Page 1

Owner’s Manual (this document)
Read this rst. It explains the basic things you need to know in order
to use the MC-101.
PDF Manual (download from the Web)
5 Reference Manual
This explains all parameters of the MC-101.
Owner’s Manual (this document)
Read this rst. It explains the basic things you need to know in order
to use the MC-101.
PDF Manual (download from the Web)
5 Reference Manual
This explains all parameters of the MC-101.
Owner’s Manual
To obtain the PDF manual
1.
Enter the following URL in your computer.
http://www.roland.com/manuals/
Before using this unit, carefully read “USING THE UNIT SAFELY” (p. 20) and “IMPORTANT NOTES” (p. 23). After reading, keep the document(s) where it
will be available for immediate reference.
© 2019 Roland Corporation
2.
Choose “MC-101” as the product name.
Page 2
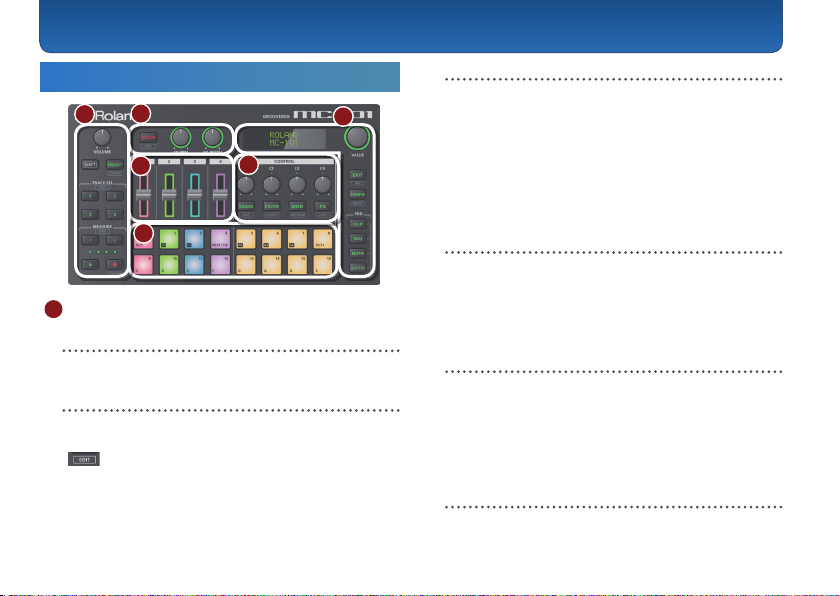
Panel Descriptions
Top Panel
2
1
3
5
1
Common Section 1
[VOLUME] knob
Adjusts the volume of the OUT jacks.
[SHIFT] button
When you hold down the [SHIFT] button and press a
button that’s labeled with a function name (such as
), that function is executed.
2
4
[PROJECT] button
6
Accesses the project menu screen.
Here you can load a project and make settings for it.
When used together with the [SHIFT] button, this functions as the [CLEAR] button.
By using the [CLEAR] button together with other buttons, you can clear the recorded contents of the step
sequencer or the contents of a phrase.
TRACK SEL [1]–[4] button
Select tracks.
If you hold down the [SHIFT] button and press the [SEL]
button, the track settings menu appears.
& For details, refer to “Reference Manual” (PDF).
MEASURE [<] [>] buttons
Move to the measure that you want to edit.
If you hold down the [SHIFT] button and press a
MEASURE [<][>] button, the measure length edit screen
appears.
& For details, refer to “Reference Manual” (PDF).
Measure display indicators
The four indicators show the measure that you’re editing.
Page 3

[p] (play/stop) button
Starts or stops playback.
[t] (rec) button
Turns on/o recording of your performance using the
pads.
If you hold down the [SHIFT] button and press the [t]
(record) button, QUANTIZE turns on.
& For details, refer to “Reference Manual” (PDF).
2
Master Eect Section
[MULTI FX] button
Turns the selected eect on/o.
If you hold down the [SHIFT] button and press the
[MULTI FX] button, the MULTI FX edit screen appears.
& For details, refer to “Reference Manual” (PDF).
[FX PRM] [FX DEPTH] knob
Adjust the eect depth.
3
Mixer Section
Level faders
Adjusts the volume.
Panel Descriptions
4
Control Section
[C1]–[C4] knobs
Necessary functions are assigned to these knobs depending on the operation.
[SOUND] button
Assigns the [C1]–[C4] knobs to control the SOUND
parameter of track 1–4.
If you hold down the [SHIFT] button and press the
[SOUND] button, the sound edit screen appears.
& For details, refer to “Reference Manual” (PDF).
[FILTER] button
Assigns the [C1]–[C4] knobs to control the FILTER parameter of track 1–4.
If you hold down the [SHIFT] button and press the
[FILTER] button, the UTILITY screen appears.
[MOD] button
Assigns the [C1]–[C4] knobs to control the MOD parameter of track 1–4.
If you hold down the [SHIFT] button and press the [MOD]
button, the MOTION screen appears.
3
Page 4
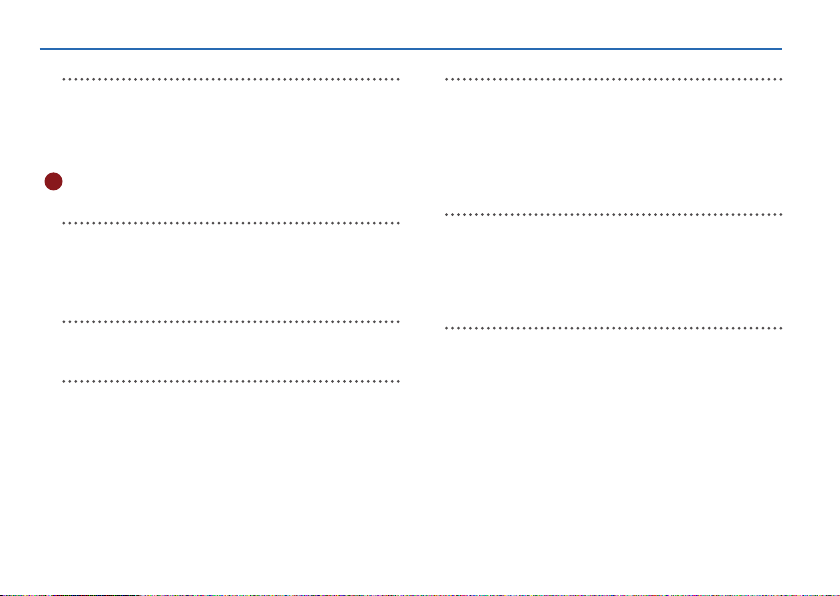
Panel Descriptions
[FX] button
Assigns the [C1]–[C4] knobs to control the FX parameter
of track 1–4.
If you hold down the [SHIFT] button and press the [FX]
button, the COPY screen appears.
5
Pad Section
Pads
(16 pads)
The operation of the pads depends on the pad mode
that’s selected.
Common Section 2
Display
Shows necessary information for various operations.
[VALUE] dial
Turn: Edits a value or scrolls the screen. The operation
depends on what is shown in the screen.
Press: Conrms the editing value or executes the opera-
tion.
4
[EXIT] button
Returns to the previous screen.
In some screens, cancels the currently-executing function.
If you hold down the [SHIFT] button and press the [EXIT]
button, the TAP screen appears.
[TEMPO] button
If the [TEMPO] button is lit, you can use the display and
the [VALUE] dial to change the TEMPO setting.
If you hold down the [SHIFT] button and press the
[TEMPO] button, the WRITE screen appears.
PAD [CLIP] button
Switches the pads to CLIP mode. In CLIP mode, you can
use the TRACK SEL [1]–[4] buttons to switch clips in the
selected track.
If you hold down the [SHIFT] button and press the [CLIP]
button, you can then make settings related to CLIP
mode.
Page 5

PAD [SEQ] button
Switches the pads to SEQ mode (p. 15). In SEQ mode,
you can use the lit pads to step-record a melody or steprecord drums.
If you hold down the [SHIFT] button and press the [SEQ]
button, you can then make settings related to SEQ mode.
PAD [NOTE] button
Switches the pads to NOTE mode (p. 14). In NOTE
mode, you can use the lit pads to play a melody or
drums.
If you hold down the [SHIFT] button and press the
[NOTE] button, you can then make settings related to
NOTE mode.
PAD [SCATTER] button
Switches the pads to SCATTER mode. In SCATTER mode,
you can use the lit pads to apply the SCATTER eect.
If you hold down the [SHIFT] button and press the
[SCATTER] button, you can then make settings related to
SCATTER mode.
Panel Descriptions
Front Panel
A
A
PHONES jack
You can connect a set of headphones here.
Bottom Panel
Installing the Batteries
As an alternative to USB bus power, you can use commercially available
AA nickel-metal hydride batteries or alkaline batteries to power the unit.
* If USB bus power is being supplied, the unit uses USB bus power
even if batteries are installed.
1.
Remove the battery cover.
* When turning the unit over, be careful so as to protect the but-
tons and knobs from damage. Also, handle the unit carefully;
do not drop it.
5
Page 6

Panel Descriptions
2.
Taking care to observe the correct orientation of
the batteries, insert the batteries into the battery
case.
Rear Panel (Connecting Your Equipment)
* To prevent malfunction and equipment failure, always turn
down the volume, and turn o all the units before making any
connections.
3.
Close the battery cover.
* If you handle batteries improperly, you risk explosion and uid
leakage. Make sure that you carefully observe all of the items
related to batteries that are listed in “USING THE UNIT SAFELY”
(p. 20) and “IMPORTANT NOTES” (p. 23).
Battery replacement indicator
When the batteries run low, an indication appears in the
screen.
When this occurs, install new batteries.
6
B
[POWER] switch
&
“Turning the MC-101 On”
(p. 7)
C
O
(USB) port
Computer
SD card
E
MIDI port
Connect MIDI devices.
D
F
OUT jack
Page 7
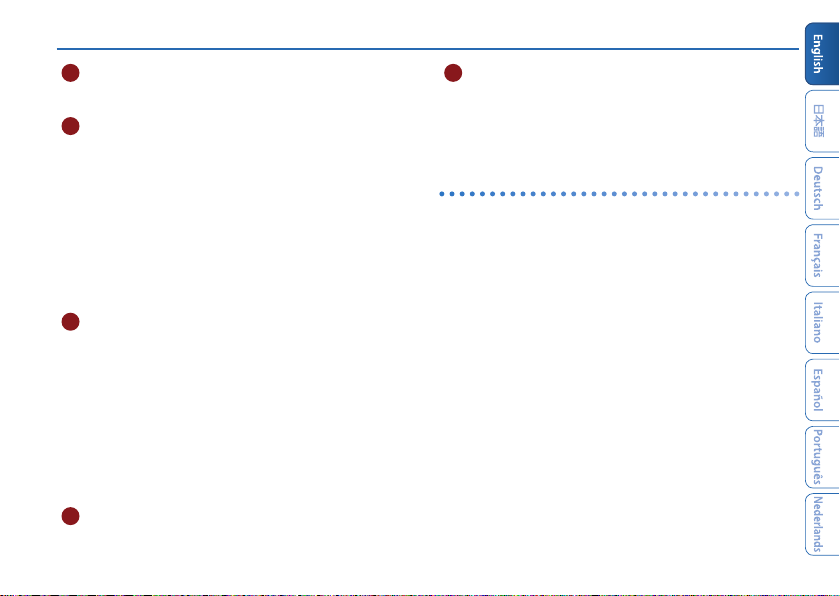
Panel Descriptions
B
[POWER] switch
Turns the power on/o.
C
O (USB) port
Use a commercially available USB 2.0 cable (type B)
to connect this port to your computer. It can be used
to transfer USB MIDI and USB audio data. You must
install the USB driver when connecting this unit to
your computer. For details, refer to Readme.htm in
the downloaded le.
& https://www.roland.com/support/
* If USB bus power is being supplied, the unit operates on USB
bus power.
D
SD card slot
With the factory settings, the SD card protector is
fastened with the included SD card inserted. If you
want to take out the SD card, remove the screws.
The SD card contains various data (settings, sounds,
samples, etc.) for this unit.
* Never turn o the power or remove the SD card while the SD
card is being accessed.
* Some memory card types or memory cards from some manufac-
turers may not record or play back properly on the unit.
E
MIDI port
Connect these to external MIDI equipment to
transmit and receive MIDI messages.
F
OUT L/MONO, R jacks
These are audio output jacks. Connect them to your
amp or monitor speakers.
If you’re outputting in mono, connect the L/MONO
jack.
Turning the MC-101 On
1.
Power-on your equipment in the order of MC-101
0
connected equipment.
2.
Power-on the connected equipment, and raise
the volume to an appropriate level.
Turning O the Power
1.
Power-o your equipment in the order of connected equipment 0 MC-101.
7
Page 8

An Overview of the MC-101
MFXMFX
MFXMFX
MFXMFX
MFXMFX
MC-101
Project
Drum Kit/
Types of track and their internal structure
Type: Tone Type: Drum
Tone
Clip 1 Clip 1 Clip 1
Clip 16 Clip 16 Clip 16
8
Tone/
Looper
Track 1–4
Drum Kit
System Setting
Project Setting User Sample
EQ
Type: Looper
Looper None
Type: None
Track Mix
Track 1–4
Track 1–4
Reverb
Chorus/
Delay
Preset
Browser
(Load)
Multi Eect
ToneDrum Kit
Master
Compressor
MASTER FX Setting
SD Card
Project DataAudio Data
Equalizer
Save
Load
Page 9

The MC-101 can simultaneously play back up to four
independent tracks.
You can assign up to 16 clips to each track, and switch
between these clips during playback.
What is a Track?
There are three types of track.
Tone: A track that mainly handles clips that have pitch.
Drum: A track that handles drum and percussion clips.
Looper: A track that handles audio loops. You can import
audio data from an SD card, or record sound that’s
input from a track. Time stretch is also supported.
What is a Clip?
A “clip” is a collection of data to be played back by a
track. The data included in a clip diers depending on
the type of track.
An Overview of the MC-101
Track type: Tone
Clip setting: This contains the name of the clip, and information
Tone: This contains settings for the sound. It also includes
Phrase: This is performance data and data that creates
and settings for the clip.
eect
(MFX) settings. (*1)
changes in the sound (MOTION).
Track type: Drum
Clip setting: This contains the name of the clip, and information
Drum kit: This contains settings for the sound. It also includes
Phrase: This is performance data and data that creates
and settings for the clip.
eect
(MFX) settings. (*1)
changes in the sound (MOTION).
Track type: Looper
Clip setting: This contains the name of the clip, and information
Looper
sample:
Looper setting:
MFX: This contains eect
Phrase: This contains data that creates changes in the sound
* 1 Alternatively, you can use the track’s settings instead of the clip’s
settings.
and settings for the clip.
This is the audio data played by the looper.
This contains settings that specify how the looper
sample is played.
(MOTION).
(MFX) settings. (*1)
9
Page 10
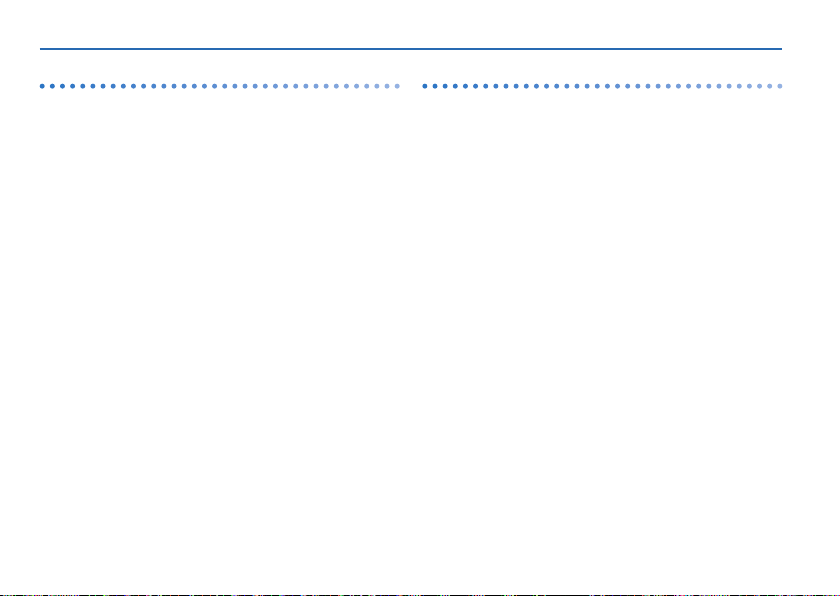
An Overview of the MC-101
What is a Project?
On the MC-101, data for one song is managed as a unit
called a “project.” Projects are saved on the SD card.
A project contains data for tracks, clips, and tones, and
the data for the samples that are used.
If you want to keep the results of your editing, save the
project.
10
What is the Browser?
This lets you select the material that you need for the
project that you’re working on.
Selecting preset tones and drum kits
You can browse the preset tones and drum kits, and use
them.
Selecting from a project on the SD card
You can browse clips, tones, and drum kits, and use
them.
Selecting from audio les on the SD card
You can use these as looper samples to be played by a
looper track.
You can also use them as user samples for a tone or
drum kit.
Page 11

An Overview of the MC-101
Master FX Setting
The MC-101 is equipped with ve master eects.
Settings for these eects are saved in the project.
5 Reverb
Adds reverberation to the sound.
5 Chorus/Delay
Gives the sound depth and spaciousness (Chorus), or
delays the sound in an echo-like manner (Delay).
5 Master Compressor
Compresses loud peaks of the master output, making
the volume more consistent.
5 Multi FX
Lets you select and use one of various eects such as
lter or overdrive.
5 Equalizer
An equalizer with three frequency bands (low, mid, high).
USER SAMPLE
User samples used by tones and drum kits.
11
Page 12

Performing and Producing
Loading and Playing a Project
On the MC-101, data for one song is handled as a unit
called a “project.” Projects are saved on the SD card.
1
2 3
4
1.
Press the [PROJECT] button.
2.
Use the [VALUE] dial to select the LOAD menu and
press the [VALUE] dial to conrm.
3.
Use the [VALUE] dial to select the Project that
you want to load, and press the [VALUE] dial to
conrm.
When the conrmation message appears, press the
[VALUE] to conrm.
12
4.
Press the [p](play/stop) button.
The project plays.
Switching Clips (CLIP Mode)
2
1
1.
Press the [CLIP] button.
The pads are now in CLIP mode.
You can choose the clips that are played by the pads.
2.
Press a pad and select a clip.
The clip is switched for the track that you select using
the TRACK SEL [1]–[4] buttons.
Page 13

Performing and Producing
Selecting a Tone or Drum Kit
2
1
1.
Press the PAD [NOTE] button.
The pads are assigned to NOTE mode.
2.
Use the [VALUE] dial to change the tone or drum
kit.
MEMO
5 When you press the [VALUE] dial, a detailed menu
appears.
5 You can strike the pads to audition the sound of the
selected tone or drum kit.
Loading a Clip from SD Card
3
5
4
2
1
1.
Stop playback the project.
Make sure that the [p] button is blinking.
If the [p] button is lit, press the [p] button to stop
playback.
2.
Press the [PROJECT] button.
3.
Use the [VALUE] dial to select clip IMPORT menu,
and press the [VALUE] dial.
4.
Use the [VALUE] dial to select the project that
contains the clip that you want to import, and
press the [VALUE] dial.
6
13
Page 14
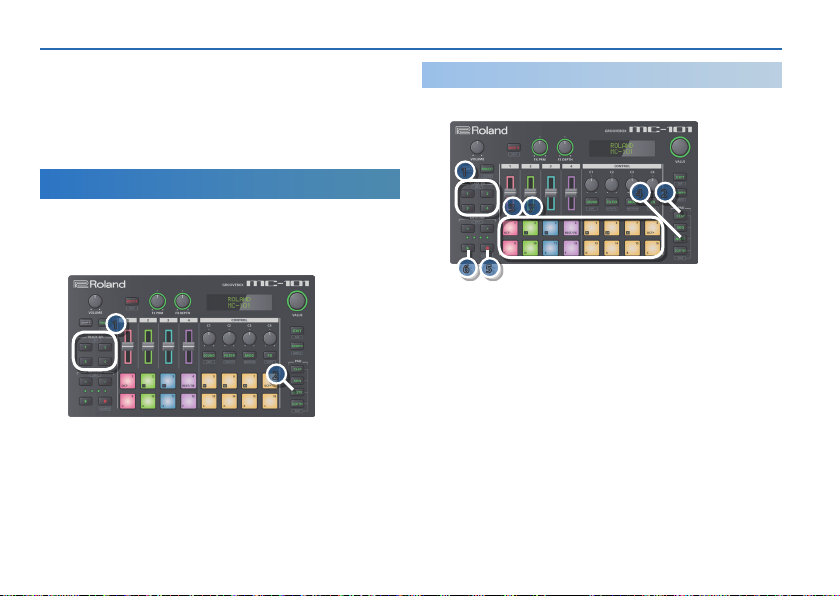
Performing and Producing
5.
Use the [VALUE] dial to select the clip that you
want to import, and press the [VALUE] dial.
6.
Use the [VALUE] dial to select the import-destination, and press the [VALUE] dial.
Recording a Pad Performance
Performing with the Pads (NOTE Mode)
By using the NOTE mode of the pads, you can perform
using the illuminated pads.
1
2
1.
Press the [SEL] button of the tracks that you want
to play.
2.
Press the [NOTE] button.
The pads are now in NOTE mode.
You can perform using the illuminated pads.
14
3 7
6 5
1.
Use the TRACK SEL [1]–[4] buttons to select a
track.
2.
Press the PAD [CLIP] button.
3.
Press a pad to select the recording-destination
clip.
4.
Press the PAD [NOTE] button.
5.
Press the [t](record) button to make it light.
6.
Press the [p](play/stop) button to play back.
7.
Play the pads and record the performance.
412
Page 15

Performing and Producing
About the Step Sequencer
The phrase data included in a clip is played back by the
step sequencer for each track.
By setting pad mode to SEQ, you can check and edit the
content that is played back by each step.
If the track type is the tone, use the [VALUE] dial to select
a step, and then press the [VALUE] dial to conrm; now
you can use the [C1]–[C4] knobs to edit the note data
that is input into that step.
In the case of a chord, turn the [VALUE] dial to individually check and edit each of the notes in the chord.
If the track type is the drum, use the [VALUE] dial to
select a drum instrument; the pads indicate the step at
which that drum instrument is played.
MEMO
If you hold down the [SHIFT] button and press a pad,
you can then use the [C1]–[C4] buttons to check and
edit detailed parameters for the timing of that note.
Using Scatter (SCATTER Mode)
“Scatter” is a beat-synchronized eect. It lets you add a
sense of digital groove to the playback sound.
3
21
1.
Press the [p] (play) button to play back the
project.
2.
Press the PAD [SCATTER] button.
3.
Press the pad.
You can apply various eects for each pad.
15
Page 16

Making Various Settings
Editing Settings
Here’s how to edit the settings of this unit.
1.
Hold down the [SHIFT] button and press the
[FILTER] button.
The UTILITY menu appears.
2.
You can make various settings by turning the
[VALUE] dial to select a menu item and then
pressing the [VALUE] dial to conrm.
& For details, refer to “Reference Manual” (PDF).
16
Returning to the Factory Settings
(Factory Reset)
Here’s how to return the settings of this unit to their
factory-set state.
1
2 3 4
1.
Hold down the [SHIFT] button and press the
[FILTER] button.
The UTILITY menu appears.
2.
Use the [VALUE] dial to select “FACTORY RESET”
and press the [VALUE] dial.
A conrmation message appears.
Page 17

3.
To execute, press the [VALUE] dial.
If you decide to cancel, press the [EXIT] button.
* Factory reset does not restore the contents of the SD card to
their factory-set state. For more about the data that was on the
SD card when shipped from the factory, refer to the following
URL.
& https://www.roland.com/support/
* If you want to back up the contents of the SD card included with
the MC-101 to your computer, use your computer to save the
contents on other media.
Making Various Settings
Using a New SD Card
If you’re using a new SD card, you must rst format it on
the MC-101.
1 2
3
4 5 6
1.
Remove the screws of the SD card protector (rear
panel).
The SD card protector is fastened with screws. To
remove the card protector, use a Philips screwdriver
to remove the screws.
17
Page 18

Making Various Settings
2.
Replace the SD card.
Attach the SD card protector as necessary.
* Never turn o the power or remove the SD card while the SD
card is being accessed.
3.
Hold down the [SHIFT] button and press the
[FILTER] button.
The UTILITY menu appears.
4.
Use the [VALUE] dial to select “SD CARD FORMAT”
and press the [VALUE] dial.
A conrmation message appears.
5.
Press the [VALUE] dial to execute.
If you decide to cancel, press the [EXIT] button.
18
Page 19

Main Specications
Roland MC-101: Groovebox
Power Supply Ni-MH Battery (AA, HR6),Alkaline (AA, LR6) x 4, or obtained via USB port (USB bus power)
Current Draw 500 mA
Expected battery
life under continuous use
Dimensions
Weight (including
batteries)
Accessories Owner’s Manual, Alkaline battery (AA, LR6) x 4
* This document explains the specications of the product at the time that the document was issued. For the latest information, refer to the
Roland website.
Ni-MH battery
Alkaline
* These can vary depending on the specications of the batteries and the conditions of use.
174
6-7/8
554 g
1 lb 4 oz
(AA, HR6): Approx. 4.5 hours
(AA, LR6): Approx. 3 hours
(W) x 133 (D) x 58 (H) mm
(W) x 5-1/4 (D) x 2-5/16 (H) inches
19
Page 20

USING THE UNIT SAFELY
ALWAYS OBSERVE THE FOLLOWING
About WARNING and CAUTION Notices
Used for instructions intended to alert the
user to the risk of death or severe injury
should the unit be used improperly.
Used for instructions intended to alert the
user to the risk of injury or material
damage should the unit be used
improperly.
* Material damage refers to damage or
other adverse eects caused with
respect to the home and all its
furnishings, as well to domestic animals
or pets.
WARNING
Do not disassemble or modify by yourself
Do not carry out anything unless
you are instructed to do so in the
owner’s manual. Otherwise, you
risk causing malfunction.
Do not repair or replace parts by yourself
Be sure to contact your dealer,
a Roland service center, or an
ocial Roland dealer.
For a list of Roland service
centers and ocial Roland
dealers, refer to the Roland website.
20
About the Symbols
The symbol alerts the user to important instructions or
warnings.The specic meaning of the symbol is
determined by the design contained within the triangle. In
the case of the symbol at left, it is used for general
cautions, warnings, or alerts to danger.
The symbol alerts the user to items that must never be
carried out (are forbidden). The specic thing that must
not be done is indicated by the design contained within
the circle. In the case of the symbol at left, it means that
the unit must never be disassembled.
The symbol alerts the user to things that must be
carried out. The specic thing that must be done is
indicated by the design contained within the circle. In the
case of the symbol at left, it means that the power-cord
plug must be unplugged from the outlet.
WARNING
Do not use or store in the following types of
locations
• Subject to temperature extremes
(e.g., direct sunlight in an
enclosed vehicle, near a heating
duct, on top of heat-generating
equipment); or are
• Damp (e.g., baths, washrooms, on
wet oors); or are
• Exposed to steam or smoke;
or are
• Subject to salt exposure; or are
• Exposed to rain; or are
• Dusty or sandy; or are
• Subject to high levels of vibration and
shakiness; or are
• Placed in a poorly ventilated location.
WARNING
Do not place in an unstable location
Otherwise, you risk injury as the
result of the unit toppling over
or dropping down.
Avoid extended use at high volume
Use of the unit at high volume
for extended periods of time
may cause hearing loss. If you
ever experience any hearing
loss or ringing in the ears, you
should immediately stop using the unit and
consult a specialized physician.
Do not allow foreign objects or liquids to enter unit;
never place containers with liquid on unit
Do not place containers
containing liquid (e.g., ower
vases) on this product. Never
allow foreign objects (e.g.,
ammable objects, coins, wires)
or liquids (e.g., water or juice)
to enter this product. Doing so
may cause short circuits, faulty
operation, or other malfunctions.
Page 21

USING THE UNIT SAFELY
WARNING
Turn o the unit if an abnormality or malfunction
occurs
In the following cases,
immediately turn o the power
and contact your dealer, a
Roland service center, or an
ocial Roland dealer for service.
• If smoke or unusual odor occurs; or
• Objects have fallen into, or liquid has been
spilled onto the unit; or
• The unit has been exposed to rain (or
otherwise has become wet); or
• The unit does not appear to operate normally
or exhibits a marked change in performance.
For a list of Roland service centers and
ocial Roland dealers, refer to the Roland
website.
Be cautious to protect children from injury
Always make sure that an adult is
on hand to provide supervision
and guidance when using the
unit in places where children are
present, or when a child will be
using the unit.
Do not drop or subject to strong impact
Otherwise, you risk causing
damage or malfunction.
WARNING
Handle batteries carefully
If used improperly, you risk
the dangers of uid leakage,
overheating, combustion,
explosion, etc. Carefully observe
the following:
• Do not heat, disassemble, or toss
them into a re or water.
• Do not expose them to sunlight,
ame, or any other source of
extreme heat.
• Do not attempt to charge a dry
cell battery.
• When using a rechargeable
battery and a charger, make sure
to use only the combination of
rechargeable battery and charger
that has been specied by the
battery manufacturer. Also, be
sure to read all of the precautions
that were supplied with the
rechargeable battery and charger, and abide
by them when using the battery/charger.
CAUTION
Route all power cords and cables in such a way as to
prevent them from getting entangled
Injury could result if someone
were to trip on a cable and cause
the unit to fall or topple.
Avoid climbing on top of the unit, or placing heavy
objects on it
Otherwise, you risk injury as the
result of the unit toppling over
or dropping down.
Disconnect all cords/cables before moving the unit
Damage or malfunction may
result if you fail to disconnect all
cables before moving the unit.
21
Page 22

USING THE UNIT SAFELY
CAUTION
Handle batteries carefully
If used improperly, batteries
may explode or leak and
cause damage or injury. In the
interest of safety, please read
and observe the following
precautions.
• Carefully follow the installation
instructions for batteries, and
make sure you observe the
correct polarity.
• Avoid using new batteries
together with used ones. In
addition, avoid mixing dierent types of
batteries.
• Remove the batteries whenever the unit is
to remain unused for an extended period
of time.
• Whenever the unit is to remain unused for
an extended period of time, make a backup
of any important data, and then remove the
batteries.
• Never keep batteries together with metallic
objects such as ballpoint pens, necklaces,
hairpins, etc.
• Used batteries must be disposed of in
compliance with whatever regulations for
their safe disposal that may be observed in
the region in which you live.
22
CAUTION
Keep small items out of the reach of children
To prevent accidental ingestion
of the parts listed below, always
keep them out of the reach of
small children.
Removable Parts
• SD card (p. 7)
• SD card protector (p. 17)
• Screws (p. 17)
Take care not to get burned
Batteries may reach a high
temperature; please be careful to
avoid burning yourself.
Handle leaking batteries carefully
• Do not touch the liquid with your
bare hands.
• If any of the leaking uid gets
into your eyes, the loss of vision
may result. Do not rub your eyes;
use clean water to ush them
thoroughly. Then, promptly see
a doctor.
• Burning of the skin or dermatitis may result
if uid has gotten onto your skin or clothing.
Use clean water to ush aected areas
thoroughly; then, promptly see a doctor.
• Using a soft cloth, carefully wipe any
remaining uid from the inside of the battery
compartment. Then, install new batteries.
Page 23

IMPORTANT NOTES
Use of Battery
• Before installing/removing batteries, make
sure to turn o the power to this unit and
disconnect all connections to other devices.
• The life of the supplied batteries may be
limited, since its primary purpose was to
enable testing.
• If operating this unit on batteries, please use
alkaline batteries, Ni-MH batteries.
Placement
• Using the unit near power ampliers (or
other equipment containing large power
transformers) may induce hum. To alleviate
the problem, change the orientation of this
unit; or move it farther away from the source
of interference.
• This unit may interfere with radio and
television reception. Do not use this unit in
the vicinity of such receivers.
• Noise may be produced if wireless
communications devices, such as cell
phones, are operated in the vicinity of this
unit. Such noise could occur when receiving
or initiating a call, or while conversing.
Should you experience such problems, you
should relocate such wireless devices so they
are at a greater distance from this unit, or
switch them o.
• When moved from one location to another
where the temperature and/or humidity is
very dierent, water droplets (condensation)
may form inside the unit. Damage or
malfunction may result if you attempt to use
the unit in this condition. Therefore, before
using the unit, you must allow it to stand for
several hours, until the condensation has
completely evaporated.
• Depending on the material and temperature
of the surface on which you place the unit, its
rubber feet may discolor or mar the surface.
• Do not place containers or anything else
containing liquid on top of this unit. Also,
whenever any liquid has been spilled on the
surface of this unit, be sure to promptly wipe
it away using a soft, dry cloth.
Maintenance
• Never use benzine, thinners, alcohol or
solvents of any kind, to avoid the possibility
of discoloration and/or deformation.
Repairs and Data
• Before sending the unit away for repairs, be
sure to make a backup of the data stored
within it; or you may prefer to write down
the needed information. Although we will
do our utmost to preserve the data stored in
your unit when we carry out repairs, in some
cases, such as when the memory section is
physically damaged, restoration of the stored
content may be impossible. Roland assumes
no liability concerning the restoration of any
stored content that has been lost.
Additional Precautions
• Any data stored within the unit can be lost
as the result of equipment failure, incorrect
operation, etc. To protect yourself against
the irretrievable loss of data, try to make a
habit of creating regular backups of the data
you’ve stored in the unit.
• Roland assumes no liability concerning the
restoration of any stored content that has
been lost.
• Use a reasonable amount of care when using
the unit’s buttons, sliders, or other controls;
and when using its jacks and connectors.
Rough handling can lead to malfunctions.
• Never strike or apply strong pressure to the
display.
• When disconnecting all cables, grasp the
connector itself—never pull on the cable.
This way you will avoid causing shorts, or
damage to the cable’s internal elements.
• To avoid disturbing others nearby, try to keep
the unit’s volume at reasonable levels.
23
Page 24

IMPORTANT NOTES
Using External Memories
• Please observe the following precautions
when handling external memory devices:
• Do not remove the device while reading/
writing is in progress.
• To prevent damage from static electricity,
discharge all static electricity from your
person before handling the device.
• Avoid touching the terminals and protect
them from contact with metallic objects;
make sure they stay clean.
• Do not bend, drop, or apply strong force
to the device.
• Do not leave the device in locations where
it may be exposed to direct sunlight, or
in environments such as a tightly closed
motor vehicle.
• Prevent the device from getting wet.
• Do not disassemble or modify the device.
24
Intellectual Property Right
• It is forbidden by law to make an audio
recording, video recording, copy or
revision of a third party’s copyrighted work
(musical work, video work, broadcast, live
performance, or other work), whether
in whole or in part, and distribute, sell,
lease, perform or broadcast it without the
permission of the copyright owner.
• Do not use this product for purposes that
could infringe on a copyright held by a
third party. We assume no responsibility
whatsoever with regard to any infringements
of third-party copyrights arising through
your use of this product.
• The copyright of content in this product
(the sound waveform data, style data,
accompaniment patterns, phrase data, audio
loops and image data) is reserved by Roland
Corporation.
• Purchasers of this product are permitted to
utilize said content (except song data such
as Demo Songs) for the creating, performing,
recording and distributing original musical
works.
• Purchasers of this product are NOT permitted
to extract said content in original or modied
form, for the purpose of distributing
recorded medium of said content or making
them available on a computer network.
• The SD logo
are trademarks of SD-3C, LLC.
• ASIO is a trademark and software of
Steinberg Media Technologies GmbH.
and SDHC logo
• This product contains eParts integrated
software platform of eSOL Co.,Ltd. eParts is a
trademark of eSOL Co., Ltd. in Japan.
• This Product uses the Source Code of μTKernel under T-License 2.0 granted by the
T-Engine Forum (www.tron.org).
• Roland, AIRA are either registered trademarks
or trademarks of Roland Corporation in the
United States and/or other countries.
• Company names and product names
appearing in this document are registered
trademarks or trademarks of their respective
owners.
 Loading...
Loading...