Page 1
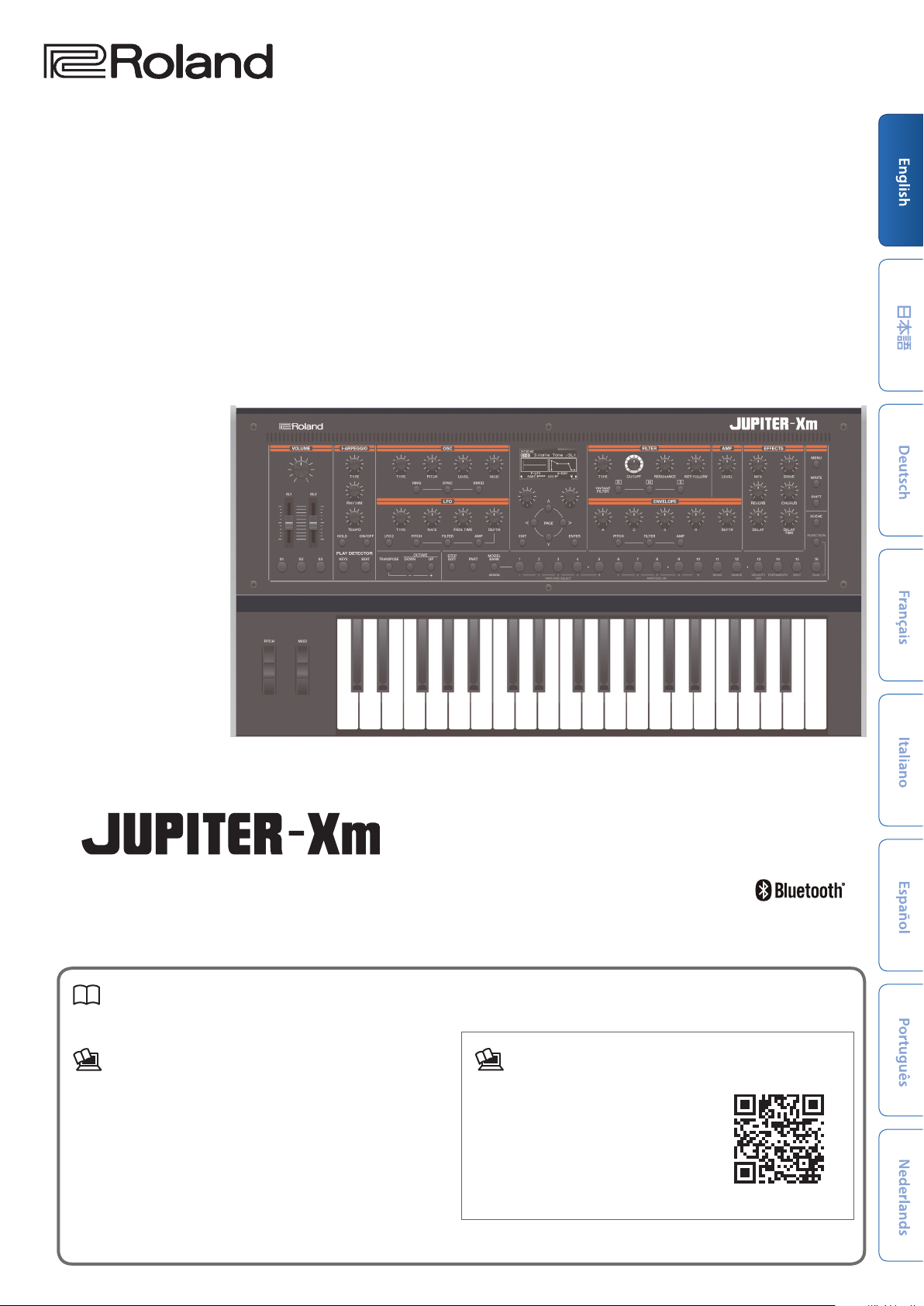
Owner’s Manual
Owner’s Manual
Read this first. It explains the basic things you need to know in order to use the JUPITER-Xm.
PDF Manual
5
Reference Manual
This explains all functions and parameters of the JUPITER-Xm.
5
Parameter Guide
This explains parameters of the unit.
5
Sound List
This lists the sounds that are built into the unit.
5
MIDI Implementation
This is detailed reference material regarding MIDI messages.
(this document)
(download from the Web)
To obtain the PDF manual
1. Enter the following URL in your
computer.
http://www.roland.com/manuals/
2. Choose “JUPITER-Xm” as the
product name.
I
Page 2
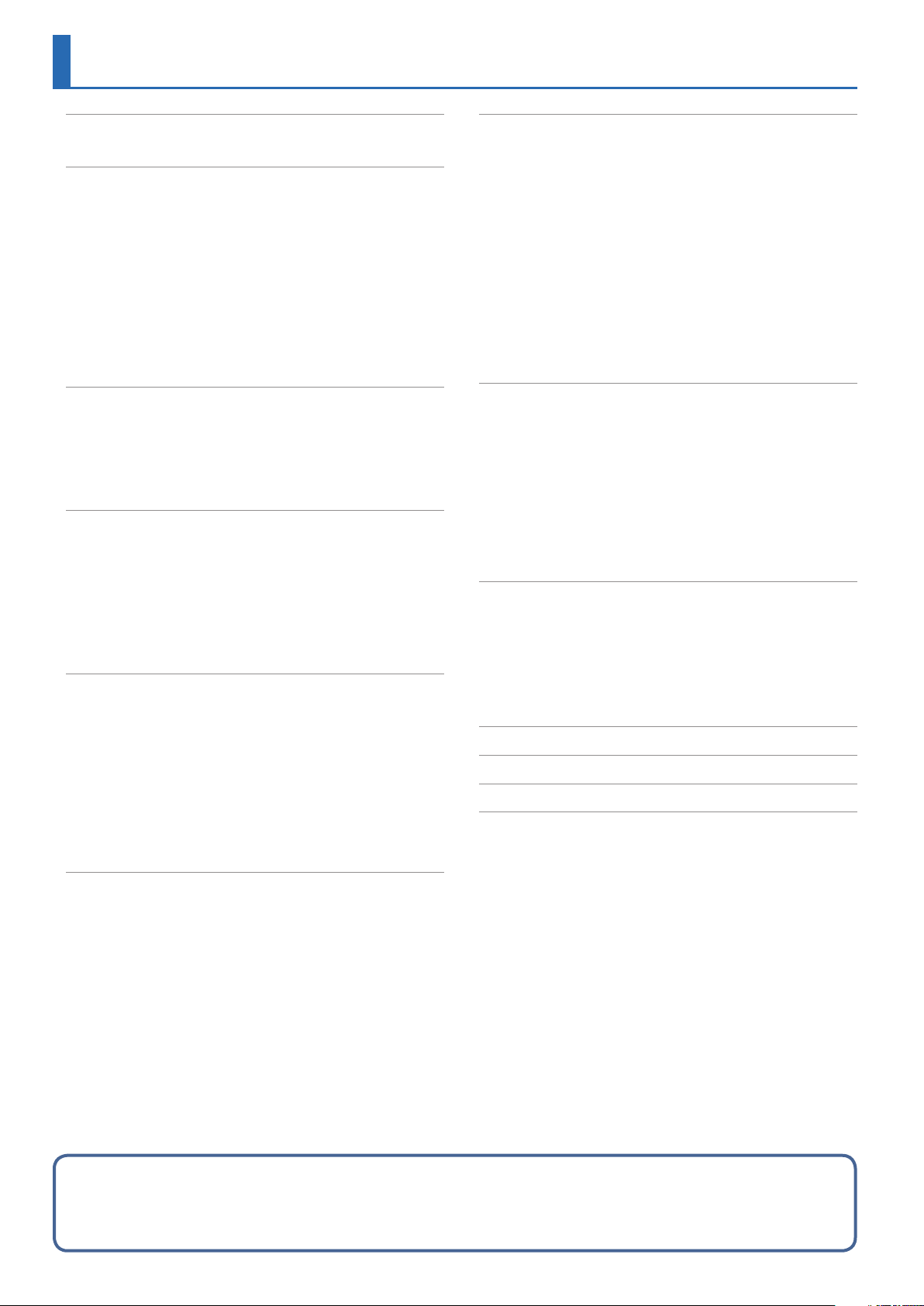
Contents
Introduction.................................. 3
: An Overview of the JUPITER-Xm ................ 3
Panel Descriptions ........................... 4
: Top Panel .................................... 4
: Rear Panel (Connecting Your Equipment)............... 6
: Bottom Panel................................. 8
Installing the Batteries........................... 8
: Turning the JUPITER-Xm On .................... 8
Turning Off the Power........................... 8
: Adjusting the Overall Volume (Master Volume) ....... 8
: Using the Built-In Speakers..................... 8
Using the Scene Function (SCENE).............. 9
: Recalling/Saving a Scene....................... 9
: Scene Edit ................................... 9
: Using Performance Functions................... 9
: Performing with a Connected Pedal ............. 9
Selecting and Playing Tones (MODEL BANK) ..... 10
: Selecting a Tone .............................. 10
Assigning the Desired Model or Category to the [1]–[16]
Buttons
...................................... 10
: Using the Performance Functions ............... 10
: Performing with a Connected Mic (Vocoder) ........ 10
Adjusting the Mic Settings ....................... 11
Editing the Sound (TONE EDIT) .................. 12
: Basic Editing Operations ....................... 12
: OSC (Oscillator) ................................. 12
: FILTER . . . . . . . . . . . . . . . . . . . . . . . . . . . . . . . . . . . . . . . 12
: LFO (Low frequency oscillator) ....................... 12
: ENVELOPE ................................... 12
: EFFECTS ..................................... 12
: Saving a Sound You’ve Created (WRITE)............ 12
Using the Bluetooth® Functionality .......... 15
: Using the JUPITER-Xms Speakers to Hear Music
from a Mobile Device
Registering a Mobile Device (Pairing) ................ 15
Connecting an Already-Paired Mobile Device ........ 15
Playing Music from the Mobile Device .............. 15
: Using the JUPITER-Xm to Control a Mobile Device . 15
Using the JUPITER-Xm as a MIDI Keyboard for a Music
App
......................................... 15
: Differentiating Multiple JUPITER-Xm Units
(Bluetooth ID) ................................... 16
: Disabling the Bluetooth Functionality ........... 16
.......................... 15
Connecting External Equipment ............. 17
: Connecting a Computer (USB COMPUTER Port) ........ 17
Installing the Dedicated Driver .................... 17
Port Names When Using the VENDOR Driver ......... 17
: Connecting a USB Flash Drive (USB MEMORY Port)..... 18
Formatting a USB Flash Drive (FORMAT USB MEMORY) ..... 18
Backup/Restore ................................ 18
Export ....................................... 18
Settings for the Entire Unit . . . . . . . . . . . . . . . . . . . 19
: Making the Power Automatically Turn Off After a
Time
(Auto Off) ................................. 19
: Returning to the Factory Settings (Factory Reset) .... 19
: Saving the System Settings (SYSTEM) .............. 19
Saving the System Settings (System Write) ............. 19
Main Specifications .......................... 22
USING THE UNIT SAFELY...................... 23
IMPORTANT NOTES........................... 23
Using I-ARPEGGIO ............................ 13
: Turning the Arpeggio On/Off ................... 13
: Continuing the Arpeggio Even After Releasing Your
Hand
(I-ARPEGGIO HOLD) .......................... 13
: Selecting the Arpeggio Type.................... 13
: Selecting the Type of Rhythm................... 13
: Changing the Arpeggio Tempo ................. 13
: Automatically Changing the Arpeggio
(PLAY DETECTOR)................................. 13
: Editing Individual Steps of the Arpeggio Perfor-
mance
(STEP EDIT) .............................. 14
Using Step Edit Data for Arpeggio Performance....... 14
Before using this unit, carefully read “USING THE UNIT SAFELY” and “IMPORTANT NOTES” (the leaet “USING THE UNIT SAFELY” and the Owner’s Manual (p.
23)). After reading, keep the document(s) where it will be available for immediate reference.
© 2019 Roland Corporation
2
Page 3
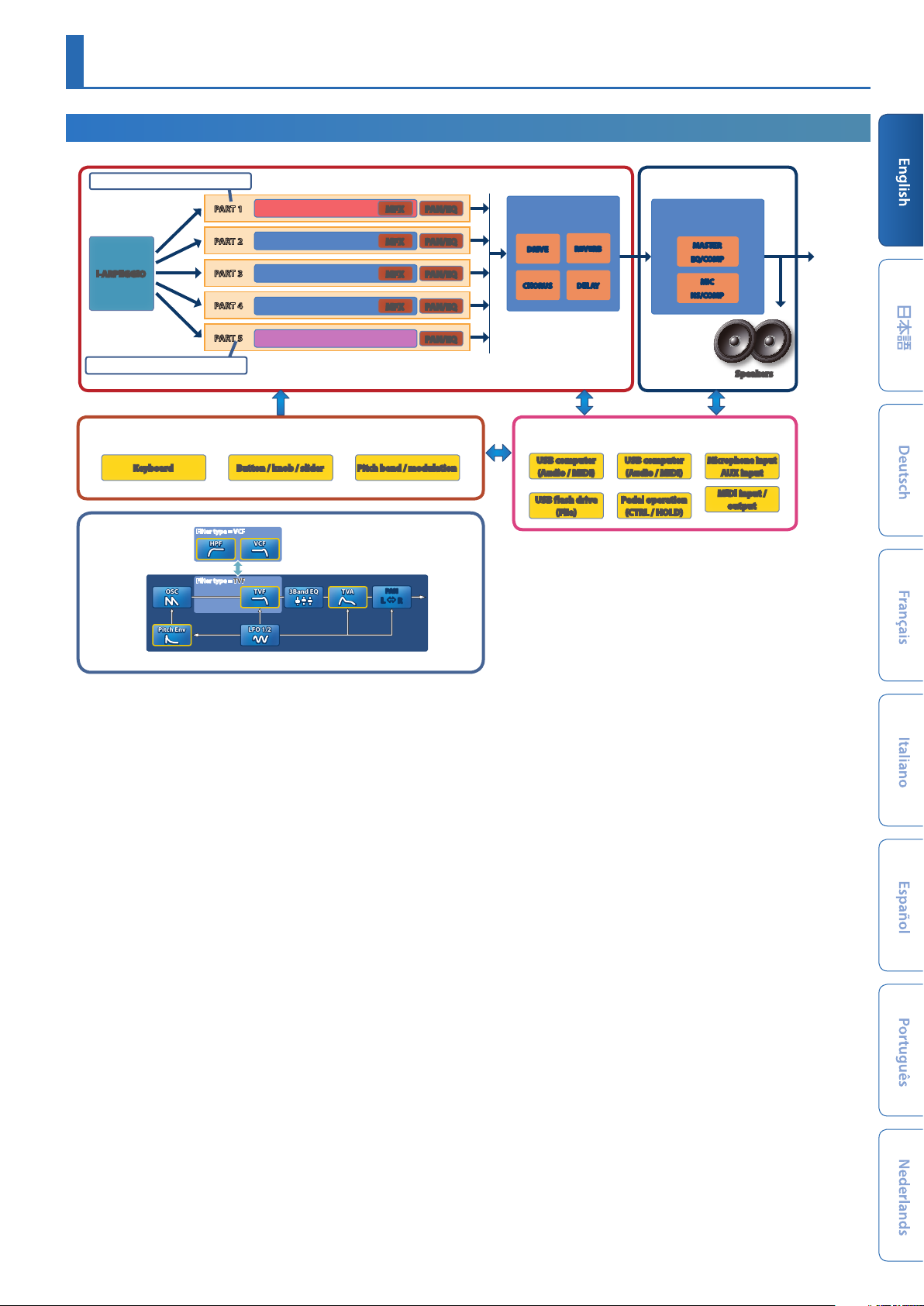
Introduction
An Overview of the JUPITER-Xm
Some models can be selected only for PART 1.
PART 1
PART 2
I-ARPEGGIO
Drum kits can be selected only for PART 5.
PART 3
PART 4
PART 5
Scene System
Tone
Tone
Tone
Tone
Tone (Drum Kit)
Controller
Keyboard Button / knob / slider Pitch bend / modulation
OSC
Pitch Env
Filter type = VCF
Filter type = TVF
VCFHPF
TVF
LFO 1/2
3Band EQ
TVA
Tone
MFX PAN/EQ
MFX
PAN/EQ
MFX
PAN/EQ
MFX PAN/EQ
PAN/EQ
PAN
L # R
DRIVE
CHORUS
Scene effect
REVERB
DELAY
System effect
MASTER
EQ/COMP
MIC
NS/COMP
Speakers
Interface
USB computer
(Audio / MIDI)
USB flash drive
(File)
USB computer
(Audio / MIDI)
Pedal operation
(CTRL / HOLD)
Microphone input
AUX input
MIDI input /
output
* Bluetooth audio supports only input. Audio cannot
be output to Bluetooth speakers or headphones.
OUTPUT
PHONES
Model
A “model” is a sound engine that reproduces a specific vintage unit or a sound engine that is optimized for specific functionality.
For example, there is a model that reproduces the vintage JUPITER-8 synthesizer.
Each model is equipped with different unique parameters and effects, and the effect of operating the knobs and other controllers will also differ. This means that you can
use a single JUPITER-Xm unit as if you owned a variety of units.
There is a model that reproduces the vintage JUPITER-8 and JUNO-106 synthesizer.
You can create tones for each model.
Tone
The sound assigned to a part is called a “tone.”
For each tone you can make settings such as oscillator, filter, and effects (MFX). The structure and effects of a tone differ depending on the sound engine (model).
Part
To each of the five parts, you can assign a sound (tone), and specify pan and EQ settings.
You can assign a tone to each part and play it.
There are five parts. You can assign a synthesizer tone to each part 1–4, and a rhythm tone to part 5.
Certain sound engines (models) can be assigned only to part 1.
I-ARPEGGIO
Based on an analysis of your keyboard performance, this plays an optimal arpeggio pattern using multiple parts.
Simply by selecting a TYPE and RHYTHM, you can use I-ARPEGGIO with a wide variety of settings.
For example, when thinking of ideas for a song, you can change the settings while trying out various keyboard performances; when you find a good phrase use the STEP
EDIT function to capture and edit it, then import it as MIDI data into the DAW on your computer.
Scene
Settings for all parts, the I-ARPEGGIO settings, and the scene effect settings are all saved together as a “scene.”
A scene stores the entire state of your favorite performance settings, including settings for each part (such as tone number, pan, and volume), settings common to all parts
(such as reverb, delay, and chorus), and sequence data for each part.
It is convenient to save your settings beforehand as scenes, and then switch between these scenes while you perform.
You can save a total of 256 scenes, which are organized as 16 scenes × 16 banks.
3
Page 4
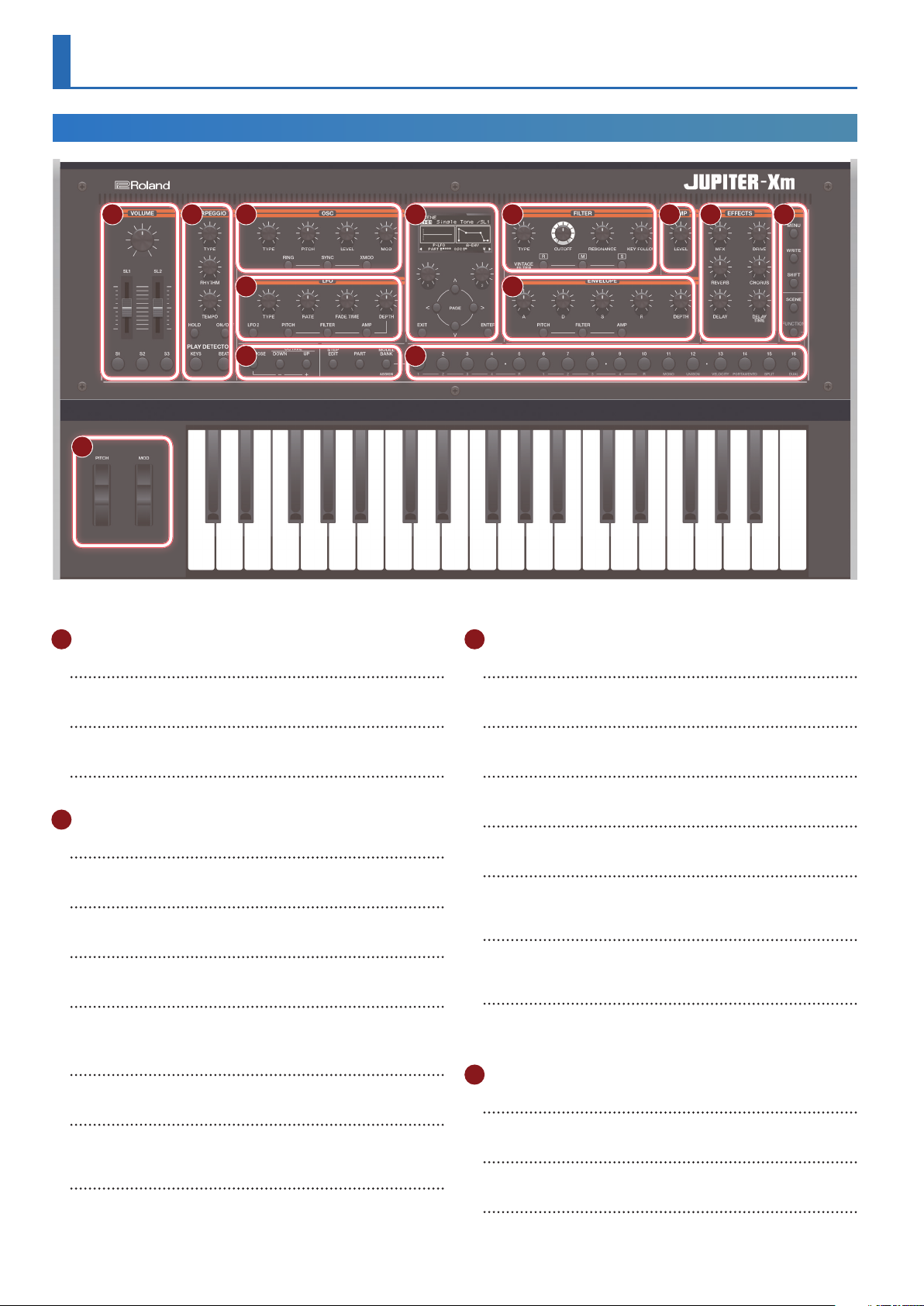
Panel Descriptions
Top Panel
1 2 3
4
10
5
11
6
7 9 12
8
13
* The parameters adjusted by each controller vary depending on the mode. Some controllers might not be operable. For details, refer to “Reference Manual”
(PDF).
1 VOLUME
3 OSC
[VOLUME] knob
Adjusts the overall volume.
[SL1] [SL2] sliders
Control the parameters that are assigned to the sliders.
[S1] [S2] [S3] buttons
Control the parameters that are assigned to the buttons.
2 I-ARPEGGIO
[TYPE] knob
Selects the arpeggio type.
[RHYTHM] knob
Selects the type of rhythm.
[TEMPO] knob
Sets the tempo of the arpeggio.
[HOLD] button
Turns the hold function on/off.
When hold is on, the pitch of the last-played key is held.
[ON/OFF] button
Turns the arpeggio function on/off.
PLAY DETECTOR [KEYS] button
When this is on, the arpeggio pitches change according to the keys
that you press.
PLAY DETECTOR [BEAT] button
When this is on, the arpeggio pattern changes according to the
timing at which you play the keys.
[TYPE] knob
Selects the oscillator waveform.
[PITCH] knob
Adjusts the pitch of the oscillator.
[LEVEL] knob
Adjusts the volume of the oscillator.
[MOD] knob
Adjusts the depth of modulation.
[RING] button
Produces a metallic tonal character by multiplying OSC1 and OSC2.
Use the [MOD] knob to adjust the amount of change.
[SYNC] button
Creates a complex waveform by forcibly restarting OSC1 in
synchronization with the cycle of OSC2.
[XMOD] button
Specifies the amount by which the OSC2 waveform varies the
frequency of OSC1. Use the [MOD] knob to adjust the amount of
change.
4 LFO
[TYPE] knob
Selects the LFO waveform.
[RATE] knob
Specifies the LFO’s modulation speed.
[FADE TIME] knob
Specifies the time from when the tone sounds until the LFO
reaches its maximum amplitude.
4
Page 5
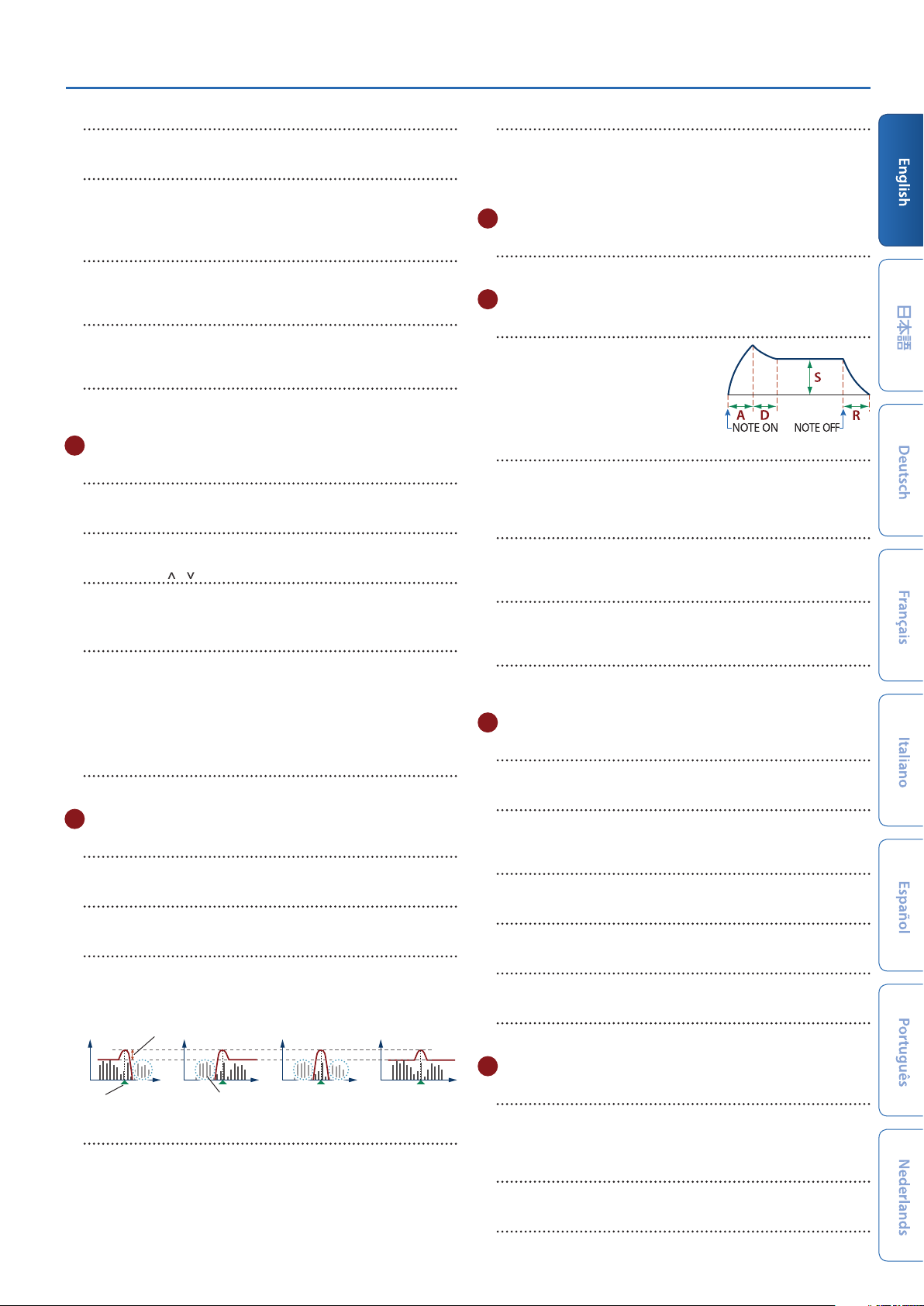
Panel Descriptions
[DEPTH] knob
This specifies the depth of the LFO.
[LFO 2] button
There are two LFOs. If you press this button to make it light, the
controls of the LFO section make settings for LFO2.
When the button is unlit, this section makes settings for LFO1.
DEPTH [PITCH] button
If you press this button to make it light, the [DEPTH] knob adjusts
the vibrato depth.
DEPTH [FILTER] button
If you press this button to make it light, the [DEPTH] knob adjusts
the wah depth.
DEPTH [AMP] button
If you press this button to make it light, the [DEPTH] knob adjusts
the tremolo depth.
5
Display
Shows various information for the operation.
[1] [2] knobs
Use these knobs to move the cursor or change a value.
PAGE [<] [>] [ ] [ ] buttons
Move the cursor position up/down/left/right.
These buttons also switch between screens.
[EXIT] button
Returns you to the previous screen.
In some screens, this cancels the operation currently being
executed.
* By holding down the [EXIT] button and operating a knob or other
controller, you can check its current value. This lets you check a value
without modifying the sound.
[ENTER] button
Press this to confirm a value or execute an operation.
6 FILTER
[TYPE] knob
Specifies the type of filter.
[CUTOFF] knob
Adjusts the cutoff frequency of the filter.
[RESONANCE] knob
Resonance emphasizes the sound in the region of the filter cutoff
frequency.
LPF HPF BPF PKG
Resonance
VINTAGE FILTER [R] [M] [S] buttons
If a vintage type model is selected, these buttons change the type
of filter.
[R] models a Roland filter, and [M] and [S] model the filters of
vintage synthesizers made by other manufacturers.
7 AMP
[LEVEL] knob
Adjusts the volume.
8 ENVELOPE
[A] [D] [S] [R] knobs
A: Attack time
D: Decay time
S: Sustain level
R: Release time
[DEPTH] knob
Used in conjunction with the [PITCH] button and [FILTER] button,
this knob specifies the depth of each envelope. If the knob is in the
center, no effect is applied.
[PITCH] button
If this button is on (lit), the [A] [D] [S] [R] [DEPTH] knobs edit the
PITCH envelope.
[FILTER] button
If this button is on (lit), the [A] [D] [S] [R] [DEPTH] knobs edit the
FILTER envelope.
[AMP] button
If this button is on (lit), the [A] [D] [S] [R] knobs edit the AMP
envelope.
9 EFFECTS
[MFX] knob
Adjusts the MFX depth (individually for each part).
[DRIVE] knob
Adjusts the amount of distortion (for all parts together/valid only
for parts whose Part: Output is “DRIVE”).
[REVERB] knob
Adjusts the depth of reverb (individually for each part).
[CHORUS] knob
Adjusts the amount of chorus (individually for each part).
[DELAY] knob
Adjusts the amount of delay (individually for each part).
[DELAY TIME] knob
Adjusts the delay time (for all parts together).
Cutoff frequency
Cut region
[KEY FOLLOW] knob
Allows the filter cutoff frequency to vary according to the key that
you play.
If this knob is turned toward the right, the cutoff rises for higher
notes. If it is turned toward the left, the cutoff falls for higher notes.
10 Common section
[TRANSPOSE] button
By holding down this button and using the OCTAVE [DOWN] [UP]
buttons you can transpose the pitch of the keyboard in semitone
units.
OCTAVE [DOWN] [UP] buttons
Shift the pitch of the keyboard in units of one octave.
[STEP EDIT] button
Chooses step edit mode (p. 14).
5
Page 6
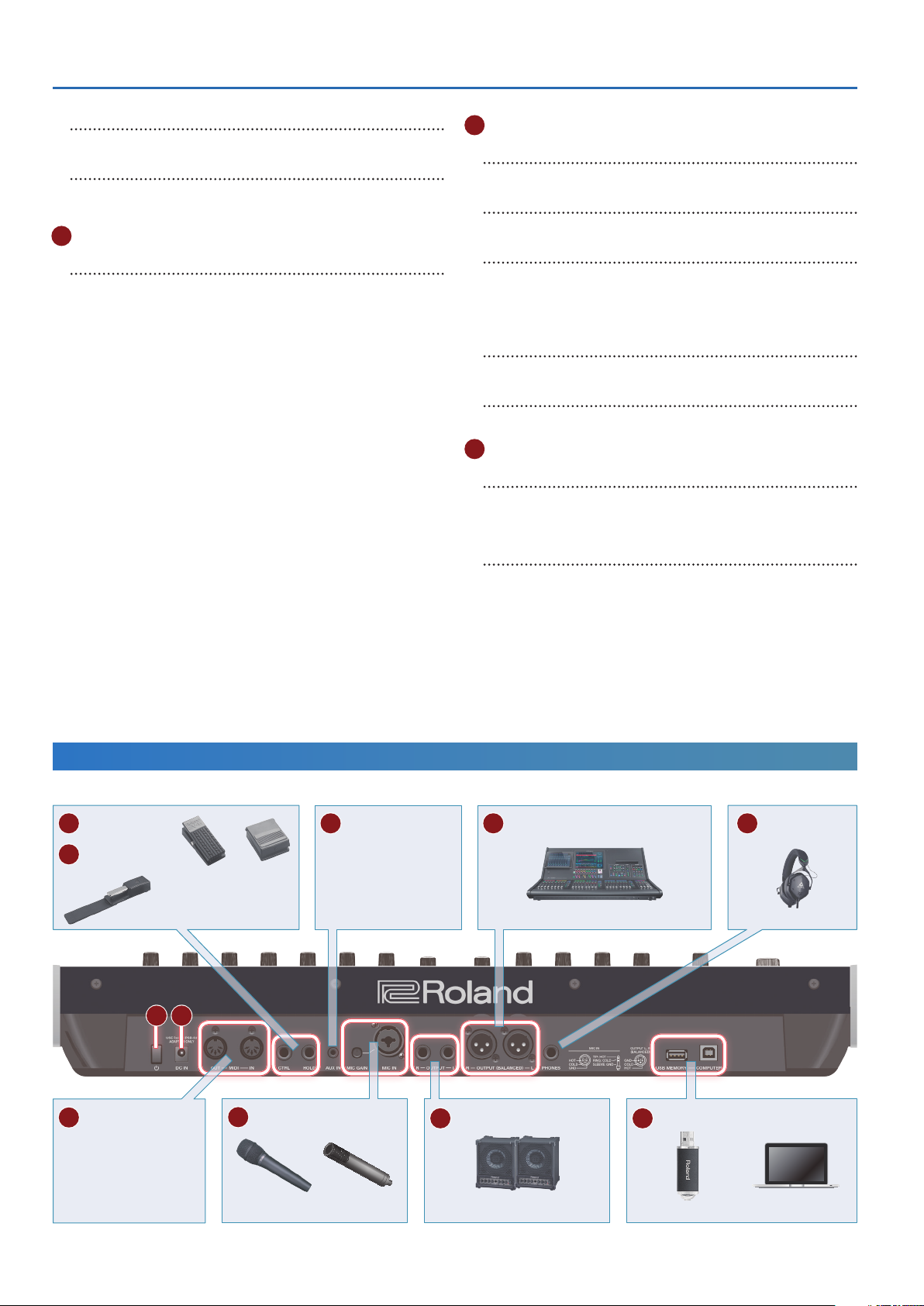
Panel Descriptions
[PART] button
Chooses part select mode.
[MODEL BANK] button
Chooses sound select mode, allowing you to select sounds of the
various models.
11 MODEL buttons
[1] –[16] buttons
These buttons have various functions depending on the mode.
Sound select mode
The buttons select tones of the models that are assigned to the
buttons.
By holding down the [MODEL BANK] button and pressing one of
[1]–[16] buttons, you can specify the model or the Category that is
assigned.
Part select mode
The buttons switch the current part ([1]–[5]) or turn parts on/off
([6]–[10]).
Various performance functions are assigned to buttons [11]–[16].
For details, refer to “Reference Manual” (PDF).
Scene select mode
The buttons switch scenes.
By holding down the [SHIFT] button and pressing a button, you can
switch between scene banks 1–16.
Function mode
The buttons select the oscillator to edit ([1]–[4]) or turn oscillators
on/off ([6]–[9]).
Buttons [11]–[16] are assigned the same performance functions as
in Part Select mode.
Step edit mode
The buttons edit each step of the arpeggio that you recorded.
For details, refer to “Editing Individual Steps of the Arpeggio
Performance (STEP EDIT)” (p. 14).
12 Others
[MENU] button
The MENU screen appears.
[WRITE] button
Saves sounds and system settings.
[SHIFT] button
If you hold down this button and operate a knob, slider, or button,
the display shows the corresponding edit screen.
* By holding down the [SHIFT] button and operating a knob or other
controller, you can jump to the edit screen for that parameter.
[SCENE] button
Chooses scene select mode.
[FUNCTION] button
Chooses function mode.
13 Pitch bend/modulation
[PITCH] wheel
This varies the pitch. Moving the wheel toward yourself lowers
the pitch. Moving it away from yourself raises the pitch. When you
release your hand from the wheel, it returns to the center.
[MOD] wheel
This applies vibrato. When the wheel is all the way toward yourself,
no effect is applied. Moving the wheel away from yourself increases
the effect. The wheel does not move from its position when you
release your hand.
Rear Panel (Connecting Your Equipment)
* To prevent malfunction and equipment failure, always turn down the volume, and turn off all the units before making any connections.
E HOLD jack
C MIDI ports
Connect a MIDI device.
A B
Expression pedal (EV-5)
or
Pedal switch (DP series)
G MIC
Dynamic microphone
F AUX IN jack
Connect an audio device.
Electret microphone
(mono)
H OUTPUT jacks
I OUTPUT (BALANCED) jacksD CTRL jack
Monitor speaker
(Amplifier built-in)
Mixer
K USB port
USB flash drive Computer
J PHONES jack
Headphones
6
Page 7
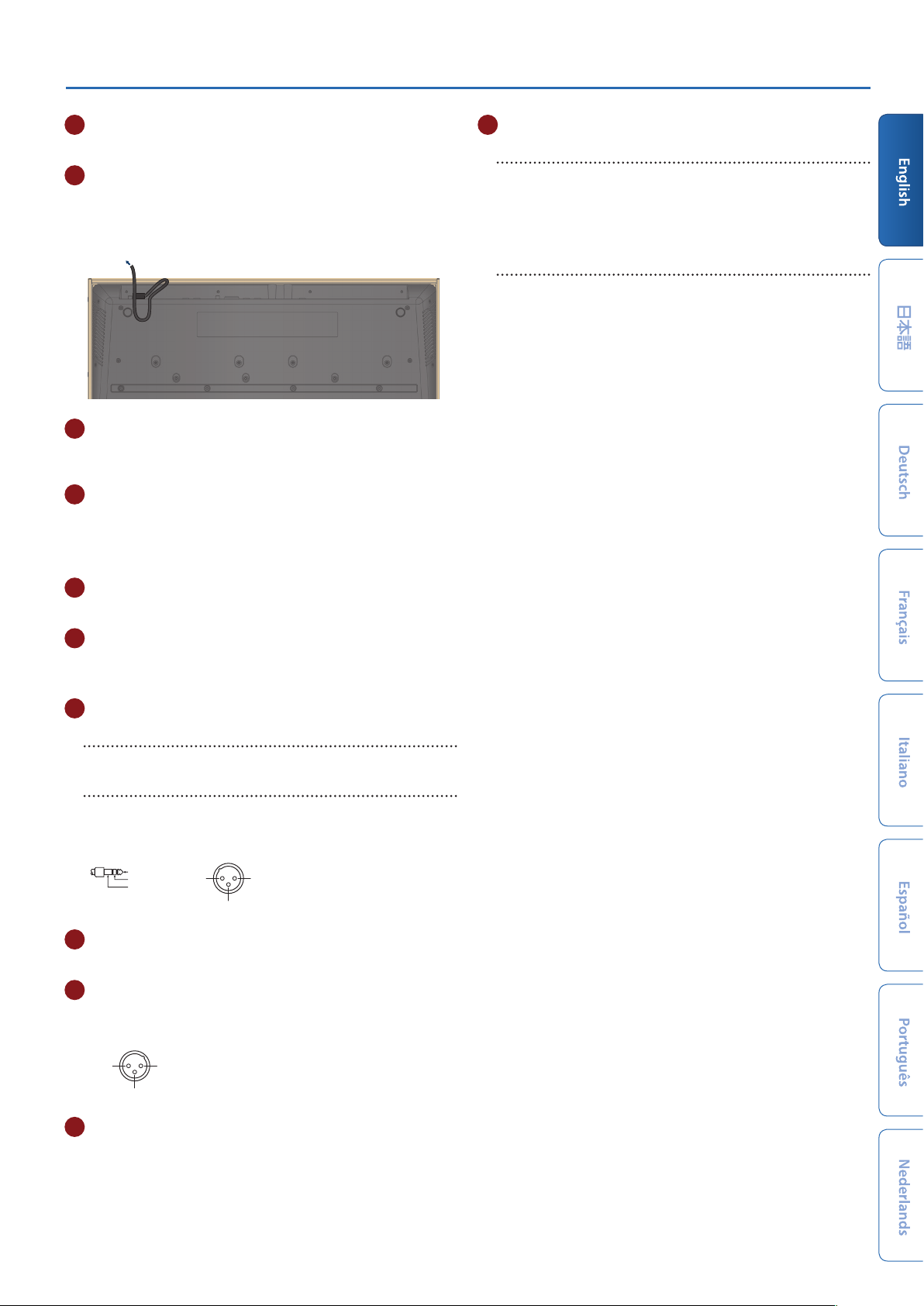
Panel Descriptions
3: COLD
※ 入力端子の場合
1: GND 2: HOT
3: COLD
※ 出力端子の場合
2: HOT
3: COLD
※ 出力端子の場合
A [L] switch
This turns the power on/off (p. 8).
B DC-IN jack
Connect the included AC adaptor here.
* Fasten the AC adaptor cord into the cord guide on the bottom surface as
shown in the illustration.
AC Adaptor
C MIDI (OUT/IN) ports
Used for connecting external MIDI devices and for transmission of
MIDI messages.
D CTRL jack
Connect an expression pedal (EV-5; sold separately).
* Use only the specified expression pedal. By connecting any other
expression pedals, you risk causing malfunction and/or damage to the
unit.
K USB port
USB MEMORY port
You can connect a USB flash drive here.
Connect or disconnect the USB flash drive while the JUPITER-Xm is
powered-off.
* Never turn off the power or disconnect the USB flash drive during a
process, such as while the “Executing…” display is shown.
USB COMPUTER port
Use a USB cable to connect this port to a USB port of your
computer.
This allows the JUPITER-Xm to operate as a USB MIDI device.
E HOLD jack
Connect a pedal switch (DP series; sold separately).
F AUX IN jack
Connect an external audio device.
Use a stereo mini plug for this connection.
G MIC
[MIC GAIN] knob
Adjusts the volume of the mic input.
MIC IN jack
Connect a dynamic microphone or electret microphone (mono)
here.
* Pin assignment of MIC IN jack
TIP: HOT
RING: COLD
SLEEVE: GND
1: GND2: HOT
H OUTPUT L/R jacks
These are output jacks for audio signals.
I OUTPUT (BALANCED) L/R jacks
These are output jacks for audio signals.
* Pin assignment of OUTPUT (BALANCED) L/R jacks
1: GND
J PHONES jack
You can connect a set of headphones here.
7
Page 8
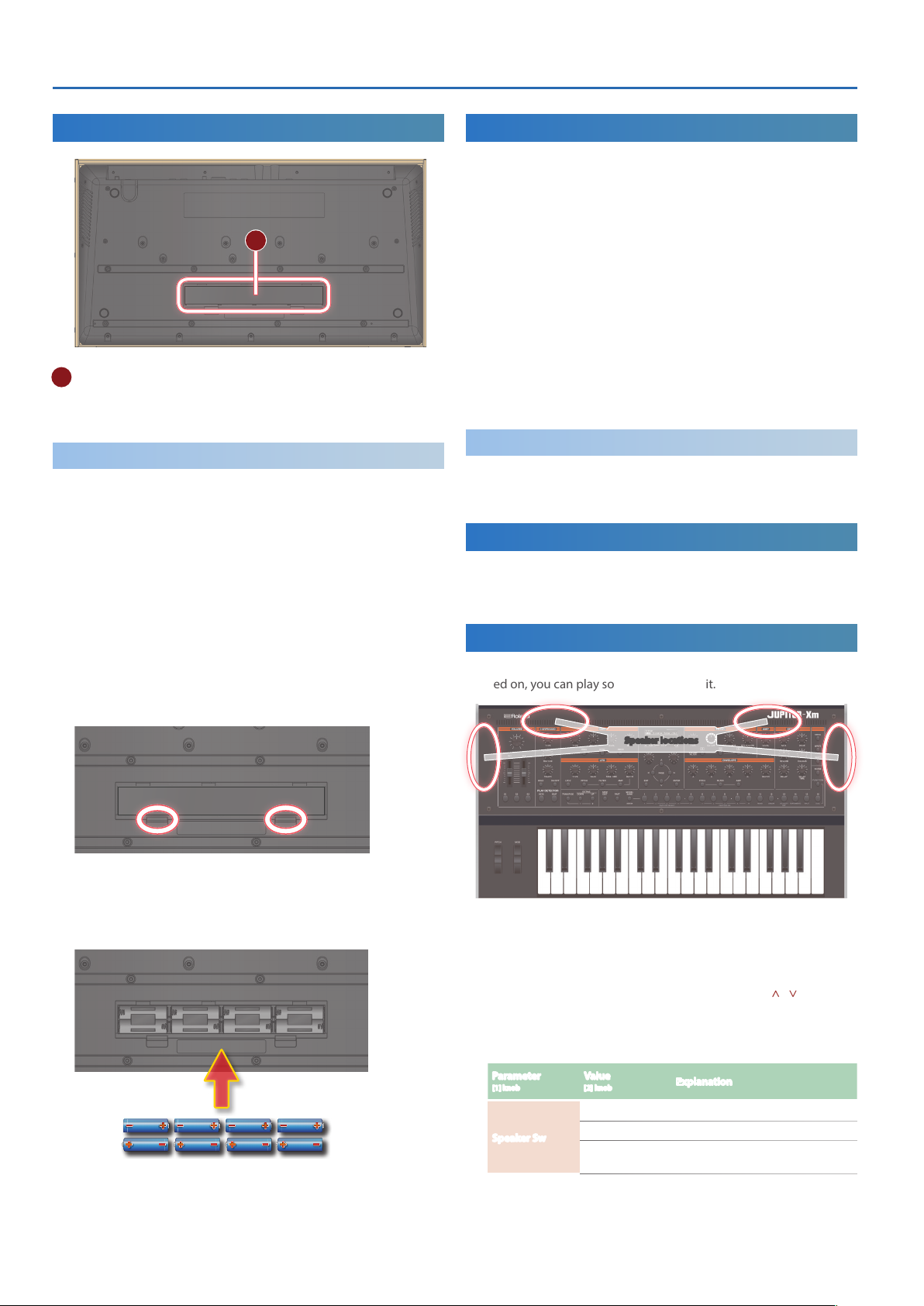
Panel Descriptions
Bottom Panel
L
L Battery compartment
Install eight Ni-MH batteries (AA, HR6).
&
“Installing the Batteries” (p. 8)
Installing the Batteries
Eight Ni-MH batteries (AA, HR6) are required to run the JUPITER-Xm on
battery power.
With these batteries you can expect about 3.5 hours of continuous
operation, although this depends on how the JUPITER-Xm is being
used.
* When turning the unit over, be careful so as to protect the buttons and
knobs from damage. Also, handle the unit carefully; do not drop it.
* If you handle batteries improperly, you risk explosion and fluid leakage.
Make sure that you carefully observe all of the items related to batteries
that are listed in “USING THE UNIT SAFELY” and “IMPORTANT NOTES”
(leaflet “USING THE UNIT SAFELY” and Owner’s manual (p. 23).
1. Turn off the power of the JUPITER-Xm.
2. While pressing inward on the tabs of the bottom panel
battery compartment cover, remove the cover.
Turning the JUPITER-Xm On
1. Power-on the equipment in the order of JUPITER-Xm
connected devices.
* In order to protect its circuitry, the JUPITER-Xm waits for a while after
being powered-on before it begins operating.
2. Switch on power to the connected equipment, and raise the
volume to an appropriate level.
* The power to this unit will be turned off automatically after a
predetermined amount of time has passed since it was last used for
playing music, or its buttons or controls were operated (Auto Off
function).
If you do not want the power to be turned off automatically, disengage the Auto
Off function.
&
“Making the Power Automatically Turn Off After a Time (Auto Off)” (p. 19)
5
Unsaved data is lost when the power turns off. Before turning the power off,
save the data that you want to keep.
5
To restore power, turn the power on again.
Turning Off the Power
1. Power-off the equipment in the order of the connected
devices 0 JUPITER-Xm.
0
Adjusting the Overall Volume (Master Volume)
Adjusts the overall volume.
1. Adjust the [VOLUME] knob.
Using the Built-In Speakers
This unit contains built-in stereo speakers. If the built-in speakers are
turned on, you can play sound from this unit.
3. Insert the batteries into the battery compartment, taking
care to observe the “+” and “–” polarity.
Be sure that the “+” and “-” markings on the batteries are oriented
correctly.
4. Close the battery compartment cover.
Speaker locations
1. Press the [MENU] button.
2. Use the [1] knob to select “SYSTEM,” and then press the
[ENTER] button.
You can also make this selection by using the PAGE [ ] [ ] buttons
instead of the [1] knob.
3. Use the [1] knob to select “Speaker Sw,” and use the [2]
knob to specify “ON” or “ A U TO .”
Parameter
[1] knob
Speaker Sw
Value
[2] knob
OFF Sound is not output from the speakers.
ON Sound is output from the speakers.
AUTO
Explanation
“OFF” if headphones are connected,
“ON” if headphones are not connected.
8
Page 9

Using the Scene Function (SCENE)
Performing on the keyboard
You can use the wheel to modify the pitch, or apply vibrato.
Using the controllers to modify the sound that you’re playing
You can use controllers such as the [S1]–[S3] buttons and the [SL1] [SL2]
sliders to modify the sound that you’re playing.
Playing arpeggios
You can use I-Arpeggio to perform by combining various arpeggio
phrases.
Recalling/Saving a Scene
Recalling a scene
1. Press the [SCENE] button.
The SCENE SELECT screen appears.
2. Use the [1]–[16] buttons to select a scene.
Recalling a scene bank
1. Hold down the [SCENE] button and press the [1]–[16]
buttons to select a scene bank.
Saving a scene
The edits that you make to a part or tone, or the data that you record,
are temporary. They are lost when you turn off the power, or when
you select another scene or tone. If you want to keep the result of your
editing or recording, you must save it to a scene.
* If you want to save a tone individually, use the tone write operation (p.
12).
1. Press the [WRITE] button.
The WRITE MENU screen appears.
2. Use the [1] knob or [2] knob to select "SCENE," and then
press the [ENTER] button.
3. Use the [1] knob or [2] knob to select the save-destination,
and then press the [ENTER] button.
If you want to rename the scene that’s being saved, use the PAGE
[<] [>] buttons to move the cursor and use the [2] knob to specify
characters.
4. Press the [ENTER] button.
A confirmation message appears.
5. To execute, press the [ENTER] button.
If you decide to cancel, press the [EXIT] button.
Scene Edit
Here’s how to edit the scene parameters.
1. In the model bank screen, press the PAGE [>] button to
move the right page.
2. Use the [1] knob to select a parameter.
3. Use the [2] knob to edit the value.
4. When you’re finished editing, press the [EXIT] button to
return to the scene screen.
&
“Reference Manual” (PDF)
Using Performance Functions
Splitting the Keyboard to Play Different Sounds
1. Press the [FUNCTION] button to make it light.
Chooses function mode.
2. Press the [15] button.
Split turns on.
The part 1 tone sounds in the right-hand region of the keyboard,
and the part 2 tone sounds in the left-hand region.
To return to the original state, press the [15] button once again in
function mode.
To change the split point, use SCENE ZONE EDIT to specify the KEY
RANGE. For details, refer to “Reference Manual” (PDF).
Layering Two Sounds
(Dual)
1. Press the [FUNCTION] button to make it light.
Chooses function mode.
2. Press the [16] button.
Dual is turned on.
This layers the part 1 tone with the part 2 tone, so that they are
heard together.
To return to the original state, press the [16] button once again in
function mode.
(Split)
Performing with a Connected Pedal
Sustaining the notes
If a pedal switch (sold separately: DP series) is connected to the HOLD
jack, the sound is sustained as long as you continue pressing the pedal
even after you remove your hand from the keyboard.
Adding expression to your performance
If an expression pedal (sold separately: EV-5) is connected to the
CTRL jack, you can use the pedal to modify the volume, making your
performance more expressive.
(Hold)
(Expression)
9
Page 10

Selecting and Playing Tones (MODEL BANK)
Selecting a Tone
In MODEL BANK mode, you can use the [1]–[16] buttons to select the
models that are assigned to that button (BANK) and play them.
Assigning the Desired Model or Category to the [1]–[16] Buttons
1. Hold down the [MODEL BANK] button and press the button
([1]–[16]) that you want to assign.
2. Press the PAGE [ ] button.
3. Choose whether you want to assign a model or a category.
4. Select a model name or a category name to assign it.
* Up to eight models or categories can be assigned to a button.
* You can’t assign both models and categories to a button simultaneously.
5. If you want to save the setting, execute the System Write
operation.
&
“Saving the System Settings (System Write)” (p. 19)
Using the Performance Functions
Transposing the keyboard in octave units
1. Press the OCTAVE [DOWN] [UP] button.
To return to the original state, press the OCTAVE [DOWN] and [UP]
buttons.
Transposing the keyboard in semitone steps
(Octave)
(Transpose)
Layering the same tone to thicken the sound
(Unison)
1. Press the [FUNCTION] button to make it light.
Chooses function mode.
2. Press the [12] button.
Unison turns on.
To return to the original state, press the [12] button once again in
function mode.
Preventing dynamics changes in your performance
(Velocity Off )
1. Press the [FUNCTION] button to make it light.
Chooses function mode.
2. Press the [13] button.
The velocity off setting is enabled. Your keyboard dynamics will not
affect the sound.
To return to the original state, press the [13] button once again in
function mode.
Smoothly changing the pitch
(Portamento)
1. Press the [FUNCTION] button to make it light.
Chooses function mode.
2. Press the [14] button.
Portamento turns on.
To set the portamento time, edit the parameter in the screen.
&
“Reference Manual” (PDF)
To return to the original state, press the [14] button once again in
function mode.
1. Hold down the [TRANSPOSE] button and press the OCTAVE
[DOWN] [UP] button.
To return to the original state, hold down the [TRANSPOSE] button
and press the OCTAVE [DOWN] button and [UP] button.
Playing single notes
(Monophonic)
1. Press the [FUNCTION] button to make it light.
Chooses function mode.
2. Press the [11] button.
Mono turns on.
To return to the original state, press the [11] button once again in
function mode.
Performing with a Connected Mic (Vocoder)
The “Vocoder” adds effects to a human voice. If you run your voice
through the vocoder, you can give it a toneless, robotic tone. Control
the pitch by playing the keyboard.
1. Connect a microphone to the rear panel MIC IN jack.
NOTE
The JUPITER-Xm supports dynamic microphones and electret
microphones. It does not support condenser microphones.
2. Use the rear panel [MIC GAIN] knob to adjust the volume.
Make detailed adjustments to the MIC IN volume after you select
the sound.
Initially, set the knob to approximately the center position.
3. While holding down the [MODEL BANK] button, press the
[1]–[16] buttons to which you want to assign the vocoder.
4. From the models, select “VOCODER.”
5. Press the assigned button to recall “VOCODER.”
6. While playing the keyboard, vocalize into the microphone.
Use the [MIC GAIN] knob to make fine adjustments to the volume.
10
Page 11

Adjusting the Mic Settings
Depending on the environment in which you’re performing, noise
from the surroundings might be picked up by the mic, causing the
vocoder to not work as you intend.
In this case, adjust the microphone sensitivity so that it is less likely to
pickup noise.
1. Press the [MENU] button.
2. Use the [1] knob to select “SYSTEM,” and then press the
[ENTER] button.
You can also make this selection by using the PAGE [ ] [ ] buttons
instead of the [1] knob.
3. Use the [1] knob to select a parameter, and use the [2] knob
to edit the value.
For details on mic settings, refer to “MIC IN” (p. 20).
4. If you want to save the setting, execute the System Write
operation.
&
“Saving the System Settings (System Write)” (p. 19)
Preventing acoustic feedback
Acoustic feedback could be produced depending on the location of
microphones relative to built-in speakers (or the external speakers).
This can be remedied by:
5
Changing the orientation of the microphone(s).
5
Relocating microphone(s) at a greater distance from speakers.
5
Lowering volume levels.
Selecting and Playing Tones (MODEL BANK)
11
Page 12

Editing the Sound (TONE EDIT)
Basic Editing Operations
Selecting the oscillator to edit
When the [FUNCTION] button is lit, press a [1]–[4] button.
(The [1]–[4] buttons correspond to OSC (oscillator) 1–4 respec-
tively.)
The oscillators that can be selected differ depending on the model.
Selecting the oscillators that produce sound
When the [FUNCTION] button is lit, press a [6]–[9] button.
(The [6]–[9] buttons correspond to OSC (oscillator) 1–4 respec-
tively.)
Some oscillators cannot be selected for some models.
Switching pages
Press a PAGE [<] [>] button.
Selecting parameters
Turn the [1] knob.
Editing a value
Turn the [2] knob.
OSC (Oscillator)
The pitch is determined by the speed at which the waveform
repeats. A waveform that takes one second to repeat is said to have a
frequency of 1 Hertz (1 Hz). The higher the frequency, the higher the
pitch. Conversely, the lower the frequency, the lower the pitch.
Saving a Sound You’ve Created (WRITE)
The sound you create will change if you move a knob or select a
different tone, and will be lost when you switch off the JUPITER-Xm’s
power.
When you’ve created a sound you like, you should save it as a user
tone.
1. Press the [WRITE] button.
The WRITE MENU screen appears.
2. Use the [1] knob or [2] knob to select "PART* TONE" (* is the
part to which the tone you're saving is assigned), and then
press the [ENTER] button.
3. Use the [1] knob to select the save-destination, and then
press the [ENTER] button.
4. If you want to rename the tone that’s being saved, use the
PAGE [<] [>] buttons to move the cursor and use the [2]
knob to specify characters.
5. Press the [ENTER] button.
A confirmation screen appears.
6. To execute, press the [ENTER] button.
If you decide to cancel, press the [EXIT] button.
FILTER
The brightness of a sound can be modified by boosting or cutting
specific frequency ranges. Boosting the high-frequency range
produces a brighter sound, while boosting the low-frequency range
produces a darker sound.
LFO (Low frequency oscillator)
The OSC, FILTER, and AMP can be modulated at a rate specified by the
LFO (p. 4) to create vibrato (by modulating the pitch) or tremolo
(by modulating the volume).
ENVELOPE
The OSC, FILTER, and AMP each have an envelope that operates each
time you play a key, applying time-varying change to the pitch, tonal
character, and volume.
Each aspect of the sound is controlled by its own envelope.
EFFECTS
“Effects” allow you to modify or enhance the sound in various ways,
such as by adding reverberation or delaying the sound.
12
Page 13

Using I-ARPEGGIO
Rhythm patternRhythm pattern
User patternUser pattern
Arpeggio patternArpeggio pattern
Part 1Part 1
Part 2Part 2
Part 5 (rhythm)Part 5 (rhythm)
Part 4Part 4
Part 3Part 3
I-ARPEGGIO is a completely new type of arpeggiator that uses AI to transform your keyboard playing into the ideal arpeggiated phrases.
You can use it to generate ideas for songs, or use it in your live performances.
Type
Performance detection
TYPE 1
TYPE 2
TYPE
Rhythm
RHYTHM 1
RHYTHM 2
RHYTHM
Step edit
One pattern for each part
PART 1
PART 2
PART 3
PART 4
PART 5
Turning the Arpeggio On/Off
If this is “ON,” the arpeggiator waits for you to play the keyboard; the
moment you play the keyboard, the arpeggio starts.
You can use PART settings to specify the parts for which the arpeggiator will or will not turn on.
To stop the arpeggio, press this once again to turn the arpeggiator off.
Continuing the Arpeggio Even After Releasing Your Hand (I-ARPEGGIO HOLD)
If the [HOLD] button is lit, the arpeggio continues playing even if you
take your hand off the keyboard after playing notes.
If the [HOLD] button is unlit, the arpeggio stops when you take your
hand off the keyboard.
* You can use PART settings to specify the parts for which HOLD will or will
not be on.
Selecting the Arpeggio Type
Here’s how to change the arpeggio settings for parts 1–4. Some
arpeggio types are heard only for one part, and other arpeggio types
play multiple parts as an ensemble.
Select the type that’s closest to the performance that you have in
mind, and edit the tones and parameters to customize the arpeggio.
1. Turn the [TYPE] knob to change the setting.
* With the factory settings, changing the type will specify a suitable sound
(TONE) and volume (PART LEVEL). If you want to keep the current tone
settings and change only the phrase, set the SYSTEM parameter Arpeggio
Set Tone to the OFF setting.
Selecting the Type of Rhythm
Here’s how to change the phrase that’s played by the rhythm part (part
5).
Select a rhythm that’s closest to what you have in mind, and then
edit the tempo, drum kit, and other parameters to customize your
performance.
1. Turn the [RHYTHM] knob to change the setting.
* With the factory settings, changing the rhythm will also set a suitable
tempo (TEMPO), sound (DRUM KIT), and volume (PART LEVEL). If you
want to change only the phrase while keeping the current tempo and
sound settings, change the SYSTEM parameters Arpeggio Set Tempo and
Arpeggio Set DrumKit each to the OFF setting.
Changing the Arpeggio Tempo
Here’s how to set the tempo of the arpeggio. For some sounds, the
tempo of the LFO or DELAY is also synchronized.
1. Turn the [TEMPO] knob to change the setting.
Automatically Changing the Arpeggio
(PLAY DETECTOR)
PLAY DETECTOR lets you change in real time whether your keyboard
performance is detected.
* If both KEYS and BEAT are “OFF,” the current loop performance is repeated.
This is convenient when you want to continue performing for a while with
the same accompaniment.
Changing the arpeggio according to the harmony you play
You can specify whether the pitch of the arpeggiated notes changes
according to the pitches that you play on the keyboard.
* If you want to layer the sound of your keyboard performance without
changing the chord, turn KEYS “OFF.”
(KEYS)
Changing the arpeggio at the timing of your playing
(BEAT)
You can specify whether the pattern will change according to the
rhythm inferred from the timing interval between the notes you play.
* The pitch of the notes you play on the keyboard is detected even if BEAT
is “OFF.” If you want to maintain the sense of beat while you play a chord
progression, turn BEAT “OFF.”
13
Page 14

Using I-ARPEGGIO
Editing Individual Steps of the Arpeggio Performance (STEP EDIT)
The arpeggio performance is always recorded inside this unit. If you
like the performance, you can use the STEP EDIT function to extract
and edit it.
The edited pattern can be used as a user pattern for the arpeggiator, or
used in your computer as MIDI data.
You can also create a user pattern from a blank state without using
recorded data.
1. Press the [STEP EDIT] button.
The arpeggio performance stops, and the STEP EDIT - COPY
I-ARPEGGIO screen appears.
Initialize: Clears the step data of all parts
Current: The current step data
Latest: The most recently recorded data (recorded partway)
1 time before: Data recorded one cycle earlier
2 times before: Data recorded two cycles earlier
3 times before: Data recorded three cycles earlier
4 times before: Data recorded four cycles earlier
You can use the [S3] button to preview the data.
2. Press the [ENTER] button to enter the STEP EDIT screen
shown below.
Operations in STEP EDIT
Item Operating the Unit
Move left/right between
steps
Edit the value
Move vertically
Move between pages
Exit step edit and return
to the top screen
Select a step
Move the note
Specify a step and turn
the note on
Turn the currently
selected note on/off
Enter a tie
Move between parts
Erase all data from the
currently selected part
Erase all data of the
selected note
Erase all data of the
selected step
[1] knob
[2] knob
] [ ] buttons
PAGE [
] [ ] buttons
PAGE [
[EXIT] button
16 buttons
Press a key
Press one of the 16 buttons + key
[ENTER] button
Simultaneously press the [1]–[16] buttons of the
starting and ending steps
0
[PART] button
[S1] button
While holding down a key + [S1] button
One of the 16 buttons + [S1] button
select the current part
3. To audition the performance, use the [S3] button to play
back or stop.
* The number of steps and the settings such as grid and shuffle are
according to the values specified for the arpeggio.
If you want to change these, exit the STEP screen and use the ARP
PART EDIT screen to edit them.
* You can use the TEMPO knob to change the tempo.
* The arpeggio function cannot be used in the STEP EDIT screen. If you
want to combine edited step data with the arpeggio function for separate
parts, exit the STEP screen, then use ARP PART EDIT => turn SEQ MODE on
for separate parts.
4. When you finish editing, save the result as a scene.
If you want to use the performance as MIDI data in your computer,
use the export function.
&
“Export” (p. 18)
Using Step Edit Data for Arpeggio Performance
For each part, you can specify whether that part plays the arpeggio
performance or plays data created by Step Edit.
1. After editing in STEP EDIT, press the [EXIT] button several
times to return to the SCENE TOP screen.
2. Press the PAGE [<] button twice to access the ARP PART
EDIT screen.
3. Use the [1] knob to select "Step Mode."
4. Make sure that the PART button is lit, and then use the
[1]–[5] buttons to select the part that you want to use STEP
data.
5. Use the [2] knob to turn Step Mode "ON."
6. Repeat steps 4–5 to turn Step Mode "ON" for each part that
you want.
7. Use the [1] knob to select ARPEGGIO SW, and then use the
[2] knob to turn it "ON."
The data created in STEP EDIT is played during arpeggio performance.
* The following ARP PART EDIT parameters are ignored for parts whose
Step Mode is "ON."
5
Oct Range
5
Transpose
5
Motif
5
Duration
5
Velocity
5
Grid Offset
5
Grid Sync
5
Timing
5
Note Off
5
Poly Remain
5
Reset Oct
5
Receive SW
* The velocity is input as the value that was most recently specified.
14
Page 15

Using the Bluetooth® Functionality
Using the JUPITER-Xms Speakers to Hear Music from a Mobile Device
Registering a Mobile Device (Pairing)
“Pairing” is the procedure by which the mobile device that you want to
use is registered on this unit (the two devices recognize each other).
Make settings so that music data saved on the mobile device can be
played wirelessly via this unit.
MEMO
5
Once a mobile device has been paired with this unit, there is no need
to perform pairing again. If you want to connect this unit with a mobile
device that has already been paired, refer to “Connecting an Already-
Paired Mobile Device” (p. 15).
5
Pairing is required again if you execute a Factory Reset (p. 19).
5
The following steps are one possible example. For details, refer to the
owner’s manual of your mobile device.
1. Place the mobile device that you want to connect nearby
this unit.
2. Press the [MENU] button.
The MENU screen appears.
3. Use the [1] knob to select “SYSTEM.”
You can also make this selection by using the PAGE [ ] [ ] buttons
instead of the [1] knob.
4. Press the [ENTER] button.
The SYSTEM screen appears.
5. Use the [1] knob to select "Bluetooth Sw," and then use the
[2] knob to turn it "On."
6. Use the [1] knob to select "Pairing," and then press the
[ENTER] button.
The display indicates “PAIRING...,” and this unit waits for a response
from the mobile device.
7. Turn on the Bluetooth function of the mobile device.
MEMO
The explanation here uses the iPhone as an example. For details,
refer to the owner’s manual of your mobile device.
8. Tap “JUPITER-Xm Audio” that is shown in the Bluetooth
device screen of your mobile device.
This unit is paired with the mobile device. When pairing succeeds,
“JUPITER-Xm Audio” is added to the list of “Paired Devices” on your
mobile device.
9. Press the [MENU] button when you’re finished making
settings.
Playing Music from the Mobile Device
1. Connect the mobile device via Bluetooth.
2. On the mobile device, use a music app to play back music.
The sound is heard from the JUPITER-Xm.
* To adjust the playback volume, adjust the volume on your mobile device
or adjust the System setting "AuxIn/BT InLev."
Using the JUPITER-Xm to Control a Mobile Device
Here’s how to make settings for transmitting and receiving MIDI data
between this unit and the mobile device.
Using the JUPITER-Xm as a MIDI Keyboard for a Music App
You can use the keyboard of this instrument to play a music app that
supports Bluetooth MIDI.
Transferring MIDI Data
Here’s how to make settings for transmitting and receiving MIDI data
between this unit and the mobile device.
1. Place the mobile device that you want to connect nearby
this unit.
MEMO
If you have more than one unit of this model, power-on only the
unit that you want to pair (power-off the other units).
2. Turn on the Bluetooth function of the mobile device.
MEMO
The explanation here uses the iPhone as an example. For details,
refer to the owner’s manual of your mobile device.
3. In the mobile device’s app (e.g., GarageBand), establish a
connection with this unit
NOTE
Do not tap the “JUPITER-Xm MIDI” that is shown in the Bluetooth
settings of the mobile device.
Connecting an Already-Paired Mobile Device
1. Turn on the Bluetooth function of the mobile device.
MEMO
5
If you were unable to establish a connection using the procedure above,
tap “JUPITER-Xm Audio” that is displayed in the Bluetooth device screen
of the mobile device.
5
To disconnect, either turn this unit’s Bluetooth Audio function “Off ”
(Setting 0 turn ”Bluetooth Sw” Off) or turn the mobile device’s
Bluetooth function off.
15
Page 16

Using the Bluetooth® Functionality
Differentiating Multiple JUPITER-Xm Units (Bluetooth ID)
You can specify a number that is added following the device name of
this unit when it is displayed by a Bluetooth connected application.
If you own multiple units of the same instrument, this is a convenient
way to distinguish them.
Pair with this JUPITER-Xm
1
2
3
1. Press the [MENU] button.
The MENU screen appears.
2. Use the [1] knob to select “SYSTEM,” and then press the
[ENTER] button.
You can also make this selection by using the PAGE [ ] [ ] buttons
instead of the [1] knob.
3. Use the [1] knob to select “Bluetooth ID.”
4. Use the [2] knob to change the setting.
Parameter
[1] knob
Bluetooth ID
Value
[2] knob
Off,
1–9
Explanation
Specify the digit added to the end of this
unit’s device name that will be shown in
the Bluetooth-connected app.
Set to “Off ”: “JUPITER-Xm Audio,”
“JUPITER-Xm MIDI” (default)
Set to “1”: “JUPITER-Xm Audio 1,”
“JUPITER-Xm MIDI 1”
Disabling the Bluetooth Functionality
Disable the Bluetooth functionality if you don’t want this unit to be
connected via Bluetooth with your mobile device.
1. Press the [MENU] button.
The setting screen appears.
2. Use the [1] knob to select “SYSTEM,” and then press the
[ENTER] button.
You can also make this selection by using the PAGE [ ] [ ] buttons
instead of the [1] knob.
3. Use the [1] knob to select “Bluetooth Sw.”
4. Use the [2] knob to turn the setting “Off.”
5. Press the [MENU] button when you’re finished making
settings.
16
Page 17

Connecting External Equipment
Connecting a Computer (USB COMPUTER Port)
MIDI messages can be exchanged with a computer via the
JUPITER-Xm’s USB port.
MEMO
5
For details on operating requirements and supported operating systems,
refer to the Roland website.
USB cable
Installing the Dedicated Driver
In order to use the JUPITER-Xm, you’ll need to download the driver
from the following URL and install it on your computer.
For details on installation, refer to the Roland website.
&
https://www.roland.com/support/
USB driver settings
Here’s how to specify the USB driver that’s used when connecting the
JUPITER-Xm to your computer via the USB COMPUTER port.
Port Names When Using the VENDOR Driver
Audio input device
Device Name Port Name
IN 1 (output of the JUPITER-Xm’s part 1)
IN 2 (output of the JUPITER-Xm’s part 2)
IN 3 (output of the JUPITER-Xm’s part 3)
JUPITER-X
Audio output device
Device Name Port Name
JUPITER-X
MIDI input/output device
MIDI IN
MIDI OUT
IN 4 (output of the JUPITER-Xm’s part 4)
IN 5 (output of the JUPITER-Xm’s part 5)
IN MIC (output of the signal that is input from the JUPITER-Xm’s MIC
IN jack)
IN MIX (mixed output of the JUPITER-Xm)
OUT (USB audio input to the JUPITER-Xm)
OUT MIC (treated as mic input to the JUPITER-Xm)
JUPITER-X
JUPITER-X DAW CTRL
JUPITER-X
JUPITER-X DAW CTRL
1. Press the [MENU] button.
The setting screen appears.
2. Use the [1] knob to select “SYSTEM,” and then press the
[ENTER] button.
You can also make this selection by using the PAGE [ ] [ ] buttons
instead of the [1] knob.
3. Use the [1] knob to select “USB Driver.”
4. Use the [2] knob to specify “VENDOR.”
Parameter
[1] knob
USB Driver
Value
[2] knob
GENERIC
VENDOR
Explanation
Choose this when using the USB driver
that was provided with your computer.
* Only MIDI can be used.
Choose this when using the USB driver
that you downloaded from the Roland
website.
5. Save the setting.
&
“Saving the System Settings (System Write)” (p. 19)
6. Turn the JUPITER-Xm’s power off and on again.
17
Page 18

Connecting External Equipment
Connecting a USB Flash Drive
(USB MEMORY Port)
You can connect a USB flash drive here.
USB flash drive
Formatting a USB Flash Drive
(FORMAT USB MEMORY)
NOTE
5
If the USB flash drive contains important data, be aware that this
operation erases all data from the drive.
1. Press the [MENU] button.
2. Use the [1] knob to select “UTILITY,” and then press the
[ENTER] button.
You can also make this selection by using the PAGE [ ] [ ] buttons
instead of the [1] knob.
3. Use the [1] knob to select “FORMAT USB MEMORY,” and then
press the [ENTER] button.
A confirmation message appears.
If you decide to cancel, press the [EXIT] button.
4. To execute, use the [2] knob to select “O K,” and then press
the [ENTER] button.
When formatting is complete, the screen indicates “Completed!”
* Never turn off the power or disconnect the USB flash drive during a
process, such as while the “Executing…” display is shown.
Backup/Restore
Backing Up Data to USB Flash Drive BACKUP)
Here’s how to back up user data to a USB flash drive.
Data that is backed up
5
All scene data (including arpeggio settings and step edit data)
5
User tone data
5
System settings
1. Press the [MENU] button.
2. Use the [1] knob to select “UTILITY,” and then press the
[ENTER] button.
You can also make this selection by using the PAGE [ ] [ ] buttons
instead of the [1] knob.
3. Use the [1] knob to select “BACKUP,” and then press the
[ENTER] button.
The BACKUP screen appears.
4. Use the PAGE [<] [>] buttons to move the cursor, and use
the [2] knob to change characters.
5. When you’ve specified the file name, press the [ENTER]
button.
A confirmation message appears.
If you decide to cancel, press the [EXIT] button.
6. To execute, use the [2] knob to select “O K,” and then press
the [ENTER] button.
When the backup is finished, the screen indicates “Completed!”
If a file of the same name exists, a confirmation screen (Overwrite?)
asks whether you want to overwrite the existing file.
* Never turn off the power or disconnect the USB flash drive during a
process, such as while the “Executing…” display is shown.
Restoring backup data
Here’s how user data that you backed-up on a USB flash drive can be
returned to the JUPITER-Xm. This operation is called “restore.”
NOTE
5
All user data are rewritten when you execute the restore operation. If your
JUPITER-Xm contains important data, assign it a different name and back
it up to an USB flash drive before you restore.
(RESTORE)
1. Press the [MENU] button.
2. Use the [1] knob to select “UTILITY,” and then press the
[ENTER] button.
You can also make this selection by using the PAGE [ ] [ ] buttons
instead of the [1] knob.
3. Use the [1] knob to select “RESTORE,” and then press the
[ENTER] button.
4. Use the [1] knob to select the file that you want to restore.
5. Press the [ENTER] button.
A confirmation message appears.
If you decide to cancel, press the [EXIT] button.
6. To execute, use the [2] knob to select “O K,” and then press
the [ENTER] button.
When the restore operation is finished, the screen indicates
“Completed. Turn off power.”
7. Turn the power of the JUPITER-Xm off and then on again.
* Never turn off the power or disconnect the USB flash drive during a
process, such as while the “Executing…” display is shown.
Export
Exporting a step edit pattern
Here’s how the step edit pattern of the scene can be exported to a USB
flash drive.
1. Press the [MENU] button.
2. Use the [1] knob to select “UTILITY,” and then press the
[ENTER] button.
You can also make this selection by using the PAGE [ ] [ ] buttons
instead of the [1] knob.
3. Use the [1] knob to select "USER PATTERN EXPORT," and
then press the [ENTER] button.
4. Use the PAGE [<] [>] buttons to move the cursor, and use
the [2] knob to change the character.
5. When you’ve specified the file name, press the [ENTER]
button.
A confirmation message appears.
If you decide to cancel, press the [EXIT] button.
6. To execute, use the [2] knob to select "OK," and then press
the [ENTER] button.
The scene is exported to the USB flash drive.
* Never turn off the power or disconnect the USB flash drive during a
process, such as while the “Executing…” display is shown.
18
Page 19

Settings for the Entire Unit
Making the Power Automatically Turn Off After a Time (Auto Off)
1. Press the [MENU] button.
2. Use the [1] knob to select “SYSTEM,” and then press the
[ENTER] button.
You can also make this selection by using the PAGE [ ] [ ] buttons
instead of the [1] knob.
3. Use the [1] knob to select “Auto Off ” and use the [2] knob to
change the setting.
If you don’t want the unit to turn off automatically, choose “OFF”
setting.
Parameter
[1] knob
Auto Off
Value
[2] knob
OFF, 30 [min], 240 [min]
4. To save the setting, press the [WRITE] button.
The save page appears.
5. To execute, press the [ENTER] button.
If you decide to cancel, press the [EXIT] button.
Returning to the Factory Settings
(Factory Reset)
Here’s how the settings that you edited and saved on the JUPITER-Xm
can be returned to their factory-set condition.
* When you execute this operation, all saved settings including the sound
parameters will be lost.
* If you will later need the current settings, be sure to use the backup
function (p. 18) to save the current settings before you restore the
factory settings.
1. Press the [MENU] button.
2. Use the [1] knob to select “UTILITY,” and then press the
[ENTER] button.
You can also make this selection by using the PAGE [ ] [ ] buttons
instead of the [1] knob.
3. Use the [1] knob to select “FACTORY RESET,” and then press
the [ENTER] button.
A confirmation message appears.
If you decide to cancel, press the [EXIT] button.
4. To execute, use the [2] knob to select “O K,” and then press
the [ENTER] button.
The display indicates "Completed. Turn off power."
5. Turn the power of the JUPITER-Xm off and then on again.
* Never turn off the power or disconnect the USB flash drive during a
process, such as while the “Executing…” display is shown.
Saving the System Settings (SYSTEM)
1. Press the [MENU] button.
2. Use the [1] knob to select “SYSTEM,” and then press the
[ENTER] button.
You can also make this selection by using the PAGE [ ] [ ] buttons
instead of the [1] knob.
3. Use the [1] knob to select the parameter and use the [2]
knob to change the setting.
Saving the System Settings (System Write)
1. Press the [WRITE] button.
The SYSTEM WRITE screen appears.
If the WRITE MENU screen appears, use the [1] knob or [2] knob to
select "SYSTEM," and then press the [ENTER] button.
2. To execute, press the [ENTER] button.
If you decide to cancel, press the [EXIT] button.
System parameter list
Parameter
[1] knob
GENERAL
MasterTune
MasKeyShift
ScaleTuneSw
USB In Lev
USB Out Lev
AuxIn/BT InLev
LineOut Gain
Speaker Sw
SPOut Gain
Auto Off
Aging
Aging Init Temp
LED On Bright
LED OffBright
LCD Contrast
Value
[2] knob
415.3–466.2 [Hz]
-24–24
OFF, ON
0–127
0–127
0–127 Adjusts the input level of the AUX IN jack.
-12–0–+12 [dB]
OFF, ON, AUTO
-12–0 [dB] Adjusts the output gain of the speakers.
OFF, 30 [min],
240 [min]
OFF, ON, FAST
REAL, 0–60 [
0–31
0–30
1–10 Adjusts the contrast of the display.
Explanation
Adjusts the overall tuning.
The displayed value is the frequency of the
A4 key (middle A).
Shifts the JUPITER-Xm’s overall pitch range
in semitone steps.
Specifies whether the scene’s SCALE TUNE
setting is enabled (ON) or disabled (OFF).
Adjusts the audio input level of the USB
COMPUTER port.
Adjusts the audio output level to the USB
COMPUTER port.
Adjusts the output gain of OUTPUT/
PHONES.
Specifies whether sound is output from
the speakers. The AUTO setting operates
as “OFF” when headphones are connected
and as “ON” when headphones are not
connected.
Specifies whether the unit will turn off
automatically after a certain time has
elapsed.
If you don’t want the unit to turn off
automatically, choose “OFF” setting.
Simulates the pitch instability of an analog
synthesizer.
For details, refer to “Reference Manual”
(PDF).
For details, refer to “Reference Manual”
C]
(PDF).
Adjusts the brightness when the LEDs are
lit.
When the JUPITER-Xm is operating with
the AC adaptor, you can make the LEDs
remain dimly lit when off instead of going
completely dark.
This setting adjusts the LED brightness
when off.
19
Page 20

Settings for the Entire Unit
Parameter
[1] knob
ARPEGGIO
Set Tone
Set DrumKit
Set Tempo
TEMPO/SYNC
Tempo
Tempo Src
Sync Mode
Sync Out
Bluetooth
Bluetooth Sw
Pairing
Bluetooth ID
MIDI
Basic Ch
Ctrl Ch
Ctrl Src Sel
SysCtrlSrc1
SysCtrlSrc2
SysCtrlSrc3
SysCtrlSrc4
Soft Thru
USB-MIDIThru
USB Driver
Remote Kbd
Value
[2] knob
Explanation
Specifies whether the current sound
OFF, ON
settings are kept while only the phrase is
switched (OFF) or both the phrase and the
sound settings are switched (ON).
Specifies whether the current sound
OFF, ON
settings are kept while only the rhythm is
switched (OFF) or both the rhythm and the
sound settings are switched (ON).
Specifies whether the current tempo setting
OFF, ON
is kept while only the rhythm is switched
(OFF) or both the rhythm and the tempo
settings are switched (ON).
20.00–300.00 Specifies the system tempo.
When you switch scenes, this setting
SCENE, SYS
specifies whether to use the system tempo
(SYS) or the tempo stored in the scene
(SCENE).
AUTO, INT, MIDI,
USB
OFF, MIDI, USB,
MIDI/USB
OFF, ON
Specifies the synchronization signal
according to which the JUPITER-Xm
operates.
Specifies the connector from which MIDI
clock messages etc. are output.
Enables (ON) or disables (OFF) Bluetooth
communication.
- Executing pairing for Bluetooth audio.
Specifies the number added to the end
OFF, 1–9
of this unit’s device name shown in a
Bluetooth-connected app.
Specifies the MIDI channel assigned to each
1–10
part.
MIDI channels are assigned consecutively.
Specifies the MIDI receive channel on which
MIDI messages (program change and bank
select) from an external MIDI device can be
1–16, OFF
received to switch programs.
If you don’t want programs to be switched
from a connected MIDI device, turn this
“OFF.”
SYS: SysCtrlSrc1–4 are used for tone control.
SYS, SCENE
SCENE: The scene’s CtrlSrc1–4 settings are
used for tone control.
OFF, CC01-CC31,
CC33-CC95,
BEND, AFT
Specify the MIDI messages that will be used
as system controls.
If this is ON, MIDI messages that are
OFF, ON
input from the MIDI IN connector are retransmitted without change from the MIDI
OUT connector.
Specifies whether MIDI messages received
at the USB COMPUTER port/MIDI IN
OFF, ON
connector are retransmitted without
change from the MIDI OUT connector/
USB COMPUTER port (ON) or are not
retransmitted (OFF).
GENERIC,
VENDOR
Specifies the USB driver setting.
Turn this “ON” if you want to use an external
MIDI keyboard instead of the JUPITER-Xm’s
OFF, ON
keyboard. In this case, the MIDI transmit
channel of the external MIDI keyboard does
not matter.
Normally you will leave this “OFF.”
Parameter
[1] knob
Local Sw
Device ID
MIDI Tx
Tx PC
Tx Bank
Tx Edit
MIDI Rx
Rx PC
Rx Bank
Rx Exclusive
MIC IN
Mic In Gain
Mic Power
NS Switch
NS Threshold
NS Release
CompSwitch
CompAttack
CompRelease
CompThreshold
CompRatio
CompKnee
CompOutGain
Rev Send Lev
Cho Send Lev
Dly Send Lev
Mic Thru
Value
[2] knob
Explanation
Turns on/off the connection between the
OFF, ON
controller section (keyboard, PITCH, MODE,
panel buttons and sliders, pedals, etc.) and
the internal sound engine.
When transmitting and receiving system
17–32
exclusive messages, the device ID numbers
of both devices must match.
Specifies whether program change
OFF, ON
messages will be transmitted (ON) or not be
transmitted (OFF).
Specifies whether bank select messages will
OFF, ON
be transmitted (ON) or not be transmitted
(OFF).
Specify whether changes you make in the
OFF, ON
settings of a program will be transmitted as
system exclusive messages (ON), or will not
be transmitted (OFF).
Specifies whether program change
OFF, ON
messages will be received (ON) or not be
received (OFF).
OFF, ON
Specifies whether bank select messages will
be received (ON) or not be received (OFF).
Specifies whether system exclusive
OFF, ON
messages will be received (ON) or not be
received (OFF).
-24.0–+24.0 [dB] Adjusts the input level of the MIC IN jack.
OFF, ON
If this is “ON,” plug-in power (5 V) is supplied
to the MIC IN jack.
Switches the noise suppressor on/off.
OFF, ON
The noise suppressor is a function that
suppresses noise during periods of silence.
-96–0 [dB]
Adjusts the volume at which noise
suppression starts to be applied.
Adjusts the time from when noise
0–127
suppression starts until the volume reaches
0.
Specifies whether the mic compressor (a
OFF, ON
compressor applied to the mic input) is
used (ON) or not used (OFF).
0.1, 1, 2,... 100
[ms]
Specifies the time from when the input
to the mic compressor exceeds the Comp
Thres level until the volume is compressed.
Specifies the time from when the input to
10, 20, … 1000
[ms]
the mic compressor falls below the Comp
Thres level until compression is no longer
applied.
-60–0 [dB]
1: 1, 2: 1, …4: 1,
8: 1, 16: 1, 32: 1,
INF: 1
Specifies the level at which the mic
compressor starts applying compression.
Specifies the compression ratio for the mic
compressor.
Smooths the transition until the mic
0–30 [dB]
compressor starts to be applied.
Higher values produce a smoother
transition.
-24.0, -23.5, … 0,
…, +24.0 [dB]
0–127
0–127
0–127
OFF, ON
Specifies the output volume of the mic
compressor.
Specifies the amount of reverb that is
applied to the mic input.
Specifies the amount of chorus that is
applied to the mic input.
Specifies the amount of delay that is applied
to the mic input.
If you want the mic to be cut when the
vocoder is off, turn this “OFF.”
20
Page 21

Settings for the Entire Unit
Parameter
[1] knob
CONTROLLER
Velocity
Velo Crv
Velo Offset
Knob Mode
BUTTON Func
Source
S1 Func
S1 Mode
S2 Func
S2 Mode
S3 Func
S3 Mode
SLIDER Func
SL1 Source
SL1
SL2 Source
SL2
PEDAL Func
Hold Source
Hold
Hold Pole
Ctrl Source
Ctrl
Value
[2] knob
REAL, 1–127
LIGHT, MEDIUM,
HEAVY
Explanation
Specifies the velocity value that is
transmitted when you play the keyboard.
Specifies the keyboard touch.
-10–+9 Adjusts the keyboard velocity curve.
Specifies whether the parameter value
corresponding to a controller is immediately
DIRECT, CATCH
updated when you operate that controller
(DIRECT) or only after the controller reaches
the same position as the parameter’s
current value (CATCH).
Specifies whether the functions assigned
SCENE, SYS
to these buttons follows the settings of the
currently selected scene (SCENE) or the
system settings (SYS).
For the values, refer
to Assignable Sheet.
LATCH,
MOMENTARY
For the values, refer
to Assignable Sheet.
LATCH,
MOMENTARY
For the values, refer
to Assignable Sheet.
LATCH,
MOMENTARY
Specifies the function assigned to the S1
button.
Specifies how the button operates.
Specifies the function assigned to the S2
button.
Specifies how the button operates.
Specifies the function assigned to the S3
button.
Specifies how the button operates.
Specifies whether the function assigned
SCENE, SYS
to the SL1 slider follows the setting of the
currently selected scene (SCENE) or the
system setting (SYS).
For the values, refer
to Assignable Sheet.
Specifies the function assigned to the SL1
slider.
Specifies whether the function assigned
SCENE, SYS
to the SL2 slider follows the setting of the
currently selected scene (SCENE) or the
system setting (SYS).
For the values, refer
to Assignable Sheet.
Specifies the function assigned to the SL2
slider.
Specifies whether the function assigned
SCENE, SYS
to the pedal connected to the HOLD jack
follows the setting of the currently selected
scene (SCENE) or the system setting (SYS).
For the values, refer
to Assignable Sheet.
STANDARD,
REVERSE
Specifies the function assigned to the pedal
connected to the HOLD jack.
Specifies the polarity of the pedal
connected to the HOLD jack.
Specifies whether the function assigned
SCENE, SYS
to the pedal connected to the CTRL jack
follows the setting of the currently selected
scene (SCENE) or the system setting (SYS).
For the values, refer
to Assignable Sheet.
Specifies the function assigned to the pedal
connected to the CTRL jack.
List of functions that can be assigned to the controllers
Function
OFF
CC01–31,
32 (OFF),
33–95
AFTERTOUCH
MONO/POLY
SCENE DOWN
SCENE UP
TONE DOWN
TONE UP
PANEL DEC
PANEL INC
CHO SW
REV SW
DLY SW
ARP SW
ARP HOLD
DETECT KEYS
DETECT BEAT
UNISON SW
BEND MODE
AUTO TUNING
TAP TEMPO
START/STOP
BEND DOWN
BEND UP
CHO LEVEL
REV LEVEL
DLY LEVEL
ARP SHUFFLE
ARP DURATION
PART FADE1
PART FADE2
S1 Func
S2 Func
S3 Func
SL1 Func
SL2 Func
HOLD Func CTRL Func
( ( ( (
( ( ( (
( ( ( (
( (
( (
( (
( (
( (
( (
( (
( (
( (
( (
( (
( (
( (
( (
( (
( (
( (
( (
( (
( (
( (
( (
( (
( (
( (
( (
( (
( (
21
Page 22

Main Specifications
Roland JUPITER-Xm: Digital keyboard
Keyboard
Power Supply
Current Draw
Dimensions
Weight
Accessories
Options
* This document explains the specifications of the product at the time that
the document was issued. For the latest information, refer to the Roland
website.
37 Keys (compact type with velocity)
DC 12 V
AC adaptor,
1,500 mA
* Expected battery life under continuous use:
* Carbon-zinc or alkaline batteries cannot be used
576 (W) x 308 (D) x 93 (H) mm
22-11/16 (W) × 12-1/8 (D) × 3-11/16 (H) inches
4.4 kg/9 lbs 12 oz (excluding AC adaptor, Batteries)
Owner’s manual, Leaflet “USING THE UNIT SAFELY,”
AC adaptor, Power cord
Pedal Switch: DP series
Expression Pedal: EV-5
USB Flash drive (*)
* Use a commercially available USB flash drive. However, we
AA-type Ni-MH batteries (sold separately) x 8
Rechargeable nickel metal hydride batteries:
approximately 3.5 hours (When using batteries having a
capacity of 1900 mAh.)
These figures will vary depending on the actual conditions
of use.
cannot guarantee that all commercially available USB flash
drives will work.
22
Page 23

USING THE UNIT SAFELY
WARNING
Concerning the Auto O function
The power to this unit will be turned
o automatically after a predetermined
amount of time has passed since it
was last used for playing music, or its
buttons or controls were operated (Auto
O function). If you do not want the power to be
turned o automatically, disengage the Auto O
function (p. 17).
IMPORTANT NOTES
Power Supply
• Place the AC adaptor so that the side with text
is downward.
Use of Batteries
If operating this unit on batteries, please use Ni-MH
batteries.
Placement
• Do not allow objects to remain on top of the
keyboard. This can be the cause of malfunction,
such as keys ceasing to produce sound.
• Depending on the material and temperature
of the surface on which you place the unit, its
rubber feet may discolor or mar the surface.
Maintenance
• To clean the unit, use a dry, soft cloth; or one
that is slightly dampened. Rubbing too hard in
the same area can damage the nish.
Repairs and Data
• Before sending the unit away for repairs, be
sure to make a backup of the data stored
within it; or you may prefer to write down the
needed information. Although we will do our
utmost to preserve the data stored in your
unit when we carry out repairs, in some cases,
such as when the memory section is physically
damaged, restoration of the stored content
may be impossible. Roland assumes no liability
concerning the restoration of any stored
content that has been lost.
Additional Precautions
• Any data stored within the unit can be lost
as the result of equipment failure, incorrect
operation, etc. To protect yourself against the
irretrievable loss of data, try to make a habit
of creating regular backups of the data you’ve
stored in the unit.
• Roland assumes no liability concerning the
restoration of any stored content that has been
lost.
• Never strike or apply strong pressure to the
display.
WARNING
Use only the supplied AC adaptor and
the correct voltage
Be sure to use only the AC adaptor
supplied with the unit. Also, make
sure the line voltage at the installation
matches the input voltage specied
on the AC adaptor’s body. Other
AC adaptors may use a dierent polarity, or be
designed for a dierent voltage, so their use could
result in damage, malfunction, or electric shock.
Use only the supplied power cord
Use only the attached power cord. Also,
the supplied power cord must not be
used with any other device.
• Use only the specied expression pedal. By
connecting any other expression pedals, you
risk causing malfunction and/or damage to
the unit.
• Do not use connection cables that contain a
built-in resistor.
• If this unit is used in an environment that
is subject to electromagnetic radiation, the
display might become dimmer, but this is not a
malfunction.
Using External Memories
• Please observe the following precautions when
handling external memory devices. Also, make
sure to carefully observe all the precautions
that were supplied with the external memory
device.
• Do not remove the device while reading/
writing is in progress.
• To prevent damage from static electricity,
discharge all static electricity from your
person before handling the device.
Caution Regarding Radio Frequency
Emissions
• The following actions may subject you to
penalty of law.
• Disassembling or modifying this device.
• Removing the certication label axed to
the back of this device.
• Using this device in a country other than
where it was purchased
Intellectual Property Right
• It is forbidden by law to make an audio
recording, video recording, copy or revision of
a third party’s copyrighted work (musical work,
video work, broadcast, live performance, or
other work), whether in whole or in part, and
distribute, sell, lease, perform or broadcast it
without the permission of the copyright owner.
• Do not use this product for purposes that could
infringe on a copyright held by a third party.
We assume no responsibility whatsoever with
regard to any infringements of third-party
copyrights arising through your use of this
product.
• The copyright of content in this product
(the sound waveform data, style data,
accompaniment patterns, phrase data, audio
loops and image data) is reserved by Roland
Corporation.
• The copyright of content in this product
(the sound waveform data, style data,
accompaniment patterns, phrase data, audio
loops and image data) is reserved by Roland
Corporation.
• Purchasers of this product are NOT permitted
to extract said content in original or modied
form, for the purpose of distributing recorded
medium of said content or making them
available on a computer network.
• This product contains eParts integrated
software platform of eSOL Co.,Ltd. eParts is a
trademark of eSOL Co., Ltd. in Japan.
• The Bluetooth® word mark and logos are
registered trademarks owned by Bluetooth
SIG, Inc. and any use of such marks by Roland is
under license.
• This Product uses the Source Code of μT-Kernel
under T-License 2.0 granted by the T-Engine
Forum (www.tron.org).
23
Page 24

IMPORTANT NOTES
• Roland is an either registered trademark or
trademark of Roland Corporation in the United
States and/or other countries.
• Company names and product names appearing
in this document are registered trademarks or
trademarks of their respective owners.
• In this manual, company names and product
names of the respective owners are used
because it is the most practical way of
describing the sounds that are emulated using
DSP technology.
24
 Loading...
Loading...