Roland JUNO-DS Owner’s Manual
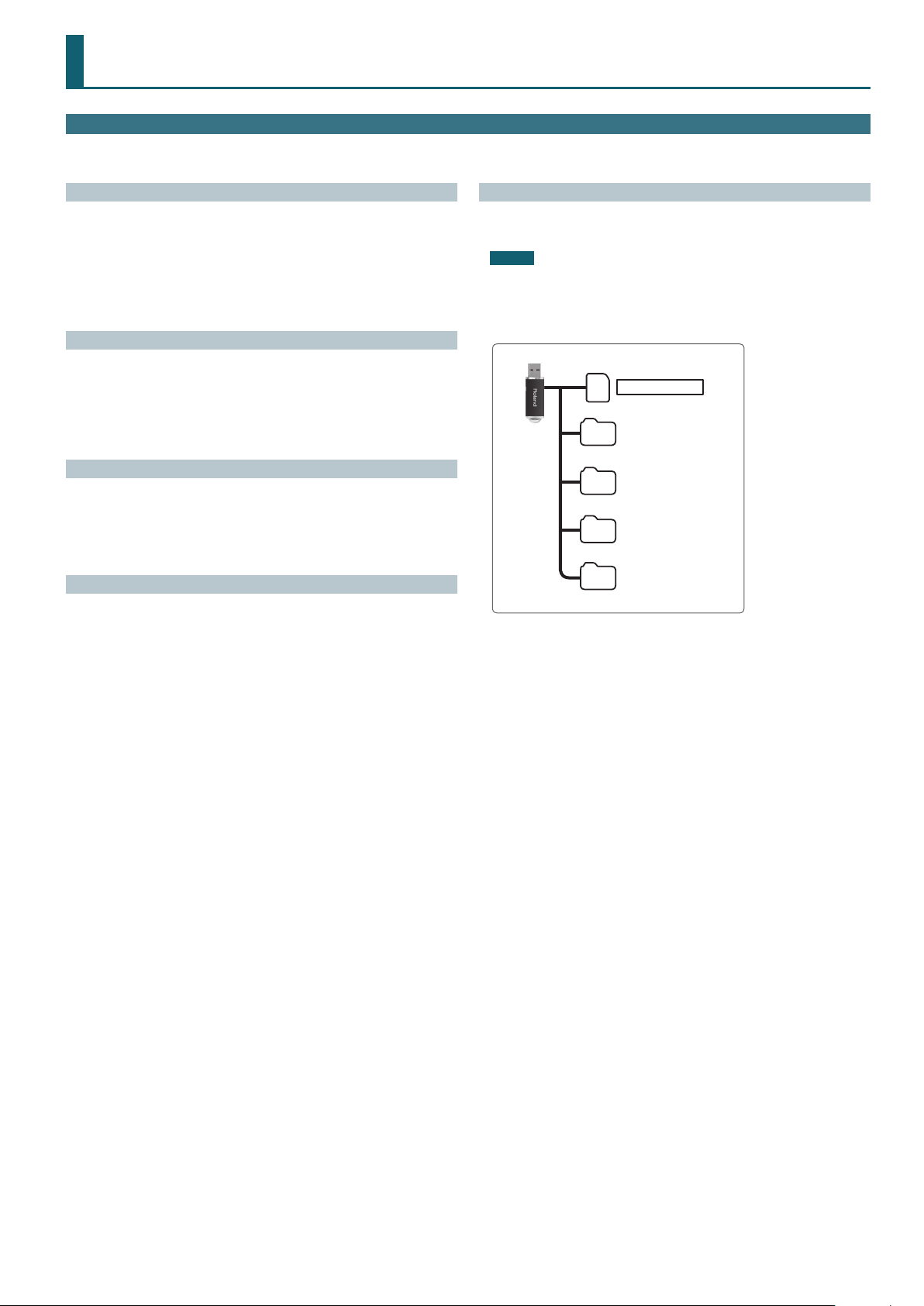
JUNO-DS Version 1.04 Supplementary Manual
JUNO-DS Program Update
This explains how to update the JUNO-DS’s system program.
Checking the Version
Before you download the system program, check the version of your JUNO-DS.
Press the [MENU] button.
1.
Move the cursor to “SYSTEM,” and press the [ENTER] button.
2.
Move the cursor to “INFORMATION” tab.
3.
What You’ll Need for the Update
In order to update your JUNO-DS, you’ll need the following items.
5JUNO-DS itself
5PC to write the updater to the USB ash drive
5USB ash drive (the USB ash drive needs to be formatted on a JUNO-DS)
Download the System Program and Uncompress the Compressed File
Download the le named “juno_ds_sys_v104.zip.”
It is an archive le in zip format, please double click on the le to expand.
After expanding the le, the folder “juno_ds_sys_v104” holding the le “juno_ds_
up.bin” will be appeared.
Note When Updating
5We recommend that you save your data to a USB ash drive before you perform
the update. If a problem occurs and your data is lost, you will be able to restore the
original state by reloading the data you saved.
For details on the procedure, refer to the following sections of the “Saving JUNO-DS’s
Data to USB Flash Drive (BACKUP)” of the Owner’s Manual p. 18.
5Never apply this update data to any product other than the JUNO-DS. This update
data may destroy the data or system program of other products.
5Never power-o your JUNO-DS while the update is in progress!
If a power failure or similar accident occurs during the update process, the JUNO-DS
won’t be able to start up in normal operating mode. This will require servicing, so
you will need to contact Roland service center near you if this occurs.
5We regret that we are unable to answer questions regarding the update procedure
using this system program. Please perform the update responsibly, following the
directions given in this document.
Update Procedure
Follow the procedure below to install the program “juno_ds_up.bin” in your
JUNO-DS.
NOTE
Never turn o the JUNO-DS’s power while the update is in progress.
Doing so may make the JUNO-DS’s system unable to start up correctly.
Copy the update-use le (juno_ds_up.bin ) to the root directory of the USB
1.
ash drive.
juno_ds_up.bin
EXPORT
IMPORT
SONG LIST
ROLAND
Make sure the JUNO-DS’s power is switched o, then connect the USB ash
2.
drive to the USB MEMORY port.
Hold down the [TAP] button and switch on the power.
3.
When the message “start update.” appears, release the [TAP] button.
4.
The update starts.
* The update process takes several minutes to nish. Be sure never to switch o
the power before the operation nishes.
When the message “===update nished.===” is displayed, the operation has
nished. (It will take about 1 minute to update.)
Switch o the power.
5.
Detach the USB ash drive, then switch on the power to the unit and verify
6.
that the version has been updated.
© 2015 ROLANND CORPORATION
01
1
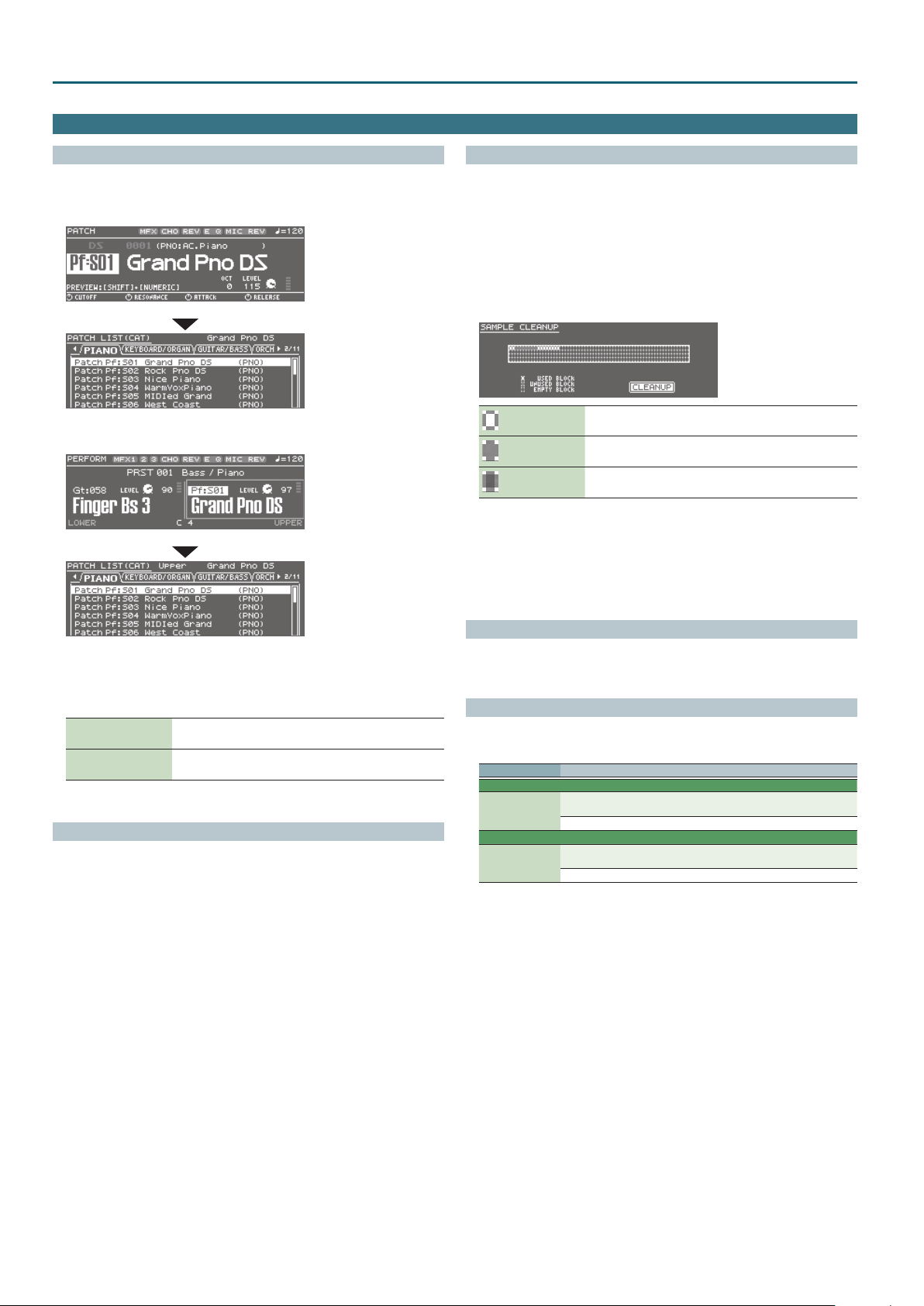
JUNO-DS Version 1.04 Supplementary Manual
Functions Added in JUNO-DS Ver.1.04
PATCH LIST (CAT) Screen
Move the cursor to the category number of the patch and press the [ENTER] button
to access the PATCH LIST (CAT ) screen.
(Example 1) Patch mode
[ENTER]
(Example 2) Performance mode
[ENTER]
Sample Cleanup (SAMPLE CLEANUP)
Cleanup is a function that deletes unused sample waveform data. For example, if
a patch number containing a sample created by sample import is overwritten by a
dierent patch, the sample’s waveform data remains by itself.
The cleanup function deletes this type of unused sample waveform data in a single
operation. This makes it a useful way to obtain the free memory that is needed
when importing new samples.
Press the [SAMPLE IMPORT] button to make it light.
1.
The SAMPLE MENU screen appears.
Move the cursor to “SAMPLE CLEANUP,” and press the [ENTER] button.
2.
The SAMPLE CLEANUP screen appears.
USED BLOCK Waveform data of samples that are being used
UNUSED BLOCK Waveform data of samples that are not being used
EMPTY BLOCK Free memory
Press the [ENTER] button.
3.
A conrmation message appears.
If you decide to cancel, press the [EXIT] button.
Move the cursor to “OK,” and press the [ENTER] button.
4.
Cleanup is complete when the screen indicates “Completed!”
You can also use the category buttons ([DRUMS/PERCUSSION]–[SAMPLE]) to switch
tabs.
Function in Ver.1.03 and earlier: Access the PATCH LIST screen
Patch mode Move the cursor to the bank number, and press the [ENTER] button.
Performance mode
In the PERFORM EDIT screen, move the cursor to “Number,” and
press the [ENTER] button.
Favorite
Now you can use favorites even when the AUDIO PLAYER screen is displayed.
Arpeggio
By long-pressing the [ARPEGGIO] button, you can move to the ARPEGGIO screen
from any screen without changing the arpeggio status.
Vocoder/Auto Pitch
5The “Part Level” parameter has been added to the VOCODER/AUTO-PITCH screen.
* Part Level is memorized when you save vocoder / auto pitch settings.
Parameter Value/Explanation
Mode: Vocoder
Part Level
Mode: Auto-Pitch
Part Level
5In the VOCODER/AUTO-PITCH screen, moving the [UPPER] slider adjusts the Part
Level.
* This is a change from Ver.1.03 and earlier, in which this slider adjusted “Patch
Level.”
5In the VOCODER/AUTO-PITCH screen, moving the [LOWER] slider adjusts the
vocoder/auto pitch’s Level.
Adjusts the level at which the selected Carrier sound is input to the
vocoder.
0–127
Adjusts the volume of the sound played on the keyboard when using
auto-pitch.
0–127
2
 Loading...
Loading...