Page 1
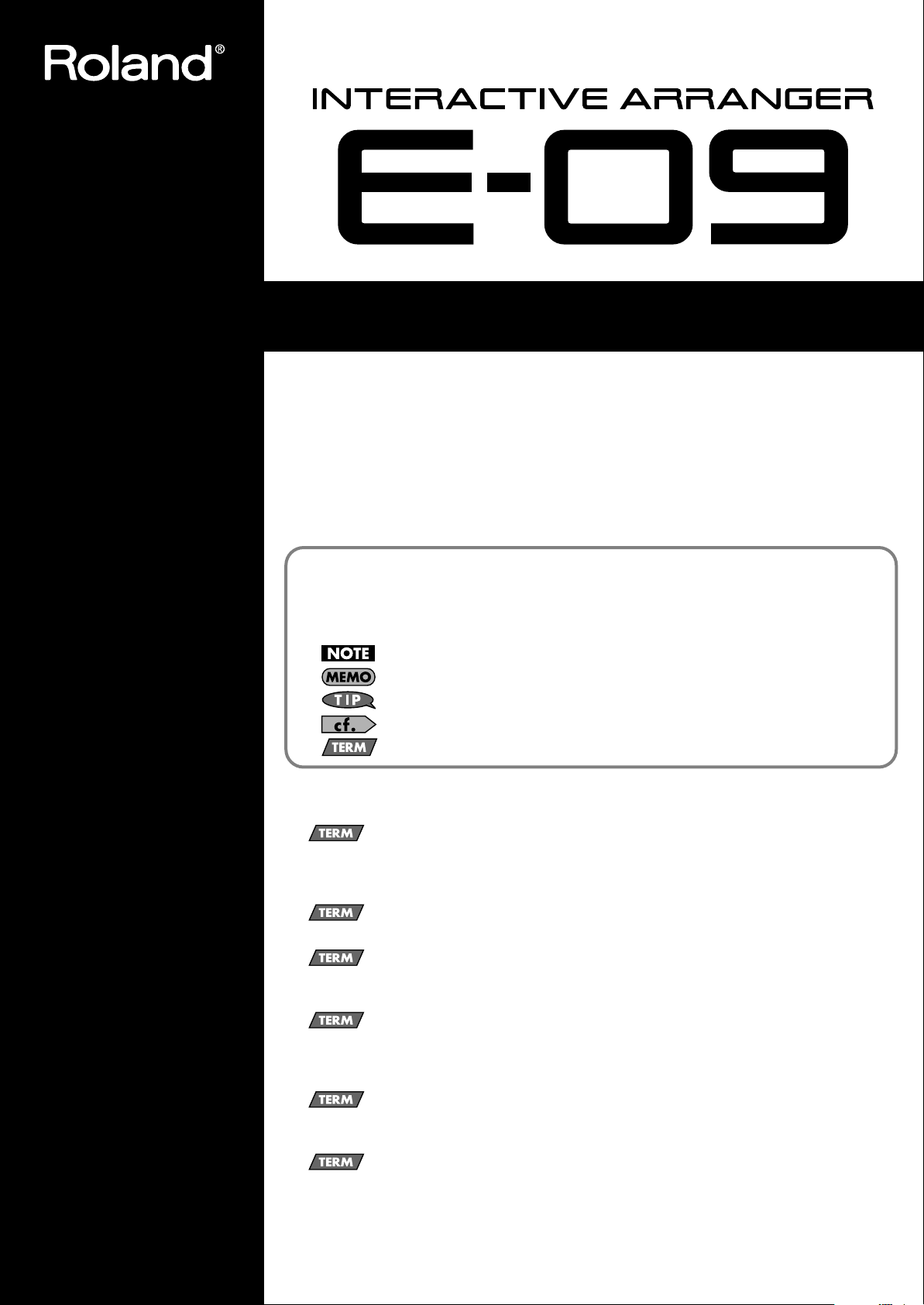
Owner's Manual
Conventions Used in This Manual
Operating buttons are enclosed in square brackets; e.g., [PIANO].
Page references are given as (p. **).
The special symbols have the following meanings.
This indicates an important note you must read.
This indicates a memo regarding settings or functionality. Read it as necessary.
This indicates a hint for operation. Read it as necessary.
This indicates a reference to related information. Read it as necessary.
This explains a term that may be unfamiliar. Read it as necessary.
Thank you, and congratulations on your choice of the Roland E-09.
Before using this unit, carefully read the sections entitled: “USING THE UNIT SAFELY” and “IMPORTANT
NOTES” (pp. 2–3; p. 4). These sections provide important information concerning the proper operation of
the unit. Additionally, in order to feel assured that you have gained a good grasp of every feature provided
by your new unit, Owner’s manual should be read in its entirety. The manual should be saved and kept on
hand as a convenient reference.
Glossary of Terms
“
Tones
” are the sounds you will normally play on the E-09. If we use the analogy of an orchestra, a “tone”
corresponds to an instrument held by a musician. Each tone also includes parameters (settings) such as
effects. (p. 10)
The “
Arranger
“
Music Styles
styles, such as rock, dance, Latin, and jazz. (p. 14)
“
Music Assistant
keyboard part and various additional parameters. The E-09 contains a variety of built-in music assistant
settings. (p. 15)
“
User Programs
part and various additional parameters. You can edit the settings and save them as a user program. (p. 16)
“
Songs
” are recordings you make of your own performances using the 16-track recorder. You can create a
song by adding the arranger to your own keyboard performance. (p. 19)
Copyright © 2005 ROLAND CORPORATION
All rights reserved. No part of this publication may be reproduced in any form without the written
permission of ROLAND CORPORATION.
” is the E-09’s automatic accompaniment function. (p. 13)
” are musical templates used by the arranger. The E-09 contains a variety of built-in music
” settings specify the type of tone and music style, together with other settings such as the
” specify the type of tone and music style, together with other settings such as the keyboard
Page 2
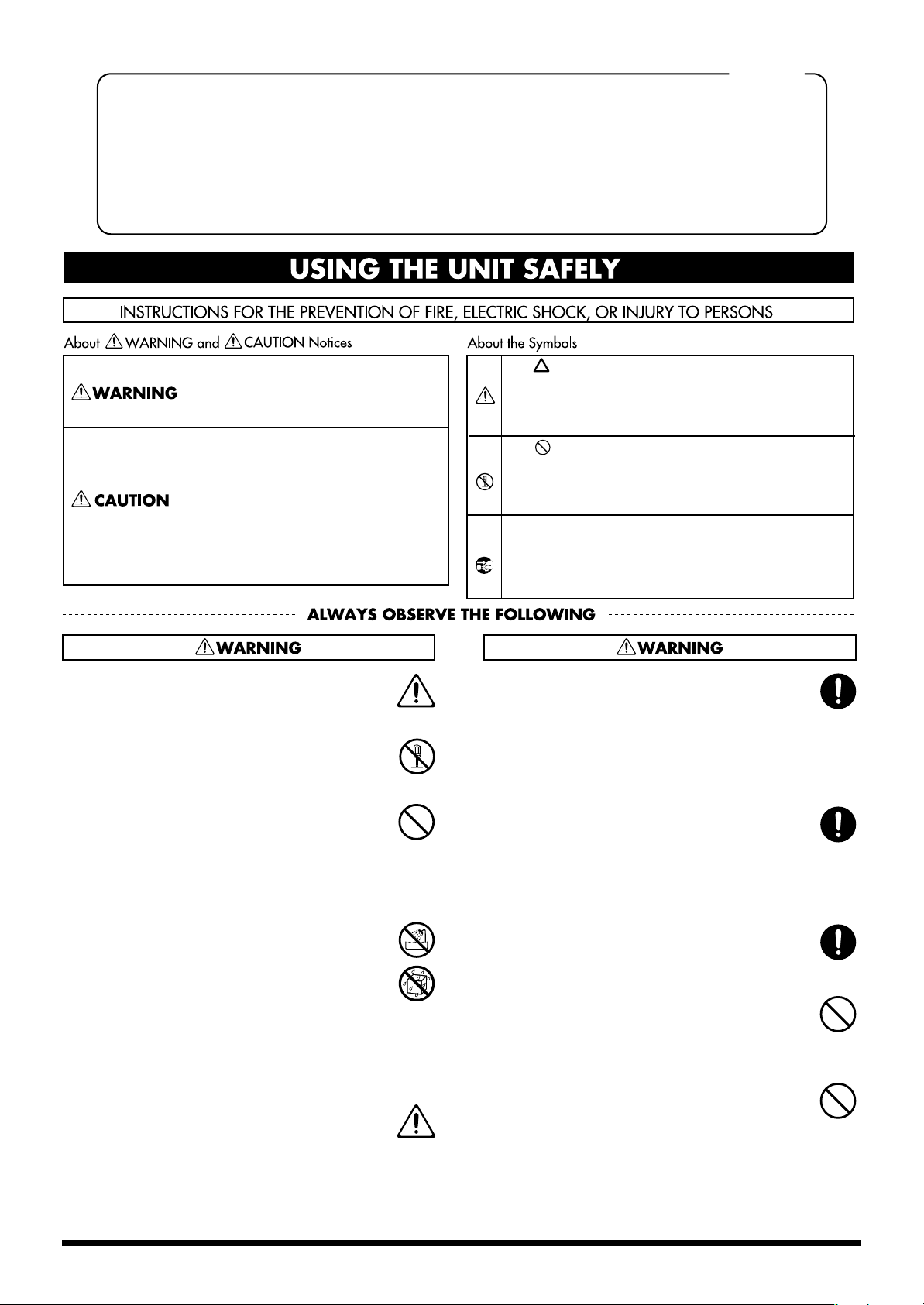
For the U.K.
IMPORTANT: THE WIRES IN THIS MAINS LEAD ARE COLOURED IN ACCORDANCE WITH THE FOLLOWING CODE.
As the colours of the wires in the mains lead of this apparatus may not correspond with the coloured markings identifying
the terminals in your plug, proceed as follows:
The wire which is coloured BLUE must be connected to the terminal which is marked with the letter N or coloured BLACK.
The wire which is coloured BROWN must be connected to the terminal which is marked with the letter L or coloured RED.
Under no circumstances must either of the above wires be connected to the earth terminal of a three pin plug.
USING THE UNIT SAFELY
BLUE:
BROWN:
NEUTRAL
LIVE
Used for instructions intended to alert
the user to the risk of death or severe
injury should the unit be used
improperly.
Used for instructions intended to alert
the user to the risk of injury or material
damage should the unit be used
improperly.
* Material damage refers to damage or
other adverse effects caused with
respect to the home and all its
furnishings, as well to domestic
animals or pets.
The symbol alerts the user to important instructions
or warnings.The specific meaning of the symbol is
determined by the design contained within the
triangle. In the case of the symbol at left, it is used for
general cautions, warnings, or alerts to danger.
The symbol alerts the user to items that must never
be carried out (are forbidden). The specific thing that
must not be done is indicated by the design contained
within the circle. In the case of the symbol at left, it
means that the unit must never be disassembled.
The ● symbol alerts the user to things that must be
carried out. The specific thing that must be done is
indicated by the design contained within the circle. In
the case of the symbol at left, it means that the powercord plug must be unplugged from the outlet.
001
• Before using this unit, make sure to read the instructions below, and the Owner’s Manual.
..........................................................................................................
002c
• Do not open (or modify in any way) the unit or its AC
adaptor.
..........................................................................................................
003
• Do not attempt to repair the unit, or replace parts within
it (except when this manual provides specific instructions directing you to do so). Refer all servicing to your
retailer, the nearest Roland Service Center, or an authorized Roland distributor, as listed on the “Information”
page.
..........................................................................................................
004
• Never use or store the unit in places that are:
• Subject to temperature extremes (e.g., direct sunlight
in an enclosed vehicle, near a heating duct, on top of
heat-generating equipment); or are
• Damp (e.g., baths, washrooms, on wet floors); or are
• Humid; or are
• Exposed to rain; or are
• Dusty; or are
• Subject to high levels of vibration.
..........................................................................................................
005
• This unit should be used only with a rack or stand that
is recommended by Roland.
006
• When using the unit with a rack or stand recommended
by Roland, the rack or stand must be carefully placed so
it is level and sure to remain stable. If not using a rack or
stand, you still need to make sure that any location you
choose for placing the unit provides a level surface that
will properly support the unit, and keep it from
wobbling.
..........................................................................................................
008c
• Be sure to use only the AC adaptor supplied with the
unit. Also, make sure the line voltage at the installation
matches the input voltage specified on the AC adaptor’s
body. Other AC adaptors may use a different polarity,
or be designed for a different voltage, so their use could
result in damage, malfunction, or electric shock.
..........................................................................................................
008e
• Use only the attached power-supply cord. Also, the
supplied power cord must not be used with any other
device.
..........................................................................................................
009
• Do not excessively twist or bend the power cord, nor
place heavy objects on it. Doing so can damage the cord,
producing severed elements and short circuits.
Damaged cords are fire and shock hazards!
..........................................................................................................
010
• This unit, either alone or in combination with an
amplifier and headphones or speakers, may be capable
of producing sound levels that could cause permanent
hearing loss. Do not operate for a long period of time at
a high volume level, or at a level that is uncomfortable.
If you experience any hearing loss or ringing in the ears,
you should immediately stop using the unit, and consult
an audiologist.
2
Page 3
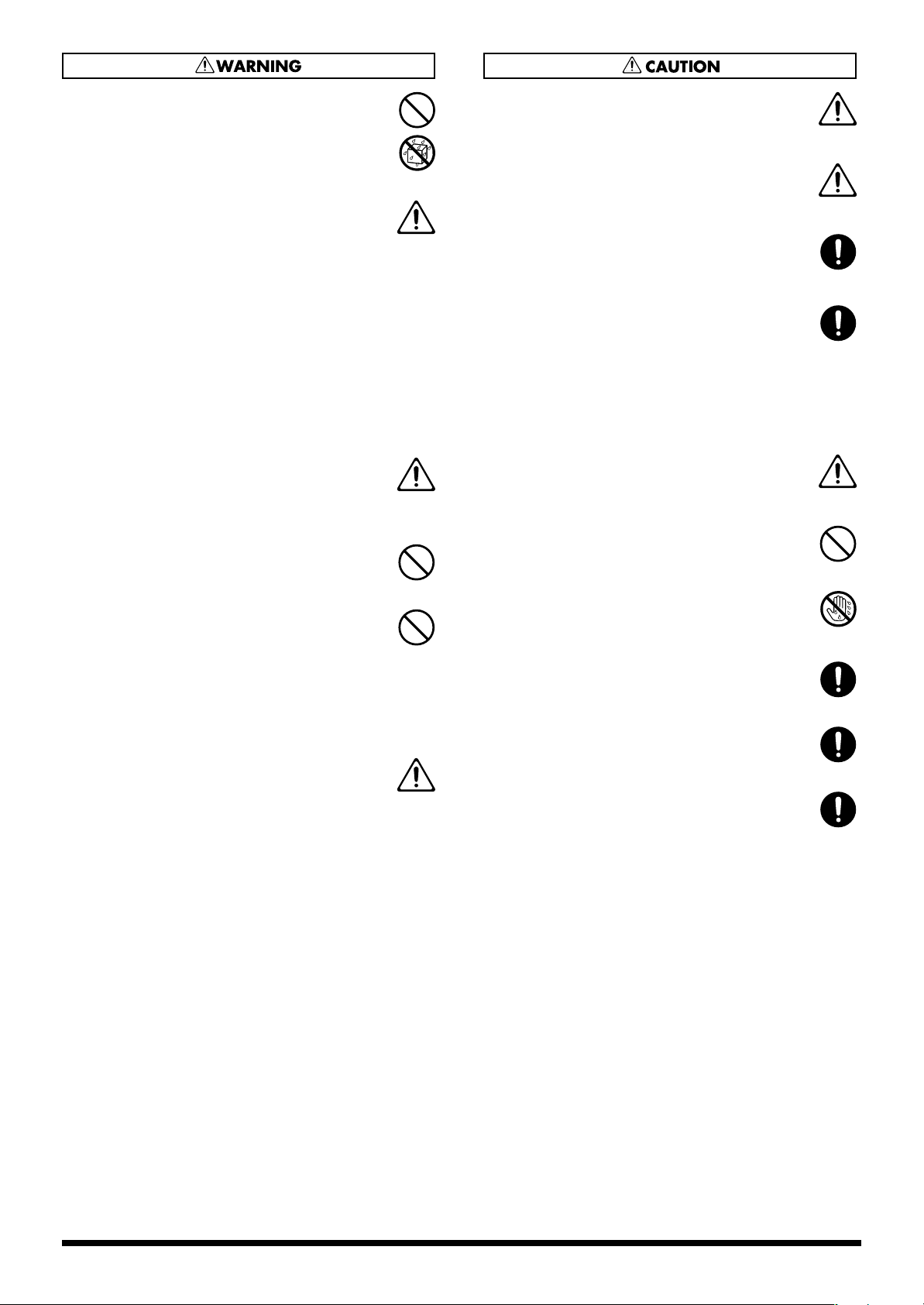
011
• Do not allow any objects (e.g., flammable material,
coins, pins); or liquids of any kind (water, soft drinks,
etc.) to penetrate the unit.
..........................................................................................................
012b
• Immediately turn the power off, remove the AC adaptor
from the outlet, and request servicing by your retailer,
the nearest Roland Service Center, or an authorized
Roland distributor, as listed on the “Information” page
when:
• The AC adaptor, the power-supply cord, or the plug
has been damaged; or
• If smoke or unusual odor occurs
• Objects have fallen into, or liquid has been spilled
onto the unit; or
• The unit has been exposed to rain (or otherwise has
become wet); or
• The unit does not appear to operate normally or
exhibits a marked change in performance.
..........................................................................................................
013
• In households with small children, an adult should
provide supervision until the child is capable of
following all the rules essential for the safe operation of
the unit.
..........................................................................................................
014
• Protect the unit from strong impact.
(Do not drop it!)
..........................................................................................................
015
• Do not force the unit’s power-supply cord to share an
outlet with an unreasonable number of other devices. Be
especially careful when using extension cords—the total
power used by all devices you have connected to the
extension cord’s outlet must never exceed the power
rating (watts/amperes) for the extension cord. Excessive
loads can cause the insulation on the cord to heat up and
eventually melt through.
..........................................................................................................
016
• Before using the unit in a foreign country, consult with
your retailer, the nearest Roland Service Center, or an
authorized Roland distributor, as listed on the “Information” page.
101b
• The unit and the AC adaptor should be located so their
location or position does not interfere with their proper
ventilation.
..........................................................................................................
101c
• This (E-09) for use only with Roland stand KS-12. Use
with other stands is capable of resulting in instability
causing possible injury.
..........................................................................................................
102c
• Always grasp only the plug on the AC adaptor cord
when plugging into, or unplugging from, an outlet or
this unit.
..........................................................................................................
103b
• At regular intervals, you should unplug the AC adaptor
and clean it by using a dry cloth to wipe all dust and
other accumulations away from its prongs. Also,
disconnect the power plug from the power outlet
whenever the unit is to remain unused for an extended
period of time. Any accumulation of dust between the
power plug and the power outlet can result in poor
insulation and lead to fire.
..........................................................................................................
104
• Try to prevent cords and cables from becoming
entangled. Also, all cords and cables should be placed
so they are out of the reach of children.
..........................................................................................................
106
• Never climb on top of, nor place heavy objects on the
unit.
..........................................................................................................
107c
• Never handle the AC adaptor or its plugs with wet
hands when plugging into, or unplugging from, an
outlet or this unit.
..........................................................................................................
108b
• Before moving the unit, disconnect the AC adaptor and
all cords coming from external devices.
..........................................................................................................
109b
• Before cleaning the unit, turn off the power and unplug
the AC adaptor from the outlet (p. 9).
..........................................................................................................
110b
• Whenever you suspect the possibility of lightning in
your area, disconnect the AC adaptor from the outlet.
3
Page 4
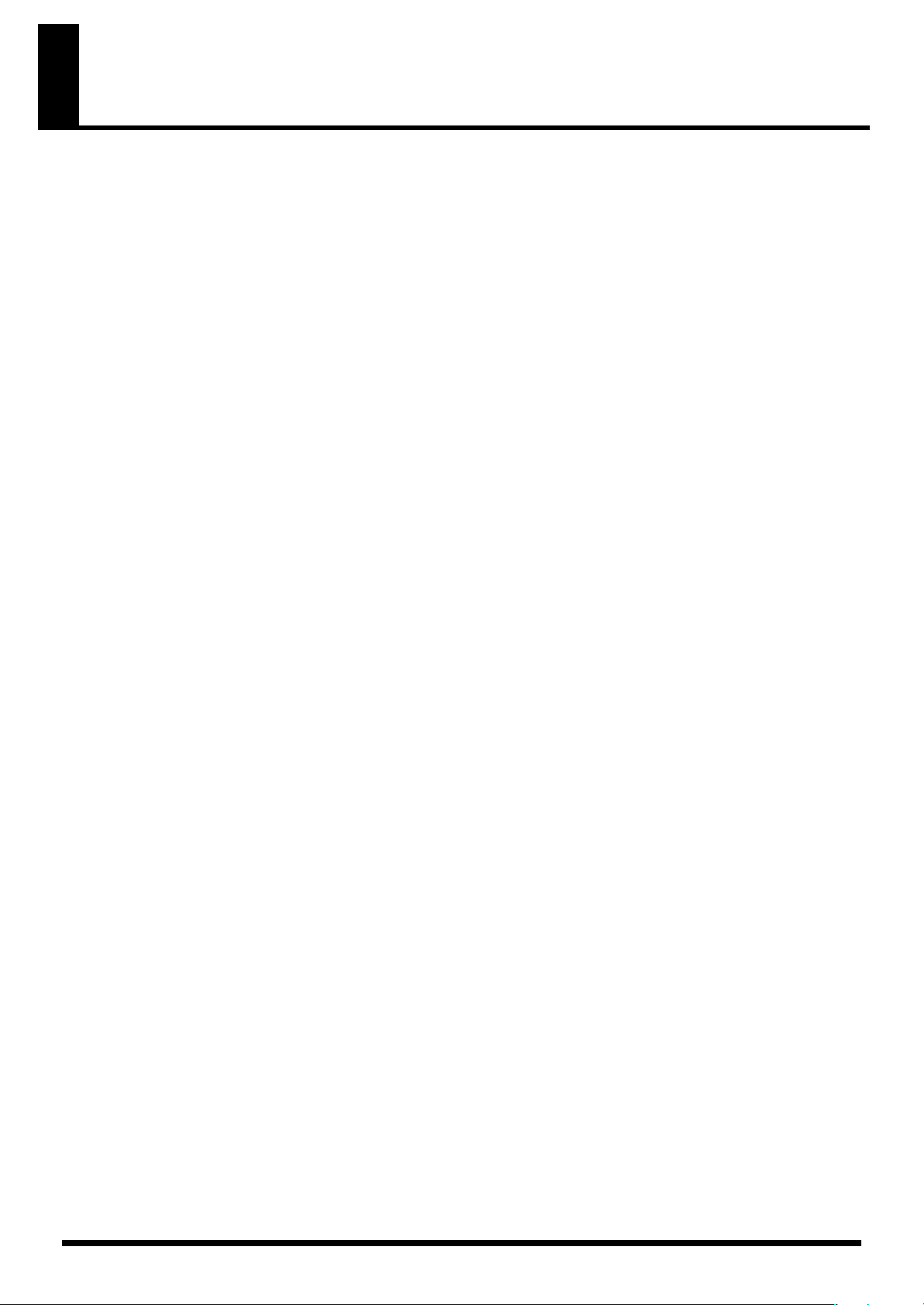
IMPORTANT NOTES
291a
In addition to the items listed under “USING THE UNIT SAFELY” on page 2–3, please read and observe the following:
Power Supply
301
• Do not connect this unit to same electrical outlet that is being
used by an electrical appliance that is controlled by an inverter
(such as a refrigerator, washing machine, microwave oven, or air
conditioner), or that contains a motor. Depending on the way in
which the electrical appliance is used, power supply noise may
cause this unit to malfunction or may produce audible noise. If it
is not practical to use a separate electrical outlet, connect a power
supply noise filter between this unit and the electrical outlet.
302
• The AC adaptor will begin to generate heat after long hours of
consecutive use. This is normal, and is not a cause for concern.
307
• Before connecting this unit to other devices, turn off the power to
all units. This will help prevent malfunctions and/or damage to
speakers or other devices.
Placement
351
• Using the unit near power amplifiers (or other equipment
containing large power transformers) may induce hum. To
alleviate the problem, change the orientation of this unit; or move
it farther away from the source of interference.
352a
• This device may interfere with radio and television reception. Do
not use this device in the vicinity of such receivers.
352b
• Noise may be produced if wireless communications devices, such
as cell phones, are operated in the vicinity of this unit. Such noise
could occur when receiving or initiating a call, or while
conversing. Should you experience such problems, you should
relocate such wireless devices so they are at a greater distance
from this unit, or switch them off.
354a
• Do not expose the unit to direct sunlight, place it near devices
that radiate heat, leave it inside an enclosed vehicle, or otherwise
subject it to temperature extremes. Excessive heat can deform or
discolor the unit.
355b
• When moved from one location to another where the temperature and/or humidity is very different, water droplets (condensation) may form inside the unit. Damage or malfunction may
result if you attempt to use the unit in this condition. Therefore,
before using the unit, you must allow it to stand for several
hours, until the condensation has completely evaporated.
358
• Do not allow objects to remain on top of the keyboard. This can
be the cause of malfunction, such as keys ceasing to produce
sound.
360
• Depending on the material and temperature of the surface on
which you place the unit, its rubber feet may discolor or mar the
surface.
You can place a piece of felt or cloth under the rubber feet to
prevent this from happening. If you do so, please make sure that
the unit will not slip or move accidentally.
Maintenance
401a
• For everyday cleaning wipe the unit with a soft, dry cloth or one
that has been slightly dampened with water. To remove stubborn
dirt, use a cloth impregnated with a mild, non-abrasive detergent.
Afterwards, be sure to wipe the unit thoroughly with a soft, dry
cloth.
402
• Never use benzine, thinners, alcohol or solvents of any kind, to
avoid the possibility of discoloration and/or deformation.
Repairs and Data
452
• Please be aware that all data contained in the unit’s memory may
be lost when the unit is sent for repairs. Important data should
always be backed up in another MIDI device (e.g., a sequencer),
or written down on paper (when possible). During repairs, due
care is taken to avoid the loss of data. However, in certain cases
(such as when circuitry related to memory itself is out of order),
we regret that it may not be possible to restore the data, and
Roland assumes no liability concerning such loss of data.
Additional Precautions
551
• Please be aware that the contents of memory can be irretrievably
lost as a result of a malfunction, or the improper operation of the
unit. To protect yourself against the risk of loosing important
data, we recommend that you periodically save a backup copy of
important data you have stored in the unit’s memory in another
MIDI device (e.g., a sequencer).
552
• Unfortunately, it may be impossible to restore the contents of
data that was stored in the unit’s memory, or in another MIDI
device (e.g., a sequencer) once it has been lost. Roland Corporation assumes no liability concerning such loss of data.
553
• Use a reasonable amount of care when using the unit’s buttons,
sliders, or other controls; and when using its jacks and
connectors. Rough handling can lead to malfunctions.
554
• Never strike or apply strong pressure to the display.
556
• When connecting / disconnecting all cables, grasp the connector
itself—never pull on the cable. This way you will avoid causing
shorts, or damage to the cable’s internal elements.
558a
• To avoid disturbing your neighbors, try to keep the unit’s volume
at reasonable levels. You may prefer to use headphones, so you
do not need to be concerned about those around you (especially
when it is late at night).
559a
• When you need to transport the unit, package it in the box
(including padding) that it came in, if possible. Otherwise, you
will need to use equivalent packaging materials.
560
• Do not apply undue force to the music stand while it is in use.
4
Page 5
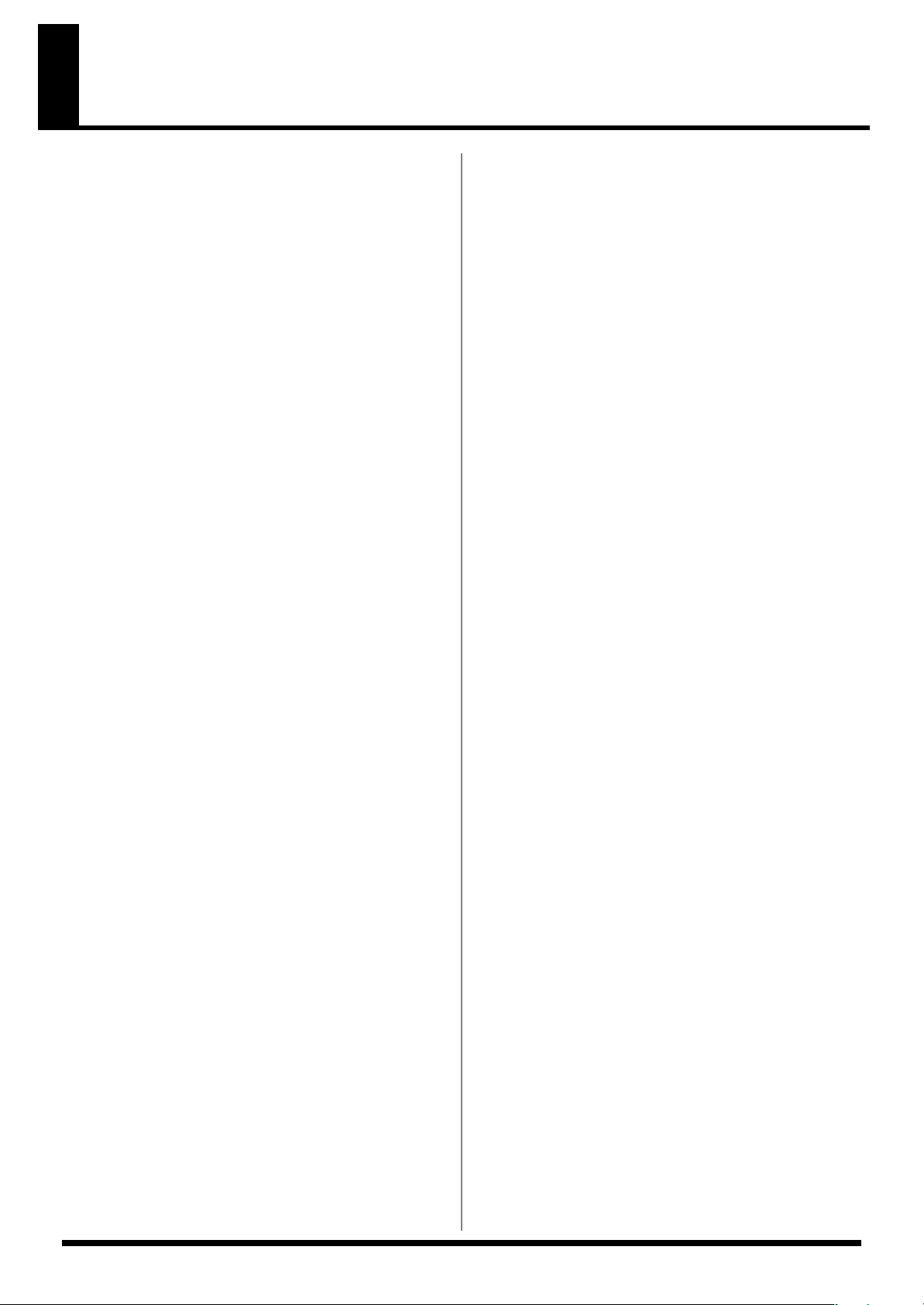
Contents
USING THE UNIT SAFELY .........................2
IMPORTANT NOTES...................................4
Introduction.................................................6
Top and Rear Panels ..........................................................................6
Top Panel......................................................................................6
Rear Panel.....................................................................................8
Making the Connections ...................................................................8
Connecting an External Device or Foot Switch ......................8
Connecting the AC Adaptor......................................................8
Turning the Power On/Off ..............................................................8
Turning the Power On................................................................8
Turning the Power Off ...............................................................9
Listening to the Demo Songs............................................................9
Adjusting the Display Contrast .......................................................9
Returning the E-09 to Its Factory-Set State.....................................9
Playing the Sounds from the
Keyboard ...................................................10
Playing the Main Part......................................................................10
Playing the Main Part and Split Part.............................................10
Playing the Main Part and Dual Part ............................................10
Selecting Tones .................................................................................11
Using the Numeric Keys ..........................................................11
Using the TONE Category Buttons ........................................11
Drum Sounds and Sound Effects (SFX) .................................11
Sounding the Metronome ...............................................................11
Transposing.......................................................................................12
Octave Setting...................................................................................12
Changing the Keyboard Scale ........................................................12
Function Menu ......................................... 22
Setting a Function Menu Parameter..............................................22
KBD SET Parameters ................................................................22
METRONOME Parameters .....................................................23
Octave Parameters ....................................................................23
Volume Parameters...................................................................23
ARR SET Parameters ................................................................24
EFFECTS Parameters................................................................24
KBD SCALE Parameters ..........................................................25
MIDI Parameters .......................................................................25
UTILITY Parameters.................................................................25
MIDI Functions ......................................... 26
MIDI Channels..................................................................................26
MIDI Parameters ..............................................................................27
Bulk Dump........................................................................................28
Bulk Load ..........................................................................................28
Other Functions ....................................... 29
Appendices............................................... 31
Troubleshooting ...............................................................................31
Tone List ............................................................................................32
Drum Set List ....................................................................................37
Music Style List.................................................................................43
Specifying Chords............................................................................44
MIDI Implementation Chart...........................................................46
Specifications ....................................................................................47
Index.......................................................... 48
Performing with an Accompaniment
(Arranger) ..................................................13
Using the Arranger ..........................................................................13
Changing the Arranger Ensemble ..........................................13
Changing the Volume Balance of the Arranger Playback
and the Keyboard Performance ..............................................13
Changing the Tempo of the Arranger....................................13
Arranger Sync Start ..................................................................13
Stopping the Arranger..............................................................13
Selecting a Music Style ....................................................................14
Music Style Functions......................................................................14
One-Touch..................................................................................14
Melody Intelligence ..................................................................14
Performance Functions and Effects .......15
Performance Functions....................................................................15
Keyboard Touch........................................................................15
Pitch Bend and Modulation.....................................................15
Foot Switch.................................................................................15
Music Assistant .........................................................................15
User Program.............................................................................16
Effects.................................................................................................16
Reverb.........................................................................................16
Chorus ........................................................................................17
Multi-Effects (MFX) ..................................................................17
Song Functions ........................................19
Recording Your Own Performance ...............................................19
All Recording Mode .................................................................19
Keyboard Recording Mode .....................................................19
Single Recording Mode ............................................................20
Punch-In/Out Recording Mode .............................................20
Playing the Song...............................................................................21
Changing the Playback Location of the Song .......................21
Minus-One Playback ................................................................21
5
Page 6
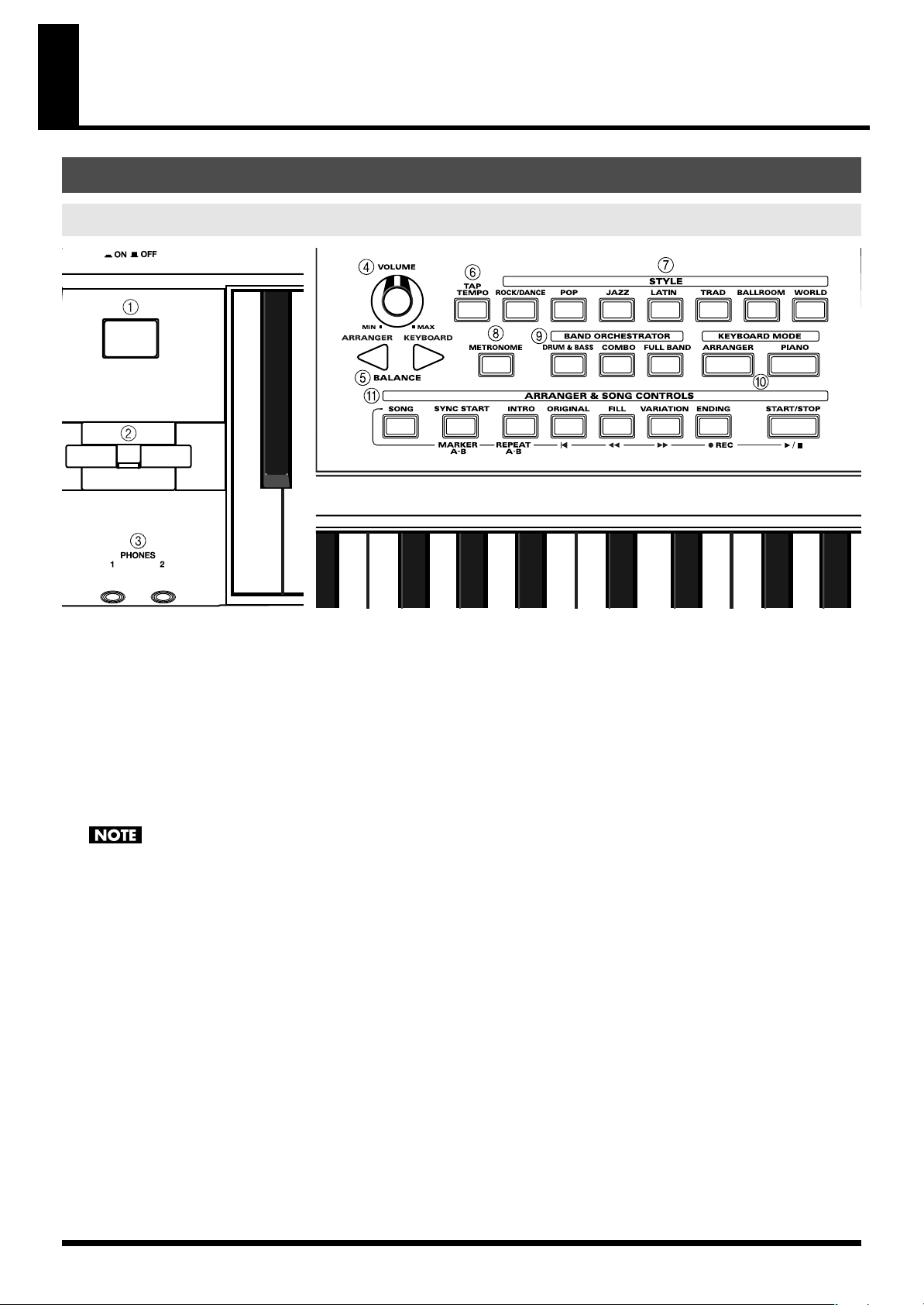
Introduction
Top and Rear Panels
Top Panel
1.
Power Button
Turns the power on/off. (p. 8)
2.
Bender/Modulation Lever
Moving this lever to left or right changes the pitch of the sound.
Pushing the lever away from yourself adds modulation
(normally vibrato) to the sound. (p. 15)
3.
PHONES 1/2 Jacks
You can connect two sets of headphones (sold separately) to
these jacks. The internal speakers will be turned off if you
connect headphones.
The headphone volume may decrease if you connect two sets of
headphones.
4.
VOLUME Knob
Adjusts the overall volume of the E-09.
5.
BALANCE (ARRANGER and KEYBOARD) Buttons
These buttons adjust the volume balance between the
accompaniment (or song) and the part you’re playing on the
keyboard. (p. 13)
6.
TAP TEMPO Button
You can use this button to adjust the tempo. (p. 13)
9.
BAND ORCHESTRATOR Section
Press these buttons if you want to change the ensemble of the
arranger (accompaniment) or if you want to use the minus-one
function. (p. 13, p. 21)
10.
KEYBOARD MODE Section
• ARRANGER Button
Press this button when you want to use the arranger function
(automatic accompaniment).
• PIANO Button
If you press this button, you’ll be able to play a piano sound
using the entire keyboard.
11.
ARRANGER & SONG CONTROLS Section
Press these buttons to play back the arranger or songs. (p. 13, p.
19)
7.
STYLE Section
Here you can select music styles for the displayed group.
8.
METRONOME Button
Switches the metronome on/off. If you hold down this button, a
screen will appear in which you can make settings, such as the
time signature and volume of the metronome. (p. 11)
6
Page 7

Introduction
12.
MUSIC ASSISTANT Button
Selects music assistants. (p. 15)
13.
ONE TOUCH Button
Selects one-touch settings. This will recall settings that are
appropriate for the selected music style. (p. 14)
14.
STYLE Button
Selects music styles. (p. 14)
15.
TONE Button
Selects tones. (p. 10)
16.
FUNCTION Button
Accesses a screen where you can edit various parameters. (p.
22)
17.
USER PROGRAM Button
Selects user programs. (p. 16)
18.
FAMILY (REC MODE) [ ][ ]
SELECT (REC TRACK) [ ][ ]
Use these buttons to select tones, music styles, music assistants,
songs, or functions. Use the FAMILY [ ][ ] buttons to
select the group. To move more rapidly through the selections,
hold down a button or press the other button while you hold
down the one you pressed first. Use the SELECT [ ][ ]
buttons to select an item within the selected group. Here too,
you can move more rapidly through the selections by holding
down a button or by pressing the other button while you
continue holding down the first button.
20.
TEMPO [ ] (-/NO) / [ ] (+/YES)
These buttons adjust the tempo of the arranger. They are also
used to edit the value of various parameters.
21.
KEYBOARD TOUCH Button
Turns keyboard touch on/off. If this is off, all notes you play on
the keyboard will sound at the same loudness (which you may
specify). (p. 15)
22.
MELODY INTELLIGENCE Button
Turns melody intelligence on/off. If you hold down this button,
the melody intelligence harmony type editing screen will
appear. (p. 14)
23.
NUMERIC Button
Press this when you want to use the TONE category buttons as
numeric buttons. (p. 11)
24.
TONE Category Buttons
Use these buttons to select tones for the displayed category. (p.
11)
Attaching the Music Rest
Insert the included music rest into the groove located at the
upper middle of the top panel.
19.
KEYBOARD CONTROL Section
• SPLIT Button
Divides the keyboard into left-hand and right-hand areas so
that you can play different tones in each area. (p. 10)
• DUAL Button
Lets you play two tones simultaneously. (p. 10)
• TRANSPOSE Button
Transposes the keyboard. (p. 12)
7
Page 8
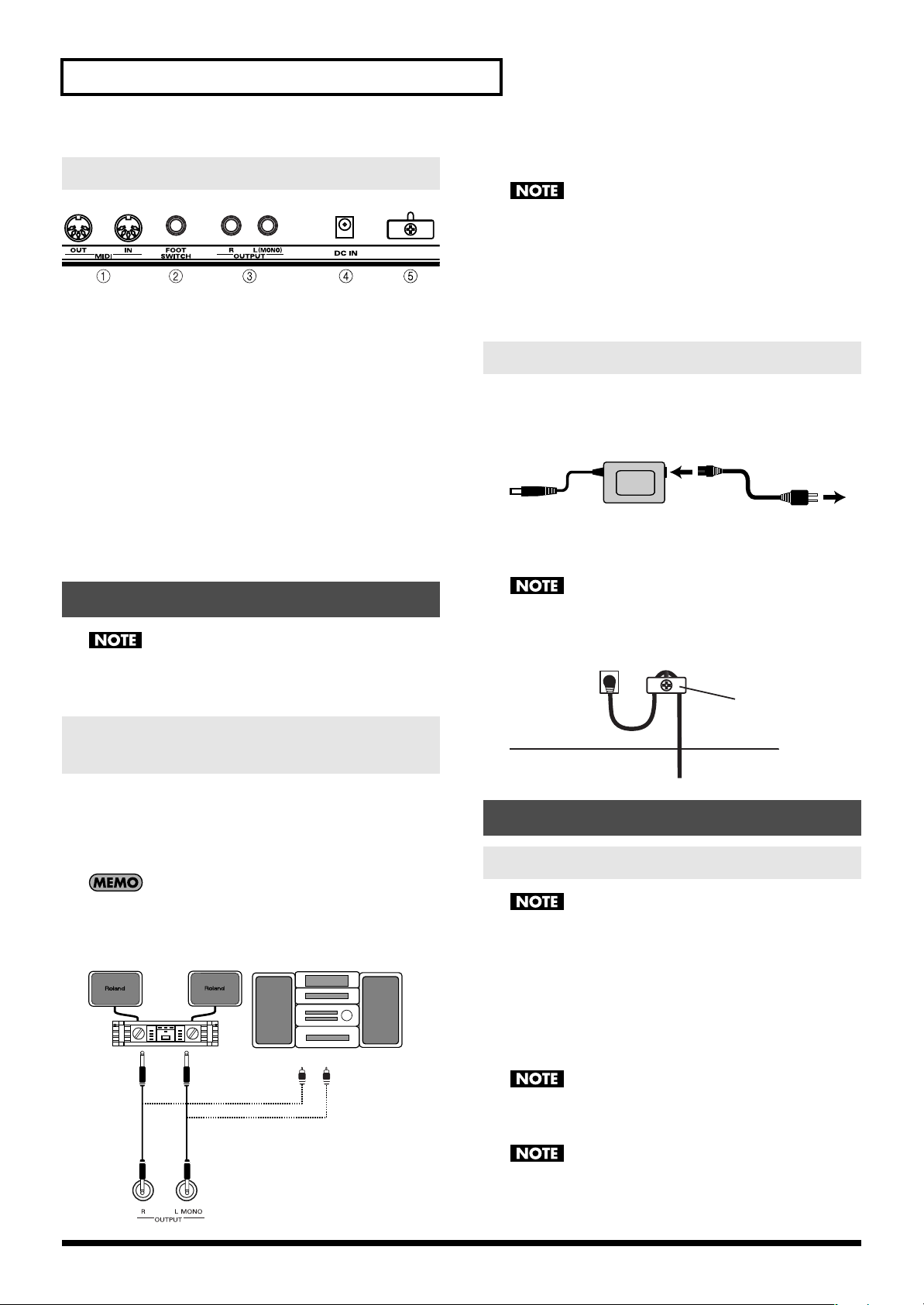
Introduction
To an AC outlet
AC adaptor
Power supply cord
Rear Panel
1.
MIDI OUT/IN Connectors
Connect your MIDI equipment here. (p. 26)
2.
FOOT SWITCH Jack
Connect a separately available foot switch (Roland DP series
unit or BOSS FS-5U) here.
3.
OUTPUT R/L (MONO) Jacks
Connect these jacks to your cassette deck, power amp, audio
amp, keyboard amp, monitor speakers, etc.
4.
DC IN Connector
Connect the supplied AC adaptor to this connector.
5.
Cord Hook
Use this hook to fasten the cord of the AC adaptor.
Making the Connections
To prevent malfunction and/or damage to speakers or other
devices, always turn down the volume, and turn off the power
on all devices before making any connections.
Connecting a Foot Switch
The E-09’s power must be switched off when you connect a foot
switch.
Connect the separately available foot switch (Roland DP series unit
or BOSS FS-5U) to the rear panel
the foot switch to sustain the notes even after removing your fingers
from the keyboard. Other functions can also be assigned to the foot
switch. For details, refer to “FSW (Foot Switch Assign)” (p. 23).
FOOT SWITCH
jack. You can use
Connecting the AC Adaptor
1.
Place the E-09 in a level location.
2.
Plug the supplied power cord into the supplied AC adaptor.
fig.acadap
3.
Connect the AC adaptor to the rear panel DC IN connector,
and then plug the power cord into an AC outlet.
To prevent the inadvertent disruption of power to your unit
(should the plug be pulled out accidentally), and to avoid
applying undue stress to the AC adaptor jack, anchor the power
cord using the cord hook, as shown in the illustration.
Cord hook
Connecting an External Device or Foot Switch
Connecting an External Device
If you want to record your performance (or a song recorded on the
E-09) to a cassette tape or other media, connect the E-09’s rear panel
OUTPUT jacks to the input jacks of your external recording device.
If you connect separately available stereo headphones to the
PHONES 1 or 2 jack, the internal speakers will be muted.
Cassette deck, power amp, audio amp, keyboard amp,
monitor speakers, etc.
(
)
E-09 rear panel
Turning the Power On/Off
Turning the Power On
Once the connections have been completed, turn on power to
your various devices in the order specified. By turning on
devices in the wrong order, you risk causing malfunction and/
or damage to speakers and other devices.
1.
Before you turn on the power, set the VOLUME knob to the
far left position to minimize the volume.
2.
Press the power button on the top panel to turn on the
power.
This unit is equipped with a protection circuit. A brief interval
(a few seconds) after power up is required before the unit will
operate normally.
If you’ve connected the E-09 to a keyboard amp or audio amp,
switch on the E-09’s power before you switch on your amp.
3.
Turn the VOLUME knob to adjust the volume of the E-09.
8
Page 9
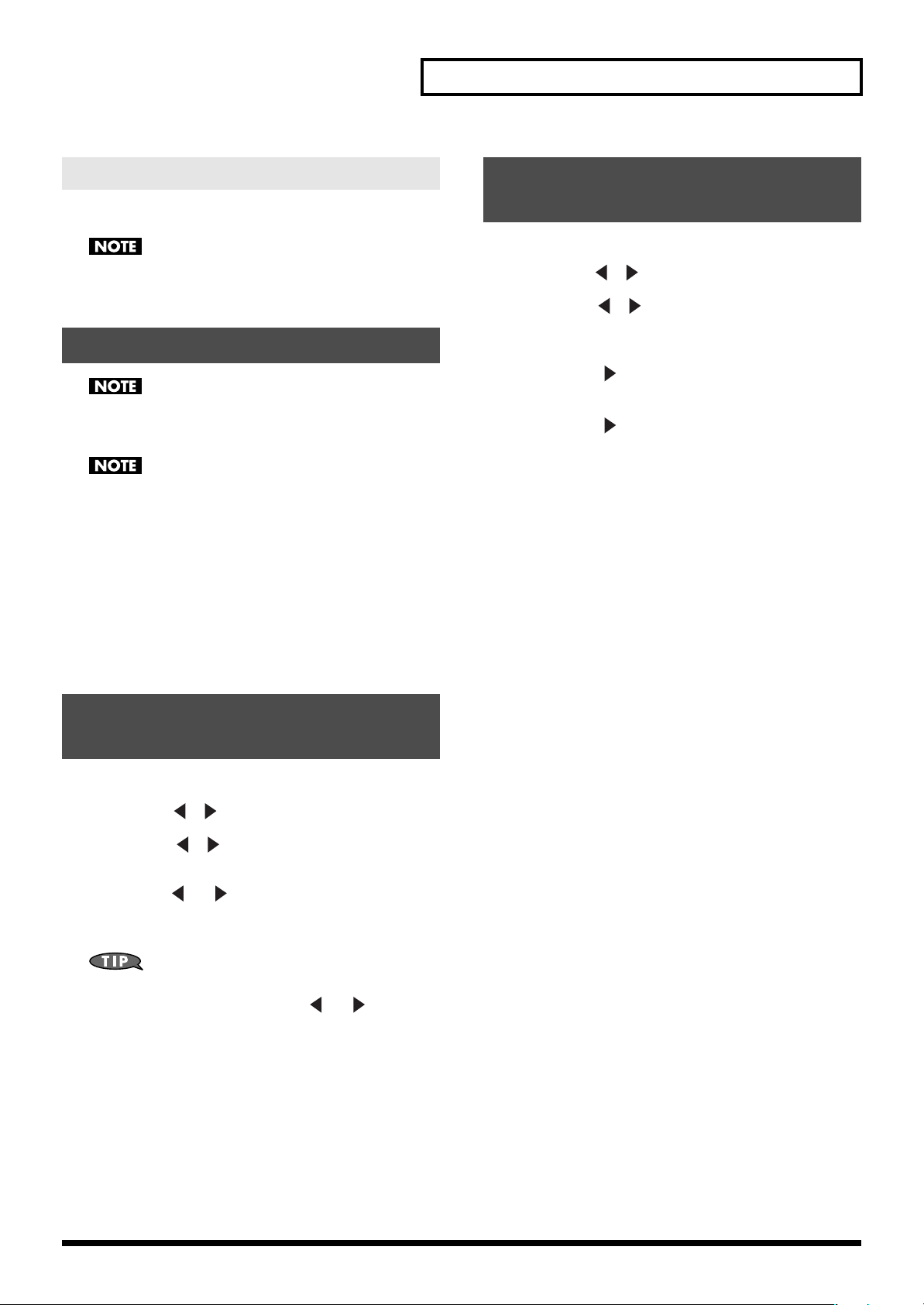
Introduction
Turning the Power Off
1.
Press the top panel power button once again to turn off the
power.
If you’ve connected the E-09 to a keyboard amp or audio amp,
switch off the power to your amp before you switch off the E09’s power.
Listening to the Demo Songs
All rights reserved. Unauthorized use of this material for
purposes other than private, personal enjoyment is a violation
of applicable laws.
No data for the music that is played will be output from MIDI
OUT.
1.
Simultaneously press [MUSIC ASSISTANT] and [STYLE] so
both buttons are lit.
2.
Turn the VOLUME knob to adjust the volume.
3.
Press [START/STOP] so it’s lit.
The demo song starts playing.
Returning the E-09 to Its Factory-Set State
1.
Press [FUNCTION] so it’s lit.
2.
Use FAMILY [ ][ ] to access the “UTILITY” screen.
3.
Use SELECT [ ][ ] to access the “Factory Reset”
screen.
“Yes” begins blinking in the screen.
4.
Press TEMPO [ (YES)].
The screen prompts “Sure?”
5.
Press TEMPO [ (YES)] once again.
4.
Press [START/STOP] so it goes out.
The demo song stops playing.
Adjusting the Display Contrast
1.
Press [FUNCTION] so it’s lit.
2.
Use FAMILY [ ][ ] to access the “UTILITY” screen.
3.
Use SELECT [ ][ ] to access the “LCD Contrast”
screen.
4.
Use TEMPO [ (-)][ (+)] to adjust the contrast of the
characters in the screen.
5.
Press [FUNCTION] so it goes out.
Alternatively, you can adjust the display’s contrast by holding
down [NUMERIC] and using TEMPO [ (-)][ (+)].
9
Page 10
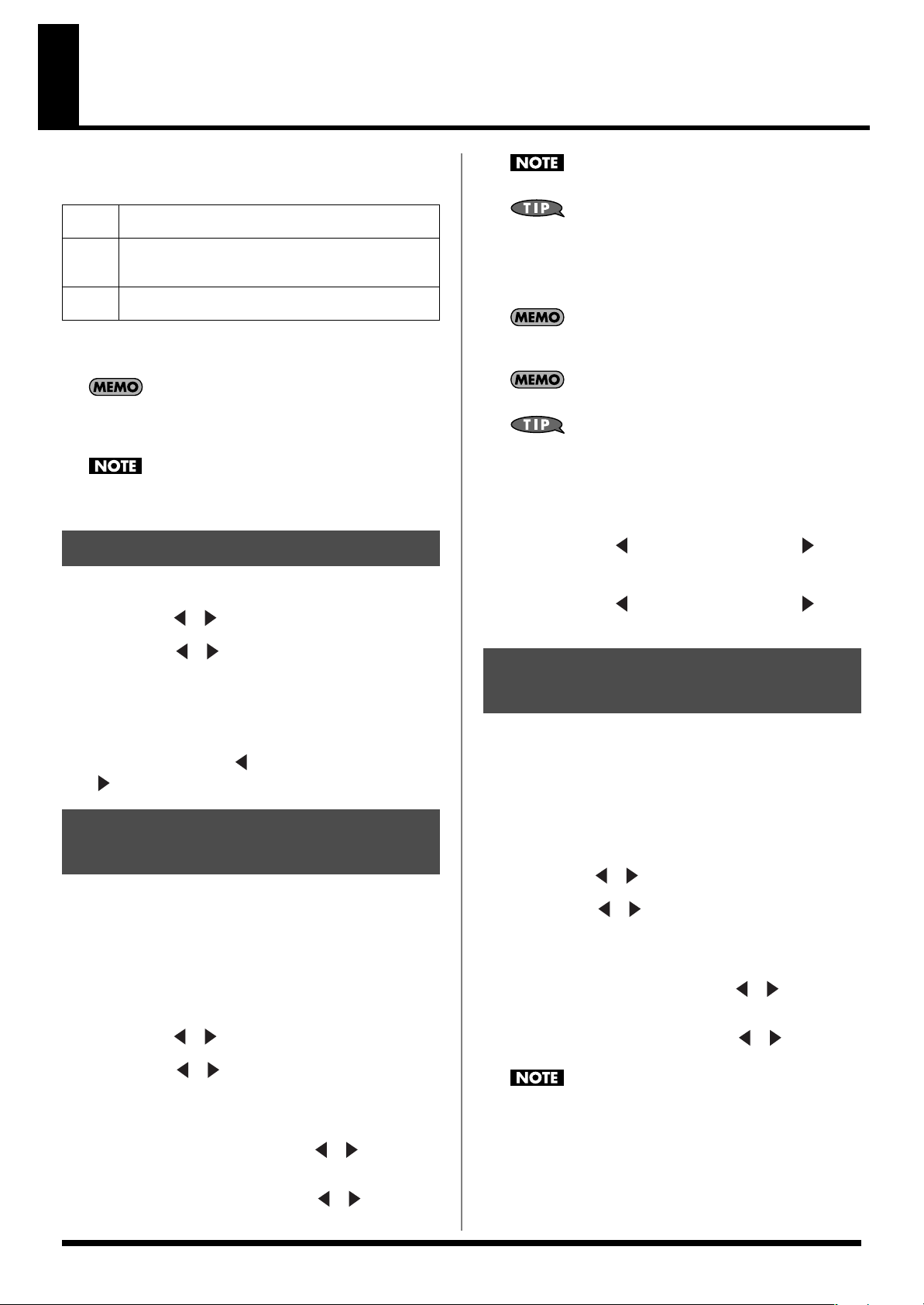
Playing the Sounds from the Keyboard
Immediately after you’ve turned on the power, the E-09 is set up so
that you can play a piano sound across the full extent of the
keyboard. The E-09’s keyboard provides the following three “parts.”
MAIN
SPLIT
DUAL
The E-09 contains 614 different tones. You can play these tones from
the three keyboard parts (main, split, and dual).
A single tone is assigned across the entire keyboard
(Main part)
The keyboard area at the left of the split point is the
“split part,” and the area at the right is the “main part.”
Each part can play a different tone.
The entire keyboard is assigned to simultaneously play
two tones (the main part and the dual part).
You can’t select a drum set for the split part.
You can add a monophonic bass part (Auto Bass) to the split
part. For details, refer to p. 23.
7.
Play the keyboard.
Turn the VOLUME knob to adjust the volume.
The tone of each part is automatically set to the appropriate
octave.
If you press the KEYBOARD MODE [PIANO] button so it’s lit,
the main part is assigned to the entire keyboard and a piano
sound will be selected.
You can’t use the arranger (automatic accompaniment) if the
KEYBOARD MODE [PIANO] button is lit.
Playing the Main Part
1.
Press [TONE] so it’s lit.
2.
Use FAMILY [ ][ ] to select a tone group.
3.
Use SELECT [ ][ ] to select a tone from the group you
selected in step 2.
4.
Play the keyboard.
Turn the VOLUME knob to adjust the volume.
5.
Hold down [TONE], and adjust the volume of the main part
by pressing BALANCE [ ] (to decrease the volume) or
[ ] (to increase the volume).
Playing the Main Part and Split Part
1.
If you want to play different tones in the left and right
hands, press [SPLIT] so it’s lit.
A tone will automatically be selected for the split part according
to the tone of the main part.
Selecting a Tone for the Main Part
2.
Press [TONE] so it’s lit.
The split point is set to C4 (note number 60).
You can change the split point. For details, refer to “Split Point”
(p. 22).
8.
Adjust the volume balance between the main part and the
split part.
To adjust the volume of the main part, hold down [TONE] and
press BALANCE [ ] (to decrease the volume) or [ ] (to
increase the volume).
To adjust the volume of the split part, hold down [SPLIT] and
press BALANCE [ ] (to decrease the volume) or [ ] (to
increase the volume).
Playing the Main Part and Dual Part
1.
If you want to play two different tones simultaneously,
press [DUAL] so it’s lit.
A tone appropriate for layering on the main part will
automatically be selected for the dual part.
Selecting a Tone for the Main Part
2.
Press [TONE] so it’s lit.
3.
Use FAMILY [ ][ ] to select a tone group.
4.
Use SELECT [ ][ ] to select a tone for the main part
from the group you selected in step 3.
Selecting a Tone for the Dual Part
5.
Hold down [DUAL], and use FAMILY [ ][ ] to select a
tone group.
3.
Use FAMILY [ ][ ] to select a tone group.
4.
Use SELECT [ ][ ] to select a tone for the main part
from the group you selected in step 3.
Selecting a Tone for the Split Part
5.
Hold down [SPLIT], and use FAMILY [ ][ ] to select a
tone group.
6.
Hold down [SPLIT], and use SELECT [ ][ ] to select a
tone for the split part from the group you selected in step 5.
10
6.
Hold down [DUAL], and use SELECT [ ][ ] to select a
tone for the dual part from the group you selected in step 5.
You can’t select a drum set for the dual part.
7.
Play the keyboard.
Turn the VOLUME knob to adjust the volume.
8.
Adjust the volume balance between the main part and the
dual part.
To adjust the volume of the main part, hold down [TONE] and
Page 11
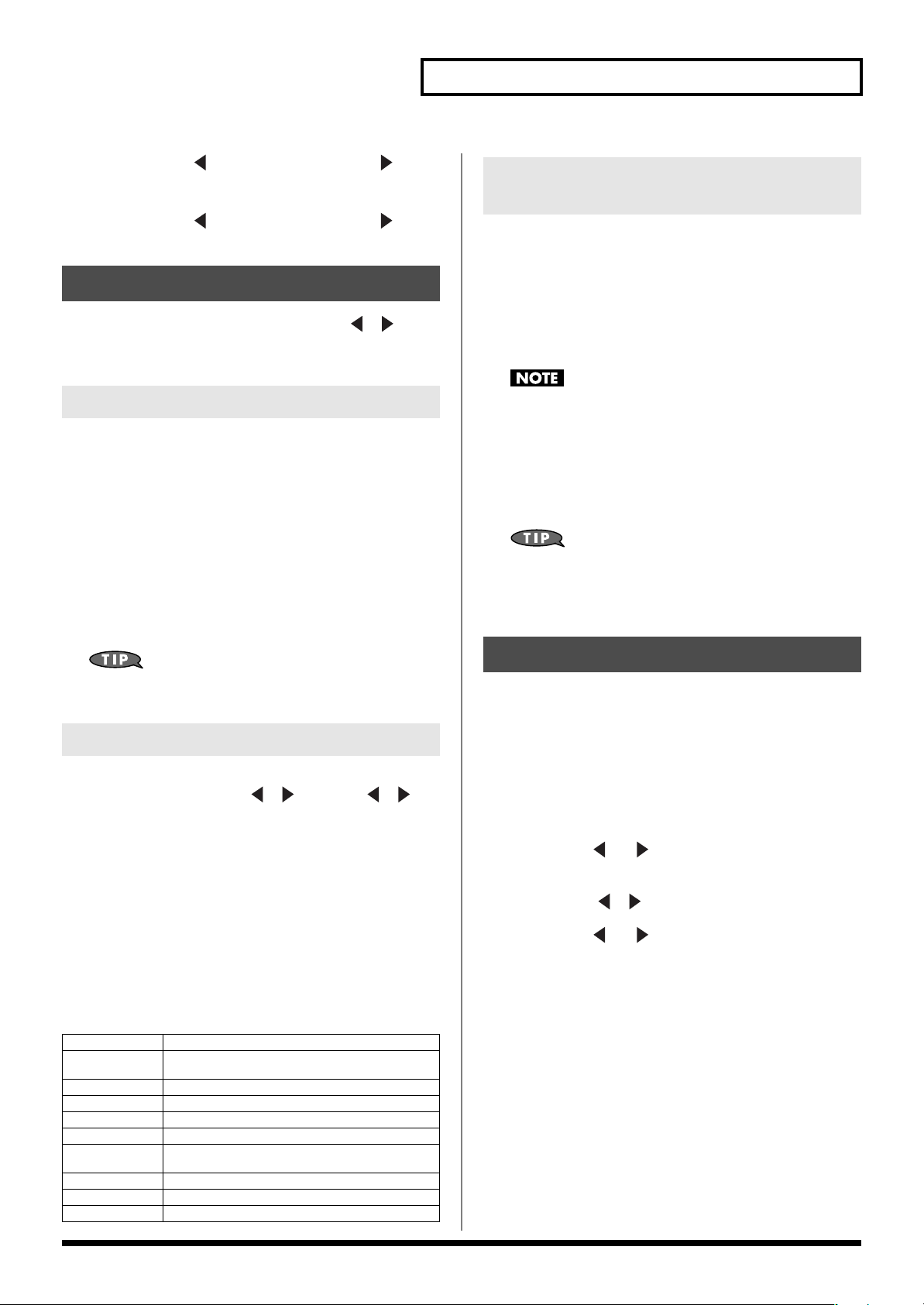
press BALANCE [ ] (to decrease the volume) or [ ] (to
increase the volume).
To adjust the volume of the dual part, hold down [DUAL] and
press BALANCE [ ] (to decrease the volume) or [ ] (to
increase the volume).
Selecting Tones
As an alternative to using the FAMILY or SELECT [ ][ ]
buttons, you can also select tones using the numeric keys or TONE
category buttons.
Playing the Sounds from the Keyboard
Drum Sounds and Sound Effects (SFX)
Drum Sets
The last sixty-one tones (615–675) are called “drum sets.” If you
select a drum set, a different sound is assigned to each note of the
keyboard. For example, you can use the leftmost key to play a bass
drum (kick) sound, and another key to play a snare drum sound.
A drum set is a collection of ninety or more sounds, each assigned to
a different key.
Using the Numeric Keys
1.
Press [TONE] so it’s lit.
2.
Press [NUMERIC] so it’s lit.
3.
Use TONE category buttons [1]–[0] to enter a tone number.
Example:
To select the tone for the split part, hold down [SPLIT] while
you enter the tone number.
To select the tone for the dual part, hold down [DUAL] while
you enter the tone number.
To defeat the numeric key function, press [NUMERIC] so it
goes out.
To enter “12”
Press [1] -> [2] and wait a few moments until the
number is confirmed. Alternatively, press [0] -> [1]
-> [2].
Using the TONE Category Buttons
You can use the TONE category buttons to select tones directly,
without using [TONE], FAMILY [ ][ ], SELECT [ ][ ], or
numeric keys. This method lets you select from nine melody sounds
and one drum set.
You can assign a favorite tone to each button. This is convenient for
live performance, since you can select a tone simply by pressing a
single button.
Assigning other tones to the TONE
category buttons
After selecting a tone, press the TONE category button for the group
that includes the selected tone. The screen will briefly indicate
“Memorized.”
You can assign the following groups of tones to each of the category
buttons.
[PIANO]
[ORGAN]
[GUITAR/BASS]
[STRINGS]
[VOCAL]
[SAX/BRASS]
[SYNTH]
[WORLD1]
[WORLD2]
[DRUMS]
PIANO, ELECTRIC PIANO
ORGAN, ACCORDION, KEYBOARD,
CHROMATIC PERC
ACOUSTIC GUITAR, ELECTRIC GUITAR, BASS
STRINGS
VOCAL
SAX, WIND, ACOUSTIC BRASS
SYNTH BRASS, SYNTH LEAD,
POLY SYNTHESIZER, PAD
WORLD 1
WORLD 2, PERCUSSION, SFX
DRUMS
You can’t assign a drum set to the split part or dual part.
Sound Effects (SFX)
The E-09 contains numerous sound effects, drum, and percussion
tones (551–614). You can assign these tones to a keyboard part and
play them. These tones can be assigned to the main, split, or dual
part and played across the entire range of the keyboard.
If [SPLIT] is lit, you will probably want to set the split point
near C6 if you want to use your right hand to play sound effects
or percussion, or near C3 if you want to play these using your
left hand. (p. 22)
Sounding the Metronome
It’s convenient to sound the metronome while you’re practicing a
new song.
1.
Press [METRONOME] so it’s lit.
The metronome will sound.
2.
Hold down [METRONOME] for a while until the “Metro TS”
screen appears.
In this screen you can set the time signature of the metronome.
3.
Use TEMPO [ (-)][ (+)] to select a time signature.
Range: 1/4, 2/4, 3/4, 4/4, 5/4, 6/4, 6/8, 9/8
4.
Use SELECT [ ][ ] to access the “Metro Vol” screen.
5.
Use TEMPO [ (-)][ (+)] to adjust the volume.
Range: 0–127
6.
When you press the [METRONOME] button so it goes out,
the metronome will stop sounding.
11
Page 12
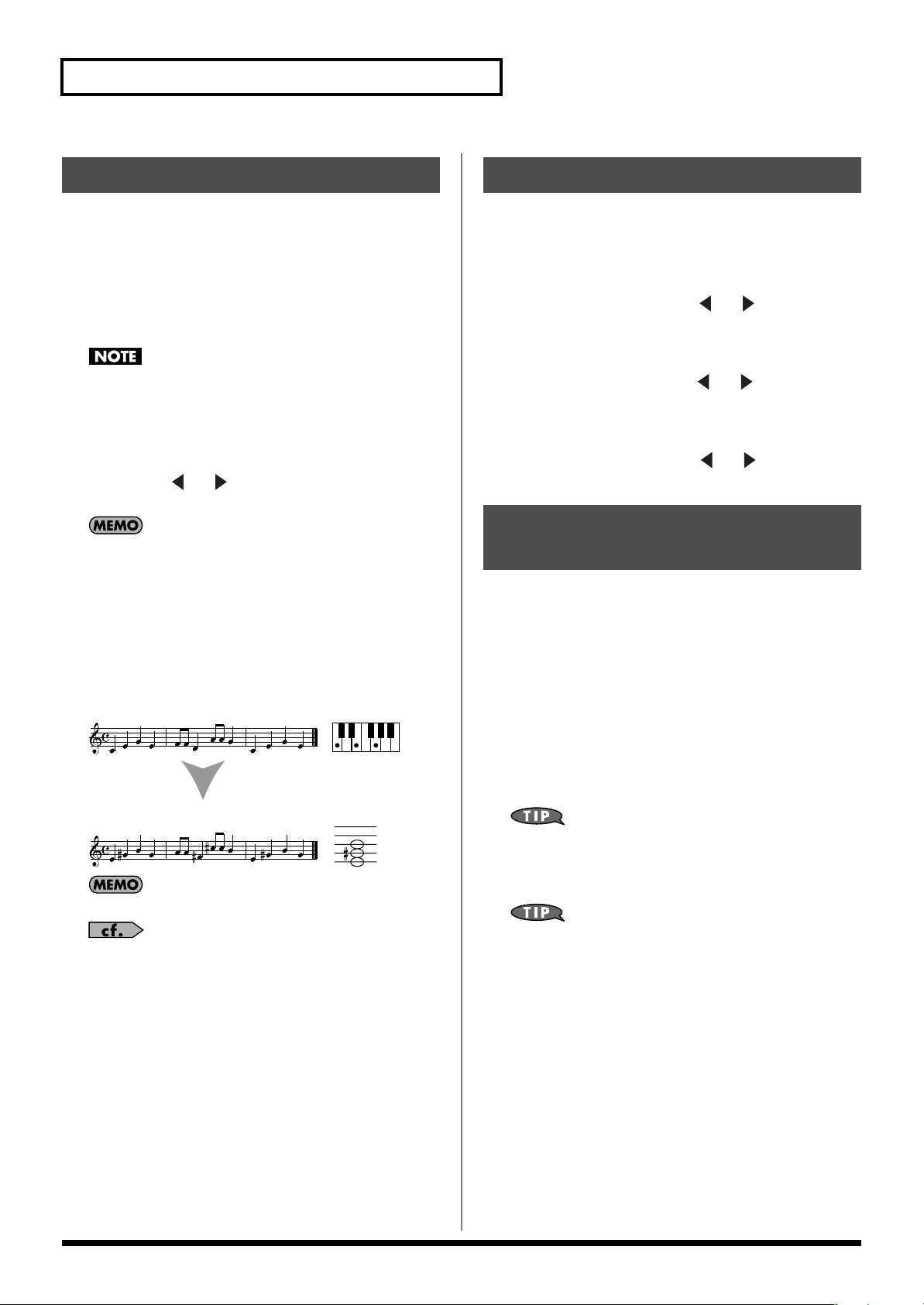
Playing the Sounds from the Keyboard
Transposing
You can shift the pitch of your performance without changing the
position at which you’re playing the keyboard. For example, if a
song is in a difficult key containing numerous sharps or flats, you
can transpose it so that it’s easier to play.
You can also use this function to transpose the playback of a song.
If you’re accompanying a singer, you can transpose the pitch to a
comfortable range for the singer without having to change your
keyboard fingering.
Transpose is not applied to drum sets.
1.
Press [TRANSPOSE] so it’s lit.
2.
Hold down [TRANSPOSE] for a while until the “Transpose”
screen appears.
3.
Use TEMPO [ (-)][ (+)] to adjust the transposition.
Range: -12–+12
If you set this to “0,” the transpose function will be off.
4.
To turn the transpose function off, press [TRANSPOSE] so
it goes out.
Example: The song is in the key of E major, but you want to
play it using the keyboard fingering of the key of C
The note E is four semitones (keys including the black keys)
above the note C, so you would set the transposition value to
“+4.”
fig.transpose
When you play “C, E, G”
it sounds as “E G# B”
You can save this setting in a user program. (p. 16)
Octave Setting
You can raise or lower the pitch of the tone for each keyboard part
(main, split, dual) in steps of an octave, over a range of four octaves
upward or downward.
Main Part
Hold down [TONE] and use TEMPO [ (-)][ (+)] to change the
octave of the main part.
Split Part
Hold down [SPLIT] and use TEMPO [ (-)][ (+)] to change the
octave of the split part.
Dual Part
Hold down [DUAL] and use TEMPO [ (-)][ (+)] to change the
octave of the dual part.
Changing the Keyboard Scale
As an alternative to the equal tempered scale used in most Western
music, you can adjust the pitch of each note to the scales used by
other musical cultures or tuning systems.
You can independently adjust the pitch of each note in the octave (C,
C#, D, Eb, E, F, F#, G, Ab, A, Bb, B).
For example, if you adjust the pitch of the “C” note, this adjustment
will apply to the “C” note of each octave.
1.
Hold down [FUNCTION] and press the key whose note pitch
you want to adjust.
The pitch will be lowered by 1/4 tone.
The keyboard in the center of the screen will indicate the notes
whose pitch has been lowered.
To check the notes for which the pitch has been lowered, press
and hold [FUNCTION]. While you continue holding down
[FUNCTION], the keyboard in the center of the screen will
indicate the state of the pitch.
You can also specify where the transpose setting is to be
applied. Refer to “Trans Mode” (p. 22).
12
To return a note to its original pitch, hold down [FUNCTION]
and press the same key you pressed in step 1.
Page 13
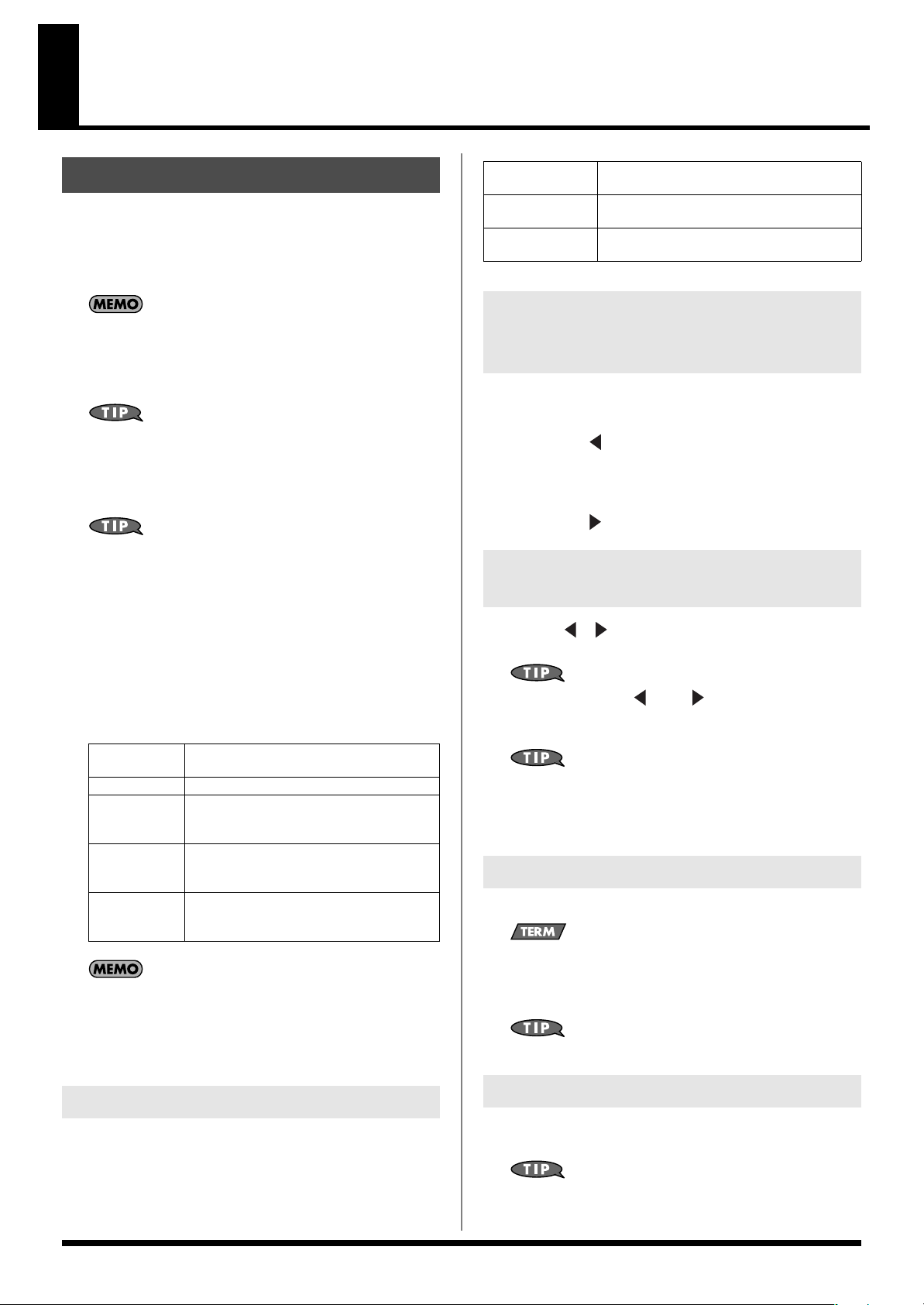
Performing with an Accompaniment (Arranger)
Using the Arranger
1.
Press [ARRANGER] so it’s lit.
The keyboard will be divided into left and right parts; “split”
and “main.” In the left-hand side, hold down notes to specify a
chord. In the right-hand side, play along with the
accompaniment.
The C4 key (note number 60) is assigned as the split point.
2.
Press [START/STOP] so it’s blinking.
The arranger begins playing. The button begins blinking in time
with the arranger’s time signature.
If you play the left-hand area of the keyboard while
[ARRANGER] is lit and the arranger playback is stopped, a
stereo strings sound will play. You can also add a monophonic
bass sound (-> ”Auto Bass,” p. 23). If you don’t want the strings
sound or bass sound to be heard, turn off “Educational” (p. 24).
If you press [START/STOP] while [ARRANGER] is not lighted,
only the drums will play, allowing you to add a rhythm
accompaniment to your keyboard performance. The drums will
be based on the currently selected music style. If you want to
select a different music style, refer to p. 14.
3.
With your left hand, play a chord (or a single note).
4.
When you play a different chord (or single note), the
arranger will also switch to a different chord.
5.
Use the following buttons to select other patterns within the
currently selected music style.
[INTRO]
[ORIGINAL]
[FILL]
[VARIATION]
[ENDING]
The chord name is shown in the arranger chord area of the
screen.
An accompaniment pattern used for the introduction.
A simple accompaniment pattern.
An accompaniment pattern used to transi-
tion between ORIGINAL and VARIATION.
A more complex accompaniment pattern,
that’s ideal for a break or similar section in
the song.
If you press this button instead of [START/
STOP], an ending will play and then the arranger will stop playing.
DRUMS & BASS
COMBO
FULL
Simple accompaniment patterns containing
only drums and a bass line.
Accompaniment patterns containing several
instruments (a band).
Accompaniment patterns with a lavish arrangement (multiple instruments).
Changing the Volume Balance of the Arranger Playback and the Keyboard Performance
To Increase the Volume of the Arranger (or
Song Part)
Press BALANCE [ ] (ARRANGER).
To Increase the Volume of Your Keyboard
Performance
Press BALANCE [ ] (KEYBOARD).
Changing the Tempo of the Arranger
Use TEMPO [ ][ ] to slow down (-) or speed up (+) the tempo
of the arranger.
By pressing TEMPO [ ] and [ ] simultaneously, you can
reset the arranger tempo to the default tempo setting specified
by the currently playing music style.
You can also enter the tempo by pressing [TAP TEMPO] three
times or more at the desired interval. By holding down [TAP
TEMPO], you can reset the arranger tempo to the default tempo
setting.
Arranger Sync Start
1.
Press [SYNC START] so it’s lit.
Sync Start
when you play a note to the left of the split point. This is
convenient when you want the arranger to begin playing the
moment you specify the chord with your left hand.
is a function that causes the arranger to start playing
While using your left hand to play the arranger chord, use your right
hand to play the melody.
Changing the Arranger Ensemble
By pressing one of the BAND ORCHESTRATOR buttons so it’s lit,
you can change the accompaniment patterns produced by the
arranger while playback continues.
To cancel this function, press [SYNC START] so it goes out.
Stopping the Arranger
1.
Press [START/STOP] once again so it goes out.
The arranger will stop playing.
If you press [ENDING], an ending phrase will play and then the
arranger will stop.
13
Page 14
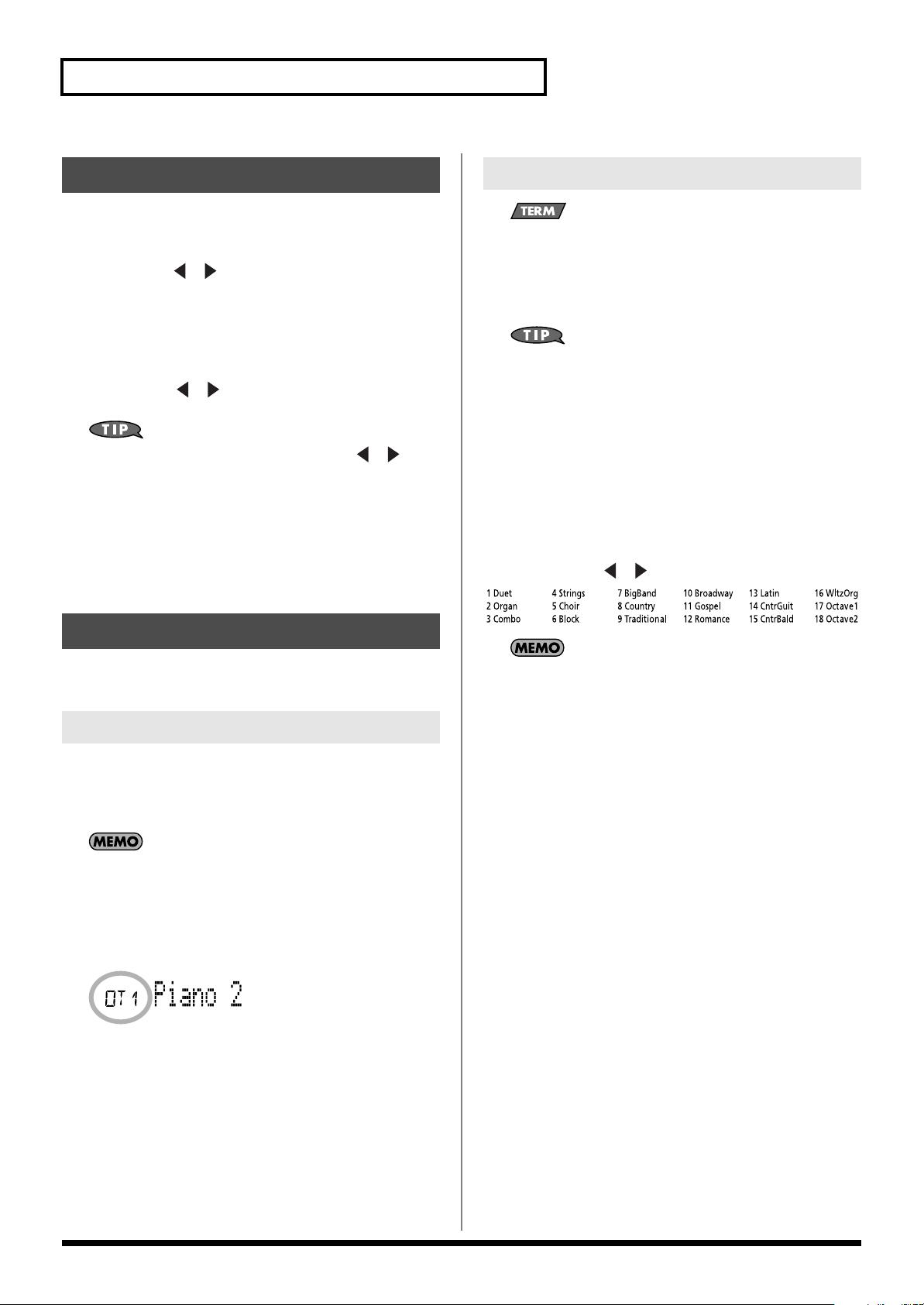
Performing with an Accompaniment (Arranger)
Selecting a Music Style
1.
Press [ARRANGER] so it’s lit.
2.
Press [STYLE] so it’s lit.
3.
Use FAMILY [ ][ ] to select one of the following
groups.
ROCK (001–006), DANCE (007–023), 8BEAT (024–036),
16BEAT (037–047), JAZZ (048–053), LATIN (054–063),
TRADITIONAL (064–079), BALLROOM (080–097),
WORLD (98–130)
4.
Use SELECT [ ][ ] to select a music style from the
group you selected in step 3.
As an alternative to using FAMILY or SELECT [ ][ ], you
can use the numeric keys to select a music style.
1.
Press [NUMERIC] so it’s lit.
2.
Use TONE category buttons [1]–[0] to enter a style number.
Example:
Press [1] -> [2] and wait a few moments until the number is
confirmed. Alternatively, press [0] -> [1] -> [2].
* To defeat the numeric keys, press [NUMERIC] so it goes out.
To enter “12”
Melody Intelligence
Melody Intelligence
harmony to the melody that you play in the right-hand side of
the keyboard, as appropriate for the chord you hold down in
the left-hand side of the keyboard.
1.
Press [MELODY INTELLIGENCE] so it’s lit.
To turn off this setting, press [MELODY INTELLIGENCE] so it
goes out.
Changing the Harmony Type for
Melody Intelligence
You can choose one of eighteen different settings for the Melody
Intelligence function.
1.
Press and hold [MELODY INTELLIGENCE] for a few
moments.
The melody intelligence setting screen will appear.
2.
Press TEMPO [ ][ ] to select the type you want to use.
is a function that automatically adds
Music Style Functions
To access the following functions, you’ll need to press [ARRANGER]
so it’s lit.
One-Touch
This function automatically sets the following items to the best
setting for the selected music style.
• The tones of the main part, split part, and dual part
• Reverb and chorus settings
You can choose from two different one-touch settings for each
music style.
1.
Select the music style you want to use.
2.
Press [ONE TOUCH].
The upper left of the screen will indicate “OT1.”
If [TONE] is lit, the screen will show the name of the tone. (In
the above example, this is “Piano 2.”)
You can save this setting in a user program. (p. 16)
3.
If you want to use “OT2” press [ONE TOUCH] once again.
Selecting a different music style will cancel the one-touch
function.
14
Page 15
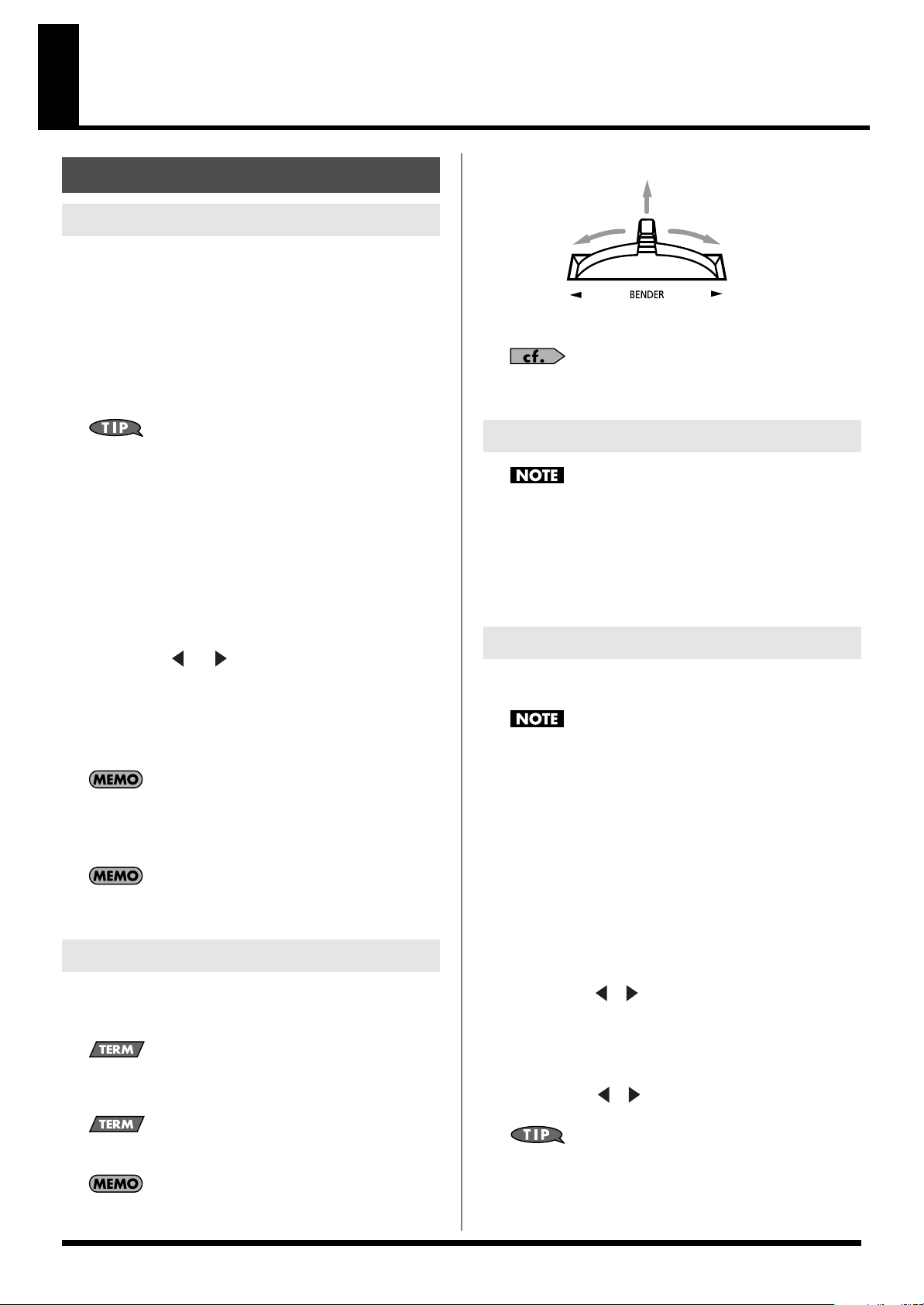
Performance Functions and Effects
fig.pitchbend
Performance Functions
Keyboard Touch
The force or speed with which you play the keyboard will vary the
volume or brightness of the main part, split part, and dual part.
All of the acoustic instrument sounds (e.g., piano, violin, drum) will
respond to your keyboard touch, allowing you to reproduce the
musically expressive range of that instrument. The sound will be
louder and more brilliant if you play strongly, and softer and more
muted if you play softly.
1.
Press [KEYBOARD TOUCH] so it’s lit.
Keyboard touch is now turned on.
Pitch falls
If you push the lever away from yourself while moving it to left or
right, both effects will be applied.
You can specify the range of pitch bend that will occur. For
details, refer to “PB Range” (p. 22).
Modulation
Pitch rises
If you press [KEYBOARD TOUCH] once again so it goes out,
the keyboard touch will be fixed; i.e., the sound will no longer
vary in response to your keyboard playing touch.
Specifying a Fixed Keyboard Touch
Here’s how to specify the uniform strength each note will have if
[KEYBOARD TOUCH] is unlit.
1.
Press [KEYBOARD TOUCH] until the screen indicates “KBD
Touch.”
[FUNCTION] lights.
2.
Use TEMPO [ (-)][ (+)] to specify the “KBD Touch”
setting. (Range: 1–127)
A setting of “1” will be extremely faint (normally inaudible),
and a setting of “127” will be the maximum strength (very loud
and bright).
3.
Press [FUNCTION] so it goes out.
Some of the internal tones switch between different sounds
depending on your keyboard playing strength. For such tones,
only one of these sounds will be heard if you specify a fixed
keyboard touch.
The keyboard touch setting can be saved in a user program. (p.
16)
Foot Switch
You must connect the foot switch while the E-09’s power is
switched off.
Connect a separately available foot switch (Roland DP series unit or
BOSS FS-5U) to the rear panel
foot switch, you can sustain the sound even after taking your fingers
off the keyboard. You can also assign other functions to the foot
switch. For details, refer to “FSW (Foot Switch Assign)” (p. 23).
FOOT SWITCH
jack. By pressing the
Music Assistant
Music assistant settings let you instantly recall settings that are
appropriate for the song you’re playing.
You can’t use Music Assistant while a song is playing.
Selecting music assistant settings will recall settings for the following
items.
• Music style
• Tempo
• The tone of the main part, split part, and dual part
• Effects
• Band orchestrator
• Keyboard touch
Selecting Music Assistant Settings
Pitch Bend and Modulation
You can use the BENDER/MODULATION lever located at the left
of the keyboard to apply two types of effect to the sound of the
keyboard part.
Pitch Bend
lever to the left, or raises it when you move the lever to the
right.
Modulation
lever away from yourself while playing.
If the MFX type is
rotation instead of applying the modulation effect.
lowers the pitch you’re playing when you move the
applies vibrato to the sound when you push the
ROTARY
, this will switch the speed of
1.
Press [MUSIC ASSISTANT] so it’s lit.
The screen will show the name of the music assistant setting.
2.
Use FAMILY [ ][ ] to select the group (musical style)
that includes the music assistant settings you want to use.
You can choose from the following groups.
Ballad, Ballroom, Dancing, Easy List, Evergreen, JazzSwng,
PopHit, General
3.
Use SELECT [ ][ ] to choose music assistant settings
from the group you selected in step 2.
As an alternative to using the FAMILY or SELECT buttons, you
can use the numeric keys to make your selection.
1.
Press [NUMERIC] so it’s lit.
2.
Use TONE category buttons [1]–[0] to enter a music assistant
number.
15
Page 16
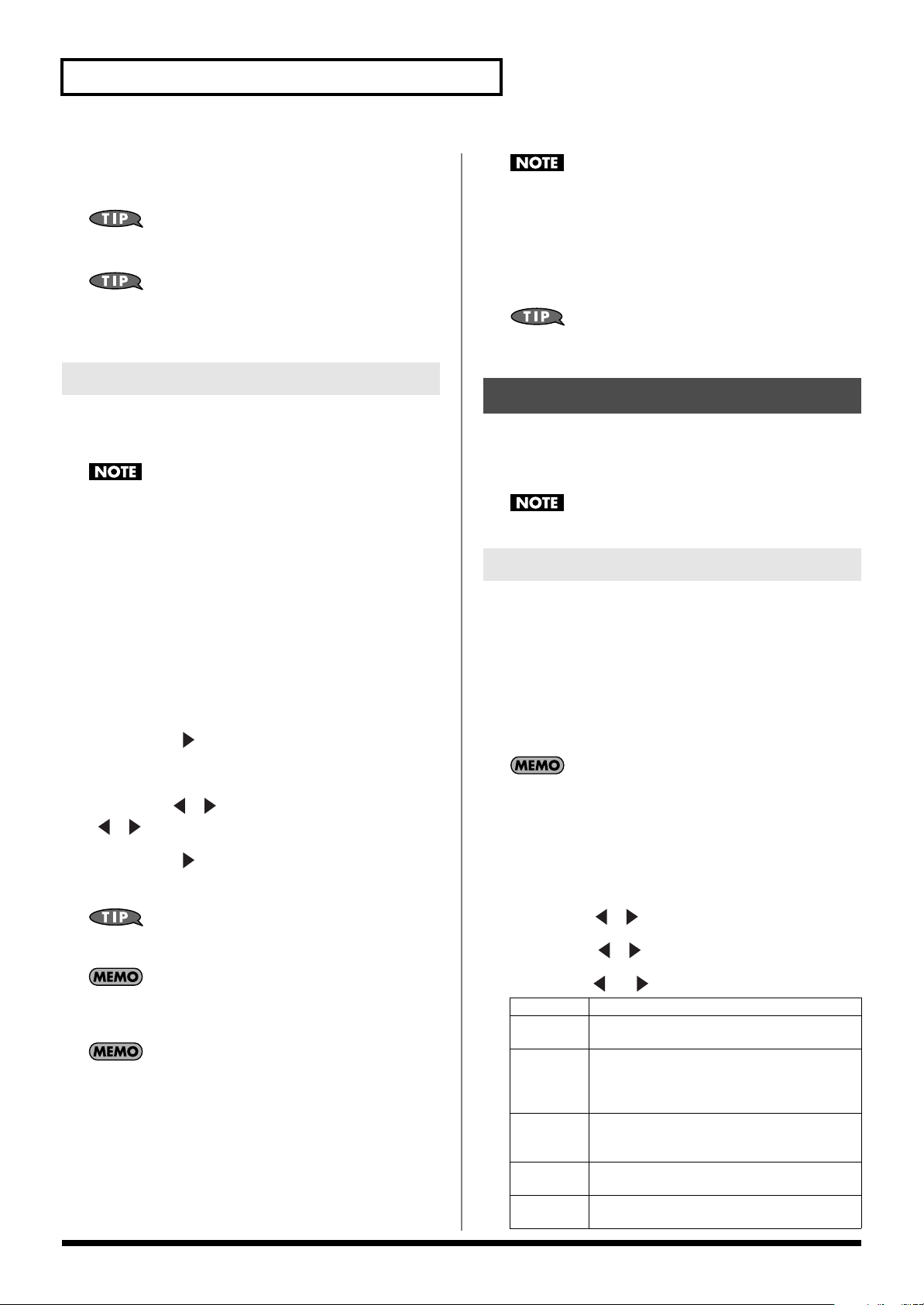
Performance Functions and Effects
Example:
Press [1] -> [2] and wait a few moments until the number is
confirmed. Alternatively, press [0] -> [1] -> [2].
When you’re finished using the numeric keys, press
[NUMERIC] so it goes out.
If you’ve edited the music assistant settings (for example by
changing the tone of the main part), you can save the edited
settings in a user program.
To enter “12”
User Program
The E-09 provides 100 user programs (00–99). You can use these to
store settings for most of the front panel operations and function
menus (p. 22).
MIDI settings (p. 26) are automatically stored in the E-09. They
are not saved in a user program.
Saving Your Settings in a User
Program
1.
Hold down [USER PROGRAM] for a few moments.
The display will indicate “Write?”
2.
Continue holding down [USER PROGRAM], and press
TONE category numeric buttons [1]–[0]. (00–99)
Example:
Press [6] and wait a few moments until the number is
confirmed. Alternatively, press [0] -> [6].
3.
Press TEMPO [ (YES)], and then take your finger off
[USER PROGRAM].
To enter “6”
If you hold down [USER PROGRAM], you will be saving
(rather than selecting) a user program.
2.
Use TONE category numeric buttons [1]–[0] to enter a user
program number. (00–99)
Example:
Press [6] and wait a few moments until the number is
confirmed. Alternatively, press [0] -> [6].
When you’re finished using the numeric keys, press
[NUMERIC] so it goes out.
To enter “6”
Effects
The E-09 provides reverb, chorus, and multi-effects (MFX). You can
change the type of each effect.
You can also adjust the amount of reverb or chorus that is applied to
the keyboard parts.
You can’t use chorus together with MFX.
Reverb
You can apply reverb (reverberation) to the sounds you’re playing.
Reverb simulates the ambience you experience when performing in
a concert hall or other spacious location.
When you switch on the E-09’s power, reverb will be applied to all
keyboard parts (main, dual, split) as well as to the arranger and song
parts.
If you don’t need reverb, you can turn reverb off or set the reverb
amount to “0” for the keyboard parts. You can’t change the amount
of reverb applied to the arranger or to the parts of an alreadyrecorded song.
4.
Enter a name for the user program.
Use FAMILY [ ][ ] to move the cursor, and use SELECT
[ ][ ] to change each character.
5.
Press TEMPO [ (YES)].
The screen will show “Complete,” and the settings will be
saved.
We recommend that you frequently store your settings to a user
program even while you’re in the process of editing.
If the KEYBOARD MODE [ARRANGER] or [PIANO] button is
lit, the state of that button will also be saved in the user
program.
The most recently selected music style is also saved in the user
program.
Selecting a User Program
1.
Press [USER PROGRAM] so it’s lit.
[NUMERIC] will automatically light.
The display will indicate the number of the most recently
selected user program, or “1” if you have not selected a user
program since turning on the power.
If MFX (p. 17) is set to anything other than “Off,” you can apply
that MFX and reverb simultaneously to the tone of the main
part.
Applying Reverb
1.
Press [FUNCTION] so it’s lit.
2.
Use FAMILY [ ][ ] to select “EFFECTS.”
3.
Use SELECT [ ][ ] to select “REVERB.”
4.
Use TEMPO [ (-)][ (+)] to select the type of reverb.
Off
Room 1–3
Hall 1, 2
Plate
Delay
PanDelay
Reverb will not be applied.
These simulate the reverberation of a room.
Higher numbers simulate larger rooms.
These simulate the reverberation of a concert
hall. Higher numbers simulate a larger hall.
These produce deeper reverberation than the
Room settings.
This is a digital simulation of a metal plate reverb unit. It is particularly suitable for percussion sounds.
This is a delay effect (without reverb) which
produces echo-like repeats.
This repeats the sound while making it alternate between left and right.
16
Page 17

5.
Play the keyboard to hear the effect.
6.
Press [FUNCTION] so it goes out.
Adjusting the Amount of Reverb Applied to the
Keyboard Parts
1.
Press [FUNCTION] so it’s lit.
2.
Use FAMILY [ ][ ] to select “EFFECTS.”
3.
Use SELECT [ ][ ] to select one of the following
parameters.
Parameter
Rev MAIN
Rev DUAL 0–127 Adjusts the amount of reverb ap-
Rev SPLIT 0–127 Adjusts the amount of reverb ap-
4.
Use TEMPO [ (-)][ (+)] to adjust the amount of reverb
applied to the part you selected in step 3.
If you don’t want reverb to be applied, set this to “0.”
5.
Play the keyboard to hear the effect applied to each part.
6.
Press [FUNCTION] so it goes out.
You can save these settings in a user program. (p. 16)
Value Explanation
0–127 Adjusts the amount of reverb ap-
plied to the tone of the main part.
plied to the tone of the dual part.
plied to the tone of the split part.
Performance Functions and Effects
S-Delay
S-DelayFb
5.
Play the keyboard to hear the effect.
6.
Press [FUNCTION] so it goes out.
Adjusting the Amount of Chorus Applied to the
Keyboard Parts
1.
Press [FUNCTION] so it’s lit.
2.
Use FAMILY [ ][ ] to select “EFFECTS.”
3.
Use SELECT [ ][ ] to select one of the following
parameters.
Parameter
Chr MAIN
Chr DUAL 0–127 Adjusts the amount of chorus ap-
Chr SPLIT 0–127 Adjusts the amount of chorus ap-
4.
Use TEMPO [ (-)][ (+)] to adjust the amount of chorus
applied to the part you selected in step 3.
If you don’t want chorus to be applied, set this to “0.”
5.
Play the keyboard to hear the effect applied to each part.
6.
Press [FUNCTION] so it goes out.
This delays the sound to create an echo effect.
This repeats the sound at short intervals.
Value Explanation
0–127 Adjusts the amount of chorus ap-
plied to the tone of the main part.
plied to the tone of the dual part.
plied to the tone of the split part.
Chorus
You can apply a chorus effect to the sounds you play. The chorus
effect adds a three-dimensional spaciousness and depth to the
sound. You can choose from eight types of chorus effect.
When you switch on the E-09’s power, the amount of chorus applied
to the keyboard parts (main, dual, split) is set to “0,” meaning that
chorus will not be applied to the keyboard parts.
If you don’t want to use chorus, you can turn it off or set the chorus
amount to “0” for the keyboard parts. You can’t change the amount
of chorus applied to the arranger or to the parts of an alreadyrecorded song.
You can’t use chorus if MFX is set to anything other than “Off.”
Applying Chorus
1.
Press [FUNCTION] so it’s lit.
2.
Use FAMILY [ ][ ] to select “EFFECTS.”
3.
Use SELECT [ ][ ] to select “CHORUS.”
4.
Use TEMPO [ (-)][ (+)] to select the type of chorus.
Off
Chorus 1–4
FB Chorus
Flanger
Chorus will not be applied.
These are typical chorus effects that give the
sound spaciousness and depth.
This chorus produces a flanger-like effect,
softening the sound.
This produces a metallic-sounding effect
reminiscent of a jet airplane taking off and
landing.
You can save these settings in a user program. (p. 16)
Multi-Effects (MFX)
There are 47 types of multi-effect (MFX) that you can apply to the
main part. Some of these combine two effects.
MFX are not applied to the following three types of tones.
• The split part
• The dual part
• Drum sets
1.
Press [FUNCTION] so it’s lit.
2.
Use FAMILY [ ][ ] to select “EFFECTS.”
3.
Use SELECT [ ][ ] to select “MFX.”
4.
Use TEMPO [ (-)][ (+)] to select the type of MFX.
You can save these settings in a user program. (p. 16)
Off
Enhancer
Overdrive 1–4
MFX will be off.
Controls the harmonic content of the high-
frequency range to give the sound more
definition and crispness.
Produces a natural-sounding distortion
similar to that of a vacuum tube amp.
1: Small amp
2: Built-in type
3: Large double stack amp
4: Large triple stack amp
17
Page 18

Performance Functions and Effects
Distortion 1–4
Phaser
AutoWah
Rotary
StFlanger
(stereo
flanger)
StepFlanger
Compressor
Limiter
HexaChorus
TremChorus
(tremolo chorus)
StChorus
(stereo chorus)
Space-D
StDelay
(stereo delay)
Mod Delay
(modulation
delay)
3Tap Delay
(triple tap delay)
4Tap Delay
(quadruple
tap delay)
TmCtrDelay
(time control
delay)
Reverb
GateRevNr
(gate reverb
normal)
GateRevRv
(gate reverb
reverse)
GateRevS1
(gate reverb
sweep 1)
Produces a more intense distortion than
Overdrive. You can choose from four
types.
Combines the original sound with a phaseshifted sound, and modulates it to produce a twisting, swishing effect.
Cyclically moves a filter to create a repeating wah effect (cyclic change in tone).
Simulates the sound of a classic rotary
speaker. You can switch the rotational
speed (slow/fast) by pushing the BENDER/MODULATION lever away from
yourself, creating an authentic-sounding
sense of modulation. This effect is ideal for
organ sounds.
Produces a metallic resonance reminiscent
of a jet airplane taking off and landing.
Varies the sound of a flanger in pitched
steps.
Makes the volume more consistent by restraining loud sounds and boosting soft
sounds.
Prevents distortion by compressing
sounds that are above a specified volume
level.
Applies a six-phase chorus to add spaciousness and depth to the sound. (Six chorus sounds with differing delays are
layered together.)
Applies a chorus effect with tremolo (cyclic change in volume).
Applies a stereo chorus effect.
Applies a multiple chorus with dual-phase
stereo modulation. This creates a transparent chorus effect with no sense of modulation.
Creates an echo effect by repeating the input sound.
Modulates the delayed sound to create a
flanger-like effect.
Produces delayed sound from three positions; center, left, and right.
Produces four delayed sounds.
Lets you control the delay time in real time
while you push the modulation lever.
Adds reverberation to the original sound,
simulating an expansive space.
Reverb that cuts the reverberation during
its decay.
Gated reverb that gradually increases in
volume.
Moves the reverb sound from right to left.
GateRevS2
(gate reverb
sweep 2)
2PitchShift
(2 voice pitch
shifter)
FbPitchShift
(feedback
pitch shifter)
OD>Chorus
OD>Flanger
OD>Delay
DS>Chorus
DS>Flanger
DS>Delay
EH>Chorus
EH>Flanger
EH>Delay
Cho>Delay
FL>Delay
Cho>Flanger
Cho/Delay
FL/Delay
Cho/Flanger
With the factory settings, the MFX type will automatically
switch according to the tone you select. For details, refer to
“Tone MFX” (p. 24).
5.
Play the keyboard to hear the sound of the effect.
6.
Press [FUNCTION] so it goes out.
If MFX is set to anything other than “Off,” you can’t apply
chorus to the tone of the main part.
Moves the reverb sound from left to right.
Shifts the pitch of the original sound. Two
pitch-shifted sounds can be layered with
the original sound.
Shifts the pitch of the original sound and
returns the pitch-shifted sound to the input, producing an echo.
Connects overdrive and chorus in series.
Connects overdrive and flanger in series.
Connects overdrive and delay in series.
Connects distortion and chorus in series.
Connects distortion and flanger in series.
Connects distortion and delay in series.
Connects enhancer and chorus in series.
Connects enhancer and flanger in series.
Connects enhancer and delay in series.
Connects chorus and delay in series.
Connects flanger and delay in series.
Connects chorus and flanger in series.
Connects chorus and delay in parallel.
Connects flanger and delay in parallel.
Connects chorus and flanger in parallel.
18
Page 19

Song Functions
Recording Your Own Performance
You can use the 16-track recorder to record your own performances.
The E-09 provides the following four recording modes.
Recording a new song
Rec All
Rec Keyboard Record only your keyboard performance.
Recording additional material into an existing song
Rec Single
Rec PunchI/O
(punch-in/out)
The E-09 can handle only one song. This song will not be erased
even if you turn off the power.
“Single” will be automatically selected after you perform the
first recording. Be aware that if you select “ALL” or
“Keyboard,” the previously recorded song will be erased. If you
want to add new material to the song you recorded, you should
choose “Single” or “Punch I/O.” If you haven’t recorded a song
yet, you won’t be able to select “Single” or “Punch I/O.”
Simultaneously record your keyboard performance and the arranger accompaniment.
Record one track at a time. You can freely select the track to be recorded.
Re-record a specified region of a certain track.
10.
Select the tone that you want to use in the right-hand side
of the keyboard.
Press [TONE] so it’s lit, and use the FAMILY and SELECT
[ ][ ] buttons, the numeric keys, or the TONE category
buttons to make your selection. For details, refer to pp. 10–11.
11.
Use either of the following methods to start recording.
• Press [ ].
[● REC] lights, and [ ] begins blinking in time with the
time signature of the arranger.
• Press [SYNC START] so it’s lit, and play a chord with your left
hand.
[● REC] lights, and [ ] begins blinking in time with the
time signature of the arranger.
12.
Perform.
13.
Use either of the following methods to stop recording.
• Press [ ] so it goes out.
[● REC] also goes out.
• Press [ENDING].
The ending phrase begins playing. When it ends, [ENDING],
[ ], and [● REC] will all go out.
14.
When you stop recording, the screen prompts “Save
Song?,” asking you whether you want to save your
performance.
To save your performance, press TEMPO [ (YES)].
If you don’t want to save your performance, press TEMPO
[ (NO)].
You can’t record a song if the E-09 is synchronized with an
external MIDI device.
All Recording Mode
Here’s how you can record what you play on the keyboard while the
arranger accompaniment plays.
The previously recorded song will be erased by the new
recording.
1.
Press [ARRANGER] so it’s lit. (p. 13)
2.
Press [STYLE] so it’s lit, and select a music style (p. 14).
Alternatively, press [MUSIC ASSISTANT] so it’s lit, and
select a music assistant (p. 15).
3.
Press [INTRO], [ORIGINAL], or [VARIATION] to select the
arranger section you want to use.
4.
Press [START/STOP] so it’s blinking. The arranger will start
playing.
5.
Use TEMPO [ (-)][ (+)] to adjust the tempo of the
arranger.
6.
Press [START/STOP] once again so it goes out. The
arranger will stop playing.
7.
Press [SONG] so it’s lit.
8.
Press [● REC] so it’s blinking.
9.
Use REC MODE [ ][ ] to select “Rec All” as the
recording mode.
Keyboard Recording Mode
Here’s how you can record only your keyboard performance. The
arranger is not used.
The previously recorded song will be erased by your new
recording.
1.
Select the keyboard part and tone you want to use for your
performance. (pp. 10–11)
2.
Press [SONG] so it’s lit.
3.
Press [● REC] so it’s blinking.
4.
Use REC MODE [ ][ ] to select “Rec Keyboard” as the
recording mode.
5.
Select the tone that you want to use in the right-hand side
of the keyboard.
Press [TONE] so it’s lit, and use the FAMILY and SELECT
[ ][ ] buttons, the numeric keys, or the TONE category
buttons to make your selection. For details, refer to pp. 10–11.
6.
Use the metronome if desired. (p. 11)
7.
Press [ ] to start recording.
[● REC] lights, and [ ] begins blinking in time with the
time signature of the metronome.
8.
Perform.
If you select a drum set for the main part and use the keyboard
to play the drum sounds, your performance will be recorded on
track 16.
19
Page 20

Song Functions
Original track
Only this portion is overwritten
by the new recording
9.
Press [ ] to stop recording.
[ ] and [● REC] go out.
10.
When you stop recording, the screen prompts “Save
Song?,” asking you whether you want to save your
performance.
To save your performance, press TEMPO [ (YES)].
If you don’t want to save your performance, press TEMPO
[ (NO)].
Single Recording Mode
In this mode you can layer a new performance onto the previously
recorded notes, and record each track separately.
You can’t use this mode if no song has been recorded.
1.
Press [SONG] so it’s lit.
2.
Press [● REC] so it’s blinking.
3.
Use REC MODE [ ][ ] to select “Rec Single” as the
recording mode.
Track
Part name Description
6
Dual This is the Dual part.
7 Accomp 4 –
8 Accomp 5 –
9 Accomp 6 –
10 Arranger
drums
11 Split This is the Split part.
12 Auto Bass For details, refer to “Auto Bass” (p. 23).
13 – –
14 – –
15 Melody In-
tell.
16 (Main) If you select a drum set for the tone of the
Since track 10 is restricted to the drum
part, you can select a drum set for this
track.
Melody intelligence (p. 14)
Main part, it will be recorded on track 16.
Punch-In/Out Recording Mode
This lets you “punch-in/out” to re-record a specified portion of a
single track. The data before and after the newly recorded portion
will not be erased.
4.
Use REC TRACK [ ][ ] to select the track you want to
record.
If you select a track that has already been recorded, the new
recording will overwrite the existing recording.
5.
Select the tone that you want to use in the right-hand side
of the keyboard.
Press [TONE] so it’s lit, and use the FAMILY and SELECT
[ ][ ] buttons, the numeric keys, or the TONE category
buttons to make your selection. For details, refer to pp. 10–11.
6.
Press [ ] to start recording.
[● REC] lights. After a one-measure count-in, all previously
recorded parts begin playing.
7.
Perform.
8.
Press [ ] to stop recording.
[ ] and [● REC] go out.
If you want to record additional parts, return to step 2.
9.
When you stop recording, the screen prompts “Save
Song?,” asking you whether you want to save your
performance.
To save your performance, press TEMPO [ (YES)].
If you don’t want to save your performance, press TEMPO
[ (NO)].
You can’t use this if no song has been recorded.
fig.punchIO
1.
Press [SONG] so it’s lit.
2.
Press [● REC] so it’s blinking.
3.
Use REC MODE [ ][ ] to select “Rec PunchI/O” as the
recording mode.
4.
Use REC TRACK [ ][ ] to select the track you want to
record.
5.
Press [ ] to start song playback.
6.
When you come to the point at which you want to begin rerecording, press [● REC] once again.
[● REC] lights, and recording begins.
7.
Perform.
The performances of the keyboard and the arranger parts are
recorded on the following tracks.
Track
Part name Description
1
Accomp 1 –
2 Arranger
bass
3 Accomp 2 –
4 Main This is the Main part. MFX (p. 17) can be
5 Accomp 3 –
The bass part that sounds when the arranger plays.
applied only to track 4.
20
8.
Press [● REC] so it goes out.
Recording will stop.
9.
Press [ ] to stop song playback.
If you want to re-record again, return to step 2.
10.
When you stop recording, the screen prompts “Save
Song?,” asking you whether you want to save your
performance.
To save your performance, press TEMPO [ (YES)].
If you don’t want to save your performance, press TEMPO
[ (NO)].
Page 21

Using a Foot Switch to Punch In/Out
You can use a separately available foot switch (Roland DP series unit
or BOSS FS-5U) to start or stop recording. This lets you use both
hands for your performance; for example, allowing you to use your
left hand to operate the pitch bend/modulation lever while you use
your right hand to play the melody.
1.
Connect the foot switch to the rear panel FOOT SWITCH
jack.
2.
Press [FUNCTION] so it’s lit.
3.
Use FAMILY [ ][ ] to select “KBD SET.” (p. 22)
4.
Use SELECT [ ][ ] to select the “FSW” parameter. (p.
23)
5.
Use TEMPO [ (-)][ (+)] to select “PunchI/O.”
6.
Continue with step 1 and those that follow under “Punch-In/
Out Recording Mode.”
In steps 6 and 8 of “Punch-In/Out Recording Mode,” press the
foot switch instead of [● REC].
Playing the Song
Song Functions
3.
Use [ ][ ] to move to the measure at which you
want to stop repeating.
4.
Press [MARKER A-B] to set marker “B” to the current
location.
5.
Press [REPEAT A-B] so it’s lit.
6.
If the song was stopped, press [ ] at this point to
begin repeat playback.
To cancel repeat playback, press [REPEAT A-B] so it goes out.
Don’t set the marker at the last measure of the song; repeat
playback will not work correctly if you do this.
Minus-One Playback
Here’s how you can mute (silence) a specific track of the song.
Muting a Track
1.
Press [DRUMS & BASS] (factory setting: track 10),
[COMBO] (factory setting: track 1), or [FULL] (factory
setting: track 2) to specify the track you want to mute.
1.
Press [SONG] so it’s lit.
2.
Press [ ] to return to the beginning of the song.
3.
Press [ ] to start song playback.
4.
Press [ ] once again to stop song playback.
Changing the Playback Location of the Song
You can use the following buttons to change the playback location
within the song.
•[ ]
Moves to the beginning of the song.
•[ ]
Moves to the preceding measure.
•[ ]
Moves to the next measure.
Repeat Playback of a Specified Region
You can specify a region (A–B) and play it repeatedly. You can do
this while the song is playing or while it is stopped.
fig.repeat
2.
Press [ ]. The song begins playing, with the track you
specified in step 1 muted.
Changing the Muted Tracks
You can change the track that is muted by each of the buttons
[DRUMS & BASS], [COMBO], and [FULL].
1.
Hold down one of the buttons [DRUMS & BASS], [COMBO],
or [FULL].
The mute track setting screen will appear.
2.
Use TEMPO [ (-)][ (+)] to change the track that is
muted by that button.
1.
Use [ ][ ] to move to the measure at which you
want to start repeating.
2.
Press [MARKER A-B] to set marker “A” to the current
location.
21
Page 22

Function Menu
The Function menu lets you make a variety of different settings.
Parameters marked by “*” can be saved in a user program. (p. 16)
Setting a Function Menu Parameter
Here’s the basic procedure for setting a parameter of the Function menu.
1.
Press [FUNCTION] so it’s lit.
2.
Use FAMILY [ ][ ] to select the function group that includes the parameter you want to set.
•
KBD SET:
•
METRONOME:
•
OCTAVE:
•
VOLUME:
•
ARR SET:
•
EFFECTS:
•
KBD SCALE:
•
MIDI:
•
UTILITY:
KBD Touch, MasterTune, Transpose, Trans Mode, PB Range, Split Point, Split Hold, Split Int, FSW
Metro TS, Metro Vol
Main Oct, Dual Oct, Split Oct
Main Vol, Dual Vol, Split Vol, Auto Bass, Acc Drum, Acc Bass, Accomp
ChordInt, Arr Hold, Educational, Bass Inv, MI
REVERB, CHORUS, MFX, Tone MFX, Rev MAIN, Chr MAIN, Pan MAIN, Rev DUAL, Chr DUAL, Pan DUAL, Rev SPLIT,
Chr SPLIT, Pan SPLIT
Scale C/C#/D/Eb/E/F/F#/G/Ab/A/Bb/B, Scale Mode
Local, MIDI TxRx, Sync Rx, Style PC, NTA Rx14, Pitch Bend, Modulation, Prog Change, Velo Rx, Clock Tx, Start Stop
LCD Contrast, Factory Reset, Bulk Dump
3.
Use SELECT [ ][ ] to select the parameter you want to adjust.
4.
Use TEMPO [ (-)][ (+)] to adjust the selected parameter.
To reset the parameter to its default value, press TEMPO [ (-)] and [ (+)] simultaneously.
5.
If you want to adjust another parameter, return to step 2.
KBD SET Parameters
Parameter
KBD Touch *1–127
MasterTune 427.4–452.6
Transpose
Trans Mode
PB Range 0–24
Split Point
Split Hold
Split Int
Value Explanation
(default: 110)
(default: 440.0)
*
-12–12
(default: 0)
*
INT,
MIDI,
I+M
(default: INT)
(default: 2)
*
48–84
(default: 60)
*
OFF, ON
(default: OFF)
*
OFF, ON
(default: OFF)
Adjusts the strength of the notes when Keyboard Touch is turned “off” ([KEYBOARD TOUCH] unlit). For
details, refer to p. 15.
This screen will also appear if you hold down [KEYBOARD TOUCH] for a few moments.
Adjusts the reference pitch.
The reference pitch is usually expressed as the pitch of the middle “A” note. When playing together with
other instruments, you must ensure that all instruments are set to the same reference pitch so that they will
be in tune. The setting that adjusts the reference pitch is called “Master Tune.”
Specifies the transposition that will occur when Transpose is turned on ([TRANSPOSE] lit), in units of semitones. For details, refer to p. 12.
This screen will also appear if you hold down [TRANSPOSE] for a few moments.
Specifies the part(s) that will be affected by the Transpose setting.
INT:
The keyboard parts and arranger parts will be transposed. Notes received from the MIDI IN connector
will play at their original pitch.
MIDI:
Only the notes received from the MIDI IN connector will be transposed.
I+M:
The keyboard parts, the arranger parts, and all notes received from the MIDI IN connector will be
transposed.
Specifies the amount of change that will occur when you move the BENDER/MODULATION lever all the
way to left or right. You can set this in semitone steps over a range of 24 semitones (2 octaves).
Pitch bend can be used only with the Main part and Dual part. (p. 15)
Specifies the split point (the key forming the boundary between tones) for the Arranger and the Split part.
This specifies the lowest key that will play the Main part. “60” corresponds to “C4.”
This screen will also appear if you hold down [ARRANGER] for a few moments.
Makes the Split part continue sounding. A note you play on the Split part will continue sounding until you
play the next note on that part.
Lets you produce a chord by holding down one key in the Split part.
For example, to produce a “C” chord, you would normally need to hold down the three keys “C,” “E,” and
“G.” However, the Split Int function lets you produce the “C” chord simply by holding down the “C” key
alone.
22
Page 23

Function Menu
Parameter
FSW Sustain,
Value Explanation
Assigns the function performed by a separately available foot switch connected to the rear panel FOOT
Sostenuto,
Soft,
Rotary S/F,
Start/Stop,
BassInv,
PunchI/O
(default: Sustain)
SWITCH jack.
Sustain:
Sostenuto:
Soft:
Rotary S/F:
Start/Stop:
BassInv:
PunchI/O:
METRONOME Parameters
Parameter
Metro TS
Metro Vol 0–127
Value Explanation
1/4–6/4,
6/8, 9/8
(default: 4/4)
(default: 100)
Specifies the time signature of the metronome (the number of beats per measure). This setting will change automatically when you select a music style that has a different time signature. For details on using the metronome, refer to p. 11.
This screen will also appear if you hold down [METRONOME] for a few moments.
Specifies the volume of the metronome.
The foot switch will function as a sustain pedal (also called “hold” or “damper”). While you
hold down the pedal, notes will be sustained even after you take your fingers off the keyboard.
The foot switch will function as a Sostenuto pedal, sustaining only the notes that had already
been pressed at the moment you pressed the pedal. (Subsequently played notes will not be sustained.) This function is available only for the keyboard parts.
The foot switch will function as a Soft pedal. Notes played while holding down the pedal will
sound softer. This function is available only for the keyboard parts.
The foot switch will switch the speed of the rotary effect. This is valid only if the “Rotary” type
is set to MFX. (p. 18)
The foot switch will start/stop playback for the arranger or song. This is the same function as
[START/STOP].
The foot switch will turn the Bass Inversion function on/off. (p. 24)
The foot switch will control punch-in and punch-out when you are using punch-in/out recording. (p. 21)
Octave Parameters
Parameter
Main Oct *-4–0–4
Dual Oct
Split Oct
Value Explanation
(default: 0)
*
-4–0–4
(default: 0)
-4–0–4
*
(default: 0)
Raises or lowers the octave setting of the Main part in steps of one octave.
*
If a drum set is assigned to the Main part, this parameter does not transpose the pitch of the drum/percussion
sounds, but instead changes the drum/percussion sounds that are assigned to the keys.
Raises or lowers the octave setting of the Dual part in steps of one octave.
Raises or lowers the octave setting of the Split part in steps of one octave.
Volume Parameters
Parameter Value Explanation
Main Vol *0–127
(default: 127)
Dual Vol
Split Vol
Auto Bass OFF, 0–127
Acc Drum
Acc Bass
Accomp
*
*
*
*
*
0–127
(default: 110)
0–127
(default: 75)
(default: OFF)
0–127
(default: 100)
0–127
(default: 100)
0–127
(default: 100)
Adjusts the volume of the Main part.
You can also adjust this by holding down [TONE] and using BALANCE [ ][ ]. (p. 10)
Adjusts the volume of the Dual part.
You can also adjust this by holding down [DUAL] and using BALANCE [ ][ ]. (p. 10)
Adjusts the volume of the Split part.
You can also adjust this by holding down [SPLIT] and using BALANCE [ ][ ]. (p. 10)
When the Split part is on, this adjusts the volume of the Auto Bass part (which plays a monophonic bass according to the chord you play). Turn this OFF if you don’t need the Auto Bass part.
If the Bass Inversion function (p. 24) is off, the root of the chord you play with your left hand (using the Split
part) is sounded by the Auto Bass part.
The Auto Bass part follows the Educational setting (p. 24).
Adjusts the volume of the arranger’s drum part.
Adjusts the volume of the arranger’s bass part.
Adjusts the volume of the arranger’s Accomp parts 1–6.
BALANCE [ ] (ARRANGER) adjusts the volume of all arranger parts.
23
Page 24

Function Menu
ARR SET Parameters
Parameter
ChordInt
Arr Hold
Educational OFF, ON
Bass Inv
MI
*
Value Explanation
OFF,
MODE1,
MODE2
(default:
MODE1)
OFF, ON
*
(default: ON)
(default: ON)
OFF, ON
*
(default: OFF)
-> p. 14
(default: Traditional)
Allows the accompaniment chords to be detected using simplified fingering that does not require you to play
all the notes in the chord.
OFF:
MODE1:
MODE2:
Selects how the arranger parts will sound.
OFF:
ON:
*
This parameter will be turned on each time you switch on the E-09’s power.
This is a function provided for educational purposes.
OFF:
ON:
Selects how chords will be detected by the arranger.
Example: when you play “E G C”
Selects the harmony type for the melody intelligence function.
This screen will also appear if you hold down [MELODY INTELLIGENCE] for a few moments. (p. 14)
The chord will consist of only the notes you play in the Split part keyboard region.
You can specify chords using the method described in “Specifying Chords” (p. 44).
You can specify chords using the following four methods.
Major chord:
Minor chord:
Seventh chord:
Minor seventh chord:
When you take your hand off the left side of the keyboard, the arranger part instrumental sounds other
than drums (i.e., A.Bass and Accomp) will stop, and only the rhythm part will continue sounding.
The chord you were playing in the left hand will be remembered. The arranger will continue playing
using that chord until you play another chord.
If [ARRANGER] is lit and the arranger playback is stopped, the left-hand side of the keyboard will be
muted unless [SPLIT] is lit.
If [ARRANGER] is lit and the arranger playback is stopped, a stereo strings and a monophonic bass (if
Auto Bass is on) will play. This lets you play chords (and bass line) with your left hand without using
the E-09’s accompaniment function.
OFF:
The bass will be sounded on the “C” note just as if you had played “C E G.” The accompaniment will use the “C” chord.
ON:
The bass will be sounded on the lowest note you played (“E”). The accompaniment will use
the “C (on E)” chord.
Play the root of the chord
Play the root and the nearest black key to the left
Play the root and the nearest white key to the left
Play the root and the nearest black key and white key to the left
EFFECTS Parameters
Parameter Value Explanation
REVERB
CHORUS
MFX
Tone MFX OFF, ON
Rev MAIN
Chr MAIN
Pan MAIN
Rev DUAL
Chr DUAL
*
8 types -> p. 16
(default: Hall 2)
*
8 types -> p. 17
(default: Chorus 3)
*
47 types -> p. 17
(default: Rotary)
(default: ON)
0–127
*
(default: 100)
*
0–127
(default: 100)
*
RND, L63–0–R63
(default: 0)
*
0–127
(default: 100)
*
0–127
(default: 100)
Selects the type of reverb. (p. 16)
Selects the type of chorus. (p. 17)
Selects the type of multi-effects. (p. 17)
This lets you specify whether the MFX type will be automatically selected according to the Main part tone
you select. For example, a distortion/overdrive effect will be selected for rock guitar tones, and a rotary
effect will be selected for organ tones.
OFF:
The MFX will not change when you switch the tone of the Main part.
ON:
The MFX will change when you switch the tone of the Main part.
Adjusts the amount of reverb applied to the tone of the Main part. With a setting of “0” there will be no
reverb.
Adjusts the amount of chorus applied to the tone of the Main part. With a setting of “0” there will be no
chorus.
*
You can’t apply chorus if MFX is set to anything other than “Off.”
Adjusts the stereo location (the position between the left and right speakers) of the Main part. If you select
“RND,” the stereo location will change randomly for each note you play. Values beginning with “L” position the sound toward the left speaker, a value of “0” is the center, and values beginning with “R” position the sound toward the right speaker.
Adjusts the amount of reverb applied to the tone of the Dual part. With a setting of “0” there will be no
reverb.
Adjusts the amount of chorus applied to the tone of the Dual part. With a setting of “0” there will be no
chorus.
24
Page 25

Function Menu
Parameter
Pan DUAL
Rev SPLIT
Chr SPLIT
Pan SPLIT
Value Explanation
RND, L63–0–R63
*
(default: 0)
0–127
*
(default: 100)
0–127
*
(default: 100)
RND, L63–0–R63
*
(default: 0)
Adjusts the stereo location (the position between the left and right speakers) of the Dual part. If you select
“RND,” the stereo location will change randomly for each note you play. Values beginning with “L” position the sound toward the left speaker, a value of “0” is the center, and values beginning with “R” position the sound toward the right speaker.
Adjusts the amount of reverb applied to the tone of the Split part. With a setting of “0” there will be no
reverb.
Adjusts the amount of chorus applied to the tone of the Split part. With a setting of “0” there will be no
chorus.
Adjusts the stereo location (the position between the left and right speakers) of the Split part. If you select
“RND,” the stereo location will change randomly for each note you play. Values beginning with “L” position the sound toward the left speaker, a value of “0” is the center, and values beginning with “R” position the sound toward the right speaker.
KBD SCALE Parameters
Parameter
Scale C–B
Scale Mode
Value Explanation
*
-64–63
(default: 0)
Main, All
*
(default:
Main)
As an alternative to the equal tempered scale used in most Western music, you can adjust the pitch of each note
to the scales used by other musical cultures or tuning systems (such as oriental or baroque music).
You can independently adjust the pitch of each note in the octave (C, C#, D, Eb, E, F, F#, G, Ab, A, Bb, B).
For example, if you adjust the pitch of the “C” note, this adjustment will apply to the “C” note of each octave.
In most cases, a quarter tone upward or downward will be appropriate, so you should try settings of “50” or “-
50.”
Specifies the part(s) to which the above scale setting will apply.
Main:
Only the tone of the Main part
All:
The tones of all parts
MIDI Parameters
Refer to p. 27.
UTILITY Parameters
For details on “LCD Contrast” and “Factory Reset,” refer to p. 9.
For details on “Bulk Dump,” refer to p. 28.
25
Page 26

MIDI Functions
You can connect the E-09 to an external MIDI device and control each device from the other by transmitting and receiving performance data. For
example, you can use one device to select or play sounds on the other device.
The E-09 has MIDI connectors which allow it to transmit and receive performance data. By using these connectors to connect external devices to
the E-09, you can enjoy an even wider range of possibilities.
MIDI
stands for “Musical Instrument Digital Interface,” and is a universal standard that allows electronic musical instruments and computers
to exchange performance data.
Connection Example
To prevent malfunction and/or damage to speakers or other devices, always turn down the volume, and turn off the power on all devices
before making any connections.
fig.midi
Play the E-09’s sounds from your MIDI sequencer
E-09
MIDI sound module/
sequencer
Use the E-09 to play your MIDI sound module
MIDI Channels
MIDI provides sixteen channels, numbered 1–16. Even if MIDI devices are connected, you won’t be able to switch or play sounds unless the two
devices are set to the same MIDI channel.
MIDI channel
1
2 Arranger bass This is the Bass part played by the arranger
3 Accomp 2 –
4 Main This is the Main part. MFX (p. 17) can be applied only to track 4.
5 Accomp 3 –
6 Dual This is the Dual part.
7 Accomp 4 –
8 Accomp 5 –
9 Accomp 6 –
10 Arranger drums Since track 10 is restricted to the Drum part, you can select a drum set here.
11 Split This is the Split part.
12 Auto Bass For details, refer to “Auto Bass” (p. 23).
13 – –
14 – –
15 Melody Intell. Melody Intelligence. (p. 14)
16 (Main) If you select a drum set for the Main part, it will be recorded on track 16.
Part Explanation
Accomp 1 –
26
Page 27

MIDI Parameters
For details on how to set these parameters, refer to “Setting a Function Menu Parameter” (p. 22).
MIDI parameters other than “Local” are saved as soon as you press [FUNCTION] and turn off its LED.
MIDI Functions
Parameter
Local
Value Explanation
OFF, ON
(default: ON)
MIDI TxRx ALL, KBD,
STL, SNG,
OFF
(default: ALL)
Sync Rx OFF, ON
(default: OFF)
Style PC OFF, 1–16
(default: 10)
NTA Rx14 OFF, ON
(default: 10)
Pitch Bend OFF, ON
(default: ON)
Modulation OFF, ON
(default: ON)
Prog
Change
OFF, ON
(default: ON)
Velo Rx ON, 1–127
(default: ON)
Clock Tx OFF, ON
(default: ON)
Start Stop OFF, ON
(default: ON)
If the data generated when you play the keyboard is sent to the sound generator via two routes (1) and (2) as
shown in the diagram, the notes will overlap or be cut off. To prevent this, you should turn “Local Off” to
break route (1). Choose the “OFF” setting if you’ve connected the E-09 to a sequencer.
Local on
(1)
Sequencer
MIDI
Sound
generator
Play a note once;
it’s sounded twice
*
The setting of this parameter is cleared when you switch off the E-09’s power.
MIDI
IN
MIDI
OUT
OUT
Memory
MIDI
IN
(2)
Thru setting turned on
Selects the part(s) that will transmit and receive MIDI.
ALL:
All parts
KBD:
Only the keyboard parts (Main, Dual, Split, Auto Bass)
STL:
Only the arranger parts (Backing 1–6, Backing bass, Backing drums)
SNG:
Only the song parts (1–16)
OFF:
None of the E-09’s parts will transmit or receive MIDI messages.
Specifies whether or not the E-09 will synchronize to an external MIDI device. You can use synchronization
when the MIDI OUT connector of an external device is connected to the E-09’s MIDI IN connector. (If you’ve
connected the IN and OUT connectors in the opposite direction, refer to the owner’s manual of the external
device you’ve connected.)
OFF:
The E-09 will not synchronize with the other MIDI device.
ON:
The E-09 will receive MIDI Start (or Continue) messages, and will begin song recording or playback in
synchronization with the subsequently received MIDI Clock messages. When the E-09 receives a Start
message, it will wait briefly for MIDI Clock messages. If the E-09 receives MIDI Clock messages, it will
synchronize to them. If the E-09 does not receive MIDI Clock messages, it will use its own tempo. In either
case, a MIDI Stop message will stop playback or recording.
*
The arranger does not receive MIDI Continue messages.
Program change messages will be transmitted/received when you select a different music style within the E-
09.
NTA stands for “Note-to-Arranger.” Notes you play in the left side of the keyboard are sent to the arranger
together with the chord data. These notes can also be received via MIDI from an external MIDI keyboard controller or other device. If you want to use the arranger without playing the E-09’s keyboard, turn this setting
“ON” and transmit these note messages (from your computer or external MIDI device) on MIDI channel 14 to
the E-09.
Turns transmission/reception of Pitch Bend messages on/off. These messages temporarily raise or lower the
pitch of the tone.
Turns transmission/reception of Modulation messages on/off. These messages add vibrato to the sound.
(Control Change CC01)
Turns transmission/reception of Program Change messages on/off. These messages are used to select tones
or music styles.
Turns transmission/reception of velocity data on/off. This applies only to note messages received via MIDI.
If this is “ON,” the E-09 will use the velocity values that it receives. Otherwise, the E-09 will use the fixed velocity value (1–127) you specify here.
Specifies whether or not MIDI Clock messages are to be transmitted during arranger playback or song recording. Use this when you want to synchronize an external MIDI device with the E-09.
Specifies whether or not Start/Stop/Continue messages are to be transmitted when arranger playback or song
recording starts or stops. Turn this “Off” if you want to control a MIDI organ or other sound module without
playing/stopping the arranger.
27
Page 28

MIDI Functions
Bulk Dump
You can use this procedure to transmit user programs and song data from the E-09 via MIDI to a sequencer or other external MIDI device, and
save the data on that device. Prepare your external sequencer to record a conventional performance, and perform the following procedure on the
E-09.
1.
Use a separately available MIDI cable to connect the E-09’s MIDI OUT connector to the MIDI IN connector of your external
sequencer.
2.
Press [FUNCTION] so it’s lit.
3.
Use FAMILY [ ][ ] to access the “UTILITY” screen.
4.
Use SELECT [ ][ ] to access the “Bulk Dump?” screen.
“Yes” begins blinking in the screen.
5.
Press TEMPO [ (YES)].
The screen prompts “Sure?”
6.
Press TEMPO [ (YES)] once again.
Bulk Load
You can use this procedure to receive user programs and song data (previously saved as described above) from a sequencer or other external
MIDI device back into the E-09 to restore (overwrite) the data via MIDI.
Once you carry out the Bulk Load procedure, the user programs and song data in the E-09 will be overwritten. If there is any data in the E-09
that you want to keep, make sure to save it to an external MIDI device before you proceed.
1.
Switch on the E-09’s power. (p. 8)
If the power is already turned on, switch it off, then turn it on again.
2.
Use a separately available MIDI cable to connect the E-09’s MIDI IN connector to the MIDI OUT of your external MIDI sequencer.
3.
Transmit the bulk data from your external MIDI sequencer to the E-09.
28
Page 29

Other Functions
Transpose Lock
Hold down [NUMERIC] and press [TRANSPOSE].
Once locked this way, the set transposition will remain in effect no matter what you do on the instrument.
* To release the lock, once again hold down [NUMERIC] and press [TRANSPOSE].
Tempo Lock
Hold down [NUMERIC] and press [MELODY INTELLIGENCE].
Once locked this way, the set tempo will remain in effect no matter what you do on the instrument.
* To release the lock, once again hold down [NUMERIC] and press [MELODY INTELLIGENCE].
Style Lock
Hold down [NUMERIC] and press [SPLIT].
Thereafter, the style setting will be preserved even if you switch music assistants or user programs.
* To release the lock, once again hold down [NUMERIC] and press [SPLIT].
Tone Lock
Hold down [NUMERIC] and press [DUAL].
Thereafter, the tone setting will be preserved even if you switch music assistants or user programs.
* To release the lock, once again hold down [NUMERIC] and press [DUAL].
To determine whether a function is locked or not, hold down [NUMERIC] and note the buttons that are lighted (lit = locked).
29
Page 30

MEMO
30
Page 31

Appendices
Troubleshooting
This page contains items for you to check if you experience problems, and the appropriate action to take. Refer to the section that corresponds to
the problem you’re having.
Problem
Power does not turn on
No sound from the E-09 Could the VOLUME knob be turned down?
No Sound from a Specific Part
No sound from a connected MIDI device
No sound from a specific region of the keyboard
Effect not applied If reverb or chorus are set to an amount of “0” for the keyboard part, there will be no effect.
Effect sounds wrong If “Tone MFX” is “OFF,” some combinations of tone and effect may sound strange in comparison to other tones.
Pitch does not change
when you move the
Pitch Bend lever
Sound is moved
(panned) to left or right
each time you play a
note
Sound is distorted The sound may be distorted depending on the effect or part volume settings. Try adjusting the following parameters.
Tempo does not change
Pitch is wrong Some tones may seem to have a different pitch in certain regions when compared to other tones.
Notes are interrupted If more than 64 notes are played simultaneously, currently-sounding notes may be cut off.
Notes are “stuck” (con-
tinue sounding) when
you play the keyboard
Check/Action
Are the supplied AC adaptor and power cable correctly connected to the E-09 and to an electrical outlet? (p. 8)
-> Use only the supplied AC adaptor and power cable. Use of any other adaptor or cable may cause malfunctions.
Could headphones be connected?
-> If headphones are connected, there will be no sound from the E-09’s speakers.
If there is no sound when you play the keyboard, could Local Control be turned “OFF”?
-> Turn “Local” ON. (p. 27)
Could pedal operations or MIDI messages (Expression or Volume) received from an external MIDI device have low-
ered the volume?
Could the volume of the part be turned down?
-> Adjust the volume parameters (Main Vol, Dual Vol, Split Vol, Auto Bass, Acc Drum, Acc Bass, Accomp). (p. 23)
Could you have used the Minus-One function to mute (silence) a specific part? (p. 21)
Does the MIDI receive channel of the part match the MIDI transmit channel of the connected MIDI device?
-> Set the MIDI channel of the connected external MIDI device to match the E-09’s receive channel. (p. 26)
Is the instrument set to send MIDI messages?
-> Set “MIDI TxRx” to an appropriate setting, something other than “OFF.” (p. 27)
Does the MIDI transmit channel of the E-09’s keyboard controller section match the MIDI receive channel of the con-
nected MIDI device?
-> Set the MIDI channel of the connected external device to match the E-09. (p. 26)
Some tones such as drum sets or bass sounds have a limited range.
-> Set “Rev MAIN, Chr MAIN, Rev DUAL, Chr DUAL, Rev SPLIT, Chr SPLIT” to values above “0.” (p. 24)
If “MFX” is set to anything other than “OFF,” chorus cannot be applied to the tone of the Main part.
-> Turn “Tone MFX” ON. Alternatively, switch “MFX” to a different type. (p. 24)
Could the pitch bend range be set to “0”?
-> Change the “PB Range” to a value other than “0.” (p. 22)
Some tones are randomly panned between left and right each time you play a note.
-> You can’t change the setting of such tones.
If Pan MAIN, Pan DUAL, or Pan SPLIT is set to “RND,” the sound will randomly move between left and right each
time you play a note. (p. 24)
• Volume parameters: Main Vol, Dual Vol, Split Vol, Auto Bass, Acc Drum, Acc Bass, Accomp (p. 23)
• Amount of reverb or chorus applied to the keyboard parts: Rev MAIN, Chr MAIN, Rev DUAL, Chr DUAL, Rev
SPLIT, Chr SPLIT (p. 24)
• Overall volume or volume balance
Could an effect such as overdrive or distortion (which intentionally distorts the sound) be applied?
If [FUNCTION] is lit, pressing TEMPO [ (-)][ (+)] will not change the tempo.
Could the E-09’s tuning be incorrect?
-> Check the “MasterTune” setting. (p. 22)
Could the pitch have been modified by pedal operations or pitch bend messages received from an external MIDI device?
Is the foot switch connected correctly?
31
Page 32

Appendices
Tone List
Button
PIANO
ORGAN 27 Organ 2 ORGAN 18 0 2
No.Tone Category PC CC00CC
1 St.Piano 1 PIANO 1 8 2
2 EuropeanPf PIANO 1 16 2
3 Piano 2 PIANO 2 0 2
4 Honkytonk PIANO 4 0 2
5 Piano 1 PIANO 1 0 2
6 St.Piano 2 PIANO 2 8 2
7 Piano 3 PIANO 3 0 2
8 EG+EP 1 PIANO 3 1 2
9 EG+EP 2 PIANO 3 2 2
10 St.Piano 3 PIANO 3 8 2
11 OldUpright PIANO 4 8 2
12 E.Piano 1 ELECTRIC PIANO 5 0 2
13 St.Soft EP ELECTRIC PIANO 5 8 2
14 Dyno EP ELECTRIC PIANO 5 47 2
15 Wurly ELECTRIC PIANO 5 48 2
16 EP Legend ELECTRIC PIANO 6 10 2
17 Hard FM EP ELECTRIC PIANO 6 24 2
18 EP Phase ELECTRIC PIANO 6 32 2
19 FM+SA EP ELECTRIC PIANO 5 16 2
20 60s EP ELECTRIC PIANO 5 24 2
21 Hard EP ELECTRIC PIANO 5 25 2
22 Mellow EP ELECTRIC PIANO 5 26 2
23 E.Piano 2 ELECTRIC PIANO 6 0 2
24 Detuned EP ELECTRIC PIANO 6 8 2
25 St.FM EP ELECTRIC PIANO 6 16 2
26 Nylon+EP ELECTRIC PIANO 100 5 2
28 Organ 1 ORGAN 17 0 2
29 R&B Organ ORGAN 17 10 2
30 Cool Organ ORGAN 17 34 2
31 60s Organ1 ORGAN 17 16 2
32 Cheese Org ORGAN 17 24 2
33 Org Oct 2 ORGAN 17 21 4
34 Org Oct 1 ORGAN 17 20 4
35 Perc Org 1 ORGAN 18 9 2
36 Organ 3 ORGAN 19 0 2
37 Rotary Org ORGAN 19 8 2
38 RotarySlow ORGAN 19 16 2
39 RotaryFast ORGAN 19 24 2
40 ChurchOrg1 ORGAN 20 0 2
41 ChurchOrg2 ORGAN 20 8 2
42 OrganFlute ORGAN 20 24 2
43 Trem Flute ORGAN 20 32 2
44 Reed Organ ORGAN 21 0 2
45 Organ 101 ORGAN 17 1 2
46 Dtnd Org 1 ORGAN 17 7 2
47 Trem Organ ORGAN 17 8 2
48 Organ 109 ORGAN 17 9 2
49 60s Organ2 ORGAN 17 17 2
50 60s Organ3 ORGAN 17 18 2
51 Pop Organ ORGAN 17 31 2
52 Rock Organ ORGAN 17 32 2
53 Even Bar ORGAN 17 33 2
54 Organ Bass ORGAN 17 40 2
55 Organ 201 ORGAN 18 1 2
56 Chorus Org ORGAN 18 8 2
57 Dtnd Org 2 ORGAN 18 10 2
58 Perc Org 2 ORGAN 18 32 2
59 ChurchOrg3 ORGAN 20 16 2
60 Puff Organ ORGAN 21 16 2
61 Squeeze Me ACCORDION 22 5 4
62 Oktober ACCORDION 22 6 4
63 Vint Accdn ACCORDION 22 10 4
64 Romance ACCORDION 22 11 4
65 La Seine ACCORDION 22 12 4
66 Accrdn 1 ACCORDION 22 1 4
67 Accrdn 2 ACCORDION 22 2 4
Button
ORGAN 68 Accrdn 3 ACCORDION 22 3 4
32
GUITAR/
BASS
No.Tone Category PC CC00CC
69 AccrdnJuno ACCORDION 22 4 4
70 Accrdn It ACCORDION 22 8 2
71 Accrdn Fr ACCORDION 22 0 2
72 Bandoneon ACCORDION 24 0 2
73 SqueezeBox ACCORDION 24 24 4
74 Harmonica1 ACCORDION 23 0 2
75 Harmonica2 ACCORDION 23 1 2
76 Harpsi 2 KEYBOARD 7 24 2
77 St.Harpsi KEYBOARD 7 16 2
78 Harpsi 1 KEYBOARD 7 0 2
79 CoupledHps KEYBOARD 7 8 2
80 Clav KEYBOARD 8 0 2
81 Comp Clav KEYBOARD 8 8 2
82 Pulse Clav KEYBOARD 8 39 2
83 Celesta CHROMATIC PERC 9 0 2
84 Music Box CHROMATIC PERC 11 0 2
85 Vibraphone CHROMATIC PERC 12 0 2
86 Marimba CHROMATIC PERC 13 0 2
87 Xylophone CHROMATIC PERC 14 0 2
88 Tublr Bell CHROMATIC PERC 15 0 2
89 Sft Crystl CHROMATIC PERC 99 2 2
90 LoudGlockn CHROMATIC PERC 99 4 2
91 Choir&Bell CHROMATIC PERC 99 16 2
92 TinkleBell CHROMATIC PERC 113 0 2
93 Glocken CHROMATIC PERC 10 0 2
94 Hard Vibe CHROMATIC PERC 12 1 2
95 St.Vibe CHROMATIC PERC 12 8 2
96 St.Marimba CHROMATIC PERC 13 8 2
97 ChurchBell CHROMATIC PERC 15 8 2
98 Carillon CHROMATIC PERC 15 9 2
99 Crystal CHROMATIC PERC 99 0 2
100 Syn Mallet CHROMATIC PERC 99 1 2
101 RndGlocken CHROMATIC PERC 99 3 2
102 GlcknChime CHROMATIC PERC 99 5 2
103 Clr Bells CHROMATIC PERC 99 6 2
104 X’mas Bell CHROMATIC PERC 99 7 2
105 VibraBells CHROMATIC PERC 99 8 2
106 Digi Bell CHROMATIC PERC 99 9 2
107 Air Bells CHROMATIC PERC 99 17 2
108 Bell Harp CHROMATIC PERC 99 18 2
109 Gamelimba CHROMATIC PERC 99 19 2
110 Nylon Gt 1 ACOUSTIC GUITAR 25 0 2
111 Velo Harm ACOUSTIC GUITAR 25 24 2
112 Nyln+Steel ACOUSTIC GUITAR 26 9 2
113 Requint Gt ACOUSTIC GUITAR 25 40 2
114 FlamencoGt ACOUSTIC GUITAR 25 49 2
115 StlStr Gt1 ACOUSTIC GUITAR 26 0 2
116 12 Str Gt ACOUSTIC GUITAR 26 8 2
117 Mandolin ACOUSTIC GUITAR 26 16 2
118 Ukulele ACOUSTIC GUITAR 25 8 2
119 Guitarron ACOUSTIC GUITAR 25 9 4
120 Nylon Gt 2 ACOUSTIC GUITAR 25 16 2
121 Nylon Gt 3 ACOUSTIC GUITAR 25 32 2
122 StlStr Gt2 ACOUSTIC GUITAR 26 32 2
123 Steel+Body ACOUSTIC GUITAR 26 33 2
124 E.Gt Harm ACOUSTIC GUITAR 32 0 2
125 Ac.Gt Harm ACOUSTIC GUITAR 32 16 2
126 Atmosphere ACOUSTIC GUITAR 100 0 2
127 Nylon Harp ACOUSTIC GUITAR 100 2 2
128 Gt Fret Nz ACOUSTIC GUITAR 121 0 2
129 Jazz Gt 1 ELECTRIC GUITAR 27 0 2
130 PedalSteel ELECTRIC GUITAR 27 8 2
131 Clean Gt 2 ELECTRIC GUITAR 28 1 2
132 JC Cln Gt ELECTRIC GUITAR 28 4 2
133 MidTune Gt ELECTRIC GUITAR 28 23 2
134 Muted Gt ELECTRIC GUITAR 29 0 2
135 Overdrive ELECTRIC GUITAR 30 0 2
136 Dist Gt 1 ELECTRIC GUITAR 31 0 2
137 Power Gt 1 ELECTRIC GUITAR 31 16 2
138 Mellow Gt ELECTRIC GUITAR 27 1 2
32
32
Page 33

Appendices
Button
GUITAR/
BASS
No.Tone Category PC CC00CC
139 Jazz Gt 2 ELECTRIC GUITAR 27 2 2
140 Clean Gt 1 ELECTRIC GUITAR 28 0 2
141 Open Hard ELECTRIC GUITAR 28 3 2
142 Chorus Gt ELECTRIC GUITAR 28 8 2
143 Clean Gt 3 ELECTRIC GUITAR 28 48 2
144 Mt Dist Bs ELECTRIC GUITAR 29 1 2
145 Funk Pop ELECTRIC GUITAR 29 8 2
146 Funk Gt ELECTRIC GUITAR 29 16 2
147 Jazz Man ELECTRIC GUITAR 29 24 2
148 Gt Pinch ELECTRIC GUITAR 30 4 2
149 Dist Gt 2 ELECTRIC GUITAR 31 1 2
150 Dazed Gt ELECTRIC GUITAR 31 2 2
151 Feedback 1 ELECTRIC GUITAR 31 8 2
152 Feedback 2 ELECTRIC GUITAR 31 9 2
153 Power Gt 2 ELECTRIC GUITAR 31 17 2
154 5th Dist ELECTRIC GUITAR 31 18 2
155 Rock Rhy 1 ELECTRIC GUITAR 31 24 2
156 Rock Rhy 2 ELECTRIC GUITAR 31 25 2
157 Rock Rhy 3 ELECTRIC GUITAR 31 26 2
158 Feedback 3 ELECTRIC GUITAR 32 8 2
159 Gt CutNz 1 ELECTRIC GUITAR 121 1 2
160 Gt CutNz 2 ELECTRIC GUITAR 121 3 2
161 Dist CutNz ELECTRIC GUITAR 121 4 2
162 PickScrape ELECTRIC GUITAR 121 6 2
163 Ac.Bass 1 BASS 33 0 2
164 Ac.Bass 2 BASS 33 1 2
165 Fingrd Bs1 BASS 34 0 2
166 Jazz Bass BASS 34 2 2
167 Fingrd Bs3 BASS 34 3 2
168 Pick Bass1 BASS 35 0 2
169 Frtlss Bs1 BASS 36 0 2
170 Slap Bass1 BASS 37 0 2
171 Syn Bass 1 BASS 39 0 2
172 Reso SH Bs BASS 39 16 2
173 Square Bs BASS 39 22 2
174 Ac.Bass 3 BASS 33 2 2
175 Ac.Bass 4 BASS 33 3 2
176 Baby Bass BASS 33 4 4
177 Fingrd Bs2 BASS 34 1 2
178 Fingrd Bs4 BASS 34 4 2
179 FingerSlap BASS 34 7 2
180 Pick Bass2 BASS 35 3 2
181 Mt Pick Bs BASS 35 8 2
182 Frtlss Bs2 BASS 36 1 2
183 Frtlss Bs3 BASS 36 2 2
184 Frtlss Bs4 BASS 36 3 2
185 Syn Frtlss BASS 36 4 2
186 Mr.Smooth BASS 36 5 2
187 Frtlss Bs5 BASS 36 8 2
188 Fat Frtlss BASS 36 48 2
189 Reso Slap BASS 37 8 2
190 Slap Bass2 BASS 38 0 2
191 Syn Bs 101 BASS 39 1 2
192 Juno Bass BASS 39 2 2
193 106 Bass BASS 39 3 2
194 Acid Bass BASS 39 8 2
195 TB303 Bass BASS 39 9 2
196 Techno Bs BASS 39 10 2
197 Clav Bass BASS 39 19 2
198 Hammer BASS 39 20 2
199 JungleBass BASS 39 21 2
200 Pop Syn Bs BASS 39 23 2
201 LightSynBs BASS 39 24 2
202 FatTB Bass BASS 39 25 2
203 Syn Bass 2 BASS 40 0 2
204 Syn Bs 201 BASS 40 1 2
205 Mod Bass BASS 40 2 2
206 Seq Bass BASS 40 3 2
207 Beef FM Bs BASS 40 8 2
208 X Wire Bs BASS 40 9 2
209 RubberBass BASS 40 16 2
32
Button
GUITAR/
BASS
STRINGS 218 St.Strings STRINGS 49 16 2
VOCAL 265 St.Choir VOCAL 53 8 2
SAX/
BRASS
No.Tone Category PC CC00CC
210 SH101 Bs 1 BASS 40 17 2
211 SH101 Bs 2 BASS 40 18 2
212 SmoothBass BASS 40 19 2
213 Mild Bass BASS 40 20 2
214 Detuned Bs BASS 40 21 2
215 Attack Pls BASS 40 29 2
216 Str Slap BASS 121 2 2
217 Bass Slide BASS 121 5 2
219 St.SlowStr STRINGS 50 10 2
220 Legato Str STRINGS 50 8 2
221 SynStrings STRINGS 51 0 2
222 SuspensStr STRINGS 45 9 2
223 Pizz Str STRINGS 46 0 2
224 XP Strings STRINGS 49 4 4
225 Str Oct STRINGS 49 32 4
226 OR Str Oct STRINGS 49 35 4
227 Violin 1 STRINGS 41 0 2
228 SlowVioln1 STRINGS 41 8 2
229 Viola 1 STRINGS 42 0 2
230 Cello 1 STRINGS 43 0 2
231 Contrabass STRINGS 44 0 2
232 Violin 2 STRINGS 41 1 2
233 SlowVioln2 STRINGS 41 9 2
234 Viola 2 STRINGS 42 1 2
235 Cello 2 STRINGS 43 1 2
236 Trem Str STRINGS 45 0 2
237 Slow Trem STRINGS 45 8 2
238 Strings 1 STRINGS 49 0 2
239 Strings 2 STRINGS 49 1 2
240 Orchestra1 STRINGS 49 8 2
241 Orchestra2 STRINGS 49 9 2
242 Trem Orch STRINGS 49 10 2
243 XP Orch STRINGS 49 21 4
244 Choir Str STRINGS 49 11 2
245 Velo Str STRINGS 49 24 2
246 60s Str STRINGS 49 40 2
247 Slow Str 1 STRINGS 50 0 2
248 Slow Str 2 STRINGS 50 1 2
249 Warm Str STRINGS 50 9 2
250 OB Strings STRINGS 51 1 2
251 Syn Str 1 STRINGS 51 2 2
252 70s Str 1 STRINGS 51 8 2
253 70s Str 2 STRINGS 51 9 2
254 Syn Str 2 STRINGS 52 0 2
255 Syn Str 3 STRINGS 52 1 2
256 Double Hit STRINGS 56 10 2
257 Orch Hit STRINGS 56 0 2
258 Bass Hit STRINGS 56 1 2
259 6th Hit STRINGS 56 2 2
260 Euro Hit STRINGS 56 3 2
261 Techno Hit STRINGS 56 4 2
262 Impact Hit STRINGS 56 8 2
263 Philly Hit STRINGS 56 9 2
264 Lo-Fi Rave STRINGS 56 16 2
266 Humming VOCAL 54 40 2
267 Voice Doos VOCAL 54 0 2
268 Syn Vox VOCAL 55 0 2
269 Solo Vox VOCAL 86 0 2
270 ChoirAahs1 VOCAL 53 0 2
271 Mellow Chr VOCAL 53 9 2
272 ChoirAahs2 VOCAL 53 32 2
273 Syn Voice VOCAL 55 8 2
274 Ana Voice VOCAL 55 19 2
275 Harp Vox VOCAL 100 3 2
276 HllwReleas VOCAL 100 4 2
277 Blow Tenor SAX 67 8 2
278 XP Breathy SAX 67 10 4
279 Sop Sax 1 SAX 65 0 2
280 Alto Sax 1 SAX 66 0 2
32
33
Page 34

Appendices
Button
SAX/
BRASS
SYNTH 342 Syn Brass1 SYNTH BRASS 63 0 2
No.Tone Category PC CC00CC
281 XP AltoSax SAX 66 2 4
282 Tenor Sax1 SAX 67 0 2
283 XP Tnr Sax SAX 67 2 4
284 Baritn Sax SAX 68 0 2
285 Sop Sax 2 SAX 65 8 2
286 Alto Sax 2 SAX 66 1 2
287 Hyper Alto SAX 66 8 2
288 Tenor Sax2 SAX 67 1 2
289 Velo Tenor SAX 67 9 2
290 Flute Vib WIND 74 48 2
291 Piccolo WIND 73 0 2
292 Oboe WIND 69 0 2
293 Bassoon WIND 71 0 2
294 Clarinet WIND 72 1 2
295 Pan Flute WIND 76 0 2
296 Sad Pipe WIND 76 40 4
297 Desert Fl WIND 76 41 4
298 Whistle WIND 79 0 2
299 EnglshHorn WIND 70 0 2
300 JzClarinet WIND 72 0 2
301 BsClarinet WIND 72 8 2
302 Flute WIND 74 0 2
303 Recorder WIND 75 0 2
304 Ocarina WIND 80 0 2
305 BottleBlow WIND 77 0 2
306 Trumpet 1 ACOUSTIC BRASS 57 0 2
307 Latin Tp 1 ACOUSTIC BRASS 57 7 4
308 Latin Tp 2 ACOUSTIC BRASS 57 6 4
309 FlugelHorn ACOUSTIC BRASS 57 8 2
310 Trombone 1 ACOUSTIC BRASS 58 0 2
311 Tuba 1 ACOUSTIC BRASS 59 0 2
312 Mute Tp 1 ACOUSTIC BRASS 60 0 2
313 Fr.Horns 1 ACOUSTIC BRASS 61 0 2
314 Brass 1 ACOUSTIC BRASS 62 0 2
315 Brass Fall ACOUSTIC BRASS 62 16 2
316 Twin Tp ACOUSTIC BRASS 62 24 2
317 Tb Sect 1 ACOUSTIC BRASS 62 26 2
318 Brass Oct ACOUSTIC BRASS 62 30 4
319 Trumpet 2 ACOUSTIC BRASS 57 1 2
320 Trumpet 3 ACOUSTIC BRASS 57 2 2
321 Dark Tp ACOUSTIC BRASS 57 3 2
322 XP Trumpet ACOUSTIC BRASS 57 5 4
323 Bright Tp ACOUSTIC BRASS 57 24 2
324 Warm Tp ACOUSTIC BRASS 57 25 2
325 Trombone 2 ACOUSTIC BRASS 58 1 2
326 Trombone 3 ACOUSTIC BRASS 58 2 2
327 Bright Tb ACOUSTIC BRASS 58 4 2
328 Tuba 2 ACOUSTIC BRASS 59 1 2
329 Mute Tp 2 ACOUSTIC BRASS 60 2 2
330 Fr.Horns 2 ACOUSTIC BRASS 61 1 2
331 XP Horns ACOUSTIC BRASS 61 10 4
332 FrHornSolo ACOUSTIC BRASS 61 8 2
333 XP Horn ACOUSTIC BRASS 61 4 4
334 Horn Orch ACOUSTIC BRASS 61 16 2
335 Brass 2 ACOUSTIC BRASS 62 1 2
336 Brass 3 ACOUSTIC BRASS 62 8 2
337 XP Brass 1 ACOUSTIC BRASS 62 6 4
338 XP Brass 2 ACOUSTIC BRASS 62 11 4
339 XP Tp&Sax ACOUSTIC BRASS 62 15 4
340 Twin Bones ACOUSTIC BRASS 62 25 2
341 Tb Sect 2 ACOUSTIC BRASS 62 27 2
343 Jump Brass SYNTH BRASS 63 5 2
344 OctSynBrss SYNTH BRASS 63 16 2
345 VeloBrass2 SYNTH BRASS 64 17 2
346 Poly Brass SYNTH BRASS 63 1 2
347 Syn Brass5 SYNTH BRASS 63 3 2
348 Juno Brass SYNTH BRASS 63 4 2
349 Syn Brass3 SYNTH BRASS 63 8 2
350 Quak Brass SYNTH BRASS 63 9 2
351 Oct Brass SYNTH BRASS 63 18 2
32
Button
SYNTH
No.Tone Category PC CC00CC
352 Syn Brass2 SYNTH BRASS 64 0 2
353 Soft Brass SYNTH BRASS 64 1 2
354 Syn Brass4 SYNTH BRASS 64 8 2
355 VeloBrass1 SYNTH BRASS 64 16 2
356 Big Lead SYNTH LEAD 82 4 2
357 SquareWave SYNTH LEAD 81 0 2
358 Mellow FM SYNTH LEAD 81 3 2
359 CC Solo SYNTH LEAD 81 4 2
360 260 Sync SYNTH LEAD 81 17 2
361 Saw Wave 1 SYNTH LEAD 82 0 2
362 Pulse Saw SYNTH LEAD 82 2 2
363 GR-300 SYNTH LEAD 82 6 2
364 Waspy Syn SYNTH LEAD 82 16 2
365 Rhythm Saw SYNTH LEAD 82 45 4
366 Seq Saw SYNTH LEAD 82 46 2
367 SynCalliop SYNTH LEAD 83 0 2
368 PurePan Ld SYNTH LEAD 83 2 2
369 Charang SYNTH LEAD 85 0 2
370 Wire Lead SYNTH LEAD 85 1 2
371 Dist Lead SYNTH LEAD 85 8 2
372 Square SYNTH LEAD 81 1 2
373 Hollow Min SYNTH LEAD 81 2 2
374 Shmoog SYNTH LEAD 81 5 2
375 LM Square SYNTH LEAD 81 6 2
376 Sine Wave SYNTH LEAD 81 8 2
377 DistSquare SYNTH LEAD 81 16 2
378 P5 Saw SYNTH LEAD 82 1 2
379 Feline GR SYNTH LEAD 82 3 2
380 Velo Lead SYNTH LEAD 82 5 2
381 LA Saw SYNTH LEAD 82 7 2
382 Dr.Solo SYNTH LEAD 82 8 2
383 Saw Wave 2 SYNTH LEAD 82 9 2
384 Saw Wave 3 SYNTH LEAD 82 10 2
385 Natural Ld SYNTH LEAD 82 36 2
386 Vent Synth SYNTH LEAD 83 1 2
387 Chiffer Ld SYNTH LEAD 84 0 2
388 5thSawWave SYNTH LEAD 87 0 2
389 Big Fives SYNTH LEAD 87 1 2
390 Bass&Lead SYNTH LEAD 88 0 2
391 Big&Raw SYNTH LEAD 88 1 2
392 Fat&Perky SYNTH LEAD 88 2 2
393 Delayed Ld SYNTH LEAD 88 7 2
394 Poly Syn POLY SYNTHESIZER 91 0 2
395 80sPolySyn POLY SYNTHESIZER 91 1 2
396 Ice Rain POLY SYNTHESIZER 97 0 2
397 Warm Atoms POLY SYNTHESIZER 100 1 2
398 Brightness POLY SYNTHESIZER 101 0 2
399 Fantasia 1 POLY SYNTHESIZER 89 0 2
400 Fantasia 2 POLY SYNTHESIZER 89 1 2
401 Harm Rain POLY SYNTHESIZER 97 1 2
402 African wd POLY SYNTHESIZER 97 2 2
403 Clav Pad POLY SYNTHESIZER 97 8 2
404 Rave POLY SYNTHESIZER 98 8 2
405 Warm Pad PAD 90 0 2
406 Thick Pad PAD 90 1 2
407 Rotary Str PAD 90 3 2
408 Soft Pad PAD 90 4 2
409 SpaceVoice PAD 92 0 2
410 Heaven II PAD 92 1 2
411 Itopia PAD 92 3 2
412 Blow Pad PAD 92 13 4
413 Ethno Pad1 PAD 92 14 4
414 Ethno Pad2 PAD 92 15 4
415 Tine Pad PAD 94 1 2
416 Panner Pad PAD 94 2 2
417 Sweep Pad PAD 96 0 2
418 Polar Pad PAD 96 1 2
419 Shwimmer PAD 96 9 2
420 Soundtrack PAD 98 0 2
421 AmbientPad PAD 100 6 2
422 Goblin Syn PAD 102 1 2
32
34
Page 35

Appendices
Button
SYNTH
WORLD 1 443 SitarDrone WORLD 1 105 4 4
No.Tone Category PC CC00CC
423 ResoPanner PAD 103 5 2
424 StarTheme1 PAD 104 0 2
425 Horn Pad PAD 90 2 2
426 Sine Pad PAD 90 5 2
427 BowedGlass PAD 93 0 2
428 Metal Pad PAD 94 0 2
429 Halo Pad PAD 95 0 2
430 Converge PAD 96 8 2
431 CelestlPad PAD 96 10 2
432 Ancestral PAD 98 1 2
433 Prologue PAD 98 2 2
434 Goblin PAD 102 0 2
435 50s Sci-Fi PAD 102 2 2
436 Echo Drops PAD 103 0 2
437 Echo Bell PAD 103 1 2
438 Echo Pan 1 PAD 103 2 2
439 Echo Pan 2 PAD 103 3 2
440 Big Panner PAD 103 4 2
441 WaterPiano PAD 103 6 2
442 StarTheme2 PAD 104 1 2
444 Sitar 3 WORLD 1 105 3 4
445 Sarod WORLD 1 105 24 4
446 Erhu WORLD 1 111 8 4
447 Erhu/Vib WORLD 1 111 10 4
448 Matouqin WORLD 1 111 19 4
449 Shehnai 3 WORLD 1 112 2 4
450 Bonang 2 WORLD 1 113 26 4
451 Gender 2 WORLD 1 113 27 4
452 Saron WORLD 1 113 28 4
453 Yangqin WORLD 1 47 32 4
454 Yanqin/Hrd WORLD 1 47 33 4
455 Yanqin/Trm WORLD 1 47 34 4
456 Yanqin Trm WORLD 1 47 36 4
457 Guzheng WORLD 1 108 1 4
458 Guzhng/Trm WORLD 1 108 2 4
459 Guzhng Trm WORLD 1 108 4 4
460 Sanxian WORLD 1 107 16 4
461 Sanxn/Trem WORLD 1 107 17 4
462 Pipa WORLD 1 106 32 4
463 Pipa/Vib WORLD 1 106 33 4
464 Pipa/Trem WORLD 1 106 34 4
465 Pipa Trem WORLD 1 106 37 4
466 Qudi WORLD 1 74 24 4
467 Qudi/Orn WORLD 1 74 25 4
468 Bangdi WORLD 1 74 28 4
469 Bandi/Grwl WORLD 1 74 29 4
470 Bandi Grwl WORLD 1 74 30 4
471 Xiao WORLD 1 78 8 4
472 Xiao/Orn WORLD 1 78 9 4
473 Xun WORLD 1 74 32 4
474 Xun/Orn WORLD 1 74 33 4
475 Shakuhachi WORLD 1 78 0 2
476 Hulusi 1 WORLD 1 112 40 4
477 Hulusi 2 WORLD 1 112 44 4
478 Shehnai 1 WORLD 1 112 0 2
479 Shehnai 2 WORLD 1 112 1 2
480 Pungi WORLD 1 112 8 2
481 Suona WORLD 1 112 32 4
482 Suona/Grwl WORLD 1 112 33 4
483 Suona Grwl WORLD 1 112 34 4
484 Hichiriki WORLD 1 112 16 2
485 Bagpipe WORLD 1 110 0 2
486 Shamisen WORLD 1 107 0 2
487 Tsugaru WORLD 1 107 1 2
488 Koto WORLD 1 108 0 2
489 TaishoKoto WORLD 1 108 8 2
490 Zither WORLD 1 47 24 2
491 Harp WORLD 1 47 0 2
492 Bonang 1 WORLD 1 113 8 2
493 Gender 1 WORLD 1 113 9 2
32
Button
WORLD 1
WORLD 2 503 SteelDrums WORLD 2 115 0 2
No.Tone Category PC CC00CC
494 Gamln Gong WORLD 1 113 10 2
495 St.Gamelan WORLD 1 113 11 2
496 RamaCymbal WORLD 1 113 16 2
497 Atarigane WORLD 1 114 8 2
498 Gopichant WORLD 1 106 16 2
499 Sitar 2 WORLD 1 105 1 2
500 Sitar 1 WORLD 1 105 0 2
501 Dtnd Sitar WORLD 1 105 2 2
502 TamburaDrn WORLD 1 105 17 4
504 Quena WORLD 2 75 8 4
505 Zampona WORLD 2 76 16 4
506 Duduks WORLD 2 112 41 4
507 Jerba WORLD 2 112 43 4
508 Banjo 1 WORLD 2 106 0 2
509 Banjo 2 WORLD 2 106 2 4
510 Mute Banjo WORLD 2 106 1 2
511 Bouzouki WORLD 2 106 11 4
512 Saz WORLD 2 106 13 4
513 Tar WORLD 2 106 12 4
514 HurdyGurdy WORLD 2 111 18 4
515 Fiddle WORLD 2 111 0 2
516 Kamanche WORLD 2 111 16 4
517 Gadulka WORLD 2 111 17 4
518 Rabab 2 WORLD 2 106 10 4
519 Rabab 1 WORLD 2 106 8 2
520 Oud 1 WORLD 2 106 24 2
521 Oud 2 WORLD 2 106 25 4
522 Oud/Trem WORLD 2 106 27 4
523 Oud Trem WORLD 2 106 26 4
524 Oud&Str WORLD 2 106 28 4
525 Tambura WORLD 2 105 9 4
526 Kanoon 2 WORLD 2 108 17 4
527 Kanoon Oct WORLD 2 108 18 4
528 Kanoon&Chr WORLD 2 108 19 4
529 Kanoon 1 WORLD 2 108 16 2
530 Kawala 2 WORLD 2 76 9 4
531 Kawala Oct WORLD 2 76 10 4
532 Kawala 1 WORLD 2 76 8 2
533 Kaval Duo WORLD 2 76 32 4
534 Nay WORLD 2 74 18 4
535 Nay Oct WORLD 2 74 19 4
536 Mizmar WORLD 2 112 24 4
537 Mizmar Oct WORLD 2 112 25 4
538 MizmarDual WORLD 2 112 26 4
539 Zourna WORLD 2 112 42 4
540 Gaida WORLD 2 110 16 4
541 Santur 3 WORLD 2 16 2 4
542 Santur 2 WORLD 2 16 1 2
543 Santur 1 WORLD 2 16 0 2
544 Cimbalom WORLD 2 16 8 2
545 Afro Harp WORLD 2 16 32 4
546 Kalimba 1 WORLD 2 109 0 2
547 Kalimba 2 WORLD 2 109 1 4
548 Balafon 1 WORLD 2 13 16 2
549 Balafon 2 WORLD 2 13 17 2
550 Log Drum WORLD 2 13 24 2
551 Timpani PERCUSSION 48 0 2
552 Castanets PERCUSSION 116 8 2
553 Agogo Bell PERCUSSION 114 0 2
554 Woodblock PERCUSSION 116 0 2
555 Taiko PERCUSSION 117 0 2
556 Concert BD PERCUSSION 117 8 2
557 Mt CncrtBD PERCUSSION 117 9 2
558 Melo Tom 1 PERCUSSION 118 0 2
559 Real Tom PERCUSSION 118 1 2
560 Melo Tom 2 PERCUSSION 118 8 2
561 Rock Tom PERCUSSION 118 9 2
562 Synth Drum PERCUSSION 119 0 2
563 808 Tom PERCUSSION 119 8 2
564 Elec Perc PERCUSSION 119 9 2
32
35
Page 36

Appendices
Button
WORLD 2
No.Tone Category PC CC00CC
565 RevCymbal1 PERCUSSION 120 0 2
566 RevCymbal2 PERCUSSION 120 1 2
567 Rev Snare1 PERCUSSION 120 8 2
568 Rev Snare2 PERCUSSION 120 9 2
569 Rev Kick PERCUSSION 120 16 2
570 RevCncrtBD PERCUSSION 120 17 2
571 Rev Tom 1 PERCUSSION 120 24 2
572 Rev Tom 2 PERCUSSION 120 25 2
573 Thunder SFX 123 2 2
574 Wind SFX 123 3 2
575 Bird 1 SFX 124 0 2
576 Bird 2 SFX 124 3 2
577 HorseGallp SFX 124 2 2
578 Telephone2 SFX 125 1 2
579 Helicopter SFX 126 0 2
580 Car Engine SFX 126 1 2
581 Car-Pass SFX 126 3 2
582 Siren SFX 126 5 2
583 Train SFX 126 6 2
584 Applause 1 SFX 127 0 2
585 Laughing SFX 127 1 2
586 Screaming SFX 127 2 2
587 Explosion SFX 128 3 2
588 Breath Nz SFX 122 0 2
589 FlKeyClick SFX 122 1 2
590 Seashore SFX 123 0 2
591 Rain SFX 123 1 2
592 Stream SFX 123 4 2
593 Bubble SFX 123 5 2
594 Dog SFX 124 1 2
595 Kitty SFX 124 4 2
596 Growl SFX 124 5 2
597 Telephone1 SFX 125 0 2
598 Door Creak SFX 125 2 2
599 Door SFX 125 3 2
600 Scratch 1 SFX 125 4 2
601 Scratch 2 SFX 125 7 2
602 WindChimes SFX 125 5 2
603 Car-Stop SFX 126 2 2
604 Car-Crash SFX 126 4 2
605 Jetplane SFX 126 7 2
606 Starship SFX 126 8 2
607 Burst Nz SFX 126 9 2
608 Punch SFX 127 3 2
609 Heart Beat SFX 127 4 2
610 Footsteps SFX 127 5 2
611 Applause 2 SFX 127 6 2
612 Gun Shot SFX 128 0 2
613 MachineGun SFX 128 1 2
614 Laser Gun SFX 128 2 2
32
Drum Sets
Button No.Rhythm Category PC CC00CC
DRUMS 615 Standard 1 DRUMS 1 0 2
616 Jazz Kit 1 DRUMS 33 0 2
617 New TR-909 DRUMS 31 0 2
618 Hip Hop DRUMS 10 0 2
619 R&B DRUMS 14 0 2
620 Tech&House DRUMS 12 0 2
621 Drum’n’Bss DRUMS 11 0 2
622 Latin Perc DRUMS 47 0 4
623 India Perc DRUMS 45 0 4
624 GamelanPrc DRUMS 46 0 4
625 OrientPerc DRUMS 95 0 4
626 China Perc DRUMS 44 0 4
627 India Kit DRUMS 94 0 4
628 Std Latin DRUMS 75 0 4
629 Jazz Latin DRUMS 76 0 4
630 TR909Latin DRUMS 77 0 4
631 HipHopLatn DRUMS 80 0 4
632 R&B Latin DRUMS 81 0 4
633 TechnoLatn DRUMS 78 0 4
634 D’n’B Latn DRUMS 79 0 4
635 Std Asia DRUMS 67 0 4
636 Jazz Asia DRUMS 68 0 4
637 TR909 Asia DRUMS 69 0 4
638 HipHopAsia DRUMS 70 0 4
639 R&B Asia DRUMS 71 0 4
640 TechnoAsia DRUMS 72 0 4
641 D’n’B Asia DRUMS 73 0 4
642 Std OR2 DRUMS 96 0 4
643 Jazz OR2 DRUMS 97 0 4
644 TR-909 OR2 DRUMS 98 0 4
645 HipHop OR2 DRUMS 99 0 4
646 R&B OR2 DRUMS 100 0 4
647 Techno OR2 DRUMS 101 0 4
648 D’n’B OR2 DRUMS 102 0 4
649 Std OR1 DRUMS 82 0 4
650 Jazz OR1 DRUMS 83 0 4
651 TR-909 OR1 DRUMS 84 0 4
652 HipHop OR1 DRUMS 87 0 4
653 R&B OR1 DRUMS 88 0 4
654 Techno OR1 DRUMS 85 0 4
655 D’n’B OR1 DRUMS 86 0 4
656 OR Kit 1 DRUMS 93 0 4
657 OR Kit 2 DRUMS 117 0 3
658 MxKit&Latn DRUMS 89 0 4
659 MxKt&India DRUMS 90 0 4
660 MxKit&OR2 DRUMS 103 0 4
661 MxKit&OR1 DRUMS 92 0 4
662 MxKit&Chin DRUMS 91 0 4
663 Standard 2 DRUMS 2 0 2
664 Standard 3 DRUMS 3 0 2
665 Room DRUMS 9 0 2
666 Power DRUMS 17 0 2
667 Jazz Kit 2 DRUMS 34 0 2
668 Brush Kit DRUMS 41 0 2
669 Orchestra DRUMS 49 0 2
670 Ethnic DRUMS 50 0 2
671 Electronic DRUMS 25 0 2
672 TR-808&909 DRUMS 26 0 2
673 Dance DRUMS 27 0 2
674 Kick&Snare DRUMS 51 0 2
675 SFX DRUMS 57 0 2
32
36
Page 37

Drum Set List
C2 36
38
40
41
43
45
47
37
39
42
44
46
C3 48
50
52
53
55
57
59
49
51
54
56
58
C4 60
62
64
65
67
69
71
61
63
66
68
70
C5 72
74
76
77
79
81
83
73
75
78
80
82
C6 84
86
88
85
87
C0 12
14
16
17
19
21
23
13
15
18
20
22
9
11
3
10
C1 24
26
28
29
31
33
35
25
27
30
32
34
PC: 1 [CC32: 2]
Standard 1
------------
------------
------------
------------
------------
------------
------------
------------
------------
------------
------------
------------
------------
------------
------------
-----------Snare Roll
Finger Snap
High-Q
Slap
ScratchPush
ScratchPull
Sticks
SquareClick
Mtrnm.Click
Mtrnm. Bell
Kick 1
Kick 2
Side Stick
Snare 2
909Clap
Snare 1
Real Tom 6
Close HiHat
Real Tom 6
Pedal HiHat
Real Tom 4
Open HiHat
Real Tom 4
Real Tom 1
Crash Cym.1
Real Tom 1
Ride Cymbal
China Cymbal
Ride Bell
Tambourine
Splash Cym.
Cowbell
Crash Cym.2
Vibraslap
Ride Cymbal
Bongo High
Bongo Lo
Mute H.Conga
Conga Hi Opn
Conga Lo Opn
High Timbale
Low Timbale
Agogo
Agogo
Cabasa
Maracas
ShrtWhistle
LongWhistle
Short Guiro
Long Guiro
Claves
Woodblock
Woodblock
Mute Cuica
Open Cuica
Mute Triangle
Open Triangle
Shaker
Jingle Bell
Bar Chimes
Castanets
Mute Surdo
Open Surdo
------------
------------
------------
------------
------------
------------
------------
------------
------------
------------
------------
------------
------------
------------
------------
------------
------------
------------
------------
------------
------------
------------
------------
------------
------------
PC: 33 [CC32: 2]
Jazz Kit 1
------------
------------
------------
------------
------------
------------
------------
------------
------------
------------
------------
------------
------------
------------
------------
-----------Snare Roll
Finger Snap
High-Q
Slap
ScratchPush
ScratchPull
Sticks
SquareClick
Mtrnm.Click
Mtrnm. Bell
Jazz Kick 2
Jazz Kick 1
Side Stick
Jazz Snare 1
Hand Clap2
Jazz Snare
Real Tom 6
Jazz Clsd.HH
Real Tom 6
Jazz Pedl.HH
Real Tom 4
Jazz Open HH
Real Tom 4
Real Tom 1
Crash Cym.1
Real Tom 1
Ride Cymbal
China Cymbal
Ride Bell
Tambourine
Splash Cym.
Cowbell
Crash Cym.2
Vibraslap
Ride Cymbal
Bongo High
Bongo Lo
Mute H.Conga
Conga Hi Opn
Conga Lo Opn
High Timbale
Low Timbale
Agogo
Agogo
Cabasa
Maracas
ShrtWhistle
LongWhistle
Short Guiro
Long Guiro
Claves
Woodblock
Woodblock
Mute Cuica
Open Cuica
Mute Triangle
Open Triangle
Shaker
Jingle Bell
Bell Tree
Castanets
Mute Surdo
Open Surdo
------------
------------
------------
------------
------------
------------
------------
------------
------------
------------
------------
------------
------------
------------
------------
------------
------------
------------
------------
------------
------------
------------
------------
------------
------------
PC: 31 [CC32: 2]
New TR-909
-----------909 Kick 3
House Kick
TR-808 Kick
HipHop Kick
SimpleKick
TR-909 OHHsh
TR-909 OHH
Ah
Ha
ShutHa
ShutHi
One
Two
Three
Four
Snare Roll
Snap
High-Q
Slap
Scrtch Push2
Scrtch Pull2
Sticks
SquareClick
Mtrnm.Click
Mtrnm. Bell
909 Kick
909 Kick2
Side Stick
909 Snare
909Clap
909Snare2
808 Tom 2
TR-909 CHH
808 Tom 2
TR-909 CHH
808 Tom 2
TR-909 OHH
808 Tom 2
808 Tom 2
909 Crash
808 Tom 2
Ride Cymbal
China Cymbal
Ride Bell
Tambourine
Splash Cym.
808cowbe
Crash Cym.2
Vibraslap
Ride Cymbal
Bongo High
Bongo Lo
808 Conga
808 Conga
808 Conga
High Timbale
Low Timbale
Agogo
Agogo
Cabasa
808marac
ShrtWhistle
LongWhistle
Short Guiro
Long Guiro
808clave
Woodblock
Woodblock
Mute Cuica
Open Cuica
Mute Triangle
Open Triangle
Shaker
Jingle Bell
Bell Tree
Castanets
Mute Surdo
Open Surdo
------------
------------
------------
------------
------------
------------
------------
------------
------------
------------
------------
------------
------------
------------
------------
------------
------------
------------
------------
------------
------------
------------
------------
------------
------------
PC: 10 [CC32: 2]
Hip Hop
-----------909 Kick 3
House Kick
TR-808 Kick
909 Kick
909 Kick2
TR-909 OHHsh
TR-909 OHH
Ah
Ha
ShutHa
ShutHi
One
Two
Three
Four
Snare Roll
Snap
High-Q
Slap
Scrtch Push2
Scrtch Pull2
Sticks
SquareClick
Mtrnm.Click
Mtrnm. Bell
HipHop Kick
SimpleKick
Side Stick
HipHop Snare
FunkClap
HipHopSnare2
Real Tom 6
HipHopCHH
Real Tom 6
HipHopCHH
Real Tom 4
HipHopOHH
Real Tom 4
Real Tom 1
Crash Cym.1
Real Tom 1
Ride Cymbal
ReverseCymbl
Ride Bell
Tambourine
Splash Cym.
Cowbell
Crash Cym.2
Vibraslap
Ride Cymbal
Bongo High
Bongo Lo
Mute H.Conga
Conga Hi Opn
Conga Lo Opn
High Timbale
Low Timbale
Agogo
Agogo
Cabasa
Maracas
ShrtWhistle
LongWhistle
Short Guiro
Long Guiro
Claves
Woodblock
Woodblock
Hoo
Hoo
Mute Triangle
Open Triangle
Shaker
Jingle Bell
Bell Tree
Castanets
Mute Surdo
Open Surdo
------------
------------
------------
------------
------------
------------
------------
------------
------------
------------
------------
------------
------------
------------
------------
------------
------------
------------
------------
------------
------------
------------
------------
------------
------------
PC: 14 [CC32: 2]
R&B
-----------909 Kick
House Kick
TR-808 Kick
HipHop Kick
909 Kick2
R&B OHHsh
R&B OHH
Ah
Ha
ShutHa
ShutHi
One
Two
Three
Four
Snare Roll
Snap
High-Q
Slap
Scrtch Push2
Scrtch Pull2
Sticks
SquareClick
Mtrnm.Click
Mtrnm. Bell
909 Kick 3
SimpleKick
Side Stick
R&B Snare
R&B Clap
909Snare2
Real Tom 6
R&B CHH
Real Tom 6
R&B CHH
Real Tom 4
R&B OHH
Real Tom 4
Real Tom 1
909 Crash
Real Tom 1
Ride Cymbal
ReverseCymbl
Ride Bell
Tambourine
Splash Cym.
Cowbell
Crash Cym.2
Vibraslap
Ride Cymbal
Bongo High
Bongo Lo
Mute H.Conga
Conga Hi Opn
Conga Lo Opn
High Timbale
Low Timbale
Agogo
Agogo
Cabasa
Maracas
ShrtWhistle
LongWhistle
Short Guiro
Long Guiro
Claves
Woodblock
Woodblock
Hoo
Hoo
Mute Triangle
Open Triangle
Shaker
Jingle Bell
Bell Tree
Castanets
Mute Surdo
Open Surdo
------------
------------
------------
------------
------------
------------
------------
------------
------------
------------
------------
------------
------------
------------
------------
------------
------------
------------
------------
------------
------------
------------
------------
------------
------------
PC: 12 [CC32: 2]
Tech&House
-----------909 Kick 3
909 Kick2
TR-808 Kick
HipHop Kick
SimpleKick
TR-909 OHHsh
TR-909 OHH
Ah
Ha
ShutHa
ShutHi
One
Two
Three
Four
Snare Roll
Snap
High-Q
Slap
Scrtch Push2
Scrtch Pull2
Sticks
SquareClick
Mtrnm.Click
Mtrnm. Bell
909 Kick
House Kick
Side Stick
Techno Snare
909Clap
House Snare
Synth Drum 2
TR-909 CHH
Synth Drum 2
TR-909 CHH
Synth Drum 2
TR-909 OHH
Synth Drum 2
Synth Drum 2
909 Crash
Synth Drum 2
Ride Cymbal
ReverseCymbl
Ride Bell
Tambourine
Splash Cym.
Cowbell
Crash Cym.2
Vibraslap
Ride Cymbal
Bongo High
Bongo Lo
Mute H.Conga
Conga Hi Opn
Conga Lo Opn
High Timbale
Low Timbale
Agogo
Agogo
Cabasa
Maracas
ShrtWhistle
LongWhistle
Short Guiro
Long Guiro
Claves
Woodblock
Woodblock
Hoo
Hoo
Mute Triangle
Open Triangle
Shaker
Jingle Bell
Bell Tree
Castanets
Mute Surdo
Open Surdo
------------
------------
------------
------------
------------
------------
------------
------------
------------
------------
------------
------------
------------
------------
------------
------------
------------
------------
------------
------------
------------
------------
------------
------------
------------
PC: 11 [CC32: 2]
Drum'n'Bss
-----------909 Kick 3
House Kick
909 Kick
HipHop Kick
SimpleKick
TR-909 OHHsh
TR-909 OHH
Ah
Ha
ShutHa
ShutHi
One
Two
Three
Four
Snare Roll
Snap
High-Q
Slap
Scrtch Push2
Scrtch Pull2
Sticks
SquareClick
Mtrnm.Click
Mtrnm. Bell
TR-808 Kick
909 Kick2
Side Stick
Jungle Snare
909Clap
Ps Snare
808 Tom 2
R&B CHH
808 Tom 2
R&B CHH
808 Tom 2
HipHopOHH
808 Tom 2
808 Tom 2
909 Crash
808 Tom 2
Ride Cymbal
China Cymbal
Ride Bell
Tambourine
Splash Cym.
808cowbe
Crash Cym.2
Vibraslap
Ride Cymbal
Bongo High
Bongo Lo
808 Conga
808 Conga
808 Conga
High Timbale
Low Timbale
Agogo
Agogo
Cabasa
808marac
ShrtWhistle
LongWhistle
Short Guiro
Long Guiro
808clave
Woodblock
Woodblock
Mute Cuica
Open Cuica
Mute Triangle
Open Triangle
Shaker
Jingle Bell
Bell Tree
Castanets
Mute Surdo
Open Surdo
------------
------------
------------
------------
------------
------------
------------
------------
------------
------------
------------
------------
------------
------------
------------
------------
------------
------------
------------
------------
------------
------------
------------
------------
------------
C7
89
91
93
95
90
92
94
98
100
97
99
96
------------
------------
------------
------------
------------
------------
------------
------------
------------
------------
------------
------------
------------
------------
------------
------------
------------
------------
------------
------------
------------
------------
------------
------------
------------
------------
-----------Voice 1
Voice 2
Bongo Lo1
Bongo Lo2
Bongo Hi
Conga Lo
Conga Hi
Conga
Timbles Lo
Timbles Hi
Timbles
Claves
Cuica Lo
Cuica Hi
Surdo 1
Surdo 2
Caixa
Repinique 1
Repinique 2
Repinique
Quide
Guiro
RecoReco
Mtl Guiro
Maracas
Shaker
Cabasa
Caxixi
Ganza
Agogo 1
Agogo 2
Bongo Bell
Mambo Bell
Cowbell 1
Cowbell 2
Pandeiro 1
Pandeiro 2
Tambourim 1
Tambourim 2
Tambourine
Apito
Quijada
Chekere
Cajon Lo
Cajon Hi
Hand Clap
Castanets
Mute Triangle
Open Triangle
Bombo 1
Bombo 2
Bombo 3
Bombo 4
Bombo 5
------------
------------
------------
------------
------------
------------
------------
------------
------------
------------
------------
------------
------------
------------
------------
------------
------------
------------
------------
------------
------------
------------
------------
PC: 47 [CC32: 4]
Latin Perc
------------
------------
------------
------------
------------
------------
------------
------------
------------
------------
------------
------------
------------
------------
------------
------------
------------
------------
------------
------------
------------
------------
------------
------------
------------
-----------Tabla Ge
Tabla Ge
Tabla Te
Tabla Ge Hi
Hand Clap2
Tabla Na
Tabla Tun
Tambourine1
Conga Slap
Tambourine2
Udo Slap
Ceng Ceng
Udo Short
Udo Long
Xiao Bo
Timbl Paila
Kwaengwari p
Gamelan Gong
Ride Bell
Ceng Ceng
Splash Cym.
Nao Bo
Crash Cym.1
Vibraslap
Ride Bell
Conga MtLow
Cga Mute Hi
Cga Mute Lo
Dholak 1
Dholak 2
Dhol 1
Wadon 6
Wadon 1
Wadon 5
Wadon 7
Wadon 3
Wadon 4
Wadon 2
Wadaiko Rim
DJembe
Djembe rim
Open Surdo
Mute Surdo
Tamborim
Talking Drum
Bend Tlk Drm
Mut Pandiero
Opn Pandiero
Req Dum
Req Tik
Sitar 3
Sitar 3
Sitar 3
Sitar 3
Sitar 3
Sitar 3
Sitar 3
Sitar 3
Sitar 3
Sitar 3
Sitar 3
Sitar 3
Real Tom 6
Real Tom 4
Real Tom 4
Real Tom 1
Real Tom 1
909Clap
High Timbale
Mute Triangle
Open Triangle
Maracas
Shaker
Tambourine
Jingle Bell
Bar Chimes
Kane
------------
PC: 45 [CC32: 4]
India Perc
------------
------------
------------
------------
------------
------------
------------
------------
------------
------------
------------
------------
------------
------------
------------
------------
------------
------------
------------
------------
------------
------------
------------
------------
------------
-----------Wadon 6
Wadon 6
Wadon 3
Wadon 2
Wadon 5
Wadon 7
Wadon 4
Kane Side
Wadon 1
Kane
Dhol
KwaengwariMt
Tabla Ge
Dholak 1
Kwaengwari f
Tabla Te
Rama Cymbal
Gamelan Gong
Kwaengwari f
Ceng Ceng
Kopyak Op
Saron
Kopyak Mt
Saron
Gamelan Gong
Bonang
Bonang
Bonang
Bonang
Bonang
Bonang
Bonang
Bonang
Bonang
Bonang
Bonang
Bonang
Gender
Gender
Gender
Gender
Gender
Gender
Gender
Gender
Gender
Gender
Gender
Gender
Saron
Saron
Saron
Saron
Saron
Saron
Saron
Saron
Saron
Saron
Saron
Saron
Saron
------------
------------
------------
------------
------------
------------
------------
------------
------------
------------
------------
------------
------------
------------
------------
------------
PC: 46 [CC32: 4]
GamelanPrc
C8
101
103
105
107
102
104
106
110
112
109
111
108
PC: 95 [CC32: 4]
OrientPerc
------------
------------
------------
------------
------------
------------
------------
------------
------------
------------
------------
------------
------------
------------
------------
------------
------------
------------
------------
------------
------------
------------
------------
------------
------------
------------
-----------Merjaf dom
Merjaf sak
Merjaf tak
TarMag dom
TarMag sak
TarMag tak
Tar1 dom
Tar1 sak
Tar1 tak
Tar2 dom
Tar2 sak
Tar2 tak
Duff dom1
Duff dom2
Duff sak 1
Duff sak 2
Duff tak
Duff dish
Doholla dom
Doholla sak
Doholla tak
Kasoor dom1
Kasoor dom2
Kasoor sak
Tabel1 dom
Tabel1 sak
Tabel1 tak
Tabel2 dom
Tabel2 sak
Tabel2 tak
Merwas dom
Merwas sak1
Merwas sak2
Merwas tak
Nagroos1 dom
Nagroos1 tak
Nagroos1 roll
Nagroos2 dom
Nagroos2 side
Nagroos2 roll
Twesat 1
Twesat 2
Twesat 3
Yehal dom
Yehal tak
Or Clap
Yebab
ZaghrutaStop
OR Conga Lo
OR Conga LoMt
OR Conga FX
OR Conga Hi
OR Bongo Lo1
OR Bongo Lo2
OR Bongo Hi
Tabla Ge 1
Tabla Ge 2
Tabla Dom
Tabla Ge Hi
Tabla Roll
Tabla Tak
Tabla Flam
Tabla Rim1
Tabla Rim2
Tabla Rim3
Tabla Te
Tabla Na
Tabla Tun
------------
------------
------------
------------
------------
------------
------------
------------
------------
37
Page 38

C2 36
38
40
41
43
45
47
37
39
42
44
46
C3 48
50
52
53
55
57
59
49
51
54
56
58
C4 60
62
64
65
67
69
71
61
63
66
68
70
C5 72
74
76
77
79
81
83
73
75
78
80
82
C6 84
86
88
85
87
C0 12
14
16
17
19
21
23
13
15
18
20
22
9
11
3
10
C1 24
26
28
29
31
33
35
25
27
30
32
34
PC: 44 [CC32: 4]
China Perc
------------
------------
------------
------------
------------
------------
------------
------------
------------
------------
------------
------------
------------
------------
------------
------------
------------
------------
------------
------------
-----------Gu Roll
Gu Hi
HuYinLuoL Op
Changgo
Asian Gong
Tang Gu Mt
Tang Gu Op
Shu Gu Rim
Shu Gu
Shu Ban 2
Ban Gu 4
Tang Gu Op
Nao Bo
Tang Gu Mt
Xiao Bo
Tang Gu Op
HuYinLuoH Op
Tang Gu Mt
Tang Gu Op
HuYinLuoH Op
Tang Gu Mt
Shou Luo 1
HuYinLuoL Mt
Shou Luo 2
Xiao Bo
Ban Gu 4
Nao Bo
HuYinLuoH Op
HuYinLuoH Mt
HuYinLuoL Mt
Cga Mute Hi
Cga Mute Lo
Dholak 1
Dholak 2
Dhol
Wadon 6
Wadon 1
Wadon 5
Wadon 7
Wadon 3
Wadon 4
Wadon 2
Wadaiko
Ohkawa 2
Shimedaiko 1
Shimedaiko 2
Mokugyo 1
Mokugyo 2
Kane Side
Wadaiko Rim
Kwaengwari p
Shu Gu Rim
Kane
Ban Gu 4
Gamelan Gong
Saron
Wind Bell
Kopyak Mt
Kopyak Op
Chenchen Opn
Chenchen Cls
Ceng Ceng
Kwaengwari p
Kwaengwari f
KwaengwariMt
Req Slap
Jingle Bell
Sagat Open
Sagat Close
Ban Gu 1
Ban Gu 2
------------
------------
------------
------------
------------
------------
------------
------------
------------
------------
------------
------------
------------
------------
------------
PC: 94 [CC32: 4]
India Kit
------------
------------
------------
------------
------------
------------
------------
------------
------------
------------
------------
------------
------------
------------
------------
------------
------------
------------
------------
------------
------------
------------
------------
-----------Wadaiko
Mute Surdo
TR-707 BD Low
TR-707 BD Low
TR-707 Rim
TR-707 SD
909Clap
TR-707 SD
Real Tom 6
TR-707 HH-c
Real Tom 6
TR-707 HH-c
Real Tom 4
TR-707 HH-o
Real Tom 4
Real Tom 1
TR-707 Crash
Real Tom 1
Ride Cymbal
Doholla Dom
Doholla Sak
Jingle Bell
Doholla Tak2
Cowbell
Doholla Tak1
Cabasa
Doff Dom
Tabla Ge
Tabla Te
Tabla Ge Hi
Hand Clap2
Tabla Na
Tabla Tun
Tambourine1
Conga Slap
Tambourine2
Udo Slap
Ceng Ceng
Udo Short
Udo Long
Xiao Bo
Timbl Paila
Kwaengwari p
Gamelan Gong
Ride Bell
Ceng Ceng
Splash Cym.
Nao Bo
Crash Cym.1
Vibraslap
Ride Bell
Conga MtLow
Cga Mute Hi
Cga Mute Lo
Dholak 1
Dholak 2
Dhol 1
Wadon 6
Wadon 1
Wadon 5
Wadon 7
Wadon 3
Wadon 4
Wadon 2
Wadaiko Rim
DJembe
Djembe rim
Open Surdo
Mute Surdo
Tamborim
Talking Drum
Bend Tlk Drm
Mut Pandiero
Opn Pandiero
Req Dum
Req Tik
High Timbale
Mute Triangle
Open Triangle
Maracas
Shaker
Bar Chimes
Kane
PC: 75 [CC32: 4]
Std Latin
------------
-----------Mix HH Cl 4
Mix HH Cl 1
Mix HH Cl 2
Mix HH Cl 3
Mix HH Op 1
Mix HH Op 2
Mix Snare 1
Mix Snare 2
Mix Snare 3
Mix Snare 4
Mix Kick 2
Mix Kick 3
Mix Kick 4
Mix Kick 1
Snare Roll
Finger Snap
High-Q
Slap
ScratchPush
ScratchPull
Sticks
SquareClick
Mtrnm.Click
Mtrnm. Bell
Kick 1
Kick 2
Side Stick
Snare 2
909Clap
Snare 1
Real Tom 6
Close HiHat
Real Tom 6
Pedal HiHat
Real Tom 4
Open HiHat
Real Tom 4
Real Tom 1
Crash Cym.1
Real Tom 1
Ride Cymbal
China Cymbal
Ride Bell
Tambourine
Splash Cym.
Cowbell
Crash Cym.2
Vibraslap
Ride Cymbal
Voice 1
Voice 2
Bongo Lo1
Bongo Lo2
Bongo Hi
Conga Lo
Conga Hi
Conga
Timbles Lo
Timbles Hi
Timbles
Claves
Cuica Lo
Cuica Hi
Surdo 1
Surdo 2
Caixa
Repinique 1
Repinique 2
Repinique
Quide
Guiro
Maracas
Shaker
Cabasa
Caxixi
Ganza
Bongo Bell
Mambo Bell
Cowbell 1
Cowbell 2
Pandeiro 1
Pandeiro 2
Tambourim 1
Tambourim 2
Tambourine
Apito
Quijada
Chekere
Cajon Lo
Cajon Hi
Hand Clap
Castanets
Mute Triangle
Open Triangle
Agogo 1
Agogo 2
RecoReco
Mtl Guiro
Bombo 1
Bombo 2
Bombo 3
Bombo 4
Bombo 5
------------
------------
PC: 76 [CC32: 4]
Jazz Latin
------------
-----------Mix HH Cl 4
Mix HH Cl 1
Mix HH Cl 2
Mix HH Cl 3
Mix HH Op 1
Mix HH Op 2
Mix Snare 1
Mix Snare 2
Mix Snare 3
Mix Snare 4
Mix Kick 2
Mix Kick 3
Mix Kick 4
Mix Kick 1
Snare Roll
Finger Snap
High-Q
Slap
ScratchPush
ScratchPull
Sticks
SquareClick
Mtrnm.Click
Mtrnm. Bell
Jazz Kick 2
Jazz Kick 1
Side Stick
Jazz Snare 1
Hand Clap2
Jazz Snare
Real Tom 6
Jazz Clsd.HH
Real Tom 6
Jazz Pedl.HH
Real Tom 4
Jazz Open HH
Real Tom 4
Real Tom 1
Crash Cym.1
Real Tom 1
Ride Cymbal
China Cymbal
Ride Bell
Tambourine
Splash Cym.
Cowbell
Crash Cym.2
Vibraslap
Ride Cymbal
Voice 1
Voice 2
Bongo Lo1
Bongo Lo2
Bongo Hi
Conga Lo
Conga Hi
Conga
Timbles Lo
Timbles Hi
Timbles
Claves
Cuica Lo
Cuica Hi
Surdo 1
Surdo 2
Caixa
Repinique 1
Repinique 2
Repinique
Quide
Guiro
Maracas
Shaker
Cabasa
Caxixi
Ganza
Bongo Bell
Mambo Bell
Cowbell 1
Cowbell 2
Pandeiro 1
Pandeiro 2
Tambourim 1
Tambourim 2
Tambourine
Apito
Quijada
Chekere
Cajon Lo
Cajon Hi
Hand Clap
Castanets
Mute Triangle
Open Triangle
Agogo 1
Agogo 2
RecoReco
Mtl Guiro
Bombo 1
Bombo 2
Bombo 3
Bombo 4
Bombo 5
------------
------------
PC: 77 [CC32: 4]
TR909Latin
-----------909 Kick 3
House Kick
TR-808 Kick
HipHop Kick
SimpleKick
TR-909 OHHsh
TR-909 OHH
Ah
Ha
ShutHa
ShutHi
One
Two
Three
Four
Snare Roll
Snap
High-Q
Slap
Scrtch Push2
Scrtch Pull2
Sticks
SquareClick
Mtrnm.Click
Mtrnm. Bell
909 Kick
909 Kick2
Side Stick
909 Snare
909Clap
909Snare2
808 Tom 2
TR-909 CHH
808 Tom 2
TR-909 CHH
808 Tom 2
TR-909 OHH
808 Tom 2
808 Tom 2
909 Crash
808 Tom 2
Ride Cymbal
China Cymbal
Ride Bell
Tambourine
Splash Cym.
808cowbe
Crash Cym.2
Vibraslap
Ride Cymbal
Voice 1
Voice 2
Bongo Lo1
Bongo Lo2
Bongo Hi
Conga Lo
Conga Hi
Conga
Timbles Lo
Timbles Hi
Timbles
Claves
Cuica Lo
Cuica Hi
Surdo 1
Surdo 2
Caixa
Repinique 1
Repinique 2
Repinique
Quide
Guiro
Maracas
Shaker
Cabasa
Caxixi
Ganza
Bongo Bell
Mambo Bell
Cowbell 1
Cowbell 2
Pandeiro 1
Pandeiro 2
Tambourim 1
Tambourim 2
Tambourine
Apito
Quijada
Chekere
Cajon Lo
Cajon Hi
Hand Clap
Castanets
Mute Triangle
Open Triangle
Agogo 1
Agogo 2
RecoReco
Mtl Guiro
Bombo 1
Bombo 2
Bombo 3
Bombo 4
Bombo 5
------------
------------
PC: 80 [CC32: 4]
HipHopLatn
-----------909 Kick 3
House Kick
TR-808 Kick
909 Kick
909 Kick2
TR-909 OHHsh
TR-909 OHH
Ah
Ha
ShutHa
ShutHi
One
Two
Three
Four
Snare Roll
Snap
High-Q
Slap
Scrtch Push2
Scrtch Pull2
Sticks
SquareClick
Mtrnm.Click
Mtrnm. Bell
HipHop Kick
SimpleKick
Side Stick
HipHop Snare
FunkClap
HipHopSnare2
Real Tom 6
HipHopCHH
Real Tom 6
HipHopCHH
Real Tom 4
HipHopOHH
Real Tom 4
Real Tom 1
Crash Cym.1
Real Tom 1
Ride Cymbal
ReverseCymbl
Ride Bell
Tambourine
Splash Cym.
Cowbell
Crash Cym.2
Vibraslap
Ride Cymbal
Voice 1
Voice 2
Bongo Lo1
Bongo Lo2
Bongo Hi
Conga Lo
Conga Hi
Conga
Timbles Lo
Timbles Hi
Timbles
Claves
Cuica Lo
Cuica Hi
Surdo 1
Surdo 2
Caixa
Repinique 1
Repinique 2
Repinique
Quide
Guiro
Maracas
Shaker
Cabasa
Caxixi
Ganza
Bongo Bell
Mambo Bell
Cowbell 1
Cowbell 2
Pandeiro 1
Pandeiro 2
Tambourim 1
Tambourim 2
Tambourine
Apito
Quijada
Chekere
Cajon Lo
Cajon Hi
Hand Clap
Castanets
Mute Triangle
Open Triangle
Agogo 1
Agogo 2
RecoReco
Mtl Guiro
Bombo 1
Bombo 2
Bombo 3
Bombo 4
Bombo 5
------------
------------
PC: 81 [CC32: 4]
R&B Latin
-----------909 Kick
House Kick
TR-808 Kick
HipHop Kick
909 Kick2
R&B OHHsh
R&B OHH
Ah
Ha
ShutHa
ShutHi
One
Two
Three
Four
Snare Roll
Snap
High-Q
Slap
Scrtch Push2
Scrtch Pull2
Sticks
SquareClick
Mtrnm.Click
Mtrnm. Bell
909 Kick 3
SimpleKick
Side Stick
R&B Snare
R&B Clap
909Snare2
Real Tom 6
R&B CHH
Real Tom 6
R&B CHH
Real Tom 4
R&B OHH
Real Tom 4
Real Tom 1
909 Crash
Real Tom 1
Ride Cymbal
ReverseCymbl
Ride Bell
Tambourine
Splash Cym.
Cowbell
Crash Cym.2
Vibraslap
Ride Cymbal
Voice 1
Voice 2
Bongo Lo1
Bongo Lo2
Bongo Hi
Conga Lo
Conga Hi
Conga
Timbles Lo
Timbles Hi
Timbles
Claves
Cuica Lo
Cuica Hi
Surdo 1
Surdo 2
Caixa
Repinique 1
Repinique 2
Repinique
Quide
Guiro
Maracas
Shaker
Cabasa
Caxixi
Ganza
Bongo Bell
Mambo Bell
Cowbell 1
Cowbell 2
Pandeiro 1
Pandeiro 2
Tambourim 1
Tambourim 2
Tambourine
Apito
Quijada
Chekere
Cajon Lo
Cajon Hi
Hand Clap
Castanets
Mute Triangle
Open Triangle
Agogo 1
Agogo 2
RecoReco
Mtl Guiro
Bombo 1
Bombo 2
Bombo 3
Bombo 4
Bombo 5
------------
------------
C7
89
91
93
95
90
92
94
98
100
97
99
96
-----------909 Kick 3
909 Kick2
TR-808 Kick
HipHop Kick
SimpleKick
TR-909 OHHsh
TR-909 OHH
Ah
Ha
ShutHa
ShutHi
One
Two
Three
Four
Snare Roll
Snap
High-Q
Slap
Scrtch Push2
Scrtch Pull2
Sticks
SquareClick
Mtrnm.Click
Mtrnm. Bell
909 Kick
House Kick
Side Stick
Techno Snare
909Clap
House Snare
Synth Drum 2
TR-909 CHH
Synth Drum 2
TR-909 CHH
Synth Drum 2
TR-909 OHH
Synth Drum 2
Synth Drum 2
909 Crash
Synth Drum 2
Ride Cymbal
ReverseCymbl
Ride Bell
Tambourine
Splash Cym.
Cowbell
Crash Cym.2
Vibraslap
Ride Cymbal
Voice 1
Voice 2
Bongo Lo1
Bongo Lo2
Bongo Hi
Conga Lo
Conga Hi
Conga
Timbles Lo
Timbles Hi
Timbles
Claves
Cuica Lo
Cuica Hi
Surdo 1
Surdo 2
Caixa
Repinique 1
Repinique 2
Repinique
Quide
Guiro
Maracas
Shaker
Cabasa
Caxixi
Ganza
Bongo Bell
Mambo Bell
Cowbell 1
Cowbell 2
Pandeiro 1
Pandeiro 2
Tambourim 1
Tambourim 2
Tambourine
Apito
Quijada
Chekere
Cajon Lo
Cajon Hi
Hand Clap
Castanets
Mute Triangle
Open Triangle
Agogo 1
Agogo 2
RecoReco
Mtl Guiro
Bombo 1
Bombo 2
Bombo 3
Bombo 4
Bombo 5
------------
------------
PC: 78 [CC32: 4]
TechnoLatn
-----------909 Kick 3
House Kick
909 Kick
HipHop Kick
SimpleKick
TR-909 OHHsh
TR-909 OHH
Ah
Ha
ShutHa
ShutHi
One
Two
Three
Four
Snare Roll
Snap
High-Q
Slap
Scrtch Push2
Scrtch Pull2
Sticks
SquareClick
Mtrnm.Click
Mtrnm. Bell
TR-808 Kick
909 Kick2
Side Stick
Jungle Snare
909Clap
Ps Snare
808 Tom 2
R&B CHH
808 Tom 2
R&B CHH
808 Tom 2
HipHopOHH
808 Tom 2
808 Tom 2
909 Crash
808 Tom 2
Ride Cymbal
China Cymbal
Ride Bell
Tambourine
Splash Cym.
808cowbe
Crash Cym.2
Vibraslap
Ride Cymbal
Voice 1
Voice 2
Bongo Lo1
Bongo Lo2
Bongo Hi
Conga Lo
Conga Hi
Conga
Timbles Lo
Timbles Hi
Timbles
Claves
Cuica Lo
Cuica Hi
Surdo 1
Surdo 2
Caixa
Repinique 1
Repinique 2
Repinique
Quide
Guiro
Maracas
Shaker
Cabasa
Caxixi
Ganza
Bongo Bell
Mambo Bell
Cowbell 1
Cowbell 2
Pandeiro 1
Pandeiro 2
Tambourim 1
Tambourim 2
Tambourine
Apito
Quijada
Chekere
Cajon Lo
Cajon Hi
Hand Clap
Castanets
Mute Triangle
Open Triangle
Agogo 1
Agogo 2
RecoReco
Mtl Guiro
Bombo 1
Bombo 2
Bombo 3
Bombo 4
Bombo 5
------------
------------
PC: 79 [CC32: 4]
D'n'B Latn
------------
------------
------------
------------
------------
------------
------------
------------
------------
------------
------------
------------
------------
------------
------------
-----------Snare Roll
Finger Snap
High-Q
Slap
ScratchPush
ScratchPull
Sticks
SquareClick
Mtrnm.Click
Mtrnm. Bell
Kick 1
Kick 2
Side Stick
Snare 2
909Clap
Snare 1
Real Tom 6
Close HiHat
Real Tom 6
Pedal HiHat
Real Tom 4
Open HiHat
Real Tom 4
Real Tom 1
Crash Cym.1
Real Tom 1
Ride Cymbal
China Cymbal
Ride Bell
Tambourine
Splash Cym.
Cowbell
Crash Cym.2
Vibraslap
Ride Cymbal
Tabla Ge
Tabla Te
Tabla Ge Hi
Hand Clap2
Tabla Na
Tabla Tun
Tambourine1
Conga Slap
Tambourine2
Udo Slap
Ceng Ceng
Udo Short
Udo Long
Xiao Bo
Timbl Paila
Kwaengwari p
Gamelan Gong
Ride Bell
Ceng Ceng
Mut Pandiero
Nao Bo
Opn Pandiero
Req Dum
Req Tik
Wadon 6
Wadon 3
Wadon 2
Wadon 5
Wadon 7
Wadon 4
Kane Side
Wadon 1
Kane
Dhol
KwaengwariMt
Kwaengwari f
Rama Cymbal
------------
------------
------------
------------
------------
------------
------------
------------
------------
------------
------------
------------
------------
------------
------------
------------
------------
------------
------------
PC: 67 [CC32: 4]
Std Asia
C8
101
103
105
107
102
104
106
110
112
109
111
108
PC: 68 [CC32: 4]
Jazz Asia
------------
------------
------------
------------
------------
------------
------------
------------
------------
------------
------------
------------
------------
------------
------------
-----------Snare Roll
Finger Snap
High-Q
Slap
ScratchPush
ScratchPull
Sticks
SquareClick
Mtrnm.Click
Mtrnm. Bell
Jazz Kick 2
Jazz Kick 1
Side Stick
Jazz Snare 1
Hand Clap2
Jazz Snare
Real Tom 6
Jazz Clsd.HH
Real Tom 6
Jazz Pedl.HH
Real Tom 4
Jazz Open HH
Real Tom 4
Real Tom 1
Crash Cym.1
Real Tom 1
Ride Cymbal
China Cymbal
Ride Bell
Tambourine
Splash Cym.
Cowbell
Crash Cym.2
Vibraslap
Ride Cymbal
Tabla Ge
Tabla Te
Tabla Ge Hi
Hand Clap2
Tabla Na
Tabla Tun
Tambourine1
Conga Slap
Tambourine2
Udo Slap
Ceng Ceng
Udo Short
Udo Long
Xiao Bo
Timbl Paila
Kwaengwari p
Gamelan Gong
Ride Bell
Ceng Ceng
Mut Pandiero
Nao Bo
Opn Pandiero
Req Dum
Req Tik
Wadon 6
Wadon 3
Wadon 2
Wadon 5
Wadon 7
Wadon 4
Kane Side
Wadon 1
Kane
Dhol
KwaengwariMt
Kwaengwari f
Rama Cymbal
------------
------------
------------
------------
------------
------------
------------
------------
------------
------------
------------
------------
------------
------------
------------
------------
------------
------------
------------
113
115
114
38
Page 39

C2 36
38
40
41
43
45
47
37
39
42
44
46
C3 48
50
52
53
55
57
59
49
51
54
56
58
C4 60
62
64
65
67
69
71
61
63
66
68
70
C5 72
74
76
77
79
81
83
73
75
78
80
82
C6 84
86
88
85
87
C0 12
14
16
17
19
21
23
13
15
18
20
22
9
11
3
10
C1 24
26
28
29
31
33
35
25
27
30
32
34
PC: 69 [CC32: 4]
TR909 Asia
-----------909 Kick 3
House Kick
TR-808 Kick
HipHop Kick
SimpleKick
TR-909 OHHsh
TR-909 OHH
Ah
Ha
ShutHa
ShutHi
One
Two
Three
Four
Snare Roll
Snap
High-Q
Slap
Scrtch Push2
Scrtch Pull2
Sticks
SquareClick
Mtrnm.Click
Mtrnm. Bell
909 Kick
909 Kick2
Side Stick
909 Snare
909Clap
909Snare2
808 Tom 2
TR-909 CHH
808 Tom 2
TR-909 CHH
808 Tom 2
TR-909 OHH
808 Tom 2
808 Tom 2
909 Crash
808 Tom 2
Ride Cymbal
China Cymbal
Ride Bell
Tambourine
Splash Cym.
808cowbe
Crash Cym.2
Vibraslap
Ride Cymbal
Tabla Ge
Tabla Te
Tabla Ge Hi
Hand Clap2
Tabla Na
Tabla Tun
Tambourine1
Conga Slap
Tambourine2
Udo Slap
Ceng Ceng
Udo Short
Udo Long
Xiao Bo
Timbl Paila
Kwaengwari p
Gamelan Gong
Ride Bell
Ceng Ceng
Mut Pandiero
Nao Bo
Opn Pandiero
Req Dum
Req Tik
Wadon 6
Wadon 3
Wadon 2
Wadon 5
Wadon 7
Wadon 4
Kane Side
Wadon 1
Kane
Dhol
KwaengwariMt
Kwaengwari f
Rama Cymbal
------------
------------
------------
------------
------------
------------
------------
------------
------------
------------
------------
------------
------------
------------
------------
------------
------------
------------
------------
------------
------------
------------
------------
------------
------------
------------
------------
------------
------------
------------
------------
PC: 70 [CC32: 4]
HipHopAsia
-----------909 Kick 3
House Kick
TR-808 Kick
909 Kick
909 Kick2
TR-909 OHHsh
TR-909 OHH
Ah
Ha
ShutHa
ShutHi
One
Two
Three
Four
Snare Roll
Snap
High-Q
Slap
Scrtch Push2
Scrtch Pull2
Sticks
SquareClick
Mtrnm.Click
Mtrnm. Bell
HipHop Kick
SimpleKick
Side Stick
HipHop Snare
FunkClap
HipHopSnare2
Real Tom 6
HipHopCHH
Real Tom 6
HipHopCHH
Real Tom 4
HipHopOHH
Real Tom 4
Real Tom 1
Crash Cym.1
Real Tom 1
Ride Cymbal
ReverseCymbl
Ride Bell
Tambourine
Splash Cym.
Cowbell
Crash Cym.2
Vibraslap
Ride Cymbal
Tabla Ge
Tabla Te
Tabla Ge Hi
Hand Clap2
Tabla Na
Tabla Tun
Tambourine1
Conga Slap
Tambourine2
Udo Slap
Ceng Ceng
Udo Short
Udo Long
Xiao Bo
Timbl Paila
Kwaengwari p
Gamelan Gong
Ride Bell
Ceng Ceng
Mut Pandiero
Nao Bo
Opn Pandiero
Req Dum
Req Tik
Wadon 6
Wadon 3
Wadon 2
Wadon 5
Wadon 7
Wadon 4
Kane Side
Wadon 1
Kane
Dhol
KwaengwariMt
Kwaengwari f
Rama Cymbal
------------
------------
------------
------------
------------
------------
------------
------------
------------
------------
------------
------------
------------
------------
------------
------------
------------
------------
------------
------------
------------
------------
------------
------------
------------
------------
------------
------------
------------
------------
------------
PC: 71 [CC32: 4]
R&B Asia
------------
909 Kick
House Kick
TR-808 Kick
HipHop Kick
909 Kick2
R&B OHHsh
R&B OHH
Ah
Ha
ShutHa
ShutHi
One
Two
Three
Four
Snare Roll
Snap
High-Q
Slap
Scrtch Push2
Scrtch Pull2
Sticks
SquareClick
Mtrnm.Click
Mtrnm. Bell
909 Kick 3
SimpleKick
Side Stick
R&B Snare
R&B Clap
909Snare2
Real Tom 6
R&B CHH
Real Tom 6
R&B CHH
Real Tom 4
R&B OHH
Real Tom 4
Real Tom 1
909 Crash
Real Tom 1
Ride Cymbal
ReverseCymbl
Ride Bell
Tambourine
Splash Cym.
Cowbell
Crash Cym.2
Vibraslap
Ride Cymbal
Tabla Ge
Tabla Te
Tabla Ge Hi
Hand Clap2
Tabla Na
Tabla Tun
Tambourine1
Conga Slap
Tambourine2
Udo Slap
Ceng Ceng
Udo Short
Udo Long
Xiao Bo
Timbl Paila
Kwaengwari p
Gamelan Gong
Ride Bell
Ceng Ceng
Mut Pandiero
Nao Bo
Opn Pandiero
Req Dum
Req Tik
Wadon 6
Wadon 3
Wadon 2
Wadon 5
Wadon 7
Wadon 4
Kane Side
Wadon 1
Kane
Dhol
KwaengwariMt
Kwaengwari f
Rama Cymbal
------------
------------
------------
------------
------------
------------
------------
------------
------------
------------
------------
------------
------------
------------
------------
------------
------------
------------
------------
------------
------------
------------
------------
------------
------------
------------
------------
------------
------------
------------
------------
PC: 72 [CC32: 4]
TechnoAsia
-----------909 Kick 3
909 Kick2
TR-808 Kick
HipHop Kick
SimpleKick
TR-909 OHHsh
TR-909 OHH
Ah
Ha
ShutHa
ShutHi
One
Two
Three
Four
Snare Roll
Snap
High-Q
Slap
Scrtch Push2
Scrtch Pull2
Sticks
SquareClick
Mtrnm.Click
Mtrnm. Bell
909 Kick
House Kick
Side Stick
Techno Snare
909Clap
House Snare
Synth Drum 2
TR-909 CHH
Synth Drum 2
TR-909 CHH
Synth Drum 2
TR-909 OHH
Synth Drum 2
Synth Drum 2
909 Crash
Synth Drum 2
Ride Cymbal
ReverseCymbl
Ride Bell
Tambourine
Splash Cym.
Cowbell
Crash Cym.2
Vibraslap
Ride Cymbal
Tabla Ge
Tabla Te
Tabla Ge Hi
Hand Clap2
Tabla Na
Tabla Tun
Tambourine1
Conga Slap
Tambourine2
Udo Slap
Ceng Ceng
Udo Short
Udo Long
Xiao Bo
Timbl Paila
Kwaengwari p
Gamelan Gong
Ride Bell
Ceng Ceng
Mut Pandiero
Nao Bo
Opn Pandiero
Req Dum
Req Tik
Wadon 6
Wadon 3
Wadon 2
Wadon 5
Wadon 7
Wadon 4
Kane Side
Wadon 1
Kane
Dhol
KwaengwariMt
Kwaengwari f
Rama Cymbal
------------
------------
------------
------------
------------
------------
------------
------------
------------
------------
------------
------------
------------
------------
------------
------------
------------
------------
------------
------------
------------
------------
------------
------------
------------
------------
------------
------------
------------
------------
------------
PC: 73 [CC32: 4]
D'n'B Asia
-----------909 Kick 3
House Kick
909 Kick
HipHop Kick
SimpleKick
TR-909 OHHsh
TR-909 OHH
Ah
Ha
ShutHa
ShutHi
One
Two
Three
Four
Snare Roll
Snap
High-Q
Slap
Scrtch Push2
Scrtch Pull2
Sticks
SquareClick
Mtrnm.Click
Mtrnm. Bell
TR-808 Kick
909 Kick2
Side Stick
Jungle Snare
909Clap
Ps Snare
808 Tom 2
R&B CHH
808 Tom 2
R&B CHH
808 Tom 2
HipHopOHH
808 Tom 2
808 Tom 2
909 Crash
808 Tom 2
Ride Cymbal
China Cymbal
Ride Bell
Tambourine
Splash Cym.
808cowbe
Crash Cym.2
Vibraslap
Ride Cymbal
Tabla Ge
Tabla Te
Tabla Ge Hi
Hand Clap2
Tabla Na
Tabla Tun
Tambourine1
Conga Slap
Tambourine2
Udo Slap
Ceng Ceng
Udo Short
Udo Long
Xiao Bo
Timbl Paila
Kwaengwari p
Gamelan Gong
Ride Bell
Ceng Ceng
Mut Pandiero
Nao Bo
Opn Pandiero
Req Dum
Req Tik
Wadon 6
Wadon 3
Wadon 2
Wadon 5
Wadon 7
Wadon 4
Kane Side
Wadon 1
Kane
Dhol
KwaengwariMt
Kwaengwari f
Rama Cymbal
------------
------------
------------
------------
------------
------------
------------
------------
------------
------------
------------
------------
------------
------------
------------
------------
------------
------------
------------
------------
------------
------------
------------
------------
------------
------------
------------
------------
------------
------------
------------
PC: 96 [CC32: 4]
Std OR2
------------
-----------Mix HH Cl 4
Mix HH Cl 1
Mix HH Cl 2
Mix HH Cl 3
Mix HH Op 1
Mix HH Op 2
Mix Snare 1
Mix Snare 2
Mix Snare 3
Mix Snare 4
Mix Kick 2
Mix Kick 3
Mix Kick 4
Mix Kick 1
Snare Roll
Finger Snap
High-Q
Slap
ScratchPush
ScratchPull
Sticks
SquareClick
Mtrnm.Click
Mtrnm. Bell
Kick 1
Kick 2
Side Stick
Snare 2
909Clap
Snare 1
Real Tom 6
Close HiHat
Real Tom 6
Pedal HiHat
Real Tom 4
Open HiHat
Real Tom 4
Real Tom 1
Crash Cym.1
Real Tom 1
Ride Cymbal
China Cymbal
Ride Bell
Tambourine
Splash Cym.
Cowbell
Crash Cym.2
Vibraslap
Ride Cymbal
Merjaf dom
Merjaf sak
Merjaf tak
TarMag dom
TarMag sak
TarMag tak
Tar1 dom
Tar1 sak
Tar1 tak
Tar2 dom
Tar2 sak
Tar2 tak
Duff dom1
Duff dom2
Duff sak 1
Duff sak 2
Duff tak
Duff dish
Doholla dom
Doholla sak
Doholla tak
Kasoor dom1
Kasoor dom2
Kasoor sak
Tabel1 dom
Tabel1 sak
Tabel1 tak
Tabel2 dom
Tabel2 sak
Tabel2 tak
Merwas dom
Merwas sak1
Merwas sak2
Merwas tak
Nagroos1 dom
Nagroos1 tak
Nagroos1 roll
Nagroos2 dom
Nagroos2 side
Nagroos2 roll
Twesat 1
Twesat 2
Twesat 3
Yehal dom
Yehal tak
Or Clap
Yebab
ZaghrutaStop
OR Conga Lo
OR Conga LoMt
OR Conga FX
OR Conga Hi
OR Bongo Lo1
OR Bongo Lo2
OR Bongo Hi
Tabla Ge 1
Tabla Ge 2
Tabla Dom
Tabla Ge Hi
Tabla Roll
Tabla Tak
Tabla Flam
Tabla Rim1
Tabla Rim2
Tabla Rim3
Tabla Te
Tabla Na
Tabla Tun
PC: 97 [CC32: 4]
Jazz OR2
------------
-----------Mix HH Cl 4
Mix HH Cl 1
Mix HH Cl 2
Mix HH Cl 3
Mix HH Op 1
Mix HH Op 2
Mix Snare 1
Mix Snare 2
Mix Snare 3
Mix Snare 4
Mix Kick 2
Mix Kick 3
Mix Kick 4
Mix Kick 1
Snare Roll
Finger Snap
High-Q
Slap
ScratchPush
ScratchPull
Sticks
SquareClick
Mtrnm.Click
Mtrnm. Bell
Jazz Kick 2
Jazz Kick 1
Side Stick
Jazz Snare 1
Hand Clap2
Jazz Snare
Real Tom 6
Jazz Clsd.HH
Real Tom 6
Jazz Pedl.HH
Real Tom 4
Jazz Open HH
Real Tom 4
Real Tom 1
Crash Cym.1
Real Tom 1
Ride Cymbal
China Cymbal
Ride Bell
Tambourine
Splash Cym.
Cowbell
Crash Cym.2
Vibraslap
Ride Cymbal
Merjaf dom
Merjaf sak
Merjaf tak
TarMag dom
TarMag sak
TarMag tak
Tar1 dom
Tar1 sak
Tar1 tak
Tar2 dom
Tar2 sak
Tar2 tak
Duff dom1
Duff dom2
Duff sak 1
Duff sak 2
Duff tak
Duff dish
Doholla dom
Doholla sak
Doholla tak
Kasoor dom1
Kasoor dom2
Kasoor sak
Tabel1 dom
Tabel1 sak
Tabel1 tak
Tabel2 dom
Tabel2 sak
Tabel2 tak
Merwas dom
Merwas sak1
Merwas sak2
Merwas tak
Nagroos1 dom
Nagroos1 tak
Nagroos1 roll
Nagroos2 dom
Nagroos2 side
Nagroos2 roll
Twesat 1
Twesat 2
Twesat 3
Yehal dom
Yehal tak
Or Clap
Yebab
ZaghrutaStop
OR Conga Lo
OR Conga LoMt
OR Conga FX
OR Conga Hi
OR Bongo Lo1
OR Bongo Lo2
OR Bongo Hi
Tabla Ge 1
Tabla Ge 2
Tabla Dom
Tabla Ge Hi
Tabla Roll
Tabla Tak
Tabla Flam
Tabla Rim1
Tabla Rim2
Tabla Rim3
Tabla Te
Tabla Na
Tabla Tun
C7
89
91
93
95
90
92
94
98
100
97
99
96
-----------909 Kick 3
House Kick
TR-808 Kick
HipHop Kick
SimpleKick
TR-909 OHHsh
TR-909 OHH
Ah
Ha
ShutHa
ShutHi
One
Two
Three
Four
Snare Roll
Snap
High-Q
Slap
Scrtch Push2
Scrtch Pull2
Sticks
SquareClick
Mtrnm.Click
Mtrnm. Bell
909 Kick
909 Kick2
Side Stick
909 Snare
909Clap
909Snare2
808 Tom 2
TR-909 CHH
808 Tom 2
TR-909 CHH
808 Tom 2
TR-909 OHH
808 Tom 2
808 Tom 2
909 Crash
808 Tom 2
Ride Cymbal
China Cymbal
Ride Bell
Tambourine
Splash Cym.
808cowbe
Crash Cym.2
Vibraslap
Ride Cymbal
Merjaf dom
Merjaf sak
Merjaf tak
TarMag dom
TarMag sak
TarMag tak
Tar1 dom
Tar1 sak
Tar1 tak
Tar2 dom
Tar2 sak
Tar2 tak
Duff dom1
Duff dom2
Duff sak 1
Duff sak 2
Duff tak
Duff dish
Doholla dom
Doholla sak
Doholla tak
Kasoor dom1
Kasoor dom2
Kasoor sak
Tabel1 dom
Tabel1 sak
Tabel1 tak
Tabel2 dom
Tabel2 sak
Tabel2 tak
Merwas dom
Merwas sak1
Merwas sak2
Merwas tak
Nagroos1 dom
Nagroos1 tak
Nagroos1 roll
Nagroos2 dom
Nagroos2 side
Nagroos2 roll
Twesat 1
Twesat 2
Twesat 3
Yehal dom
Yehal tak
Or Clap
Yebab
ZaghrutaStop
OR Conga Lo
OR Conga LoMt
OR Conga FX
OR Conga Hi
OR Bongo Lo1
OR Bongo Lo2
OR Bongo Hi
Tabla Ge 1
Tabla Ge 2
Tabla Dom
Tabla Ge Hi
Tabla Roll
Tabla Tak
Tabla Flam
Tabla Rim1
Tabla Rim2
Tabla Rim3
Tabla Te
Tabla Na
Tabla Tun
PC: 98 [CC32: 4]
TR-909 OR2
-----------909 Kick 3
House Kick
TR-808 Kick
909 Kick
909 Kick2
TR-909 OHHsh
TR-909 OHH
Ah
Ha
ShutHa
ShutHi
One
Two
Three
Four
Snare Roll
Snap
High-Q
Slap
Scrtch Push2
Scrtch Pull2
Sticks
SquareClick
Mtrnm.Click
Mtrnm. Bell
HipHop Kick
SimpleKick
Side Stick
HipHop Snare
FunkClap
HipHopSnare2
Real Tom 6
HipHopCHH
Real Tom 6
HipHopCHH
Real Tom 4
HipHopOHH
Real Tom 4
Real Tom 1
Crash Cym.1
Real Tom 1
Ride Cymbal
ReverseCymbl
Ride Bell
Tambourine
Splash Cym.
Cowbell
Crash Cym.2
Vibraslap
Ride Cymbal
Merjaf dom
Merjaf sak
Merjaf tak
TarMag dom
TarMag sak
TarMag tak
Tar1 dom
Tar1 sak
Tar1 tak
Tar2 dom
Tar2 sak
Tar2 tak
Duff dom1
Duff dom2
Duff sak 1
Duff sak 2
Duff tak
Duff dish
Doholla dom
Doholla sak
Doholla tak
Kasoor dom1
Kasoor dom2
Kasoor sak
Tabel1 dom
Tabel1 sak
Tabel1 tak
Tabel2 dom
Tabel2 sak
Tabel2 tak
Merwas dom
Merwas sak1
Merwas sak2
Merwas tak
Nagroos1 dom
Nagroos1 tak
Nagroos1 roll
Nagroos2 dom
Nagroos2 side
Nagroos2 roll
Twesat 1
Twesat 2
Twesat 3
Yehal dom
Yehal tak
Or Clap
Yebab
ZaghrutaStop
OR Conga Lo
OR Conga LoMt
OR Conga FX
OR Conga Hi
OR Bongo Lo1
OR Bongo Lo2
OR Bongo Hi
Tabla Ge 1
Tabla Ge 2
Tabla Dom
Tabla Ge Hi
Tabla Roll
Tabla Tak
Tabla Flam
Tabla Rim1
Tabla Rim2
Tabla Rim3
Tabla Te
Tabla Na
Tabla Tun
PC: 99 [CC32: 4]
HipHop OR2
-----------909 Kick
House Kick
TR-808 Kick
HipHop Kick
909 Kick2
R&B OHHsh
R&B OHH
Ah
Ha
ShutHa
ShutHi
One
Two
Three
Four
Snare Roll
Snap
High-Q
Slap
Scrtch Push2
Scrtch Pull2
Sticks
SquareClick
Mtrnm.Click
Mtrnm. Bell
909 Kick 3
SimpleKick
Side Stick
R&B Snare
R&B Clap
909Snare2
Real Tom 6
R&B CHH
Real Tom 6
R&B CHH
Real Tom 4
R&B OHH
Real Tom 4
Real Tom 1
909 Crash
Real Tom 1
Ride Cymbal
ReverseCymbl
Ride Bell
Tambourine
Splash Cym.
Cowbell
Crash Cym.2
Vibraslap
Ride Cymbal
Merjaf dom
Merjaf sak
Merjaf tak
TarMag dom
TarMag sak
TarMag tak
Tar1 dom
Tar1 sak
Tar1 tak
Tar2 dom
Tar2 sak
Tar2 tak
Duff dom1
Duff dom2
Duff sak 1
Duff sak 2
Duff tak
Duff dish
Doholla dom
Doholla sak
Doholla tak
Kasoor dom1
Kasoor dom2
Kasoor sak
Tabel1 dom
Tabel1 sak
Tabel1 tak
Tabel2 dom
Tabel2 sak
Tabel2 tak
Merwas dom
Merwas sak1
Merwas sak2
Merwas tak
Nagroos1 dom
Nagroos1 tak
Nagroos1 roll
Nagroos2 dom
Nagroos2 side
Nagroos2 roll
Twesat 1
Twesat 2
Twesat 3
Yehal dom
Yehal tak
Or Clap
Yebab
ZaghrutaStop
OR Conga Lo
OR Conga LoMt
OR Conga FX
OR Conga Hi
OR Bongo Lo1
OR Bongo Lo2
OR Bongo Hi
Tabla Ge 1
Tabla Ge 2
Tabla Dom
Tabla Ge Hi
Tabla Roll
Tabla Tak
Tabla Flam
Tabla Rim1
Tabla Rim2
Tabla Rim3
Tabla Te
Tabla Na
Tabla Tun
PC: 100 [CC32: 4]
R&B OR2
C8
101
103
105
107
102
104
106
110
112
109
111
108
PC: 101 [CC32: 4]
Techno OR2
-----------909 Kick 3
909 Kick2
TR-808 Kick
HipHop Kick
SimpleKick
TR-909 OHHsh
TR-909 OHH
Ah
Ha
ShutHa
ShutHi
One
Two
Three
Four
Snare Roll
Snap
High-Q
Slap
Scrtch Push2
Scrtch Pull2
Sticks
SquareClick
Mtrnm.Click
Mtrnm. Bell
909 Kick
House Kick
Side Stick
Techno Snare
909Clap
House Snare
Synth Drum 2
TR-909 CHH
Synth Drum 2
TR-909 CHH
Synth Drum 2
TR-909 OHH
Synth Drum 2
Synth Drum 2
909 Crash
Synth Drum 2
Ride Cymbal
ReverseCymbl
Ride Bell
Tambourine
Splash Cym.
Cowbell
Crash Cym.2
Vibraslap
Ride Cymbal
Merjaf dom
Merjaf sak
Merjaf tak
TarMag dom
TarMag sak
TarMag tak
Tar1 dom
Tar1 sak
Tar1 tak
Tar2 dom
Tar2 sak
Tar2 tak
Duff dom1
Duff dom2
Duff sak 1
Duff sak 2
Duff tak
Duff dish
Doholla dom
Doholla sak
Doholla tak
Kasoor dom1
Kasoor dom2
Kasoor sak
Tabel1 dom
Tabel1 sak
Tabel1 tak
Tabel2 dom
Tabel2 sak
Tabel2 tak
Merwas dom
Merwas sak1
Merwas sak2
Merwas tak
Nagroos1 dom
Nagroos1 tak
Nagroos1 roll
Nagroos2 dom
Nagroos2 side
Nagroos2 roll
Twesat 1
Twesat 2
Twesat 3
Yehal dom
Yehal tak
Or Clap
Yebab
ZaghrutaStop
OR Conga Lo
OR Conga LoMt
OR Conga FX
OR Conga Hi
OR Bongo Lo1
OR Bongo Lo2
OR Bongo Hi
Tabla Ge 1
Tabla Ge 2
Tabla Dom
Tabla Ge Hi
Tabla Roll
Tabla Tak
Tabla Flam
Tabla Rim1
Tabla Rim2
Tabla Rim3
Tabla Te
Tabla Na
Tabla Tun
C9
113
115
117
119
114
116
118
122
121
123
120
124
125
127
126
39
Page 40

C2 36
38
40
41
43
45
47
37
39
42
44
46
C3 48
50
52
53
55
57
59
49
51
54
56
58
C4 60
62
64
65
67
69
71
61
63
66
68
70
C5 72
74
76
77
79
81
83
73
75
78
80
82
C6 84
86
88
85
87
C0 12
14
16
17
19
21
23
13
15
18
20
22
9
11
3
10
C1 24
26
28
29
31
33
35
25
27
30
32
34
PC: 102 [CC32: 4]
D'n'B OR2
-----------909 Kick 3
House Kick
909 Kick
HipHop Kick
SimpleKick
TR-909 OHHsh
TR-909 OHH
Ah
Ha
ShutHa
ShutHi
One
Two
Three
Four
Snare Roll
Snap
High-Q
Slap
Scrtch Push2
Scrtch Pull2
Sticks
SquareClick
Mtrnm.Click
Mtrnm. Bell
TR-808 Kick
909 Kick2
Side Stick
Jungle Snare
909Clap
Ps Snare
808 Tom 2
R&B CHH
808 Tom 2
R&B CHH
808 Tom 2
HipHopOHH
808 Tom 2
808 Tom 2
909 Crash
808 Tom 2
Ride Cymbal
China Cymbal
Ride Bell
Tambourine
Splash Cym.
808cowbe
Crash Cym.2
Vibraslap
Ride Cymbal
Merjaf dom
Merjaf sak
Merjaf tak
TarMag dom
TarMag sak
TarMag tak
Tar1 dom
Tar1 sak
Tar1 tak
Tar2 dom
Tar2 sak
Tar2 tak
Duff dom1
Duff dom2
Duff sak 1
Duff sak 2
Duff tak
Duff dish
Doholla dom
Doholla sak
Doholla tak
Kasoor dom1
Kasoor dom2
Kasoor sak
Tabel1 dom
Tabel1 sak
Tabel1 tak
Tabel2 dom
Tabel2 sak
Tabel2 tak
Merwas dom
Merwas sak1
Merwas sak2
Merwas tak
Nagroos1 dom
Nagroos1 tak
Nagroos1 roll
Nagroos2 dom
Nagroos2 side
Nagroos2 roll
Twesat 1
Twesat 2
Twesat 3
Yehal dom
Yehal tak
Or Clap
Yebab
ZaghrutaStop
OR Conga Lo
OR Conga LoMt
OR Conga FX
OR Conga Hi
OR Bongo Lo1
OR Bongo Lo2
OR Bongo Hi
Tabla Ge 1
Tabla Ge 2
Tabla Dom
Tabla Ge Hi
Tabla Roll
Tabla Tak
Tabla Flam
Tabla Rim1
Tabla Rim2
Tabla Rim3
Tabla Te
Tabla Na
Tabla Tun
PC: 82 [CC32: 4]
Std OR1
------------
-----------Mix HH Cl 4
Mix HH Cl 1
Mix HH Cl 2
Mix HH Cl 3
Mix HH Op 1
Mix HH Op 2
Mix Snare 1
Mix Snare 2
Mix Snare 3
Mix Snare 4
Mix Kick 2
Mix Kick 3
Mix Kick 4
Mix Kick 1
Snare Roll
Finger Snap
High-Q
Slap
ScratchPush
ScratchPull
Sticks
SquareClick
Mtrnm.Click
Mtrnm. Bell
Kick 1
Kick 2
Side Stick
Snare 2
909Clap
Snare 1
Real Tom 6
Close HiHat
Real Tom 6
Pedal HiHat
Real Tom 4
Open HiHat
Real Tom 4
Real Tom 1
Crash Cym.1
Real Tom 1
Ride Cymbal
China Cymbal
Ride Bell
Tambourine
Splash Cym.
Cowbell
Crash Cym.2
Vibraslap
Ride Cymbal
Doff Dom
Doff Tak 1
Doff Tak 2
Doff Tak 3
Low Bongo
Bongo High
Doholla Sak
Doholla Tak2
Doholla Tak1
Doholla Dom
Dholak 1
Dholak 2
Dhol
Tabla Ge
Tabla Ge
Tabla Dom
Tabla Ge Hi
Tabla Roll
Tabla Tak
Tabla Flam
Tabla Rim1
Tabla Rim3
Tabla Rim2
Tabla Te
Tabla Na
Tabla Tun
Req Tak2
Req Tak1
Req Rim
Req Dom2
Req Dom1
Req Khan-c
Req Khan-o
Req Slap
Req Loop
Req Dum
Req Tik
Sagat L-o
Sagat R
Sagat L-c
Jingle Bell
Mut Pandiero
Opn Pandiero
Tambourine1
Tambourine2
Udo Slap
Udo Short
Udo Long
ZaghrutaLoop
ZaghrutaStop
Hand Clap ST
Hand Clap2
Wadon 6
Wadon 1
Wadon 7
Wadon 4
Wadon 2
Wadon 5
Wadon 3
Wadaiko
Mute Surdo
Mute Triangle
Open Triangle
------------
------------
------------
------------
------------
PC: 83 [CC32: 4]
Jazz OR1
------------
------------
Mix HH Cl 4
Mix HH Cl 1
Mix HH Cl 2
Mix HH Cl 3
Mix HH Op 1
Mix HH Op 2
Mix Snare 1
Mix Snare 2
Mix Snare 3
Mix Snare 4
Mix Kick 2
Mix Kick 3
Mix Kick 4
Mix Kick 1
Snare Roll
Finger Snap
High-Q
Slap
ScratchPush
ScratchPull
Sticks
SquareClick
Mtrnm.Click
Mtrnm. Bell
Jazz Kick 2
Jazz Kick 1
Side Stick
Jazz Snare 1
Hand Clap2
Jazz Snare
Real Tom 6
Jazz Clsd.HH
Real Tom 6
Jazz Pedl.HH
Real Tom 4
Jazz Open HH
Real Tom 4
Real Tom 1
Crash Cym.1
Real Tom 1
Ride Cymbal
China Cymbal
Ride Bell
Tambourine
Splash Cym.
Cowbell
Crash Cym.2
Vibraslap
Ride Cymbal
Doff Dom
Doff Tak 1
Doff Tak 2
Doff Tak 3
Low Bongo
Bongo High
Doholla Sak
Doholla Tak2
Doholla Tak1
Doholla Dom
Dholak 1
Dholak 2
Dhol
Tabla Ge
Tabla Ge
Tabla Dom
Tabla Ge Hi
Tabla Roll
Tabla Tak
Tabla Flam
Tabla Rim1
Tabla Rim3
Tabla Rim2
Tabla Te
Tabla Na
Tabla Tun
Req Tak2
Req Tak1
Req Rim
Req Dom2
Req Dom1
Req Khan-c
Req Khan-o
Req Slap
Req Loop
Req Dum
Req Tik
Sagat L-o
Sagat R
Sagat L-c
Jingle Bell
Mut Pandiero
Opn Pandiero
Tambourine1
Tambourine2
Udo Slap
Udo Short
Udo Long
ZaghrutaLoop
ZaghrutaStop
Hand Clap ST
Hand Clap2
Wadon 6
Wadon 1
Wadon 7
Wadon 4
Wadon 2
Wadon 5
Wadon 3
Wadaiko
Mute Surdo
Mute Triangle
Open Triangle
------------
------------
------------
------------
------------
PC: 84 [CC32: 4]
TR-909 OR1
-----------909 Kick 3
House Kick
TR-808 Kick
HipHop Kick
SimpleKick
TR-909 OHHsh
TR-909 OHH
Ah
Ha
ShutHa
ShutHi
One
Two
Three
Four
Snare Roll
Snap
High-Q
Slap
Scrtch Push2
Scrtch Pull2
Sticks
SquareClick
Mtrnm.Click
Mtrnm. Bell
909 Kick
909 Kick2
Side Stick
909 Snare
909Clap
909Snare2
808 Tom 2
TR-909 CHH
808 Tom 2
TR-909 CHH
808 Tom 2
TR-909 OHH
808 Tom 2
808 Tom 2
909 Crash
808 Tom 2
Ride Cymbal
China Cymbal
Ride Bell
Tambourine
Splash Cym.
808cowbe
Crash Cym.2
Vibraslap
Ride Cymbal
Doff Dom
Doff Tak 1
Doff Tak 2
Doff Tak 3
Low Bongo
Bongo High
Doholla Sak
Doholla Tak2
Doholla Tak1
Doholla Dom
Dholak 1
Dholak 2
Dhol
Tabla Ge
Tabla Ge
Tabla Dom
Tabla Ge Hi
Tabla Roll
Tabla Tak
Tabla Flam
Tabla Rim1
Tabla Rim3
Tabla Rim2
Tabla Te
Tabla Na
Tabla Tun
Req Tak2
Req Tak1
Req Rim
Req Dom2
Req Dom1
Req Khan-c
Req Khan-o
Req Slap
Req Loop
Req Dum
Req Tik
Sagat L-o
Sagat R
Sagat L-c
Jingle Bell
Mut Pandiero
Opn Pandiero
Tambourine1
Tambourine2
Udo Slap
Udo Short
Udo Long
ZaghrutaLoop
ZaghrutaStop
Hand Clap ST
Hand Clap2
Wadon 6
Wadon 1
Wadon 7
Wadon 4
Wadon 2
Wadon 5
Wadon 3
Wadaiko
Mute Surdo
Mute Triangle
Open Triangle
------------
------------
------------
------------
------------
PC: 87 [CC32: 4]
HipHop OR1
-----------909 Kick 3
House Kick
TR-808 Kick
909 Kick
909 Kick2
TR-909 OHHsh
TR-909 OHH
Ah
Ha
ShutHa
ShutHi
One
Two
Three
Four
Snare Roll
Snap
High-Q
Slap
Scrtch Push2
Scrtch Pull2
Sticks
SquareClick
Mtrnm.Click
Mtrnm. Bell
HipHop Kick
SimpleKick
Side Stick
HipHop Snare
FunkClap
HipHopSnare2
Real Tom 6
HipHopCHH
Real Tom 6
HipHopCHH
Real Tom 4
HipHopOHH
Real Tom 4
Real Tom 1
Crash Cym.1
Real Tom 1
Ride Cymbal
ReverseCymbl
Ride Bell
Tambourine
Splash Cym.
Cowbell
Crash Cym.2
Vibraslap
Ride Cymbal
Doff Dom
Doff Tak 1
Doff Tak 2
Doff Tak 3
Low Bongo
Bongo High
Doholla Sak
Doholla Tak2
Doholla Tak1
Doholla Dom
Dholak 1
Dholak 2
Dhol
Tabla Ge
Tabla Ge
Tabla Dom
Tabla Ge Hi
Tabla Roll
Tabla Tak
Tabla Flam
Tabla Rim1
Tabla Rim3
Tabla Rim2
Tabla Te
Tabla Na
Tabla Tun
Req Tak2
Req Tak1
Req Rim
Req Dom2
Req Dom1
Req Khan-c
Req Khan-o
Req Slap
Req Loop
Req Dum
Req Tik
Sagat L-o
Sagat R
Sagat L-c
Jingle Bell
Mut Pandiero
Opn Pandiero
Tambourine1
Tambourine2
Udo Slap
Udo Short
Udo Long
ZaghrutaLoop
ZaghrutaStop
Hand Clap ST
Hand Clap2
Wadon 6
Wadon 1
Wadon 7
Wadon 4
Wadon 2
Wadon 5
Wadon 3
Wadaiko
Mute Surdo
Mute Triangle
Open Triangle
------------
------------
------------
------------
------------
PC: 88 [CC32: 4]
R&B OR1
-----------909 Kick
House Kick
TR-808 Kick
HipHop Kick
909 Kick2
R&B OHHsh
R&B OHH
Ah
Ha
ShutHa
ShutHi
One
Two
Three
Four
Snare Roll
Snap
High-Q
Slap
Scrtch Push2
Scrtch Pull2
Sticks
SquareClick
Mtrnm.Click
Mtrnm. Bell
909 Kick 3
SimpleKick
Side Stick
R&B Snare
R&B Clap
909Snare2
Real Tom 6
R&B CHH
Real Tom 6
R&B CHH
Real Tom 4
R&B OHH
Real Tom 4
Real Tom 1
909 Crash
Real Tom 1
Ride Cymbal
ReverseCymbl
Ride Bell
Tambourine
Splash Cym.
Cowbell
Crash Cym.2
Vibraslap
Ride Cymbal
Doff Dom
Doff Tak 1
Doff Tak 2
Doff Tak 3
Low Bongo
Bongo High
Doholla Sak
Doholla Tak2
Doholla Tak1
Doholla Dom
Dholak 1
Dholak 2
Dhol
Tabla Ge
Tabla Ge
Tabla Dom
Tabla Ge Hi
Tabla Roll
Tabla Tak
Tabla Flam
Tabla Rim1
Tabla Rim3
Tabla Rim2
Tabla Te
Tabla Na
Tabla Tun
Req Tak2
Req Tak1
Req Rim
Req Dom2
Req Dom1
Req Khan-c
Req Khan-o
Req Slap
Req Loop
Req Dum
Req Tik
Sagat L-o
Sagat R
Sagat L-c
Jingle Bell
Mut Pandiero
Opn Pandiero
Tambourine1
Tambourine2
Udo Slap
Udo Short
Udo Long
ZaghrutaLoop
ZaghrutaStop
Hand Clap ST
Hand Clap2
Wadon 6
Wadon 1
Wadon 7
Wadon 4
Wadon 2
Wadon 5
Wadon 3
Wadaiko
Mute Surdo
Mute Triangle
Open Triangle
------------
------------
------------
------------
------------
PC: 85 [CC32: 4]
Techno OR1
-----------909 Kick 3
909 Kick2
TR-808 Kick
HipHop Kick
SimpleKick
TR-909 OHHsh
TR-909 OHH
Ah
Ha
ShutHa
ShutHi
One
Two
Three
Four
Snare Roll
Snap
High-Q
Slap
Scrtch Push2
Scrtch Pull2
Sticks
SquareClick
Mtrnm.Click
Mtrnm. Bell
909 Kick
House Kick
Side Stick
Techno Snare
909Clap
House Snare
Synth Drum 2
TR-909 CHH
Synth Drum 2
TR-909 CHH
Synth Drum 2
TR-909 OHH
Synth Drum 2
Synth Drum 2
909 Crash
Synth Drum 2
Ride Cymbal
ReverseCymbl
Ride Bell
Tambourine
Splash Cym.
Cowbell
Crash Cym.2
Vibraslap
Ride Cymbal
Doff Dom
Doff Tak 1
Doff Tak 2
Doff Tak 3
Low Bongo
Bongo High
Doholla Sak
Doholla Tak2
Doholla Tak1
Doholla Dom
Dholak 1
Dholak 2
Dhol
Tabla Ge
Tabla Ge
Tabla Dom
Tabla Ge Hi
Tabla Roll
Tabla Tak
Tabla Flam
Tabla Rim1
Tabla Rim3
Tabla Rim2
Tabla Te
Tabla Na
Tabla Tun
Req Tak2
Req Tak1
Req Rim
Req Dom2
Req Dom1
Req Khan-c
Req Khan-o
Req Slap
Req Loop
Req Dum
Req Tik
Sagat L-o
Sagat R
Sagat L-c
Jingle Bell
Mut Pandiero
Opn Pandiero
Tambourine1
Tambourine2
Udo Slap
Udo Short
Udo Long
ZaghrutaLoop
ZaghrutaStop
Hand Clap ST
Hand Clap2
Wadon 6
Wadon 1
Wadon 7
Wadon 4
Wadon 2
Wadon 5
Wadon 3
Wadaiko
Mute Surdo
Mute Triangle
Open Triangle
------------
------------
------------
------------
------------
C7
89
91
93
95
90
92
94
98
100
97
99
96
-----------909 Kick 3
House Kick
909 Kick
HipHop Kick
SimpleKick
TR-909 OHHsh
TR-909 OHH
Ah
Ha
ShutHa
ShutHi
One
Two
Three
Four
Snare Roll
Snap
High-Q
Slap
Scrtch Push2
Scrtch Pull2
Sticks
SquareClick
Mtrnm.Click
Mtrnm. Bell
TR-808 Kick
909 Kick2
Side Stick
Jungle Snare
909Clap
Ps Snare
808 Tom 2
R&B CHH
808 Tom 2
R&B CHH
808 Tom 2
HipHopOHH
808 Tom 2
808 Tom 2
909 Crash
808 Tom 2
Ride Cymbal
China Cymbal
Ride Bell
Tambourine
Splash Cym.
808cowbe
Crash Cym.2
Vibraslap
Ride Cymbal
Doff Dom
Doff Tak 1
Doff Tak 2
Doff Tak 3
Low Bongo
Bongo High
Doholla Sak
Doholla Tak2
Doholla Tak1
Doholla Dom
Dholak 1
Dholak 2
Dhol
Tabla Ge
Tabla Ge
Tabla Dom
Tabla Ge Hi
Tabla Roll
Tabla Tak
Tabla Flam
Tabla Rim1
Tabla Rim3
Tabla Rim2
Tabla Te
Tabla Na
Tabla Tun
Req Tak2
Req Tak1
Req Rim
Req Dom2
Req Dom1
Req Khan-c
Req Khan-o
Req Slap
Req Loop
Req Dum
Req Tik
Sagat L-o
Sagat R
Sagat L-c
Jingle Bell
Mut Pandiero
Opn Pandiero
Tambourine1
Tambourine2
Udo Slap
Udo Short
Udo Long
ZaghrutaLoop
ZaghrutaStop
Hand Clap ST
Hand Clap2
Wadon 6
Wadon 1
Wadon 7
Wadon 4
Wadon 2
Wadon 5
Wadon 3
Wadaiko
Mute Surdo
Mute Triangle
Open Triangle
------------
------------
------------
------------
------------
PC: 86 [CC32: 4]
D'n'B OR1
------------
------------
------------
------------
------------
------------
------------
------------
------------
------------
------------
------------
------------
------------
------------
------------
------------
------------
------------
------------
------------
------------
------------
------------
Wadaiko
Mute Surdo
TR-707 BD
TR-707 BD
TR-707 Rim
TR-707 SD
Hand Clap ST
TR-707 SD
Tom
TR-707 HH-c
Tom
TR-707 HH-c
Tom
TR-707 HH-o
Tom
Tom
TR-707 Crash
Tom
Ride Cymbal
Doholla Dom
Doholla Sak
Tambourine
Doholla Tak2
Cowbell
Doholla Tak1
Cabasa
Doff Dom
Doff Tak 2
Low Bongo
Doff Tak 3
Bongo High
Doff Tak 1
Tabla Dom
Tabla Roll
Tabla Tak
Tabla Flam
Tabla Rim1
Tabla Rim3
Tabla Rim2
Req Dom2
Req Tak2
Req Dom1
Req Tak1
Req Rim
Req Slap
ZaghrutaLoop
Req Khan-c
ZaghrutaStop
Req Khan-o
Req Loop
Req Slap
Sagat L-o
Sagat R
Sagat L-c
Jingle Bell
Mix Snare 1
Mix Snare 2
Mix Snare 3
Mix Snare 4
Mix Kick 2
Mix Kick 3
Mix Kick 4
Mix Kick 1
Mix HH Cl 4
Mix HH Cl 1
Mix HH Cl 2
Mix HH Cl 3
Mix HH Op 1
Mix HH Op 2
Mute Triangle
Open Triangle
------------
------------
------------
------------
------------
------------
------------
------------
------------
------------
------------
------------
------------
------------
------------
------------
------------
------------
------------
------------
------------
------------
------------
------------
PC: 93 [CC32: 4]
OR Kit 1
------------
------------
-----------Wadaiko
Ohkawa
Shimedaiko
H kotsuzumi
L Kotsuzumi
Tabla Ge
Tabla Na
Tabla Te
Tabla Tun
Udo Long
Djembe rim
TR-909 CHH
Tambourine
Mambo Bell
Agogo
Agogo
Shaker
Cabasa
Mix Snare 5
Elec Snare 2
909 Snare 2
909 Snare 1
Mix Kick 3
Mix Kick 1
Mix Kick 6
TR-707 Rim
Mix Snare 1
Mix Clap
Mix Snare 4
TR-707 SD
Mix HH Cl 4
Real Tom 6
Mix HH Cl 2
Real Tom 4
Mix HH Op 1
Real Tom 4
Real Tom 1
Crash Cym.1
Real Tom 1
Ride Cymbal
Ride Bell
Doholla Dom
Doholla Sak
Doholla Sak
Dholak 1
Dholak 2
Dhol
Doholla Tak1
Doholla Tak2
Doff Dom
Doff Tak 3
Doff Tak 3
Wadon 2
Wadon 5
Cga Mute Lo
Doff Tak 1
Dholak 1
Bombo
Doff Tak 2
Doff Tak 2
Bombo
Tabla Ge
Tabla Tak
Tabla Te
Tabla Dom
Tabla Ge Hi
Tabla Roll
Tabla Flam
Tabla Na
Tabla Rim1
Tabla Tun
Tabla Rim2
Tabla Tak
Req Dom1
Req Dom2
Req Loop
Req Tak1
Req Rim
Req Dum
Req Slap
Req Khan-o
Req Tak2
Req Khan-c
Req Tik
Pandeiro
Pandeiro
Pandeiro
Pandeiro
Sagat L-o
Sagat R
Sagat Close
Sagat L-c
Doff Tak 3
Doff Dom
Doff Tak 2
Doff Tak 1
Doff Tak 1
Doholla Dom
Tabla Dom
Doholla Sak
Tabla Rim1
Tabla Tak
Tabla Rim2
Bass Slide
String Slap
ZaghrutaLoop
Bongo Hi
ZaghrutaStop
Bongo Hi
Bongo Lo
Conga Lo Mute
Conga Hi
Conga Lo
Timbles Hi
Timbles Lo
Bongo Lo1
PC: 117 [CC32: 3]
OR Kit 2
C8
101
103
105
107
102
104
106
110
112
109
111
108
PC: 89 [CC32: 4]
MxKit&Latin
------------
------------
------------
------------
------------
------------
------------
------------
------------
------------
Mix Rev 5
Mix Rev 4
Mix Rev 3
Mix Rev 2
Mix Rev 1
TR-808 Kick
Mix Sandy 1
Mix Kick 4
Mix Sandy 2
Mix Kick 3
House Kick
Mix Sandy 3
Mix Kick 1
Mix Sandy 4
Mix Kick 2
Mix Sandy 5
Mix Kick 5
Mix Kick 6
TR-707 Rim
Mix Snare 1
Mix Clap
Mix Snare 5
Mix Snare 6
Norm HH Cl
Mix Snare 2
Norm HH Pd
909Snare2
Norm HH Op
Mix Snare 3
Jungle Snare
Mix HH Cl 4
TR-707 SD
Mix HH Cl 1
Snare 1
Snare Roll
Mix HH Cl 2
Mix Snare 4
Mix HH Cl 3
Side Stick
Mix HH Op 1
Mix HH Op 2
Voice 1
Voice 2
Bongo Lo1
Bongo Lo2
Bongo Hi
Conga Lo
Conga Hi
Conga
Timbles Lo
Timbles Hi
Timbles
Claves
Cuica Lo
Cuica Hi
Surdo 1
Surdo 2
Caixa
Repinique 1
Repinique 2
Repinique
Quide
Guiro
Maracas
Shaker
Cabasa
Caxixi
Ganza
Bongo Bell
Mambo Bell
Cowbell 1
Cowbell 2
Pandeiro 1
Pandeiro 2
Tambourim 1
Tambourim 2
Tambourine
Apito
Quijada
Chekere
Cajon Lo
Cajon Hi
Hand Clap
Castanets
Mute Triangle
Open Triangle
Agogo 1
Agogo 2
RecoReco
Mtl Guiro
Bombo 1
Bombo 2
Bombo 3
Bombo 4
Bombo 5
------------
------------
------------
------------
------------
------------
------------
------------
------------
------------
------------
------------
------------
------------
C9
113
115
117
119
114
116
118
122
121
123
120
124
125
127
126
40
Page 41

C2 36
38
40
41
43
45
47
37
39
42
44
46
C3 48
50
52
53
55
57
59
49
51
54
56
58
C4 60
62
64
65
67
69
71
61
63
66
68
70
C5 72
74
76
77
79
81
83
73
75
78
80
82
C6 84
86
88
85
87
19
21
23
20
22
C1 24
26
28
29
31
33
35
25
27
30
32
34
PC: 90 [CC32: 4]
MxKt&India
Mix Rev 5
Mix Rev 4
Mix Rev 3
Mix Rev 2
Mix Rev 1
TR-808 Kick
Mix Sandy 1
Mix Kick 4
Mix Sandy 2
Mix Kick 3
House Kick
Mix Sandy 3
Mix Kick 1
Mix Sandy 4
Mix Kick 2
Mix Sandy 5
Mix Kick 5
Mix Kick 6
TR-707 Rim
Mix Snare 1
Mix Clap
Mix Snare 5
Mix Snare 6
Norm HH Cl
Mix Snare 2
Norm HH Pd
909Snare2
Norm HH Op
Mix Snare 3
Jungle Snare
Mix HH Cl 4
TR-707 SD
Mix HH Cl 1
Snare 1
Snare Roll
Mix HH Cl 2
Mix Snare 4
Mix HH Cl 3
Side Stick
Mix HH Op 1
Mix HH Op 2
Tabla Ge
Tabla Te
Tabla Ge Hi
Hand Clap2
Tabla Na
Tabla Tun
Tambourine1
Conga Slap
Tambourine2
Udo Slap
Ceng Ceng
Udo Short
Udo Long
Xiao Bo
Timbl Paila
Kwaengwari p
Gamelan Gong
Ride Bell
Ceng Ceng
Mut Pandiero
Nao Bo
Opn Pandiero
Req Dum
Req Tik
Wadon 6
Wadon 3
Wadon 2
Wadon 5
Wadon 7
Wadon 4
Kane Side
Wadon 1
Kane
Dhol
KwaengwariMt
Kwaengwari f
Rama Cymbal
------------
------------
------------
------------
------------
------------
------------
------------
------------
------------
------------
------------
------------
------------
------------
------------
------------
------------
------------
------------
------------
------------
------------
------------
------------
------------
------------
------------
------------
------------
------------
PC: 103 [CC32: 4]
MxKit&OR2
Mix Rev 5
Mix Rev 4
Mix Rev 3
Mix Rev 2
Mix Rev 1
TR-808 Kick
Mix Sandy 1
Mix Kick 4
Mix Sandy 2
Mix Kick 3
House Kick
Mix Sandy 3
Mix Kick 1
Mix Sandy 4
Mix Kick 2
Mix Sandy 5
Mix Kick 5
Mix Kick 6
TR-707 Rim
Mix Snare 1
Mix Clap
Mix Snare 5
Mix Snare 6
Norm HH Cl
Mix Snare 2
Norm HH Pd
909Snare2
Norm HH Op
Mix Snare 3
Jungle Snare
Mix HH Cl 4
TR-707 SD
Mix HH Cl 1
Snare 1
Snare Roll
Mix HH Cl 2
Mix Snare 4
Mix HH Cl 3
Side Stick
Mix HH Op 1
Mix HH Op 2
Merjaf dom
Merjaf sak
Merjaf tak
TarMag dom
TarMag sak
TarMag tak
Tar1 dom
Tar1 sak
Tar1 tak
Tar2 dom
Tar2 sak
Tar2 tak
Duff dom1
Duff dom2
Duff sak 1
Duff sak 2
Duff tak
Duff dish
Doholla dom
Doholla sak
Doholla tak
Kasoor dom1
Kasoor dom2
Kasoor sak
Tabel1 dom
Tabel1 sak
Tabel1 tak
Tabel2 dom
Tabel2 sak
Tabel2 tak
Merwas dom
Merwas sak1
Merwas sak2
Merwas tak
Nagroos1 dom
Nagroos1 tak
Nagroos1 roll
Nagroos2 dom
Nagroos2 side
Nagroos2 roll
Twesat 1
Twesat 2
Twesat 3
Yehal dom
Yehal tak
Or Clap
Yebab
ZaghrutaStop
OR Conga Lo
OR Conga LoMt
OR Conga FX
OR Conga Hi
OR Bongo Lo1
OR Bongo Lo2
OR Bongo Hi
Tabla Ge 1
Tabla Ge 2
Tabla Dom
Tabla Ge Hi
Tabla Roll
Tabla Tak
Tabla Flam
Tabla Rim1
Tabla Rim2
Tabla Rim3
Tabla Te
Tabla Na
Tabla Tun
PC: 92 [CC32: 4]
MxKit&OR1
Mix Rev 5
Mix Rev 4
Mix Rev 3
Mix Rev 2
Mix Rev 1
TR-808 Kick
Mix Sandy 1
Mix Kick 4
Mix Sandy 2
Mix Kick 3
House Kick
Mix Sandy 3
Mix Kick 1
Mix Sandy 4
Mix Kick 2
Mix Sandy 5
Mix Kick 5
Mix Kick 6
TR-707 Rim
Mix Snare 1
Mix Clap
Mix Snare 5
Mix Snare 6
Norm HH Cl
Mix Snare 2
Norm HH Pd
909Snare2
Norm HH Op
Mix Snare 3
Jungle Snare
Mix HH Cl 4
TR-707 SD
Mix HH Cl 1
Snare 1
Snare Roll
Mix HH Cl 2
Mix Snare 4
Mix HH Cl 3
Side Stick
Mix HH Op 1
Mix HH Op 2
Doff Dom
Doff Tak 1
Doff Tak 2
Doff Tak 3
Low Bongo
Bongo High
Doholla Sak
Doholla Tak2
Doholla Tak1
Doholla Dom
Dholak 1
Dholak 2
Dhol
Tabla Ge
Tabla Ge
Tabla Dom
Tabla Ge Hi
Tabla Roll
Tabla Tak
Tabla Flam
Tabla Rim1
Tabla Rim3
Tabla Rim2
Tabla Te
Tabla Na
Tabla Tun
Req Tak2
Req Tak1
Req Rim
Req Dom2
Req Dom1
Req Khan-c
Req Khan-o
Req Slap
Req Loop
Req Dum
Req Tik
Sagat L-o
Sagat R
Sagat L-c
Jingle Bell
Mut Pandiero
Opn Pandiero
Tambourine1
Tambourine2
Udo Slap
Udo Short
Udo Long
ZaghrutaLoop
ZaghrutaStop
Hand Clap ST
Hand Clap2
Wadon 6
Wadon 1
Wadon 7
Wadon 4
Wadon 2
Wadon 5
Wadon 3
Wadaiko
Mute Surdo
Mute Triangle
Open Triangle
------------
------------
------------
------------
------------
PC: 91 [CC32: 4]
MxKit&Chin
Mix Rev 5
Mix Rev 4
Mix Rev 3
Mix Rev 2
Mix Rev 1
TR-808 Kick
Mix Sandy 1
Mix Kick 4
Mix Sandy 2
Mix Kick 3
House Kick
Mix Sandy 3
Mix Kick 1
Mix Sandy 4
Mix Kick 2
Mix Sandy 5
Mix Kick 5
Mix Kick 6
TR-707 Rim
Mix Snare 1
Mix Clap
Mix Snare 5
Mix Snare 6
Norm HH Cl
Mix Snare 2
Norm HH Pd
909Snare2
Norm HH Op
Mix Snare 3
Jungle Snare
Mix HH Cl 4
TR-707 SD
Mix HH Cl 1
Snare 1
Snare Roll
Mix HH Cl 2
Mix Snare 4
Mix HH Cl 3
Side Stick
Mix HH Op 1
Mix HH Op 2
Tang Gu Op
Shu Gu Rim
Shu Gu
Shu Ban 2
Ban Gu 4
Tang Gu Op
Nao Bo
Tang Gu Mt
Xiao Bo
Tang Gu Op
HuYinLuoH Op
Tang Gu Mt
Tang Gu Op
HuYinLuoH Op
Tang Gu Mt
Shou Luo 1
HuYinLuoL Mt
Shou Luo 2
Xiao Bo
Ban Gu 4
Nao Bo
HuYinLuoH Op
HuYinLuoH Mt
HuYinLuoL Mt
Gu Roll
Gu Hi
Kane Side
Kopyak Mt
Kopyak Op
Chenchen Opn
Chenchen Cls
Ceng Ceng
Kwaengwari p
Kwaengwari f
KwaengwariMt
Req Slap
Jingle Bell
Sagat Open
Sagat Close
Ban Gu 1
Ban Gu 2
------------
------------
------------
------------
------------
------------
------------
------------
------------
------------
------------
------------
------------
------------
------------
------------
------------
------------
------------
------------
------------
------------
------------
------------
------------
------------
------------
PC: 2 [CC32: 2]
Standard 2
------------
------------
------------
------------
------------
-----------Snare Roll
Finger Snap
High-Q
Slap
ScratchPush
ScratchPull
Sticks
SquareClick
Mtrnm.Click
Mtrnm. Bell
Std2 Kick2
Std.2 Kick1
Side Stick
Std.2 Snare1
808clap
Std.2 Snare2
Real Tom 6
Jazz Clsd.HH
Real Tom 6
Pedal HiHat
Real Tom 4
Jazz Open HH
Real Tom 4
Real Tom 1
Crash Cym.1
Real Tom 1
Ride Cymbal
China Cymbal
Ride Bell
Tambourine
Splash Cym.
Cowbell
Crash Cym.2
Vibraslap
Ride Cymbal
Bongo High
Bongo Lo
Mute H.Conga
Conga Hi Opn
Conga Lo Opn
High Timbale
Low Timbale
Agogo
Agogo
Cabasa
Maracas
ShrtWhistle
LongWhistle
Short Guiro
Long Guiro
Claves
Woodblock
Woodblock
Mute Cuica
Open Cuica
Mute Triangle
Open Triangle
Shaker
Jingle Bell
Bar Chimes
Castanets
Mute Surdo
Open Surdo
------------
------------
------------
------------
------------
------------
------------
------------
------------
------------
------------
------------
------------
------------
------------
------------
------------
------------
------------
------------
------------
------------
------------
------------
------------
------------
------------
------------
------------
------------
------------
------------
------------
------------
------------
------------
------------
------------
------------
------------
PC: 3 [CC32: 2]
Standard 3
------------
------------
------------
------------
------------
-----------Snare Roll
Finger Snap
High-Q
Slap
ScratchPush
ScratchPull
Sticks
SquareClick
Mtrnm.Click
Mtrnm. Bell
Std.1 Kick2
Std.1 Kick1
Side Stick
Std.1 Snare1
808clap
Std.1 Snare2
Real Tom 6
Close HiHat
Real Tom 6
Pedal HiHat
Real Tom 4
Open Hi Hat
Real Tom 4
Real Tom 1
Crash Cym.1
Real Tom 1
Ride Cymbal
China Cymbal
Ride Bell
Tambourine
Splash Cym.
Cowbell
Crash Cym.2
Vibraslap
Ride Cymbal
Bongo High
Bongo Lo
Mute H.Conga
Conga Hi Opn
Conga Lo Opn
High Timbale
Low Timbale
Agogo
Agogo
Cabasa
Maracas
ShrtWhistle
LongWhistle
Short Guiro
Long Guiro
Claves
Woodblock
Woodblock
Mute Cuica
Open Cuica
Mute Triangle
Open Triangle
Shaker
Jingle Bell
Bell Tree
Castanets
Mute Surdo
Open Surdo
------------
------------
------------
------------
------------
------------
------------
------------
------------
------------
------------
------------
------------
------------
------------
------------
------------
------------
------------
------------
------------
------------
------------
------------
------------
------------
------------
------------
------------
------------
------------
------------
------------
------------
------------
------------
------------
------------
------------
------------
PC: 9 [CC32: 2]
Room
------------
------------
------------
------------
------------
-----------Snare Roll
Finger Snap
High-Q
Slap
ScratchPush
ScratchPull
Sticks
SquareClick
Mtrnm.Click
Mtrnm. Bell
Room Kick 2
Room Kick 1
Side Stick
Room Snare 1
808clap
Room Snare 2
Room Tom 5
Room Chh
Room Tom 5
Pedal HiHat
Room Tom 2
R8 Ohh2
Room Tom 2
Room Tom 2
Crash Cym.1
Room Tom 2
Ride Cymbal
China Cymbal
Ride Bell
Tambourine
Splash Cym.
Cowbell
Crash Cym.2
Vibraslap
Ride Cymbal
Bongo High
Bongo Lo
Mute H.Conga
Conga Hi Opn
Conga Lo Opn
High Timbale
Low Timbale
Agogo
Agogo
Cabasa
Maracas
ShrtWhistle
LongWhistle
Short Guiro
Long Guiro
Claves
Woodblock
Woodblock
Mute Cuica
Open Cuica
Mute Triangl
Open Triangl
Shaker
Jingle Bell
Bell Tree
Castanets
Mute Surdo
Open Surdo
------------
------------
------------
------------
------------
------------
------------
------------
------------
------------
------------
------------
------------
------------
------------
------------
------------
------------
------------
------------
------------
------------
------------
------------
------------
------------
------------
------------
------------
------------
------------
------------
------------
------------
------------
------------
------------
------------
------------
------------
C7
89
91
93
95
90
92
94
98
100
97
99
96
------------
------------
------------
------------
------------
------------
Snare Roll
Finger Snap
High-Q
Slap
ScratchPush
ScratchPull
Sticks
SquareClick
Mtrnm.Click
Mtrnm. Bell
Power Kick2
Power Kick1
Side Stick
Dance Snare1
808clap
Power Snare1
Rock Tom 4
Room Chh
Rock Tom 4
Pedal HiHat
Rock Tom 4
R8 Ohh2
Rock Tom 4
Rock Tom 1
Crash Cym.1
Rock Tom 1
Ride Cymbal
China Cymbal
Ride Bell
Tambourine
Splash Cym.
Cowbell
Crash Cym.2
Vibraslap
Ride Cymbal
Bongo High
Bongo Lo
Mute H.Conga
Conga Hi Opn
Conga Lo Opn
High Timbale
Low Timbale
Agogo
Agogo
Cabasa
Maracas
ShrtWhistle
LongWhistle
Short Guiro
Long Guiro
Claves
Woodblock
Woodblock
Mute Cuica
Open Cuica
Mute Triangl
Open Triangl
Shaker
Jingle Bell
Bell Tree
Castanets
Mute Surdo
Open Surdo
------------
------------
------------
------------
------------
------------
------------
------------
------------
------------
------------
------------
------------
------------
------------
------------
------------
------------
------------
------------
------------
------------
------------
------------
------------
------------
------------
------------
------------
------------
------------
------------
------------
------------
------------
------------
------------
------------
------------
------------
PC: 17 [CC32: 2]
Power
------------
------------
------------
------------
------------
------------
Snare Roll
Finger Snap
High-Q
Slap
ScratchPush
ScratchPull
Sticks
SquareClick
Mtrnm.Click
Mtrnm. Bell
Jazz Kick 2
Jazz Kick 1
Side Stick
Jazz Snare 1
Hand Clap2
Jazz Snare 2
Real Tom 6
Jazz Clsd.HH
Real Tom 6
Pedal HiHat
Real Tom 4
Jazz Open HH
Real Tom 4
Real Tom 1
Crash Cym.1
Real Tom 1
Ride Cymbal
China Cymbal
Ride Bell
Tambourine
Splash Cym.
Cowbell
Crash Cym.2
Vibraslap
Ride Cymbal
Bongo High
Bongo Lo
Mute H.Conga
Conga Hi Opn
Conga Lo Opn
High Timbale
Low Timbale
Agogo
Agogo
Cabasa
Maracas
ShrtWhistle
LongWhistle
Short Guiro
Long Guiro
Claves
Woodblock
Woodblock
Mute Cuica
Open Cuica
Mute Triangl
Open Triangl
Shaker
Jingle Bell
Bell Tree
Castanets
Mute Surdo
Open Surdo
------------
------------
------------
------------
------------
------------
------------
------------
------------
------------
------------
------------
------------
------------
------------
------------
------------
------------
------------
------------
------------
------------
------------
------------
------------
------------
------------
------------
------------
------------
------------
------------
------------
------------
------------
------------
------------
------------
------------
------------
PC: 34 [CC32: 2]
Jazz Kit 2
------------
------------
------------
------------
------------
------------
Snare Roll
Finger Snap
High-Q
Slap
ScratchPush
ScratchPull
Sticks
SquareClick
Mtrnm.Click
Mtrnm. Bell
Jazz Kick 2
Jazz Kick 1
Side Stick
Brush Swirl
Brush Slap1
Brush Swirl
Lite Tom 4
Brs Chh
Lite Tom 4
Pedal HiHat
Lite Tom 4
Brush Ohh
Lite Tom 4
Lite Tom 4
Brush Crash
Lite Tom 4
Brush Ride
China Cymbal
Brush RideBL
Tambourine
Splash Cym.
Cowbell
Crash Cym.2
Vibraslap
Ride Cymbal
Bongo High
Bongo Lo
Mute H.Conga
Conga Hi Opn
Conga Lo Opn
High Timbale
Low Timbale
Agogo
Agogo
Cabasa
Maracas
ShrtWhistle
LongWhistle
Short Guiro
Long Guiro
Claves
Woodblock
Woodblock
Mute Cuica
Open Cuica
Mute Triangl
Open Triangl
Shaker
Jingle Bell
Bell Tree
Castanets
Mute Surdo
Open Surdo
------------
------------
------------
------------
------------
------------
------------
------------
------------
------------
------------
------------
------------
------------
------------
------------
------------
------------
------------
------------
------------
------------
------------
------------
------------
------------
------------
------------
------------
------------
------------
------------
------------
------------
------------
------------
------------
------------
------------
------------
PC: 41 [CC32: 2]
Brush Kit
C8
101
103
105
107
102
104
106
110
112
109
111
108
PC: 49 [CC32: 2]
Orchestra
------------
------------
------------
------------
------------
------------
Snare Roll
Finger Snap
Jazz Clsd.HH
Pedal HiHat
Jazz Open HH
Ride Cymbal
Sticks
SquareClick
Mtrnm.Click
Mtrnm. Bell
Jazz Kick 1
Concert BD
Side Stick
Concert Snr
Castanets
Concert Snr
Timpani
Timpani
Timpani
Timpani
Timpani
Timpani
Timpani
Timpani
Timpani
Timpani
Timpani
Timpani
Timpani
Tambourine
Splash Cym.
Cowbell
Con.Cymbal2
Vibraslap
Concert Cym.
Bongo High
Bongo Lo
Mute H.Conga
Conga Hi Opn
Conga Lo Opn
High Timbale
Low Timbale
Agogo
Agogo
Cabasa
Maracas
ShrtWhistle
LongWhistle
Short Guiro
Long Guiro
Claves
Woodblock
Woodblock
Mute Cuica
Open Cuica
Mute Triangl
Open Triangl
Shaker
Jingle Bell
Bell Tree
Castanets
Mute Surdo
Open Surdo
Applause
------------
------------
------------
------------
------------
------------
------------
------------
------------
------------
------------
------------
------------
------------
------------
------------
------------
------------
------------
------------
------------
------------
------------
------------
------------
------------
------------
------------
------------
------------
------------
------------
------------
------------
------------
------------
------------
------------
------------
C9
113
115
117
119
114
116
118
122
121
123
120
124
125
127
126
41
Page 42

42
C2 36
38
40
41
43
45
47
37
39
42
44
46
C3 48
50
52
53
55
57
59
49
51
54
56
58
C4 60
62
64
65
67
69
71
61
63
66
68
70
C5 72
74
76
77
79
81
83
73
75
78
80
82
C6 84
86
88
85
87
C1 24
26
28
29
31
33
35
25
27
30
32
34
PC: 50 [CC32: 2]
Ethnic
-----------Finger Snap
Tambourine
Castanets
Crash Cym.1
Snare Roll
Concert Snr
Concert Cym.
Concert BD
Jingle Bell
Bell Tree
Bar Chimes
Wadaiko
Wadaiko Rim
Shimedaiko
Atarigane
Hyoushigi
Ohkawa
H kotsuzumi
L Kotsuzumi
Ban Gu
Big Gong
Small Gong
Bend Gong
Rama Cymbal
Rama Cymbal
Gamelan Gong
Udo Short
Udo Long
Udo Slap
Bendir
Req Dum
Req Tik
Tabla Te
Tabla Na
Tabla Tun
Tabla Ge
Tabla Ge Hi
Talking Drum
Bend Tlk Drm
Caxixi
DJembe
Djembe rim
Low Timbale
Timbl Paila
High Timbale
Cowbell
Bongo High
Bongo Lo
Mute H.Conga
Conga Hi Opn
Conga MtLow
Conga Slap
Conga Lo Opn
Conga Slide
Mut Pandiero
Opn Pandiero
Open Surdo
Mute Surdo
Tamborim
Agogo
Agogo
Shaker
Low Whistle
Low Whistle
Mute Cuica
Open Cuica
Mute Triangle
Open Triangle
Short Guiro
Long Guiro
Cabasa Up
Cabasa Down
Claves
Woodblock
Woodblock
------------
PC: 25 [CC32: 2]
Electronic
-----------Snare Roll
Finger Snap
High-Q
Slap
Scrtch Push2
Scrtch Pull2
Sticks
SquareClick
Mtrnm.Click
Mtrnm. Bell
Elec Kick 2
Elec Kick 1
Side Stick
Elec. Snare
808clap
Elec Snare 2
Synth Drum 2
Jazz Clsd.HH
Synth Drum 2
Pedal HiHat
Synth Drum 2
Jazz Open HH
Synth Drum 2
Synth Drum 2
Crash Cym.1
Synth Drum 2
Ride Cymbal
ReverseCymbl
Ride Bell
Tambourine
Splash Cym.
Cowbell
Crash Cym.2
Vibraslap
Ride Cymbal
Bongo High
Bongo Lo
Mute H.Conga
Conga Hi Opn
Conga Lo Opn
High Timbale
Low Timbale
Agogo
Agogo
Cabasa
Maracas
ShrtWhistle
LongWhistle
Short Guiro
Long Guiro
Claves
Woodblock
Woodblock
Mute Cuica
Open Cuica
Mute Triangl
Open Triangl
Shaker
Jingle Bell
Bell Tree
Castanets
Mute Surdo
Open Surdo
------------
------------
------------
------------
------------
------------
------------
------------
------------
------------
------------
------------
------------
PC: 26 [CC32: 2]
TR-808&909
-----------Snare Roll
Finger Snap
High-Q
Slap
Scrtch Push2
Scrtch Pull2
Sticks
SquareClick
Mtrnm.Click
Mtrnm. Bell
TR-909 Kick
TR-808 Kick
808 Rimshot
808 Snare 1
808clap
909 Snare 1
808 Tom 2
808 chh
808 Tom 2
808 chh
808 Tom 2
808 ohh
808 Tom 2
808 Tom 2
808 Crash
808 Tom 2
Ride Cymbal
China Cymbal
Ride Bell
Tambourine
Splash Cym.
808cowbe
Crash Cym.2
Vibraslap
Ride Cymbal
Bongo High
Bongo Lo
808 Conga
808 Conga
808 Conga
High Timbale
Low Timbale
Agogo
Agogo
Cabasa
808marac
ShrtWhistle
LongWhistle
Short Guiro
Long Guiro
808clave
Woodblock
Woodblock
Mute Cuica
Open Cuica
Mute Triangl
Open Triangl
Shaker
Jingle Bell
Bell Tree
Castanets
Mute Surdo
Open Surdo
------------
------------
------------
------------
------------
------------
------------
------------
------------
------------
------------
------------
------------
PC: 27 [CC32: 2]
Dance
-----------Snare Roll
Finger Snap
High-Q
Slap
Scrtch Push2
Scrtch Pull2
Sticks
SquareClick
Mtrnm.Click
Mtrnm. Bell
Dance Kick 2
Elec Kick 2
Side Stick
Power Snare2
808clap
Elec Snare 1
Synth Drum 2
CR-78 chh
Synth Drum 2
808 chh
Synth Drum 2
CR-78 ohh
Synth Drum 2
Synth Drum 2
Crash Cym.1
Synth Drum 2
Ride Cymbal
ReverseCymbl
Ride Bell
Tambourine
Splash Cym.
Cowbell
Crash Cym.2
Vibraslap
Ride Cymbal
Bongo High
Bongo Lo
Mute H.Conga
Conga Hi Opn
Conga Lo Opn
High Timbale
Low Timbale
Agogo
Agogo
Cabasa
Maracas
ShrtWhistle
LongWhistle
Short Guiro
Long Guiro
Claves
Woodblock
Woodblock
Hoo
Hoo
Mute Triangl
Open Triangl
Shaker
Jingle Bell
Bell Tree
Castanets
Mute Surdo
Open Surdo
------------
------------
------------
------------
------------
------------
------------
------------
------------
------------
------------
------------
------------
PC: 51 [CC32: 2]
Kick&Snare
------------
------------
------------
------------
------------
------------
------------
------------
------------
------------
------------
------------
------------
------------
------------
-----------Std.1 Kick1
Std.1 Kick2
Std.2 Kick1
Std2 Kick2
Kick 1
Kick 2
Soft Kick
Jazz Kick 1
Jazz Kick 2
Concert BD
Room Kick 1
Room Kick 2
Power Kick1
Power Kick2
Elec Kick 2
Elec Kick 1
Elec. Kick
TR-808 Kick
TR-909 Kick
Dance Kick 2
Std.1 Snare1
Std.1 Snare2
Std.2 Snare1
Std.2 Snare2
Tight Snare
Concert Snr
Jazz Snare 1
Jazz Snare 2
Room Snare 1
Room Snare 2
Dance Snare1
Power Snare1
Rev.Snare
Power Snare2
Elec Snare 1
Dance Snare2
Elec Snare 2
House Snare
Elec. Snare
Elec Snare 3
808 Snare 1
808 Snare 2
909 Snare 1
909 Snare 2
Brush Swirl
Brush Tap
Brush Slap1
Brush Slap2
Brush Slap
Brush Swirl
Brush Swirl
Long Swirl
------------
------------
------------
------------
------------
------------
------------
------------
------------
PC: 57 [CC32: 2]
SFX
------------
------------
------------
------------
------------
------------
-----------Scrtch Push2
Scrtch Pull2
Gt.CutNoise2
Gt.CutNoise2
Dist.CutNoiz
Dist.CutNoiz
Bass Slide
Pick Scrape
High-Q
Slap
ScratchPush
ScratchPull
Sticks
SquareClick
Mtrnm.Click
Mtrnm. Bell
Gt.FretNoise
Gt.Cut Noise
Gt.Cut Noise
String Slap
Fl.KeyClick
Laughing
Screaming
Punch
Heart Beat
Footsteps
Footsteps
Applause
DoorCreaking
Door
Scratch
Wind Chimes
Car-Engine
Car-Stop
Car-Pass
Car-Crash
Siren
Train
Jetplane
Helicopter
Starship
Gun Shot
Machine Gun
Lasergun
Explosion
Dog
Horse-Gallop
Bird
Rain
Thunder
Wind
Seashore
Stream
Bubble
Kitty
Bird 2
Growl
Applause 2
Telephone 1
Telephone 2
------------
------------
------------
------------
------------
------------
------------
------------
------------
------------
C7
89
91
93
95
90
92
94
98
100
97
99
96
Page 43

Appendices
Music Style List
Category
ROCK 1 SteadyRk 73 4/4
DANCE 7 DJ_Grove 105 4/4
8BEAT 24 Time_Pop 130 4/4
16BEAT 37 Groovin’ 116 4/4
JAZZ 48 SwingPop 128 4/4
LATIN 54 LuvBossa 136 4/4
No. Name Tempo Time Sign.
2 PowerRck 132 4/4
3 ElecRock 124 4/4
4 DynoRock 76 4/4
5 ThumpRck 104 4/4
6 USBallad 88 4/4
8 SmothDnc 121 4/4
9 FeverDnc 113 4/4
10 80sTekno 134 4/4
11 EuroDnce 138 4/4
12 IbizaDnc 138 4/4
13 KeepOnDc 140 4/4
14 90sTekno 140 4/4
15 HrdTekno 140 4/4
16 90sHouse 132 4/4
17 ClubHous 130 4/4
18 Hip’nHop 102 4/4
19 NowHipHp 87 4/4
20 Cool Rap 94 4/4
21 PianoRap 94 4/4
22 70sDance 108 4/4
23 EasyHop 88 4/4
25 FriendBt 60 4/4
26 PianoBal 56 4/4
27 Soul Bal 58 4/4
28 ClassBal 62 4/4
29 SimpleBl 80 4/4
30 AlClapBl 80 4/4
31 LayBakBl 83 4/4
32 PoppinBl 92 4/4
33 UKLiteBl 104 4/4
34 UpTempBl 110 4/4
35 SmilePop 118 4/4
36 German P 120 4/4
38 FateBeat 78 4/4
39 Easy Pop 64 4/4
40 Soul Pop 75 4/4
41 NightPop 78 4/4
42 Guitar P 86 4/4
43 LatinPop 92 4/4
44 LightPop 94 4/4
45 FeelGood 98 4/4
46 Groovy P 100 4/4
47 SunnyPop 104 4/4
49 JzBallad 70 4/4
50 BigBand 144 4/4
51 JazzClub 150 4/4
52 BgBndBld 82 4/4
53 JazzWltz 100 3/4
55 MidBossa 150 4/4
56 UpBossa 168 4/4
57 UpSamba 103 4/4
58 Discsamb 117 4/4
59 Salsa 100 4/4
60 Merengue 124 4/4
61 Bachata 128 2/4
62 Jogetmly 114 4/4
63 Guarach 181 4/4
Category
TRADITIONAL 64 SlyBlues 116 4/4
BALLROOM 80 70sDisco 126 4/4
WORLD 98 Vahde 80 4/4 Oriental
No. Name Tempo Time Sign.
65 CntryKng 120 4/4
66 Ska 125 4/4
67 Blues 61 4/4
68 70s R&B 117 4/4
69 FunkSoul 105 4/4
70 Reggae 140 4/4
71 Country 130 4/4
72 CntryPop 105 4/4
73 Cajun 114 4/4
74 Cool6_8 64 6/8
75 Oldie6_8 92 6/8
76 Schlager 127 4/4
77 March4_4 125 4/4
78 Polka 130 4/4
79 PolkaPop 127 4/4
81 BigSamba 116 4/4
82 Rockin’ 185 4/4
83 Boogie 150 4/4
84 Twist 162 4/4
85 EngWltz 91 3/4
86 W’Waltz 180 3/4
87 SlWaltz 90 3/4
88 Tango 120 4/4
89 Musette 175 3/4
90 Cha-Cha 130 4/4
91 Mambo 102 4/4
92 Beguine 110 4/4
93 Rhumba 100 4/4
94 Shuffle 145 4/4
95 Foxtrot 185 4/4
96 Charlest 205 4/4
97 PasDoble 122 4/4
99 Bayon 100 4/4
100 Roman_98 130 9/8
101 Funk-OR 100 4/4
102 Wehda-Kb 120 4/4
103 WehdaKb2 135 4/4
104 Masmoudi 120 8/4
105 Dabkah-T 113 6/4
106 Saidi 110 4/4
107 Saidi-EG 95 4/4
108 Progmks 119 4/4
109 Disco-OR 102 4/4
110 Cmprsari 132 4/4 Indonesia
111 Minang 82 4/4
112 Popsunda 98 4/4
113 Kromong 128 4/4
114 Raja Bha 89 4/4 India
115 Dadra 70 6/8
116 Kehrva A 110 4/4
117 Bhangra 109 4/4
118 Bangla 110 4/4
119 LookTung 68 4/4 Thailand
120 RumWong 88 4/4
121 Sam-Cha 130 4/4
122 Armenian 101 3/4 Russia
123 Povorot 128 4/4
124 Kazak 69 3/4
125 ChinaPop 89 4/4 China
126 JiangNan 72 4/4
127 ChnOpera 120 4/4
128 JingJu 136 4/4
129 Korean 100 4/4 Korea
130 K_latin 134 4/4
43
Page 44

Appendices
Cm7 ( 5 )
C C# D E E F
CM7 C#M7 DM7 E M7 EM7 FM7
C7 C#7 D7 E 7 E7 F7
Cm C#m Dm E m Em Fm
Cm7 C#m7 Dm7 E m7 Em7 Fm7
Cdim C#dim Ddim E dim Edim Fdim
Dm7 ( 5 ) Em7 ( 5 )
Caug C#aug Daug E aug Eaug Faug
Csus4 C#sus4 Dsus4 E sus4 Esus4 Fsus4
C7sus4 C#7sus4 D7sus4 E 7sus4 E7sus4 F7sus4
Fm7 ( 5 )E m7 ( 5 )C#m7 ( 5 )
CmM7 C#mM7 DmM7 E mM7 EmM7 FmM7
Specifying Chords
●
= Constituent notes of this chord.
★
= Keys you need to press to hear this chord.
44
Page 45

●
F# G A A B B
F#M7 GM7 A M7 AM7 B M7 BM7
F#7 G7 A 7 A7 B 7 B7
F#m Gm A m Am B m Bm
F#m7 Gm7 A m7 Am7 B m7 Bm7
F#dim Gdim A dim Adim B dim Bdim
Gm7 ( 5 ) Am7 ( 5 ) Bm7 ( 5 )
F#aug Gaug A aug Aaug B aug Baug
F#sus4 Gsus4 A sus4 Asus4 B sus4 Bsus4
F#7sus4 G7sus4 A 7sus4 A7sus4 B 7sus4 B7sus4
B m7 ( 5 )A m7 ( 5 )F#m7 ( 5 )
F#mM7 GmM7 A mM7 AmM7 B mM7 BmM7
= Constituent notes of this chord.
★
= Keys you need to press to hear this chord.
Appendices
45
Page 46

Appendices
Function...
Basic
Channel
Mode
Note
Number :
Velocity
After
Touch
Pitch Bend
Control
Change
Program
Change
System Exclusive
System
Common
System
Real Time
Aux
Messages
Notes
Transmitted Recognized
Remarks
Default
Changed
Default
Messages
Altered
True Voice
Note On
Note Off
Key's
Channel's
0, 32
1
5
6, 38
7
10
11
64
65
66
67
71
72
73
74
75
76
77
78
84
91
93
98, 99
100, 101
: True Number
: Song Position
: Song Select
: Tune Request
: Clock
: Commands
: All Sound Off
: Reset All Controllers
: Local On/Off
: All Notes Off
: Active Sensing
: System Reset
1–16
1–16, OFF
Mode 3
Mode 3, 4 (M = 1)
O
X
0–127
X
X
O *1
O
O
X
O
O
O
X
O
O
O
O
X
X
X
X
X
X
X
X
X
O
O
O
O
O
O
O
O
O
O
O
O
O
O
O
O
O
O
O
O
O
O
O
O
O (Reverb)
O (Chorus)
O
O
O *1
**************
O
O *1
X
X
O *1
O *1 *3
X
X
X
X
O
X
1–16
1–16, OFF
Mode 3
Mode 3, 4 (M = 1)
O
X
0–127
0–127
O
O
O *1
O *1
0–127
O
O *1
X
X
O
O *3
O (120, 126, 127)
O (121)
O
O (123–125)
O
X
Bank select
Modulation
Portamento time
Data entry
Volume
Panpot
Expression
Hold 1
Portamento
Sostenuto
Soft
Resonance
Release time
Attack time
Cutoff
Decay time
Vibrato rate
Vibrato depth
Vibrato delay
Portamento control
Effects 1 depth
Effects 3 depth
NRPN LSB, MSB
RPN LSB, MSB
* 1 O X is selectable.
* 2 Recognized as M=1 even if M≠1.
* 3 The arranger does not transmit or receive MIDI Continue messages.
Interactive Arranger
Model E-09
Date : Sep. 30, 2005
Version : 1.00
**************
**************
Mode 1 : OMNI ON, POLY
Mode 3 : OMNI OFF, POLY
Mode 2 : OMNI ON, MONO
Mode 4 : OMNI OFF, MONO
O : Yes
X : No
* 2
Program No. 1–128
*1
*1
*1
*1
MIDI Implementation Chart
MIDI Implementation Chart
46
Page 47

Specifications
E-09: Interactive Arranger
Keyboard
61 keys (with velocity)
[Sound Generator]
Maximum Polyphony
64 voices
Parts
16 parts + Keyboard part
Appendices
[Metronome]
Signature
1/4, 2/4, 3/4, 4/4, 5/4, 6/4, 6/8, 9/8
[Song Controls]
Tracks
16
16-track Recorder Mode
4 easy modes (ALL, Keyboard, Single, Punch In/Out)
Control
start/stop, recording, reset, rewind, forward, marker A-B,
repeat A-B
Wave Memory
32 M bytes (16-bit linear equivalent)
Tones
Tones: 614 + 256 (GM2)
Drum Sets: 61 + 9 (GM2)
Effects
MFX: 47 types
Reverb: 8 types
Chorus: 8 types
Transpose
-12 to +12 (in semitones)
[Arranger]
Tempo
20 to 250
Styles
130 styles
Band Orchestrator
3 types: Drum & Bass, Combo, Full Band
User Program
100 programs
One Touch Setting
2 settings/styles
Control
start/stop, sync start, intro original, fill in, variation, ending,
tap tempo,
Melody Intelligence
18 types
Music Assistant
130 types
[Others]
Rated Power Output
7.5 W + 7.5 W
Speakers
10 cm x 2
Controller
Pitch Bend/Modulation Lever
Display
Large backlit custom LCD
Connectors
Output Jacks (L/MONO, R)
Headphones Jack 1/2
MIDI Connectors (IN, OUT)
Foot Switch Jack
Power Supply
DC 9 V (AC Adaptor)
Current Draw
2,000 mA
Dimensions
1045 (W) x 320 (D) x 128 (H) mm
41-3/16 (W) x 12-5/8 (D) x 5-1/16 (H) inches
Weight
7.3 kg / 16 lbs 2 oz (excluding AC adaptor)
Accessories
Music rest
Owner’s Manual
AC Adaptor (PSB-1U)
Options
Keyboard Stand: KS-12
Pedal Switch: DP series
Foot Switch: BOSS FS-5U
* In the interest of product improvement, the specifications and/or
appearance of this unit are subject to change without prior notice.
47
Page 48

Index
Numerics
2PitchShift
3Tap Delay
4Tap Delay
...........................................................................
..........................................................................
..........................................................................
A
AC Adaptor
Acc Bass
Acc Drum
Accomp
......................................................................................
All
Arr Hold
ARR SET
ARRANGER
Arranger bass
Arranger drums
Auto Bass
AutoWah
..........................................................................
..............................................................................
............................................................................
.................................................................... 20, 23,
..............................................................................
.............................................................................
........................................................................
................................................................. 20,
............................................................. 20,
................................................................. 20, 23,
.............................................................................
B
BAND ORCHESTRATOR
...............................................................................
Bass Inv
Bulk Dump?
Bulk Load
.........................................................................
............................................................................
......................................................
C
Cho/Delay
Cho/Flanger
Cho>Delay
Cho>Flanger
ChordInt
CHORUS
Chr DUAL
Chr MAIN
Chr SPLIT
Clock Tx
COMBO
Compressor
Contrast
Cord Hook
..........................................................................
........................................................................
..........................................................................
........................................................................
..............................................................................
....................................................................... 17,
..................................................................... 17,
..................................................................... 17,
...................................................................... 17,
..............................................................................
........................................................................ 13,
.........................................................................
...............................................................................
............................................................................
D
..................................................................................
DC IN
..................................................................................
Delay
...................................................................................
Demo
.................................................................................
Display
Distortion
Drum Sets
DRUMS & BASS
DS>Chorus
DS>Delay
DS>Flanger
Dual
Dual Oct
Dual Part
Dual Vol
............................................................................
............................................................................
............................................................. 13,
..........................................................................
............................................................................
..........................................................................
.............................................................................. 20,
..............................................................................
.............................................................................
..............................................................................
E
18
18
18
8
23
23
26
19
24
24
13
26
26
26
18
13
24
28
28
18
18
18
18
24
24
24
24
25
27
21
18
9
8
8
16
9
9
18
11
21
18
18
18
26
23
10
23
Educational
EFFECTS
EH>Chorus
EH>Delay
EH>Flanger
ENDING
Enhancer
Ensemble
F
Factory Reset
FB Chorus
FbPitchShift
FILL
FL/Delay
FL>Delay
Flanger ............................................................................... 17
FOOT SWITCH ........................................................... 8, 15, 21
FSW .............................................................................. 21, 23
FULL ............................................................................. 13, 21
FUNCTION ........................................... 9, 15–17, 21–22, 27–28
G
GateRevNr .......................................................................... 18
GateRevRv .......................................................................... 18
GateRevS1 .......................................................................... 18
GateRevS2 .......................................................................... 18
H
Hall .................................................................................... 16
Harmony ............................................................................ 14
HexaChorus ........................................................................ 18
I
INTRO .......................................................................... 13, 19
K
KBD SET ........................................................................ 21–22
KBD Touch .................................................................... 15, 22
Keyboard ....................................................................... 10, 19
Keyboard Scale .................................................................... 12
Keyboard Touch .................................................................. 15
L
LCD Contrast ........................................................................ 9
Limiter ............................................................................... 18
Local .................................................................................. 27
M
Main ............................................................................. 20, 26
Main Oct ............................................................................. 23
Main Part ............................................................................ 10
Main Vol ............................................................................. 23
MARKER A-B ..................................................................... 21
MasterTune ......................................................................... 22
Melody Intell. ................................................................. 20, 26
Melody Intelligence .............................................................. 14
Metro TS ........................................................................ 11, 23
Metro Vol
Metronome .................................................................... 11, 23
.........................................................................
.................................................................. 16–17,
.........................................................................
...........................................................................
........................................................................
....................................................................... 13,
............................................................................
............................................................................
.........................................................................
...........................................................................
........................................................................
...................................................................................
............................................................................
............................................................................ 18
...................................................................... 11, 23
24
24
18
18
18
19
17
13
9
17
18
13
18
48
Page 49

Index
.............................................................................. 17,
MFX
.......................................................................................
MI
............................................................................. 26–
MIDI
MIDI cable
MIDI channel
MIDI TxRx
Minus-One
Mod Delay
Modulation
Multi-Effects
Music Assistant
Music Rest
Music Style
Muted Track
...........................................................................
.......................................................................
...........................................................................
...........................................................................
...........................................................................
.................................................................... 15,
........................................................................
....................................................................
............................................................................
..........................................................................
........................................................................
N
NTA Rx14
Numeric
............................................................................
..............................................................................
O
........................................................................... 12,
Octave
OD>Chorus
OD>Delay
OD>Flanger
One-Touch
ORIGINAL
OT1
OT2
OUTPUT
Overdrive
.........................................................................
...........................................................................
.........................................................................
...........................................................................
.................................................................... 13,
.....................................................................................
.....................................................................................
..............................................................................
............................................................................
P
Pan DUAL
Pan MAIN
Pan SPLIT
PanDelay
Part
PB Range
Performance
Phaser
PHONES
PIANO
Pitch Bend
Plate
Power
Prog Change
PunchI/O
Punch-In/Out
...........................................................................
...........................................................................
............................................................................
.............................................................................
............................................................................... 20,
.............................................................................
.........................................................................
.................................................................................
..............................................................................
................................................................................
..................................................................... 15,
....................................................................................
..................................................................................
........................................................................
............................................................................
................................................................ 20–
R
.............................................................................. 19–
REC
................................................................................
Rec All
Rec Keyboard
REC MODE
Rec PunchI/O
Rec Single
REC TRACK
Recording
REPEAT A-B
Repeat Playback
.......................................................................
................................................................... 19–
......................................................................
............................................................................
........................................................................
............................................................................
........................................................................
...................................................................
24
24
27
28
26
27
21
18
27
17
15
7
14
21
27
11
23
18
18
18
14
19
14
14
8
17
25
24
25
16
26
22
15
18
8
10
27
16
8
27
21
21
20
19
19
20
20
20
20
19
21
21
Rev DUAL
Rev MAIN
Rev SPLIT
REVERB
Room
Rotary
S
Scale C–B
Scale Mode
S-Delay
S-DelayFb
SFX
SONG
Sound Effects ...................................................................... 11
Space-D .............................................................................. 18
Split .............................................................................. 20, 26
Split Hold ........................................................................... 22
Split Int .............................................................................. 22
Split Oct ............................................................................. 23
Split Part ............................................................................. 10
Split Point ........................................................................... 22
Split Vol ............................................................................. 23
Start Stop ............................................................................ 27
START/STOP ................................................................. 13, 19
StChorus ............................................................................. 18
StDelay ............................................................................... 18
StepFlanger ......................................................................... 18
StFlanger ............................................................................ 18
STYLE ................................................................................ 14
Style Lock ........................................................................... 29
Style PC .............................................................................. 27
Sync Rx .............................................................................. 27
Sync Start ....................................................................... 13, 19
T
TAP TEMPO ....................................................................... 13
Tempo ........................................................................... 13, 19
Tempo Lock ........................................................................ 29
TmCtrDelay ........................................................................ 18
TONE ............................................................................ 10–11
TONE Category ................................................................... 11
Tone Lock ........................................................................... 29
Tone MFX ........................................................................... 24
Track .................................................................................. 20
Trans Mode ......................................................................... 22
Transpose ...................................................................... 12, 22
Transpose Lock ................................................................... 29
TremChorus ........................................................................ 18
U
User Program ...................................................................... 16
UTILITY .......................................................................... 9, 28
V
VARIATION .................................................................. 13, 19
Velo Rx
Volume ......................................................................... 10, 23
Volume Balance ................................................................... 13
..................................................................... 17,
..................................................................... 17,
...................................................................... 17,
................................................................... 16, 18,
.................................................................................
................................................................................
............................................................................
..........................................................................
...............................................................................
...........................................................................
....................................................................................
........................................................................... 19–
............................................................................... 27
24
24
25
24
16
18
25
25
17
17
11
21
49
Page 50

MEMO
50
Page 51

This product complies with the requirements of European Directive 89/336/EEC.
For EU Countries
For Canada
This Class B digital apparatus meets all requirements of the Canadian Interference-Causing Equipment Regulations.
Cet appareil numérique de la classe B respecte toutes les exigences du Règlement sur le matériel brouilleur du Canada.
NOTICE
AVIS
For the USA
FEDERAL COMMUNICATIONS COMMISSION
RADIO FREQUENCY INTERFERENCE STATEMENT
This equipment has been tested and found to comply with the limits for a Class B digital device, pursuant to Part 15 of the
FCC Rules. These limits are designed to provide reasonable protection against harmful interference in a residential
installation. This equipment generates, uses, and can radiate radio frequency energy and, if not installed and used in
accordance with the instructions, may cause harmful interference to radio communications. However, there is no guarantee
that interference will not occur in a particular installation. If this equipment does cause harmful interference to radio or
television reception, which can be determined by turning the equipment off and on, the user is encouraged to try to correct the
interference by one or more of the following measures:
– Reorient or relocate the receiving antenna.
– Increase the separation between the equipment and receiver.
– Connect the equipment into an outlet on a circuit different from that to which the receiver is connected.
– Consult the dealer or an experienced radio/TV technician for help.
This device complies with Part 15 of the FCC Rules. Operation is subject to the following two conditions:
(1) This device may not cause harmful interference, and
(2) This device must accept any interference received, including interference that may cause undesired operation.
Unauthorized changes or modification to this system can void the users authority to operate this equipment.
This equipment requires shielded interface cables in order to meet FCC class B Limit.
Page 52

Information
When you need repair service, call your nearest Roland Service Center or authorized Roland
distributor in your country as shown below.
AFRICA
EGYPT
Al Fanny Trading Office
9, EBN Hagar A1 Askalany
Street,
ARD E1 Golf, Heliopolis,
Cairo 11341, EGYPT
TEL: 20-2-417-1828
REUNION
Maison FO - YAM Marcel
25 Rue Jules Hermann,
Chaudron - BP79 97 491
Ste Clotilde Cedex,
REUNION ISLAND
TEL: (0262) 218-429
SOUTH AFRICA
That Other Music Shop(PTY)Ltd.
11 Melle St., Braamfontein,
Johannesbourg,
SOUTH AFRICA
TEL: (011) 403 4105
FAX: (011) 403 1234
Paul Bothner(PTY)Ltd.
Royal Cape Park, Unit 24
Londonderry Road, Ottery 7800
Cape Town, SOUTH AFRICA
TEL: (021) 799 4900
ASIA
CHINA
Roland Shanghai Electronics
Co.,Ltd.
5F. No.1500 Pingliang Road
Shanghai 200090, CHINA
TEL: (021) 5580-0800
Roland Shanghai Electronics
Co.,Ltd.
(BEIJING OFFICE)
10F. No.18 3 Section Anhuaxili
Chaoyang District Beijing
100011 CHINA
TEL: (010) 6426-5050
Roland Shanghai Electronics
Co.,Ltd.
(GUANGZHOU OFFICE)
2/F., No.30 Si You Nan Er Jie
Yi Xiang, Wu Yang Xin Cheng,
Guangzhou 510600, CHINA
TEL: (020) 8736-0428
HONG KONG
Tom Lee Music Co., Ltd.
Service Division
22-32 Pun Shan Street, Tsuen
Wan, New Territories,
HONG KONG
TEL: 2415 0911
Parsons Music Ltd.
8th Floor, Railway Plaza, 39
Chatham Road South, T.S.T,
Kowloon, HONG KONG
TEL: 2333 1863
INDIA
Rivera Digitec (India) Pvt. Ltd.
409, Nirman Kendra
Mahalaxmi Flats Compound
Off. Dr. Edwin Moses Road,
Mumbai-400011, INDIA
TEL: (022) 2493 9051
INDONESIA
PT Citra IntiRama
J1. Cideng Timur No. 15J-150
Jakarta Pusat
INDONESIA
TEL: (021) 6324170
KOREA
Cosmos Corporation
1461-9, Seocho-Dong,
Seocho Ku, Seoul, KOREA
TEL: (02) 3486-8855
MALAYSIA
Roland Asia Pacific Sdn. Bhd.
45-1, Block C2, Jalan PJU 1/39,
Dataran Prima, 47301 Petaling
Jaya, Selangor, MALAYSIA
TEL: (03) 7805-3263
PHILIPPINES
G.A. Yupangco & Co. Inc.
339 Gil J. Puyat Avenue
Makati, Metro Manila 1200,
PHILIPPINES
TEL: (02) 899 9801
SINGAPORE
SWEE LEE MUSIC
COMPANY PTE. LTD.
150 Sims Drive,
SINGAPORE 387381
TEL: 6846-3676
TAIWAN
ROLAND TAIWAN
ENTERPRISE CO., LTD.
Room 5, 9fl. No. 112 Chung
Shan N.Road Sec.2, Taipei,
TAIWAN, R.O.C.
TEL: (02) 2561 3339
THAILAND
Theera Music Co. , Ltd.
330 Soi Verng NakornKasem,
New Road, Sumpantawongse,
Bangkok 10100, THAILAND
TEL: (02) 224-8821
VIETNAM
SAIGON MUSIC
DISTRIBUTOR
(TAN DINH MUSIC)
138 Tran Quang Khai Street
Dist. 1, Ho Chi Minh City
VIETNAM
TEL: (08) 848-4068
AUSTRALIA/
NEW ZEALAND
AUSTRALIA/
NEW ZEALAND
Roland Corporation
Australia Pty.,Ltd.
38 Campbell Avenue
Dee Why West. NSW 2099
AUSTRALIA
For Australia
Tel: (02) 9982 8266
For New Zealand
Tel: (09) 3098 715
CENTRAL/LATIN
AMERICA
ARGENTINA
Instrumentos Musicales S.A.
Av.Santa Fe 2055
(1123) Buenos Aires
ARGENTINA
TEL: (011) 4508-2700
BARBADOS
A&B Music Supplies LTD
12 Webster Industrial Park
Wildey, St.Michael, Barbados
TEL: (246)430-1100
BRAZIL
Roland Brasil Ltda.
Rua San Jose, 780 Sala B
Parque Industrial San Jose
Cotia - Sao Paulo - SP, BRAZIL
TEL: (011) 4615 5666
CHILE
Comercial Fancy II S.A.
Rut.: 96.919.420-1
Nataniel Cox #739, 4th Floor
Santiago - Centro, CHILE
TEL: (02) 688-9540
COLOMBIA
Centro Musical Ltda.
Cra 43 B No 25 A 41 Bododega 9
Medellin, Colombia
TEL: (574)3812529
COSTA RICA
JUAN Bansbach Instrumentos
Musicales
Ave.1. Calle 11, Apartado 10237,
San Jose, COSTA RICA
TEL: 258-0211
CURACAO
Zeelandia Music Center Inc.
Orionweg 30
Curacao, Netherland Antilles
TEL:(305)5926866
DOMINICAN REPUBLIC
Instrumentos Fernando Giraldez
Calle Proyecto Central No.3
Ens.La Esperilla
Santo Domingo,
Dominican Republic
TEL:(809) 683 0305
ECUADOR
Mas Musika
Rumichaca 822 y Zaruma
Guayaquil - Ecuador
TEL:(593-4)2302364
EL SALVADOR
OMNI MUSIC
75 Avenida Norte y Final
Alameda Juan Pablo II,
Edificio No.4010 San Salvador,
EL SALVADOR
TEL: 262-0788
GUATEMALA
Casa Instrumental
Calzada Roosevelt 34-01,zona 11
Ciudad de Guatemala
Guatemala
TEL:(502) 599-2888
HONDURAS
Almacen Pajaro Azul S.A. de C.V.
BO.Paz Barahona
3 Ave.11 Calle S.O
San Pedro Sula, Honduras
TEL: (504) 553-2029
MARTINIQUE
Musique & Son
Z.I.Les Mangle
97232 Le Lamantin
Martinique F.W.I.
TEL: 596 596 426860
Gigamusic SARL
10 Rte De La Folie
97200 Fort De France
Martinique F.W.I.
TEL: 596 596 715222
MEXICO
Casa Veerkamp, s.a. de c.v.
Av. Toluca No. 323, Col. Olivar
de los Padres 01780 Mexico
D.F. MEXICO
TEL: (55) 5668-6699
NICARAGUA
Bansbach Instrumentos
Musicales Nicaragua
Altamira D'Este Calle Principal
de la Farmacia 5ta.Avenida
1 Cuadra al Lago.#503
Managua, Nicaragua
TEL: (505)277-2557
PANAMA
SUPRO MUNDIAL, S.A.
Boulevard Andrews, Albrook,
Panama City, REP. DE
PANAMA
TEL: 315-0101
PARAGUAY
Distribuidora De
Instrumentos Musicales
J.E. Olear y ESQ. Manduvira
Asuncion PARAGUAY
TEL: (595) 21 492147
PERU
Audionet
Distribuciones Musicales SAC
Juan Fanning 530
Miraflores
Lima - Peru
TEL: (511) 4461388
TRINIDAD
AMR Ltd
Ground Floor
Maritime Plaza
Barataria Trinidad W.I.
TEL: (868) 638 6385
URUGUAY
Todo Musica S.A.
Francisco Acuna de Figueroa
1771
C.P.: 11.800
Montevideo, URUGUAY
TEL: (02) 924-2335
VENEZUELA
Instrumentos Musicales
Allegro,C.A.
Av.las industrias edf.Guitar
import
#7 zona Industrial de Turumo
Caracas, Venezuela
TEL: (212) 244-1122
EUROPE
AUSTRIA
Roland Elektronische
Musikinstrumente HmbH.
Austrian Office
Eduard-Bodem-Gasse 8,
A-6020 Innsbruck, AUSTRIA
TEL: (0512) 26 44 260
BELGIUM/FRANCE/
HOLLAND/
LUXEMBOURG
Roland Central Europe N.V.
Houtstraat 3, B-2260, Oevel
(Westerlo) BELGIUM
TEL: (014) 575811
CZECH REP.
K-AUDIO
Kardasovska 626.
CZ-198 00 Praha 9,
CZECH REP.
TEL: (2) 666 10529
DENMARK
Roland Scandinavia A/S
Nordhavnsvej 7, Postbox 880,
DK-2100 Copenhagen
DENMARK
TEL: 3916 6200
FINLAND
Roland Scandinavia As, Filial
Finland
Elannontie 5
FIN-01510 Vantaa, FINLAND
TEL: (0)9 68 24 020
GERMANY
Roland Elektronische
Musikinstrumente HmbH.
Oststrasse 96, 22844
Norderstedt, GERMANY
TEL: (040) 52 60090
GREECE
STOLLAS S.A.
Music Sound Light
155, New National Road
Patras 26442, GREECE
TEL: 2610 435400
HUNGARY
Roland East Europe Ltd.
Warehouse Area ‘DEPO’ Pf.83
H-2046 Torokbalint,
HUNGARY
TEL: (23) 511011
IRELAND
Roland Ireland
G2 Calmount Park, Calmount
Avenue, Dublin 12
Republic of IRELAND
TEL: (01) 4294444
ITALY
Roland Italy S. p. A.
Viale delle Industrie 8,
20020 Arese, Milano, ITALY
TEL: (02) 937-78300
NORWAY
Roland Scandinavia Avd.
Kontor Norge
Lilleakerveien 2 Postboks 95
Lilleaker N-0216 Oslo
NORWAY
TEL: 2273 0074
POLAND
MX MUSIC SP.Z.O.O.
UL. Gibraltarska 4.
PL-03664 Warszawa POLAND
TEL: (022) 679 44 19
PORTUGAL
Roland Iberia, S.L.
Portugal Office
Cais das Pedras, 8/9-1 Dto
4050-465, Porto, PORTUGAL
TEL: 22 608 00 60
ROMANIA
FBS LINES
Piata Libertatii 1,
535500 Gheorgheni,
ROMANIA
TEL: (266) 364 609
RUSSIA
MuTek
Dorozhnaya ul.3,korp.6
117 545 Moscow, RUSSIA
TEL: (095) 981-4967
SPAIN
Roland Iberia, S.L.
Paseo García Faria, 33-35
08005 Barcelona SPAIN
TEL: 93 493 91 00
SWEDEN
Roland Scandinavia A/S
SWEDISH SALES OFFICE
Danvik Center 28, 2 tr.
S-131 30 Nacka SWEDEN
TEL: (0)8 702 00 20
SWITZERLAND
Roland (Switzerland) AG
Landstrasse 5, Postfach,
CH-4452 Itingen,
SWITZERLAND
TEL: (061) 927-8383
UKRAINE
TIC-TAC
Mira Str. 19/108
P.O. Box 180
295400 Munkachevo,
UKRAINE
TEL: (03131) 414-40
UNITED KINGDOM
Roland (U.K.) Ltd.
Atlantic Close, Swansea
Enterprise Park, SWANSEA
SA7 9FJ,
UNITED KINGDOM
TEL: (01792) 702701
MIDDLE EAST
BAHRAIN
Moon Stores
No.16, Bab Al Bahrain Avenue,
P.O.Box 247, Manama 304,
State of BAHRAIN
TEL: 17 211 005
CYPRUS
Radex Sound Equipment Ltd.
17, Diagorou Street, Nicosia,
CYPRUS
TEL: (022) 66-9426
IRAN
MOCO INC.
No.41 Nike St., Dr.Shariyati Ave.,
Roberoye Cerahe Mirdamad
Tehran, IRAN
TEL: (021) 285-4169
ISRAEL
Halilit P. Greenspoon & Sons
Ltd.
8 Retzif Ha'aliya Hashnya St.
Tel-Aviv-Yafo ISRAEL
TEL: (03) 6823666
JORDAN
MUSIC HOUSE CO. LTD.
FREDDY FOR MUSIC
P. O. Box 922846
Amman 11192 JORDAN
TEL: (06) 5692696
KUWAIT
EASA HUSAIN AL-YOUSIFI
& SONS CO.
Abdullah Salem Street,
Safat, KUWAIT
TEL: 243-6399
LEBANON
Chahine S.A.L.
Gerge Zeidan St., Chahine
Bldg., Achrafieh, P.O.Box: 165857
Beirut, LEBANON
TEL: (01) 20-1441
OMAN
TALENTZ CENTRE L.L.C.
Malatan House No.1
Al Noor Street, Ruwi
SULTANATE OF OMAN
TEL: 2478 3443
QATAR
Al Emadi Co. (Badie Studio &
Stores)
P.O. Box 62, Doha, QATAR
TEL: 4423-554
SAUDI ARABIA
aDawliah Universal
Electronics APL
Corniche Road, Aldossary
Bldg., 1st Floor, Alkhobar,
SAUDI ARABIA
P.O.Box 2154, Alkhobar 31952
SAUDI ARABIA
TEL: (03) 898 2081
SYRIA
Technical Light & Sound
Center
Rawda, Abdul Qader Jazairi St.
Bldg. No. 21, P.O.BOX 13520,
Damascus, SYRIA
TEL: (011) 223-5384
TURKEY
ZUHAL DIS TICARET A.S.
Galip Dede Cad. No.37
Beyoglu - Istanbul / TURKEY
TEL: (0212) 249 85 10
U.A.E.
Zak Electronics & Musical
Instruments Co. L.L.C.
Zabeel Road, Al Sherooq Bldg.,
No. 14, Grand Floor, Dubai,
U.A.E.
TEL: (04) 3360715
NORTH AMERICA
CANADA
Roland Canada Music Ltd.
(Head Office)
5480 Parkwood Way
Richmond B. C., V6V 2M4
CANADA
TEL: (604) 270 6626
Roland Canada Music Ltd.
(Toronto Office)
170 Admiral Boulevard
Mississauga On L5T 2N6
CANADA
TEL: (905) 362 9707
U. S. A.
Roland Corporation U.S.
5100 S. Eastern Avenue
Los Angeles, CA 90040-2938,
U. S. A.
TEL: (323) 890 3700
As of December 10, 2005 (ROLAND)
04122123 2MP
 Loading...
Loading...