Page 1

Page 2
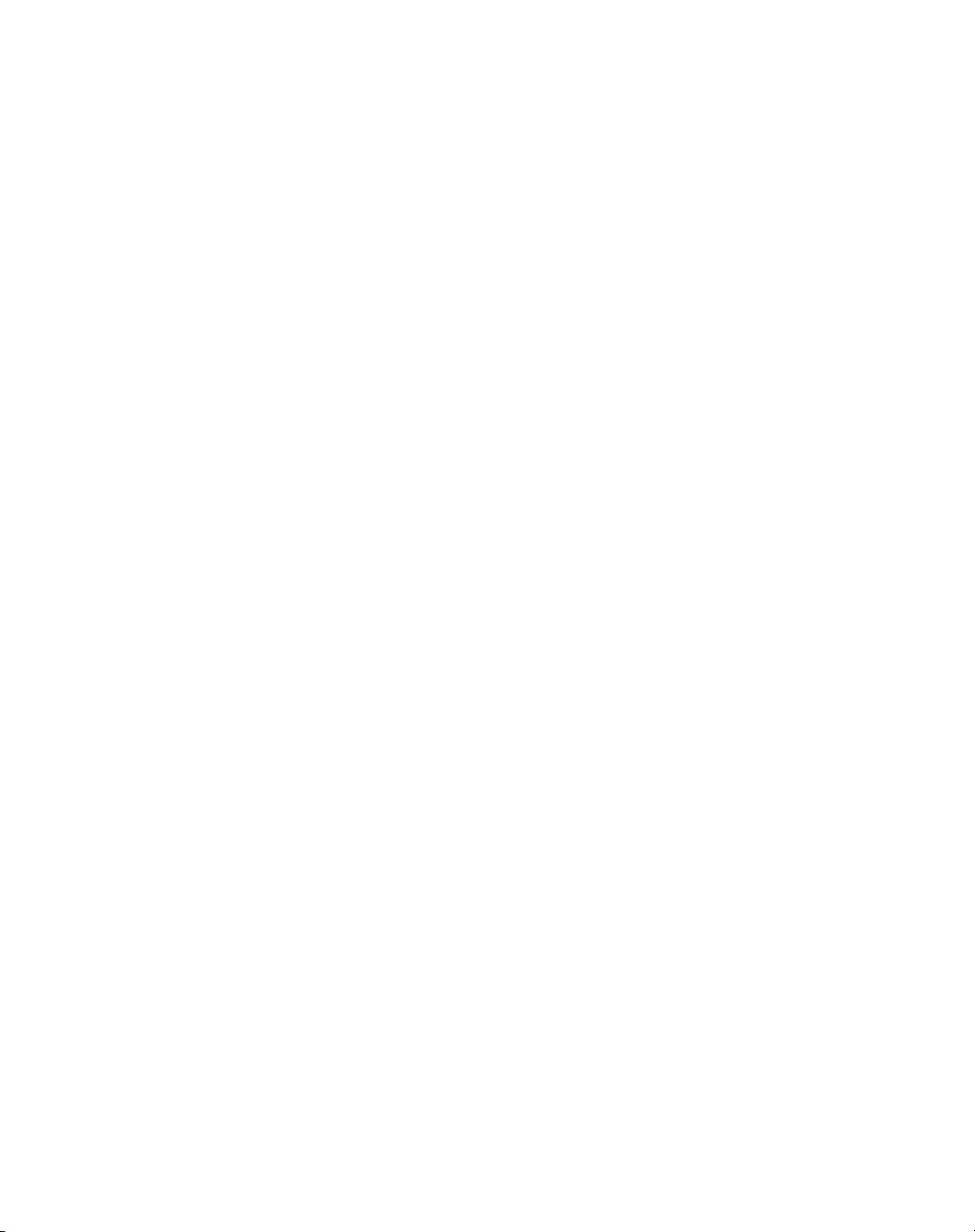
Page 3
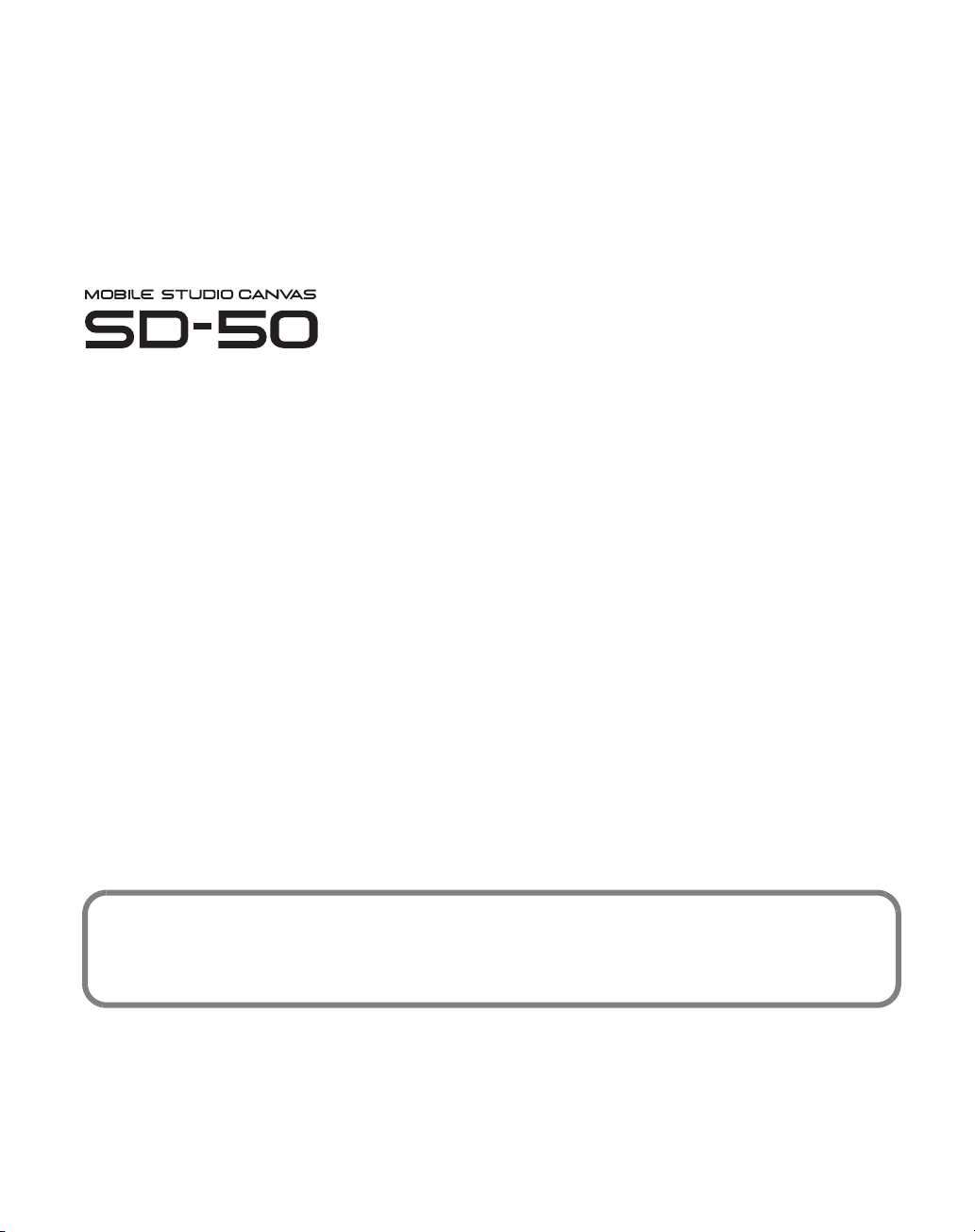
Owner’s manual
201a
Before using this unit, carefully read the sections entitled: “USING THE UNIT SAFELY” (p. 4) and “IMPORTANT NOTES” (p. 7).
These sections provide important information concerning the proper operation of the unit. Additionally, in order to feel
assured that you have gained a good grasp of every feature provided by your new unit, Owner’s manual should be read in its
entirety. The manual should be saved and kept on hand as a convenient reference.
Copyright © 2010 ROLAND CORPORATION
All rights reserved. No part of this publication may be reproduced in any form without the written permission of
ROLAND CORPORATION.
Roland is registered trademarks or trademarks of Roland Corporation in the United States and/or other countries.
3
Page 4
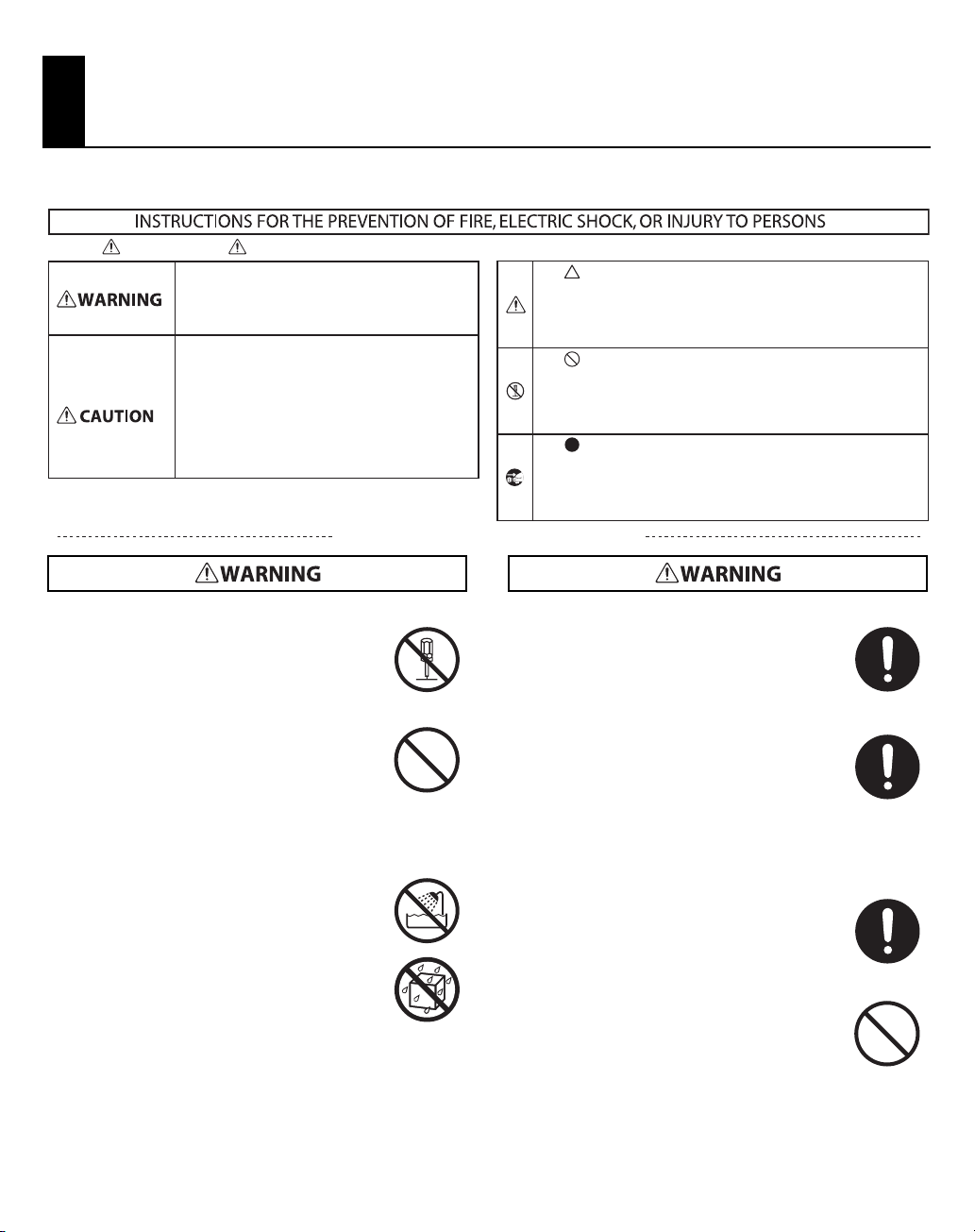
USING THE UNIT SAFELY
About WARNING and CAUTION Notices
Used for instructions intended to alert the user
to the risk of death or severe injury should the
unit be used improperly.
Used for instructions intended to alert the user
to the risk of injury or material damage should
the unit be used improperly.
* Material damage refers to damage or other
adverse eects caused with respect to the
home and all its furnishings, as well to
domestic animals or pets.
ALWAYS OBSERVE THE FOLLOWING
002c
● Do not open (or modify in any way) the unit or
its AC adaptor.
......................................................................................................................
003
● Do not attempt to repair the unit, or replace
parts within it (except when this manual
provides specific instructions directing you to
do so). Refer all servicing to your retailer, the
nearest Roland Service Center, or an authorized
Roland distributor, as listed on the separate
sheet titled “Information.”
......................................................................................................................
004
● Never install the unit in any of the following
locations.
❍ Subject to temperature extremes (e.g., direct
sunlight in an enclosed vehicle, near a
heating duct, on top of heat-generating
equipment); or are
❍ Damp (e.g., baths, washrooms, on wet floors);
or are
❍ Exposed to steam or smoke; or are
❍ Subject to salt exposure; or are
❍ Humid; or are
❍ Exposed to rain; or are
❍ Dusty or sandy; or are
❍ Subject to high levels of vibration and shakiness.
......................................................................................................................
About the Symbols
The symbol alerts the user to important instructions or
warnings.The specic meaning of the symbol is determined by
the design contained within the triangle. In the case of the
symbol at left, it is used for general cautions, warnings, or alerts
to danger.
The symbol alerts the user to items that must never be
carried out (are forbidden). The specic thing that must not be
done is indicated by the design contained within the circle. In
the case of the symbol at left, it means that the unit must never
be disassembled.
The symbol alerts the user to things that must be carried
out. The specic thing that must be done is indicated by the
design contained within the circle. In the case of the symbol at
left, it means that the power-cord plug must be unplugged
from the outlet.
007
● Make sure you always have the unit placed so it
is level and sure to remain stable. Never place it
on stands that could wobble, or on inclined
surfaces.
......................................................................................................................
008c
● Be sure to use only the AC adaptor supplied with
the unit. Also, make sure the line voltage at the
installation matches the input voltage specified
on the AC adaptor’s body. Other AC adaptors
may use a different polarity, or be designed for a
different voltage, so their use could result in
damage, malfunction, or electric shock.
......................................................................................................................
008e
● Use only the attached power-supply cord. Also,
the supplied power cord must not be used with
any other device.
......................................................................................................................
009
● Do not excessively twist or bend the power
cord, nor place heavy objects on it. Doing so can
damage the cord, producing severed elements
and short circuits. Damaged cords are fire and
shock hazards!
......................................................................................................................
4
Page 5
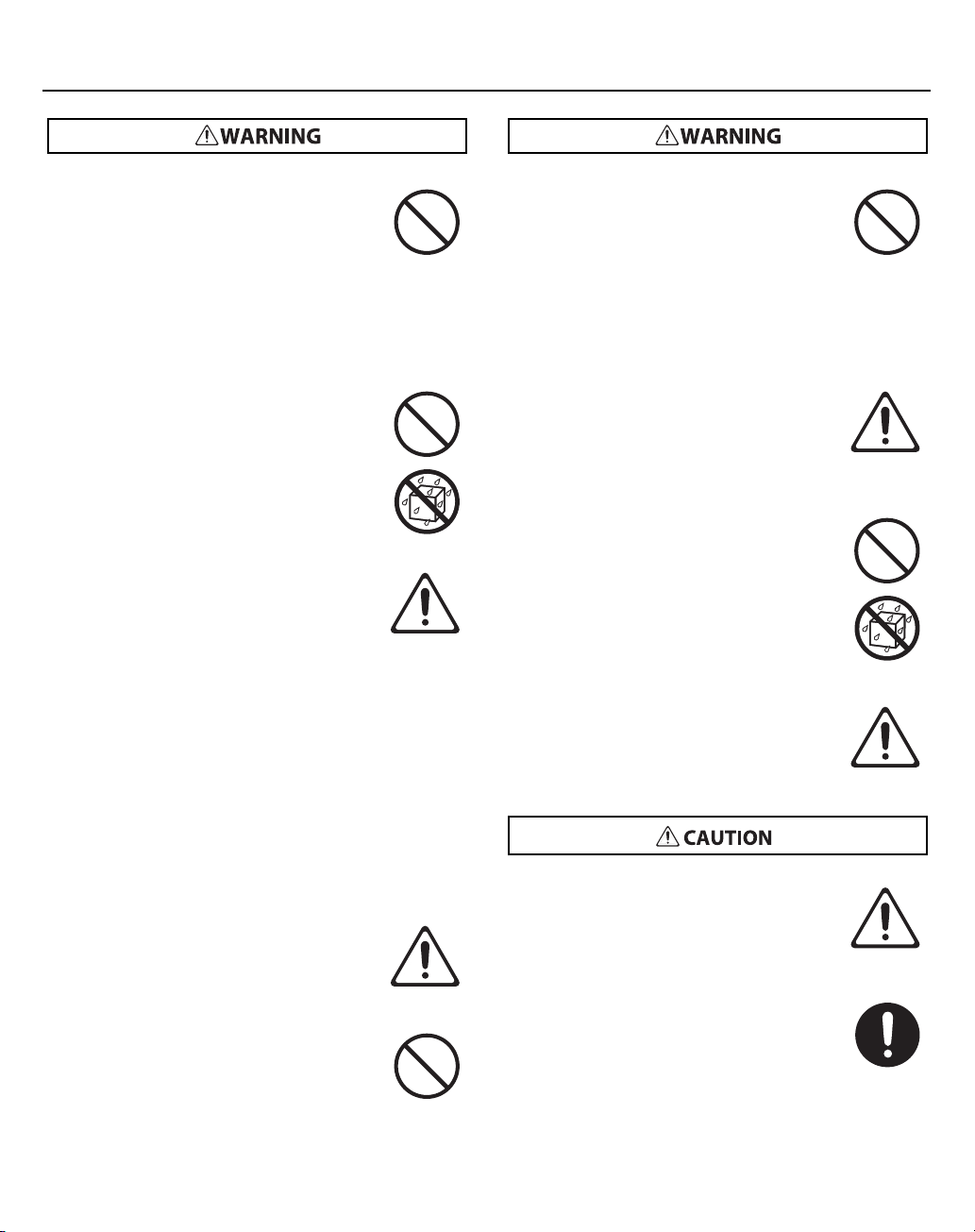
USING THE UNIT SAFELY
010
● This unit, either alone or in combination with an
amplifier and headphones or speakers, may be
capable of producing sound levels that could
cause permanent hearing loss. Do not operate
for a long period of time at a high volume level,
or at a level that is uncomfortable. If you
experience any hearing loss or ringing in the
ears, you should immediately stop using the
unit, and consult an audiologist.
......................................................................................................................
011
● Do not allow any objects (e.g., flammable
material, coins, pins); or liquids of any kind
(water, soft drinks, etc.) to penetrate the unit.
......................................................................................................................
012b kai
● If you encounter any of the following
circumstances, immediately switch off the
power and disconnect the AC adaptor (if one is
being used) from the power outlet. And request
servicing by your retailer, the nearest Roland
Service Center, or an authorized Roland
distributor, as listed on the separate sheet titled
“Information” when:
❍ The AC adaptor, the power-supply cord, or
the plug has been damaged; or
❍ If smoke or unusual odor occurs
❍ Objects have fallen into, or liquid has been
spilled onto the unit; or
❍ The unit has been exposed to rain (or
otherwise has become wet); or
❍ The unit does not appear to operate
normally or exhibits a marked change in
performance.
......................................................................................................................
013
● In households with small children, an adult
should provide supervision until the child is
capable of following all the rules essential for
the safe operation of the unit.
......................................................................................................................
014
● Protect the unit from strong impact.
(Do not drop it!)
015
● Do not force the unit’s power-supply cord to
share an outlet with an unreasonable number of
other devices. Be especially careful when using
extension cords—the total power used by all
devices you have connected to the extension
cord’s outlet must never exceed the power
rating (watts/amperes) for the extension cord.
Excessive loads can cause the insulation on the
cord to heat up and eventually melt through.
......................................................................................................................
016
● Before using the unit in a foreign country,
consult with your retailer, the nearest Roland
Service Center, or an authorized Roland
distributor, as listed on the separate sheet titled
“Information.”
......................................................................................................................
019
● Batteries must never be recharged, heated,
taken apart, or thrown into fire or water.
......................................................................................................................
027
● Never expose Battery to excessive heat such as
sunshine, fire or the like.
......................................................................................................................
101b
● The unit and the AC adaptor should be located
so their location or position does not interfere
with their proper ventilation.
......................................................................................................................
102c
● Always grasp only the plug on the AC adaptor
cord when plugging into, or unplugging from,
an outlet or this unit.
......................................................................................................................
......................................................................................................................
5
Page 6
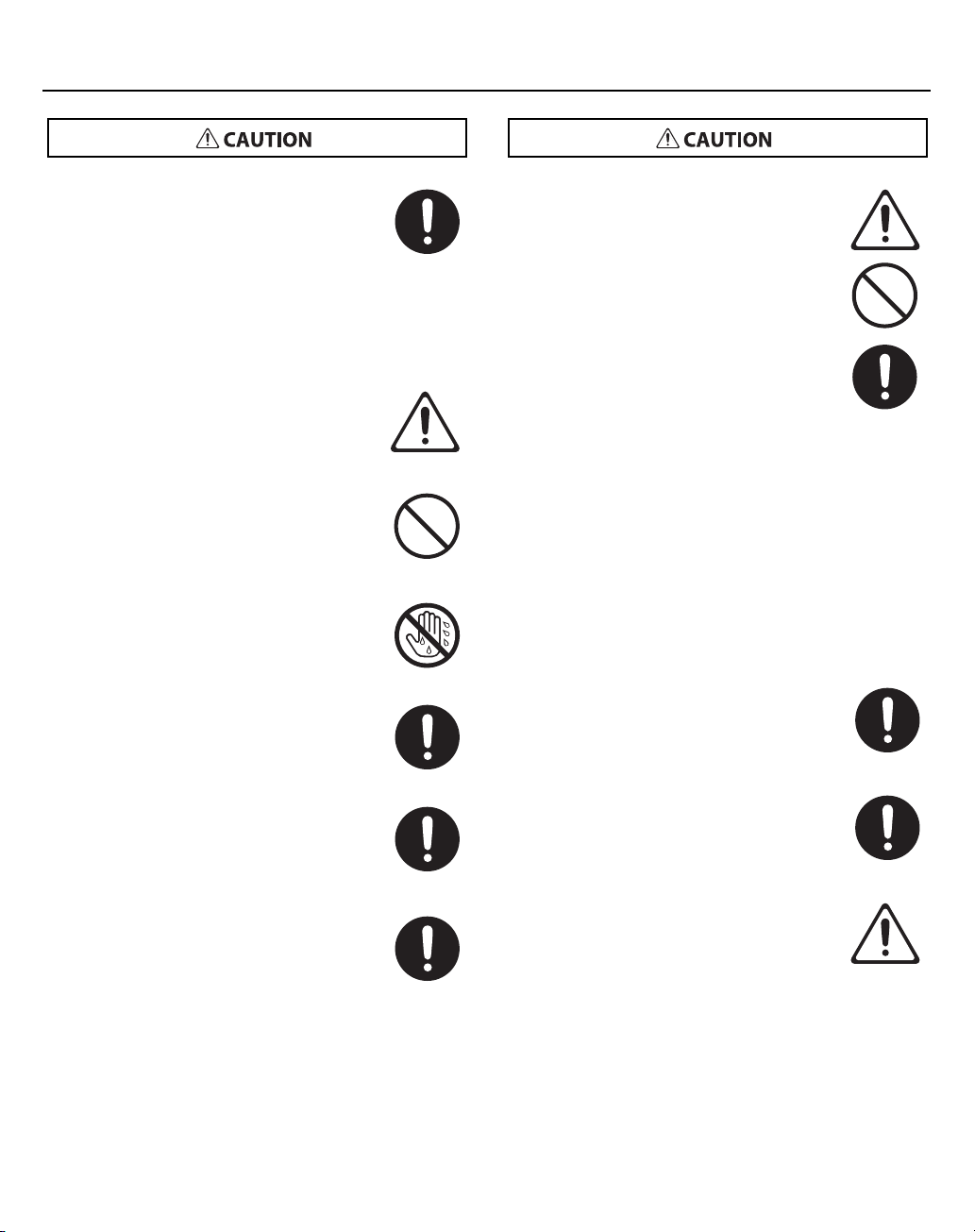
USING THE UNIT SAFELY
103b
● At regular intervals, you should unplug the AC
adaptor and clean it by using a dry cloth to wipe
all dust and other accumulations away from its
prongs. Also, disconnect the power plug from
the power outlet whenever the unit is to remain
unused for an extended period of time. Any
accumulation of dust between the power plug
and the power outlet can result in poor
insulation and lead to fire.
......................................................................................................................
104
● Try to prevent cords and cables from becoming
entangled. Also, all cords and cables should be
placed so they are out of the reach of children.
......................................................................................................................
106
● Never climb on top of, nor place heavy objects
on the unit.
......................................................................................................................
107c
● Never handle the AC adaptor or its plugs with
wet hands when plugging into, or unplugging
from, an outlet or this unit.
......................................................................................................................
108b
● Before moving the unit, disconnect the AC
adaptor and all cords coming from external
devices.
......................................................................................................................
109b
● Before cleaning the unit, turn off the power and
unplug the AC adaptor from the outlet (p. 20).
......................................................................................................................
110b
● Whenever you suspect the possibility of
lightning in your area, disconnect the AC
adaptor from the outlet.
......................................................................................................................
111: Selection
● If used improperly, batteries may explode or
leak and cause damage or injury. In the interest
of safety, please read and observe the following
precautions (p. 20).
1
❍ Carefully follow the installation instructions
for batteries, and make sure you observe the
correct polarity.
2
❍ Avoid using new batteries together with
used ones. In addition, avoid mixing
different types of batteries.
3
❍ Remove the batteries whenever the unit is to
remain unused for an extended period of
time.
5
❍ If a battery has leaked, use a soft piece of
cloth or paper towel to wipe all remnants of
the discharge from the battery
compartment. Then install new batteries. To
avoid inflammation of the skin, make sure
that none of the battery discharge gets onto
your hands or skin. Exercise the utmost
caution so that none of the discharge gets
near your eyes. Immediately rinse the
affected area with running water if any of the
discharge has entered the eyes.
6
❍ Never keep batteries together with metallic
objects such as ballpoint pens, necklaces,
hairpins, etc.
......................................................................................................................
112
● Used batteries must be disposed of in
compliance with whatever regulations for their
safe disposal that may be observed in the region
in which you live.
......................................................................................................................
118a
● Should you remove the ground terminal screw,
keep them in a safe place out of children’s reach,
so there is no chance of them being swallowed
accidentally.
......................................................................................................................
120
● Always turn the phantom power off when
connecting any device other than condenser
microphones that require phantom power. You
risk causing damage if you mistakenly supply
phantom power to dynamic microphones,
audio playback devices, or other devices that
don’t require such power. Be sure to check the
specifications of any microphone you intend to
use by referring to the manual that came with
it.
(This instrument’s phantom power: 48 V DC,
10 mA Max)
......................................................................................................................
6
Page 7
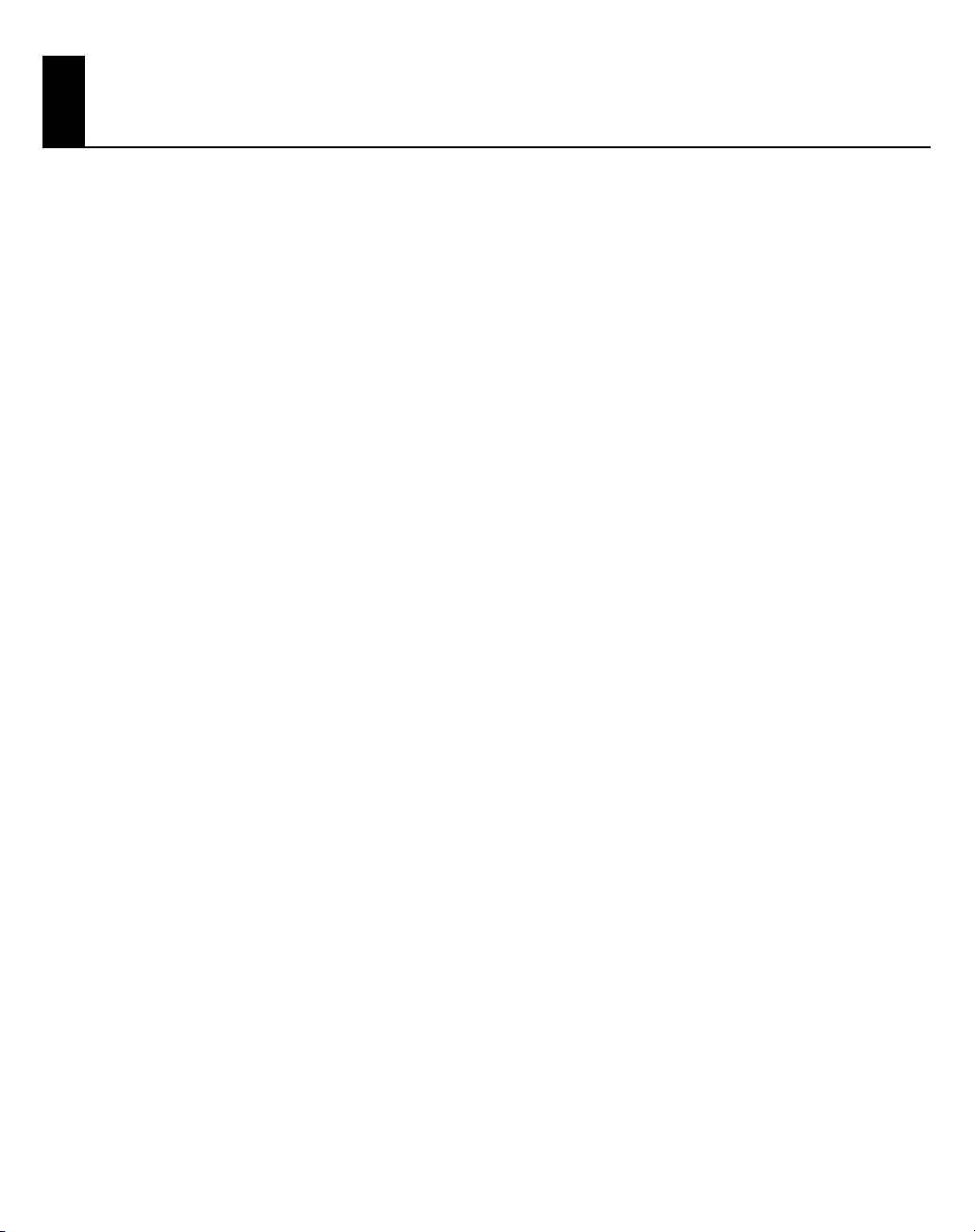
IMPORTANT NOTES
Power Supply: Use of Batteries
301
● Do not connect this unit to same electrical outlet that is being
used by an electrical appliance that is controlled by an
inverter (such as a refrigerator, washing machine, microwave
oven, or air conditioner), or that contains a motor. Depending
on the way in which the electrical appliance is used, power
supply noise may cause this unit to malfunction or may
produce audible noise. If it is not practical to use a separate
electrical outlet, connect a power supply noise filter between
this unit and the electrical outlet.
302
● The AC adaptor will begin to generate heat after long hours of
consecutive use. This is normal, and is not a cause for concern.
304a
● When installing or replacing batteries, always turn off the
power on this unit and disconnect any other devices you may
have connected. This way, you can prevent malfunction and/
or damage to speakers or other devices.
307
● Before connecting this unit to other devices, turn off the
power to all units. This will help prevent malfunctions and/or
damage to speakers or other devices.
Placement
351
● Using the unit near power amplifiers (or other equipment
containing large power transformers) may induce hum. To
alleviate the problem, change the orientation of this unit; or
move it farther away from the source of interference.
352a
● This device may interfere with radio and television reception.
Do not use this device in the vicinity of such receivers.
352b
● Noise may be produced if wireless communications devices,
such as cell phones, are operated in the vicinity of this unit.
Such noise could occur when receiving or initiating a call, or
while conversing. Should you experience such problems, you
should relocate such wireless devices so they are at a greater
distance from this unit, or switch them off.
354a
● Do not expose the unit to direct sunlight, place it near devices
that radiate heat, leave it inside an enclosed vehicle, or
otherwise subject it to temperature extremes. Excessive heat
can deform or discolor the unit.
355b
● When moved from one location to another where the
temperature and/or humidity is very different, water droplets
(condensation) may form inside the unit. Damage or
malfunction may result if you attempt to use the unit in this
condition. Therefore, before using the unit, you must allow it
to stand for several hours, until the condensation has
completely evaporated.
360
● Depending on the material and temperature of the surface on
which you place the unit, its rubber feet may discolor or mar
the surface.
You can place a piece of felt or cloth under the rubber feet to
prevent this from happening. If you do so, please make sure
that the unit will not slip or move accidentally.
Maintenance
401a
● For everyday cleaning, use a soft, dry cloth (such as those used
to clean eyeglasses) to wipe the unit clean. If dust or dirt has
settled on the surface, we recommend that you gently dust off
the unit before you wipe it, since dust particles can act like an
abrasive and scratch the unit‘s surface if you wipe it without
clearing away the dust first. For stubborn dirt, use a cloth
dampened with mild detergent. Note that some detergents
may contain solvents; make sure that the detergent you use
does not contain a solvent.
402
● Never use benzine, thinners, alcohol or solvents of any kind, to
avoid the possibility of discoloration and/or deformation.
Repairs and Data
452
● Please be aware that all data contained in the unit’s memory
may be lost when the unit is sent for repairs. Important data
should always be backed up on a USB memory, or written
down on paper (when possible). During repairs, due care is
taken to avoid the loss of data. However, in certain cases (such
as when circuitry related to memory itself is out of order), we
regret that it may not be possible to restore the data, and
Roland assumes no liability concerning such loss of data.
Additional Precautions
551
● Please be aware that the contents of memory can be
irretrievably lost as a result of a malfunction, or the improper
operation of the unit. To protect yourself against the risk of
loosing important data, we recommend that you periodically
save a backup copy of important data you have stored in the
unit’s memory on a USB memory.
552
● Unfortunately, it may be impossible to restore the contents of
data that was stored in the unit’s memory once it has been
lost. Roland Corporation assumes no liability concerning such
loss of data.
553
● Use a reasonable amount of care when using the unit’s
buttons, sliders, or other controls; and when using its jacks
and connectors. Rough handling can lead to malfunctions.
554
● Never strike or apply strong pressure to the display.
7
Page 8

IMPORTANT NOTES
556
● When connecting / disconnecting all cables, grasp the
connector itself—never pull on the cable. This way you will
avoid causing shorts, or damage to the cable's internal
elements.
558a
● To avoid disturbing your neighbors, try to keep the unit’s
volume at reasonable levels. You may prefer to use
headphones, so you do not need to be concerned about those
around you (especially when it is late at night).
559a
● When you need to transport the unit, package it in the box
(including padding) that it came in, if possible. Otherwise, you
will need to use equivalent packaging materials.
562
● Some connection cables contain resistors. Do not use cables
that incorporate resistors for connecting to this unit. The use
of such cables can cause the sound level to be extremely low,
or impossible to hear. For information on cable specifications,
contact the manufacturer of the cable.
563
● Unauthorized duplication, reproduction, hiring, and lending
prohibited.
564
● Before you open the included DVD-ROM, you must read the
“license agreement.” Opening the DVD-ROM will be taken to
mean your acceptance of the license agreement.
Before Using USB Memories
Using USB Memories
704
● Carefully insert the USB memory all the way in—until it is
firmly in place.
USB Memories
705
● Never touch the terminals of the USB memory. Also, avoid
getting the terminals dirty.
708
● USB memories are constructed using precision components;
handle the cards carefully, paying particular note to the
following.
❍ To prevent damage to the cards from static electricity, be
sure to discharge any static electricity from your own body
before handling the cards.
❍ Do not touch or allow metal to come into contact with the
contact portion of the cards.
❍ Do not bend, drop, or subject cards to strong shock or
vibration.
❍ Do not keep cards in direct sunlight, in closed vehicles, or
other such locations.
❍ Do not allow cards to become wet.
❍ Do not disassemble or modify the cards.
Copyright
852a
● This product can be used to record or duplicate audio or visual
material without being limited by certain technological copyprotection measures. This is due to the fact that this product is
intended to be used for the purpose of producing original
music or video material, and is therefore designed so that
material that does not infringe copyrights belonging to others
(for example, your own original works) can be recorded or
duplicated freely.
853
● Do not use this unit for purposes that could infringe on a
copyright held by a third party. We assume no responsibility
whatsoever with regard to any infringements of third-party
copyrights arising through your use of this unit.
203
*GS ( ) is a registered trademark of Roland Corporation.
204
* Microsoft, Windows and Windows Vista are registered
trademarks of Microsoft Corporation.
206e
* The screen shots in this document are used in compliance
with the guidelines of the Microsoft Corporation.
206j
* Windows® is known officially as: “Microsoft® Windows®
operating system.”
207
* Apple and Macintosh are registered trademarks of Apple Inc.
209
* Mac OS is a trademark of Apple Inc.
220
* All product names mentioned in this document are trademarks
or registered trademarks of their respective owners.
238
* MPEG Layer-3 audio compression technology is licensed from
Fraunhofer IIS Corporation and THOMSON Multimedia
Corporation.
add
* MMP (Moore Microprocessor Portfolio) refers to a patent
portfolio concerned with microprocessor architecture, which
was developed by Technology Properties Limited (TPL).
Roland has licensed this technology from the TPL Group.
add
* MatrixQuest™ 2007 TEPCO UQUEST, LTD. All
rights reserved. The SD-50‘s USB functionality
uses Matrix-Quest middleware technology from
TEPCOUQUEST, LTD.
8
Page 9
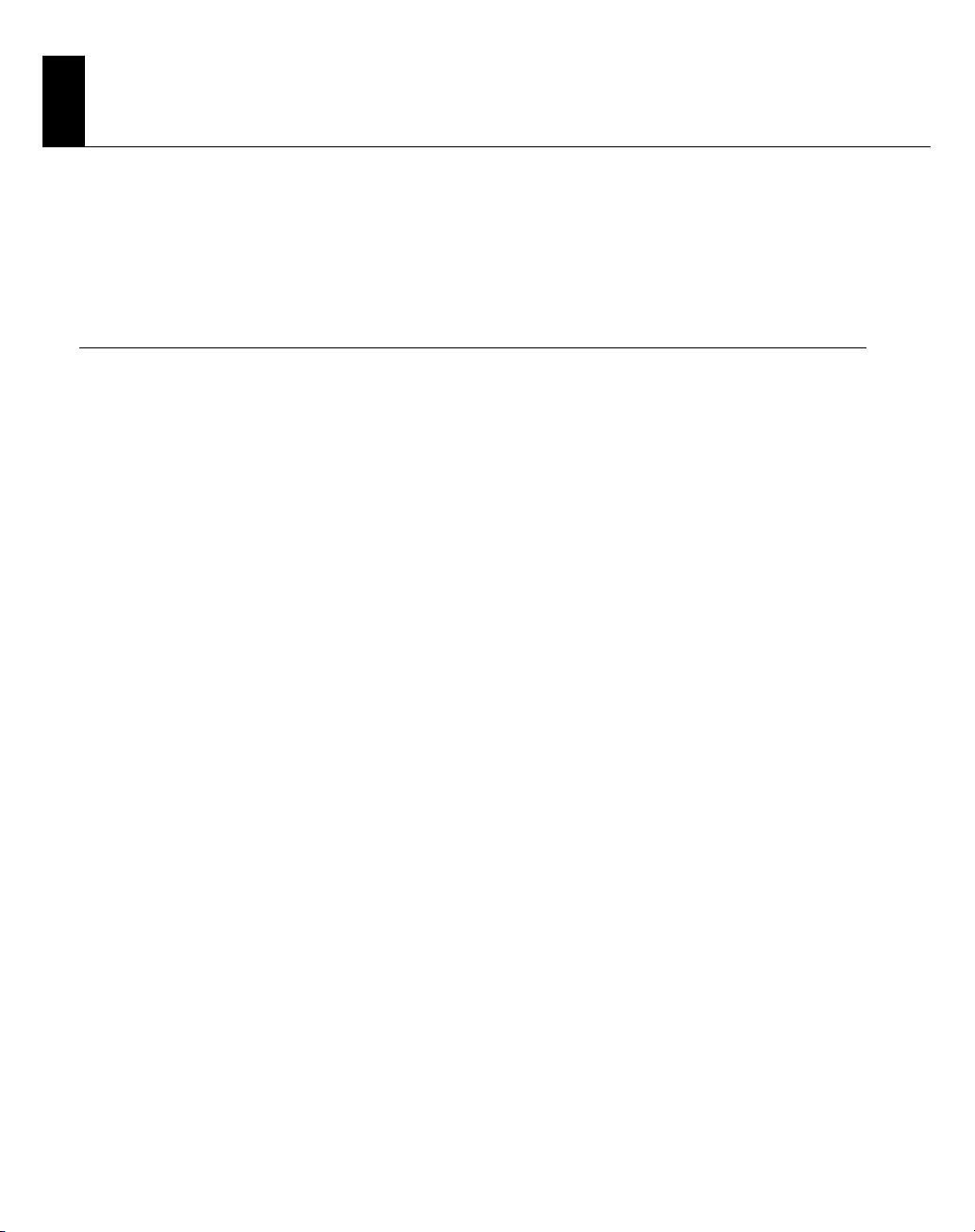
Contents
USING THE UNIT SAFELY................................................................................... 4
IMPORTANT NOTES........................................................................................... 7
Check the Contents of the Package ...............................................................12
Getting Ready 13
Names of Things and What They Do..............................................................14
Front Panel......................................................................................................................................................................... 14
Rear Panel........................................................................................................................................................................... 16
Side Panel........................................................................................................................................................................... 18
Bottom Panel .................................................................................................................................................................... 19
Turning the Power On/Off ..............................................................................20
Before You Turn the Power On................................................................................................................................... 20
Using the AC Adaptor..................................................................................................................................... 20
Using Batteries .................................................................................................................................................. 20
Using Bus Power............................................................................................................................................... 21
Turning the Power On/Off............................................................................................................................................ 22
Turning the Power On .................................................................................................................................... 22
Turning the Power Off.................................................................................................................................... 22
Installing the Driver ........................................................................................23
Windows 7/Windows Vista Users .............................................................................................................................. 24
Input/Output Device Settings ..................................................................................................................... 26
Windows XP Users........................................................................................................................................................... 28
Input/Output Device Settings ..................................................................................................................... 31
Mac OS X Users................................................................................................................................................................. 33
Input/Output Device Settings ..................................................................................................................... 34
Verifying That You Hear Sound .................................................................................................................................. 38
Connecting Your Audio Playback System............................................................................................... 38
Playing Back the Sample Data..................................................................................................................... 39
Using Playlist Editor........................................................................................40
Installing Playlist Editor ................................................................................................................................................. 40
Windows 7 / Windows Vista users.............................................................................................................. 40
Windows XP Users ........................................................................................................................................... 40
Mac OS X Users.................................................................................................................................................. 40
Creating a Playlist ............................................................................................................................................................ 41
9
Page 10
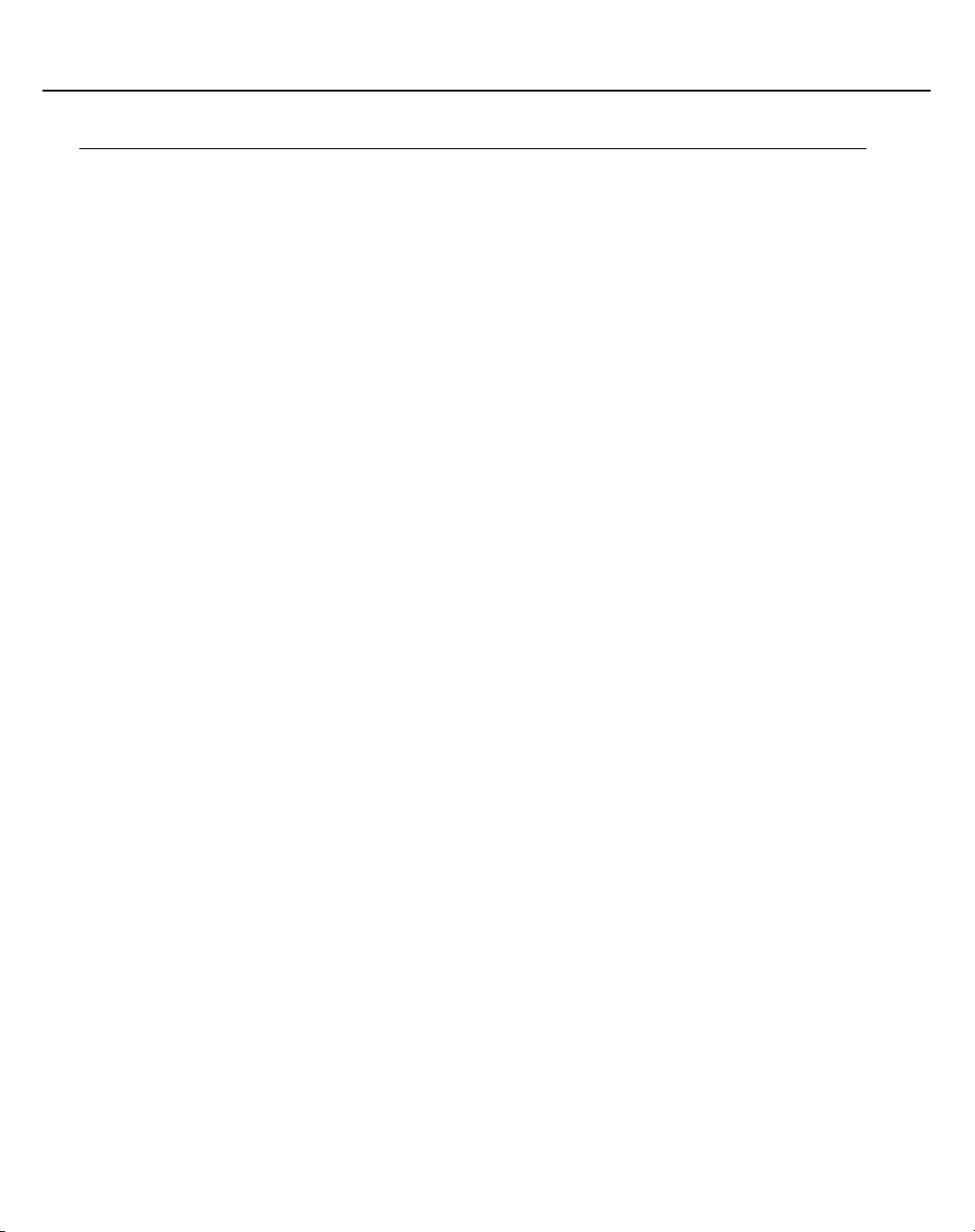
Contents
Operation 43
Using the SD-50 as a MIDI Sound Module .....................................................44
About the Sound Generator........................................................................................................................................ 44
Explanation of Terms ......................................................................................................................................45
Polyphony........................................................................................................................................................... 45
Selecting a Tone For Each Part ................................................................................................................................... 46
Selecting From the Tone List ....................................................................................................................... 46
Selecting by Category or Group ................................................................................................................. 47
Viewing a Tone’s Program Change and Bank Select Numbers ....................................................... 48
Adjusting the Settings of Each Part .......................................................................................................................... 49
Muting/Soloing a Part .................................................................................................................................... 49
Adjusting Each Part’s Volume...................................................................................................................... 50
Adjusting the Pan and Effect Depth.......................................................................................................... 51
Adjusting the Effect Settings....................................................................................................................................... 52
Saving a Studio Set ......................................................................................................................................................... 54
Recalling a Studio Set ..................................................................................................................................... 54
Using the SD-50 as an Audio Interface ..........................................................55
Listening to Playback from Your Computer .......................................................................................................... 56
Recording Your Microphone or Guitar .................................................................................................................... 56
Getting Ready to Record ............................................................................................................................... 56
Recording............................................................................................................................................................ 57
Recording Sound From the Line Input .................................................................................................................... 58
Getting Ready to Record ............................................................................................................................... 58
Recording............................................................................................................................................................ 58
Input/Output and Effect Settings .............................................................................................................................. 59
Using the SD-50 as a MIDI Interface...............................................................60
Using the SD-50 as an SMF/Audio Player ......................................................61
Listening to the Demo Songs...................................................................................................................................... 63
Playing Back....................................................................................................................................................................... 64
Selecting a Song ............................................................................................................................................... 64
Playing a Song................................................................................................................................................... 65
Changing the Tempo...................................................................................................................................... 68
Changing the Key............................................................................................................................................. 68
Using Minus-One and Center Cancel (MINUS ONE/CENTER CANCEL).......................................... 69
Selecting Favorite Songs (FAVORITE)....................................................................................................................... 70
Registering a Favorite Song ......................................................................................................................... 70
Selecting a Favorite Song.............................................................................................................................. 70
Adjusting the Input/Output Volume........................................................................................................................ 71
10
Page 11
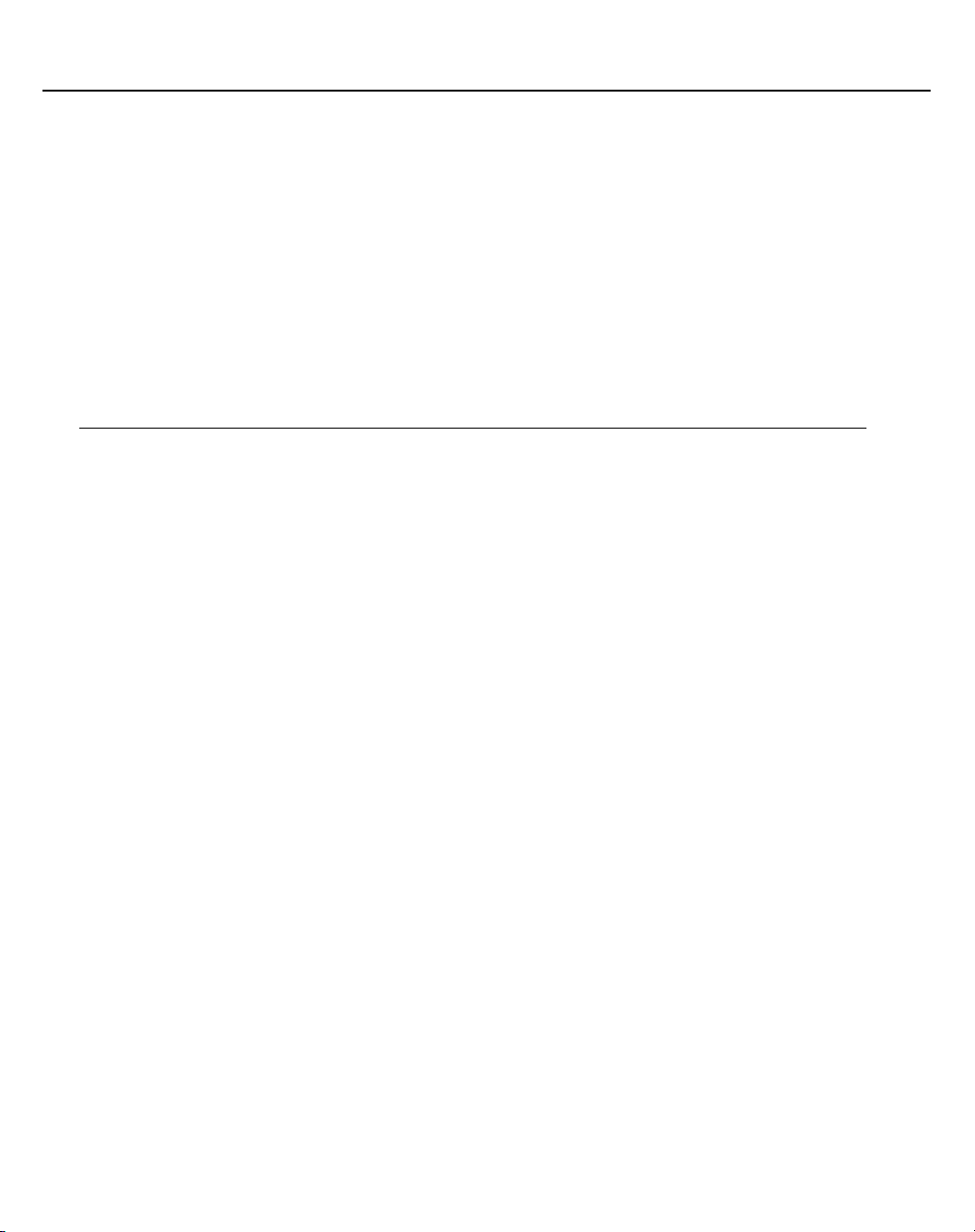
System Settings...............................................................................................72
Basic Procedure for System Settings ........................................................................................................................ 72
System Setting List .......................................................................................................................................... 73
Utility Functions ..............................................................................................74
Basic Procedure................................................................................................................................................................ 74
Backing Up User Data (BACKUP)................................................................................................................. 75
Restoring Backed-Up Data to The SD-50 (RESTORE) ...........................................................................75
Formatting USB Memory (USB MEM FORMAT) ..................................................................................... 76
Returning to the Factory Settings (FACTORY RESET) .......................................................................... 77
Viewing Information About the SD-50 (INFORMATION).................................................................... 78
Appendix 79
Controlling DAW Software .............................................................................80
About V-LINK ...................................................................................................81
Driver Settings.................................................................................................83
Reinstalling the Driver....................................................................................86
Troubleshooting..............................................................................................88
Contents
Error Messages ..............................................................................................104
Settings Saved as User Data.........................................................................105
Solo Tone .......................................................................................................106
MIDI Implementation Chart .........................................................................108
Specifications ................................................................................................109
Index...............................................................................................................111
11
Page 12

Check the Contents of the Package
When you open the package, check that all items are present. If anything is missing, please contact your dealer.
❏ SD-50 (main unit)
❏ SD-50 Owner’s Manual (the document you’re reading)
This explains how to use the SD-50, and includes cautions and other notes. Keep it at hand for reference.
❏ Software Disc (DVD-ROM)
This disc contains the following.
• SONAR LE (music production application software)
• Playlist Editor (application software for managing songs)
•SD-50 driver
* Do not touch the data surface (unprinted surface) of the disc. Doing so might make the data unreadable.
If the disc gets dirty, clean it using a commercially available disc cleaner.
❏ AC adaptor (with power cord)
This is a dedicated AC adaptor for the SD-50. You must use only the supplied adaptor.
❏ USB cable
This cable connects the SD-50 to your computer’s USB connector.
* Please use the included USB cable. If you need a replacement because the included USB cable becomes damaged, please contact
one of the service locations listed at the back of this manual.
12
Page 13
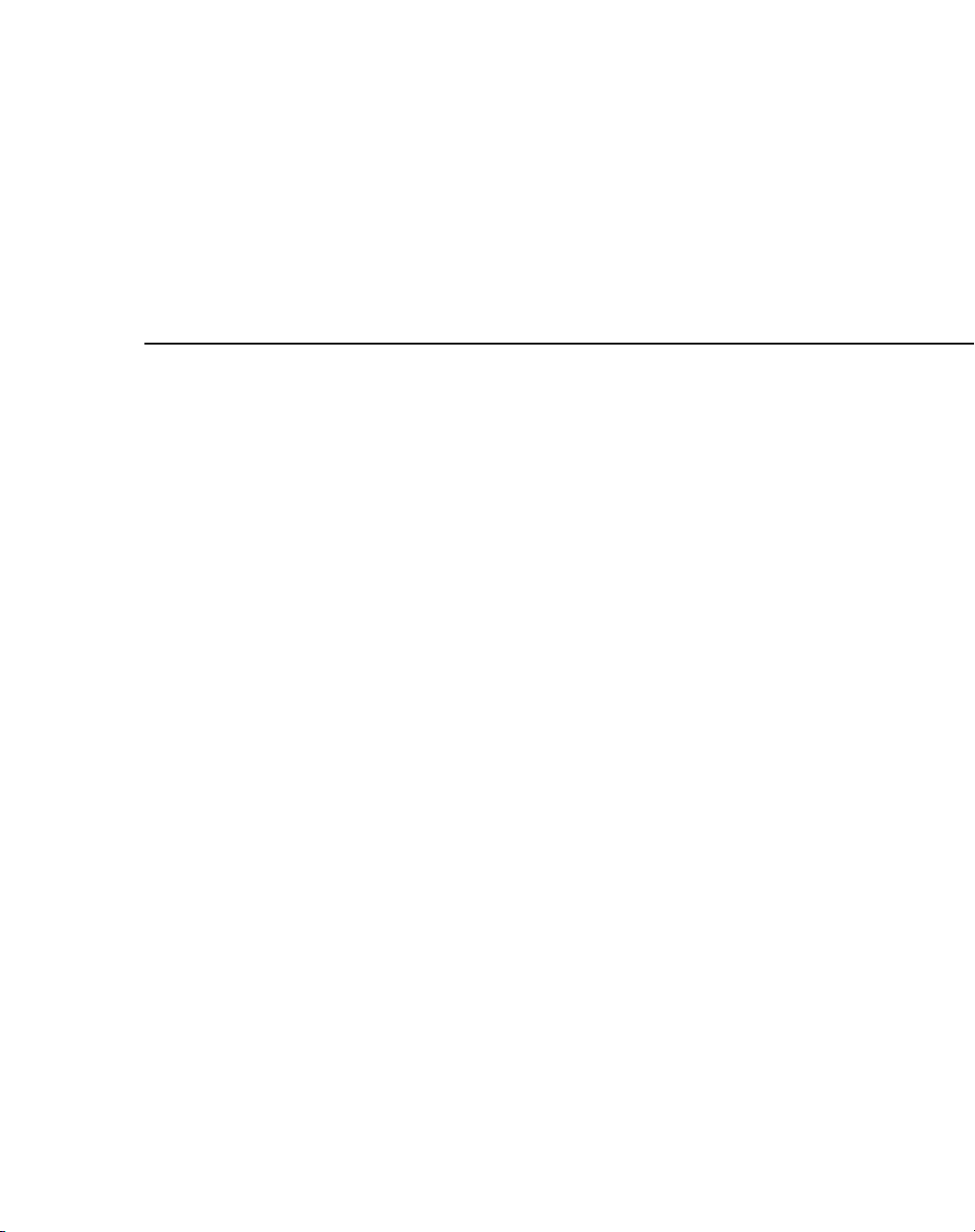
Getting Ready
13
Page 14

Names of Things and What They Do
Front Panel
fig.panel-front_e.eps
2 3 4 5
1
6
7
11 12 13 14 15 16 17 18 19 20
1
Display
Useful information relevant to the procedure at hand is
shown here.
* The explanations in this manual include illustrations that
depict what should typically be shown by the display.
Note, however, that your unit may incorporate a newer,
enhanced version of the system (e.g., includes newer
sounds), so what you actually see in the display may not
always match what appears in the manual.
2
BATTERY indicator
When running on batteries, this shows the amount of
battery power that remains (p. 21).
Normally, this will be extinguished. It will light when the
batteries run low. If you continue using the unit, the
indicator will eventually start blinking; stop using the unit
and replace the batteries.
10
9
8
* If you continue playing even when the indicator is
blinking, the display will indicate “Battery Low!” and
further operation will not be possible.
3
COMPUTER indicator
This will light when the SD-50 is able to exchange data
with the computer that’s connected to the COMPUTER
connector.
4
[MENU] button
This button l ets you make system settings (p. 72) or use the
utility functions (p. 74).
5
[V-LINK] button
This button turns V-LINK on/off (p. 81).
14
Page 15
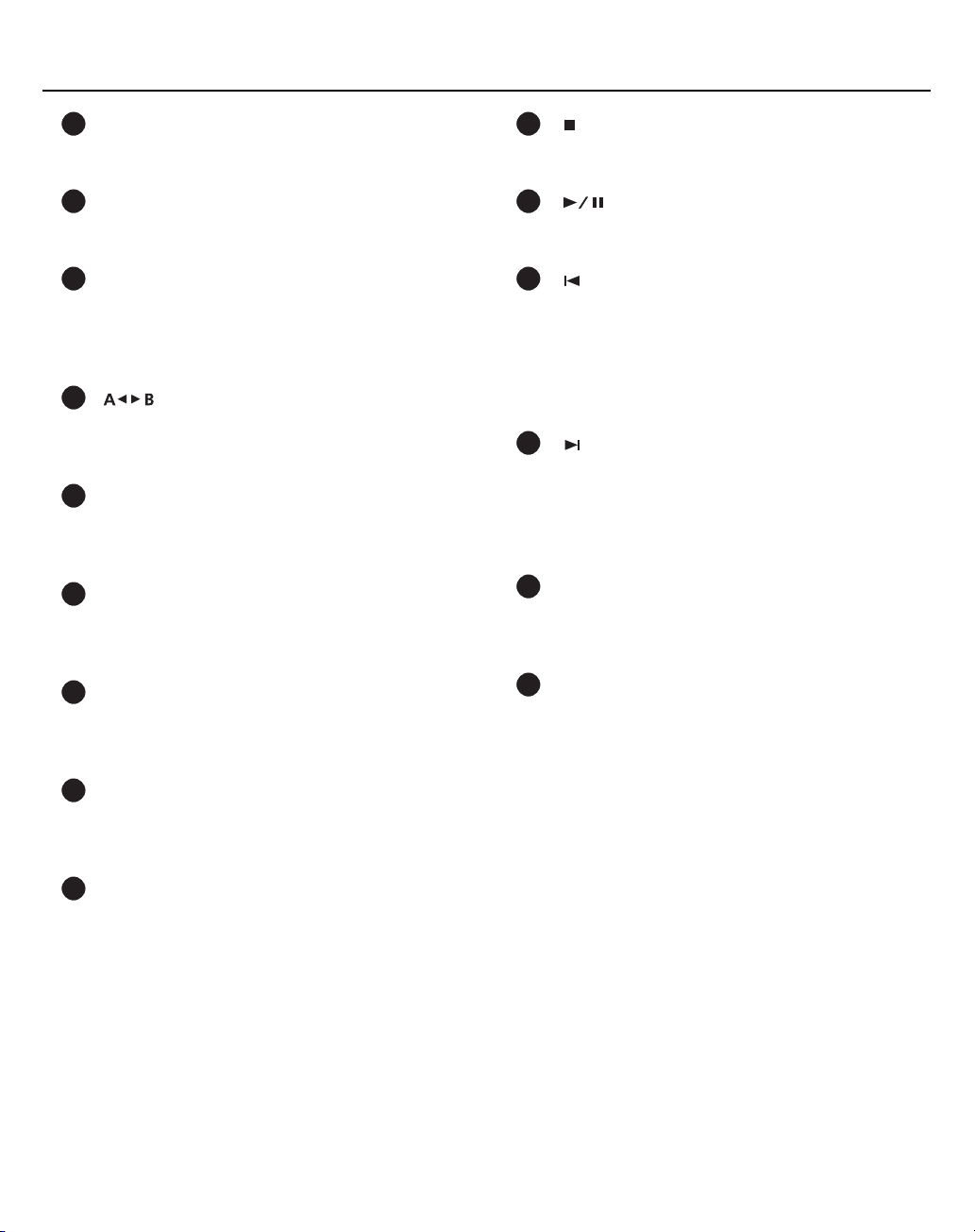
Names of Things and What They Do
6
[TEMPO] button
This button changes the tempo of the song (p. 68).
7
[KEY CTRL] button
This button changes the key of the song (p. 68).
8
[MINUS ONE] (CENTER CANCEL) button
This button lets you mute a part in a song or reduce the
volume of the melody (e.g., vocal), so that you can play
that part or melody yourself (p. 69).
9
[ ] button
This button lets you repeatedly play a region between two
points (the A-B region) of the song (p. 67).
10
[VALUE] dial
Use this dial to move the cursor, select parameters, or edit
values.
11
[FAVORITE] button
You can register a favorite song (p. 70) or studio set (p. 54)
for instant recall.
15
[ ] (STOP) button
This button stops song playback.
16
[ ] (PLAY/PAUSE) button
This button starts or pauses song playback.
17
[ ] (PREV) button
This button moves to the beginning of the song or selects
the previous song. By holding down this button, you can
rewind the song.
You can perform these operations while the song is
playing or stopped.
18
[ ] (NEXT) button
This button selects the next song. By holding down this
button, you can fast-forward the song.
You can perform these operations while the song is
playing or stopped.
19
[EXIT] button
This button cancels the operation, taking you back to the
previous screen.
12
[PART] button
This button accesses a screen where you can edit the part
settings (p. 49).
13
[INST] button
This button accesses a screen where you can edit the part’s
sound (p. 46).
14
[PLAYER] button
This button accesses a screen where you can select songs
(p. 63).
20
[ENTER] button
Press this button to confirm a value or execute an
operation.
15
Page 16
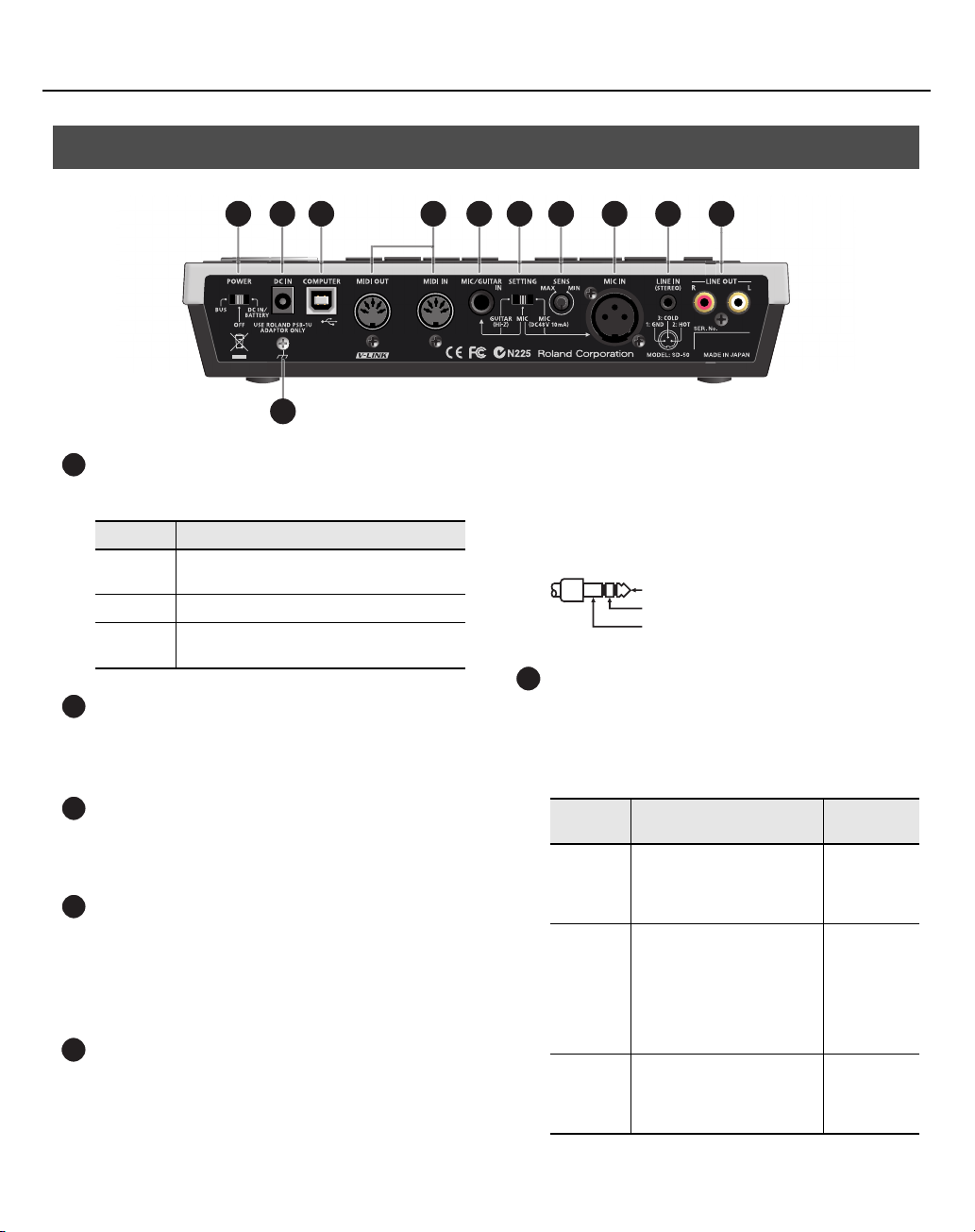
Names of Things and What They Do
Rear Panel
ig.XLR_e.eps
21 3 4 5 6 7 8 9 10
11
1
[POWER] switch
This switch turns the power on/off (p. 22).
Setting Explanation
BUS
OFF Turns the power off.
DC IN/
BATTERY
2
DC IN connector
When connected to a computer and using bus
power, this setting turns the power on.
When using an AC adaptor or batteries (sold
separately), this setting turns the power on.
Connect the AC adaptor here (p. 20).
* You must use the supplied AC adaptor.
3
COMPUTER connector
Use a USB cable to connect the SD-50 to your computer
(p. 23).
4
MIDI connectors (OUT, IN)
Use MIDI cables to connect the SD-50 to another MIDI
device (p. 60).
These connectors allow MIDI messages to be transmitted
and received.
5
MIC/GUITAR IN connector
Connect your guitar or microphone here (p. 55).
This is an analog audio input jack with a microphone preamp.
It can accept either balanced or unbalanced connections.
922
* This instrument is equipped with balanced (TRS) type
jacks. Wiring diagrams for these jacks are shown below.
Make connections after first checking the wiring diagrams
of other equipment you intend to connect.
fig.TRSJack.eps
TIP: HOT
RING: COLD
SLEEVE: GND
6
[SETTING] switch
• Set this appropriately for the device connected to the MIC/
GUITAR IN jack.
• This switch will turn on the phantom power that is
supplied to the MIC IN jack.
Setting Explanation
GUITAR
(Hi-Z)
MIC
MIC
(DC 48V
10mA)
Use the “GUITAR (Hi-Z)” setting
if an electric guitar is
connected to the MIC/GUITAR
IN jack.
Use the “MIC” setting if a
microphone that does not
require phantom power is
connected to the MIC IN jack,
or if a microphone is
connected to the MIC/GUITAR
IN jack.
Use the “MIC (DC 48V 10mA)”
setting if a phantom-powered
condenser microphone is
connected to the MIC IN jack.
Nominal
input level
-30– -10 dBu
-50 -30 dBu
-50– -30 dBu
16
Page 17
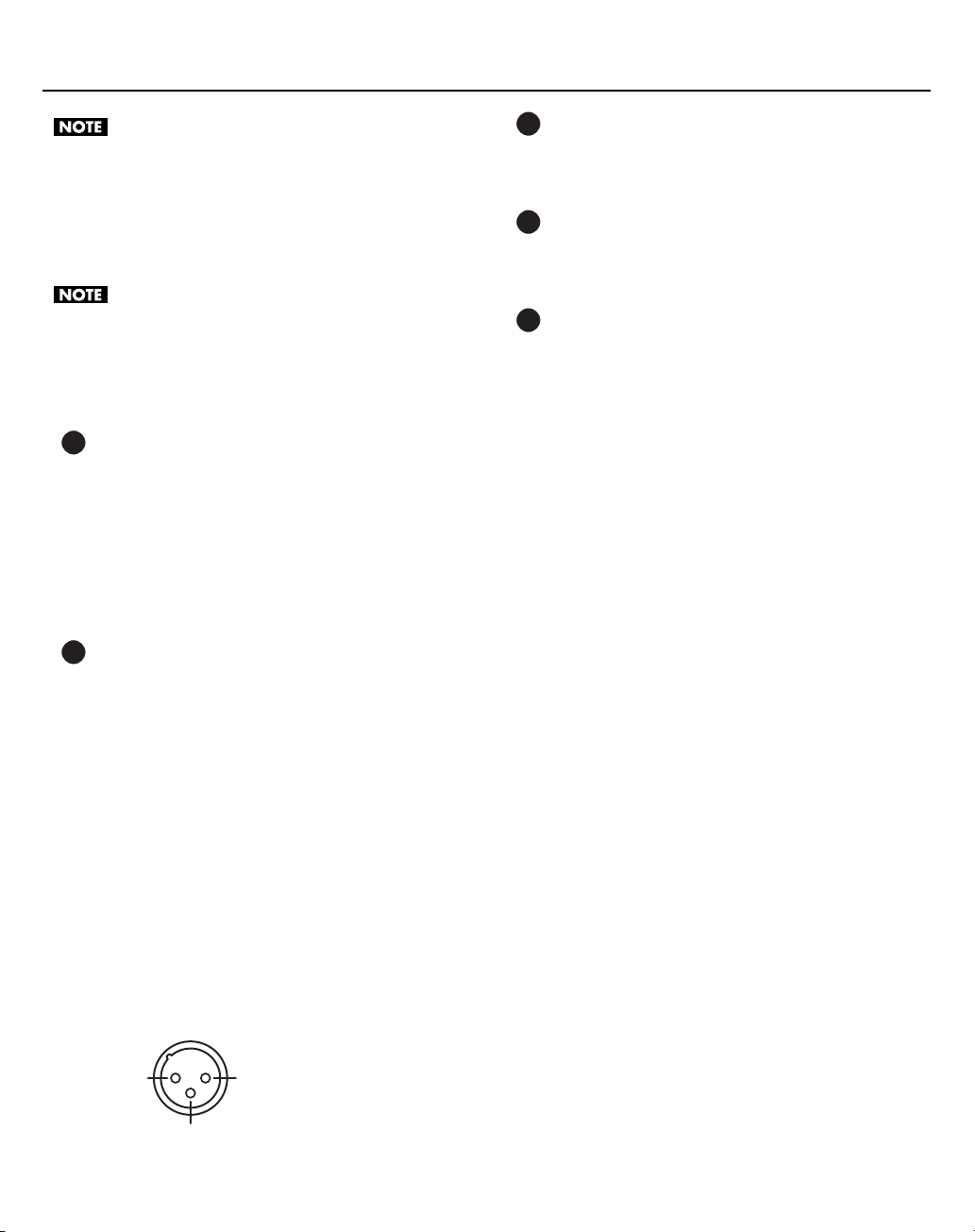
Set the [SETTING] switch to “GUITAR” or “MIC” unless
you’ve connected a condenser microphone that
requires phantom power.
Supplying phantom power to a dynamic microphone
will cause malfunction. For details on the specifications
of the microphone you’re using, refer to the owner’s
manual for your microphone.
Names of Things and What They Do
9
LINE IN jack
You can connect a portable audio player or similar device
here (p. 58).
10
LINE OUT jacks
These jacks output the audio signal of the amp and mixer
in stereo (p. 56).
Before you change the position of the [SETTING] switch,
set the volume to “0” using the [VOLUME] dial on the
side panel. If you change the position of the [SETTING]
switch while the volume is raised, loud noise may be
emitted, possibly damaging your amp and speakers.
7
[SENS] knob
This knob adjusts the input level of the device that’s
connected to the MIC IN jack or MIC/GUITAR IN jack.
When recording, use this knob to adjust the recording
level (p. 56).
* Setting [SENS] to the minimum position will not silence the
input completely. If you want to silence the microphone input
completely, set the Mic Input SW to the OFF setting (p. 59).
8
MIC IN jack
You can connect a microphone here (p. 55).
This is an analog audio input jack with a microphone preamp.
It can accept either balanced or unbalanced connections.
* The MIC/GUITAR IN jack and MIC IN jack cannot be used
simultaneously.
* The MIC IN jack can provide 48 V phantom power, allowing
a phantom-powered condenser microphone to be
connected.
Set the [SETTING] switch to the “MIC (DC 48 V 10 mA)” if a
phantom-powered condenser microphone is connected to
the MIC IN jack.
922
* This instrument is equipped with balanced (XLR) type
jacks. Wiring diagrams for these jacks are shown below.
Make connections after first checking the wiring diagrams
of other equipment you intend to connect.
fig.XLRJack.eps
11
Ground terminal
If necessary, you can connect this to an external electrical
ground.
927
* Depending on the circumstances of a particular setup, you
may experience a discomforting sensation, or perceive
that the surface feels gritty to the touch when you touch
this device, microphones connected to it, or the metal
portions of other objects, such as guitars. This is due to an
infinitesimal electrical charge, which is absolutely
harmless. However, if you are concerned about this,
connect the ground terminal with an external ground.
When the unit is grounded, a slight hum may occur,
depending on the particulars of your installation. If you are
unsure of the connection method, contact the nearest
Roland Service Center, or an authorized Roland distributor,
as listed on the separate sheet titled “Information.”
Unsuitable places for connection
• Water pipes (may result in shock or electrocution)
• Gas pipes (may result in fire or explosion)
• Telephone-line ground or lightning rod (may be
dangerous in the event of lightning)
3: COLD
1: GND2: HOT
17
Page 18
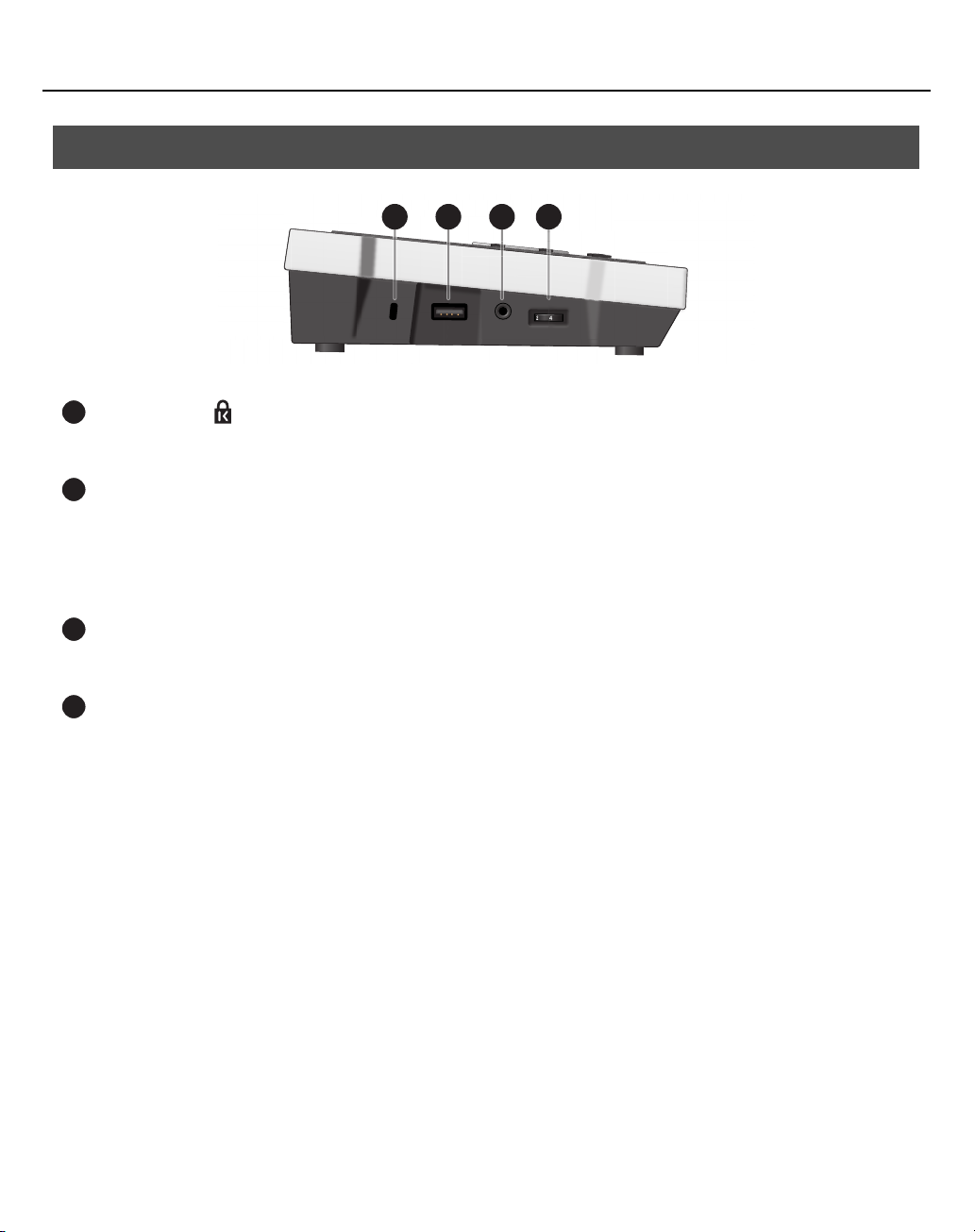
Names of Things and What They Do
Side Panel
fig.panel-side_e.eps
988
1
Security Slot ( )
http://www.kensington.com/
2
USB MEMORY connector
Connect USB memory (sold separately) here (p. 64).
931
* Carefully insert the USB memory all the way in—until it is
firmly in place.
1 2 3 4
3
PHONES jack
Connect headphones here.
4
[VOLUME] dial
This dial adjusts the overall volume of the output from the
rear panel LINE OUTPUT jacks and PHONES jack.
18
Page 19
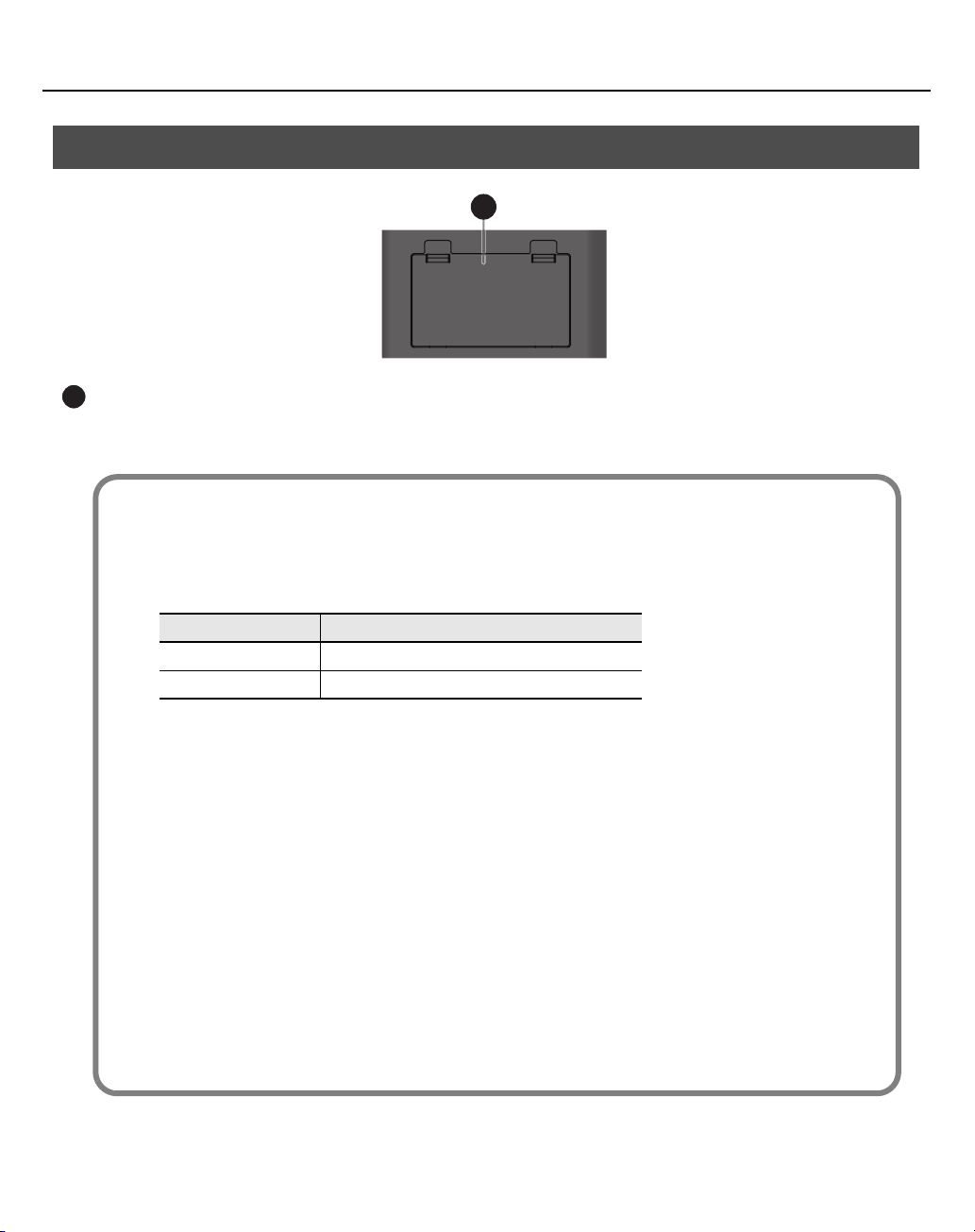
Names of Things and What They Do
Bottom Panel
fig.battery-0_e.eps
1
1
Battery compartment
Install six commercially available AA nickel-metal hydride batteries or alkaline batteries in the battery compartment.
This allows the unit to be used even when the AC adaptor is not connected.
Batteries that can be used
Please use nickel-metal hydride batteries or alkaline batteries.
* Do not use zinc-carbon batteries.
Battery life for continuous operation is as follows.
Type of battery Continuous use
Nickel-metal hydride Approximately 4 hours
Alkaline batteries Approximately 3 hours
* These times are for operation at room temperature. The length of continuous operation will differ depending on
conditions of use.
Battery handling
• If batteries are installed, and the power is turned on with the AC adaptor connected, the AC adaptor will be used
preferentially.
• If you want to use batteries, disconnect the AC adaptor from the SD-50.
• If you want to switch the power from battery or AC adaptor, you must turn off the power first.
• If batteries are installed, unplugging the power cord from the AC outlet while the power is turned on will cause the
power to turn off.
• The indication shown by the battery indicator is an approximation.
• Do not use new batteries together with used batteries, and do not mix batteries of different types.
• Improper use of batteries, rechargeable batteries, or chargers may cause electrolyte leakage, overheating, fire, or
explosion.
• Before use, you must carefully read and observe the cautions and instructions included with your batteries,
rechargeable batteries, and charger.
19
Page 20
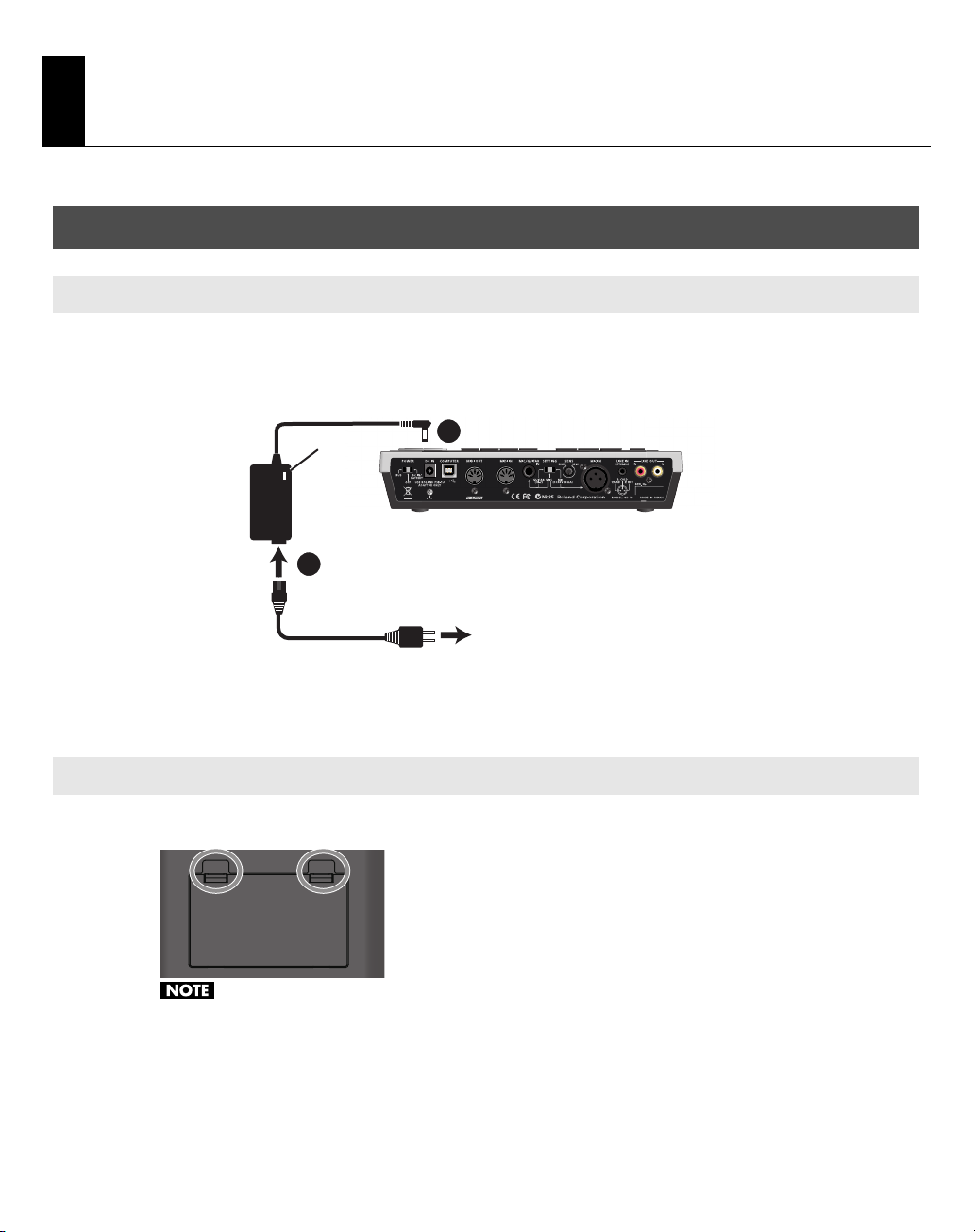
Turning the Power On/Off
Before You Turn the Power On
Using the AC Adaptor
1. Connect the included AC adaptor and power cord.
fig-connect-AC-Adaptor_e.eps
2. Connect the AC adaptor to the DC In connector on the rear panel.
AC adaptor
932
* Place the AC adaptor so the side with the indicator (see illustration) faces upwards and the side with textual
information faces downwards.
* The indicator will light when you plug the AC adaptor into an AC outlet.
Using Batteries
1. Press the latches of the bottom panel battery compartment lid, and remove the lid.
fig.Battery-1.eps
Indicator
1
Power cord
2
To an electrical outlet
928
929
20
• When opening the battery compartment cover, make sure that no foreign objects (flammable items, coins,
pins, etc.) or liquids (water, juice, etc.) enter the compartment.
• When turning the unit upside-down, get a bunch of newspapers or magazines, and place them under the
four corners or at both ends to prevent damage to the buttons and controls. Also, you should try to orient
the unit so no buttons or controls get damaged.
• When turning the unit upside-down, handle with care to avoid dropping it, or allowing it to fall or tip over.
Page 21
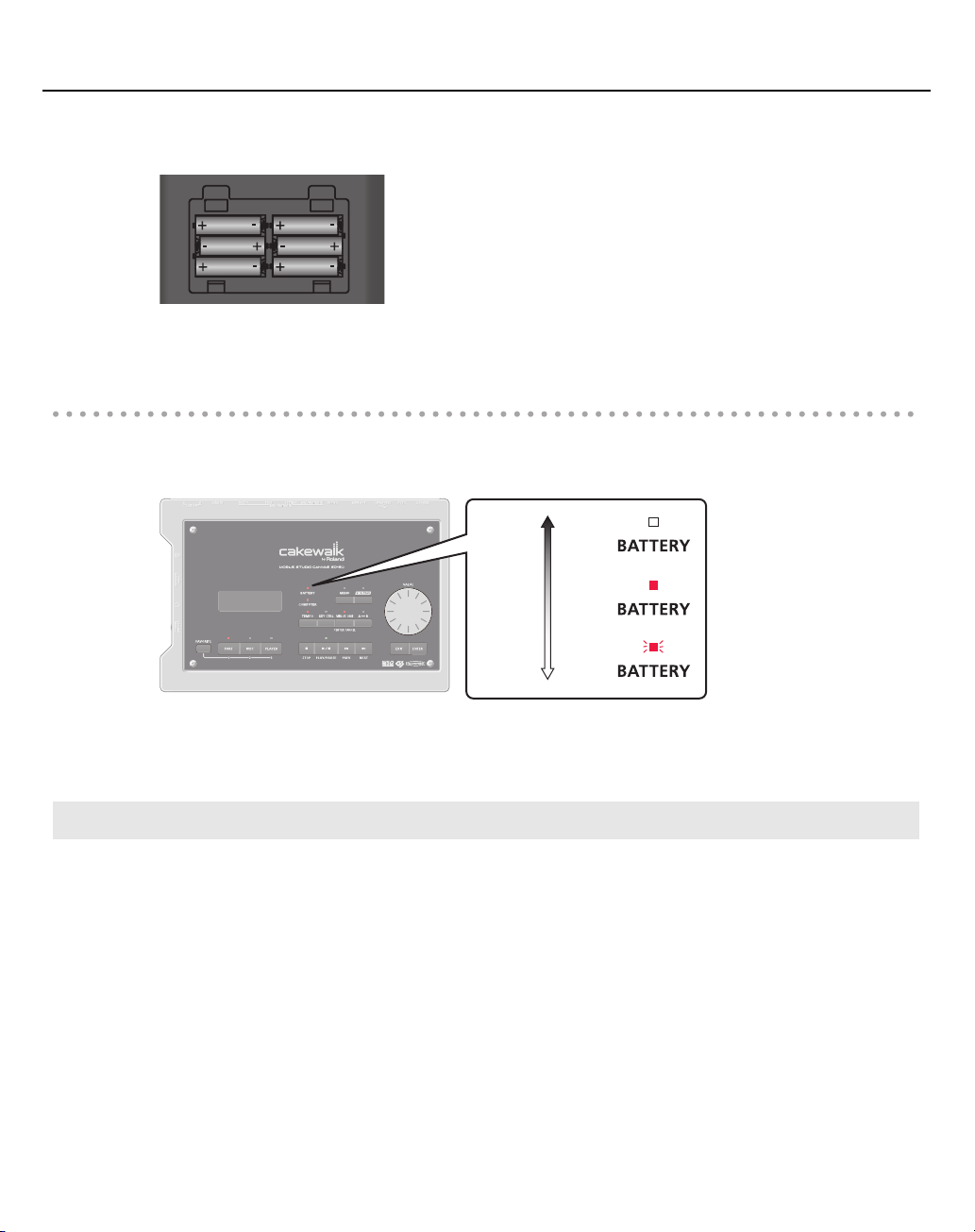
2. Making sure that each battery is oriented in the correct polarity (+/–), insert the batteries into the
battery compartment.
fig.Battery-2.eps
3. Securely close the battery compartment lid.
Battery remaining indication
When the batteries run low, the BATTERY indicator will light.
If you continue use, the BATTERY indicator will blink. Please stop using the unit, and replace the batteries.
fig.battery-3_e.eps
Turning the Power On/Off
* If you continue playing even when the indicator is blinking, the display will indicate “Battery Low!” and further
operation will be impossible.
* The indication shown by the battery indicator is an approximation.
Using Bus Power
If the SD-50 is connected to your computer, it can operate using power supplied from your computer via the USB
cable.
You must install the driver if you want to connect the SD-50 to your computer (p. 23).
* With some computers, the SD-50 might not operate using bus power.
If so, please use the included AC adaptor.
* When using the SD-50 on bus power, you won’t be able to use phantom power with the MIC IN connector.
Full
charge
replace
Light
out
Light
Blink
21
Page 22
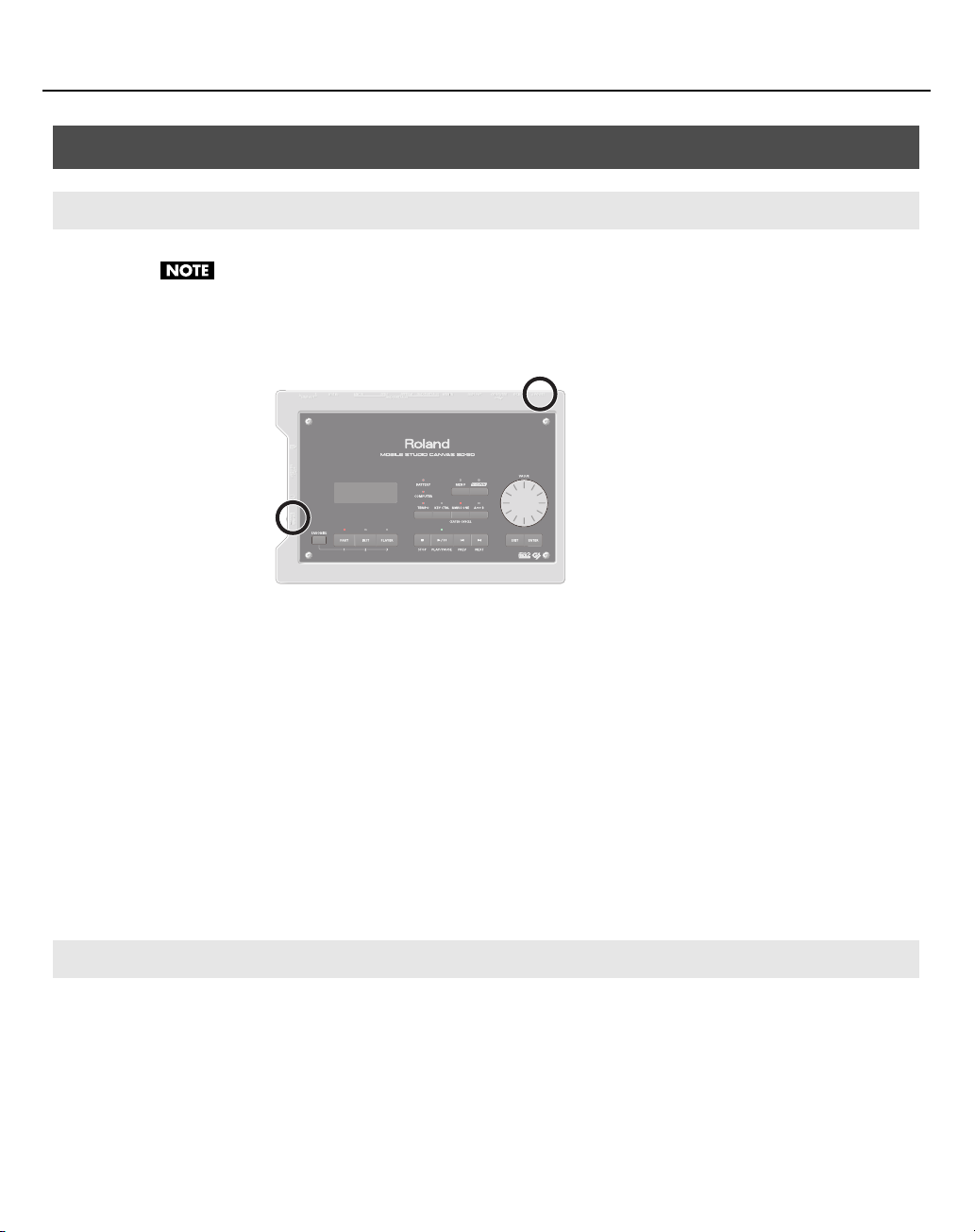
Turning the Power On/Off
Turning the Power On/Off
Turning the Power On
941
Once the connections have been completed (p. 20), turn on power to your various devices in the order
specified. By turning on devices in the wrong order, you risk causing malfunction and/or damage to speakers
and other devices.
fig.power_e.eps
[VOLUME] dial
1. Verify the following before you turn on the power.
• The AC adaptor is correctly connected, or batteries are correctly installed.
• If using bus power, the SD-50 is correctly connected to the computer and the driver is installed.
• The peripheral devices are correctly connected.
• The volume of the SD-50 and of the connected equipment is minimized.
[POWER] switch
2. Set the [POWER] switch to DC IN/BATTERY.
If you’re using bus power, set the [POWER] switch to BUS.
942
* This unit is equipped with a protection circuit. A brief interval (a few seconds) after power up is required before the unit
will operate normally.
3. Use the [VOLUME] dial to adjust the volume.
4. Adjust the volume of the connected equipment.
Turning the Power Off
1. Minimize the volume of the SD-50 and the connected equipment.
2. Switch off the power on the connected audio equipment.
3. Turn the [POWER] switch OFF.
The display will go dark and the power will turn off.
22
Page 23
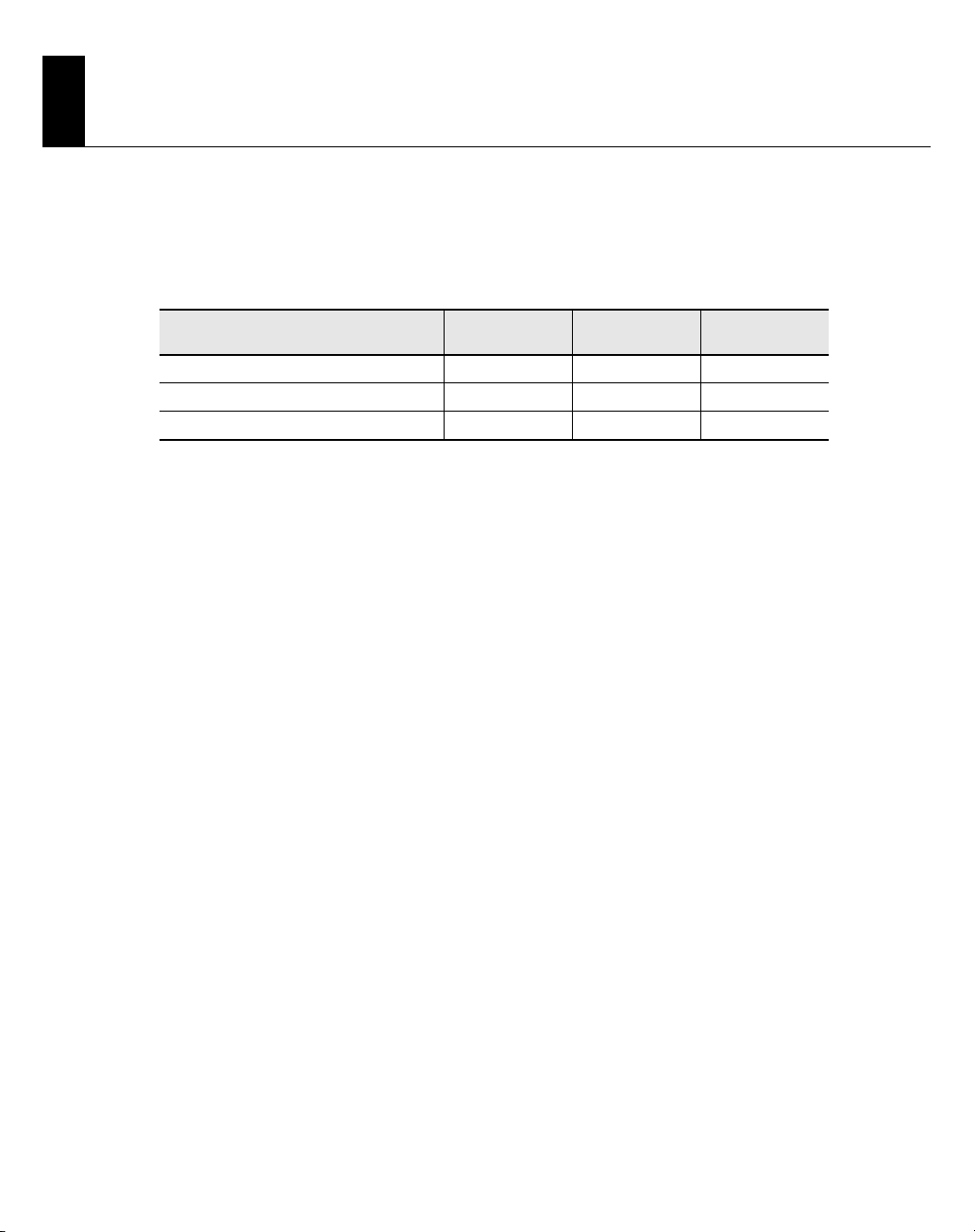
Installing the Driver
A driver is software that transfers data between the SD-50 and the application software on your computer when the
SD-50 is connected to your computer.
The procedure for installation and checking will depend on your system. Perform the following three steps to install
and check the driver.
The procedure for installation and checking
1. Install the driver p. 24 p. 28 p. 33
2. Input/output device settings p. 26 p. 31 p. 34
3. Verifying that you hear sound p. 38 p. 38 p. 38
* If you are using the SD-50’s player function (p. 61), the SD-50 cannot be used while connected to a computer.
Windows 7 /
Windows Vista
Windows XP Mac OS X
23
Page 24
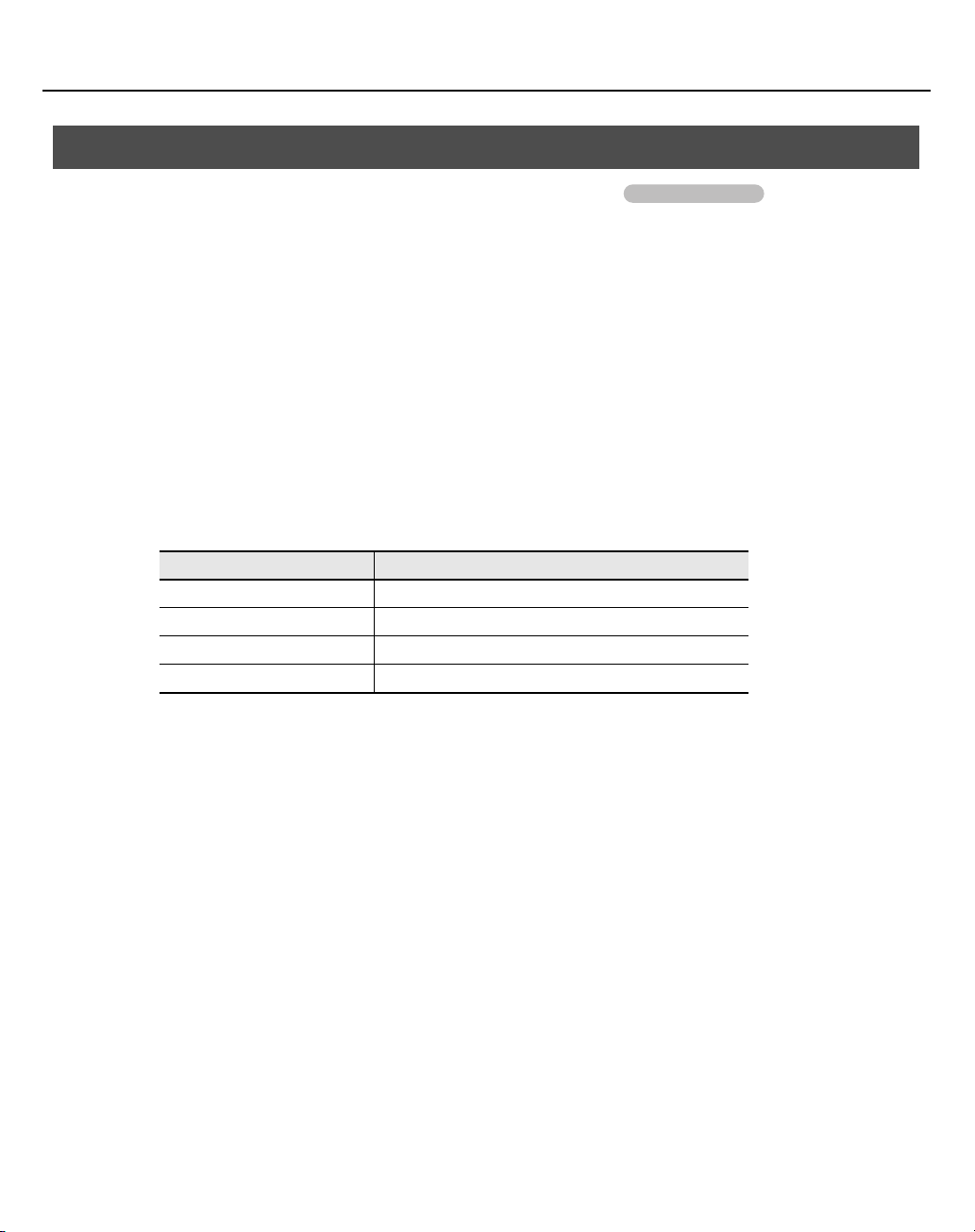
Installing the Driver
Windows 7/Windows Vista Users
Steps to be performed on the SD-50 sound module itself are marked by a symbol. Don’t
connect the SD-50 to your computer until you are told to do so.
* The example screen shots included here are taken from Windows 7.
Operation of the SD-50
1. With the SD-50 disconnected, start up Windows.
Disconnect all USB cables from your computer, with the exception of those for a USB keyboard and USB mouse (if used).
2. Close all currently running software.
3. Insert the included DVD-ROM into your DVD-ROM drive.
When the auto-play dialog box appears, click [Open folder to view files].
4. In the appropriate folder within the included DVD-ROM, double-click the [Setup] icon to start up
the installer.
OS Folder
Windows 7 Open the folders [Driver] and then [Win7]
Windows Vista Open the folders [Driver] and then [Vista]
Windows 7 64-bit edition Open the folders [x64Driver] and then [Win7]
Windows Vista 64-bit edition Open the folders [x64Driver] and then [Vista]
If you get a message saying “The operating system you are using is not supported” or “The version of this file is not
compatible with the version of Windows you’re running,” or if you don’t know the version of your operating system,
check your operating system as described below.
If “System type” indicates “64-bit Operating System,” you have the 64-bit version.
24
Windows 7 users
Open “Control Panel,” click “System and Security,” and then click [System].
If the Control Panel shows the icon view, click [System].
Windows Vista users
Open “Control Panel,” click [System and Maintenance], and then click [System].
If the Control Panel shows the classic view, double-click the “System” icon.
Page 25
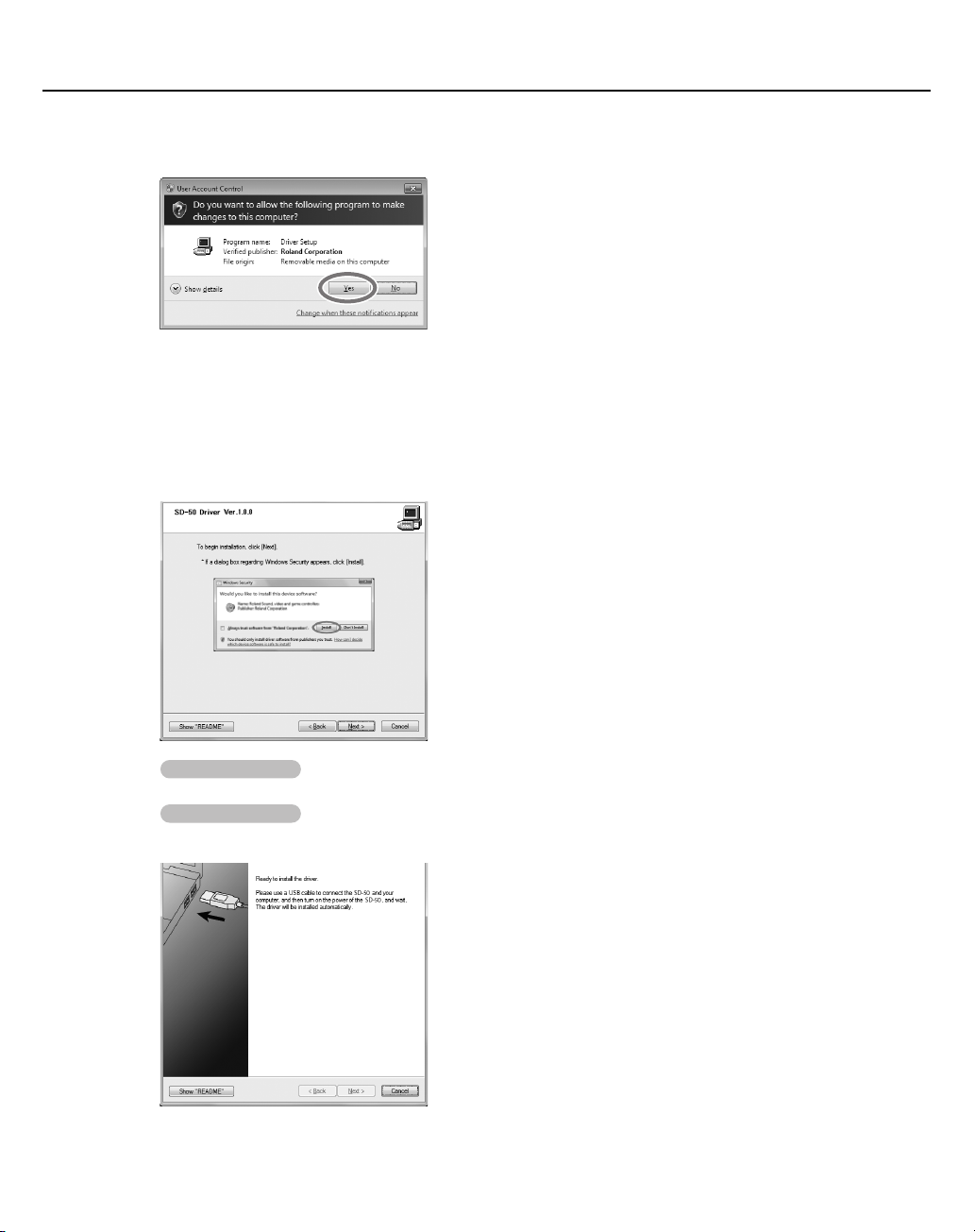
5. A user account control confirmation screen will appear.
fig.win7uac_e.eps
6. The screen will indicate “SD-50 Driver will be installed on your computer.” Click [Next].
7. To begin the installation, click [Next] once again.
fig.win7securitya-e.eps_36
Installing the Driver
Click [Yes] if you’re using Windows 7, or click [Continue] if you’re using Windows Vista.
If any other message appears, proceed as directed by the message.
Installation will begin.
If a Windows security dialog box appears, click [Install].
8. Turn the SD-50’s [POWER] switch OFF (p. 22).
9. When the screen indicates “Ready to install the driver,” use a USB cable to
fig.win7drv3-e.eps_36.3
Operation of the SD-50
Operation of the SD-50
connect the SD-50 to your computer.
If any other message appears, proceed as directed by the message.
25
Page 26
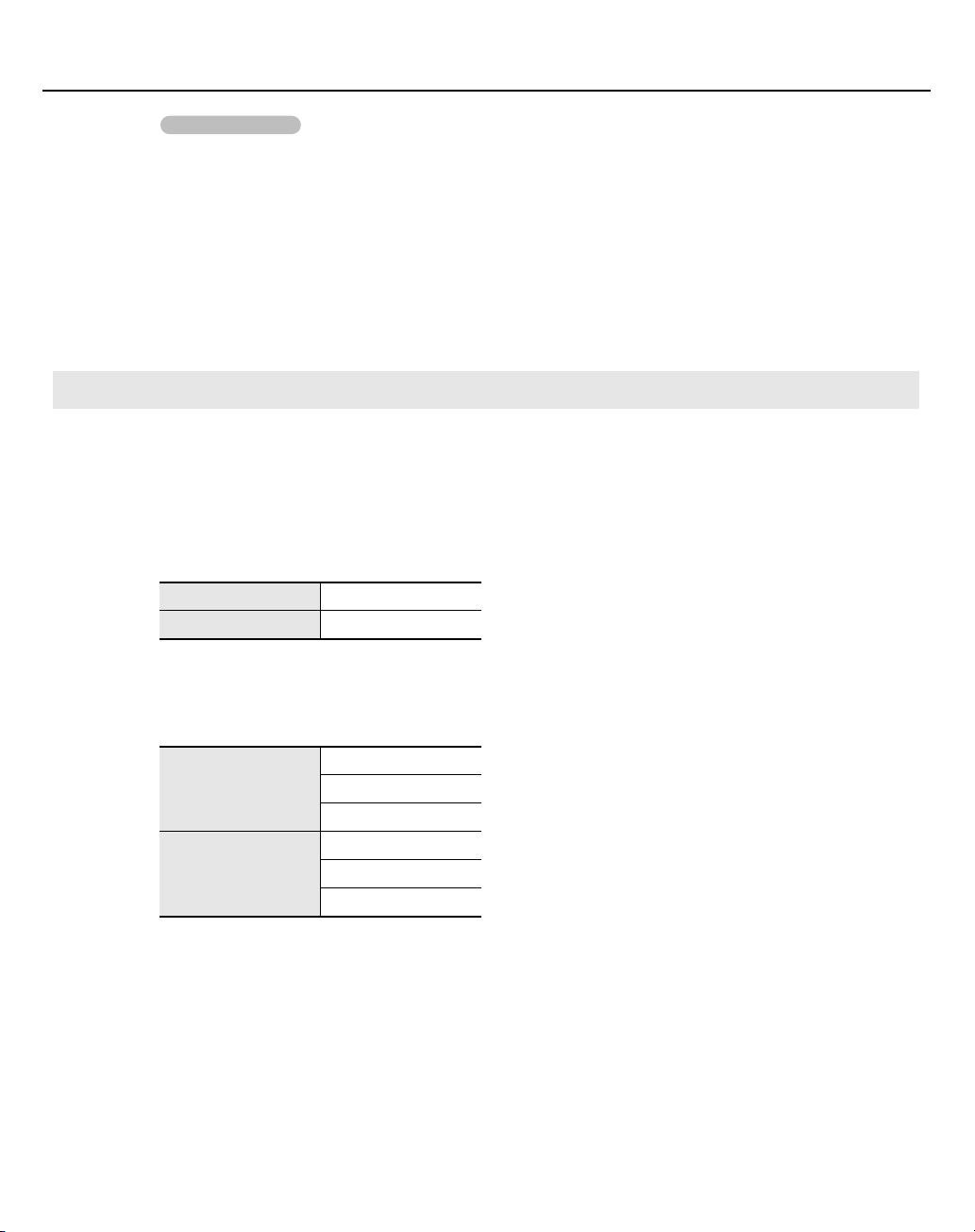
Installing the Driver
Operation of the SD-50
10. Switch on the SD-50’s power (p. 20).
The driver will be installed automatically.
* It can take several minutes for the driver installation to complete.
When the installation is completed, the “SD-50 Driver Setup” dialog box will indicate “Installation has been
completed.”
11. Click [Close] to close the “SD-50 Driver Setup” dialog box.
If the “System Settings Change” dialog box appears, click [Yes]. Windows will automatically restart.
Now let’s check to make sure that installation was successful.
Input/Output Device Settings
In order to use the SD-50 with your software, you’ll need to select the SD-50 as the audio and MIDI input/output
device. For details on how to do this, refer to the documentation for your software.
* If you’re unable to select the SD-50 as the audio input/output device in your software, it may be that a problem has
occurred. Refer to “Problems with Settings” (p. 94) in the Troubleshooting section.
Audio input/output device
Audio output device OUT (SD-50)
Audio input device IN (SD-50)
26
* If you’re using ASIO compatible software, select the SD-50 in the ASIO settings of your software.
MIDI input/output device
SD-50
MIDI output device
MIDI input device
* The Windows Media Player included with Windows 7 or Windows Vista cannot use the SD-50’s MIDI input/output
device.
SD-50 MIDI
SD-50 CONTROL
SD-50
SD-50 MIDI
SD-50 CONTROL
Page 27
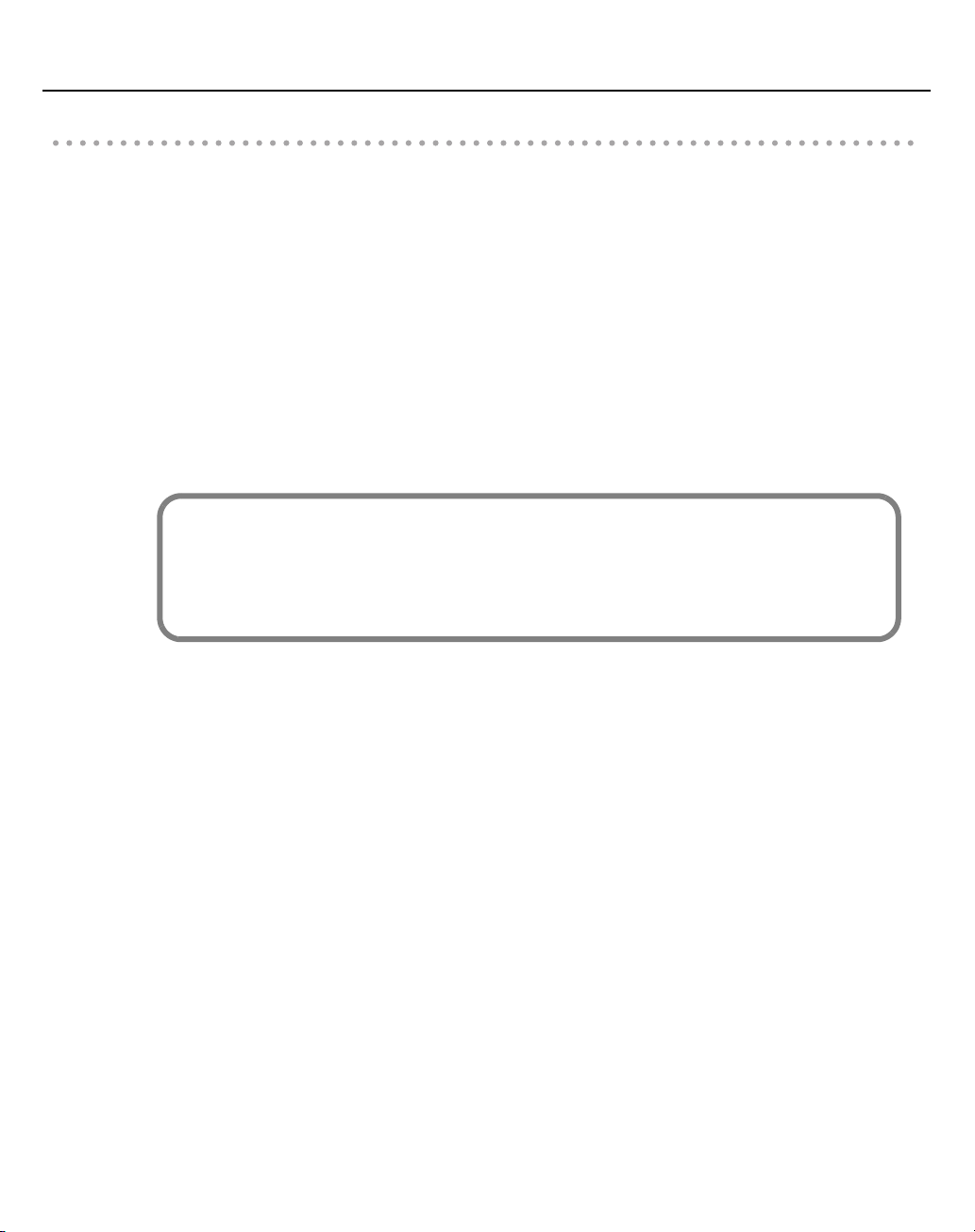
Settings when using the SD-50 in Windows Media Player
Here’s how to specify the SD-50 as the system default playback device so that it can be used with Windows Media
Player.
* In “Verifying That You Hear Sound” (p. 38), you’ll use Windows Media Player to play back sample data. Be sure to
make the settings described below.
1. Open the “Control Panel,” click the Hardware and [Sound and click Sound].
If you’re using the Icon view or the Classic view, double-click [Sound].
2. Open the [Playback] tab, select the SD-50’s [OUT], and click [Set Default].
3. Click [OK] to complete the setting.
If you select the “SD-50” as the default playback device, audio alerts and other sounds from Windows will also be
output from the SD-50, and therefore will not be heard from your computer’s speakers.
Caution when recording or playing back with your software
Check the following points before you use the SD-50 to record or play back.
• Connect the SD-50 to your computer before you start up the software you’re using.
• Do not disconnect the SD-50’s USB cable from your computer while your software is running. Close the
software you’re using before you disconnect the SD-50’s USB cable from your computer.
Installing the Driver
This completes driver installation and settings.
Next, verify that you hear sound from the SD-50. ➝ “Verifying That You Hear Sound” (p. 38).
27
Page 28
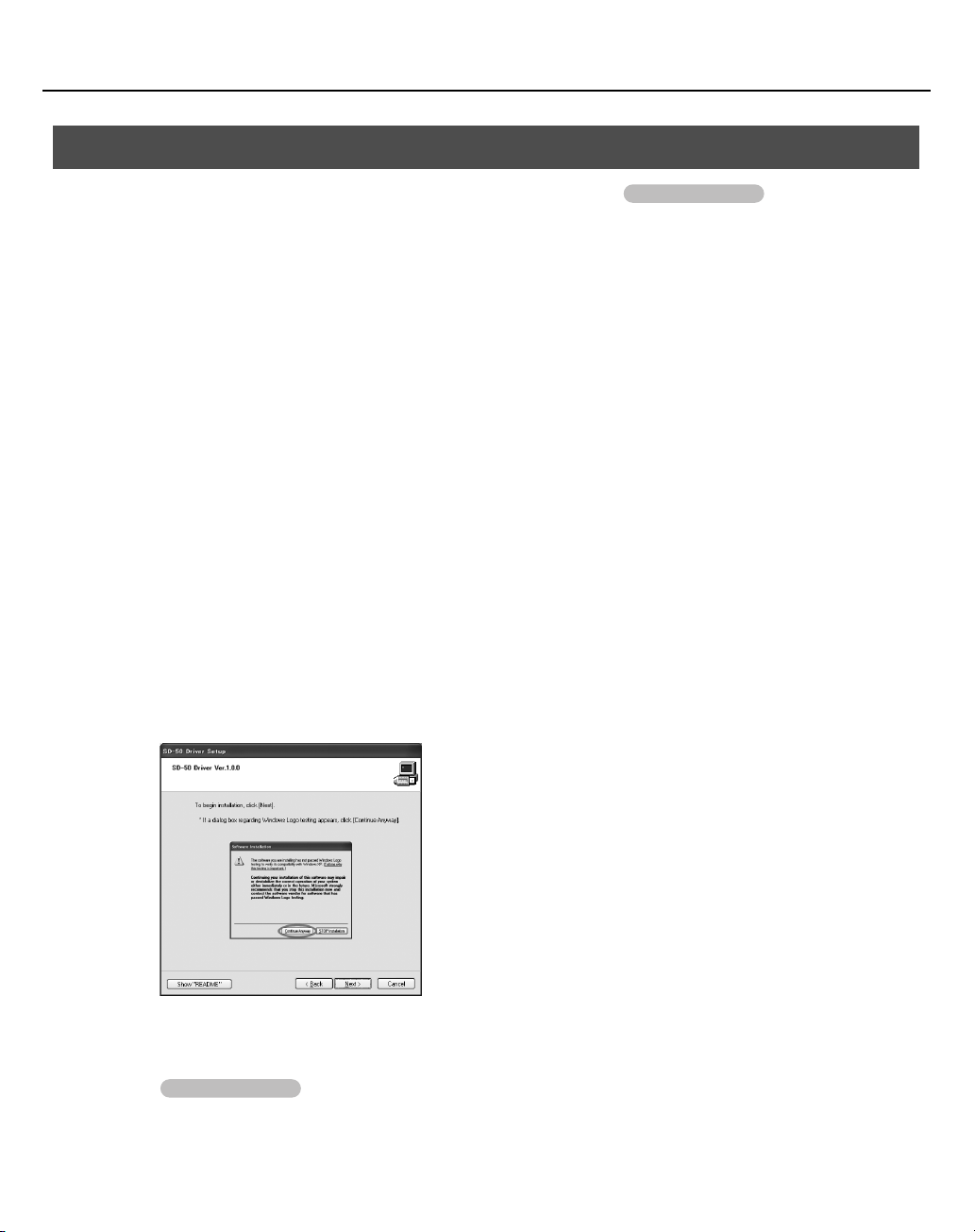
Installing the Driver
Windows XP Users
fig.xpdrv2-e.eps_2
Steps to be performed on the SD-50 sound module itself are marked by a symbol. Don’t
connect the SD-50 to your computer until you are told to do so.
Operation of the SD-50
1. With the SD-50 disconnected, start up Windows.
Disconnect all USB cables from your computer, with the exception of those for a USB keyboard and USB mouse (if used).
2. Close all currently running software.
3. Insert the included DVD-ROM into your DVD-ROM drive.
4. On the included DVD-ROM, open the [Driver] folder and then the [XP] folder, and double-click the
[Setup] icon.
If you get a message saying “The operating system you are using is not supported” or saying that the application is
invalid, check the version of your operating system.
If the “Install Program As Other User” dialog box appears, click [Cancel] to terminate the installation, log on to
Windows using an administrator account, and perform the installation once again.
5. The screen will indicate “SD-50 Driver will be installed on your computer.” Click [Next].
If any other message appears, proceed as directed by the message.
6. To begin the installation, click [Next].
If the “Software Installation” dialog box appears, click [Continue Anyway] to continue the installation.
28
If you are unable to proceed, click [OK] in the dialog box to terminate the installation. Then change the setting as
described in “Driver Signing Option Settings (Windows XP)” (p. 99), and perform the installation once again.
Operation of the SD-50
7. Switch off the SD-50’s power (p. 22).
Page 29
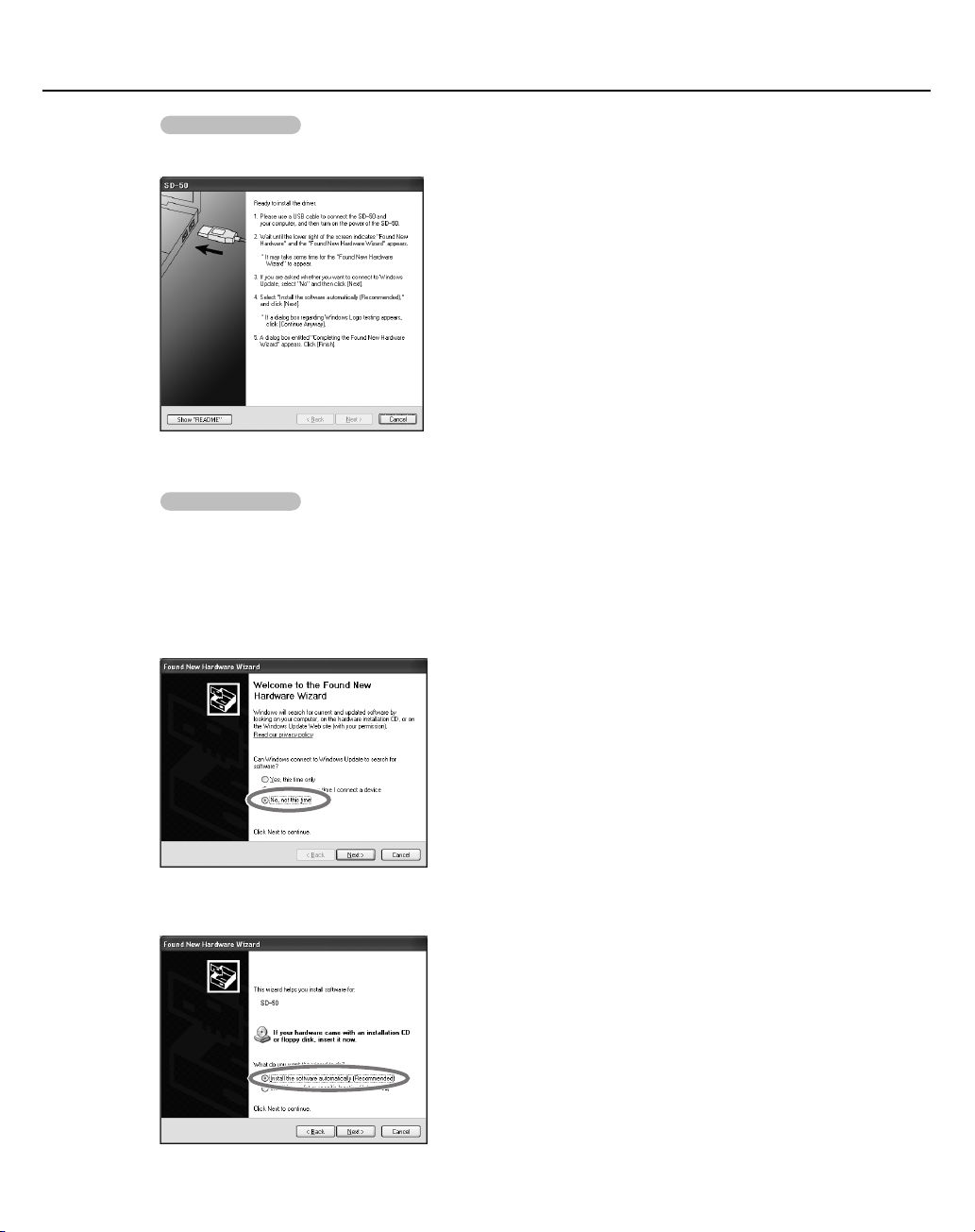
fig.xpdrv4-e.eps_27
fig.xpwupd-e.eps
Installing the Driver
Operation of the SD-50
8. When the “Ready to install the driver” message appears, use a USB cable to
connect the SD-50 to your computer.
If any other message appears, proceed as directed by the message.
Operation of the SD-50
9. Switch on the SD-50’s power (p. 20).
The indication “Found New Hardware” will appear in the lower right corner of your screen.
* It may take several minutes for the “Found New Hardware Wizard” to appear.
10. If you are asked whether you want to connect to Windows Update, choose [No, not this time] and
click [Next].
fig.xpdrv6-e.eps
11. Choose [Install the software automatically (Recommended)], and click [Next].
29
Page 30
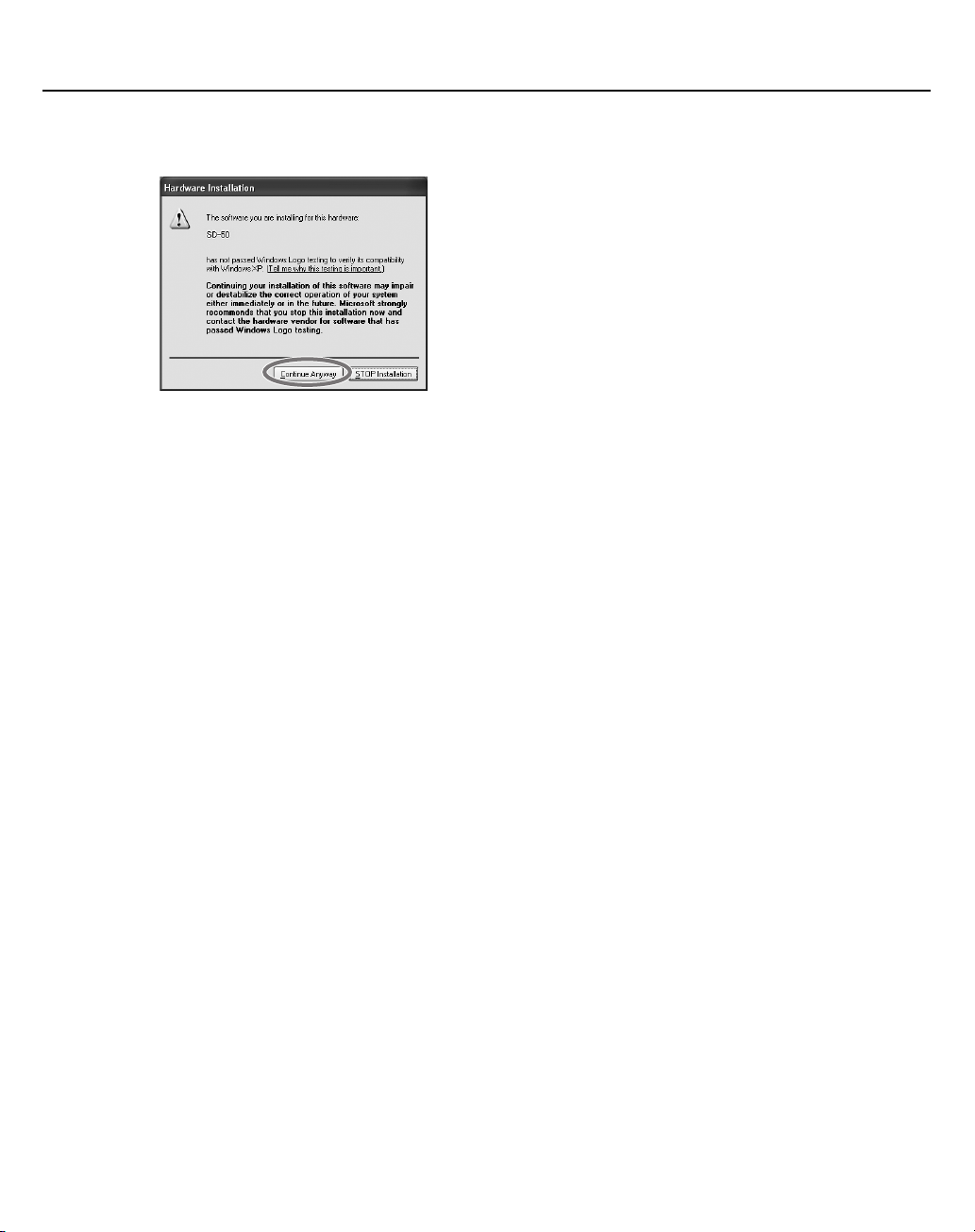
Installing the Driver
12. If the “Hardware Installation” dialog box appears, click [Continue Anyway] to continue the
fig.xpdrv7-e.eps
installation.
If you are unable to proceed, click [OK] in the dialog box to terminate the installation. Then change the setting as
described in “Driver Signing Option Settings (Windows XP)” (p. 99), and perform the installation once again.
13. The screen will indicate “Completing the Found New Hardware Wizard.” Click [Finish].
When installation is complete, the “SD-50 Driver Setup” dialog box will indicate “Installation has been completed.”
14. Click [Close] to close the “SD-50 Driver Setup” dialog box.
If the “System Settings Change” dialog box appears, click [Yes] to restart Windows.
30
Page 31

Input/Output Device Settings
In order to use the SD-50 with your software, you must select the SD-50 as the audio input/output device. For details
on how to make this setting, refer to the documentation for the software you’re using.
* If you’re unable to select the SD-50 as the audio input/output device in your software, it may be that a problem has
occurred. Refer to “Problems with Settings” (p. 94) in the Troubleshooting section.
Audio input/output device
Audio output device OUT (SD-50)
Audio input device IN (SD-50)
* If you’re using ASIO compatible software, select the SD-50 in the ASIO settings of your software.
MIDI input/output device
SD-50
MIDI output device
MIDI input device
SD-50 MIDI
SD-50 CONTROL
SD-50
SD-50 MIDI
SD-50 CONTROL
Installing the Driver
31
Page 32

Installing the Driver
Settings when using the SD-50 in Windows Media Player
Here’s how to specify the SD-50 as the system default playback device so that it can be used with Windows Media
Player.
* In “Verifying That You Hear Sound” (p. 38), you’ll use Windows Media Player to play back sample data. Be sure to
make the settings described below.
1. Open the “Control Panel,” click [Sounds, Speech, and Audio Devices], and then double-click the
[Sounds and Audio Devices].
* If you’re using the Classic view, double-click the [Sounds and Audio Devices icon].
2. Click the Audio tab to open it, and in the Sound playback area, select OUT (SD-50). In the MIDI
Music Playback area, select SD-50.
3. Click [OK] to complete the setting.
* If you select the SD-50 as the default playback device, audio alerts and other sounds from Windows will also be
output from the SD-50, and therefore will not be heard from your computer’s speakers.
Caution when recording or playing back with your software
Check the following points before you use the SD-50 to record or play back.
• Connect the SD-50 to your computer before you start up the software you’re using.
• Do not disconnect the SD-50’s USB cable from your computer while your software is running. Close the
software you’re using before you disconnect the SD-50’s USB cable from your computer.
32
This completes driver installation and settings.
Next, verify that you hear sound from the SD-50. ➝ “Verifying That You Hear Sound” (p. 38)
Page 33

Mac OS X Users
Installing the Driver
Steps to be performed on the SD-50 sound module itself are marked by a symbol. Don’t
connect the SD-50 to your computer until you are told to do so.
* If the “Authenticate” or “Installer requires that you type your password” dialog box appears during the installation,
enter an administrator password and click [OK].
* What you actually see on the screen may differ depending on your system.
Operation of the SD-50
1. With the SD-50 disconnected, start up your computer.
Disconnect all USB cables from your computer, with the exception of those for a USB keyboard and USB mouse (if used).
2. Close all currently running software.
3. Insert the included Mobile Studio Canvas DVD-ROM into your DVD-ROM drive.
4. Double-click one of the following icons on the DVD-ROM to start up the installer.
OS Installer
Mac OS X 10.6 or later [SD-50_USBDriver.pkg] (/Driver/10.6)
Mac OS X 10.5 or earlier [SD50USBDriver.pkg] (/Driver/10.4_10.5)
A message concerned with checking whether installation is possible may appear.
If so, click [Continue].
If a message indicating that installation is not possible appears, check the operating system you’re using, and
perform step 4.
fig.osx-install-e.eps
5. The screen will indicate “Welcome to the SD-50 Driver Installer.” Click [Continue].
6. If the screen asks you to select a destination, click your start-up disk to select it, and then click
[Continue].
7. When the display asks you to select the type of installation, click [Install] or [Upgrade].
33
Page 34

Installing the Driver
8. In the next screen, click [Continue Installation].
9. When installation is completed, click [Restart] to restart your computer.
* It may take some time for your computer to restart.
Operation of the SD-50
10. Switch off the SD-50’s power (p. 22).
Operation of the SD-50
11. When your computer has restarted, use a USB cable to connect the SD-50 to
your computer.
Operation of the SD-50
12. Switch on the SD-50’s power (p. 22).
Input/Output Device Settings
In order to use the SD-50 with your software, you’ll need to select the SD-50 as the audio input/output device (p. 35)
and MIDI input/output device. For details on how to do this, refer to the documentation for your software.
Audio input/output device settings
Audio output device SD-50 44.1kHz
Audio input device SD-50 44.1kHz
34
* If you’re unable to select the SD-50 as the audio input/output device in your software, it may be that a problem has
occurred. Refer to “Problems with Settings” (p. 94) in the Troubleshooting section.
Page 35

Using the SD-50 with iTunes
Here’s how to specify the SD-50 as the sound output device so that it can be used with iTunes.
In “Verifying That You Hear Sound” (p. 38), you’ll use iTunes to play back sample data. Be sure to make the settings
described below.
* The content displayed may differ depending on your system.
1. In [System Preferences], click [Sound].
2. Click the [Output] tab.
Select [SD-50 44.1kHz].
3. When you’ve finished making the setting, close [System Preferences].
MIDI input/output device settings
1.
Double-click [Audio MIDI Settings] (/Applications/Utility) to start it up.
2. Access the dialog box.
Installing the Driver
fig.osxaudiomidi1-e.eps
3. Verify that [SD-50] is shown in the “MIDI Studio” or “Audio MIDI Settings” dialog box.
Mac OS X 10.6 or later
From the [Window] menu, choose [Show MIDI Window] to open “MIDI Studio”
Mac OS X 10.5 or earlier
Click the [MIDI Devices] tab.
If the SD-50 is not shown or is grayed-out, the SD-50 has not been recognized correctly. Try clicking [Rescan MIDI].
You can also try disconnecting the USB cable connected to the SD-50, then re-connecting it.
35
Page 36

Installing the Driver
fig.osxadddevice-e.eps
4. Click [Add Device] three times.
5. Specify the device name for each [New Device].
fig.osxnewdevice-e.eps
Three [New Device] items will appear.
1. Select the [New Device] you added, and click [Show Info].
2. Enter the name in the [Device Name] field. For each [New Device], enter the following names.
New Device Device Name
First [New Device] SD-50
Second [New Device] SD-50 MIDI
Third [New Device] SD-50 CONTROL
6. Use the mouse to drag between the ▲ and ▼ symbols (representing input and output,
fig.osxmidiset-e.eps_32
36
respectively) of [SD-50] and each [New Device] so that they are connected as shown in the
illustration below.
Page 37

fig.XXXXXXXXXXXXX
Installing the Driver
7. Check to make sure that MIDI transmission and reception takes place normally.
1. Click “Test Setup.”
2. Turn down the SD-50’s volume.
The following step will cause a fairly loud sound to be produced from the SD-50.
3. Click the SD-50’s downward arrow.
If the SD-50 produces sound, the settings are correct.
Click
Click
4. Click “Test Setup” once again to end the test.
8. From the [Audio MIDI Setup] menu, select [Quit Audio MIDI Setup] to finish making settings.
Caution when recording or playing back with your software
Check the following points before you use the SD-50 to record or play back.
• Connect the SD-50 to your Macintosh before you start up the software you’re using.
• Do not disconnect the SD-50’s USB cable from your Macintosh while your software is running. Close
the software you’re using before you disconnect the SD-50’s USB cable from your Macintosh.
• The SD-50 will not work with the Mac OS X Classic environment. Use the SD-50 when the classic
environment is not running.
37
Page 38

Installing the Driver
Verifying That You Hear Sound
Now let’s play back some sample data to verify that the connections and settings are correct.
921
* To prevent malfunction and/or damage to speakers or other devices, always turn down the volume, and turn off the
power on all devices before making any connections.
Connecting Your Audio Playback System
As shown in the illustration, connect your headphones or monitor speakers so that you can hear the sound played
back from the computer.
fig.connect-2.eps
Amplied Speakers
Computer
USB connector
38
Headphones
PHONES
jack
LINE OUT
jacks
COMPUTER
connector
Page 39

Playing Back the Sample Data
Here we will play back sample data using the standard functionality provided by your operating system. The sample
data “TTears(.mp3)” is in the included DVD-ROM.
* Copyright law prohibits you from using the song data included with this product for any purpose other than
personal enjoyment unless you have obtained permission from the copyright holder. You may not copy this data
or use it in a derivative work without permission from the copyright holder.
1. Insert the included DVD-ROM into the DVD-ROM drive of your computer.
2. From the Sample folder of the DVD-ROM, copy the file TTears(.mp3) to your desktop.
3. Play back the sample data “TTears”(.mp3).
Double-click the TTears(.mp3) file you copied to your desktop.
If you’re using Windows, Windows Media Player will start. If you’re using Macintosh, iTunes will start. Click the play
button, and the sample data will start playing.
* Depending on your system, other playback software may start up. If so, play the sample data as described in the
documentation for the software you’re using.
4. Adjust the volume.
Use the SD-50’s [VOLUME] dial to adjust the volume.
You should hear the sample data played from the headphones or speakers connected to the SD-50.
Installing the Driver
Did you hear the sample data?
If you could hear the sample data, the SD-50 is correctly connected to your computer and the driver has
been installed correctly.
If you could not hear the sample data, refer to “Troubleshooting” (p. 88). If there’s no sound, or if there’s
something wrong with the playback, information provided in that section will help you solve the
problem.
39
Page 40

Using Playlist Editor
You can create playlists for playing SMFs or audio files on the SD-50 using the Playlist Editor.
When using the SD-50 to play backing tracks (accompaniment), it’s convenient to create a playlist that specifies the
desired order for the songs.
For details on using this, refer to the PDF manual that is installed together with Playlist Editor.
Installing Playlist Editor
The procedure for installing Playlist Editor will depend on your system.
Windows 7 / Windows Vista users
1. Insert the included DVD-ROM into your DVD-ROM drive, and double-click the [Setup.exe] file
located in the Editor folder.
2. A user account control dialog box will appear; click [Continue].
3. The installer will start up. Follow the instructions that appear on the screen to install Playlist
Editor.
Windows XP Users
1. Insert the included DVD-ROM into your DVD-ROM drive, and double-click the [Setup.exe] file
located in the Editor folder.
2. The “Welcome” screen will appear. Click [Next].
3. Follow the instructions that appear on the screen to install Playlist Editor.
Mac OS X Users
1. On the included DVD-ROM, open the Editor folder and double-click [Playlist Editor Installer.pkg].
2. The installer will start up. Follow the instructions that appear on the screen to install Playlist
Editor.
40
Page 41

Creating a Playlist
Using Playlist Editor
PlaylistEditor.eps_35
Start up Playlist Editor and create a playlist.
* For details on how to create a playlist, refer to “PlaylistEditorManual.E.pdf” from the “Playlist Editor” help.
* You’ll need to use the included “Playlist Editor” to create playlists. They cannot be created on the SD-50 itself.
* You can play songs individually without creating a playlist. To do so, place the SMF or audio files in the root directory of
your USB memory.
Viewing the online manual
Playlist Editor’s online manual is located in the Manual folder within the folder in which Playlist Editor
was installed. The online manual is provided as a PDF file. You’ll need Adobe Reader (available free of
charge) in order to view PDF files.
41
Page 42

MEMO
42
Page 43

Operation
43
Page 44

Using the SD-50 as a MIDI Sound Module
About the Sound Generator
The SD-50’s sound generator has the following two modes. In Normal mode, you can select sounds from the SD-50
itself. For more about selecting sounds, refer to “Selecting a Tone For Each Part” (p. 46).
Normal mode
This is the normal state of the SD-50. You’ll be able to select and play sounds from three groups: PRESET, GM2, and
Solo.
Group Number of sounds Explanation
PRESET 640 sounds+14 drum sets This is the SD-50’s original set of sounds.
These are sounds that comply with GM2, which standardizes MIDI sound
modules across manufacturers and models.
* You can choose the following two types of GM sounds. Specify the
desired GM type as described in “System Settings” (p. 72).
GM2 256 sounds +9 drum sets
Solo 3 sounds
•Classical
This is the basic set of sounds that will blend easily into an ensemble.
You should also use this sound set if GM2 data compatibility is an
important consideration.
• Contemporary
This is a set of sounds that emphasizes the realism of each individual
instrument. This set is selected when the SD-50 is powered up.
These sounds realistically simulate the tonal characteristics of acoustic
instruments and the unique performance techniques used with a variety of
instruments.
For more about settings for Solo sounds and how to play them, refer to
“The Solo sounds and how to play them” (p. 106).
44
GS mode
Use this mode when you play back GS performance data. GS mode is activated when the SD-50 receives a GS Reset
MIDI message (system exclusive message).
Group Number of sounds Explanation
This sound set complies with the “GS” sound generator format promoted by
Roland Corporation.
GS 226 sounds +9 drum sets
* If GS mode is selected, the following settings will be unavailable.
• “Selecting a Tone For Each Part” (p. 46)
• “Adjusting the Pan and Effect Depth” (p. 51)
• “Adjusting the Effect Settings” (p. 52)
• “Saving a Studio Set” (p. 54)
Page 45

Explanation of Terms
Tone
On the SD-50, a “tone” is the unit of sound (e.g., piano, organ, guitar) that you can select. For the available tones, refer
to PDF “Tone List.”
Drum set
A “drum set” is a group of percussion instrument sounds. Since percussion instruments are not usually used to play a
melody, it’s not necessary that you be able to play different pitches of the instrument from the keyboard. Rather, it’s
important that you be able to use a large number of percussion instrument sounds simultaneously.
For this reason, a drum set produces the sound of a different percussion instrument for each key (note number).
For the available drum sets, refer to PDF “Tone List.”
Part
On the SD-50, a “part” is a unit to which a tone or drum set is assigned.
The SD-50 provides sixteen parts, and you can assign a different tone or drum set to each part.
Effect
An “effect” refers to processing that can be applied to modify the sound. By switching effects, you can significantly
alter the character of the sound.
The SD-50 contains the following effects; you can modify the depth and type of each effect (p. 52).
Type Explanation
Chorus Adds depth and spaciousness to the sound.
Reverb Adds the reverberation that is characteristic of a performance in a hall.
Mastering Makes the overall sound more consistent and powerful.
Using the SD-50 as a MIDI Sound Module
fig.studio-set_e.eps
Polyphony
Studio set
A “studio set” is a collection of settings for the sixteen parts and the effects.
Studio set
Part 16
Part 1
Tone/
Drum set
The number of notes (polyphony) that the SD-50 can produce simultaneously will depend on the tones that are
selected. The SD-50’s maximum polyphony is 128 notes, but the actual polyphony will be less depending on the
tones you use.
If your performance exceeds the maximum polyphony, newly played notes will be given priority, while notes that
were sounded previously will be turned off one by one.
Eect
45
Page 46

Using the SD-50 as a MIDI Sound Module
Selecting a Tone For Each Part
Selecting From the Tone List
Here’s how to select a tone from a list. Refer to PDF “Tone List” for information on the available tones.
page_part_meter.eps
page_part_meter.eps
page_patch_list-1.eps
page_patch_list-2.eps
1. Press the [PART] button a number of times to access the MIDI part screen.
2. Turn the [VALUE] dial to select the part whose tone you want to change.
3. Press the [INST] button to access the tone list screen.
4. Turn the [VALUE] dial to select a tone.
Press the [ ] button and Sample notes will be played so you can audition the tone.
5. Press the [ENTER] button.
page_part_meter-5h.eps
46
The tone has now been selected.
If you save the studio set, your selections will be saved to internal memory (p. 54).
Page 47

Selecting by Category or Group
Here’s how to select a tone by category such as piano or organ, or from a group such as PRESET, GM2, or Solo.
Using the SD-50 as a MIDI Sound Module
page_part_meter.eps
1. Press the [PART] button a number of times to access the MIDI part screen.
2. Turn the [VALUE] dial to select the part whose tone you want to change.
page_part_meter.eps
3. Press the [INST] button a number of times to access the category group screen.
page_patch_grp.eps
4. Turn the [VALUE] dial to select either “CATEGORY” or “GROUP,” and then press the [ENTER]
page_patch_grp_list.eps
button.
The category list or group list will appear.
page_patch_list.eps
5. Turn the [VALUE] dial to select the desired category or group, and then press the [ENTER] button.
The first tone in the selected category or group will be selected.
For information on the tones in each category or group, refer to PDF “Tone List.”
Press the [ ] button and Sample notes will be played so you can audition the tone.
Your selection will be saved to internal memory if you save the studio set (p. 54).
47
Page 48

Using the SD-50 as a MIDI Sound Module
Viewing a Tone’s Program Change and Bank Select Numbers
Here’s how to check the program change and bank select numbers of the currently selected tone.
page_tone_info.eps
1. Press the [INST] button a number of times to access the tone information screen.
48
Page 49

Adjusting the Settings of Each Part
For each part, you can adjust its volume and other settings, and apply effects to the sound.
Muting/Soloing a Part
You can “mute” a specific part so that it will not produce sound.
Conversely, you can “solo” a specific part so that it will play while all of the other parts are muted.
Using the SD-50 as a MIDI Sound Module
page_part_meter.eps
1. Press the [PART] button a number of times to access the MIDI part screen.
2. Turn the [VALUE] dial to select the part that you want to mute or solo, and then press the [ENTER]
page_part_meter-1.eps
3. Turn the [VALUE] dial to change the setting.
page_part_meter-s.eps
button.
Setting Explanation
M Muted
S Soloed
The mute and solo settings will be saved in internal memory if you save the studio set (p. 54).
49
Page 50

Using the SD-50 as a MIDI Sound Module
Adjusting Each Part’s Volume
Here’s how to adjust the volume of a specific part.
page_part_meter.eps
1. Press the [PART] button a number of times to access the MIDI part screen.
2. Turn the [VALUE] dial to select the part whose volume you want to adjust, and then press the
page_part_meter-100.eps
3. Turn the [VALUE] dial to adjust the setting.
[ENTER] button twice.
Value
0–127
The adjusted volume of each part will be saved in internal memory if you save the studio set (p. 54).
50
Page 51

Adjusting the Pan and Effect Depth
You can specify the pan (stereo position) of each part, and adjust the depth of the reverb and chorus effects for each
part.
Using the SD-50 as a MIDI Sound Module
page_part_edit-1.eps
page_part_edit-3.eps
1. Press the [PART] button a number of times to access the Part Edit screen.
2. Turn the [VALUE] dial to select the effect whose settings you want to adjust, and then press the
[ENTER] button.
Setting Value Explanation
Pan 0–127 Left/right balance of the sound.
Reverb Send 0–127 Depth of reverb. Choose “0” if you don’t want to apply reverb.
Chorus Send 0–127 Depth of chorus. Choose “0” if you don’t want to apply chorus.
3. Turn the [VALUE] dial to adjust the setting.
The pan and effect settings you specify will be saved in internal memory if you save the studio set (p. 54).
51
Page 52

Using the SD-50 as a MIDI Sound Module
Adjusting the Effect Settings
Here’s how to adjust the effect settings and other settings of the studio set.
page_studio_edit.eps
1. Press the [PART] button a number of times to access the Studio Set Edit screen.
2. Turn the [VALUE] dial to select the item you want to edit, and then press the [ENTER] button.
page_studio_edit-2.eps
Setting Value Explanation
SMALL ROOM, MEDIUM ROOM, LARGE ROOM:
SMALL ROOM,
MEDIUM ROOM,
Rev Type
Rev Time 0–127 Adjusts the duration of the reverb. Higher settings produce longer reverb.
Cho mode CHORUS, DELAY Selects either Chorus or Reverb.
When “CHORUS” has been selected for “Cho mode.”
Cho Type
Cho Rate 0–127 Chorus with feedback applied to it.
Cho Depth 0–127 Adjusts the rate of modulation.
Feedback 0–127 Adjusts the depth of modulation.
Rev Send 0–127 Adjusts the amount of chorus sound to be fed back into the input.
When “DELAY” has been selected for “Cho mode.”
Dly Time 0–1000 ms, note
Dly FB -98– +98 %
Dly HF DMP 200– 8000 Hz, BYPASS
LARGE ROOM,
MEDIUM HALL,
LARGE HALL,
PLATE
CHORUS1, CHORUS2,
CHORUS3, CHORUS4,
FB CHORUS, FLANGER
Reverb simulating the acoustics of a room, producing a crisp and spacious
reverberation.
MEDIUM HALL, LARGE HALL:
Reverb simulating the acoustics of a hall, producing reverberation with more space
than Room.
PLATE: Simulation of a plate reverb unit (a device using the vibration of a metal plate).
CHORUS1, CHORUS2, CHORUS3, CHORUS4:
Typical chorus effect, adding depth and spaciousness to the sound.
FB CHORUS: Chorus effect that produces a soft, flanger-like sound.
FLANGER: Produces a sound that’s reminiscent of a jet airplane taking off and landing.
Adjusts the amount of time it is to take for the delay sound to be heard after the
original sound has sounded.
Adjusts the proportion of the delay sound to be fed back to the input. (Minus:
reversed phase)
Adjusts the frequency at which the high-frequency components of the delay sound
fed back to the input will be cut. (BYPASS: no cut)
52
Page 53

3. Turn the [VALUE] dial to adjust the setting.
The effect settings you adjust will be saved in internal memory if you save the studio set (p. 52).
Using the SD-50 as a MIDI Sound Module
53
Page 54

Using the SD-50 as a MIDI Sound Module
Saving a Studio Set
You can save the studio set you’ve edited. This means that the sounds you’ve selected for the SD-50’s parts, as well as
other settings, will be saved in internal memory. You can save three different studio sets in internal memory.
1. Edit the studio set as desired.
Make settings as described in “Selecting a Tone For Each Part” (p. 46), “Adjusting the Settings of Each Part” (p. 49),
and “Adjusting the Effect Settings” (p. 52)
page_regist_favorite.eps
3. Press the [FAVORITE] button a number of times to access the REGIST STUDIO SET screen.
2. Press the [FAVORITE] button for a number of seconds until the REGIST SONG screen appears.
page_studio_write.eps
4. Press one of the [PART](1) – [PLAYER](3) buttons.
page_studioset_write.eps
Once the following screen appears, the studio set has been saved.
Recalling a Studio Set
1. Press the [FAVORITE] button a number of times to access the screen shown below.
page_patch_grp_select.eps
The saved studio sets will be displayed, and the LEDs for the [PART](1) – [PLAYER](3) buttons will blink.
54
2. Press one of the [PART](1) – [PLAYER](3) buttons.
The studio set will be recalled.
Page 55

Using the SD-50 as an Audio Interface
By connecting the SD-50 to your computer, you can use it as an audio interface.
This also allows you to connect a microphone or guitar, and record your vocal or instrumental performance into the
computer.
983
* Howling could be produced depending on the location of microphones relative to speakers. This can be remedied by:
1. Changing the orientation of the microphone(s).
2. Relocating microphone(s) at a greater distance from speakers.
fig.connect-3_e.eps
3. Lowering volume levels.
Portable
Audio Device
Microphone
Electric Guitar
Computer
USB connector
SD-50
[SETTING] switch
[SENS] knob
55
Page 56

Using the SD-50 as an Audio Interface
Listening to Playback from Your Computer
1. Use a USB cable to connect the SD-50 to your computer.
2. Play back an audio file (e.g., WAV or MP3) on your computer.
The playback of your computer will be heard from the SD-50.
Recording Your Microphone or Guitar
If you connect a microphone or guitar to the SD-50, you’ll be able to record a vocal or guitar performance into the
computer.
Getting Ready to Record
Connect your microphone or guitar
1.
Use a USB cable to connect the SD-50 to your computer.
2. Set the [SETTING] switch to the appropriate position.
Set the [SETTING] switch as appropriate for the jack or device you’re connecting.
Connected device Connected jack Setting Nominal input level
Guitar MIC/GUITAR IN jack GUITAR (Hi-Z) -30– -10 dBu
Dynamic microphone
(phantom power not required)
Condenser microphone
(phantom power required)
MIC/GUITAR IN jack MIC -50– -30 dBu
MIC IN jack MIC -50– -30 dBu
MIC IN jack MIC (DC 48 V 10 mA) -50– -30 dBu
3. Connect your microphone or guitar to the MIC IN jack or the MIC/GUITAR IN jack.
Connect a microphone to the MIC IN jack or MIC/GUITAR IN jack. Connect a guitar to the MIC/GUITAR IN jack.
* You can’t use both the MIC/GUITAR IN and MIC IN jacks simultaneously.
You can apply echo to the microphone (p. 59).
56
Page 57

Adjust the input level
1.
Press the [PART] button a number of times to access the audio part screen.
page_audio_meter-mic.eps
The level meters will appear.
2. Turn the [SENS] knob to adjust the input volume.
In order to record with the best audio quality, use the [SENS] knob to increase the level as far as possible without
allowing an overload to occur; i.e., don’t let the level meter reach the maximum point.
You can apply echo to the sound of the connected microphone or guitar (p. 59).
* If the indication below appears, the input level has overloaded even though the level meter did not reach the
fig.input-level-over.eps
maximum point.
Using the SD-50 as an Audio Interface
Recording
1. Operate your computer to start recording.
For details on how to start recording, refer to the user’s guide for the software you’re using.
57
Page 58

Using the SD-50 as an Audio Interface
Recording Sound From the Line Input
You can connect your portable audio player or other audio device to the SD-50’s line input, and record the sound into
the computer from that device.
Getting Ready to Record
Connect your audio device
1.
Use a USB cable to connect the SD-50 to your computer.
2. Connect your portable audio player or other audio device to the LINE IN jack.
Adjust the input level
1.
Press the [PART] button a number of times to access the audio part screen.
page_audio_meter-mic.eps
The level meters will appear.
2. Adjust the output level of the connected audio device.
page_audio_meter-clip.eps
Recording
1. Operate your computer to start recording.
58
You can apply echo (p. 59) or center cancel (p. 69) to the sound of the audio device connected to LINE IN, or
modify its pitch (p. 68).
* If the indication below appears, the input level has overloaded even though the level meter did not reach the
maximum point.
In this case, you should keep the input at a low level by turning ON the “Audio Input Att” in the Audio Settings screen
(p. 59).
For details on how to start recording, refer to the user’s guide for the software you’re using.
Page 59

Input/Output and Effect Settings
Here you can apply an effect to the external audio input via a microphone or guitar, and specify how the audio is to
be output.
Using the SD-50 as an Audio Interface
page_audio_setting-1.eps
1. Press the [PART] button a number of times to access the Audio Setting screen.
2. Turn the [VALUE] dial to select the item you want to edit, and then press the [ENTER] button.
page_audio_setting-3.eps
Indication Values Explanation
Mic Input Sw
(Mic input switch)
Mic Echo Level 0 –10
Audio Input Att
(Audio input attenuator)
Direct Mon Sw
(Direct Monitor Switch)
Direct Mon Level
(Direct Monitor Level)
TG to COMPUTER ON, OFF
ON, OFF
ON, OFF
ON, OFF
0–127 Adjusts the output volume for direct monitors.
Switches on/off the audio input via the MIC IN jack. If this is “OFF,” no audio will
be input via the MIC IN jack. This allows you to reduce the input noise when
you’re recording the audio from the MIDI sound generator on an external device.
Adjusts the amount of echo applied to the microphone connected to the MIC IN
jack or MIC/GUITAR IN jack. Higher values produce a deeper echo effect.
Reduces the input level from the MIC IN jack, MIC/GUITAR IN jack, and LINE IN
jack. This will reduce input noise.
Specifies whether the audio signal being input via the MIC IN jack, MIC/GUITAR
IN jack, or LINE IN jack will be output from the PHONES jack and LINE OUT jacks.
ON: The audio input signal will be output.
OFF: The audio input signal will not be output.
Specifies whether the audio signal of the SD-50’s MIDI sound generator will be
output to the computer.
ON: The audio signal of the SD-50’s sound generator will be output.
OFF: The audio signal of the SD-50’s sound generator will not be output.
The settings “Direct Mon Sw,” “Direct Mon Level” and “TG to COMPUTER” are displayed only when the unit
has been connected to a computer.
3. Turn the [VALUE] dial to edit the setting.
59
Page 60

Using the SD-50 as a MIDI Interface
You can connect a MIDI keyboard to the SD-50 and use it as a MIDI interface for your computer.
This lets you create song data by playing your MIDI keyboard. For details on how to make the necessary settings, refer
to the user’s guide for the software you’re using.
If the SD-50 is not connected to a computer, you can use your MIDI keyboard to play the SD-50’s sound generator.
When connected to a computer
fig.connect-MIDI-Inter-pc_e.eps
MIDI signal ow
MIDI keyboard
Sound
Generator
SD-50
When not connected to a computer
fig.connect-MIDI-Inter-npc_e.eps
Computer
60
MIDI signal ow
MIDI keyboard
Sound
Generator
SD-50
Page 61

Using the SD-50 as an SMF/Audio Player
The SD-50 can function as a music player that can play SMF or audio files.
You can use your computer to create a “playlist” that specifies a playback order for “songs” (SMF/audio files), and
then transfer this via USB memory and use it on the SD-50.
In addition to playing songs in the order specified by a playlist, you can also select and play individual songs from the
playlist.
Getting ready to use the SD-50 as a player
1.
fig.Player-howto-1_e.eps
Copy the data to USB memory
SMF, WAV,
AIFF, MP3 les
USB memory
fig.Player-howto-2_e.eps
2. Connect the USB memory to the SD-50
931
USB memory
* Carefully insert the USB Memory all the way in—until it is firmly in place.
* Please use USB memory sold by Roland. Operation cannot be guaranteed if you use other products.
* If you’re using new USB memory, you must first format it using the SD-50 (p. 74).
* The SD-50 cannot be used as a music player while it’s connected to your computer via USB.
61
Page 62

Using the SD-50 as an SMF/Audio Player
What is SMF?
SMF (Standard MIDI File) is a data format that was created in order to standardize music data across
manufacturers. Many collections of SMF music data are available in a wide range of musical styles for listening
enjoyment, instrument practice, or karaoke.
SMF/audio files that can be played
SMF
Format
MID
Audio files
WAV/AIFF
MP3
File size
System exclusive Packet size of 512 bytes or less
Sampling frequency 44.1 kHz
Bit depth 8/16/24 bits
Format MPEG-1 audio layer 3
Sampling frequency 44.1 kHz
Bit rate
0 or 1
* SMF format 1 limits the tracks that can be played back.
Maximum of approximately 240 KB
(differs slightly depending on the content of the SMF)
32/40/48/56/64/80/96/112/128/160/192/224/256/320 kbps,
VBR (Variable Bit Rate)
62
* You can’t use SMF/audio file playback employing USB memory while the SD-50 is connected to a computer.
* Some utility functions (p. 74) cannot be executed while the player is playing back a song.
Page 63

Listening to the Demo Songs
Here’s how to listen to the demo songs that are built into the SD-50.
1. Switch on the SD-50’s power (p. 22).
2. Press the [PLAYER] button twice; the playlist screen will appear.
The button’s indicator will light.
fig.screen_play_list.eps
Using the SD-50 as an SMF/Audio Player
page_play_list-demo1.eps
3. Turn the [VALUE] dial to move the cursor to “Demo Songs.”
4. Press the [ ].
page_play_Demo-play.eps
5. To stop song playback, press the [ ].
982
981b
Playback will start from the first demo song.
* If you’ve connected USB memory in which you’ve saved song files, choose “Demo Songs” in the playlist screen. For
more about playing from a playlist, refer to page 64.
* No data for the music that is played will be output from MIDI OUT.
* Use of the demo song supplied with this product for any purpose other than private, personal enjoyment without the
permission of the copyright holder is prohibited by law. Additionally, this data must not be copied, nor used in a
secondary copyrighted work without the permission of the copyright holder.
63
Page 64

Using the SD-50 as an SMF/Audio Player
Playing Back
Selecting a Song
1. Connect USB memory containing playlists and songs to the SD-50.
2. Press the [PLAYER] button a number of times to access the playlist screen.
fig.screen_play_list.eps
The button’s indicator will light.
* If a is shown at the left of the playlist name, you cannot edit that playlist’s settings or change the settings of the
songs within that playlist.
page_play_list-11.eps
page_song_list-1.eps
page_patch_list-2.eps
3. Turn the [VALUE] dial to move the cursor to the playlist that you want to play.
When you press the [ ] button, playback will start from the first song in the playlist.
To stop playback, press the [ ] button.
The next time you press the [ ] button, playback will resume from where you stopped it.
4. Press the [ENTER] button.
The playlist will be selected, and the song list will appear.
* If the song is not of a file type that can played by the SD-50, a “?” symbol will appear. This song will not be played.
5. Turn the [VALUE] dial to move the cursor to the song that you want to play.
When you press the [ ] button, the song will start playing.
To stop playback, press the [ ] button.
The next time you press the [ ] button, playback will resume from where you stopped it.
64
Page 65

6. Press the [ENTER] button.
The play screen will appear.
page_song_player-opening.eps
Playing a Song
1. From the play screen, press the [ ] button to start playing the song.
Playback operation buttons
Operation Explanation
Press the [ ] button Play
Press the [ ] button Pause
Press the [ ] button Stop
Press the [ ] button Next song
Press the [ ] button Previous song
Using the SD-50 as an SMF/Audio Player
* If A-B Repeat is on, pressing [ ] moves you to marker B, and pressing [ ] moves you to marker A (p. 67).
Playing back from the middle of a song
1.
In the play screen, press the [ENTER] button.
page_song_way.eps
The play screen cursor will be shown as follows.
Cursor
2. Turn the [VALUE] dial to specify the desired point within the song that you want to play.
65
Page 66

Using the SD-50 as an SMF/Audio Player
Adjusting the volume of the song
1.
In the play screen, turn the [VALUE] dial.
The screen will appear as follows, you can change the volume.
page_song_playe-volumer.eps
You can also adjust the song volume from the audio part screen (p. 59).
Chain Play / Repeat All settings
You can use Chain Play for the songs in the playlist, or play all songs repeatedly.
* This screen will not appear if is shown at the left of the playlist name.
1. Press the [PLAYER] button a number of times to access the play mode screen.
page_song_mode-1.eps
2. Turn the [VALUE] dial to specify how the song is to play, and then press the [ENTER] button.
page_song_level_edit.eps
Play mode Values Explanation
Chain Play ON, OFF
Repeat All ON, OFF
The songs in the playlist will play consecutively. When the last song finishes playing, playback
will stop.
The songs in the playlist will play consecutively, and when the last song finishes playing,
playback will return to the first song and continue playing consecutively.
3. Turn the [VALUE] dial to turn the play mode setting on or off.
If you decide to cancel, press the [EXIT] button.
4. Press the [ENTER] button.
The play mode setting will be stored.
If the following screen appears
If you attempt to exit play mode without saving the play mode
settings, the screen shown at right will appear.
If you want to execute the changes you made in play mode, press the
[ENTER] button. If you want to cancel them, press the [EXIT] button.
66
Page 67

A-B Repeat
1. Play back the song.
2. During playback, press the [ ] button.
3. Press the [ ] button once again.
Using the SD-50 as an SMF/Audio Player
This lets you repeatedly play back a specific region within a song.
This is a convenient way to listen repeatedly to a passage of interest.
Start point (A) has now been specified.
The [ ] button’s indicator will blink.
End point (B) has now been specified.
The [ ] button’s indicator will light.
The region (A-B) you specified in steps 2 and 3 will play repeatedly.
To cancel repeat playback, press the [ ] button once again.
If you set point A and then allow the song to play to its end without specifying point B, playback will repeat
between point A and the end of the song.
Playback operation buttons when using A-B Repeat
Button operation Explanation
Press the [ ] button Stop playback and move to point A.
Press the [ ] button Stop playback and move to point B.
Hold down the [ ] button several seconds Fast-forward. Playback will stop at point B.
Hold down the [ ] button several seconds. Rewind. Playback will stop at point A.
Press the [ ] button Playback will stop, with point A and B settings remembered.
Cancelling the A-B Repeat settings
• With point A and point B specified, press [ ]; the point A and point B settings will be cleared.
• The point settings will also be cleared if you select a different song.
67
Page 68

Using the SD-50 as an SMF/Audio Player
Changing the Tempo
1. Play back a song.
* If you change the tempo while the song is stopped, the song’s playback tempo will not be changed.
2. Press the [TEMPO] button.
page_tempo.eps
The tempo screen will appear.
3. Turn the [VALUE] dial.
The song’s tempo will change.
When you play back a MIDI file, the [TEMPO] button’s indicator will blink in time with the tempo. It will blink red at the
beginning of the measure, and green on other beats.
Data type Tempo range
Audio file 50%–125%
MIDI file 5–300 (BPM)
* You can’t change the tempo of audio that’s being input via the MIC IN jack or LINE IN jack.
4. Press the [TEMPO] button to exit the Tempo screen.
Changing the Key
1. Play back a song.
2. Press the [KEY CTRL] button.
The Key Control screen will appear.
page_key_control.eps
Audio
MIDI
68
3. Turn the [VALUE] dial.
The song’s key will change.
If key control is set to a value other than 0, the [KEY CTRL] button’s indicator will light.
Key control range
-6–0–5 (semitone units)
You can also change the key of audio that’s being input via the MIC IN jack or LINE IN jack (p. 55).
4. Press the [KEY CTRL] button to exit the screen.
Page 69

Using the SD-50 as an SMF/Audio Player
Using Minus-One and Center Cancel (MINUS ONE/CENTER CANCEL)
When playing back a song, you can use these functions to mute the specified part(s) so that you can perform it
yourself, or minimize the melodic portion so that you can perform it.
If you’ve connected a microphone or guitar, you can use the SD-50 to play back an accompaniment while
you perform on vocals or guitar.
1. Press the [MINUS ONE] (CENTER CANCEL) button so it’s lit.
The minus-one or center cancel function will turn on.
When you play back a song, the following will occur depending on the file type of the song.
File type Function Explanation
SMF Minus One The sound of the specified part(s) will be muted.
Audio file Center Cancel Sounds in the center (the melodic portion of the sound) will be reduced.
2. Press the [MINUS ONE] (CENTER CANCEL) button once again.
The [MINUS ONE] (CENTER CANCEL) button will go out, and the minus-one or center cancel function will be turned
off.
The center cancel function can also be applied to audio being input via the LINE IN jack (p. 55).
Changing the Minus-One part
Press the [MENU] button.
1.
The menu screen will appear.
2. Turn the [VALUE] dial to select “Minus One,” and then press the [ENTER] button.
Value Explanation
The part(s) for which this setting is ON will be muted.
PART 1–PART16,
4&5, 1&4&5,
EXCEPT 10,
EXCEPT 2&10
PART 1–PART16: The specified part from 1 through 16 will be muted.
4&5: Parts 4 and 5 will be muted.
1&4&5: Parts 1, 4, and 5 will be muted.
EXCEPT 10: All parts except part 10 will be muted.
EXCEPT 2&10: All parts except parts 2 and 10 will be muted.
3. Turn the [VALUE] dial to change the setting.
Normally, only the drum sound will be heard.
69
Page 70

Using the SD-50 as an SMF/Audio Player
Selecting Favorite Songs (FAVORITE)
You can register up to three songs as “favorites,” so they can later be instantly recalled at the press of a button.
Registering a Favorite Song
fig.page_song_list.eps
2. Press the [FAVORITE] button for a number of seconds until the REGIST SONG screen appears.
1. Access the song list (p. 64).
page_regist_favorite.eps
3. Press one of the [PART](1) – [PLAYER](3) buttons.
page_studioset_write.eps
Once the following screen appears, the studio set has been saved.
Selecting a Favorite Song
1. Press the [FAVORITE] button.
page_favorite.eps
The registered songs will be displayed, and the [PART](1) – [PLAYER](3) button LEDs will blink.
70
2. Press one of the [PART](1) – [PLAYER](3) buttons.
The corresponding favorite song will be selected.
Page 71

Adjusting the Input/Output Volume
Here’s how to adjust the playback level for an SMF or audio file, or adjust the input level for a microphone or guitar.
Using the SD-50 as an SMF/Audio Player
page_audio_meter.eps
1. Press the [PART] button a number of times to access the audio part screen.
2. Turn the [VALUE] dial to select the item that you want to edit, and then press the [ENTER] button.
page_audio_meter-2.eps
The available items will differ depending on whether or not the SD-50 is connected via USB to a computer.
When not connected to a computer
Indication Values Explanation
Mic/Line Input 0–127 Adjusts the level of the input to the MIC IN jack, MIC/GUITAR jack, and LINE IN jack.
MP3/Audio Player 0–127 Adjusts the volume of audio data playback.
SMF Player 0–127 Adjusts the volume of SMF playback.
When connected to a computer
Indication Values Explanation
Mic/Line Input 0–127 Adjusts the input level to the MIC IN jack, MIC/GUITAR jack, and LINE IN jack.
3. Turn the [VALUE] dial to edit the setting.
71
Page 72

System Settings
Here you can make “system” settings that apply to the overall operation of the SD-50, such as the tuning and the
brightness of the display.
Basic Procedure for System Settings
1. Press the [MENU] button.
menu-1.eps
menu-2.eps
The menu screen will appear.
2. Turn the [VALUE] dial to select the parameter that you want to edit, and then press the [ENTER]
button.
The value of the selected parameter will be highlighted.
fig.screen.eps
menu-3.eps
72
3. Turn the [VALUE] dial to edit the value, and then press the [ENTER] button.
4. When you’ve finished making settings, press the [MENU] button.
The following message will appear.
If you decide to cancel, press [EXIT].
5. If you decide to execute, press the [ENTER] button.
When the settings have been written, the following screen will appear, and then you’ll return to the menu screen.
Page 73

System Setting List
Indication Range Explanation
LCD Contrast 1–10
GM TYPE
Master Tune 415.3–466.2 Hz
Output Gain -12– +12 dB
Minus One
Battery ALKALINE, Ni-MH
Mastering
Auto Power Off Time
Auto Save Mode
CLASSICAL,
CONTEMPORARY
PART 1–PART16,
4&5, 1&4&5,
EXCEPT 10,
EXCEPT 2&10
OFF,
SHARP,
CLEAR, POWER
OFF, 5min,
30min
OFF, 1min, 3min,
5min, 10min,
15min, 20min,
30min, 60min
System Settings
Adjusts the brightness of the display.
Higher settings make the display brighter.
Switches the GM sound type.
•Classical
The basic sound set that blends well with an ensemble.
You can also choose this if GM2 data compatibility is important.
•Contemporary
A sound set that emphasizes the realism of each instrument. This setting is selected
when the power is turned on.
Adjusts the tuning of the entire SD-50. The displayed value is the frequency of the A4
key (middle A).
Adjusts the SD-50’s output gain so that the output level will be suitable when recording
to an external device.
This specifies the part(s) that will be muted when you use the Player function to play
back SMF data (p. 69).
Selects the type of battery that’s being used.
ALKALINE: Alkaline batteries
Ni-MH: Nickel-metal hydride batteries
This effect is provided for use on the output of the sound generator; it makes the sound
more consistent and powerful. Choose the setting that’s appropriate for your particular
song. Use this if you’re creating music that will be made into an audio CD.
SHARP: The low-frequency and high-frequency ranges will be emphasized.
CLEAR: The high-frequency range will be controlled.
POWER: The mid-frequency range will be emphasized.
Specifies the time after which the power will automatically turn off if the SD-50 has not
been operated.
Specifies the time after which the SD-50 will automatically enter power-conservation
mode if no operation has been performed. When power-conservation mode is
activated, the SD-50 will be in the following state to conserve power consumption.
• Display backlight will turn off
• BATTERY indicator will blink
• MIDI IN will not operate
Press the [ENTER] button to cancel power-conservation mode.
73
Page 74

Utility Functions
Utility functions let you perform various operations for the SD-50 and for USB memory.
Settings (user data) you made on the SD-50 can be saved to USB memory, and data from USB memory can be
returned to the SD-50.
Utility functions
Item Function Page
BACKUP Back up user data p. 75
RESTORE Restore backed-up data into the SD-50 p. 75
USB MEM FORMAT Format (initialize) USB memory p. 76
FACTORY RESET Return settings to their factory-set state p. 77
INFORMATION View information about the SD-50 p. 78
For details on the settings that can be saved as user data, refer to p. 105.
* Please use USB memory sold by Roland. Operation cannot be guaranteed if any other product is used.
* “BACKUP,” “RESTORE” and “USB MEM FORMAT” are not available while the SD-50 is connected via USB to a computer.
Basic Procedure
1. Press the [MENU] button.
menu-1.eps
until-1.eps
until-1.eps
74
The menu screen will appear.
2. Turn the [VALUE] dial to select “Utility.”
3. Press the [ENTER] button.
The utility screen will appear.
Page 75

Backing Up User Data (BACKUP)
Here’s how to save user data to USB memory. This operation is called “backup.”
1. Connect your USB memory device to the SD-50.
Utility Functions
page_util-back.eps
3. Press the [ENTER] button.
2. In the utility screen, select “User Backup.”
back-up-dialog.eps
The following screen will appear.
To cancel without executing, press the [EXIT] button.
4. To execute the backup, press the [ENTER] button.
page_utilback-up-comp.eps
When the backup is completed, the following screen will appear.
For details on the user data settings that are saved, refer to p. 105.
Restoring Backed-Up Data to The SD-50 (RESTORE)
page_util-rest.eps
Here’s how user data backed-up to USB memory can be returned to the SD-50. This operation is called “restore.”
1. Connect the USB memory device containing your backup data to the SD-50.
2. In the utility screen, select “User Restore.”
75
Page 76

Utility Functions
3. Press the [ENTER] button.
Restore-dialog.eps
The following screen will appear.
To cancel without restoring, press the [EXIT] button.
4. To execute the restore operation, press the [ENTER] button.
page_power_off.eps
When the restore is completed, the following screen will appear.
5. Turn the SD-50’s power off, then on again.
Formatting USB Memory (USB MEM FORMAT)
Here’s how to format USB memory.
If the USB memory contains important data, be aware that formatting USB memory will cause all data saved on
that USB memory to be lost.
1. Connect your USB memory device to the SD-50.
2. In the utility screen, select “USB Mem Format.”
page_util-foramt.eps
3. Press the [ENTER] button.
formar-dialog.eps
4. To execute the format operation, press the [ENTER] button.
page_util-for-comp.eps
76
The following screen will appear.
To cancel without formatting, press the [EXIT] button.
When formatting is completed, the following screen will appear.
Page 77

Returning to the Factory Settings (FACTORY RESET)
Here’s how you can return all settings in the SD-50 to their factory-set condition. This operation is called “factory reset.”
If the SD-50 contains important data you’ve created, be aware that all of your data will be lost when the factory
reset operation is executed.
If you want to keep your data, save it to USB memory before you proceed.
Utility Functions
page_util-fact.eps
page_power_off.eps
page_power_off.eps
1. In the utility screen, select “Factory Reset.”
2. Press the [ENTER] button.
The following screen will appear.
To cancel without executing, press the [EXIT] button.
3. To execute the factory reset operation, press the [ENTER] button.
When the factory reset has been completed, the following screen will appear.
4. Turn the SD-50’s power off, then on again.
77
Page 78

Utility Functions
Viewing Information About the SD-50 (INFORMATION)
Here’s how to view the version of the SD-50’s system software, and the remaining battery power.
page_util-infor.eps
page_system_info.eps
1. In the utility screen, select “INFORMATION.”
2. Press the [ENTER] button.
The following screen will appear.
Press the [EXIT] button to return to the previous screen.
78
Page 79

Appendix
79
Page 80

Controlling DAW Software
When the SD-50 is connected to your computer, you can use the SD-50 to control your DAW software. For example,
fig.connect-MIDI-Cont_e.eps
you can press the SD-50’s [ ] button to play a song in your DAW software.
SD-50
MIDI Signal ow
Computer
Press
The MIDI messages transmitted from the SD-50 are compatible with Mackie Logic Control.
As described in the owner’s manual of your DAW software, set your DAW software so that it can be controlled by the
following MIDI messages.
Button operation Transmitted MIDI message
[] button Press 90 5D 00 Release 90 5D 7F
[] button Press 90 5E 00 Release 90 5E 7F
[] button Press 90 5B 00 Release 90 5B 7F
[] button Press 90 5C 00 Release 90 5C 7F
Hold down the [EXT] button and
turn the [VALUE] dial
Clockwise B0 3C 01 Counterclockwise B0 3C 41
80
Page 81

About V-LINK
What is V-LINK?
V-LINK ( ) is a function that lets you present music and video simultaneously. When V-LINK
compatible devices are connected via MIDI, you’ll be able to easily enjoy a variety of visual effects that are linked to
the expressive elements of your performance.
For example, if you use the SD-50 with the EDIROL P-10, you’ll be able to do the following.
• Use the various controllers of the SD-50 console to switch and control images on the EDIROL P-10.
• In order to enjoy V-LINK with the SD-50 and the EDIROL P-10, you’ll need to make connections using MIDI cables (sold
separately).
Example Connection
Here we explain an example of connecting the SD-50 to the EDIROL P-10. Use a MIDI cable to connect the SD-50’s
MIDI OUT connector to the EDIROL P-10’s MIDI IN connector.
* To prevent malfunction and speaker damage, you must minimize the volume on all equipment and turn off their
power before you make any connections.
fig.connection-V-LINK_e.eps
MIDI cable
MIDI OUT MIDI IN
SD-50
EDIROL P-10
81
Page 82

About V-LINK
Turning V-LINK On/Off
1. Press the [V-LINK] button.
fig.screen_vlink.eps
The button will light, and the following screen will appear.
V-LINK will turn on.
When the V-LINK button is on, the video can be controlled in tandem with operations of the SD-50.
2. Press the [V-LINK] button once again.
The V-LINK button will go out, and V-LINK will turn off.
Controllers Used with V-LINK
Button operation V-LINK function Transmitted MIDI message
Press the [TEMPO] button Switch images (switch clips) C0 00
Press the [KEY CTRL] button Switch images (switch clips) C0 01
Press the [MINUS ONE] button Switch images (switch clips) C0 02
Press the [ ] button Switch images (switch clips) C0 03
Press the [ ] button Switch images (switch clips) C0 04
Press the [ ] button Switch images (switch clips) C0 05
Press the [ ] button Switch images (switch clips) C0 06
Press the [ ] button Switch images (switch clips) C0 07
Press the [PART] button and then
turn the [VALUE] dial
Press the [INST] button and then
turn the [VALUE] dial
Press the [PLAYER] button and
then turn the [VALUE] dial
Control the image Image Bank Select B0 00 00–13
Control the image Color Cr Control B0 47 00–7F
Control the image Playback Speed
E0 00 00–40 00–7F 7F
-8192–0–8191
82
Page 83

Driver Settings
The settings window of the SD-50 driver allows you to make settings such as the audio input/output buffer size.
Decreasing the buffer size will decrease the latency and improve the realtime response. However, depending on the
processing power of your computer and the complexity of your song data, this may make clicks and pops during
recording or playback more likely.
Increasing the buffer size will increase the latency, but will make audio data transfer more stable, decreasing the
likelihood of clicks and pops.
If you’re playing a software synthesizer in real time or using your DAW software to monitor the “thru” signal of the
audio input, you should decrease the buffer size in order to improve the realtime response.
Conversely, if you’re recording or playing back song data that contains numerous tracks and imposes a heavy
processing load on your computer, you should increase the buffer size in order to decrease clicks and pops.
Change the buffer size as appropriate for your situation in order to achieve a balance between realtime response and
audio data transfer, while avoiding problems such as clicks and pops.
Windows Users
* If the Windows monitoring function is enabled, it won’t be possible to change the driver settings on Windows 7.
Refer to “Windows Monitoring Function Settings (Windows 7)” (p. 103) and disable monitoring.
1. Use a USB cable to connect the SD-50 to your computer, then switch on the SD-50’s power.
2. Open the Control Panel, then change the method of display to Icon View (Windows 7) or to Classic
View (Windows Vista/Windows XP).
3. Double-click the SD-50 icon that appears.
The SD-50 Driver Settings dialog box will appear.
83
Page 84

Driver Settings
About the Items in the Settings Dialog Box
fig.driver-e.eps
1
2
3
4
5
6
7
No. Setting Description
This lets you adjust the buffer size for the audio input/output. (The default setting is
the sixth position from the left.)
Audio Buffer Size
1
ASIO Buffer Size
2
Use Smaller ASIO Buffer Size
3
Use ASIO Direct Monitor
4
Light Load
5
* If you change the buffer size, you must restart the application that’s using the SD-50,
or if you’re using an application that has an audio device test function, you must
execute that test function.
* Depending on the application that you’re using, its audio settings may also contain
a buffer size adjustment.
This is the minimum buffer size that can be specified for an ASIO application.
* Depending on the application you’re using, there may be settings other than the
minimum buffer size, meaning that in some cases the buffer size shown here might
not match the actual buffer size.
For details on how to set and view the buffer size, refer to the owner’s manual for
your application.
By selecting this check box, you can decrease the buffer size when using ASIO
compatible software.
If you experience dropouts in the sound with this check box selected, clear the check
box.
* Clear this check box if you want to adjust the Audio Buffer Size.
Select this check box if you want to use ASIO Direct Monitor functionality with your
ASIO compatible software.
Normally, you should leave this check box cleared.
* A setting change will take effect after you’ve switched off the SD-50’s power, then
switched it back on again.
84
Show “README” Displays the README file.
6
Driver version This displays the version of the currently installed driver.
7
Page 85

MAC OS X Users
1. Use a USB cable to connect the SD-50 to your computer, then switch on the SD-50’s power.
2. In “System Preferences,” click “SD-50.”
The Driver Settings screen will appear.
About the Items in the Settings Dialog Box
fig.Driverset-mac-e.eps
1
2
3
Driver Settings
No. Setting Description
This adjusts the driver’s audio input/output buffer size.
1
2
3
Audio Buffer Size
Recording Margin
Recording Timing
If you experience dropouts or noise when playing or recording even after you have
adjusted the audio buffer size in your software, try increasing this buffer size setting.
* Some software does not allow you to adjust the buffer size.
If there are dropouts or noise in the recorded audio data even after you have adjusted
the audio buffer size in your software and have also adjusted the Audio Buffer Size, try
increasing this recording margin setting.
* Some software does not allow you to adjust the buffer size.
Adjust this setting if the timing of the recorded audio data is incorrectly aligned.
* If audio software is running, these settings will not be applied immediately even if
you click [Apply]. Close all audio software; the settings will be applied the next time
you start up the software.
85
Page 86

Reinstalling the Driver
If a problem occurred while installing the driver, use the following procedure to reinstall it.
1. Uninstall the SD-50 driver as described in “Removing the driver.”
2. Install the driver once again as described in “Installing the Driver” (p. 23).
Removing the Driver
Your computer may fail to correctly recognize the SD-50 if the driver could not be installed according to the specified
procedure. If so, use the following procedure to remove the driver, and then install the driver once again according to
the procedure given in “Installing the Driver” (p. 23).
* The displayed content may differ depending on your system.
Windows Users
1. Start up Windows with the SD-50 disconnected.
Make sure that all USB cables other than those for a USB keyboard and USB mouse (if used) are disconnected.
Log on using a user name whose account type is computer administrator (such as Administrator).
86
2. Insert the included Mobile Studio Canvas DVD-ROM into your computer’s DVD-ROM drive.
3. On the DVD-ROM, navigate to the following folder and double-click [Uninstal].
OS Folder
Windows 7 Open the folders [Driver] and then [Win7]
Windows 7 64-bit edition Open the folders [x64Driver] and then [Win7]
Windows Vista Open the folders [Driver] and then [Vista]
Windows Vista 64-bit edition Open the folders [x64Driver] and then [Vista]
Windows XP Open the folders [Driver] and then [XP]
4. If a user account control message appears, click [Yes] or [Continue].
5. The screen will indicate “The installed SD-50 Driver will be uninstalled.” Click [OK].
If any other message appears, proceed as directed by the message.
6. The screen will indicate “Uninstallation was completed.” Click [OK] to restart Windows.
Page 87

Mac OS X Users
1. Start up your computer with all USB cables disconnected.
Make sure that all USB cables other than those for a USB keyboard and USB mouse (if used) are disconnected.
2. Insert the included DVD-ROM into the DVD-ROM drive of your computer.
3. Double-click one of the following icons on the DVD-ROM to start up the uninstaller.
OS Uninstaller
Mac OS X 10.6 or later [SD50_Uninstaller] (/Driver/10.6)
Mac OS X 10.5 or earlier [SD50_Uninstaller] (/Driver/10.4_10.5)
4. The screen will indicate “This uninstalls SD-50 driver from this Macintosh”. Click [Uninstall].
If any other message appears, proceed as directed by the message.
5. The screen will indicate “Are you sure to uninstall the driver?” Click [OK].
6. An Authenticate dialog box or the dialog that asks to type your password will appear. Enter the
password and click [OK].
Reinstalling the Driver
7. The screen will indicate “Uninstallation is completed.” Click [Restart] to restart your computer.
* It may take some time for the computer to restart.
87
Page 88

Troubleshooting
If you experience a problem, read this chapter first. It contains information that may help you solve the problem. If the information here
does not help you solve the problem, try accessing the Roland website. If you are still unable to solve the problem, please contact a
service location listed at the end of this manual.
Problems Using The SD-50 as a Player
If a message appears in the screen during use, refer to “Error Messages” (p. 104).
• Is the SD-50 connected to a computer?
Overall
Power will not turn on
• Make sure that the SD-50’s AC adaptor is correctly connected
to an outlet and to the SD-50 (p. 20).
• Check to see if you have enough battery power remaining (p.
21).
Problems with the Sound
The Player function cannot be used when the SD-50 is
connected to a computer. Nor is it possible to play the
SD-50’s sound generator via the MIDI IN connector.
No sound from a specific part
Check the following points.
• Could the volume of that part be turned down?
Raise the Level setting of that part to increase the volume
(p. 50).
• Could the part be set to “M” (Mute)?
Change the setting to “-” (p. 49).
No sound
Check the following points.
• Are the connected amp and speaker powered up? Could the
volume be lowered?
• Could the [VOLUME] knob be turned down?
• Are the connections correct?
• Can you hear sound through headphones?
• If you can hear sound through headphones, it may be that
the connection cables are broken, or that your amp or
speaker has malfunctioned. Check the cables and your
equipment once again.
• Could the part level settings have been minimized?
Check the level of each part (p. 50).
• Are the effect settings appropriate?
Check the effect on/off, effect balance, and level settings
(p. 50).
• Could a MIDI message received from an external MIDI device
(volume message or exclusive message) have lowered the
volume?
88
Sound is distorted
Check the following points.
• If the overall sound is distorted, use [VOLUME] dial to lower
the volume.
• Could the Output Gain be raised excessively?
Check the system setting Output Gain (p. 73).
Pitch is incorrect
Check the following points.
• Could the SD-50’s tuning be incorrect?
Check the Master Tune setting (p. 73).
• Could the pitch have been changed by a pitch bend message
received from an external MIDI device?
Notes are interrupted
• If a large number of notes are played, notes might be
interrupted.
Reduce the number of tones being used.
Page 89

Troubleshooting
Even though you set a tone’s pan all the way to
one channel, sound is still heard from the
opposite channel
The SD-50’s built-in effects are stereo. This means that if
you’ve applied an internal effect, the effect sound will still be
heard from the opposite channel even if a tone is panned all
the way to one side.
The sound becomes strange when you play high
notes
Playing high notes on the SD-50 might produce an
unexpected result, including no sound at all, failure of the
sound to go higher in pitch, or noise that changes depending
on the key you play (warbling, chirping, beeping, buzzing,
etc.)
This is mainly caused by exceeding the limit of high notes
that the SD-50 is able to produce; this occurs for notes that
are not normally played, and does not indicate a malfunction.
Insufficient volume from a device connected to
the SD-50’s INPUT
Could you be using a connection cable that contains a builtin resistor?
Use a connection cable that does not contain a resistor.
Problems with Effects
Effect not applied
Check the following points.
• Are the various effect settings appropriate? (p. 51)
• There will be no effect if the corresponding effect’s send level
is at 0. Check the settings.
• Even if the effect’s send level is above 0, there will be no
effect if the multi-effect output level, chorus level, or reverb
level are at 0. Check these settings.
The effect is difficult to notice even if you raise
the chorus or reverb send level of each part
The send level to the chorus and reverb effects can be
specified for each part, but these values specify the amount
that will be used of the patch’s own chorus and reverb send
levels.
This means that even if these are set to their maximum value
of 127, there will be no effect if the send level of the patch
you’re using has been lowered.
If you want to apply the effect more deeply, you’ll need to
edit the settings of the patch. The patch’s send levels to
chorus and reverb can be specified separately depending on
whether you’re using multi-effects.
Problems when Saving Data
Settings are different than those saved in the
studio set
Check the following points.
• The settings of the mastering effect may have changed.
(These settings are not included in the studio set.)
Problems with MIDI and External Devices
Playback on your external sequencer lags or is
interrupted
If the playback lags or is interrupted, it is likely that the
sequencer or sound module is experiencing a heavy
processing load.
Here are the main causes and what you can do about them.
• Could the polyphony be exceeding 128?
Try reducing the number of notes that are played
simultaneously.
• Could a large amount of data be concentrated at the
beginning of a beat in the sequence data?
Try staggering the timing by one or two clocks so that data
does not occur at the same timing.
It’s easy for song data to be concentrated at the beginning of
a beat if you use step recording to create song data, or if you
apply quantization after real-time recording from a keyboard.
This may cause a large amount of data to be transmitted to
the SD-50 at the same time, causing playback to lag.
• Could there be program changes at the locations where the
playback lags?
Try changing the location of the program change data.
If you insert program changes in your song, processing time
may be required in order to switch tones, causing the
playback to lag.
89
Page 90

Troubleshooting
• Could there be system exclusive data at the locations where
the playback lags?
Try changing the location of the system exclusive data. Since
system exclusive messages involve a large amount of data,
they can place a significant processing load on the sequencer
or sound module.
Try changing the location of the data, or if possible, replace
the system exclusive data with a control change.
• Could there be a large amount of control change data (such
as aftertouch) at the locations where the playback lags?
Try changing the location of the data. If you don’t need the
data, delete it.
If the keyboard you use for recording is transmitting
aftertouch messages, a large amount of aftertouch data may
be recorded without your noticing.
This large amount of data can place an excessive processing
load on the sequencer or sound module.
You’ve connected an external sequencer or MIDI
keyboard to the MIDI IN connector and are
attempting to play the SD-50’s sounds, but you
don’t hear anything
Check the following points.
• Make sure that the external MIDI device’s MIDI transmit
channel matches the SD-50’s MIDI receive channel.
• Could the SD-50 be connected via USB to your computer?
If you’ve connected the SD-50 to a computer and are trying
to use an external device to play the SD-50’s sound
generator, you should switch on your software’s “MIDI Thru”
setting.
Problems with External Input
No sound (or insufficient volume) from a device
connected to MIC/GUITAR IN or LINE IN
Check the following points.
• Are the audio cables connected correctly?
Check the connections.
• Could an audio cable be broken?
• Could you be using a connection cable that contains a
resistor?
Use a connection cable that does not contain a resistor.
• Could the [SENS] knob be set to “MIN”?
Adjust the level appropriately.
• Is the [SETTING] switch at the appropriate position?
Set the [SETTING] switch as appropriate for the device that’s
connected.
No sound from the microphone
• Could you have connected a condenser microphone?
If you’re using a condenser microphone, you’ll need to supply
phantom power to it.
Set the [SETTING] switch to “DC 48 V 10 mA” (p. 56).
• Could the microphone cable be broken?
The bend range is set to the maximum, but the
pitch does not rise all the way when pitch bend
messages are received via MIDI
The bend range can be set in the range of 0–24, but
depending on the wave that’s used, there are cases in which
the pitch will not rise all the way; i.e., the pitch might stop
rising at a certain pitch.
Sounds are guaranteed to rise through a bend range setting
of 12, but please be aware that bend range settings greater
than this are not guaranteed to work.
90
Page 91

Problems with USB Memory
USB memory is not recognized
Files are not displayed
• It may be that the USB memory has not been formatted
correctly. If the USB memory was formatted by a device other
than the SD-50, use the SD-50 to format it (p. 76).
Troubleshooting
Song does not play
This might be due to one of the following reasons.
• Is a “?” symbol shown in the list of songs for the playlist?
• The song’s file type is not one that the SD-50 can play.
• The song data might be damaged.
• The song cannot be played if you directly add/delete/modify
the song data in the SD-50 folder without using Playlist
Editor.
Can’t back up to USB memory
Check the following points.
• Could the USB memory be write protected?
•Does the USB memory has sufficient free space?
Problems with Songs
Playlist is not displayed
This might be due to one of the following reasons.
• The playlist might not be displayed if you directly add/delete/
modify the song data in the SD-50 folder without using
Playlist Editor.
• It may be that the USB memory has not been formatted
correctly. If the USB memory was formatted by a device other
than the SD-50, use the SD-50 to format it (p. 76).
Songs are not displayed
This might be due to one of the following reasons.
• Is the song located in the root directory?
• The song might not be displayed if you directly add/delete/
modify the song data in the SD-50 folder without using
Playlist Editor.
• It may be that the USB memory has not been formatted
correctly. If the USB memory was formatted by a device other
than the SD-50, use the SD-50 to format it (p. 76).
Can’t hear the playback
• Is the playback volume set correctly?
Go to the play screen and adjust the playback volume (p. 66).
91
Page 92

Troubleshooting
Problems that Can Occur when Connected to a Computer
For help with Windows or Mac OS X operation, refer to the documentation for your computer or operating system.
Problems when Installing the Driver
Can’t start up the installer
Is the DVD-ROM inserted correctly in your DVDROM drive?
Make sure that the DVD-ROM is correctly inserted in the DVDROM drive.
Could the DVD-ROM itself or the lens of your
DVD-ROM drive be dirty?
The installer may not operate correctly if the DVD-ROM or the
lens of your DVD-ROM drive is dirty. Use a commercially
available CD cleaner or lens cleaner to clean the disc or lens.
Are you attempting to install from a networked
DVD-ROM drive?
The driver cannot be installed from a DVD-ROM drive on the
network.
A warning or error appears during the
installation (Windows)
Could you have connected the SD-50 to your
computer before installing the driver?
If you connect the SD-50 to your computer before installing
the driver, an error message may appear when you begin the
installation.
Reinstall the SD-50 driver as described in “Reinstalling the
Driver” (p. 86).
Are there any devices labeled “Other,”
“Unknown,” or “?/!/X” in the Device Manager?
If driver installation was not completed successfully, the
partially installed driver may remain in an incomplete state.
Reinstall the SD-50 driver as described in “Reinstalling the
Driver” (p. 86).
Can’t install the driver
Did you log on to Windows with the appropriate
user privileges?
You must log onto Windows using one of the following user
names.
• A user name belonging to the Administrators group, such as
Administrator
• A user name whose account type is Computer Administrator
* For details, ask the system administrator for your computer.
In some cases, you may be unable to install the
driver because of the “Driver signing option”
settings (Windows XP)
Refer to “Driver Signing Option Settings (Windows XP)” (p.
99) and make the appropriate settings.
92
Page 93

Troubleshooting
Could other software be running, perhaps in the
background (such as anti-virus software)?
The installation may not occur correctly if other software is
running. Be sure to close all other software before you
perform the installation.
Installation is not successfully completed
After you connect the SD-50, it may take several
minutes before it is recognized by your computer
This is not a malfunction.
Please wait until the Found New Hardware Wizard appears.
Is the SD-50 connected?
Make sure that the SD-50 is correctly connected to your
computer.
Could your computer be operating on its battery?
Operation may be unstable if your computer is operating on
battery power.
Please use your computer with its power supply connected.
Could a USB device other than a mouse or
keyboard be connected?
Disconnect all USB devices (other than a mouse and
keyboard, if used) from your computer before performing the
installation.
“Found New Hardware Wizard” appears even
though you’ve installed the driver
(Windows XP)
Could you have connected the SD-50 to a
different USB connector than the one you used
when installing the driver?
If your computer or USB hub has two or more USB
connectors, connecting the SD-50 to a different USB
connector may cause your computer to ask for the driver file
even though the driver has already been installed.
This behavior does not indicate a malfunction.
Install the driver as described in step 9 of Installing the driver
(p. 23).
A number such as “2-” appears at the
beginning of the device name (Windows)
Could you have connected the SD-50 to a
different USB port?
If you connect the SD-50 to a different USB port, some
operating systems may automatically add a number to the
beginning of the device name, but this should not be a
problem when using the SD-50. If you want to return to the
device name that does not have this number, you can either
connect the SD-50 to the same USB port as when you
installed it, or install the driver once again.
➝ “Reinstalling the Driver” (p. 86)
Does your computer meet the requirements of
the USB specification?
Operation may be unstable if your computer does not meet
the electrical requirements of the USB specification.
In this case, you may be able to solve the problem by
connecting a self-powered USB hub (a USB hub that has an
internal power supply or an AC adaptor).
93
Page 94

Troubleshooting
Problems with Settings
Can’t select/use the SD-50 within software or
in system settings
Could the SD-50 be in use by other software?
Close all software you currently have running. Next, switch off
the SD-50’s power, then turn it back on again.
If this does not solve the problem, reinstall the driver.
➝ “Reinstalling the Driver” (p. 86)
Is the driver installed correctly?
Driver installation may have failed. Please reinstall the driver.
➝ “Reinstalling the Driver” (p. 86)
Is the SD-50 device name shown?
If the device name is not displayed, it may be that the driver
installation failed. Please reinstall the driver.
➝ “Reinstalling the Driver” (p. 86)
Could the computer to which the SD-50 is
connected have entered standby (suspend)
mode, hibernate mode, or sleep mode?
Close all software that’s using the SD-50. Next, switch off the
SD-50’s power, then turn it back on again.
If this does not solve the problem, restart your computer.
Could the SD-50 have been connected when the
computer started up?
On some computers, the SD-50 may be unusable if it is
already connected when the computer starts up.
Start up your computer, and then connect the SD-50.
Could you be using the Media Player included
with Windows?
The SD-50’s MIDI device cannot be selected for Media Player
on Windows 7 or Windows Vista.
Have you made “Audio MIDI Settings”? (Mac OS X)
Make the appropriate Audio MIDI Settings as described in
“Mac OS X Users” (p. 33).
Can’t make driver settings (Windows 7)
Could the monitoring function of Windows be
enabled?
Refer to “Windows Monitoring Function Settings (Windows
7)” (p. 103) and disable the monitoring function.
Could you have disconnected and reconnected
the USB cable while using the SD-50?
Close all software that’s using the SD-50. Next, switch off the
SD-50’s power, then turn it back on again.
If this does not solve the problem, restart your computer.
94
Page 95

Problems with Playback or Recording
Troubleshooting
Can’t play or record
Was the driver installed correctly?
Driver installation may have failed. Reinstall the driver.
➝ “Reinstalling the Driver” (p. 86)
Did you make input/output device settings for
your software?
Refer to the owner’s manual of your software and to the
following pages, and select the SD-50 as the input/output
device.
• Windows 7/Windows Vista:
➝ “Input/Output Device Settings” (p. 26)
•Windows XP: ➝ “Input/Output Device Settings” (p. 31)
•Mac OS X: ➝ “Audio input/output device settings” (p. 34),
“MIDI input/output device settings” (p. 35)
Could the SD-50 be in use by other software?
Close all software that’s currently running, disconnect the
SD-50’s USB cable, and then reconnect it.
If this does not solve the problem, reinstall the driver.
➝ “Reinstalling the Driver” (p. 86)
Could the computer to which the SD-50 is
connected have entered standby (suspend)
mode, hibernate mode, or sleep mode?
Close all software that uses the SD-50, disconnect the SD-50’s
USB cable, and then reconnect it.
If this does not solve the problem, restart your computer.
Could you have disconnected and reconnected
the USB cable while using the SD-50?
Close all software that uses the SD-50, disconnect the SD-50’s
USB cable, and then reconnect it.
If this does not solve the problem, restart your computer.
Could you have connected or disconnected the
USB cable during playback or recording, or
switched off the SD-50, then turned it back on
again?
If you disconnect and reconnect the USB cable during
playback or recording, or switch off the SD-50, then turn it
back on again, the SD-50 may become unable to play back or
record. Stop playback or recording, and then perform
playback and recording again.
If you are still unable to play back or record, close all
applications that are using the SD-50, and then turn the
SD-50’s power off, then on again.
Could the SD-50 have been connected when the
computer started up?
On some computers, the SD-50 may be unusable if it is
already connected when the computer starts up.
Start up your computer, and then connect the SD-50.
Could there have been a heavy processing load
while using the SD-50?
If your computer experiences a heavy processing load while
you’re using the SD-50, it may stop operating correctly. If this
occurs, stop playback/recording, and then perform playback/
recording again.
If you are still unable to play back or record, close all
applications that are using the SD-50, and then turn the
SD-50’s power off, then on again.
95
Page 96

Troubleshooting
No sound from your computer’s speakers
If you connect the SD-50 to your computer, sound
will not be heard from your computer’s speakers
This is not a malfunction.
Connect your headphones or audio playback system
(external monitors) to the SD-50.
Sound played by your computer is inaudible
or too soft
Can you hear sound by connecting headphones?
If you can hear sound through headphones connected to the
SD-50’s headphone jack, check that you have correctly
connected your audio playback system (external monitors),
and adjust the volume of your equipment.
If the sound in your headphones is inaudible or too soft,
check the other troubleshooting items.
Are the volume settings of the SD-50 itself set
appropriately?
Use the SD-50’s [VOLUME] dial to adjust the volume.
Could the Windows or Macintosh system volume
be turned down?
Set the volume of your computer system to the appropriate
level.
➝ “System Volume Settings” (p. 102)
Could you be using voice communication
software? (Windows 7)
If you’re using voice communication software, the volume of
the audio device might be automatically adjusted according
to the status of your conversation.
In this case, disable the automatic volume adjustment.
➝ “Voice communication Software Settings (Windows 7)”
(p. 103)
Insufficient volume from your guitar or
microphone
Is the [SETTING] switch set correctly?
Check the [SETTING] switch (p. 56).
Is the input level appropriate?
Try turning the SD-50’s [SENS] knob toward the right to
increase the input level (p. 56).
Could you be using a cable that contains a
resistor?
Make connections using a cable that does not contain an
internal resistor.
Playback contains clicks, dropouts, or other
problems
Try adjusting the audio buffer size of your
software
If your software allows you to adjust the audio buffer size, try
changing the setting. Normally, clicks and pops can be
eliminated by increasing the buffer size.
Try adjusting the audio buffer size of the driver
If your software does not allow you to adjust the buffer size,
or if adjusting the buffer size in your software does not solve
the problem, you may be able to solve the problem by
changing the driver’s audio input/output buffer size.
Try adjusting the buffer size as described in “Driver Settings”
(p. 83).
Try increasing the “Recording margin” (Mac OS X)
If there are still clicks and pops in the recorded audio data
even after you’ve adjusted the audio buffer size, try
increasing the “Recording margin” as described in “About
the Items in the Settings Dialog Box” (p. 85).
96
Page 97

Troubleshooting
Check the power management settings
You may be able to eliminate clicks and pops by changing
your system’s power management settings.
➝ “Power Management Settings” (p. 100)
Try updating the driver of your display adaptor
(Windows)
You may be able to eliminate clicks and pops by updating the
driver for the display adaptor installed in your computer.
Have you set the system’s “Performance” setting?
(Windows)
You may be able to solve the problem by changing the
“Performance” setting of the system.
➝ “System “Performance” Settings (Windows)” (p. 101)
Could other software programs be running?
Close software that you’re not using.
If the window of a Windows program has been closed but it is
still shown in the taskbar, that program is still running. Close
all unneeded software that’s shown in the taskbar.
Have you tried Windows Update or Microsoft
Update? (Windows)
Try using Windows Update or Microsoft Update (provided by
the Microsoft Corporation) to update your system to the
latest version.
In the driver settings dialog box, try selecting the
“Light Load” check box
To view or change the settings, proceed as described in
“Driver Settings” (p. 83).
This change will take effect after you turn the SD-50’s power
off, then on again. Unless you are experiencing problems,
you should leave this check box cleared (the default state).
Try disabling the LAN
In your computer’s Device Manager, try disabling LAN (wired/
wireless).
If this eliminates the clicks and pops, it may be that updating
your LAN driver or BIOS may solve the problem. Check
whether updated software is available.
Could you have connected the SD-50 to a USB hub?
Try connecting the SD-50 directly to a USB connector on your
computer.
Are you using the included USB cable?
You must use the included USB cable when using the SD-50.
Some commercially available USB cables do not meet the
requirements of the USB standard, and this may prevent the
SD-50 from operating correctly.
Could you have updated the Mac OS X software
while SD-50 was connected?
It has been found that clicks or pops can occur if you
performed a Mac OS X software update while the SD-50 was
connected. If so, install the driver once again (p. 87).
Could the monitoring function of Windows be
enabled? (Windows 7)
If the monitoring function of Windows is enabled, the input
sound might be heard in duplicate (doubled) or as a loop
(feedback).
In this case, disable the monitor function of Windows.
➝ “Windows Monitoring Function Settings (Windows 7)”
(p. 103)
Click or pops may occur in the playback/recording
immediately after you start up your computer, or
immediately after it has been waken from sleep
Please wait for a while before you play back or record.
97
Page 98

Troubleshooting
Try adjusting “Hardware Acceleration” in the
advanced display properties (Windows XP)
In some cases, adjusting your graphics acceleration settings
may solve problems with noise during audio playback.
➝ “Hardware Acceleration Settings (Windows XP)” (p. 99)
Noise or distortion occurs elsewhere than in
the playback from your computer
Is a guitar connected?
If the noise decreases when you lower your guitar’s volume, it
may be that your guitar’s pickups are being affected by noise
from your computer or display. Move the guitar as far away
from your computer as possible.
Could you have left an unused microphone or
guitar connected?
If an unused microphone or guitar is connected to the SD-50,
disconnect the microphone or guitar, and turn the [SENS]
knob to MIN in order to lower the input level.
Have you connected the ground terminal?
You may be able to solve the problem by grounding a metal
component of your computer or the ground pin of your
computer’s AC adaptor. Also check whether there might be a
device nearby that is emitting a strong electromagnetic field,
such as a television or microwave oven.
Recorded sound is too loud or too soft
Is the input level appropriate?
Use the SD-50’s [SENS] knob to adjust the input level. If your
software is able to adjust the input level, check its input level
setting.
98
Page 99

Troubleshooting
Settings for Your Computer that Can Prevent Problems
This section explains how to make settings on your computer to avoid the problems described in “Problems that Can Occur when
Connected to a Computer” (p. 92).
Driver Signing Option Settings
(Windows XP)
Driver installation may not be possible due to your settings
for “Driver Signing Options.” Refer to the following, and make
the appropriate settings.
1. Open the “Control Panel,” click [Performance and
Maintenance], and then click the [System] icon.
If you’re using the Classic view, double-click [System].
2. Click the [Hardware] tab, and then click [Driver
Signing].
The “Driver Signing Options” dialog box will appear.
3. In the “Driver Signing Options” dialog box, choose
[Warn] or [Ignore], and click [OK].
4. Click [OK] to close the “System Properties” dialog
box.
5. Install the driver as described in the procedure for
“Windows XP Users” (p. 28).
Once you’ve finished installing the driver, change the driver
signing options back to their original settings.
Hardware Acceleration Settings
(Windows XP)
In some cases, adjusting your graphics acceleration setting
may solve problems with noise during audio playback.
1. Open the “Control Panel,” and double-click
[Display].
If you don’t see the above icon, click “Desktop view and
themes,” and then click [Display].
2. Click the “Settings” tab.
3. From [Advanced Settings], click the
[Troubleshooting] tab.
4. Adjust the “Hardware Acceleration” slider, and
click [OK].
5. In “Display Properties,” click [OK] to close the
dialog box. Then restart your computer.
6. Restart Windows.
99
Page 100

Troubleshooting
Power Management Settings
Windows Vista users
If you experience problems such as interrupted notes or
dropouts in the sound, you may be able to solve the problem
by changing your computer’s power management settings.
Windows 7 users
1. Open the “Control Panel,” click [System and
Security], and then click [Power Options].
If you’re using an icon display, double-click the [Power
Options] icon.
2. In “Select a power plan,” choose [High
performance].
3. In the [High performance] area, click [Change plan
settings].
If you don’t see [High performance], click [Show additional
plans].
4. Click [Change advanced power settings].
5. In “Power Options” [Advanced Settings], click the
[+] symbol for “Hard Disk,” and click the [+] symbol
for “Turn off hard disk after” to open it.
1. Open the “Control Panel,” click [System and
Maintenance], and then click [Power Options].
If you’re using the Classic view, double-click the [Power
Options] icon.
2. In “Select a power plan,” choose [High
performance].
3. In the [High performance] area, click [Change plan
settings].
4. Click [Change advanced power settings].
5. In “Power Options” [Advanced Settings], click the
[+] symbol for “Hard Disk,” and click the [+] symbol
for “Turn off hard disk after” to open it.
6. Click [Setting (Minutes)], and click the down arrow
to change the setting to [Never].
7. Click [OK] to close the “Power Options” window.
8. Close the “Edit Plan Settings” screen.
Windows XP users
6. Click [Setting (Minutes)], and click the down arrow
to change the setting to [Never].
7. Click [OK] to close the “Power Options” window.
8. Close the “Edit Plan Settings” screen.
Mac OS X users
* Depending on the version of Mac OS X that you use, you may
not be able to make the setting below.
1. In “System Preferences,” click [Energy Saver].
100
1. Open the “Control Panel,” click [Performance and
Maintenance], and click [Power Options].
If you’re using the Classic view, double-click the [Power
Options] icon.
2. Click the [Power Schemes] tab, and in the “Power
Schemes” field, select [Always On].
3. Click [OK] to close “Power Options Properties.”
2. Click [Options].
3. In the “Processor Performance” field, choose
[Highest].
 Loading...
Loading...