Page 1
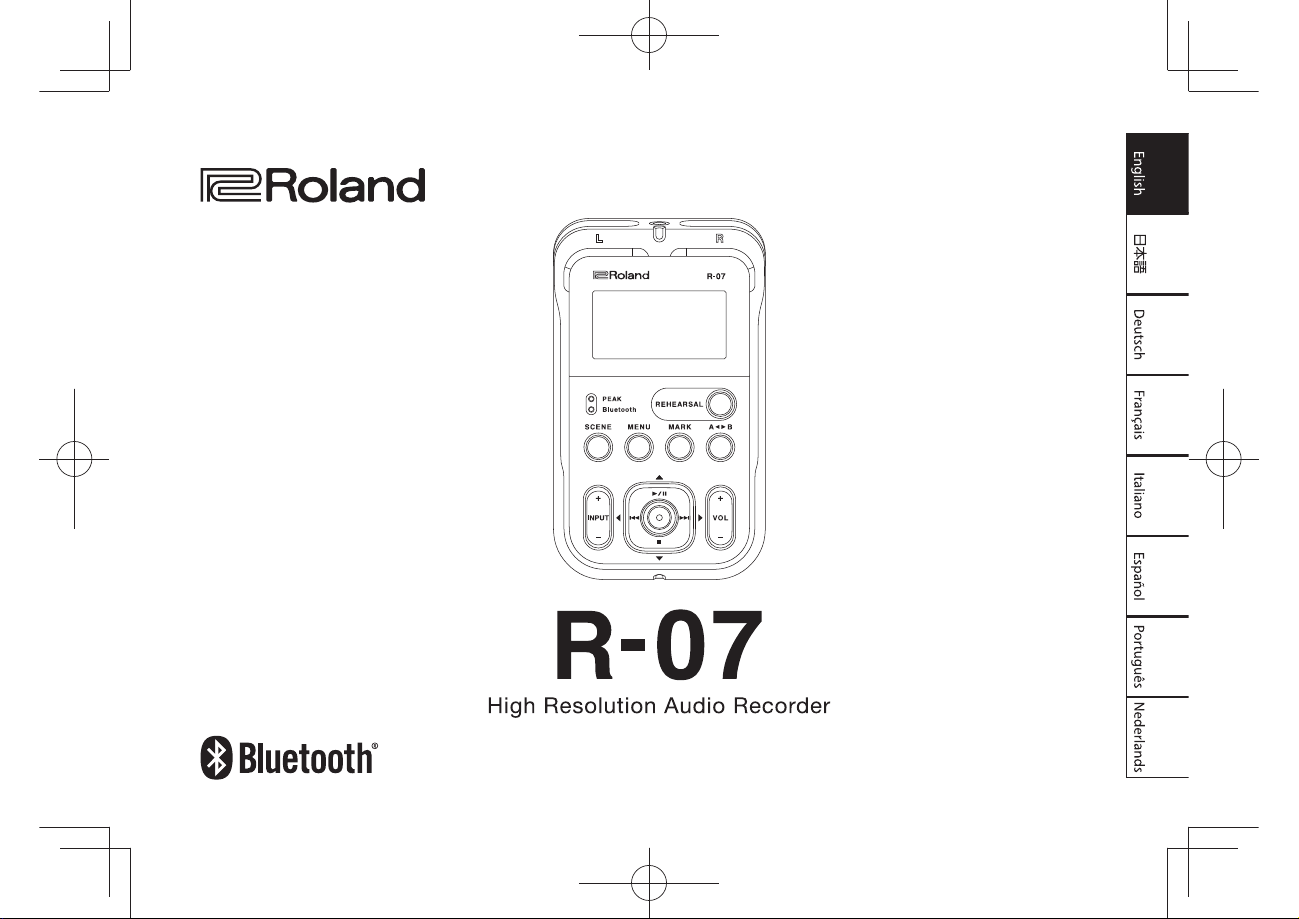
Owner’s Manual
Page 2
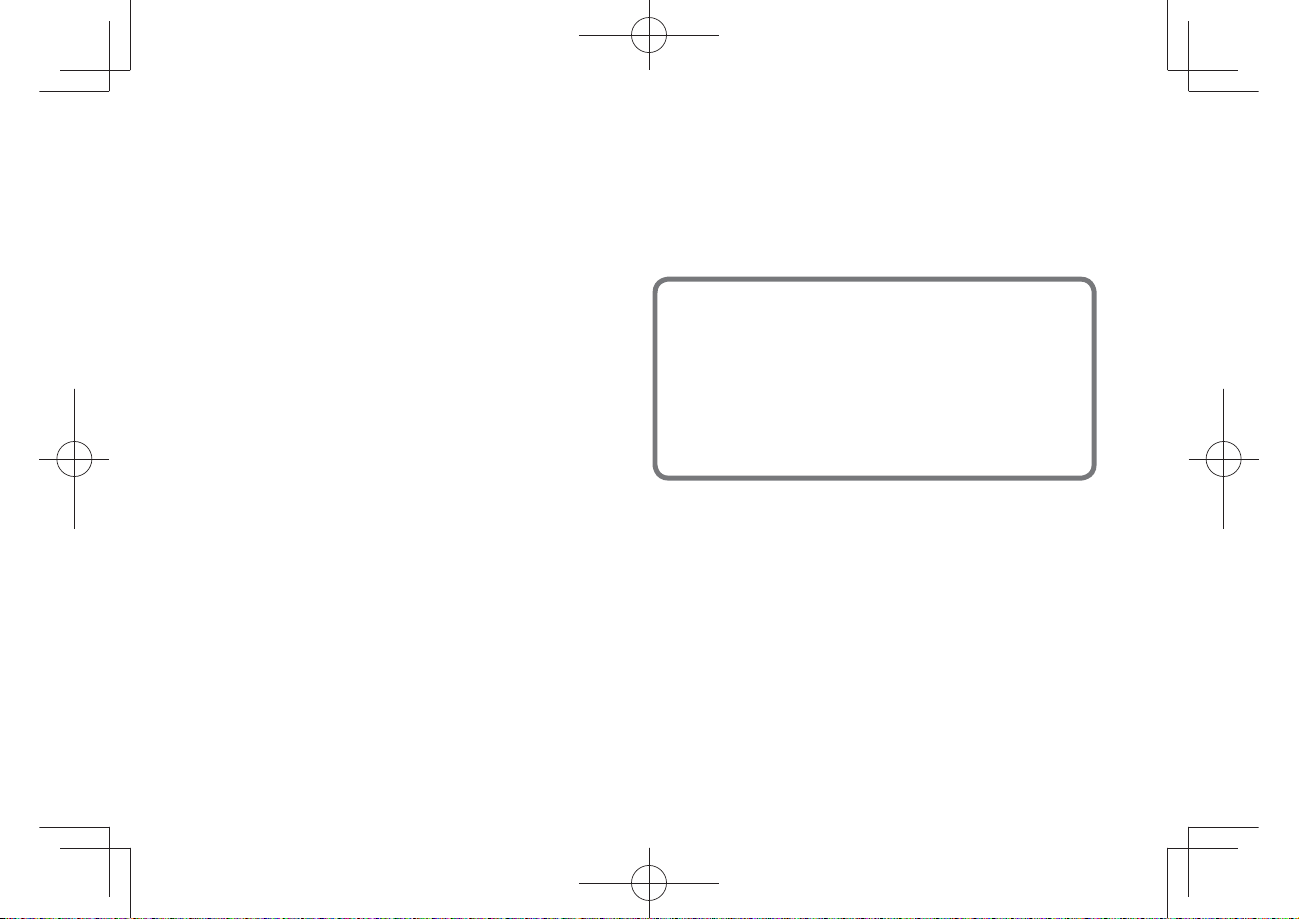
Check the contents of the package
The R-07 comes with the following items. As soon as you open the package, please check that all these items are present.
If anything is missing, please contact your dealer.
* R-07 recorder
* microSD card
This is inserted in the R-07 itself. A memory card is required in order
to carry out recording and playback with the R-07.
* Batteries (Alkaline battery (AA, LR6) x2)
* Owner’s manual
This is the document you’re reading. Keep it available for reference
when needed.
PDF Manual (download from the Web)
• Reference guide
This explains all functions of the unit.
To obtain the PDF manual
1. Enter the following URL in your computer.
http://www.roland.com/manuals/
2. Choose “R-07” as the product name.
* Leaet “USING THE UNIT SAFELY”
Before using this unit, carefully read the leaet. After reading, keep
the document(s) where it will be available for immediate reference.
Copyright © 2017 ROLAND CORPORATION
* This document explains the specications of the product at the time
that the document was issued. For the latest information, refer to
2
the Roland website.
Page 3
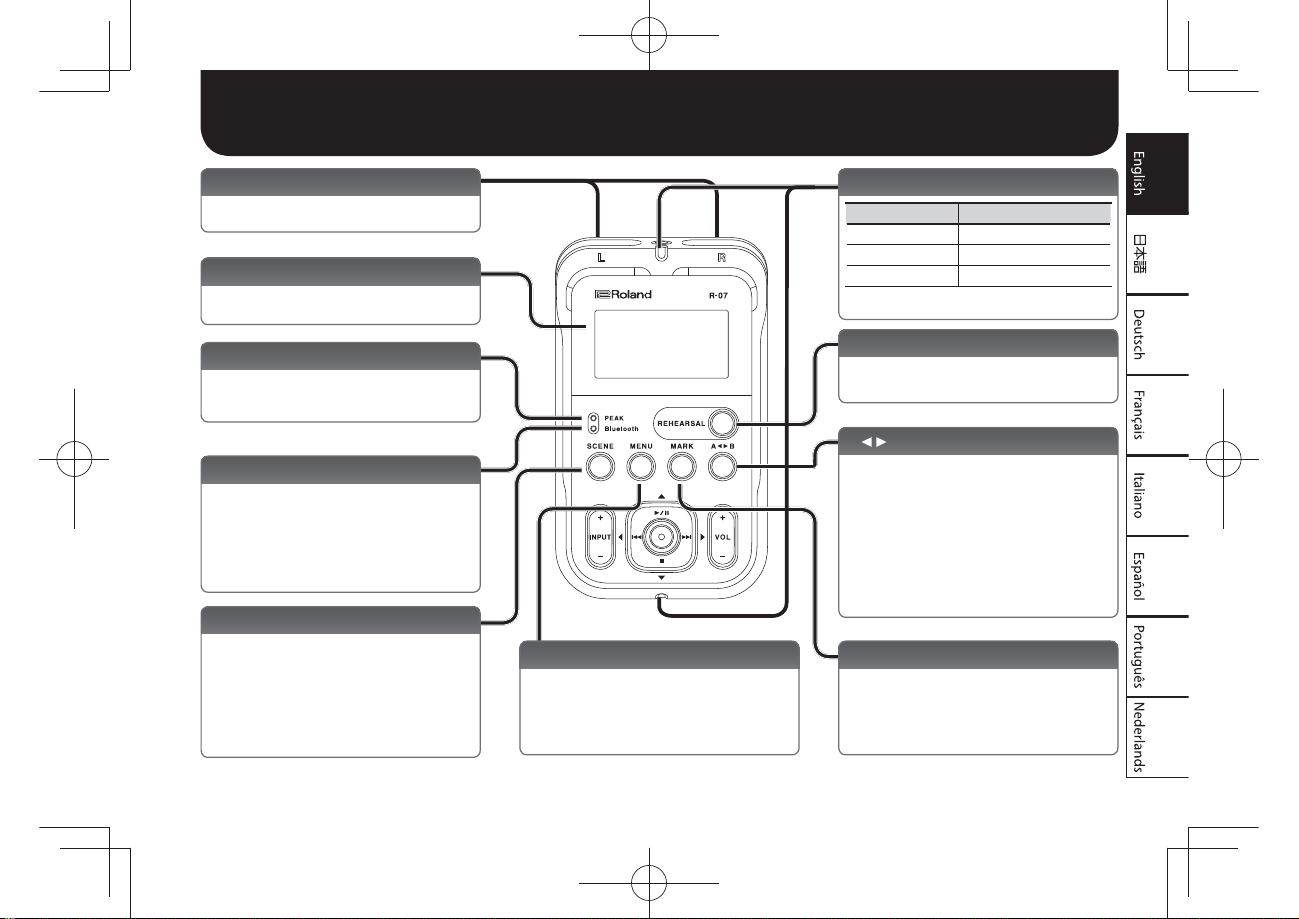
Panel Descriptions
Built-in mics
This is a stereo mic built into the unit.
Display
This shows various types of information
for the R-07.
PEAK indicator
This will light when the input volume is
excessive.
Bluetooth indicator
This blinks when pairing with a Bluetooth
speaker or headphones (p. 10).
It is lit if the R-07 is connected to a
Bluetooth speaker or headphones, or when
the remote control is on (p. 16).
[SCENE] button
This button lets you switch scenes (p. 12)
that recall settings suitable for a specic
recording situation.
Long-press this button to ip the display
vertically.
[MENU] button
This button lets you make various settings
for the R-07, such as recording/playback
settings and specifying the date and time.
Remote indicator
Operation Status
Lit Recording
Blinking (slow) Record-standby
Blinking (fast) Input overload
[REHEARSAL] button
This button automatically sets the
appropriate recording level.
[A B] button
This button lets you repeatedly play
between two points (the A–B region) of
a le. When you assign an “A” marker and
“B” marker in the le, playback will repeat
between the “A” and “B” markers. Pressing
the button the rst time assigns the “A”
marker, and pressing it a second time
assigns the “B” marker.
[MARK] button
For a WAV le, you can press this button
to add a mark at a desired location. If you
press this button at a marked location, the
mark is removed.
3
Page 4
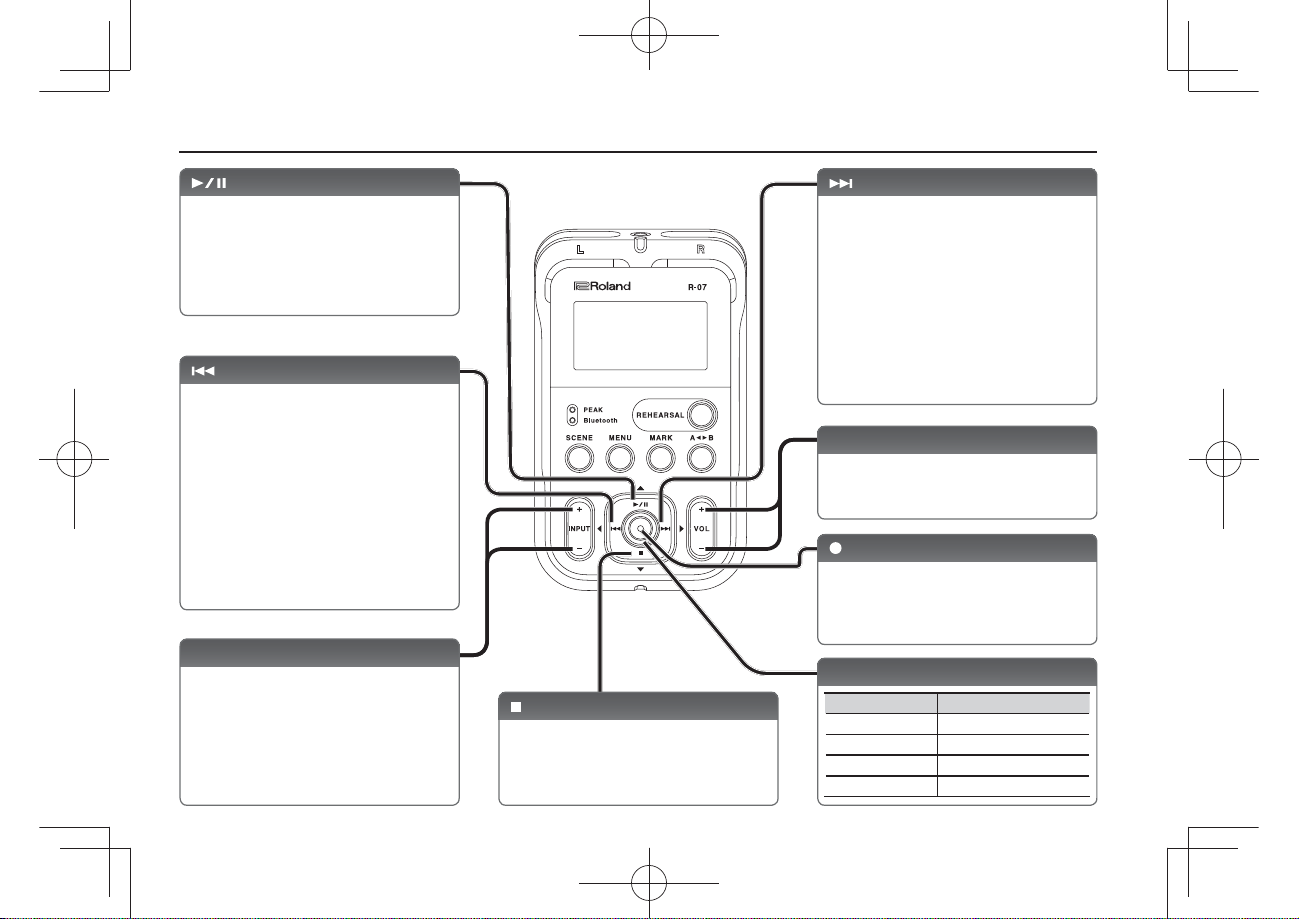
Panel Descriptions
[ ] button
Press this button to start playback, or to
pause playback or recording.
This button also moves the cursor upward
in the screen, or changes the value of the
selected item.
[ ] button
Press this button to move to the beginning
of the le, or to select the previous le. For
a WAV le that contains marks, this button
returns to the previous mark. By holding
down this button, you can rewind through
the le.
You can do this during playback or while
stopped.
This button also moves the cursor to the
left in the screen, or changes the value of
the selected item.
INPUT [+] [–] buttons
These buttons adjust the level of the audio
that’s being input via the built-in mics, the
MIC/AUX IN jack.
Pressing [+] will increase the input level.
Pressing [–] will decrease the input level.
4
[ ] button
This button stops playback or recording.
This button also moves the cursor
downward in the screen, or changes the
value of the selected item.
[ ] button
Press this button to select the next le. For
a WAV le that contains marks, this button
advances to the next mark. By holding
down this button, you can fast-forward
through the le.
You can do this during playback or while
stopped.
This button also moves the cursor to the
right in the screen, or changes the value of
the selected item.
VOL [+] [–] buttons
These buttons adjust the volume that
is output from the built-in speaker, the
PHONES jack or the Bluetooth device.
[ ] button
Press this button to enter recordingstandby mode or to begin recording.
You’ll also use this button to conrm a
selection.
REC/PLAY indicator
Operation Status
Lit red Recording
Blinking red Record-stanby
Lit green Playing
Blinking green Play-stanby
Page 5
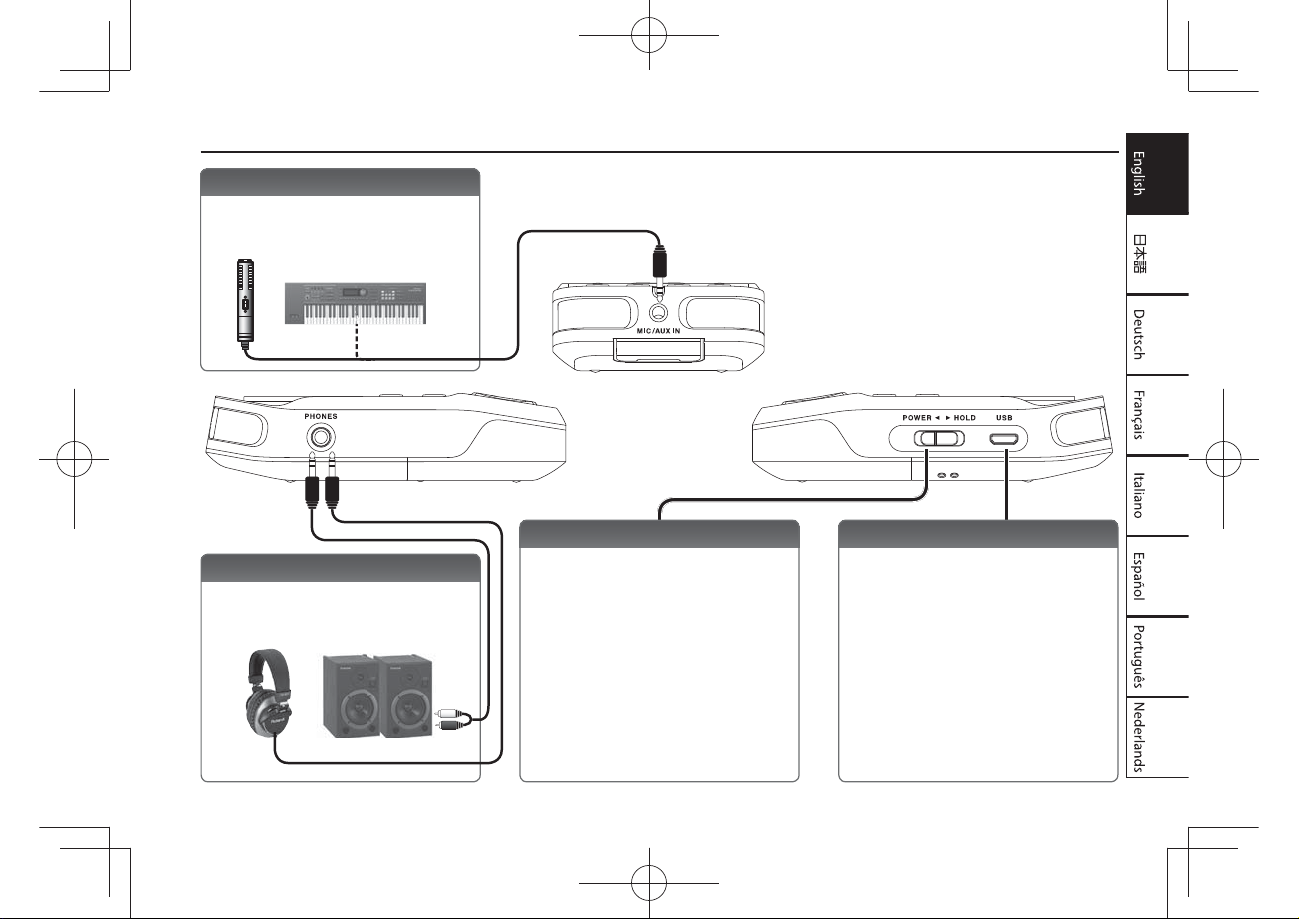
MIC/AUX IN jack
Use this if you want to connect an external
mic, audio device or electronic musical
instrument.
Panel Descriptions
PHONES jack
You can connect headphones here (p.
10).
[POWER] switch
Slide this switch toward POWER to turn
the power on/o (p. 8). With the power
turned on, you can set this switch to the
right to enable the HOLD function
If you leave HOLD on, operation is disabled
for all buttons, preventing unintended
operation. Even if HOLD is on, you can still
operate the R-07 from a mobile device
(p. 16).
USB port
Use a commercially available USB cable to
connect this to your computer. This allows
les recorded on the R-07 to be transferred
to your computer, or WAV and MP3 les
from your computer to be copied to the
R-07 for playback.
* Do not use a micro USB cable that is
designed only for charging a device.
Charge-only cables cannot transmit
data.
5
Page 6
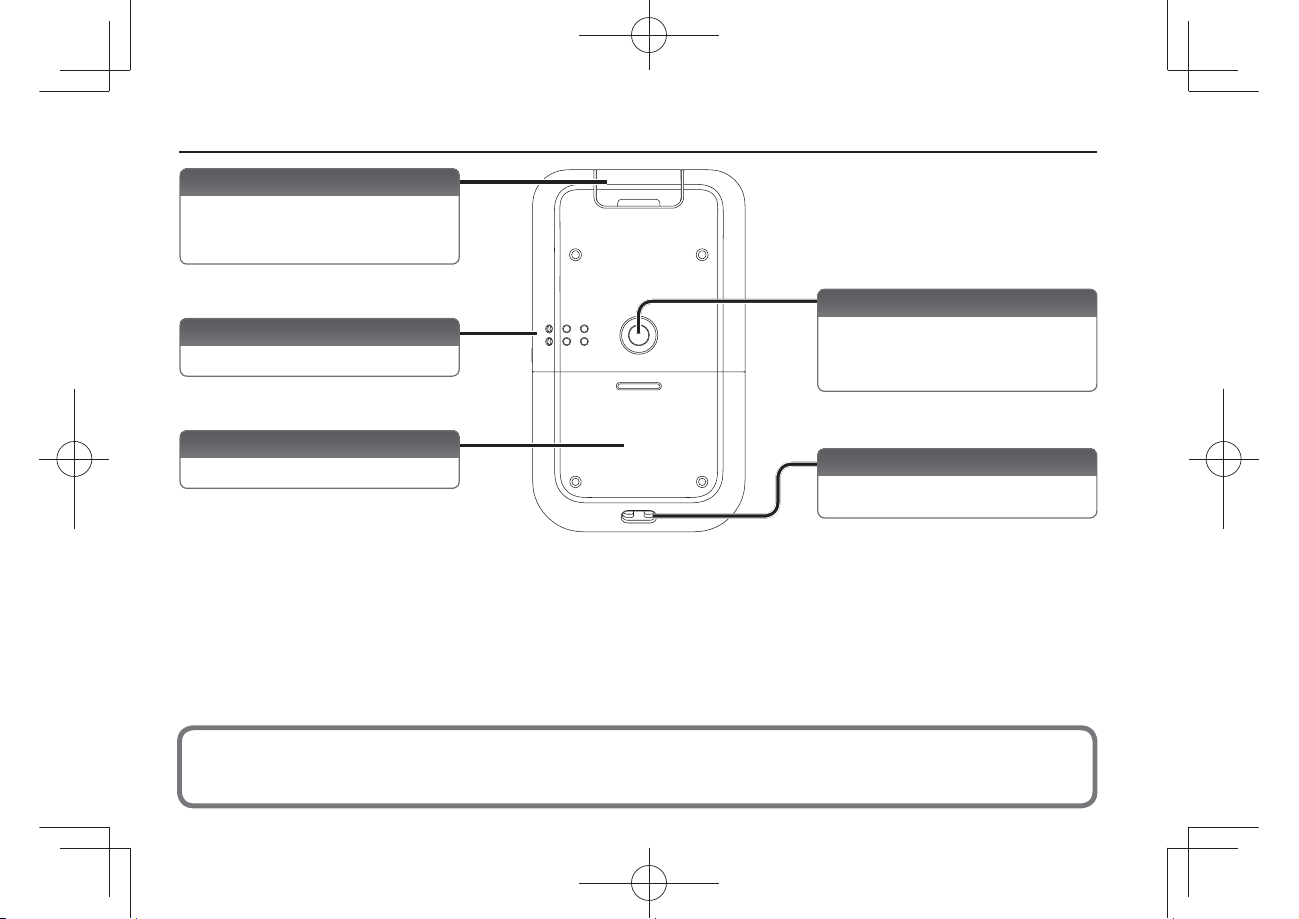
Panel Descriptions
microSD card slot
Insert the microSD card into this slot. When
the R-07 is shipped from the factory, a
microSD card is inserted.
Built-in speaker
This is the R-07’s internal speaker.
Tripod mounting socket
This socket lets you attach the R-07 to a
commercially available camera tripod.
(The socket is threaded for a 1/4” screw.)
Battery compartment
Install batteries here (p. 8).
About microSD cards
* Some memory card types or memory cards from some manufacturers may not record or play back properly on the unit.
6
Strap hole
The strap can be passed through this hole.
Page 7
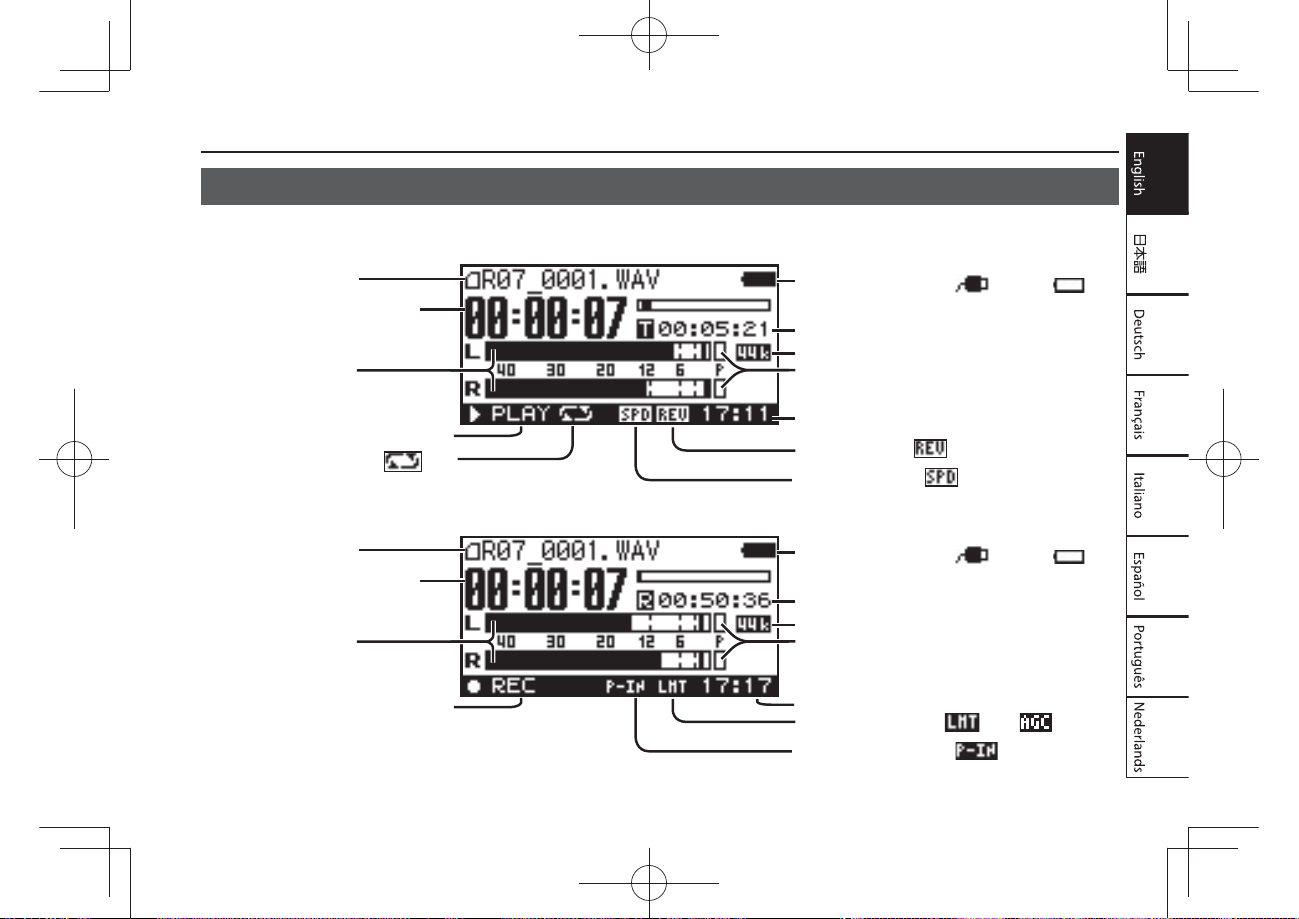
Main Screen
Here we’ll explain the principal icons and information shown in the main screen.
Playing / Stopped
Song name
Elapsed playback time
Output level
Panel Descriptions
Power supply status (USB
Song length
Sampling rate of the song being played
Peak
/batteries )
Recording
Play/stop status (PLAY/STOP)
Repeat status (ON
Song name
Elapsed recording time
Input level
Record/recording-standby
status (REC/STANDBY)
/OFF)
Current time
Reverb status (ON
Playback speed (ON
Power supply status (USB
Remaining recordable time on the memory card
Sampling rate during recording
Peak
Current time
Limiter/AGC status (ON
Plug-in power status (ON
only when external mic has been connected.)
/OFF)
/OFF)
/batteries )
/AGC /OFF)
/OFF) (Appears
7
Page 8
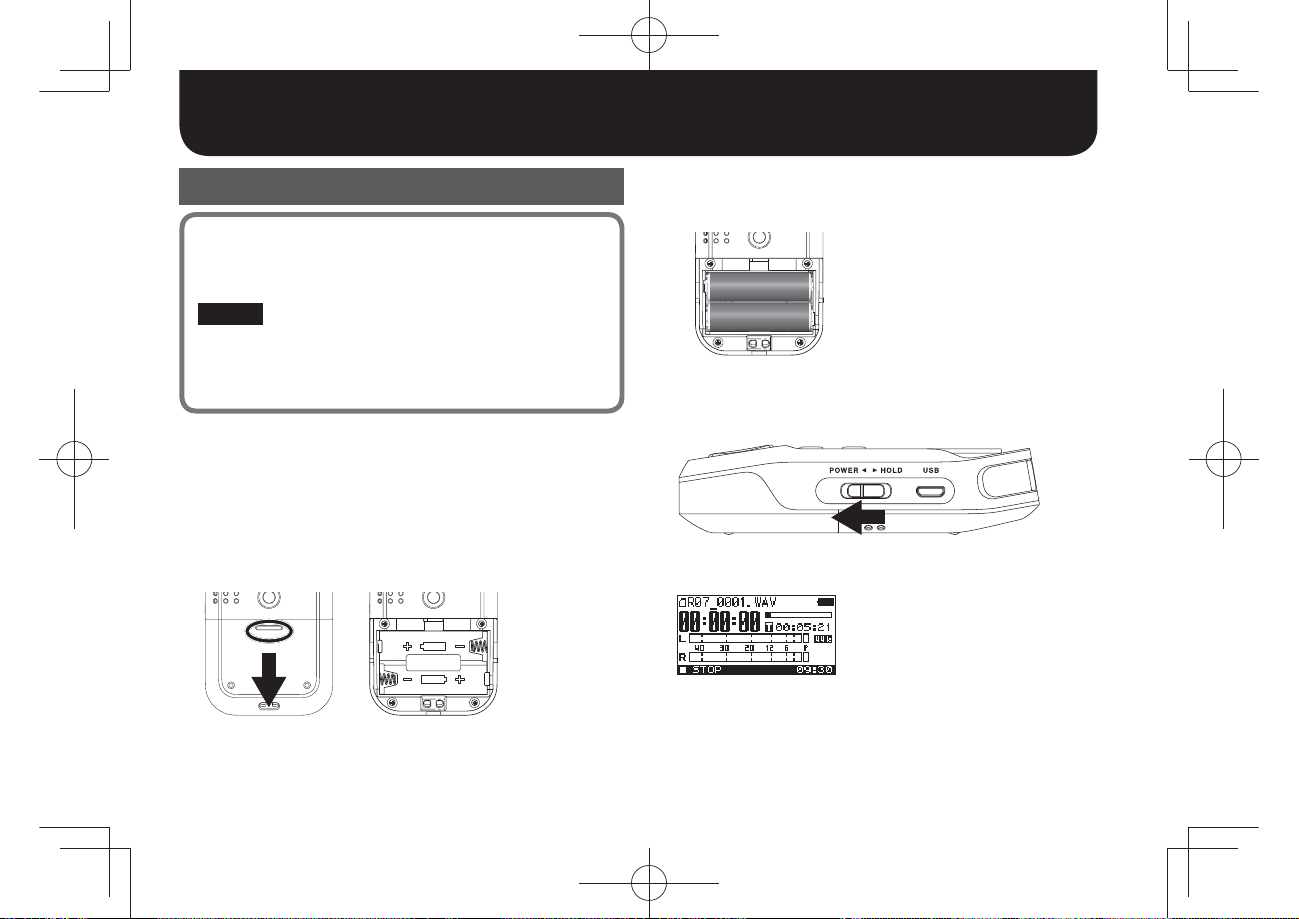
Getting Ready
1. Turning the Power On/O
Types of batteries that can be used
• Alkaline battery (AA, LR6)
• Rechargeable Ni-MH battery (AA, HR6)
NOTE
The R-07 cannot rechargeable Ni-MH batteries. You’ll need
to use a battery charger designed for rechargeable Ni-MH
batteries.
1. Make sure that the power is o.
If the power is on, turn it o. Slide the R-07’s [POWER] switch toward
POWER to turn the power on/o.
2. Open the cover of the battery compartment located on
the bottom of the unit.
Turn the R-07 over, then slide the cover downward while pressing
the area circled in the illustration.
* When turning the unit over, be careful so as to protect the buttons
and knobs from damage. Also, handle the unit carefully; do not
drop it.
8
3. Install the batteries.
Install two AA batteries in the compartment, making sure that the
polarity (+/– orientation) is correct.
+
-
-
+
4. Close the cover of the battery compartment.
5. Slide the [POWER] switch toward POWER for several
seconds; the power will turn on.
When the power turns on, a screen like the following will appear in
the display. We’ll call this the “main screen.”
6. To turn the power o, slide the [POWER] switch once
again toward POWER for several seconds.
Page 9
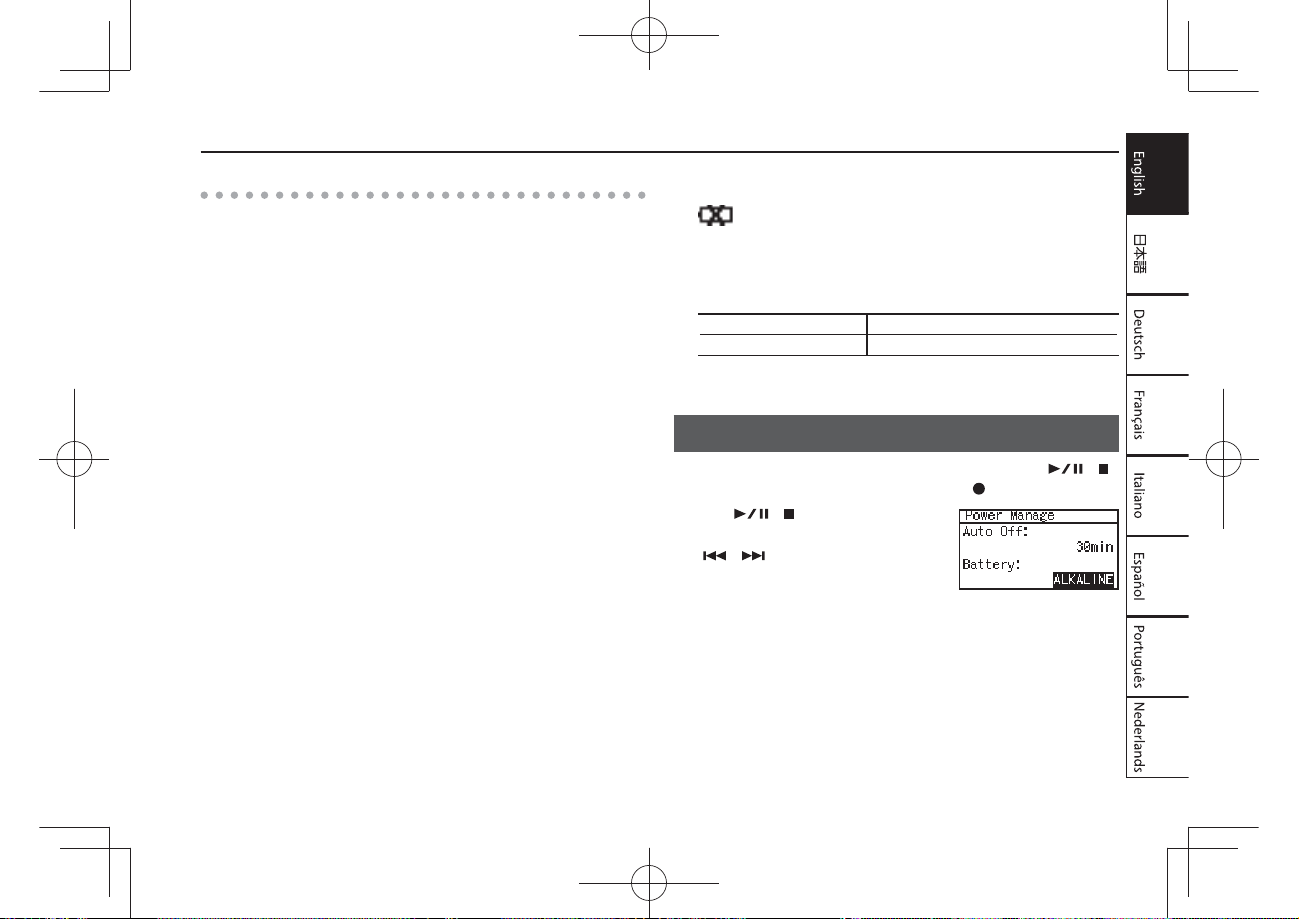
Getting Ready
Note when using the R-07 on batteries
• If you handle batteries improperly, you risk explosion and uid
leakage. Make sure that you carefully observe all of the items
related to batteries that are listed in “USING THE UNIT SAFELY” and
“IMPORTANT NOTES” (leaet “USING THE UNIT SAFELY).
• Do not mix fresh batteries with used batteries, and do not mix
batteries of dierent types.
• If you won’t be using the R-07 for an extended period of time, we
recommend that you remove the batteries to prevent them from
leaking electrolyte.
• If electrolyte should leak from the batteries, use a soft cloth to wipe
the battery compartment clean, and then install new batteries.
Electrolyte that contacts your skin might cause irritation. Electrolyte
that enters your eyes is dangerous; if this occurs, immediately ush
your eyes thoroughly with water.
• Do not carry or store batteries together with metallic objects such
as pens, necklaces, or hairpins.
Power conservation function
The power to this unit will be turned o automatically after a
predetermined amount of time has passed since it was last used for
playing music, or its buttons or controls were operated (Auto O
function).
If you do not want the power to be turned o automatically,
disengage the Auto O function. For details, refer to the reference
guide (PDF).
• Any settings that you are in the process of editing will be lost
when the power is turned o. If you have any settings that you
want to keep, you should save them beforehand.
• To restore power, turn the power on again (p. 8).
Remaining battery indication
• When the remaining battery power runs low, a battery low icon
appears in the upper right of the display. When this appears,
install fresh batteries as soon as possible. If you continue to use the
unit in this state, the display will indicate “Battery Low,” and nally
the R-07 will stop functioning entirely.
Battery life (when using alkaline batteries)
Continuous playback approximately 15 hours
Continuous recording approximately 15 hours
* The above battery lifespans are approximate. Battery life will vary
depending on environmental conditions and the method of use.
2. Specifying the Battery Type
1. Press [MENU] to access the “Menu” screen, use [ ]/[ ]
to select “Power Manage,” and press [ ].
2. Use [
to the Battery setting, and use
[
battery that you’re using.
3. Press [MENU] twice to return to
the main screen.
]/[ ] to move the cursor
]/[ ] to specify the type of
9
Page 10
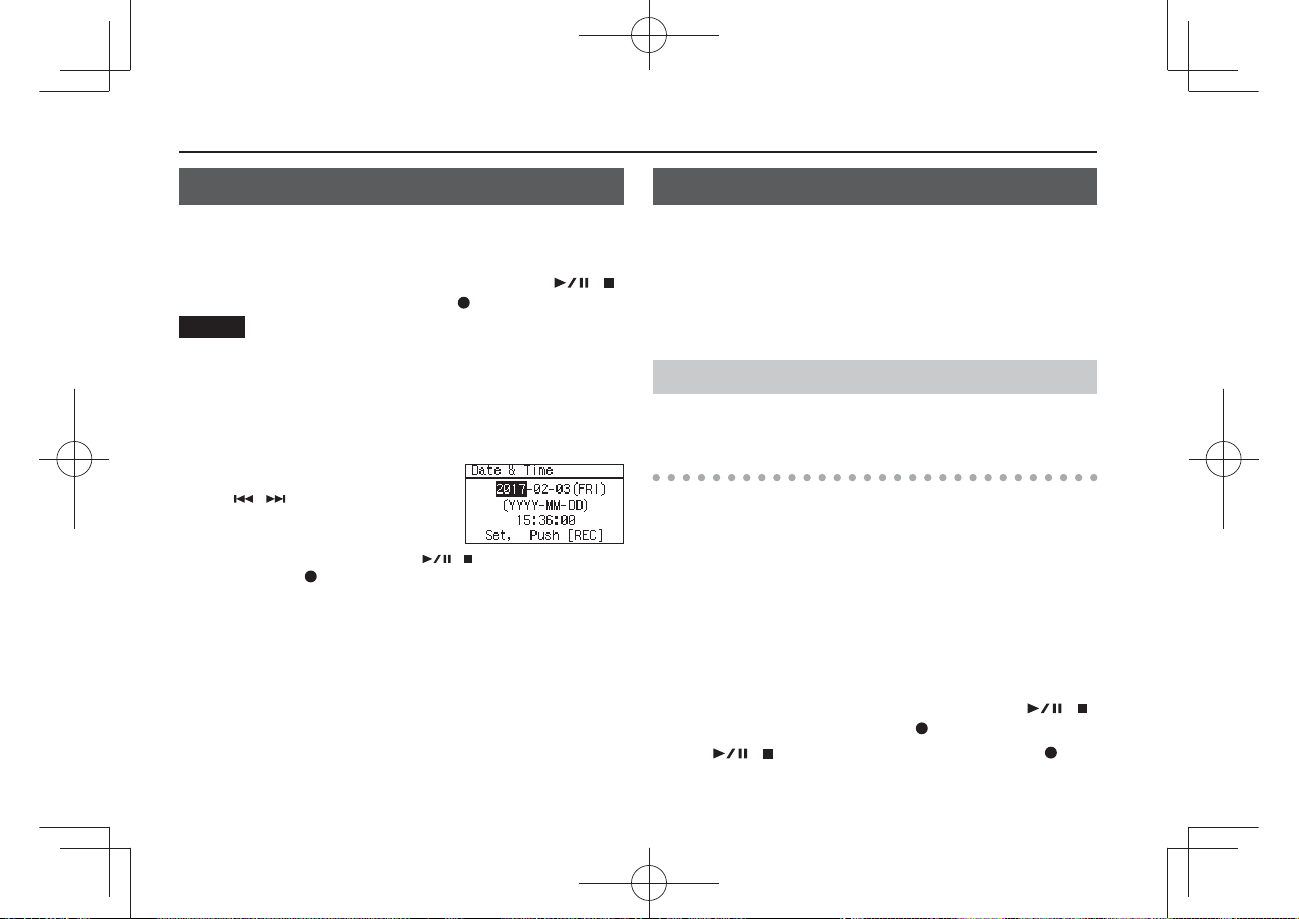
Getting Ready
3. Setting the Date and Time
After you turn on the power for the rst time, you’ll need to set the
internal clock as follows. The date and time you specify are used as
the time stamp for the les that are recorded.
1. Press [MENU] to access the “Menu” screen, use [ ]/[ ]
to select “Date & Time,” and press [ ].
NOTE
• The internal clock is powered by batteries. If the R-07 is left for
several hours with batteries removed, the internal clock will return
to its default state. When you turn on the power in this state, the
message “Clock Initialized” will appear.
• If the screen indicates “Clock Initialized,” you’ll need to reset the
date and time.
2. Set the date and time.
Use [ ]/[ ] to move the cursor left/
right.
When the cursor is at the position of the
character you want to change, use [
time, and press [
] to conrm the setting.
3. Press [MENU] to return to the main screen.
]/[ ] to change the date and
4. Using Headphones
The R-07 has a built-in speaker. You can listen to the playback
through this speaker, or you can connect headphones for listening.
You can also connect Bluetooth headphones to the R-07 and listen
wirelessly to the playback.
* To prevent malfunction and equipment failure, always turn
down the volume, and turn o all the units before making any
connections.
Connecting Bluetooth® Headphones
Supported codecs: SBC, Qualcomm® aptX™ audio,
Qualcomm®aptX™ Low Latency audio
Registering a Bluetooth device (Pairing)
“Pairing” is the procedure by which the mobile device that you want
to use is registered on this unit (the two devices recognize each
other).
Once a mobile device has been paired with this unit, there is no
need to perform pairing again. After the R-07 starts, it searches for
the previously-connected device, and connects automatically.
1. Place the Bluetooth device that you want to connect
near the R-07, power-on the device, and put it in pairing
mode.
For details, refer to the owner’s manual of your Bluetooth device.
2. Press [MENU] to access the “Menu” screen, use [ ]/[ ]
to select “Bluetooth,” and press [ ].
3. Use [
]/[ ] to select “Pairing Audio” and press [ ].
10
Page 11
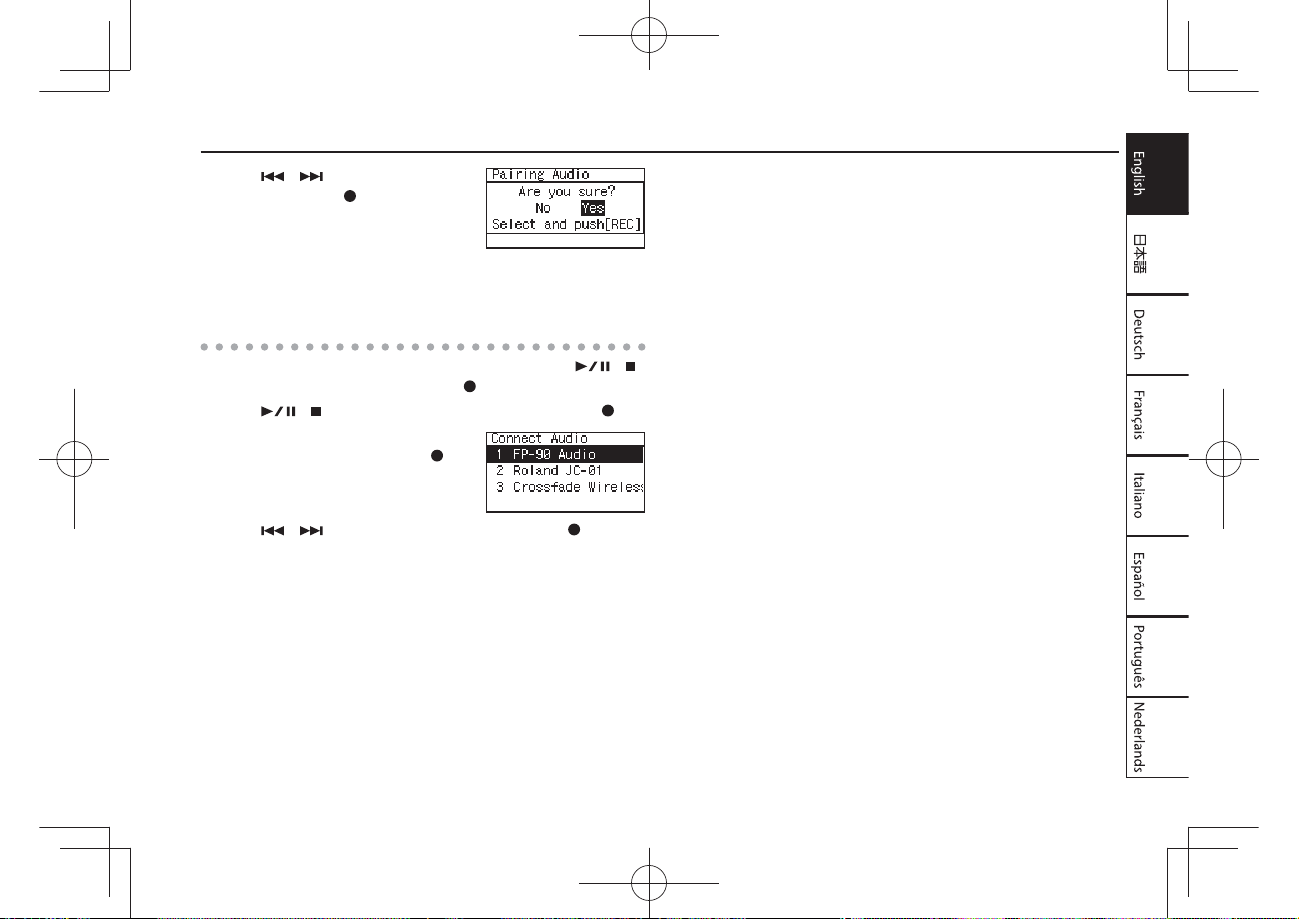
4. Use [ ]/[ ] to choose “Yes,”
and then press [ ].
The display indicates “Pairing...”, and
this unit waits for a response from the
Bluetooth device.
When pairing succeeds, the display indicates “Completed.” and
sound can be output from the Bluetooth device.
Connecting an already-paired Bluetooth device
1. Press [MENU] to access the “Menu” screen, use [ ]/[ ]
to select “Bluetooth,” and press [ ].
2. Use [
3. Select the playback device that
you want to use, and press [
]/[ ] to select “Connect Audio” and press [ ].
].
Getting Ready
4. Use [
]/[ ] to choose “Yes,” and then press [ ].
The display indicates “Connecting...”, and this unit waits for a
response from the Bluetooth device.
When the connection succeeds, the display indicates “Completed.”
and sound can be output from the Bluetooth device.
11
Page 12
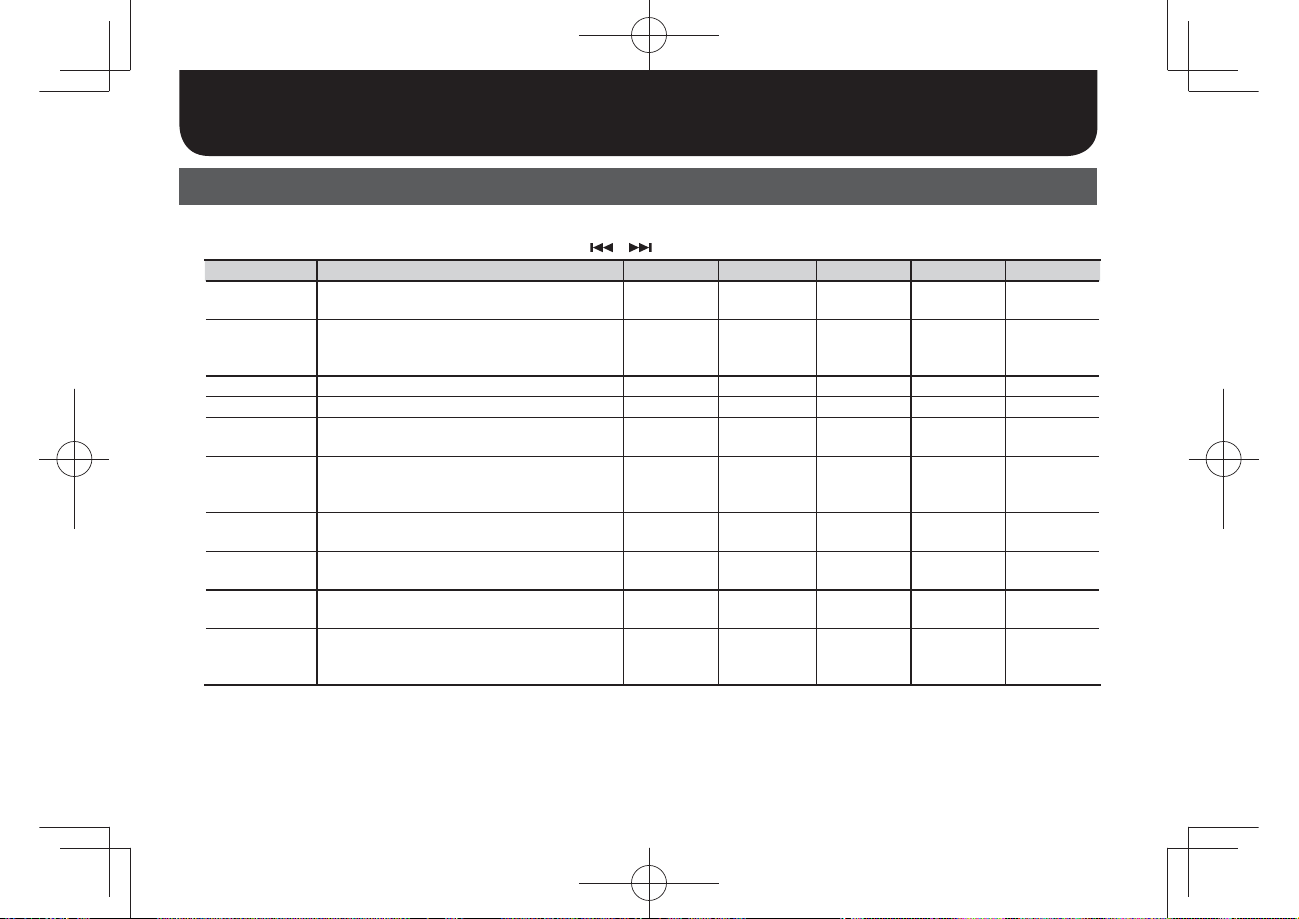
Recording
1. Recalling Settings for Specic Purposes
The R-07 provides settings that are suitable for various recording situations. These settings are called “scenes.”
1. Press [SCENE] to access the “Scene” screen, and use [ ]/[ ] to change the Scene setting.
Scene Explanation Sample Rate Rec Mode Limiter Low Cut Input Level
OFF
Music HiRes
Music CD Settings for CD-quality recording. 44.1 kHz WAV-16 bit ON OFF 40
Music Long Settings for extended-duration recording. 44.1 kHz MP3-192 kbps ON OFF 40
Loud Live
Loud Practice
Instrument
Vocal
Voice Memo
Field
Even after selecting a scene, you can edit the Sample Rate, Rec Mode, Limiter, Low Cut, and Input Level values. You can then save the changes you
made.
For details on how to save your changes, and more about the Limiter and the Low Cut lter, refer to the reference guide (PDF).
Choose this if you want to make settings
manually.
Settings appropriate for high-quality recording
of a band performance that’s not high-volume,
or of an acoustic instrumental performance.
Settings appropriate for high-volume
performances such as in a club.
Settings appropriate for extended-duration
recording at high volume, such as in a practice
studio.
Settings appropriate for recording a nearby
instrument.
Settings appropriate for recording a nearby
vocal.
Settings appropriate for non-musical recording,
such as a conference, lecture, or speech.
Settings appropriate for recording the sounds
of nature, such as birdcalls or the murmuring
sound of a river.
96 kHz WAV-24 bit ON OFF 40
44.1 kHz WAV-16 bit ON OFF 10
44.1 kHz MP3-192 kbps ON OFF 10
44.1 kHz WAV-16 bit ON OFF 50
44.1 kHz WAV-16 bit ON 100 Hz 60
44.1 kHz MP3-128 kbps AGC 200 Hz AUTO
96 kHz WAV-24 bit ON 100 Hz 80
12
Page 13
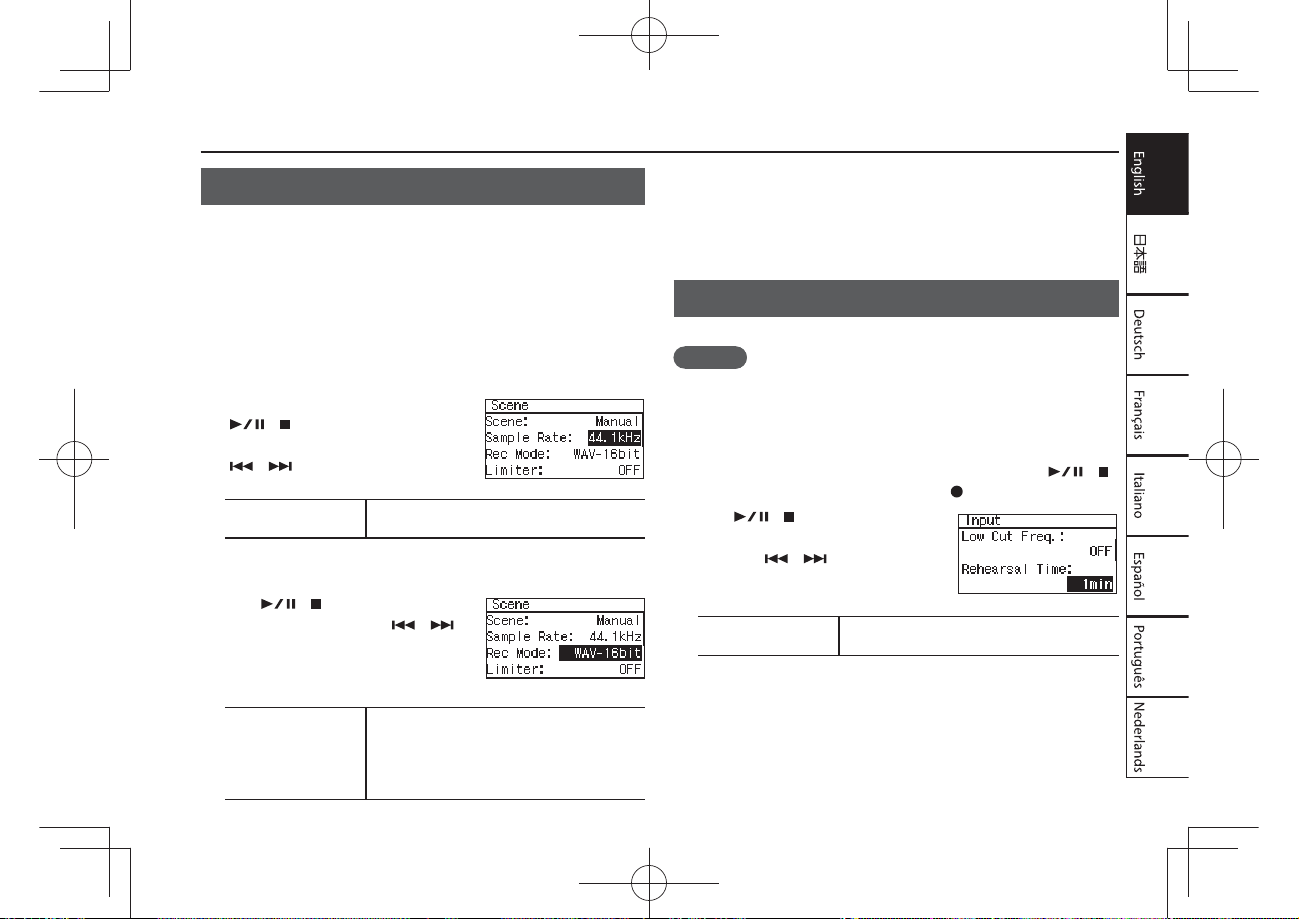
Recording
2. Specifying the Recording Quality
You can specify the audio quality with which the recording will be
made.
The audio quality setting is a combination of the Sample Rate and
the Rec Mode. The audio quality will aect the size of the le, and
will also aect the length of time over which recording can take
place with an microSD card.
Consider whether audio quality or length of recording are more
important for your situation, and choose the quality that’s
appropriate for you.
1. In the “Scene” screen, use
]/[ ] to move the cursor to
[
the Sample Rate line, and use
[ ]/[ ] to change the sample
rate setting.
Sample Rate
* If this setting is 88.2 kHz or 96.0 kHz, the only choices for REC Mode
are WAV-16 bit and WAV-24 bit.
2. Use [ ]/[ ] to move the cursor
to Rec Mode, and use [ ]/[ ]
to change the Rec Mode setting.
Rec Mode
44.1 kHz (default), 48.0 kHz, 88.2 kHz,
96.0 kHz
2xWAV-16 bit, 2xWAV-24 bit, WAV+MP3,
MP3-64 kbps, MP3-96 kbps, MP3-128 kbps,
MP3-160 kbps, MP3-192 kbps, MP3-224
kbps, MP3-320 kbps, WAV-16 bit (default),
WAV-24 bit
* 2xWAV-16 bit, 2xWAV-24 bit, MP3 and WAV+MP3 can be selected
only if the Sample Rate is 44.1 kHz or 48.0 kHz.
* If you select WAV+MP3, the setting is xed at WAV-16 bit and
MP3-128 kbps.
3. Press [SCENE] to return to the main screen.
3. Adjusting the Input Level
Here we explain the procedure for using the rehearsal function.
MEMO
Although you can also make adjustments manually or by using
LIMITER/AGC, please refer to the reference guide (PDF) for details
on those settings.
* If LIMITER/AGC is set to AGC, the rehearsal screen is not shown.
1. Press [MENU] to access the “Menu” screen, use [ ]/[ ]
to choose “Input,” and then press [
2. Use [
]/[ ] to move the cursor
to the Rehearsal Time setting,
and use [ ]/[ ] to specify
the time.
Rehearsal Time
Manual, 30 sec, 1 min (default), 3 min,
5 min
3. Press [MENU] twice to return to the main screen.
].
13
Page 14
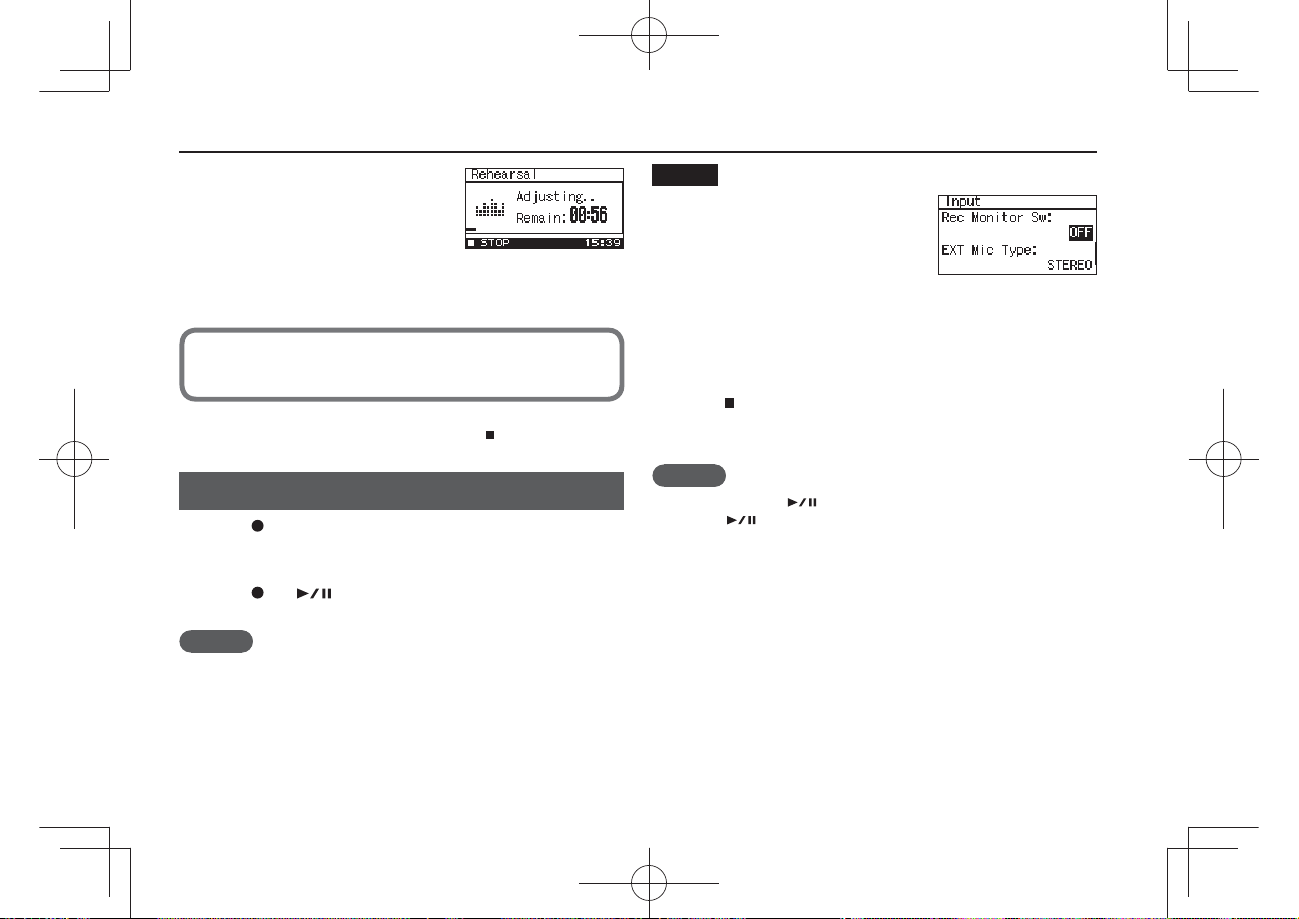
Recording
4. Point the mic toward the source
you want to record, and press
[REHEARSAL].
The recording level will automatically
be set according to the loudest volume
that occurs during the specied Rehearsal Time. At the same time,
the unit will also perform a test to determine the appropriate
sensitivity for the mic.
If you’re recording music such as an instrumental or vocal
performance, you should play the loudest portion of the song.
If the Rehearsal Time is set to MANUAL, press [ ] to nish the
rehearsal.
4. Recording
1. Press [ ].
The REC/PLAY indicator blinks red; the R-07 is in the record-standby
state.
2. Press [ ] or [ ].
The REC/PLAY indicator will light red, and recording will begin.
MEMO
After recording starts, you can set the [POWER] switch to the
HOLD position so that accidental button presses do not stop the
recording or change the input level.
NOTE
• Acoustic feedback might occur if you
record while an external speaker is
connected. Turning “Rec Monitor Sw”
OFF prevents acoustic feedback.
• The built-in mics cannot be used if
a mic or other device is connected to the MIC/AUX IN jack. If you
want to use the built-in mics, do not connect anything to the MIC/
AUX IN jack.
• You can’t turn o the power during recording. You must stop
recording before you can turn o the power.
3. Press [ ] to stop recording.
The REC/PLAY indicator will go out.
The display will show the le that was recorded.
MEMO
• To pause, press [ ]. To disengage pause and resume recording,
press [
• A le name such as R07_0001.WAV will be created automatically.
The 0001 portion is assigned as a number that is one greater than
the largest number of the existing les.
• If the Recorder parameter File Name is set to “Date,” the date and
time of recording will be the le name. For details, refer to the
reference guide (PDF).
] once again.
14
Page 15
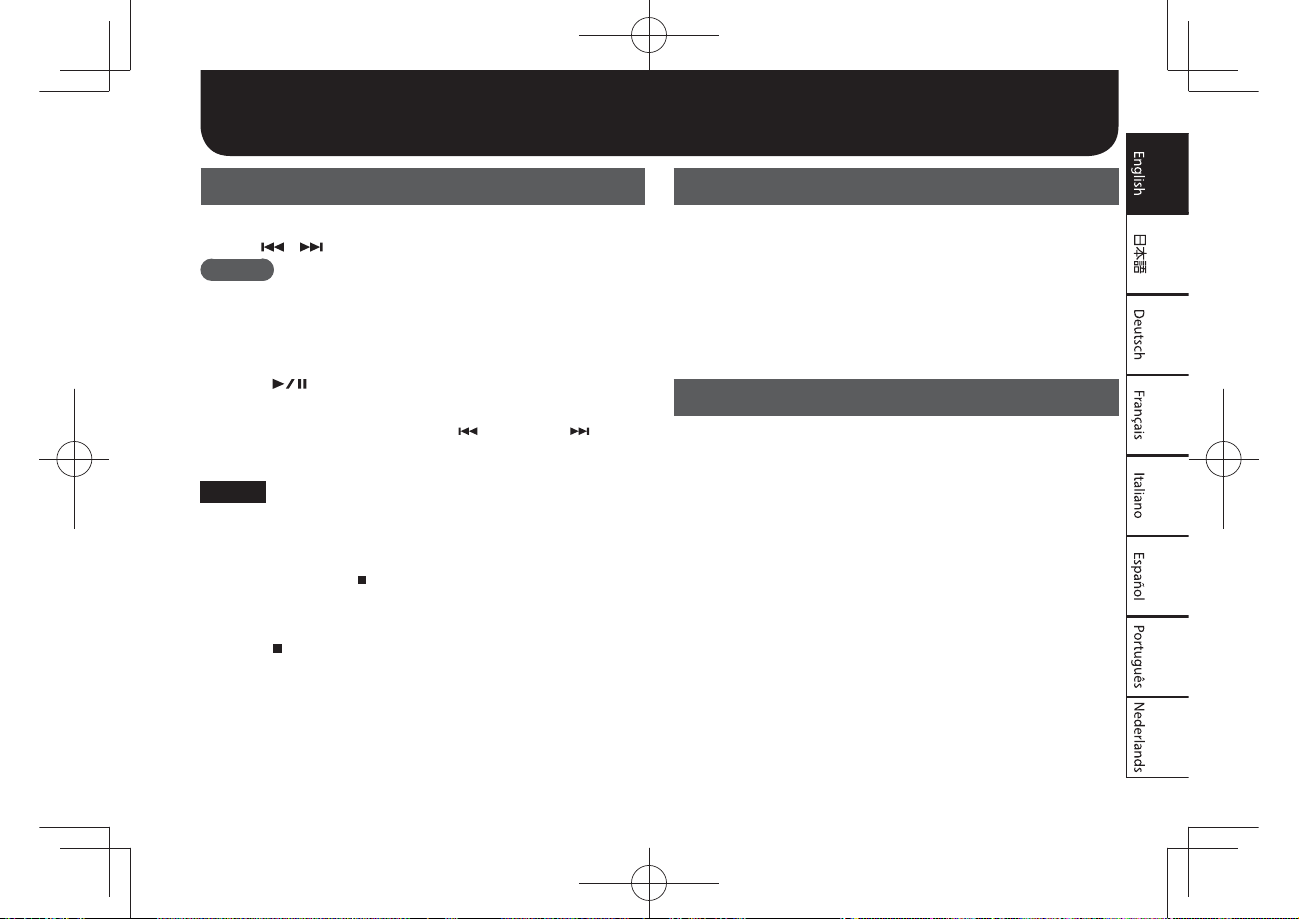
Playback / Using the Recorded Data
Playing Back Recordings with R-07
1. Access the main screen.
2. Use [
MEMO
3. Press [ ] to play the le.
NOTE
4. Use VOL [+] [–] to adjust the volume.
5. Press [
]/[ ] to select the le that you want to play.
If the display indicates “No Song,” the current folder contains no
les that the R-07 can play back.
If the display indicates “No Card,” no microSD card has been
inserted.
The REC/PLAY indicator will light green.
During playback, you can hold down [
fast-forward. Normal playback will resume when you release the
button.
For some types of microSD card, the data reading speed may
not keep up when rewinding or fastforwarding during playback,
causing the rewind or fast-forward operation to stop.
If this occurs, press [
again.
] to stop playback. Then play back once
] to rewind, or [ ] to
] to stop playback.
The REC/PLAY indicator will go out.
Using Recordings with a Computer
Use a commercially available USB cable to connect the R-07 to your
computer, and transfer the recorded les to the computer.
* For details on transferring les to your computer, refer to the
reference guide (PDF).
Recorded les can be used with music production DAW software or
video editing software on your computer. For details on the formats
that can be imported, and the import procedure, refer to the
owner’s manual of your software.
Creating an Audio CD
By using a device that is able to create audio CDs, such as the
Roland CD-2 series, you can create an audio CD from les that were
recorded on the R-07. For more about the CD-2 series, refer to the
Roland website.
* If you intend to create an audio CD, set Sample Rate to 44.1 kHz and
REC Mode to WAV-16 bit. Using the scene setting “MUSIC CD” is a
convenient way to make these settings (p. 12).
15
Page 16
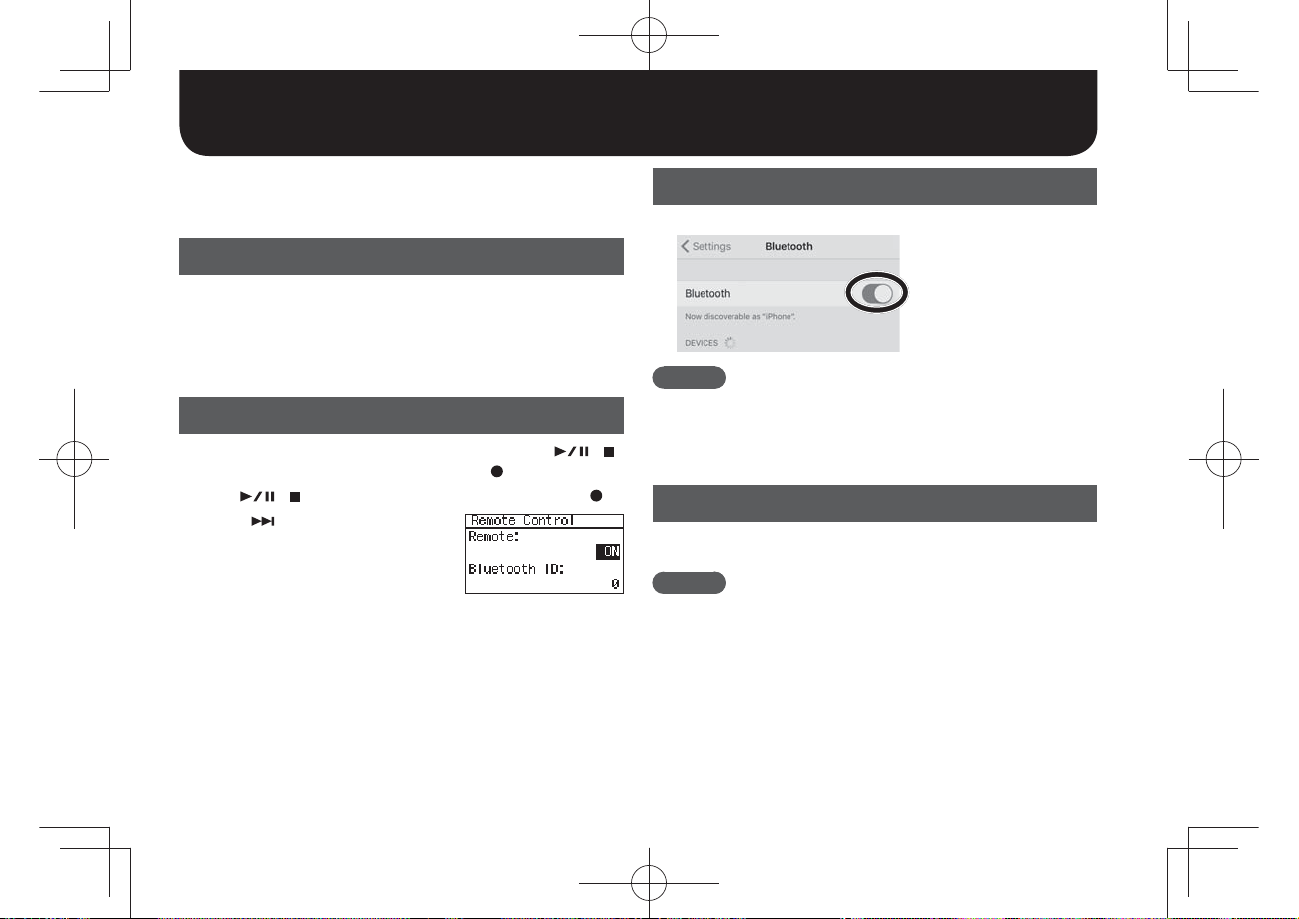
Controlling the R-07 from a Mobile Device
Using Bluetooth® functionality lets you remotely control the R-07
from a mobile device such as a smartphone or tablet.
* The app supports iOS and Android.
1. Installing the App “R-07 Remote”
1. From the web browser of your mobile device, access the
following URL.
http://roland.cm/r-07
From the page that appears, install the app that’s appropriate for
your mobile device.
2. Making Settings on the R-07
1. Press [MENU] to access the “Menu” screen, use [ ]/[ ]
to choose “Bluetooth,” and then press [ ].
2. Use [
3. Press [
The Bluetooth indicator will light.
4. Press [MENU] three times to return to the main screen.
]/[ ] to select “Remote Control,” and press [ ].
] to turn Remote ON.
3. Making Settings on the Mobile Device
1. Turn on the Bluetooth function of the mobile device.
MEMO
The explanation here uses the iPhone as an example. For details,
refer to the owner’s manual of your mobile device.
* Do not tap the “R-07” that is shown in the Bluetooth settings of the
mobile device.
4. Starting the R-07 Remote
1. Place the mobile device that you want to connect
nearby this unit.
MEMO
If you have more than one unit of this model, power-on only the
unit that you want to pair (power-o the other units).
2. Start the R-07 Remote.
If you are starting the R-07 Remote for the rst time, or if you have
initialized the R-07’s settings, tap the R-07 that appears.
When the connection is completed, the Bluetooth indicator is lit.
16
Page 17

Page 18
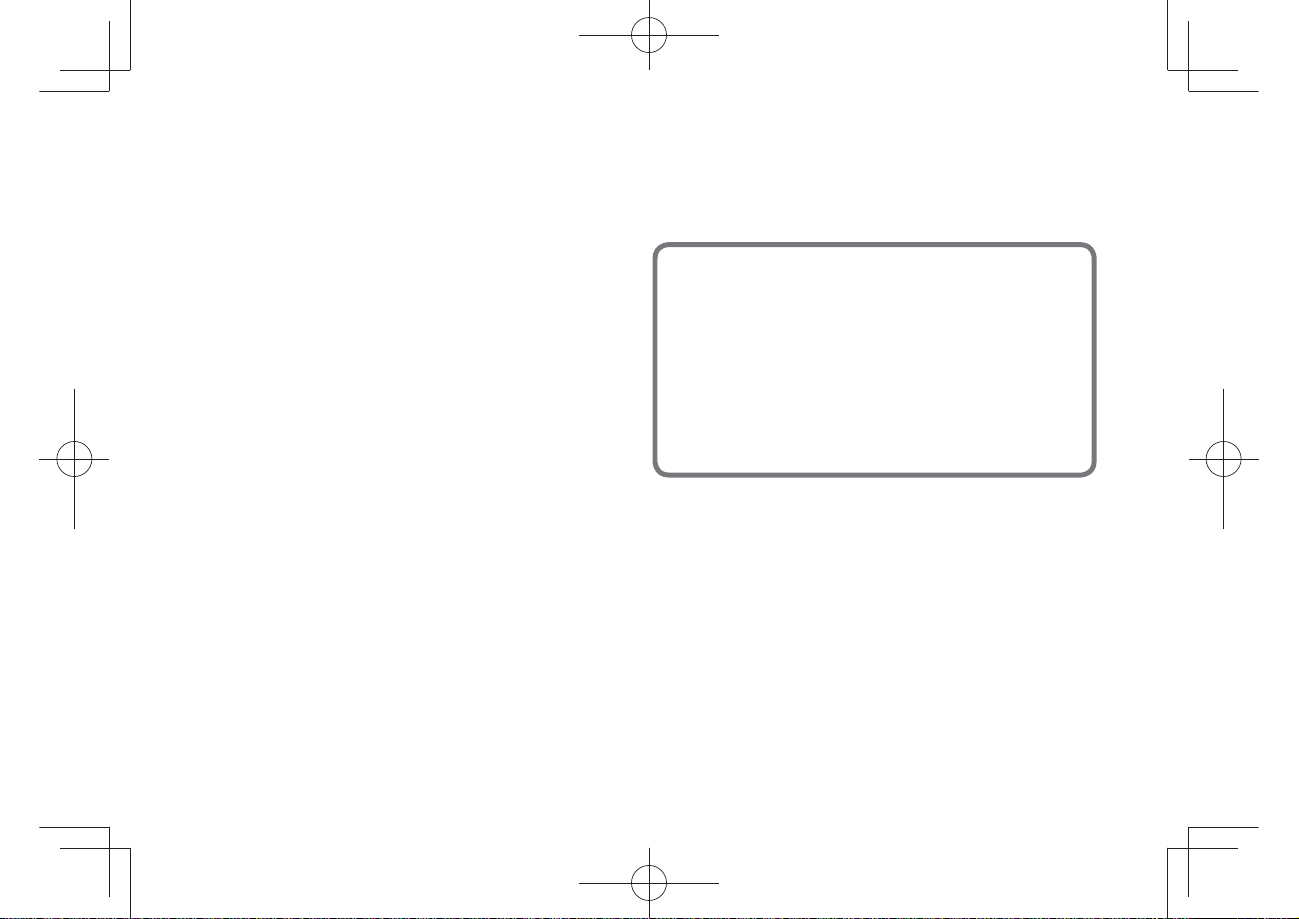
パッケージ内容の確認
R-07 は、以下のものを付属しています。パッケージを開けたら、すべてのものが入っているか確認してください。不足している場合は、
お買い上げになった販売店までご連絡ください。
*R-07 本体
*microSD カード
R-07本体にセットされています。R-07 で録音したり再生したり
するときに必要なメモリー・カードです。
*電池(アルカリ電池(単 3 形)× 2)
*取扱説明書
本書です。常に手元において、いつでも参照できるようにして
ください。
PDF マニュアル(Web からダウンロード)
• リファレンス・ガイド
本機のすべての機能について解説しています。
PDF マニュアルの入手方法
1.パソコンなどで下記の URL を入力します。
http://www.roland.co.jp/manuals/
2.製品名「R-07」を選んでください。
*安全上のご注意チラシ
本機を正しくお使いいただくために、ご使用前にこのチラシを
よくお読みください。お読みになったあとは、すぐに見られる
ところに保管しておいてください。
*ローランドユーザー登録カード
R-07 のユーザーとして登録していただくための登録カードで
す。
登録カードに記載されている登録方法をお読みになり、必ず
ユーザー登録をしてください。
*保証書
R-07 本体の保証書です。保証期間内に R-07 の修理を受ける際
に必要ですので、記載事項を確認の上、大切に保管してくださ
い。
2
©2017ローランド株式会社
※ 本書は、発行時点での製品仕様を説明しています。最新情報に
ついてはローランド・ホームページをご覧ください。
ローランド株式会社
〒 431-1304静岡県浜松市北区細江町中川 2036-1
Page 19
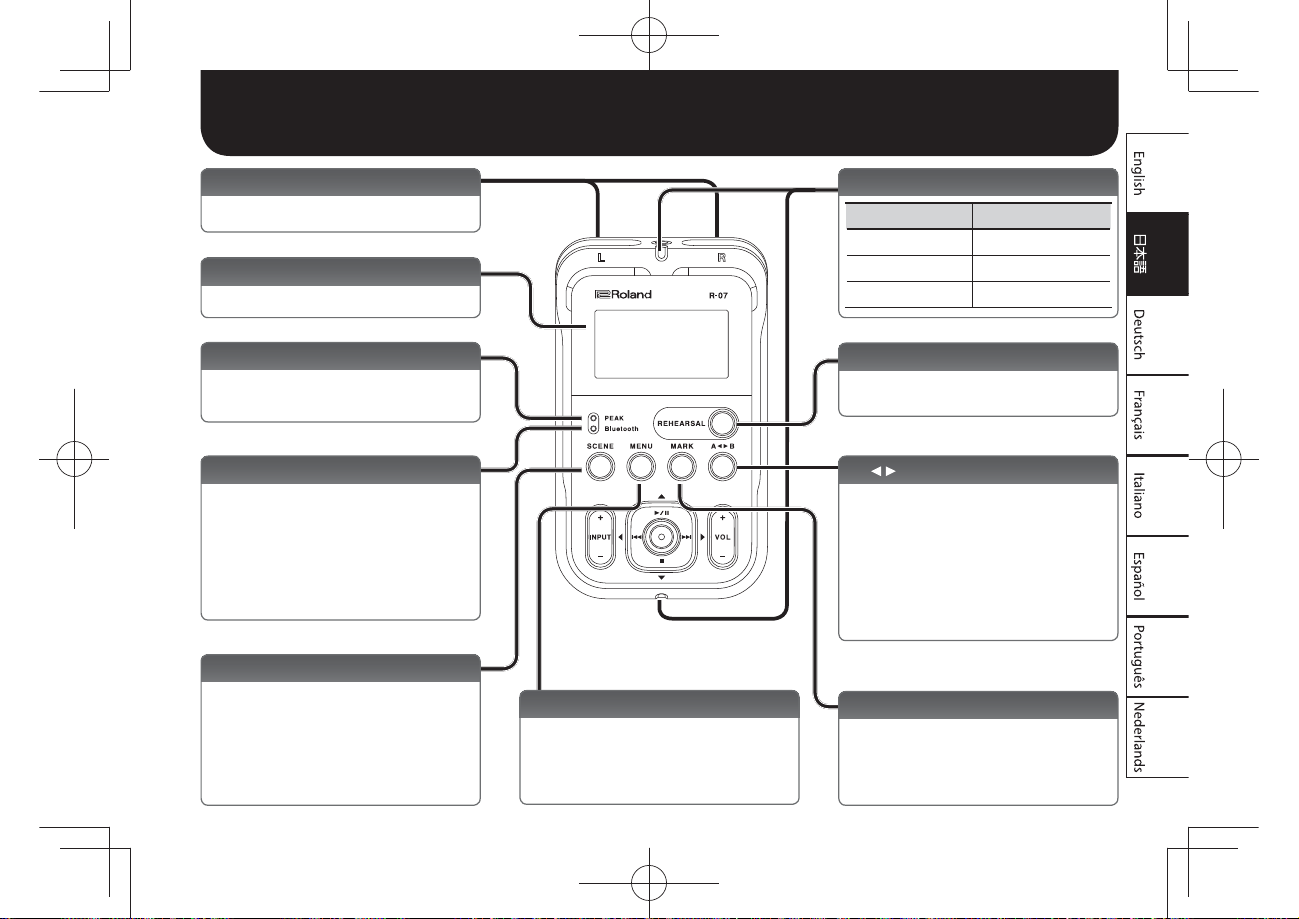
各部の名称とはたらき
内蔵マイク
本体内蔵のステレオ・マイクです。
ディスプレイ
R-07 のさまざまな情報を表示します。
PEAK インジケーター
入力の音量が大きすぎる場合に点灯し
ます。
Bluetooth インジケーター
Bluetooth スピーカーやヘッドホンを
登録する(P.10)ときに点滅します。
Bluetooth スピーカーやヘッドホンが
接続されているときや、リモコンをオ
ンにした(P.16)ときに点灯します。
[SCENE]ボタン
シーン設定(P.12)に切り替え、録
音に合わせた設定を読み出すことがで
きます。
長押しすると、ディプレイの上下が反
転します。
[MENU]ボタン
録音や再生に関する設定や日時の設定
など R-07 の各種設定をします。
リモート・インジケーター
動作 状態
点灯 録音中
点滅(ゆっくり) 録音待機状態
点滅(はやい) 過大入力
[REHEARSAL]ボタン
自動的に、適切な入力レベルを設定し
ます。
[A B]ボタン
ファイルの途中の 2 点間(A-B の区間)
を繰り返し再生させることができます。
ファイル内に A マークと B マークをつ
けると、A マークと B マークの間をリ
ピート再生します。1 回押すと A マー
クがつき、もう 1 回押すと B マークが
つきます。
[MARK]ボタン
WAV ファイルのとき、押すと任意の
位置にマークを付けることができます。
マークの付いた位置で押すと、マーク
が消えます。
3
Page 20
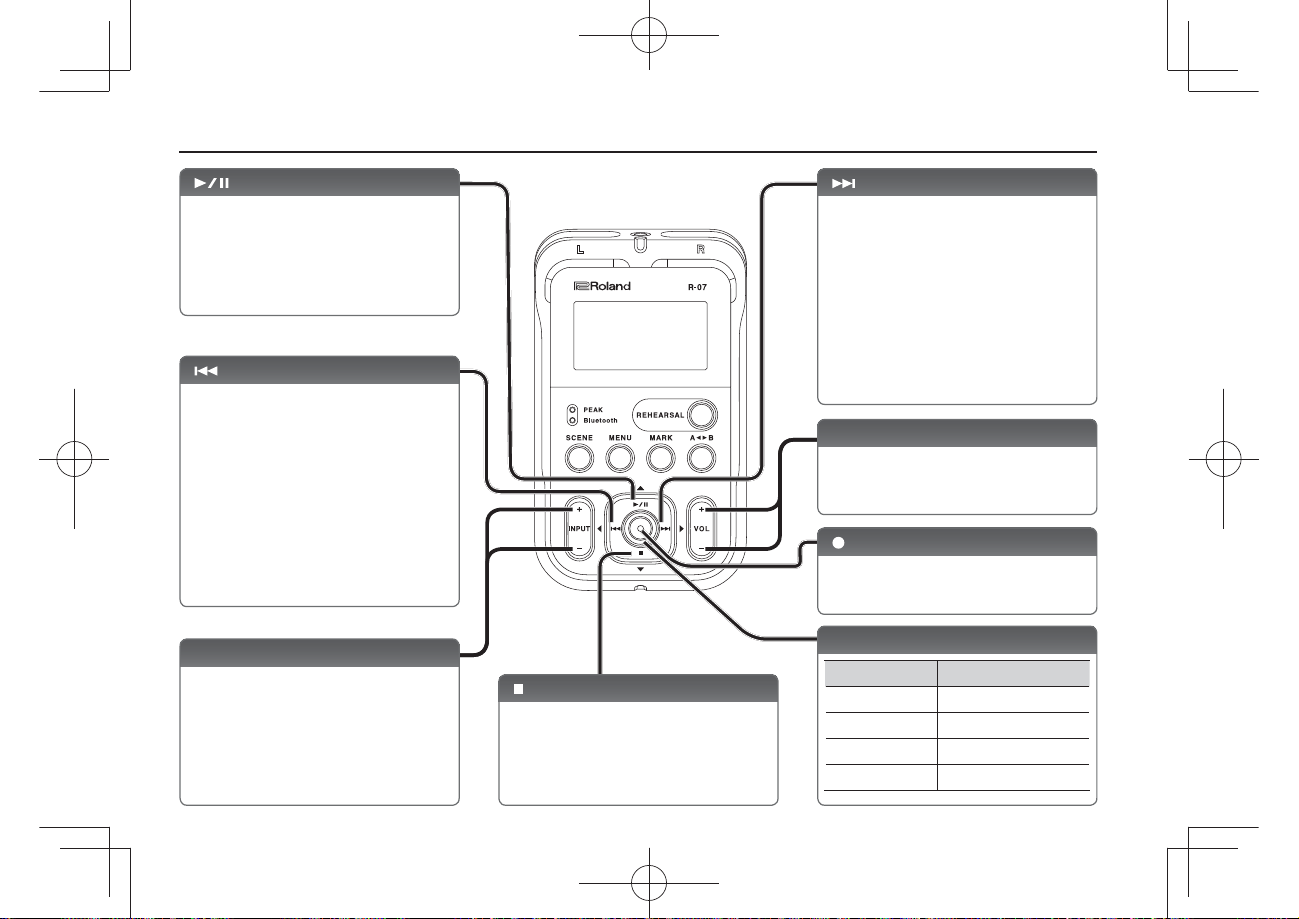
各部の名称とはたらき
[ ]ボタン
再生を開始させたり、再生や録音を一
時停止させたりします。
また、ディスプレイ上のカーソル位置
を上方向に移動させたり、選択項目の
値を変更したりします。
[ ]ボタン
ファイルの頭出しをしたり前のファイ
ルを選択したりします。マークが付いた
WAV ファイルでは、前のマークに戻り
ます。押し続けると、その間ファイル
を早戻します。
再生中/停止状態のどちらの状態でも
操作できます。
また、ディスプレイ上のカーソル位置
を左方向に移動させたり、選択項目の
値を変更したりします。
INPUT[+][−]ボタン
内蔵マイク、MIC/AUXIN 端子から入
力される音声の大きさを調節します。
[+]ボタンを押すと、入力される音量
が大きくなります。[−]ボタンを押す
と、入力される音量が小さくなります。
4
[ ]ボタン
再生や録音を停止します。
また、ディスプレイ上のカーソル位置
を下方向に移動させたり、選択項目の
値を変更したりします。
[ ]ボタン
次のファイルを選択します。マークが付
いた WAV ファイルでは、次のマーク
に進みます。押し続けると、その間ファ
イルを早送りします。
再生中、停止状態のどちらの状態でも
操作できます。
また、カーソルの右キー(カーソルを
右方向に移動)として機能したり、選
択項目の値を変更したりします。
VOL[+][−]ボタン
内蔵スピーカー、PHONES 端子や
Bluetooth 機器から出力される音量を
調節します。
[ ]ボタン
録音待機、録音開始します。
また、選択項目を確定します。
REC / PLAY インジケーター
動作 状態
赤点灯 録音中
赤点滅 録音待機状態
緑点灯 再生中
緑点滅 再生一時停止状態
Page 21
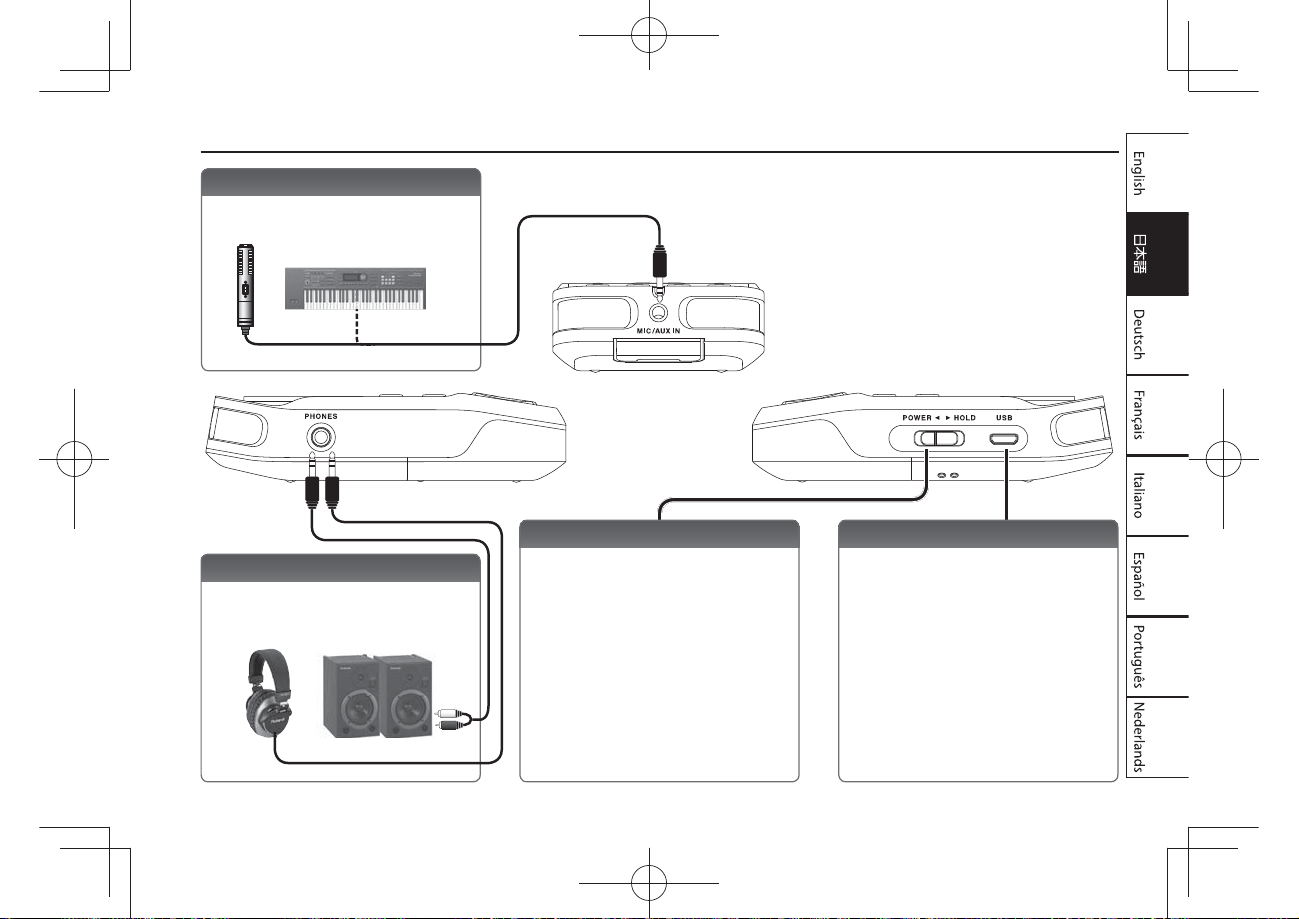
MIC/AUXIN 端子
外部マイク、オーディオ機器や電子楽
器を接続するときに使用します。
各部の名称とはたらき
PHONES 端子
ヘッドホンや外部スピーカーを接続し
ます(P.10)。
[POWER]スイッチ
スイッチを POWER 側にスライドさせ
て、電源のオン/オフを切り替えます(P.
8)。電源をオンにした状態でスイッ
チを右側に固定すると、HOLD がオン
になります。
HOLD をオンにしておくと、すべての
ボタンの操作が無効になり、誤操作の防
止に役立ちます。HOLD をオンにして
も、モバイル機器からは操作できます(P.
16)。
USB 端子
市販の USB ケーブルでパソコンと接続
します。R-07 で録音したファイルをパソ
コンに移動したり、パソコンから R-07
に WAV や MP3 をコピーして再生させ
たりすることができます。
※ 充電専用のマイクロ USB ケーブル
は使用しないでください。データ通
信ができません。
5
Page 22
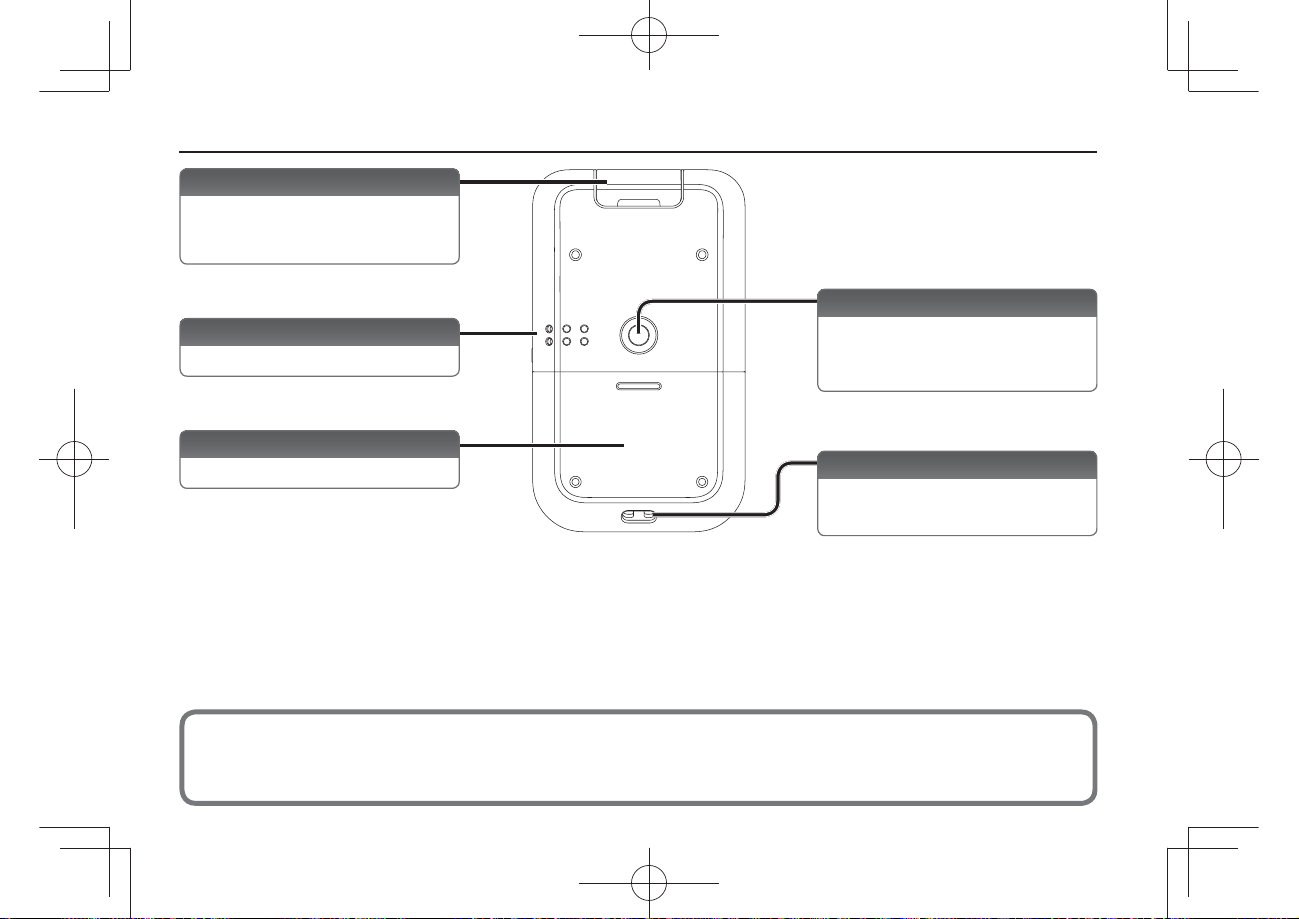
各部の名称とはたらき
microSD カード・スロット
microSD カードを差し込むスロットで
す。工場出荷時には microSD カードが
セットされています。
内蔵スピーカー
本体内蔵のスピーカーです。
電池ケース
電池を入れます(P.8)。
三脚取り付け用ネジ穴
市販のカメラ用三脚が取り付けできる
ネジ穴です。
(ネジ穴のサイズは 1/4 インチです。)
ストラッ プ 取 り 付 け 穴
市販のストラップを取り付けることが
できます。
microSD カードについて
※ メモリー・カードのメーカーや種類によっては、本機で正しく録音や再生ができないことがあります。
6
Page 23
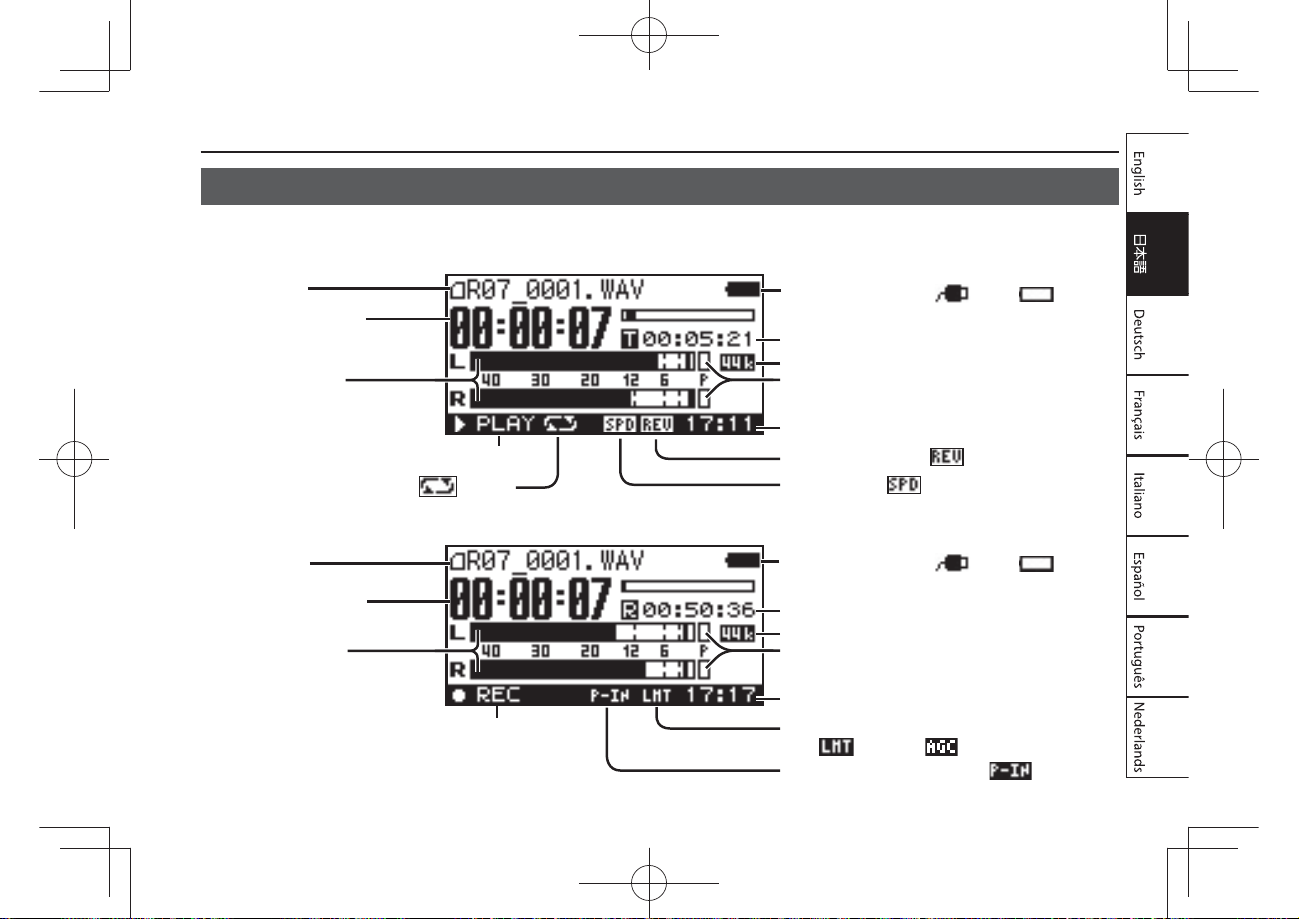
基本画面
基本画面に表示される主なアイコンや情報について説明します。
再生/停止
曲名
再生経過時間
出力レベル
再生/停止の状態(PLAY / STOP)
リピートの状態(ON
録音
/ OFF)
各部の名称とはたらき
電源供給の状態(USB
曲の長さ
再生する曲のサンプリング周波数
ピーク
現在時刻
リバーブの状態(ON
再生速度(ON
/電池 )
/ OFF)
/ OFF)
曲名
録音経過時間
入力レベル
録音/録音待機の状態(REC / STANDBY) リミッター/ AGC の状態
電源供給の状態(USB
メモリー・カードの録音可能残り時間
録音するときのサンプリング周波数
ピーク
現在時刻
(ON
プラグインパワーの状態(ON
(外部マイク接続時のみ表示)
/ AGC / / OFF)
/電池 )
/ OFF)
7
Page 24
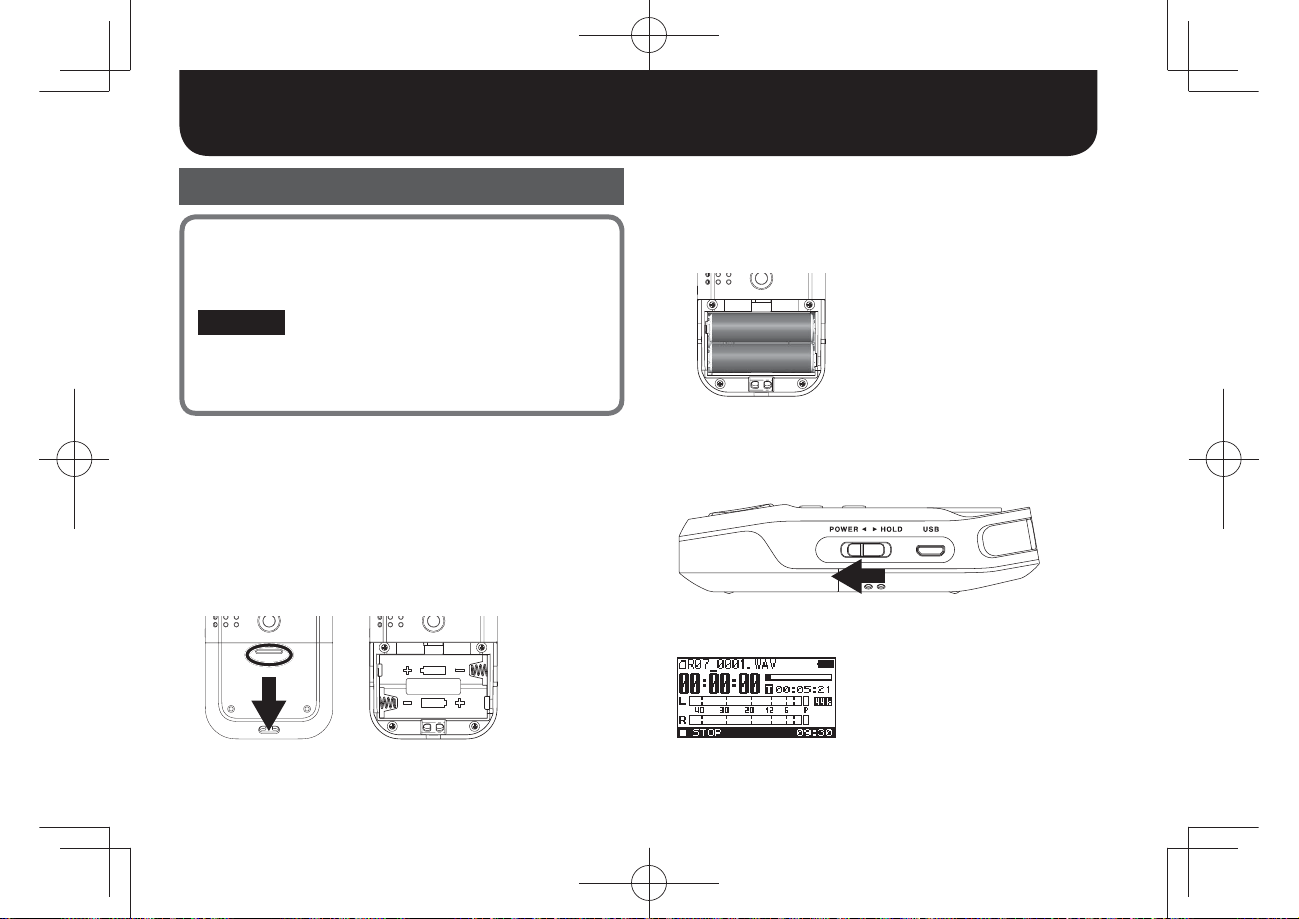
準備する
1.電源を入れる/電源を切る
使用できる電池の種類
• アルカリ電池(単 3 形)
• 充電式ニッケル水素電池(単 3 形)
ご注意 !
R-07 本体で充電式ニッケル水素電池を充電することは
できません。お使いの充電式ニッケル水素電池専用の充
電器を用意してください。
1.電源がオフになっていることを確認します。
電源がオンになっている場合は、オフにします。R-07 の
[POWER]スイッチを POWER 側にスライドさせると、電源
のオン/オフを切り替えられます。
2.本体背面にある電池ケースの蓋を開けます。
R-07 を裏返し、電池ケースの丸で囲った位置を押さえながら蓋
を下方向にスライドさせます。
扱いに注意してください。
3.電池をセットします。
+/−極を間違えないようにして、電池(単 3 形)2 本を電池
ケースに入れます。
+
−
−
+
4.電池ケースの蓋を閉めます。
5.[POWER]スイッチを POWER 側に数秒間スライド
させて、電源をオンにします。
電源がオンになると、ディスプレイに下のような画面が表示さ
れます。これを「基本画面」といいます。
※ 本機を裏返すときは、破損を防ぐためボタンやつまみなどを保
護してください。また、落下や転倒を引き起こさないよう取り
8
6.電源をオフにするときは、再度[POWER]スイッチ
を POWER 側に数秒間スライドさせます。
Page 25
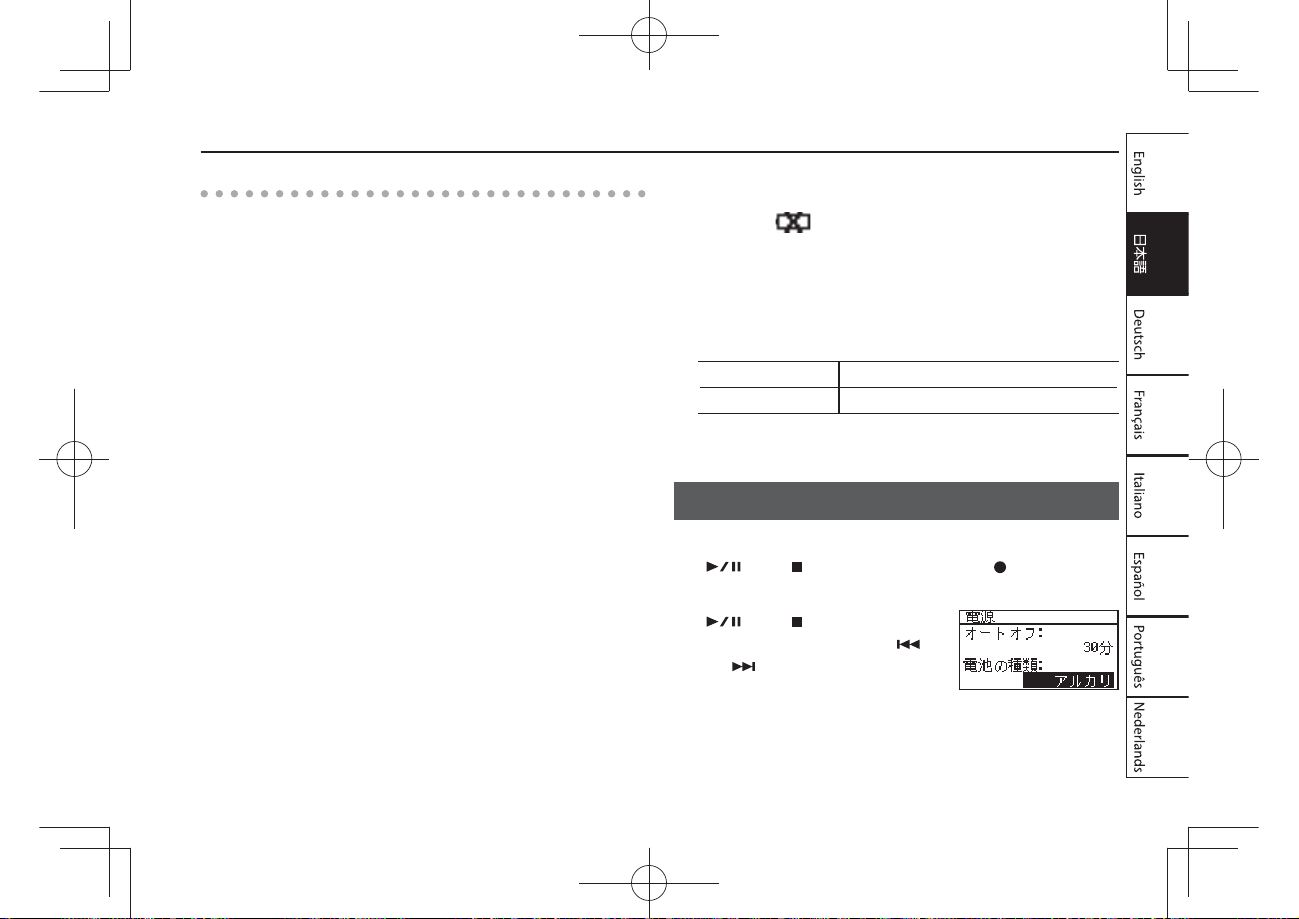
準備する
R-07 を電池でお使いになるときの注意
• 電池の使いかたを間違えると、破裂したり、液漏れしたりする
恐れがあります。「安全上のご注意」「使用上のご注意」(「安全
上のご注意」チラシ)に記載の電池に関する注意事項を守って
正しくお使いください。
• 新しい電池と一度使用した電池や違う種類の電池を混ぜて使用
しないでください。
• 長時間使用しないときは、電池の液漏れ防止などのためにも本
体から電池を抜いておくことをおすすめします。
• 液漏れを起こした場合は、柔らかい布で電池ケースについた液
をよくふきとってから新しい電池を入れてください。また、漏
れた液が身体についた場合は、皮膚に炎症を起こす恐れがあり
ます。また目に入ると危険ですのですぐに水でよく洗い流して
ください。
• 電池を、金属性のボールペン、ネックレス、ヘアピンなどと一
緒に携帯したり、保管したりしないでください。
省電力機能
本機は、演奏や操作をやめてから一定時間経過すると自動的に
電源が切れます(AutoOff 機能)。
自動的に電源が切れないようにするには、AutoOff 機能を解
除してください。詳しくはリファレンス・ガイド(PDF)をご
覧ください。
• 電源が切れると編集中の設定は失われます。残しておきたい
設定はあらかじめ保存しておいてください。
• 電源を再びオンにするときは、電源を入れ直してください(P.
8)。
電池残量表示
• 電池容量が少なくなると、ディスプレイの右上に電池残量不足
のアイコン が表示されます。早めに新しい電池と交換し
てください。
電池容量が少ないまま使い続けると、「バッテリーが低下して
います」と表示され、最終的に R-07 のすべての機能が停止しま
す。
電池寿命(アルカリ電池使用時)
連続再生時 約15時間
連続録音時 約15時間
※ 上記の電池寿命は目安です。使用環境や使いかたによって電池
寿命は変わります。
2.電池の種類を設定する
1.[MENU]を押して「メニュー」画面を表示させ、
]/[ ]で「電源」を選んで、[ ]を押します。
[
2.[
3.[MENU]を 2 回押して、基本画面に戻ります。
]/[ ]で電池の種類の
行にカーソルを合わせ、[
]で使用している電池を
/[
選択します。
]
9
Page 26
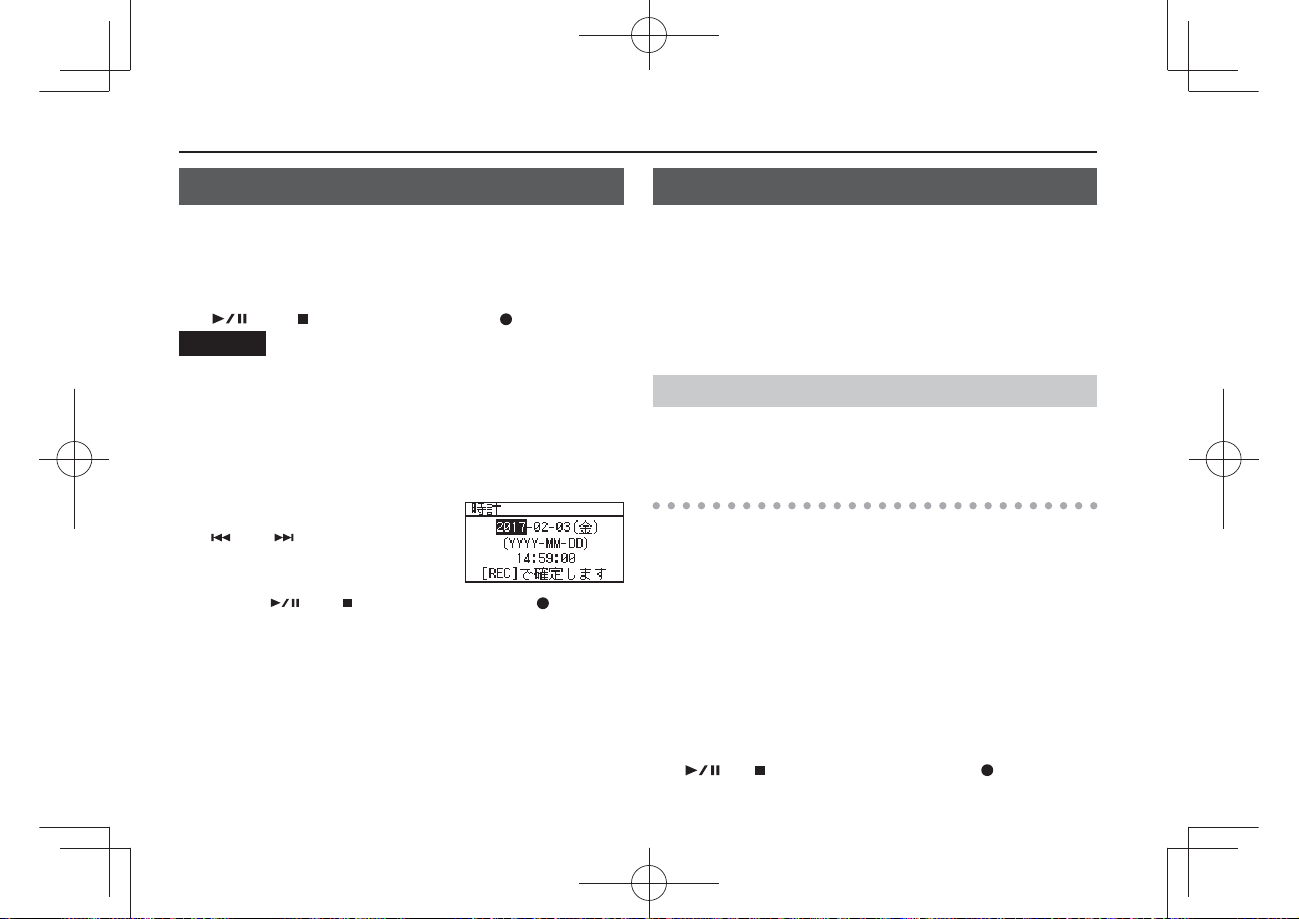
準備する
3.日付と時刻を設定する
初めて電源を入れたときは、次の手順で内蔵時計を設定してく
ださい。ここで設定した日時は、録音したファイルの情報(タ
イム・スタンプ)として利用されます。
1.[MENU]を押して「メニュー」画面を表示させ、
]/[ ]で「時計」を選んで、[ ]を押します。
[
ご注意 !
• 内蔵時計は電池から電力を供給されて動作します。電池が抜
かれた状態が数時間続くと内蔵時計の設定は元に戻ってしま
います(初期状態)。この初期状態で電源をオンにすると「日
付/時刻を設定してください」のメッセージが表示されます。
•「日付/時刻を設定してください」が表示されたら、再度日付
と時刻を設定してください。
2.日付と時刻を設定します。
[ ]/[ ]で、カーソルを左右
に動かします。
カーソルが変更したい文字の位置に
きたら、[
確定します。
3.[MENU]を押して、基本画面に戻ります。
10
]/[ ]で日付と時刻を変更し、[ ]を押して
4.ヘッドホンを使う
R-07 にはスピーカーが内蔵されています。そのままでも再生音
を聞くことができますが、ヘッドホンを接続して聞くこともで
きます。また、Bluetooth ヘッドホンと R-07 を接続して、無線
で再生音を聞くこともできます。
※ 他の機器と接続するときは、誤動作や故障を防ぐため、必ずす
べての機器の音量を絞り、すべての機器の電源を切ってくださ
い。
Bluetoothヘ ッドホ ン と 接 続 す る
対応コーデック:SBC、QualcommaptX ™audio、
QualcommaptX ™LowLatencyaudio
Bluetooth 機器を登録する(ペアリング)
「ペアリング」とは、使いたい Bluetooth 機器を本機に登録す
る(お互いに認証する)ための手続きです。
ペアリングが済んだモバイル機器は、再度ペアリングする必
要はありません。R-07 起動後は前回接続していた機器を探し、
自動で接続します。
1.接続したい Bluetooth 機器を本機周辺に置き、電源
を入れてペアリング・モードにします。
詳しくは、お使いの Bluetooth 機器の取扱説明書をご覧くださ
い。
2.[MENU]を押して「メニュー」画面を表示させ、
]/[ ]で「Bluetooth」を選んで、[ ]を押します。
[
Page 27
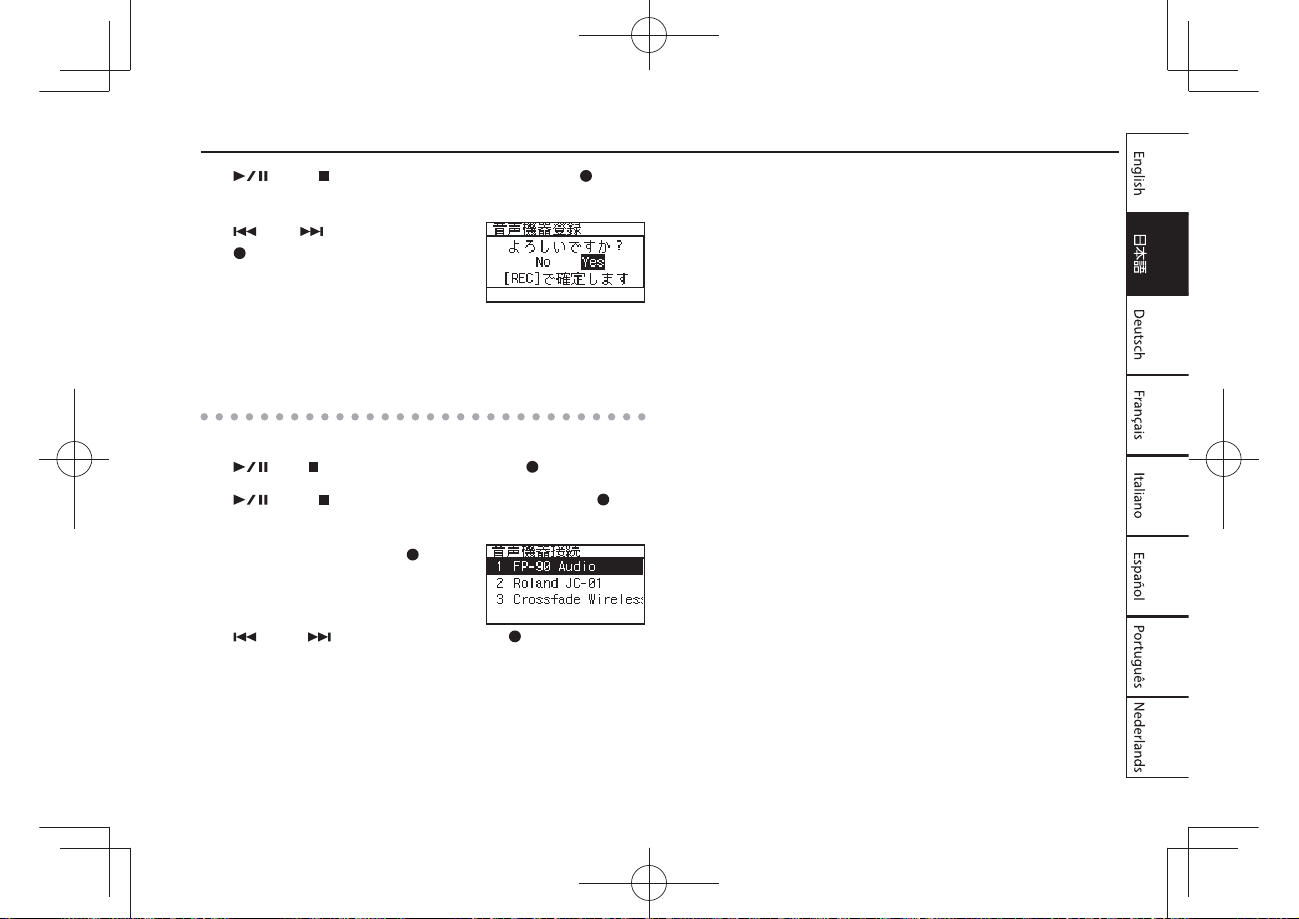
3.[ ]/[ ]で「音声機器登録」を選び、[ ]を押
します。
]/[ ]で「Yes」を選び、
4.[
]を押します。
[
「ペアリング中 ...」と表示され、本機
は Bluetooth 機器からの応答を待ち
ます。
ペアリングが成功すると「完了しました」と表示されて、
Bluetooth 機器から音を出力できます。
ペアリング済みの Bluetooth 機器を接続する
1.[MENU]を押して「メニュー」画面を表示させ、
]/[ ]で「Bluetooth」を選び、[ ]を押します。
[
2.[
3.再生する機器を選び、[
4.[
]/[ ]で「音声機器接続」を選んで、[ ]を
押します。
]を押
します。
]/[ ]で「Yes」を選び、[ ]を押します。
「接続中…」と表示され、本機は Bluetooth 機器と接続を開始
します。
接続が成功すると「完了しました」と表示されて、Bluetooth
機器から音を出力できます。
準備する
11
Page 28
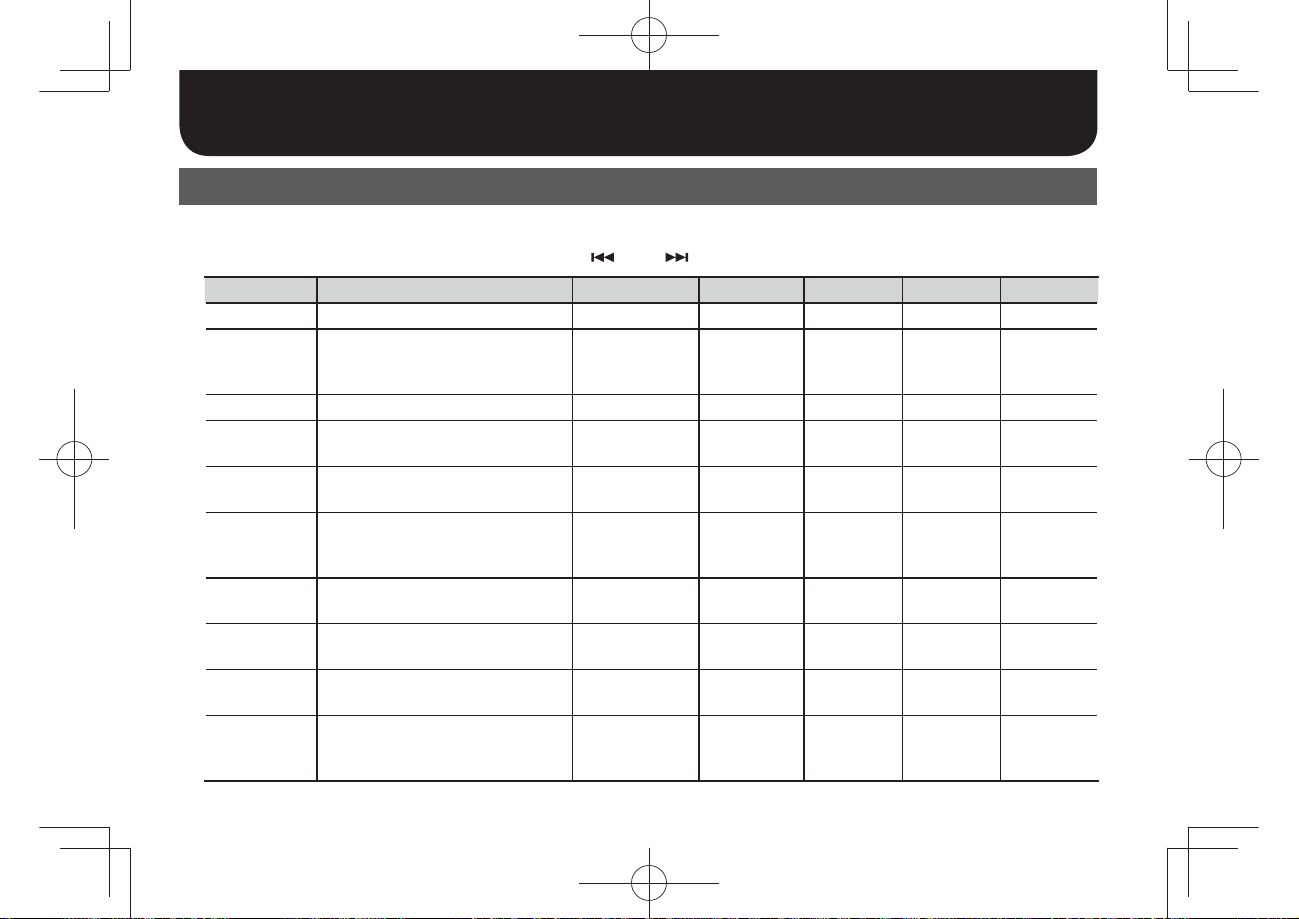
録音する
1.目的に合わせた設定を読み出す
R-07 には、録音目的に合わせた設定が用意されています。この設定を「シーン」と呼びます。
1.[SCENE]を押して「シーン」画面を表示させ、[ ]/[ ]でシーンを変更します。
シーン 説明 サンプルレート 録音モード リミッター ローカット 入力レベル
OFF 手動で設定するときに選びます。
音楽 HiRes
音楽 CD CD 品質の設定です。 44.1kHz WAV-16bit ON OFF 40
音楽長時間 長時間録音用の設定です。 44.1kHz
大音量ライブ
大音量練習
大音量でないバンド演奏や、アコー
スティック楽器の演奏に適した高
音質の設定です。
ライブハウスなどでの大音量の演
奏に適した設定です。
練習スタジオなどでの大音量の演
奏に適した長時間録音用の設定です。44.1kHz
96kHz WAV-24bit ON OFF 40
44.1kHz WAV-16bit ON OFF 10
MP3192kbps
MP3192kbps
ON OFF 40
ON OFF 10
12
楽器
ボーカル
会議
野外
楽器を近くで録音するのに適した
設定です。
ボーカルを近くで録音するのに適
した設定です。
会議、講義、スピーチなど、音楽
用途以外の録音に適した設定です。
野鳥の鳴き声や川のせせらぎなど、
自然の音を録音するのに適した設
定です。
44.1kHz WAV-16bit ON OFF 50
44.1kHz WAV-16bit ON 100Hz 60
44.1kHz
96kHz WAV-24bit ON 100Hz 80
MP3128kbps
AGC 200Hz 自動
Page 29
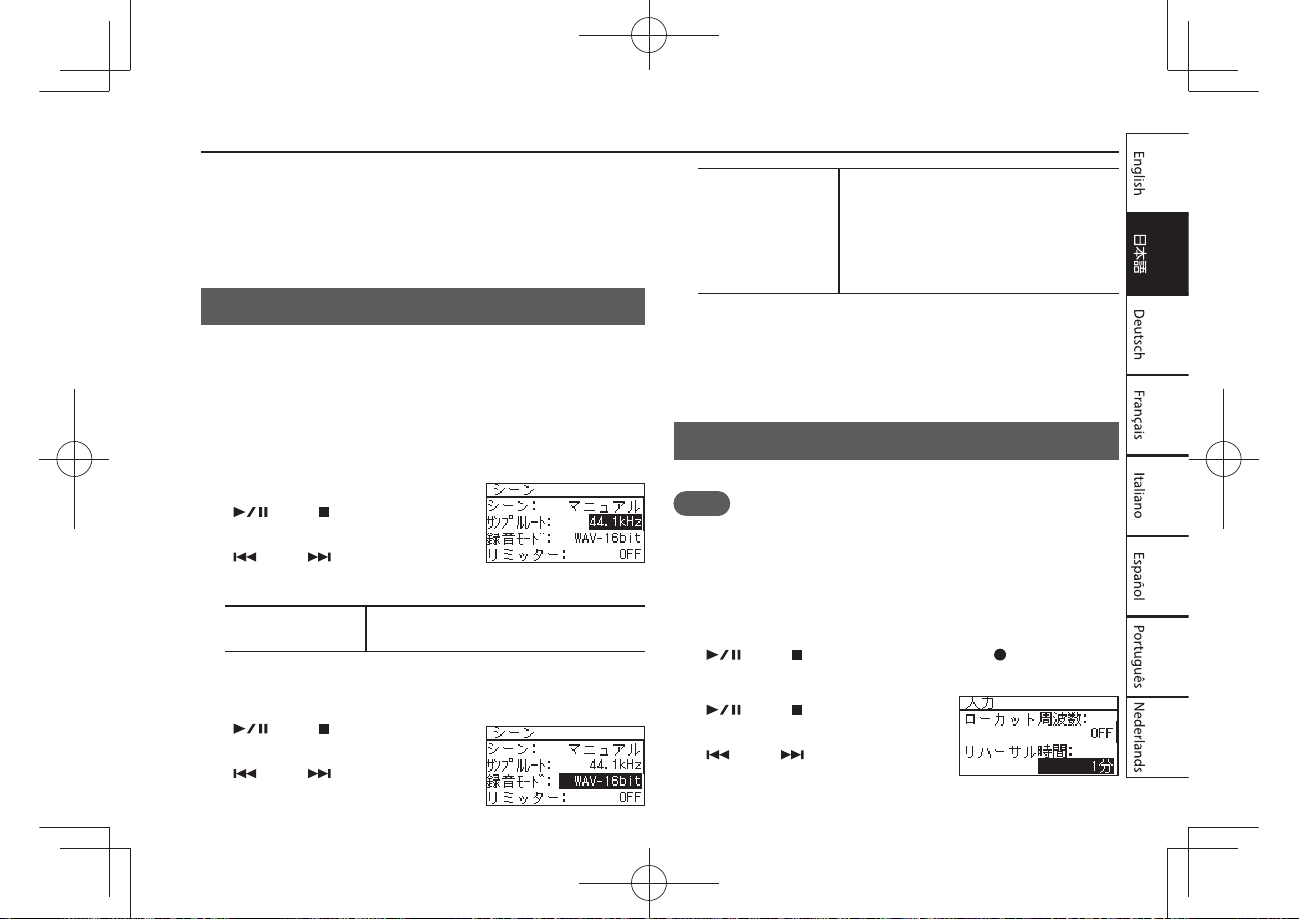
録音する
シーンを選んだあとでも、サンプルレート、録音モード、リミッ
ター、ローカットと入力レベルの値は変更できます。変更した
設定を保存することもできます。
変更した設定の保存のしかたや、リミッターやローカットにつ
いて詳しくは、リファレンス・ガイド(PDF)をご覧ください。
2.録音の音質を設定する
録音する音質を設定することができます。
音質設定はサンプリング周波数と録音モードの組み合わせで設
定します。音質によってファイルのサイズが異なり、microSD
カードに録音できる時間も異なります。
音質を優先するか録音時間を優先するかなど、目的に合った設
定をしてください。
1.「シーン」画面で、
]/[ ]でサンプルレー
[
トの行にカーソルを合わせ、
]/[ ]でサンプルレー
[
トの値を変更します。
サンプルレート
※ 88.2kHz、96.0kHz のとき、録音モードで WAV-16bit と
WAV-24bit 以外は選べません。
2.[ ]/[ ]で録音モー
ドの行にカーソルを合わせ、
]/[ ]で録音モードの
[
値を変更します。
44.1kHz(初期値)、48.0kHz、
88.2kHz、96.0kHz
2xWAV-16bit、2xWAV-24bit、
WAV+MP3、MP3-64kbps、MP3-
録音モード
※ 2xWAV-16bit、2xWAV-24bit、MP3 と WAV+MP3 は、サ
ンプルレートが 44.1kHz、48.0kHz のときしか選べません。
※ WAV+MP3 は、WAV-16bit、MP3-128kbps 固定になります。
96kbps、MP3-128kbps、MP3160kbps、MP3-192kbps、MP3224kbps、MP3-320kbps、WAV16bit(初期値)、WAV-24bit
3.[SCENE]を押して、基本画面に戻ります。
3.入力レベルを調節する
ここでは、リハーサル機能を使った手順を紹介します。
メモ
手動やリミッター/ AGC を使って調節することもできます。
詳しくはリファレンス・ガイド(PDF)をご覧ください。
※ リミッター/ AGC が AGC に設定されているときは、リハー
サル画面は表示されません。
1.[MENU]を押して「メニュー」画面を表示させ、
]/[ ]で「入力」を選んで、[ ]を押します。
[
2.[
]/[ ]でリハーサル
時間の行にカーソルを合わせ、
]/[ ]で時間を設定し
[
ます。
13
Page 30
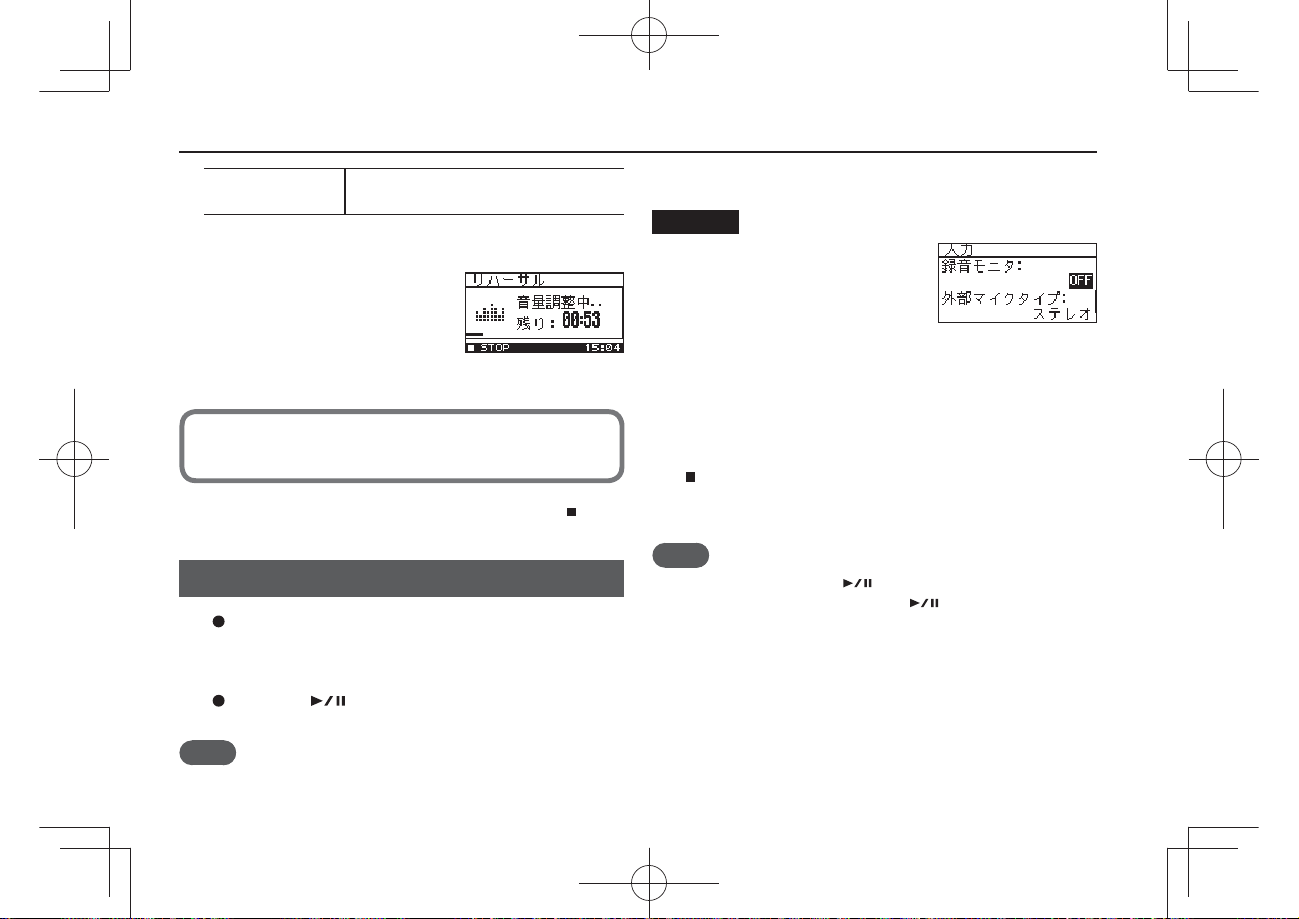
録音する
リハーサル時間
マニュアル、30 秒、1分(初期値)、3分、
5分
3.[MENU]を 2 回押して、基本画面に戻ります。
4.録りたい音源にマイクを向け
て、[REHEARSAL]ボタンを押
します。
設定したリハーサル時間内の最大の
音量に合わせて、入力レベルが自動的に設定されます。また、
同時に適切なマイクの感度が検出されます。
楽器演奏やボーカルなど、音楽の演奏を録るときは楽曲の一
番音量の大きい部分を演奏するとよいでしょう。
リハーサル時間をマニュアルに設定している場合は、[ ]を押
してリハーサルを終了します。
4.録音する
1.[ ]を押します。
REC / PLAY インジケーターが赤く点滅して、録音待機状態に
なります。
2.[ ]または[ ]を押します。
REC / PLAY インジケーターが赤く点灯し、録音が始まります。
メモ
14
録音を始めてから[POWER]スイッチを HOLD 側に固定し
ておくと、ボタンが誤って押されても録音が止まったり入力
レベルが変わったりしません。
ご注意 !
• 外部スピーカーを接続したまま録
音すると、ハウリングを起こすこと
があります。「録音モニタ」を OFF
にすると、ハウリングを起こさな
いようにすることができます。
• MIC/AUXIN 端子にマイクや機器を接続している場合は、内
蔵マイクは使用できません。内蔵マイクを使用する場合には、
MIC/AUXIN 端子に何も接続しないでください。
• 録音中は電源をオフにすることができません。一度録音を停
止してから電源をオフにしてください。
3.[ ]を押して、録音を停止します。
REC / PLAY インジケーターが消灯します。
ディスプレイには、録音したファイルが表示されます。
メモ
• 一時停止する場合は、[ ]を押します。一時停止を解除し
て録音を再開するときは、再度[
• ファイル名は、R070001.WAV のように自動的に作成され
ます。0001 の部分は存在するファイル名の中で最も大きい
番号に 1 加えた番号がつけられます。
• 録音設定でファイル名が「日付」に設定されているときは、
録音した日時がファイル名になります。詳しくは、リファレ
ンス・ガイド(PDF)をご覧ください。
]を押してください。
Page 31

再生する/録音データを活用する
R-07で再生する
1.基本画面を表示させます。
2.[
]/[ ]で、再生したいファイルを選びます。
メモ
ディスプレイに「NoSong」と表示されている場合は、現在
のフォルダ内に R-07で再生できるファイルがないことを意味
します。
「NoCard」と表示されている場合は、microSD カードがセッ
トされていないことを意味します。
3.[ ]を押して、ファイルを再生します。
REC / PLAY インジケーターが緑に点灯します。
再生中に[
けている間は早送りをします。それぞれのボタンから手を離す
と、再生に戻ります。
ご注意 !
再生中に早戻しや早送りの操作をするとき、microSD カード
の種類によっては、データの読み込み速度が間に合わず、早
戻しや早送りの動作が停止してしまうことがあります。
このようなときは、いったん[
ださい。その後、もう一度再生してください。
4.VOL[+][−]で、音量を調整します。
5.[
]を押して、再生を終了します。
REC / PLAY インジケーターが消灯します。
]を押し続けている間は早戻し、[ ]を押し続
]を押して再生を終了してく
パソコンで活用する
市販の USB ケーブルでパソコンと接続し、録音したファイル
をパソコンに転送します。
※ パソコンへのファイルの転送方法については、リファレンス・
ガイド(PDF)をご覧ください。
録音したファイルをパソコン上の音楽制作用の DAW やビデ
オ編集ソフトなどで利用することもできます。取り込み可能な
フォーマットや、取り込み方はお使いのソフトウェアの取扱説
明書などをご覧ください。
オーディオCDを作成する
ローランド CD-2 シリーズのようなオーディオ CD を作成す
る機器を利用すると、R-07 で録音したファイルからオーディオ
CD を作ることができます。CD-2 シリーズについて、詳しく
はローランドのホームページをご覧ください。
※ オーディオ CD を作る場合はサンプルレートを 44.1kHz、録音
モードを WAV-16bit に設定してください。シーン設定の「音
楽 CD」を利用すると簡単に設定できます(P.12)。
15
Page 32

モバイル機器から操作する
Bluetooth 機能を使い、スマートフォンやタブレットなどの
モバイル機器から R-07 を遠隔操作できるようになります。
※ iOS と Android に対応したアプリです。
1.アプリ「R-07Remote」をインストー
ルする
1.モバイル機器の web ブラウザーから、以下の URL に
アクセスします。
http://roland.cm/r-07
表示されたページから、お使いのモバイル機器に合ったアプリ
をインストールしてください。
2.R-07を設定する
1.[MENU]を押して「メニュー」画面を表示させ、
]/[ ]で「Bluetooth」を選んで、[ ]を押します。
[
2.[
3.[
4.[MENU]を 3 回押して、基本画面に戻ります。
]/[ ]で「リモコン」を選び、[ ]を押しま
す。
]を押して、リモコンを
ON にします。
Bluetooth インジケーターが点灯し
ます。
3.モバイル機器を設定する
1.モバイル機器の Bluetooth 機能をオンにします。
メモ
操作説明は iPhone を使った場合の一例です。詳しくは、モ
バイル機器の取扱説明書をご覧ください。
※ モバイル機器の Bluetooth 設定に表示された「R-07」をタップ
しないでください。
4.R-07Remoteを起動する
1.接続したいモバイル機器を本機周辺に置きます。
メモ
本機を複数台お持ちの場合、接続する機器のみ電源を入れて
ください(他の機器の電源は切ってください)。
2.R-07Remote を起動します。
初めて R-07Remote を起動したときや R-07 の設定を初期化し
たときは、表示された R-07 をタップします。
接続が完了すると、Bluetooth インジケーターが点灯します。
16
Page 33

Bedienungsanleitung
Page 34

Überprüfen des Inhalts der Verpackung
Der R-07 wird mit den folgenden Gegenständen geliefert. Wenn Sie die Verpackung önen, überprüfen Sie, ob alle Gegenstände vollständig
vorhanden sind.
Sollte etwas fehlen, benachrichtigen Sie Ihren Roland-Vertragspartner.
* Der R-07 Recorder
* microSD-Karte
Die SD-Karte wird in den R-07 gesteckt. Diese ist notwendig, um
Aufnahmen zu sichern und mit dem R-07 abzuspielen.
* Batterien (Alkaline-Batterie (AA, LR6) x2)
* Bedienungsanleitung (dieses Handbuch)
Lesen Sie diese Anleitung vollständig durch, um sich einen
Überblick über alle Funktionen zu verschaen. Bewahren Sie die
Anleitung zu Referenzzwecken auf.
PDF-Dokument (Download)
• Reference Guide
beschreibt alle Funktionen des Geräts.
Abrufen der PDF-Daten
1. Gehen Sie auf die Internetseite:
http://www.roland.com/manuals/
2. Wählen Sie als Produktnamen „R-07” aus.
* Informationsblatt „USING THE UNIT SAFELY”
Lesen Sie vor Inbetriebnahme des Geräts die Hinweise in diesem
Informationsblatt.
Copyright © 2017 ROLAND CORPORATION
* Dieses Dokument beschreibt die technischen Daten des Produkts
bei Veröentlichung dieses Dokuments. Ggf. aktualisierte
Informationen zu diesem Produkt nden Sie auf der RolandInternetseite.
2
Page 35

Beschreibung der Bedienoberäche
Integrierte Mikrofone
Dieses ist ein Stereo-Mikrofon.
Display
Hier werden verschiedene Informationen
für den R-07 angezeigt.
PEAK-Anzeige
leuchtet, wenn das Eingangssignal
übersteuert bzw. verzerrt.
Bluetooth-Anzeige
Diese Anzeige blinkt, wenn das Gerät
mit einem Bluetooth-Lautsprecher bzw.
Bluetooth-Kopfhörer gekoppelt wird (S. 10).
Wenn diese Anzeige konstant leuchtet, ist
der R-07 mit einem Bluetooth-Lautsprecher
bzw. Bluetooth-Kopfhörer verbunden bzw. die
Fernbedienung ist eingeschaltet (S. 16).
[SCENE]-Taster
Dieser Taster ermöglicht das Umschalten
von Scenes (S. 12) für die Auswahl von
Aufnahme-Einstellungen.
Wenn Sie diesen Taster gedrückt halten,
wird das Display auf senkrechte Anzeige
gedreht.
[MENU]-Taster
Dieser Taster ermöglicht den Zugri auf
verschiedene Einstellungen des R-07, wie
z.B. Aufnahme/Playback-Einstellungen und
Eingabe von Datum und Uhrzeit.
Remote-Anzeige
Bedienvorgang Status
leuchtet Aufnahme
blinkt (langsam) Aufnahmebereitschaft
blinkt (schnell)
Übersteuerung des
Eingangs
[REHEARSAL]-Taster
stellt automatisch den richtigen
Aufnahmepegel ein.
[A B]-Taster
Drücken dieses Tasters ermöglicht die
wiederholte Wiedergabe eines Abschnitts
zwischen den Positionen „A“ und „B“. Das
erste Drücken des Tasters gibt die Position
„A“ ein, das zweite Drücken die Position „B“.
[MARK]-Taster
Für eine WAV-Datei können Sie durch
Drücken dieses Tasters eine Markierung an
der gewünschten Position setzen. Wenn
Sie bei einer ausgewählten MarkerPosition diesen Taster drücken, wird die
entsprechende Markierung gelöscht.
3
Page 36

Beschreibung der Bedienoberäche
[ ]-Taster
Drücken dieses Tasters startet das Playback
bzw. unterbricht das Playback oder die
Aufnahme.
Mit diesem Taster wird auch der Cursor im
Display nach oben bewegt bzw. der Wert
des ausgewählten Parameters verändert.
[ ]-Taster
Drücken dieses Tasters wählt die Anfangsposition
des ausgewählten Datei bzw. die vorherige Datei
aus. Wenn eine WAV-Datei ausgewählt ist, die eine
Markierung besitzt, wird durch Drücken dieses
Tasters die vorherige Marker-Position angewählt.
Wenn Sie diesen Taster gedrückt halten, wird die
Position im Schnelldurchlauf zurück gesetzt. Sie
können dieses sowohl während des laufenden
Playback als auch im Stop-Zustand durchführen.
Mit diesem Taster wird auch der Cursor im
Display nach links bewegt bzw. der Wert des
ausgewählten Parameters verändert.
INPUT [–] [+]-Taster
Mit diesen Tastern wird der Eingangspegel
des über die internen Mikrofone bzw
MIC/AUX IN-Buchse eingehenden Signals
eingestellt.
Drücken des [+]-Tasters erhöht den Pegel,
Drücken des [–] verringert den Pegel.
4
[ ]-Taster
stoppt das Playback bzw. die Aufnahme.
Mit diesem Taster wird auch der Cursor im
Display nach unten bewegt bzw. der Wert
des ausgewählten Parameters verändert.
[ ]-Taster
Drücken Sie diesen Taster, um die nachfolgende
Datei auszuwählen. Wenn eine WAV-Datei
ausgewählt ist, die eine Markierung besitzt, wird
durch Drücken dieses Tasters die nachfolgende
Marker-Position angewählt. Wenn Sie diesen
Taster gedrückt halten, wird die Position im
Schnelldurchlauf vorgesetzt. Sie können dieses
sowohl während des laufenden Playback als auch im
Stop-Zustand durchführen. Mit diesem Taster wird
auch der Cursor im Display nach rechts bewegt bzw.
der Wert des ausgewählten Parameters verändert.
VOL [–] [+]-Taster
Mit diesen Tastern wird der Pegel des Signals
eingestellt, das über den eingebauten
Lautsprecher, die PHONES-Buchse oder an ein
externes Bluetooth-Gerät ausgegeben wird.
[ ]-Taster
Drücken dieses Tasters aktiviert die
Aufnahmebereitschaft bzw. startet die
Aufnahme. Mit diesem Taster wird auch
eine Auswahl bestätigt.
REC/PLAY-Anzeige
Bedienvorgang Status
leuchtet rot Aufnahme
blinkt rot Aufnahmebereitschaft
leuchtet grün Spielen
blinkt grün Abspielbereitschaft
Page 37

MIC/AUX IN-Buchse
zum Anschluss eines externen Mikrofons,
Audiogeräts oder elektronischen
Musikinstruments.
Beschreibung der Bedienober äche
PHONES-Buchse
zum Anschluss eines Kopfhörers (S. 10).
[POWER]-Schalter
Wenn Sie diesen Schalter in Richtung
POWER ziehen, wird das Gerät
eingeschaltet (S. 8). Wenn das Gerät
eingeschaltet ist, können Sie diesen
Schalter nach rechts legen und die
HOLD-Funktion aktivieren.
In diesem Fall sind alle Taster blockiert
und es können Einstellungen nicht mehr
(versehentlich) verändert werden. Auch bei
aktivierter HOLD-Funktion kann der R-07
immer noch von einem Mobilgerät aus
bedient werden (S. 16).
USB-Anschluss
Verwenden Sie ein handelsübliches USB-Kabel für
die Verbindung zu einem Rechner. Damit können
Sie die mit dem R-07 erzeugten Aufnahmen
an einen Rechner übertragen bzw. auf einem
Rechner gespeicherte WAV- und MP3-Daten in
den R-07 übertragen und mit diesem abspielen.
* Verwenden Sie kein Micro USB-Kabel,
dass nur für Au adezwecke gedacht
ist. Au adekabel können keine Daten
übertragen.
5
Page 38

Beschreibung der Bedienoberäche
microSD Kartenschacht
Stecken Sie die microSD-Karte in diesen
Kartenschacht. Ab Werk ist im R-07 eine
microSD-Karte eingesteckt.
Integrierter Lautsprecher
Dieses sind die internen Lautsprecher
des R-07.
Dreibein-Gewinde
Mithilfe dieses Gewindes können
Sie den R-07 an ein handelsübliches
Dreibein-Stativ für Kameras befestigen.
(Dieses Gewinde ist kompatibel zu
1/4“-Schrauben).
Batteriefach
Hier werden die Batterien eingesetzt (S. 8).
Über microSD-Karten
* Bei einigen Typen von Speicherkarten bzw. bei Speicherkarten einiger Hersteller kann es vorkommen, dass die Aufnahme bzw. Wiedergabe
nicht korrekt funktioniert.
6
Öse für den Haltegurt
Hier kann der Haltegurt durchgezogen
werden.
Page 39

Haupt-Display
Im Display werden die folgenden Symbole und Informationen angezeigt.
Playback/Aufnahme
Songname
abgelaufene Spielzeit
AusgabeLautstärke
Play/Stop-Status (PLAY/STOP)
Wiederhol-Status (ON
Aufnahme
Song-Name
abgelaufene
Aufnahmezeit
Eingangspegel
/OFF)
Beschreibung der Bedienoberäche
Stromversorgungs-Status (USB
)
Songlänge
Sampling Rate des spielenden Songs
Übersteuerungs-Anzeige
aktuelle Zeitposition
Reverb-Status (ON
Abspiel-Geschwindigkeit (ON
Stromversorgungs-Status (USB
)
noch verfügbare Aufnahmezeit der SD-Karte
Sampling Rate während der Aufnahme
Übersteuerungs-Anzeige
/OFF)
/´Batterien
/OFF)
/´Batterien
Aufnahme/
Aufnahmebereitschaft-Status
(REC/STANDBY)
aktuelle Zeitposition
Limiter/AGC-Status (ON
Plug-in Power-Status (ON
nur, wenn ein externes Mikrofon angeschlossen ist).
/AGC /OFF)
/OFF) (erscheint
7
Page 40

Vorbereitungen
1. Ein- und Ausschalten
Batterien, die verwendet werden können
• Alkaline-Batterien (AA, LR6)
• wieder auadbare Ni-MH-Batterie (AA, HR6)
WICHTIG
Der R-07 kann wieder auadbare Ni-MH Batterien nicht
selber auaden. Sie benötigen dafür ein externes Ladegerät.
1. Stellen Sie sicher, dass das Gerät ausgeschaltet ist.
Wenn Sie diesen Schalter in Richtung POWER ziehen, wird der R-07
ein- bzw. ausgeschaltet.
2. Önen Sie die Abdeckung des Batteriefachs an der
Unterseite des Geräts.
Drehen Sie den R-07 um, drücken Sie etwas auf die in der Abbildung
umkreiste Fläche und schieben Sie die Abdeckung nach unten.
* Wenn Sie das Gerät umdrehen, achten Sie darauf, dass die
Bedienelemente nicht beschädigt werden. Lassen Sie das Gerät
beim Umdrehen nicht fallen.
8
3. Setzen Sie die Batterien ein.
Setzen Sie zwei AA-Batterien in das Fach und achten Sie dabei auf
die korrekte Ausrichtung (Polarität).
+
-
-
+
4. Setzen Sie die Abdeckung wieder auf das Batteriefach.
5. Ziehen Sie den [POWER]-Schalter in Richtung POWER
und halten Sie diese Position für einige Sekunden. Das
Gerät wird eingeschaltet.
Nach Einschalten erscheint eine Display-Anzeige ähnlich der
Folgenden. Diese Anzeige wird als „Haupt-Display“ bezeichnet.
6. Um das Gerät wieder auszuschalten, ziehen Sie erneut
den [POWER]-Schalter in Richtung POWER und halten
Sie diese Position für einige Sekunden.
Page 41

Vorbereitungen
Verwendung des R-07 mit Batteriebetrieb
• Die unsachgemäße Behandlung von Batterien kann dazu führen,
dass diese explodieren oder auslaufen. Beachten Sie daher immer
alle Sicherheitshinweise bezüglich der Batterien. Lesen Sie dazu
die Abschnitte „SICHERHEITSHINWEISE” und „WICHTIGE HINWEISE”
(siehe Informationsblatt „USING THE UNIT SAFELY”).
• Mischen Sie nicht neue mit alten Batterien bzw. verwenden Sie nicht
Batterien unterschiedlichen Typs.
• Wenn Sie den R-07 längere Zeit nicht benutzen, nehmen Sie
die Batterien aus dem Gerät heraus. Damit beugen Sie einem
eventuellen Auslaufen der Batterien vor.
• Sollten im Gerät Batterien ausgelaufen sein, wischen Sie die
Batterieüssigkeit vollständig aus und setzen Sie dann neue
Batterien ein. Achten Sie darauf, dass die Batterieüssigkeit nicht auf
die Haut und in die Augen gelangt. Waschen Sie in diesem Fall die
Augen bzw. die Hautoberäche unter ießendem Wasser.
• Lagern Sie Batterien nicht zusammen mit metallischen
Gegenständen wie z.B. Stifte, Büroklammern usw.
Maßnahmen für das Reduzieren des Stromverbrauchs
Das Gerät wird nach einer voreingestellten Zeit von Inaktivität
(Erzeugen von Sounds, Bewegen eines Reglers, Drücken eines
Tasters) automatisch ausgeschaltet (Auto O-Funktion).
Wenn Sie die automatische Abschaltung nicht wünschen, können
Sie dieses Funktion de-aktivieren. Weitere Details zu diesem Thema
nden Sie im Dokument „Reference Guide” (PDF).
• Alle geänderten, aber noch nicht gesicherten Einstellungen
werden beim Ausschalten gelöscht. Wenn Sie Änderungen
behalten möchten, müssen Sie diese vorher aktiv sichern.
• Um das Gerät wieder zu starten, schalten Sie das Gerät wieder ein
(S. 8).
Anzeige für die Batteriespannung
• Wenn die Spannung der Batterien nachlässt, erscheint ein
entsprechendes Symbol
Sie in diesem Fall die alten gegen neue Batterien aus. Wenn Sie die
alten Batterien weiter verwenden, erscheint im Display „Battery
Low” und der R-07 wird kurz danach ausgeschaltet.
oben rechts im Display. Tauschen
Lebensdauer der Batterien (Alkaline)
bei kontinuierlichem
Playback
bei kontinuierlicher
Aufnahme
* Die angegebenen Zeiten sind Näherungswerte und abhängig
von den tatsächlichen Umgebungsbedingungen und Art der
Anwendung des Geräts.
ca. 15 Stunden
ca. 15 Stunden
2. Bestimmen des Batterie-Typs
1. Drücken Sie [MENU], um das „Menu”-Display aufzurufen,
wählen Sie mit [ ]/[ ] „Power Manage” und drücken
Sie [ ].
2. Bewegen Sie den Cursor mit
[
]/[ ] auf die „Battery“Einstellung und stellen Sie mit
[ ]/[ ] den Typ der aktuell
verwendeten Batterien ein.
3. Drücken Sie [MENU] zweimal, um wieder das Haupt-
Display anzuwählen.
9
Page 42

Vorbereitungen
3. Einstellen von Datum und Uhrzeit
Wenn Sie das Gerät das erste Mal einschalten, müssen Sie die
interne Uhr wie nachfolgend beschrieben einstellen. Das Datum
und die Uhrzeit werden als Zeitstempel für die aufgenommenen
Daten verwendet.
1. Drücken Sie [MENU], um das „Menu”-Display aufzurufen,
wählen Sie mit [
].
Sie [
WICHTIG
• Die interne Uhr wird über die Batterien mit Strom versorgt. Wenn
im R-07 für mehrere Stunden keine Batterien eingesetzt sind,
wird die interne Uhr wieder auf ihre Voreinstellung gesetzt. Wenn
Sie dann das Gerät einschalten, erscheint die Meldung „Clock
Initialized”.
• In diesem Fall müssen das Datum und die Uhrzeit neu eingestellt
werden.
2. Stellen Sie das Datum und die
Uhrzeit ein.
Bewegen Sie den Cursor mit [ ]/[ ]
nach links bzw. rechts.
Bewegen Sie den Cursor an die gewünschte Position, stellen Sie
mit [
]/[ ] Datum und Uhrzeit ein und drücken Sie [ ], um die
Eingabe zu bestätigen.
3. Drücken Sie [MENU], um wieder das Haupt-Display
anzuwählen.
10
]/[ ] „Date & Time” und drücken
4. Verwendung eines Kopfhörers
Der R-07 besitzt einen eingebauten Lautsprecher und einen
Kopfhöreranschluss. Sie können auch einen Drahtlos-Kopfhörer über
Bluetooth verwenden und den Sound des R-07 kabellos abhören.
* Um Fehlfunktionen bzw. eventuellen Beschädigungen vorzubeugen,
regeln Sie immer die Lautstärke auf Minimum und lassen Sie alle Geräte
ausgeschaltet, wenn Sie Kabelverbindungen vornehmen.
Anschließen eines Bluetooth® -Kopfhörers
Unterstützte Formate: SBC, Qualcomm® aptX™ Audio,
Qualcomm®aptX™ Low Latency Audio
Anmelden eines Bluetooth-Geräts (Pairing)
Das „Pairing” (Koppeln) ist das Anmelden eines externen BluetoothGeräts in diesem Gerät. Nach der Registrierung sind beide Geräte
über Bluetooth miteinander verbunden.
Nachdem ein Bluetooth-Gerät einmal an diesem Gerät angemeldet
wurde, muss dieser Vorgang nicht mehr erneut ausgeführt
werden. Nach Einschalten des R-07 sucht dieser nach dem zuletzt
verbundenen externen Bluetooth-Gerät und verbinden Sie
automatisch mit diesem.
1. Legen Sie das externe Bluetooth-Gerät in die Nähe des
R-07, schalten Sie das externe Gerät ein und starten Sie
den Kopplungsvorgang wie nachfolgend beschrieben.
Weitere Informationen zu diesem Thema nden Sie in der Anleitung
des verwendeten Bluetooth-Geräts.
2. Drücken Sie [MENU], um das „Menu”-Display aufzurufen,
wählen Sie mit [ ]/[ ] „Bluetooth” und drücken Sie
[ ].
Page 43

3. Wählen Sie mit [ ]/[ ] „Pairing Audio” und drücken
Sie [ ].
4. Wählen Sie mit [
]/[ ] „Yes”
und drücken Sie [ ].
Im Display erscheint „Pairing...“ und
das Gerät wartet auf eine Reaktion des
externen Bluetooth-Geräts.
Nach erfolgreicher Kopplung erscheint im Display „Completed” und
der Sound des Geräts kann nun mit dem externen Bluetooth-Gerät
abgehört werden.
Verbinden mit einem bereits angemeldeten Bluetooth-Gerät
1. Drücken Sie [MENU], um das „Menu”-Display aufzurufen,
wählen Sie mit [ ]/[ ] „Bluetooth” und drücken Sie
[ ].
2. Wählen Sie mit [
Sie [ ].
3. Wählen Sie das Gerät aus, das
verwendet werden soll und
drücken Sie [
]/[ ] „Connect Audio” und drücken
].
Vorbereitungen
4. Wählen Sie mit [
Im Display erscheint „Connecting...“ und das Gerät wartet auf eine
Reaktion des externen Bluetooth-Geräts.
Nach erfolgreichem Verbindungsausfbau erscheint im Display
„Completed” und der Sound des Geräts kann nun mit dem externen
Bluetooth-Gerät abgehört werden.
]/[ ] „Yes” und drücken Sie [ ].
11
Page 44

Die Aufnahme
1. Abrufen von Voreinstellungen für eine Aufnahme
Der R-07 besitzt verschiedene Voreinstellungen, aus denen Sie je nach Aufnahmesituation auswählen können. Diese Voreinstellungen werden als
„Scenes“ bezeichnet.
1. Drücken Sie [SCENE], um das „Scene”-Display auszurufen und wählen Sie mit [ ]/[ ] die gewünschte Scene-
Einstellung aus.
Scene Beschreibung Sample Rate Rec Mode Limiter Low Cut Eingangspegel
OFF
Music HiRes
Audio-CD Einstellungen für CD-Qualität 44,1 kHz WAV-16 bit ON OFF 40
Music Long Einstellungen für längere Aufnahmezeiten 44,1 kHz MP3-192 kbps ON OFF 40
Loud Live Einstellungen für laute Live-Aufzeichnungen 44,1 kHz WAV-16 bit ON OFF 10
Loud Practice
Instrument
Vocal
Voice Memo
Field
Auch nach Auswahl einer Scene können Sie die Werte für Sample Rate, Rec Mode, Limiter, Low Cut und Input Level nachträglich verändern.
Weitere Informationen zu den Parametern „Limiter“ und „Low Cut“ und zur Datensicherung nden Sie im Reference Guide (PDF).
Wählen Sie diese Einstellung, wenn Sie die
Einstellungen manuell vornehmen möchten.
Einstellungen für hochqualitative
Musikaufnahmen mit nicht zu hoher Lautstärke
bzw. eines akustischen Instruments.
Einstellungen für laute Proben, z.B. in einem
Aufnahmestudio.
Einstellungen für die Aufnahme eines
Instrumentensignals
Einstellungen für die Aufnahme eines Sprachoder Gesangssignals
Einstellungen für die Aufnahme einer
Gesprächsnotiz oder einer Rede
Einstellungen für Außenaufnahmen (Umwelt,
Tiergeräusche usw.)
96 kHz WAV-24 bit ON OFF 40
44,1 kHz MP3-192 kbps ON OFF 10
44,1 kHz WAV-16 bit ON OFF 50
44,1 kHz WAV-16 bit ON 100 Hz 60
44,1 kHz MP3-128 kbps AGC 200 Hz AUTO
96 kHz WAV-24 bit ON 100 Hz 80
12
Page 45

Die Aufnahme
2. Bestimmen der Aufnahmequalität
Sie können bestimmen, mit welcher Audioqualität die Aufnahme
durchgeführt werden soll.
Die Audioqualität wird durch die „Sample Rate“ und den „Rec
Mode“ bestimmt. Diese bestimmen die Größe der Datei und den
Speicherplatz, der dafür auf der microSD-Karte benötigt wird.
Prüfen Sie vor einer Aufnahme, welche Qualitätsstufe für die
jeweilige Aufnahme angemessen ist.
1. Wählen Sie das „Scene”-Display
aus, bewegen Sie den Cursor
mit [ ]/[ ] auf die Sample
Rate-Zeile und stellen Sie mit
[ ]/[ ] die gewünschte
Sample Rate ein.
Sample Rate
* Bei einer der Einstellungen 88.2 kHz oder 96.0 kHz kann für den Rec
Mode nur WAV-16 bit und WAV-24 bit ausgewählt werden.
2. Bewegen Sie den Cursor mit
[ ]/[ ] auf Rec Mode und
stellen Sie mit [ ]/[ ] den Rec
Mode ein.
Rec Mode
44.1 kHz (Voreinstellung), 48.0 kHz, 88.2
kHz, 96.0 kHz
2xWAV-16 bit, 2xWAV-24 bit, WAV+MP3,
MP3-64 kbps, MP3-96 kbps, MP3-128
kbps, MP3-160 kbps, MP3-192 kbps,
MP3-224 kbps, MP3-320 kbps, WAV-16 bit
(Voreinstellung), WAV-24 bit
* Wenn als Sample Rate 44.1 kHz oder 48.0 kHz eingestellt ist, kann
nur eine der Einstellungen 2xWAV-16 bit, 2xWAV-24 bit, MP3 oder
WAV+MP3 ausgewählt werden.
* Wenn Sie WAV+MP3 auswählen, ist der REC Mode „WAV-16 bit und
MP3-128 kbps“ fest voreingestellt.
3. Drücken Sie [SCENE], um wieder das Haupt-Display
anzuwählen.
3. Einstellen des Eingangspegels
Gehen Sie wie folgt vor.
HINWEIS
Wenn Sie die Einstellungen manuell oder mithilfe der LIMITER/
AGC-Funktion durchführen möchten, lesen Sie den Reference
Guide (PDF), wenn Sie Detail-Informationen über die einzelnen
Parameter benötigen.
* Wenn LIMITER/AGC auf AGC gestellt ist, wird das Rehearsal-Display
nicht angezeigt.
1. Drücken Sie [MENU], um das „Menu”-Display aufzurufen,
wählen Sie mit [ ]/[ ] „Input” und drücken Sie [ ].
2. Bewegen Sie den Cursor mit
[
]/[ ] auf Rehearsal Time
und stellen Sie mit [
Zeit ein.
Rehearsal Time
3. Drücken Sie [MENU] zweimal, um wieder das Haupt-
Display anzuwählen.
]/[ ] die
Manual, 30 sec, 1 min (Voreinstellung), 3
min, 5 min
13
Page 46

Die Aufnahme
4. Richten Sie das Mikrofon auf die
Aufnahmequelle und drücken
Sie [REHEARSAL].
Der Aufnahmepegel wird auf
Grundlage des am lautesten erkannten
Signals automatisch eingestellt. Gleichzeitig wird ein Testlauf für die
passende Empndlichkeit des Mikrofons durchgeführt.
Wenn Sie eine Musikpassage aufzeichnen möchten, spielen Sie
die lauteste Stelle ab.
Wenn Rehearsal Time auf MANUAL gestellt ist, drücken Sie [ ], um
den Rehearsal-Vorgang zu beenden.
4. Die Aufnahme
1. Drücken Sie [ ].
Die REC/PLAY-Anzeige blinkt rot und der R-07 ist in
Aufnahmebereitschaft geschaltet.
2. Drücken Sie [ ] oder [ ].
Die REC/PLAY-Anzeige leuchtet rot und die Aufnahme ist gestartet.
HINWEIS
Sie können nach Starten der Aufnahme den [POWER]-Schalter auf
die Position HOLD setzen, um zu verhindern, dass versehentlich
die Aufnahme beendet oder der Eingangspegel verändert wird.
WICHTIG
• Wenn das Gerät mit einem externen
Lautsprecher verbunden ist, können
Rückkopplungen entstehen. Setzen
Sie in diesem Fall den Parameter „Rec
Monitor Sw” auf OFF.
• Die internen Mikrofone können nicht verwendet werden, wenn
an der MIC/AUX IN-Buchse ein externes Mikrofon bzw. Gerät
angeschlossen ist.
• Es ist nicht möglich, das Gerät während der Aufnahme
auszuschalten. Sie müssen vorher die Aufnahme manuell stoppen.
3. Drücken Sie [ ], um die Aufnahme zu stoppen.
Die REC/PLAY-Anzeige erlischt.
Im Display wird die Datei angezeigt, die aufgenommen wurde.
HINWEIS
• Um die Aufnahme zu unterbrechen, drücken Sie [ ]. Um die
Aufnahme wieder fortzusetzen, drücken Sie erneut [
• Es wird automatisch eine Datei erstellt, die mit „R07_0001.WAV“
oder ähnlich bezeichnet ist. Der Abschnitt „0001“ erhält eine
Nummer, die um „1“ größer ist als die bisherige höchste Nummer
der vorhandenen Dateien.
• Wenn der Recorder-Parameter „File Name“ auf „Date” gestellt
ist, werden mit der Datei auch das Datum und die Uhrzeit
gespeichert. Weitere Details zu diesem Thema nden Sie im
Dokument „Reference Guide” (PDF).
] .
14
Page 47

Abspielen bzw. Weiterverarbeiten der Aufnahme
Abspielen mit dem R-07
1. Wählen Sie das Haupt-Display aus.
2. Wählen Sie mit [
werden soll.
HINWEIS
Wenn im Display „No Song” erscheint, ist im aktuell gewählten
Ordner keine Datei vorhanden, die der R-07 abspielen kann.
Wenn im Display „No Card” erscheint, ist im R-07 keine
Speicherkarte eingesteckt.
3. Drücken Sie [ ], um die ausgewählte Datei
abzuspielen.
Die REC/PLAY-Anzeige leuchtet grün.
Während des Playback können Sie durch Halten von [
Position zurücksetzen bzw. durch Halten von [
Sie den gehaltenen Taster wieder loslassen, wird das Playback
normal fortgesetzt.
WICHTIG
Bei einigen microSD-Karten kann es vorkommen, dass deren
Datentransfer-Geschwindigkeit zu gering ist und der Vorgang des
Zurück- bzw. Vorsetzens der Position abgebrochen wird.
Drücken Sie in diesem Fall [
Starten Sie dann das Playback erneut.
4. Verändern Sie die Lautstärke mit den VOL [+] [–]-Tastern.
5. Drücken Sie [
Die REC/PLAY-Anzeige erlischt.
]/[ ] die Datei aus, die abgespielt
] die
] vorsetzen. Wenn
], um das Playback zu stoppen.
], um das Playback zu stoppen.
Verwenden der Aufnahmen mit einem Rechner
Sie können den R-07 mithilfe eines handelsüblichen USB-Kabels mit
einem Rechner verbinden und Daten austauschen.
* Weitere Informationen zu diesem Thema nden Sie im Reference
Guide (PDF).
Die aufgenommenen Daten können mit einer DAW- oder Video
Editing-Software weiter verarbeitet werden. Weitere Informationen
zum Importieren der Daten nden Sie in der Anleitung der
verwendeten Software.
Erstellen einer Audio CD
Sie können die mit dem R-07 erstellen Aufnahmen mithilfe eines
Audiogeräts, das CDs brennen kann (z.B. die Roland CD-2 Serie) auf
einer Audio-CD speichern. Weitere Informationen über die CD-2
Serie nden Sie auf der Roland-Website.
* Wenn eine Aufnahme auf eine Audio-CD übertragen werden
soll, müssen vor der Aufnahme die Sample Rate 44.1 kHz und der
REC Mode WAV-16 bit ausgewählt werden. Wählen Sie dafür die
Scene-Einstellung „MUSIC CD“ (S. 12).
15
Page 48

Steuern des R-07 über ein externes Mobilgerät
Mithilfe der Bluetooth® Funktionalität können Sie den R-07 über ein
Mobilgerät (Smartphone oder Tablet) steuern.
* Die app unterstützt sowohl iOS als auch Android.
1. Installieren der App „R-07 Remote”
1. Wählen Sie mit dem auf dem Mobilgerät installierten
Webbrowser die folgende Internetseite aus.
http://roland.cm/r-07
Installieren Sie die zum verwendeten Mobilgerät passende app.
2. Einstellungen für den R-07
1. Drücken Sie [MENU], um das „Menu”-Display aufzurufen,
wählen Sie mit [ ]/[ ] „Bluetooth” und drücken Sie
[ ].
2. Wählen Sie mit [
Sie [ ].
3. Drücken Sie [
ON zu stellen.
Die Bluetooth-Anzeige leuchtet.
4. Drücken Sie [MENU] dreimal, um wieder das Haupt-
Display anzuwählen.
]/[ ] „Remote Control” und drücken
], um Remote auf
3. Einstellungen für das Mobilgerät
1. Schalten Sie die Bluetooth-Funktion am externen
Mobilgerät ein.
HINWEIS
Als Beispiel wird hier ein iPhone verwendet. Weitere Informationen
zu diesem Thema nden Sie in der Anleitung des verwendeten
Bluetooth-Geräts.
* Tippen Sie nicht auf das Feld „R-07”, das bei den Bluetooth-
Einstellungen des Mobilgeräts angezeigt wird.
4. Starten der R-07 Remote
1. Stellen Sie das zu verwendende Mobilgerät in die Nähe
dieses Geräts.
Wenn Sie zwei Geräte dieses Modells besitzen, schalten Sie nur das
Gerät ein, das Sie mit dem externen Bluetooth-Gerät verwenden
möchten.
2. Starten Sie R-07 Remote.
Wenn Sie R-07 Remote das erste Mal starten oder die Einstellungen
des R-07 initialisiert haben, tippen Sie auf das Feld R-07.
Wenn die Verbindung hergestellt ist, leuchtet die BluetoothAnzeige.
16
Page 49

Mode d’emploi
Page 50

Vérication du contenu de l’emballage
L’emballage du R-07 contient les éléments suivants. Assurez-vous de leur présence dès l’ouverture de l’emballage.
Si un élément est manquant, contactez votre revendeur.
* Enregistreur R-07
* Carte microSD
Cette carte est insérée dans le R-07 lui-même. Une carte mémoire
est nécessaire pour pouvoir enregistrer et lire à l’aide du R-07.
* Piles (pile alcaline (AA, LR6) x2)
* Mode d’emploi
Veuillez conserver le présent mode d’emploi. Conservez-le à portée
de main pour vous y reporter si besoin.
Manuel PDF (à télécharger sur le site Web)
• Guide de référence
Ce guide décrit toutes les fonctions de l’appareil.
Comment obtenir le manuel PDF
1. Entrez l’URL suivante sur votre ordinateur.
http://www.roland.com/manuals/
2. Choisissez «R-07» comme nom de produit.
* Dépliant «CONSIGNES DE SÉCURITÉ»
Avant d’utiliser cet appareil, lisez attentivement le dépliant. Après la
lecture, conservez les documents accessibles pour pouvoir vous y
reporter dès que nécessaire.
Copyright © 2017 ROLAND CORPORATION
* Ce document décrit les caractéristiques techniques de ce produit à
la date de publication du document. Pour les informations les plus
2
récentes, consultez le site Web de Roland.
Page 51

Description de l’appareil
Microphones intégrés
Un microphone stéréo est intégré sur
l’appareil.
Écran
Cet écran ache diérents types
d’informations sur le R-07.
Témoin PEAK
Ce témoin s’allume lorsque le volume du
signal d’entrée est trop élevé.
Témoin Bluetooth
Ce témoin clignote en cas d’association
avec un casque ou un haut-parleur
Bluetooth (p. 10).
Il est allumé si le R-07 est connecté à un
casque ou un haut-parleur Bluetooth, ou si
la télécommande est activée (p. 16).
Bouton [SCENE]
Ce bouton vous permet de changer
de «scene» (p. 12) pour rappeler
les réglages adaptés à une situation
d’enregistrement spécique.
Exercez une pression longue sur ce bouton
pour pivoter l’écran à la verticale.
Bouton [MENU]
Ce bouton permet de dénir diérents
réglages pour le R-07, par exemple les
réglages d’enregistrement et de lecture,
ainsi que le réglage de la date et de l’heure.
Témoin de télécommande
Opération État
Éteint Enregistrement en cours
Clignote
(lentement)
Clignote
(rapidement)
Enregistrement en
attente
Surcharge en entrée
Bouton [REHEARSAL]
Ce bouton dénit automatiquement le
niveau d’enregistrement approprié.
Bouton [A B]
Ce bouton permet de lire en boucle le
passage situé entre deux points A et B d’un
chier. Si vous introduisez un repère «A»
et un repère «B» dans le chier, la lecture
sera répétée entre ces deux repères.
Appuyez une première fois sur ce bouton
pour introduire le repère «A» et une
seconde fois pour introduire le repère «B».
Bouton [MARK]
Pour un chier WAV, vous pouvez appuyer
sur ce bouton pour ajouter un repère à
l’emplacement souhaité. Si vous appuyez
sur ce bouton à l’endroit du repère, ce
dernier est supprimé.
3
Page 52

Description de l’appareil
Bouton [ ]
Appuyez sur ce bouton pour démarrer la
lecture ou pour interrompre la lecture ou
l’enregistrement.
Ce bouton permet également de faire
monter le curseur à l’écran ou de changer
la valeur du paramètre sélectionné.
Bouton [ ]
Appuyez sur ce bouton pour accéder au
début du chier ou pour sélectionner le
chier précédent. Pour un chier WAV
contenant des repères, ce bouton permet
de revenir au repère précédent. Maintenez
ce bouton enfoncé pour eectuer un
retour rapide dans le chier.
Vous pouvez eectuer cette opération
pendant la lecture ou à l’arrêt.
Ce bouton permet également de déplacer
le curseur vers la gauche à l’écran ou
de changer la valeur du paramètre
sélectionné.
Boutons INPUT [+] [–]
Ces boutons permettent de régler le
niveau audio d’entrée via les micros
intégrés (prise MIC/AUX IN).
Appuyez sur [+] pour augmenter le niveau
d’entrée. Appuyez sur [–] pour diminuer le
niveau d’entrée.
4
Bouton [ ]
Ce bouton interrompt la lecture ou l’enregistrement.
Il permet également de faire descendre le curseur
à l’écran ou de changer la valeur du paramètre
sélectionné.
Bouton [ ]
Appuyez sur ce bouton pour sélectionner
le chier suivant. Pour un chier WAV
contenant des repères, ce bouton permet
d’avancer au repère suivant. Maintenez ce
bouton enfoncé pour eectuer une avance
rapide dans le chier.
Vous pouvez eectuer cette opération
pendant la lecture ou à l’arrêt.
Ce bouton permet également de
déplacer le curseur vers la droite à l’écran
ou de changer la valeur du paramètre
sélectionné.
Boutons VOL [+] [–]
Ces boutons permettent de régler le volume
envoyé depuis le haut-parleur intégré, la
prise PHONES ou l’appareil Bluetooth.
Bouton [ ]
Appuyez sur ce bouton pour passer en
mode d’attente d’enregistrement ou pour
commencer l’enregistrement.
Vous pouvez également utiliser ce bouton
pour conrmer une sélection.
Témoin REC/PLAY
Opération État
Allumé en
rouge
Clignote en
rouge
Allumé en vert En cours de lecture
Clignote en vert Lecture en veille
Enregistrement en
cours
Enregistrement en
attente
Page 53

Prise MIC/AUX IN
Utilisez-la si vous souhaitez connecter un
microphone externe, un dispositif audio ou
un instrument de musique électronique.
Description de l’appareil
Prise PHONES
Vous pouvez brancher un casque sur cette
prise (p. 10).
Commutateur [POWER]
Faites glisser ce commutateur vers la
position POWER pour mettre l’appareil
sous tension ou hors tension (p. 8).
Lorsque l’appareil est sous tension, vous
pouvez déplacer ce commutateur vers la
droite a n d’activer la fonction HOLD
Si vous laissez la fonction HOLD activée,
l’opération est désactivée pour tous les
boutons, ce qui empêche toute opération
accidentelle. Même si la fonction HOLD est
activée, vous pouvez continuer d’utiliser le
R-07 depuis un appareil mobile (p. 16).
Port USB
Utilisez un câble USB disponible dans
le commerce pour le raccorder à votre
ordinateur. Vous pourrez ainsi transférer
des chiers enregistrés sur le R-07 vers
votre ordinateur, ou copier des chiers
WAV et MP3 à partir de votre ordinateur
vers le R-07 a n de les écouter.
* N’utilisez pas de câble microUSB qui
est un format uniquement conçu
pour recharger un appareil. Les câbles
uniquement conçus pour la charge ne
peuvent pas transmettre de données.
5
Page 54

Description de l’appareil
Fente de carte microSD
Insérez la carte microSD dans cette fente.
À la sortie d’usine, une carte microSD est
insérée dans le R-07.
Haut-parleur intégré
Il s’agit du haut-parleur interne du R-07.
Support de montage du trépied
Ce support permet de xer le R-07 à un
trépied pour appareil photo, disponible
dans le commerce.
(Le support possède un letage pour
vis1/4".)
Compartiment à piles
Installez les piles à cet endroit (p. 8).
À propos des cartes microSD
* Certains types de carte mémoire ou les cartes mémoire de certains fabricants peuvent ne pas fonctionner convenablement avec l’appareil.
6
Orice pour courroie
Vous pouvez faire passer la courroie par
cet orice.
Page 55

Page principale
Cette section décrit les principales icônes et informations achées dans la page principale.
En cours de lecture / À l’arrêt
Nom du morceau
Temps de lecture écoulé
Niveau de sortie
Fonction de lecture/
arrêt activée/
désactivée (PLAY/STOP)
Fonction de répétition activée/
désactivée (ON
En cours d’enregistrement
Nom du morceau
Durée d’enregistrement
écoulée
Niveau d’entrée
/OFF)
Description de l’appareil
Alimentation électrique (USB
Durée du morceau
Fréquence d’échantillonnage du morceau lu
Crête
Heure
Fonction de réverbération activée/
désactivée (ON
Vitesse de lecture (ON /OFF)
Alimentation électrique (USB
Durée d’enregistrement restante sur la
carte mémoire
Fréquence d’échantillonnage durant l’enregistrement
Crête
/OFF)
/piles )
/piles )
Fonction d’enregistrement/
attente d’enregistrement activée/
désactivée (REC/STANDBY)
Heure
État de la fonction Limiter/AGC (ON
/OFF)
État d’alimentation du plug-in (ON
(s’ache uniquement lorsque le microphone
externe a été connecté.)
/AGC
/OFF)
7
Page 56

Mise en route
1. Mise sous tension/hors tension
Types de piles compatibles
• Pile alcaline (AA, LR6)
• Pile Ni-MH rechargeable (AA, HR6)
REMARQUE
Le R-07 ne peut pas recharger les piles Ni-MH. Vous devrez
utiliser un chargeur de piles conçu pour les piles Ni-MH
rechargeables.
1. Assurez-vous que l’appareil est hors tension.
Si l’appareil est sous tension, mettez-le hors tension. Faites glisser le
commutateur [POWER] du R-07 vers la position POWER pour mettre
l’appareil sous tension ou hors tension.
2. Ouvrez le couvercle du compartiment à piles situé sur la
partie inférieure de l’appareil.
Retournez le R-07, puis faites glisser le couvercle vers le bas tout en
appuyant sur la zone entourée sur l’illustration.
* Lorsque vous retournez l’appareil, veillez à protéger les boutons et
commandes pour ne pas les endommager. Veillez aussi à manipuler
l’appareil avec soin. Ne le laissez pas tomber.
8
3. Insérez les piles.
Insérez deux piles AA dans le compartiment, en vous assurant que la
polarité (orientation +/–) est correcte.
+
-
-
+
4. Refermez le couvercle du compartiment à piles.
5. Faites glisser le commutateur [POWER] vers la position
POWER pendant quelques secondes an de mettre
l’appareil sous tension.
Une fois l’appareil sous tension, une page similaire à celle ci-dessous
apparaît à l’écran. Nous l’appellerons la «page principale».
6. Pour mettre l’appareil hors tension, faites à nouveau
glisser le commutateur [POWER] vers la position POWER
pendant quelques secondes.
Page 57

Mise en route
Remarque concernant l’utilisation du R-07 avec des piles
• Si vous ne manipulez pas correctement les piles, il peut se produire une
explosion ou une fuite de liquide. Veillez à respecter scrupuleusement
toutes les consignes relatives aux piles qui sont décrites dans les
sections «CONSIGNES DE SÉCURITÉ» et «REMARQUES IMPORTANTES »
(le dépliant «CONSIGNES DE SÉCURITÉ»).
• Ne mélangez pas des nouvelles piles avec des piles usagées, ou
encore des piles de diérents types.
• Si le R-07 doit rester inutilisé pendant une période prolongée, il est
recommandé de retirer les piles an d’éviter tout risque de fuite
d’électrolyte.
• En cas de fuite d’électrolyte, utilisez un chion doux pour nettoyer
le compartiment à piles, puis insérez de nouvelles piles. Le contact
de l’électrolyte avec la peau peut provoquer une irritation. Cette
substance est également dangereuse pour les yeux; en cas de contact
avec les yeux, rincez immédiatement et abondamment à l’eau.
• Ne transportez pas et ne rangez pas les piles avec des objets
métalliques, comme des stylos à bille, des colliers ou des épingles
à cheveux.
Fonction d’économie d’énergie
L’appareil s’éteindra automatiquement après une période
prédéterminée suivant la dernière performance musicale ou la
dernière utilisation des boutons ou commandes (fonction Auto O).
Si vous ne souhaitez pas que l’appareil s’éteigne automatiquement,
désactivez la fonction Auto O. Pour plus d’informations, reportezvous au guide de référence (PDF).
• Tous les réglages en cours de modication seront perdus lors de la
mise hors tension. Si vous souhaitez conserver certains réglages,
veillez à les enregistrer au préalable.
• Pour rétablir l’alimentation, mettez à nouveau l’appareil sous
tension (p. 8).
Indicateur de niveau de charge restant des piles
• Lorsque les piles faiblissent, une icône de niveau de charge faible
apparaît en haut à droite de l’écran. Lorsque cela se produit,
remplacez les piles par des piles neuves dès que possible. Si vous
continuez à utiliser l’appareil dans cet état, l’écran indiquera
«Battery Low», puis le R-07 nira par s’arrêter complètement de
fonctionner.
Durée de vie des piles (en cas d’utilisation de piles
alcalines)
Lecture en continu environ 15 heures
Enregistrement en continu environ 15 heures
* Les durées de vie des piles mentionnées ci-dessus sont
approximatives. Les durées de vie des piles varient en fonction des
conditions ambiantes et de la méthode d’utilisation.
2. Spécication du type de pile
1. Appuyez sur [MENU] pour accéder à la page «Menu»,
utilisez [ ]/[ ] pour sélectionner «Power Manage»,
puis appuyez sur [ ].
2. Utilisez [
le curseur vers le réglage Battery,
et utilisez [ ]/[ ] pour
spécier le type de pile utilisé.
3. Appuyez deux fois sur [MENU]
pour revenir à la page principale.
]/[ ] pour déplacer
9
Page 58

Mise en route
3. Réglage de l’heure et de la date
Après la première mise sous tension de l’appareil, vous devrez régler
l’horloge interne comme suit. La date et l’heure que vous spéciez
servent d’informations temporelles pour les chiers enregistrés.
1. Appuyez sur [MENU] pour accéder à la page «Menu»,
utilisez [ ]/[ ] pour sélectionner «Date & Time», puis
appuyez sur [ ].
REMARQUE
• L’horloge interne est alimentée par les piles. Si le R-07 est laissé
pendant plusieurs jours avec les piles retirées, l’horloge interne
revient à son état par défaut. Si vous mettez l’appareil sous tension
dans cet état, le message «Clock Initialized» apparaît.
• Si le message «Clock Initialized» apparaît, vous devez réinitialiser
la date et l’heure.
2. Réglez la date et l’heure.
Utilisez [ ]/[ ] pour déplacer le
curseur vers la gauche/droite.
Lorsque le curseur se trouve à
l’emplacement du caractère que vous voulez modier, utilisez
[
]/[ ] pour modier la date et l’heure, puis appuyez sur [ ] pour
conrmer le réglage.
3. Appuyez sur [MENU] pour revenir à la page principale.
10
4. Utilisation d’un casque
Le R-07 est équipé d’un haut-parleur intégré. Vous pouvez écouter
la lecture via ce haut-parleur, ou vous pouvez connecter un casque
pour écouter. Vous pouvez également connecter un casque
Bluetooth au R-07 et écouter la lecture sans l.
* Pour éviter tout dysfonctionnement ou une panne de l’appareil,
veillez à toujours baisser le volume au minimum et à éteindre tous
les appareils avant de procéder à des branchements.
Connexion d’un casque Bluetooth®
Codec pris en charge: SBC, Qualcomm® aptX™ audio,
Qualcomm®aptX™ Low Latency audio
Enregistrement d’un appareil Bluetooth (association)
Une «association» désigne la procédure d’enregistrement de
l’appareil mobile que vous souhaitez utiliser sur cet appareil (deux
appareils se reconnaissant mutuellement).
Une fois qu’un appareil mobile a été associé avec cet appareil, il n’est
plus nécessaire de procéder à une nouvelle association. Après le
démarrage du R-07, il recherche l’appareil précédemment connecté
et se connecte automatiquement.
1. Placez l’appareil Bluetooth que vous souhaitez
connecter près du R-07, mettez l’appareil sous tension
et passez en mode d’association.
Pour plus de détails, consultez le mode d’emploi de votre appareil
Bluetooth.
2. Appuyez sur [MENU] pour accéder à l’écran «Menu»,
utilisez [ ]/[ ] pour sélectionner «Bluetooth», et
appuyez sur [ ].
3. Utilisez [
appuyez sur [ ].
]/[ ] pour sélectionner«Pairing Audio» et
Page 59

4. Utilisez [ ]/[ ] pour choisir
«Yes» puis appuyez sur[ ].
Le message «Pairing...» (Association
en cours) s’ache à l’écran, et l’appareil
attend une réponse de l’appareil
Bluetooth.
Une fois l’association terminée, l’écran indique «Completed»
(Terminé) et le son peut être envoyé depuis l’appareil Bluetooth.
Connexion d’un appareil Bluetooth déjà associé
1. Appuyez sur [MENU] pour accéder à l’écran «Menu»,
utilisez [ ]/[ ] pour sélectionner «Bluetooth», et
appuyez sur [ ].
2. Utilisez [
appuyez sur [ ].
3. Sélectionnez le dispositif de
lecture à utiliser, et appuyez
sur [
]/[ ] pour sélectionner«Connect Audio» et
].
Mise en route
4. Utilisez [
sur[
Le message «Connecting...» (Connexion en cours) s’ache à l’écran,
et l’appareil attend une réponse de l’appareil Bluetooth.
Une fois la connexion établie, le message «Completed» (Terminé)
s’ache à l’écran et le son peut être envoyé depuis l’appareil
Bluetooth.
]/[ ] pour choisir «Yes» puis appuyez
].
11
Page 60

Enregistrement
1. Rappel de réglages à des ns spéciques
Le R-07 fournit des réglages adaptés à divers cas d’enregistrement. Ces réglages sont appelés des «scenes».
1. Appuyez sur [SCENE] pour accéder à l’écran «Scene» et utilisez [ ]/[ ] pour modier le réglage Scene.
Scene Description Sample Rate Rec Mode Limiter Low Cut Input Level
OFF
Music HiRes
Music CD Réglages pour un enregistrement de qualité CD. 44.1 kHz WAV-16 bit ON OFF 40
Music Long
Loud Live
Loud
Practice
Instrument
Vocal
Voice
Memo
Field
Même après avoir sélectionné une «scene», vous pouvez modier les valeurs Sample Rate, Rec Mode, Limiter, Low Cut et Input Level. Vous
pouvez ensuite enregistrer les modications apportées.
Pour en savoir plus sur l’enregistrement de vos modications ainsi que sur la fonction Limiter et le ltre Low Cut, consultez le guide de référence
(PDF).
12
Choisissez cette option si vous préférez faire les
réglages manuellement.
Réglages adaptés à l’enregistrement haute qualité
d’une performance de groupe à volume peu élevé
ou à une performance d’instrument acoustique.
Réglages pour un enregistrement d’une durée
prolongée.
Réglages adaptés à des performances à volume
élevé, par exemple dans un club.
Réglages adaptés à un enregistrement prolongé
à volume élevé, par exemple dans un studio
d’entraînement.
Réglages adaptés à l’enregistrement d’un
instrument proche.
Réglages adaptés à l’enregistrement d’une voix
proche.
Réglages adaptés à un enregistrement non
musical, par exemple une conférence, un cours ou
un discours.
Réglages adaptés à l’enregistrement des sons de
la nature, par exemple des chants d’oiseaux ou le
murmure d’une rivière.
96 kHz WAV-24 bit ON OFF 40
44.1 kHz MP3-192 kbps ON OFF 40
44.1 kHz WAV-16 bit ON OFF 10
44.1 kHz MP3-192 kbps ON OFF 10
44.1 kHz WAV-16 bit ON OFF 50
44.1 kHz WAV-16 bit ON 100 Hz 60
44.1 kHz MP3-128 kbps AGC 200 Hz AUTO
96 kHz WAV-24 bit ON 100 Hz 80
Page 61

Enregistrement
2. Spécication de la qualité d’enregistrement
Vous pouvez spécier la qualité audio à laquelle l’enregistrement
doit être eectué.
Le réglage de la qualité audio est une combinaison du paramètre
Sample Rate et du paramètre Rec Mode. La qualité audio aecte la
taille des chiers, ainsi que la durée d’enregistrement disponible
sur la carte microSD.
Décidez ce qui est le plus important dans votre situation, à savoir la
qualité audio ou la durée d’enregistrement, puis choisissez la qualité
appropriée pour votre cas.
1. Dans l’écran «Scene», utilisez
]/[ ] pour déplacer le
[
curseur vers la ligne Sample
Rate, et utilisez [ ]/[ ] pour
modier le réglage de fréquence
d’échantillonnage.
Sample Rate 44.1 kHz (par défaut), 48.0 kHz, 88.2 kHz, 96.0 kHz
* Si ce réglage est 88.2 kHz ou 96.0 kHz, les seuls choix possibles pour
REC Mode sont WAV-16 bit et WAV-24 bit.
2. Utilisez [ ]/[ ] pour déplacer
le curseur vers Rec Mode, puis
utilisez [ ]/[ ] pour modier
le paramètre Rec Mode.
2xWAV-16 bit, 2xWAV-24 bit, WAV+MP3, MP3-64kbps,
Rec Mode
MP3-96 kbps, MP3-128kbps, MP3-160 kbps, MP3192 kbps, MP3-224kbps, MP3-320 kbps, WAV-16 bit
(par défaut), WAV-24 bit
* Vous ne pouvez sélectionner 2xWAV-16 bit, 2xWAV-24 bit, MP3 et
WAV+MP3 que si Sample Rate est déni sur 44.1 kHz ou 48.0 kHz.
* Si vous sélectionnez WAV+MP3, le réglage est xé à WAV-16 bit et
MP3-128 kbps.
3. Appuyez sur [SCENE] pour revenir à la page principale.
3. Réglage du niveau d’entrée
Cette section décrit la procédure d’utilisation de la fonction de
répétition.
MÉMO
Bien que vous puissiez également eectuer des ajustements
manuellement ou en utilisant LIMITER/AGC, consultez le guide de
référence (PDF) pour des détails sur ces réglages.
* Si LIMITER/AGC est réglé sur AGC, l’écran de répétition ne s’ache pas.
1. Appuyez sur [MENU] pour accéder à la page «Menu»,
utilisez [
sur [ ].
2. Utilisez [
le curseur vers le paramètre
Rehearsal Time, puis utilisez
]/[ ] pour dénir l’heure.
[
Rehearsal Time Manuel, 30 sec, 1 min (par défaut), 3 min, 5 min
3. Appuyez deux fois sur [MENU] pour revenir à la page
principale.
]/[ ] pour choisir «Input», puis appuyez
]/[ ] pour déplacer
13
Page 62

Enregistrement
4. Orientez le micro vers la source
que vous voulez enregistrer, puis
appuyez sur [REHEARSAL].
Le niveau d’enregistrement est réglé
automatiquement en fonction du
volume maximal rencontré durant la période spéciée par le
paramètre Rehearsal Time. En même temps, l’appareil eectue
également un test visant à déterminer la sensibilité appropriée pour
le microphone.
Si vous voulez enregistrer une performance musicale comme un
instrument ou une voix, vous devez lire le passage du morceau
dont le volume est le plus élevé.
Si le paramètre Rehearsal Time est déni sur MANUAL, appuyez sur
[
] pour terminer la répétition.
4. Enregistrement
1. Appuyez sur [ ].
Le témoin REC/PLAY clignote en rouge. Le R-07 est en mode
d’attente d’enregistrement.
2. Appuyez sur [ ] ou [ ].
Le témoin REC/PLAY s’allume en rouge et l’enregistrement démarre.
MÉMO
Après le démarrage de l’enregistrement, vous pouvez régler le
commutateur [POWER] sur la position HOLD an qu’une pression
accidentelle sur un bouton n’arrête pas l’enregistrement ou ne
change pas le niveau d’entrée.
REMARQUE
• Un eet Larsen acoustique peut se
produire si vous enregistrez alors
qu’un haut-parleur externe est
connecté. Tournez «Rec Monitor
Sw» sur OFF pour éviter l’eet Larsen
acoustique.
• Les microphones intégrés ne peuvent pas être utilisés si un
microphone ou un autre appareil est branché à la prise MIC/AUX
IN. Si vous voulez utiliser les microphones intégrés, ne branchez
rien sur la prise MIC/AUX IN.
• Vous ne pouvez pas mettre l’appareil hors tension durant
un enregistrement. Vous devez par conséquent arrêter
l’enregistrement avant de mettre l’appareil hors tension.
3. Appuyez sur [ ] pour arrêter l’enregistrement.
Le témoin REC/PLAY s’éteint.
L’écran ache alors le chier qui a été enregistré.
MÉMO
• Pour interrompre l’enregistrement, appuyez sur [ ]. Pour
reprendre l’enregistrement, appuyez à nouveau sur [
• Un nom de chier tel que R07_0001.WAV est créé
automatiquement. La partie 0001 se voit attribuer un nombre
qui est supérieur de 1 au nombre le plus élevé de chiers existants.
• Si le paramètre de nom de chier de l’enregistreur est déni sur
«Date», la date et l’heure de l’enregistrement deviennent le nom
de chier. Pour plus d’informations, reportez-vous au guide de
référence (PDF).
].
14
Page 63

Lecture/utilisation des données enregistrées
Lecture des enregistrements avec le R-07
1. Accédez à la page principale.
2. Utilisez [
voulez lire.
MÉMO
Si l’écran indique «No Song», le dossier sélectionné ne contient
aucun chier que le R-07 peut lire.
Si l’écran indique «No Card», cela signie qu’aucune carte microSD n’a
été insérée.
3. Appuyez sur [ ] pour lire le chier.
Le témoin REC/PLAY s’allume en vert.
Pendant la lecture, maintenez enfoncé le bouton [
eectuer un retour rapide, ou le bouton [
avance rapide. La lecture normale reprend lorsque vous relâchez
le bouton.
REMARQUE
Avec certains types de cartes microSD, il est possible que la vitesse
de lecture des données ne puisse pas être maintenue en cas de
retour ou d’avance rapide durant la lecture, provoquant l’arrêt de
l’opération de retour rapide ou d’avance rapide.
Si cela se produit, appuyez sur [
ensuite la lecture.
4. Utilisez le bouton VOL [+] [–] pour régler le volume.
5. Appuyez sur [
Le témoin REC/PLAY s’éteint.
]/[ ] pour sélectionner le chier que vous
] pour
] pour eectuer une
] pour arrêter la lecture. Reprenez
] pour arrêter la lecture.
Utilisation d’enregistrements avec un ordinateur
Utilisez un câble USB disponible dans le commerce pour connecter
le R-07 à votre ordinateur et transférer les chiers enregistrés sur
l’ordinateur.
* Pour plus d’informations sur le transfert de chiers sur votre
ordinateur, consultez le guide de référence (PDF).
Vous pouvez utiliser les chiers enregistrés avec un logiciel DAW
de production musicale ou un logiciel d’édition vidéo sur votre
ordinateur. Pour en savoir plus sur les formats qui peuvent être
importés ainsi que la procédure d’importation, consultez le mode
d’emploi de votre logiciel.
Création d’un CD audio
À l’aide d’un dispositif capable de créer des CD audio, par exemple
la gamme Roland CD-2, vous pouvez créer un CD audio à partir
des chiers enregistrés sur le R-07. Pour plus d’informations sur la
gamme CD-2, consultez le site Web de Roland.
* Si vous voulez créer un CD audio, réglez Sample Rate sur 44.1kHz et
REC Mode sur WAV-16 bit. Vous pouvez utiliser le réglage de scene
«MUSIC CD» pour eectuer ces réglages facilement (p. 12).
15
Page 64

Contrôle du R-07 depuis un appareil mobile
La fonctionnalité Bluetooth® vous permet de contrôler à distance
le R-07 depuis un appareil mobile tel qu’un smartphone ou une
tablette.
* L’application prend en charge iOS et Android.
1. Installation de l’application «R-07 Remote»
1. Depuis le navigateur Web de votre appareil mobile,
accédez à l’URL suivante.
http://roland.cm/r-07
Depuis la page qui s’ache, installez l’application correspondant à
votre appareil mobile.
2. Eectuer des réglages sur le R-07
1. Appuyez sur [MENU] pour accéder à la page «Menu»,
utilisez [ ]/[ ] pour choisir «Bluetooth», puis
appuyez sur [ ].
2. Utilisez [
et appuyez sur [ ].
3. Appuyez sur [
Remote.
Le témoin Bluetooth s’allume.
4. Appuyez trois fois sur [MENU] pour revenir à la page
principale.
]/[ ] pour sélectionner«Remote Control»
] pour activer
3. Eectuer des réglages sur l’appareil mobile
1. Activez la fonction Bluetooth de l’appareil mobile.
MÉMO
La présente explication prend pour exemple l’iPhone. Pour plus de
détails, consultez le mode d’emploi de votre appareil mobile.
* N’appuyez pas sur «R-07» qui s’ache dans les réglages Bluetooth
de l’appareil mobile.
4. Démarrage du R-07 Remote
1. Placez l’appareil mobile à connecter à proximité de cet
appareil.
MÉMO
Si vous possédez plus d’une unité de ce modèle, mettez sous
tension uniquement l’appareil à associer (mettez hors tension les
autres appareils).
2. Démarrez R-07 Remote.
Si vous démarrez R-07 Remote pour la première fois ou si vous avez
initialisé les réglages du R-07, appuyez sur le nom R-07 qui s’ache.
Une fois la connexion établie, le témoin Bluetooth est allumé.
16
Page 65

Manuale dell’Utente
Page 66

Controllare i contenuti dell’imballo
L’R-07 viene fornito con i seguenti oggetti. Subito dopo aver aperto l’imballo, controllate che siano tutti presenti.
Se mancasse qualcosa, contattate il vostro rivenditore.
* Registratore R-07
* Card microSD
Questa è inserita nell’R-07 stesso. Una memory card è necessaria per
poter eettuare la registrazione e la riproduzione con l’R-07.
* Batterie (batteria alcalina (AA, LR6) x2)
* Manuale dell’Utente
Questo è il documento che state leggendo. Tenetelo a portata di
mano per consultarlo quando necessario.
* Foglietto “UTILIZZO SICURO DELL’UNITÀ”
Prima di usare questa unità, leggete con attenzione il foglietto.
Dopo la lettura, tenete il documento(i) a portata di mano per future
consultazioni.
Manuale in PDF (scaricabile dal Web - in Inglese)
• Reference guide
Questa spiega tutte le funzioni di questa unità.
Per ottenere il manuale in PDF
1. Immettete il seguente URL nel vostro computer.
http://www.roland.com/manuals/
2. Scegliete “R-07” come nome del prodotto.
Copyright © 2017 ROLAND CORPORATION
* Questo documento illustra le speciche del prodotto nel momento
in cui il documento è stato redatto. Per le informazioni più recenti,
fate riferimento al sito Web Roland.
2
Page 67

Descrizione del pannello
Microfoni incorporati
Questo è un microfono stereo incorporato
nell’unità.
Display
Questo mostra vari tipi di informazioni
per l’R-07.
Indicatore PEAK
Questo si illumina quando il volume in
ingresso è eccessivo.
Indicatore Bluetooth
Questo lampeggia durante l’abbinamento
ad un diusore o cue Bluetooth (p. 10).
È acceso se l’’R-07 è connesso ad un
diusore o cue Bluetooth, o quando è
attivo il controllo remotop. 16).
Tasto [SCENE]
Questo tasto vi permette di cambiare
le scene (p. 12) che richiamano
impostazioni adatte per una specica
situazione di registrazione.
Tenetelo premuto a lungo per ruotare
verticalmente il display.
Tasto [MENU]
Questo tasto vi permette di eettuare
le varie impostazioni dell’ R-07, come le
impostazioni di registrazione/riproduzione
e specicare data e ora.
Indicatore Remote
Operazione Stato
Acceso Registrazione
Lampeggio
(lento)
Lampeggio (rapido)
Standbyregistrazione
Sovraccarico in ingresso
Tasto [REHEARSAL]
Questo tasto imposta automaticamente il
livello di registrazione corretto.
Tasto [A B]
Questo tasto vi permette di riprodurre
ripetutamente tra due punti (la regione
A–B) di un le. Quando assegnate un
marcatore “A” e un marcatore “B” nel le, la
riproduzione si ripete tra il due marcatori
“A” e “B”. La prima pressione del tasto
assegna il marcatore “A”, e la seconda
assegna il marcatore “B”.
Tasto [MARK]
In un le WAV, potete premere questo tasto
per aggiungere un marcatore nel punto
desiderato. Se lo premete in una posizione
contrassegnata, rimuovete il marcatore.
3
Page 68

Descrizione del pannello
Tasto [ ]
Premete questo tasto per avviare la
riproduzione, o per porre in pausa la
riproduzione o la registrazione.
Questo tasto sposta anche il cursore in
su nello schermo, o cambia il valore della
voce selezionata.
Tasto [ ]
Premete questo tasto per andare all’inizio
del le, o per selezionare il le precedente.
In un le WAV che contiene marcatori,
questo tasto riporta al marcatore
precedente. Tenendolo premuto, potete
riavvolgere il le.
Potete far questo durante la riproduzione o
durante l’arresto.
Questo tasto sposta anche il cursore a
sinistra nello schermo, o cambia il valore
della voce selezionata.
Tasti INPUT [+] [–]
Questi regolano il livello dell’audio
immesso tramite i microfoni incorporati, e
dalla presa MIC/AUX IN.
Premendo [+] aumenta il livello di ingresso.
Premendo [–] si riduce il livello di ingresso.
4
Tasto [ ]
Arresta la riproduzione o la registrazione.
Questo tasto sposta anche il cursore in
giù nello schermo, o cambia il valore della
voce selezionata.
Tasto [ ]
Premete questo tasto per selezionare
il le successivo. In un le WAV che
contiene marcatori, questo tasto avanza al
marcatore successivo. Tenendolo premuto,
potete avanzare velocemente lungo il le.
Potete far questo durante la riproduzione o
durante l’arresto.
Questo tasto sposta anche il cursore a
destra nello schermo, o cambia il valore
della voce selezionata.
Tasti VOL [+] [–]
Questi regolano il volume emesso dal
diusore incorporato, dalla presa PHONES
o dal dispositivo Bluetooth.
Tasto [ ]
Premete questo tasto per porre in standby
la registrazione o iniziare a registrare.
Usate questo tasto anche per confermare
una selezione.
Indicatore REC/PLAY
Operazione Stato
Rosso (Acceso) Registrazione
Rosso (Lampeggia) Stanby-Registrazione
Verde (Acceso) Riproduzione
Verde (Lampeggia) Stanby-Riproduzione
Page 69

Presa MIC/AUX IN
Usatela se volete collegare un microfono
esterno, un dispositivo audio o uno
strumento musicale elettronico.
Descrizione del pannello
Presa PHONES
Qui potete collegare delle cu e (p. 10).
Interruttore [POWER]
Fate scorrere questo interruttore verso
POWER per accendere e spegnere (p.
8). Ad unità accesa, potete impostare
questo interruttore a destra per abilitare la
funzione HOLD
Se lasciate attivo HOLD, il funzionamento
di tutti i tasti viene disabilitato, impedendo
operazioni accidentali. Anche se è attivo
HOLD, potete comunque controllare l’R-07
un dispositivo mobile (p. 16).
Porta USB
Usate un cavo USB disponibile in
commercio per collegarla al computer. Ciò
consente ai le registrati sull’R-07 di essere
trasferiti nel vostro computer, o ai le
WAV e MP3 del computer di essere copiati
nell’R-07 per la riproduzione.
* Non usate un cavo micro USB
progettato solo per la ricarica dei
dispositivi. Questo tipo di cavi non può
trasmettere dati.
5
Page 70

Descrizione del pannello
Slot card microSD
Inserite la card microSD in questo slot.
Quando l’R-07 lascia la fabbrica, una card
microSD è già inserita.
Diusore incorporato
Questo è il diusore interno dell’R-07.
Foro montaggio treppiede
Vi permette di montare l’R-07 su un
treppiede per fotocamera disponibile in
commercio.
(Il foro è lettato per una vita da 1/4”.)
Scomparto batterie
Installate qui le batterie (p. 8).
Riguardo alle card microSD
* Alcuni tipi di memory card o le memory card di alcuni costruttori potrebbero non registrare o riprodurre correttamente sull’unità.
6
Foro per la cinghia
Potete far passare la cinghia in questo foro.
Page 71

Schermata principale
Qui spieghiamo le icone principali e le informazioni che appaiono nella schermata principale.
Riproduzione / Arresto
Nome del brano
Tempo di riproduzione
trascorso
Livello di uscita
Descrizione del pannello
Stato alimentazione (USB
Durata del brano
Frequenza di campionamento del brano riprodotto
Picco
/batterie )
Stato di riproduzione/arresto
(PLAY/STOP)
Stato di ripetizione (ON
Registrazione
Nome del
brano
Tempo di registrazione
trascorso
Livello di
ingresso
Stato di registrazione/
standby-registrazione (REC/
STANDBY)
/OFF)
Tempo corrente
Stato del riverbero (ON /OFF)
Velocità riproduzione (ON
Stato alimentazione (USB
Tempo di registrazione restante sulla memory card
Frequenza di campionamento della registrazione
Picco
Tempo corrente
Stato del Limiter/AGC (ON /AGC /OFF)
Stato alimentazione Plug-in (ON
(Appare solo quando è connesso un microfono
esterno.)
/OFF)
/batterie )
/OFF)
7
Page 72

Preparazione
1. Accensione e spegnimento
Tipi di batterie utilizzabili
• Batterie alcaline (AA, LR6)
• Batterie Ni-MH ricaricabili (AA, HR6)
NOTA
L’R-07 non è in grado di ricaricare le batterie Ni-MH. Dovete
usare un carica-batteria progettato per batterie ricaricabili
Ni-MH.
1. Controllate che l’unità sia spenta.
Se l’unità è accesa, spegnetela. Fate scorrere l’interruttore [POWER]
dell’R-07 verso POWER per accendere e spegnere l’unità.
2. Aprite il coperchio dello scomparto batterie posto al
fondo dell’unità.
Ribaltate l’R-07, poi fate scorrere il coperchio verso il basso mentre
premete l’area racchiusa nel cerchietto nell’illustrazione.
* Ribaltando l’unità, fate attenzione a proteggere tasti e manopole da
possibili danni. Maneggiate con cura l’unità, non fatela cadere.
3. Installate le batterie.
Installate due batterie AA nello scomparto, accertandovi che la
polarità (orientamento +/–) sia corretta.
+
-
-
+
4. Chiudete il coperchio dello scomparto batterie.
5. Fate scorrere l’interruttore [POWER] verso POWER per
alcuni secondi: l’unità si accende.
Quando l’unità si accende, appare una schermata come la seguente
nel display. La chiamiamo “schermata principale.”
6. Per spegnere l’unità, fate scorrere nuovamente
l’interruttore [POWER] verso POWER per alcuni secondi.
8
Page 73

Preparazione
Note utilizzando l’R-07 a batterie
• Se le batterie vengono usate in modo improprio, possono esplodere
o perdere liquidi. Osservate scrupolosamente tutte le indicazioni
relative alle batterie elencate in “USARE L’UNITÀ IN MODO SICURO”
e “NOTE IMPORTANTI” (foglio separato “USARE L’UNITÀ IN MODO
SICURO).
• Evitate di usare batterie vecchie assieme a quelle nuove. Inoltre,
evitate di mescolare tipi di batterie diverse.
• Rimuovete le batterie ogni qual volta l’unità resta inutilizzata per
lunghi periodi di tempo.
• Se una batteria ha perso del liquido, usate un panno morbido o
un tovagliolo di carta per rimuovere tutto il liquido rimasto dal
compartimento delle batterie. Poi installate batterie nuove. Se le
mani o la pelle entrano in contatto col liquido delle batterie, lavate
abbondantemente la zona con acqua.
• Non tenete mai le batterie assieme ad oggetti metallici come penne
a sfera, collane, forcine, etc..
Funzione di risparmio energia
L’alimentazione di questa unità si spegne automaticamente
trascorso un tempo predeterminato dall’ultima riproduzione, o
operazione sui controlli (funzione Auto O).
Se non volete che l’unità si spenga automaticamente, disabilitate
la funzione Auto O. Per i dettagli, consultate la Reference Guide
(PDF).
• Le impostazioni che stavate modicando vanno perse quando
l’unità si spegne. Se volete conservarle, dovete salvarle prima dello
spegnimento.
• Per ripristinare l’alimentazione, riaccendete l’unità (p. 8).
Indicazione della carica restante della batteria
• Quando la carica restante nella batteria si sta esaurendo, appare
un’icona
che la batteria si sta esaurendo. Quando questa appare, installate
batterie nuove il più presto possibile. Si continuate ad usare l’unità
in questa condizione, il display indica “Battery Low,” e inne l’R-07
smette completamente di funzionare.
nella parte superiore destra del display che indica
Durata della batteria (usando batterie alcaline)
Riproduzione continua circa 15 ore
Registrazione continua circa 15 ore
* Le durate sopraindicate sono approssimative. La durata della
batteria varia a seconda delle condizioni ambientali e del metodo
di utilizzo.
2. Specicare il tipo di batteria
1. Premete [MENU] per accedere alla schermata “Menu”,
usate [ ]/[ ] per selezionare “Power Manage,” e
premete [ ].
2. Usate [
il cursore sull’impostazione
Battery, e usate [
specicare il tipo di batteria
utilizzato.
3. Premete due volte [MENU] per tornare alla schermata
principale.
]/[ ] per muovere
]/[ ] per
9
Page 74

Preparazione
3. Impostare data e ora
Dopo aver acceso l’unità per la prima volta, dovete impostare
l’orologio interno come segue. La data e l’ora che specicate
vengono usate come “timbro temporale” (time stamp) per i le che
registrate.
1. Premete [MENU] per accedere alla schermata “Menu”,
usate [
].
[
NOTA
• L’orologio interno viene alimentato dalle batterie. Se l’R-07 viene
lasciato per diverse ore senza batteria, l’orologio interno torna
alla sua condizione di default. Quando accendete l’unità in questa
condizione, appare il messaggio “Clock Initialized”.
• Se lo schermo indica “Clock Initialized,” dovete reimpostare data e
ora.
2. Impostate la data e l’ora.
Usate [ ]/[ ] per muovere il cursore
a sinistra/destra.
Quando il cursore si trova
nella posizione del carattere che volete cambiare,
usate [
[
] per confermare l’impostazione.
3. Premete [MENU] per tornare alla schermata principale.
10
]/[ ] per selezionare “Date & Time,” e premete
]/[ ] per cambiare data e ora, e premete
4. Usare le cue
L’ R-07 ha un diusore incorporato. Potete ascoltare la riproduzione
tramite questo diusore, o potete collegare delle cue per l’ascolto.
Potete anche collegare cue Bluetooth all’R-07 e ascoltare in modo
wireless la riproduzione.
* Per evitare malfunzionamenti e/o danni ai diusori o ad altri
dispositivi, abbassate sempre il volume, e spegnete tutti i dispositivi
prima di eseguire qualsiasi collegamento.
Connettere cue Bluetooth®
Codec supportati: SBC, Qualcomm® aptX™ audio, Qualcomm®aptX™
Low Latency audio
Registrare un dispositivo Bluetooth (abbinamento)
L’ “abbinamento” è la procedura con cui il dispositivo mobile che
volete usare viene registrato su questa unità (i due dispositivi si
riconoscono tra loro).
Una volta che un dispositivo mobile è stato abbinato con questa
unità, non è necessario eettuare di nuovo l’abbinamento. Dopo
che l’R-07 si è avviato, ricerca il dispositivo precedentemente
collegato, e si collega automaticamente.
1. Posizionate il dispositivo Bluetooth che volete
connettere vicino all’R-07, accendete il dispositivo, e
attivate la modalità di abbinamento.
Per i dettagli, fate riferimento al manuale del vostro dispositivo
Bluetooth.
2. Premete [MENU] per accedere alla schermata “Menu”,
usate [ ]/[ ] per selezionare “Bluetooth,” e premete
[ ].
Page 75

3. Usate [ ]/[ ] per selezionare “Pairing Audio” e
premete [ ].
Preparazione
4. Usate [
Il display indica “Pairing...”, e questa unità attende una risposta dal
dispositivo Bluetooth.
Quando l’abbinamento si conclude, il display indica “Completed.” e il
suono può essere emesso dal dispositivo Bluetooth.
]/[ ] per scegliere “Yes,” e poi premete [ ].
Connettere un dispositivo Bluetooth già abbinato
1. Premete [MENU] per accedere alla schermata “Menu”,
usate [ ]/[ ] per selezionare “Bluetooth,” e premete
].
[
2. Usate [
premete [ ].
3. Selezionate il dispositivo di
riproduzione che volete usare, e
premete [
4. Usate [
Il display indica “Connecting...”, e questa unità attende una risposta
dal dispositivo Bluetooth.
Quando l’abbinamento si conclude, il display indica “Completed.” e il
suono può essere emesso dal dispositivo Bluetooth.
]/[ ] per selezionare “Connect Audio” e
].
]/[ ] per scegliere “Yes,” e poi premete [ ].
11
Page 76

Registrazione
1. Richiamare impostazioni per scopi specici
L’R-07 ore impostazioni che sono adatte a varie situazioni di registrazione, chiamate “scene.”
1. Premete [SCENE] per accedere alla schermata “Scene”, e usate [ ]/[ ] per cambiare l’impostazione Scene.
Scena Spiegazione Sample Rate Rec Mode Limiter Low Cut Input Level
OFF Scegliete la per eseguire impostazioni manuali.
Impostazioni appropriate per la registrazione
Music HiRes
Music CD Impostazioni per registrare con qualità-CD . 44.1 kHz WAV-16 bit ON OFF 40
Music Long Impostazioni per registrazioni prolungate. 44.1 kHz MP3-192 kbps ON OFF 40
Loud Live
Loud Practice
Instrument
Vocal
Voice Memo
Field
Anche dopo aver selezionato una scena, potete modicare i valori di Sample Rate, Rec Mode, Limiter, Low Cut, e Input Level. Potete poi salvare i
cambiamenti eettuati.
Per i dettagli sul salvataggio delle modiche, e maggiori informazioni su Limiter e ltro Low Cut, consultate la Reference Guide (PDF).
12
di alta qualità dell’esecuzione di una band non
ad alto volume, o di un’esecuzione strumentale
acustica.
Impostazioni appropriate per esecuzioni ad alto
volume, come in un club.
Impostazioni appropriate per registrazioni
prolungate ad alto volume, come in una sala
prove.
Impostazioni appropriate per registrare uno
strumento vicino.
Impostazioni appropriate per registrare una
voce vicina.
Impostazioni appropriate per una registrazione
non musicale, con una conferenza, lezione o
discorso.
Impostazioni appropriate per registrare i suoni
della natura, come il canto degli uccelli o lo
scorrere di un ume.
96 kHz WAV-24 bit ON OFF 40
44.1 kHz WAV-16 bit ON OFF 10
44.1 kHz MP3-192 kbps ON OFF 10
44.1 kHz WAV-16 bit ON OFF 50
44.1 kHz WAV-16 bit ON 100 Hz 60
44.1 kHz MP3-128 kbps AGC 200 Hz AUTO
96 kHz WAV-24 bit ON 100 Hz 80
Page 77

Registrazione
2. Specicare la qualità di registrazione
Potete specicare la qualità audio con cui avviene la registrazione.
L’impostazione della qualità audio è una combinazione di Sample
Rate e Rec Mode. La qualità audio inuenza la dimensione del le, e
inuenza anche durata della registrazione che può avvenire su una
card microSD.
Considerate se è più importante la qualità audio o la durata della
registrazione per la vostra situazione, e scegliete la qualità
appropriata per voi.
1. Nella schermata “Scene”, usate
]/[ ] per muovere il cursore
[
sulla riga Sample Rate, e usate
[ ]/[ ] per cambiare la
frequenza di campionamento.
Sample Rate
* Se questa impostazione è 88.2 kHz o 96.0 kHz, le sole scelte per il
REC Mode suono sono WAV-16 bit e WAV-24 bit.
2. Usate [ ]/[ ] per muovere
il cursore su Rec Mode, e usate
[ ]/[ ] per cambiare il valore
di Rec Mode.
Rec Mode
44.1 kHz (default), 48.0 kHz, 88.2 kHz,
96.0 kHz
2xWAV-16 bit, 2xWAV-24 bit, WAV+MP3,
MP3-64 kbps, MP3-96 kbps, MP3-128 kbps,
MP3-160 kbps, MP3-192 kbps, MP3-224
kbps, MP3-320 kbps, WAV-16 bit (default),
WAV-24 bit
* 2xWAV-16 bit, 2xWAV-24 bit, MP3 e WAV+MP3 possono essere
selezionati solamente se Sample Rate è 44.1 kHz o 48.0 kHz.
* Se selezionate WAV+MP3, l’impostazione è ssa su WAV-16 bit e
MP3-128 kbps.
3. Premete [SCENE] per tornare alla schermata principale.
3. Regolare il livello di ingresso
Qui spieghiamo la procedura per usare la funzione Rehearsal
(prova).
MEMO
Benché possiate eettuare le regolazioni manualmente o usando
LIMITER/AGC, fate riferimento alla Reference Guide (PDF) per i
dettagli su quelle impostazioni.
* Se LIMITER/AGC è impostato su AGC, la schermata Rehearsal non
viene visualizzata.
1. Premete [MENU] per accedere alla schermata “Menu”,
usate [ ]/[ ] per scegliere “Input,” e poi premete [ ].
2. Usate [
il cursore sull’impostazione
Rehearsal Time, e usate
[
durata.
Rehearsal Time
3. Premete due volte [MENU] per tornare alla schermata
principale.
]/[ ] per muovere
]/[ ] per specicare la
Manual, 30 sec, 1 min (default), 3 min,
5 min
13
Page 78

Registrazione
4. Puntate il microfono verso la
sorgente che volete registrare, e
premete [REHEARSAL].
Il livello di registrazione viene
impostato automaticamente secondo
il volume più intenso che si verica durante il Rehearsal Time
specicato. Contemporaneamente, l’unità eettua anche un test per
determinare la sensibilità appropriata del microfono.
Se si sta registrando musica come un’esecuzione strumentale o
vocale, dovreste suonare la sezione del brano col volume più alto.
Se Rehearsal Time è impostato su MANUAL, premete [ ] per
terminare la prova.
4. Registrare
1. Premete [ ].
L’indicatore REC/PLAY lampeggia in rosso: l’R-07 si trova nella
condizione di standby di registrazione.
2. Premete [ ] o [ ].
L’indicatore REC/PLAY si accende in rosso, e inizia la registrazione.
MEMO
Dopo l’inizio della registrazione, potete impostare l’interruttore
[POWER] nella posizione HOLD, così che pressioni accidentali del
tasto non interrompano la registrazione o cambino il livello di
ingresso.
NOTA
• Potrebbe generarsi del feedback
acustico quando registrate mentre
è collegato un microfono esterno.
Impostando “Rec Monitor Sw” su OFF
si previene il feedback acustico.
• I microfoni interni non possono essere usati se è collegato un
microfono o un altro dispositivo alla presa MIC/AUX IN. Se volete
usare i microfoni incorporati, non collegate nulla alla presa MIC/
AUX IN.
• Non potete spegnere l’unità durante la registrazione. Dovete
arrestare la registrazione prima di poter spegnere l’unità.
3. Premete [ ] per arrestare la registrazione.
L’indicatore REC/PLAY si spegne.
Il display mostra il le che è stato registrato.
MEMO
• Per porre in pausa, premete [ ]. Per disattivare la pausa e
riprendere la registrazione, premete nuovamente [
• Un nome del le come R07_0001.WAV viene creato
automaticamente. La porzione 0001 viene assegnata come
numero maggiore di un’unità rispetto al numero più alto dei le
esistenti.
• Se il parametro Recorder File Name è impostato su “Date,” la data
e l’ora della registrazione diventano il nome del le. Per i dettagli,
consultate la Reference Guide (PDF).
].
14
Page 79

Riproduzione / Usare i dati registrati
Riprodurre le registrazioni con l’R-07
1. Accedete alla schermata principale.
2. Usate [
riprodurre.
MEMO
Se il display indica “No Song,” la cartella corrente non contiene le
che l’R-07 può riprodurre.
Se il display indica“No Card,” non è stata inserita alcuna card
microSD.
3. Premete [ ] per riprodurre il le.
L’indicatore REC/PLAY si illumina in verde.
Durante la riproduzione, potete tenere premuto [
riavvolgere, o [
normale riprende quando rilasciate il tasto.
NOTA
Con certi tipi di card microSD, la velocità di lettura dei dati
potrebbe non tenere il passo riavvolgendo o avanzando
velocemente durante la riproduzione, interrompendo il
riavvolgimento o l’avanzamento veloce.
In questo caso, premete [
riprendere la riproduzione.
4. Usate VOL [+] [–] per regolare il volume.
5. Premete [
L’indicatore REC/PLAY si spegne.
]/[ ] per selezionare il le che volete
] per
] per avanzare velocemente. La riproduzione
] per arrestare la riproduzione. Poi
] per arrestare la riproduzione.
Usare le registrazioni con un computer
Usate un cavo USB disponibile in commercio per collegare l’R-07 al
vostro computer, e trasferite i le registrati nel computer.
* Per i dettagli sul trasferimento dei le al computer, fate riferimento
alla Reference Guide (PDF).
I le registrati possono essere usati con una DAW software per
la produzione musicale o software di editing video sul vostro
computer. Per il dettaglio dei formati che possono essere importati,
e per la procedura di importazione, consultate il manuale del vostro
software.
Creare un CD audio
Utilizzando un dispositivo in grado di creare CD audio, come il
Roland CD-2, potete creare un CD audio dai le che sono stati
registrati sull’R-07. Per maggiori informazioni sulla serie CD-2, fate
riferimento al sito Web Roland.
* Se intendete creare un CD audio, impostate il Sample Rate a 44.1
kHz e REC Mode su WAV-16 bit. Usare le impostazioni della scena
“MUSIC CD” è un modo pratico per eettuare queste impostazioni
(p. 12).
15
Page 80

Controllare l’R-07 da un dispositivo Mobile
Usando la funzionalità Bluetooth® potete eettuare il controllo
remoto dell’R-07 da un dispositivo mobile come uno smartphone
o tablet.
* La app supporta iOS e Android.
1. Installare la App “R-07 Remote”
1. Dal browser web del vostro dispositivo mobile, accedete
al seguente URL.
http://roland.cm/r-07
Dalla pagina che appare, installate la app appropriata per il vostro
dispositivo mobile.
2. Eettuare le impostazioni sull’ R-07
1. Premete [MENU] per accedere alla schermata “Menu”,
usate [ ]/[ ] per scegliere “Bluetooth,” e poi premete
[ ].
2. Usate [
premete [ ].
3. Premete [
Remote ON.
L’indicatore Bluetooth si accende.
4. Premete tre volte [MENU] per tornare alla schermata
principale.
]/[ ] per selezionare “Remote Control,” e
] per impostare
3. Eettuare le impostazioni sul dispositivo mobile
1. Attivate la funzione Bluetooth del dispositivo mobile.
MEMO
La spiegazione qui usa un iPhone come esempio. Per i dettagli,
fate riferimento al manuale del vostro dispositivo mobile.
* Non toccate l’“R-07” che appare nelle impostazioni Bluetooth del
dispositivo mobile.
4. Avviare R-07 Remote
1. Posizionate il dispositivo mobile che volete collegare
vicino a questa unità.
MEMO
Se avete più di una unità di questo modello, accendete solo l’unità
che volete abbinare (spegnete le altre unità).
2. Avviate R-07 Remote.
Se state avviando R-07 Remote per la prima volta, o se avete
inizializzato le impostazioni dell’R-07, toccate l’R-07 che appare.
Quando la connessione è completa, l’indicatore Bluetooth è acceso.
16
Page 81

Manual del usuario
Page 82

Comprobación del contenido del paquete
La R-07 se entrega con los siguientes componentes. Cuando abra el paquete, compruebe inmediatamente que los contiene todos.
Si faltara alguno, póngase en contacto con su distribuidor.
* Grabadora R-07
* Tarjeta microSD
Está ya insertada en la propia R-07. La tarjeta de memoria es
imprescindible para poder grabar y reproducir con la R-07.
* Pilas (alcalinas (AA, LR6) x2)
* Manual del usuario
Es este documento. Guárdelo en un lugar accesible para tenerlo
como referencia y consultarlo cuando le haga falta.
Manual en formato PDF (descargar de Internet)
• Guía de referencia
En ella se explican todas las funciones de la unidad.
Para conseguir el manual en formato PDF
1. Acceda a la URL siguiente en su ordenador.
http://www.roland.com/manuals/
2. Seleccione “R-07” como nombre de producto.
* Folleto “UTILIZACIÓN SEGURA DE LA UNIDAD”
Antes de utilizar esta unidad, lea atentamente el folleto. Tras su
lectura, guarde el documento o documentos en un lugar accesible
para que pueda consultarlos de inmediato si le hiciera falta.
Copyright © 2017 ROLAND CORPORATION
* Este documento recoge las especicaciones del producto en
el momento de la publicación del documento. Para obtener la
2
información más reciente, visite el sitio web de Roland.
Page 83

Descripción de los paneles
Micrófonos integrados
Se trata de micrófonos estéreo integrados
en la unidad.
Pantalla
Muestra los distintos tipos de información
para la R-07.
Indicador PEAK
Se enciende cuando el volumen es
demasiado alto.
Indicador Bluetooth
Parpadea cuando se está sincronizando
con un altavoz o auriculares Bluetooth
(p.10).
Estará iluminado si la R-07 está conectada
a un altavoz o unos auriculares Bluetooth,
o cuando el control remoto está activo
(p.16).
Botón [SCENE]
Permite cambiar escenarios (p.12) que
recuperan los ajustes adecuados para una
situación de grabación especíca.
Mantenga este botón pulsado unos
instantes para voltear la pantalla a la
posición vertical.
Botón [MENU]
Permite realizar varios ajustes para la R-07,
como los de grabación/reproducción y la
especicación de fecha y hora.
Indicador remoto
Operación Estado
Iluminado Grabando
Parpadeo
(lento)
Parpadeo
(rápido)
Grabación en espera
Sobrecarga de entrada
Botón [REHEARSAL]
Este botón ajusta automáticamente el nivel
de grabación adecuado.
Botón [A B]
Este botón le permite reproducir
repetidamente el fragmento comprendido
entre dos puntos (región A–B) de un
archivo. Cuando en el archivo se asignan
un marcador “A” y un marcador “B”, la
reproducción repetirá el fragmento
comprendido entre ambos marcadores.
La primera vez que se pulsa el botón
se asigna el marcador “A” y la segunda
pulsación asigna el marcador “B”.
Botón [MARK]
Con un archivo WAV, puede pulsar este
botón para añadir un marcador en la
posición que desee. Si pulsa este botón en
una posición ya marcada, ese marcador
se elimina.
3
Page 84

Descripción de los paneles
Botón [ ]
Pulse este botón para iniciar la
reproducción o para hacer una pausa en la
reproducción o en la grabación.
Este botón también mueve el cursor hacia
la parte de arriba de la pantalla o cambia el
valor del elemento seleccionado.
Botón [ ]
Pulse este botón para retroceder al
principio del archivo o para seleccionar el
archivo anterior. En un archivo WAV que
ya tiene un marcador, este botón regresa
al marcador anterior. Si mantiene pulsado
este botón, se retrocede en el archivo.
Esta acción está disponible durante la
reproducción o la pausa.
Este botón también mueve el cursor hacia
la izquierda de la pantalla o cambia el valor
del elemento seleccionado.
Botones INPUT [+] [–]
Sirven para ajustar el nivel de sonido que
se recibe por los micrófonos integrados o
el conector MIC/AUXIN.
Al pulsar [+] aumentará el nivel de entrada.
Al pulsar [–] disminuirá el nivel de entrada.
4
Botón [ ]
Detiene la reproducción o la grabación.
También mueve el cursor hacia abajo por
la pantalla o cambia el valor del elemento
seleccionado.
Botón [ ]
Pulse este botón para seleccionar el
archivo siguiente. En un archivo WAV que
ya tiene un marcador, este botón avanza al
siguiente marcador. Si mantiene pulsado
este botón, el archivo avanza rápidamente.
Esta acción está disponible durante la
reproducción o la pausa.
Este botón también mueve el cursor hacia
la derecha de la pantalla o cambia el valor
del elemento seleccionado.
Botones VOL [+] [–]
Sirven para ajustar el volumen del
contenido emitido por el altavoz integrado,
el conector PHONES o el dispositivo
Bluetooth.
Botón [ ]
Pulse este botón para acceder al modo
de grabación en espera o para iniciar la
grabación.
También puede utilizar este botón para
conrmar la selección realizada.
Indicador REC/PLAY
Operación Estado
Iluminado en rojo Grabando
Parpadeo en rojo Grabación en espera
Iluminado en verde Re produciendo
Parpadeo en verde
Reproducción en
espera
Page 85

Conector MIC/AUX IN
Sirve para conectar un micrófono externo,
un dispositivo de audio o un instrumento
musical electrónico.
Descripción de los paneles
Conector PHONES
Aquí es donde se conectan los auriculares
(p.10).
Interruptor [POWER]
Deslice este interruptor hacia la posición
POWER para apagar o encender la
unidad (p.8). Cuando la unidad está
encendida, puede deslizar este interruptor
hacia la derecha para activar la función de
protección (HOLD).
Si deja la función HOLD activada, no
podrá accionar ningún botón, lo que
evita un funcionamiento no deseado.
Aunque HOLD esté activada, podrá seguir
accionando la R-07 desde un dispositivo
móvil (p.16).
Puerto USB
Utilice un cable USB de venta en comercios
para conectar la unidad a su ordenador.
Esto le permite transferir los archivos
grabados con la R-07 al ordenador,
obien copiar los archivos WAV y MP3 del
ordenador en la R-07 y reproducirlos.
* No use un cable micro USB que esté
diseñado únicamente para cargar un
dispositivo. Los cables de solo carga no
pueden transmitir datos.
5
Page 86

Descripción de los paneles
Ranura para tarjetas microSD
Inserte la tarjeta microSD en esta ranura.
La R-07 lleva insertada una tarjeta microSD
cuando se entrega de fábrica.
Altavoz integrado
Es el altavoz interno de la R-07.
Rosca de montaje para trípode
Esta rosca sirve para acoplar la R-07 a
un trípode para cámaras de venta en
comercios.
(El paso de rosca es para tornillos de 1/4").
Compartimento para pilas
Coloque las pilas aquí (p.8).
Acerca de las tarjetas microSD
* Es posible que algunos tipos de tarjeta de memoria, así como las tarjetas de memoria de ciertos fabricantes, no graben o no se
reproduzcan correctamente en la unidad.
6
Oricio para correa
La correa se puede pasar por este oricio.
Page 87

Pantalla principal
Aquí se explican los iconos principales y la información que se muestra en la pantalla principal.
Reproducción en curso/detenida
Nombre de la canción
Tiempo de reproducción
transcurrido
Nivel de salida
Descripción de los paneles
Fuente de alimentación y su estado
(USB
Duración de la canción
Frecuencia de muestreo de la canción que
se está reproduciendo
Pico
/pilas )
Grabación
Estado de reproducción/
parada (PLAY/STOP)
Estado de repetición
(ACT.
Nombre de la canción
Tiempo de grabación
transcurrido
Nivel de entrada
Estado de grabación/grabación
en espera (REC/STANDBY)
/DESACT.)
Hora actual
Estado de reverberación (ACT.
Velocidad de reproducción (ACT.
Fuente de alimentación y su estado
(USB
Tiempo de grabación disponible que queda en la
tarjeta de memoria
Frecuencia de muestreo durante la grabación
Pico
Hora actual
Estado de Limiter/AGC (ON
DESACT.)
Estado de dispositivo conectado (ACT.
DESACT.) (solo aparece cuando hay un micrófono
externo conectado)
/pilas )
/DESACT.)
/DESACT.)
/AGC /
/
7
Page 88

Preparativos
1. Encendido y apagado de la unidad
Tipos de pilas que se pueden usar
• Pilas alcalinas (AA, LR6)
• Pilas recargables de Ni-MH (AA, HR6)
NOTA
La R-07 no puede recargar las pilas de Ni-MH. Necesitará
un cargador de pilas especíco para pilas recargables de
Ni-MH.
1. Asegúrese de que la unidad está apagada.
Si está encendida, apáguela. Deslice el interruptor [POWER] de la
R-07 hacia la posición POWER para encender o apagar la unidad.
2. Abra la tapa del compartimento para las pilas que está
en la parte inferior de la unidad.
Dele la vuelta a la R-07 y deslice la tapa hacia abajo al tiempo que
presiona el área rodeada con un círculo en la ilustración.
* Cuando ponga la unidad boca abajo, tenga cuidado de proteger
los botones y mandos para que no sufran ningún daño. Además,
manipule la unidad con cuidado; no la deje caer.
8
3. Coloque las pilas.
Coloque dos pilas AA en el compartimento asegurándose de que la
polaridad (orientación de los polos +/–) es correcta.
+
-
-
+
4. Cierre la tapa del compartimento para pilas.
5. Deslice el interruptor [POWER] hacia la posición POWER
durante varios segundos; la unidad se encenderá.
Cuando la unidad se enciende, aparece una pantalla como la que se
muestra a continuación. Esta es la denominada “pantalla principal”.
6. Para apagar la unidad, vuelva a deslizar el interruptor
[POWER] hacia la posición POWER durante varios
segundos.
Page 89

Preparativos
Precauciones al utilizar R-07 con pilas
• La incorrecta manipulación de las pilas presenta un riesgo de
explosión y fugas de líquido. Asegúrese de cumplir todas las
instrucciones relativas a las pilas enumeradas en “UTILIZACIÓN
SEGURA DE LA UNIDAD” y “NOTAS IMPORTANTES” (en el folleto
“UTILIZACIÓN SEGURA DE LA UNIDAD”).
• No mezcle pilas nuevas con pilas usadas, ni pilas de distintos tipos.
• Si no va a usar la R-07 durante un periodo de tiempo prolongado, es
aconsejable extraer las pilas para evitar posibles fugas de electrolito.
• Si una pila presenta alguna fuga de electrolito, use un paño suave
para limpiar el compartimento de las pilas y, a continuación,
coloque pilas nuevas. El contacto del electrolito con la piel podría
causar irritación. Es peligroso que le entre electrolito en los ojos; si le
sucede esto, lávese los ojos de inmediato con agua abundante.
• No transporte ni guarde las pilas junto a objetos metálicos como
bolígrafos, colgantes u horquillas para el pelo.
Función de ahorro de energía
La unidad se apagará automáticamente cuando haya transcurrido
un periodo de tiempo predeterminado desde la última vez que se
usó para reproducir música o se accionó alguno de sus botones o
controles (función AutoO).
Si no desea que la unidad se apague automáticamente, desactive la
función AutoO. Para obtener más información, consulte la guía de
referencia (PDF).
• Si la unidad se apaga mientras se están realizando cambios en
los ajustes, esos cambios se perderán. Si ha realizado ajustes que
desea conservar, asegúrese de guardarlos primero.
• Para que la unidad vuelva a funcionar, enciéndala otra vez
(p.8).
Indicación de carga restante de las pilas
• Cuando las pilas se están agotando, en la esquina superior derecha
de la pantalla aparece el icono
tienen poca carga. Cuando aparezca este icono, coloque pilas
nuevas lo antes posible. Si sigue usando la unidad en este estado, la
pantalla indicará “Battery Low” y, en última instancia, la R-07 dejará
de funcionar.
para indicar que las pilas
Duración de las pilas (cuando se usan pilas alcalinas)
Reproducción continua alrededor de 15 horas
Grabación continua alrededor de 15 horas
* Los tiempos de duración de las pilas mencionados anteriormente
son aproximados. La duración real de las pilas varía en función del
entorno y del modo de utilización.
2. Especicación del tipo de pilas
1. Pulse [MENU] para acceder a la pantalla “Menu”, use
[ ]/[ ] para seleccionar “Power Manage” y pulse [ ].
2. Use [
cursor hasta el ajuste “Battery” y
use [
tipo de pilas que va a utilizar.
3. Pulse [MENU] dos veces para
regresar a la pantalla principal.
]/[ ] para desplazar el
]/[ ] para especicar el
9
Page 90

Preparativos
3. Ajuste de fecha y hora
La primera vez que encienda la unidad, tendrá que ajustar su reloj
interno tal y como se explica a continuación. La fecha y la hora
que especique aquí se usarán como la marca de tiempo para los
archivos que se graben.
1. Pulse [MENU] para acceder a la pantalla “Menu”, use
[
]/[ ] para seleccionar “Date & Time” y pulse [ ].
NOTA
• El reloj interno recibe alimentación de las pilas. Si deja la R-07
varias horas sin las pilas puestas, el reloj interno volverá a su
estado predeterminado. Cuando vuelva a encender la unidad,
aparecerá el mensaje “Clock Initialized”.
• Si la pantalla indica “Clock Initialized”, tendrá que restablecer la
fecha y la hora.
2. Ajuste la fecha y la hora.
Use [ ]/[ ] para mover el
cursor hacia izquierda o derecha
respectivamente.
Cuando el cursor esté en la posición del carácter que desea cambiar,
use [
]/[ ] para cambiar la fecha y la hora, y pulse [ ] para
conrmar el ajuste.
3. Pulse [MENU] para regresar a la pantalla principal.
10
4. Uso de los auriculares
La R-07 tiene un altavoz integrado. Puede escuchar la reproducción
por este altavoz o puede conectar unos auriculares y escucharla a
través de ellos. También puede conectar unos auriculares Bluetooth
a la R-07 y escuchar la reproducción inalámbricamente.
* Para evitar que el equipo deje de funcionar correctamente o que
sufra algún daño, baje siempre el volumen y apague todas las
unidades antes de realizar cualquier conexión.
Conexión de unos auriculares Bluetooth®
Códecs compatibles: SBC, Qualcomm® aptX™ audio,
Qualcomm®aptX™ Low Latency audio
Registro de un dispositivo Bluetooth (Pairing)
“Pairing” (o sincronización) es el procedimiento mediante el cual el
dispositivo móvil que desea usar se registra en la unidad (los dos
dispositivos se reconocen entre sí).
Una vez que el dispositivo móvil se haya sincronizado con esta
unidad, no tendrá que volver a realizar la sincronización. Cuando la
R-07 se haya iniciado, buscará el dispositivo conectado previamente
y establecerá la conexión automáticamente.
1. Coloque el dispositivo Bluetooth que desea conectar
cerca de la R-07, encienda el dispositivo y active el modo
de sincronización.
Para obtener más información, consulte el manual del usuario de su
dispositivo Bluetooth.
2. Pulse [MENU] para acceder a la pantalla “Menu”, use
[ ]/[ ] para seleccionar “Bluetooth” y pulse [ ].
3. Use [
]/[ ] para seleccionar “Pairing Audio” y pulse [ ].
Page 91

4. Use [ ]/[ ] para seleccionar
“Yes” y, a continuación, pulse [ ].
La pantalla muestra el mensaje
“Pairing...” y la unidad espera la
respuesta del dispositivo Bluetooth.
Si la sincronización se ha realizado correctamente, la pantalla
muestra el mensaje “Completed.” y el sonido se puede emitir ahora
por el dispositivo Bluetooth.
Conexión de un dispositivo Bluetooth ya sincronizado
1. Pulse [MENU] para acceder a la pantalla “Menu”, use
[ ]/[ ] para seleccionar “Bluetooth” y pulse [ ].
2. Use [
pulse[ ].
3. Seleccione el dispositivo de
reproducción que desea utilizar
y pulse [
]/[ ] para seleccionar “Connect Audio” y
].
Preparativos
4. Use [
]/[ ] para seleccionar “Yes” y, a continuación,
pulse [ ].
La pantalla muestra el mensaje “Connecting...” y la unidad espera la
respuesta del dispositivo Bluetooth.
Si la conexión se ha realizado correctamente, la pantalla muestra
el mensaje “Completed.” y el sonido se puede emitir ahora por el
dispositivo Bluetooth.
11
Page 92

Grabación
1. Recuperación de ajustes para nes especícos
La R-07 proporciona ajustes que son adecuados para diversas situaciones de grabación. Estos ajustes se denominan “escenarios”.
1. Pulse [SCENE] para acceder a la pantalla “Scene” y use [ ]/[ ] para cambiar el ajuste Scene.
Escenario Explicación
OFF
Music HiRes
Music CD Ajustes para grabar con calidad de CD. 44,1kHz WAV de 16bits ON OFF 40
Music Long Ajustes para una grabación de larga duración. 44,1kHz MP3 a 192Kbps ON OFF 40
Loud Live
Loud Practice
Instrument
Vocal Ajustes apropiados para grabar voces próximas. 44,1kHz WAV de 16bits ON 100Hz 60
Voice Memo
Field
Incluso después de seleccionar un escenario, puede editar los valores de Sample Rate (frecuencia de muestreo), Rec Mode (modo de grabación),
Limiter (limitador), Low Cut (corte bajo) e Input Level (nivel de entrada), y guardar los cambios que haya realizado.
Para obtener más información sobre cómo guardar los cambios, y sobre Limiter y el ltro Low Cut, consulte la guía de referencia (PDF).
Seleccione esta opción si desea realizar los ajustes
manualmente.
Ajustes que sirven para grabar en alta calidad
la interpretación de un grupo que no está a
alto volumen, o bien de una interpretación
instrumental acústica.
Ajustes apropiados para interpretaciones a alto
volumen, como en un club.
Ajustes apropiados para una grabación de larga
duración a alto volumen, como en un estudio
de ensayo.
Ajustes apropiados para grabar un instrumento
próximo.
Ajustes apropiados para grabaciones no musicales,
como una conferencia, charla o discurso.
Ajustes apropiados para grabar los sonidos de
la naturaleza, como el canto de los pájaros o el
murmullo de un río.
Sample rate
(frecuencia de
muestreo)
96kHz WAV de 24bits ON OFF 40
44,1kHz WAV de 16bits ON OFF 10
44,1kHz MP3 a 192Kbps ON OFF 10
44,1kHz WAV de 16bits ON OFF 50
44,1kHz MP3 a 128Kbps AGC 200Hz AUTO
96kHz WAV de 24bits ON 100Hz 80
12
Rec mode
(modo de
grabación)
Limiter
(limitador)
Low cut
(corte bajo)
Input level
(nivel de
entrada)
Page 93

Grabación
2. Especicación de la calidad de grabación
Puede especicar la calidad de audio con la que desea realizar la
grabación.
El ajuste de la calidad de audio es una combinación de Sample Rate
y Rec Mode. La calidad de audio afectará al tamaño del archivo y
también al tiempo de grabación disponible en una tarjeta microSD.
Considere qué es más importante en su caso, la calidad de audio o
el tiempo de grabación disponible, y seleccione la calidad que
estime oportuna.
1. En la pantalla “Scene”, use
]/[ ] para mover el cursor
[
hasta la línea Sample Rate y use
[ ]/[ ] para cambiar el ajuste
de frecuencia de muestreo.
Sample Rate
* Si este ajuste está denido en 88,2kHz o 96,0kHz, las únicas
opciones para REC Mode son WAV de 16bits y WAV de 24bits.
2. Use [ ]/[ ] para mover el
cursor al parámetro Rec Mode y
use [ ]/[ ] para cambiar su
ajuste.
Rec Mode
44,1kHz (predeterminado); 48,0kHz;
88,2kHz; 96,0kHz
2x WAV de 16bits, 2x WAV de 24bits,
WAV+MP3, MP3 a 64Kbps, MP3 a 96Kbps,
MP3 a 128Kbps, MP3 a 160Kbps, MP3 a
192Kbps, MP3 a 224Kbps, MP3 a 320Kbps,
WAV de 16bits (predeterminado), WAV
de 24bits
* 2x WAV de 16bits, 2x WAV de 24bits, MP3 y WAV+MP3 solo se
pueden seleccionar si la frecuencia de muestreo (Sample Rate) se ha
denido como 44,1kHz o 48,0kHz.
* Si selecciona WAV+MP3, el ajuste se ja como WAV de 16bits y MP3
a 128Kbps.
3. Pulse [SCENE] para regresar a la pantalla principal.
3. Ajuste del nivel de entrada
Aquí se explica el procedimiento para usar la función de ensayo.
RECUERDE
Aunque también puede realizar ajustes manualmente o mediante
LIMITER/AGC, consulte la guía de referencia (PDF) para obtener
más información sobre esos ajustes.
* Si LIMITER/AGC se ha denido como AGC, la pantalla de ensayo no
se muestra.
1. Pulse [MENU] para acceder a la pantalla “Menu”, use
[ ]/[ ] para seleccionar “Input” y, a continuación,
pulse [ ].
2. Use [
cursor al ajuste Rehearsal Time
y use [
el tiempo.
Rehearsal Time
3. Pulse [MENU] dos veces para regresar a la pantalla
principal.
]/[ ] para mover el
]/[ ] para especicar
Manual, 30 sec, 1 min (predeterminado),
3 min, 5 min
13
Page 94

Grabación
4. Oriente el micrófono hacia la
fuente que desea grabar y pulse
[REHEARSAL].
El nivel de grabación se ajustará
automáticamente en función del
volumen más alto que tenga lugar durante el tiempo de ensayo
especicado. Al mismo tiempo, la unidad también realizará una
prueba para determinar la sensibilidad adecuada para el micrófono.
Si va a grabar música (ya sea una interpretación instrumental o de
voz), debe reproducir el fragmento más alto de la canción.
Si Rehearsal Time está denido como MANUAL, pulse [ ] para
terminar el ensayo.
4. Grabación
1. Pulse [ ].
El indicador REC/PLAY parpadea en rojo; la R-07 está en estado de
grabación en espera.
2. Pulse [ ] o [ ].
El indicador REC/PLAY se iluminará en rojo y la grabación
comenzará.
RECUERDE
Cuando la grabación haya comenzado, puede colocar el
interruptor [POWER] en la posición HOLD para que cualquier
pulsación involuntaria de un botón no detenga la grabación ni
cambie el nivel de entrada.
NOTA
• Podría producirse un retorno acústico
si graba con un altavoz externo
conectado. Si dene “Rec Monitor Sw”
como OFF se evita un posible retorno
acústico.
• Los micrófonos integrados no se pueden usar si hay un micrófono
o algún otro dispositivo conectado al conector MIC/AUX IN.
Sidesea utilizar los micrófonos integrados, no conecte nada al
conector MIC/AUX IN.
• La unidad no se puede apagar durante la grabación. Para poder
apagarla, primero debe detener la grabación.
3. Pulse [ ] para detener la grabación.
El indicador REC/PLAY se apagará.
En la pantalla aparecerá el archivo que se ha grabado.
RECUERDE
• Para hacer una pausa, pulse [ ]. Para poner n a la pausa y
reanudar la grabación, pulse [
• Se creará automáticamente un archivo llamado R07_0001.WAV.
La parte 0001 es la asignada como un número superior al número
más alto de los archivos existentes.
• Si el parámetro File Name de la grabadora está denido como
“Date”, el nombre del archivo corresponderá a la fecha y la hora
de grabación. Para obtener más información, consulte la guía de
referencia (PDF).
] otra vez.
14
Page 95

Reproducción / uso de los datos grabados
Reproducción de grabaciones en la R-07
1. Acceda a la pantalla principal.
2. Use [
RECUERDE
3. Pulse [ ] para reproducir el archivo.
NOTA
4. Use VOL [+] [–] para ajustar el volumen.
5. Pulse [
]/[ ] para seleccionar el archivo que desea
reproducir.
Si la pantalla indica “No Song”, la carpeta actual no contiene
ningún archivo que la R-07 pueda reproducir.
Si la pantalla indica “No Card”, no hay ninguna tarjeta microSD
insertada.
El indicador REC/PLAY se iluminará en verde.
Durante la reproducción, mantenga pulsado [
o [
] para avanzar rápido. La reproducción normal se reanudará
cuando suelte el botón.
Con algunos tipos de tarjeta microSD, la velocidad de lectura de
los datos podría no respetarse cuando se acciona el retroceso o el
avance rápido durante la reproducción, haciendo que la operación
en cuestión (retroceso o avance rápido) se detenga.
Si esto ocurre, pulse [
Acontinuación, vuelva a reproducir.
] para detener la reproducción.
] para retroceder
] para detener la reproducción.
El indicador REC/PLAY se apagará.
Uso de las grabaciones en un ordenador
Use un cable USB de venta en comercios para conectar la R-07 a su
ordenador y transferir los archivos grabados al ordenador.
* Para obtener más información sobre cómo transferir archivos a un
ordenador, consulte la guía de referencia (PDF).
Los archivos grabados se pueden usar en un ordenador con
software de producción de música DAW o con software de edición
de vídeo. Para obtener más información sobre los formatos que se
pueden importar y el procedimiento de importación, consulte el
manual del usuario del software.
Creación de un CD de audio
Con la ayuda de un dispositivo que pueda crear discos CD de audio,
por ejemplo la serie CD-2 de Roland, puede crear un CD de audio
con los archivos que haya grabado en la R-07. Para obtener más
información sobre la serie CD-2, visite el sitio web de Roland.
* Si tiene intención de crear un CD de audio, determine la frecuencia
de muestreo (Sample Rate) en 44,1kHz y el modo de grabación
(RecMode) como WAV-16 bit. El ajuste “MUSIC CD” de escenario es
una forma práctica de realizar estos ajustes (p.12).
15
Page 96

Control de la R-07 desde un dispositivo móvil
La función Bluetooth® le permite controlar de forma remota la R-07
desde un dispositivo móvil, por ejemplo, un teléfono inteligente o
una tableta.
* La aplicación admite sistemas iOS y Android.
1. Instalación de la aplicación “R-07 Remote”
1. Desde el navegador web de su dispositivo móvil, acceda
a la siguiente URL.
http://roland.cm/r-07
Desde la página que aparece, instale la aplicación correspondiente
para su dispositivo móvil.
2. Realización de ajustes en la R-07
1. Pulse [MENU] para acceder a la pantalla “Menu”, use
[ ]/[ ] para seleccionar “Bluetooth” y, a continuación,
pulse [ ].
2. Use [
pulse[ ].
3. Pulse [
como ON.
El indicador Bluetooth se iluminará.
4. Pulse [MENU] tres veces para regresar a la pantalla
principal.
16
]/[ ] para seleccionar “Remote Control” y
] para denir Remote
3. Realización de ajustes en el dispositivo móvil
1. Active la función Bluetooth del dispositivo móvil.
RECUERDE
En esta explicación se usa un iPhone como ejemplo. Para obtener
más información, consulte el manual del usuario de su dispositivo
móvil.
* No toque la opción “R-07” que aparece en los ajustes de Bluetooth
del dispositivo móvil.
4. Inicio de la aplicación R-07 Remote
1. Coloque el dispositivo móvil que desee conectar cerca
de esta unidad.
RECUERDE
Si tiene más de una unidad de este modelo, encienda solamente
la unidad con la que desea establecer conexión (apague las demás
unidades).
2. Inicie la aplicación R-07 Remote.
Si es la primera vez que inicia R-07 Remote, o bien si ha inicializado
los ajustes de la R-07, toque la entrada R-07 que aparece.
Cuando la conexión se haya establecido, el indicador Bluetooth se
iluminará.
Page 97

Manual do proprietário
Page 98

Verique o conteúdo da embalagem
O R-07 vem com os seguintes itens. Quando você abrir a embalagem, verique se todos eles estão presentes.
Se algo estiver faltando, entre em contato com o seu revendedor.
* Gravador R-07
* Cartão microSD
Ele é inserido no próprio R-07. É necessário um cartão de memória
para efetuar a gravação e reprodução com o R-07.
* Pilhas (pilha alcalina (AA, LR6) x2)
* Manual do proprietário
Este é o documento que você está lendo agora. Mantenha
disponível para consultar quando necessário.
Manual PDF (baixe da internet)
• Guia de referência
Ele explica todas as funções do equipamento
Para obter o manual PDF
1. Insira a URL a seguir em seu computador.
http://www.roland.com/manuals/
2. Escolha “R-07” como o nome do produto.
* Folheto “USO SEGURO DO EQUIPAMENTO”
Antes de usar este equipamento, leia com cuidado o folheto. Após
ler, mantenha os documentos onde eles estarão disponíveis para
consulta imediata.
Copyright © 2017 ROLAND CORPORATION
* Este documento explica as especicações do produto no momento
em que o documento foi emitido. Para obter as informações mais
2
recentes, consulte o site da Roland.
Page 99

Descrições do painel
Microfones integrados
Este microfone estéreo está integrado ao
equipamento.
Tela
Mostra diversas informações do R-07.
Indicador PEAK
Ele acenderá quando o volume de entrada
for excessivo.
Indicador Bluetooth
Ele pisca ao parear com um alto-falante ou
fones de ouvido Bluetooth (p.10).
Ele acende se o R-07 estiver conectado
a um alto-falante ou fones de ouvido
Bluetooth, ou quando o controle remoto
está ativado (p.16).
Botão [SCENE]
Este botão permite trocar entre cenas
(p.12) que recuperam congurações
adequadas a uma situação de gravação
especíca.
Pressione esse botão por mais tempo para
girar a tela verticalmente.
Botão [MENU]
Permite denir diversas congurações do
R-07, como congurações de gravação/
reprodução e especicar data e hora.
Indicador remoto
Operação Status
Aceso Gravando
Piscando (lento) Espera da gravação
Piscando
(rápido)
Sobrecarga de entrada
Botão [REHEARSAL]
Esse botão dene automaticamente o nível
de gravação adequado.
Botão [A B]
Permite reproduzir uma região entre
dois pontos (região A–B) de um arquivo
repetidamente. Quando você atribui um
marcador “A” e um marcador “B” em um
arquivo, essa região será reproduzida
repetidamente. Pressionar o botão pela
primeira vez atribui o marcador “A” e
pressioná-lo pela segunda vez atribui o
marcador “B”.
Botão [MARK]
Para um arquivo WAV, você pode
pressionar esse botão e adicionar uma
marca em um local desejado. Se você
pressionar esse botão no local marcado,
amarca será removida.
3
Page 100

Descrições do painel
Botão [ ]
Pressione esse botão para iniciar a
reprodução ou dar pausa na reprodução
ou gravação.
Esse botão também move o cursor para
cima na tela ou muda o valor do item
selecionado.
Botão [ ]
Pressione esse botão para ir para o começo
do arquivo ou para selecionar o arquivo
anterior. Em arquivo WAV que contém
marcas, esse botão retorna à marca
anterior. Manter esse botão pressionado
permite voltar no arquivo.
Você pode fazer isso durante a reprodução
ou quando ela estiver parada.
Esse botão também move o cursor para a
esquerda na tela ou muda o valor do item
selecionado.
Botões INPUT [+] [–]
Esses botões ajustam o nível do áudio
recebido por meio dos microfones
incorporados, do conector MIC ou do
conector MIC/AUX IN.
Pressionar [+] aumentará o nível da
entrada. Pressionar [–] diminuirá o nível
da entrada.
4
Botão [ ]
Esse botão interrompe a reprodução ou
gravação.
Esse botão também move o cursor para
baixo na tela ou muda o valor do item
selecionado.
Botão [ ]
Pressione esse botão para selecionar o
próximo arquivo. Em um arquivo WAV
que contém marcas, esse botão avança
para a próxima marca. Manter esse botão
pressionado permite avançar no arquivo.
Você pode fazer isso durante a reprodução
ou quando ela estiver parada.
Esse botão também move o cursor para
a direita na tela ou muda o valor do item
selecionado.
Botões VOL [+] [–]
Esses botões ajustam o volume que sai
do alto-falante integrado, do conector
PHONES ou do dispositivo Bluetooth.
Botão [ ]
Pressione esse botão para entrar no modo
de espera de gravação ou para começar
a gravar.
Esse botão também é usado para
conrmar uma seleção.
Indicador REC/PLAY
Operação Status
Aceso em vermelho Gravando
Piscando em
vermelho
Aceso em verde Reproduzindo
Piscando em verde
Espera da gravação
Espera de
reprodução
 Loading...
Loading...