Page 1
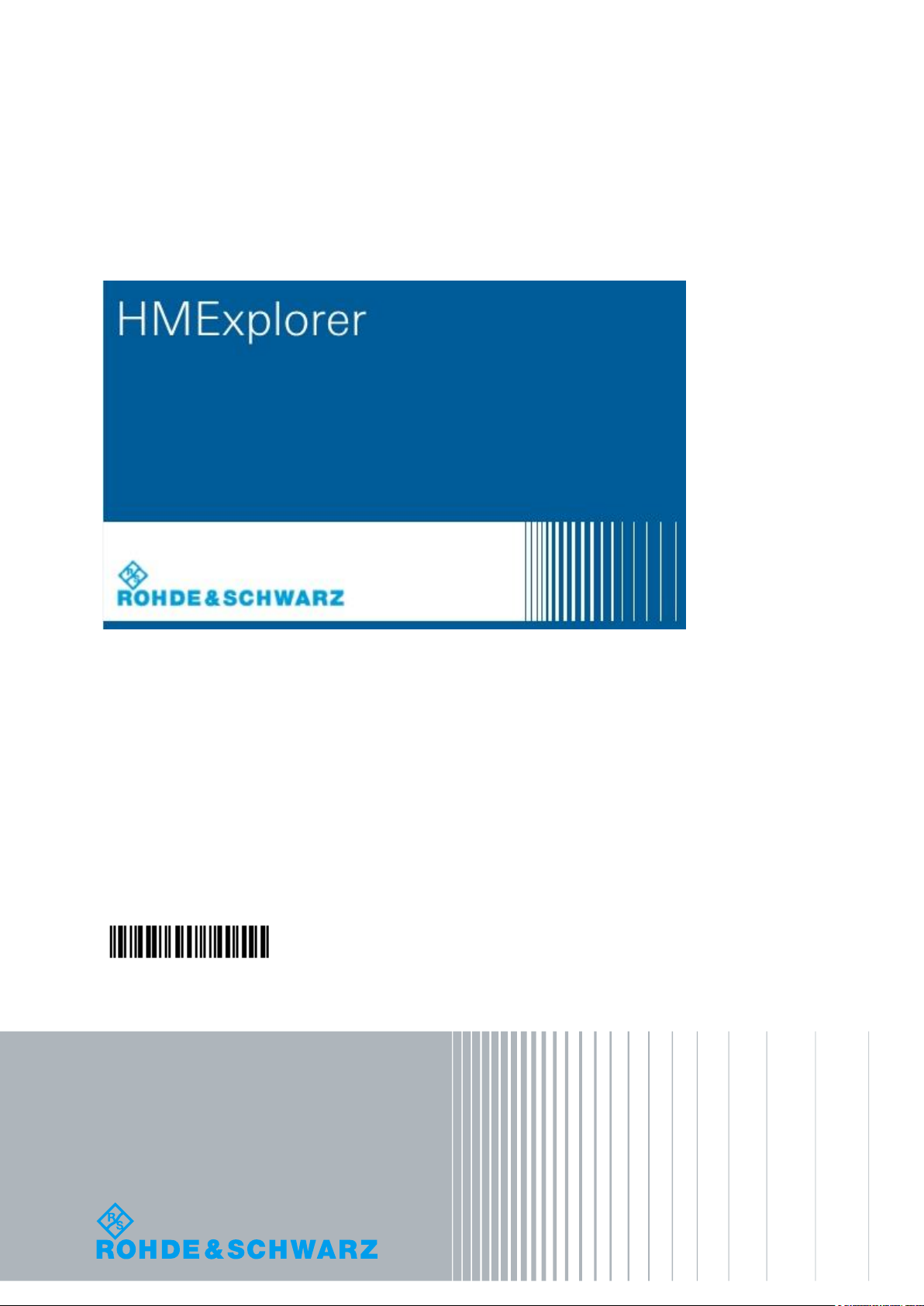
PAD-T-M: 3574.3259.02
/01.00
/CI/1/EN
HMExplorer
Software
User Manual
User Manual
1178.3305.02 – 03
Page 2
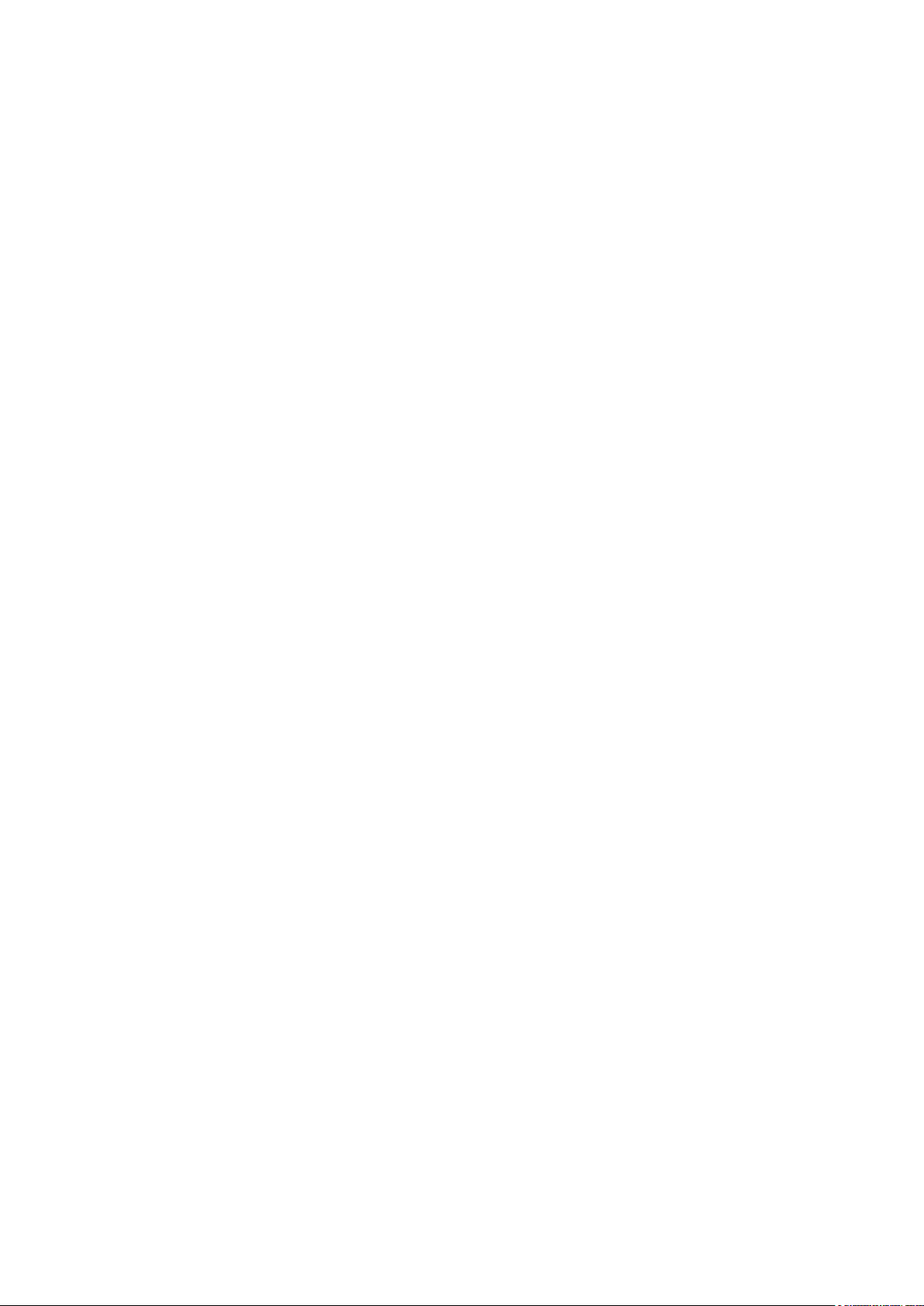
This manual describes the HMExplorer software for the products listed in the overview in chapter 1.
The software contained in this product makes use of several valuable open source software packages. For information, see the
"Open Source Acknowledgement" document, which provided for download with the software at the corresponding
Rohde & Schwarz product pages.
Rohde & Schwarz would like to thank the open source community for their valuable contribution to embedded computing.
© 2020 Rohde & Schwarz GmbH & Co. KG
Muehldorfstr. 15, 81671 Munich, Germany
Phone: +49 89 41 29 - 0
Fax: +49 89 41 29 12 164
E-mail: info@rohde-schwarz.com
Internet: http://www.rohde-schwarz.com
Subject to change – Data without tolerance limits is not binding.
R&S® is a registered trademark of Rohde & Schwarz GmbH & Co. KG.
Trade names are trademarks of the owners.
Page 3
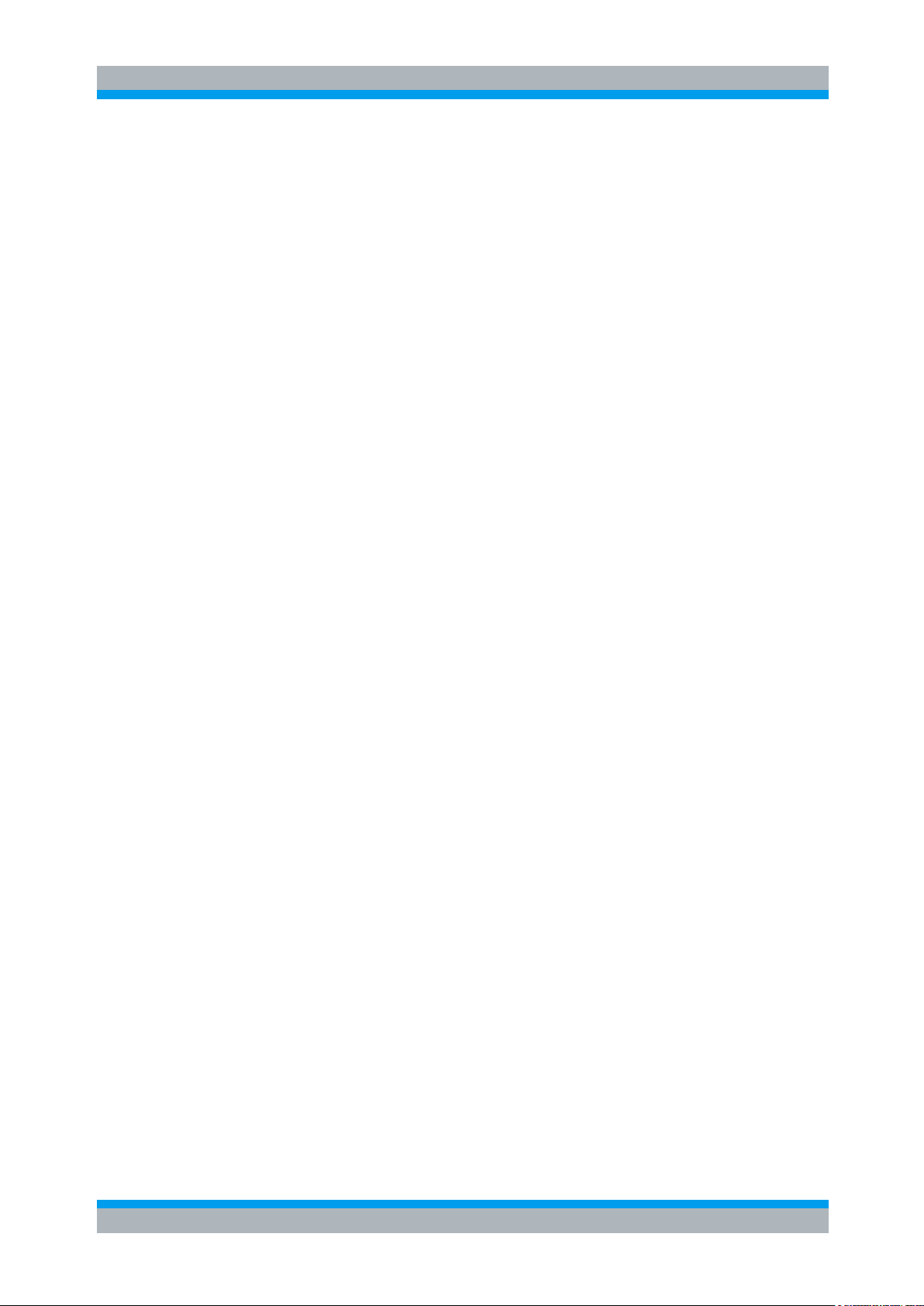
HMExplorer Contents
User Manual 1178.3305.02 - 03 3
Contents
1 HMExplorer Software .......................................................................... 5
1.1 Overview ....................................................................................................................... 5
1.2 Main Menu .................................................................................................................... 6
2 Getting Started .................................................................................... 9
2.1 Search for devices / Add device ................................................................................. 9
2.2 Device / Module Properties .......................................................................................10
3 Starting a Software Module .............................................................. 11
3.1 Double Clicking the Instrument ................................................................................11
3.2 Drag & Drop ................................................................................................................12
3.3 Selecting via Instrument Menu .................................................................................12
3.4 Selecting via Module Menu .......................................................................................13
4 SCPI Terminal Program with Script Function ................................ 14
4.1 Overview .....................................................................................................................14
4.2 Terminal Menu ............................................................................................................15
4.3 SCPI Menu ..................................................................................................................17
4.4 Script Menu ................................................................................................................18
5 EMC Precompliance Software ......................................................... 19
5.1 Menu Bar .....................................................................................................................20
5.2 Toolbar (Quick Menu) ................................................................................................22
5.3 Entering Values ..........................................................................................................23
5.4 Setup Window ............................................................................................................24
5.5 File Formats for Test Set Configuration ..................................................................27
5.6 Correction Values HZ530 / HZ540 / HZ550 ..............................................................31
5.7 Measurement Configuration Using Software Wizard .............................................31
5.8 Performing a Measurement ......................................................................................32
5.9 Error Message ............................................................................................................40
6 Software for Storing Instrument Settings ....................................... 41
6.1 Saving Instrument Settings ......................................................................................41
6.2 Loading Instrument Settings ....................................................................................41
Page 4
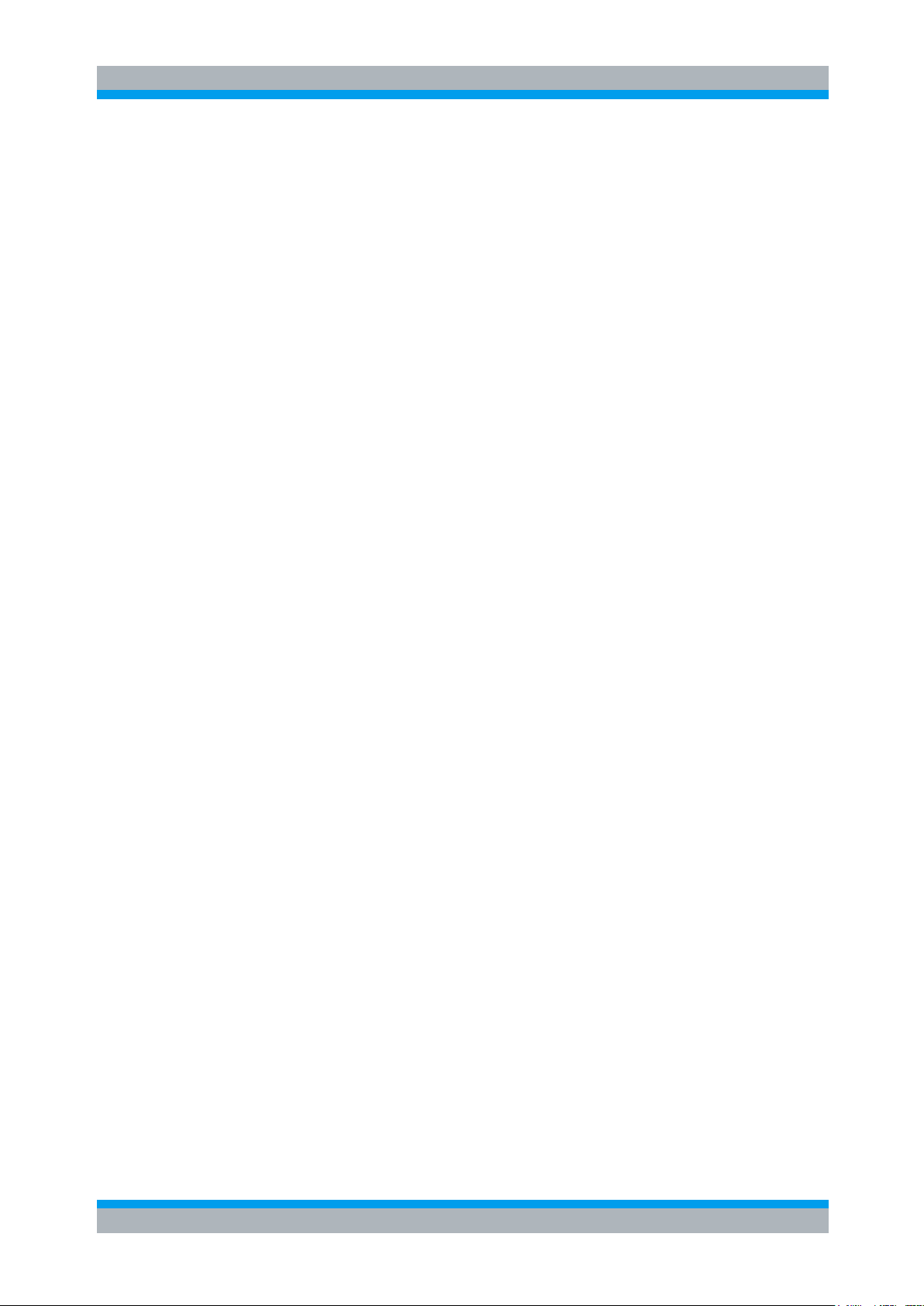
HMExplorer Contents
User Manual 1178.3305.02 - 03 4
7 Software To Create Screenshots ..................................................... 42
7.1 Operation ....................................................................................................................42
8 CSV Software .................................................................................... 45
8.1 Operating R&S®HMO Oscilloscopes ........................................................................45
8.2 Reading and Saving R&S®HMO Waveform Data ....................................................46
8.3 Operating R&S®HMC8012 / R&S®HMC804x .............................................................47
9 EasyArb Software ............................................................................. 48
9.1 EasyArb Software Menu ............................................................................................48
9.2 Generating and Editing a Curve ...............................................................................49
9.3 Transferring the Curve ..............................................................................................50
9.4 Export ..........................................................................................................................50
9.5 Import ..........................................................................................................................51
10 Arbitrary Software ............................................................................ 53
10.1 Arbitrary Software Menu ...........................................................................................53
10.2 Generating a Waveform ............................................................................................54
10.3 Remove Curve ............................................................................................................61
10.4 Export ..........................................................................................................................61
10.5 Import ..........................................................................................................................62
10.6 Sum (∑) .......................................................................................................................63
10.7 Product ( * ) .................................................................................................................64
10.8 Edit ..............................................................................................................................65
10.9 Transfer .......................................................................................................................65
11 Power Analyzer Software ................................................................. 66
11.1 Software Menu ...........................................................................................................66
11.2 Software Functions....................................................................................................68
11.3 Display Modes ............................................................................................................75
Page 5
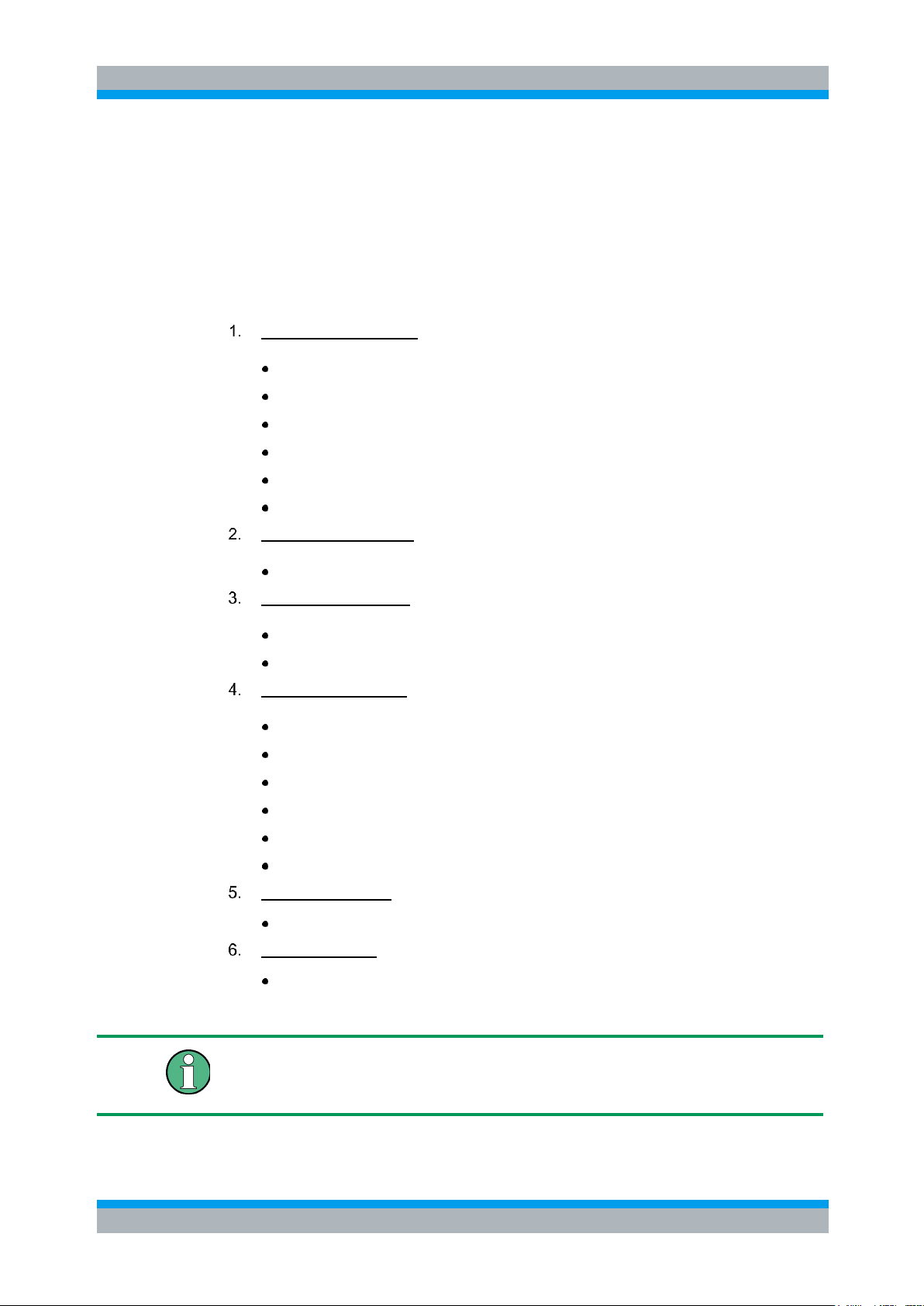
HMExplorer HMExplorer Software
Overview
User Manual 1178.3305.02 - 03 5
1 HMExplorer Software
1.1 Overview
The HMExplorer software supports the following instruments:
Digital Oscilloscopes:
HM1008-2 (for digital mode only)
HM1508-2 (for digital mode only)
HM2008 (for digital mode only)
R&S®HMO Compact Series
R&S®HMO3000 Series
R&S®HMO1002 / 1202
Function Generators:
R&S®HMF Series
Spectrum Analyzers:
R&S®HMS10x0…30x0
R&S®HMS-X
Power Supply Units:
R&S®HMP Series
R&S®HMC804x
R&S®NGE Series
R&S®NGM20x
R&S®NGL20x
R&S®NGP Series
Digital Multimeter:
R&S®HMC8012
Power Analyzer:
R&S®HMC8015
The programmable measurement instruments HM8100 series cannot be used with the
HMExplorer software because they do not include a remote control that conform to the
SCPI standard.
Page 6
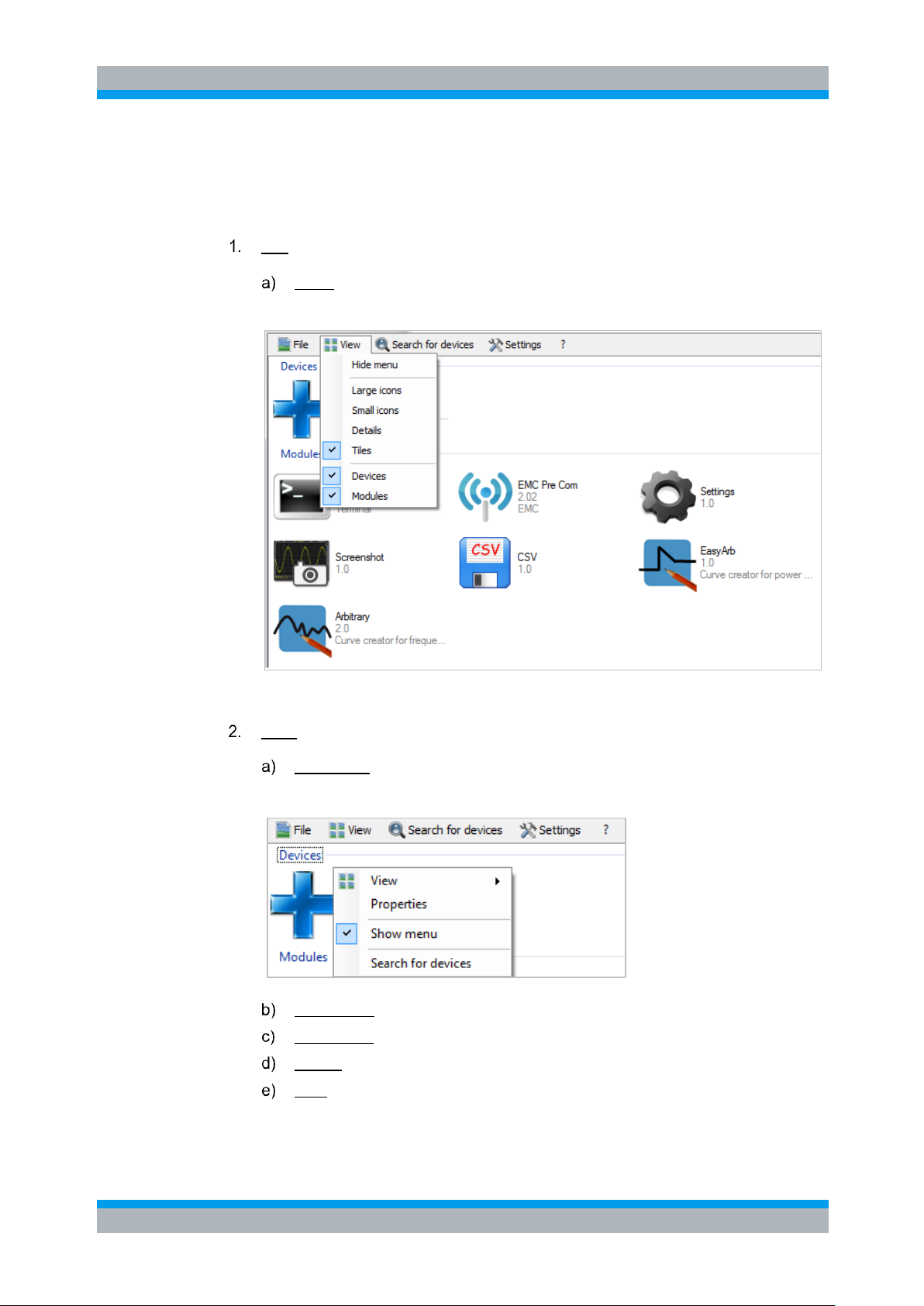
HMExplorer HMExplorer Software
Main Menu
User Manual 1178.3305.02 - 03 6
1.2 Main Menu
The HMExplorer main menu is arranged as follows:
File:
Close: Exits the HMExplorer software and closes the module selection
window
View:
Hide menu: Hides the upper menu bar; right click on + (or already inserted
instrument) "Show menu“ to show the upper menu bar again
Large icons: Displays modules and instruments as large icons
Small icons: Displays modules and instruments as small icons
Details: Displays details of modules and instruments with detailed description
Tiles: Displays modules and instruments in tile format; you can choose
between tile format or detailed display, not both functions simultaneously
Page 7
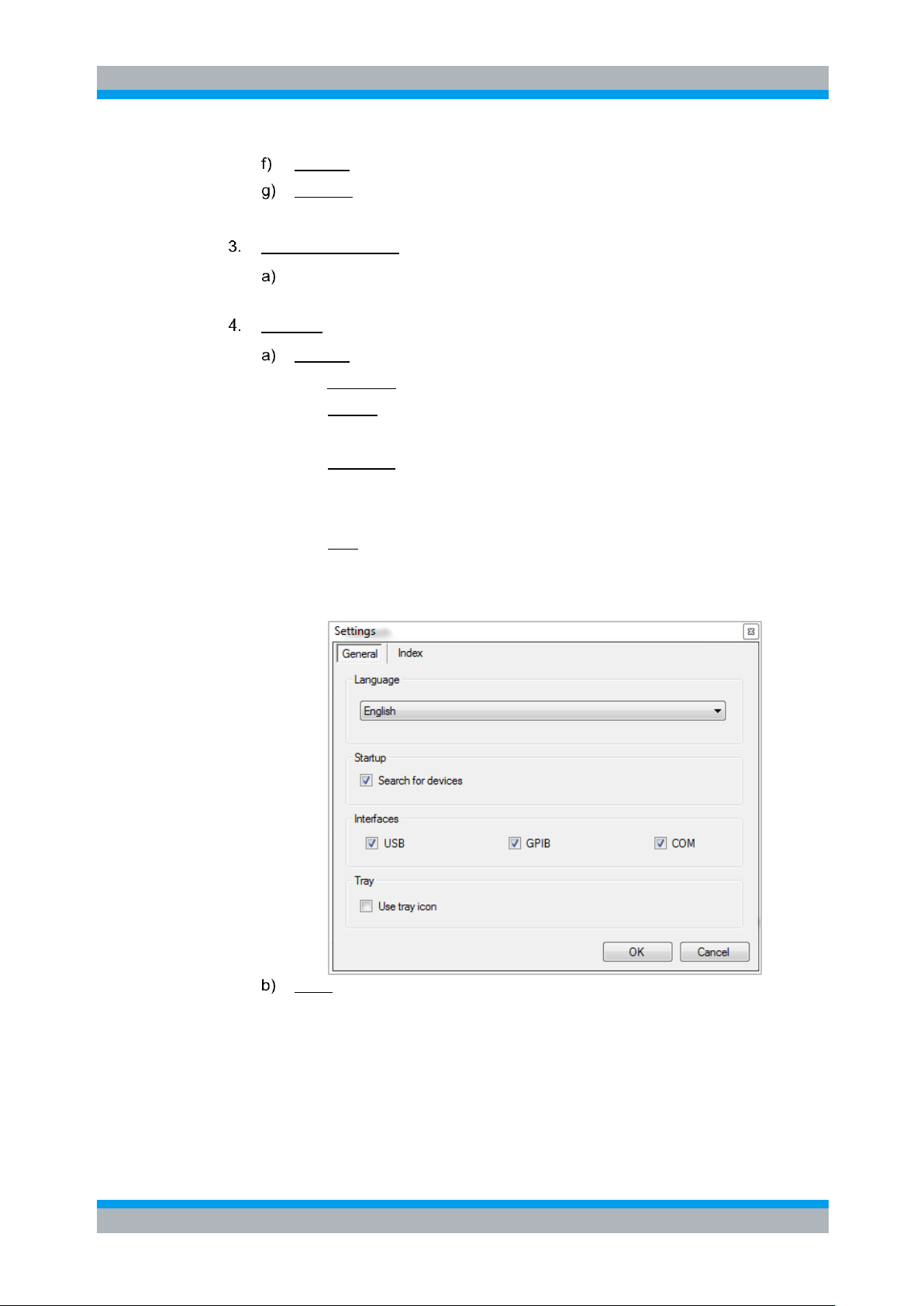
HMExplorer HMExplorer Software
Main Menu
User Manual 1178.3305.02 - 03 7
Devices: Shows or hides the connected measurement instrument
Modules: Shows or hides the available software modules
Search for devices:
Manually searches for connected measurement instruments
Settings:
General:
i. Language: Determines the language for the software and the modules
ii. Startup: Determines if an automatic search for instruments is to be
performed at every startup
iii. Interfaces: Selects the interface that will automatically be verified for a
connected measurement instrument after each restart; the connection
via Ethernet (LAN) is exclusively established manually
iv. Tray: If the "Use tray icon“ function is activated (check box is selected)
and if the HMExplorer main window is minimized, the software window
will be hidden and can be reselected via Windows task bar.
Index: Displays the default index to save data or modify the file path; the
"Default“ function resets the folder structure to the default settings
Directories are intended for the following file types:
i.) Screenshots of all formats
ii.) Device settings file type (*.HDS)
iii.) Curves in CSV format
iv.) Directory for EMV PreCom software module for the file types (*.mes,
*.hlim, *.htr, *.hlga)
Page 8
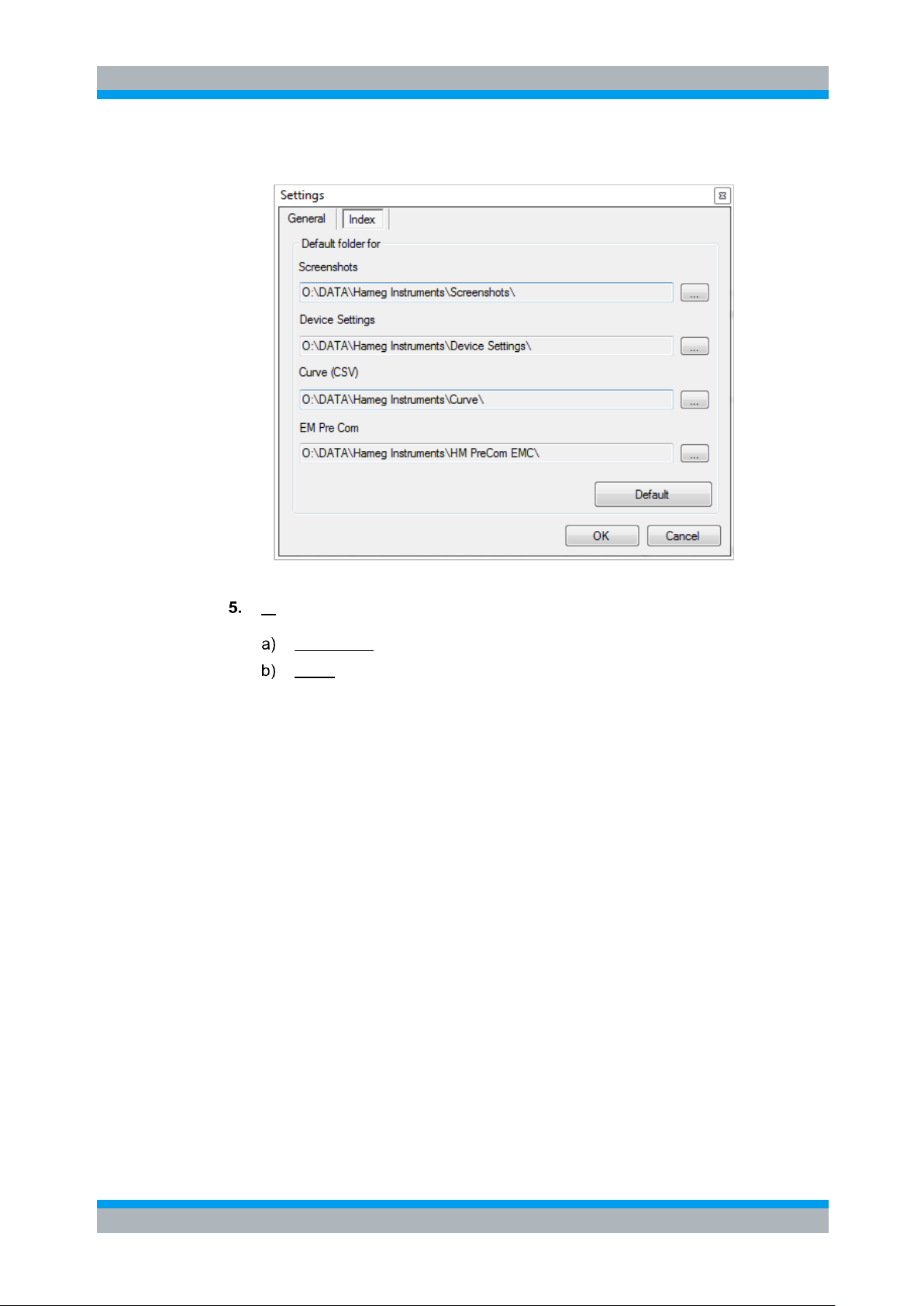
HMExplorer HMExplorer Software
Main Menu
User Manual 1178.3305.02 - 03 8
?:
Error report: Error report for HMExplorer software
About: General information about software status for the HMExplorer
software
Page 9
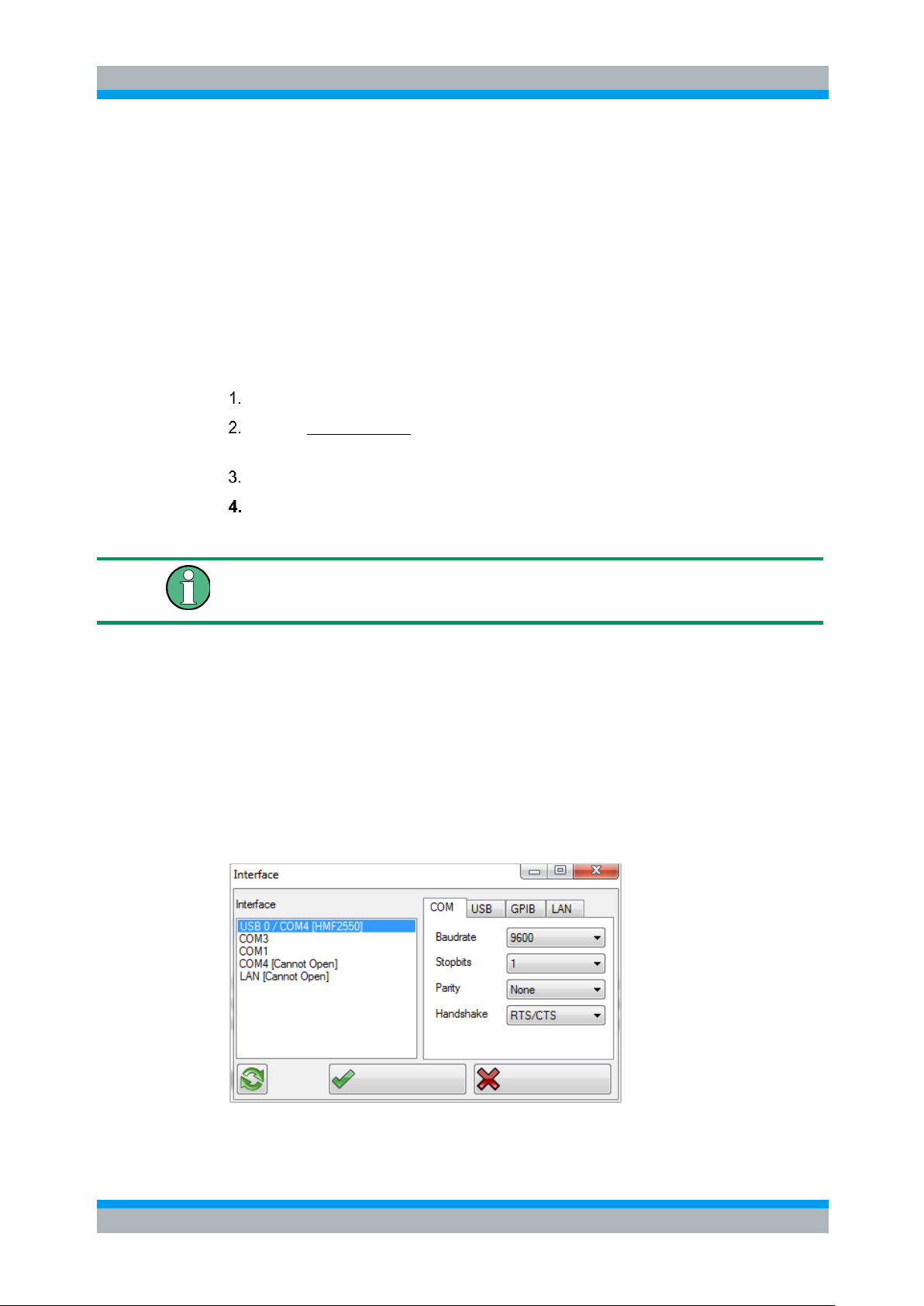
HMExplorer Getting Started
Search for devices / Add device
User Manual 1178.3305.02 - 03 9
2 Getting Started
2.1 Search for devices / Add device
If a device has not been found automatically (e.g. via Ethernet), or if a new device was
connected to the PC after starting the HMExplorer software, it is possible to search for
it manually by using the option "Search for devices“. By default, the following interfaces
are automatically searched after starting the HMExplorer software:
USB / VCP (driver installation required)
COM (default settings = Baudrate: 115200, Handshake: None, Parity: None,
Stopbits: 1;
the interface parameters can be adjusted / modified
GPIB
A device is only manually integrated via Ethernet (LAN). IP address and port
have to be manual integrated into the HMExplorer software.
If a new device is connected to the PC after starting the HMExplorer software, the
device can be automatically inserted either by double clicking + or by using the option
"Search for devices“. If the device is manually inserted by using + , a window will be
opened to select the respective interface. After clicking the "OK“, the interface
parameters will be adopted. After completing the search, the detected device will be
inserted in the group "Devices“.
Page 10
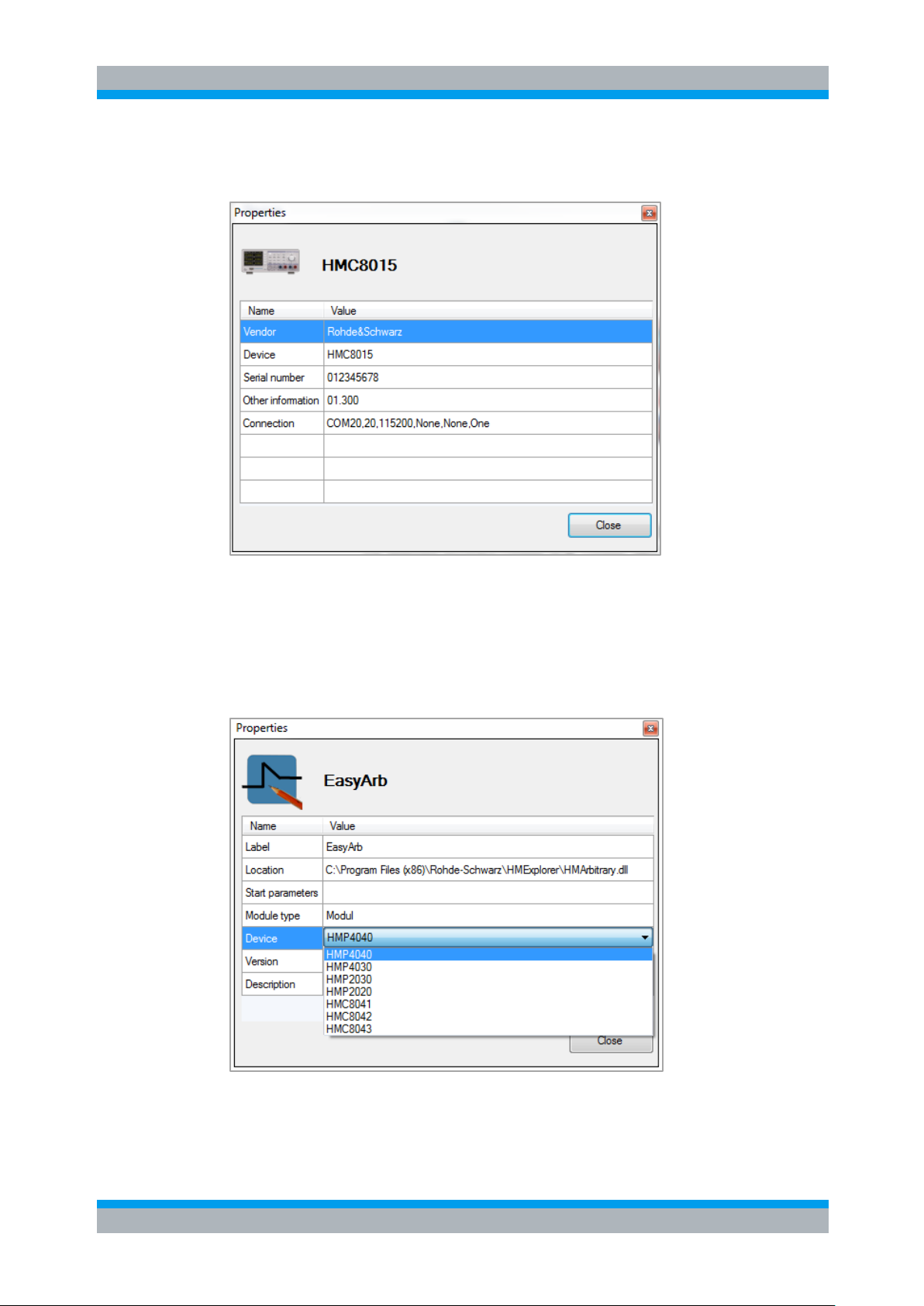
HMExplorer Getting Started
Device / Module Properties
User Manual 1178.3305.02 - 03 10
2.2 Device / Module Properties
Right click the inserted device or a software module to open a "Properties“ window
which shows the properties of the device (e.g. device type, serial number, etc.) or of
the selected software module (e.g. module type, supported devices etc.). Use "Close“
to close the properties window.
Page 11
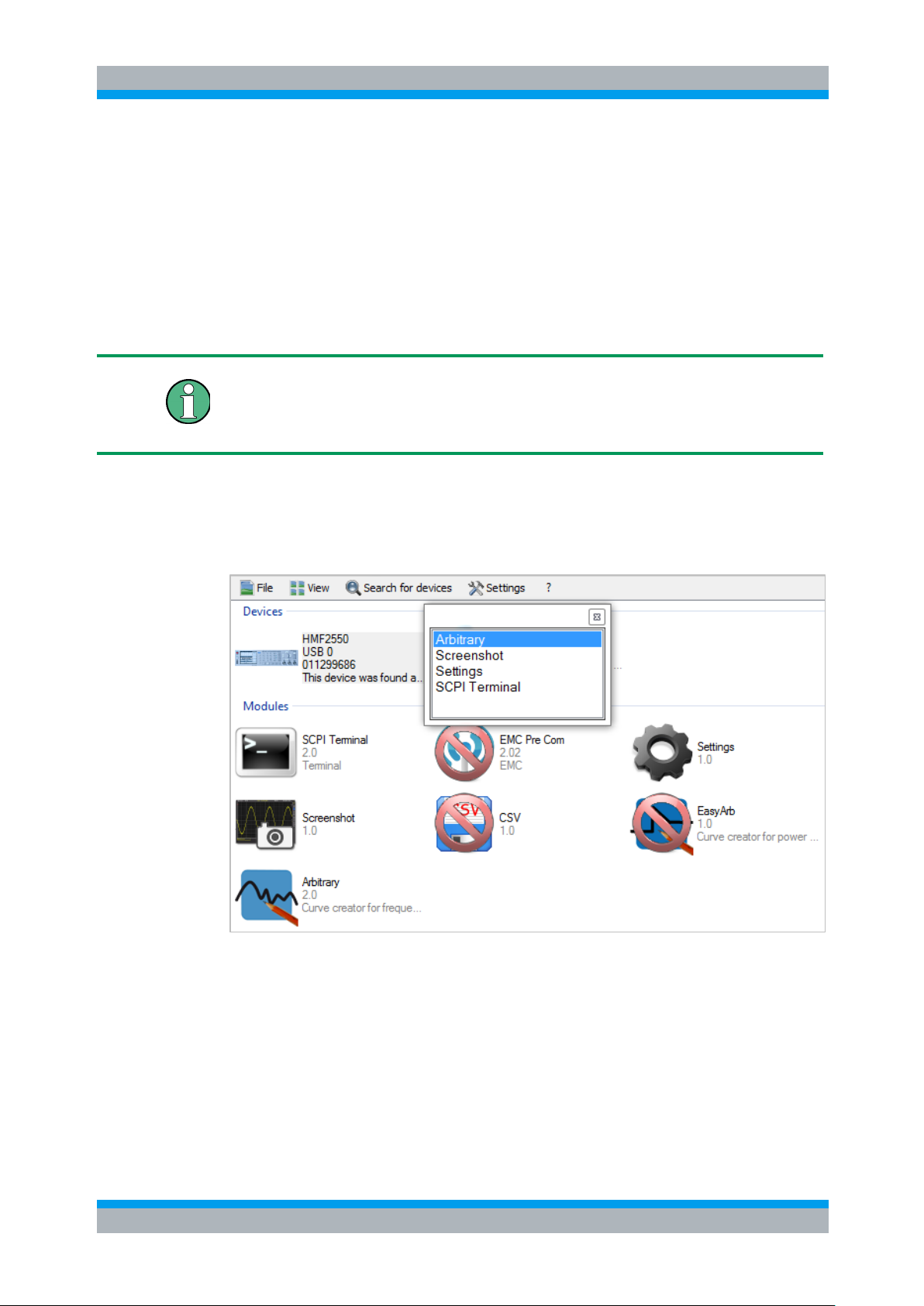
HMExplorer Starting a Software Module
Double Clicking the Instrument
User Manual 1178.3305.02 - 03 11
3 Starting a Software Module
Starting a software module does not necessarily require a connected instrument.
However, to execute the software functions, is necessary to integrate the main window
of the HMExplorer software with an instrument. Multiple options are available to
connect a connected instrument with a software module.
If the selected software module is not starting, it is recommended to delete
the .set file via “…\User\AppData\Roaming\Rohde-Schwarz\HMExplorer\Folder of
the software module”. Please notice that all saved data settings of the software
module will be lost.
3.1 Double Clicking the Instrument
Double clicking the already integrated instrument opens a dialog box which shows the
supported software modules. Double click the desired software module to start the
module. It is also possible to start the software module via ENTER button if the module
has previously marked by using the mouse (highlighted in blue).
Page 12
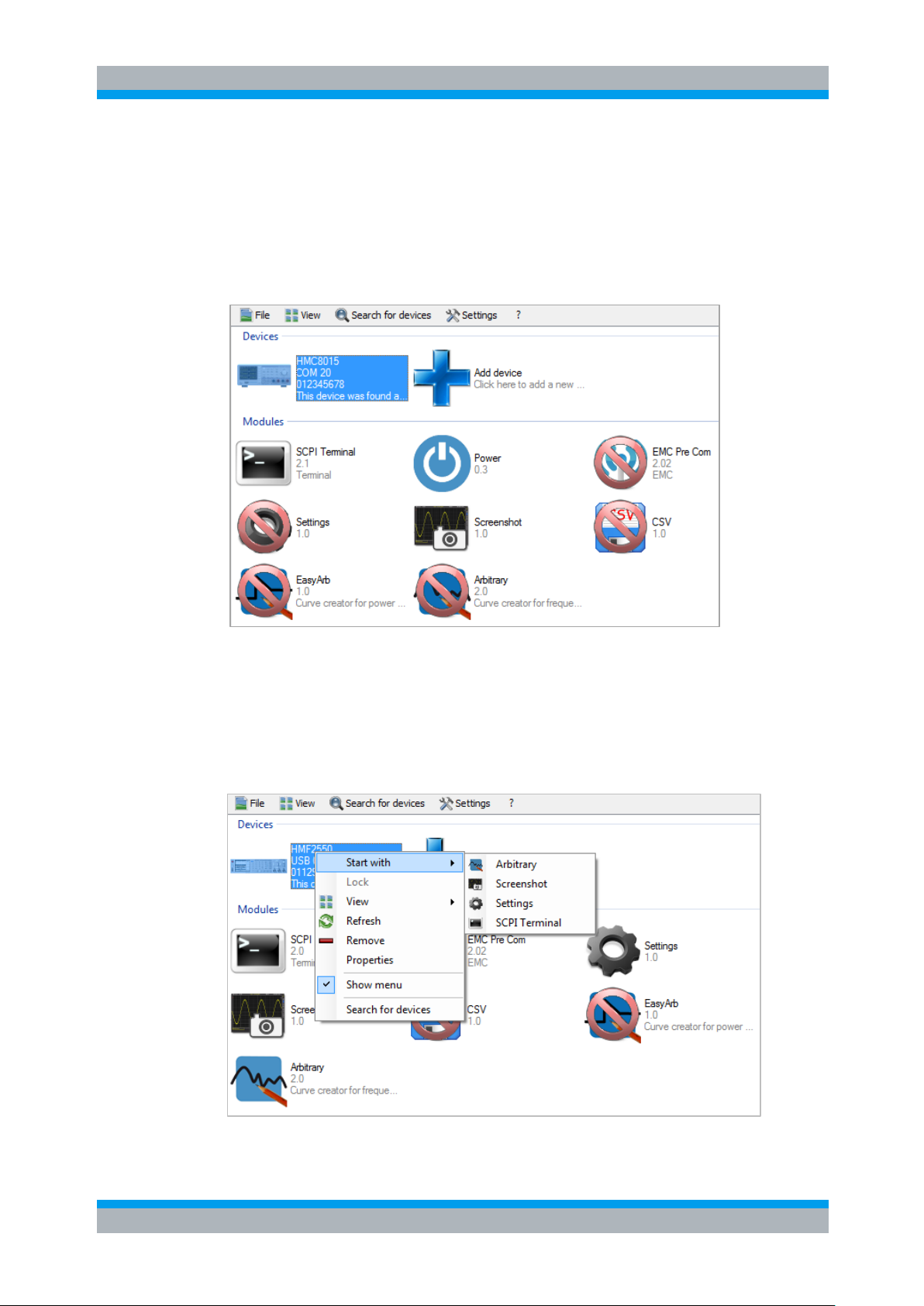
HMExplorer Starting a Software Module
Drag & Drop
User Manual 1178.3305.02 - 03 12
3.2 Drag & Drop
After selecting the integrated instrument (highlighted in blue), unavailable software
modules will be displayed as crossed out in red. Press and hold the left mouse button
and drag and drop the instrument icon to the supported software module. This will start
the module.
3.3 Selecting via Instrument Menu
Right clicking the already integrated instrument opens a dialog box with the option
"Run with“ to show the supported software modules. Click the respective software
module to start the module.
Page 13
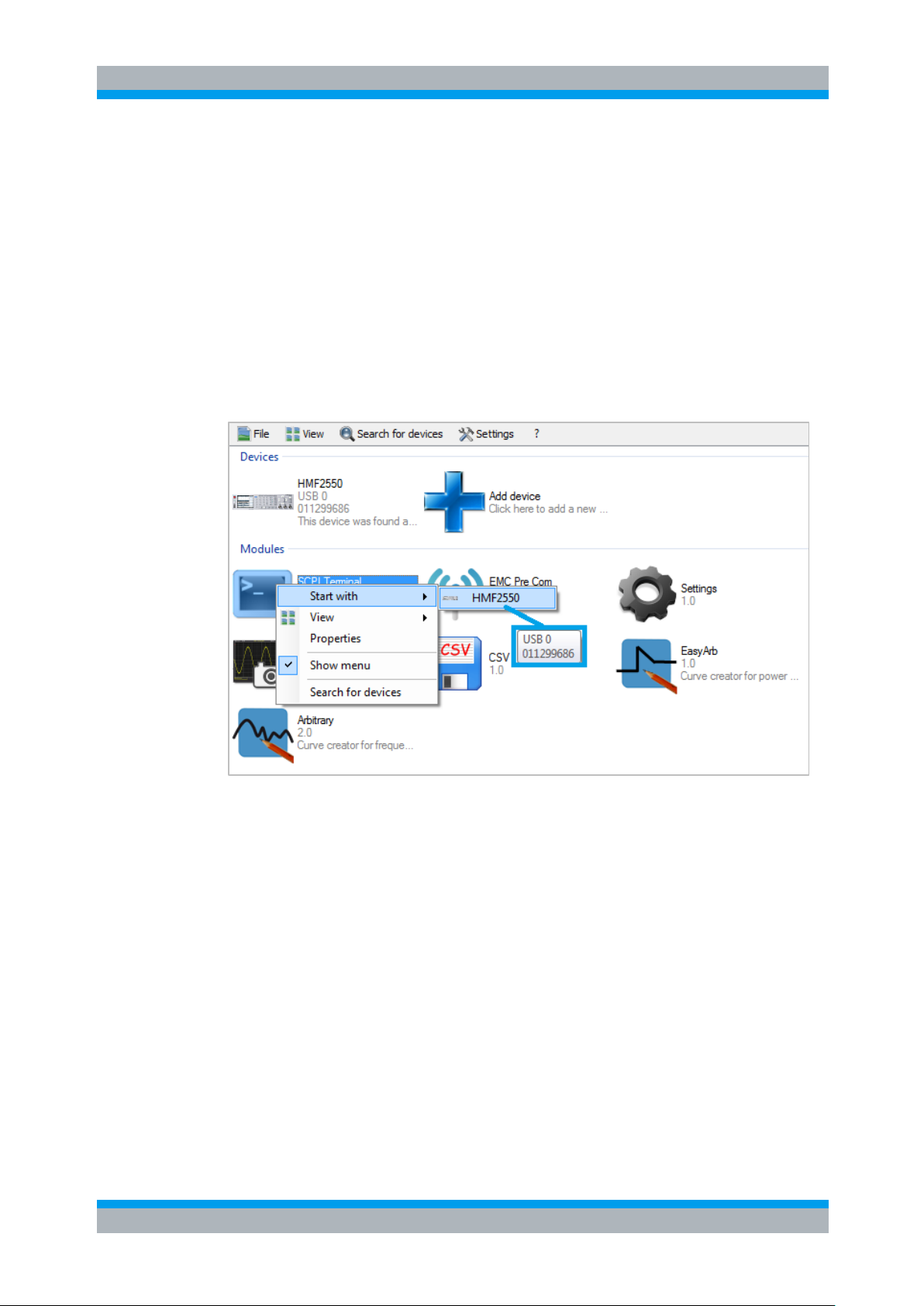
HMExplorer Starting a Software Module
Selecting via Module Menu
User Manual 1178.3305.02 - 03 13
3.4 Selecting via Module Menu
After selecting a software module and right clicking the module, a dialog box opens.
The option "Start with“ allows you to select the integrated instrument. If you select the
instrument via left mouse button, the software module opens.
If multiple measurement instruments are integrated with the HMExplorer software, you
can only select one instrument to use with the respective software module. If you
briefly hold the mouse cursor over the instrument type in the list (by selecting the
option "Start with“), a small field with serial number and interface will appear. This
enables you to distinguish the instruments or interfaces.
Page 14
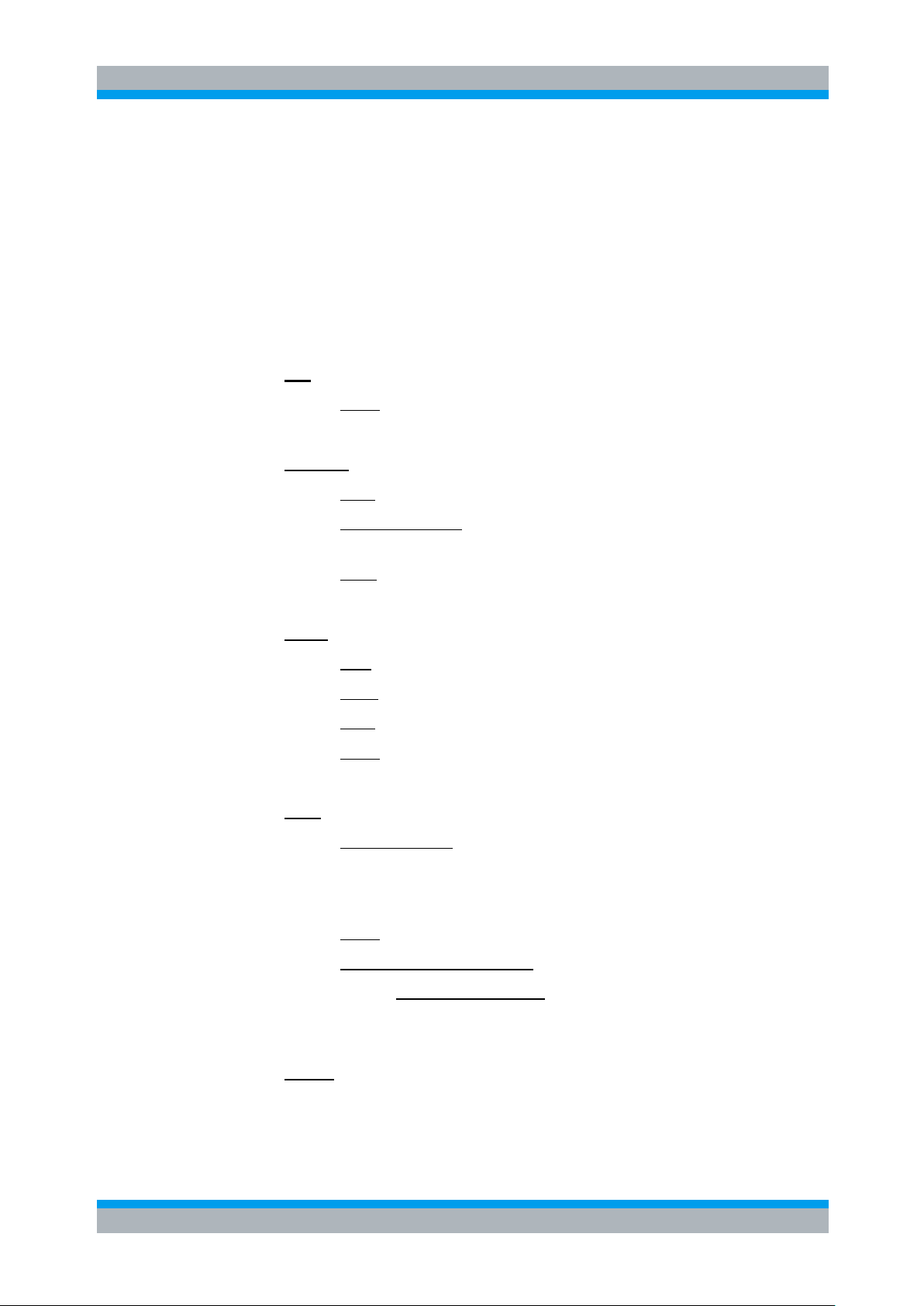
HMExplorer SCPI Terminal Program with Script Function
Overview
User Manual 1178.3305.02 - 03 14
4 SCPI Terminal Program with Script
Function
4.1 Overview
The Terminal menu is arranged as follows:
1. File
a. Close: Closes the terminal function
2. Terminal
a. Save: Saves all output of the terminal function
b. Save with options: Saves only the filtered output of the terminal
function
c. Clear: Deletes all output of the terminal function
3. Script
a. New: Creates new script
b. Open: Opens / loads a previously created script
c. Save: Saves script
d. Close: Closes and exits script
4. SCPI
a. Autoselect SCPI: If this function is activated (check box is selected),
the appropriate SCPI remote command list is automatically opened for
the connected / selected instrument if this is deposited in the terminal
program.
b. Close: Closes the displayed SCPI remote command list
c. Measuring instrument group:
i. Measuring instrument: Displays the SCPI remote command
list for the selected measurement instrument
5. Device
a. Selects and displays the measurement instrument which currently is
connected with the HMExplorer software and supported by the
Terminal software module
Page 15
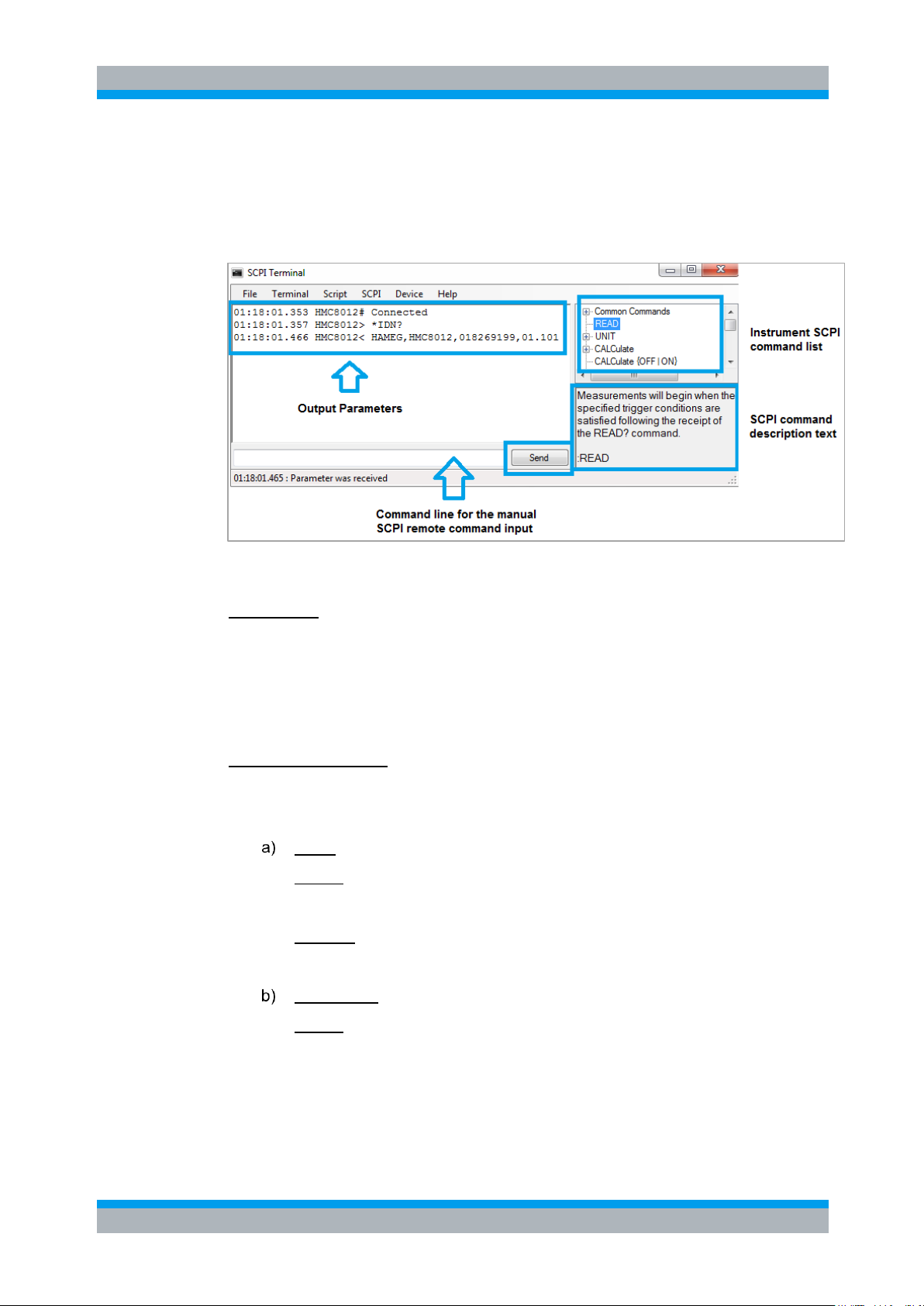
HMExplorer SCPI Terminal Program with Script Function
Terminal Menu
User Manual 1178.3305.02 - 03 15
4.2 Terminal Menu
Send button:
The remote commands can be manually entered into the command line or inserted by
double-clicking on the respective command in the SCPI command list. Use the Send
button of the terminal program or the Enter button to transfer the remote command to
the instrument.
Receiving commands:
Commands are automatically received. There are two different format types:
ASCII characters, separated by comma, without <“> at the beginning and end
Format: <parameter 1>,<parameter 2>,.., <parameter N>
Example: Rohde&Schwarz,HMC8015,012345678,01.300
Binary data
Format: #<N><Length><Data>
<N> = Number of digits in the field
<Length> = Data length
Page 16
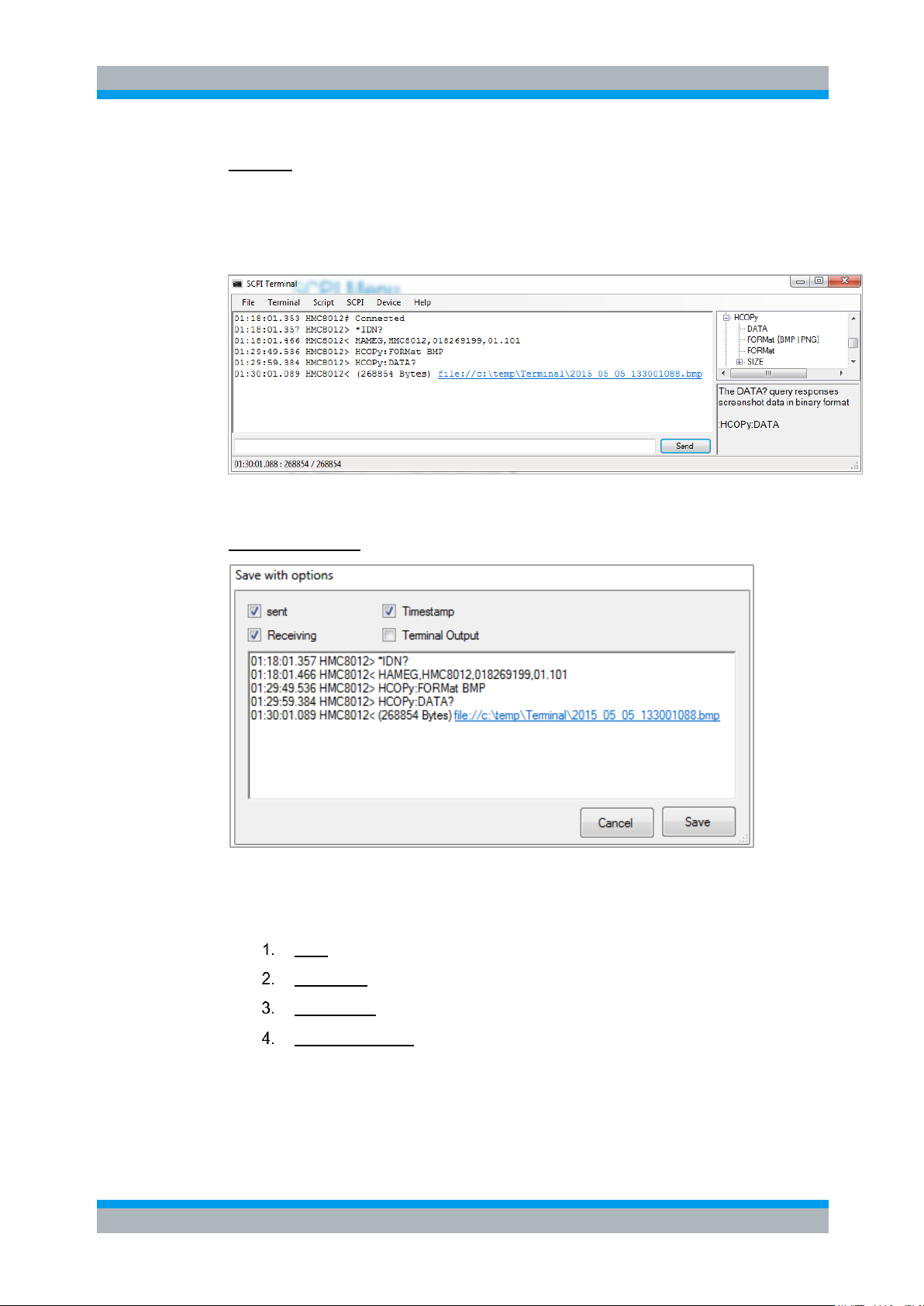
HMExplorer SCPI Terminal Program with Script Function
Terminal Menu
User Manual 1178.3305.02 - 03 16
Example: Image transfer
Images are always transferred in binary format. The terminal program saves all binary
data in a file and provides a link to access the screenshot. Depending on the
instrument type, the image formats, such as GIF, PNG or BMP, will be recognized
automatically.
Save with options:
This function allows the output parameters to be filtered and saved. The following
options can be activated or deactivated:
Sent: Saves the sent commands
Receiving: Saves the received output data
Timestamp: Indicates if the timestamp is to be included when saving
Terminal Output: Saves the terminal output (e.g. HMC8012# Connected)
Use the "Save“ button to save the selected options in a .txt file.
Page 17
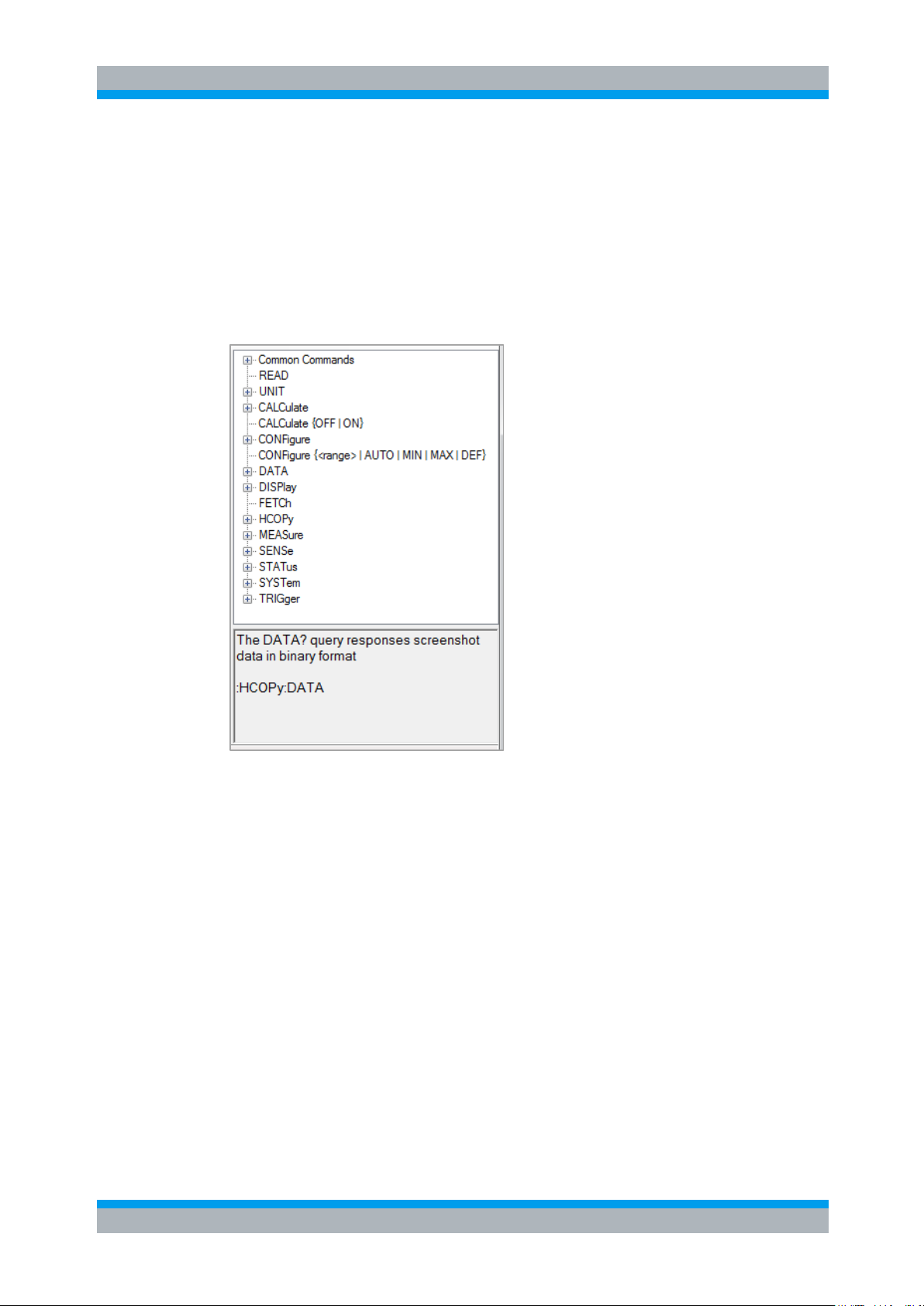
HMExplorer SCPI Terminal Program with Script Function
SCPI Menu
User Manual 1178.3305.02 - 03 17
4.3 SCPI Menu
After selecting the respective measurement instrument, the SCPI remote command list
will automatically be opened for this instrument. All available SCPI remote commands
will be listed in a tree structure in the upper display area.
The respective commands are briefly described in the lower display area. Double click
on the respective command to copy it into the command line.
Page 18
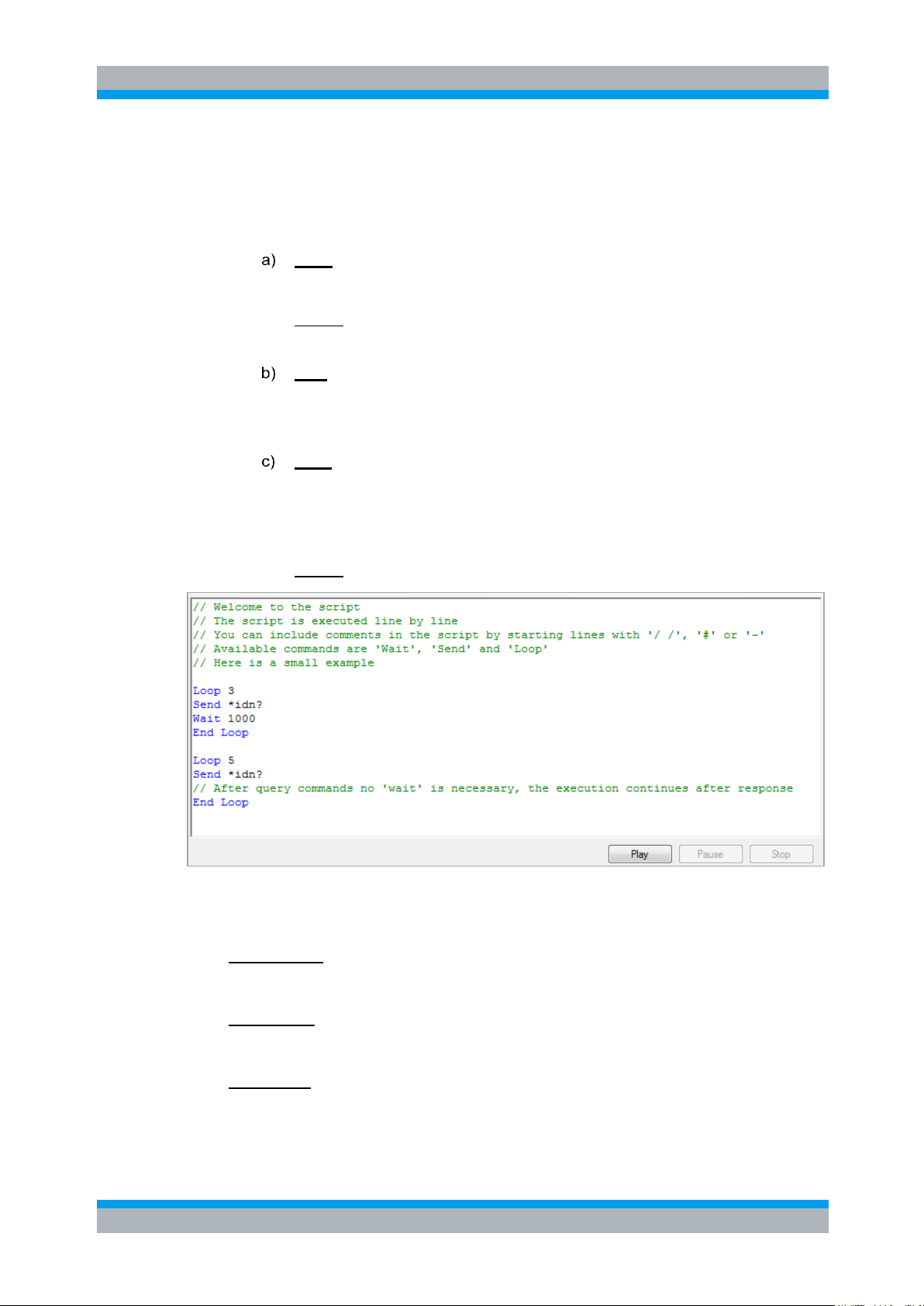
HMExplorer SCPI Terminal Program with Script Function
Script Menu
User Manual 1178.3305.02 - 03 18
4.4 Script Menu
The SCPI terminal program includes an internal script function. The following
commands are supported:
Loop:
<n> = Number of repetitions
Format: Loop <n>
End
Wait:
<t> = Time in milliseconds
Format: Wait <t>
Send:
<s> = Command as ASCI string
If the command ends with "?“, the instrument will wait until a response is
returned
Format: Send <s>
Use the "Play“ button to run the script. Use "Pause“ to pause the script. Use "Stop“ to
stop the script.
Create script:
Use “Script“ “New“ to create a new script.
Open script:
Use “Script“ “Open“ to load / open a previously created script.
Save script:
Use “Script“ “Save“ to save the generated script.
Page 19
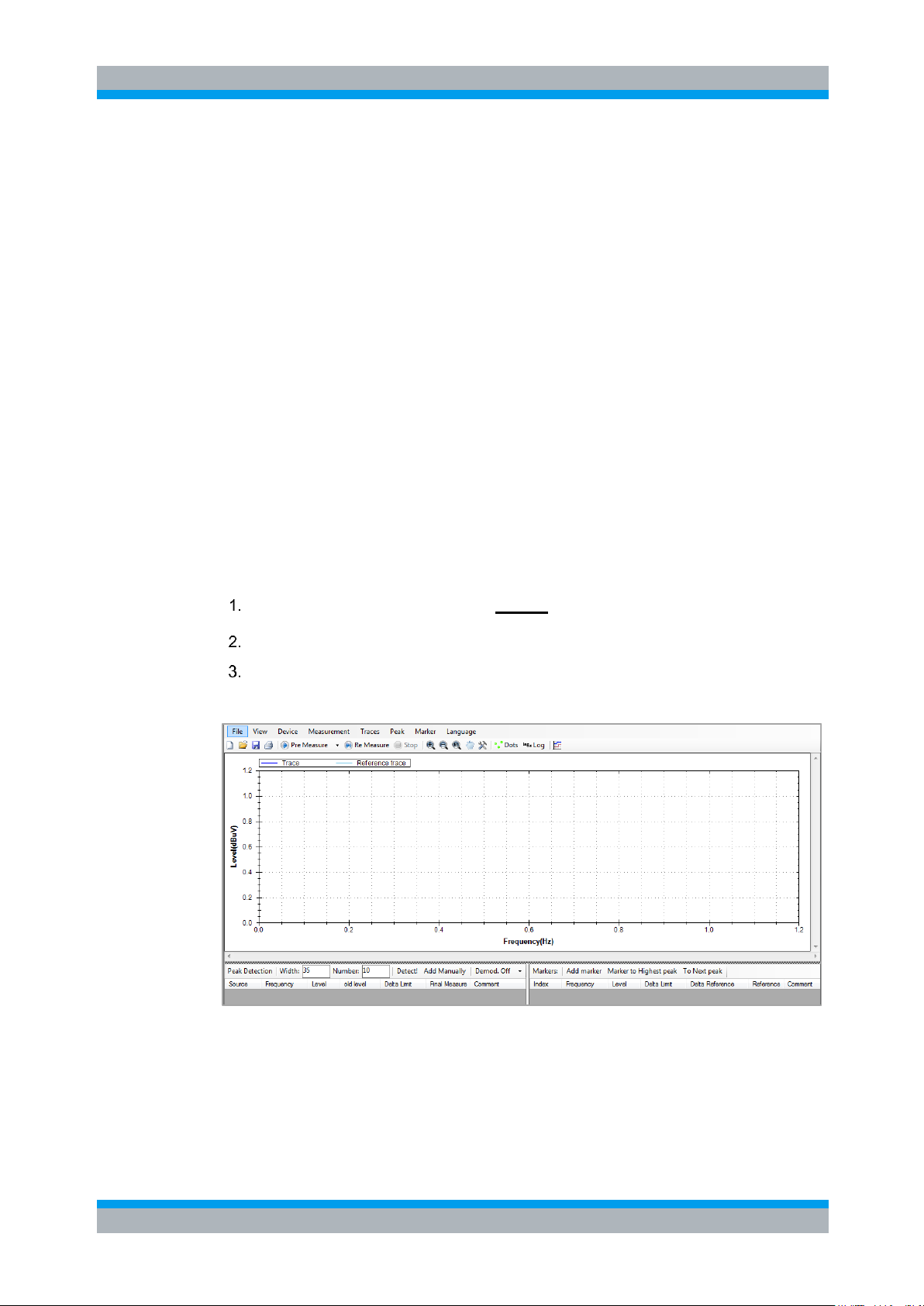
HMExplorer EMC Precompliance Software
Script Menu
User Manual 1178.3305.02 - 03 19
5 EMC Precompliance Software
The use of a R&S®HMS spectrum analyzer and the EMC precompliance software
allows you to perform EMC precompliance measurements. Precompliance
measurements indicate that the measurement is based on a measurement standard
but is not identical to it.
The R&S®HMS measuring instruments are able to deliver very precise measurement
results. The measured values display an obvious tendency toward the measured
value. However, the results are not as accurate as is required for a standard-compliant
test result. Therefore, it continues to be necessary to verify a certified test laboratory as
a standard-compliant measurement is only approved with the respective measurement
receivers and measurement setups. Substantiated information regarding disturbances
can occur exclusively within an adequate test environment (shielded measurement
environment). The specifications for measurement time, increments, etc. as detailed in
the respective EMC standards are entered manually during setup for every new
measurement. A diagram is generated during the incremental measurement to record
all individually results in a graph.
In conclusion, the following use of the EMC precompliance software is possible:
Perform measurements based on but not identical to CISPR EMC standards
Use user-defined limit lines / definition of user-defined measurement environment
Generate test reports (plots for comparison)
Page 20
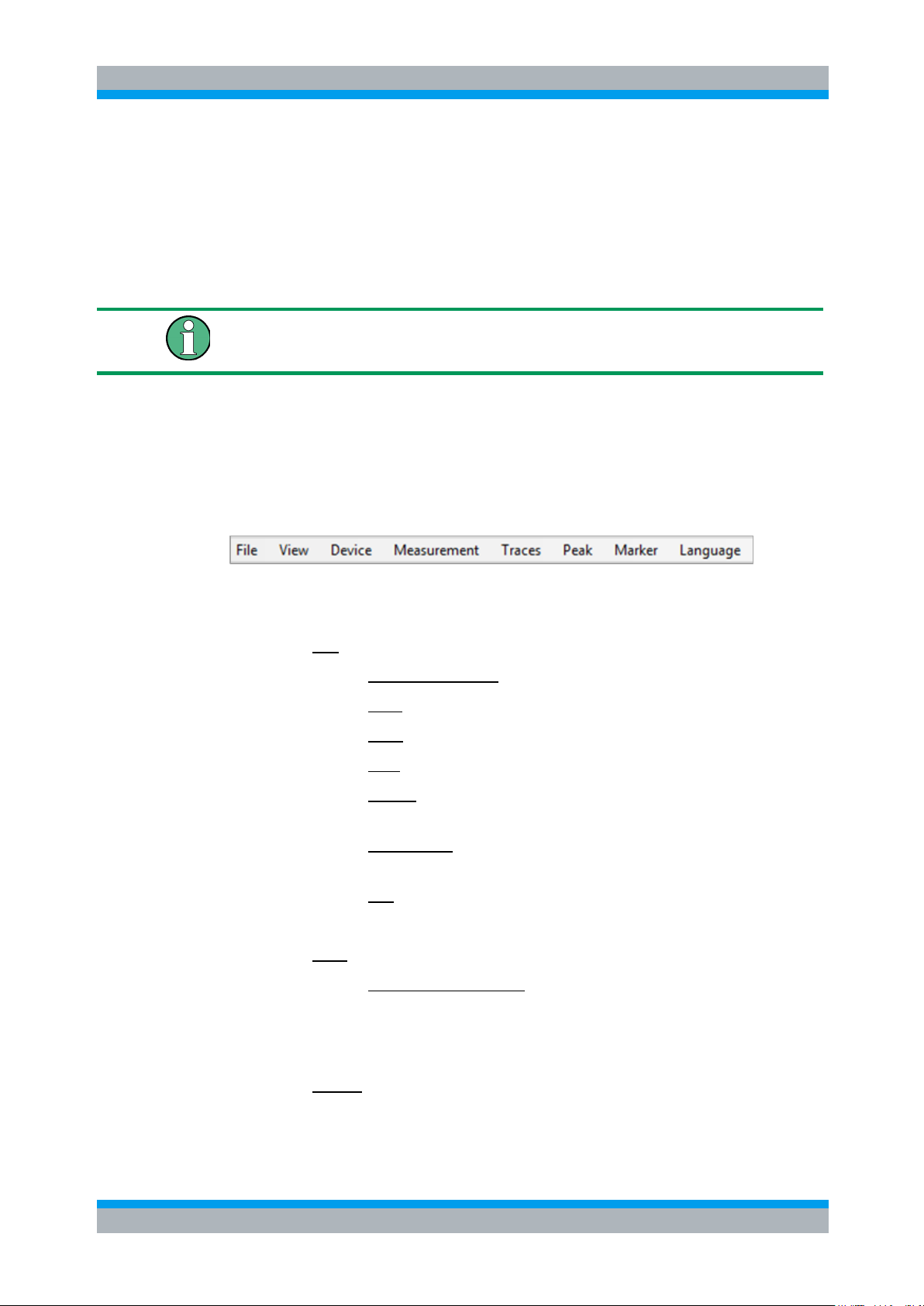
HMExplorer EMC Precompliance Software
Menu Bar
User Manual 1178.3305.02 - 03 20
The EMC software can be used with the spectrum analyzers R&S®HMS10x0,
R&S®HMS30x0 and the R&S®HMS-X (only with installed option R&S®HMS-EMC or
R&S®HV213 voucher). The EMC software module supports the communication via the
HO720 standard interface (USB/RS-232) or the optional HO732 Ethernet/USB
interface.
The HO730 interface (Ethernet/USB) is not supported with the EMC
Precompliance software.
5.1 Menu Bar
The EMC software menu is arranged as follows:
1. File:
a. New measurement: Generates a new test set configuration (setup)
b. Load: Loads a measurement, curve or reference curve
c. Save: Saves a measurement, curve or reference curve
d. Print: Prints a EMC precompliance report including settings
e. Wizard: Wizard that automatically guides through all necessary
measurement settings of the EMC software
f. Demo Mode: EMC software demo mode if no R&S®HMS
instrument is available
g. Exit: Exits the module and closes the editing window
2. View:
a. Peak detector / Marker: If the functions are activated (check box is
selected), the peak and marker list will be shown below the
measurement window
3. Device: Selects and displays the measurement instrument which currently
is connected with the EMC software
Page 21
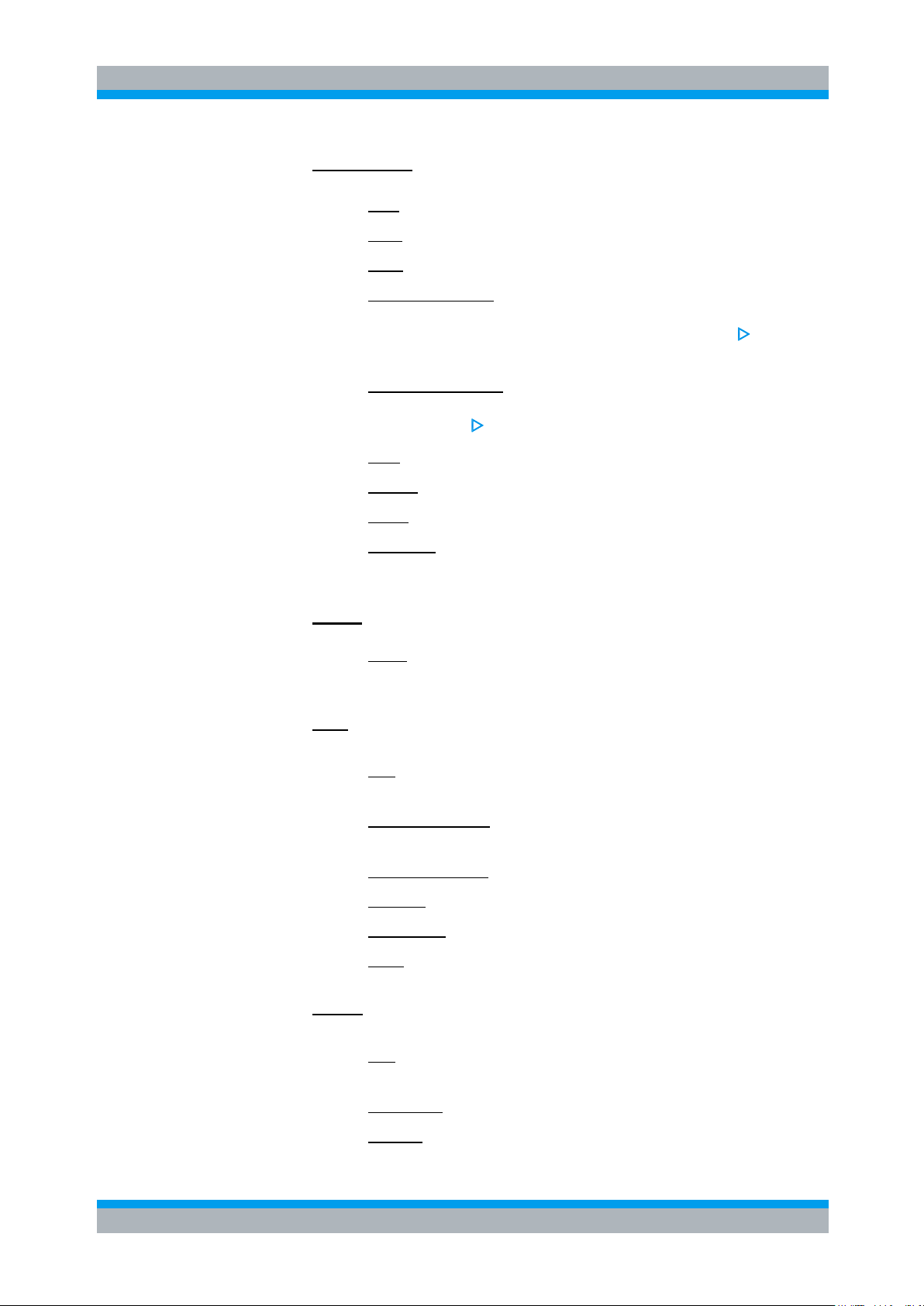
HMExplorer EMC Precompliance Software
Menu Bar
User Manual 1178.3305.02 - 03 21
4. Measurement:
a. New: Generates a new test set configuration (setup)
b. Load: Loads a measurement
c. Save: Saves a measurement
d. Start Pre Measure: Starts a pre-measurement with previously
selected settings for the measuring position and the selected
detector; a pre-measurement can also be started via " Pre
Measure“
e. Start Final Measure: Starts a re-measurement with QPEAK
detector. After the pre-measurement, a re-measurement can also
be started via " Re Measure“.
f. Stop: Stops a measurement
g. Restart: Restarts a measurement
h. Setup: Adjusts the test set configuration (setup)
i. Comment: Inserts a comment which will be added to the test
report
5. Traces:
a. Swap: A saved reference curve in the background (light blue) can
be interchanged for the current curve in the front (dark blue)
6. Peak:
a. Add: Adds a peak, the frequency value is manually adjusted via
peak list
b. Start peak search: Starts a peak detection after a successful pre-
measurement
c. Add to marker list: Adds a selected peak to the marker list
d. Remove: Removes a selected peak from the peak list
e. Remove all: Removes all peaks from the peak list
f. Copy: Copies peak
7. Marker:
a. Add: Adds a marker; the frequency value is manually adjusted via
marker list
b. To Highest: Selects the highest marker value (marked in green)
c. To Next: Selects the next higher marker value (marked in green)
Page 22
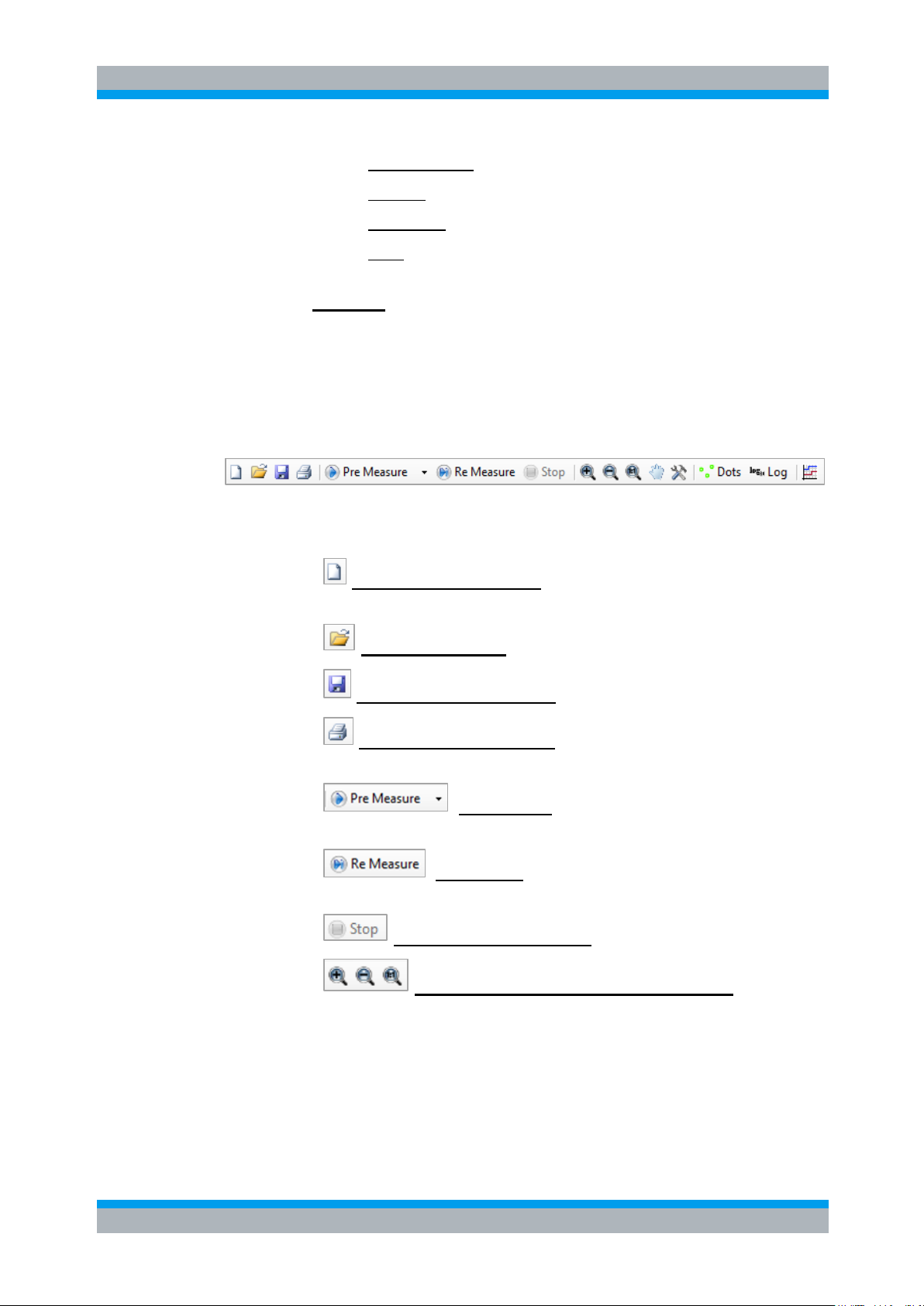
HMExplorer EMC Precompliance Software
Toolbar (Quick Menu)
User Manual 1178.3305.02 - 03 22
d. Add to peak list: Adds a selected marker to the peak list
e. Remove: Removes selected marker from the marker list
f. Remove all: Removes all markers from the marker list
g. Copy: Copies marker
8. Language: Toggles the menu language (DE <> EN)
5.2 Toolbar (Quick Menu)
The EMC quick menu (toolbar) is arranged as follows:
1. Create New Measurement: Generates a new test set configuration
(setup)
2. Open measurement: Loads a measurement (.mes file)
3. Save current measurement: Saves a measurement
4. Print measurement results: Prints EMC precompliance reports
including settings
5. Pre measure: Selects a detector and starts the premeasurement
6. Re measure: Starts a re-measurement with QPEAK
detector
7. Stop current measurement
8. Zoom in, zoom out, display complete curve: Zooms into
the signal, zooms out of the signal or fits the measurement curve in the
display window. Additionally, you can use the scroll wheel to zoom in or
out of the measurement window. Press and hold the left mouse button to
enlarge a cutout of the measurement window.
Page 23
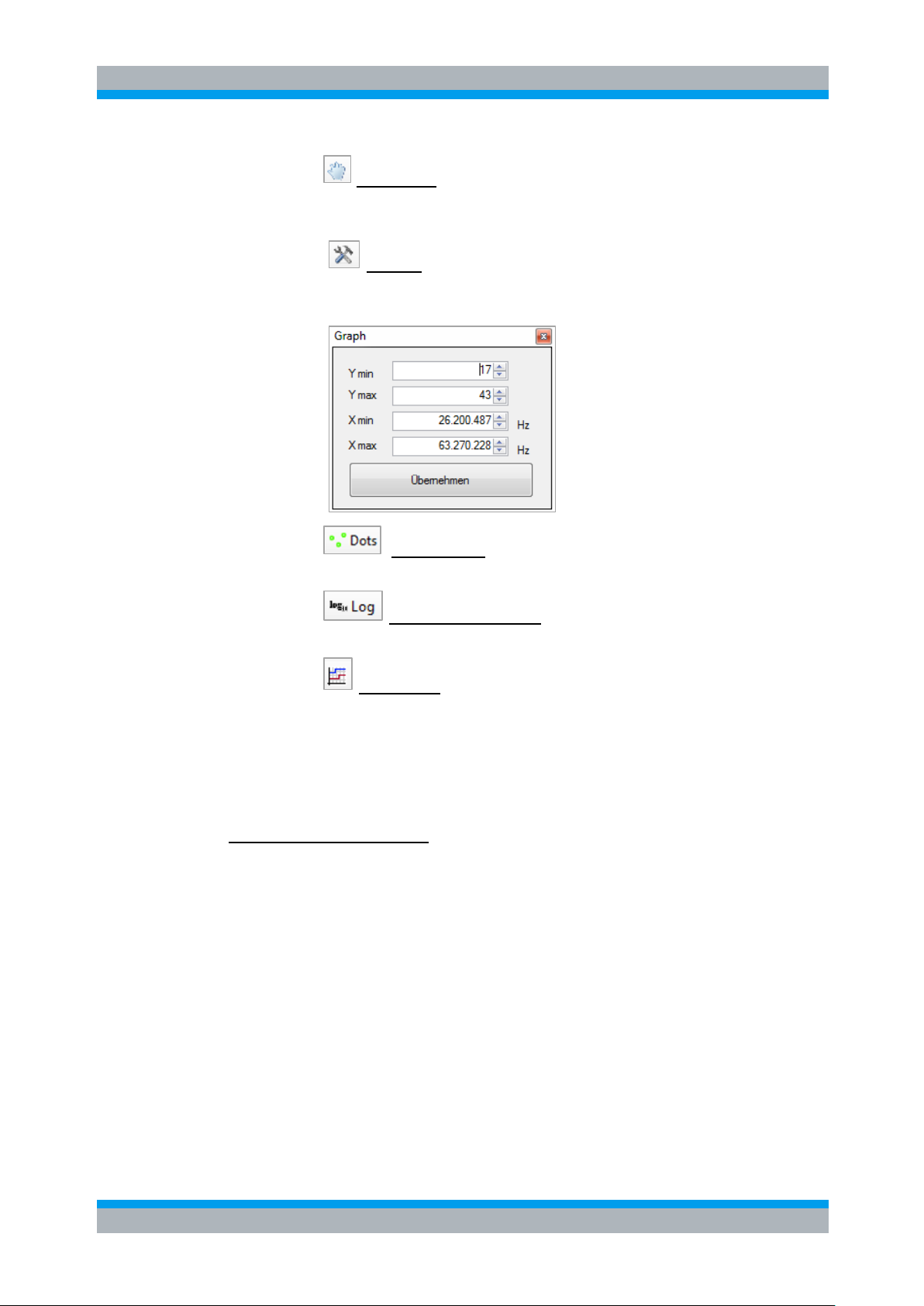
HMExplorer EMC Precompliance Software
Entering Values
User Manual 1178.3305.02 - 03 23
9. Hand tools: Toggles between magnifying and hand tools. If the
hand tools are active, you can also press and hold the left mouse button
to move the entire measurement curve within the measurement window.
10. Scaling: Scales the level and frequency axis. The frequency axis
can only be scaled in Hz (e.g. MHz is shown as 10^6Hz; the potencies
are automatically adjusted).
11. Interpolation: Displays the measurement curve as dots (dots
on) or as interpolated curve (dots off)
12. Logarithmic display: Toggles between logarithmic (Log on) or
linear (Log off) level or frequency display
13. CSV Editor: Generates file to adjust to measurement position
5.3 Entering Values
Entering Frequency Values
The following options are available to enter frequencies within the software:
Data in Hz (Hertz); e.g. 1000000Hz for 1MHz
Data with SI – prefixes (e.g. 1MHz)
Data in exponential notation (e.g. 1e6 or 1E6 Hz for 1MHz)
Adding the unit is optional.
Page 24
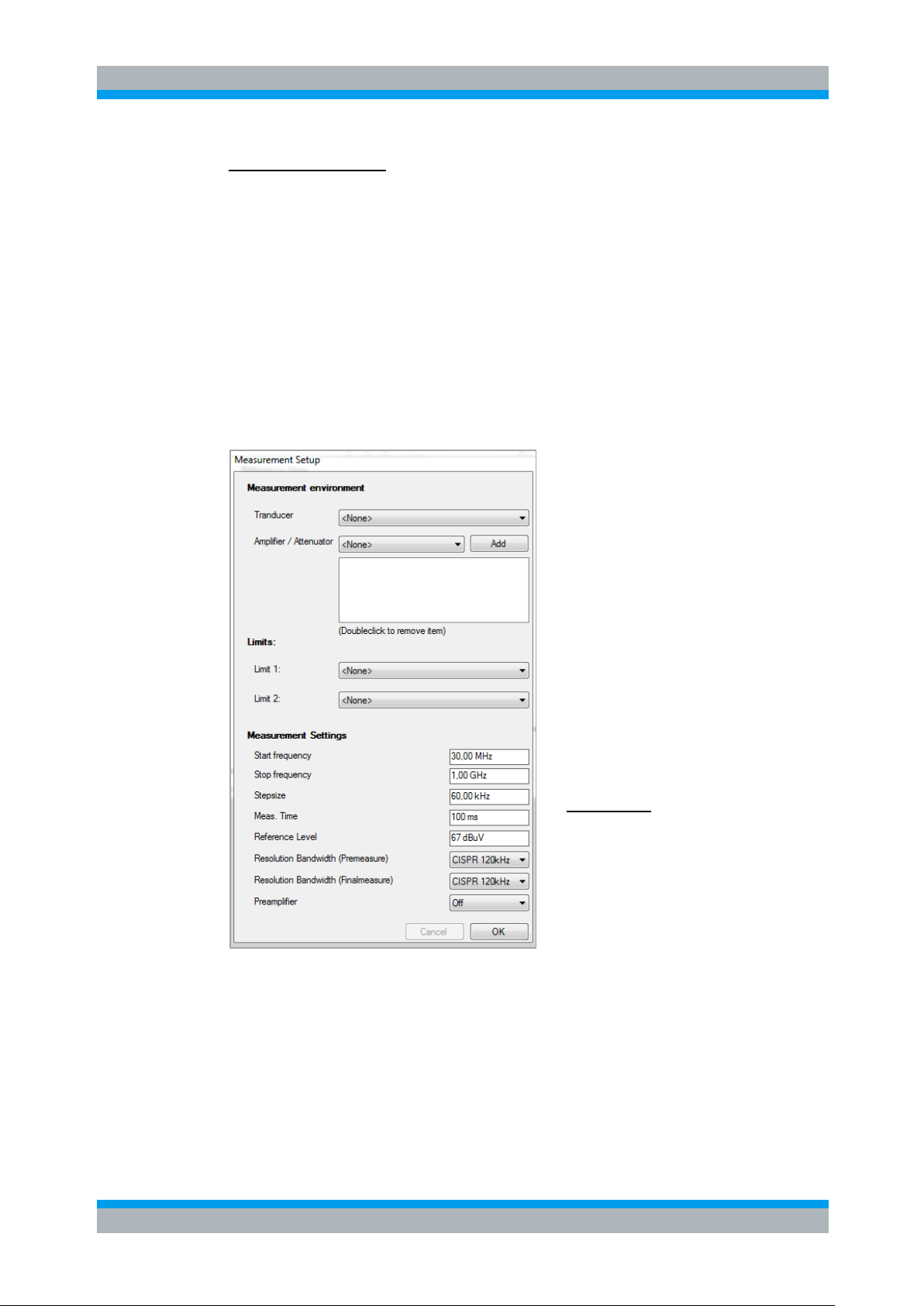
HMExplorer EMC Precompliance Software
Setup Window
User Manual 1178.3305.02 - 03 24
Entering Time Values
The following options are available to enter time information:
Data in s (second); e.g. 0.02s = 20ms
Data with SI – prefixes (e.g. 20ms)
Data in exponential notation (e.g. 2e-2s or 2E-2s = 20ms)
Adding the unit is optional.
5.4 Setup Window
Use the Setup window to enter the
necessary measurement
configurations that are required by
the respective EMC standard.
In general, correction factors
(transducer, amplifier, attenuators)
can be subtracted or added by the
EMC software automatically.
Therefore, positive and negative
values are possible depending on the
value sign. If you fill in positive
values, the correction factor will be
subtracted (attenuation). If you fill in
negative values, the correction factor
will be added (gain).
Transducer
A transducer is an antenna
(depending on the antenna factor
unit), for instance. During an EMC
measurement, the electrical field
strength issued by the instrument to
be tested is captured by an antenna.
Depending on the field strength, the
antenna generates an electrical
voltage. The voltage level is captured by the measurement receiver and transmitted to
the EMC software. To calculate a field strength value from the voltage value, the EMC
software requires a conversion factor assigned to the antenna (antenna factor /
compensation value). This varies depending on the viewed frequency. Generally, a list
of compensation factors for a frequency range is included with an antenna. These
compensation values are saved to a file and are included in the test set configuration.
The file name appears in the selection list "Transducer" once the file has been saved.
Page 25
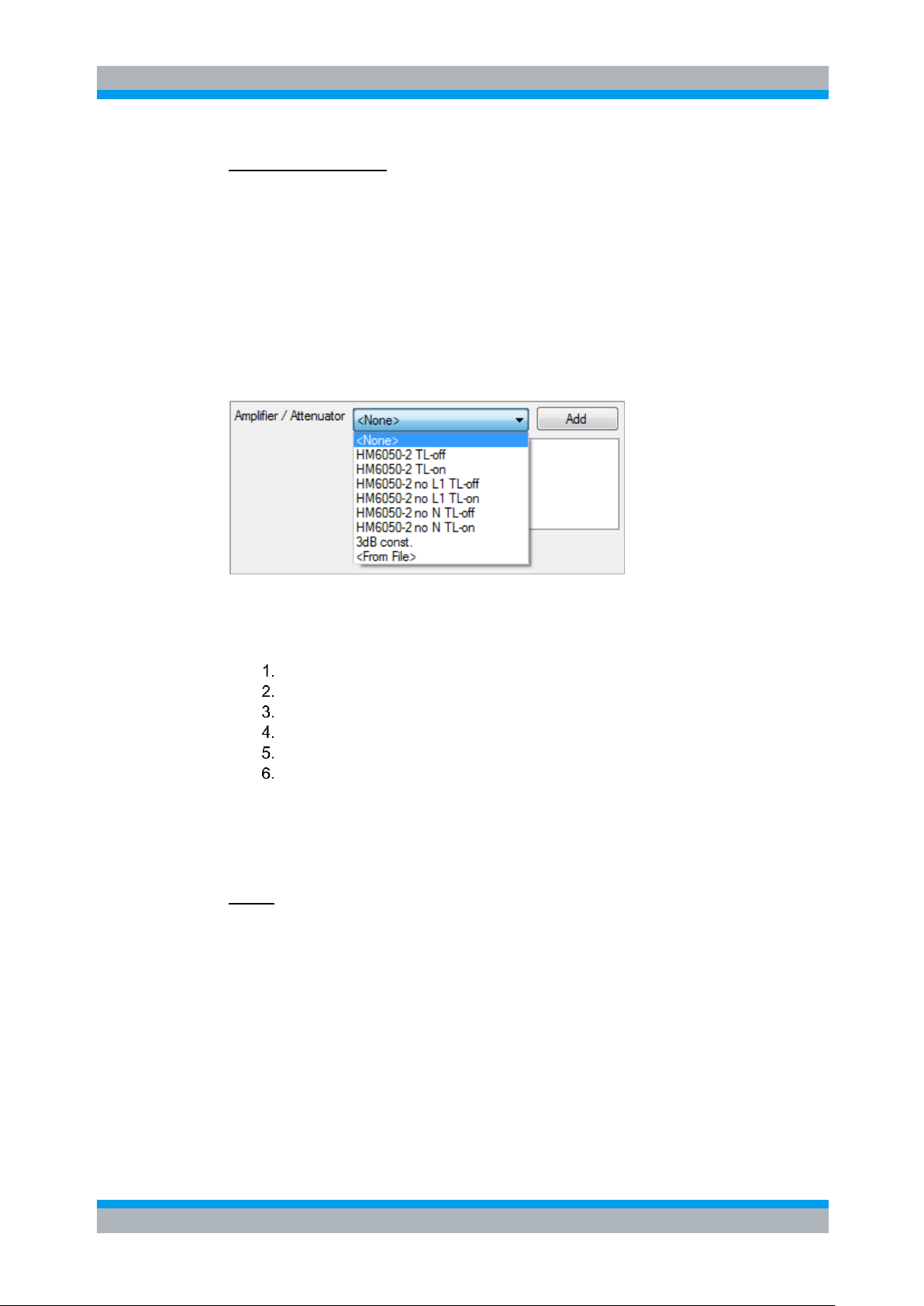
HMExplorer EMC Precompliance Software
Setup Window
User Manual 1178.3305.02 - 03 25
Amplifier / Attenuator
An antenna (antenna factor unit dB) or V-network (e.g. HM6050-2) is connected to the
measurement receiver with a cable. Depending on the frequency, this cable has a
certain attenuation. This attenuation is compensated to ensure a correct measurement.
Similar to the process with a transducer, a file with compensation data is generated.
The same applies to components that are installed between transducer and
measurement receiver during a measurement. These compensation values are saved
to a file and are included in the software. The file name appears in the selection list
"Amplifier/Attenuator“ once the file has been saved. If the respective file has been
selected, use the option "Add“ to insert it to the test set configuration. Double click the
file to remove it from the list.
The following correction factors for the HM6050-2 are integrated in the software
(please refer to the HM6050-2 data sheet „Insertion Loss“):
HM6050-2 TL-off = Transient Limiter disabled
HM6050-2 TL-on = Transient Limiter activated
HM6050-2 no L1 TL-off = N-Phase Measurement without Transient Limiter
HM6050-2 no L1 TL-on = N- Phase Measurement with Transient Limiter
HM6050-2 no N TL-off = L1- Phase Measurement without Transient Limiter
HM6050-2 no N TL-on = L1- Phase Measurement with Transient Limiter
Depending on the HM6050-2 setting you have to use the respective correction factor
file.
Limits
Limit lines can be integrated into the EMC software. These limits will be displayed in
the measurement signal window. For each peak or marker value, the distance (delta)
to the limit will be displayed. You can select two limits which will both be displayed in
the signal window. All the distance values (deltas) that are displayed in the user
interface always refer to the limit 1. Limits are selected in the same manner as the
transducer.
Page 26

HMExplorer EMC Precompliance Software
Setup Window
User Manual 1178.3305.02 - 03 26
Measurement Setup
The following settings can be selected in the menu "Measurement Setup“:
1. Start frequency: The lowest frequency in the spectrum to be measured
2. Stop frequency: The highest frequency in the spectrum to be measured
3. Stepsize: Size of the frequency intervals during the measurement
4. Meas. Time: Duration of how long the measurement receiver pauses at a
frequency during the pre-measurement to capture level peaks. The
measurement time is not identical to the software transfer time between
measurement instrument and PC.
5. Reference Level: The highest expected level that is applied to the receiver
6. Resolution bandwidth: Selects the RBW filter for pre and re measurement
7. Preamplifier: Activates (On) / deactivates (Off) preamplifier
Page 27

HMExplorer EMC Precompliance Software
File Formats for Test Set Configuration
User Manual 1178.3305.02 - 03 27
5.5 File Formats for Test Set Configuration
The EMC software enables you to load files to configure the test set and to integrate
limits. Frequency spectrums can be loaded and saved in CSV format. You can use the
internal file editor or Microsoft Excel to generate transducer or limit files.
CSV Editor
Use the icon in the menu bar to open
the CSV Editor. When using the internal
CSV Editor, you enter the frequency and
level values manually. These values are
specified by an EMC standard which
determines how the measurement is to be
performed. Under "Transducer", select the
frequency response for the used transducer.
This includes a professional EMC antenna,
for instance. Professional EMC antennae
include so-called compensation values
which can be transferred manually to the
CSV Editor.
Under "Amplifier / Attenuator", a so-called
"Compensation Table" is created that is
required for the HM6050-2 V-network, for
instance (display of the compensation values in the certificate in dB). The compensation values can either be manually entered to the CSV Editor or loaded as a
completed file via software.
Use “File“ “Open“ to load a Loss/Gain, transducer or limit line file that was
previously created in Excel.
If a foreground curve is loaded, the software applies all frequencies that already exist
in the file as points to be measured. This means that a CSV file (e.g. from a previous
measurement) can be loaded, and the included frequency range can then be remeasured in the current configuration. The parameters Start frequency, Stop frequency
and step size are determined from the CSV file and will be applied to the
measurement. If a background curve is loaded, it will be shown as background curve
(whether or not the included frequency range corresponds to the current
measurement).
Page 28

HMExplorer EMC Precompliance Software
File Formats for Test Set Configuration
User Manual 1178.3305.02 - 03 28
Creating a File with Microsoft Excel
For instance, to integrate the antenna factor of an antenna with the software, a file with
the respective file ending is generated and saved as “...\My Files\ Rohde-Schwarz\
HMExplorer \HM PreCom EMC\Datasets“ (the location may vary depending on the
Windows version). All files in this folder are loaded when a new measurement is
created, and you can select them during the measurement configuration (setup).
Please note the following when you create transducer or limit files with Microsoft Excel:
When creating parameter names (Name, Unit, ...), it does not distinguish
between upper and lower case letters
Frequency values can be displayed in detail (1 MHz = 1000000 Hz) or as
exponentials (1 MHz = 1e6 Hz)
Values (frequency, level) will be displayed without unit in general
For values, the separator is the semicolon ';'
For level values, the separator is the point '.'
Is is recommended to complete all files with a row including the word “end“
The sequence of the rows may not be changed
The frequency must be listed in ascending order
You may not use empty characters up to the end of the file
The following file formats are used within the software to align the test set and to
integrate limits:
Transducer Files (file extension .htrs)
The file content is defined as follows:
Row 1: Name = <Transducer name>
Row 2: Unit = <unit to be used to issue the measurement results>
Row 3: <frequency>;<level>
…
Row N: <frequency>;<level>
Row N+1: end
The parameter “Unit“ determines which unit is to be used to issue the measurement
results. This parameter also determines which unit is used for the measurement
receiver. If you select “dBm“, the receiver will measure in dBm. If you select “dBuV“,
the receiver will measure in in dBµV.
Page 29

HMExplorer EMC Precompliance Software
File Formats for Test Set Configuration
User Manual 1178.3305.02 - 03 29
Example of a transducer file
Name=Transducer_dBuA_Lin_sample
Unit=dBm
Interpolation=lin
100000;50.5
300000;60.3
1000000;70.2
end
Format
Description
Name=Transducer_dBuA_Lin_sample
Transducer name
Unit=dBm
Unit used to display the measurement results; this unit does
not impact the conversion
Interpolation=lin
Interpolation type; "lin" for linear or "log" for logarithmic
100000;50.5
Parameter
300000;60.3
…
1000000;70.2
…
end
File end
Amplifier / Attenuator Files (file extension .hlga)
The file content is defined as follows:
Row 1: Name = <element name>
Row 2: <frequency>;<level>
…
Row N: <frequency>;<level>
Row N+1: end
Example of an amplifier /attenuator file
Name=LossGain_sample
100000;50.3
200000;50.3
200000;20.3
1000000;20.3
end
Page 30

HMExplorer EMC Precompliance Software
File Formats for Test Set Configuration
User Manual 1178.3305.02 - 03 30
Format
Description
Name=LossGain_sample
Amplifier / attenuator name
100000;50.3
Frequency; only integral and associated values
200000;50.3
…
200000;20.3
…
1000000;20.3
…
end
File end
The interpolation for the amplifier / attenuator is always linear. Therefore, it is not
required to indicate the interpolation in this context.
An amplification or attenuation can be indicated as negative or positive. Generally, the
attenuation is indicated in the data sheet for antennae. Therefore, the EMC software
interprets the values as attenuation and subtracts these. In the case of an amplifier, the
values are also indicated as attenuation but with a negative sign (negative attenuation
= amplification).
Limit Files (file extension .hlim)
The file content is defined as follows:
Row 1: Name = <element name>
Row 2: Interpolation = <interpolation type>
Row 3: <frequency>;<level>
…
Row N: <frequency>;<level>
Row N+1: end
Example of a limit file
Name=Limitline_log_sample
Interpolation=log
100000;20.2
500000;20.2
500000;50.5
1000000;60.5
1000000;30.3
10000000;10.3
end
Page 31

HMExplorer EMC Precompliance Software
Correction Values HZ530 / HZ540 / HZ550
User Manual 1178.3305.02 - 03 31
Format
Description
Name=Limitline_log_sample
Limit name
Interpolation=log
Interpolation type; "lin" for linear or "log" for logarithmic
100000;20.2
Frequency; only integral and associated values
500000;20.2
…
500000;50.5
…
1000000;60.5
…
1000000;30.3
…
10000000;10.3
…
end
File end
5.6 Correction Values HZ530 / HZ540 / HZ550
The probe sets HZ530, HZ540 and HZ550 are only suitable for relative measurements.
In other words, a measurement is performed, change is made to the test sample and
then a measurement is performed again. The impact of the change is now directly
apparent within the measurement result. This does not require the frequency response
nor a correction factor or a similar object. This also explains why no file with correction
values is available.
There are some cases where a relative measurement does not meet the requirements.
For these cases, premium manufacturers offer probes for compliance measurements.
The offer for these probes includes correction factors and frequency response curves.
The probes are able to simulate the results of an EMC test laboratory, provided that a
corresponding measurement environment is available.
5.7 Measurement Configuration Using Software Wizard
Use “File“ “Wizard“ to start the internal software
wizard which guides you through all required steps
of the measurement setup. You can either select the
settings for amplifier/attenuator, transducer and limit
lines from the list or use the option “New“ to enter
them with the CSV Editor. The measurement
settings are entered manually.
Page 32

HMExplorer EMC Precompliance Software
Performing a Measurement
User Manual 1178.3305.02 - 03 32
5.8 Performing a Measurement
Step 1: Creating a new measurement
Use “Create new measurement“, Wizard
(“File“ “Wizard“ or “File“ “New
measurement“ to create a new test set
configuration. This opens the Setup
window where you can select all
necessary settings. Settings for
transducer, amplifier/attenuator and limit
lines are defined in advance based on the
previously described procedure.
Click “Ok“ to confirm the configurations and to close the Setup window.
Step 2: Performing a pre-measurement
Use “ Pre measure“ or “Measurement“
“Start pre measure“ to start the premeasurement. The pre-measurement
determines the level values in the selected
frequency band. The measurement
receiver measures the peak values of the
amplitudes.
Use the arrow on the function button “ Pre measure“ to select the desired detector.
The following detectors are available:
Page 33

HMExplorer EMC Precompliance Software
Performing a Measurement
User Manual 1178.3305.02 - 03 33
PEAK: The peak value detector shows the
highest level during the selected measurement
time
AVG: The mean value detector (Average) shows
the linear average of the measurement signal
within the selected measurement time
RMS: The RMS detector generates the effective value of the measurement signal
within the selected measurement time
To start the pre-measurement, click on the function button “Pre measure“ or
“Measurement“ “Start pre-measure“. the R&S®HMS instrument automatically
switches to the receiver mode. Step by step, the software determines the individual
amplitudes (or field strength values) in the selected frequency range.
These will be shown as a graph in the measurement window. The results are displayed
in realtime so that the measurement can be tracked at any time in the software or
directly at the R&S®HMS instrument. The status and the remaining duration of the
measurement are displayed at the bottom of the measurement window. The selected
measurement time corresponds to the duration of how long the measurement receiver
pauses at a frequency during the pre-measurement to capture level peaks. The
measurement time is not identical to the transfer time between measurement
instrument and PC. Therefore, a pre-measurement may take a considerable amount of
time, depending on the selected measurement settings.
After performing a premeasurement with a desired
detector, you can perform an
additional pre-measurement with
another detector (if required). You
can include the previous
measurement as reference curve.
Page 34

HMExplorer EMC Precompliance Software
Performing a Measurement
User Manual 1178.3305.02 - 03 34
To use the previous measurement as reference, confirm the message by clicking
"Yes“. The previous measurement curve (e.g with PEAK) will not be deleted and is
moved to the background (light blue). The current measurement curve (e.g AVG) is
displayed in the foreground (dark blue).
Step 3: Detecting the peak value
After successfully completing the pre-measurement, you can begin with the peak value
detection. The peak value detection enables you to detect critical peak values in the
frequency spectrum to perform a measurement following the guidelines of the EMC
norm at a later point at exactly these positions (re-measurement). Frequencies that
lead to high amplitudes during the pre-measurement are quickly identified. A black
triangle icon represents each entry.
You can determine the values for “Width“
and “Number“ of the peak value detection
in the lower left of the measurement
window (“peak detector“) . “Number“
indicates the amount of the peaks to be
detected and “Width“ indicates the
sensitivity of the peak detector. "Width" always refers to the peak and indicates the
number of measurement values that are not included to the left and the right of the
peak (points in the measurement window). A high value is more likely to detect
broadband interferences in the frequency band where a low value is more likely to
detect narrowband interferences.
Page 35

HMExplorer EMC Precompliance Software
Performing a Measurement
User Manual 1178.3305.02 - 03 35
Example applied to the frequency range:
For instance, if the increment is 60kHz
and the width is set to 10 points, the
increment equals 10*60kHz = ± 600kHz.
Consequently, the peak value detection is
performed in 600kHz increments (to the
left and right of the peak).
Once you have selected these parameters, click on “Detect!“ or select the menu “Peak“
“Start peak search“ to start the peak value detection. The peak value detection
refers only to the most recently measured curve, not the reference curve. The detected
peak values are displayed in the lower left of the measurement window. Additionally,
the peak values will be marked on the graph. The peak value detection can be
performed multiple times with different settings for “Width“ and/or “Number“ until the
desired peak values were detected.
If you wish to include a frequency in the remeasurement that was not detected in the peak value
detection, you can click on “Add Manually“ to generate
an entry in the list. In this case, the value is entered
manually. The entry is shown in the peak list with the
comment “Manual“. Therefore, any number of locations
in the spectrum can be marked and measured.
In addition, it is possible to
activate the demodulator
during the re-measurement for
each frequency of the
measurement receiver for a
specific amount of time
(“Duration“). The demodulation allows you to determine if the interference in the
frequency band is caused by an external interference (e.g. radio station). If the
demodulation is activated (On) and you can hear the signal of a radio station during the
re-measurement, it is safe to assume that the interference for the respective frequency
is not caused by the tested instrument. You can select the settings for the
“demodulation“ via arrow buttons and demodulation function button. You can adjust the
modulation type (FM/AM), duration and volume of the signal.
The function “Source“ describes the entry origin. The following entries are possible:
Peak Detector: The entry is determined by means of peak detection after the
re-measurement. If you perform an additional peak detection, the peak
detector entries will be deleted and recalculated.
Re measure: The level was determined during the re-measurement by means
of quasi peak detector.
Manual: The entry was added manually.
Page 36

HMExplorer EMC Precompliance Software
Performing a Measurement
User Manual 1178.3305.02 - 03 36
The frequency value can be adjusted for manually inserted peak values. Depending on
the entry origin, the level values will be determined in different ways:
Peak Detector: The level corresponds to the level of the current foreground
curve (at the corresponding location).
Re measure: The level was determined during the re-measurement by means
of quasi peak detector.
Manual: The level here also corresponds to the foreground curve.
The function “Delta Limit“ shows the distance of the detected level to the selected limit.
A negative value indicates that the level is below the limit. If the level is above the limit,
the value is positive and will be displayed in a red font.
If the check box has been selected for “Re measure“, this entry will be included in the
re-measurement.
You can use right click “Remove“ or the Peak menu to delete a selected peak value
from the list. Use right click “Remove all“ or the Peak menu to remove all marker
values from the marker list. Use right click “Add to marker list“ or the Peak menu to
copy the selected peak value to the marker list.
Step 4: Setting markers
In addition to the peak value detection, you can
also select additional markers. You can insert any
number of marker values by double-clicking the
measurement curve or by clicking “Add marker“.
For each entry in the marker list, an identifier with a
corresponding number is added to the signal
section. Use the function “Marker to Highest peak“
to set the selected marker to the highest amplitude value, or use the function “To Next
peak“ to set the selected marker to the nearest smaller amplitude value.
Page 37

HMExplorer EMC Precompliance Software
Performing a Measurement
User Manual 1178.3305.02 - 03 37
“Index“ describes the consecutive numbering of the markers. The value in this column
is highlighted in color for identification in the signal section.
The frequency value can be adjusted manually in the marker list. The level difference
between the markers can be determined in the marker list (“Delta Reference“). “Delta
Reference“ describes the level difference to the customized reference marker (here:
Marker 1) which is highlighted in green. Additional markers are highlighted in red. In
case of multiple marker values, use the menu item “Reference“ to set the reference
marker. If the check box for “Reference“ is selected, the selected marker value is set
as reference marker and is highlighted in green in the measurement window.
The “Delta Limit“ is the distance of the level (at the corresponding location in the
spectrum) to the set limit. A negative value indicates that the level is below the limit. Is
the level above the limit, the value is positive and will be displayed in a red font.
You can use right click “Remove marker“ or the Marker menu to delete a selected
marker value from the list. Use right click “Remove all“ or the Marker menu to
remove all marker values from the marker list.. Use right click “Add to peak list“ or
the Marker menu to copy the selected marker to the peak list.
Page 38

HMExplorer EMC Precompliance Software
Performing a Measurement
User Manual 1178.3305.02 - 03 38
Step 5: Performing re-measurement
In a re-measurement, a second measurement is
performed for each frequency with an entry in the
peak list. This measurement is performed with a
special standardized evaluation process (quasi
peak). The re-measurement is always performed
with the quasi peak detector and cannot be
adjusted. The results of this measurement are
relevant for the adherence to the EMC standards.
Start the re-measurement via “ Re Measure“ button on the top tool bar or via
“Measurement“ --> “Start Final Measure“. During the re-measurement, the peak list
entries are overwritten by the results of the re-measurement and the highlights in the
graph are moved. The entries show the final level. The current status of the remeasurement is indicated by the blue peak highlights. Depending on which peak value
is currently re-measured, the entry in the peak list will be highlighted in blue.
You can use right click “Remove marker“ or the Marker menu to delete a selected
marker value from the list. Use right click “Remove all“ or the Marker menu to
remove all marker values from the marker list.. Use right click “Add to peak list“ or
the Marker menu to copy the selected marker to the peak list.
Step 6: Saving and printing
measurement results
Once the measurement has successfully
completed, the measurement results can
be saved and printed. Use the button
or the menu “Measurement“ “Save“ to
save the EMC measurement results as a .mes file. You can manually select the
location and the file name. By default, the software automatically saves the results in
the HMExplorer default folder.
You can also use the menu option “File“ “Save“ “Measurement“ to save the
measurement results as a .mes file. In addition, it is possible to save the curve data
(dark blue curve) or the curve data of the reference curve (light blue curve) as a CSV
file.
Page 39

HMExplorer EMC Precompliance Software
Performing a Measurement
User Manual 1178.3305.02 - 03 39
Use the button or the menu item
“File“ “Print“ to print the measurement
results as an EMC report or to save as a
PDF file (pdf Creator).
Page 40

HMExplorer EMC Precompliance Software
Error Message
User Manual 1178.3305.02 - 03 40
5.9 Error Message
If an error message displays during the EMC measurement, an error file will be saved
in the Hameg Instruments folder on the PC (Global Settings). This file contains all the
important information about the error that occurred.
Use the main module window in the HMExplorer software
to access the saved error files via “?“ “Error report“. All
HMExplorer software error occurrences will be listed in this
browser. Use right click “Open Folder“ to open the folder
containing all error files and to select the respective file.
You can email this .hmex file to the technical support at
Rohde & Schwarz (customersupport@rohde-
schwarz.com) to find a solution to the problem.
Use right click “Send“ to automatically send the selected error file and to allow the
technical support to edit the file as necessary.
Page 41

HMExplorer Software for Storing Instrument Settings
Saving Instrument Settings
User Manual 1178.3305.02 - 03 41
6 Software for Storing Instrument Settings
The settings software module can be used with the following measurement
instruments:
R&S®HMS10x0…30x0
R&S®HMS-X
R&S®HMO Series
R&S®HMF Series
6.1 Saving Instrument Settings
The function "Save" allows you to transfer and store measurement instrument settings
to a PC.
Click the “Save“ button to open a dialog box
which allows you to select the respective
location (folder) and a file name. Click the
“Save“ button again to save the selected
settings. If the instrument settings have
been successfully saved on the PC, this will
be displayed in the module window.
6.2 Loading Instrument Settings
The function “Load“ allows you to load
instrument settings from a PC back into the
measurement instrument. Click the “Load“
button to open a dialog box which allows
you to select the respective settings file.
Click the “Open“ button to transfer the
instrument settings. If the instrument
settings have been successfully loaded and
transferred to the measurement instrument,
this will be displayed in the module window.
However, it will not be verified if the settings were transferred correctly or if they were
accepted correctly by the measurement instrument.
Page 42

HMExplorer Software To Create Screenshots
Operation
User Manual 1178.3305.02 - 03 42
7 Software To Create Screenshots
The screenshot software module can be used with the following measurement
instruments:
R&S®HMS10x0…30x0
R&S®HMS-X
R&S®HMO Series
R&S®HMF Series
R&S®HMP Series
R&S®HMC8012
R&S®HMC8015
R&S®HMC804x
R&S®HMO1002 / 1202
Depending on the instrument type, the following image formats are supported:
BMP
GIF
PNG
Depending on the image format, different transfer times can be expected. To keep
these times to a minimum, it is recommended (if supported) to select the transfer in
GIF or PNG format.
7.1 Operation
The screenshot module includes an image browser and a screenshot function window.
The image browser enables the navigation between already transferred (existing)
images. Right-clicking on an already transferred screenshot opens a dialog box with
various function options. The following functions for the navigation and file
administration are available:
Copy as image (Ctrl+C): Copies screenshot as image object to the clipboard
Copy as file (Ctrl+F): Copies screenshot as file to the clipboard
Delete (Del): Deletes the selected file
Rename (F2): Changes the file name
View: Displays the screenshot in the browser as small or large thumbnails
Page 43

HMExplorer Software To Create Screenshots
Operation
User Manual 1178.3305.02 - 03 43
All functions are accessible via shortcut menu or hotbuttons.
Use the screenshot function window in the bottom section of the software module and
the function "Transfer (F5)“ to transfer screenshots from a connected measurement
instrument to the software. The current status of the screenshot transfer will be
displayed as a progress bar. The screenshot will automatically be displayed in the
image browser and will be saved simultaneously in the HMExplorer default folder for
screenshots on the PC. Prior to starting the screenshot transfer, you can enter a file
name ("Name“).
Page 44

HMExplorer Software To Create Screenshots
Operation
User Manual 1178.3305.02 - 03 44
If a screenshot file with the identical name already exists, it will not automatically be
overwritten as the date and current time will always be added to the file name.
File Path Settings:
Settings for the file path can be adjusted in the main window of the HMExplorer
software at "Settings“ "Directory“. Otherwise, the screenshots will automatically be
saved to the default folder.
Shortcut buttons:
Shortcut buttons
Description
F5
Transfers screenshot to the computer
F2
Renames the file
Del
Deletes the files
Ctrl+C
Copies the file as an image to the clipboard
Ctrl+F
Copies the file to the clipboard
Page 45

HMExplorer CSV Software
Operating R&S®HMO Oscilloscopes
User Manual 1178.3305.02 - 03 45
8 CSV Software
The CSV software module can be used with the following measurement instruments:
R&S®HMO Compact Series
R&S®HMO3000 Series
R&S®HMC8012
R&S®HMC804x
R&S®HMO1002 / 1202
8.1 Operating R&S®HMO Oscilloscopes
The CSV module includes a display window with buttons which allow you to select the
respective channels and the source of the file storage. As source, the display data
(“Display“) or the entire memory (“Full Memory“) can be read and saved in a CSV file
on the PC. It is possible to select multiple channels when reading the data. It is also
possible to read the digital channels (POD1). If POD1 is activated on the instrument,
CH3 (channel 3) will be replaced by the digital channels.
Page 46

HMExplorer CSV Software
Reading and Saving R&S®HMO Waveform Data
User Manual 1178.3305.02 - 03 46
8.2 Reading and Saving R&S®HMO Waveform Data
Select the respective channels (checkbox is selected) to read and save the waveform
data. Depending on the instrument type, the waveform data for up to 4 channels (or
analog channel + POD) can be read and saved simultaneously. Select the channels
and source, then click the “Start“ button to open a dialog window. This dialog window
enables you to select the location and a file name. Use the “Save“ button to
automatically set the instrument into STOP mode and to read the waveform data.
Depending on the selected source and channel, reading the waveform data may
require a lot of time. Storage requirements will increase by 8, as well as the
transferable data stream, if the waveform data is converted from an internally used
number format to an ASCII format for a CSV file, for instance. These large amounts of
data will require extended waiting periods since the R&S®HMO oscilloscopes do not
have data logging capacities.
CSV example R&S®HMO1024:
Page 47

HMExplorer CSV Software
Operating R&S®HMC8012 / R&S®HMC804x
User Manual 1178.3305.02 - 03 47
8.3 Operating R&S®HMC8012 / R&S®HMC804x
Please note that the CSV module for the R&S®HMC8012 and R&S®HMC804x only
allows for the display of the internally and externally saved log or arbitrary files. A real
time record of measurement values via HMExplorer software is not available. The
logging function is directly controlled by the measurement instrument (manual
activation via instrument menu).
The logging function can only be activated via front panel, not via software.
[s],CH1[V] [s],CH2[V] [s],CH3[V] [s],CH4[V]
-1.048576E-03,6.845E-05
-1.048576E-03,-2.997E-04
-1.048576E-03,-4.887E-04
-1.048576E-03,-5.147E-04
-1.048574E-03,6.845E-05
-1.048574E-03,-2.997E-04
-1.048574E-03,-2.887E-04
-1.048574E-03,-5.147E-04
-1.048572E-03,6.845E-05
-1.048572E-03,-2.997E-04
-1.048572E-03,-2.887E-04
-1.048572E-03,-3.147E-04
-1.048570E-03,-1.315E-04
-1.048570E-03,-2.997E-04
-1.048570E-03,-2.887E-04
-1.048570E-03,-5.147E-04
-1.048568E-03,6.845E-05
-1.048568E-03,-9.974E-05
-1.048568E-03,-2.887E-04
-1.048568E-03,-3.147E-04
-1.048566E-03,6.845E-05
-1.048566E-03,-2.997E-04
-1.048566E-03,-2.887E-04
-1.048566E-03,-3.147E-04
-1.048564E-03,-1.315E-04
-1.048564E-03,-9.974E-05
-1.048564E-03,-4.887E-04
-1.048564E-03,-5.147E-04
-1.048562E-03,6.845E-05
-1.048562E-03,-2.997E-04
-1.048562E-03,-8.871E-05
-1.048562E-03,-5.147E-04
-1.048560E-03,-1.315E-04
-1.048560E-03,-2.997E-04
-1.048560E-03,-2.887E-04
-1.048560E-03,-3.147E-04
-1.048558E-03,-1.315E-04
-1.048558E-03,-4.997E-04
-1.048558E-03,-2.887E-04
-1.048558E-03,-3.147E-04
-1.048556E-03,6.845E-05
-1.048556E-03,-2.997E-04
-1.048556E-03,-4.887E-04
-1.048556E-03,-3.147E-04
-1.048554E-03,6.845E-05
-1.048554E-03,-9.974E-05
-1.048554E-03,-2.887E-04
-1.048554E-03,-3.147E-04
-1.048552E-03,6.845E-05
-1.048552E-03,-9.974E-05
-1.048552E-03,-4.887E-04
-1.048552E-03,-3.147E-04
-1.048550E-03,-1.315E-04
-1.048550E-03,-4.997E-04
-1.048550E-03,-2.887E-04
-1.048550E-03,-5.147E-04
Page 48

HMExplorer EasyArb Software
EasyArb Software Menu
User Manual 1178.3305.02 - 03 48
9 EasyArb Software
The EasyArb software module can be used with power supply units of the R&S®HMP
and R&S®HMC804x series.
9.1 EasyArb Software Menu
The EasyArb menu is arranged as follows:
File:
a) Exit: Exits the module and closes the editing window
Curve:
b) New: Opens an editing window to generate a new arbitrary waveform; it is
also possible to generate a new arbitrary waveform using +
c) Remove: Deletes a selected waveform from the list; an arbitrary waveform
can also be deleted by using –
d) Import: Imports a waveform from a text (.txt) or CSV file (.csv)
e) Export: Exports a selected waveform into a CSV file
f) Transfer: Transfers the selected waveform to the measurement instrument;
an arbitrary waveform can also be transferred via
g) Add point: Inserts a point in the selected waveform
h) Delete point: Removes a point from the selected waveform
Device:
Selects and displays the measurement instrument which currently is
connected with the HMExplorer software and supported by the EasyArb
software module
Page 49

HMExplorer EasyArb Software
Generating and Editing a Curve
User Manual 1178.3305.02 - 03 49
9.2 Generating and Editing a Curve
Use the menu “Curve“ “New“ (or the button combination CTRL+EINFG) to generate
a new curve and to open an editing window. In the upper left corner of the editing
window, you can select the respective curve. The setup parameters can be edited in
the fields below. Use + , “Curve“ “Add point“ or the EINFG buttonboard button to
insert arbitrary points. Use – , “Curve“ “Remove point“ or the DELETE buttonboard
button to remove arbitrary points. You can manually adjust the duration as well as
voltage and current values for each individual arbitrary points in the table.
For the input of numeric values, only numbers, point and comma are accepted (SI
units).
Depending on the instrument type, the interpolation of arbitrary points is supported.
The “Interpolation“ can be activated separately for each row (check box is selected).
You can use the left mouse button or confirm the space bar to activate the
interpolation. If the connected power supply does not support the interpolation function
(e.g. R&S®HMP series), this column will be marked in red. In this case, the instrument
would not process this item.
Page 50

HMExplorer EasyArb Software
Transferring the Curve
User Manual 1178.3305.02 - 03 50
9.3 Transferring the Curve
To transfer a created arbitrary curve, is is recommended to previously connect the
corresponding power supply unit which should have been recognized under “Device“. If
this is not the case, the power supply unit should be connected to the PC via interface
cable and manually integrated using the main window of the HMExplorer software
(“Search for devices“).
If the instrument was recognized, the
arbitrary curve can be transferred to the
measurement instrument by using
“Curve“ “Transfer“ or . It is also
possible to transfer the curve via F5
button on the buttonboard. In the settings
window which now opens, you can select
the respective channel and the number
of repetitions (0 = infinite). You can also
determine if the signal output is to be
activated after the arbitrary transfer
(check box is selected). If you wish to
retain the selected settings for the next
transfer, select the check box “Don't ask
again“.
9.4 Export
Use the menu option “Curve“ “Export“ to export a generated arbitrary waveform in
CSV format or to store it on the PC. You can select a file name and location. Click the
“Save“ button to store the arbitrary waveform with the selected file name and location
to the PC.
File Format:
Format
Description
;
Column separator (semicolon)
.
Decimal separator (period)
d
Column for duration
v
Column for voltage values
a
Column for current values
i
Interpolation
d; v; a; i
<duration>; <voltage>; <current>; <interpolation {1 or 0}>
Page 51

HMExplorer EasyArb Software
Import
User Manual 1178.3305.02 - 03 51
9.5 Import
Use the menu option “Curve” “Import“ to import a previously generated arbitrary
waveform into the software. Select the file to be imported and use the “Open“ option to
open it. The option “Save“ allows you to store the settings.
Column separator:
As column separator, you can select a “ ; “ (semicolon), a “ ;, “ (semicolon + comma) or
a “ . “ (point).
Decimal separator:
As decimal separator, you can select a “ . “ (point) or a “ , “ (comma). Only one
character is accepted as decimal separator.
Rows:
The settings for a start and a stop row are not absolutely required. All rows with the
successful conversion of numbers in all columns will be imported. The start row defines
the row number at which reading the file begins. The stop row defines the row number
at which the reading continues.
Row
Result
Hello;2;0.3
Will not be imported, row 1 cannot be converted into a number
3;2;0.3
Ok
3;2;0-3
Will not be imported, row 3 cannot be converted into a number
Page 52

HMExplorer EasyArb Software
Import
User Manual 1178.3305.02 - 03 52
Columns:
The “Voltage“ function allows you to assign a file column to the voltage values.
The “Current“ function allows you to assign a file column to the current values.
The “Duration“ function allows you to assign a file column to the delay times.
The “Interpolation“ function allows you to assign a file column to the interpolation
values.
If the “Constant“ function is activated for a column (selection box is selected), the
selected column will be filled with a constant default value.
The option “Save“ allows you to store the settings.
Page 53

HMExplorer Arbitrary Software
Arbitrary Software Menu
User Manual 1178.3305.02 - 03 53
10 Arbitrary Software
The Arbitrary software module can be used with the function generators of the
R&S®HMF series.
10.1 Arbitrary Software Menu
The Arbitrary software menu is arranged as follows:
File:
Exit: Exits the module and closes the editing window
Curve:
New: Opens an editing window to generate a new arbitrary waveform; it is
also possible to generate a new arbitrary waveform using +
Remove: Deletes a selected waveform from the list; an arbitrary waveform
can also be deleted by using –
Import: Imports a waveform from a text (.txt) or CSV file (.csv)
Export: Exports a selected waveform into a CSV file
Sum: Generates a new arbitrary waveform from the sum of the selected
waveforms
Product: Generates a new arbitrary waveform from the product of the
selected waveforms
Edit: Allows the arbitrary waveform to be edited
Transfer: Transfers the selected waveform to the measurement instrument
and starts the arbitrary function
Device:
Selects and displays the measurement instrument which currently is
connected with the HMExplorer software and supported by the Arbitrary
software module
Page 54

HMExplorer Arbitrary Software
Generating a Waveform
User Manual 1178.3305.02 - 03 54
10.2 Generating a Waveform
Use the menu option “Curve“ “New“ to generate a new waveform and to open an
editing window. In the upper left corner of the editing window, you can select various
waveforms. The setup parameters can be edited in the fields below. The maximum
adjustable frequency is displayed above the signal display. The frequency can be used
to determine the time sequence of the arbitrary waveform (entire processing time 1
period). This frequency value defines the maximum frequency at which the R&S®HMF
measurement instrument can issue frequency values without interpolating points. The
number of arbitrary points (points) to be used may be modified. Depending on the
number of used arbitrary points, the maximum frequency changes.
The following waveforms are available:
Sine:
Page 55

HMExplorer Arbitrary Software
Generating a Waveform
User Manual 1178.3305.02 - 03 55
For the waveform “Sine“, you can use the high and low levels to select the amplitude
and the offset. The “cycles“ describe the number of periods (in relation to the selected
number of points). The “phase“ moves the sine signal along the X axis.
Trapezoid:
Similar to the waveform “Sine“, for the waveform “Trapezoid“ you can also use the high
and low levels to select the amplitude and the offset. The “cycles“ describe the number
of periods (in relation to the selected number of points). The “phase“ moves the signal
along the X axis. If the “Logarithm“ function is activated (check box selected), the linear
rise or fall changes logarithmically. If the “Invert“ function is activated in addition, the
display of the logarithmic rise or fall will be inverted.
Page 56

HMExplorer Arbitrary Software
Generating a Waveform
User Manual 1178.3305.02 - 03 56
Spectrum (inverse FFT):
The waveform “Spectrum“ allows you to enter harmonics to the order of 1…n. From the
harmonics, the curve will be calculated back based on an inverted FFT.
Noise:
For the waveform “Noise“, you can also use the high and low levels to select the
amplitude and the offset.
Page 57

HMExplorer Arbitrary Software
Generating a Waveform
User Manual 1178.3305.02 - 03 57
Square:
For the waveform “Square“, you can also use the high and low levels to select the
amplitude and the offset. The “cycles“ describe the number of periods (in relation to the
selected number of points). The “phase“ moves the signal along the X axis from 0° to
360°. Use High and Low level to select the duty cycle of the square waveform.
Formula:
You can use the “Formula“ function to enter a formula in the text field on the left of the
editing window. The signal display will be updated once you have clicked the
“Calculate“ button.
You can choose from the following formula parameters:
Parameter
Description
X,x
Variable
+
Addition
-
Subtraction
*
Multiplication
/
Division
^
Power
( )
Parentheses
Sqrt
Square root
Page 58

HMExplorer Arbitrary Software
Generating a Waveform
User Manual 1178.3305.02 - 03 58
Parameter
Description
Sin
Sine (radians)
Cos
Cosine (radians)
Tg
Tangent
Ctg
Cotangent
Log
Logarithm including the base
Ln
natural logarithm (logarithm to the base e)
Exp
Exponent to base 10
Abs
Amount
PI
Constant = 3.14159…
E
Constant = 2.71828…
Page 59

HMExplorer Arbitrary Software
Generating a Waveform
User Manual 1178.3305.02 - 03 59
Pulse:
For the waveform “Pulse“, you can select the amplitude and the offset. “Phase“ moves
the signal along the X axis. The option “Width“ allows you to define the pulse width in
points.
Page 60

HMExplorer Arbitrary Software
Generating a Waveform
User Manual 1178.3305.02 - 03 60
Digital:
The settings for the waveform “Digital“ are divided into two tabs. The first tab allows
you to enter the data stream in ASCII, hexadecimal (Hex), decimal (Dec) or binary
(Bin). For Hex, Dec or Bin, bytes or words are separated by comma or space. For Hex,
the prefix “0x“ is allowed. The signal display will be updated once you have clicked the
“Show“ button.
The second tab allows you to select the RS-232
settings. You can use the high and low levels to
select the amplitude and the offset here. The
options “Points per bit“ and “Baudrate“ define the
number of points for the period. In this case, the
option “Points“ on the upper right margin of the
screen cannot be adjusted.
The function “Data bits“ describes the number of
bits after which a separator is required in the data
stream. For “ASCII“, it is recommended to set the
number of data bits to “8“. If a parity is “selected“,
the parity bit will be attached. A “start bit“ can be
selected (check box selected) or unselected. For
RS-232/UART, the start bit is required.
The number of “stop bits“ can be set to any number. Stop bits can be used to generate
a pause between data bytes/words, for instance. The “Invert“ function mirrors the
signal.
Page 61

HMExplorer Arbitrary Software
Remove Curve
User Manual 1178.3305.02 - 03 61
10.3 Remove Curve
A curve must first be marked before it can be removed. Once the curve is marked, you
can use “Curve“ “Remove“, – or the ENTF button on the buttonboard to remove or
delete the curve. Once you confirm in the confirmation window to definitely remove the
curve, the selected curve will be irrevocably deleted.
10.4 Export
Use the menu option “Curve“ “Export“ to export a generated arbitrary waveform in
CSV format or to store it on the PC. You can select a file name and location. Click the
“Save“ button to store the arbitrary waveform with the selected file name and location
to the PC.
File Format:
Format
Description
;
Column separator (semicolon)
.
Decimal separator (period)
#Frequency
Frequency that is to be transferred as setting
#Pointscount
Number of arbitrary points
v
Column for voltage values
Example of a CSV file:
#Frequency;1000
#Pointscount;512
v
0.0100000000123445
…
0.0122715382857199
Page 62

HMExplorer Arbitrary Software
Import
User Manual 1178.3305.02 - 03 62
10.5 Import
Use the menu option “Curve” --> “Import“ to import a previously generated arbitrary
waveform into the software. Select the file to be imported and use the “Open“ option to
open it. The option “Save“ allows you to store the settings.
Column separator:
As column separator, you can select a “ ; “ (semicolon), a “ ;, “ (semicolon + comma) or
a “ . “ (point).
Decimal separator:
As decimal separator, you can select a “ . “ (period) or a “ , “ (comma). Only one
character is accepted as decimal separator.
Rows:
The settings for a start and a stop row are not absolutely required. All rows with the
successful conversion of numbers in all columns will be imported. The start row defines
the row number at which reading the file begins. The stop row defines the row number
at which the reading continues.
Row
Result
Hello;2;0.3
Will not be imported, row 1 cannot be converted into a number
3;2;0.3
Ok
3;2;0-3
Will not be imported, row 3 cannot be converted into a number
Hello
Will not be imported, row 1 cannot be converted into a number
Page 63

HMExplorer Arbitrary Software
Sum (∑)
User Manual 1178.3305.02 - 03 63
Columns:
The “Voltage“ function allows you to assign a file column to the voltage values.
10.6 Sum (∑)
Use the ∑ function (Sum) to generate the sum of two previously generated arbitrary
waveforms. You can either use the ∑ symbol or the option “Curve“ --> “Sum“ to
activate the sum function. Click the ∑ symbol again to deactivate the sum function and
to store the resulting waveform.
If one waveform is shorter than the other, the missing points will be filled with the
value 0.
Page 64

HMExplorer Arbitrary Software
Product ( * )
User Manual 1178.3305.02 - 03 64
10.7 Product ( * )
Use the * function (Product) to generate the product of two previously generated
arbitrary waveforms. You can either use the * symbol or the option “Curve“
“Product“ to activate the product function. Press the * symbol again to deactivate the
product function and to store the resulting waveform.
If one waveform is shorter than the other, the missing points will be filled with the
value 1.
Page 65

HMExplorer Arbitrary Software
Edit
User Manual 1178.3305.02 - 03 65
10.8 Edit
Use the menu option “Curve“ “Edit“ to select and edit a waveform from the list.
Save: Saves the selected waveform with all changes
Save as new curve: Saves the displayed curve as a new curve
Cursor: Editing using the mouse will be activated
Line: Editing will be performed using lines
Line: Editing will be performed in “freehand mode“
Amplitude: Curve is adapted to the desired amplitude
Offset: Waveform is edited with the desired offset
10.9 Transfer
After generating the desired waveform, you can transfer it to the R&S®HMF instrument.
Select the respective waveform in the list and use the menu option “Curve“
“Transfer“ to transfer it to the R&S®HMF instrument. After the arbitrary waveform has
been successfully transferred to the measurement instrument, the status bar displays
the message “Transfer completed“, and the function will start.
Page 66

HMExplorer Power Analyzer Software
Software Menu
User Manual 1178.3305.02 - 03 66
11 Power Analyzer Software
The power analyzer software can be used with the Power Analyzer R&S®HMC8015.
The R&S®HMC8015 power analyzer includes different display modes for the display of
measurement results. These can be enabled by activating options/upgrade vouchers.
The display modes “Harmonics” and “Waveform” are only available in conjunction with
the HOC151 option (ex factory) or the HVC151 upgrade voucher. If the option resp. the
upgrade voucher is not installed, an info box appears.
11.1 Software Menu
Page 67

HMExplorer Power Analyzer Software
Software Menu
User Manual 1178.3305.02 - 03 67
The power software menu is arranged as follows:
Upper status bar:
Start / Stop:
Use the “Start” button to activate the power measurement.
Use the „Stop“ button to deactivate the power measurement .
If no instrument was selected earlier, a check box to choose a
R&S®HMC8015 power analyzer will be displayed.
Logging:
With the „Logging“ button the logging function can be started. Pressing the
“Logging” button once more will stop the data logging and the Windows
Explorer will be opened. The measurement values will be saved in the
directory “…Rohde-Schwarz HMExplorer Curve” automatically. The
logging file name includes the date and the measurement time.
Measurement range:
This bar shows the range settings for voltage and current. These settings can
be changed only, if the power software measurement was started via „Start“
button before.
Sidebar:
Device Settings: Enables / Disables the device settings window
Show Trendchart: Enables / Disables the Trendchart trace
Show Harmonics: Enables / Disables the Harmonics trace
Show Waveform: Enables / Disables the Waveform trace
Show Inrush: Enables / Disables the Inrush trace
Lower status bar:
Updating:
Shows the number of measurements per second. By changing the
measurement settings a progress bar will be displayed. While the progress
bar is displayed, the measurement values will be not updated.
Page 68

HMExplorer Power Analyzer Software
Software Functions
User Manual 1178.3305.02 - 03 68
Logging File Name:
If the logging function is activated, the logging file name will be displayed in
the lower status bar automatically.
Measured Value Display:
In the middle section of the power analyzer software different measurement
values can be displayed and will be updated automatically.
11.2 Software Functions
The following software functions are available:
Device Settings
Using the „Device Settings“ function enables / disables the device info window
or adjusts device settings.
In the „Device“ menu the device serial number, the
installed options and the device firmware are
displayed.
In the „Acquisition“ menu the following settings can
be used:
1. Mode: Acquisition mode selection
Auto: Automatic selection of the data
acquisition mode / automatic
detection of an incoming signal.
DC: For measuring pure DC loads in
contrast to the AC mode, there is no
synchronization with the signal
period, instead synchronization is
over a certain period of time (error is
displayed if AC signal is applied).
AC: Average value of a voltage / current period (synchronization
with the signal period).
EXTERN: Specifying a signal period via the external BNC connector DIGITAL
IN (only available in conjunction with option HOC152 / upgrade voucher
HVC152); e.g. used with a fuzzy signal which must be filtered externally.
Page 69

HMExplorer Power Analyzer Software
Software Functions
User Manual 1178.3305.02 - 03 69
2. PLL Source (frequency synchroniza-
tion):
Set the reference variable for the fundamental frequency; the fundamental frequency of each period is the reference for
the measured harmonics of the reading
3. Frequency Filter: Reliable acquisition of
the zero crossings for the precise
determination of the signal period.
4. Digital Filter: Automatic, adaptive
averaging of the filter setting for several
periods to increase accuracy; ideal for
highly fluctuating values
BWL: Classic low-pass filter (1kHz) as
bandwidth limit (BWL), in order to produce
a clean, HF-adjusted signal.
Voltage / Current:
In the „Voltage“ resp. „Current“ menu, the
„Autorange“ function can be activated
(check box selected) resp. disabled. In
order to record and display the current
correctly (depending on the wiring type),
the current direction can be inverted by
using the “Invert” function.
The crest factor can be varied between 3
and 6 by using the function “Crest Factor”.
When changing the crest factor, the
measuring range is adjusted automatically.
A crest factor of 5 or higher is used e.g. for
sinusoidal waveforms with spikes and is
also required for standby measurements
according to IEC 62018.
Peak hold:
The “Peak Hold” displays maximum peak values (“Activate” checkbox selected),
ensuring a stable readout display for loads. The sampling frequency is 500kSa/s.
If “OL” (Overload) appears on the instrument display, the peak values must be
reset on the display using function “Reset”.
Page 70

HMExplorer Power Analyzer Software
Software Functions
User Manual 1178.3305.02 - 03 70
In the “Measurement” menu an energy counter can
be activated. The recorded integrator values will be
displayed in the middle section of the power analyzer
software (“Integrator” menu). WHP / AHP represent
the power / current in the positive direction and WHM
/ AHM in the negative direction. WH / AH correspond
to the sum of the watt-hour/ ampere-hour positive
and negative portions, respectively.
The following integrator modes can be used:
1. Manual Integrator Mode (MAN):
Using the “Start” button, the energy counter
can be started as soon as it has been
activated using the “Activate” button
(checkbox selected). Pressing the button
“Stop” will stop the energy counter. The
“Reset” button will reset the integrator values
in the “Integrator” menu.
2. Duration Integrator Mode (DUR):
The integrator mode “DUR” defines how
long the energy counter is active. Using the
“Start” button, the energy counter can be
started as soon as it has been activated
using the “Activate” button (checkbox
selected). After the integration time
(“Duration”) has elapsed, the energy
counter is automatically stopped. If the
integration time is expired, a new integrator
measurement can only be started via
“Start” button, if the integrator values
(“Integrator” menu) were reset with “Reset”
button.
The maximum duration for running the energy counter is 96 hours.
HMExplorer Power Analyzer Software
Page 71

Software Functions
User Manual 1178.3305.02 - 03 71
3. Span Integrator Mode (SPAN):
A “Start Time” and an integration time span
(“Duration”) can be set using the “Span”
integrator mode. Once the energy counter
has been activated via the “Activate” button
(checkbox selected), the counter will automatically start at the preset start time and
then automatically stop after the integration
time span (“Duration”) has elapsed.
4. External Integrator Mode (EXT):
Using the external integrator mode “EXT”,
the energy counter can be started and
stopped by an external pulse at the digital
inputs on the instrument rear panel. Once
activated using the “Activate” button
(checkbox selected), the energy counter is
automatically started by a “high” signal and
automatically stopped by a “low” signal.
The integrator mode „EXT“ and the limit function are only available in
conjunction with the HOC152 option (ex factory) resp. the HVC152 voucher.
5. Limits:
Up to six limit values (Limit1 to Limit6) can
be defined in the “Limits” menu. Once up to
six limit values are selected, they can be
activated using the button “Activate”
(checkbox selected). The button “Source”
can be used to select the measurement
function for the source.
The buttons “High” and “Low” are used to
define maximum and minimum limit values.
The limit values will be displayed in the
“Limits” menu.
Page 72

HMExplorer Power Analyzer Software
Software Functions
User Manual 1178.3305.02 - 03 72
The following measurement functions can be selected as “Source”:
Function
Description
P
Active Power [W]
S
Apparent Power [VA]
Q
Reactive Power [Var]
LAMB
Power Factor λ [PF]
PHI
Phase difference U-I Φ [°]
FU
Frequency Value of the Voltage [Hz]
FI
Frequency Value of the Current [Hz]
URMS
True RMS Voltage
UAVG
Average Voltage [V]
IRMS
True RMS Current
IAVG
Average Current [A]
UTHD
Total Harmonic Distortion U [THD %]
ITHD
Total Harmonic Distortion I [THD %]
FPLL
Frequency and Phase locked Loop recording Frequency [Hz]
In the „Extern“ menu the settings for sensor and the digital / analog I/Os can be
defined. The following functions are available:
1. Sensor:
Using “Activate” the sensor measurement
function can be activated (checkbox selected)
or deactivated. When the sensor measurement
function is activated, the automatic current
measurement range selection is deactivated (if
it was activated previously). With the function
“Range” the maximum measuring range for the measured voltage can be
selected. The available settings are 100mV, 1V and 4V. As a rule, the 100mV
range is appropriate for measurements on shunts, while 1V and 4V are used for
measurements with a current probe. This setting is referenced to the peak value.
Using “Mode” function the sensor mode can be selected. The available modes are
“EXTS” (to connect an external shunt) and “CCL” (to connect a current probe, e.g.
R&S®HZC50 / R&S®HZC51). The Sensor menu changes dynamically to match the
Page 73

HMExplorer Power Analyzer Software
Software Functions
User Manual 1178.3305.02 - 03 73
selected sensor mode. In sensor mode “EXTS”, “Resistance” is used to enter the value
of the externally connected shunt in ohms. Once the shunt value is entered, all
measured values (current, power and values derived from these) can be calculated
correctly and displayed. Manual calculations are no longer necessary. The data from
the external shunt is converted to the correct measured values internally.
In sensor mode “CCL”, “Ratio” is used to define a conversion factor. This factor defines
how many millivolts the sensor transmits when a current of 1A is applied. Once the
factor is entered, all measured values (current, power and values derived from these)
can be calculated correctly and displayed. Manual calculations are no longer
necessary.
2. Analog Input:
The analog input on the R&S®HMC8015 rear
panel can be activated (checkbox selected) or
deactivated using “Activate”.
3. Analog Output:
The analog output on the R&S®HMC8015 rear
panel can be activated (checkbox selected) or
deactivated using “Activate”. The minimum
voltage modulation of the output is -5V, the
maximum voltage modulation is +5V.
The following modes (“Mode” function) can be
selected:
VOLT:
Minimum modulation at the output corresponds to 0V and maximum
modulation corresponds to the measuring range.
CURR:
Minimum modulation at the output corresponds to 0V and maximum
modulation corresponds to the measuring range.
POW:
Minimum modulation at the output corresponds to 0 W and maximum
modulation corresponds to the maximum current and voltage measuring
ranges.
LIM<n>:
The limit module is connected to the analog output. The output modulation is
Page 74

HMExplorer Power Analyzer Software
Software Functions
User Manual 1178.3305.02 - 03 74
represented as a percentage %. –100% corresponds to minimum modulation
at the output (≙ –5V) and +100% corresponds to maximum modulation
(≙ +5V).
4. Digital Input:
The digital input on the R&S®HMC8015
rear panel can be activated (checkbox
selected) or deactivated using “Activate”.
The different modes can be selected using “Mode”:
FREQ:
The power analyzer measures the frequency at the DIGITAL IN.
PWM:
The power analyzer measures the relationship between High and Low.
STAT:
The power analyzer measures the High and Low levels.
5. Digital Output:
The digital output on the R&S®HMC8015 rear
panel can be activated (checkbox selected) or
deactivated.
The following modes can be selected using
“Mode”:
LIM<n>:
The limit module is connected to the digital output. The High level at the
output corresponds to logical True and the Low level corresponds to False.
FPLL:
The output is controlled by an FPGA and always outputs the frequency of the
selected source.
Page 75

HMExplorer Power Analyzer Software
Display Modes
User Manual 1178.3305.02 - 03 75
11.3 Display Modes
The following display modes are available:
Trendchart Mode
Using display mode “Trendchart” current or voltage values can be displayed as a
signal profile (similar to the roll mode in an oscilloscope). Compared to the “trendchart”
display mode on the instrument the “Trendchart” display mode via power analyzer
software is used to show up to three selected values over time simultaneously.
Disables the automatic trace scaling; manual setting of axis and position.
All traces are scaled to a common Y axis.
Inserts ( + ) or removes ( - ) a trace.
Up to three traces can be displayed simultaneously. The 1st trace will be displayed in
Blue, the 2nd in Red and the 3rd trace in Green. The source selection can be made via
drop down menus.
The following measurement functions are available as sources:
Page 76

HMExplorer Power Analyzer Software
Display Modes
User Manual 1178.3305.02 - 03 76
Function
Description
P
Active power [W]
S
Apparent power [VA]
Q
Reactive power [Var]
LAMB
Power factor lambda λ [PF]
PHI
Phase difference U-I Φ [°]
FU
Frequency value for the voltage [Hz]
FI
Frequency value for the current [Hz]
UPPeak
Maximum voltage [V]
UMPeak
Minimum voltage [V]
IPPeak
Maximum current [A]
IMPeak
Minimum current [A]
PPPeak
Maximum power [W]
PMPeak
Minimum power [W]
URMS
True RMS Voltage
UAVG
Average Voltage [V]
URAN
Voltage measurement range
IRAN
Current measurement range
IRMS
True RMS Current
IAVG
Average Current [A]
UDC
DC component of voltage [V]
IDC
DC component of current [A]
UK (UK1…UK50)
RMS voltage of harmonic order k U(k)
IK (IK1…IK50)
RMS current of harmonic order k I(k)
UTHD
Total Harmonic Distortion U [THD %]
ITHD
Total Harmonic Distortion I [THD %]
FPLL
Frequency and phase locked loop recording frequency [Hz]
DIN
Digital input value [%] [Hz]
AIN
Analog input value [V]
WH / AH
Sum of watt-hour / ampere-hour positive + negative portions [Wh/ Ah]
WHP / WHM
Power in positive (WP+) / negative direction [Wh]
AHP / AHM
Current in positive / negative direction [Ah]
Page 77

HMExplorer Power Analyzer Software
Display Modes
User Manual 1178.3305.02 - 03 77
Harmonics Mode
The display mode „Harmonics“ is only available in conjunction with the HOC151
option (ex factory) resp. the HVC151 voucher.
In the display mode „Harmonics“, FFT is used to calculate the RMS value and phase
angle of the harmonics. This includes a calculation of the first 50 harmonics (100kHz
max.). Instead of the total RMS value, the bar graph display shows the voltage level
(Blue) and the current level (Red) of the individual harmonics.
The graphical view is structured as follows:
- Y axis left = Voltage
- Y axis right = Current
- X axis = Display of the Harmonics
Page 78

HMExplorer Power Analyzer Software
Display Modes
User Manual 1178.3305.02 - 03 78
Waveform Mode
The display mode „Waveform“ is only available in conjunction with the HOC151
option (ex factory) resp. the HVC151 voucher.
The “Waveform” display mode can be used to display the voltage (blue) and current
(red) simultaneously as a trace on the screen (hardware-based triggering). Exactly one
signal period is displayed in the measurement diagram and automatically scaled to the
measuring range final value (100kHz max.).
The graphical view is structured as follows:
- Y axis left = Voltage
- Y axis right = Current
- X axis = Time
Page 79

HMExplorer Power Analyzer Software
Display Modes
User Manual 1178.3305.02 - 03 79
Inrush Mode
The display mode „Inrush“ is only available in conjunction with the HOC151
option (ex factory) resp. the HVC151 voucher.
“Inrush” display mode uses an internal hardware buffer to trigger acquisition of a rare
event and to output it to the display (similar to the single shot function found on oscilloscopes). This might be used to acquire inrush currents on loads, for example. After
an event occurs, the current and voltage trends are acquired.
The graphical view is structured as follows:
- Y axis left = Voltage
- Y axis right = Current
- X axis = Time
Page 80

HMExplorer Power Analyzer Software
Display Modes
User Manual 1178.3305.02 - 03 80
The „Inrush“ mode will be activated (scroll bar
ON) resp. deactivated (scroll bar OFF) via
“Inrush” menu and function “Mode”. The trace
display does not update dynamically. Instead, it
must be updated manually by pressing button
“Activate”. The trace is updated each time the
button is pressed (single shot).
If the display mode „Inrush“ is activated via „Mode“ (ON), the display modes
„Waveform” and “Harmonics” will be disabled automatically.
If the function „Auto Trigger“ is activated (checkbox selected), the trace display will be
updated with the selected acquisition time („Acq. Time“) automatically.
The sampling rate can also be varied to permit acquisition of signal sequences of over
a minute. The following acquisition rates („Acq. Time“) are available:
Sampling Rate
Acquisition Rate
500,00 kSa
16ms
250,00 kSa
32ms
125,00 kSa
65ms
62,50 kSa
130ms
31,25 kSa
260ms
15,63 kSa
520ms
7,81 kSa
1s
3,91 kSa
2s
1,95 kSa
4s
976,56 Sa
8s
488,28 Sa
16s
244,14 Sa
33s
122,07 Sa
67s
Page 81

HMExplorer Power Analyzer Software
Display Modes
User Manual 1178.3305.02 - 03 81
Via the drop-down menu „Mode“ in the left menu
section the trigger can be set to „VOLT“ (voltage
trace), „CURR“ (current trace) or “MAN” (manual
trigger selection).
A threshold (function „Level“) can also be set, as
well as the offset between the rising (RIS) and
falling edges (FALL) via drop-down menu „Slope“.
Additional settings can be set in the menus on the
right side of the Inrush trace display.
The function “Visible” is used to activate (checkbox
selected) or disable the voltage (voltage menu) or
current trace (current menu).
If the checkbox „Show Min/Max Marker“ is selected
in the voltage or current menu, the maximum values
of the voltage or current trace can be displayed
If the checkbox „Show Zero Line“ is selected in the
voltage or current menu, the zero line (Y = 0) can be
displayed.
Additionally, instead of the automatic X and Y axis
scaling manual Min/Max values can be defined.
 Loading...
Loading...