Page 1
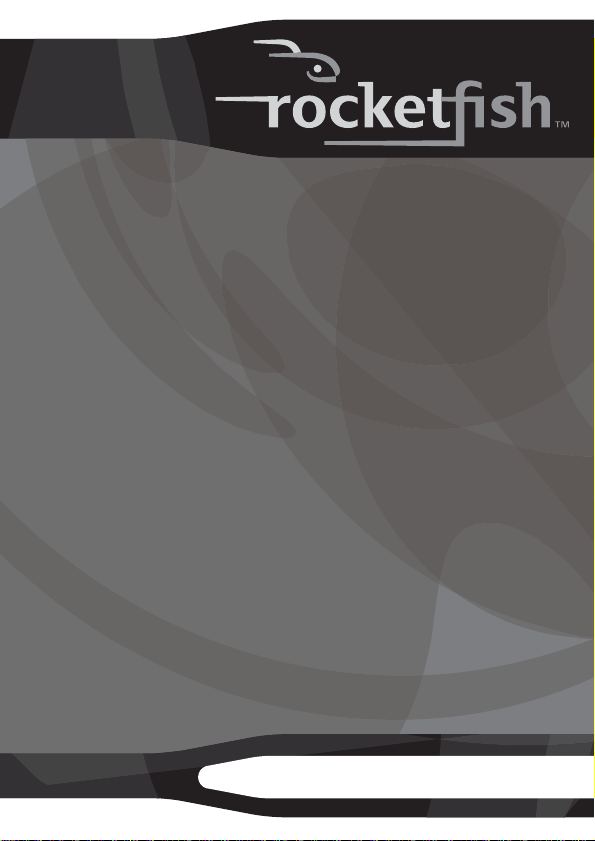
Wireless Optical Notebook
Mouse
Souris optique sans fil pour
ordinateur portatif
Ratón óptico inalámbrico para PC
portátil
RF-WTRMS
User Guide Guide de l’utilisateur Guía del Usuario
Page 2
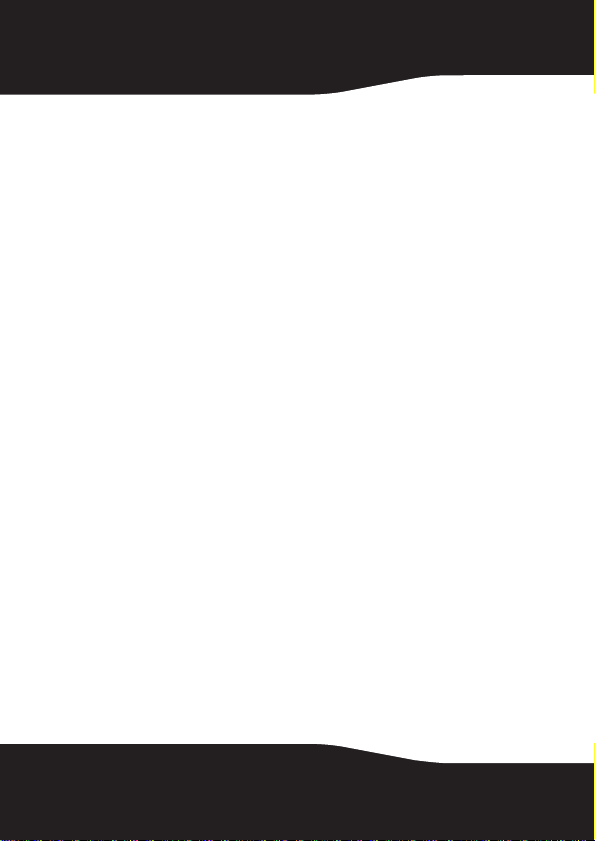
Rocketfish RF-WTRMS
Wireless Optical Notebook
Mouse
Contents
Introduction .................................................................2
System requirements................................................ 3
Using the mouse ........................................................ 3
Troubleshooting.......................................................10
Specifications.............................................................12
Legal notices..............................................................13
Français........................................... 15
Español ........................................... 29
Introduction
Congratulations on your purchase of a Rocketfish optical
notebook mouse! Your Rocketfish mouse is sensitive to any
movement, making it easy for you to control the on-screen
pointer. It’s also easy to set up, and its self-storing USB receiver
makes it convenient for travel anywhere. This ergonomically
designed mouse uses a radio frequency (RF) link that lets you to
use the mouse anywhere within range of its receiver. No
line-of-sight is required between the mouse and its receiver.
2
Page 3
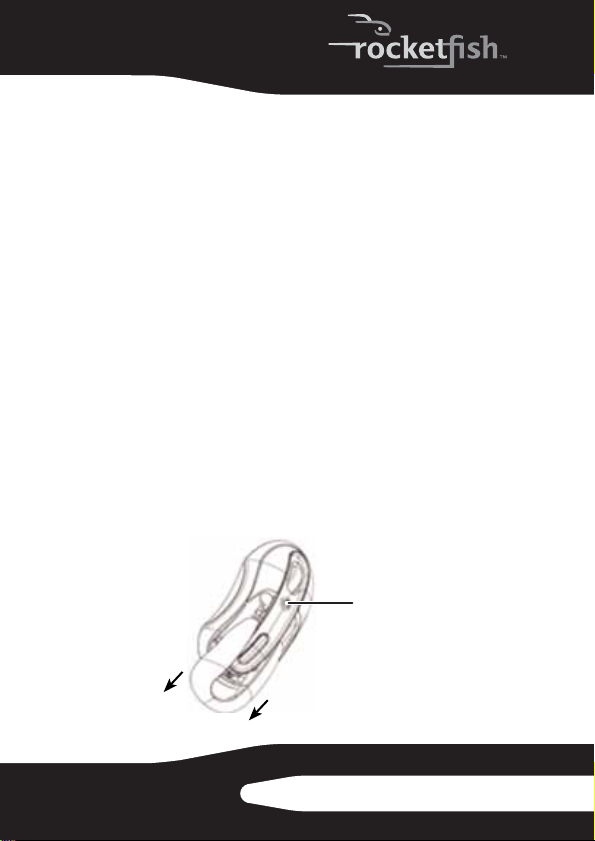
In addition to this User Guide, this package contains:
• Wireless optical mouse
•USB RF receiver
• 2 AAA batteries
•Carrying pouch
System requirements
Hardware
• PC with a Pentium processor (or equivalent)
•USB port
Operating system
• Microsoft® Windows® 98SE/Me/2000/XP and Mac
Using the mouse
Installing the batteries
To install the batteries:
1 Press the battery cover release button, then slide the
battery cover off the mouse.
Battery cover
release button
RF-WTRMS
3
Page 4

2 Insert batteries into the battery compartment. Make sure
that the positive (+) and negative (-) ends of each battery
match the diagrams inside the battery compartment.
3 Slide the battery cover back onto the mouse.
4
Page 5
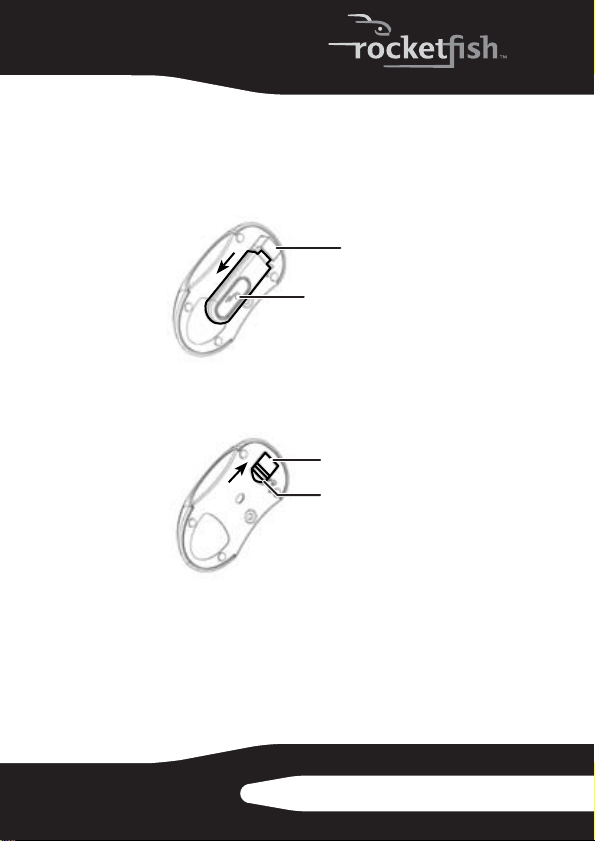
Removing the receiver from the mouse
The USB RF receiver is conveniently stored on the bottom of the
mouse.
To remove the receiver from the mouse:
1 Pull the receiver away from the receiver holder.
Receiver holder
Receiver
2 Press the receiver holder into the mouse, then slide the
receiver lock against the holder to lock it into place.
Receiver holder
Receiver lock
RF-WTRMS
5
Page 6
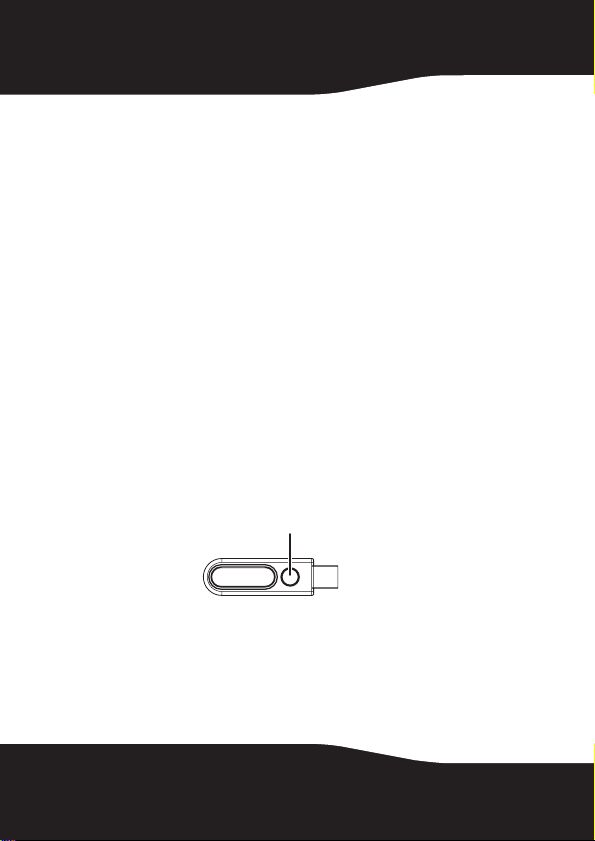
Connecting the receiver to the computer
To connect the mouse receiver to the computer:
• Plug the USB receiver into an available USB port on your
computer. The receiver’s LED turns red, and your
computer identifies the receiver and begins installing the
default driver.
Important: If a message or dialog box appears on the
screen, follow the on-screen prompts to complete the driver
installation.
Linking the mouse and receiver
The mouse has 256 identification codes that allow the mouse
and its receiver to operate without interference from other RF
devices. After your computer detects the USB receiver and the
default driver is installed, you must make a communications link
between the mouse and its receiver before you can use the
mouse.
To make a communications link:
1 Press and release the link button on the receiver. The
receiver’s status light blinks green when the receiver is
activated.
Receiver link button
6
Page 7
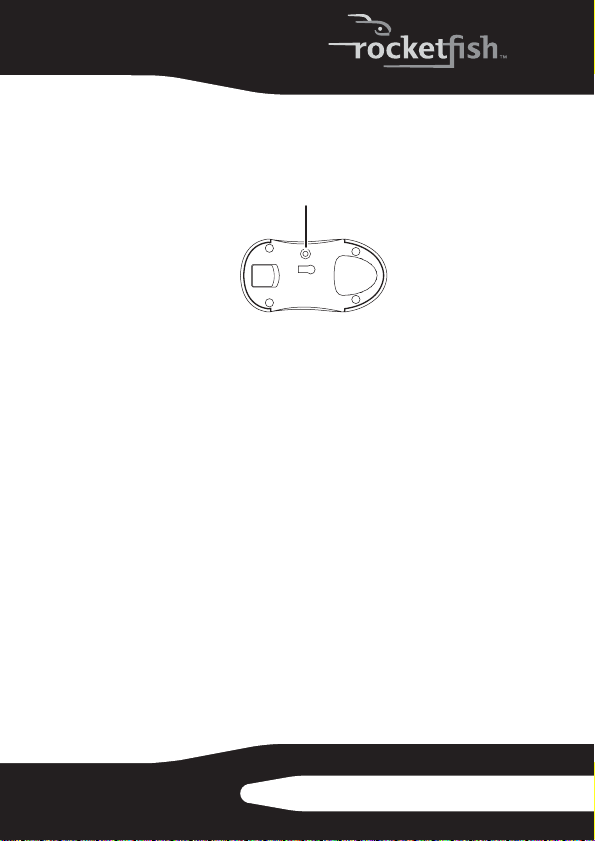
2 Press and release the link button on the bottom of the
mouse. The two devices establish their communication
link. The receiver’s status light first blinks green, then
turns red when the connection is made.
Receiver link button
The mouse is now ready to use.
Operating tips
For best performance and RF reception:
• Place the receiver at least 8 inches (20 cm) away from all
electrical devices, such as your monitor, speakers, or
external drives. If necessary, use the extension cable to
move the receiver away from the computer (if your
computer is too close to other electrical devices). Plug
the receiver into an extension cable (USB A male to
USB A female, not included), and plug the extension
cable into the computer.
• Avoid using the mouse on a metal surface. Metals such
as iron, aluminum, or copper shield the radio frequency
transmission and may slow down the mouse’s response
time or cause the mouse to fail temporarily.
• The mouse enters a Sleep mode whenever your
computer does. To activate the mouse, just move or click
the mouse.
RF-WTRMS
7
Page 8
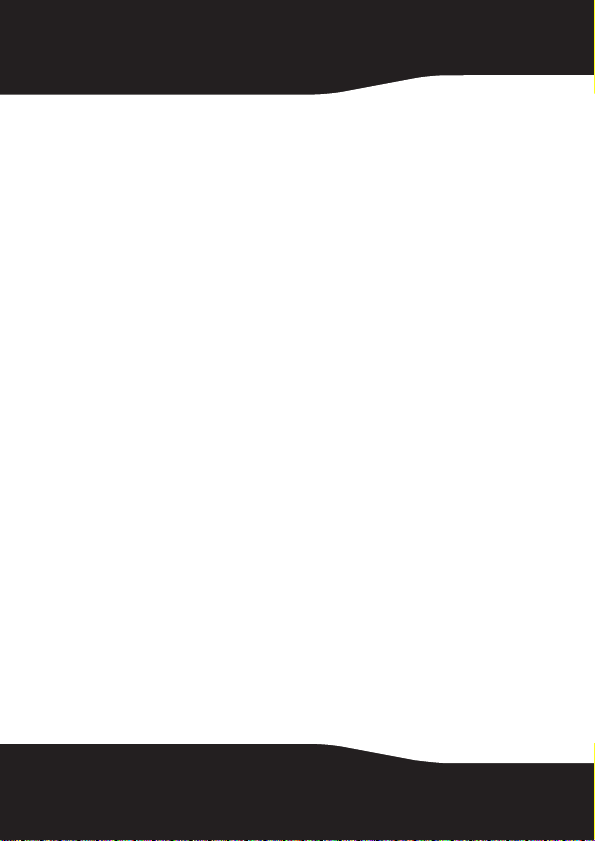
• If your computer has a metal case that contains
aluminum or magnesium, use the mouse to the side,
because the display may interfere with the radio
frequency signal if you use the mouse directly in front of
the computer.
• Don’t use the mouse on a glass, mirror, or other highly
reflective surface, because the mouse doesn’t work well
on those types of surfaces.
• To increase battery life, use the mouse on a white or
light-colored surface. Dark surfaces cause the mouse’s
light emitter diode (LED) to glow brighter, which causes
the battery to discharge more rapidly.
Conserving power
When the mouse batteries are running low on power, the LED
light on the receiver turns red and blinks.
To use your mouse’s Sleep mode:
1 Do not use your mouse for five minutes. After five
minutes of inactivity, the mouse automatically enters
Sleep mode to conserve battery power.
2 To wake the mouse, just move the mouse or click a
mouse button.
8
Page 9

To conserve battery power:
1 Slide the receiver lock away from the receiver holder,
then pull the holder out until the LED on the bottom of
the mouse turns off.
2 Insert the receiver into the receiver holder for convenient
storage while travelling, and to prevent the holder from
being pressed back into the mouse.
RF-WTRMS
9
Page 10
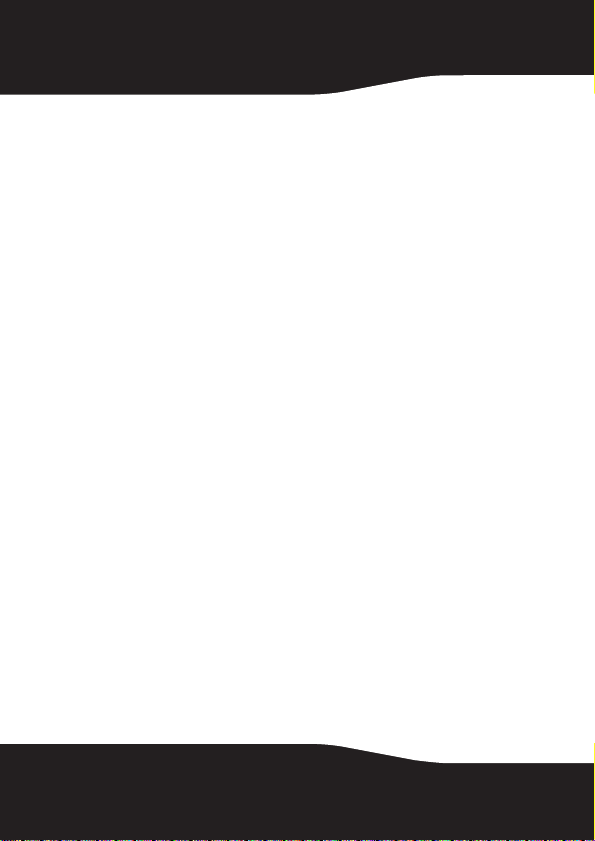
Ergonomic guidelines
Research suggests that physical discomfort and injury to
nerves, tendons, and muscles may be related to repetitive
motion, an improperly set up work area, incorrect body posture,
and poor work habits.
To reduce the risk of injury, follow these precautions:
• Stand, stretch, and move around several times every
hour.
• Switch hands while performing tasks. Use shortcut keys
on the keyboard to avoid repetitive or awkward mouse
movements.
• Relax your shoulders and keep your elbows at your sides.
• Adjust the keyboard’s position so that you don’t have to
stretch to reach it.
• Adjust your position so that you don’t have to bend your
wrists to type. Avoid placing your wrists on a sharp edge.
• If you feel discomfort or numbness in your hands, wrists,
arms, shoulders, neck, or back while typing, consult a
qualified medical professional.
Troubleshooting
Your mouse doesn’t work
• Make sure that the polarity of the batteries is correct. The
positive (+) and negative (-) ends of each battery must
match the positive (+) and negative (-) connections in
the battery compartment.
• Make sure that the receiver’s USB plug is firmly
connected to the USB port on your computer.
• Make sure that the appropriate device drivers are
installed.
• Make sure that you have made a radio link between the
mouse and its receiver.
10
Page 11
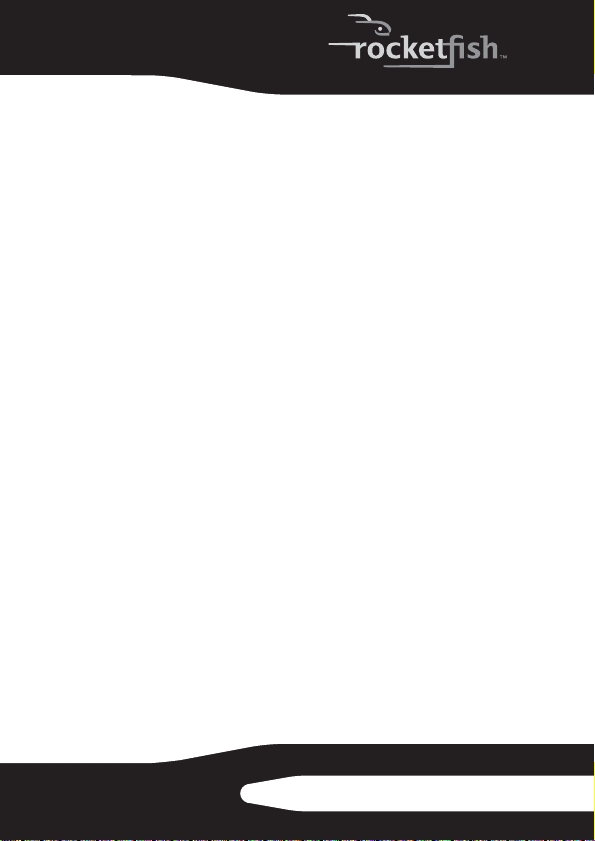
When you use the mouse, other wireless devices work more slowly or fail temporarily.
• The mouse may cause interference with any cordless,
radio-based device that operates at 27 MHz, such as a
telephone, baby monitor, or toy. To reduce interference,
move the mouse’s receiver and the base unit of the
affected device as far away from each other as possible.
The response time of the mouse is slow or the mouse intermittently stops working
• Increase the distance between the mouse’s receiver and
the rest of your computer equipment.
• Increase the distance between the mouse’s receiver and
the base units of other wireless devices.
• Turn off any wireless devices and their base units that are
near the mouse’s receiver.
• If you are using the mouse on a metal surface, move it
and the receiver to a non-metal surface. Metals such as
iron, aluminum, or copper shield the radio frequency
transmission and may slow down the mouse’s response
time or cause the mouse to fail temporarily.
You can’t use the mouse while another RF mouse is in use
• Reset the identification code by re-linking the receiver
and mouse. For instructions, see “Connecting the
receiver to the computer” on page 6.
RF-WTRMS
11
Page 12
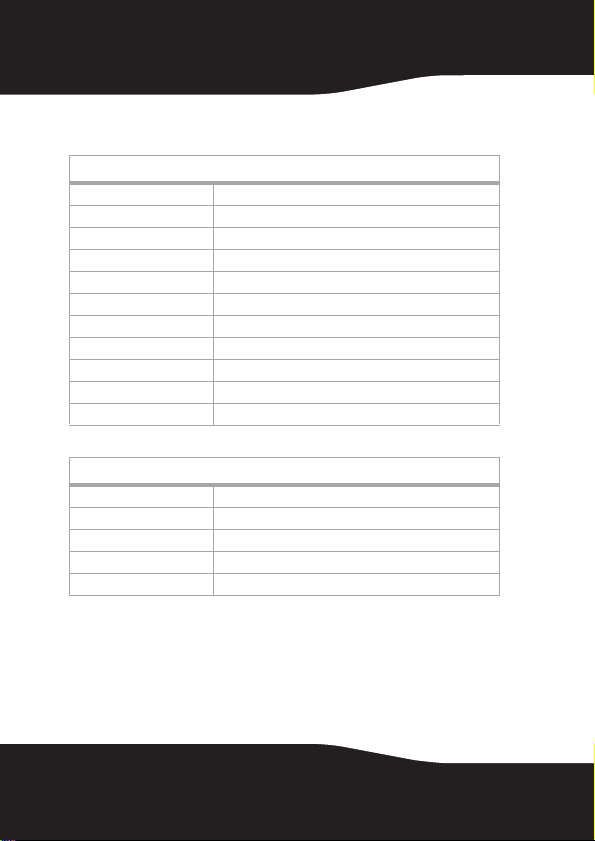
Specifications
Mouse
Interface USB low-speed de vice HID class
Radio frequency 27 MHz
Working distance More than 31.5 inches (80 cm)
Resolution 1000 cpi optical
Buttons 2 buttons, plus roller button (roller acts as a third button)
Wheel 1 scrolling wheel
Power switch Yes (the receiver holder acts as a power switch)
Battery 2 AAA batteries
Dimensions 2.15 × 1.42 × 4.13 inches (54.6 × 36 × 105 mm)
Operating voltage 1.6 V~5 V
Operating cu rrent 2 6 mA or lower
Receiver
Interface USB low-speed de vice HID class
Radio frequency 27 MHz
Dimensions 0.79 × 0.39 × 2.8 inc hes (20 × 10 × 71 mm)
Operating voltage 5V (powered by USB port)
Operating curre nt B elow 15 mA
12
Page 13
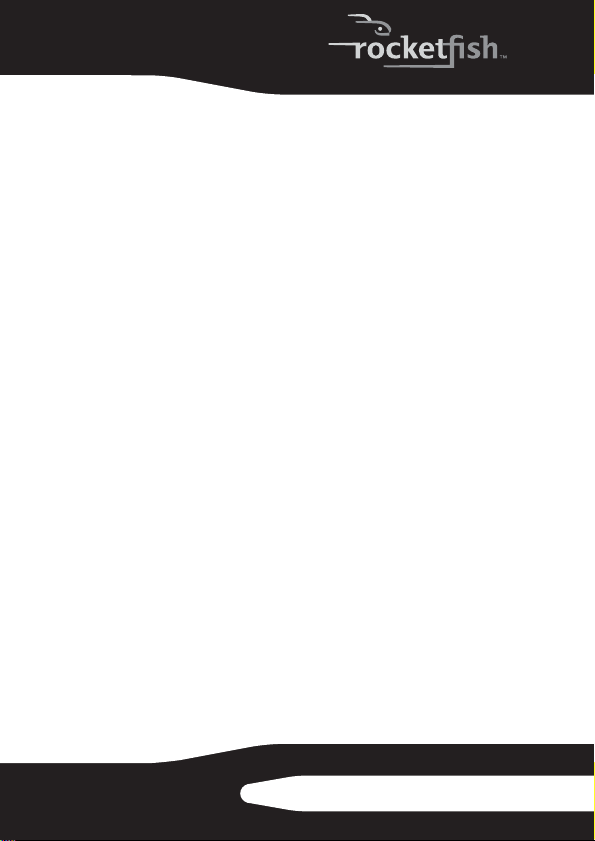
Legal notices
FCC statement
Wireless Optical Notebook Mouse—RF-WTRMS
This device complies with Part 15 of the FCC Rules. Operation of
this product is subject to the following two conditions: (1) this
device may not cause harmful interference, and (2) this device
must accept any interference received, including interference
that may cause undesired operation.
Note: This equipment has been tested and found to comply
within the limits for a class B digital device, pursuant to Part 15
of the FCC Rules. These limits are designed to provide
reasonable protection against harmful interference in a
residential installation. This equipment generates, uses, and can
radiate radio frequency energy and, if not installed and used in
accordance with the instructions, may cause harmful
interference to radio communications. However, there is no
guarantee that interference will not occur in a particular
installation. If this equipment does cause harmful interference
to radio or television reception, which can be determined by
turning the equipment off and on, the user is encouraged to try
to correct the interference by one or more of the following
measures:
• Reorient or relocate the receiving antenna.
• Increase the separation between the equipment and
receiver.
• Connect the equipment into an outlet on a circuit
different from that to which the receiver is connected.
• Consult the dealer or an experienced technician for help.
Rocketfish
7601 Penn Avenue South • Richfield, MN 55423
1-800-620-2790
RF-WTRMS
13
Page 14
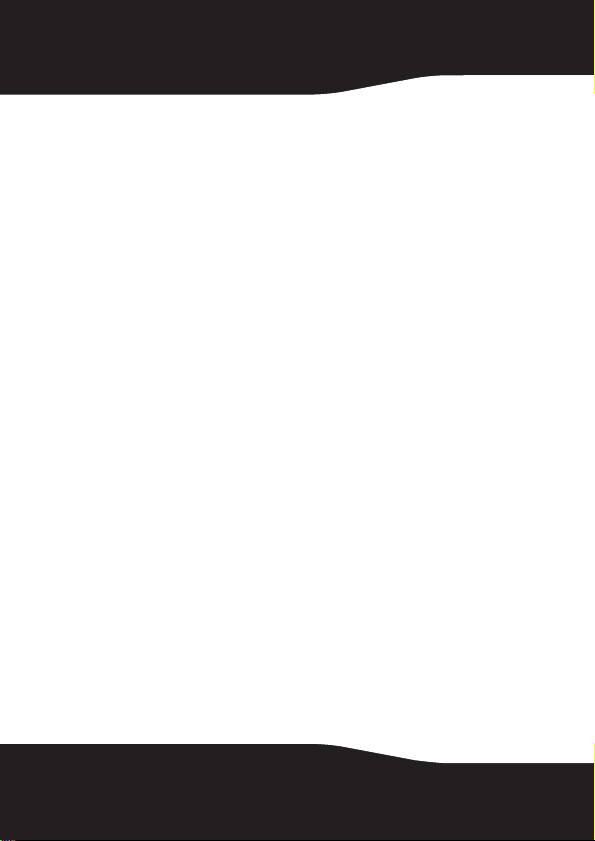
ICES-003 statement
This Class B digital apparatus complies with Canada ICES-003.
Operation is subject to the following two conditions: (1) This
device may not cause harmful interference, and (2) this device
must accept any interference received, including interference
that may cause undesired operation.
Radiation exposure statement
This equipment complies with IC radiation exposure limits set
forth for an uncontrolled environment. To maintain compliance
with IC RF exposure compliance requirements, please follow
operating instructions as documented in this manual.
Copyright
© 2006 Rocketfish. Rocketfish and the Rocketfish logo are
trademarks of Best Buy Enterprise Services, Inc. Other brands
and product names are trademarks or registered trademarks of
their respective holders. Specifications and features are subject
to change without notice or obligation.
For service and support call (800) 305-2204.
14
Page 15

Rocketfish RF-WTRMS
Souris optique sans fil pour
ordinateur portatif
Table des matières
Introduction............................................................... 15
Configuration système requise........................... 16
Utilisation de la souris ............................................ 17
Problèmes et solutions .......................................... 24
Spécifications ............................................................ 26
Avis juridiques........................................................... 27
Introduction
Félicitations d’avoir acheté cette souris optique Rocketfish pour
ordinateur portatif ! La souris de Rocketfish réagit à tout
mouvement, facilitant le contrôle du pointeur à l'écran. De
configuration facile, elle permet de ranger le récepteur USB, ce
qui est commode en voyage. Cette souris de conception
ergonomique utilise une connexion radiofréquence (RF) qui
permet de l’utiliser n’importe où dans la zone de son récepteur.
La souris n’a pas besoin d’être en vue du récepteur pour
fonctionner.
RF-WTRMS
15
Page 16

En plus de ce Guide de l’utilisateur, cet emballage contient les
articles suivants :
• Souris optique sans fil
• Récepteur USB RF
• 2 piles type AAA
•Étui de transport
Configuration système requise
Matériel
• PC avec processeur Pentium (ou équivalent)
•Port USB
Système d’exploitation
• MicrosoftMD WindowsMD 98SE/Me/2000/XP et Mac
16
Page 17

Utilisation de la souris
Installation des piles
Pour installer les piles :
1 Déverrouiller le compartiment des piles, puis faire glisser
le couvercle vers le bas.
Tou che de
déverrouillage du
compartiment des
piles
2 Insérer les piles dans le compartiment. Vérifier que les
symboles (+) et (–) sur les piles concordent avec le
schéma à l’intérieur du compartiment.
RF-WTRMS
17
Page 18

3 Faire glisser le couvercle pour refermer le compartiment
des piles.
Retrait du récepteur de la souris
Le récepteur USB RF se range facilement sous la souris.
Pour retirer le récepteur de la souris :
1 Retirer le récepteur de son logement.
Logement du
récepte ur
Récepteur
18
Page 19

2 Faire entrer le logement du récepteur dans la souris, puis
glisser le verrou du récepteur vers le logement pour qu’il
s’enclenche.
Logement du
récepteur
Verrou du récepteur
Connexion du récepteur à l’ordinateur
Pour connecter le récepteur de la souris à l’ordinateur :
• Brancher le récepteur USB sur un port USB de
l’ordinateur. Quand le témoin à DEL du récepteur
s’allume en rouge, l’ordinateur l’identifie et commence
l’installation du pilote par défaut.
Important : Si un message ou une boîte de dialogue
s’affiche, suivre les invites à l’écran pour terminer
l’installation du pilote.
Pour établir une connexion entre la souris et le récepteur
La souris a 256 codes d’identification qui lui permettent ainsi
que son récepteur de fonctionner sans l’interférence d’autres
appareils RF. Quand l’ordinateur a détecté le récepteur USB et
que l’installation du pilote par défaut est terminée, la souris doit
être synchronisée avec le récepteur pour pouvoir être utilisée.
RF-WTRMS
19
Page 20

Pour établir une connexion de synchronisation :
1 Appuyer et relâcher la touche de connexion du
récepteur. Le témoin d’état du récepteur clignote en vert
quand le récepteur est activé.
Touche de connexion
du récepteur
2 Appuyer et relâcher la touche de connexion située sous
la souris. La souris et le récepteur sont synchronisés. Le
témoin d’état du récepteur clignote en vert, puis en
rouge quand la connexion est établie.
Touche de connexion
du récepteur
La souris est maintenant prête à l’utilisation.
20
Page 21

Conseils sur le fonctionnement
Pour des performances optimales et une réception RF :
• Placer le récepteur à une distance d’au moins 8 pouces
(20 cm) d’autres appareils électriques, tels que le
moniteur, les haut-parleurs ou d’autres périphériques. Si
nécessaire, utiliser un câble d’extension pour éloigner le
récepteur de l’ordinateur (si ce dernier est trop proche
d'autres appareils électriques). Connecter le récepteur au
câble d’extension (USB A mâle à USB A femelle, non
fourni), puis ce dernier à l'ordinateur.
• Éviter d’utiliser la souris sur une surface métallique. Les
métaux tels que le fer, l’aluminium ou le cuivre
perturbent la transmission de la fréquence radio ce qui
peut ralentir le temps de réponse de la souris ou affecter
son fonctionnement.
• La souris se met en mode veille en même temps que
l’ordinateur. Pour réactiver la souris, il suffit de la bouger
ou de cliquer.
• Si le métal du boîtier de l’ordinateur contient de
l’aluminium ou du magnésium, déplacer la souris sur le
côté car son emplacement devant l’ordinateur pourrait
créer des interférences avec le signal de radiofréquence.
• Pour une performance optimale de la souris, ne pas
l’utiliser sur des surfaces réfléchissantes telles que du
verre ou un miroir.
• Pour augmenter la durée d’utilisation de la pile, utiliser la
souris sur une surface blanche ou de couleur pâle.
L’intensité des diodes électroluminescente (DEL) de la
souris est plus importante sur les surfaces noires, ce qui
décharge la batterie plus rapidement.
RF-WTRMS
21
Page 22

Économie de la charge des piles
Quand les piles de la souris sont déchargées, le témoin à DEL du
récepteur devient rouge et clignote.
Pour mettre la souris en mode veille :
1 Ne pas utiliser la souris pendant cinq minutes. Après cinq
minutes d’inactivité, la souris se met automatiquement
en mode veille pour économiser les piles.
2 Pour réactiver la souris, il suffit juste de la bouger ou de
cliquer sur un bouton.
Pour économiser la charge des piles :
1 Glisser le verrou du récepteur dans le sens contraire du
logement, puis le tirer jusqu'à ce que la DEL sous la
souris s'éteigne.
2 Insérer le récepteur dans son logement pour un
rangement commode pendant les déplacements et pour
éviter qu’il ne soit rétracté dans la souris.
22
Page 23

Directives ergonomiques
Des recherches ont montrées que les malaises physiques et les
dommages aux nerfs, tendons et muscles peuvent être liés aux
mouvements répétitifs, à un espace de travail mal configuré, à
une position anormale du corps et aux mauvaises habitudes de
travail.
Pour réduire le risque de blessures, observer ces précautions :
• Se lever, s’étirer et se déplacer plusieurs fois toutes les
heures.
• Changer de main pendant l'exécution de tâches. Utiliser
les touches de raccourcis du clavier pour éviter les
mouvements répétitifs ou anormaux avec la souris.
• Décontracter les épaules et garder les coudes sur les
côtés.
• Ajuster la position du clavier pour qu’il soit d’utilisation
confortable.
• Se positionner afin de ne pas avoir à courber les poignets
pour taper. Éviter de placer les poignets sur une bordure
coupante.
• Si un malaise ou un engourdissement se répercute dans
les mains, les poignets, les bras, les épaules, le cou ou le
dos pendant la frappe sur les touches, consulter un
médecin spécialisé.
RF-WTRMS
23
Page 24

Problèmes et solutions
La souris ne fonctionne pas
• Vérifier que la polarité des piles est respectée. Les pôles
positifs (+) et négatifs (-) de chaque pile doivent
correspondre au schéma à l’intérieur du compartiment
des piles.
• Vérifier que le connecteur USB du récepteur est
correctement branché sur le port USB de l’ordinateur.
• Vérifier que les pilotes appropriés de la souris et du
récepteur sont installés.
• Vérifier que la connexion radiofréquence entre la souris
et le récepteur est établie.
Quand la souris est utilisée, d’autres
périphériques sans fil fonctionnent plus
lentement ou pas du tout pendant une brève
période.
• La souris peut créer des interférences avec des appareils
sans fil utilisant des fréquences radio de 27 MHz, tels que
les téléphones, moniteurs de surveillance de bébés ou
jouets. Pour diminuer les interférences, accroître la
distance entre le récepteur de la souris et l’unité de base
de l’appareil en cause.
24
Page 25

Le temps de réponse de la souris est lent ou elle cesse de fonctionner temporairement
• Accroître la distance entre le récepteur de la souris et les
périphériques de l’ordinateur.
• Accroître la distance entre le récepteur de la souris et les
unités de base d’autres périphériques sans fil.
• Mettre hors tension les périphériques sans fil et leurs
unités de base placés à proximité du récepteur de la
souris.
• Si la souris est utilisée sur une surface métallique, la
déplacer ainsi que le récepteur sur une surface non
métallique. Les métaux tels que le fer, l’aluminium ou le
cuivre perturbent la transmission de la fréquence radio
ce qui peut ralentir le temps de réponse de la souris ou
affecter son fonctionnement.
Il n’est pas possible d'utiliser la souris tandis qu'une autre souris RF est utilisée
• Réinitialiser le code d’identification en rétablissant la
connexion entre le récepteur et la souris. Pour plus
d’informations, voir « “Connexion du récepteur à
l’ordinateur », page 19.
RF-WTRMS
25
Page 26

Spécifications
Souris
Interface Périphérique USB à vitesse faible de type HID
Fréquence radio 27 MHz
Distance de fonctionnement Plus de 31,5 pouces (80 cm)
Résolution Optique de 1 000 ppp
Touches 2 touches, plus roulette (la roulette fonctionne en tant
Molette de défilement 1 molette de défilement
Touche Marche/Arrêt Oui (le logement du récepteur sert de commutateur
Piles 2 piles type AAA
Dimensions 2,15 × 1,42 × 4,13 pouces (54,6× 36 × 105 mm)
Tension de fonctionnement 1,6 à 5 V
Puissance de
fonctionnement
Récepteur
Interface Périphérique USB à vitesse faible de type HID
Fréquence radio 27 MHz
Dimensions 0,79 × 0,39 × 2,8 po uces (20 × 10 × 71 mm)
Tension de fonctionnement 5 V (alimentée par le port USB)
Puissance de
fonctionnement
que troisième touche)
d’alimentation)
26 mA ou inférieure
En dessous de 15 mA
26
Page 27

Avis juridiques
Déclaration de la FCC :
Souris optique sans fil pour ordinateur portatif — RF-WTRMS
Cet appareil est conforme à l’article 15 du règlement de la FCC.
Son utilisation est soumise aux deux conditions suivantes : (1)
Cet appareil ne doit pas provoquer d’interférence dangereuses
et (2) il doit accepter toute interférence reçue, y compris celles
risquant d’engendrer un fonctionnement indésirable.
Remarque : Cet équipement a été mis à l’essai et déclaré
conforme aux limites prévues pour un appareil numérique de
classe B, définies dans la section 15 de la réglementation FCC.
Ces limites ont été établies pour fournir une protection
raisonnable contre les interférences indésirables lors d’une
installation résidentielle. Cet équipement génère, utilise et
diffuse des ondes radio et, s’il n’est pas installé et utilisé
conformément aux instructions dont il fait l’objet, il peut
provoquer des interférences indésirables avec les
communications radio. Cependant, nous ne pouvons pas
garantir qu’aucune interférence ne se produira pour une
installation particulière. Si cet équipement produit des
interférences importantes lors de réceptions radio ou
télévisées, qui peuvent être détectées en éteignant puis en
rallumant l’appareil, essayer de corriger l’interférence au moyen
de l’une ou de plusieurs des mesures suivantes :
• Réorienter ou déplacer l’antenne réceptrice.
• Augmenter la distance entre l’équipement et le
récepteur.
• Brancher l’équipement sur la prise électrique d’un circuit
différent de celui auquel le récepteur est relié.
• Contacter le revendeur ou un technicien qualifié pour
toute assistance.
RF-WTRMS
27
Page 28

Rocketfish
7601 Penn Avenue South • Richfield, MN 55423
1-800-620-2790
Déclaration ICES-003
Cet appareil numérique de classe B est conforme à la norme
ICES-003 du Canada. Son fonctionnement est soumis aux deux
conditions suivantes : (1) Ce dispositif ne doit pas causer
d’interférence nuisible et (2) ce dispositif doit accepter toutes
interférences reçues, y compris celles risquant d'entraîner un
fonctionnement indésirable dudit dispositif.
Déclaration sur l’exposition aux irradiations
Cet équipement est conforme aux limitations prévues par IC
pour l’exposition aux irradiations dans le cadre d’un
environnement d’accès libre. Pour être en conformité avec la
réglementation IC relative à la norme d'exposition aux
radiofréquences, suivre les instructions d’utilisation telles
qu’indiquées dans ce guide.
Droits d’auteurs
© 2006 Rocketfish. Rocketfish et le logo de Rocketfish sont des
marques de commerce de Best Buy Enterprise Services, Inc. Les
autres noms de marques et de produits mentionnés sont des
marques de commerce ou des marques déposées de leurs
propriétaires respectifs. Les spécifications et caractéristiques
sont susceptibles d’être modifiées sans préavis.
Pour l’assistance technique, appeler le (800) 305-2204.
28
Page 29

Rocketfish RF-WTRMS
Ratón óptico inalámbrico
para PC portátil
Contenido
Introducción .............................................................. 29
Requisitos de sistema............................................. 30
Uso del ratón ............................................................. 30
Localización y corrección de fallas .................... 37
Especificaciones ....................................................... 39
Avisos legales ............................................................ 40
Introducción
¡Felicitaciones por su compra de un ratón óptico para PC
portátil de Rocketfish! Su ratón Rocketfish es sensible a
cualquier movimiento, facilitando que usted controle el
puntero en pantalla. También es fácil de instalar, y su receptor
USB que se guarda en si mismo facilita su transporte a cualquier
parte. Este ratón diseñado ergonómicamente utiliza un enlace
de radio frecuencia (RF) que le permite usar el ratón en
cualquier lugar dentro del rango de alcance de su receptor. No
se requiere línea de vista entre el ratón y su receptor.
Además de esta Guía del Usuario, este paquete contiene:
• Ratón óptico inalámbrico
• Receptor RF para USB
• 2 pilas AAA
• Bolsa de transporte
RF-WTRMS
29
Page 30

Requisitos de sistema
Hardware
• PC con un procesador Pentium (o equivalente)
•Puerto USB
Sistema operativo
• Microsoft® Windows® 98SE/Me/2000/XP y Mac
Uso del ratón
Instalación de las pilas
Para instalar las pilas:
1 Presione el botón de liberación de la cubierta de las pilas,
luego deslice la cubierta hacia fuera del ratón.
Botón de liberación
de la cubierta de
las pilas
30
Page 31

2 Inserte las pilas en el compartimiento de pilas. Asegúrese
de que los extremos positivo (+) y negativo (-) de cada
pila coincidan con el diagrama dentro del
compartimiento de las pilas.
3 Deslice la cubierta de las pilas de regreso sobre el ratón.
RF-WTRMS
31
Page 32

Extracción del receptor del ratón
El receptor RF para USB esta guardado convenientemente en la
parte inferior del ratón.
Para extraer el receptor del ratón:
1 Saque el receptor del porta receptor.
Porta receptor
Receptor
2 Presione el porta receptor dentro del ratón, luego deslice
el seguro del receptor contra el porta receptor para
asegurarlo en su lugar.
Porta re ceptor
Seguro del receptor
32
Page 33

Conexión del receptor a la computadora
Para conectar el receptor del ratón a la computadora:
• Conecte el receptor en un puerto USB disponible en su
computadora. El indicador LED del receptor se ilumina
color rojo y su computadora identifica el receptor y
comienza a instalar el controlador predefinido.
Importante: Si aparece un mensaje o cuadro de dialogo en
la pantalla, siga las solicitudes de pantalla para completar
la instalación del controlador.
Enlace del ratón y el receptor
El ratón tiene 256 códigos de identificación que permiten que el
ratón y su receptor opere sin interferencia de otros dispositivos
RF. Después que su computadora detecta el receptor USB y se
ha instalado el receptor predefinido, deberá establecer un
enlace de comunicación entre el ratón y su receptor antes de
que pueda usar el ratón.
Para establecer un enlace de comunicación:
1 Presione y suelte el botón de enlace en el receptor. El
indicador de estado del receptor parpadeará color verde
cuando el receptor esté activado.
Botón de enlace del
receptor
RF-WTRMS
33
Page 34

2 Presione y suelte el botón de enlace situado en la parte
inferior del ratón. Los dos dispositivos establecerán su
enlace de comunicación. El indicador de estado del
receptor parpadeará color rojo cuando se establezca la
conexión.
Botón de enlace del
receptor
El ratón se encuentra listo para ser usado.
Consejos para la operación
Para el mejor rendimiento y la mejor recepción RF:
• Coloque el receptor por lo menos a 8 pulgadas (20 cm)
de todos los dispositivos eléctricos, tales cómo su
monitor, altavoces o unidades de disco externas. Si es
necesario, use el cable de extensión para alejar el
receptor de la computadora (si su computadora está
demasiado cerca de otros dispositivos eléctricos).
Conecte el receptor a un cable de extensión (USB A
macho a USB A hembra, no incluido), y conecte el cable
de extensión a la computadora.
• Evite usar el ratón en una superficie metálica. Metales, tal
cómo hierro, aluminio o cobre, bloquean la transmisión
de radio frecuencia y pueden alentar el tiempo de
respuesta del ratón o causar que éste falle
temporalmente.
• El ratón ingresa al modo de suspensión cuando su
computadora lo hace. Para activar el ratón, sólo mueva el
ratón o haga clic.
34
Page 35

• Si su computadora tiene una caja metálica que contiene
aluminio o magnesio, use el ratón a un lado, porque la
pantalla puede interferir con la señal de radio frecuencia
si usa el ratón directamente frente a la computadora.
• No use el ratón sobre vidrio, espejo u otras superficies
altamente reflectantes, porque el ratón no funciona bien
en estos tipos de superficies.
• Para aumentar la vida de la pila, use el ratón en una
superficie blanca o de color claro. Superficies oscuras
causan que el LED del ratón se ilumine más, lo que hace
que la pila se descargue más rápido.
Ahorro de energía
Cuando las pilas del ratón se están descargando, el indicador
LED en el receptor parpadeará color rojo.
Para usar el modo de suspensión del ratón:
1 No use su ratón por cinco minutos. Después de cinco
minutos de inactividad, el ratón ingresará
autom áticamente a l modo de suspensión para co nser var
la energía de la pila.
2 Para despertar al ratón, sólo mueva el ratón o haga clic
en un botón.
RF-WTRMS
35
Page 36

Para conservar la carga de la pila:
1 Deslice el seguro del receptor hacia fuera del porta
receptor, luego saque el porta receptor hasta que el
indicador LED en la parte inferior del ratón se apague.
2 Inserte el receptor en el porta receptor para guardarlo
convenientemente mientras viaja y para prevenir que el
porta receptor se presione contra el ratón.
Pautas ergonómicas
Estudios sugieren que incomodidad física y lesiones a los
nervios, tendones y músculos pueden estar relacionados a
movimientos repetitivos, y una organización inadecuada de la
postura del cuerpo, y hábitos de trabajo pobres.
Para reducir el riesgo de lesiones, siga las siguientes
precauciones:
• Párese, estírese y muévase en su área varias veces cada
hora.
36
Page 37

• Alterne las manos mientras realiza tareas. Use teclas de
acceso directo en el teclado para evitar movimientos de
ratón repetitivos e incómodos.
• Relaje sus hombros y mantenga los codos a sus lados.
• Ajuste la posición del teclado para que no tenga que
estirarse para alcanzarlo.
• Ajuste su posición para que no tenga que doblar sus
muñecas para escribir. Evite colocar sus muñecas en una
orilla con filo.
• Si siente incomodidad o que se le duermen las manos,
muñecas, brazos, hombros, cuello, o espalda mientras
escribe, consulte a un profesional médico calificado.
Localización y corrección de fallas
Su ratón no funciona
• Asegúrese de que la polaridad de las pilas es la correcta.
Los extremos positivo (+) y negativo (-) de cada pila
deben coincidir con las conexiones positiva (+) y
negativa (-) en el compartimiento de las pilas.
• Asegúrese de que el conector del receptor USB está
conectado firmemente en el puerto USB en su
computadora.
• Asegúrese de que se han instalado los controladores de
dispositivos apropiados.
• Asegúrese de que se estableció un enlace de radio entre
el ratón y su receptor.
RF-WTRMS
37
Page 38

Cuando usa el ratón, otros dispositivos inalámbricos trabajan más lento o fallan temporalmente.
• El ratón puede causar interferencia con dispositivos
inalámbricos que usan señales de radio que operan en
27 MHz, tal cómo un teléfono, un monitor de bebes o un
juguete. Para reducir la interferencia, aleje el receptor del
ratón y la unidad base del dispositivo afectado lo más
que sea posible.
El tiempo de respuesta del ratón es lento o el ratón deja de funcionar intermitentemente
• Aumente la distancia entre el receptor del ratón y el resto
de su equipo de computación.
• Aumente la distancia entre el receptor del ratón y la
unidad base de otros dispositivos inalámbricos.
• Apague cualquier otro dispositivo inalámbrica y sus
unidades base para que se encuentran cerca del receptor
del ratón.
• Si está usando el ratón sobre una superficie metálica,
muévalo y el receptor a una superficie no metálica.
Metales, tal cómo hierro, aluminio o cobre, bloquean la
transmisión de radio frecuencia y pueden alentar el
tiempo de respuesta del ratón o causar que éste falle
temporalmente.
No puede usar el ratón mientras otro ratón RF se encuentra en uso
• Reinicie el código de identificación al re-enlazar el
receptor y el ratón. Para obtener más instrucciones,
refiérase a “Conexión del receptor a la computadora” en
la página 33.
38
Page 39

Especificaciones
Ratón
Interfaz USB Clase HID de dispositivo de velocidad baja
Frecuenc ia de radio 27 MHz
Distancia de funcionamiento Más de 31.5 pulgadas (80 cm)
Resolución 1000 cpi óptica
Botones 2 botones, más la rueda del ratón (la rueda actúa cómo un
Rueda 1 rueda de desplazamiento
Interruptor de encendido Sí (el porta receptor actúa cómo interr uptor de encendido)
Pila 2 pilas AAA
Dimensiones 2.15 × 1.42 × 4.13 pulgadas (54.6× 36 × 105 mm)
Voltaje de operación 1.6 V ~ 5 V
Corriente de operación 26mA o menos
Receptor
Interfaz USB Clase HID de dispositivo de velocidad baja
Frecuenc ia de radio 27 MHz
Dimensiones 0.79×0.39×2.8 pulgadas (20×10×71mm)
Voltaje de operación 5 V (alimentado por USB)
Corriente de operación Menos de 15 mA
tercer bo tón)
RF-WTRMS
39
Page 40

Avisos legales
Declaración de la FCC
Ratón óptico inalámbrico para PC portátil—RF-WTRMS
Este dispositivo satisface la parte 15 del reglamento FCC. La
operación de este producto está sujeta a las dos condiciones
siguientes: (1) Este dispositivo no puede causar interferencia
dañina, y (2) este dispositivo debe aceptar cualquier
interferencia recibida incluyendo interferencias que puedan
causar una operación no deseada.
Nota: Este equipo ha sido sometido a prueba y se ha
determinado que satisface los límites establecidos para ser
clasificado como dispositivo digital de la Clase B de acuerdo con
la Parte 15 del reglamento FCC. Estos límites se han establecido
para proporcionar una protección razonable contra
interferencias perjudiciales en una instalación residencial. Este
equipo genera, usa y puede emitir energía de radiofrecuencia.
Sí no se instala y usa de acuerdo con las instrucciones, este
aparato puede causar interferencias perjudiciales a las
comunicaciones de radio. Sin embargo, no se garantiza que no
ocurrirá interferencia en una instalación particular. Si el equipo
causa interferencias perjudiciales en la recepción de la señal de
radio o televisión, lo cual puede comprobarse encendiéndolo y
apagándolo alternativamente, se recomienda al usuario
corregir la interferencia mediante uno de los siguientes
procedimientos:
• Cambie la orientación o la ubicación de la antena
receptora.
• Aumente la distancia entre el equipo y el receptor.
• Conecte el equipo a un tomacorriente de un circuito
distinto de aquél al que está conectado el receptor.
• Solicite consejo al distribuidor o a un técnico calificado
para obtener ayuda.
40
Page 41

Rocketfish
7601 Penn Avenue South • Richfield, MN 55423
1-800-620-2790
Declaración de ICES-003
Este aparato digital de Clase B cumple con Canadá ICES-003. Su
operación está sujeta a las dos condiciones siguientes: (1) Este
dispositivo no puede causar interferencia dañina, y (2) este
dispositivo debe aceptar cualquier interferencia recibida
incluyendo interferencias que puedan causar una operación no
deseada.
Declaración de exposición a la radiación
Este equipo cumple con los límites de exposición a la radiación
de la IC especificados para un ambiente sin control. Para
mantener el cumplimiento con los requisitos de exposición a RF
de la IC, favor siga las instrucciones de operación según se
especifican en este manual.
Derechos de reproducción
© 2006 Rocketfish. Rocketfish y el logotipo de Rocketfish son
marcas comerciales de Best Buy Enterprise Services, Inc. Otras
marcas y nombres de productos son marcas comerciales o
marcas registradas de sus respectivos dueños. Las
especificaciones y características están sujetas a cambio sin
aviso previo u obligación.
Para reparación y soporte llamar al (800) 305-2204.
RF-WTRMS
41
Page 42

42
Page 43

RF-WTRMS
43
Page 44

 Loading...
Loading...