Page 1
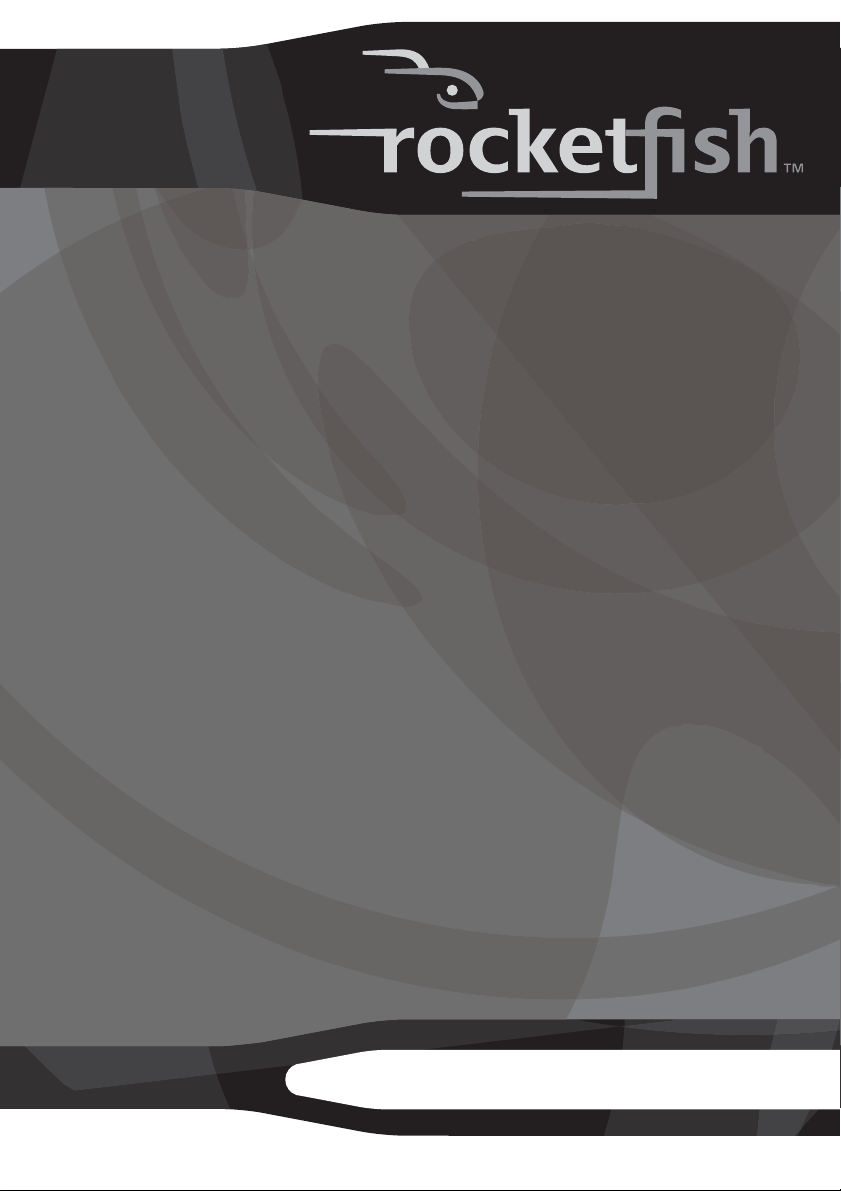
3.5“ USB 2.0 Hard Drive Enclosure
Kit
Boîtier pour disque dur USB 2.0 de
3,5 po (8,89 cm)
Kit de alojamiento USB 2.0 para disco
duro de 3.5"
RF-HD35
User Guide Guide de l’utilisateur Guía del Usuario
Page 2
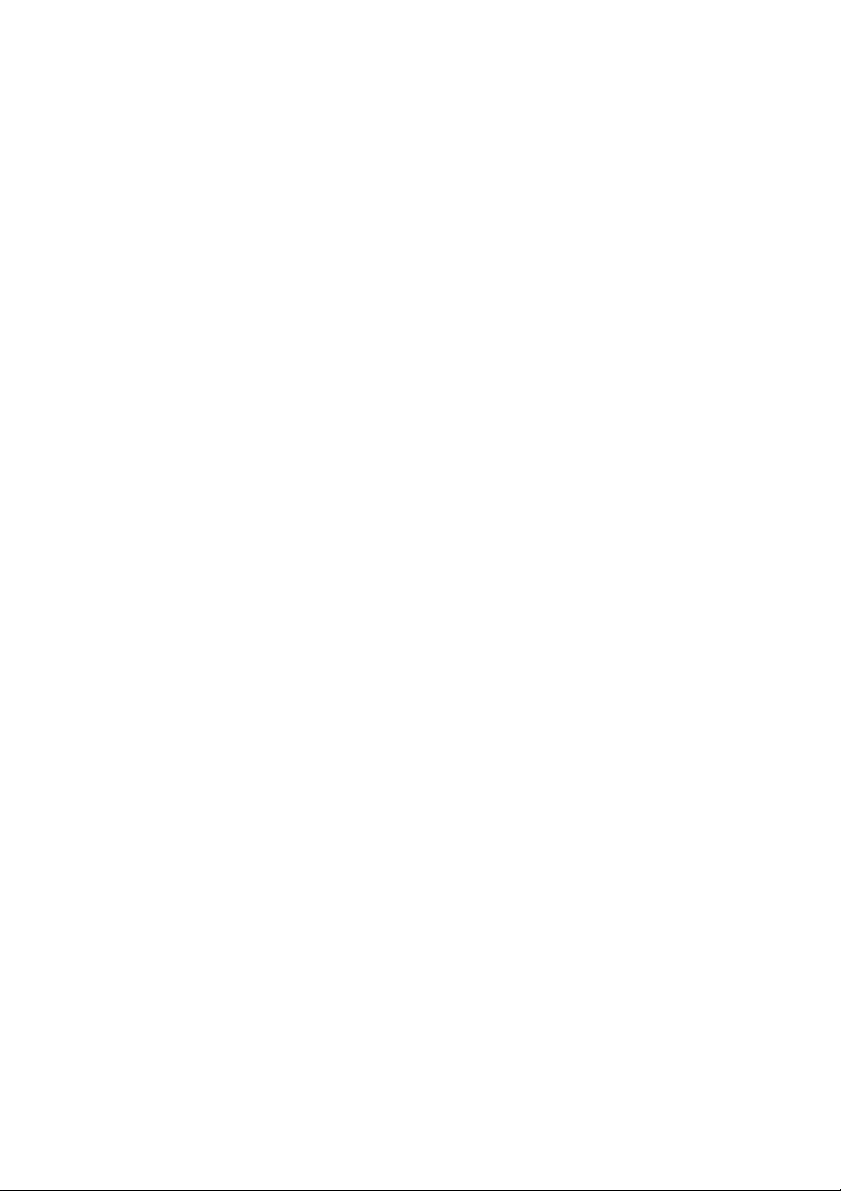
Page 3
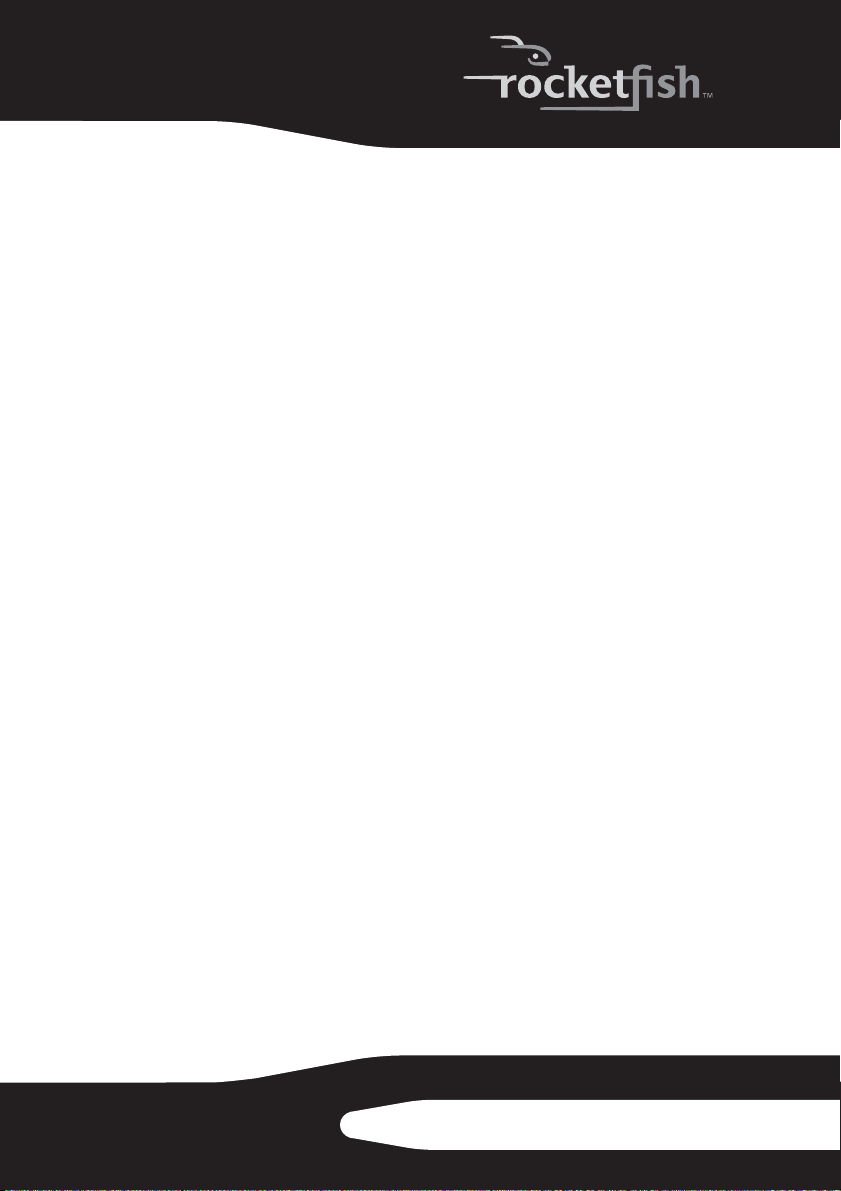
Rocketfish RF-HD35
3.5” USB 2.0 Hard Drive
Enclosure Kit
Contents
Introduction .............................................................................. 1
Safety information .................................................................. 2
Features ...................................................................................... 3
Installing your hard drive in the enclosure .................... 4
Connecting the enclosure to your computer ............... 6
Installing the software........................................................... 7
Installing the Rocketfish One-Touch backup software.......... 7
Configuring and using the Rocketfish One-Touch backup
software ................................................................................................11
Specifications..........................................................................18
Legal notices ........................................................................... 19
1 Year Limited Warranty......................................................21
Français ....................................................... 23
Español........................................................ 45
Introduction
Congratulations on the purchase of your new Rocketfish RF-HD35
external hard drive enclosure kit. By simply assembling your 3.5" PATA
HDD into RF-HD35, you can easily backup, restore, and synchronize
your data using the one-touch backup button.
1RF-HD35
Page 4
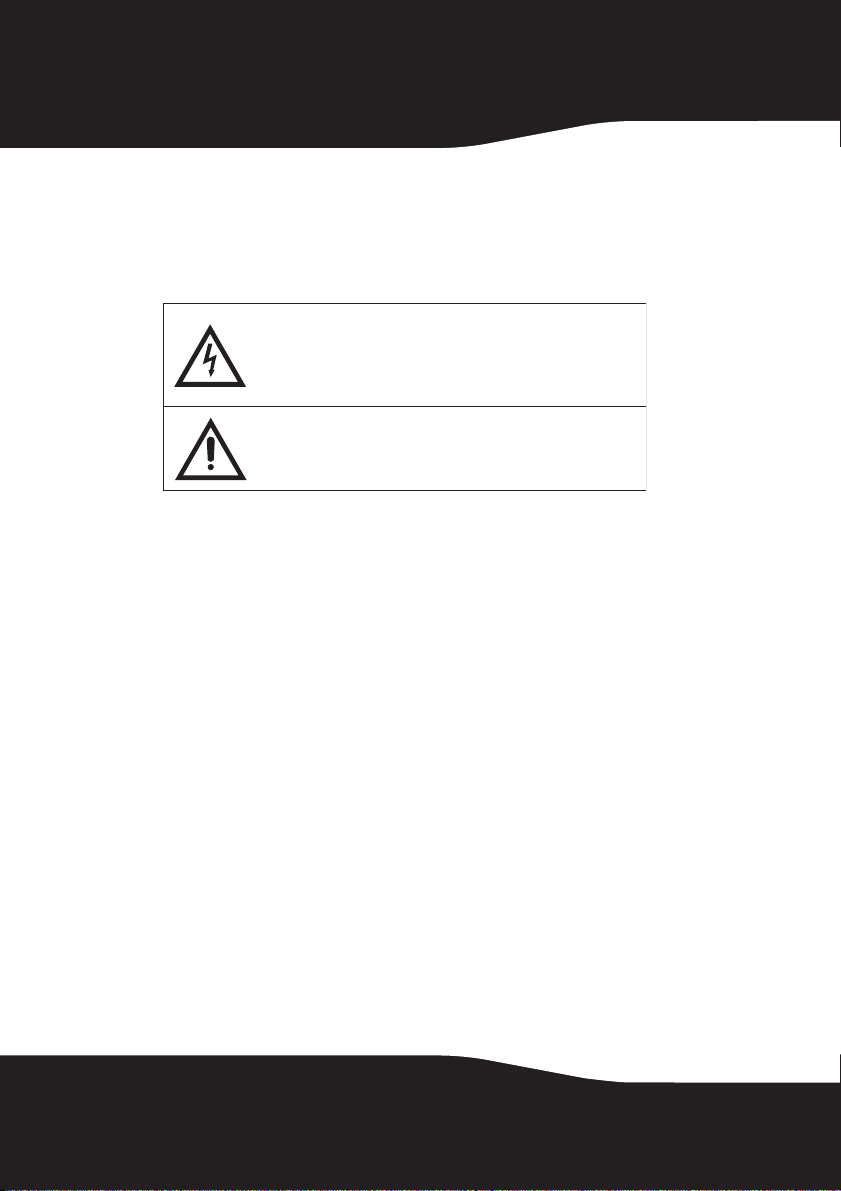
Safety information
WAR NING:
TO REDUCE THE RISK OF FIRE OR ELECTRIC SHOCK, DO NOT EXPOSE
THIS DEVICE TO RAIN OR MOISTURE.
The lightning flash with arrowhead symbol, within an
equilateral triangle is intended to alert the user to the
presence of uninsulated dangerous voltage within the
product’s enclosure that may be of sufficient magnitude
to constitute a risk of electric shock.
The exclamation point within an equilateral triangle is
intended to alert the user to the presence of important
operating and maintenance (servicing) instructions in the
literature accompanying the appliance.
Important Safety Instructions
1 This device is to be used in temperatures of 41°F-95°F (5°C-35°C).
Temperatures exceeding these limits may damage your HDD or the
enclosure. Avoid heat sources or direct sunlight.
2 This device can be stored in a humidity range of between 10% and 90%,
and can be operated in a humidity range of between 5% and 80%.
3 Do not connect the device to your computer without taking precautions
to avoid electrostatic discharge or short circuits, which could damage
the device or your computer.
4 Do not place this device close to a source of strong magnetic fields (such
as PC screen, TV, radio, or speaker). Strong magnetic fields can affect the
reliability of data transfer to and from the device.
5 Do not place anything heavy on top of the device.
6 Use only the accessories provided in the accessory package.
7 Before you install or use the device, please read the User manual and
assemble the enclosure carefully.
8 To prevent short circuits, do not leave any metal objects inside the
enclosure when installing the hard drive.
9 To prevent short circuits, do not use the device close to water, rain, or
high humidity.
2
Page 5
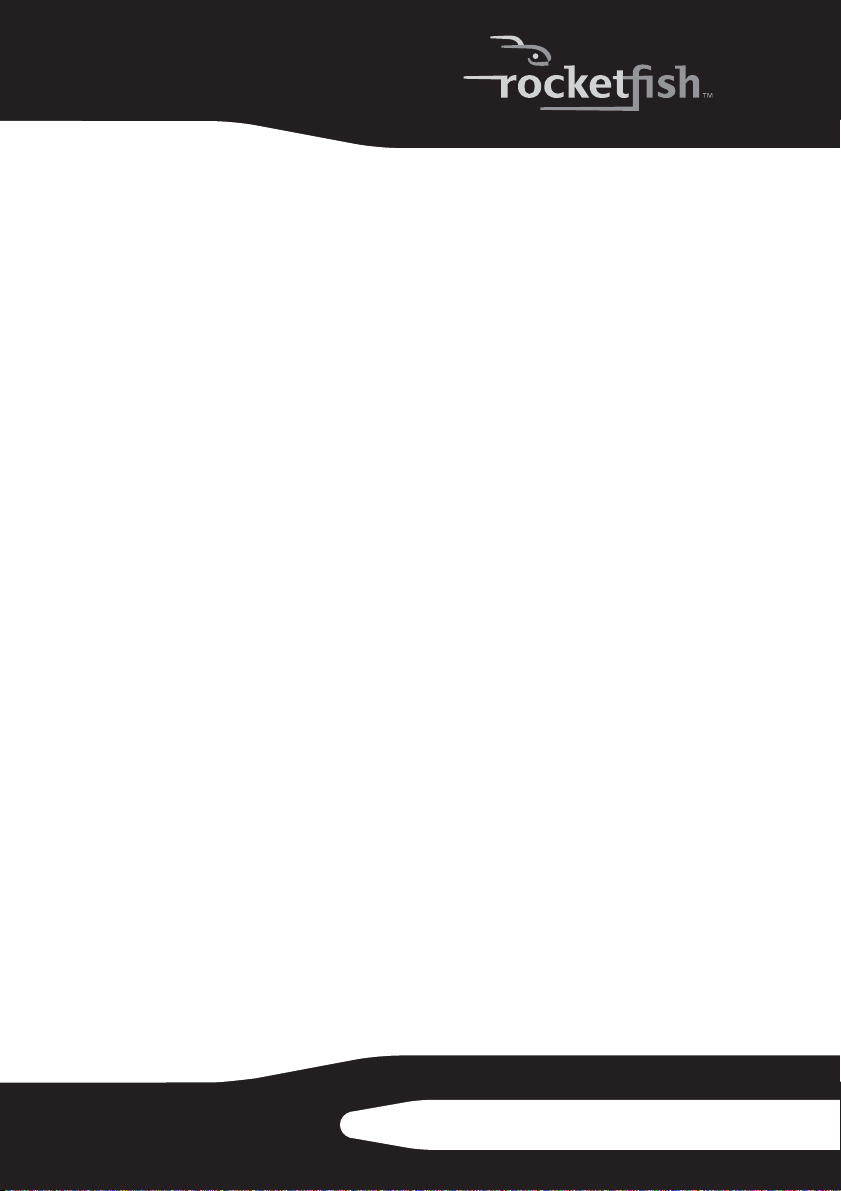
Features
• One-touch button to easily backup/restore/synchronize the data
between your PC and the enclosure.
• Patented strong-structure aluminum design and unique aerodynamic
cooling fin provides high-performance heat dissipation and device
protection.
• Lightweight and streamlined appearance for 3.5" IDE HDD with
plug-and-play capability.
• Cold-blue LED light and stackable design presents a high-tech look.
• Multiple platform compatibility (PC and MAC).
• Storage capacities up to 750 GB.
• With Hi-Speed USB 2.0 interface (compatible with USB 1.1).
• Simple setup and easy to use.
• Bundled with One-Touch Backup software (for Windows OS only).
Notes:
To achieve USB 2.0 speeds, your drive must be connected to a USB 2.0 host port. If it is
connected to a USB 1.1 port, your drive will operate at USB 1.1 speeds.
System requirements
• PC or Mac with built-in Hi-Speed USB 2.0 interface
• Windows 2000, Windows XP, Windows Vista™, or Mac OS 8.6 or greater
• Intel Pentium II 350 MHz compatible or G3 processor or greater
• Minimum 128 MB RAM
Package contents
Examine the contents of the box for your RF-HD35 USB 2.0 Hard Drive
Enclosure Kit. The box should contain:
• RF-HD35 Enclosure (1)
• Hi-Speed USB 2.0 cable (1)
• Drivers and Utilities CD-ROM (1)
• User's Guide (1)
• AC Power Adapter (1)
•Stand (1)
3RF-HD35
Page 6
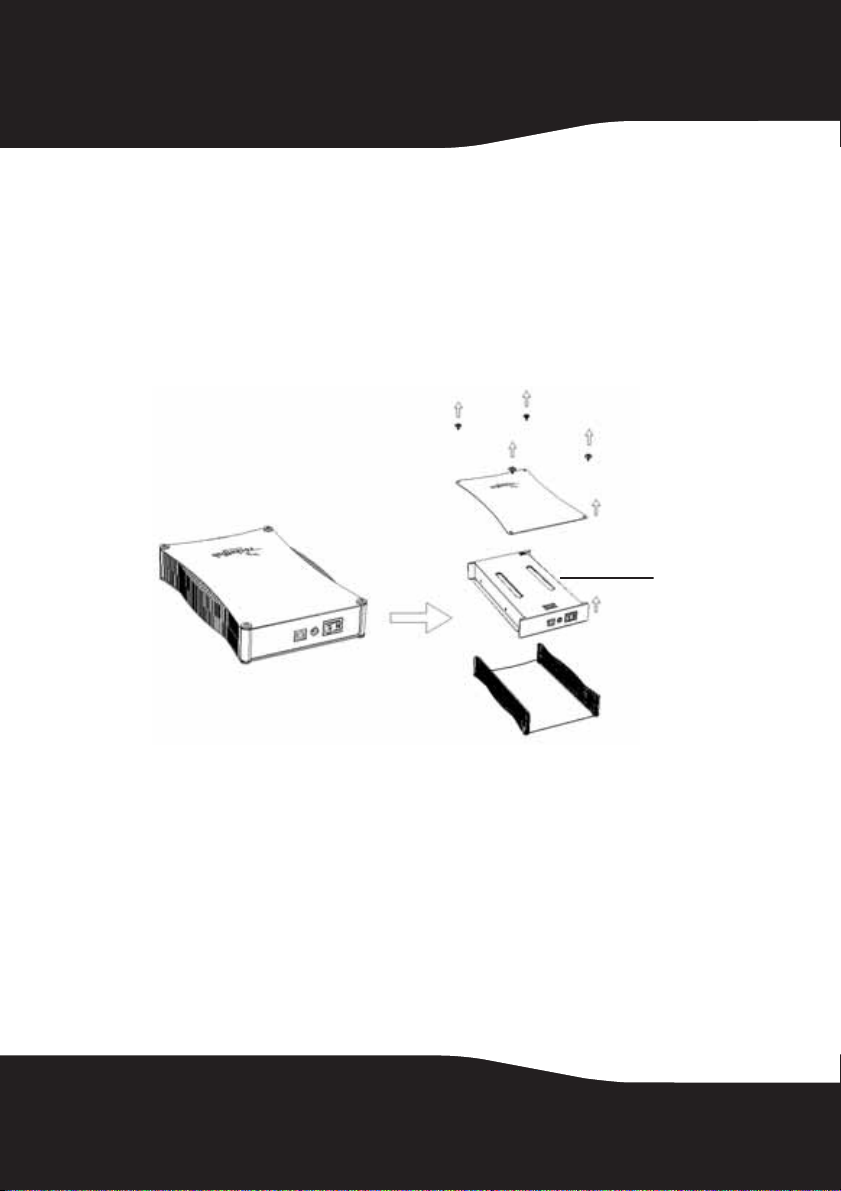
•Cleaning Cloth (1)
• Screws package (includes Allen wrench) (1)
Installing your hard drive in the enclosure
To install your hard drive in the enclosure:
1 Remove the four screws from the top of the enclosure, then remove the
top and take out the tray.
Tra y
4
Page 7
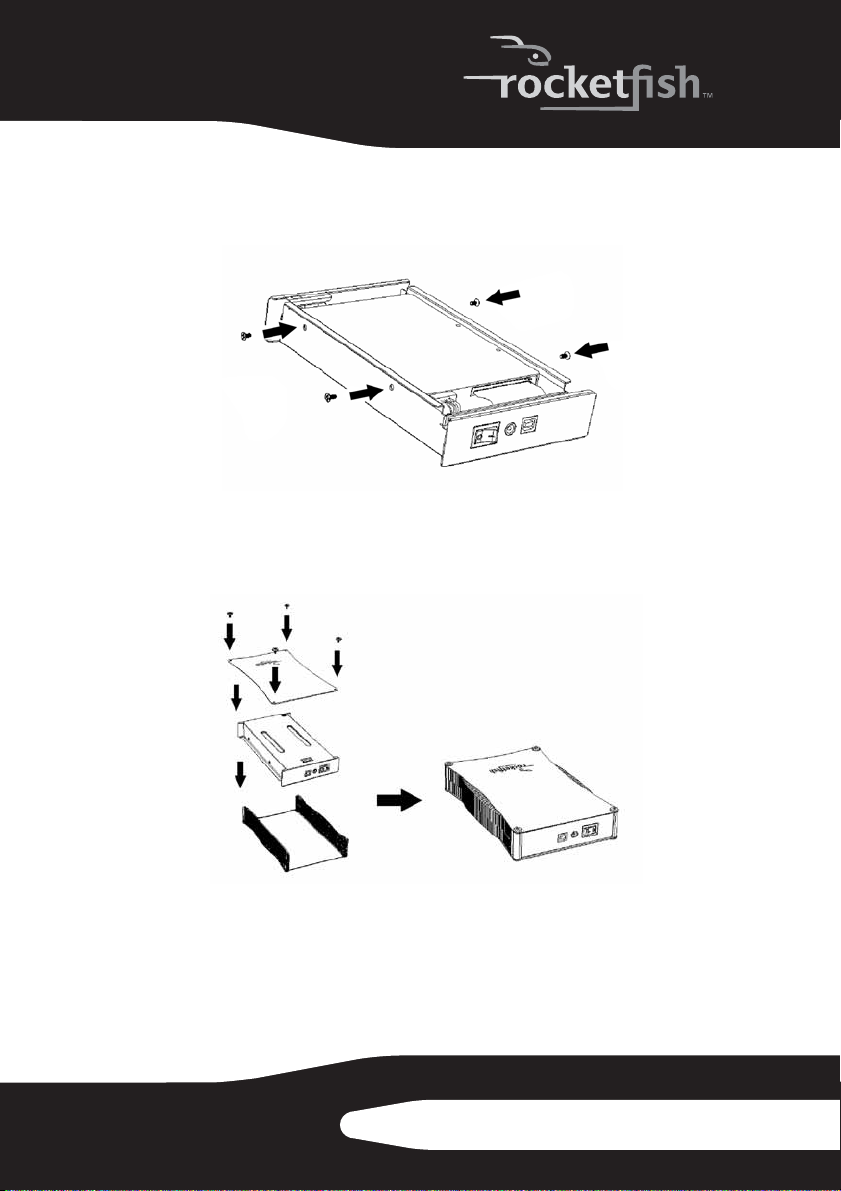
2 Turn the tray over, place the hard drive into the tray, connecting the
power and data cables, then secure the drive to the tray with four screws
(provided).
3 Slide the assembled tray into the bottom of the enclosure, then put the
top on the enclosure with the Rocketfish logo on the same end as the
one-touch button and secure it with the four screws you previously
removed.
5RF-HD35
Page 8
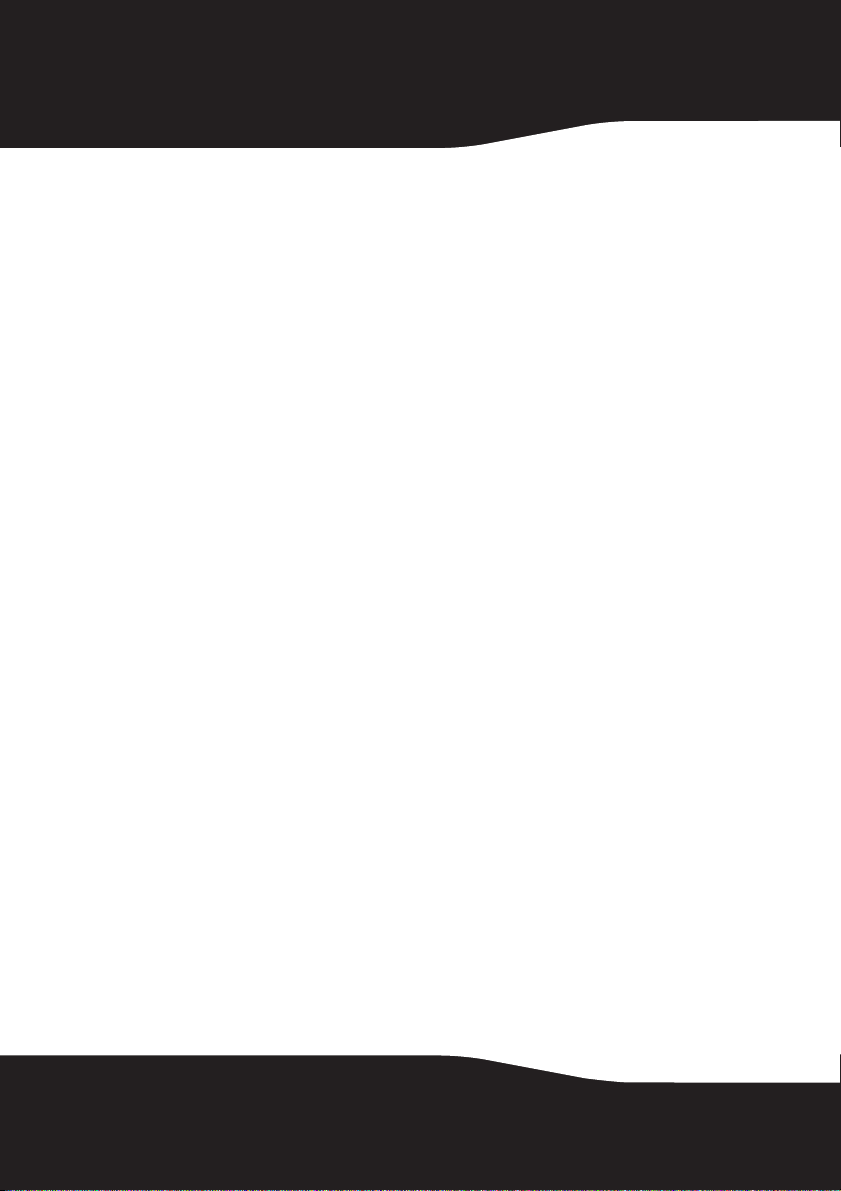
Connecting the enclosure to your computer
Notes:
Before connecting the enclosure to your computer, make sure that the jumpers on
your internal hard drive or CD/DVD drive are set to MASTER.
Connect the Hard Drive Enclosure to your computer before inserting the Drivers and
Utilities CD into your optical drive.
Connecting the enclosure
To connect the enclosure to your computer:
1 Plug the AC power adapter into a power outlet and into the enclosure.
2 Plug a USB 2.0 cable into the enclosure, then plug it into your computer.
The operating system automatically detects and sets up the new drive.
If the drive is correctly detected, a new drive letter is assigned (for Macs,
the new drive letter appears on your desktop) and the Safe Remover icon
appears on the bottom right side of your taskbar.
Notes for Windows users:
If you do not see an additional drive in your system, you must partition and format
the new hard drive. Use Disk Management in Windows 2000 or Windows XP.
Notes for Mac users:
Mac 8.6 - 9.2x
Highlight the Drive Icon, then select Finder > Special > Erase Disk from the top menu bar.
Mac OS 10.x
Select Disk Utilities from the utilities folder, then choose your external enclosure and
partition and format the drive to meet your requirements.
6
Page 9
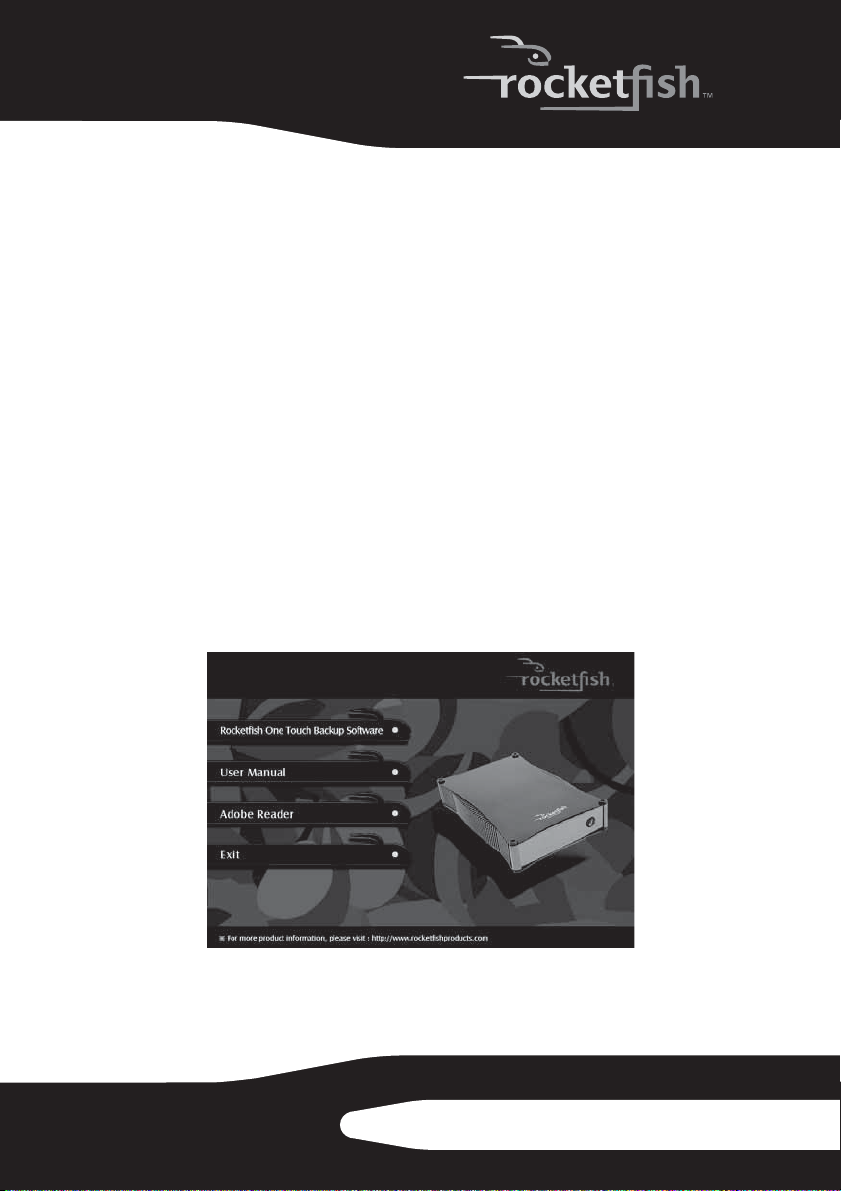
Installing the software
Installing the USB drivers
Installing the Windows 2000, Windows XP, and Windows Vista drivers
Before installation, make sure that your operating system has the
latest service pack installed (Windows 2000 - SP3, Windows XP - SP1).
No additional driver is required.
Installing the Mac OS 8.6, 9.x, or 10.x drivers
Before installation, make sure that you update the USB extension to
v1.4.1 (Mac OS 8.6). No additional driver is required.
Installing the Rocketfish One-Touch backup software
To install the Rocketfish One-Touch backup software:
1 Insert the Drivers & Utilities CD into your CD or DVD drive. The driver
installation program opens.
7RF-HD35
Page 10
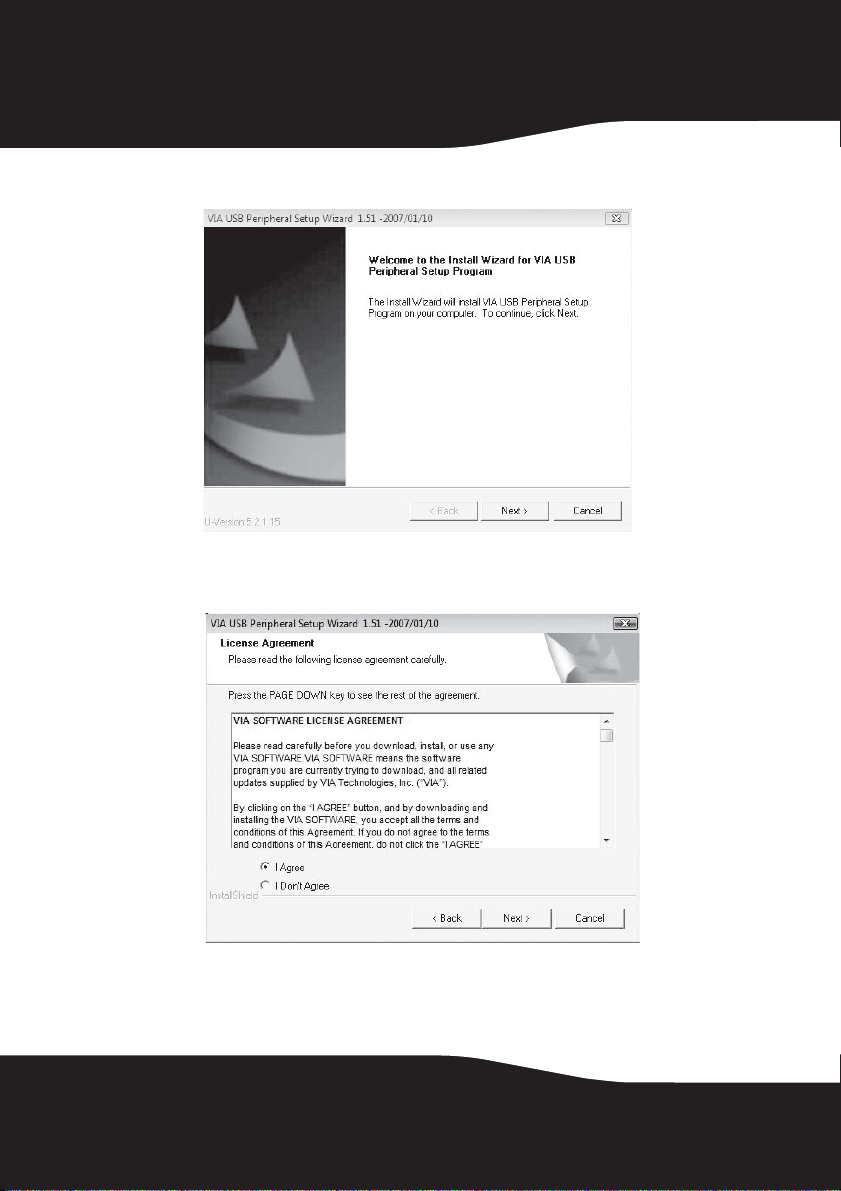
2 Click Rocketfish One Touch Backup Software. The Installation Wizard opens.
3 Click NEXT to install the drivers. The Software License Agreement page
opens.
8
Page 11
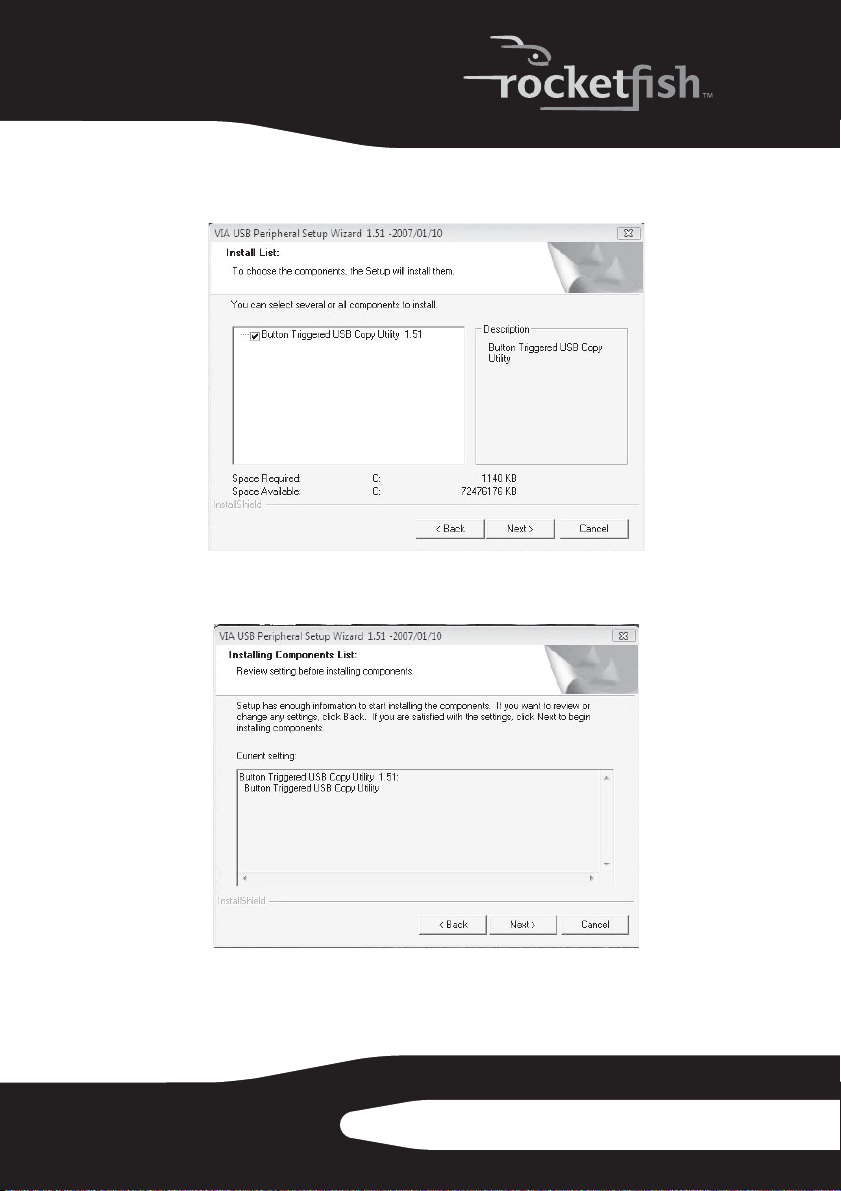
4 Click ACCEPT if you accept the agreement, then click NEXT. The Install List
opens.
5 Click Button Triggered USB Copy Utility 1.51, then click NEXT. The Installing
Components List opens, showing the components to be installed.
9RF-HD35
Page 12
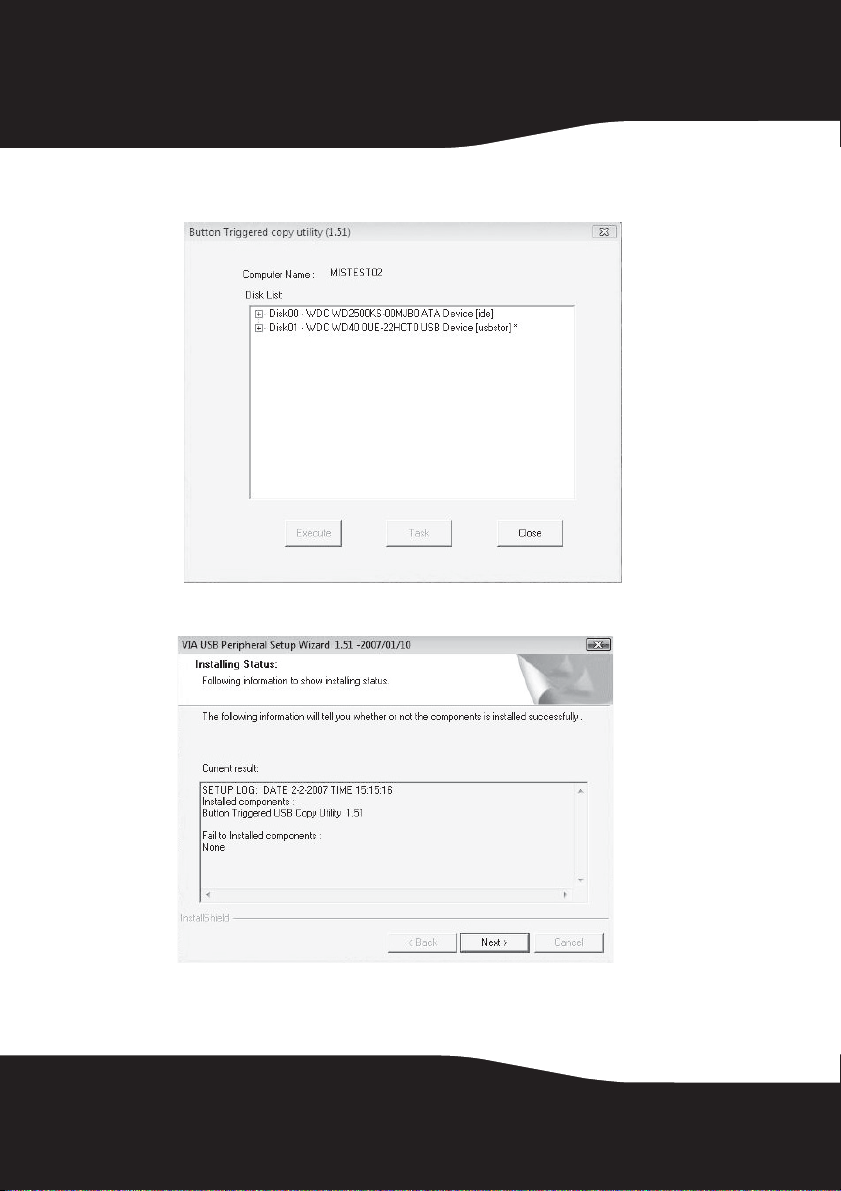
6 Click NEXT to install the utility. A window showing the drives installed on
the computer opens.
7 Click Close. The Installation Status window opens.
10
Page 13
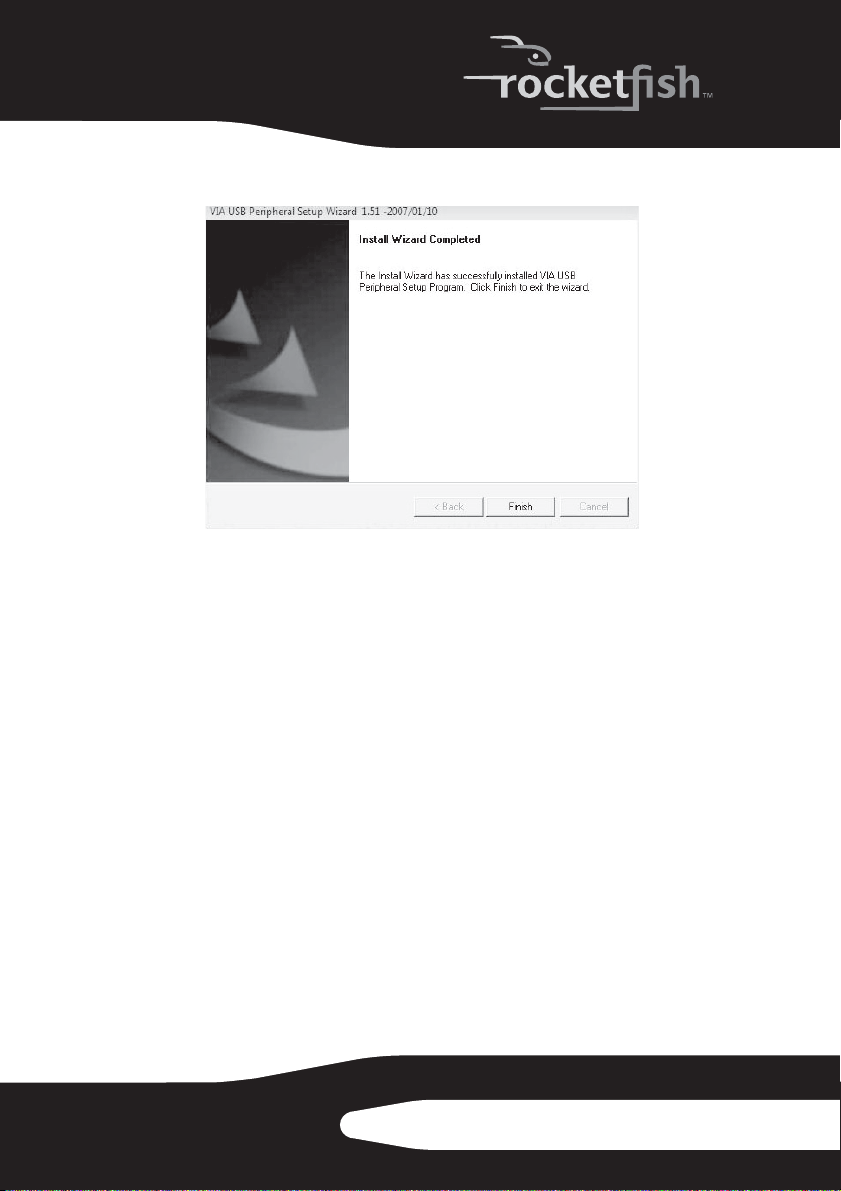
8 Click Next. The Install Wizard Completed window opens.
9 Click FINISH to finish the installation. An application icon is placed in your
task bar.
Configuring and using the Rocketfish One-Touch backup software
This utility is designed to let you backup, restore, or synchronize data
using the external hard drive you have installed in your enclosure.
You can back up your data by pressing the button on the front of the
enclosure.
After the utility has been installed, the application runs automatically
whenever the operating system boots up and is displayed as an icon
in the taskbar.
11RF-HD35
Page 14
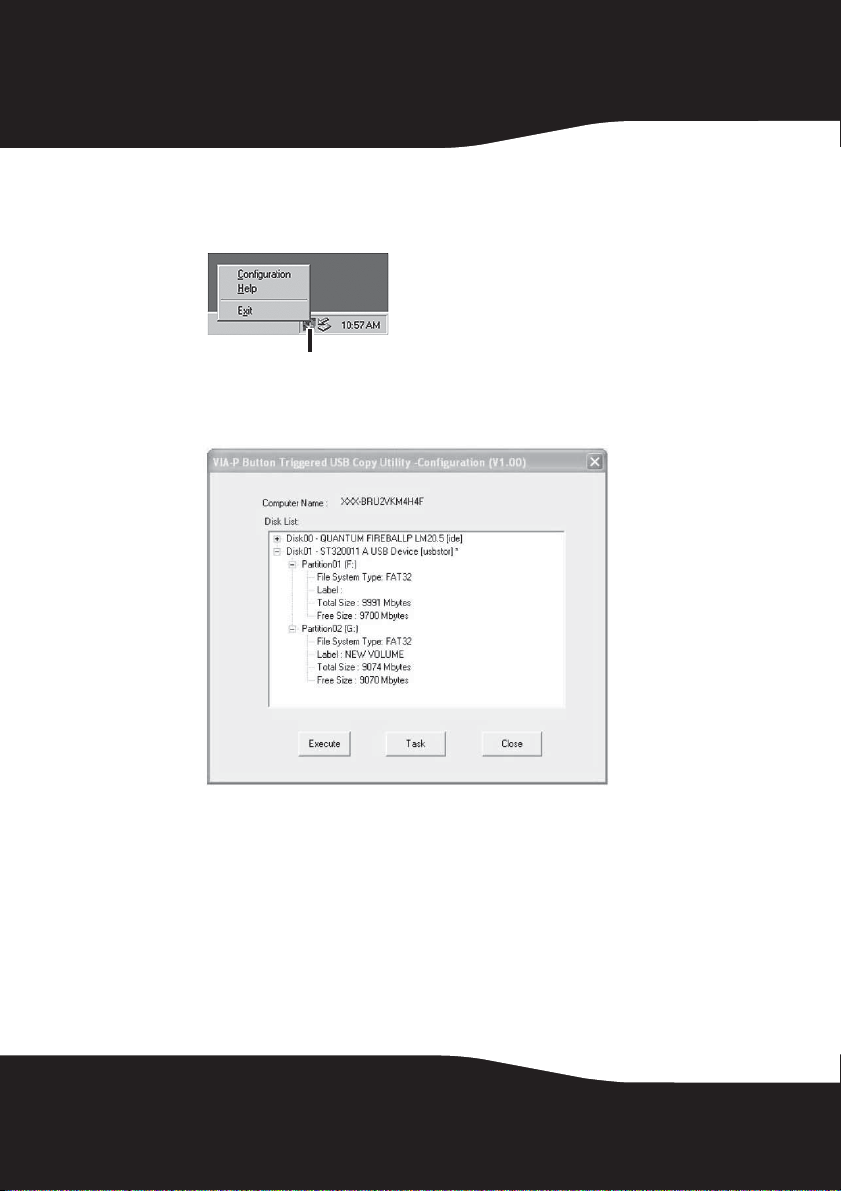
To configure the Rocketfish One-Touch backup software:
1 Double-click the Button Triggered Copy Utility icon, or right-click the icon and
select Configuration.
Button Triggered Copy Utility icon
2 The VIA-P Button Triggered USB Copy Utility - Configuration (V1.00) window
opens.
12
This window shows the computer name and the disks installed in the
system. The supported disk will be shown with an asterisk(*). From this
window you can click:
• Execute–To execute all edited tasks.
• Tas k–To edit copy tasks.
• Close–To close the configuration utility.
Page 15
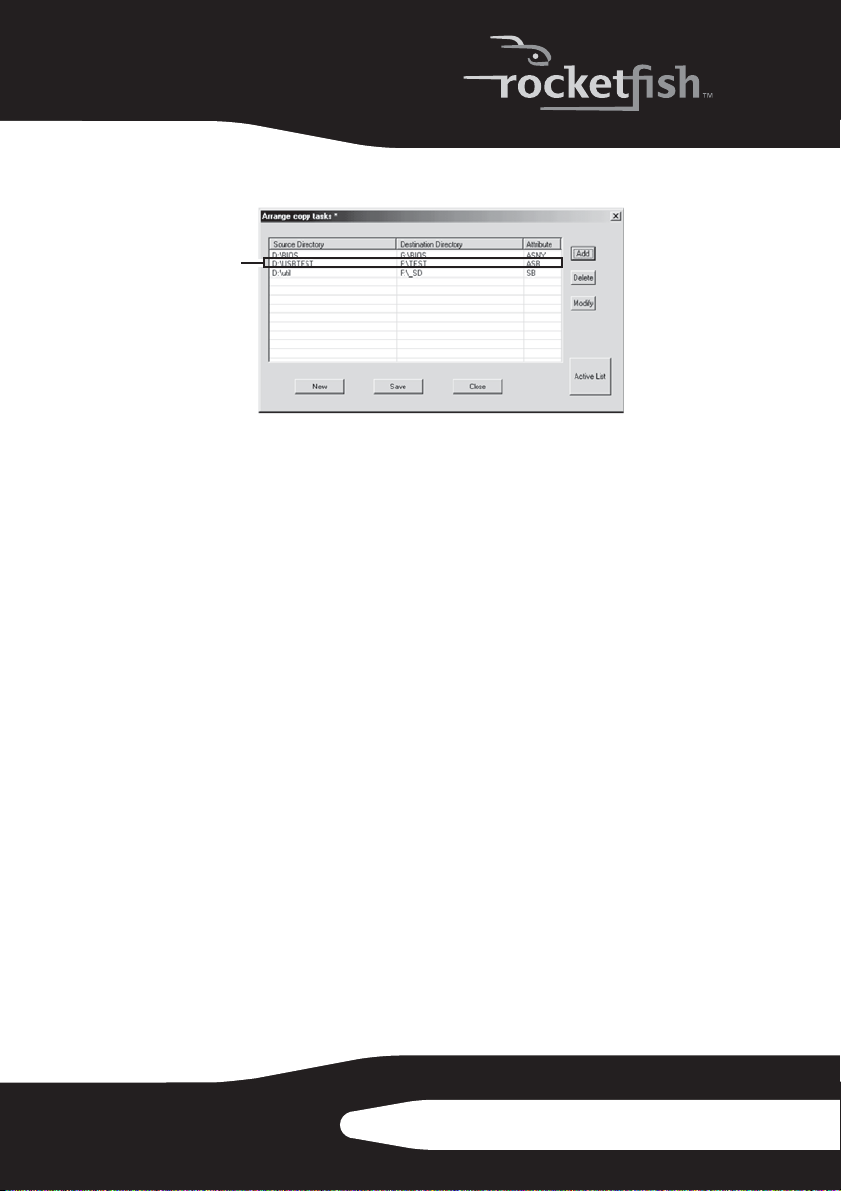
3 Click Tas k. The Arrange copy tasks window opens.
Tas k it em
Each copy task is comprised of a source directory, a destination directory,
and attributes. From this window you can click:
• New–To clear all edited tasks.
• Save–To save the current edited task list to a file. A default file is
generated by the application and is named “Disk,” with a unique
signature, such as “5555AAAA” and a “CT” extension. For example,
Disk5555AAAA.CT.
• Close–To close the current dialog box.
• Add–To add a new task to the task list.
• Delete –To delete the selected task.
• Modify–To modify the selected task. You can also double-click on a
task item, or right-click and select an item to modify that item.
• Active List–To open a window to arrange the active task list.
13RF-HD35
Page 16
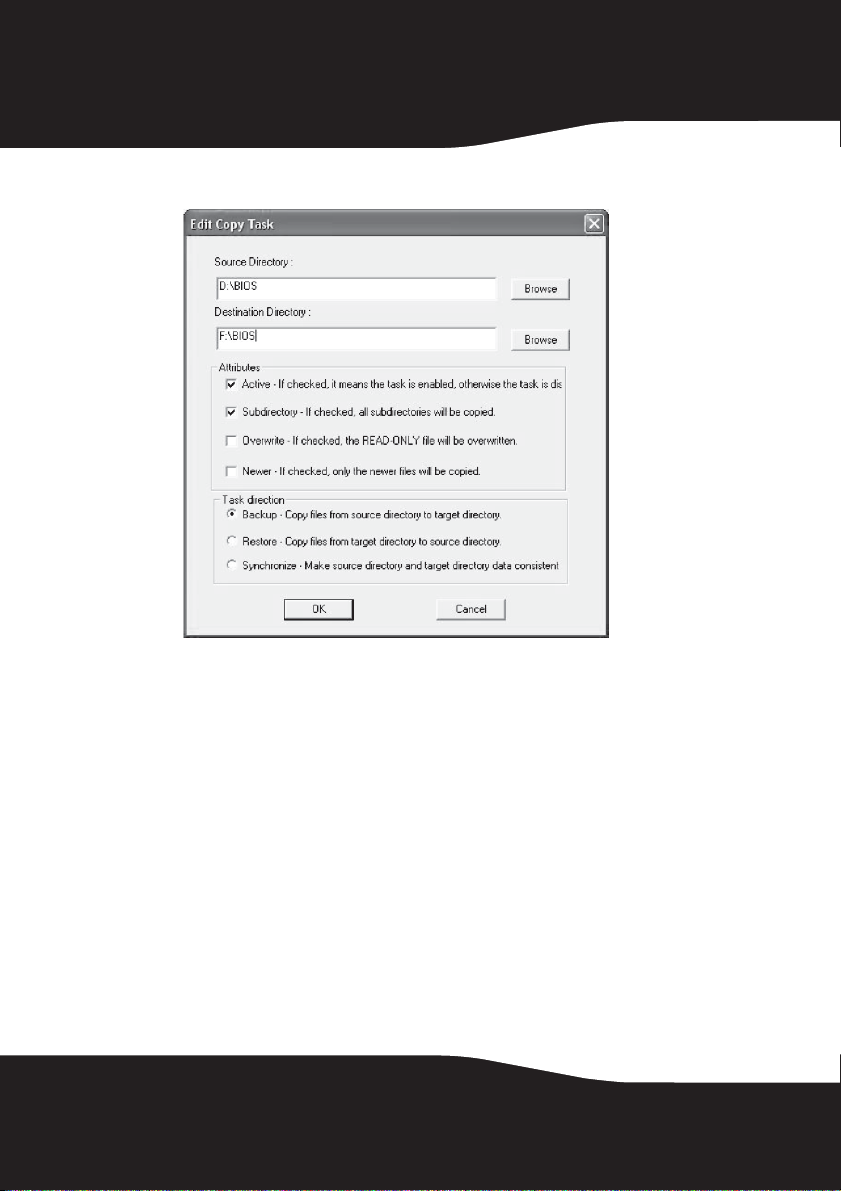
4 Highlight a task item, then click Modify. The Edit Copy Task window opens.
5 Type in the source and destination directories, or use the Browse button
to search for the source and destination directories.
6 Set the following Attributes by checking the appropriate box:
• Active –To enable or disable the task. When the active item is not
checked, the task will be skipped.
• Subdirectory–When this item is checked, all of the subdirectories in the
source directory will be copied to the destination directory. If this
item is not checked, only the files on the source directory will be
copied.
• Overwrite–If this item is checked, all source files will be copied to the
destination directory. If this item is not checked, the read-only files
on the destination directory will be skipped.
• Newer–If this item is checked, the files on the source directory will only
be copied to their destinations when the source file is more current
than the destination file.
14
Page 17
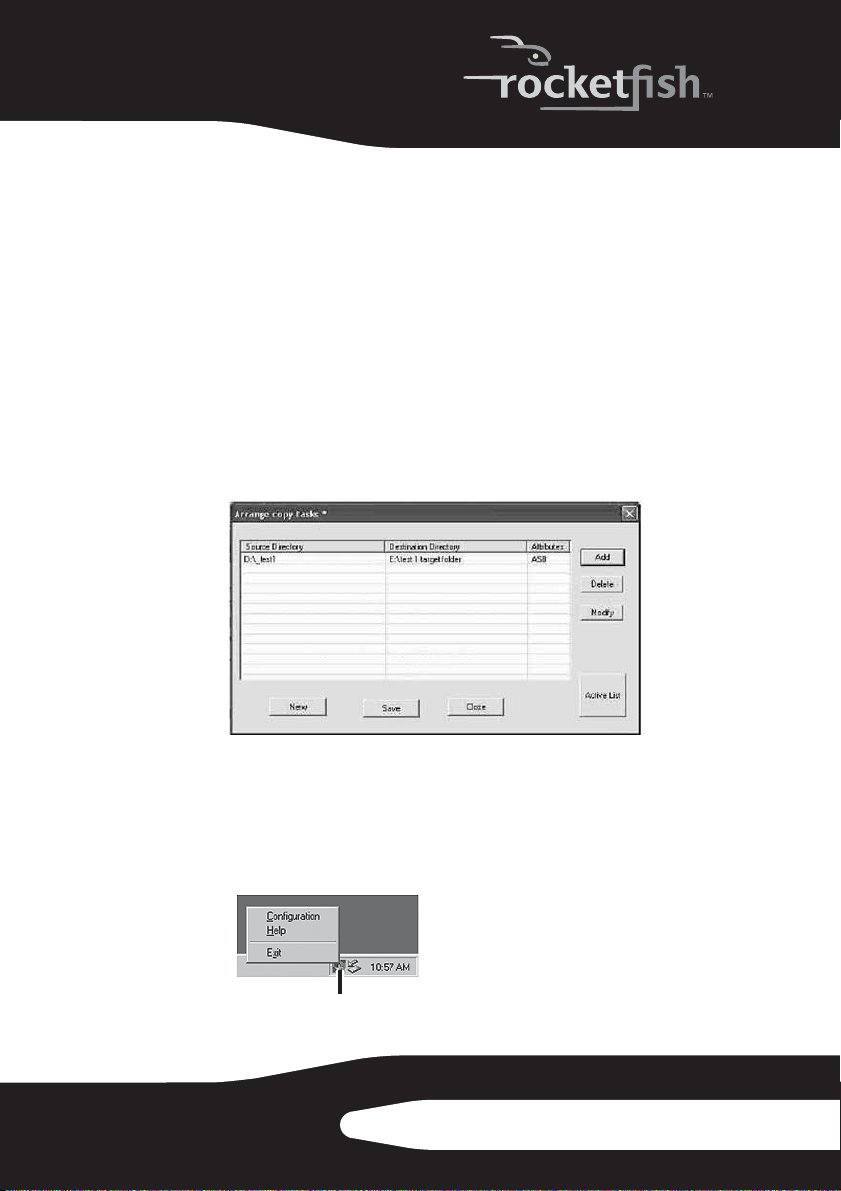
7 Specify the Task Direct ion by checking the appropriate box:
• Backup–To copy files from the source directory to the destination
directory.
• Restore–To copy files from the destination directory to the source
directory.
• Synchronize –To copy files bidirectionally and synchronize the source
and destination directories. If Synchronize is checked, the Newer
attribute will automatically be checked.
8 After the Attributes and Tas k Di rec tion have been set, click OK. You are
returned to the Arrange copy task window.
The application checks to determine if the source and destination
directories are valid. If the directories are not valid, the task is not added
to the task list. If the directories are valid, the task item is added to the
task list.
9 Click Save to save the task you edited, then click OK when the
confirmation box opens.
10 Repeat the proceeding steps to create as many data tasks as you require.
To use the Rocketfish One-Touch backup software:
1 Double-click the Button Triggered Copy Utility icon.
Button Triggered Copy Utility icon
15RF-HD35
Page 18
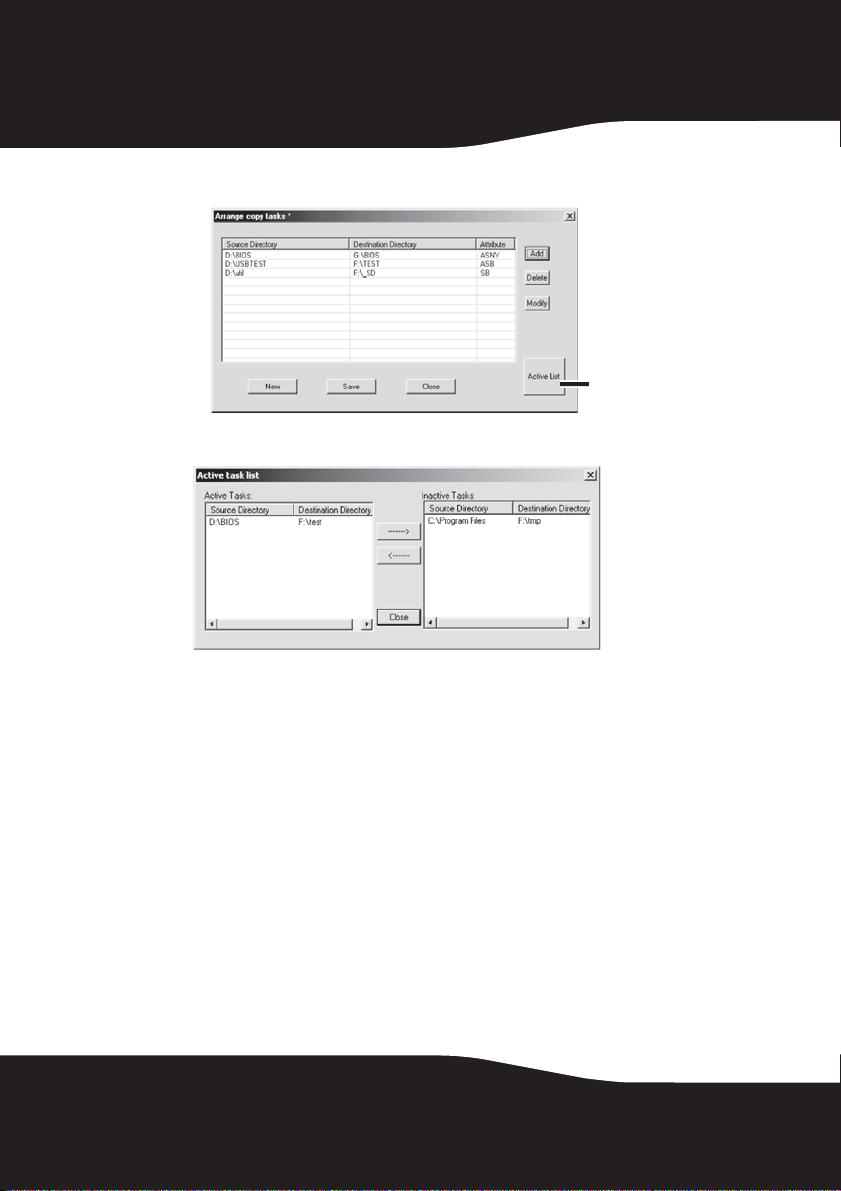
The Arrange Copy Tasks window opens.
Active List
button
2 Click the Active List button. The Active task list window opens.
3 The windows shows an Active Tasks list and an Inactive Tasks list. Move
the tasks from one list to the other by highlighting the task and pressing
the left or right arrow buttons to move it.
4 Click Close when you have configured the list as you require.
16
Page 19
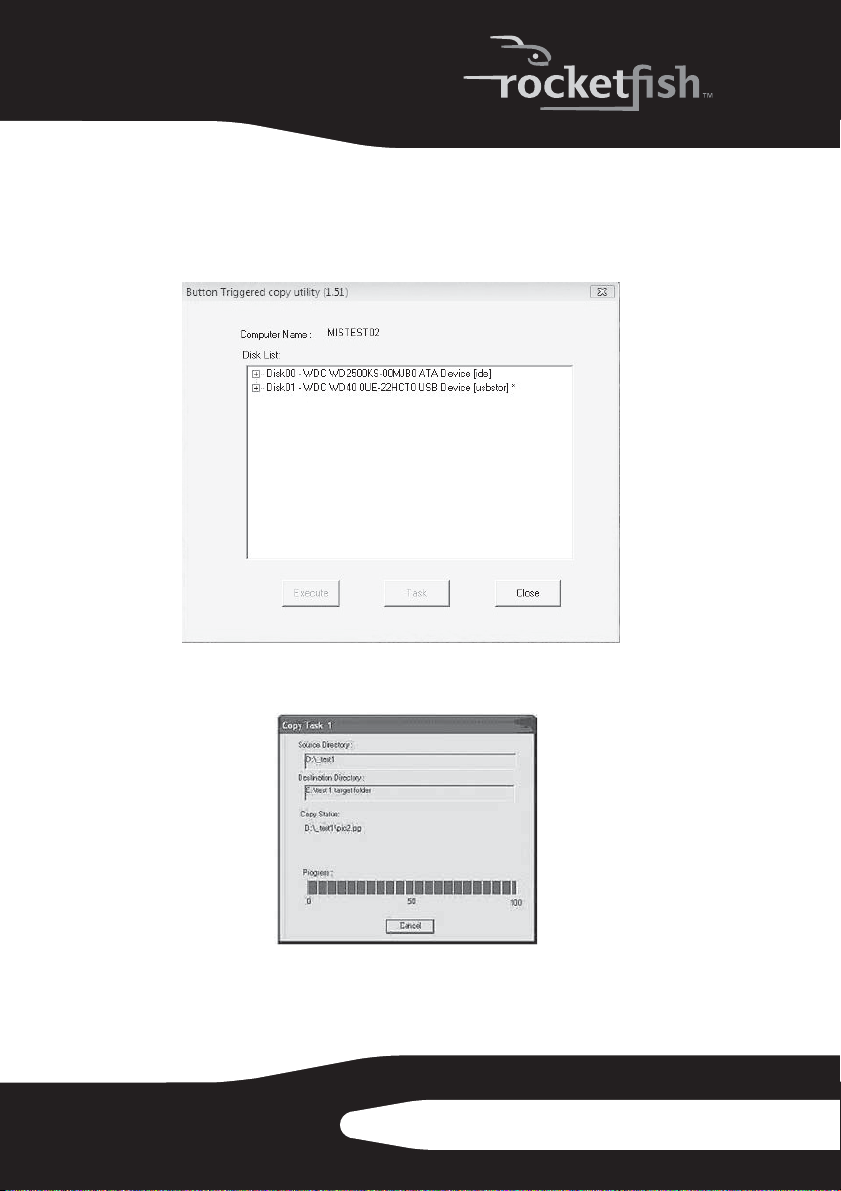
5 You can begin the backup by either:
Pressing the one-touch backup button on the front of the enclosure.
Or, double-clicking the Button Triggered Copy Utility icon in the task bar. The
Button Triggered Copy Utility window opens.
Click Execute to begin the backup. A progress window shows you the
progress of your backup (if you want to stop the backup, click Cancel).
17RF-HD35
Page 20
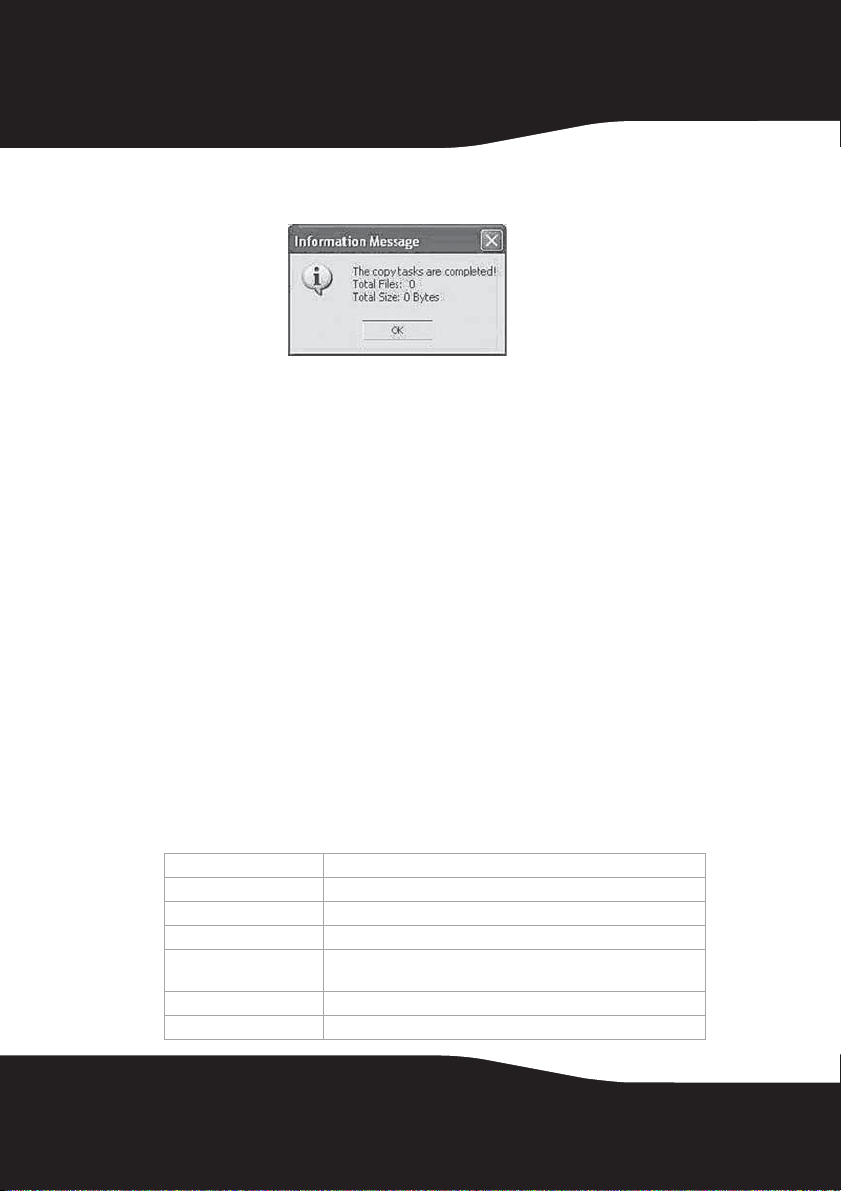
6 If an Information Message opens when the backup is complete, click OK
to end the task.
Disconnecting the enclosure from your computer
To disconnect the enclosure from your computer without shutting it down:
Note:
If a drive window is open or the hard drive enclosure is active, close any associated
windows before attempting to remove the enclosure.
1
For Windows users:
•Right-click the Hotplug icon (located in the notification area of the
taskbar where you usually see the time displayed.
• Select the device you want to unplug, then click STOP.
• When Windows notifies you that it is safe to do so, unplug the
enclosure from your computer.
2 For Macintosh users:
•Drag the USB icon into the TRASH.
• Unplug the enclosure.
Specifications
Hard drive type 3.5” IDE hard drive
Dimensions 5.35 × 8.27 × 1.39 inches (136 × 210 × 35.2 mm)
Weig ht 1.21 lbs. (550 g) without hard drive installed
Interface USB 2.0 (USB 1.1 compatible) 480 Mbps
Power supp ly AC power adapter (AC input: 100~240 V/ 0.8 A Max., 50~60 Hz
Main body housing Aluminum with mirror treatment
Certificate FCC (EMI) and UL/cUL (for power adapter only)
18
DC output: DC 12 V +5/-8% / 0~2 A Max.)
Page 21
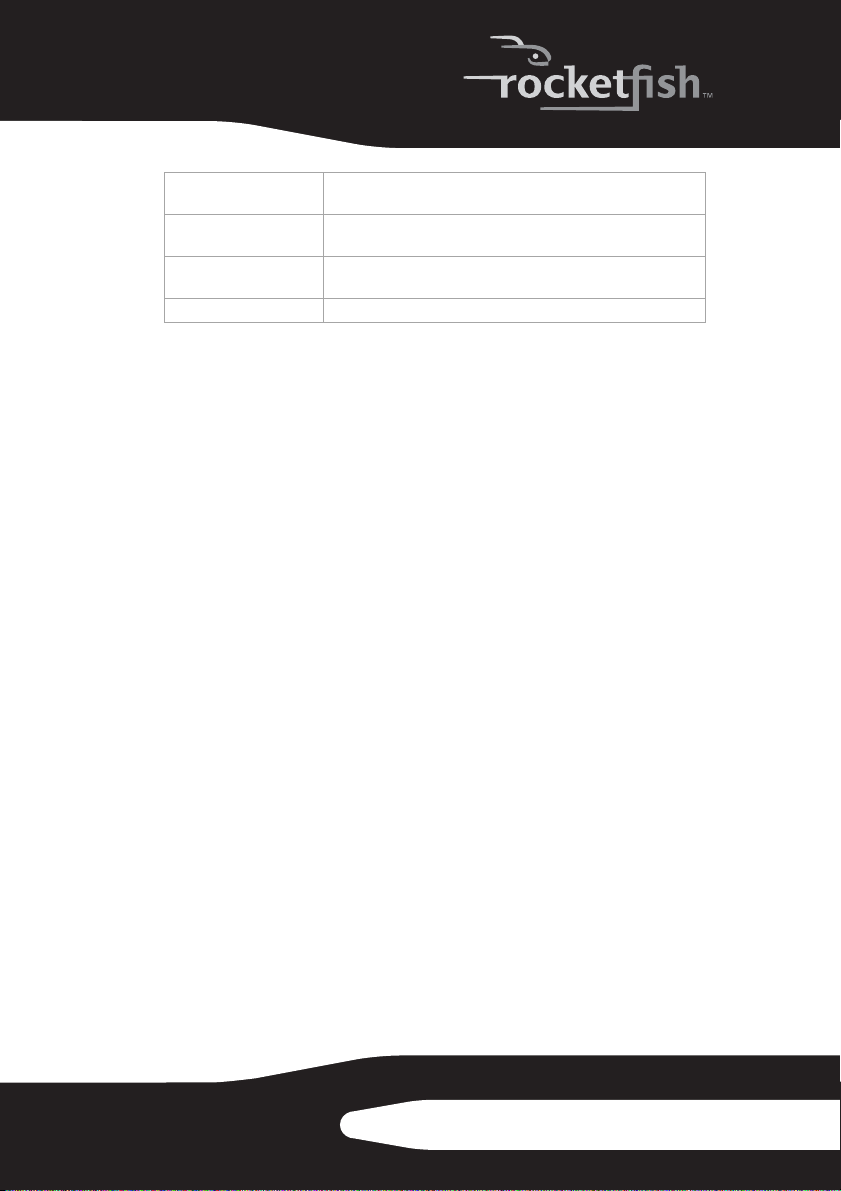
Temperature Operating—41°F to 95°F (5°C to 35°C)
Humidity Operating—10 to 90% non-condensing
Altitude Operating— -984 to 39,370 feet (-300 to 12,000 meters)
MTBF 50,000 hours
Legal notices
FCC compliance
This device complies with Part 15 of FCC rules. Operation is subject to
the following two conditions:
1. This device may not cause harmful interference, and
2. This device must accept any interference received, including
interference that may cause undesired operation.
FCC warning
Changes or modifications not expressly approved by the party
responsible for compliance with the FCC Rules could void the user’s
authority to operate this equipment.
Copyright
© 2007 Rocketfish. Rocketfish and the Rocketfish logo are trademarks
of Best Buy Enterprise Services, Inc. Other brands and product names
are trademarks or registered trademarks of their respective holders.
Specifications and features are subject to change without notice or
obligation.
For service and support call (800) 305-2204.
Non-operating—-4°F to 149°F (-20°C to 65°C)
Non-operating—5 to 80% non-condensing
Non-operating—0 to 9,842 feet (0 to 3,000 meters)
19RF-HD35
Page 22

20
Page 23

1 Year Limited Warranty
Rocketfish Products (“Rocketfish”) warrants to you, the original purchaser of this new
RF- HD35 (“Product”), that the Product shall be free of defects in the original
manufacture of the material or workmanship for one (1) year from the purchase of the
Product (“Warranty Period”). This Product must be purchased from an authorized
dealer of Rocketfish brand products and packaged with this warranty statement. This
warranty does not cover refurbished Product. If you notify Rocketfish during the
Warranty Period of a defect covered b y this warranty that requires service, terms of this
warranty apply.
HOW LONG DOES THE COVERAGE LAST?
The Warranty Period lasts for one year (365 days), beginning on the date you
purchased the Product. The purchase date is printed on the receipt you received with
the Product.
WHAT DOES THIS WARRANTY COVER?
During the Warranty Period, if the original manufacture of the material or workmanship
of the Product is determined to be defective b y an authorized Rock etfish repair center
or store personnel, Rocketfish will (at its sole option): (1) repair the Product with new or
rebuilt parts; or (2) replace the Product at no charge with new or rebuilt comparable
products or parts. Products and parts replaced under this warranty become the
property of Rocketfish and are not returned to you. If service of Products and parts are
required after the Warranty Period expires, you must pay all labor and parts charges.
This warranty lasts as long as you own your Rocketfish Product during the Warranty
Period. Warranty coverage terminates if you sell or otherwise transfer the Product.
HOW TO OBTAIN WARRANTY SERVICE?
If you purchased the Product at a retail store location, take your original receipt and the
Product to the store you purchased it from. Make sure that you place the Product in its
original packaging or packaging that provides the same amount of protection as the
original packaging. If you purchased the Product from an online web site, mail your
original receipt and the Product to the address listed on the web site. Make sure that
you put the Product in its original packaging or packaging that provides the same
amount of protection as the original packaging.
WHERE IS THE WARRANTY VALID?
This warranty is valid only to the original purchaser of the Product in the United States
and Canada.
WHAT DOES THE WARRANTY NOT COVER?
This warranty does not cover:
• Customer instruction
• Installation
• Set up adjustments
• Cosmetic damage
• Damage due to acts of God, such as lightning strikes
• Accident
• Misuse
• Abuse
21RF-HD35
Page 24

• Negligence
• Commercial use
• Modification of any part of the Product, including the antenna
This warranty also does not cover:
• Damage due to incorrect operation or maintenance
• Connection to an incorrect voltage supply
• Attempted repair by anyone other than a facility authorized by Rocketfish to
service the Product
• Products sold as is or with all faults
• Consumables, such as fuses or batteries
• Products where the factory applied serial number has been altered or removed
REPAIR REPLACEMENT AS PR OVIDED UNDER THIS WARRANTY IS YOUR
EXCLUSIVE REMEDY. ROCKETFISH SHALL NOT BE LIABLE FOR ANY
INCIDENTAL OR CONSEQUENTIAL DAMAGES FOR THE BREACH OF ANY
EXPRESS OR IMPLIED WARRANTY ON THIS PRODUCT, INCLUDING, BUT NOT
LIMITED TO , LOST D ATA , LOSS OF USE OF YOUR PRODUCT, LOST BUSINESS OR
LOST PROFITS. ROCKETFISH PRODUCTS MAKES NO OTHER EXPRESS
WARRANTIES WITH RESPE C T TO THE PRODU CT, ALL EXPRESS AND IMPLIED
WARRANTIES FOR THE PRODUCT, INCLUDING, BUT NOT LIMITED TO, ANY
IMPLIED WARRANTIES OF AND CONDITIONS OF MERCHANTA BILITY AND
FITNESS FOR A PA RTICULAR PURPOSE, ARE LIMITED IN DURATION TO THE
WARRANTY PERIOD SET FORTH ABOVE AND NO WARRANTIES , WHETHER
EXPRESS OR IMPLI ED, WILL APPLY AFTER THE WARRANTY PERIO D. SOME
STATES, PROVINCES AND JURISDICTIONS DO NOT ALLOW LIMITATI ONS ON
HOW LONG AN IMPLIED WARRANTY LASTS, SO THE ABOVE LIMITATION MAY
NOT APPLY TO YOU. THIS WARRANTY GIVES YOU SPECIFIC LEGAL RIGHTS,
AND Y OU MAY ALSO HAVE OTHER RIGHTS, WHICH VARY FROM STATE TO STATE
OR PROVINCE TO PROVI NCE.
Contact Rocketfish:
For customer service please call 1-800-620-2790
www.rocketfishproducts.com
ROCKETFISH™ is a trademark of Best Buy Enterprise Services, Inc.
Distributed by Best Buy Purchasing, LLC.
Rocketfish, 7601 Penn Avenue South, Richfield, Minnesota, U.S.A.
22
Page 25

Rocketfish RF-HD35
Boîtier pour disque dur USB 2.0
de 3,5 po (8,89 cm)
Table des matières
Introduction ............................................................................ 23
Informations sur la sécurité ............................................... 24
Fonctionnalités....................................................................... 25
Installation du disque dur dans le boîtier.....................26
Connexion du boîtier à l’ordinateur................................ 28
Installation de l’application ...............................................29
Installation de l’application de sauvegarde à touche unique de
Rocketfish.............................................................................................29
Configuration et utilisation de l’application de sauvegarde à
touche unique de Rocketfish ........................................................33
Spécifications..........................................................................40
Avis juridiques ........................................................................41
Garantie limitée d’un an .....................................................43
Introduction
Félicitations d’avoir acheté ce boîtier pour disque dur externe
RF-HD35 de Rocketfish. Il suffit d’installer un disque dur IDE (Parallel
ATA) de 3,5 po (8,89 cm) dans le RF-HD35, pour facilement effectuer
des sauvegardes, restaurer et synchroniser des données par touche
unique.
23RF-HD35
Page 26

Informations sur la sécurité
AVERTISSEMENT :
AFIN DE RÉDUIRE LE RISQUE D’INCENDIE ET DE CHOC ÉLECTRIQUE,
NE PAS EXPOSER CE PRODUIT À LA PLUIE OU L’HUMIDITÉ.
Le symbole représentant un éclair dans un
triangle équilatéral a pour but d'avertir l'utilisateur
du danger présenté par des pièces
non isolées à l'intérieur de l'appareil et dont la
tension est suffisante pour provoquer des
décharges électriques dangereuses.
Le point d'exclamation dans un triangle équilatéral
a pour but d'avertir l'utilisateur que des instructions
importantes relatives à l'utilisation et à l'entretien se
trouvent dans le manuel accompagnant l'appareil.
Instructions de sécurité importantes
3 Ce dispositif doit être utilisé à des températures comprises entre 5 et
35 °C (41 et 95 °F). Des températures supérieures à ces limites peuvent
endommager le disque dur ou le boîtier. Éviter les sources de chaleur ou
l’exposition à la lumière solaire.
4 Ce dispositif peut être stocké à une humidité comprise entre 10 et 90 %
et fonctionner à une humidité comprise entre 5 et 80 %.
5 Ne pas connecter ce dispositif à l'ordinateur sans avoir pris toutes
dispositions pour éviter les décharges électrostatiques ou les
courts-circuits, qui pourraient les endommager.
6 Ne pas installer ce dispositif près d'une source de champs magnétiques
élevés (telle que l'écran d'un PC, un téléviseur, une radio ou des
haut-parleurs). Les champs magnétiques élevés peuvent affecter la
fiabilité des transferts de données bidirectionnels du dispositif.
7 Ne pas poser d'objets lourds sur le dessus du dispositif.
8 N'utiliser que les accessoires fournis avec ce boîtier.
9 Avant d'installer ou d'utiliser le dispositif, prendre connaissance du
manuel de l'utilisateur et assembler le boîtier correctement.
10 Pour éviter les courts-circuits, ne pas laisser d'objets métalliques à
l'intérieur du boîtier lors de l'installation d’un disque dur.
11 Pour éviter les courts-circuits, ne pas utiliser ce dispositif près de l'eau,
sous la pluie ou dans un lieu à forte humidité.
24
Page 27

Fonctionnalités
•Sauvegarde/restauration/synchronisation de do nnées facile entre le PC
et le boîtier par touche unique.
•Conception brevetée de structure d'aluminium robuste et l'ailette de
refroidissement aérodynamique exclusive permettant une dissipation de
la chaleur efficace et la protection du dispositif.
•Profil léger
technologie plug-and-play (Brancher et utiliser).
•Témoin à DEL de couleur bleue et conception empilable pour un aspect
haute technologie.
•Compatible avec plusieurs plates-formes (PC et MAC)
•Capacité de stockage jusqu’à 750 Go.
•Interface USB 2.0 à haut débit (compatible avec USB 1.1).
•Configuration simple et facile d’utilisation.
• Livré avec l’application de sauvegarde One-Touch Backup (uniquement
pour le système d’exploitation Windows).
Remarques :
Pour atteindre le débit USB 2.0, le disque dur doit être connecté à un port hôte USB
2.0. S’il est connecté à un port USB 1.1, le disque fonctionnera à un débit USB 1.1.
Configuration système requise
•PC ou Mac avec interface à haut débit USB 2.0 intégrée
•Windows 2000, Windows XP, Windows Vista
supérieur
•Compatible avec les processeurs Intel Pentium II 350 MHz ou G3 ou
supérieurs
•RAM minimum 128 Mo
et pur pour disque dur IDE de 3.5 po (6,35 cm) avec
.
MC
ou Mac OS 8.6 ou
Contenu de l’emballage
Vérifier le contenu de l’emballage du boîtier pour disque dur USB 2.0
RF-HD35. L’emballage doit contenir :
•1 boîtier RF-HD35
•1 câble pour USB 2.0 à haut débit
25RF-HD35
Page 28

•1 CD-ROM avec pilotes et utilitaires
•1 Guide de l’utilisateur
•1 adaptateur d’alimentation CA
•1 support
•1 chiffon de nettoyage
•1 poche de vis (avec clé hexagonale)
Installation du disque dur dans le boîtier
Pour installer le disque dur dans le boîtier :
1 Retirer les quatre vis du dessus du boîtier, puis retirer le dessus et sortir le
plateau.
Plateau
26
Page 29

2 Retourner le plateau, placer le disque dur sur le plateau, en connectant
les câbles d'alimentation et de données, puis fixer le disque sur le
plateau en utilisant quatre vis (fournies).
3 Glisser le plateau dans le boîtier, puis mettre le dessus du boîtier en
positionnant le logo de Rocketfish du même côté que la touche unique
et en le fixant à l’aide des quatre vis qui avaient été retirées
précédemment.
27RF-HD35
Page 30

Connexion du boîtier à l’ordinateur
Remarques :
Avant de connecter le boîtier à l'ordinateur, vérifier que les cavaliers sur le disque dur
interne ou le lecteur de CD/DVD sont positionnés sur MASTER (Maître).
Connecter le boîtier avec disque dur à l’ordinateur avant d'insérer le CD avec pilotes
et utilitaires dans le lecteur optique.
Connexion du boîtier
Pour connecter le boîtier à l’ordinateur :
1 Brancher l’adaptateur d’alimentation CA sur une prise secteur et au
boîtier.
2 Connecter un câble USB 2.0 au boîtier et à l’ordinateur.
Le système d'exploitation détecte et configure automatiquement le
nouveau disque.
Si le disque est correctement détecté, une nouvelle lettre lui est
attribuée (pour les Macs, la nouvelle lettre s'affiche sur le bureau) et
'icône Safe Remover (Retrait en toute sécurité) s'affiche dans la partie
l
intérieure droite de la barre des tâches.
Remarques pour les utilisateurs de Windows :
Si un nouveau disque est ajouté au système, il doit être partitionné et formaté. Utiliser
Disk Management (Gestion des disques) avec Windows 2000 ou Windows XP.
Remarques pour les utilisateurs du Mac :
Mac 8.6 - 9.2x
Mettre l'icône du disque en surbrillance, puis sélectionner Finder > Special > Erase Disk
(Effacer disque) dans la barre supérieure des menus.
Mac OS 10.x
Sélectionner Disk Utilities (Utilitaire de disque) dans le dossier Utilitaires, puis choisir le
disque dur externe et la partition et formater le disque conformément aux nécessités
de l’utilisateur.
28
Page 31

Installation de l’application
Installation des pilotes USB
Installation des pilotes pour Windows 2000, Windows XP, et Windows Vista
Avant l’installation, vérifier que le système d’exploitati on a été mis à
niveau avec le service pack le plus récent (Windows 2000 - SP3,
Windows XP - SP1). Aucun pilote additionnel n’est nécessaire.
Installation des pilotes pour Mac OS 8.6, 9.x ou 10.x
Avant l’installation, vérifier que l’extension USB a été mise à niveau à
la version v1.4.1 (Mac OS 8.6). Aucun pilote additionnel n’est
nécessaire.
Installation de l’application de sauvegarde à touche unique de Rocketfish
Pour installer l’application de sauvegarde à touche unique de Rocketfish :
1 Insérer le CD Drivers & Utilities (Pilotes et utilitaires) dans le lecteur de CD
ou de DVD. Le programme d’installation du pilote s’ouvre.
29RF-HD35
Page 32

2 Cliquer sur Rocketfish One Touch Backup Software (Application de sauvegarde
à touche unique de Rocketfish). L’assistant d’installation s’affiche.
3 Cliquer sur NEXT (Suivant) pour installer les pilotes. L’écran Software
License Agreement (Contrat de licence du logiciel) s’affiche.
30
Page 33

4 Cliquer sur ACCEPT (Accepter) pour accepter le contrat, puis cliquer sur
NEXT. L’écran Install List (Liste d’installation) s’affiche.
5 Cliquer sur Button Triggered USB Copy Utility 1.51 (Utilitaire de copie USB à
touche unique 1.51), puis cliquer sur NEXT. La fenêtre Installing
Components List (Installation de la liste des composants) s’ouvre,
indiquant les composants qui vont être installés.
31RF-HD35
Page 34

6 Cliquer sur NEXT (Suivant) pour installer l’utilitaire. Une fenêtre indiquant
les disques installés sur l’ordinateur s’affiche.
7 Cliquer sur Close (Fermer). La fenêtre Installation Status (État de
l’installation) s’affiche.
32
Page 35

8 Cliquer sur Next (Suivant). La fenêtre Install Wizard Completed (Installation
terminée) s’affiche.
9 Cliquer sur FINISH (Terminer) pour terminer l’installation. L’icône de
l’application apparaît dans la barre des tâches.
Configuration et utilisation de l’application de sauvegarde à touche unique de Rocketfish
Cet utilitaire est destiné à faciliter la sauvegarde, la restauration ou la
synchronisation de données en utilisant le disque dur installé dans le
boîtier. Il est possible de sauvegarder les données en utilisant la
touche unique sur le devant du boîtier.
Quand l’util
automatiquement au démarrage de l’ordinateur et son icône s’affiche
dans la barre des tâches.
itaire a été installé, l’application est exécutée
33RF-HD35
Page 36

Pour configurer l’application de sauvegarde à touche unique de Rocketfish :
1 Double-cliquer sur l’icône Button Triggered Copy Utility (Utilitaire de copie à
touche unique) ou cliquer avec le bouton droit de la souris sur l’icône et
sélectionner Configuration.
Icône Button Triggered Copy Utility
2 La fenêtre VIA-P Button Triggered USB Copy Utility - Configuration (V1.00)
s’ouvre.
34
Elle indique le nom de l’ordinateur et les disques installés dans le
système. Le disque pris en charge est affiché avec un astérisque (*). À
partir de cette fenêtre, il est possible de cliquer sur :
• Execute –Pour exécuter toutes les
• Tas k –Pour éditer les tâches de copie.
• Close – Pour fermer l’utilitaire de configuration.
tâches éditées.
Page 37

3 Cliquer sur Tas k (Tâche). La fenêtre Arrange copy tasks (Organisation des
tâches de copie) s’ouvre.
Élément
tâche
Chaque tâche de copie comprend un répertoire source, un répertoire de
destination et des attributs. À partir de cette fenêtre, il est possible de
cliquer sur :
• New (Nouveau) – Pour e
• Save – Pour enregistrer la tâche actuelle éditée dans un fichier. Un
fichier par défaut est créé par l’application sous le nom «Disk», avec
une signature unique telle que « 5555AAAA » et une extension «CT».
Par exemple, Disk5555AAAA.CT.
•
Close – Pour fermer la boîte de dialogue actuelle.
• Add – Pour ajouter une nouvelle tâche à la liste.
• Delete – Pour supprimer la tâche sélectionnée.
• Modify – Pour modifier la tâche sélectionnée. Il est aussi possible de
double-cliquer sur un
droit de la souris pour sélectionner un élément et le modifier.
• Active List (Liste active) – Pour ouvrir une fenêtre afin d’organiser la
liste des tâches actives.
ffacer toutes les tâches éditées.
élément de tâche ou de cliquer avec le bouton
35RF-HD35
Page 38

4 Mettre un élément de tâche en surbrillance, puis cliquer sur Modify
(Modifier). La fenêtre Edit Copy Task (Éditer une tâche de copie) s’ouvre.
5 Saisir les répertoires source et destination ou utiliser le bouton Browse
(Parcourir) pour rechercher les répertoires source et destination.
6 Régler les Attributs (Attributes) suivants en cochant la case appropriée :
• Active – Pour activer ou désactiver la tâche. Quand l’élément actif n’est
pas coché, la tâche n’est pas effectuée.
• Subdirectory (Sous-répertoire) – Si cet élément est coché, tous les
sous-répertoires du répertoire
de destination. Si cet élément n’est pas coché, uniquement les
fichiers du répertoire source seront copiés.
• Overwrite (Remplacer) – Si cet élément est coché, tous les fichiers
source seront copiés dans le répertoire de destination. S’il n’est pas
coché, les
seront pas remplacés.
• Newer (Plus récent) – Si cet élément est coché, les fichiers du
répertoire source ne seront copiés dans le répertoire de destination
que si le fichier source est plus récent que le fichier existant.
fichiers en lecture seule du répertoire de destination ne
source seront copiés dans le répertoire
36
Page 39

7 Spécifier l’instruction relative à la tâche (Task Direc tion) en cochant la case
appropriée :
• Backup (Sauvegarder) – Pour copier des fichiers du répertoire source
dans le répertoire de destination.
• Restore (Restaurer) – Pour copier des fichiers du répertoire de
destination dans le répertoire source.
• Synchronize (Synchroniser) – Pour copier des fichiers de
bidirectionnelle et synchroniser les répertoires source et destination.
Si Synchronize est coché, l’attribut le plus récent (Newer) sera
automatiquement coché.
8 Lorsque les attributs (Attributes) et l’instruction relative à la tâche (Task
Direction) ont été réglés, cliquer sur OK. L’application revient à la fenêtre
Arrange copy task (Organisation des tâches de copie).
L’application vérifie la validité des répertoires source et destination.
validité des répertoires ne peut pas être déterminée, la tâche n’est pas
ajoutée à la liste des tâches. Si la validité des répertoires est confirmée,
l’élément de tâche est ajouté à la liste des tâches.
façon
Si la
9 Cliquer sur Save pour enregistrer la dernière tâche éditée, puis sur OK
quand la boîte de confirmation s’affiche.
10 Répéter ces étapes pour créer autant de tâches de données souhaitées.
37RF-HD35
Page 40

Pour utiliser l’application de sauvegarde à touche unique de Rocketfish :
1 Double-cliquer sur l’icône Button Triggered Copy Utility (Utilitaire de copie à
touche unique).
Icône Button Triggered Copy Utility
La fenêtre Arrange Copy Tasks (Organisation des tâches de copie) s’ouvre.
Bouton Active
List (Liste active)
2 Cliquer sur le bouton Active List. La fenêtre Active task list (Liste des tâches
actives) s’ouvre.
38
3 La fenêtre affiche une Liste de tâches actives (Active Tasks list) et une
Liste de tâches inactives (Inactive Tasks list). Déplacer les tâches d’une
liste à l’autre en mettant la tâche en surbrillance et en appuyant sur la
flèche directionnelle gauche ou droite pour la déplacer.
4 Cliquer sur Close (Fermer) quand la liste souhaitée a été configurée.
Page 41

5 La sauvegarde peut commencer soit :
En appuyant sur la touche unique, sur le devant du boîtier.
Ou en double-cliquant sur l’icône Button Triggered Copy Utility de la barre
des tâches. La fenêtre de l’utilitaire de copie à touche unique (Button
Triggered Copy Utility) s’ouvre.
Cliquer sur Execute
fenêtre de progression affiche le déroulement de la sauvegarde (pour
arrêter celle-ci, cliquer sur Cancel [Annuler]).
(Exécuter) pour commencer la sauvegarde. Une
39RF-HD35
Page 42

6 Si un Message d’information s’affiche quand la sauvegarde est terminée,
cliquer sur OK pour terminer la tâche.
Déconnexion du boîtier de l’ordinateur
Pour déconnecter le boîtier de l’ordinateur sans l’éteindre :
Remarque :
Si une fenêtre de disque est ouverte ou si le boîtier avec disque dur est actif, fermer la
fenêtre concernée avant d’essayer de déconnecter le boîtier.
1
Pour les utilisateurs de Windows :
•Cliquer avec le bouton droit de la souris sur l'icône Hotplug
(Connexion à chaud) situé dans la zone de notification de la barre
des tâches où l’heure est en général affichée.
•Sélectionner le dispositif à déconnecter, puis
•Quand Windows notifie que la déconnexion peut être effectuée,
déconnecter le boîtier de l’ordinateur.
2 Pour les utilisateurs du Macintosh :
•Faire glisser l’icône USB dans la Corbeille (TRASH).
•Déconnecter le boîtier.
cliquer sur OK.
Spécifications
Type de disque dur Disque dur IDE de 3,5 po (8,89 cm)
Dimensions 5,35 × 8,27 × 1,39 po (136 × 210 × 35,2 mm)
Poids 1,21 lb (550 g) sans disque dur installé
Interface USB 2.0 (compatible USB 1.1) à 480 Mbps
Alimentation Adaptateur d’alimentation CA (entrée CA input : 100 à 240 V/ 0,8 A
40
Max., 50~60 Hz
Sortie CC : CC 12 V + 5/-8 % / 0 à 2 A Max.)
Page 43

Structure du boîtier Aluminium poli miroir
Certificat FCC (EMI) et UL/cUL (uniquement pour l’adaptateur d’alimentation)
Température En fonctionnement – 5 à 45 °C (41 à 95 °F)
Humidité En fonctionnement – 10 à 90 % sans condensation
Altitude En fonctionnement – - 300 à 12 000 mètres ( - 984 à 39 370 pi)
MTBF 50 000 heures
Avis juridiques
Conformité FCC
Cet appareil est en conformité avec la section 15 des règlements de la
FCC. Son fonctionnement est soumis aux deux conditions suivantes:
1. Ce périphérique ne doit pas émettre d’interférences préjudiciables,
et
2. Ce périphérique doit accepter toutes les interférences reçues, y
compris celles pouvant provoquer un fonctionnement indésirable.
Avertissement de la FCC
Tous changements ou modifications qui ne seraient pas
expressément approuvés par les responsables de l’application des
règles FCC pourraient rendre nul le droit de l’utilisateur d’utiliser cet
équipement.
Hors fonctionnement – - 20 à 65 °C (4 à 149 °F)
Hors fonctionnement – 5 à 80 % sans condensation
Hors fonctionnement – 0 à 3 000 mètres (0 à 9 842 pi)
Droits d’auteurs
© 2007 Rocketfish. Rocketfish et le logo de Rocketfish sont des
marques de commerce de Best Buy Enterprise Services, Inc. Les
autres noms de marques et de produits mentionnés sont des
marques de commerce ou des marques déposées de leurs
propriétaires respectifs. Les spécifications
susceptibles d'être modifiées sans préavis.
Pour toute réparation ou assistance technique, appeler le
(800) 305-2204.
et caractéristiques sont
41RF-HD35
Page 44

42
Page 45

Garantie limitée d’un an
Rocketfish Products (« Rocketfish ») garantit au premier acheteur de ce RF- HD35 neuf
(« Produit »), qu’il est exempt de vices de fabrication et de main-d’œuvre à l’origine,
pour une période d’un (1) an à partir de la date d’achat du Produit (« Période de
garantie »). Ce Produit doit avoir été acheté chez un rev endeur agréé des produits de la
marque Rocketfish et emballé avec cette déclaration de garantie. Cette garantie ne
couvre pas les Produits remis à neuf. Les conditions de la présente garantie
s’appliquent à tout Produit pour lequel Rocketfish est notifié pendant la Période de
garantie, d’un vice couvert par cette garantie qui nécessite une réparation.
QUELLE EST LA DURÉE DE LA COUVERTURE?
La Période de garantie dure 1 an (365 jours) à compter de la date d’achat de ce
Produit. La date d’achat est imprimée sur le reçu fourni avec le Produit.
QUE COUVRE CETTE GARANTIE?
Pendant la Période de garantie, si un vice de matériau ou de main-d’œuvre d'origine
est détecté sur le Produit par un service de réparation agréé par Rocketfish ou le
personnel du magasin, Rocketfish (à sa seule discrétion) : (1) réparera le Produit en
utilisant des pièces détachées neuves ou remises à neuf; ou (2) remplacera le Produit
par un produit ou des pièces neuves ou remises à neuf de qualité comparable. Les
produits et pièces remplacés au titre de cette garantie deviennent la propriété de
Rocketfish et ne sont pas retournés à l’acheteur. Si les Produits ou pièces nécessitent
une réparation après l’expiration de la Période de garantie, l’acheteur devra payer tous
les frais de main-d’œuvre et les pièces. Cette garantie reste en vigueur tant que
l’acheteur reste propriétaire du Produit Rocketfish pendant la Période de garantie. La
garantie prend fin si le Produit est revendu ou transféré d’une quelconque façon que ce
soit à tout autre propriétaire.
COMMENT OBTENIR UNE RÉPARATION SOUS GARANTIE?
Si le Produit a été acheté chez un détaillant, le rapporter accompagné du reçu original
chez ce détaillant. Prendre soin de remettre le Produit dans son emballage d’origine ou
dans un emballage qui procure la même qualité de protection que celui d’origine. Si le
Produit a été acheté en ligne, l’expédier accompagné du reçu original à l’adresse
indiquée sur le site Web. Prendre soin de remettre le Produit dans son emballage
d’origine ou dans un emballage qui procure la même qualité de protection que celui
d’origine.
OÙ CETTE GARANTIE S’APPLIQUE-T-ELLE?
Cette garantie ne s’applique qu’à l’acheteur original du Produit aux États-Unis et au
Canada.
CE QUI N’EST PAS COUVERT PAR CETTE GARANTIE LIMITÉE
La présente garantie ne couvre pas :
• la formation du client;
• l'installation;
• les réglages de configuration;
• les dommages esthétiques;
• les dommages résultants de catastrophes naturelles telles que la foudre;
• les accidents;
43RF-HD35
Page 46

• une utilisation inadaptée;
• une manipulation abusive;
• la négligence;
• une utilisation commerciale;
• la modification de tout ou partie du Produit, y compris l’antenne.
La présente garantie ne couvre pas non plus :
• les dommages ay ant pour origine une utilisation ou une maintenance défectueuse;
• la connexion à une source électrique dont la tension est inadéquate;
• toute réparation effectuée par quiconque autre qu’un service de réparation agréé
par Rocketfish pour la réparation du Produit;
• les Produits vendus en l’état ou hors service;
• les consommables tels que les fusibles ou les piles;
• les produits dont le numéro de série usine a été altéré ou enlevé.
LA RÉPARATION OU LE REMPLACEMENT, TELS Q U’OFFER TS PAR LA PRÉSENTE
GARANTIE, CONSTITUENT LE SEUL RECOURS DE L’ACHETEUR. ROCKETFISH
NE SAURAIT ÊTRE TENU POUR RESPONSABLE DE DOMMAGES ACCESSOIRES
OU CONSÉCUTIFS, RÉSULTANT DE L’INEXÉCUTION D'UNE GARANTIE
EXPRESSE OU IMPL ICITE SUR CE PR ODUIT, Y COMPRIS , SANS S’Y LIMIT ER, LA
PERTE DE DONNÉES, L’IMPOSSIBILITÉ D’UTILISER LE PRODUIT,
L’INTERRUPTION D’ACTIVITÉ OU LA PERTE DE PROFITS. ROCKETFISH
PRODUCTS N’OCTROIE AUCUNE AUTRE GARANTIE EXPRESSE RELATIVE À CE
PRODUIT; TOUTES LES GARANTIES EXPRESSES OU IMPLICI TE S PO U R C E
PRODUIT, Y COMPRIS MAIS SANS LIMIT ATION, TOUTE GARANTIE DE QUALIT É
MARCHANDE, D'ADÉQUATION À UN BUT PARTICULIER, SONT LIMITÉES À LA
PÉRIODE DE GARANTIE APPLICABLE TELLE QUE DÉCRITE CI-DESSUS ET
AUCUNE GARANTIE EXPRESSE OU IMPLICITE, NE S’APPLIQUERA APRÈS LA
PÉRIODE DE GARANTIE. CERTAINS ÉTATS ET PR O VINCES NE RECONNAISSENT
PAS LES LIMITATIONS DE LA DURÉE DE VALIDITÉ DES GARANTIES IMPLICITES.
PAR CONSÉQUENT, LES LIMITATIONS SUSMENTIONNÉES PEUVENT NE PAS
S'APPLIQUER À L’ACHETEUR ORIGINAL. LA PRÉSENTE GARANTIE DONNE À
L'ACHETEUR DES GARANTIES JURIDIQUES SPÉCIFIQUES; IL PEUT AUSSI
BÉNÉFICIER D'AUTRES GARANTIES QU I VARIENT D'UN ÉTAT OU D'UNE
PROVINCE À L'AUTRE.
Contacter Rocketfish :
Pour le service à la clientèle, appeler le 1-800-620-2790
www.rocketfishproducts.com
ROCKETFISH
Distribué par Best Buy Purchasing, LLC
Rocketfish, 7601 Penn Avenue South, Richfield, Minnesota, U.S.A.
MC
est une marque de commerce de Best Buy Enterprise Services, Inc.
44
Page 47

Rocketfish RF-HD35
Kit de alojamiento USB 2.0 para
disco duro de 3.5"
Contenido
Introducción............................................................................45
Información de seguridad............ ...................................... 46
Características.........................................................................47
Instalación de su disco duro en el alojamiento .......... 48
Conexión del alojamiento a su computadora.............50
Instalación del software......................................................51
Instalación del software de respaldo con un solo toque de
Rocketfish.............................................................................................51
Configuración y uso del software de respaldo de un solo toque
de Rocketfish.......................................................................................55
Especificaciones.. ...................................................................62
Avisos legales............................. ............................................. 63
Garantía limitada de un año..............................................65
Introducción
Felicitaciones en su compra de su nuevo kit de alojamiento externo
para disco duro Rocketfish RF-HD35. Simplemente con instalar su
disco duro IDE (Parallel ATA) de 3.5" dentro del RF-HD35, podrá
respaldar, restaurar y sincronizar fácilmente su información usando el
botón de respaldo de un solo toque.
45RF-HD35
Page 48

Información de seguridad
ADVERTENCIA:
PARA REDUCIR EL RIESGO DE INCENDIO O CHOQUE ELÉCTRICO, NO
EXPONGA ESTE DISPOSITIVO A LA LLUVIA O A LA HUMEDAD.
El símbolo del rayo dentro de un triángulo
equilátero tiene por finalidad alertar al usuario
de la presencia de tensión peligrosa (sin
aislamiento) en el interior del producto, que
puede tener la intensidad suficiente como para
constituir un riesgo de descarga eléctrica.
El signo de exclamación dentro de un triángulo
equilátero tiene por finalidad alertar al usuario
de importantes instrucciones de operación y
mantenimiento (servicio) en la literatura que
acompaña a este aparato.
Instrucciones importantes de seguridad
3 Este dispositivo se diseño para ser usado en temperaturas de 41 °F – 95
°F (5 °C – 35 °C). Temperaturas que excedan dichos límites pueden dañar
su disco duro o el alojamiento. Evite las fuentes de calor o la luz del sol
directa.
4 Este dispositivo puede ser almacenado en un rango de humedad entre
10 % y 90 %, y se puede operar en un rango de humedad entre 5 % y 80
%.
5 No conecte el dispositivo a su computadora sin tomar precauciones para
evitar la descarga electrostática o los cortocircuitos que puedan dañar su
dispositivo o su computadora.
6 No coloque este dispositivo cerca de una fuente de campos magnéticos
fuertes (tal como una pantalla de PC, un televisor, la radio o un altavoz).
Los campos magnéticos fuertes pueden afectar la fiabilidad de la
transferencia de datos desde y hacia el dispositivo.
7 No coloque nada pesado sobre este dispositivo.
8 Utilice únicamente los accesorios suministrados en el paquete de
accesorios.
9 Antes de que instale o use el dispositivo, favor lea el manual del usuario y
ensamble cuidadosamente el alojamiento.
46
Page 49

10 Para prevenir cortocircuitos, no deje ningún objeto metálico dentro del
alojamiento cuando instale el disco duro.
11 Para prevenir cortocircuitos, no use el dispositivo cerca del agua, la lluvia
o alta humedad.
Características
•Botón de un solo toque para respaldar, restaurar y sincronizar fácilmente
la información entre su PC y el alojamiento.
•Diseño patentado de aluminio de estructura fuerte y disipador de
enfriamiento aerodinámico exclusivo que provee la disipación
de alto rendimiento y protección del dispositivo.
• Ligero y con apariencia estilizada para un disco duro IDE de 3.5" con
capacidad de plug-and-play.
• Luz LED azul frío y un diseño apilable que dan una impresió
tecnología.
•Compatibilidad con plataformas múltiples (PC y MAC).
•Capacidades de almacenamiento hasta de 750 GB.
•Con una interfaz USB 2.0 de alta velocidad (compatible con USB 1.1).
•Instalación simple y fácil de usar.
•Se inc
luye el software One-Touch Backup (solo para el sistema operativo
Windows).
Notas:
Para alcanzar las velocidades de USB 2.0, su unidad debe estar conectada a un
puerto USB 2.0. Si se conecta a un puerto USB 1.1, su unidad funcionará a
velocidades USB 1.1.
de calor
n de alta
Requisitos de sistema
•PC o Mac con una interfaz USB 2.0 de alta velocidad
•Windows 2000, Windows XP, Windows Vista™, o Mac OS 8.6 o más
reciente
•Procesador compatible con Intel Pentium II de 350 MHz o G3 o mejor
•Mínimo 128 MB de RAM
47RF-HD35
Page 50

Contenido de la caja
Revise el contenido de la caja de su kit de alojamiento USB 2.0 para
disco duro RF-HD35. La caja debe contener:
•Alojamiento RF-HD35 (1)
•Cable USB 2.0 de alta velocidad (1)
•CD-ROM con controladores y aplicaciones (1)
•Guía del usuario (1)
•Adaptador de alimentación de CA (1)
•Base (1)
•Paño de limpieza (1)
•Paquete de tornillos (incluye la llave Allen) (1)
Instalación de su disco duro en el alojamiento
Para instalar su disco duro en el alojamiento:
1 Retire los cuatro tornillos de la parte superior del alojamiento y retire la
parte superior para sacar la bandeja.
48
Bandeja
Page 51

2 Déle vuelta a la bandeja, coloque el disco duro en la bandeja, conecte los
cables de alimentación y de datos y fije la unidad a la bandeja con cuatro
tornillos (suministrados).
3 Deslice la bandeja ensamblada en la parte inferior del alojamiento y
coloque la parte superior del alojamiento con el logotipo de Rocketfish
en el mismo lado del botón de respaldo y fíjelo con los cuatro tornill
que se retiraron anteriormente.
os
49RF-HD35
Page 52

Conexión del alojamiento a su computadora
Notas:
Antes de conectar el alojamiento a su computadora, asegúrese de que los puentes en
su unidad de disco interna o en su unidad de CD/DVD están configurados como
MASTER.
Conecte el alojamiento de su disco duro a su computadora antes de insertar el CD de
controladores y aplicaciones en su unidad óptica.
Conexión del alojamiento
Para conectar el alojamiento a su computadora:
1 Enchufe el adaptador de alimentación de CA en un tomacorriente y en el
alojamiento.
2 Conecte un cable USB 2.0 en el alojamiento y conéctelo en su
computadora.
El sistema operativo detectará y configurará automáticamente la nueva
unidad de disco.
Si la unidad de disco se detecta correctamente, se asigna una nueva letra
de unidad (en el caso de Macs, la l
escritorio) y el icono de desconexión segura en el lado inferior derecho
de su barra de tareas.
Notas para usuarios de Windows:
Si no puede ver ninguna unidad de disco adicional en su sistema, deberá partir y
formatear su nueva unidad de disco. Utilice Disk Management (Administración de
discos) en Windows 2000 o Windows XP.
Notas para usuarios de Mac:
Mac 8.6 - 9.2x
Resalte el icono de unidad de disco y seleccione Finder > (Buscador) Special (Especial) >
Erase Disk (Borrar disco) de la barra de menú superior.
Mac OS 10.x
Seleccione Disk Utilities (Aplicaciones de disco) en la carpeta de aplicaciones y
seleccione su alojamiento externo, parta y formatee la unidad de disco para cumplir
con sus requisitos.
etra de unidad aparecerá en su
50
Page 53

Instalación del software
Instalación de los controladores de USB
Instalación de los controladores para Windows 2000, Windows XP, y Windows Vista
Antes de la instalación, asegúrese de que su sistema operativo tiene
instalado el último paquete de servicio (Windows 2000 – SP3,
Windows XP – SP1). No se requieren controladores adicionales.
Instalación de los controladores para Mac OS 8.6, 9.x o 10.x
Antes de la instalación, asegúrese de que actualice la extensión USB a
la versión 1.4.1 (Mac OS 8.6). No se requieren controladores
adicionales.
Instalación del software de respaldo con un solo toque de Rocketfish
Para instalar el software de respaldo de un solo toque de Rocketfish:
1 Inserte el CD Drivers & Utilities (Controlador y aplicaciones) en su unidad de
CD o DVD. Se abrirá el programa de instalación del controlador.
51RF-HD35
Page 54

2 Haga clic en Rocketfish One Touch Backup Software (Software de respaldo de
un solo toque de Rocketfish). Se abre el asis tente de instalación.
3 Haga clic en NEXT (Siguiente) para instalar los controladores. Se abre la
página Software License Agreement (Contrato de licencia del software).
52
Page 55

4 Haga clic en ACCEPT (Aceptar) si acepta el contrato y haga clic en NEXT
(Siguiente). Se abre la pantalla Install List (Lista de instalación).
5 Haga clic en Button Triggered USB Copy Utility 1.51 (Aplicación de copiado USB
activado por botón 1.51), luego haga clic en NEXT (Siguiente). Se abre la
pantalla Installing Components List (Lista de componentes a instalar) que
muestra los componentes que se instalarán.
53RF-HD35
Page 56

6 Haga clic en NEXT (Siguiente) para instalar la aplicación. Se abre una
ventana que muestra las unidades de disco instaladas en la
computadora.
7 Haga clic en Close (Cerrar). Se abre la ventana Installation Status (Estado
de instalación).
54
Page 57

8 Haga clic en Next (Siguiente). Se abre la ventana Install Wizard Completed
(Asistente de instalación completo).
9 Para finalizar la instalación, haga clic en FINISH (Finalizar). Se colocará un
icono de aplicación en su barra de tareas.
Configuración y uso del software de respaldo de un solo toque de Rocketfish
Esta aplicación está diseñada para permitirle respaldar, restaurar o
sincronizar información usando la unidad de disco duro externa que
instalo en su alojamiento. Puede respaldar su información
presionando el botón al frente del aloj
Después de instalar la aplicación, ésta se iniciara automáticamente
cuando el sistema operativo arranque y se mostrara cómo un icono
en la barra de tareas.
amiento.
55RF-HD35
Page 58

Para configurar el software de respaldo de un solo toque de Rocketfish:
1 Haga doble clic en el icono Button Triggered Copy Utility (Aplicación de
copiado activado por botón) o haga clic con el botón secundario y
seleccione Configuration (Configuración).
Icono de Button Triggered Copy Utility
(Aplicación de copiado activado por botón)
2 Se abre la ventana VIA-P Button Triggered USB Copy Utility - Configuration
(V1.00) (VIA-P Aplicación de copiado USB activada por botón VIA-P -
Configuración).
56
Esta ventana muestra el nombre de la computadora y los discos
instalados en el sistema. El disco soportado se mostrara con un asterisco
(*). Desde esta ventana puede hacer clic
• Execute (Ejecutar) – Para ejecutar las tareas editadas.
• Tas k (Tarea) – Para editar las tareas de copiado.
• Close (Cerrar) – Para cerrar la aplicación de configuración.
en:
Page 59

3 Haga clic en Task (Tarea). Se abre la ventana Arrange copy tasks (Arreglar
tareas de copiado).
Elemento
de tarea
Cada tarea de copiado se compone de un directorio origen, un directorio
destino y atributos. Desde esta ventana puede hacer clic en:
• New (Nueva) – Para borrar todas las tareas editadas.
• Save
(Guardar) – Para guardar a un archivo la lista de tareas editadas
actual. Se genera un archivo predeterminado por la aplicación y se
llama “Disk,” con una firma única tal como “5555AAAA” y la extensión
“CT”. Por ejemplo, Disk5555AAAA.CT.
• Close (Cerrar) – Para cerrar
• Add (Agregar) – Para guardar una nueva tarea en la lista de tareas.
• Delete (Eliminar) – Para eliminar la tarea seleccionada.
• Modify (Modificar) – Para modificar la tarea seleccionada. También
puede hacer doble clic en un elemento de tarea
botón secundario y seleccionar un elemento para modificar ese
elemento.
• Active List (Lista activa) – Para abrir una ventana para manejar la lista
de tareas activa.
el cuadro de dialogo actual.
o hacer clic con el
57RF-HD35
Page 60

4 Resalte un elemento de tarea y haga clic en Modify (Modificar). Se abre la
ventana Edit Copy Task (Editar tarea de copiado).
5 Ingrese los directorios de origen y destino, o use el botón Browse
(Examinar) para buscar los directorios origen y destino.
6 Seleccione los siguientes Atributos al marcar el cuadro apropiado:
• Active (Activar) – Para habilitar o deshabilitar la tarea. Cuando el
elemento activo no está marcado, la tarea se saltará.
• Subdirectory (Subdirectorio) – Cuando este elemento esté marcado,
todos los subdirectorios en el directorio origen ser
directorio destino. Si este elemento no está marcado, solo los
archivos en el directorio origen serán copiados.
• Overwrite (Sobrescribir) – Si este elemento está marcado, todos los
archivos origen se copiarán al directorio destino. Si este elemento no
está marcado, se sal
• Newer (Más reciente) – Si este elemento está marcado, los archivos en
el directorio origen se copiarán a sus destinos solamente cuando el
archivo origen es más reciente que el archivo destino.
tarán los archivos de solo lectura en el directorio.
án copiados al
58
Page 61

7 Especifique la Dirección de tarea marcando el cuadro apropiado:
• Backup (Respaldo) – Para copiar los archivos del directorio origen al
directorio destino.
• Restore (Restaurar) – Para copiar los archivos del directorio destino al
directorio origen.
• Synchronize (Sincronizar) – Para copiar los archivos de forma
bidireccional y sincronizar los directorios origen y
marca Synchronize (Sincronizar), el atributo Newer (Más reciente) se
marcará automáticamente.
8 Después de que se seleccionan los Atributos y la Dirección de tarea haga clic
en OK (Aceptar). Se le regresará a la ventana Arrange copy task (Arreglar la
tarea de copiado).
La aplicación verificará que los directorios origen y destino sean válidos.
Si los directorios
tareas. Si los directorios son válidos, el elemento de tarea se agregará a la
lista de tareas.
no son válidos, la tarea no se agregará a la lista de
destino. Si se
9 Haga clic en Save (Guardar) para guardar la tarea que editó y haga clic en
OK (Aceptar) cuando se abra el cuadro de confirmación.
10 Repita los pasos siguientes pasos para crear tantas tareas de datos como
sea necesario.
59RF-HD35
Page 62

Para usar el software de respaldo de un solo toque de Rocketfish:
1 Haga doble clic en el icono Button Triggered Copy Utility (Aplicación de
copiado activado por botón).
Icono de Button Triggered Copy Utility
(Aplicación de copiado activado por botón)
Se abre la ventana Arrange Copy Tasks (Arreglar tareas de copiado).
Botón Active
List (Lista
activa)
2 Haga clic en el botón Active List (Lista activa). Se abre la ventana Active
task list (Lista de tareas activas).
60
3 Esta ventana muestra una lista de tareas activas y una lista de tareas
inactivas. Mueva las tareas de una lista a la otra resaltando la tarea y
presionando los botones de flecha izquierda o derecha para moverlas.
4 Haga clic en Close (Cerrar) cuando haya configurado la lista como guste.
Page 63

5 Puede comenzar a respaldar por medio de uno de los siguientes:
Presionando el botón de respaldo de un solo toque al frente del
alojamiento.
O haciendo doble clic en el icono Button Triggered Copy Util ity (Aplicación de
copiado activado por botón) en
Button Triggered Copy Utility (Aplicación de copiado activado por botón).
Haga clic en Execute (Ejecutar) para comenzar el respaldo. Una ventana de
progreso le mostrará el progreso de su respaldo (si desea detener el
respaldo, haga
clic en Cancel [Cancelar]).
la barra de tareas. Se abre la ventana
61RF-HD35
Page 64

6 Si aparece un mensaje de información cuando se finaliza el respaldo,
haga clic en OK (Aceptar) para terminar la tarea.
Desconexión del alojamiento de su computadora
Para desconectar el alojamiento de su computadora sin apagarla:
Nota:
Si se abre una ventana de unidad de disco o el alojamiento del disco duro está activo,
cierre cualquier ventana relacionada antes de intentar desconectar el alojamiento.
1
Para usuarios de Windows:
•Haga clic con el botón secundario en el icono de Enchufe (ubicado en
el área de aviso de la barra de tareas donde normalmente se muestra
la hora).
•Seleccione el dispositivo que desea desconectar y haga clic en
(Detener).
•Cuando Windows le avise que es seguro hacerlo, desconecte el
alojamiento de su computadora.
2 Para usuarios de Macintosh:
•Arrastre el icono USB a la PAP ELE RA .
•Desconecte el alojamiento.
STOP
Especificaciones
Tipo de disco duro Disco duro IDE de 3.5"
Dimensiones 5.35 × 8.27 × 1.39 pulgadas (136 × 210 × 35.2 mm)
Peso 1.21 lb (550 g) sin el disco duro instalado
Interfaz USB 2.0 (compatible con USB 1.1) a 480 Mbps
62
Page 65

Fuente de alimentación Adaptador de alimentación de CA (Entrada de CA: 100 ~ 240 V/ 0.8 A
Cubierta principal Aluminio con tratamiento de espejo
Certificado FCC (EMI) y UL/cUL (solo para el adaptador de alimentación)
Temperatura En operación — 41 °F a 95 °F (5 °C a 35 °C)
Humedad Humedad en funcionamiento — 10 % a 90 %, sin condensación
Altitud En operación — -984 a 39,370 pies (-300 a 12,000 metros)
MTBF 50,000 horas
Avisos legales
Declaración de cumplimiento con FCC
Este dispositivo satisface la parte 15 del reglamento FCC. Su
operación está sujeta a las dos condiciones siguientes:
1. Este dispositivo no puede causar interferencia dañina, y
2. Este dispositivo debe aceptar cualquier interferencia recibida,
incluyendo interferencias que puedan causar una
deseada.
Advertencia de la FCC
Cualquier cambio o modificación que no esté aprobado
expresamente por la parte responsable por el cumplimiento con el
reglamento de FCC puede anular la autoridad del usuario para operar
el equipo.
Máx., 50~60 Hz
Salida CC: DC 12 V +5/-8 % / 0~2 A Máx.)
Sin operación — -4 °F a 149 °F (-20 °C a 65 °C)
Sin operación — 5 a 80 %, sin condensación
Sin operación — 0 a 9,842 pies (0 a 3,000 metros)
operación no
Derechos de reproducción
© 2007 Rocketfish. Rocketfish y el logotipo de Rocketfish son marcas
comerciales de Best Buy Enterprise Services, Inc. Otras marcas y
nombres de productos son marcas comerciales o marcas registradas
de sus respectivos dueños. Las especificaciones y carac terísticas
están suj
etas a cambio sin aviso previo u obligación.
Para reparación y soporte llamar al (800) 305-2204.
63RF-HD35
Page 66

64
Page 67

Garantía limitada de un año
Rocketfish Products (“Rocketfish”) le garantiza a usted, el comprador original de este
nuevo RF- HD35 (“Producto”), que éste se encontrará libre de defectos de material o
de mano de obra en su fabricación original por un periodo de un (1) año a partir de la
fecha de compra del Producto (“Período de Garantía”). Este Producto debe ser
comprado en un distribuidor autorizado de productos de la marca Rocketfish y
empacado con esta declaración de garantía. Esta garantía no cubre Productos
reacondicionados. Si notifica a Rocketfish durante el Período de Garantía sobre un
defecto cubierto por esta garantía que requiere reparación, los términos de esta
garantía se aplican.
¿CUÁNTO DURA LA GARANTÍA?
El Período de Garantía dura por un año (365 días) a partir de la fecha en que compró el
Producto. La fecha de compra se encuentra impresa en el recibo que recibió con el
Producto.
¿QUÉ ES LO QUE CUBRE ESTA GARANTÍA?
Durante el Período de Garantía, si un centro de reparación autorizado de Rocketfish
concluye que la fabricación original del material o la mano de obra del Producto se
encuentran defectuosos Rocketfish (cómo su opción ex clusi va): (1) reparará el
Producto con repuestos nuevos o reacondicionados; o (2) reemplazará el Producto con
uno nuevo o con uno reacondicionado con repuestos equivalentes. Los Productos y
repuestos reemplazados bajo esta garantía se volverán propiedad de Rocketfish y no
se le regresarán a usted. Si se requiere la reparación de Productos y partes después
de que se vence el Período de Garantía, usted deberá pagar todos los costos de mano
de obra y de repuestos. Esta estará vigente con tal que usted sea el dueño de su
Producto Rocketfish durante el periodo de garantía. El alcance de la garantía se
termina si usted vende o transfiere el producto.
¿CÓMO SE OBTIENE LA REPARACIÓN DE GARANTÍA?
Si ha comprado el Producto en una tienda de ventas, lleve su recibo original y el
Producto a la tienda en donde lo compró. Asegúrese de que vuelva a colocar el
Producto en su empaque original o en un empaque que provea la misma protección
que el original. Si compró el Producto en un sitio Web, envíe por correo su recibo
original y el Producto a la dirección postal listada en el sitio Web . Asegúrese de colocar
el Producto en su empaque original o en un empaque que provea la misma protección
que el original.
¿EN DÓNDE ES VÁLIDA LA GARANTÍA?
Esta garantía sólo es válida al comprador original del Producto en los Estados Unidos y
en Canadá.
¿QUÉ ES LO QUE NO CUBRE LA GARANTÍA?
Esta garantía no cubre:
• Capacitación del cliente
• Instalación
• Ajuste de configuración
• Daños cosméticos
• Daños debido a actos de la naturaleza, tal cómo rayos
65RF-HD35
Page 68

• Accidentes
• Mal uso
• Abuso
• Negligencia
• Uso comercial
• Modificación de alguna parte del Producto, incluyendo la antena
Esta garantía tampoco cubre:
• Daño debido al uso o mantenimiento incorrecto
• La conexión a una fuente de voltaje incorrecta
• El intento de reparación por alguien que no sea una compañía autorizada por
Rocketfish para reparar el Producto
• Productos vendidos tal cual (en el estado en que se encuentran) o con todas sus
fallas
• Productos consumibles, tal cómo fusibles o baterías
• Productos en los cuales el número de serie asignado en la fábrica ha sido
alterado o removido.
EL REEMPLAZO DE REPARACIÓN SEGÚN PROVISTO BAJO ESTA GARANTÍA ES
SU ÚNICO RECURSO. ROCKETFISH NO SERÁ RESPONSABLE POR DAÑOS
INCIDENTALES O CONSECUENTES DEBIDO AL INCUMPLIMIENTO DE
CUALQUIER GARANTÍA EXPRESA O IMPLÍCITA RELACIONADA CON ESTE
PRODUCTO, INCLUYENDO, PERO SIN LIMITARSE A ELLO, PÉRDIDA DE DATOS,
IMPOSIBILIDAD DE USO DE SU PRODUCT O, PÉRDIDA DE NEGOCIO O LUCRO
CESANTE. ROCKETFISH NO CONCEDE NINGUNA OTRA GARANTÍA EXPRESA
CON RESPECTO AL PRODUCTO; TODAS LAS GARANTÍAS EXPRESAS E
IMPLÍCITAS DE ESTE PRODUCTO, INCLUYENDO PERO SIN LIMITARSE A,
CUALQUIER GARANTÍA IMPLÍCITA DE O CONDICIONES DE COMERCIALIZACIÓN
O IDONEIDAD PARA UN USO PARTICULAR, ESTÁN LIMITADAS EN DURACIÓN AL
PERÍODO DE GARANTÍA DECLARADO ANTERIORMENTE Y NINGUNA GARANTÍA
YA SEA EXPRESA O IMPLÍCITA SE APLICARÁ DESPUÉS DEL PERÍODO DE
GARANTÍA. ALGUNOS ESTADOS, PROVINCIAS Y JURISDICCIONES NO
PERMITEN RESTRICCIONES EN CUANTO A LA DURACIÓN DE UNA GARANTÍA
IMPLÍCITA, ASÍ QUE LA RESTRICCIÓN ANTERIOR PUEDE NO APLICARSE EN SU
CASO. ESTA GARANTÍA LE DA DERECHOS LEGALES ESPECÍFICOS, Y USTED
PUEDE POSEER OTROS DERECHOS QUE VARÍAN DE ESTADO A ESTADO, O DE
PRO VINCIA A PROVINC IA.
Comuníquese con Rocketfish:
Para servicio al cliente favor llamar al 1-800-620-2790
www.rocketfishproducts.com
ROCKETFISH™ es una marca comercial de Best Buy Enterpri se Services, Inc.
Distribuido por Best Buy Purchasing, LLC
Rocketfish, 7601 Penn Avenue South, Richfield, Minnesota, U.S.A.
66
Page 69

67RF-HD35
Page 70

 Loading...
Loading...