Robustel R3000-3P, R3000-4L, R3000 User Manual

R3000
Industrial Dual SIM Cellular VPN Router
2 Eth + 1 RS-232 + 1 RS-485 + 1 USB Host
User Guide
Guangzhou Robustel Technologies Co., Limited
www.robustel.com

Robustel GoRugged R3000 User Guide
RT_UG_R3000_v.4.0.0 27 March, 2017 1/136
Confidential
About This Document
This document provides hardware and software information of the Robustel R3000 Router, including introduction,
installation, configuration and operation.
Copyright© 2017 Guangzhou Robustel Technologies Co., Limited.
All rights reserved.
Trademarks and Permissions
、
are trademarks of Guangzhou Robustel Technologies Co., Limited. All other
trademarks and trade names mentioned in this document are the property of their respective owners.
Disclaimer
No part of this document may be reproduced in any form without the written permission of the copyright owner.
The contents of this document are subject to change without notice due to continued progress in methodology,
design and manufacturing. Robustel shall have no liability for any error or damage of any kind resulting from the use
of this document.
Technical Support
Tel: +86-20-29019902
Fax: +86-20-82321505
Email: support@robustel.com
Web: www.robustel.com

Robustel GoRugged R3000 User Guide
RT_UG_R3000_v.4.0.0 27 March, 2017 2/136
Confidential
Important Notice
Due to the nature of wireless communications, transmission and reception of data can never be guaranteed. Data
may be delayed, corrupted (i.e., have errors) or be totally lost. Although significant delays or losses of data are rare
when wireless devices such as the router is used in a normal manner with a well-constructed network, the router
should not be used in situations where failure to transmit or receive data could result in damage of any kind to the
user or any other party, including but not limited to personal injury, death, or loss of property. Robustel accepts no
responsibility for damages of any kind resulting from delays or errors in data transmitted or received using the
router, or for failure of the router to transmit or receive such data.
Safety Precautions
General
The router generates radio frequency (RF) power. When using the router, care must be taken on safety issues
related to RF interference as well as regulations of RF equipment.
Do not use your router in aircraft, hospitals, petrol stations or in places where using cellular products is
prohibited.
Be sure that the router will not be interfering with nearby equipment. For example: pacemakers or medical
equipment. The antenna of the router should be away from computers, office equipment, home appliance, etc.
An external antenna must be connected to the router for proper operation. Only uses approved antenna with
the router. Please contact authorized distributor on finding an approved antenna.
Always keep the antenna with minimum safety distance of 20 cm or more from human body. Do not put the
antenna inside metallic box, containers, etc.
RF exposure statements
1. For mobile devices without co-location (the transmitting antenna is installed or located more than 20cm
away from the body of user and nearby person)
FCC RF Radiation Exposure Statement
1. This Transmitter must not be co-located or operating in conjunction with any other antenna or transmitter.
2. This equipment complies with FCC RF radiation exposure limits set forth for an uncontrolled environment.
This equipment should be installed and operated with a minimum distance of 20 centimeters between the
radiator and human body.
Note: Some airlines may permit the use of cellular phones while the aircraft is on the ground and the door is open.
Router may be used at this time.
Using the Router in Vehicle
Check for any regulation or law authorizing the use of cellular devices in vehicle in your country before installing
the router.
The driver or operator of any vehicle should not operate the router while driving.
Install the router by qualified personnel. Consult your vehicle distributor for any possible interference of
electronic parts by the router.
The router should be connected to the vehicle’s supply system by using a fuse-protected terminal in the
vehicle’s fuse box.
Be careful when the router is powered by the vehicle’s main battery. The battery may be drained after extended
period.

Robustel GoRugged R3000 User Guide
RT_UG_R3000_v.4.0.0 27 March, 2017 3/136
Confidential
Protecting Your Router
To ensure error-free usage, please install and operate your router with care. Do remember the following:
Do not expose the router to extreme conditions such as high humidity / rain, high temperature, direct sunlight,
caustic / harsh chemicals, dust, or water.
Do not try to disassemble or modify the router. There is no user serviceable part inside and the warranty would
be void.
Do not drop, hit or shake the router. Do not use the router under extreme vibrating conditions.
Do not pull the antenna or power supply cable. Attach/detach by holding the connector.
Connect the router only according to the instruction manual. Failure to do it will void the warranty.
In case of problem, please contact authorized distributor.
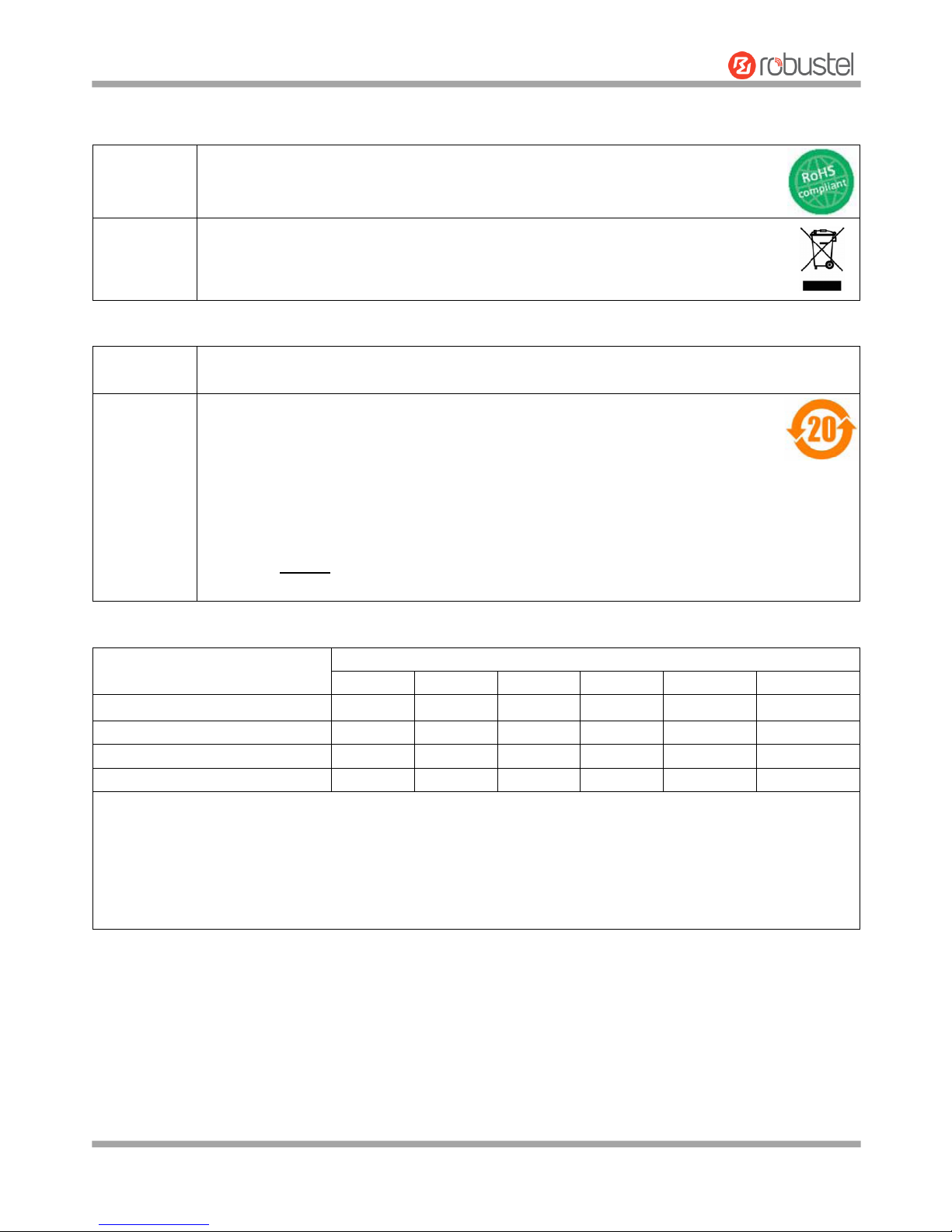
Robustel GoRugged R3000 User Guide
RT_UG_R3000_v.4.0.0 27 March, 2017 4/136
Confidential
Regulatory and Type Approval Information
Table 1: Directives
2011/65/EC
Directive 2011/65/EU of the European Parliament and of the Council of 8 June 2011
on the restriction of the use of certain hazardous substances in electrical and
electronic equipment (RoHS)
2012/19/EU
Directive 2012/19/EU the European Parliament and of the Council
of 4 July 2012 on waste electrical and electronic equipment (WEEE)
Table 2: Standards of the Ministry of Information Industry of the People’s Republic of China
SJ/T
11363-2006
“Requirements for Concentration Limits for Certain Hazardous Substances in Electronic
Information Products” (2006-06).
SJ/T
11364-2006
“Marking for Control of Pollution Caused by Electronic Information Products”
(2006-06).
According to the “Chinese Administration on the Control of Pollution caused
by Electronic Information Products” (ACPEIP) the EPUP, i.e., Environmental
Protection Use Period, of this product is 20 years as per the symbol shown here, unless otherwise
marked. The EPUP is valid only as long as the product is operated within the operating limits
described in the Hardware Interface Description.
Please see Table 3 for an overview of toxic or hazardous substances or elements that might be
contained in product parts in concentrations above the limits defined by SJ/T 11363-2006.
Table 3: Toxic or Hazardous Substances or Elements with Defined Concentration Limits
Name of the Part
Hazardous Substances
(Pb)
(Hg)
(Cd)
(Cr (VI) )
(PBB)
(PBDE)
Metal parts
o o o o o
o
Circuit modules
x o o o o o Cables and cable assemblies
o o o o o
o
Plastic and polymeric parts
o o o o o
o
o:
Indicates that this toxic or hazardous substance contained in all of the homogeneous materials for this part is
below the limit requirement in SJ/T11363-2006.
x:
Indicates that this toxic or hazardous substance contained in at least one of the homogeneous materials for this
part might exceed the limit requirement in SJ/T11363-2006.

Robustel GoRugged R3000 User Guide
RT_UG_R3000_v.4.0.0 27 March, 2017 5/136
Confidential
Document History
Updates between document versions are cumulative. Therefore, the latest document version contains all updates
made to previous versions.
Date
Firmware Version
Doc Version
Change Description
27 March, 2017
3.0.0
v. 4.0.0
Initial release

Robustel GoRugged R3000 User Guide
RT_UG_R3000_v.4.0.0 27 March, 2017 6/136
Confidential
Contents
Chapter 1 Product Concept ............................................................................................................................. 8
1.1 Key Features ............................................................................................................................................... 8
1.2 Package Contents ....................................................................................................................................... 9
1.3 Specifications ........................................................................................................................................... 11
1.4 Dimensions ............................................................................................................................................... 13
1.5 Ordering Information ............................................................................................................................... 14
Chapter 2 Hardware Installation .................................................................................................................... 15
2.1 LED Indicators ........................................................................................................................................... 15
2.2 PIN Assignment ........................................................................................................................................ 16
2.3 USB Interface ............................................................................................................................................ 17
2.4 Reset Button ............................................................................................................................................. 17
2.5 Ethernet Ports .......................................................................................................................................... 18
2.6 Insert or Remove SIM Card/Micro SD Card .............................................................................................. 18
2.7 Attach External Antenna (SMA Type) ....................................................................................................... 20
2.8 Mount the Router .................................................................................................................................... 20
2.9 Ground the Router ................................................................................................................................... 22
2.10 Connect the Router to a Computer .......................................................................................................... 22
2.11 Power Supply ............................................................................................................................................ 23
Chapter 3 Initial Configuration ...................................................................................................................... 24
3.1 Configure the PC....................................................................................................................................... 24
3.2 Factory Default Settings ........................................................................................................................... 27
3.3 Log in the Router ...................................................................................................................................... 27
3.4 Control Panel ............................................................................................................................................ 28
3.5 Status ........................................................................................................................................................ 29
3.6 Interface > Link Manager ......................................................................................................................... 31
3.7 Interface > LAN ......................................................................................................................................... 42
3.8 Interface > Ethernet ................................................................................................................................. 46
3.9 Interface > Cellular ................................................................................................................................... 48
3.10 Interface > Wi-Fi ....................................................................................................................................... 52
3.11 Interface > USB ......................................................................................................................................... 58
3.12 Interface > DI/DO ..................................................................................................................................... 59
3.13 Interface > Serial Port ............................................................................................................................... 63
3.14 Network > Route ...................................................................................................................................... 67
3.15 Network > Firewall ................................................................................................................................... 68
3.16 Network > IP Passthrough ........................................................................................................................ 72
3.17 VPN > IPsec ............................................................................................................................................... 72
3.18 VPN > OpenVPN ....................................................................................................................................... 79
3.19 VPN > GRE ................................................................................................................................................ 86
3.20 Services > Syslog ....................................................................................................................................... 87
3.21 Services > Event ........................................................................................................................................ 88
3.22 Services > NTP .......................................................................................................................................... 91
3.23 Services > SMS .......................................................................................................................................... 92
3.24 Services > Email ........................................................................................................................................ 93
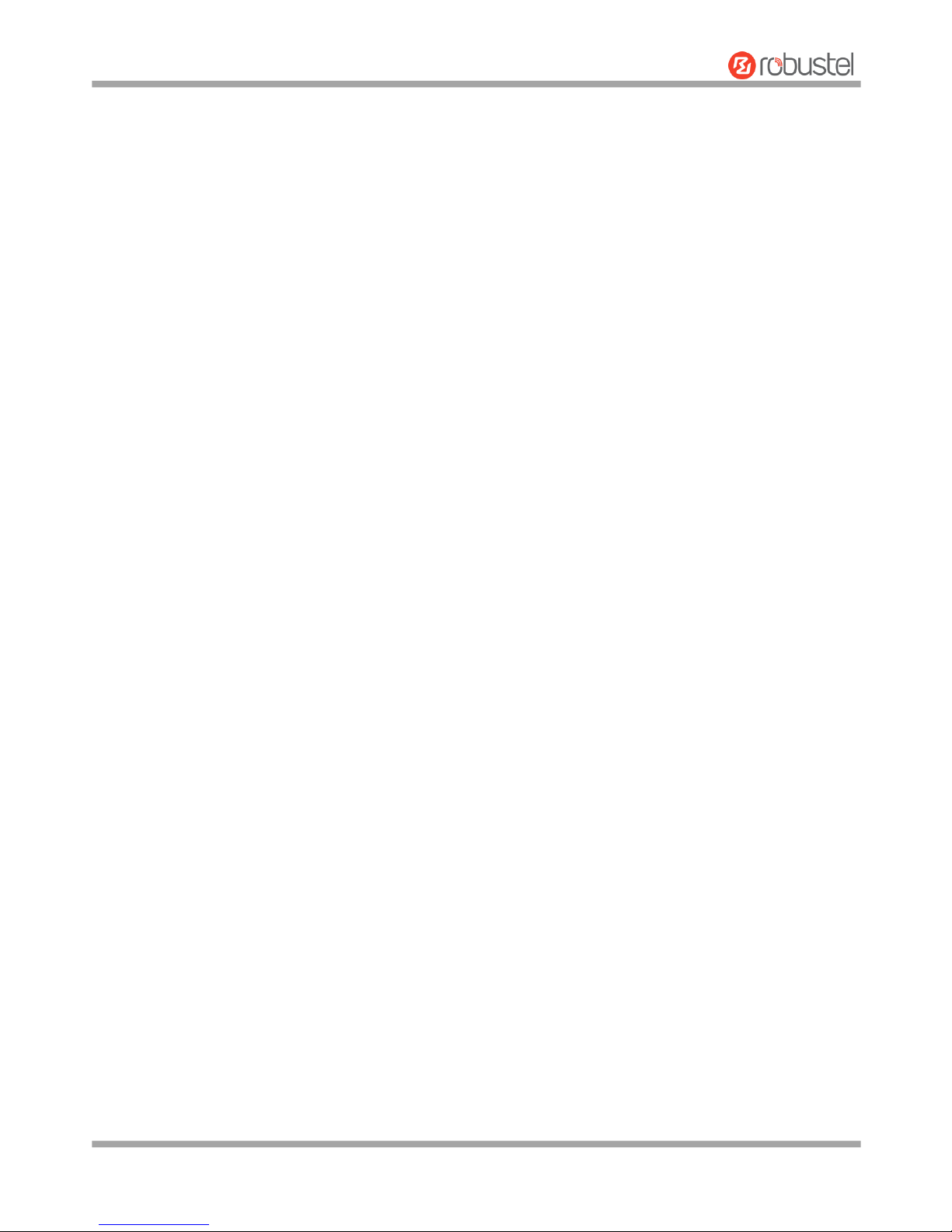
Robustel GoRugged R3000 User Guide
RT_UG_R3000_v.4.0.0 27 March, 2017 7/136
Confidential
3.25 Services > DDNS ....................................................................................................................................... 94
3.26 Services > SSH........................................................................................................................................... 95
3.27 Services > GPS .......................................................................................................................................... 96
3.28 Services > Web Server .............................................................................................................................. 99
3.29 Services > Advanced ............................................................................................................................... 100
3.30 System > Debug ...................................................................................................................................... 102
3.31 System > Update .................................................................................................................................... 103
3.32 System > APP Center .............................................................................................................................. 103
3.33 System > Tools ........................................................................................................................................ 105
3.34 System > Profile ...................................................................................................................................... 107
3.35 System > User Management .................................................................................................................. 108
Chapter 4 Configuration Examples ............................................................................................................... 110
4.1 Interface ................................................................................................................................................. 110
4.1.1 Console Port ................................................................................................................................... 110
4.1.2 Digital Input .................................................................................................................................... 110
4.1.3 Digital Output ................................................................................................................................. 111
4.1.4 RS-232 ............................................................................................................................................. 111
4.1.5 RS-485 ............................................................................................................................................. 112
4.2 Cellular ................................................................................................................................................... 112
4.2.1 Cellular Dial-Up .................................................................................................................................... 112
4.2.2 SMS Remote Control ............................................................................................................................ 114
4.3 Network .................................................................................................................................................. 116
4.3.1 IPsec VPN ........................................................................................................................................ 116
4.3.2 OpenVPN ........................................................................................................................................ 120
4.3.3 GRE VPN .......................................................................................................................................... 123
Chapter 5 Introductions for CLI .................................................................................................................... 126
5.1 What Is CLI .............................................................................................................................................. 126
5.2 How to Configure the CLI ....................................................................................................................... 127
5.3 Commands Reference ............................................................................................................................ 133
Glossary........................................................................................................................................................... 134

Robustel GoRugged R3000 User Guide
RT_UG_R3000_v.4.0.0 27 March, 2017 8/136
Confidential
Chapter 1 Product Concept
1.1 Key Features
Robustel GoRugged R3000 is a rugged cellular router offering state-of-the-art mobile connectivity for machine to
machine (M2M) applications.
Supports WWAN1, WWAN2, Ethernet WAN, WLAN WAN link backup and ICMP detection
Supports cold backup, warm backup and load balancing
Wi-Fi supporting AP mode and Client mode (2.4 GHz/5.8 GHz), also supporting Captive Portal
VPN tunnel - IPsec/OpenVPN/GRE/PPTP/L2TP/DMVPN
Supports DHCP server
Supports 802.1 Q VLAN Trunk
Supports APP importing
Supports IP Pass-through
Supports Modbus gateway (Modbus RTU/ASCII to Modbus TCP) and Modbus Master
Supports TCP Client/Server, UDP and virtual serial port
Supports SMS, Email, DO, SNMP trap and RobustLink output event
Supports SDK (C/Java/Python), providing user with programmatic interface
Supports RobustLink (a centralized M2M management platform for remote monitoring, configuration and
firmware upgrade)
Supports RobustVPN (a Cloud VPN Portal providing easy and secure remote access for PLCs and machines)
Management via web user interface/CLI/SNMP/RobustLink
Firmware upgrading via web user interface/CLI/USB/SMS/RobustLink
Auto reboot via SMS/Timing
Includes built-in real-time clock and watchdog

Robustel GoRugged R3000 User Guide
RT_UG_R3000_v.4.0.0 27 March, 2017 9/136
Confidential
1.2 Package Contents
Before installing your R3000 Router, verify the kit contents as following.
Note: The following pictures are for illustration purposes only, not based on their actual sizes.
1 x Robustel R3000 Industrial Dual SIM Cellular VPN Router (GPS/Wi-Fi optional)
1 x 3-pin pluggable terminal block with lock for power
1 x 7-pin pluggable terminal block with lock for serial port, I/O and console port
1 x Quick Start Guide with download link of other documents or tools
Note: If any of the above items is missing or damaged, please contact your Robustel sales representative.
With Wi-Fi and GPS Only with GPS Only with Wi-Fi Without Wi-Fi and GPS

Robustel GoRugged R3000 User Guide
RT_UG_R3000_v.4.0.0 27 March, 2017 10/136
Confidential
Optional accessories (sold separately):
SMA cellular antenna (3G/4G)
RP-SMA Wi-Fi antenna (stubby antenna or magnet antenna optional)
Stubby antenna Magnet antenna
Wall mounting kit
35 mm DIN rail mounting kit
Ethernet cable
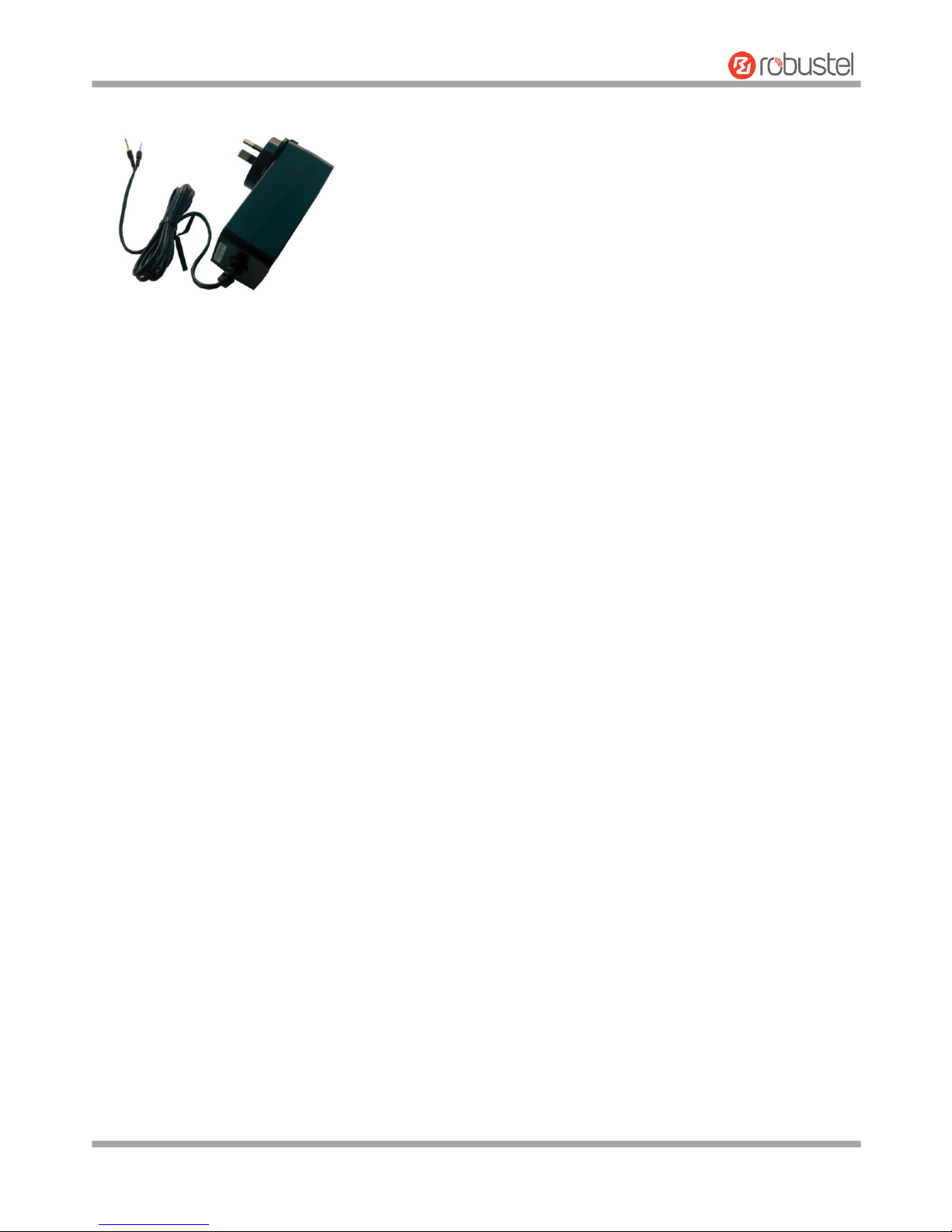
Robustel GoRugged R3000 User Guide
RT_UG_R3000_v.4.0.0 27 March, 2017 11/136
Confidential
AC/DC power adapter (12V DC, 1.5 A; EU/US/UK/AU plug optional)
1.3 Specifications
Cellular Interface
Number of ports: 2 (AUX + MAIN)
Connector: SMA, female
Standards: GSM/GPRS/EDGE/UMTS/TD-SCDMA/HSPA+/LTE
GSM: max DL/UL = 9.6/2.7 Kbps
GPRS: max DL/UL = 86 Kbps
EDGE: max DL/UL = 236.8 Kbps
UMTS: max DL/UL = 384 Kbps
TD-SCDMA: max DL/UL = 2.8 Mbps/384 Kbps
HSPA+: max DL/UL = 21/5.76 Mbps, fallback to 2G
FDD LTE: max DL/UL = 100/50 Mbps, fallback to 2G/3G
TDD LTE: max DL/UL = 100/50 Mbps, fallback to 2G/3G
Ethernet Interface
Number of ports: 2 x 10/100 Mbps, 2 x LAN or 1 x LAN + 1 x WAN
Magnet isolation protection: 1.5 KV
WLAN port (Optional)
Number of ports: 1
Connector: RP-SMA, male
Standards: 802.11a/b/g/n, supporting AP and Client mode
Frequency bands: 2.412 - 2.484 GHz (2.4 GHz ISM band), 4.910 – 5.825 GHz (5.8 GHz ISM band)
Security: Open ,WPA, WPA2, WEP
Encryption: AES, TKIP, WEP64
Data speed: Up to 150 Mbps
Receiving sensitivity: 1 M -97 dBm (< 8% PER)
(+/- 1 dBm) 54 Mbps -76.5 dBm (< 10% PER)
MCS7 (20 MHz) -72 dBm (< 10% PER)
MCS7 (40 MHz) -69 dBm (< 10% PER)

Robustel GoRugged R3000 User Guide
RT_UG_R3000_v.4.0.0 27 March, 2017 12/136
Confidential
Digital Input / Digital Output
Number of ports: 2 x DI (dry contact) + 2 x DO (wet contact), can be configured as 4 x DI, 4 x DO, 3 x DI + 1 x DO
or 3 x DO + 1 x DI
Connector: 3.5 mm terminal block with lock
Isolation: 3KVDC or 2KVrms
Absolute maximum VDC: “V+” +5 VDC (DI), 30 VDC (DO)
Absolute maximum ADC: 300 mA
Digital filtering time interval: software selectable
Serial Interface
Number of ports: 1 x RS-232 + 1 x RS-485 or 2 x RS-232 or 2 x RS-485
Connector: 3.5 mm terminal block with lock
ESD protection: ±15 KV
Parameters: 8E1, 8O1, 8N1, 8N2, 7E2, 7O2, 7N2, 7E1
Baud rate: 300 bps to 230400 bps
RS-232: TxD, RxD, RTS, CTS, GND
RS-485: Data+ (A), Data- (B)
GPS & GLONASS Interface (Optional)
Number of ports: 1
Connector: SMA, female with 50 ohms impedance
Tracking sensitivity: GPS: greater than -148 dBm
GLONASS: greater than -140 dBm
Horizontal position accuracy: GPS: 2.5 m
GLONASS: 4.0 m
Protocol: NMEA-0183 V2.3
System
1 x RST button
2 x SIM card slot (3 V & 1.8 V)
1 x Micro SD
1 x USB 2.0 host up to 480 Mbps
1 x CLI interface
LED indicators - 1 x RUN, 1 x PPP, 1 x USR, 1 x RSSI, 1 x NET, 1 x SIM
Software
Network protocols: PPP, PPPoE, TCP, UDP, DHCP, ICMP, NAT, DMZ, RIP v1/v2, OSPF, DDNS, VRRP, HTTP, HTTPs,
DNS, ARP, QoS, SNTP, Telnet, VLAN, SSH2, etc.
WM-BUS: supports Wireless M-BUS communications protocol which can access the WM-BUS terminal device
VPN tunnel: IPsec/OpenVPN/GRE/PPTP/L2TP/DMVPN
Firewall: SPI, anti-DoS, Filter and Access Control
Management: Web, CLI, SNMP v1/v2/v3, SMS, RobustLink
Serial port: TCP Client/Server, UDP, Modbus RTU/ASCII to Modbus TCP, Virtual COM (COM port redirector)
RobustLink: a centralized M2M management platform developed by Robustel
RobustVPN: a Cloud VPN Portal developed by Robustel
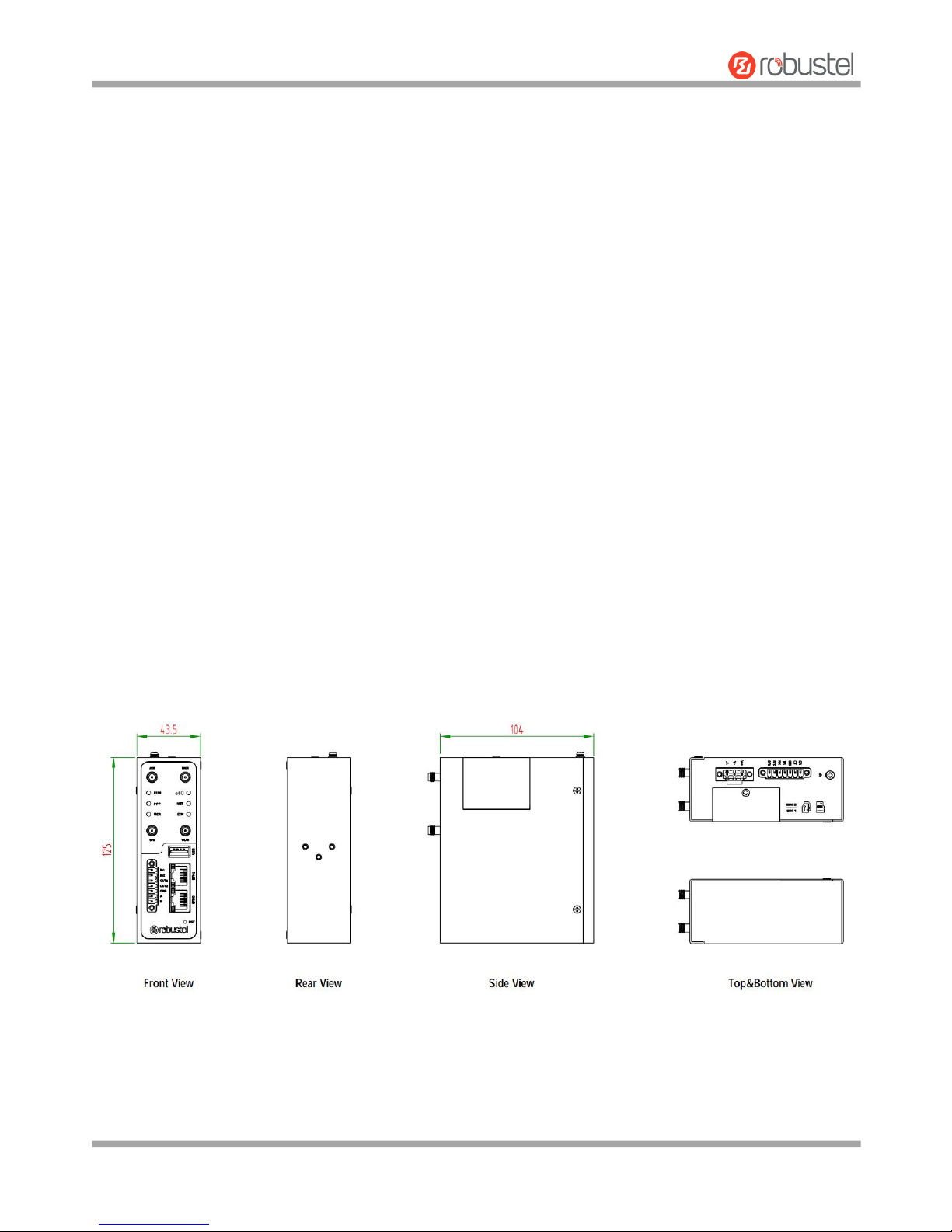
Robustel GoRugged R3000 User Guide
RT_UG_R3000_v.4.0.0 27 March, 2017 13/136
Confidential
Power Supply and Consumption
Connector: 5 mm terminal block with lock
Input voltage: 9 to 60V DC
Power consumption: Idle: 100 mA@12 V
Data link: 400 mA (peak) @12 V
Physical Characteristics
Ingress protection: IP30
Housing & Weight: metal, 500 g
Dimensions: 125 x 104 x 43.5 mm
Installations: desktop or wall mounting or 35 mm DIN rail mounting
Regulatory and Type Approvals
Approvals & Certificates: CE, R&TTE,FCC, PTCRB, GCF, AT&T, IC, Rogers, RCM, CB, E-Mark, NBTC, RoHS, WEEE
EMC:
EMI: EN 55022: 2006/A1: 2007 (CE & RE) Class B
EMS: IEC 61000-4-2 (ESD) Level 4
IEC 61000-4-3 (RS) Level 4
IEC 61000-4-4 (EFT) Level 4
IEC 61000-4-5 (Surge) Level 3
IEC 61000-4-6 (CS) Level 4
IEC 61000-4-8 (M/S) Level 4
1.4 Dimensions

Robustel GoRugged R3000 User Guide
RT_UG_R3000_v.4.0.0 27 March, 2017 14/136
Confidential
1.5 Ordering Information
Model No.
Frequency Bands
Operating Environment
R3000-3P
HSPA+ Router (Mini PCIe)
HSDPA/HSUPA/HSPA+: 800/850/900/AWS/1900/2100 MHz
GSM/GPRS/EDGE: 850/900/1800/1900 MHz
-40 to 85°C /5 to 95% RH
R3000-4L
LTE Router (Mini PCIe)
FDD LTE: B1, 2, 3, 4, 5, 7, 8, 18, 19, 20, 28, 31
TDD LTE: B38, 39, 40, 41
UMTS/HSDPA/HSUPA/HSPA+: 800/850/900/1800/1900/2100 MHz
TD-SCDMA: 1900 MHz
GSM/GPRS/EDGE: 850/900/1800/1900 MHz
-40 to 85°C /5 to 95% RH

Robustel GoRugged R3000 User Guide
RT_UG_R3000_v.4.0.0 27 March, 2017 15/136
Confidential
Chapter 2 Hardware Installation
2.1 LED Indicators
Name
Color
Status
Description
RUN
Green
On, fast blinking
(250 mSec blink time)
Router is powered on (the system is initializing)
On, slow blinking
(500 mSec blink time)
Router starts operating
Off
Router is powered off
PPP
Green
On, solid
Link connection is working
Off
Link connection is not working
USR-OpenVPN
Green
On, solid
OpenVPN connection is established
Off
OpenVPN connection is not established
USR-IPsec
Green
On, solid
IPsec connection is established
Off
IPsec connection is not established
USR-WiFi
Green
On, solid
Wi-Fi is enabled and working properly
Off
Wi-Fi is disabled or not working properly
Green
On, solid
High Signal strength (21-31) is available
Yellow
On, solid
Medium Signal strength (11-20) is available
Red
On, solid
Low Signal strength (1-10) is available
/
Off
No signal
NET
Green
On, solid
Connection to 4G network is established
Yellow
On, solid
Connection to 3G network is established
Red
On, solid
Connection to 2G network is established
/
Off
Connection to network is not established or establishing
SIM
Green
On, blinking
The router is using the backup card
Off
The router is using the main card
SIM/NET/RSSI
Indicating
Module
Abnormal
The SIM/NET/RSSI will blink to indicate the wrong status when the wireless module cannot work
normally. When the network disconnected, those three signal LEDs are designed as a binary
combination code to indicate a series of error report.
Color Indicates: SIM-Green, NET-Green, RSSI-Green
Display Order: SIM, NET, RSSI
Meaning of Number: 1-Blink, 0-Off

Robustel GoRugged R3000 User Guide
RT_UG_R3000_v.4.0.0 27 March, 2017 16/136
Confidential
Note: You can choose the display type of USR LED. For more details, please refer to 3.29 Service > Advanced.
2.2 PIN Assignment
100 module found but AT command failed
010 no SIM card inserted110
110 need to enter the PIN code
001 need to enter the PUK code
101 registration failed
011 no module found
111 not support the module
1 2 3 4 5 6 7 8 9
10
11
12
13
14
15
16
17
PIN
Debug
RS-232
Direction
1
CR
--
R3000 Device
2
CT
--
R3000 Device
3
GND
GND
-- 4 --
TXD
R3000 Device
5
--
RXD
R3000 Device
6
--
RTS
R3000 Device
7
--
CTS
R3000 Device
PIN
Power
DI/DO
RS-485
Direction
8
Positive
--
--
-- 9 Negative
--
--
--
10
GND
--
--
--
11
--
Input 1
--
R3000 Device
12
--
Input 2
--
R3000 Device
13
--
Output 1
--
R3000 Device
14
--
Output 2
--
R3000 Device
15
--
GND
--
--
16
--
--
Data+(A)
R3000 Device
17
--
--
Data- (B)
R3000 Device

Robustel GoRugged R3000 User Guide
RT_UG_R3000_v.4.0.0 27 March, 2017 17/136
Confidential
Function
Operation
Firmware
upgrade
USB interface is used for batch firmware upgrading, but
cannot be used for sending or receiving data from slave
devices which connected to it. You can insert a USB storage
device into the router’s USB interface, such as a U disk or a
hard disk. If there have a supported configuration file or a
R3000 firmware in this USB storage device, the R3000 router
will automatically update the configuration file or the
firmware. For more details, see 3.11 Interface > USB.
2.3 USB Interface
2.4 Reset Button
RST Button
Function
Operation
Reboot
Press and hold the RST button for at least 5 seconds
under the operating status.
Restore to
factory default
settings
Wait for 5 seconds after powering up the router, press
and hold the RST button for about 60 seconds until all six
LEDs start blinking one by one, and release the button to
return the router to factory defaults.
USB

Robustel GoRugged R3000 User Guide
RT_UG_R3000_v.4.0.0 27 March, 2017 18/136
Confidential
2.5 Ethernet Ports
2.6 Insert or Remove SIM Card/Micro SD Card
Insert or remove the SIM/Micro SD as shown in the following steps.
Insert SIM card/Micro SD card
1. Make sure router is powered off.
Ethernet Ports
R3000 Router has two Ethernet ports, including ETH0 and ETH1. Each
Ethernet port has two LED indicators (refer to the left figure). The yellow
one is Link Indicator, while the green one is Speed Indicator. For details
about status, see the table below.
Indicator
Status
Description
Link Indicator
On, solid
Connection is established
On, blinking
Data is being transferred
Off
Connection is not established
Speed Indicator
On, solid
100 Mbps mode
Off
10 Mbps mode

Robustel GoRugged R3000 User Guide
RT_UG_R3000_v.4.0.0 27 March, 2017 19/136
Confidential
2. To remove slot cover, loosen the screws associated with the cover by using a screwdriver and then find the SIM
card slot/SD card slot.
3. To insert SIM card/Micro SD card, press the card with finger until you hear a click and then tighten the screws
associated with the cover by using a screwdriver.
4. To put back the cover and tighten the screws associated with the cover by using a screwdriver.
Remove SIM card or Micro SD card
1. Make sure router is powered off.
2. To remove slot cover, loosen the screws associated with the cover by using a screwdriver and then find the SIM
card slot/SD card slot.
3. To remove SIM card/Micro SD card, press the card with finger until it pops out and then take out the SIM
card/Micro SD card.
4. To put back the cover and tighten the screws associated with the cover by using a screwdriver.
Note:
1. Recommended torque for inserting is 0.5 N.m, and the maximum allowed is 0.7 N.m.
2. Use the specific M2M SIM card/Micro SD card when the device is working in extreme temperature (temperature
exceeding 40℃), because the regular card for long-time working in harsh environment will be disconnected
frequently.
3. Do not forget to twist the cover tightly to avoid being stolen.
4. Do not touch the metal of the card surface in case information in the card will lose or be destroyed.
5. Do not bend or scratch the card.
6. Keep the card away from electricity and magnetism.
7. Make sure router is powered off before inserting or removing the card.

Robustel GoRugged R3000 User Guide
RT_UG_R3000_v.4.0.0 27 March, 2017 20/136
Confidential
2.7 Attach External Antenna (SMA Type)
Attach the SMA external antenna to the router’s connector and twist tightly. Make sure the antenna is within the
correct frequency range provided by the ISP and with 50 Ohm impedance.
Note: Recommended torque for tightening is 0.35 N.m.
2.8 Mount the Router
The router can be placed on a desktop or mounted to a wall or a 35 mm DIN rail.
Two methods for mounting the router
1. Wall mounting
Wall mounting kit size (measured in mm)
Use 3 pcs of M3*4 flat head Phillips screws to fix the wall mounting kit to the router, and then use 2 pcs of M3
drywall screws to mount the router associated with the wall mounting kit on the wall.
Note: Recommended torque for mounting is 1.0 N.m, and the maximum allowed is 1.2 N.m.
SMA antenna with a male connector for cellular
connection
RP-SMA antenna with a female connector for
WLAN connection
SMA antenna with a
male connector for
GPS connection

Robustel GoRugged R3000 User Guide
RT_UG_R3000_v.4.0.0 27 March, 2017 21/136
Confidential
2. DIN rail mounting
DIN rail size (measured in mm)
Use 3 pcs of M3*6 flat head Phillips screws to fix the DIN rail to the router, and then hang the DIN rail on the
mounting bracket. It is necessary to choose a standard bracket.
Note: Recommended torque for mounting is 1.0 N.m, and the maximum allowed is 1.2 N.m.

Robustel GoRugged R3000 User Guide
RT_UG_R3000_v.4.0.0 27 March, 2017 22/136
Confidential
2.9 Ground the Router
Router grounding helps prevent the noise effect due to electromagnetic interference (EMI). Connect the router to the
site ground wire by the ground screw before powering on.
Note: This product is appropriate to be mounted on a sound grounded device surface, such as a metal panel.
2.10 Connect the Router to a Computer
Connect an Ethernet cable to a port marked ETH0 or ETH1 at the front of the R3000, and connect the other end of
the cable to your computer.
Ground Screw

Robustel GoRugged R3000 User Guide
RT_UG_R3000_v.4.0.0 27 March, 2017 23/136
Confidential
2.11 Power Supply
R3000 Router supports reverse polarity protection, but always refers to the figure above to connect the power
adapter correctly. There are two cables associated with the power adapter. Following to the color of the head,
connect the cable marked red to the positive pole through a terminal block, and connect the yellow one to the
negative in the same way. The last step is to plug the power adapter into your socket.
Note: The range of power voltage is 9 to 60V DC.

Robustel GoRugged R3000 User Guide
RT_UG_R3000_v.4.0.0 27 March, 2017 24/136
Confidential
Chapter 3 Initial Configuration
The router can be configured through your web browser that including IE 8.0 or above, Chrome and Firefox, etc. A
web browser is included as a standard application in the following operating systems: Linux, Mac OS, Windows
98/NT/2000/XP/Me/Vista/7/8, etc. It provides an easy and user-friendly interface for configuration. There are various
ways to connect the router, either through an external repeater/hub or connect directly to your PC. However, make
sure that your PC has an Ethernet interface properly installed prior to connecting the router. You must configure your
PC to obtain an IP address through a DHCP server or a fixed IP address that must be in the same subnet as the router.
If you encounter any problems accessing the router web interface, it is advisable to uninstall your firewall program on
your PC, as this tends to cause problems accessing the IP address of the router.
3.1 Configure the PC
There are two methods to get IP address for the PC, one is to obtain an IP address automatically from “Local Area
Connection”, and another is to configure a static IP address manually within the same subnet of the router. Please
refer to the steps below.
Here take Windows 7 as example, and the configuration for windows system is similar.
1. Click Start > Control panel, double-click Network and Sharing Center, and then double-click Local Area
Connection.

Robustel GoRugged R3000 User Guide
RT_UG_R3000_v.4.0.0 27 March, 2017 25/136
Confidential
2. Click Properties in the window of Local Area Connection Status.
3. Choose Internet Protocol Version 4 (TCP/IPv4) and click Properties.

Robustel GoRugged R3000 User Guide
RT_UG_R3000_v.4.0.0 27 March, 2017 26/136
Confidential
4. Two ways for configuring the IP address of PC
Obtain an IP address automatically:
Use the following IP address:
(Configured a static IP address manually within the same subnet of R3000 Router)
5. Click OK to finish the configuration.
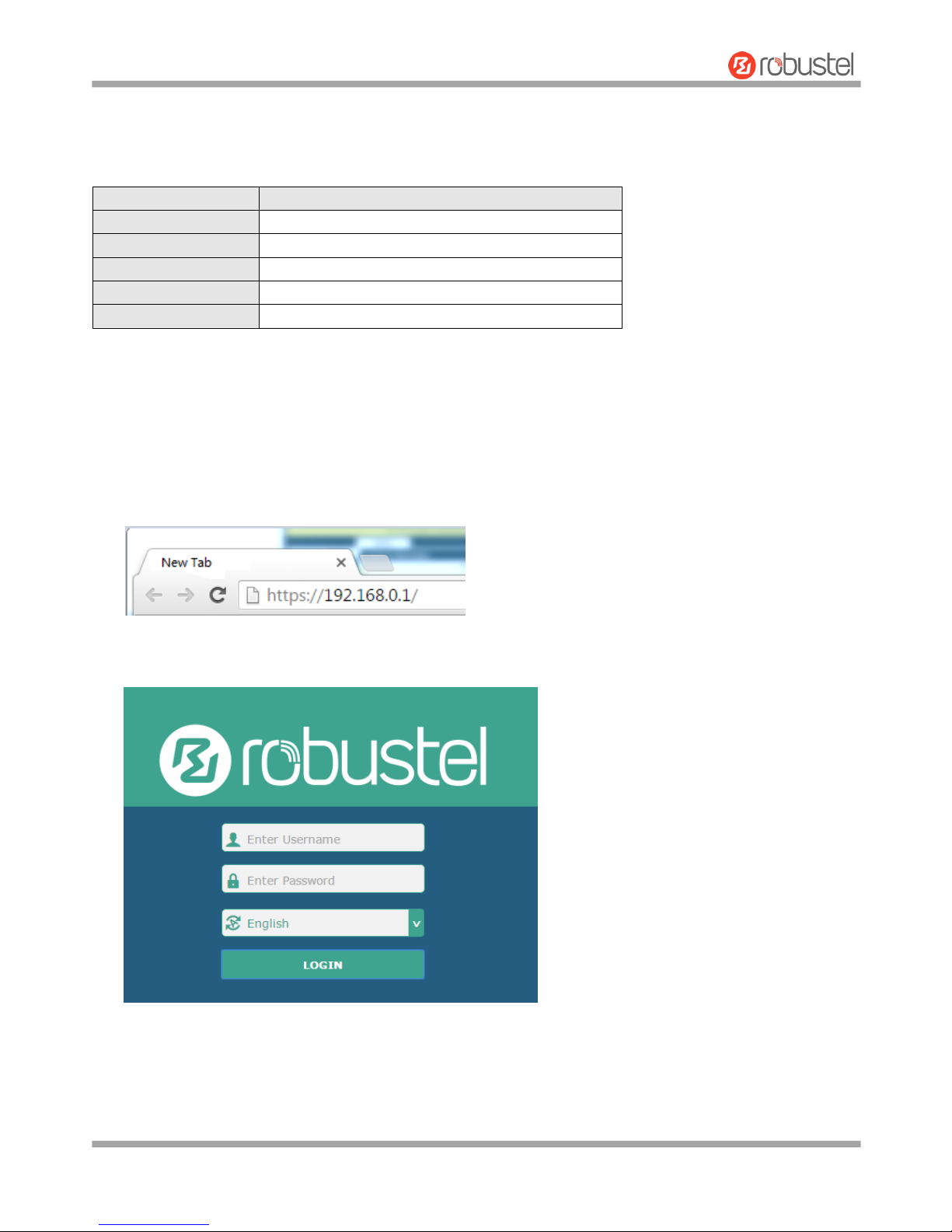
Robustel GoRugged R3000 User Guide
RT_UG_R3000_v.4.0.0 27 March, 2017 27/136
Confidential
3.2 Factory Default Settings
Before configuring your router, you need to know the following default settings.
Item
Description
Username
admin
Password
admin
ETH0
192.168.0.1/255.255.255.0, LAN mode
ETH1
192.168.0.1/255.255.255.0, LAN mode
DHCP Server
Enabled
3.3 Log in the Router
To log in to the management page and view the configuration status of your router, please follow the steps below.
1. On your PC, open a web browser such as Internet Explorer, Google and Firebox, etc.
2. From your web browser, type the IP address of the router into the address bar and press enter. The default IP
address of R3000 Router is 192.168.0.1, though the actual address may vary.
3. In the login page, enter the username and password, choose language and then click LOGIN. The default
username and password is “admin”.
Note: If enter the wrong username or password over six times, the login web will be locked for 5 minutes.
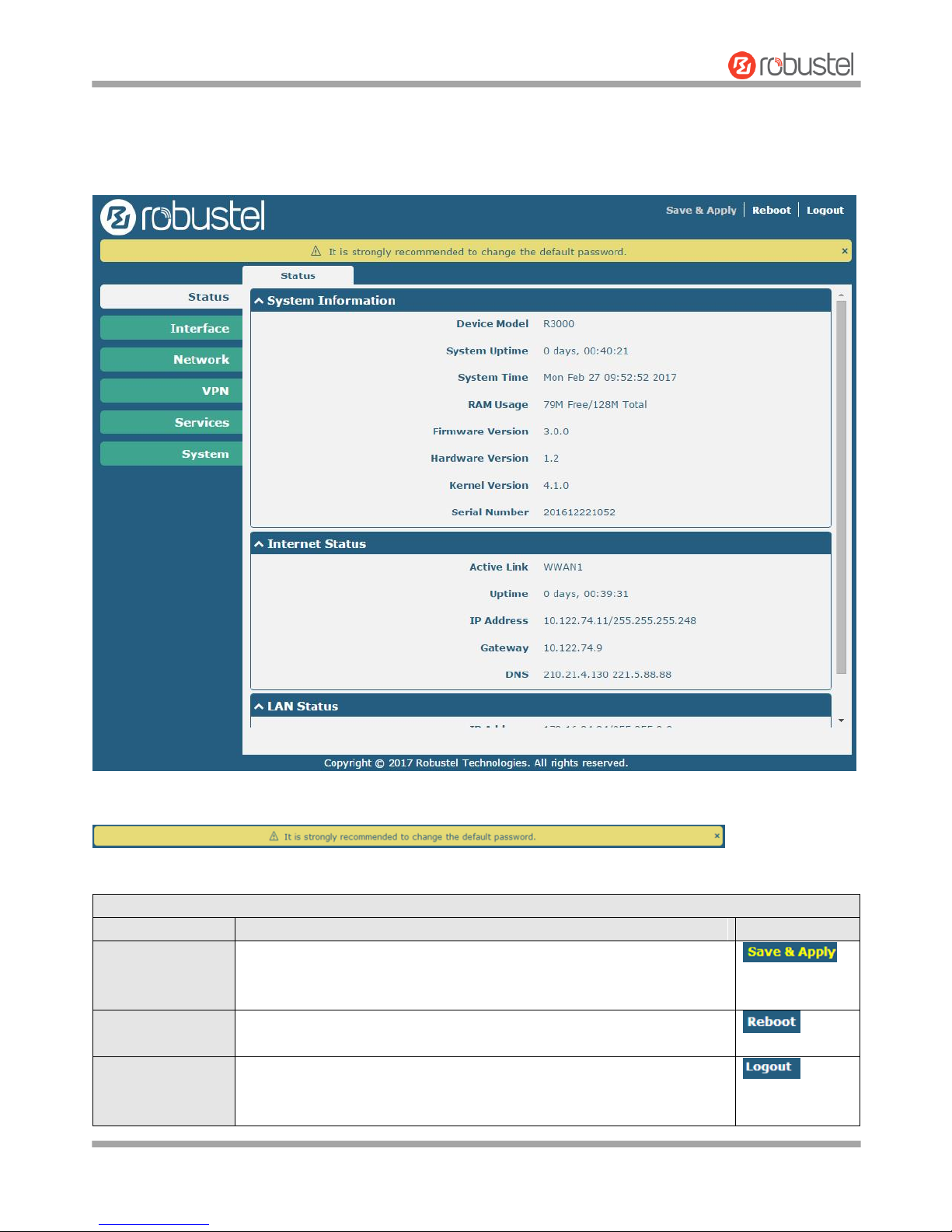
Robustel GoRugged R3000 User Guide
RT_UG_R3000_v.4.0.0 27 March, 2017 28/136
Confidential
3.4 Control Panel
After logging in, the home page of the R3000 Router’s web interface is displayed, for example.
Using the original password to log in the router, the page will pop up the following tab
It is strongly recommended for security purposes that you change the default username and/or password. To change
your username and/or password, see 3.35 System > User Management.
Control Panel
Item
Description
Button
Save & Apply
Click to save the current configuration into router’s flash and apply the
modification on every configuration page, to make the modification
taking effect.
Reboot
Click to reboot the router. If the Reboot button is yellow, it means that
some completed configurations will take effect only after reboot.
Logout
Click to log the current user out safely. After logging out, it will switch to
login page. Shut down web page directly without logout, the next one can
login web on this browser without a password before timeout.

Robustel GoRugged R3000 User Guide
RT_UG_R3000_v.4.0.0 27 March, 2017 29/136
Confidential
Submit
Click to save the modification on current configuration page.
Cancel
Click to cancel the modification on current configuration page.
Note: The steps of how to modify configuration are as bellow:
1. Modify in one page;
2. Click under this page;
3. Modify in another page;
4. Click under this page;
5. Complete all modification;
6. Click .
3.5 Status
This page allows you to view the System Information, Internet Status and LAN Status of your Router.
System Information
System Information
Item
Description
Device Model
Show the model name of your device.
System Uptime
Show the current amount of time the router has been connected.
System Time
Show the current system time.
RAM Usage
Show the current RAM usage and total memory.
 Loading...
Loading...