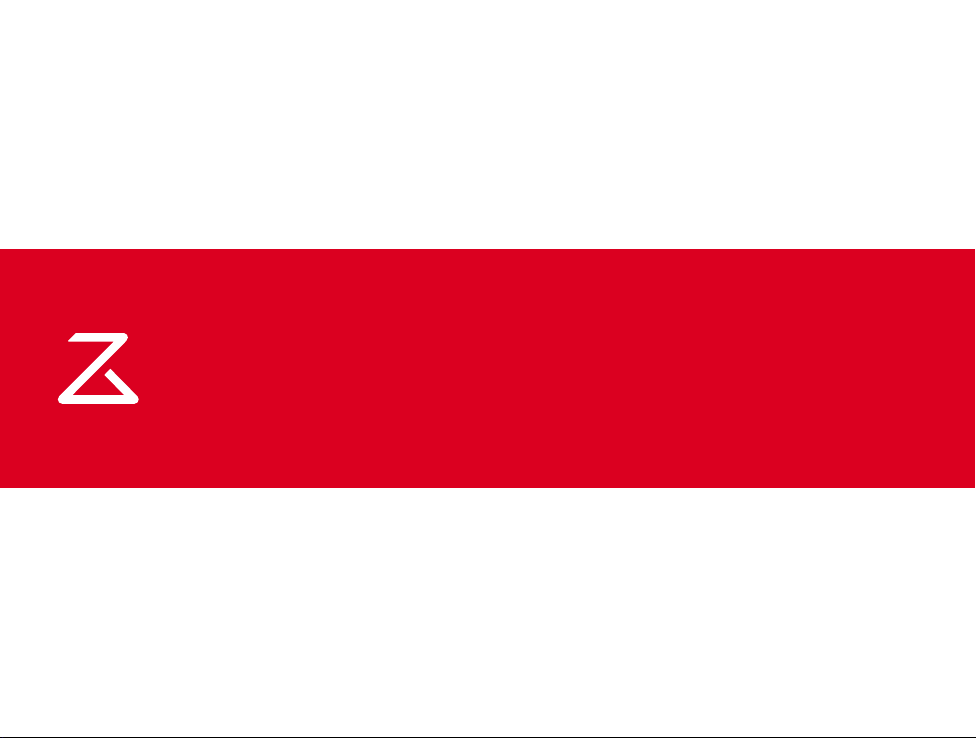
Roborock S6 Pure Robot Vacuum Cleaner User Manual
Read this user manual carefully before using this product and store it properly for future reference.
Руководство пользователя робота-пылесоса
Roborock S6 Pure
Внимательное прочитайте это руководство пользователя перед использованием устройства
и сохраните его в надежном месте.
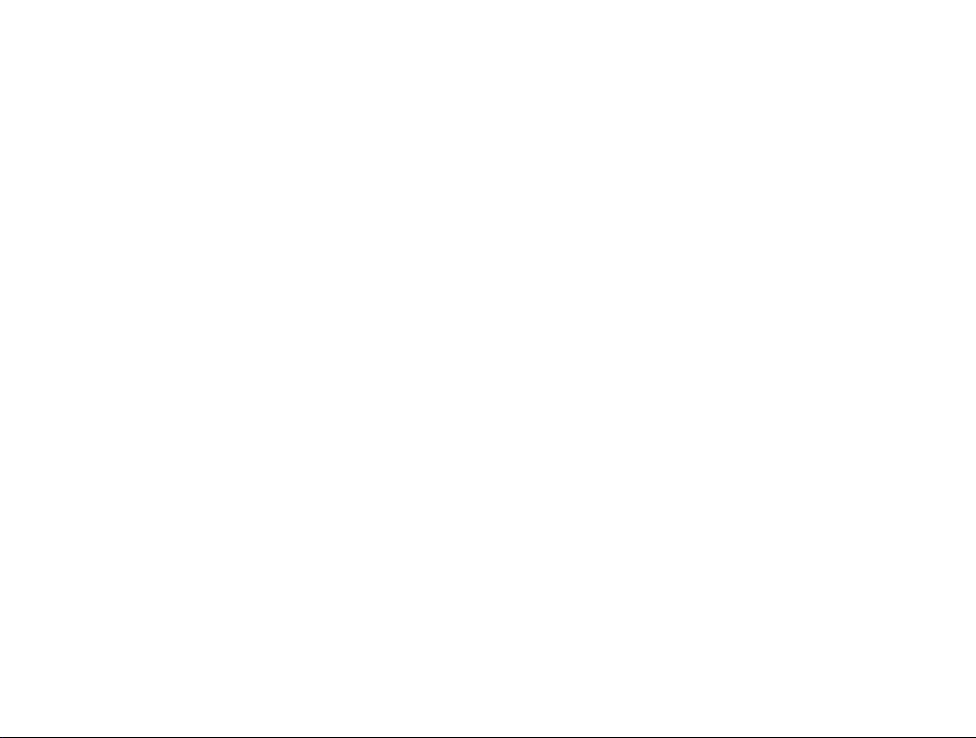
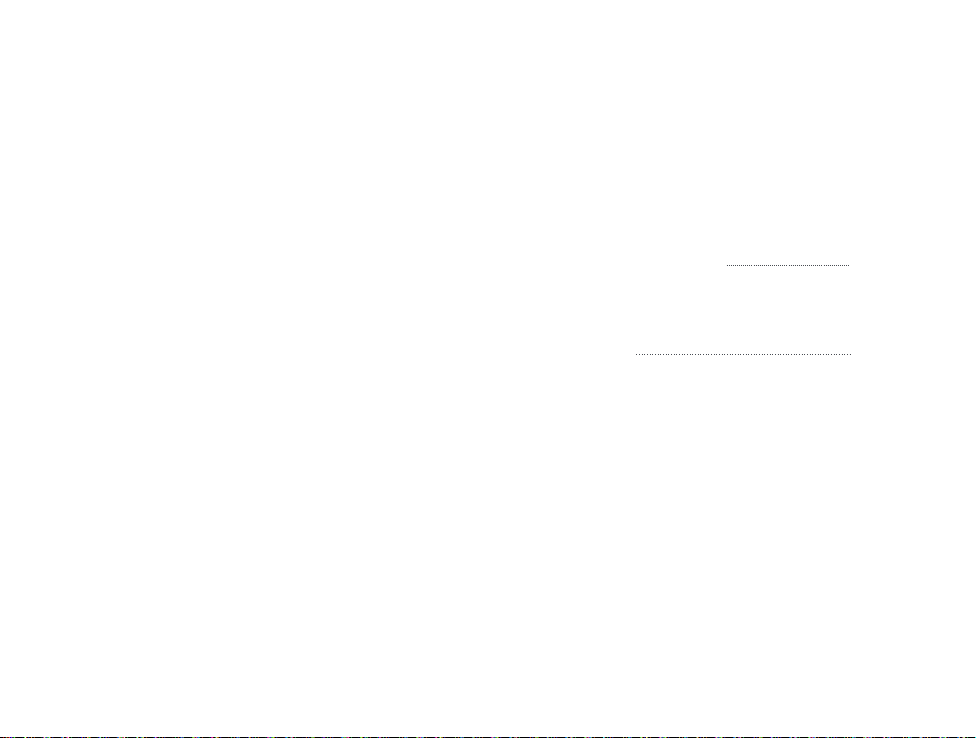
Roborock S6 Pure Robot Vacuum Cleaner User Manual
Read this user manual carefully before using this product and store it properly for future reference.
01
Руководство пользователя робота-пылесоса
Roborock S6 Pure
Внимательное прочитайте это руководство пользователя перед использованием устройства
и сохраните его в надежном месте.
33
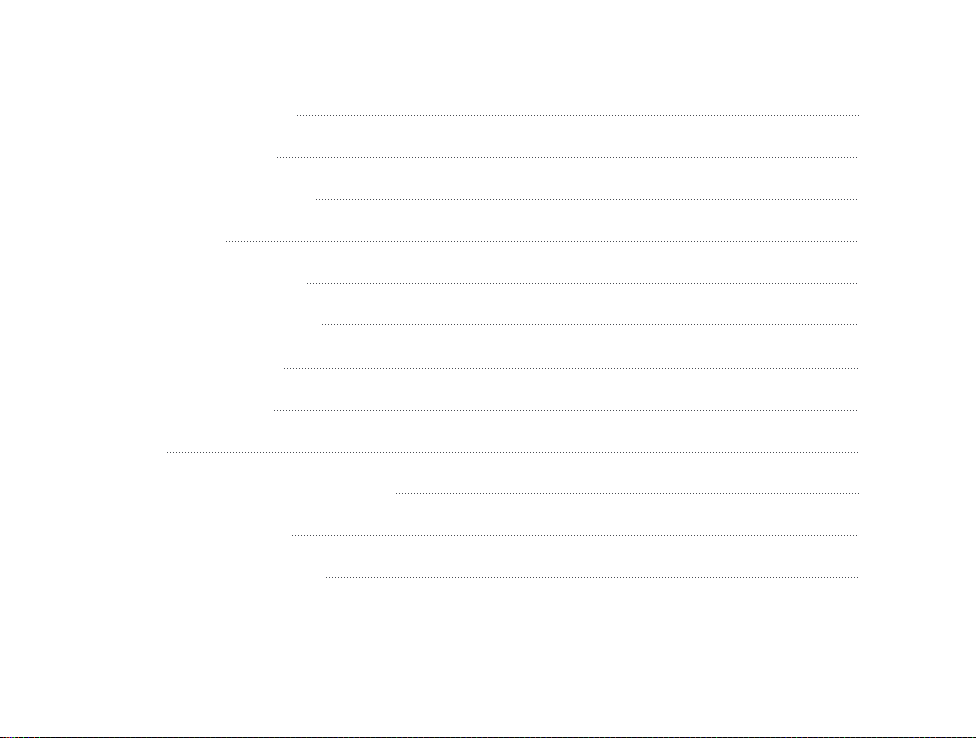
Safety Information 01
•
troubleshooting 05
•
Product Introduction 06
•
Installation 10
•
Instructions for Use 14
•
Routine Maintenance 18
•
Basic parameters 23
•
Troubleshooting 24
•
FAQs 26
•
EU Declaration of Conformity 28
•
WEEE Information 31
•
Warranty Information
•
32
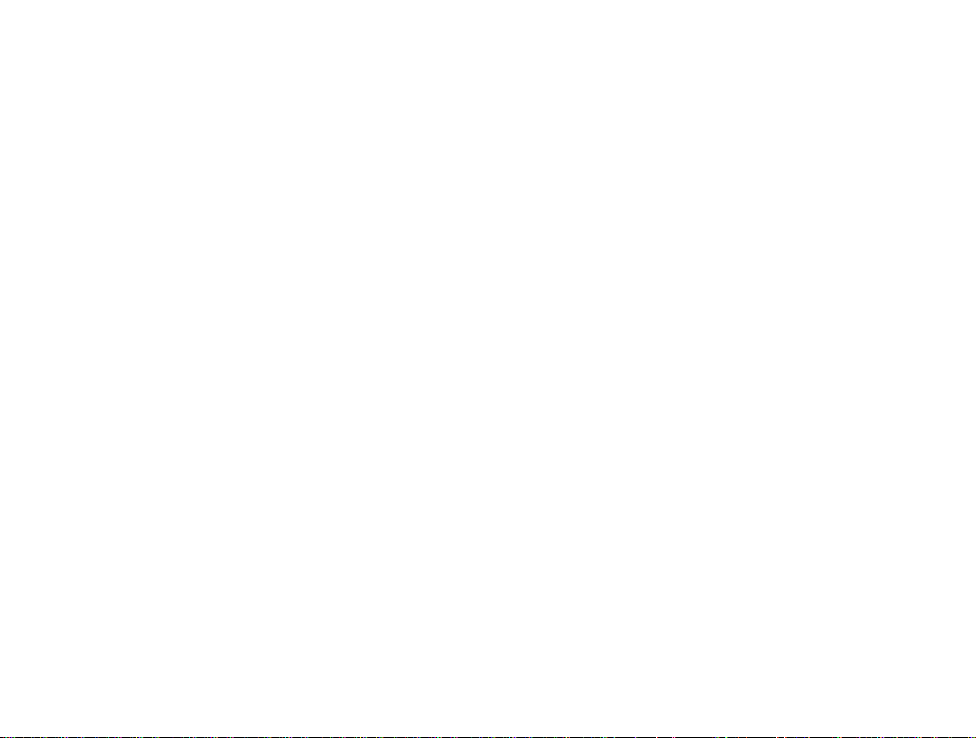
Safety Information
Restrictions
• This product is designed for indoor floor cleaning only, do not use it outdoors
(such as on an open-ended terrace), on any surface other than the ground (such
as a sofa), or in any commercial or industrial environment.
• Do not use this product on elevated surfaces without barriers such as the floor of
a loft, an open-ended terrace, or on top of furniture.
• Do not use the product when the ambient temperature is higher than 104°F
(40°C), lower than 39°F (4°C), or if there are liquids or tacky substances on the floor.
• Before using the product, move wires off the ground or place them to the side to
prevent them being pulled on by the cleaner.
• To prevent blocking the product and to avoid damage to valuables, remove
light-weight items (such as plastic bags) and fragile objects (such as vases) from
the floor before cleaning.
• Children should be supervised to ensure that they do not play with the appliance.
• This product is not intended for use by persons (including children) with reduced
physical, sensory or mental capabilities, or lack of experience and
knowledge,unless they have been given supervision or instruction concerning use
of the product by a person responsible for their safety (CB).
• This product can be used by children aged from 8 years and above and persons
with reduced physical,sensory or mental capabilities or lack of experience and
01
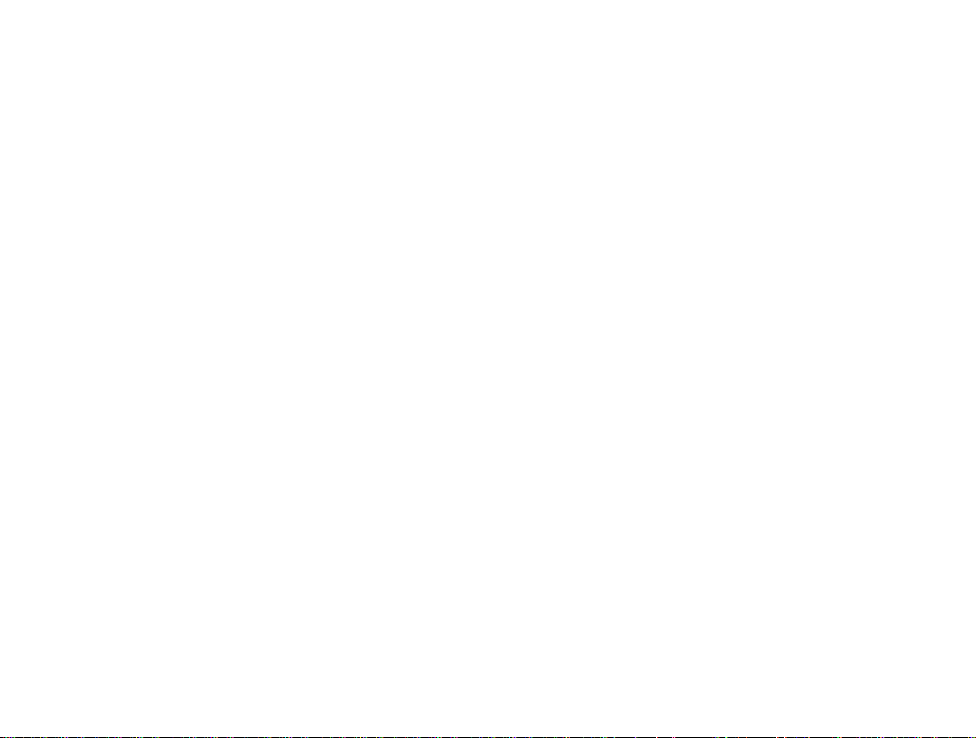
Safety Information
knowledge if they have been given supervision or instruction concerning use of
the product in a safe way and understand the hazards involved. Children shall not
play with the product. Cleaning and user maintenance shall not be made by
children without supervision (EU).
• Keep the main brush cleaning tools out of reach of children.
• Do not place any object (including children and pets) on the product, whether it
is in operation or not.
• Keep hair, loose clothing, fingers, and all parts of the body away from openings
and moving parts.
• Do not use the product on burning objects (such as cigarette butts).
• Do not use the product on high pile carpets (product effectiveness may also be
reduced on dark carpets).
• Do not use the product to clean hard or sharp objects (such as decoration
wastes, glass and nails).
• Do not carry the product using the laser scanner cap, main unit cover, or collision buffer.
• The product must be switched off and the plug must be removed from
socket-outlet before cleaning or maintaining the product.
• Do not use wet cloth or liquids for cleaning the product.
• Do not use the mopping module on carpets.
02
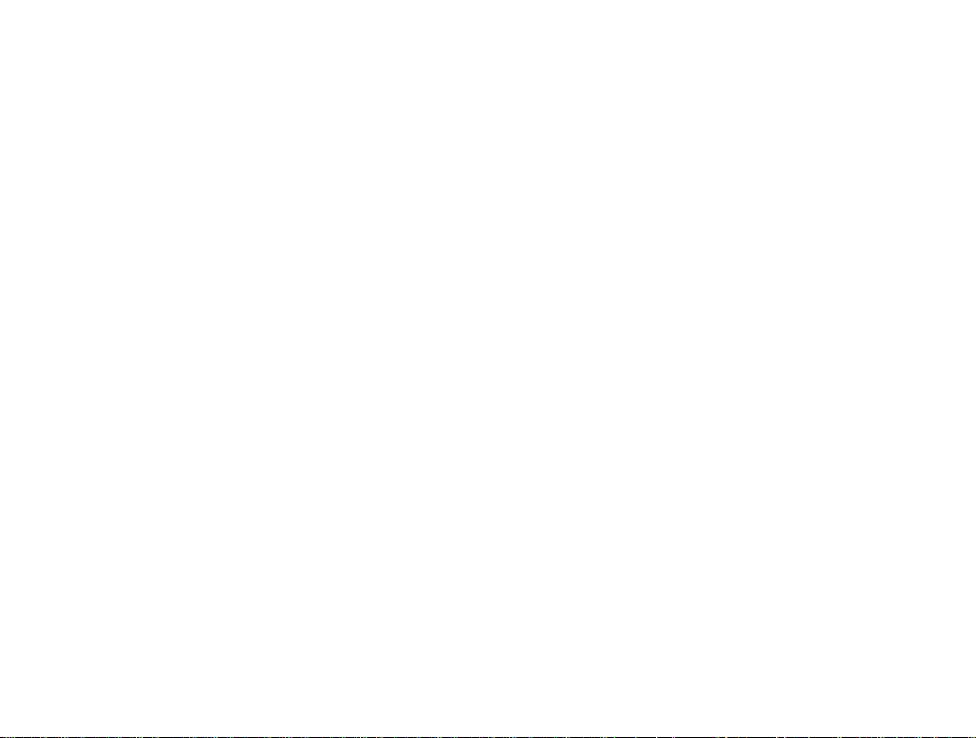
Safety Information
• Use the product according to the manual. Any loss or damage caused from
improper use will be borne by the user.
• This product contains batteries that are only replaceable by skilled persons.
Battery and Charging
WARNING
• Do not charge non-rechargeable batteries.
• For the purposes of recharging the battery, only use the detachable supply unit
roborock CDZ11RR or CDZ12RR provided with this product.
• Do not dismantle, repair or modify the battery or charging dock.
• Keep the charging dock away from heat (such as heating vents).
• The battery must be removed from the appliance before it is scrapped.
• The product must be disconnected from the supply mains when removing the
battery.
• The battery must be disposed of safely. Do not discard waste batteries. Leave
them with a professional recycling organization.
• Do not wipe or clean the charger prongs with wet cloth or wet hands.
• If the power cord is damaged, stop using it immediately. It must be replaced by
the manufacturer, its service agent, or similarly qualified persons to avoid a
hazard.
03
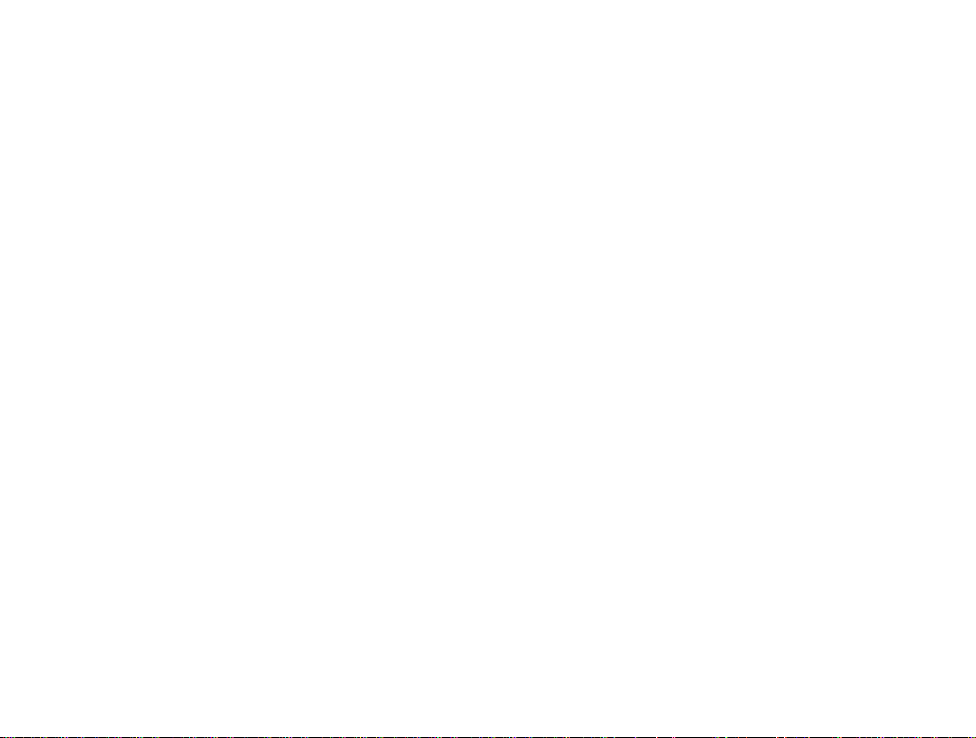
Safety Information
• Make sure the product is powered off before shipment.
• Use of the original packaging is advised.
• If to be left unused for a long period of time, fully charge the product and switch it
off before storing it in a cool, dry place.
• Charge it at least every three months to avoid over discharging the battery.
• To satisfy RF exposure requirements, a separation distance of 20 cm or more
should be maintained between this device and persons during device operation.
• To ensure compliance, operations at closer than this distance is not
recommended. The antenna used for this transmitter must not be co-located in
conjunction with any other antenna or transmitter.
04
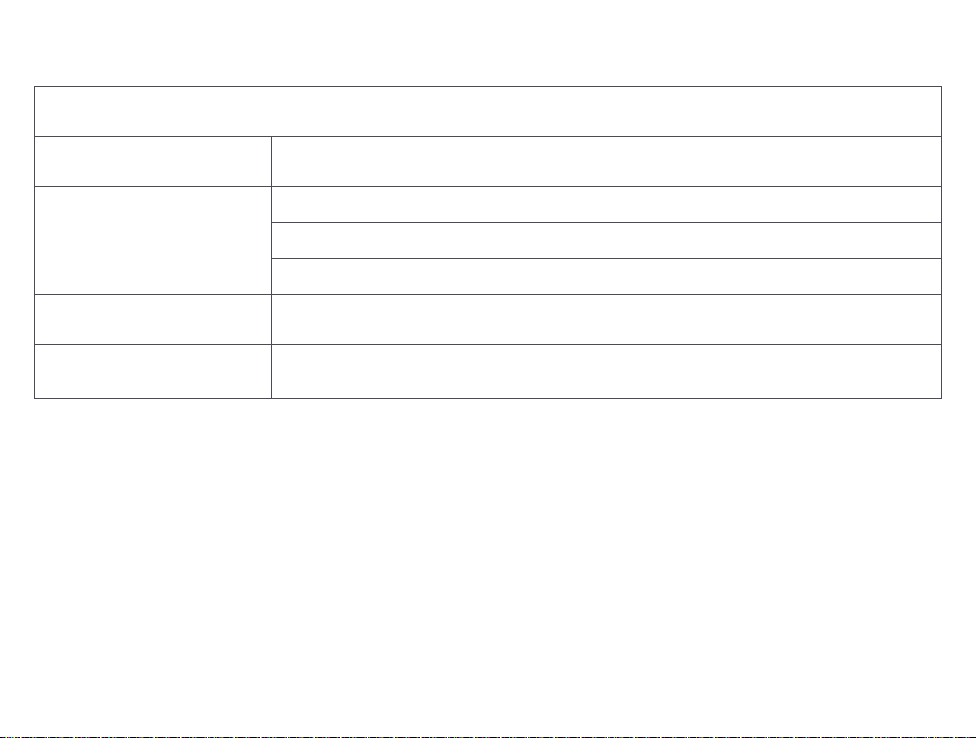
Roborock robot vacuum cleaner troubleshooting
Roborock robot vacuum cleaner troubleshooting
Name
Robot
Charging dock The robot does not receive power
Power cable The charging dock cannot be supplied with power
Troubleshooting
Problem listed in the User Manual
The product cannot be powered on
The main brush, side brush, fan, or main wheels do not work
05
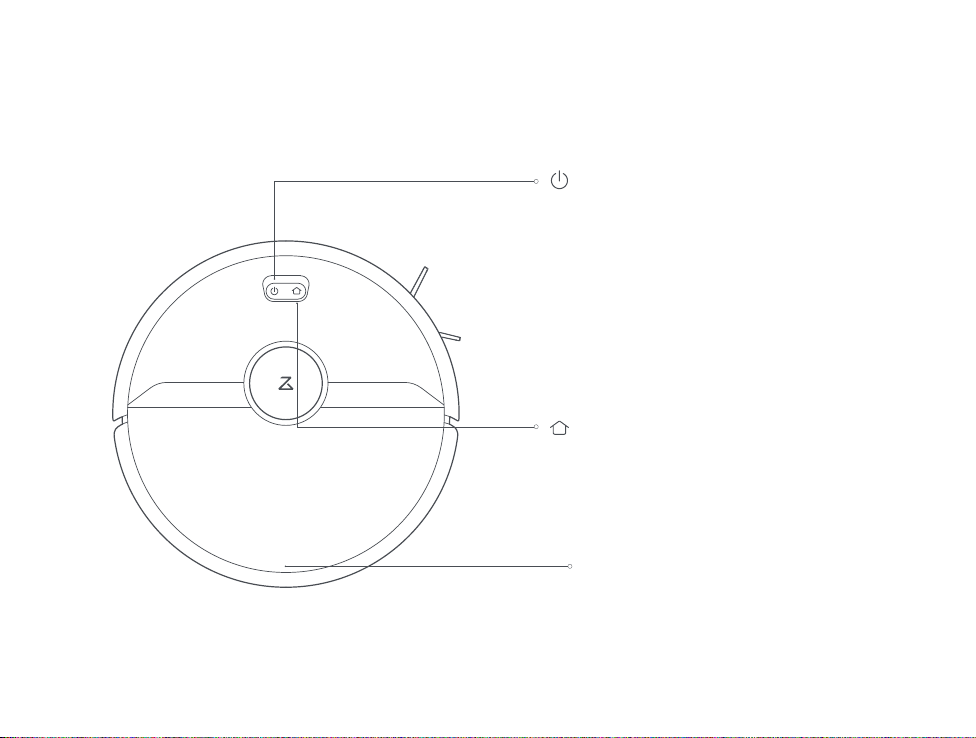
Product Introduction
Robot
On/Off
• Press to start cleaning
• Press and hold to power on or off
Power indicator
• White: Battery level ≥ 20%
• Red: Battery level < 20%
• Flashing slowly: Charging or starting up
• Flashing red: Error
Dock/Spot Clean
• Press to return to the dock
• Press and hold to spot clean
Note:
Press any button to pause cleaning, returning
to dock, or spot cleaning.
Cover latch
06
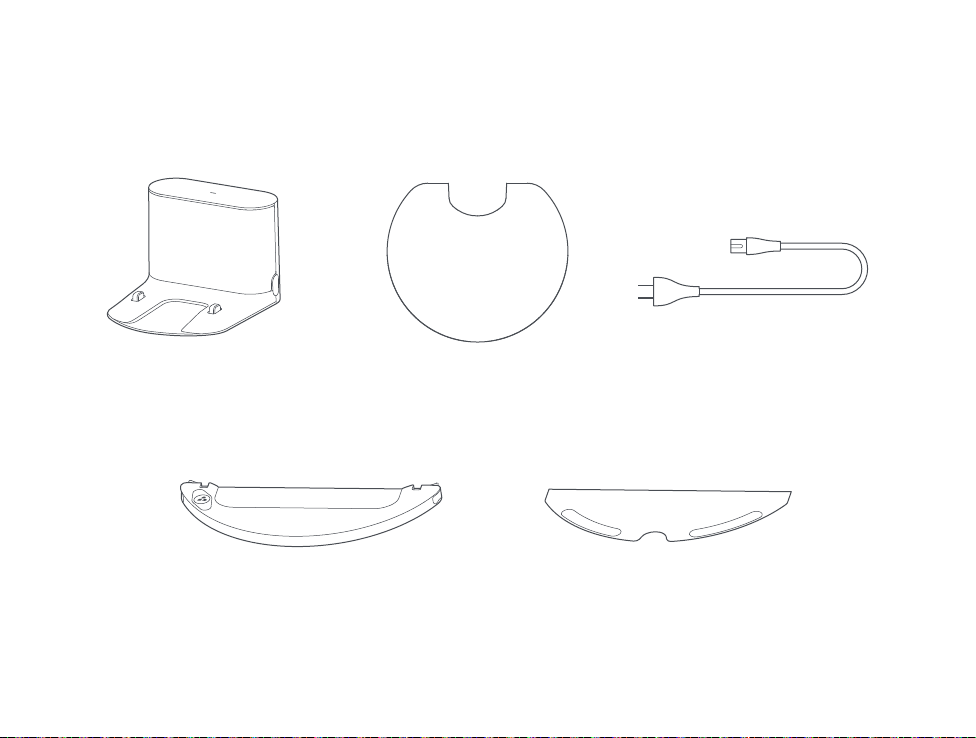
Product Introduction
Parts list
Charging dock Power cableMoisture-proof mat
Adjustable water tank Mop cloth
07
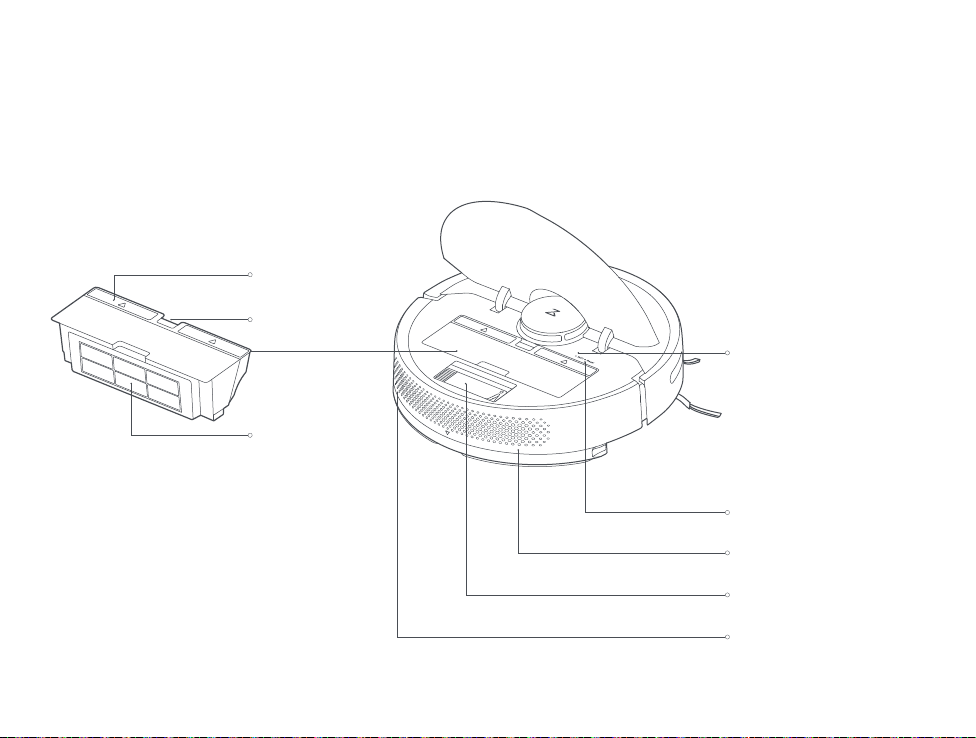
Product Introduction
Dustbin
Dustbin cover
Dustbin latch
Air filter
Robot
WiFi indicator light
• Off: WiFi disabled
• Slow flashing: Waiting
for connection
• Fast flashing: Connecting
• Steady: WiFi connected
System reset
Air vent
Main brush cleaning tool
Speaker
08
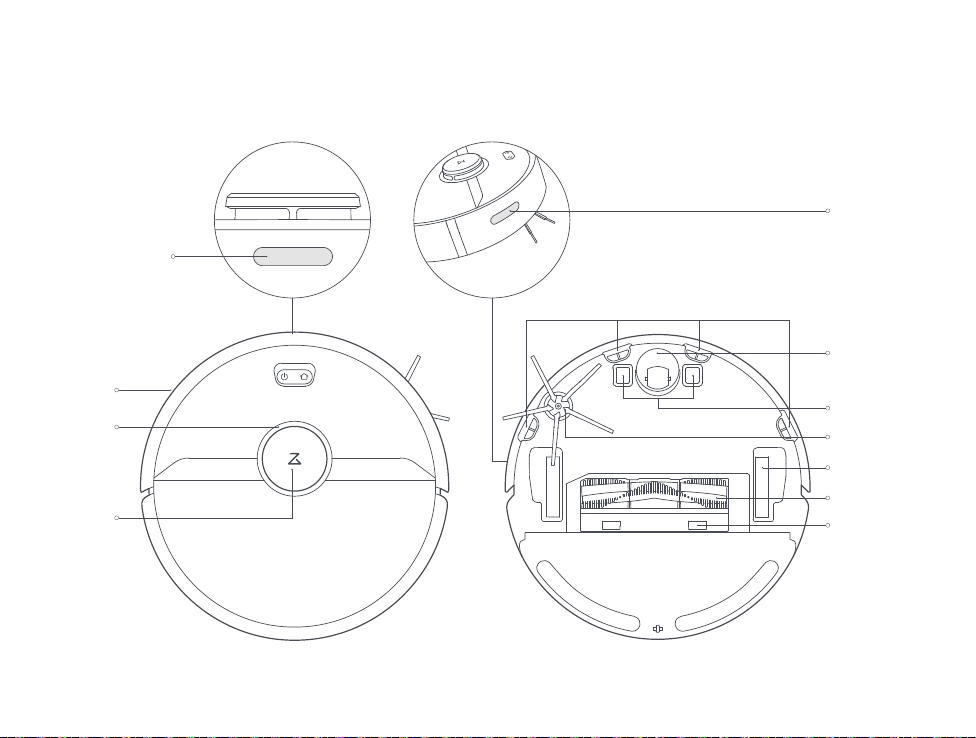
Product Introduction
Robot and sensors
Recharge sensor
Bumper
Laser
distance
sensor
height
sensor
Wall sensor
Cliff sensor
Omnidirectional
wheel
Charging contact
Side brush
Main wheels
Main brush
Main brush
cover latch
09
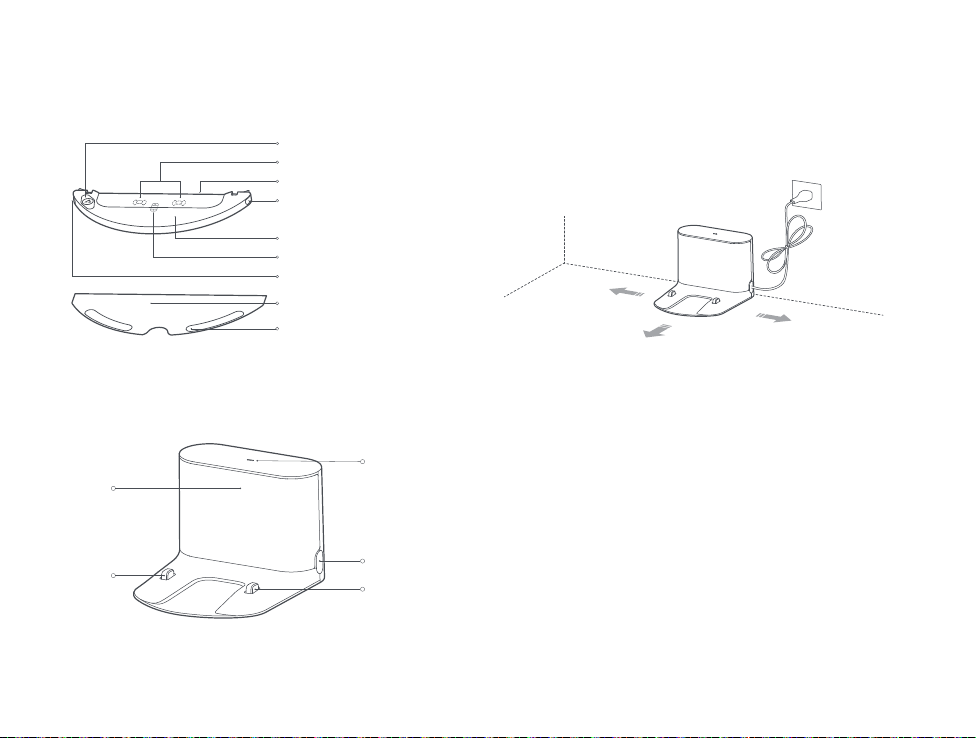
Product Introduction
Installation
Mopping module
Charging dock
Locator
beacon
Charging
points
Water tank cover
Filter
Mop cloth attachment slot
Water tank latch
Water tank
Flow control
Water tank latch
Mop cloth
Attachment
area
Charging
dock power
indicator
Power socket
Charging points
Using the robot
1. Place the charging dock against the wall on a flat surface
and plug it into the mains power.
More than 0.5m (1.6ft)
More than 1.5m (4.9ft)
Note:
• The charging dock should have more than 0.5m (1.6ft) of clearance on each
side, and more than 1.5m (4.9ft) in the front.
• If the power cable is vertical to the ground, it may be caught by the robot,
causing the charging dock to be disconnected.
• The charging dock indicator is on when the charging dock is electrified, and
off when the robot is charging.
More than 0.5m (1.6ft)
10
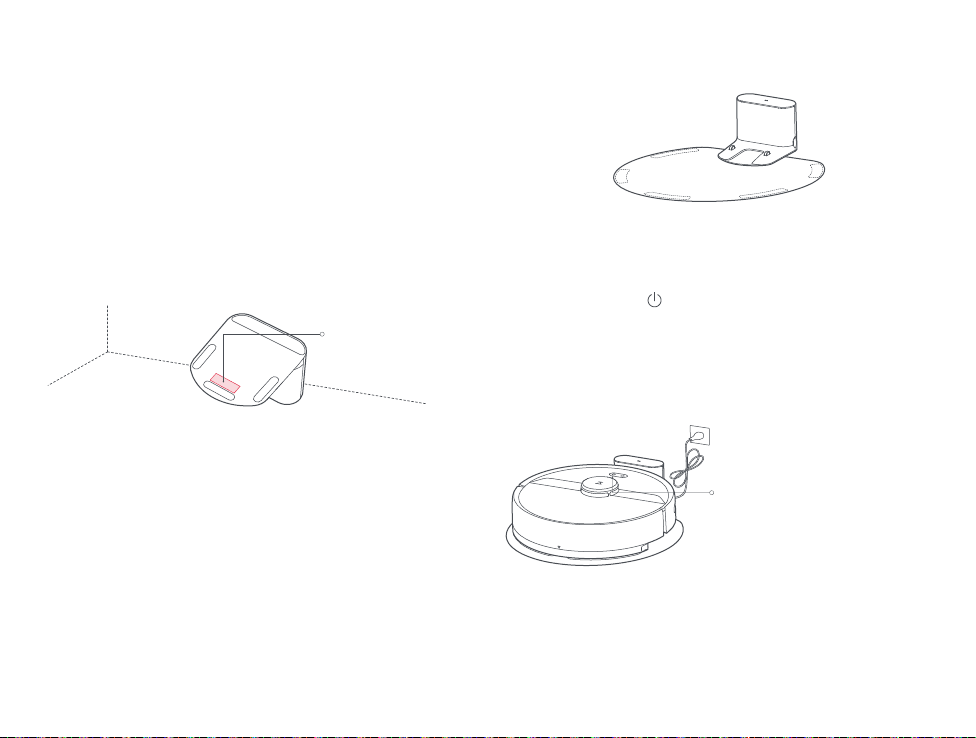
Installation
Using the robot
2. Secure the charging dock with the adhesive tape
Wipe the floor of the area where the charging dock will be
placed with a dry cloth, then stick the enclosed double-sided
tape to the floor. Place the dock onto the double-sided tape
to secure it in place.
Double-sided tape
Note:
• Use of the double-sided tape to secure the charging dock is optional.
• When necessary, remove the double-sided tape slowly to reduce residue glue.
3. Secure the moisture-proof mat.
After securing the charging dock, wipe the area where the
moisture-proof mat will be placed with a dry cloth as shown.
Stick the double-sided tape first to the moisture-proof mat
then in position on the floor.
Note:
Always use the moisture-proof when placing the charging dock on a wooden floor
4. Power on and charge.
Press and hold the button to turn on the robot. When
the power indicator lights up, place the robot onto the
charging dock to begin charging. The robot uses a
high-performance lithium-ion rechargeable battery. To
maintain peak battery performance, always keep the robot
charged.
The color of the power
indicator indicates the
battery level
• White: Battery level ≥ 20%
• Red: Battery level < 20%
Note:
The robot will not turn on when the battery is low. Place the robot directly onto
the charging dock to begin charging.
11
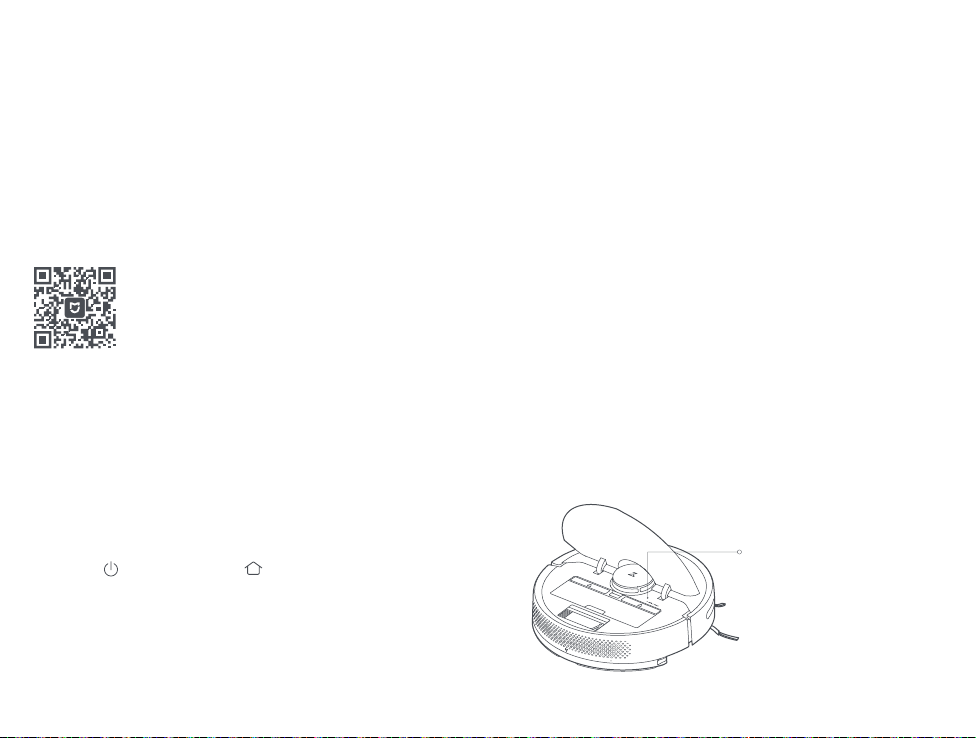
Installation
Connect to the app
This product works with Xiaomi Home app . Control your device, and interact it and other smart home devices with Xiaomi
Home app.
5. Quick Setup
➀ Download Xiaomi Home app
Scan the QR code to download and install the app. You will be directed to the connection setup page if the app is installed
already. Or search "Xiaomi Home" in the app Store to download and install it.
Note: For specific connection instructions, visit the Roborock website and download guidelines for iOS and Android devices.
➁ Add Device
Open Xiaomi Home app, tap "+" on the upper right, and then follow prompts to add your device.
The app is referred to as Xiaomi Home app in Europe (except for Russia). The name of the app displayed on your device should be taken as the default.
*
Note: The version of the app might have been updated, please follow the instructions based on the current app version. WIFI connection only supports networks in
the 2.4 GHz band, not the 5 GHz band.
➂ Reset WIFI
If you experience any WIFI problems, reset the WIFI to defaults.
Open the top cover to expose the WIFI indicator then press and
hold the button and the button until you hear the
"Reset WIFI" voice prompt. Reset is complete when the WIFI
indicator flashes slowly. The product will then wait for a
connection.
Note: If a mobile phone has never been connected to the product, or if there is a
problem with the connection, reset the WIFI before attempting connection.
12
WiFi indicator light
• Off: WiFi disabled
• Slow flashing: Waiting for
connection
• Fast flashing: Connecting
• Steady: WiFi connected
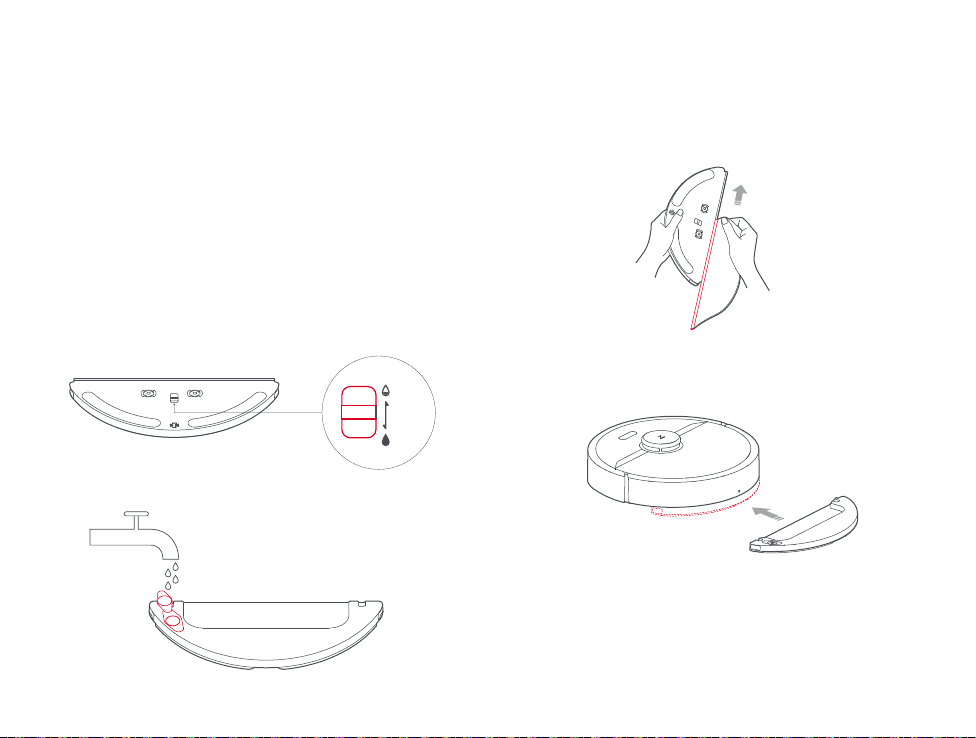
Installation
Using the robot
6. Mopping
Note:
• It is recommended that all floors are vacuumed at least three times before the
first mopping session to reduce excessive dirt buildup on the mop.
• Use barrier tape to prevent mopping carpeted areas, or remove carpets prior
to mopping.
• To prevent corrosion or damage, do not use cleaning fluid or disinfectant in the
water tank.
• Cleaning the mop cloth every 60 minutes is recommended to ensure the water
flow rate and cleaning effect.
➀ Adjust flow rate
Toggle the switch to adjust the flow rate according to your
needs.
Low
High
➁ Fill the water tank
Open the water tank, fill it with water, and close it tightly
➂ Install the mop cloth
Dampen the mop cloth and squeeze it until it stops
dripping. Insert it into the mounting slot in the water tank.
➃ Install the module
Slide the mop module in line with the alignment marks on
the rear of the machine until you hear a "click".
13

Installation
Instructions for use
Using the robot
7. Start cleaning.
When the battery is fully charged, the power indicator will
remain lit. Press the button or use the app to start a
cleanup.
8.Remove the mopping module.
After the machine completes cleaning and returns to the
charging dock, press the two side latches inwards and pull
to remove the mop module.
Note:
• When the charging dock is placed on a wooden floor, always use it with the
moisture-proof mat to prevent moisture damage.
• Remove the mopping module after mopping, empty residual water and clean
the mop cloth to prevent mildew or unpleasant odors.
• Remove the mopping module if not mopping.
On/off
Press and hold the button to turn on the robot. The
power indicator will turn on and the robot will enter Standby
mode. If the robot is in Sleep mode, press and hold the
button to turn it off and end the current cleanup
Note:
The robot cannot be turned off when it is charging.
Start cleanup
Press the button to start cleaning. Once started, the
robot will plan its cleaning route based on its scan of the
area. It cleans along the edges of a zone first and then
moves in a Z-shaped cleaning route to cover the internal
area efficiently and thoroughly.
Zone 1 has been cleaned. Zone 2 has been cleaned.
Zone 4 is pending. Zone 3 is being cleaned.
14
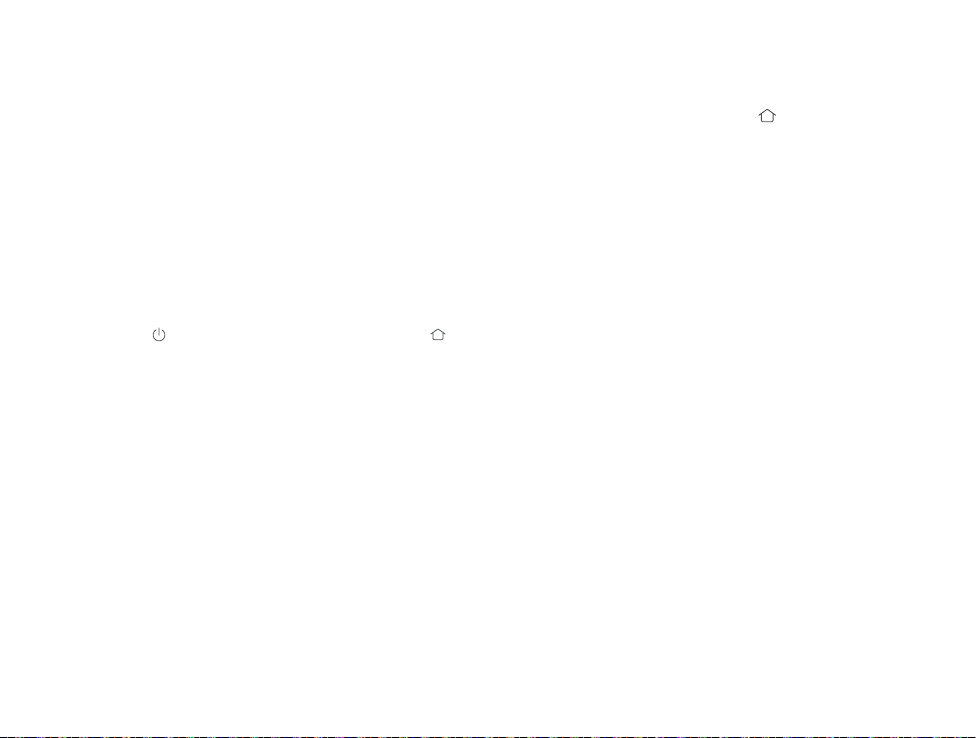
Instructions for use
Start cleanup
Note:
• Cleaning cannot start if the battery level is too low. Allow the robot to charge
before restarting cleanup.
• Tidy away any cables on the ground (including the power cable of the
charging dock) before cleaning to avoid losing power or damaging either the
robot or the connected device.
• If a cleanup finishes within 10 minutes, cleaning repeats by default.
• If the battery runs low before cleanup is complete, the robot will carry out a
top-up charge before resuming cleanup from where it left off.
Pause
When the robot is cleaning, press any button to pause it.
Then press the button to continue cleaning or the
button to return it to the charging dock and stop the
cleaning cycle.
Note:
Placing a paused robot on the charging dock manually will end the current
cleanup.
Sleep
If the robot is paused for over 10-minutes, it will go to sleep,
and its power indicator will flash slowly.Press any button to
wake it back up.
Note:
• The robot will not go to sleep when it is on the charging dock.
• The robot will automatically shut down if left in sleep mode for more than 12
hours.
Charging
Auto: After cleaning, the robot will automatically return to
the charging dock to recharge.
Manual: In Pause mode, press the button to send the
robot back to the charging dock.
The power indicator will flash slowly as the robot charges.
Note:
If the cleaning cycle was started away from the charging dock and the robot
could not return to the dock after cleaning, it will instead return to its starting
point. Place the robot directly on the dock to recharge it.
Error
If an error occurs while the robot is cleaning, the power
indicator will flash red quickly, and you will hear a voice alert.
See "Troubleshooting" for resolution options.
Note:
• The robot will go to sleep automatically if left in an Error state for over
10-minutes.
• Placing the robot on the charging dock in an error state will stop the current
cleanup.
Reset WiFi
If your phone cannot connect to the robot because you have
changed your router configuration, forgotten your password,
or any other reason, open the top cover to see the WiFi
indicator light, then press and hold the Spot Cleaning button
and the Recharge button until you hear the "Resetting WiFi"
voice alert. When the WiFi indicator light flashes slowly, the
robot has entered network configuration mode.
Note:
If the robot is left connecting to the network for over an hour, its WiFi will be
disabled. Reset WiFi before attempting reconnection.
15
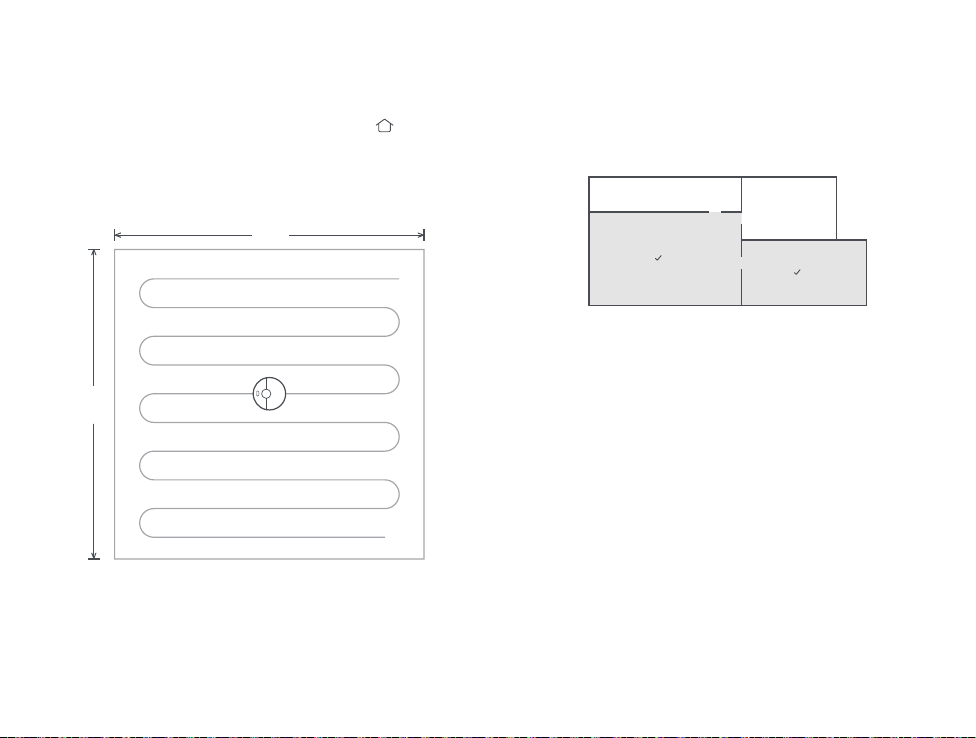
Instructions for use
Spot Cleaning
In Standby or Pause mode, press and hold the button to
start spot cleaning. This mode is used to clean a 1.5m x
1.5m square area centered on the robot. After cleanup, the
robot will return to the center of the square.
1.5m
1.5m
Note:
Starting spot cleaning in pause mode will stop the current cleaning cycle.
Selective Room Cleaning
Select specific rooms for cleaning in the app. In this mode,
the robot will only clean the selected rooms.
C
A
Note:
• A full map must be created and Map Saving mode switched on before this
function can be used.
• After cleaning starts, the robot may move beyond the defined areas. Make sure
there are no obstacles preventing the robot’s access to the target rooms.
D
B
Scheduled Cleaning
Use the app to set start times for scheduled cleanups.
The robot will return to the charging dock after each cleanup.
Zone Cleaning
Use the app to draw a specific zone for the robot to clean.
Note:
While cleaning the designated zone, the robot may move outside zone borders.
Make sure that there are no cables or obstacles placed close to the cleanup
zone.
16
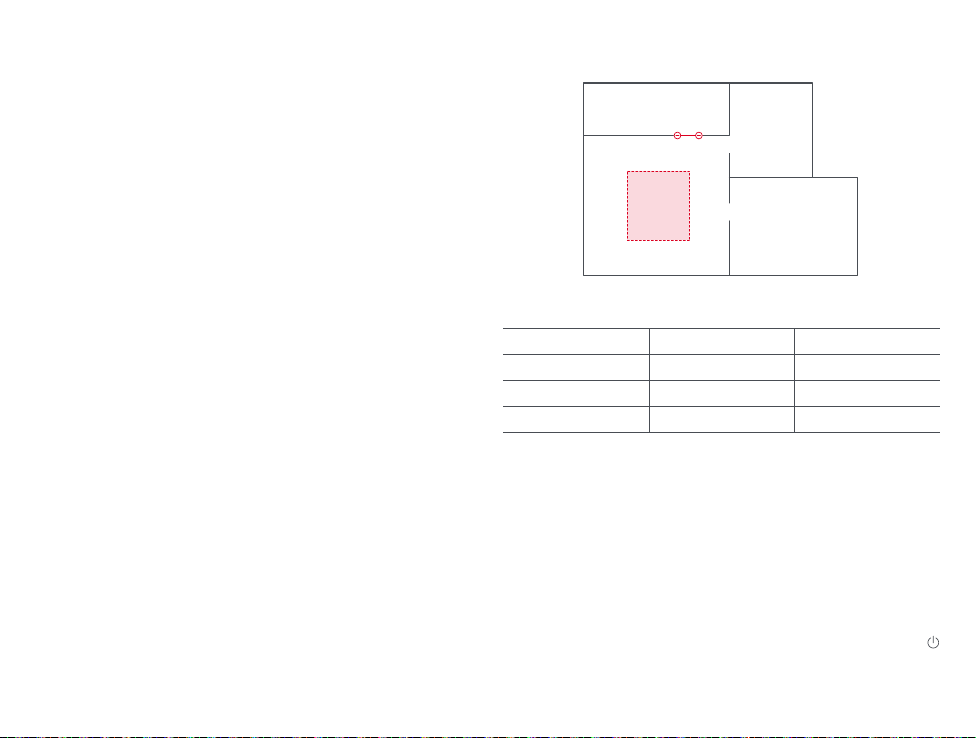
Instructions for use
Pin n Go
Use the app to set a destination for the robot to go to.
Cleaning mode
Use the app to choose from Quiet, Balanced, Strong, or MAX
modes. The balanced mode is the default.
Walls
Do Not Disturb (DND) mode
In DND mode, no cleanups will start, no voice alerts will play,
and the power indicator will dim. DND mode set from 22:00 to
08:00 by default and can be disabled or modified in the app.
Virtual no-go zones and walls
The app can be used to draw Virtual No-Go Zones and Walls
to keep the robot from entering the areas you define.
Note:
• "Map Saving Mode" must be turned on in the app to use virtual no-go zones.
• Virtual no-go zones and walls should only be used to customize the cleaning
area. They should not be used to isolate hazards.
• Moving the robot manually or making significant changes to the home
environment may cause the loss of virtual no-go zones and walls.
No-Go Zones
More app functions
Real-time map updates
Change cleaning mode
View cleaning history
Change robot voice
Note:
Functions and details of the app may vary slightly due to continuous app
development and upgrades.
Carpet Boost
Part replacement schedule
Remote control
View robot status
Robot location
Do Not Disturb (DND) mode
Firmware update
Refilling the water tank or cleaning
the mop cloth mid-clean
To refill the water tank or clean the mop cloth during a
cleanup, pause cleaning by pressing any button and remove
the mop module. Refill the water tank and/or clean the mop
cloth as required. Reinstall the mop module and press the
button to continue cleaning.
17
 Loading...
Loading...