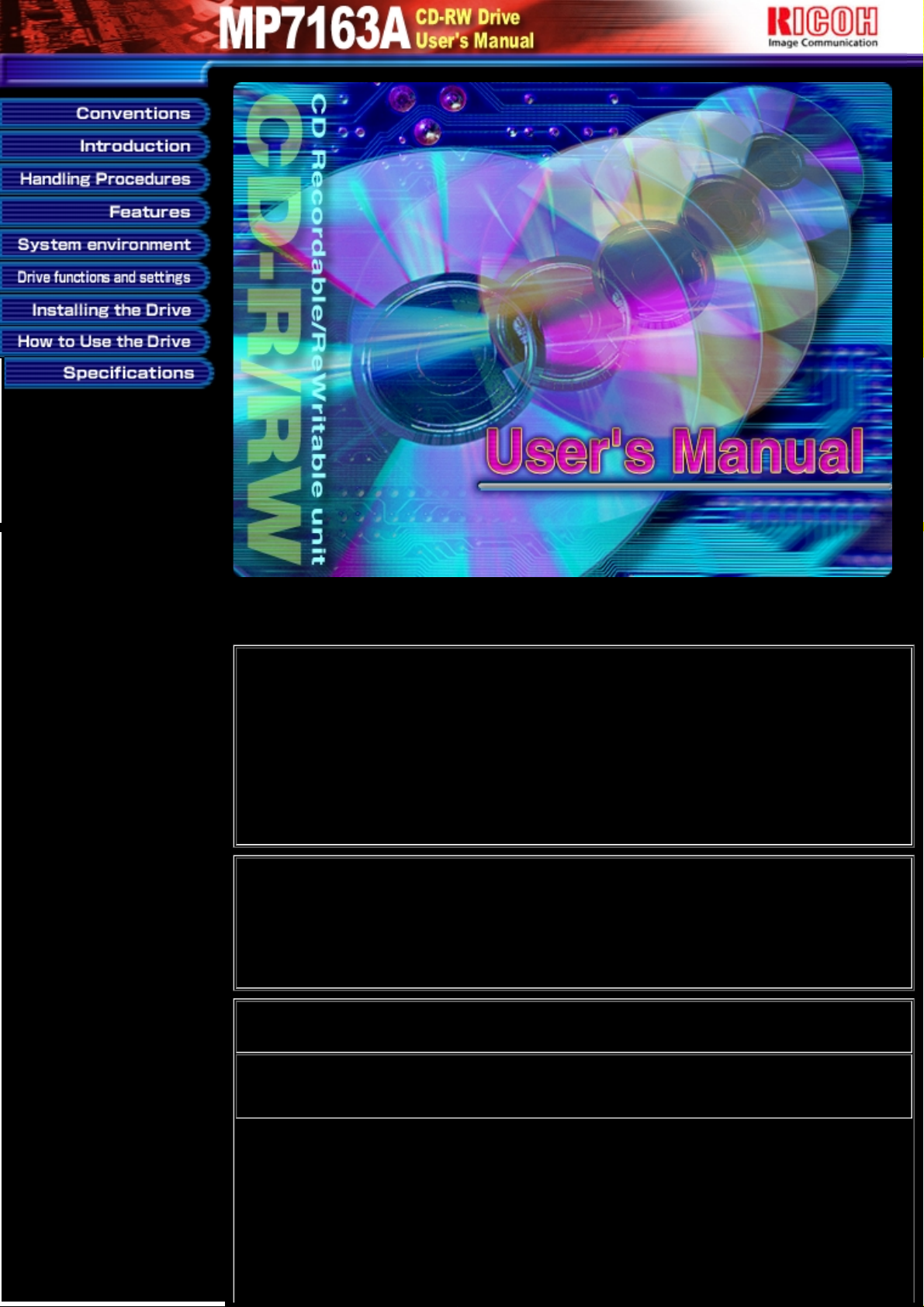
To view this manual, use following browsers
Microsoft Internet Explorer 4 or later
Netscape Communicator 4 or later
NOTICE
This equipment has been tested and found to comply with the limits for a Class B digital device, pursuant to part
15 of the FCC Rules. These limits are designed to provide reasonable protection against harmful interference in
a residential installation. This equipment generates, uses and can radiate radio frequency energy and, if not
installed and used in accordance with the instructions, may cause harmful interference to radio communication.
However, there is no guarantee that interference will not occur in a particular installlation. If this equipment does
cause harmful interference to radio or television reception, which can be determined by turning the equipment
off and on, the user is encouraged to try to correct the interference by one or more of the following measures:
Reorient or relocate the receiving antenna. Increase the separation between the equipment and receiver. Connect
the equipment into an outlet on a circuit different from that to which the receiver is connected. Consult the
dealer or an experienced radio / TV technician for help.
Warning as to USE
This CD-R/RW drive together with software is a product for utilizing CD-R/RW recording media with
rewriting, erasing and readout capabilities, as an external computer memory device. Except in the case where
copying of CD-ROMs or the like is especially recognized under the copyrights laws as being for the purpose of
individual use by the customer or the like, or in the case where the customer has obtained permission to make
copies from the rightholder, reproduction of CD-ROMs and copyright laws. Take notice that unauthorized
copying may be subject to claims for damages and to penalties.
CAUTION
Rating voltage for peripherals.
1. Headphone Jack
Rating Voltage output Audio Signal Max. 2V
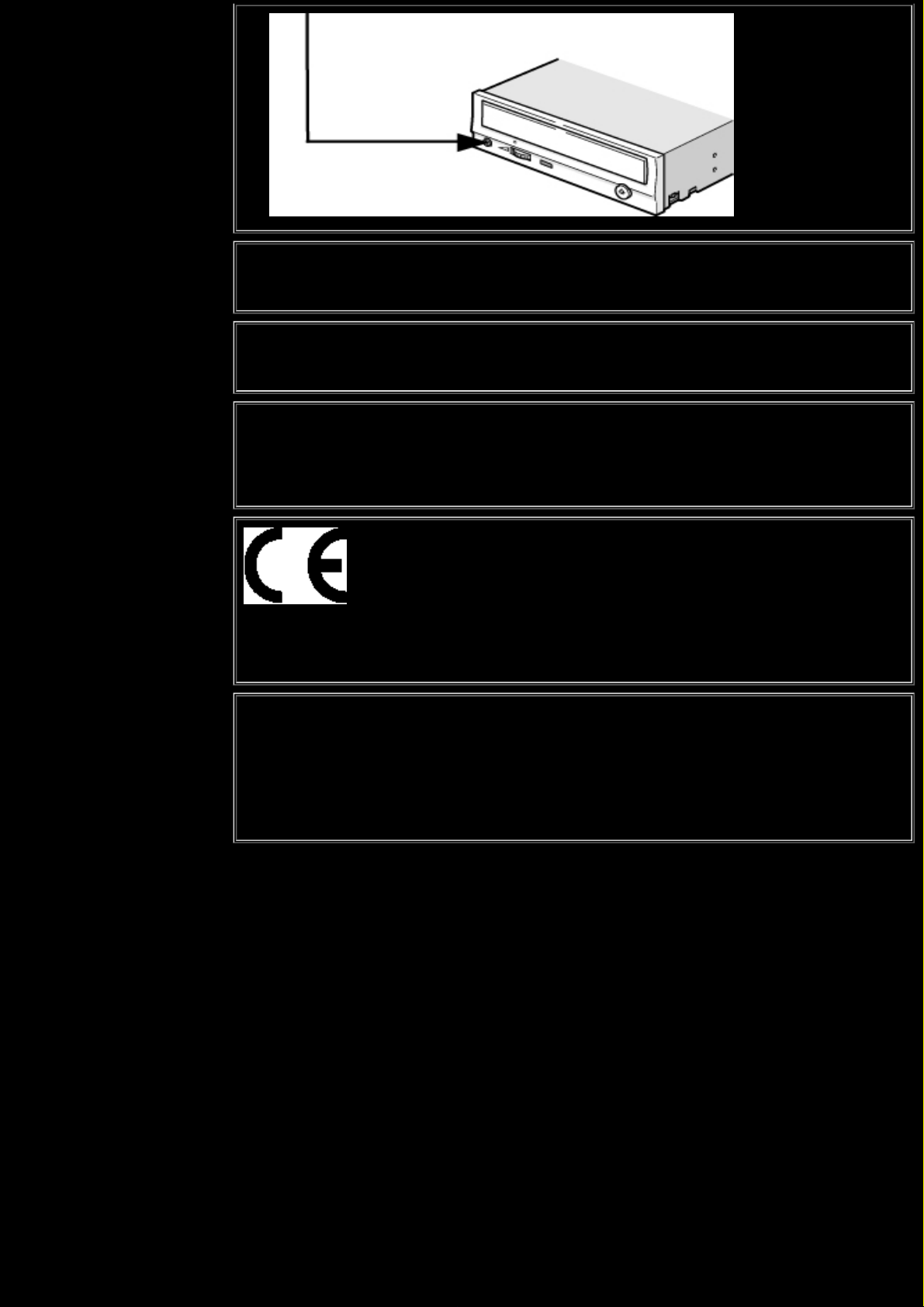
FCC WARNING
Changes or modification not expressly approved by the party responsible for compliance could void the user's
authority to operate the equipment.
CAUTION
Use of controls or adjustments or performance of procedures other than those specified herein may result in
hazardous radiation exposure.
Akustischer Geräuschpegel
Use of controls or adjustments or performance of procedures other than those specified herein may result in
hazardous radiation exposure.
Dieser Druckerüberschreitet einen Geräuschpegel von 70 dB (A) während dem Betrieb nicht.
Declaration of Conformity
"The Product complies with the requirements of the EMC Directive 89/366/EEC and the Low Voltage
Directive 73/23/EEC."
Please take notice that the manufacturer of this equipment does not offer any warranty against data loss
due to inappropriate installation or handling, or direct or indirect damages.
●
Please take notice that the manufacturer will bear no responsibility for direct or indirect damages caused
by the use of this product or its malfunction.
●
Please take notice that the manufacturer will bear no responsibility for damage to data caused by this
product.
●
Please backup (copy) all important data as protection against data loss.●
● PC DOS is a trademark of IBM Inc.
● MS-DOS, Windows, Windows ® 95, Windows ® 98, Windows NT® and Windows® 2000 are trademarks
registered in the United States and other countries by the Microsoft Corporation.
● Acrobat reader is trademark of Adobe Inc.
● The company names and product names written in this manual are trademarks or registered trademarks.
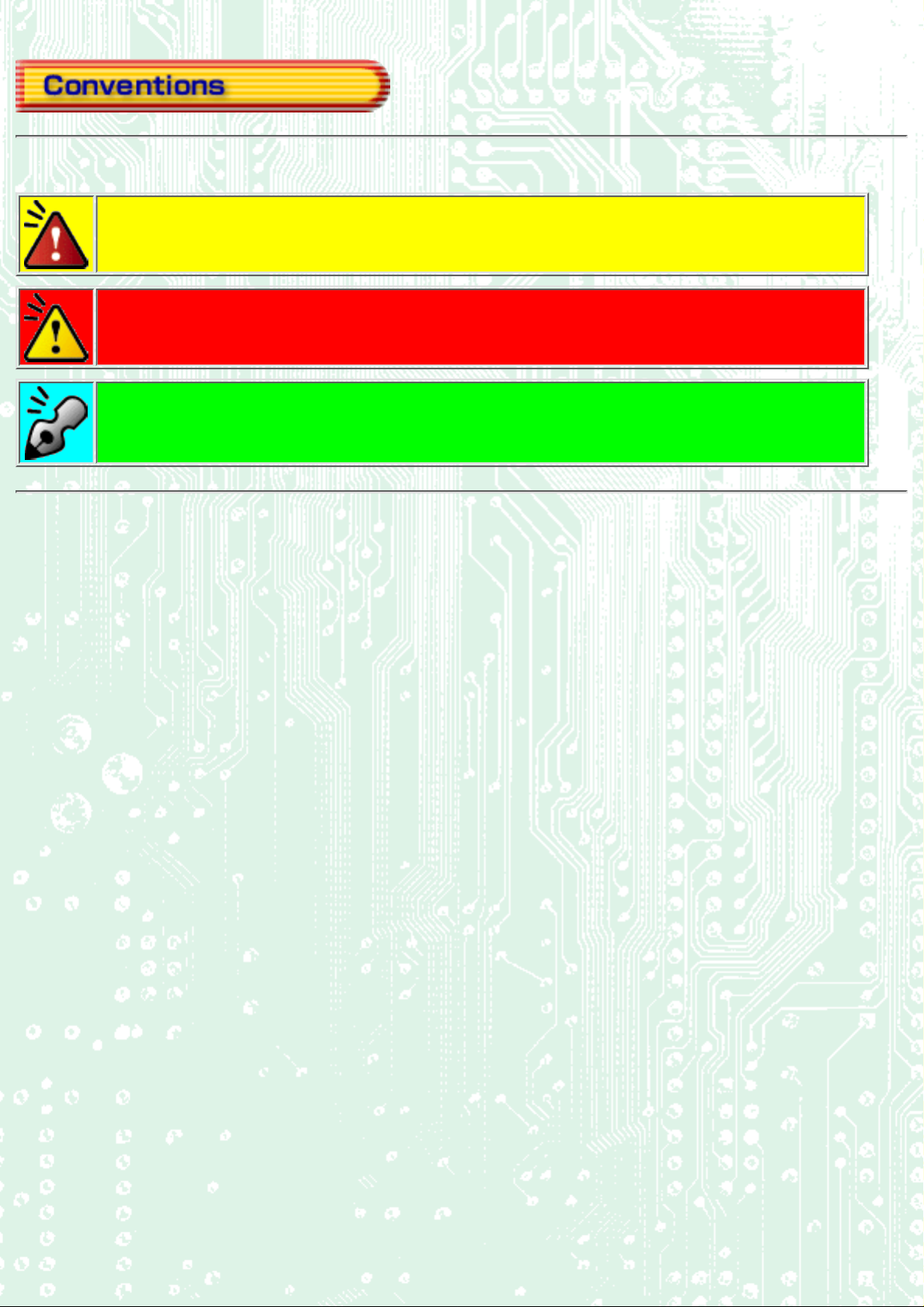
This manual uses the following symbols to indicate important information relating to the drive.
Failing to comply with the information in this manual and/or incorrect handling of the
drive may result in serious personal injury or damage to the product.
Indicates restriction or precaution that should be observed.
Provides useful additional information.
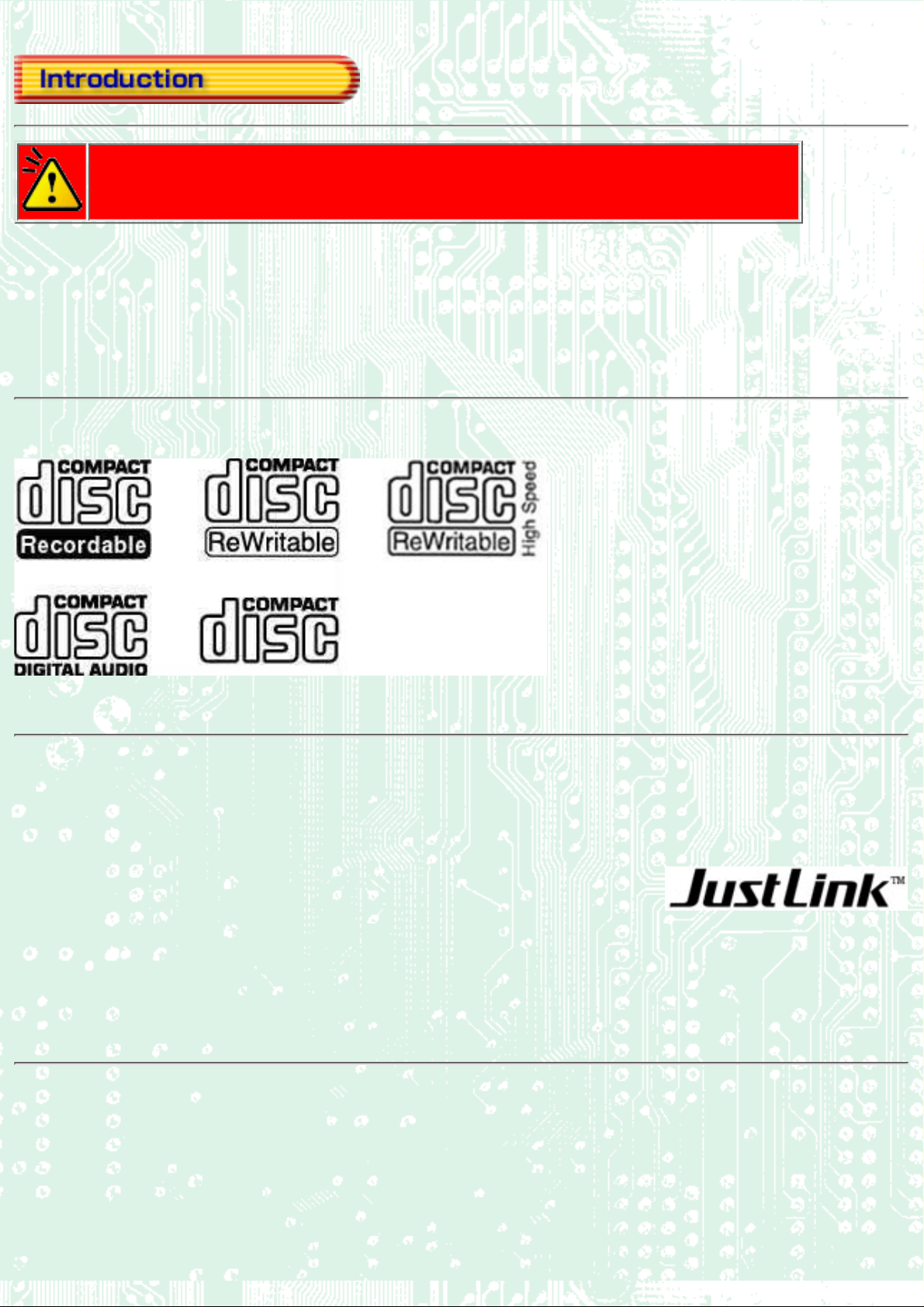
This manual contains important notes and product handling information. Be sure to
read the manual before using the product. For easy reference in the future, please keep
the manual at a handy location.
Multimedia Printer series
Thank you for purchasing the Multimedia Printer series drive MP7163A (hereafter referred to as the drive).
The drive enables you to play CD-ROM discs, write once and play CD-R discs, or write, play, and rewrite
CD-RW discs.
The following marks indicate media that can be used with the drive.
A new technology called Just Link, that overcomes
buffer underrun problems
Buffer underrun errors which occur when data transfer falls behind the writing operation has been inevitable
for CD-R/RW drives. Just Link, which we at Ricoh developed on our own, is a new technology that predicts
possible occurrences of buffer underrun errors in advance and automatically avoids them. The MP7163A is a
drive that features Just Link. With this technology, the MP71630A ensures stable writing operation even under
circumstances where buffer underrun errors tend to occur with conventional drives.
New technology: JustSpeed (Optimum Write Speed
Control) function
When the write speed of 16X is specified, this function checks the media's capability to see if it can be written
at 16X. If the media is not capable of such a speed, the write speed is reduced to 12X.
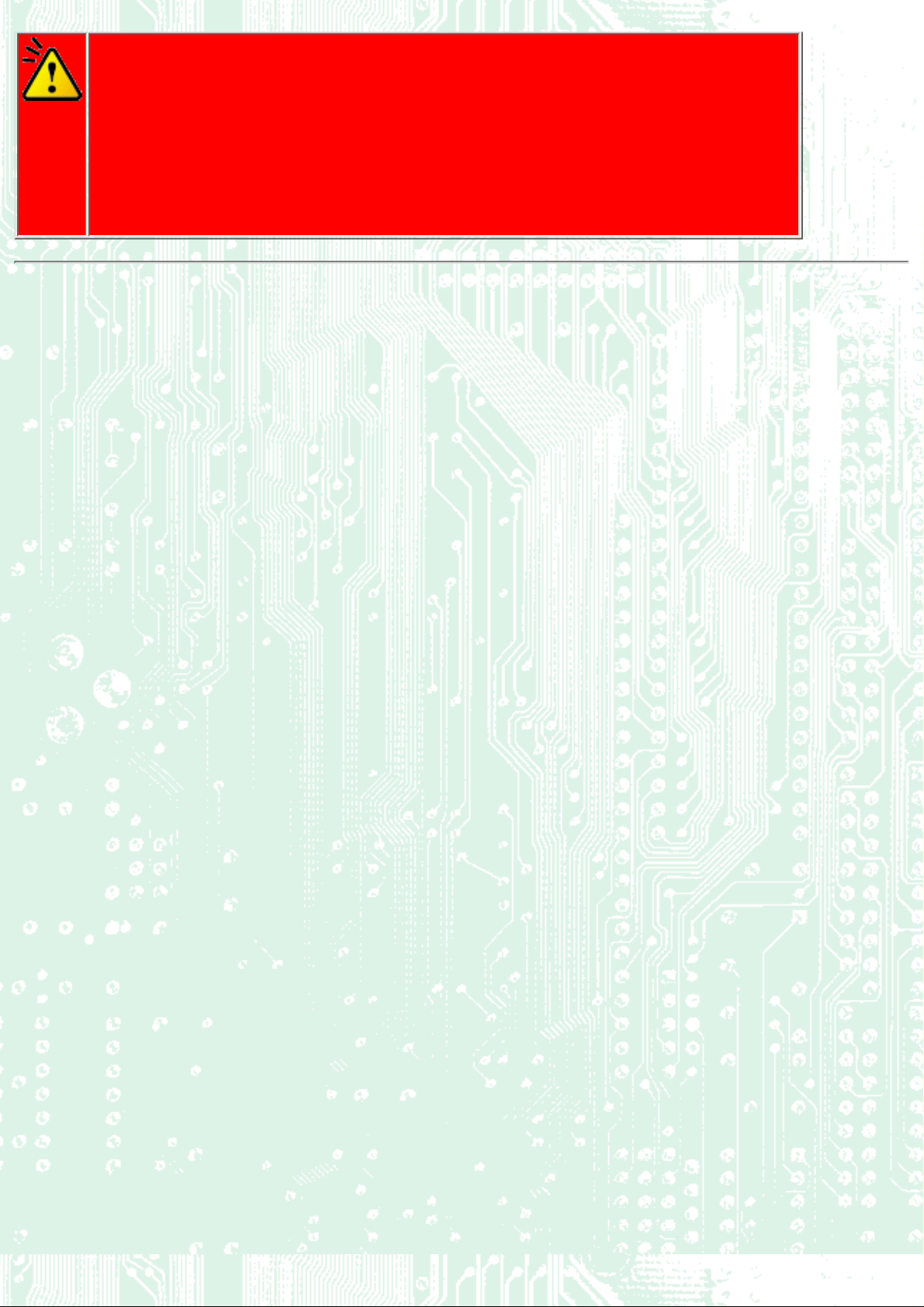
Caution
The JustSpeed (Optimum Write Speed Control) function is set to ON by default.
Depending on the ON/OFF setting of this function, the write speed is controlled as
specified below.
When the speed control is ON
Writing is performed at the speed of 12X, and then accelerating up to 16X.
●
When the speed control is OFF
Writing is performed at the speed of 16X in the lead-in area and the data area.
●
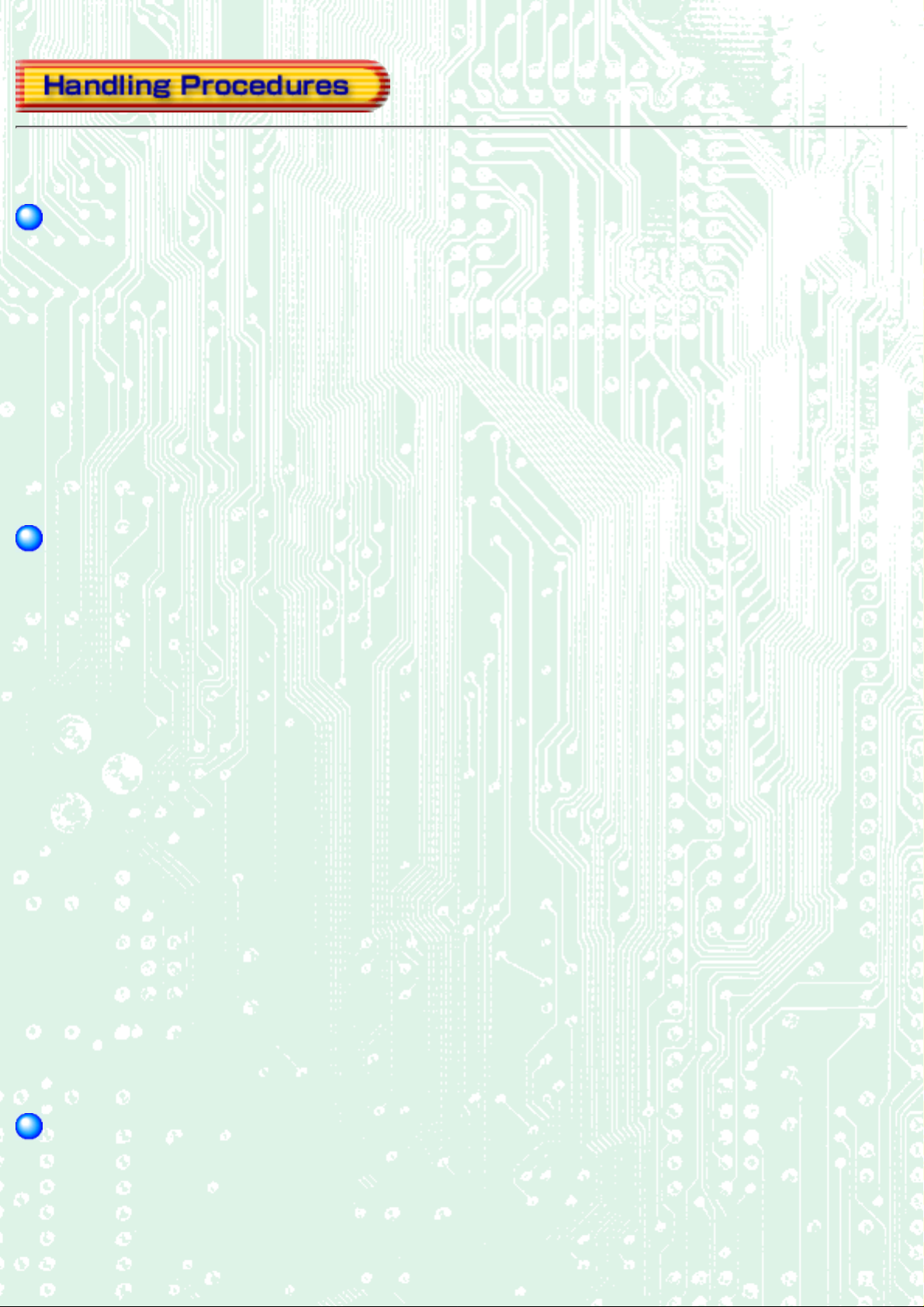
Obey the following cautions when handling the drive or discs.
Cautions During Installation
Install the drive in accordance with the specifications. Be careful to avoid locations likely to cause vibration or
shock.
●
Avoid locations where there is high humidity, excessive dust, or poor ventilation.●
Avoid locations in direct sunlight, with severe changes in humidity, or places where there are extremely high or
low temperature variations.
●
Don't use the drive near radio or television receivers. It may interfere with their reception.●
Do not disassemble the drive. Dismantling the drive to attempt repairs or for other reasons is dangerous because
the laser may radiate outside the unit.
●
Cautions During Use
Don't suddenly move the drive from a cold place to a warm place, or suddenly raise the room temperature.
Condensation may occur, causing abnormal operation.
●
Make sure to remove the disc before moving the drive. The disc may be damaged, causing data loss.●
Be careful to prevent foreign objects such as liquids or metal from entering the drive. Should by chance a
foreign object enter the drive, please consult the dealer where the drive was purchased.
●
Don't use benzene or thinner to clean dirt from the drive. Don't allow chemicals such as insecticides to contact
the drive. Use a soft cloth to wipe the drive, or moisten a cloth with neutral detergent diluted with water and use
it to clean particularly dirty areas.
●
Don't cutoff the electric power while the drive is operating.●
When connecting two E-IDE devices to the Primary or Secondary connectors, make sure that the two devices
are not both configured as Master, or both as Slave. If they are both set the same, Windows may fail to run or
recognize the drives.
●
The total length of the E-IDE cable should be less than 18 inches (about 45 cm).●
Make sure the power to the host computer is turned OFF before connecting.●
Never insert a damaged disc into the drive.●
In wintertime, don't use a disc soon after bringing in from outdoors. Use it only after it has reached room
temperature.
●
Cautions Concerning Disc Cleaning
Remove the disc by pressing the eject button.●
Use compressed air to clear dust from the disc. (Spray the compressed air for about 5 seconds).●
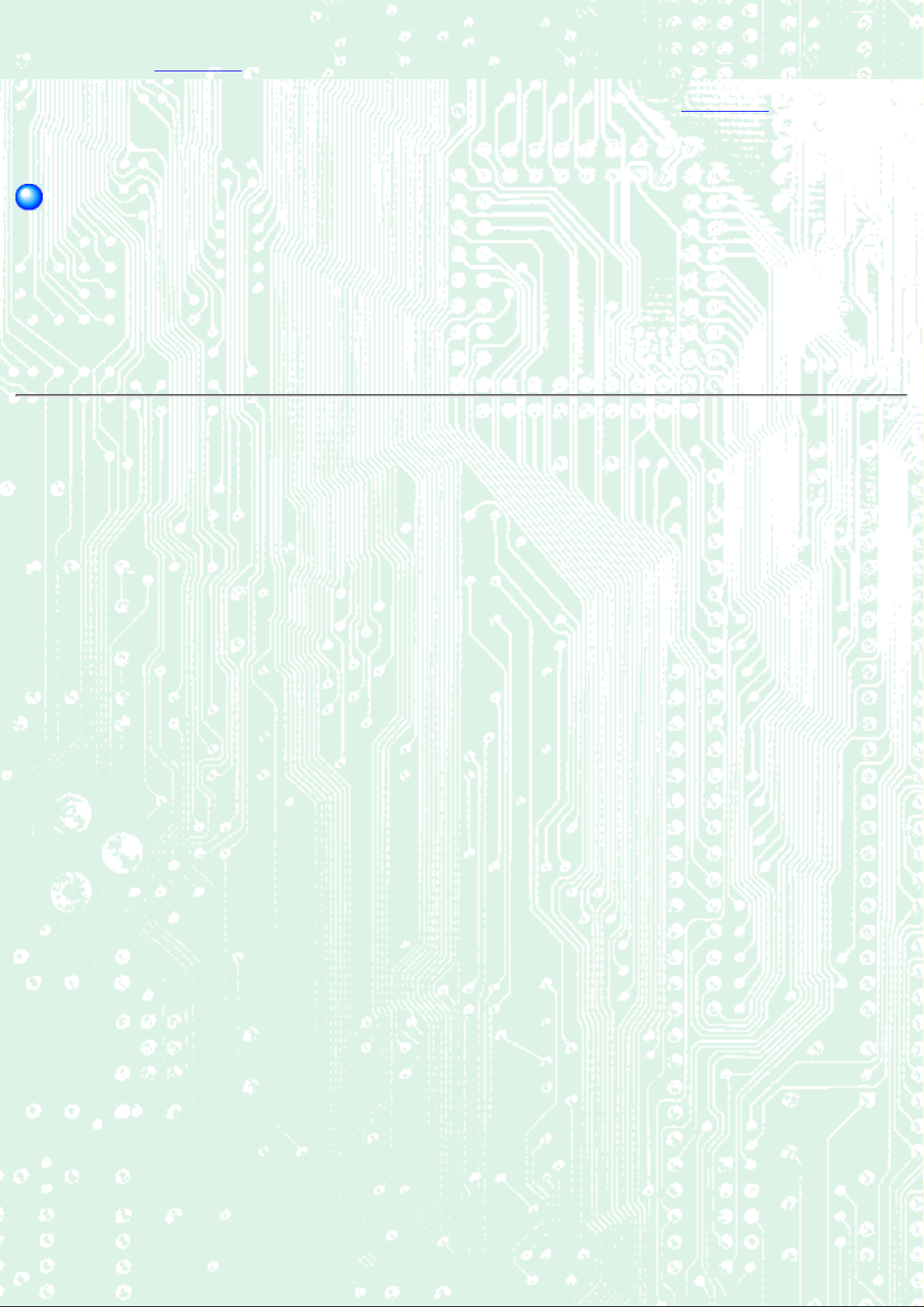
Check to see if there is dirt on the surface of the disc. Be careful not to touch the disc with the fingers when
doing this. (See Fig. 1)
●
After cleaning the disc with compressed air, place it on the disc tray and mount it.(See Fig. 2)●
We suggest using dry air cleaner as compressed air for cleaning.●
Other Cautions
When moving the equipment, make sure that the disc has been removed from the drive.●
When connecting connectors, make sure that the power is OFF. If the power is ON, there is a possibility of
short circuit.
●
When not using the drive for a long period, dust may adhere to the disc tray. Before using the drive again, use
dry air cleaner to remove the dust from the tray.
●
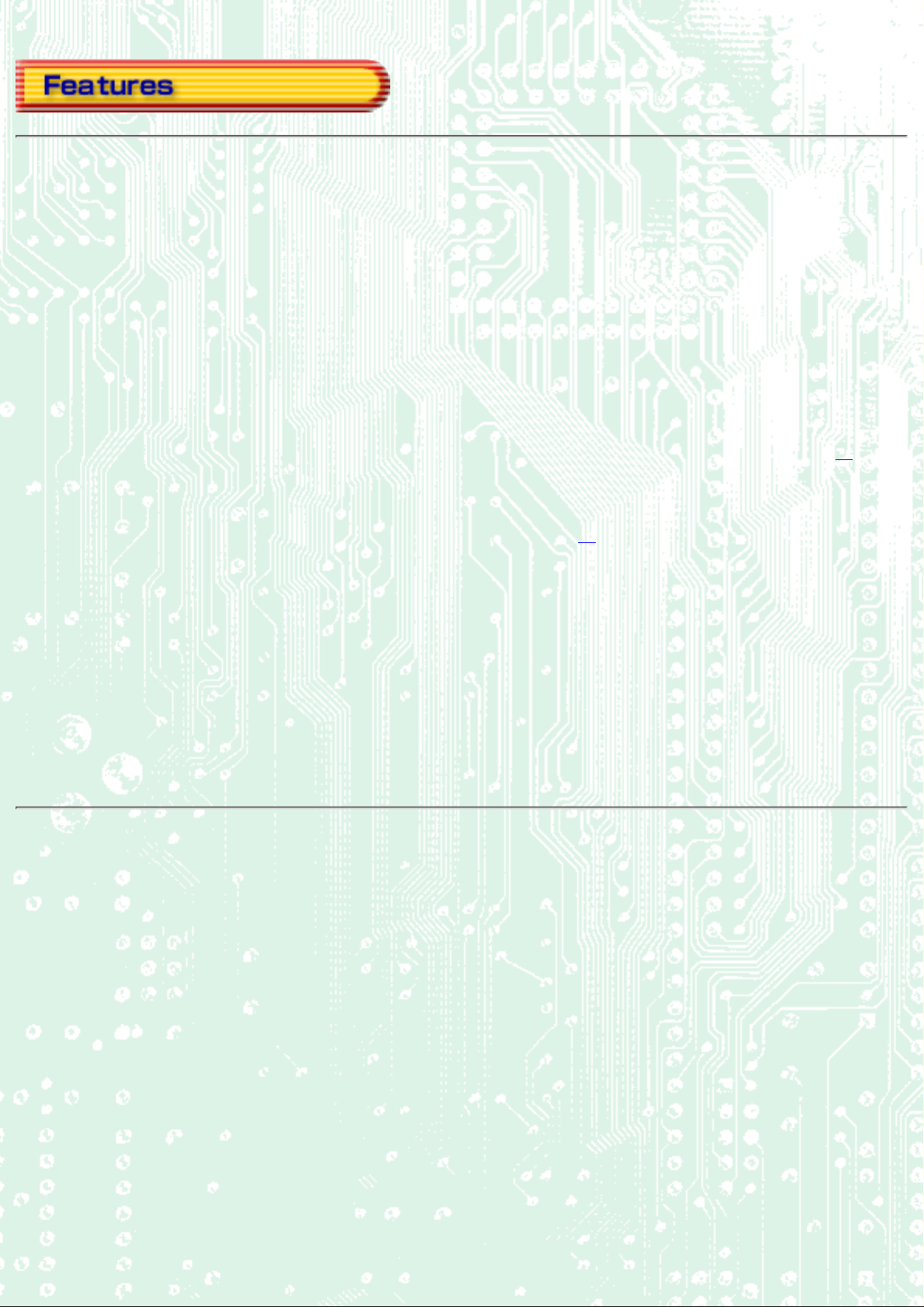
A new technology called Just Link, that overcomes buffer underrun
problems
●
JustSpeed (Optimum Write Speed Control) function●
Completely sealed door construction provides high reliability.●
An improved anti-heat design means that no cooling fan is needed.●
Easy-to-use tray model.●
Enhanced-IDE (ATAPI) model●
Compliant with industry standard Orange Book Part II (CD-R) and Part III (CD-RW).●
Can read not only CD-R and CD-RW discs, but also video CDs, music CDs, photo CDs*1, and
CD-Text
●
Can read data at 32x speed (4.8MB/sec data transfer rate), write data at 16x speed (CD-R,
2.4MB/sec data transfer rate.) and write data at 10x speed *2(High Speed CD-RW, 1.5MB/sec
data transfer rate).
●
The recorded CD-RW media can be played in a DVD player or a multi-read CD-ROM Player,
maintaining future compatibility.
●
Supports random UDF for easy writing to CD-RW discs.●
UDMA Capable●
*1
Bundled software does not support this writing format.
*2
The speed at which to write on the current standard CD-RW disks is 4x recording
(at a data transfer rate of 600KB/second).
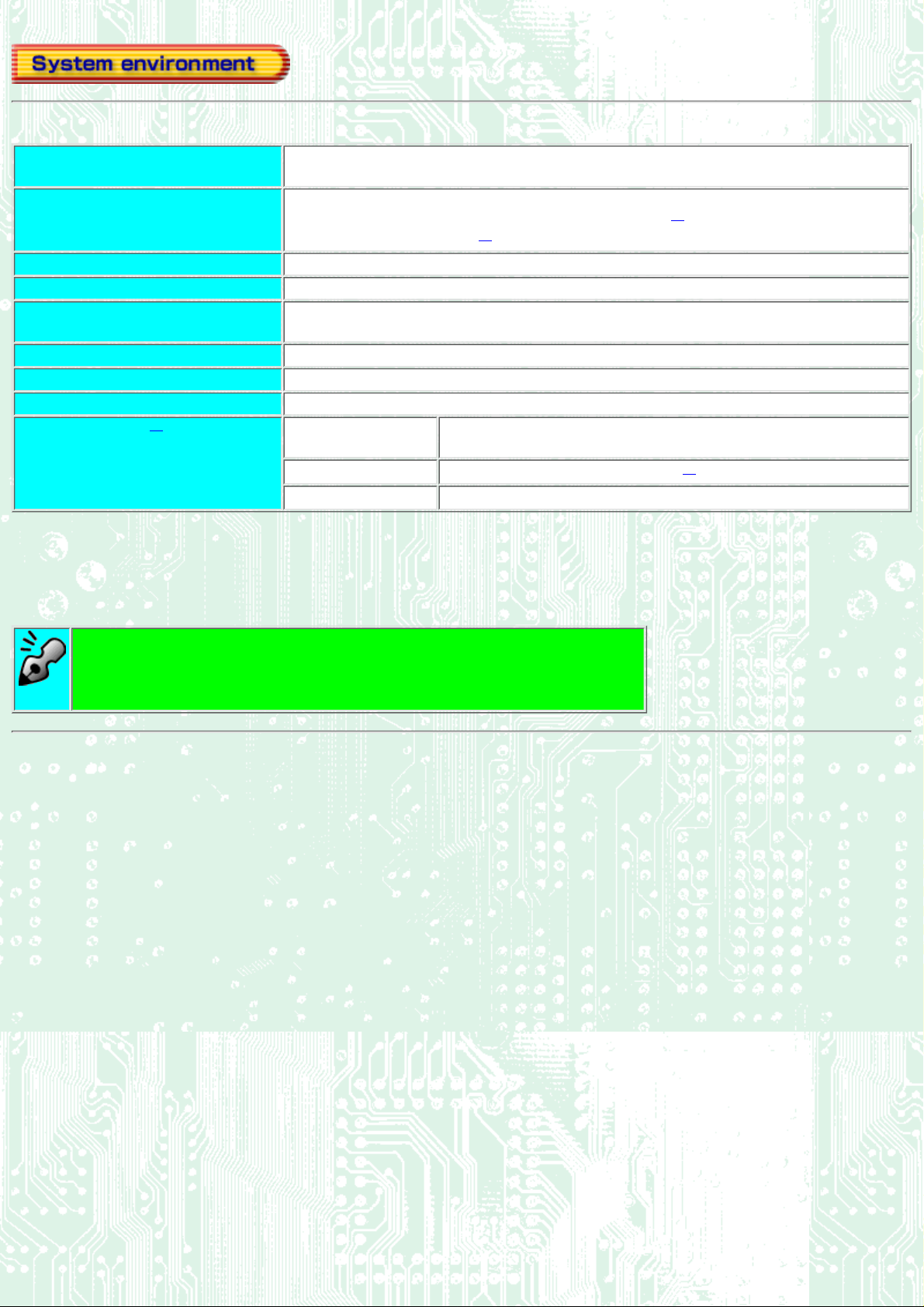
Explains the system environment required for using the drive as a CD-R/CD-RW drive.
PC
IBM PC/AT compatible
Operating System Windows ME/98/95(ORS2 or later)
Windows NT Workstation Ver.4.0 (Service Pack 5) or later
*1
Windows 2000 (Professional)
*1
CPU Pentium 166 MHz or higher (when using Just Link)
Memory 64MB or more
Harddisk Hard disk with average access time of 19msec or less, and data transfer speed of 1,200KB/sec
or greater. 1GB or more free space.
Interface Enhanced-IDE interface (as Primary Slave, Secondary Master, or Slave)
Drive bay 5.25-inch half height bay required
Power +5V/+12V power socket required
Recommended discs
*3
CD-R: Ricoh, Mitsubishi Chemical, Taiyo Yuden, Mitsui Chemicals, TDK
and Maxell discs
CD-RW:
Ricoh and Mitsubishi Chemical discs
*2
High Speed CD-RW:
Ricoh and Mitsubishi Chemical discs
*1 At present InCD does not support these Operating Systems.
*2 The disc written using the CD-R/RW drive may not be readable by CD-ROM drives. Multi-read
compatible (Random UDF compatible) drives are necessary.
*3 Some discs may fail at the highest writing speed due to a disc problem. In this case, please try to
write at lower writing speeds, or please use another disc.
Multi-read compatible (Random UDF compatible) drives are:
Drives that can read low reflectivity discs.
●
Drives that support Packet Writing.●
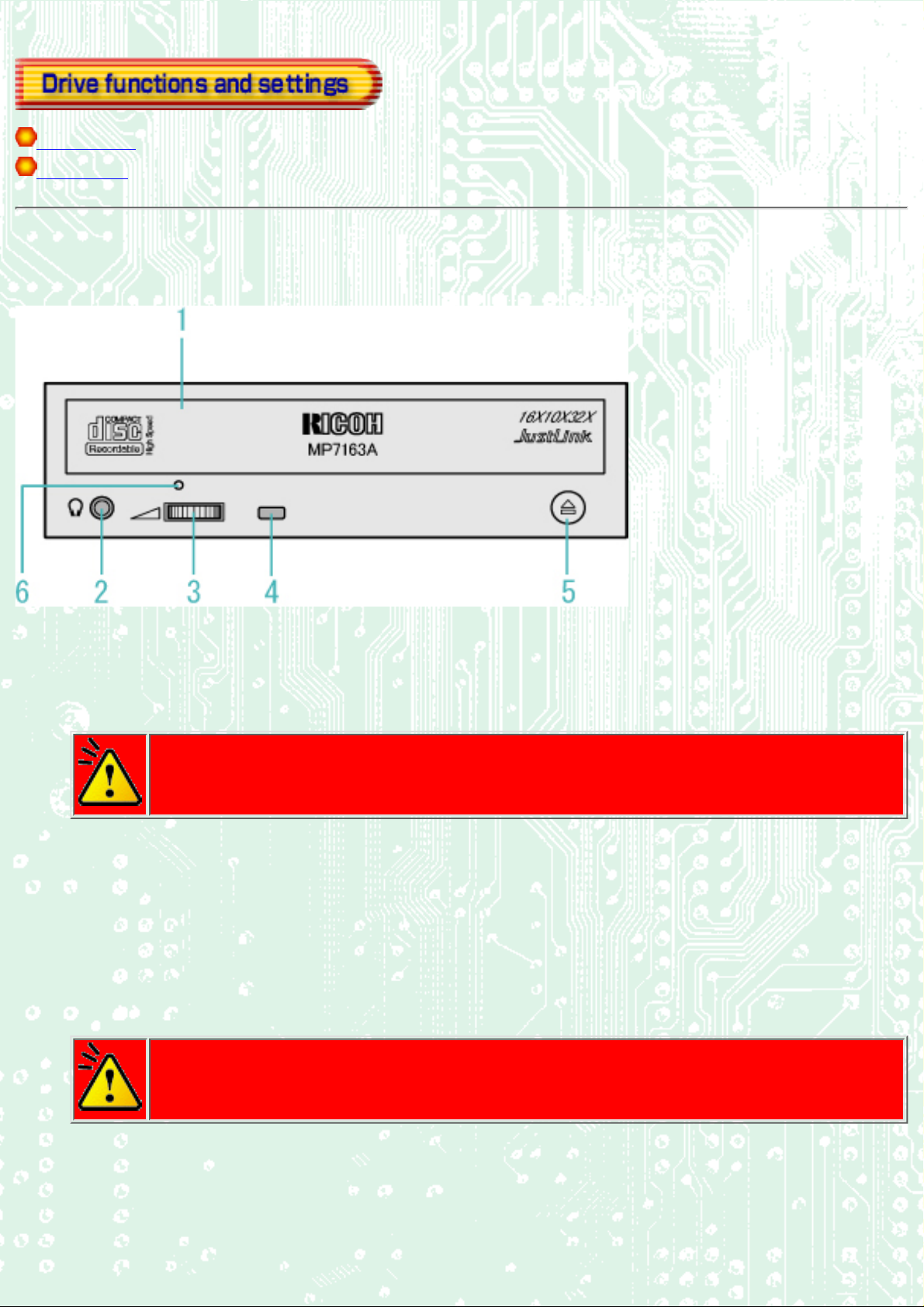
Front Panel
Rear panel
Front Panel
Disc tray
This is the tray for the disc. Place the disc on the ejected disc tray, then lightly push the tray (or
push the eject button) and the disc will be mounted.
Caution
Don't use force to pull out or push in the disc tray. This might cause damage to the
loading section of the drive.
1.
Headphone jack
This jack is for connecting headphones or mini-speakers.
2.
Volume control
This is used to adjust the output volume of the headphone jack. It can't be used to adjust the
output volume for the audio output connectors on the rear panel.
Caution
Turn the volume down before turning on the power. Sudden loud noises can damage
your hearing.
3.
Busy indicator
This indicator lights orange when a disc is mounted into the drive. When the disc is being
accessed, it flashes or lights orange. If a disc is not mounted, the indicator does not light even
4.
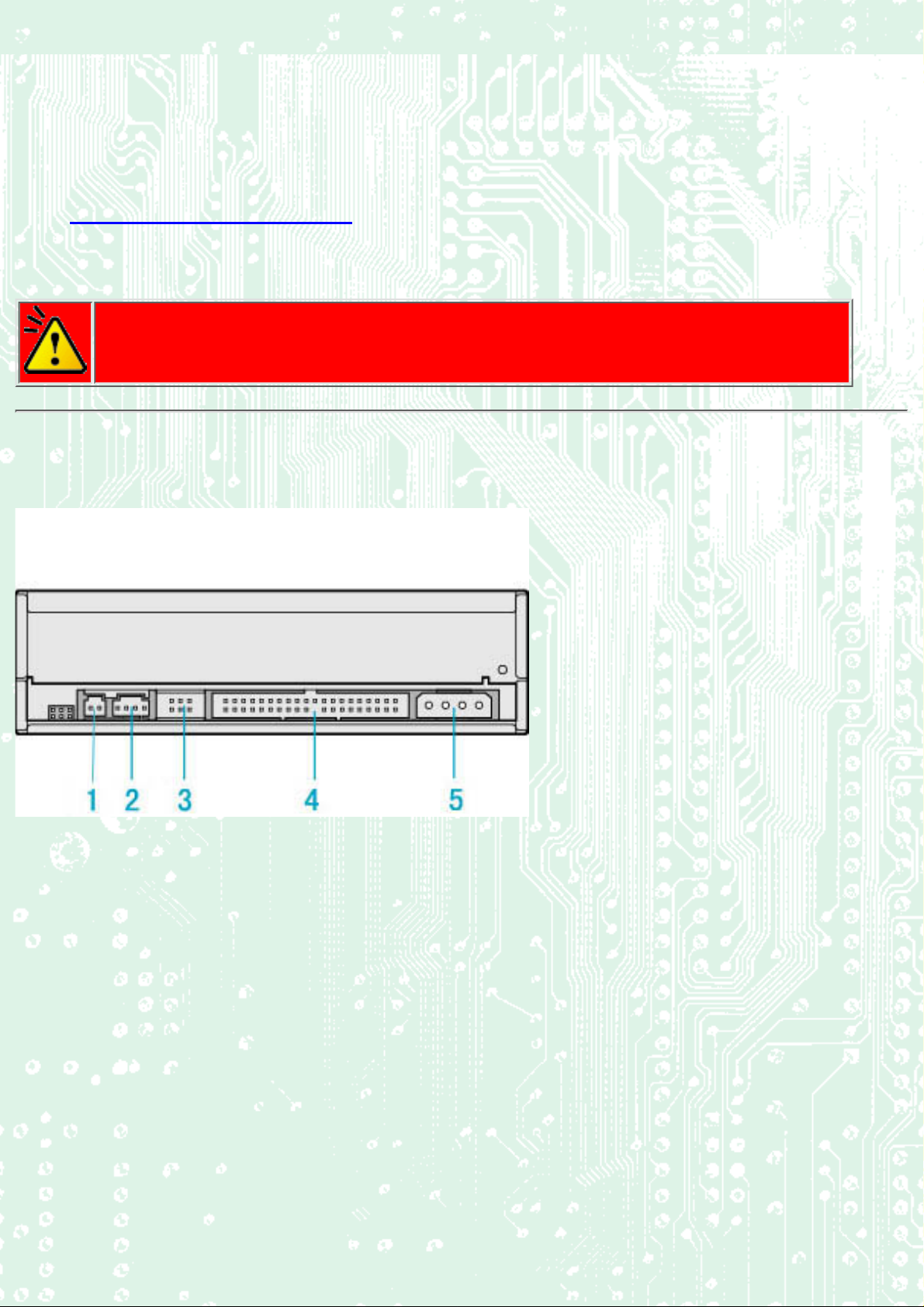
when the power is turned on. When a illegal disc is loaded or some hardware trouble occurs, the
indicator blinks.
Eject button
This is the button used to eject or insert in the disc tray.
5.
Emergency eject hole6.
This drive has a function that allows the disc to be ejected manually if this becomes
necessary in an emergency such as failure of the drive or a power outage.
Caution
This feature is a last measure to be used only in an emergency. Using it excessively
will cause malfunction.
Rear panel
Digital Audio Output Connector
Provides output to a sound card (Digital signal).
1.
Analog Audio Output Connector
Provides output to a sound card (Analog signal).
2.
Jumper Connector
This jumper determines whether the drive is configured as a master or slave. Changing the
master-slave configuration takes effect after power-on reset.
3.
IDE Interface Connector
Connect to the IDE (Integrated Device Electronics) interface using a 40-pin flat IDE cable.
4.
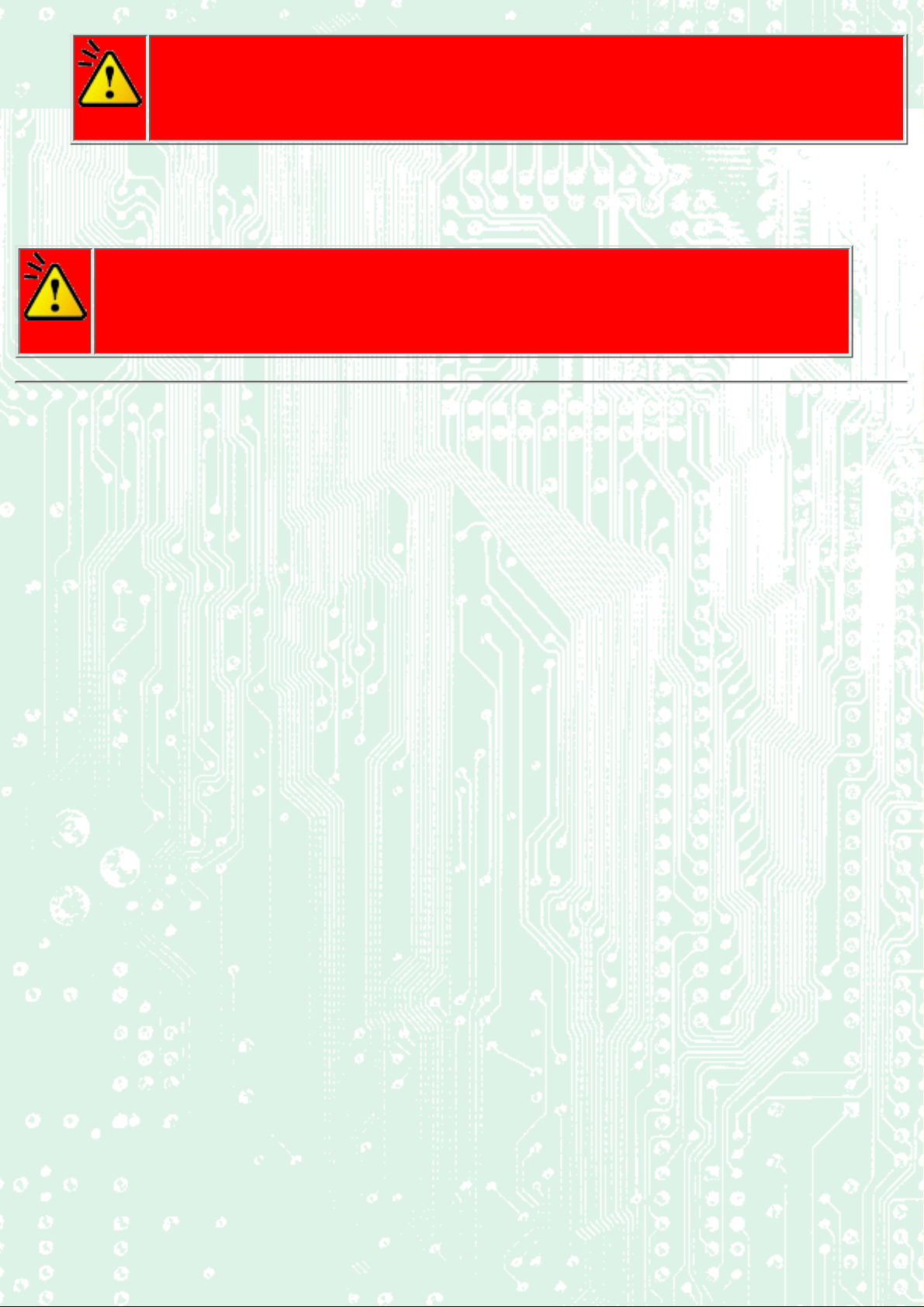
Caution
Do not connect or disconnect the cable while the power is on, as this could cause a
short circuit and damage the system. Always turn the power OFF when connecting or
disconnecting the cable.
Power Connector5.
Connects to the power supply (5 and 12V DC) of the host computer.
Caution
Be careful to connect it the proper way.
Connecting the wrong way may damage the system (and is not covered under the
warranty).
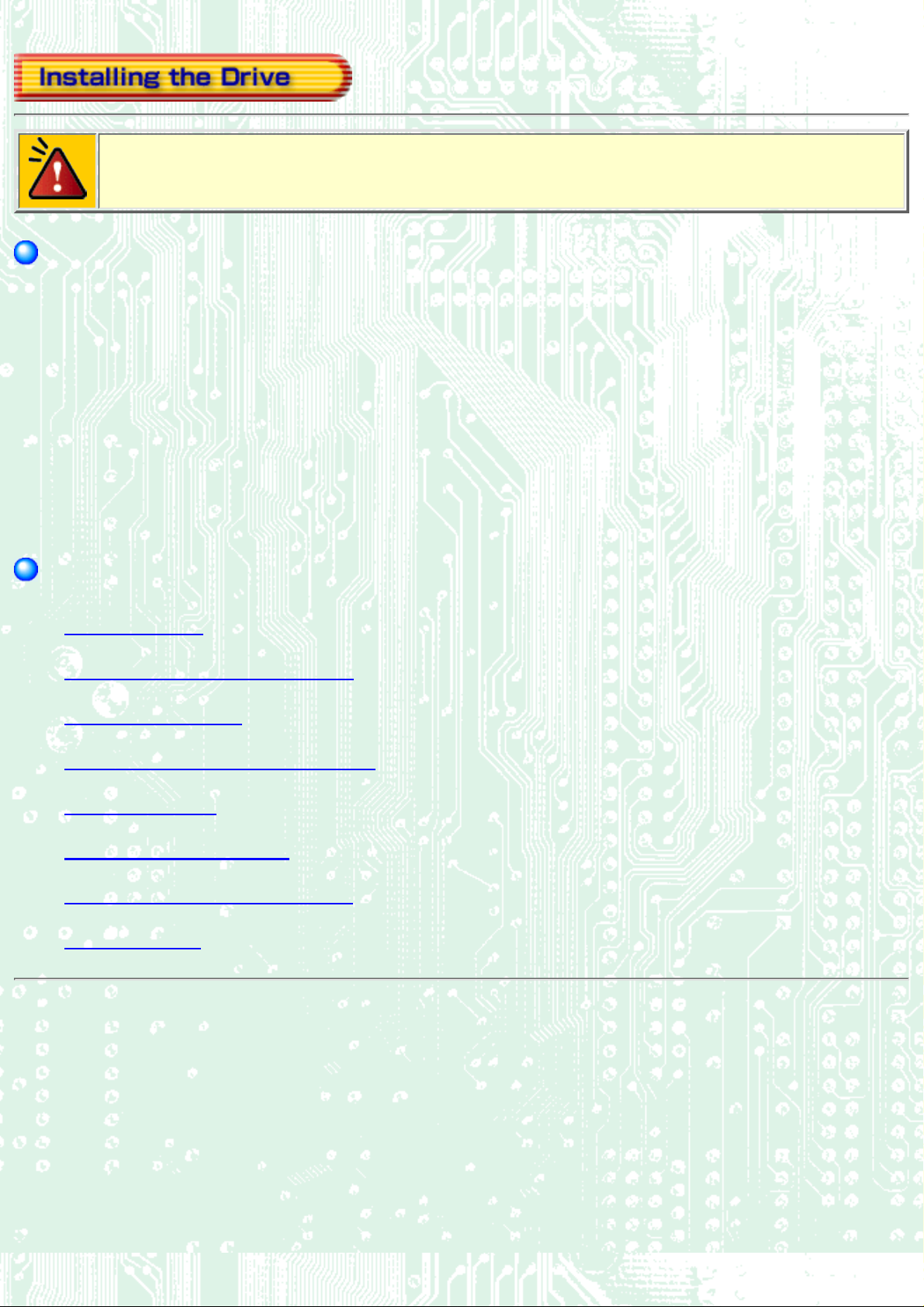
Specific knowledge of hardware and software is necessary to install the drive. We cannot guarantee
against direct or indirect damage resulting from improper connections. Ask your supplier for details
of the installation procedure.
Before Installation
Before installing the drive, please note the following points.
You will need the following:
A Phillips head screw driver of a suitable size to fit the securing screws for the drive unit.
❍
The manual for the computer, to know the location of the IDE connector.❍
●
Turn off all peripheral appliances of the computer, and the computer itself, and disconnect their power
cords from the wall sockets.
●
Discharge any static electricity by touching the computer covers etc.●
Before installing the drive, be sure to read the following cautions and information on preparation. Keep a
serial number label at the location specified by "READ ME FIRST".
●
Installing the Drive
Jumper Set Up1.
Removing the Computer Cover2.
Mounting the Drive3.
Connecting the Power Connector4.
PC Connections5.
Sound Card Connection6.
Replacing the Computer Cover7.
Device Drivers8.
 Loading...
Loading...