Page 1
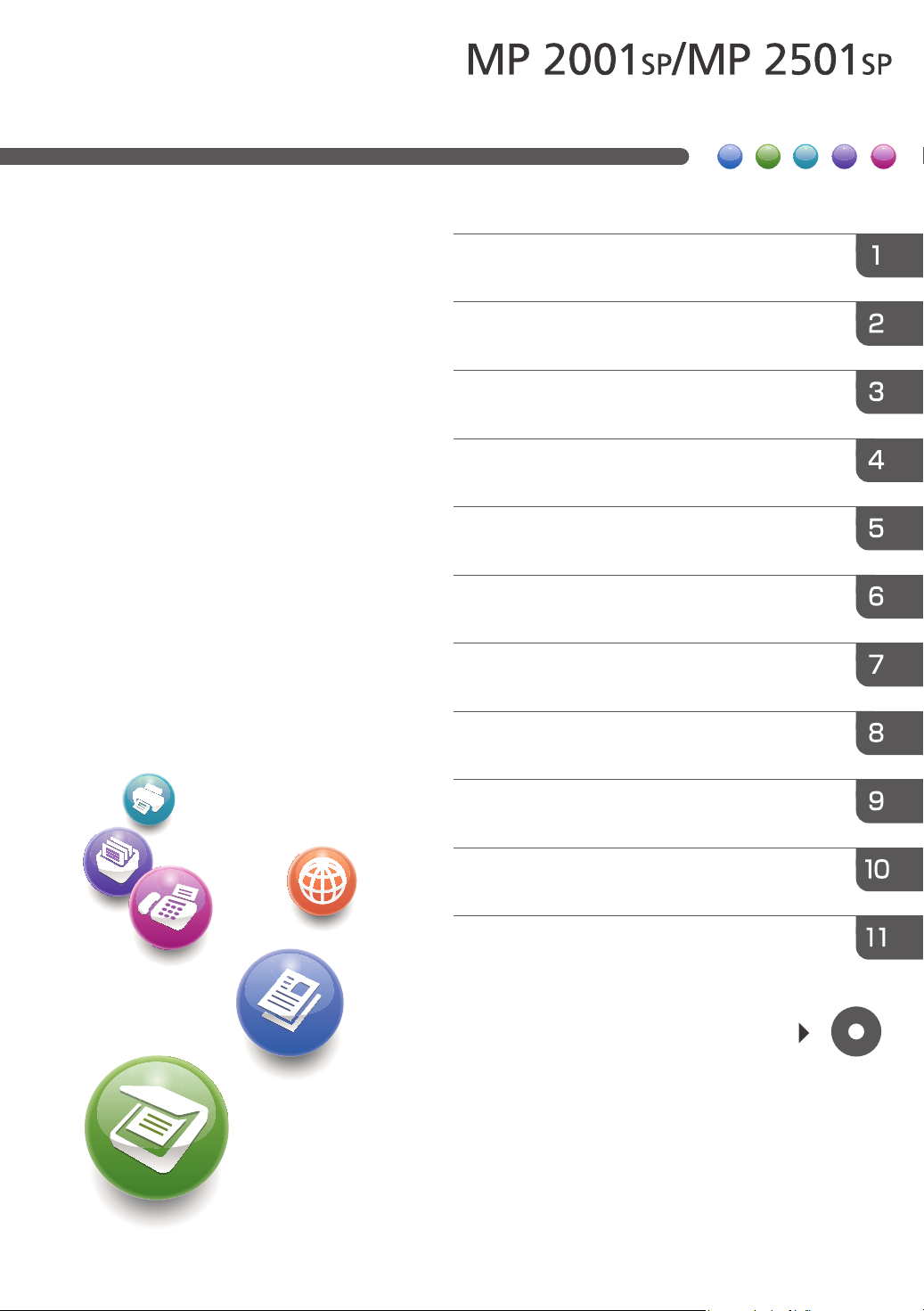
For safe and correct use, be sure to read the Safety Information in
"Read This First" before using the machine.
For information not in this manual, refer to
the HTML/PDF files on the supplied
CD-ROM.
Appendix
Troubleshooting
Adding Paper and Toner
Web Image Monitor
Document Server
Scan
Print
Fax
Copy
Getting Started
What You Can Do with This Machine
User Guide
Page 2
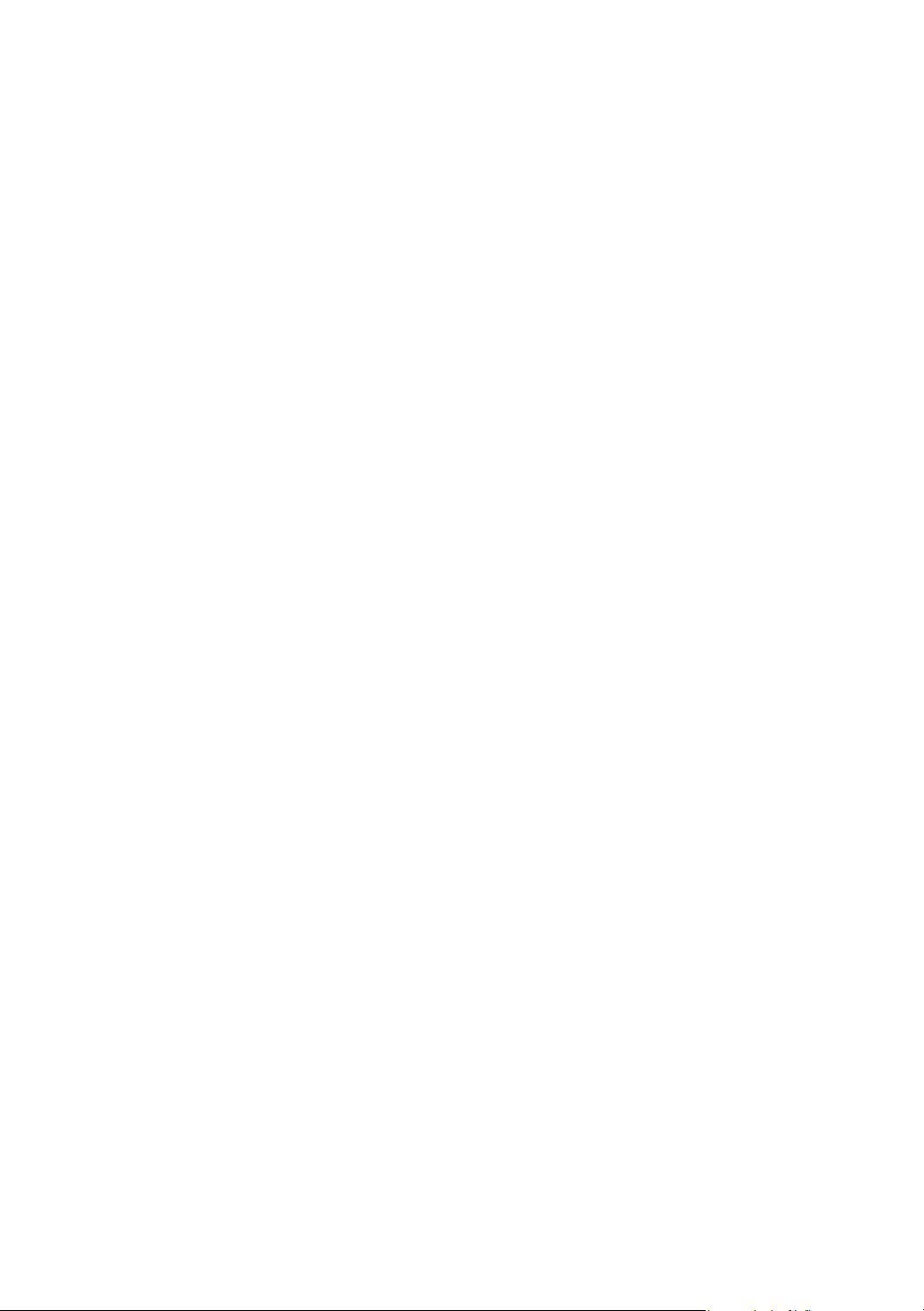
Page 3
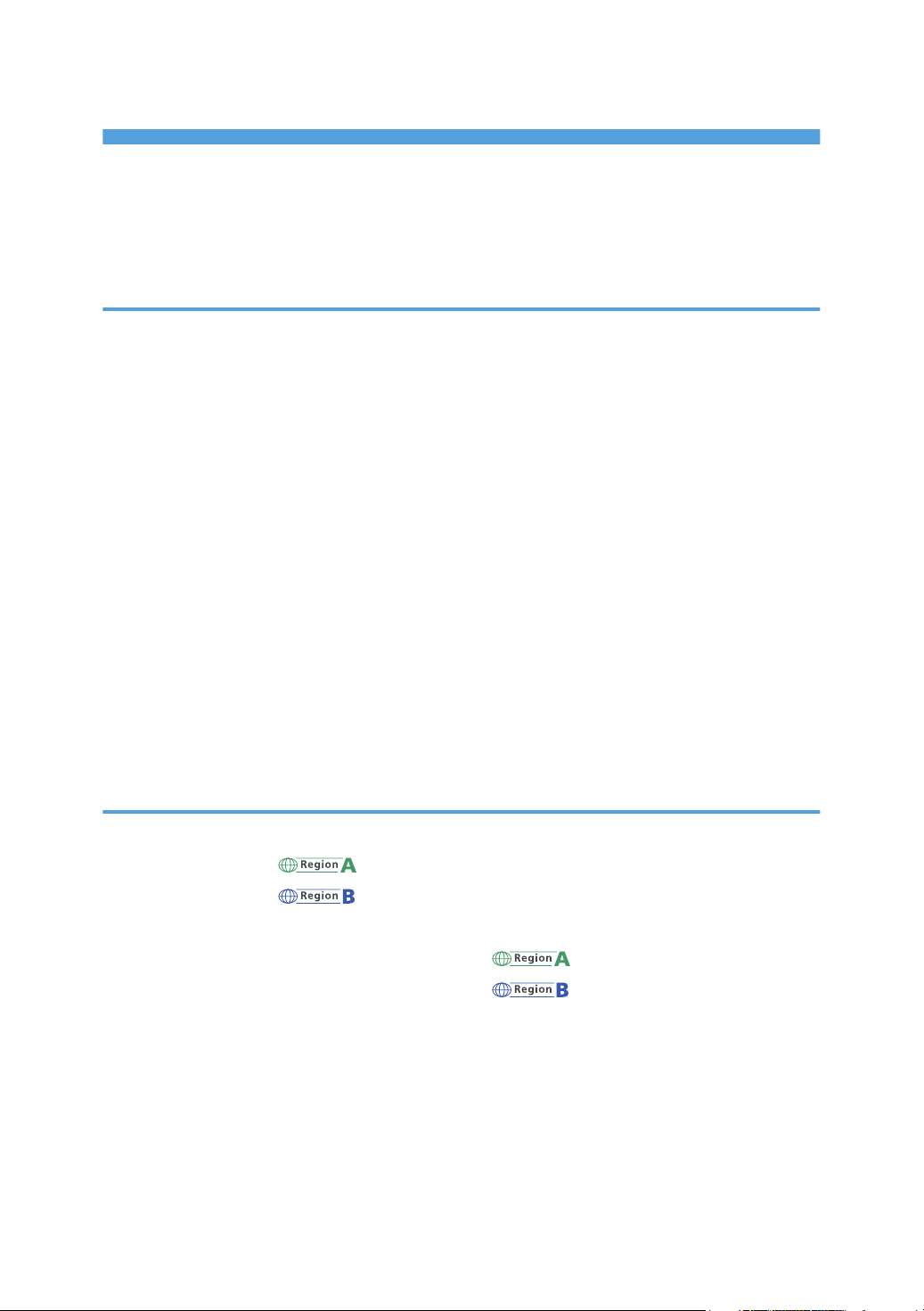
TABLE OF CONTENTS
How to Read the Manuals.................................................................................................................................6
Symbols Used in the Manuals.......................................................................................................................6
Model-Specific Information............................................................................................................................... 7
Names of Major Features..................................................................................................................................8
1. What You Can Do with This Machine
Saving Paper.......................................................................................................................................................9
Converting Documents to Electronic Formats Easily......................................................................................10
Registering Destinations...................................................................................................................................11
Operating the Machine More Effectively...................................................................................................... 12
Customizing the [Home] Screen..................................................................................................................... 13
Making Copies Using Various Functions........................................................................................................14
Printing Data Using Various Functions............................................................................................................15
Utilizing Stored Documents............................................................................................................................. 16
Sending and Receiving Faxes without Paper.................................................................................................17
Sending and Receiving Faxes via the Internet............................................................................................... 19
Sending and Receiving Faxes by Using the Machine without Fax Unit Installed....................................... 21
Using the Facsimile and the Scanner in a Network Environment.................................................................22
Preventing Information Leakage (Security Functions)....................................................................................23
Monitoring and Setting the Machine Using a Computer..............................................................................24
Preventing Unauthorized Copying................................................................................................................. 25
2. Getting Started
Guide to Names and Functions of Components............................................................................................27
Guide to Components (mainly Europe and Asia).................................................................27
Guide to Components (mainly North America).................................................................... 29
Guide to Functions of the Machine's Options................................................................................................32
Guide to Functions of the Machine's External Options (mainly Europe and Asia)............ 32
Guide to Functions of the Machine's External Options (mainly North America)................33
Guide to the Names and Functions of the Machine's Control Panel........................................................... 34
Changing the Display Language.................................................................................................................... 37
How to Use the [Home] Screen...................................................................................................................... 38
Adding Icons to the [Home] Screen........................................................................................................... 39
Registering Functions in a Program.................................................................................................................44
Example of Programs...................................................................................................................................46
1
Page 4
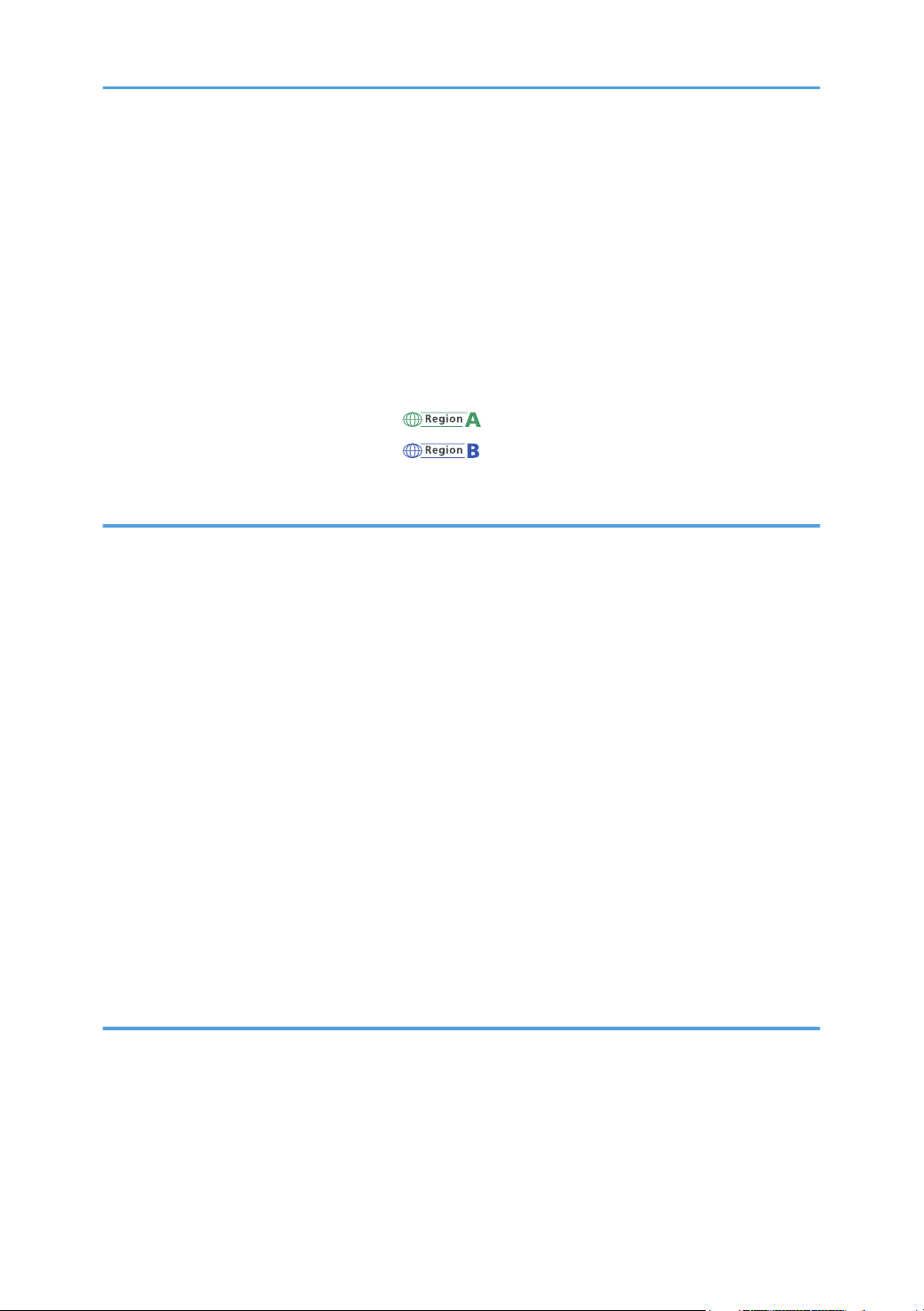
Turning On/Off the Power..............................................................................................................................49
Turning On the Main Power........................................................................................................................49
Turning Off the Main Power........................................................................................................................49
When the Authentication Screen Is Displayed...............................................................................................51
User Code Authentication Using the Control Panel.................................................................................. 51
Logging In Using the Control Panel............................................................................................................51
Logging Out Using the Control Panel.........................................................................................................52
Placing Originals..............................................................................................................................................53
Placing Originals on the Exposure Glass (mainly Europe and Asia).................................. 53
Placing Originals on the Exposure Glass (mainly North America)......................................53
Placing Originals in the Auto Document Feeder....................................................................................... 54
3. Copy
Basic Procedure................................................................................................................................................57
Reducing or Enlarging Originals.....................................................................................................................59
Preset Reduce/Enlarge............................................................................................................................... 59
Zoom.............................................................................................................................................................60
Auto Reduce/Enlarge................................................................................................................................. 61
Duplex Copying............................................................................................................................................... 63
Specifying the Original and Copy Orientation.........................................................................................64
Combined Copying......................................................................................................................................... 66
One-Sided Combine................................................................................................................................... 67
Two-Sided Combine....................................................................................................................................68
Copying onto Custom Size Paper from the Bypass Tray.............................................................................. 71
Copying onto Envelopes................................................................................................................................. 72
Sort.................................................................................................................................................................... 74
Changing the Number of Sets.................................................................................................................... 75
Storing Data in the Document Server............................................................................................................. 76
4. Fax
Basic Procedure for Transmissions (Memory Transmission)..........................................................................77
Sending Originals Using the Exposure Glass (Memory Transmission)................................................... 78
Registering a Fax Destination......................................................................................................................79
Deleting a Fax Destination.......................................................................................................................... 80
Transmitting while Checking Connection to Destination (Immediate Transmission)................................... 82
2
Page 5
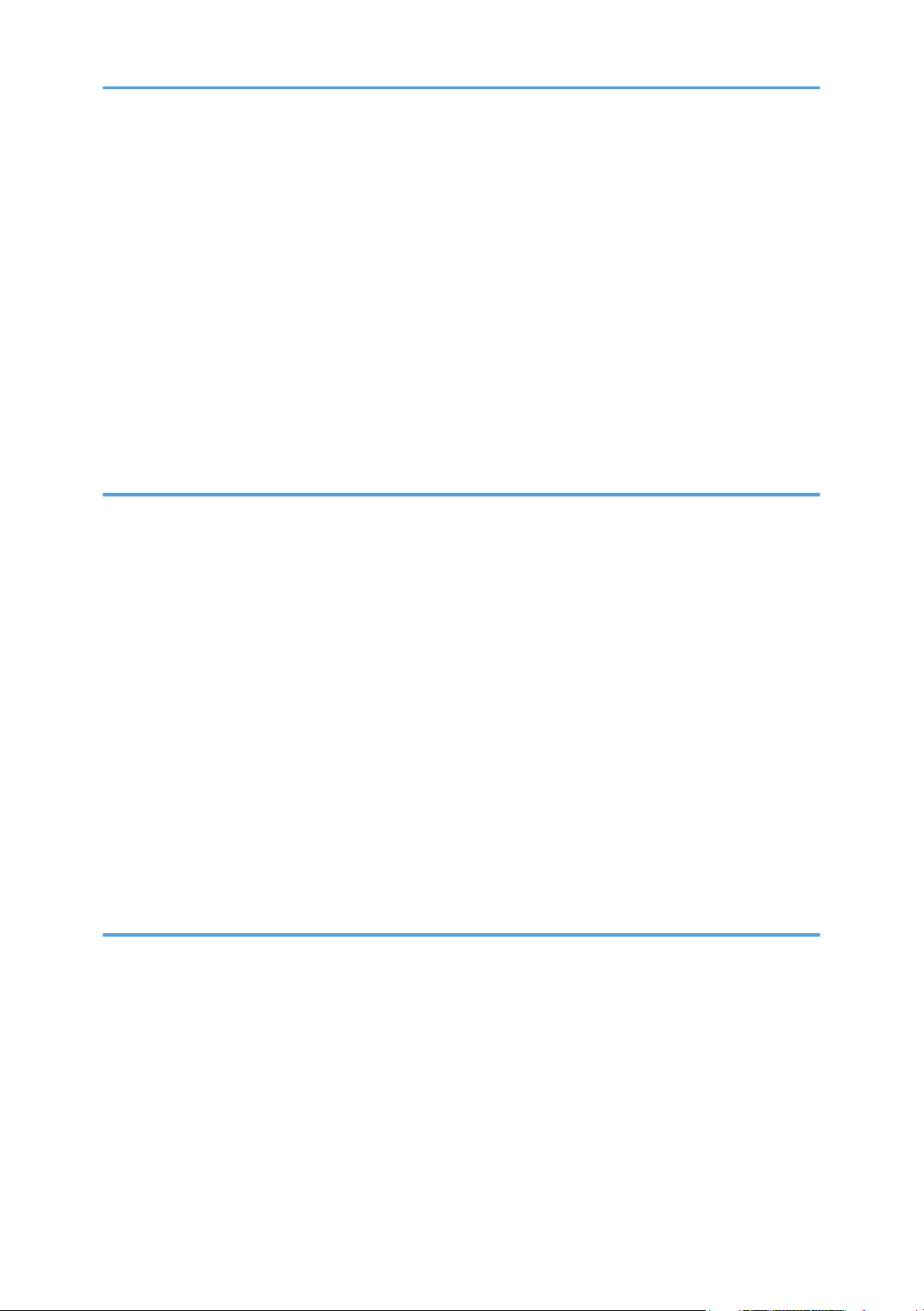
Sending Originals Using the Exposure Glass (Immediate Transmission)................................................83
Canceling a Transmission................................................................................................................................84
Canceling a Transmission Before the Original Is Scanned...................................................................... 84
Canceling a Transmission While the Original Is Being Scanned.............................................................84
Canceling a Transmission After the Original Is Scanned (While a Transmission Is in Progress)...........85
Canceling a Transmission After the Original Is Scanned (Before a Transmission Is Started)................85
Sending at a Specific Time (Send Later)........................................................................................................ 87
Storing a Document......................................................................................................................................... 88
Sending Stored Documents.........................................................................................................................89
Printing the Journal Manually..........................................................................................................................91
5. Print
Quick Install...................................................................................................................................................... 93
Displaying the Printer Driver Properties.......................................................................................................... 94
Standard Printing..............................................................................................................................................95
When Using the PCL 6 Printer Driver..........................................................................................................95
Locked Print.......................................................................................................................................................96
Sending a Locked Print File......................................................................................................................... 96
Printing a Locked Print File Using the Control Panel..................................................................................96
Hold Print.......................................................................................................................................................... 98
Sending a Hold Print File.............................................................................................................................98
Printing a Hold Print File Using the Control Panel..................................................................................... 98
Stored Print..................................................................................................................................................... 100
Sending a Stored Print File........................................................................................................................100
Printing a Stored Print File Using the Control Panel................................................................................ 101
6. Scan
Basic Procedure When Using Scan to Folder............................................................................................. 103
Creating a Shared Folder on a Computer Running Windows/Confirming a Computer's Information.....
.................................................................................................................................................................... 104
Registering an SMB Folder.......................................................................................................................106
Deleting an SMB Registered Folder.........................................................................................................109
Entering the Path to the Destination Manually........................................................................................ 110
Basic Procedure for Sending Scan Files by E-mail......................................................................................111
Registering an E-mail Destination.............................................................................................................112
3
Page 6
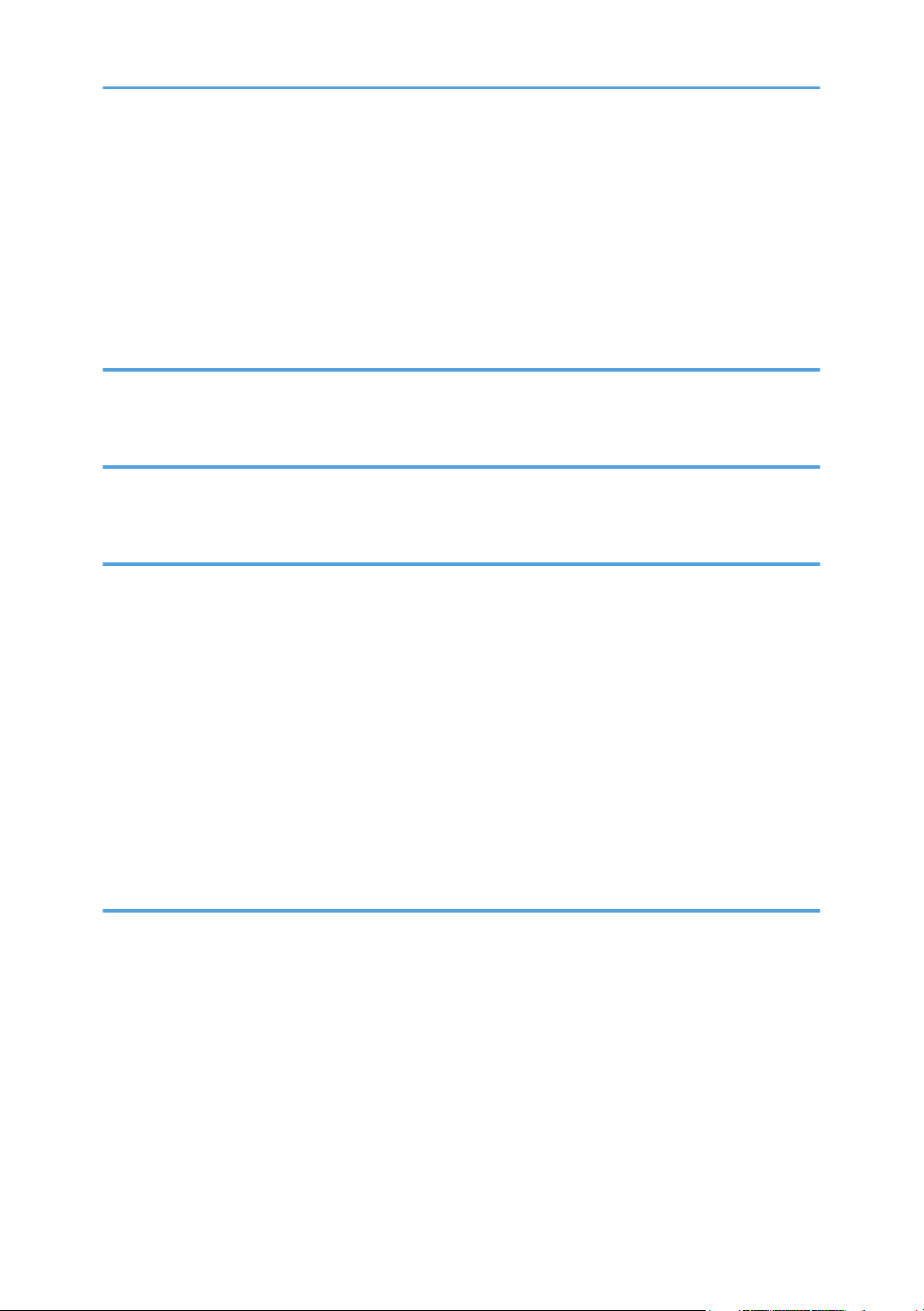
Deleting an E-mail Destination................................................................................................................. 113
Entering an E-mail Address Manually..................................................................................................... 114
Basic Procedure for Storing Scan Files........................................................................................................ 115
Checking a Stored File Selected from the List......................................................................................... 116
Specifying the File Type................................................................................................................................ 117
Specifying Send Settings...............................................................................................................................118
7. Document Server
Storing Data................................................................................................................................................... 119
Printing Stored Documents............................................................................................................................ 121
8. Web Image Monitor
Displaying Top Page..................................................................................................................................... 123
Viewing Received Fax Documents Using Web Image Monitor.................................................................125
9. Adding Paper and Toner
Loading Paper into Paper Trays................................................................................................................... 127
Loading Paper into the Bypass Tray.............................................................................................................129
Printing from the Bypass Tray Using the Printer Function........................................................................130
Loading Orientation-fixed Paper or Two-sided Paper............................................................................... 135
Recommended Paper Sizes and Types........................................................................................................138
Thick Paper.................................................................................................................................................144
Envelopes...................................................................................................................................................145
Adding Toner................................................................................................................................................. 149
Sending Faxes or Scanned Documents When Toner Has Run Out...................................................... 151
Disposing of Used Toner...........................................................................................................................151
10. Troubleshooting
Indicators........................................................................................................................................................153
When an Indicator for the [Check Status] Key Is Lit....................................................................................154
Panel Tone......................................................................................................................................................156
When You Have Problems Operating the Machine...................................................................................157
When Messages Are Displayed on the Control Panel...............................................................................164
Messages Displayed When Using the Copy/Document Server Function........................................... 164
Messages Displayed When Using the Facsimile Function.....................................................................167
Messages Displayed When Using the Printer Function..........................................................................183
Messages Displayed When Using the Scanner Function...................................................................... 196
4
Page 7
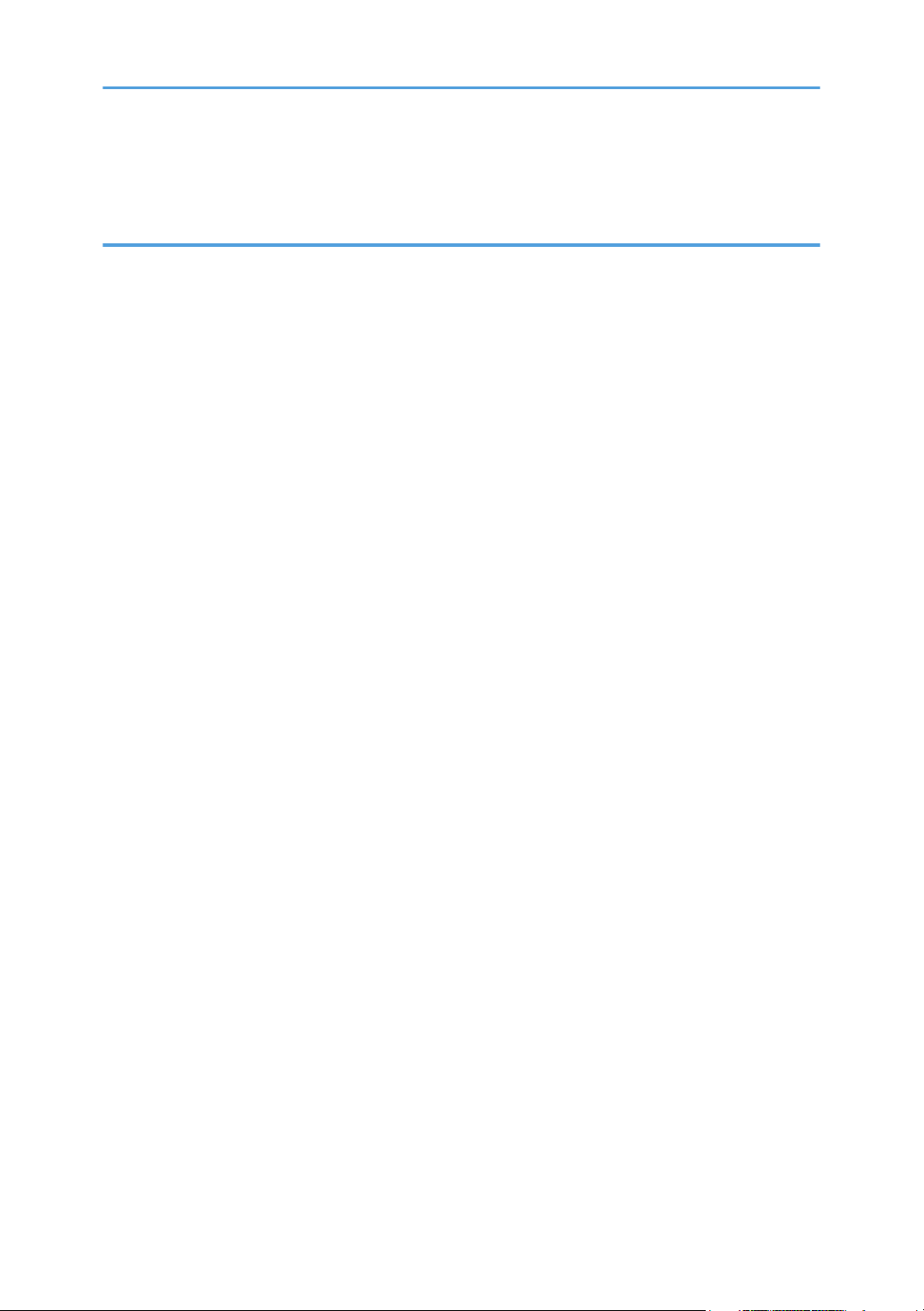
When Messages Are Displayed on Your Computer Screen..................................................................... 211
Messages Displayed When Using the Scanner Function...................................................................... 211
11. Appendix
Trademarks.....................................................................................................................................................217
INDEX...........................................................................................................................................................219
5
Page 8
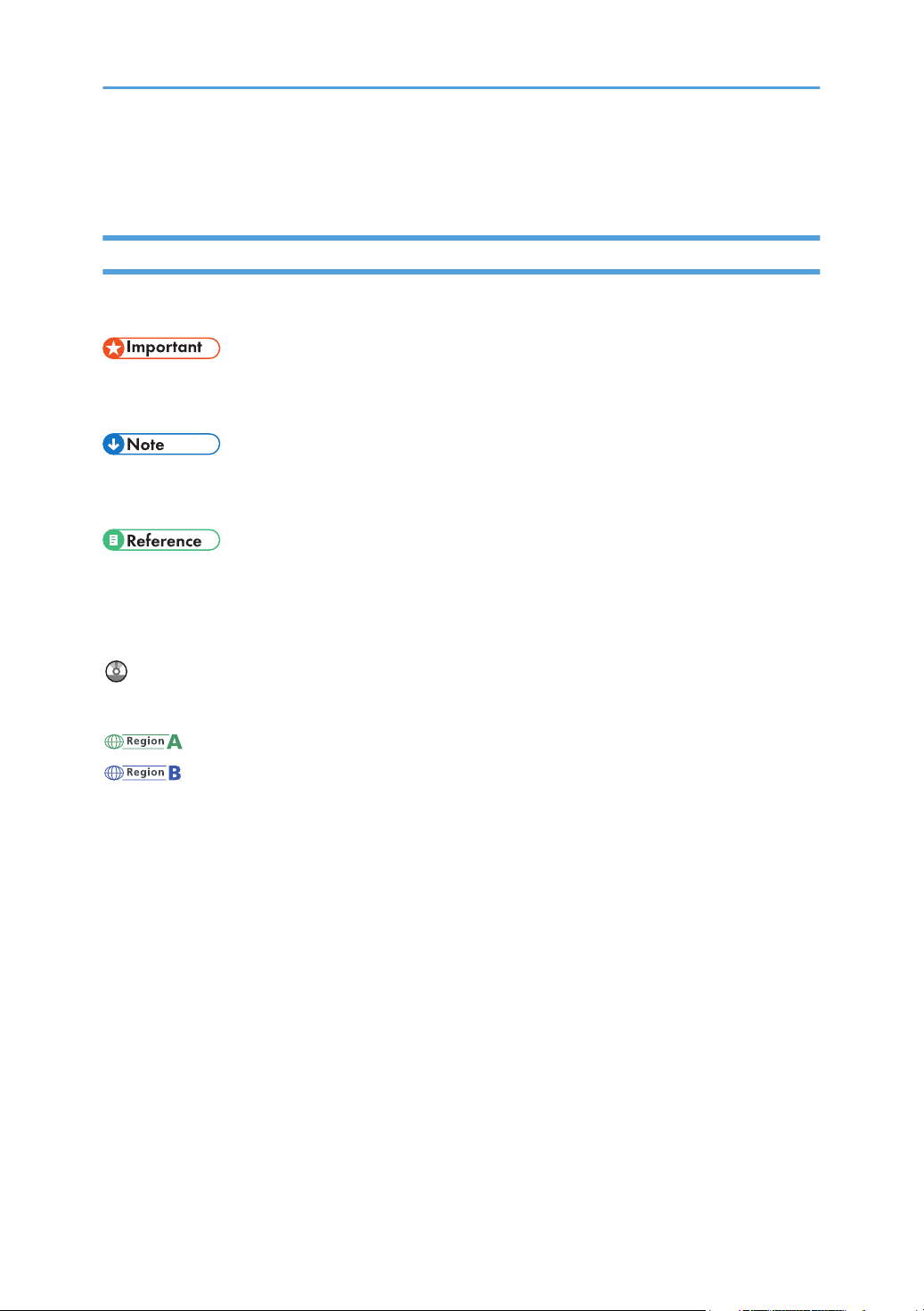
How to Read the Manuals
Symbols Used in the Manuals
This manual uses the following symbols:
Indicates points to pay attention to when using the machine, and explanations of likely causes of paper
misfeeds, damage to originals, or loss of data. Be sure to read these explanations.
Indicates supplementary explanations of the machine's functions, and instructions on resolving user
errors.
This symbol is located at the end of sections. It indicates where you can find further relevant information.
[ ]
Indicates the names of keys on the machine's display or control panels.
Indicates instructions stored in a file on a provided CD-ROM.
(mainly Europe and Asia)
(mainly North America)
Differences in the functions of Region A and Region B models are indicated by two symbols. Read the
information indicated by the symbol that corresponds to the region of the model you are using. For
details about which symbol corresponds to the model you are using, see p.7 "Model-Specific
Information".
6
Page 9
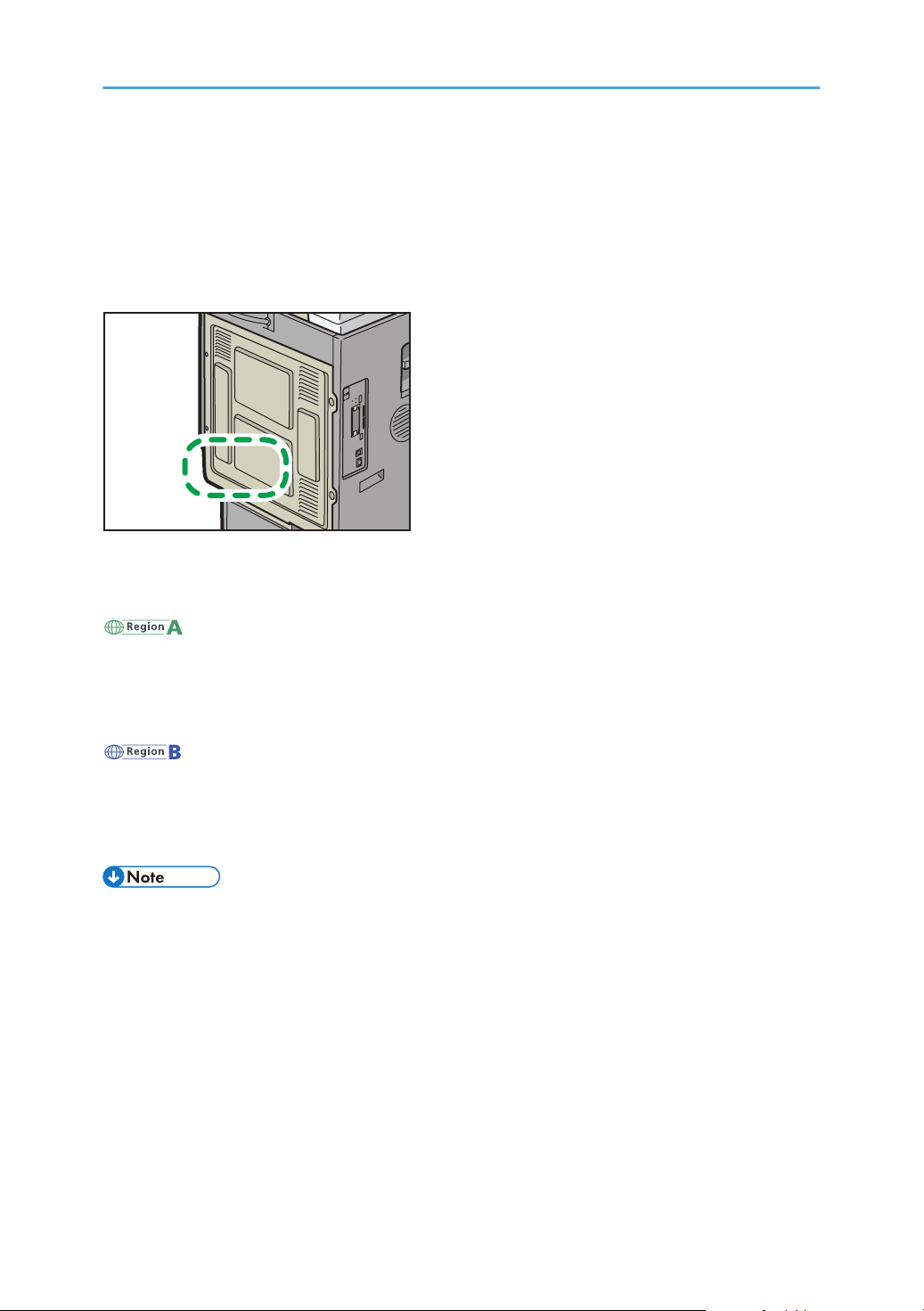
Model-Specific Information
CSL001
This section explains how you can identify the region your machine belongs to.
There is a label on the rear of the machine, located in the position shown below. The label contains
details that identify the region your machine belongs to. Read the label.
The following information is region-specific. Read the information under the symbol that corresponds to
the region of your machine.
(mainly Europe and Asia)
If the label contains the following, your machine is a region A model:
• CODE XXXX -27, -29
• 220–240 V
(mainly North America)
If the label contains the following, your machine is a region B model:
• CODE XXXX -17
• 120–127 V
• Dimensions in this manual are given in two units of measure: metric and inch. If your machine is a
Region A model, refer to the metric units. If your machine is a Region B model, refer to the inch
units.
7
Page 10
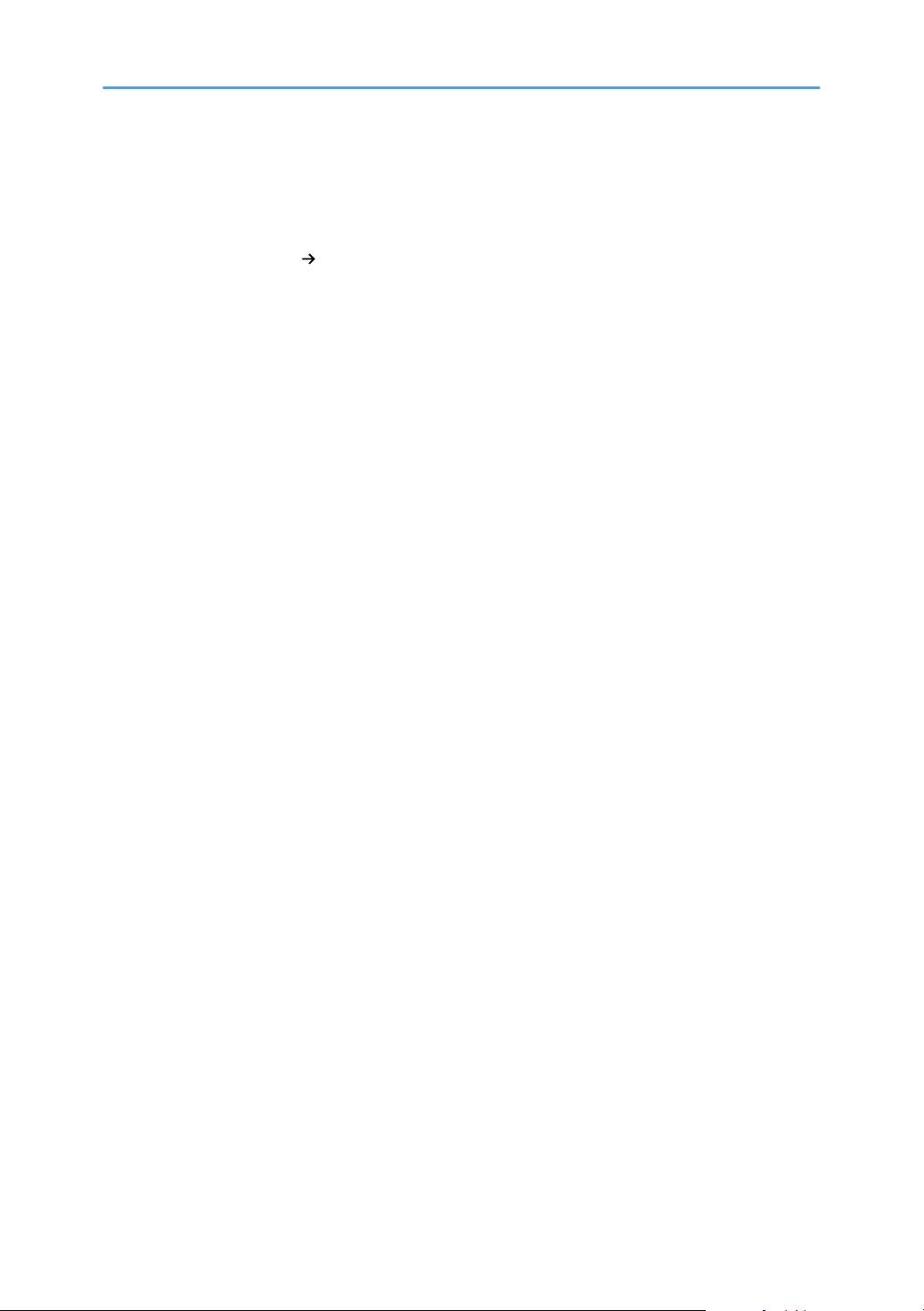
Names of Major Features
In this manual, major features of the machine are referred to as follows:
• Auto Document Feeder ADF
8
Page 11
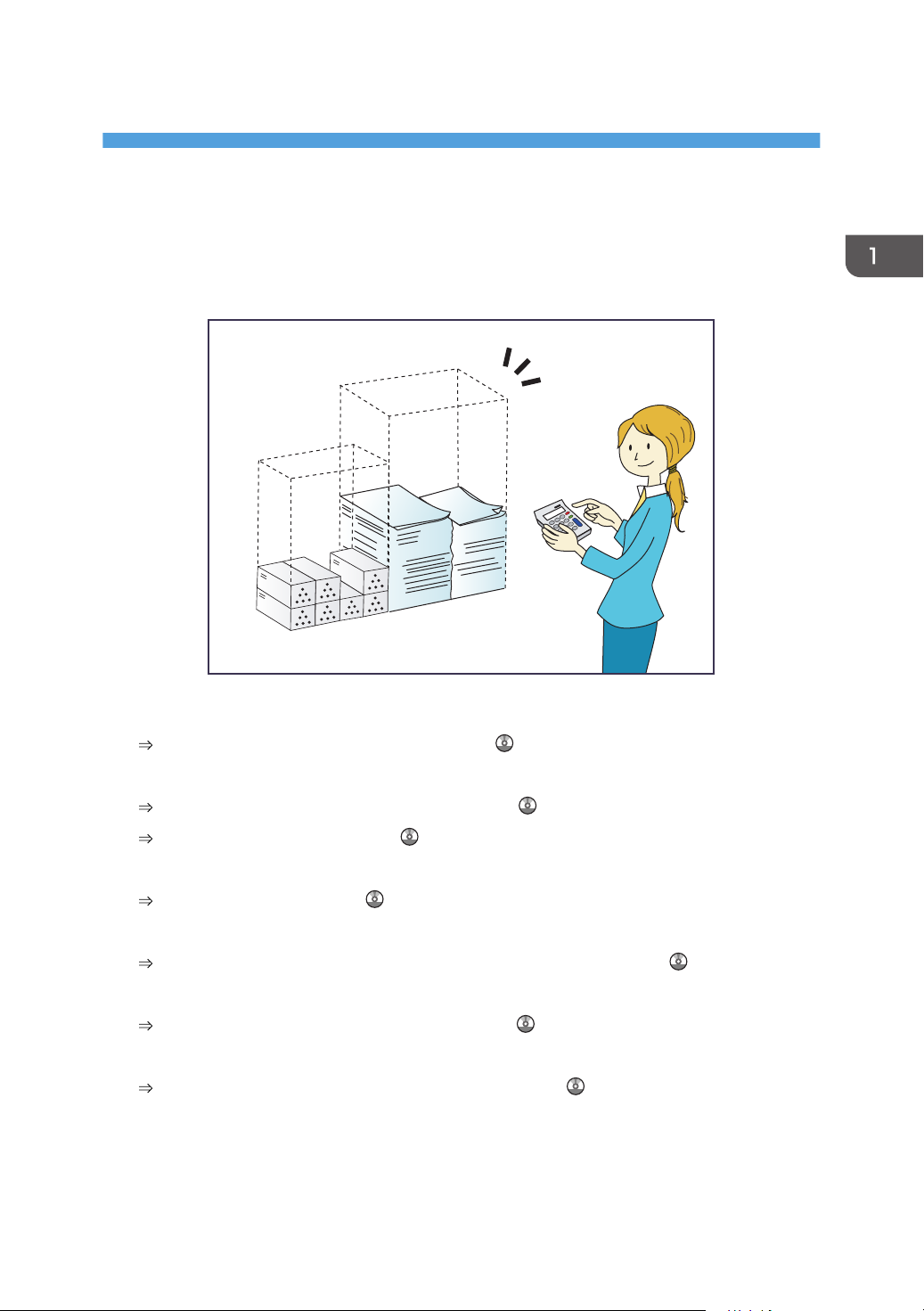
1. What You Can Do with This Machine
BRL059S
You can search for a description by what you want to do.
Saving Paper
Printing multi-page documents on both sides of sheets (Duplex Copy)
See "Duplex Copying", Copy/ Document Server .
Printing multi-page documents and received faxes on a single sheet (Combine (Copier/Fax))
See "Combined Copying", Copy/ Document Server .
See "Combine Two Originals", Fax .
Printing received faxes on both sides of sheets (2 Sided Print)
See "Two-Sided Printing", Fax .
Converting received faxes to electronic formats (Paperless Fax)
See "Confirming/Printing/Deleting Received and Stored Documents", Fax .
Sending files from the computer without printing them (LAN-Fax)
See "Sending Fax Documents from Computers", Fax .
Checking how much paper is saved ([Information] screen)
See "How to Use the [Information] Screen", Getting Started .
9
Page 12
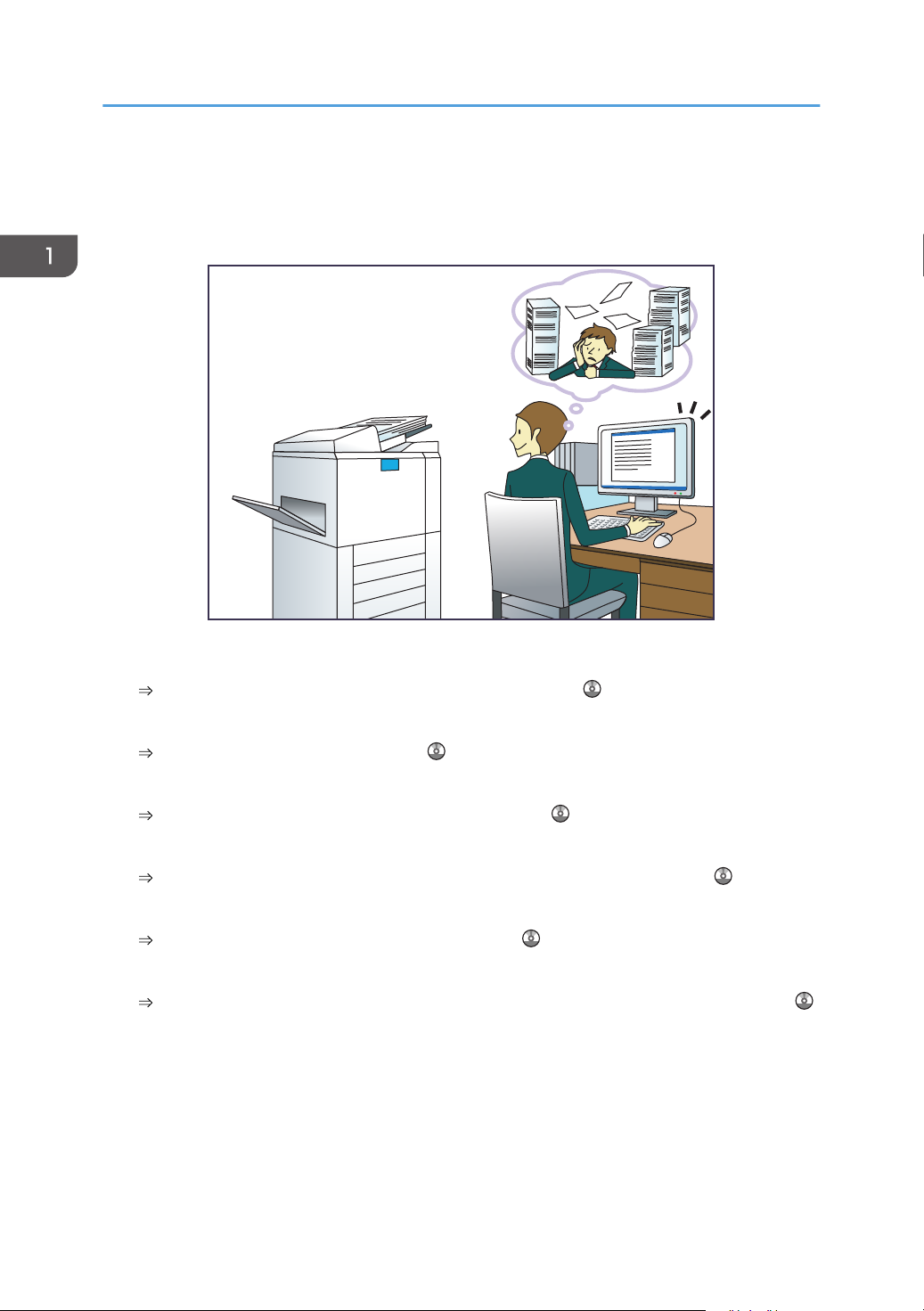
BQX138S
1. What You Can Do with This Machine
Converting Documents to Electronic Formats Easily
Sending scan files
See "Basic Procedure for Sending Scan Files by E-mail", Scan .
Sending the URL of the folder in which scan files are stored
See "Sending the URL by E-mail", Scan .
Storing scan files in a shared folder
See "Basic Procedure When Using Scan to Folder", Scan .
Storing scan files on media
See "Basic Procedure for Saving Scan Files on a Memory Storage Device", Scan .
Converting transmitted faxes to electronic formats and sending them to a computer
See "Overview of Folder Transmission Function", Fax .
Managing and using documents converted to electronic formats (Document Server)
See "Relationship between Document Server and Other Functions", Copy/ Document Server .
10
Page 13
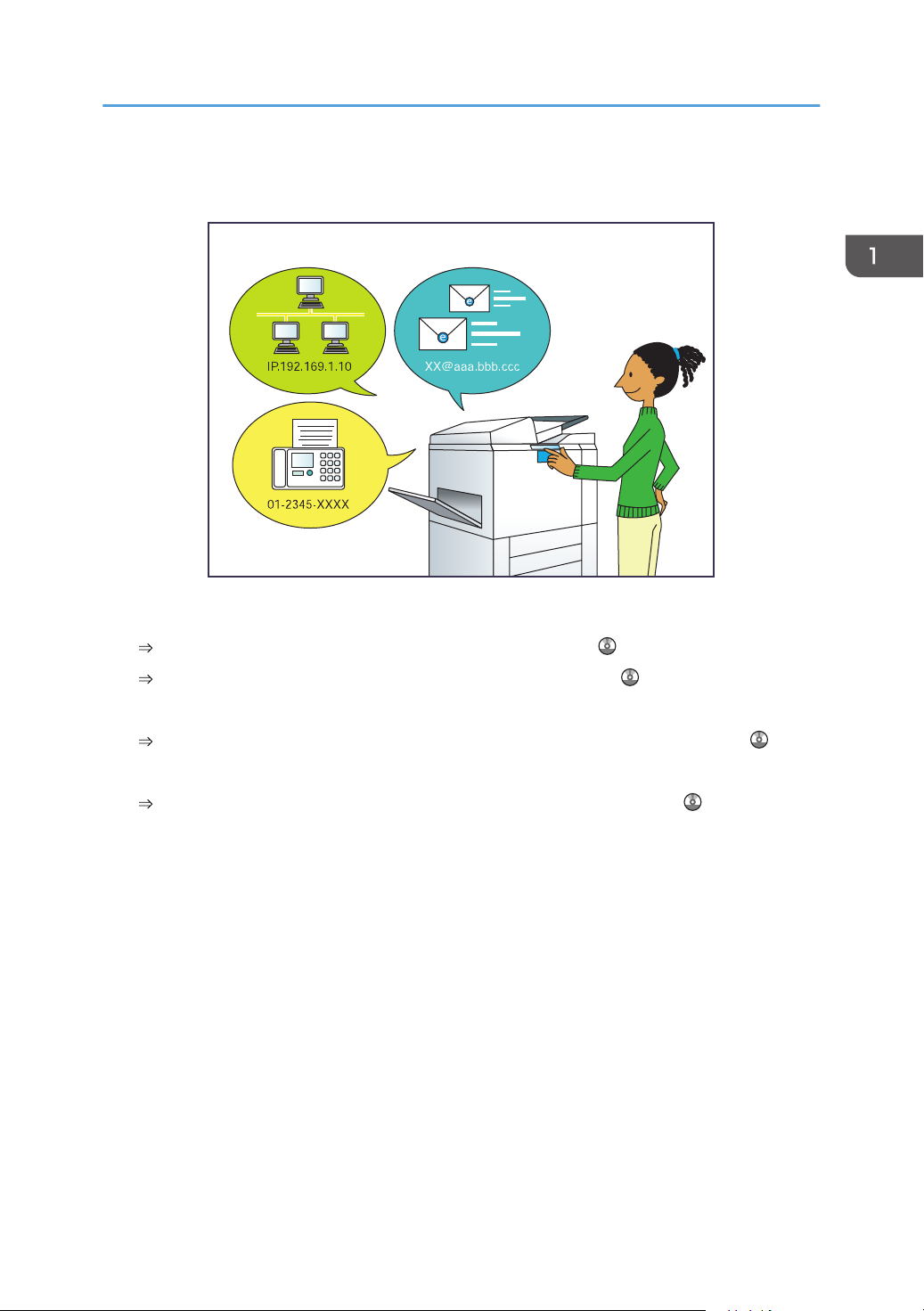
Registering Destinations
BRL060S
Registering Destinations
Using the control panel to register destinations in the Address Book
See "Registering Entered Destinations to the Address Book", Fax .
See "Registering a destination in the address book manually", Scan .
Using Web Image Monitor to register destinations from a computer
See "Registering Internet Fax Destination Information Using Web Image Monitor", Fax .
Downloading destinations registered in the machine to the LAN-Fax driver destination list
See "Using the machine's Address Book as the LAN-Fax destination list", Fax .
11
Page 14
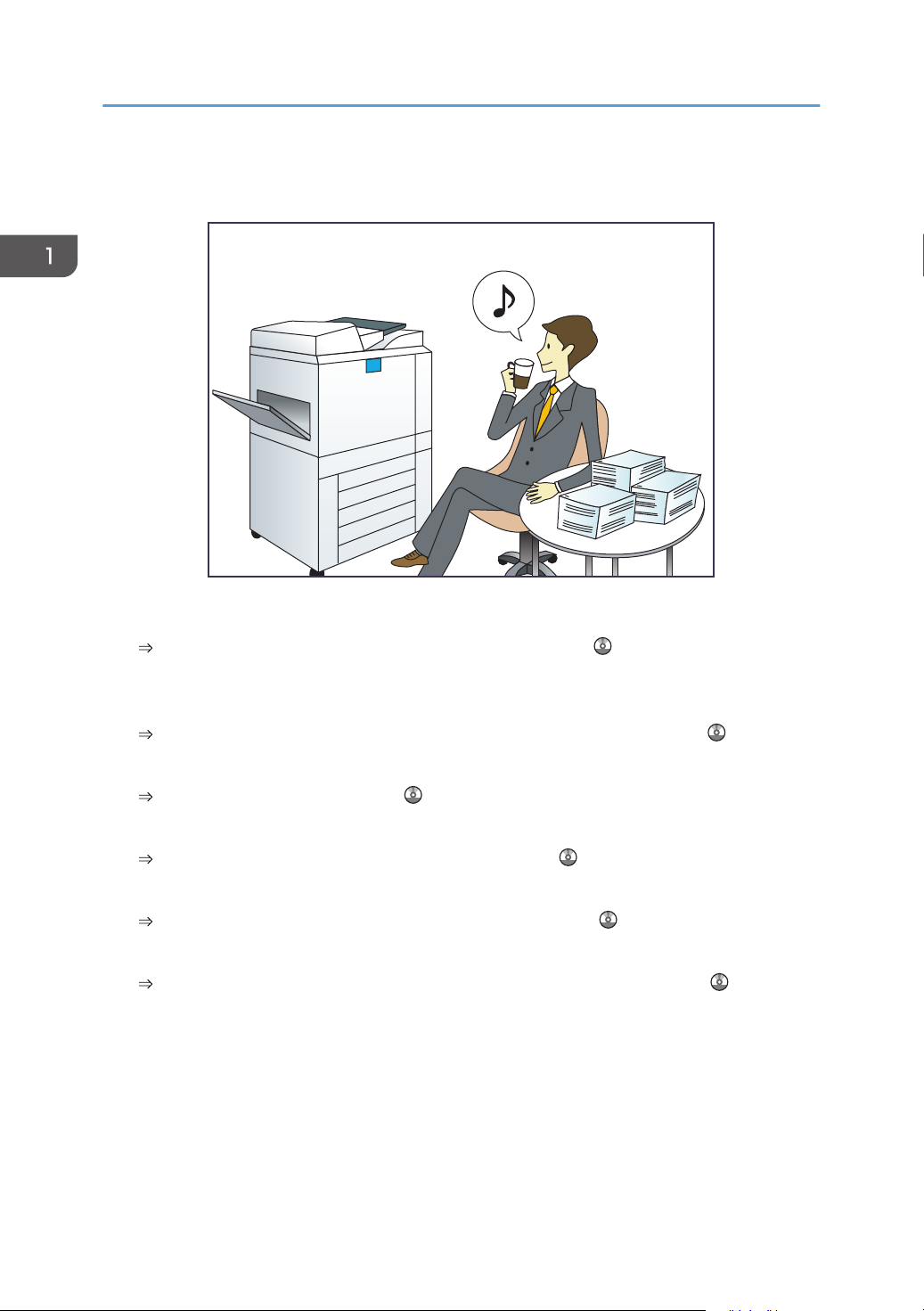
BQX139S
1. What You Can Do with This Machine
Operating the Machine More Effectively
Registering and using frequently-used settings (Program)
See "Registering Functions in a Program", Convenient Functions .
Registering frequently-used settings as initial settings (Program as Defaults (Copier/Document
Server/Fax/Scanner))
See "Changing the Default Functions of the Initial Screen", Convenient Functions .
Registering frequently-used printing settings to the printer driver
See "Using One Click Presets", Print .
Changing the initial settings of the printer driver to frequently-used printing settings
See "Displaying the Printing Preferences Dialog Box", Print .
Adding shortcuts to frequently used programs or Web pages
See "Adding Icons to the [Home] Screen", Convenient Functions .
Changing the order of the function and shortcut icons
See "Changing the Order of Icons on the [Home] Screen", Convenient Functions .
12
Page 15
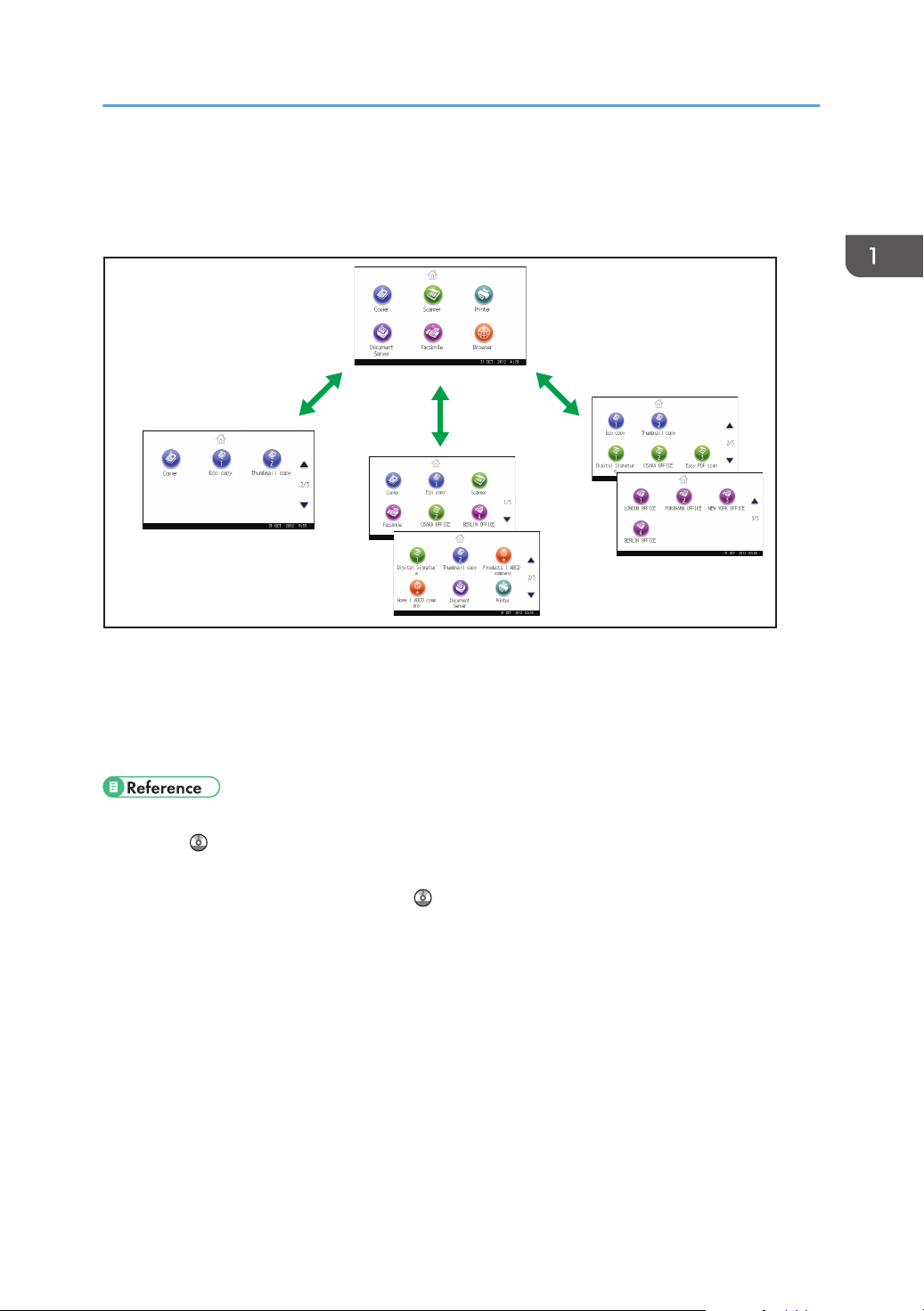
Customizing the [Home] Screen
CTL001
The icons of each function are displayed on the [Home] screen.
Customizing the [Home] Screen
• You can add shortcuts to often used programs or Web pages to the [Home] screen. The programs
or Web pages can be recalled easily by pressing the shortcut icons.
• You can display only the icons of functions and shortcuts that you use.
• You can change the order of the function and shortcut icons.
• For details about the features on the [Home] screen, see "How to Use the [Home] Screen", Getting
Started .
• For details about how to customize the [Home] screen, see "Types of [Home] Screens and How to
Customize Them", Convenient Functions .
13
Page 16
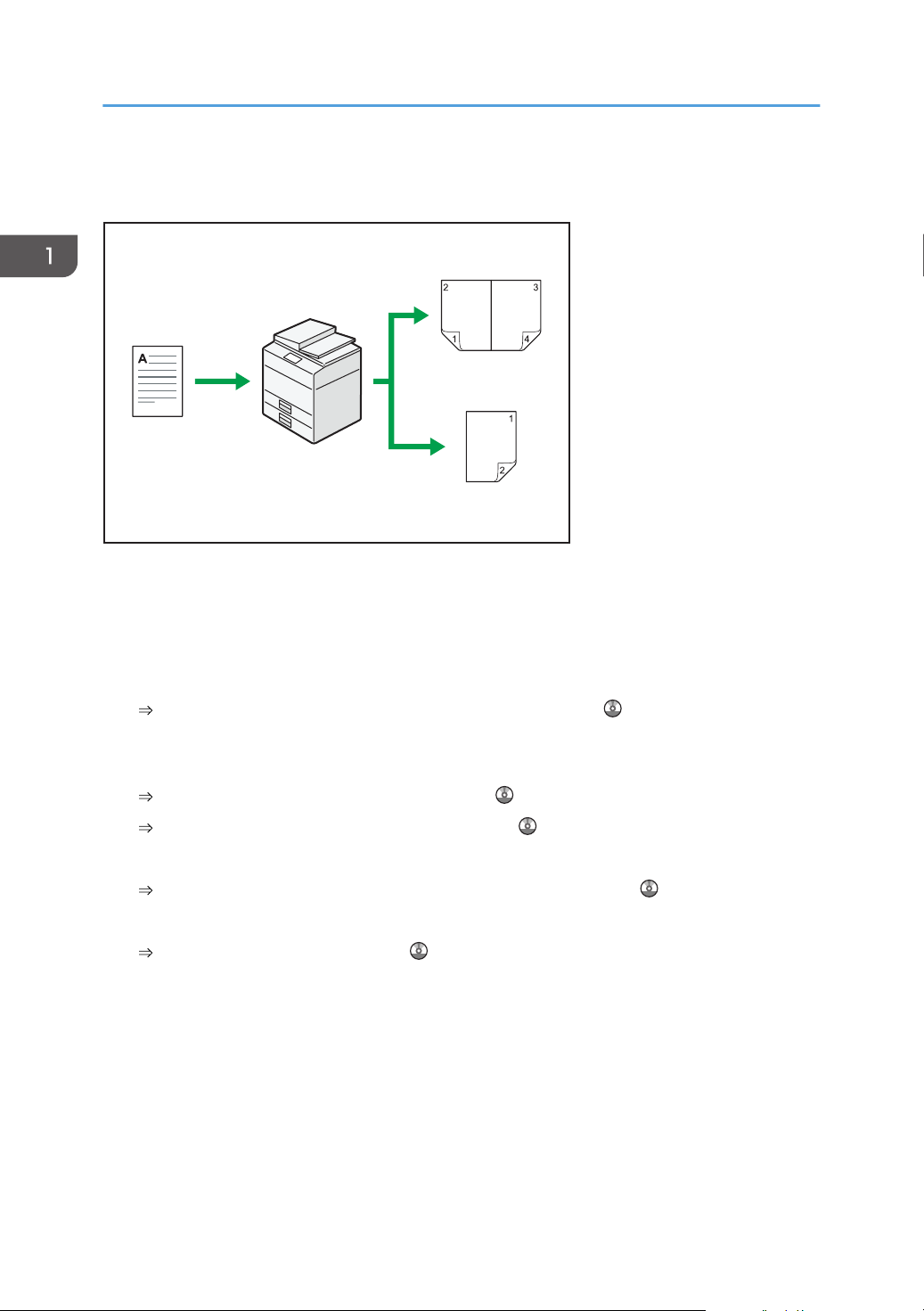
CMQ002
1. What You Can Do with This Machine
Making Copies Using Various Functions
• You can reduce or enlarge the copy image. Auto Reduce/Enlarge function enables the machine to
detect the original size automatically. Also, it enables the machine to select an appropriate
reproduction ratio based on the paper size you specify. If the orientation of the original is different
from that of the paper you are copying onto, the machine rotates the original image by 90 degrees
to match it with the copy paper.
See "Reducing or Enlarging Originals", Copy/ Document Server .
• Copier functions such as Duplex and Combine allow you to save on paper by copying multiple
pages onto single sheets.
See "Duplex Copying", Copy/ Document Server .
See "Combined Copying", Copy/ Document Server .
• You can copy onto various types of paper such as envelopes and OHP transparencies.
See "Copying onto Various Types of Paper", Copy/ Document Server .
• You can sort copies.
See "Sort", Copy/ Document Server .
14
Page 17
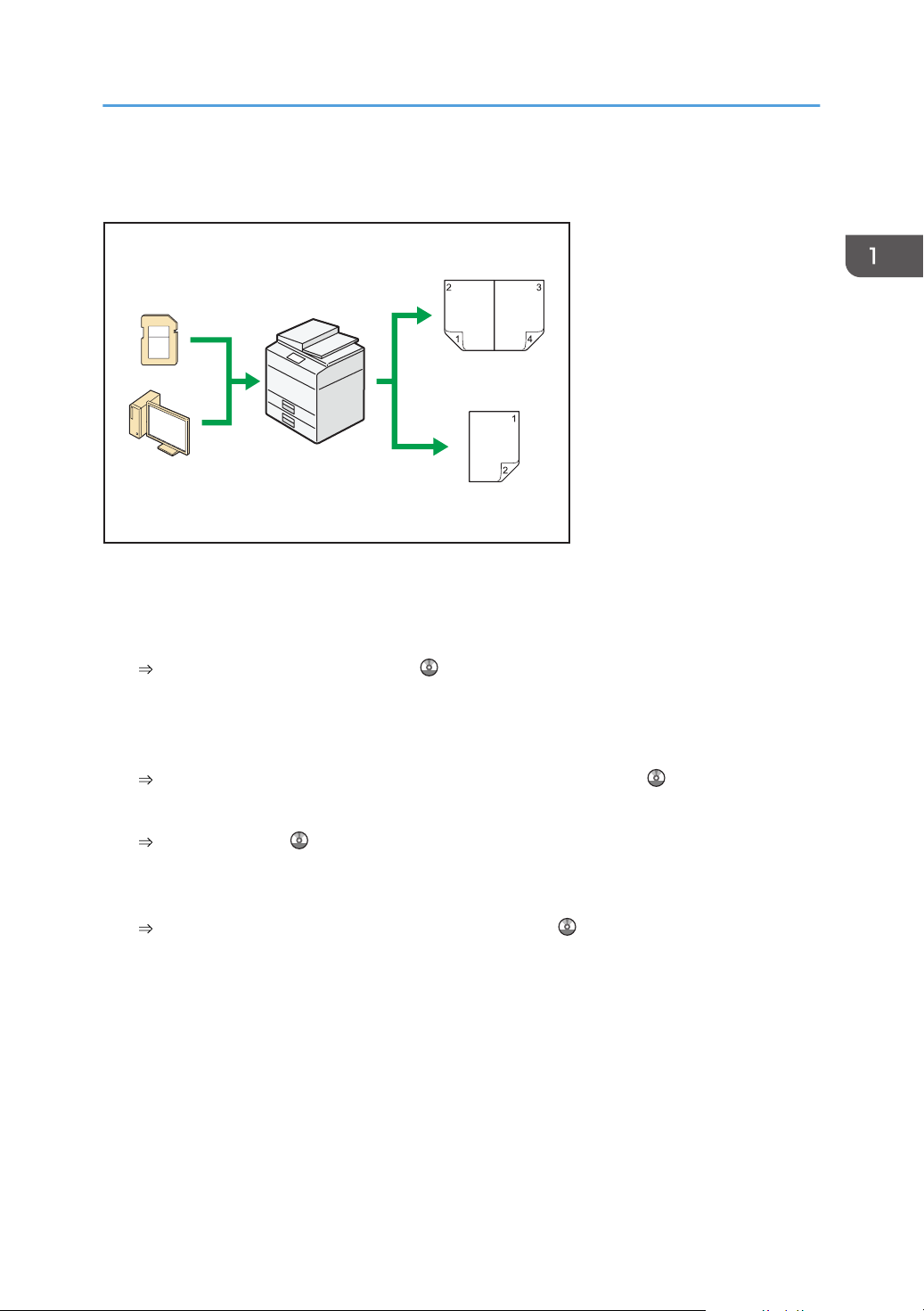
CMQ004
Printing Data Using Various Functions
Printing Data Using Various Functions
• This machine supports network and local connections.
• You can send PDF files directly to the machine for printing, without having to open a PDF
application.
See "Printing a PDF File Directly", Print .
• You can print or delete print jobs stored on the machine's hard disk, which have been previously
sent from computers using the printer driver. The following types of print jobs can be selected:
Sample Print, Locked Print, Hold Print, and Stored Print.
See "Storing Documents in the Hard Disk Drive and Printing them", Print .
• You can collate printed paper.
See "Collate", Print .
• You can print files stored on a removable memory device and specify print conditions such as print
quality and print size.
See "Direct Printing from a Memory Storage Device", Print .
15
Page 18
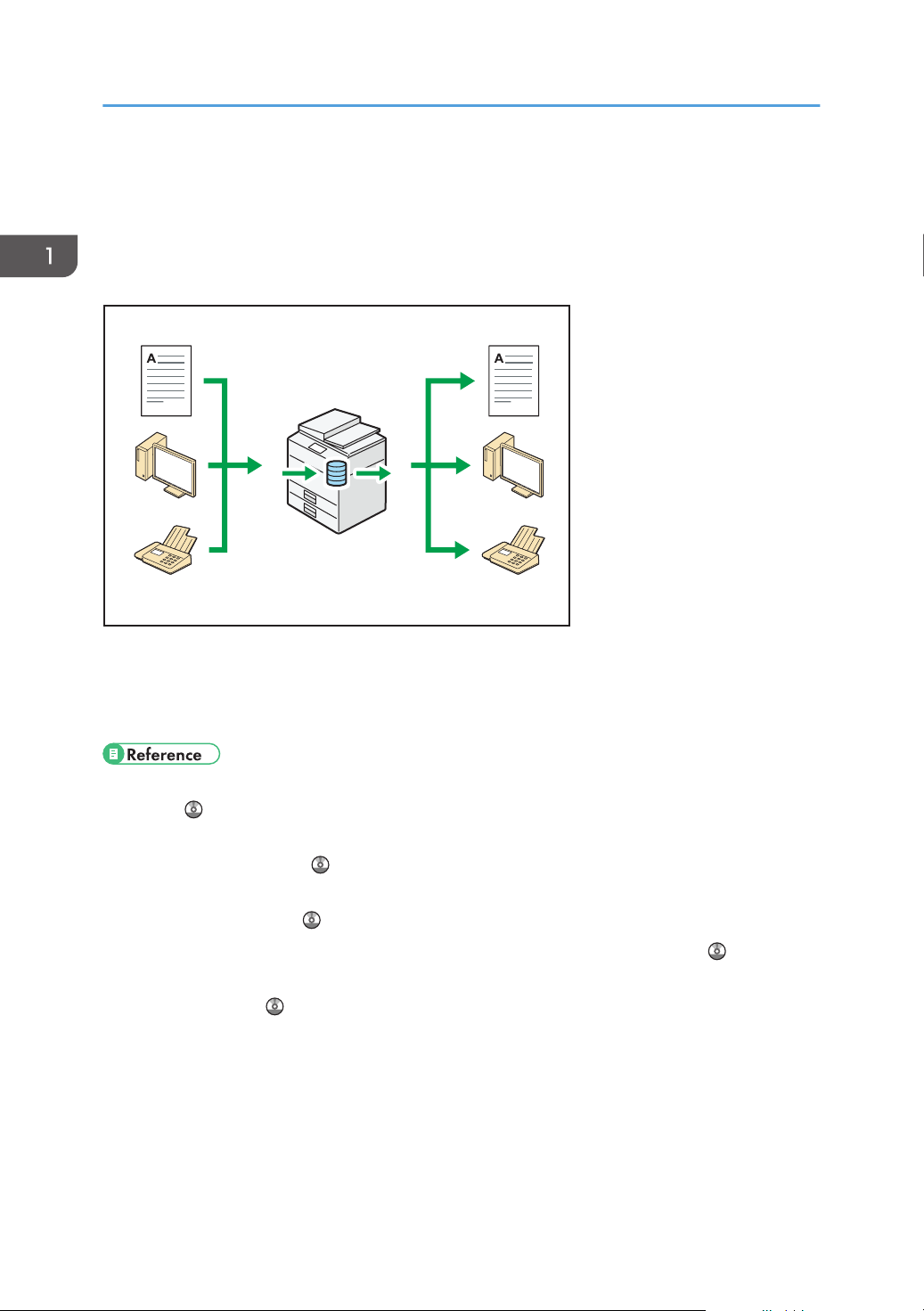
CJQ603
1. What You Can Do with This Machine
Utilizing Stored Documents
You can store files scanned in copier, facsimile, printer, or scanner mode on the machine's hard disk.
Web Image Monitor allows you to use your computer to search for, view, print, delete, and send stored
files via the network. You can also change print settings and print multiple documents (Document Server).
• You can retrieve stored documents scanned in scanner mode to your computer.
• Using the file format converter, you can download documents stored in copier, Document Server,
or printer mode to your computer.
• For details about how to use the Document Server, see "Document Server", Copy/ Document
Server .
• For details about the Document Server in copier mode, see "Storing Data in the Document Server",
Copy/ Document Server .
• For details about the Document Server in printer mode, see "Saving and Printing Using the
Document Server", Print .
• For details about the Document Server in fax mode, see "Storing a Document", Fax .
• For details about the Document Server in scanner mode, see "Storing and Saving the Scanned
Documents", Scan .
16
Page 19
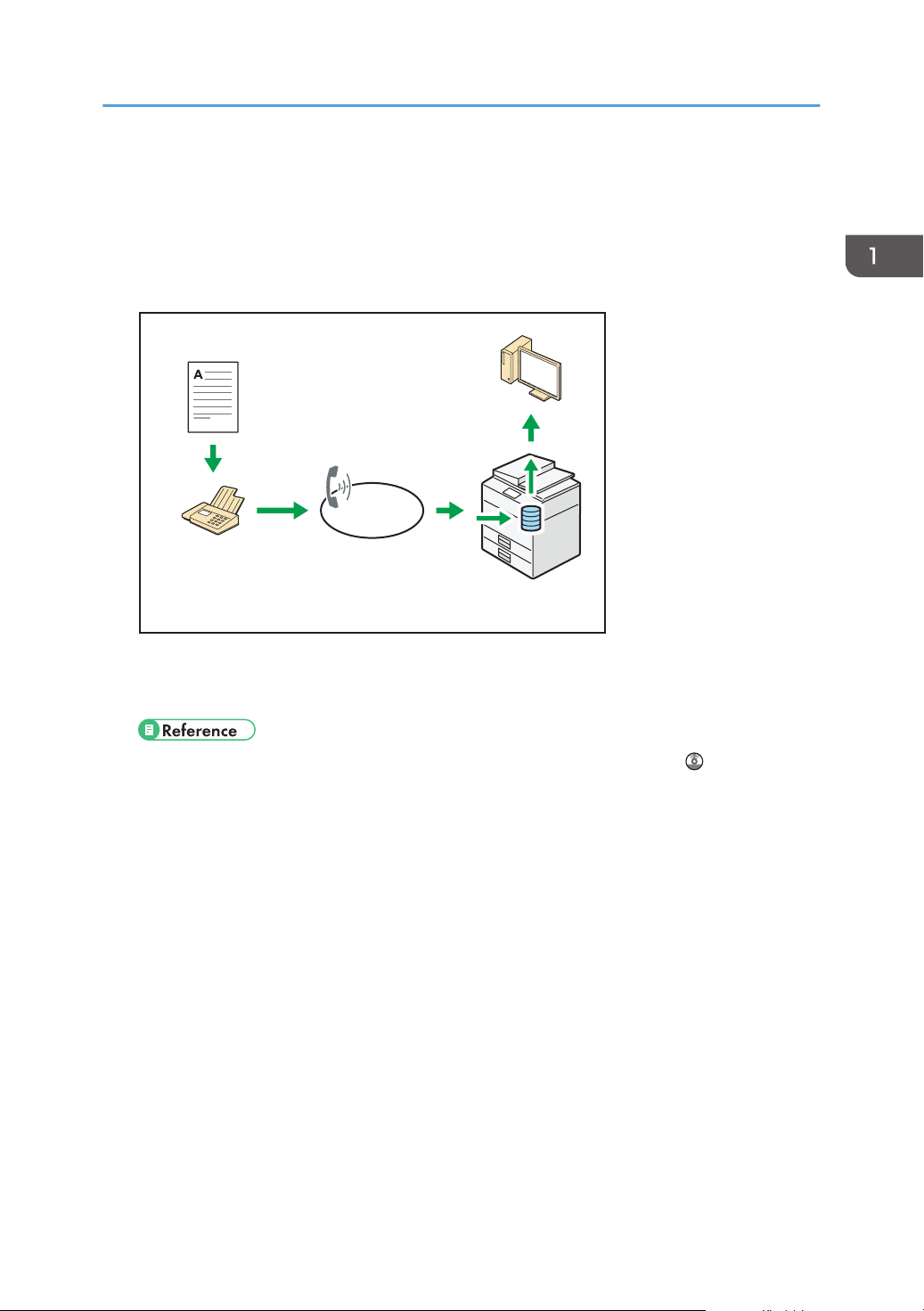
CJQ604
Sending and Receiving Faxes without Paper
Sending and Receiving Faxes without Paper
Reception
You can store and save received fax documents as electronic formats in the machine's hard disk
without printing them.
You can use Web Image Monitor to check, print, delete, retrieve, or download documents using
your computer (Storing received documents).
• See "Confirming/Printing/Deleting Received and Stored Documents", Fax .
Transmission
You can send a fax from your computer over the network (Ethernet or wireless LAN) to this
machine, which then forwards the fax via its telephone connection (LAN-Fax).
17
Page 20
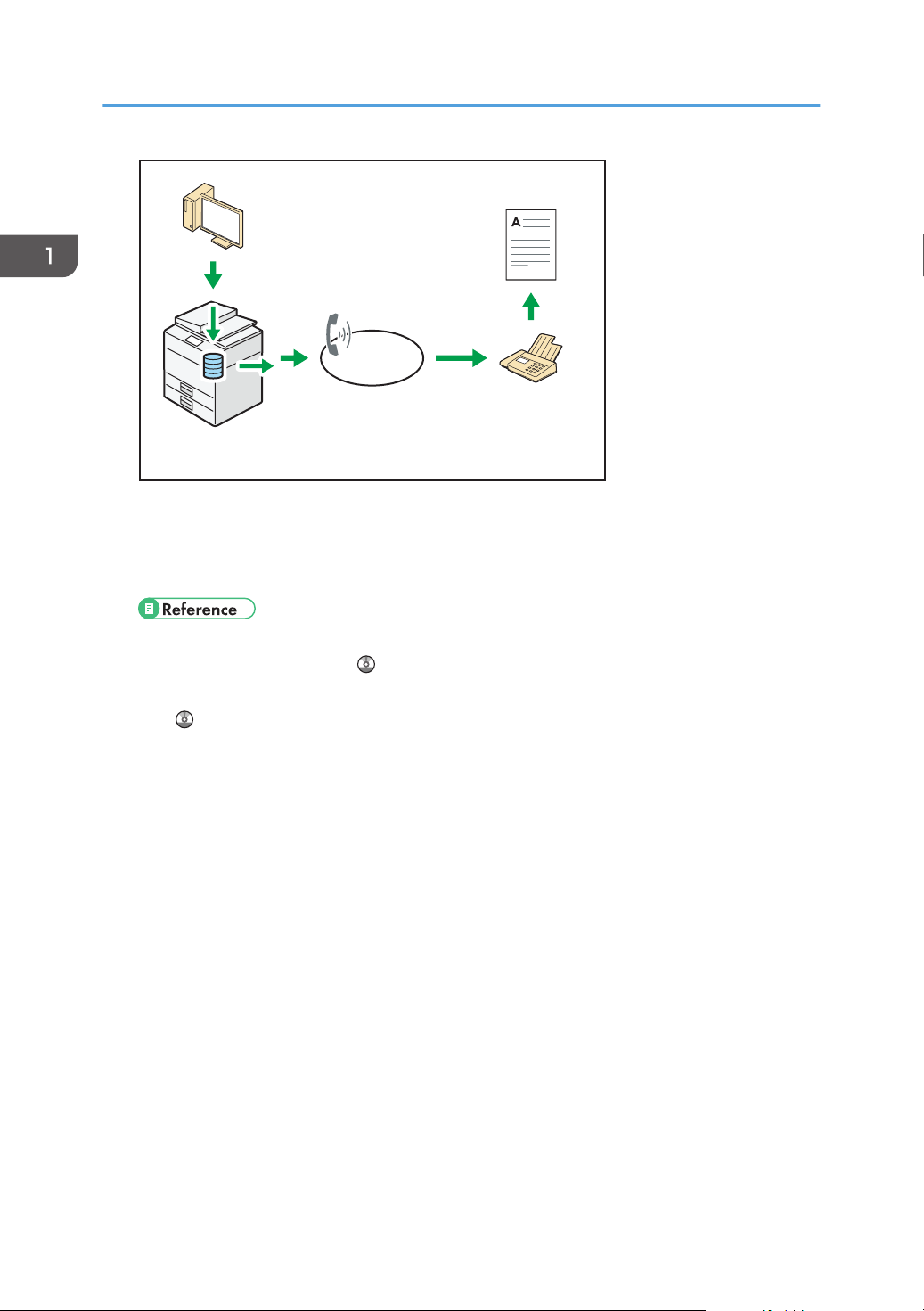
CJQ605
1. What You Can Do with This Machine
• To send a fax, print from the Windows application you are working with, select LAN-Fax as
the printer, and then specify the destination.
• You can also check the sent image data.
• For details about the machine's settings, see "Network Settings Requirements", Connecting the
Machine/ System Settings .
• For details about how to use the function, see "Sending Fax Documents from Computers", Fax
.
18
Page 21
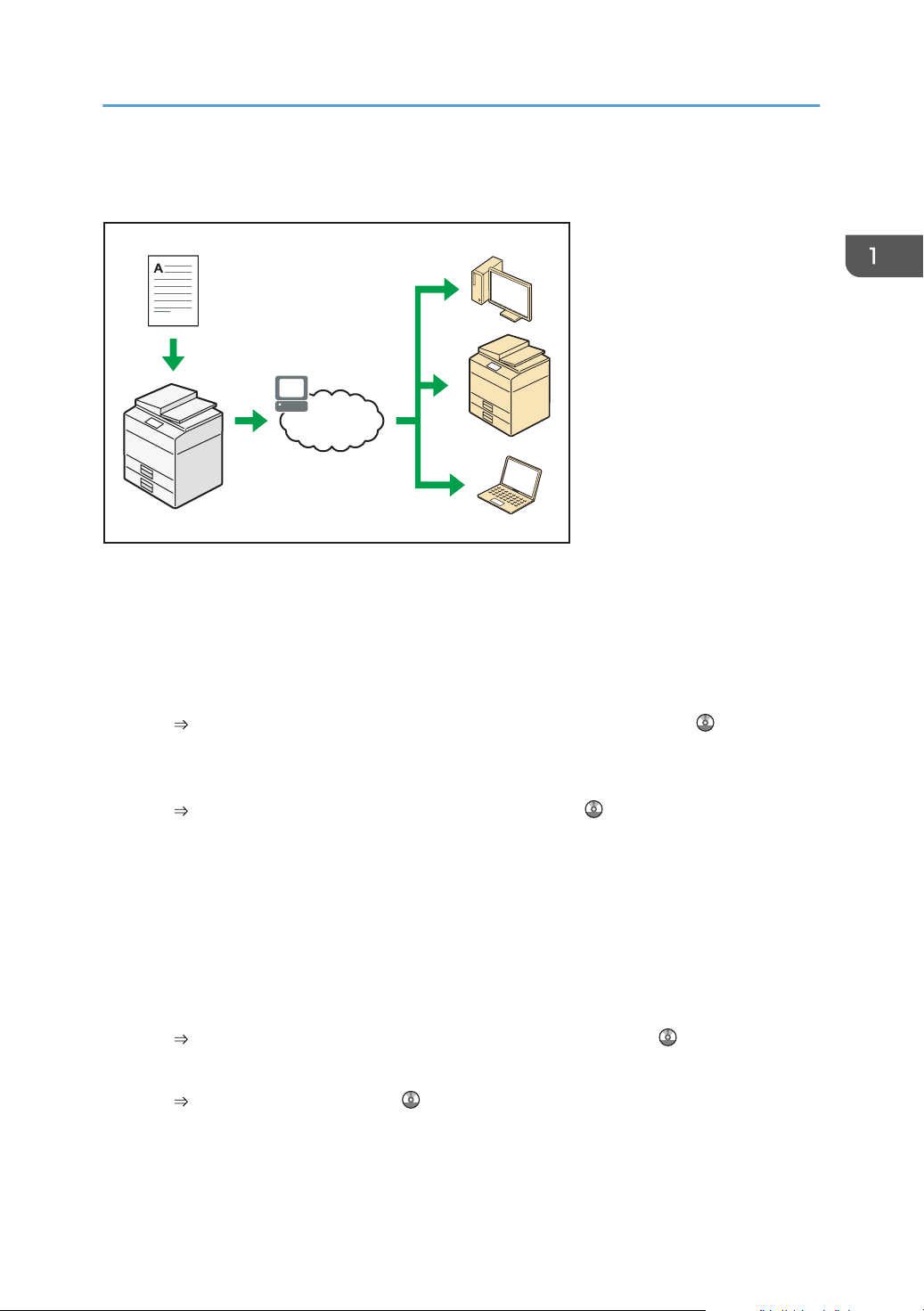
xxx@xxx.com
xxx.xxx.xxx.xxx
xxx@xxx.com
xxx.xxx.xxx.xxx
xxx@xxx.com
xxx.xxx.xxx.xxx
xxx@xxx.com
xxx.xxx.xxx.xxx
CJQ606
Sending and Receiving Faxes via the Internet
Sending and Receiving Faxes via the Internet
E-mail Transmission and Reception
This machine converts scanned document images to e-mail format, and transmits and receives the
e-mail data over the Internet.
• To send a document, specify an e-mail address instead of dialing the destination telephone
number (Internet Fax and e-mail transmission).
See "Specifying an Internet Fax Destination by Entering It Manually", Fax .
• This machine can receive e-mail messages via Internet Fax or from computers (Internet Fax
Reception and Mail to Print).
See "Receiving E-mail by Internet Fax/Mail to Print", Fax .
• Internet Fax compatible machines and computers that have e-mail addresses can receive email messages via Internet Fax.
IP-Fax
The IP-Fax function sends or receives documents between two facsimiles directly via a TCP/IP
network.
• To send a document, specify an IP address or host name instead of a fax number (IP-Fax
Transmission).
See "Specifying an IP-Fax Destination by Entering It Manually", Fax .
• This machine can receive documents sent via Internet Fax (IP-Fax Reception).
See "Types of Reception", Fax .
• Using a VoIP gateway, this machine can send to G3 facsimiles connected to the public
switched telephone network (PSTN).
19
Page 22
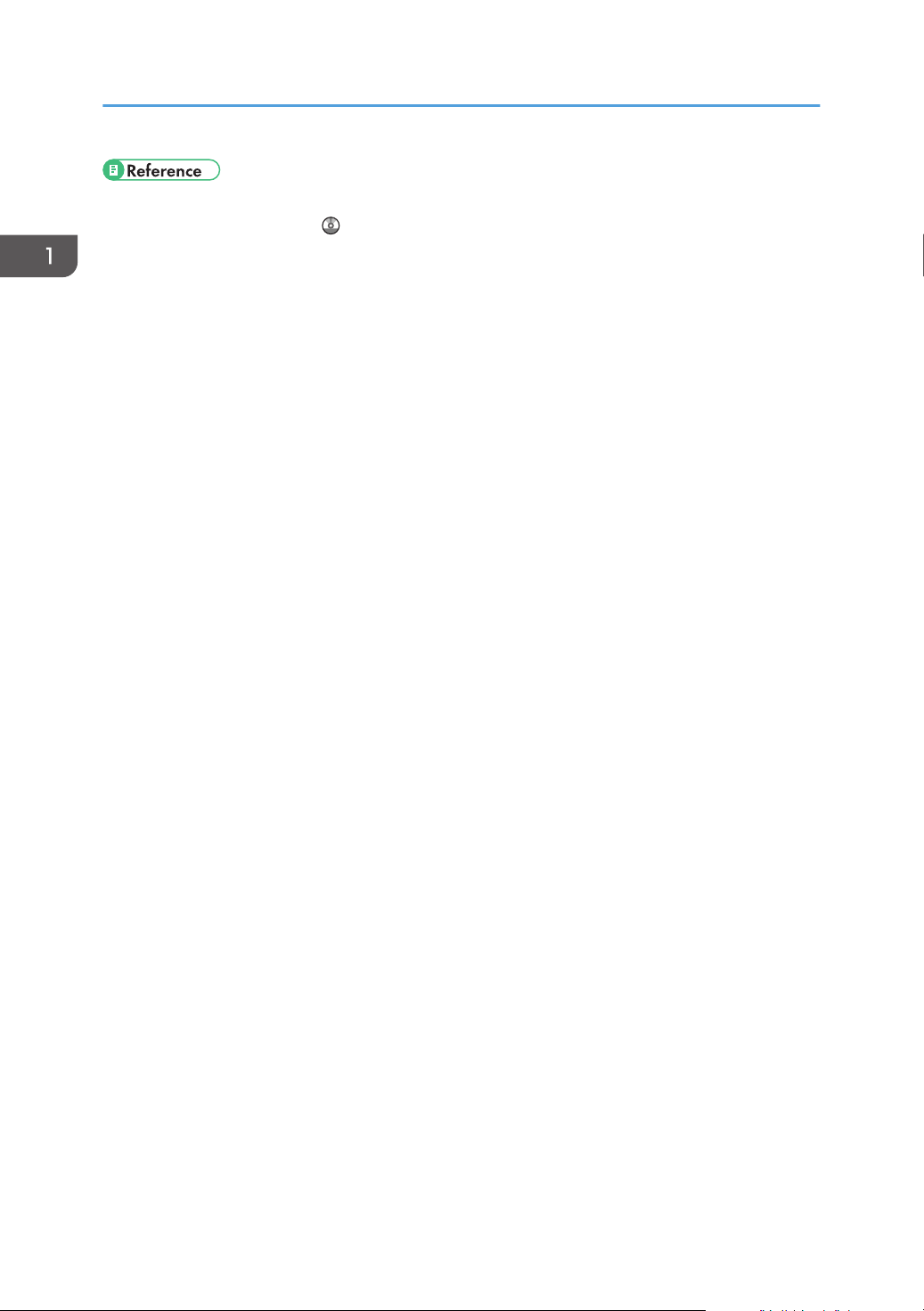
1. What You Can Do with This Machine
• For details about the machine's settings, see "Network Settings Requirements", Connecting the
Machine/ System Settings .
20
Page 23
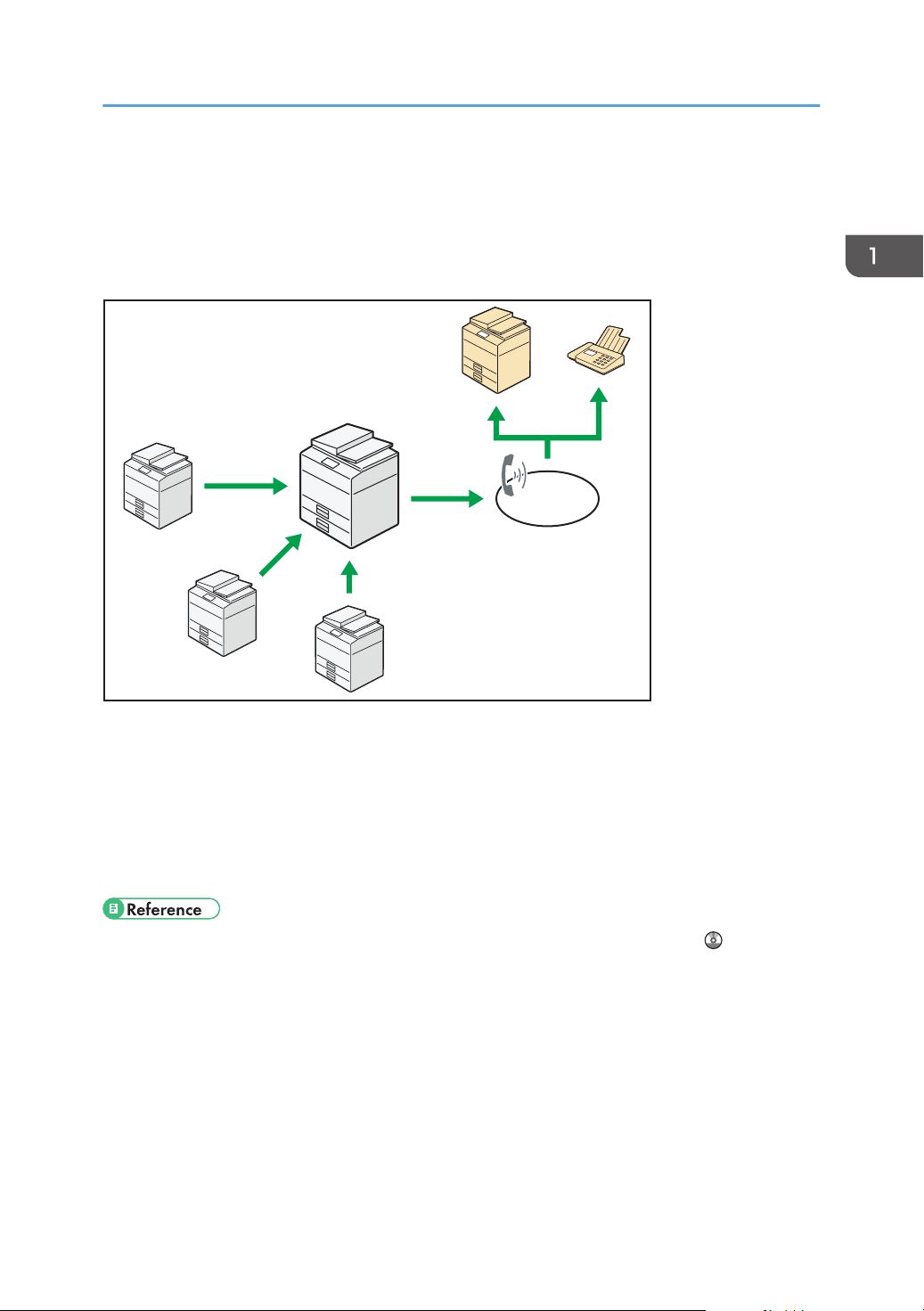
CJQ612
Sending and Receiving Faxes by Using the Machine without Fax Unit Installed
Sending and Receiving Faxes by Using the
Machine without Fax Unit Installed
You can send and receive faxes through a different machine's fax functions via a network (Remote Fax).
• To use the remote fax function, install the fax connection unit on the client-side machine and remote
machine.
• The procedure for sending faxes is as same as that of for the machine with the fax unit. When a job
has finished, confirm results displayed on sending history or printed on reports.
• You can forward the received documents from the remote machine with facsimile function to the
client-side machine.
• See "Sending/Receiving Documents Using a Remote Machine (Remote Fax)", Fax .
21
Page 24
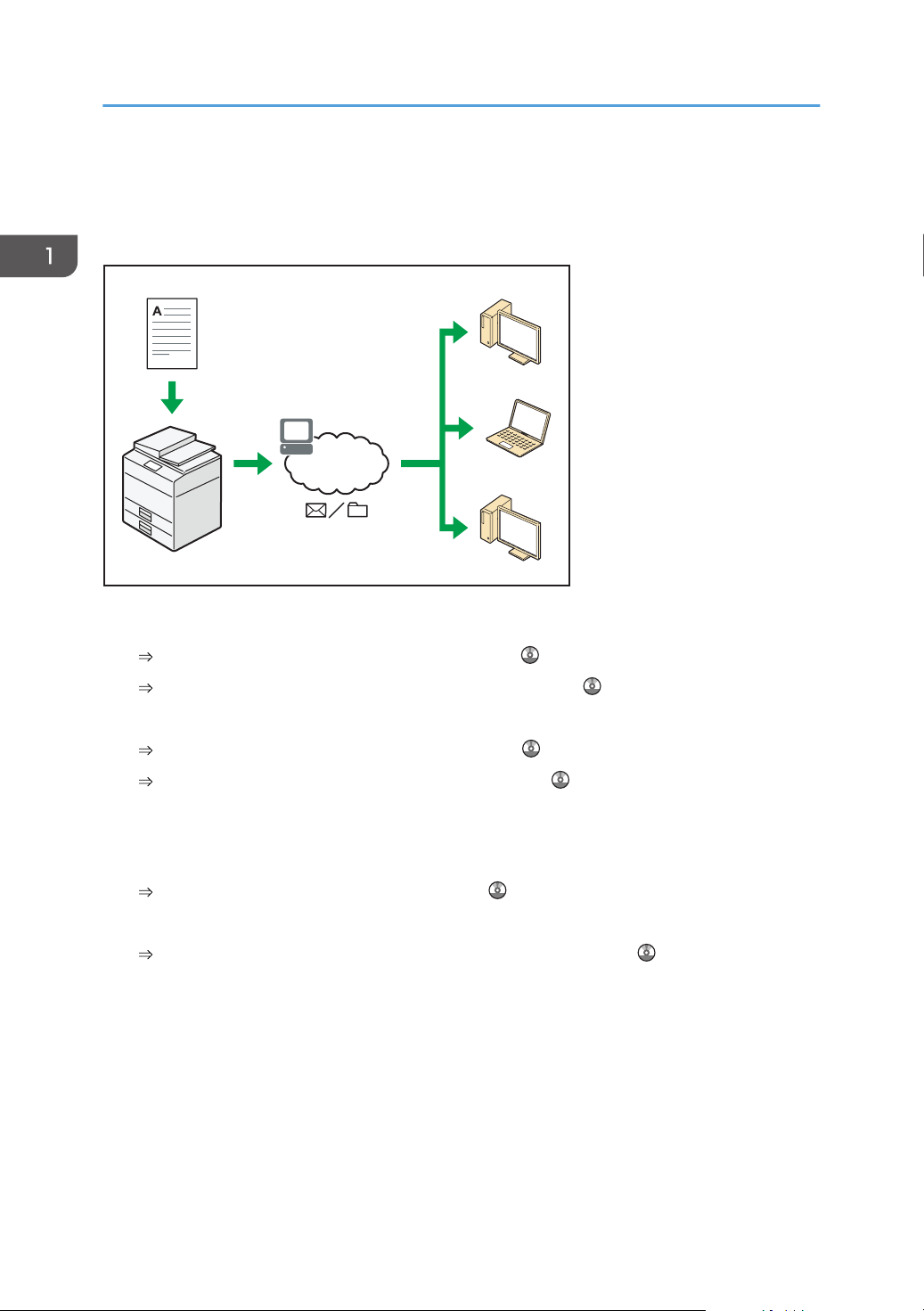
CJQ607
1. What You Can Do with This Machine
Using the Facsimile and the Scanner in a Network Environment
• You can send scan files to a specified destination using e-mail (Sending scan files by e-mail).
See "Overview of E-mail Transmission Function", Fax .
See "Basic Procedure for Sending Scan Files by E-mail", Scan .
• You can send scan files directly to folders (Sending scan files by Scan to Folder).
See "Overview of Folder Transmission Function", Fax .
See "Basic Procedure When Using Scan to Folder", Scan .
• You can use this machine as a delivery scanner for the ScanRouter delivery software*1 (Network
delivery scanner). You can save scan files in the delivery server or send them to a folder in a
computer on the same network.
See "Basic Procedure for Delivering Files", Scan .
• You can use Web Services on Devices (WSD) to send scan files to a client computer.
See "Basic Operating Procedure of WSD Scanner (Push Type)", Scan .
The ScanRouter delivery software is no longer available for sale.
*1
22
Page 25
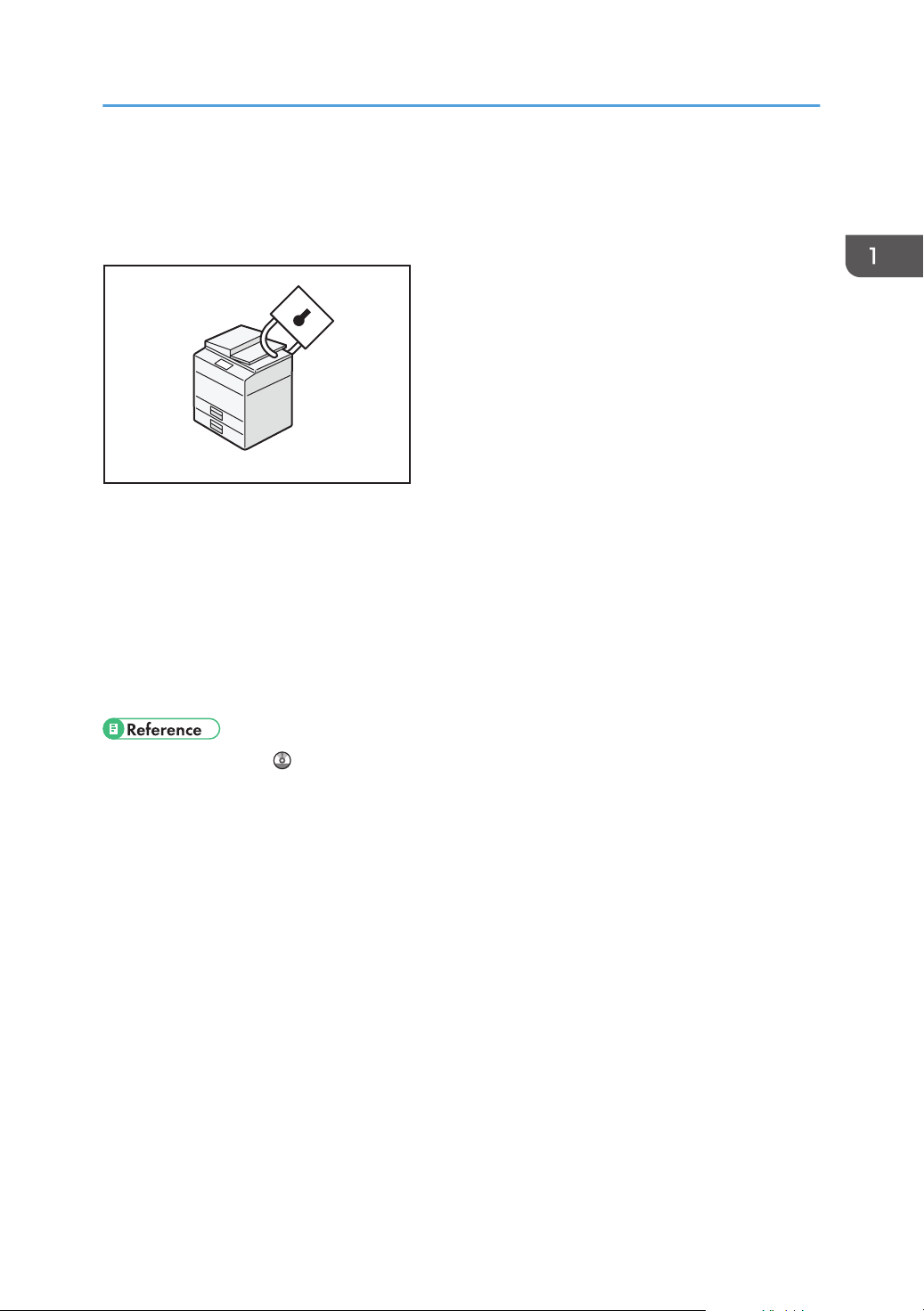
CJQ608
Preventing Information Leakage (Security Functions)
Preventing Information Leakage (Security
Functions)
• You can protect documents from unauthorized access and stop them from being copied without
permission.
• You can control the use of the machine, as well as prevent machine settings from being changed
without authorization.
• By setting passwords, you can prevent unauthorized access via the network.
• You can erase or encrypt the data on the hard disk to minimize the risk of information leakage.
• You can limit the usage of functions for each user.
• See Security Guide .
23
Page 26
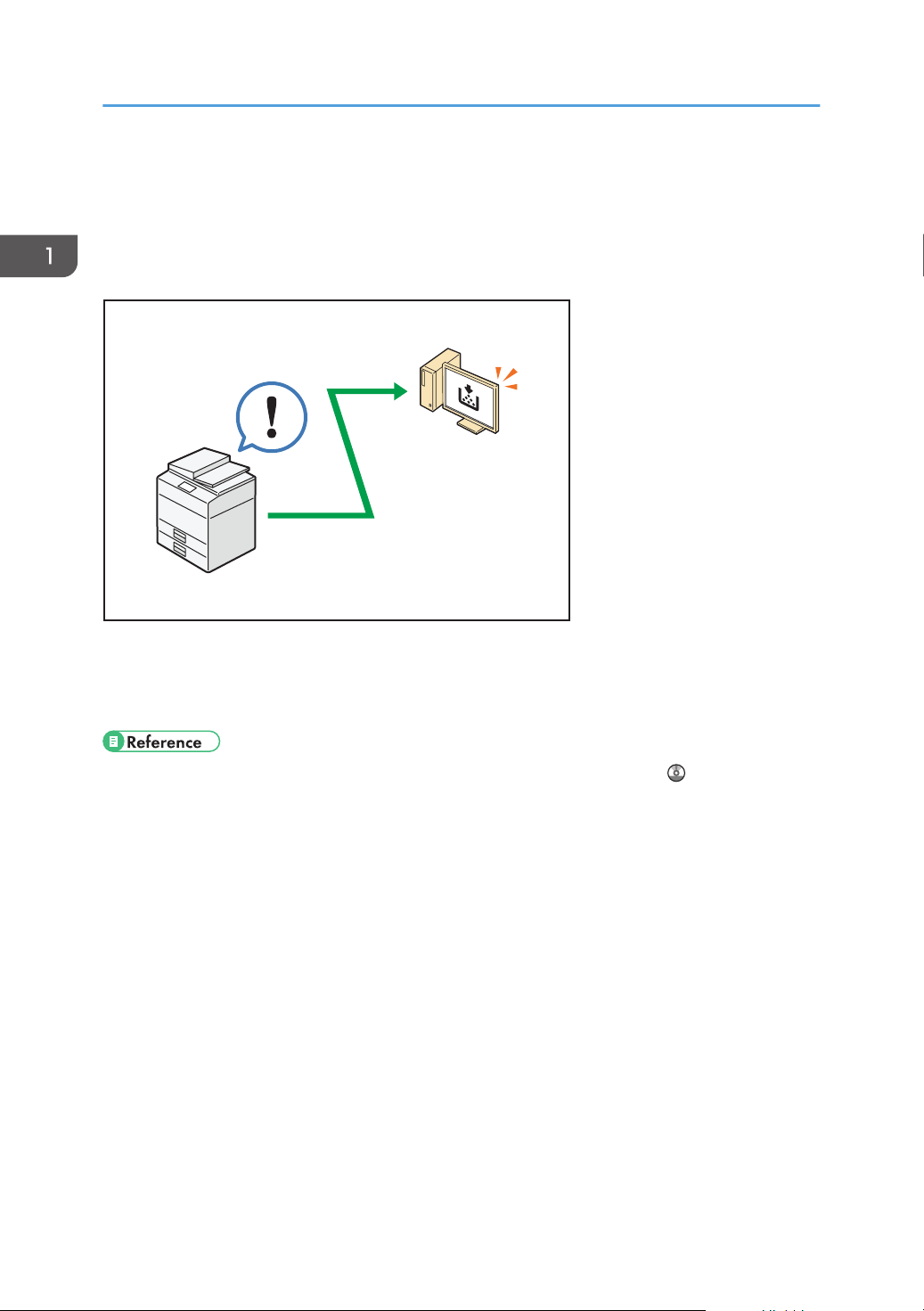
CJQ609
1. What You Can Do with This Machine
Monitoring and Setting the Machine Using a Computer
Using Web Image Monitor, you can check the machine's status and change the settings.
You can check which tray is running out of paper, register information in the Address Book, specify the
network settings, configure and change the system settings, manage jobs, print the job history, and
configure the authentication settings.
• See "Using Web Image Monitor", Connecting the Machine/ System Settings .
• See Web Image Monitor Help.
24
Page 27
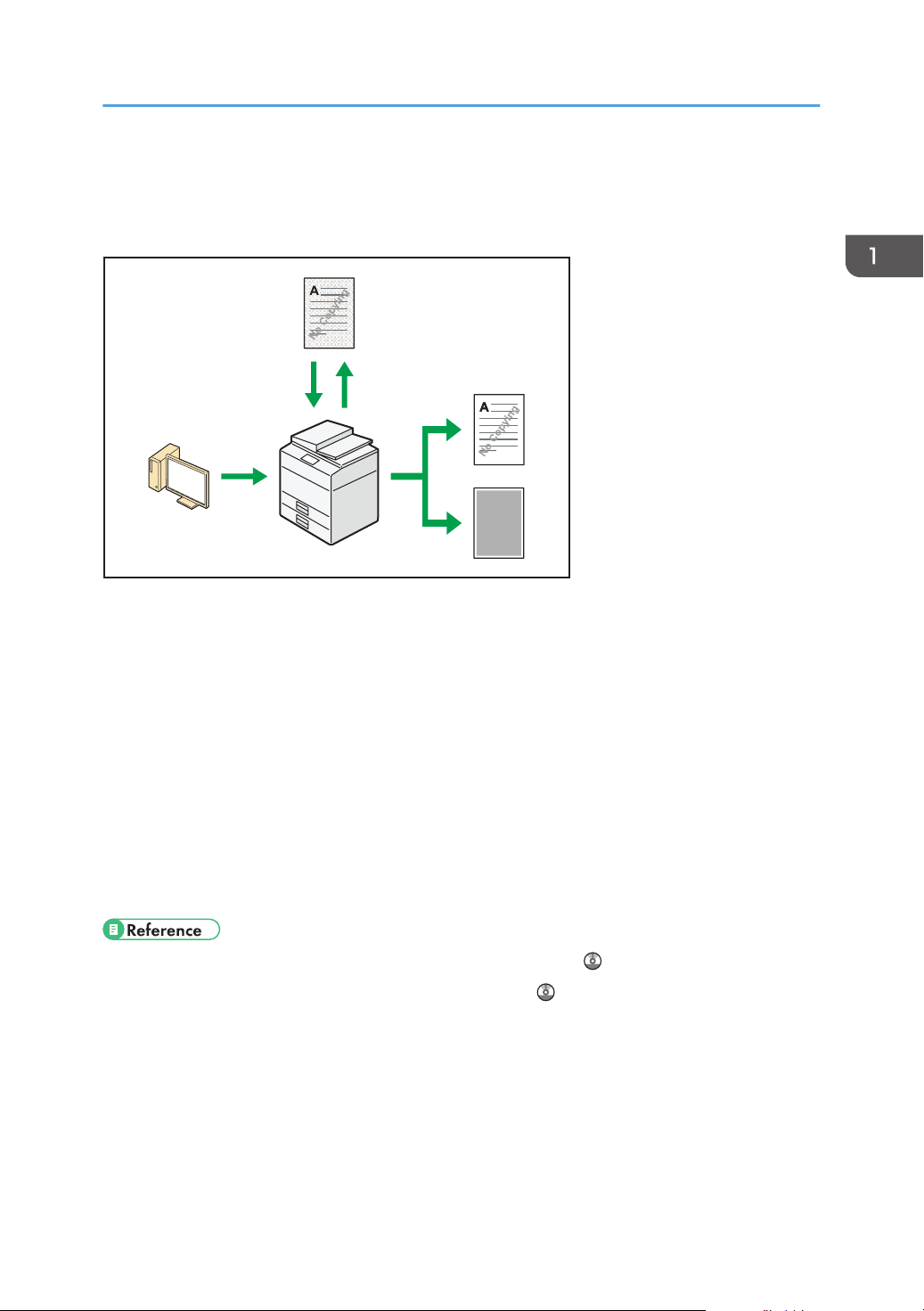
CJQ613
Preventing Unauthorized Copying
Preventing Unauthorized Copying
You can print embedded patterns on printouts to prevent unauthorized copying.
• Using the printer driver, you can embed a pattern in the printed document. If the document is
copied on a machine with the Copy Data Security unit, protected pages are grayed out in the
copy. This can minimize the risk of confidential information being copied. Protected fax messages
are grayed out before being transmitted or stored. If a document protected by unauthorized copy
guard is copied on a machine that is equipped with the Copy Data Security unit, the machine
beeps to notify users that unauthorized copying is being attempted.
If the document is copied on a machine without the Copy Data Security Unit, the hidden text
becomes conspicuous in the copy, showing that the copy is unauthorized.
• Using the printer driver, you can embed text in the printed document for unauthorized copy
prevention. If the document is copied, scanned, or stored in a Document Server by a copier or
multifunction printer, the embedded text appears conspicuous in the copy, discouraging such
unauthorized copying.
• See "Printing Documents that are not Allowed to Duplicate", Print .
• For details, see the printer driver Help and Security Guide .
25
Page 28
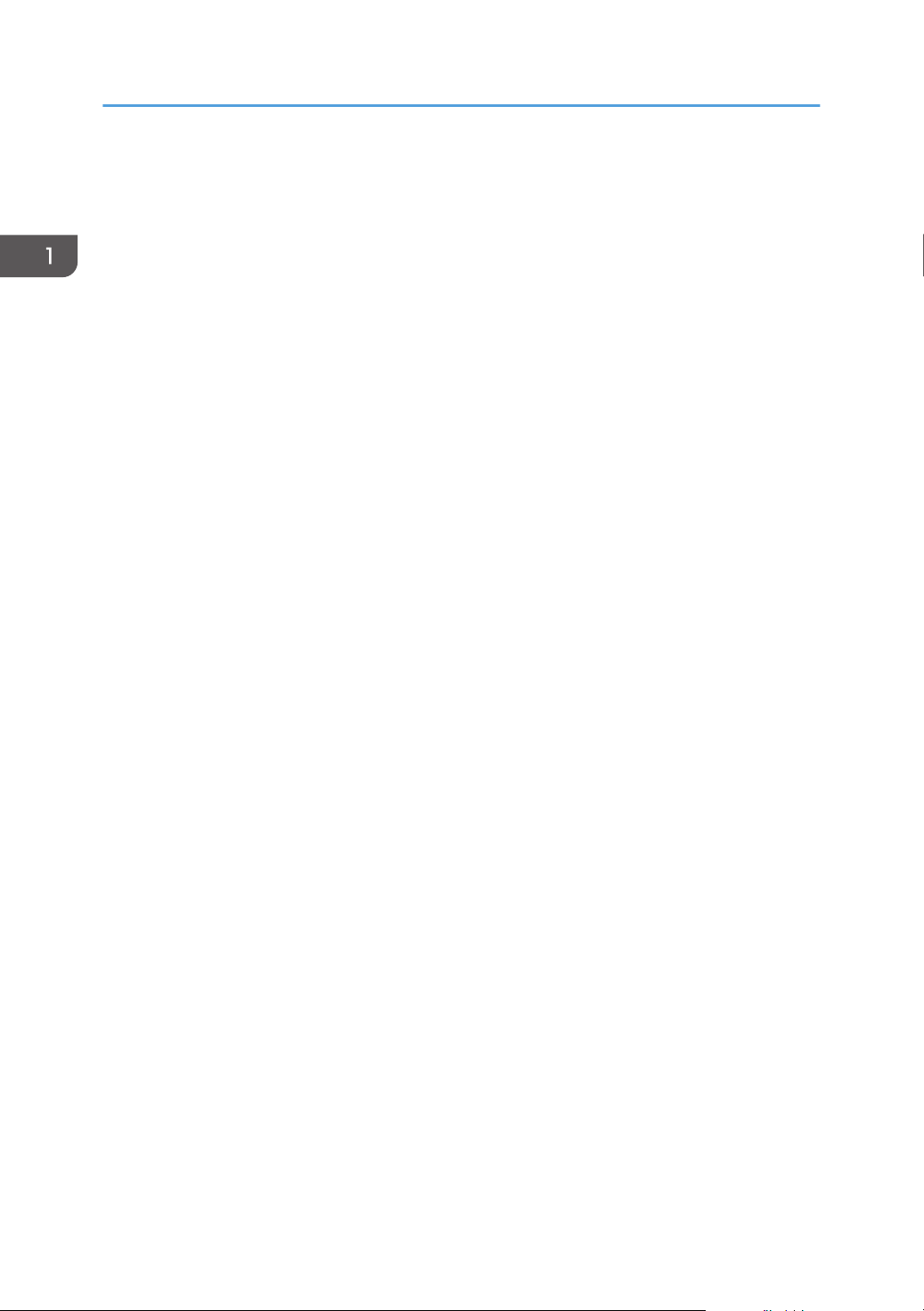
1. What You Can Do with This Machine
26
Page 29
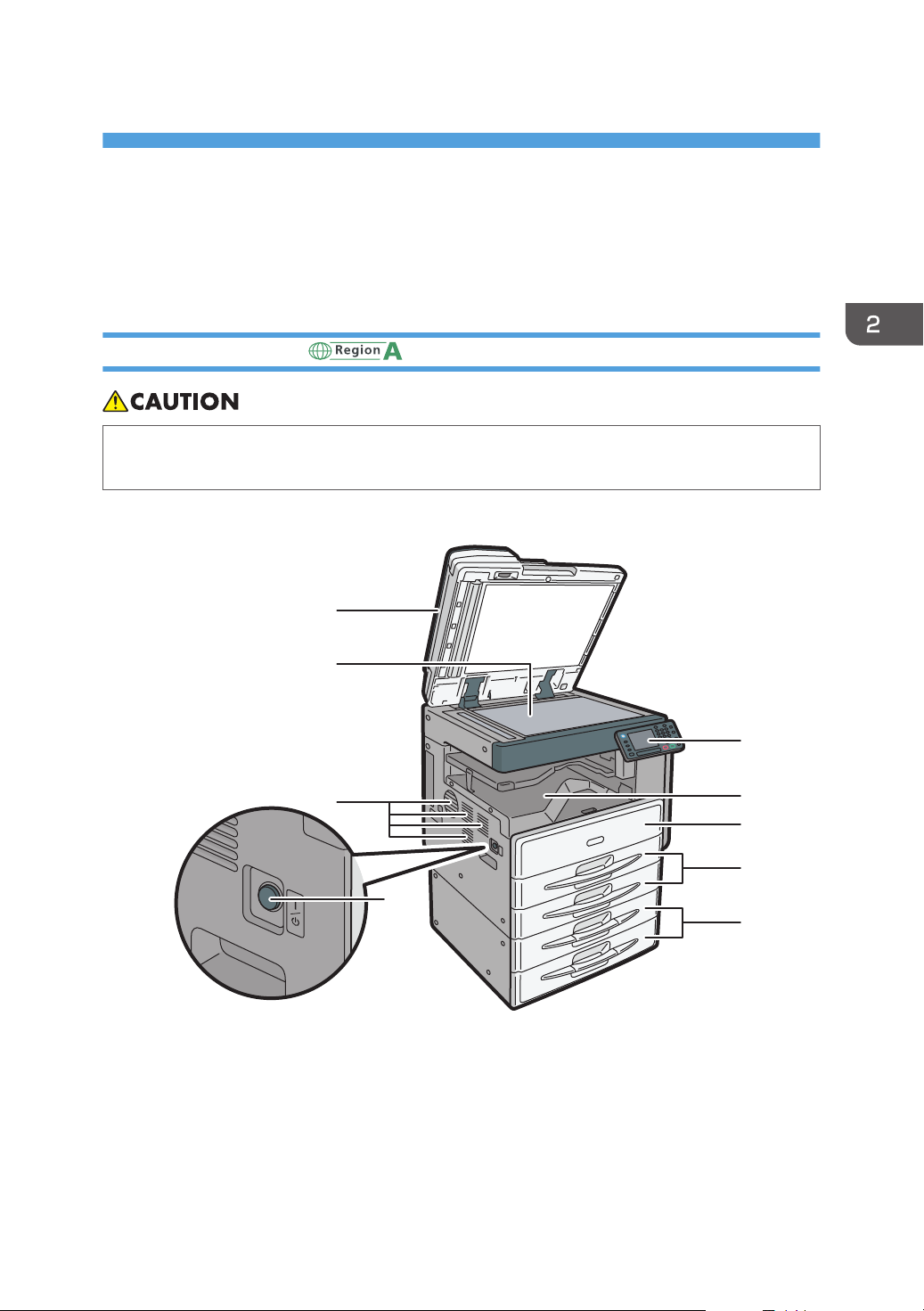
2. Getting Started
CSL002
9
8
7
1
2
3
5
6
4
This chapter describes how to start using this machine.
Guide to Names and Functions of Components
Guide to Components (mainly Europe and Asia)
• Do not obstruct the machine's vents. Doing so risks fire caused by overheated internal
components.
Front and left view
1. Exposure glass cover or ADF
(The illustration shows the ADF.)
Lower the exposure glass cover or the ADF over originals placed on the exposure glass.
If you load a stack of originals in the ADF, the ADF will automatically feed the originals one by one.
27
Page 30
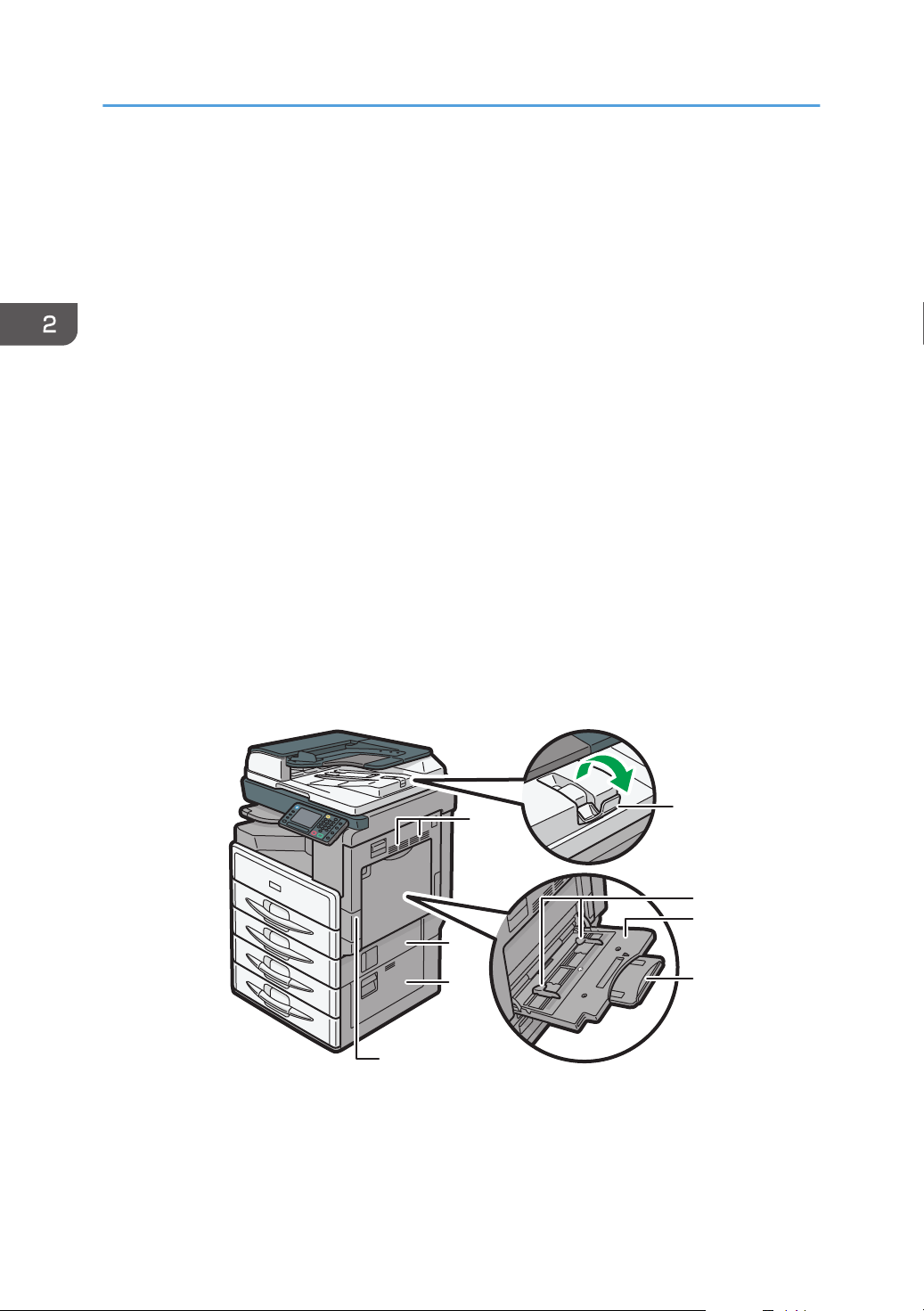
CSL003
2
3
4
5
1
6
7
8
2. Getting Started
2. Exposure glass
Place originals face down here.
3. Ventilation holes
Prevent overheating.
4. Main power switch
To operate the machine, the main power switch must be on. If it is off, turn the switch on.
5. Control panel
See p.34 "Guide to the Names and Functions of the Machine's Control Panel".
6. Internal Tray 1
Copied/printed paper and fax messages are delivered here.
7. Front cover
Open to access the inside of the machine.
8. Paper trays
Load paper here.
The Type 1 model has one paper tray.
9. Lower paper trays
Load paper here.
For details, see p.32 "Guide to Functions of the Machine's Options".
Front and right view
1. Extender
Raise the extender to support large paper.
2. Ventilation holes
Prevent overheating.
28
Page 31

Guide to Names and Functions of Components
3. Paper guides
When loading paper in the bypass tray, align the paper guides flush against the paper.
4. Bypass tray
Use to copy or print on thick paper, OHP transparencies, envelopes, and label paper (adhesive labels).
5. Extender
Pull this extender out when loading A4 , 81/2 × 11 or larger size paper in the bypass tray.
6. Lower right cover
Open this cover when a paper jam occurs.
7. Lower paper tray right cover
Open this cover when a paper jam occurs.
8. Right cover
Open this cover to remove jammed paper fed from the paper tray.
Guide to Components (mainly North America)
• Do not obstruct the machine's vents. Doing so risks fire caused by overheated internal
components.
29
Page 32

CSL002
9
8
7
1
2
3
5
6
4
2. Getting Started
Front and left view
1. ADF
Lower the ADF over originals placed on the exposure glass.
If you load a stack of originals in the ADF, the ADF will automatically feed the originals one by one.
2. Exposure glass
Place originals face down here.
3. Ventilation holes
Prevent overheating.
4. Main power switch
To operate the machine, the main power switch must be on. If it is off, turn the switch on.
5. Control panel
See p.34 "Guide to the Names and Functions of the Machine's Control Panel".
6. Internal Tray 1
Copied/printed paper and fax messages are delivered here.
7. Front cover
Open to access the inside of the machine.
8. Paper trays
Load paper here.
30
Page 33

9. Lower paper trays
CSL003
2
3
4
5
1
6
7
8
Load paper here.
For details, see p.32 "Guide to Functions of the Machine's Options".
Front and right view
Guide to Names and Functions of Components
1. Extender
Raise the extender to support large paper.
2. Ventilation holes
Prevent overheating.
3. Paper guides
When loading paper in the bypass tray, align the paper guides flush against the paper.
4. Bypass tray
Use to copy or print on thick paper, OHP transparencies, envelopes, and label paper (adhesive labels).
5. Extender
Pull this extender out when loading A4 , 81/2 × 11 or larger size paper in the bypass tray.
6. Lower right cover
Open this cover when a paper jam occurs.
7. Lower paper tray right cover
Open this cover when a paper jam occurs.
8. Right cover
Open this cover to remove jammed paper fed from the paper tray.
31
Page 34

1
2
34
5
CSL004
2. Getting Started
Guide to Functions of the Machine's Options
Guide to Functions of the Machine's External Options (mainly Europe and Asia)
1. Exposure glass cover
Lower this cover over originals.
2. ADF
Load a stack of originals here. They will feed in automatically.
3. Lower paper tray
Holds up to 500 sheets of paper.
4. Lower paper trays
Consists of two paper trays. Holds up to 1,000 sheets of paper. Each paper tray holds 500 sheets.
5. Internal Tray 2
If you select this as the output tray, copied/printed paper or fax messages are delivered here face down.
32
Page 35

23
1
4
CSL005
Guide to Functions of the Machine's Options
Guide to Functions of the Machine's External Options (mainly North America)
1. Handset
Used as a receiver when a fax unit is installed.
Allows you to use the On Hook Dial and Manual Dial functions. It also allows you to use the machine as a
telephone.
2. Lower paper tray
Holds up to 500 sheets of paper.
3. Lower paper trays
Consists of two paper trays. Holds up to 1,000 sheets of paper. Each paper tray holds 500 sheets.
4. Internal Tray 2
If you select this as the output tray, copied/printed paper or fax messages are delivered here face down.
33
Page 36

CMR606
1 4 5 632
7
8
9
10
11121314151718 16
19
20
2. Getting Started
Guide to the Names and Functions of the Machine's Control Panel
This illustration shows the control panel of the machine with options fully installed.
34
1. [Home] key
Press to display the [Home] screen. For details, see p.38 "How to Use the [Home] Screen".
2. Function keys
No functions are registered to the function keys as a factory default. You can register often used functions,
programs, and Web pages. For details, see "Configuring function keys", Getting Started .
3. Display panel
Displays keys for each function, operation status, or messages. See "How to Use the Screens on the Control
Panel", Getting Started .
4. [Reset] key
Press to clear the current settings.
5. [Program] key (copier, Document Server, facsimile, and scanner mode)
• Press to register frequently used settings, or to recall registered settings.
Page 37

Guide to the Names and Functions of the Machine's Control Panel
See "Registering Frequently Used Functions", Convenient Functions .
• Press to program defaults for the initial display when modes are cleared or reset, or immediately after
the main power switch is turned on.
See "Changing the Default Functions of the Initial Screen", Convenient Functions .
6. Main power indicator
The main power indicator goes on when you turn on the main power switch.
7. [Energy Saver] key
Press to switch to and from Sleep mode. See "Saving Energy", Getting Started . When the machine is in
Sleep mode, the [Energy Saver] key flashes slowly.
8. [Login/Logout] key
Press to log in or log out.
9. [User Tools/Counter] key
• User Tools
Press to change the default settings to meet your requirements. See "Accessing User Tools", Connecting
the Machine/ System Settings .
• Counter
Press to check or print the counter value. See "Counter", Maintenance and Specifications .
You can find out where to order expendable supplies and where to call when a malfunction occurs. You can
also print these details. See "Checking Inquiry Using the User Tools", Maintenance and Specifications .
10. [Simple Screen] key
Press to switch to the simple screen. See "Switching Screen Patterns", Getting Started .
11. [ ] key (Enter key)
Press to confirm values entered or items specified.
12. [Start] key
Press to start copying, printing, scanning, or sending.
13. [Clear] key
Press to delete a number entered.
14. [Stop] key
Press to stop a job in progress, such as copying, scanning, faxing, or printing.
15. Number keys
Use to enter the numbers for copies, fax numbers and data for the selected function.
16. Fax Received indicator, Communicating indicator, Confidential File indicator
• Fax Received indicator
Lights continuously while data other than personal box or Memory Lock file is being received and stored
in the fax memory.
See "Substitute Reception", Fax .
• Communicating indicator
Lights continuously during data transmission and reception.
35
Page 38

2. Getting Started
• Confidential File indicator
Lights continuously while personal box data is being received.
Blinks while Memory Lock file is being received.
See "Personal Boxes" and "Printing a File Received with Memory Lock", Fax .
17. [Check Status] key
Press to check the machine's system status, operational status of each function, and current jobs. You can also
display the job history and the machine's maintenance information.
18. Data In indicator (facsimile and printer mode)
Flashes when the machine is receiving print jobs or LAN-Fax documents from a computer. See Fax and
Print .
19. Media access lamp
Lights up when a memory storage device is inserted in the media slot.
20. Media slots
Use to insert an SD card or a USB flash memory device.
36
Page 39

Changing the Display Language
CMR633
You can change the language used on the display. English is set as default.
1. Press the [User Tools/Counter] key.
2. Press [ ].
3. Press language key until the language you want to display appears.
Changing the Display Language
4. Press the [User Tools/Counter] key.
37
Page 40

CSL014
9
5
6
8
1
2
4
3
7
2. Getting Started
How to Use the [Home] Screen
The icons of each function are displayed on the [Home] screen.
You can add shortcuts to frequently used programs or Web pages to the [Home] screen. The icons of
added shortcuts appear on the [Home] screen. The programs or Web pages can be recalled easily by
pressing the shortcut icons.
To display the [Home] screen, press the [Home] key.
1. [Copier]
Press to make copies.
For details about how to use the copy function, see Copy/ Document Server .
2. [Document Server]
Press to store or print documents on the machine's hard disk.
For details about how to use the Document Server function, see Copy/ Document Server .
3. [Facsimile]
Press to send or receive faxes.
For details about how to use the fax function, see Fax .
4. Shortcut icon
You can add shortcuts to programs or Web pages to the [Home] screen. For details about how to register
shortcuts, see p.39 "Adding Icons to the [Home] Screen". The program number appears on the bottom of
the shortcut icon.
38
Page 41

How to Use the [Home] Screen
5. Home screen image
You can display an image on the [Home] screen, such as a corporate logo. To change the image, see
"Displaying the Image on the [Home] Screen", Convenient Functions .
6. [Printer]
Press to make settings for using the machine as a printer.
For details about how to make settings for the printer function, see Print .
7. [Scanner]
Press to scan originals and save images as files.
For details about how to use the scanner function, see Scan .
8. [Browser]
Press to display Web pages.
For details about how to use the browser function, see Convenient Functions .
9. /
Press to switch pages when the icons are not displayed on one page.
Adding Icons to the [Home] Screen
You can add shortcuts to programs stored in copier, facsimile, or scanner mode, or Web pages
registered in Favorites using the browser function.
You can also review icons of functions and embedded software applications that you deleted from the
[Home] screen.
• Shortcuts to programs stored in Document Server mode cannot be registered to the [Home] screen.
• Shortcut names of up to 32 characters can be displayed in a standard screen. If the name of the
shortcut is longer than 32 characters, the 32nd character is replaced with "...". Only 30 characters
can be displayed in a simple screen. If the name of the shortcut is longer than 30 characters, the
30th character is replaced with "...".
• For details about how to make a program, see p.44 "Registering Functions in a Program".
• For details about the procedure for registering Web pages to Favorites, see "Specifying the
Settings for Favorites", Convenient Functions .
• Shortcuts to Web pages that are registered to Favorites by User cannot be registered to the [Home]
screen. To register the shortcuts, register Web pages to Common Favorites. For details about kinds
of Favorites, see "Specifying the Settings for Favorites", Convenient Functions .
• For details about the procedure for registering a shortcut using the [Program] screen, see
"Registering a Shortcut to a Program to the [Home] Screen", Convenient Functions .
• You can register up to 72 function and shortcut icons. Delete unused icons if the limit is reached. For
details see "Deleting an Icon on the [Home] Screen", Convenient Functions .
39
Page 42

CMR633
2. Getting Started
• You can change the position of icons. For details, see "Changing the Order of Icons on the [Home]
Screen", Convenient Functions .
Adding icons to the [Home] screen using Web Image Monitor
1. Start Web Image Monitor.
For details, see "Using Web Image Monitor", Connecting the Machine/ System Settings .
2. Log in to Web Image Monitor as an administrator.
For details, see Security Guide .
3. Point to [Device Management], and then click [Device Home Management].
4. Click [Edit Icons].
5. Point to [ Icon can be added.] of the position that you want to add, and then click [
Add].
6. Select the function or shortcut icon you want to add.
7. Click [OK] four times.
Adding icons to the [Home] screen using the User Tools
In the following procedure, a shortcut to a copier program is registered to the [Home] screen.
1. Register a program.
2. Press the [User Tools/Counter] key.
40
Page 43

3. Press [Edit Home].
4. Press [Add Icon].
How to Use the [Home] Screen
5. Press [Select Icon to Add].
6. Press [Program].
41
Page 44

2. Getting Started
7. Press [Copier Program].
8. Select the program you want to add.
9. Press [Select Destination].
10. Specify the position where [Blank] is displayed.
42
Page 45

How to Use the [Home] Screen
11. Press [Exit].
12. Press the [User Tools/Counter] key.
• Press [ ] on the upper-right corner of the [Select Destination] screen to check the position on the
simple screen.
43
Page 46

CMR612
2. Getting Started
Registering Functions in a Program
Depending on the functions, the number of programs that can be registered is different.
• Copier: 25 programs
• Document Server: 25 programs
• Facsimile: 100 programs
• Scanner: 25 programs
The following settings can be registered to programs:
Copier:
Density, paper tray, Orig. (Settings for Originals), Auto Reduce/Enlarge, Red./Enlg. (Reduce/
Enlarge), Other Func. (Other functions) (except for User Name, File Name, and Password in Store
File), number of copies
Document Server (on the initial document print screen):
2 Sided: Top to Top, 2 Sided: Top to Bottom, Other Func. (Other functions), number of prints
Facsimile:
Transmission type, memory transmission/immediate transmission, Select Destination from Address
Book (except for folder destinations), Manual Entry, TX Status Report, Send Settings (except for
Sender Name, Subject, and User Name, File Name, and Password in Store File)
Scanner:
Original, Send Settings (except for Security Settings in File Type, File Name, Sender Name, and
User Name, File Name, and Password in Store File)
This section explains how to register functions in a program using copier function as an example.
1. Press the [Home] key on the top left of the control panel, and press the [Copier] icon on
the [Home] screen.
2. Edit the copy settings so all functions you want to store in a program are selected.
44
Page 47

3. Press the [Program] key.
CMT001
4. Press [Program].
5. Press the program number you want to register.
Registering Functions in a Program
6. Enter the program name.
7. Press [OK].
8. Press [Exit] twice.
• The number of characters you can enter for a program name varies depending on the functions as
follows:
• Copier: 34 characters
• Document Server: 34 characters
• Facsimile: 20 characters
• Scanner: 34 characters
• When a specified program is registered as the default, its values become the default settings, which
are displayed without pressing the [Program] key, when modes are cleared or reset, and after the
machine is turned on. See "Changing the Default Functions of the Initial Screen", Convenient
Functions .
• When the paper tray you specified in a program is empty and if there is more than one paper tray
with the same size paper in it, the paper tray prioritized under [Paper Tray Priority: Copier] or
[Paper Tray Priority: Facsimile] in the [Tray Paper Settings] tab will be selected first. For details, see
"System Settings", Connecting the Machine/ System Settings .
45
Page 48

2. Getting Started
• Programs are not deleted by turning the power off or by pressing the [Reset] key unless the
program is deleted or overwritten.
• Program numbers with next to them already have settings made for them.
• Programs can be registered to the [Home] screen, and can be recalled easily. For details, see
"Registering a Shortcut to a Program to the [Home] Screen", Convenient Functions and p.39
"Adding Icons to the [Home] Screen". Shortcuts to programs stored in Document Server mode
cannot be registered to the [Home] screen.
Example of Programs
Copier mode
Program name Program description Effect
Eco copy Specify [Cmb. 2 Sides] under
[Combine] in [Other Func.].
Unified-size copy Specify [Mixed Sizes] in [Orig.] and
[Auto Reduce/Enlarge] in the initial
display.
Thumbnail copy Specify [Cmb. 1 Side] under
[Combine] in [Other Func.].
Scanner mode
Program name Program description Effect
Easy PDF scan In [Send Settings], select [Full
Colour] under [Type of Original],
and select [PDF] under [File Type].
High compression
PDF scan
In [Send Settings], select [Full
Colour] under [Type of Original]
and [High Compress. PDF] under
[File Type].
You can save paper and toner.
You can print various size copies
onto one size of paper, so they are
easier to manage.
You can copy up to four pages onto
one side of a sheet, so that you can
save paper.
You can scan documents efficiently.
You can compress the data size of
scanned documents, so that you can
send and store them.
46
Long-term storage
scan
Select [PDF/A] under [File Type] in
[Send Settings].
You can easily digitize documents
to "PDF/A" file format, which is
suitable for long-term storage.
Page 49

Registering Functions in a Program
Program name Program description Effect
Unified-size scan In [Send Settings], select [Mixed
Sizes] under [Scan Size] and
specify a paper size in [Reduce/
You can skip the procedure to unify
the print size when reprinting
scanned data.
Enlarge].
Digital signature
scan
In [Send Settings], specify [PDF],
[High Compress. PDF], or [PDF/A]
in [File Type], and also specify
[Digital Signature].
You can add a digital signature to
an important document such as a
contract, so that any data tampering
can be detected.
Dividing file scan Specify [Divide] in [Send Settings]. You can scan a multiple page
original as one file by splitting it into
groups of a specified number of
pages.
High resolution
scan
Specify settings to save scanned
data in TIFF format. Also, specify a
higher resolution under [Resolution]
Scanned documents maintain much
of the detail of the originals, but the
size of the data may be quite large.
in [Send Settings].
Batch document
scan
Select [Batch] in [Send Settings]. You can apply multiple scans to a
large volume of originals and send
the scanned originals.
Facsimile mode
Program name Program description Effect
Transmission result
notification fax
Select [Preview] and specify [Email
TX Results] in [Send Settings].
You can check whether the
transmission settings are correct
before and after transmission.
Specified time fax
transmission
Departmental fax
transmission
Specify [Send Later] in [Send
Settings].
Specify [Fax Header Print] under
[Option Setting] in [Send Settings].
You can send a fax at a specified
time.
This setting can be used if the
receiver specifies forwarding
destinations by senders.
• Depending on the options installed, some functions cannot be registered. For details, see "Functions
Requiring Optional Configurations", Getting Started .
47
Page 50

2. Getting Started
• The names of programs given above are just examples. You can assign any name to a program
according to your objectives.
• Depending on your business details or the type of documents to be scanned, registering a program
cannot be recommended.
48
Page 51

CSL010
Turning On/Off the Power
Turning On/Off the Power
The main power switch is on the left side of the machine. When this switch is turned on, the main power
turns on and the main power indicator on the right side of the control panel lights up. When this switch is
turned off, the main power turns off and the main power indicator on the right side of the control panel
goes out. When this is done, machine power is off. When the fax unit is installed, fax files in memory
may be lost if you turn this switch off. Use this switch only when necessary.
Turning On the Main Power
• Do not turn off the main power switch immediately after turning it on. Doing so may result in
damage to the hard disk or memory, leading to malfunctions.
1. Make sure the power cord is firmly plugged into the wall outlet.
2. Push the main power switch.
The main power indicator goes on.
Turning Off the Main Power
• When disconnecting the power cord from the wall outlet, always pull the plug, not the cord.
Pulling the cord can damage the power cord. Use of damaged power cords could result in fire
or electric shock.
• After turning the machine's power off, wait at least a few seconds before turning it back on. If the
message "Turn main Power Switch off" appears, turn the machine's power off, and wait until the
main power switch indicator turns off. After the main power switch indicator is turned off, wait 10
49
Page 52

2. Getting Started
seconds or more before, and then turn it on again. Never turn the power back on immediately after
turning it off.
• Before unplugging the power cord plug, turn off the main power switch and make sure the main
power switch indicator turns off. Not doing so may result in damage to the hard disk or memory,
leading to malfunctions.
• Do not turn off the power while the machine is in operation. Doing so may result in damage to the
hard disk or memory, leading to malfunctions.
• Do not hold down the main power switch while turning off the main power. Doing so forcibly turns
off the machine's power and may damage the hard disk or memory and cause malfunctions.
1. Push the main power switch.
The main power indicator goes out.
50
Page 53

When the Authentication Screen Is Displayed
When the Authentication Screen Is Displayed
If Basic Authentication, Windows Authentication, LDAP Authentication, or Integration Server
Authentication is active, the authentication screen appears on the display. The machine only becomes
operable after entering your own Login User Name and Login Password. If User Code Authentication is
active, you cannot use the machine until you enter the User Code.
If you can use the machine, you can say that you are logged in. When you go out of the operable state,
you can say that you are logged out. After logging in the machine, be sure to log out of it to prevent
unauthorized usage.
• Ask the user administrator for the Login User Name, Login Password, and User Code. For details
about user authentication, see Security Guide .
• User Code to enter on User Code Authentication is the numerical value registered in the Address
Book as "User Code".
User Code Authentication Using the Control Panel
This section explains the procedure for logging in to the machine using the control panel while User
Code Authentication is active.
If User Code Authentication is active, a screen prompting you to enter a User Code appears.
1. Enter a User Code (up to eight digits), and then press [OK].
Logging In Using the Control Panel
This section explains the procedure for logging in to the machine when Basic Authentication, Windows
Authentication, LDAP Authentication, or Integration Server Authentication is set.
51
Page 54

CMR636
2. Getting Started
1. Press [Login].
2. Enter a Login User Name, and then press [OK].
3. Enter a Login Password, and then press [OK].
When the user is authenticated, the screen for the function you are using appears.
Logging Out Using the Control Panel
This section explains the procedure for logging out the machine when Basic Authentication, Windows
Authentication, LDAP Authentication, or Integration Server Authentication is set.
• To prevent use of the machine by unauthorized persons, always log out when you have finished
using the machine.
1. Press the [Login/Logout] key.
2. Press [Yes].
52
Page 55

CSN001
1
1
Placing Originals
Placing Originals
Placing Originals on the Exposure Glass (mainly Europe and Asia)
• Keep your hands away from the hinges and exposure glass when lowering the ADF. Not doing
so may result in an injury if your hands or fingers are pinched.
• Do not lift the ADF forcefully. Otherwise, the cover of the ADF might open or be damaged.
1. Lift the ADF or the exposure glass cover.
Be sure to lift the ADF or the exposure glass cover by more than 30 degrees. Otherwise, the size of
the original might not be detected correctly.
2. Place the original face down on the exposure glass. The original should be aligned to the
rear left corner.
Start with the first page to be scanned.
1. Positioning mark
3. Lower the ADF or the exposure glass cover.
Placing Originals on the Exposure Glass (mainly North America)
• Keep your hands away from the hinges and exposure glass when lowering the ADF. Not doing
so may result in an injury if your hands or fingers are pinched.
53
Page 56

CSN001
1
1
CSN003
1
2. Getting Started
• Do not lift the ADF forcefully. Otherwise, the cover of the ADF might open or be damaged.
1. Lift the ADF.
Be sure to lift the ADF by more than 30 degrees. Otherwise, the size of the original might not be
detected correctly.
2. Place the original face down on the exposure glass. The original should be aligned to the
rear left corner.
Start with the first page to be scanned.
1. Positioning mark
3. Lower the ADF.
Placing Originals in the Auto Document Feeder
Be sure not to block the sensor or load the original untidily. Doing so may cause the machine to detect
the size of the original incorrectly or display a paper misfeed message. Also, be sure not to place
originals or other objects on the top cover. Doing so may cause a malfunction.
1. Sensors
54
1. Adjust the original guide to the original size.
Page 57

2. Place the aligned originals squarely face up in the ADF.
CSN004
1
2
2
Do not stack originals beyond the limit mark.
The first page should be on the top.
1. Limit mark
2. Original guide
Placing Originals
55
Page 58

2. Getting Started
56
Page 59

3. Copy
CMR612
This chapter describes frequently used copier functions and operations. For the information not included
in this chapter, see Copy/ Document Server on the supplied CD-ROM.
Basic Procedure
To make copies of originals, place them on the exposure glass or in the ADF.
When placing the original on the exposure glass, start with the first page to be copied. When placing
the original in the ADF, place them so that the first page is on the top.
(mainly Europe and Asia)
About placing the original on the exposure glass, see p.53 "Placing Originals on the Exposure Glass
(mainly Europe and Asia)".
(mainly North America)
About placing the original on the exposure glass, see p.53 "Placing Originals on the Exposure Glass
(mainly North America)".
About placing the original in the ADF, see p.54 "Placing Originals in the Auto Document Feeder".
To copy onto paper other than plain paper, specify the paper type in User Tools according to the weight
of the paper you are using. For details, see "System Settings", Connecting the Machine/ System Settings
.
1. Press the [Home] key on the top left of the control panel, and press the [Copier] icon on
the [Home] screen.
2. Make sure no previous settings remain.
When there are previous settings remaining, press the [Reset] key.
3. Place the originals.
4. Make desired settings.
5. Enter the number of copies with the number keys.
The maximum copy quantity that can be entered is 999.
57
Page 60

3. Copy
6. Press the [Start] key.
When placing the original on the exposure glass, press the [ ] key after all originals are scanned.
Some functions such as Batch mode may require that you press the [ ] key when placing originals
in the ADF. Follow the messages that appear on screen.
7. When the copy job is finished, press the [Reset] key to clear the settings.
58
Page 61

CKN005
CKN006
CKN004
Reducing or Enlarging Originals
Reducing or Enlarging Originals
This section describes methods of reducing or enlarging images by specifying a reproduction ratio, or a
paper size.
Base Point
The base point of reduce/enlarge differs depending on how the original is scanned. When the
original is placed on the exposure glass, the upper left corner will be the base point. When it is
placed in the ADF, the bottom left corner will be the base point.
• Placing the original on the exposure glass
• Placing the original in the ADF
Preset Reduce/Enlarge
This function allows you to reduce or enlarge images by selecting a preset ratio.
59
Page 62

CKN007
3. Copy
1. Press [Red./Enlg.].
2. Select a ratio, and then press [OK].
3. Place the originals, and then press the [Start] key.
Zoom
You can specify the reproduction ratio in increments of 1%.
To specify a reproduction ratio, enter the ratio using the number keys or specify the ratio with [ ] or
[ ].
This section describes how to enter the ratio using the number keys.
60
Page 63

1. Press [Red./Enlg.].
CKN008
2. Press [Magnification Ratio].
3. Enter the desired ratio with the number keys, and then press [ ].
Reducing or Enlarging Originals
4. Press [OK] twice.
5. Place the originals, and then press the [Start] key.
Auto Reduce/Enlarge
The machine automatically detects the original size and then selects an appropriate reproduction ratio
based on the paper size you select.
• You cannot use the bypass tray with this function.
• If you select a reproduction ratio after pressing [Auto Reduce/Enlarge], [Auto Reduce/Enlarge] is
canceled and the image cannot be rotated automatically.
This is useful to copy different size originals to the same size paper.
61
Page 64

3. Copy
If the orientation in which your original is placed is different from that of the paper you are copying onto,
the machine rotates the original image by 90 degrees and fits it on the copy paper (Rotate Copy).
For example, to reduce A3 (11 × 17) originals to fit onto A4 (81/2 × 11) paper, select a paper tray
containing A4 (81/2 × 11) paper, and then press [Auto Reduce/Enlarge]. The image is automatically
rotated.
For details about Rotate Copy, see "Rotate Copy", Copy/ Document Server .
The original sizes and orientations you can use with this function are as follows:
(mainly Europe and Asia)
Original location Original size and orientation
Exposure glass A3 , B4 JIS , A4 , B5 JIS , A5 , 81/2 × 13
ADF A3 , B4 JIS , A4 , B5 JIS , A5 , B6 JIS , 11
× 17 , 81/2 × 11 , 81/2 × 13
(mainly North America)
Original location Original size and orientation
Exposure glass 11 × 17 , 81/2 × 14 , 81/2 × 11 , 51/2 × 81/
ADF 11 × 17 , 81/2 × 14 , 81/2 × 11 , 51/2 × 81/
, 10 × 14 , 71/4 × 101/2, A3 , A4
1. Press [Auto Reduce/Enlarge].
2. Select the paper tray.
3. Place the originals, and then press the [Start] key.
2
2
62
Page 65

CKN009
Duplex Copying
Duplex Copying
Copies two 1-sided pages or one 2-sided page onto a 2-sided page. During copying, the image is
shifted to allow for the binding margin.
• You cannot use the bypass tray with this function.
There are two types of Duplex.
1 Sided 2 Sided
Copies two 1-sided pages on one 2-sided page.
2 Sided 2 Sided
Copies one 2-sided page on one 2-sided page.
The resulting copy image will differ according to the orientation in which you place your originals (
).
Original orientation and completed copies
To copy on both sides of the paper, select the original and copy orientation according to how you
want the printout to appear.
Original Placing originals
Orig.'s
Orientation
Orientation Copy
Top to Top
Top to Bottom
or
63
Page 66

3. Copy
Original Placing originals
1. Press [Other Func.].
2. Press [Duplex].
Orig.'s
Orientation
Orientation Copy
Top to Top
Top to Bottom
3. Select [1 Sided 2 Sided] or [2 Sided 2 Sided] according to how you want the
document to be output.
To change the original or copy orientation, press [Orientation].
To specify the original orientation is whether readable or unreadable, press [Orig.'s Orientation].
4. Press [OK] twice.
5. Place the originals, and then press the [Start] key.
Specifying the Original and Copy Orientation
Select the orientation of the originals and copies if the original is two-sided or if you want to copy onto
both sides of the paper.
64
Page 67

• Top to Top
CKN011
CKN012
• Top to Bottom
1. Press [Orientation].
2. Select [Top to Top] or [Top to Bottom] for [Original] if the original is two-sided.
Duplex Copying
3. Select [Top to Top] or [Top to Bottom] for [Copy].
4. Press [OK].
65
Page 68

CNU005
CNU006
3. Copy
Combined Copying
This mode can be used to select a reproduction ratio automatically and copy the originals onto a single
sheet of copy paper.
The machine selects a reproduction ratio between 25 and 400%. If the orientation of the original is
different from that of the copy paper, the machine will automatically rotate the image by 90 degrees to
make copies properly.
Orientation of the original and image position of Combine
The image position of Combine differs according to original orientation and the number of originals
to be combined.
• Portrait ( ) originals
• Landscape ( ) originals
Placing originals (originals placed in the ADF)
The default value for the copy order in the Combine function is [From Left to Right]. To copy
originals from right to left in the ADF, place them upside down.
• Originals read from left to right
66
Page 69

CKN010
• Originals read from right to left
CKN017
CKN014
Combined Copying
One-Sided Combine
Combine several pages onto one side of a sheet.
• You cannot use the bypass tray with this function.
There are four types of One-Sided Combine.
1 Sided 2 Originals
Copies two 1-sided originals to one side of a sheet.
1 Sided 4 Originals Cmb. 1 Side
Copies four 1-sided originals to one side of a sheet.
2 Sided 2 Pages Cmb. 1 Side
Cmb. 1 Side
Copies one 2-sided original to one side of a sheet.
67
Page 70

3. Copy
2 Sided 4 Pages Cmb. 1 Side
Copies two 2-sided originals to one side of a sheet.
1. Press [Other Func.].
2. Press [Combine].
3. Select [1 Sided] or [2 Sided] for [Original].
If you selected [2 Sided], you can change the orientation by pressing [Orientation].
To specify the original orientation is whether readable or unreadable, press [Orig.'s Orientation].
4. Press [Cmb. 1 Side].
5. Select the number of originals to combine.
6. Press [OK] twice.
7. Select the paper tray.
8. Place the originals, and then press the [Start] key.
Two-Sided Combine
Combines various pages of originals onto two sides of one sheet.
68
Page 71

CKN074
• You cannot use the bypass tray with this function.
There are four types of Two-Sided Combine.
1 Sided 4 Originals Cmb. 2 Sides
Copies four 1-sided originals to one sheet with two pages per side.
1 Sided 8 Originals Cmb. 2 Sides
Copies eight 1-sided originals to one sheet with four pages per side.
Combined Copying
2 Sided 4 Pages Cmb. 2 Sides
Copies two 2-sided originals to one sheet with two pages per side.
2 Sided 8 Pages Cmb. 2 Sides
Copies four 2-sided originals to one sheet with four pages per side.
1. Press [Other Func.].
2. Press [Combine].
3. Select [1 Sided] or [2 Sided] for [Original].
To specify the original orientation is whether readable or unreadable, press [Orig.'s Orientation].
69
Page 72

3. Copy
4. Press [Cmb. 2 Sides].
5. Press [Orientation].
6. Select [Top to Top] or [Top to Bottom] for [Original] and/or [Copy], and then press [OK].
7. Select the number of originals to combine.
8. Press [OK] twice.
9. Select the paper tray.
10. Place the originals, and then press the [Start] key.
70
Page 73

Copying onto Custom Size Paper from the Bypass Tray
Copying onto Custom Size Paper from the
Bypass Tray
Paper that has a horizontal length of 148.0–600.0 mm (5.83–23.62 inches) and a vertical length of
90.0–305.0 mm (3.55–12.00 inches) can be fed in from the bypass tray. Note however that the
limitation on the horizontal and vertical length range will vary depending on which options are installed.
• When prints are delivered to Internal Tray 2:
Horizontal length: 148.0–460.0 mm (5.83–18.11 inches), vertical length: 100.0–305.0 mm
(3.94–12.00 inches)
1. Load the paper face down in the bypass tray.
[Bypass] is automatically selected.
2. Press the [
3. Press [Paper Size].
4. Press [Custom Size].
5. Enter the horizontal size with the number keys, and then press [ ].
6. Enter the vertical size with the number keys, and then press [ ].
7. Press [OK] twice.
8. Place the originals, and then press the [Start] key.
] key.
71
Page 74

CTA005
3. Copy
Copying onto Envelopes
This section describes how to copy onto regular size and custom size envelopes. Place the original on
the exposure glass and place the envelope in the bypass tray.
Specify the thickness of the paper according to the weight of the envelopes you are printing on. For
details about the relationship between paper weight and paper thickness and the sizes of envelopes that
can be used, see p.138 "Recommended Paper Sizes and Types".
About handling envelopes, supported envelope types, and how to load envelopes, see p.145
"Envelopes".
Before using this function, press [Tray Paper Settings] in User Tools, and then select [Envelope] as [Paper
Type] in [Paper Type: Bypass Tray]. For details, see "System Settings", Connecting the Machine/ System
Settings .
• The Duplex function cannot be used with envelopes. If the Duplex function is specified, press [1
Sided 2 Sided:TtoT] to cancel the setting.
To copy onto custom size envelopes, you must specify the envelope's dimensions. Specify the horizontal
and vertical length of the envelope.
: Horizontal
: Vertical
Be sure to include the fully open flap in the horizontal dimension.
1. Load the envelopes face down in the bypass tray.
[Bypass] is automatically selected.
2. Press the [
3. Press [Paper Size].
72
] key.
Page 75

4. Specify the envelope size, and then press [OK] twice.
5. Place the originals, and then press the [Start] key.
Copying onto Envelopes
73
Page 76

CKN018
CKN019
3. Copy
Sort
The machine assembles copies as sets in sequential order.
• You cannot use the bypass tray with Rotate Sort.
(mainly Europe and Asia)
Depending on your model and which options are installed on it, the Rotate Sort function might not be
available. For details, see "Functions Requiring Optional Configurations", Getting Started .
To use the Rotate Sort function, two paper trays loaded with paper of the same size and type, but in
different orientation ( ) are required. For details, see "System Settings", Connecting the Machine/
System Settings .
Sort
Copies are assembled as sets in sequential order.
74
Rotate Sort
Every other copy set is rotated by 90 degrees ( ) and delivered to the copy tray.
Page 77

1. Press [Other Func.].
2. Press [ ].
3. Press [Sort].
4. Select [Sort] or [Rotate Sort], and then press [OK] twice.
Sort
5. Enter the number of copy sets using the number keys.
6. Place the originals, and then press the [Start] key.
Changing the Number of Sets
You can change the number of copy sets during copying.
• This function can be used only when the Sort function is selected.
1. While "Copying..." is displayed, press the [Stop] key.
2. Enter the number of copy sets with the number keys.
3. Press [Continue].
Copying starts again.
75
Page 78

3. Copy
Storing Data in the Document Server
The Document Server enables you to store documents being read with the copy feature on the hard disk
of this machine. Thus you can print them later applying necessary conditions.
You can check the stored documents from the Document Server screen. For details about the Document
Server, see p.119 "Storing Data".
Depending on which options are installed on your machine, this function might not be available. For
details, see "Functions Requiring Optional Configurations", Getting Started .
1. Press [Other Func.].
2. Press [ ].
3. Press [Store File].
4. Enter a file name, user name, or password if necessary.
5. Press [OK] twice.
6. Place the originals.
7. Make the scanning settings for the original.
8. Press the [Start] key.
Stores scanned originals in memory and makes one set of copies. If you want to store another
document, do so after copying is complete.
76
Page 79

4. Fax
CMR612
This chapter describes frequently used facsimile functions and operations. For the information not
included in this chapter, see Fax on the supplied CD-ROM.
Basic Procedure for Transmissions (Memory Transmission)
This section describes the basic procedure for transmitting documents using Memory Transmission.
You can specify the fax, IP-Fax, Internet Fax, e-mail, or folder destinations. Multiple types of destination
can be specified simultaneously.
• It is recommended that you call the receivers and confirm with them when sending important
documents.
• If there is a power failure (the main power switch is turned off) or the machine is unplugged for
about 12 hours, all the documents stored in memory are deleted. As soon as the main power
switch is turned on, the Power Failure Report is printed to help you check the list of deleted files. See
"Turning Off the Main Power / In the Event of Power Failure", Troubleshooting .
1. Press the [Home] key on the top left of the control panel, and press the [Facsimile] icon on
the [Home] screen.
2. Make sure "Ready" appears on the screen.
77
Page 80

4. Fax
3. Make sure [Immed. TX] is not highlighted.
4. Place the original into the ADF.
5. Configure the scan and transmission settings in [Send Settings].
6. Specify a destination.
You can enter the destination's number or address directly or select from the Address Book by
pressing the destination key.
If you make a mistake, press the [Clear] key, and then enter again.
7. When sending the same original to several destinations (broadcasting), specify the next
destination.
8. If you send documents to Internet Fax or e-mail destinations or enable the Email TX
Results function, specify a sender.
9. Press the [Start] key.
Sending Originals Using the Exposure Glass (Memory Transmission)
1. Make sure [Immed. TX] is not highlighted.
2. Place the first page of the original face down on the exposure glass.
3. Specify a destination.
4. Make the scan settings you require.
5. Press the [Start] key.
6. Place the next original on the exposure glass within 60 seconds when you send multiple
originals, and then repeat steps 4 and 5.
78
Repeat this step for each page.
Page 81

7. Press the [ ] key.
The machine dials the destination and starts transmission.
Registering a Fax Destination
1. Press the [User Tools/Counter] key.
2. Press [Address Book Mangmnt].
3. Press [New Program].
4. Press [Names].
Basic Procedure for Transmissions (Memory Transmission)
5. Press [Name].
The name entry display appears.
6. Enter the name, and then press [OK].
7. Press [
8. Press [Title 1], [Title 2] or [Title 3] to select the key for the classification you want to use.
The keys you can select are as follows:
You can select [Frequent] and one more key for each title.
9. Press [OK].
] to display [Title 1], [Title 2] and [Title 3].
• [Frequent]: Added to the page that is displayed first.
• [AB], [CD], [EF], [GH], [IJK], [LMN], [OPQ], [RST], [UVW], [XYZ], [1] to [10]: Added to the
list of items in the selected title.
10. Press [Exit].
11. Press [Fax Dest.].
79
Page 82

4. Fax
12. Press [Fax Destination].
13. Enter the fax number using the number keys, and then press [OK].
14. Specify optional settings such as "SUB Code", "SEP Code", and "International TX Mode".
To specify [SUB Code], [SEP Code], or [Sub-add./UUI], press [Adv. Features].
15. Press [OK].
16. Press [Exit].
17. Press [OK].
18. Press the [User Tools/Counter] key.
Deleting a Fax Destination
• If you delete a destination that is a specified delivery destination, messages to its registered
Personal Box, for example, cannot be delivered. Be sure to check the settings in the fax function
before deleting any destinations.
1. Press the [User Tools/Counter] key.
2. Press [Address Book Mangmnt].
3. Press [Change].
4. Press [Fax Dest.].
5. Select the name whose fax destination you want to delete.
Press the name key, or enter the registered number using the number keys.
You can search by the registered name, user code, fax number, folder name, e-mail address, or IPFax destination.
6. Press [Fax Dest.].
7. Press [Fax Destination].
80
Page 83

8. Press [Clear], and then press [OK].
9. Press [Exit].
10. Press [OK].
11. Press the [User Tools/Counter] key.
Basic Procedure for Transmissions (Memory Transmission)
81
Page 84

CMR612
4. Fax
Transmitting while Checking Connection to Destination (Immediate Transmission)
Using Immediate Transmission, you can send documents while checking the connection to the
destination.
You can specify fax or IP-Fax destinations.
If you specify Internet Fax, e-mail, folder destinations, and group or multiple destinations, the
transmission mode is automatically switched to Memory Transmission.
• It is recommended that you call the receivers and confirm with them when sending important
documents.
1. Press the [Home] key on the top left of the control panel, and press the [Facsimile] icon on
the [Home] screen.
82
2. Make sure "Ready" appears on the screen.
3. Press [Immed. TX].
4. Place the original into the ADF.
5. Select the scan settings you require.
6. Specify a destination.
If you make a mistake, press the [Clear] key, and then enter again.
7. Press the [Start] key.
Page 85

Transmitting while Checking Connection to Destination (Immediate Transmission)
Sending Originals Using the Exposure Glass (Immediate Transmission)
1. Press [Immed. TX].
2. Place the first page face down on the exposure glass.
3. Specify a destination.
4. Make the scan settings you require.
5. Press the [Start] key.
6. Place the next original on the exposure glass within 10 seconds when you send multiple
originals, and then repeat steps 4 and 5.
Repeat this step for each page.
7. Press the [ ] key.
83
Page 86

CMK001
CMK002
4. Fax
Canceling a Transmission
This section explains how to cancel a fax transmission.
Canceling a Transmission Before the Original Is Scanned
Use this procedure to cancel a transmission before pressing the [Start] key.
1. Press the [Reset] key.
Canceling a Transmission While the Original Is Being Scanned
Use this procedure to cancel scanning or transmitting of the original while it is being scanned.
1. Press the [Stop] key.
2. Press [Cancel Scan.] or [Cancel TX].
Depending on the transmission mode and function you use, either [Cancel Scan.] or [Cancel TX] is
displayed.
84
Page 87

CMK002
Canceling a Transmission
Canceling a Transmission After the Original Is Scanned (While a Transmission Is in Progress)
Use this procedure to delete a file that is being sent after the original is scanned.
All the scanned data is deleted from memory.
1. Press the [Stop] key.
You can also press [Comm. Status/Print], and then [Check/Stop Transmission File].
2. Press [Standby File List].
3. Select the file you want to cancel.
If the desired file is not shown, press [ ] or [ ] to find it.
4. Press [Cancel TX].
5. Press [OK].
To cancel another file, repeat steps 3 through 5.
6. Press [Exit].
After pressing [Check/Stop Transmission File] under [Comm. Status/Print] in step 1, press [Exit]
twice.
Canceling a Transmission After the Original Is Scanned (Before a Transmission Is Started)
Use this procedure to delete a file stored in memory before its transmission has started.
85
Page 88

4. Fax
1. Press [Comm. Status/Print].
2. Press [Check/Stop Transmission File].
3. Press [Display File List].
4. Select the file you want to cancel.
If the desired file is not shown, press [ ] or [ ] to find it.
5. Press [Cancel TX].
6. Press [OK].
To cancel another file, repeat steps 4 through 6.
7. Press [Exit] three times.
86
Page 89

Sending at a Specific Time (Send Later)
Sending at a Specific Time (Send Later)
Using this function, you can instruct the machine to delay transmission of your fax document until a
specified later time.
This allows you to take advantage of off-peak telephone charges without having to be by the machine at
the time.
Use Memory Transmission for this function. Immediate Transmission is not possible.
• If the machine is switched off for about 12 hours, all fax documents stored in memory are lost. If
documents are lost for this reason, a Power Failure Report is automatically printed when the main
power switch is turned on. Use this report to check the list of lost documents. See "Turning Off the
Main Power / In the Event of Power Failure", Troubleshooting .
1. Press [Send Settings].
2. Press [ ], and then press [Send Later].
3. Enter the time, and then press [ ].
(mainly Europe and Asia)
Enter the time (24 hour format) using the number keys.
(mainly North America)
Enter the time using the number keys, and then select [AM] or [PM].
When entering numbers smaller than 10, add a zero at the beginning.
4. Press [OK] twice.
87
Page 90

4. Fax
Storing a Document
You can store and send a document at the same time. You can also just store a document.
The following information can be set for the stored documents as necessary:
User Name
You can set this function if necessary to know who and what departments stored documents in the
machine. A user name can be selected from the Address Book or entered manually.
File Name
You can specify a name for a stored document. If you do not specify a name, scanned documents
will be automatically assigned names such as "FAX0001" or "FAX0002".
Password
You can set this function so as not to send to unspecified people. A four to eight digit number can
be specified as a password.
You can also change the file information after storing files.
1. Place the original, and then specify the scan settings you require.
Specify the "Original Orientation" setting correctly. If you do not, the top/bottom orientation of the
original will not be displayed correctly in the preview.
2. Press [Send Settings].
3. Press [ ] four times, and then press [Store File].
4. Select [Store to HDD] or [Store to HDD Send].
Select [Store to HDD] to store documents.
Select [Store to HDD Send] to send documents after they are stored.
88
Page 91

5. Set the user name, file name, and password as necessary.
• User Name
Press [User Name], and then select a user name. To specify an unregistered user name, press
[Manual Entry], and then enter the name. After specifying a user name, press [OK].
• File Name
Press [File Name], enter a file name, and then press [OK].
• Password
Press [Password], enter a password using the number keys, and then press [OK]. Re-enter the
password for confirmation, and then press [OK].
Storing a Document
6. Press [OK] twice.
7. If you have selected [Store to HDD Send], specify the receiver.
8. Press the [Start] key.
Sending Stored Documents
The machine sends documents stored with the facsimile function in the Document Server.
The documents stored in the Document Server can be sent again and again until they are deleted.
The stored documents are sent with the scan settings made when they were stored.
You can select the following transmission methods:
Stored File only
The machine sends the stored files only.
Original
Stored file Original
This function cannot be used with the following functions:
Stored File
The machine sends the originals, and then stored files.
The machine sends the stored files, and then originals.
• Immediate Transmission
• Parallel Memory Transmission
89
Page 92

4. Fax
• On Hook Dial
• Manual Dial
1. Press [Send Settings].
2. Press [ ] four times, and then press [Select Stored File].
3. Select the documents to be sent.
When multiple documents are selected, they are sent in the order of selection.
• Press [File Name] to place the documents in alphabetical order.
• Press [Date] to place the documents in order of programmed date.
• Press [Queue] to arrange the order of the documents to be sent.
To view details about stored documents, press [Details].
Press [ ] to switch the screen to thumbnail display.
4. If you select a document with a password, enter the password using the number keys,
and then press [OK].
5. Specify [TX Method] as necessary.
Press [TX Method], select [Original Stored File] or [Stored file Original], and then press [OK].
6. Press [OK] twice.
7. To add an original to stored documents, place the original, and then select any scan
settings you require.
8. Specify the destination, and then press the [Start] key.
90
Page 93

Printing the Journal Manually
Printing the Journal Manually
To print the Journal manually, select the printing method: [All], [Print per File No.], or [Print per User].
All
Prints the results of communications in the order made.
Print per File No.
Prints only the results of communications specified by file number.
Print per User
Prints the results of communications by individual senders.
1. Press [Comm. Status/Print].
2. Press [Print Journal].
3. Select the printing method.
4. If you selected [Print per File No.] in step 3, enter a 4-digit file number using the number
keys.
5. If you selected [Print per User] in step 3, select a user from the list, and then press [OK].
6. Press the [Start] key.
7. Press [Exit] twice.
91
Page 94

4. Fax
92
Page 95

5. Print
This chapter describes frequently used printer functions and operations. For the information not included
in this chapter, see Print on the supplied CD-ROM.
Quick Install
You can install the printer drivers easily from the CD-ROM provided with this machine.
Using Quick Install, the PCL 6 printer driver is installed under network environment, and the Standard
TCP/IP port will be set.
• Manage Printers permission is required to install the drivers. Log on as an Administrators group
member.
1. Quit all applications. (Do not close this manual.)
2. Insert the provided CD-ROM into the computer's CD-ROM drive.
If the [AutoPlay] dialog box appears, click [Run AUTORUN.EXE].
3. Select an interface language, and then click [OK].
4. Click [Quick Install].
5. The software license agreement appears in the [License Agreement] dialog box. After
reading the agreement, click [I accept the agreement.], and then click [Next].
6. Select the machine model you want to use in the [Select Printer] dialog box.
7. Click [Install].
8. Configure the user code, default printer, and shared printer as necessary.
9. Click [Continue].
The installation starts.
If the [User Account Control] dialog box appears, and then click [Yes] or [Continue].
10. Click [Finish].
When you are prompted to restart your computer, restart it by following the instructions that
appear.
11. Click [Exit] in the first window of the installer, and then take out the CD-ROM.
93
Page 96

5. Print
Displaying the Printer Driver Properties
This section explains how to open the printer driver properties from [Devices and Printers].
• Manage Printers permission is required to change the printer settings. Log on as an Administrators
group member.
• You cannot change the machine default settings for individual users. Settings made in the printer
properties dialog box are applied to all users.
1. On the [Start] menu, click [Devices and Printers].
2. Right-click the icon of the printer you want to use.
3. Click [Printer properties].
94
Page 97

Standard Printing
Standard Printing
• The default setting is duplex printing. If you want to print on only one side, select [Off] for the
duplex setting.
• If you send a print job via USB 2.0 while the machine is in Low Power mode or Sleep mode, an
error message might appear when the print job is complete. In this case, check if the document was
printed.
When Using the PCL 6 Printer Driver
1. Click the WordPad menu button in the upper left corner of the window, and then click
[Print].
2. In the [Select Printer] list, select the printer you want to use.
3. Click [Preferences].
4. In the "Job Type:" list, select [Normal Print].
5. In the "Document Size:" list, select the size of the original to be printed.
6. In the "Orientation:" list, select [Portrait] or [Landscape] as the orientation of the original.
7. In the "Input Tray:" list, select the paper tray that contains the paper you want to print
onto.
If you select [Auto Tray Select] in the "Input Tray:" list, the source tray is automatically selected
according to the paper size and type specified.
8. In the "Paper Type:" list, select the type of paper that is loaded in the paper tray.
9. If you want to print multiple copies, specify a number of sets in the "Copies:" box.
10. Click [OK].
11. Start printing from the application's [Print] dialog box.
95
Page 98

CMR612
5. Print
Locked Print
Sending a Locked Print File
1. Click the WordPad menu button in the upper left corner of the window, and then click
[Print].
2. In the "Select Printer" list, select the printer you want to use.
3. Click [Preferences].
4. In the "Job Type:" list, click [Locked Print].
5. Click [Details...].
6. Enter a User ID in the "User ID:" box, and then enter a password in the "Password:" box.
7. Click [OK].
8. Change any other print settings if necessary.
9. Click [OK].
10. Start printing from the application's [Print] dialog box.
Printing a Locked Print File Using the Control Panel
• When printing is completed, the stored file will be deleted.
1. Press the [Home] key on the top left of the control panel, and press the [Printer] icon on
the [Home] screen.
96
Page 99

Locked Print
2. Press the [Print Jobs] tab.
3. Press [Locked Jobs].
4. Select the files you want to print.
You can select all the Locked Print files at once by pressing [All Jobs] after selecting a file.
5. Press [Print].
6. Enter the password using the number keys, and then press [OK].
7. To change the print settings of the document, press [Det.Settings].
8. Enter the number of copies using the number keys if necessary, and then press [Resume
Prt.].
97
Page 100

CMR612
5. Print
Hold Print
Sending a Hold Print File
1. Click the WordPad menu button in the upper left corner of the window, and then click
[Print].
2. In the "Select Printer" list, select the printer you want to use.
3. Click [Preferences].
4. In the "Job Type:" list, click [Hold Print].
5. Click [Details...].
6. Enter a User ID in the "User ID:" box.
You can optionally set a file name of a Hold Print file.
7. To specify the print time of the document, select the [Set Print Time] check box, and then
specify the time.
You can specify the time in 24-hour format.
8. Click [OK].
9. Change any other print settings if necessary.
10. Click [OK].
11. Start printing from the application's [Print] dialog box.
Printing a Hold Print File Using the Control Panel
• When printing is completed, the stored file will be deleted.
1. Press the [Home] key on the top left of the control panel, and press the [Printer] icon on
the [Home] screen.
98
 Loading...
Loading...