Page 1
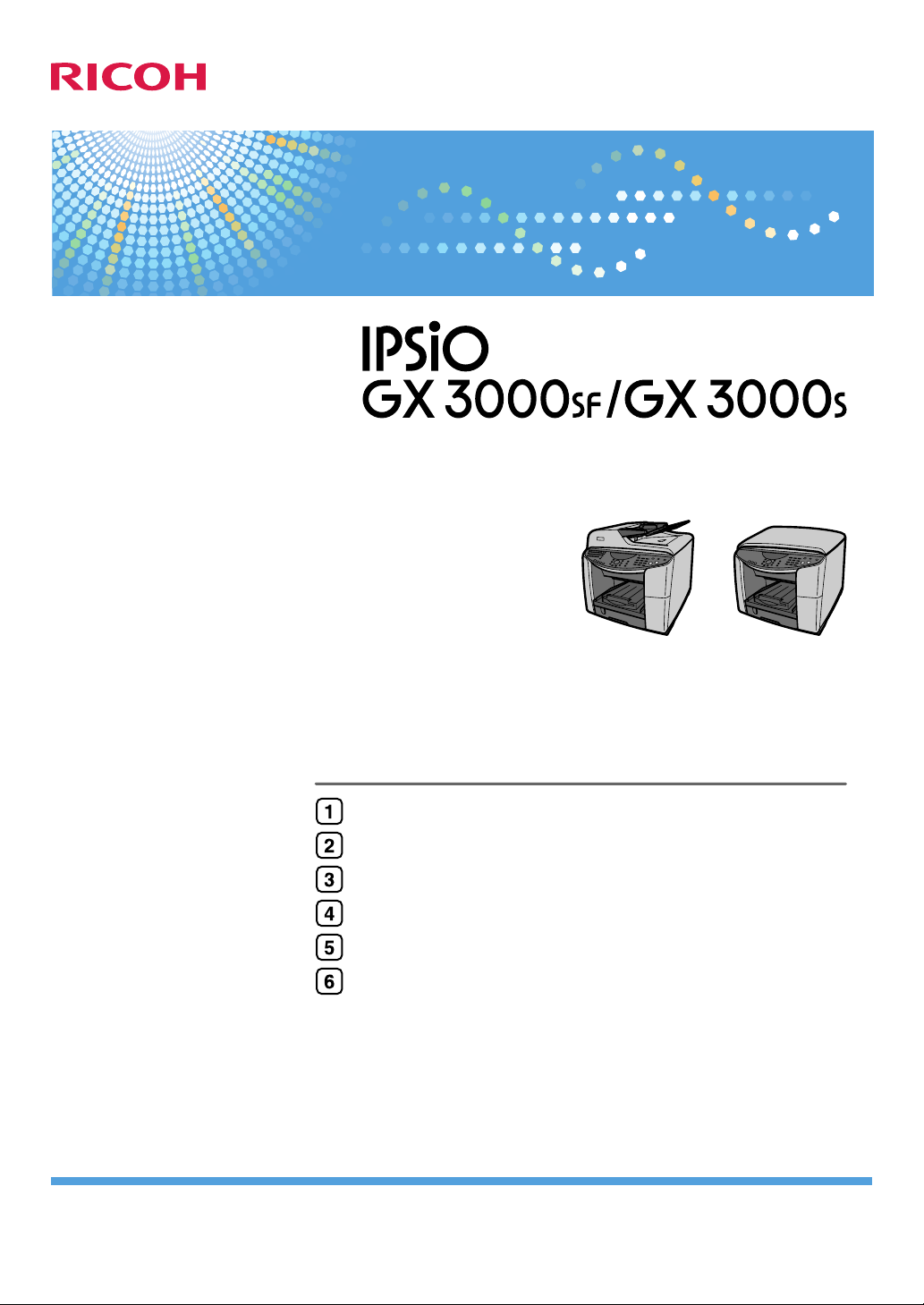
セットアップハンドブック
操作ガイドを使用する
セットアップがうまくいかないとき
スキャナーを使用する
ファクスを使用する
アドレス帳を登録する
ユーティリティーを使用する
ご使用の前に、この使用説明書を最後までよくお読みの上、正しくお使いください。また、この使用説明書が必要になったとき、
すぐに利用できるように保管してください。安全に正しくお使いいただくために、操作の前には必ず『セットアップハンドブッ
ク』「安全上のご注意」をお読みください。
Page 2

はじめに
このたびは本製品をお買い上げいただき、ありがとうございます。
この使用説明書は、製品の正しい使い方や使用上の注意について記載してあります。ご使用の前に、この使用説
明書を最後までよくお読みの上、正しくお使いください。また、この使用説明書が必要になったとき、すぐに利
用できるように保管してください。
株式会社リコー
複製、印刷が禁止されているもの
本機を使って、何を複製、印刷してもよいとは限りません。法律により罰せられることもありますので、ご注意
ください。
1) 複製、印刷することが禁止されているもの
(見本と書かれているものでも複製、印刷できない場合があります。)
・紙幣、貨幣、銀行券、国債証券、地方債券など
・日本や外国の郵便切手、印紙
(関係法律)
・紙幣類似証券取締法
・通貨及証券模造取締法
・郵便切手類模造等取締法
・印紙等模造取締法
・(刑法 第148条 第162条)
2) 不正に複製、印刷することが禁止されているもの
・外国の紙幣、貨幣、銀行券
・株券、手形、小切手などの有価証券
・国や地方公共団体などの発行するパスポート、免許証、許可証、身分証明書などの文書または図画
・個人、民間会社などの発行する定期券、回数券、通行券、食券など、権利や事実を証明する文書または図画
(関係法律)
・刑法 第149条 第155条 第159条 第162条
・外国ニ於テ流通スル貨幣紙幣銀行券証券偽造変造及模造ニ関スル法律
3) 著作権法で保護されているもの
著作権法により保護されている著作物(書籍、音楽、絵画、版画、地図、図面、映画および写真など)を複
製、印刷することは、個人または家庭内その他これに準ずる限られた範囲内で使用する目的で複製、印刷す
る場合を除き、禁止されています。
* 画面の表示内容やイラストは機種、オプション、機能の設定によって異なります。
Page 3
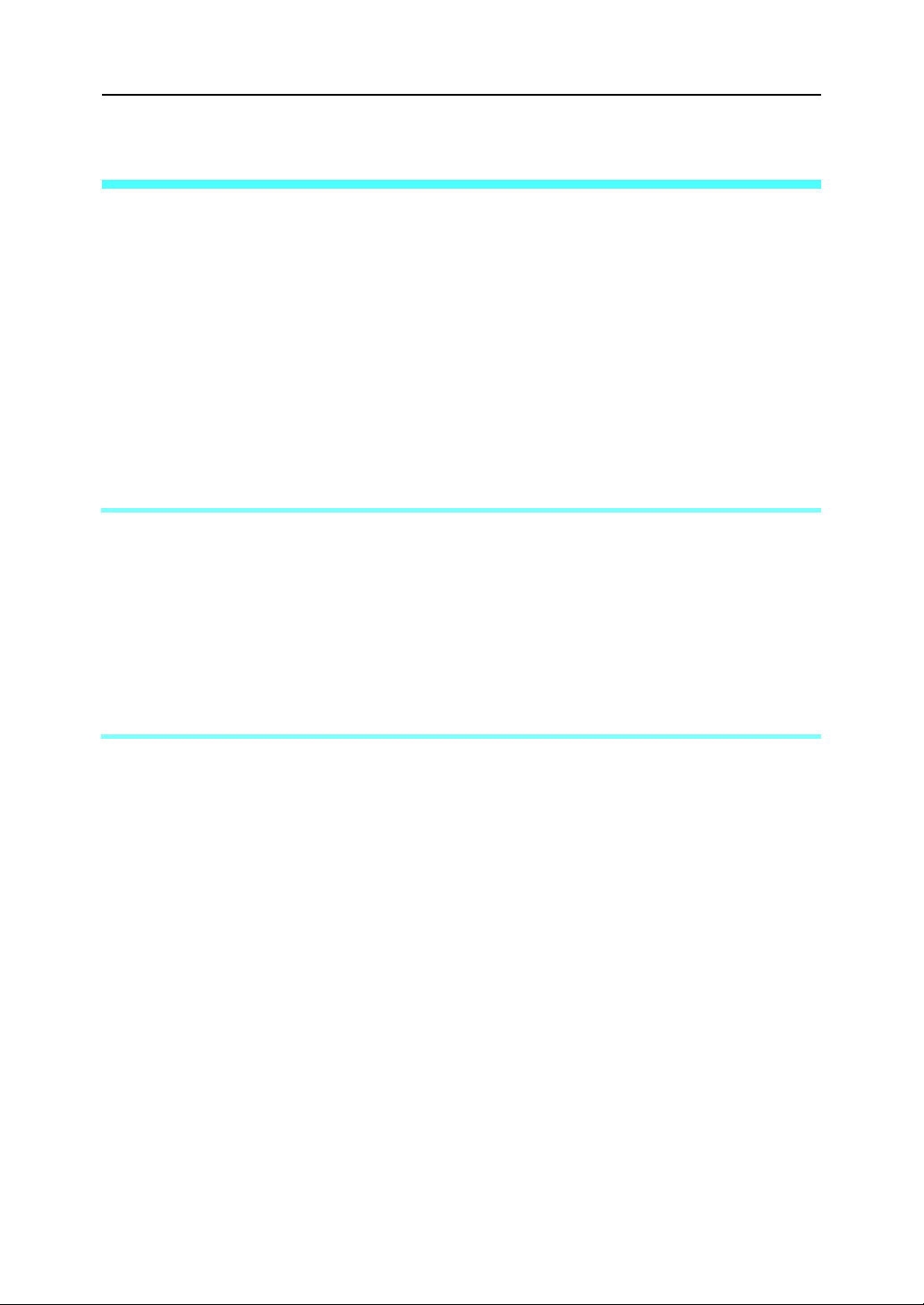
目次
安全上のご注意 . . . . . . . . . . . . . . . . . . . . . . . . . . . . . . . . . . . . . . . . . . . . . . . . . . . . . . . . . . . . . . . . . 4
表示について . . . . . . . . . . . . . . . . . . . . . . . . . . . . . . . . . . . . . . . . . . . . . . . . . . . . . . . . . . . . . . . . . . . . . 4
表示の例
マニュアルの使いかた
安全に関する本機の表示について . . . . . . . . . . . . . . . . . . . . . . . . . . . . . . . . . . . . . . . . . . . . . . . . . 8
警告、注意のラベルまたは刻印の位置について . . . . . . . . . . . . . . . . . . . . . . . . . . . . . . . . . . . . . . . . . . . . . . 8
電源スイッチの記号
エネルギースタープログラム . . . . . . . . . . . . . . . . . . . . . . . . . . . . . . . . . . . . . . . . . . . . . . . . . . . . . 9
使用上のお願い . . . . . . . . . . . . . . . . . . . . . . . . . . . . . . . . . . . . . . . . . . . . . . . . . . . . . . . . . . . . . . . .10
カラー印刷物の取り扱いについて . . . . . . . . . . . . . . . . . . . . . . . . . . . . . . . . . . . . . . . . . . . . . . . . . . . . . . 11
使用説明書について . . . . . . . . . . . . . . . . . . . . . . . . . . . . . . . . . . . . . . . . . . . . . . . . . . . . . . . . . . . . 12
マークについて . . . . . . . . . . . . . . . . . . . . . . . . . . . . . . . . . . . . . . . . . . . . . . . . . . . . . . . . . . . . . . . .13
1. 操作ガイドを使用する
操作ガイドのインストール . . . . . . . . . . . . . . . . . . . . . . . . . . . . . . . . . . . . . . . . . . . . . . . . . . . . . . 15
操作ガイドの使いかた . . . . . . . . . . . . . . . . . . . . . . . . . . . . . . . . . . . . . . . . . . . . . . . . . . . . . . . . . . 18
操作ガイドを開く . . . . . . . . . . . . . . . . . . . . . . . . . . . . . . . . . . . . . . . . . . . . . . . . . . . . . . . . . . . . . . . . . 19
. . . . . . . . . . . . . . . . . . . . . . . . . . . . . . . . . . . . . . . . . . . . . . . . . . . . . . . . . . . . . . . . . . . . . . . . 4
. . . . . . . . . . . . . . . . . . . . . . . . . . . . . . . . . . . . . . . . . . . . . . . . . . . . . . . . . . . . . . . 7
. . . . . . . . . . . . . . . . . . . . . . . . . . . . . . . . . . . . . . . . . . . . . . . . . . . . . . . . . . . . . . . . . 8
アイコンから開く
[スタート]メニューから開く
プリンタードライバーから開く
CD-ROM から開く
ステータスモニターのエラー表示から開く
. . . . . . . . . . . . . . . . . . . . . . . . . . . . . . . . . . . . . . . . . . . . . . . . . . . . . . . . . . . . 19
. . . . . . . . . . . . . . . . . . . . . . . . . . . . . . . . . . . . . . . . . . . . . . . . . . . . 19
. . . . . . . . . . . . . . . . . . . . . . . . . . . . . . . . . . . . . . . . . . . . . . . . . . . 20
. . . . . . . . . . . . . . . . . . . . . . . . . . . . . . . . . . . . . . . . . . . . . . . . . . . . . . . . . . . . 20
. . . . . . . . . . . . . . . . . . . . . . . . . . . . . . . . . . . . . . . . . . . 21
2. セットアップがうまくいかないとき
ソフトウェアがインストールできない . . . . . . . . . . . . . . . . . . . . . . . . . . . . . . . . . . . . . . . . . . . . 23
インストールの結果を確認する . . . . . . . . . . . . . . . . . . . . . . . . . . . . . . . . . . . . . . . . . . . . . . . . . . . . . . . . 23
インストールする環境を確認する
ドライバーがインストールできない
インストール時のご注意
USB 接続で自動認識されない
印字テストができない . . . . . . . . . . . . . . . . . . . . . . . . . . . . . . . . . . . . . . . . . . . . . . . . . . . . . . . . . . 30
TWAIN ドライバーでスキャンできない . . . . . . . . . . . . . . . . . . . . . . . . . . . . . . . . . . . . . . . . . . . . 31
PC FAX ドライバーで送信できない . . . . . . . . . . . . . . . . . . . . . . . . . . . . . . . . . . . . . . . . . . . . . . . 32
ソフトウェアをアンインストールする . . . . . . . . . . . . . . . . . . . . . . . . . . . . . . . . . . . . . . . . . . . . 33
プリンタードライバーをアンインストールする . . . . . . . . . . . . . . . . . . . . . . . . . . . . . . . . . . . . . . . . . . . . . 33
デバイスを削除する
TWAIN ドライバーをアンインストールする
PC FAX ドライバーをアンインストールする
機器設定ユーティリティーをアンインストールする
操作ガイドをアンインストールする
. . . . . . . . . . . . . . . . . . . . . . . . . . . . . . . . . . . . . . . . . . . . . . . . . . . . . . . . . . . . . . . . 35
. . . . . . . . . . . . . . . . . . . . . . . . . . . . . . . . . . . . . . . . . . . . . . . . . . . . . . 24
. . . . . . . . . . . . . . . . . . . . . . . . . . . . . . . . . . . . . . . . . . . . . . . . . . . . . 27
. . . . . . . . . . . . . . . . . . . . . . . . . . . . . . . . . . . . . . . . . . . . . . . . . . . . . . . . 28
. . . . . . . . . . . . . . . . . . . . . . . . . . . . . . . . . . . . . . . . . . . . . . . . . . . . . . . . . 29
. . . . . . . . . . . . . . . . . . . . . . . . . . . . . . . . . . . . . . . . . . . . . . . . 36
. . . . . . . . . . . . . . . . . . . . . . . . . . . . . . . . . . . . . . . . . . . . . . . 38
. . . . . . . . . . . . . . . . . . . . . . . . . . . . . . . . . . . . . . . . . . 39
. . . . . . . . . . . . . . . . . . . . . . . . . . . . . . . . . . . . . . . . . . . . . . . . . . . . . 40
1
Page 4
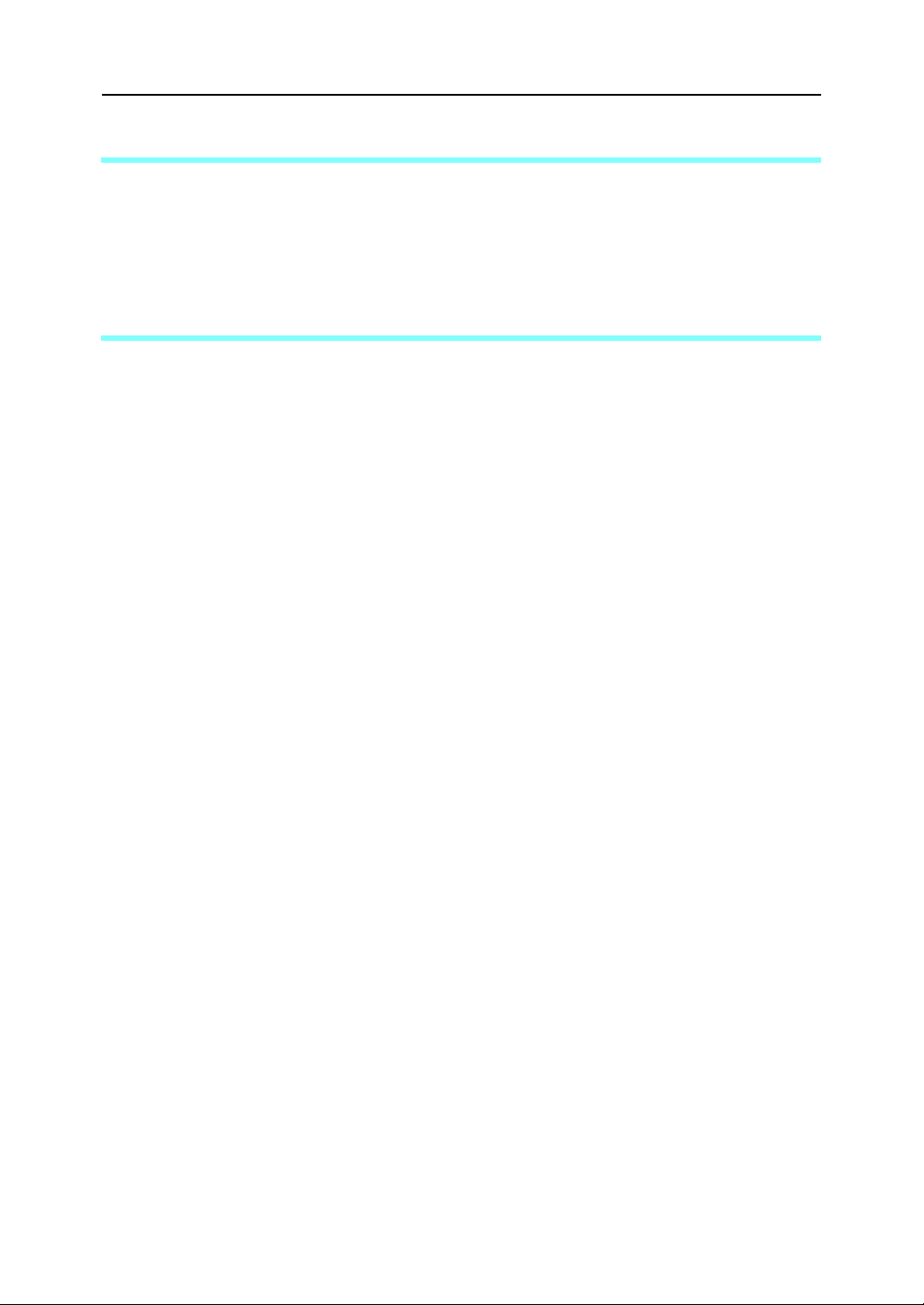
3. スキャナーを使用する
TWAIN を使って PC から操作したい . . . . . . . . . . . . . . . . . . . . . . . . . . . . . . . . . . . . . . . . . . . . . . 41
読み取った文書をメールで送信したい . . . . . . . . . . . . . . . . . . . . . . . . . . . . . . . . . . . . . . . . . . . . 42
読み取った文書を FTP サーバーに送信したい . . . . . . . . . . . . . . . . . . . . . . . . . . . . . . . . . . . . . . 43
TWAIN スキャナーの概要 . . . . . . . . . . . . . . . . . . . . . . . . . . . . . . . . . . . . . . . . . . . . . . . . . . . . . . . 44
基本的な TWAIN スキャナーの操作手順 . . . . . . . . . . . . . . . . . . . . . . . . . . . . . . . . . . . . . . . . . . . 45
4. ファクスを使用する
本機をファクス専用機として使いたい . . . . . . . . . . . . . . . . . . . . . . . . . . . . . . . . . . . . . . . . . . . . 47
外付け電話機や留守番電話機を接続して使いたい . . . . . . . . . . . . . . . . . . . . . . . . . . . . . . . . . . . 48
インターネットファクスを使いたい . . . . . . . . . . . . . . . . . . . . . . . . . . . . . . . . . . . . . . . . . . . . . . 49
PC ファクスを使いたい . . . . . . . . . . . . . . . . . . . . . . . . . . . . . . . . . . . . . . . . . . . . . . . . . . . . . . . . . 50
電話線を接続する . . . . . . . . . . . . . . . . . . . . . . . . . . . . . . . . . . . . . . . . . . . . . . . . . . . . . . . . . . . . . . 51
一般電話回線に接続する場合 . . . . . . . . . . . . . . . . . . . . . . . . . . . . . . . . . . . . . . . . . . . . . . . . . . . . . . . . . 52
ファクス専用として使う場合
本機に電話機を取り付ける場合
ADSL 環境に接続する場合
ISDN 環境に接続する場合
電話番号が 1 つの場合
電話番号が 2 つの場合
構内交換機(PBX)の内線に本機を接続する場合
. . . . . . . . . . . . . . . . . . . . . . . . . . . . . . . . . . . . . . . . . . . . . . . . . . . . . . . . . . . 54
. . . . . . . . . . . . . . . . . . . . . . . . . . . . . . . . . . . . . . . . . . . . . . . . . . . . . . . . . . . . 55
ファクスの初期設定をする . . . . . . . . . . . . . . . . . . . . . . . . . . . . . . . . . . . . . . . . . . . . . . . . . . . . . . 58
ユーザーパラメーター設定 . . . . . . . . . . . . . . . . . . . . . . . . . . . . . . . . . . . . . . . . . . . . . . . . . . . . . . . . . . . 59
ユーザーパラメーター設定のしかた
送信機能の設定をする
受信機能の設定をする
受信モード(自動)
受信モード(手動)
外付け電話機で切り替える(リモート切替)
本機の操作部で切り替える
受信モード(ファクス専用)
受信モード(電話優先)
受信モードを設定する
電話回線の設定をする
電話回線の種別を設定する
[プッシュ]を選択する
[ダイヤル]を選択する
加入電話回線(外線)、自営構内回線(内線)の種別を選択する
発信元の情報を登録する
各種の通信レポートを印刷する
通信管理レポート
送信結果レポート
受信結果レポート
. . . . . . . . . . . . . . . . . . . . . . . . . . . . . . . . . . . . . . . . . . . . . . . . . . . . . . . . . . . . . . 62
. . . . . . . . . . . . . . . . . . . . . . . . . . . . . . . . . . . . . . . . . . . . . . . . . . . . . . . . . . . . . . 63
. . . . . . . . . . . . . . . . . . . . . . . . . . . . . . . . . . . . . . . . . . . . . . . . . . . . . . . . . . . . . . . . 67
. . . . . . . . . . . . . . . . . . . . . . . . . . . . . . . . . . . . . . . . . . . . . . . . . . . . . . . . . . . . . . . . 67
. . . . . . . . . . . . . . . . . . . . . . . . . . . . . . . . . . . . . . . . . . . . . . . . . . . . . . . . . . . . . 69
. . . . . . . . . . . . . . . . . . . . . . . . . . . . . . . . . . . . . . . . . . . . . . . . . . . . . . . . . . . . . . 69
. . . . . . . . . . . . . . . . . . . . . . . . . . . . . . . . . . . . . . . . . . . . . . . . . . . . . . . . . . . . . . 70
. . . . . . . . . . . . . . . . . . . . . . . . . . . . . . . . . . . . . . . . . . . . . . . . . . . . . . . . . . . 71
. . . . . . . . . . . . . . . . . . . . . . . . . . . . . . . . . . . . . . . . . . . . . . . . . . . . . . . . . . . . 74
. . . . . . . . . . . . . . . . . . . . . . . . . . . . . . . . . . . . . . . . . . . . . . . . . . . . . . . . . . . . 76
. . . . . . . . . . . . . . . . . . . . . . . . . . . . . . . . . . . . . . . . . . . . . . . . . . . . . . . . . . . . 77
. . . . . . . . . . . . . . . . . . . . . . . . . . . . . . . . . . . . . . . . . . . . . . . . . . . . . . . . . . . . 78
. . . . . . . . . . . . . . . . . . . . . . . . . . . . . . . . . . . . . . . . . . . . . . . . . . . . . 52
. . . . . . . . . . . . . . . . . . . . . . . . . . . . . . . . . . . . . . . . . . . . . . . . . . . 53
. . . . . . . . . . . . . . . . . . . . . . . . . . . . . . . . . . . . . . . . . . . . . . . . . . . . . . . . . 55
. . . . . . . . . . . . . . . . . . . . . . . . . . . . . . . . . . . . . . . . . . . . . . . . . . . . . . . . . 56
. . . . . . . . . . . . . . . . . . . . . . . . . . . . . . . . . . . . . . . . . . . . 57
. . . . . . . . . . . . . . . . . . . . . . . . . . . . . . . . . . . . . . . . . . . . . . . . . . . . . 61
. . . . . . . . . . . . . . . . . . . . . . . . . . . . . . . . . . . . . . . . . . 67
. . . . . . . . . . . . . . . . . . . . . . . . . . . . . . . . . . . . . . . . . . . . . . . . . . . . . . 68
. . . . . . . . . . . . . . . . . . . . . . . . . . . . . . . . . . . . . . . . . . . . . . . . . . . . . . . . . . 68
. . . . . . . . . . . . . . . . . . . . . . . . . . . . . . . . . . . . . . . . . . . . . . . . . . . . . . . . 71
. . . . . . . . . . . . . . . . . . . . . . . . . . . . . . . . . . . . . . . . . . . . . . . . . . . . . . . . 72
. . . . . . . . . . . . . . . . . . . . . . . . . . . . 73
. . . . . . . . . . . . . . . . . . . . . . . . . . . . . . . . . . . . . . . . . . . . . . . . . . . . . . . . 75
2
Page 5
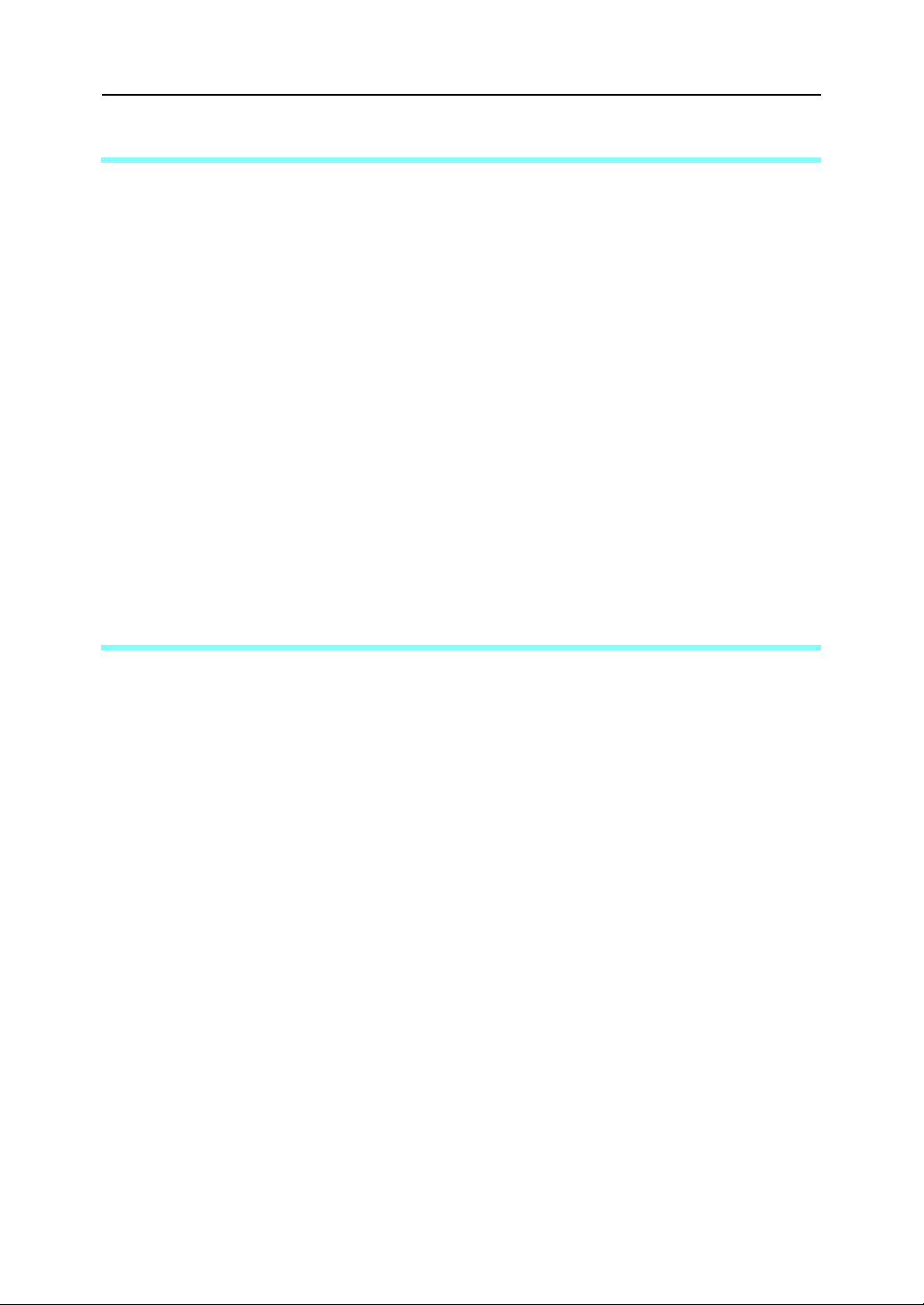
5. アドレス帳を登録する
アドレス帳について(3000SF) . . . . . . . . . . . . . . . . . . . . . . . . . . . . . . . . . . . . . . . . . . . . . . . . . . 79
アドレス帳について(3000S) . . . . . . . . . . . . . . . . . . . . . . . . . . . . . . . . . . . . . . . . . . . . . . . . . . . . 81
ワンタッチキーについて . . . . . . . . . . . . . . . . . . . . . . . . . . . . . . . . . . . . . . . . . . . . . . . . . . . . . . . . 82
ワンタッチキーにファクス番号を登録する . . . . . . . . . . . . . . . . . . . . . . . . . . . . . . . . . . . . . . . . . . . . . . . . 82
ワンタッチキーにメール宛先を登録する
ワンタッチキーに F コード(SUB)を登録する
. . . . . . . . . . . . . . . . . . . . . . . . . . . . . . . . . . . . . . . . . . . . . . . . . 84
. . . . . . . . . . . . . . . . . . . . . . . . . . . . . . . . . . . . . . . . . . . . . 85
短縮キーについて(3000SF) . . . . . . . . . . . . . . . . . . . . . . . . . . . . . . . . . . . . . . . . . . . . . . . . . . . . 87
短縮キーにファクス番号を登録する . . . . . . . . . . . . . . . . . . . . . . . . . . . . . . . . . . . . . . . . . . . . . . . . . . . . . 87
短縮キーにメール宛先を登録する
短縮キーに F コード(SUB)を登録する
. . . . . . . . . . . . . . . . . . . . . . . . . . . . . . . . . . . . . . . . . . . . . . . . . . . . . . 89
. . . . . . . . . . . . . . . . . . . . . . . . . . . . . . . . . . . . . . . . . . . . . . . . . . 90
短縮キーについて(3000S) . . . . . . . . . . . . . . . . . . . . . . . . . . . . . . . . . . . . . . . . . . . . . . . . . . . . . . 92
グループ宛先を登録する . . . . . . . . . . . . . . . . . . . . . . . . . . . . . . . . . . . . . . . . . . . . . . . . . . . . . . . . 93
入力できる文字 . . . . . . . . . . . . . . . . . . . . . . . . . . . . . . . . . . . . . . . . . . . . . . . . . . . . . . . . . . . . . . . .95
使用するキー . . . . . . . . . . . . . . . . . . . . . . . . . . . . . . . . . . . . . . . . . . . . . . . . . . . . . . . . . . . . . . . . . . 96
入力のしかた . . . . . . . . . . . . . . . . . . . . . . . . . . . . . . . . . . . . . . . . . . . . . . . . . . . . . . . . . . . . . . . . . . 97
カタカナの入力 . . . . . . . . . . . . . . . . . . . . . . . . . . . . . . . . . . . . . . . . . . . . . . . . . . . . . . . . . . . . . . . . . . . 97
アルファベットの入力
数字の入力(3000SF)
数字の入力(3000S)
文字を削除する
. . . . . . . . . . . . . . . . . . . . . . . . . . . . . . . . . . . . . . . . . . . . . . . . . . . . . . . . . . . . . . 98
. . . . . . . . . . . . . . . . . . . . . . . . . . . . . . . . . . . . . . . . . . . . . . . . . . . . . . . . . . . . . . 99
. . . . . . . . . . . . . . . . . . . . . . . . . . . . . . . . . . . . . . . . . . . . . . . . . . . . . . . . . . . . . . 100
. . . . . . . . . . . . . . . . . . . . . . . . . . . . . . . . . . . . . . . . . . . . . . . . . . . . . . . . . . . . . . . . . . 100
6. ユーティリティーを使用する
機器設定ユーティリティーを使用する . . . . . . . . . . . . . . . . . . . . . . . . . . . . . . . . . . . . . . . . . . . 101
操作の流れ . . . . . . . . . . . . . . . . . . . . . . . . . . . . . . . . . . . . . . . . . . . . . . . . . . . . . . . . . . . . . . . . . . . . . 103
ワンタッチキー、短縮キー、グループあて先の登録 / 編集をする
. . . . . . . . . . . . . . . . . . . . . . . . . . . . . . . . 104
Web Image Monitor を使用する . . . . . . . . . . . . . . . . . . . . . . . . . . . . . . . . . . . . . . . . . . . . . . . . . . 106
トップページを表示する . . . . . . . . . . . . . . . . . . . . . . . . . . . . . . . . . . . . . . . . . . . . . . . . . . . . . . . . . . . 107
メニュー構成とモード
Web Image Monitor で設定できる項目
管理者モードでアクセスするには
機器の設定を変更する
. . . . . . . . . . . . . . . . . . . . . . . . . . . . . . . . . . . . . . . . . . . . . . . . . . . . . . . . . . . . . 108
. . . . . . . . . . . . . . . . . . . . . . . . . . . . . . . . . . . . . . . . . . . . . . 108
. . . . . . . . . . . . . . . . . . . . . . . . . . . . . . . . . . . . . . . . . . . . . . . . . . . . . 110
. . . . . . . . . . . . . . . . . . . . . . . . . . . . . . . . . . . . . . . . . . . . . . . . . . . . . . . . . . . . . 111
索引 . . . . . . . . . . . . . . . . . . . . . . . . . . . . . . . . . . . . . . . . . . . . . . . . . . . . . . . . . . . . . . . . . . . . . . . 112
3
Page 6
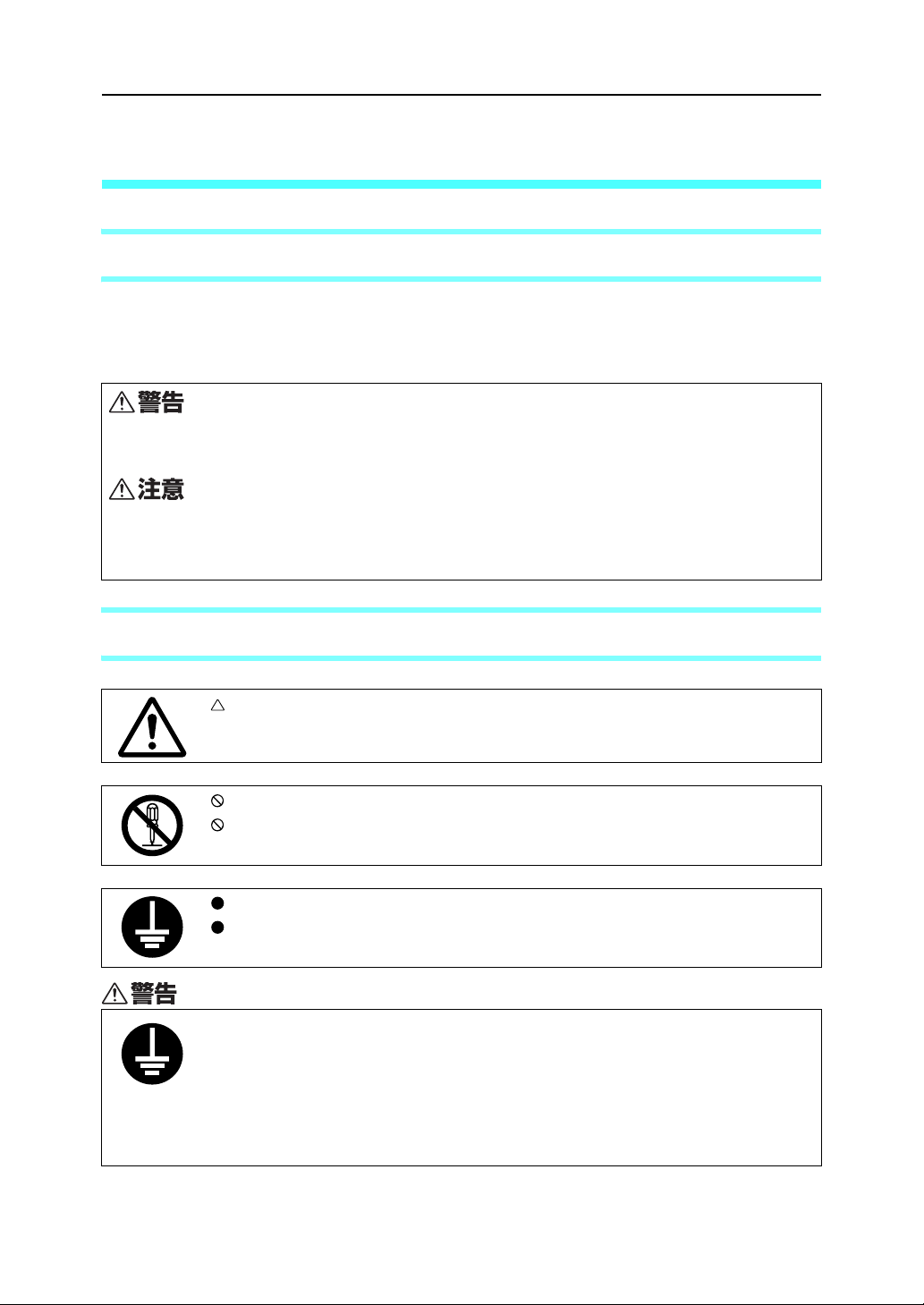
安全上のご注意
表示について
本書および製品への表示では、製品を安全に正しくお使いいただき、あなたや他の人々へ
の危害や財産への損害を未然に防止するために、いろいろな表示をしています。その表示
と意味は次のようになっています。
この表示を無視して、誤った取り扱いをすると、人が死亡または重傷を負
う可能性が想定される内容を示しています。
この表示を無視して、誤った取り扱いをすると、人が傷害を負う可能性が
想定される内容および物的損害のみの発生が想定される内容を示していま
す。
表示の例
記号は注意を促す内容があることを告げるものです。
記号は禁止の行為であることを告げるものです。
の中に具体的な禁止内容が描かれています。
(左図の場合は、“ 分解禁止 ” を表します)
記号は行為を強制したり指示する内容を告げるものです。
の中に具体的な指示内容が描かれています。
(左図の場合は、“ アースを必ず接続すること ” を表します)
z
アース接続してください。アース接続がされないで、万一漏電した場合
は、火災や感電の原因になります。アース接続がコンセントのアース端
子にできない場合は、設地工事を電気工事業者に相談してください。
z
アース接続は、必ず電源プラグをコンセントにつなぐ前に行ってくださ
い。また、アース接続を外す場合は、必ず電源プラグをコンセントから
抜いて行ってください。感電の原因になります。
4
Page 7
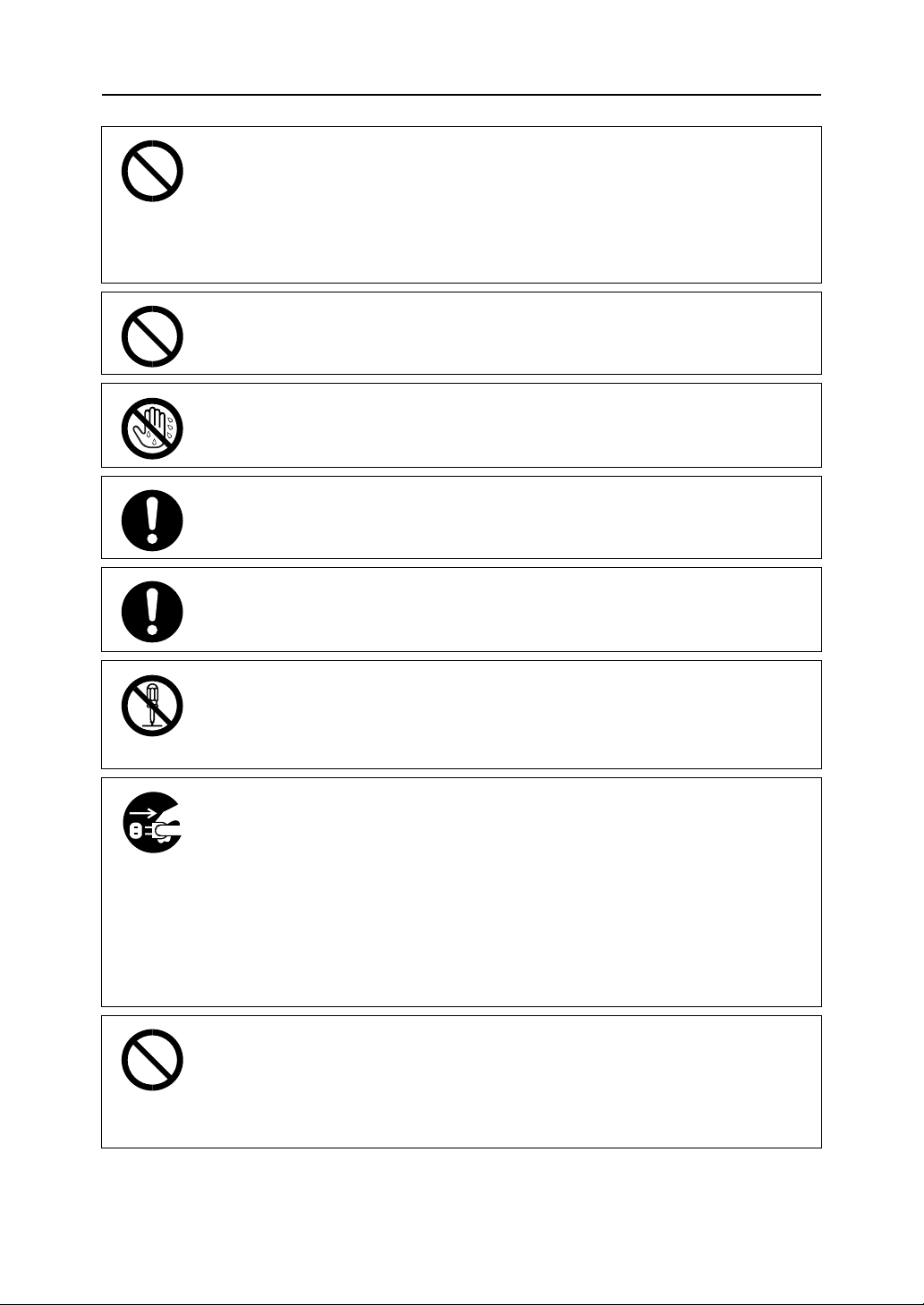
z
表示された電源電圧以外の電圧で使用しないでください。また、タコ足
配線をしないでください。火災や感電の原因になります。
z
延長コードの使用は避けてください。
z
電源コードを傷つけたり、破損したり、束ねたり、加工しないでくださ
い。また、重い物を載せたり、引っぱったり、無理に曲げたりすると電
源コードを傷め、火災や感電の原因になります。
z
電源プラグの刃に金属などが触れると火災や感電の原因になります。
z
濡れた手で電源プラグを抜き差ししないでください。感電の原因になり
ます。
z
機械は電源コンセントにできるだけ近い位置に設置し、異常時に電源プ
ラグを容易に外せるようにしてください。
z
電源コードが傷んだり、芯線の露出・断線などが見られる場合は、販売
店またはサービス実施店に交換を依頼してください。そのまま使用する
と火災や感電の原因になります。
z
本書で指定している部分以外のカバーやねじは外さないでください。機
械内部には電圧の高い部分があり、感電の原因になります。機械内部の
点検・調整・修理は販売店またはサービス実施店にご連絡ください。
z
この機械を改造しないでください。火災や感電の原因になります。
z
万一、煙が出ている、へんなにおいがするなどの異常状態が見られる場
合は、すぐに電源をオフにし、その後必ず電源プラグをコンセントから
抜いてください。火災や感電の原因になります。そして販売店またはサー
ビス実施店にご連絡ください。機械が故障したり不具合のまま使用し続
けないでください。
z
万一、金属、水、液体などの異物が機械内部に入った場合は、まず電源
をオフにし、電源プラグをコンセントから抜いて販売店またはサービス
実施店にご連絡ください。そのまま使用すると火災や感電の原因になり
ます。
z
機械の近くまたは内部で可燃性のスプレーや引火性溶剤などを使用しな
いでください。引火による火災や感電の原因になります。
z
この機械の上に花瓶、植木鉢、コップ、水などの入った容器または金属
物を置かないでください。こぼれたり、中に入った場合、火災や感電の
原因になります。
5
Page 8
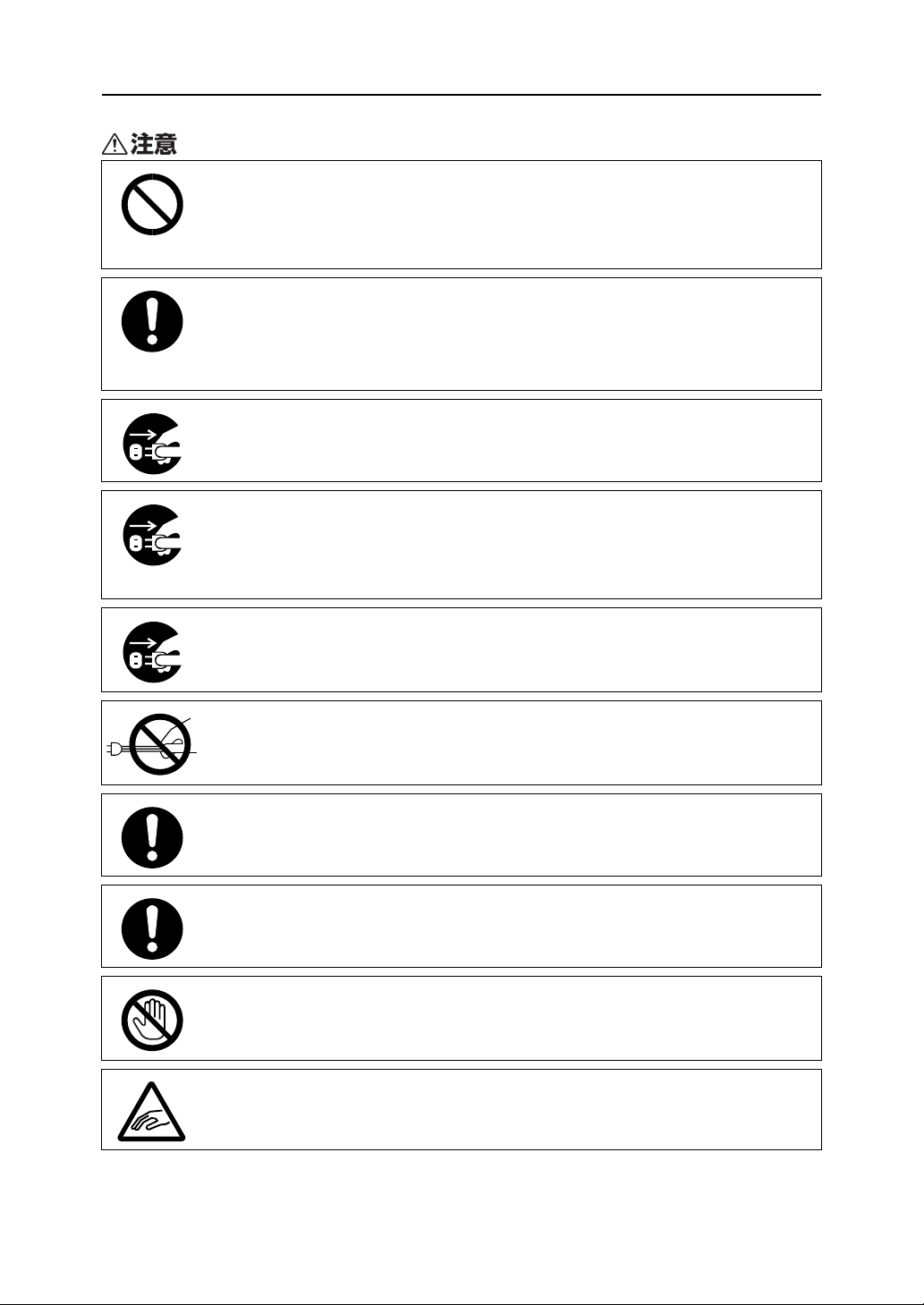
z
湿気やほこりの多い場所に置かないでください。火災や感電の原因にな
ります。
z
ぐらついた台の上や傾いた所など不安定な場所に置かないでください。
落ちたり、倒れたりして、けがの原因になります。
z
機械の重さは、GX 3000S は約 20.5 kg、GX 3000SF は約 23.5 kg あります。
z
機械を移動するときは、2 人で側面の中央下部のくぼみに手をかけ、ゆっ
くりと体に負担がかからない状態で持ち上げてください。無理をして持
ち上げたり、乱暴に扱って落としたりすると、けがの原因になります。
z
機械を移動する場合は、必ず電源プラグをコンセントから抜いて行って
ください。コードが傷つき、火災や感電の原因になります。
z
連休等で長期間ご使用にならないときは、安全のため必ず電源プラグを
コンセントから抜いてください。
z
お手入れの際は安全のために電源プラグをコンセントから抜いて行って
ください。
z
機械を移動する場合は、必ず電源プラグをコンセントから抜き、回線コー
ドなど外部の接続線をはずしたことを確認のうえ行ってください。コー
ドが傷つき、火災や感電の原因になります。
z
電源プラグを抜くときは、必ず電源プラグを持って抜いてください。電
源コードを引っぱらないでください。コードが傷つき、火災や感電の原
因になります。
z
電源プラグは年に1回以上コンセントから抜いて、プラグの刃と刃の周
辺部分を清掃してください。ほこりがたまると、火災の原因になります。
z
狭い部屋で長時間連続してご使用になるときは、換気にご注意ください。
z
オプションの取り付け、取り外しは、機械の電源スイッチが切れていて、
機械本体が常温であることを確認してから行ってください。やけどの原
因になります。
z
機械の動作中にカバーを開け、機械内部に手や指を入れないでください。
手や指をはさまれ、けがの原因になります。
6
Page 9
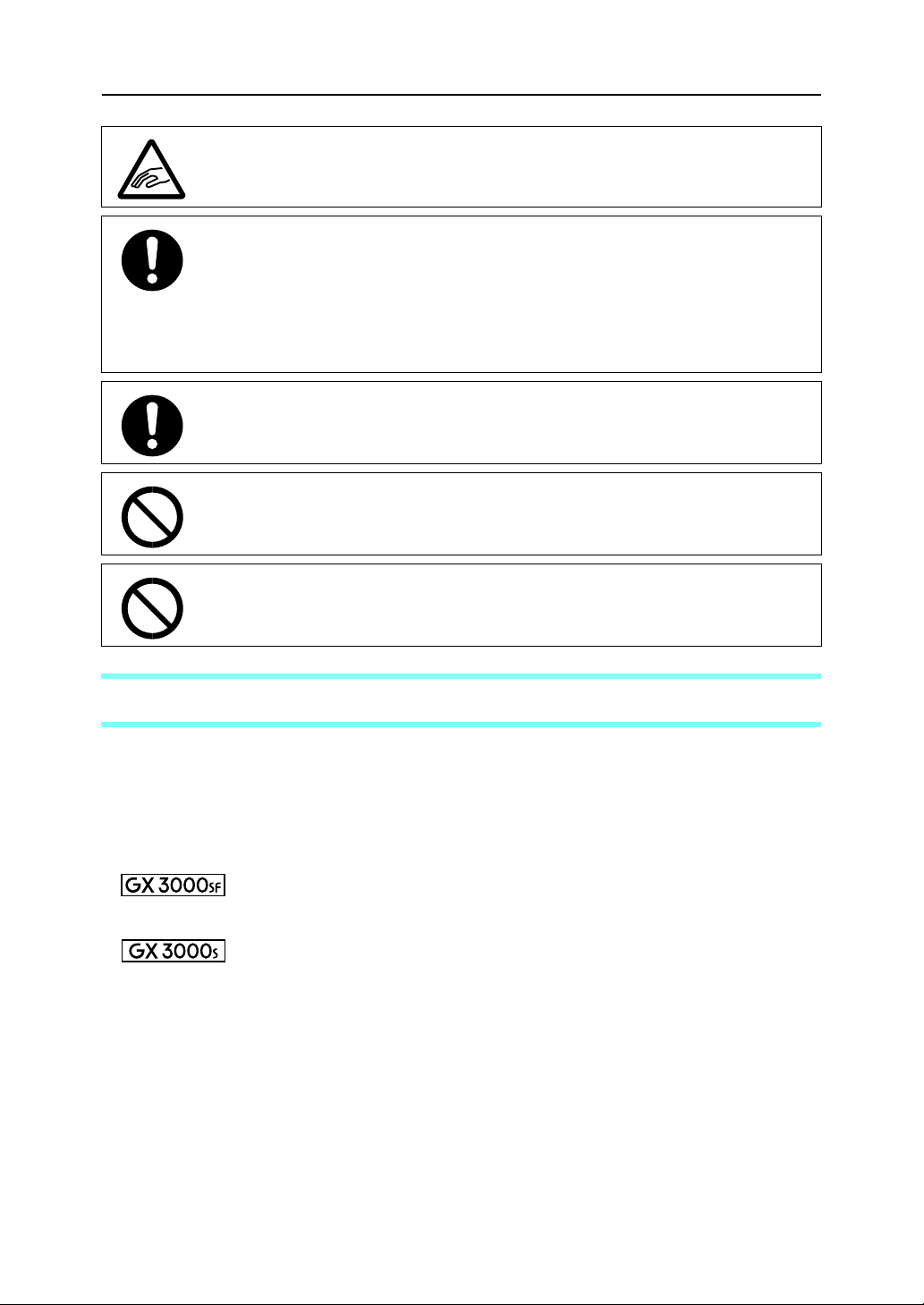
z
用紙(記録紙)交換の際、指挟み、指のけがに注意してください。
z
インクが眼に入った場合、速やかに流水で洗い、異状のあるときは医師
にご相談ください。
z
インクを飲み込んだ場合、濃い食塩水を飲ませるなどして吐き出させ、医
師にご相談ください。
z
インクが皮膚に付いた場合は、すぐに水または石鹸水で洗い流してくだ
さい。
z
インク回収ユニットは子供の手の届かない所に保管してください。
z
インクは子供の手の届かないところに保管してください。
z
光源は見つめないでください。目に障害を与えることがあります。
マニュアルの使いかた
z
ご使用の前に、この使用説明書を最後までよくお読みの上、正しくお使いください。ま
た、この使用説明書が必要になったとき、すぐに利用できるように保管してください。
z
本書の対象機種は GX3000SF、GX3000S です。イラストと画面は GX3000SF を使用して
います。
z
機種によって機能が異なります。お使いの機種名を確認してから、お読みください。
GX3000SF のモデルについて説明しています。
GX3000S のモデルについて説明しています。
7
Page 10
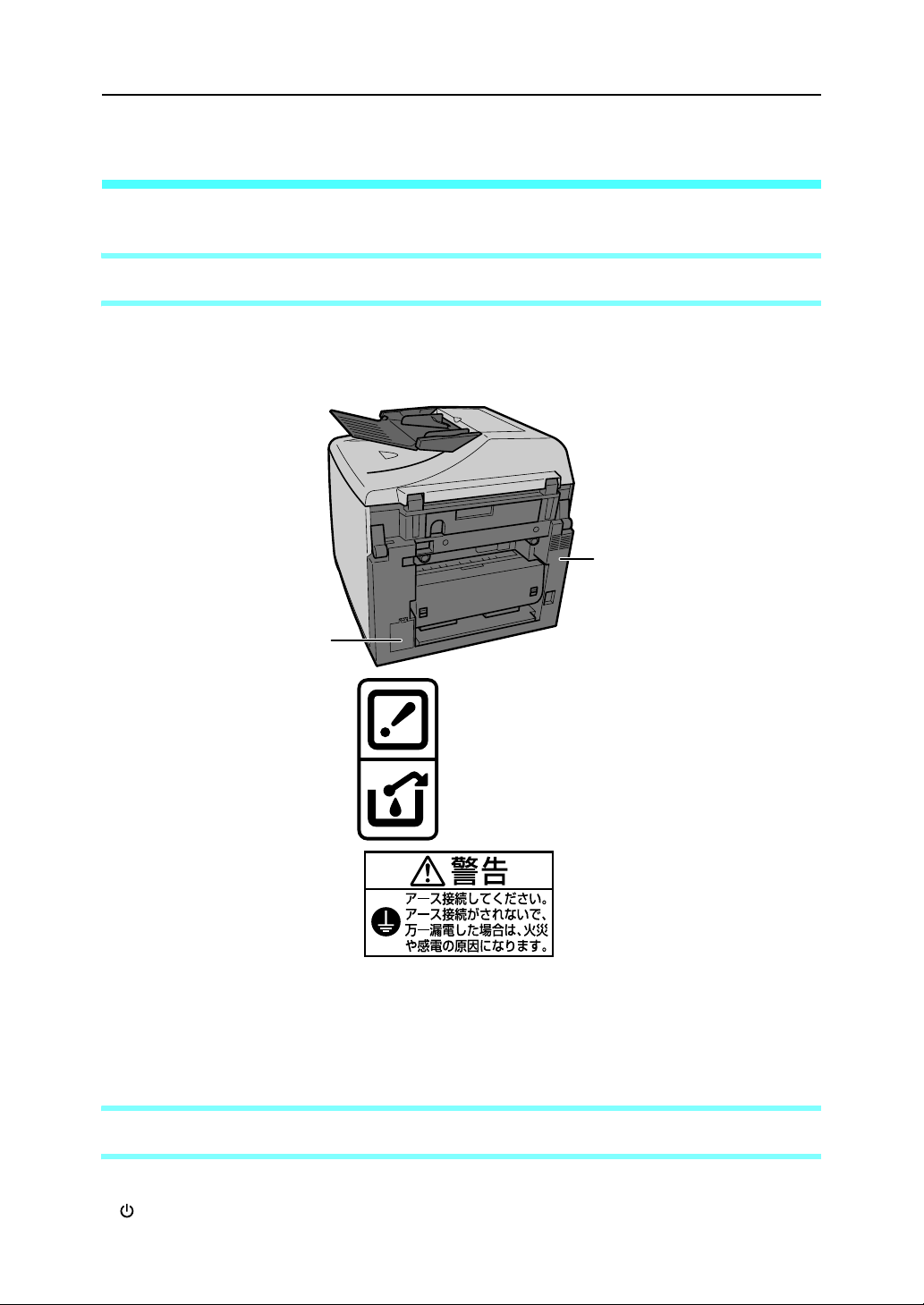
安全に関する本機の表示について
本機に表示されている安全に関する情報です。
警告、注意のラベルまたは刻印の位置について
本機には、下記に示す位置に安全にお使いいただくための、警告、注意のラベルまたは刻
印があります。表示にしたがって安全にお使いください。
2
1
1
2
AQQ059S
1 本体内部には、インクを貯蔵するインク回収ユニットがあります。
インクがあふれる可能性がありますので、取り扱いには十分注意してください。
2 電源プラグに付属しているアース線は、アース接続に使います。
アース接続がされないで、万一漏電した場合は、火災や感電の原因になります。
電源スイッチの記号
本機のスイッチ類に記されている記号の意味は以下のとおりです。
z
:スタンバイ
8
Page 11
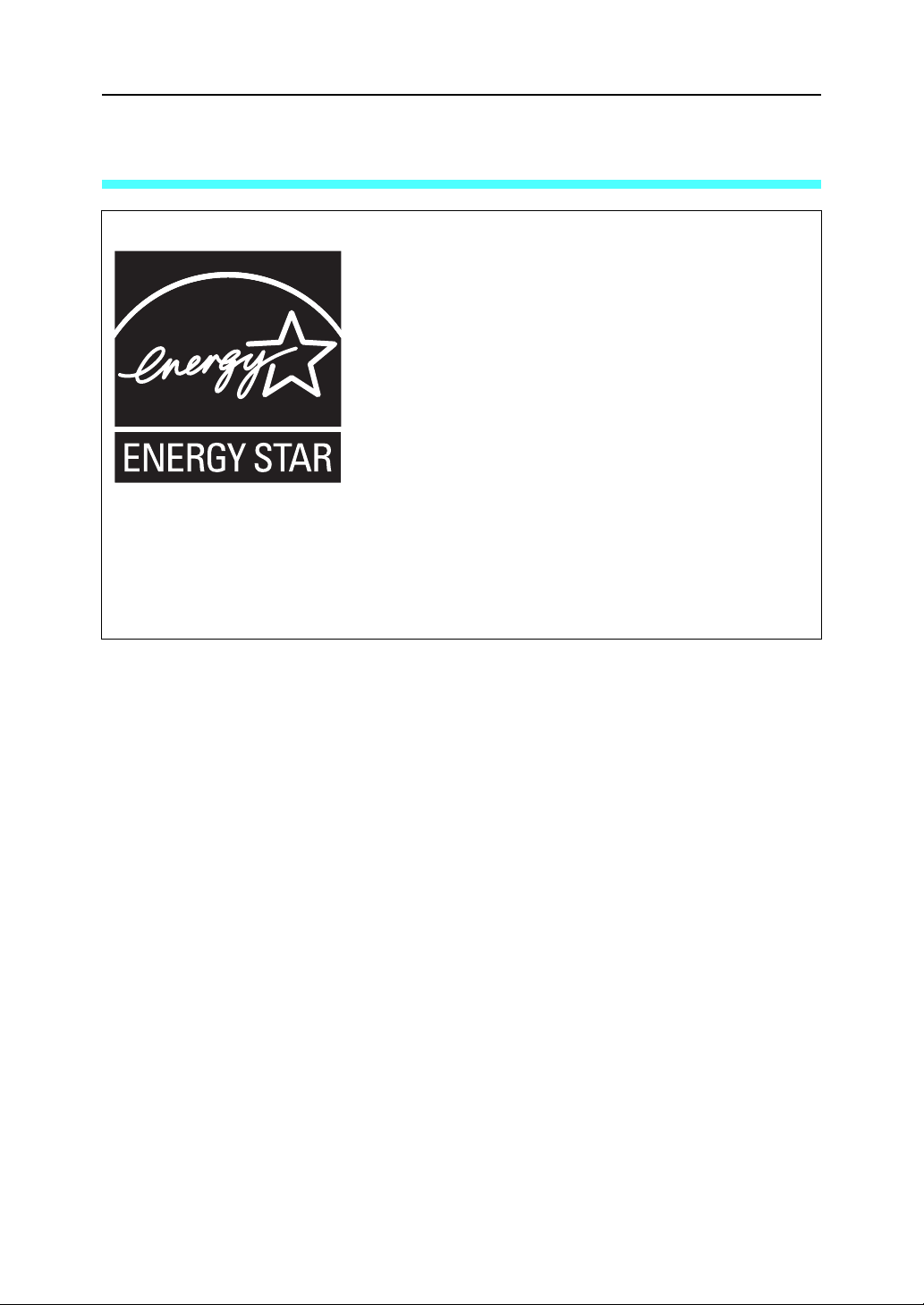
エネルギースタープログラム
国際エネルギースタープログラム
国際エネルギースタープログラムは、コンピューターをはじめとしたオフィス機器の省エネル
ギー化推進のための国際的なプログラムです。このプログラムは、エネルギー消費を効率的に抑
えるための機能を備えた製品の開発、普及の促進を目的としたもので、事業者の自主判断により
参加することができる任意制度となっています。対象となる製品はコンピューター、ディスプレ
イ、プリンター、ファクシミリ、複写機、スキャナー、複合機のオフィス機器で、それぞれの基
準ならびにマークは参加各国の間で統一されています。
9
Page 12
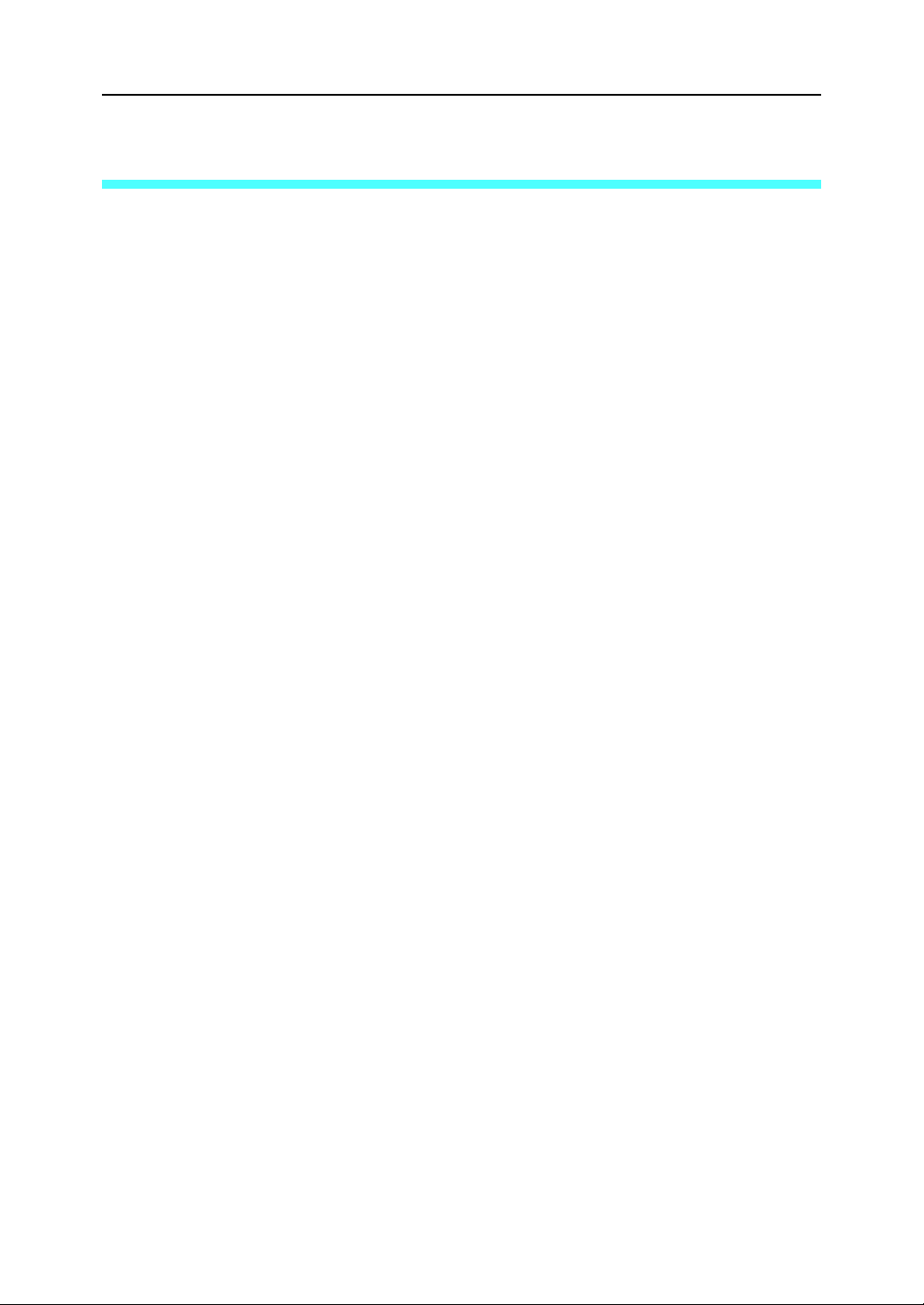
使用上のお願い
z
スキャナーユニットや右前カバーを開けたままにしないでください。けがの原因になり
ます。
z
印刷中にスキャナーユニットや右前カバーを開けたり、本機を移動したり、傾けたりし
ないでください。本機の上で紙を揃えるなど、外的ショックを与えないでください。機
械の故障に繋がります。
z
印刷やメンテナンス動作が終了するまでは、電源をオフにしたり、電源プラグやケーブ
ル類を抜かないでください。機械の故障に繋がります。
z
本機の上面に 3kg を超える荷重をかけないでください。(上面の外周部分に荷重がかかる
場合、本製品は 20kg までの荷重に耐えられます。)
z
印刷中は、給紙トレイ(トレイ 1、トレイ 2(オプション))を引き出さないでください。
印刷が停止し、用紙がつまります。
z
クリップなどの異物が本製品の中に入らないように注意してください。
z
本体内部の温度が上昇すると、故障の原因になります。物を置いたり、立て掛けたりし
て排気口をふさがないようにしてください。
z
搬送ベルト、黒い透明のシート、紙押さえ板には手を触れないでください。
z
本機の製品寿命は、5 年または 150,000 ページです。1 日の通電時間の合計が 8 時間程度、
月間印刷枚数 2,500 枚(A4 サイズの場合)以下で、使用年数を 5 年と想定して設計、製
造されています。これを超える場合は、使用年数が設定された年数よりも短くなる場合
があります。また使用状況によっても、製品寿命は変わります。
z
「トータルカウンター」は、印刷ページ数を記載しています。
この数値は製品寿命のページ数の目安にしてください。製品寿命は、普通紙、[はやい]
モードでの印刷可能ページ数で設定しています。
z
GX カートリッジを取り付け、初めて本機の電源をオンしたときにインク供給が自動的に
開始されます。その後の印刷開始時にプリントヘッドにてノズル抜けが発生することが
あります。その場合にはヘッドクリーニングを行ってください。
z
一日に数百枚程度の大量印刷を行った場合、翌日の印刷開始時にプリントヘッドにてノ
ズル抜けが発生することがあります。その場合にはヘッドクリーニングを行ってくださ
い。
z
各色のインクは白黒印刷のみ実行している場合でも消費されます。また、印刷以外でヘッ
ドクリーニング、リフレッシングなどのメンテナンス時や電源投入、インクカートリッ
ジセットなどによる品質維持動作実施時にも消費されます。
z
GX カートリッジは 1 色でもなくなると本機の動作が停止します。例えば、シアン、イエ
ロー、マゼンタなどのカラーの GX カートリッジのインクがなくなった場合でも、白黒
印刷することはできません。
z
適切な印刷品質を得るために、GX カートリッジは使用推奨期限内に開封し、開封後 6 カ
月以内に使い切ってください。
z
本機を使用しない場合は、電源をオフにしてください。長期間使用されない場合には、電
源をオフにして USB ケーブルを取り外し、電源プラグをコンセントから抜いてください。
z
安定した品質を維持するために、印刷終了後もしくは印刷中に定期的に自動メンテナン
スを実施します。なお、本メンテナンスは一定期間機械を使用しなかった後の印刷開始
時にも行われますが、長期間使用されていない本機をご使用になる場合、自動メンテナ
ンス動作が長くかかる場合があり、通常より多くのインクを消費しますので、20 ~ 25 日
間に 1 回は印刷されることをお勧めします。
10
Page 13
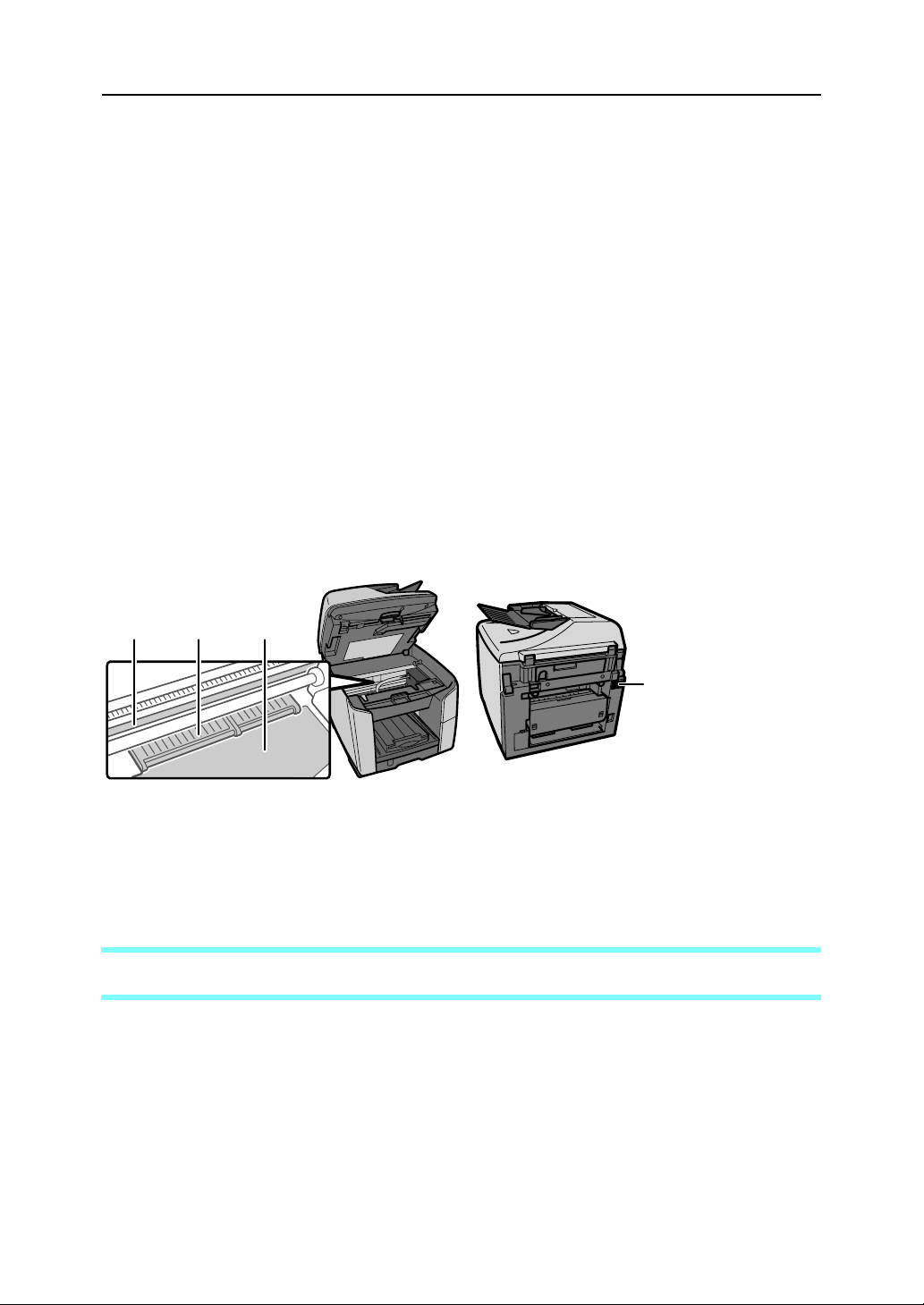
z
使用条件によっては、使用可能年数より早くインク回収ユニットが満杯になる場合があ
ります。インク回収ユニットが満杯に近づくと、インク回収ユニットの交換を知らせる
メッセージが表示されます。インク回収ユニットはサービス交換部品になっております。
継続して印刷はできますが、お早めに販売店または最寄りのサービス実施店にご連絡く
ださい。
z
GX カートリッジ等の消耗品は、リコー指定の製品により、安全性を評価しています。安
全にご使用いただくため、リコー指定の GX カートリッジまたは消耗品をご使用くださ
い。
z
使用後の GX カートリッジ内には、インクが残ることがあります。
z
寒い所から暖かい所に移動すると、機械内部に結露が生じることがあります。結露が生
じた場合は、1 時間以上放置して環境になじませてからご使用ください。
z
日本国外へ移動された場合は、保守サービスの責任を負いかねますので、ご了承くださ
い。
z
両面印刷の場合、文字以外のデータは全体的に濃度を下げて印刷します。
z
連続して原稿を読み取ると、原稿ガラス表面が熱いと感じることがありますが、異常で
はありません。
z
排気口などでは排気により温かいと感じることがありますが、異常ではありません。
213
4
BBF011S
1 黒い透明のシート
2 紙押さえ板
3 搬送ベルト
4 排気口
カラー印刷物の取り扱いについて
z
カラー印刷物の退色は、一般の印刷物と同様に、長時間水や光にさらされると色あせる
ことがあります。長時間保存する場合は、バインダーなどで水や光から保護することを
をおすすめします。
z
印刷物をはるとき、溶剤系の接着剤を使うと、インクが溶けることがあります。
11
Page 14
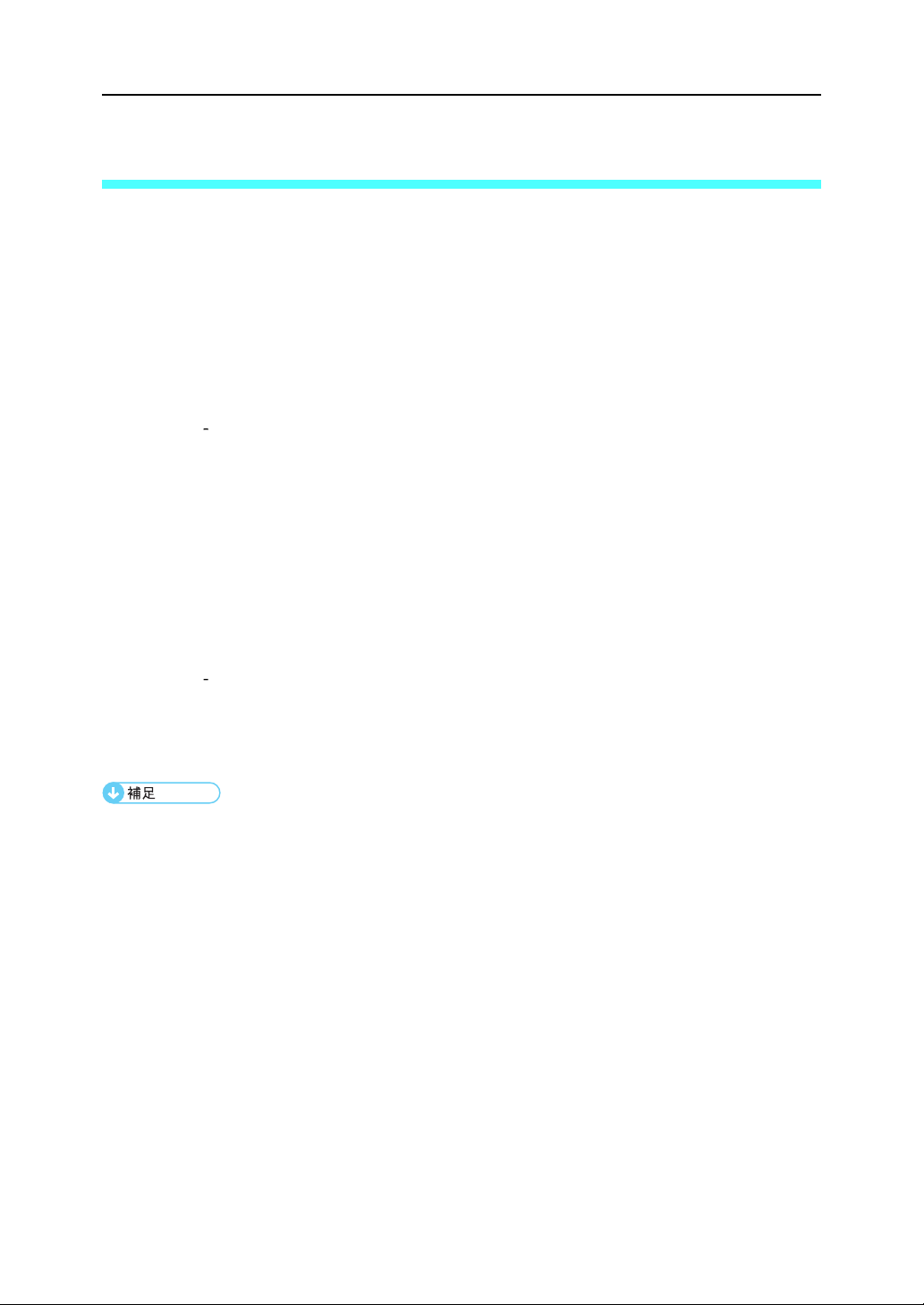
使用説明書について
本製品には、次の説明書が入っています。
かんたんセットアップ
本製品を箱から取り出し、操作が行えるまでの手順を説明しています。またオプション
の取り付けや基本的な設定と操作方法も説明しています。
セットアップハンドブック(本書)
操作ガイドのインストール方法や使い方、セットアップがうまくいかないときの対処方
法を説明しています。
操作ガイド
付属の CD ROM「ドライバー & ユーティリティー」に収録されています。
本製品の詳しい使いかたを説明しています。ネットワーク環境で使うための設定方法、各
種ドライバーのインストール方法、各機能(プリンター、コピー、スキャナー、ファク
ス)の操作方法、Web ブラウザーやユーティリティーを使っての本機の状態確認や設定
などの説明をしています。
また印刷が始まらないときや思いどおりに印刷されないときの解決方法、紙づまりの対
処方法、困ったときの対処方法、用紙に関する情報、消耗品の交換など使用するための
重要な情報をまとめて説明しています。すぐに利用できるように、パソコンにインストー
ルすることをおすすめします。
プリンタードライバーガイド Macintosh 編
付属の CD ROM「ドライバー & ユーティリティー」に収録されています。
MacOS、MacOS X からプリントする方法を説明しています。
クイックガイド
困ったときの対処方法、お問い合わせ先などの情報を抜粋して説明しています。
z
使用説明書に記載されているパソコンの操作方法は、OS の種類やバージョンによって異
なる場合があります。また、表示される画面は、お使いの環境によって異なります。
z
本機の最新の対応 OS については、リコーのホームページを参照してください。
12
Page 15
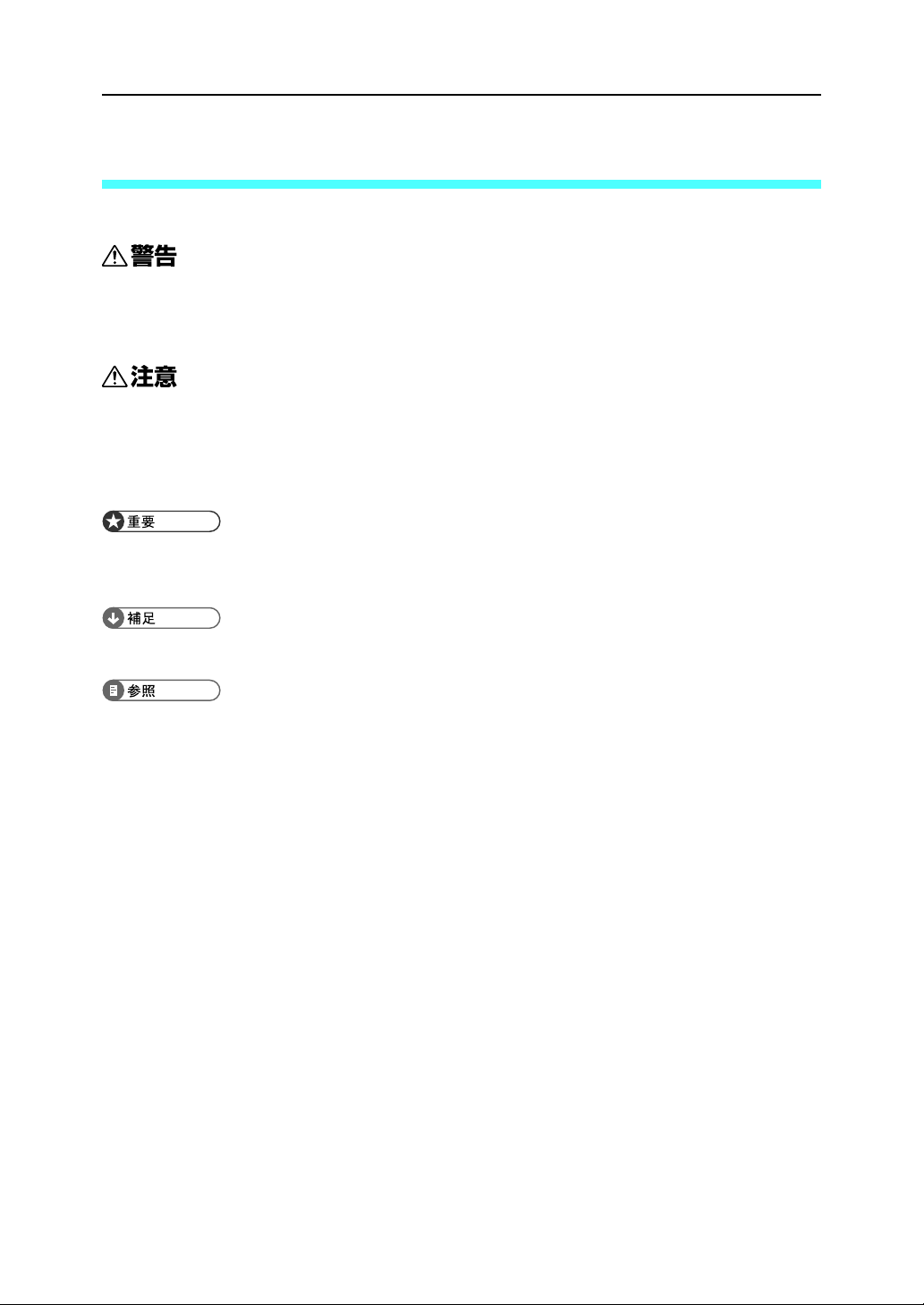
マークについて
本書で使われているマークには次のような意味があります。
※安全上のご注意についての説明です。
この表示を無視して、誤った取り扱いをすると、人が死亡または重傷を負う可能性が想定
される内容を示しています。冒頭にまとめて記載していますので、必ずお読みください。
※安全上のご注意についての説明です。
この表示を無視して、誤った取り扱いをすると、人が傷害を負う可能性が想定される内容
および物的損害のみの発生が想定される内容を示しています。冒頭にまとめて記載してい
ますので、必ずお読みください。
誤って操作をすると、紙づまり、原稿破損、データ消失などの原因になることがあります。
必ず、お読みください。
操作するときに気を付けることや、操作を誤ったときの対処方法などを説明しています。
参照先を示します。
[ ]
キーとボタンの名称を示します。
『 』
本書以外の分冊名称を示します。
13
Page 16
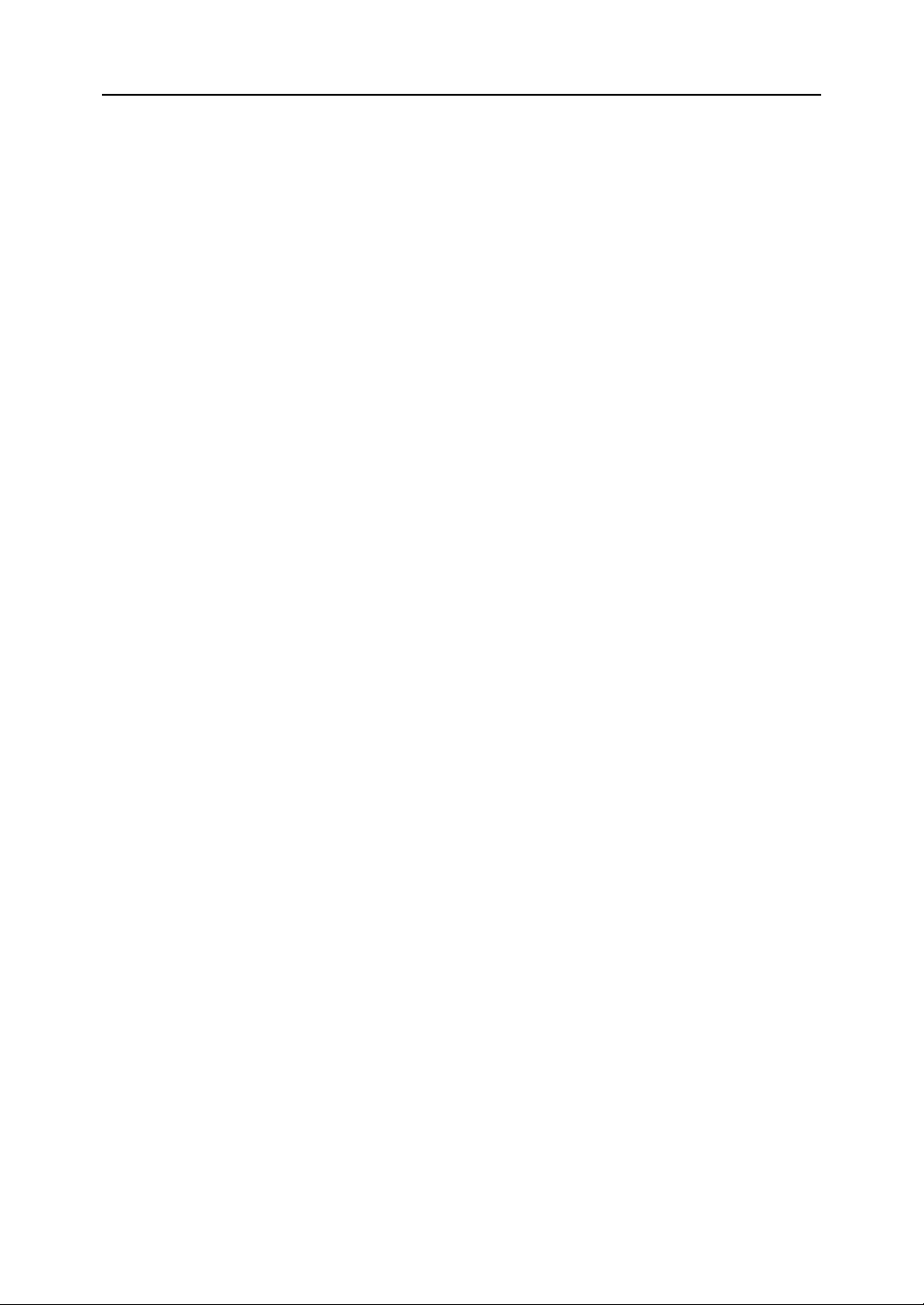
14
Page 17
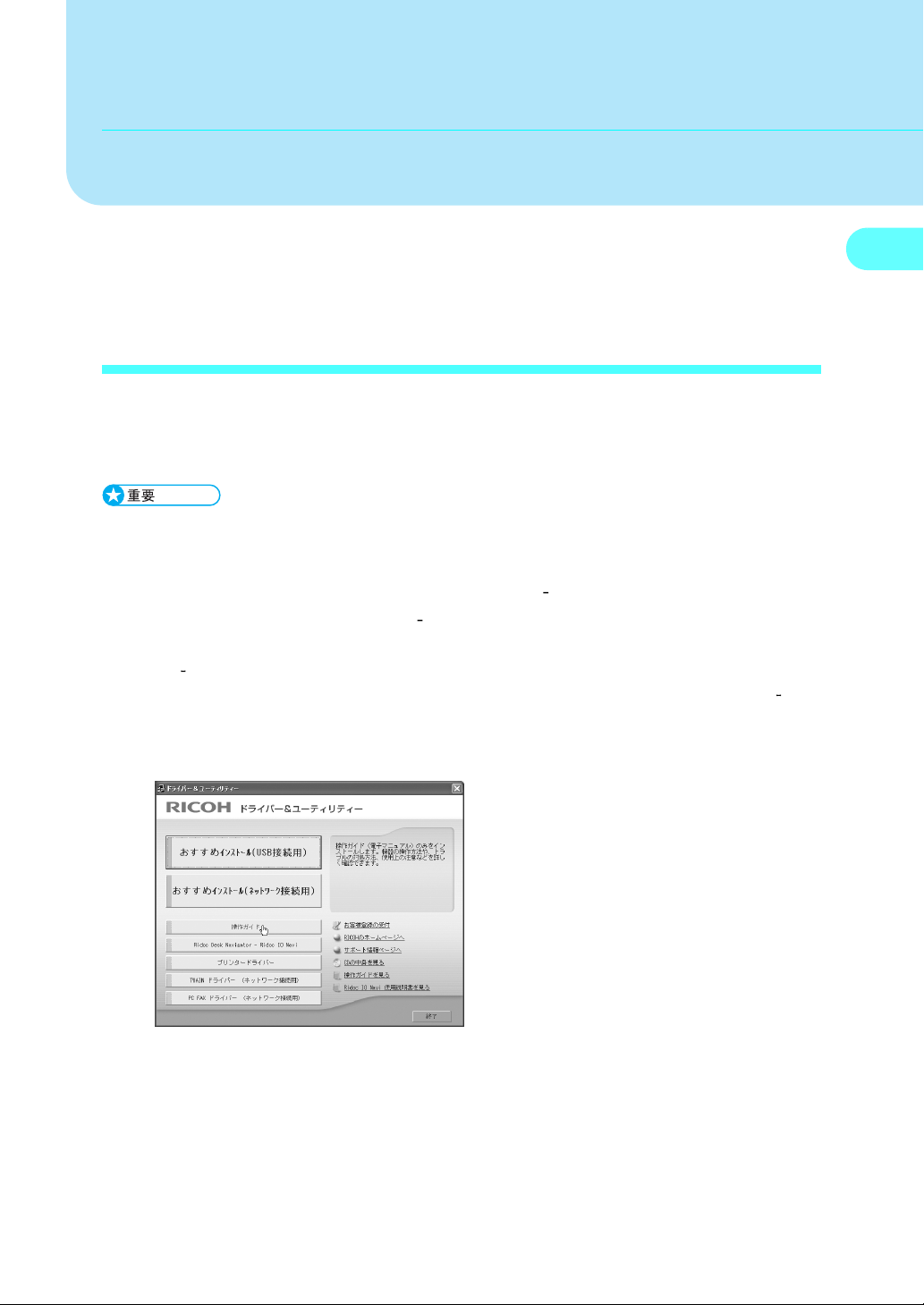
1.
操作ガイドを使用する
操作ガイドのインストール方法や、使い方を説明しています。
操作ガイドのインストール
操作ガイドのみをインストールします。
「おすすめインストール(USB 接続用)」、および「おすすめインストール(ネットワーク接
続用)」でソフトウェアをインストールした場合は、ここでのインストールは必要ありませ
ん。
z
ここでは Windows XP の画面で説明しています。他の OS をお使いになる場合は、操作が
異なる場合があります。表示される画面は、お使いの環境によって異なります。
1
Windows を起動して、本製品に付属の CD ROM「ドライバー & ユーティ
リティー」をパソコンの CD ROM ドライブにセットします。
他のアプリケーションソフトを起動している場合は、すべて終了してください。
CD ROM をセットすると、[ドライバー & ユーティリティー]画面が表示されます。
表示されない場合は、[マイ コンピュータ]または[エクスプローラ]から CD ROM
ドライブを開き、[Setup.exe]アイコンをダブルクリックしてください。
2
[操作ガイド]をクリックします。
1
15
Page 18
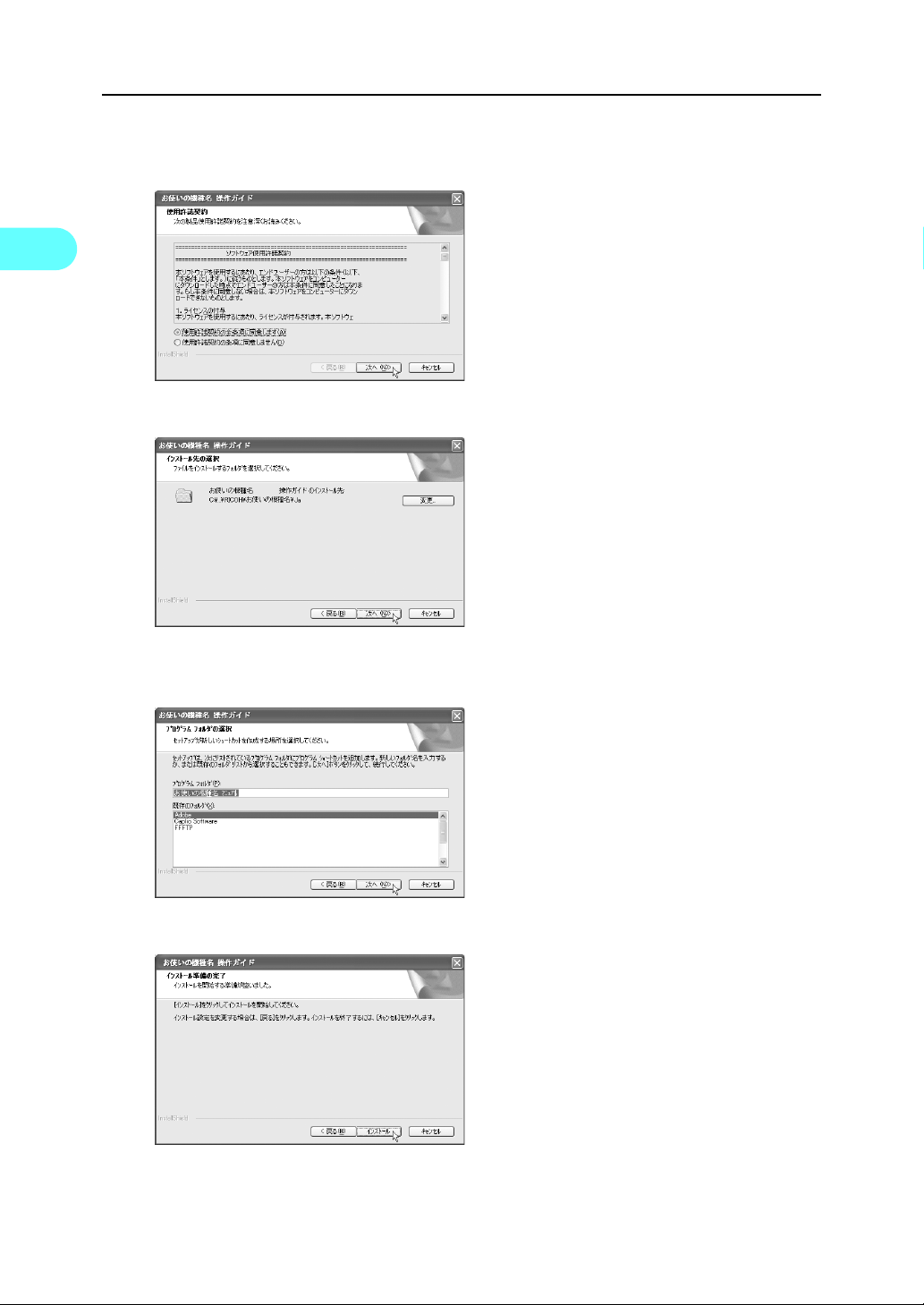
1
1. 操作ガイドを使用する
3
ソフトウェア使用許諾契約のすべての項目をお読みください。同意する
場合は[同意します]をクリックし、[次へ]をクリックします。
4
インストール先を確認し、[次へ]をクリックします。
インストール先を変更する場合は、[変更]をクリックしてください。
5
プログラムフォルダを確認し、[次へ]をクリックします。
6
[インストール]をクリックします。
インストールが始まります。
このとき、デスクトップへのショートカット作成の確認画面が表示されます。作成
する場合は[はい]、作成しない場合は[いいえ]をクリックします。
16
Page 19
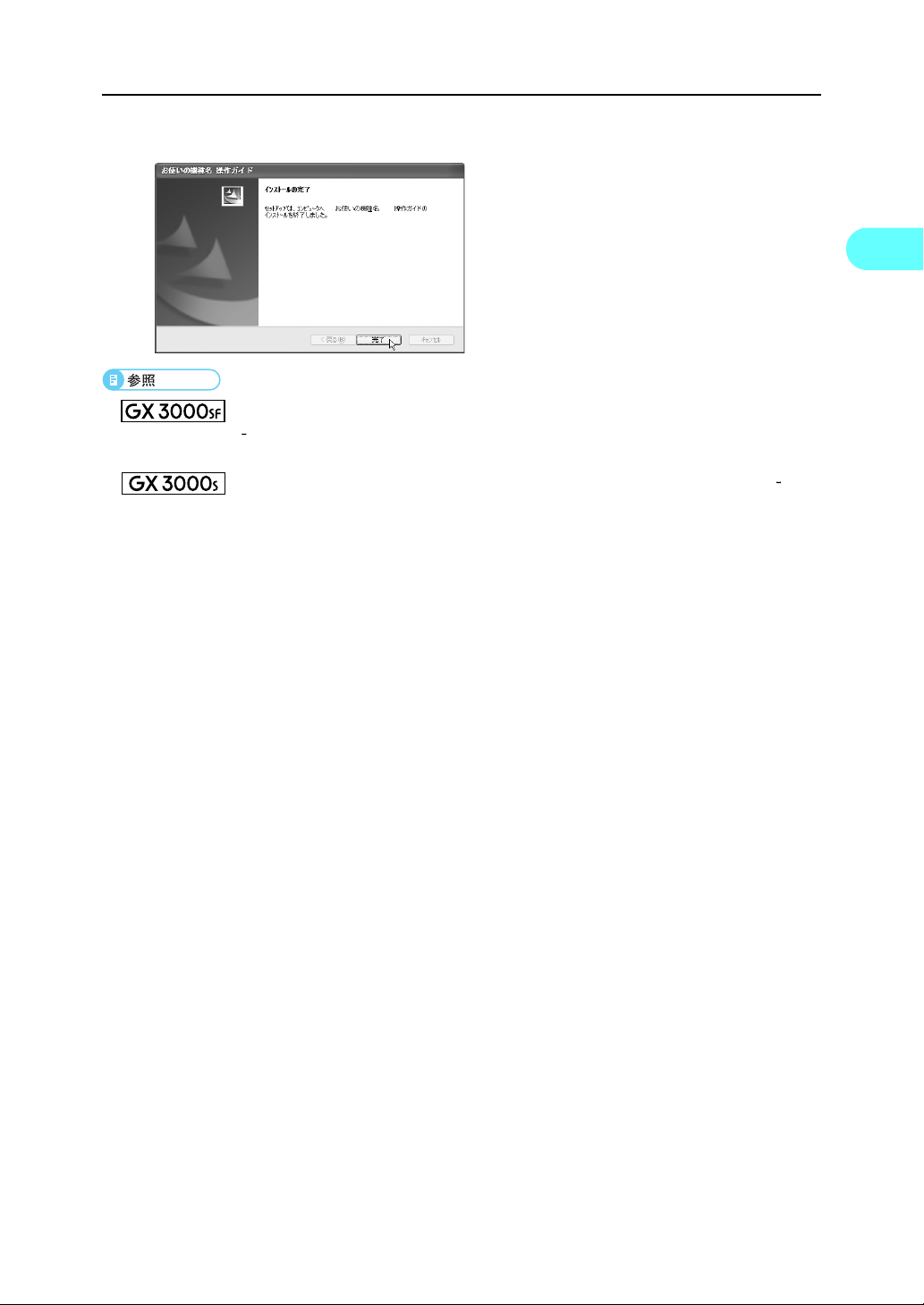
7
インストールの完了を確認し、[完了]をクリックします。
操作ガイドのインストール
1
z
は、付属の CD ROM からソフトウェアのインストールが必要です。『操作ガイド』を参
照してください。
z
からソフトウェアのインストールが必要です。『操作ガイド』を参照してください。
:プリンター機能、TWAIN スキャナー機能、PC ファクス機能を使用するに
:プリンター機能、TWAIN スキャナー機能を使用するには、付属の CD ROM
17
Page 20
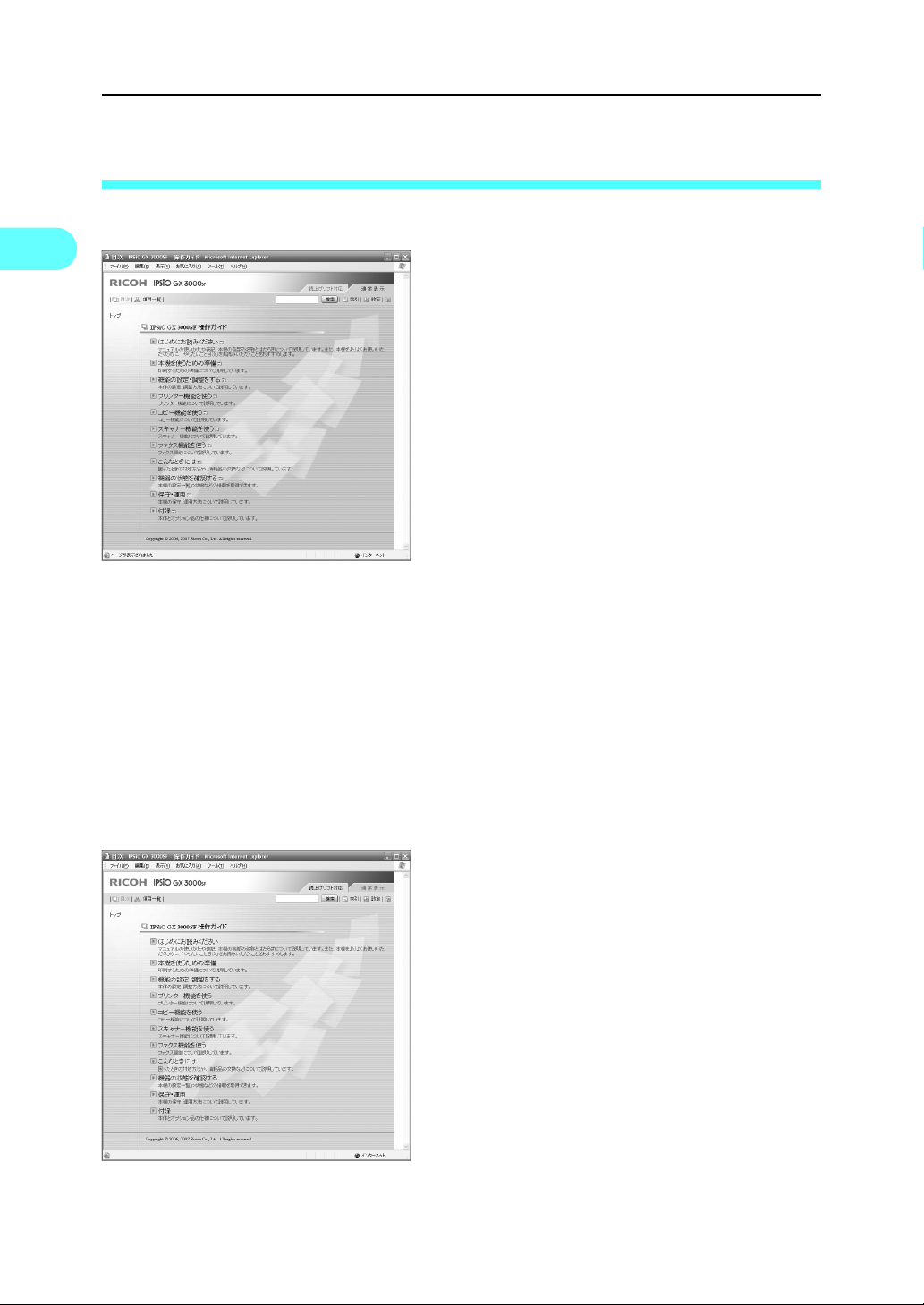
1
1. 操作ガイドを使用する
操作ガイドの使いかた
CD-ROM に収録されている操作ガイドでは、本機の詳しい使いかたや、トラブル発生時の
解決方法などを説明しています。
操作ガイドを表示するには以下の Web ブラウザーをお使いください。
z
Microsoft Internet Explorer Version 4.01 SP2 以上
z
Netscape 6.2 以上
マニュアル内のムービーを表示するには Adobe Flash Player(Macromedia Flash Player 5 以
降)のプラグインが必要です。
音声読み上げソフトを使用する場合、または Macromedia Flash Player プラグインをイン
ストールできない場合
操作ガイドの内容を音声読み上げソフトでお聞きになる場合、または Flash プラグイン
をインストールできずムービーが表示されない場合は、音声読み上げ用に最適化された
「読上げソフト対応」に切り替えてお使いください。
ウィンドウ右上のタブで表示を切り替えることができます。
18
Page 21
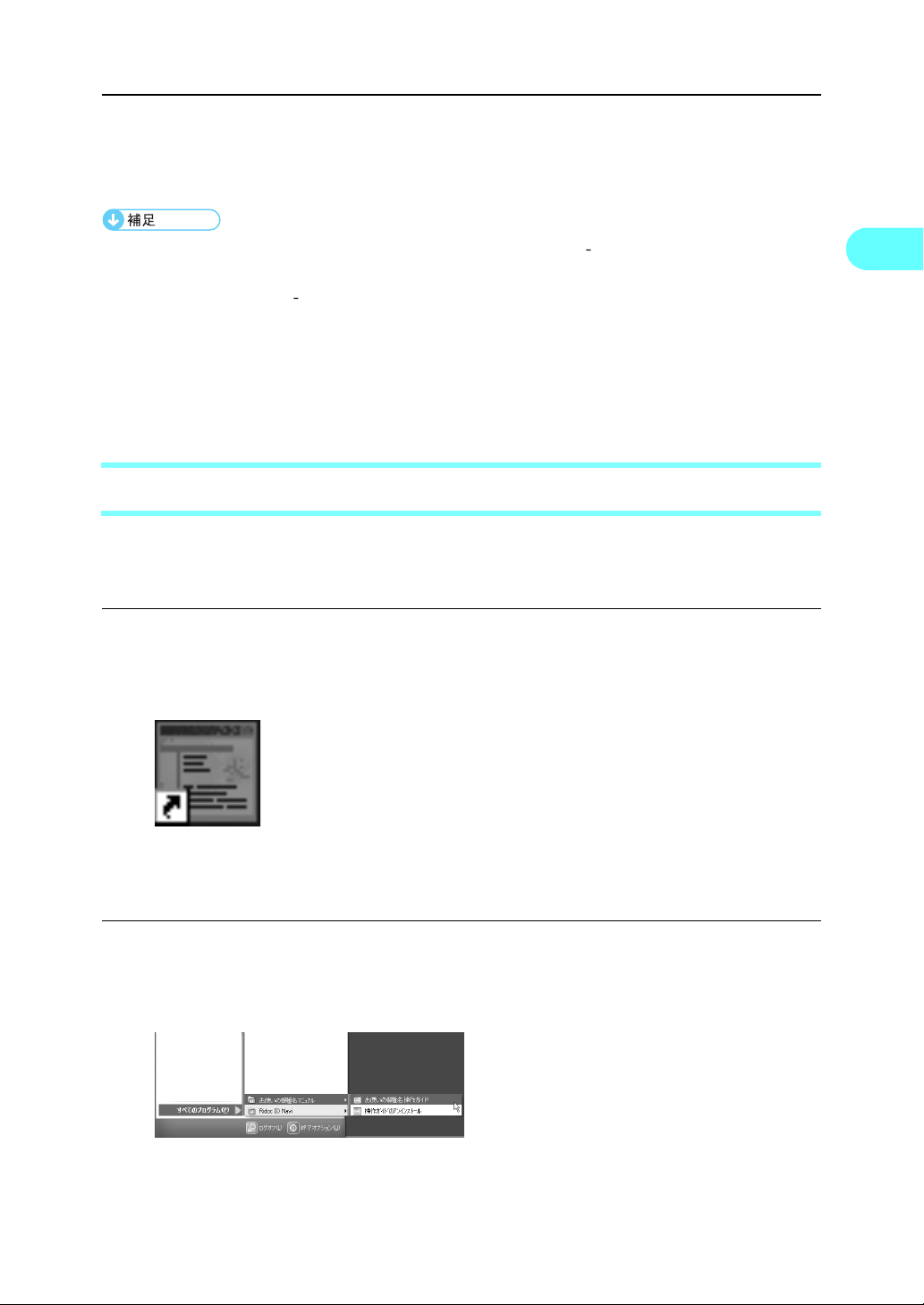
操作ガイドの使いかた
動作対象外の Web ブラウザーをお使いの場合
Internet Explorer 3.02 以上または Netscape Navigator 4.05 以上をお使いの場合は、バー
ジョンの低い Web ブラウザー向けに簡素化した操作ガイドが表示されます。
z
簡素化した操作ガイドが自動的に表示されないときは、CD ROM「ドライバー&ユーティ
リティー」内の[unv]フォルダにある index.htm を開いてください。
z
[unv]フォルダは CD ROM 内の以下のパスにあります。
¥MANUAL¥LANG¥ja¥OP_GUIDE¥unv
z
Microsoft Windows XP Service Pack 2 をお使いの場合、セキュリティ強化機能により一部
の機能が制限されたり、コンテンツの表示を制限する警告メッセージが出る可能性があ
ります。この現象が発生した場合は、ツールバーのメッセージをクリックして制限を解
除させることでコンテンツが正常に表示可能となります。
操作ガイドを開く
操作ガイドの開きかたを説明します。
アイコンから開く
1
デスクトップ上のアイコンから開く方法を説明します。
1
デスクトップ上の[お使いの機種名 操作ガイド]アイコンをダブルクリッ
クします。
Web ブラウザーが起動し、操作ガイドが表示されます。
[スタート]メニューから開く
Windows の[スタート]メニューから開く方法を説明します。
1
[スタート]メニューから[すべてのプログラム]、[お使いの機種名]を
選び、[お使いの機種名操作ガイド]を選びます。
Web ブラウザーが起動し、操作ガイドが表示されます。
19
Page 22
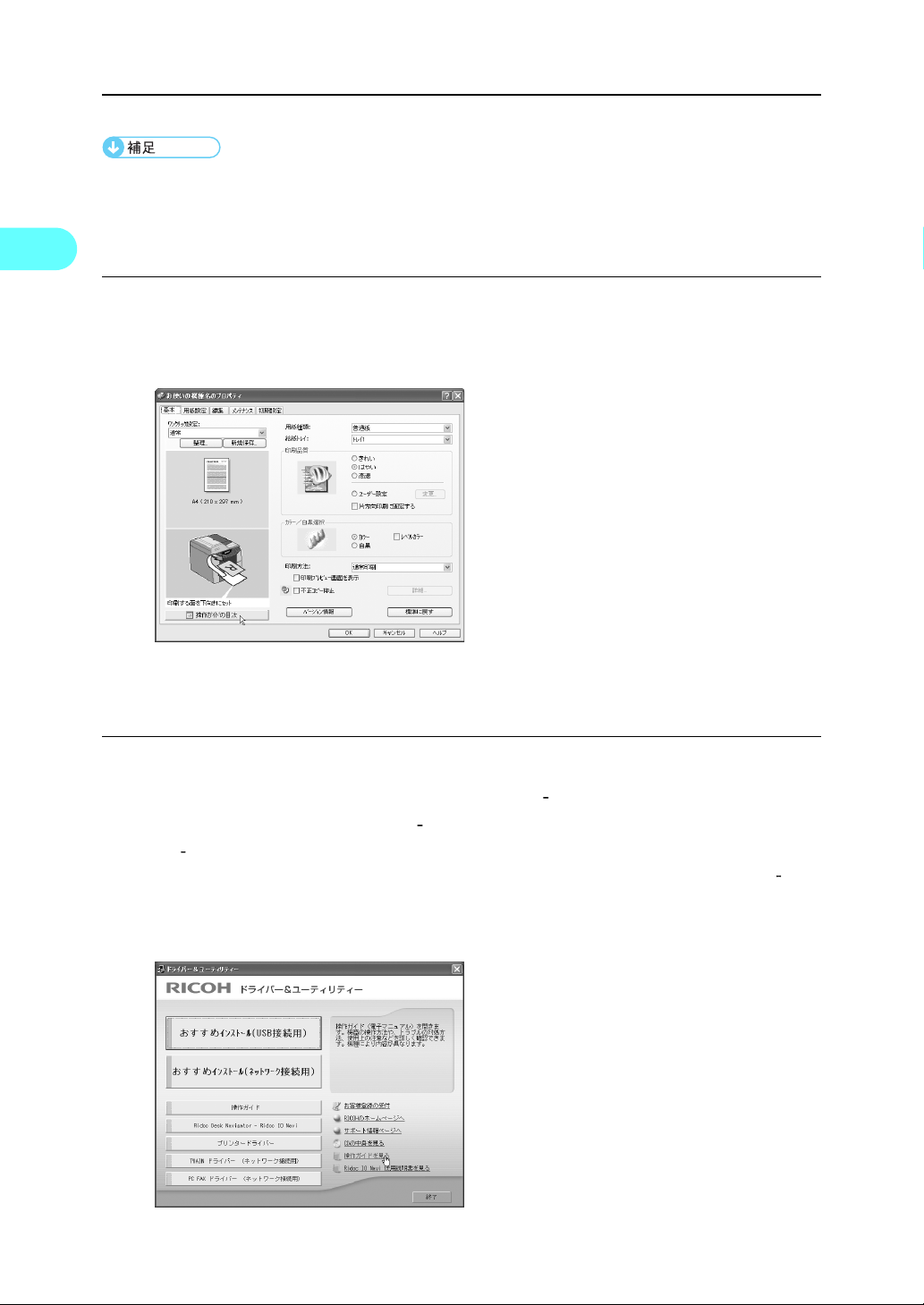
1. 操作ガイドを使用する
z
インストール時のお客様の設定によっては、メニューフォルダの名称が異なる場合があ
ります。
1
プリンタードライバーから開く
プリンタードライバーから開く方法を説明します。
1
プリンタードライバーの設定画面の[基本]タブで、[操作ガイドの目次]
をクリックします。
Web ブラウザーが起動し、操作ガイドが表示されます。
CD-ROM から開く
付属の CD-ROM から開く方法を説明します。
20
1
Windows を起動して、本製品に付属の CD ROM「ドライバー & ユーティ
リティー」をパソコンの CD ROM ドライブにセットします。
CD ROM をセットすると、[ドライバー & ユーティリティー]画面が表示されます。
表示されない場合は、[マイ コンピュータ]または[エクスプローラ]から CD ROM
ドライブを開き、[Setup.exe]アイコンをダブルクリックしてください。
2
[操作ガイドを見る]をクリックします。
Web ブラウザーが起動し、操作ガイドが表示されます。
Page 23
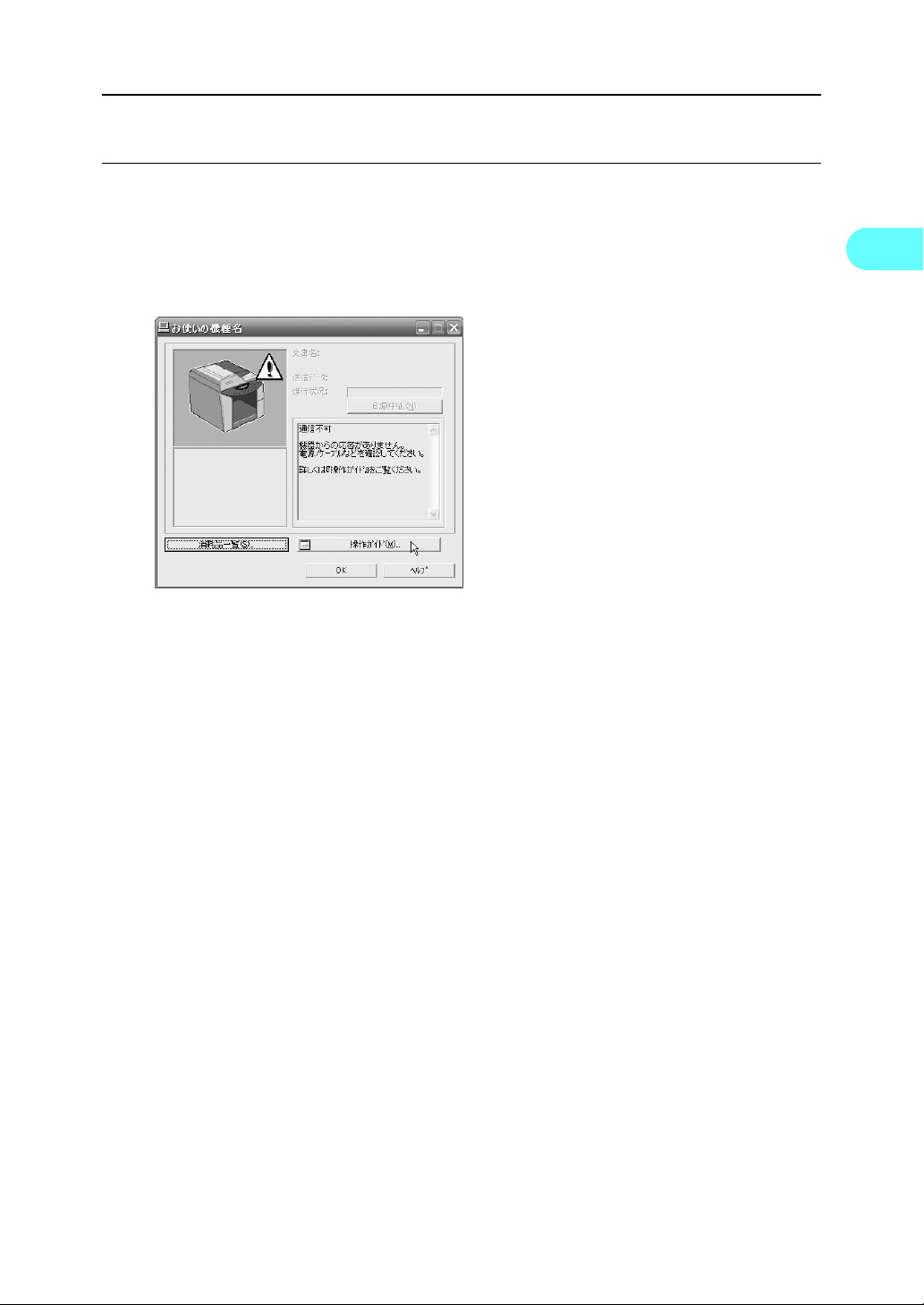
操作ガイドの使いかた
ステータスモニターのエラー表示から開く
ステータスモニターのエラー表示から開く方法を説明します。
1
本機に問題が起きると、ステータスモニターがエラーメッセージを表示
します。
2
[操作ガイド]をクリックします。
1
Web ブラウザーが起動し、操作ガイドが表示されます。
本機を使用しているときに起きたトラブルは、ここから操作ガイドを開いて解決し
てください。
21
Page 24
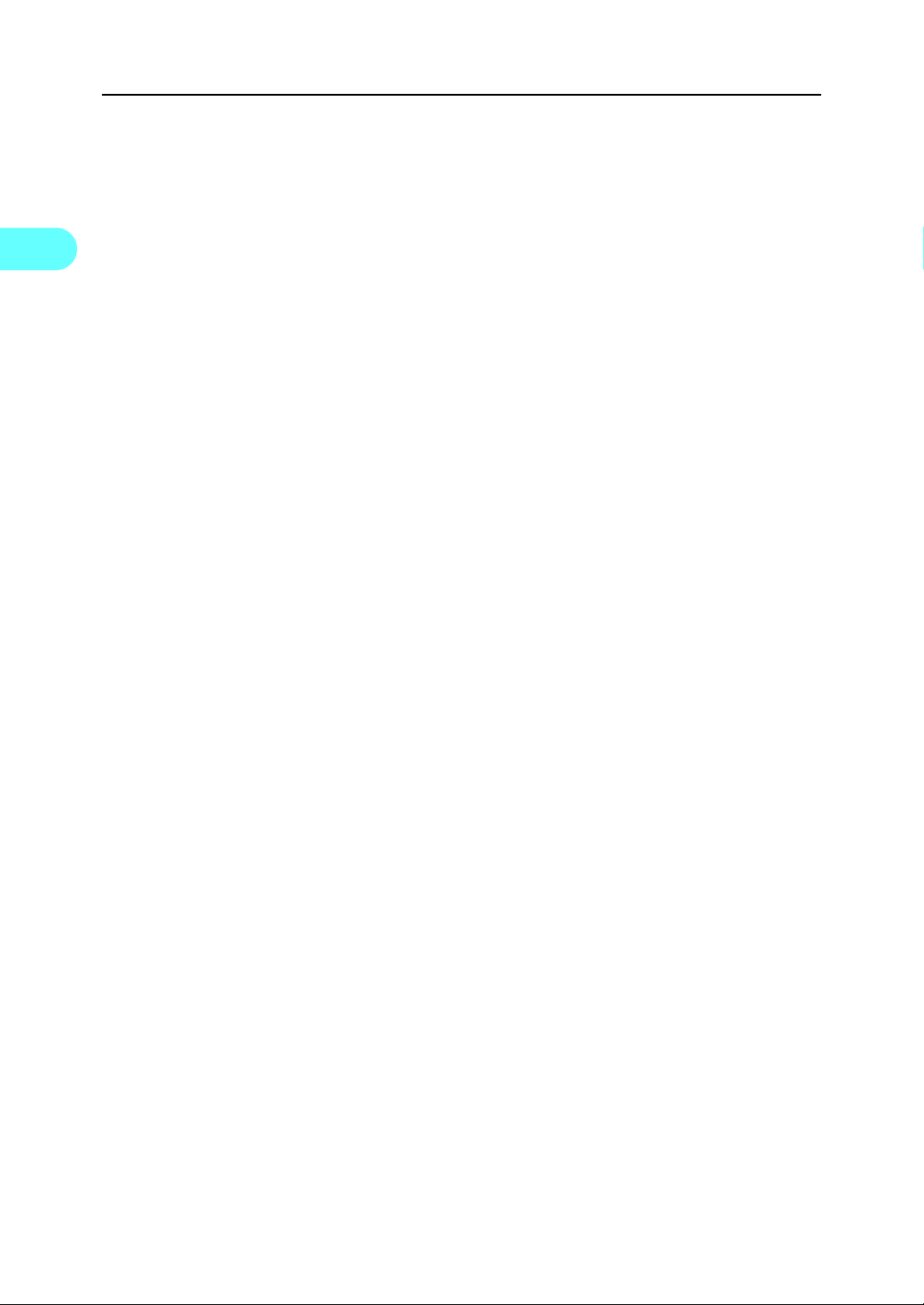
1
1. 操作ガイドを使用する
22
Page 25
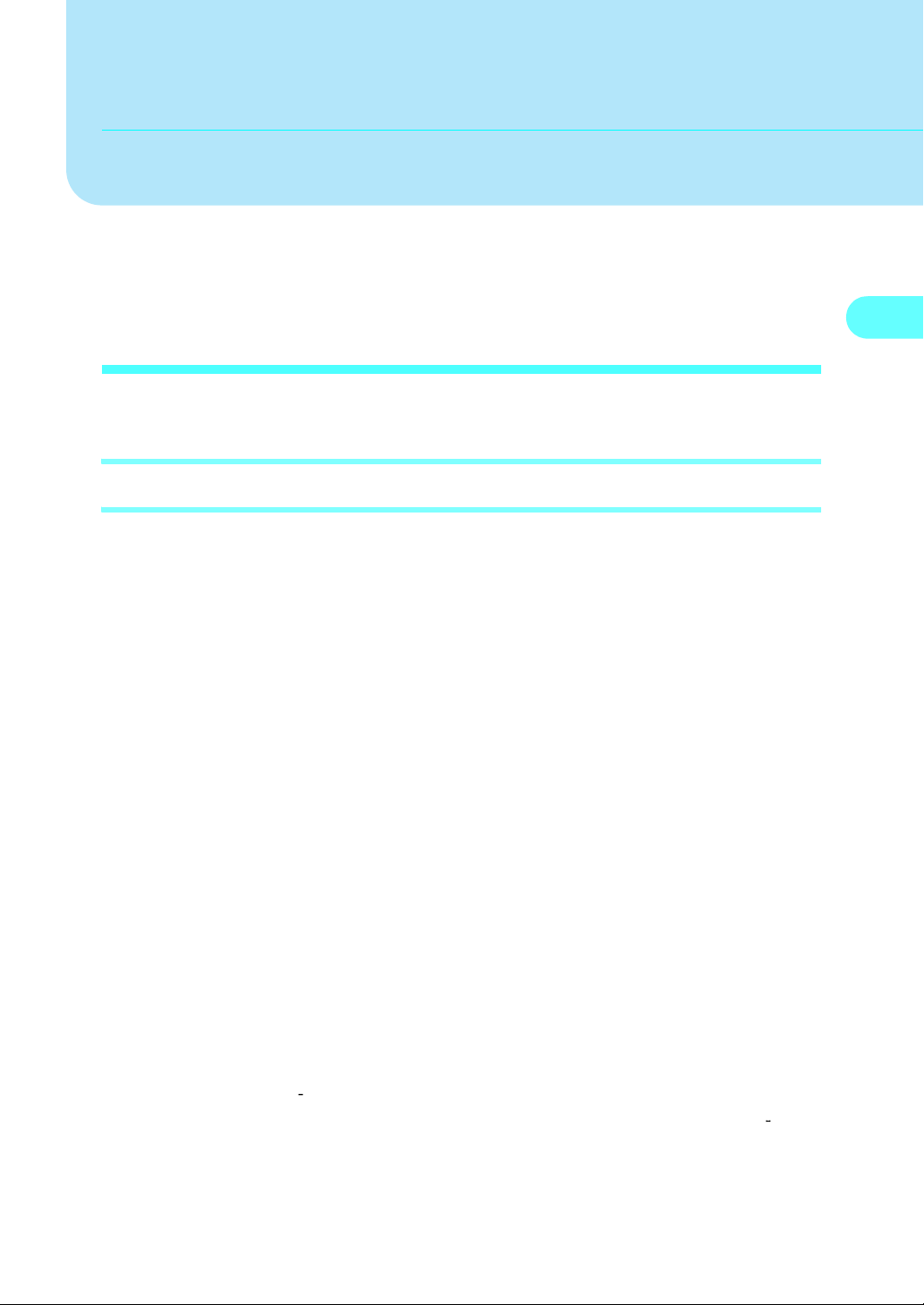
2.
セットアップがうまくいかない とき
セットアップがうまくいかないときの対処方法について説明しています。
ソフトウェアがインストールできない
各セットアップ方法でソフトウェアがインストールできないときの対処方法について説明
しています。
インストールの結果を確認する
ソフトウェアがインストールされたかどうかの確認をします。
アイコン、またはフォルダが作成されない場合は、ソフトウェアがインストールされてい
ません。もう一度インストールしてください。
プリンタードライバー
「おすすめインストール(USB 接続用)」、「おすすめインストール(ネットワーク接続
用)」、「プリンタードライバー」でインストールされます。プリンタードライバーが正し
くインストールされると、[プリンタと FAX]フォルダに本機のアイコンが作成されます。
プリンタードライバーのプロパティから、ポートの接続先が USB またはネットワーク上
のプリンターになっていることを確認してください。印字テストを行って、接続を確認
してください。印字テストができない場合は、P. 3 0 「印字テストができない」を参照し
てください。
2
TWAIN ドライバー
「おすすめインストール(USB 接続用)」、または「TWAIN ドライバー(ネットワーク接
続用)」でインストールされます。TWAIN ドライバーが正しくインストールされると、ク
ライアントコンピューターのアプリケーションから、本機にセットした原稿を読み取れ
るようになります。『操作ガイド』「基本的な TWAIN スキャナーの操作手順」を参照し、
正しくインストールされていることを確認してください。
操作ガイド
「おすすめインストール(USB 接続用)」「おすすめインストール(ネットワーク接続用)」、
または「操作ガイド」でインストールされます。操作ガイドが正しくインストールされ
ると、[スタート]メニューの[すべてのプログラム]に操作ガイドのフォルダが作成さ
れます。
Ridoc Desk Navigator Ridoc IO Navi
「おすすめインストール(ネットワーク接続用)」または「Ridoc Desk Navigator Ridoc
IO Navi」でインストールされます。Ridoc IO Navi がインストールされると、[スタート]
メニューの[すべてのプログラム]の[RICOH Ridoc Desk Navigator]の[ Ridoc IO Navi]
フォルダに Ridoc IO Navi アイコンが作成されます。
23
Page 26
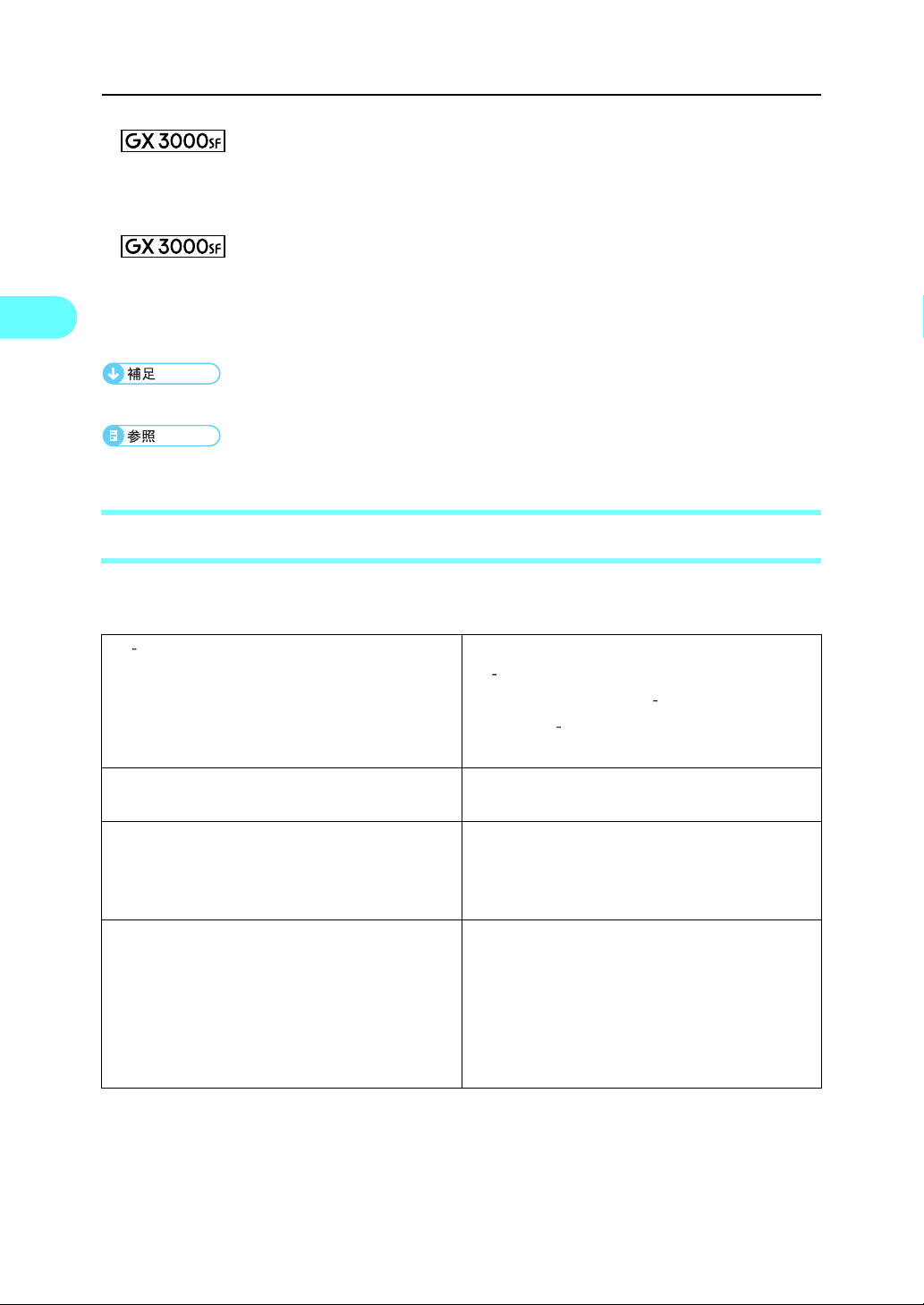
2
2. セットアップがうまくいかないとき
:機器設定ユーティリティー
「おすすめインストール(USB 接続用)」でインストールされます。機器設定ユーティリ
ティーが正しくインストールされると、[スタート]メニューの[すべてのプログラム]
に機器設定ユーティリティーのフォルダが作成されます。
:PC FAX ドライバー
パソコンからファクスへ送信する場合に必要になります。
「おすすめインストール(USB 接続用)」、または「PC FAX ドライバー(ネットワーク接
続用)」でインストールされます。PC FAX ドライバーが正しくインストールされると、
[プリンタと FAX]フォルダに本機のアイコンが作成されます。
z
「おすすめインストール」の方法は、『かんたんセットアップ』を参照してください。
z
P. 3 0 「印字テストができない」
インストールする環境を確認する
ソフトウェアをインストールするための環境を確認します。
「おすすめインストール(USB 接続用)」の場合
CD ROM が正しくセットされていない
電源コード、USB ケーブルが正しく接続されて
いない
対応していないバージョンの OS を使っている、
またはインストールに必要なハードディスク
(HDD)の容量が足りない
他のアプリケーションソフトを終了していない インストールする場合は、その他のアプリケー
「ドライバー & ユーティリティー」が正しく
CD ROM ドライブにセットされているか、確認
してください。また、CD ROM に傷が付いてい
ないか、CD ROM ドライブが正しく動作してい
るか、確認してください。
電源コード、USB ケーブルが正しく接続されて
いるか確認してください。
本機と接続するパソコンの環境が条件を満たし
ているか確認してください。『かんたんセット
アップ』「接続するパソコンと設置環境を確認す
る」を参照してください。
ションソフトをすべて終了してください。
その他のアプリケーションソフトを開いている
と、インストールの動作が妨げられることがあ
ります。また、ウイルス対策ソフトや他のプリ
ンターを監視するソフトなど、常駐しているア
プリケーションソフトも終了させてください。
24
Page 27
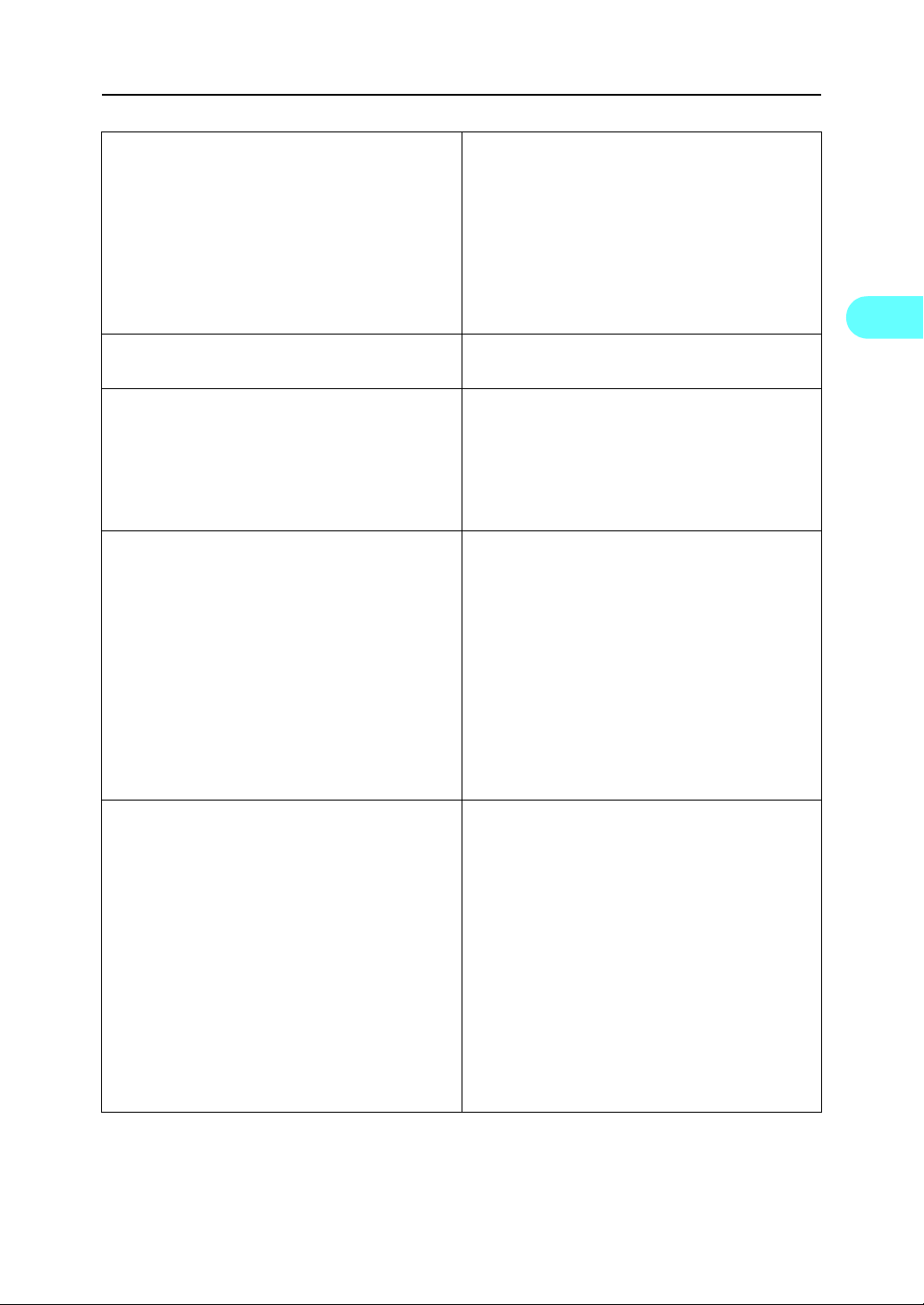
ソフトウェアがインストールできない
Windows が自動的に USB 接続の設定をしてし
まった
Windows のデバイスマネージャーを開き、不正
なデバイスを[ユニバーサル シリアル バス コン
トローラ]から削除してください。不正なデバ
イスは、アイコンに黄色の「!」が付いたり、ア
イコンが黄色の「?」になっています。誤って必
要なデバイスを削除しないようにしてくださ
い。詳しい操作方法については、P. 3 5 「デバイス
を削除する」を参照してください。
インストールの前に本機の電源を入れている 一度本機の電源を切り、再度「おすすめインス
トール(USB 接続用)」を行ってください。
Windows NT 4.0 を使用している
z
Windows NT 4.0 は USB 接続に対応していませ
ん。そのため、「おすすめインストール(USB
接続用)」は実行できません。ネットワークを
経由して接続してください。
z
「PC FAX ドライバー(ネットワーク接続用)」
は対応していません。
USB 接続ができない 本機の電源を切り、本体から USB ケーブルを抜
いてから差し、再度「おすすめインストール(USB
接続用)」を行ってください。ドライバー導入前
の確認画面で本機の電源を入れてください。そ
れでも解決しない場合は、[メニュー]キーを押
し、[インターフェースセッテイ]の[USB ス
ピード]で[ジドウ]から[フルスピード]に
変更してください。変更後、ドライバーをアン
インストールし、デバイスを削除して、再度「お
すすめインストール(USB 接続用)」を行ってく
ださい。
インストール中にエラーが発生する インストール中に不明なデバイスと認識されて
エラーが発生した場合は、「USB接続ができない」
の項目を参照してください。
それでも解決しない場合は、Windows を再起動
し、[コントロールパネル]を選び、[パフォー
マンスとメンテナンス]をクリックします。[シ
ステム]を選択し、[ハードウェア]タブをク
リックします。[デバイスマネージャー]を選択
し、表示された[その他のデバイス]からプリ
ンター名を選択し、プロパティを開きます。[全
般]タブをクリックして、[ドライバの再インス
トール]を選び、ドライバーをインストールし
てください。
2
25
Page 28
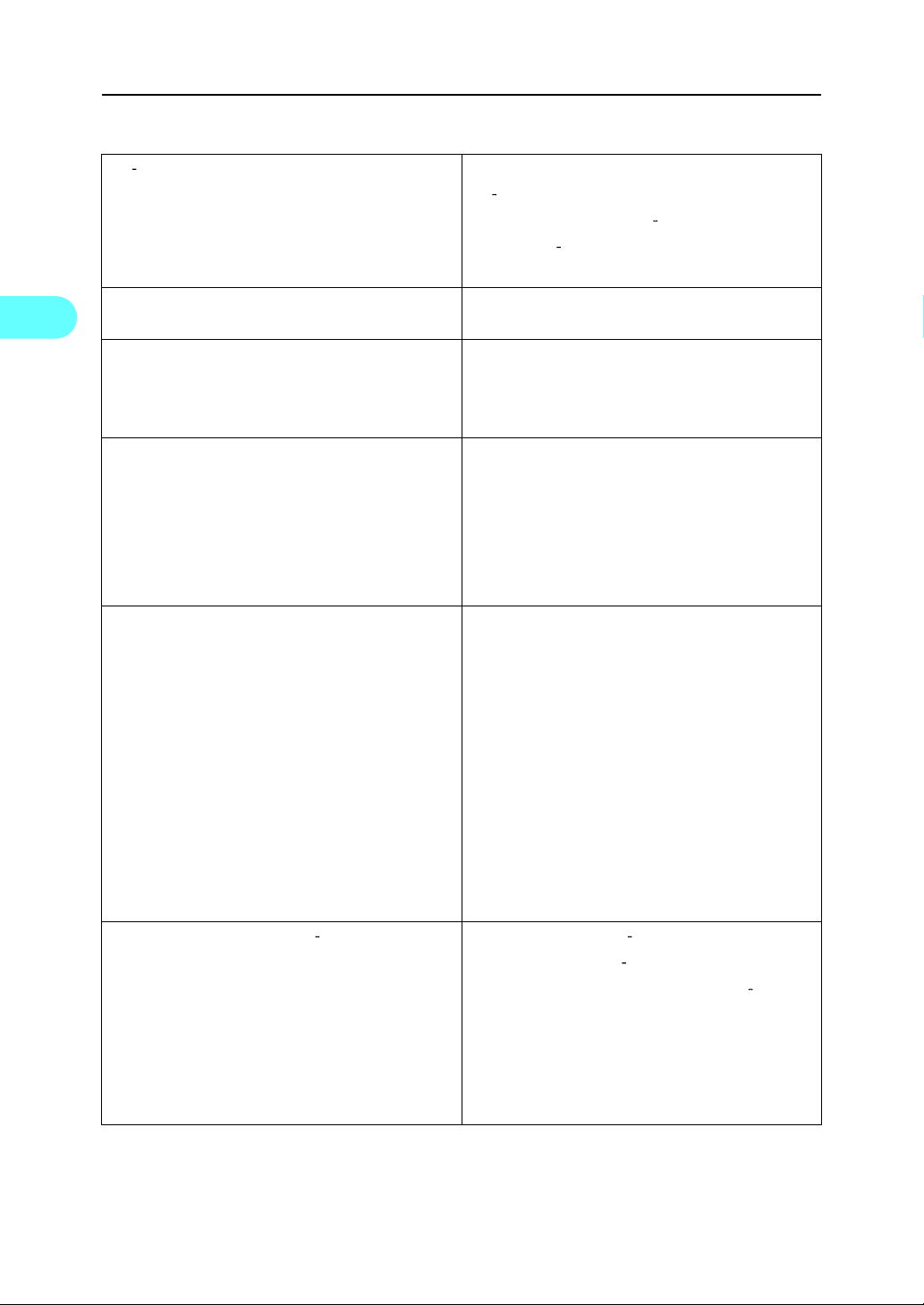
2. セットアップがうまくいかないとき
「おすすめインストール(ネットワーク接続用)」の場合
CD ROM が正しくセットされていない
電源コード、イーサネットケーブルが正しく接
2
続されていない
対応していないバージョンの OS を使っている、
またはインストールに必要なハードディスク
(HDD)の容量が足りない
他のアプリケーションソフトを終了していない インストールする場合は、その他のアプリケー
IP アドレスが設定されていない
パソコンと本機が別セグメントにある
最新の Ridoc Desk Navigator Ridoc IO Navi がイ
ンストールされている
「ドライバー & ユーティリティー」が正しく
CD ROM ドライブにセットされているか、確認
してください。また、CD ROM に傷が付いてい
ないか、CD ROM ドライブが正しく動作してい
るか、確認してください。
電源コード、イーサネットケーブルが正しく接
続されているか確認してください。
本機と接続するパソコンの環境が条件を満たし
ているか確認してください。『かんたんセット
アップ』「接続するパソコンと設置環境を確認す
る」を参照してください。
ションソフトをすべて終了してください。
その他のアプリケーションソフトを開いている
と、インストールの動作が妨げられることがあ
ります。また、ウイルス対策ソフトや他のプリ
ンターを監視するソフトなど、常駐しているア
プリケーションソフトも終了させてください。
ネットワークプリンターが見つからず、選択画
面に「プリンターポート」のみ表示される場合
は、本体の IP アドレスが設定されていないか、
パソコンと本機が別セグメントのネットワーク
にあります。
本機の IP アドレスとネットワーク環境を確認し
てからインストールしてください。または、選
択画面で「プリンターポート」を選択してイン
ストールしてください。
この場合は、Ridoc IO Navi はインストールされ
ないので、プリンタードライバーのインストー
ル後に Ridoc IO Navi をインストールし、ポート
を設定してください。
お使いの環境に、CD ROM に同梱されている
Ridoc Desk Navigator Ridoc IO Navi よりも新し
いバージョンの Ridoc Desk Navigator Ridoc IO
Navi がインストールされていると、「おすすめイ
ンストール(ネットワーク接続用)」でインス
トールすることができません。プリンタードラ
イバーをインストール後にあらためてポートを
作成してご使用ください。
26
Page 29
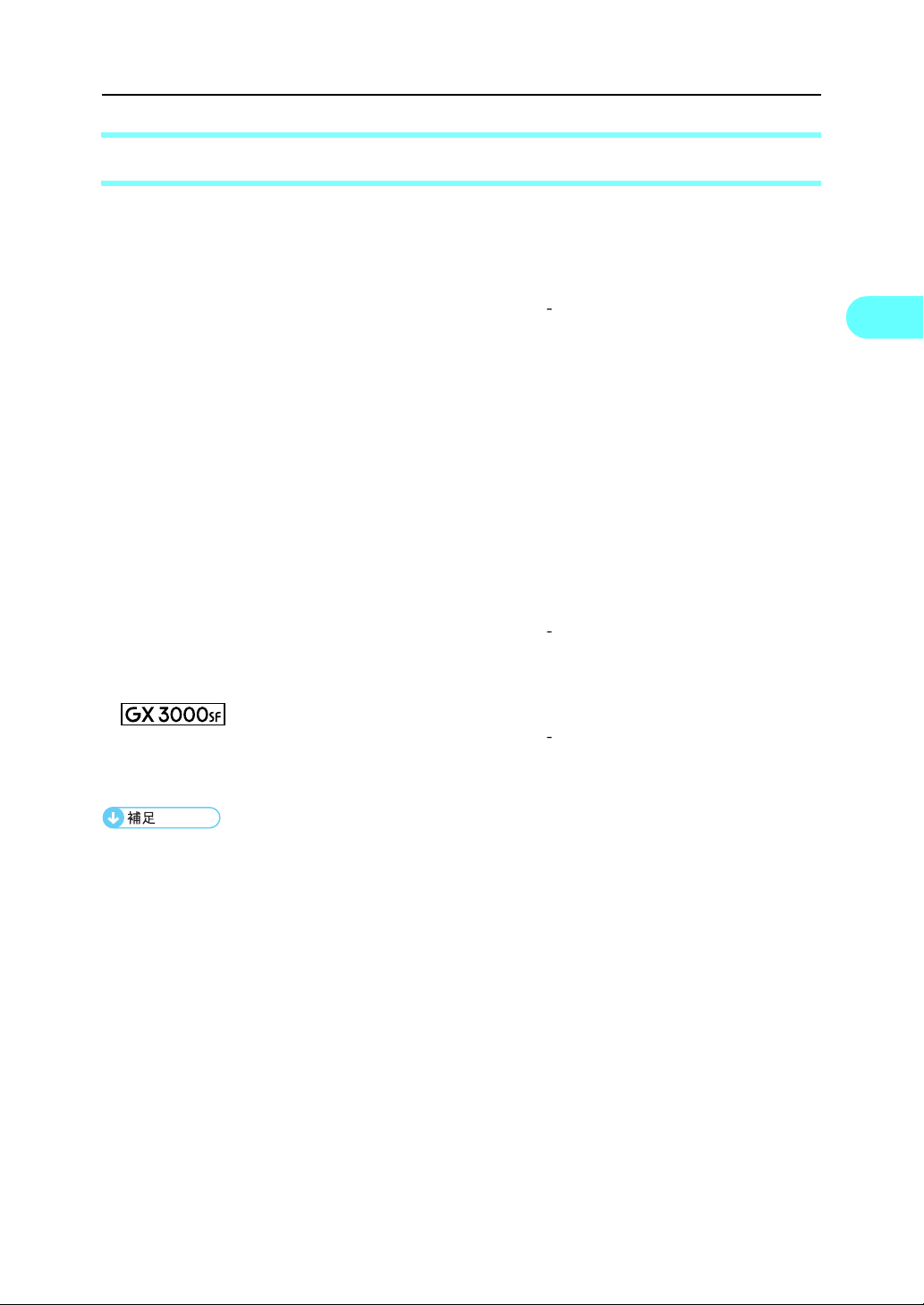
ソフトウェアがインストールできない
ドライバーがインストールできない
[Setup.exe]アイコンをダブルクリックしても、[ドライバー & ユーティリティー]画面が
開かない場合や、ドライバーのインストール中にエラーが発生するときの対処方法を説明
します。
プリンタードライバーをインストールしたい
[マイコンピュータ]または[エクスプローラ]から CD ROM ドライブを開き、[DRIVERS]
の[PRINTER]フォルダにある[RDISETUP.exe]アイコンをダブルクリックし、画面の
指示にしたがってプリンタードライバーをインストールしてください。
本機を USB で接続している状態で、プリンタードライバーのみをインストールしたいと
きにも、上記の方法でイントールしてください。
Web からダウンロードしたプリンタードライバーや、CD からコピーしたプリンタード
ライバーをインストールする場合は、プリンタードライバーをドライブの直下に保存先
を移してからインストールを行ってください。
その他のアプリケーションソフトが起動していないか確認してください。その他のアプ
リケーションソフトをすべて終了してください。その他のアプリケーションソフトを開
いていると、インストールの動作が妨げられることがあります。また常駐しているアプ
リケーションソフトも終了させてください。
2
TWAIN ドライバーをインストールしたい(ネットワーク接続用)
[マイコンピュータ]または[エクスプローラ]から CD ROM ドライブを開き、[DRIVERS]
の[TWAIN]フォルダにある[InstScan.exe]アイコンをダブルクリックし、画面の指示
にしたがって TWAIN ドライバーをインストールしてください。
:PC FAX ドライバーをインストールしたい(ネットワーク接続用)
[マイコンピュータ]または[エクスプローラ]から CD ROM ドライブを開き、[DRIVERS]
の[PCFAX]フォルダにある[InstFax.exe]アイコンをダブルクリックし、画面の指示
にしたがって PC FAX ドライバーをインストールしてください。
z
保存先のパスが長い場合はエラーが発生します。
27
Page 30
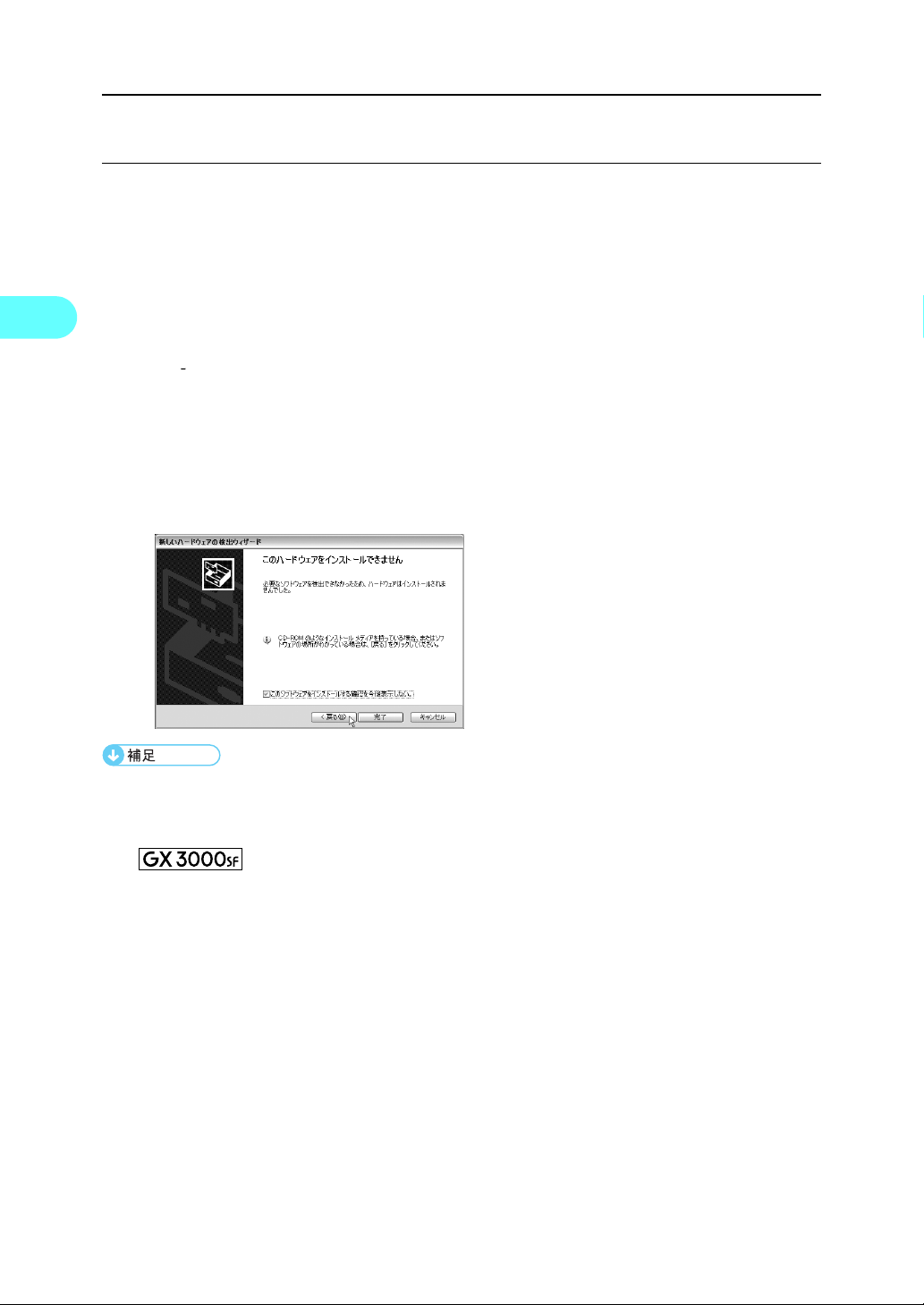
2
2. セットアップがうまくいかないとき
インストール時のご注意
ソフトウェアのインストール時の注意事項について説明します。
「デジタル署名が見つかりませんでした」というメッセージや、「ソフトウェアのインス
トール」、「ハードウェアのインストール」画面が表示された場合:
1)[はい]または[続行]を選択して、インストールを続行してください。
「新しいハードウェアの検出ウィザード」画面が表示された場合:
1)[一覧または特定の場所からインストールする]を選択し、[次へ]をクリックします。
2)[次の場所を含める]にチェックを付け、[参照]をクリックします。
3) CD ROM 内の「DRIVERS」フォルダにある INF ファイルを選択し、[次へ]をクリッ
クします。
このとき[リムーバブルメディア(フロッピー、CD-ROM など)を検索]のチェッ
クは必ずはずしてください。
また、以下のダイアログが表示されインストールできない場合は、[戻る]をクリッ
クし、他のドライバー(プリンター、ファクス、TWAIN スキャナー)の inf ファイル
を指定してください。
28
z
INF ファイルの格納場所(「XXXXX」はお使いの OS に合わせて選択してください。)
z
プリンタードライバー:DRIVERS¥PRINTER¥RPCS_R¥XXXXX¥DISK1
z
TWAIN ドライバー:DRIVERS¥TWAIN¥XXXXX¥Japanese
z
:PC FAX ドライバー:DRIVERS¥PCFAX¥XXXXX¥Japanese
Page 31

ソフトウェアがインストールできない
USB 接続で自動認識されない
PC と本機を USB 接続しているとき、プリンターが OS に自動認識されない場合は、次の
手順にしたがって操作してください。
1
インストールしたドライバーを削除してください。
2
デバイスを削除してください。
3
「おすすめインストール(USB 接続用)」を行ってください。
z
プリンタードライバーの削除方法については、P. 3 3 「プリンタードライバーをアンイン
ストールする」を参照してください。
z
TWAIN ドライバーの削除方法については、P. 3 6 「TWAIN ドライバーをアンインストール
する」を参照してください。
z
アンインストールする」を参照してください。
z
デバイスの削除方法については、P. 3 5 「デバイスを削除する」を参照してください。
z
「おすすめインストール(USB 接続用)」については、『かんたんセットアップ』「おすす
めインストール(USB 接続用)」を参照してください。
問題が解決されない場合は、お客様相談センターへご連絡ください。
トラブル発生時にはまずは下記の内容をご確認ください。代表的なトラブルの対処策をま
とめています。
z
インターネット : http://www.ricoh.co.jp/IPSiO/geljet/support/trouble/
:PC FAX ドライバーの削除方法については、P. 3 8 「PC FAX ドライバーを
2
29
Page 32

2. セットアップがうまくいかないとき
印字テストができない
印字テストができないときの対処方法を説明します。
2
電源コード、USB ケーブル、イーサネットケー
ブルが正しく接続されていない
ポートの接続先が正しく設定されていない 1)[スタート]メニューから[プリンタと FAX]
インクを供給している GX カートリッジを取り付け、初めて本機の電源
本体でエラーが起こっている。 操作部を確認し、エラーを解決後、再度印字テ
電源コード、
ルが正しく接続されているか確認してください。
を選びます。
2) 本機のアイコンを選び、[ファイル]メニュー
から[プロパティ]を選びます。
3)[ポート]タブ(Windows 98/Me の場合は[詳
細]タブ)を選んで、印刷先のポートを確認
します。
z
ポートの接続先が USB またはネットワーク上
の本機以外に設定されている場合は、選択項
目から USB またはネットワーク上のプリン
ターを選んでください。
z
USB を接続しているのに、選択項目に USB が
ない場合は、プリンタードライバーをアンイ
ンストールしてから、もう一度インストール
してください。P. 2 9 「USB 接続で自動認識さ
れない」を参照してください。
をオンにしたときや、カートリッジを交換した
あとは、インクの供給が自動的に開始されます。
インクの供給が終わり、[電源]キーが点滅から
点灯に変わるまでお待ちください。
ストを行ってください。
USB
ケーブル、イーサネットケーブ
問題が解決されない場合は、お客様相談センターへご連絡ください。
トラブル発生時にはまずは下記の内容をご確認ください。代表的なトラブルの対処策をま
とめています。
z
インターネット : http://www.ricoh.co.jp/IPSiO/geljet/support/trouble/
z
ステータスモニターにエラーが表示されているときは、『操作ガイド』「ステータスモニ
ターのエラー表示」を参照してください。
30
Page 33

TWAIN ドライバーでスキャンできない
TWAIN
TWAIN ドライバーで原稿をスキャンできないときの対処方法を説明します。
インストールが完了していない TWAINドライバーをアンインストールしてから、
ウイルス対策ソフトや、OS のファイアウォール
機能が機能している
本体でエラーが起こっている 操作部を確認し、エラーを解決後、再度印字テ
ドライバーでスキャンできない
もう一度インストールしてください。P. 3 6
「TWAIN ドライバーをアンインストールする」を
参照してください。
ウイルス対策ソフトや、OS のファイアウォール
機能が動作していると、ネットワーク接続時に、
スキャナに接続できない、スキャンできない場
合があります。本機で指定している IP アドレス
をファイアウォール機能から除外するように設
定してください。
ストを行ってください。
2
31
Page 34

2
2. セットアップがうまくいかないとき
PC FAX ドライバーで送信できない
PC FAX ドライバーで原稿を送信できないときの対処方法を説明します。
ポートの接続先が正しく設定されていない 1)[スタート]メニューから[プリンタと FAX]
を選びます。
2) 本機のアイコンを選び、[ファイル]メニュー
から[プロパティ]を選びます。
3)[ポート]タブ(Windows 98/Me の場合は[詳
細]タブ)を選んで、印刷先のポートを確認
します。
z
ポートの接続先が USB またはネットワーク上
の本機以外に設定されている場合は、ドロッ
プダウンメニューから USB またはネットワー
ク上のプリンターを選んでください。
z
USB を接続しているのに、ドロップダウンメ
ニューに USB がない場合は、PC FAX ドライ
バーをアンインストールしてから、もう一度
インストールしてください。P. 3 8 「PC FAX ド
ライバーをアンインストールする」を参照し
てください。
本体でエラーが起こっている 操作部を確認し、エラーを解決後、再度印字テ
ストを行ってください。
32
Page 35
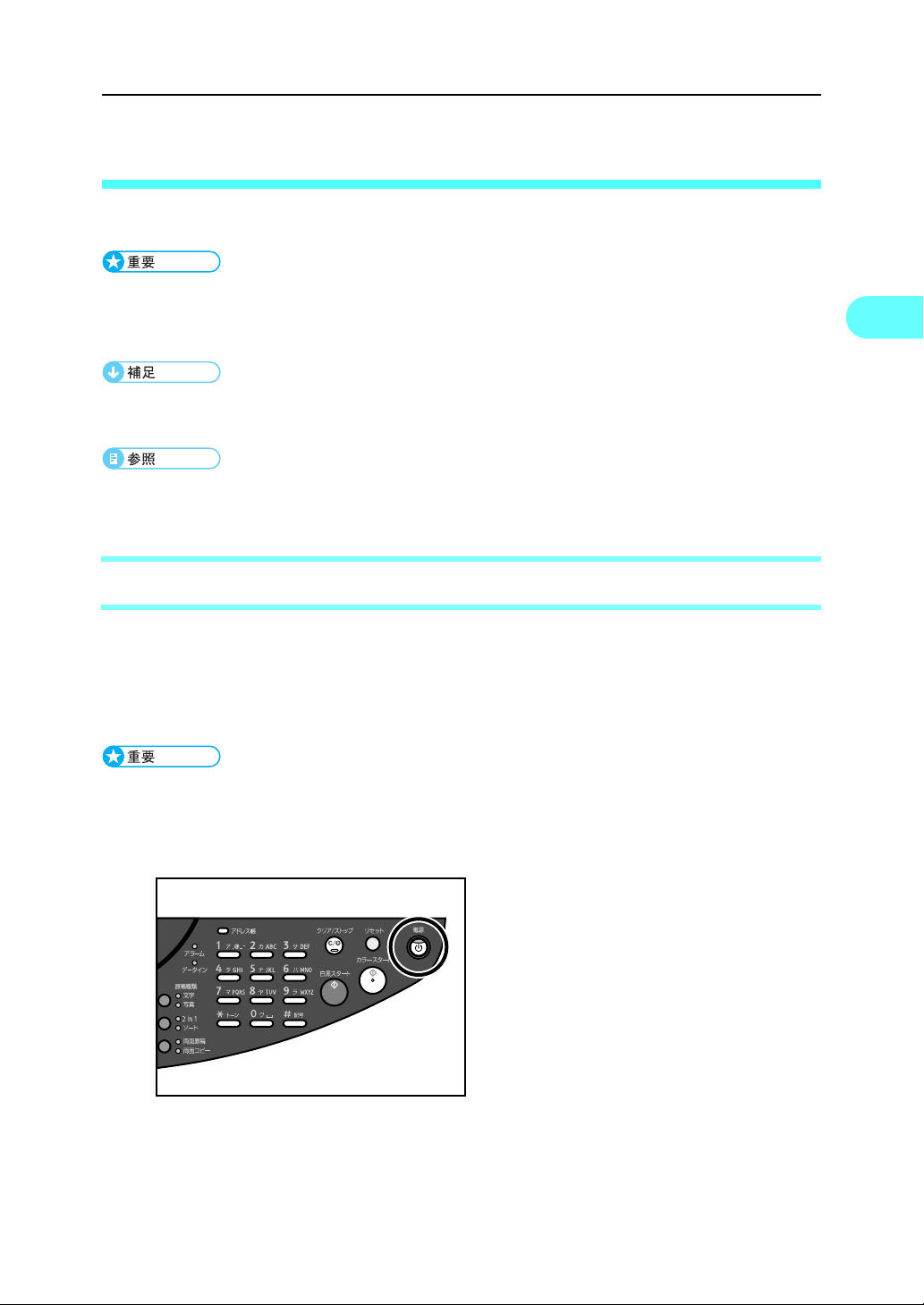
ソフトウェアをアンインストールする
ソフトウェアをアンインストールする
ソフトウェアのインストールに失敗したり、インストールが不完全な状態で終了した場合
は、ソフトウェアをいったんアンインストールし、もう一度インストールしてください。
z
ソフトウェアをアンインストールする場合や、デバイスを削除する場合は、該当機種以
外に USB で接続している機器の電源をオフにするか、USB ケーブルを抜いてから操作を
行ってください。
z
表示される画面は、お使いの環境によって異なります。
z
ソフトウェアを再度インストールする場合は、Windows を再起動してください。
z
ソフトウェアを再度インストールする場合は、『かんたんセットアップ』を参照してくだ
さい。
プリンタードライバーをアンインストールする
2
プリンタードライバーを削除すると、プリンタードライバーと同時にインストールされた
ステータスモニターも同時に削除されます。
プリンタードライバーを削除すると、登録してあるワンクリック設定も削除されます。バー
ジョンアップ後、同じワンクリック設定を使用したいときは、プリンタードライバーの設
定ファイルとして保存しておいてください。
z
ここでは Windows 98 の画面と操作手順で説明しています。他の OS をお使いの場合に
は、リコーのホームページを参照してください。
1
本機の[電源]キーを押して電源をオフにします。
AQQ072S
2
[スタート]メニューの[設定]から[プリンタ]を選びます。
3
本機のアイコンを選び、[ファイル]メニューから[削除]を選びます。
33
Page 36

2. セットアップがうまくいかないとき
4
確認のメッセージが表示されるので、[はい]をクリックします。
プリンタードライバーが削除されます。
5
[マイ コンピュータ]をダブルクリックします。
6
[表示]から[フォルダオプション]をクリックします。
7
[表示]タブをクリックします。
2
8
[詳細設定]ボックスの一覧から[すべてのファイルを表示する]をク
リックし、[登録されているファイルの拡張子は表示しない]チェック
ボックスをオフにします。
9
[OK]をクリックします。
10
[スタート]メニューの[検索]から[ファイルやフォルダ]を選びます。
11
[名前と場所]タブをクリックし、[名前]ボックスに「INF」と入力します。
34
12
[含まれる文字列]ボックスに「ipsio gx 3000sf」と入力します。
IPSiO GX 3000S の場合は「ipsio gx 3000s」と入力します。
13
[探す場所]ボックスの一覧から Windows がインストールされているハー
ドディスクドライブを選び、[検索開始]をクリックします。
14
検索結果として表示されたファイルを右クリックし、[削除]をクリック
します。
15
アンインストール終了後、Windows を再起動します。
z
ワンクリック設定の保存方法については、プリンタードライバーのヘルプを参照してく
ださい。
z
プリンタードライバーをバージョンアップする方法については、『操作ガイド』「インター
ネットから最新のバージョンをインストールする」を参照してください。
Page 37

ソフトウェアをアンインストールする
デバイスを削除する
本機が不正なデバイスとして、Windows に登録されてしまったときに、不正なデバイスを
削除します。
誤って必要なデバイスを削除しないようにしてください。なお USB 接続の設定が正常に行
われている場合は、この作業は必要ありません。
z
ここでは Windows 98 の画面と操作手順で説明しています。他の OS をお使いの場合に
は、リコーのホームページを参照してください。
1
本機の[電源]キーを押して電源をオンにします。
AQQ072S
2
[スタート]メニューの[設定]から、[コントロールパネル]を選びます。
3
[システム]をダブルクリックします。
4
[デバイス マネージャ]タブをクリックします。
5
[USB Printing Support]、または[お使いの機種名]をクリックします。
2
6
[削除]をクリックします。
手順
ださい。
で[USB Composite Device]が表示されていた場合は、そちらも削除してく
5
35
Page 38

2
2. セットアップがうまくいかないとき
7
確認のメッセージが表示されるので、[OK]をクリックします。
8
[閉じる]をクリックします。
z
正しくドライバーがインストールされた場合は、[デバイスマネージャ]画面には、次の
ように表示されます。
TWAIN ドライバーをアンインストールする
TWAIN ドライバーのアンインストールの方法を説明します。
z
ここでは Windows XP の画面で説明しています。他の OS をお使いになる場合は、操作が
異なる場合があります。表示される画面は、お使いの環境によって異なります。
1
Windows を起動して、本製品に付属の CD ROM「ドライバー & ユーティ
リティー」をパソコンの CD ROM ドライブにセットします。CD ROM
をセットすると、[ドライバー & ユーティリティー]画面が表示されます。
表示されない場合は、[マイ コンピュータ]または[エクスプローラ]から CD ROM
ドライブを開き、[Setup.exe]アイコンをダブルクリックしてください。
2
[CD の中身を見る]をクリックします。
36
Page 39

ソフトウェアをアンインストールする
3
[DRIVERS]の[TWAIN]フォルダにある[InstScan.exe]をダブルク
リックします。
4
[利用中のドライバーを削除]を選択し、[インストール]をクリックし
ます。
アンインストールが始まります。
5
アンインストールの完了を確認し、[完了]をクリックします。
2
6
アンインストール終了後、Windows を再起動します。
37
Page 40

2
2. セットアップがうまくいかないとき
PC FAX ドライバーをアンインストールする
PC FAX ドライバーのアンインストールの方法を説明します。
z
ここでは Windows XP の画面で説明しています。他の OS をお使いになる場合は、操作が
異なる場合があります。表示される画面は、お使いの環境によって異なります。
1
Windows を起動して、本製品に付属の CD ROM「ドライバー & ユーティ
リティー」をパソコンの CD ROM ドライブにセットします。CD ROM
をセットすると、[ドライバー & ユーティリティー]画面が表示されます。
表示されない場合は、[マイ コンピュータ]または[エクスプローラ]から CD ROM
ドライブを開き、[Setup.exe]アイコンをダブルクリックしてください。
2
[CD の中身を見る]をクリックします。
38
3
[DRIVERS]の[ PCFAX]フォルダにある[InstFax.exe]をダブルクリッ
クします。
4
[利用中のドライバーを削除]を選択し、[インストール]をクリックし
ます。
アンインストールが始まります。
Page 41

ソフトウェアをアンインストールする
5
アンインストールの完了を確認し、[完了]をクリックします。
6
アンインストール終了後、Windows を再起動します。
機器設定ユーティリティーをアンインストールする
機器設定ユーティリティーのアンインストールの方法を説明します。
z
ここでは Windows XP の画面で説明しています。他の OS をお使いになる場合は、操作が
異なる場合があります。表示される画面は、お使いの環境によって異なります。
2
1
[スタート]メニューから[すべてのプログラム]、[機器設定ユーティリ
ティー]を選び、[Uninstall]を選びます。
2
[OK]をクリックします。
3
アンインストール終了後、Windows を再起動します。
39
Page 42

2
2. セットアップがうまくいかないとき
操作ガイドをアンインストールする
ソフトウェアのインストールに失敗したり、インストールが不完全な状態で終了した場合
は、ソフトウェアをいったんアンインストールし、もう一度インストールしてください。
z
ここでは Windows XP の画面で説明しています。他の OS をお使いになる場合は、操作が
異なる場合があります。表示される画面は、お使いの環境によって異なります。
1
[スタート]メニューから[すべてのプログラム]、[お使いの機種名]を
選び、[操作ガイドのアンインストール]を選びます。
2
[次へ]をクリックします。
3
[はい]をクリックします。
4
[完了]をクリックします。
40
Page 43

3.
スキャナーを使用する
TWAIN を使って PC から操作したい
ここでは TWAIN ドライバーを使ってパソコンから文書をスキャンするときの、準備からス
キャンまでの大まかな流れを説明します。
z
この機能をネットワーク環境で使うためには、オプションのネットワークボードが必要
です。
TCP/IP
USB
3
AQR250S
1) 本機とパソコンを USB で接続するか、ネットワーク環境に接続します。
2) TWAIN ドライバーをインストールします。
3) ネットワーク環境に接続して TWAIN ドライバーを使用する場合は、本体の IP アドレ
スなど、ネットワークの設定をします。
4) スキャンのための操作をします。
z
手順 1 の詳しい手順や設定については、『かんたんセットアップ』「インストールする前
に(USB 接続用)」、「インストールする前に(ネットワーク接続用)」を参照してください。
z
手順 2 の詳しい手順や設定については、『操作ガイド』「接続方法を確認する」、「USB 接
続でドライバーをインストールする」、「ネットワーク接続でドライバーをインストール
する」、『かんたんセットアップ』「おすすめインストール(USB 接続用)」、「おすすめイ
ンストール(ネットワーク接続用)」を参照してください。
z
手順 3 の詳しい手順や設定については、『操作ガイド』「ネットワーク設定」を参照して
ください。
z
手順 4 の詳しい手順や設定については、P. 4 5 「基本的な TWAIN スキャナーの操作手順」
を参照してください。
z
スキャナー機能のトラブルシューティングは、『操作ガイド』「操作部にメッセージが表
示されたとき」、「スキャナー機能がうまく使えないとき」を参照してください。
41
Page 44
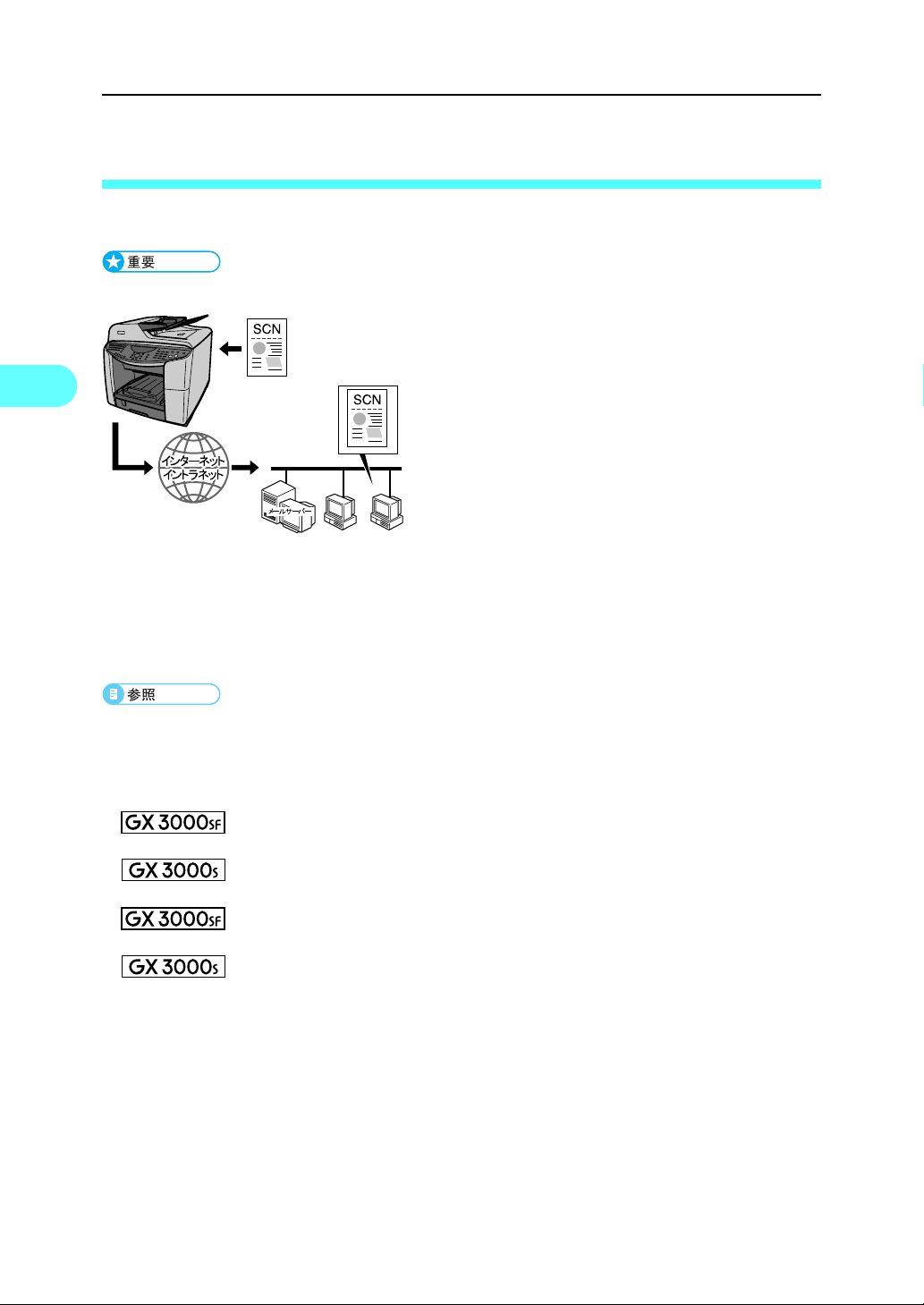
3
3. スキャナーを使用する
読み取った文書をメールで送信したい
ここではスキャンした文書を E メールでパソコンに送信するときの、準備から送信までの
大まかな流れを説明します。
z
この機能を使うためには、オプションのネットワークボードが必要です。
AQQ005S
1) 本機とパソコンをネットワーク環境に接続します。
2) 本体の IP アドレスやゲートウェイアドレスなど、ネットワークの設定をします。
3) 送信者、SMTP サーバーやポート番号など、SMTP の設定をします。
4) 必要に応じて宛先を登録します。
5) スキャンのための操作をします。
z
手順 1 の詳しい手順や設定については、『かんたんセットアップ』「インストールする前
に(ネットワーク接続用)」を参照してください。
z
手順 2 の詳しい手順や設定については、『操作ガイド』「ネットワーク設定」を参照して
ください。
z
:手順 3 の詳しい手順や設定については、『操作ガイド』「インターネット
ファクス・メール送信機能を使うには(SMTP 設定)」を参照してください。
z
: 手順 3 の詳しい手順や設定については、『操作ガイド』「メール送信機能を
使うには(SMTP 設定)」を参照してください。
z
手順 4 の詳しい手順や設定については、P. 7 9 「アドレス帳について
(3000SF)」を参照してください。
z
:手順4 の詳しい手順や設定については、P. 8 1 「アドレス帳について(3000S)」
を参照してください。
z
手順 5 の詳しい手順や設定については、『操作ガイド』「読み取った文書をメールで送信
する」を参照してください。
z
スキャナー機能のトラブルシューティングは、『操作ガイド』「操作部にメッセージが表
示されたとき」、「スキャナー機能がうまく使えないとき」を参照してください。
42
Page 45

読み取った文書を FTP サーバーに送信したい
読み取った文書を
FTP
サーバーに送信
したい
ここではスキャンした文書を FTP サーバーに送信するときの、準備から送信までの大まか
な流れを説明します。
z
この機能を使うためには、オプションのネットワークボードが必要です。
AQQ007S
1) 本機とパソコンをネットワーク環境に接続します。
2) 本体の IP アドレスやゲートウェイアドレスなど、ネットワークの設定をします。
3) 送信者、SMTP サーバーやポート番号など、SMTP の設定をします。
4) 必要に応じて宛先を登録します。
5) スキャンのための操作をします。
3
z
手順 1 の詳しい手順や設定については、『かんたんセットアップ』「インストールする前
に(ネットワーク接続用)」を参照してください。
z
手順 2 の詳しい手順や設定については、『操作ガイド』「ネットワーク設定」を参照して
ください。
z
ファクス・メール送信機能を使うには(SMTP 設定)」を参照してください。
z
使うには(SMTP 設定)」を参照してください。
z
手順 4 の詳しい手順や設定については、P.108 「Web Image Monitor で設定できる項目」
を参照してください。
z
手順 5 の詳しい手順や設定については、『操作ガイド』「読み取った文書をフォルダーに
送信する」を参照してください。
z
スキャナー機能のトラブルシューティングは、『操作ガイド』「操作部にメッセージが表
示されたとき」、「スキャナー機能がうまく使えないとき」を参照してください。
: 手順 3 の詳しい手順や設定については、『操作ガイド』「インターネット
: 手順 3 の詳しい手順や設定については、『操作ガイド』「メール送信機能を
43
Page 46

3
3. スキャナーを使用する
TWAIN スキャナーの概要
TWAIN スキャナーを使った読み取りの概念について説明します。
接続方法は、USB2.0 かイーサネットでつなぐ 2 種類の方法があります。
z
イーサネットで接続するためには、オプションのネットワークボードが必要です。
USB2.0
AQR014S
44
AQR011S
1 本機
クライアントコンピューターからの指示を受信し、原稿を読み取ります。読み取った
文書をクライアントコンピューターに送信します。
2 クライアントコンピューター
Ridoc Desk Navigator などの TWAIN 対応アプリケーションから、スキャナーの設定、
操作をします。本機で読み取られた文書を受信し、TWAIN 対応アプリケーションで表
示します。
z
TWAIN スキャナーとして使用するときは、操作部の[スキャナー]キーを押す必要はあ
りません。TWAIN スキャナー以外の機能を使うときは[スキャナー]キーを押して操作
します。
Page 47
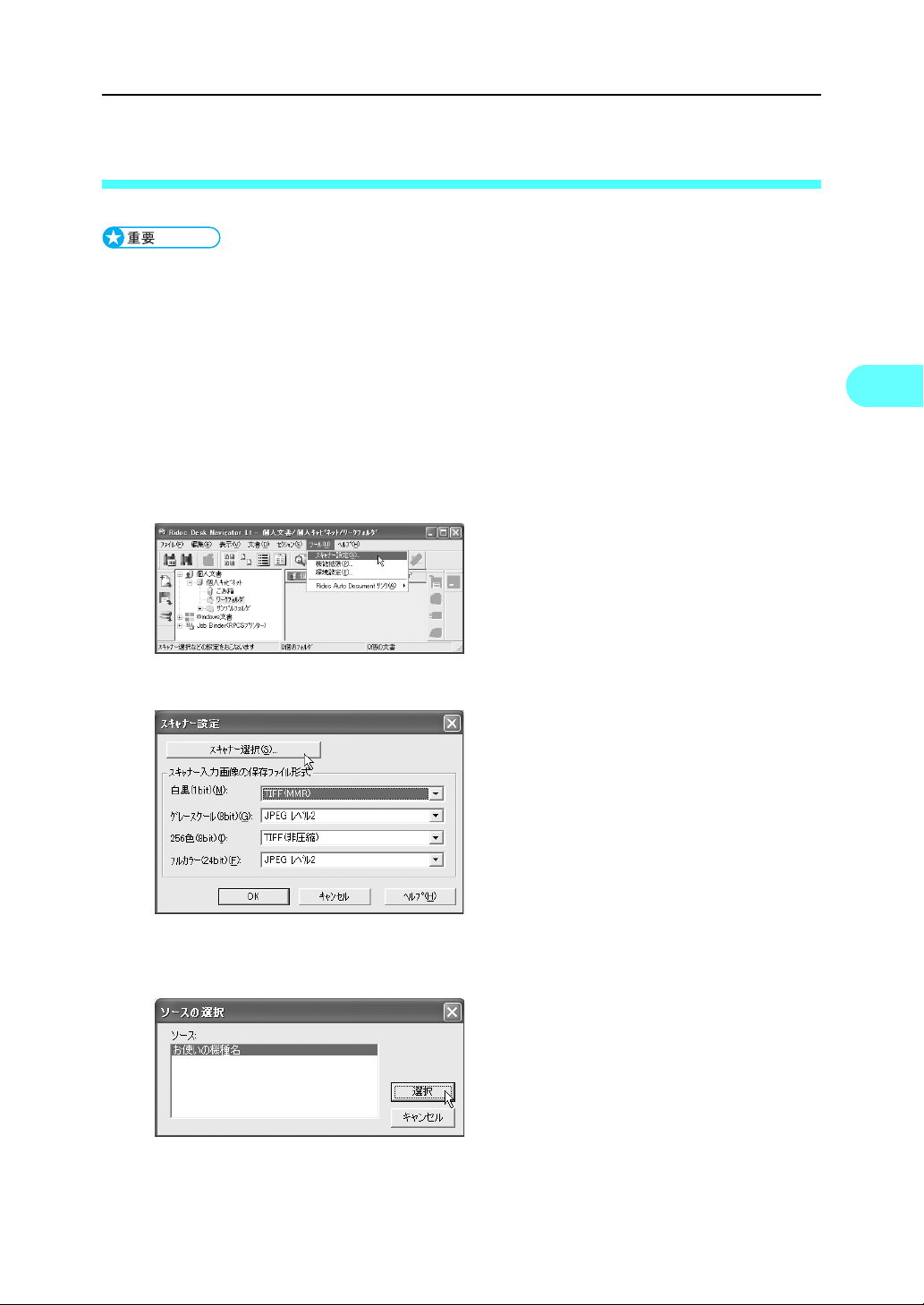
基本的な TWAIN スキャナーの操作手順
基本的な
TWAIN スキャナーを使った読み取りの基本的な操作手順について説明します。
z
TWAIN スキャナーを利用するには、Ridoc Desk Navigator や PageManager などの TWAIN
対応アプリケーションと、TWAIN ドライバーをクライアントコンピューターにインス
トールする必要があります。
Windows XP で Ridoc Desk Navigator Lt を使用した操作を例にして説明します。本機には
Ridoc Desk Navigator Lt は同梱されていません。PageManager を使用する場合は、
PageManager に同梱のマニュアルを参照してください。
1
[スタート]ボタンをクリックし、[プログラム]をポイントし、[RICOH
Ridoc Desk Navigator]か ら[ Ridoc Desk Navigator]をクリックします。
2
[ツール]メニューの[スキャナー設定]をクリックします。
TWAIN
スキャナーの操作手順
3
3
[スキャナー選択]をクリックします。
4
ソースの選択ボックス内に表示されている、お使いの機器名をクリック
し、[選択]をクリックします。
5
[OK]をクリックします。
6
スキャナーに原稿をセットします。
45
Page 48

3
3. スキャナーを使用する
7
[ファイル]メニューの[文書登録]から[スキャン]をクリックし、ス
キャナーコントロールダイアログを表示します。
または画面の をクリックします。
TWAIN ドライバーでスキャナーを操作するダイアログを、「スキャナーコントロール
ダイアログ」と呼びます。
8
原稿の種類や読み取る目的、セット方向などに応じて、各種設定をしま
す。
詳しくは、TWAIN ドライバーのヘルプを確認してください。
9
スキャナーコントロールダイアログの[読み取り]をクリックします。
次の原稿があるときは同じ場所に原稿をセットし、[読み取り]をクリックします。
次の原稿がないときは[閉じる]をクリックします。
10
[ファイル]メニューの[終了]をクリックします。
11
文書名を入力し、[OK]をクリックします。
Ridoc Desk ビューアが閉じ、Ridoc Desk Navigator Lt にイメージが保存されます。
z
すでにスキャナーが選択されている場合、次に変えるまでスキャナー選択は必要ありま
せん。
z
Ridoc Desk Navigator では、読み取った原稿を編集したり印刷したりすることもできま
す。Ridoc Desk Navigator について詳しくは、Ridoc Desk Navigator 関連の説明書を参照
してください。
z
スキャナーコントロールダイアログのタイトルバーには、現在接続されているスキャ
ナー名が表示されます。ネットワーク上に複数の同機種スキャナーがあるときは、スキャ
ナー名が目的のスキャナーかどうか確認します。目的のスキャナーと異なる場合は[ス
キャナー選択]をクリックし、選択しなおしてください。
46
Page 49

4.
ファクスを使用する
本機をファクス専用機として使いたい
ここでは本機をファクスとして使うときの、準備からファクスの送受信までの大まかな流
れを説明します。
AQQ008S
1) 本機と電話回線を接続します。
2) 電話回線の種別を設定します。
3) 送信のための設定をします。
4) 受信のための設定をします。
5) 必要に応じて宛先を登録します。
6) ファクス送受信のための操作をします。
4
z
手順 1 の詳しい手順や設定については、P. 5 2 「一般電話回線に接続する場合」を参照し
てください。
z
手順 2 の詳しい手順や設定については、P.71 「電話回線の種別を設定する」、P. 7 0 「電話
回線の設定をする」を参照してください。
z
手順 3 の詳しい手順や設定については、P.62 「送信機能の設定をする」、P. 7 4 「発信元の
情報を登録する」を参照してください。
z
手順 4 の詳しい手順や設定については、P. 6 3 「受信機能の設定をする」を参照してくだ
さい。
z
手順 5 の詳しい手順や設定については、P. 7 9 「アドレス帳について(3000SF)」を参照
してください。
z
手順 6 の詳しい手順や設定については、『操作ガイド』「ファクスを送信する前に」、「ファ
クスを受信する前に」を参照してください。
z
ファクス機能のトラブルシューティングは、『操作ガイド』「操作部にメッセージが表示
されたとき」、「ファクス機能がうまく使えないとき」を参照してください。
47
Page 50

4
4. ファクスを使用する
外付け電話機や留守番電話機を接続し て使いたい
ここでは、本機に外付け電話機を接続して電話とファクスを切り替えて本機を使うときの、
準備の大まかな流れを説明します。
AQQ009S
1) 本機と電話回線を接続します。
2) 本機に外付け電話機を接続します。
3) 電話回線の種別を設定します。
4) 送信のための設定をします。
5) 受信モードなど、受信のための設定をします。
6) 必要に応じて宛先を登録します。
7) ファクス送受信のための操作をします。
48
z
手順 1 の詳しい手順や設定については、P. 5 2 「一般電話回線に接続する場合」を参照し
てください。
z
手順 2 の詳しい手順や設定については、P. 5 3 「本機に電話機を取り付ける場合」を参照
してください。
z
手順 3 の詳しい手順や設定については、P.71 「電話回線の種別を設定する」、P. 7 0 「電話
回線の設定をする」を参照してください。
z
手順 4 の詳しい手順や設定については、P.62 「送信機能の設定をする」、P. 7 4 「発信元の
情報を登録する」を参照してください。
z
手順 5 の詳しい手順や設定については、P. 6 3 「受信機能の設定をする」を参照してくだ
さい。
z
手順 6 の詳しい手順や設定については、P. 7 9 「アドレス帳について(3000SF)」を参照
してください。
z
手順 7 の詳しい手順や設定については、『操作ガイド』「ファクスを送信する前に」、「ファ
クスを受信する前に」を参照してください。
z
ファクス機能のトラブルシューティングは、『操作ガイド』「操作部にメッセージが表示
されたとき」、「ファクス機能がうまく使えないとき」を参照してください。
Page 51

インターネットファクスを使いたい
インターネットファクスを使いたい
ここでは本機をインターネットファクスとして使うときの、準備からインターネットファ
クスの送受信までの大まかな流れを説明します。
z
この機能を使うためには、オプションのネットワークボードが必要です。
AQQ010S
1) 本機をネットワーク環境に接続します。
2) 本体の IP アドレスやゲートウェイアドレスなど、ネットワークの設定をします。
3) 送信者、SMTP サーバーやポート番号など、SMTP の設定をします。
4) POP3 サーバーやポート番号など、POP3 の設定をします。
5) インターネットファクス送受信のための操作をします。
4
z
手順 1 の詳しい手順や設定については、『かんたんセットアップ』「インストールする前
に(ネットワーク接続用)」を参照してください。
z
手順 2 の詳しい手順や設定については、『操作ガイド』「ネットワーク設定」を参照して
ください。
z
手順 3 の詳しい手順や設定については、『操作ガイド』「インターネットファクス・メー
ル送信機能を使うには(SMTP 設定)」を参照してください。
z
手順 4 の詳しい手順や設定については、『操作ガイド』「インターネットファクス・メー
ル受信機能を使うには(POP3 設定)」を参照してください。
z
手順 5 の詳しい手順や設定については、P. 7 9 「アドレス帳について(3000SF)」、『操作
ガイド』「インターネットファクス」を参照してください。
z
ファクス機能のトラブルシューティングは、『操作ガイド』「操作部にメッセージが表示
されたとき」、「ファクス機能がうまく使えないとき」を参照してください。
49
Page 52

4. ファクスを使用する
PC ファクスを使いたい
ここではパソコンからファクス文書を出力せずにファクス送信するときの、準備から PC
ファクスの送信までの大まかな流れを説明します。
z
この機能をネットワーク環境で使うためには、オプションのネットワークボードが必要
です。
4
TCP/IP
USB
AQQ011S
1) 本機とパソコンを USB で接続するか、ネットワーク環境に接続します。
2) PC FAX ドライバーをインストールします。
3) ネットワーク環境に接続して PC FAX ドライバーを使用する場合は、本体の IP アドレ
スなど、ネットワークの設定をします。
4) PC ファクスを送信するための操作をします。
z
手順 1 の詳しい手順や設定については、『かんたんセットアップ』「インストールする前
に(USB 接続用)」、「インストールする前に(ネットワーク接続用)」を参照してください。
z
手順 2 の詳しい手順や設定については、『操作ガイド』「接続方法を確認する」、「USB 接
続でドライバーをインストールする」、「ネットワーク接続でドライバーをインストール
する」、『かんたんセットアップ』「おすすめインストール(USB 接続用)」、「おすすめイ
ンストール(ネットワーク接続用)」を参照してください。
z
手順 3 の詳しい手順や設定については、『操作ガイド』「ネットワーク設定」を参照して
ください。
z
手順 4 の詳しい手順や設定については、『操作ガイド』「パソコンからファクス機能を活
用する」を参照してください。
z
ファクス機能のトラブルシューティングは、『操作ガイド』「操作部にメッセージが表示
されたとき」、「ファクス機能がうまく使えないとき」を参照してください。
50
Page 53

電話線を接続する
電話線を接続する
電話回線と外付け電話機の接続方法について説明します。
z
ここでは一般的な接続例を紹介しています。接続例以外の方法で接続したい場合は、サー
ビス実施店に連絡してください。
z
間違った接続をするとファクスの送受信ができなかったり、他の機器に悪影響を与える
可能性が有ります。
z
IP 電話でのファクス送受信は、設置する環境によって回線の品質が左右されることが多
く、送受信時にデータが一部途切れる可能性があるため、動作保証できません。
z
NTT
とモデムダイヤルイン/ナンバー・ディスプレイサービスの契約をしている場合、本
機のユーザーパラメーター設定で「呼出し信号誤検出防止機能」を「防止する」に設定
してください。「防止する」に設定しないと FAX 受信ができなくなります。
4
AQR035S
1 外付け電話機接続端子(TEL)
2 電話回線接続端子(LINE)
z
電話回線接続端子には「LINE」、外付け電話機接続端子には「TEL」の刻印がされていま
す。確認をしてから接続してください。
z
本機は、G3 回線のみをサポートしています。
z
P. 7 4 「発信元の情報を登録する」
z
P. 5 9 「ユーザーパラメーター設定」
51
Page 54

4
4. ファクスを使用する
一般電話回線に接続する場合
一般電話回線に接続する方法について説明します。
ファクス専用として使う場合
すべての呼び出しに対してファクスで受信します。呼出音は鳴りません。(呼出音を鳴らす
場合は、外付け電話機が必要になります)
AQR036S
電話線はコネクターカバーを開けて、「LINE」側に接続してください。
受信モードを「ファクス専用」に設定してください。
電話回線の種別を「外線」に設定してください。
z
各種サービスの提供を受けている電話回線は、ファクス用に使用できない場合がありま
す。詳しくはサービスを提供している電話会社にお問合せください。
z
P. 7 1 「電話回線の種別を設定する」
z
P. 6 3 「受信機能の設定をする」
z
P. 6 8 「受信モード(ファクス専用)」
52
Page 55

電話線を接続する
本機に電話機を取り付ける場合
本機に外付け電話機を接続できます。本機に接続した電話機で電話をかけたり、受けたり
できます。
AQR038S
外付け電話機はコネクターカバーを開けて、「TEL」側に接続してください。
受信モードを「電話優先」、「手動」のいずれかに設定してください。
電話回線の種別を「外線」に設定してください。
留守番電話機を取り付ける場合
外付け電話機として留守番電話機を接続する場合、受信モードを「電話優先」に設定し、
留守番電話検出時間とファクス検出時間の設定を行ってください。
4
z
電話線は「LINE」側に接続してください。
z
外付け電話機の性能によっては、接続できなかったり機能の一部が使えなくなることが
あります。
z
P. 6 9 「受信モードを設定する」
z
P. 7 1 「電話回線の種別を設定する」
z
P. 6 3 「受信機能の設定をする」
z
P. 6 7 「受信モード(自動)」
z
P. 6 7 「受信モード(手動)」
z
P. 6 9 「受信モード(電話優先)」
53
Page 56

4
4. ファクスを使用する
ADSL 環境に接続する場合
本機を ADSL 環境に接続する方法について説明します。
z
この接続は代表例であり、すべての接続および動作を保証するものではありません。詳
しい設定・接続方法に関しては、スプリッタ・ADSL モデムの取扱説明書を参照してくだ
さい。
z
ブランチ接続(並列接続)はしないでください。一つの電話回線に複数台の電話機を接
続すると、送信した画像品質が低下したり、正しくファクスの送信や受信ができないな
ど、通信エラーの原因となります。
AQQ111S
電話線を「LINE」側に、外付け電話機を「TEL」側に接続してください。
電話回線の種別を「外線」に設定してください。
z
スプリッタと ADSL モデムが一体のものもあります。その場合は新たにスプリッタを介
する必要はありません。
z
P. 6 9 「受信モードを設定する」
z
P. 7 1 「電話回線の種別を設定する」
z
P. 6 3 「受信機能の設定をする」
z
P. 6 7 「受信モード(自動)」
z
P. 6 7 「受信モード(手動)」
z
P. 6 9 「受信モード(電話優先)」
54
Page 57

電話線を接続する
ISDN 環境に接続する場合
本機を ISDN 環境に接続する方法について説明します。
z
ISDN 回線への直接接続には対応していません。
z
詳しい説明については、ターミナルアダプタ、またはダイヤルアップルーターの取扱説
明書を参照してください。
電話番号が 1 つの場合
電話番号が 1 つの場合の接続例について説明しています。
ここでの接続例は、電話とファクスを同時に使用できません。
4
AQQ139S
電話線を「LINE」側に、外付け電話機を「TEL」側に接続してください。
受信モードを「ファクス専用」、「電話優先」、「手動」のいずれかに設定してください。
電話回線の種別を「外線」に設定してください。
z
P. 6 9 「受信モードを設定する」
z
P. 7 1 「電話回線の種別を設定する」
z
P. 6 3 「受信機能の設定をする」
z
P. 6 7 「受信モード(自動)」
z
P. 6 7 「受信モード(手動)」
z
P. 6 9 「受信モード(電話優先)」
55
Page 58
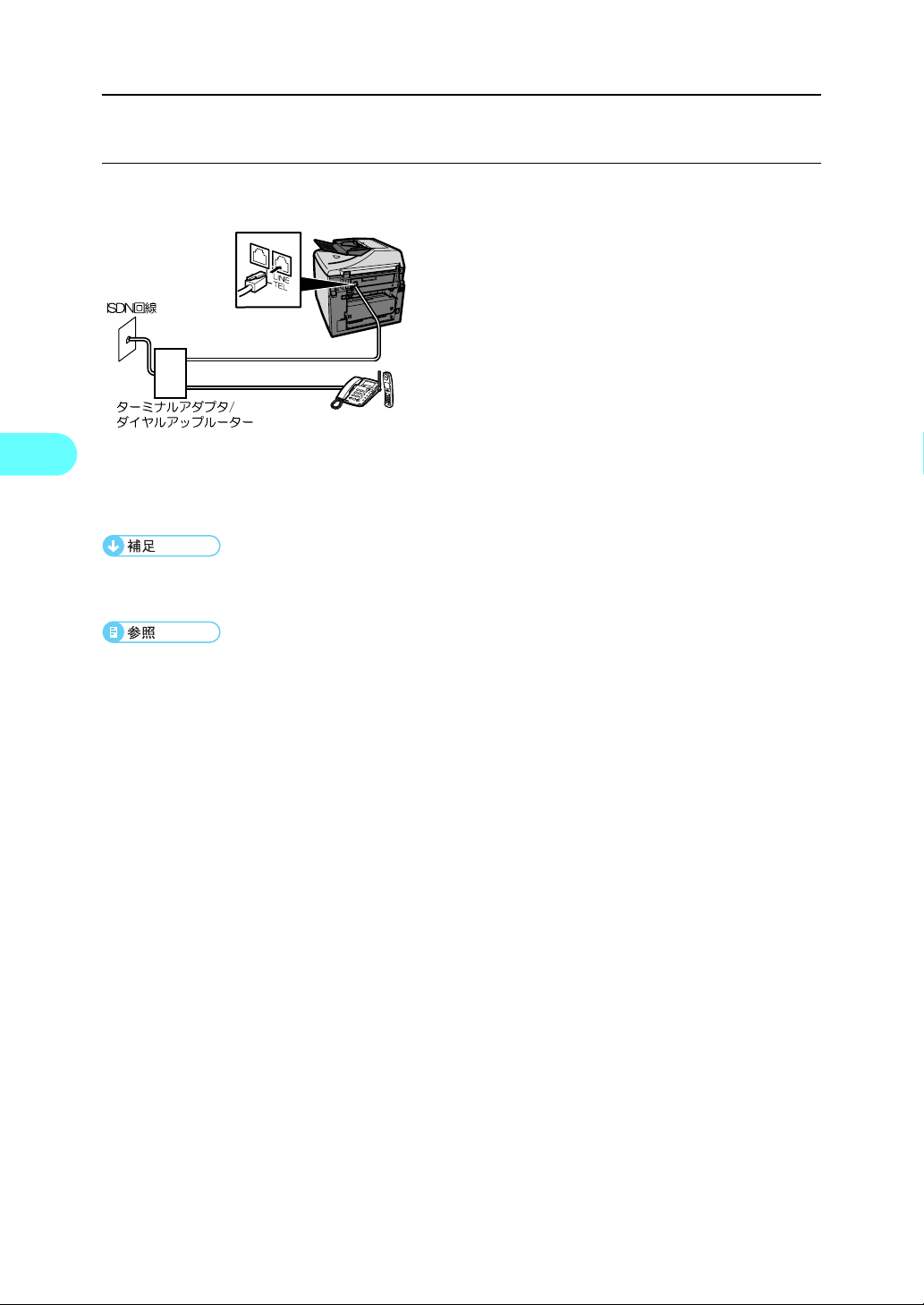
4
4. ファクスを使用する
電話番号が 2 つの場合
電話番号が 2 つの場合の接続例について説明しています。
ここでの接続例は、ファクス通信中に電話を使用できます。
AQQ140S
電話線はコネクターカバーを開けて、「LINE」側に接続してください。
受信モードを「ファクス専用」に設定してください。
電話回線の種別を「外線」に設定してください。
z
ターミナルアダプタ、またはダイヤルアップルーターのファクス番号が割り当てられて
いるポートに本機を接続してください。
z
P. 6 9 「受信モードを設定する」
z
P. 7 1 「電話回線の種別を設定する」
z
P. 6 3 「受信機能の設定をする」
z
P. 6 7 「受信モード(自動)」
56
Page 59

電話線を接続する
構内交換機(PBX)の内線に本機を接続する場合
構内交換機(PBX)の内線に本機を接続する方法について説明します。
z
構内交換機(PBX)の内線に本機を接続する場合、構内交換機(PBX)主装置の設定をア
ナログ 2 芯用に変更してください。設定を変更しないと本機をご利用になれません。詳
しくは、配線工事を行った販売店にご連絡ください。
AQQ110S
電話線はコネクターカバーを開けて、「LINE」側に接続してください。
受信モードを「ファクス専用」に設定してください。
電話回線の種別を「内線」に設定してください。
4
z
P. 6 9 「受信モードを設定する」
z
P. 7 1 「電話回線の種別を設定する」
z
P. 7 3 「加入電話回線(外線)、自営構内回線(内線)の種別を選択する」
z
P. 6 3 「受信機能の設定をする」
z
P. 6 7 「受信モード(自動)」
57
Page 60

4
4. ファクスを使用する
ファクスの初期設定をする
ファクスの初期設定を行います。
ここでは基本的なメニュー画面の操作のしかたについて説明しています。
ここでは例として、「キホンセッテイ」の「ファクス バンゴウ」を選択して本機(発信元)
のファクス番号を登録します。
1
操作部の[メニュー]キーを押します。
AQQ030S
メニュー画面が表示されます。
2
[ ]または[ ]キーを押して、[キホンセッテイ]を表示させ、[Ye s]
キーを押します。
キホンセッテイ?
OK=Yes / マタハ 1-3
3
[]または[]キーを押して、[ファクス バンゴウ ?]を表示させ、[Yes ]
キーを押します。
2 ファクス バンゴウ?
OK=Yes
4
テンキーを使って、ファクス番号を入力します。
OK=Yes
入力を間違えた場合は、[]、[ ]を使ってカーソルを左右に動かし、[No]キーを
押して該当の数字を削除してから、番号を再入力します。
[クリア / ストップ]キーを押すと、すべての数字を削除します。
5
番号入力が完了したら [Yes] キーを押します。
[キホンセッテイ]の画面が表示されます。
[No]キーを押すと通常の画面が表示されます。
58
Page 61

ファクスの初期設定をする
z
P. 7 4 「発信元の情報を登録する」
z
P. 9 7 「入力のしかた」
ユーザーパラメーター設定
ユーザーパラメーター設定で各種の機能を利用状況にあった設定に変更できます。パラ
メーターのスイッチを操作して変更します。
お使いの環境に合わせて、パラメーター設定でダイヤルトーンなどを検出するように設定
を変更してください。
スイッチとビット
ユーザーパラメーター設定のスイッチは、1 と 0 の組み合わせによる 8 桁の数字の並び
で構成され、その 1 桁 1 桁をビットと言います。
4
1
2
BBF028S
1 スイッチ
2 ビット
右端がビット 0、左端がビット 7 になります。ビットの数字を 0 または 1 に変更する
ことで、機能の設定を変えることができます。
BBF037S
上図はスイッチ 00 の工場出荷時の表示です。変更できるビットと設定内容について
は、ユーザーパラメーター設定一覧表を参照してください。
59
Page 62

4. ファクスを使用する
ユーザーパラメーター設定一覧表
4
スイッチ ビット 項目
00 7
6
発信時にダイヤルトー
ンを検出する
発信時(外線発信番号
を発信する前)にダイ
検出しない
(すべて発信する)
検出しない
(すべて発信する)
ヤルトーンを検出する
5
発信時(外線発信番号
を発信した後)にダイ
検出しない
(すべて発信する)
ヤルトーンを検出する
01 7
4
発信時に話中音を検出
する
リモート切り替え機能
6
呼出し信号誤検出防止
検出しない(相手ファク
スからの応答を待つ)
使用しない
防止しない
機能
5
4
F
ネット無鳴動着呼選択
相手先繰り返し入力
着呼しない
使用しない
※は工場出荷時の設定値です。
z
P. 6 7 「外付け電話機で切り替える(リモート切替)」
z
P. 5 1 「電話線を接続する」
z
『操作ガイド』「F ネットから受信する」
z
『操作ガイド』「相手先繰り返し入力」
01
検出する(検出したと
きは発信する)
※
検出する(検出したと
きは発信する)
※
検出する(検出したと
※
きは発信する)
検出する(検出したと
きは回線を切断する)
※
※
※
※
使用する
防止する
着呼する
使用する
※
60
Page 63

ファクスの初期設定をする
ユーザーパラメーター設定のしかた
ユーザーパラメーター設定の設定方法を説明します。
z
ユーザーパラメーター設定一覧表に載っていないビットは変更しないでください。
z
本機の設置環境を確認し、必要な設定を行なってからパラメーターのスイッチを操作し
てください。
1
操作部の[メニュー]キーを押します。
4
AQQ030S
2
[ ]または[ ]キーを押して、[システムショキセッテイ]を表示させ、
[Yes ]キーを押します。
システムショキセッテイ?
OK=Yes / マタハ 1-7
3
[ ]または[ ]キーを押して、[7 ユーザーパラメーターセッテイ]を
表示させ、[Ye s]キーを押します。
7 ユーザーパラメーターセッテイ?
OK=Yes
4
[ ]または[ ]キーを押して、目的のスイッチを表示させます。
ユーザーパラメーターセッテイ
#00=11010000
5
テンキーの[0]または[1]を押して、変更するビットを上書きします。
ユーザーパラメーターセッテイ
#00=10000000
使用できるテンキーは、[0]または[1]です。カーソルを移動するときは、[]ま
たは[ ]キーを押します。
61
Page 64

4. ファクスを使用する
6
[Yes ]キーを押します。
[システムショキセッテイ]の設定画面が表示されます。
[No]キーを押すと通常の画面が表示されます。
送信機能の設定をする
「送信設定(ソウシンセッテイ)」で送信機能の設定をします。
読み取り濃度(ヨミトリノウド)
原稿を読み取るときの濃度を 11の間で調整します。
工場出荷時は「0」(3 段階調整の真中)に設定されています。
解像度(カイゾウド)
4
原稿を読み取るときの解像度を選択します。
読み取る解像度をフツウジ、チイサイジ、コマカイジ、シャシンから選択します。
[フツウジ]で送信する場合、細い文字(横細線)は欠ける可能性があるので、その場合
は[チイサイジ]で送信することをお勧めします。
工場出荷時は[フツウジ]に設定されています。
メモリー送信(メモリーソウシン)
メモリー送信機能を常時使用するかしないかを設定します。
工場出荷時は[スル]に設定されています。
発信元情報印字(ハッシンモトジョウホウインジ)
発信元情報印字を「スル」にすると、登録した情報を相手先の用紙に印字します。
工場出荷時は[スル]に設定されています。
自動再送信(ジドウサイソウシン)
リダイヤルをするかしないか、リダイヤルする場合のリダイヤルの間隔と最大ダイヤル
回数の設定は「システム初期設定」の「国 / 地域」で設定した国により異なります。
相手先が話し中でつながらなかったり、送信中のエラーで正しく送信できなかったとき
は、299分間隔で最大 10 回ダイヤルを繰り返します。
ただし、直接送信の場合、自動再送信は 1 回になります。
工場出荷時は[スル]に設定されています。
z
発信元情報の入力については、P.74 「発信元の情報を登録する」を参照してください。
62
Page 65

ファクスの初期設定をする
受信機能の設定をする
「受信設定(ジュシンセッテイ)」で受信機能の設定をします。
受信印刷タイマー(ジュシンインサツタイマー)
受信した文書の印刷禁止時間帯を指定します。
印刷許可時間帯であれば受信文書はすぐに印刷され、印刷禁止時間帯はメモリー受信し
て印刷しません。印刷許可時間帯になってから印刷します。
z
スル
z
カイシジコク
00:00 23:59
z
シュウリョウジコク
00:00 23:59
z
パスワード
パスワードは数字 4 桁で入力してください。
パスワードは設定を[シナイ]に変更するときに確認されますので、忘れないでく
ださい。
z
シナイ
工場出荷時は[シナイ]に設定されています。
4
リンギング回数(リンギングカイスウ)
鳴らすベルの回数(呼び出し回数)を設定できます。
最大回数と最小回数は[システムショキセッテイ]の[クニ / チイキ]で設定した国に
より異なります。
工場出荷時は[システムショキセッテイ]の[クニ / チイキ]で設定した国により異な
ります。
[ニホン]の工場出荷時は[2]に設定されています。
63
Page 66

4
4. ファクスを使用する
自動縮小受信(ジドウシュクショウジュシン)
受信した文書を縮小して印刷するかしないか、またははみ出した分(最大 24mm まで)
を裁断するかを設定します。
通常は 2 枚に分割して印刷される文書を 1 枚の用紙に縮小して印刷します。
BGF026S
1) スル
2) カット
3) シナイ
工場出荷時は[スル]に設定されています。
受信方法(ジュシンホウホウ)
受信した文書を 1 ページ受信した時点で印刷するか、全ページ受信してから印刷するか
を設定します。
z
メモリー
全ページ受信してから印刷します。
z
直接(チョクセツ)
1 ページ受信した時点で印刷します。
工場出荷時は[メモリー]に設定されています。
64
Page 67

ファクスの初期設定をする
受信モード(ジュシンモード)
受信モードを切り替えます。
受信モードには「ジドウ」、「シュドウ」、「ファクスセンヨウ」、および「デンワユウセン」
の 4 つがあります。
「シュドウ」および「デンワユウセン」は、外付け電話機が付いているときに使用できます。
工場出荷時は「ファクスセンヨウ」に設定されています。
z
自動(ジドウ)
本機を電話として使用するには、外付け電話機が必要です。
電話がかかってくるとファクスとして自動的に受信します。相手が電話のときは手動
で電話に切り替えます。
「ジドウ」モードに設定したときは、続けて以下の項目も設定します。
z
呼び出し開始時間(ヨビダシ カイシジカン)
030秒の間で設定します。工場出荷時は「8 秒」に設定されています。
z
呼び出し時間(ヨビダシジカン)
10 45 秒の間で設定します。工場出荷時は「15 秒」に設定されています。
z
ファクス非検出時動作(ファクスヒケンシュツジドウサ)
「ジュシン」または「セツダン」に設定します。工場出荷時は「ジュシン」に設定さ
れています。
z
手動(シュドウ)
本機を電話として使用するには、外付け電話機が必要です。
電話がかかってくるとベルを鳴らします。相手がファクスのときは手動でファクスに
切り替えます。
z
ファクス専用(ファクスセンヨウ)
相手が電話のときは回線が自動的に切断されます。
z
電話優先(デンワユウセン)
外付け電話機として留守番電話機を接続できます。電話がかかってくると留守番電話
機が応答します。
相手先が自動送信ファクスの場合は、応答メッセージ中か応答メッセージ後に「ポー」
というファクス信号音を検出すると、自動的にファクスに切り替わります。
相手先が電話の場合は、相手からのメッセージを留守番電話機に録音します(通常の
留守番電話機と同じです)。
留守番電話機によってはうまく動作しない場合があります。
「デンワユウセン」モードに設定したときは、続けて以下の項目も設定します。
z
留守番電話検出時間(ルスバンデンワケンシュツジカン)
10 30 秒の間で設定します。工場出荷時は「20」秒に設定されています。
z
ファクス検出時間(ファクスケンシュツジカン)
10 70 秒の間で設定します。工場出荷時は「40」秒に設定されています。
4
メモリー転送(メモリーテンソウ)
受信した文書を転送するかしないか、または転送と印刷をするかを設定します。
z
スル
z
転送と印刷(テンソウトインサツ)
z
シナイ
「スル」と「テンソウトインサツ」に設定したときは、続けて以下の項目も設定します。
z
転送宛先
工場出荷時は[シナイ]に設定されています。
65
Page 68

4. ファクスを使用する
相手先情報印字(アイテサキジョウホウインジ)
受信した文書にフッターをつけて印刷するかしないかを設定します。
z
スル
z
シナイ
工場出荷時は[シナイ]に設定されています。
ID 受信(ID ジュシン)
受信する相手先を制限します。アドレス帳に登録した相手先以外からのファクスは受け
付けないので、間違いファクスやいたずらファクスなどで、用紙をむだにすることがな
くなります。
z
スル
z
シナイ
工場出荷時は「シナイ」に設定されています。
4
ファクス優先トレイ(ファクスユウセントレイ)
複数のトレイに同じサイズの用紙をセットしているとき、優先的に給紙するトレイを設
定します。
たとえば、トレイ 1 に A4 の白い用紙、トレイ 2 に A4 の黄色い用紙をセットし、ファク
スはトレイ 2 から優先的に給紙するように、コピーはトレイ 1 から優先的に給紙するよ
うに設定します。A4 サイズの文書をファクスで受信したときは黄色の用紙に、A4 サイ
ズのコピーをしたときは、白い用紙に印刷するので、ひと目で区別できます。
z
トレイ 1
z
トレイ 2
z
テサシ
z
ジドウ
工場出荷時は[トレイ 1]に設定されています。
z
コピー機能の優先給紙トレイ(ユウセンキュウシトレイ)については、『操作ガイド』「コ
ピー機能の設定をする」を参照してください。
z
プリンター機能の優先給紙トレイ(ユウセンキュウシトレイ)については、『操作ガイド』
「エンジン設定」を参照してください。
66
Page 69
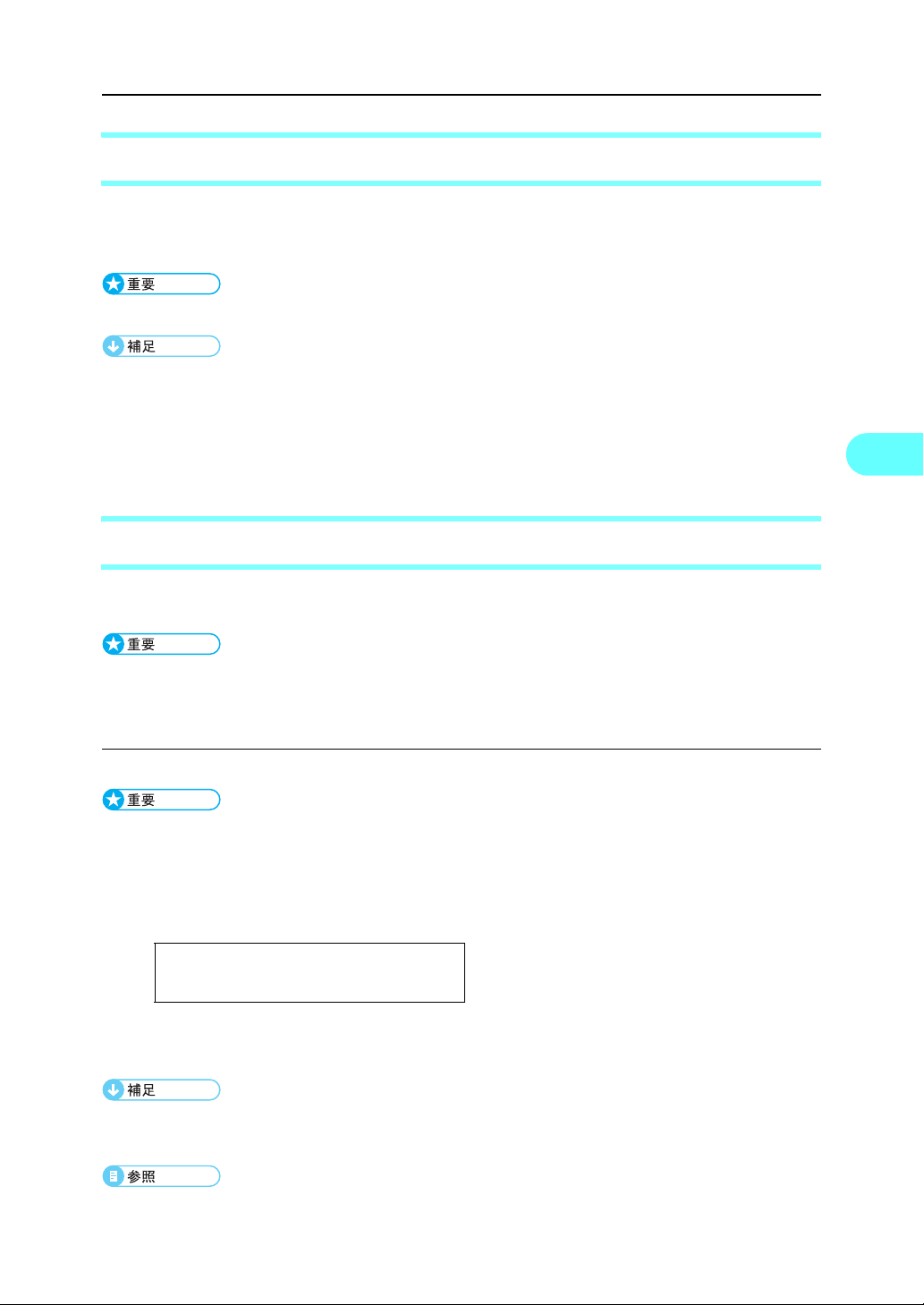
ファクスの初期設定をする
受信モード(自動)
電話がかかってくると、相手が電話かファクスかを判断し、自動的に電話とファクスを切
り替えます。
ファクスのときは自動的に受信し、電話のときは呼出音を鳴らすように設定できます。
z
本機を電話として使用するには、外付け電話機が必要です。
z
「ジドウ」で受信する場合は、「受信設定(ジュシンセッテイ)」で次の設定ができます。
z
着信してから呼出音を鳴らし始めるまでの時間(ヨビダシ カイシジカン)
z
呼出音を鳴らしている時間(ヨビダシ ジカン)
z
ファクス信号を検出できない場合は、ファクスを受信するか、通信を切断するか(ファ
クス ヒケンシュツジドウサ)
受信モード(手動)
外付け電話機を使用し、手動でファクスを受信する方法です。電話がかかってくると呼出
音が鳴ります。相手がファクスのときは、手動でファクスに切り替えて受信します。
4
z
本機を電話として使用するには、外付け電話機が必要です。
外付け電話機で切り替える(リモート切替)
外付け電話機を使って電話からファクスに切り替えます。
z
リモート切替は、使用している回線がプッシュ回線、もしくは使用している回線がダイ
ヤル回線でも外付け電話機にトーン切替機能がある場合に対応します。
1
呼出音が鳴ったら、外付け電話機の受話器を上げます。
「ポー」という音が聞こえてきたらファクスを受信できます。
*ジュワキ シヨウチュウ デス*
2
外付け電話機の「2」を 2 回押して受話器を置きます。
受信が開始されます。
z
リモート切替は電話機によっては使えないことがあります。
z
リモート切替できるようにするかどうか「ユーザーパラメーター設定」で設定できます。
z
P. 5 9 「ユーザーパラメーター設定」
67
Page 70

4
4. ファクスを使用する
本機の操作部で切り替える
本機の操作部で電話からファクスに切り替えます。
1
呼出音が鳴ったら、外付け電話機の受話器を上げます。
「ポー」という音が聞こえてきたらファクスを受信できます。
*ジュワキ シヨウチュウ デス*
2
[白黒スタート]キーを押します。
AQQ039S
受信が開始されます。
受信が完了すると、初期画面に戻ります。
受信を途中で中止するときは、[クリア / ストップ]キーを押します。
z
手順
開始されます。ADF に原稿がセットされていないことを確認してから、[白黒スタート]
キーを押してください。
で[白黒スタート]キーを押すときに、ADF に原稿がセットされていると送信が
2
受信モード(ファクス専用)
すべての呼び出しに対してファクスで受信します。相手が電話のときは切断します。通常
はこのモードに設定されています。
68
Page 71

ファクスの初期設定をする
受信モード(電話優先)
本機に留守番電話機を接続しておくと、相手がファクスのときは自動的にファクスを受信
し、相手が電話の場合は留守番電話機が応答します。
z
本機を電話として使用するには、外付け電話機が必要です。
z
「デンワユウセン」で受信する場合は、「受信設定(ジュシンセッテイ)」で次の設定がで
きます。
z
着信してから留守番電話機が応答メッセージを流し始めるまでの時間(留守番電話検
出時間)
z
留守番電話機から応答メッセージが流れている時間(ファクス検出時間)
応答メッセージが流れている間にファクスの信号音が検出されると、本機がファクス
を受信します。電話のときは、留守番電話機が応答します。
受信モードを設定する
4
お使いの環境に合わせて、ファクスの受信モードを設定します。
1
操作部の[メニュー]キーを押します。
AQQ030S
2
[][ ]キーを押して、[ジュシンセッテイ]を選択し、[Yes ]キーを押
します。
ジュシンセッテイ?
OK=Yes / マタハ 1-9
3
[][]キーを押して、[ジュシンモード]を選択し、[Yes ]キーを押します。
5 ジュシンモード?
OK=Yes
69
Page 72

4. ファクスを使用する
4
[][ ]キーを押して、設定したい受信モードを選択し、[Ye s]キーを
押します。
[][ ]キーを押すごとに マークが移動します。
*ファクスセンヨウ デンワユウセン
, & Yes
受信設定画面が表示されます。
[No]キーを押すと通常の画面が表示されます。
z
工場出荷時は「ファクスセンヨウ」に設定されています。
z
P. 6 3 「受信機能の設定をする」
4
電話回線の設定をする
「回線設定(カイセンセッテイ)」で電話回線の設定をします。
ダイヤル / プッシュ(ダイヤル / プッシュ)
接続した電話回線の種別を設定します。
z
プッシュ(プッシュ回線)
z
ダイヤル(ダイヤル回線)
ダイヤル回線には 10PPS と 20PPS の 2 種類があり、地域によって異なります。
工場出荷時は「プッシュ」に設定されています。
[システムショキセッテイ]の[クニ / チイキ]で設定した国によりダイヤルが選べなく
なります。
[ダイヤル]の[20pps]を選ぶと電話がつながらない国があります。つながらない場合
は[10pps]に変更してください。
外線 / 内線(ガイセン / ナイセン)
加入電話回線(外線)または自営構内回線(内線)を設定します。
z
ガイセン
z
ナイセン
外線発信番号(ガイセンハッシン No.)をテンキーで入力します。登録できる数字の
桁数は 4 桁です。
工場出荷時は「ガイセン」に設定されています。
z
P. 7 1 「電話回線の種別を設定する」
70
Page 73

ファクスの初期設定をする
電話回線の種別を設定する
電話回線の種別を設定します。
電話回線にはプッシュ回線とダイヤル回線があります。またダイヤル回線には 10PPS と
20PPS の 2 種類があり、地域によって異なります。
z
NTT の回線を利用していて回線の種類がわからないときは、NTT にお問い合わせくださ
い。正しく設定しないと、受信はできますが、送信できないことがあります。
z
加入電話回線(外線)の種類がわからないときは、[カイセン セッテイ]の設定を「プッ
シュ」にして、177(天気予報)などにオンフックでダイヤルしてみます。正しくつな
がったときは「プッシュ回線」です。また、自営構内回線(内線)の種類がわからない
ときも同様に、G3 アナログ回線の「ダイヤル / プッシュ選択」の設定を「プッシュ」に
して、内線の電話番号などにオンフックでダイヤルしてみます。正しくつながったとき
はプッシュ回線です。つながらなかったときは「20PPS」に設定して、同じようにオン
フックでダイヤルしてみます。正しくつながったときは 20PPS、つながらなかったとき
は 10PPS です。
[プッシュ]を選択する
4
電話回線の種別にプッシュ回線を指定します。
1
操作部の[メニュー]キーを押します。
AQQ030S
2
[][ ]キーを押して、[カイセン セッテイ]を選択し、[Yes]キーを
押します。
カイセン セッテイ?
OK=Yes / マタハ 1-2
3
[][ ]キーを押して、[ダイヤル / プッシュ]を選択し、[Yes ]キーを
押します。
1 ダイヤル/プッシュ?
OK=Yes
71
Page 74

4. ファクスを使用する
4
[][ ]キーを押して、[プッシュ]を選択し、[Yes]キーを押します。
[ ]または[ ]キーを押すごとに マークが移動します。
*プッシュ ダイヤル
, & Yes
受信設定画面が表示されます。
[No]キーを押すと、初期画面に戻ります。
z
P. 7 0 「電話回線の設定をする」
[ダイヤル]を選択する
電話回線の種別にダイヤルを指定します。
4
1
操作部の[メニュー]キーを押します。
AQQ030S
2
[][ ]キーを押して、[カイセン セッテイ]を選択し、[Yes]キーを
押します。
カイセン セッテイ?
OK=Yes / マタハ 1-2
3
[][ ]キーを押して、[ダイヤル / プッシュ]を選択し、[Yes ]キーを
押します。
1 ダイヤル/プッシュ?
OK=Yes
4
[][ ]キーを押して、[ダイヤル]を選択し、[Yes]キーを押します。
[ ]または[ ]キーを押すごとに マークが移動します。
*プッシュ ダイヤル
, & Yes
72
Page 75

ファクスの初期設定をする
5
[][ ]キーを押して、[10pps]、または[20pps]を選択し、[Ye s]
キーを押します。
*10pps 20pps
, & Yes
受信設定画面が表示されます。
[No]キーを押すと、初期画面に戻ります。
z
P. 7 0 「電話回線の設定をする」
加入電話回線(外線)、自営構内回線(内線)の種別を選 択する
加入電話回線で本機をご利用の場合は「ガイセン」を指定し、自営内回線で本機をご利用
の場合は、「ナイセン」を指定してください。
1
操作部の[メニュー]キーを押します。
AQQ030S
2
[][ ]キーを押して、[カイセン セッテイ]を選択し、[Yes]キーを
押します。
カイセン セッテイ?
OK=Yes / マタハ 1-2
4
3
[][ ]キーを押して、[ガイセン / ナイセン]を選択し、[Yes ]キーを
押します。
2 ガイセン/ナイセン?
OK=Yes
73
Page 76

4
4. ファクスを使用する
4
[][ ]キーを押して、[ガイセン]、または[ナイセン]を選択し、[Ye s]
キーを押します。
[ナイセン]を選択する場合は、手順
に進んでください。
5
*ガイセン ナイセン
, & Yes
回線設定画面が表示されます。
[No]キーを押すと、初期画面に戻ります。
5
外線発信番号(ガイセンハッシン No.)をテンキーで入力します。
登録できる数字の桁数は 4 桁です。
ガイセン ハッシン No.=1234
OK=Yes
回線設定画面が表示されます。
[No]キーを押すと、初期画面に戻ります。
z
工場出荷時は[ガイセン]に設定されています。
発信元の情報を登録する
「基本設定(キホンセッテイ)」で発信元の情報を登録します。
日時(ニチジ)
システム時計の年月日、時刻を設定します。
z
ジカンセッテイ
z
フンセッテイ
z
ネンセッテイ
z
ツキセッテイ
z
ヒニチセッテイ
z
タイムゾーン
タイムゾーンの設定は、日本の場合は「GMT= 0900」に設定してください。(GMT= グ
リニッジ標準時間)
タイムゾーンを設定後は、[Ye s]キーを押してください。[Ye s]キー押下後に設定が反
映されます。
ファクス番号(ファクスバンゴウ)
発信元ファクス番号を登録します。
登録できる文字は数字、記号(スペース、、 )です。登録できる文字数は半角で最大 20
文字です。
ユーザー名(ユーザーメイ)
登録できる文字はカタカナ(半角)、アルファベット、記号、数字です。
登録できる文字数は半角で最大 32 文字です。
74
z
P. 9 7 「入力のしかた」
Page 77

ファクスの初期設定をする
各種の通信レポートを印刷する
「レポート自動印刷(レポートジドウインサツ)」で自動的に各種の通信レポートを印刷す
るかどうかを設定します。
通信管理レポート(ツウシンカンリレポート)
通信管理レポートを自動的に印刷するかどうかを設定します。
z
スル
z
シナイ
工場出荷時は「スル」に設定されています。
送信結果レポート(ソウシンケッカレポート)
送信結果レポートを自動的に印刷するかどうかを設定します。
z
スル
z
エラー時のみする(エラージノミスル)
z
シナイ
工場出荷時は「エラージノミスル」に設定されています。
受信結果レポート(ジュシンケッカレポート)
受信結果レポートを自動的に印刷するかどうかを設定します。
z
スル
z
エラー時のみする(エラージノミスル)
z
シナイ
工場出荷時は「シナイ」に設定されています。
4
75
Page 78

4
4. ファクスを使用する
通信管理レポート
通信管理レポートについて説明します。
1) No.
60 の数字が古い通信から番号付けされます。
2) セッション
セッション番号が表示されます。
3) 日時
通信した日付が表示されます。
4) 時刻
通信した時刻が表示されます。
5) TX/RX(送信または受信)
通信が送信か受信であったかにより、「TX」(送信)または「RX」(受信)として表示
されます。
6) 名前
最初の行は、本機に登録した通信先が表示されます。
2 行目は、本機に登録したファクス番号が表示されます。
7) ページ
セッションの合計ページが表示されます。
8) 通信時間
セッションでの通信継続時間が表示されます。
9) 送信モード
「G3」、「ECM」、「メール」、もしくは「FTP」のいずれかのモードが表示されます。
10) 結果
「OK」、「NG」のいずれかの通信結果が表示されます。
76
Page 79

送信結果レポート
送信結果レポートについて説明します。
ファクスの初期設定をする
4
1) セッション
セッション番号が表示されます。
2) 機能
「TX」、「ドウホウ ソウシン」、「ポーリング ソウシン」、「ジコクシテイ ソウシン」、「チュ
ウケイ イライ ソウシン」のいずれかの機能が表示されます。
3) No.
番号が表示されます。
4) 名前
最初の行は、本機に登録した送信先が表示されます。
2 行目は、本機に登録したファクス番号が表示されます。
5) 日時
送信した日付が表示されます。
6) 時刻
送信した時刻が表示されます。
7) ページ
セッションの合計ページが表示されます。
8) 通信時間
セッションでの通信継続時間が表示されます。
BGF028D
77
Page 80

4
4. ファクスを使用する
9) 送信モード
「G3」、「ECM」、「メール」、もしくは「FTP」のいずれかのモードが表示されます。
10) 結果
「OK」、「NG」、「チュウシ」、「メモリー フル」、「ミスフィード」、「オウトウナシ」のい
ずれかの通信結果が表示されます。
受信結果レポート
受信結果レポートについて説明します。
1) セッション
セッション番号が表示されます。
2) 機能
「RX」、「ポーリング ジュシン」のいずれかの機能が表示されます。
3) No.
番号が表示されます。
4) 名前
最初の行は、本機に登録した通信先が表示されます。
2 行目は、本機に登録したファクス番号が表示されます。
5) 日時
受信した日付が表示されます。
6) 時刻
受信した時刻が表示されます。
7) ページ
セッションの合計ページが表示されます。
8) 通信時間
セッションでの通信継続時間が表示されます。
9) 送信モード
「G3」、「ECM」、「メール」、もしくは「FTP」のいずれかのモードが表示されます。
10) 結果
「OK」、「NG」、「チュウシ」、「メモリー フル」、「ミスフィード」、「オウトウナシ」のい
ずれかの通信結果が表示されます。
BGF027D
78
Page 81

5.
アドレス帳を登録する
アドレス帳について(3000SF)
ファクス宛先やメール宛先などを登録して一括管理することができます。
ネットワーク上のパソコンから機器設定ユーティリティーまたは Web Image Monitor を使
用して、アドレス帳の登録、変更、消去をすることができます。機器設定ユーティリティー
の操作方法については、機器設定ユーティリティーのヘルプを参照してください。
z
ネットワーク機能を使うためには、オプションのネットワークボードが必要です。
z
アドレス帳の登録データは、本機に記録されます。万一、本機に不具合が生じた場合、記
録されたデータが消失することがあります。お客様のデータ消失による損害につきまし
ては、当社は一切その責任を負えませんので、あらかじめご了承ください。
z
アドレス帳は、定期的にパソコンへバックアップを取ることをお勧めします。バックアッ
プは機器設定ユーティリティー、もしくは Web Image Monitor を使って行います。
z
ファクス宛先には「名前」を登録しておくと、宛先キーを押すだけで相手先を指定でき、
ファクス宛先を選択するときに便利です。
z
メール宛先は、スキャナー機能やファクス機能から送信するときに、送信者のメールア
ドレスとして使うことができます。
z
ファクス宛先やメール宛先は送信者として使うことができます。
5
F コード(SUB)
F コード(SUB)を付けて送信すれば、その F コード(SUB)を知っている関係者の間
だけで安全に文書をやり取りすることができます。
F コード(SUB)は、送信先のファクスが F コード受信に対応している必要があります。
また送信先のファクス設定に依存します。
スキャナー読み取った文書を送信する
本機で読み取った文書をコンピューターにメールで送信したり、FTP サーバーに直接保
存できます。
この機能を使うためには、オプションのネットワークボードが必要です。
z
メール送信
読み取った文書を、指定したメールアドレスに送信できます。
z
FTP 送信
読み取った文書を、ネットワーク上の FTP サーバーに直接保存できます。
Web Image Monitor を使って短縮キーの登録先 90 99 に FTP サーバーの接続設定を行
います。
79
Page 82

5
5. アドレス帳を登録する
z
『操作ガイド』「F コードを付けて親展送信する」
z
P. 4 2 「読み取った文書をメールで送信したい」
z
P. 4 3 「読み取った文書を FTP サーバーに送信したい」
z
P.101 「機器設定ユーティリティーを使用する」
z
P.106 「Web Image Monitor を使用する」
z
P. 9 7 「入力のしかた」
80
Page 83

アドレス帳について(3000S)
アドレス帳について(3000S)
メール宛先を登録して一括管理することができます。
パソコンから Web Image Monitor を使用して、アドレス帳の登録、変更、消去をすること
ができます。
z
ネットワーク機能を使うためには、オプションのネットワークボードが必要です。
z
アドレス帳の登録データは、本機に記録されます。万一、本機に不具合が生じた場合、記
録されたデータが消失することがあります。お客様のデータ消失による損害につきまし
ては、当社は一切その責任を負えませんので、あらかじめご了承ください。
z
アドレス帳は、定期的にパソコンへバックアップを取ることをお勧めします。バックアッ
プは Web Image Monitor を使って行います。
スキャナー読み取った文書を送信する
本機で読み取った文書をコンピューターにメールで送信したり、FTP サーバーに直接保
存できます。
この機能を使うためには、オプションのネットワークボードが必要です。
z
メール送信
読み取った文書を、指定したメールアドレスに送信できます。
z
FTP 送信
読み取った文書を、ネットワーク上の FTP サーバーに直接保存できます。
Web Image Monitor を使って短縮キーの登録先 90 99 に FTP サーバーの接続設定を行
います。
5
z
P. 4 2 「読み取った文書をメールで送信したい」
z
P. 4 3 「読み取った文書を FTP サーバーに送信したい」
z
P.106 「Web Image Monitor を使用する」
81
Page 84

5. アドレス帳を登録する
ワンタッチキーについて
「ワンタッチキー」にあらかじめファクス番号やメールアドレスを登録しておけば、ファク
ス送信時、メール送信時に毎回番号を入力する過程が省けます。
よく使うファクス番号やメールアドレスを登録することをお勧めします。
ワンタッチキーによるファクス送信は、操作手順を最小限で行うため[白黒スタート]キー
を押さないでも送信を行うことを目的としています。
z
ワンタッチキーを登録した後は、ワンタッチ宛先キーリストで電話番号等の確認をして
ください。また本機のワンタッチキーに名前を書き込むことをお勧めします。
z
ワンタッチ宛先キーリスト印刷は、『操作ガイド』「レポートで本機の設定・状態・通信
記録を確認する」を参照してください。
5
ワンタッチキーにファクス番号を登録する
ワンタッチキーにファクス番号を登録します。
1 つのワンタッチキーに登録できるのは、ファクス番号かメール宛先どちらか 1 つです。同
じ相手にファクス番号とメール宛先が両方あるときは、2 つのワンタッチキーにファクス
番号とメール宛先をそれぞれ 1 つずつ登録します。
ワンタッチキーは、グループに登録することができます。登録方法については、「グループ
キー宛先を登録する」を参照してください。
1
操作部の[メニュー]キーを押します。
AQQ030S
メニュー画面が表示されます。
2
[ ]または[ ]キーを押して、[アテサキトウロク]を表示させ、[Yes]
キーを押します。
82
アテサキ トウロク?
OK=Yes / マタハ 1-3
Page 85

ワンタッチキーについて
3
[ ]または[ ]キーを押して、[ワンタッチキーアテサキ]を表示させ、
[Yes ]キーを押します。
1 ワンタッチキー アテサキ?
OK=Yes
4
ファクス番号を登録したい番号のワンタッチキーを押します。
-ワンタッチキー ヲ センタク-
5
名前を入力し、[Yes ]キーを押します。
名前は半角 20 文字まで入力できます。
ナマエ=
OK=Yes [A]
6
ファクス番号を入力し、[Yes ]キーを押します。
SUB= [1]
5
7
[ ]または[ ]キーでモデムの速度を選択し、[Yes ]キーを押します。
*33.6 14.4 9.6
, & Yes
登録完了のメッセージが表示されます。
8
[No]キーを 2 回押します。
通常の画面が表示されます。
続けて登録するときは手順
z
手順
ることができます。
z
手順
z
手順
z
ワンタッチキーの電話番号にトーン切り替え( )とポーズ(P)を登録できます。
z
ポーズは複数入力可能です。
z
ポーズは 1 文字目に入力できません。
z
トーン切り替えキーは、 の長押し(約 2 秒間)で登録します。
z
トーンは複数入力可能です。トーンが 2 個以上存在する場合は、2 個目以降がポーズと
して登録されます。[カイセン セッテイ]が[プッシュ]の場合は、トーンは全てポー
ズとなります。
でテンキーの[1]を押すことによっても[ワンタッチキーアテサキ]を表示させ
3
で[ ]を押すとメール宛先を入力することができます。
6
で[ ]を押すと F コードなどのサブアドレスを入力することができます。
6
4 から 7
を繰り返します。
83
Page 86

5
5. アドレス帳を登録する
z
P. 9 3 「グループ宛先を登録する」
z
P. 8 4 「ワンタッチキーにメール宛先を登録する」
z
P. 8 5 「ワンタッチキーに F コード(SUB)を登録する」
z
P. 9 7 「入力のしかた」
ワンタッチキーにメール宛先を登録する
ワンタッチキーにメール宛先を登録します。
1
操作部の[メニュー]キーを押します。
AQQ030S
2
[ ]または[ ]キーを押して、[アテサキトウロク]を表示させ、[Yes]
キーを押します。
アテサキ トウロク?
OK=Yes / マタハ 1-3
3
[ ]または[ ]キーを押して、[ワンタッチキーアテサキ]を表示させ、
[Yes ]キーを押します。
1 ワンタッチキー アテサキ?
OK=Yes
4
メール宛先を登録したい番号のワンタッチキーを押します。
-ワンタッチキー ヲ センタク-
5
名前を入力し、[Yes ]キーを押します。
名前は半角 20 文字まで入力できます。
ナマエ=
OK=Yes [A]
84
Page 87

6
[ ]キーを押して入力モードを[A]に切り替えます。
[A]
メール宛先は半角 20 文字まで入力できます。
7
メール宛先をテンキーで入力し、[Yes ]キーを押します。
abc@abc.com
OK= [A]
登録完了のメッセージが表示されます。
8
[No]キーを 2 回押します。
通常の画面が表示されます。
ワンタッチキーについて
ワンタッチキーに F コード(SUB)を登録する
ワンタッチキーに F コード(SUB)を登録します。
1
操作部の[メニュー]キーを押します。
AQQ030S
2
[ ]または[ ]キーを押して、[アテサキトウロク]を表示させ、[Yes]
キーを押します。
アテサキ トウロク?
OK=Yes / マタハ 1-3
3
[ ]または[ ]キーを押して、[ワンタッチキーアテサキ]を表示させ、
[Yes ]キーを押します。
5
1 ワンタッチキー アテサキ?
OK=Yes
85
Page 88

5
5. アドレス帳を登録する
4
F コードを登録したい番号のワンタッチキーを押します。
-ワンタッチキー ヲ センタク-
5
名前を入力し、[Yes ]キーを押します。
名前は半角 20 文字まで入力できます。
ナマエ=
OK=Yes [A]
6
F コードを登録したいファクス番号入力画面を表示し、[]キーを押しま
す。
0123 45 6789
SUB= [1]
7
テンキーで送信用 F コード(SUB)を入力し、[ ]キーを押します。
サブアドレス=1234
OK=Yes (SID )
F コードは半角 20 文字まで入力できます。
8
テンキーでパスワード(SID)を入力し、[Yes ]キーを押します。
SID=123
OK=Yes
パスワードは半角 20 文字まで入力できます。
9
[ ]または[ ]キーでモデムの速度を選択し、[Yes ]キーを押します。
*33.6 14.4 9.6
, & Yes
登録完了のメッセージが表示されます。
10
[No]キーを 2 回押します。
通常の画面が表示されます。
86
Page 89

短縮キーについて(3000SF)
短縮キーについて(3000SF)
「短縮キー」にあらかじめファクス番号やメールアドレスを登録しておけば、ファクス送信
時、メール送信時に毎回番号を入力する過程が省けます。
よく使うファクス番号やメールアドレスを登録することをお勧めします。
z
短縮番号は 00 から 89 までの番号にファクス番号とメール宛先を登録することができま
す。FTP のフォルダー宛先は Web Image Monitor を使って 90 から 99 までの番号に登録
することができます。
z
1 つの短縮キーに登録できるのは、ファクス番号かメール宛先どちらか 1 つです。同じ
相手にファクス番号とメール宛先が両方あるときは、2 つの短縮キーにファクス番号と
メール宛先をそれぞれ 1 つずつ登録します。
z
短縮キーは、グループに登録することができます。登録方法については、P. 9 3 「グルー
プ宛先を登録する」を参照してください。
5
短縮キーにファクス番号を登録する
短縮キーにファクス番号を登録します。
1
操作部の[メニュー]キーを押します。
AQQ030S
メニュー画面が表示されます。
2
[ ]または[ ]キーを押して、[アテサキトウロク]を表示させ、[Yes]
キーを押します。
アテサキ トウロク?
OK=Yes / マタハ 1-3
87
Page 90

5
5. アドレス帳を登録する
3
[ ]または[ ]キーを押して、[タンシュクキーアテサキ]を表示させ、
[Yes ]キーを押します。
2 タンシュクキー アテサキ?
OK=Yes
4
ファクス番号を登録したい 00 から 89 のテンキーを押します。
短縮キー「01」にファクス番号を登録する場合は[0]と[1]を押します。
タンシュクキー アテサキ=
5
名前を入力し、[Yes ]キーを押します。
名前は半角 20 文字まで入力できます。
ナマエ=
OK=Yes [A]
6
ファクス番号を入力し、[Yes ]キーを押します。
0
SUB= [1]
7
[ ]または[ ]キーでモデムの速度を選択し、[Yes ]キーを押します。
*33.6 14.4 9.6
, & Yes
登録完了のメッセージが表示されます。
8
[No]キーを 2 回押します。
通常の画面が表示されます。
続けて登録するときは手順
z
手順
ることができます。
z
手順
z
手順
z
短縮キーの電話番号にトーン切り替え( )とポーズ(P)を登録できます。
z
ポーズは複数入力可能です。
z
ポーズは 1 文字目に入力できません。
z
トーン切り替えキーは、 の長押し(約 2 秒間)で登録します。
z
トーンは複数入力可能です。トーンが 2 個以上存在する場合は、2 個目以降がポーズと
して登録されます。[カイセン セッテイ]が[プッシュ]の場合は、トーンは全てポー
ズとなります。
でテンキーの[2]を押すことによっても[タンシュクキーアテサキ]を表示させ
3
で[ ]を押すとメール宛先を入力することができます。
6
で[ ]を押すと F コードなどのサブアドレスを入力することができます。
6
4 から 7
を繰り返します。
88
Page 91

z
P. 8 9 「短縮キーにメール宛先を登録する」
z
P. 9 0 「短縮キーに F コード(SUB)を登録する」
短縮キーにメール宛先を登録する
短縮キーにメール宛先を登録します。
1
操作部の[メニュー]キーを押します。
短縮キーについて(3000SF)
5
AQQ030S
2
[ ]または[ ]キーを押して、[アテサキトウロク]を表示させ、[Yes]
キーを押します。
アテサキ トウロク?
OK=Yes / マタハ 1-3
3
[ ]または[ ]キーを押して、[タンシュクキーアテサキ]を表示させ、
[Yes ]キーを押します。
2 タンシュクキー アテサキ?
OK=Yes
4
メール宛先を登録したい番号のテンキーを押します。
タンシュクキー アテサキ=
5
名前を入力し、[Yes ]キーを押します。
ナマエ=
OK=Yes [A]
6
[ ]キーを押して入力モードを[A]に切り替えます。
[A]
89
Page 92

5
5. アドレス帳を登録する
7
メール宛先をテンキーで入力し、[Yes ]キーを押します。
abc@abc.com
OK= [A]
メール宛先は半角 20 文字まで入力できます。
登録完了のメッセージが表示されます。
8
[No]キーを 2 回押します。
通常の画面が表示されます。
短縮キーに F コード(SUB)を登録する
短縮キーに F コード(SUB)を登録します。
1
操作部の[メニュー]キーを押します。
AQQ030S
2
[ ]または[ ]キーを押して、[アテサキトウロク]を表示させ、[Yes]
キーを押します。
アテサキ トウロク?
OK=Yes / マタハ 1-3
3
[ ]または[ ]キーを押して、[タンシュクキーアテサキ]を表示させ、
[Yes ]キーを押します。
2 タンシュクキー アテサキ?
OK=Yes
4
F コードを登録したい番号のテンキーを押します。
タンシュクキー アテサキ=
90
Page 93

短縮キーについて(3000SF)
5
名前を入力し、[Yes ]キーを押します。
ナマエ=
OK=Yes [A]
6
F コードを登録したいファクス番号の入力画面を表示し、[]キーを押し
ます。
0123 45 6789
SUB= [1]
7
テンキーで送信用 F コード(SUB)を入力し、[ ]キーを押します。
サブアドレス=123
OK=Yes (SID )
F コードは半角 20 文字まで入力できます。
8
テンキーでパスワード(SID)を入力し、[Yes ]キーを押します。
SID=123
OK=Yes
5
パスワードは半角 20 文字まで入力できます。
9
[ ]または[ ]キーでモデムの速度を選択し、[Yes ]キーを押します。
*33.6 14.4 9.6
, & Yes
登録完了のメッセージが表示されます。
10
[No]キーを 2 回押します。
通常の画面が表示されます。
z
『操作ガイド』「F コードを付けて親展送信する」
91
Page 94

5. アドレス帳を登録する
短縮キーについて(3000S)
「短縮キー」にあらかじめメールアドレスを登録しておけば、メール送信時に毎回アドレス
を入力する過程が省けます。
よく使うメールアドレスを登録することをお勧めします。
短縮キーは Web Image Monitor を使って登録します。
z
短縮番号は 00 から 89 までの番号にメール宛先を登録することができます。
z
FTP のフォルダー宛先は 90 から 99 までの番号に登録することができます。
z
P.106 「Web Image Monitor を使用する」
5
92
Page 95

グループ宛先を登録する
宛先をグループに登録することができます。
グループ宛先の登録はワンタッチキーに登録します。
グループの登録はワンタッチ宛先と合わせて 30 件までできます。
1 つのグループに登録できる宛先は最大 50 件です。
1
操作部の[メニュー]キーを押します。
AQQ030S
メニュー画面が表示されます。
グループ宛先を登録する
5
2
[ ]または[ ]キーを押して、[アテサキトウロク]を表示させ、[Yes]
キーを押します。
アテサキ トウロク?
OK=Yes / マタハ 1-3
3
[ ]または[ ]キーを押して、[グループアテサキ]を表示させ、[Yes]
キーを押します。
3 グループ アテサキ?
OK=Yes
4
宛先を登録したい番号のワンタッチキーを押します。
-ワンタッチキー ヲ センタク-
5
グループ名を入力し、[Yes ]キーを押します。
名前は半角 20 文字まで入力できます。
グループメイ=
OK= [A]
93
Page 96

5
5. アドレス帳を登録する
6
グループに登録したいワンタッチキーを押すか、登録したい短縮キーの
番号を入力し、[Yes ]キーを押します。
No.001=
グループの登録を続けるときは、[Ye s]キーを押します。終了するときは、[白黒ス
タート]キーを押します。
登録完了のメッセージが表示されます。
7
[No]キーを 2 回押します。
通常の画面が表示されます。
z
手順
ができます。
z
グループ宛先に登録したワンタッチキーや短縮キーの登録内容を変更 / 削除する場合は、
グループ宛先に登録されている内容を変更 / 削除するかしないかの選択をすることがで
きます。
z
P. 8 2 「ワンタッチキーについて」
でテンキーの[3]を押すことによっても[グループアテサキ]を表示させること
3
94
Page 97

入力できる文字
以下の文字を入力できます。
z
カタカナ
z
アルファベット
z
記号
z
数字
0123456789
入力できる文字
5
95
Page 98

5
5. アドレス帳を登録する
使用するキー
テンキー
文字、数字を入力します。
[ ]キー
入力したい文字の種類に応じ、モードを切り替えます。
[No]キー
カーソル上の 1 文字を削除します。右端の文字を削除するときは、カーソルが右端の文
字の右側にあっても削除できます。
[クリア / ストップ]キー
入力中の文字を全て削除します。
[]/[ ]キー
カーソルを左右に移動します。
96
Page 99

入力のしかた
入力のしかた
入力モード
入力したい文字の種類に応じ、[ ]キーを押してモードを切り替えます。
z
[ア]モード
カタカナが入力できます。
z
[A]モード
アルファベットと記号が入力できます。
z
[1]モード
数字が入力できます。
カタカナの入力
[ア]モードのとき、テンキーを押すと、カタカナが入力できます。同じテンキーを押すと、
次の文字が表示されます。
テンキー 押すごとに表示される順番
1
2
3
4
5
6
7
8
9
0
アイウエオァィゥェォ
カキクケコ
サシスセソ
タチツテトッ
ナニヌネノ
ハヒフヘホ
マミムメモ
ヤユヨャュョ
ラリルレロ
ワ ヲ ン スペース
5
゛゜
1
:[ ]キーを押して表示を[ア]モードにします。
ナマエ=_
OK= [ア]
:[ ]キーを押して表示を[ア]モードにします。
ケンサク->>ヨ_
OK= [ア]
2
テンキーを押して入力したい文字を表示させます。
文字が入力され、カーソルが移動します。
97
Page 100

5. アドレス帳を登録する
z
「ト」を入力したいときはテンキーの「4」を押し、続けて同じテンキーを 4 回押します。
z
同じ文字を続けて入力するときや同じテンキーに割り当てられている別の文字を入力す
るときは、[ ]キーでカーソルを移動してから入力します。
アルファベットの入力
[A]モードのときテンキーを押すとアルファベットが入力できます。同じテンキーを押す
と、次の文字が表示されます。
テンキー 押すごとに表示される順番
5
1
2
3
4
5
6
7
8
9
0
.@_ 1
ABC2abc
DEF3def
GHI4ghi
JKL5jkl
MNO6mno
PQRS7pqrs
TUV8tuv
WXYZ9wxyz
スペース 0
98
&/ =!?()%[]^`'{}|~
*1
画面上では “~”(チルダ)が “”と表示されます。
1
[ ]キーを押して表示を[A]モードにします。
2
テンキーを押して入力したい文字を表示させます。
*1
$
文字が入力され、カーソルが移動します。
z
「B」を入力したいときはテンキーの「2」を 2 回押します。
z
同じ文字を続けて入力するときや同じテンキーに割り当てられている別の文字を入力す
るときは、[ ]キーでカーソルを移動してから入力します。
 Loading...
Loading...