Page 1
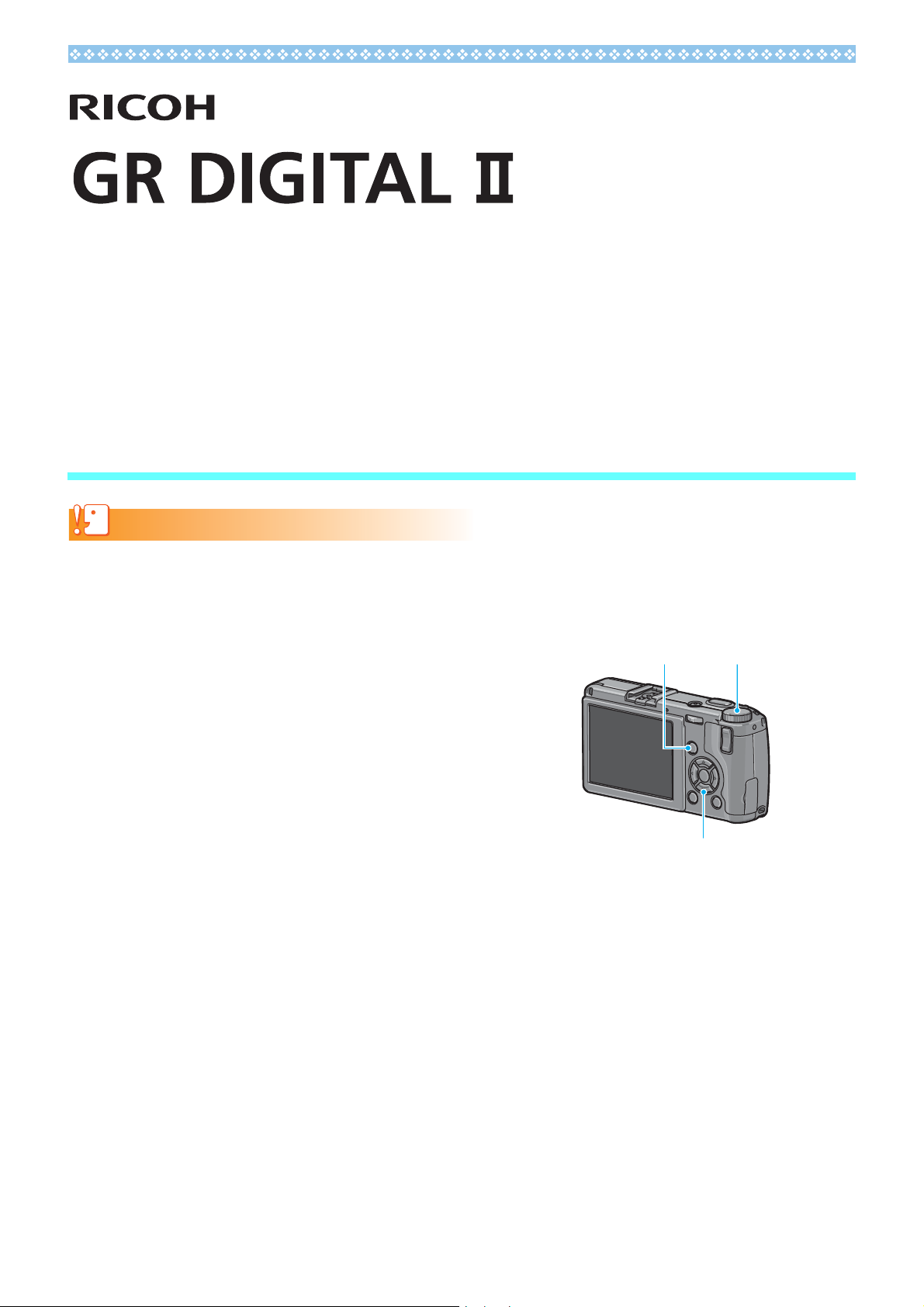
Firmware Update Instruction Manual
This manual explains the procedures for downloading the GR DIGITAL II firmware from the Ricoh
website and updating the camera’s firmware.
Perform the following operations to update the firmware.
1. Check the firmware version
Caution
Before updating, be sure to check the firmware version through the following method. If the installed firmware is the latest
version, there is no need to update.
1. Making sure that the camera’s power is
turned off, switch the mode dial to SCENE.
2. While pressing the N (Macro) button, hold
down the 6 (Playback) button for 2-3
seconds.
• The firmware version will be displayed on the
picture display for about 20 seconds.
3. Check the firmware version displayed on
the picture display.
• e.g. When the firmware version is V1.00, the
version will be shown as [MAIN : V 1.00] as follows:
MAIN : V 1.00
BKUP : V X.XX
MONI : V X.XX
ADJD : V X.XX
EXTD : V X.XX
CPU1 : V X.XX
SH : XXXXXX
ST : XXXXXX
6 (Playback) Button Mode dial
N (Macro) Button
1
Page 2
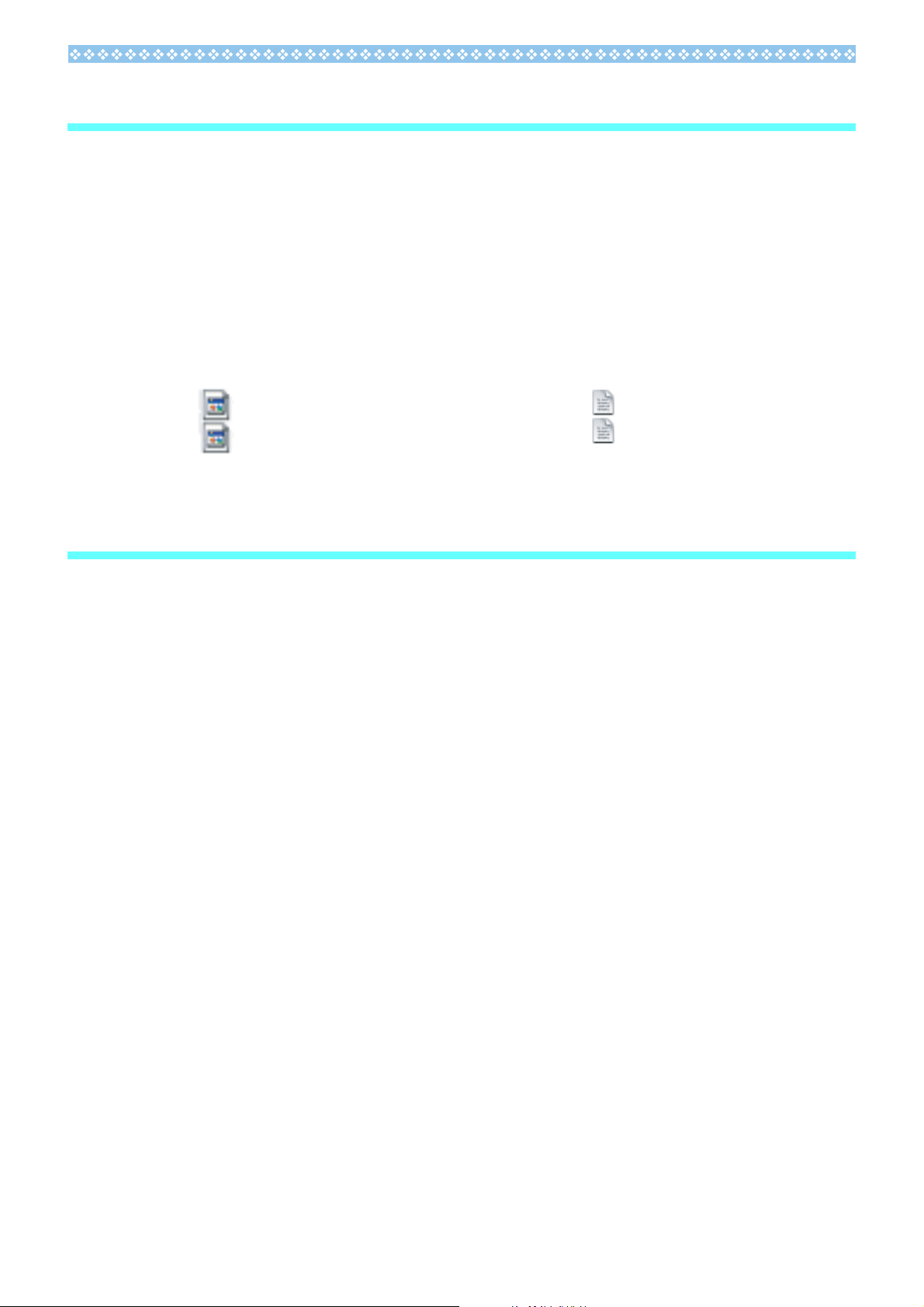
2. Extract the firmware
Download the firmware from the Ricoh website.
1.
2. Double-click or right-click and select [Open] on the downloaded file.
• A dialog screen appears.
3. Click [OK].
• The folder [GR DIGITAL 2 Update] is created, and the firmware is extracted to the folder
[Firmware relX.XX (where X.XX is the version number)]. Check that [ylaunch3] (firmware
file) and [ylaunch7] (adjusted value file) are inside the folder [Firmware relX.XX].
For Windows For Macintosh
ylaunch3
ylaunch7
ylaunch3
ylaunch7
3. Copy the firmware to an SD memory card
There are two ways to copy the firmware into an SD memory card.
• With an SD memory card loaded in the camera, connect the camera and computer with the
provided USB cable, and copy the firmware to the SD memory card
• Using a card reader or a card writer, copy the firmware to an SD memory card (a card reader
or card writer is required)
To copy the firmware by connecting the camera and computer with the USB
cable
1. If Caplio Software is installed on your Windows PC, check that RICOH
Gate La is not active.
2. If RICOH Gate La is active, right-click on the RICOH Gate La icon in the
task bar, and click [Exit].
• If the RICOH Gate La icon is not displayed in the task bar, you do not need to perform Step 2.
3. Load a battery with adequate remaining power into the camera.
4. Load the SD memory card into the camera, and turn the power on.
5. Display the camera’s Setup menu, select [Format [Card]], and press the
$ button.
2
Page 3

6. Select [Yes], and press the MENU/OK button.
• The SD memory card is formatted.
Caution
If you format a card that still has images stored on it, the images will be lost. Save the images you do not want to erase in
your computer before formatting the card.
7. Turn the camera off, and connect the camera and computer with the
provided USB cable.
• The camera turns on automatically. If the camera does not turn on automatically, press the
POWER button and turn the power on.
• If Caplio Software is installed in your Windows PC, RICOH Gate La may automatically
start up. In this case, exit RICOH Gate La.
• Click [Cancel] if the [Removable Disk] dialog appears in Windows XP or Windows Vista.
• If iPhoto starts up in Mac OS X, exit iPhoto.
8. Copy the files [ylaunch3] and [ylaunch7] (created when the firmware was
extracted) into [RICOHDCX] root directory in [My Computer].
• The camera’s drive name may differ depending on the OS you are running.
e.g. [Removable Disk], etc.
For Windows For Macintosh
ylaunch3
ylaunch7
RICOHDCX
ylaunch3
ylaunch7
9. Open [RICOHDCX] in [My Computer], and confirm that the files have been
copied.
3
Page 4

10.For Windows
When the copying of the firmware is completed, double-click the [Safely
Remove Hardware] icon in the task bar.
For Macintosh
Drag and drop the [RICOHDCX] icon to the [Trash] icon. Once the icon
has disappeared, proceed to Step 13.
Caution
If you skip the procedures in Step 10, the firmware copy may not be successful.
11.Select [USB Mass Storage Device], and click [Stop].
12.Click the [Close] button.
13.Turn the camera off, and disconnect the USB cable.
To copy the firmware using a card reader or a card writer to an SD memory
card
1. Copy the files [ylaunch3] and [ylaunch7] (created when the firmware was
extracted) into the root directory of the SD memory card.
2. Load the camera with the SD memory card which the firmware was copied
to.
4
Page 5

4. Update the firmware
Making sure that the camera’s power is
1.
turned off, switch the mode dial to SCENE.
2. While pressing the MODE button, hold
down the 6 (Playback) button for 2-3
seconds.
• A confirmation message for the firmware update is
displayed on the picture display.
6 (Playback) Button
Mode dial
MODE
Button
3. Press the $ button to select [Yes], and
MENU/OK Button
press the MENU/OK button.
• The firmware update starts, and the following message is displayed on the picture display.
[Checking rewrite file]
[Rewriting program]
4. The camera automatically turns off and restarts.
• If the message [Incorrect rewriting file] is displayed and the camera is automatically turned off, check the camera model
again and retry the update using the correct firmware.
• The firmware file copied to the SD memory card is deleted when you format the SD memory card. Delete the file if
necessary.
5
 Loading...
Loading...