Ricoh fiery Service Manual xj80e
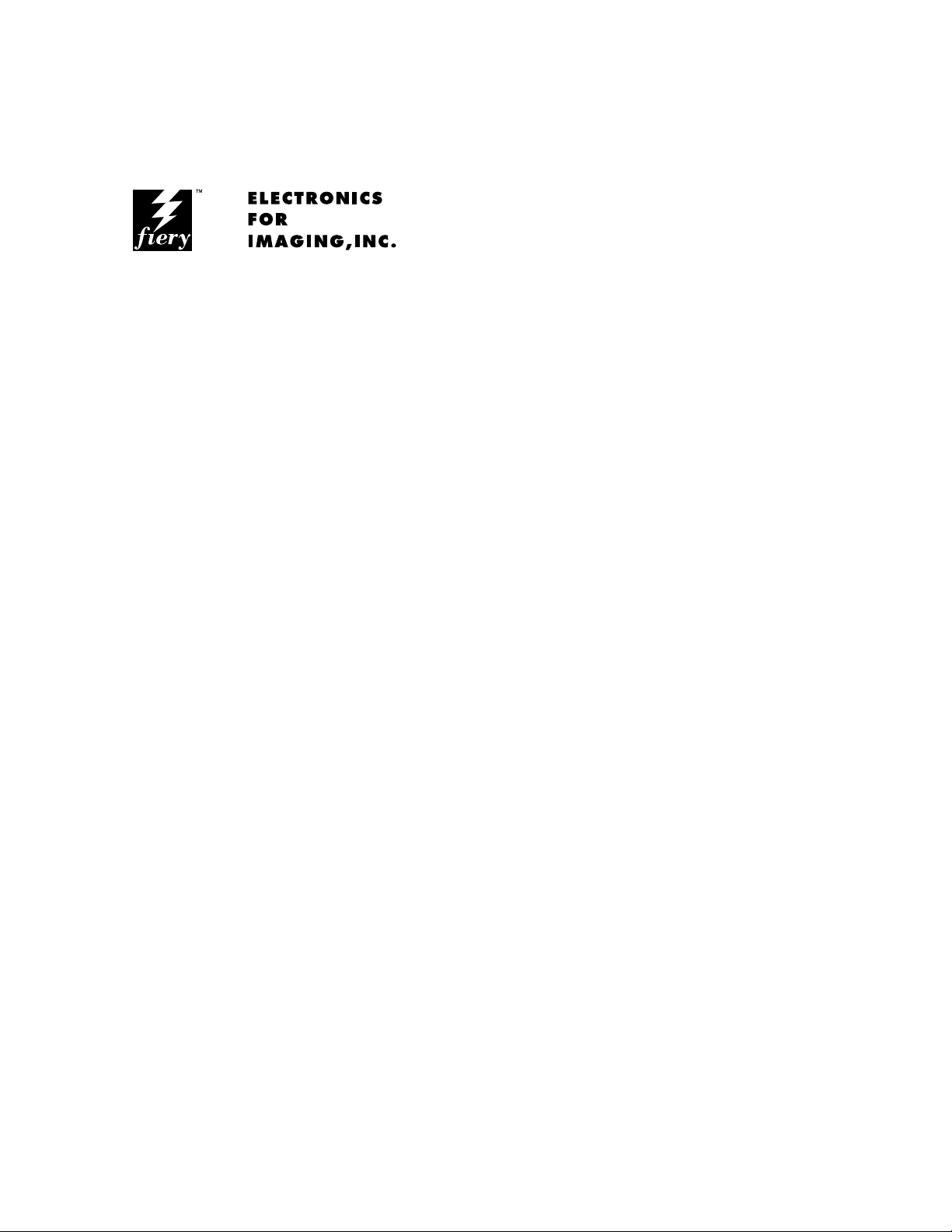
Fiery XJ80e Built-in Color
Server Installation and
Service Guide
A guide for service representatives
Note:
Both the Fiery XJ80e Controller kit and the Controller
Interface Type D kit must be installed by a customer service
representative who has completed the tr aining course on the base
copier and the Fiery XJ80e controller.
Part number: 10016261
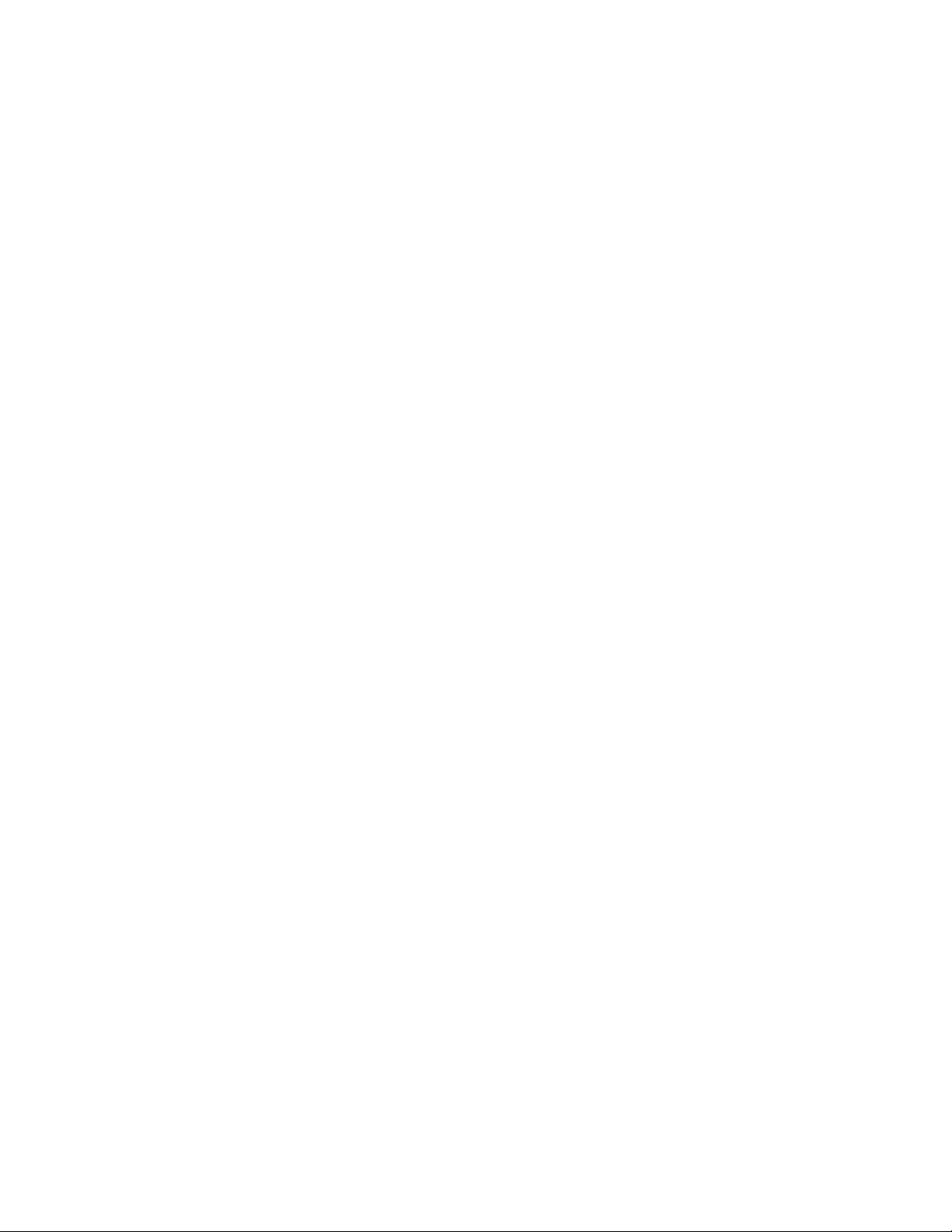
Copyright © 1998 Electronics for Imaging, Inc. All rights reserved.
This publication is protected by copyright, and all rights are reserved. No part of it may be reproduced or transmitted in any form or by any means for any purpose without
express prior written consent from Electronics for Imaging, Inc., except as expressly permitted herein. Information in this document is subject to change without notice and
does not represent a commitment on the part of Electronics for Imaging, Inc.
The software described in this publication is furnished under license and may only be used or copied in accordance with the terms of such license.
Patents: 5,666,436; 5,553,200; 5,543,940; 5,537,516; 5,517,334; 5,506,946;5,424,754; 5,343,311; 5,212,546; 4,941,038; 4,837,722; 4,500,919
Trademarks Notice
EFI, the EFI logo, Fiery, the Fiery logo, EFICOLOR and the EFICOLOR logo are trademarks registered in the U.S. Patent and Trademark Office. Fiery XJ, Fiery XJe, Fiery
XJ+, Fiery Driven, the Fiery Driven logo, XJ RipChips, Rip-While-Print, Continuous Print, Command WorkStation, AutoCal, Starr Compression, and Memory Multiplier
are trademarks of Electronics for Imaging, Inc.
Adobe, the Adobe logo, Adobe Illustrator , PostScript, Adobe Photoshop, Adobe Separator, and Adobe P ageMaker ar e trademarks of Adobe S ystems Incorporated, register ed in
certain jurisdictions. EPS (Encapsulated PostScript) is a trademark of Altsys Corporation. Apple, the Apple logo, AppleS hare, AppleTalk, EtherTalk, LaserWriter , and Macintosh
are registered trademarks, and MultiFinder is a trademark of Apple Computer, Inc. Microsoft, MS, MS-DOS, and Windows are registered trademarks of M icrosoft in the US
and other countries. QuarkXPress is a registered trademark of Quark, Inc. Times, Helvetica, and Palatino are trademarks of Linotype AG and/or its subsidiaries. ITC Avant
Garde, ITC Bookman, ITC Zapf Chancery, and ITC Zapf Dingbats are registered trademarks of International Typeface Corporation. Ethernet is a registered trademark of
Xerox Corporation. Farallon, PhoneNET PC, and PhoneNET Talk are trademarks of Farallon Computing, Inc. COPS and COPSTalk are trademarks of CoOperative Printing
Solutions, Inc. NetWare and Novell are registered trademarks and Internetwork P acket Ex change (IPX) is a trademark of Novell, Inc. SyQuest is a registered trademark, in the
United States and certain other countries, of SyQuest Technology, Inc. UNIX is a registered trademark of UNIX System Laboratories, a wholly owned subsidiary of Novell,
Inc. PANTONE is a registered trademark of Pantone, Inc. All other terms and product names may be trademarks or registered trademarks of their respective owners, and are
hereby acknowledged.
Legal Notices
APPLE COMPUTER, INC. (“APPLE”) MAKES NO WARRANTIES, EXPRESS OR IMPLIED, INCLUDING WITHOUT LIMITATION THE IMPLIED
WARRANTIES OF MERCHANTABILITY AND FITNESS FOR A PARTICULAR PURPOSE, REGARDING THE APPLE SOFTWARE. APPLE DOES NOT
WARRANT, GUARANTEE, OR MAKE ANY REPRESENTATIONS REGARDING THE USE OR THE RESULTS OF THE USE OF THE APPLE SOFTWARE IN
TERMS OF ITS CORRECTNESS, ACCURACY, RELIABILITY, CURRENTNESS, OR OTHERWISE. THE ENTIRE RISK AS TO THE RESULTS AND
PERFORMANCE OF THE APPLE SOFTWARE IS ASSUMED BY YOU. THE EXCLUSION OF IMPLIED WARRANTIES IS NOT PERMITTED BY SOME
STATES. THE ABOVE EXCLUSION MAY NOT APPLY TO YOU.
IN NO EVENT WILL APPLE, ITS DIRECTORS, OFFICERS, EMPLOYEES OR AGENTS BE LIABLE TO YOU FOR ANY CONSEQUENTIAL, INCIDENTAL
OR INDIRECT DAMAGES (INCLUDING DAMAGES FOR LOSS OF BUSINESS PROFITS, BUSINESS INTERRUPTION, LOSS OF BUSINESS
INFORMATION, AND THE LIKE) ARISING OUT OF THE USE OR INABILITY TO USE THE APPLE SOFTWARE EVEN IF APPLE HAS BEEN ADVISED
OF THE POSSIBILITY OF SUCH DAMAGES. BECAUSE SOME STATES DO NOT ALLOW THE EXCLUSION OR LIMITATION OF LIABILITY FOR
CONSEQUENTIAL OR INCIDENTAL DAMAGES, THE ABOVE LIMITATIONS MAY NOT APPLY TO YOU.
cause whatsoever, and regardless of the form of the action (whether in contract, tort [including negligence], product liability or otherwise), will be limited to $50.
Restricted Rights Legends
For defense agencies: Restricted Rights Legend. Use, reproduction, or disclosur e is subject to restrictions set forth in subparagraph (c)(1)(ii) of the Rights in Technical Data and
Computer Software clause at 252.227.7013.
For civilian agencies: Restricted Rights Legend. Use, reproduction, or disclosur e is subject to restrictions set forth in subparagraph (a) through (d) of the commercial Computer
Software Restricted Rights clause at 52.227-19 and the limitations set forth in Electronics for Imaging, Inc.’s standard commercial agreement for this software. Unpublished
rights reserved under the copyright laws of the United States.
Printed in the United States of America on recycled paper.
FCC Information
WARNING: FCC Regulations state that any unauthorized changes or modifications to this equipment not expressly approved by the manufacturer could void the user’s
authority to operate this equipment.
NOTE: This equipment has been tested and found to comply with the limits for a Class A digital device, pursuant to Part 15 of the FCC Rules. These limits are designed to
provide reasonable protection against harmful interference when the equipment is operated in a commercial environment. This equipment generates, and uses, and can radiate
radio frequency energy and, if not installed and used in accordance with the instruction manual, may cause harmful interference to radio communications. Operation of this
equipment in a residential area is likely to cause interference in which case the user will be required to correct the interference at his own expense.
Industry Canada Class A Notice
This digital apparatus does not exceed the Class A limits for radio noise emissions from digital apparatus as set out in the interference-causing equipment standard entitled,
“Digital Apparatus” ICES-003 from Industry Canada.
Avis de Conformation Classe A d l’Industrie Canada
Le présent appareil numérique n’émet pas de bruits radioélectriques dépassant les limites applicables aux appareils numériques de la Classe A prescrites dans la norme sur le
matériel brouilleur, “Appareils Numériques” NMB-003 édictée par l’Industrie Canada.
Apple’s liability to you for actual damages from any
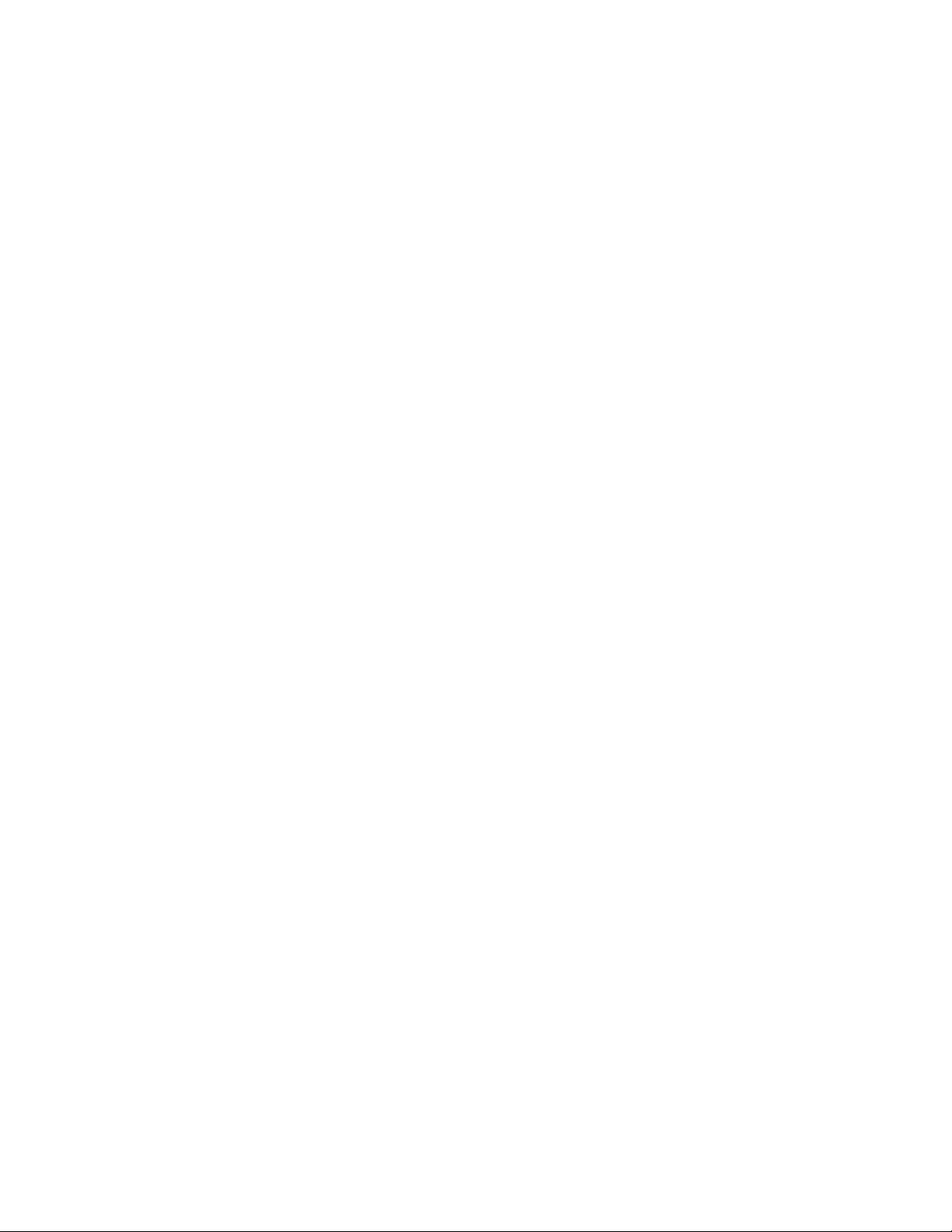
RFI Compliance Notice
This equipment has been tested concerning compliance with the relevant RFI protection requirements both individually and on system level (to simulate normal operation
conditions). However, it is possible that these RFI Requirements are not met under certain unfavorable conditions in other installations. It is the user who is responsible for
compliance of his particular installation.
Dieses Geraet wurde einzeln sowohl als auch in einer Anlage, die einen normalen Anwendungsfall nachbildet, auf die Einhaltung der Funk-entstoerbestimmungen geprueft. Es
ist jedoch moeglich, dass die Funk-enstoerbestimmungen unter unguenstigen Umstaenden bei anderen Geraetekombinationen nicht eingehalten wer den. F uer die Einhaltung
der Funk-entstoerbestimmungen seigner gesamten Anlage, in der dieses Geraet betrieben wird, ist der Betreiber verantwortlich.
Compliance with applicable regulations depends on the use of shielded cables. It is the user who is responsible for procuring the appropriate cables.
Einhaltung mit betreffenden Bestimmungen kommt darauf an, dass geschirmte Ausfuhrungen gebraucht werden. Fuer die beschaffung richtiger Ausfuhrungen ist der Betr eiber
verantwortlich.
Proprietary Rights
You ackno wledge that the Software, Coded F ont Programs, T ypefaces, Trademarks and accompanying documentation are proprietary to Electronics for Imaging and its suppliers
and that title and other intellectual property rights therein remain with Electronics for Imaging and its suppliers. Except as stated above, this Agr eement does not grant you any
right to patents, copyrights, trade secrets, trademarks (whether registered or unregistered), or any other rights, franchises or licenses in respect of the Software, Coded Font
Programs, Typefaces, Trademarks or accompanying documentation. You may not adapt or use any trademark or trade name which is likely to be similar to or confusing with
that of Electronics for Imaging or any of its suppliers or take any other action which impairs or reduces the trademark rights of Electronics for Imaging or its suppliers. The
trademarks may only be used to identify printed output produced by the Coded Font Programs. A t the reasonable request of E lectronics for Imaging, you must supply samples
of any Typeface identified with a trademark.
The MacApp software is proprietary to Apple Computer, I nc. and is licensed to Electronics for Imaging, I nc. for distribution only for use in combination with Fiery XJ software
utilities.
Confidentiality
You agree to hold the Software and Coded Font Programs in confidence, disclosing the Software and Coded Font Programs only to authorized users having a need to use the
Software and Coded Font Programs as permitted by this Agreement and to take all reasonable precautions to prevent disclosure to other parties.
Remedies
Unauthorized use, copying or disclosure of the Software, Coded Font Programs, Typefaces, Trademarks or accompanying documentation will result in automatic termination
of this license and will make available to Electronics for Imaging other legal remedies.
Limited Warranty and Disclaimer
Electronics for Imaging warrants that, for a period of ninety (90) days from the date of delivery to you, the Software under normal use will perform without significant errors
that make it unusable. Electronics for Imaging’s entire liability and your exclusive remedy under this warranty (which is subject to you returning Fiery XJ to Electronics for
Imaging or an authorized dealer) will be, at Electronics for Imaging’s option, to use reasonable commercial efforts to attempt to correct or work around errors, to replace the
Software with functionally equivalent software, or to refund the purchase price and terminate this Agreement. Some states do not allow limitations on duration of implied
warranty, so the above limitation may not apply to you.
Except for the above express limited warranty, Electronics for Imaging makes and you receive no warranties or conditions on the Products, express, implied, or statutory, and
Electronics for Imaging specifically disclaims any implied warranty or condition of merchantability or fitness for a particular purpose.
For warranty service, please contact your authorized service/support center.
EXCEPT FOR THE ABOVE EXPRESS LIMITED WARRANTY, ELECTRONICS FOR IMAGING MAKES AND YOU RECEIVE NO WARRANTIES OR
CONDITIONS ON THE SOFTWARE OR CODED FONT PROGRAMS, EXPRESS, IMPLIED, STATUTORY, OR IN ANY OTHER PROVISION OF THIS
AGREEMENT OR COMMUNICATION WITH YOU, AND ELECTRONICS FOR IMAGING SPECIFICALLY DISCLAIMS ANY IMPLIED WARRANTY OR
CONDITION OF MERCHANTABILITY OR FITNESS FOR A PARTICULAR PURPOSE. Electronics for Imaging does not warrant that the operation of the software
will be uninterrupted or error free or that the Software will meet your specific requirements.
Limitation of Liability
IN NO EVENT WILL ELECTRONICS FOR IMAGING OR ITS SUPPLIERS BE LIABLE FOR ANY DAMA GES, INCLUDING LOSS OF DATA, LOST PROFITS,
COST OF COVER OR OTHER SPECIAL, INCIDENTAL, CONSEQUENTIAL OR INDIRECT DAMAGES ARISING FROM THE USE OF THE SOFTWARE,
CODED FONT PROGRAMS OR ACCOMPANYING DOCUMENTATION, HOWEVER CA USED AND ON ANY THEORY OF LIABILITY. THIS LIMIT ATION
WILL APPLY EVEN IF ELECTRONICS FOR IMAGING OR ANY AUTHORIZED DEALER HAS BEEN ADVISED OF THE POSSIBILITY OF SUCH DAMAGE.
YOU ACKNOWLEDGE THAT THE PRICE OF FIERY XJ REFLECTS THIS ALLOCATION OF RISK. BECAUSE SOME STATES/JURISDICTIONS DO NOT
ALLOW THE EXCLUSION OR LIMITATION OF LIABILITY FOR CONSEQUENTIAL OR INCIDENTAL DAMAGES, THE ABOVE LIMITATION MAY NOT
APPLY T O YOU.
Export Controls
You agr ee that you will not export or re-export the Softwar e or Coded F ont P rograms in any form without the appropriate United States and foreign government licenses. Y our
failure to comply with this provision is a material breach of this Agreement.
Government Use
Use, duplication or disclosure of the Software by the United States Government is subject to restrictions as set forth in subdivision (c) (1) (ii) of the Rights in Technical Data
and Computer Software clause at DFARS 252.227-7013 or in subparagraphs (c) (1) and (2) of the Commercial Computer Software—Restricted Right Clause at 48 CFR
52.227-19, as applicable.
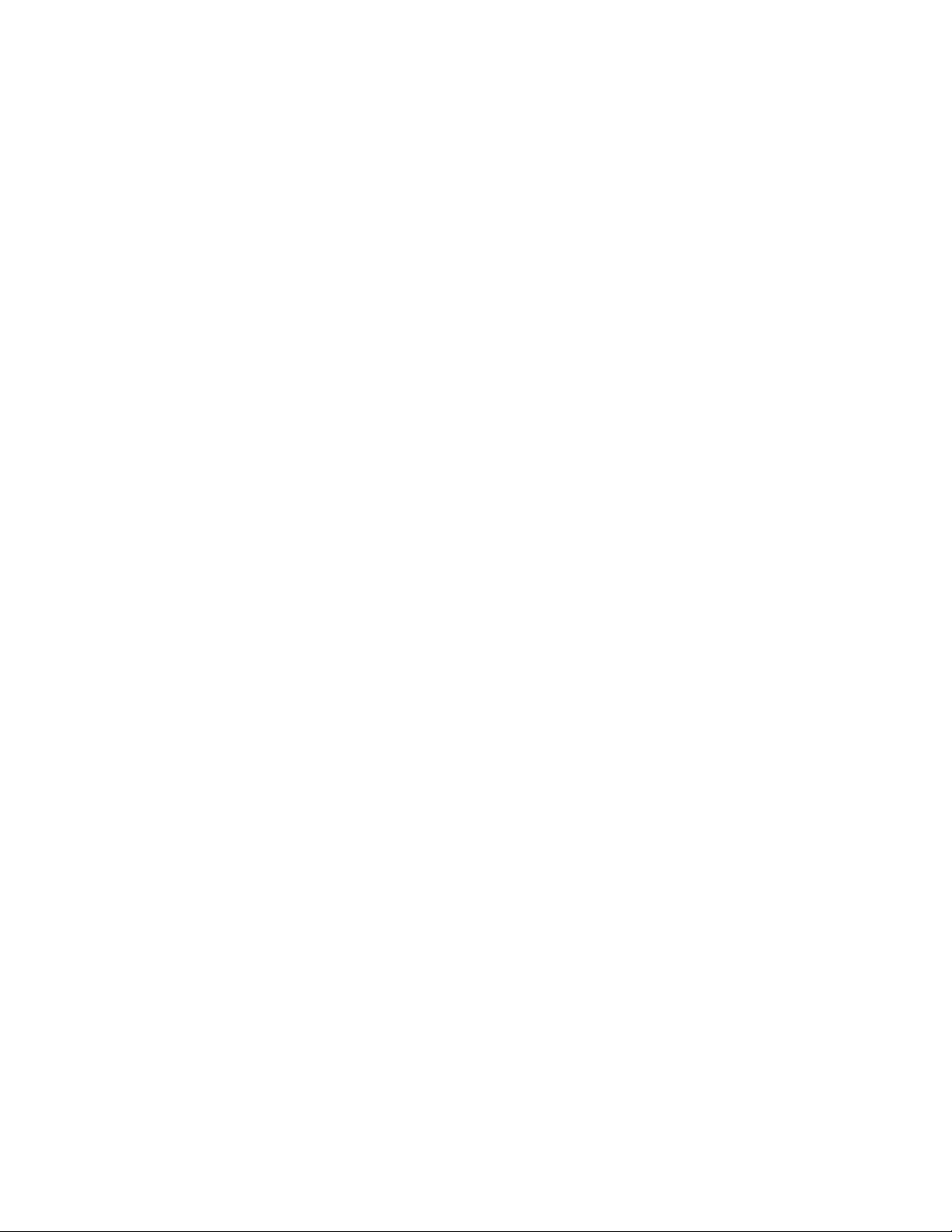
Third Party Beneficiary
You are hereby notified that Adobe Systems Incorporated, a California corporation located at 345 Park Avenue, San Jose, CA 95510-2704, USA (“Adobe”) is a third-party
beneficiary to this Agreement to the extent that this Agreement contains provisions which relate to your use of the Fonts, the Coded Font Programs, the Typefaces and the
Trademarks licensed hereby. Such provisions are made expressly for the benefit of Adobe and are enforceable by Adobe in addition to Electronics for Imaging.
General
This Agreement will be governed by the laws of the State of California.
This Agreement is the entire agreement held between us and supersedes any other communications or advertising with respect to the Software, Coded Font Programs and
accompanying documentation.
If any provision of this Agreement is held invalid, the remainder of this Agreement shall continue in full force and effect.
If you have any questions, please contact in writing:
Electronics for Imaging, Inc.
2855 Campus Drive
San Mateo, California 94403
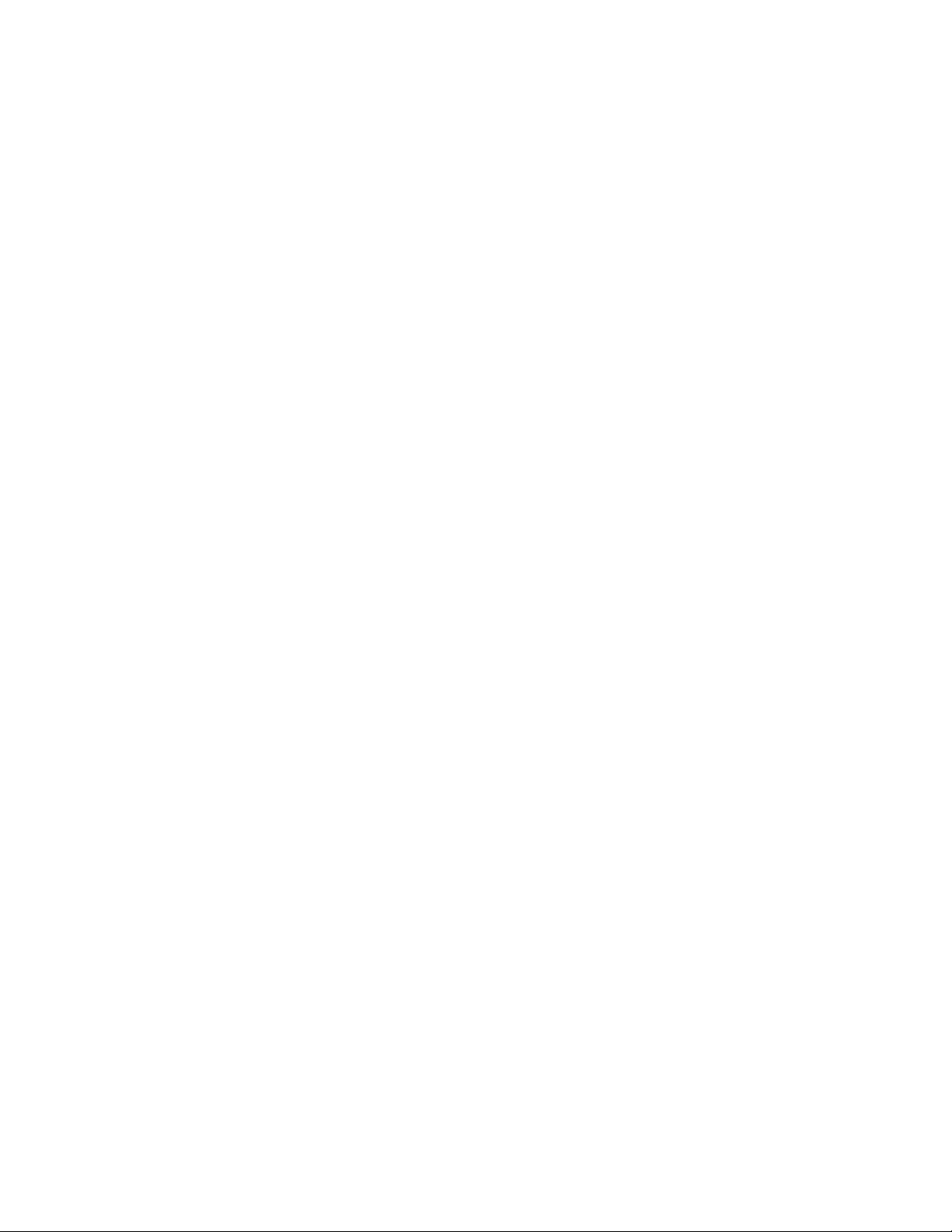
Fiery XJ80e Built-in Color Server
Contents 1
Preface
About this guide ix
About the illustrations in this guide x
Terminology and conventions x
Precautions xi
Chapter 1: Introduction
Kit contents 1-2
Tools needed 1-6
Overview of installation 1-6
Chapter 2: A166/A187 Installation
Preparing for installation 2-1
Accessing the A166/A187 PRN box 2-2
Installing the Interface kit 2-6
Installing the Fiery XJ80e 2-14
Upgrading the memory configuration 2-15
Installing interface and Fiery XJ80e kit cables 2-19
Completing installation 2-22
Verifying installation 2-22
Reassembling the copier 2-24
Installing the Pre-Transfer Lamp (PTL) 2-27
Installing Operation Panel keytops and decals 2-29
Starting the copier 2-32
Printing a test page 2-37
Connecting Fiery XJ80e network cables 2-38
Ethernet network connections 2-38
Connecting a parallel port device to the copier 2-40
Chapter 3: A189 Installation
Preparing for installation 3-1
Accessing the A189 PRN box 3-2
Installing the Fiery XJ80e 3-6
Upgrading the memory configuration 3-7
Installing the Interface kit 3-11
Installing interface and Fiery XJ80e kit cables 3-19
Completing installation 3-22
Verifying installation 3-22
Reassembling the copier 3-24
Installing the Pre-Transfer Lamp (PTL) 3-28
Starting the copier 3-30
Printing a test page 3-35
vii
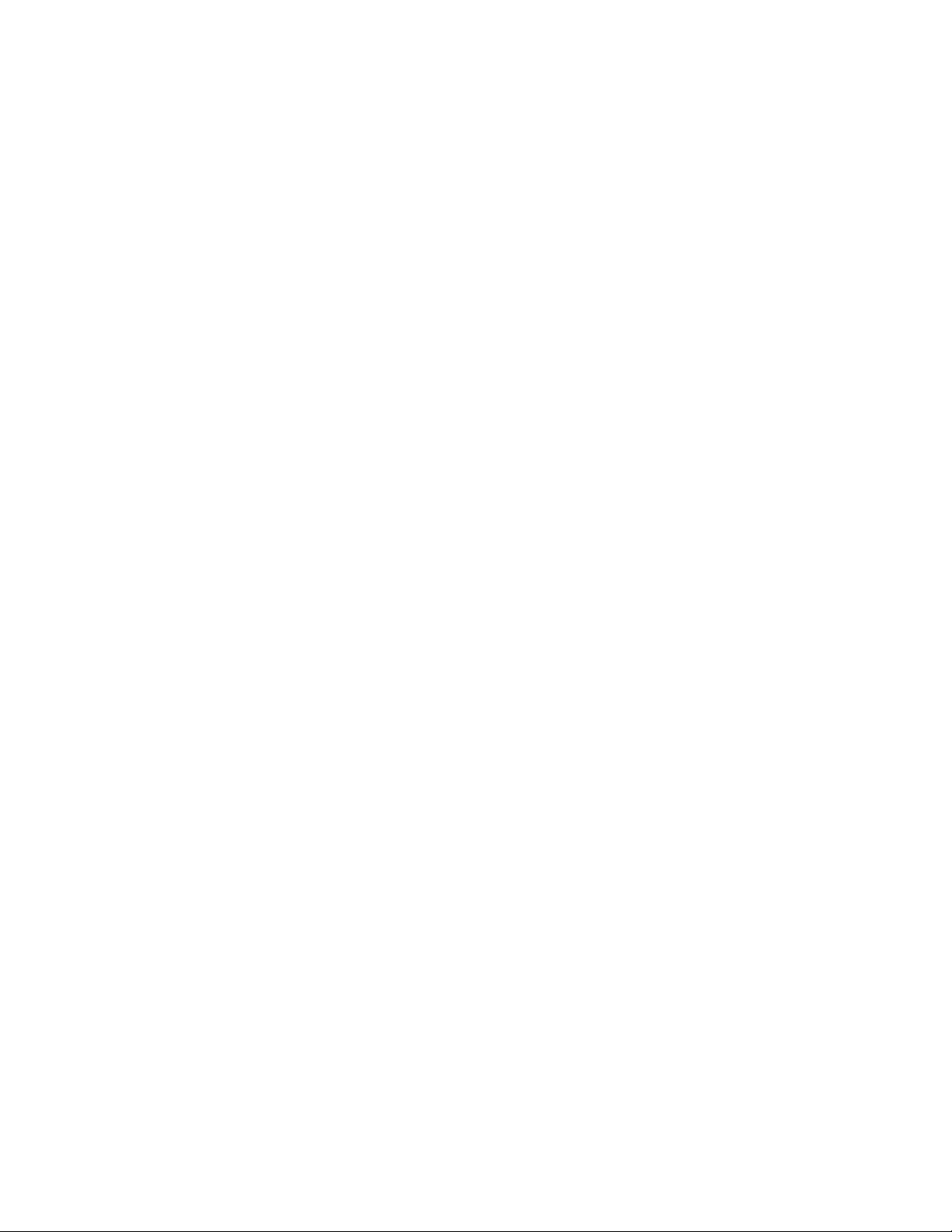
Fiery XJ80e Built-in Color Server
Connecting Fiery XJ80e network cables 3-36
Ethernet network connections 3-36
Connecting a parallel port device to the copier 3-38
Chapter 4: Using the Operation Panel
Keys 4-3
Activity indicators 4-4
Screens 4-4
Functions menu 4-5
Chapter 5: Setting Up the Fiery XJ80e
Using setup 5-1
When to perform Fiery XJ80e Setup 5-2
Accessing Setup options 5-2
Chapter 6: Troubleshooting Procedures
The troubleshooting process 6-1
Where problems occur 6-2
Before you go to the customer site 6-3
Preliminary on-site checkout 6-4
Fiery XJ80e diagnostics 6-11
General Fiery XJ80e system error conditions 6-18
Checking network connections 6-22
Printing to the Fiery XJ80e 6-23
Chapter 7: Service Procedures
Servicing the Fiery XJ80e 7-1
Checking and replacing components 7-3
SIMMs 7-3
Fiery XJ80e EPROM and EEPROM 7-5
Hard disk drive 7-6
Installing Fiery XJ80e system software 7-8
Connecting a CD-ROM drive 7-10
Appendix A: Specifications
Hardware features A-1
Networking and connectivity A-1
Resolution and formats A-1
Maximum scan resolution A-1
Remote utility software A-2
Safety and emissions compliance A-2
viii
Index
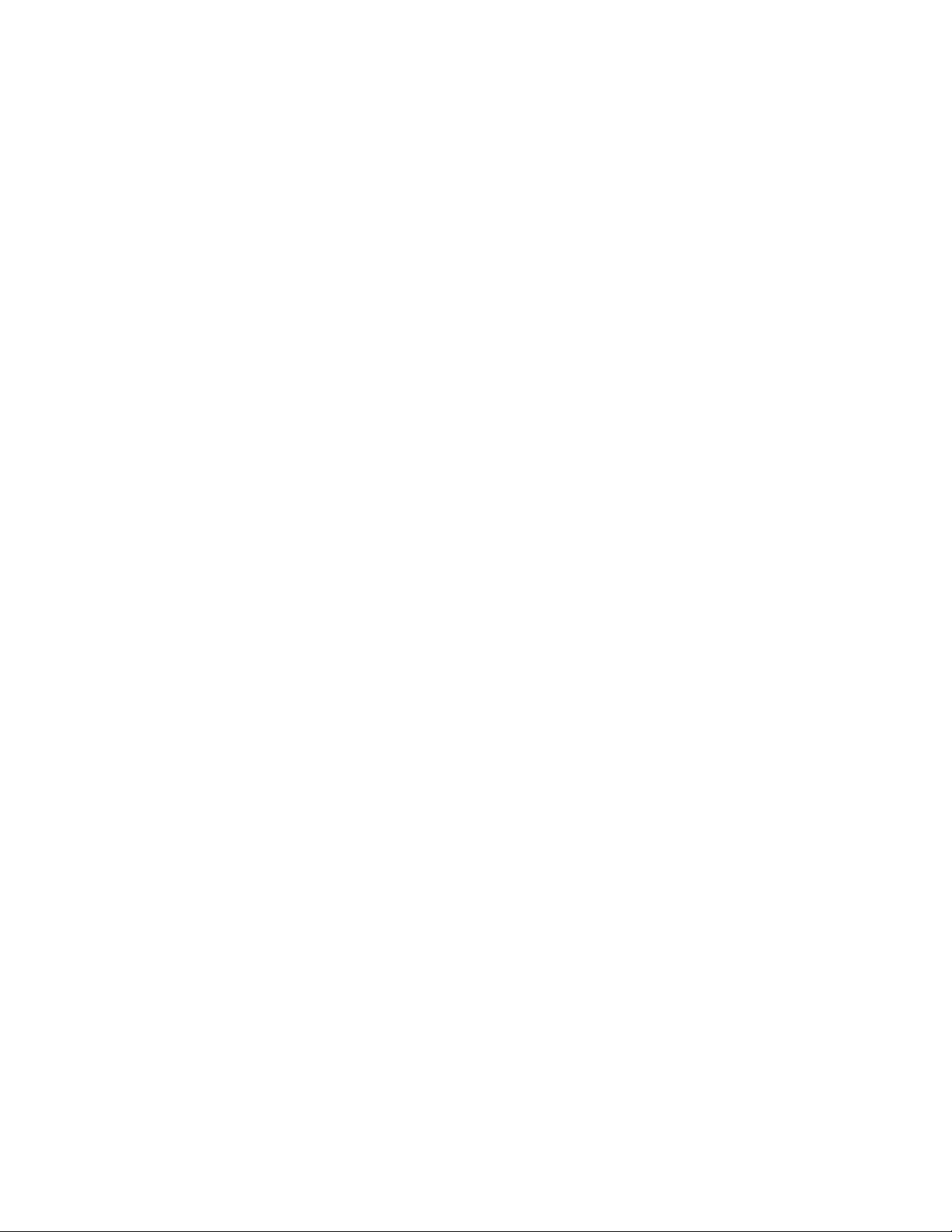
Fiery XJ80e Built-in Color Server
Preface
This guide is intended for customer service representatives who have
completed the training course on the base copier and the
Fiery XJ80e controller. If you have not received this training, you
should not attempt to install or service the contents of the
Fiery XJ80e Controller kit or the Controller Interface Type D kit.
Electronics for Imaging, Inc. does not warrant the performance of
Fiery XJ80e built-in Color Servers installed or serviced by
non-certified personnel.
About this guide
This guide is divided into the following sections:
• “Preface ” gives general information about this guide and general
information that you should know before you attempt to install
the Fiery XJ80e Controller and Controller Interface Type D
kits.
• Chapter 1, “Introduction”, provides general information about
kit installation as well as kit contents.
• Chapter 2, “A166/A187 Installation”, describes the steps you
need to take in order to install the Fiery XJ80e board and
Controller Interface Type D kits in A166/A187 copiers.
• Chapter 3, “A189 Installation”, describes the steps you need to
take in order to install the Fiery XJ80e board and Controller
Interface Type D kits in A189 copiers.
• Chapter 4, “Using the Operation Panel”, tells you how to use
the Fiery XJ80e functions on the Operation Panel.
• Chapter 5, “Setting Up the Fiery XJ80e”, describes how to
access the Setup options.
• Chapter 6, “Troubleshooting Procedures”, identifies the source
of common problems and suggests ways of correcting them.
• Chapter 7, “Service Procedures”, describes removal and
replacement procedures for Fiery XJ80e components.
Customers should not use the technical service documentation. Do
not leave your copy of this guide behind after you make a service
call.
ix
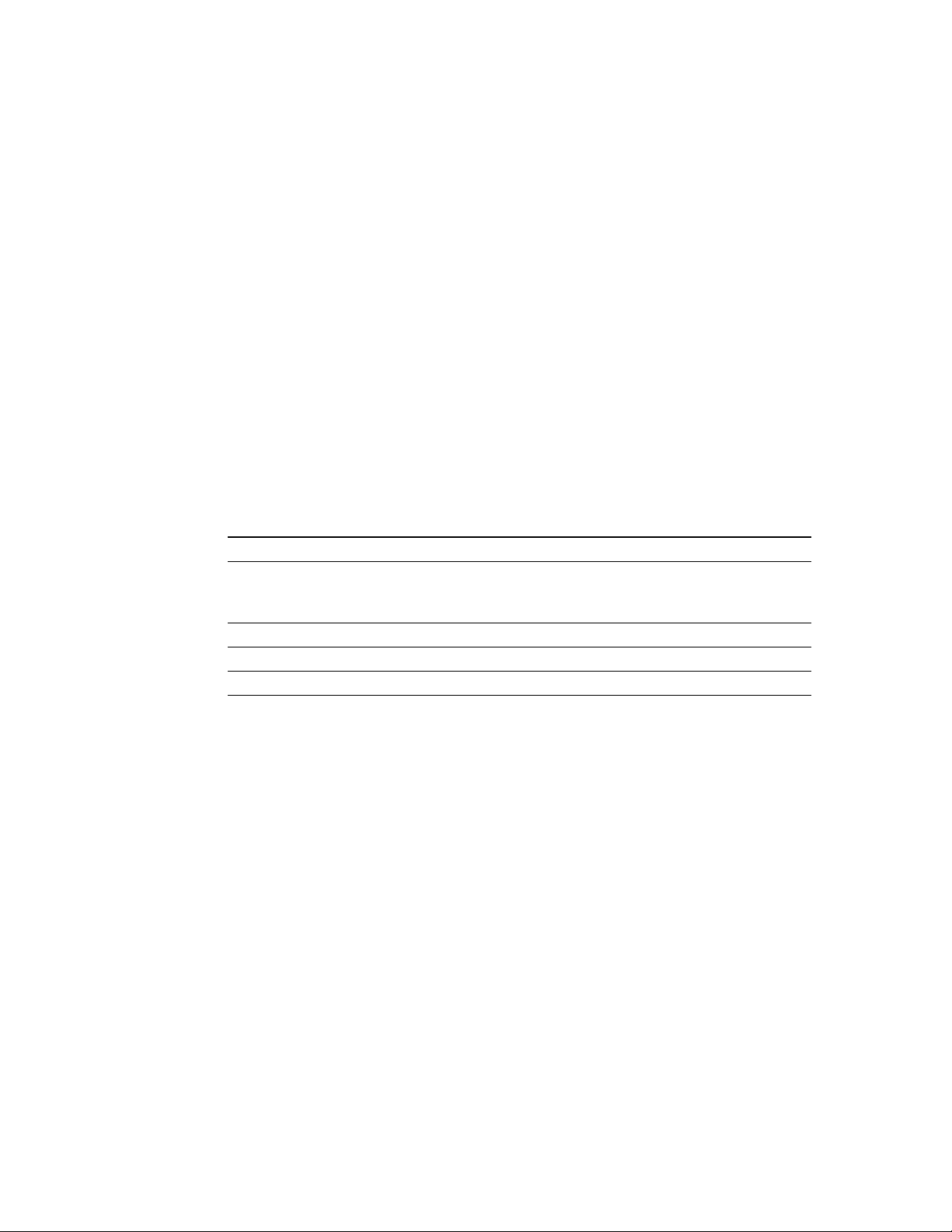
Fiery XJ80e Built-in Color Server
Preface
About the illustrations in this guide
The illustrations in this guide reflect the current shipping version of
the Fiery XJ80e Controller kit and the Controller Interface Type D
kit at the time of publication. Components shown in these
illustrations are subject to change. To receiv e information about any
components that do not match illustrations in this guide, contact
your authorized service/support center.
Terminology and conventions
The term A166/A187/A189 copiers refers to the following copiers in
which the Controller Interface Type D kit and the Fiery XJ80e
Controller kit are installed:
Copier
Ricoh
Gestetner
infotec
Savin
Lanier
Basic Manual Duplex (A166)
Product Name
Basic Auto Duplex (A187)
Product Name
Edit Model (A189)
Product Name
Aficio Color 2003 Aficio Color 2103 Aficio Color 2203
Gestetner 2703
nashuatec C503
RexRotary CC8403
Gestetner 2703d
nashuatec C503d
RexRotary CC8403D
Gestetner 2703de
nashuatec C503de
RexRotary CC8403DE
7212Z 7212DZ 7212EZ
SDC103 SDC103A SDC103E
5603DC (AG) 5603DC (AD AG) 5603DC (E AG)
The term network administrator refers to the person responsible for
maintaining the network at the customer site.
The term Operation P anel is used to describe the area on the front of
the copier that includes the guidance display/touch panel display
(LCD—liquid crystal display), and the surrounding keys.
The term PC-compatible refers to any IBM PC-compatible
®
computer capable of running MS-DOS
version 5.0 or later.
The term PC-based server refers to any device that may be connected
to the Fiery XJ80e for parallel printing.
When this guide refers to other manuals, such as the Administrator
Guide, the title is displayed in italics.
x
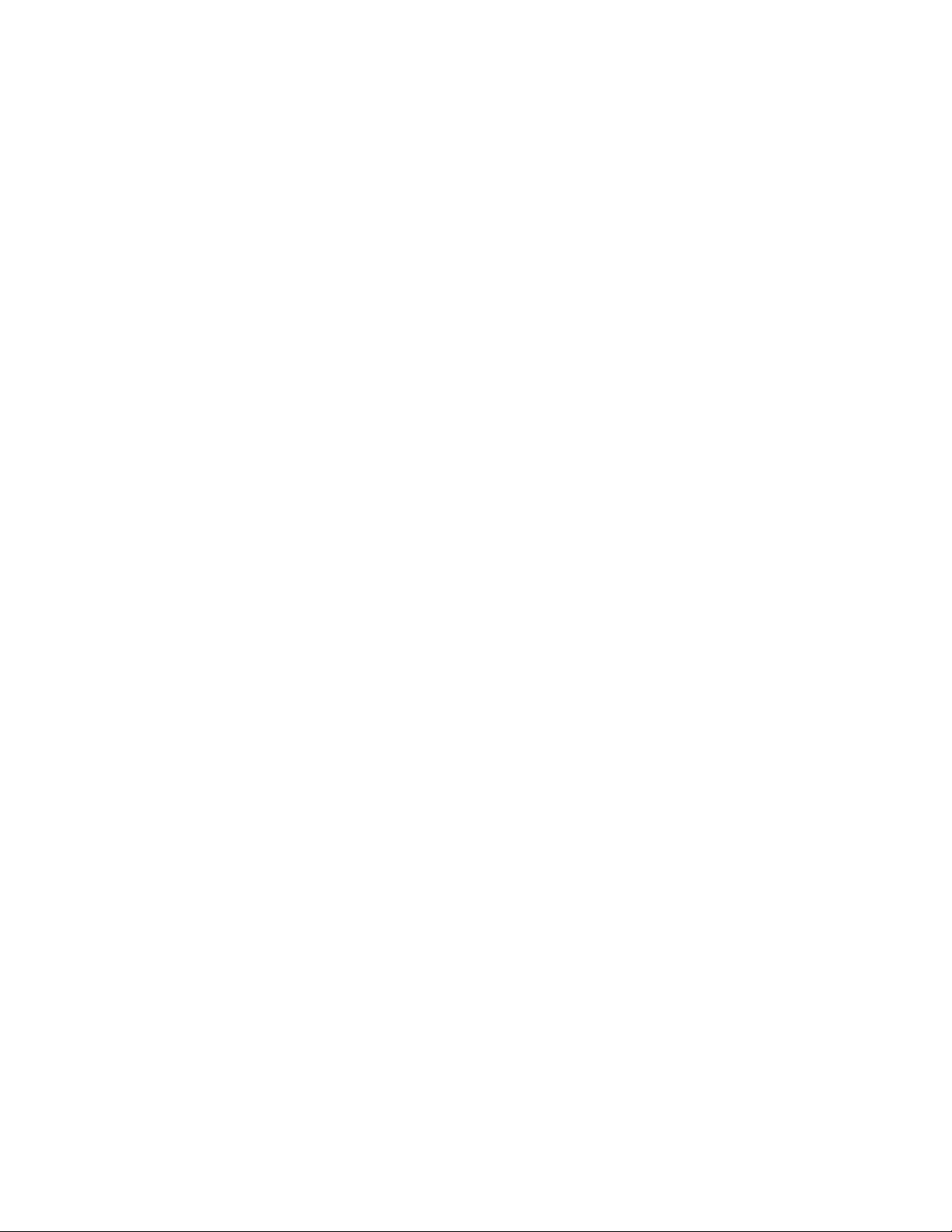
PrefaceFiery XJ80e Built-in Color Server
Precautions
Always observe the following general precautions when installing
and servicing the Fiery XJ80e:
1. Report any shipping damage.
If there is any evidence of shipping or handling damage to the
kit packing boxes or their contents, save the damaged boxes and
parts, call the shipper immediately to file a claim, and notify
your authorized service/support center.
2. Never alter an existing network without permission.
The Fiery XJ80e will probably be connected to an existing Local
Area Network (LAN) based on Ethernet
network is the link between the customer’s computer, existing
laser printers, and other prepress equipment. Never disturb the
LAN by breaking or making a network connection, altering
termination, installing or removing networking hardware or
software, or shutting down networked devices without the
knowledge and express permission of the system or network
administrator or the shop supervisor.
®
hardware. The
3. Never enter an IP address in Network Setup.
Only the network administrator should enter an IP address on a
network device. Assigning the Fiery XJ80e an incorrect IP
address can cause unpredictable errors on any or all devices.
4. Follow standard ESD (electrostatic discharge) precautions while
working on the internal components of the copier.
Static is always a concern when servicing electronic devices. It is
highly unlikely that the area around the copier is static-free.
Carpeting, leather-soled shoes, synthetic clothing fibers, silks,
and plastics may generate a static charge of more than 10,000
volts. Static discharge is capable of destroying the circuits etched
in silicon microchips, or dramatically shortening their life span.
By observing standard precautions, you may avoid extra service
calls and save the cost of a new board.
xi
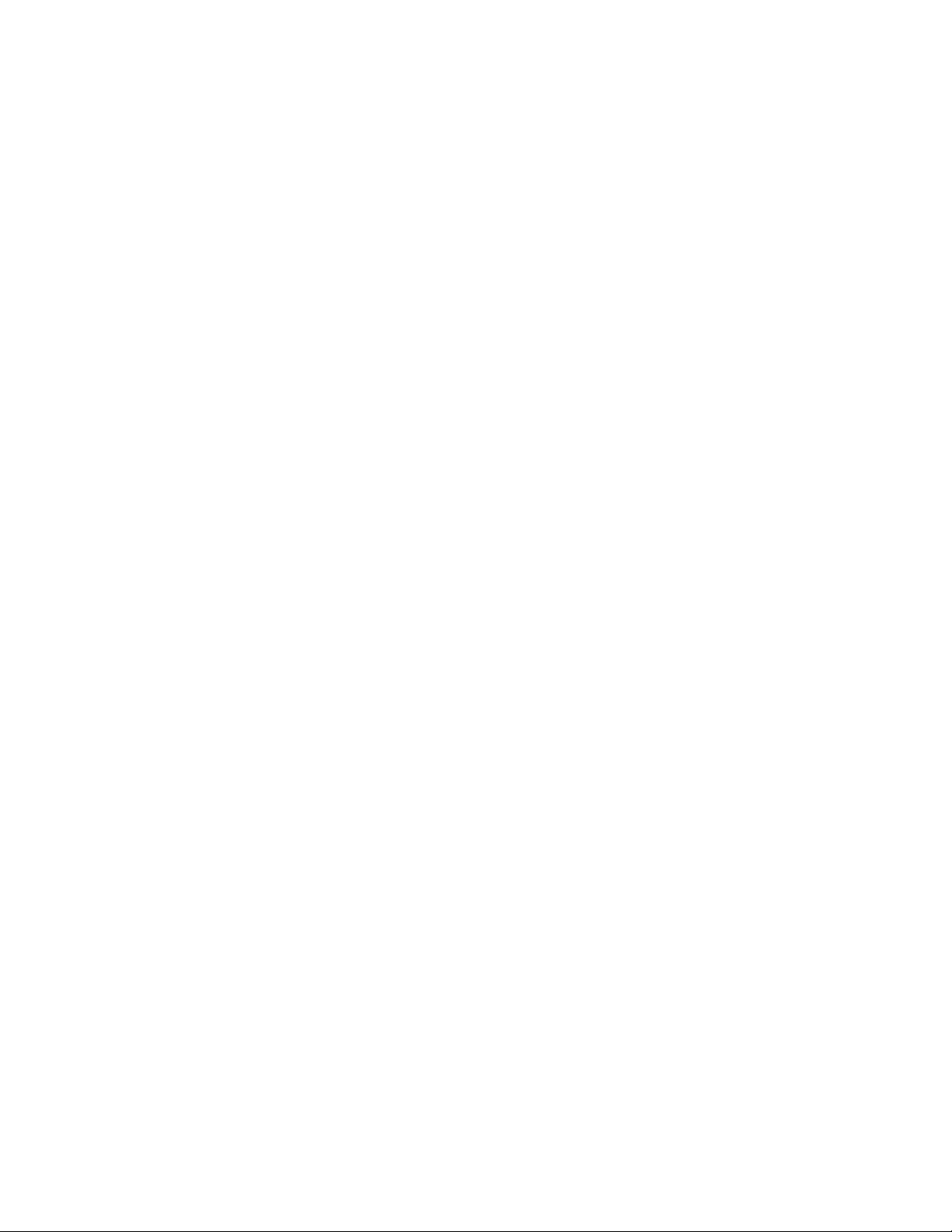
Fiery XJ80e Built-in Color Server
Preface
When possible, work on a ground-connected antistatic mat.
Wear an antistatic wristband, grounded at the same place as the
antistatic mat. If that is not possible:
• Attach a grounding strap to your wrist. Attach the other end
to a good ground.
• When you unpack the Fiery XJ80e board and other kit
components for the first time, touch a metal area of the
copier to discharge the static on your body.
• Leave new electronic components inside their antistatic bags
until you are ready to install them. When you remove
components from an antistatic bag, place them on a
grounded antistatic surface, component-side up.
• When you remove an electronic component, place it into an
antistatic bag immediately. Do not walk across a carpet or
vinyl floor while carrying an unprotected board.
5. Handle the printed circuit boards by their edges only.
6. Never set a cup of coffee—or any liquid—on or near any
components or the copier.
xii
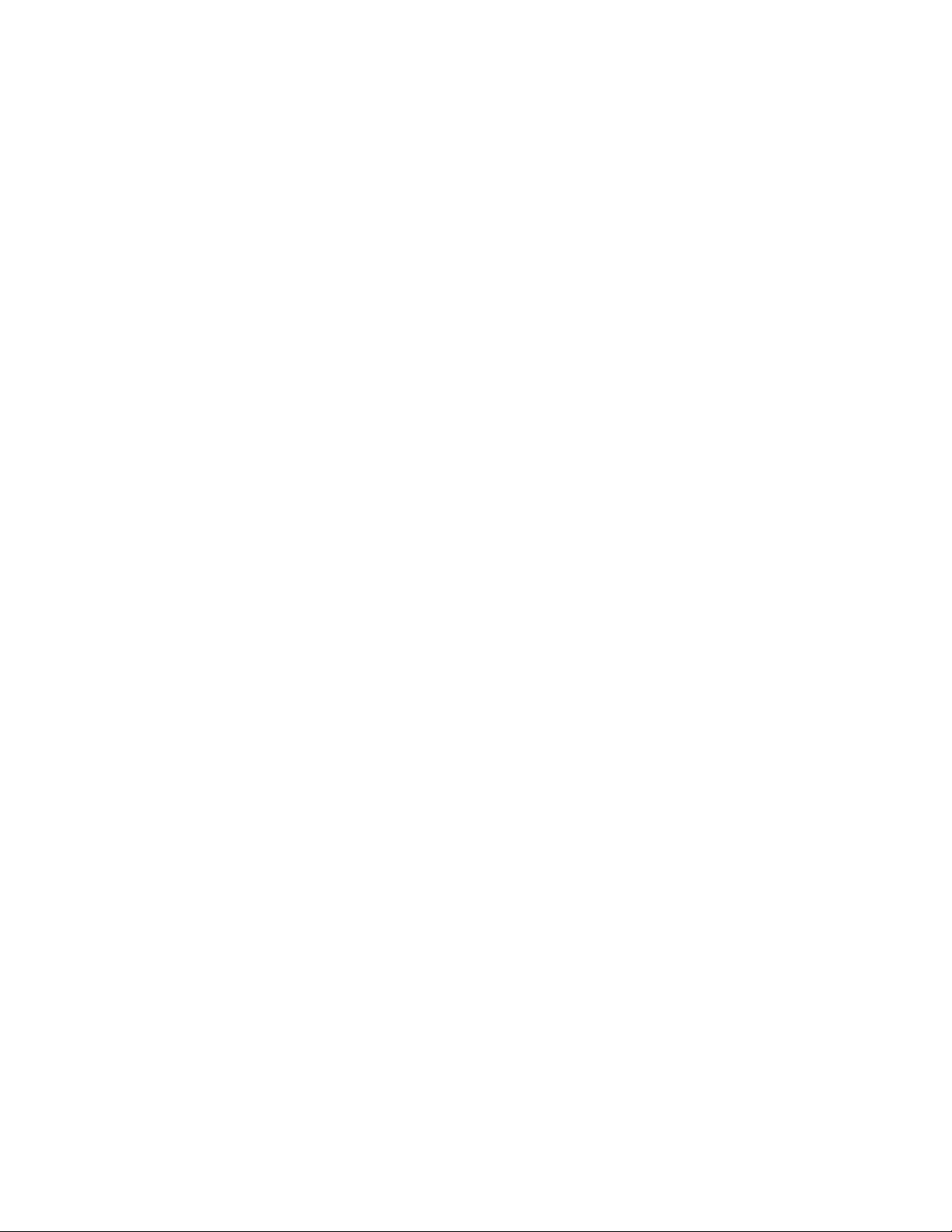
Fiery XJ80e Built-in Color Server
Chapter 1: Introduction 1
The Fiery XJ80e adds computer connectivity and highly efficient
PostScript
The Fiery XJ80e, as an integral part of a color printing system,
enables users of Macintosh
UNIX workstations to:
• Send images over AppleTalk
• Spool print jobs and select a printing priority for each job. U sers
• Print PostScript and EPS files, in color and grayscale.
• Use the copier as a color scanner with Fiery XJ Scan software.
®
color printing capacity to A166/A187/A189 copiers.
®
computers, PC-compatibles, and
®
through a parallel (Centronics
, TCP/IP, Novell
®
) port to print on an
®
networks, and
A166/A187/A189 copier with a built-in Fiery XJ80e Color
Server.
can also control spooled print jobs sent to the copier/printer
with remote utility software running on networked Macintosh
and PC-compatible computers.
• Use 39 resident fonts. The customer can download additional
PostScript Type 1 or Type 3 fonts, as needed.
The Fiery XJ80e enables the customer to use an A166/A187/A189
color copier as a printer and scanner. Users can print to the
copier/printer from networked Apple Macintosh computers, from
networked IBM PC or compatible computers running Microsoft
Windows
®
3.1x, Windows NT or Windows 95, and from
®
networked UNIX workstations running TCP/IP. In addition, the
Fiery XJ80e parallel port can be used to print directly from a PC.
The custom-designed Fiery XJ80e board and operating software are
responsible for efficient image processing and printing controls. The
main functions of Fiery XJ80e components and software follow.
The Fiery XJ80e board includes a MIPS R4700 RISC (Reduced
Instruction Set Computer) CPU with a built-in floating point
accelerator that runs Adobe’s PostScript Interpreter. This software
interprets the PostScript page description file to produce the image
™
pattern in memory. The RipChips
on the board control data
management and other system functions, freeing up the CPU for
efficient image data processing.
High-speed SIMMs (single in-line memory modules) on the
Fiery XJ80e board hold the color image data during printing.
SIMM configurations include 32MB and 64MB.
1-1
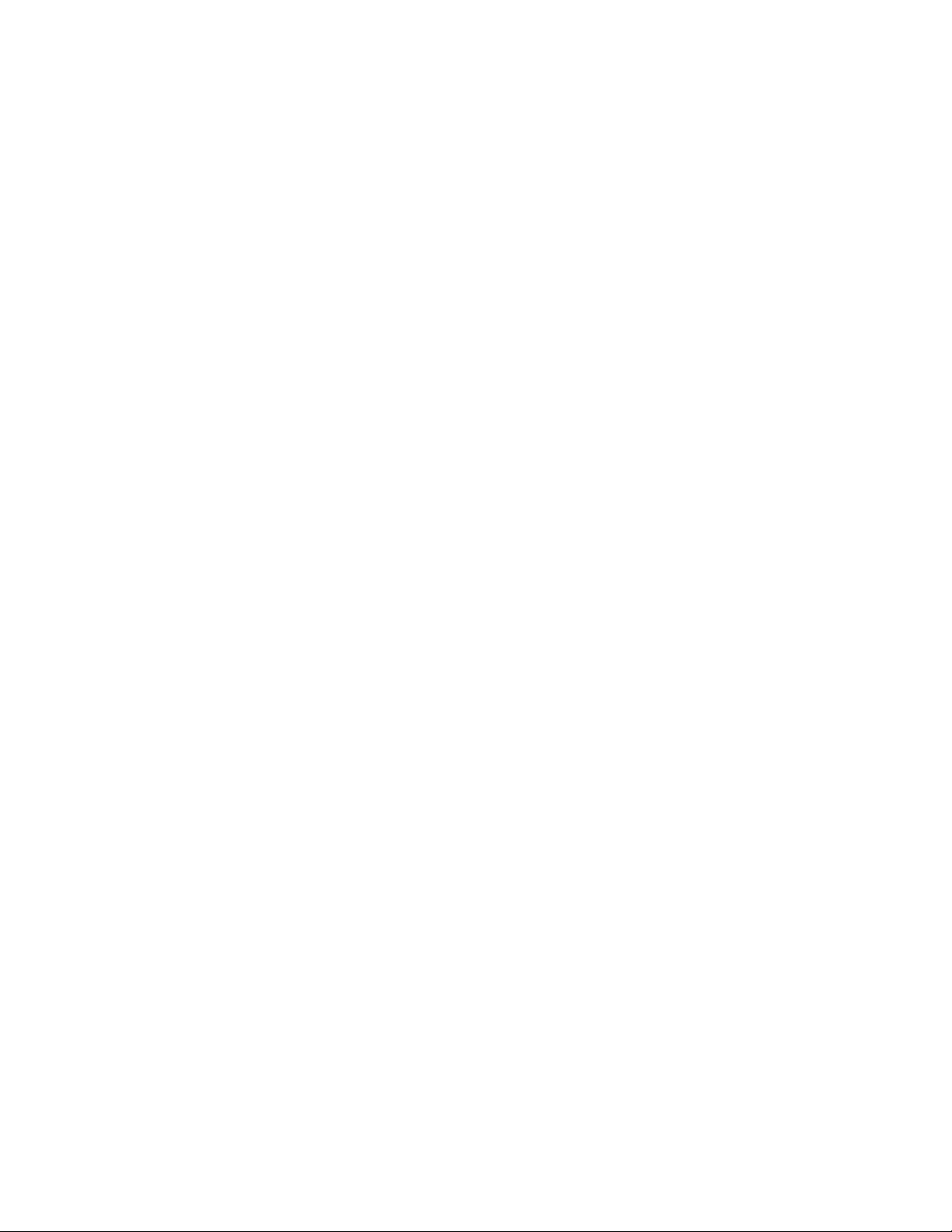
Fiery XJ80e Built-in Color Server
1: Introduction
Image data is sent from the video connector (through the CIVIC
cable) to the EXU board. The raster data is supplied to the laser in
the copier at full copier rated speeds in order to charge the drum
and render the final image on paper.
When Fiery XJ Scan software uses the copier as a scanner, the
Fiery XJ80e acquires RGB (red, green, and blue) image data from
the copier, stores it in memory, and transmits it to the computer
that requested the scan.
Kit contents
The Fiery XJ80e Controller kit and the Controller Interface Type D
kit contain the following:
Fiery XJ80e Controller kit Controller Interface Type D kit
• Fiery XJ80e board (includes
6 screws, 6 washers, and
6 standoffs)
• Parallel cable
• AUI-to-BNC transceiver
• 5 screws used to attach the
faceplate to the copier
• Fiery driven/Adobe logo
decal
• User software CD
and floppy disks
• EMI shield kit (not provided
in some kits)
• Documentation, including
Getting Started ,
User Guide ,
Administrator Guide ,
Release Notes , and
installation notes
• ESD grounding wrist strap
• EXU board (includes 5 screws for
mounting)
• 3 EXU brackets
• 1 large EXU bracket (for A189
copiers only)
• Power Supply (includes 6 screws
for mounting)
•Fan
• Cables, including
Copier power (AC),
Fiery XJ80e power (DC),
EXU/SCU SCSI,
and CIVIC
• Connector plate
• PRN ROM
• Pre-transfer lamp (PTL)
• A189 EXU shield
• A166/A187 EXU shield
• 4 clamps
• Keytop buttons
(7 small buttons and 1 large
button-for A166/A187 copiers)
• Keytop decals (for A166/A187
copiers)
1-2
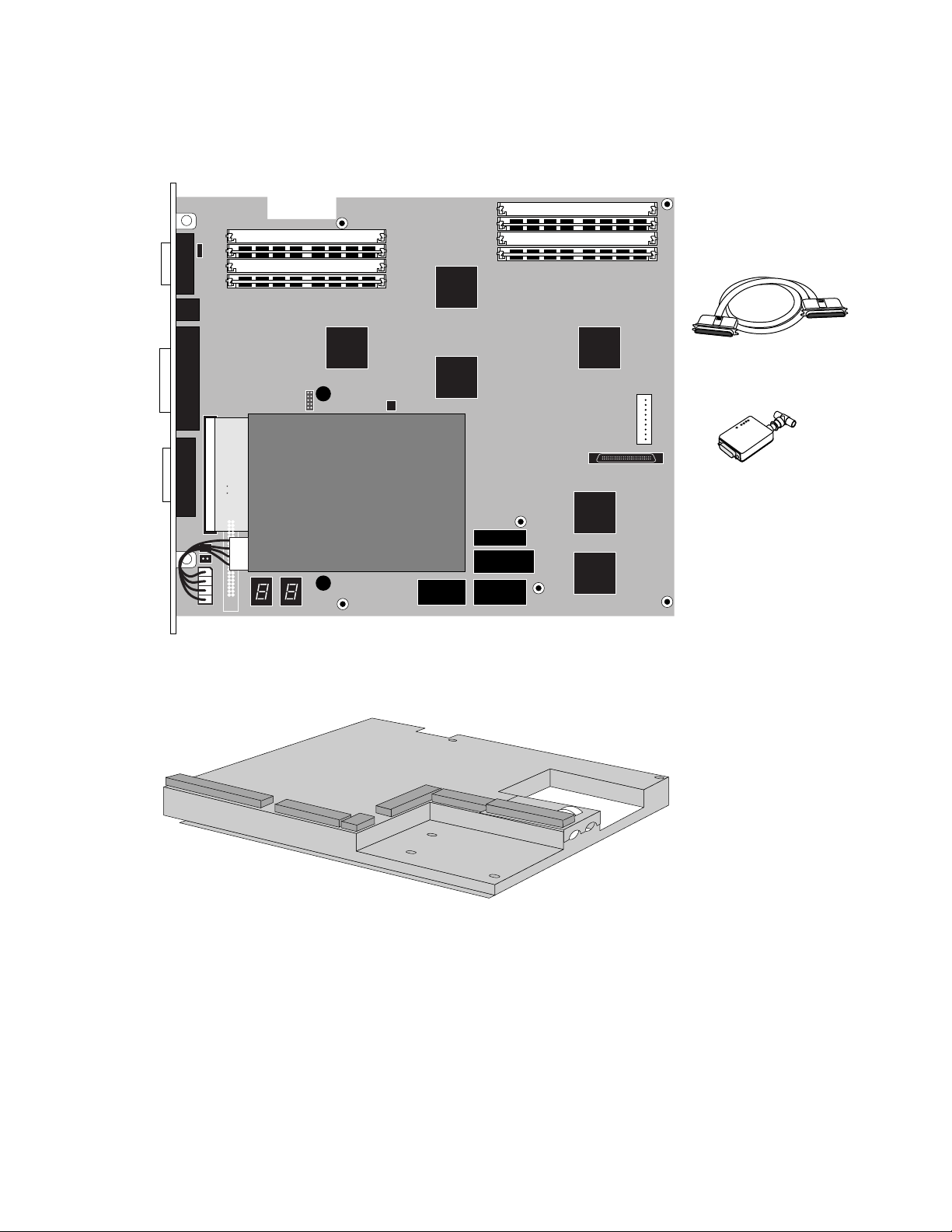
1: IntroductionFiery XJ80e Built-in Color Server
Parallel Cable
Fiery XJ80e Controller board
Fiery XJ80e EMI shield (not included in some kits)
The EMI shield is required in 220V , 230V, and 240V copiers
only. See the separate instructions for installation
information.
AUI-to-BNC transceiver
Note: The kit also contains a package with the documentation, CD,
floppy disks, logo decal and mounting hardware (not shown).
Figure 1-1 Fiery XJ80e Controller kit contents
1-3
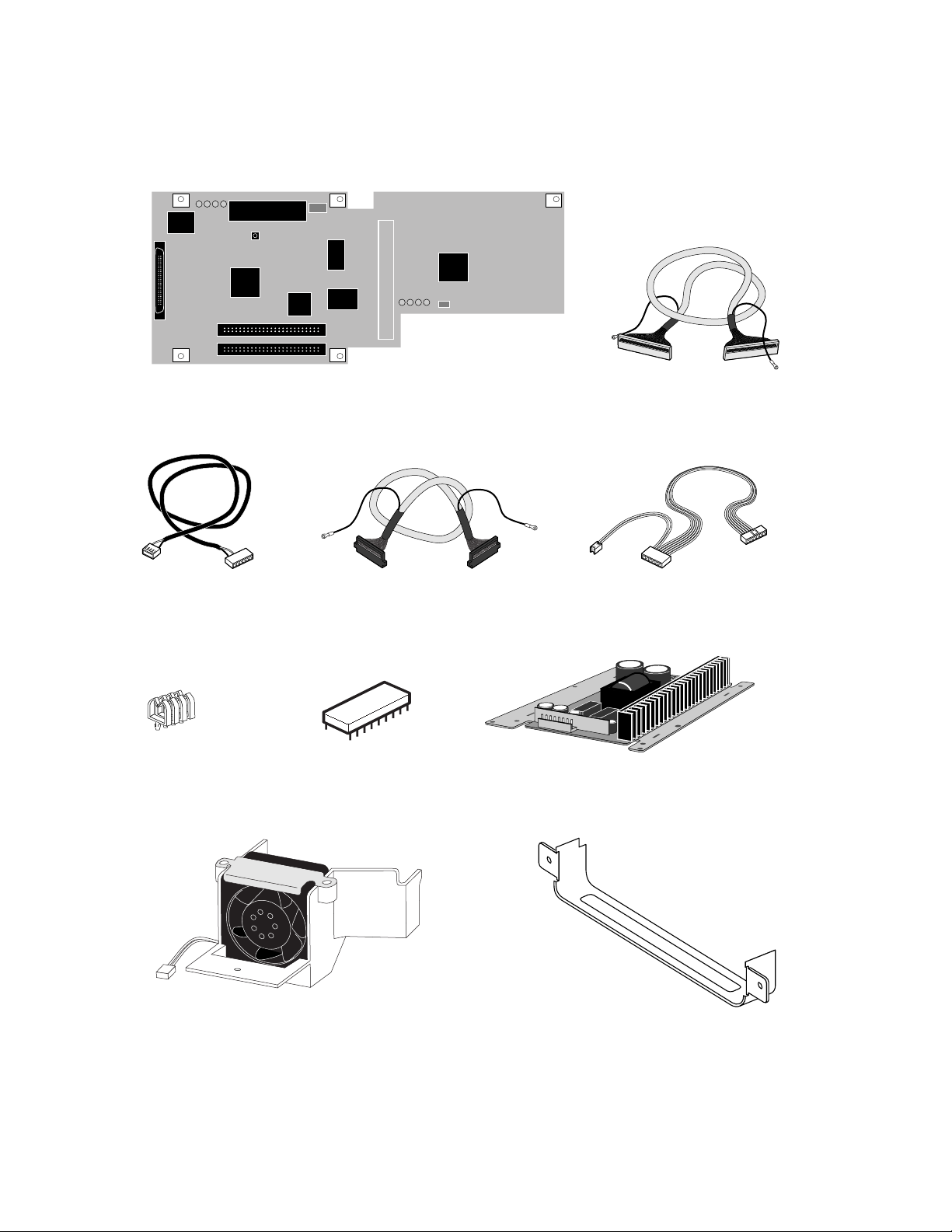
Fiery XJ80e Built-in Color Server
EXU board
1: Introduction
EXU/SCU SCSI cable
(some cables have only
one grounding wire)
Copier power cable CIVIC cable
(some cables include
a grounding wire)
Clamps
Fan
PRN ROM
(some cables have only
one grounding wire)
Fiery XJ80e power cable
Power supply
Connector plate
1-4
Figure 1-2 Controller Interface Type D kit contents
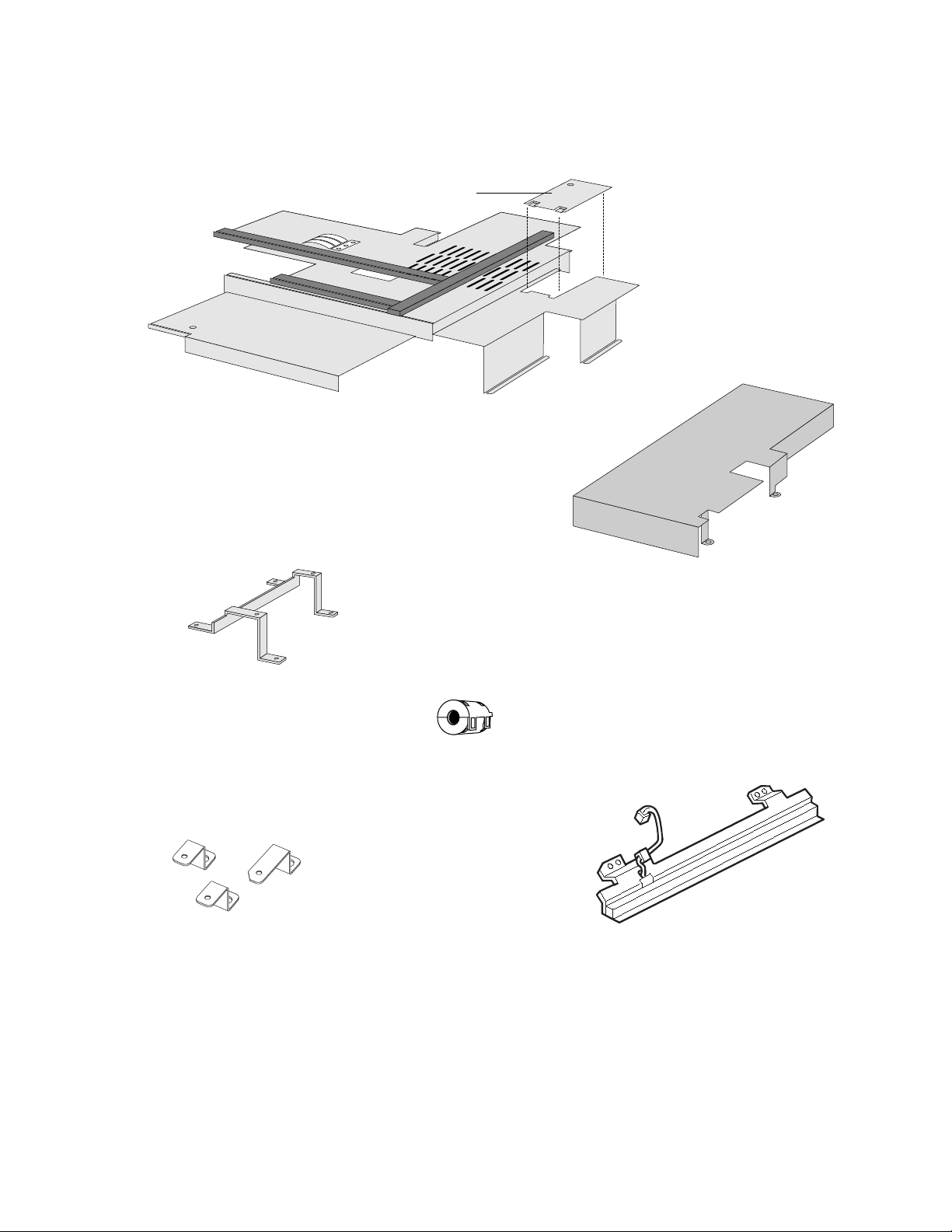
1: IntroductionFiery XJ80e Built-in Color Server
Shield cover
A189 EXU shield
The A189 EXU shield is required in 220V, 230V, and 240V
copiers only. See the separate instructions for
installation information.
EXU bracket (for A189 copiers only)
EXU brackets
A166/A187 EXU shield
The A166/A187 EXU shield is required
in 220V, 230V, and 240V copiers only.
See the separate instructions for
installation information.
Ferrite core (A189 installations)
The ferrite core is required in 220V,
230V, and 240V copiers only. See the
separate instructions for installation
information.
Pre-transfer lamp (PTL)
PTL replacement is not required
in all copiers. See page 2–27 and
page 3–28.
Note: The kit also contains mounting
hardware, Operation Panel keys and decals
for A166/A187 copiers (not shown).
Figure 1-3 Controller Interface Type D kit contents (continued)
1-5
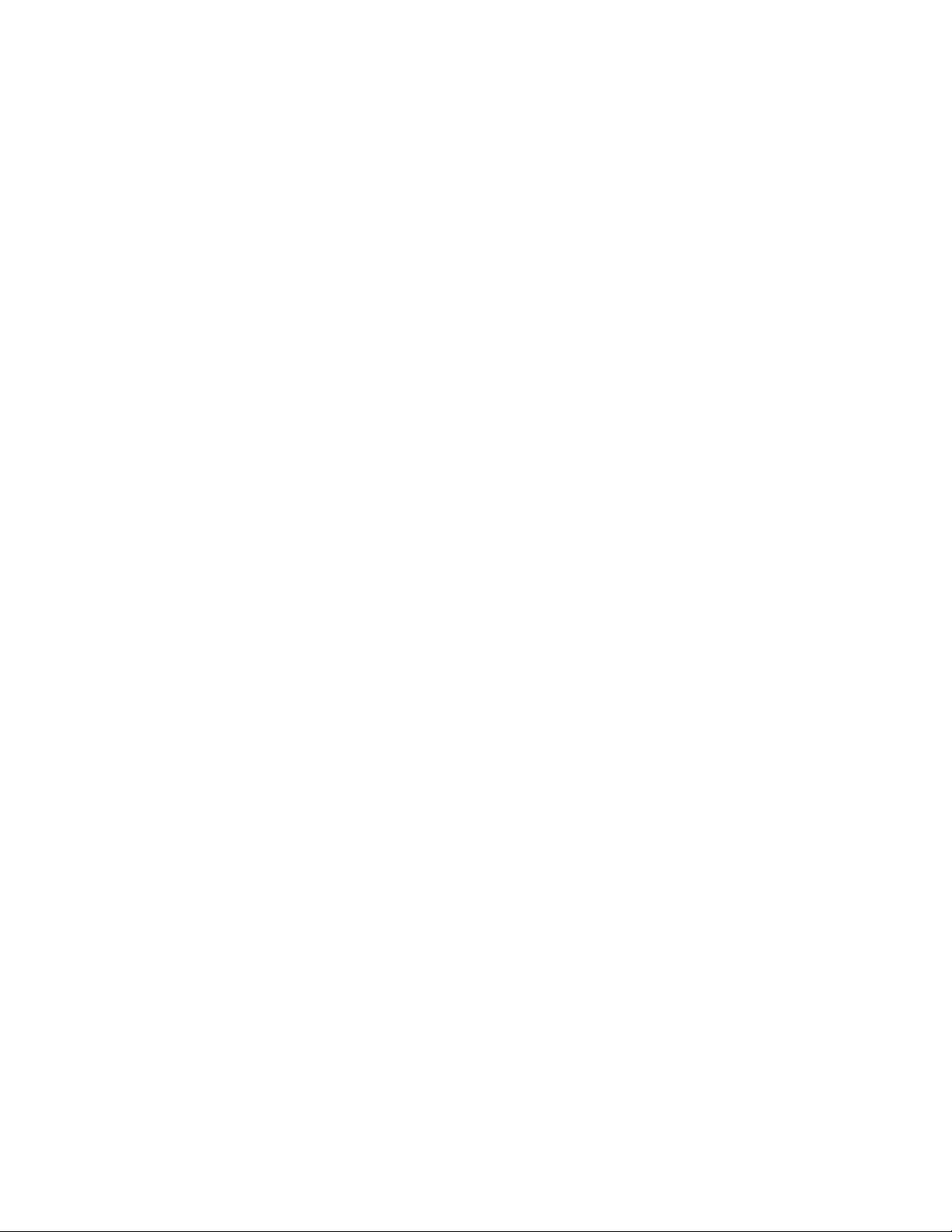
Fiery XJ80e Built-in Color Server
1: Introduction
Tools needed
To install the Fiery XJ80e Controller kit and the Interface kit, you
need #0 and #1 (stubby) Phillips head screwdrivers and a wrench.
Overview of installation
A166/A187copiers A189 copiers
• Shut down the copier
• Remove copier covers and screws
• Remove the Operation Panel
• Unpack the Interface kit
• Replace the switch cover in the rear
cover with the connector plate
• Install PRN ROM
• Install the power supply
• Install the fan
• Install the EXU board
• Unpack the Fiery XJ80e Controller kit
and install the Fiery XJ80e board
• Connect cables from the Interface kit
• Verify installation
• Reassemble the copier
• Replace the PTL (not required
in some units)
• Install Operation Panel keys and decals
• Start the copier and print a test page
• Shut down the copier
• Remove copier covers and screws
• Remove the Operation Panel
• Unpack the Fiery XJ80e Controller kit
and install the Fiery XJ80e board
• Unpack the Interface kit
• Replace the switch cover in the rear cover
with the connector plate
• Install PRN ROM
• Install the power supply
• Install the fan
• Install the EXU board
• Connect cables from the Interface kit
• Verify installation
• Reassemble the copier
• Replace the PTL (not required
in some units)
• Start the copier and print a test page
1-6
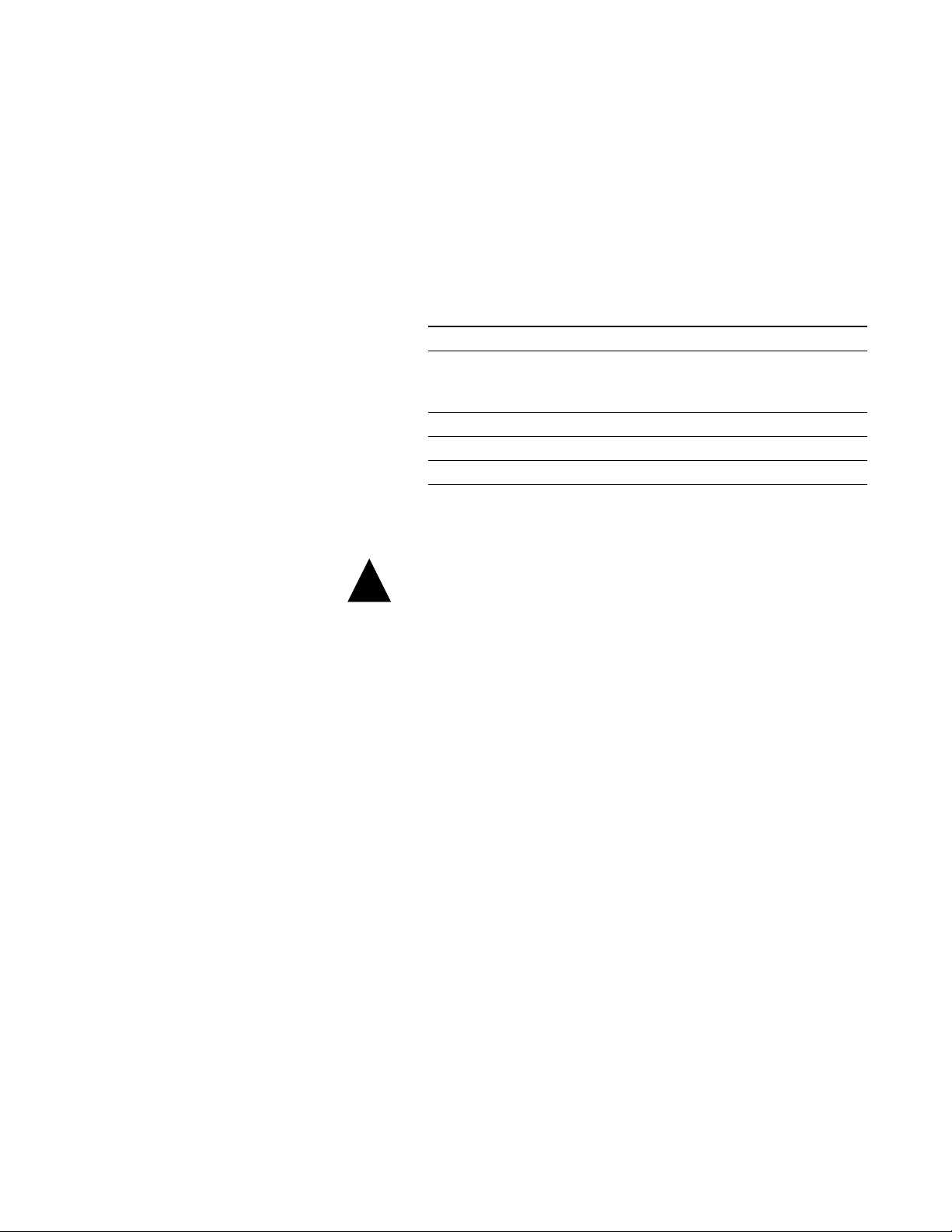
Fiery XJ80e Built-in Color Server
Chapter 2: A166/A187 Installation 2
This chapter describes the process for installing the Controller
Interface Type D kit and the Fiery XJ80e Controller kit in the
following copiers:
Copier
Ricoh
Gestetner
infotec
Savin
Lanier
Basic Manual Duplex (A166)
Product Name
Aficio Color 2003 Aficio Color 2103
Gestetner 2703
nashuatec C503
RexRotary CC8403
7212Z 7212DZ
SDC103 SDC103A
5603DC (AG) 5603DC (AD AG)
Preparing for installation
Basic Auto Duplex (A187)
Product Name
Gestetner 2703d
nashuatec C503d
RexRotary CC8403D
!
Before you install the contents of the Interface and Fiery XJ80e
Controller kits, make sure the Operation mode setting for Auto
Reset is on, shut down the copier, and remove the copier covers to
access the copier’s printer control box (PRN box).
To test functionality and set copier modes
1. Make sure that the copier is not in use.
2. Test copier functionality before installing the kits.
Copy the copier color test page before you install any
components in the copier. I f the copied image indicates that the
copier needs adjustment, inform the customer. After getting
approval, complete the copier service needed. Make a new copy
of the test page and continue with the next step.
3. Make sure the Operation Mode setting for
Auto Reset
is On.
This allows control of the Operation Panel to be transferred to
the Fiery XJ80e.
To turn off the copier
1. Turn off the copier using the power switch on the side of the copier.
2. Disconnect the power cable from the wall outlet.
2-1
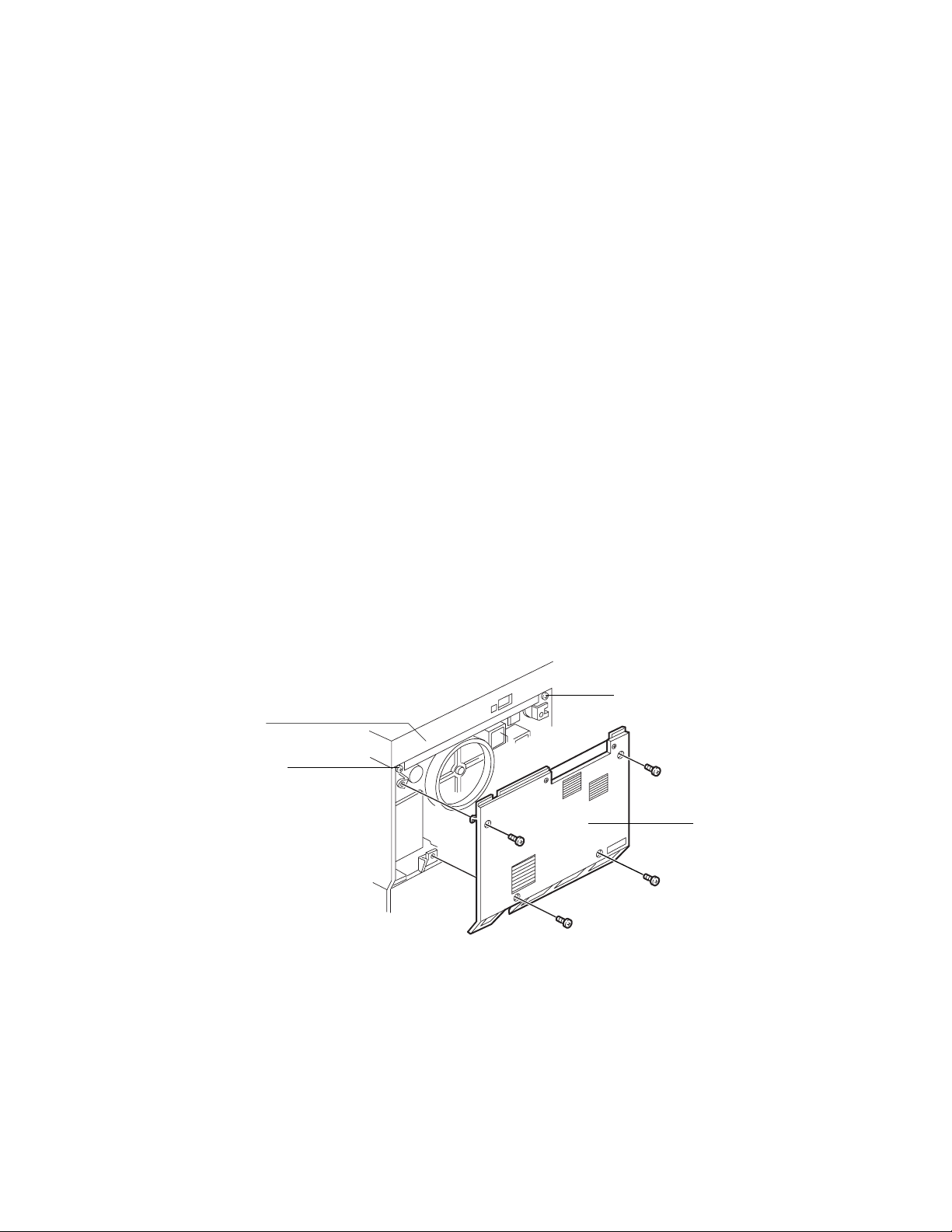
Fiery XJ80e Built-in Color Server
2: A166/A187 Installation
Accessing the A166/A187 PRN box
To install the components in this kit, you need to remove the
following parts to access the PRN box (printer control box):
• Rear cover
• Scanner unit screws on the back of the copier
• Upper covers (includes right and left upper brackets, front upper
cover, upper left cover) and the right rear cover
• Operation Panel
Note:
If the ARDF (automatic reverse document feeder) unit is
installed, remove it before removing any covers or panels. Refer to
the Copier Service documentation for more information.
To remove the rear copier cover and scanner unit screws
Rear of copier
Scanner unit screw
1. Make sure you have shut down the copier and disconnected any
cables.
2. Remove three of the screws that secure the rear copier cover.
3. While supporting the cover, remove the fourth screw.
4. Gently slide the rear cover off the copier.
Scanner unit screw
Rear cover
Figure 2-1 Removing the rear cover and scanner unit screws
2-2
5. While you are at the rear of the copier, remove the two screws that
attach the scanner unit to the copier (see Figure 2-1).
Note: Serious damage can result from leaving these screws
installed; make sure they are removed before lifting up the
scanner unit.
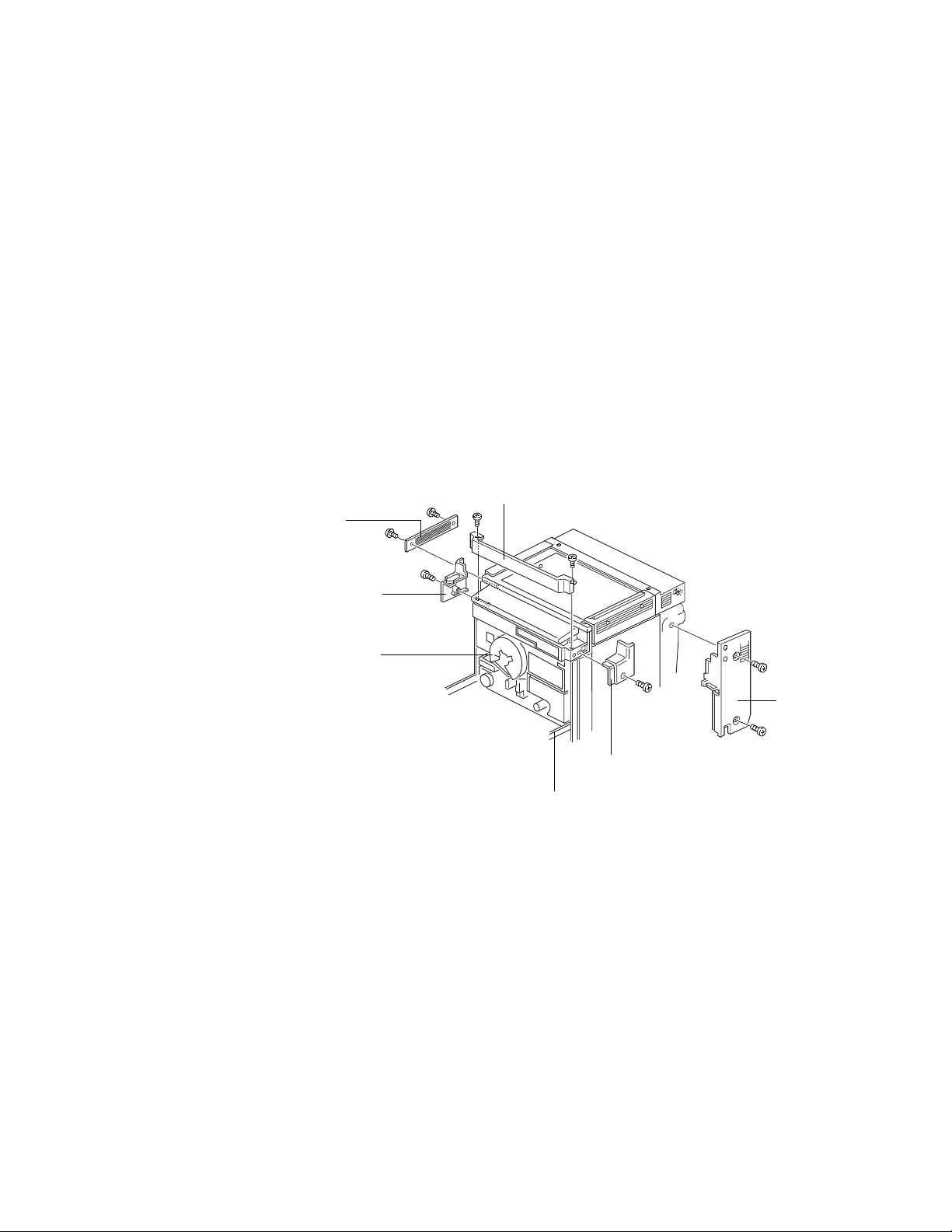
Front of copier
Right rear cover
Upper right bracket
Upper left bracket
Upper front cover
Front door
Upper left cover
2: A166/A187 InstallationFiery XJ80e Built-in Color Server
To remove covers
Refer to Figure 2-2 when performing the following procedure.
1. Remove the screws that attach the upper right and upper left
brackets to the copier.
Gently angle the bracket to the side in order to remove it.
2. Loosen the two screws on the top of the upper front cover.
3. Open the front door on the copier, and then remove the upper front
cover.
4. Remove the two screws that attach the upper left cover to the
copier.
5. Remove the two screws that attach the right rear cover to the
copier.
Figure 2-2 Removing the covers on the copier
2-3
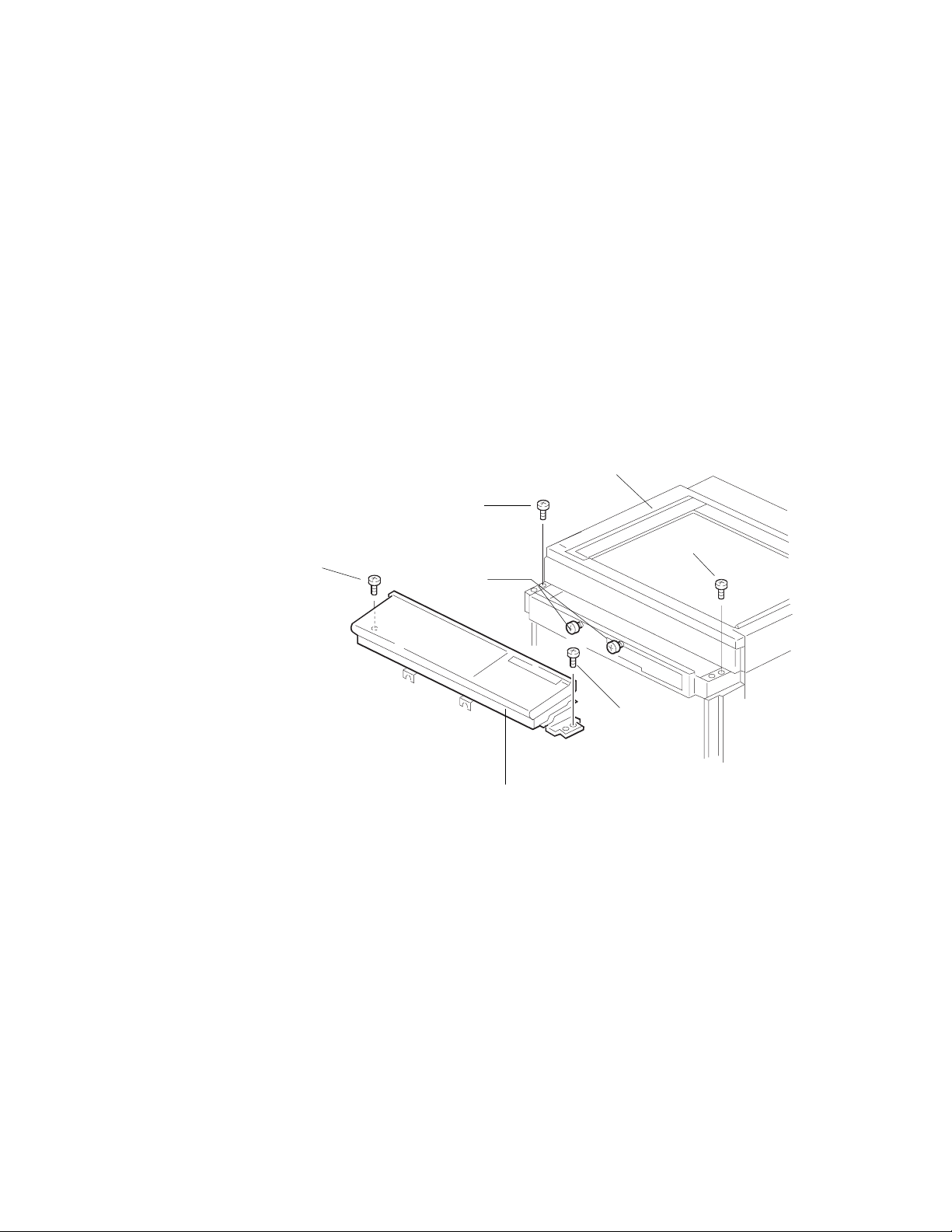
Fiery XJ80e Built-in Color Server
2: A166/A187 Installation
To remove the Operation Panel
Once all the necessary covers are removed, you can access the scr ews
that secure the Operation Panel to the copier. You should
completely remove the Operation Panel before you lift up the
scanner unit. Refer to Figure 2-3 when performing the following
procedure.
1. Remove the two Operation Panel screws on the right and left side
of the copier (where the upper left and right brackets were
installed).
These two screws attach the Operation Panel to the copier.
2. Loosen the two screws on the front of the Operation Panel.
Scanner unit
Scanner unit screw
Operation Panel
screw
Scanner unit
screw
Loosen screws
Operation Panel
screw
Operation Panel
Figure 2-3 Removing Operation Panel and scanner unit screws
3. Gently slide the Operation Panel off the copier and place it on the
scanner unit so that the bottom is facing up.
4. Remove the SCSI cable that attaches to the SCSI connector on the
SCU board.
You need to install the SCSI cable on the EXU board later.
2-4
5. Gently move the Operation Panel out of the way, and remove the
two screws that secure the scanner unit to the copier.
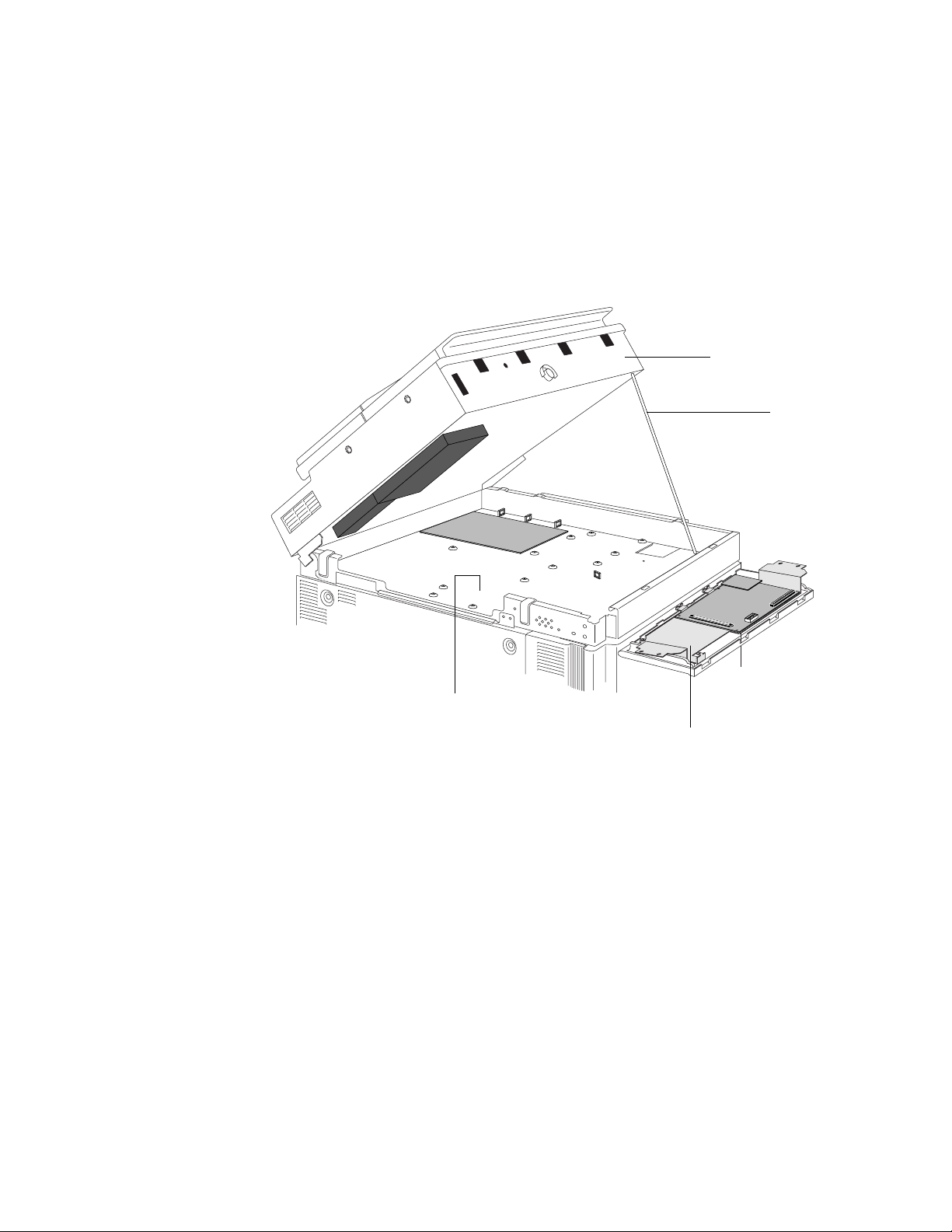
2: A166/A187 InstallationFiery XJ80e Built-in Color Server
Scanner unit
Front of copier
Operation Panel (bottom view)
Stopper bar
PRN box
PRN board
SCU board
6. Lift the scanner unit and prop it up with the stopper bar (see
Figure 2-4).
You can now access the PRN box to install the Controller
Interface Type D and Fiery XJ80e Controller kits.
Figure 2-4 Accessing the PRN box
2-5
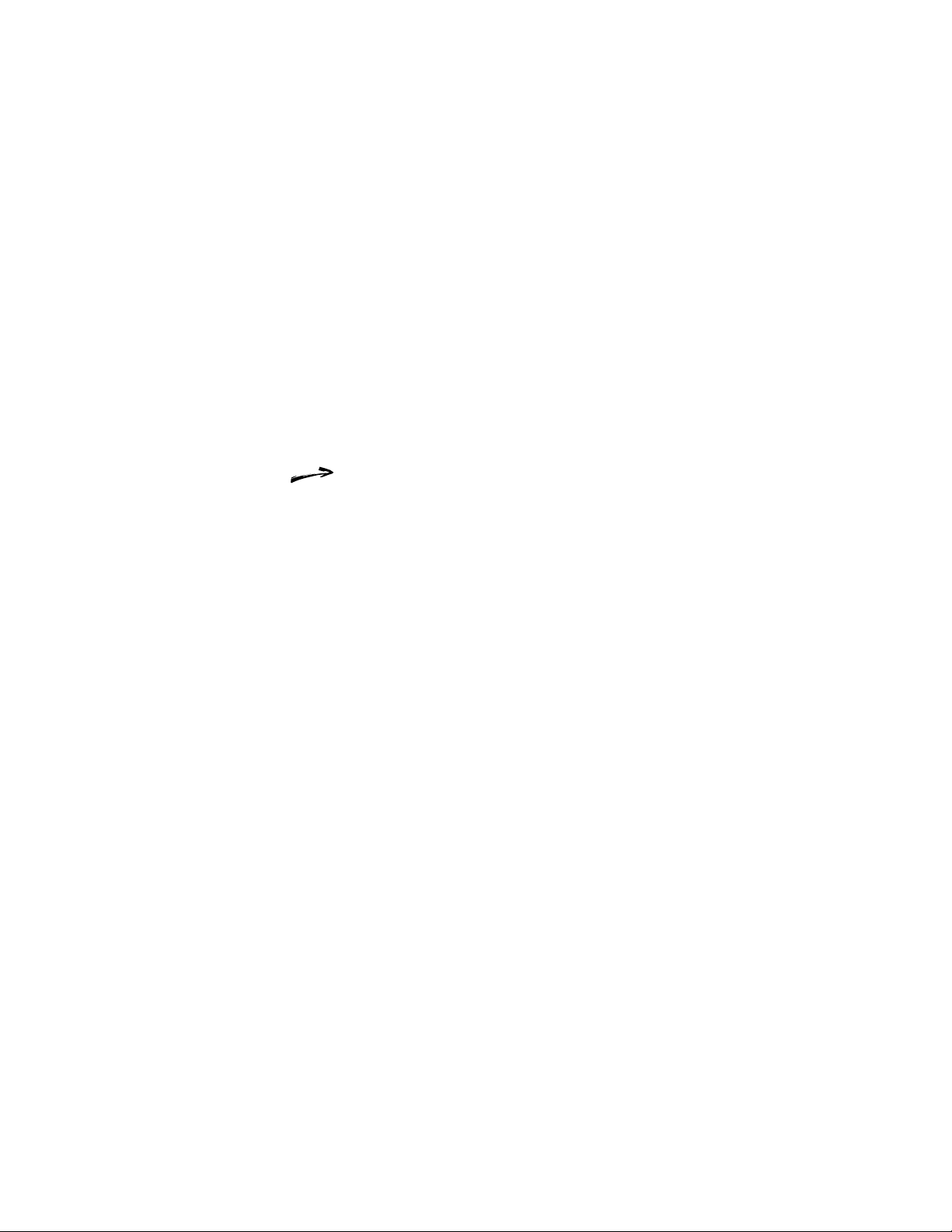
Fiery XJ80e Built-in Color Server
2: A166/A187 Installation
Installing the Interface kit
The procedures in this section describe installing the following
Controller Interface Type D kit components:
• Connector plate on rear cover
• PRN ROM
• Power supply
•Fan
• EXU board and brackets
Note:
Set all the cables, PTL, keytops, and Operation Panel decals
aside; you will install those later.
Follow standard ESD (electrostatic discharge) precautions while
handling components.
To install the connector plate
1. With the rear cover removed from the copier, gently pry out the
black rivets that attach the switch cover to the rear cover.
Set the switch cover aside.
2. Place the connector plate in the empty slot on the inside of the rear
cover (see Figure 2-5 on page 2-7).
Make sure the holes in the connector plate line up with the
holes in the rear cover.
2-6

Connector Plate
Rear cover
Rivet
Rivet
2: A166/A187 InstallationFiery XJ80e Built-in Color Server
Figure 2-5 Installing the connector plate in the rear cover
3. Insert the black rivets into the connector plate to secure it to the
rear cover as shown in Figure 2-5.
4. Set the rear cover aside; you will reinstall it on the back of the
copier later in “Reassembling the copier” on page 2-24.
To install the PRN ROM
In this procedure you will remov e the R OM in socket IC238 on the
PRN board and replace it with the PRN ROM pr ovided in this kit.
Note that if the version of the PRN ROM installed on the board is
more recent than the version in the kit, you do not need to replace
the PRN ROM.
1. Unpack the PRN ROM.
Take ESD precautions and be very careful when handling the
ROM.
2. Remove the ROM installed in socket IC238 on the PRN board and
replace it with the new PRN ROM.
Make sure the notch in the chip is aligned with the notch in the
socket. Also, make sure you carefully align the pins in the chip
with the holes in the socket. If you notice any bent pins,
straighten them gently with a pair of needlenose pliers.
2-7
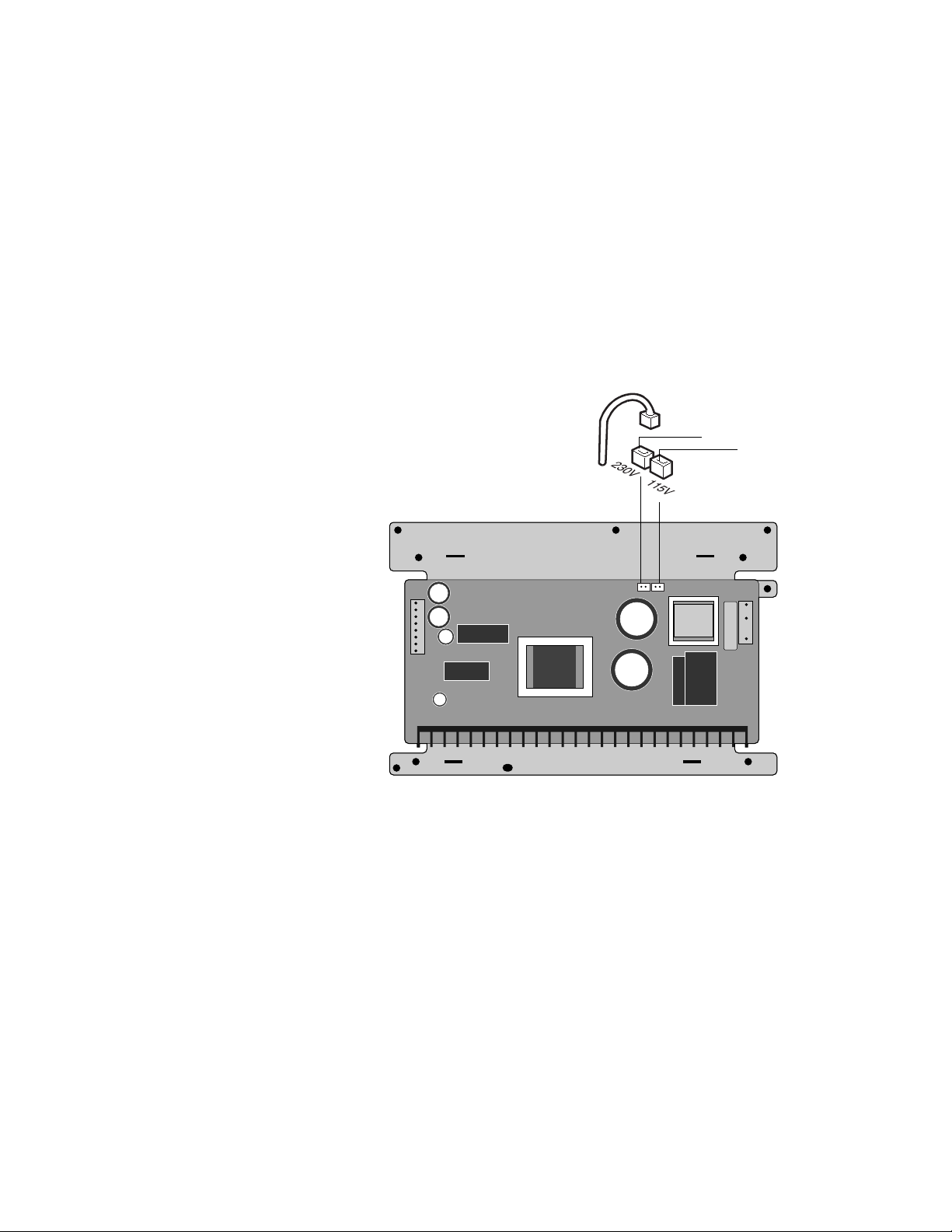
Fiery XJ80e Built-in Color Server
2: A166/A187 Installation
To install the power supply
1. Unpack the power supply and the six mounting screws.
2. Before you install the power supply, move the voltage selection
cable to the correct connector for the customer’s voltage
requirements (connector CN5 for 230V or connector CN4 for 115V).
The power supply is shipped with the voltage selection cable
installed on CN5 for 230V. If 115V is required, be sure to move
the cable to the 115V connector. See Figure 2-6.
CN5
CN4
2-8
Figure 2-6 Power supply voltage selection (top view)
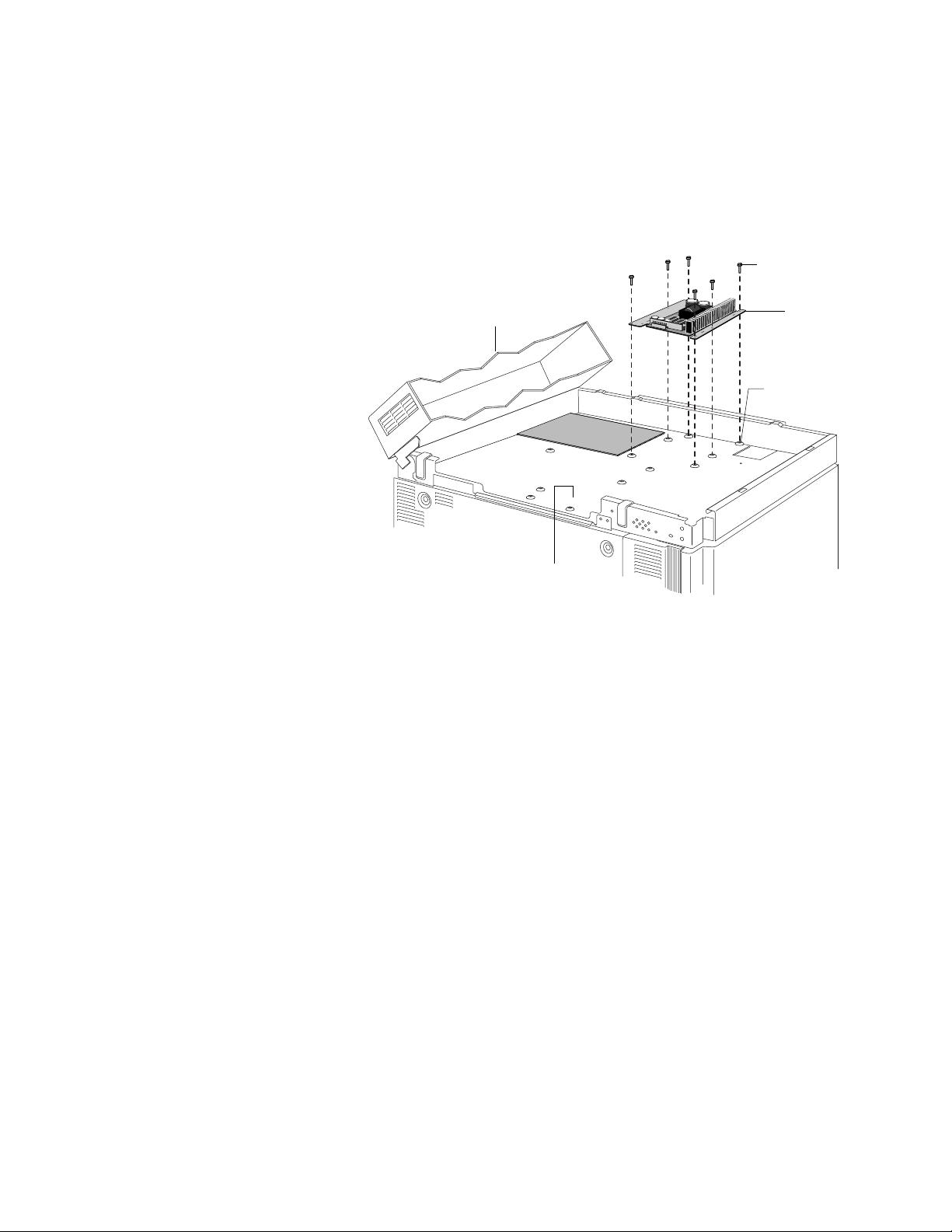
2: A166/A187 InstallationFiery XJ80e Built-in Color Server
3. Place the power supply on the mounting holes at the base of the
PRN box (see Figure 2-7 on page 2-9).
Mounting screws (6)
Scanner unit
PRN board
Base of PRN box
Power supply
Mounting holes (6)
Front of copier
Figure 2-7 Installing the power supply
4. Secure the power supply to the base of the PRN box using the six
mounting screws.
2-9
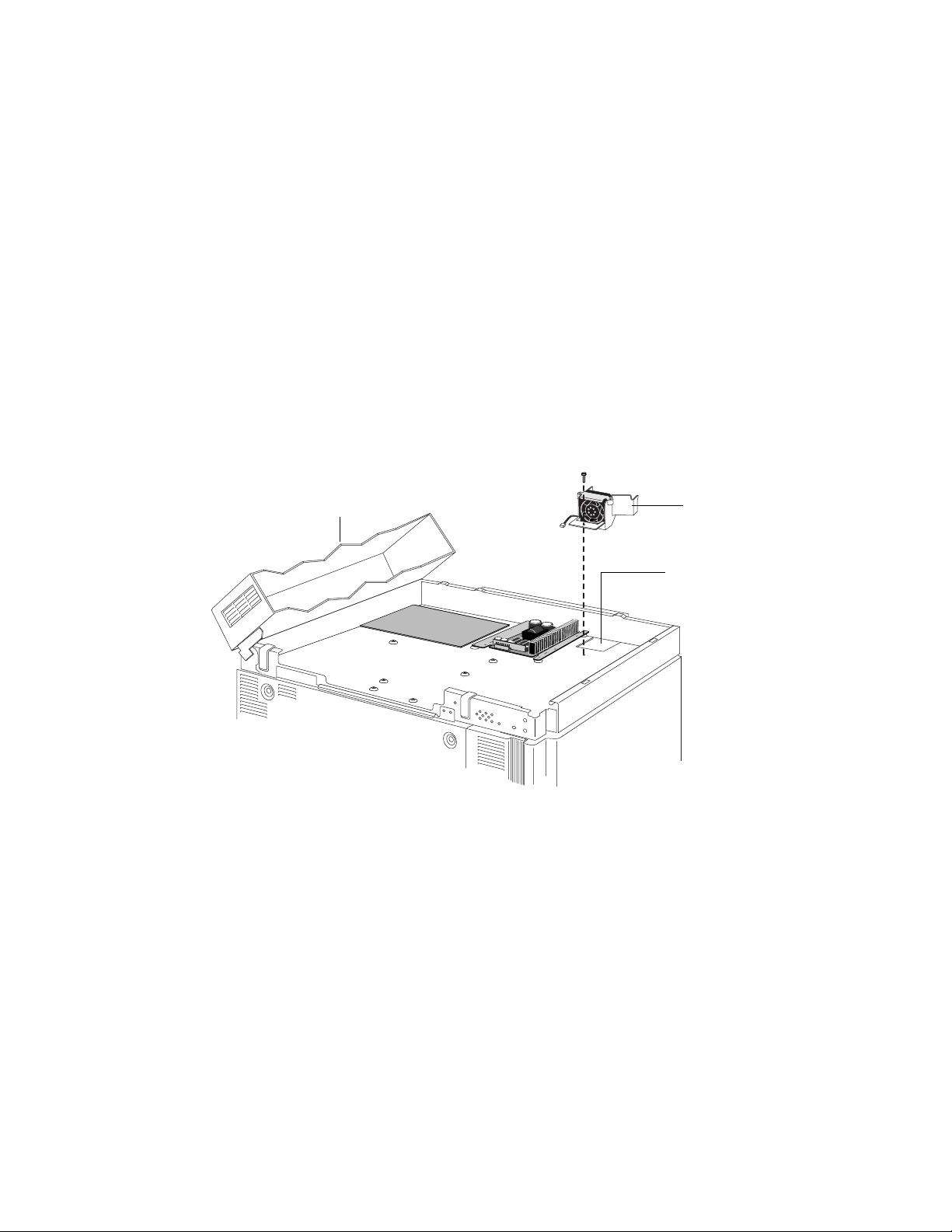
Fiery XJ80e Built-in Color Server
2: A166/A187 Installation
To install the fan
1. Unpack the fan.
2. Remove the screw that attaches the metal cover plate to the base of
the PRN box. The metal cover plate is located next to the stopper
bar that holds up the scanner unit.
Retain the screw as you need it to secure the fan to the base of
the PRN box.
3. With the fan label facing the edge of the copier, angle the fan so
that the bottom of it rests in the slot (see Figure 2-8).
Gently move any cables out of the way so you can easily access
the fan slot.
Scanner unit
Figure 2-8 Installing the fan
4. Using the screw you removed from the metal cover plate, secure
Fan
Fan slot
(at the base of the PRN box)
Front of copier
the fan to the base of the PRN box.
Make sure the fan wire is facing the inside of the PRN box. You
will connect the fan wire to a cable connector from the power
supply in “Installing interface and Fiery XJ80e kit cables” on
page 2-19.
2-10
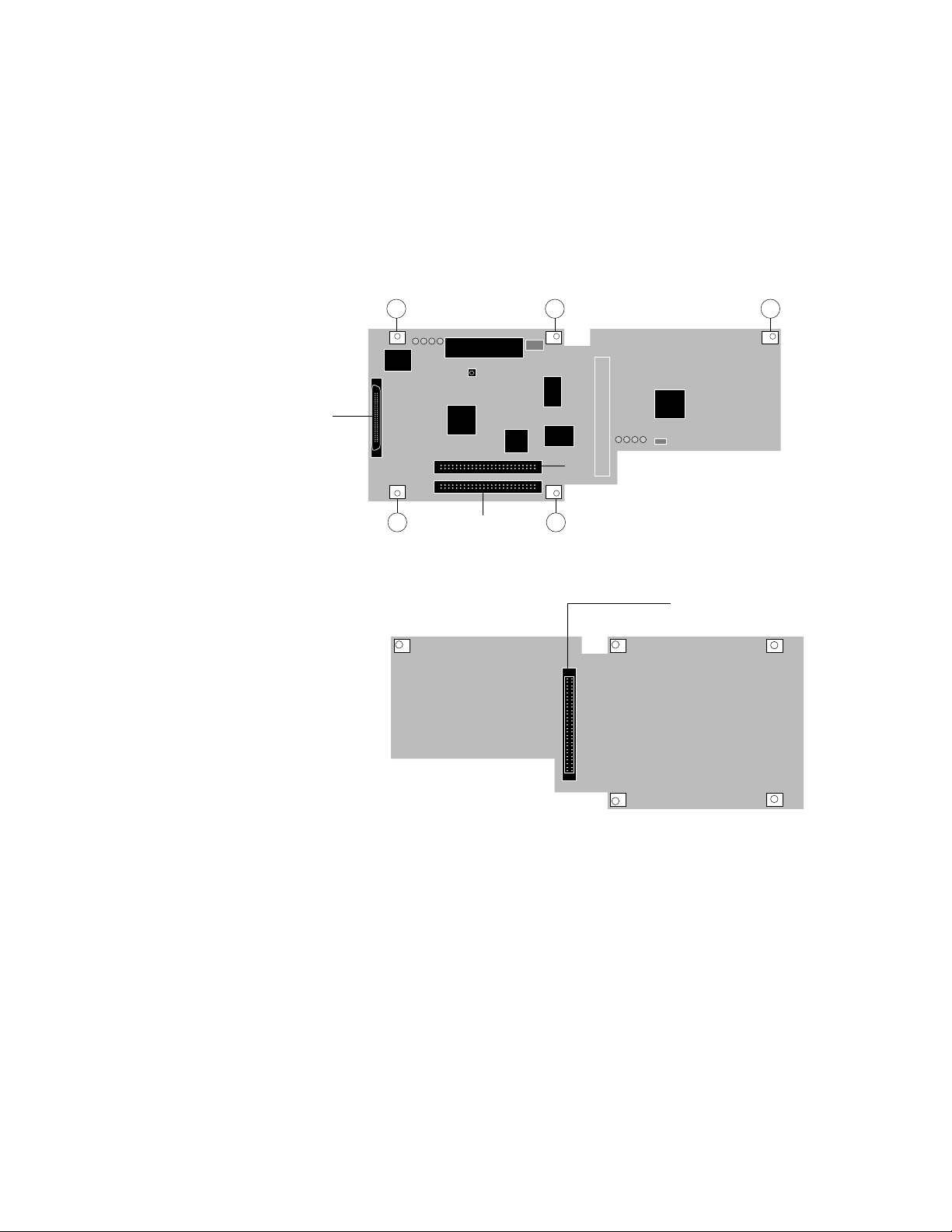
CN2
2: A166/A187 InstallationFiery XJ80e Built-in Color Server
To install the EXU board
The EXU board is installed on the SCU board in the Operation
Panel.
MHMHMH
CN4
MH— mounting hole locations
MH MH
CN3
Top view
CN1 connector (to SCU board)
Bottom view
Figure 2-9 EXU board (top and bottom view)
2-11
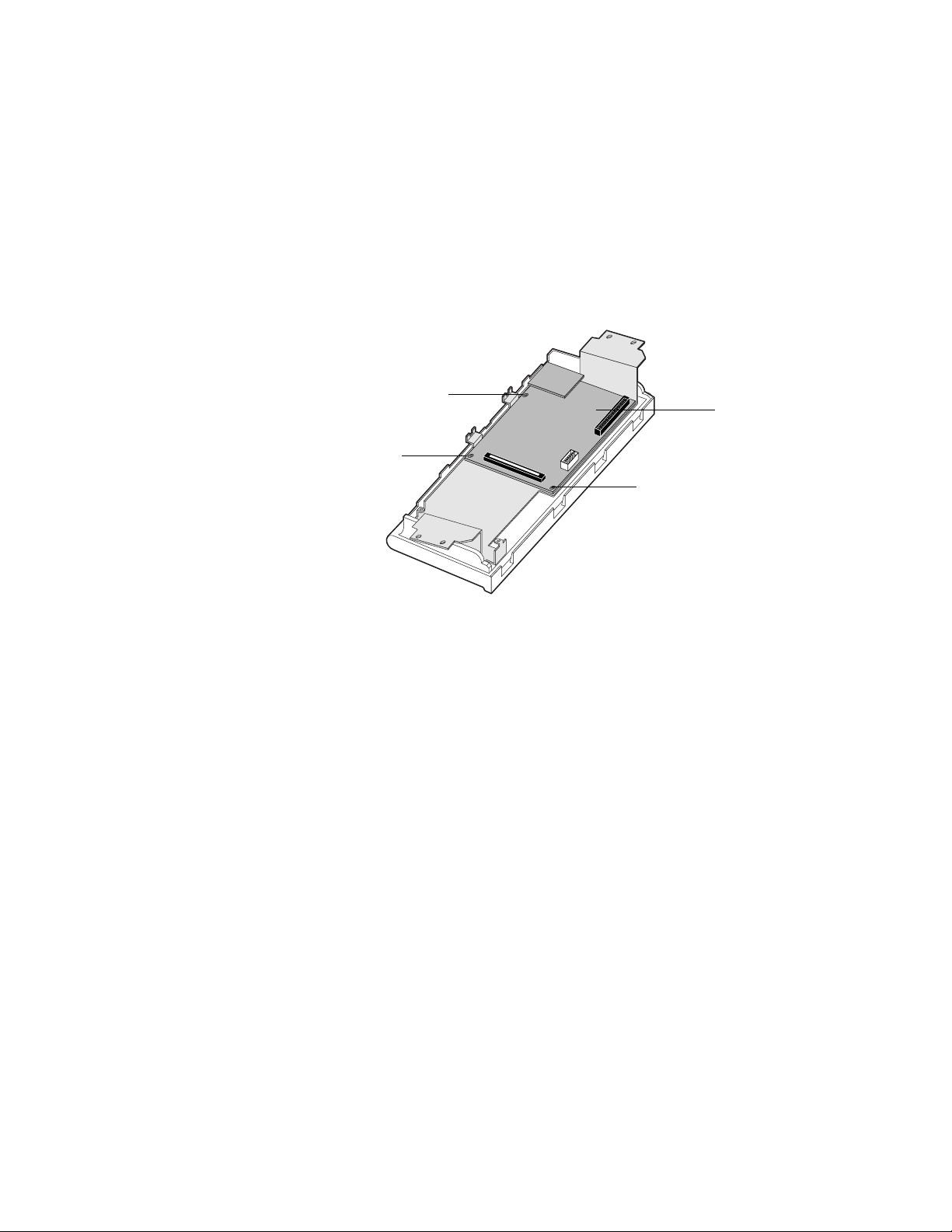
Fiery XJ80e Built-in Color Server
2: A166/A187 Installation
1. Make sure the bottom of the Operation Panel is facing up so you
can access the SCU board.
2. Remove three of the mounting screws that secure the SCU board to
the Operation Panel (see Figure 2-10 on page 2-12).
Retain the mounting screws from the SCU board as you need to
replace them when the mounting brackets are installed.
Mounting screw (remove)
SCU board
Mounting screw (remove)
Mounting screw (remove)
Figure 2-10 Removing SCU board mounting screws
3. Place the long mounting bracket as indicated in Figure 2-11 on
page 2-13.
This kit contains two short brackets and one long bracket that
must be installed as indicated in Figure 2-11.
4. Secure the mounting bracket to the SCU board using one of the
screws you removed from the SCU board.
Do not tighten the screw completely. You may need to adjust
the bracket slightly in order to correctly line it up with the
mounting holes on the EXU board.
5. Repeat step 3 and step 4 to secure the two remaining short
mounting brackets to the SCU board.
6. Plug connector CN1 on the EXU board into connector CN351 on the
SCU board.
Connector CN1 on the EXU board is on the bottom of the
board.
7. Insert the five screws (M3x5 Phillips pan-head) into the five
mounting holes on the EXU board (see Figure 2-11 on page 2-13).
Line up the mounting holes in the brackets with the mounting
holes in the EXU board.
2-12
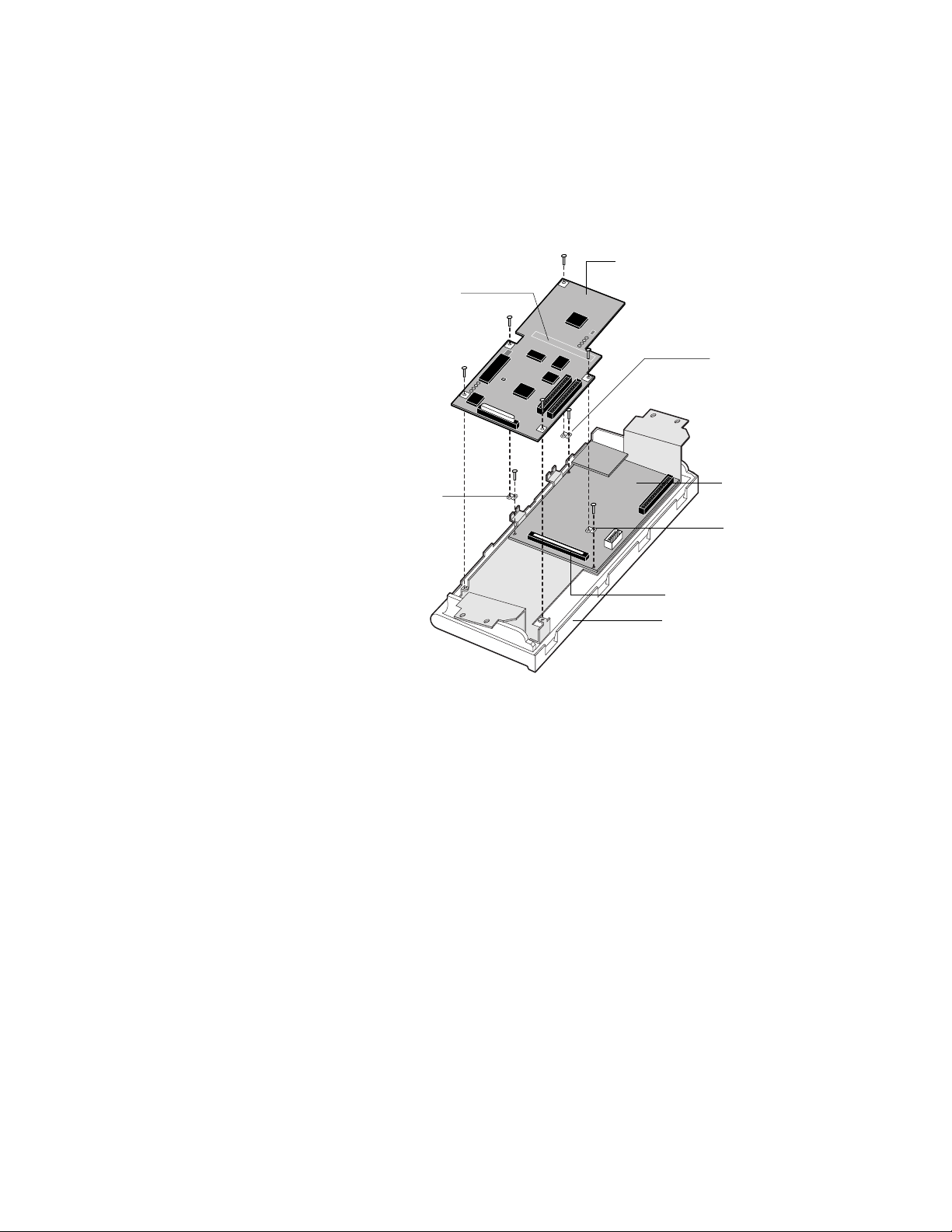
2: A166/A187 InstallationFiery XJ80e Built-in Color Server
Mounting bracket (short)
Mounting bracket (long)
Mounting bracket (short)
EXU board
Operation Panel (bottom view)
SCU board
Connector CN351
Connector CN1
8. Tighten the rest of the screws in order to secure the EXU board to
the SCU board.
Figure 2-11 Installing the EXU and brackets
9. Set the rest of the Interface kit contents aside. You will install those
items later.
2-13
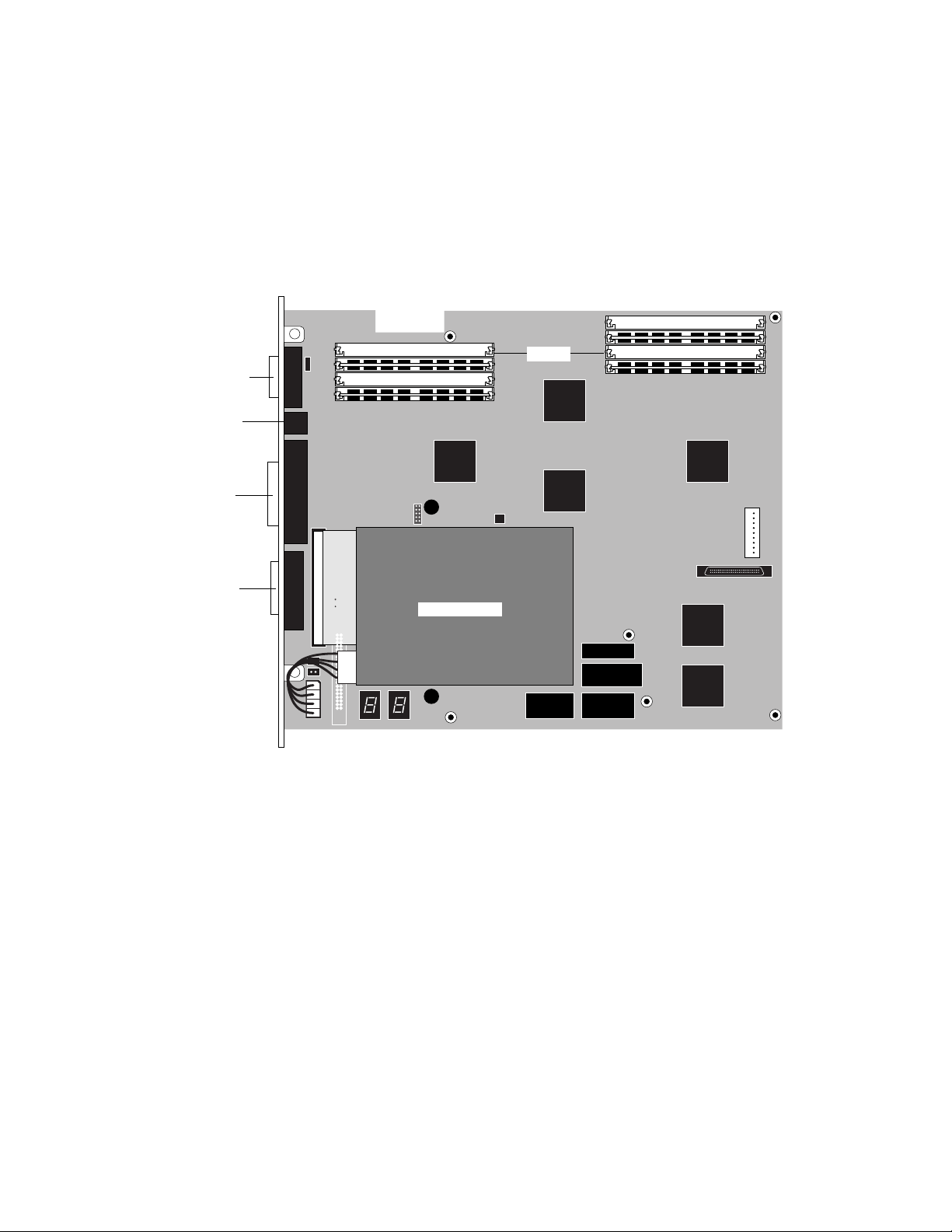
Fiery XJ80e Built-in Color Server
2: A166/A187 Installation
Installing the Fiery XJ80e
After the contents of the Controller Interface Type D kit are
installed, you need to install the Fiery XJ80e board in the copier.
AUI connector for thinnet or
thicknet
10BaseT connector
for twisted pair Ethernet
Centronics-type
parallel connector
SCSI connector
SIMMs
J16
J3
Hard disk drive
Figure 2-12 Fiery XJ80e controller board
2-14
 Loading...
Loading...