Ricoh FAX 1160L User Manual [de]
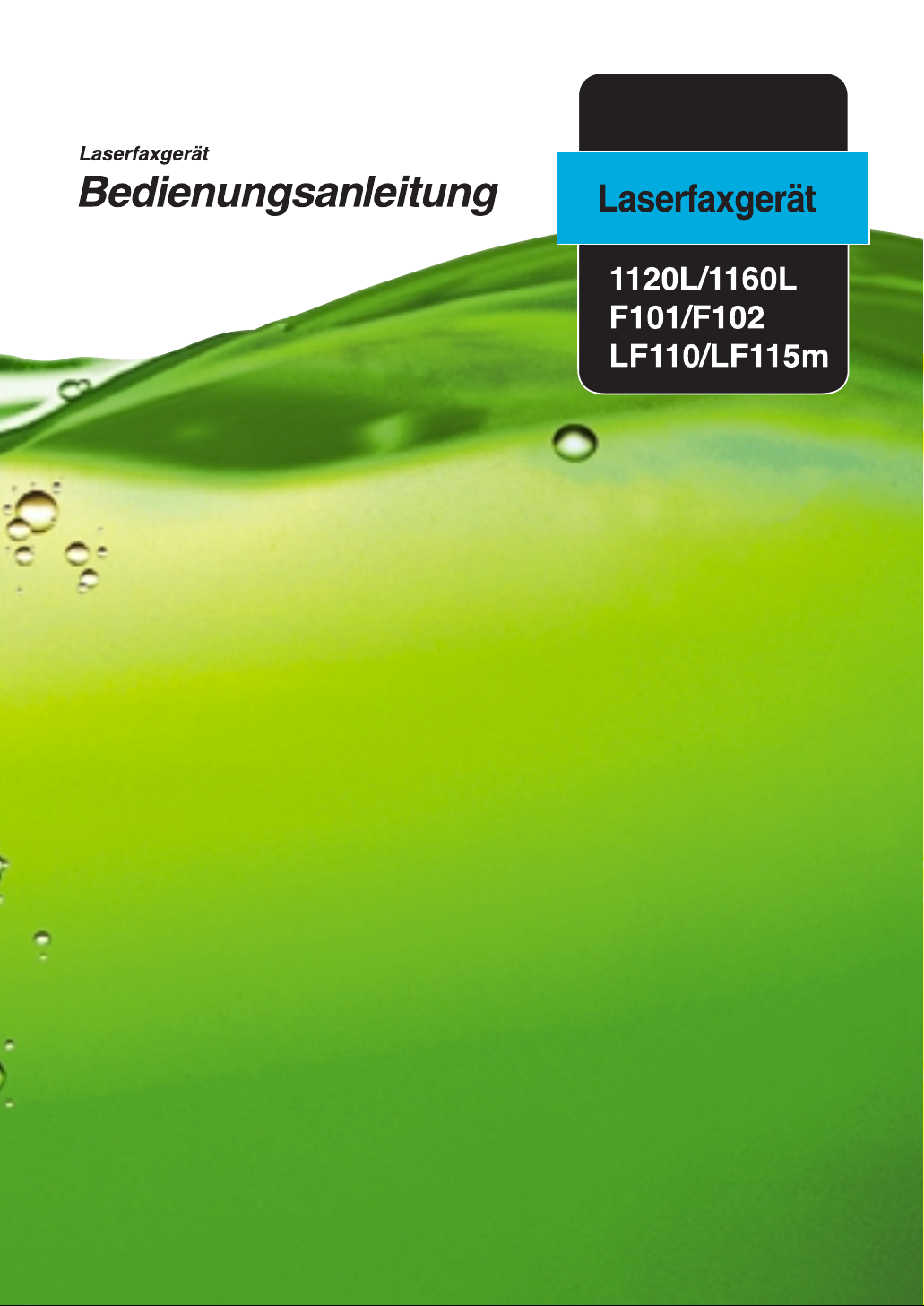
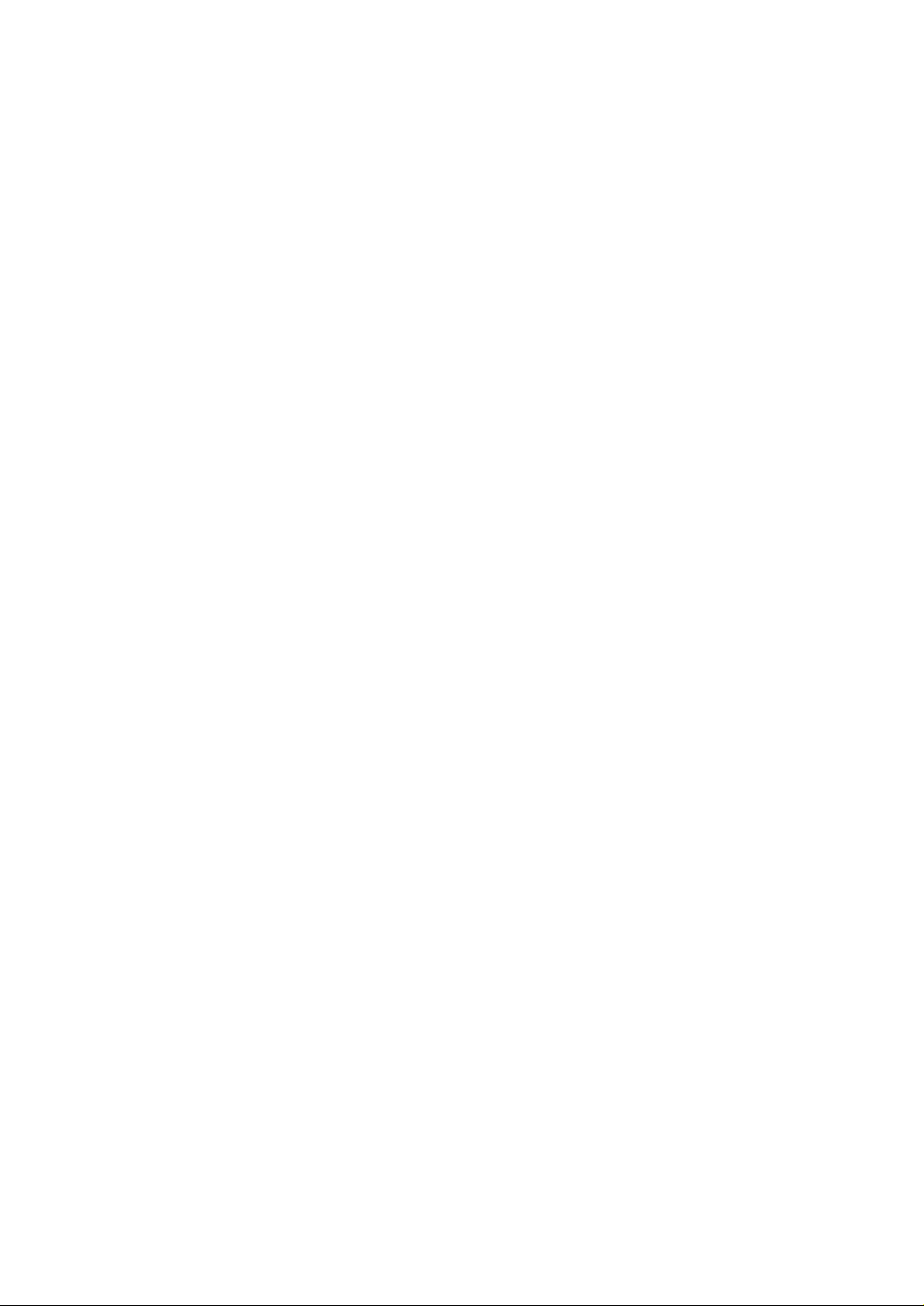
Warenzeichen
• Windows, Windows 95, Windows 98, Windows Me, Windows NT, Windows 2000
und Windows XP sind Marken der Microsoft Corporation.
• Andere in diesem Handbuch verwendete Namen und Warenzeichen stehen ihren
jeweiligen Inhabern zu.
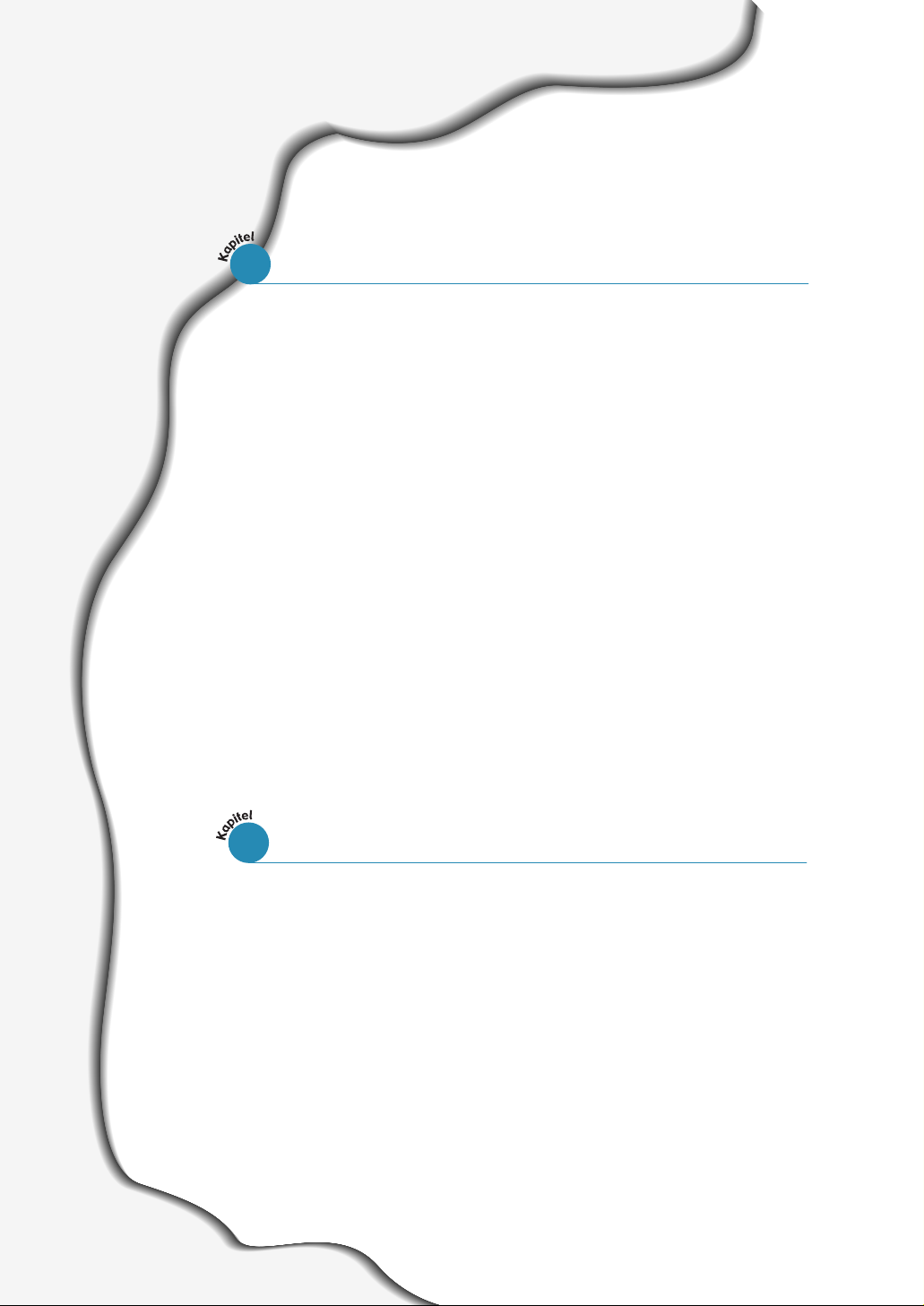
1
I
Einführung
Vorstellung des Geräts
–––––––––––––––––––––––––––
1.1
Lieferumfang
–––––––––––––––––––––––––––––––––––
1.3
Geräteabbildungen
––––––––––––––––––––––––––––––
1.4
Gerät aufstellen
Aufstellungsort wählen
–––––––––––––––––––––––––––
1.9
Gerät auspacken
––––––––––––––––––––––––––––––––
1.9
Komponenten installieren
––––––––––––––––––––––––
1.10
An die Telefonleitung anschließen
–––––––––––––––––
1.11
Andere Geräte an die Telefonleitung anschließen –––– 1.12
An den Computer anschließen (
Nur Modell MFP)––
1.13
Ans Netz anschließen
–––––––––––––––––––––––––––
1.13
Papier einlegen
––––––––––––––––––––––––––––––––
1.14
Tonerkartusche einsetzen
––––––––––––––––––––––––
1.17
Datum und Uhrzeit einstellen
–––––––––––––––––––––
1.19
Ihre Faxnummer und Ihren Namen einstellen
–––––––
1.20
Inhalt
Erste Schritte
Faxsystem einrichten
Lautstärke einstellen –––––––––––––––––––––––––––––– 2.1
Alarmtöne einstellen –––––––––––––––––––––––––––––– 2.2
Benutzeroptionen einstellen –––––––––––––––––––––––– 2.2
Fax senden
Vorlagen zum Faxen oder Kopieren vorbereiten ––––––––– 2.7
Auflösung und Kontrast einstellen ––––––––––––––––––– 2.8
Vorlagen einlegen –––––––––––––––––––––––––––––––– 2.9
Fax automatisch senden –––––––––––––––––––––––––– 2.10
Fax manuell senden (nach einem Gespräch) –––––––––– 2.11
2
Faxgerät verwenden
Keine Haftung für Druckfehler; Änderungen vorbehalten.

II
Fax empfangen
Hinweise zu Empfangsarten
–––––––––––––––––––––– 2.12
Papier für Faxempfang einlegen
––––––––––––––––––– 2.13
Automatischer Empfang im FAX-Modus –––––––––––––– 2.13
Empfang im AUTO-Modus ––––––––––––––––––––––––– 2.14
Automatischer Empfang im ANR/FAX-Modus –––––––––– 2.14
Manueller
Empfang im TEL-Modus –––––––––––––––––– 2.15
Manueller
Empfang mittels Fernempfang-Startcode –––– 2.15
Vorlage kopieren
Überblick –––––––––––––––––––––––––––––––––––––– 2.16
Eine Einzelkopie erstellen ––––––––––––––––––––––––– 2.16
Kopierfunktionen verwenden ––––––––––––––––––––––– 2.17
Automatisches Wählen
Namen mit den Zifferntasten eingeben –––––––––––––– 2.18
Zielwahl ––––––––––––––––––––––––––––––––––––––– 2.20
Kurzwahl –––––––––––––––––––––––––––––––––––––– 2.22
Nummer im Speicher suchen –––––––––––––––––––––– 2.24
Sende-Option
Rundsenden –––––––––––––––––––––––––––––––––––– 2.25
Zeitversetztes Senden –––––––––––––––––––––––––––– 2.26
Vorrangiges Senden ––––––––––––––––––––––––––––– 2.28
Abrufen ––––––––––––––––––––––––––––––––––––––– 2.29
Vorlagen zu einem gespeicherten Auftrag hinzufügen ––– 2.31
Gespeicherte Aufträge löschen ––––––––––––––––––––– 2.31
Zusätzliche Funktionen
Parallelbetrieb überwachen –––––––––––––––––––––––– 2.32
Eingegangene Faxe weiterleiten ––––––––––––––––––––– 2.32
Berichte drucken –––––––––––––––––––––––––––––––– 2.33
Gruppenwahl
(für Rundsendungen) –––––––––––––––––––– 2.35
Faxgerät verwenden (Fortsetzung)
2
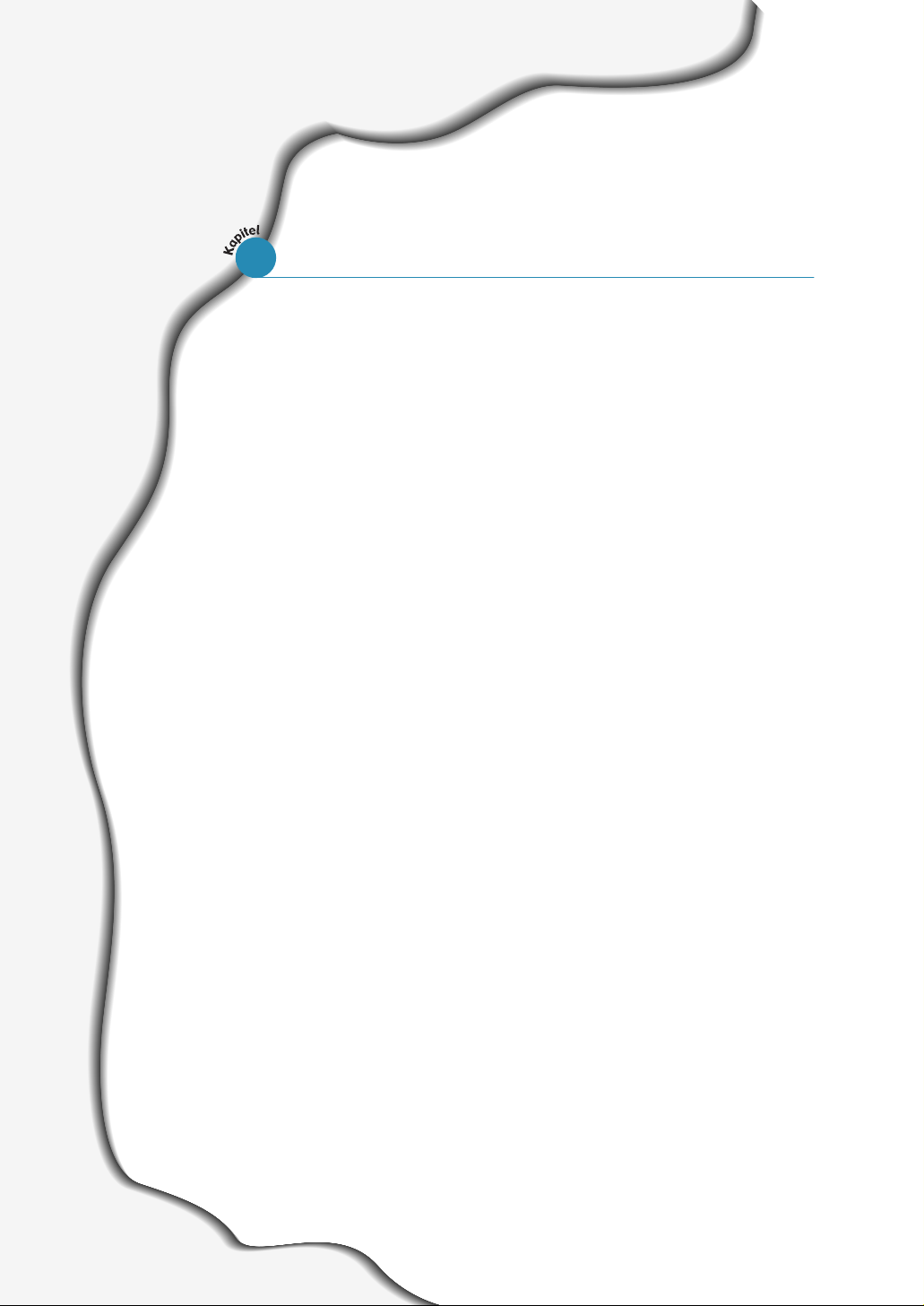
III
Inhalt (Fortsetzung)
Installation der Software
Systemanforderungen
––––––––––––––––––––––––––––
3.1
Installation der Software
–––––––––––––––––––––––––
3.1
Deinstallation der Software
–––––––––––––––––––––––
3.3
Druckmedien
Druckmedien auswählen –––––––––––––––––––––––– 3.5
Automatischen Papiereinzug verwenden –––––––––––– 3.7
Manuellen Papiereinzug verwenden –––––––––––––––– 3.9
Hinweise für Spezialpapier –––––––––––––––––––––– 3.12
Drucken
Dokument drucken –––––––––––––––––––––––––––– 3.13
Druckauftrag abbrechen –––––––––––––––––––––––– 3.17
Online-Hilfe verwenden –––––––––––––––––––––––– 3.17
Mehrere Seiten auf ein Blatt drucken ––––––––––––– 3.18
Dokument skalieren ––––––––––––––––––––––––––– 3.19
Dokument an ein ausgewähltes Papierformat anpassen 3.20
Poster drucken ––––––––––––––––––––––––––––––– 3.21
Wasserzeichen drucken –––––––––––––––––––––––– 3.22
Seitenüberlagerungen verwenden(Overlay) –––––––– 3.24
In einer Netzwerkumgebung drucken ––––––––––––– 3.28
Scannen
Scannen aus einer Windows-Anwendung
––––– 3.30
Type1100 TWAIN for Scan Window
–––––––––– 3.31
Drucken und Scannen (nur modell MFP)
3
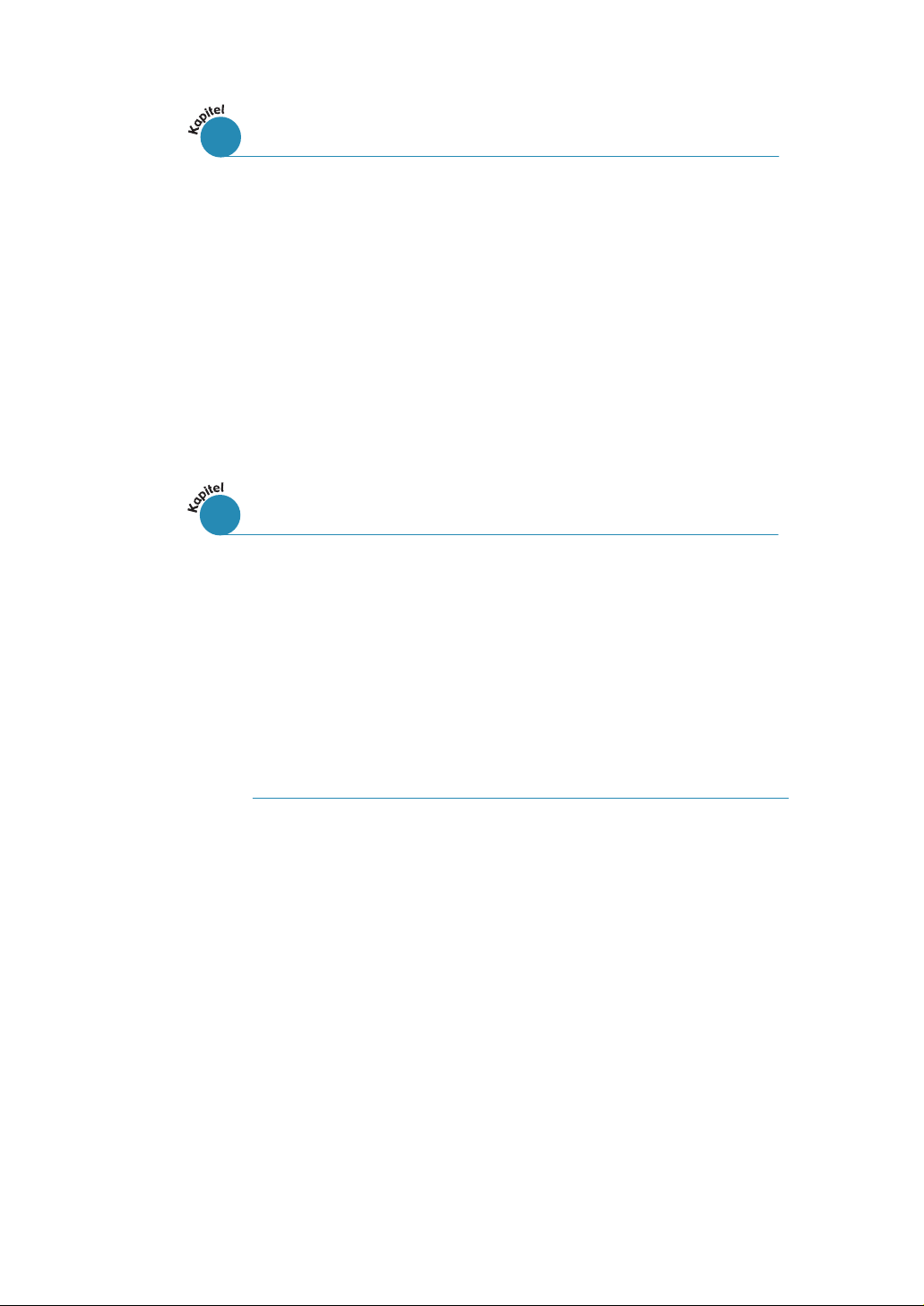
Technische Daten ––––––––––––––––––––––––––––––– A.1
Sicherheitshinweise ––––––––––––––––––––––––––––– A.3
Index –––––––––––––––––––––––––––––––––––––––– A.7
Anhang
IV
Hinweise zum Betrieb und zur Handhabung des Geräts – 4.1
Speicher löschen –––––––––––––––––––––––––––––– 4.1
Trommel reinigen –––––––––––––––––––––––––––––– 4.2
Weißabgleich durchführen ––––––––––––––––––––––– 4.2
Gerät für Ferndiagnose über Telefon einrichten –––––– 4.3
Bericht "Toner bestellen" an die Service-Firma senden – 4.3
Gerät reinigen –––––––––––––––––––––––––––––––– 4.4
Hinweise zu Tonerkartuschen –––––––––––––––––––– 4.7
Separationsgummi austauschen ––––––––––––––––– 4.10
4
Wartung
Papierstau beseitigen –––––––––––––––––––––––––– 5.1
Display-Fehlermeldungen –––––––––––––––––––––––– 5.5
Faxprobleme –––––––––––––––––––––––––––––––––– 5.7
Allgemeine Druckerprobleme (
Nur Modell MFP
) –––– 5.9
Probleme mit der Druckqualität –––––––––––––––––– 5.11
Störungsbeseitigung
5
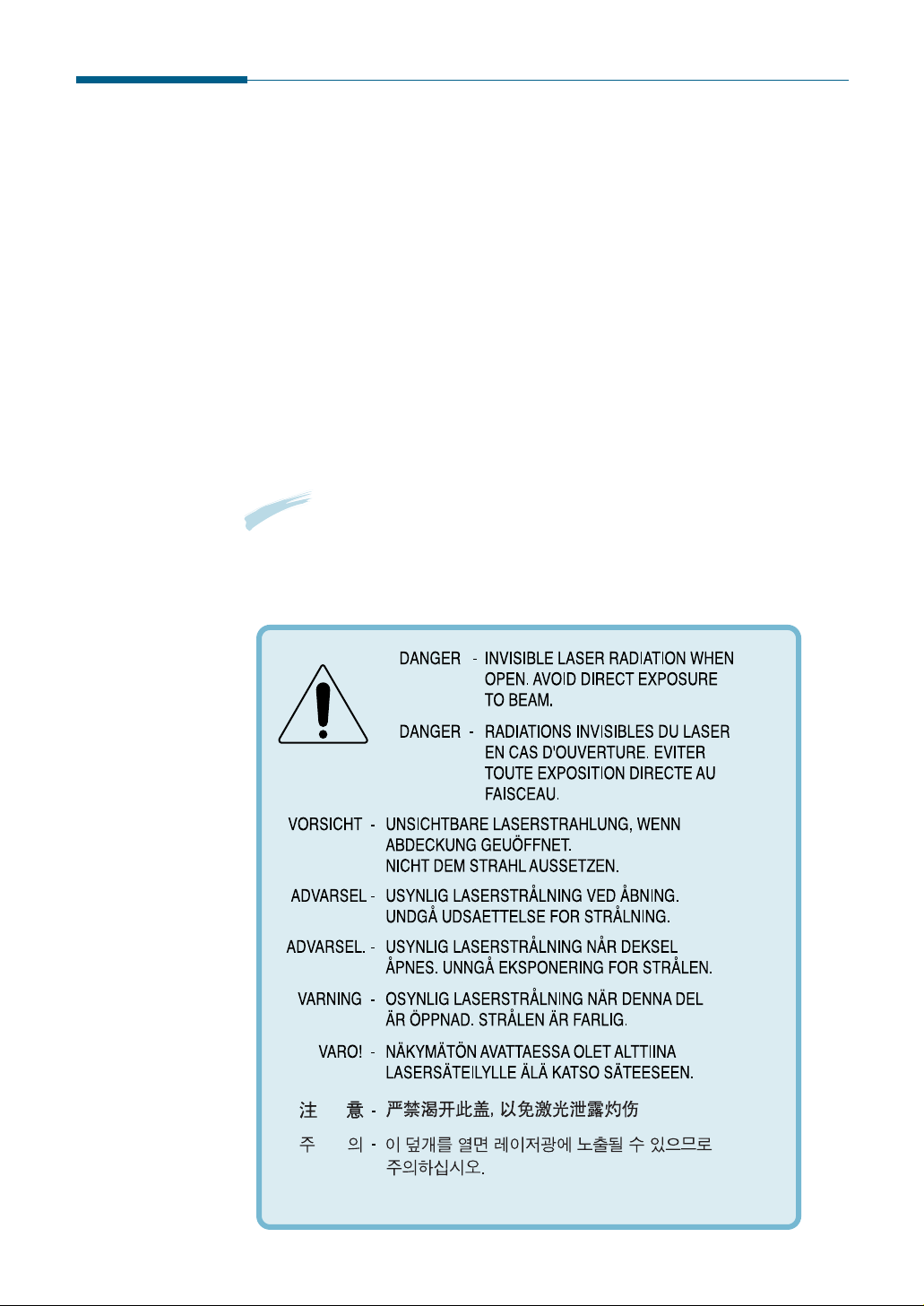
Hinweise zu Umweltschutz und Sicherheit
Hinweis zur Sicherheit des verwendeten Lasers
Das Gerät entspricht den US-Vorschriften von DHHS 21 CFR,
Kapitel 1, Abschnitt J für Lasergeräte der Klasse I (1).
In anderen Ländern ist das Gerät gemäß den Vorschriften von
IEC 825 als Lasergerät der Klasse I zugelassen.
Lasergeräte der Klasse 1 sind als "nicht gefährlich" eingestuft.
Das Gerät ist so konstruiert, dass bei normalem Betrieb, bei der
Wartung sowie bei Störungen keine Laserstrahlung über dem
Pegel der Klasse 1 freigesetzt wird.
ACHTUNG: Bei Einsatz von Bedienelementen, Einstellungen oder
Vorgehensweisen, die von den in diesem Handbuch
beschriebenen abweichen, kann eine gesundheitsschädliche
Strahlenbelastung die Folge sein.
WARNUNG
Das Gerät niemals in Betrieb nehmen oder warten, wenn die
Sicherheitsabdeckung von der Lasereinheit entfernt ist. Der unsichtbare
reflektierte Strahl ist schädlich für die Augen.
V
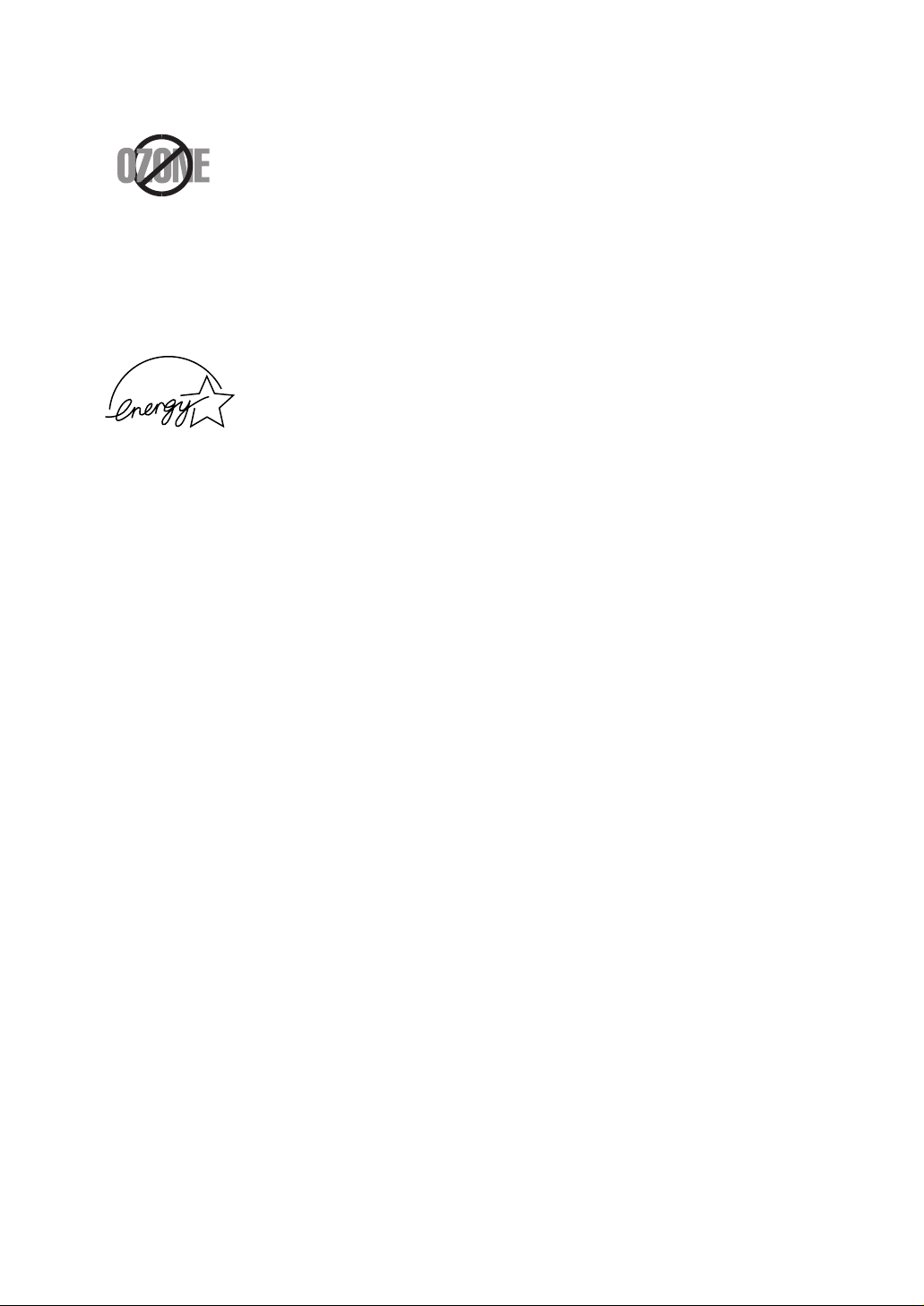
Ozonemission
Dieses Gerät erzeugt bei normalem Betrieb Ozon, das jedoch
keine Gesundheitsgefahr für den Bediener darstellt. Trotzdem ist
es ratsam, das Gerät in einem gut belüfteten Bereich
einzusetzen.
Falls Sie weitere Informationen dazu benötigen, wenden Sie sich
an Ihren Fachhändler.
Stromsparfunktion
Das Gerät verfügt über eine integrierte Energiesparfunktion, die
den Stromverbrauch reduziert, wenn das Gerät nicht aktiv in
Betrieb ist.
Wenn das Gerät über einen längeren Zeitraum keine Daten
empfängt, wird die Leistungsaufnahme automatisch reduziert.
Das Zeichen Energy Star stellt keine EPA-Empfehlung für ein
Produkt oder einen Service dar.
VI
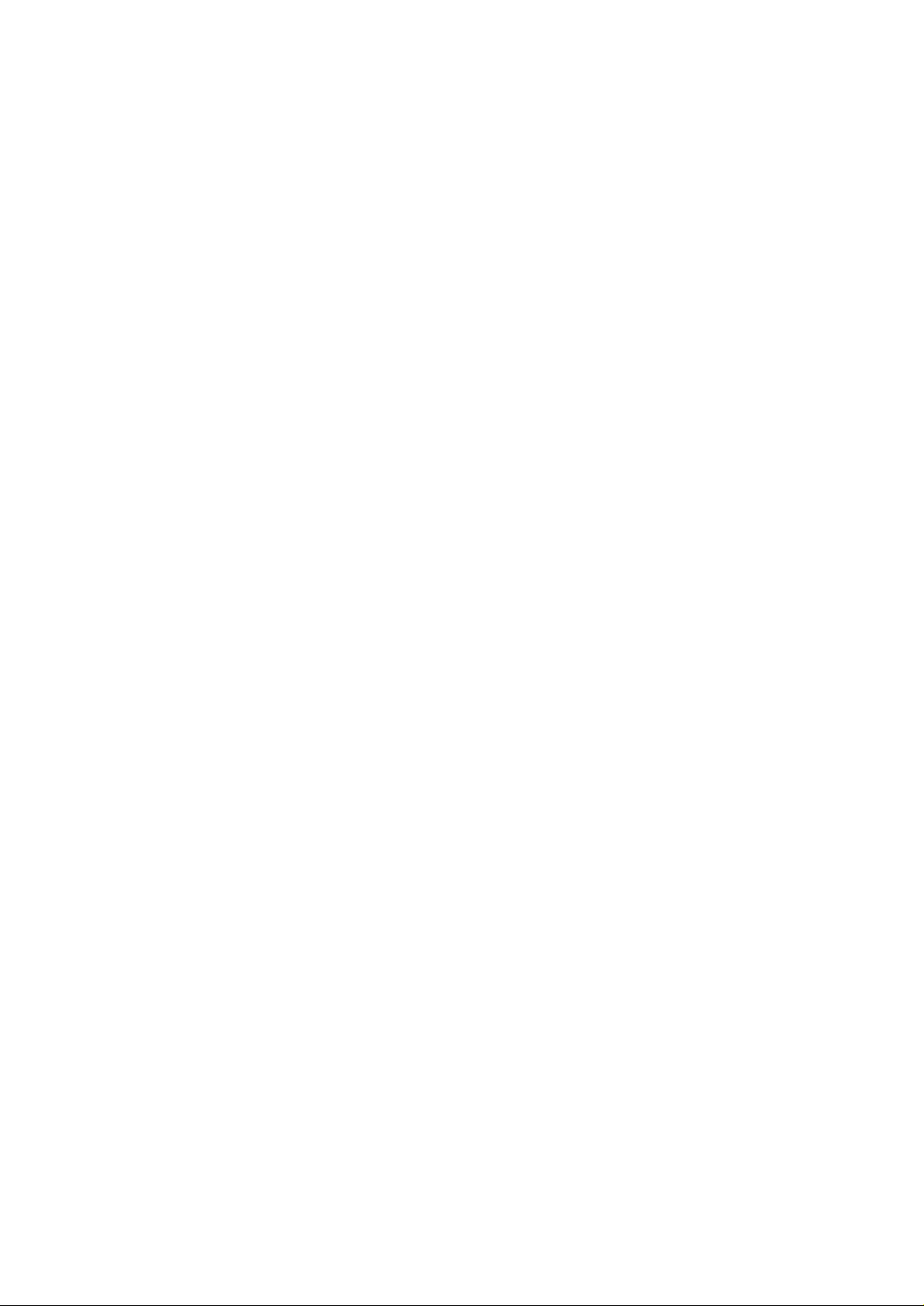
Ausstrahlung von Funkfrequenzen
FCC-Bestimmungen
Das Gerät wurde überprüft und hält die Grenzwerte für ein
digitales Gerät der Klasse B nach Teil 15 der FCC-Bestimmungen
ein. Diese Grenzwerte sind so definiert, dass sie ausreichenden
Schutz gegen störende Interferenzen in einer Wohnumgebung
bieten. Das Gerät erzeugt und verwendet Energie in Form von
Funkfrequenzen, kann solche auch abstrahlen und, falls nicht
ordnungsgemäß installiert, Störungen des Funkverkehrs
verursachen. Es kann nicht garantiert werden, dass unter
bestimmten Bedingungen keine Störungen auftreten.
Falls das Gerät den Rundfunk- oder Fernsehempfang stört (durch
Ein- und Ausschalten des Geräts überprüfen), kann der Benutzer
die Störungen eventuell durch eine oder mehrere der folgenden
Maßnahmen korrigieren:
• Empfangsantenne anders ausrichten oder an einem anderem
Ort anbringen
• Abstand zwischen dem Gerät und dem Empfänger vergrößern
• Gerät an einen anderen Stromkreis als den des Empfängers
anschließen
• Fachhändler oder Rundfunk-/Fernsehtechniker um Hilfe bitten
Führen Sie keine Änderungen an dem Gerät aus, wenn diese nicht
ausdrücklich in der Bedienungsanleitung vorgesehen sind. Im Falle
derartiger Änderungen ist das Gerät zunächst auszuschalten.
Für die Einhaltung der Grenzwerte der Klasse B in Abschnitt B von
Teil 15 der FCC-Bestimmungen ist die Verwendung abgeschirmter
Kabel erforderlich.
VORSICHT: Änderungen, die von dem für die Konformität verantwortlichen
Hersteller nicht ausdrücklich genehmigt wurden, können die
Betriebserlaubnis des Geräts hinfällig werden lassen.
VII
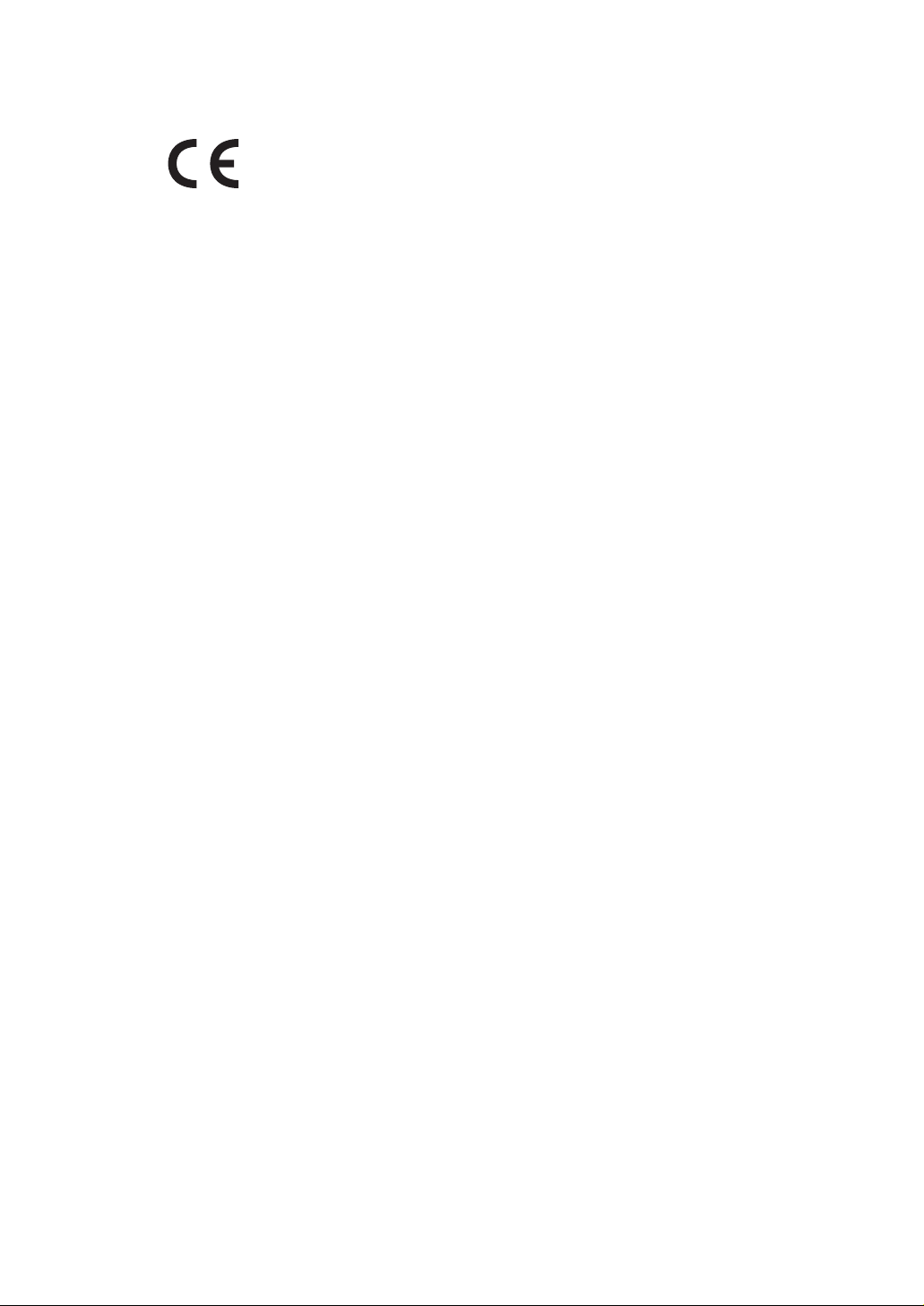
Konformitätserklärung
Hinweis für Benutzer in Ländern des europäischen
Wirtschaftsraums
Dieses Produkt entspricht den grundlegenden Anforderungen
und Bestimmungen der Richtlinie 1999/5/EG des Europäischen
Parlaments und des Rats vom 9. März 1999 über Funkanlagen
und Telekommunikationsendeinrichtungen und die gegenseitige
Anerkennung ihrer Konformität.
Hinweis für Benutzer analoger PSTN in EWR-Ländern
Dieses Produkt ist für den Zugang zu analogen PSTN in allen
EWR-Ländern ausgelegt. Die Kompatibilität mit dem örtlichen
PSTN ist abhängig von den Einstellungen der Software-Switches.
Bitte wenden Sie sich an den zuständigen Kundendienst, wenn
Sie das Produkt in einem anderen Land verwenden. Bitte
kontaktieren Sie bei Problemen zunächst den örtlichen
Kundendienst.
Ricoh/NRG/LANIER: Die CE-Konformitätserklärung ist im Internet unter folgendem URL erhältlich:
http://www.ricoh.co.jp/fax/ce_doc/
VIII
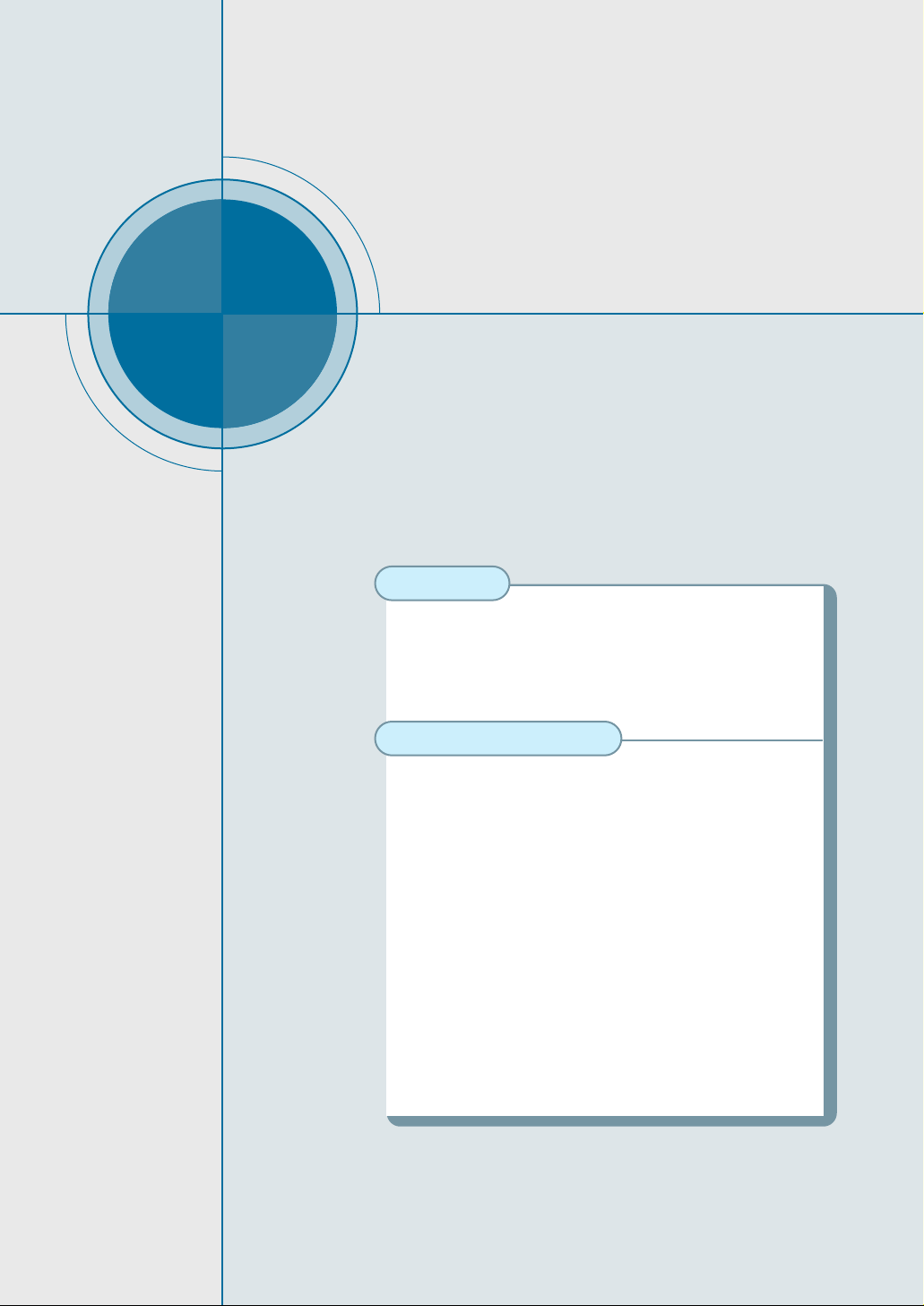
Kapitel
1
1
In diesem Kapitel finden Sie Informationen zu folgenden
Themen:
Einführung
◆ Vorstellung des Geräts
◆ Lieferumfang
◆ Geräteabbildungen
Gerät aufstellen
◆ Aufstellungsort wählen
◆ Gerät auspacken
◆ Komponenten installieren
◆ An die Telefonleitung anschließen
◆ Andere Geräte an die Telefonleitung anschließen
◆ An den Computer anschließen (nur modell MFP)
◆ Ans Netz anschließen
◆ Papier einlegen
◆ Tonerkartusche einsetzen
◆ Datum und Uhrzeit einstellen
◆ Ihre Faxnummer und Ihren Namen einstellen
◆ Gerät testen
Erste Schritte
Erste Schritte
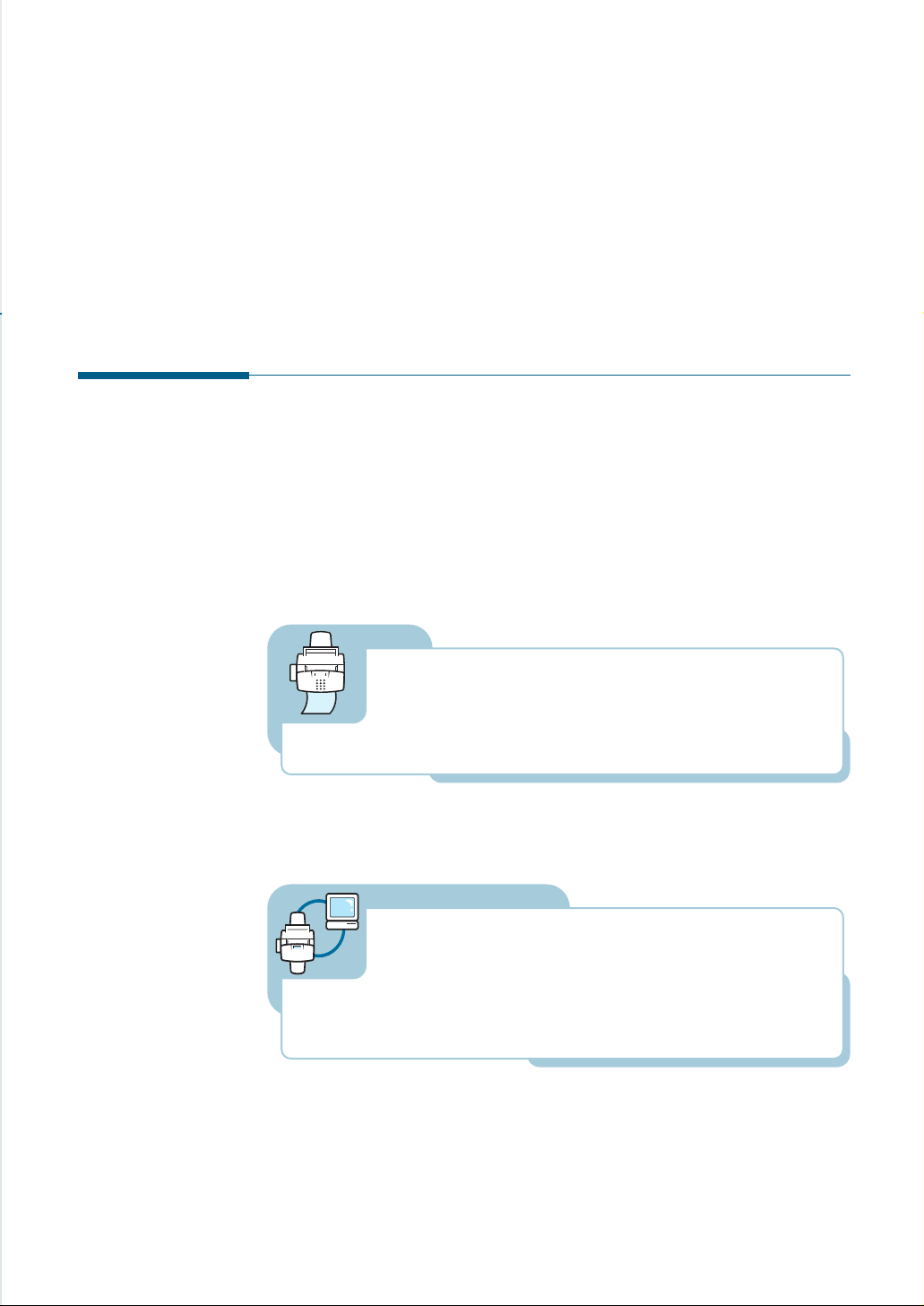
1.1
Erste Schritte
Vorstellung des Geräts
Mit diesem Produkt haben Sie ein leistungsstarkes Business-Tool mit
multifunktionalen Fähigkeiten erworben. Es bietet folgende Funktionen:
Einführung
Das Gerät kann als hochwertiger Laserdrucker mit 600 x
600 dpi eingesetzt werden. Mit den kreativen
Druckfunktionen des Geräts können Sie Dokumente
erstellen und auf zahlreichen Druckmaterialien wie
Normalpapier, Umschläge, Folien, Etiketten usw.
ausdrucken.
Drucken (nur modell MFP)
Sie können das Gerät als Standalone-Faxgerät mit vollem
Funktionsumfang zum Faxversand und empfang
verwenden, die auch anspruchsvolle Aufgaben wie
zeitversetztes Senden, Rundsenden und unbeaufsichtigtes
Senden aus dem Speicher ausführen.
Faxen
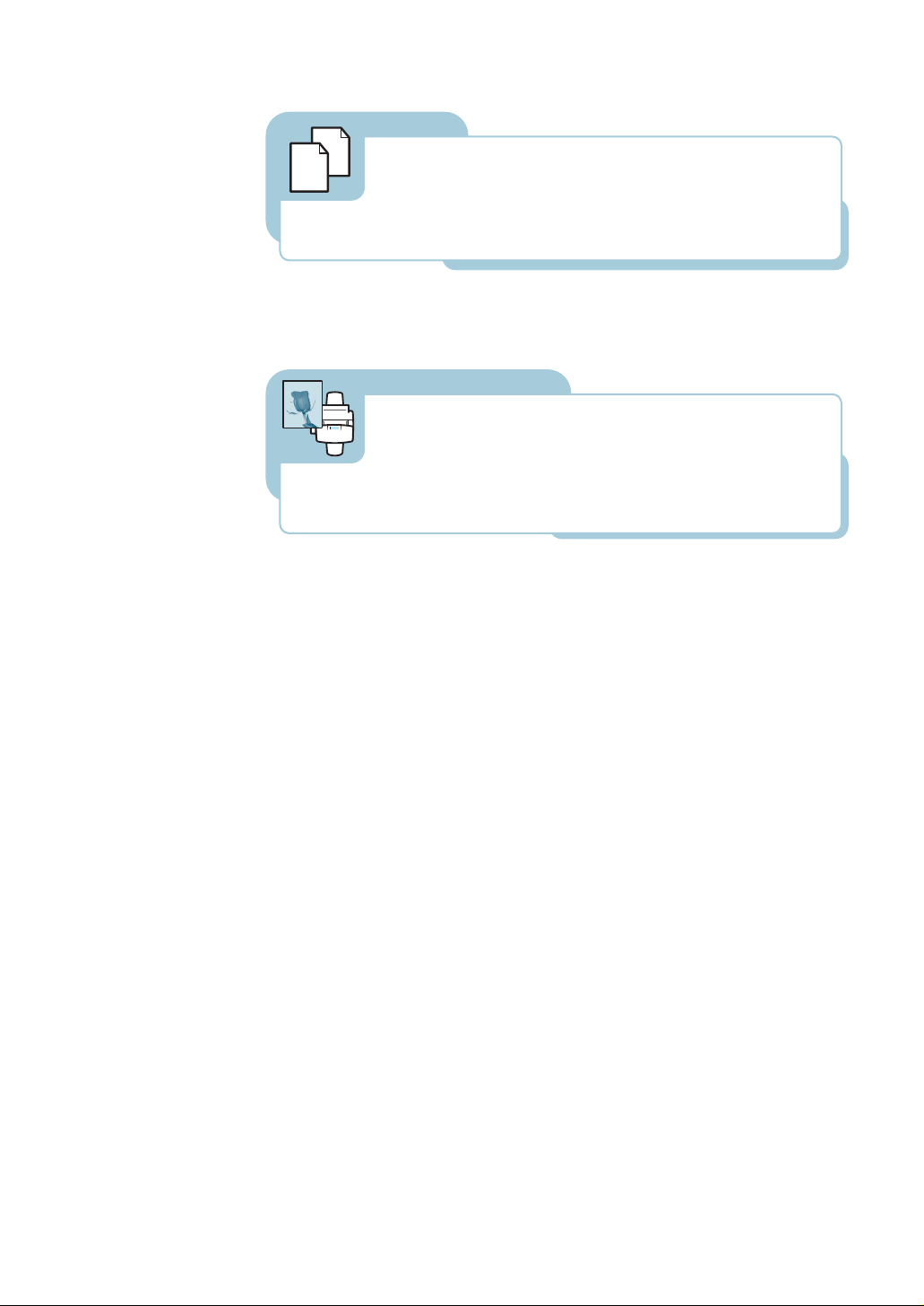
1.2
Erste Schritte
Dokumente, und erstellen Sie elektronische Dateien. Mit
dem Scanner können Sie Fotos oder Grafiken in andere
Anwendungen einfügen und Ihre Projekte lebendiger
gestalten. Sie können auch ein Dokument scannen und an
eine E-Mail anhängen.
Scannen Sie wichtige
Sie können bis zu 99 Kopien eines 20-seitigen Dokuments
anfertigen. Das Gerät bietet Kontrasteinstellung,
Vergrößerung und Verkleinerung sowie eine Sortierfunktion.
Scannen (nur modell MFP)
A
Kopieren
A
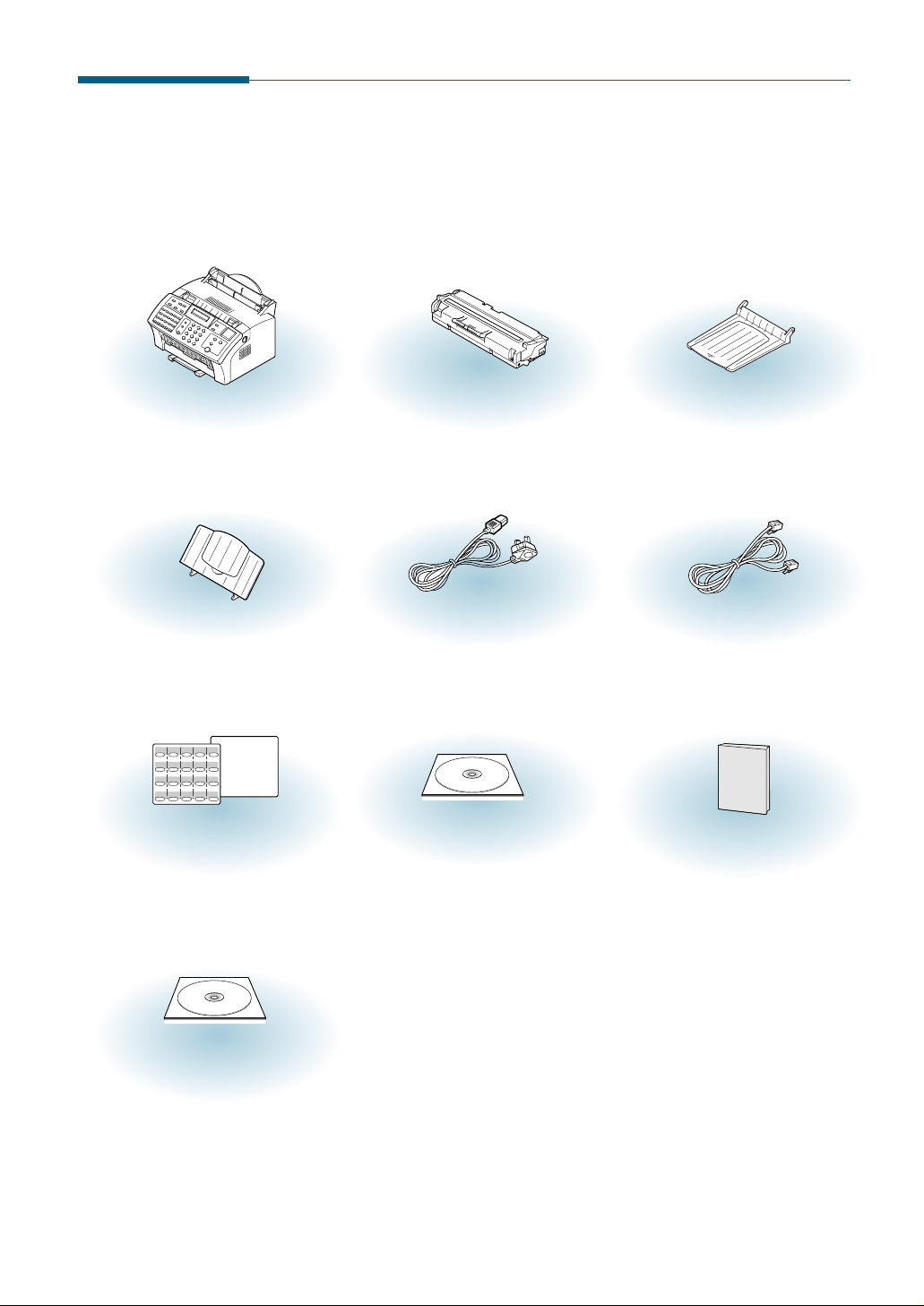
1.3
Erste Schritte
Lieferumfang
Folgende Teile werden bei Geräten der geliefert:
*
Netzkabel und Telefonkabel können je nach Vertriebsland unterschiedlich aussehen.
Faxgerät
Tonerkartusche Vorlagenausgabefach
Vorlagenstütze
Netzkabel
*
Zielwahltastenbeschriftung
fur die Geratevorderseite
sowie Bedienfeld (nur
Europa)
Software-CD-ROM
(nur modell MFP)
Kurzanleitung
Bedienungsanleitung
-CD-ROM
Telefonkabel*
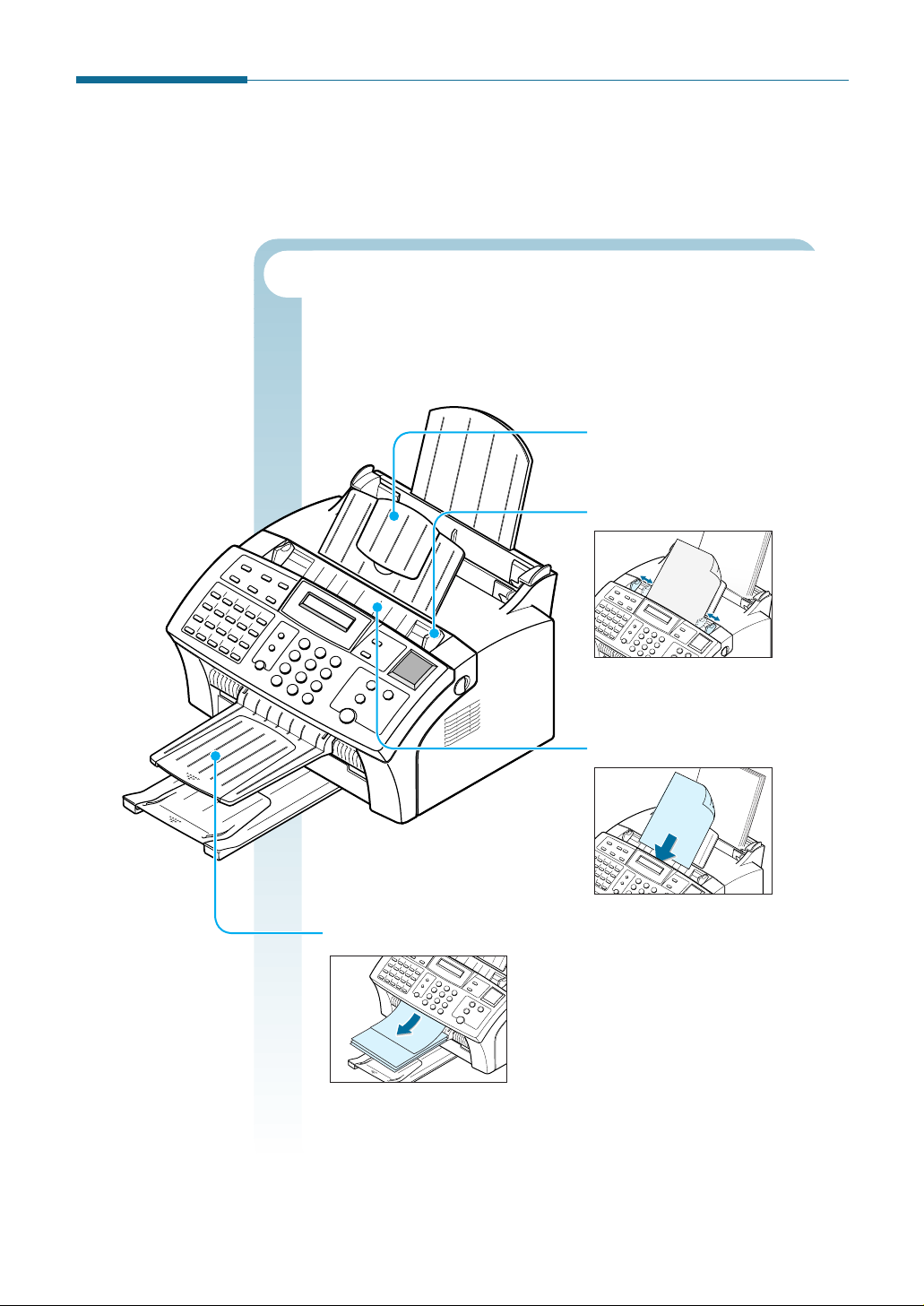
1.4
Erste Schritte
Geräteabbildungen
Machen Sie sich in den Abbildungen mit den Geräteteilen vertraut, die
zum Scanner und Drucker gehören, bevor Sie das Gerät aufstellen.
Vorlagenstütze
Stützt die eingelegten Vorlagen.
Zum Ausrichten der Vorlagen.
Für bis zu 20 Blatt.
Nimmt die Vorlage nach dem
Faxen, Kopieren oder Scannen auf.
Vorlagenführungen
Automatischer Vorlageneinzug
Vorlagenausgabefach
Scanner-Papierweg
Vorlagen, die gefaxt, kopiert oder gescannt werden sollen,
durchlaufen den Scanner-Papierweg, der aus folgenden
Teilen besteht:
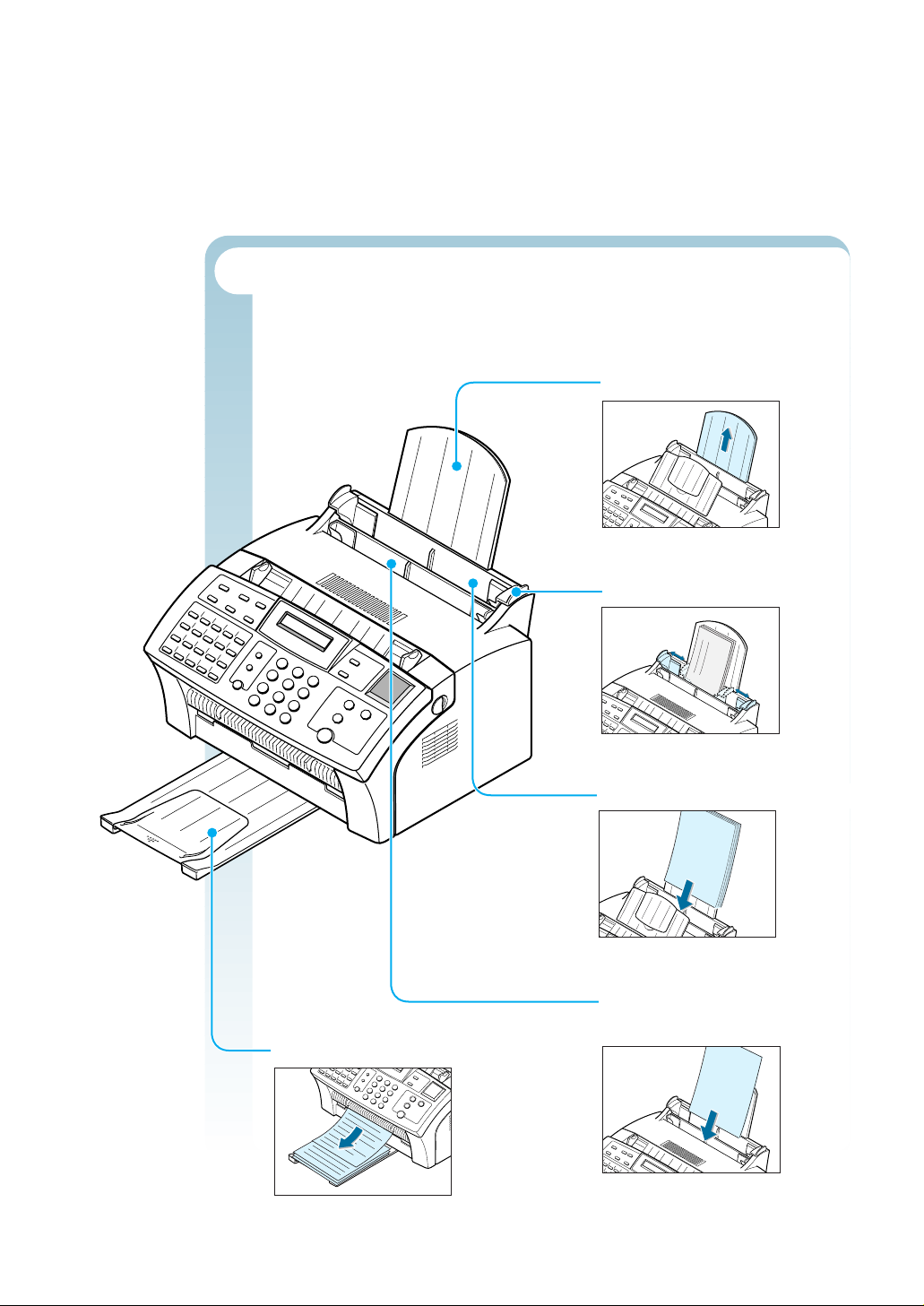
1.5
Erste Schritte
Drucker-Papierweg
Papier zum Drucken, für den Faxempfang und zum Kopieren
durchläuft den Drucker-Papierweg. Dieser Pfad besteht aus
folgenden Teilen:
Zum Einlegen von
jeweils einem Blatt.
Nimmt die bedruckten
Blätter auf.
Nimmt das Papier auf.
Zum Ausrichten des Papiers.
Manueller Papiereinzug
(nur modell MFP)
Stützt das eingelegte
Druckmaterial.
Papierstütze
Papierausgabefach
Automatischer Papiereinzug
Papierführungen
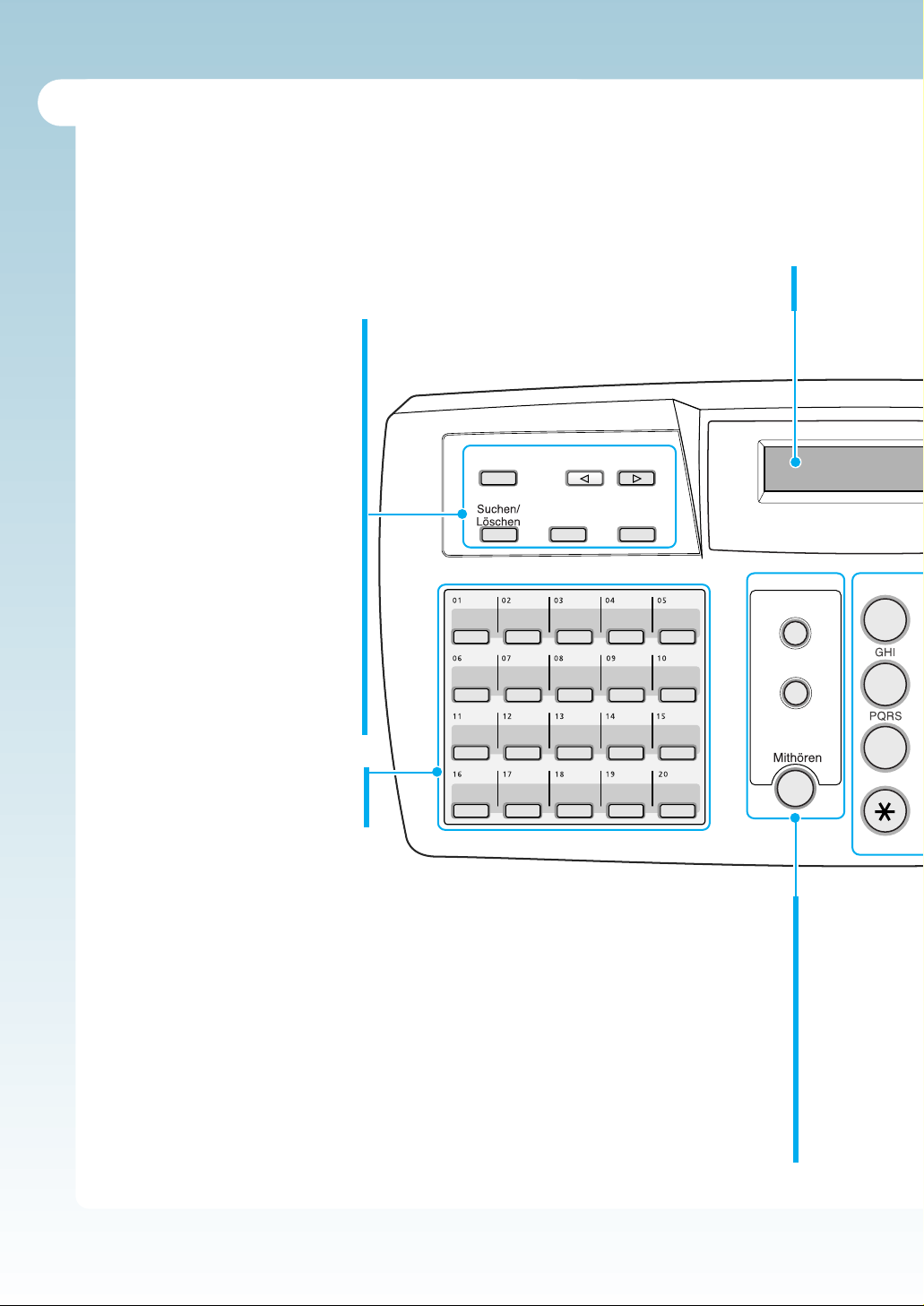
1
4
7
Anwender
programme
Rollen/Lautst rke
Bericht/
Hilfe
Send-
Option
Pause/Ww
Status
Bedienfeld
Sehen Sie sich die folgenden Tasten und Funktionen des Bedienfelds an. Diese Funktionen
werden verwendet, um Vorlagen zu faxen, Kopien anzufertigen und Einstellungen zu
ändern.
Anwenderprogramme
Einstellung der verschiedenen
Systemoptionen.
Rollen/Lautstärke
Blättern durch die
Menüelemente oder Bewegen
des Cursors im Display nach
links oder rechts. Auch zur
Einstellung der Ruftonlautstärke.
Suchen/Löschen
Suche nach einer gespeicherten
Rufnummer oder Löschen des
letzten Zeichens bei der
Texteingabe.
Bericht/Hilfe
Drucken diverser Berichte sowie
der Helplist.
Send-Option
Zugriff auf die erweiterten
Faxfunktionen.
Zwanzig Zielwahltasten
Speichern häufig gewählter
Faxnummern.
Display
Zeigt Meldungen und Menüeinstellungen an.
Status
Umschalten des Displaystatus bei
Ausführung von Zweitaufträgen.
Pause/Ww
Wahlwiederholung der letzten
Faxnummer oder Einfügen einer
Pause in eine Faxnummer.
Mithören
Wählen ohne Abnehmen des Hörers.
Auch für Telefongespräche im
Anschluss an das Senden oder den
Empfang eines Fax
.
1.6
Erste Schritte
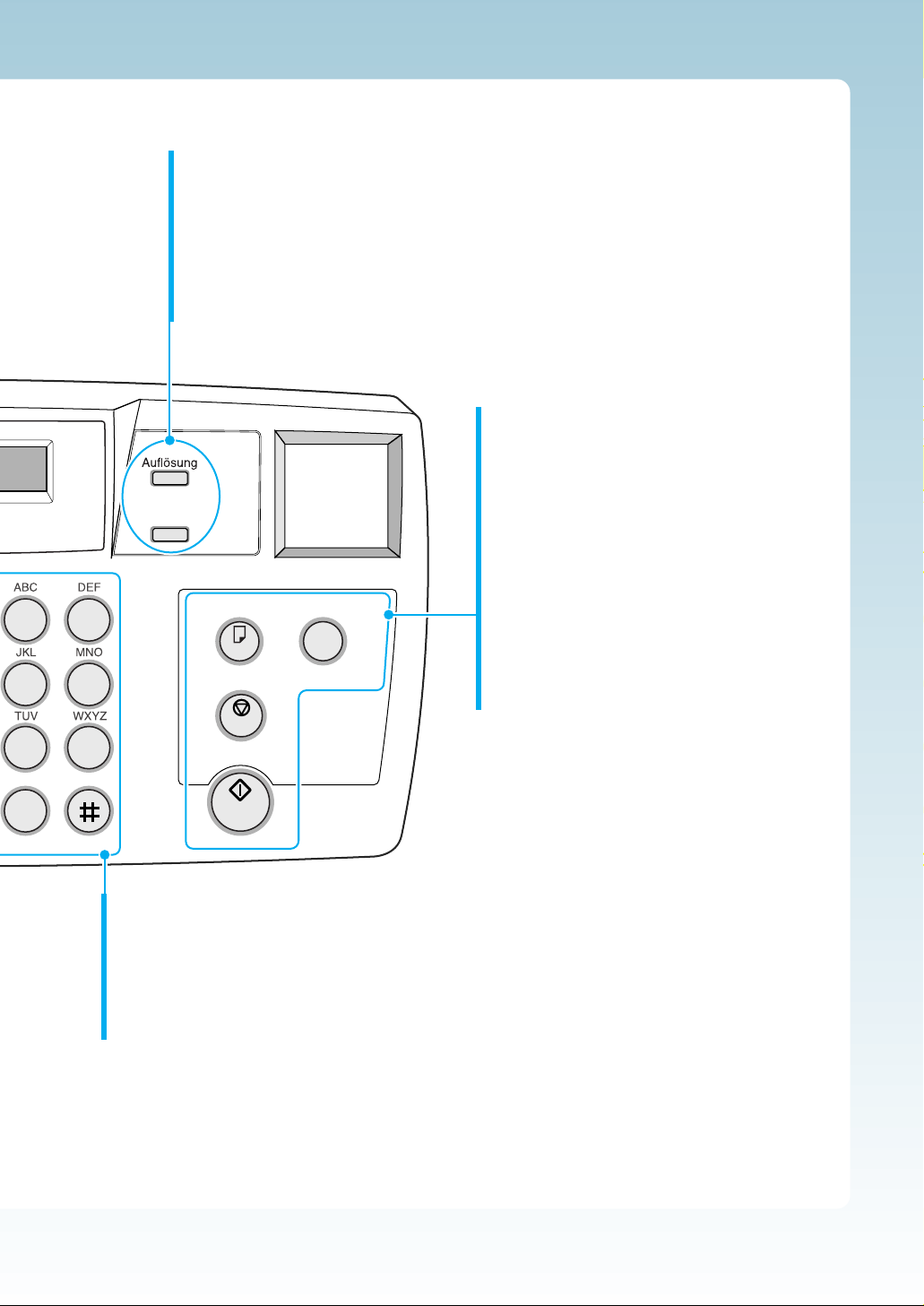
23
56
0
89
Symbols
Speed
Empf.Modus/
Kontrast
Stop
Start/Eingabe
Kopie
Fax-Weiterl.
Empf.Modus/Kontrast
Wenn eine Vorlage eingelegt ist, können Sie durch Drücken dieser Taste
den Kontrast für das Kopieren oder Senden der Vorlage auswählen.
Wenn keine Vorlage eingelegt ist, können Sie durch Drücken dieser Taste
den Empfangsmodus auswählen.
Der gewählte Modus wird im Standby-Modus angezeigt.
Auflösung
Damit wählen Sie die Auflösung für Dokumente.
Zifferntasten
Manuelle Eingabe von Faxnummern oder
Eingabe von Buchstaben.
Speed (#)
Senden von Dokumenten durch Eingabe
einer gespeicherten zweistelligen Zahl.
1.7
Erste Schritte
Fax-Weiterl.
Damit können Sie eingegangene Faxe im
angegebenen Zeitraum an das/die definierte/n
Faxgerät/e weiterleiten.
Kopie
Erstellt eine Kopie der Vorlage.
Start/Eingabe
Startet einen Auftrag. Wird auch verwendet,
um die im Display angezeigte Option zu
aktivieren.
Stop
Zum Anhalten eines Vorgangs zu einem
beliebigen Zeitpunkt.
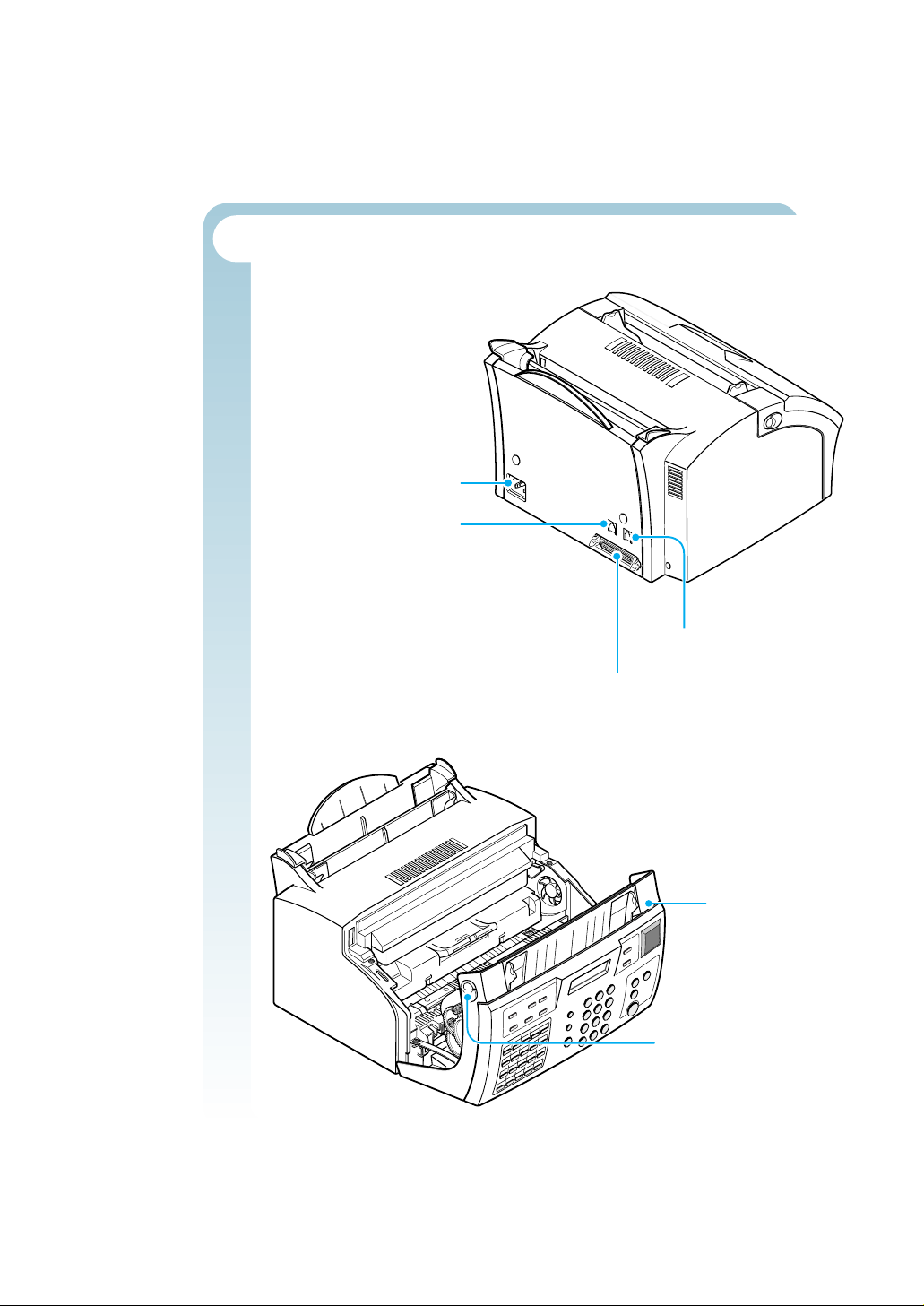
1.8
Erste Schritte
Anschlüsse und sonstige Teile
Anschluss für
Netzkabel
Buchse für
Telefonleitung
Abdeckung
Freigabetasten für
Abdeckung
(rechts und links)
Anschluss für paralleles
Kabel
(nur modell MFP)
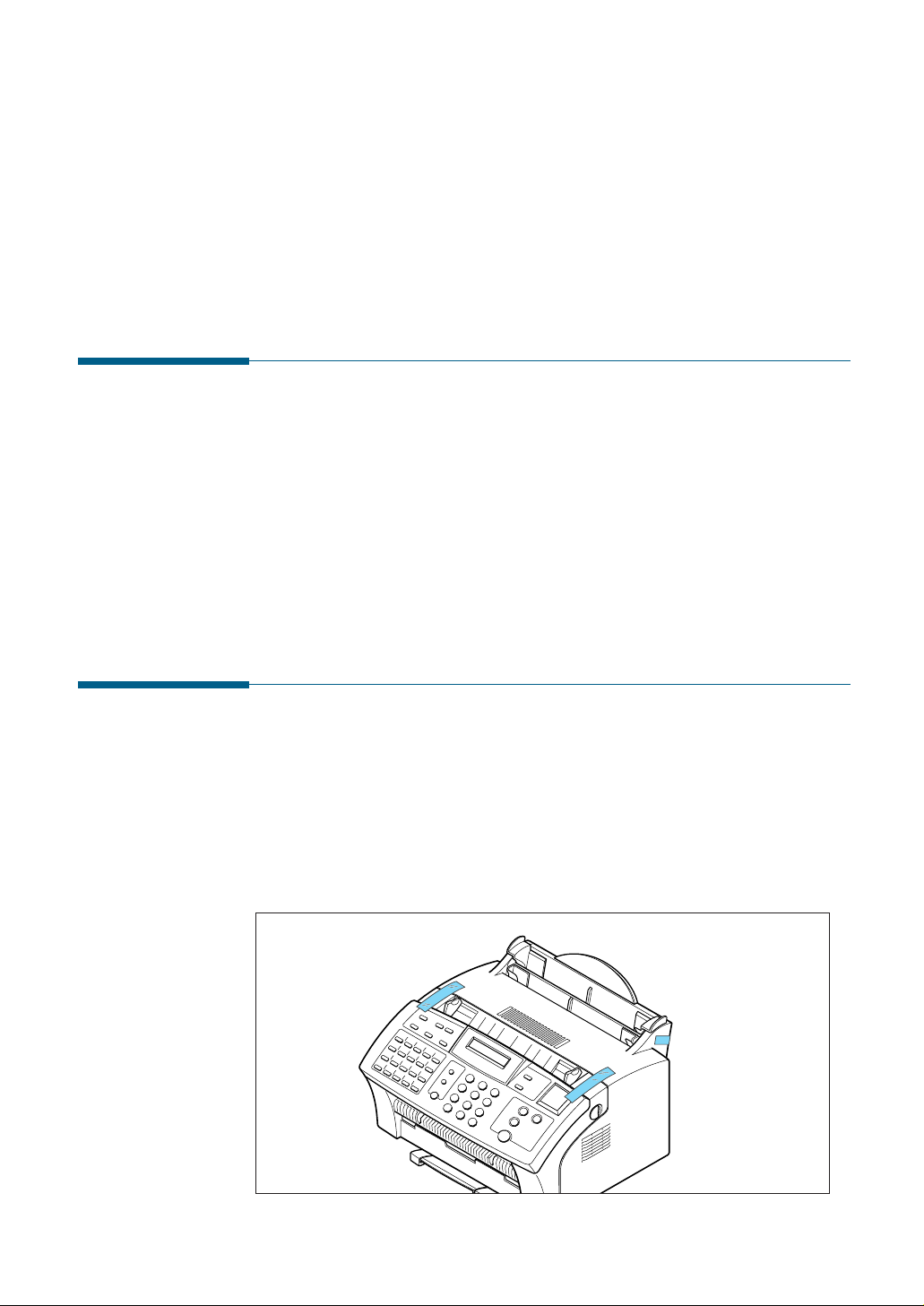
1.9
Erste Schritte
Aufstellungsort wählen
Für einen störungsfreien Betrieb des Gerätes stellen Sie es auf einer
ebenen, stabilen Fläche in der Nähe Ihres Arbeitsplatzes auf. Lassen Sie
ausreichend Freiraum zum unbehinderten Einlegen und Entnehmen von
Papier und zum Öffnen der vorderen Abdeckung.
Folgendes sollten Sie bei der Standortwahl für Ihr Gerät vermeiden:
• direkte Sonnenbestrahlung
• unmittelbare Nähe von Heizkörpern und Klimageräten
• eine staubige oder schmutzige Umgebung
Gerät auspacken
Bitte achten Sie beim Herausnehmen des Geräts aus dem Karton auf die
Transportschutzverpackung. Prüfen Sie vor dem Einsatz des Geräts
unbedingt die folgenden Punkte:
• Entfernen Sie alle Klebebänder.
• Entfernen Sie das gesamte Verpackungsmaterial.
Gerät aufstellen
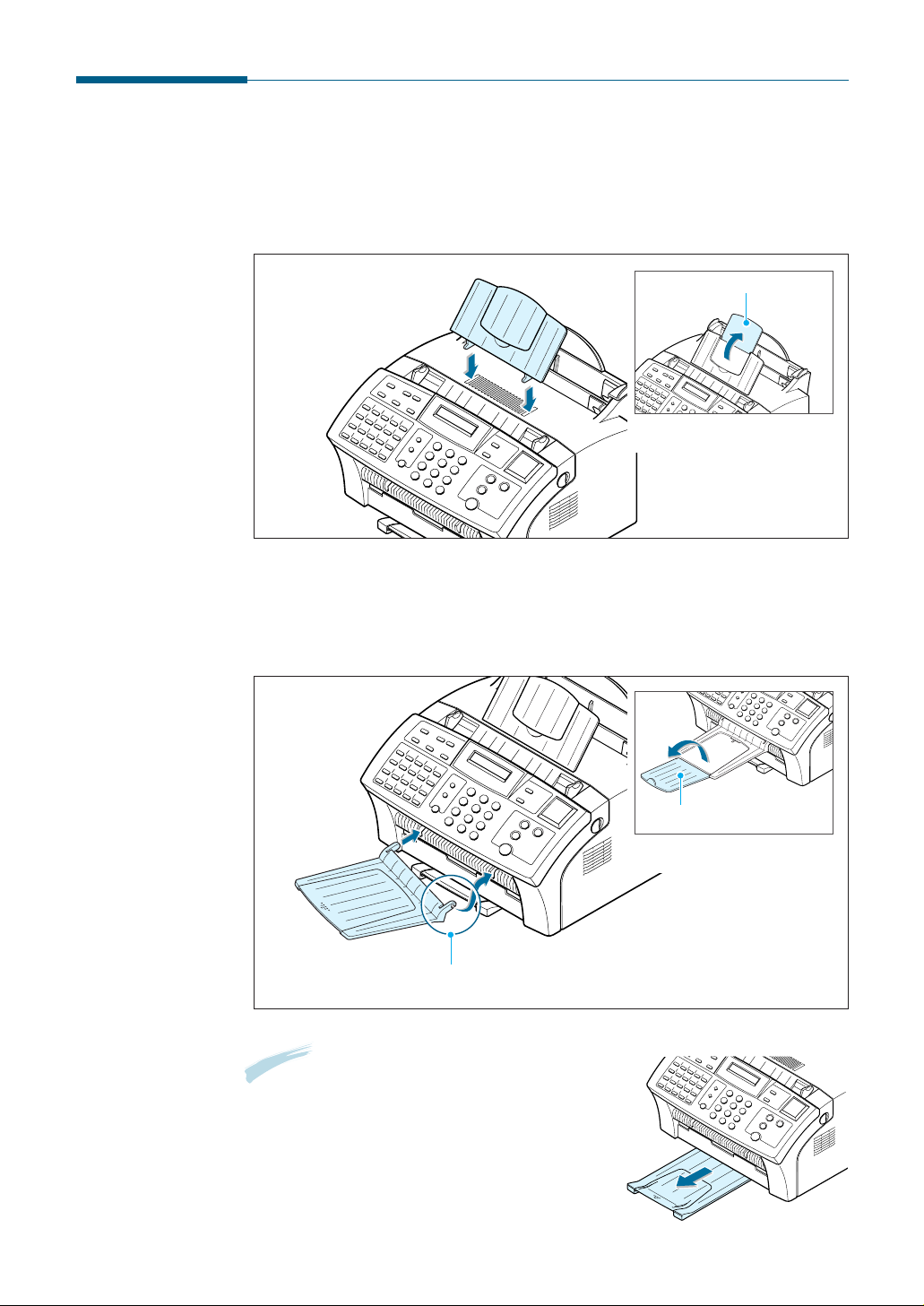
1.10
Erste Schritte
Komponenten installieren
Stütze des Vorlageneinzugs
Setzen Sie die Stütze des Vorlageneinzugs wie in der Abbildung
dargestellt ein.
Vorlagenausgabefach
Setzen Sie die beiden Zungen am Ausgabefach in die dafür
vorgesehenen Aussparungen an der Vorderseite des Geräts ein.
Hinweis: Die Geräte werden mit installiertem
Papierausgabefach geliefert.
Klappen Sie bei Bedarf die
Verlängerung aus.
Verlängerung
Klappen Sie bei Bedarf die
Verlängerung aus.
Setzen Sie zuerst ein Ende ein, dann das andere. Drücken Sie dabei die Zunge
am zweiten Ende nach innen, damit Sie das Fach problemlos einsetzen können.
Verlängerung
Klappen Sie bei Bedarf die
Verlängerung aus.
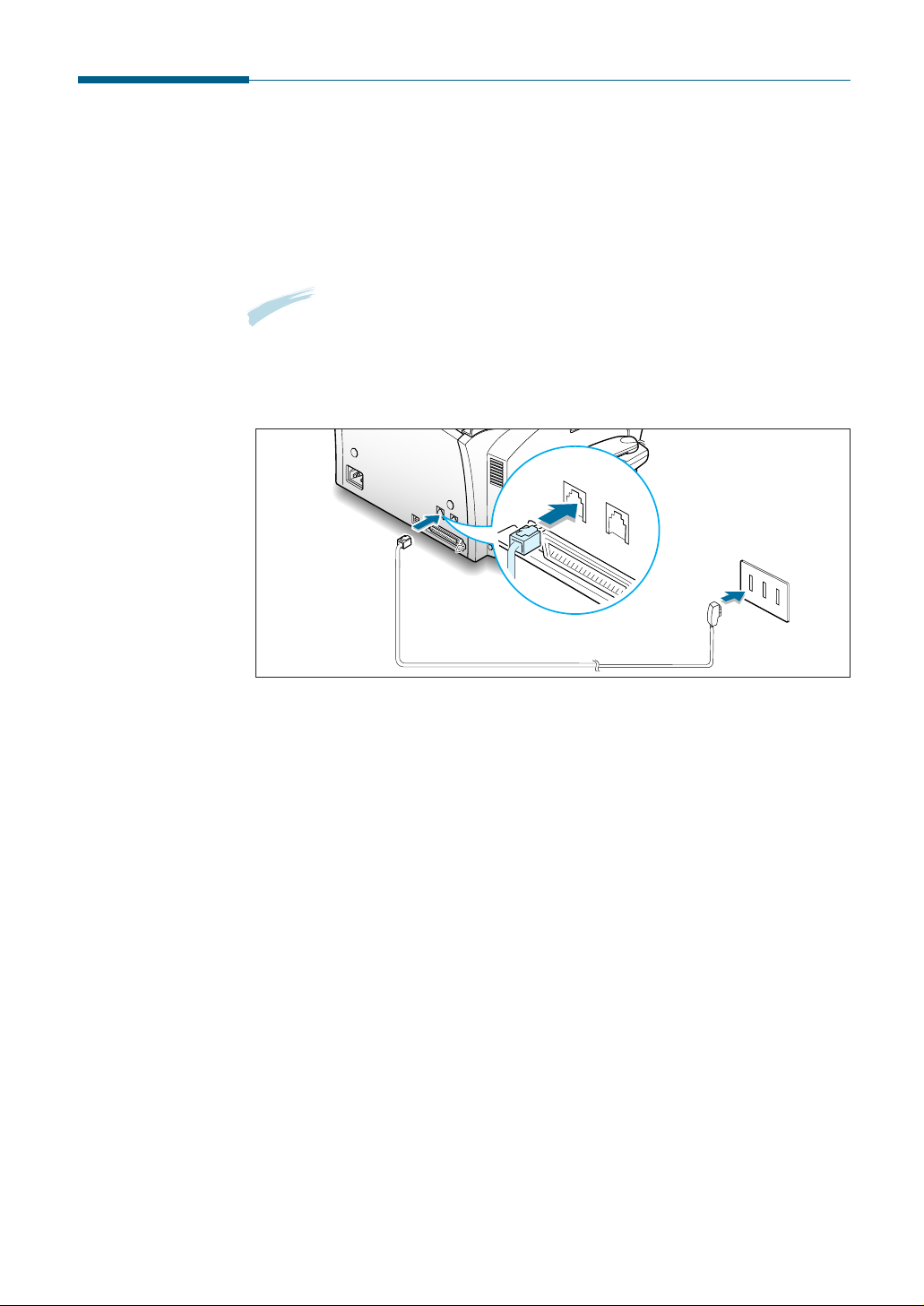
1.11
Erste Schritte
An die Telefonleitung anschließen
Stecken Sie das eine Ende des Telefonkabels in die Anschlussbuchse LINE.
Schließen Sie das andere Ende an eine Standard-Telefonanschlussdose
an.
Hinweise:
• Verwenden Sie das mit dem Gerät gelieferte Telefonkabel.
• Das Gerät eignet sich nur für analoge Anschlüsse.
0
0
0
0
0
0
0
0
0
0
0
0
0
0
0
0
0
0
0
0
0
0
0
0
0
0
0
0
0
0
0
0
0
0
0
0
0
0
0
0
0
0
0
0
0
0
0
0
0
0
0
0
0
0
0
0
0
0
0
0
0
0
0
0
0
0
0
0
0
LINE
EXT.
Wandsteckdose
N
F
N
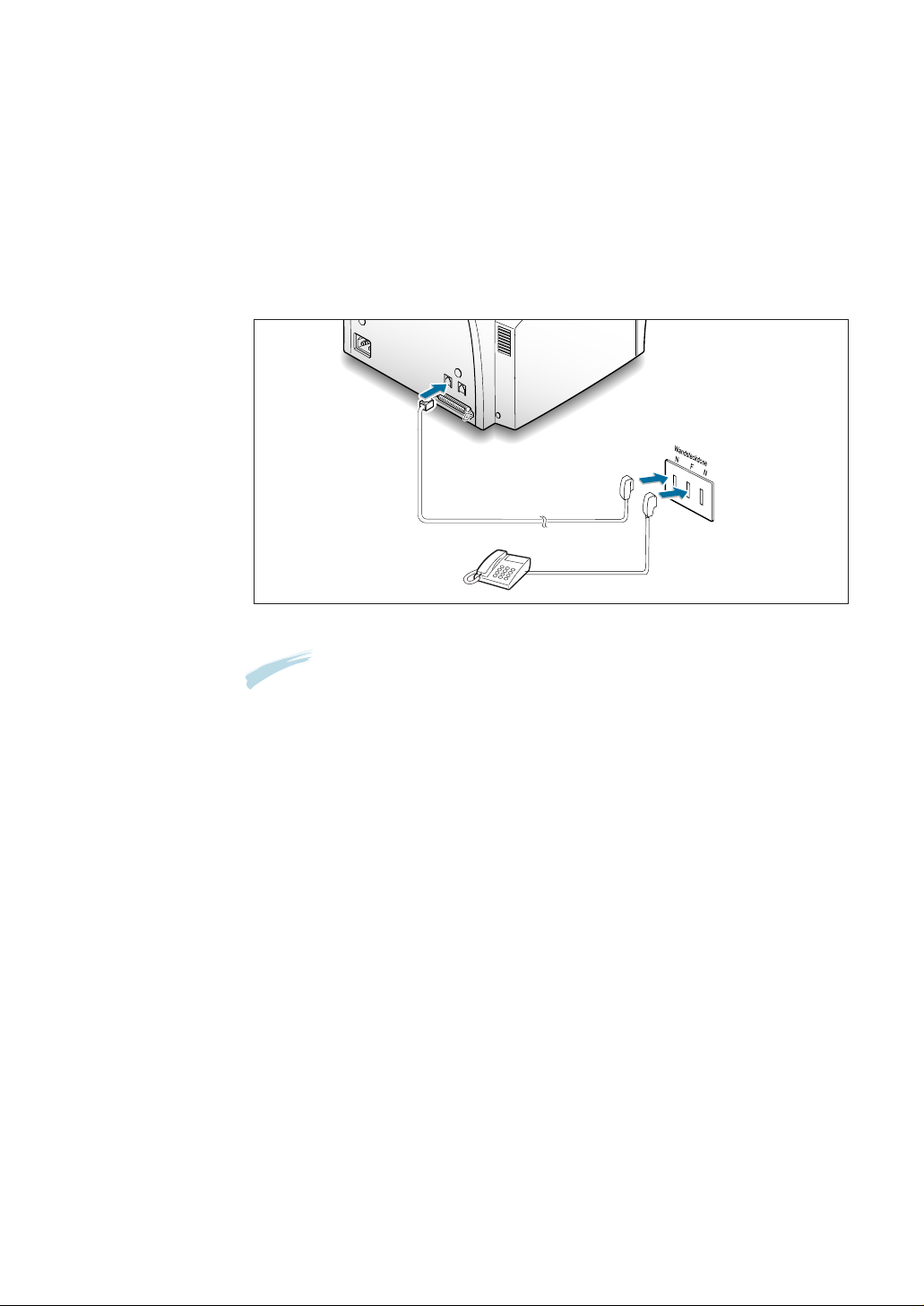
1.12
Erste Schritte
Andere Geräte an die Telefonleitung anschließen
Sie können weitere Endgeräte (z. B. ein externes Telefon oder einen
Anrufbeantworter) an die gleiche Telefonanschlussdose anschließen.
Dazu schließen Sie das zusätzliche Gerät an die entsprechende Buchse
der Telefonanschlussdose an, mit der auch das Gerät verbunden ist.
Hinweise:
• An Standard-Telefonanschlussdosen (TAE-Dosen) befinden sich N- und
F-codierte Anschlüsse. N-codierte Anschlüsse eignen sich für NichtFernsprech-Geräte wie z. B. Faxgeräte, Modems, Anrufbeantworter;
F-codierte Anschlüsse eignen sich für Fernsprechgeräte (Telefone).
• Wenn Sie keine anderen Geräte anschließen möchten, fahren Sie mit
dem Abschnitt "Ans Netz anschließen" auf Seite 1.13 fort.
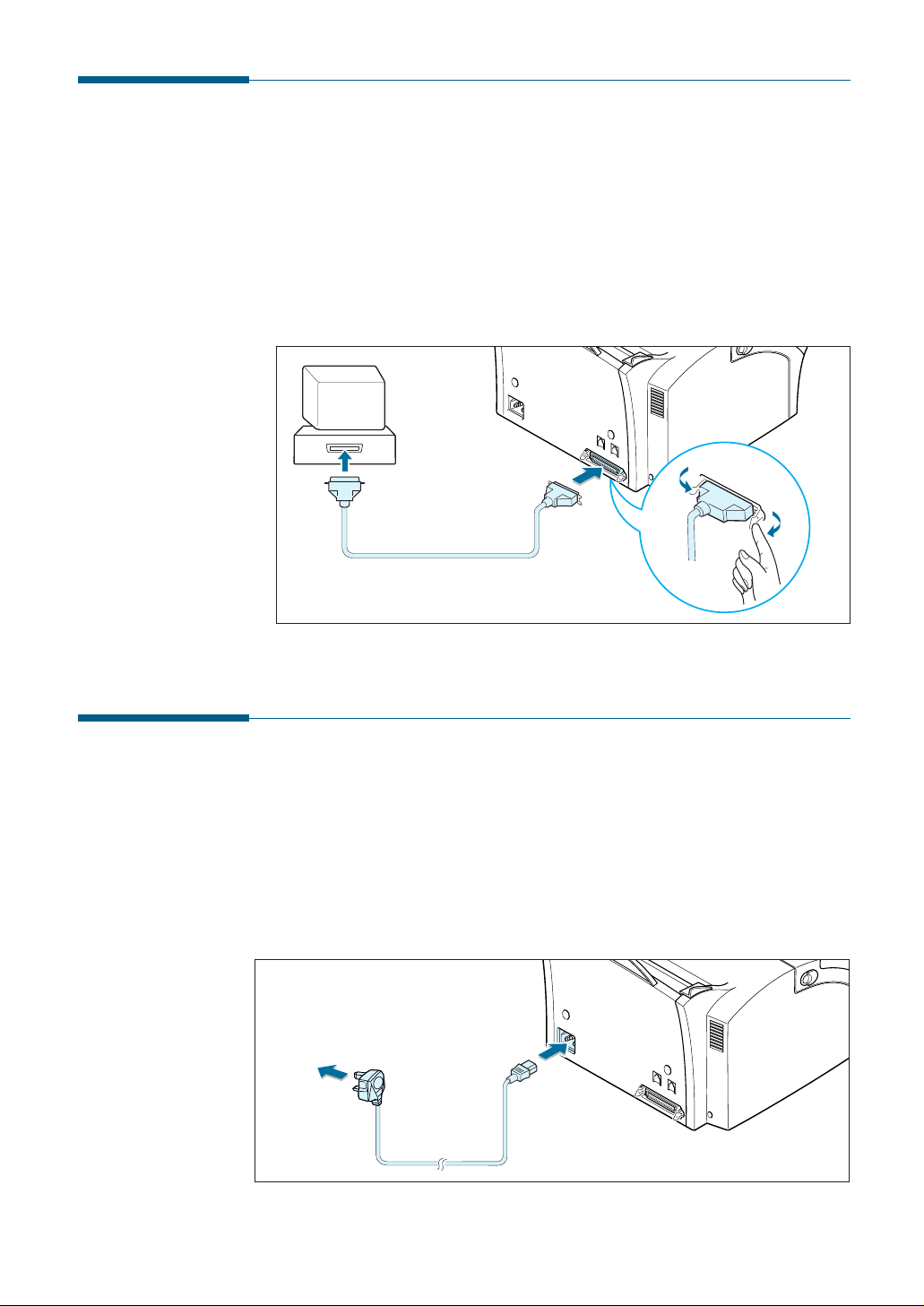
1.13
Erste Schritte
An den Computer anschließen (nur modell MFP)
Sie können Ihr Gerät entweder über den parallelen Anschluss oder über
den USB-Port an einen PC anschließen (unter Windows).
Anschluss an den Computer über die parallele
Schnittstelle
1. Schließen Sie das mitgelieferte parallele Druckerkabel an die dafür
vorgesehene Buchse an der Rückseite des Geräts an. Fixieren Sie die
Verbindung, indem Sie die Metallklammern an den Stecker drücken.
2. Schließen Sie das andere Ende des Kabels an die parallele Schnittstelle
Ihres Computers an. Weitere Informationen finden Sie in der
Dokumentation Ihres Computers.
Ans Netz anschließen
Schließen Sie ein Ende des Netzkabels an der Rückseite des Faxgeräts,
das andere an eine normale Netzsteckdose an.
Beim Einschalten des Geräts erscheint auf dem Display die Meldung
“SYSTEM-INIT.”. Wenn kein Papier eingelegt ist, erscheint auf dem
Display “KEIN PAPIER”, und wenn keine Tonerkartusche vorhanden ist,
wird “STAU/KART.FEHLT” angezeigt.
Zur Steckdose
Zum Ausschalten des Geräts ziehen Sie den Netzstecker.
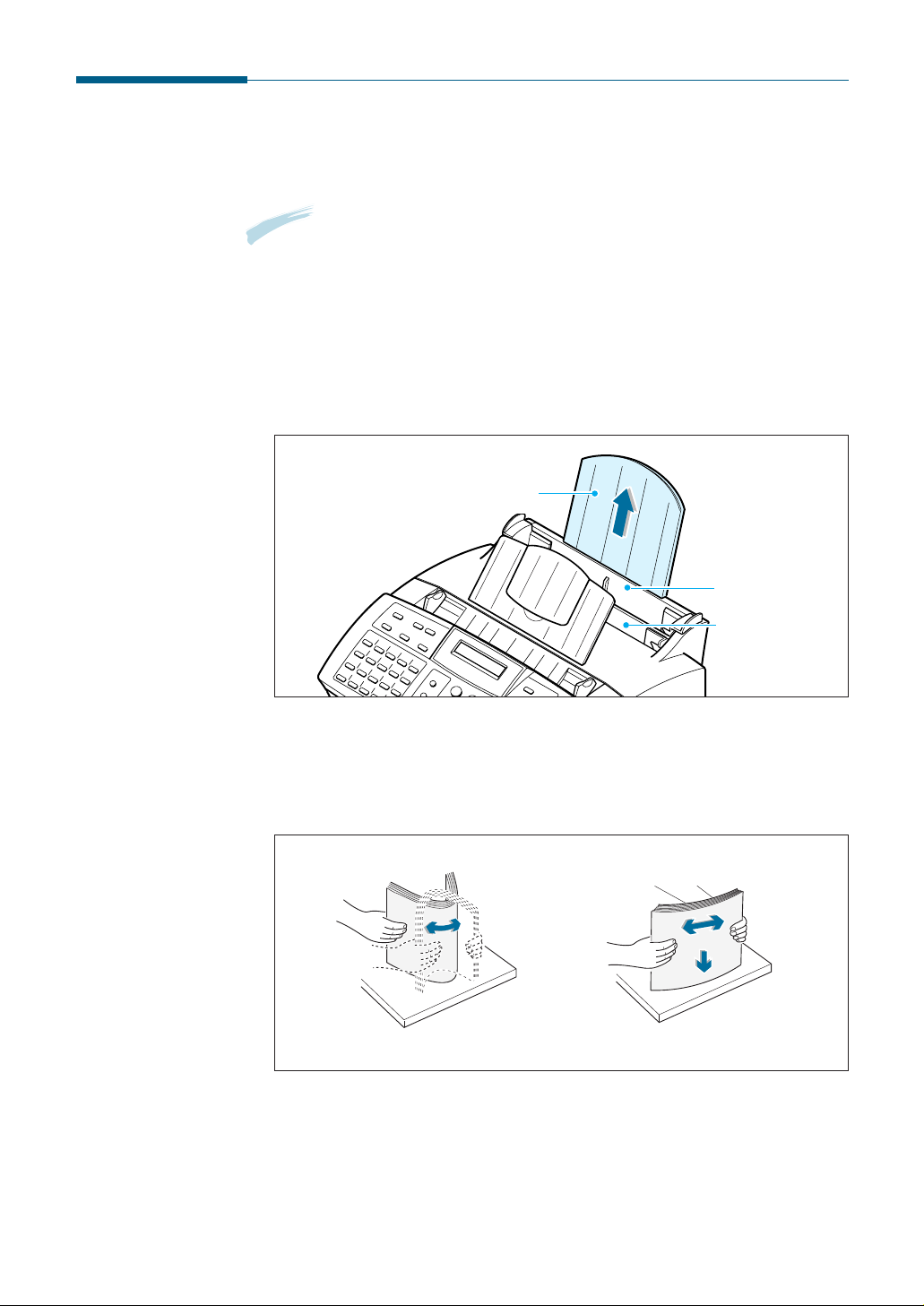
1.14
Erste Schritte
Papier einlegen
Die besten Ergebnisse erhalten Sie mit Kopierpapier. Sie können maximal
150 Blätter Standardpapier in den automatischen Papiereinzug einlegen.
Bei dickerem Papier können Sie weniger Blätter einlegen.
Hinweis: Beim Kopier- und Faxbetrieb als Standalone-Gerät werden die
Papierformate A4, Letter und Legal unterstützt. Stellen Sie nach
dem Einlegen von Papier sicher, dass das richtige Papierformat
gewählt wurde. Weitere Informationen zum Einstellen des
Papierformats sind dem Abschnitt “Benutzeroptionen einstellen”
auf Seite 2.2 zu entnehmen.
1. Ziehen Sie die Stütze des Papiereinzugs ganz aus dem Gerät.
Stütze des Papiereinzugs
Automatischer
Papiereinzug
Manueller
Papiereinzug
(nur modell MFP)
2. Nehmen Sie einen Stapel Papier aus der Verpackung. Biegen Sie den
Papierstapel hin und her. Richten Sie die Papierkanten wie abgebildet
auf einer ebenen Fläche aus.
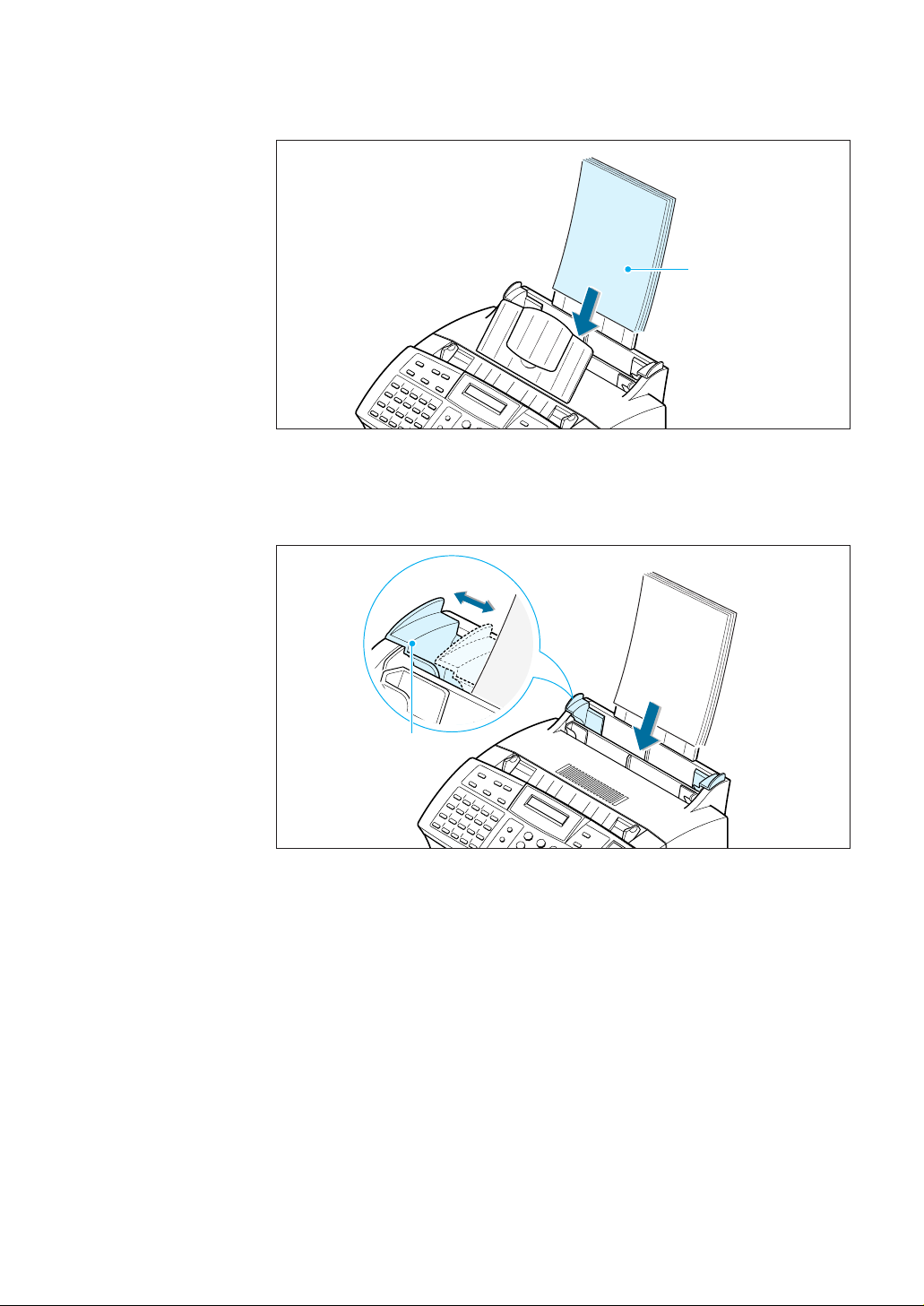
1.15
Erste Schritte
4. Stellen Sie die Papierführungen auf die Breite des Papiers ein.
Verschieben Sie die Führungen so, dass sie den Papierstapel leicht
berühren. Das Papier darf sich nicht durchbiegen.
Papierführung
3. Legen Sie das Papier mit der zu bedruckenden Seite nach oben ein.
Papier mit der zu
bedruckenden Seite
nach oben einlegen
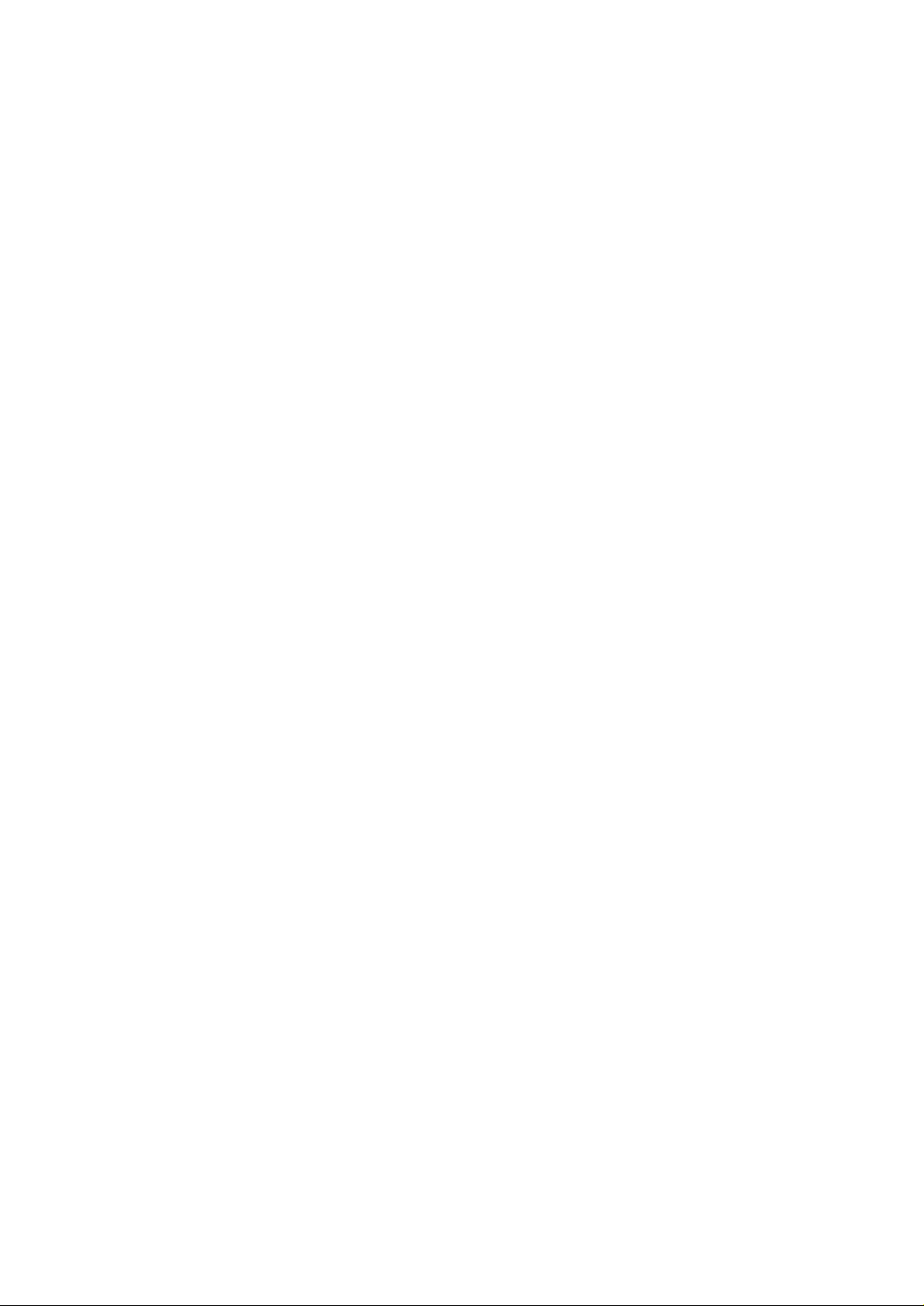
1.16
Erste Schritte
Papiertypen und -formate
Sie können mit vielen verschiedenen Papiertypen eine gute Druck- und
Faxempfangsqualität erzielen. Da es jedoch große Unterschiede zwischen
den verschiedenen Papiertypen geben kann, sollten Sie zunächst die
Druckqualität prüfen, bevor Sie Papier auf Vorrat kaufen. In Ihrem Gerät
können zahlreiche Papierarten verwendet werden, darunter:
• Kopierpapier
• Schreibmaschinenpapier ("Bond"-Qualität)
• Mehrzweckpapier
Die physikalischen Eigenschaften von Papier sind sehr unterschiedlich.
Aus diesem Grund kann es vorkommen, dass Sie mit unterschiedlichen
Packungen des gleichen Papiertyps unterschiedliche Ergebnisse erzielen.
Wenn das Druckergebnis nicht zufriedenstellend ist, versuchen Sie die
andere Papierseite zu bedrucken, verwenden Sie einen anderen Papiertyp
oder ein anderes Fabrikat des gleichen Papiertyps.
Die folgenden Papiertypen eignen sich nicht für das Faxgerät:
• Endlospapier
• Synthetisches Papier
• Thermopapier
• Durchschlagpapier und -formulare
• Chemisch behandeltes Papier
• Papier mit Relief- oder Prägebriefkopf
Beachten Sie folgende Hinweise, wenn Sie Papier einlegen, das speziell
von einer Seite bedruckt werden soll:
• Wenn Sie Kopierpapier verwenden, legen Sie das Papier mit der zu
bedruckenden Seite nach oben ein.
• Wenn Sie Papier mit Briefkopf oder Schreibmaschinenpapier
verwenden, legen Sie das Papier mit der Briefkopfseite nach oben so
ein, dass der Briefkopf zuerst eingezogen wird.
Verwenden Sie Druckpapier folgender Formate:
• Letter: 216 x 279 mm - 60 g/m
2
~ 90 g/m
2
• A4: 210 x 297 mm - 60 g/m2~ 90 g/m
2
• Legal: 216 x 356 mm - 60 g/m2~ 90 g/m
2
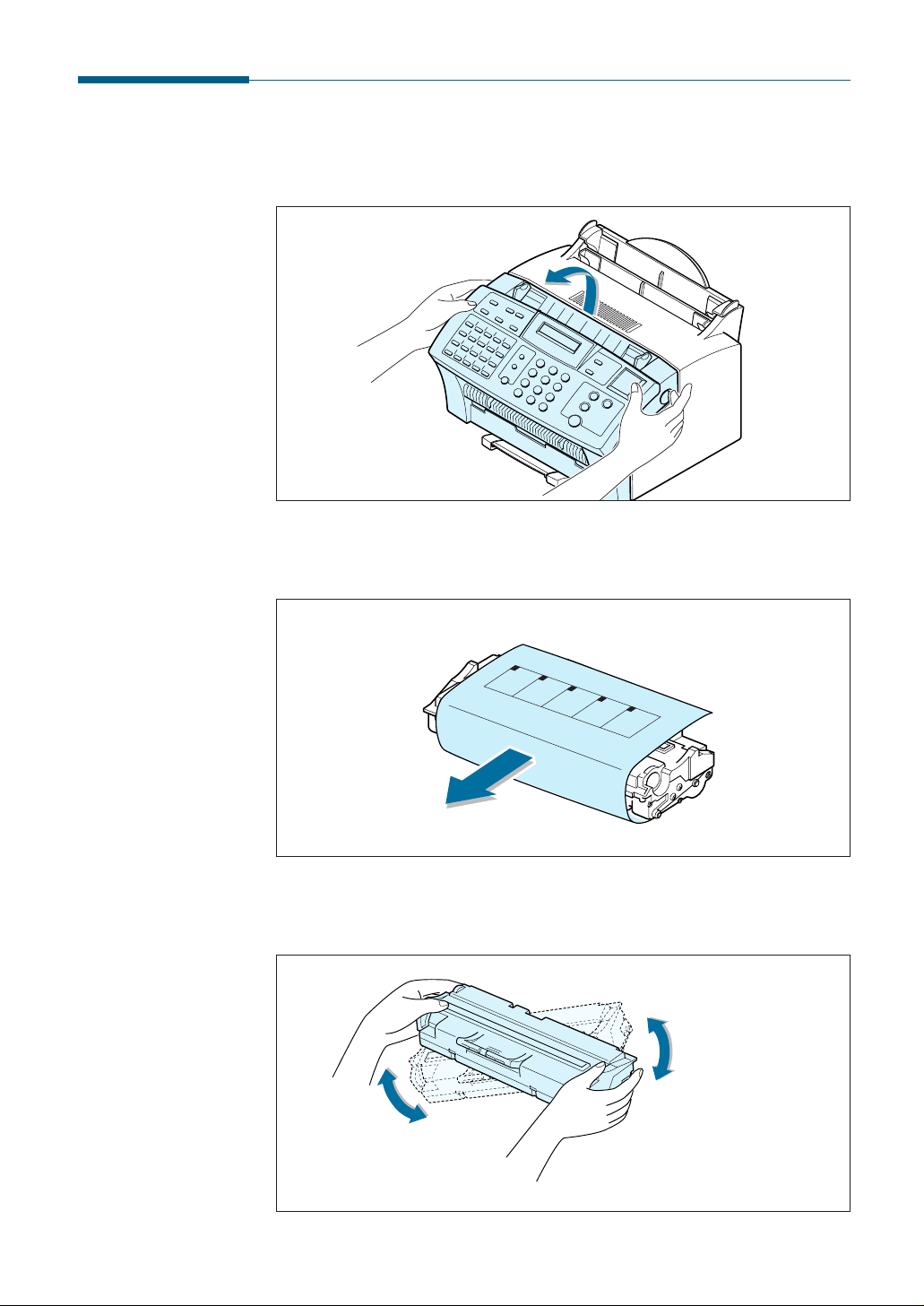
1.17
Erste Schritte
Tonerkartusche einsetzen
1. Ziehen Sie die beiden Freigabetasten für die Abdeckung in Richtung
Gerätevorderseite, um die Abdeckung zu öffnen.
2. Nehmen Sie die Kartusche aus dem Kunststoffbeutel, und entfernen
Sie das um die Kartusche gerollte Papier.
3. Schütteln Sie die Kartusche fünf- bis sechsmal hin und her, damit sich
der Toner gleichmäßig verteilt.

1.18
Erste Schritte
4. Im Faxgerät befinden sich an beiden Seiten Führungen für die Kartusche.
6. Schließen Sie die Abdeckung. Stellen Sie sicher, dass die Abdeckung
richtig geschlossen ist.
5. Halten Sie die Kartusche am Griff, und schieben Sie sie auf den
Führungen mit leichtem Druck bis ganz nach unten in das Gerät.
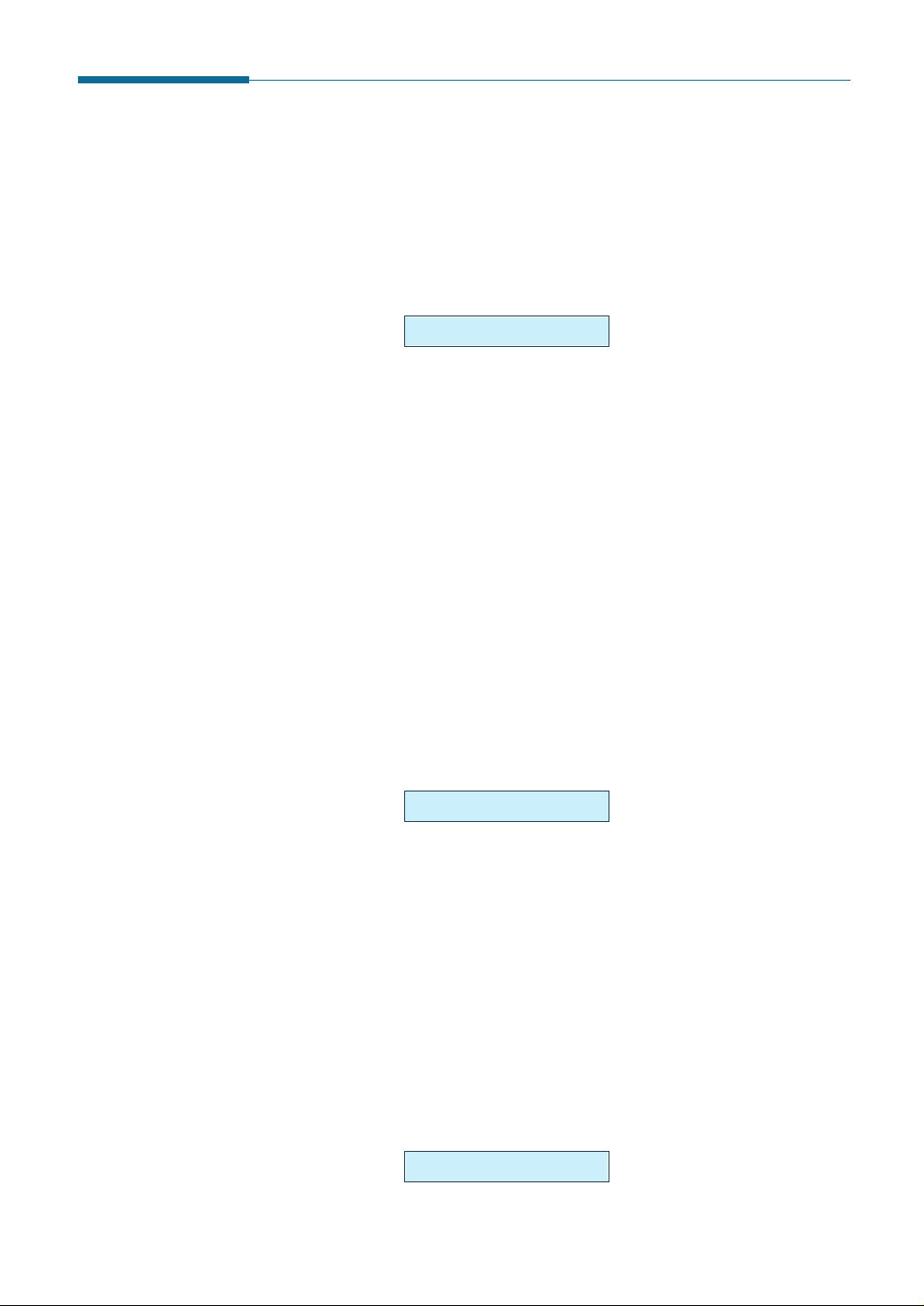
1.19
Getting Started
Datum und Uhrzeit einstellen
Bei eingeschaltetem und einsatzbereitem Gerät (Standby-Modus) werden im
Display das aktuelle Datum und die aktuelle Uhrzeit angezeigt. Auf allen
Faxen, die Sie senden, werden Datum und Uhrzeit mit ausgedruckt.
Bei erstmaliger Installation oder wenn das Gerät ca. 15 Sekunden lang von
der Stromversorgung getrennt war, werden Sie durch eine Displaymeldung
aufgefordert, Datum und Uhrzeit einzustellen.
1. Drücken Sie Anwenderprogramme auf dem Bedienfeld. Im Display
wird die erste Setup-Option, FAX-NR./NAME, angezeigt.
2. Drücken Sie ➛ oder ❿, bis SETUP DAT./ZEIT im Display erscheint.
Drücken Sie dann Start/Eingabe, um die Option zur Einstellung von
Datum und Uhrzeit aufzurufen.
3. Im Display werden Sie aufgefordert, ein Datumsformat zu wählen.
Drücken Sie Start/Eingabe.
4. Drücken Sie ➛ oder ❿, bis das gewünschte Datumsformat erscheint.
Anschließend drücken Sie Start/Eingabe.
Wenn Sie USA wählen, erscheint das Datum im Format Monat-Tag-Jahr.
Wenn Sie EUROPA wählen, erscheint das Datum im Format Tag-MonatJahr.
Im Display werden die aktuellen Einstellungen für Datum und Uhrzeit
angezeigt. Der erste Wert blinkt und kann nun eingestellt werden.
5. Geben Sie mit den Zifferntasten Datum und Uhrzeit ein. Nach Eingabe
einer Ziffer beginnt die jeweils nächste Eingabestelle zu blinken. Geben
Sie zunächst das Datum und dann die Uhrzeit ein.
Geben Sie die Uhrzeit im 24-Stunden-Format ein.
Beispiel: Die Uhrzeit 10:30 abends wird im Format 2230 eingegeben.
Wenn Sie eine ungültige Zahl eingegeben haben, fährt das Gerät nicht
mit dem nächsten Schritt fort. Geben Sie in diesem Fall die richtige
Zahl ein.
6. Wenn Sie fertig sind, drücken Sie Start/Eingabe, um die Einstellung zu
speichern. Das Display geht zurück in den Standby-Modus und zeigt
Datum und Uhrzeit wie von Ihnen eingegeben an.
DATUM + UHRZEIT
04-01-2001 10:30
9-MRZ 12:30 FAX
 Loading...
Loading...