Ricoh AFICIO 1075, AFICIO 1060 User Manual [de]
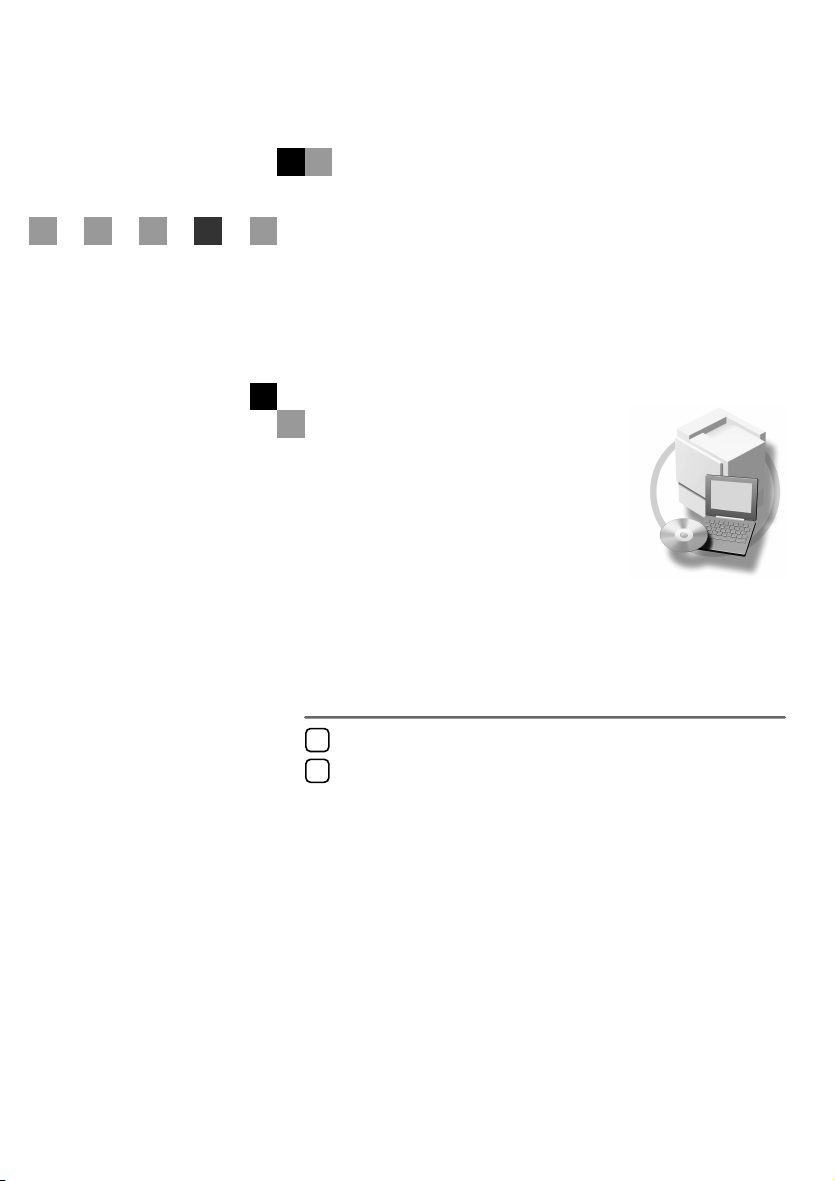
Printer Kit Type 1075
Bedienungsanleitung
Druckerhandbuch 1
Die ersten Schritte
1
Druckertreiber und Software installieren
2
Lesen Sie bitte die Sicherheitshinweise in der Bedienungsanleitung “Grundeinstellungen”
sorgfältig durch, bevor Sie das Gerät verwenden, um einen sicheren Gerätebetrieb zu ge-
währleisten.
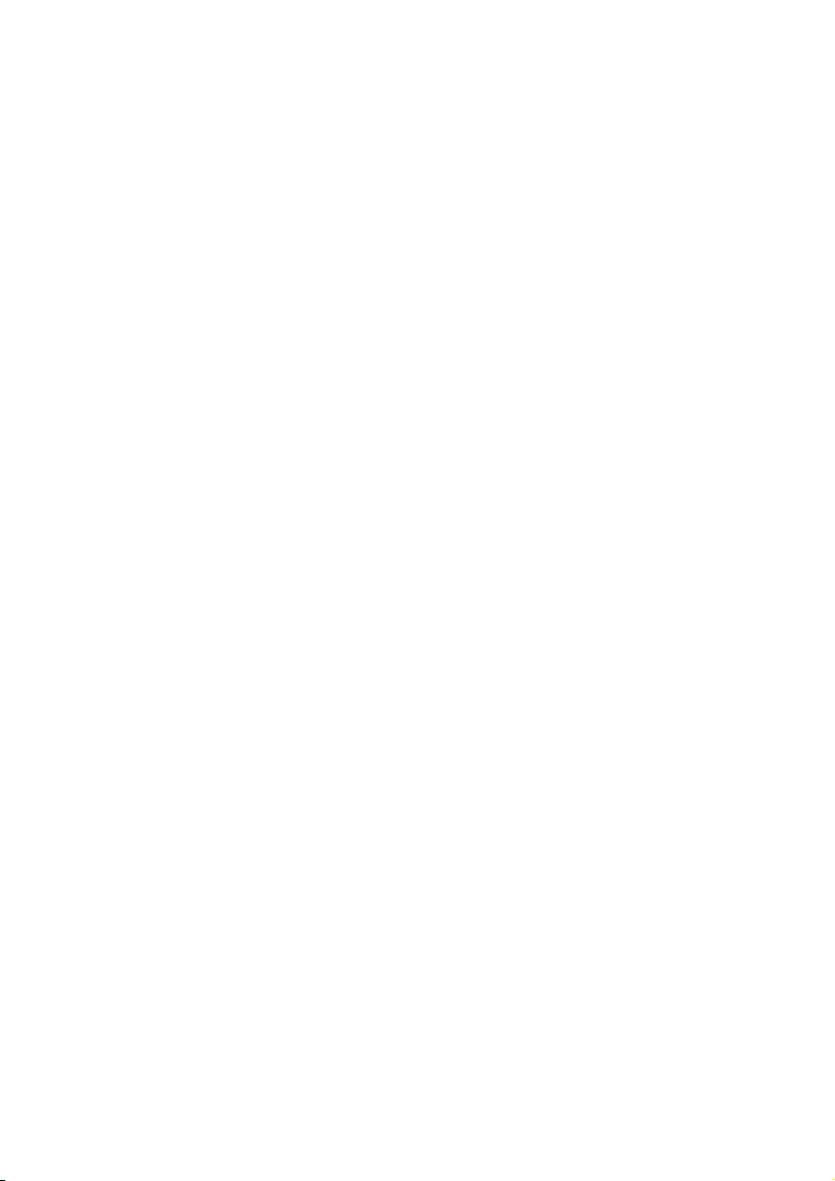
Einleitung
Diese Anleitung enthält detaillierte Instruktionen für Betrieb und Wartung dieses Geräts. Damit die vielfältigen Möglichkeiten dieses Geräts bestmöglich genutzt werden, sollten alle Benutzer die Instruktionen in dieser Anleitung sorgfältig lesen und befolgen. Bitte verwahren Sie diese Anleitung griffbreit in
der Nähe des Geräts.
Wichtig
Änderungen in diesem Handbuch sind ohne vorherige Ankündigung vorbehalten. Das Unternehmen
kann in keinem Fall für direkte, indirekte, spezielle, beiläufige oder Folgeschäden im Zusammenhang
mit der Bedienung oder dem Betrieb dieses Geräts haftbar gemacht werden.
Achtung:
Zur Vermeidung gefährlicher Strahlung, Einstellungen und Anwendungen ausschießlich nach der vorliegenden Bedienungsanleitung vornehmen.
Warenzeichen
®
Microsoft
, Windows® und Windows NT® sind eingetragene Warenzeichen der Microsoft Corporation
in den Vereinigten Staaten und/oder anderen Ländern.
®
, PostScript®, Acrobat® und PageMaker® sind eingetragene Warenzeichen der Adobe Systems
Adobe
Incorporated.
®
PCL
ist ein eingetragenes Warenzeichen der Hewlett-Packard Company.
AppleTalk, Apple, Macintosh, Mac und TrueType sind eingetragene Warenzeichen der Apple Computer, Incorporated.
©
IPS-PRINT™ Printer Language Emulation Copyright
2000, Oak Technology, Inc., alle Rechte vorbe-
halten.
®
Ethernet
ist ein eingetragenes Warenzeichen der Xerox Corporation.
Andere in diesem Handbuch verwendete Produktbezeichnungen dienen ausschließlich zu
Identifikationszwecken und sind möglicherweise Warenzeichen der jeweiligen Unternehmen. Wir verzichten auf jegliche Rechte an diesen Warenzeichen.
Die vollständigen Bezeichnungen der Windows-Betriebssysteme lauten wie folgt:
• Die Produktbezeichnung von Windows
• Die Produktbezeichnung von Windows
• Die Produktbezeichnung von Windows
®
95 ist Microsoft® Windows® 95
®
98 ist Microsoft® Windows® 98
®
Me ist Microsoft® Windows® Millennium Edition (Windows
Me)
• Die Produktbezeichnungen von Windows
• Die Produktbezeichnungen von Windows
• Die Produktbezeichnungen von Windows
Microsoft
Microsoft
Microsoft
Microsoft
Microsoft
Microsoft
Microsoft
®
Windows® XP Professional
®
Windows® XP Home Edition
®
Windows® 2000 Advanced Server
®
Windows® 2000 Server
®
Windows® 2000 Professional
®
Windows NT® Server 4.0
®
Windows NT® Workstation 4.0
®
XP sind wie folgt:
®
2000 sind wie folgt:
®
NT sind wie folgt:
Hinweise:
Einige Abbildungen in diesem Handbuch unterscheiden sich möglicherweise in manchen Details von
Ihrem Gerät.
Manche Optionen sind unter Umständen in manchen Ländern nicht erhältlich. Erkundigen Sie sich bezüglich der Einzelheiten bitte bei Ihrem Händler.
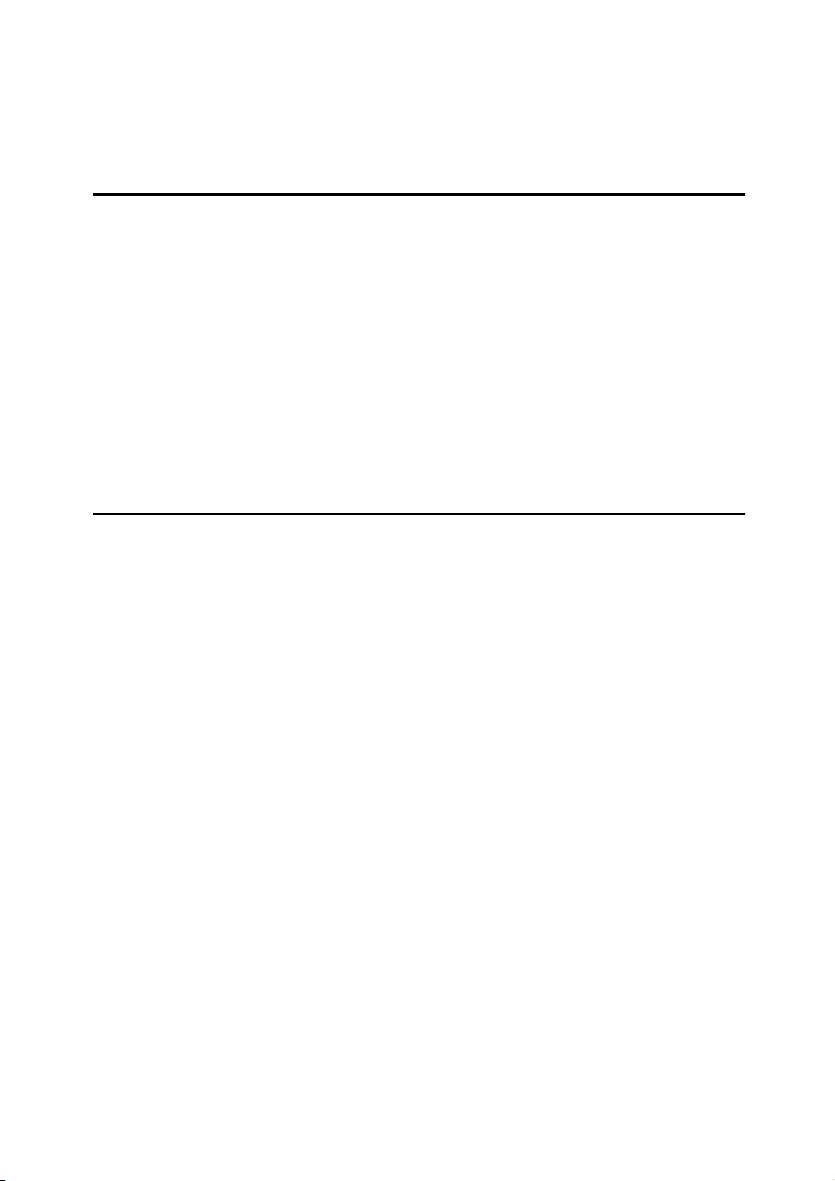
INHALTSVERZEICHNIS
Handbücher zu diesem Gerät ...............................................................................1
Hinweise zum Lesen dieses Handbuchs............................................................. 2
1. Die ersten Schritte
Merkmale dieses Geräts........................................................................................3
Druckertreiber für dieses Gerät............................................................................4
Auf der CD-ROM enthaltene Software und Utilities............................................6
Überblick über das Gerät......................................................................................8
Bedienfeld ..................................................................................................................8
Bedienfeld-Display .....................................................................................................9
Anschluss des Geräts.........................................................................................12
Anforderungen .........................................................................................................12
Anschluss des Geräts an Host-Computer mit parallelem Druckerkabel ..................12
Anschluss des Geräts an Host-Computer mit USB-Kabel .......................................13
Papier in den Bypass-Einzug einlegen..............................................................15
Papierformat über das Bedienfeld-Display einrichten..............................................17
2. Druckertreiber und Software installieren
Installationsmethode...........................................................................................21
Schnellinstallation ...............................................................................................24
PCL 6/5e- und RPCS™-Druckertreiber installieren ..........................................27
PCL 6/5e- und RPCS™-Druckertreiber installieren .................................................27
Optionen einrichten..................................................................................................29
PostScript 3-Druckertreiber installieren ............................................................31
Windows 95/98/Me - PostScript 3-Druckertreiber installieren..................................31
Windows 2000/XP - PostScript 3-Druckertreiber installieren...................................33
Windows NT 4.0 - PostScript 3-Druckerteiber installieren .......................................35
Mac OS - PostScript 3-Druckertreiber und Utilities installieren................................39
Mac OS X - PostScript 3-Druckertreiber installieren................................................42
Druckertreiber bei Anschluss an USB installieren...........................................44
Windows 98SE/Me - Druckertreiber bei Anschluss an USB installieren..................44
Windows 2000/XP - Druckertreiber bei Anschluss an USB installieren ...................45
Macintosh - Druckersymbol auf dem Desktop erstellen...........................................46
Druckertreiber bei Anschluss an IEEE 1394 installieren ................................. 47
Drucken mit SCSI-Druck..........................................................................................47
Drucken mit IP über 1394 ........................................................................................49
SmartNetMonitor for Client/Admin installieren.................................................52
Agfa Monotype Font Manager 2000 installieren ...............................................53
Adobe PageMaker Version 6.0, 6.5 oder 7.0 verwenden..................................54
INDEX......................................................................................................... 55
i
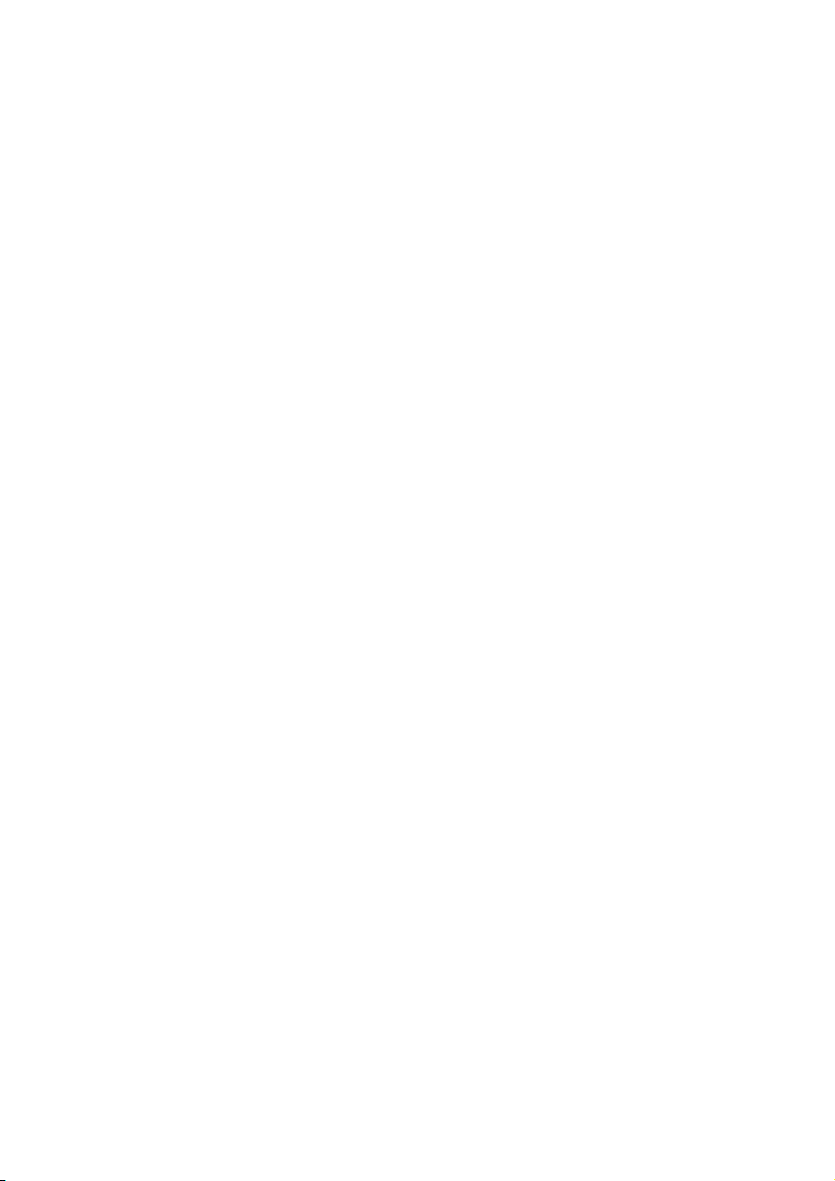
ii
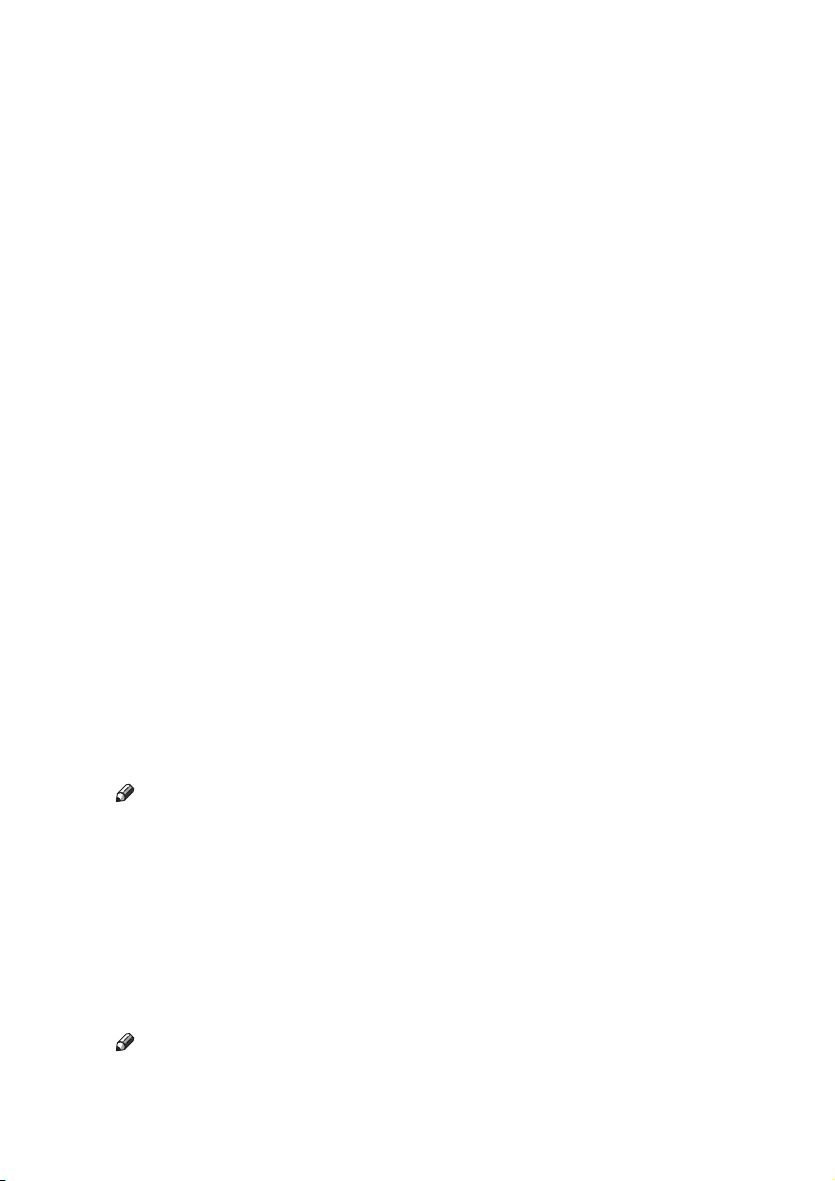
Handbücher zu diesem Gerät
Die folgenden Handbücher beschreiben die Bedienungsabläufe und Wartungsvorgänge für dieses Gerät.
Um einen sicheren und effizienten Gerätebetrieb zu gewährleisten, sollten alle
Anwender die Anweisungen sorgfältig lesen und befolgen.
❖❖❖❖ Grundeinstellungen
Gibt einen Überblick über das Gerät. Diese Bedienungsanleitung beschreibt
die Funktionen des Geräts. Außerdem stellt sie die Optionen vor, die Ihnen
die Verwendung von zusätzlichen Funktionen erlauben, und beschreibt, wie
die Systemeinstellungen des Geräts im Anwenderprogramm aufzurufen und
auf eine einfache Handhabung einzurichten sind.
❖❖❖❖ Kopiererhandbuch
Beschreibt Bedienungsabläufe und Funktionen für den Einsatz des Geräts als Kopierer.
❖❖❖❖ Printer Kit Type 1075 Druckerhandbuch 1 (vorliegendes Handbuch)
Beschreibt Systemeinstellungen, Abläufe und Funktionen für den Einsatz des
Geräts als Drucker.
❖❖❖❖ Printer Kit Type 1075 Druckerhandbuch 2
Beschreibt Bedienungsabläufe und liefert erforderliche Informationen zur
Verwendung des Geräts als Drucker. Dieses Handbuch ist als PDF-Datei auf
der CD-ROM “Operating Instructions” enthalten.
❖❖❖❖ Netzwerk-Druckanleitung
Beschreibt Abläufe und liefert erforderliche Informationen zur Einrichtung
und Verwendung des Geräts als Drucker in einer Netzwerkumgebung. Wir
empfehlen, dieses Handbuch zuerst zu lesen. Es ist als PDF-Datei auf der CDROM “Operating Instructions” enthalten.
❖❖❖❖ PostScript 3 Board Type 1075 Ergänzung zur Bedienungsanleitung
Beschreibt Menüs und Funktionen, die Sie mit Hilfe des PostScript 3Druckertreibers einrichten können. Dieses Handbuch ist als PDF-Datei auf
der CD-ROM “Operating Instructions” enthalten.
Hinweis
❒ Das Drucken mit dem PostScript 3-Druckertreiber steht nach der Installa-
tion des optionalen PostScript 3-Boards in Ihrem Gerät zur Verfügung.
❖❖❖❖ UNIX-Ergänzung
Informiert über Einrichtung und Verwendung des Geräts als Drucker in einer
Unix-Umgebung. Weitere Informationen über das Drucken in einer UNIX-Umgebung erhalten Sie auf unserer Web-Seite oder bei Ihrem Vertragshändler.
❖❖❖❖ Scannerhandbuch
Beschreibt Systemeinstellungen, Abläufe und Funktionen für den Einsatz des
Geräts als Scanner.
Hinweis
❒ Die Scanner-Funktion steht nach Installation der Drucker/Scanner-Option
in Ihrem Gerät zur Verfügung.
1
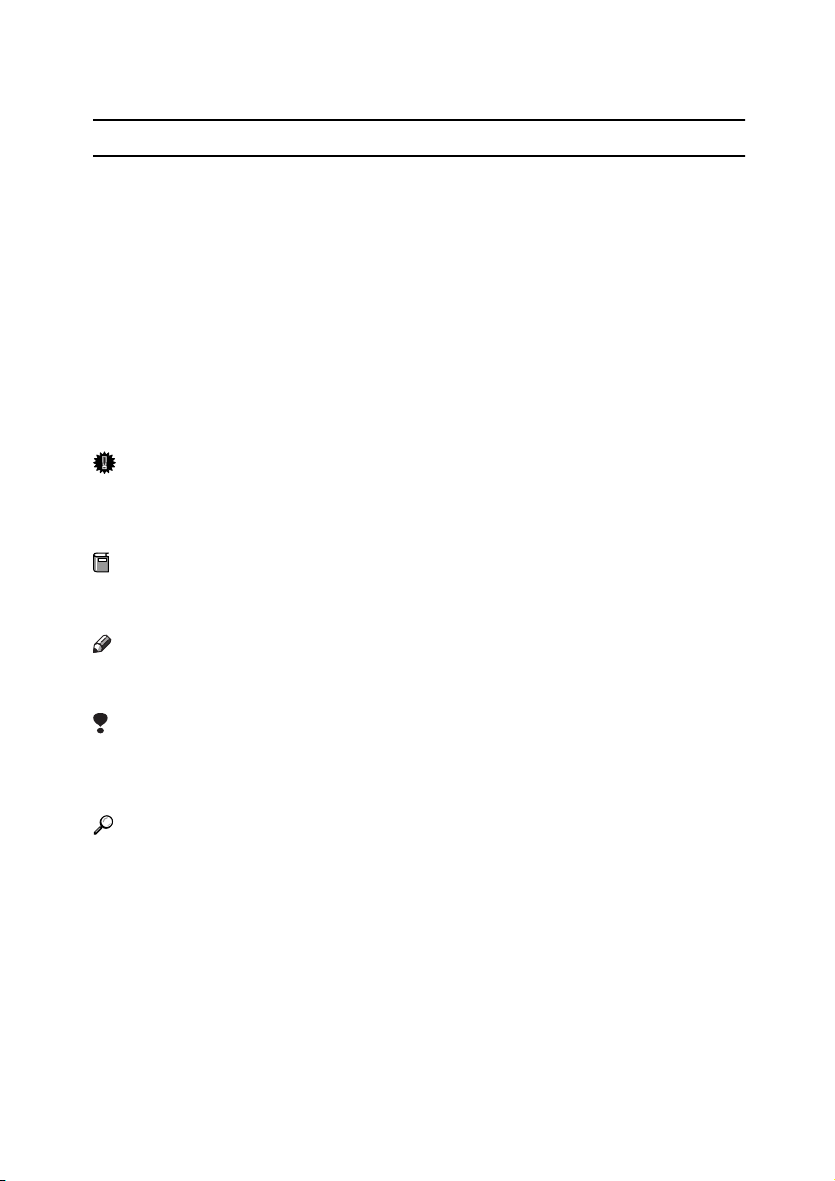
Hinweise zum Lesen dieses Handbuchs
R
R
Symbole
In diesem Handbuch werden folgende Symbole verwendet:
VORSICHT:
Dieses Symbol weist auf eine gefahrbergende Situation hin, die zu ernsthaften
bis lebensbedrohlichen Verletzungen führen kann, wenn die Anweisungen
nicht befolgt werden.
ACHTUNG:
Dieses Symbol weist auf eine gefahrbergende Situation hin, die zu leichten bis
mittelschweren Verletzungen oder zu Sachschäden führen kann, wenn die Anweisungen nicht befolgt werden.
* Bei den vorstehenden Aussagen handelt es sich um Hinweise zu Ihrer Sicherheit.
Wichtig
Die Nichtbeachtung der mit diesem Symbol gekennzeichneten Hinweise kann
zu Papierstau, Beschädigung von Vorlagen oder Datenverlust führen. Lesen Sie
bitte unbedingt solche Hinweise.
Vorbereitung
Dieses Symbol weist auf erforderliche Vorkenntnisse oder vor dem Geräteein-
satz zu treffende Vorbereitungen hin.
Hinweis
Dieses Symbol weist auf Vorsichtsmaßnahmen für den Gerätebetrieb oder bei
Gerätestörungen auf zu ergreifende Maßnahmen hin.
Einschränkung
Dieses Symbol weist auf Grenzwerte, nicht miteinander kombinierbare Funktionen oder auf Bedingungen hin, unter denen eine bestimmte Funktion nicht verwendet werden kann.
Referenz
Dieses Symbol weist auf einen Querverweis hin.
[]
Tasten und Schaltflächen, die im Monitor des Computers erscheinen.
Tasten, die im Geräte-Display erscheinen.
{}
Tasten auf dem Bedienfeld des Geräts.
Tasten auf der Computer-Tastatur.
2
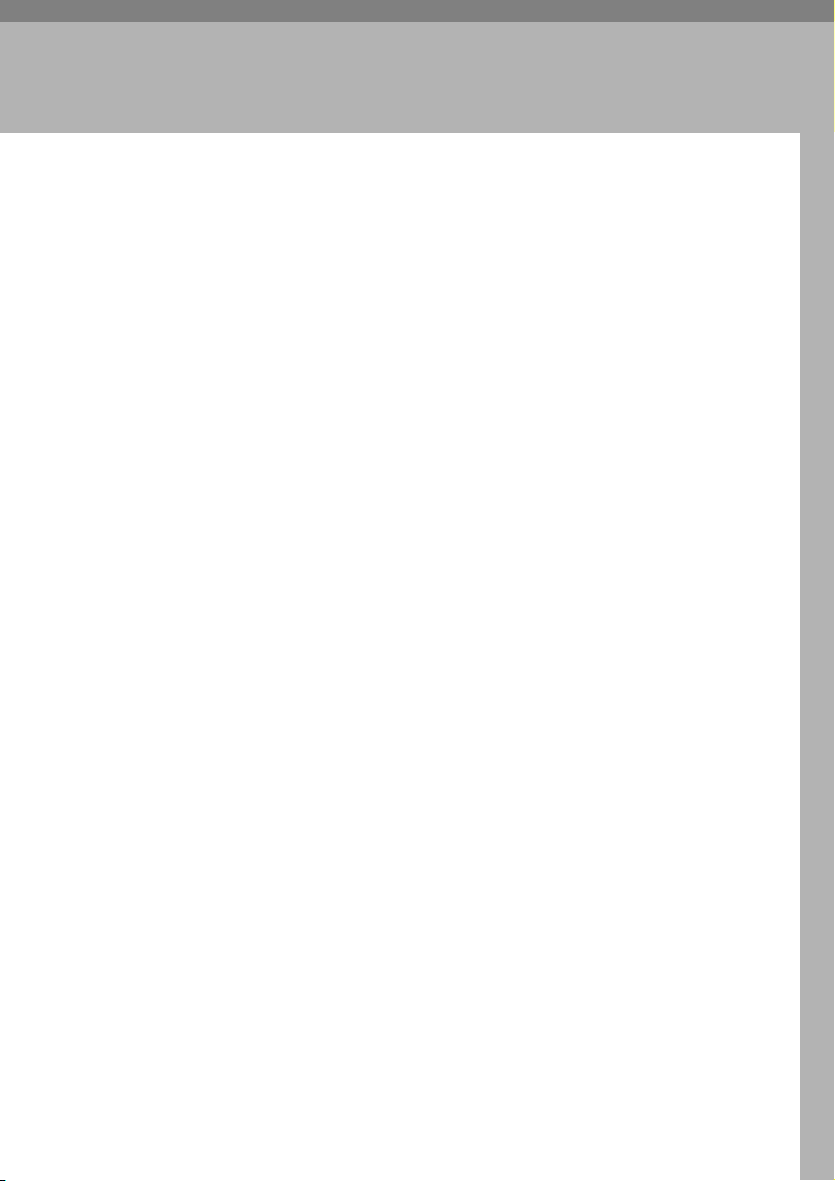
1. Die ersten Schritte
Merkmale dieses Geräts
Dieses Gerät wurde speziell für Arbeitsgruppen in Büroumgebungen konzipiert,
und zwar sowohl für die gemeinsame Nutzung innerhalb eines Netzwerks als auch
für die alleinige Nutzung durch den direkten Anschluss an einen Computer.
❖❖❖❖ Standardmäßige Kompatibilität zu Windows 95/98/Me, Windows 2000, Windows XP
und Windows NT 4.0
Da die Druckertreiber für die obengenannten Betriebssysteme im Lieferumfang enthalten sind, kann die maximale Druckleistung in Verbindung mit
den speziellen Merkmalen dieses Geräts ausgenutzt werden.
❖❖❖❖ Netzwerkanschluss
Dieses Gerät kann als Netzwerkdrucker verwendet werden.
Es kann in jeder Netzwerkumgebung drucken, da es gleichzeitig NetWare
(TCP/IP, IPX/SPX), Windows 95/98/Me (TCP/IP, NetBEUI), Windows 2000
(TCP/IP, NetBEUI), Windows XP (TCP/IP), Windows NT 4.0 (TCP/IP, NetBEUI), UNIX (TCP/IP) und Macintosh (AppleTalk) unterstützt.
Wenn ein Anwendercode mit Hilfe des Clients registriert wird, kann der Fortschritt der Druckvorgänge unter jedem Anwendercode überwacht werden.
❖❖❖❖ Verwendung der mitgelieferten Netzwerk-Utilities (Hilfsprogramme) zur Vereinfa-
chung des Betriebsablaufs
Wenn Sie die Netzwerk-Utilities “SmartNetMonitor for Client” und “SmartNet-
Monitor for Admin” verwenden, können Sie die Funktion "Verteiltes Drucken"
nutzen, die hochvolumige Druckaufträge auf mehrere Drucker verteilt, oder die
Funktion "Alternativdruck" einsetzen, die den Zugriff auf einen anderen
Drucker ermöglicht, wenn der normalerweise verwendete Netzwerkdrucker
momentan nicht zur Verfügung steht. Des Weiteren wird das Gerät nach Beendigung des Druckauftrags Sie an Ihrem Arbeitsplatz benachrichtigen.
❖❖❖❖ Vielseitige Papier-Handlingoptionen
Bei Installation des optionalen Finishers können Druckaufträge sortiert, geheftet und gelocht werden. Darüber hinaus können bei Installation der optionalen Mailbox Druckaufträge in verschiedene Fächer ausgegeben werden.
❖❖❖❖ Verwendung des Document Servers
Der Document Server speichert die vom Computer übermittelten Dateien auf
die Festplatte des Geräts. Die Druckeinstellungen können später vor dem
Ausdruck der Dateien konfiguriert werden. Selbst wenn dieses Gerät als
Netzwerkdrucker betrieben wird, können Passwörter allen Dateien zugewiesen und eine hohe Datensicherheitsstufe gewährleistet werden. Außerdem
können die mit diesem Gerät eingescannten Vorlagen mit den Druckdateien
kombiniert und ausgedruckt werden.
3
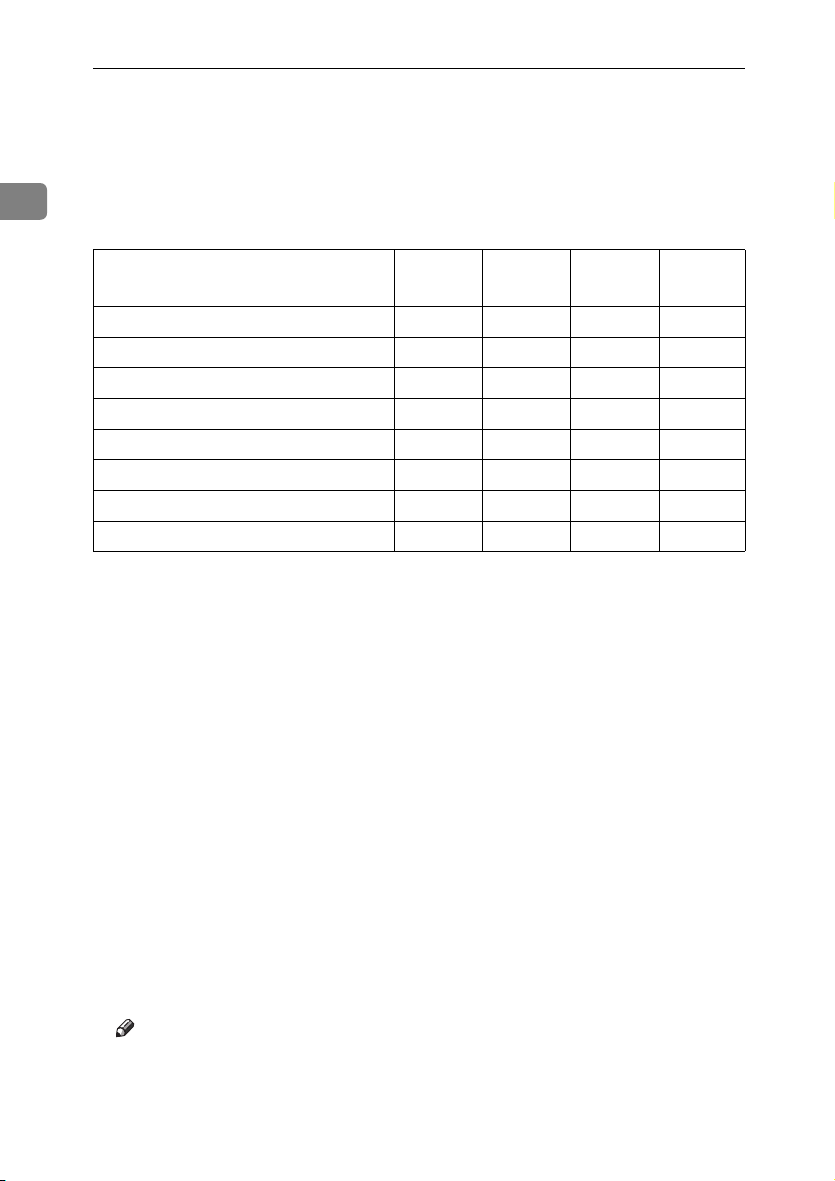
Die ersten Schritte
Druckertreiber für dieses Gerät
Zum Drucken ist die Installation eines Druckertreibers für Ihr Betriebssystem er-
1
forderlich. Folgende Druckertreiber sind auf der CD-ROM “Printer Drivers and
Utilities” enthalten, die sich im Lieferumfang der Druckeroption oder Drucker/Scanneroption für dieses Gerät befindet.
Emulationen PCL 6 PCL 5e RPCS™
Betriebssystem
Windows 95
Windows 98
Windows Me
Windows 2000
Windows XP
Windows NT 4.0
Mac OS
Mac OS X
*1
Microsoft-Betriebssystem Windows 95
*2
Microsoft-Betriebssystem Windows 98
*3
Microsoft Windows Millennium Edition
*4
Microsoft Windows 2000 Advanced Server
*1
*2
*3
*4
*5
*6
*7
*8
√√√
√√√
√√√
√√√
√√√
*9
√
*9
√
√
Microsoft Windows 2000 Server
Microsoft Windows 2000 Professional
*5
Microsoft Windows XP Professional
Microsoft Windows XP Home Edition
*6
Microsoft-Betriebssystem Windows NT Server, Version 4.0, Microsoft-Betriebssystem Windows NT Workstation, Version 4.0 in einem Computer mit x86-Prozessor.
*7
Die Versionen 8.6 bis 9.2 des Mac OS (Mac OS X Classic-Modus wird unterstützt.)
*8
Mac OS X 10.1 oder eine höhere Version (Native-Modus)
*9
Service Pack 4 oder höher ist erforderlich.
*10
Service Pack 6 oder höher ist erforderlich.
*11
Die Adobe PostScript 3-Druckertreiber und PostScript-Druckerbeschreibungen
(PPD-Dateien) sind auf der CD-ROM “Printer Drivers and Utilities” enthalten.
*12
Die PostScript-Druckerbeschreibungen (PPD-Dateien) sind auf der CD-ROM “Prin-
ter Drivers and Utilities” enthalten.
*13
Das Installationsprogramm für Adobe PostScript-Druckerbeschreibungen (PPD-Dateien) ist auf der CD-ROM “Printer Drivers and Utilities” enthalten.
*9
PostScript 3
*11
√
*11
√
*11
√
*12
√
*12
√
*10 *11
√
*11
√
*13
√
❖❖❖❖ PCL-Druckertreiber
Zwei Arten der PCL-Druckertreiber - PCL 6 und PCL 5e - sind auf der CD-ROM
enthalten, die sich im Lieferumfang dieses Geräts befindet. Diese Treiber erlauben dem Computer, über eine Emulation mit dem Gerät zu kommunizieren. Wir
empfehlen, vorzugsweise den PCL 6-Druckertreiber zu installieren.
Hinweis
❒ Für einige Anwendungen ist möglicherweise die Installation des PCL 5e-
Druckertreibers erforderlich. In diesem Fall können Sie zusätzlich zum
PCL 5e;-Druckertreiber den PCL 6-Druckertreiber installieren.
⇒ S.27 “PCL 6/5e- und RPCS™-Druckertreiber installieren”
4
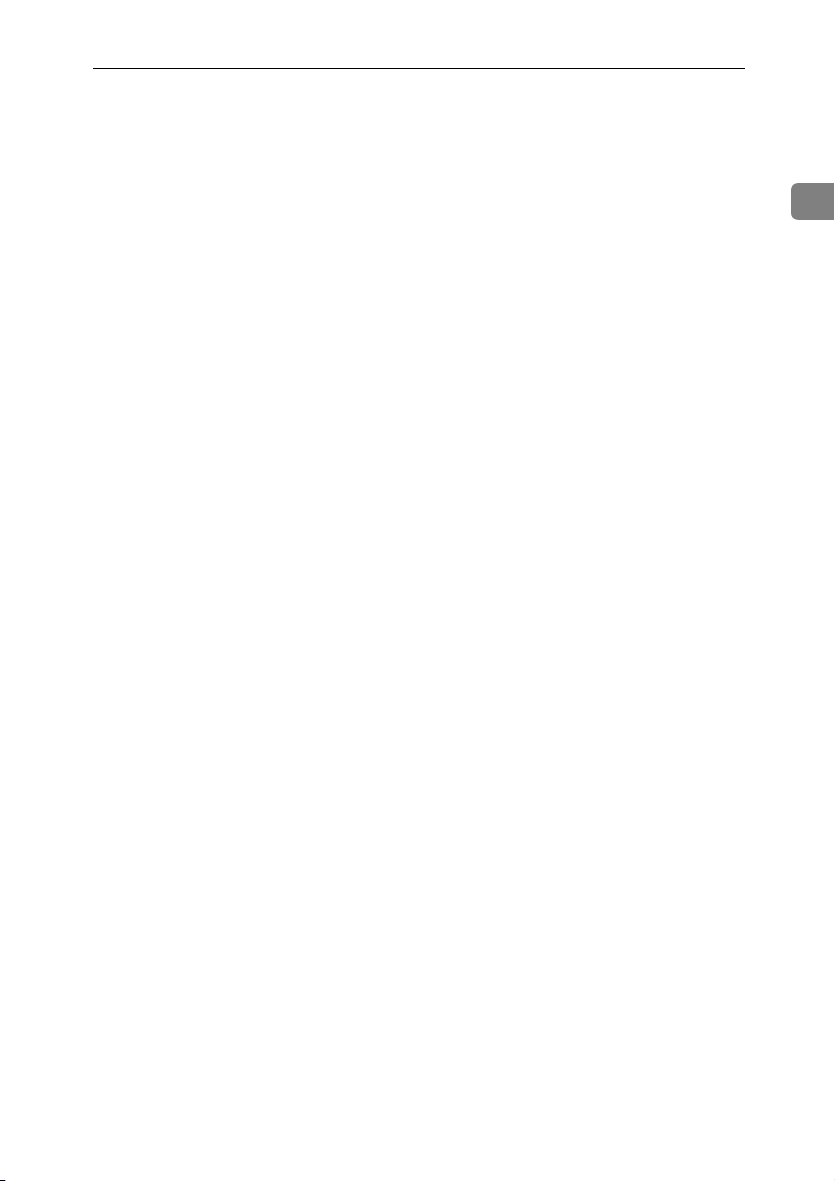
Druckertreiber für dieses Gerät
❖❖❖❖ RPCS™-Druckertreiber
Die RPCS™-Druckertreiber sind auf der CD-ROM enthalten, die sich im Lieferumfang dieses Geräts befindet. Diese Druckertreiber erlauben dem Computer, über eine Emulation mit dem Gerät zu kommunizieren. Die
voreingestellte Anwenderschnittstelle wird zusätzlich zu der herkömmli-
chen zur Verfügung gestellt.
⇒ S.27 “PCL 6/5e- und RPCS™-Druckertreiber installieren”
❖❖❖❖ Adobe PostScript 3-Druckertreiber und PPD-Dateien
Die Adobe PostScript 3-Druckertreiber und die PPD-Dateien sind auf der
CD-ROM enthalten, die sich im Lieferumfang dieses Geräts befindet. Diese
Druckertreiber erlauben dem Computer, über eine Emulation mit dem
Drucker zu kommunizieren. Die PPD-Dateien ermö glichen dem
Druckertreiber, die druckerspezifischen Funktionen zu aktivieren.
⇒ S.31 “PostScript 3-Druckertreiber installieren”
1
5
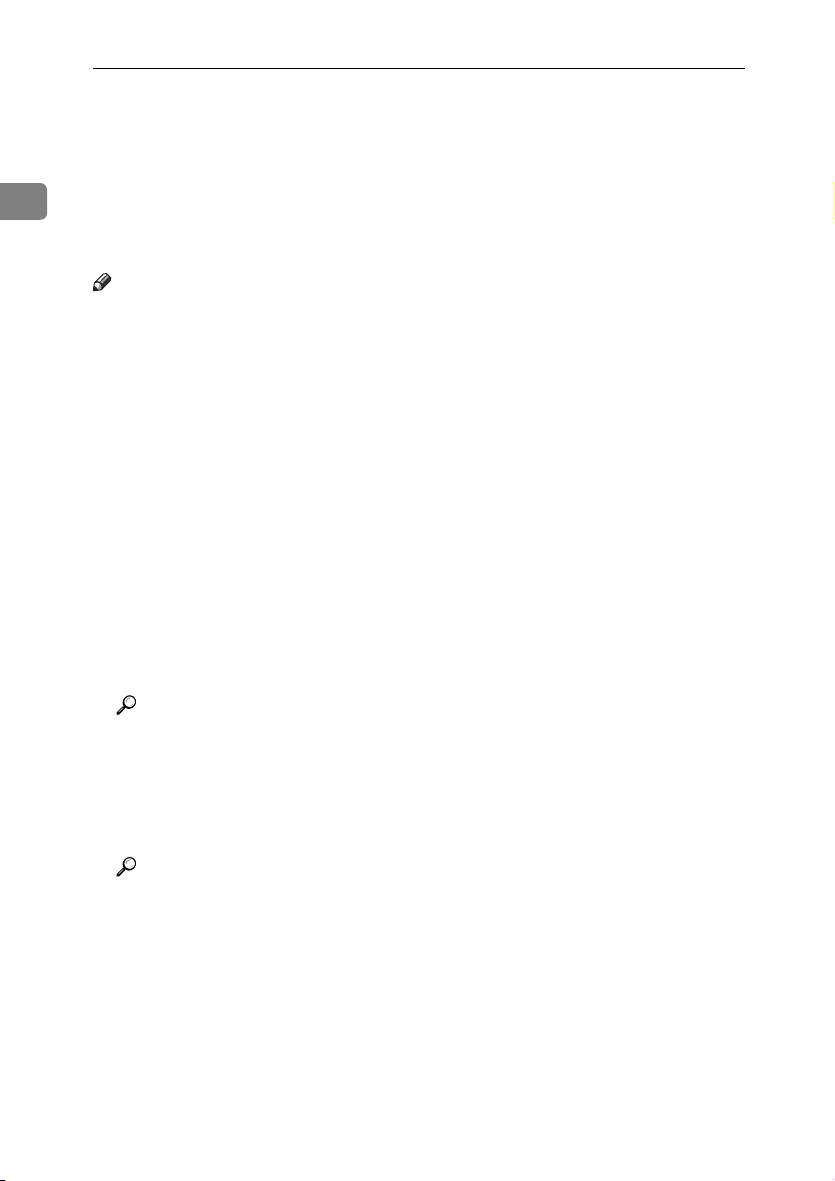
Die ersten Schritte
Auf der CD-ROM enthaltene Software und Utilities
1
Im Lieferumfang der Druckeroption oder Drucker-/Scanneroption sind drei
CD-ROMs für dieses Gerät enthalten. Sie tragen je nach Option unterschiedliche
Bezeichnungen.
Hinweis
❒ Das Printer Kit Type 1075-Paket enthält folgende CD-ROMs:
• Printer Drivers and Utilities
• Document Management Utility
• Bedienungsanleitung
❒ Das Printer/Scanner Kit Type 1075 enthält folgende CD-ROMs:
• Printer Drivers and Utilities
• Scanner Driver and Document Management Utilities
• Bedienungsanleitung
Die CD-ROM “Printer Drivers and Utilities” wird hauptsächlich für die
Druckerfunktionen dieses Geräts verwendet. In diesem Handbuch bezieht sich
der Begriff “CD-ROM” sofern nicht anders vermerkt auf die CD-ROM “Printer
Drivers and Utilities”.
❖❖❖❖ SmartNetMonitor for Admin
Diese Utility ist für den Systemadministrator zur Verwaltung der Drucker im
Netzwerk vorgesehen.
Referenz
Siehe SmartNetMonitor for Admin-Online-Hilfe für weitere Informationen zur Verwendung des SmartNetMonitor for Admin.
❖❖❖❖ SmartNetMonitor for Client
Diese Utility ist für Anwender zur Verwaltung der eigenen Druckaufträge im
Netzwerk vorgesehen.
Referenz
Siehe SmartNetMonitor for Client-Online-Hilfe für weitere Informationen
zur Verwendung des SmartNetMonitor for Client.
❖❖❖❖ Agfa Monotype Font Manager 2000
Diese Utility unterstützt die Installation neuer Bildschirmschriften bzw. die
Organisation und Verwaltung von bereits im System installierten Schriften.
6
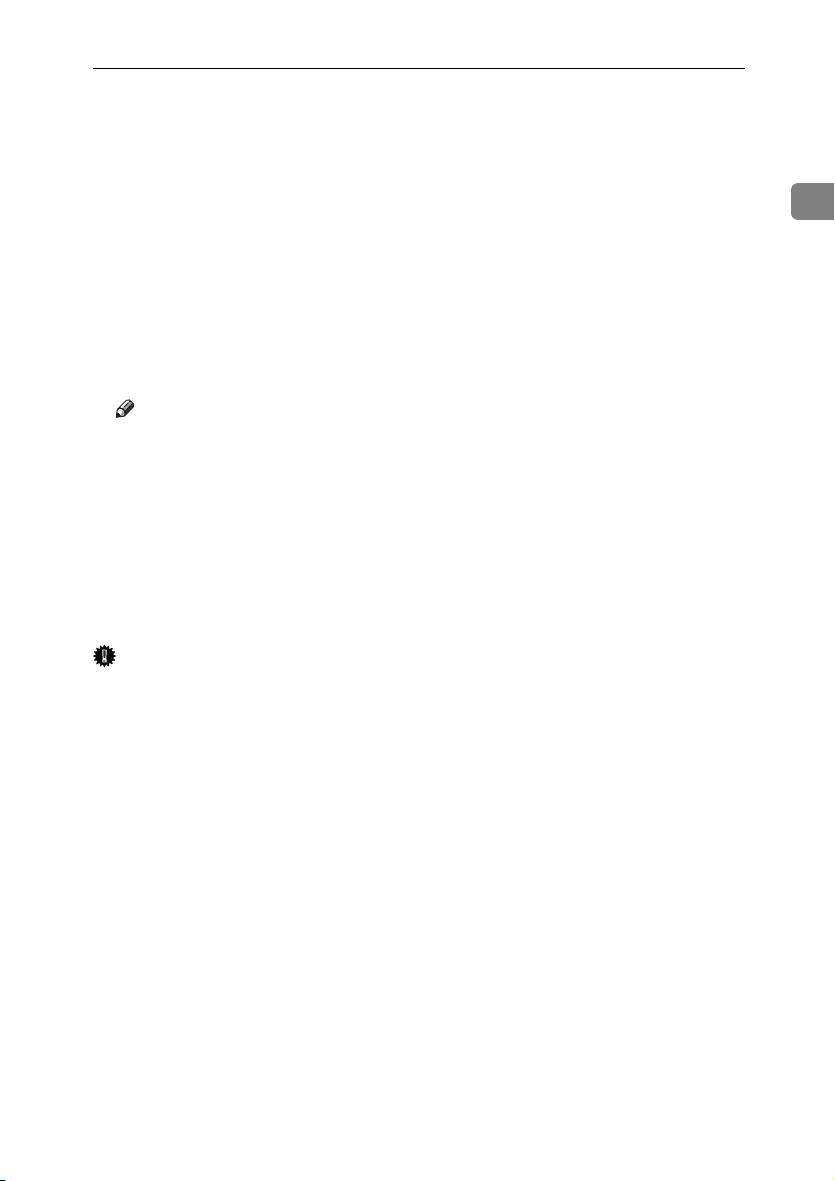
Auf der CD-ROM enthaltene Software und Utilities
❖❖❖❖ 1394-Utility
Diese Utility ist für das IEEE 1394 Interface Board vorgesehen. Für weitere Informationen siehe Readme-Datei oder das im Lieferumfang des optionalen
IEEE 1394 Interface Boards enthaltene Handbuch.
❖❖❖❖ USB-Druckunterstützung
Diese Utility ist für das USB2.0 Interface Board vorgesehen Installieren Sie
diese Utility, wenn Sie den USB-Anschluss eines Computers unter Windows
98SE/Me verwenden wollen. Für weitere Informationen zur Installation sie-
he S.44 “Druckertreiber bei Anschluss an USB installieren”.
❖❖❖❖ Acrobat Reader
Mit Hilfe dieser Utility können Sie Dateien im PDF-Format (Portable Document Format) lesen.
Hinweis
❒ Die Dokumentation zur Verwendung des Geräts ist im PDF-Format auf
der CD-ROM enthalten. Für weitere Informationen zur Verwendung des
Acrobat Reader siehe Online-Hilfe zum Acrobat Reader.
❖❖❖❖ Printer Utility for Mac
Mit Hilfe dieser Utility können Anwender verschiedene Schriften herunterladen und ihre Drucker entsprechend verwalten. Für weitere Informationen zu
dieser Utility siehe PostScript 3 Board Type 1075 Ergänzung zur Bedienungsan-
leitung, die als PDF-Datei auf der CD-ROM “Operating Instructions” zur Ver-
fügung gestellt wird.
Wichtig
❒ Software und Utilities müssen deinstalliert werden, bevor Windows auf eine
neuere Version aufgerüstet wird. Nach Aktualisierung von Windows sind
Software und Utilities neu zu installieren.
1
7
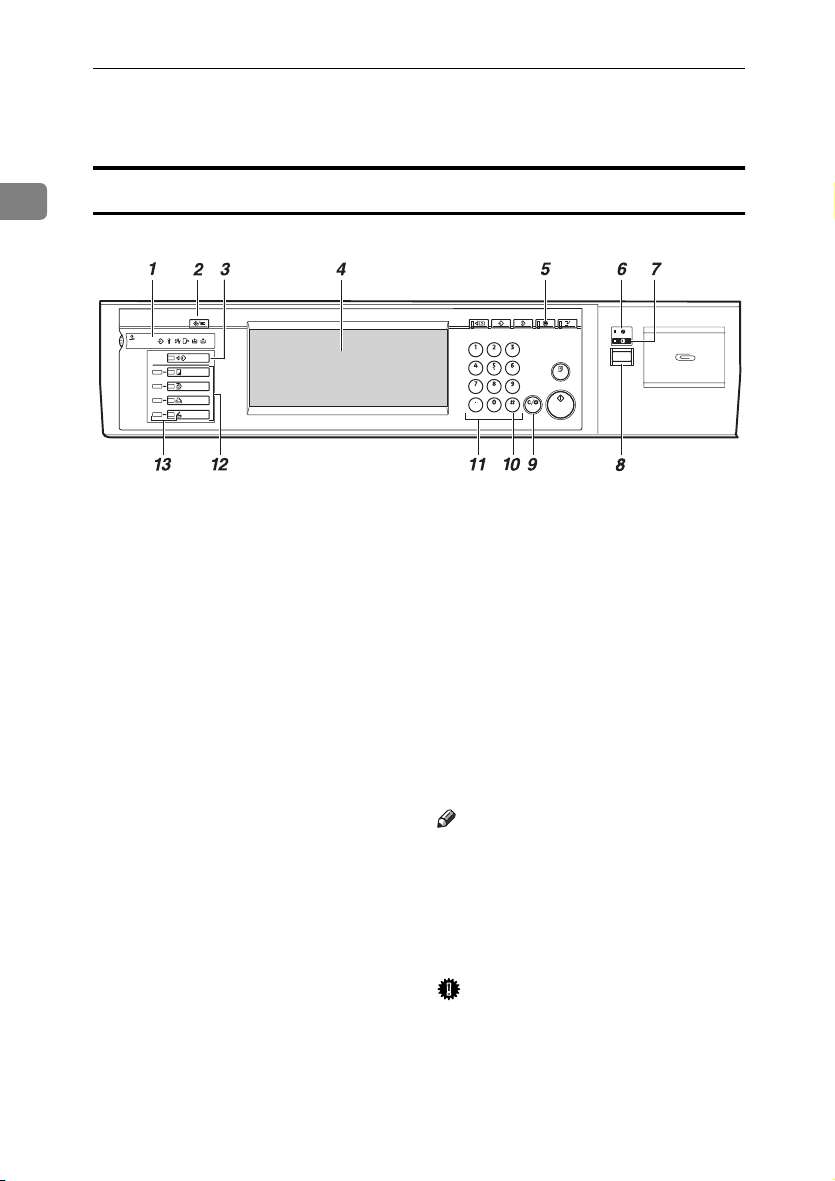
Die ersten Schritte
Überblick über das Gerät
1
Bedienfeld
1.
Zeigt Gerätestatus und Fehler-
meldungen an.
m: Datenempfangsanzeige
Die Datenempfangsanzeige zeigt den
Status der von einem Computer empfangenen Daten an.
• Diese Anzeige blinkt während des
Datenempfangs.
• Sie leuchtet, wenn noch Daten für den
Druck bereitstehen.
L: Kundendienstrufanzeige
x: Stauanzeige
M: Abdeckungsanzeige
d: Heftklammeranzeige
D: Toneranzeige
2.
Taste {{{{Anwenderprogramm/Zähler}}}}
• Anwenderprogramm
Drücken, um Standardeinstellungen
und Gerätebedingungen anwendungsspezifisch zu ändern.
• Zähler
Drücken, um die Gesamtanzahl der
erstellten Kopien anzuzeigen oder
auszudrucken.
• Abfrage
Drücken, um Informationen zu erhalten, wo das Gerät repariert oder Toner
bestellt werden kann.
ZGXS301E
3.
Taste {{{{Jobliste}}}}
Zur Anzeige der Jobliste drücken. Siehe
“Jobliste” in der Bedienungsanleitung
Grundeinstellungen.
4.
Bedienfeld-Display
Zeigt Betriebsstatus, Fehlermeldungen
und Funktionsmenüs an. ⇒ S.9 “Bedien-
feld-Display”
5.
Taste {{{{Energiesparen}}}}
Drücken, um den Energiesparmodus zu
aktivieren oder zu deaktivieren. Siehe
“ENERGY STAR-Programm” in der Bedienungsanleitung Grundeinstellungen.
Hinweis
❒ Diese Taste ist bei der Durchführung
von Systemeinstellungen (im Anwenderprogramm) außer Funktion.
6.
Netzanzeige
Die Netzanzeige leuchtet auf, wenn der
Hauptschalter eingeschaltet wird.
Wichtig
❒ Die Stromversorgung nicht ab-
schalten, wenn die Ein/Aus-Anzeige blinkt. Anderenfalls kann die
Festplatte beschädigt werden.
8
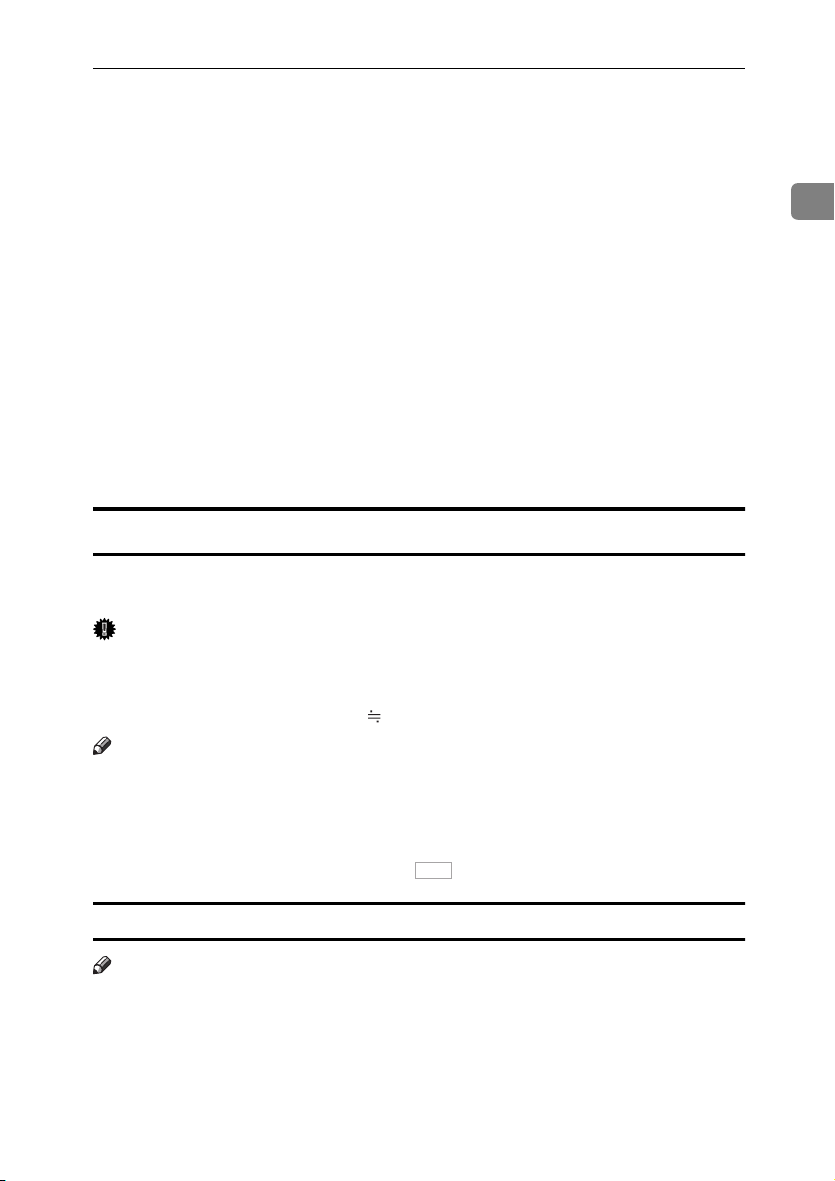
Überblick über das Gerät
7.
Anzeige Ein/Aus
Diese Anzeige leuchtet auf, wenn der Betriebsschalter eingeschaltet wird.
8.
Betriebsschalter
Drücken, um die Stromversorgung einzuschalten (die Ein/Aus-Anzeige leuchtet auf). Zum Abschalten der
Stromversorgung diesen Schalter erneut
drücken (die Ein/Aus-Anzeige erlischt).
9.
Taste {{{{Löschen/Stop}}}}
• Löschen
Löscht ein Zeichen oder eine Stelle.
• Stop
Unterbricht den laufenden
Druckauftrag.
10.
Taste {{{{#}}}}
Zur Eingabe eines Wertes drücken.
11.
Zehnertastatur
Zur Eingabe der gewünschten Kopienanzahl oder Daten für ausgewählte Modi.
12.
Funktionstasten
Die entsprechende Taste zur Auswahl einer der folgenden Funktionen drücken:
• Kopie
• Document Server
• Drucker
• Scanner
13.
Funktionsstatus-Anzeigen
Diese zeigen den Status der oben genannten Funktionen an:
• Gelb: Funktion ist ausgewählt.
• Grün: Funktion ist aktiv.
• Rot: Funktion wurde unterbrochen.
Bedienfeld-Display
Das Bedienfeld-Display zeigt den Betriebsstatus des Geräts, Fehlermeldungen
und Funktionsmenüs an.
Wichtig
❒ Keinen allzu starken Druck (30 N
ausüben. Anderenfalls kann es beschädigt werden.
*1
N = Newton
*2
kgf = Druck in Kilogramm (1 kgf 9,8 N)
Hinweis
❒ Die im Display angezeigten Schaltflächen dienen als Funktions-Auswahlta-
sten. Zur Anwahl einer im Display angezeigten Funktion die entsprechende
Auswahltaste leicht berühren.
❒ Vorgenommene Einstellungen auf dem Display werden hervorgehoben dargestellt.
❒
Schwach grau dargestellte Tasten (z.B. ) können nicht verwendet werden.
*1
bzw. 3 kgf
OK
*2
oder mehr) auf das Display
1
Anzeigen und Tasten
Hinweis
❒ Direkt nach dem Einschalten wird das Kopierer-Display angezeigt, das
werksseitig als Standardeinstellung festgelegt ist. Diese Ersteinstellung kann
geändert werden. Siehe “Anwenderprogramm (Systemeinstellungen)” in der
Bedienungsanleitung Grundeinstellungen.
❒ Die nachfolgenden Abbildungen sind als Beispiel für Geräte mit installierten Optionen
dargestellt. Siehe “Externe Optionen” in der Bedienungsanleitung
Grundeinstellungen
.
9
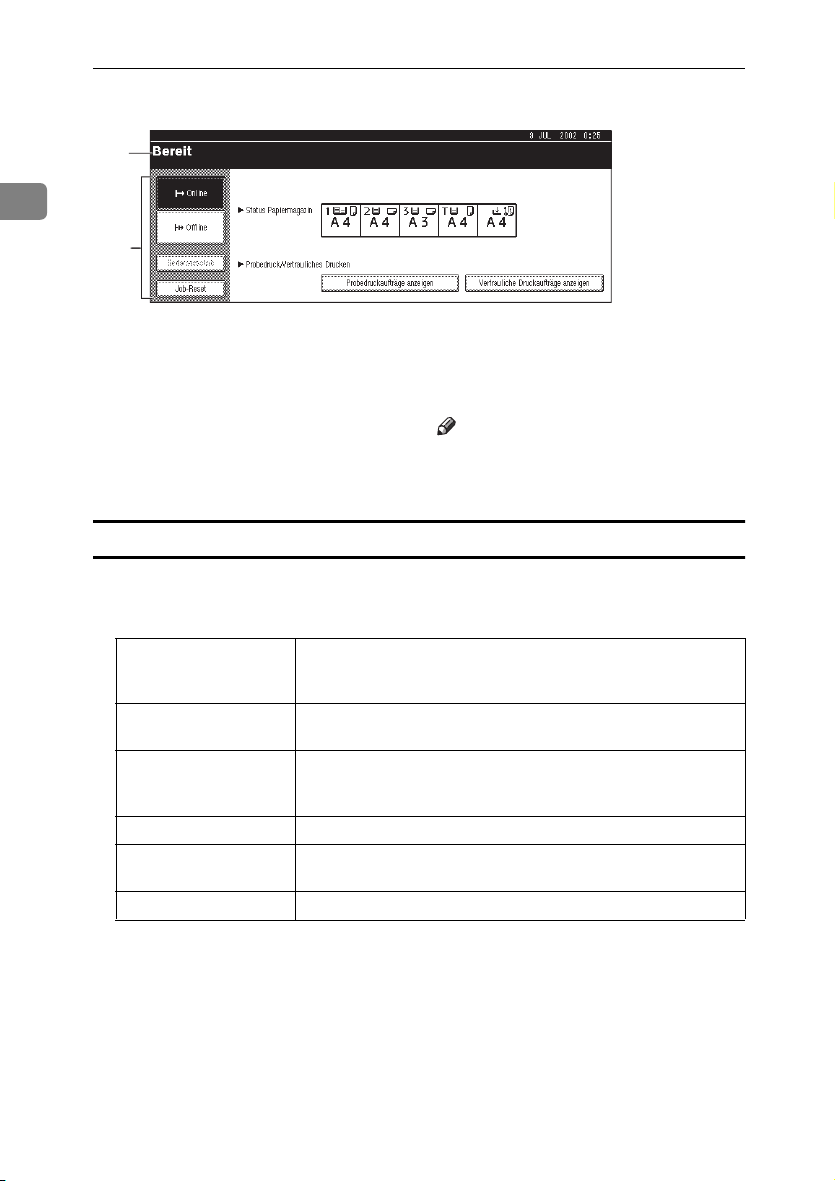
Die ersten Schritte
❖❖❖❖ Erste Druckanzeige
1
1
2
DE
1.
Betriebsstatus oder Meldungen
2.
Hier werden aktuelle Einstellungen sowie Funktionen, die ausgewählt werden können, angezeigt.
Hinweis
❒ Die aktuell ausgewählte oder spezifi-
zierte Einstellung wird hervorgeho-
ben dargestellt.
Allgemein verwendete Tasten
Die folgenden Tasten können in allen Bedienfeld-Anzeigen verwendet werden.
❖❖❖❖ Beschreibung der Tasten
[OK]
Bestätigt eine ausgewählte Funktion oder eingegebene Werte
[Abbrechen]
[UUUUZurück] [TTTTWeiter]
[OK] [Ja]
[Löschen]
[Beenden]
Löscht eine ausgewählte Funktion oder eingegebene Werte und
Schließt ein Anzeigefenster.
Löscht eingegebene Werte, ändert jedoch nicht das aktuelle Fen-
Schaltet zur vorherigen Anzeige zurück.
und stellt das Bedienfeld-Display auf die vorherige Anzeige
zurück.
stellt das Bedienfeld-Display auf die vorherige Anzeige zurück.
Schaltet das Bedienfeld-Display zur vorherigen oder nächsten
Anzeige um, wenn nicht alle Funktionen in einem Fenster angezeigt werden können.
ster.
10
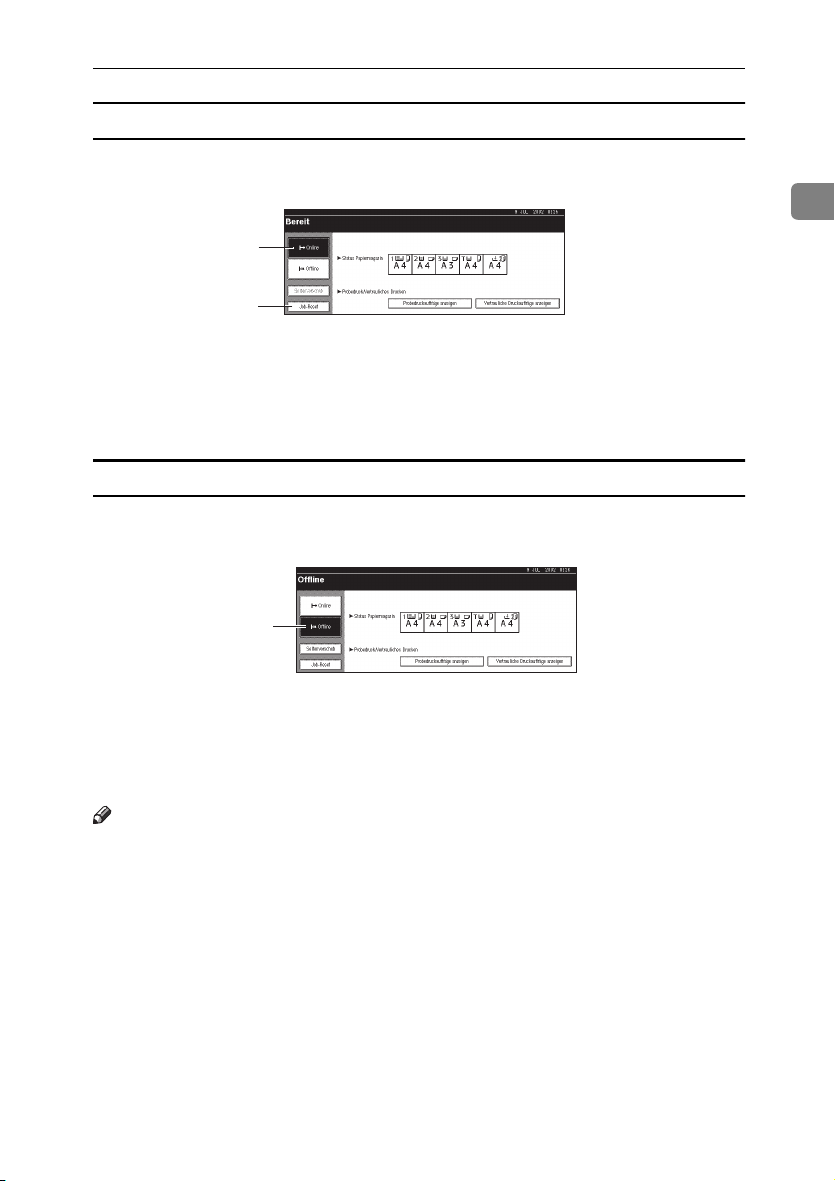
Überblick über das Gerät
Online
Ist das Gerät "Online", kann es Daten vom Computer empfangen.
1
2
DE
1
1.
Taste [Online]
Diese Taste drücken, um das Gerät "Online" zu schalten. Die vorstehende Abbildung zeigt den Online-Status.
2.
Taste [Job-Reset]
Diese Taste drücken, um den aktuellen
Druckauftrag zu annullieren.
Offline
Ist das Gerät "Offline", kann es keine Daten vom Computer empfangen.
1
DE
1.
Taste [Offline]
Diese Taste drücken, um das Gerät "Offline" zu schalten. Die vorstehende Abbildung zeigt den Offline-Status.
Hinweis
❒ Kann das Gerät nicht "Offline" geschaltet werden, ändern Sie die Systemein-
stellung von [Signalsteuerung] in “Druckerpriorität”. Für weitere Informatio-
nen zu dieser Einstellung siehe “Anwenderprogramm
(Systemeinstellungen)” in der Bedienungsanleitung Grundeinstellungen.
❒ Wenn “Priorität Jobannahme” in der Systemeinstellung von [Signalsteuerung]
eingerichtet ist, akzeptiert das Gerät Druckaufträge von Computern, auch
wenn der Offline-Status angezeigt wird. Für weitere Informationen zu dieser
Einstellung siehe “Anwenderprogramm (Systemeinstellungen)” in der Bedienungsanleitung Grundeinstellungen.
11
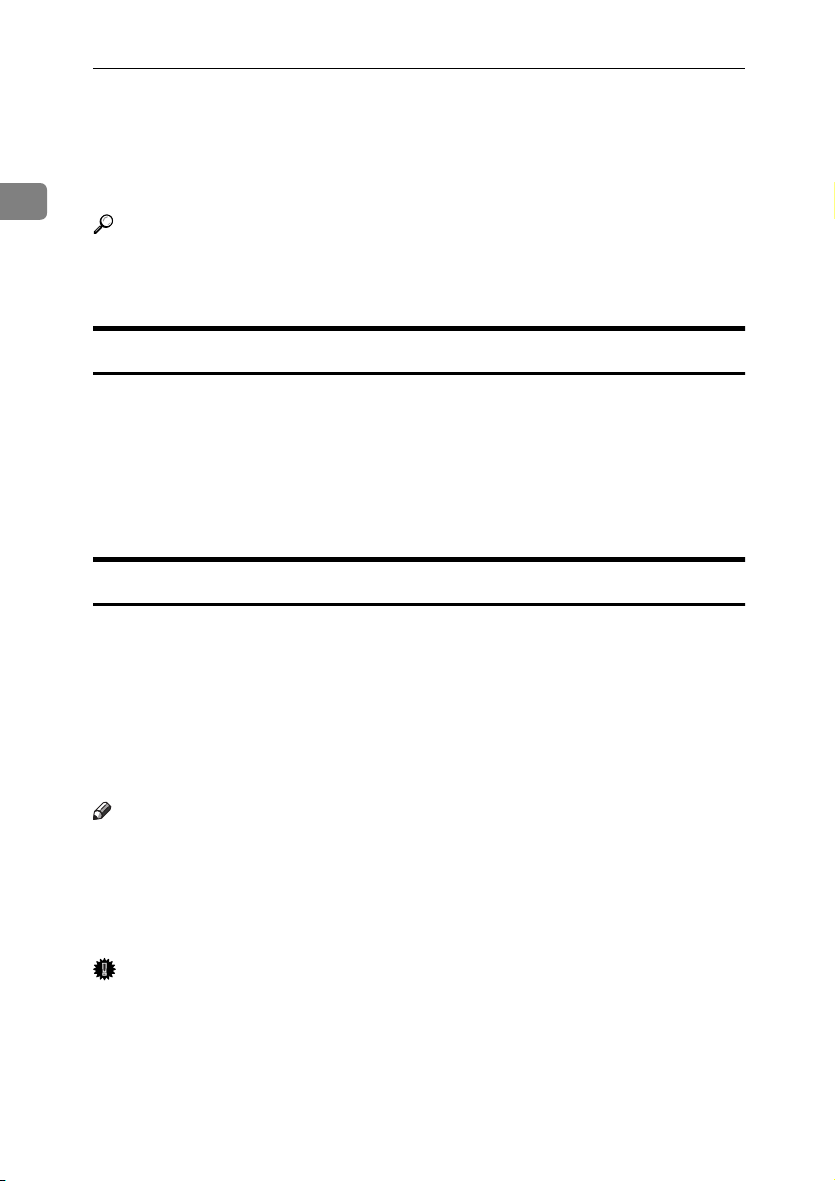
Die ersten Schritte
Anschluss des Geräts
Dieser Abschnitt erläutert, wie das Gerät an die parallele Schnittstelle oder den
1
optionalen USB-Anschluss eines Computers angeschlossen werden kann.
Referenz
Für den Anschluss des Geräts an Ethernet oder IEEE 1394 siehe “Anschluss
des Geräts (Netzwerkanschlüsse)” in der Bedienungsanleitung Grundeinstel-
lungen.
Anforderungen
Stellen Sie vor Verwendung des Geräts sicher, dass alle Umgebungsbedingungen sowie elektrischen Anforderungen eingehalten werden. Verbinden Sie das
Gerät mit dem Host-Computer über die parallele Schnittstelle, die Netzwerkschnittstelle oder über beide Anschlussmöglichkeiten.
Stellen Sie sicher, dass alle zur Verbindung des Geräts mit dem Computer oder
Netzwerk erforderlichen Kabel, Stecker und elektrischen Anschlüsse verfügbar
sind.
Anschluss des Geräts an Host-Computer mit parallelem Druckerkabel
Verbinden Sie das Gerät mit dem Host-Computer über die parallele Schnittstelle. Das Druckerkabel für den Anschluss an den Host-Computer ist nicht im Lieferumfang des Geräts enthalten.
Bei der parallelen Schnittstelle des Geräts handelt es sich um eine bidirektionale
Standardschnittstelle. Sie erfordert ein 36-poliges paralleles Druckerkabel (nach
IEEE 1284-Standard) und einen Parallelanschluss am Host-Computer. Stellen
Sie bitte sicher, dass ein geeignetes Anschlusskabel für das Gerät und Ihren
Computer besorgt wird.
Hinweis
❒
Verwenden Sie keine parallele Druckerkabel, die länger als 3 Meter (10 Fuß) sind.
❒ Die Nennspannung für den Schnittstellenstecker beträgt max. 5 V-Gleich-
spannung.
Befolgen Sie den nachstehenden Ablauf zum Anschluss des Geräts mit Hilfe eines parallelen Druckerkabels an den Host-Computer.
Wichtig
❒ Vor dem Anschluss des Schnittstellenkabels an Gerät und Computer sicher-
stellen, dass das Gerät nicht in Betrieb ist, und dann die Hauptschalter von
Gerät und Computer ausschalten.
❒ Darauf achten, dass das richtige Schnittstellenkabel verwendet wird. Ein
nicht geeignetes Kabel kann Störfrequenzen verursachen.
12
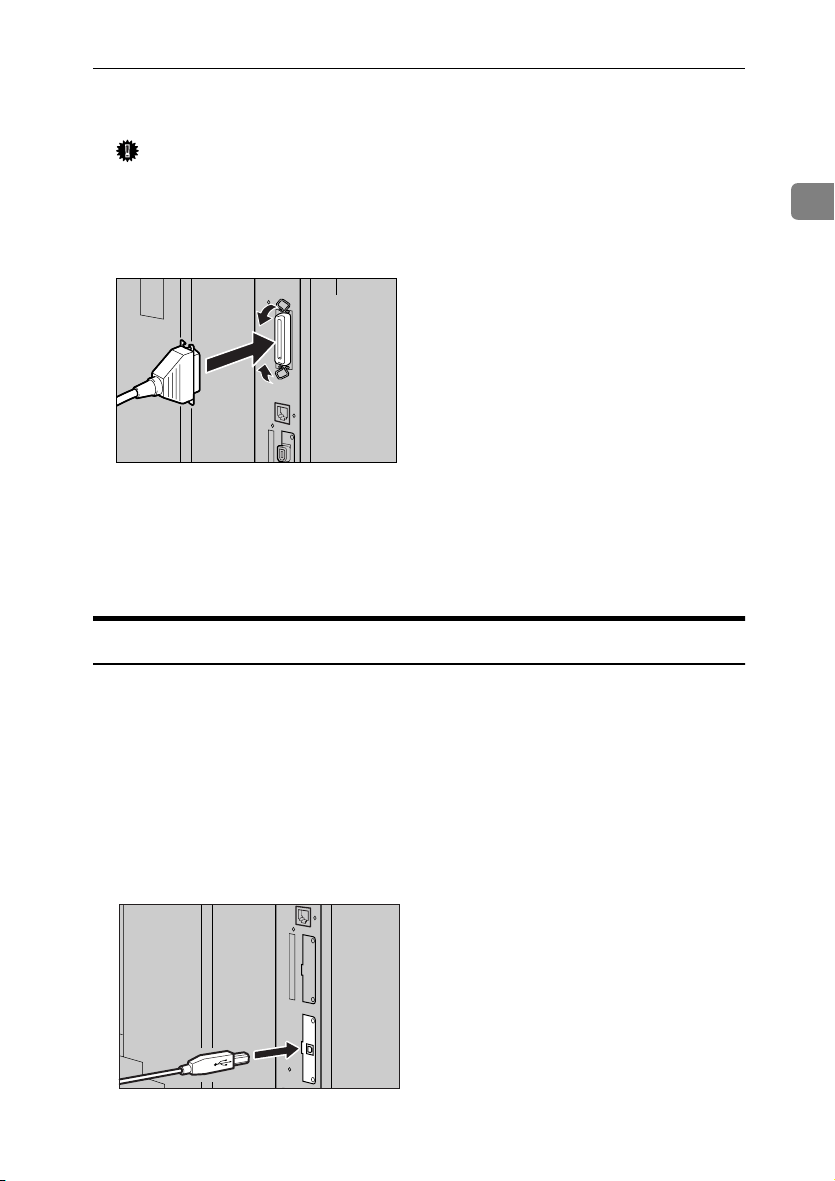
Anschluss des Geräts
Den Hauptschalter ausschalten.
AAAA
Wichtig
❒ Vor dem Ausschalten des Hauptschalters siehe “Stromversorgung aus-
schalten” in der Bedienungsanleitung Grundeinstellungen.
Das 36polige Ende des parallelen Druckerkabels in den Parallelanschluss
BBBB
an der rechten Seite der hinteren Abdeckung einstecken.
ZGWH050E
Die Drahtklemmen an beiden Seiten des Steckers zusammendrücken, bis
CCCC
sie in ihre Position einrasten. Die Klemmen arretieren das Kabel.
Das andere Ende des parallelen Druckerkabels mit dem Parallelanschluss
DDDD
des Computers verbinden.
1
Anschluss des Geräts an Host-Computer mit USB-Kabel
Sie können das Gerät mit Hilfe eines USB-Schnittstellenkabels an den Host-Computer anschließen, wenn das optionale USB2.0 Interface Board im Gerät installiert ist.
Das USB-Schnittstellenkabel befindet sich nicht im Lieferumfang dieses Geräts.
Stellen Sie bitte sicher, dass ein geeignetes Anschlusskabel für das Gerät und Ihren Computer besorgt wird.
Befolgen Sie den nachstehenden Ablauf zum Anschluss des Geräts mit Hilfe eines USB-Schnittstellenkabels an den Host-Computer.
Das USB2.0-Schnittstellenkabel in den USB2.0-Anschluss an der rechten
AAAA
Seite der hinteren Abdeckung einstecken.
ZGUH493E
13
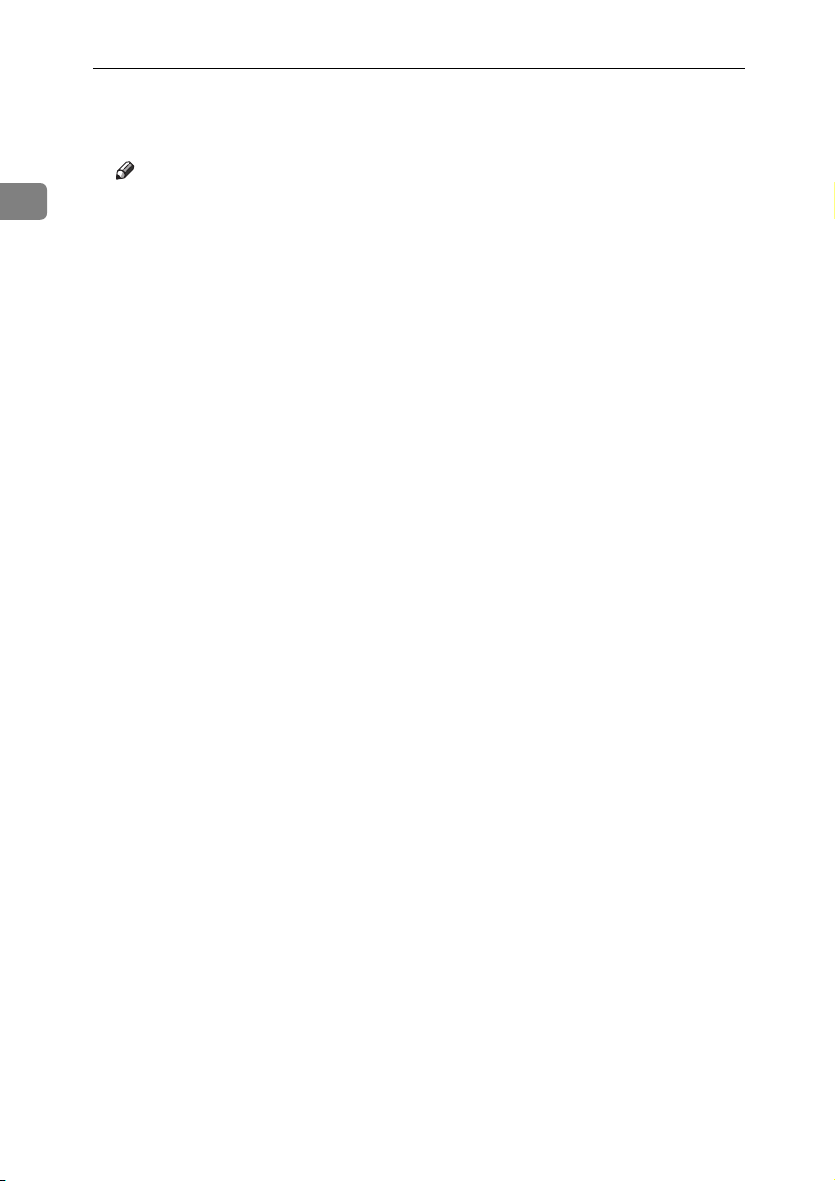
Die ersten Schritte
Das andere Kabelende mit dem USB-Anschluss des Host-Computers ver-
BBBB
binden.
Hinweis
1
❒ Das optionale USB2.0 Interface Board wird unter Windows 98SE/Me,
Windows 2000/XP, Mac OS 9.x und Mac OS X Classic-Modus unterstützt.
• Unter Windows 98SE/Me:
Stellen Sie sicher, dass “USB-Druckunterstützung”installiert wird. Bei
Verwendung des USB2.0 unter Windows 98SE/Me wird lediglich die
gleiche Geschwindigkeit wie auf USB1.1 unterstützt.
• Macintosh unterstützt nur den standardmäßigen USB-Anschluss.
14
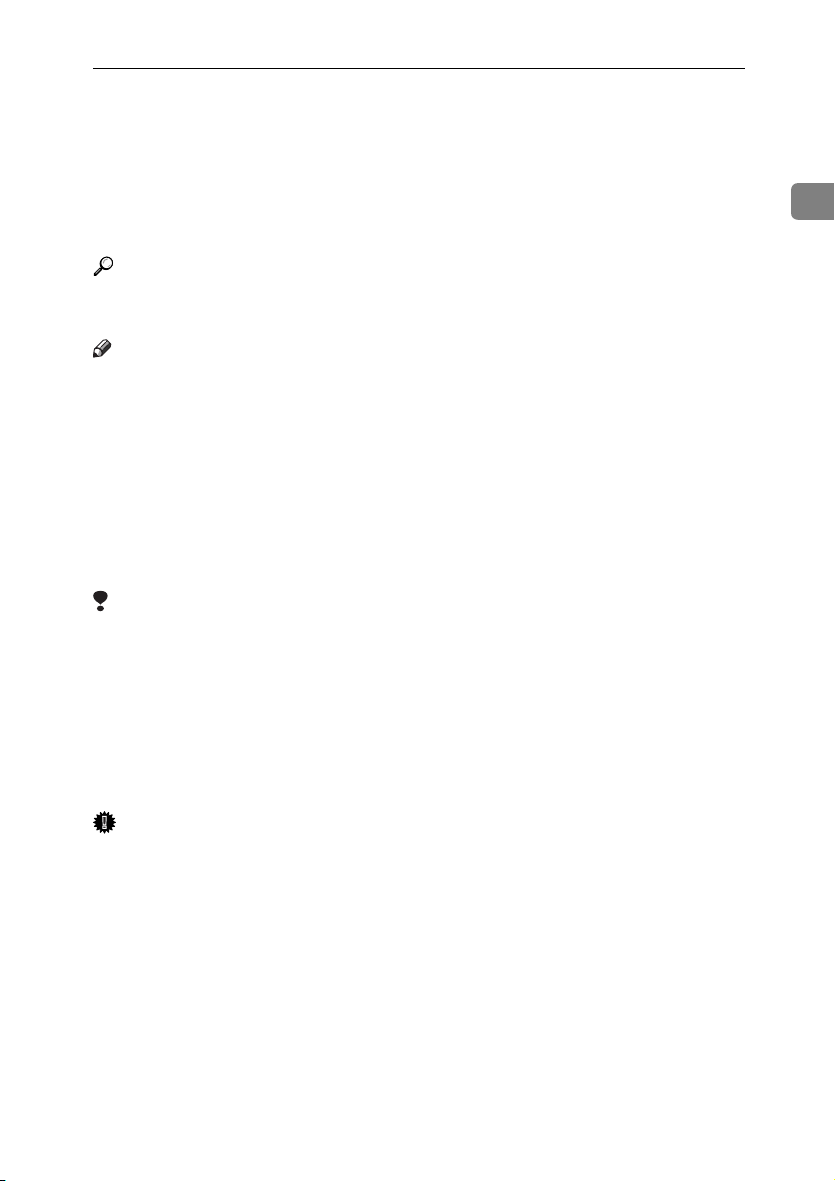
Papier in den Bypass-Einzug einlegen
Papier in den Bypass-Einzug einlegen
Dieser Abschnitt erläutert, wie das Papier in den optionalen Bypass-Einzug einzulegen ist. Der Bypass-Einzug ist zum Drucken auf OHP-Folien, Etiketten,
dickes Papier, Briefbogen und Briefumschläge zu verwenden, die sich nicht in
das Papiermagazin einlegen lassen.
Referenz
Wie das Papier in das normale Papiermagazin einzulegen ist, erfahren Sie in
der Bedienungsanleitung Grundeinstellungen.
Hinweis
❒ Für den Bypass-Einzug ist Papier innerhalb der folgenden Abmessungen ge-
eignet:
• Vertikal: 100,0 - 305,0 mm (3,93 in. - 12,00 in.)
• Horizontal: 139,7 - 600,0 mm (5,50 in. - 23,62 in.)
❒ Sicherstellen, dass das Papier mit der zu bedruckenden Seite nach oben in L-
Richtung in den Bypass-Einzug eingelegt wird.
❒ Die über den Bypass-Einzug zugeführten OHP-Folien, dickes Papier, Etiket-
ten oder Briefumschläge werden mit der Bildseite nach oben in die Ablage
ausgegeben.
Einschränkung
❒ Folgende Funktionen sind beim Drucken über den Bypass-Einzug deakti-
viert:
• Duplex-Druckbetrieb
• Automatische Magazinauswahl
• Automatische Magazinumschaltung
• Heften (wenn die optionale Einheit installiert ist)
• Lochen (wenn die optionale Einheit installiert ist)
1
Wichtig
❒ Beim Drucken unter Verwendung der Druckerfunktion werden Vorlagenbil-
der stets um 180 Grad gedreht (die Ausrichtung der zu druckenden Bilder ist
zur Ausrichtung der mit der Kopierfunktion erstellten Kopien entgegengesetzt). Daher sollten Druckmaterialien, bei denen auf eine spezielle Ausrichtung zu achten ist, wie beispielsweise Briefumschläge oder Briefbögen, um
180 Grad zur Papiereinzugsrichtung gedreht werden.
❒ Sicherstellen, dass das Papierformat im Druckertreiber eingerichtet ist, wenn
Daten vom Computer gedruckt werden. Das im Druckertreiber eingerichtete
Papierformat hat Priorität vor dem über das Bedienfeld des Geräts eingegebenen Papierformat.
15
 Loading...
Loading...