Page 1
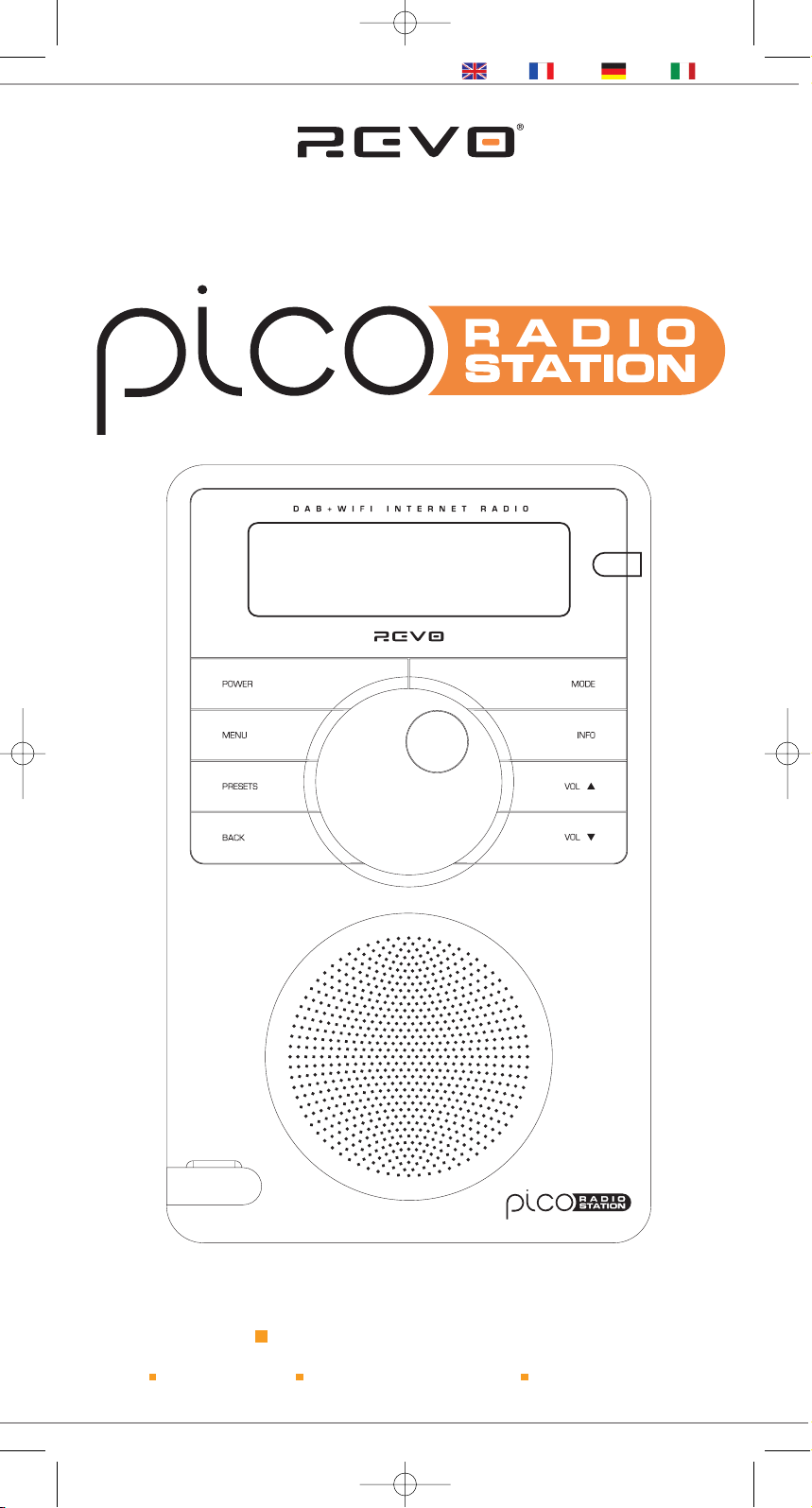
w w w . r e v o . c o . u k
ItalianoDeutschFrançaisEnglish
Operating Guide
mode d’emploi
Bedienungsanleitung
Mode d emploi
Pico RS Manual.qxd 4/10/08 17:34 Page 1
Page 2
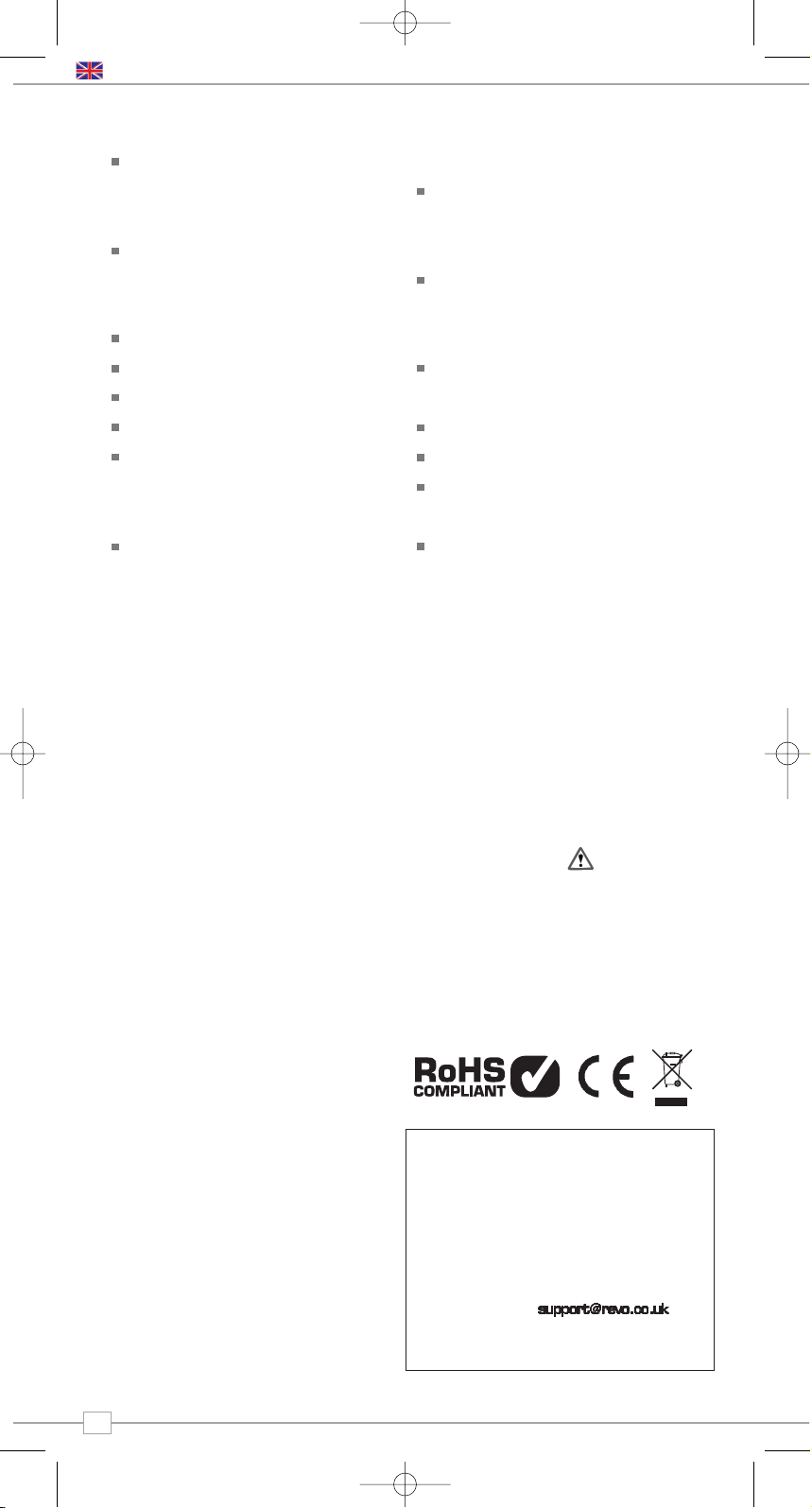
Contents
Welcome to Pico RadioStation 3
Pico Overview 3
Warranty + Warranty Registration 3
Before Getting Started 3
Wi-Fi Internet Connection 3
Registering Your Radio 3
Controls and Connections 4
Remote Control 4
Powering Pico 4
Remote Control Operation 4
Getting Started 5
Pico’s Control Method 5
Pico’s Menus Explained 5
Internet Radio Mode 6
Connecting To Broadband Network 6
Using Internet Radio Features 7
Choosing A Station 7
Choosing A Podcast 7
My Favourites 8
My Added Stations 8
Help 8
Internet Radio Portal 8
Access Additional Features 8
Registering Your Radio 8
Music Player Mode 9
Windows PC Set-UP 9
Apple Mac Set-Up 10
DAB Mode 11
DAB Mode Menu Options 12
FM Mode 13
MPort Mode 13
System Setup 14
Info 14
Troubleshooting 15
Copyright and
Acknowledgements
Copyright © 2008 Revo Technologies Ltd.
All rights reserved.
Revo Technologies Ltd
The Inox Building
Caldwellside
Lanark
Scotland
United Kingdom
ML11 7SR
Tel. 01555 66 61 61
Int. Tel. +44 1555 66 61 61
Fax. 01555 66 33 44
Int. Fax. +44 1555 66 33 44
Email. enquiries@revo.co.uk
Website: www.revo.co.uk
The information in this guide is believed to
be correct at the time of publication.
However, our policy is one of continuous
development and so the information is
subject to change without notice.
Revo, Pico and M-Port are trademarks or
registered trademarks of Revo Technologies
Limited.
iPod® is a registered trademark of Apple
Computer, Inc.
Safety Warnings
Do not operate this radio near water.
Avoid small objects and liquids from getting
into this product.
Do not remove screws or casing parts.
Use only the power supply unit supplied.
EEC: This product has been designed and
type-tested to comply with EU requirements
and carries a CE mark.
Technical Support
Should you encounter any difficulties with
the operation of your Pico RadioStation, or
should you suspect that it may be faulty in
some way, please call our technical support
department on the number below:
01555 66 61 61
Alternatively, email or
visit the troubleshooting section of our
website at: www.revo.co.uk/support
Preface
2
English
Pico RS Manual.qxd 4/10/08 17:34 Page 2
Page 3
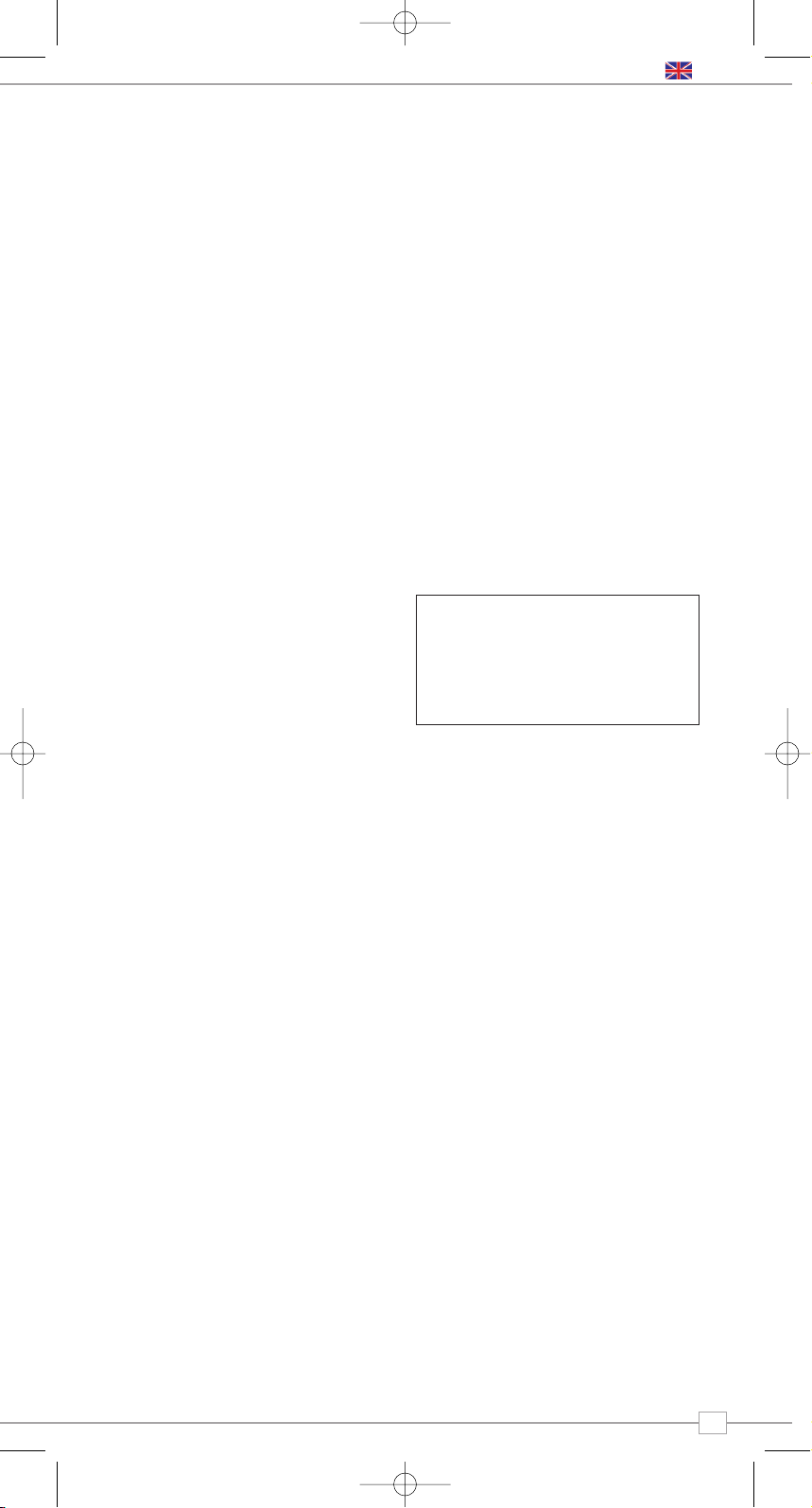
3
Pico RadioStation Overview
Pico RadioStation is the ultimate ‘one box’
portable digital radio, providing an
unprecedented choice of over 11,000
stations from around the globe. Whether
your preferred station is broadcasting from
your own country on DAB or DAB+ digital
radio, or on the other side of the world via
internet radio.
Pico is capable of receiving new DAB+
digital radio broadcasts without the need for
any software upgrades or modification, and
all in a splashproof design with the
convenience of internal battery power.
Pico also provides coverage of traditional
FM radio and the added benefit of doubling
as an iPod ® speaker system.
Throw-in high-quality audio performance and
the ability to stream music from your PC or
Mac, and Pico RadioStation becomes the
ultimate go-anywathere digital radio.
Warranty
Revo Technologies Ltd warrants to the
purchaser that this product will be free
from parts and manufacturing defects in
the course of normal use for a period of
one year from the date of purchase.
This warranty does not apply in cases of
accidental damage, where the case has
been removed, wear and tear, negligence,
modification or inappropriate use.
Should you encounter problems with this
product, please contact your supplier or
alternatively see page 2 of this guide for
technical support contact details.
Warranty Registration
It is a warranty condition that you register
your purchase by either completing the
warranty card enclosed with your radio or
alternatively registering online at
www.revo.co.uk/register
Network Connection
In order to use the internet radio functions
of your Pico RadioStation you will require
either a wireless (Wi-Fi) or wired LAN
broadband internet connection.
For setup instructions please see page 6.
NB. If your wireless network is configured
to use Wired Equivalent Privacy (WEP), or
Wi-Fi Protected Access (WPA or WPA2)
data encryption, you need to know the WEP
or WPA code (Web Key) in order to allow
Pico to connect to your wireless network.
Thank you for buying our Pico RadioStation digital radio, we feel sure that it
will provide you with years of enjoyment and reliable service.
This guide has been designed to quickly get you up-and-running and listening
to your radio, offer guidance on the more complex features of this product
and provide information on safety, warranty and registration.
Welcome to Pico RadioStation
Before Getting Started
English
IMPORTANT
To ensure that your Pico RadioStation is
running the latest software release (and
therefore has access to the latest software
I
features), we advise you to perform a
software update. Please see page 14 of this
operating guide for full details.
Registering Your Radio and
Accessing Additional Services
Some of Pico RadioStation’s more advanced
internet radio features can only be accessed
by visiting the Frontier Internet Radio Portal
(www.wifiradio-frontier.com).
These features include the ability to create a
“Favourites” list and add unlisted radio
stations and podcasts. See page 8 for
instructions on how to register your radio.
Pico RadioStation and DAB+
At the time of writing, Pico RadioStation is
one of the first digital radio products that
are capable of receiving broadcasts on the
new DAB+ digital radio platform - without
the need for modification or additional
software.
Meaning that Pico is ready for future
developments. This facility is in addition to
Pico’s reception of standard DAB signals.
Pico RS Manual.qxd 4/10/08 17:34 Page 3
Page 4
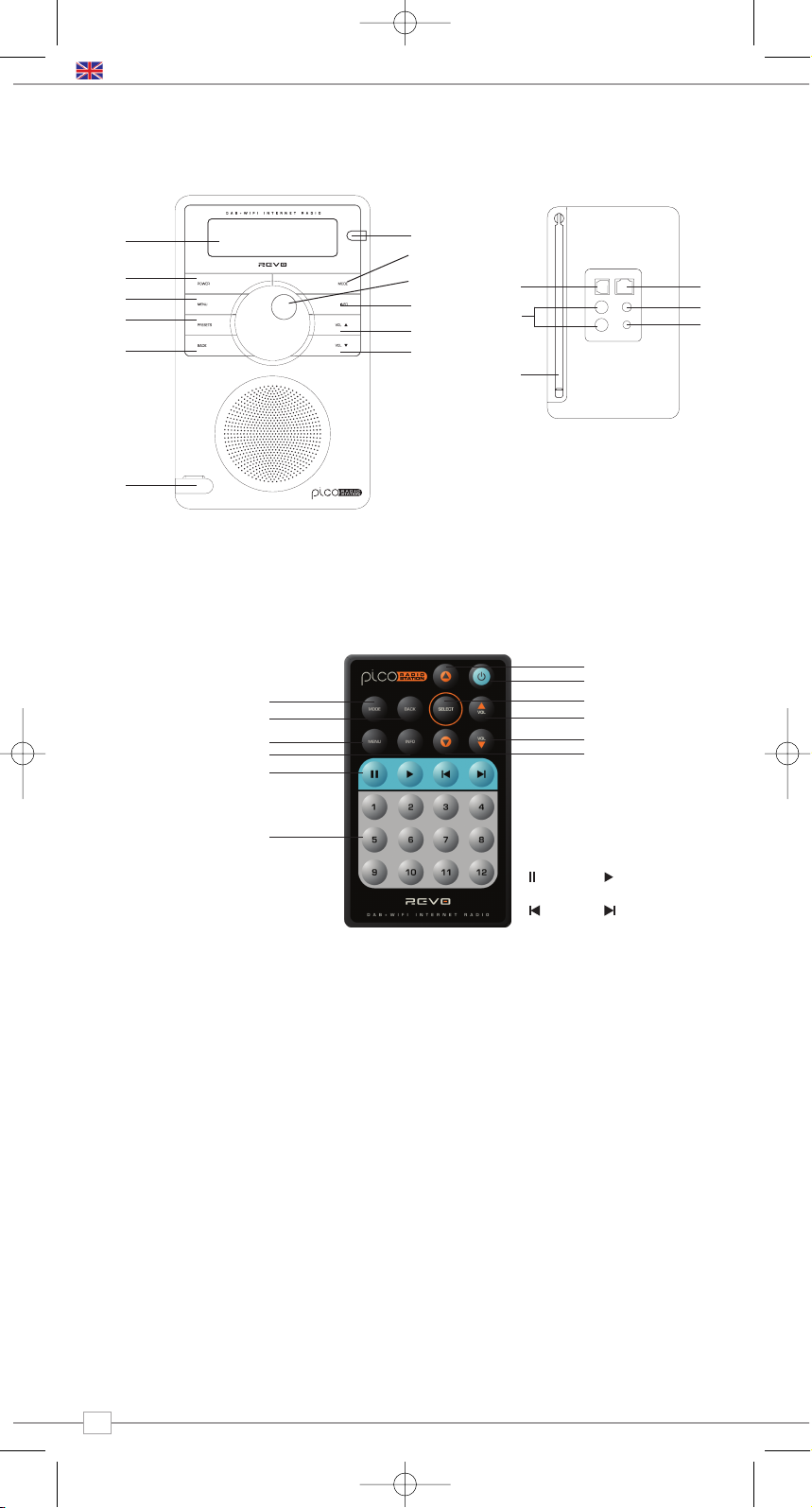
4
English
Controls and Connectors
Remote Control
Your Pico radio is powered from the mains using the power adaptor supplied, or from its
own internal rechargeable battery pack.
To power from the mains, insert the power adaptor plug into the DC power socket on the
rear of Pico. When Pico is connected to mains power, its internal battery pack will
commence charging. On a full charge, Pico’s internal battery pack has a 12 hour life.
Only use the power adaptor supplied. Replacements are available from www.revo.co.uk
1. LCD Screen
2. Power
3. Menu
4. Presets
5. Back
6. M-Port
7. Remote Control Sensor
8. Mode
9. Scroll Wheel
10. Info
11. Volume Up
12. Volume Down
1. Mode
2. Back
3. Menu
4. Info
5. Media Player
6. 12 Presets
7. Down
8. Volume Down
9. Volume Up
10. Select
11. Standby
12. Up
Media Player
Pause
Skip Back Skip Forward
Play
1. Telescopic Antenna
2. Stereo RCA
3. USB Update Port
4. Wired LAN
5. 3.5 Headphone Connecter
6. DC Power Socket
1.
2.
3.
4.
5.
6.
2.
1.
3.
4.
5.
6.
10.
9.
7.
11.
12.
8.
1.
2.
3.
4.
5.
6.
8.
7.
9.
10.
11.
12.
Powering Pico RadioStation
Pico RS Manual.qxd 4/10/08 17:34 Page 4
Page 5
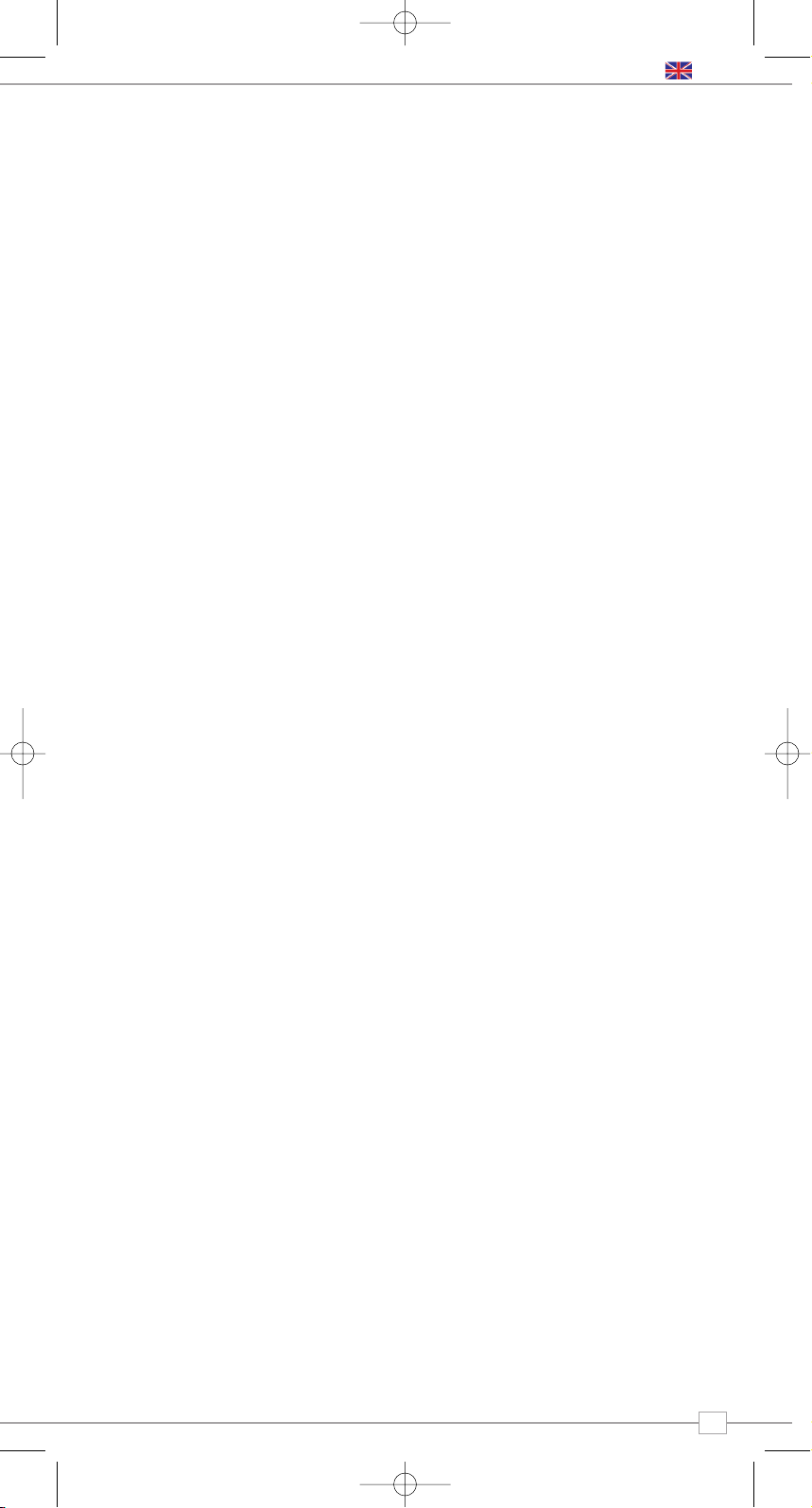
5
Getting Started
Pico RadioStation is a sophisticated digital
radio device, with several modes of
operation and many advanced features.
In order for you to get the most out of
Pico’s functions, it is important that you
learn how to use the cursor based control
system, and also understand how Pico’s
menus work.
Pico’s Control Method
Pico’s control method is based around a
central scroll wheel (with push to select
function).
SCROLL WHEEL:
Rotate clockwise and anti-clockwise to scroll
through menu options.
PUSH TO SELECT:
Press the scroll wheel to select the current
menu option. In FM mode, pressing the
scroll wheel will initiate an FM scan.
BACK:
Press to return to the previously selected
menu entry. Repeatedly pressing will return
you to the top level of the Mode menu (for
the mode you are in).
MENU:
Press to enter (or return to) the Mode
menu for the mode of operation you are
currently in. Pressing for a second time will
return you to the ‘playing’ screen.
MODE:
Sequentially cycles through each of the
modes of operation.
Using these keys, you will be able to
perform most functions and navigate
through Picos various menus.
Pico’s Menus Explained
Pico has three types of menu as follows:
Main Menu
This is Pico’s principle (top level) menu, and
allows you to enter different operating
modes, setup the radio, and view
information such as software version and
your radio’s ID number.
Mode Menus
The Mode menus are so called because
they show the functions available within the
context of each of the operating modes
(DAB mode, FM mode etc.).
Pressing the MENU button at any time will
take you to the Mode menu of the operating
mode your radio is currently in. Each Mode
menu includes a listing for Main Menu –
selecting this option will return you to the
top level Main Menu (as described above).
Main Menu
The Main menu provides access to the
following modes and sub-menus:
To select an option from the menu, simply
use the scroll wheel to move through the
menu options, then press to select.
English
DAB
FM
Info System
Setup
Pico RS Manual.qxd 4/10/08 17:34 Page 5
Page 6
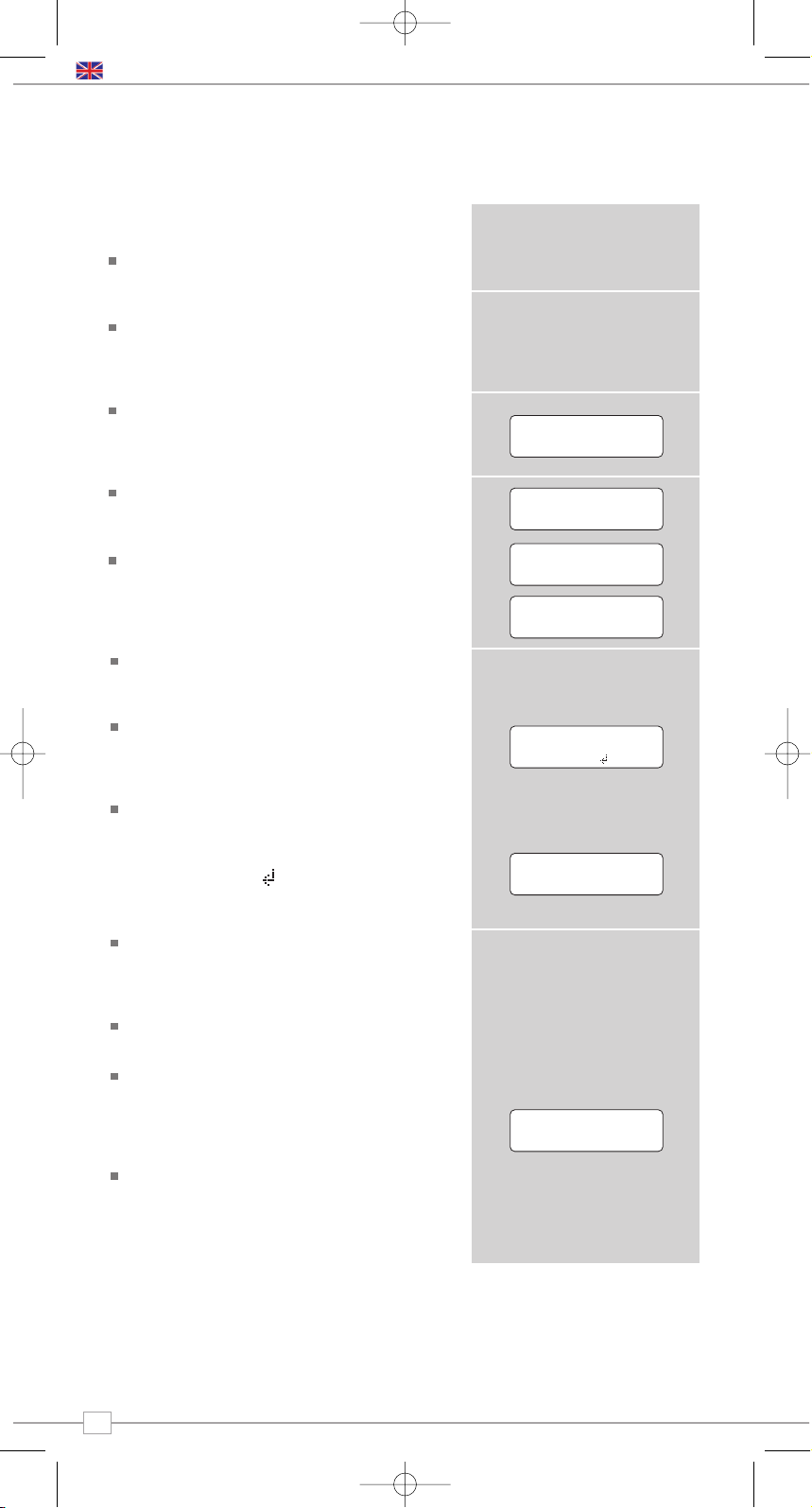
6
English
Connecting to your broadband
network
In order to access Pico RadioStation’s
internet radio features, first you must
connect Pico to your broadband connection.
Firstly, select ‘Internet Radio’ by pressing
the MODE key until ‘Internet Radio Mode’
appears on the display, or alternatively
select from Pico’s main menu.
Pico will now ask you to select a ‘Wlan
region’. To do so,
simply rotate the scroll
wheel to cycle through the list of available
options, then push to make your selection.
Pico will ask you to choose the network
you’d like to use. If there is more than one
available, all will be listed.
If you are using a wired LAN connection
choose ‘Wired’ option from the network list.
To make your selection
rotate the scroll
wheel to cycle through the list of available
options, then push to select.
If the Wi-Fi network you have chosen
doesn’t require a password, Pico will
automatically connect.
If your chosen network has security
enabled, you will be asked to input the
relevant key or password. Remember, the
password will be case-sensitive.
Use the scroll wheel to move through the
banks of characters and push the wheel to
select your chosen character. When the
password has been entered, move the
flashing cursor to the symbol at the end
of the line and push to enter the code. Pico
will now connect to the network.
Pico will remember the security key or
password, you will not be required to enter
it again, even after Pico has been used on
another network in a different location.
Pico can also remember keys and
passwords for multiple Wi-Fi networks.
If at some time you would like to connect to
another Wi-Fi network, you can do so by
selecting ‘Wizard’ from the ‘Internet Setup’
option on the main menu, and entering the
required key/password.
Advanced users can edit their Wi-Fi settings
by accessing the ‘System Setup’ option from
the Main menu.
Internet Radio Mode
Pico RS Manual.qxd 4/10/08 17:34 Page 6
>Most of Europe
USA
[Rescan]
[Wired]
>My Home Network
>Connected
Key:
0123456789< C
Please wait
Connecting...
>Internet setup
Time setup
Page 7
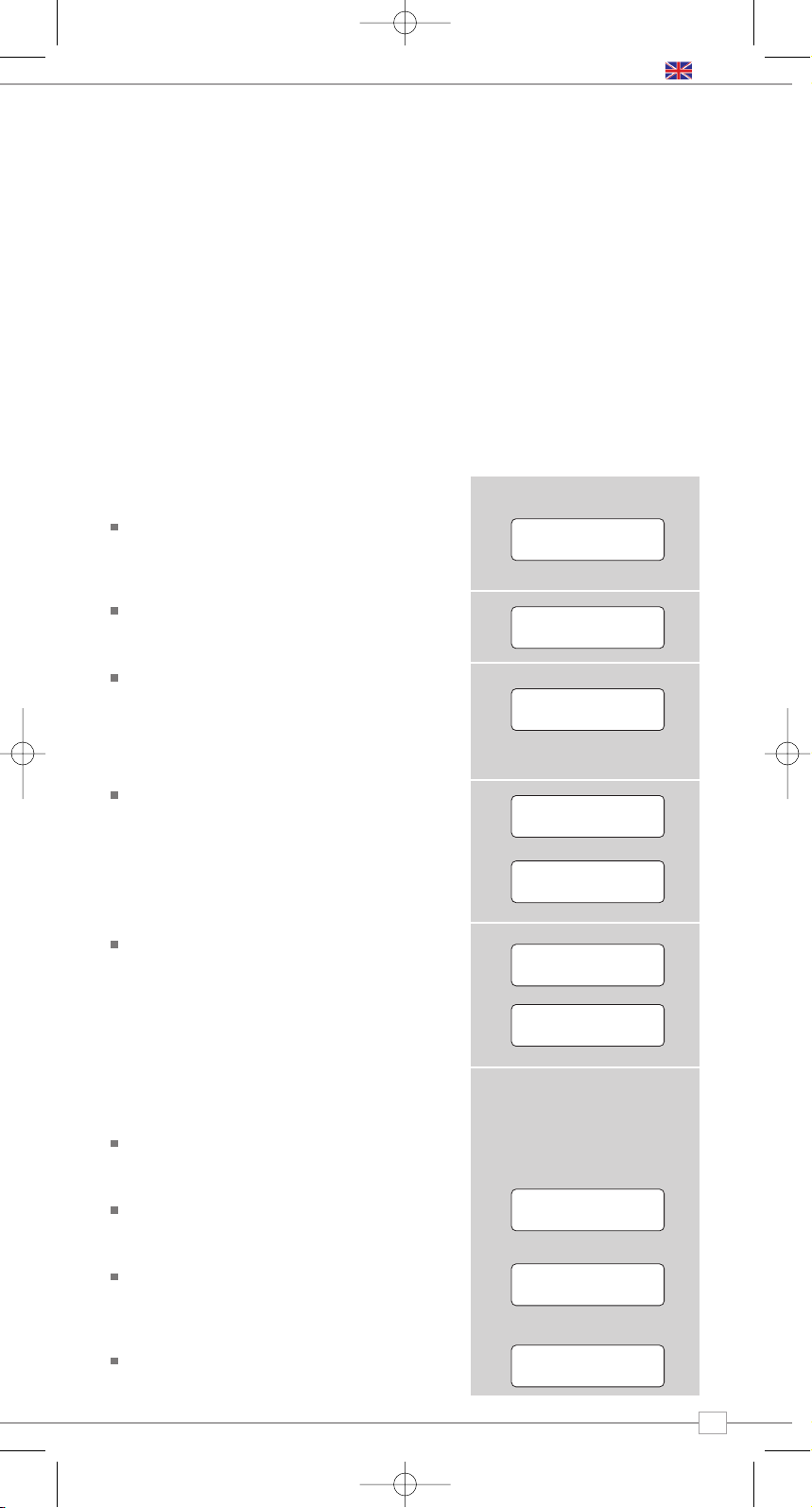
Choosing A Station
To select a station select ‘Internet Radio’ by
pressing the MODE key until ‘Internet Radio
Mode’ appears on the display, or
alternatively select from Pico’s main menu.
Using the scroll wheel, scroll to the
‘Stations’ option and press to select.
You now have the option of selecting a
station by location (country), genre,
alphabetical search, most popular
stations or new stations. Using the scroll
wheel, scroll through the options and press
to choose your search criteria.
Choosing location will give you an
alphabetical list of continents/regions and
then a list of countries. Use the scroll
wheel to scroll through the list and push to
select your chosen country. You will then be
given the option of choosing a genre, to
further refine your search.
After selecting your search criteria, you will
be presented with a list of stations that
meet your requirements. Simply select a
station from the list to begin listening.
Choosing A Podcast
Podcasts (also referred to as ‘Listen Again’)
are selected in the same way as a regular
station.
Select ‘Podcast’ from the ‘Internet Radio’
menu, you can search for a station by
location, genre or a combination of both.
The main difference is that when you have
selected a station, you will then be
presented with a list of ‘shows’ or Podcasts
available from that station.
Select your choice using the scroll wheel
before pushing to select your choice.
Using Internet Radio Features
The internet radio mode allows you to choose from a number of services, including listening
to live radio or Podcasts. There are five options on the internet radio menu as follows:
My Favourites: Used to navigate to your favourite stations. This list is compiled using
your PC/Mac via the internet radio portal. See page 8 for details.
Stations: Find stations by location, genre, most popular, new station or by
alphabetical search.
Podcast: Find Podcasts or ‘Listen-Again’ services by location, genre or search.
My Added Stations: Shows stations which you have personally added to Pico RadioStation’s
list through the vTuner internet radio portal. See page 8 for details.
Help: Find your Access Code here, see page 8.
7
English
Pico RS Manual.qxd 4/10/08 17:34 Page 7
Internet Radio
Mode
My Favourites
>Stations
Location
>Genre
Location
>Genre
Finland
>France
BBC Radio 1
>BBc 1Xtra
BBC Radio 1
Playing
>Podcast
My Added Stations
>Podcast
My Added Stations
>BBC 6 Music
BBC Radio 7
Page 8
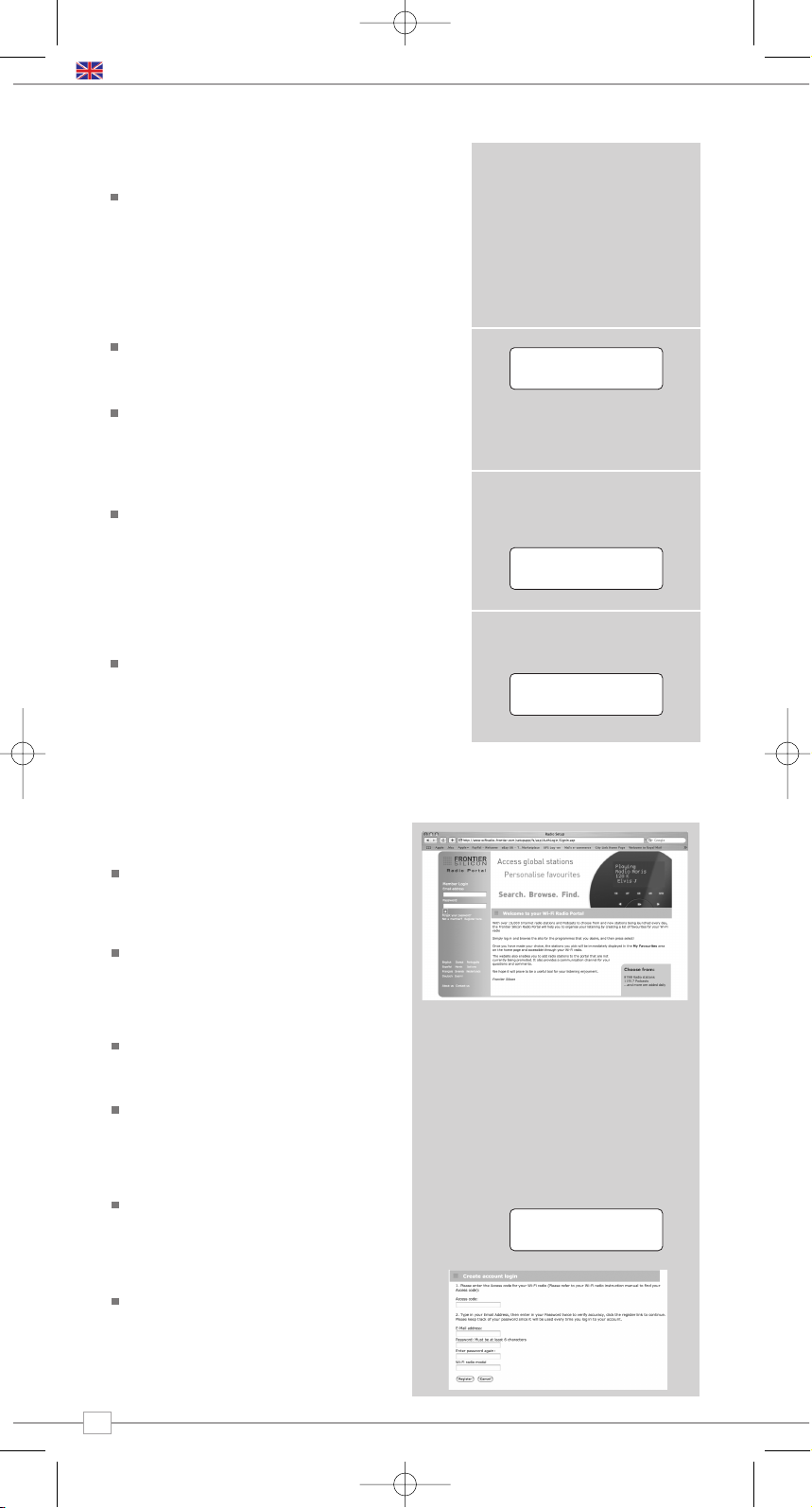
8
My Favourites
It is possible to compile a list (or lists) of
your favourite stations, allowing quick and
easy access to a number of varied stations.
To do this you must first register your radio
and then choose your favourites by visiting
the Frontier Internet Radio Portal - see
‘Internet Radio Portal’ section below for
details.
When in ‘Internet Radio Mode’, choose
‘Station List’ from the options, then select
‘My Favourites’.
If you have set up a ‘My Favourites’ list via
the Frontier Portal, your list will appear on
Pico’s screen.
My Added Stations
If you have added any of your own stations
to Pico’s already huge station list (via the
Frontier Portal - see section below), they
will be listed here. The ‘My Added Stations’
option can be found under ‘Station List’ in
‘Internet Radio Mode’.
Help
The ‘Help’ option is where you can find the
Access Code that you require to register
your radio on the Frontier Portal (see below
for full instructions). A helpful FAQ audio
track can also be found under this heading.
English
Internet Radio Portal
Access Additional Features
Some of Pico RadioStation’s more advanced
internet radio features can only be
accessed by visiting the Frontier Internet
Radio Portal.
In order to access these features you must
first register your radio.
Registering Your Radio
Firstly, open your web browser on your PC
or Mac and go to the Frontier Portal at
http://www.wifiradio-frontier.com
Click on the Register link, (located on the
left hand panel) to begin the registration
process.
You will now be asked for an Access Code.
To find your Access Code enter ‘Internet
Radio Mode’, select ‘Station List’ from the
options, then select ‘Help’. From the ‘Help’
menu now select “Get Access Code”.
Now fill-in the rest of the from to complete
the registration process. You will now be
able to login and take advantage of the
various additional features and services
offered by the Frontier Internet Radio
Portal.
Pico RS Manual.qxd 4/10/08 17:35 Page 8
>My Favourite
Stations
>Station List
Main Menu
>Get Access Code
FAQ
>Get Access Code
ABCD1EF
Page 9
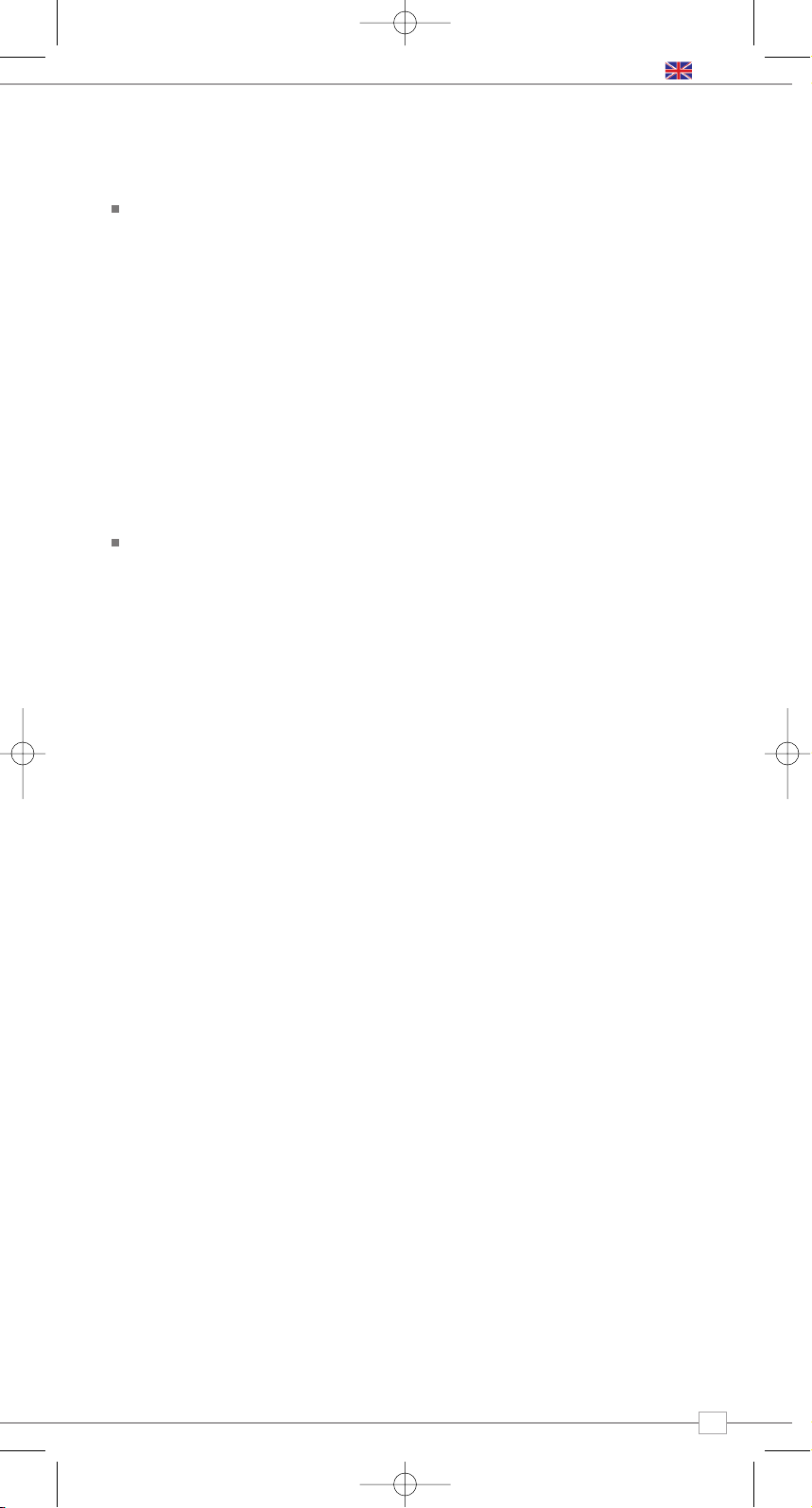
9
English
Music Player Mode
Music Player Operation
Pico RadioStation’s media player
functionality allows you to play audio files
( AIFF, AU, MP3, RM, WAV and WMA) and
playlists (M3U) stored on a networked PC
or Apple Mac. The media player functions
have been tested and certified to operate
with Windows 2000, Windows XP,
Windows Vista and Mac OSX 10.2 –
10.4.9.
Windows PC Set-Up
There are two Music Player modes
available. Each of them requires different
settings, and either one can be used to
playback music from a media server.
Shared Folders (CIFS)
In order to set up the device to playback
music stored on shared network drives,
user name, password and domain settings
must be configured to work with the PC
share settings. This is only required if the
user has set a password on his/her shared
folders.
PC: Domain/Workgroup configuration
The Domain configuration item can be found
on a Windows XP machine as follows:
1. From the start menu, select Control
Panel > System then select the Computer
Name tab.
2. The Domain or Workgroup that this
Computer is a member of is displayed in
this tab.
3. If the PC is not a member of any Domain
or Workgroup then one must be joined. To
do this click on the change button on the
computer name tab and enter the name of
the domain (default on Windows XP is
MSHOME).
4. A reboot of the PC may be prompted if
the Domain or Workgroup has been
changed.
PC: Setting up a new user account (Windows XP)
Pico RadioStation may require you to set-up
a user account on each PC that you wish to
browse. By default most PCs have at least
one user account associated with it. The
user name and password (optional) needs
to be the same on each PC as the Internet
Radio only stores one user name and one
password. For windows XP this can be set
up as follows:
1. From the start menu, select Control
Panel -> User accounts
2. From this screen left click the ‘Add ...’,
and enter the new user name and the
Domain/Workgroup setting noted above.
Select the type of user (limited) and then
select ‘create account’.
3. Select the user just created, select
‘Create Password ...’ and enter a password
for this user.
4. Note the User Name and Password.
Note for Windows VISTA : Users have to
turn on the Guest account via manage user
accounts in the control panel in VISTA, then
add access to either ‘Everyone’ or ‘Guest’ on
the shared drive. They could create a new
account for the internet radio, with a
password, if they are concerned about
security. The Guest account has no
password by default, so the Wi-Fi radio will
connect to it from its factory default
settings.
PC: Configuring A Shared Drive
From the Start menu select My Computer
and navigate to the directory you wish to
share. Right click on the directory and
select Sharing and Security. Configure the
shared drive as read only, and ensure that
the User Name created above has read
access to the share.
Wi-Fi Radio: Storing The
Username And Password
Before the radio can stream music from a
PC, you need to ensure you have shared
folder available on the PC, and set up the
radio so that it knows the username and
password (if one has been set) for the
shared folder on the PC. This can be set
up using the PC settings menu.
Shared Media (UPnP)
Media sharing uses Windows Media Player
(WMP) 11 and above as media server. This
mode does not require any setting in the
radio, but the PC needs to be configured to
allow the radio access to the media. You will
only have to do it once, following the next
steps.
1. The PC must be connected to network
(wired or wireless) that will be used to
share media with the radio.
2. Ensure that the radio is powered on and
connected to the same network as the PC.
3. In WMP, add to the media library the
audio files and folders you want to share
with your internet radio (in Library > Add to
library).
4. In the WMP main window, click on
Library, then Media sharing.
The Internet radio is presented as an
“Unknown Device”. Make sure that the
device has access to the shared media by
selecting it and clicking <Allow>. Then click
<OK>.
The PC is now ready to stream the music to
the radio.
Pico RS Manual.qxd 4/10/08 17:35 Page 9
Page 10
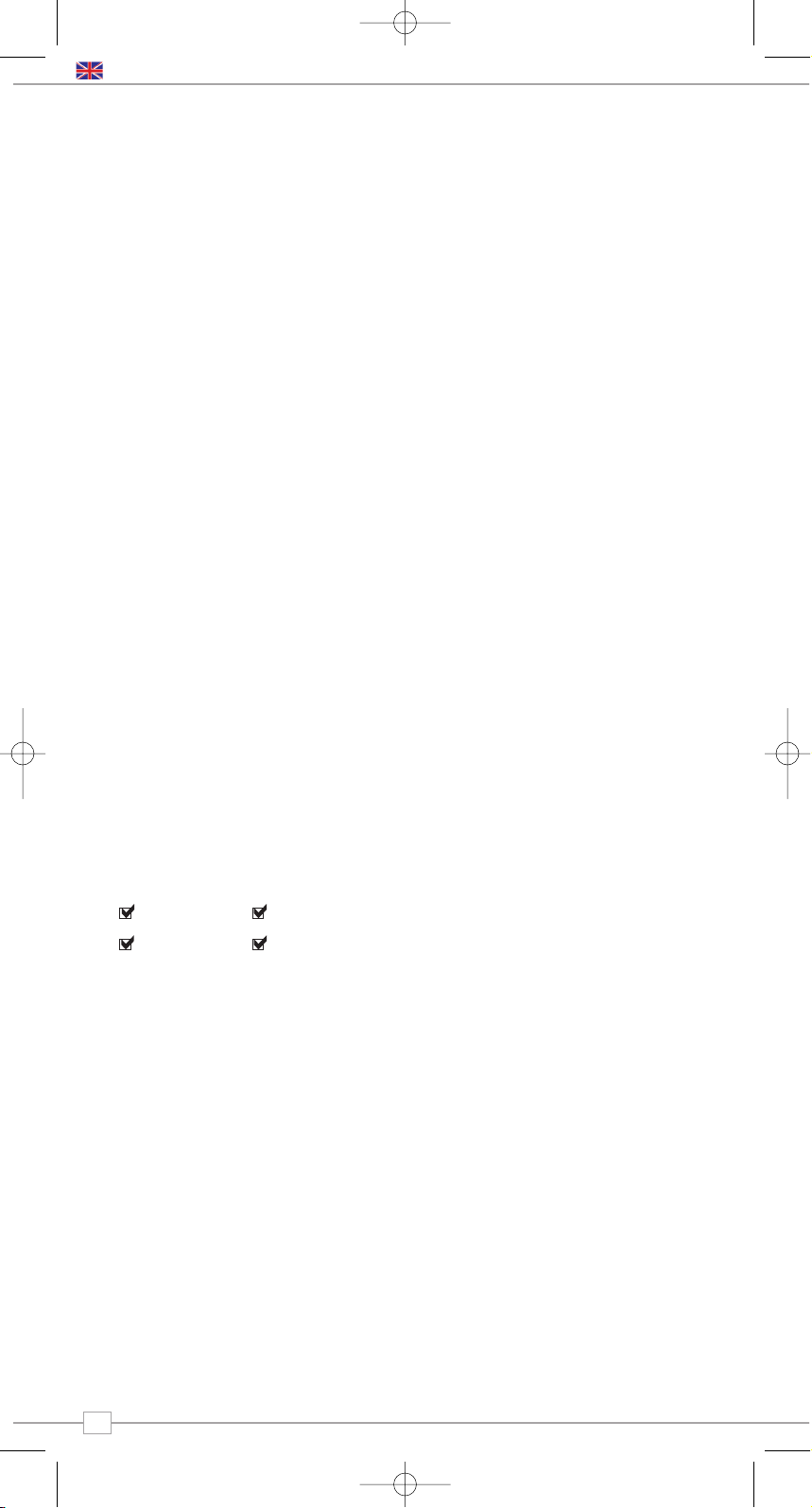
10
Music Player Mode
Apple Mac Set-Up
Set-Up for OSX 10.2.1 --> 10.4.9
Setup Windows File Sharing on
the MAC:
From the ‘Dock’, click ‘System Preferences’.
From the ‘System Preferences’ window
(under the ‘Internet & Network’ section)
click ‘Sharing’.
From the ‘Sharing’ window, do the following:
Under the ‘Services’ section, enable
‘Personal File Sharing’ and ‘Windows
Sharing’. Also, click ‘Start’ for each of these
services. Under Windows file sharing you
will also need to 'enable' the account you
wish to share from (This needs your
administrator password).
Under the ‘Firewall’ section, keep firewall off.
Under the ‘Internet’ section, keep ‘Internet
Sharing’ off.
Setup an Account:
From the ‘System Preferences’ window,
under the ‘System’ section, click ‘Accounts’.
Select an account and remember its ‘Short
Name’ and password. This information will
be used by Pico RadioStation when
connecting to your Mac.
Directory Setup:
From the ‘Dock’, click ‘Finder’. From the
‘Finder’ window, click ‘Applications >
Utilities’. Holding Ctrl click on ‘Directory
Access’ then select ‘Get Info’ and ensure
that read / write enabled. Next double click
on ‘Directory Access’ and enable the
following:
AppleTalk LDAPv3
SLP SMB/CIFS
Also, for the ‘SMB/CIFS’ item, click
‘Configure’ and select an appropriate
workgroup.
To allow your Pico RadioStation you need to
add your login details, by following the path
Main Menu -> System Setup -> Internet
Setup -> PC Settings. You should input your
short username and administrator
password here. Ensure that your Mac is
successfully connected to the wireless
network. Note, you may need to wait for few
minutes for the changes to take effect.
You should now be able to access the audio
files on your Mac by selecting Browse ->
Shared Folders on Pico, then selecting the
workgroup chosen in the step above. On
selecting your Mac scroll through the
available folders until you find the one which
contains your music files.
Apple Mac Set-Up
Set-Up for OSX Leopard 10.5.1-->
Setup Windows File Sharing on
the MAC:
From the ‘Dock’, click ‘System Preferences’.
From the ‘System Preferences’ window
(under the ‘Internet & Network’ section)
click ‘Sharing’.
From the ‘Sharing’ window, do the following:
Under the ‘Services’ section, enable ‘File
Sharing’ click ‘Start’ for this service. Then
under the shared folders click the "+" and
select the folder which contains your music
files. Then Select the music folder from the
shared folders area, in the users area make
sure "Everyone" is set to read and write.
Finally click on "Options" and make sure
"Share files and folders using AFP" is
checked and "Share files and folders using
SMB" (This will require your admin
password to activate) lastly make sure your
account is also checked as active.
Ensure that your Mac is successfully
connected to the wireless network. Note,
you may need to wait for few minutes for
the changes to take effect.
You should now be able to access the audio
files on your Mac by selecting ‘Browse >
Shared Folders’ on Pico, then selecting your
Mac from the list of devices. On selecting
your Mac, you should see your folder that
you selected above.
✓
✓✓
✓
English
Pico RS Manual.qxd 4/10/08 17:35 Page 10
Page 11
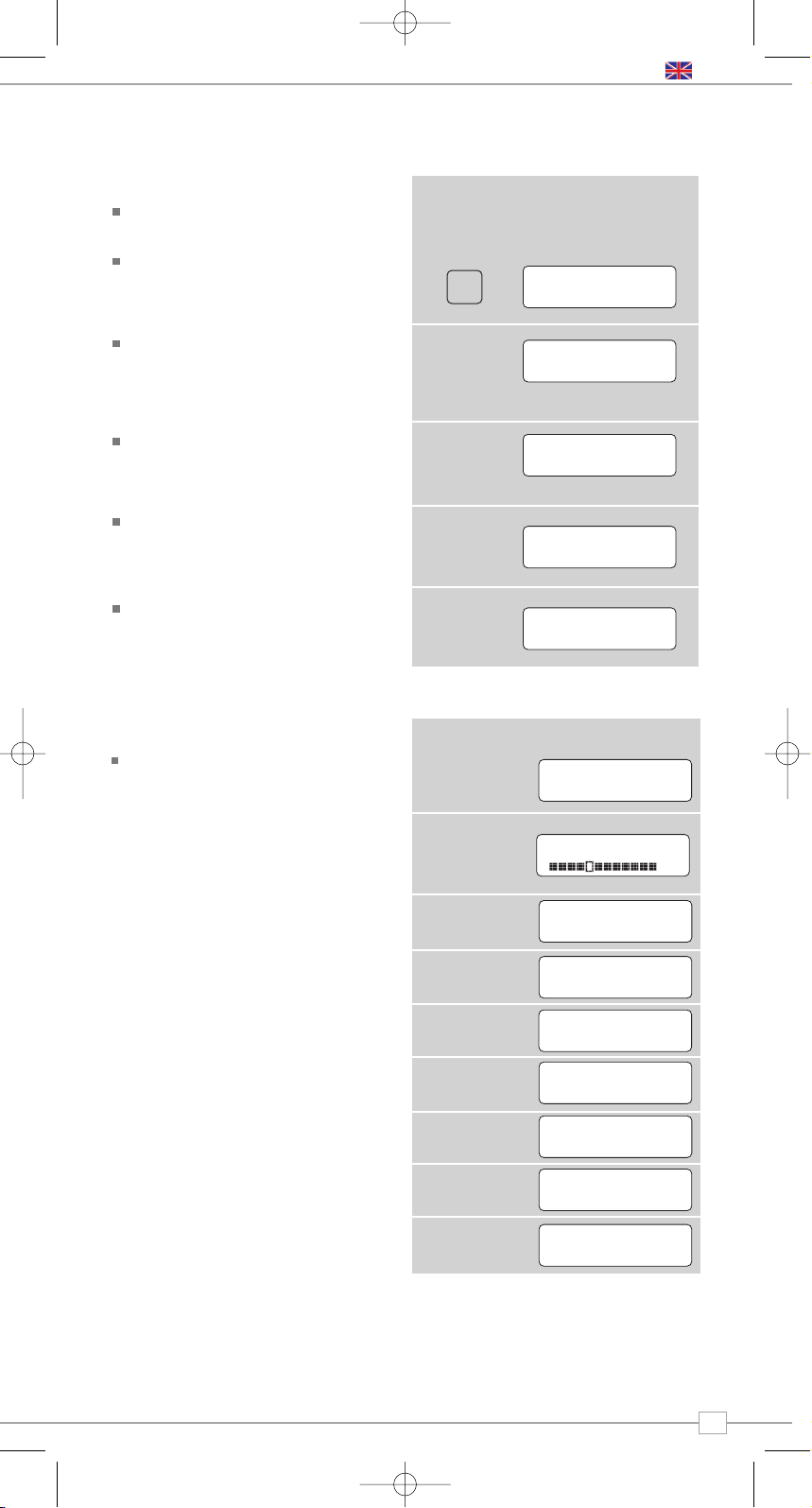
11
Choosing a Station
Extend the telescopic antenna found on
the rear of Pico RadioStation.
Now select ‘DAB Mode’ by pressing the
MODE key until ‘DAB Mode’ appears on
the display, or alternatively select from
Pico’s main menu.
If this is the first time Pico RadioStation
has been used in DAB Mode, it will scan
for DAB stations in your area and store
them in memory. Pico will also set its
clock at this point.
When the station scan has been
completed, stations will be displayed in
numeric then alphabetic order. The first
station in the list will be selected.
If no DAB signal is found, it may be
necessary for you to relocate your radio,
or to check whether DAB coverage is
available in your area.
Select your station choice by scrolling
through the station list and pushing the
scroll wheel to make your selection.
DAB Mode
To Change the Display Mode
Pico has nine different display modes.
Simply press the INFO button to cycle
through each mode. These display modes
are explained in the table opposite:
BBC Radio 1
calls cost max
BBC Radio 1
Pop Music
BBC Radio 1
BBC National DAB
BBC Radio 1
12B 225.64MHz
BBC Radio 1
128kbps Stereo
BBC Radio 6Music
11:48:03
BBC Radio 6Music
18/12/2007
BBC Radio 1
Sig strength 96
Normal display
with scrolling text
Display option Example
Type of broadcast
Broadcaster
Date
Station name and
frequency
Data rate and
stereo/mono
Signal strength
Signal level,
indicator on bar
shows minimum
acceptable level
Time
DAB Mode
Scanning... 10
•••••
>ArrwRock
BBCAsian
BBC 6Music
Service not ava
BBC 6Music
Playing
MODE
English
Pico RS Manual.qxd 4/10/08 17:35 Page 11
tlkSPORT
Page 12
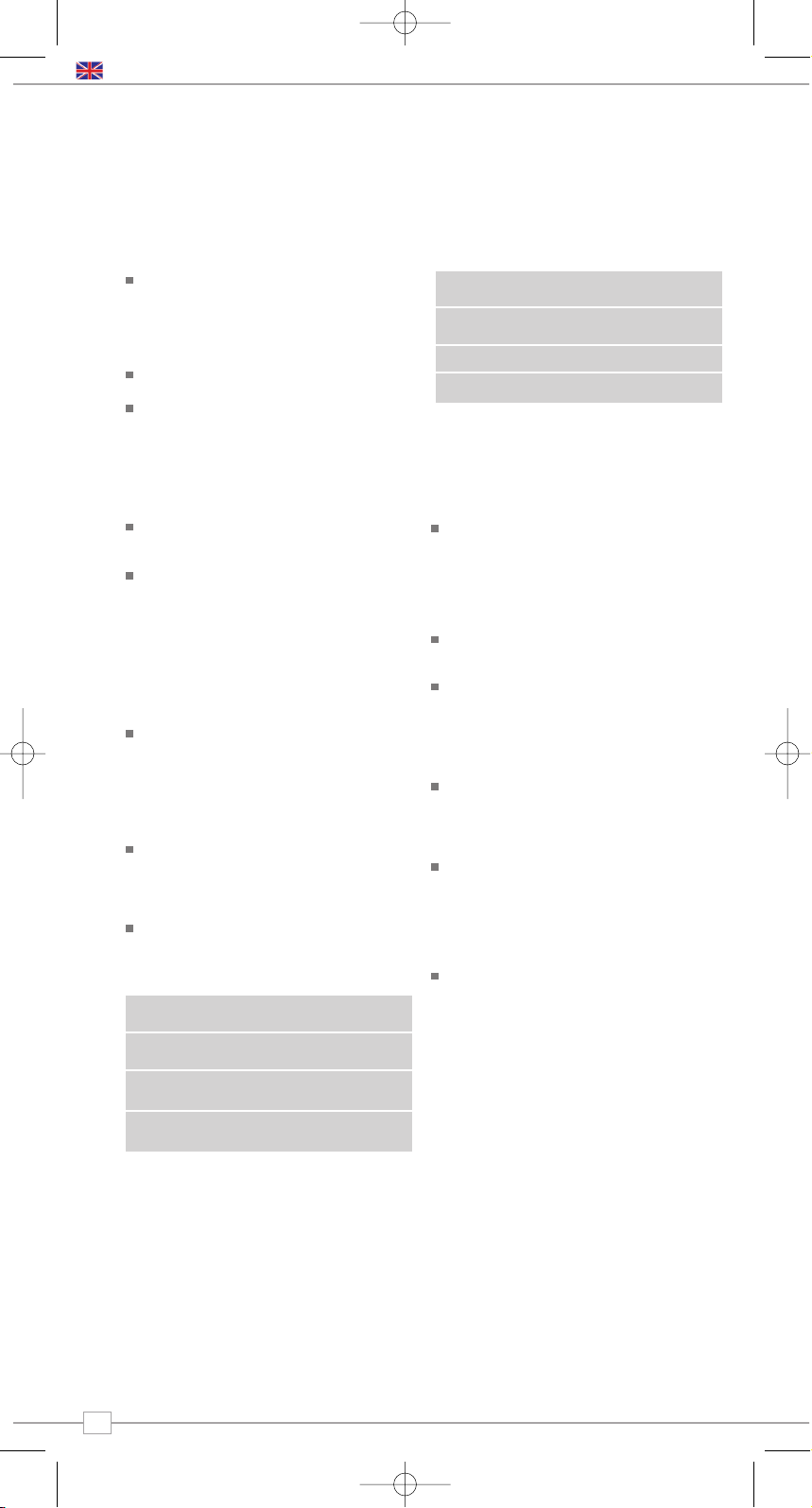
English
12
Pico RadioStation has a number of additional functions that are accessed through the DAB
Mode menu, as follows:
The following table describes the options
available under the ‘Station Order’ menu:
Station Order
Press the MENU key in DAB Mode then
press select Station order.
To specify the order in which stations
are displayed
Select the Station order option.
Use the scroll wheel to move through the
available options, then push the wheel to
make your selection.
Alphanumeric Lists stations in alphabetical
order.
Ensemble Lists stations by multiplex.
Valid Lists only active stations.
Station order Description
Manual Tune
Choose the Manual Tune option from the
DAB Mode menu.
The Manual Tune selection screen allows
you to select a particular frequency to
tune to. The list of frequencies displayed is
dependant on the currently-set frequency
band and contains all of the frequencies
within that band. It starts with the short
name of the frequency, for example 12B,
and is followed by the actual frequency in
MHz.
If there is a station corresponding to this
station number and frequency, the display
will show the name, frequency, and a
tuning meter will show the signal strength.
DRC - Dynamic Range Control
Pico RadioStation includes a dynamic
range control that automatically boosts
the volume of quieter sounds for listening
in noisy environments.
The DRC control is found in the DAB
Mode menu under ‘DRC’. There are three
pre-defined settings as follows:
Local and Full Scan
As time passes, new stations will become
available in your area. To find them and
add them to your station list it is
necessary to perform either a ‘Local’ or
‘Full’ scan. Both operations can be
accessed via the DAB Mode menu.
A Local Scan performs a shorter scan of
only the ‘local’ ensemble range.
A Full Scan will take longer, but will cover
the complete DAB ensemble range.
Favourite Station Presets
Pico allows you to store 12 favourite
station presets, either via the
PRESET
button on Pico itself, or via the
optional Pico remote control.
To save the station you are currently
listening to as a preset, simply press the
PRESET button then use the scroll wheel to
find an unused location. Now press the
scroll wheel to store.
To listen to a stored station press the
PRESET button then use the scroll wheel to
locate your desired preset, then press to
select.
DAB Mode Menu Options
DRC Low Dynamic Range Control is
set to half
DRC High The recommended setting
for noisy environments
DRC Off Dynamic Range Control is
switched off
DRC Description
Pico RS Manual.qxd 4/10/08 17:35 Page 12
Page 13
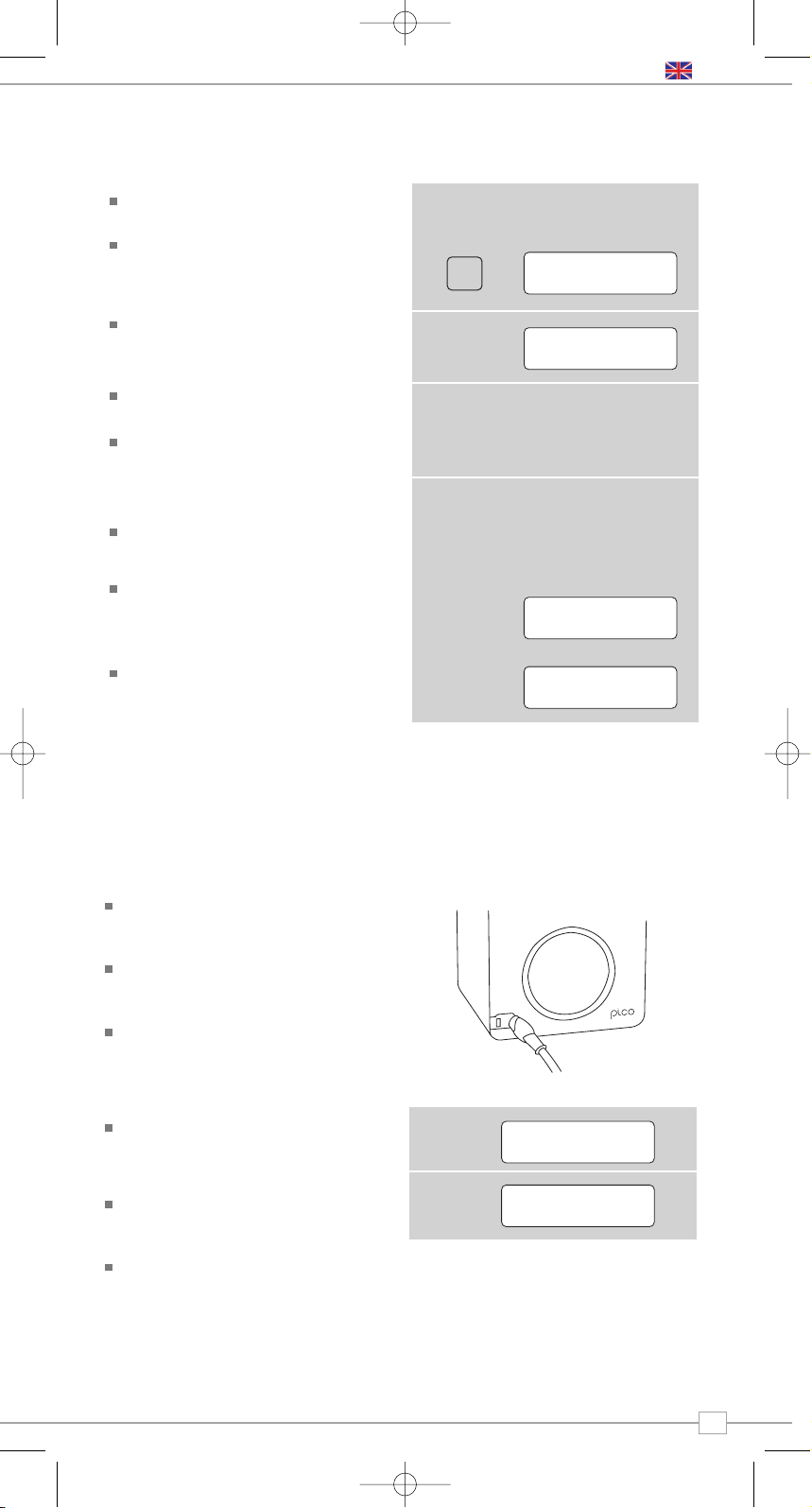
English
13
FM Operation
Extend the telescopic antenna found on the
rear of Pico.
Enter FM Mode by pressing the MODE
key and switching between DAB Mode
and FM Mode. Alternatively, FM Mode
can be accessed via the Main Menu.
If this is the first time Pico has been in FM
mode, it will start at the beginning of the FM
frequency range. Otherwise, the last FM
station you were listening to will be selected.
To scan through the FM frequency range
turn the scroll wheel.
To ‘SEEK’ the next active station, press the
scroll wheel.
Favourite Station Presets
Pico allows you to store 12 favourite station
presets, either via the PRESET button on Pico
itself, or on the optional Pico remote control.
To save the station you are currently
listening to as a preset, simply press the
PRESET button then use the scroll wheel to
find an unused location. Now press the
scroll wheel to store.
To listen to a stored station press the PRESET
button then use the scroll wheel to locate your
desired preset, then press to select.
FM Mode
Using MPort
Revo’s MPort connector allows for quick
and easy connection of an iPod®, similar
MP3 player or sound source.
Using the connection lead supplied, Pico is
transformed into a high quality digital
audio speaker system.
Connect one end of the supplied audio
lead to the headphone (or auxiliary out)
socket of your source device, then
connect the other end to the MPort
on the front of Pico.
Now press the MODE key and cycle
through the options until ‘MPort Mode’ is
displayed.
Pico’s LCD screen will now display the
word ‘MPort’ on its screen.
You should adjust the output volume level
on both the source device and on Pico
itself to gain optimal volume levels and
sound performance.
MPort Mode
M-Port
MPort Mode
MODE
FM Mode
87.50Mhz FM
> Preset 1 unset
> Preset 2 unset
> Preset 1 set
> Preset 2 unset
Pico RS Manual.qxd 4/10/08 17:35 Page 13
Page 14
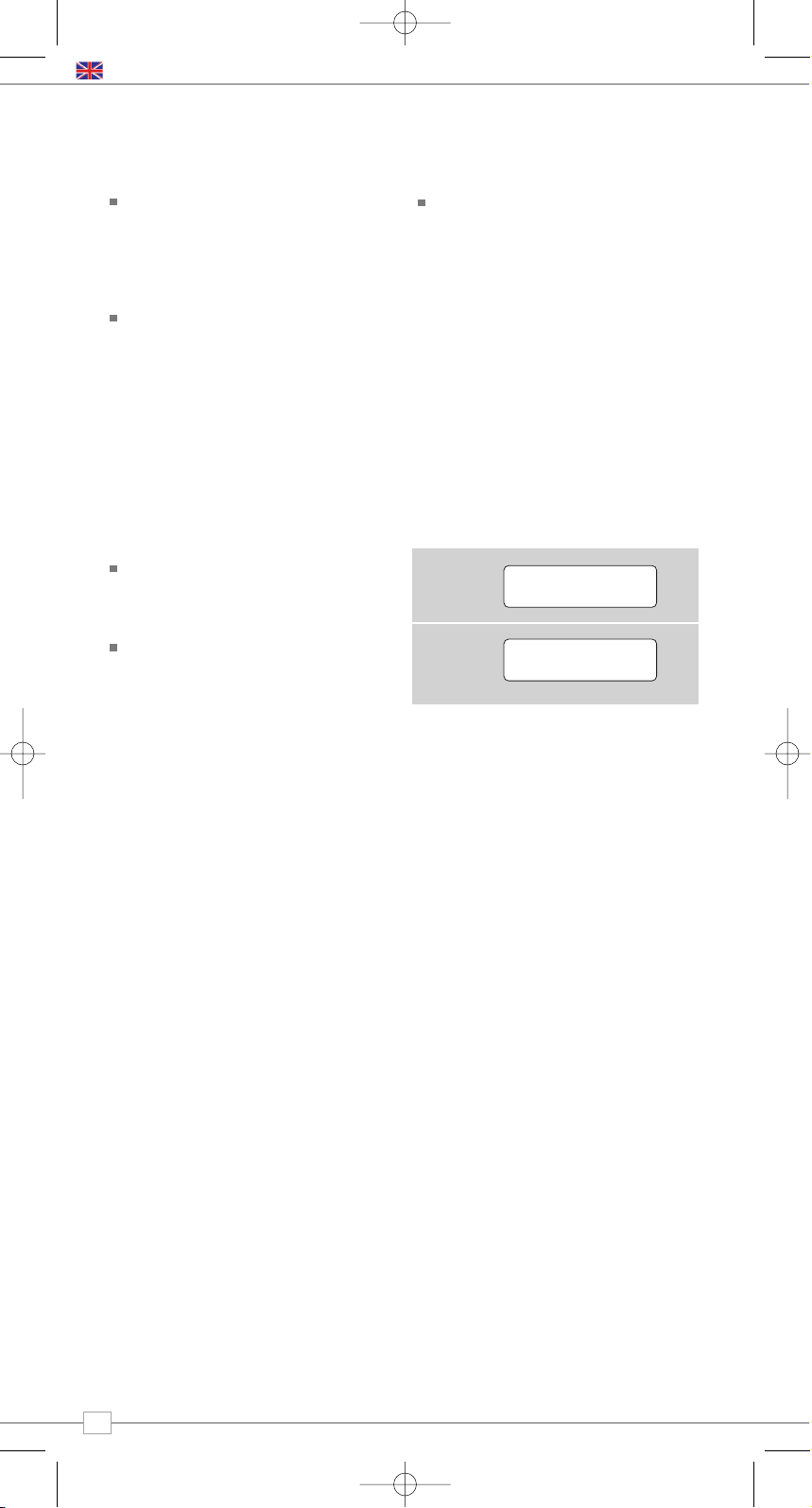
14
English
System Setup
Info
Software Version and Radio ID
You may be asked for one or both of
these pieces of information when dealing
with a technical support issue.
Both can be found under the ‘Info’
heading, located in the ‘Main Menu’.
Internet Setup
Advanced users can find and edit their
Wi-Fi settings in this section, these
include MAC address, DHCP status, PC
Settings, SSID, IP Settings etc.
Factory Reset
In the unlikely event that Pico RadioStation
should ‘crash’, ‘freeze’ or start behaving in
a strange way, it is possible to perform a
full software reset. This operation will
completely reset Pico’s memory, clearing
all WEP/WPA codes and user settings.
This will effectively return Pico to its
default factory settings.
Software Update
It is possible to remotely update Pico
RadioStation’s software via your Wi-Fi
internet connection, to ensure that you
have all the latest features, or to fix
known bugs in the software. To check
whether there are any updates available,
simply go to the ‘System Setup’ option on
the ‘Main Menu’ and select ‘Software
Update’. Pico will search to see if a
software update is necessary, then report
back. If an update is available and
necessary, Pico will start the download
process and install its new software
automatically.
Pico RS Manual.qxd 4/10/08 17:35 Page 14
SW version
ir.dabp-mmi.rvo.ve
Radio ID
0013EOA11D25
Page 15
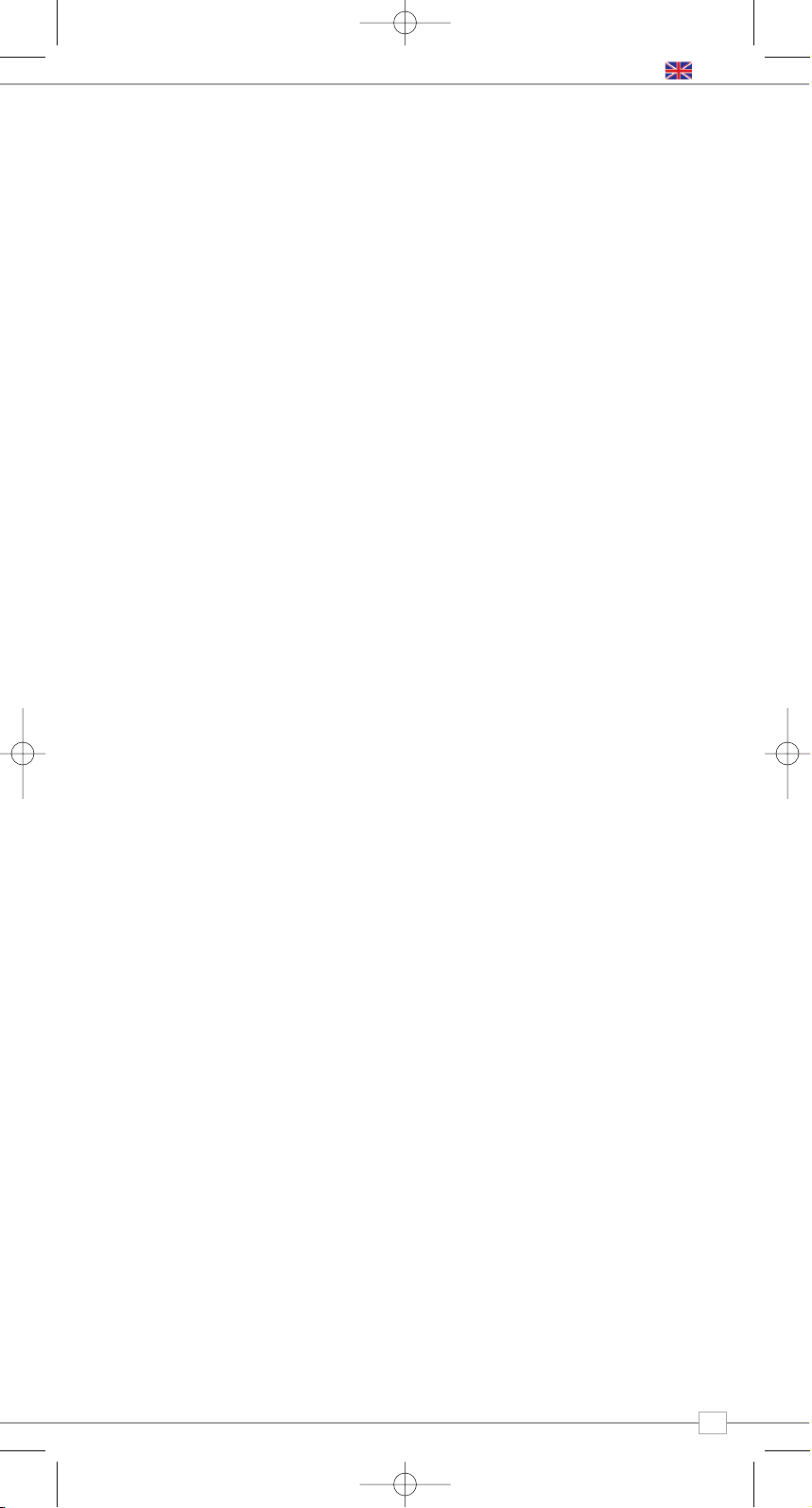
15
English
Wi-Fi Internet Radio
If you are experiencing any problems with
your Pico RadioStation please read the
following ‘troubleshooting’ guide.
Alternatively you can visit the support
section of the Revo website
(www.revo.co.uk) or call our technical
support staff on 01555 66 61 61.
If you have trouble connecting Pico
RadioStation to your wireless network, these
steps may help to resolve the problem:
1. Confirm that a Wi-Fi connected PC can
access the Internet (i.e. can browse the
web) using the same network.
2. Check that a DHCP server is available, or
that you have configured a static IP address
on the radio.
3. Check that your network’s firewall is not
blocking any outgoing ports.
As a minimum, Pico RadioStation needs
access to UDP and TCP ports 80, 554,
1755, 5000 and 7070.
4. Check your access point does not
restrict connections to particular MAC
addresses. You can view the radio’s MAC
address under the ‘Internet Setup’ section,
accessed via the ‘System Setup’ option on
Pico’s main menu.
5. If you have an encrypted network, check
that you have entered the correct key or
pass phrase into the radio. Remember that
text-format keys are case sensitive. If, when
attempting to connect to an encrypted
network, your radio displays: ‘Wireless
error’ followed by a 5-digit number, then
please ensure that you enter the correct
pass phrase for the network. If the problem
persists, then you may need to consult your
network configuration.
If Pico RadioStation can connect to the
network successfully, but is unable to play
particular stations, it may be due to one of
the following causes:
1. The station is not broadcasting at this
time of the day (remember it may be
located in a different time zone).
2. The station has reached the maximum
allowed number of simultaneous listeners.
3. The station is not broadcasting anymore.
4. The link on the radio is out of date.
5. The Internet connection between the
server (often located in a different country)
and you is slow.
DAB Digital Radio
Q. I hear a ‘burbling’ noise on some
stations.
A. If the signal strength is too low, a break-
up in reception can occur. This sound is
the result. Make sure that Pico’s antenna
is fully extended and in an upright
position. If no DAB signal is found, it may
be necessary for you to relocate your
radio.
Q. I get a ‘No stations available’ message?
A. Make sure that your antenna is fully
extended and vertical and check whether
DAB coverage is available in your area.
Troubleshooting
Pico RS Manual.qxd 4/10/08 17:35 Page 15
Page 16
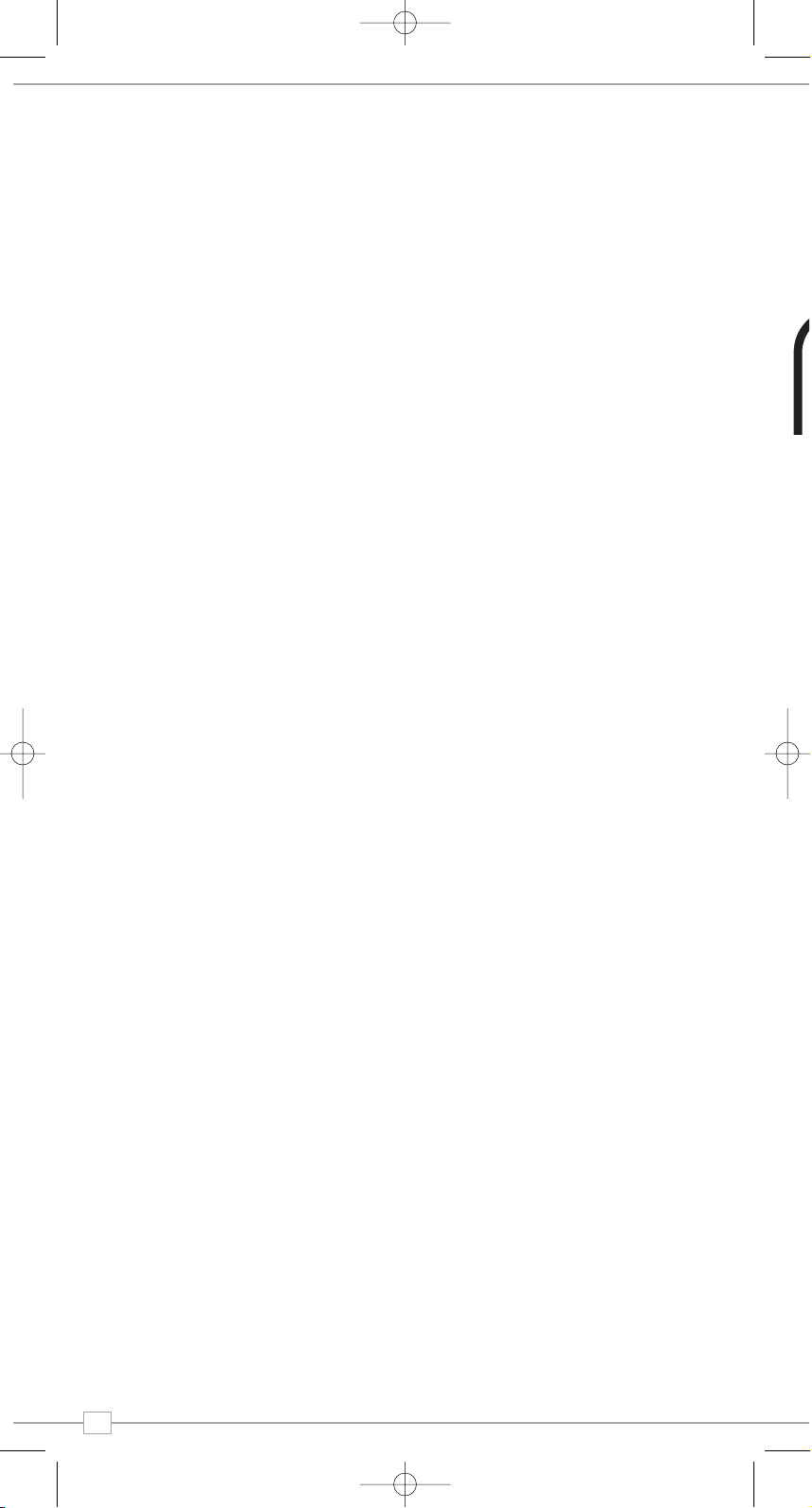
16
Pico RS Manual.qxd 4/10/08 17:35 Page 16
Page 17
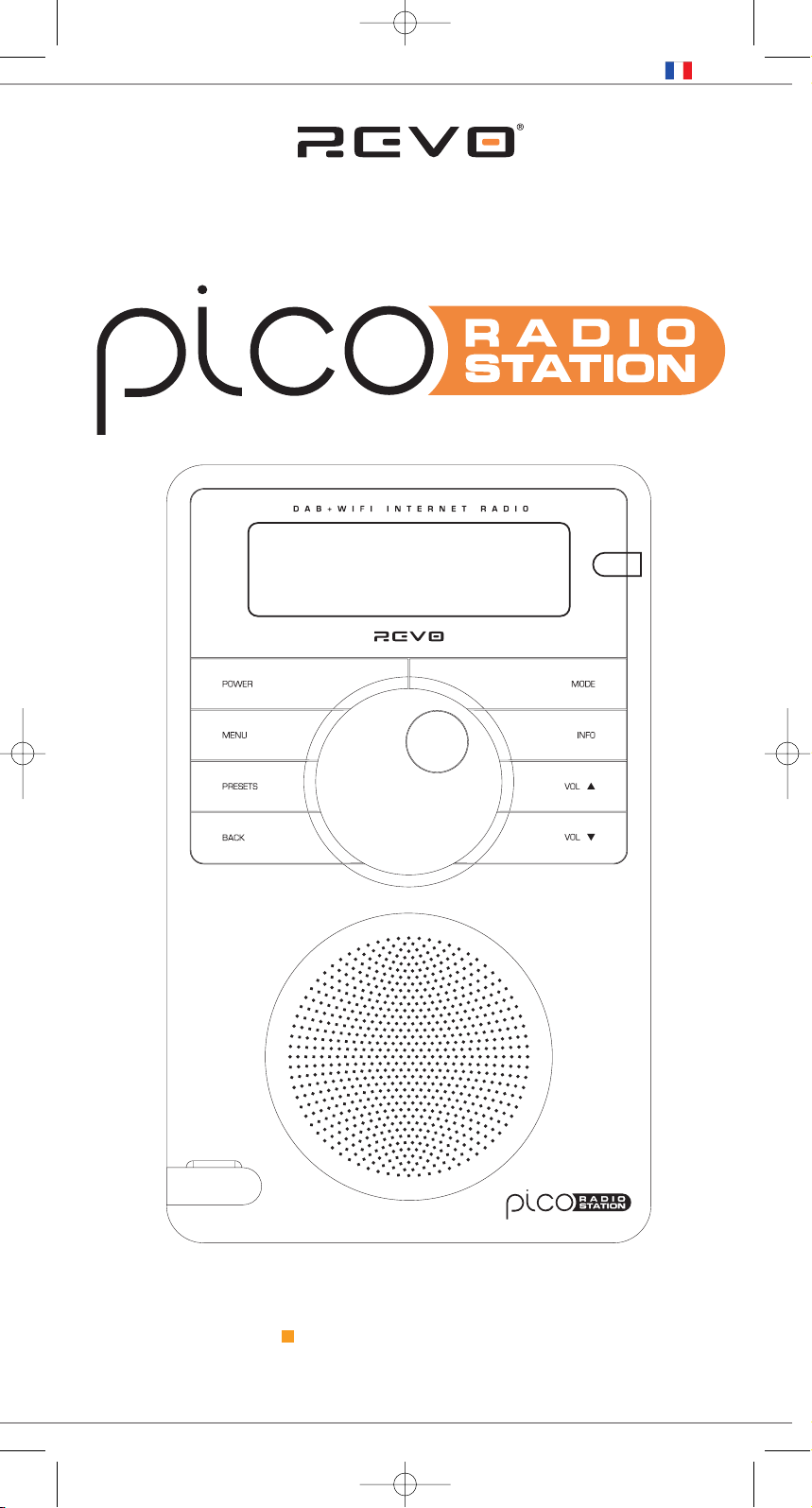
mode d’emploi
Français
Pico RS Manual.qxd 4/10/08 17:35 Page 17
Page 18
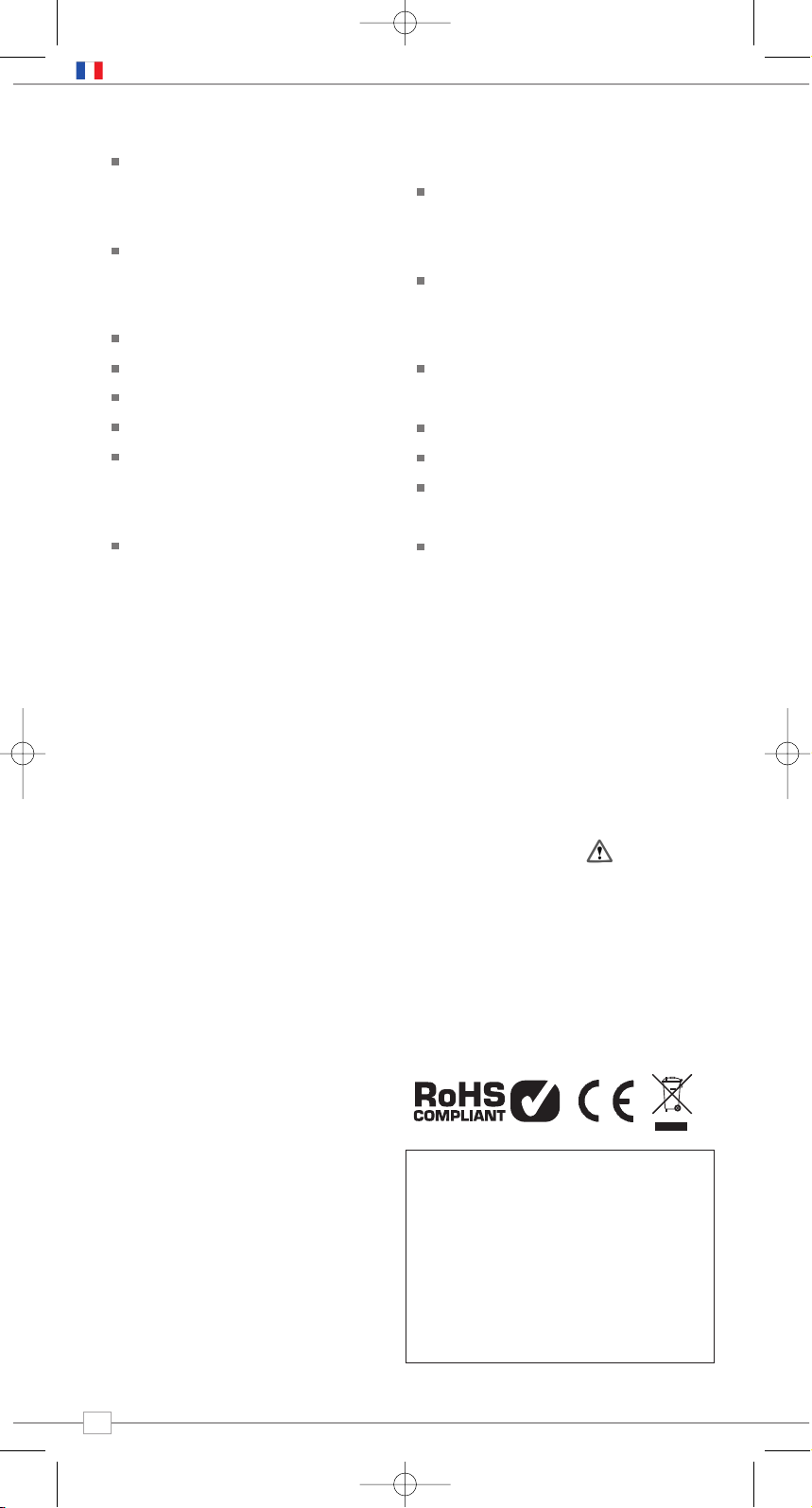
Table des matières
Bienvenue à Pico RadioStation 3
Aperçu de Pico 3
Garantie + enregistrement de la garantie
3
Avant de commencer 3
Connexion Internet Wi-Fi 3
Inscrire votre radio 3
Commandes et connexions 4
Télécommande 4
Allumer/alimenter Pico 4
Utilisation de la télécommande 4
Pour commencer 5
Méthode de commande de Pico 5
Explication des menus de Pico 5
Mode Radio Internet 6
Se connecter au réseau à large bande 6
Utiliser les fonctions radio 7
Choisir une station 7
Choisir un Podcast 7
Mes préférés 8
Mes stations ajoutées 8
Aide 8
Portail radio Internet 8
Accès aux fonctions supplémentaires 8
Inscrire votre radio 8
Mode lecteur 9
Installation sur PC 9
Installation sur MAC 10
Mode DAB 11
Options du menu du mode DAB 12
Mode FM 13
Mode MPort 13
Installation du système 14
Info 14
Dépannage 15
Droits d’auteur et
remerciements
Copyright © 2008 Revo Technologies Ltd.
Tous droits réservés
Revo Technologies Ltd
The Inox Building
Caldwellside
Lanark
Scotland
United Kingdom
ML11 7SR
Tel. 01555 66 61 61
Int. Tel. +44 1555 66 61 61
Fax. 01555 66 33 44
Int. Fax. +44 1555 66 33 44
Email. enquiries@revo.co.uk
Website: www.revo.co.uk
Les informations contenues dans ce guide
sont réputées exactes au moment de leur
publication. Cependant, nous observons une
politique de développement continu et ces
informations sont donc sujettes à
changement sans avertissement préalable.
Revo, Pico et M-Port sont des marques
déposées ou enregistrées de Revo
Technologies Limited.
iPod® est une marque enregistrée de Apple
Computer, Inc.
Règles de sécurité
Ne faites pas fonctionner cette radio près
de l’eau.
Evitez que de petits objets et des liquides
entrent dans ce produit.
N’ôtez pas de vis ou des parties du boîtier.
Utilisez uniquement le bloc d’alimentation qui
est fourni.
EEC : Ce produit a été conçu et testé de
manière à être conforme aux exigences EU
et porte la marque CE.
Support technique
En cas de difficultés pour faire fonctionner
votre radio, ou si vous soupçonnez quelque
défaut, veuillez appeler notre département de
support technique au numéro ci-dessous:
0044 1555 66 61 61
Vous pouvez aussi nous écrire un email à:
ou visiter la section dépannage sur notre
site Web : www.revo.co.uk/support
Préface
Français
2
Pico RS Manual.qxd 4/10/08 17:35 Page 18
Page 19
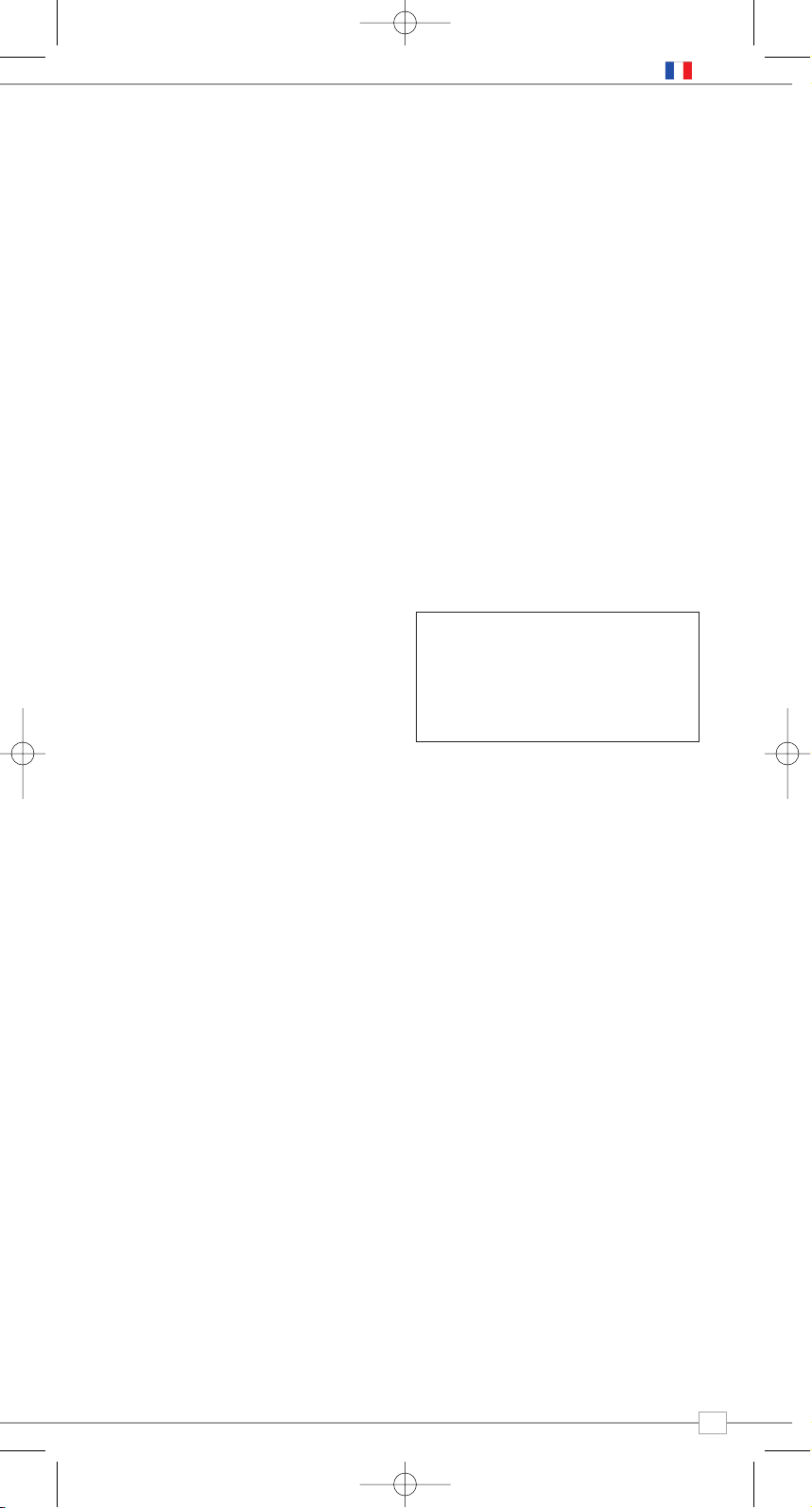
Vue d’ensemble de Pico RadioStation
Pico RadioStation est la radio digitale ‘tout
en un’ ultime, qui fournit un choix sans
précédent de plus de 11 000 stations du
monde entier. Que votre station préférée
émette de votre pays en radio digitale DAB
ou DAB+, ou de l'autre côté du monde via la
radio Internet.
Pico peut capter de nouvelles émissions
DAB+ digitales, sans besoin de mise à jour
ni modification de logiciel, le tout dans un
design résistant aux éclaboussures avec
une batterie interne.
Pico fournit également une couverture radio
FM traditionnelle ainsi que la fonction
supplémentaire de haut-parleur pour iPod®.
Ajoutez à cela une performance audio de
première classe et la capacité de dériver de
la musique depuis votre PC ou Mac, et Pico
Radiostation devient la radio portable de
choix pour la génération digitale.
Garantie
Revo Technologies Ltd garantit à l’acheteur
que ce produit ne présentera de défauts de
fabrication ou sur ses pièces lors de son
utilisation normale durant une période de un
an à partir de la date d’achat.
Cette garantie ne s’applique pas en cas de
dommages accidentels, dus à l’usure ou la
négligence, à des modifications ou à
l’utilisation inappropriée ou si le boîtier a été
ôté.
Si ce produit présente un problème, veuillez
s’il vous plaît contacter votre revendeur ou
voir les coordonnées du support technique
à la page 2 de ce guide.
Enregistrement de la garantie
Une condition de la garantie est d’inscrire
votre achat soit en remplissant la carte de
garantie inclue avec votre radio, soit en
l’inscrivant en ligne sur
www.revo.co.uk/register.
Connexion au réseau
Afin d’utiliser les fonctions radio Internet de
votre Pico Wi-Fi, vous aurez besoin d'une
connexion Internet sans fil Wi-Fi ou réseau
LAN à large bande.
Veuillez voir la page 6 pour les instructions
au sujet de l’installation.
NB. Si votre réseau sans fil est configuré
pour utiliser l’encodage Wired Equivalent
Privacy (WEP) ou le Wi-Fi Protected Access
(WPA ou WPA2), vous devez connaître le
code WEP ou WPA (code Web) afin de
permettre à Pico de se connecter à votre
réseau sans fil.
Merci d’avoir acheté notre rdio digitale Pico Radiostation, nous sommes
certains que vous en retirerez des années de plaisir et de service fiable.
Ce guide a été conçu pour que vous soyez rapidement prêt à utiliser et
écouter votre radio, pour vous offrir des conseils sur les fonctions plus
complexes de ce produit et vous fournir des informations sur la sécurité, la
garantie et l'enregistrement.
Bienvenue à Pico RadioStation
Avant de commencer
IMPORTANT
Afin de vous assurer que votre Pico
RadioStation utilise le logiciel le plus récent (et a
donc accès aux dernières fonctions du logiciel),
I
nous vous conseillons de réaliser une mise à
jour du logiciel. Veuillez voir la page 14 de
ce guide pour connaître les détails.
Enregistrement de votre radio et
accès aux services supplémentaires
Certaines fonctions avancées de Pico
RadioStation ne sont accessibles qu'en
visitant le portail Frontier Internet Radio
(www.wifiradio-frontier.com).
Ces fonctions incluent la capacité de créer
une liste de ‘favoris’ et d’ajouter des stations
radios et podcasts. Voyez la page 8 afin de
lire les instructions au sujet de
l’enregistrement de votre radio.
Pico RadioStation et DAB+
Lors de l’élaboration du manuel, Pico
RadioStation est une des premières radio
digitales à pouvoir recevoir des émissions
sur sa nouvelle plateforme radio digitale
DAB+, et ceci sans modification ni ajout de
logiciel.
Cela signifie que Pico est prêt pour de
futurs développements. Cette fonction est
supplémentaire à la réception qu’a Pico des
signaux DAB standard.
Français
3
Pico RS Manual.qxd 4/10/08 17:35 Page 19
Page 20
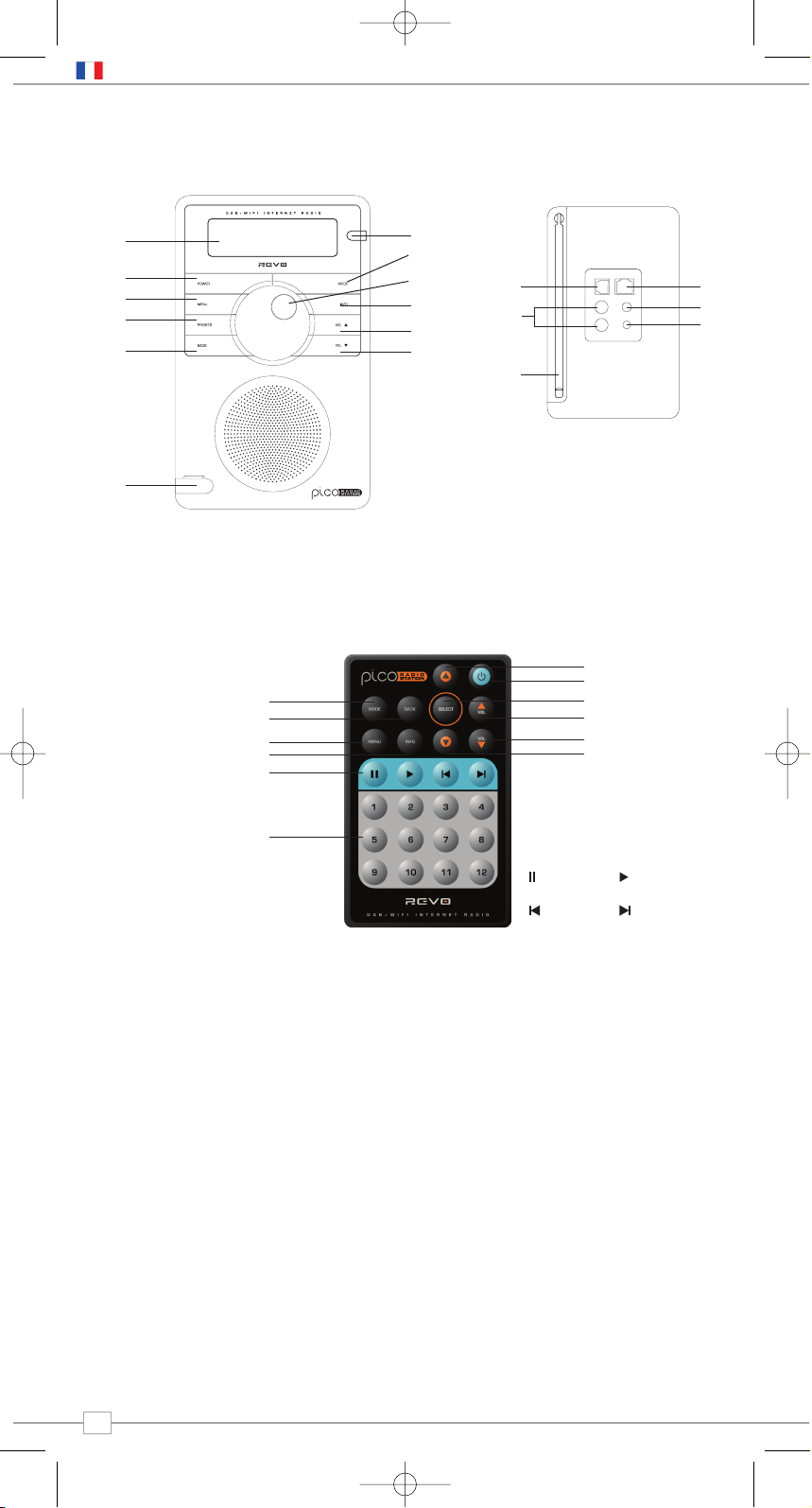
Commandes et connexions
Télécommande
Pico fonctionne sur le secteur au moyen de l’adaptateur de courant fourni, ou grâce à sa
batterie rechargeable interne, ou à partir de sa
propre batterie rechargeable interne.
Pour utiliser le secteur, insérez la fiche de l’adaptateur dans la prise DC située à l’arrière de
Pico. Lorsque Pico est connecté au secteur, sa batterie commence à se charger. Chargée
au maximum, la batterie de Pico a 12 heures de vie.
Utilisez uniquement l’adaptateur du bloc-secteur fourni. Des pièces de rechanges sont
disponibles à www.revo.co.uk
1. Écran LCD
2. On/Off
3. Menu
4. Presets
5. Retour
6. M-Port
7. Senseur télécommande
8. Mode
9. Roulette
10. Info
11. Augmenter le volume
12. Diminuer le volume
1. Mode
2. Retour
3. Menu
4. Info
5. Lecteur
6. 12 Presets
7. Défiler Vers le bas
8. Diminuer le volume
9. Augmenter le volume
10. Sélectionner
11. Standby
12. Défiler vers le haut
Lecteur
Pause
Saut arrière Saut avant
Jouer
1. Antenne téléscopique
2. Stereo RCA
3. Port USB mise à jour
4. Connecteur LAN réseau
5.
3.5 Prise écouteurs 3,5 mm
6. Prise DC
1.
2.
3.
4.
5.
6.
2.
1.
3.
4.
5.
6.
10.
9.
7.
11.
12.
8.
1.
2.
3.
4.
5.
6.
8.
7.
9.
10.
11.
12.
Alimenter Pico RadioStation
Français
4
Pico RS Manual.qxd 4/10/08 17:35 Page 20
Page 21

Pour commencer
Pico Radiostation est une radio digitale
sophistiquée, comprenant plusieurs modes
de fonctionnement et de caractéristiques
avancées.
Afin de retirer le maximum des fonctions
de Pico, il est important que vous appreniez
comment utiliser le système de la roulette,
et que vous compreniez les menus de Pico.
Méthode de commande de Pico
Cette méthode est basée sur une roulette
centrale (sur laquelle on appuie pour choisir
une fonction).
ROULETTE:
Tournez en sens horloger et anti-horloger
afin de faire défiler les options des menus.
APPUYEZ POUR CHOISIR:
Appuyez sur la roulette afin de choisir l’option
du menu actuel. En mode FM, appuyer sur la
roulette initiera un balayage FM.
RETOUR :
Appuyez afin de revenir au menu choisi
auparavant. Appuyer plusieurs fois vous fera
retourner au niveau supérieur du menu
Mode (pour le mode où vous vous trouvez).
MENU:
Appuyez pour aller (ou revenir) au menu
Mode pour le mode de fonctionnement où
vous vous trouvez.. Appuyer une seconde
fois vous renverra à l’écran ‘playing’ (jouer).
MODE:
Passe séquentiellement par tous les modes
de fonctionnement.
Grâce à ces touches, vous pourrez réaliser
la plupart des fonctions et passer par les
menus de Pico.
Explication des menus de Pico
Pico possède les trois menus suivants :
Menu principal
Ce menu, du niveau supérieur, vous permet
d’utiliser différents mode de fonctionnement,
de régler la radio, et de voir des
informations telles que la version du logiciel
et le numéro d’identité de votre radio.
Menus ‘Mode’
Les menus Mode s’appellent ainsi car ils
montrent les fonctions disponibles dans le
contexte de chaque mode de
fonctionnement. (mode DAB, mode FM
etc.).
Appuyer sur MENU à n’importe quel
moment vous emmène au menu Mode du
mode ou vous vous trouvez actuellement.
Chaque menu Mode inclut une liste du
menu principal - choisir cette option vous
renverra vers le menu principal du niveau
supérieur (voir plus haut).
Menu principal
Le menu principal fournit l’accès aux modes
et sous-menus suivants :
Afinde choisir une option du menu, utilisez
simplement la roulette pour passer par les
options du menu, ensuite appuyez pour
choisir.
DAB
FM
Info Système
Setup
Français
5
Pico RS Manual.qxd 4/10/08 17:35 Page 21
Page 22

Se connecter au réseau à large
bande
Afin d’accéder aux fonctions de la radio Internet
Pico Radiostation, il faut d’abord connecter
Pico à votre connexion à large bande.
D’abord, sélectionnez ‘Radio Internet’ en
appuyant sur MODE jusqu’à ce que ‘Mode
Radio Internet’ apparaisse sur l’écran, ou
depuis le menu principal.
Pico vous demande alors de sélectionner une
région Wlan. A cette fin, faites tourner la roulette
pour faire défiler la liste des stations disponibles,
ensuite appuyez pour faire votre choix.
Pico va vous demander de choisir le réseau
à utiliser. S’il y en a plus d’un, ils seront
tous affichés.
Si vous utilisez une connexion LAN, choisissez
l’option « Wired »(avec fil) de la liste de réseaux.
Afin de faire votre choix, faites tourner la roulette
pour faire défiler la liste des options disponibles,
ensuite appuyez pour faire votre choix.
Si le réseau Wi-Fi que vous avez choisi ne
demande pas de mot de passe, Pico se
connectera automatiquement.
Si votre réseau possède une sécurité, vous
devrez introduire le mot de passe
correspondant. Souvenez-vous que le mot
de passe est sensible à la casse.
Utilisez la roulette afin de passer par les
banques de caractères et appuyez dessus
pour choisir le caractère sélectionné. Une
fois le mot de passe introduit, déplacez le
curseur clignotant vers le symbole à la
fin de la ligne et appuyez pour introduire le
code. Pico se connectera alors au réseau.
Pico se souviendra du mot de passe. Il ne
faudra plus le réintroduire, même si Pico
est utilisé sur un autre réseau et à un autre
endroit.
Pico peut aussi se souvenir de mots de
passe pour plusieurs réseaux Wi-Fi.
Si jamais vois désirez vous connecter à un
autre réseau Wi-Fi, vous pouvez le faire en
sélectionnant ‘Wizard’ dans l’option ‘Internet
Setup’ du menu principal, et en introduisant
le mot de passe requis.
Les utilisateurs avancés peuvent changer
leurs réglages Wi-Fi en allant à l’option
‘System Setup’ du menu principal.
Mode Radio Internet
Français
6
Pico RS Manual.qxd 4/10/08 17:35 Page 22
>Most of Europe
USA
[Rescan]
[Wired]
>My Home Network
>Connected
Key:
0123456789< C
Please wait
Connecting...
>Internet setup
Time setup
Page 23

Choisir une station
Afin de choisir une station sélectionnez ‘Radio
Internet’ en en appuyant sur MODE jusqu’à ce que
‘Mode Radio Internet’apparaisse sur l’écran, ou
faites la sélection à partir du menu principal de Pico.
Avec la roulette, allez vers l’option
‘Stations’ et appuyez pour choisir.
Maintenant vous puvez choisir une station
par endroit (pays), genre, recherche
alphabétique, succès ou nouvelles
stations. Faites tourner la roulette afin de
faire défiler les options et appuyez pour
choisir ce critère de recherche.
Choisir location vous donnera une liste
alphabétique de continents/régions puis
une liste de pays. Avec la roulette
faites défiler la liste et appuyez afin de
sélectionner le pays choisi. Vous pourrez
ensuite choisir un genre afin de raffiner
votre recherche.
Après avoir choisi votre critère de
recherche, vous aurez un choix de stations
remplissant vos exigences. Choisissez une
station de cette liste afin de commencer à
l’écouter.
Choisir un Podcast
Les Podcasts (aussi appelés ‘réécoutes’)
se sélectionnent de la même manière
qu’une station.
Choisissez ‘Podcast’ du menu ‘Radio
Internet’, vous pouvez ensuite chercher une
station par endroit, genre ou les deux.
La différence principale est que lorsqu’une
station est choisie, vous verrez une liste de
‘shows’ ou Podcasts disponibles depuis
cette station.
Faites votre sélection avec la roulette avant
d’appuyer pour choisir.
Utiliser les fonctions radio Internet
Le mode radio Internet vous permet de choisir à partir de plusieurs services, dont l’écoute
radio live ou de Podcasts. Le menu radio Internet possède les cinq options suivantes :
My Favourites: Pour naviguer vers vos stations favorites. Cette liste est compilée
grâce à votre PC/Mac via le portail radio Internet. Veuillez voir la
page 8 pour les détails.
Stations: Trouve des stations par endroit, genre, succès, nouvelles stations ou
recherche alphabétique.
Podcast: Trouve des Podcasts ou des services de réécoute par endroit, genre
ou recherche.
My Added Stations: Montre les stations que vous avez ajoutées personnellemetn à la liste
de Pico Radiostations via le portail radio internet vTuner. Veuillez voir la
page 8 pour les détails.
Help: Trouvez votre code d’accès ici, voyez page 8.
Français
7
Pico RS Manual.qxd 4/10/08 17:35 Page 23
Internet Radio
Mode
My Favourites
>Stations
Location
>Genre
Location
>Genre
Finland
>France
BBC Radio 1
>BBc 1Xtra
BBC Radio 1
Playing
>Podcast
My Added Stations
>Podcast
My Added Stations
>BBC 6 Music
BBC Radio 7
Page 24

Mes préférés
Vous pouvez compiler une liste de vos
stations préférées, permettant un accès
rapide et facile à plusieurs stations variées.
Pour cela il faut d’abord inscrire votre radio
et ensuite choisir vos favoris en visitant le
portail Radio Internet Frontier - voyez la
section ‘Portail Radio Internet’ pour plus de
détails.
En mode ‘Portail Radio Internet’, choisissez
‘Station list’ dans les options, puis ‘My
favourites’.
Si vous avez établi une liste ‘My favourites’
via le portail Frontier, celle-ci apparaitra sur
l’écran de Pico.
Mes stations ajoutées
Si vous avez ajouté une de vos stations à
l’énorme liste de Pico (via le oprtail Frontier
- voir ci-dessous), elles y apparaitront.
L’option ‘My Added Stations’ se trouve dans
‘Station List’, dans ‘Mode Radio Internet’.
Aide
C’est dans l’option ‘Help’ que vous pouvez
trouver le Code d’accès nécessaire pour
inscrire votre radio sur le portail Frontier
(voir ci-dessous pour les instructions
détaillées). Un enregistrement audio utile se
trouve également sous ce titre.
Portail radio Internet
Accès aux fonctions supplémentaires
Certaines des fonction supplémentaires de
Pico ne sont accessibles que
en visitant le portail Radio Internet Frontier.
Afin d’avoir accès à ces fonctions vous
devez inscrire votre radio.
Inscrire votre radio
Ouvrez votre moteur de recherche sur
votre PC/Mac et allez au portail Frontier :
http://www.wifiradio-frontier.com
Cliquez sur Register (panneau de gauche)
afin d’initier le processus d’inscription.
Vous devrez fournir un Code d’accès.
To find your Access Code enter ‘Internet
Radio Mode’, select ‘Station List’ from the
options, then select ‘Help’. From the ‘Help’
menu now select “Get Access Code”.
Pour trouver ce dernier, entrez dans ‘Mode
Radio Internet’, choisissez ‘Liste de Stations’
dans les options, ensuite choisissez ‘Help’. Du
menu ‘Help’,a llez ensuite à ‘Get Acces Code’.
Remplissez ensuite le reste du formulaire
pour terminer votre inscription. Vous pourrez
alors entrer sur le site et profiter des
fonctions et services supplémentaires offerts
par le portail Radio Internet Frontier.
Français
8
Pico RS Manual.qxd 4/10/08 17:35 Page 24
>My Favourite
Stations
>Station List
Main Menu
>Get Access Code
FAQ
>Get Access Code
ABCD1EF
Page 25

Mode lecteur
Fonctionnement du Mode lecteur
Le lecteur de Pico Radiostation permet de
jouer des fichiers audio (AIFF, AU, MP3, RM,
WAV et WMA) et des listes (M3U) en
mémoire dans un PC ou Mac sur réseau. Les
fonctions du lecteur ont été testées et
certifiées pour leur fonctionnement avec
Windows 2000, Windows XP, Windows Vista
et Mac OSX 10.2 – 10.4.9.
Installation sur PC
Deux modes de lecteur sont disponibles. Ils
ont besoin de réglages différents, et chacun
peut être utilisé afin de jouer de la musique
depuis un serveur media périphérique.
Fichiers partagés (CIFS)
Afin de régler l’appareil pour jouer de la
musique en mémoire sur des drives de
réseau partagé, le nom d’utilisateur, mot
de passe et réglages du domaine doivent
être configurés pour fonctionner avec les
réglages de partage du PC. Ceci est
nécessaire uniquement si l’utilisateur a un
mot de passe pour ses fichiers partagés.
PC: Configuration Domaine/groupe de travail
L’item de configuration du Domaine se
trouve, sur Windows XP, comme suit :
1. Dans le menu de départ, choisissez
Control Panel > System puis l’onglet
Computer Name
2. Le Domaine ou Groupe de travail dont
fait partie cet ordinateur s’affiche sur cet
onglet.
3. Si le PC n’est membre d’aucun Domaine
ou Groupe de travail, il faut se joindre à l’un
d’eux. A cette fin, faites clic sur la touche
change sur l’onglet Computer Name et
insrivez le nom de domaine (par défaut, sur
Windows XP, c’est MSHOME).
4. Il est possible qu’il faille rallumer le PC si
le Domaine ou Groupe de travail a été
changé.
PC: Établir un nouveau compte d’utilisateur
(Windows XP).
Pico RadioStation peut vous demander
d’établir un nouveau compte sur chaque PC
que vous désirez utiliser. Par défaut, la
plupart des PC ont au moins un compte
d’utilisateur qui leur est associé. Le nom
d’utilisateur et le mot de passe (facultatif)
doit être le même sur chaque PC, étant
donné que la Radio Internet ne retient qu’un
seul nom d’utilisateur et mot de passe. Pour
Windows XP, voici la démarche :
1. A partir du menu de départ, choisissez
Control Panel -> User accounts.
2. Sur cet écran, faite un clic gauche sur
‘ Add… ‘ et inscrivez le nouveau nom
d’utilisateur et le Domaine/Groupe de travail
noté ci-dessus. Choisissez le type d’utilisateur
(limité) puis choisissez ‘create account’.
3.
Choisissez l’utilisateur qui vient d’être créé,
choisissez ‘Create password’ et introduisez un
mot de passe pour cet utilisateur.
4. Prenez note du nom d’utilisateur et du
mot de passe.
Note pour Windows VISTA: Les utilisateurs
doivent allumer leur ‘compte invité’ via manage
user accounts du panneau de contrôle dans
VISTA, puis accéder soit à « Everyone » soit à
« Guest » sur le drive partagé. Ils peuvent
créer un nouveau compte pour la Radio
Internet, avec un ot de passe, s’ils le veulent
pour des raisons de sécurité. Le compte
Guest ne possède pas de mot de passe par
défaut, ainsi la radio Wi-Fi s’y connectera à
partir de ses réglages d’origine.
PC: Configurer un Drive partagé
A partir du menu de départ, choisissez My
Computer et naviguez vers la liste que vous
désirez partager. Faites un clic droit sur la liste
et choisissez Sharing et Security. Configurez le
drive partagé pour la lecture uniquement, et
assurez-vous que le nom d’utilisateur créé audessus ait accès de lecture.
Radio Wi-Fi : Inscrire le
nom d’utilisateur et mot de passe
Avant que la radio dérive de la musique d’un
PC, vous devez vous assurer que vous
disposez d’un fichier partagé disponible sur
le PC, et régler la radio pour qu’elle
connaisse le nom d’utilisateur et le mot de
passe (s’il y en a un) pour ce fichier partagé
sur le PC. Cela peut se faire via le menu
Settings du PC.
Media Partagé (UPnP)
Le partage de media utilise Windows Media
Player (WMP) 11 et au-delà comme serveur.
Ce mode ne requiert aucun réglage de la
radio, mais le PC doit être configuré pour
permettre à la radio d’avori accès au media.
Vous ne devrez le fair qu’un fois comme suit.
1.
Le PC doit être connecté au réseau
(avec ou sans fil) qui sera utilisé pour le partage.
2. S’assurer que la radio est allumée et
connectée au même réseau que le PC.
3. Dans WMP, ajoutez à la librairie media
les fichiers et dossiers audio que vous
voulez partager avec votre radio internet
(Library > Add to Library).
4. Dans la fenêtre principale de WMP,
cliquez sur
Library, puis Media sharing.
La radio internet se présente comme
“Unknown Device”, périphérique inconnu.
Assurez-vous que ce périphérique ait accès au
media partagé en le sélectionnant pusi cliquant
‘Allow’, permettre. Ensuite cliquez <OK>.
Le PC est alors prêt à dériver la musique
vers la radio.
Français
9
Pico RS Manual.qxd 4/10/08 17:35 Page 25
Page 26

Mode lecteur
Installation sur Mac Apple
Installation pour OSX 10.2.1->10.4.9
Installation de File Sharing
Windows sur MAC :
Depuis le ‘Dock’, cliquez sur ‘System
Preferences’. Depuis la fenêtre ‘System
Preferences’, (sous la section ‘Internet &
Network’) cliquez sur ‘Sharing’, partage.
De la fenêtre ‘Sharing’, faites ceci:
Sous la section ‘Services’, habilitez
‘Personal File Sharing’ et ‘Windows Sharing’.
Cliquez aussi sur ‘start’ pour chacun de ces
services. Sous Windows file sharing il
faudra aussi habiliter le compte depuis
lequel vous voulez partager (pour cela, le
mot de passe d’administrateur est
nécessaire).
Sous la section « Firewall », laissez celui-ci éteint.
Sous la section ‘Internet’, laissez ‘Internet
Sharing’ éteint.
Installer un compte :
De la fenêtre ‘System Preferences’, sous
‘Systems’, cliquer sur ‘Accounts’. Choisissez
un compte et souvenez-vous de son surnom
et mot de passe. Cette information sera
utilisée par Pico Radiostation lors de la
connexion à votre Mac.
Installation du répertoire :
Depuis le ‘Dock’, cliquez sur ‘Finder’. Depuis
la fenêtre ‘Finder’, cliquez sur ‘Applications >
Utilities’. En maintenant Ctrl, cliquez sur
‘Directory Access’ puis ‘Get Info’ et assurezvous que read/write soit habilité. Ensuite
faites un double clic sur ‘Directory Access’
et habilitez les choix suivants :
AppleTalk LDAPv3
SLP SMB/CIFS
Pour le ‘SMB/CIFS’, cliquez ‘Configure’ et
sélectionnez un groupe de travail approprié.
Afin d’accepter votre Pico Radiostation vous
devez ajouter vos détails de connection, en
suivant Main Menu>Internet Setup>PC
Settings. Vous devriez introduire votre
nom d’utilisateur et mot de passe
d’administrateur ici. Assurez-vous que votre
Mac soit bien connecté au réseau sans fil. Il
se peut qu’il faille attendre quelques minutes
pour que le changement soit effectif. Vous
devriez ensuite pouvoir accéder aux dossier
audio sur votre Mac en choisissant «
Browse>Shared Folders » sur Pico, en
sélectionnant ensuite le groupe de travail
choisi précédemment. En choisissant votre
Mac, faites défiler les dossiers jusqu’à
trouver celui qui contient vos dossiers
musique.
Installation sur Mac Apple
Installation pour OSX
Léopard10.5.1-->
Installation de Windows File
Sharing sur Mac:
Depuis le ‘Dock’, cliquez sur ‘System
Preferences‘. Depuis la fenêtre ‘System
Preferences’, (sous la section ‘Internet &
Network’) cliquez sur « Sharing’.
De la fenêtre ‘Sharing’, faites ceci :
Sous la section ‘Services’, habilitez ‘File
Sharing’, cliquez ‘Start’ pour ce service.
Ensuite dans les fichiers partagés, cliquez le
‘+’ et choisissez le fichier qui contient vos
dossiers. Choisissez ensuite le dossier
musique dans l’aire des dossiers partagés
et assurez-vous que ‘Everyone’ soit habilité
pour lire et écrire. Enfin cliquez sur ‘Options’
et assurez-vous que ‘Share files and folders
using AFP’ est cliqué et ‘Share files and
folders using SMB’ (Cela requiert que votre
mot de passe soit activé). Enfin, assurezvous que votre compte soit aussi
sélectionné comme actif.
Assurez-vous que vorte Mac soit bie
connecté au réseau sans fil. Il se peut qu’il
faille attendre quelques minutes pour que le
changement soit effectif. Vous devriez
ensuite pouvoir acc´´der aux dossier audio
sur votre Mac en choisissant
‘Browse>Shared Folders’ sur Pico, en
sélectionnant votre Mac de la liste des
périphériques. En choisissant votre Mac,
vous devriez voir le Folder que vous avez
sélectionné.
✓
✓✓
✓
Français
10
Pico RS Manual.qxd 4/10/08 17:35 Page 26
Page 27

Choisir une station
Étendez l’antenne télescopique à l’arrière
de Pico.
Choisissez alors le ‘Mode DAB’ en appuyant
sur MODE jusqu’à ce que ‘DAB Mode’
apparaisse sur l’écran, ou faites la sélection
à partir du menu principal de Pico.
Si c’est la première fois que vous utilisez
Pico en Mode DAB, il balayera à la
recherche de stations DAB de votre
région et les mettra en mémoire. Pico
règlera également l’heure à ce moment.
Lorsque le balayage est terminé, les
stations seront affichées par ordre
numérique puis alphabétique. La première
station de la liste sera sélectionnée.
Si aucun signal Dab n’est trouvé, il peut
s’avérer nécessaire de déplacer votre
radio, ou de vérifier si la couverture DAB
est disponible dans votre région.
Sélectionnez votre station en faisant
défiler la liste des stations et en appuyant
sur la roulette pour choisir.
Mode DAB
Changer le mode d’affchage
Pico possède neuf modes d'affichage différents
Appuyez simplement sur la touche INFO
pour faire défiler tous les modes. Ces
mdoes d’affichage sont expliqués dans la
table ci-contre :
BBC Radio 1
calls cost max
BBC Radio 1
Pop Music
BBC Radio 1
BBC National DAB
BBC Radio 1
12B 225.64MHz
BBC Radio 1
128kbps Stereo
BBC Radio 6Music
11:48:03
BBC Radio 6Music
18/12/2007
BBC Radio 1
Sig strength 96
Affichage normal
avec texte défilant
Option écran Exemple
Type de diffusion
Diffuseur
Date
Nom de la station
et fréquence
Taux des données
et stereo/mono
Puissance du signal
Niveau du signal,
l’indicateur montre
le nivau min.
acceptable
Heure
DAB Mode
Scanning... 10
•••••
>ArrwRock
BBCAsian
BBC 6Music
Service not ava
BBC 6Music
Playing
MODE
Français
11
Pico RS Manual.qxd 4/10/08 17:35 Page 27
tlkSPORT
Page 28

Pico possède des fonctions supplémentaires accessible via le menu Mode de DAB, comme
suit :
Le tableau suivant décrit les options
disponibles dans le menu ‘StationOrder’ :
Ordre des stations
Appuyez sur MENU en mode DAB puis
appuyez sur select Station order.
Afin de spécifier l’ordre dans lequel les
stations sont affichées
Choisissez l’option Station order.
Utilisez la roulette afin de passer par les
options disponibles et appuyez dessus pour
sélectionner.
Alphanumeric Ordonne les stations par
ordre alphabétique.
Ensemble Ordonne les stations par
multiplex
Valid Montre uniquement les
stations actives.
Ordre des stations Description
Syntonisation manuelle
Choisissez l'option ‘Manual tune’ du
menu Mode DAB.
L’écran de choix de « Manual tune » vous
permet de choisir une fréquence
particulière. La liste des fréquences
affichées dépend de la bande de
fréquences actuelle et contient toutes les
fréquences au sein de cette bande. Elle
commence avec le nom de la fréquence,
par ex. 12B, et est suivie de la fréquence
actuelle en MHz.
Si une station correspond à ce numéro et
cette fréquence de station, l’écran
montrera le nom et la fréquence
du signal sera également affichée.
DRC - Dynamic Range Control
Pico inclut un contrôle de gamme
dynamique qui améliore automatiquement
le volume des sons les moins forts pour
l’écoute en environnement bruyant.
Le contrôle DRC se trouve dans le mode
DAB, sous ‘DRC’. Il y a des réglages
d’origine, comme suit :
Balayage local et complet
Au fil du temps, de nouvelles stations vont
devenir disponibles dans votre région. Pour
les trouver et les ajouter à votre liste de
stations, il est nécessaire de réaliser un
balayage “local” ou “complet”. Ces deux
opérations sont accessibles via le menu DAB.
Un balayage local réalise un balayage plus
court, de la plage locale.
Un balayage complet prend plus de temps,
mais couvrira la plage DAB complète.
Réglage des stations préférées
Pico vous permet de garder en mémoire
12 présélections, via la touche
preset de Pico, ou sur sa télécommande
optionnelle.
Afin de mettre en mémoire la station que
vous êtes en train d’écouter, appuyez
simplement sur sur PRESET puis utilisez la
roulette afin de trouver un endroit non
utilisé. Appuyez ensuite sur la roulette afin
de mettre en mémoire.
Afin d’écouter une station mise en mémoire,
appuyez sur lla touche PRESET et utilisez la
roulette afin de trouver votre présélection
désirée, puis appuyez pour sélectionner.
Options du menu du mode DAB
DRC Low DRC est diminué de moitié
DRC High Réglage recommandé pour
environnements bruyants
DRC Off DRC est éteint
DRC Description
Français
12
Pico RS Manual.qxd 4/10/08 17:35 Page 28
Page 29

Fonctionnement FM
Étendez l’antenne télescopique à l’arrière de
Pico.
Passez en mode FM en appuyant sur la
touche MODE et en passant du mode
DAB au mode FM. Le mode FM est
également accessible via le menu principal.
Si c’est la première fois que Pico se trouve
en mode FM, il commencera au début de la
fréquence FM. Sinon, la dernière station FM
que vous avez écoutée sera sélectionnée.
Afin de balayer la fréquence FM, faites
tourner la roulette.
Afin de ‘chercher’ la station active suivante,
appuyez sur la roulette.
Réglage des stations préférées
Pico vous permet de garder en mémoire 12
présélections, via la touche PRESET de Pico,
ou sur sa télécommande optionnelle.
Afin de mettre en mémoire la station que vous
êtes en train d’écouter, appuyez simplement
sur PRESET puis utilisez la roulette afin de
trouver un endroit non utilisé. Appuyez ensuite
sur la roulette afin de mettre en mémoire.
Afin d’écouter une station mise en mémoire,
appuyez sur lla touche PRESET et utilisez la
roulette afin de trouver votre présélection
désirée, puis appuyez pour sélectionner.
MODE FM
Utiliser MPort
La prise Mport de Revo permet de connecter
facilement et rapidement un iPod® ou une
autre sourcesimilaire telle qu’un MP3.
Grâce au câble de connexion fourni, Pico
se transforme en système de haut-parleur
de haute qualité.
Connectez une extrémité du câble fourni à
la prise pour écouteurs (ou de sortie) de
votre appareil source, puis l’autre au
Mport sur la face avant de Pico.
Appuyez ensuite sur MODE et faites
défiler les options jusqu’à ce que ‘Mport
Mode’ soit affiché.
L’écran LCD de Pico affichera alors le mot
‘Mport’.
A justez le volume de sortie tant sur
l’appareil source que sur Pico afin
d’obtenir une performance de son et de
volume optimale.
MODE MPort
M-Port
MPort Mode
MODE
FM Mode
87.50Mhz FM
> Preset 1 unset
> Preset 2 unset
> Preset 1 set
> Preset 2 unset
Français
13
Pico RS Manual.qxd 4/10/08 17:35 Page 29
Page 30

Installation du Système
Info
Version du logiciel et no. d’identification de la radio
On peut vous demander ces informations
lorsque vous avez un problème
technique.
Ces informations se trouvent dans
‘Info’ se trouvant dans le menu principal.
Installation Internet
Les utilisateurs avancés peuvent trouver
et modifier leurs r´´glages Wi-Fi dans
cette section. Cela inclut l’adresse Mac, le
statut DHCP, les réglages PC, SSID, IPetc.
Réglages initiaux
Dans l’éventualité peu probable où Pico
Radiostation ne fonctionnerait pas
correctement, il est possible de ráliser
une remise du logiciel en sonétat original.
Cette opération remettra la mémoire de
Pico complètement à zéro, effaçant les
codes WEP/WPA et les réglages. Ceci
remettra Pico en son état d’origine.
Mise à jour du logiciel
Il est posible de mettre le logiciel de Pico
Radiostation à jour via votre connection
Internet Wi-Fi, pour obtenir les dernières
fonctions ou réparer des bugs dans le
logiciel. Afin de vérifier s’il y a des mises à
jour récentes, allez simplemement à
l’option ‘System Setup’ du menu principal
et choisissez ‘Software Update’. Pico
vérifiera si une mise à jour du logiciel est
nécessaire et vous le dira. Si c’est le cas,
Pico commencera à décharger et installer
le nouveau logiciel de manière
automatique.
Français
14
Pico RS Manual.qxd 4/10/08 17:35 Page 30
SW version
ir.dabp-mmi.rvo.ve
Radio ID
0013EOA11D25
Page 31

Radio Internet Wi-Fi :
Si vous éprouvez des difficultés en utilisant
votre Pico Radiostation, veuillez lire le guide
de dépannage ci-dessous. Vous pouvez
également visiter la section support du sit
Internet de Revo (www.revo.co.uk) ou
appeler le personnel de support technique
au 01555 66 61 61.
Si vous avez des difficultés pour connecter
Pico radiostation à votre réseau sans fil,
ces étapes peuvent vous aider à résoudre
ce problème :
1. Confirmez qu’un PC connecté (Wi-Fi) à
accès à l’Internet (parcourir le Web) avec le
même réseau.
2. Vérifiez qu’un serveur DHCP est
disponible, ou que vous avez configuré une
adresse IP statique sur la radio.
3. Vérifiez que votre firewall ne bloque
aucun port de sortie.
Au minimum, Pico Radiostation doit avoir
accès aux ports UDP et TCP 80, 554,
1755, 5000 et 7070.
4. Vérifiez qeu votre point d’accès ne
restreint pas de connexions à des adresses
MAC particulières. Vous pouvez regarder
l’adresse MAC de la radio dans la section
‘Internet Setup’, à laquelle l’on a accès via
l’option « System Setup » dans le menu
principal de Pico.
5. Si votre réseau est encrypté, vérifiez que
vous avez introduit le mot de passe correct
dans la radio. Souvenez-vous que les
touches de format-texte sont sensibles à la
casse. Si, lorsque vous essayez de vous
connecter à un réseau encrypté, votre radio
dit : ‘Wireless error’, erreur de réseau sans
fil, suivi d’un nombre à 5 chiffres, assurezvous d’introduire la phrase ou mot de passe
correct(e) pour le réseau. Si le problème
persiste, il faudra consulter la configuration
de votre réseau.
Si Pico Radiostation se connecte bien au
réseau, mais ne peut jouer des stations
précises, cela peut être dû aux raisons
suivantes :
1. La station ne diffuse pas à cette heure
du jour (elle peut être située dans un autre
fuseau horaire).
2. La station a atteint le maximum
d’auditeurs simultanés possible.
3. La sation ne diffuse plus.
4. Le lien de la radio n’est plus valable.
5. La connection Internet entre le serveur
(souvent situé dans un pays différent) et
vous est lente.
Radio digitale DAB
Q. J’entends un bruit de «gargouillis» sur
certaines stations.
A. Si la puissance du signal est trop basse,
la réception peut s’arrêter. Ce son en
est le résultat. Assurez-vous que
l’antenne de Pico ait été complètement
étendue et en position verticale. Si aucun
signal Dab n’est trouvé, il peut s’avérer
nécessaire de déplacer votre radio.
Q. J’obtiens un message ‘Aucune station
disponible’ (no stations available).
A. Assurez-vous que l’antenne est
comlètement étendue et verticale, et
vérifiez si la couvertur DAB est disponible
dans votre région.
Dépannage
Français
15
Pico RS Manual.qxd 4/10/08 17:35 Page 31
Page 32

16
Pico RS Manual.qxd 4/10/08 17:35 Page 32
Page 33

Bedienungsanleitung
Deutsch
Pico RS Manual.qxd 4/10/08 17:35 Page 33
Page 34

Inhalt
Pico RadioStation sagt Hallo! 3
Pico Überblick 3
Garantie + Registrierung 3
Vor der Inbetriebnahme 3
Wi-Fi/ W-Lan Internet Verbindung 3
Das Radio registrieren 3
Bedienung und Anschlüsse 4
Die Fernbedienung 4
Pico einschalten 4
Handhabung der Fernbedienung 4
Einschalten 5
So können Sie Pico bedienen 5
Pico Menü erklärt 5
Internet Radio Modus 6
Verbindung mit dem W-LAN / WiFi 6
Internet Radio Merkmale 7
Eine Station auswählen 7
Einen Podcast auswählen 7
Meine Favoriten 8
Stationen zufügen 8
Hilfe 8
Internet Radio Portal 8
Zugriff auf zusätzliche Funktionen 8
Das Radio registrieren 8
Music Player Modus 9
Windows PC Set-UP 9
Apple Mac Set-Up 10
DAB Modus 11
DAB Mode Menüoptionen 12
FM Modus 13
MPort Modus 13
System Setup 14
Info 14
Problemlösungen 15
Copyright und
Danksagungen
Copyright © 2008 Revo Technologies Ltd.
Alle Rechte sind vorbehalten für
Revo Technologies Ltd
The Inox Building
Caldwellside
Lanark
Scotland
United Kingdom
ML11 7SR
Tel. 01555 66 61 61
Int. Tel. +44 1555 66 61 61
Fax. 01555 66 33 44
Int. Fax. +44 1555 66 33 44
Email. enquiries@revo.co.uk
Website: www.revo.co.uk
Die in dieser Bedienungsanleitung enthaltenen
Informationen wurden zum Zeitpunkt der
Veröffentlichung als korrekt erachtet. Da die
ständige Weiterentwicklung Teil unserer
Firmenpolitk ist, können Informationen ohne
Vorankündigung geändert werden.
Revo, Pico und M-Port sind Marken oder
registrierte Marken der Revo Technologies Limited.
iPod® ist eine registrierte Marke der Apple
Computer, Inc.
Sicherheitshinweise
Benutzen Sie dieses Radio nie in der Nähe
von Wasser. Vermeiden Sie das Eindringen
von kleinen Gegenständen oder Flüssigkeit
ins Radioinnere. Entfernen Sie keine
Schrauben oder Gehäuseteile. Benutzen Sie
nur das mitgelieferte Netzgerät.
EWG: Dieses Produkt wurde gemäß den EUAnforderungen entwickelt und typgeprüft. Es
trägt eine CE-Kennzeichnung.
Technische Hilfe
Sollten Sie Probleme bei der Bedienung
dieses Pico RadioStation haben oder sollte
dieses Gerät fehlerhaft sein, kontaktieren
Sie bitte unseren technischen Support unter
der folgenden Rufnummer:
01555 66 61 61
Alternativ schreiben Sie uns bitte eine Email
an oder besuchen Sie unsere Internetseite
unter: www.revo.co.uk/support
Vorwort
Deutsch
2
Pico RS Manual.qxd 4/10/08 17:35 Page 34
Page 35

Pico RadioStation im Überblick
Pico RadioStation ist das ultimative digitale
Radio “in einem Gehäuse”, das Ihnen eine
Auswahl von mehr als 11,000Stationen rund um
den Globus anbietet. Egal, ob Ihre bevorzugte
Station zu Hause DAB oder DAB+ überträgt,
oder ob Sie Sendungen von der anderen Seite
des Globus über Internet empfangen wollen,
Pico RadioStation bietet Ihnen beides.
Pico ist ein Radio, das in der Lage ist, die
digitalen Sender sowohl im DAB Modus als
auch im neuen DAB+ Modus zu empfangen.
Deshalb ist es nicht erforderlich, die Software
upzugraden oder irgendwelche Veränderungen
vorzunehmen. Zudem hat das Radio ein
wasserfestes Gehäuse und verfügt über einen
bequemen internen Batteriebetrieb.
Pico kann auch als Hochqualitäts-Lautsprecher
für Ihren iPod® (oder Ihren MP3-Player oder
externe Tonträger) dienen.
In seiner Klasse führende Audio
Eigenschaften und die Möglichkeiten Musik
von Ihrem PC oder Mac abzurufen, machen
die Pico Radiostation zur ersten Wahl
innerhalb der digitalen Radiogeneration.
Garantie
Revo Technologies Ltd garantiert dem
Käufer die einwandfreie Funktion und
Beschaffenheit des Gerätes für eine Frist
von 1 Jahre ab Kaufdatum.
Der Garantieanspruch erlischt bei
unsachgemäßer Behandlung sowie bei nicht
autorisierten Fremdeingriffen.
Sollten Sie Probleme mit Pico RadioStation
haben, so kontakieren Sie bitte Ihren
Händler oder beachten Sie die
Kundendiensthinweise auf Seite 2 dieser
Anleitung.
Garantie Registrierung
Bedingung für eine Garantieleistung ist die
Registrierung Ihres Kaufes auf der Revo
Internestseite www.revo.co.uk/register
Sie können auch die beigefügte
Garantiekarte nutzen.
Netzwerk Verbindung
Um Pico WiFi zu betreiben, benötigen Sie
Zugang zu einem drahtlosen W-LAN/WiFi
Breitbandzugang/DSL Anschluß.
Bitte lesen Sie die Hinweise auf Seite 6
dieser Anleitung.
NB. Wenn das zur Verfügung stehende WLAN/WiFi Netz die Verschlüsselung nach
WEP (Wired Equivalent Privacy ) oder WPA
( WiFi Protected Access ) nutzt, müssen Sie
die entsprechende Zugangskennung
eingeben. Erst danach kann Sie Pico mit
dem Internet verbinden.
Danke, dass Sie sich für das Revo digitale Radio BLIK RadioStation entschieden haben. Wir sind
sicher, dass es Sie, durch seine technische Qualität bedingt, auf Jahre mit Unterhaltung begleiten
wird.
Diese Anleitung wird Ihnen zunächst einen schnellen Überblick geben, sodass Sie schnell einschalten
und Ihr Webradio genießen können. Weiter zeigt sie Ihnen die mehr komplexen Eigenschaften dieses
Produktes und gibt Ihnen Informationen zu den Themen Sicherheit, Garantie und Registrierung.
BLIK RadioStation sagt Hallo!
Hinweise vor dem Einschalten
WICHTIG
Um sicher zu sein, dass Ihre Pico
RadioStation über den neuesten
Softwarestand verfügt, und damit jeweils die
neuesten Softwarefunktionen
anbietet, führen Sie bitte zunächst ein
Software Update aus. Bitte lesen Sie
deswegen die Hinweise auf Seite 14 der
Bedienungsanleitung.
Registrierung des Radios und
Zugriff auf zusätzliche Dienste
Einige der fortgeschrittenen Funktionen
können nur interaktiv genutzt werden.
Besuchen Sie dazu das Frontier Internet
Radio Portal www.wifiradio-frontier.com
Diese Seite erlauben es Ihnen, eine
“Favoritenliste” zu erstellen und neue Sender
hinzuzufügen, sowie Podcasts aufzurufen.
Lesen Sie dazu die Hinweise auf Seite 9 der
Anleitung.
Pico RadioStation und DAB+
Zusätzlich zum Empfang von DAB Signalen
ist Pico RadioStation, zum Zeitpunkt der
Drucklegung, das erste und einzige Radio,
das in der Lage ist Rundfunksendungen
unter DAB+ zu empfang, und zwar ohne
Modifikationen oder zusätzliche Software.
Pico ist deswegen auf zukünftige
Entwicklungen vorbereitet.
Deutsch
3
Pico RS Manual.qxd 4/10/08 17:35 Page 35
Page 36

Bedienung und Anschlüsse
Fernbedienung
Ihr Pico Radio wird durch das Hauptstromnetz mit Hilfe des mitgelieferten Netzgeräts
oder durch seine wieder aufladbaren, internen Batterien betrieben.
Für den Netzbetrieb stecken Sie den Netzgerätestecker in die DC-Adapterbuchse auf der
Rückseite des Pico Radios. Während das Pico Radio an das Stromnetz angeschlossen ist,
beginnen die internen Batterien mit dem Aufladen. Nach dem vollständigen Aufladen können
Sie die Batterie für 12 Stunden nutzen.
Benutzen Sie nur das mitgelieferte Netzgerät. Ersatzteile finden Sie auf www.revo.co.uk
1. LCD Bildschirm
2. Power (an/aus)
3. Menü
4. Voreinstellungen
5. Zurück
6. M-Port
7. Ferngesteuerter Sensor
8. Modus
9. Scroll Tasten
10. Info
11. Lautstärke hoch
12. Lautstärke runter
1. Modus
2. Zurück
3. Menü
4. Info
5. Media Player
6. 12 Stationstasten
7. Down
8. Lautstärke runter
9. Lautstärke hoch
10. Auswahl
11. Ein / Aus
12. Up
Media Player
Pause
Skip Back Skip Forward
Play
1. Teleskopantenne
2. Stereoausgang RCA
3. USB Update Port
4. WLAN
5. 3.5mmKopfhörerbuchse
6. DC-Adapterbuchse
1.
2.
3.
4.
5.
6.
2.
1.
3.
4.
5.
6.
10.
9.
7.
11.
12.
8.
1.
2.
3.
4.
5.
6.
8.
7.
9.
10.
11.
12.
Pico RadioStation einschalten
Deutsch
4
Pico RS Manual.qxd 4/10/08 17:35 Page 36
Page 37

Erste Schritte
Pico RadioStation ist ein anspruchsvolles
Digitalradio mit verschiedenen Bedienmodi
und vielen erweiterten Funktionen.
Zur bestmöglichen Nutzung der Funktionen
des Pico Radios ist es wichtig, die
Bedienung des cursorbasierten
Kontrollsystems und die Menüfunktionen des
Gerätes zu verstehen und zu erlernen.
Bedienung des Pico Radios
Die Bedienung des Pico Radios basiert auf
einem zentralen Scroll Tasten (mit einer
Auswahlfunktion durch Drücken)
SCROLLER:
Lassen Sie den Scroll Tasten im und gegen
den Uhrzeigersinn durch die Menüoptionen
gleiten.
ZUR AUSWAHL SCROLLER DRÜCKEN:
Drücken Sie, um etwas auszuwählen den
Scroll Tasten. Im FM Modus wird durch
Drücken der Scroll Tasten die FM
Sendersuche ausgelöst.
ZURÜCK:
Drücken Sie diese Taste, um zum Anfang
des vorher gewählten Menüs
zurückzukehren. Mehrfaches Drücken bringt
Sie zum Hauptmenü des aktuellen
Modusmenüs zurück.
MENÜ:
Drücken Sie diese Taste um das
Bedienmenü des aktuell ausgewählten
Modus zu betreten (oder zu diesem
zurückzukehren). Drücken Sie die Taste ein
zweites Mal, um zum Wiedergabebildschirm
zurückzukehren.
MODUS:
Ruft in Reihenfolge alle Bedienmodi auf.
Mit Hilfe dieser Tasten sind Sie in der Lage,
durch Pico verschiedene Menüs zu steuern
und die meisten Produktfunktionen zu
nutzen.
Pico Menüs
Pico verfügt über drei Menüarten:
Hauptmenü
Picos Hauptmenü entspricht der obersten
(ersten) Menüebene und ermöglicht den
Zugang zu den verschiedenen Bedienmodi.
Es können weiterhin Grundeinstellungen
vorgenommen und Informationen wie
Softwareversion und ID Nummer des Radios
aufgerufen werden.
Modusmenü
Die Modusmenüs werden so genannt, weil
sie die zugänglichen Funktionen innerhalb
jedes Bedienmodus (DAB Modus, FM
Modus, usw.) anzeigen.
Durch Drücken der MENÜ Taste, können
Sie jederzeit das Menü des aktuellen
Bedienmodus aufrufen. In jedem
Modusmenü ist auch das Hauptmenü
aufgeführt, zu welchem Sie durch Auswahl
dieser Option zurückkehren (wie oben
beschrieben).
Hauptmenü
Das Hauptmenü erlaubt den Zugriff auf die
folgenden Modi und Untermenüs:
Mit Hilfe des Scrollers kann eine Option
auswählt werden, indem Sie diesen durch
die Menüoptionen gleiten lassen. Wurde die
gewünschte Option gefunden, wird sie durch
Drücken des Scrollers ausgewählt.
DAB
FM
Info System
Setup
Deutsch
5
Pico RS Manual.qxd 4/10/08 17:35 Page 37
Page 38

Verbindung mit WiFi / W-LAN
Netzwerk
Um eine Verbindung mit dem Internet
aufzubauen, müssen Sie zuerst eine DSL oder
andere Breitband Verbindung aufbauen.
Wählen Sie zuerst im Pico Hauptmenü “Internet
Radio” aus, oder drücken Sie die MODE bis
“Internet Radio Mode” im Display erscheint.
Pico fragt Sie nun nach einer W-LAN Region.
Um die Funktion auszuführen, nutzen Sie bitte
die Cursor Tasten um durch die Auswahl zu
blättern. Durch Druck auf den SELECT oder
Knopf bestätigen Sie Ihre Auswahl.
Pico fragt Sie nun, welches der gefundenen
WiFi / W-LAN Netzwerke Sie nutzen wollen.
Sofern mehr als eine Netzwerk gefunden
wurde, werden alle Angezeigt.
Um Ihr Netzwerk auszuwählen, nutzen Sie
bitte den Scroll Tasten um eine der
angebotenen Optionen auszuwählen. Durch
Druck auf den SELECT oder Knopf bestätigen
Sie Ihre Auswahl.
Sofern das von Ihnen ausgewählte Netzwerk
keine Passworteingabe verlangt, verbindet Sie
Pico RadioStation nun automatisch mit dem
Netzwerk.
Falls das ausgewählte Netzwerk nach der
Eingabe eines Zugangsschlüssels verlangt,
geben Sie bitte das entsprechende
Passwort ein. Bedenken Sie bitte dabei,
dass Passwörter generell individuell sind.
Nutzen Sie den Scroll Tasten um
zwischen den einzelnen Zeichen zu
wechseln. Mit den Scroll Tasten bewegen
Sie den blinkenden Cursor durch die
Zeichenreihe. Bestätigen Sie durch Druck
auf die SELECT Taste Ihre jeweilige Auswahl.
Sobald das Passwort komplett eingegeben
ist, wählen Sie mit dem blinkenden Cursor
das Return Symbol und drücken Sie.
Pico wird Sie nun mit dem Netzwerk
verbinden.
Pico erinnert sich automatisch an den
Zugangsschlüssel, es ist nicht nötig diesen
erneut einzugeben, auch wenn Pico von der
Netzstromversorgung getrennt wurde.
Pico speichert ebenso die Zugangsschlüssel
für verschiedene WiFi/W-LAN Netzwerke.
Falls Sie sich mit einem abweichenden
WiFi / W-LAN Netzwerk verbinden
möchten, können Sie dies über den
Menüpunkt Wizard in der Internet Setup
Option des Hauptmenüs, indem Sie das
entsprechende Schlüsselwort eingeben.
Fortgeschrittene Nutzer können die WiFi /
W-LAN Einstellungen auch durch Zugriff auf
den System Setup Menüpunkt im
Hauptmenü vornehmen.
Internet Radio Modus
Deutsch
6
Pico RS Manual.qxd 4/10/08 17:35 Page 38
>Most of Europe
USA
[Rescan]
[Wired]
>My Home Network
>Connected
Key:
0123456789< C
Please wait
Connecting...
>Internet setup
Time setup
Page 39

Einen Sender auswählen
Um eine Station auszuwählen , wählen Sie bitte
Internet Radio Mode aus dem Hauptmenü aus
oder drücken Sie den MODE Knopf so oft, bis
in der Anzeige Internet Radio Mode erscheint.
Mit der Scroll Tasten blättern Sie zu der
Option Stations und drücken Sie zu auswählen.
Sie haben nun die Möglichkeit einen Sender
nach Location (Land), Genre (Musikstil),
Alphabetisch Gelistet, Beliebtheit oder
Neue Stationen auszuwählen. Mit den
Scroller blättern Sie durch die Liste und
drücken Sie um Ihre Auswahl zu bestätigen.
Die Auswahl von Location bietet Ihnen
zunächst eine alphabetische Auswahl der
Kontinente / Regionen an, danach eine Liste der
Länder. Nutzen Sie die und Cursor Tasten um in
der Liste zu blättern. Durch Druck auf die Taste
wählen Sie das Land aus. Ihnen wird nun die
Wahl eines Genres / einer Programmrichtung
angeboten um Ihre Suche zu verfeinern
Nach der Eingabe Ihrer Suchkriterien
werden alle Sender angezeigt, die Ihren
Suchkriterien entsprechen. Wählen Sie eine
Station aus der Liste aus und Sie können
den Sender hören.
Auswahl eines Podcasts
Podcasts (werden auch als “Listen Again”
bezeichnet) werden auf die gleiche Weise
ausgewählt wie ein normaler Sender
Wählen Sie Podcast aus dem Internet Radio
Menü, Sie können einen Sender nach Location
/ Örtlichkeit, Genre / Musikrichtung oder nach
einer Kombination von beidem auswählen.
Der Hauptunterschied ist, dass nach der
Auswahl einer Station eine Liste der verfügbaren
Podcasts bzw. Shows angezeigt wird.
Machen Sie Ihre Auswahl mit dem Scroll
Tasten und drücken Sie zum auswählen.
Die Internet Radio Funktion nutzen
Die Internet Radio Funktion erlaubt Ihnen eine Auswahl zwischen einer Reihe von Diensten,
inklusive Live Radio oder Podcasts. Das Radio Menü bietet Ihnen die folgenden 5 Funktionen
zur Auswahl an:
My Favourites: Nutzen Sie diese Funktion um zwischen Ihren Lieblingssen dern zu
navigieren. Diese Liste erstellen Sie über Ihren PC / Mac auf dem
Internetportal. Lesen Sie dazu die Hinweise auf Seite 8 der Anleitung.
Stations:
Sie können Sender nach Location/Örtlichkeit, Genre/Musikstil,
Popularität /Beliebtheit, neue Sender oder nach alphabetischer Reihenfolge.
Podcast: Podcasts bzw. “Listen Again” Dienste können Sie nach
Location/Örtlichkeit oder Genre/Musikstil.
My Added Stations: Listet alle Sender, die Sie persönlich bei einem Besuch des Frontier
Internet Radio Portals ausgewählt haben. Lesen Sie dazu die Hinweise
auf Seite 8 dieser Anleitung.
Help: Hier finden Sie Ihren Zugangscode, siehe Seite 8
Deutsch
7
Pico RS Manual.qxd 4/10/08 17:35 Page 39
Internet Radio
Mode
My Favourites
>Stations
Location
>Genre
Location
>Genre
Finland
>France
BBC Radio 1
>BBc 1Xtra
BBC Radio 1
Playing
>Podcast
My Added Stations
>Podcast
My Added Stations
>BBC 6 Music
BBC Radio 7
Page 40

Meine Favoriten
Es ist möglich eine Liste bzw. Listen Ihrer
Lieblingsstationen zusammenzustellen, was Ihnen
eine schnelle Auswahl unter verschiedenen
Sendern erlaubt. Um diese Funktion zu nutzen,
müssen Sie zunächst Ihr Radio auf dem Frontier
Internet Radio Portal registrieren. Lesen Sie
bitte den nachfolgenden Punkt Internet Radio
Portal um die Details kennenzulernen
Im Internet Radio Mode wählen Sie Station
List aus den Optionen aus, dann wählen Sie
My Favourites.
Nur wenn Sie eine My Favourites Liste auf
dem Frontier Portal erstellt haben,
erscheint diese in der Anzeige von Pico.
Die “Added Stations” Liste
Sofern Sie eine oder mehrere eigenen Sender
zu Picos schon sehr umfangreichen Senderliste
hinzugefügt haben ( über das Frontier Portal –
siehe den nachfolgenden Punkt ) werden diese
hier gelistet. Die My Added Stations Funktion
kann unter dem Menüpunkt Station List im
Internet Radio Modus abgerufen werden.
Hilfe
Unter dem Menüpunkt HILFE können Sie
den Zugangscode finden, der verlangt wird,
wenn Sie sich auf dem Frontier Portal (bitte
lesen Sie die nachfolgenden Hinweise)
registrieren. Sie finden unter dieser Rubrik
auch ein hilfreiches FAQ Audioband.
Internet Radio Portal
Zugriff auf zusätzliche Funktionen
Einige der höher entwickelten Pico
RadioStation Funktionen können Sie nur
nutzen, indem Sie das Frontier Internet
Radio Portal besuchen.
Um diese Funktionen zu nutzen, müssen Sie
zunächst Ihr Radio registrieren.
Das Radio registrieren
Zuerst öffnen Sie Ihren Internet Browser
auf Ihrem PC oder Mac und besuchen das
Frontier Portal unter der Adresse
http://www.wifiradio-frontier.com
Klicken Sie auf den Register das Sie
auf dem linken Panel finden) und beginnen
Sie den Registrationsprozess.
Es wird nunmehr der Zugangscode abgefragt.
Um Ihren Zugangscode zu erfahren, wählen
Sie am Radio den Internet Radio Mode aus,
und danach die Station List Option, dann
wählen Sie HELP / HILFE aus. Aus dem
Hilfemenü wählen Sie dann “Get Access Code”.
Füllen Sie nun den Rest des Zugangsformulars
aus. Sie sind danach in der Lage sich
einzuwählen und die fortgeschrittenen Funktionen
und Services des Frontier Silicon Radio Portals
zu nutzen.
Deutsch
8
Pico RS Manual.qxd 4/10/08 17:35 Page 40
>My Favourite
Stations
>Station List
Main Menu
>Get Access Code
FAQ
>Get Access Code
ABCD1EF
Page 41

Music Player Modus
Music Player Operation
Die Media Player Funktion von Pico RadioStation
erlaubt die Wiedergabe von AIFF, AU, MP3, RM,
WAV und WMA Audio Dateien sowie von M3U
Wiedergabelisten, die sich auf Ihrem Audio
Dateien sowie von M3U Wiedergabelisten, die
sich auf Ihrem Netzwerk PC oder Mac befinden.
Die Media Player sind mit einwandfreier Funktion
getestet unter Windows 2000, Windows XP,
Windows Vista and Mac OSX 10.2 – 10.4.9
Windows PC Set-Up
Es können zwei unterschiedliche Methoden
genutzt werden um den Media Player zu nutzen.
Jede von Ihnen erfordert unterschiedliche
Einstellungen, und jede kann genutzt werden um
Musik von einem Media Server zu spielen.
Freigegebene Ordner
Um einen freigegebenen Ordner oder ein
Laufwerk auszuwählen, müssen Name,
Passwort und Domain Eingaben konfiguriert
werden, um auf den PC zugreifen zu können. Dies
ist jedoch lediglich notwendig, wenn der Nutzer ein
Passwort auf dem freigegebenen Ordner aktiviert
hat.
PC: Domain/Arbeitsgruppe Konfiguration
Die Domain Konfiguration kann auf einem
Windows XP Rechner wie folgt
vorgenommen werden:
1. Vom Startmenü ausgehend, wählen Sie
Panel > System und wählen Sie dann den
Computernamen.
2. Die Domain oder Arbeitsgruppe dieses
PCs wird im Tabulator angezeigt.
3.
If the Sofern der Rechner keine Mitglied der
Arbeitsgruppe ist oder über keinen Domaineintrag
verfügt, muss der Eintrag vorgenommen werden.
Um dies durchzuführen, klicken Sie auf den
Wechselknopf im Computernamentabulator und
geben Sie den Namen der Domain ein
(Voreinstellung in Windows XP ist MSHOME).
4. Ein Reboot kann notwendig warden,
nachdem der Arbeitsgruppenname oder die
Domain gewechselt wurden.
PC: Setting up a new user account (Windows XP)
Pico RadioStation kann nach der Eingabe eines
Usernamens verlangen oder ein
Nutzerkonto auf jedem PC einzurichten, von dem
Sie wiedergeben oder auf dem Sie browsen
möchten. Da das Radio nur einen Nutzernamen
und ein Nutzerkonto speichert, muss der
Nutzername auf jedem Ordner/PC identisch
sein. Für Windows XP kann diese Einstellung wie
folgt vorgenommen werden:
1. Ausgehend von Startmenü gehen Sie in
das Kontrollfeld “Benutzerkonten”
2.
Ausgehend von Schirm links klicken Sie auf
“hinzufügen” und geben Sie den neuen
Benutzernamen ein sowie die
Domain/Arbeitsgruppe. Wählen Sie die Art
des Benutzerkontos und wählen Sie “Konto
einrichten”.
3. Wählen Sie das gerade eingerichtete
Benutzerkonto aus, gehen Sie auf “Passwort
eingeben” und geben Sie das Passwort ein.
4.
Notieren Sie sich den Benutzernamen und Passwort.
Beachten Sie bei Windows VISTA:
Benutzer müssen sich in ein Gästekonto
einloggen . Dies richten Sie im Kontenmanager
ein. Sie haben Zugriff auf das freigegebene
Laufwerk entweder als ‘Jeder’ oder ‘Gast’ Sofern
Sie Sicherheitsbedenken haben, können Sie für
das Internet Radio ein eigenes Benutzerkonto
einrichten. Für das Gastkonto sind kein Passwort
oder Voreinstellung not wending sodas sich das
Radio mit den Werksvoreinstellungen mit dem
Rechner verbindet.
PC: Ein freigegebenes Laufwerk onfigurieren
Wählen Sie im Explorer das Verzeichnis aus,
das Sie freigeben möchten Klicken Sie mit
der rechten Maustaste auf das Verzeichnis
und wählen Sie “Freigabe” und “Sicherheit”.
Konfigurieren Sie das Laufwerk als “nur
lesen” und stellen Sie sicher, dass der
gewählte Benutzername auch Zugriff auf
den Ordner/Laufwerk hat.
Wi-Fi Radio: Den Benutzernamen
und das Passwort speichern
Bevor das Radio Musik von Ihrem PC spielen kann,
vergewissern Sie sich bitte, dass die
entsprechenden Ordner auch auf Ihrem PC
freigegeben sind. Diese Freigabe führen Sie am PC
im Windows Explorer durch. Geben Sie am Radio
den Benutzernamen und das Passwort (sofern der
Ordner oder das Laufwerk ein Passwort verlangt) für
den freigegebenen Ordner oder das Laufwerk ein.
Freigegebene Medien
Die gleichzeitige Nutzung von Mediadateinen
erfordert den Windows Media Player (WMP)
11 oder höher als Media Server. Diese Nutzung
verlangt keine Einstellungen am Radio, aber der
PC muss so eingestellt sein, dass er den Zugriff
des Radios auf die Mediadateien erlaubt. Dies
muss lediglich einmal, wie nachfolgend
beschrieben, eingestellt warden.
1. Der PC von dem Sie Mediadateien
spielen wollen, muss über LAN Kabel oder
W-LAN mit dem Netzwerk verbunden sein.
2. Vergewissern Sie sich, dass das Radio
eingeschaltet ist, und mit dem gleichen
Netzwerk wie der PC verbunden ist.
3.
Im WMP Windows Media Player müssen
Sie die Ordner/Dateien, die Sie abspielen
möchten in die Bibliothek einstellen.
4. In the WMP main window, click on
Library, then Media sharing.
Im WMP Hauptfenster klicken Sie auf
“unbekannte Einheiten”. Versichern Sie sich,
dass das Laufwerk auf das zugegriffen werden
soll, auch freigegeben ist. Dies erreichen Sie
durch Klick auf “freigeben” und Bestätigung.
Klicken Sie dann auf OK.
Der PC ist nun vorbereitet, um Musik auf
Ihr Radio zu übertragen.
Deutsch
9
Pico RS Manual.qxd 4/10/08 17:35 Page 41
Page 42

Music Player Modus
Apple Mac Set-Up
Set-Up für OSX 10.2.1 --> 10.4.9
Konfiguration der Freigabe-Funktion von
Windows unter Mac OS (Mac-Betriebssystem):
Dateien unter Mac OS (Mac- Betriebssystem)
Die Verwendung des Radios mit einem Apple Mac
macht die Freigabefunktion von Windows-Dateien
notwendig. Diese Funktion ist in das Betriebssystem
Mac OS X 10.2 und aufwärts integriert. Bei älteren
Versionen ist gegenteilig ein zusätzliches SoftwareProgramm notwendig, um die Freigabefunktion von
Windows-Dateien aktivieren zu können.
Klicken Sie im Dock auf “Systemeinstellungen”.
Klicken Sie unter Systemeinstellungen/Internet und
Netzwerk auf “Freigabe”.
Im Fenster “Freigabe” führen Sie folgende
Vorgänge aus:
Aktivieren Sie unter dem Index “Services” die
Option “Freigabe eigener Dateien” und
“Windows-Freigabe”. Dazu klicken Sie das
entsprechende Kästchen an oder klicken Sie
für jeden Dienst auf “Starten”.
Unter der Rubrik “Firewall” deaktivieren Sie
die Firewall.
Unter der Rubrik “Internet” deaktivieren Sie
“Internet-Freigabe”.
Konfiguration der Konten:
Klicken Sie auf “Account” im Abschnitt “System”
des Fensters “Systemeinstellungen”. Wählen Sie
ein Account und speichern Sie “Namenskürzel” und
“Passwort”. Beide sind für den Anschluss an den
Mac erforderlich. This information will be used by
Pico RadioStation when connecting to your Mac.
Konfiguration des Verzeichnisses:
Klicken Sie im Dock auf “Finder”. Klicken Sie
im Finder auf “Anwendungen” und anschließend auf
“Utilities”. Wählen Sie das “Verzeichnisformat” , klicken
Sie auf “Datei” und anschließend auf “Read Information”
und prüfen Sie, ob die Option Wiedergabe/Schreiben
aktiviert ist. Doppelklicken Sie auf “Verzeichnisformat”
und aktivieren Sie folgende Elemente:
AppleTalk LDAPv3
SLP SMB/CIFS
Für “SMB/CIFS” klicken Sie auf
“Konfiguration” und wählen Sie die
entsprechende Arbeitsgruppe.
Mit Kopieren/Einfügen die MP3-Dateien in
das Verzeichnis “Documents” im FinderFenster einfügen.
Aktivieren Sie die Funktion AirPort (kabellose
Freigabe)
Gedulden sie sich einige Minuten.
Wählen Sie im Menü “MediaPlayer” —>
“Windows Shares” (Windows Freigabe),
geben Sie ein Pseudonym und AccountDaten Ihres MAC-Account sein.
Anschließend kann sich Ihr iBLIK
RadioStation in das Mac-Netzwerk
einloggen.workgroup chosen in the step
Apple Mac Set-Up
Set-Up für OSX Leopard 10.5.4-->
Konfiguration der Freigabe-Funktion von
Windows unter Mac OS (Mac-Betriebssystem):
Klicken Sie im Dock auf
“Systemeinstellungen”. Klicken Sie unter
Systemeinstellungen/Internet und Netzwerk
auf “Freigabe”.
Im Fenster “Freigabe” führen Sie folgende
Vorgänge aus:
Aktivieren Sie unter dem Index “Services” die
Option “Freigabe eigener Dateien”, klicken
Sie ‘Start’ und wählen Sie "+". Aktivieren
Sie die Funktion Air Port (kabellose
Freigabe). Wählen Sie im Menü
“MediaPlayer” —> “Windows Shares”
(Windows Freigabe), geben Sie ein
Pseudonym und Account- Daten Ihres MACAccount sein. Anschließend kann sich Ihr
Pico in das das Mac-Netzwerk einloggen.
✓
✓✓
✓
Deutsch
10
Pico RS Manual.qxd 4/10/08 17:35 Page 42
Page 43

Einen Sender auswählen
Ziehen Sie die an der Rückseite befindliche
Teleskopantenne auf volle Länge aus.
Wählen Sie im Hauptmenü die Option DAB
Mode oder drücken Sie die MODE Taste so
lange, bis in der Anzeige DAB MODE
erscheint.
Sofern Ihre Pico erstmals im DAB Modus
genutzt wird, sucht Pico nach allen DAB
Sendern und speichert diese ab. Pico
wird gleichzeitig die Uhr einstellen.
Am Ende des Sendersuchlaufs werden die
Stationen in numerischer oder
alphabetischer Reihenfolge angezeigt. Die
erste Station wird automatisch
ausgewählt.
Sofern kein DAB Signal gefunden wurde, ist es eventuell
notwendig, das Radio an einen anderen Ort umzustellen.
Sie können auch die regionalen Senderseiten besuchen,
um die DAB Abdeckung in Ihrer Region zu erfahren.
Sie können Ihre Senderwahl durch die
liste mit dem Scroller und drücken Sie
dann die Taste um auszuwählen.
DAB Betrieb
Den Anzeigemodus wechseln
Pico bietet Ihnen neun unterschiedliche
Anzeigemodi an.
Drücken Sie einfach den INFO Knopf und
laufen Sie durch die verschiedenen Modi.
Diese Anzeigevarianten sind in der
gegenüberliegenden Tabelle erklärt:
BBC Radio 1
calls cost max
BBC Radio 1
Pop Music
BBC Radio 1
BBC National DAB
BBC Radio 1
12B 225.64MHz
BBC Radio 1
128kbps Stereo
BBC Radio 6Music
11:48:03
BBC Radio 6Music
18/12/2007
BBC Radio 1
Sig strength 96
Normal Anzeige mit
durchlaufendem text
Display option Example
Sendungstype
Rundfunksender
Datum
Sendername und
Frequenz
Datenrate und
stereo/mono
Signalstärke
Signalstärkeindikator auf
dem Signalbalken zeigt
die minimale akzeptable
Signalstärke an
Zeit
DAB Mode
Scanning... 10
•••••
>ArrwRock
BBCAsian
BBC 6Music
Service not ava
BBC 6Music
Playing
MODE
Deutsch
11
Pico RS Manual.qxd 4/10/08 17:35 Page 43
tlkSPORT
Page 44

Pico RadioStation bietet eine Anzahl von zusätzlichen Funktionen, auf die über das DAB
Mode Menü wie folgt zugegriffen werden kann:
Die folgende Tabelle beschreibt die angebotenen
Optionen im “Station order” Menü:
Sender Reihenfolge
Drücken Sie den MENÜ Knopf im DAB
Mode und drücken Sie dann Station order.
Um die Art und Weise zu wählen, in der
die Sender angezeigt werden
Wählen Sie die Station order aus.
Nutzen Sie den Scroll Taste um
zwischen den Optionen zu blättern und
drücken Sie um die Auswahl zu bestätigen.
Alphanumeric Listet die Sender in
alphabetischer Reihenfolge.
Ensemble Listet Sender mit
Vielachangebot
Valid
Listet nur die aktiven
Sender.
Senderreihenfolge Beschreibung
Manuelle Senderwahl
Wählen Sie im DAB Mode Menü die
Manual Tune Option aus.
Der Manual Tune Schirm erlaubt Ihnen, eine
bestimmte Frequenz einzustellen, auf der Sie
empfangen wollen. Die Liste der angezeigten
Frequenzen ist abhängig vom derzeit
eingestellten Frequenzband und zeigt Ihnen alle
Frequenzen innerhalb des Bandes an. Es
startet mit der Kurzbezeichnung der Frequenz,
z.B. 12 B und zeigt folgend die aktuelle
Frequenz in MHZ an.
Sofern ein Sender der angezeigten
Stationsnummer und Frequenz entspricht,
erscheint in der Anzeige der Name und die
Frequenz des Senders, und ein
Signalstärkeindikator wird eingeblendet.
DRC - Dynamik Bereich Kontrolle
Pico RadioStation verfügt über eine
Dynamik Bereich Kontrolle, welche
automatisch die Lautstärke von leisen
Passagen anhebt, um Ihnen das Hören in
lauter Umgebung zu erleichtern.
Die DRC Einstellung finden Sie im DAB
Mode Menü unter DRC. Es werden, wie
folgt, drei voreingestellte Werte angeboten:
Lokaler und vollständiger Sendersuchlauf
Im Laufe der Zeit werden neue Sender in Ihrer
Umgebung verfügbar. Um diese zu finden und
in Ihre Senderliste aufzunehmen ist es
notwendig einen “lokalen” oder “vollständingen”
Sendersuchlauf durchzuführen. Beide Suchläufe
starten Sie über das DAB Mode Menü.
Ein lokaler Sendersuchlauf ist kürzer und
umfasst nur die lokalen Ensemble.
Ein vollständiger Sendersuchlauf benötigt
längere Zeit, deckt aber das gesamte
DAB Ensemble Frequenzband ab.
Gebrauch der Stationstasten
Pico gestattet es, 12 Sender mittels der
PRESET-Taste auf der Pico Rückseite
oder über die optionale Fernbedienung zu
speichern.
Um den gerade gehörten Sender als
Voreinstellung zu speichern, drücken Sie
einfach die
PRESET-Taste
und suchen Sie
mit Hilfe des Scrollers einen unbenutzten
Speicherplatz. Zum Abspeichern drücken Sie
den Scroller.
Um einen gespeicherten Sender zu hören,
drücken Sie zunächst die
PRESET-Taste
.
Suchen Sie dann mit Hilfe des Scrollers die
gewünschte Voreinstellung und wählen diese
durch Drücken aus.
DAB Modus Menüoptionen
DRC niedrig DRC ist auf halb eingestellt
DRC hoch Diese Einstellung wird für
eine laute Umgebung
empfohlen
DRC aus DRC ist ausgeschaltet
DRC Description
Deutsch
12
Pico RS Manual.qxd 4/10/08 17:35 Page 44
Page 45

FM Bedienung
Ziehen Sie die Teleskopantenne an
der Rückseite des Gerätes aus.
Drücken Sie die MODE-Taste, um in den ‘FM Modus’
zu gelangen und um zwischen dem DAB und FM
Modus hin und her zu schalten. Alternativ kann man
auch über das Hauptmenü in den FM Modus gelangen.
Beim ersten Benutzen Ihres Pico, sucht das
Gerät die FM Frequenzspanne in Ihrem
Umfeld ab. Ansonsten wird der zuletzt
gehörte Sender gewählt.
Um die FM Frequenzspanne zu
durchsuchen, benutzen Sie den Scroller.
Um den nächsten aktiven Sender zu
‘SUCHEN’, drücken Sie den Scroller.
Voreinstellen der Lieblingssender
Pico gestattet es, 12 Sender mittels der
PRESET-Taste auf der Pico Rückseite oder
über die optionale Fernbedienung zu speichern.
Um den gerade gehörten Sender als
Voreinstellung zu speichern, drücken Sie einfach
die PRESET-Taste und suchen Sie mit Hilfe des
Scrollers einen unbenutzten Speicherplatz. Zum
Abspeichern drücken Sie den Scroller.
Um einen gespeicherten Sender zu hören,
drücken Sie zunächst die
PRESET-Taste
.
Suchen Sie dann mit Hilfe des Scrollers die
gewünschte Voreinstellung und wählen diese
durch Drücken aus.
FM Modus
MPort benutzen
Der Revos MPort Anschluss erlaubt ein
schnelles und einfaches Anschließen an
einen iPod®, einen anderen MP3 Player
oder an andere Tonträger.
Benutzen Sie das beigefügte
Verbindungskabel und verwandeln Sie Pico
in einen Hochqualitätslautsprecher.
Verbinden Sie ein Ende des mitgelieferten
Audiokabels mit der Kopfhörerbuchse
(oder Auxiliary Out) Ihres Ausgangsgeräts
und verbinden Sie das andere Ende mit
dem Mport auf der Pico-Vorderseite.
Drücken Sie die MODE Taste so lange, bis
in der Anzeige ‘MPort Mode’ erscheint.
Auf Pico LCD Bildschirm steht nun das
Wort ‘MPort’.
Sie sollten den Lautstärkegrad am
Ausgangsgerät und an Ihrem Pico
justieren, um eine optimale Musikqualität
und eine angenehme Lautstärke zu
erzielen.
MPort Modus
M-Port
MPort Mode
n
MODE
FM Mode
87.50Mhz FM
> Preset 1 unset
> Preset 2 unset
> Preset 1 set
> Preset 2 unset
Deutsch
13
Pico RS Manual.qxd 4/10/08 17:35 Page 45
Page 46

Geräte Grundeinstellung / Setup
Info
Software Version und Radio ID
Im Falle, dass Sie Support brauchen bzw.
in Anspruch nehmen, kann es vorkommen,
dass Sie diese beiden Infos benötigen.
Beide Informationen werden unter dem
Menüpunkt ‘Info’ im Hauptmenü
angezeigt.
Internet Setup
Fortgeschrittene Anwender können hier
spezielle WiFi / W-LAN Einstellungen
vornehmen, wie z.B. MAC Adresse, DHCP
status, PC Einstellungen,SSID, IP Adressen
Einstellung usw.
Auf die Werkseinstellungen zurücksetzen
Im unerwarteten Fall, dass Ihre Pico
RadioStation abstürzt, einfriert oder sich
abweichend verhält, ist es möglich einen
kompletten Software reset durchzuführen.
Dieser Befehl löscht den kompletten
Speicher von Pico, also auch die speziellen
Nutzereinstellungen und den WEP/WPA
Zugangsschüssel. Es werden alles
authentischen Werkseinstellungen
wiederhergestellt.
Software Update
Damit Sie stets über alle evtl. neuen
Funktionen verfügen oder um evtl. Bugs in
der installierten Software zu entfernen, ist
es möglich, über die normale WiFi / WLAN Verbindung ein Update der Software
durchzuführen. Um zu prüfen ob eine
neue Softwareversion verfügbar ist, gehen
Sie im Hauptmenü in das Untermenü
System Setup und dort auf den
Menüpunkt Software Update und drücken
dann SELECT.BLIK sucht nun ein
eventuelles Softwareupdate und prüft, ob
eine Installation vorteilhaft ist. Sollte dies
der Fall sein, lädt BLIK das Update
herunter und installiert dieses
automatisch.
Deutsch
14
Pico RS Manual.qxd 4/10/08 17:35 Page 46
SW version
ir.dabp-mmi.rvo.ve
Radio ID
0013EOA11D25
Page 47

Wi-Fi Internet Radio
Sofern im Betrieb des Pico RadioStation
Probleme auftreten sollten, lesen Sie bitte
diese Anleitung zur Fehlersuche. Alternativ
können Sie auch die Supportsektion auf der
REVO Internetseite (www.revo.co.uk ).
Natürlich können Sie auch unseren Support
unter 0044-1555 66 6161 anrufen.
Sofern Sie Probleme haben, Pico
RadioStation Wifi in Ihrem W-LAN / WiFi
Netzwerk anzumelden, können Ihnen
folgende Schritte helfen:
1. Vergewissern Sie sich, dass ein am
gleichen Netzwerk angeschlossener PC
Zugang zum Internet hat und aktuelle Seiten
aufgerufen werden können.
2. Prüfen Sie bitte ob ein DHCP Server
verfügbar ist, oder dass Sie eine statische
IP Adresse im Radio konfiguriert haben.
3. Prüfen Sie, ob Ihre Firewall nicht folgende
ausgehenden Ports blockiert.
Pico RadioStation benötigt die UDP und TCP
Ports 80, 554, 1755, 5000 und 7070.
4. Prüfen Sie bitte, ob in Ihrem Router MAC
Adressen ausgeschlossen oder aktiviert
sind. Sie finden die Mac Adresse Ihres Pico
im Menü unter ‘Internet Setup’.
5. Sofern Sie Pico RadioStation über ein
verschlüsseltes Netzwerk betreiben, prüfen
Sie bitte, ob Sie den korrekten Zugangscode
eingegeben haben. Wenn, nachdem Sie
Pico RadioStation eingeschaltet haben und
nach der Netzwerksuche die Anzeige
“Wireless Error” erscheint, gefolgt von einer
5stelligen Zahl, dann überprüfen Sie bitte,
ob Sie den korrekten Code eingegeben
haben. Sofern das Problem nicht behoben
werden kann, überprüfen Sie bitte die
Netzwerkkonfiguration.
Falls Sie BLIK RadioStation erfolgreich mit
dem Netzwerk verbunden hat, aber
bestimmte Stationen nicht wiedergegeben
werden können, dann kann dies an einem
der folgenden Gründe liegen:
1. Der Sender liegt eventuell in einer
anderen Zeitzone und sendet zu dieser
Tageszeit nicht.
2. Der Sender hat die maximale Zahl der
gleichzeitigen Zuhörer erreicht.
3. Der Sender hat den Betrieb evtl.
Eingestellt.
4. Der Link dieser Station ist evtl. nicht
mehr aktuell.
5. Die Internet Verbindung mit der
ausgewählten Station ist möglicherweise zu
langsam, da Sie evtl. in einem entfernten
Land liegt.
DAB Digital Radio
F. Ich höre ein ‘knatterndes’ Geräusch bei
einigen Sendern.
A. Ist die Signalstärke zu niedrig, kann die
Verbindung unterbrochen werden. Dieses
Geräusch ist die Folge davon. Stellen Sie
sicher, dass die Antenne vollständig
senkrecht ausgezogen ist. Besteht das
Problem weiterhin, wechseln Sie zu
einem anderen Ort oder überprüfen Sie,
ob Sie sich in einem Empfangsgebiet
befinden.
F. Die Nachricht ‘Kein Sender verfügbar’
wird angezeigt.
A. Stellen Sie sicher, dass die Antenne
vollständig senkrecht ausgezogen ist.
Kontrollieren Sie die DAB Signalstärke.
Problemlösungen
Deutsch
15
Pico RS Manual.qxd 4/10/08 17:35 Page 47
Page 48

16
Pico RS Manual.qxd 4/10/08 17:35 Page 48
Page 49

Mode d emploi
Italiano
Pico RS Manual.qxd 4/10/08 17:35 Page 49
Page 50

Contenuti
Introduzione a Pico RadioStation 3
Panoramica su Pico 3
Garanzia e Attivazione Garanzia 3
Operazioni preliminari 3
Connessione Internet Wi-Fi 3
Registrare la propria Radio 3
Comandi e Connessioni 4
Telecomando 4
Alimentare Pico 4
Comandi del Telecomando 4
Istruzioni 5
Comandi di Pico 5
Spiegazione dei Menu di Pico 5
Modalità Internet Radio 6
Connessione alla Rete 6
Uso delle funzioni Internet Radio 7
Scelta della Stazione 7
Scelta del Podcast 7
Preferiti 8
Le mie Stazioni Radio 8
Aiuto 8
Portale Internet Radio 8
Accesso alle funzioni aggiuntive 8
Registrare la propria Radio 8
Modalità Music Player 9
Configurazione Windows PC 9
Configurazione Apple Mac 10
Modalità DAB 11
Opzioni Menu Modalità DAB 12
Modalità FM 13
Modalità MPort 13
Configurazione di Sistema 14
Informazioni 14
Risoluzione dei problemi 15
Copyright e
Riconoscimenti
Copyright © 2008 Revo Technologies Ltd.
Tutti i diritti riservati.
Revo Technologies Ltd
The Inox Building
Caldwellside
Lanark
Scotland
United Kingdom
ML11 7SR
Tel. 01555 66 61 61
Int. Tel. +44 1555 66 61 61
Fax. 01555 66 33 44
Int. Fax. +44 1555 66 33 44
Email. enquiries@revo.co.uk
Sito Web: www.revo.co.uk
Le informazioni contenute in questa guida
sono da considerarsi esatte al momento
della sua pubblicazione. Poiché perseguiamo
una politica di continuo sviluppo le
informazioni sono soggette a cambiamento
senza preavviso.
Revo, Pico e M-Port sono marchi o marchi
registrati di Revo Technologies Limited.
iPod® è un marchio registrato di Apple
Computer, Inc.
Informazioni di Sicurezza
Non utilizzare questa radio in vicinanza di
acqua.
Evitare che piccolo oggetti e liquidi entrino
nel prodotto.
Non rimuovere viti o aprire gli alloggiamenti.
Utilizzare solo l’alimentatore di corrente
fornito.
CEE: Questo prodotto è stato progettato e
testato uniformemente ai requisiti UE ed è
marchiato CE.
Assistenza Tecnica
Nel caso di problemi nell’utilizzo di questa
Pico RadioStation, o se essa dovesse
risultare difettosa per favore contattare la
nostra assistenza tecnica al seguente
numero:
01555 66 61 61
In alternative è possibile mandare una mail
all’indirizzo support@revo.co.uk
o visitare la sezione Risoluzione dei Problemi
del nostro sito all’indirizzo web:
www.revo.co.uk/support
Premessa
Italiano
2
Pico RS Manual.qxd 4/10/08 17:35 Page 50
Page 51

Panoramica su Pico RadioStation
Pico RadioStation è il non plus ultra delle
radio portatili digitali “tutto in uno”, con una
scelta tra oltre 11,000 stazioni radio da
tutto il mondo, sia che la vostra stazione
preferita trasmetta dal vostro paese in
digitale DAB o DAB+ o dall’altra parte del
mondo su internet.
Pico è una radio in grado di ricevere stazioni
digitali DAB+ senza dover effettuare upgrade
del software o apportare modifiche, con una
scocca resistente all’acqua e con la
comodità dell’alimentazione interna a
batterie.
Inoltre Pico è in grado di ricevere anche la
tradizionale radio FM e funziona come
sistema di amplificazione per iPod®.
Aggiungete a tutto ciò performance audio
da prima della classe e la possibilità di
eseguire musica in streaming dal vostro PC
o Mac, e Pico RadioStation diventa la radio
preferita della generazione digitale.
Garanzia
Revo Technologies Ltd garantisce
all’acquirente che questo prodotto non
presenterà difetti di componenti e di
fabbricazione durante il normale utilizzo per
un periodo di un anno dalla data
dell’acquisto.
Questa garanzia decade nel caso di danno
accidentale, di asportazione
dell’alloggiamento, di logoramento,
negligenza, modifiche o uso inappropriato.
In caso di problemi siete pregati di
contattare il vostro fornitore o in alternativa
consultate pag. 2 di questa guida per i
dettagli sul supporto tecnico.
Attivazione della Garanzia
Per attivare la garanzia è necessario
registrare il proprio acquisto compilando la
cartolina di garanzia allegata alla vostra
radio o in alternativa registrandosi online al
seguente indirizzo:
www.revo.co.uk/register
Connessione alla Rete
Per utilizzare le funzioni Internet Radio di
Pico RadioStation è necessaria una
connessione Internet senza fili (Wi-Fi) o a
banda larga.
Vedere pag. 6 per le istruzioni relative alla
creazione della connessione.
NB. Se la vostra rete è configurata con i
protocolli Wired Equivalent Privacy (WEP) o
Wi-Fi Protected Access (WPA o WPA2)
avete bisogno della chiave di codificazione
(Web Key) per permettere a Pico
RadioStation di comunicare con la rete.
Grazie per aver scelto la nostra radio digitale Pico RadioStation. Siamo certi
che saprà divertirvi per lungi anni senza recarvi alcun problema.
Questa guida permette di installare con facilità e rapidità la radio, offrendo una
guida alle caratteristiche più complesse del prodotto e fornendo informazioni
sulla sicurezza, la garanzia e la registrazione del prodotto stesso.
Introduzione a Pico RadioStation
Operazioni Preliminari
IMPORTANTE
Consigliamo di effettuare un aggiornamento
del software. Così facendo la radio Pico
RadioStation utilizzerà sicuramente la
versione più aggiornata del software
I
(e perciò potrà accedere alle ultime novità
relative al software). Tutti i dettagli sono a
pagina 14 di questo manuale.
Registrare la Radio e
accedere ai servizi aggiuntivi
Si può usufruire di alcune delle funzioni di
internet radio più avanzate di Pico solo
visitando il portale Frontier Internet Radio
(www.wifiradio-frontier.com).
Il sito permette di creare una lista di
“Preferiti” e aggiungere podcast e stazioni
radio non in lista. Le istruzioni su come
registrare la radio sono a pag. 8.
Pico RadioStation e DAB+
Al momento Pico RadioStation è uno dei
primi apparecchi radio digitali in grado di
ricevere trasmissioni dalla nuova
piattaforma radio digitale DAB+ senza aver
bisogno di modifiche o di software
aggiuntivo.
Ciò significa che la radio Pico è già pronta
per eventuali aggiornamenti. Questa
caratteristica è aggiuntiva alla ricezione dei
segnali DAB standard.
Italiano
3
Pico RS Manual.qxd 4/10/08 17:35 Page 51
Page 52

Comandi e Connessioni
Telecomando
La radio Pico è alimentata dalla rete elettrica tramite il trasformatore fornito, oppure dalla
batteria interna.
Per alimentare la radio dalla rete elettrica inserire il trasformatore nell’ingresso DC
posizionato sul retro di Pico. La sua batteria interna si ricarica quando la radio è collegata
alla rete elettrica. A pieno carico la batteria interna ha un’autonomia di 12 ore.
Usare solo il trasformatore fornito. I pezzi di ricambio sono disponibili sul sito web
www.revo.co.uk
1. Schermo LCD
2. Power (accensione)
3. Menu
4. Preselezioni
5. Indietro
6. M-Port
7. Sensore telecomando
8. Modalità
9. Comando a Rotella
10. Info
11. Volume Su
12. Volume Giù
1. Modalità
2. Indietro
3. Menu
4. Info
5. Media Player
6. 12 Preselezioni
7. Giù
8. Volume Giù
9. Volume Su
10. Selezione
11. Standby
12. Su
Media Player
Pausa
Skip Indietro
Skip Avanti
Play
1. Antenna Telescopica
2. Uscita Stereo RCA
3. Porta Aggiornamento USB
4. Ingresso Ethernet
5. Ingresso cuffie 3.5mm
6. Ingresso DC Power
1.
2.
3.
4.
5.
6.
2.
1.
3.
4.
5.
6.
10.
9.
7.
11.
12.
8.
1.
2.
3.
4.
5.
6.
8.
7.
9.
10.
11.
12.
Alimentare Pico RadioStation
Italiano
4
Pico RS Manual.qxd 4/10/08 17:35 Page 52
Page 53

Istruzioni
Pico RadioStation è un sofisticato
apparecchio radio digitale, dotato di
molteplici modalità di funzionamento e molte
caratteristiche avanzate.
E’ importante apprendere il funzionamento
dei cursori di comando e conoscere i menu
di Pico per poter ottenere il massimo dalle
sue funzioni.
Comandi di Pico
I comandi di Pico si basano su un comando
a rotella centrale (con funzione di selezione
tramite pressione).
ROTELLA DI SCORRIMENTO:
Ruotare in senso orario e antiorario per
scorrere le opzioni del menu.
PREMERE PER SELEZIONARE:
Premere il comando a rotella per selezionare
la corrente voce di menu. In modalità FM la
pressione della rotella di scorrimento fa
partire la ricerca di stazioni FM.
INDIETRO:
Premere per tornare alla precedente voce
di menu. Premendo più volte si ritorna al
primo livello del menu Modalità (della
modalità corrente).
MENU:
Premere per entrare (o ritornare) nel menu
Modalità della modalità corrente. Premendo
una seconda volta si ritorna alla schermata
in esecuzione.
MODALITA’:
Entra in maniera sequenziale in ognuna delle
modalità di funzionamento.
Questi comandi permettono di attivare la
maggior parte delle funzioni e di navigare
nei vari Menu di Pico.
Spiegazione dei Menu di Pico
Pico ha tre tipi di menu:
Menu Principale
Questo è il menu principale di Pico (top
level) e permette di entrare nelle diverse
modalità di funzionamento, di impostare la
radio e controllare informazioni come la
versione del software o l’ID della radio.
Menu Modalità
I menu Modalità sono chiamati in questo
modo perchè mostrano tutte le funzioni
disponibili all’interno di ciascuna modalità di
funzionamento (modalità DAB, modalità FM,
ecc.).
In qualsiasi momento la pressione del
pulsante MENU aprirà il menu Modalità
della modalità di funzionamento che la radio
sta utilizzando. Ogni menu Modalità include
la voce Menu Principale – selezionando
questa opzione si torna al Menu Principale
(come descritto in precedenza).
Menu Principale
Dal Menu Principale si accede alle seguenti
modalità e relativi sottomenu:
Per selezionare un’opzione del menu
scorrere con la rotella le opzioni di menu e
premere per confermare la selezione.
DAB
FM
Info System
Setup
Italiano
5
Pico RS Manual.qxd 4/10/08 17:35 Page 53
Page 54

Connessione alla rete a banda
larga
Per accedere alle caratteristiche di radio
internet è necessario collegare Pico
RadioStation alla rete a banda larga.
Selezionare ‘Internet Radio’ dal Menu
principale o premere il pulsante MODE
finché sul display non compare la scritta
‘Internet Radio Mode’.
Pico chiederà di selezionare una ‘Wlan
region’. Ruotare la rotella di scorrimento
per visualizzare le opzioni disponibili e
premere per confermare la selezione.
Pico chiede di scegliere la rete preferita tra
quelle disponibili.
Scegliere l’opzione ‘Wired’ se si sta
utilizzando una connessione LAN via cavo.
Per effettuare la selezione ruotare la rotella
di scorrimento fino all’opzione scelta e
premere per selezionare.
Se la rete Wi-Fi scelta non richiede una
password Pico si connetterà automaticamente.
Se la rete è criptata Pico chiede di inserire
la corrispondente chiave di accesso o la
password. Ricordate che le password sono
case-sensitive (fanno distinzione tra
maiuscole e minuscole).
Usare la rotella di scorrimento per scegliere
le lettere e premere per selezionare la
lettere scelta. Dopo aver inserito la
password posizionare il cursore
lampeggiante sul simbolo e premere per
confermare il codice. Pico ora può collegarsi
alla rete.
Pico ricorderà la chiave di accesso o la
password. Non sarà richiesto di inserirle
nuovamente, neanche se Pico viene
utilizzato con un’altra rete in un altro luogo.
Inoltre Pico può ricordare le chiavi di
accesso e le password di più reti Wi-Fi.
Se decidete di volervi connettere a un’altra
rete Wi-Fi potete farlo selezionando ‘Wizard’
dall’opzione ‘Internet Setup’ del menu
principale, inserendo la password/chiave di
accesso.
Gli utenti più esperti possono immettere le
proprie impostazioni Wi-Fi dall’opzione
‘System Setup’ nel Menu Principale.
Modalità Internet Radio
Italiano
6
Pico RS Manual.qxd 4/10/08 17:35 Page 54
>Most of Europe
USA
[Rescan]
[Wired]
>My Home Network
>Connected
Key:
0123456789< C
Please wait
Connecting...
>Internet setup
Time setup
Page 55

Scegliere una stazione
Per selezionare una stazione entrare nella
modalità ‘Internet Radio’ dal Menu Principale o
premendo il pulsante MODE finchè sul display
compare la scritta ‘Internet Radio Mode’.
Usando la rotella di scorrimento, scorrere sino
all’opzione ‘Stations’ e premere per selezionare.
Ora si può scegliere una stazione per
location (luogo), genre (genere),
alphabetical search (ordine alfabetico),
most popular stations (più popolari) o
new stations (nuove). Usando la rotella di
scorrimento scorrere le opzioni e premere
per selezionare l’opzione prescelta.
Scegliendo location compare una lista
alfabetica di continenti/regioni e una lista di
nazioni. Usare la rotella di scorrimento per
scorrere le opzioni e premere per
selezionare la nazione scelta. Ora si può
scegliere il genere per completare la scelta.
Dopo aver selezionato il genere compare
una lista di stazioni che soddisfano i criteri
di scelta selezionati. Selezionare una
stazione dalla lista per iniziare l’ascolto.
Scegliere un Podcast
I Podcast (chiamati anche ‘Listen Again’) si
selezionano nello stesso modo di una
normale stazione
Selezionando ‘Podcast’ dal menu ‘Internet
Radio’ si può scegliere una stazione per
luogo, genere o entrambi.
La sola differenza è che dopo aver scelto
una stazione compare una lista di ‘show’ o
Podcast disponibili per quella stazione.
Selezionare la scelta usando la rotella di
scorrimento prima di spingere per
confermare.
Usare le caratteristiche della Internet Radio
La modalità internet radio permette di scegliere una serie di servizi, incluso l’ascolto di
radio dal vivo o Podcast. Il menu internet radio offre cinque opzioni:
Preferiti: Da usare per navigare tra le proprie stazioni preferite. La lista è
compilata dal portale internet radio tramite il PC/Mac. Vedere pag. 8
per maggiori dettagli.
Stazioni: Trova le stazioni per luogo, genere, più popolari, nuove stazioni o per
ricerca alfabetica.
Podcast: Trova i servizi Podcast o ‘Listen-Again’ per luogo, genere o ricerca.
Le mie stazioni: Mostra le stazioni aggiunte alla lista di Pico RadioStation attraverso il
Portale Frontier Internet Radio. Vedere pag. 8 per maggiori dettagli.
Aiuto: Qui si trova il Codice di Accesso; vedere pag. 8.
Italiano
7
Pico RS Manual.qxd 4/10/08 17:35 Page 55
Internet Radio
Mode
My Favourites
>Stations
Location
>Genre
Location
>Genre
Finland
>France
BBC Radio 1
>BBc 1Xtra
BBC Radio 1
Playing
>Podcast
My Added Stations
>Podcast
My Added Stations
>BBC 6 Music
BBC Radio 7
Page 56

Preferiti
E’ possibile compilare una lista (o più liste)
delle stazioni preferite, creando un rapido e
facile accesso a un determinato numero di
stazioni. Per fare ciò bisogna registrare la
radio e poi scegliere i Preferiti visitando il
portale Frontier Internet Radio – consultare
la sezione ‘Portale Internet Radio’ di questo
manuale per i dettagli.
Dalla modalità ‘Internet Radio Mode’,
scegliere ‘Station List’ dalle opzioni e poi
selezionare ‘My Favourites’.
Se è stata creata una lista di ‘My
Favourites’ dal portale Frontier, essa
apparirà sullo schermo di Pico.
Stazioni Aggiunte
Se sono state aggiunte nuove stazioni alla
già enorme lista di stazioni di Pico (tramite
portale Frontier – vedere sezione
precedente), esse compaiono qui. L’opzione
‘My Added Stations’ si trova nella ‘Station
List’ in ‘Internet Radio Mode’.
Aiuto
L’opzione ‘Help’ si trova nello stesso menu
in cui si trova il Codice d’accesso
necessario per registrare la radio al portale
Frontier Portal (leggere le istruzioni
complete qui sotto). Qui si trova anche un
utile file audio di FAQ.
Portale Radio Internet
Accedere alle funzioni aggiuntive
Si può usufruire di alcune delle funzioni di
internet radio più avanzate di Pico
RadioStation solo visitando il portale
Frontier Internet Radio.
Per poter accedere a queste funzioni
bisogna prima registrare la radio.
Registrare la Radio
Aprire il web browser del PC o Mac e
entrare nel Portale Frontier all’indirizzo
http://www.wifiradio-frontier.com
Cliccare sul link Registrati, (situato sulla
sinistra) per iniziare la registrazione.
Ora verrà chiesto un Codice d’Accesso.
Per conoscere il Codice d’Accesso
entrare in ‘Internet Radio Mode’,
selezionare ‘Station List’ dalle opzioni, poi
selezionare ‘Help’ (Aiuto). Dal menu ‘Help’
selezionare “Get Access Code”(Ottieni
Codice Accesso).
Compilare il resto del modulo per
completare la registrazione. Ora è possibile
accedere al sito e utilizzare le varie funzioni
aggiuntive e i servizi offerti dal portale
Frontier Internet Radio.
Italiano
8
Pico RS Manual.qxd 4/10/08 17:35 Page 56
>My Favourite
Stations
>Station List
Main Menu
>Get Access Code
FAQ
>Get Access Code
ABCD1EF
Page 57

Modalità Music Player
Modalità Music Player
La funzione media player di Pico
RadioStation permette di riprodurre file
audio (AIFF, AU, MP3, RM, WAV e WMA) e
playlists (M3U) memorizzate in un PC o in
un Apple Mac collegati in rete. Le funzioni
del media player sono state testate e
certificate per funzionare con Windows
2000, Windows XP, Windows Vista e Mac
OSX 10.2 – 10.4.9.
Configurazione PC Windows
Vi sono due modalità Music Player
disponibili. Ognuna di esse richiede differenti
impostazioni e ognuna può essere utilizzata
per riprodurre musica da un media server.
Cartelle condivise (CIFS)
Per impostare il dispositivo in modo che riproduca
la musica memorizzata sui dischi di rete
condivisi bisogna configurare user name, password
e impostazioni del dominio in modo che posano
accedere alle impostazioni di condivisione del PC.
Ciò è necessario solo se l’utente ha impostato una
password sulle sue cartelle condivise.
PC: configurazione del
Dominio/Gruppo di lavoro
L’icona di configurazione del Dominio in
Windows XP è raggiungibile in questo modo:
1. Dal menu Avvio, selezionare Pannello di
Controllo > Sistema, quindi selezionare
Nome del Computer
2. In Nome del Computer compare il
Dominio o il Gruppo di Lavoro di cui il
computer fa parte.
3. Se il PC non fa parte di alcun Dominio o
Gruppo di Lavoro sarà necessario
aggiungerne uno. Per fare ciò cliccare sul
pulsante Cambia sulla scheda Nome del
Computer e inserire il nome del dominio
(che su Windows Xp è MSHOME).
4. Sarà necessario riavviare il PC se il
Nome del Dominio o del Gruppo di Lavoro
sono stati cambiati.
PC: Creare un nuovo account (Windows XP)
Pico RadioStation RadioStation potrebbe
richiedere di creare un nuovo user account su
ognuno dei PC a cui volete accedere.
Normalmente la maggior parte dei PC possiede
un proprio account. Lo user name e la
password (opzionale) devono essere gli stessi
su ogni PC poiché la Internet Radio memorizza
solo uno user name e una password. Le
impostazioni per Windows XP sono le seguenti:
1. Dal menu Avvio selezionare Pannello di
Controllo -> Account utente
2. Da questa schermata cliccare su
‘Aggiungi...’ e inserire le impostazioni dei
nuovi user name e Dominio/Gruppo come
spiegato in precedenza. Selezionare il tipo di utente
(limitato) e quindi selezionare ‘Crea account’.
3. Selezionare l’utente appena creato,
selezionare ‘Crea Password ...’ e inserire
una password per questo utente.
4.
Memorizzare lo User Name e la Password.
Note per Windows VISTA: gli utenti devono
abilitare l’utente Ospite tramite Gestisci account
utenti nel pannello di controllo in VISTA, poi
devono aggiungere l’accesso o a ‘Chiunque’
oppure a ‘Ospite’ sul disco condiviso. Possono
creare un nuovo account per la radio internet
con una password, per una maggiore sicurezza.
Di default l’account Ospite non ha password,
perciò la radio Wi-Fi si connetterà ad esso con
le impostazioni di fabbrica.
PC: Configurare un Disco Condiviso
Dal menu Avvio selezionate Risorse del
Computer e cercate la directory che volete
condividere. Cliccate col destro sulla
directory e selezionate Condivisione e
Protezione. Configurate il disco condiviso
come sola lettura e assicuratevi che lo User
Name creato in precedenza abbia accesso
in lettura alla risorsa condivisa.
Radio Wi-Fi: Memorizzare
Username e Password
Prima che la radio possa riprodurre musica
da un PC bisogna assicurarsi che le cartelle
condivise siano disponibili sul PC e che la
radio sia in possesso di user name e
password (se ne è stata settata una) per le
cartelle condivise sul PC. Questa
configurazione può essere fatta dal menu
delle impostazioni del PC.
Media Condivisi (UPnP)
La condivisione dei Media utilizza come
media server Windows Media Player (WMP)
11 e versioni successive. Questa modalità
non richiede alcun settaggio della radio ma il
PC deve essere configurato per permettere
alla radio l’accesso ai Media. Sarà
necessario eseguire questa operazione una
sola volta, seguendo queste indicazioni:
1. Il PC deve essere collegato alla rete
(tramite cavo o wireless) che sarà usata per
condividere i media con la radio.
2. Assicurarsi che la radio sia accesa e
connessa alla stessa rete del PC.
3. In WMP, aggiungere alla Libreria dei
Media i file audio e le cartelle da condividere
con la radio internet
(in Libreria > Aggiungi a Libreria).
4. Nella finestra principale di WMP cliccare
su Libreria, poi su condivisione Media.
La radio Internet si presenta come un
“Dispositivo Sconosciuto”. Assicurarsi che il
dispositivo abbia accesso ai media condivisi
selezionandolo e cliccando <Permetti>.
Quindi cliccare <OK>.
Il PC è ora pronto per condividere la musica
con la radio.
Italiano
9
Pico RS Manual.qxd 4/10/08 17:35 Page 57
Page 58

Modalità Music Player
Configurazione Apple Mac
Set-Up per OSX 10.2.1 --> 10.4.9
Setup condivisioni Windows su
MAC:
Dal Dock, cliccare Preferenze di Sistema.
Dalla finestra di Preferenze di Sistema
(nella sezione Internet & Network) cliccare
Condivisione.
Dalla finestra Condivisione:
Nella sezione Servizi attivare Condivisione
File Personali e Condivisione Windows.
Cliccare su Start per ognuno di questi
servizi. In condivisione file Windows
'autorizzare' l’account che da mettere in
condivisione (per fare ciò è necessaria la
password di amministratore).
Nella sezione Firewall disattivare il firewall.
Nella sezione Internet , mantenere
disattivato Condivisione Internet
Creare un Account:
Dalla finestra ‘System Preferences’ nella
sezione ‘System’ cliccare ‘Accounts’.
Selezionare un account e ricordarne ‘Short
Name’ e password. Questa informazione
sarà usata da Pico RadioStation quando si
connetterà al Mac.
Setup della Directory:
Dal ‘Dock’, cliccare ‘Finder’. Dalla finestra
‘Finder’, cliccare ‘Applications > Utilities’.
Tenendo premuto Ctrl cliccare su ‘Directory
Access’, selezionare ‘Get Info’ e assicurarsi
che read / write sia attivato. Poi fare
doppio click su ‘Directory Access’ e attivare:
AppleTalk LDAPv3
SLP SMB/CIFS
Inoltre per ‘SMB/CIFS’ cliccare ‘Configure’
e selezionare un gruppo di lavoro
appropriato.
Per condividere Pico RadioStation bisogna
aggiungere i dati di login da Main Menu ->
System Setup -> Internet Setup -> PC
Settings, dove inserire il proprio username e
password di amministratore. Verificare che
il Mac sia collegato alla rete wireless.
Bisogna tenere presente che potrebbe
essere necessario attendere qualche minuto
prima che i cambiamenti siano effettivi. Ora
è possibile accedere ai file audio sul Mac
selezionando Browse -> Shared Folders
(Cartelle condivise) su Pico, e poi
selezionando il gruppo di lavoro scelto in
precedenza. Raggiungere la cartella che
contiene i file musicali selezionando il
proprio Mac.
Configurazione Apple Mac
Set-Up per OSX Leopard 10.5.4-->
Setup condivisioni Windows su
MAC:
Dal Dock, cliccare Preferenze di Sistema.
Dalla finestra di Preferenze di Sistema
(nella sezione Internet & Network) cliccare
Condivisione.
Dalla finestra Condivisione:
Nella sezione ‘Services’ attivare ‘File
Sharing’ e cliccare ‘Start’. Poi cliccare "+" in
cartelle condivise e selezionare la cartella
che contiene i file musicali. Ora selezionare
la cartella dalla sezione cartelle condivise e
controllare che nella sezione utenti sia
selezionato "Everyone" in modalità leggi e
scrivi. Infine cliccare su "Options" e
controllare che siano spuntati "Share files
and folders using AFP" e "Share files and
folders using SMB" (sarà necessaria la
password di amministratore per attivarli).
Infine verificare l’attivazione del proprio
account.
Verificare che il Mac sia collegato alla rete
wireless. Bisogna tenere presente che
potrebbe essere necessario attendere
qualche minuto prima che i cambiamenti
siano effettivi. Ora è possibile accedere ai
file audio sul Mac selezionando Browse ->
Shared Folders (Cartelle condivise) su Pico,
e poi selezionando il Mac dalla lista degli
apparecchi disponibili. Selezionando il Mac
dovrebbe comparire la cartella selezionata
in precedenza.
✓
✓✓
✓
Italiano
10
Pico RS Manual.qxd 4/10/08 17:35 Page 58
Page 59

Scegliere una Stazione
Assicurarsi di aver allungato l’antenna telescopica
posizionata sul retro di Pico RadioStation.
Premere il pulsante MODE per entrare in
‘Modalità DAB’. E’ possibile entrare in
Modalità DAB anche dal Menu Principale.
Alla sua prima accensione in modalità
DAB Pico cerca le stazioni DAB della zona
e le immagazzina in memoria. Allo stesso
tempo sincronizza l’orologio e la data.
Al termine della ricerca le stazioni
compaiono sul display in ordine numerico
o alfabetico. Viene selezionata la prima
stazione in elenco.
Se non viene trovato alcun segnale DAB
bisogna posizionare la radio in un altro
luogo o verificare se la zona è coperta da
segnale DAB.
Per selezionare una stazione scorrere con
la rotella la lista delle stazioni disponibili e
premere per confermare la selezione.
Modalità DAB
Cambiare la modalità del display
Pico ha nove differenti modalità del display.
Premete in pulsante INFO per consultare
le varie modalità. Le modalità del display
sono spiegate nella tabella a fianco:
BBC Radio 1
calls cost max
BBC Radio 1
Pop Music
BBC Radio 1
BBC National DAB
BBC Radio 1
12B 225.64MHz
BBC Radio 1
128kbps Stereo
BBC Radio 6Music
11:48:03
BBC Radio 6Music
18/12/2007
BBC Radio 1
Sig strength 96
Display normale con
testo che scorre
Opzione Display Esempio
Tipo di trasmissione
Emittente
Data
Nome della stazione
e frequenza
Codifica dati e tipo di
trasmissione
Potenza del segnale
Livello del segnale,
la barra mostra il
livello minimo
accettabile
Orario
DAB Mode
Scanning... 10
•••••
>ArrwRock
BBCAsian
BBC 6Music
Service not ava
BBC 6Music
Playing
MODE
Italiano
11
Pico RS Manual.qxd 4/10/08 17:35 Page 59
tlkSPORT
Page 60

Pico RadioStation possiede un numero di funzioni addizionali alle quali si può accedere dal
Menu Modalità DAB:
La tabella seguente mostra le opzioni
disponibili nel menu ‘Ordine Stazioni’:
Ordine Stazioni
Premere il pulsante MENU in Modalità
DAB e selezionare ‘Ordine Stazioni’.
Per specificare l’ordine in cui le stazioni
devono essere mostrate
Selezionare l’opzione Ordine Stazioni.
Ruotare il comando a rotella per scorrere
le opzioni e premere per confermare la
scelta.
Alfanumerico Elenca le stazioni in ordine
alfabetico.
Ensemble
Elenca le stazioni per multiplex.
Operativo
Elenca solo le stazioni attive.
Ordine Stazioni Descrizione
Sintonizzazione manuale
Scegliere l’opzione ‘Sintonizzazione
Manuale’ dal menu Modalità DAB.
La schermata ‘Sintonizzazione Manuale’
permette di selezionare una specifica
frequenza sulla quale sintonizzarsi. La lista
delle frequenze disponibili dipende dalla
banda di frequenza selezionata e contiene
tutte le frequenze della banda. La
schermata mostra il nome breve della
frequenza, ad esempio 12B, ed è seguita
dalla reale frequenza espressa in MHz.
Se esiste una stazione corrispondente a
quel numero di stazione e frequenza, il
display mostrerà il suo nome e relativa
frequenza e una barra mostrerà la
potenza del segnale.
DRC - Dynamic Range Control
Pico RadioStation include un dynamic
range control che aumenta
automaticamente il volume troppo basso
per un ascolto ottimale anche in ambienti
molto rumorosi.
Il controllo DRC si trova nel menu
Modalità DAB alla voce ‘DRC’. Esso ha tre
impostazioni predefinite:
Scansione locale e completa
Col passare del tempo nascono nuove
stazioni radiofoniche. Per trovarle e
aggiungerle alla lista di stazioni è necessario
effettuare una scansione ‘Locale’ o
‘Completa’. Entrambe le operazioni sono
effettuabili dal menu Modalità DAB.
Una scansione Locale è una scansione rapida
dell’insieme delle sole frequenze ‘locali’.
Una scansione Completa impiega più
tempo ma copre l’insieme globale delle
frequenze DAB.
Preselezione stazioni preferite
Pico permette di memorizzare 12 stazioni
preferite tramite il pulsante PRESET
posto su Pico o tramite il suo
telecomando.
Per salvare la stazione in onda premere il
pulsante PRESET e usare il comando a
rotella per trovare una posizione non
utilizzata, poi premere la rotella per
memorizzare.
Per ascoltare una stazione memorizzata
premere il tasto PRESET e usare il
comando a rotella per trovare la stazione
desiderata, poi premere per selezionare.
Opzioni Menu Modalità DAB
DRC Basso Il Dynamic Range Control è
a metà del livello normale
DRC Alto L’impostazione
raccomandata per ambienti
rumorosi
DRC Off Il Dynamic Range Control è
disattivato
DRC Description
Italiano
12
Pico RS Manual.qxd 4/10/08 17:35 Page 60
Page 61

Modalità FM
Allungare l’antenna telescopica posizionata
sul retro di Pico.
Premere il pulsante MODE per entrare in
‘Modalità FM’ e passare dalla Modalità
DAB alla Modalità FM. È possibile entrare
in Modalità FM anche dal Menu Principale.
Se è la prima volta che Pico si trova in
modalità FM, esso si posizionerà all’inizio
della gamma di frequenze FM. Altrimenti
selezionerà l’ultima stazione FM ascoltata.
Per scorrere le frequenze FM ruotare il
comando a rotella.
Per ‘SEEK’ (cercare) la prossima stazione
attiva premere il comando a rotella.
Preselezione stazioni preferite
Pico permette di memorizzare 12 stazioni
preferite tramite il pulsante PRESET posto su
Pico o tramite il suo telecomando.
Per salvare la stazione in onda premere il
pulsante PRESET e usare il comando a
rotella per trovare una posizione non
utilizzata, poi premere la rotella per
memorizzare.
Per ascoltare una stazione memorizzata
premere il tasto PRESET e usare il comando a
rotella per trovare la stazione desiderata, poi
premere per selezionare.
Modalità FM
Utilizzo MPort
Il connettore MPort di Revo permette di
collegare facilmente e rapidamente un
iPod®, o altri lettori MP3 e altri fonti
sonore.
Usando il cavo di connessione fornito, Pico
si trasforma in un sistema audio digitale di
alta qualità.
Collegate un’estremità del cavo
audio fornito all’uscita delle cuffie
(auxiliary out) del vostro dispositivo
sorgente, poi collegate l’altra estremità
alla MPort sul davanti di Pico.
Premere il pulsante MODE e scorrere tra
le opzioni finché compare la scritta ‘MPort
Mode’.
Lo schermo LCD di Pico mostrerà la
scritta ‘MPort’.
Per ottenere un livello ottimale di volume
bisogna regolare il volume di uscita sia sul
dispositivo sorgente che su Pico.
Modalità MPort
M-Port
MPort Mode
MODE
FM Mode
87.50Mhz FM
> Preset 1 unset
> Preset 2 unset
> Preset 1 set
> Preset 2 unset
Italiano
13
Pico RS Manual.qxd 4/10/08 17:35 Page 61
Page 62

Configurazione di Sistema
Informazioni
Versione del Software e ID della Radio
Queste informazioni vengono richieste
nel momento in cui si contatta un centro
di assistenza.
Entrambe le informazioni si trovano nel
Menu Principale, alla voce ‘Info’.
Configurazione Internet
Gli utenti più esperti possono trovare e
modificare in questa sezione le
impostazioni Wi-Fi, compresi l’indirizzo
MAC, le impostazioni DHCP, le impostazioni
PC, SSID, le impostazioni dell’IP ecc.
Ripristino impostazioni di fabbrica
Nell’improbabile eventualità che Pico
possa malfunzionare, è possibile
effettuare un reset del software per
riportarlo alle impostazioni di fabbrica.
Questa operazione ripristina totalmente la
memoria di Pico, cancellando tutti i codici
WEP/WPA e le impostazioni dell’utente,
riportando Pico alle originarie impostazioni
di fabbrica.
Aggiornamento del Software
E’ possibile aggiornare in remoto il tramite
la vostra connessione internet Wi-Fi, per
scaricare gli ultimi aggiornamenti o
risolvere i problemi software. Per
controllare la presenza di aggiornamenti
disponibili, entrare nell’opzione ‘System
Setup’ del Menu principale e selezionare
‘Software Update’. Pico avvia una
scansione per cercare eventuali
aggiornamenti disponibili e li notifica. Se vi
sono aggiornamenti disponibili e
necessari, Pico inizia il download e installa
il nuovo software automaticamente.
Italiano
14
Pico RS Manual.qxd 4/10/08 17:35 Page 62
SW version
ir.dabp-mmi.rvo.ve
Radio ID
0013EOA11D25
Page 63

Radio Internet Wi-Fi
Nel caso di problemi nell’utilizzo di Pico
RadioStation per favore leggere
attentamente la seguente guida alla voce
‘risoluzione dei problemi’. In alternativa si
può visitare la sezione assistenza del sito
web Revo (www.revo.co.uk) o chiamare la
nostra assistenza tecnica al numero 01555
66 61 61.
Nel caso di difficoltà nel connettere Pico
RadioStation alla rete wireless provare a
seguire queste indicazioni:
1. Assicurarsi che un PC connesso tramite
Wi-Fi riesce a collegarsi a Internet (per es.
navigando nel web) usando la stessa rete.
2. Verificare la disponibilità di un server
DHCP o di aver configurato un IP statico per
la radio.
3. Verificare che il firewall della rete
non stia bloccando le porte in uscita.
Pico RadioStation ha bisogno di accedere
almeno alle porte UDP e TCP 80, 554,
1755, 5000 e 7070.
4. Verificare che l’access point non
impedisca i collegamenti di alcuni specifici
indirizzi MAC. Si può controllare l’indirizzo
MAC della radio nella sezione ‘Internet
Setup’ raggiungibile dall’opzione ‘System
Setup’ nel menu principale di Pico.
5. Se la rete è criptata controllare di aver
inserito la chiave o la password corretta
nella radio. Ricordarsi che le chiavi in
formato testo sono case sensitive (fanno
distinzione tra minuscole e maiuscole). Se
durante il tentativo di collegarsi a una rete
criptata la radio mostra la scritta: ‘Wireless
error’ seguita da un numero di 5 cifre,
controllare di aver inserito la giusta pass
per la rete. Se il problema persiste
analizzare la configurazione della rete.
Se Pico RadioStation si connette alla rete
ma non è in grado di riprodurre alcune
specifiche stazioni le cause probabili
possono essere:
1. La stazione non è in onda in questo
particolare momento della giornata
(potrebbe essere localizzata su un fuso
orario diverso).
2. La stazione ha raggiunto il numero
massimo consentito di utenti collegati
simultaneamente.
3. La stazione non trasmette più.
4. Il link alla radio è cambiato.
5. La connessione Internet tra il server
(spesso situato in un altro paese) e voi è
lenta.
Radio DAB Digitale
D. Sento un ‘mormorio’ durante la
ricezione di alcune stazioni
R. Se la potenza di segnale è troppo bassa
può verificarsi un’interruzione nella
ricezione, che causa questo mormorio.
Controllare che l’antenna sia stata aperta
e che sia dritta. Se il problema persiste,
spostare Pico in un altro luogo o
controllare se l’area in cui ci si trova è
raggiunta da queste stazioni.
D. Compare un messaggio ‘No stations
available’ (nessuna stazione disponibile).
R. Verificare che l’antenna sia
completamente aperta e verticale.
Controllare la potenza del segnale e se
necessario spostare Pico in un altro
luogo.
Risoluzione dei problemi
Italiano
15
Pico RS Manual.qxd 4/10/08 17:35 Page 63
Page 64

Revo Technologies Ltd The Inox Building Caldwellside Lanark Scotland United Kingdom ML11 7SR
Telephone Support
01555 666 161
Online Support
www.revo.co.uk/support support@revo.co.uk
Pico RS Manual.qxd 4/10/08 17:35 Page 64
 Loading...
Loading...