Page 1

TOWER AUDIO SYSTEM
With docking for iPod, iPhone and iPad
DAB | DAB+ | FM | Internet Radio | Audio Streaming
Version 1.0
Owner’s Manual
Bedienungsanleitung
Manuel de l’utilisateur
Manuale dell’utente
Page 2
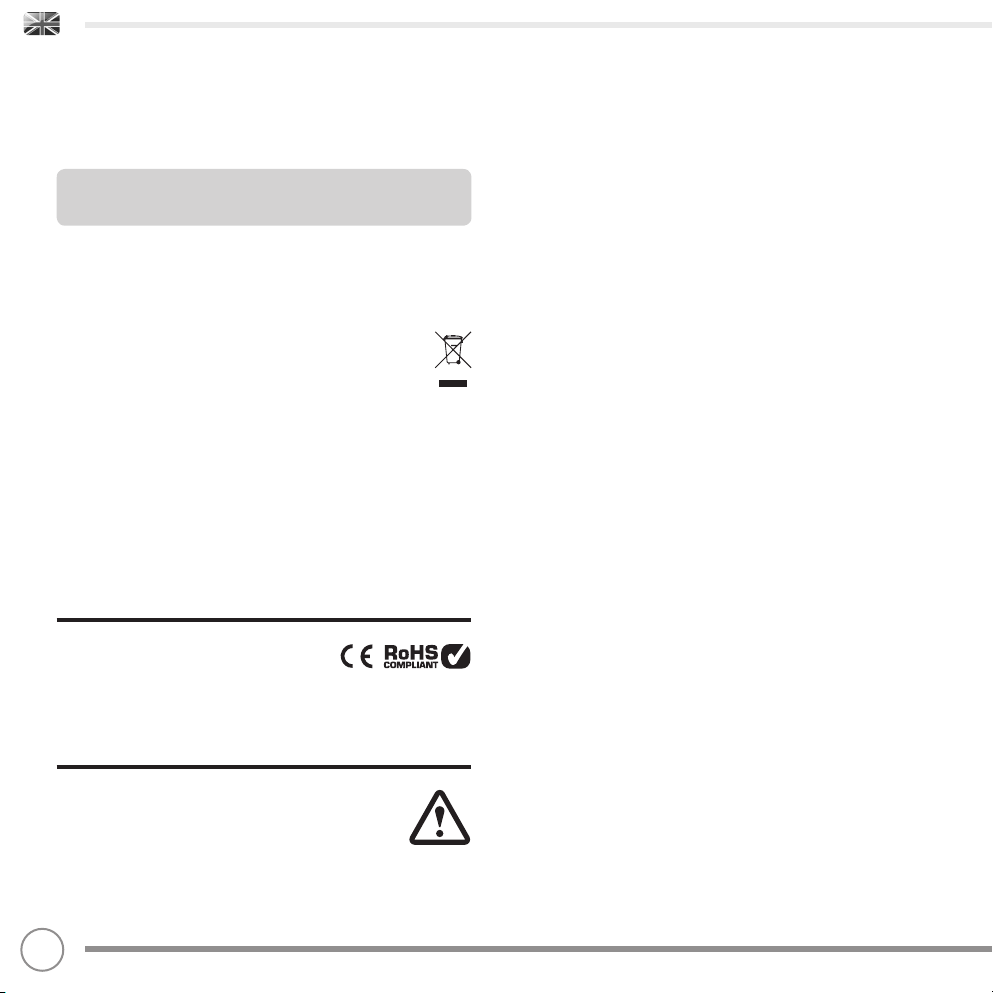
TECHNICAL SUPPORT
Should you encounter problems using this product, please refer to the
troubleshooting section on page 38 of this owner’s guide.
Alternatively, call Revo technical support on :
UK 01555 666161
From outside the UK + 44 1555 666161
Alternatively, e-mail support@revo.co.uk or visit the troubleshooting
section of our website at: www.revo.co.uk/support
ENVIRONMENTAL INFO
PRODUCT DISPOSAL INSTRUCTIONS (WEEE DIRECTIVE)
The symbol shown here and on the product means that it is classed
as Electrical or Electronic Equipment and should not be disposed with
other household or commercial waste at the end of its working life.
The Waste of Electrical and Electronic Equipment (WEEE) Directive
(2002/96/EC) has been put in place to recycle products using best
available recovery and recycling techniques to minimise the impact
on the environment, treat any hazardous substances and avoid the
increasing landfill.
For more information please contact your local authority or the retailer
where the product was purchased.
RoHS COMPLIANT & CE MARK
This product has been designed to comply with international
directives on the Restriction of Hazardous Substances (RoHS) and has
been designed and type-tested to comply with EU
requirements and carries a CE mark.
SAFETY WARNINGS
s Do not operate this radio near water
s Do not remove screws or casing parts
s Use only the power supply unit supplied
s Avoid small objects and liquids from entering the product
02
WARRANTY
Revo Technologies Ltd warrants to the end user that this product will
be free from defects in materials and workmanship in the course of
normal use for a period of one year from the date of purchase.
This guarantee covers breakdowns due to manufacturing faults and
does not apply in cases such as accidental damage, general wear
and tear, user negligence, modification or repair not authorised by
Revo Technologies Ltd.
To register your purchase please visit www.revo.co.uk/register
COPYRIGHTS AND
ACKNOWLEDGEMENTS
Copyright 2011 Revo technologies Ltd. All rights reserved.
No part of this publication may be copied, distributed, transmitted
or transcribed in any form or by any means, electronic, mechanical,
magnetic, manual or otherwise, without the permission of Revo
Technologies Limited.
REVO and K2 and are trademarks or registered trademarks of Revo
Technologies Ltd. iPod, iPhone and iPad are trademarks of Apple
Inc., registered in the U.S. and other countries.
Revo Technologies Ltd
The Inox Building, Caldwellside, Lanark,
Scotland, United Kingdom, ML11 7SR
Tel: 01555 66 61 61 Int. Tel: +44 1555 66 61 61
Fax: 01555 66 33 44 Int. Fax: +44 1555 66 33 44
Email: enquiries@revo.co.uk Website: www.revo.co.uk
DISCLAIMER
Revo Technologies Limited makes no representation or
warranties with respect to the content of this publication, and
specifically disclaims any implied warranties of merchantability or
fitness for any particular purpose. Further, Revo Technologies Limited
reserves the right to make changes to this publication from time to
time, without notification to any person or organisation.
Page 3
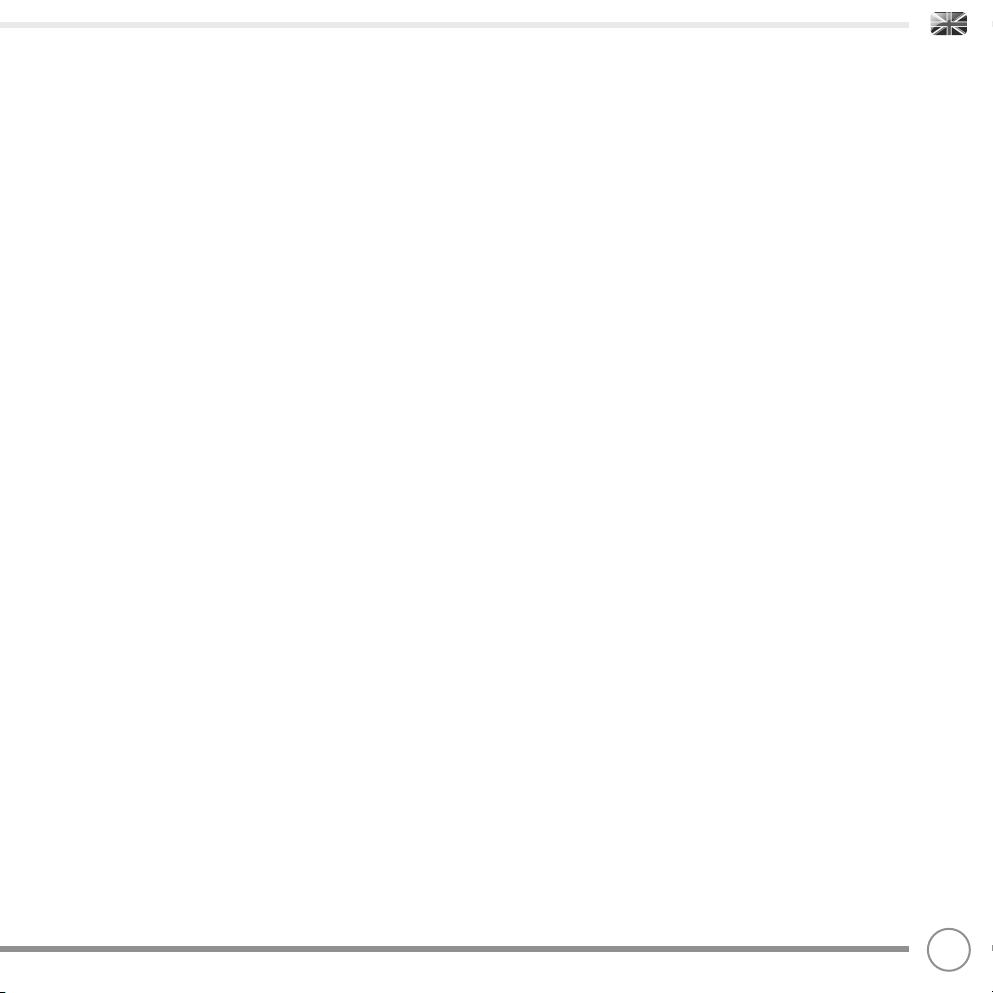
CONTENTS
02 Technical Support
02 Environmental Info
02 Warranty
02 Copyrights and Acknowledgements
02 Disclaimer
03 Welcome / Overview / Unpacking
04 Anatomy
05 Remote Control
06 Power Supply
06 Set-Up
07 Controlling K2 / Menu Structure
08 - 09 DAB Mode
10 - 11 DAB Mode Menu Options
12 FM Mode
13 FM Mode / AUX-IN Mode
14 - 16 iPod Mode
17 - 22 Internet Radio Mode
23 Internet Radio Portal
24 - 25 Setting Up A Music Server
26 - 28 Music Player Mode
29 - 31 Last.fm Mode
32 - 33 Alarm Clock
34 - 38 System Settings
38 - 40 Troubleshooting
41 Error Messages
WELCOME
Thank you for purchasing our K2 radio, we are sure that it will
provide you with many years of enjoyment and reliable service.
This guide has been designed to quickly get you up-and-running
with your radio, offer guidance on the more complex features of
this product and provide information on safety, warranty details and
troubleshooting.
K2 OVERVIEW
K2 is a high quality multi-format digital radio that provides coverage
of DAB, DAB+, FM and Wi-Fi internet radio – as well as wireless audio
streaming from your PC or Mac, and iPod/iPhone/iPad docking
functionality.
K2 is crafted using the finest quality materials and components. Its
cabinet is constructed using a combination of aluminium, rubber and
glass-filled nylon. Audio performance is delivered by a quartet of fullrange neodymium speaker drivers, driven by twin Class-D amplifiers.
Lastly, K2 benefits from a large, secret-until-lit graphical OLED display,
and an intuitive cursor-based control system.
UNPACKING K2
Carefully remove K2 from its packaging before removing the other
items from the box.
The box should contain the following:
s + RADIO
s 2EMOTE CONTROL
s 0OWER ADAPTOR WITH MULTI COUNTRY ADAPTORS 5+ %URO 53!
s /WNERS -ANUAL
Should any item be missing or damaged, please contact your point
of purchase or call Revo directly on +44 (0) 1555 66 61 61
NOTE: K2’s packaging should be retained for possible future use, it is
the safest way to transport K2 should it be necessary.
03
Page 4
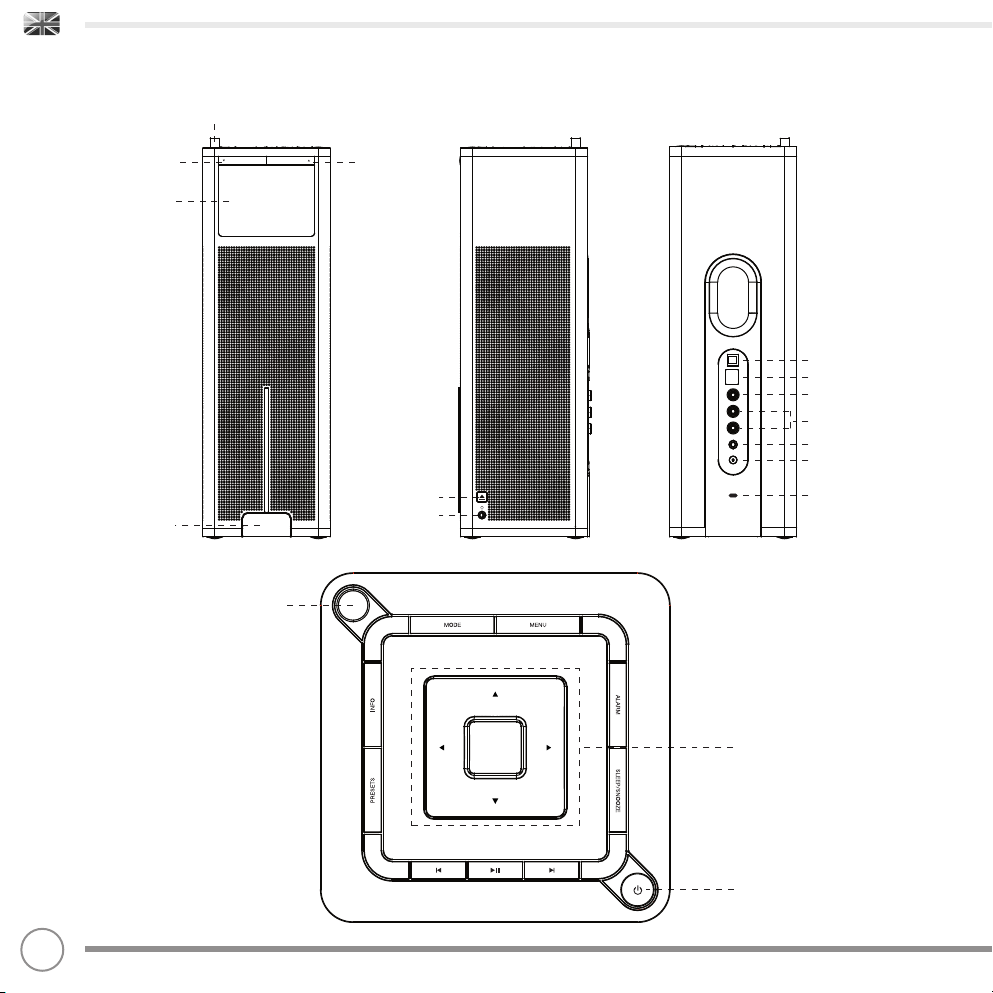
ANATOMY OF K2
04
OLED
Dock Open/Close
3.5 Headphone
Connector
iPod / iPhone / iPad Dock
Volume Down Volume Up
Telescopic Antenna
Digital Optical Out
Ethernet LAN Connector
iPod Video Ouput
Stereo RCA Connectors
Aux-In
DC Power Socket
Kensington Lock Slot
Telescopic Antenna
Standby
Cursor Control
:,3,*;
Page 5
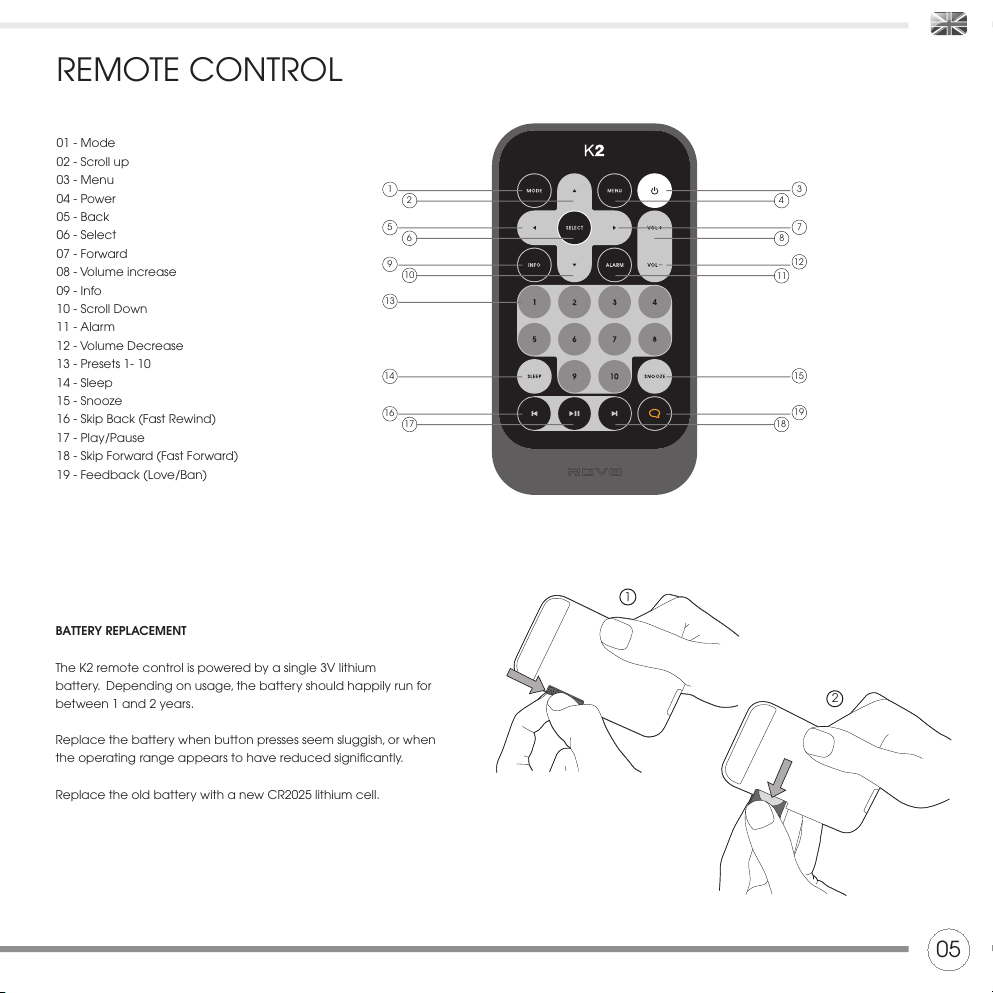
REMOTE CONTROL
01 - Mode
02 - Scroll up
03 - Menu
04 - Power
05 - Back
06 - Select
07 - Forward
08 - Volume increase
09 - Info
10 - Scroll Down
11 - Alarm
12 - Volume Decrease
13 - Presets 1- 10
14 - Sleep
15 - Snooze
16 - Skip Back (Fast Rewind)
17 - Play/Pause
18 - Skip Forward (Fast Forward)
19 - Feedback (Love/Ban)
16
17
18
19
1
7
2
3
4
5
6
9
10
11
12
13
14
15
8
BATTERY REPLACEMENT
The K2 remote control is powered by a single 3V lithium
battery. Depending on usage, the battery should happily run for
between 1 and 2 years.
Replace the battery when button presses seem sluggish, or when
the operating range appears to have reduced significantly.
Replace the old battery with a new CR2025 lithium cell.
05
1
2
Page 6
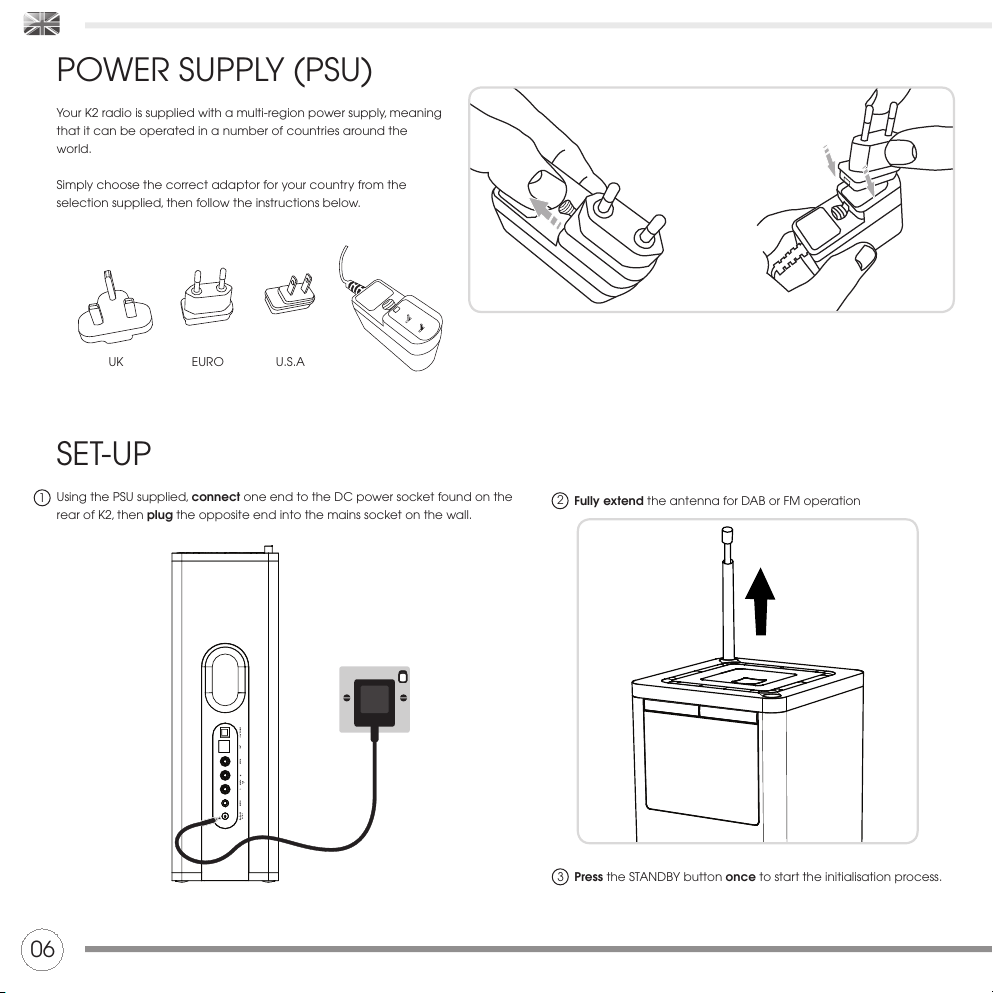
POWER SUPPLY (PSU)
Your K2 radio is supplied with a multi-region power supply, meaning
that it can be operated in a number of countries around the
world.
Simply choose the correct adaptor for your country from the
selection supplied, then follow the instructions below.
UK EURO U.S.A
PUSH
Press the STANDBY button once to start the initialisation process.
Fully extend the antenna for DAB or FM operation
SET-UP
Using the PSU supplied, connect one end to the DC power socket found on the
rear of K2, then plug the opposite end into the mains socket on the wall.
1
2
3
06
Page 7
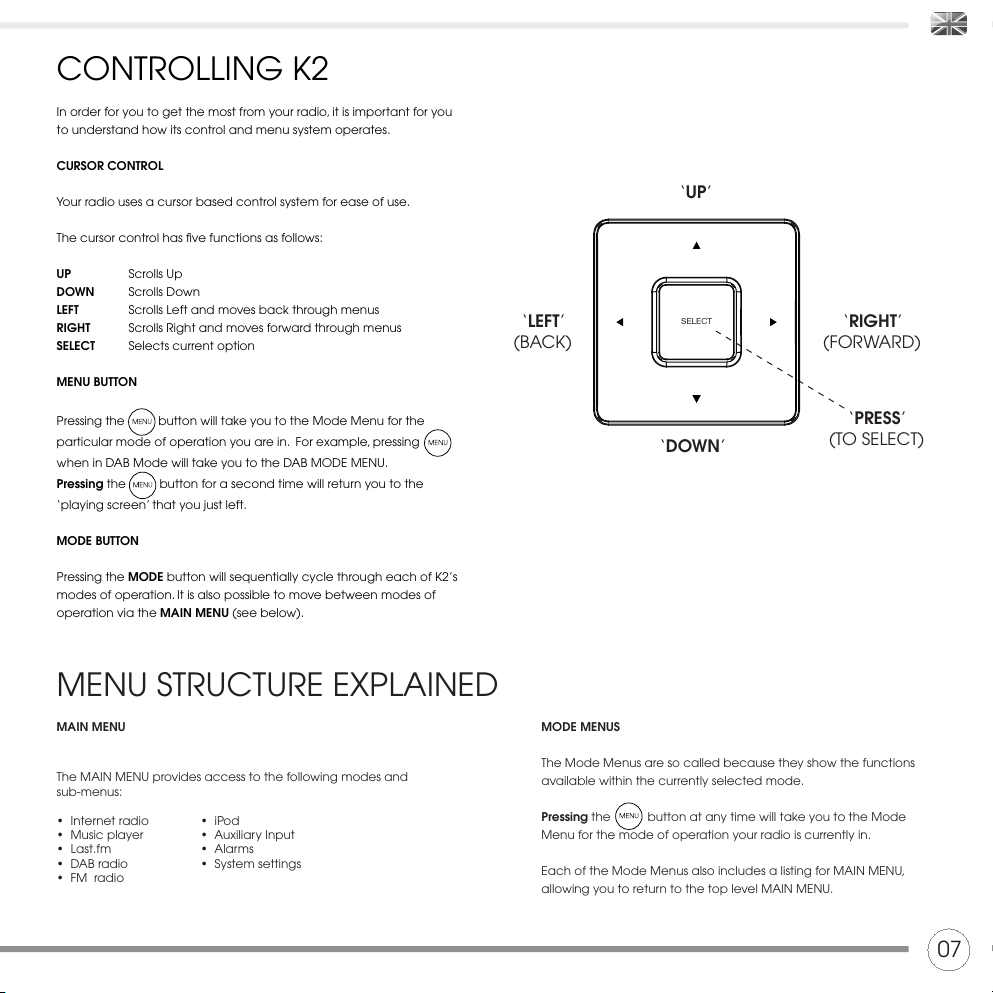
MODE MENUS
The Mode Menus are so called because they show the functions
available within the currently selected mode.
Pressing the button at any time will take you to the Mode
Menu for the mode of operation your radio is currently in.
Each of the Mode Menus also includes a listing for MAIN MENU,
allowing you to return to the top level MAIN MENU.
MAIN MENU
The MAIN MENU provides access to the following modes and
sub-menus:
s Internet radio s iPod
s Music player s Auxiliary Input
s Last.fm s Alarms
s DAB radio s System settings
s FM radio
CONTROLLING K2
In order for you to get the most from your radio, it is important for you
to understand how its control and menu system operates.
CURSOR CONTROL
Your radio uses a cursor based control system for ease of use.
The cursor control has five functions as follows:
UP Scrolls Up
DOWN Scrolls Down
LEFT Scrolls Left and moves back through menus
RIGHT Scrolls Right and moves forward through menus
SELECT Selects current option
MENU BUTTON
Pressing the button will take you to the Mode Menu for the
particular mode of operation you are in. For example, pressing
when in DAB Mode will take you to the DAB MODE MENU.
Pressing the button for a second time will return you to the
‘playing screen’ that you just left.
MODE BUTTON
Pressing the MODE button will sequentially cycle through each of K2’s
modes of operation. It is also possible to move between modes of
operation via the MAIN MENU (see below).
MENU STRUCTURE EXPLAINED
07
‘UP’
‘DOWN’
‘LEFT’
(BACK)
‘RIGHT’
(FORWARD)
‘PRESS’
(TO SELECT)
:,3,*;
Page 8
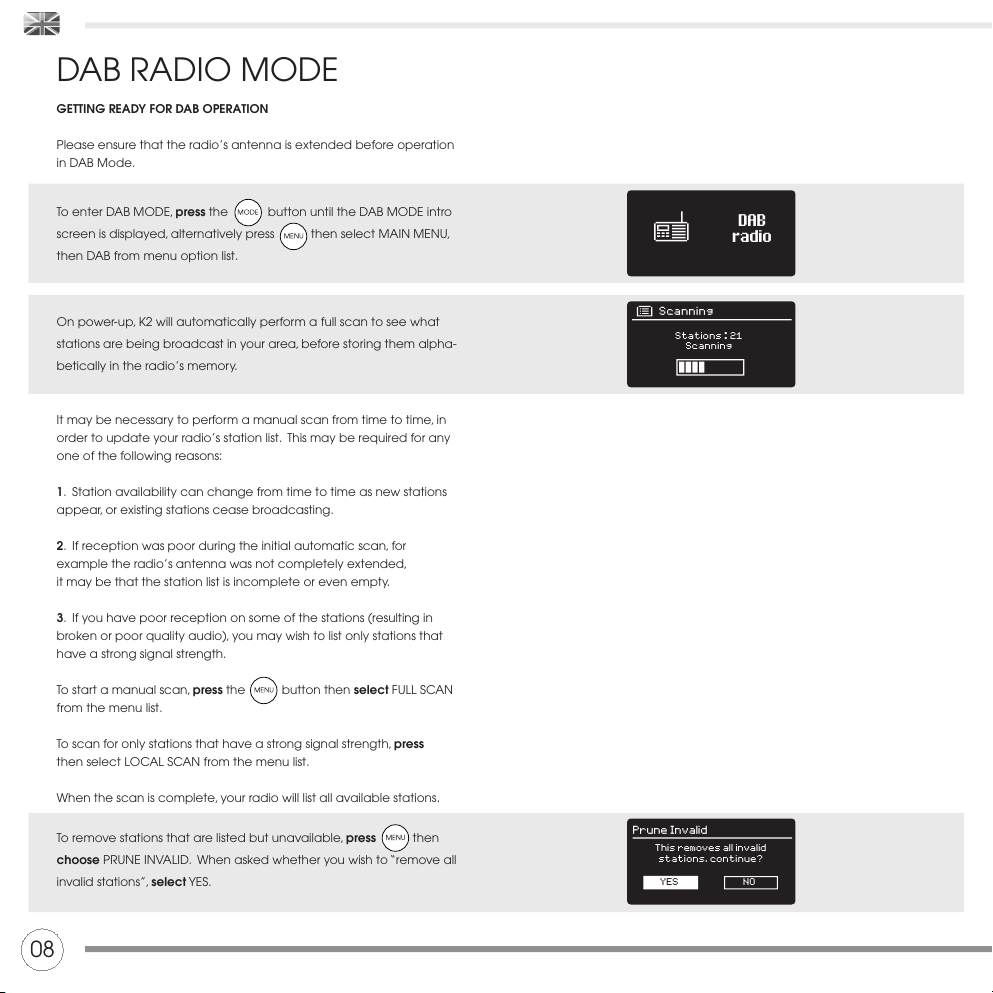
Scanning
Stations : 21
Scanning
DAB
radio
GETTING READY FOR DAB OPERATION
Please ensure that the radio’s antenna is extended before operation
in DAB Mode.
To enter DAB MODE, press the button until the DAB MODE intro
screen is displayed, alternatively press then select MAIN MENU,
then DAB from menu option list.
On power-up, K2 will automatically perform a full scan to see what
stations are being broadcast in your area, before storing them alpha-
betically in the radio’s memory.
It may be necessary to perform a manual scan from time to time, in
order to update your radio’s station list. This may be required for any
one of the following reasons:
1. Station availability can change from time to time as new stations
appear, or existing stations cease broadcasting.
2. If reception was poor during the initial automatic scan, for
example the radio’s antenna was not completely extended,
it may be that the station list is incomplete or even empty.
3. If you have poor reception on some of the stations (resulting in
broken or poor quality audio), you may wish to list only stations that
have a strong signal strength.
To start a manual scan, press the button then select FULL SCAN
from the menu list.
To scan for only stations that have a strong signal strength, press
then select LOCAL SCAN from the menu list.
When the scan is complete, your radio will list all available stations.
To remove stations that are listed but unavailable, press then
choose PRUNE INVALID. When asked whether you wish to “remove all
invalid stations”, select YES.
DAB RADIO MODE
08
Prune Invalid
This removes all invalid
stations, continue?
YES NO
Page 9
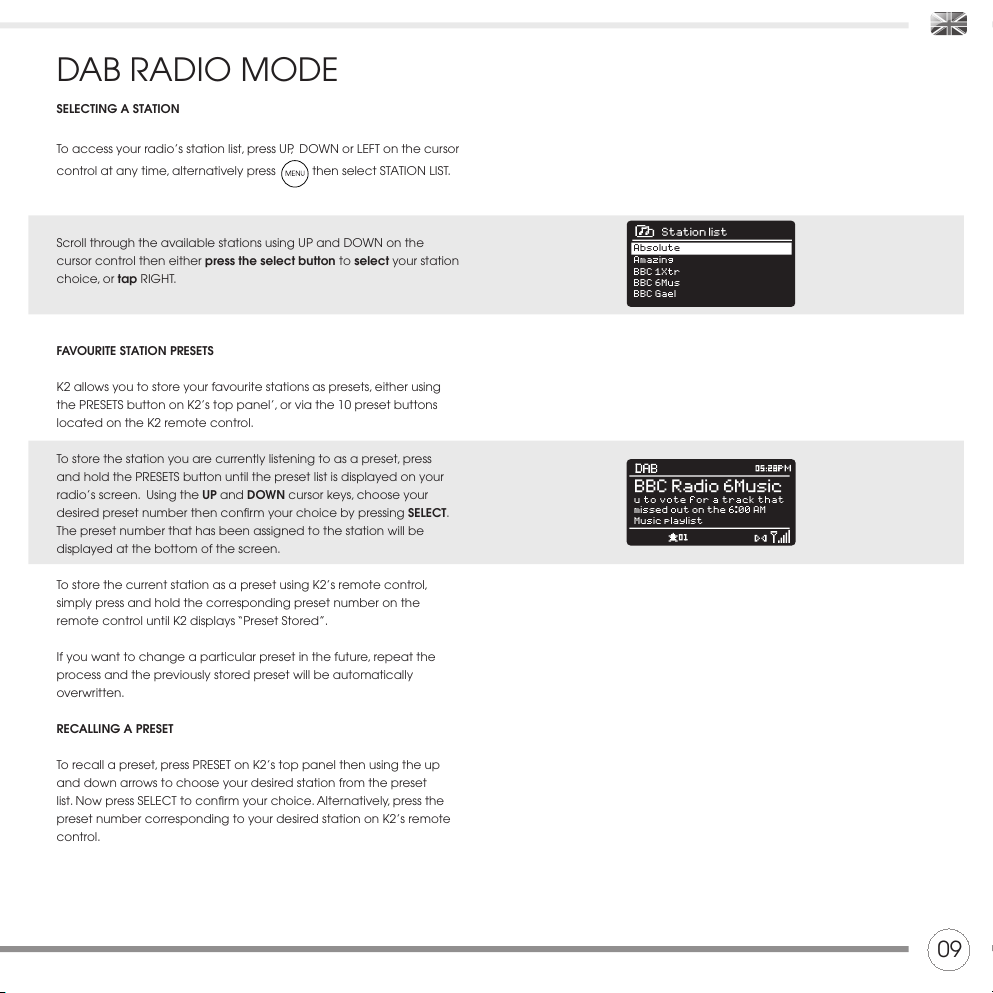
u to vote for a track that
missed out on the 6:00 AM
Music playlist
BBC Radio 6Music
Station list
Amazing
BBC 1Xtr
BBC 6Mus
BBC Gael
Absolute
09
SELECTING A STATION
To access your radio’s station list, press UP, DOWN or LEFT on the cursor
control at any time, alternatively press then select STATION LIST.
Scroll through the available stations using UP and DOWN on the
cursor control then either press the select button to select your station
choice, or tap RIGHT.
FAVOURITE STATION PRESETS
K2 allows you to store your favourite stations as presets, either using
the PRESETS button on K2’s top panel’, or via the 10 preset buttons
located on the K2 remote control.
To store the station you are currently listening to as a preset, press
and hold the PRESETS button until the preset list is displayed on your
radio’s screen. Using the UP and DOWN cursor keys, choose your
desired preset number then confirm your choice by pressing SELECT.
The preset number that has been assigned to the station will be
displayed at the bottom of the screen.
To store the current station as a preset using K2’s remote control,
simply press and hold the corresponding preset number on the
remote control until K2 displays “Preset Stored”.
If you want to change a particular preset in the future, repeat the
process and the previously stored preset will be automatically
overwritten.
RECALLING A PRESET
To recall a preset, press PRESET on K2’s top panel then using the up
and down arrows to choose your desired station from the preset
list. Now press SELECT to confirm your choice. Alternatively, press the
preset number corresponding to your desired station on K2’s remote
control.
DAB RADIO MODE
Page 10
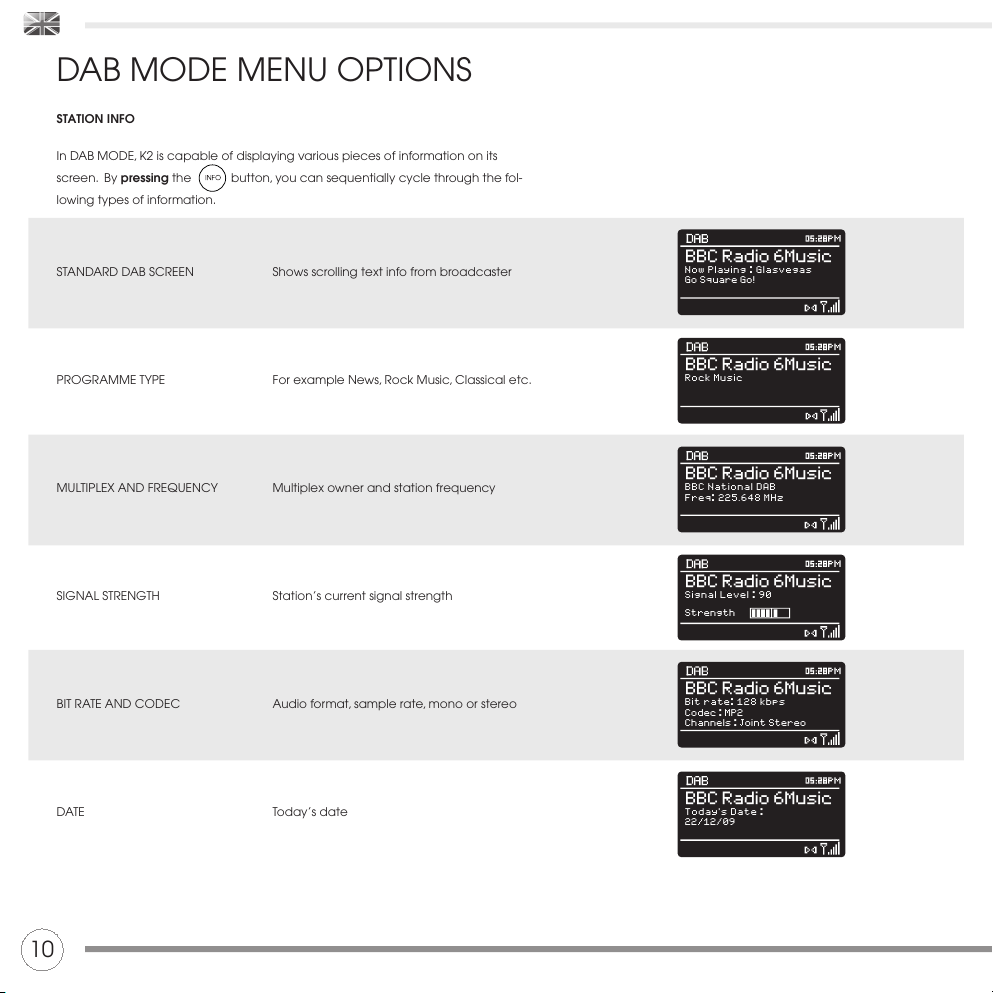
STATION INFO
In DAB MODE, K2 is capable of displaying various pieces of information on its
screen. By pressing the button, you can sequentially cycle through the fol-
lowing types of information.
STANDARD DAB SCREEN Shows scrolling text info from broadcaster
PROGRAMME TYPE For example News, Rock Music, Classical etc.
MULTIPLEX AND FREQUENCY Multiplex owner and station frequency
SIGNAL STRENGTH Station’s current signal strength
BIT RATE AND CODEC Audio format, sample rate, mono or stereo
DATE Today’s date
10
DAB MODE MENU OPTIONS
BBC Radio 6Music
Rock Music
BBC National DAB
Freq: 225.648 MHz
BBC Radio 6Music
Signal Level : 90
Strength
BBC Radio 6Music
Bit rate: 128 kbps
Codec : MP2
Channels : Joint Stereo
BBC Radio 6Music
22/12/09
BBC Radio 6Music
Today’s Date :
Go Square Go!
BBC Radio 6Music
Now Playing : Glasvegas
Page 11
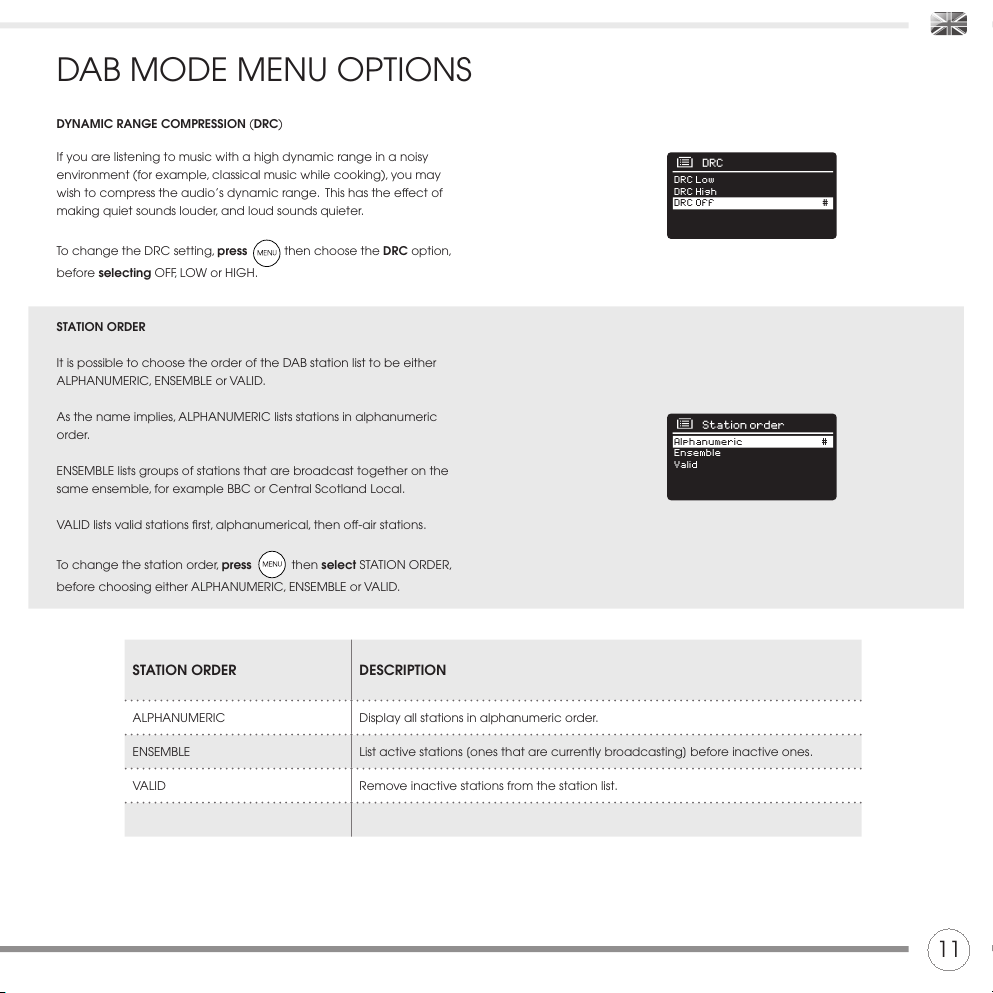
11
DYNAMIC RANGE COMPRESSION (DRC)
If you are listening to music with a high dynamic range in a noisy
environment (for example, classical music while cooking), you may
wish to compress the audio’s dynamic range. This has the effect of
making quiet sounds louder, and loud sounds quieter.
To change the DRC setting, press then choose the DRC option,
before selecting OFF, LOW or HIGH.
STATION ORDER
It is possible to choose the order of the DAB station list to be either
ALPHANUMERIC, ENSEMBLE or VALID.
As the name implies, ALPHANUMERIC lists stations in alphanumeric
order.
ENSEMBLE lists groups of stations that are broadcast together on the
same ensemble, for example BBC or Central Scotland Local.
VALID lists valid stations first, alphanumerical, then off-air stations.
To change the station order, press then select STATION ORDER,
before choosing either ALPHANUMERIC, ENSEMBLE or VALID.
DAB MODE MENU OPTIONS
DRC
DRC Low
DRC High
DRC Off #
STATION ORDER DESCRIPTION
ALPHANUMERIC Display all stations in alphanumeric order.
ENSEMBLE List active stations [ones that are currently broadcasting] before inactive ones.
VALID Remove inactive stations from the station list.
Station order
Alphanumeric #
Ensemble
Valid
Page 12
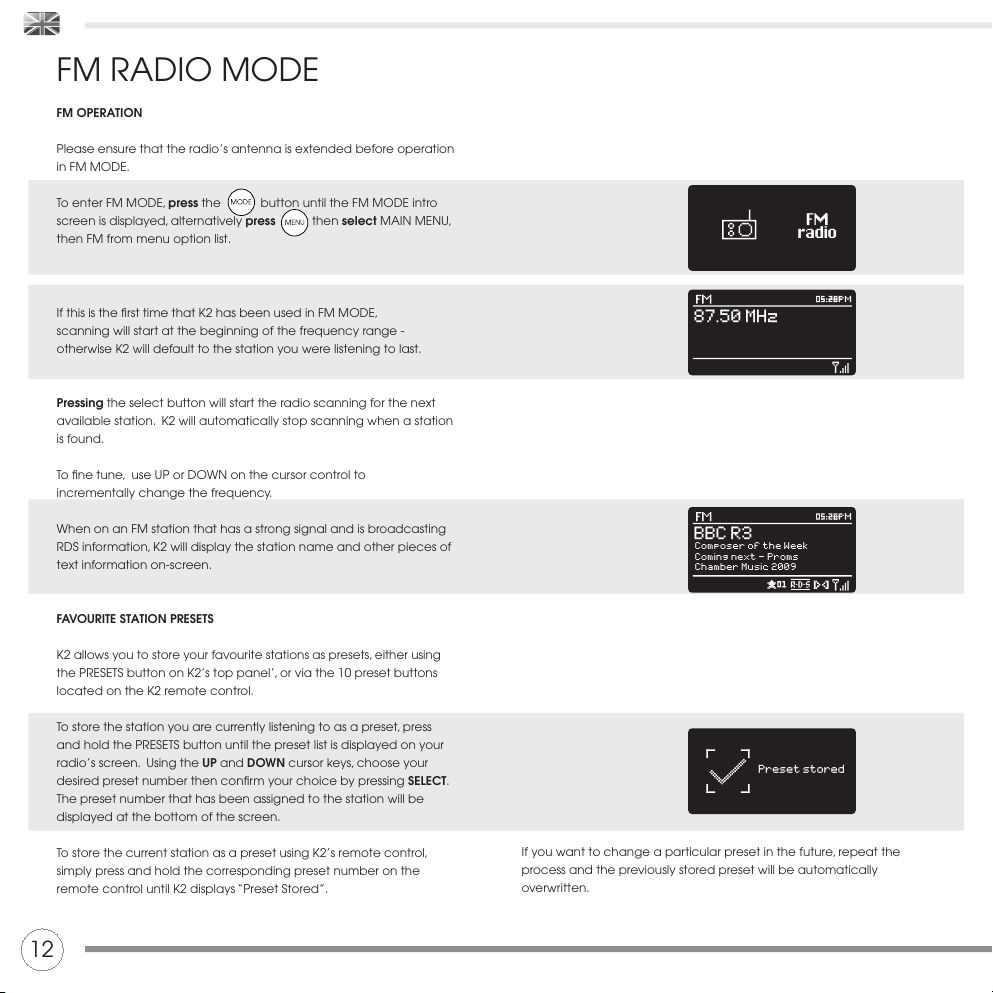
BBC R3
Composer of the Week
Coming next - Proms
Chamber Music 2009
12
FM RADIO MODE
FM OPERATION
Please ensure that the radio’s antenna is extended before operation
in FM MODE.
To enter FM MODE, press the button until the FM MODE intro
screen is displayed, alternatively press then select MAIN MENU,
then FM from menu option list.
If this is the first time that K2 has been used in FM MODE,
scanning will start at the beginning of the frequency range -
otherwise K2 will default to the station you were listening to last.
Pressing the select button will start the radio scanning for the next
available station. K2 will automatically stop scanning when a station
is found.
To fine tune, use UP or DOWN on the cursor control to
incrementally change the frequency.
When on an FM station that has a strong signal and is broadcasting
RDS information, K2 will display the station name and other pieces of
text information on-screen.
FAVOURITE STATION PRESETS
K2 allows you to store your favourite stations as presets, either using
the PRESETS button on K2’s top panel’, or via the 10 preset buttons
located on the K2 remote control.
To store the station you are currently listening to as a preset, press
and hold the PRESETS button until the preset list is displayed on your
radio’s screen. Using the UP and DOWN cursor keys, choose your
desired preset number then confirm your choice by pressing SELECT.
The preset number that has been assigned to the station will be
displayed at the bottom of the screen.
To store the current station as a preset using K2’s remote control,
simply press and hold the corresponding preset number on the
remote control until K2 displays “Preset Stored”.
If you want to change a particular preset in the future, repeat the
process and the previously stored preset will be automatically
overwritten.
FM
radio
87.50 MHz
Preset stored
Page 13
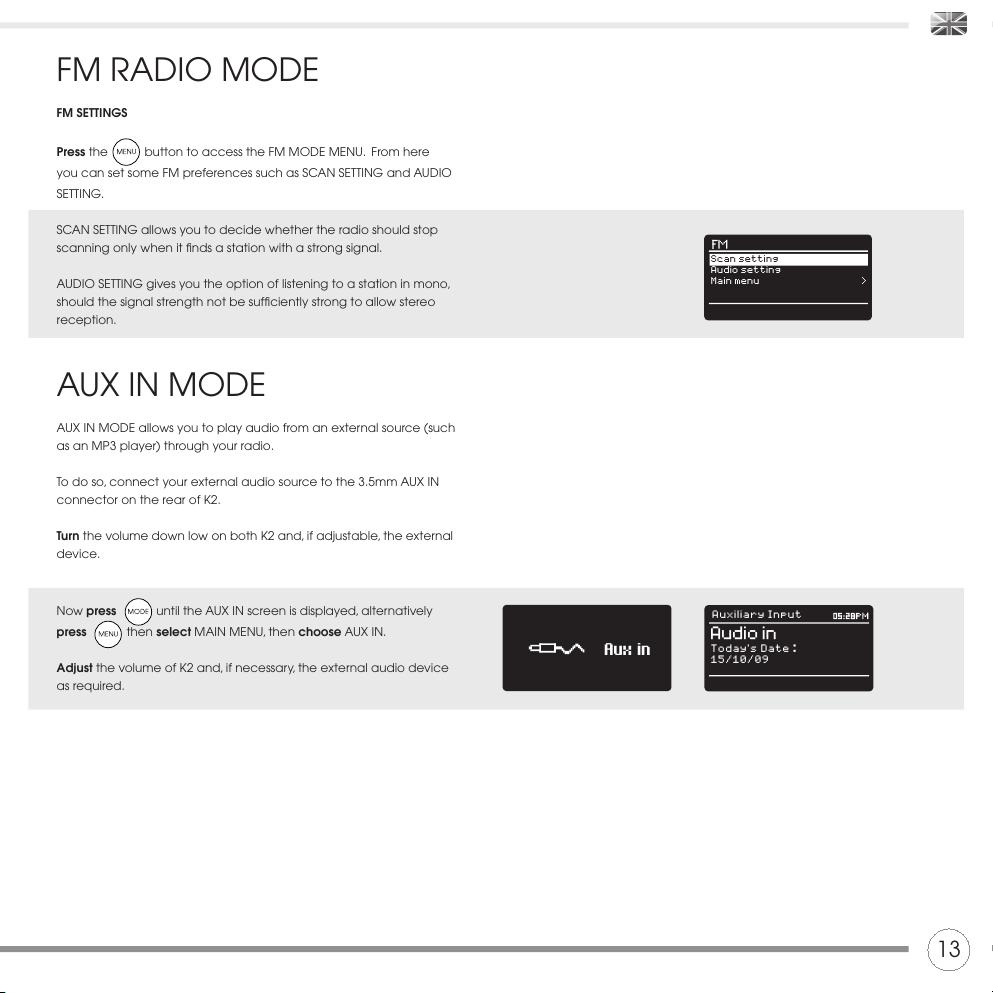
FM RADIO MODE
FM SETTINGS
Press the button to access the FM MODE MENU. From here
you can set some FM preferences such as SCAN SETTING and AUDIO
SETTING.
SCAN SETTING allows you to decide whether the radio should stop
scanning only when it finds a station with a strong signal.
AUDIO SETTING gives you the option of listening to a station in mono,
should the signal strength not be sufficiently strong to allow stereo
reception.
AUX IN MODE
AUX IN MODE allows you to play audio from an external source (such
as an MP3 player) through your radio.
To do so, connect your external audio source to the 3.5mm AUX IN
connector on the rear of K2.
Turn the volume down low on both K2 and, if adjustable, the external
device.
Now press until the AUX IN screen is displayed, alternatively
press then select MAIN MENU, then choose AUX IN.
Adjust the volume of K2 and, if necessary, the external audio device
as required.
13
Scan setting
Audio setting
Main menu >
Aux$in
Audio in
Today’s Date :
Auxiliary Input
15/10/09
Page 14
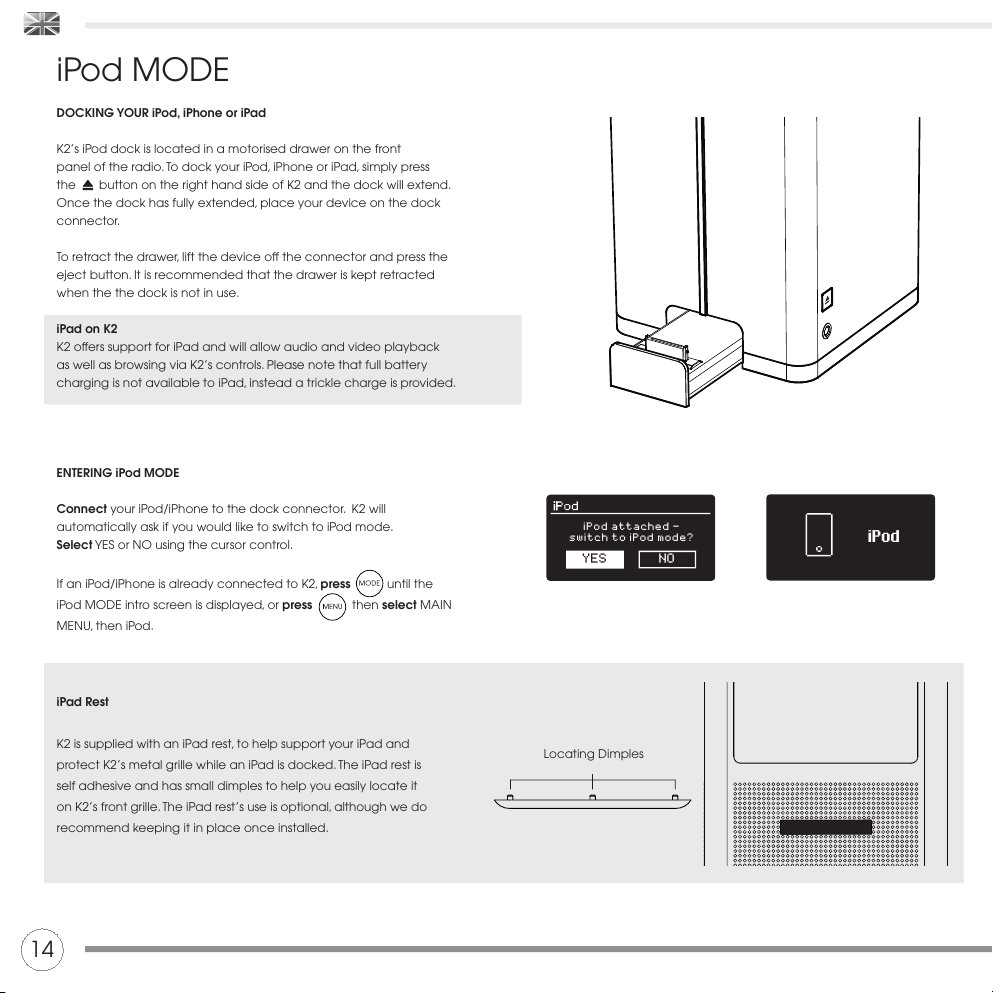
iPod MODE
DOCKING YOUR iPod, iPhone or iPad
K2’s iPod dock is located in a motorised drawer on the front
panel of the radio. To dock your iPod, iPhone or iPad, simply press
the button on the right hand side of K2 and the dock will extend.
Once the dock has fully extended, place your device on the dock
connector.
To retract the drawer, lift the device off the connector and press the
eject button. It is recommended that the drawer is kept retracted
when the the dock is not in use.
iPad on K2
K2 offers support for iPad and will allow audio and video playback
as well as browsing via K2’s controls. Please note that full battery
charging is not available to iPad, instead a trickle charge is provided.
ENTERING iPod MODE
Connect your iPod/iPhone to the dock connector. K2 will
automatically ask if you would like to switch to iPod mode.
Select YES or NO using the cursor control.
If an iPod/iPhone is already connected to K2, press until the
iPod MODE intro screen is displayed, or press then select MAIN
MENU, then iPod.
iPad Rest
K2 is supplied with an iPad rest, to help support your iPad and
protect K2’s metal grille while an iPad is docked. The iPad rest is
self adhesive and has small dimples to help you easily locate it
on K2’s front grille. The iPad rest’s use is optional, although we do
recommend keeping it in place once installed.
iPod attached -
switch to iPod mode?
YES NO
iPod
14
Locating Dimples
Page 15
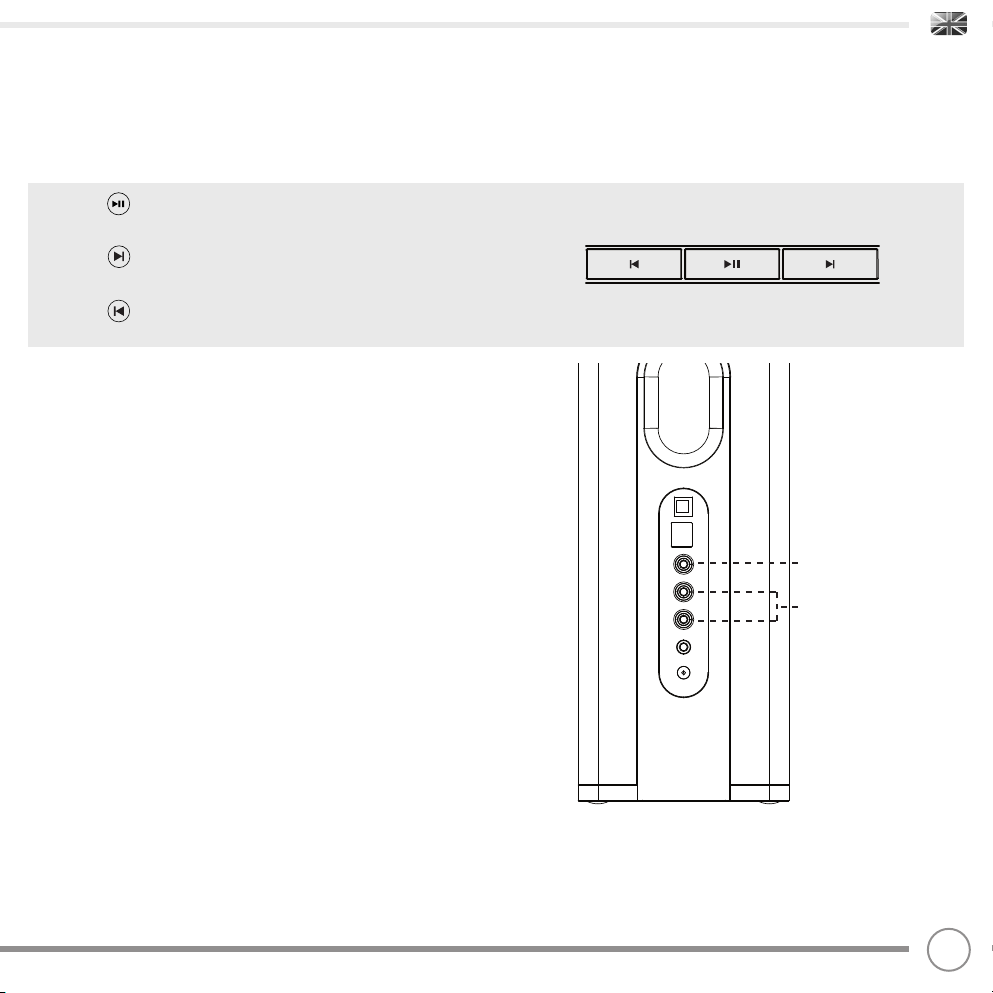
iPod MODE
CONTROL AND PLAYBACK
Basic track control functions can be carried out by using the media
controls located on the top face of K2.
Pressing will start the currently selected track. Pressing it when a
track is playing will PAUSE the current track.
Pressing will advance to the next track. Pressing and holding will
fast-forward.
Pressing will skip-back to the previous track. Pressing and holding
will fast-rewind.
Alternatively, your iPod/iPhone can be operated using the K2 remote
control, which offers advanced control of menus etc.
Lastly, it is possible to control the iPod/iPhone by using the controls on
the iPod/iPhone itself.
VIDEO
K2 is equipped with a composite video-out connector, making it
possible to view iPod/iPhone movies, slideshows etc. on your
television - all directly from your radio.
To use this functionality, go to SETTINGS on your iPod/iPhone, select
VIDEO, then switch TV OUT to ON. Now set the TV SIGNAL to either PAL
or NTSC, depending on the broadcast system that your TV uses.
Should you need to buy a composite video cable, they can be
purchased directly from the Apple Store.
15
:,3,*;
Stereo Audio Out
Composite Video-Out
Page 16
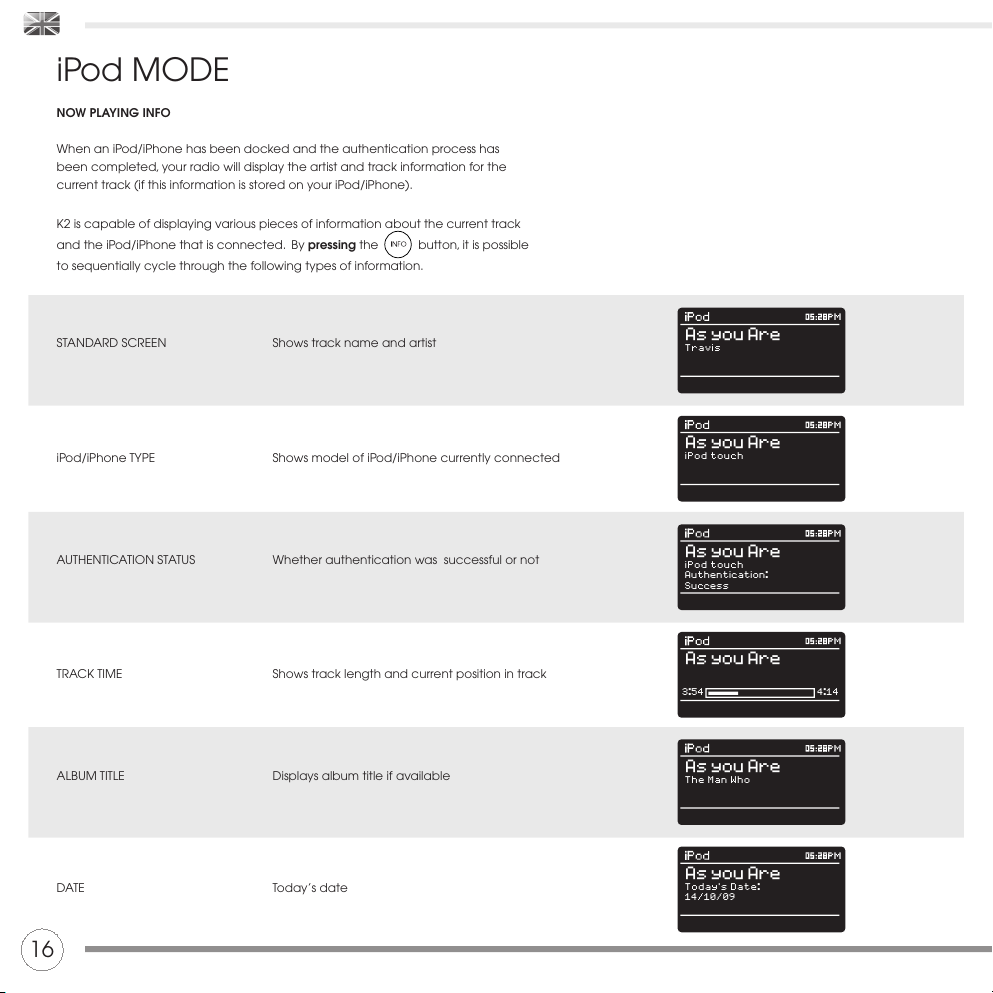
As you Are
Travis
iPod MODE
NOW PLAYING INFO
When an iPod/iPhone has been docked and the authentication process has
been completed, your radio will display the artist and track information for the
current track (if this information is stored on your iPod/iPhone).
K2 is capable of displaying various pieces of information about the current track
and the iPod/iPhone that is connected. By pressing the button, it is possible
to sequentially cycle through the following types of information.
STANDARD SCREEN Shows track name and artist
iPod/iPhone TYPE Shows model of iPod/iPhone currently connected
AUTHENTICATION STATUS Whether authentication was successful or not
TRACK TIME Shows track length and current position in track
DATE Today’s date
ALBUM TITLE Displays album title if available
As you Are
iPod touch
As you Are
iPod touch
Authentication:
Success
3:54 4:14
As you Are
As you Are
The Man Who
As you Are
Today’s Date:
14/10/09
16
Page 17
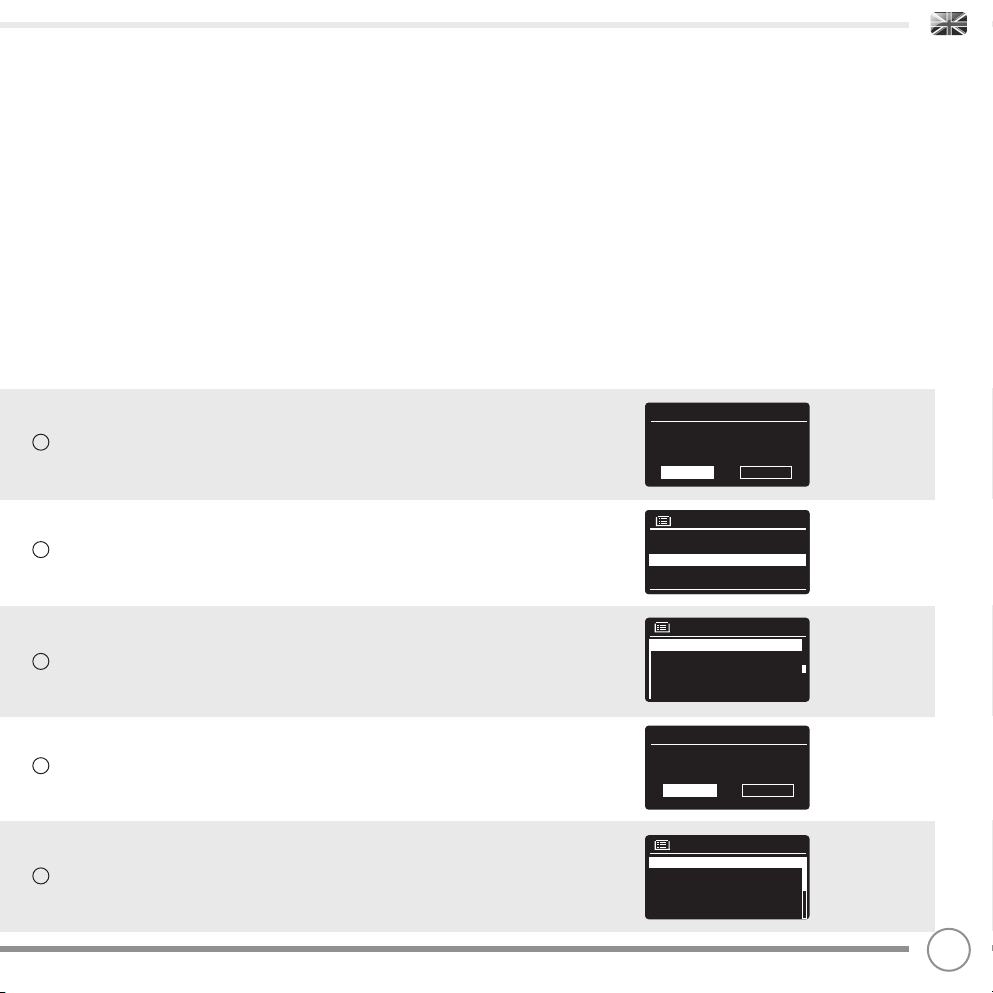
INTERNET SETUP
USING THE INTERNET RADIO SETUP WIZARD
The first time you use K2 in INTERNET RADIO MODE, you will be asked
whether you would like to run the SETUP WIZARD. The ‘WIZARD’ will run
through a series of questions, and is the simplest way to get internet
radio up and running on your device.
You can run the SETUP WIZARD again at any time, it can be found
under the NETWORK heading, in the SYSTEM SETTINGS MENU.
To set up your radio for online operation using the INTERNET WIZARD,
follow these steps:
Press the select button to select YES, and start the SETUP WIZARD
procedure.
1
2
Date/Time
12/24 hour format
12 24
*
3
4
5
Choose and select your preferred hour format (12 or 24 hour).
Choose and select UPDATE FROM NETWORK.
Scroll and select your local timezone from the menu.
Choose and select your preferred daylight savings status.
Scroll and select your Wlan region.
Date/Time
12/24 hour format
12 24
*
Auto update
Update from Network *
No update
Update from DAB
Update from FM
Set Timezone
UTC + 00 : 00 : Dublin , London#
UTC + 00 : 30 :
UTC + 01 : 00 : Madrid , Ar
UTC + 01 : 30 :
UTC + 02 : 00 : Athens , Ci
Date/Time
12/24 hour format
12 24
*
Auto update
Update from Network *
No update
Update from DAB
Update from FM
Set Timezone
UTC + 00 : 00 : Dublin , London#
UTC + 00 : 30 :
UTC + 01 : 00 : Madrid , Ar
UTC + 01 : 30 :
UTC + 02 : 00 : Athens , Ci
Date/Time
12/24 hour format
12 24
*
YES NO
Daylight savings
Daylight savings
Auto update
Update from Network *
No update
Update from DAB
Update from FM
Wlan region
Most of Europe
USA
Canada
Spain
France
Set Timezone
UTC + 00 : 00 : Dublin , London#
UTC + 00 : 30 :
UTC + 01 : 00 : Madrid , Ar
UTC + 01 : 30 :
UTC + 02 : 00 : Athens , Ci
Date/Time
12/24 hour format
12 24
*
YES NO
Daylight savings
Daylight savings
Auto update
Update from Network *
No update
Update from DAB
Update from FM
17
Page 18
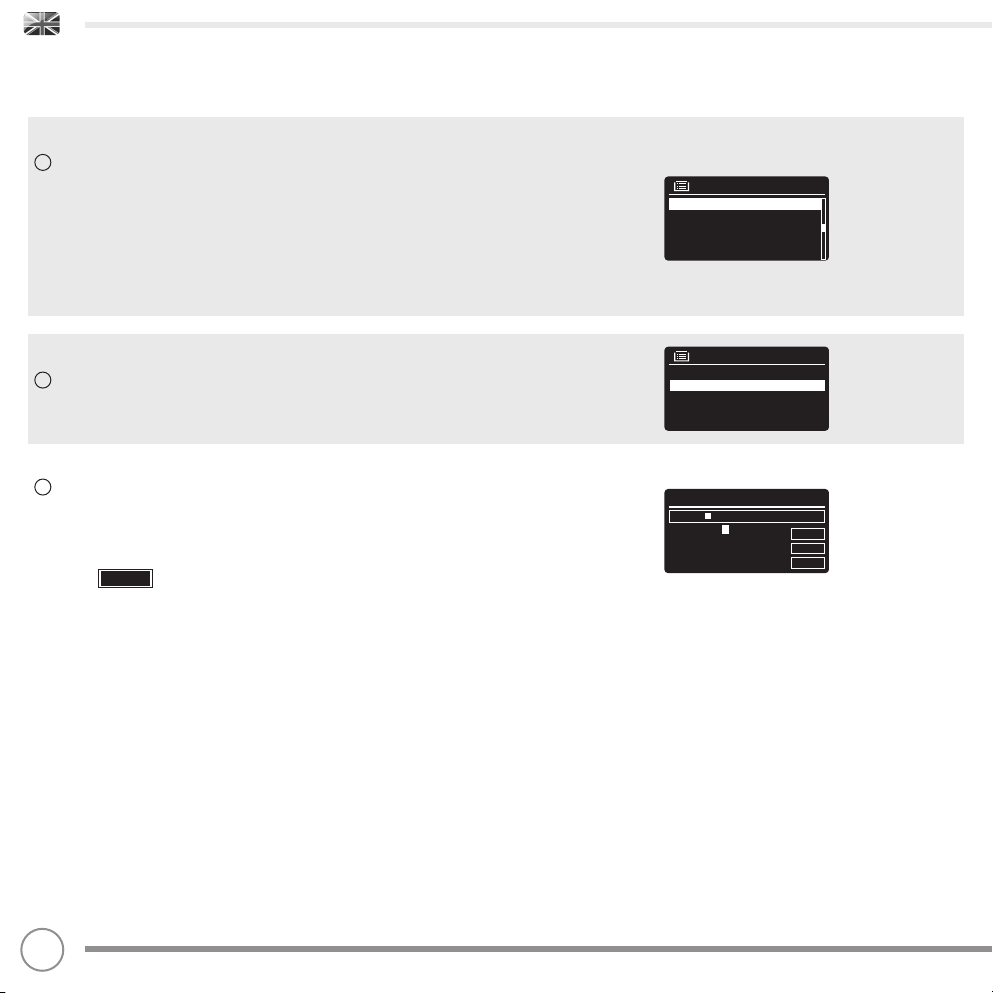
If your wireless network is not password protected, K2 will
automatically connect, and the following screen will be displayed:
If you do use password protection, enter your network password using the cursor control to scroll over and select the correct
alphanumeric characters. When you have correctly entered your
password, select OK.
Select (back space) if you have entered an incorrect
character.
K2 will save the password into its memory. There will be no need to
re-enter the password again.
7
8
INTERNET SETUP
BKSP
Scroll and select your NETWORK. In some cases your radio may find
more than one. Simply choose the one you want to use.
6
SSID
Homehub
FAMILY net
[Rescan]
[Manual config]
Wlan region
Most of Europe
USA
Canada
Spain
France
Set Timezone
UTC + 00 : 00 : Dublin , London#
UTC + 00 : 30 :
UTC + 01 : 00 : Madrid , Ar
UTC + 01 : 30 :
UTC + 02 : 00 : Athens , Ci
Date/Time
12/24 hour format
12 24
*
YES NO
Daylight savings
Daylight savings
Auto update
Update from Network *
No update
Update from DAB
Update from FM
Internet Radio
Last Listened
Station List >
Main Menu >
SSID
Homehub
FAMILY net
[Rescan]
[Wired]
[Manual config]
Wlan region
Most of Europe
USA
Canada
Spain
France
Set Timezone
UTC + 00 : 00 : Dublin , London#
UTC + 00 : 30 :
UTC + 01 : 00 : Madrid , Ar
UTC + 01 : 30 :
UTC + 02 : 00 : Athens , Ci
Date/Time
12/24 hour format
12 24
*
YES NO
Daylight savings
Daylight savings
Auto update
Update from Network *
No update
Update from DAB
Update from FM
Internet Radio
Last Listened
Station List >
Main Menu >
Key:
xxxxx
BKSP
OK
CANCEL
0 1 2 3 4 5 6 7 8 9 . , a b
c d e f g h i j k l m n o p q
r s t u v w x y z A B C D E
F G H I J K L M N O P Q
SSID
Homehub
FAMILY net
[Rescan]
[Wired]
[Manual config]
Wlan region
Most of Europe
USA
Canada
Spain
France
Set Timezone
UTC + 00 : 00 : Dublin , London#
UTC + 00 : 30 :
UTC + 01 : 00 : Madrid , Ar
UTC + 01 : 30 :
UTC + 02 : 00 : Athens , Ci
Date/Time
12/24 hour format
12 24
*
YES NO
Daylight savings
Daylight savings
Auto update
Update from Network *
No update
Update from DAB
Update from FM
18
WIRED CONNECTIONS
If you would like to use your radio over a wired connection, rather
than a wireless one, simply choose the WIRED option from the SSID list.
Page 19
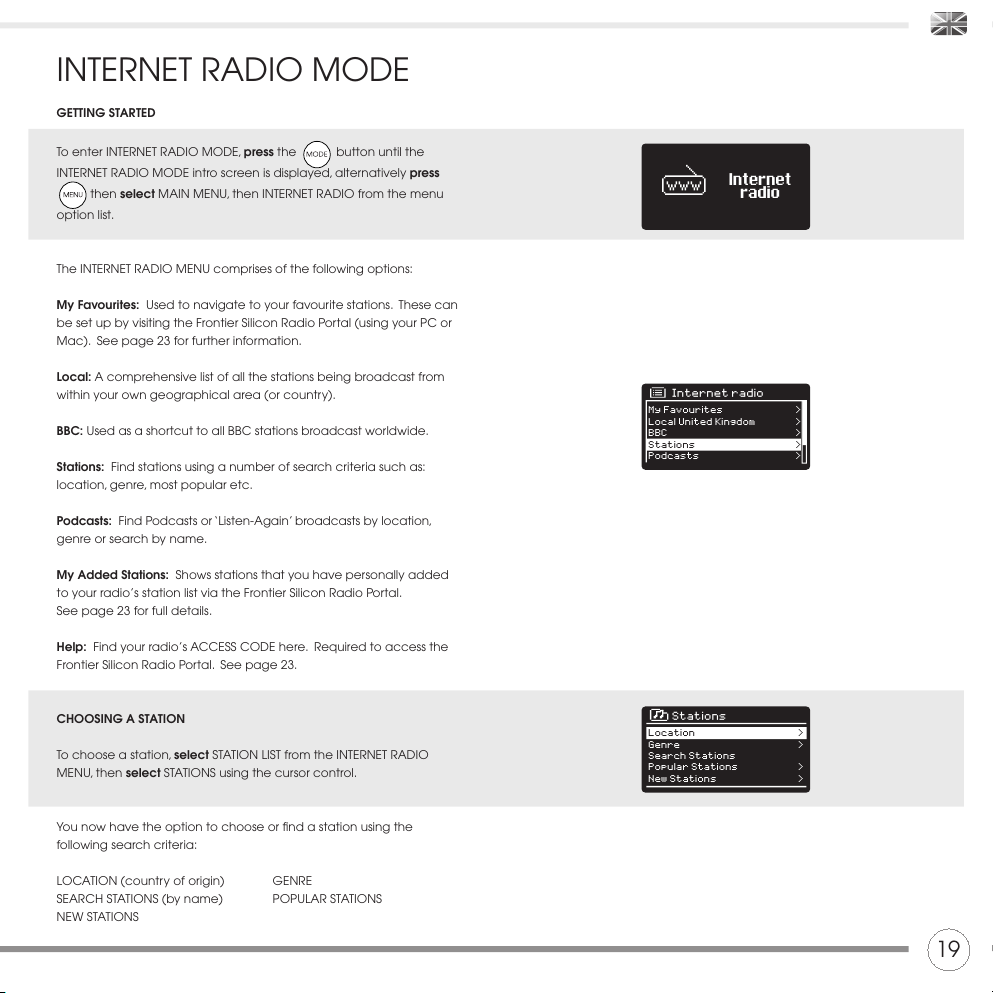
INTERNET RADIO MODE
GETTING STARTED
To enter INTERNET RADIO MODE, press the button until the
INTERNET RADIO MODE intro screen is displayed, alternatively press
then select MAIN MENU, then INTERNET RADIO from the menu
option list.
The INTERNET RADIO MENU comprises of the following options:
My Favourites: Used to navigate to your favourite stations. These can
be set up by visiting the Frontier Silicon Radio Portal (using your PC or
Mac). See page 23 for further information.
Local: A comprehensive list of all the stations being broadcast from
within your own geographical area (or country).
BBC: Used as a shortcut to all BBC stations broadcast worldwide.
Stations: Find stations using a number of search criteria such as:
location, genre, most popular etc.
Podcasts: Find Podcasts or ‘Listen-Again’ broadcasts by location,
genre or search by name.
My Added Stations: Shows stations that you have personally added
to your radio’s station list via the Frontier Silicon Radio Portal.
See page 23 for full details.
Help: Find your radio’s ACCESS CODE here. Required to access the
Frontier Silicon Radio Portal. See page 23.
CHOOSING A STATION
To choose a station, select STATION LIST from the INTERNET RADIO
MENU, then select STATIONS using the cursor control.
You now have the option to choose or find a station using the
following search criteria:
LOCATION (country of origin) GENRE
SEARCH STATIONS (by name) POPULAR STATIONS
NEW STATIONS
Internet
radio
Internet radio
My Favourites >
Local United Kingdom >
BBC >
Stations >
Podcasts >
Stations
Location >
Genre >
Search Stations
Popular Stations >
New Stations >
19
Page 20
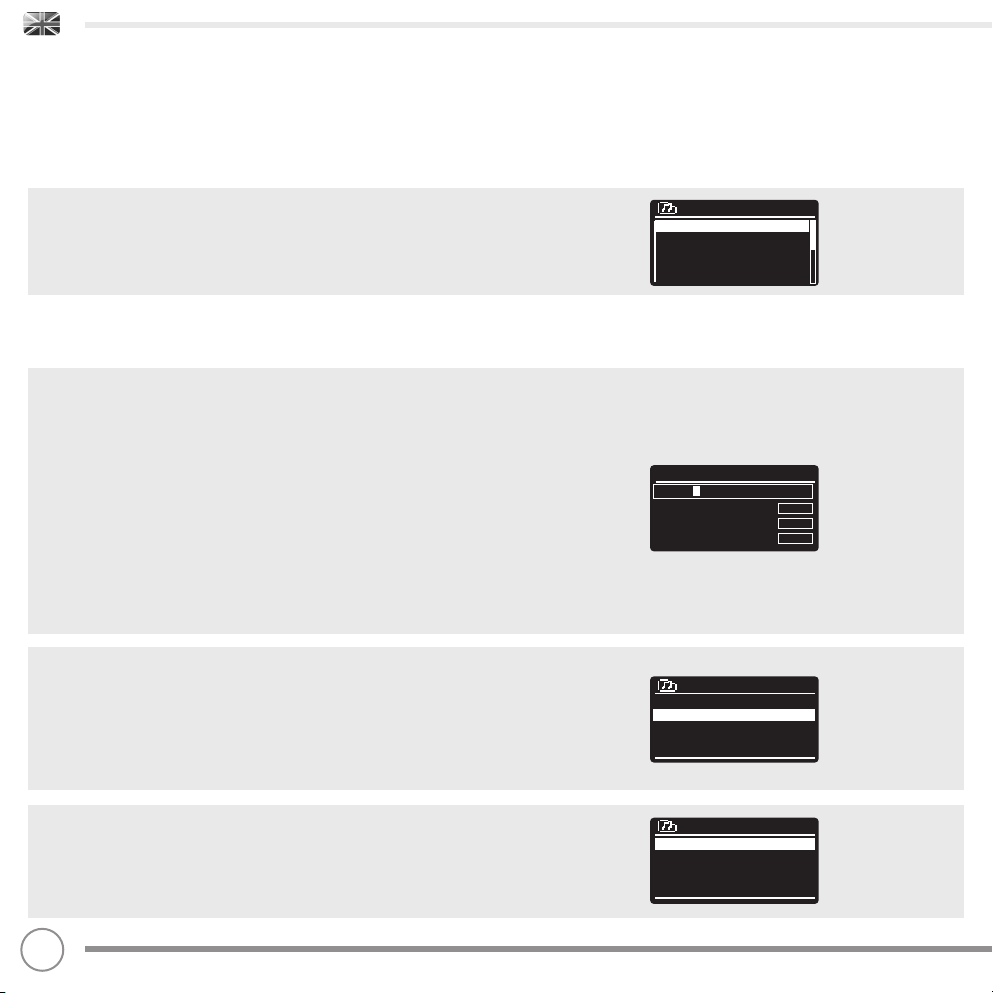
INTERNET RADIO MODE
CHOOSING A STATION (Continued)
Using the cursor control, scroll through the options and press select
to choose your search criteria.
For example, choosing LOCATION will give you an alphabetical list of
continents/regions, and then a list of countries. Use the cursor control
to scroll through the list and press select to choose the continent,
then country. You will then be given the option of choosing
ALL STATIONS or a GENRE, to further refine your search.
After selecting your search criteria, you will be presented with a list of
stations. Simply select a station from the list to begin listening.
SEARCH
You can search for an internet radio station by name (if you know it),
or by using a keyword from within its title.
To SEARCH for a station, select SEARCH STATIONS from the STATIONS
MENU, then enter a keyword using the keyboard input screen (similar
to the keyboard screen you used for password input).
If your station is found, simply select to listen.
If you searched for a keyword, K2 will list all the stations found that
contain that particular keyword. Scroll through the list and select
your station.
CHOOSING A PODCAST
Podcasts (also referred to as ‘Listen Again’) are searched and
selected in the same way as a regular station.
Select PODCAST from the INTERNET RADIO MENU, then search by
location, genre or a combination of both.
The main difference when searching for a Podcast, is that when
you have selected a station, you will then be presented with a list of
Shows (or Podcasts) available from that station.
Simply select your choice from the list.
BBC Radio 1
BBC Radio 1
Podcasts >
Podcasts >
Stations
Location >
Genre >
Search Stations
Popular Stations >
New Stations >
BBC
BBC Radio 1 >
BBC Radio 1Xtra >
BBC Radio 2 >
BBC Radio 3 >
BBC Radio 3 >
BBC
BBC Radio 1 >
BBC Radio 1Xtra >
BBC Radio 2 >
BBC Radio 3 >
BBC Radio 3 >
Last Listened
Clyde 1 >
West FM >
BBC Radio6 >
BBC Radio 1 >
Chill >
Help
Clyde 1 >
West FM >
BBC Radio6 >
BBC Radio 1 >
Chill >
Local United Kingdom
All Stations >
Highlighted Stations >
Alternative >
Ambient >
Big Band >
My Favourites
Your Sports Favourites >
Your Pop Favourites >
Your Chill Favourites >
Your Jazz Favourites >
Your Rock Favourites >
Your Rock Favourites
Kerrang! >
North Sea Classic rock >
Rock FM >
Takeover Radio >
The Arrow >
Stations
ROCKF
BKSP
OK
CANCEL
0123456789 ABCD
EFGHIJKLMNOPQRS
TUVWXYZ
Internet
radio
BBC Radio 1
BBC Radio 1
Podcasts >
Internet radio
My Favourites >
Local United Kingdom >
BBC >
Stations >
Podcasts >
Stations
Location >
Genre >
Search Stations
Popular Stations >
New Stations >
BBC
BBC Radio 1 >
BBC Radio 1Xtra >
BBC Radio 2 >
BBC Radio 3 >
BBC Radio 3 >
BBC Radio 1
BBC Radio 1
Podcasts >
BBC Radio 3 >
BBC
BBC Radio 1 >
BBC Radio 1Xtra >
BBC Radio 2 >
BBC Radio 3 >
BBC Radio 3 >
Last Listened
Clyde 1 >
West FM >
BBC Radio6 >
BBC Radio 1 >
Chill >
Help
Clyde 1 >
West FM >
BBC Radio6 >
BBC Radio 1 >
Chill >
Local United Kingdom
All Stations >
Highlighted Stations >
Alternative >
Ambient >
Big Band >
My Favourites
Your Sports Favourites >
Your Pop Favourites >
Your Chill Favourites >
Your Jazz Favourites >
Your Rock Favourites >
Your Rock Favourites
Kerrang! >
North Sea Classic rock >
Rock FM >
Takeover Radio >
The Arrow >
Stations
ROCKF
BKSP
OK
CANCEL
0123456789 ABCD
EFGHIJKLMNOPQRS
TUVWXYZ
Get access code
Access code
HEBZM0Z
Location
Africa >
Asia >
Caribbean >
Central America >
Europe >
BBC
BBC Radio 1 >
BBC Radio 1Xtra >
BBC Radio 2 >
BBC Radio 3 >
BBC Radio 3 >
Last Listened
Clyde 1 >
West FM >
BBC Radio6 >
BBC Radio 1 >
Chill >
Help
Clyde 1 >
West FM >
BBC Radio6 >
BBC Radio 1 >
Chill >
Local United Kingdom
All Stations >
Highlighted Stations >
Alternative >
Ambient >
Big Band >
My Favourites
Your Sports Favourites >
Your Pop Favourites >
Your Chill Favourites >
Your Jazz Favourites >
Your Rock Favourites >
Your Rock Favourites
Kerrang! >
North Sea Classic rock >
Rock FM >
Takeover Radio >
The Arrow >
Stations
ROCKF
BKSP
OK
CANCEL
0123456789 ABCD
EFGHIJKLMNOPQRS
TUVWXYZ
Get access code
Access code
HEBZM0Z
Location
Africa >
Asia >
Caribbean >
Central America >
Europe >
Podcasts
Adam and Joe
BBC Introducing
Bruce Dickinson
Chris Hawkins
Clare McDonnell
20
Page 21
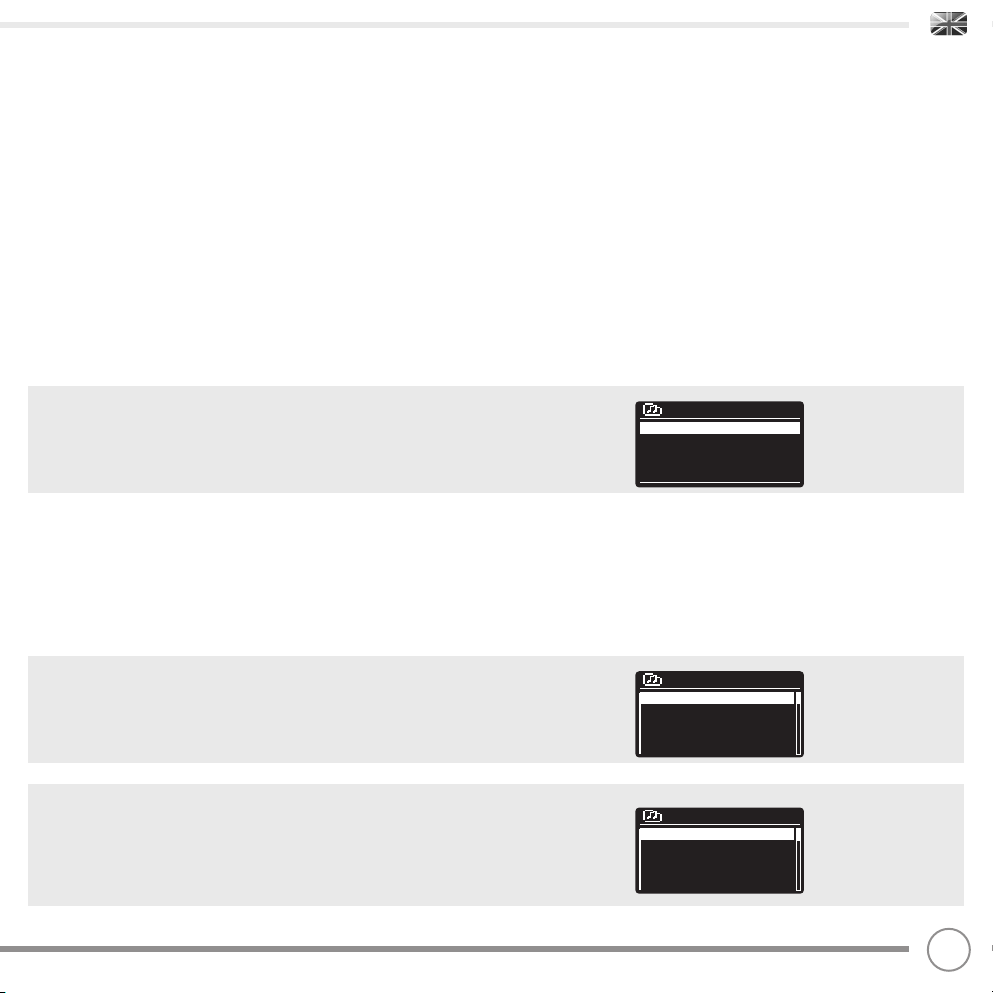
INTERNET RADIO MODE
MY FAVOURITES
It is possible to compile a list (or lists) of your favourite stations,
allowing quick and easy access to a number of stations from different
countries and genres.
To do this you must first register your radio with the Frontier Silicon
Radio Portal. See the INTERNET RADIO PORTAL section on page 23.
To store a station as a favourite, press and hold the select button until
FAVOURITE ADDED appears on the screen. The chosen station will
now appear in the default favourites stations list.
To access the MY FAVOURITES list, select STATION LIST, then MY
FAVOURITES, followed by STATIONS. You can now scroll through and
select any station in the list.
MY ADDED STATIONS
If you have added any of your own stations to the internet radio
station list (via the Frontier Silicon Radio Portal, see page 23), they will
be listed here. The MY ADDED STATIONS option can be found under
the STATION LIST MENU, in INTERNET RADIO MODE.
BBC
The BBC option is a shortcut to the entire BBC station list.
Simply select this option from the STATION LIST MENU, then scroll
through and select a station in the normal way.
LAST LISTENED
When you enter INTERNET RADIO MODE, the last-listened station is
automatically selected. To select another station that you’ve listened
to recently, select LAST LISTENED. A full list will be displayed (the most
recent being at the top).
Internet
radio
BBC Radio 1
BBC Radio 1
Podcasts >
Internet radio
My Favourites >
Local United Kingdom >
BBC >
Stations >
Podcasts >
Stations
Location >
Genre >
Search Stations
Popular Stations >
New Stations >
BBC
BBC Radio 1 >
BBC Radio 1Xtra >
BBC Radio 2 >
BBC Radio 3 >
BBC Radio 3 >
My Favourites
Your Sports Favourites >
Your Pop Favourites >
Your Chill Favourites >
Your Jazz Favourites >
Your Rock Favourites >
Your Rock Favourites
Kerrang! >
North Sea Classic rock >
Rock FM >
Takeover Radio >
The Arrow >
Internet
radio
BBC Radio 1
BBC Radio 1
Podcasts >
Internet radio
My Favourites >
Local United Kingdom >
BBC >
Stations >
Podcasts >
Stations
Location >
Genre >
Search Stations
Popular Stations >
New Stations >
BBC
BBC Radio 1 >
BBC Radio 1Xtra >
BBC Radio 2 >
BBC Radio 3 >
BBC Radio 3 >
BBC
BBC Radio 1 >
BBC Radio 1Xtra >
BBC Radio 2 >
BBC Radio 3 >
BBC Radio 3 >
My Favourites
Your Sports Favourites >
Your Pop Favourites >
Your Chill Favourites >
Your Jazz Favourites >
Your Rock Favourites >
Your Rock Favourites
Kerrang! >
North Sea Classic rock >
Rock FM >
Takeover Radio >
The Arrow >
Internet
radio
BBC Radio 1
BBC Radio 1
Podcasts >
Internet radio
My Favourites >
Local United Kingdom >
BBC >
Stations >
Podcasts >
Stations
Location >
Genre >
Search Stations
Popular Stations >
New Stations >
BBC
BBC Radio 1 >
BBC Radio 1Xtra >
BBC Radio 2 >
BBC Radio 3 >
BBC Radio 3 >
BBC
BBC Radio 1 >
BBC Radio 1Xtra >
BBC Radio 2 >
BBC Radio 3 >
BBC Radio 3 >
Last Listened
Clyde 1 >
West FM >
BBC Radio6 >
BBC Radio 1 >
Chill >
My Favourites
Your Sports Favourites >
Your Pop Favourites >
Your Chill Favourites >
Your Jazz Favourites >
Your Rock Favourites >
Your Rock Favourites
Kerrang! >
North Sea Classic rock >
Rock FM >
Takeover Radio >
The Arrow >
21
FAVOURITE STATION PRESETS
To store the station you are currently listening to as a preset, press and
hold the PRESETS button until the preset list is displayed on your radio’s
screen. Using the UP and DOWN cursor keys, choose your desired preset
number then confirm your choice by pressing SELECT. The preset number
that has been assigned to the station will be displayed at the bottom of
the screen.
To store the current station as a preset using K2’s remote control, simply
press and hold the corresponding preset number on the remote control
until K2 displays “Preset Stored”.
If you want to change a particular preset in the future, repeat the process
and the previously stored preset will be automatically overwritten.
Page 22
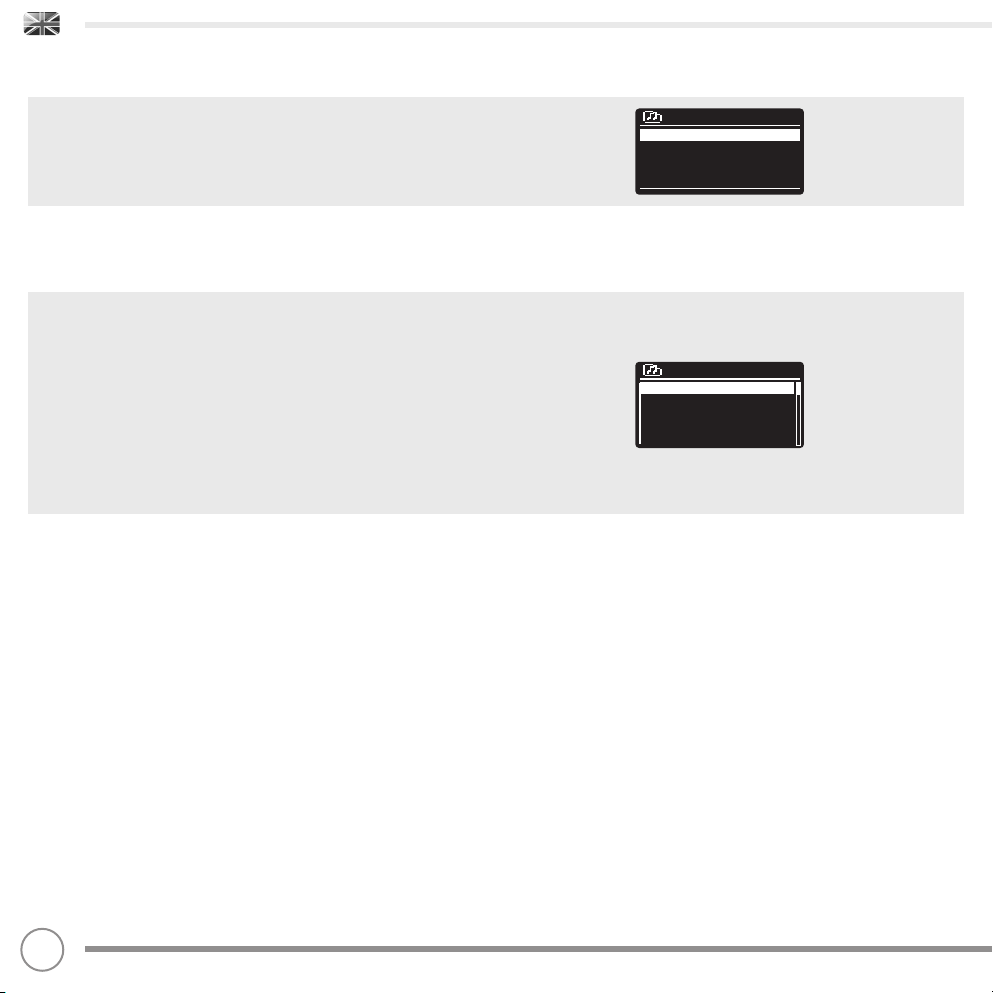
INTERNET RADIO MODE
HELP
The HELP option can be found in the STATIONS LIST MENU. Under HELP,
you will find the ACCESS CODE that you require to register your radio
on the Frontier Silicon Radio Portal (see page 23 for full instructions).
A helpful FAQ audio track can also be found under the HELP
heading.
LOCAL
The LOCAL station list can be found under the STATION LIST MENU and
will differ depending on which country you are currently located in.
For example, if you are based in the UK, this selection will display
stations originating from the UNITED KINGDOM. Likewise, if you are
using your radio in Germany, this selection will display only stations
that are being broadcast from Germany.
Select this option to navigate either all of the available local stations,
or alternatively you can search the list by genre.
BBC Radio 1
BBC Radio 1
Podcasts >
Internet radio
My Favourites >
Local United Kingdom >
BBC >
Stations >
Podcasts >
Stations
Location >
Genre >
Search Stations
Popular Stations >
New Stations >
BBC
BBC Radio 1 >
BBC Radio 1Xtra >
BBC Radio 2 >
BBC Radio 3 >
BBC Radio 3 >
BBC
BBC Radio 1 >
BBC Radio 1Xtra >
BBC Radio 2 >
BBC Radio 3 >
BBC Radio 3 >
Last Listened
Clyde 1 >
West FM >
BBC Radio6 >
BBC Radio 1 >
Chill >
Help
Clyde 1 >
West FM >
BBC Radio6 >
BBC Radio 1 >
Chill >
Local United Kingdom
All Stations >
Highlighted Stations >
Alternative >
Ambient >
Big Band >
My Favourites
Your Sports Favourites >
Your Pop Favourites >
Your Chill Favourites >
Your Jazz Favourites >
Your Rock Favourites >
Your Rock Favourites
Kerrang! >
North Sea Classic rock >
Rock FM >
Takeover Radio >
The Arrow >
BBC Radio 1
BBC Radio 1
Podcasts >
New Stations >
BBC
BBC Radio 1 >
BBC Radio 1Xtra >
BBC Radio 2 >
BBC Radio 3 >
BBC Radio 3 >
BBC
BBC Radio 1 >
BBC Radio 1Xtra >
BBC Radio 2 >
BBC Radio 3 >
BBC Radio 3 >
Last Listened
Clyde 1 >
West FM >
BBC Radio6 >
BBC Radio 1 >
Chill >
Help
Clyde 1 >
West FM >
BBC Radio6 >
BBC Radio 1 >
Chill >
Local United Kingdom
All Stations >
Highlighted Stations >
Alternative >
Ambient >
Big Band >
My Favourites
Your Sports Favourites >
Your Pop Favourites >
Your Chill Favourites >
Your Jazz Favourites >
Your Rock Favourites >
Your Rock Favourites
Kerrang! >
North Sea Classic rock >
Rock FM >
Takeover Radio >
The Arrow >
Stations
ROCKF
BKSP
OK
CANCEL
0123456789 ABCD
EFGHIJKLMNOPQRS
TUVWXYZ
Get access code
Access code
HEBZM0Z
22
Page 23
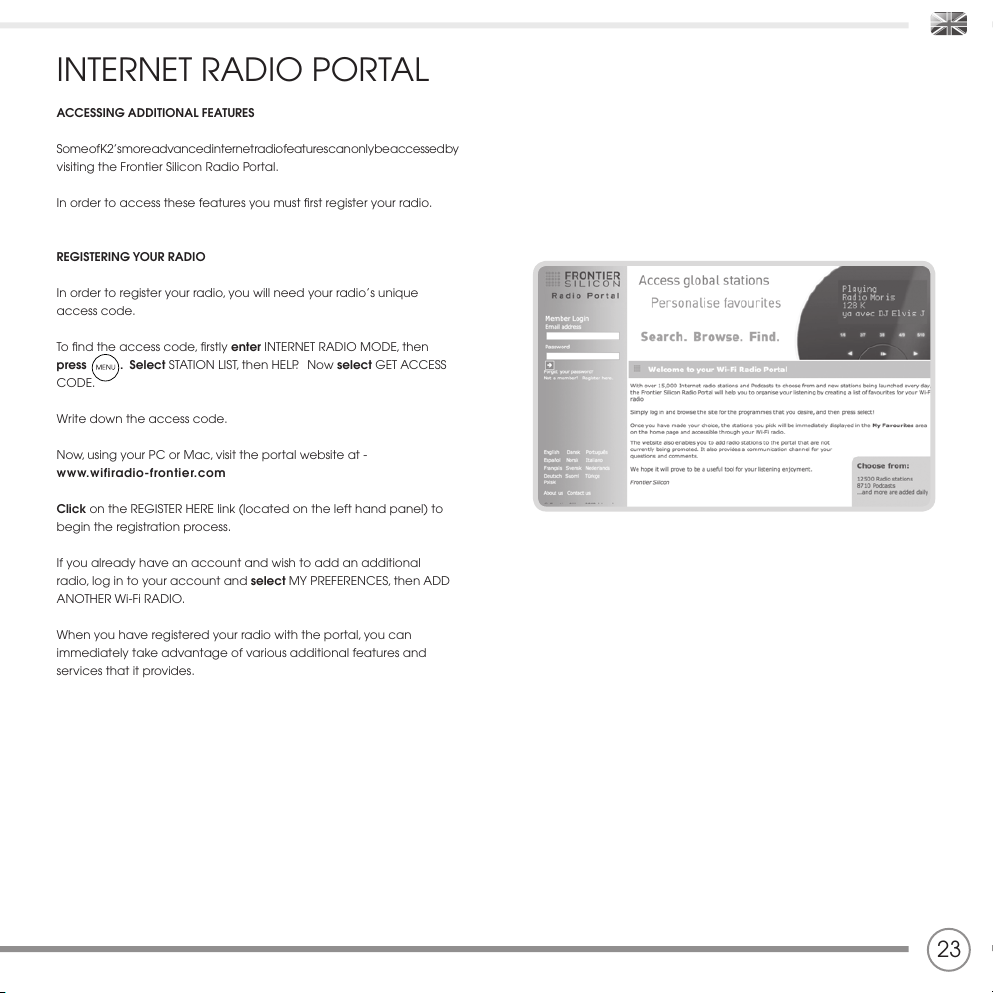
INTERNET RADIO PORTAL
ACCESSING ADDITIONAL FEATURES
Some of K2’s more advanced internet radio features can only be accessed by
visiting the Frontier Silicon Radio Portal.
In order to access these features you must first register your radio.
REGISTERING YOUR RADIO
In order to register your radio, you will need your radio’s unique
access code.
To find the access code, firstly enter INTERNET RADIO MODE, then
press . Select STATION LIST, then HELP. Now select GET ACCESS
CODE.
Write down the access code.
Now, using your PC or Mac, visit the portal website at -
www.wifiradio-frontier.com
Click on the REGISTER HERE link (located on the left hand panel) to
begin the registration process.
If you already have an account and wish to add an additional
radio, log in to your account and select MY PREFERENCES, then ADD
ANOTHER Wi-Fi RADIO.
When you have registered your radio with the portal, you can
immediately take advantage of various additional features and
services that it provides.
23
Page 24
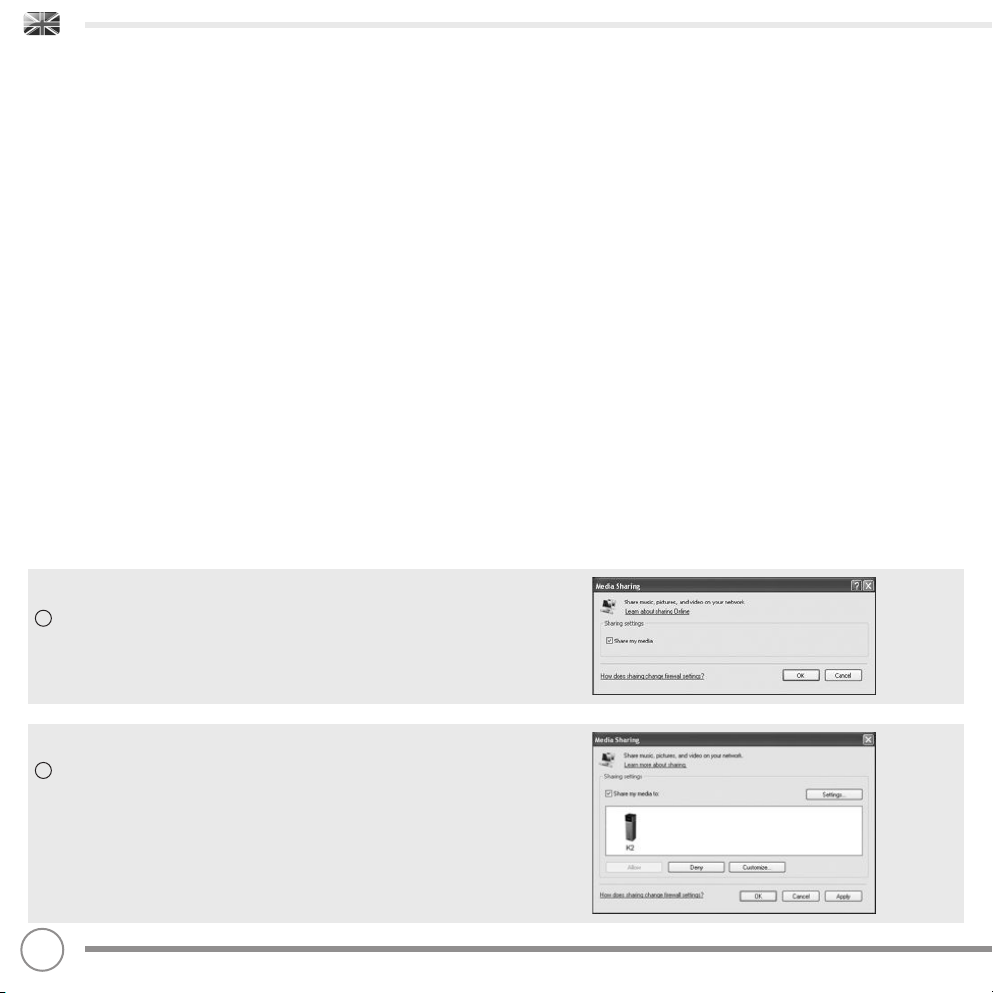
SETTING UP A MUSIC SERVER
In order for K2 to be able to play music files from a connected
computer, the computer must first be set up for media sharing.
UPnP media sharing allows devices like K2 to play music from a
shared media library, navigating through tag menus such as Artist,
Album or Genre.
If you are running a PC with Windows Media Player 11 or later (WMP),
or an Apple Mac with OS X 10 or later and a UPnP application
installed, you can connect K2 and stream audio.
NOTE: iTunes does not currently operate as a UPnP media server, but
there are a number of third party software add-ons available that will
allow you to access your iTunes library.
SHARING MEDIA WITH WINDOWS MEDIA PLAYER
The most common UPnP server is Windows Media Player (version11
or later) although other UPnP platforms and servers may be used.
To set up WMP for media sharing, performs the following steps:
Ensure that your PC and radio are connected to the same network.
K2 will be recognised as ‘K2’ by your PC.
In WMP, add to the media library the audio files and folders you want
to share with K2 (LIBRARY > ADD TO LIBRARY . . . .).
Make sure that the radio has access to the shared media by
selecting it and clicking ALLOW. You can also set a name for the
shared media settings.
The PC is now ready to stream music to your radio. The WMP UPnP
service runs in the background; there is no need to start WMP
explicitly.
1
2
24
Page 25
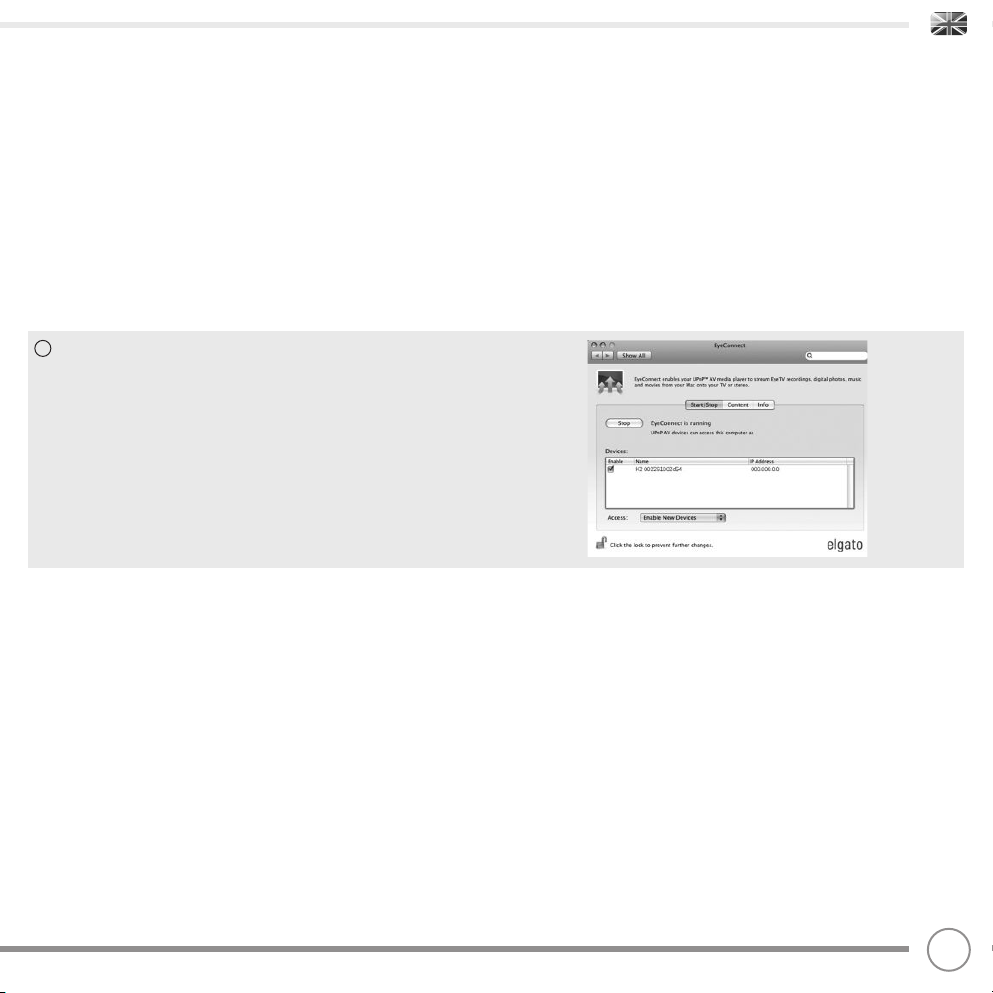
3
SETTING UP A MUSIC SERVER
SHARING MEDIA WITH A MAC
In order to connect K2 to your Apple Mac, a third party UPnP server
application is required. There are a number of applications available
to download from the Internet.
One such application is EyeConnect. This is an easy to install media
sharing application that enables K2 to stream audio.
EyeConnect can be downloaded from:
http://www.elgato.com
Once installed, EyeConnect can be found on the System Preference
panel. When connecting K2, make sure EyeConnect is shown as
running on its setup screen.
K2 will appear as ‘K2’ in the EyeConnect list of devices. The ENABLE
box must be checked and the ACCESS selection set to ENABLE NEW
DEVICES.
Your Mac is now ready to stream music to your radio. EyeConnect
will normally run automatically after boot up.
25
Page 26
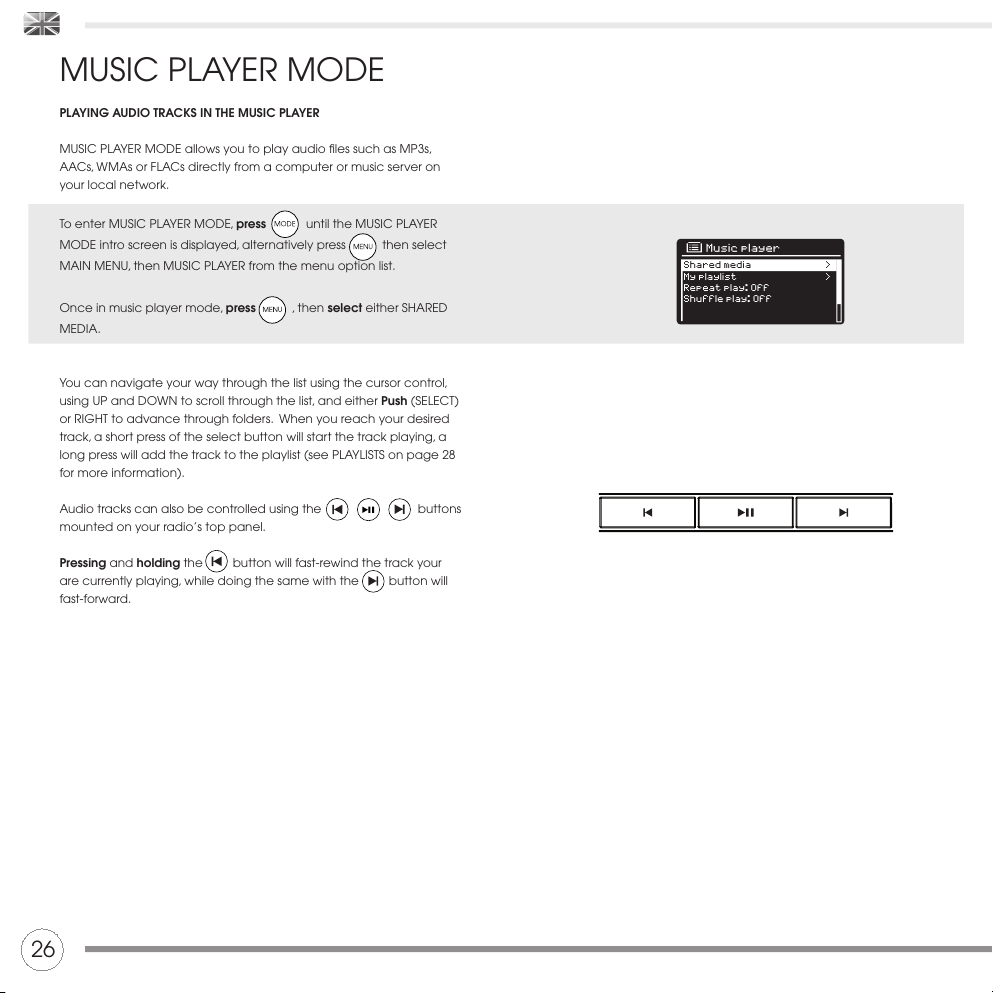
MUSIC PLAYER MODE
PLAYING AUDIO TRACKS IN THE MUSIC PLAYER
MUSIC PLAYER MODE allows you to play audio files such as MP3s,
AACs, WMAs or FLACs directly from a computer or music server on
your local network.
To enter MUSIC PLAYER MODE, press until the MUSIC PLAYER
MODE intro screen is displayed, alternatively press then select
MAIN MENU, then MUSIC PLAYER from the menu option list.
Once in music player mode, press , then select either SHARED
MEDIA.
You can navigate your way through the list using the cursor control,
using UP and DOWN to scroll through the list, and either Push (SELECT)
or RIGHT to advance through folders. When you reach your desired
track, a short press of the select button will start the track playing, a
long press will add the track to the playlist (see PLAYLISTS on page 28
for more information).
Audio tracks can also be controlled using the buttons
mounted on your radio’s top panel.
Pressing and holding the button will fast-rewind the track your
are currently playing, while doing the same with the button will
fast-forward.
Music player
My playlist >
Repeat play: Off
Shuffle play: Off
Shared media >
26
Page 27
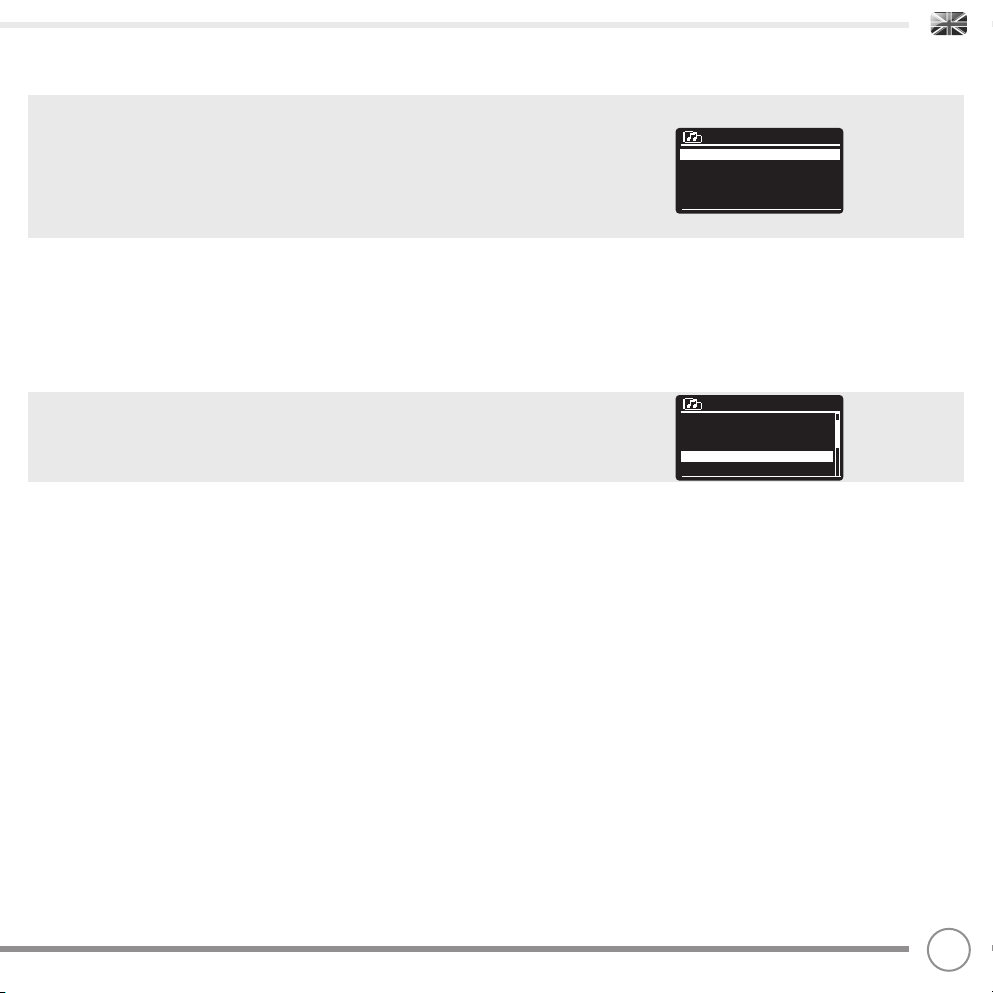
MUSIC PLAYER MODE
SHARED MEDIA (From a UPnP Media Server)
In MUSIC PLAYER MODE select SHARED MEDIA. If you have set up
shared media (as described on page 24), you should see an entry,
for the server you set up, example “SB-Laptop: Audio”. If you have
more than one computer sharing media, the alternatives are listed.
Select the shared media you want to play.
From this point on, the menus are generated from the shared media
server (typically Windows Media Player). The first menu shows a list of
media types, for example music, video, pictures and playlists. K2 can
only play music and playlists.
There is also a search function, which finds tracks in a similar way to
Internet radio search, as described on page 20.
For music there are numerous ways of selecting tracks, including:
Genre | Artist | Album | Composer | Rating
Once you have found a track you want to play, press the select
button to select. A short press plays the track immediately, while a
long press will add the track to the PLAYLIST.
Note: Tracks played in UPnP mode are SROBBLED to Last.fm, if
SCROBBLING is turned on in the Last.fm menu. For more information
about SCROBBING, see page 29.
Music player
My playlist >
Repeat play: Off
Shuffle play: Off
Shared media >
SB-laptop: Audio
Music >
Video >
Pictures >
Playlists >
<Search>
Music player
My playlist >
Repeat play: Off
Shuffle play: Off
Shared media >
SB-laptop: Audio
Music >
Video >
Pictures >
Playlists >
<Search>
Music
Music >
All Artists >
Contributing Artists >
Album Artists >
Composers >
27
Page 28
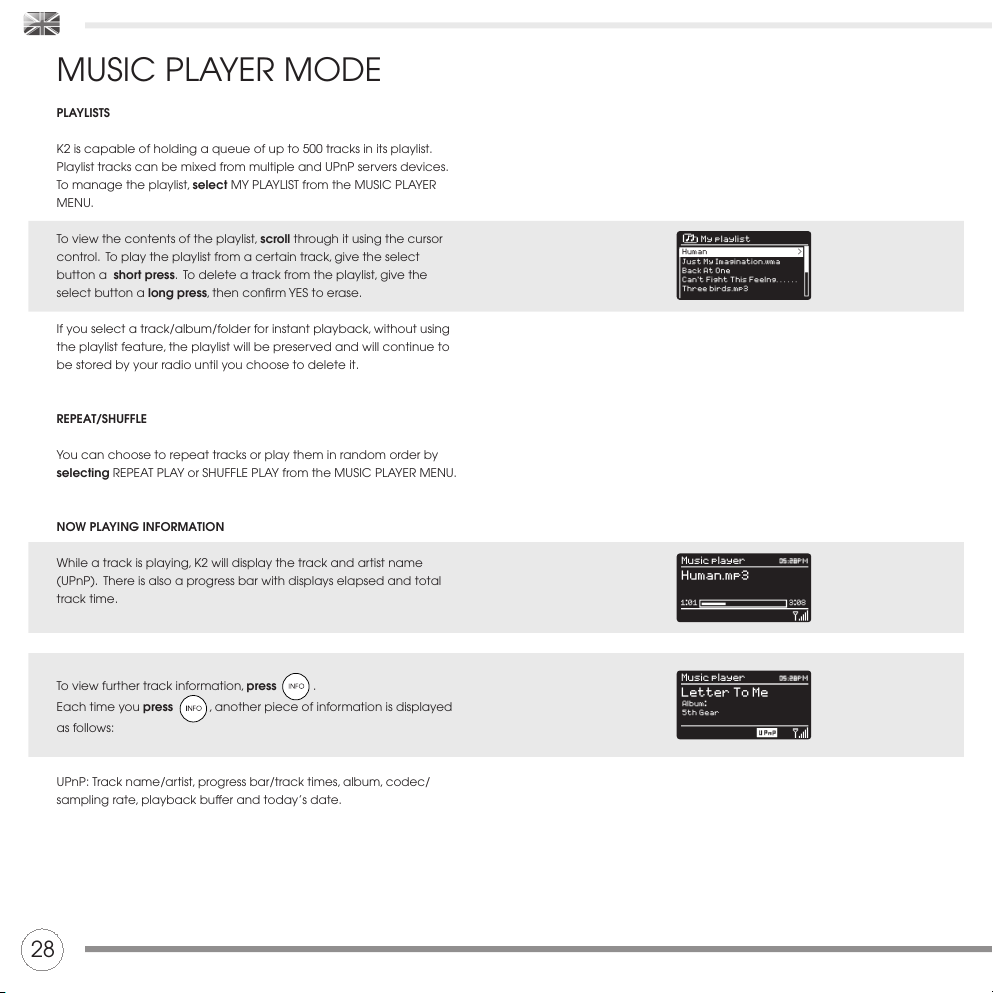
MUSIC PLAYER MODE
PLAYLISTS
K2 is capable of holding a queue of up to 500 tracks in its playlist.
Playlist tracks can be mixed from multiple and UPnP servers devices.
To manage the playlist, select MY PLAYLIST from the MUSIC PLAYER
MENU.
To view the contents of the playlist, scroll through it using the cursor
control. To play the playlist from a certain track, give the select
button a short press. To delete a track from the playlist, give the
select button a long press, then confirm YES to erase.
If you select a track/album/folder for instant playback, without using
the playlist feature, the playlist will be preserved and will continue to
be stored by your radio until you choose to delete it.
REPEAT/SHUFFLE
You can choose to repeat tracks or play them in random order by
selecting REPEAT PLAY or SHUFFLE PLAY from the MUSIC PLAYER MENU.
NOW PLAYING INFORMATION
While a track is playing, K2 will display the track and artist name
(UPnP). There is also a progress bar with displays elapsed and total
track time.
To view further track information, press .
Each time you press , another piece of information is displayed
as follows:
UPnP: Track name/artist, progress bar/track times, album, codec/
sampling rate, playback buffer and today’s date.
Music player
1:01 3:08
Human.mp3
My playlist
Human >
Just My Imagination.wma
Back At One
Can’t Fight This Feelng. . . . . .
Three birds.mp3
Music player
Letter To Me
Album:
5th Gear
28
Page 29
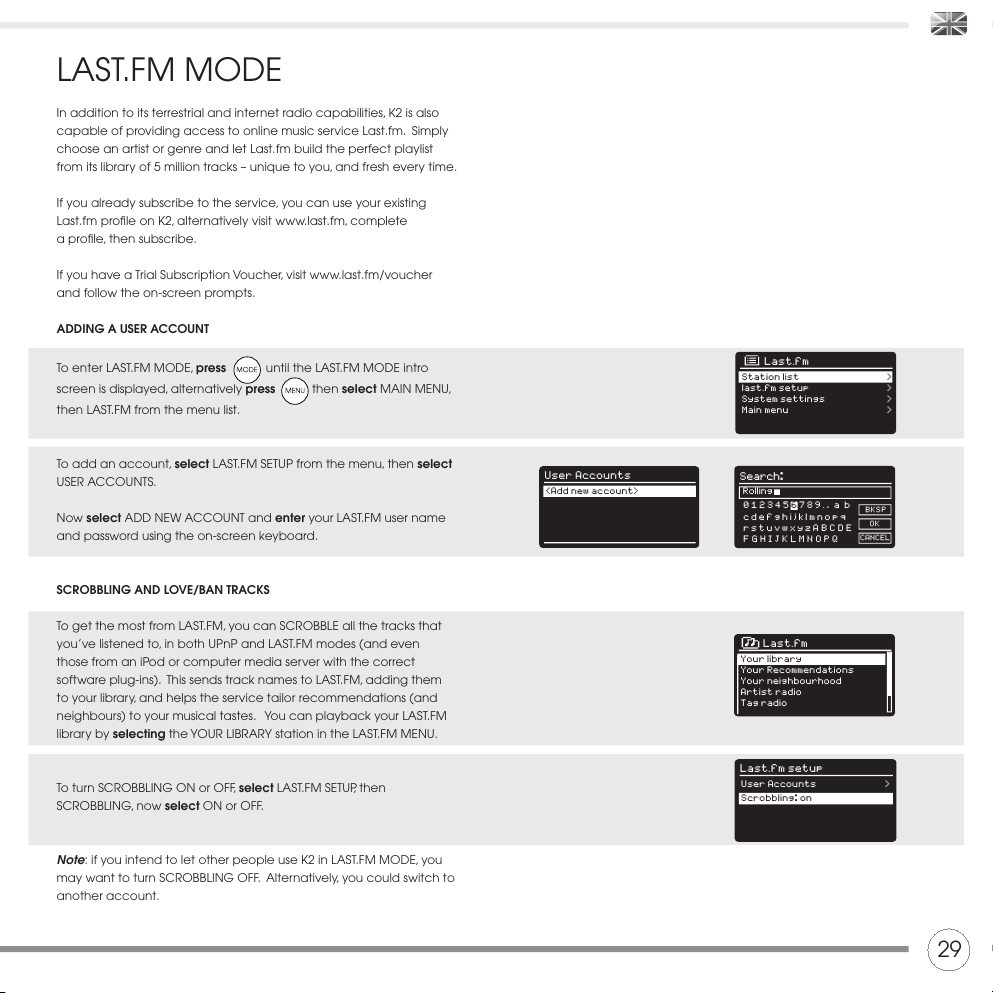
LAST.FM MODE
In addition to its terrestrial and internet radio capabilities, K2 is also
capable of providing access to online music service Last.fm. Simply
choose an artist or genre and let Last.fm build the perfect playlist
from its library of 5 million tracks – unique to you, and fresh every time.
If you already subscribe to the service, you can use your existing
Last.fm profile on K2, alternatively visit www.last.fm, complete
a profile, then subscribe.
If you have a Trial Subscription Voucher, visit www.last.fm/voucher
and follow the on-screen prompts.
ADDING A USER ACCOUNT
To enter LAST.FM MODE, press until the LAST.FM MODE intro
screen is displayed, alternatively press then select MAIN MENU,
then LAST.FM from the menu list.
To add an account, select LAST.FM SETUP from the menu, then select
USER ACCOUNTS.
Now select ADD NEW ACCOUNT and enter your LAST.FM user name
and password using the on-screen keyboard.
SCROBBLING AND LOVE/BAN TRACKS
To get the most from LAST.FM, you can SCROBBLE all the tracks that
you’ve listened to, in both UPnP and LAST.FM modes (and even
those from an iPod or computer media server with the correct
software plug-ins). This sends track names to LAST.FM, adding them
to your library, and helps the service tailor recommendations (and
neighbours) to your musical tastes. You can playback your LAST.FM
library by selecting the YOUR LIBRARY station in the LAST.FM MENU.
To turn SCROBBLING ON or OFF, select LAST.FM SETUP, then
SCROBBLING, now select ON or OFF.
Note: if you intend to let other people use K2 in LAST.FM MODE, you
may want to turn SCROBBLING OFF. Alternatively, you could switch to
another account.
Last.fm setup
User Accounts >
Scrobbling: on
Search:
Rolling
BKSP
OK
CANCEL
0 1 2 3 4 5 6 7 8 9 . , a b
c d e f g h i j k l m n o p q
r s t u v w x y z A B C D E
F G H I J K L M N O P Q
User Accounts
<Add new account>
Last.fm
Station list >
last.fm setup >
System settings >
Main menu >
Last.fm
Your library
Your Recommendations
Your neighbourhood
Artist radio
Tag radio
29
Page 30
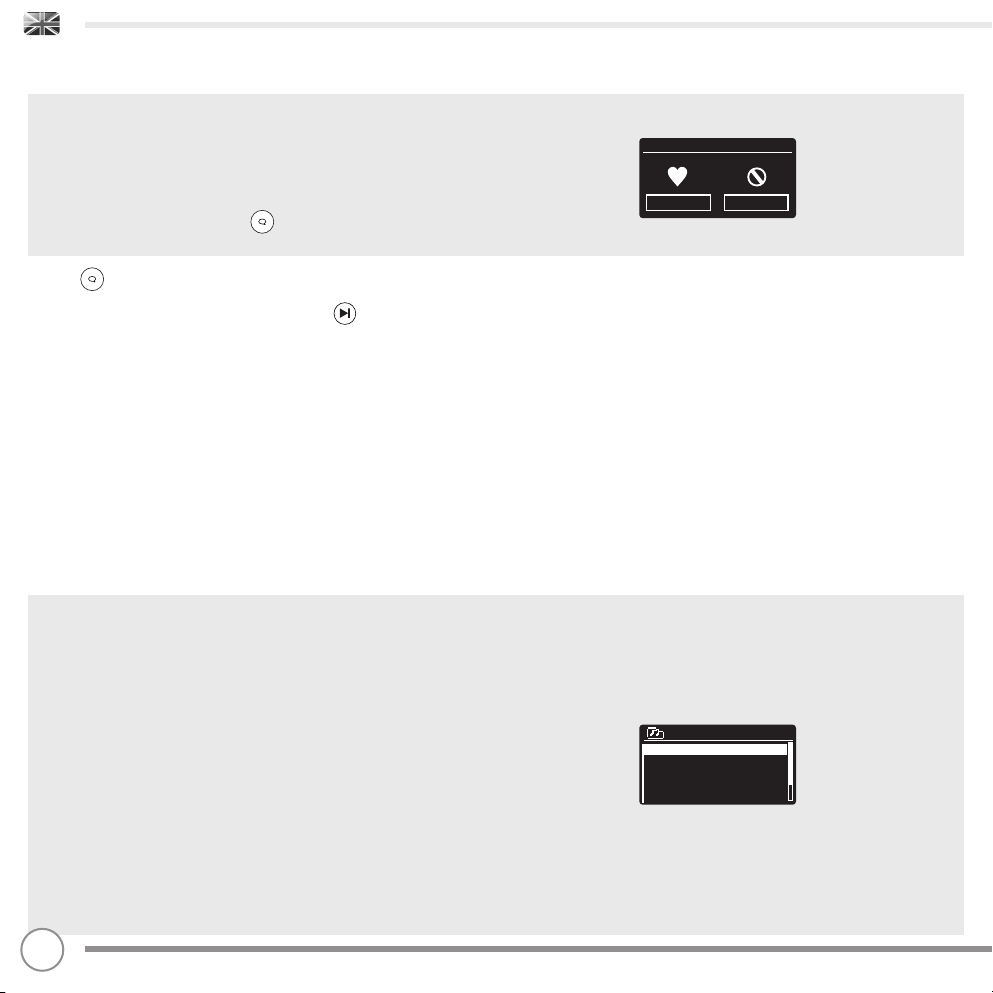
LAST.FM MODE
While listening to LAST.FM you can choose to LOVE or BAN tracks
(which SCROBBLES them even if SCROBBLING is set to OFF). Telling
LAST.FM that you LOVE a track will add that particular track to your
YOUR LOVED TRACKS list, allowing playback at a future time.
BANNING a track will mean it will never be played again.
To LOVE or BAN a track press the button and use the cursor
control to select either LOVE or BAN.
The button can be found on the top face of your radio,
or alternatively on the remote control. When listening to LAST.FM
you can choose to SKIP a track by pressing the button. It is
not possible to PAUSE a track in LAST.FM.
Note: You can edit your library and track ratings by visiting
the LAST.FM website.
PLAYING MUSIC
There are several types of streams, or ‘radio stations’ available in LAST.
FM. To choose one, select STATION LIST from the LAST.FM MODE menu.
If you are new to LAST.FM, we recommend that you perhaps start off
with ARTIST or TAG RADIO, to allow you to be fully comfortable with
the basic features of the service.
The following options are available:
YOUR LIBRARY
Plays all the tracks SCROBBLED to your profile, or tracks by artists
you’ve added to your library. Can be edited on the LAST.FM website.
YOUR RECOMMENDATIONS
Plays tracks recommended to you based on your music profile and
that of other listeners with similar tastes.
YOUR LOVED TRACKS
Plays tracks you have rated as LOVED.
YOUR NEIGHBOURHOOD
Plays tracks from the libraries of people on LAST.FM with similar music
tastes to yours.
Last.fm setup
User Accounts >
Scrobbling: on
Last.fm
Love Ban
Search:
Rolling
BKSP
OK
CANCEL
0 1 2 3 4 5 6 7 8 9 . , a b
c d e f g h i j k l m n o p q
r s t u v w x y z A B C D E
F G H I J K L M N O P Q
History
Rapture by DatA from
Visions by Cut Copy from. . . .
We Are The People by E . . . . .
She’s got me dancing by. . . . .
Meddle by Little Boots f. . . . .
Last.fm setup
User Accounts >
Scrobbling: on
Last.fm
Love Ban
Last.fm
Your Loved Tracks
Your Neighbourhood
Artist Radio
Tag Radio
History >
Last.fm
Your library
Your Recommendations
Your neighbourhood
Artist radio
Tag radio
Search:
Rolling
BKSP
OK
CANCEL
0 1 2 3 4 5 6 7 8 9 . , a b
c d e f g h i j k l m n o p q
r s t u v w x y z A B C D E
F G H I J K L M N O P Q
30
Page 31

LAST.FM MODE
PLAYING MUSIC (continued)
ARTIST RADIO
Plays a selection of tracks by a certain artist, together with tracks by
artists that have a similar musical style. Pick an artist by entering their
name or part of their name (you don’t have to enter the full name,
so for example to find ROLLING STONES you can just enter ROLLING),
then pick the artist from the list of search results and select OK.
TAG RADIO
Plays a selection of tracks tagged with certain keywords. Pick a
tag word/genre by entering a word or phrase (its advisable to be
as specific as possible, for example BOLLYWOOD rather than BOLLY,
because tags are user-generated, so there tends to be many
spurious tags connected to only a few tracks, which may then give
an insufficient content error). Pick a tag from the list of search results
and select OK.
HISTORY
Lists the tracks you have listened to recently, with the most recent
track listed first. It is not possible to select a track from this list and
listen to it again on demand.
ON-SCREEN INFORMATION
While LAST.FM is playing, the screen will display the track name and
progress bar, with figures for elapsed and total track time. A LAST.FM
icon is shown at the bottom of the screen to signify that you are in
LAST.FM MODE.
During track playback, pressing the button will allow you to
cycle though other pieces of information such as artist, album, track
name, radio name, codec/samplying rate, playback buffer and
today’s date.
Last.fm
Your Loved Tracks
Your Neighbourhood
Artist Radio
Tag Radio
History >
History
Rapture by DatA from
Visions by Cut Copy from. . . .
We Are The People by E . . . . .
She’s got me dancing by. . . . .
Meddle by Little Boots f. . . . .
Last.fm
This Hard Land
Album:
Greatest Hits
Search:
Rolling
BKSP
OK
CANCEL
0 1 2 3 4 5 6 7 8 9 . , a b
c d e f g h i j k l m n o p q
r s t u v w x y z A B C D E
F G H I J K L M N O P Q
Artist radio
The Rolling Stones
Rolling Stones
Rolling Baba and the
Rolling Stones and Dave Matt
Last.fm
This Hard Land
Artist:
Bruce Springstein
Last.fm
This Hard Land
Album:
Greatest Hits
31
Page 32

Alarm off
ALARM CLOCK
SETTING AN ALARM
K2 is able to store two individual alarm settings. To set or change an
alarm, either press the button, or select MENU, then MAIN MENU,
then ALARM. Select which of the ALARM SETTINGS (Alarm 1 or Alarm
2) you would like to modify or enable.
Using the cursor control, scroll through the options below, setting your
preferences.
s %NABLE ONOFF
s &REQUENCY $AILY /NCE 7EEKENDS OR 7EEKDAYS
s 4IME
s -ODE "UZZER)NTERNET 2ADIO $!"&- OR I0OD OR ,ASTFM
s 0RESET ,AST LISTENED OR FAVOURITE STATION PRESET
s 6OLUME
When your preferences have been set, remember to select SAVE.
K2 shows any active alarms by displaying an icon at the bottom of
its screen.
When in STANDBY MODE, by simply pressing the button, you can
turn any alarms held in memory ON or OFF. Pressing will cycle
through ALARM 1 and ALARM 2 settings, enabling, and disabling
them. If the ALARM icons are displayed, the alarm is enabled.
If no alarm icon is shown, the alarms are switched off.
STOPPING AN ALARM
When an alarm is sounding, pressing any one of K2’s
buttons will STOP the alarm.
When the alarm has been cancelled, an ALARM OFF message will be
displayed on K2’s screen.
14:30
12/10/2009
06:55AM 07:50AM
Alarm 1
Time : 7:30AM
Mode : internet radio
Preset : last listened
Volume : 6
Enable : Daily
Alarms
Alarm 2: Off [07:50AM]
Alarm 1: Off [06:55AM]
32
Page 33

15 MINS
Set sleep time
ALARM CLOCK
SLEEP MODE
By using the SLEEP function, you can set K2 to automatically switch
itself into STANDBY mode. The SLEEP mode can be engaged in one
of two ways:
The quickest method is via the SNOOZE BUTTON. Simply tap the
SNOOZE BUTTON to cycle through a range of pre-set SLEEP durations,
from SLEEP OFF, through 15, 30, 45 and 60 minutes.
Alternatively, press then select MAIN MENU, then SLEEP. You can
now set the SLEEP timer to any one of the following pre-sets.
When you have selected a sleep duration, K2 will return to the
MAIN MENU.
Press to return to the NOW PLAYING screen.
SNOOZE FUNCTION
K2 includes a SNOOZE feature and incorporates a dedicated
SNOOZE BUTTON, found on the top face of the radio. SNOOZE allows
you to temporarily silence the alarm for a period of up to 30 minutes.
The SNOOZE duration can only be set when your radio is actually in
the process of alarming. At this point, simply tap the SNOOZE BUTTON
to cycle through a range of pre-set SNOOZE durations, either 5, 10, 15
or 30 minutes.
When SNOOZE is activated, K2 will return to standby for the set
period with the icon of the SNOOZED alarm shown on-screen.
5 MINS
Set snooze
33
Page 34

SYSTEM SETTINGS
EQUALISER
K2 provides the user with a significant degree of control over its
standard (factory default) audio settings. This includes control over
BASS and TREBLE, LOUDNESS and the ability to use one of a number of
preset EQ settings. It is also possible to create your own personalised
EQ setting - known as “My EQ”.
To adjust the audio settings , press then select MAIN MENU,
followed by SYSTEM SETTINGS. Now select EQUALISER from the menu.
K2 will display a list of nine EQ options as follows:
Normal, Flat, Jazz, Rock, Movie, Classic, Pop, News and My EQ.
Simply select your preference from the list by highlighting your option
and pressing the select button. K2 will now store this setting in its
memory. For reference, the current EQ setting is highlighted by an
asterisk (*) in the EQ list.
To configure your own personal EQ setting, select MY EQ PROFILE
SETUP from the EQUALISER menu. Now adjust the BASS and TREBLE
levels, decide whether you would like the LOUDNESS function OFF or
ON - before selecting SAVE. Your personalised EQ setting can now be
selected by choosing MY EQ from the EQUALISER menu.
Equaliser
Pop
News
My EQ
My EQ profile setup >
Classic
Bass
Bass
dB
0
My EQ profile
Bass : 0
Treble : 0
Loudness : Off
34
Page 35

SYSTEM SETTINGS
NETWORK
The NETWORK MENU can be found under SYSTEM SETTINGS in the
MAIN MENU and includes an entry for the INTERNET WIZARD, which
will assist you in setting up your radio’s internet connection.
For the more experienced user, a variety of manual settings can also
be accessed from here, as follows:
INTERNET WIZARD :
Simplifies the setup of your radio’s internet connection by taking you
through step-by-step instructions.
PBC WLAN SETUP :
Used to pair your radio with a router that uses WPS security.
VIEW SETTINGS :
View the MAC address, Wlan region, etc.
WLAN REGION :
Where you are using your radio - Europe, USA etc.
MANUAL SETTINGS :
Detailed control of Wired and Wireless connections.
NETWORK PIN SETUP:
Used to setup a PIN number which the radio will request when the iPod / iPhone
Revo Radio Control App is first used.
NETWORK PROFILE :
Shows the names of the last four wireless networks K2 has been connected to.
KEEP NETWORK CONNECTED:
Allows you to specify whether Wi-Fi should remain active while in
Standby or in non Wi-Fi modes. This should be set to YES if you use the
iPod / iPhone Revo Radio Control App.
NOTE: K2 remembers the last four wireless networks it has
connected to, and automatically tries to connect to whichever
one of them it can find. It’s possible however to delete unwanted
networks, simply select SYSTEM SETTINGS, then NETWORK, then
NETWORK PROFILE. Now select the network profile you’d like to
delete by selecting and confirming delete YES.
My EQ profile
Bass : 0
Treble : 0
Loudness : Off
Bass
Bass
dB
0
Equaliser
Pop
News
My EQ
My EQ profile setup >
Classic
Internet Setup
Internet Wizard
PBC Wlan setup
View settings
Wlan region >
Manual settings
My EQ profile
Bass : 0
Treble : 0
Loudness : Off
Bass
Bass
dB
0
Equaliser
Pop
News
My EQ
My EQ profile setup >
Classic
Internet Setup
Internet Wizard
PBC Wlan setup
View settings
Wlan region >
Manual settings
Internet Setup
Network Wizard
scanning/
35
Page 36

TIME / DATE
Found in the SYSTEM SETTINGS menu, this menu offers you the option
of changing a number of time/date related settings. The TIME/DATE
menu has three listings as follows:
SET TIME / DATE : Allows you to manually set the time/date.
AUTO UPDATE : Choose from three different automatic setting options.
SET FORMAT : Choose whether you would like to use 12hr or 24hr
formats.
Update from DAB :
Automatically takes time/date from DAB signal. K2 needs to have
been operated in DAB MODE (and have received a signal) before
this information can be extracted.
Update from FM :
Sets time/date from FM broadcast. Like DAB, K2 needs to have been
operated in FM MODE, and have received RDS information before
time/date information can be extracted.
Update from Network :
Takes time/date from your internet connection.
BRIGHTNESS
K2 allows a degree of control over the brightness of its OLED display,
meaning that both its STANDBY and POWER ON brightness levels
can be independently set to either HIGH, MEDIUM or LOW brightness
levels.
To change the brightness settings, press then select MAIN
MENU, followed by SYSTEM SETTINGS. Now select BRIGHTNESS from the
menu list. You will now be able to modify the default brightness level
settings for the two modes of operation - STANDBY and POWER ON.
Select the mode you’d like to change from these two options, then
choose your desired brightness level. Your chosen settings will be
held in memory indefinitely, but can be changed at any time.
SYSTEM SETTINGS
Time/Date
Auto update >
Set format
Set timezone >
Daylight savings
Set Time/Date
Auto update
Update from Network *
No update
Update from DAB
Brightness
Standby Level
Power-On Level *
36
Page 37

LANGUAGE
The default language on your radio is English, though 12 other
languages are supported as follows:
Danish Dutch Finnish French German Italian
Norwegian Polish Portuguese Spanish Swedish Turkish
To change the current language setting, select SYSTEM SETTINGS from
the MAIN MENU, then LANGUAGE, then select your choice.
FACTORY RESET
By selecting FACTORY RESET from the SYSTEM SETTINGS menu, you can
reset K2 to its default factory values, erasing any personal
settings that may have been configured (time/date, network
configuration and presets will be erased). However, K2’s current
software version is maintained, as is its registration with the internet
radio portal. Internet radio favourites are therefore retained, unless
you re-register your radio with another account on the portal.
To perform a factory reset, press then select MAIN MENU,
followed by SYSTEM SETTINGS, then FACTORY RESET. Now answer YES.
SOFTWARE UPDATES
From time to time we will make software updates available for your
radio. These are necessary for general maintenance reasons, as well
as for adding additional functionality to your radio. Software updates
are carried out ‘over-the-air’, via your broadband connection.
K2 will to check for software updates each time it is switched on, and
if an update is available, will ask you to confirm that you’d like to go
ahead and commence the download.
Please note that after a software upgrade, all user settings are
maintained.
SYSTEM SETTINGS
Language
Danish
English *
Italian
Norweigian
German
Factory Reset
Proceed?
YES NO
37
Page 38

Software update
Check now
Auto-Check setting *
SYSTEM SETTINGS
SOFTWARE UPDATES (Continued)
If you’d prefer to manually check for software updates, press
then select MAIN MENU. Now choose SYSTEM SETTINGS, then
SOFTWARE UPDATES. Select AUTO-CHECK SETTING then choose NO
when prompted.
To manually check for updates, select CHECK NOW from the
SOFTWARE UPDATES menu.
CAUTION: Before commencing a software upgrade, ensure that
K2 is plugged into a stable mains power connection.
Disconnecting power during a software update may permanently
damage your radio.
SETUP WIZARD
The SETUP WIZARD simplifies the set-up of both time/date and internet
settings, by running through a series of questions.
To access the SETUP WIZARD, press then select MAIN MENU,
followed by SYSTEM SETTINGS. Now select SETUP WIZARD from the
menu list.
INFO
When dealing with a technical support issue, you may be asked for
the SOFTWARE VERSION or RADIO ID number. Both these pieces of
information can be found under the INFO heading, in the SYSTEM
SETTINGS menu.
Press then select MAIN MENU, followed by SETTINGS, then INFO.
System settings
Factory reset
Software Update
Setup Wizard >
Info
Language
Info
domino_V2.0.16.25756-5
SW version:
00226100C3D6
Radio ID:
38
Page 39

TROUBLESHOOTING
PROBLEM CAUSE SOLUTIONS
FM: HISS
DAB: Burbling/Intermittent
Cut-Out
Low signal strength. Check/move antenna.
Move radio to another location.
Rescan local (high-strength)
stations only.
For DAB, check local coverage at
www.ukdigitalradio.com/coverage
DAB: ‘No stations available’ Low signal strength. As above, then rescan stations.
Cannot connect to network Network down. Check that network is working
between computer and the router.
Router restricts access to listed
MAC addresses.
Obtain the K2 MAC address from
MENU > SYSTEM SETTINGS > NETWORK > VIEW SETTINGS and add to
router list
NOTE: K2 has separate MAC addresses for wired and
wireless networks; only the current network adaptor
method address is displayed, but the other address can
be obtained by changing the first pair of digits between
‘00’ (wireless) and ‘02’ (wired)
Insufficient Wi-Fi signal strength. Check distance to router.
See if a computer can connect to
the network in this location.
Unknown encryption method.
Change encryption method on router.
K2 supports WEP, WPA and WPA2.
Unusual network configuration. Setup network manually through
MENU > SYSTEM SETTINGS >
NETWORK > MANUAL SETTINGS
Firewall preventing access. Check the following ports are open
on the router:
UDP and TCP ports 80 and 123
DNS port 53
Windows shares: ports 135 - 139
and 445
Windows media player: varies Non-Microsoft firewalls may require
configuration for UPnP.
39
Page 40

TROUBLESHOOTING
PROBLEM CAUSE SOLUTIONS
Cannot connect to Internet Internet connection down Check that the Internet is working
for a computer connected to the
same network.
Firewall preventing access Check the following ports are
open:
UDP and TCP ports 80 and 123
DNS port 53.
Some Internet radio stations may
require additional ports to be
opened.
Cannot play particular Internet
radio station
Station not broadcasting
Overloaded or insufficient
bandwidth.
Station broadcasting using
unknown codec.
Link out of date.
Try other stations.
Try listening on computer via
Internet radio portal website.
Try later.
Cannot play Last.fm ‘Unauthorized’ message Account details wrong.
Account details not entered.
Region not supported.
(Last.fm is currently restricted to
particular regions e.g. US/UK)
due to licensing issues.
Last.fm: Insufficient content to play There are not enough tracks
available and licensed to play for
the particular artist or tag radio
station you have.
Select a different radio station.
40
Page 41

ERROR MESSAGES
MESSAGE DESCRIPTION EXAMPLE
Failed to connect Correct key entered, but router
rejects request.
MAC filtering enabled on router.
Format error Cannot recognise file format -
independent of network.
Received .wma, but found that the
stream wasn’t WMA when trying to
decode.
Network error Problem past router - incorrect
data being received from network.
Data obtained from server is
unreadable.
Network timeout Problem past router - no response
being received from network.
Streaming IR station and suddenly
station becomes unavailable.
No UPnP media found No UPnP servers found.
Service not available (DAB) No DAB reception.
Unauthorised Access not grated by UPnP server.
Allow access for K2 in UPnP server
settings.
Update failed Software upgrade failed.
Network not ready problem with connection to router. Router switched off.
41
Page 42

NOTES
42
Page 43

43
Page 44

TECHNICAL SUPPORT
TEL - + 44 (0) 1555 666161
E-MAIL - support@revo.co.uk
WEB - www.revo.co.uk/support
“Made for iPod,” “Made for iPhone,” and “Made for iPad” mean that an electronic accessory has been designed to connect specifically to iPod, iPhone, or iPad, respectively, and has been
certified by the developer to meet Apple performance standards. Apple is not responsible for the operation of this device or its compliance with safety and regulatory standards.
Page 45

Bedienungsanleitung
AUDIOSYSTEM IN TURMFORM
geeignet zum Andocken von iPod, iPhonedock und iPad dock
DAB | DAB+ | FM | Internet Radio | Audio Streaming
Version 1.0
Page 46

TECHNISCHE HILFE
Sollten Sie bei der Nutzung dieses Produktes Probleme haben, lesen
Sie bitte das Kapitel “Problemlösungen” auf Seite 83 dieser Bedienungsanleitung. Wahlweise können Sie auch Revos technischen Hilfsdienst
anrufen:
Vereinigtes Königreich 01555 666161
Außerhalb des Vereinigten Königreiches + 44 1555 666161
Alternativ senden Sie eine Email an support@revo.co.uk oder besuchen
Sie die Sektion „Problemlösungen auf unserer webseite
www.revo.co.uk/support.
UMWELTINFORMATIONEN
INFORMATIONEN ZUR ENTSORGUNG (WEEE RICHTLINIE)
Das hier und auf dem Produkt dargestellte Symbol bedeutet, dass
dieses Heritage in die Gruppe elektrischer oder elektronischer Produkte
gehört und nicht mit normalem Hausmüll oder gewerblichem Abfall
entsorgt werden darf.
Die Richtlinie 2002/96/EG über Elektro- und Elektronikaltgeräte wurde
entwickelt, um entsprechende Produkte mit den besten zur Verfügung
stehenden Wiederherstellungs- und Recyclingmethoden zu behandeln
und somit den Einfluss auf die Umwelt zu verringern. Sie regelt weiterhin
die Behandlung gefährlicher Substanzen und meidet die wachsende
Deponiemüllnutzung.
Für weitere Informationen kontaktieren Sie bitte Ihre Kommune oder
den Verkäufer bei welchem Sie das Produkt erstanden haben.
RoHS KONFORM & CE KENNZEICHNUNG
Dieses Produkt wurde entsprechend internationaler Richtlinien zur
Begrenzung gefährlicher Substanzen (RoHs) und europäischen Anforderungen entwickelt und gestest und trägt die CE Kennzeichnung.
SICHERHEITSHINWEISE
s "ENUTZEN 3IE DIESES 2ADIO NICHT IN DER .ËHE VON 7ASSER
s %NTFERNEN 3IE KEINE 3CHRAUBEN ODER 'EHËUSETEILE
s .UTZEN 3IE NUR DAS BEIGEFàGTE .ETZANSCHLUSSGERËT
s 6ERHINDERN 3IE DAS KLEINE /BJEKTE ODER &LàSSIGKEITEN IN DAS 'ERËT
gelangen.
46
GARANTIE
Revo Technologies Ltd garantiert dem Benutzer, dass dieses
Produkt nei normalem Gebrauch für die Dauer von einem
Jahr beginnend mit dem Kaufdatum frei von Material- und
Herstellungschäden sein wird. Diese Garantie deckt Betriebsausfälle
welche auf Herstellungsfehlern basieren und ist nicht anwendbar
in Fällen von versehentlich zugefügtem Schaden, normalen
Abnutzungserscheinungen und nicht durch Revo Technologies Ltd
autorisierten Veränderungen oder Reparaturen.
Um Ihren Kauf zu registrieren besuchen Sie bitte die folgende
webseite: www.revo.co.uk/register
URHEBERRECHT UN
DANKSAGUNGEN
Copyright 2011 Revo Technologies Ltd. Alle Rechte vorbehalten.
Es ist nicht erlaubt, Teile dieser Veröffentlichung ohne vorherige
Erlaubnis durch Revo Technologies Limited in jedweder Form
oder durch jedwede Mittel, seien diese elektronisch, mechanisch,
magnetisch, manuell oder noch andere, zu kopieren, zu verteilen, zu
vermitteln oder umzuschreiben.
REVO und K2 sind Handelsmarken oder registrierte Handelsmarken
von Revo Technologies Ltd. iPod, iPhone und iPad sind
Handelsmarken von Apple Inc., die in den USA und anderen Ländern
registriert sind.
Revo Technologies Ltd
The Inox Building, Caldwellside, Lanark,
Scotland, United Kingdom, ML11 7SR
Tel: 01555 66 61 61 Int. Tel: +44 1555 66 61 61
Fax: 01555 66 33 44 Int. Fax: +44 1555 66 33 44
Email: enquiries@revo.co.uk Webseite: www.revo.co.uk
HAFTUNGSAUSSCHLUSS
Revo Technologies Limited gibt keine Garantie und ist nicht
repräsentativ haftbar für die Inhalte dieser Veröffentlichung und
lehnt jedwede implizierte Mängelgewährleistung klar ab. Revo
Technologies Limited behält sich weiterhin das Recht vor, von Zeit zu
Zeit und ohne Personen oder Organisationen informieren zu müssen,
Änderungen an dieser Veröffentlichung vorzunehmen.
Page 47

INHALT
46 Technische Hilfe
46 Umweltinformationen
46 Garantie
46 Urheberrecht und Danksagungen
46 Haftungsausschluss
47 Willkommen / Übersicht / Auspacken
48 Anatomie
49 Fernbedienung
50 Stromzufuhr
50 Aufbau
51 K2 Bedienung / Menüstruktur
52 - 53 DAB Modus
54 - 55 DAB Modus Menüoptionen
56 FM Modus
57 FM Modus / AUX-IN Modus
58 - 60 iPod Modus
61- 66 Internetradiomodus
67 Internetradioportal
68 - 69 Einstellen eines Musikservers
70 - 72 Abspielmodus
73 - 75 Last.fm Modus
76 - 77 Wecker
78 - 82 Systemeinstellungen
83 - 84 Problemlösungen
85 Fehlermeldungen
86 Notizen
WILLKOMMEN
Wir danken Ihnen, dass Sie sich zum Kauf dieses K2 Radios
entschieden haben und wir sind sicher, dass es Ihnen viele
Jahre lang Freude und verlässliche Dienste geben wird. Diese
Bedienungsanleitung wurde entwickelt, um Ihnen eine schnelle
Inbetriebnahme Ihres Radios zu ermöglichen und Sie mit den
komplexeren Eigenschaften dieses Produktes vertraut zu machen.
Weiterhin bietet sie Ihnen Information zu Sicherheitsfragen,
Garantiedetails und Problemlösungen
K2 ÜBERSICHT
K2 ist ein hochwertiges Multi-Format-Digitalradio, das Radiostandards
wie DAB, DAB+, UKW und Wi-Fi-Internetradio unterstützt, aber auch
kabelloses Streaming Audio vom Ihrem PC oder Mac bietet und als
iPod-, iPhone-und iPad-Dockingstation eingesetzt werden kann
K2 wurde aus hochwertigsten Materialien und Bauelementen
gefertigt. Sein Gehäuse ist eine Kombination aus Aluminium, Gummi
und Glas gefülltem Nylon. Die Audioleistung wird von einem Quartett
komplett ausgestatteter Neodym-Lautsprechertreibern geliefert,
die durch einen Klasse-D-Zweifach-Verstärker angetrieben werden.
Schließlich profitiert K2 von einem großen, grafischen OLED-Display
mit „Secret until Lit“-Technologie und einem intuitiven CursorSteuersystem.
DAS AUSPACKEN VON K2
Entnehmen Sie K2 vorsichtig aus der Verpackung bevor Sie alle weiteren Artikel
aus der Box nehmen.
Die Verpackung sollte folgendes enthalten:
s + 2ADIO
s &ERNBEDIENUNG
s -ULTINETZADAPTER ZUR .UTZUNG IN VERSCHIEDENEN
Ländern (UK, Euro, USA)
s "EDIENUNGSANLEITUNG
Sollte irgendein Artikelfehler oder beschädigt sein, wenden Sie sich bitte
an Ihren Verkäufer oder rufen Sie Revo direkt an +44 (0) 1555 66 61 61
HINWEIS: Die Verpackung Ihres K2 sollte für zukünftige Nutzung
zurückgelegt werden. Sie ist der sicherste Weg, das Produkt bei Bedarf
zu transportieren.
47
Page 48

K2 ANATOMIE
48
OLED
Dock Open/Close
3.5 Headphone
Connector
iPod / iPhone / iPad Dock
Volume Down Volume Up
Telescopic Antenna
Digital Optical Out
Ethernet LAN Connector
iPod Video Ouput
Stereo RCA Connectors
Aux-In
DC Power Socket
Kensington Lock Slot
Telescopic Antenna
Standby
Cursor Control
:,3,*;
Page 49

FERNBEDIENUNG
01 - Modus
02 - Hochrollen
03 - Menü
04 - An/Aus
05 - Zurück
06 - Auswahl
07 - Vorwärts
08 - Lautstärke steigern
09 - Info
10 - Herunterrollen
11 - Alarm
12 - Lautstärke verringern
13 - Voreingestellte Sender 1- 10
14 - Schlaf
15 - Snooze
16 - Zurückspulen
17 - Abspielen/Pause
18 - Vorspulen
19 - Feedback (Love/Ban)
BATTERIEWECHSEL
Die K2 Fernbedienung wird durch eine einzelne 3V Lithium batterie
betrieben. Abhängig vom Gebrauch hält die Batterie gut 1-2 Jahre.
Wechseln Sie die Batterie wenn das Aufforderungen durch Drücken
der Knöpfe schleppend ausgeführt werden oder wenn der
Betriebsbereich bedeutend geschrumpft zu sein scheint.
Tauschen Sie die Batterie mit einer neuen CR2025 Lithiumbatterie aus.
49
1
2
16
17
18
19
1
7
2
3
4
5
6
9
10
11
12
13
14
15
8
Page 50

STROMZUFUHR (PSU)
Ihr K2 Radio ist mit einem Mehrregionenadapter ausgestattet.
Es kann somit in verschiedenen Ländern in der ganzen Welt
problemlos genutzt werden.
Wählen Sie einfach den korrekten Adapter für Ihr Land und folgen Sie
den unten angezeigten Anweisungen.
50
UK EURO U.S.A
PUSH
Press the STANDBY button once to start the initialisation process.
Fully extend the antenna for DAB or FM operation
SET-UP
Using the PSU supplied, connect one end to the DC power socket found on the
rear of K2, then plug the opposite end into the mains socket on the wall.
1
2
3
Page 51

MODUSMENÜS
Die Modusmenüs erhalten Ihren Namen von der Tatsache, dass Sie
die zugänglichen Funktionen in einem gegenwärtig ausgewählten
Modus anzeigen.
Drücken der Menütaste wird Ihnen zu jeder Zeit in das Modus-
menü desjenigen Modus aufrufen, welchen Ihr Radio gegenwärtig
nutzt.
Jedes Modusmenü beinhaltet auch den Listenpunkt HAUPTMENÜ,
mit welchem Sie in dieses zurückkehren.
HAUPTMENÜ
Dies ist das prinzipielle (auf höchster Ebene) K2 Menü, es ermöglicht
Ihnen das Betreten verschiedener Operationsmodi, das Ändern von
Einstellungen und das Ansehen von Informationen wie die ID
Nummer und die Softwareversion Ihres Radios. Das Hauptmenü
ermöglicht Zugang zu den folgenden Modi und Untermenüs:
s Internetradio s iPod
s Musik abspielen s Kopfhöhrereingang
s Last.fm s Alarm und Weckfunktionen
s DAB Radio s Systemeinstellungen
s FM Radio
BEDIENEN IHRES K2 RADIOS
Zur optimalen Nutzung Ihres Radios ist es wichtig, dass Sie verstehen,
wie sein Steuer- und Menüsystem arbeitet.
CURSOR KONTROLLE
Zur einfachen Handhabung verwendet Ihr Radio ein Steuersystem, das mit
einem Cursor arbeitet. Die Cursorsteuerung hat die folgenden fünf Funktionen:
HOCH Rollt Hoch
RUNTER Rollt Herunter
LINKS Rollt nach links und geht in Menüs zurück
RECHTS Rollt nach rechts und geht in Menüs vorwärts
DRÜCKEN Wählt gegenwärtige Option
DIE MENÜTASTE
Drücken der Menütaste ruft das Modusmenü für den
Operationsmodus auf, in welchem Sie sich gerade befinden. Drücken
Sie die Menütaste zum Beispiel im DAB Modus, wird das DAB
Modusmenü aufgerufen. Ein zweites drücken der Menütaste
bringt Sie zurück zum vorherigen ‚Abspielbildschirm‘.
DIE MODUSTASTE
Drücken der MODUS Taste ruft einen sequenziellen Ablauf durch alle
K2 Operationsmodi auf. Es ist auch möglich, mit Hilfe des HAUPTMENÜS
(siehe unten) durch die Operationsmodi zu wechseln.
DIE MENÜSTRUKTUR ERKLÄRT
51
‘UP’
‘DOWN’
‘LEFT’
(BACK)
‘RIGHT’
(FORWARD)
‘PRESS’
(TO SELECT)
:,3,*;
Page 52

Scanning
Stations : 21
Scanning
DAB
radio
DAB RADIOMODUS
DAB BEDIENUNG VORBEREITEN
Bitte stellen Sie sicher, dass die Radioantenne ausgezogen ist, bevor
Sie die Benutzung im DAB Modus beginnen.
Um den DAB MODUS zu betreten, drücken Sie die Modustaste
bis der Einführungsbildschirm des DAB MODUS angezeigt wird. Alter-
nativ können Sie auch die Menütaste drücken, das HAUPTMENÜ
betreten und in diesem DAB aus der Optionsliste wählen.
Beim Einschalten führt K2 automatisch einen Vollscan der verfügbaren Sender
durch und speichert diese dann in alfabetischer Reihenfolge.
Es kann nötig sein, von Zeit zu Zeit eine manuelle Suchabfrage durch-
zuführen, um die Senderliste Ihres Radios aktuell zu halten. Dies kann
in den folgenden Situationen möglich sein:
1. Die Verfügbarkeit eines Senders kann sich ändern, da neue Sender
entstehen oder existierende Sender abgeschafft werden.
2. Ist während des anfänglichen automatischen Vollscans der
Empfang schlecht, weil z.B. die Radioantenne nicht komplett
ausgezogen war, kann die Senderliste inkomplett oder sogar leer sein.
3. Sollte bestimmte Sender eine schlechte Empfangsqualität aufweis-
en (beschädigte oder schlechter Audioqualität), wollen Sie vielleicht
nur Sender speichern, welche ein starkes Empfangssignal haben..
Um eine manuelle Suchabfrage zu beginnen, drücken Sie die
Menütaste und wählen Sie VOLLSCAN aus der Menüliste.
Um nur nach Sendern zu suchen , welche eine starkes Empfangssig-
nal aufweisen, drücken Sie LOKALE SUCHABFRAGE in der Menüliste.
Ist die Suchabfrage vollständig durchgeführt, listet Ihr Radio alle
verfügbaren Sender auf.
Um aufgelistete aber nicht verfügbare Sender zu löschen, drücken
Sie die Menütaste. Dann wählen Sie UNGÜLTIGE AUSSCHNEIDEN
und beantworten Sie „Wollen Sie alle ungültigen Sender löschen“
mit Ja.
52
Prune Invalid
This removes all invalid
stations, continue?
YES NO
Page 53

u to vote for a track that
missed out on the 6:00 AM
Music playlist
BBC Radio 6Music
Station list
Amazing
BBC 1Xtr
BBC 6Mus
BBC Gael
Absolute
53
DAB RADIOMODUS
SENDERAUSWAHL
Um zu Ihrer Radiosenderliste zu gelangen, können Sie jederzeit
UP, DOWN oder LEFT auf der Cursorsteuerung drücken. Alternativ
drücken Sie und wählen dann STATION LIST aus.
Scrollen Sie durch die verfügbaren Sender, indem Sie UP und DOWN
auf der Cursorsteuerung drücken. Dann drücken Sie entweder die
Auswahltaste oder RIGHT, um Ihre Senderauswahl zu treffen.
VOREINSTELLEN BEVORZUGTER SENDER
Bei Ihrem K2-Radio haben Sie die Möglichkeit, Ihre Lieblingssender
voreinzustellen und abzuspeichern, wobei Sie entweder die PRESETS-
Taste auf der Oberseite des K2-Radios oder die 10 Voreinstelltasten,
die sich auf der K2-Fernbedienung befinden, verwenden können.
Um den Sender, den Sie gerade hören, voreinzustellen und
abzuspeichern, müssen Sie die PRESETS-Taste drücken und halten,
bis die Liste der Voreinstellungen auf Ihrem Radiobildschirm angezeigt
wird. Mit Hilfe der UP und DOWN-Cursortasten können Sie die
gewünschte Voreinstellnummer auswählen und dann Ihre Wahl
durch Drücken von SELECT bestätigen. Die Voreinstellnummer, die
dem Sender zugewiesen wurde, wird dann oben auf dem Bildschirm
angezeigt.
Sollten Sie zu einem späteren Zeitpunkt einen bestimmten
voreingestellten Sender ändern wollen, wiederholen Sie einfach den
oben erläuterten Ablauf und der vorher eingestellte Sender wird
automatisch gelöscht.
LIEBLINGSstations-VOREINSTELLUNGEN
Zum Aufrufen eines voreingestellten Senders drücken Sie PRESET
auf der K2-Oberseite und wählen Sie dann mit Hilfe der Up- und
Down-Pfeile den gewünschten Sender aus der voreingestellten
Senderliste aus. Drücken Sie jetzt SELECT, um Ihre Wahl zu bestätigen.
Alternativ drücken Sie die voreingestellte Nummer, die auf der K2-
Fernbedienung dem gewünschten Sender entspricht.
Page 54

SENDERINFORMATIONEN
Im DAB MODUS kann K2 verschiedene Informationen auf seinem Bildschirm
anzeigen. Durch drücken der Infotaste können Sie in Reihenfolge durch die
folgenden Informationen wechseln:
STANDARD DAB ANZEIGE Zeigt Rolltextinformationen der Sendeanstalt
PROGRAMMTYP Zum Beispiel News, Rock Music, Klassisch etc.
MULTIPLEX UND FREQUENZ Multiplex Besitzer und Sendefrequenz
SIGNALSTÄRKE Gegenwärtige Signalstärke
BITRATE UND CODEC Audioformat, Abtastrate, Mono oder Stereo
DATUM Heutiges Datum
54
DAB MODUS MENÜOPTIONEN
BBC Radio 6Music
Rock Music
BBC National DAB
Freq: 225.648 MHz
BBC Radio 6Music
Signal Level : 90
Strength
BBC Radio 6Music
Bit rate: 128 kbps
Codec : MP2
Channels : Joint Stereo
BBC Radio 6Music
22/12/09
BBC Radio 6Music
Today’s Date :
Go Square Go!
BBC Radio 6Music
Now Playing : Glasvegas
Page 55

55
Kompression des Lautstärkeumfangs (Dynamic Range Controll)
Wenn Sie Musik mit einem hohen Lautstärkeumfang in einer
geräuschvollen Umgebung hören (z.B. klassische Musik beim Kochen),
kann es sein dass Sie wünschen, den Lautstärkeumfang der Musik zu
komprimieren. Dies hat den Effekt, dass leise Töne lauter wiedergege-
ben werden und laute Töne leiser klingen.
Um die DRC Einstellung zu ändern, drücken Sie die Menütaste
und wählen Sie dann die DRC Option in welcher Sie AUS, NIEDRIG
oder HOCH wählen.
SENDERREIHENFOLGE
Es ist möglich die Reihenfolge, in welcher die DAB Sender angezeigt
werden, entsprechend den folgenden Kriterien zu wählen:
ALPHANUMERISCH, ENSEMBLE oder VERFÜGBAR.
Wie der Name andeutet, listet ALPHANUMERISCH die Sender in
alphanumerischer Reihenfolge auf.
ENSEMBLE listet Sendergruppen auf, welche zusammen von dersel-
ben Funkanstalt gesendet werden (z.B. BBC, Central Scotland Local).
VERFÜGBAR zeigt erst alle verfügbaren in alphanumerischer Reihen-
folge an und listet dann alle nicht verfügbaren Sender auf.
Um die Senderreihenfolge zu ändern, drücken Sie die Menütaste
und wählen Sie dann SENDERREIHENFOLGE. Dort wählen Sie nun
zwischen ALPHANUMERISCH; ENSEMBLE oder VERFÜGBAR.
DAB MODUS MENÜOPTIONEN
DRC
DRC Low
DRC High
DRC Off #
SENDERREIHENFOLGE BESCHREIBUNG
ALPHANUMERISCH Zeigt alle Sender in alphanumerischer Reihenfolge an.
ENSEMBLE Zeigt verfügbar Sender [welche gegenwärtig senden] vor nicht verfügbaren.
VERFÜGBAR Entfernt inaktive Sender aus der Senderliste.
Station order
Alphanumeric #
Ensemble
Valid
Page 56

BBC R3
Composer of the Week
Coming next - Proms
Chamber Music 2009
56
FM RADIOMODUS
FM BEDIENUNG
Bitte stellen Sie sicher, dass die Radioantenne ausgezogen ist, bevor
Sie die Nutzung im FM MODUS beginnen.
Um den DAB MODUS zu betreten, drücken Sie die Modustaste
bis der Einführungsbildschirm des FM MODUS angezeigt wird.
Alternativ können Sie auch die Menütaste drücken, das
HAUPTMENÜ betreten und in diesem FM aus der Optionsliste wählen.
Wenn Sie K2 das erste Mal im FM MODUS benutzen, beginnt
ein Vollscan ab der ersten Frequenzspanne. Ansonsten stellt K2
automatisch den Sender ein, welchen Sie zuletzt gehört haben.
Durch Drücken der Auswahltaste startet das Radio den Suchlauf
nach dem nächsten verfügbaren Sender. K2 unterbricht den
Suchlauf automatisch, wenn ein Sender gefunden wurde.
Zur Feineinstellung verwenden Sie UP oder DOWN auf der
Cursorsteuerung, um die Frequenz stufenweise zu ändern.
Wird ein FM Sender wiedergegeben, der ein starkes Sendesignal
aufweist und welcher RDS Informationen sendet, zeigt K2 auf dem
Bildschirm den Sendernamen und andere Textinformationen an.
VOREINSTELLEN BEVORZUGTER SENDER
Bei Ihrem K2-Radio haben Sie die Möglichkeit, Ihre Lieblingssender
voreinzustellen und abzuspeichern, wobei Sie entweder die PRESETS-
Taste auf der Oberseite des K2-Radios oder die 10 Voreinstelltasten,
die sich auf der K2-Fernbedienung befinden, verwenden können.
Um den Sender, den Sie gerade hören, voreinzustellen und
abzuspeichern, müssen Sie die PRESETS-Taste drücken und halten, bis
die Liste der Voreinstellungen auf Ihrem Radiobildschirm angezeigt wird.
Mit Hilfe der UP und DOWN-Cursortasten können Sie die gewünschte
Voreinstellnummer auswählen und dann Ihre Wahl durch Drücken von
SELECT bestätigen. Die Voreinstellnummer, die dem Sender zugewiesen
wurde, wird dann oben auf dem Bildschirm angezeigt.
Sollten Sie zu einem späteren Zeitpunkt einen bestimmten
voreingestellten Sender ändern wollen, wiederholen Sie einfach den
oben erläuterten Ablauf und der vorher eingestellte Sender wird
automatisch gelöscht.
FM
radio
87.50 MHz
Preset stored
Page 57

FM RADIOMODUS
FM EINSTELLUNGEN
Drücken Sie die Menütaste, um das FM MODUSMENÜ zu
betreten. Hier können Sie FM Optionen wie SCANEINSTELLUNG und
AUDIOEINSTELLUNG bestimmen.
SCANEINSTELLUNG erlaubt es Ihnen zu entscheiden, ob das Radio
nur dann eine Suchabfrage beenden soll, wenn es einen Sender mit
starkem Signal gefunden hat.
AUDIOEINSTELLUNG gibt Ihnen die Möglichkeit, einen Sender in Mono
anzuhören, sollte die Sendestärke nicht groß genug sein, um einen
Stereoempfang zu ermöglichen.
AUX-IN MODUS
Der AUX-IN MODUS erlaubt Ihnen die Audiowiedergabe von einer
externen Quelle (z.B. MP3 Player) über Ihr Radio.
Um dies zu tun, verbinden Sie die externe Audioquelle mit dem 3.5mm Aux-In
Eingang auf der Rückseite Ihres K2
Stellen Sie die Lautstärke an K2 und, wenn möglich, dem externen
Gerät leise.
Drücken Sie nun die Modustaste, bis der Aux-In Bildschirm
angezeigt wird. Alternativ können Sie die Menütaste drücken,
Hauptmenü auswählen und in diesem dann AUX-In wählen.
Passen Sie die Lautstärke von K2 und, wenn nötig, die des externen
Gerätes entsprechend an.
57
Scan setting
Audio setting
Main menu >
Aux$in
Audio in
Today’s Date :
Auxiliary Input
15/10/09
Page 58

58
iPod MODE
DOCKING YOUR iPod, iPhone or iPad
Die K2-Dockstation für Ihren iPod befindet sich in einer motorisierten
Schublade auf der Vorderseite des Radios. Um Ihren iPod, Ihr iPhone oder
Ihr iPad anzudocken, drücken Sie ganz einfach die EJECT -Taste auf der
rechten Seite des K2-Radio und die Dockingstation fährt heraus. Wenn die
Dockingstation komplett ausgefahren ist, setzen Sie Ihr Gerät in den Dock
Connector ein.
Um die Schublade zurückzufahren, müssen Sie das Gerät aus dem
Connector nehmen und die Eject-Taste drücken. Es wird empfohlen, die
Schublade im eingefahrenen Zustand zu belassen, wenn die Dockstation
nicht verwendet wird.
iPad und K2
K2 unterstützt Ihr iPad und ermöglicht eine Audio und Video-
Wiedergabe sowie das Browsen mittels der K2-Steuertasten. Bitte
beachten Sie, dass Ihr iPad nicht vollständig aufgeladen werden
kann, stattdessen wird eine Erhaltungsladung zur Verfügung gestellt.
EN iPod MODUS BETRETEN
Schließen Sie Ihren iPod / Ihr iPhone an die Dock-Anschlussstelle an.
Ihr K2-Radio wird Sie automatisch fragen, ob Sie auf den iPod-Modus
umschalten wollen. Unter Zuhilfenahme der Cursorsteuerung wählen
Sie bitte YES oder NO aus.
Wenn ein iPod/iPhone bereits an Ihr K2-Radio angeschlossen ist,
drücken Sie bis der iPod MODE auf dem Intro-Bildschirm
angezeigt wird, oder drücken Sie und wählen Sie MAIN MENU
und anschließend iPod aus.
iPod attached -
switch to iPod mode?
YES NO
iPod
iPad Rest
K2 ist mit einer Stütze für das iPad ausgestattet, die zum Abstützen
Ihres iPad und zum Schutz des K2-Metallgitters dient, während das
iPad angedockt ist. Die iPad-Stütze ist selbsthaftend und hat kleine
Vertiefungen zur einfacheren Positionierung auf dem K2-Vordergitter.
Die Verwendung der iPad-Stütze ist fakultativ, obwohl wir empfehlen,
sie an ihrem Platz zu belassen, wenn sie bereits montiert wurde.
Locating Dimples
Page 59

59
iPod MODE
CONTROL AND PLAYBACK
Basic track control functions can be carried out by using the media
controls located on the top face of K2.
Pressing will start the currently selected track. Pressing it when a
track is playing will PAUSE the current track.
Pressing will advance to the next track. Pressing and holding will
fast-forward.
Pressing will skip-back to the previous track. Pressing and holding
will fast-rewind.
Alternatively, your iPod/iPhone can be operated using the K2 remote
control, which offers advanced control of menus etc.
Lastly, it is possible to control the iPod/iPhone by using the controls on
the iPod/iPhone itself.
VIDEO
K2 is equipped with a composite video-out connector, making it
possible to view iPod/iPhone movies, slideshows etc. on your
television - all directly from your radio.
To use this functionality, go to SETTINGS on your iPod/iPhone, select
VIDEO, then switch TV OUT to ON. Now set the TV SIGNAL to either PAL
or NTSC, depending on the broadcast system that your TV uses.
Should you need to buy a composite video cable, they can be
purchased directly from the Apple Store.
:,3,*;
Stereo Audio Out
Composite Video-Out
Page 60

As you Are
Travis
iPod MODUS
ABSPIELINFORMATION
Wird ein iPod mit dem Radio verbunden und der Erkennungssprozess ist abgeschlossen,
zeigt Ihr Radiobildschirm den Künstlernamen und die Titelinformationen für den
wiedergegebenen Titel an (gesetzt dem Fall, diese Informationen sind auf Ihrem iPod
gespeichert).
K2 ist es möglich, verschiedene Informationen über den gegenwärtig wiedergegebenen
Titel und den verbundenen iPod anzuzeigen. Durch Drücken der Infotaste ist es
möglich, in Reihenfolge durch die folgenden Informationen zu wechseln
STANDARBILDSCHIRM Zeigt Titelname und Künstler
VERBUNDENER iPod TYP Zeigt das Model des verbundenen iPods
ERKENNUNGSSTATUS Zeigt an, ob die Erkennung erfolgreich war.
TITELLÄNGE Zeigt die Titellänge und den gegenwärtigen Abspielstatus
DATUM Heutiges Datum
ALBUMTITEL Gibt den Albumtitel wieder (wenn verfügbar)
As you Are
iPod touch
As you Are
iPod touch
Authentication:
Success
3:54 4:14
As you Are
As you Are
The Man Who
As you Are
Today’s Date:
14/10/09
60
Page 61

INTERNETEINSTELLUNGEN
VERWENDEN DES INTERNETRADIO-INSTALlATIONSASSISTENTEN
Wenn Sie zum ersten Mal Ihr K2-Radio im INTERNET RADIO MODE
verwenden wollen, werden Sie gefragt, ob Sie den SETUP WIZARD
(Installationsassistenten) starten wollen. Der ‘WIZARD’ wird Sie durch
eine Reihe von Fragen leiten. Dies ist der einfachste Weg, Zugang zum
Internetradio zu bekommen und es auf Ihrem Gerät laufen zu lassen.
Sie können den SETUP WIZARD jederzeit erneut starten. Sie können
ihn unter der Überschrift NETWORK im SYSTEM SETTINGS MENU finden.
Um Ihr Radio mit Hilfe des INTERNET WIZARD für den Online-Betrieb
einzurichten, müssen Sie die folgenden Schritte durchführen:
Drücken Sie die Auswahltaste, um YES auszuwählen und den SETUP
WIZARD Vorgang zu starten
1
2
Date/Time
12/24 hour format
12 24
*
3
4
5
Wählen und bestätigen Sie Ihr bevorzugtes Stundenformat (12 oder 24).
Wählen und bestätigen UPDATE AUS DEM NETZWERK.
Scrollen Sie im Menü durch die Zeitzonen und bestätigen Sie Ihre lokale Zeitzone.
Wählen und bestätigen Ihren bevorzugten Zeitumstellungsstatus.
Scrollen Sie durch die Regionen und wählen Sie Ihre Wlan-Region
Date/Time
12/24 hour format
12 24
*
Auto update
Update from Network *
No update
Update from DAB
Update from FM
Set Timezone
UTC + 00 : 00 : Dublin , London#
UTC + 00 : 30 :
UTC + 01 : 00 : Madrid , Ar
UTC + 01 : 30 :
UTC + 02 : 00 : Athens , Ci
Date/Time
12/24 hour format
12 24
*
Auto update
Update from Network *
No update
Update from DAB
Update from FM
Set Timezone
UTC + 00 : 00 : Dublin , London#
UTC + 00 : 30 :
UTC + 01 : 00 : Madrid , Ar
UTC + 01 : 30 :
UTC + 02 : 00 : Athens , Ci
Date/Time
12/24 hour format
12 24
*
YES NO
Daylight savings
Daylight savings
Auto update
Update from Network *
No update
Update from DAB
Update from FM
Wlan region
Most of Europe
USA
Canada
Spain
France
Set Timezone
UTC + 00 : 00 : Dublin , London#
UTC + 00 : 30 :
UTC + 01 : 00 : Madrid , Ar
UTC + 01 : 30 :
UTC + 02 : 00 : Athens , Ci
Date/Time
12/24 hour format
12 24
*
YES NO
Daylight savings
Daylight savings
Auto update
Update from Network *
No update
Update from DAB
Update from FM
61
Page 62

Ist Ihr kabelloses Netzwerk nicht mit einem Passwort geschützt, wird
K2 sich automatisch mit diesem verbinden und den folgenden
Bildschirm anzeigen:
Wenn Sie einen Passwort-Schutz verwenden, geben Sie Ihr NetzwerkPasswort ein, indem Sie mit der Cursorsteuerung durch die alphanummerischen Zeichen scrollen und diese auswählen. Wenn Sie Ihr
Passwort korrekt eingegeben haben, drücken Sie OK.
Wählen Sie (Zurück), sollten Sie ein inkorrektes Zeichen
eingegeben haben.
K2 wird das Passwort speichern. Es wird nicht nötig sein, das Passwort erneut
einzugeben.
7
8
INTERNETEINSTELLUNGEN
BKSP
Scrollen Sie durch die Möglichkeiten und wählen Sie Ihr NETZWERK. In
einigen Fällen kann es sein, dass Ihr Radio nicht mehr als ein Netzwerk
findet. Wählen Sie einfach das Netzwerk, welches Sie bevorzugen.
6
SSID
Homehub
FAMILY net
[Rescan]
[Wired]
[Manual config]
Wlan region
Most of Europe
USA
Canada
Spain
France
Set Timezone
UTC + 00 : 00 : Dublin , London#
UTC + 00 : 30 :
UTC + 01 : 00 : Madrid , Ar
UTC + 01 : 30 :
UTC + 02 : 00 : Athens , Ci
Date/Time
12/24 hour format
12 24
*
YES NO
Daylight savings
Daylight savings
Auto update
Update from Network *
No update
Update from DAB
Update from FM
Internet Radio
Last Listened
Station List >
Main Menu >
SSID
Homehub
FAMILY net
[Rescan]
[Wired]
[Manual config]
Wlan region
Most of Europe
USA
Canada
Spain
France
Set Timezone
UTC + 00 : 00 : Dublin , London#
UTC + 00 : 30 :
UTC + 01 : 00 : Madrid , Ar
UTC + 01 : 30 :
UTC + 02 : 00 : Athens , Ci
Date/Time
12/24 hour format
12 24
*
YES NO
Daylight savings
Daylight savings
Auto update
Update from Network *
No update
Update from DAB
Update from FM
Internet Radio
Last Listened
Station List >
Main Menu >
Key:
xxxxx
BKSP
OK
CANCEL
0 1 2 3 4 5 6 7 8 9 . , a b
c d e f g h i j k l m n o p q
r s t u v w x y z A B C D E
F G H I J K L M N O P Q
SSID
Homehub
FAMILY net
[Rescan]
[Wired]
[Manual config]
Wlan region
Most of Europe
USA
Canada
Spain
France
Set Timezone
UTC + 00 : 00 : Dublin , London#
UTC + 00 : 30 :
UTC + 01 : 00 : Madrid , Ar
UTC + 01 : 30 :
UTC + 02 : 00 : Athens , Ci
Date/Time
12/24 hour format
12 24
*
YES NO
Daylight savings
Daylight savings
Auto update
Update from Network *
No update
Update from DAB
Update from FM
62
KABELVERBINDUNGEN
Sollten Sie Ihr Radio über eine Kabelverbindung nutzen wollen,
wählen Sie einfach KABEL aus der SSID Liste.
Page 63

INTERNETRADIOMODUS
VORBEREITUNG
Um den INTERNETRADIOMODUS zu betreten, drücken Sie die
Modustaste bis INTERNETRADIOMODUS auf dem Bildschirm
angezeigt wird. Alternativ drücken Sie die Menütaste, wählen
Sie HAUPTMENÜ und wählen Sie dann INTERNETRADIO aus der Liste
der Menüoptionen.
Das INTERNETRADIOMENÜ beinhaltet die folgenden Optionen:
Meine Favoriten: Ermöglicht es Ihnen, durch Ihre Lieblingssender zu
navigieren. Diese können durch einen Besuch des Frontier Silicon
Radioportals (mit Hilfe Ihres PCs oder Macs) eingestellt werden.
Vergleichen Sie Seite 23 für weitere Informationen.
Lokal: Eine verständliche Liste aller in Ihrem Gebiet (oder Land)
gesendeten Sender.
BBC: Eine Abkürzung für alle weltweit gesendeten BBC Sender.
Sender: Finden Sie Sender mit Hilfe einer Reihe von Suchkriterien wie
z.B.: Lage, Genre, Beliebtheitsgrad etc.
Podcasts: Finden Sie Podcasts oder Sendungen zum ‘Erneut Anhören’
über Lage, Genre oder namentliche Suche.
Meine gespeicherten Sender: Zeigt Sender die Sie persönlich mit
Hilfe des Frontier Silicon Radioportals zur Senderliste Ihres Radios
hinzugefügt haben. Vergleichen Sie S. 23 für Details.
Hilfe: Hier finden Sie den ZUGANGSCODE Ihres Radios. Dieser ist nötig,
um das Frontier Silicon Radioportal zu betreten. Vgl. S. 23.
EINENSENDER AUSWÄHLEN
To choose a station, select STATION LIST from the INTERNET RADIO
MENU, then select STATIONS using the cursor control.
Sie haben nun die Möglichkeit, einen Sender mit Hilfe der folgenden
Suchkriterien zu wählen oder zu finden:
LAGE (Ursprungsland) GENRE
SENDERSUCHE (nach Name) BELIEBTE SENDER NEUE SENDER
Internet
radio
Internet radio
My Favourites >
Local United Kingdom >
BBC >
Stations >
Podcasts >
Stations
Location >
Genre >
Search Stations
Popular Stations >
New Stations >
63
Page 64

INTERNETRADIOMODUS
EINEN SENDER AUSWÄHLEN (Fortsetzung)
Mit Hilfe des cursor, scrollen Sie nun durch die Optionen. Drücken Sie
den Cursor um Ihr gewünschtes Suchkriterium auszuwählen.
Wenn Sie beispielsweise LOCATION auswählen, erscheint eine
alphabetische Liste der Kontinente/Regionen und dann eine Liste
der Länder. Verwenden Sie die Cursorsteuerung, um durch die Liste
zu scrollen und drücken Sie “select”, um den Kontinent und dann das
Land auszuwählen. Ihnen wird daraufhin die Möglichkeit gegeben, ALL
STATIONS oder ein GENRE zu wählen, um die Suche weiter zu verfeinern.
Nachdem Sie die besten Suchkriterien ausgewählt haben, wird
Ihnen eine Senderliste angezeigt. Um einen dieser Sender anzuhören,
wählen Sie diesen einfach von Liste.
SUCHE
Sie können einen Internetradiosender nach dem Namen (wenn Sie
diesen kennen) oder durch die Nutzung bestimmter Schlüsselwörter
des Titels suchen.
Um einen Sender zu SUCHEN, wählen Sie SENDER SUCHEN aus dem
SENDERMENÜ und geben Sie dann ein Schlüsselwort über den
Eingabebildschirm ein (ähnlich der Passworteingabe).
Wird der Sender gefunden, wählen Sie diesen zum Anhören einfach
aus.
Haben Sie mit Hilfe eines Schlüsselwortes eine Suchabfrage gestartet,
listet K2 alle Sender auf, die dieses bestimmte Wort enthalten. Scrollen
Sie durch die Liste und t Sie einen Sender.
EINEN PODCAST AUSWÄHLEN
Podcasts (auch ‘Erneut Anhören’ genannt) werden nach denselben
Kriterien gesucht und ausgewählt, wie normale Sender.
Wählen Sie PODCAST aus dem INTERNETRADIOMENÜ und suchen Sie
nach Lage, Genre oder einer Kombination aus beidem.
Der Hauptunterschied bei der Suche nach einem Podcast ist, dass
Ihnen nach der Wahl eines Senders eine Liste mit verfügbaren
Sendungen (Podcasts) angezeigt wird.
Wählen Sie einfach die gewünschte Sendung aus der Liste.
BBC Radio 1
BBC Radio 1
Podcasts >
Podcasts >
Stations
Location >
Genre >
Search Stations
Popular Stations >
New Stations >
BBC
BBC Radio 1 >
BBC Radio 1Xtra >
BBC Radio 2 >
BBC Radio 3 >
BBC Radio 3 >
BBC
BBC Radio 1 >
BBC Radio 1Xtra >
BBC Radio 2 >
BBC Radio 3 >
BBC Radio 3 >
Last Listened
Clyde 1 >
West FM >
BBC Radio6 >
BBC Radio 1 >
Chill >
Help
Clyde 1 >
West FM >
BBC Radio6 >
BBC Radio 1 >
Chill >
Local United Kingdom
All Stations >
Highlighted Stations >
Alternative >
Ambient >
Big Band >
My Favourites
Your Sports Favourites >
Your Pop Favourites >
Your Chill Favourites >
Your Jazz Favourites >
Your Rock Favourites >
Your Rock Favourites
Kerrang! >
North Sea Classic rock >
Rock FM >
Takeover Radio >
The Arrow >
Stations
ROCKF
BKSP
OK
CANCEL
0123456789 ABCD
EFGHIJKLMNOPQRS
TUVWXYZ
Internet
radio
BBC Radio 1
BBC Radio 1
Podcasts >
Internet radio
My Favourites >
Local United Kingdom >
BBC >
Stations >
Podcasts >
Stations
Location >
Genre >
Search Stations
Popular Stations >
New Stations >
BBC
BBC Radio 1 >
BBC Radio 1Xtra >
BBC Radio 2 >
BBC Radio 3 >
BBC Radio 3 >
BBC Radio 1
BBC Radio 1
Podcasts >
BBC Radio 3 >
BBC
BBC Radio 1 >
BBC Radio 1Xtra >
BBC Radio 2 >
BBC Radio 3 >
BBC Radio 3 >
Last Listened
Clyde 1 >
West FM >
BBC Radio6 >
BBC Radio 1 >
Chill >
Help
Clyde 1 >
West FM >
BBC Radio6 >
BBC Radio 1 >
Chill >
Local United Kingdom
All Stations >
Highlighted Stations >
Alternative >
Ambient >
Big Band >
My Favourites
Your Sports Favourites >
Your Pop Favourites >
Your Chill Favourites >
Your Jazz Favourites >
Your Rock Favourites >
Your Rock Favourites
Kerrang! >
North Sea Classic rock >
Rock FM >
Takeover Radio >
The Arrow >
Stations
ROCKF
BKSP
OK
CANCEL
0123456789 ABCD
EFGHIJKLMNOPQRS
TUVWXYZ
Get access code
Access code
HEBZM0Z
Location
Africa >
Asia >
Caribbean >
Central America >
Europe >
BBC
BBC Radio 1 >
BBC Radio 1Xtra >
BBC Radio 2 >
BBC Radio 3 >
BBC Radio 3 >
Last Listened
Clyde 1 >
West FM >
BBC Radio6 >
BBC Radio 1 >
Chill >
Help
Clyde 1 >
West FM >
BBC Radio6 >
BBC Radio 1 >
Chill >
Local United Kingdom
All Stations >
Highlighted Stations >
Alternative >
Ambient >
Big Band >
My Favourites
Your Sports Favourites >
Your Pop Favourites >
Your Chill Favourites >
Your Jazz Favourites >
Your Rock Favourites >
Your Rock Favourites
Kerrang! >
North Sea Classic rock >
Rock FM >
Takeover Radio >
The Arrow >
Stations
ROCKF
BKSP
OK
CANCEL
0123456789 ABCD
EFGHIJKLMNOPQRS
TUVWXYZ
Get access code
Access code
HEBZM0Z
Location
Africa >
Asia >
Caribbean >
Central America >
Europe >
Podcasts
Adam and Joe
BBC Introducing
Bruce Dickinson
Chris Hawkins
Clare McDonnell
64
Page 65

INTERNETRADIOMODUS
MEINE FAVORITEN
Es ist möglich, eine oder mehrere Listen mit Ihren Lieblingssendern
anzulegen und Ihnen somit einen schnellen und einfachen Zugang
zu einer bestimmten Anzahl von Sendern aus verschiedenen Ländern
und Genres zu beschaffen.
Für diese Option müssen Sie zuerst Ihr Radio im Frontier Silicon
Radioportal registrieren. Vergleichen Sie hierzu die Sektion
INTERNETRADIOPORTAL auf Seite 23.
Um einen Sender als Ihren Lieblingssender abzuspeichern, drücken
und halten Sie die Auswahltaste bis FAVOURITE ADDED auf dem
Bildschirm erscheint. Der ausgewählte Sender erscheint nun in der
Standardsenderliste Ihrer Lieblingssender.
Um die Liste unter MEINE FAVORITEN zu betreten, wählen Sie
SENDERLISTE, MEINE FAVORITEN und zuletzt SENDER. Sie können nun
durch die Liste scrollen und einen Sender aus dieser wählen.
MEINE GESPEICHERTEN SENDER
Wenn Sie der Internetradiosenderliste selbst Sender über das Frontier
Silicon Radioportal (vgl. S. 23) hinzugefügt haben, werden diese hier
aufgelistet. Die Option MEINE GESPEICHERTEN SENDER kann unter
dem Menü SENDERLISTE im INTERNETRADIOMODUS gefunden werden.
BBC
Die Option BBC ist eine Abkürzung zur kompletten BBC Senderliste.
Wählen Sie einfach diese Option aus dem Menü SENDERLISTE,
scrollen Sie durch die Sender und treffen Sie Ihre Auswahl.
ZULETZT GEHÖRT
Wenn Sie den INTERNETRADIOMODUS betreten, wird automatisch der
zuletzt gehörte Sender wiedergegeben. Um einen anderen kürzlich
gehörten Sender auszuwählen, wählen Sie ZULETZT GEHÖRT. Eine
volle Liste wird angezeigt, bei der die zuletzt gehörten Sender zuerst
angezeigt werden.
Internet
radio
BBC Radio 1
BBC Radio 1
Podcasts >
Internet radio
My Favourites >
Local United Kingdom >
BBC >
Stations >
Podcasts >
Stations
Location >
Genre >
Search Stations
Popular Stations >
New Stations >
BBC
BBC Radio 1 >
BBC Radio 1Xtra >
BBC Radio 2 >
BBC Radio 3 >
BBC Radio 3 >
BBC
BBC Radio 1 >
BBC Radio 1Xtra >
BBC Radio 2 >
BBC Radio 3 >
BBC Radio 3 >
My Favourites
Your Sports Favourites >
Your Pop Favourites >
Your Chill Favourites >
Your Jazz Favourites >
Your Rock Favourites >
Your Rock Favourites
Kerrang! >
North Sea Classic rock >
Rock FM >
Takeover Radio >
The Arrow >
Internet
radio
BBC Radio 1
BBC Radio 1
Podcasts >
Internet radio
My Favourites >
Local United Kingdom >
BBC >
Stations >
Podcasts >
Stations
Location >
Genre >
Search Stations
Popular Stations >
New Stations >
BBC
BBC Radio 1 >
BBC Radio 1Xtra >
BBC Radio 2 >
BBC Radio 3 >
BBC Radio 3 >
BBC
BBC Radio 1 >
BBC Radio 1Xtra >
BBC Radio 2 >
BBC Radio 3 >
BBC Radio 3 >
Last Listened
Clyde 1 >
West FM >
BBC Radio6 >
BBC Radio 1 >
Chill >
My Favourites
Your Sports Favourites >
Your Pop Favourites >
Your Chill Favourites >
Your Jazz Favourites >
Your Rock Favourites >
Your Rock Favourites
Kerrang! >
North Sea Classic rock >
Rock FM >
Takeover Radio >
The Arrow >
65
LIEBLINGSstations-VOREINSTELLUNGEN
Bei Ihrem K2-Radio haben Sie die Möglichkeit, Ihre Lieblingssender
voreinzustellen und abzuspeichern, wobei Sie entweder die PRESETS-Taste
auf der Oberseite des K2-Radios oder die 10 Voreinstelltasten, die sich auf
der K2-Fernbedienung befinden, verwenden können.
Um den Sender, den Sie gerade hören, voreinzustellen und
abzuspeichern, müssen Sie die PRESETS-Taste drücken und halten, bis
die Liste der Voreinstellungen auf Ihrem Radiobildschirm angezeigt wird.
Mit Hilfe der UP und DOWN-Cursortasten können Sie die gewünschte
Voreinstellnummer auswählen und dann Ihre Wahl durch Drücken von
SELECT bestätigen. Die Voreinstellnummer, die dem Sender zugewiesen
wurde, wird dann oben auf dem Bildschirm angezeigt.
Um den aktuellen Sender mit Hilfe der K2-Fernbedienung voreinzustellen
und abzuspeichern, drücken und halten Sie ganz einfach die
entsprechende Voreinstellnummer auf der Fernbedienung, bis Ihr K2-Radio
„Preset Stored“ anzeigt.
Page 66

INTERNETRADIOMODUS
HILFE
Die Option HILFE kann im Menü SENDERLISTE gefunden werden. Unter
HILFE finden Sie den ZUGANGSCODE, welchen Sie zur Registrierung
Ihres Radios im Frontier Silicon Radioportal benötigen (vgl. S. 23 für
eine komplette Anleitung).
Unter HILFE finden Sie außerdem einen hilfreichen Audiotitel zu häufig
gestellten Fragen.
LOKAL
Die LOKALE Senderliste kann unter dem Menü SENDERLISTE gefunden
werden und ist abhängig von dem Land, in welchem Sie sich gerade
befinden. Beispiel: Befinden Sie sich im Vereinigten Königreich, wird
eine Auswahl Sender aus diesem Gebiet angezeigt. Befinden Sie sich
in Deutschland, werden nur Sender angezeigt, die in Deutschland
gesendet werden.
Wählen Sie diese Option entweder um durch alle lokalen Sender
zu navigieren oder suchen Sie alternative nach einem bestimmten
Genre.
BBC Radio 1
BBC Radio 1
Podcasts >
Internet radio
My Favourites >
Local United Kingdom >
BBC >
Stations >
Podcasts >
Stations
Location >
Genre >
Search Stations
Popular Stations >
New Stations >
BBC
BBC Radio 1 >
BBC Radio 1Xtra >
BBC Radio 2 >
BBC Radio 3 >
BBC Radio 3 >
BBC
BBC Radio 1 >
BBC Radio 1Xtra >
BBC Radio 2 >
BBC Radio 3 >
BBC Radio 3 >
Last Listened
Clyde 1 >
West FM >
BBC Radio6 >
BBC Radio 1 >
Chill >
Help
Clyde 1 >
West FM >
BBC Radio6 >
BBC Radio 1 >
Chill >
Local United Kingdom
All Stations >
Highlighted Stations >
Alternative >
Ambient >
Big Band >
My Favourites
Your Sports Favourites >
Your Pop Favourites >
Your Chill Favourites >
Your Jazz Favourites >
Your Rock Favourites >
Your Rock Favourites
Kerrang! >
North Sea Classic rock >
Rock FM >
Takeover Radio >
The Arrow >
BBC Radio 1
BBC Radio 1
Podcasts >
New Stations >
BBC
BBC Radio 1 >
BBC Radio 1Xtra >
BBC Radio 2 >
BBC Radio 3 >
BBC Radio 3 >
BBC
BBC Radio 1 >
BBC Radio 1Xtra >
BBC Radio 2 >
BBC Radio 3 >
BBC Radio 3 >
Last Listened
Clyde 1 >
West FM >
BBC Radio6 >
BBC Radio 1 >
Chill >
Help
Clyde 1 >
West FM >
BBC Radio6 >
BBC Radio 1 >
Chill >
Local United Kingdom
All Stations >
Highlighted Stations >
Alternative >
Ambient >
Big Band >
My Favourites
Your Sports Favourites >
Your Pop Favourites >
Your Chill Favourites >
Your Jazz Favourites >
Your Rock Favourites >
Your Rock Favourites
Kerrang! >
North Sea Classic rock >
Rock FM >
Takeover Radio >
The Arrow >
Stations
ROCKF
BKSP
OK
CANCEL
0123456789 ABCD
EFGHIJKLMNOPQRS
TUVWXYZ
Get access code
Access code
HEBZM0Z
66
Page 67

INTERNETRADIOPORTAL
ZUGRIFF AUF ZUSÄTZLICHE FEATURES
Einige von K2’s erweiterten Internetradioeigenschaften können nur
durch einen Besuch des Frontier Silicon Radioportals genutzt werden.
Um diese Feature zu benutzen, müssen Sie Ihr Radio erst registrieren.
REGISTRIERUNG IHRES RADIOS
Um Ihr Radio zu registrieren, benötigen Sie den spezifischen Zugang-
scode Ihres Radios.
Um diesen Zugangscode zu finden, betreten Sie zuerst den INTER-
NETRADIOMODUS. Drücken Sie nun die Menütaste, wählen
Sie SENDERLISTE und dann HILFE. Wählen Sie nun ZUGANGSCODE
ERHALTEN.
Notieren Sie sich den Zugangscode.
Mit Hilfe Ihres PCs oder Macs besuchen Sie nun die Webseite des
Portals - www.wifiradio-frontier.com
Klicken Sie auf den Link HIER REGISTRIEREN (auf der linken Seite) und
beginnen Sie den Registrierungsprozess.
Wenn Sie schon ein Mitgliedskonto haben und ein neues Radio
hinzufügen möchten, loggen Sie sich ein und wählen Sie MEINE
PRÄFERENZEN. Wählen Sie nun EIN WEITERES WI-FI RADIO HINZUFÜGEN.
Wenn Sie Ihr Radio im Portal registriert haben, können Sie sofort des-
sen verschiedene Feature und Leistungen in Anspruch nehmen.
67
Page 68

EINEN MUSIKSERVER EINRICHTEN
Damit K2 in der Lage ist Musikdateien von einem Computer
abzuspielen, muss zuerst der Computer für die geteilte Nutzung von
Mediadateien vorbereitet warden.
UPnP Media Sharing macht es Geräten wie K2 möglich, Musik aus
einer gemeinsam genutzten Mediabibliothek abzuspielen und durch
Untermenüs wie Künstler, Album oder Genre zu navigieren.
Wenn Sie eine UPnP Applikation installiert haben und einen PC mit
Windows Media Player 11 oder älter (WMP) oder einen Apple Mac
mit OS X 10 oder älter benutzen, können Sie K2 mit diesem Verbinden
und Audio im Streaming abspielen.
HINWEIS: iTunes arbeitet gegenwärtig noch nicht als UPnP
Mediaserver aber es existieren eine Anzahl von Add-on Softwares
von Drittanbietern, welche es Ihnen ermöglichen, Ihre iTune Bibliothek
zu benutzen.
MEDIADATEIEN MIT WINDOWS MEDIAPLAYER TEILEN
Der am meisten genutzte UPnP Server ist Windows Media Player
(Version 11 oder älter), auch wenn andere UPnP Plattformen genutzt
werden können.
Um WMP für das Teilen von Mediadateien vorzubereiten, führen Sie
die folgenden Schritte durch:
Vergewissern Sie sich, dass Ihr PC und das Radio mit demselben
Netzwerk verbunden sind. K2 wird von Ihrem PC als ‘K2’ erkannt,
Im WMP, fügen Sie der Mediabibliothek die Audiodateien und Ordner
zu, welche Sie mit K2 teilen wollen.
(BILBLIOTHEK > HINZUFÜGEN. . . .).
Stellen Sie sicher, dass das Radio Zugang zu den geteilten
Mediadateien hat, indem Sie diese auswählen und ERLAUBEN klicken.
Sie können die geteilten Mediaeinstellungen auch benennen. t
Der PC ist jetzt bereit, Musik zu Ihrem Radio zu leiten. Der WMP UPnP
Service läuft im Hintergrund, es ist nicht nötig, WMP extra zu starten.
1
2
68
Page 69

3
EINEN MUSIKSERVER EINRICHTEN
MEDIADATEIEN MIT EINEM MAC TEILEN
Um Ihren K2 mit Ihrem Apple Mac zu verbinden, benötigen Sie eine
UPnP Serverapplikation eines Drittanbieters. Es ist möglich, eine Anzahl
von Applikationen direkt aus dem Internet herunter zu laden.
Eine dieser Applikationen ist EyeConnect. Es handelt sich um eine
einfach zu intasllierende Applikation zum Media Sharing welche es
K2 ermöglicht, Audiodateien im Streaming abzuspielen. EveConnect
kann auf folgender Webseite heruntergeladen werden:
http://www.elgato.com
Wenn Sie EyeConnect installiert haben, finden Sie das Progamm
unter den Präferenzen des Systemanzeigefelds wieder. Wenn Sie K2
mit dem Mac verbinden, stellen Sie sicher, das EyeConnect mit der
Setupanzeige läuft.
K2 wird als ‘K2’ in der Geräteliste von EyeConnect aufgelistet. Die
ENABLE Box muss ausgewählt sein und die Auswahl für den Zugang
(ACCESS) muss als ENABLE NEW DEVICES eingestellt sein.
Ihr Mac ist jetzt bereit, um Musik zu Ihrem Radio zu leiten. EyeConnect
wird automatisch normal weiterlaufen.
69
Page 70

MUSIKABSPIELMODUS
ABSPIELEN VON AUDIOTITELN MIT DEM MUSIKPLAYER
Der MUSIC PLAYER MODE ermöglicht das Abspielen von Audiodateien
wie MP3-, AAC-, WMA- oder FLAC-Dateien direkt von einem Computer
oder einem Musikserver in Ihrem lokalen Netzwerk aus.
Um zum MUSIC PLAYER MODE zu gelangen, drücken Sie bis auf
Ihrem Intro-Bildschirm MUSIC PLAYER MODE angezeigt wird, alternativ
drücken Sie , dann wählen Sie MAIN MENU und anschließend
MUSIC PLAYER aus der Optionsliste des Menüs aus.
Wenn Sie sich im Musikplayer-Modus befinden, drücken Sie ,
dann wählen Sie SHARED MEDIA aus.
Mit Hilfe der Cursorsteuerung können Sie sich durch die Liste bewegen.
Um durch die Liste zu scrollen, müssen Sie die Tasten UP und DOWN
verwenden. Um durch die Ordner zu blättern, drücken Sie entweder
(SELECT) oder RIGHT. Wenn Sie den gewünschten Titel erreicht haben,
wird durch ein kurzes Drücken der Auswahltaste der Titel abgespielt.
Durch langes Drücken wird der Titel zur Wiedergabeliste hinzugefügt
(siehe PLAYLISTS auf Seite 28 für weitere Informationen).
Audiotitel können auch gesteuert werden, indem Sie die
-Tasten, die auf der Oberseite des Radios angebracht sind, verwenden.
Durch Drücken und Halten der -Taste wird der Titel, der gerade
gespielt wird, schnell zurückgespult. Wenn Sie hingegen die
-Taste drücken und halten, wird der Titel schnell vorwärts gespult.
70
Music player
My playlist >
Repeat play: Off
Shuffle play: Off
Shared media >
Page 71

MUSIKABSPIELMODUS
SHARED MEDIA (VON EINEM UPnP MEDIASERVER)
Im MUSIKABSPIELMODUS wählen Sie SHARED MEDIA. Wenn Sie geteilte
Mediadateien vorbereitet haben (vgl. S. 24), sollte für den erstellen
Server ein Eintrag sichtbar sein (z.B. „SB-Laptop: Audio). Haben Sie
geteilte Mediadateien von mehr als einem Computer zur Verfügung,
sind die Alternativen aufgelistet. Wählen Sie die Mediadateien,
welche Sie abzuspielen wünschen.
Von diesem Moment an werden Menüs vom geteilten Mediaserver
erstellt (normalerweise Windows Media Player). Das erste Menü zeigt
eine Liste mit Mediatypen, z.B. Musik, Video, Bilder oder Abspiellisten.
K2 kann nur Musik oder Abspiellisten wiedergeben.
Eine Suchfunktion ermöglicht es Ihnen außerdem, Titel zu finden.
Die Funktion ist ähnlich der Internetradiosuche, welche auf S. 20
beschrieben ist.
Es gibt mehrere Möglichkeiten, Musiktitel auszuwählen, zum Beispiel:
Genre | Künstler | Album | Komponist | Rating
Wenn Sie den Titel, den Sie abspielen wollen, gefunden haben,
drücken Sie die Auswahltaste, um diesen auszuwählen. Durch kurzes
Drücken wird der Titel sofort abgespielt, während der Titel durch
langes Drücken der PLAYLIST hinzugefügt wird.
HINWEIS: Titel die im UPnP Modus abgespielt werden, werden zu
Last.fm geleitet (gescrobbelt), wenn diese Funktion im Last.fm Menü
eingestellt ist. Für weitere Informationen vergleichen Sie S. 29.
Music player
USB playback >
My playlist >
Repeat play: Off
Shuffle play: Off
Shared media >
SB-laptop: Audio
Music >
Video >
Pictures >
Playlists >
<Search>
Music player
USB playback >
My playlist >
Repeat play: Off
Shuffle play: Off
Shared media >
SB-laptop: Audio
Music >
Video >
Pictures >
Playlists >
<Search>
Music
Music >
All Artists >
Contributing Artists >
Album Artists >
Composers >
71
Page 72

MUSIKABSPIELMODUS
ABSPIELLISTEN
K2 ist in der Lage, eine Abfolge von bis zu 500 Titeln in seinen
Wiedergabelisten zu speichern. Die Titel in der Wiedergabeliste
können von UPnP Servern gemischt werden. Um die Wiedergabeliste
zu verwalten, wählen Sie MY PLAYLIST im MUSIC PLAYER MENU aus.
Um die Inhalte der Wiedergabeliste anzusehen, scrollen Sie
durch diese unter Zuhilfenahme der Cursorsteuerung. Um die
Wiedergabeliste von einem bestimmten Titel an zu spielen, drücken
Sie die Auswahltaste kurz. Um einen Titel aus der Wiedergabeliste zu
entfernen, drücken Sie die Auswahltaste lang und bestätigen dann
zum Löschen mit YES.
Wenn Sie einen Titel / ein Album / einen Folder sofort abspielen
wollen, ohne die Wiedergabeliste-Funktion zu verwenden, bleibt
die Wiedergabeliste erhalten und wird weiterhin von Ihrem Radio
gespeichert, bis Sie sie löschen wollen.
WIEDERHOLEN/ZUFÄLLIGE WIEDERGABE
Sie haben die Möglichkeit, Titel wiederholt oder zufällig abzuspielen,
indem Sie REPEAT PLAY oder SHUFFLE PLAY im MENU MUSIC PLAYER
auswählen.
ABSPIELINFORMATIONEN
Während ein Titel abgespielt wird, zeigt K2 den Titel und den Namen
des Interpreten (UPnP) an. Es gibt auch einen Fortschrittsbalken,
der die vergangene Spielzeit und die Gesamtspiel des Titels anzeigt.
Um weitere Informationen zum Titel anzuzeigen, drücken Sie .
Jedes Mal, wenn Sie drücken, wird eine weitere Information wie
folgt angezeigt:
UPnP: Name des Titels / Interpret, Fortschrittsbalken /Titelspielzeiten,
Album, Codec/Abtastrate, Wiedergabepuffer und Tagesdatum.
Music player
1:01 3:08
Human.mp3
My playlist
Human >
Just My Imagination.wma
Back At One
Can’t Fight This Feelng. . . . . .
Three birds.mp3
Music player
Letter To Me
Album:
5th Gear
72
Page 73

LAST.FM MODUS
Zusätzlich zu seinen Radio und Internetradio Features, ist K2 auch in
der Lage, Zugang zum online Musikservice Last.fm zu bieten. Wählen
Sie einfach einen Künstler oder ein Genre und lassen Sie Last.fm eine
Abspielliste aus seinen über 5 Millionen gespeicherten Titeln erstellen
– für Sie jedes Mal einzigartig und frisch.
Wenn Sie diesen Service schon nutzen, können Sie Ihr existierendes
Last.fm Profil auf K2 anwenden. Ansonsten besuchen Sie www.last.fm,
erstellen Sie ein Profil und melden Sie sich an.
Sollten Sie im Besitz eines Probevouchers sein, besuchen Sie www.last.
fm/voucher und folgen Sie den Bildschirmanweisungen.
EIN BENUTZERKONTO HINZUFÜGEN
Um den LAST.FM MODUS zu betreten, drücken Sie die
Modustaste bis Last.fm auf dem Bildschirm erscheint. Alternative
drücken Sie die Menütaste, wählen Sie HAUPTMENÜ und dann
LAST.FM aus der Liste der Menüoptionen.
Um ein Konto hinzuzufügen, wählen Sie LAST.FM SETUP aus dem Menü
und wählen Sie dann BENUTZERKONTEN.
Wählen Sie nun NEUES KONTO HINZUFÜGEN und geben Sie Ihren LAST.
FM Benutzernamen und das Passwort mit Hilfe der Bildschirmtastatur
ein.
SCROBBELN UND LOVE/BAN VON TITELN
Um LAST.FM bestmöglich zu nutzen, können Sie alle Titel welche
Sie im UPnP und im Last.fm Modus gehört haben SCROBBELN (dies
ist sogar mit Titeln von einem iPod oder Computermediaserver
mit der korrekten Software). Dieser Vorgang sendet Titelnamen
zu LAST.FM und fügt diese automatisch Ihrer Bibliothek zu, um zu
helfen, maßgeschneiderte Vorschläge für Ihren Musikgeschmack zu
entwerfen. Sie können Ihre Last.fm Bibliothek wiedergeben, indem Sie
IHRE BIBLIOTHEK im LAST.FM MENÜ auswählen.
Um SCROBBELN AN oder AUS zu schalten, wählen Sie LAST.FM SETUP,
gefolgt von SCROBBELN und dann AN oder AUS.
Hinweis: Sollten andere Personen Ihr K2 im LAST.FM MODUS benutzen,
sollten Sie SCROBBELN ausschalten. Sonst könnten Sie zu einem
anderen Benutzerkonto wechseln.
Last.fm setup
User Accounts >
Scrobbling: on
Search:
Rolling
BKSP
OK
CANCEL
0 1 2 3 4 5 6 7 8 9 . , a b
c d e f g h i j k l m n o p q
r s t u v w x y z A B C D E
F G H I J K L M N O P Q
User Accounts
<Add new account>
Last.fm
Station list >
last.fm setup >
System settings >
Main menu >
Last.fm
Your library
Your Recommendations
Your neighbourhood
Artist radio
Tag radio
73
Page 74

LAST.FM MODUS
Während Sie LAST.FM anhören, könne Sie entscheiden, Titel zu
bevorzugen (LOVE) oder zu entfernen (BAN). Solche Titel werden
gescrobbelt, auch wenn SCROBBELN auf AUS gestellt ist. Die Auswahl
LOVE für einen Titel lässt Last.fm diesen bestimmten Titel auf IHRE LIEBLINGSTITELLISTE setzen. Diese können Sie in Zukunft wieder abspielen.
BAN bedeutet, dass ein Titel nicht wieder gespielt wird.
Um LOVE oder BAN für einen Titel einzustellen, drücken Sie die Taste
und nutzen Sie dann den Cursor um LOVE oder BAN
auszuwählen.
Die Taste befindet sich auf der oberen Seite Ihres Radios der
alternativ können auf der Fernbedienung. Während Sie LAST.FM
anhören, können Sie Titel überspringen, indem Sie die Taste
drücken. Es ist nicht möglich Titel in LAST.FM anzuhalten.
Hinweis: Sie können Ihre Bibliothek und das Rating für Ihre Titel auf der
LAST.FM Webseite ändern.
MUSIK WIEDERGEBEN
Im LAST.FM MODUS sind verschiedene Streamings oder ‘Radiosender’
verfügbar. Um einen auszuwählen, wählen Sie SENDERLISTE im LAST.
FM MODUS Menü. Wenn Sie neu bei LAST.FM sind, raten wir Ihnen, mit
ARTIST oder TAG RADIO zu beginnen, welche Ihnen eine komfortable
Nutzung der Grundeigenschaften und Leistungen erlauben.
Es gibt die folgenden Optionen:
IHRE BIBLIOTHEK
Spielt alle zu Ihrem Profil gescrobbelten Titel oder Titel von Künstlern
die Sie Ihrer Bibliothek hinzugefügt haben. Kann über die LAST.FM
Webseite bearbeitet werden.
IHRE VORSCHLÄGE
Spiel Titel welche Ihnen aufgrund Ihres Musikprofils und das anderer
Hörer mit ähnlichem Geschmack vorgeschlagen werden.
IHRE LIEBLINGSTITEL
Spielt Titel mit dem Rating LOVED.
IHRE NACHBARSCHAFT
Spielt Titel aus Bibliotheken anderer Personen mit ähnlichem Musikgeschmack.
Last.fm setup
User Accounts >
Scrobbling: on
Last.fm
Love Ban
Search:
Rolling
BKSP
OK
CANCEL
0 1 2 3 4 5 6 7 8 9 . , a b
c d e f g h i j k l m n o p q
r s t u v w x y z A B C D E
F G H I J K L M N O P Q
History
Rapture by DatA from
Visions by Cut Copy from. . . .
We Are The People by E . . . . .
She’s got me dancing by. . . . .
Meddle by Little Boots f. . . . .
Last.fm setup
User Accounts >
Scrobbling: on
Last.fm
Love Ban
Last.fm
Your Loved Tracks
Your Neighbourhood
Artist Radio
Tag Radio
History >
Last.fm
Your library
Your Recommendations
Your neighbourhood
Artist radio
Tag radio
Search:
Rolling
BKSP
OK
CANCEL
0 1 2 3 4 5 6 7 8 9 . , a b
c d e f g h i j k l m n o p q
r s t u v w x y z A B C D E
F G H I J K L M N O P Q
74
Page 75

LAST.FM MODUS
MUSIK WIEDERGEBEN (fortgesetzt)
ARTIST RADIO
Gibt eine Auswahl an Titeln eines bestimmten Künstlers wieder,
zusammen mit Titeln von Künstlern mit ähnlichem Stil. Wählen Sie
einen Künstler durch Eingabe des Namens oder Teile des Names (die
Eingabe des vollen Namens ist nicht notwendig, ROLLING STONES
kann als STONES eingegeben werden). Wählen Sie nun den Künstler
aus der Ergebnisliste und wählen Sie OK:
TAG RADIO
Gibt eine Auswahl von Titeln wieder, die durch ein bestimmtes
Schlüsselwort verbunden sind. Wählen Sie ein Wort oder Genre indem
Sie ein Wort oder einen Satz eingeben. Es ist ratsam, so genau wie
möglich zu sein, also besser BOLLYWOOD als BOLLY einzugeben, da
Tags von Benutzern erstellt werden und daher sehr vielfältig sind.
Wählen Sie einen Tag aus der Ergebnisliste und wählen Sie dann OK
GESCHICHTE
Listet Titel auf, die Sie vor kurzem gehört haben, die letzten Titel zuerst.
Es ist nicht möglich, Titel aus dieser Liste zu wählen und nach Bedarf
erneut anzuhören.
BILDSCHIRMINFORMATIONEN
Während LAST.FM spielt, werden auf dem Bildschirm der Titelname
und ein Abspielbalken mit Anzeigen zur abgelaufenen Zeit und zur
totalen Titeldauer angezeigt. Eine LAST.FM Ikone wird am unteren
Bildschirmrand angezeigt um den LAST.FM MODUS anzuzeigen.
Während der Titelwiedergabe, können Sie durch Drücken der
Infotaste durch weitere Informationen wechseln, wie z.B. Künstler,
Album, Titelname, Radioname, Codec/Abtastrate, Wiedergabebuffer
und Heutiges Datum.
Last.fm
Your Loved Tracks
Your Neighbourhood
Artist Radio
Tag Radio
History >
History
Rapture by DatA from
Visions by Cut Copy from. . . .
We Are The People by E . . . . .
She’s got me dancing by. . . . .
Meddle by Little Boots f. . . . .
Last.fm
This Hard Land
Album:
Greatest Hits
Search:
Rolling
BKSP
OK
CANCEL
0 1 2 3 4 5 6 7 8 9 . , a b
c d e f g h i j k l m n o p q
r s t u v w x y z A B C D E
F G H I J K L M N O P Q
Artist radio
The Rolling Stones
Rolling Stones
Rolling Baba and the
Rolling Stones and Dave Matt
Last.fm
This Hard Land
Artist:
Bruce Springstein
Last.fm
This Hard Land
Album:
Greatest Hits
75
Page 76

Alarm off
WECKER
EINEN ALARM EINSTELLEN
K2 gibt Ihnen die Möglichkeit, zwei verschiedene Alarmeinstellungen
zu speichern. Um einen Alarm einzustellen oder zu verändern,
drücken Sie entweder die Menütaste oder wählen Sie MENÜ,
HAUPTMENÜ und dann ALARM. Wählen Sie die Alarmeinstellung,
welche Sie bearbeiten möchten (Alarm 1 Alarm 2).
Unter Zuhilfenahme der Cursorsteuerung können Sie durch die
untenstehenden Optionen scrollen und Ihre Favoriten festlegen.
s !LARM ANAUS
s &REQUENZ 4ËGLICH %INMAL7OCHENTAGS ODER 7OCHENENDE
s :EIT
s -ODUS "UZZER)NTERNETRADIO $!" &- ODER I0OD ODER ,ASTFM
s 6OREINSTELLUNGEN ZULETZT GEHÚRT ODER 6OREINGESTELLTE 3ENDER
s ,AUSTËRKE
Sind Ihre Vorlieben eingestellt, erinnern Sie sich SPEICHERN
auszuwählen.
K2 zeigt einen aktiven Alarm durch Anzeige einer Alarmikone
am unteren Bildschirmrand.
Im STANDBYMODUS können Sie durch einfaches Drücken der
Alarmtaste einen gespeicherten Alarm AN- oder AUSCHALTEN.
Drücken der Alarmtaste wechselt zwischen Alarm 1 und Alarm
2 Einstellungen, welche an- und abgeschaltet werden. Werden
die Alarmikonen angezeigt, ist ein Alarm angeschaltet. Wird keine
Alarmikone angezeigt, sind die Alarme abgeschaltet.
EINEN ALARM ANHALTEN
Wenn der Alarm ertönt, kann er durch Drücken einer der K2-Tasten
AUSGESCHALTET werden.
Wenn der Alarm ausgestellt wurde, wird die Nachricht ALARM OFF
auf dem K2-Bildschirm angezeigt.
14:30
12/10/2009
06:55AM 07:50AM
Alarm 1
Time : 7:30AM
Mode : internet radio
Preset : last listened
Volume : 6
Enable : Daily
Alarms
Alarm 2: Off [07:50AM]
Alarm 1: Off [06:55AM]
76
Page 77

15 MINS
Set sleep time
WECKER
SCHALFMODUS
Mit Hilfe der SLEEP-Funktion können Sie Ihr K2-Radio automatisch in
den STANDBY Modus wechseln lassen. Der SLEEP-Modus kann auf
zwei Arten eingeschaltet werden:
Die schnellste Methode stellt die SNOOZE-TASTE dar. Drücken Sie die
SNOOZE TASTE, um eine Auswahl von voreingestellten SLEEP-Zeiten zu
durchlaufen, angefangen bei SLEEP OFF bis hin zu 15, 30, 45 und 60
Minuten.
Alternativ, drücken Sie die Menütaste, wählen Sie HAUPTMENÜ
und dann SCHLAF. Sie können den SCHLAFTIMER nun entsprechend
der gewünschten Voreinstellung einstellen.
Wenn Sie die Schlafzeit ausgewählt haben, wird K2 in das
HAUPTMENÜ zurückkehren.
Drücken Sie die Menütaste, um zur WIEDERGABEANZEIGE
zurückzukehren.
SNOOZEFUNKTION
Das K2-Radio schließt eine SNOOZE-Funktion ein und verfügt über
eine entsprechende SNOOZE-TASTE auf der Oberseite des Radios.
Mit der SNOOZE-Funktion können Sie den Alarm vorübergehend bis
zu 30 Minuten ausschalten.
Die SNOOZE-Dauer kann nur eingestellt werden, wenn sich Ihr Radio
tatsächlich im Alarmvorgang befindet. Drücken Sie dann ganz
einfach auf die SNOOZE-TASTE, um eine Auswahl von voreingestellten
SNOOZE-Zeiten zu durchlaufen, entweder 5, 10, 15 oder 30 Minuten.
Ist SNOOZE aktiviert, wird K2 für die eingestellte SNOOZEDAUER in
Standby zurückkehren. Eine SNOOZE-Ikone wird auf dem Bildschirm
angezeigt.
5 MINS
Set snooze
77
Page 78

SYSTEMEINSTELLUNGEN
EQUALIZER
K2 bietet dem Nutzer ein großes Maß an Kontrolle über seine
Standardaudioeinstellungen (Fabrikeinstellungen). Dies beinhaltet Kontrolle
über BASS, TREBLE und LAUTSTÄRKE und die Fähigkeit, eine gewisse Anzahl
voreingestellter EQ-Einstellungen zu nutzen. Es ist weiterhin möglich, Ihre
eigenen, maßgeschneiderten EQ-Einstellungen zu erstellen – “Mein EQ“
genannt.
Wählen Sie Ihren Favoriten ganz einfach aus der Liste aus, indem Sie Ihre
Auswahl markieren und die Auswahltaste drücken. Heritage wird nun
Ihre Einstellungen in seinem Speicher abspeichern. Als Referenz wird die
aktuelle EQ-Einstellung durch ein Sternchen (*) in der EQ-Liste markiert.
K2 wird eine Liste von neun EQ Optionen anzeigen: Normal, Flat, Jazz, Rock,
Movie, Klassik, Pop, News und Mein EQ.
Wählen Sie Ihren Favoriten ganz einfach aus der Liste aus, indem Sie
Ihre Auswahl markieren und die Auswahltaste drücken. K2 wird nun Ihre
Einstellungen in seinem Speicher abspeichern. Als Referenz wird die
aktuelle EQ-Einstellung durch ein Sternchen (*) in der EQ-Liste markiert.
Um Ihre persönliche EQ-Einstellung zu konfigurieren, wählen Sie
MEIN EQ PROFILEINSTELLUNGSSETUP im EQUALIZER Menü. Passen Sie
nun die BASS und TREBLE Einstellungen an und entscheiden Sie, ob
die Funktion LAUTSTÄRKE An oder AUS sein soll. Speichern Sie Ihre
Einstellungen mit SPEICHERN. Ihre persönlichen EQ-Einstellungen
können nun unter MEIN EQ im EQUALIZER Menü aufgerufen werden.
Equaliser
Pop
News
My EQ
My EQ profile setup >
Classic
Bass
Bass
dB
0
Equaliser
Pop
News
My EQ
My EQ profile setup >
Classic
My EQ profile
Bass : 0
Treble : 0
Loudness : Off
Bass
Bass
dB
0
Equaliser
Pop
News
My EQ
My EQ profile setup >
Classic
78
Page 79

SYSTEMEINSTELLUNGEN
NETZWERK
Das NETZWERKMENÜ kann unter SYSTEMEINSTELLUNGEN im
HAUPTMENÜ gefunden werden und beinhaltet einen INTERNET
WIZARD, welcher Ihnen beim Einstellen der Internetverbindung Ihres
Radios hilft.
Für erfahrene Nutzer ist es auch möglich, eine Reihe manuell
einstellbarer Einstellungsmenüs von hier zu betreten:
INTERNET WIZARD :
Vereinfacht die Einstellung der Internetverbindung Ihres Radios mit
Hilfe von Schritt-für-Schritt Instruktionen
PBC WLAN EINSTELLUNG :
Wird genutzt, um Ihr Radio mit einem WPS Security Router zu
verbinden.
ANZEIGEEINSTELLUNGEN:
Lassen Sie die MAC Adresse, Wlan-Region etc. anzeigen.
WLAN-REGION :
Wo Sie Ihr Radio nutzen - Europa, USA etc.
MANUELLE EINSTELLUNGEN:
Detailierte Kontrolle über Kabelverbindungen und kabellose
Verbindungen.
EINRICHTEN EINES NETZWERK-PINS:
Used to setup a PIN number which the radio will request when the
iPod / iPhone Revo Radio Control App is first used.
NETZWERKPROFIL:
Zeigt die Namen der letzten vier kabellosen Netzwerke an, mit denen
K2 verbunden war
MIT DEM NETZWERK VERBUNDEN BLEIBEN:
Hier kann festgelegt werden, ob die Wi-Fi-Verbindung bestehen
bleiben soll, falls sich das Gerät im Standby-Modus oder in keinem
Wi-Fi-Modus befindet. Wenn Sie den iPod / die Revo-FunksteuerungsApp für das iPhone benutzen, sollte YES eingestellt sein.
HINWEIS: K2 speichert die letzten vier Netzwerke, mit denen das
Gerät verbunden war und versucht automatisch, sich mit diesen
zu verbinden. Es ist möglich, nicht gewollte Netzwerke zu löschen.
Wählen Sie einfach SYSTEMEINSTELLUNGEN, NETZWERK und
NETZWERKPROFIL. Wählen Sie nun das Netzwerkprofil, welches Sie
löschen möchten. Wählen sie Löschen und bestätigen Sie mit JA.
My EQ profile
Bass : 0
Treble : 0
Loudness : Off
Bass
Bass
dB
0
Equaliser
Pop
News
My EQ
My EQ profile setup >
Classic
Internet Setup
Internet Wizard
PBC Wlan setup
View settings
Wlan region >
Manual settings
My EQ profile
Bass : 0
Treble : 0
Loudness : Off
Bass
Bass
dB
0
Equaliser
Pop
News
My EQ
My EQ profile setup >
Classic
Internet Setup
Internet Wizard
PBC Wlan setup
View settings
Wlan region >
Manual settings
Internet Setup
Network Wizard
scanning/
79
Page 80

UHRZEIT / DATUM
Dieses im SYSTEMEINSTELLUNGSMENÜ befindliche Untermenü
ermöglicht Ihnen eine Anzahl an Einstellungen zu Uhrzeit und Datum.
Das Menü UHRZEIT/DATUM beinhaltet die drei folgenden Optionen:
UHRZEIT / DATUM EINSTELLEN: Erlaubt das manuelle Einstellen von
Uhrzeit und Datum.
AUTO UPDATE : Wählen Sie aus drei verschiedenen automatischen
Einstellungsoptionen.
FORMAT EINSTELLEN: Wählen Sie zwischen dem 12 oder 24 Stunden
Format.
DAB Update:
Übernimmt automatisch Uhrzeit und Datum aus dem DAB Signal.
K2 muss im DAB MODUS aktiv gewesen sein (und muss ein Signal
empfangen haben), um diese Informationen zu erhalten.
FM Update:
Übernimmt Uhrzeit und Datum aus dem FM Signal. Wie bei DAB,
muss K2 im FM MODUS aktiv gewesen sein und RDS Informationen
empfangen haben, bevor diese Informationen erhalten werden
können.
Netzwerkupdate:
Übernimmt Uhrzeit und Datum aus der gegenwärtigen
Internetverbindung.
HELLIGKEIT
K2 ermöglicht ein gutes Maß an Kontrolle über die Helligkeit seines
OLED Bildschirms. Das Helligkeitslevel kann für den Betriebsmodus
und den Standby Modus unterschiedlich eingestellt werden.
Helligkeitslevel sind HOCH, MEDIUM oder NIEDRIG.
Um die Helligkeitseinstellungen zu verändern, drücken Sie die
Menütaste,, wählen sie HAUPTMENÜ und dann
SYSTEMEINSTELLUNGEN: Wählen Sie nun HELLIGKEIT aus der Menüliste.
Es ist Ihnen jetzt möglich, das voreingestellte Helligkeitslevel für die
beiden Operationsmodi, Standby und Betriebsmodus, einzustellen.
Wählen Sie den gewünschten Modus und das gewünschte
Helligkeitslevel. Die gewählten Einstellungen werden gespeichert,
können aber jederzeit geändert werden.
SYSTEMEINSTELLUNGEN
Time/Date
Auto update >
Set format
Set timezone >
Daylight savings
Set Time/Date
Auto update
Update from Network *
No update
Update from DAB
Brightness
Standby Level
Power-On Level *
80
Page 81

SPRACHE
Die voreingestellte Sprache auf Ihrem Radio ist Englisch. Es werden
weitere 12 Sprachen unterstützt:
Dänisch Holländisch Finnisch
Französisch Deutsch Italienisch
Norwegisch Polnisch Portugiesisch
Spanisch Schwedisch Türkisch
Um die gegenwärtige Sprache zu wechseln, wählen Sie SYSTEMEIN-
STELLUNGEN aus dem HAUPTMENÜ und dort SPRACHE. Tätigen Sie nun
Ihre Wahl.
RESET DER BETRIEBLICHEN VOREINSTELLUNGEN
Durch Auswahl von FACTORY RESET aus dem Menü
SYSTEMEINSTELLUNGEN; können Sie die betrieblichen Voreinstellungen
Ihres K2 wieder aufrufen. Alle persönlichen Einstellungen wie Uhrzeit/
Datum, Netzwerkkonfiguration und voreingestellte Sender werden
gelöscht. Die gegenwärtig genutzte Softwareversion Ihres K2 wird
beibehalten, sowie die Registrierung im Internetradioportal. Das heißt,
dass auch Internetradiofavoriten beibehalten werden, solange Sie Ihr
Radio nicht mit einem anderen Benutzerkonto im Portal anmelden.
Um die betrieblichen Voreinstellungen wieder aufzurufen, drücken Sie
die Menütaste und wählen Sie HAUPTMENÜ, SYSTEMEINSTELLUN-
GEN und dann FACTORY RESET. Antworten Sie mit JA.
SOFTWAREUPDATES
Von Zeit zu Zeit werden für Ihr Radio Softwareupdates zur Verfügung
gestellt. Diese sind nötig für regelmäßige Wartung und um Ihr Radio
mit zusätzlicher Funktionalität auszustatten. Softwareupdates werden
über Sendeverbindungen durchgeführt.
K2 wird bei jedem Anschalten nach Softwareupdates suchen. Ist ein Update
zugänglich, werden Sie gefragt, den Download zu bestätigen.
Bitte beachten Sie, dass nach einem Softwareupdate alle Benutzere-
instellungen beibehalten werden.
SYSTEMEINSTELLUNGEN
Language
Danish
English *
Italian
Norweigian
German
Factory Reset
Proceed?
YES NO
81
Page 82

Software update
Check now
Auto-Check setting *
SYSTEMEINSTELLUNGEN
SOFTWAREUPDATES (fortgesetzt)
Sollten Sie es bevorzugen, manuell die Möglichkeit für Softwareup-
dates zu kontrollieren, drücken Sie die Menütaste und wählen
Sie HAUPTMENÜ. Wählen Sie nun SYSTEMEINSTELLUNGEN und dann
SOFTWAREUPDATES. Wählen Sie AUTO-CHECK EINSTELLUNG und
beantworten Sie mit NEIN.
Um manuell nach Softwareupdates zu suchen, wählen Sie JETZT
SUCHEN aus dem Menü SOFTWAREUPDATES.
ACHTUNG: Vor dem Starten eines Softwareupdates, stellen Sie sicher,
dass K2 mit dem Hauptstromnetz verbunden ist. Eine Stromunterbrec-
hung während eines Updates kann Ihrem Radio bleibende Schäden
zufügen.
EINSTELLUNGSWIZARD
Der EINSTELLUNGSWIZARD vereinfacht das Einstellen von Uhrzeit/
Datum und Internet mit Hilfe einer Reihe von Fragen.
Um dem EINSTELLUNGSWIZARD aufzurufen, drücken Sie die
Menütaste und wählen Sie HAUPTMENÜ. Wählen Sie nun SYSTEMEIN-
STELLUNGEN gefolgt von EINSTELLUNGSWIZARD.
INFO
Bei technischen Hilfeanfragen, kann es sein, dass Sie nach der SOFT-
WAREVERSION oder der ID NUMMER Ihres Radios gefragt werden.
Beide Informationen können im Untermenü INFO des Menüs SYSTEM-
EINSTELLUNGEN gefunden werden.
Drücken Sie die Menütaste und wählen Sie HAUPTMENÜ. Wählen
Sie nun SYSTEMEINSTELLUNGEN gefolgt von INFO.
System settings
Factory reset
Software Update
Setup Wizard >
Info
Language
Info
domino_V2.0.16.25756-5
SW version:
00226100C3D6
Radio ID:
82
Page 83

PROBLEMLÖSUNGEN
PROBLEM URSACHE LÖSUNGEN
FM: Zischt.
DAB: Unklar/Setzt aus
Ausgeschnitten
Schwache Signalstärke. Kontrollieren/Bewegen Sie die Antenne.
Wechseln Sie den Standort.
Lokale Suchabfrage (nur starke Sender).
Für DAB, kontrollieren Sie lokale
Verfügbarkeit unter
www.ukdigitalradio.com/coverage
DAB: ‘Keine Sender verfügbar’ Schwache Signalstärke. Wie oben, versuchen Sie dann eine erneute
Suchabfrage.
Kann Netzwerk nicht kontaktieren. Netzwerk operiert nicht. Kontrollieren Sie, dass das Netzwerk zwis-
chen Computer und Router funktioniert.
Router begrenzt Zugang auf
eingetragene MAC Adressen.
Entnehmen Sie die K2 MAC Adresse aus
MENÜ > SYSTEMEINSTELLUNGEN > NETZWERK
> ANZEIGEEINSTELLUNGEN und fügen Sie
diese der Routerliste hinzu.
HINWEIS: K2 hat separate MAC Adressen für kabellose und
verkabelte Netzwerke. Nur die gegenwärtige Netzwerkadaptermethode wird angezeigt. Die andere Adresse kann durch
Ändern der ersten zwei Nummern von ’00’ (kabellos) zu ‘02’
(verkabelt) erstellt werden.
Wi-Fi Signalstärke zu schwach. Kontrollieren Sie die Distanz zum Router.
Versuchen Sie, ob ein Computer an
derselben Stelle mit dem Netzwerk
verbunden werden kann.
Unbekannte Kodierungsmethode.
Ändern Sie die Kodierungsmethode des Routers.
K2 unterstützt WEP, WPA und WPA2.
Ungewöhnliche Netzwerkkonfiguration.
Stellen Sie das Netzwerk manuell über
MENÜ > SYSTEMEINSTELLUNGEM > NETZWERK
> MANUELLE EINSTELLUNGEN ein.
Firewall verhindert Zugang. Kontrollieren Sie, dass die folgenden Ports
des Routers offen sind:
UDP und TCP Ports 80 und 123
DNS Port 53
Windows shares: Ports 135 - 139
und 445
Windows Media Player: verschieden Nicht-Microsoft Firewall kann Konfiguration
für UPnP verlangen.
83
Page 84

PROBLEMLÖSUNGEN
PROBLEM URSACHE LÖSUNGEN
Kann nicht mit Internet verbinden. Internetverbindung nicht operativ. Kontrollieren Sie, die Funktionalität
des Internets mit einem Computer.
Firewall verhindert Zugang. Kontrollieren Sie, dass die folgen-
den Ports offen sind:
UDP und TCP Ports 80 und 123
DNS Port 53.
Einige Internetradiosender können
weitere Ports verlangen.
Ein bestimmter Internetradiosender
kann nicht abgespielt werden.
Sender sendet nicht.
Überladene oder ungenügende
Bandbreite.
Sender sendet mit unbekanntem
Codec.
Link veraltet.
Versuchen Sie einen anderen
Sender.
Versuchen Sie, den Sender am
Computer über die Internetradioportalseite zu hören.
Versuchen Sie es zu einem späteren Zeitpunkt noch einmal.
Cannot play Last.fm ‘Unauthorized’ message Falsche Kontodetails. Kontodetails
nicht eingegeben. Region nicht
unterstützt.
(Last.fm sind wegen Lizenzaspekten gegenwärtig auf bestimmte
Regionen in den USA/UK beschränkt.)
Last.fm: Inhalt reicht nicht zur
Wiedergabe
Für Ihre bestimmten Künstler- oder
Tag-Radiosender sind nicht genug
Titel verfügbar und lizensiert.
Wählen Sie einen anderen Sender.
84
Page 85

FEHLERMELDUNGEN
NACHRICHT BESCHREIBUNG BEISPIEL
Verbindung nicht erfolgreich. Schlüssel korrekt eingegeben aber
Router weist die Anfrage ab.
MAC Filter auf Router aktiv.
Formatfehler Kann das Dateiformat nicht erken-
nen – unabhängiges Netzwerk.
.wma erhalten aber beim Dekodieren erkannt, dass der Stream nicht
WMA ist.
Netzwerkfehler Problem nach Router – inkorrekte
Daten werden vom Netzwerk
übertragen.
Die vom Server empfangenen
Daten sind nicht lesbar.
Netzwerk Timeout Problem nach Router – keine Ant-
wort vom Netzwerk.
Normales Senderstreaming bevor
der Sender plötzlich nicht mehr
verfügbar ist.
Keine UPnP Mediadatei gefunden Kein UPnP Server gefunden.
Service nicht verfügbar (DAB) Kein DAB Empfang.
Nicht autorisiert. Zugang von UPnP Server nicht
gestattet.
Erlauben Sie K2 Zugang zu den Servereinstellungen
Update fehlgeschlagen Softwareupgrade fehlgeschlagen.
Netzwerk nicht bereit Problem mit der Routerverbindung. Router abgeschaltet.
85
Page 86

NOTIZEN
86
Page 87

87
Page 88

TECHNISCHE HILFE
TEL - + 44 (0) 1555 666161
E-MAIL - support@revo.co.uk
WEB - www.revo.co.uk/support
Page 89

Manuel de l’utilisateur
SISTEMA RADIO A TORRE
Con docking station per iPod, iPhone e iPad
DAB | DAB+ | FM | Internet Radio | Audio Streaming
Version 1.0
Page 90

SUPPORTO TECNICO
Per ogni problema riscontrato nell’utilizzo di questo prodotto vi preghiamo di consultare l’apposita sezione alla pagina 127 di questo manuale.
In alternative è possibile contattare direttamente il servizio di assistenza
tecnica Revo:
UK 01555 666161
Fuori da UK + 44 1555 666161
E’ anche a disposizione un’email, support@revo.co.uk ed un sito
internet con una sezione appositamente dedicata ai possibili problemi:
www.revo.co.uk/support
INFORMAZIONI AMBIENTALI
ISTRUZIONI SULLO SMALTIMENTO DEL PRODOTTO (DIRETTIVA WEEE)
Il simbolo riportato su questo prodotto, come da esempio, significa che
è classificato come Materiale Elettrico o Elettronico e pertanto non
smaltibile nei rifiuti generici domestici o commerciali alla fine del suo
ciclo vitale.
La Direttiva sullo Smaltimento di Materiale Elettrico ed Elettronico
(WEEE) (2002/96/EC) è stata creata per riciclare I prodotti grazie a
tecniche che minimizzino l’impatto dei materiali e delle sostanze pericolose sull’ambiente e per evitare l’aumento di aree sempre più vaste
di stoccaggio irrecuperabile.
Per ottenere maggiori informazioni a riguardo vi preghiamo di contattare le autorità locali o il rivenditore di questo prodotto.
CERTIFICAZIONE RoHS & MARCHIO CE
Questo prodotto è stato progettato e sviluppato nel pieno rispetto
delle regolamentazioni internazionali in tema di Restrizioni sulle Sostanze
Pericolose (RoHS). Inoltre il prodotto è stato sottoposto a test e controlli
sia durante le fasi di progettazione che di produzione, come richiesto
dall’UE, e per questo riporta il marchio CE.
INFORMATIVA SUI RISCHI
s .ON UTILIZZARE LA RADIO VICINO ALLACQUA
s .ON RIMUOVERE VITI O PARTI
s 5TILIZZARE SOLO GLI ALIMENTATORI FORNITI
s %VITARE CHE POSSANO PENETRARE PICCOLI OGGETTI O LIQUIDI ALLINTERNO DEL
prodotto
90
GARANZIA
Revo Technologies Ltd garantisce all’utilizzatore finale che questo
prodotto è privo di difetti in materiali e nella fattura se utilizzato in
modo idoneo ed è pertanto garantito per la durata di un anno dalla
data d’acquisto.
La garanzia copre i soli difetti di produzione e non può essere
considerate valida in caso di danno accidentale, usura o rotture,
negligenza dell’utilizzatore, modifiche o riparazioni non autorizzate
da Revo Technologies Ltd.
Per registrare l’acquisto: www.revo.co.uk/register
COPYRIGHT E
RICONOSCIMENTI
Copyright 2011 Revo technologies Ltd. Tutti i diritti riservati.
E’ vietata la copia, la distribuzione la trasmissione o la trascrizione in
qualunque forma e con qualunque mezzo di questo documento
senza il permesso di Revo Technologies Limited.
REVO e K2 sono marchi registrati Revo Technologies Ltd. iPod, iPhone
e iPad sono marchi Apple Inc., registrati negli U.S.A. e in altri Paesi.
Revo Technologies Ltd
The Inox Building, Caldwellside, Lanark,
Scotland, United Kingdom, ML11 7SR
Tel: 01555 66 61 61 Int. Tel: +44 1555 66 61 61
Fax: 01555 66 33 44 Int. Fax: +44 1555 66 33 44
Email: enquiries@revo.co.uk Website: www.revo.co.uk
DISCLAIMER
Revo Technologies Limited non ha rappresentazioni o garanzie nel
rispetto del contenuto di questa pubblicazione, e nello specifico
disconosce ogni implicita garanzia di vendita o d’uso ad ogni fine.
Inoltre, Revo Technologies Limited si riserva il diritto di effettuare
cambiamenti a questa pubblicazione qualora fosse necessario,
senza obbligo di notifica a nessuna associazione o organizzazione.
Page 91

CONTENUTI
90 Supporto Tecnico
90 Informazioni Ambientali
90 Garanzia
90 Copyright e Riconoscimenti
90 Disclaimer
91 Benvenuti /Il Marchio / Estrazione dall’Imballo
92 Anatomia
93 Telecomando
94 Alimentazione
94 Set-Up
95 Controllo K2 / Struttura Menu
96 - 97 Modalità DAB
98 - 99 Opzioni MENU MODALITA’DAB
100 Modalità FM
101 Modalità FM / Modalità AUX-IN
101 - 104 Modalità iPod
105 - 110 Modalità Radio Internet
111 Portale Radio Internet
112 -113 Impostare un Server Musicale
114 - 116 Modalità Music Player
117 - 119 Modalità Last.fm
120 - 121 Sveglia
122 - 126 Impostazioni di Sistema
127 - 128 Risoluzione Problemi
129 Messaggi d’Errore
130 Note
BENVENUTI
Grazie per aver acquistato la nostra radio K2, siamo sicuri che vi
regalerà molti anni di divertimento e di affidabilità. Questa guida
è stata creata per garantire un’installazione rapida e sicura della
vostra nuova radio, offrendovi ogni tipo di informazione utile e di
guida anche sugli aspetti più complessi, nonché note essenziali sulla
vostra sicurezza, note a riguardo della garanzia e risoluzione dei
problemi.
IL MARCHIO K2
K2 è una radio digitale multiformato in grado di fornire copertura per
frequenze DAB, DAB+, FM e radio internet Wi-Fi – ma anche audio
wireless in streaming dal proprio PC o Mac, e dalla funzione dock di
iPod/iPhone/iPad .
K2 è creato con materiali e componenti di altissima qualità. La
scocca è realizzata utilizzando una combinazione di alluminio,
gomma e nylon fibra di vetro. La performance audio è garantita
dai quattro amplificatori al neodimio ad alto rendimento e da
amplificatori gemelli in Classe D. Inoltre, K2 offre un grande display
grafico OLED che rimane invisibile se spento, oltre che ad un sistema
di controllo intuitivo a base cursore.
ESTRAZIONE DELL’IMBALLO
DI K2
Rimuovere cautamente K2 dalla sua confezione estraendo gli altri oggetti dalla
scatola.
All’interno della confezione troverete:
s 2ADIO +
s 4ELECOMANDO
s !LIMENTATORE CON ADATTATORI MULTIPAESE 5+ %URO 53!
s -ANUALE D5SO
Qualora mancassero delle componenti o se le trovaste danneggiate,
contattare immediatamente il proprio rivenditore o chiamare Revo
al numero +44 (0) 1555 66 61 61
NOTE: L’imballo K2 dovrebbe essere conservato per un
eventuale futuro utilizzo poiché è il modo più sicuro di trasportare K2
e pertanto necessario.
91
Page 92

ANATOMY OF K2
92
OLED
Dock Open/Close
3.5 Headphone
Connector
iPod / iPhone / iPad Dock
Volume Down Volume Up
Telescopic Antenna
Digital Optical Out
Ethernet LAN Connector
iPod Video Ouput
Stereo RCA Connectors
Aux-In
DC Power Socket
Kensington Lock Slot
Telescopic Antenna
Standby
Cursor Control
:,3,*;
Page 93

TELECOMANDO
01 - Mode
02 - Visualizza Sopra
03 - Menu
04 - Accendi
05 - Indietro
06 - Seleziona
07 - Avanti Veloce
08 - Aumento Volume
09 - Info
10 - Visualizza Giù
11 - Sveglia
12 - Diminuisci Volume
13 - Pre-Sintonizzate 1- 10
14 - Sleep
15 - Snooze
16 - Skip Back (Indietro Veloce)
17 - Play/Pausa
18 - Skip Forward (Avanti Veloce)
19 - Feedback (Love/Ban)
SOSTOTUZIONE BATTERIA
Il telecomando K2 è alimentato da una singola batteria al litio da 3V.
A seconda di quanto utilizzata, la batteria dovrebbe durare senza
problemi da 1 a 2 anni.
Sostituire la batteria quando si evidenzia un rallentamento nella
percezione dei comandi o quando le funzionalità risultano
significativamente ridotte.
Sostituire la vecchia batteria con una nuova cellula al litio CR2025.
93
1
2
16
17
18
19
1
7
2
3
4
5
6
9
10
11
12
13
14
15
8
Page 94

ALIMENTATORE (PSU)
La vostra radio K2 è fornita di adattatori multi-paese, il che significa
che possono operare in molti dei paesi del mondo.
Scegliete l’adattatore corrispondente al vostro paese tra le
alternative fornite e seguite le istruzioni illustrate qui in basso.
94
UK EURO U.S.A
PUSH
Press the STANDBY button once to start the initialisation process.
Fully extend the antenna for DAB or FM operation
SET-UP
Using the PSU supplied, connect one end to the DC power socket found on the
rear of K2, then plug the opposite end into the mains socket on the wall.
1
2
3
Page 95

MENU PRINCIPALE
E’ il menu più importante di K2 e permette di entrare nelle diverse
modalità operative, di cambiare le impostazioni e di visualizzare le
informazioni come ad esempio l’ID del software della radio.
Il MENU PRINCIPALE offre accesso alle seguenti modalità e
sotto-menus:
s Radio Internet s iPod
s Lettore Musicale s Ingresso Ausiliario
s Last.fm s Sveglia
s Radio DAB s Impostazioni di sistema
s Radio FM
CONTROLLO K2
Per ottenere il massimo dalla vostra radio, è importante capire il
funzionamento del suo sistema di comando e del menu.
COMANDO CURSOR
La vostra radio utilizza un sistema di comando basato sul cursore per
semplicità di utilizzo. Il comando del cursore ha cinque funzioni:
UP Scorre verso l’Alto
DOWN Scorre verso il Basso
LEFT Scorre verso Sinistra va indietro tra I Menu
RIGHT Scorre a Destra e va Avanti tra Menu
PRESS Seleziona l’opzione
TASTO MENU
Grazie al tasto potrete entrare nel Mode Menu della funzion-
alità in cui vi trovate. Ad esempio, premendo il tasto nella modalità
DAB, vi riporterà nel DAB MODE MENU. Tenendo premuto
per un secondo, rientrerete nella schermata “play” iniziale.
TASTO MODE
Premendo il tasto MODE si visualizzeranno tutte le modalità operative
di K2. E’ anche possibile muoversi tra le diverse modalità attraverso il
MENUPRINCIPALE (vedi sotto).
FUNZIONAMENTO MENU
MENU MODALITA’
I Menu Modalità si chiamano così perché illustrano le funzioni
disponibili nella modalità corrente.
Premendo il tasto vi riporterà in qualunque momento nel
Menu Modalità della modalità in cui vi trovate in quel momento.
Ognuna dei Menu Modalità include anche la voce MENU
PRINCIPALE, così che possiate ritornare al livello superiore del MENU.
95
‘UP’
‘DOWN’
‘LEFT’
(BACK)
‘RIGHT’
(FORWARD)
‘PRESS’
(TO SELECT)
:,3,*;
Page 96

Scanning
Stations : 21
Scanning
DAB
radio
PREPARARSI PER L’OPERAZIONE DAB
Prima di avviare la Modalità DAB, estendere completamente
l’antenna.
Per entrare in DAB MODE, premere il tasto MODE finché non si
visualizza la voce DAB MODE oppure premere e poi selezionare
MENU PRINCIPALE, poi DAB dalle opzioni menu.
Al momento dell’accensione, K2 farà automaticamente una scansione delle
stazioni disponibili nella zona e poi le memorizzerà in ordine alfabetico.
Potrebbe essere necessario operare una scansione manuale di tanto
in tanto per aggiornare la lista delle stazioni radio. Questo potrebbe
essere necessario per le seguenti motivazioni:
1. La disponibilità delle stazioni può cambiare quando compaiono
nuove stazioni oppure qualora emittenti esistenti cessassero la
programmazione.
2. Se la ricezione è scarsa durante lo scanning automatico, ad esem-
pio se l’antenna della radio non è stata estratta del tutto potrebbe
verificarsi che la lista delle stazioni sia incomplete o vuota.
3. Se alcune stazioni non hanno una buona ricezione (audio spezzato
o di scarsa qualità), così da selezionare solamente quelle con un
buon segnale.
Per una scansione manuale, premere il tasto e in seguito
selezionare SCAN COMPLETO dalla lista menu.
Per scansionare solo le stazioni con il segnale chiaro, premere e poi
selezionare SCAN LOCALE dalla lista menu. Una volta completato la
scansione, la radio elencherà tutte le stazioni disponibili.
Per rimuovere stazioni presenti nella lista ma non valide, premere e
poi scegliere ABOLISCI NON VALIDE Quando sullo schermo
comparirà la domanda “rimuovere tutte le stazioni non valide?”,
selezionare Sì.
MODALITA’ DAB RADIO
96
Prune Invalid
This removes all invalid
stations, continue?
YES NO
Page 97

u to vote for a track that
missed out on the 6:00 AM
Music playlist
BBC Radio 6Music
Station list
Amazing
BBC 1Xtr
BBC 6Mus
BBC Gael
Absolute
97
SELEZIONARE UNA STAZIONE
Per accedere all’elenco delle stazioni radio, premere UP, DOWN o
LEFT sul comando del cursore quando lo desiderate, oppure premere
poi selezionare STATION LIST.
Scorrere l’elenco delle stazioni disponibili con i comandi UP e DOWN
del cursore poi premere il tasto selezione per selezionare la stazione
desiderata, o premere RIGHT.
PRESELEZIONE STAZIONI PREFERITE
K2 permette di memorizzare le stazioni preferite come preselezioni,
sia per mezzo del tasto PRESET sul pannello frontale di K2, che dai 10
tasti di preselezione posti sul telecomando.
Per salvare una stazione in ascolto come preselezione, tenere
premuto il tasto PRESETS fino a vedere sul display della radio la lista
delle preselezioni. Utilizzando le frecce SU e GIU’, scegliere il numero
della preselezione desiderato e confermare la scelta premendo
SELECT. Il numero scelto sarà assegnato alla stazione e rimarrà visibile
sul fondo dello schermo.
Per memorizzare la stazione corrente come preselezione utilizzando
il telecomando sarà sufficiente tenere premuto il numero della
preselezione corrispondente sul telecomando fino a visualizzare sul
display di K2 la scritta “Preset Stored”.
Se in futuro si desiderasse cambiare una particolare preselezione,
ripetere il processo e sopra descritto e la selezione precedente sarà
sovrascritta con la nuova scelta.
PREREGOLAMENTI FAVORITI DELLA STAZIONE
Per richiamare una stazione predefinita, premere PRESET sul pannello
superiore della K2. Successivamente, utilizzare le frecce SU e GIU’ per
selezionare la stazione desiderata dalla lista predefinita. Premere
SELECT per confermare. In alternativa, premere il numero predefinito
corrispondente alla stazione desiderata sul telecomando della K2.
MODALITA’ RADIO DAB
Page 98

INFORMAZIONI STAZIONE
In DAB MODE, K2 è in grado di visualizzare diversi tipi di informazioni sullo
schermo. Premendo il tasto è possibile ottenere le seguenti informazioni.
98
OPZIONI MENU MODALITA’ DAB
BBC Radio 6Music
Rock Music
BBC National DAB
Freq: 225.648 MHz
BBC Radio 6Music
Signal Level : 90
Strength
BBC Radio 6Music
Bit rate: 128 kbps
Codec : MP2
Channels : Joint Stereo
BBC Radio 6Music
22/12/09
BBC Radio 6Music
Today’s Date :
Go Square Go!
BBC Radio 6Music
Now Playing : Glasvegas
SCHERMO DAB STANDARD Scorre le informazioni standard dell’emittente.
TIPO PROGRAMMA Ad esempio, News, Rock Music, Classica ecc.
MULTIPLEX E FREQUENZA Proprietario Multiplex e frequenza stazione.
POTENZA SEGNALE La Potenza del segnale in quel momento.
BIT RATE E CODEC Formato audio, velocità media, mono o stereo
DATA Data odierna.
Page 99

99
Se state ascoltando della musica ad alto contenuto dinamico in un
ambiente rumoroso (ad esempio, musica classica mentre cucinate),
con questa opzione potrete comprimere la dinamica dell’audio
aumentando così i suoni più bassi e riducendo i suoni più alti per un
effetto più omogeneo.
Per cambiare le impostazioni DRC, premere e poi scegliere
l’opzione DRC, prima di selezionare SPENTO, BASSO o ALTO.
ORDINE STAZIONE
E’ possibile impostare l’ordine della lista di stazioni DAB come
ALFANUMERICO, ENSEMBLE o VALIDE.
Come suggerisce la denominazione, l’ ALFANUMERICO elenca le
stazioni in ordine numerico.
ENSEMBLE elenca gruppi di stazioni che sono trasmesse insieme nello
stesso insieme, ad esempio BBC o Central Scotland Local.
VALIDE visualizza per prime le stazioni valide, poi le alfanumeriche e
infine quelle non ricevibili.
Per cambiare l’ordine delle stazioni, premere e poi
selezionare ORDINE STAZIONI, prima di scegliere tra ALFANUMERICO,
ENSEMBLE o VALIDE.
DYNAMIC RANGE COMPRESSION (DRC)
DRC
DRC Low
DRC High
DRC Off #
ORDINE STAZIONE DESCRIZIONE
ALFANUMERICO Visualizza tutte le stazioni in ordine alfanumerico.
ENSEMBLE Elenca le stazioni attive [quelle che trasmettono segnale] prima di quelle inattive.
VALIDE Rimuove le stazioni inattive dalla lista stazioni.
Station order
Alphanumeric #
Ensemble
Valid
Page 100

BBC R3
Composer of the Week
Coming next - Proms
Chamber Music 2009
100
MODALITA’ RADIO FM
OPERAZIONE FM
Assicurarsi che l’antenna della radio sia completamente estesa
prima diavviare la MODALITA’ FM.
Per entrare in MODALITA’ MODE, premere il tasto fino
all’apparire della scritta MODALITA’ FM sullo schermo, oppure
Premere e poi selezionare MAIN MENU, poi FM dalla lista delle
opzioni.
Se questa è la prima volta che si utilizza K2 in MODALITA’
FM, effettuare una scansione a partire dalla prima frequenza
disponibile – altrimenti K2 si sintonizzerà automaticamente
sull’ultima stazione ascoltata in precedenza.
Premendo il tasto selezione, partirà la scansione automatica fino alla
prima stazione disponibile. Non appena la stazione viene trovata, la
ricerca si interrompe.
Per migliorare manualmente la sintonizzazione, utilizzare i comandi UP
o DOWN del cursore.
Quando ci si trova su una frequenza FM con un segnale molto forte e
con la stazione che sta trasmettendo informazioni RDS, K2
visualizzerà il nome della stazione insieme ad alter informazioni utili sul
display.
PRESELEZIONI RADIO PREFERITE
K2 permette di memorizzare le stazioni preferite come preselezioni,
sia per mezzo del tasto PRESET sul pannello frontale di K2, che dai 10
tasti di preselezione posti sul telecomando.
Per salvare una stazione in ascolto come preselezione, tenere pre-
muto il tasto PRESETS fino a vedere sul display della radio la lista delle
preselezioni. Utilizzando le frecce SU e GIU’, scegliere il numero della
preselezione desiderato e confermare la scelta premendo SELECT. Il
numero scelto sarà assegnato alla stazione e rimarrà visibile sul fondo
dello schermo.
Per memorizzare la stazione corrente come preselezione utilizzando
il telecomando sarà sufficiente tenere premuto il numero della
preselezione corrispondente sul telecomando fino a visualizzare sul
display di K2 la scritta “Preset Stored”.
Se si desidera cambiare una particolare preselezione, ripetere il
processo sopra descritto e la nuova frequenza salvata sostituirà
automaticamente la precedente.
FM
radio
87.50 MHz
Preset stored
 Loading...
Loading...