Page 1
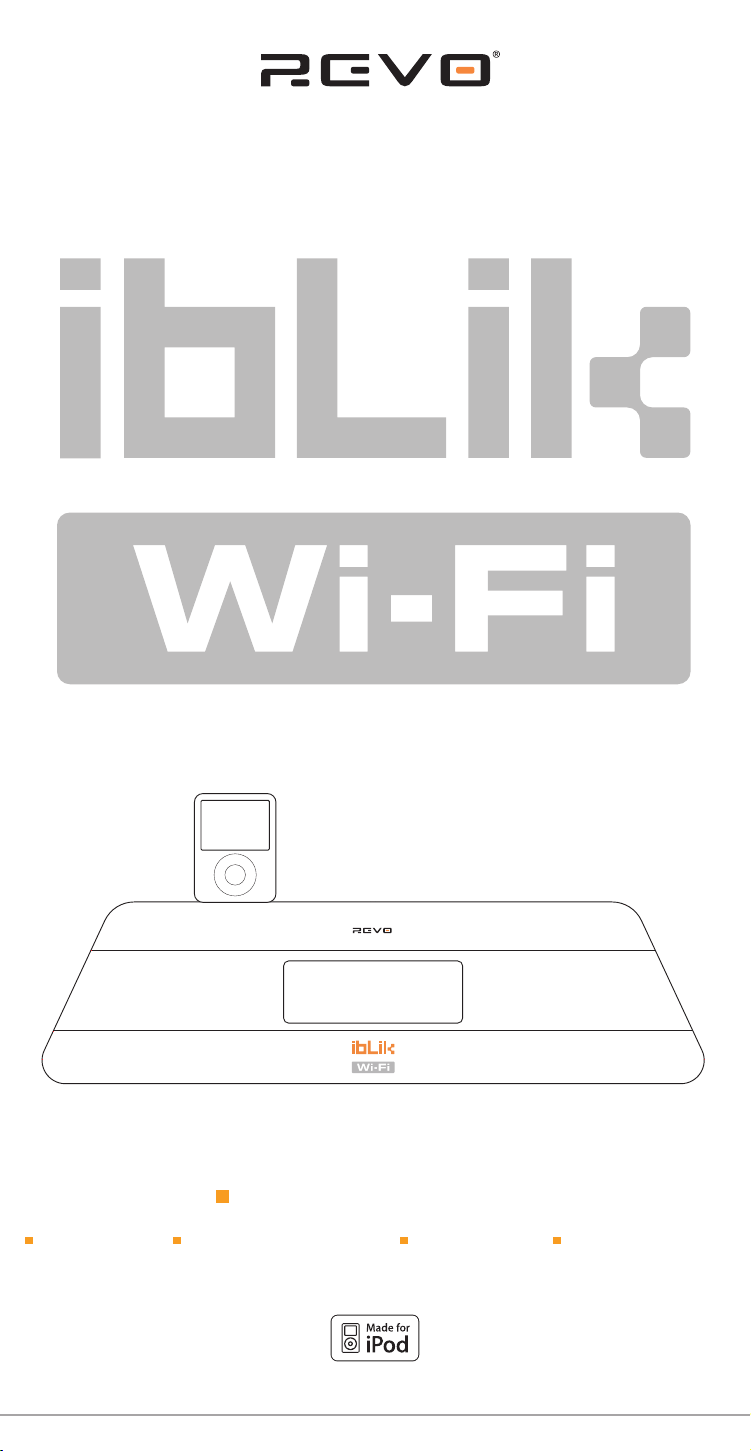
Operating Guide
mode d’emploi
Bedienungsanleitung
Mode d emploi
Bruksanvisning
w w w . r e v o . c o . u k
Page 2
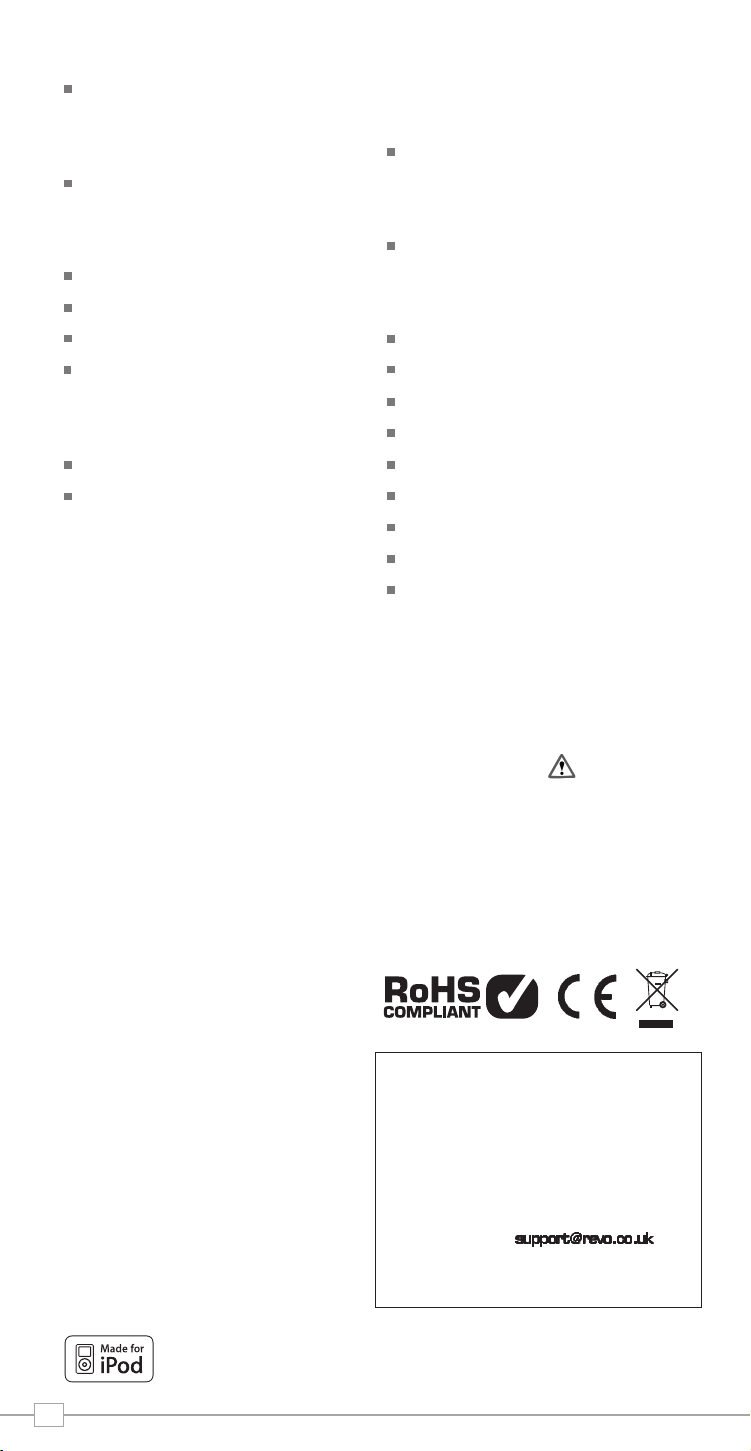
Contents
Welcome to iBLIK Wi-Fi 3
iBLIK Overview 3
Warranty + Warranty Registration 3
Before Getting Started 3
Wi-Fi Internet Connection 3
Registering Your Radio 3
Controls and Connections 4
Remote Control Operation 4
Powering iBLIK 4
Getting Started 5
iBLIK’s Control Method 5
iBLIK’s Menus Explained 5
Setting The Time and Date 6
Internet Radio Mode 7
Connecting To Wi-Fi network 7
Using Internet Radio Features 8
Choosing A Station 8
Choosing A Podcast 8
My Favourites 9
My Added Stations 9
Help 9
Internet Radio Portal 9
Access Additional Features 9
Registering Your Radio 9
Music Player Mode 10
Windows PC Set-UP 10
Apple Mac Set-Up 11
FM Mode 12
MPort Mode 12
iPod Mode 13
Alarms Mode 14
Sleep Mode 15
System Setup 15
Info 15
Troubleshooting 16
User Licence 17
Preface
Copyright and
Acknowledgements
Copyright © 2008 Revo Technologies Ltd.
All rights reserved.
Revo Technologies Ltd
The Inox Building
Caldwellside
Lanark
Scotland, United Kingdom
ML11 7SR
Tel. 01555 66 61 61
Int. Tel. +44 1555 66 61 61
Fax. 01555 66 33 44
Int. Fax. +44 1555 66 33 44
Email. enquiries@revo.co.uk
Website: www.revo.co.uk
The information in this guide is believed to
be correct at the time of publication.
However, our policy is one of continuous
development and so the information is
subject to change without notice.
Revo, iBLIK and M-Port are trademarks or
registered trademarks of Revo Technologies
Limited.
iPod® is a registered trademark of Apple
Computer, Inc.
Safety Warnings
Do not operate this radio near water.
Avoid small objects and liquids from getting
into this product.
Do not remove screws or casing parts.
Use only the power supply unit supplied.
EEC: This product has been designed and
type-tested to comply with EU requirements
and carries a CE mark.
Technical Support
Should you encounter any difficulties with
the operation of your Revo radio, or should
you suspect that it may be faulty in some
way, please call our technical support
department on the number below:
01555 66 61 61
Alternatively, email or
visit the troubleshooting section of our
website at: www.revo.co.uk/support
“Made for iPod” means that an electronic accessory has been designed to connect specifically
to iPod and has been certified by the developer to meet Apple performance standards.
2
Page 3
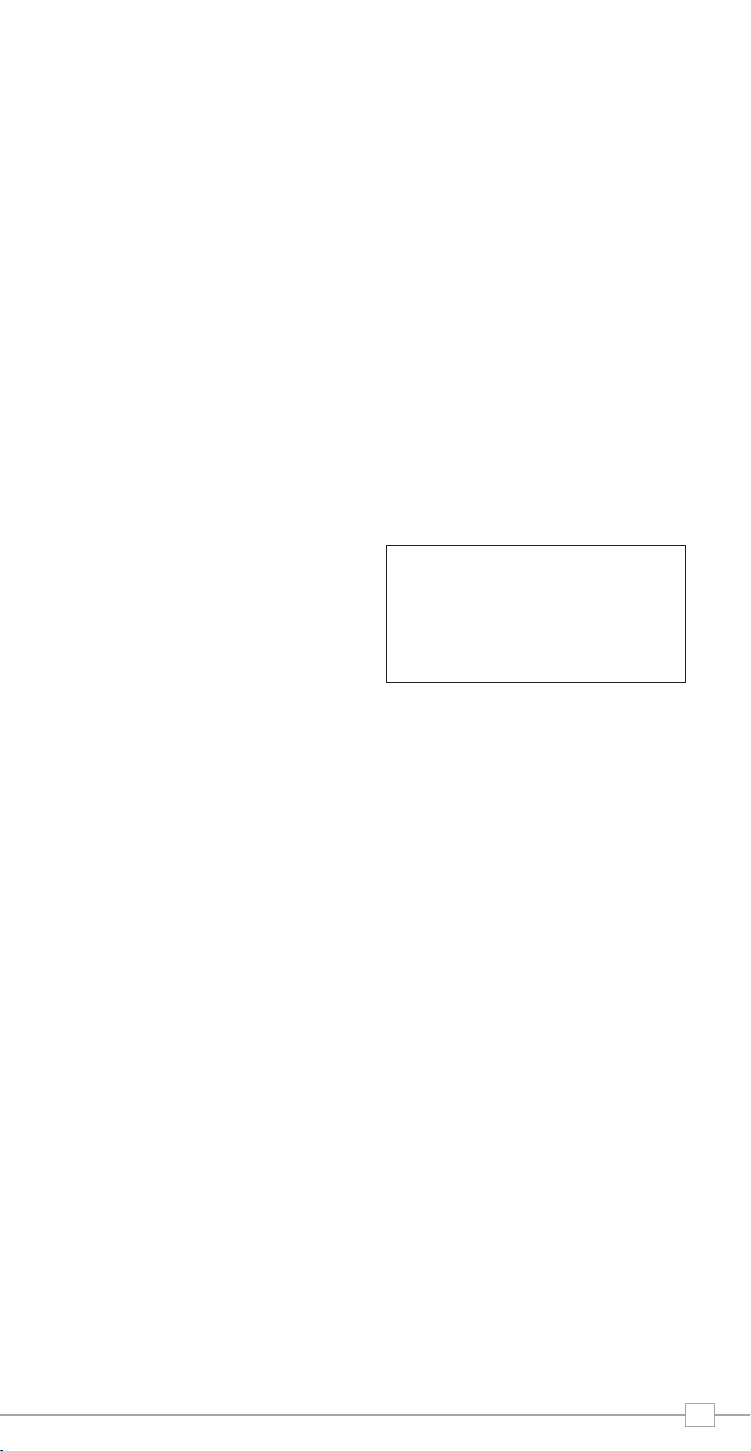
Welcome to iBLIK Wi-Fi
Thank you for buying our iBLIK Wi-Fi internet radio, we feel sure that it will
provide you with years of enjoyment and reliable service.
This guide has been designed to quickly get you up-and-running and listening
to internet radio, offer guidance on the more complex features of this
product and provide information on safety, warranty and registration.
Benefits of Internet Radio
Access to 11,000+ internet radio stations
Search by genre or country
Access ‘Listen Again’ services
Station list updates automatically
No subscription charges
iBLIK Wi-Fi Overview
iBLIK Wi-Fi is your portal to thousands of
radio stations around the world.
iBLIK Wi-Fi also includes an iPod dock for
music playback and charging, as well as
coverage of traditional FM radio, and
comprehensive electronic alarm clock
functionality.
Throw-in class-leading audio performance
and the ability to stream music from your
PC or Mac, and iBLIK Wi-Fi becomes the
radio of choice for the digital generation.
Warranty
Revo Technologies Ltd warrants to the
purchaser that this product will be free
from parts and manufacturing defects in
the course of normal use for a period of
one year from the date of purchase.
This warranty does not apply in cases of
accidental damage, where the case has
been removed, wear and tear, negligence,
modification or inappropriate use.
Should you encounter problems with this
product, please contact your supplier or
alternatively see page 2 of this guide for
technical support contact details.
Warranty Registration
It is a warranty condition that you register
your purchase by either completing the
warranty card enclosed with your radio or
alternatively registering online at
www.revo.co.uk/register
Before Getting Started
IMPORTANT
To ensure that your iBLIK Wi-Fi radio is
running the latest software release (and
therefore has access to the latest software
I
features), we advise you to perform a
software update. Please see page 15
of this operating guide for full details.
Network Connection
In order to use the internet radio functions
of your iBLIK Wi-Fi, you will require either a
wireless (Wi-Fi) or wired LAN broadband
internet connection.
For setup instructions please see page 7.
Registering Your Radio and
Accessing Additional Services
Some of iBLIK Wi-Fi’s more advanced
internet radio features can only be accessed
by visiting the Frontier Internet Radio Portal
(www.wifiradio-frontier.com).
NB. If your wireless network is configured
to use Wired Equivalent Privacy (WEP), or
Wi-Fi Protected Access (WPA or WPA2)
data encryption, you need to know the WEP
or WPA code (Web Key) in order to allow
iBLIK to connect to your wireless network.
These features include the ability to create a
“Favourites” list and add unlisted radio
stations and podcasts. See page 9 for
instructions on how to register your radio.
3
Page 4
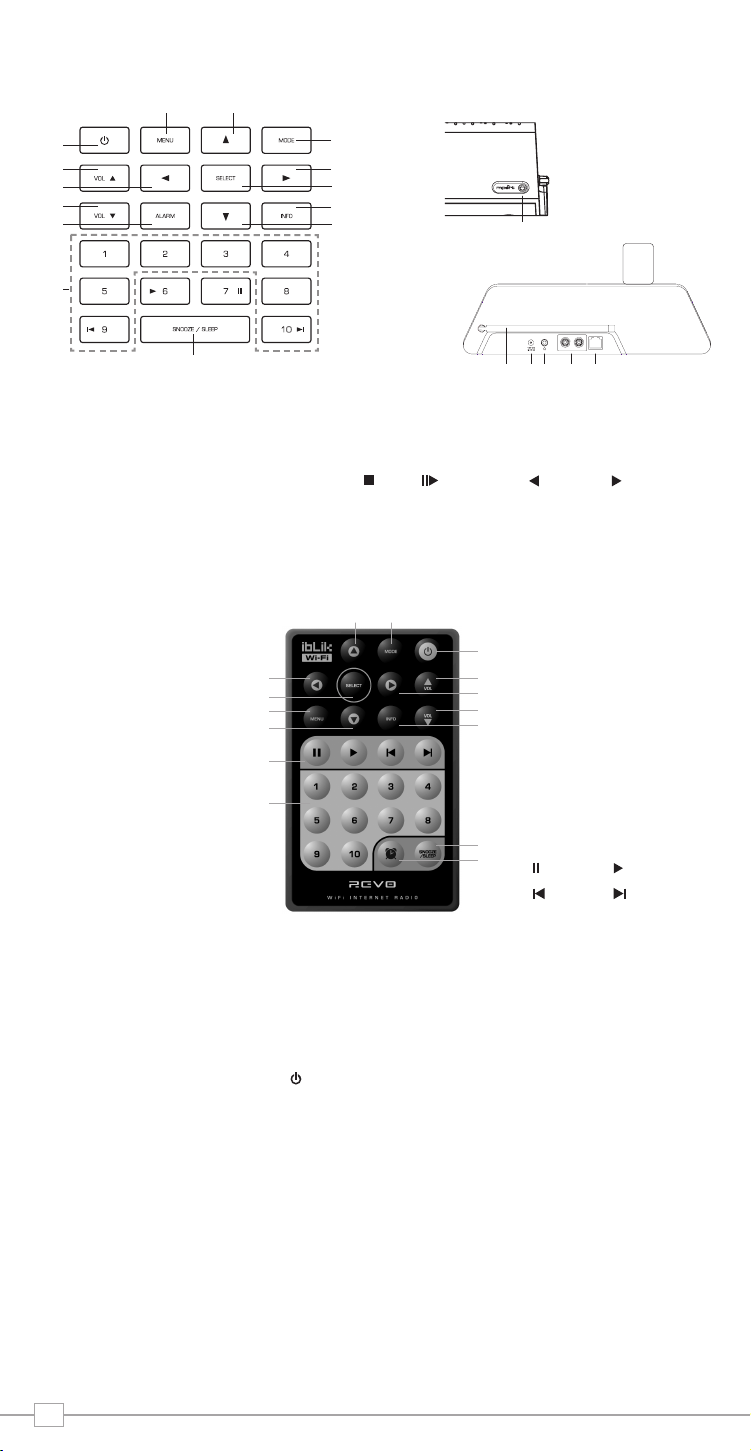
Controls and Connectors
13.14.
1.
2.
3.
4.
5.
12.
11.
10.
9.
8.
6.
1. M-Port
2. Telescopic Antenna
3. DC Power Socket
4. 3.5mm Headphone Socket
5. Audio Outputs
6. Wired LAN Connector
1.
7.
1. Power On / Off
2. Volume Up
3. Scroll Back
4. Volume Down
5. Alarm
6. Presets 1-10
7. Snooze / Sleep
8. Scroll Down
9. Info
10. Select
11. Scroll Forward
12. Mode
13. Scroll Up
14. Menu
Media Player Controls
Stop
Remote Control
14.15.
1. Scroll Back
2. Select
3. Menu
4. Scroll Down
5. Media Player Controls
6. Presets 1-10
7. Alarm / Clock
8. Snooze / Sleep
9. Info
10. Volume Down
11. Scroll Forward
12. Volume Up
13. Power On / Off
14. Mode
15. Scroll Up
1.
2.
3.
4.
5.
6.
2. 4. 5. 6.
Play / Pause
13.
12.
11.
10.
9.
8.
7.
LINE OUTRL
3.
Skip Back Skip Forward
5. Media Player Controls
Pause
Skip Back Skip Forward
Play
Powering iBLIK Wi-Fi
Your iBLIK Wi-Fi radio can be powered from the mains using the power adaptor supplied.
To power from the mains, insert the power adaptor plug into the DC power socket on the
rear of iBLIK Wi-Fi. Pressing the button will switch iBLIK Wi-Fi on.
Only use the power adaptor supplied. Replacements can be purchased from our website
www.revo.co.uk
4
, or alternatively call us on 01555 66 61 61.
Page 5
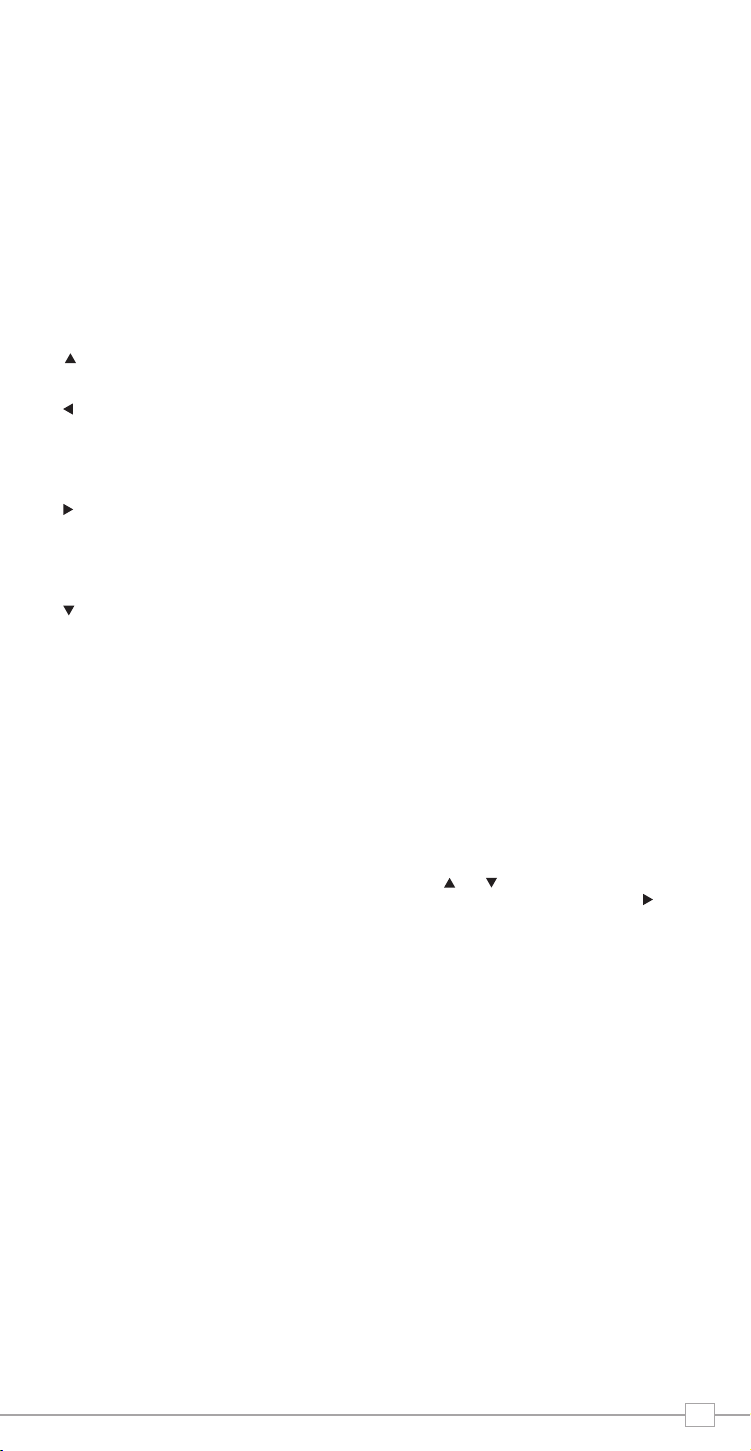
Getting Started
iBLIK Wi-Fi is a sophisticated digital radio
device, with several modes of operation and
many advanced features.
In order for you to get the most out of
iBLIK’s functions, it is important that you
learn how to use the cursor based control
system, and also understand how iBLIK’s
menus work.
iBLIK Wi-Fi Control Method
iBLIK Wi-Fi’s control method is based
around seven main keys as identified below.
Scroll Up:
Press to scroll through menu options
Scroll Back:
Press to return to the previously selected
menu entry. Repeatedly pressing will return
you to the top level of the Mode menu (for
the mode you are in).
Scroll Forward:
When in text entry screens, this key can be
used to navigate through the characters.
It can also be used to move through to the
next menu level.
Scroll Down:
Press to scroll through menu options
SELECT – Press to select the current menu
entry. In FM mode, pressing SELECT will
initiate an FM scan.
Menu:
Press to enter (or return to) the Mode
menu for the mode of operation you are
currently in. Pressing for a second time will
return you to the ‘playing’ screen.
Mode:
Sequentially cycles through each of the
modes of operation.
Using these keys, you will be able to
perform most functions and navigate
through iBLIK Wi-Fi’s various menus
iBLIK Wi-Fi’s Menus Explained
iBLIK Wi-Fi has three types of menu as
follows:
Main Menu
This is iBLIK Wi-Fi’s principle (top level)
menu, and allows you to enter different
operating modes, setup the radio, and view
information such as software version and
your radio’s ID number.
Mode Menus
The Mode menus are so called because
they show the functions available within the
context of each of the operating modes
(internet radio mode, iPod mode, FM mode
etc.).
Pressing the MENU button at any time will
take you to the Mode menu of the operating
mode your radio is currently in. Each Mode
menu includes a listing for Main Menu –
selecting this option will return you to the
top level Main Menu (as described above).
Main Menu
The Main menu provides access to the
following modes and sub-menus:
Internet Radio
Music Player
FM
Mport
iPod
Sleep
Alarms
System Setup
Info
On powering-up iBLIK Wi-Fi for the first
time, you will be presented with this menu.
To select an option from the menu, simply
use the or keys to move through the
menu options, and press SELECT or to
make a selection or move to the next menu
level.
5
Page 6
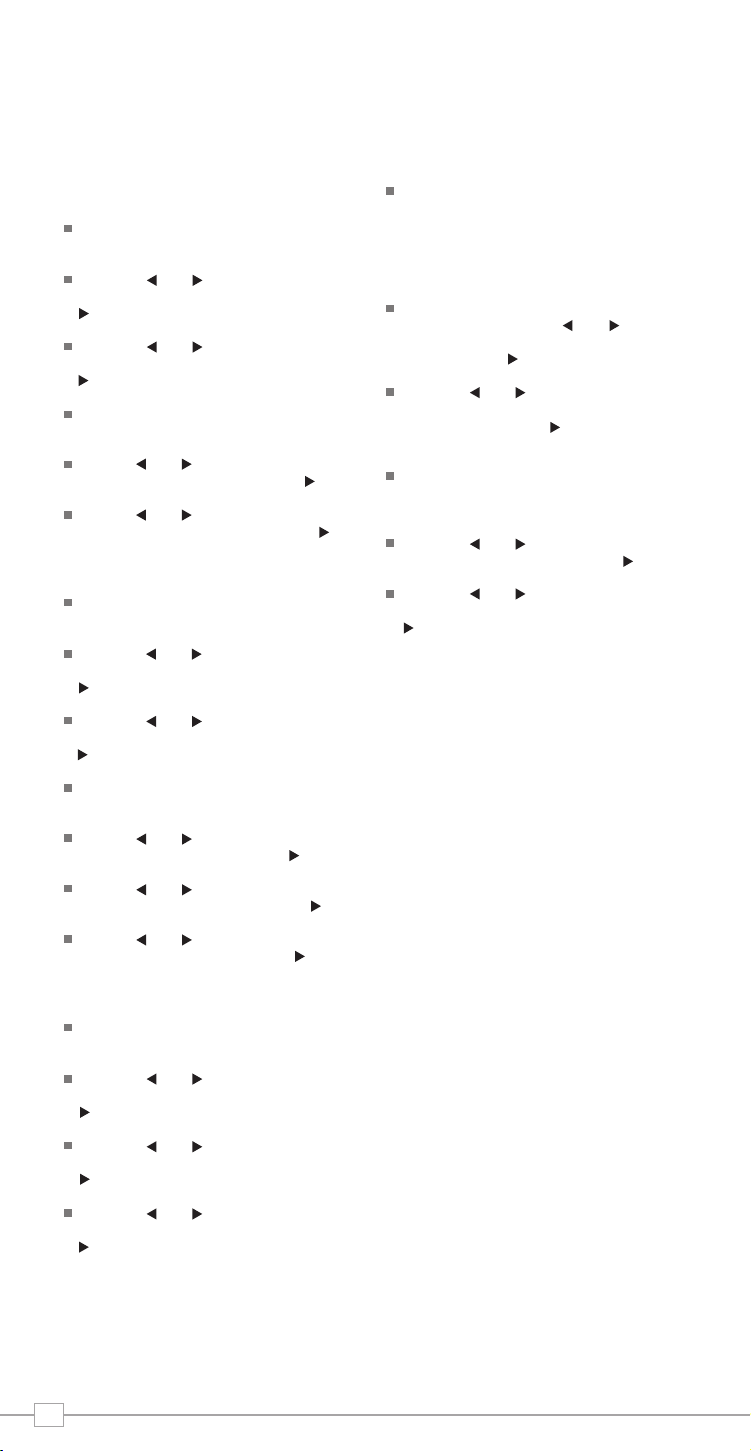
Setting the Time and Date
The time and date can be set in one of two ways, either manually from the Time Setup
menu, or automatically by selecting Auto update from the Time Setup Menu as follows:
Manually
Time
To set the time manually, first press the
MENU key.
Using the and cursor keys, scroll to
“System setup” and press the SELECT or
key.
Using the and cursor keys, scroll to
“Time setup” and press the SELECT or
key.
Choosing “Set clock” will allow you to
manually set the time.
Use the and cursor keys to set the
hours then press the SELECT or key.
Use the and cursor keys to set the
minutes then press the SELECT or key.
Date
To set the date manually, first press the
MENU key.
Using the and cursor keys, scroll to
“System setup” and press the SELECT or
key.
Using the and cursor keys, scroll to
“Time setup” and press the SELECT or
key.
Choosing “Set date” will allow you to
manually set the date.
Use the and cursor keys to set the
day then press the SELECT or key.
Use the and cursor keys to set the
month then press the SELECT or key.
Use the and cursor keys to set the
year then press the SELECT or key.
Auto update from NET
If you have selected “Set from NET”, the
radio will automatically set the date and
time the next time you listen to an
internet radio station. The time will be set
to GMT, depending on your location you
may now need to adjust the Timezone.
The Timezone is set from within the “Time
setup” menu. Using the and cursor
keys, scroll to “Set timezone” and press
the SELECT or key.
Using the and cursor keys, choose
the GMT offset required for your location.
Press the SELECT or key to confirm
your selection.
During daylight saving months, you can
Set DST to On. This option is found in the
“Time setup Menu”.
Using the and cursor keys, scroll to
“DST” and press the SELECT or key.
Using the and cursor keys, choose
“ON” or “OFF”, then press the SELECT or
key to confirm your choice.
Please note, once you have set the GMT offset
and DST, your selection will be reapplied after a
power cut meaning the correct time will be set
automatically
.
Automatically
To set the time and date automatically,
first press the MENU key.
Using the and cursor keys, scroll to
“System setup” and press the SELECT or
key.
Using the and cursor keys, scroll to
“Time setup” and press the SELECT or
key.
Using the and cursor keys, scroll to
“Auto update” and press SELECT or the
key. Now select “update from NET”.
6
Page 7
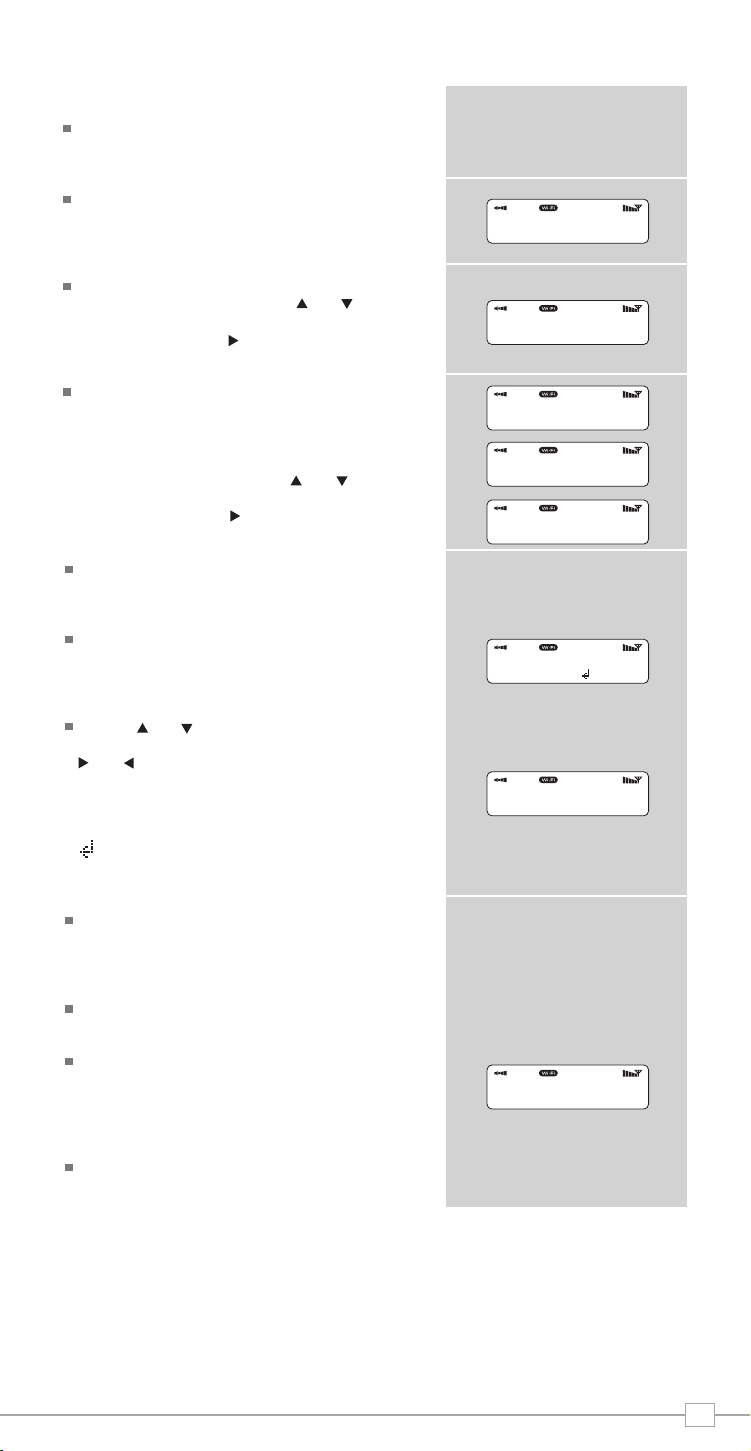
Internet Radio Mode
Connecting to your broadband network
In order to access iBLIK Wi-Fi’s internet
radio features, first you must connect to
your Wi-Fi broadband connection.
Firstly, select ‘Internet Radio’ from iBLIK’s
main menu, or press the MODE key until
‘Internet Radio Mode’ appears on the
display.
iBLIK Wi-Fi will now ask you to select a
‘Wlan region’. To do so, use the and
cursor keys to scroll through the selections.
Press the SELECT or key to make your
selection.
>Most of Europe
USA
Internet Radio
Music Player
iBLIK Wi-Fi will ask you to choose the
network you’d like to use. If there is more
than one available, all will be listed.
If you are using a wired LAN connection
choose ‘Wired’ option from the network list.
To make your selection use the and
cursor keys to scroll through the options.
Press the SELECT or key to make your
choice.
If the Wi-Fi network you have chosen
doesn’t require a password, iBLIK Wi-Fi will
automatically connect.
If your chosen network has security
enabled, you will be asked to input the
relevant key or password. Remember, the
password will be case-sensitive.
Use the and cursor keys to scroll
through the banks of characters. Use the
and keys to move the flashing cursor
along the row of characters, and press
SELECT when your chosen character is
flashing. When the password has been
entered, move the flashing cursor to the
symbol at the end of the line and press
SELECT. iBLIK Wi-Fi will now connect to the
network.
iBLIK Wi-Fi will remember the security key
or password, you will not be required to
enter it again, even after iBLIK has been
disconnected from main power.
[Rescan]
[Wired]
>My Home Network
>Connected
Key:
0123456789< C
Please wait
Connecting...
iBLIK can also remember keys and
passwords for multiple Wi-Fi networks.
If at some time you would like to connect to
another Wi-Fi network, you can do so by
selecting ‘Wizard’ from the ‘Internet Setup’
option on the main menu, and entering the
required key/password.
Advanced users can edit their Wi-Fi settings
by accessing the ‘System Setup’ option from
the Main menu.
>Internet setup
Time setup
7
Page 8

Using Internet Radio Features
The internet radio mode allows you to choose from a number of services, including listening
to live radio or Podcasts. There are five options on the internet radio menu as follows:
My Favourites: Used to navigate to your favourite stations. This list is compiled using
your PC/Mac via the internet radio portal. See page 9 for details.
Stations: Find stations by location, genre, most popular, new station or by
alphabetical search.
Podcast: Find Podcasts or ‘Listen-Again’ services by location, genre or search.
My Added Stations: Shows stations which you have personally added to iBLIK
Wi-Fi’s list through the vTuner internet radio portal.
See page 9 for details.
Help: Find your Access Code here, see page 9.
Choosing A Station
To select a station, enter ‘Internet Radio
Mode’ from the Main Menu or by pressing
the MODE key until ‘Internet Radio Mode’ is
displayed on iBLIK’s LCD display.
Using the and cursor keys, scroll to
the ‘Stations’ option and press SELECT or
the key.
You now have the option of selecting a
station by location (country), genre,
alphabetical search, most popular
stations or new stations. Using the and
cursor keys, scroll through the list and
press SELECT or the key to choose your
search criteria.
Internet Radio
Mode
My Favourites
>Stations
Location
>Genre
Choosing location will give you an
alphabetical list of continents/regions and
then a list of countries. Use the and
cursor keys, scroll through the list and
press SELECT or the key to choose your
country. You will then be given the option of
choosing a genre, to further refine your
search.
After selecting your search criteria, you will
be presented with a list of stations that
meet your requirements. Simply select a
station from the list to begin listening.
Choosing A Podcast
Podcasts (also referred to as ‘Listen Again’)
are selected in the same way as a regular
station.
Select ‘Podcast’ from the ‘Internet Radio’
menu, you can search for a station by
location, genre or a combination of both.
The main difference is that when you have
selected a station, you will then be
presented with a list of ‘shows’ or Podcasts
available from that station.
Select your choice by using the and
cursor keys, scroll through the list and
press SELECT or the key to make your
selection.
8
Location
>Genre
Finland
>France
BBC Radio 1
>BBc 1Xtra
BBC Radio 1
Playing
>Podcast
My Added Stations
>Podcast
My Added Stations
>BBC 6 Music
BBC Radio 7
Page 9
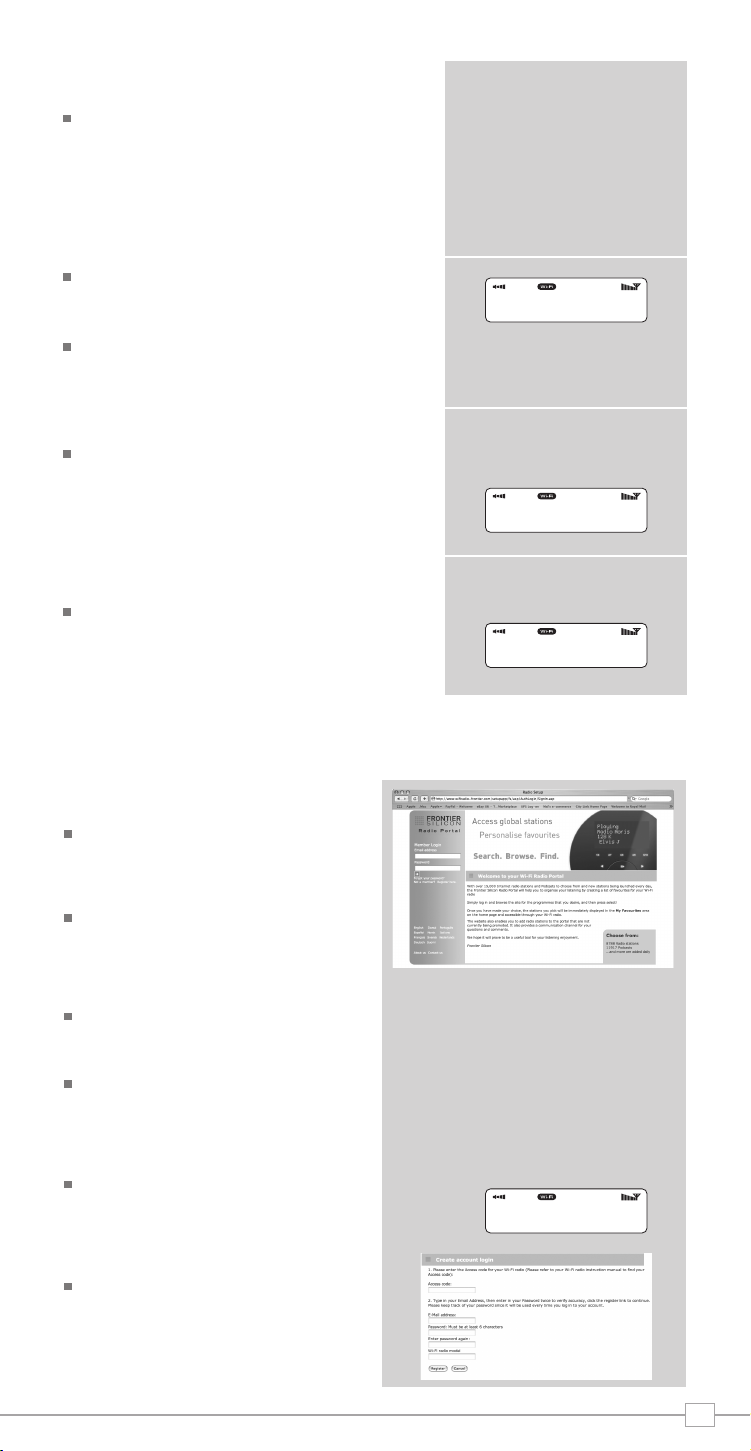
My Favourites
It is possible to compile a list (or lists) of
your favourite stations, allowing quick and
easy access to a number of varied stations.
To do this you must first register your radio
and then choose your favourites by visiting
the Frontier Internet Radio Portal - see
‘Internet Radio Portal’ section below for
details.
When in ‘Internet Radio Mode’, choose
‘Station List’ from the options, then select
‘My Favourites’.
If you have set up a ‘My Favourites’ list via
the Frontier Portal, your list will appear on
iBLIK’s screen.
My Added Stations
If you have added any of your own stations
to iBLIK’s already huge station list (via the
Frontier Portal - see section below), they
will be listed here. The ‘My Added Stations’
option can be found under ‘Station List’ in
‘Internet Radio Mode’.
Help
The ‘Help’ option is where you can find the
Access Code that you require to register
your radio on the Frontier Portal (see below
for full instructions). A helpful FAQ audio
track can also be found under this heading.
>My Favourite
Stations
>Station List
Main Menu
>Get Access Code
FAQ
Internet Radio Portal
Access Additional Features
Some of iBLIK Wi-Fi’s more advanced
internet radio features can only be
accessed by visiting the Frontier Internet
Radio Portal.
In order to access these features you must
first register your radio.
Registering Your Radio
Firstly, open your web browser on your PC
or Mac and go to the Frontier Portal at
http://www.wifiradio-frontier.com
Click on the Register link, (located on the
left hand panel) to begin the registration
process.
You will now be asked for an Access Code.
To find your Access Code enter ‘Internet
Radio Mode’, select ‘Station List’ from the
options, then select ‘Help’. From the ‘Help’
menu now select “Get Access Code”.
Now fill-in the rest of the from to complete
the registration process. You will now be
able to login and take advantage of the
various additional features and services
offered by the Frontier Internet Radio
Portal.
>Get Access Code
ABCD1EF
9
Page 10

Music Player Mode
Music Player Operation
iBLIK Wi-Fi’s media player functionality
allows you to play audio files (ACC, AIFF, AU,
MP3, RM, WAV and WMA) and playlists
(M3U) stored on a networked PC or Apple
Mac. The media player functions have been
tested and certified to operate with
Windows 2000, Windows XP, Windows
Vista and Mac OSX 10.2 – 10.4.9
(currently Mac OSX ‘Leopard’ is not
supported).
Windows PC Set-Up
There are two Music Player modes
available. Each of them requires different
settings, and either one can be used to
playback music from a media server.
Shared Folders (CIFS)
In order to set up the device to playback
music stored on shared network drives,
user name, password and domain settings
must be configured to work with the PC
share settings. This is only required if the
user has set a password on his/her shared
folders.
PC: Domain/Workgroup configuration
The Domain configuration item can be found
on a Windows XP machine as follows:
1. From the start menu, select Control
Panel > System then select the Computer
Name tab.
2. The Domain or Workgroup that this
Computer is a member of is displayed in
this tab.
3. Select the user just created, select
‘Create Password ...’ and enter a password
for this user.
4. Note the User Name and Password.
Note for Windows VISTA : Users have to
turn on the Guest account via manage user
accounts in the control panel in VISTA, then
add access to either ‘Everyone’ or ‘Guest’ on
the shared drive. They could create a new
account for the internet radio, with a
password, if they are concerned about
security. The Guest account has no
password by default, so the Wi-Fi radio will
connect to it from its factory default
settings.
PC: Configuring A Shared Drive
From the Start menu select My Computer
and navigate to the directory you wish to
share. Right click on the directory and
select Sharing and Security. Configure the
shared drive as read only, and ensure that
the User Name created above has read
access to the share.
Wi-Fi Radio: Storing The
Username And Password
Before the radio can stream music from a
PC, you need to ensure you have shared
folder available on the PC, and set up the
radio so that it knows the username and
password (if one has been set) for the
shared folder on the PC. This can be set
up using the PC settings menu.
Shared Media (UPnP)
3. If the PC is not a member of any Domain
or Workgroup then one must be joined. To
do this click on the change button on the
computer name tab and enter the name of
the domain (default on Windows XP is
MSHOME).
4. A reboot of the PC may be prompted if
the Domain or Workgroup has been
changed.
PC: Setting up a new user account (Windows XP)
iBLIK Wi-Fi may require you to set-up a user
account on each PC that you wish to
browse. By default most PCs have at least
one user account associated with it. The
user name and password (optional) needs
to be the same on each PC as the Internet
Radio only stores one user name and one
password. For windows XP this can be set
up as follows:
1. From the start menu, select Control
Panel -> User accounts
2. From this screen left click the ‘Add ...’,
and enter the new user name and the
Domain/Workgroup setting noted above.
Select the type of user (limited) and then
select ‘create account’.
10
Media sharing uses Windows Media Player
(WMP) 11 and above as media server. This
mode does not require any setting in the
radio, but the PC needs to be configured to
allow the radio access to the media. You will
only have to do it once, following the next
steps.
1. The PC must be connected to network
(wired or wireless) that will be used to
share media with the radio.
2. Ensure that the radio is powered on and
connected to the same network as the PC.
3. In WMP, add to the media library the
audio files and folders you want to share
with your internet radio (in Library > Add to
library).
4. In the WMP main window, click on
Library, then Media sharing.
The Internet radio is presented as an
“Unknown Device”. Make sure that the
device has access to the shared media by
selecting it and clicking <Allow>. Then click
<OK>.
The PC is now ready to stream the music to
the radio.
Page 11

Music Player Mode
Apple Mac Set-Up
Set-Up for OSX 10.2.1 --> 10.4.9
Setup Windows File Sharing on
the MAC:
From the ‘Dock’, click ‘System Preferences’.
From the ‘System Preferences’ window
(under the ‘Internet & Network’ section)
click ‘Sharing’.
From the ‘Sharing’ window, do the following:
Under the ‘Services’ section, enable
‘Personal File Sharing’ and ‘Windows
Sharing’. Also, click ‘Start’ for each of these
services. Under Windows file sharing you
will also need to 'enable' the account you
wish to share from (This needs your
administrator password).
Under the ‘Firewall’ section, keep firewall off.
Under the ‘Internet’ section, keep ‘Internet
Sharing’ off.
Setup an Account:
From the ‘System Preferences’ window,
under the ‘System’ section, click ‘Accounts’.
Select an account and remember its ‘Short
Name’ and password. This information will
be used by iBLIK Wi-Fi when connecting to
your Mac.
Directory Setup:
From the ‘Dock’, click ‘Finder’. From the
‘Finder’ window, click ‘Applications >
Utilities’. Holding Ctrl click on ‘Directory
Access’ then select ‘Get Info’ and ensure
that read / write enabled. Next double click
on ‘Directory Access’ and enable the
following:
✓
AppleTalk LDAPv3
✓✓
SLP SMB/CIFS
Also, for the ‘SMB/CIFS’ item, click
‘Configure’ and select an appropriate
workgroup.
To allow your iBLIK Wi-Fi you need to add
your login details, by following the path Main
Menu -> System Setup -> Internet Setup ->
PC Settings. You should input your short
username and administrator password
here. Ensure that your Mac is successfully
connected to the wireless network. Note,
you may need to wait for few minutes for
the changes to take effect.
You should now be able to access the audio
files on your Mac by selecting Browse ->
Shared Folders on iBLIK, then selecting the
workgroup chosen in the step above. On
selecting your Mac scroll through the
available folders until you find the one which
contains your music files.
✓✓✓
Apple Mac Set-Up
Set-Up for OSX Leopard 10.5.1-->
Setup Windows File Sharing on
the MAC:
From the ‘Dock’, click ‘System Preferences’.
From the ‘System Preferences’ window
(under the ‘Internet & Network’ section)
click ‘Sharing’.
From the ‘Sharing’ window, do the following:
Under the ‘Services’ section, enable ‘File
Sharing’ click ‘Start’ for this service. Then
under the shared folders click the "+" and
select the folder which contains your music
files. Then Select the music folder from the
shared folders area, in the users area make
sure "Everyone" is set to read and write.
Finally click on "Options" and make sure
"Share files and folders using AFP" is
checked and "Share files and folders using
SMB" (This will require your admin
password to activate) lastly make sure your
account is also checked as active.
Ensure that your Mac is successfully
connected to the wireless network. Note,
you may need to wait for few minutes for
the changes to take effect.
You should now be able to access the audio
files on your Mac by selecting ‘Browse >
Shared Folders’ on iBLIK, then selecting
your Mac from the list of devices. On
selecting your Mac, you should see your
folder that you selected above.
11
Page 12

FM Mode
87.50Mhz FM
87.50Mhz FM
BBC Radio 1
Preset Stored
FM Mode
M-Port
MPort Mode
Extend the telescopic antenna found on
the rear of iBLIK Wi-Fi.
Enter ‘FM Mode’ from the Main Menu or
by pressing the MODE key until ‘FM
Mode’ is displayed on iBLIK’s LCD display.
If this is the first time iBLIK has been in
FM mode, it will start at the beginning of
the FM frequency range. Otherwise, the
last FM station you were listening to will
be selected.
To scan through the FM frequency range
press the and buttons.
To ‘SEEK’ the next active station, press the
SELECT button.
Favourite Station Presets
iBLIK Wi-Fi allows you to store 10
favourite station presets, either via the 10
preset keys on iBLIK itself, or on the iBLIK
remote control.
To save the station you are currently
listening to as a preset, simply press and
hold a preset key (from 1 - 10) for 2
seconds. iBLIK will confirm that the key
has been programmed by displaying
‘Preset Stored’ on iBLIK’s LCD screen.
Please note, if you store a preset on a key
that was already holding a favourite
station, the previous station will
automatically be erased.
MODE
MPort Mode
Using MPort
Revo’s MPort connector allows for quick
and easy connection of an iPod®, similar
MP3 player or sound source.
Using the connection lead supplied, iBLIK
is transformed into a high quality digital
audio speaker system.
Connect one end of the supplied audio
lead to the headphone (or auxiliary out)
socket of your source device, then
connect the other end to the MPort
on the side of iBLIK.
Now press the MODE key and cycle
through the options until ‘MPort Mode’ is
displayed.
iBLIK’s LCD screen will now display the
word ‘MPort’ on its screen.
You should adjust the output volume level
on both the source device and on iBLIK
itself to gain optimal volume levels and
sound performance.
12
Page 13

iPod Mode
iPod Mode
Connected
Selecting and Fitting the Dock Adaptor
Before using your iPod with iBLIK Wi-Fi, please select the adapter that is compatible with
your model of iPod, as detailed in the table below:
Dock
Adapter
number
iPod
4th generation
(colour display)
iPod nano
1st generation
3
6
20GB, 30GB
7
40GB, 60GB
8
1GB, 2GB, 4GB
9
10
11
The table above lists the seven iPod Dock
Adaptors that are supplied with iBLIK Wi-Fi.
Each Dock Adaptor is numbered (see
diagram on right).
Select the correct adapter number and
clip it into the recess on the top face of
iBLIK, ensuring that the number side is
facing the rear.
iBLIK is compatible with all iPod models
that connect to the iPod Universal Dock.
A compatible Dock Adaptor is supplied
with most iPod models, if you do not have
one, you should contact Apple.
iPod
5th generation
(video)
30GB
60GB, 80GB
iPod nano
2nd generation
(aluminium)
iPod mini
4GB, 6GB
2GB,4GB,8GB
Dock Adaptor Number
iPod
classic
80GB
160GB
Connecting an iPod
Enter ‘iPod Mode’ from the Main Menu
or by pressing the MODE key until
‘iPod Mode’ is displayed on iBLIK’s
LCD display.
Controlling Your iPod
Once connected, you can control the iPod
in three different ways as follows:
1) By using the controls on the iPod itself,
as normal.
2) By using the keys on the iBLIK’s keypad
as follows:
3) By using the iBLIK Wi-Fi remote
control. These keys behave in the same
way as the controls on the iBLIK keypad.
MODE
Cursor Keys
Select Key
Play
Pause
Skip Back (hold to search back)
Skip Forward (hold to search forward)
13
Page 14

Alarms Mode
iBLIK Wi-Fi must have its clock and date set to use the alarm functionality.
Full instructions can be found on page 6 of this operating guide.
Setting An Alarm
iBLIK allows you to store up to four
different alarm programmes in memory.
To set an alarm, press the ALARM
button.
iBLIK will now ask you to choose which of
the four alarm memories you’d like to use.
Use the and keys too choose an
alarm and press SELECT.
You can now switch this alarm on or off
To set the wake-up time, press SELECT
and use the and keys to set the wake
up hour, then press SELECT or the key
to move onto the minute setting. When your
wake-up time has been set, press SELECT.
You can now choose the alarm type. To
choose alarm type, use the and cursor
until ‘Days’ is displayed, then press SELECT
or the key. There are four options: Daily,
Once, Weekdays or Weekends. Make your
selection using and then confirm by
pressing SELECT or the key.
You can now decide whether you would
like to be woken up by Internet Radio, FM,
iPod or Buzzer. To choose the wake-up
mode press the key to view the ‘Mode’
option and press SELECT.
You can now decide whether you would like
to be woken-up by the last played station, or
by a specific preset (if none are set, iBLIK
will wake you up using the default Buzzer).
You will now have the option to set the
wake-up volume for your alarm. Use the
and keys to adjust the volume and
press SELECT to set.
Finally, you should select ‘Save’ from the
menu to complete your alarm programme.
When iBLIK has an active alarm in its
memory, the alarm icon will appear on the
top line of iBLIK’s display at all times.
ALARM
Alarm1: Off
Alarm2: Off
Set Alarm Time
07:15
>Days: Daily
Mode: DAB Mode
>Daily
Once
>Internet Radio
DAB Mode
>Mode: DAB Mode
Last Listened
Alarm Volume
•••••••••••
Alarm Volume
•••••••••••
To halt an alarm, press any button on
iBLIK’s keypad. Alternatively, tap the
SNOOZE button to mute the alarm for a
period of 5 minutes. When iBLIK is in
Snooze mode, the Snooze icon will be
displayed on the LCD screen, together
with the current time and remaining
Snooze time.
To cancel a preset alarm, go back into the
ALARM programming mode and change
‘ON’ to ‘OFF. The details of the alarm will
continue to be retained in memory, and
the alarm programme can be switched
back on again at a later date.
14
07:15
>off
07:20:01
5:00
Page 15

Sleep Mode
Setting A Sleep Period
It is possible to programme iBLIK Wi-Fi
to turn off after a pre-defined period of
time. To do so, select the ‘Sleep’ option
from the Main Menu.
Now, using the and keys, you can
select a sleep time period of 15, 30,
45, 60, 75 or 90 minutes.
iBLIK will now automatically put itself into
standby mode after the time has
elapsed.
System Setup
Set sleep time
Sleep time off
Set sleep time
Sleep time off
Internet Setup
Advanced users can find and edit their
Wi-Fi settings in this section, these
include MAC address, DHCP status, PC
Settings, SSID, IP Settings etc.
Time Setup
The time can be set in one of two ways,
either manually via the System Setup
option on the Main Menu, or automatically
form the internet.
See page 6 for full instructions.
Factory Reset
In the unlikely event that iBLIK Wi-Fi
should ‘crash’, ‘freeze’ or start behaving in
a strange way, it is possible to perform a
full software reset. This operation will
completely reset iBLIK’s memory, clearing
all WEP/WPA codes and user settings.
This will effectively return iBLIK to its
default factory settings.
Software Update
It is possible to remotely update iBLIK
Wi-Fi’s software via your broadband
internet connection, to ensure that you
have all the latest features, or to fix
known bugs in the software. To check
whether there are any updates available,
simply go to the ‘System Setup’ option on
the ‘Main Menu’ and select ‘Software
Update’. iBLIK will search to see if a
software update is necessary, then report
back. If an update is available and
necessary, iBLIK will start the download
process and install its new software
automatically.
Info
Software Version and Radio ID
You may be asked for one or both of
these pieces of information when dealing
with a technical support issue.
Both can be found under the ‘Info’
heading, located in the ‘Main Menu’.
SW version
ir.dabp-mmi.rvo.ve
Radio ID
0013EOA11D25
15
Page 16
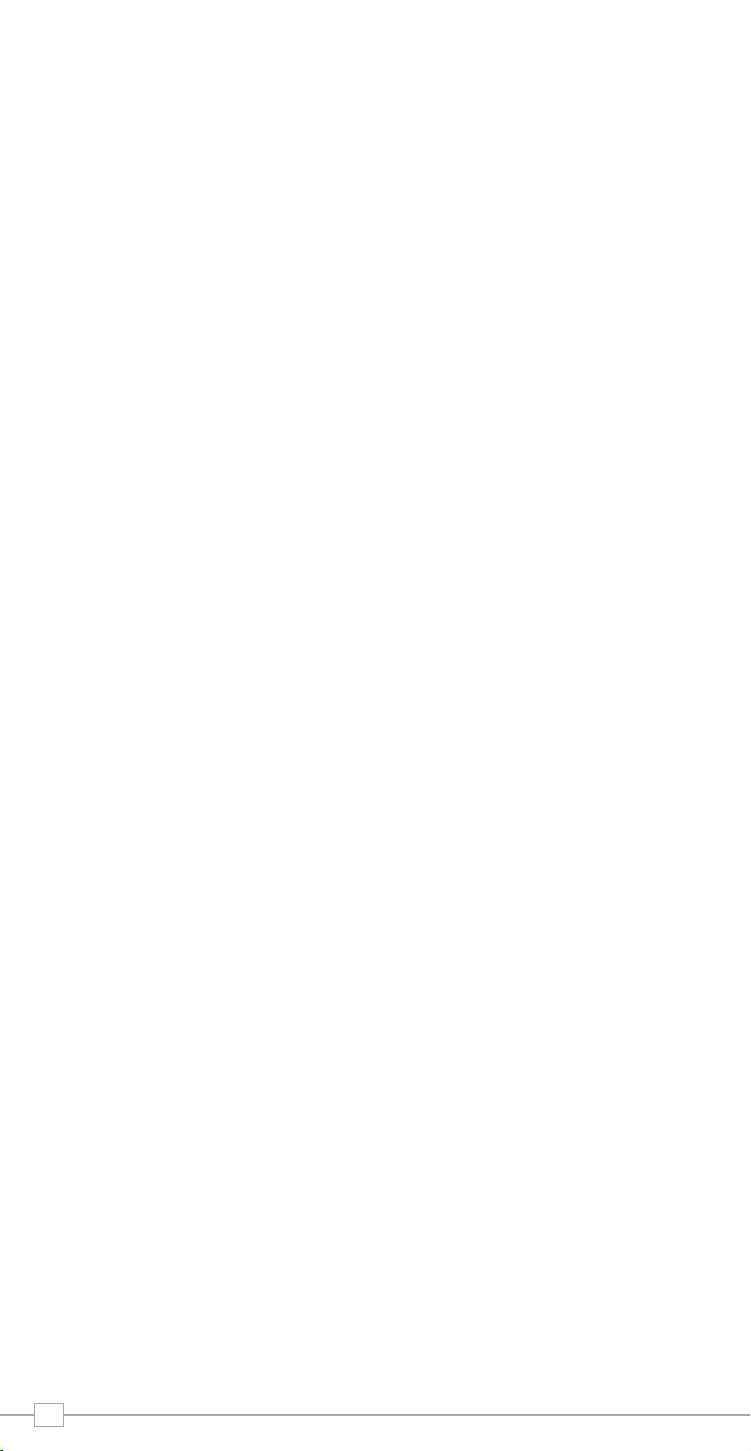
Troubleshooting
If you are experiencing any problems with
your iBLIK Wi-Fi please read the following
‘troubleshooting’ guide. Alternatively you can
visit the support section of the Revo website
(www.revo.co.uk) or call our technical
support staff on 01555 66 61 61.
If you have trouble connecting iBLIK Wi-Fi to
your wireless network, these steps may help
to resolve the problem:
1. Confirm that a Wi-Fi connected PC can
access the Internet (i.e. can browse the
web) using the same network.
2. Check that a DHCP server is available, or
that you have configured a static IP address
on the radio. You can configure a static IP
address on the radio using the menu item
‘Configure -> Network Config -> Edit Config’,
and then select ‘No’ for ‘Auto (DHCP)’.
3. Check that your network’s firewall is not
blocking any outgoing ports. As a
iBLIK Wi-Fi needs access to UDP and TCP
ports 80, 554, 1755, 5000 and 7070.
4. Check your access point does not
restrict connections to particular MAC
addresses. You can view the radio’s MAC
address using the menu item ‘Configure ->
Network Config -> View Config -> MAC
address’.
minimum,
5. If you have an encrypted network, check
that you have entered the correct key or
pass phrase into the radio. Remember that
text-format keys are case sensitive. If, when
attempting to connect to an encrypted
network, your radio displays: ‘Wireless
error’ followed by a 5-digit number, then
please ensure that you enter the correct
pass phrase for the network. If the problem
persists, then you may need to consult your
network configuration.
If iBLIK Wi-Fi can connect to the
network successfully, but is unable to
play particular stations, it may be due to
one of the following causes:
1. The station is not broadcasting at this
time of the day (remember it may be
located in a different time zone).
2. The station has reached the maximum
allowed number of simultaneous listeners.
3. The station is not broadcasting anymore.
4. The link on the radio is out of date.
16
Page 17
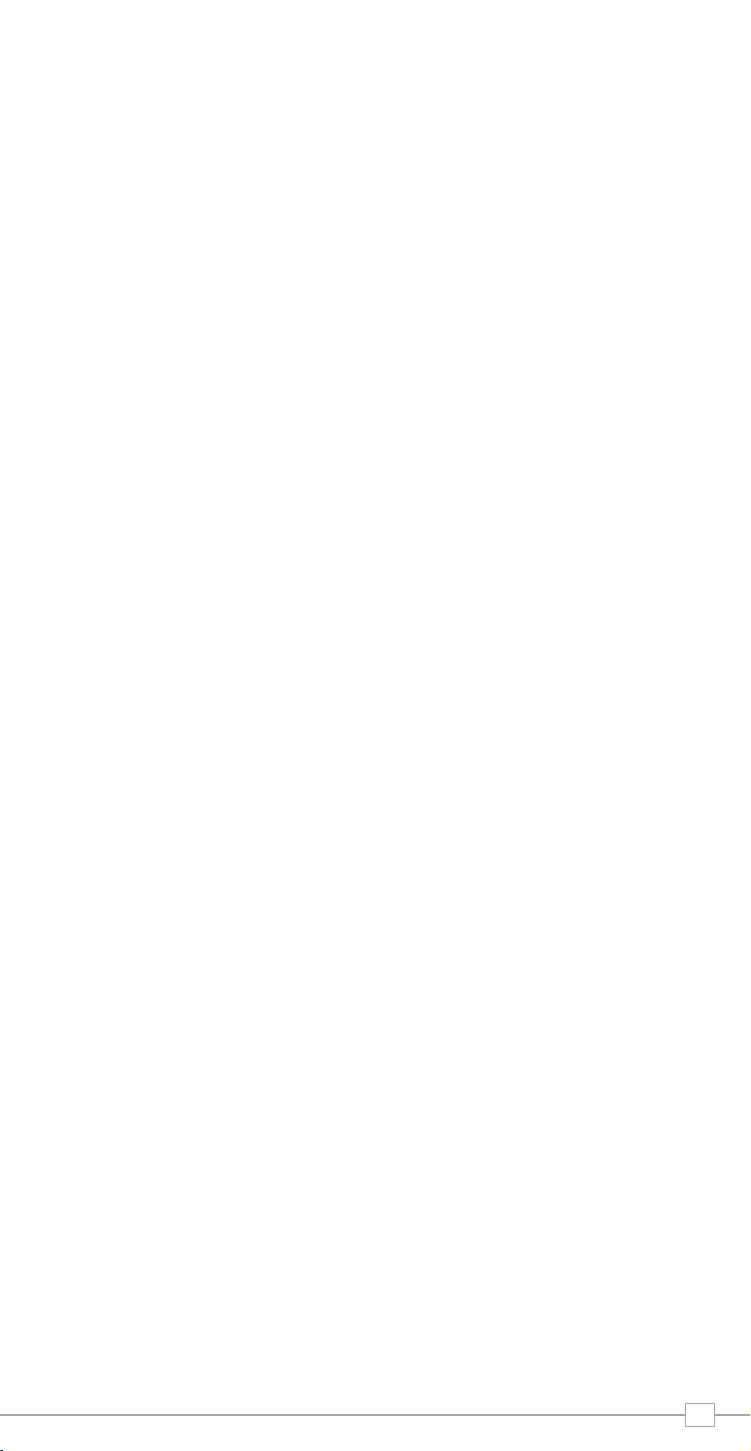
User Licence
By using this product, the user agrees to the following End User Licence conditions:
1) Refrain from modifying, translating, reverse engineering, decompiling, disassembling or
using other means to discover the Source Code or otherwise replicate the functionality of
Client Code, except to the extent that this restriction is expressly prohibited by applicable law.
2) This agreement disclaims on behalf of Real Networks Inc. all warranties and conditions
other than those set forth in this End User Licence, express and implied, including implied
warranties or conditions of merchantability and fitness for a particular purpose; and
effectively exclude all liability for indirect, special, incidental and consequential damages,
such as lost profits.
3) This product is protected by certain intellectual property rights of Microsoft. Use or
distribution of such technology outside of this product is prohibited without a licence from
Microsoft.
the
17
Page 18
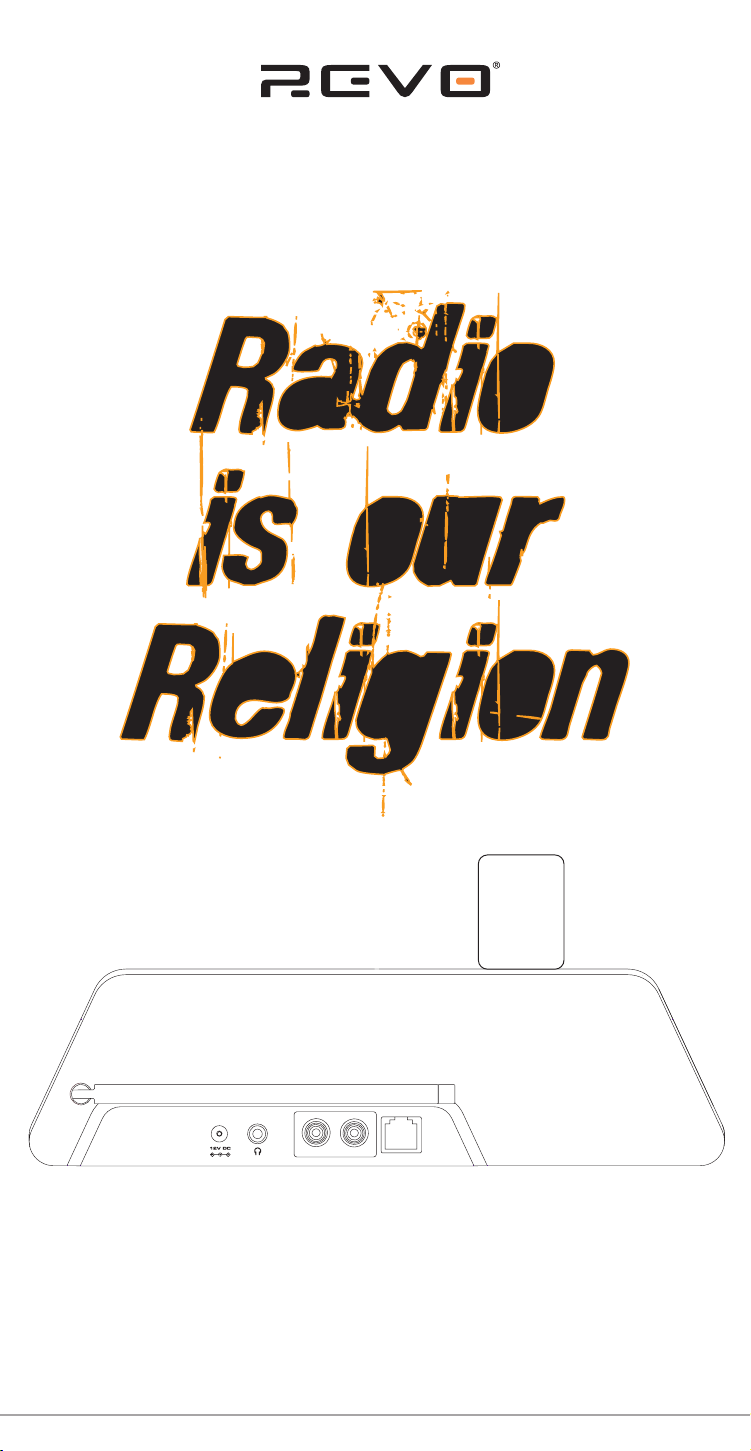
LINE OUTRL
Revo Technologies Ltd The Inox Building Caldwellside Lanark Scotland United Kingdom ML11 7SR
Telephone Support
Online Support
www.revo.co.uk/support support@revo.co.uk
01555 666 161
 Loading...
Loading...