Renkforce RF-GT-X1 Operating Instructions [ml]
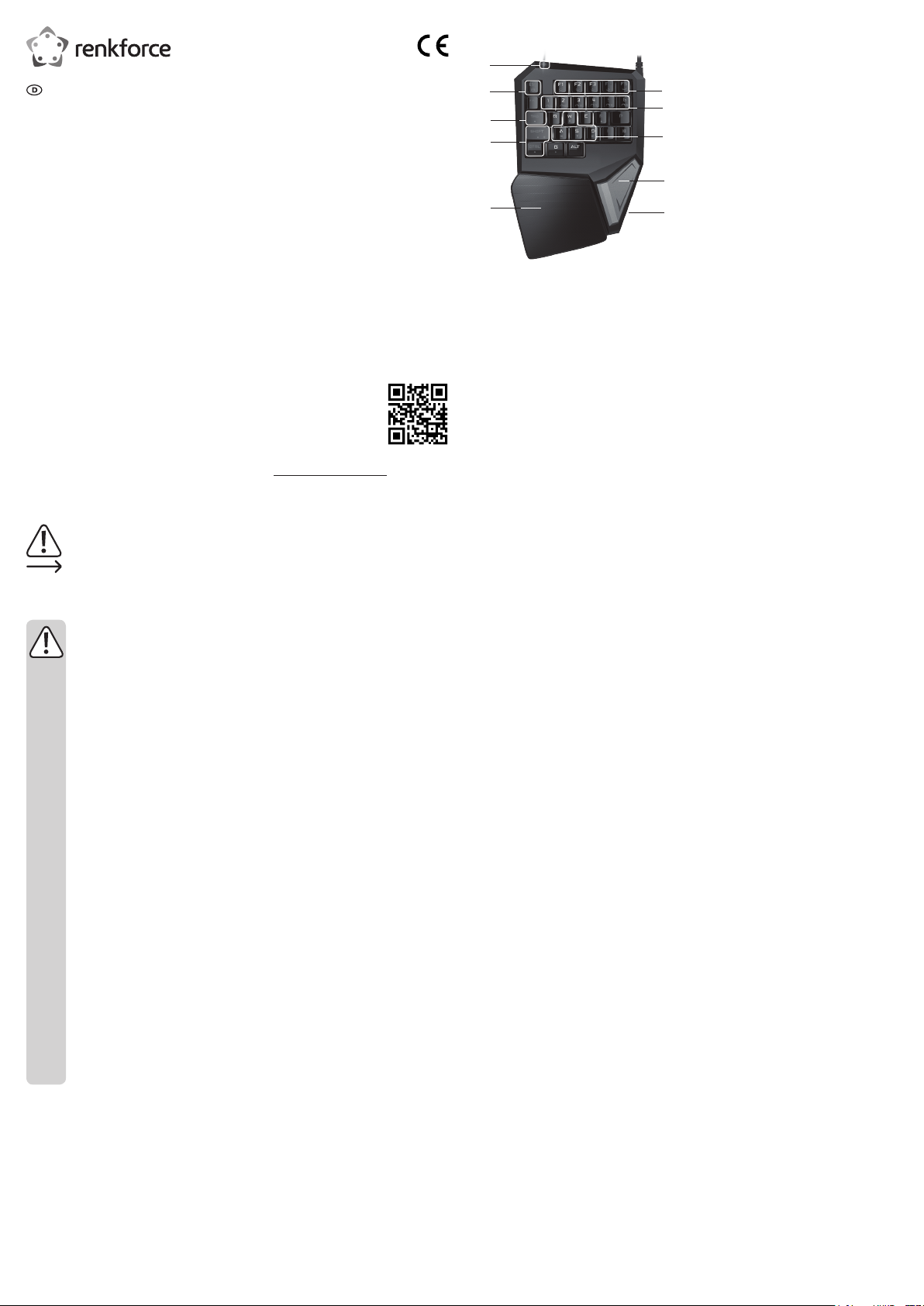
Bedienungsanleitung
Einhand-Gaming-Tastatur RF-GT-X1
Best.-Nr. 1620193
Bestimmungsgemäße Verwendung
Das Produkt ist zum Anschluss an einen Computer vorgesehen. Die Tastatur dient dort linkshändigen zur
Eingabe von Daten bzw. zur Steuerung des Betriebssystems sowie vor allem von Computerspielen. Die
Datenübertragung zwischen der Tastatur und dem Computer erfolgt über USB. Als Besonderheit verfügt
die Tastatur über mittels Software programmierbare Gaming-Makro-Tasten und 10 variabel einstellbare
Lichteffekte der Tastenbeleuchtung.
Eine Verwendung ist nur in geschlossenen Räumen, also nicht im Freien erlaubt. Der Kontakt mit
Feuchtigkeit, z.B. im Badezimmer u.ä. ist unbedingt zu vermeiden.
Aus Sicherheits- und Zulassungsgründen dürfen Sie das Produkt nicht umbauen und/oder verändern.
Falls Sie das Produkt für andere Zwecke verwenden, als zuvor beschrieben, kann das Produkt beschädigt
werden. Außerdem kann eine unsachgemäße Verwendung Gefahren wie z.B. Kurzschluss, Brand, etc.
hervorrufen. Lesen Sie sich die Bedienungsanleitung genau durch und bewahren Sie diese auf. Reichen Sie
das Produkt nur zusammen mit der Bedienungsanleitung an dritte Personen weiter.
Das Produkt entspricht den gesetzlichen, nationalen und europäischen Anforderungen. Alle enthaltenen
Firmennamen und Produktbezeichnungen sind Warenzeichen der jeweiligen Inhaber. Alle Rechte
vorbehalten.
Lieferumfang
• Tastatur
• Software CD
Aktuelle Bedienungsanleitungen
Laden Sie aktuelle Bedienungsanleitungen über den Link www.conrad.com/downloads herunter oder
scannen Sie den abgebildeten QR-Code. Befolgen Sie die Anweisungen auf der Webseite.
Symbol-Erklärung
Das Symbol mit dem Ausrufezeichen im Dreieck weist auf wichtige Hinweise in dieser
Bedienungsanleitung hin, die unbedingt zu beachten sind.
Das Pfeil-Symbol ist zu nden, wenn Ihnen besondere Tipps und Hinweise zur Bedienung
gegeben werden sollen.
Sicherheitshinweise
Lesen Sie sich die Bedienungsanleitung aufmerksam durch und beachten Sie
insbesondere die Sicherheitshinweise. Falls Sie die Sicherheitshinweise und die
Angaben zur sachgemäßen Handhabung in dieser Bedienungsanleitung nicht befolgen,
übernehmen wir für dadurch resultierende Personen-/Sachschäden keine Haftung.
Außerdem erlischt in solchen Fällen die Gewährleistung/Garantie.
a) Allgemein
• Das Produkt ist kein Spielzeug. Halten Sie es von Kindern und Haustieren fern.
• Lassen Sie das Verpackungsmaterial nicht achtlos liegen. Dieses könnte für Kinder zu einem
gefährlichen Spielzeug werden.
• Schützen Sie das Produkt vor extremen Temperaturen, direktem Sonnenlicht, starken
Erschütterungen, hoher Feuchtigkeit, Nässe, brennbaren Gasen, Dämpfen und
Lösungsmitteln.
• Setzen Sie das Produkt keiner mechanischen Beanspruchung aus.
• Wenn kein sicherer Betrieb mehr möglich ist, nehmen Sie das Produkt außer Betrieb und
schützen Sie es vor unbeabsichtigter Verwendung. Der sichere Betrieb ist nicht mehr
gewährleistet, wenn das Produkt:
- sichtbare Schäden aufweist,
- nicht mehr ordnungsgemäß funktioniert,
- über einen längeren Zeitraum unter ungünstigen Umgebungsbedingungen gelagert wurde
oder
- erheblichen Transportbelastungen ausgesetzt wurde.
• Gehen Sie vorsichtig mit dem Produkt um. Durch Stöße, Schläge oder dem Fall aus bereits
geringer Höhe wird es beschädigt.
• Beachten Sie auch die Sicherheitshinweise und Bedienungsanleitungen der übrigen Geräte,
an die das Produkt angeschlossen wird.
• Wenden Sie sich an eine Fachkraft, wenn Sie Zweifel über die Arbeitsweise, die Sicherheit
oder den Anschluss des Produkts haben.
• Lassen Sie Wartungs-, Anpassungs- und Reparaturarbeiten ausschließlich von einem
Fachmann bzw. einer Fachwerkstatt durchführen.
• Sollten Sie noch Fragen haben, die in dieser Bedienungsanleitung nicht beantwortet werden,
wenden Sie sich an unseren technischen Kundendienst oder an andere Fachleute.
• Bedienungsanleitung
Bedienelemente
5
4
3
2
1
1 Ergonomische Handgelenkunterstützung
2 Tasten zur Einstellung der
Hintergrundbeleuchtung (RGB)
6
3 Taste TAB (Wiederherstellungstaste)
7
4 Funktionstaste (ESC)
5 Funktions-LED
8
6 Steuertasten der Lichteffekte (Farbschemas)
7 Steuertasten der Lichteffekte (Auswahl)
9
8 Steuertasten der Hintergrundbeleuchtung
(Helligkeit/Geschwindigkeit)
9 Erweiterte Leertaste
10
10 Seitliche LED-Beleuchtung
Inbetriebnahme
a) Tastatur anschließen
• Verbinden Sie den USB-A-Stecker der Tastatur mit einem freien USB-Port Ihres Computers. Der Computer
braucht dabei nicht ausgeschaltet zu werden.
• Das Betriebssystem ndet daraufhin neue Hardware und installiert die benötigten Treiber; diese sind zum
Teil Bestandteil des Betriebssystems.
b) Tastatur einstellen
Hintergrundbeleuchtung
Die Hintergrundbeleuchtung kann mit Shortcuts bedient werden. Die Tastenkombinationen und deren
Funktionen sind in den Tabellen unten zusammengestellt.
Tastenkombination Funktion
ESC+W/S erhöhen/verringern der Helligkeit der Hintergrundbeleuchtung
ESC+A/D erhöhen/verringern der Geschwindigkeit des Farbwechsels +/-
ESC+Shift Hintergrundbeleuchtung ein oder ein/ausschalten
Tastenkombination Farbschema Tasten-
kombination
ESC+F1 wählt Lila ESC+1 wählt „Wave“
ESC+F2 wählt Cyan ESC+2 wählt „Mix colour“
ESC+F3 wählt Blau ESC+3 wählt „Stone“
ESC+F4 wählt Weiß ESC+4 wählt „Colour cloud“
ESC+F5 wählt Orange ESC+5 wählt „Slowly off“
ESC+6 wählt „Dene“ (einzelne Tasten programmieren)
Benutzerdenierte Hintergrundbeleuchtung (einzeln)
Sie können die Hintergrundbeleuchtung der Tasten in der Einstellung „User-denition“ einzeln oder in
verschiedenen Kombinationen der Tasten wählen. Gehen Sie dazu wie folgt vor:
• Wählen Sie das benutzerdenierte Lichteffektprogramm mit den Tasten ESC + 6 aus. Drücken Sie beide
Tasten ein zweites Mal bis die Funktions-LED (5) blinkt. Die Tastatur ist jetzt im Programmiermodus.
• Schalten Sie die Tasten an der physischen Tastatur einzeln ein oder aus. Sie können jetzt eine einzige bis
zu allen Tasten die Hintergrundbeleuchtung für jede dieser Taste einzeln programmieren. Ändern Sie Ihre
Wahl so oft Sie wollen durch erneutes Drücken der betreffenden Taste.
• Drücken Sie die Leertaste zweimal kurz hintereinander, um die benutzerdenierte Einstellung zu
speichern. Wenn Sie für 30 Sekunden keine Taste mehr betätigen, wird die benutzerdenierte Einstellung
automatisch übernommen und gespeichert.
Farbe der Lichteffekte für die Farbschemas ändern
Sie können die Farbtöne eines Farbschemas individuell durch Änderung der RGB-Farbkomponenten
anpassen. Ein Farbschema gilt für alle Tasten zusammen. Gehen Sie zur Änderung eines Farbschemas
wie folgt vor:
• Wählen Sie ein Farbschema durch Drücken der betreffenden Tastenkombination (ESC+ F-Taste).
• Drücken und halten Sie die Tasten ESC+CTRL zusammen für 3 Sekunden gedrückt, um in den
Programmiermodus zu wechseln.
• Die Funktionstaste des gewählten Farbschemas blinkt schnell. Sie zeigt an, dass Sie sich im
Programmiermodus benden. Sie können jetzt die RGB-Farbkomponenten einzeln anpassen.
• Drücken Sie die Tasten Shift+R für Rot, Shift+G für Grün, oder Shift+B für Blau, um die jeweiligen
Farbkomponenten in der additiv zusammengesetzten Leuchtfarbe zu erhöhen.
• Drücken Sie die Tasten CTRL+R für Rot, CTRL+G für Grün, oder CTRL+B für Blau, um die jeweiligen
Farbkomponenten in der Leuchtfarbe zu verringern.
• Drücken Sie die Tasten ESC+CTRL, um Ihre Farbwahl zu bestätigen, zu speichern und die Programmierung
zu beenden.
Weitere Funktionseinstellungen
• Drücken Sie die Tasten ESC+~, um die Seitliche LED-Beleuchtung (10) ein-/auszuschalten.
• Drücken Sie die Tasten ESC+TAB, um die Tastatur in die Grundeinstellung zurückzusetzen.
• Drücken Sie die Tasten ESC+B, um die Pfeiltasten ↑, ↓, ←, → anstatt der Buchstabenfunktionen W, S,
A, D zu verwenden.
Lichteffektprogramme
Software installieren/benutzen
Die zugehörige Software erlaubt das Festlegen und Ändern der Einzeltastenbelegung mit anderen
Tastenfunktionen, z.B. der Buchstabe „R“ als Funktion für die Taste „1“. Das Zusammenfassen von
aufeinanderfolgenden Tastenkombinationen in Makros, die dann durch Druck einer Taste gestartet werden
können, ist gleichfalls möglich. Tasten können auch Multimediafunktionen zugewiesen werden.
• Installieren Sie die Software von der mitgelieferten Software CD durch Starten der Installationsdatei.
Folgen Sie den weiteren Installationsanweisungen und schließen Sie die Installation ab.
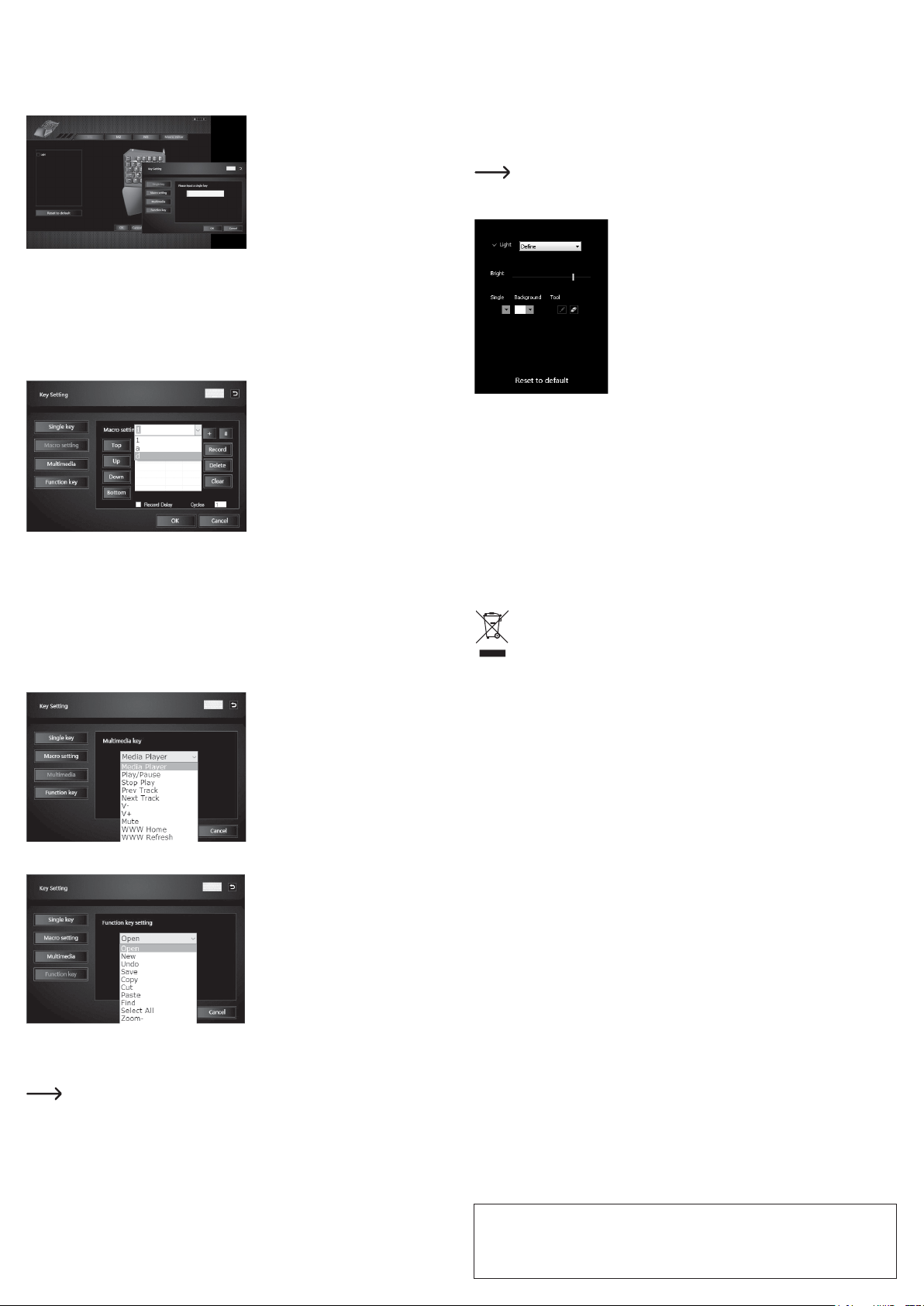
a) Tasteneinstellung (Single key)
Wählen Sie eines der drei Prole M1, M2 oder M3. Sie können in jedem Prol für jede Taste eine andere
Belegung festlegen. Wechseln Sie einfach das Prol, um eine andere Belegung zu wählen. Sie müssen die
Prole jedoch vorher kongurieren. Zur Einstellung gehen Sie wie folgt vor:
• Starten Sie die Software durch Anklicken des Shortcuts. Sie können jetzt die Einstellungen der Tastatur
vornehmen. Das folgende Menü erscheint:
• Wählen Sie ein Prol M1, M2 oder M3 durch
Anklicken des jeweiligen Tabs mit dem Cursor
aus.
• Wählen Sie eine anders/neu zu belegende
Taste aus dem virtuellen Tastaturmodell im
Softwarefenster auf der rechten Seite aus.
Eine Eingabezeile im Fenster öffnet sich. Die
„Single-Key“-Einstellung ist vorausgewählt,
wenn noch keine benutzerdenierten
• Wählen Sie die Taste zum Umdenieren durch Drücken auf der physischen Tastatur aus. Die neue
Denition der Taste erscheint in der Eingabezeile.
• Bestätigen Sie Ihre Wahl mit „OK“, und drücken auf die Softwaretaste „Apply“. Die Taste im virtuellen
Tastaturmodell ist jetzt mit der auf der physischen Tastatur gedrückten neu deniert.
Einstellungen vorliegen.
b) Tasteneinstellung (Macro setting)
• Wählen Sie ein Prol M1, M2 oder M3 durch Anklicken mit dem Cursor aus.
• Wählen Sie eine Taste aus dem virtuellen Tastaturmodell im Softwarefenster auf der rechten Seite aus.
Eine Eingabezeile im Fenster öffnet sich. Wählen Sie die Einstellung „Macro-Setting“.
• Wählen Sie den Namen eines Makro für die zu
belegende Taste aus. Sind noch keine Makros
vorhanden, erstellen Sie selbst eines.
• Vergeben Sie einen Namen und benutzen die
Softwaretasten zum Aufnehmen der Makros.
Sie können auch den Makro-Editor direkt aus
dem Tab „Macro editor“ starten.
• Bestätigen Sie das ausgewählte Makro mit
„OK“, und drücken auf die Softwaretaste
„Apply“. Die Taste ist jetzt mit einem Makro
deniert.
• Bestimmen Sie ein Makro mit der Taste „+“ und tippen ggf. einen Namen ein. Löschen Sie ein Makro mit
der Papierkorbtaste.
• Wählen Sie ein Makro aus dem Drop-Down-Menü aus und beginnen die Aufnahme mit der Taste „Record“,
ein nochmaliges Drücken dieser Taste beendet die Aufnahme und speichert das Makro.
• Löschen Sie Schritte innerhalb des Makros mit „Delete“, oder „Clear“ und navigieren Sie mit „Top“ „Up“
„Down“ und „Bottom“. Des Weiteren können Sie Verzögerung „Record Delay“ und Zyklen „Cycles“
einstellen.
c) Tasteneinstellung (Multimedia)
• Wählen Sie ein Prol M1, M2 oder M3 durch Anklicken des jeweiligen Tabs mit dem Cursor aus.
• Wählen Sie eine Taste aus dem virtuellen
Tastaturmodell im Softwarefenster auf der
rechten Seite aus. Eine Eingabezeile im
Fenster öffnet sich. Wählen Sie die Einstellung
„Multimedia“.
• Wählen Sie im Drop-Down-Menü eine
Multimediafunktion für die Taste aus.
• Bestätigen Sie das ausgewählte Makro mit
„OK“, und drücken auf die Softwaretaste
„Apply“. Die Taste ist jetzt mit einer MultimediaFunktion deniert.
Tasteneinstellung (Function key)
• Wählen Sie ein Prol M1, M2 oder M3 durch
Anklicken des jeweiligen Tabs mit dem Cursor
aus.
• Wählen Sie eine Taste aus dem virtuellen
Tastaturmodell im Softwarefenster auf der
rechten Seite aus.
• Eine Eingabezeile im Fenster öffnet sich.
Wählen Sie die Einstellung „Function key“.
• Wählen Sie eine Funktion für die Taste aus dem
Drop-Down-Menü „Function key setting“.
• Bestätigen Sie die Funktion mit „OK“, und
drücken auf die Softwaretaste „Apply“. Die
Taste ist jetzt mit der gewählten Funktion
deniert.
Sie können die Tastaturbelegungen für jedes der insgesamt 3 Belegungsprole (M1, M2 und
M3) nach Ihren Wünschen einstellen. Wiederholen Sie dazu diese Einstellungsvorgänge in
gleicher Weise für die übrigen Prole.
d) Lichtwechseleffektprogramm einstellen
• Setzen Sie einen Haken auf „Light“, um die Lichteffektprogramme über das Softwaremenü einstellen zu
können. Diese Lichteffektprogramme werden mit den in Kapitel „Inbetriebnahme b) Tastatur einstellen“
beschriebenen Tastenkombinationen geschaltet.
• Im Drop-Down-Menü rechts davon können Sie zwischen sechs verschieden benannten
Lichtwechseleffekten auszuwählen. Abhängig vom gewählten Lichtwechseleffektprogramm sind zu den
verschiedenen Lichteffekten bestimmte Variable per Software einstellbar.
- Mit dem Schieber im Punkt „Bright“ stellen Sie die Helligkeit ein.
- Mit dem Schieber im Punkt „Speed“ stellen Sie die Geschwindigkeit des Farbwechsels ein.
- Mit den Richtungspfeilen stellen Sie die Richtung des Farbwechsels ein, wenn das Lichteffektprogramm
dies vorsieht.
- Im Drop-Down-Menü „Single“ wählen Sie eine Farbe
- Die Box „RGB“ schaltet den additiven RGB-Farbmodus ein oder aus.
Die verschiedenen Einstelloptionen stehen nicht bei allen Lichtwechseleffektprogrammen
gleichermaßen zur Verfügung.
Für das benutzerdenierte Programm „Dene“ können Sie folgende Einstellungen machen:
• Im Drop-Down-Menü „Single“ können Sie eine Farbe auswählen
bzw. sie völlig frei denieren.
• Im Drop-Down-Menü „Background“ können Sie eine
Hintergrundfarbe auswählen bzw. sie völlig frei denieren.
• Im „Tool“-Menü können Sie Tasten einzeln anwählen bzw. ihre
Auswahl löschen.
e) Zurücksetzen
• Mit „Reset to default“ setzen Sie Ihre Einstellungen eines Prols auf die werksseitigen Voreinstellungen
zurück.
• Bestätigen Sie das Zurücksetzen.
Pege und Reinigung
• Trennen Sie das Produkt vor jeder Reinigung von der Stromversorgung.
• Verwenden Sie auf keinen Fall aggressive Reinigungsmittel, Reinigungsalkohol oder andere chemische
Lösungen, da dadurch das Gehäuse angegriffen oder gar die Funktion beeinträchtigt werden kann.
• Verwenden Sie ein trockenes, faserfreies Tuch zur Reinigung des Produkts.
Entsorgung
Elektronische Geräte sind Wertstoffe und gehören nicht in den Hausmüll. Entsorgen Sie das
Produkt am Ende seiner Lebensdauer gemäß den geltenden gesetzlichen Bestimmungen.
Sie erfüllen damit die gesetzlichen Verpichtungen und leisten Ihren Beitrag zum Umweltschutz.
Technische Daten
Stromversorgung .................................. via USB, 5 V/DC, 300 mA
Kabellänge ............................................ 160 cm
Unterstützte Betriebssysteme ............... Windows® 2000, XP (Home, Pro, mit SP1, SP2, SP3) (32 Bit),
Vista™ (32 Bit), 7 (32/64 Bit), 8.0 (32/64 Bit), 8.1 (32/64 Bit),
10.0 (32/64 Bit), 10S, RT
Betriebsbedingungen ............................ +45 ºC, 60 – 80 % relative Luftfeuchte (nicht kondensierend)
Lagerbedingungen ................................ +65 ºC, 60 – 90 % relative Luftfeuchte (nicht kondensierend)
Abmessungen (B x H x T) .................... 237 x 154 x 40 mm
Gewicht ................................................. 515 g
Dies ist eine Publikation der Conrad Electronic SE, Klaus-Conrad-Str. 1, D-92240 Hirschau (www.conrad.com).
Alle Rechte einschließlich Übersetzung vorbehalten. Reproduktionen jeder Art, z. B. Fotokopie, Mikroverlmung, oder
die Erfassung in elektronischen Datenverarbeitungsanlagen, bedürfen der schriftlichen Genehmigung des Herausgebers.
Nachdruck, auch auszugsweise, verboten. Die Publikation entspricht dem technischen Stand bei Drucklegung.
Copyright 2018 by Conrad Electronic SE. *1620193_v1_0618_02_DS_m_2L_(1)
 Loading...
Loading...