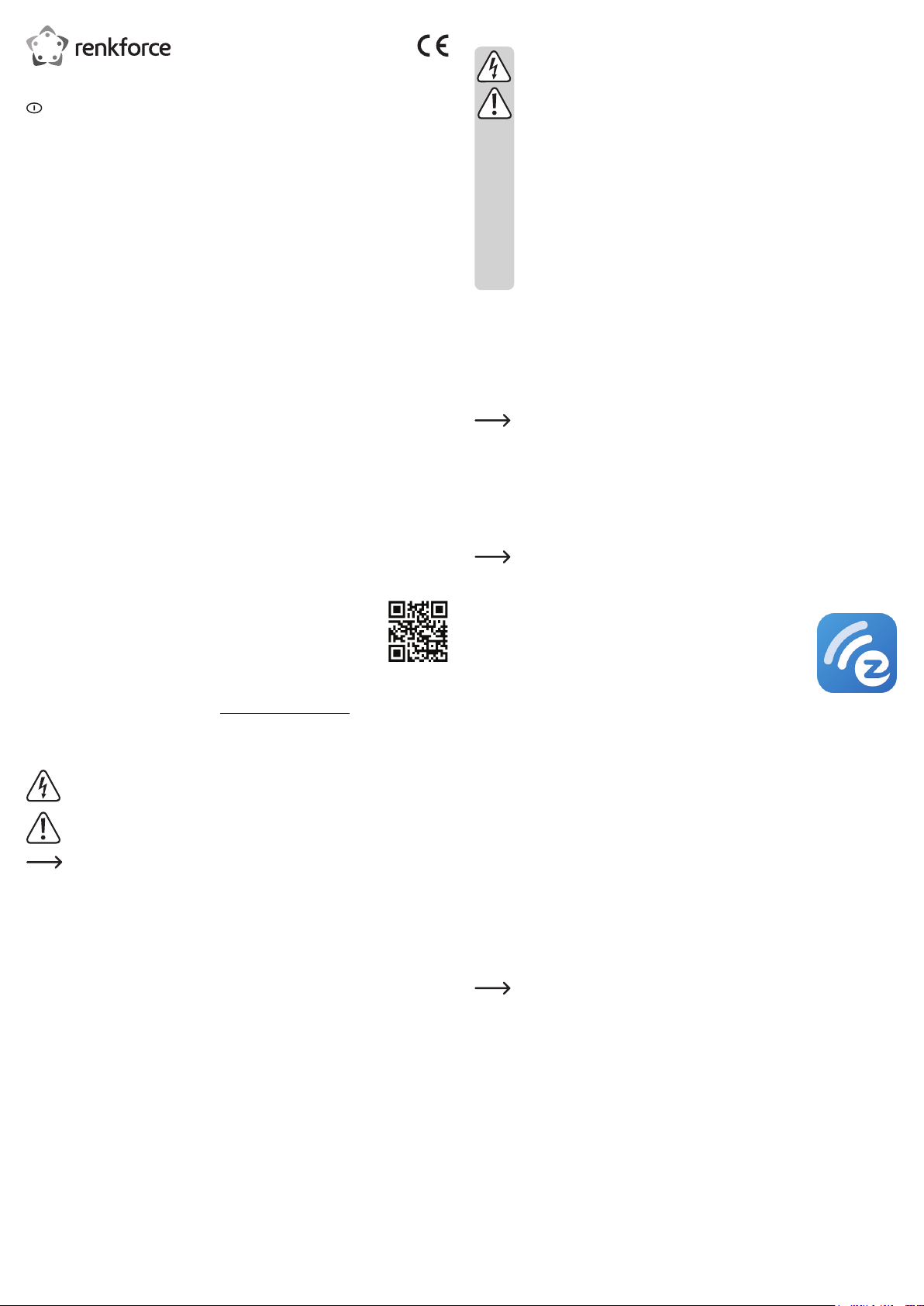
Istruzioni
Ricevitore universale Renkcast 3
N. ord. 1693026
Uso conforme
Il prodotto è progettato per rispecchiare in modalità wireless il contenuto dello schermo del
proprio smartphone o tablet o PC o MAC su un dispositivo di visualizzazione delle immagini.
Può essere utilizzato su una varietà di dispositivi con connessione HDMI
una TV, un videoproiettore, un monitor o simili. Questi dispositivi sono riepilogati nelle seguenti
istruzioni sotto TV.
Inoltre, i dati video, audio e di immagini o persino pagine Web e documenti possono essere
riprodotti (in streaming) o visualizzati sul televisore tramite la chiavetta. È anche possibile una
visualizzazione live della fotocamera dello smartphone o del tablet.
Inoltre, l’app può accedere direttamente a vari servizi cloud e supporta Miracast, DLNA e EZAir.
Sono supportati tutti i formati video, audio e di immagine più diffusi.
Il funzionamento è tramite l’app scaricabile gratuitamente “EZCast”. La lingua viene impostata
automaticamente nell’app.
L’alimentazione è fornita tramite la porta micro USB. I dati vengono trasmessi in modalità wi-
reless tramite WLAN.
Per motivi di sicurezza e omologazione, non è possibile convertire e/o modicare il prodotto. Se
si utilizza il prodotto per scopi diversi rispetto a quelli prescritti, il prodotto potrebbe danneggiarsi. Inoltre, un uso improprio può causare pericoli come ad es. corto circuito, incendio, scosse
elettriche ecc. Leggere attentamente le istruzioni e conservarle con cura. In caso di cessione
del prodotto a terzi, accludere parimenti le presenti istruzioni.
Il prodotto è conforme a tutte le normative nazionali ed europee vigenti. Tutti i nomi di aziende
e le denominazioni di prodotti ivi contenuti sono marchi dei rispettivi proprietari. Tutti i diritti
riservati.
TM
è un marchio di HDMI Licensing L.L.C.
HDMI
Dotazione
• Ricevitore universale Renkcast 3
• Cavo Micro USB 2.0 con antenna WLAN integrata
• Istruzioni
Istruzioni di funzionamento attuali
Scaricare le istruzioni aggiornate dal link www.conrad.com/downloads indicato di seguito o
scansire il codice QR riportato. Seguire tutte le istruzioni sul sito web.
Spiegazione dei simboli
Il simbolo con il fulmine in un triangolo indica che sussiste pericolo per la salute
dell’utente, ad es. scossa elettrica.
Il simbolo con il punto esclamativo in un triangolo indica la presenza di informazioni
importanti in queste istruzioni, che devono essere osservate.
Il simbolo della freccia indica che ci sono suggerimenti e avvisi particolari relativi al
funzionamento.
TM
, come ad esempio
Avvertenze per la sicurezza
Leggere attentamente le istruzioni e osservare soprattutto le indicazioni di
sicurezza. Se non si osservano le indicazioni di sicurezza e le informazioni sul
corretto utilizzo presenti nel manuale d'uso, non ci assumiamo alcuna responsabilità per i danni a persone/cose risultanti. In tali casi, la garanzia decade.
• Il prodotto non è un giocattolo. Tenere lontano da bambini e animali domestici.
• Fare attenzione a non lasciare il materiale di imballaggio incustodito, in quanto
potrebbe rappresentare un giocattolo pericoloso per i bambini.
• Il prodotto è inteso solo per l’uso in ambienti chiusi e asciutti. Non è idoneo per
ambienti umidi o bagnati.
• Proteggere il prodotto da temperature estreme, luce solare diretta, forti vibrazioni,
alta umidità, bagnato, gas inammabili, vapori e solventi.
• Maneggiare il prodotto con cura: esso può essere danneggiato da urti, colpi o
cadute accidentali, anche da un’altezza ridotta.
• In caso di domande che non trovano risposta in questo manuale d’uso, non esitate
a contattare noi o un altro specialista.
Collegamento e messa in servizio
• Collegare il cavo Micro USB 2.0 in dotazione alla porta Micro USB 2.0 della chiavetta Renkcast.
TM
• Collegare la chiavetta Renkcast a una porta HDMI
libera sul televisore.
• Collegare la spina USB tipo A del cavo a un adattatore di alimentazione USB (non incluso)
o a una porta USB sulla TV.
Attenzione! In entrambi i casi, l’alimentatore o la porta USB devono fornire una
corrente di min. 500 mA.
• Accendere la TV e collegare l’alimentatore USB a una presa a muro (se utilizzata).
TM
• Cambiare la sorgente di ingresso sul televisore per la connessione HDMI
utilizzata.
• Non appena la chiavetta Renkcast ha completato l’avvio, dovresti vedere la schermata iniziale con ulteriori istruzioni sulla levetta.
Installazione dell’App
Nella descrizione che segue utilizzeremo solo il termine smartphone. Ma questo è
sempre uno smartphone o tablet AndroidTM o iPhone o iPad. Il funzionamento tramite Windows® e MacOS è molto simile.
TM
Android
• Accedi all’App Store sul tuo smartphone. Su Android
• Cerca e installa l’app “EZcast” (icona blu).
• In alternativa, scansiona il codice QR che appare sul televisore dopo aver
Windows
• Dal tuo computer apri il sito web: https://www.ezcast.com/app
• Qui è possibile scaricare le diverse versioni dell’App “EZCast”. La scheda deve stare su
• Nella pagina successiva, fai clic su Scarica per la versione desiderata.
• Una volta completato il download, installare l’app. Seguire tutte le istruzioni.
Inoltre, è possibile accedere al manuale originale in inglese del software e ai vari video di
YouTube sul sito Web e cercare aiuto nel forum o nelle domande frequenti.
• Per fare ciò, fare clic su “User Manual” nella pagina di download e selezionare il prodotto
Da notare, inoltre che la descrizione seguente potrebbe cambiare con una nuova
e iOS
TM
apri Google Play.
Se utilizzi un dispositivo Apple, usa l’App Store ufciale.
collegato lo stick. Si aprirà automaticamente la pagina corrispondente
nello Store. Il codice QR funziona su Android
®
e MacOS
TM
e su iOS.
“EZCast”.
Selezionare il sistema desiderato e fare clic sul pulsante corrispondente.
®
Se appare una richiesta ad es. dal controllo dell’account utente di Windows
, confermare
con Sì.
Se necessario, dovrai anche consentire il software nel rewall se viene visualizzata una
richiesta corrispondente.
appropriato nella pagina seguente.
Osservare i requisiti di sistema nei dati tecnici di queste istruzioni e nella descrizione
dell’App nello Store.
versione dell’App.
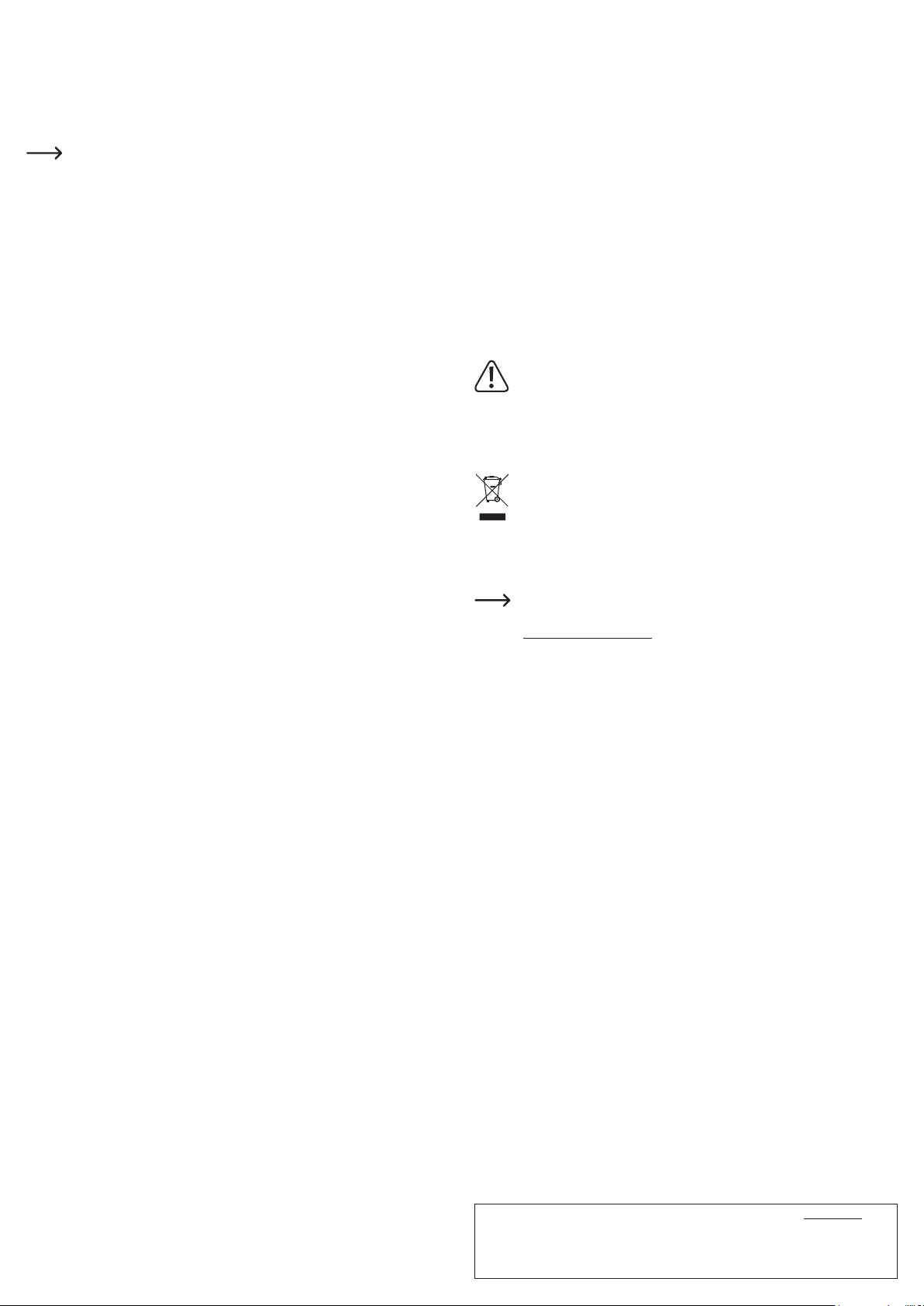
Prima congurazione
• Sul dispositivo che si desidera utilizzare per congurare il prodotto, aprire le impostazioni
Wi-Fi e collegarsi alla rete Wi-Fi della chiavetta.
Il nome della rete wireless e la password associata a cui è necessario connettere il dispositivo verranno visualizzati sul televisore.
Inoltre, il numero di apparecchi collegati viene visualizzato tra parentesi nell’angolo in alto
a destra.
La chiavetta supporta reti Wi-Fi a 2,4 e 5 GHz. Per cambiare la modalità, premere
con un oggetto appuntito, brevemente il pulsante incassato sulla chiavetta. Se la
chiavetta è in modalità 5 GHz, questo sarà indicato sullo schermo da una piccola
icona blu “5G”, sotto la chiavetta nell’angolo in alto a destra dell’immagine.
• Aprire l’app EZCast installata in precedenza.
• Quando si avvia l’app per la prima volta, verrà normalmente visualizzato un breve tutorial.
Ecco una breve spiegazione su come collegare la chiavetta alla propria WLAN. Questo è
necessario in modo che i dispositivi collegati e la chiavetta abbiano accesso a Internet. Fondamentalmente, è possibile utilizzare la maggior parte delle funzioni senza Internet.
• Al termine del tutorial, se non si verica automaticamente, connetti il tuo dispositivo alla
chiavetta.
• Se dopo il tutorial viene visualizzato un più al centro del display, toccarlo per connettere il
dispositivo all’app. Quindi scansionare il codice QR che appare sulla tua TV.
• In alternativa, toccare il pulsante quadrato con la lente d’ingrandimento nella parte superiore
della vista principale dell’app, quindi selezionare il dispositivo EZCast.Ora collegare la chiavetta con la WLAN del proprio router. È possibile che la selezione della WLAN sia visualizzata automaticamente. In caso contrario, toccare i tre trattini nella parte superiore della vista
principale dell’app, quindi Impostazioni, quindi Internet.
• Selezionare la rete WLAN del router e toccarla.
• Inserire la password WLAN e confermare con Ok.
Una volta stabilita la connessione, questa verrà mostrata anche in alto a destra sul televisore.
• L’impostazione predenita è quindi terminata. Tutte le altre impostazioni sono disponibili nel
menu con i tre trattini o nel menu Impostazioni.
• La fotocamera
Con questa opzione è possibile visualizzare ad es. sul televisore l’immagine dal vivo della
fotocamera dello smartphone.
• Web
Qui è possibile utilizzare un browser Internet.
• Memoria Cloud
Questo punto serve a collegare l’app con un servizio cloud, ad es. Dropbox, per recuperare
o salvare dati.
Ripristinare il prodotto alle impostazioni di fabbrica
Per ripristinare il prodotto alle impostazioni di fabbrica, procedere come segue.
• Collegare il prodotto all’alimentazione e collegarlo a un televisore.
• Attendere no al completamento della procedura di avvio e alla visualizzazione della schermata di avvio.
• Tenere premuto il tasto incassato per più di 5 secondi nché non scompare la schermata di
avvio. Poi rilasciare di nuovo il tasto.
• Il prodotto si riavvia e viene ripristinato alle impostazioni di fabbrica.
Cura e pulizia
Non utilizzare agenti pulenti abrasivi, detergenti a base di alcol o altre soluzioni
chimiche, queste potrebbero danneggiare l’alloggiamento o anche alterarne il funzionamento.
• Prima della pulizia scollegare il prodotto dall’alimentazione.
• Per la pulizia del prodotto usare un panno asciutto, privo di lanugine.
Smaltimento
I prodotti elettrici ed elettronici non fanno parte dei riuti domestici.
Smaltire il prodotto non più utilizzabile in conformità alle disposizioni di legge in
materia.
Le principali funzioni dell’app EZCast
Collegamento al dispositivo
• Ci sono due modi per collegare il tuo dispositivo alla chiavetta. Uno sarebbe quello di collegare il dispositivo al punto di accesso della chiavetta. L’altro sarebbe tramite la propria rete
WLAN normale. Nel secondo, la chiavetta deve essere collegata alla propria WLAN, con il
primo, questo non è assolutamente necessario. Tuttavia, è comunque raccomandato.
• In entrambi i casi, toccare nella parte superiore destra dell’app il tasto quadrato con la lente
di ingrandimento e selezionare il dispositivo EZCast.
Specchia il dispositivo collegato sulla chiavetta alla propria TV
• Dopo aver collegato il dispositivo, per rispecchiare toccare il tasto con i due schermi sovrapposti. Tuttavia, questa funzione non è disponibile per i dispositivi Apple.
EZMirror
• Un altro modo per rispecchiare il contenuto dello schermo del dispositivo è usare la funzione
“EZMirror” nel menu con i tre trattini. Tuttavia, questa funzione non è disponibile per i dispositivi Apple.
Google Home
• Con Android
dello schermo. Scarica e installa l’app da Google Play, poi effettua l’accesso con le credenziali del tuo account Google. Seleziona lo stick nell’app in base al nome e inizia il mirroring.
DLNA
• Questa funzione si trova anche nel menu con i tre trattini. Per questo, tuttavia, sul dispositivo
deve essere installata un’app abilitata per DLNA.
EZAir
• Questa funzione si trova anche al punto “EZAir” nel menu con i tre trattini. Tuttavia, questa
funzione è disponibile solo su dispositivi Apple.
Ecco una rapida panoramica delle funzioni principali nella pagina principale dell'app:
• EZChannel
Crea un account gratuito e collegalo al tuo stick. In questo modo otterrai una funzionalità
più ampia.
Scopri e personalizza il tuoi canali video. Puoi cercare i video su varie piattaforme, come
YouTube o Facebook. Non appena lo stick si collega al Wi-Fi,
usa la funzione autoplay per le playlist che hai creato.
• Musica
Usare questo punto per riprodurre musica in streaming sul proprio smartphone.
• Video
Qui è possibile eseguire lo streaming di video memorizzati sul proprio smartphone.
• Foto
Sotto il punto Foto, è possibile visualizzare sul televisore le foto salvate sul proprio smartphone.
TM
è disponibile anche l’app Google Home per eseguire il mirroring del contenuto
Dichiarazione di Conformità (DOC)
Conrad Electronic SE, Klaus-Conrad-Straße 1, D-92240 Hirschau, con la presente dichiara che
questo prodotto è conforme alla direttiva 2014/53/UE.
Il testo completo della dichiarazione di conformità è disponibile al seguente indirizzo
Internet:
www.conrad.com/downloads
Scegliere una lingua selezionando una delle bandiere e inserire il numero d’ordine
del prodotto nel campo di ricerca; è inoltre possibile scaricare la dichiarazione di
conformità in formato PDF.
Dati tecnici
Tensione di esercizio ........................... 5 V/CC
Alimentazione ...................................... con collegamento Micro-USB2.0
Assorbimento di corrente ..................... max. 500 mA
Collegamento ...................................... collegamento Micro-USB2.0 (Alimentazione); HDMI
WLAN .................................................. IEEE802.11b/g/n, 2,4 GHz; IEEE802.11a/n/ac, 5 GHz;
Gamma di frequenza/
Potenza di trasmissione ...................... 2,412 – 2,472 GHz, 12,42 dBm; 5,180 – 5,240 GHz,
Risoluzione .......................................... 1920 x 1080; max. 60 FPS
Encoder video ...................................... H264; H265
Memoria ............................................... Memoria operativa 256 MB; memoria ash 128 MB
Sistemi operativi supportati ................. Android
Lunghezza cavo .................................. ca. 100 cm
Dimensioni (L x A x P).......................... ca. 77 x 29 x 9 mm
Peso .................................................... ca. 18,5 g
Condizioni di impiego .......................... da +10 °C a +40 °C, umidità relativa da 20% a 70%
Condizioni di stoccaggio ...................... da 0 °C a +50 °C, umidità relativa da 5% a 80%
Questa è una pubblicazione da Conrad Electronic SE, Klaus-Conrad-Str. 1, D-92240 Hirschau (www.conrad.com).
Tutti i diritti, compresa la traduzione sono riservati. È vietata la riproduzione di qualsivoglia genere, quali fotocopie, micro-
lm o memorizzazione in attrezzature per l‘elaborazione elettronica dei dati, senza il permesso scritto dell‘editore. È altresì
vietata la riproduzione sommaria. La pubblicazione corrisponde allo stato tecnico al momento della stampa.
© Copyright 2020 by Conrad Electronic SE. 1693026_V5_0220_02_m_dh_it
Dual-Band
12,48 dBm; 5,745 – 5,825 GHz, 7,01 dBm
TM
5.0 o superiore; Apple iOS 10 o superiore;
Windows® 7, Windows® 8.1, Windows® 10 (32 e
64 Bit); MacOS 10.10 o superiore
(senza condensa)
(senza condensa)
 Loading...
Loading...