Rena Envelope Imager 3.0 User Manual

Envelope Imager 3.0
Envelope Imager 4.0
OPERATIONS
MANUAL
Revised: 6-7-07
Part #: M-3414
RENA SYSTEMS INC.
136 Green Tree Road STE 140 Oaks, PA 19456-1069 Phone: (610) 650-9170 Fax: (610) 650-9171
E-Mail: support@renausa.com Web Site: www.renausa.com

RENA Systems Inc. would like to Thank You for investing in our quality built products.
Please record the following information for future reference:
Model:
Serial Number:
Purchase Date:
Purchased From:
Dealer Name:
Contact Name:
Address:
Address:
Phone Number:
Please take this opportunity to register your product.
Use the following “Warranty Registration” link to register your product with Rena Systems. http://www.renausa.com/support_warranty.htm
Notes

TABLE OF CONTENTS
Table of Contents
Section |
Page # |
SECTION 1 – GETTING ACQUAINTED ________________________________________________ 5
SAFETY PRECAUTIONS ________________________________________________________________ 5 PACKAGING/SHIPPING ________________________________________________________________ 6 CONTENTS _________________________________________________________________________ 6 SYSTEM REQUIREMENTS ______________________________________________________________ 7 INITIAL ASSEMBLY___________________________________________________________________ 7
Attach the Media Side Guides ________________________________________________________ 7 Attach the Rear Paper Support and Rear Media Guide ____________________________________ 8
OPERATOR VIEW ____________________________________________________________________ 9 REAR VIEW _______________________________________________________________________ 10 PRINT CARRIAGE VIEW ______________________________________________________________ 11 CONTROL PANEL ___________________________________________________________________ 12
SECTION 2 – PRINTER INSTALLATION AND SETUP __________________________________ 14
CHOOSE A LOCATION ________________________________________________________________ 14 CONNECTING POWER TO THE PRINTER ___________________________________________________ 14 CONNECTING TO THE COMPUTER _______________________________________________________ 14 INSTALLING THE INK CARTRIDGES______________________________________________________ 15
Ink Level Monitor Reset____________________________________________________________ 15
SETTING UP THE FEED SYSTEM ________________________________________________________ 16
Sheet Separation Adjustment ________________________________________________________ 16 Media Side Guide Adjustments ______________________________________________________ 17 Rear Media Guide Adjustments______________________________________________________ 17 Loading Media___________________________________________________________________ 18 Media Thickness Adjustment ________________________________________________________ 19
PRINT UNIT POSITIONING (VERTICAL ADDRESS POSITIONING) ________________________________ 20
Envelope Imager 3.0 Print Area _____________________________________________________ 21 Envelope Imager 4.0 Print Area _____________________________________________________ 21
PAPER FEED (MEDIA TRANSPORT) TEST _________________________________________________ 22 TEST PRINT _______________________________________________________________________ 22
SECTION 3 – OPERATING THE PRINTER ____________________________________________ 24
PRINTER CONTROL PANEL & MENU FEATURES ___________________________________________ 24 PRINT RECOVERY AFTER A JAM________________________________________________________ 26 INSTALLING THE PRINTER DRIVER ______________________________________________________ 27
Printer Driver Properties __________________________________________________________ 28 Features Tab/Advanced Options _____________________________________________________ 29 Print Heads Tab (Head Adjustment) __________________________________________________ 30 Paper Tab (Invert Printing)_________________________________________________________ 31
SOFTWARE SETUP EXAMPLES _________________________________________________________ 32
Printing from FlexMail3 ___________________________________________________________ 32 Printing from Satori Bulk Mailer® 5.0 ________________________________________________ 36 Printing from DeskTop® Mailer _____________________________________________________ 38 Printing from Microsoft Word_______________________________________________________ 41
SECTION 4 – MAINTENANCE _______________________________________________________ 44
INKJET CARTRIDGE MAINTENANCE _____________________________________________________ 44
Replacing the Inkjet Cartridge:______________________________________________________ 44 Inkjet Cartridge Storage ___________________________________________________________ 45 Cartridge Disposal _______________________________________________________________ 45 Cleaning the Inkjet Cartridge (Printhead) _____________________________________________ 45
3 |
Envelope Imager 3.0/4.0 Operations Rev. 6/7/2007 |

Purging the Nozzles_______________________________________________________________ 46
JAMS IN THE PRINTER________________________________________________________________ 46
Removing Jammed Media __________________________________________________________ 46
REPLACING THE SHEET SEPARATORS ____________________________________________________ 46 CLEANING THE PRINTER______________________________________________________________ 47
Rubber Rollers___________________________________________________________________ 47 Media Transport Belts_____________________________________________________________ 47 Cleaning the Media Sensor _________________________________________________________ 48
SECTION 5 – TROUBLESHOOTING GUIDE___________________________________________ 50
HP INKJET PRINT CARTRIDGES ________________________________________________________ 50 THE PRINTER ______________________________________________________________________ 51 PRINTER DISPLAY MESSAGES _________________________________________________________ 52
ALL SPECIFICATIONS SUBJECT TO CHANGE WITHOUT NOTICE ____________________ 55
APPENDIX B – SUPPLIES, SERVICE AND SUPPORT___________________________________ 56
SUPPLIES AND OPTIONAL HARDWARE ___________________________________________________ 56 OBTAINING SUPPLIES, SERVICE AND SUPPORT_____________________________________________ 56
INDEX ____________________________________________________________________________ 57
4 |
Envelope Imager 3.0/4.0 Operations Rev. 6/7/2007 |

SECTION 1
GETTING ACQUAINTED
Section 1 – Getting Acquainted
Safety Precautions
THIS EQUIPMENT PRESENTS NO PROBLEM WHEN USED PROPERLY. HOWEVER, CERTAIN SAFETY RULES SHOULD BE OBSERVED WHEN OPERATING THE PRINTER.
BEFORE USING THE PRINTER, YOU SHOULD READ THIS MANUAL CAREFULLY AND FOLLOW THE RECOMMENDED PROCEDURES, SAFETY WARNINGS, AND INSTRUCTIONS:
9Keep hands, hair, and clothing clear of rollers and other moving parts.
9Avoid touching moving parts or materials while the machine is in use. Before clearing a jam, be sure machine mechanisms come to a stop.
9Always turn off the machine before making adjustments, cleaning the machine, or performing any maintenance covered in this manual.
9Use the power cord supplied with the machine. Plug it into a properly grounded wall outlet located near the machine and easily accessible. Failure to properly ground the machine can result in sever personal injury and/or fire.
9The power cord and wall plug is the primary means of disconnecting the machine for the power supply.
9DO NOT use an adapter plug on the line cord or wall outlet.
9DO NOT remove the ground pin from the line cord.
9DO NOT route the power cord over sharp edges or trapped between furniture.
9Avoid using wall outlets that are controlled by wall switches, or shared with other equipment.
9Make sure there is no strain on the power cord caused by jamming between the equipment, walls or furniture.
9DO NOT remove covers. Covers enclose hazardous parts that should only be accessed by a qualified service representative. Report any damage of covers to your service representative.
9This machine requires periodic maintenance. Contact your authorized service representative for required service schedules.
9To prevent overheating, do not cover the vent openings.
9Use this equipment only for its intended purpose.
9Follow any specific occupational safety and health standards for your workplace or area.
This manual is intended solely for the use and information of Rena Systems Inc., its designated agents, customers, and their employees. The information in this guide was obtained from several different sources that are deemed reliable by all industry standards. To the best of our knowledge, that information is accurate in all respects. However, neither Rena Systems Inc. nor any of its agents or employees shall be responsible for any inaccuracies contained herein.
RENA Systems Inc. and “The Envelope Imaging Company” are registered trademarks of Rena Systems Inc. Hewlett-Packard is a registered trademark of Hewlett-Packard Corporation.
Windows 98, 2000, NT and XP are registered trademarks of Microsoft Corporation. IBM is a registered trademark of International Business Machines.
All other trademarks are the property of their respective holders.
All rights reserved. No part of this manual may be reproduced or transmitted in any form or by any means, electronic or mechanical, including photocopying, recording, or any information storage and retrieval system, without permission in writing from Rena Systems Inc.
Envelope Imager 3.0/4.0 Operations Rev. 6/7/2007 |
5 |

SECTION 1
GETTING ACQUIANTED
Packaging/Shipping
The printer is shipped in appropriate packaging so that, under normal shipping conditions, it reaches its destination without damage.
NOTICE: Report damage to the carrier. The carrier is liable for any damage during transport. Transport and storage should take place under normal conditions, i.e. at temperatures between +5°C and +70°C and relative air humidity of up to 80%. Exposure to conditions that are not permissible may lead to damage which is not externally visible.
Please save the packaging for future use! It will be required if you ever need to ship the printer.
Contents
The following items are included with your printer:
1Power Cord
2Media Side Guides (mounting hardware attached to printer)
1Rear Paper Support (mounting hardware attached to item)
1Rear Media Guide (attached to Rear Paper Support)
1Rear Media Guide Extension (replaces standard guide plate, when using long media)
1Magnetic Media Side Guide Extension (can be attached to the side of a Media Side Guide)
1Driver Installation CD ((Operations Manual (PDF) included on this CD))
Note: The printer drivers on this CD have been tested and approved by Rena Systems.
Note: Parallel and USB interface cables and Ink cartridges are not included with the printer. Interface USB cables (recommend 6 ft or less) can be purchased from computer and office supply stores.
Ink cartridges can be purchased through your local Rena dealer.
Figure 1
6 |
Envelope Imager 3.0/4.0 Operations Rev. 6/7/2007 |

SECTION 1
GETTING ACQUAINTED
System Requirements
•Pentium III-class PC (500 MHz or higher recommended)
•Windows 98, Windows NT 4.0 (Service Pack 6 or higher), Windows 2000 or Windows XP. You must have administrative privileges on the system.
•Microsoft Internet Explorer 5.0 or higher.
•System memory depending on your operating system.
•At least 120 Mb free hard-disk space.
•CD-ROM drive
•Centronics Parallel and or USB port
Initial Assembly
Attach the Media Side Guides
Using the 4 flat-head Philips screws supplied; attach the Media Side Guides to the printer.
Note: The screws are shipped; attached to side guide securing plates, on the printer.
Figure 2
Envelope Imager 3.0/4.0 Operations Rev. 6/7/2007 |
7 |

SECTION 1
GETTING ACQUIANTED
Attach the Rear Paper Support and Rear Media Guide
Note: The Rear Media Guide is shipped attached to the Rear Paper Support. The Rear Paper Support mounting screws are shipped; attached to rear paper support and the printer.
Positioned the upper portion, of the paper support assembly, inside the table-top cutouts and then hook the lower portion of the paper support into the two slots located in the rear side frame.
Figure 3 |
Figure 4 |
Using the two small Philips head screws supplied, attach the upper portion of the rear paper support to the deck of the printer.
Figure 5
8 |
Envelope Imager 3.0/4.0 Operations Rev. 6/7/2007 |

SECTION 1
GETTING ACQUAINTED
Operator View
NOTE: The Envelope Imager 3.0 and Envelope Imager 4.0 are similar in operation. The only difference is that the Envelope Imager 3.0 accommodates six inkjet cartridges (printheads), while the Envelope Imager 4.0 accommodates eight inkjet cartridges.
2 |
3 |
4 |
1 |
|
5 |
|
|
6 |
8 |
|
7 |
|
|
|
|
|
Figure 6 |
1. PRINT-CARRIAGE COVER –Encloses the printhead carriage and media transport rollers/belts.
2. MEDIA SIDE GUIDE SECURING KNOBS – Used to secure the Media Guides at their desired locations.
3. MEDIA SIDE GUIDES – Used to center the media in the printer and provide straight feeding of media.
4. REAR MEDIA GUIDE – Allows for adjustments in stack angle, based on media type and length. Helps to force the media against the separation area.
5. REAR PAPER SUPPORT – Provides the proper angle to enhance media feeding and separation.
6. LCD DISPLAY – Displays information about the status of the printer.
7. PRINTER CONTROL PANEL – The keys on the printer control panel are used to operate the printer.
8. MEDIA THICKNESS ADJUSTMENT DIAL – Is used to set the printheads at the proper height for printing on the media.
Envelope Imager 3.0/4.0 Operations Rev. 6/7/2007 |
9 |

SECTION 1
GETTING ACQUIANTED
Rear View
|
14 |
15 |
|
13 |
|
11 |
12 |
16 |
|
|
|
|
|
17 |
10 |
9 |
Figure 7 |
|
|
9. |
MAIN POWER SWITCH – This switch turns the printer ON and OFF. |
|
|
10. |
POWER RECEPTACLE – The power cord is plugged in here. |
|
|
11. |
overload.MOTOR CIRCUIT BREAKER – The circuit breaker protects the printer’s motor from |
|
|
12. |
MAIN POWER FUSE – This fuse protects all of the electronic circuits in the printer. |
|
|
13. |
CARTRIDGE DOCKING STATION – The ink cartridges can be stored here when not |
in use. |
|
|
|
14. |
FEED ROLLERS – (six) Delivers the bottom piece of media, from the stack, through the |
separation area, and under the forwarding rollers. |
|
|
|
15. |
SHEET SEPARATORS – (four) Used to separate a single piece of media from the stack. |
|
|
16. |
PARALLEL PORT – Connects the printer to the parallel printer port on your computer. |
|
|
17. |
USB PORT – Connects the printer to the USB port on your computer. |
|
|
10 |
Envelope Imager 3.0/4.0 Operations Rev. 6/7/2007 |

SECTION 1
GETTING ACQUAINTED
Print Carriage View
19 |
20 |
|
21
18
 22
22
 23
23
|
|
|
|
Figure 8 |
|
|
24 |
|
|
25 |
|
|
||
|
|
|
||
|
|
|
|
|
|
|
|
|
|
MEDIA TRANSPORT GUIDE / ENVELOPE IMAGER 4.0 PRINT UNIT
18. Envelope Imager 4.0: An additional Print Unit will be mounted here. Envelope Imager 3.0 device can be positioned to improve material transport.
19. PRINT UNIT SECURING KNOBS – Used to secure the print unit positions.
20. MEDIA SENSOR – Keep this area clean (see Section 4 “Maintenance”).
INK CARTRIDGE LATCH LEVERS – Used to secure the inkjet cartridge in to the 21. Pen Stall.
22. PEN STALL – The area where the inkjet cartridge is inserted.
PRINT UNITS –Hold the inkjet cartridges. Used to adjust the vertical print position.
The Envelope Imager 3.0 (shown above) contains 2 Print Units, each capable of holding 3 ink 23. cartridges. (6 ink cartridges, for a total of 3” print height)
The Envelope Imager 4.0 contains 4 Print Units; two are capable of holding 3 ink cartridges each and two are capable of holding 1 ink cartridge each. (8 ink cartridges, for a total of 4” print height)
24. EXITunit. ROLLERS – These adjustable rollers help to smoothly eject the media from the
25. MEDIA TRANSPORT BELTS – Drives the material through the system.
Envelope Imager 3.0/4.0 Operations Rev. 6/7/2007 |
11 |

SECTION 1
GETTING ACQUIANTED
Control Panel
1 |
2 |
3 |
4 |
5 |
6 |
|
|
|
Figure 9 |
|
|
|
|
7 |
8 |
9 |
10 |
|
|
|
|
|
1. |
MEDIA THICKNESS ADJUSTMENT DIAL– The dial on the right side of the control panel |
is used to adjust the height of the print heads to compensate for different media thickness. |
|
|
|
|
ON LINE key – This key is used to put the printer on/off line. |
2. |
LED “slow flash” = Printer is powered on, but off-line. |
LED “on” = Printer is on-line |
|
|
Note: The printer must be off-line to access the menu modes or TEST print. |
|
|
3. |
ERROR Indicator – This indicator lights when there is a problem with the printing process. |
4. |
- key – In the menu mode this key will scroll to the previous selection. |
5. |
+ key –In the menu mode this key will scroll to the next selection. |
|
ENTER key – This key is used to start/stop media feed. |
6. |
When the printer is placed in any of the menu modes, the ENTER key is used to select the |
options available. |
|
|
When the printer is off-line this key is used to start the Paper Feed function. |
|
|
7. |
MENU key – This key causes the printer to enter the menu mode where several operator |
functions can be accessed. |
|
|
|
8. |
LCD DISPLAY – Indicates the status of the printer including piece count, menus, and error |
messages. |
|
|
|
9. |
RESET key – Holding down this key, until all LED’s light momentarily, will reset the printer |
to its normal ready state. |
|
|
|
10. |
TEST key – Pressing this key will put the printer into the test pint mode (LED on); allowing the |
printer’s internal “test image” to be printed. |
|
|
|
NOTE: A complete description of the functions and operation of the printer keys can be found in Section 3 – Operating the Printer.
12 |
Envelope Imager 3.0/4.0 Operations Rev. 6/7/2007 |

SECTION 1
GETTING ACQUAINTED
Notes
Envelope Imager 3.0/4.0 Operations Rev. 6/7/2007 |
13 |

SECTION 1
GETTING ACQUIANTED
Section 2 – Printer Installation and Setup
Before using the printer, the following must be done:
•Choose a location for the printer
•Connect power to the printer
•Connect it to the computer
•Install the Inkjet Cartridges
•Set up the feed system (media separation and transport) on the printer
•Position the Print Units
Choose a Location
The printer should be placed on a sturdy worktable or cabinet at least 12 inches from any walls. Protect the printer from excessive heat, dust, and moisture – avoid placing it in direct sunlight.
Connecting Power to the Printer
1.Make sure that the main power switch of the Printer is in the OFF (0) position.
2.Verify that the power source is the correct voltage for your printer, and it is properly earth grounded. The use of a surge protector is recommended.
3.Connect one end of the power cord to the rear of the Printer in the corresponding receptacle.
4.Plug the other end into a 115 Volt AC, 50/60 Hz. Grounded outlet.
CAUTION |
|
|
|
Do not use an adapter plug or extension cord to connect the |
|
|
|
|
|
|
|
printer to the wall receptacle. |
|
Figure 10 |
|
Do not use outlets controlled by wall switches. |
|
|
|
Do not use an outlet that shares the same circuit with large electrical machines or appliances. Surge Protectors are recommended.
Connecting to the Computer
USB Users: Plug the USB cable from your computer, into the printer’s USP USB Port, located next to the parallel port connector.
Parallel Users: Plug the parallel printer cable from your computer into the printer’s Parallel Port and latch the two locking clips.
Figure 11
NOTE: The cable used to connect the printer to the
computer must not exceed 6 feet long. The parallel port may be used for all versions of Windows. The USB Port is used only for Windows ME, 2000, and XP.
14 |
Envelope Imager 3.0/4.0 Operations Rev. 6/7/2007 |

SECTION 2
PRINTER INSTALLATION & SETUP
Installing the Ink Cartridges
The printer can accommodate 5 HP45A style inkjet cartridges. The cartridges are installed as follows:
Remove the inkjet cartridge from its packaging, taking care not to touch the copper contacts or the nozzle plate. Remove the protective tape from the inkjet cartridge.
See “Appendix B” for a list of ink cartridges that are available for your printer.
•The cartridges are held in place by a latch lever mounted on the inkjet cartridge holder (pen stall). Release the lever by raising it vertical.
•With the cartridge’s nozzle plate pointing down, slide the cartridge into the pen stall and push down and toward the contacts in the pen stall.
•Make sure the cartridge is seated in the pen stall then close the latch lever to secure the cartridge in the pen stall. Do not force the lever into place. (See the diagram.)
•Reset the ink level monitor for this cartridge.
See “Ink Level Monitor Reset” below.
•Repeat the above for the remaining cartridges.
Figure 12
Ink Level Monitor Reset |
Figure 13 |
|
The printer can automatically calculate the approximate ink level available in each cartridge. It does this using a drop count method. When the level is calculated as being low (~5% ink remaining in the cartridge) the printer will stop and display “Head # Low. Press Enter.”. After you press Enter, you can choose to ignore the warning or you can check the cartridge. If the cartridge is almost empty, you should replace the cartridge and reset the Ink Level Monitor using the flowing procedure.
Press the MENU key momentarily.
Use the “+” or “-” key to highlight “Enter when head (n) is filled”.
Press the ENTER key and install a new cartridge.
Repeat for each cartridge you install. When the ENTER key is pressed the display will change to “Head (n) has a new cartridge”.
NOTE: This feature is only valid if the cartridges remain in their original positions, where they were first installed. If you swap the cartridges from one stall position to another, the calculated ink levels will not be accurate. It is suggested that you tag the cartridges with their original position number.
Quick Ink Level Monitor Reset (all Heads): Power the printer on while holding down the MENU key until the printer displays “Resetting all Ink Levels in Flash”.
To check the level of ink in the cartridges, Press and hold the TEST key until the “Service Menu” appears. Use the “+” or “-” key to scroll to the “Service Menu: Ink Levels, 100%100%100%”. This will show how much ink remains in the cartridge. Then release the MENU key.
The ink in the cartridge may be harmful if swallowed. Keep new and used cartridges out of reach of children. Discard empty cartridges immediately.
Envelope Imager 3.0/4.0 Operations Rev. 6/7/2007 |
15 |

SECTION 2
PRINTER INSTALLATION & SETUP
Setting up the Feed System
The printer is equipped with four sheet separators, two media side guides, a rear media guide, and a media thickness adjustment dial.
Sheet Separation Adjustment
The sheet separators are adjusted individually as follows:
1.Move the side guides so that the separators and separator locking lever are accessible.
2.Release the Separator Locking Lever, by pulling it forward and down, as shown in Figure 14.
|
Figure 14 |
|
3. Lift each individual separator up, until it locks in the |
|
|
|
||
Figure 15 |
||
upper position, as shown in Figure 15. |
||
|
|
4.Place a single piece of media under the separators, as shown in Figure 16.
It is best to place the media so it is in the center position on the table.
Figure 16
5. Unlock the separators that have media beneath them |
|
|
|
and allow them to fall (by their own weight) onto the |
|
media, as shown in Figure 17. |
|
Repeat for each separator that has media under it. |
|
IMPORTANT |
|
Be sure that unused separators are locked in their |
|
raised position. If not, they will rub on the feed |
|
rollers, causing transport problems and damage to the |
|
rollers and separators. |
Figure 17 |
6. Raise the Separator Locking Lever, by lifting it up |
|
|
|
|
|
and back, as shown in Figure 18. This will lock the |
|
separator positions. |
|
Figure 18
16 |
Envelope Imager 3.0/4.0 Operations Rev. 6/7/2007 |
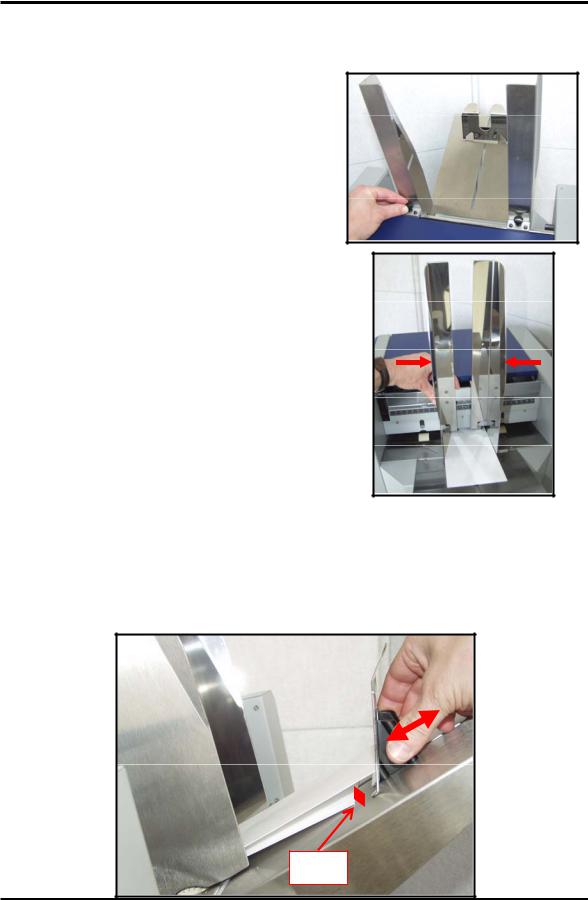
SECTION 2 PRINTER INSTALLATION & SETUP
Media Side Guide Adjustments
1.Loosen the Media Side Guide Securing Knobs, as shown in Figure 19.
2.Move the side guides apart, so the media will fit between them and be centered in the feed area.
3.If not already present; place one piece of media between the side guides, so the media is centered in the feed area.
Figure 19
Figure 20
4.Adjust the Media Side Guides so that they are about a dimes width (~1/32-inch) from the sides of the media, as shown in Figure 20.
5. Tighten the Media Side Guide Securing Knobs, to secure the side guide positions.
Rear Media Guide Adjustments
1.Place two pieces of media into the hopper, making sure the leading edges of the media is resting against the separators.
2.Adjust the Rear Media Guide position by sliding it up or down on the Rear Media Support. Position it so that the trailing edge of the media is raised approximately ½ to 1 inch above the Rear Media Support, as shown in Figure 21.
Figure 21
0.5” – 1” GAP
Envelope Imager 3.0/4.0 Operations Rev. 6/7/2007 |
17 |

SECTION 2
PRINTER INSTALLATION & SETUP
Loading Media
When placing media into the printer, it is important to follow these steps.
1.Start by placing a single piece of media into the feed section, so that it is touching or starting to feed under the sheet separators.
2.Before adding media; fan the stack of material so the bottom pieces are closest to the separation point, as shown in Figure 22. Then carefully place the stack between the side guides, so the leading edge of the stack is against the sheet separators, as shown in Figure 23.
3. Additional pieces can be placed onto the stack, as |
Figure 22 |
described in the above step. |
|
4.If the printer runs out of material, be sure to reload the printer beginning with the first step.
Figure 23
18 |
Envelope Imager 3.0/4.0 Operations Rev. 6/7/2007 |
 Loading...
Loading...