Page 1
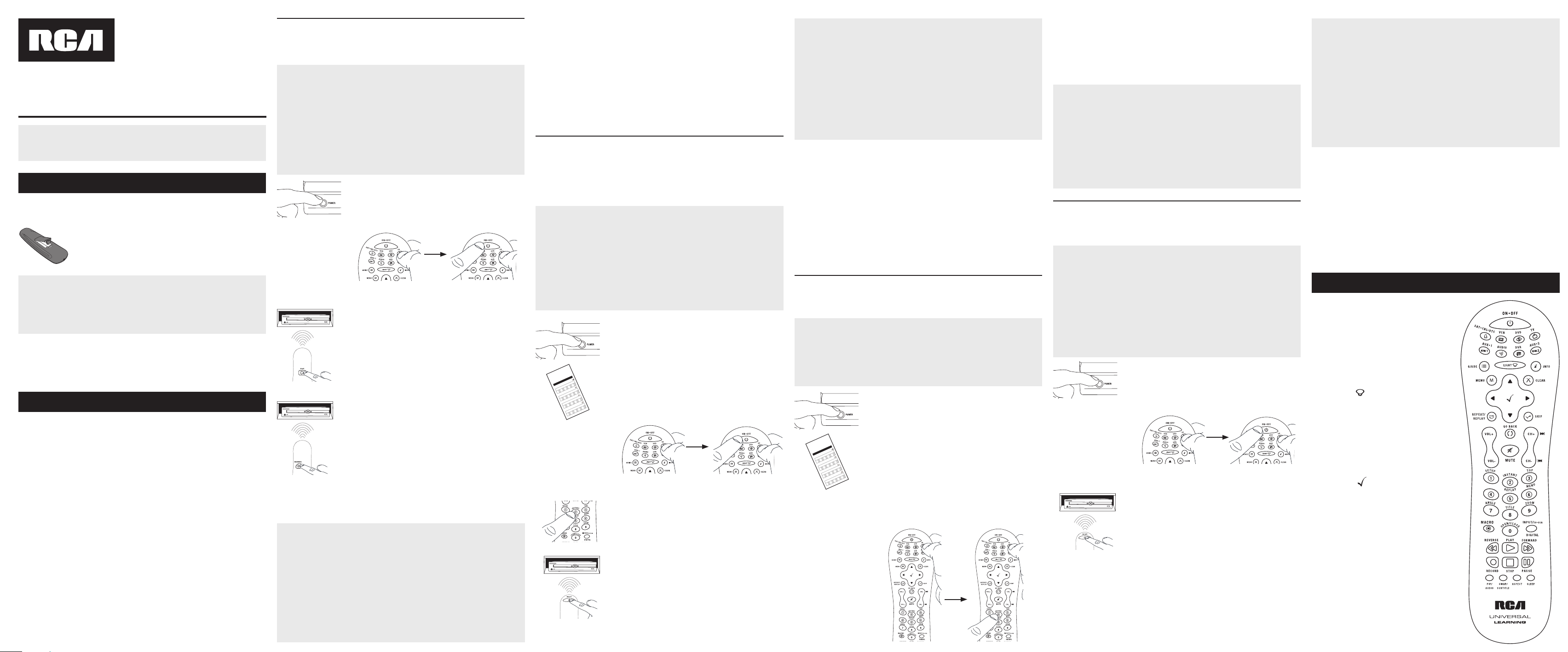
Code Li s ts
List a d e C ó di go s
0
1
23
4
56
7 8 9
TV
VCR
0
1
23
4
56
7 8 9
DVD
SAT/CABLE
0
1
23
4
56
7 8 9
0
1
23
4
56
7 8 9
Code Li s ts
List a d e C ó di go s
0
1
23
4
56
7 8 9
TV
VCR
0
1
23
4
56
7 8 9
DVD
SAT/CABLE
0
1
23
4
56
7 8 9
0
1
23
4
56
7 8 9
-
-
-
-
RCR815N
Universal Remote Control
Owner’s Manual
Manual del Propietario (parte posterior)
Tip: This remote is already programmed to operate most RCA-branded TVs,
VCRs, DVD players, and satellite receivers. Just press the corresponding
key—DVD for a DVD player, TV for a television, VCR for a VCR, SAT•CBL•DTC
for a satellite receiver, DVR for a DVR.
Step 1: Install your batteries
Your universal remote requires two AA alkaline batteries (not included).
To install the batteries:
1. Remove the battery compartment cover.
2. Insert the batteries, matching the (+) and (–) marks
inside the battery compartment.
3. Push the battery cover back into place.
Battery Precautions:
• Do not mix old and new batteries.
• Do not mix alkaline, standard (carbon-zinc) or rechargeable (nickel-cadmium)
batteries.
• Always remove old, weak or worn-out batteries promptly and recycle or
dispose of them in accordance with Local and National Regulations.
Battery Saver
Your universal remote control saves battery power by automatically turning off if
any key is pressed for more than 60 seconds. This saves your battery life should
your remote get stuck in a place where the keys remain depressed, such as
between sofa cushions.
Step 2: Program your remote
To use this universal remote with your home entertainment system, first you need
to program it to control your devices. There are four ways you can program the
universal remote to operate your devices:
• The Auto Code Search goes automatically through all the codes for the
device you’re trying to control. It’s the easiest method, but it can sometimes
take longer than some of the other programming methods.
• The Brand Code Search searches through the codes for select brands of
devices. It’s not as easy as the auto code search, but it can be faster.
• The Direct Code Entry lets you enter a code from the accompanying code
list for your brand of device. It’s not as easy as the other methods, but it’s
potentially the fastest method. Note: Direct Code Entry is usually the best
method to use for audio devices.
• The Manual Code Search lets you manually go through all the codes for
the device you’re trying to control.
Auto Code Search
The Auto Code Search goes automatically through all the codes for the device
you’re trying to control. When you nd the one that operates your device, you
can stop the search and store that code.
TIPS: To program the AUX1 or AUX2 keys, you must first assign them to a
device type. See the Assigning the AUX1 and AUX2 Keys section.
Each device key is associated with a type of device—the TV is preset to search
for TVs, SAT•CBL•DTC for satellite receivers, digital TV converters, or cable
boxes, DVD for DVD players, DVR for DVRs, AUDIO for audio receivers, and
VCR for VCRs.
To control combo devices, like TV/DVDs and TV/VCRs, you need to program each
key separately. Each key will control that part of the combo device.
If the original remote control that came with your device has separate ON and
OFF keys (instead of a single ON•OFF key), the Auto Code Search might not work
with that device. Try the Direct Code Entry method described later in this manual.
To exit without saving a new code at any point in the Auto Code Search, press
the CLEAR key.
1. Manually turn on the device you want to control.
2. Press and hold the device key you want to program.
While you’re holding down the device key, use your
other hand to press and hold the remote’s ON•OFF
key at the same time.
3. Wait until the ON•OFF key comes on and stays on.
Then release both keys.
4. Point the remote directly at the front panel of the
device you want to control. Press PLAY on the remote
and wait 5 seconds. The remote is testing a batch of 10
codes on your device.
Did your device turn off?
YES: Go to step 5.
NO: Press PLAY again. The remote tests the next
batch of 10 codes.
Keep pressing PLAY every 5 seconds until your device
turns off.
5. When your device turns off, press the REVERSE
key on the remote and wait at least 2 seconds. The
remote tries the last of the previous ten codes.
Did your device turn on?
YES: Press the STOP key. You’re done! You’ve
programmed this device key.
NO: Press REVERSE again. The remote tests the next
code in the batch.
Keep pressing REVERSE every 2 seconds until your
device turns back on. When it does, press STOP.
Note: If you accidentally press the REVERSE key after
your device turns on, press the FORWARD key. Then,
wait two seconds to see if your device turns off again.
NOTES: Throughout the programming of each key, be sure to keep the remote
pointed at the IR sensor of the device you are currently programming the
remote to control.
Test the remote with the device to make sure the device key is programmed
with the correct code for maximum functionality. If some features don’t work,
try a different code. See the “Testing the Code for Maximum Functionality”
section below for more information.
During the Auto Code Search, the remote ignores keypresses that aren’t part
of the search.
The search times out after two minutes (the ON•OFF key blinks four times and
the last programmed code under that device key is retained).
The ON•OFF key blinks four times when the remote has gone through all the
codes. The remote exits the Auto Code Search. If your device hasn’t turned off
yet, try a different search method.
Testing the Code for Maximum Functionality
1. Try a variety of the device’s functions with the remote. If some device
features don’t work, go to the next step to try a different code.
2. Repeat the Auto Code Search Method from the beginning. When your device
turns off, do not stop searching. Instead, with the unit now off, continue to
press the PLAY key every 5 seconds until the unit turns back on.
3. Once the unit turns back on, press the REVERSE key on the remote every 2
seconds until your device turns off again. When your device turns off again,
press the STOP key.
4. Test the key’s functionality again by attempting to control a variety of the
device’s functions. If the code that has been stored controls the majority of
the device’s functions, programming is complete. If the code stored does not
give maximum functionality, try another code.
Brand Code Search
The Brand Code Search goes through only the codes for one of the select brands
listed in the accompanying code list. If your brand of device is listed, this search
can be very quick and easy.
IMPORTANT: The Brand Code Search works for TVs, VCRs, DVD players,
satellite receivers and cable boxes. The Brand Code Search does not work
for programming this remote to control audio devices, DVRs, and digital TV
converter boxes. Use a different programming method for these kinds of devices.
TIPS: To program the AUX1 or AUX2 keys, you must first assign them to a device
type. See the Assigning the AUX1 and AUX2 Keys section.
Each device key is associated with a type of device—the TV is preset to search for
TVs, SAT•CBL•DTC for satellite receivers, digital TV converters, or cable boxes,
DVD for DVD players, DVR for DVRs, AUDIO for audio receivers, and VCR for VCRs.
To control combo devices, like TV/DVDs and TV/VCRs, you need to program each
key separately. Each key will control that part of the combo device.
If the original remote control that came with your device has separate ON and OFF
keys (instead of a single ON•OFF key), the Brand Code Search might not work with
that device. Try the Direct Code Entry method described later in this manual.
To exit without saving a new code at any point in the Brand Code Search, press the
CLEAR key.
1. Manually turn on the device you want to control.
2. Find your device’s brand in the Brand Code list
section of the accompanying code list. Circle the
number for your brand and keep the list handy.
3. Press and hold the device key you want to program.
While you’re holding down the device key, use your
other hand to press and hold the remote’s ON•OFF
key at the same time.
4. Wait until the ON•OFF key comes on and stays on.
Then release both keys.
5. Look at the number you circled for your device’s
brand code number. Press that number on the remote
keypad.
6. Point the remote directly at the front panel of the
device you want to control. Press ON•OFF on the
remote and wait 2 seconds. The remote is testing a
single code for your device’s brand.
Did your device turn off?
YES: Press the STOP key to store the code. You’re
done! You’ve programmed this device key.
NO: Press ON•OFF again. The remote tests the next
code for your brand.
Keep pressing ON•OFF every 2 seconds until your
device turns back on. When it does, press STOP.
NOTES: Throughout the programming of each key, be sure to keep the remote
pointed at the IR sensor of the device you are currently programming the
remote to control.
Test the remote with the device to make sure the device key is programmed
with the correct code for maximum functionality. If some features don’t work,
try a different code. See the “Testing the Code for Maximum Functionality”
section below for more information.
During the Brand Code Search, the remote ignores keypresses that aren’t part
of the search.
The search times out after two minutes (the ON•OFF key blinks four times and
the last programmed code under that device key is retained).
The ON•OFF key blinks four times when the remote has gone through all the
codes. The remote exits the Brand Code Search. If your device hasn’t turned
off yet, try a different search method.
Testing the Code for Maximum Functionality
1. Try a variety of the device’s functions with the remote. If some device
features don’t work, go to the next step to try a different code.
2. Repeat the Brand Code Search from the beginning. When the device turns
off for the first time, don’t press the STOP key, which would store the same
code. Instead, with the unit now off, continue to press the ON•OFF key
repeatedly until the unit turns back on.
3. Once the unit turns back on, you have found another code that operates the
device. Press the STOP key.
4. Test the key’s functionality again by attempting to control a variety of the
device’s functions. If the code that has been stored controls the majority of
the device’s functions, programming is complete. If the code stored does not
give maximum functionality, try another code.
Direct Code Entry
Direct Code Entry lets you enter a code from the accompanying code list for your
brand of device. It’s not as easy as the other methods, but it’s potentially the
fastest method.
TIPS: To program the AUX1 or AUX2 keys, you must first assign them to a
device type. See the Assigning the AUX1 and AUX2 Keys section.
Each device key is associated with a type of device—the TV is preset to search
for TVs, SAT•CBL•DTC for satellite receivers, digital TV converters, or cable
boxes, DVD for DVD players, DVR for DVRs, AUDIO for audio receivers, and
VCR for VCRs.
To control combo devices, like TV/DVDs and TV/VCRs, you need to program
each key separately. Each key will control that part of the combo device.
1. Manually turn on the device you want to control.
2. Find the Code List that came with the remote. Locate
the section for the type of device you’re trying to
program, and find your brand in that section. Circle
the codes for your brand and keep them handy.
3. Press and hold the device key you want to program
(the ON•OFF key comes on).
While you’re holding down the device key, use your
other hand enter the first five-digit code for your brand
in the code list (the ON•OFF key goes off after the rst
digit).
4. When you’ve nished entering the ve-digit code, keep holding down the
device key and look at the ON•OFF key.
IstheON•OFFkeyilluminated?
YES: You’re done! You’ve programmed this device key.
NO,itblinkedfourtimesandturnedoff:You have either entered a
code number that is not in the code lists or missed a step in the code entry
procedure. Try step 3 again.
NOTES
Remember to enter the code for future reference in the box provided in the
Code Retrieval section of this manual.
If your brand isn’t listed in the code list, use one of the Code Search methods
to program the remote control. (Refer to the Auto and Manual Code Search
methods.)
If you release the device key any time during the Direct Code Entry procedure,
the ON•OFF key blinks four times and the process is exited. The last
programmed code under the device key is retained.
Test the remote with the device to make sure the device key is programmed
with the correct code for maximum functionality. If some features don’t work,
try a different code in the list.
Manual Code Search
The Manual Code Search takes you one-by-one through all the codes for the device
you’re trying to control. When you nd the one that operates your device, you stop
the search and store that code.
TIPS: The Manual Code Search method may take a long time because the remote
searches through all of the codes in its memory one-by-one. If your brand is listed in
the Brand Codes or the Code Lists, rst try the Brand Code Search or the Direct Code
Entry method.
To program the AUX1 or AUX2 keys, you must first assign them to a device type.
See the Assigning the AUX1 and AUX2 Keys section.
Each device key is associated with a type of device—the TV is preset to search for
TVs, SAT•CBL•DTC for satellite receivers, digital TV converters, or cable boxes, DVD
for DVD players, DVR for DVRs, AUDIO for audio receivers, and VCR for VCRs.
To control combo devices, like TV/DVDs and TV/VCRs, you need to program each
key separately. Each key will control that part of the combo device.
To exit without saving a new code at any point in the Manual Code Search, press the
CLEAR key.
1. Manually turn on the device you want to control.
2. Press and hold the device key you want to program.
While you’re holding down the device key, use your
other hand to press and hold the remote’s ON•OFF
key at the same time.
3. Wait until the remote’s ON•OFF key comes on and
stays on. Then release both keys.
4. Point the remote directly at the front panel of the
device you want to control. Press ON•OFF on the
remote and wait 2 seconds. The remote is testing a
single code for your device.
Did your device turn off?
YES: Press the STOP key to store the code. You’re
done! You’ve programmed this device key.
NO: Press ON•OFF again. The remote tests the next
code for your device.
Keep pressing ON•OFF every 2 seconds until your
device turns back on. When it does, press STOP.
TIP: Because there are so many codes, you may
have to press the ON•OFF key many times—possibly
hundreds of times.
NOTES
Throughout the programming of each key, keep the remote pointed at the IR
sensor of the device you are programming the remote to control.
Test the remote with the device to make sure the device key is programmed
with the correct code for maximum functionality. If some features don’t work,
try a different code. See the “Testing the Code for Maximum Functionality”
section below for more information.
During the Manual Code Search, the remote ignores keypresses that aren’t
part of the search.
The search times out after two minutes (the ON•OFF key blinks four times and
the last programmed code under that device key is retained).
The ON•OFF key blinks four times when the remote has gone through all the
codes. The remote exits the Manual Code Search. If your device hasn’t turned
off yet, try a different search method.
Testing the Code for Maximum Functionality
1. Try a variety of the device’s functions with the remote. If some features of
your devices don’t work, go to the next step to try a different code.
2. Repeat the Manual Code Search and Entry Method from the beginning.
When the device turns off for the rst time, don’t press the STOP key, which
would store the same code. Instead, with the unit now off, continue to press
the ON•OFF key repeatedly until the unit turns back on.
3. Once the unit turns back on, you have found another code that operates the
device. Press the STOP key.
4. Test the key’s functionality again by trying a variety of functions. If the code
controls the majority of the device’s functions, programming is complete. If
the code stored does not give maximum functionality, try another code.
Tour of the Remote
In most cases, the keys on this remote
perform the same functions as the keys
on your original remotes once you’ve
programmed this remote to operate your
components. Many keys on this remote
have other functions as well.
Illuminated ON•OFF key serves as an
indicator light to provide feedback.
Device keys (TV, SAT•CBL•DTC, DVD, DVR,
AUDIO, VCR, AUX1, AUX2) put the remote
in the right mode to control your device.
Backlight key (
off.
GUIDE and MENU put the remote in menu/
guide mode; they also access the same
features as the keys on your original
remotes.
CLEAR exits remote programming; it also
performs the same functions as on your
original remotes.
Arrow keys act as navigation keys in
device guides and menu systems.
Select/OK key (
choices.
The MACRO key, along with the number
keys 1–6, let you store and execute multistep actions (macros) in a single keypress
The INPUT and — (dash) key has three
functions: (1) it toggles through all the
video or audio sources connected to your
TV or audio device; (2) when the remote is
in VCR mode, this button toggles between
VCR and the TV input; (3) when you’re
entering digital channel numbers directly,
this button lets you separate the main
channel number from the sub-channel
number (such as 59.1).
SLEEP key lets you set a time to turn off
your TV automatically.
Actual model may vary from illustration
) turns backlighting on/
) selects your menu
Page 2
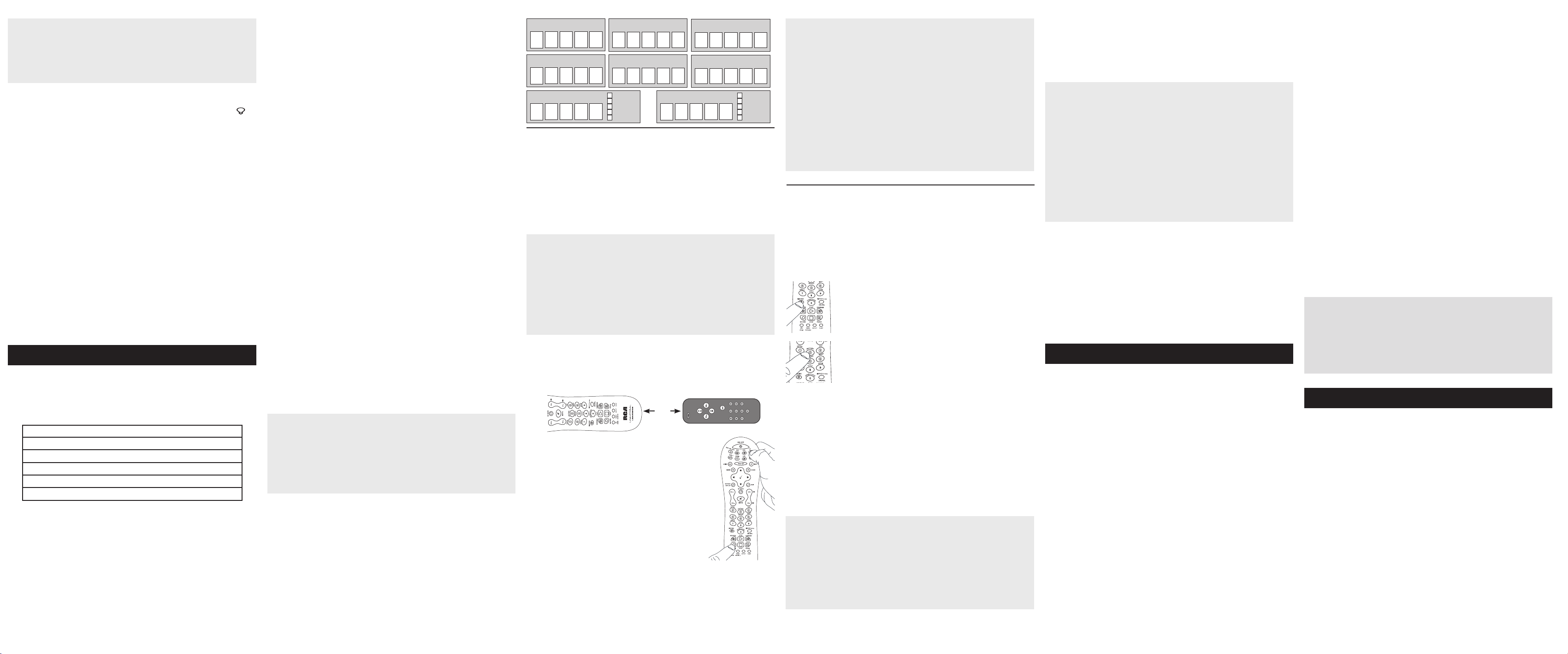
IMPORTANT
-
-
-
-
Because this remote controls more than one device, you must rst “tell” the
remote which device you wish to operate. That means, if you wish to operate
your TV, you must first press the TV key to put the remote in the TV Mode. The
remote stays in that device mode until you press a different device key. For
example, if your remote is in TV Mode and you want to operate the DVD player,
you must press the DVD key to change device modes.
Backlighting
Backlight illumination helps you see the remote control keys better in the dark.
You can turn backlight illumination on or off by pressing the backlight key ( ).
Backlighting stays on as long as keys are being pressed and turns off six seconds
after the last keypress. Once the backlight time has timed out, any keypress will
reactivate it. If the backlight illumination is on, and you press the backlight key,
the backlight turns off.
Sleep Timer
This feature automatically turns off your TV at a duration you choose from 1 to 99
minutes. The Sleep Timer only works if you have found a code that controls your
TV. The timing mechanism for the Sleep Timer is built into your universal remote
control.
To program the Sleep Timer:
1. Press the TV key.
2. Press and hold the SLEEP key for three seconds. The ON•OFF key turns on.
Then release the SLEEP key.
3. Using the number keys, enter the desired time in minutes (from 1-99
minutes). To set the timer to a number under 10 minutes, press 0 and then
the desired number (e.g., 05 for ve minutes). The ON•OFF key blinks with
each keypress.Once the second number is entered, the ON•OFF key turns off
and the Sleep Timer is now set.
Any keypress other than the number keys is ignored. If the sleep time is not
entered within 15 seconds after pressing the SLEEP key, the ON•OFF key
blinks four times, indicating the attempt to program the Sleep Timer has been
unsuccessful.
4. Leave the remote aimed at the TV. Once the Sleep Timer is set, you can
continue to use the remote without affecting the Sleep Timer. However, the
remote must be pointed at the TV to activate the Sleep Timer.
Note: If the ON•OFF key is pressed, the Sleep Timer is canceled.
Advanced Functions
Assigning the AUX1 and AUX2 Keys
To program the AUX1 or AUX2 keys, you must rst assign them to a device type.
1. Press and hold the AUX1 or AUX2 key. The ON•OFF key turns on.
2. While holding down the AUX1 or AUX2 key, press and release the number
key on the keypad for the device you want to control (see the chart below).
The ON•OFF key turns off.
AUX1 OR AUX2 KEY CONTROLS:
Additional TV press 1
VCR or DVR press 2
Additional DVD press 3
Additional audio device press 4
Additional satellite receiver, cable box, or DTV converter press 5
3. Release the AUX1 or AUX2 key. The ON•OFF key blinks four times and then
turns off. The AUX1 or AUX2 key is now set to control the device type you
selected.
4. Follow the directions in the auto, brand, direct entry, or manual code search
to program the AUX1 or AUX2 key.
Volume Punch-Through
Volume Punch-Through allows the VOL and MUTE keys, when pressed in
SAT•CBL•DTC, DVD, DVR or VCR modes, to “punch through” to either TV
or AUDIO, whichever was accessed last. Volume Punch-Through occurs
automatically and allows you to control the volume without exiting the current
mode. (If the AUX1 or AUX2 key has been programmed with a TV or AUDIO
code, volume can punch through to these devices as well.)
Note:
Volume Punch-Through does not occur in cases where the component
code has its own volume/mute controls, such as some satellite receivers.
Advanced Punch-Through
Volume Punch-Through, as described above, occurs automatically. If you want to
specify whether Volume Punch-Through is directed to the TV or AUDIO while in
SAT•CBL•DTC, DVD, DVR or VCR modes, follow the steps below.
Note: This option can also be enabled for the AUX1 or AUX2 key, if it is
programmed with a VCR, DVR, DVD, CD, SAT or TV code.
1. Press and hold the key whose volume commands you want to send to the
TV or audio device. The ON•OFF key turns on.
2. While holding down the device key, press and hold the VOL up key. The
ON•OFF key turns off.
3. After holding down both keys for 3 seconds, the ON•OFF key turns on and
stays on. Release both keys.
4. Press and release the device key you want the Volume Punch-Through to be
directed to from the selected mode (TV, AUDIO or AUX key). The ON•OFF
key ashes.
Note: The device key pressed in step 4 must be programmed with a TV or
AUDIO component. If an invalid key is pressed, the ON•OFF key ashes four
times, then turns off.
Important: Once you have programmed any device with a specied Volume
Punch-Through, the Volume Punch-Through for all other devices defaults to
AUDIO. If you do not want other components’ Volume Punch-Through to default
to AUDIO, you must manually program them, using steps 1-4.
Transport Key Punch-Through
Transport Key Punch Through allows the transport keys (REVERSE, PLAY,
FORWARD, RECORD, STOP and PAUSE), when pressed in TV, SAT, CABLE and
AUDIO modes, to “punch through” to VCR, DVR or DVD/CD mode, whichever
was accessed last. Transport Key Punch-Through occurs automatically and
allows you to use the transport keys without exiting the current mode. For
example, if the transport keys were last used in DVD mode and accessed again
after pressing the TV key, they will punch through to the DVD. The default
Transport Key Punch Through is set to DVD for TV, SAT, CABLE and AUDIO.
Note: Transport Key Punch Through does not occur in cases where the
component code has its own transport key data, such as a satellite receiver with
a built-in DVR.
Code Retrieval
Once you’ve programmed the remote to control your devices, you may want to
record the codes for future reference. If you used the Direct Code Entry method,
this is easy. Just find the codes you entered and make a note of them in the
boxes below. If you used one of the Code Search methods to program your
remote or if you used the Direct Entry method but don’t remember the code, you
will need to retrieve each device’s five-digit code. Retrieving the actual code and
writing it down will save you time if you ever need to program the remote again.
If the codes are recorded, you can use the Direct Entry method to reprogram
your remote to control your devices, which is quick and easy.
TIPS: All TV codes start with the number 1; all VCR and DVR codes start with
the number 2; all DVD player codes, the number 3; all audio device codes, the
number 4; and all satellite receiver, cable box, and digital TV converters, the
number 5.
To exit the Code Retrieval Mode at any time, press the CLEAR key.
If you press an invalid key during the Code Retrieval process, the remote will
not respond. If you do not press a valid Code Retrieval key (TV, SAT•CBL•DTC,
DVD, DVR, AUDIO, VCR, AUX1, AUX2, INFO, CLEAR), Code Retrieval times out
after 15 seconds. The ON•OFF key blinks four times, and then turns off.
1. Press and hold the device key (TV, SAT•CBL•DTC, DVD, AUDIO, VCR, DVR,
AUX1 or 2) whose code you wish to retrieve. The ON•OFF key illuminates.
Keep pressing the device key.
2. While holding the device key down, press and hold the INFO key. The
ON•OFF key illumination turns off. After holding down both keys for three
seconds, it turns back on.
3. Release both keys. The ON•OFF key remains illuminated.
4. Starting with the number 1 key, press and release each number key on
the keypad in the following order: 1-9, then 0. The number that causes the
ON•OFF key to blink is the rst number of the code. As you nd each number
of the code, write it down for future reference. Then start with the number 1
key again.
5. Repeat step 4 until you have retrieved all five numbers in the code. After the
fth number is retrieved, the ON•OFF key blinks briey, then turns off.
TV CODE
1
AUDIO CODE
4
AUX1 CODE
DVD CODE
3
SAT•CBL•DTC CODE
5
DVD
TV
SAT•CBL•DTC
AUDIO
DVR/VCR
2
AUX2 CODE
VCR CODE
DVR CODE
DVD
TV
SAT•CBL•DTC
AUDIO
DVR/VCR
Learning
Codes from the Code Lists include basic functionality for each component they
control. Once you have programmed in the code for your specific component,
you can customize the universal remote to include certain functions from your
original remote(s) that were not embedded in the preset code. Your universal
remote has the ability to learn and store commands from your original remote(s)
under the mode(s) of your choice. The universal remote can store up to 34 key
commands for each original remote.* Only one original remote can be learned
under any one mode (e.g., the universal remote can learn commands for one TV
remote, one VCR remote, etc.).
* Some learned signals require more memory than others. In these cases,
fewer key commands can be learned.
Before First-Time Learning
Before you start learning keys for the first time, clear any stored learning
information that might be in the remote. This lets you begin with a clean slate.
1. Press and hold the CLEAR key (the ON•OFF key illuminates). While you’re
holding down the CLEAR key, use your other hand to press and hold the
ON•OFF key (the ON•OFF key illumination turns off).
2. Wait until the ON•OFF key comes on and stays on. Then release both keys.
The remote is now in the Master Clear mode.
3. Press the SELECT/OK key to conrm the Clear operation. The ON•OFF
key remains on for 2 seconds, then turns off. All Learned functions for all
components are now cleared; all other programming remains intact.
Learning From Your Original Remotes
1. Place your original remote and the learning remote on a at surface as
shown below. Point the top of your original remote at the base of the
learning remote. The IR LED on the original remote should be pointing
directly at the learning remote’s learning sensor, located on the bottom of
the remote. The remotes should be 1–4 inches apart.
1–4”
2. On the learning remote, press and hold the device
key you want to use the learned function in (the
ON•OFF key turns on and remains on). While
holding down the device key, use your other hand
to press and hold the RECORD key (the ON•OFF key
illumination turns off).
3. Wait until the ON•OFF key turns on and stays on.
Then release both keys. The remote is now in
Learning mode.
4. On the learning remote, press the key you want to
use for the learned function. The illuminated ON•OFF
key blinks once, then remains on.
5. On the original remote, press and hold the key you
want to teach to the universal remote. Wait until the
ON•OFF key on the learning remote blinks once, then
release the key on the original remote. The learning
remote has finished learning this key.
Note: If a problem occurs during the Learning process, the illuminated ON•OFF
key blinks four times, but the unit remains in the Learning mode. If this occurs,
adjust the distance between the remotes slightly and repeat from step 4.
6. Tolearnanotherkeyforthisdevicemode: Repeat steps 4 and 5 for the
key you want to learn.
Tolearnkeysinadifferentdevicemode: Repeat steps 2–5 for the next
device mode.
Tosavelearnedkeysandexitlearning: press the SLEEP key on the
learning remote.
Learning Tips
• Make sure the batteries in both the learning and original remote(s) are fresh.
• Incandescent or low-energy light can cause interference with IR
transmissions. When using the Learning function, keep remotes at least
three feet away from such light sources.
• Make sure the original remote is in the same mode as the universal remote
so that the Learned key is assigned to the correct mode.
• You cannot learn any commands under the MACRO, SLEEP, or LIGHT keys.
• If you use the VOL+/- keys to learn new functions, the volume control will not
adjust the volume in the Volume Punch Through mode.
• To exit Learning mode at any time, press the SLEEP key.
• The remote exits Learning mode if it has run out of memory to store new
learned keys.
• To ensure that your units are compatible and to increase your familiarity
with the Learning process, experiment by learning two or three keys initially.
Then, carry out a Master Clear before learning all the desired functions from
your original remote.
Macros
The Macro feature lets you execute a sequence of commands with one keypress.
Any sequence of commands that you regularly perform (up to a maximum of 20
per macro) can be stored as a Macro under one of the 1–6 number keys.
Programming a Macro
Important: Before you start, make sure your remote is programmed to control
your devices and that you’ve learned all the keys you want to learn from your
original remotes.
1. Press and hold the MACRO key until the ON•OFF key
turns on and remains on. The remote is now in Macro
Programming mode.
2. Press the number key (1–6) you want to use for this
macro. The ON•OFF key blinks once, then remains on.
Note: If you do not press a macro number key within 15
seconds (or if you press a macro number key that already
has a macro programmed), the ON•OFF key blinks four
times and turns off. The remote exits macro programming
mode, and no changes are made to existing Macros.
3. Press the device key for the rst device you use in the macro. The ON•OFF
key blinks once and remains on.
4. Press each key you want to use in this Macro, in the exact order the keys
would be pressed if you were executing the sequence yourself. The ON•OFF
key blinks each time a key is pressed. Continue this process for all keys to be
included in the Macro sequence under the given component mode.
Important: If you are using different devices in this macro, you must press
each device key before you start pressing the keys for that device. For example,
if you’re turning on the TV, then playing a DVD, you must press the TV key,
then ON•OFF, then DVD, then PLAY.
5. Once you are finished programming the Macro, press the MACRO key to
save it. The ON•OFF key illumination turns off, and the Macro is now ready
to use.
Notes: To exit Macro programming at any time, press the CLEAR key. The
ON•OFF key blinks four times, then turns off. No changes are made to existing
Macros.
If you press a key that has a Learned function, the Learned function is assigned
to the Macro sequence.
If you program all 20 keys into a Macro, the Macro is automatically saved after
the 20th keypress.
The commands within a Macro must be programmed in sequential order. A
delay of 0.5 seconds is used between sending each command in a programmed
Macro sequence.
You cannot program a Macro within a Macro.
Using a Macro
1. Press the MACRO key.
2. Press the number key assigned to the Macro sequence you want to execute.
The ON•OFF key blinks once, then remains on.
As the remote sends each command in the Macro sequence, the ON•OFF key
blinks once. After the remote sends the last command in the Macro sequence,
the ON•OFF key illumination turns off.
An Example Macro
This example shows an “all on” macro for a home theater with a TV, DVD
player, and satellite receiver.
1. Press and hold the MACRO key until the ON•OFF key turns on and remains on.
2. Press the 1 key to tell the remote where to store the macro.
3. Press the TV key to put the remote in TV mode.
4. Press the ON•OFF key to turn the TV on.
5. Press the DVD key to put the remote in DVD mode.
6. Press the ON•OFF key to turn on the DVD player.
7. Press the SAT•CBL•DTC key to put the remote in that mode.
8. Press the ON•OFF key to turn on the satellite receiver.
9. Press the MACRO key to save.
To execute the Macro, press the MACRO key. Press the 1 key. Your TV, DVD
player, and satellite receiver should all power on.
Deleting a Macro
1. Press and hold the MACRO key until the ON•OFF key turns on and remains
on.
2. Press the CLEAR key. The ON•OFF key blinks once, then remains on.
3. Press the number key (1–6) where the macro you want to delete is stored.
The ON•OFF key blinks once, then remains on.
4. Press the SELECT/OK key to conrm the Macro Clear operation. The ON•OFF
key stays on for 2 seconds, then turns off. The selected Macro is deleted.
Note: If you do not press the SELECT/OK key within 15 seconds (or if you press
a different key), the ON•OFF key blinks four times and turns off. The remote
exits macro deletion mode, and no changes are made to existing Macros.
5. Repeat steps 1-4 for any other existing Macros to be cleared.
Troubleshooting
Problem: The remote does not operate your device.
• Make sure the remote is in the correct mode by pressing the corresponding device
key (TV, SAT•CBL•DTC, DVD, DVR, AUDIO, VCR, AUX1, AUX2). This tells the remote
which device to operate.
• Remove any obstacles between the remote and the device. Make sure you’re aiming
the remote at the device’s IR sensor.
• Make sure the batteries are fresh and are properly installed. Replace the batteries
with two new AA batteries, if necessary (see the Battery Installation section).
Problem: The remote can’t be programmed to operate your device.
• If you are testing the remote while programming it, you may be too far away from the
device or at a wrong angle. There must be an unobstructed path between the remote
and the IR sensor on the device. Move closer and make sure you point the remote at the
device you’re trying to control.
• If you’re using the Direct Entry programming method to enter the codes for your
brand and the unit is still not functioning properly, try the auto, brand, or manual
search method.
• To control combo units, like TV/VCRs or TV/DVDs, you must program the
individual corresponding device keys to control each part of the combo unit. Once
programmed successfully, the TV key controls the TV functions, and the DVD or VCR
key controls the DVD or VCR functions.
• Make sure the batteries are fresh and are properly installed.
Problem: The remote doesn’t perform commands properly.
• Make sure the remote is in the correct mode by pressing the corresponding device
key (TV, SAT•CBL•DTC, DVD, DVR, AUDIO, VCR, AUX1, AUX2). This tells the remote
which device to operate.
• Make sure device is ready (for example, the DVD player has a disc loaded).
• You may have pressed an invalid key for the mode the remote is in.
• If you’re trying to enter a channel number directly, try pressing the ENTER key after
entering the channel number as this is a requirement of certain models and brands.
• There is a possibility that a programmed code may only be able to control some of
your device features (for example, only turns a device on and off). To confirm that
the device key is programmed with the correct code for maximum functionality, test
the device. Attempt to control a variety of the device’s functions with the remote. If
some of the features of your devices don’t work, try programming the remote with a
different code in the list using the Direct Code Entry Method, until you find the code
that allows the remote to control the majority of your device’s functions. Different
codes can provide different levels of functionality.
Problem: The ON•OFF key does not illuminate when you press a key.
• You may have pressed an invalid key for the mode the remote is in.
• Make sure the remote is in the correct mode by pressing the corresponding device
key (TV, SAT•CBL•DTC, DVD, DVR, AUDIO, VCR, AUX1, AUX2). This tells the remote
which device to operate.
• Make sure the batteries are fresh and are properly installed. Replace the batteries
with two new AA batteries, if necessary (see the Battery Installation section).
Problem: The remote will not change channels on device.
• Make sure the remote is in the correct mode by pressing the corresponding device
key (TV, SAT•CBL•DTC, DVD, DVR, AUDIO, VCR, AUX1, AUX2). This tells the remote
which device to operate.
• Press the ENTER key after you enter a channel number.
• Remove any obstacles between the remote and the device. Make sure to aim the
remote at the IR sensor on the device.
Problem: The device’s menu does not appear on the TV screen.
• Make sure you have connected the device to your TV properly and selected the correct
input. (See your devices’ Owner’s Manuals for proper connection procedures.)
• Make sure the remote is in the correct mode by pressing the corresponding device
key (TV, SAT•CBL•DTC, DVD, DVR, AUDIO, VCR, AUX1, AUX2). This tells the remote
which device to operate.
• Menu access isn’t supported for all brands. You may need to use your original
remote control to access menu functions for some devices.
Problem: The Learning process cannot be completed successfully.
• Replace batteries in both the learning remote and the original remote.
• Make sure the distance between the remotes is approximately 2 inches.
• Do not conduct the Learning process near an incandescent lamp.
• The learning remote’s memory capacity may be full (20 Learned commands for
each of the six modes).
• The original remote may not be compatible with the Learning procedure.
For more information, please visit www.rcaaccessories.com
Consumer Help Line: 1-800-420-7968
Care and Maintenance
• Keep the remote dry. If it gets wet, wipe it dry immediately.
• Use and store the remote only in normal temperature environments.
• Handle the remote gently and carefully. Don’t drop it.
• Keep the remote away from dust and dirt.
• Wipe the remote with a damp cloth occasionally to keep it looking new.
• Modifying or tampering with the remote’s internal devices can cause malfunction
and invalidate its warranty.
Limited Lifetime Warranty
Audiovox Electronics Corporation (the “Company”) warrants to you the original retail purchaser
of this product that should it, under normal use and conditions, be proven defective in material or
workmanship during its lifetime while you own it, such defect(s) will be repaired or replaced (at the
Company’s option) without charge for parts and repair labor. To obtain repair or replacement within
the terms of this Warranty, the product is to be delivered with proof of warranty coverage (e.g.
dated bill of sale), specification of defect(s), transportation prepaid, to the Company at the address
shown below.
This Warranty does not cover product purchased, serviced or used outside the United States or
Canada. This Warranty is not transferable and does not extend to costs incurred for installation,
removal or reinstallation of the product. This Warranty does not apply if in the Company’s opinion,
the product has been damaged through alteration, improper installation, mishandling, misuse,
neglect, accident, or the simultaneous use of different battery types (e.g. alkaline, standard or
rechargeable).
THE EXTENT OF THE COMPANY’S LIABILITY UNDER THIS WARRANTY IS LIMITED TO THE REPAIR
OR REPLACEMENT PROVIDED ABOVE AND, IN NO EVENT, SHALL THE COMPANY’S LIABILITY
EXCEED THE PURCHASE PRICE PAID BY PURCHASER FOR THE PRODUCT.
This Warranty is in lieu of all other express warranties or liabilities. ANY IMPLIED WARRANTIES,
INCLUDING ANY IMPLIED WARRANTY OF MERCHANTABILITY OR FITNESS FOR A PARTICULAR
PURPOSE SHALL BE LIMITED TO DURATION OF THIS WARRANTY. IN NO CASE SHALL THE
COMPANY BE LIABLE FOR ANY CONSEQUENTIAL OR INCIDENTAL DAMAGES WHATSOEVER. No
person or representative is authorized to assume for the Company any liability other than expressed
herein in connection with the sale of this product.
Some states/provinces do not allow limitations on how long an implied warranty lasts or the
exclusion or limitation of incidental or consequential damage so the above limitations or exclusions
may not apply to you. This Warranty gives you specic legal rights and you may also have other
rights, which vary from state/province to state/province.
U.S.A.: Audiovox Electronics Corporation, 150 Marcus Blvd., Hauppauge, New York 11788
CANADA: Audiovox Return Center, c/o Genco, 6685 Kennedy Road,
Unit 3, Door 16, Mississauga, Ontario L5T 3A5
©2009 Audiovox Accessories Corporation
Trademark(s) ® Registered
RCR815N US 00
Page 3

Code Li s ts
List a d e C ó di go s
0
1
23
4
56
7 8 9
TV
VCR
0
1
23
4
56
7 8 9
DVD
SAT/CABLE
0
1
23
4
56
7 8 9
0
1
23
4
56
7 8 9
Code Li s ts
List a d e C ó di go s
0
1
23
4
56
7 8 9
TV
VCR
0
1
23
4
56
7 8 9
DVD
SAT/CABLE
0
1
23
4
56
7 8 9
0
1
23
4
56
7 8 9
-
-
-
-
RCR815N
Manual del Propietario
del Control Remoto Universal
Owner’sManual(Englishonback)
Consejo: Este control remoto ya está programado para la mayoría de televisores,
VCR, lectores de DVD y receptores de satélite RCA. Sencillamente oprima la tecla
correspondiente—DVD para un Lector de DVD, TV para un televisor, VCR para una
VCR, SAT•CBL•DTC para un receptor de satélite, DVR para una unidad DVR.
Paso 1: Instale las baterías
El control remoto necesita dos baterías alcalinas AA (no suministradas).
Para instalar las baterías:
1. Retire la tapa del compartimiento de las baterías.
2. Inserte las baterías, cerciorándose de que las polaridades
(+) y (–) correspondan con el diagrama que aparece en el
compartimiento de las baterías.
3. Vuelva a colocar la tapa del compartimiento de las baterías
en su posición.
Precauciones sobre las Baterías:
• No combine baterías nuevas y viejas.
• No combine diferentes tipos de baterías: alcalinas, estándar (carbón-zinc) o
recargables (níquel-cadmio).
• Siempre remueva de inmediato baterías viejas, débiles o desgastadas, y recíclelas
o deséchelas según lo disponen las normas locales y nacionales.
Ahorro de Batería
Su control remoto universal ahorra la potencia de las baterías al apagar
automáticamente cualquier tecla que se oprima por más de 60 segundos. Esta acción
prolonga la vida útil de las baterías en caso de que el control remoto quede pillado en un
lugar donde las teclas permanezcan oprimidas, tal como entre los cojines de un sofá.
Paso 2: Programe el control remoto
Para utilizar este control remoto universal con su sistema de entretenimiento en el
hogar, necesitará primero programarlo para manejar sus dispositivos. Para programar
el control remoto universal para manejar sus dispositivos, utilice uno de los cuatro
métodos a continuación.
• La Búsqueda Automática de Códigos recorre automáticamente todos los
códigos del dispositivo que desea manejar. Éste es el método más fácil, pero a
veces toma más tiempo que algunos de los demás métodos de programación.
• La Búsqueda de Códigos por Marca busca a través de los códigos según la
marca de dispositivos seleccionada. No es tan fácil como la búsqueda de códigos
automática, pero muchas veces puede ser más rápida.
• La Entrada Directa de Códigos le permite ingresar un código de la lista de
códigos suministrada para la marca de su dispositivo. No es tan fácil como los
otros métodos, pero es posiblemente el más rápido. Aviso: Por lo general, la
Entrada Directa de Códigos es el mejor método para utilizar con dispositivos de
audio.
• La Búsqueda Manual de Códigos le permite recorrer manualmente todos los
códigos del dispositivo que desea manejar.
Búsqueda Automática de Códigos
La Búsqueda Automática de Códigos recorre automáticamente todos los códigos del
dispositivo que desea manejar. Cuando encuentre el que maneja su dispositivo, puede
detener la búsqueda y guardar el código.
CONSEJOS: Para programar las teclas AUX1 o AUX2, necesitará primero asignarlas a
un tipo de dispositivo. Consulte la sección Cómo Asignar las Teclas AUX1 y AUX2.
Cada tecla de dispositivo está asociada a un tipo de dispositivo—TV está configurada
para buscar TV, SAT•CBL•DTC para receptores de satélite, convertidores de TV digital
o aparatos de cable, DVD para lectores de DVD, DVR para unidades DVR, AUDIO para
receptores de audio y VCR para VCR.
Para manejar dispositivos de combinación tales como TV/DVD y TV/VCR, necesitará
programar cada tecla por separado. Cada tecla manejará dicha parte del dispositivo
de combinación.
Si el control remoto original incluido con su dispositivo incluye teclas ON y OFF
separadas (en lugar de una sola tecla ON•OFF), la Búsqueda Automática de Códigos
quizá no funcione con ese dispositivo. Intente el método de Entrada Directa de
Códigos descrito más adelante en este manual.
Para salir en cualquier momento de la Búsqueda Automática de Códigos sin guardar
un código nuevo, oprima la tecla CLEAR.
1. Encienda manualmente el dispositivo que desea manejar.
2. Oprima y sostenga la tecla de dispositivo que
desea programar. A la vez que sostiene la tecla de
dispositivo, utilice la otra mano para oprimir y sostener
simultáneamente la tecla ON•OFF del control remoto.
3. Espere hasta que la tecla ON•OFF se ilumine y permanezca
iluminada. Luego, suelte ambas teclas.
4. Mantenga el control remoto apuntado directamente al panel
frontal del dispositivo que desea manejar. Oprima la tecla
PLAY del control remoto y espere 5 segundos. El control
remoto está probando un grupo de 10 códigos para el
dispositivo.
¿Se apagó el dispositivo?
SÍ: Vaya al Paso 5.
NO: Oprima PLAY nuevamente. El control remoto prueba el
próximo grupo de 10 códigos.
Continúe oprimiendo PLAY cada 5 segundos hasta que el
dispositivo se apague.
5. Cuando el dispositivo se apague, oprima la tecla REVERSE
del control remoto y espere por lo menos 2 segundos. El
control remoto prueba el último código del grupo anterior
de 10 códigos.
¿Se encendió el dispositivo?
SÍ: Oprima la tecla STOP. ¡Listo! La tecla de dispositivo está
programada.
NO: Oprima REVERSE nuevamente. El control remoto
prueba el próximo código en el grupo de códigos.
Continúe oprimiendo REVERSE cada 2 segundos hasta que el
dispositivo se encienda. Cuando se encienda, oprima STOP.
Aviso: Si oprime accidentalmente la tecla REVERSE luego
de que el dispositivo se encienda, oprima la tecla FORWARD.
Luego, espere dos segundos para ver si su dispositivo se
vuelve a apagar.
NOTAS: A través de la programación de cada tecla, asegúrese de mantener el
control remoto apuntado directamente al sensor infrarrojo del dispositivo que está
actualmente programando con el control remoto.
Pruebe el control remoto con el dispositivo para asegurarse que la tecla de dispositivo
esté programada con el código correcto y garantizar así su máxima funcionalidad. Si
no puede utilizar alguna de las funciones, intente con otro código. Para obtener mayor
información, consulte la sección “Cómo Probar el Código para Obtener Máxima
Funcionalidad” a continuación.
Durante la Búsqueda Automática de Códigos, el control remoto ignora la opresión de
teclas que no son parte de la búsqueda.
La búsqueda se detendrá luego de dos minutos (la tecla ON•OFF parpadea cuatro
veces, y se retiene el último código programado bajo la tecla de dispositivo).
La tecla ON•OFF parpadea cuatro veces cuando el control remoto ha recorrido todos
los códigos. El control remoto sale del método de Búsqueda Automática de Códigos.
Si su dispositivo aún no se ha apagado, intente un método de búsqueda diferente.
Cómo Probar el Código para Obtener Máxima Funcionalidad
1. Pruebe una variedad de funciones del dispositivo con el control remoto. Si no puede
utilizar alguna de las funciones del dispositivo, vaya al próximo paso e intente un
código diferente.
2. Repita la Búsqueda Automática de Códigos desde el comienzo. Cuando su dispositivo
se apague, no detenga la búsqueda. En vez, con la unidad apagada, continúe
oprimiendo la tecla PLAY cada 5 segundos hasta que la unidad se vuelva a encender.
3. Cuando se vuelva a encender la unidad, oprima la tecla REVERSE en el control
remoto cada 2 segundos hasta que el dispositivo se vuelva a apagar. Cuando el
dispositivo se vuelva a apagar, oprima la tecla STOP.
4. Nuevamente, pruebe la funcionalidad de la tecla intentando controlar una variedad
de funciones del dispositivo. Si el código que se ha almacenado controla la mayoría
de las funciones del dispositivo, entonces habrá concluido la programación. Si el
código guardado no brinda una máxima funcionalidad, intente otro código.
Búsqueda de Códigos por Marca
La Búsqueda de Códigos por Marca recorre sólo los códigos de una de las marcas
seleccionadas que aparecen en la lista de códigos suministrada. Si la marca del dispositivo
aparece en la lista, posiblemente la búsqueda se llevará a cabo de manera fácil y rápida.
IMPORTANTE: La Búsqueda de Códigos por Marca funciona con televisores, VCR,
lectores de DVD, receptores de satélite y aparatos de cable. La Búsqueda de Códigos
por Marca no funciona para programar este control remoto con el fin de manejar
dispositivos de audio, DVR y convertidores de TV digital. Utilice un método de
programación diferente para estos tipos de dispositivos.
CONSEJOS: Para programar las teclas AUX1 o AUX2, necesitará primero asignarlas a
un tipo de dispositivo. Consulte la sección Cómo Asignar las Teclas AUX1 y AUX2.
Cada tecla de dispositivo está asociada a un tipo de dispositivo—TV está configurada
para buscar TV, SAT•CBL•DTC para receptores de satélite, convertidores de TV digital
o aparatos de cable, DVD para lectores de DVD, DVR para unidades DVR, AUDIO para
receptores de audio y VCR para VCR.
Para manejar dispositivos de combinación tales como TV/DVD y TV/VCR, necesitará
programar cada tecla por separado. Cada tecla manejará dicha parte del dispositivo
de combinación.
Si el control remoto original incluido con su dispositivo incluye teclas ON y OFF
separadas (en lugar de una sola tecla ON•OFF), la Búsqueda de Códigos por Marca
quizá no funcione con ese dispositivo. Intente el método de Entrada Directa de
Códigos descrito más adelante en este manual.
Para salir en cualquier momento de la Búsqueda de Códigos por Marca sin guardar
un código nuevo, oprima la tecla CLEAR.
1. Encienda manualmente el dispositivo que desea manejar.
2. Encuentre la marca del dispositivo en la sección de
Códigos por Marca de la lista de códigos suministrada.
Marque con un círculo el número de la marca y mantenga
la lista a mano.
3. Oprima y sostenga la tecla de dispositivo que
desea programar. A la vez que sostiene la tecla de
dispositivo, utilice la otra mano para oprimir y sostener
simultáneamente la tecla ON•OFF del control remoto.
4. Espere hasta que la tecla ON•OFF se ilumine y permanezca
iluminada. Luego, suelte ambas teclas.
5. Fíjese en el número que marcó para el número de código
de la marca del dispositivo. Oprima dicho número en el
teclado del control remoto.
6. Mantenga el control remoto apuntado directamente al
panel frontal del dispositivo que desea manejar. Oprima la
tecla ON•OFF del control remoto y espere 2 segundos. El
control remoto está probando un código para la marca del
dispositivo.
¿Se apagó el dispositivo?
SÍ: Oprima la tecla STOP para guardar el código. ¡Listo! La
tecla de dispositivo está programada.
NO: Oprima ON•OFF nuevamente. El control remoto
prueba el próximo código para su marca.
Continúe oprimiendo ON•OFF cada 2 segundos hasta que
el dispositivo se encienda. Cuando se encienda, oprima
STOP.
NOTAS: A través de la programación de cada tecla, asegúrese de mantener el
control remoto apuntado directamente al sensor infrarrojo del dispositivo que está
actualmente programando con el control remoto.
Pruebe el control remoto con el dispositivo para asegurarse que la tecla de
dispositivo esté programada con el código correcto y garantizar así su máxima
funcionalidad. Si no puede utilizar alguna de las funciones, intente con otro código.
Para obtener mayor información, consulte la sección “Cómo Probar el Código para
Obtener Máxima Funcionalidad” a continuación.
Durante la Búsqueda de Códigos por Marca, el control remoto ignora la opresión de
teclas que no son parte de la búsqueda.
La búsqueda se detendrá luego de dos minutos (la tecla ON•OFF parpadea cuatro
veces, y se retiene el último código programado bajo la tecla de dispositivo).
La tecla ON•OFF parpadea cuatro veces cuando el control remoto ha recorrido todos
los códigos. El control remoto sale del método de Búsqueda de Códigos por Marca.
Si su dispositivo aún no se ha apagado, intente un método de búsqueda diferente.
Cómo Probar el Código para Obtener Máxima Funcionalidad
1. Pruebe una variedad de funciones del dispositivo con el control remoto. Si no puede
utilizar alguna de las funciones de sus dispositivos, vaya al próximo paso e intente un
código diferente.
2. Repita la Búsqueda de Códigos por Marca desde el comienzo. Cuando el dispositivo
se apague por primera vez, no oprima la tecla STOP, con la cual quedaría guardado el
mismo código. En vez, con la unidad apagada, continúe oprimiendo la tecla ON•OFF
repetidamente hasta que la unidad se vuelva a encender.
3. Si se vuelve a encender la unidad, habrá encontrado otro código que puede manejar
ese dispositivo. Oprima STOP.
4. Pruebe la funcionalidad de la tecla nuevamente intentando una variedad de
funciones. Si el código controla la mayoría de las funciones del dispositivo, entonces
habrá concluido la programación. Si el código guardado no brinda una máxima
funcionalidad, intente otro código.
Entrada Directa de Códigos
La Entrada Directa de Códigos le permite ingresar un código de la lista de códigos
suministrada para la marca de su dispositivo. No es tan fácil como los otros métodos,
pero es posiblemente el más rápido.
CONSEJO: Para programar las teclas AUX1 o AUX2, necesitará primero asignarlas a
un tipo de dispositivo. Consulte la sección Cómo Asignar las Teclas AUX1 y AUX2.
Cada tecla de dispositivo está asociada a un tipo de dispositivo—TV está configurada
para buscar TV, SAT•CBL•DTC para receptores de satélite, convertidores de TV digital
o aparatos de cable, DVD para lectores de DVD, DVR para unidades DVR, AUDIO para
receptores de audio y VCR para VCR.
Para manejar dispositivos de combinación tales como TV/DVD y TV/VCR, necesitará
programar cada tecla por separado. Cada tecla manejará dicha parte del dispositivo
de combinación.
1. Encienda manualmente el dispositivo que desea manejar.
2. Encuentre la Lista de Códigos suministrada con el control
remoto. Encuentre la sección para el tipo de dispositivo que
desea programar, y localice la marca en esa sección. Marque
con un círculo los códigos para la marca y manténgalos a
mano.
3. Oprima y sostenga la tecla de dispositivo que desea
programar (la tecla ON•OFF se ilumina).
Mientras oprime la tecla de dispositivo, ingrese con la otra
mano el primer código de cinco dígitos para la marca de la
lista de códigos (la tecla ON•OFF se apaga luego del primer
dígito).
4. Cuando haya ingresado el código de cinco dígitos, continúe oprimiendo la tecla de
dispositivo y observe la tecla ON•OFF.
¿SeiluminólateclaON•OFF?
SÍ: ¡Listo! La tecla de dispositivo está programada.
No, parpadeó cuatro veces y se apagó: Ha ingresado un número de código que
no se encuentra en las listas de códigos u omitió un paso en el procedimiento de
entrada de códigos. Intente el paso 3 nuevamente.
NOTAS
Recuerde ingresar el código para referencia futura en el recuadro provisto en la
sección Recuperación de Códigos de este manual.
Si la marca de su dispositivo no aparece en la lista de códigos, utilice uno de los
métodos de Búsqueda de Códigos para programar el control remoto. (Consulte los
métodos de Búsqueda Automática y Manual de Códigos.)
Si suelta la tecla de dispositivo en cualquier momento durante el proceso de Entrada
Directa de Códigos, la tecla ON•OFF parpadea cuatro veces, y se sale del proceso. Se
retendrá el último código programado bajo la tecla de dispositivo.
Pruebe el control remoto con el dispositivo para asegurarse que la tecla de
dispositivo esté programada con el código correcto y garantizar así su máxima
funcionalidad. Si no puede utilizar alguna de las funciones, intente con otro código
de la lista.
Búsqueda Manual de Códigos
La Búsqueda Manual de Códigos le permite recorrer uno por uno todos los códigos del
dispositivo que desea manejar. Cuando encuentre el que maneja su dispositivo, puede
detener la búsqueda y guardar el código.
CONSEJOS: El método de Búsqueda Manual de Códigos podría tomar más tiempo
porque el control remoto busca a través de todos los códigos en su memoria uno por
uno. Si su marca aparece en las Listas de Códigos por Marca o Listas de Códigos, intente
primero la Búsqueda de Códigos por Marca o el método de Entrada Directa de Códigos.
Para programar las teclas AUX1 o AUX2, necesitará primero asignarlas a un tipo de
dispositivo. Consulte la sección Cómo Asignar las Teclas AUX1 y AUX2.
Cada tecla de dispositivo está asociada a un tipo de dispositivo—TV está configurada
para buscar TV, SAT•CBL•DTC para receptores de satélite, convertidores de TV digital
o aparatos de cable, DVD para lectores de DVD, DVR para unidades DVR, AUDIO para
receptores de audio y VCR para VCR.
Para manejar dispositivos de combinación tales como TV/DVD y TV/VCR, necesitará
programar cada tecla por separado. Cada tecla manejará dicha parte del dispositivo de
combinación.
Para salir en cualquier momento de la Búsqueda Manual de Códigos sin guardar un
código nuevo, oprima la tecla CLEAR.
1. Encienda manualmente el dispositivo que desea manejar.
2. Oprima y sostenga la tecla de dispositivo que
desea programar. A la vez que sostiene la tecla de
dispositivo, utilice la otra mano para oprimir y sostener
simultáneamente la tecla ON•OFF del control remoto.
3. Espere hasta que la tecla ON•OFF se ilumine y permanezca
iluminada. Luego, suelte ambas teclas.
4. Mantenga el control remoto apuntado directamente al
panel frontal del dispositivo que desea manejar. Oprima la
tecla ON•OFF del control remoto y espere 2 segundos.
¿Se apagó el dispositivo?
SÍ: Oprima la tecla STOP para guardar el código. ¡Listo! La
tecla de dispositivo está programada.
NO: Oprima ON•OFF nuevamente. El control remoto prueba
el próximo código para su dispositivo.
Continúe oprimiendo ON•OFF cada 2 segundos hasta que el
dispositivo se encienda. Cuando se encienda, oprima STOP.
CONSEJO: Debido a la gran cantidad de códigos, quizás
necesite oprimir la tecla ON•OFF varias veces-posiblemente
cientos de veces.
NOTAS
A través de la programación de cada tecla, mantenga el control remoto apuntado
directamente al sensor infrarrojo del dispositivo que está programando con el control
remoto.
Pruebe el control remoto con el dispositivo para asegurarse que la tecla de
dispositivo esté programada con el código correcto y garantizar así su máxima
funcionalidad. Si no puede utilizar alguna de las funciones, intente con otro código.
Para obtener mayor información, consulte la sección “Cómo Probar el Código para
Obtener Máxima Funcionalidad” a continuación.
Durante la Búsqueda Manual de Códigos, el control remoto ignora la opresión de
teclas que no son parte de la búsqueda.
La búsqueda se detendrá luego de dos minutos (la tecla ON•OFF parpadea cuatro
veces y se retiene el último código programado bajo la tecla de dispositivo).
La tecla ON•OFF parpadea cuatro veces cuando el control remoto ha recorrido todos
los códigos. El control remoto sale del método de Búsqueda Manual de Códigos. Si su
dispositivo aún no se ha apagado, intente un método de búsqueda diferente.
Cómo Probar el Código para Obtener Máxima Funcionalidad
1. Pruebe una variedad de funciones del dispositivo con el control remoto. Si no puede
utilizar alguna de las funciones del dispositivo, vaya al próximo paso e intente un
código diferente.
2. Repita el Método de Búsqueda Manual de Códigos desde el comienzo. Cuando haya
encontrado el código que vuelva a encender el dispositivo, no oprima la tecla STOP,
con la cual quedaría guardado el mismo código. En vez, con la unidad apagada,
continúe oprimiendo la tecla ON•OFF repetidamente hasta que la unidad se vuelva a
encender.
3. Si se vuelve a encender la unidad, habrá encontrado otro código que puede manejar
ese dispositivo. Oprima la tecla STOP.
4. Nuevamente, pruebe la funcionalidad de la tecla intentando controlar una variedad
de funciones del dispositivo. Si el código que se ha almacenado controla la mayoría
de las funciones del dispositivo, entonces habrá concluido la programación. Si el
código guardado no brinda una máxima funcionalidad, intente otro código.
Recorrido del control remoto
En la mayoría de los casos, las teclas del
control remoto desempeñan las mismas
funciones que las teclas de los controles
remotos originales una vez programa
este control remoto para manejar los
componentes. La mayoría de las teclas de este
control remoto tienen otras funciones.
La tecla ON•OFF iluminada sirve de luz
indicadora para ofrecer retroalimentación.
Las teclas de dispositivo (TV, SAT•CBL•DTC,
DVD, DVR, AUDIO, VCR, AUX1, AUX2) ponen
el control remoto en el modo correcto para
manejar el dispositivo.
La tecla de luz de fondo (
la luz de fondo.
GUIDE y MENU ponen el control remoto en
el modo menú/guía; además logran acceso
a las mismas funciones que las teclas de los
controles remotos originales.
CLEAR sale de la programación del control
remoto; además, desempeña las mismas
funciones que en los controles remotos
originales.
Las teclas de echas se utilizan para navegar
a través de los sistemas de menús y guías de
los componentes
La tecla Select/OK (
opciones de menú.
La tecla MACRO, conjuntamente con las
teclas numéricas 1 a 6, le permite guardar e
integrar pasos (macros) de un procedimiento
compuesto en una sola tecla.
La tecla INPUT y — (guión) tiene tres
funciones: (1) alterna entre todas las fuentes
de video o de audio conectadas al televisor o
al dispositivo de audio; (2) cuando el control
remoto se encuentra en el modo VCR, este
botón alterna entre la entrada VCR y TV; (3)
cuando ingresa directamente números de
canales digitales, este botón le permite separar
el número del canal principal del número del
canal secundario (tal como 59.1).
La tecla SLEEP le permite establecer un
período de tiempo en el cual se apagará el
televisor automáticamente.
El modelo actual puede ser diferente al ilustrado
) enciende y apaga
) selecciona sus
Page 4

IMPORTANTE
-
-
-
-
Dado que este control remoto maneja más de un dispositivo, deberá primero
“indicarle” al control remoto cuál dispositivo desea manejar. En otras palabras, si
desea manejar el televisor, deberá primero oprimir la tecla TV para poner el control
remoto en el Modo TV. El control remoto permanece en ese modo de dispositivo
hasta que oprima una tecla de dispositivo diferente. Por ejemplo, si el control remoto
se encuentra en el Modo TV y desea manejar el Lector de DVD, deberá oprimir la
tecla DVD para cambiar los modos de dispositivo.
Luz de fondo
La iluminación de fondo le ayuda a ver mejor las teclas del control remoto en la
oscuridad. Puede encender y apagar la iluminación de fondo oprimiendo la tecla de luz
de fondo (
oprimiendo teclas y se apaga seis segundos luego de la última opresión de una tecla.
Una vez se apague la luz de fondo, puede volver a activarla oprimiendo cualquier tecla.
Si la iluminación de fondo está encendida, y oprime la tecla de fondo, la luz de fondo
se apagará.
). La luz de fondo permanece encendida siempre y cuando se continúe
Reloj de Apagado Automático
Esta función apaga el televisor automáticamente por la duración que usted elija entre
1 a 99 minutos. El Reloj de Apagado Automático funciona sólo si se encontró el código
que maneja su televisor. El mecanismo de temporización para el Reloj de Apagado
Automático viene integrado en su control remoto universal.
Para Programar el Reloj de Apagado Automático:
1. Oprima la tecla TV.
2. Oprima la tecla SLEEP y manténgala oprimida durante tres segundos. Se enciende
la tecla ON•OFF. Luego, suelte la tecla SLEEP.
3. Ingrese el tiempo deseado en minutos (de 1 a 99 minutos) con las teclas
numéricas. Para configurar el reloj a menos de 10 minutos, oprima 0 y luego
el número deseado (por ejemplo, 05 para cinco minutos). La tecla ON•OFF
parpadea cada vez que se oprime una tecla. Una vez ingrese el segundo número,
la tecla ON•OFF se apaga. Esto concluye la conguración del Reloj de Apagado
Automático.
Se ignorará toda otra tecla que se oprima diferente de las teclas numéricas. Si la hora
de apagado automático no se ingresa en un lapso de 15 segundos luego de oprimir
la tecla SLEEP, la tecla ON•OFF parpadeará cuatro veces, indicando que el intento de
programar el Reloj de Apagado Automático no tuvo éxito.
4. Deje el control remoto apuntado hacia el televisor. Una vez que se congure el
Reloj de Apagado Automático, puede continuar utilizando el control remoto sin
afectar dicha función. Sin embargo, deberá apuntar el control remoto hacia el
televisor para activar el Reloj de Apagado Automático.
Aviso: Si se oprime la tecla ON•OFF, se cancelará el Reloj de Apagado Automático.
Funciones Avanzadas
Cómo Asignar las Teclas AUX1 o AUX2
Para programar las teclas AUX1 o AUX2, necesitará primero asignarlas a un tipo de
dispositivo.
1. Oprima y sostenga la tecla AUX1 o AUX2. La tecla ON•OFF se enciende.
2. Mientras sostiene la tecla AUX1 o AUX2, oprima y suelte la tecla numérica en el
teclado para el dispositivo que desea manejar (consulte la tabla abajo). La tecla
ON•OFF se apaga.
CONTROLES DE LAS TECLAS AUX1 o AUX2:
TV adicional oprima 1
VCR o DVR oprima 2
Lector de DVD adicional oprima 3
Dispositivo de audio adicional oprima 4
Receptor de satélite, aparato de cable o
convertidor de DTV adicional
3. Suelte la tecla AUX1 o AUX2. La tecla ON•OFF parpadea cuatro veces y luego se
apaga. La tecla AUX1 o AUX2 se encuentra ahora lista para manejar el tipo de
dispositivo que usted seleccionó.
4. Observe las instrucciones de la búsqueda de códigos automática, por marca,
manual o entrada directa para programar la tecla AUX1 o AUX2.
Irrupción de Volumen
Irrupción de Volumen le permite a las teclas VOL y MUTE, cuando se oprimen en los
modos SAT•CBL•DTC, DVD, DVR o VCR, “irrumpir” al TV o al AUDIO, el último que se haya
accedido. Irrupción de Volumen ocurre automáticamente y le permite controlar el volumen
sin tener que salir del modo actual. (Si la tecla AUX1 o AUX2 ha sido programada con un
código de TV o AUDIO, el volumen puede irrumpir también a estos dispositivos.)
Aviso: Irrupción de Volumen no ocurre en casos donde el código del componente tiene
sus propios controles de volumen/silencio, tal como algunos receptores de satélite.
oprima 5
Irrupción de Volumen Avanzada
Según se describió arriba, la Irrupción de Volumen ocurre automáticamente. Si desea
especicar si la Irrupción de Volumen es dirigida a TV o AUDIO mientras se encuentra en los
modos SAT•CBL•DTC, DVD, DVR o VCR, observe los pasos a continuación.
Aviso: Esta opción puede habilitarse para la tecla AUX1 o AUX2, si se programa con
un código VCR, DVR, DVD, CD, SAT o TV.
1. Oprima y sostenga la tecla cuyos comandos de volumen desea enviar al televisor
o dispositivo de audio. La tecla ON•OFF se enciende.
2. Mientras sostiene la tecla de dispositivo, oprima y sostenga la tecla VOL + (arriba).
La tecla ON•OFF se apaga.
3. Luego de sostener ambas teclas durante 3 segundos, la tecla ON•OFF se
encenderá y permanecerá encendida. Suelte ambas teclas.
4. Oprima y suelte la tecla de dispositivo a la cual desea que la Irrupción de Volumen
sea dirigida desde el modo seleccionado (tecla TV, AUDIO o AUX). La tecla
ON•OFF parpadeará.
Aviso: La tecla de dispositivo oprimida en el paso 4 deberá programarse con
un componente de TV o AUDIO. Si se oprime una tecla inválida, la tecla ON•OFF
parpadeará cuatro veces.
Importante: Una vez haya programado cualquier dispositivo con una Irrupción
de Volumen especicada, la Irrupción de Volumen para el resto de los dispositivos
cambiará por defecto a AUDIO. Si no desea que la Irrupción de Volumen del resto de
los componentes cambie por defecto a AUTO, deberá programarlos manualmente,
siguiendo los pasos 1-4.
Irrupción de Teclas de Transporte
La Irrupción de Teclas de Transporte les permite a las teclas de transporte (REVERSE,
PLAY, FORWARD, RECORD, STOP y PAUSE), cuando se oprimen en los modos TV,
SAT, CABLE y AUDIO, “irrumpir” a los modos VCR, DVR o DVD/CD, cualquiera que
sea el último que se haya accesado. La Irrupción de Teclas de Transporte ocurre
automáticamente y le permite utilizar las teclas de transporte sin tener que salir del
modo actual. Por ejemplo, si la última vez que se utilizaron las teclas de transporte
fue en el modo DVD y se accesaron nuevamente luego de oprimir la tecla TV, éstas
irrumpirán al DVD. La Irrupción de Teclas de Transporte predeterminada se configura
en DVD para TV, SAT, CABLE y AUDIO.
Aviso: La Irrupción de Teclas de Transporte no ocurre donde el código del componente
tenga su propia información de tecla de transporte, tal como un receptor de satélite con un
DVR integrado.
Recuperación de Códigos
Una vez haya programado el control remoto para manejar sus dispositivos, se
recomienda anotar los códigos para futura referencia. Si utilizó el método de Entrada
Directa de Códigos, es muy sencillo. Simplemente encuentre los códigos que ingresó
y anótelos en los recuadros a continuación. Si utilizó uno de los métodos de Búsqueda
de Códigos para programar el control remoto o si utilizó el método de Entrada Directa
pero no recuerda el código, necesitará recuperar el código de cinco dígitos de cada
uno de los dispositivos. Recuperar y anotar el código real le ahorrará tiempo si
alguna vez necesita volver a programar el control remoto (por ejemplo, si se pierde
la programación cuando cambia las baterías). Si anota los códigos, puede utilizar el
método de Entrada Directa para volver a programar el control remoto a fin de manejar
otros dispositivos, un proceso rápido y sencillo.
CONSEJOS: Todos los códigos de TV comienzan con el número 1; todos los códigos
de VCR y DVR comienzan con el número 2; todos los códigos de lectores de DVD, con
el número 3; todos los códigos de dispositivos de audio, con el número 4; y todos los
códigos de receptores de satélite, aparatos de cable, y convertidores de TV digital,
con el número 5.
Para salir del Modo de Recuperación de Códigos en cualquier momento, oprima la
tecla CLEAR.
Si oprime una tecla inválida durante el proceso de Recuperación de Códigos, el
control remoto no responderá. Si no oprime una tecla de Recuperación de Códigos
válida, (TV, SAT•CBL•DTC, DVD, AUDIO, VCR, DVR, AUX1, AUX2, INFO, CLEAR),
la Recuperación de Códigos se detendrá al cabo de 15 segundos. La tecla ON•OFF
parpadea cuatro veces y luego se apaga.
1. Oprima y sostenga la tecla de dispositivo (TV, SAT•CBL•DTC, DVD, AUDIO, VCR, DVR,
AUX1 o 2) cuyo código desea recuperar. La tecla ON•OFF se encenderá. Continúe
oprimiendo la tecla de dispositivo.
2. Mientras sostiene la tecla de dispositivo, oprima y sostenga la tecla INFO. La tecla
ON•OFF se apagará. Luego de sostener ambas teclas durante tres segundos, la tecla
ON•OFF se encenderá nuevamente.
3. Suelte ambas teclas. La tecla ON•OFF permanece encendida.
4. Comenzando con la tecla numérica 1, oprima y suelte cada tecla numérica en el
teclado en el siguiente orden 1-9, luego 0. El número que hace que la tecla ON•OFF
parpadee es el primer número del código. Mientras encuentra los números del
código, anótelos para referencia futura.
5. Repita el paso 4 hasta haber recuperado los cinco números del código. Luego de
recuperar el quinto número, la tecla ON•OFF parpadea brevemente, y luego se apaga.
CóDIgO DE TV
1
CóDIgO DE AUDIO
4
CóDIgO DE AUX1
CóDIgO DE DVD
3
CóDigO DE SAT•CBL•DTC
5
DVD
TV
SAT•CBL•DTC
AUDIO
DVR/VCR
CóDIgO DE AUX2
CóDIgO DE VCR
2
CóDIgO DE DVR
DVD
TV
SAT•CBL•DTC
AUDIO
DVR/VCR
Aprendizaje
Los códigos de las Listas de Códigos incluyen funcionalidades básicas para cada uno
de los componentes que manejan. Una vez que haya programado el código para el
componente específico, puede personalizar el control remoto universal para agregar
ciertas funciones incluidas en su control o controles remotos originales que no fueron
integradas en el código preestablecido. Su control remoto universal tiene la capacidad de
aprender y guardar comandos de su control o controles remotos originales bajo los modos
que usted seleccione. El control remoto universal puede guardar hasta 34 comandos de
tecla para cada control remoto original.* Sólo puede aprenderse un control remoto original
bajo cualquiera de los modos (por ejemplo, el control remoto universal puede aprender
comandos para un control remoto de televisor, un control remoto de VCR, etc.).
* Algunas señales aprendidas requieren más memoria que otras. En estos casos, se
aprenden menos comandos de tecla.
Antes del Primer Aprendizaje
Antes de comenzar a aprender teclas por primera vez, borre cualquier información de
aprendizaje que pueda estar guardada en el control remoto. Esto le permite empezar
de cero.
1. Oprima y sostenga la tecla CLEAR (la tecla ON•OFF se ilumina). A la vez que
sostiene la tecla CLEAR, utilice la otra mano para oprimir y sostener la tecla
ON•OFF (la tecla ON•OFF se apaga).
2. Espere hasta que la tecla ON•OFF se ilumine y permanezca iluminada. Luego,
suelte ambas teclas. El control remoto se encuentra ahora en el modo Borrar
Maestro.
3. Oprima la tecla SELECT/OK para confirmar la operación Clear (Borrar). La tecla
ON•OFF permanece iluminada por 2 segundos y luego se apaga. Ahora se han
borrado todas las funciones Aprendidas para todos los componentes; el resto de la
programación no cambia.
Aprendizaje de los Controles Remotos Originales
1. Coloque el control remoto original y el control remoto de aprendizaje sobre una
superficie plana según se muestra abajo. Apunte la parte superior del control remoto
original hacia la base del control remoto de aprendizaje. El LED IR del control remoto
original debe apuntar directamente hacia el sensor de aprendizaje del control remoto
de aprendizaje, ubicado en la parte inferior del control remoto. Los controles remotos
deben quedar a 2.5–10 cm de distancia entre sí.
2.5 –
10cm
2. En el control remoto de aprendizaje, oprima y sostenga la tecla
de dispositivo en la cual desea utilizar la función de aprendizaje
(la tecla ON•OFF se ilumina y permanece iluminada). A la vez
que sostiene la tecla de dispositivo, utilice la otra mano para
oprimir y sostener la tecla RECORD (la tecla ON•OFF se apaga).
3. Espere hasta que la tecla ON•OFF se ilumine y permanezca
iluminada. Luego, suelte ambas teclas. El control remoto se
encuentra ahora en el modo Aprendizaje.
4. En el control remoto de aprendizaje, oprima la tecla que desea
utilizar para la función aprendida. La tecla ON•OFF iluminada
parpadea una vez y luego permanece iluminada.
5. En el control remoto original, oprima y sostenga la tecla
que desea que el control remoto universal aprenda. Espere
hasta que la tecla ON•OFF del control remoto de aprendizaje
parpadee una vez, y luego suelte la tecla en el control remoto
original. El control remoto de aprendizaje ha terminado de
aprender esta tecla.
Aviso: Si ocurre algún problema durante el proceso de Aprendizaje, la tecla
ON•OFF iluminada parpadeará cuatro veces, pero la unidad permanecerá en el
modo Aprendizaje. Si esto ocurre, ajuste un poco la distancia entre los controles
remotos y repita el procedimiento desde el paso 5.
6. Para aprender otra tecla para este modo de dispositivo: Repita los pasos 4 y 5
para la tecla que desea aprender.
Para aprender teclas en un modo de dispositivo distinto: Repita los pasos 2 a
5 para el próximo modo de dispositivo.
Para guardar las teclas aprendidas y salir del aprendizaje: oprima el botón
SLEEP del control remoto de aprendizaje.
Consejos sobre el Aprendizaje
• Asegúrese que las baterías en el control remoto de aprendizaje y el control o
controles remotos originales sean nuevas.
• La iluminación incandescente o de baja energía puede ocasionar interferencia con
las transmisiones infrarrojas. Cuando utilice la función Aprendizaje, mantenga los
controles remotos como mínimo 1m de distancia de dichas fuentes de iluminación.
• Asegúrese que el control remoto original se encuentre en el mismo modo que el
control remoto universal, de manera que se haya asignado la tecla Aprendizaje al
modo correcto.
• No puede aprender comandos bajo las teclas MACRO, SLEEP o LIGHT.
• Si utiliza las teclas VOL+/- para aprender nuevas funciones, el control de volumen no
ajustará el volumen en el modo Irrupción de Volumen.
• Para salir del modo Aprendizaje en cualquier momento, oprima la tecla SLEEP.
• El control remoto sale del modo Aprendizaje si no tiene espacio en la memoria para
guardar las nuevas teclas aprendidas.
• Para asegurarse que sus unidades son compatibles, y para familiarizarse aún más
con el proceso de Aprendizaje, experimente primero con dos o tres teclas. Luego,
ejecute la función Master Clear (Borrar Maestro) antes de aprender todas las
funciones que desea desde su control remoto original.
Macros
La función Macro le permite ejecutar una secuencia de comandos con una sola tecla.
Cualquier secuencia de comandos que lleve a cabo normalmente (hasta un máximo de
20 por macro) puede guardarse como una Macro bajo una de las teclas numéricas 1 a 6.
Cómo Programar una Macro
Importante: Antes de comenzar, asegúrese que el control remoto esté programado
para manejar los dispositivos y que usted haya aprendido todas las teclas que desea
aprender de los controles remotos originales.
1. Oprima y sostenga la tecla MACRO hasta que la tecla
ON•OFF se ilumine y permanezca iluminada. El control
remoto se encuentra ahora en el modo Programación de
Macro.
2. Oprima la tecla numérica (1 a 6) que desea utilizar para
esta macro. La tecla ON•OFF parpadea una vez y luego
permanece iluminada.
Aviso: Si no oprime una tecla numérica para macro antes de
transcurrir 15 segundos (o si oprime una tecla numérica para
macro que tiene una macro programada), la tecla ON•OFF
parpadeará cuatro veces y se apagará. El control remoto
sale del modo de programación de macro, y no se efectúan
cambios a las Macros existentes.
3. Oprima la tecla de dispositivo para el primer dispositivo que utiliza en la macro. La
tecla ON•OFF parpadea una vez y permanece iluminada.
4. Oprima cada tecla que desea utilizar en esta Macro, en el orden exacto en que
se oprimirían las teclas si usted mismo estuviera ejecutando la secuencia. La
tecla ON•OFF parpadea cada vez que se oprime una tecla. Continúe este proceso
con todas las teclas que se incluirán en la secuencia de Macro bajo el modo de
componente específico.
Importante: Si utiliza diferentes dispositivos en esta macro, debe oprimir cada tecla
de dispositivo antes de comenzar a oprimir las teclas para dicho dispositivo. Por
ejemplo, si va a encender el televisor y luego reproducir un DVD, debe oprimir la
tecla TV, luego ON•OFF, después DVD y, por último, PLAY.
5. Una vez haya terminado de programar la Macro, oprima la tecla MACRO para
guardarla. La tecla ON•OFF se apaga, y la Macro está lista para usar.
Notes: Para salir de la programación de Macros en cualquier momento, oprima
la tecla CLEAR. La tecla ON•OFF parpadea cuatro veces y luego se apaga. No se
efectúan cambios a las Macros existentes.
Si oprime una tecla con función Aprendida, la función Aprendida se asigna a la
secuencia de Macro.
Si programa las 20 teclas en una sola Macro, la Macro se guardará automáticamente
luego de la veintésima vez que se opriman las teclas.
Los comandos de una Macro deben programarse según una secuencia. Entre el
envío de cada comando en una secuencia de Macro hay un retraso de 0.5 segundos.
No puede programar una Macro en otra Macro.
Cómo Utilizar una Macro
1. Oprima la tecla MACRO.
2. Oprima la tecla numérica asignada a la secuencia de Macro que desea ejecutar. La
tecla ON•OFF parpadea una vez y luego permanece iluminada.
A la vez que el control remoto envía los comandos en la secuencia de Macro, la tecla
ON•OFF parpadea una vez. Luego de que el control remoto envía el último comando en
la secuencia de Macro, la tecla ON•OFF se apaga.
Ejemplo de Una Macro
Este ejemplo muestra una macro “completamente habilitada” para un sistema de
teatro en casa con un televisor, Lector de DVD y receptor de satélite.
1. Oprima y sostenga la tecla MACRO hasta que la tecla ON•OFF se ilumine y
permanezca iluminada.
2. Oprima la tecla 1 para indicarle al control remoto dónde guardar la macro.
3. Oprima la tecla TV para poner el control remoto en el modo TV.
4. Oprima la tecla ON•OFF para encender el televisor.
5. Oprima la tecla DVD para poner el control remoto en el modo DVD.
6. Oprima la tecla ON•OFF para encender el Lector de DVD.
7. Oprima la tecla SAT•CBL•DTC para poner el control remoto en dicho modo.
8. Oprima la tecla ON•OFF para encender el receptor de satélite.
9. Oprima la tecla MACRO para guardar.
Para ejecutar una Macro, oprima la tecla MACRO. Oprima la tecla 1. Su televisor,
Lector de DVD y receptor de satélite deberán encenderse.
Cómo Borrar una Macro
1. Oprima y sostenga la tecla MACRO hasta que la tecla ON•OFF se ilumine y
permanezca iluminada.
2. Oprima la tecla CLEAR. La tecla ON•OFF parpadea una vez y luego permanece
iluminada.
3. Oprima la tecla numérica (1 a 6) donde se encuentra guardada la macro que desea
borrar. La tecla ON•OFF parpadea una vez y luego permanece iluminada.
4. Oprima la tecla SELECT/OK para confirmar la operación Macro Clear (Borrar
Macro). La tecla ON•OFF permanece iluminada por 2 segundos y luego se apaga.
Se ha borrado la Macro seleccionada.
Aviso: Si no oprime la tecla SELECT/OK antes de transcurrir 15 segundos (o si oprime
una tecla diferente), la tecla ON•OFF parpadeará cuatro veces y se apagará. El control
remoto sale del modo borrar macro, y no se efectúan cambios a las Macros existentes.
5. Repita los pasos 1 a 4 para cualquier otra Macro que desee borrar.
Resolución de Problemas
Problema: El control remoto no maneja su dispositivo.
• Asegúrese que el control remoto se encuentre en el modo correcto oprimiendo la
tecla de dispositivo correspondiente (TV, SAT•CBL•DTC, DVD, AUDIO, VCR, DVR,
AUX1, AUX2). Esto le indica al control remoto el dispositivo que debe manejar.
• Retire los obstáculos ubicados entre el control remoto y el dispositivo. Asegúrese de
apuntar el control remoto directamente al sensor infrarrojo del dispositivo.
• Asegúrese que las baterías estén cargadas y debidamente instaladas. Reemplace las
baterías con dos baterías AA nuevas, de ser necesario (consulte la sección Instalación
de las Baterías).
Problema: El control remoto no puede programarse para manejar su dispositivo.
• Si está probando el control remoto mientras lo está programando, podría estar
demasiado alejado del dispositivo o en un ángulo incorrecto. Deberá haber
una trayectoria sin obstáculos entre el control remoto y el sensor infrarrojo del
dispositivo. Acérquese más y asegúrese de apuntar directamente al dispositivo que
está intentando manejar.
• Si está utilizando el método de programación de Entrada Directa para ingresar los
códigos para su marca y la unidad aún no funciona debidamente, intente el método
de búsqueda automática, por marca o manual.
• Para manejar unidades de combinación tales como TV/VCR o TV/DVD, deberá
programar las teclas de dispositivo correspondientes individuales para manejar
cada parte de la unidad de combinación. Una vez programadas de manera exitosa,
la tecla TV maneja las funciones del televisor, y la tecla DVD o VCR maneja las
funciones del Lector de DVD o de la VCR.
• Asegúrese que las baterías estén cargadas y debidamente instaladas.
Problema: El control remoto no ejecuta los comandos debidamente.
• Asegúrese que el control remoto se encuentre en el modo correcto oprimiendo la tecla
de dispositivo correspondiente (TV, SAT•CBL•DTC, DVD, AUDIO, VCR, DVR, AUX1,
AUX2). Esto le indica al control remoto el dispositivo que debe manejar.
• Asegúrese que el dispositivo se encuentre listo (por ejemplo, el Lector de DVD tenga un
disco cargado).
• Puede haber oprimido una tecla inválida para el modo en que se encuentra el control
remoto.
• Si está tratando de ingresar directamente un número de canal, intente oprimir la
tecla ENTER luego de ingresar el número del canal ya que algunas marcas y modelos
requieren esta acción.
• Existe la posibilidad de que un código programado pueda manejar únicamente algunas
de las funciones del dispositivo (por ejemplo, sólo enciende y apaga un dispositivo).
Para confirmar que la tecla de dispositivo ha sido programada con el código correcto
para obtener máxima funcionalidad, pruebe el dispositivo. Intente manejar una variedad
de funciones del dispositivo con el control remoto. Si algunas de las funciones de sus
dispositivos no trabajan, intente programar el control remoto con un código diferente en
la lista a través del Método de Entrada Directa de Códigos hasta que encuentre el código
que le permita al control remoto manejar la mayoría de las funciones del dispositivo.
Diferentes códigos pueden proporcionar diferentes niveles de funcionalidad.
Problema: La tecla ON•OFF no se ilumina cuando oprime una tecla.
• Puede haber oprimido una tecla inválida para el modo en que se encuentra el
control remoto.
• Asegúrese que el control remoto se encuentre en el modo correcto oprimiendo la
tecla de dispositivo correspondiente (TV, SAT•CBL•DTC, DVD, AUDIO, VCR, DVR,
AUX1, AUX2). Esto le indica al control remoto el dispositivo que debe manejar.
• Asegúrese que las baterías estén cargadas y debidamente instaladas. Reemplace
las baterías con dos baterías AA nuevas, de ser necesario (consulte la sección
Instalación de las Baterías).
Problema: El control remoto no cambia canales en el dispositivo.
• Asegúrese que el control remoto se encuentre en el modo correcto oprimiendo la
tecla de dispositivo correspondiente (TV, SAT•CBL•DTC, DVD, AUDIO, VCR, DVR,
AUX1, AUX2). Esto le indica al control remoto el dispositivo que debe manejar.
• Oprima la tecla ENTER luego de haber ingresado un número de canal.
• Retire los obstáculos ubicados entre el control remoto y el dispositivo. Asegúrese de
apuntar el control remoto directamente al sensor IR del dispositivo.
Problema: El menú del dispositivo no aparece en la pantalla del televisor.
• Asegúrese de haber conectado debidamente el dispositivo al televisor y haber
seleccionado la entrada correcta. (Consulte el Manual del Propietario de los
dispositivos para informarse sobre los procedimientos de conexión correctos.)
• Asegúrese que el control remoto se encuentre en el modo correcto oprimiendo la
tecla de dispositivo correspondiente (TV, SAT•CBL•DTC, DVD, AUDIO, VCR, DVR,
AUX1, AUX2). Esto le indica al control remoto el dispositivo que debe manejar.
• El acceso a los menús no es respaldado por todas las marcas. Posiblemente sea
necesario utilizar el control remoto original para lograr acceso a las funciones de
menú de algunos dispositivos.
Problema: El proceso de Aprendizaje no puede completarse con éxito.
• Reemplace las baterías del control remoto de aprendizaje y del control remoto original.
• Asegúrese que los controles remotos queden a una distancia de 5 cm entre sí.
• No lleve a cabo el proceso de Aprendizaje cerca de una lámpara incandescente.
• La capacidad de memoria del control remoto de aprendizaje puede estar llena (20
comandos Aprendidos para cada uno de los seis modos).
• El control remoto original quizá no sea compatible con el procedimiento de Aprendizaje.
Para obtener mayor información, visite www.rcaaccessories.com
Línea de Ayuda para el Cliente: 1-800-420-7968
Cuidado y Mantenimiento
• Mantenga el control remoto seco. Si se moja, séquelo inmediatamente.
• Utilice y almacene el control remoto únicamente en entornos de temperatura normal.
• Maneje el control remoto de forma cuidadosa. No lo deje caer.
• Mantenga el control remoto resguardado del polvo y la suciedad.
• Limpie el control remoto con un paño húmedo de vez en cuando para mantenerlo en buenas
condiciones de operación.
• Modicar o sabotear los dispositivos internos del control remoto podría ocasionar
desperfectos y anular la garantía.
Garantía Limitada Durante la Vida Útil del Producto
Audiovox Electronics Corporation (la “Compañía”) le garantiza a usted, el comprador original
de este producto que si, bajo condiciones y uso normales, se encontrara que presenta defectos
materiales o de mano de obra durante su vida útil mientras sea de su propiedad, tales defectos
serán reparados o reemplazados (a opción de la Compañía) sin cargo alguno por las piezas
y labores de reparación. Para obtener los servicios de reparación o reemplazo dentro de los
términos de esta Garantía, el producto se entregará con prueba de cubierta de garantía (por
ejemplo, factura fechada de venta), especificación de los defectos, transporte prepagado, a la
Compañía a la dirección indicada abajo.
Esta Garantía no cubre un producto adquirido, mantenido o utilizado fuera de los Estados Unidos
o Canadá. Esta Garantía no es transferible y no incluye los costos incurridos en la instalación,
remoción o reinstalación de este producto. Esta Garantía no aplica si, es opinión de la Compañía
que, este producto ha sufrido daños debido a alteraciones, instalación inadecuada, abuso, uso
indebido, negligencia, accidente o el uso simultáneo de diferentes tipos de baterías (por ejemplo,
alcalinas, típicas o recargables). EL ALCANCE DE LA RESPONSABILIDAD DE LA COMPAÑÍA BAJO
ESTA GARANTÍA ESTÁ LIMITADO A LA REPARACIÓN O EL REEMPLAZO PROVISTO ARRIBA Y,
EN NINGÚN CASO, DEBERÁ LA RESPONSABILIDAD DE LA COMPAÑÍA EXCEDER EL PRECIO DE
COMPRA PAGADO POR EL COMPRADOR DE ESTE PRODUCTO.
Esta Garantía reemplaza cualesquiera otras responsabilidades o garantías expresas.
CUALESQUIERA GARANTÍAS IMPLÍCITAS, INCLUYENDO CUALQUIER GARANTÍA IMPLÍCITA
DE COMERCIABILIDAD O ADAPTABILIDAD PARA UN PROPÓSITO EN PARTICULAR ESTARÁN
LIMITADAS A LA DURACIÓN DE ESTA GARANTÍA. EN NINGÚN CASO LA COMPAÑÍA SERÁ
RESPONSABLE POR DAÑOS EMERGENTES O INCIDENTALES. Ninguna persona ni representante
está autorizado a asumir, a nombre de la Compañía, ninguna responsabilidad salvo la expresada
aquí en conexión con la venta de este producto. Algunos estados/provincias no permiten
limitaciones sobre la duración de una garantía implícita o la exclusión o la limitación de daños
incidentales o emergentes, de modo que es posible que las limitaciones o exclusiones anteriores
no apliquen en su caso. Esta Garantía le confiere derechos legales específicos; según el estado/
provincia, puede disfrutar además de otros derechos.
EE.UU.: Audiovox Electronics Corporation, 150 Marcus Blvd., Hauppauge, New York 11788
CANADÁ: Audiovox Return Center, c/o Genco, 6685 Kennedy Road,
Unit 3, Door 16, Mississauga, Ontario L5T 3A5
©2009 Audiovox Accessories Corporation
Trademark(s) ® Registered
RCR815N US 00
 Loading...
Loading...