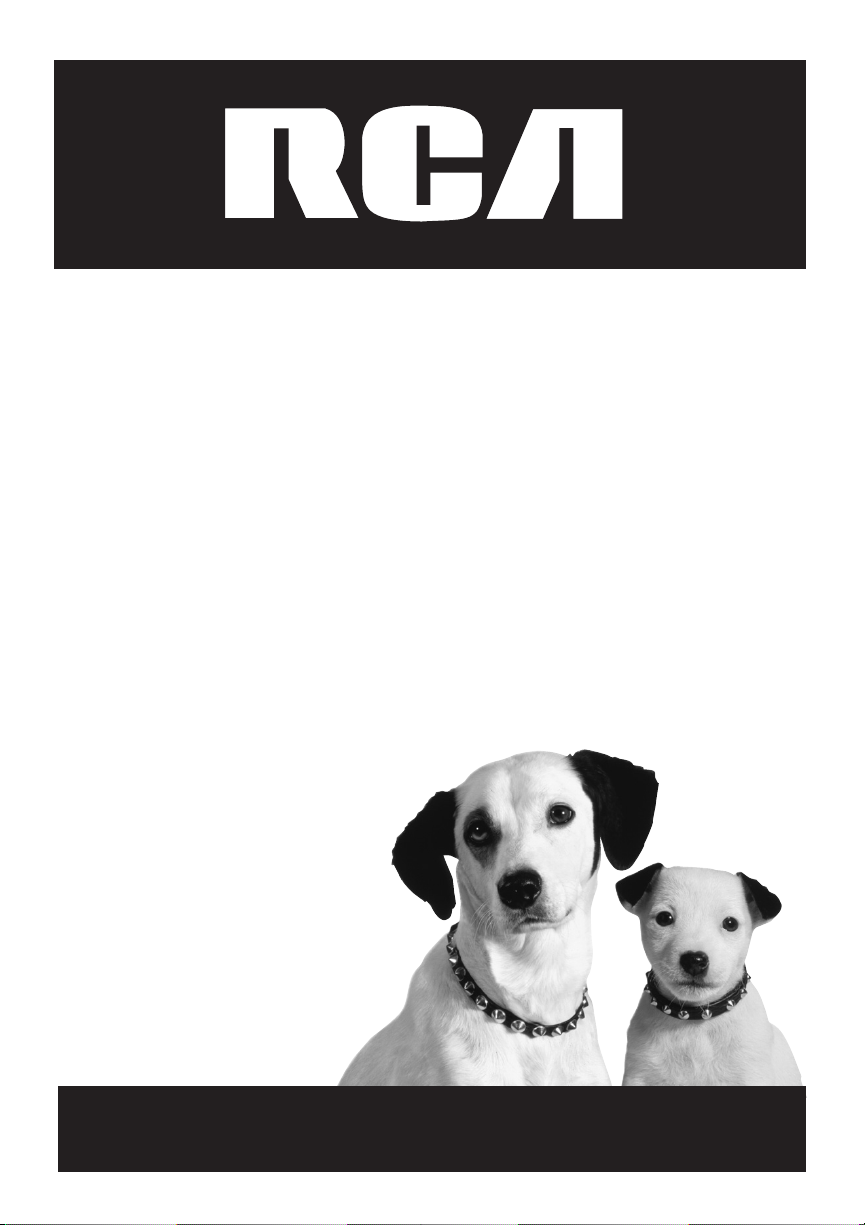
DVD/VCR
User’s Guide
Changing Entertainment. Again.
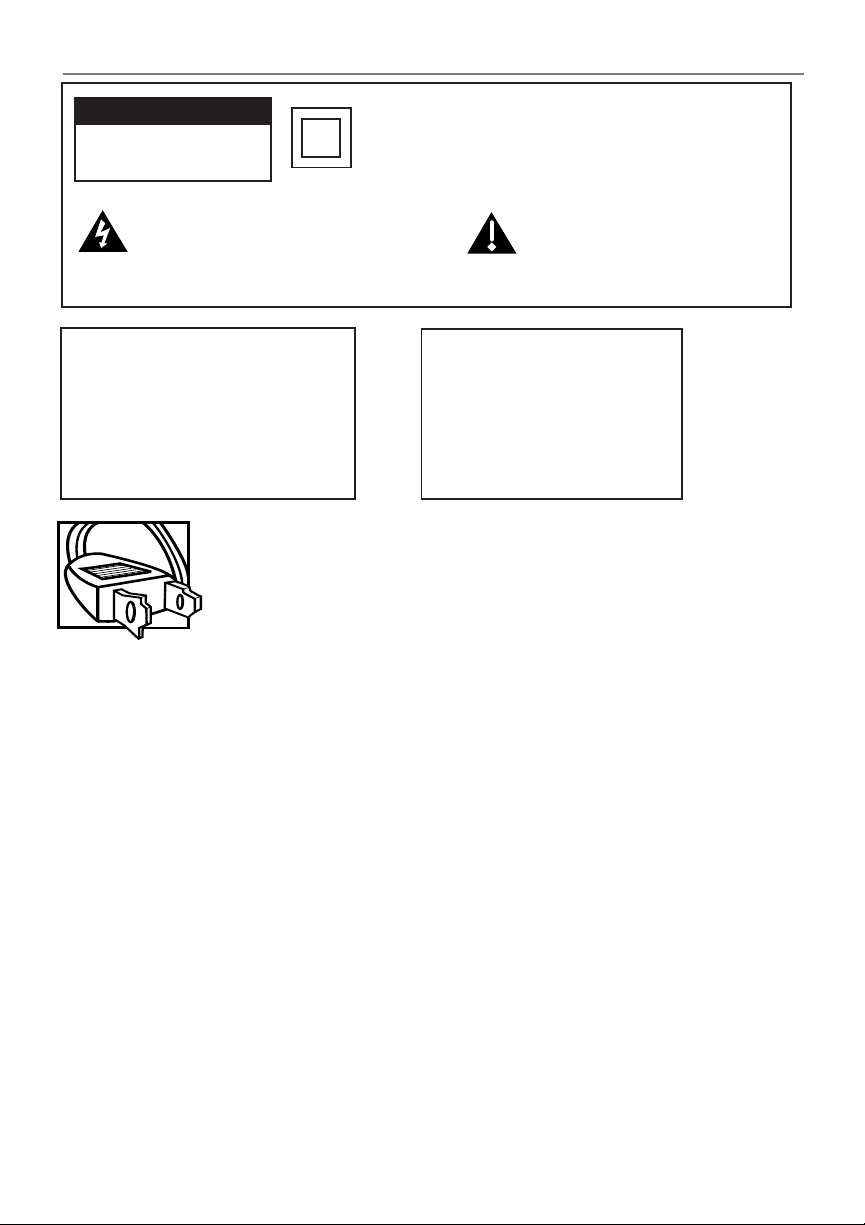
Important Information
CAUTION
RISK OF ELECTRIC SHOCK DO
NOT OPEN
This symbol indicates "dangerous voltage"
inside the product that presents a risk of
electric shock or personal injury.
WARNING
To reduce the risk of fire or electric
shock, do not expose this product to
rain or moisture. No objects filled with
liquids, such as vases, shall be placed
on the apparatus.
Caution: To prevent electric shock, match wide blade of plug to wide slot, fully insert.
Attention: Pour éviter les chocs électriques, introduire la lame la plus large de la fiche
dans la borne correspondante de la prise et pousser jusqú au fond.
Refer to the identification/rating label located on the back panel of your product for its
proper operating voltage.
Cable TV Installer: This reminder is provided to call your attention to Article 820-40 of the National Electrical Code
(Section 54 of the Canadian Electrical Code, Part 1) which provides guidelines for proper grounding and, in
particular, specifies that the cable ground shall be connected to the grounding system of the building as close to
the point of cable entry as practical.
This symbol indicates that this product incorporates double
insulation between hazardous mains voltage and user
accessible parts. When servicing use only identical
replacement parts.
This symbol indicates important
instructions accompanying the
product.
CAUTION
FCC Regulations state that
unauthorized changes or
modifications to this equipment
may void the user’s authority to
operate it.
Product Registration
Please fill out the product registration card (packed separately) and return it immediately. For U.S. customers: You
RCA Consumer Electronics product may also be registered at www.rca.com/productregistration. Registering this
product allows us to contact you if needed.
Product Information
Keep your sales receipt to obtain warranty parts and service and for proof of purchase. Attach it here and record the
serial and model numbers in case you need them. The numbers are located on the back of the product.
Model No. _______________________________________________________________________
Serial No. ________________________________________________________________________
Purchase Date: ___________________________________________________________________
Dealer/Address/Phone: _____________________________________________________________
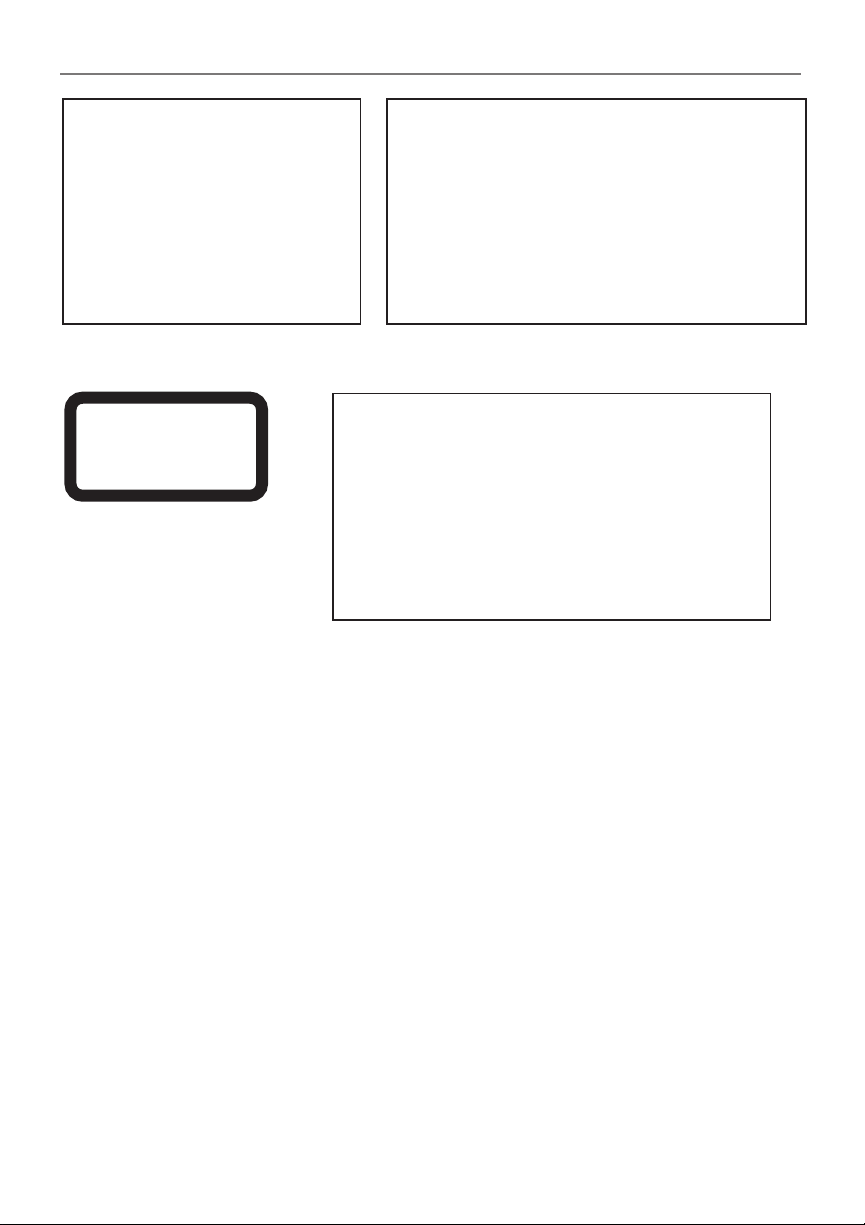
Important Information
CAUTION
THIS PRODUCT UTILIZES A LASER. USE
OF CONTROLS OR ADJUSTMENTS OR
PERFORMANCE OF PROCEDURES
OTHER THAN THOSE SPECIFIED HEREIN
MAY RESULT IN HAZARDOUS
RADIATION EXPOSURE. DO NOT OPEN
COVERS AND DO NOT REPAIR
YOURSELF. REFER SERVICING TO
QUALIFIED PERSONNEL.
CLASS 1
LASER
PRODUCT
Note:
This DVD/VCR player is designed and manufactured to
respond to the Region Management Information. If
the Region number of a DVD disc does not correspond
to the Region number of this DVD/VCR player, this
player cannot play the disc. The Region number for
this DVD/VCR player is Region No 1.
Note:
This device is protected by U.S. patent numbers 4,631,603
and 4,577,216 and 4,819,098 and other intellectual
property rights. The use of Macrovision’s copy protection
technology in the device must be authorized by
Macrovision and is intended for home and other limited
pay-per-view uses only, unless otherwise authorized in
writing by Macrovision. Reverse engineering or
disassembly is prohibited.
This product incorporates copyright protection technology that is protected by method claims of certain U.S.
patents and other intellectual property rights owned by Macrovision Corporation and other rights owners. Use of
this copyright protection technology must be authorized by Macrovision Corporation, and is intended for home use
only unless otherwise authorized by Macrovision Corporation. Reverse engineering or disassembly is prohibited.
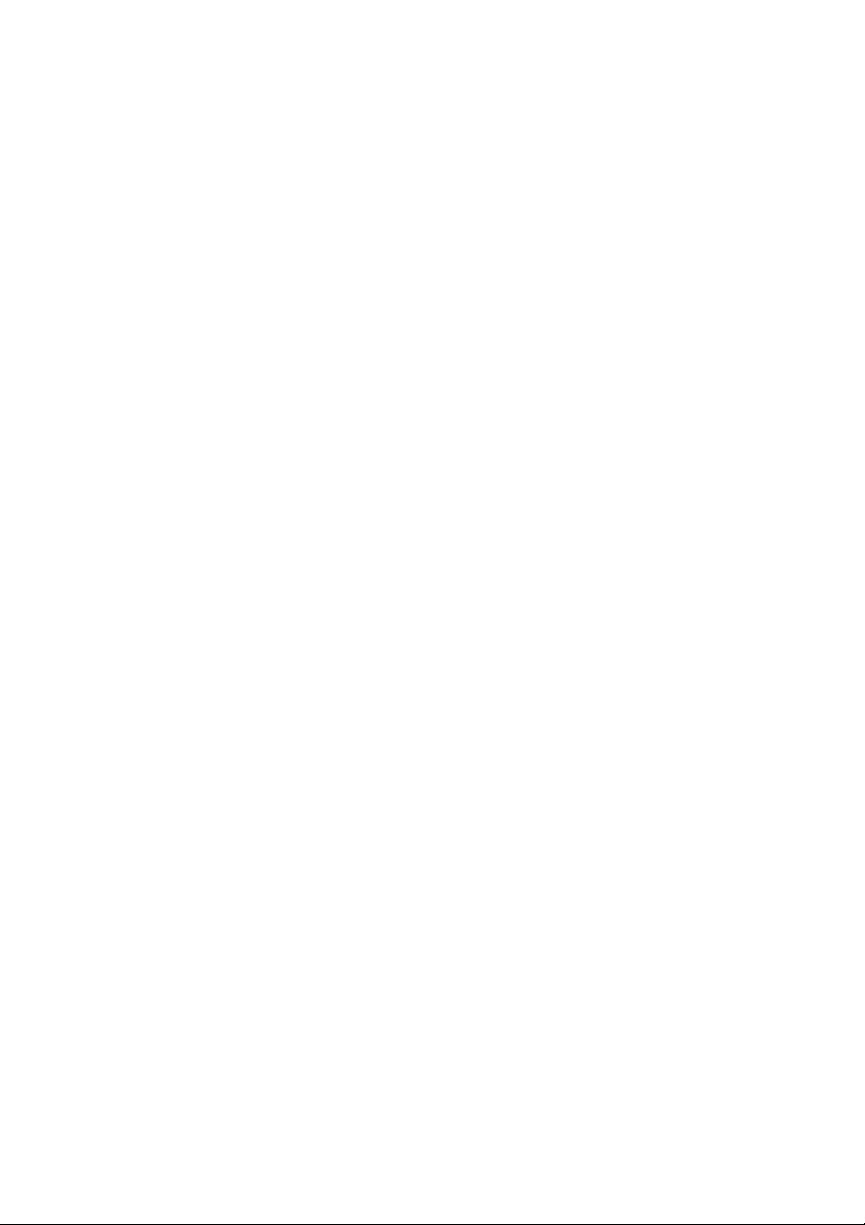
This page intentionally left blank.
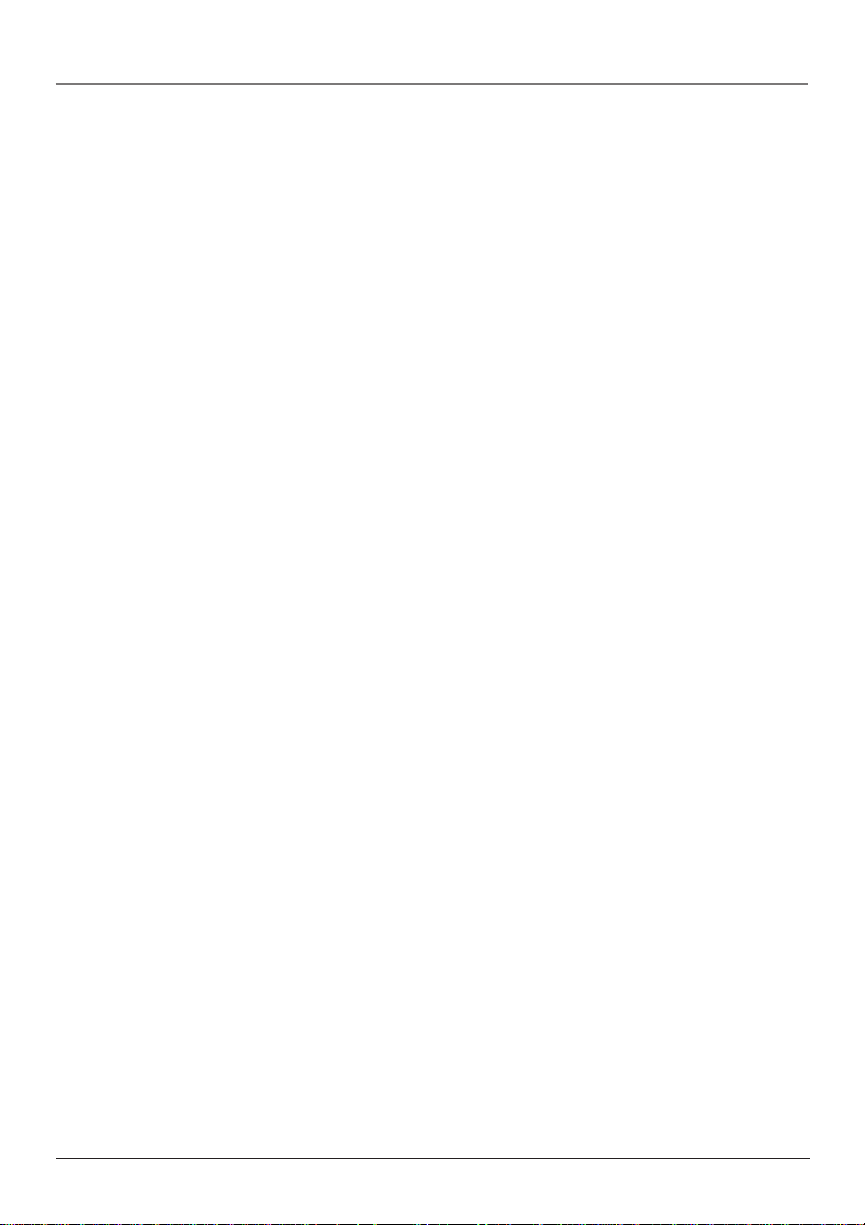
Table of Contents
Chapter 1: Connections and Setup
Things to Consider Before You Connect .......................................................................5
Protect Against Power Surges ........................................................................... 5
Protect Components from Overheating ........................................................... 5
Position Cables Properly to Avoid Audio Interference .................................... 5
Connection Pictures ........................................................................................... 5
Compatible Discs .............................................................................................................6
Cables Needed to Connect Components to Your DVD/VCR ............................ 6
DVD/VCR + TV .................................................................................................................7
DVD/VCR + TV + Audio Receiver ...................................................................................8
Install Batteries in the Remote ...................................................................................... 9
Point the Remote in the Right Direction and Put it in DVD or VCR Mode............... 9
Turn on the TV and DVD/VCR ............................................................................ 9
Using the Remote Control to Choose On-screen Menu Items ................................ 10
Complete the VCR setup.............................................................................................. 10
Language Select ............................................................................................... 10
Auto Channel Search ....................................................................................... 11
Time and Date .................................................................................................. 11
Next Steps .................................................................................................................... 13
What to Expect ............................................................................................................ 13
DVD and VCR Modes ........................................................................................ 13
Menu Systems ................................................................................................... 13
User’s Guide ...................................................................................................... 13
Chapter 2: Remote Control
Button Descriptions for DVD and VCR Modes........................................................... 14
DVD and VCR function buttons listed alphabetically .................................... 14
Button description for TV function buttons ................................................... 15
Using the INPUT Button ................................................................................... 16
Using the remote to Navigate through On-Screen Menus ............................ 16
Chapter 3: Playing Discs
Regional Coding ........................................................................................................... 17
Using Different Menus ................................................................................................ 17
To Load and Play a DVD Disc ...................................................................................... 18
continued on next page
1
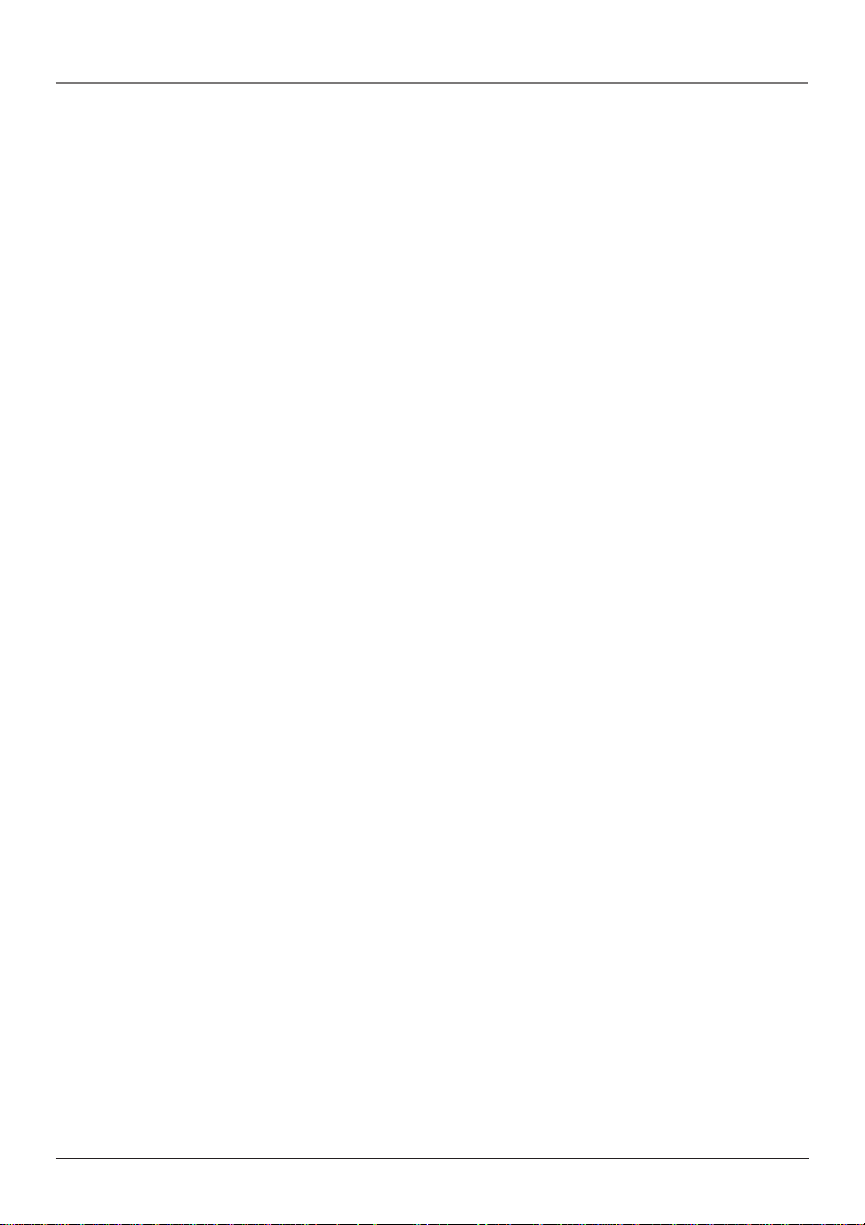
Table of Contents
Search Options ............................................................................................................. 18
Picture Scan ...................................................................................................... 18
Freeze Frame and Frame Advance .................................................................. 18
Slow Motion (in Freeze Frame Mode) ............................................................ 19
Playback Options .......................................................................................................... 19
Chapter Advance .............................................................................................. 19
Zoom ................................................................................................................. 19
Using the On-Screen Info Display .............................................................................. 20
How to Navigate the Info Display ................................................................... 21
Time Display (all Info Displays) ........................................................................ 21
Title/Track Icon (all Info Displays) .................................................................... 21
Chapter Icon (DVD Info Display) ..................................................................... 21
Subtitles Icon (DVD Info Display) .................................................................... 22
Audio Language Icon (DVD Info Display) ....................................................... 22
Play Mode Icon (DVD, CD Info Displays) ......................................................... 23
Repeat ............................................................................................................... 23
Repeating Discs, Titles, Chapters, or Tracks .................................................... 23
AB Repeat ......................................................................................................... 24
Random (Audio CD and mp3) ......................................................................... 24
Program Play (DVD and Audio CD Info Displays) ........................................... 24
IntroScan (Audio CD Info Display) ................................................................... 24
Bookmark Icon (DVD Info Display) .................................................................. 25
Creating a Bookmark ....................................................................................... 25
Using a Bookmark ............................................................................................ 25
Clearing a Bookmark ....................................................................................... 26
Changing the Camera Angle (DVD Info Display) ........................................... 26
PBC - Playback Control (Video CD Info Display) ............................................. 26
Playing mp3 and WMA music files and displaying JPEG files................................. 27
Displaying JPEG files or playing mp3 or WMA files ....................................... 27
Playing JPEG and mp3 music files at the same time ...................................... 28
Chapter 4: VCR Features
VCR Basics..................................................................................................................... 29
Playing a tape ................................................................................................... 29
Automatic Rewind ........................................................................................... 29
Tape Eject .......................................................................................................... 29
Basic Recording ............................................................................................................ 29
Check the Safety Tab ........................................................................................ 29
2
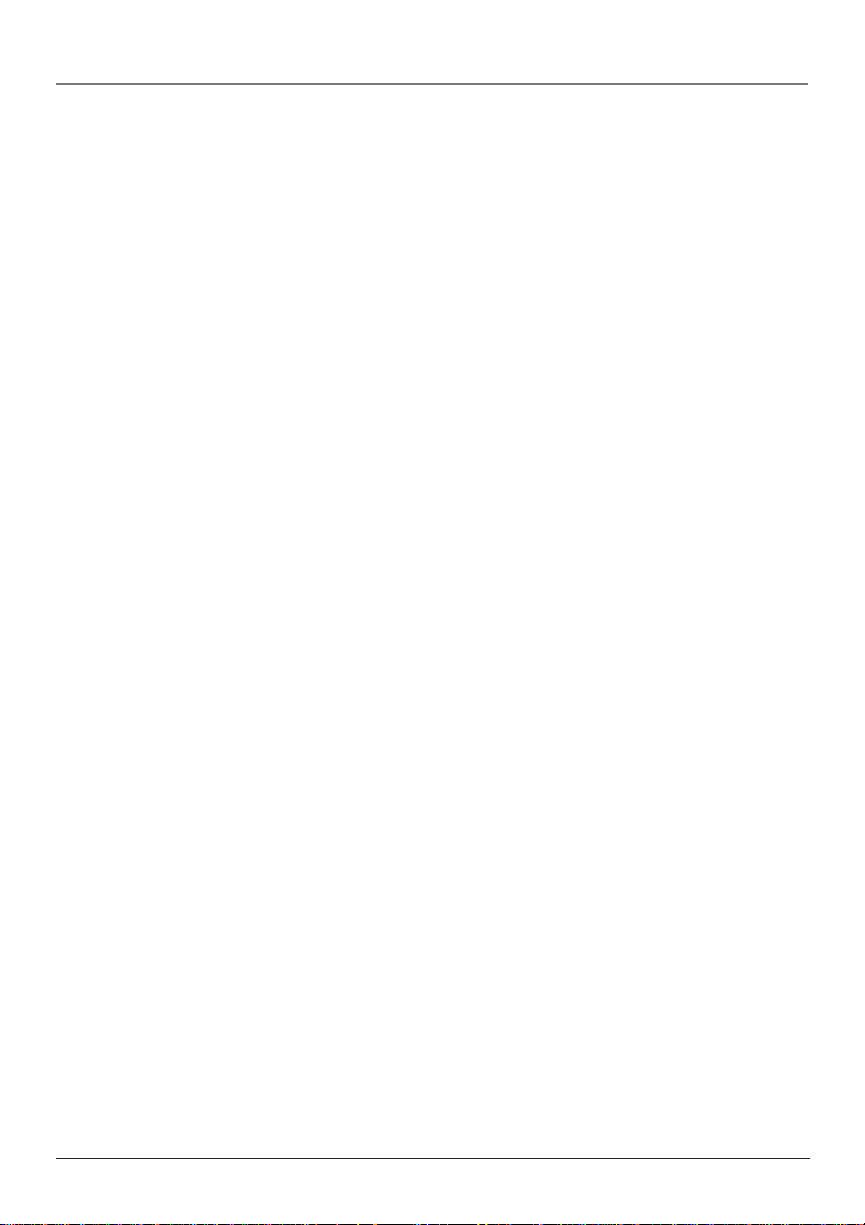
Table of Contents
Recording Features ...................................................................................................... 30
Instant Timer Recording (ITR) .......................................................................... 30
Timer Recording ............................................................................................... 31
Time Counter ................................................................................................................ 32
Info Display ................................................................................................................... 33
Index Search ................................................................................................................. 34
Explanation of the VCR Menu System....................................................................... 35
Clock Menu ................................................................................................................... 35
Program Menu .............................................................................................................. 35
Tuning Menu................................................................................................................. 36
To add or delete channels from the VCR channel list: ................................... 36
Setup Menu .................................................................................................................. 36
Function OSD .................................................................................................... 36
Language Select ............................................................................................... 36
Audio Mode ...................................................................................................... 36
Broadcast Type.................................................................................................. 37
Audio Output ................................................................................................... 37
VCR Output Channel ........................................................................................ 37
Child Lock ..................................................................................................................... 37
Chapter 5: DVD Menu System
The DVD Player Menu System ..................................................................................... 38
The Play Menu .................................................................................................. 38
The Play Mode Menu ................................................................................................... 38
Start ................................................................................................................... 38
Program Play .................................................................................................... 38
AutoPlay ........................................................................................................... 39
The Parental Control Menu ......................................................................................... 39
Locking your DVD/VCR ..................................................................................... 39
Unlocking your DVD/VCR ................................................................................. 40
Changing Your Password ................................................................................. 40
Resetting Your Password ................................................................................. 40
Explanation of Rating Limits ...................................................................................... 41
To Set Ratings for Rated Titles:........................................................................ 41
To Set Ratings for Unrated Titles:.................................................................... 42
Display Menu ................................................................................................................ 43
TV Image ........................................................................................................... 43
continued on next page
3
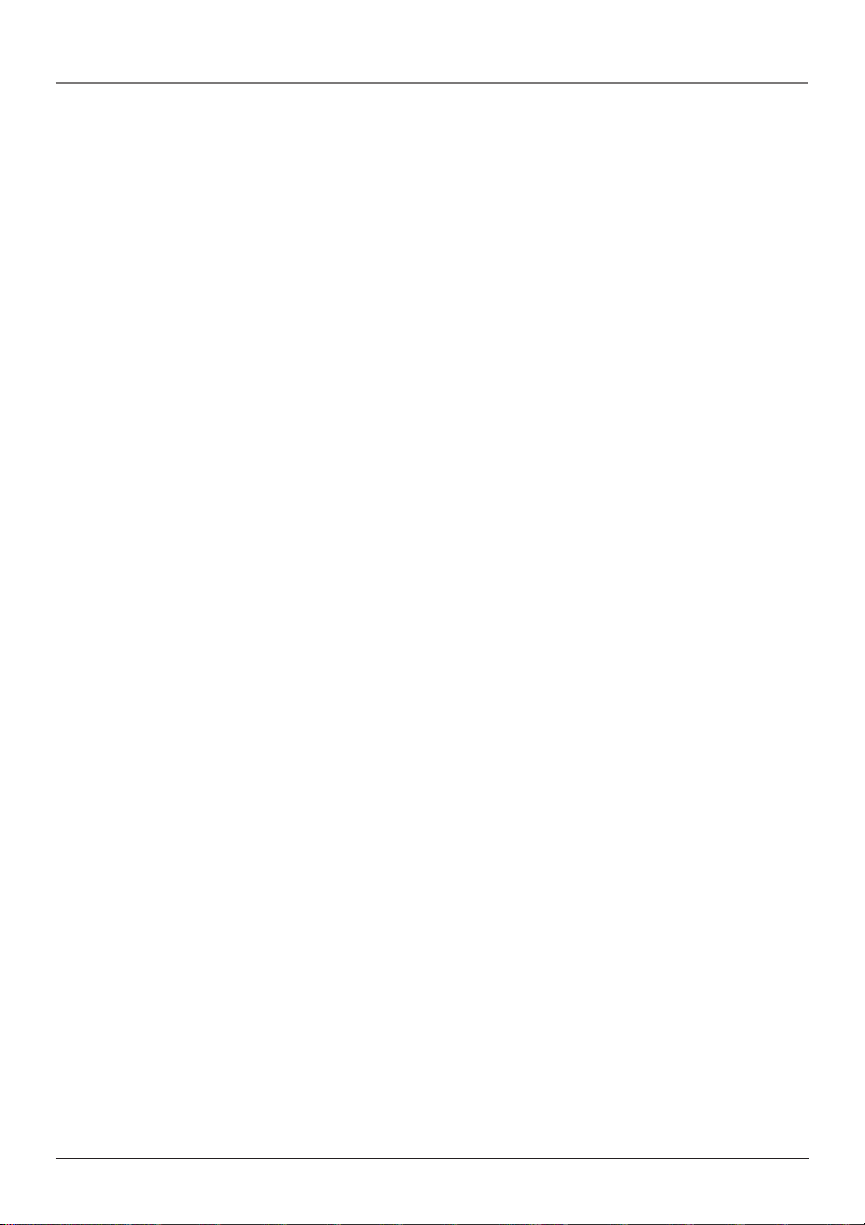
Table of Contents
Progressive Scan ............................................................................................... 44
Sound Menu.................................................................................................................. 44
Sound Logic ...................................................................................................... 44
Digital Output .................................................................................................. 45
Languages Menu .......................................................................................................... 45
Child Lock ..................................................................................................................... 46
Chapter 6: Additional Information
Troubleshooting ............................................................................................................ 47
Handling Cautions ........................................................................................................ 54
Maintenance of Cabinet .................................................................................. 54
Formation of Condensation ............................................................................ 54
Handling Discs .................................................................................................. 54
Cleaning Discs ............................................................................................................... 54
Back of the DVD/VCR .................................................................................................. 55
Front of the DVD/VCR ................................................................................................. 56
Front Panel Display ...................................................................................................... 57
Display Messages .............................................................................................. 57
Explanation of Input Jacks and Cables ...................................................................... 58
FCC Declaration of Conformity and Industry Canada Information......................... 59
Limited Warranty ......................................................................................................... 60
How to find your TV’s Video Input Channel .............................................................. 62
Accessories .................................................................................................................... 63
4
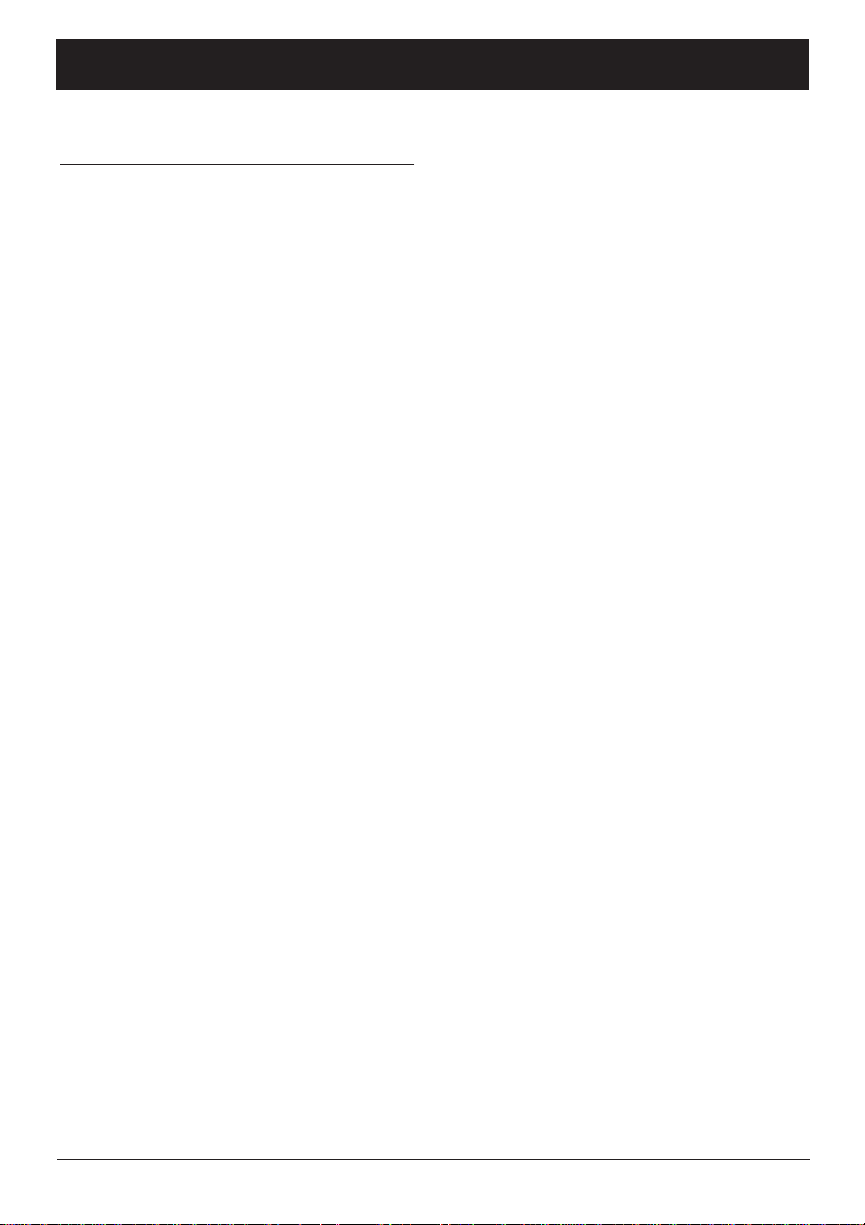
Chapter 1: Connections and Setup
Things to Consider Before You Connect
Protect Against Power Surges
• Connect all components before you plug any of their power cords into the wall outlet.
•Turn off the TV and/or components before you connect or disconnect any cables.
• Make sure all antennas and cables are properly grounded. Refer to the Important Safeguards sheet
packed with your DVD/VCR.
Protect Components from Overheating
• Don’t block ventilation holes on any of the components. Arrange the components so that air can
circulate freely.
• Don’t stack components.
• When you place components in a stand, make sure you allow adequate ventilation.
• If you connect an audio receiver or amplifier, place it on the top shelf so the heated air from it
won’t flow around other components.
Position Cables Properly to Avoid Audio Interference
• Insert each cable firmly into the designated jack.
• If you place components above the TV, route all cables down the side of the back of the TV instead
of straight down the middle of the back of the TV.
• If your antenna uses 300-ohm twin lead cables, do not coil the cables. Also, keep the twin lead
cables away from audio/video cables.
Connection Pictures
Audio/video cables are usually bundled together. For better visibility, the connection pictures in this
book show each cable separately (audio left, audio right, and video).
Chapter 1 5
Graphics contained within this publication are for representation only.
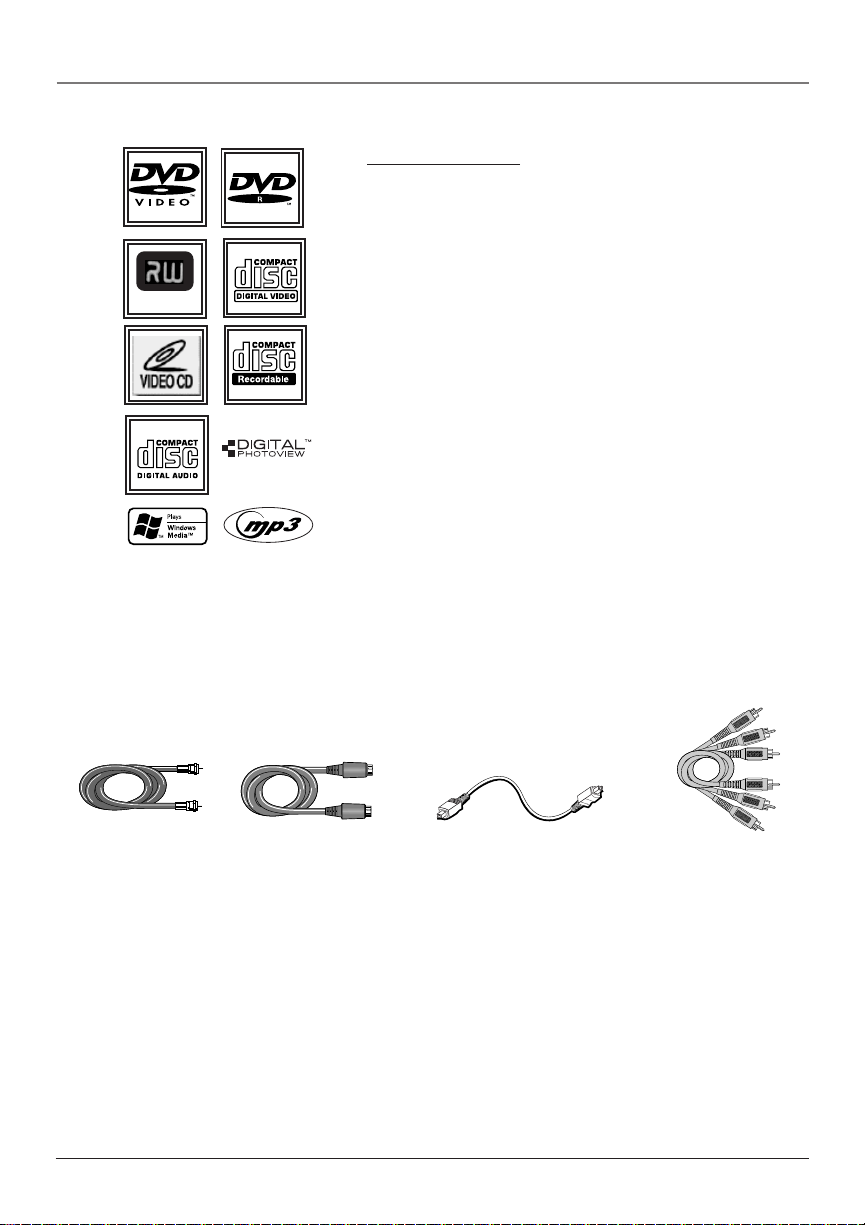
Connections and Setup
Compatible Discs
This DVD player is capable of playing the following types of
discs: DVDs, audio CDs, Video CDs, CDs with mp3 files, WMA
files (Windows Media Audio), and CDs with JPEG files on
them . Before you put a disc in the player, make sure it is
compatible.
DVD+Rewritable
Cables Needed to Connect Components to Your DVD/VCR
The pictures below show the cables needed for the connections represented in this book.
Note: Audio/Video cables (A/V cables for short) are usually sold as a bundled set, but the connection pictures in this
book show each cable separately for better visibility.
You can’t play the following types of discs: Laserdiscs, CD-I,
CD-ROM (computer-only discs), DVD-ROM, discs recorded
using other broadcast standards (i.e. PAL or SECAM), or CD-G
discs.
Note: Some discs may not be comptible due to laser pickup and
disc design.
RF coaxial cable
S-Video cable Optical digital audio
cable
Audio/Video
cables
Component Video
cables
Coaxial digital
audio cable
6 Chapter 1
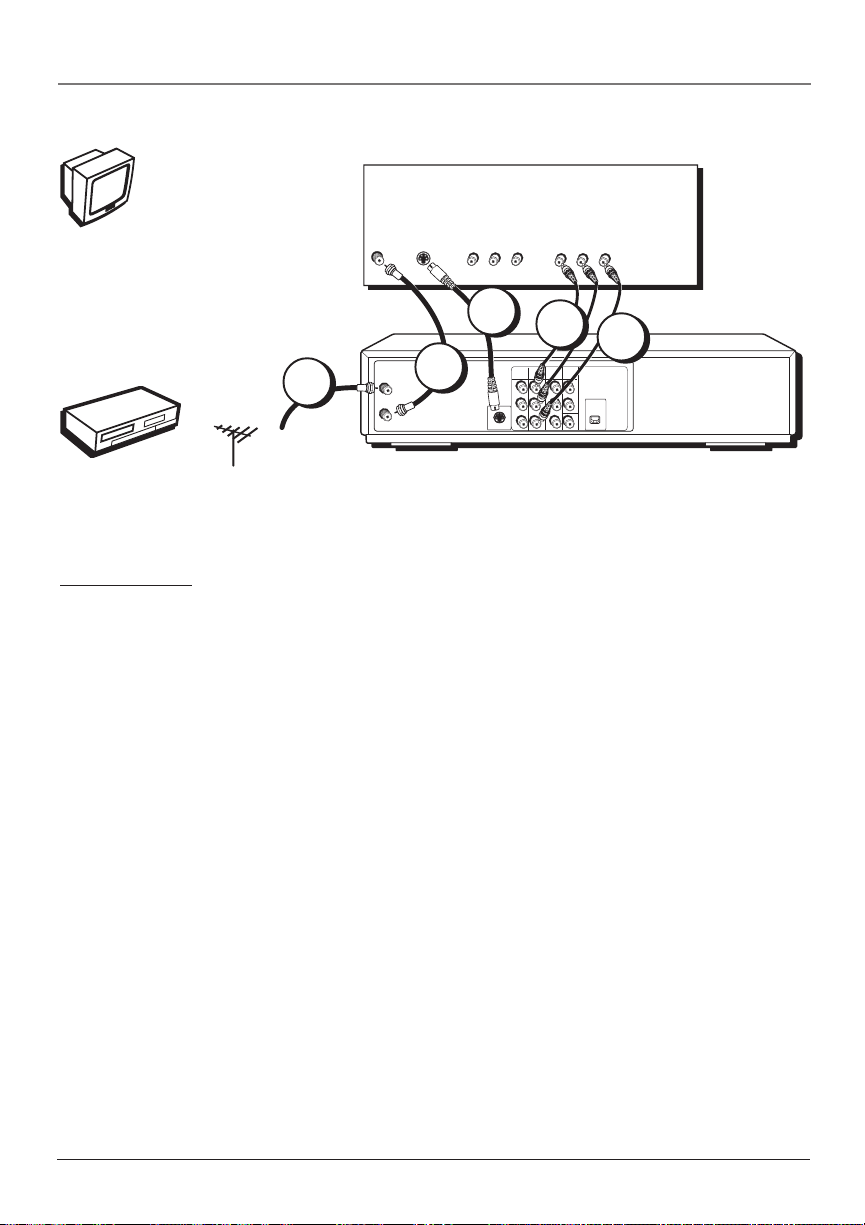
TV (BACK PANEL)
Connections and Setup
TV
DVD/VCR
CABLE OR
OFF-AIR
SIGNAL
2
ANT IN
S-VIDEO IN
DVD/VCR PLAYER
ANT. IN
RF OUT
1
COMPONENT VIDEO
Y Pr Pb
4B
S-VIDEO OUT
VIDEO INAUDIO IN
R L
3
4A
COMPONENT
AUDIO
VCR IN
DVD/VCR
VIDEO OUT
OUT
LINE1
OUT
DIGITAL
AUDIO OUT
OPTICAL
Note: For a more detailed explanation of the jacks on the back
of the DVD/VCR, go to page 55.
DVD/VCR + TV
1. Connect a coaxial cable to the Cable/Antenna jack on your TV (sometimes labeled ANT IN) and to
the TV jack on your DVD/VCR player.
2. Connect the coaxial cable from your cable outlet, cable box, or antenna to the ANT IN jack on your
DVD/VCR.
3. Connect the audio cables to the AUDIO OUT L (left – white) and R (right – red) jacks on the back of
your DVD/VCR player, and to the corresponding Audio Input jacks on your TV (sometimes labeled
AUDIO IN L and R).
4. Connect the video cable.
A. Basic video connection – Connect the video cable (yellow) to the VIDEO OUT jack on the back of
your DVD/VCR player, and to the Video Input jack on your TV (sometimes labeled VIDEO IN).
B. S-Video (optional) – If your TV has an S-Video jack, connect an S-Video cable (not provided) to
the S-VIDEO OUT jack on the back of your DVD/VCR player and to the S-VIDEO IN jack on your
TV. This connection is only for DVD signal. For the VCR signal, you must also connect the
standard video cable.
C. Component video (optional, connection not pictured) – If your TV has component video jacks (Y,
Pb, Pr), connect component video cables (not provided) to the COMPONENT OUT jacks on the
DVD/VCR player for the best picture quality. This connection is only for DVD signal. For the VCR
signal, you must also connect the standard video cable.
5. Connect the AC power cord into an AC outlet.
Go to page 9
Chapter 1 7
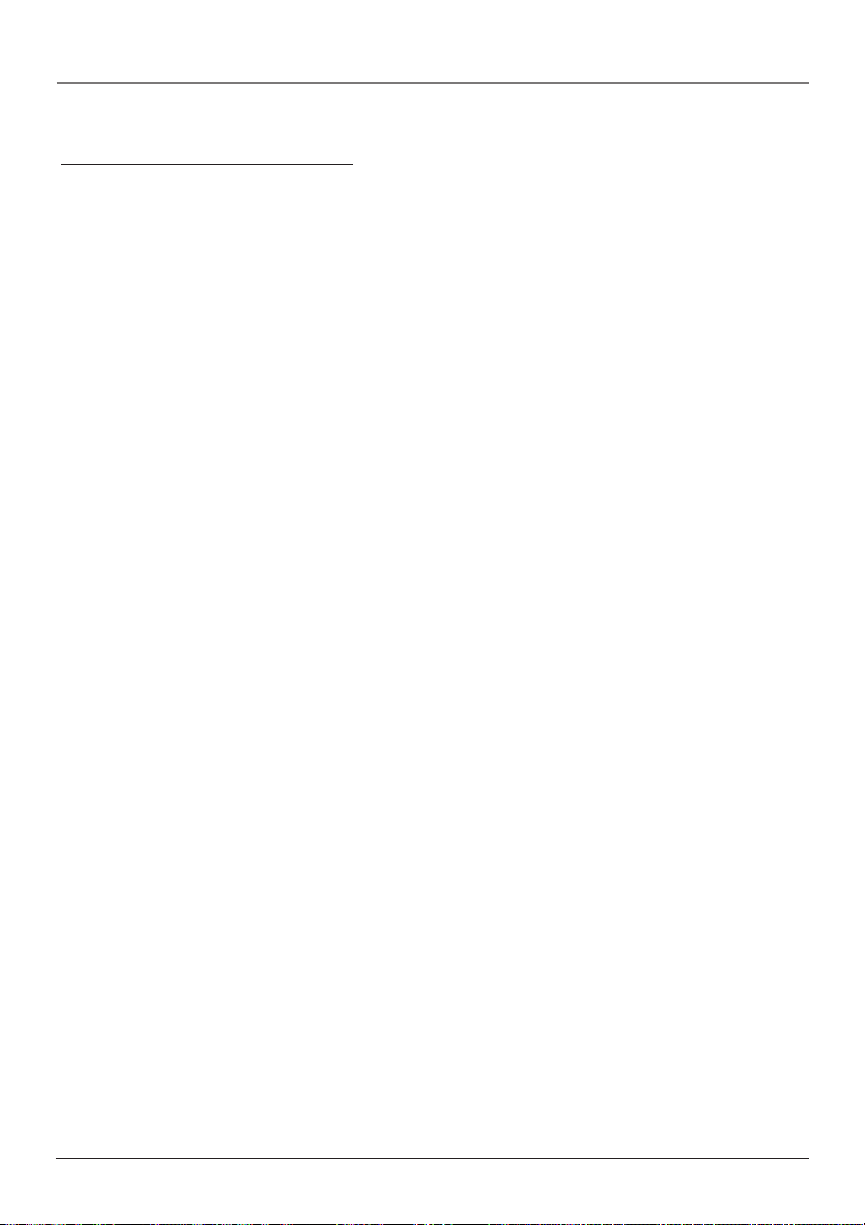
Connections and Setup
DVD/VCR + TV + Audio Receiver
Both Dolby Digital® and DTS® are audio formats used to record 5.1-channel audio signals onto the
digital track of film (while the film is being made). Both of these formats provide up to six separate
channels: left, right, center, left rear, right rear, and common subwoofer. The disc will play 5.1-channel
sound only if you’ve connected a DTS or Dolby Digital receiver or decoder and if the disc is encoded in
the Dolby Digital or DTS format.
Please Read This Before Using the DIGITAL AUDIO OUT Jack!
This player’s digital output jack is designed for a connection to a Dolby Digital or DTS receiver or decoder. Older
digital equipment may not be compatible with the Dolby Digital bitstream. Such a connection can create a high level
of noise that may be harmful to your ears, and could damage headphones or speakers. It is important to choose the
correct Digital Output setting in the DVD Player’s Sound menu, especially when you use either of the DIGITAL AUDIO
OUT jacks. For more information, go to page 45.
1. Connect the left and right audio cables to your audio/video receiver and to the AUDIO OUT L (left –
white) and R (right – red) jacks on the back of your DVD/VCR.
2. If you have a Dolby Digital or DTS receiver, use one of the DIGITAL AUDIO OUT jacks to connect the
receiver to the DVD/VCR. You must also set the Digital Output setting in the Sound menu (go to
page 45).
Note: The DIGITAL AUDIO OUT jack has two options: OPTICAL and COAXIAL. Some Dolby Digital receivers have one
type of Digital Audio Input jack, and some have both. Under most conditions, optical and coaxial connections work
equally well — the only difference is the type of cable you connect to the jack.
If you want to use a less expensive cable, connect a coaxial cable to the COAXIAL jack. Rarely, but sometimes, coaxial
cables — especially long ones, pick up radio frequency (RF) interference from household appliances, nearby power
lines, and/or broadcast towers.
If you would rather use the OPTICAL jack, connect an optical digital cable to the DVD/VCR and to the corresponding
digital optical input jack on the receiver.
3. Connect the video cable.
A. Basic video connection – Connect the video cable (yellow) to the VIDEO OUT jack on the back of
your DVD/VCR player, and to the Video Input jack on your TV (sometimes labeled VIDEO IN).
B. S-Video (optional) – If your TV has an S-Video jack, connect an S-Video cable (not provided) to
the S-VIDEO OUT jack on the back of your DVD/VCR player and to the S-VIDEO jack on your TV.
This connection is only for DVD signal. For the VCR signal, you must also connect the standard
video cable.
C. Component video (optional, connection not pictured) – If your TV has component video jacks (Y,
Pb, Pr), connect component video cables (not provided) to the COMPONENT OUT jacks on the
DVD/VCR player for the best picture quality. This connection is only for DVD signal. For the VCR
signal, you must also connect the standard video cable.
4. Connect the AC power cord into an AC outlet.
Manufactured under license from Dolby Laboratories. “Dolby” and the double-D symbol are trademarks of Dolby
Laboratories. Confidential unpublished works. ® 1992-1997 Dolby Laboratories, Inc. All rights reserved.
DTS is a registered trademark of Digital Home Theater Systems, Inc.
8 Chapter 1
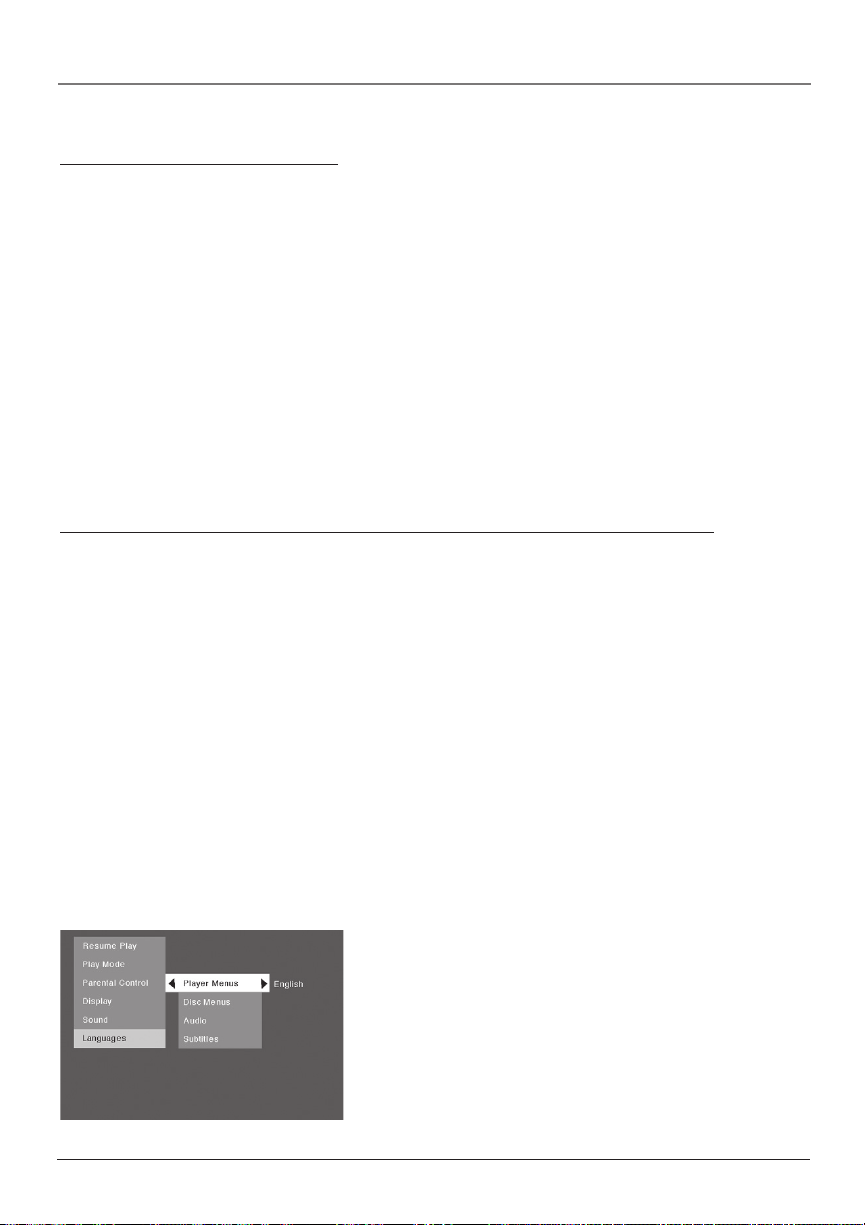
Connections and Setup
Install Batteries in the Remote
1. Remove the battery compartment cover on the back of the remote.
2. Insert new batteries. Match the polarities (+ and –) on the batteries with the diagram on the
remote.
3. Put the battery compartment cover back on the remote.
Important Battery Information
• If you’re not going to use the remote for a month or more, be sure to remove the batteries because
they can leak and cause damage.
• Dispose of batteries in the proper manner, according to federal, state, and local regulations.
• Any battery may leak electrolyte if mixed with a different battery type, if inserted incorrectly, if all
batteries are not replaced at the same time, if disposed of in fire, or if an attempt is made to charge
a battery not intended to be recharged.
• Discard leaky batteries immediately. Leaking batteries can cause skin burns or other personal injury.
Point the Remote in the Right Direction and Put it in DVD or VCR Mode
When you want the remote to operate the DVD/VCR player, point the remote at the DVD/VCR, not the
TV. The remote has to be pointed in the correct direction and toward the correct component in order
for the remote control’s signal to communicate with the sensor on the component. Make sure there is a
clear path between the remote control and the component you want to operate, so the signal isn’t
blocked.
Turn on the TV and DVD/VCR
1. Turn on your TV and tune it to the correct Video Input Channel.
• If you used a coaxial cable to connect your DVD/VCR to your TV, tune the TV to channel 3. Your
TV must be set to channel 3 the first time you set up the DVD/VCR. See page 37 for instructions
on how to change the ouput channel once you have started setup.
• If you used audio/video cables to connect your DVD/VCR, tune the the TV to its Video Input
Channel (see page 62 for help).
2. Press the DVD or VCR button to turn on the DVD/VCR.
• For DVD functions, press the DVD button.
• For VCR functions, press the VCR button.
3. The first time you turn on your DVD/VCR, the Languages
menu appears.
If you want the DVD/VCR menus to appear in English, press
the OK button on the remote control. If you prefer another
language, press the arrow down button until that language
is highlighted. Press OK to select the language.
The Languages menu.
Chapter 1 9
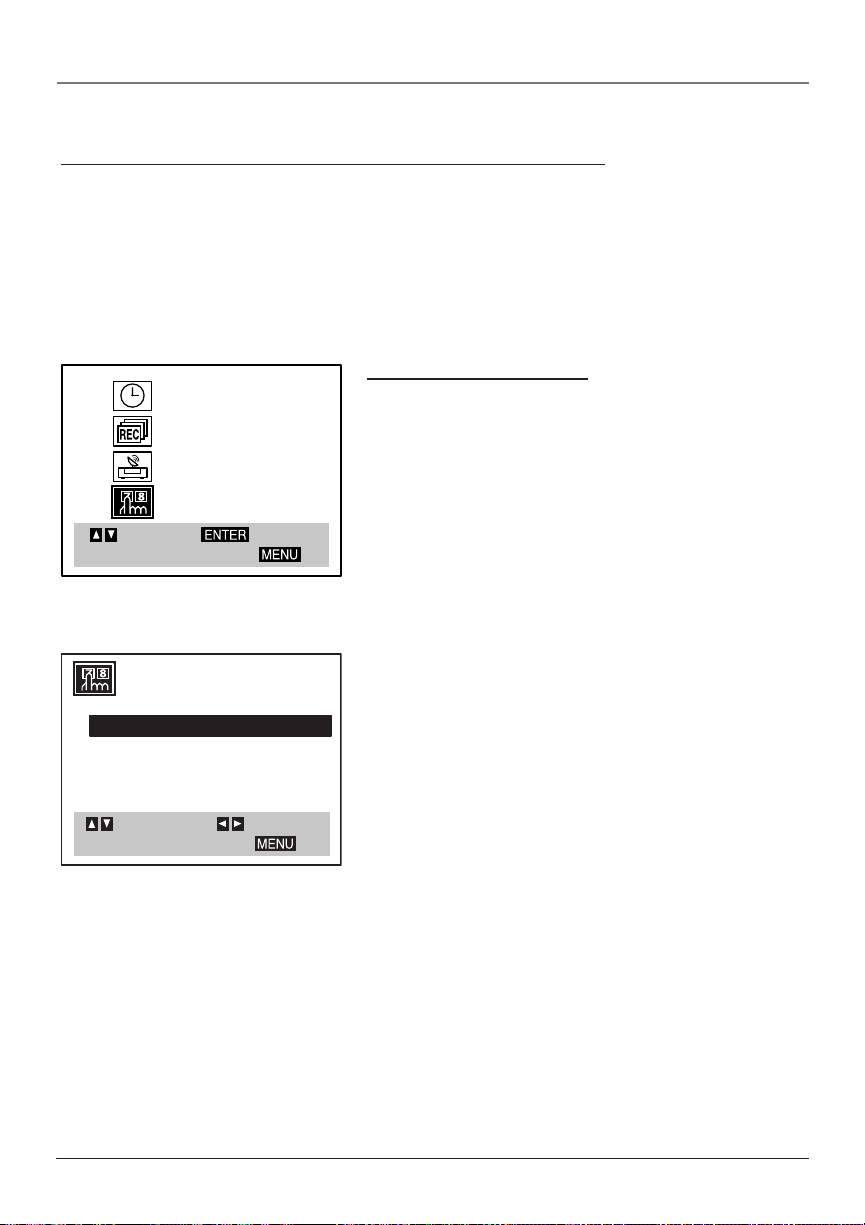
Connections and Setup
Using the Remote Control to Choose On-screen Menu Items
Press the MENU button to bring up the Main Menu. To select an on-screen item, press the number
button on the remote control that matches the on-screen number. Selecting a menu item can take you
to another menu, activate a choice, or activate a data entry field (such as the hour field in the CLOCK
menu).
If a number doesn’t appear next to an on-screen menu, use the arrow buttons to highlight an item on
the screen, and press OK to select the highlighted item.
CLOCK
PROGRAM
TUNING
SETUP
SELECT
ENTER
TOEXIT PRESS
This is the VCR Main menu.
FUNCTION OSD : ON
LANGUAGE SELECT:ENGLISH
AUDIO MODE: HI-FI
BROADCAST TYPE: STEREO
AUDIO OUTPUT: STEREO
SELECT
ADJUST
TO EXIT PRESS
Complete the VCR setup
To set up the VCR, you’ll need to set a few important menu
items the first time you turn on the unit.
Language Select
The language setting determines the language in which the
on-screen displays and menus appear. You can choose from
English, Spanish, or French. The default is English. If you
want to choose a different language, follow the steps below.
1. Press MENU to display the VCR Main Menu.
2. Press the down arrow button until SETUP is highlighted,
and press OK (the Setup menu appears).
3. Press the down arrow button until LANGUAGE SELECT:
ENGLISH is highlighted, and press the right arrow button
until the desired language is shown.
4. When finished, press MENU to exit.
10 Chapter 1
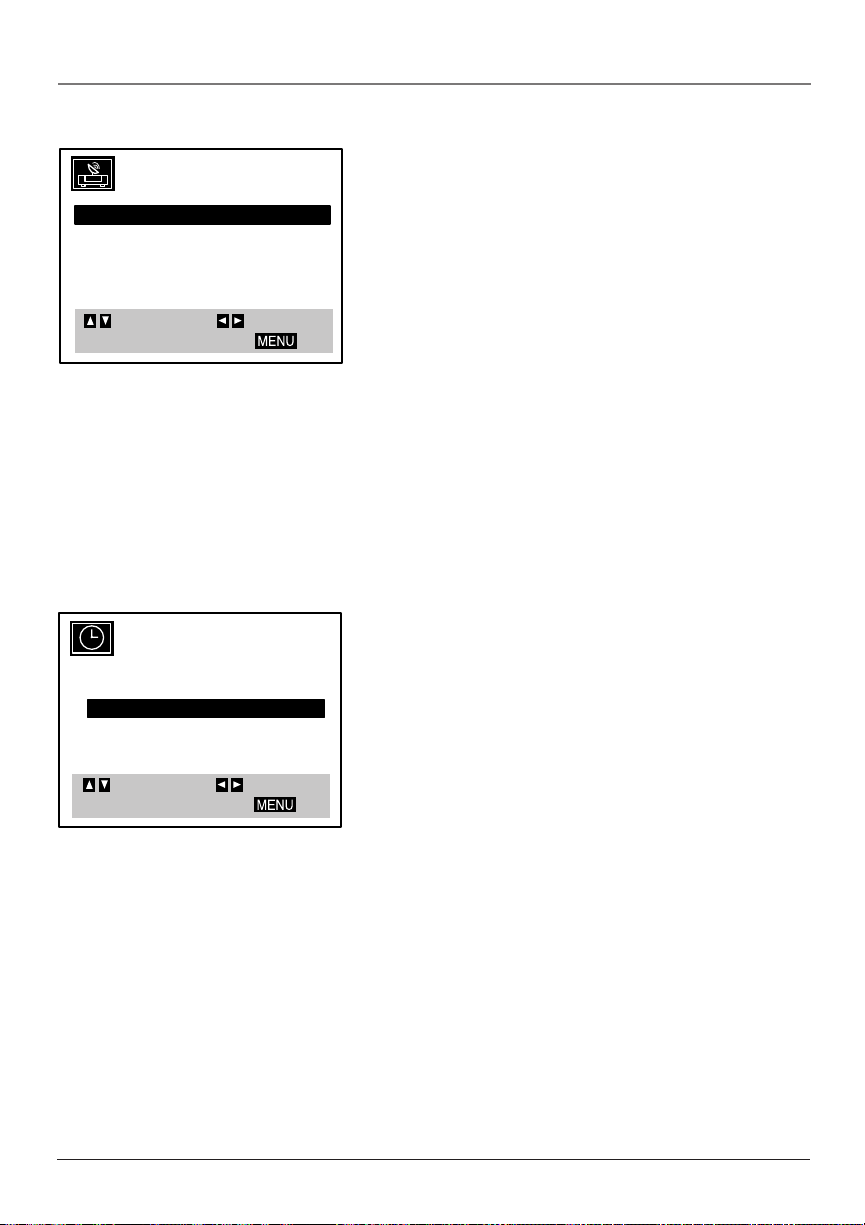
AUTO CHANNEL SET
TUNING BAND: TV
CH.ADD/DEL: CH. 2 ADD
SOURCESELECT: TUNER
SELECT
ADJUST
TOEXITPRESS
MONTH: JANUARY
DAY : 1 WED
YEAR : 2003
TIME : 12 : 00AM
AUTO CLOCK SET : ON
DAYLIGHT SAVING: AUTO
TIME ZONE: AUTO
SELECT
ADJUST
TOEXIT PRESS
Note: If Auto Clock Set receives the
wrong time or date information, you
may need to set the clock manually.
Connections and Setup
Auto Channel Search
Before you can watch channels through the VCR, you must
set the type of signal you have (cable or TV) and search for
all available channels.
1. Press MENU to display the VCR Main Menu.
2. Press the down arrow button until TUNING is
highlighted, and press OK (the Tuning menu appears).
3. Press the down arrow button until TUNING BAND: is
highlighted, and press the right arrow button until the
type of signal you have is shown (CATV or TV).
4. Press the up arrow button until AUTO CHANNEL SET is
highlighted, and press the right arrow button (auto
channel search starts). This may take several seconds.
When finished, your available channels appear. To add or
delete any channels, see page 36.
Time and Date
The VCR gives you two ways to set the time and date: the
Auto Clock Set feature or manually.
Auto Clock Set
Auto Clock Set searches for day/time information
automatically through the broadcast signal.
1. Press MENU to display the VCR Main Menu.
2. CLOCK should already be highlighted, so press OK (the
Clock menu appears).
3. AUTO CLOCK SET: should already be set to ON. If it’s not,
use the arrow buttons to highlight it and then press the
right arrow button to choose ON.
4. Press the down arrow button until DAYLIGHT SAVING: is
highlighted, and press the right arrow button until the
desired setting is shown (AUTO, ON, or OFF).
• If you choose AUTO, the VCR sets the clock using the
DST information from the broadcast signal.
• If you choose ON, the VCR adjusts the clock when the
Daylight Savings Time begins or ends.
5. Press the down arrow button to highlight TIME ZONE,
and press the right arrow button until your time zone is
shown (AUTO, EASTERN, CENTRAL, MOUNTAIN, PACIFIC,
ALASKA, or HAWAII).
continued on next page
Chapter 1 11
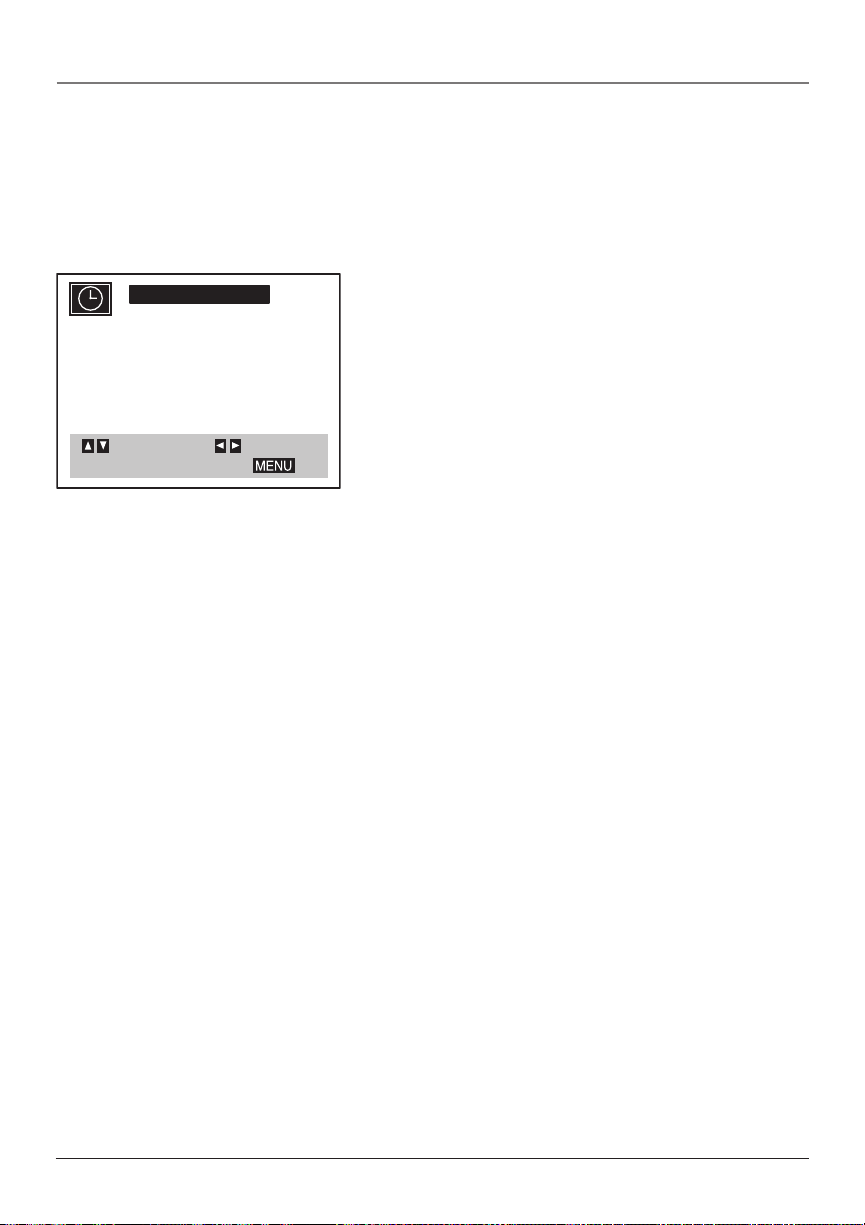
Connections and Setup
• If you choose AUTO, the VCR sets the time zone using information from the broadcast signal.
6. When finished, press MENU to exit.
7. Turn off the VCR to automatically set the clock.
MONTH : JULY
DAY : 5 SAT
YEAR : 2003
TIME : 2 : 15 AM
AUTO CLOCK SET : OFF
DAYLIGHT SAVING: ON
TIME ZONE: EASTERN
SELECT
ADJUST
TO EXIT PRESS
Manual Clock Set
1. Press MENU to display the VCR Main Menu.
2. CLOCK should already be highlighted, so press OK (the
Clock menu appears).
3. MONTH: should already be highlighted. Press the right
arrow button to set the month.
4. Press the down arrow button to highlight DAY: , and
press the right arrow button until the correct day is
shown. The day of the week displays automatically.
5. Press the down arrow button to highlight YEAR: , and
press the right arrow button until the correct year is
shown.
6. Press the down arrow button to highlight TIME: , and
press the right arrow button until the correct time is
shown.
7. Press the down arrow button until DAYLIGHT SAVING: is
highlighted, and press the right arrow button until the
desired setting is shown (ON, or OFF).
• If you choose ON, the VCR adjusts the clock when the
Daylight Savings Time begins or ends.
• Remember that AUTO CLOCK SET must be set to OFF
and DAYLIGHT SAVING and TIME ZONE can’t be set to
AUTO when setting the time manually. Otherwise, the
time will be reset when the VCR is turned off.
12 Chapter 1
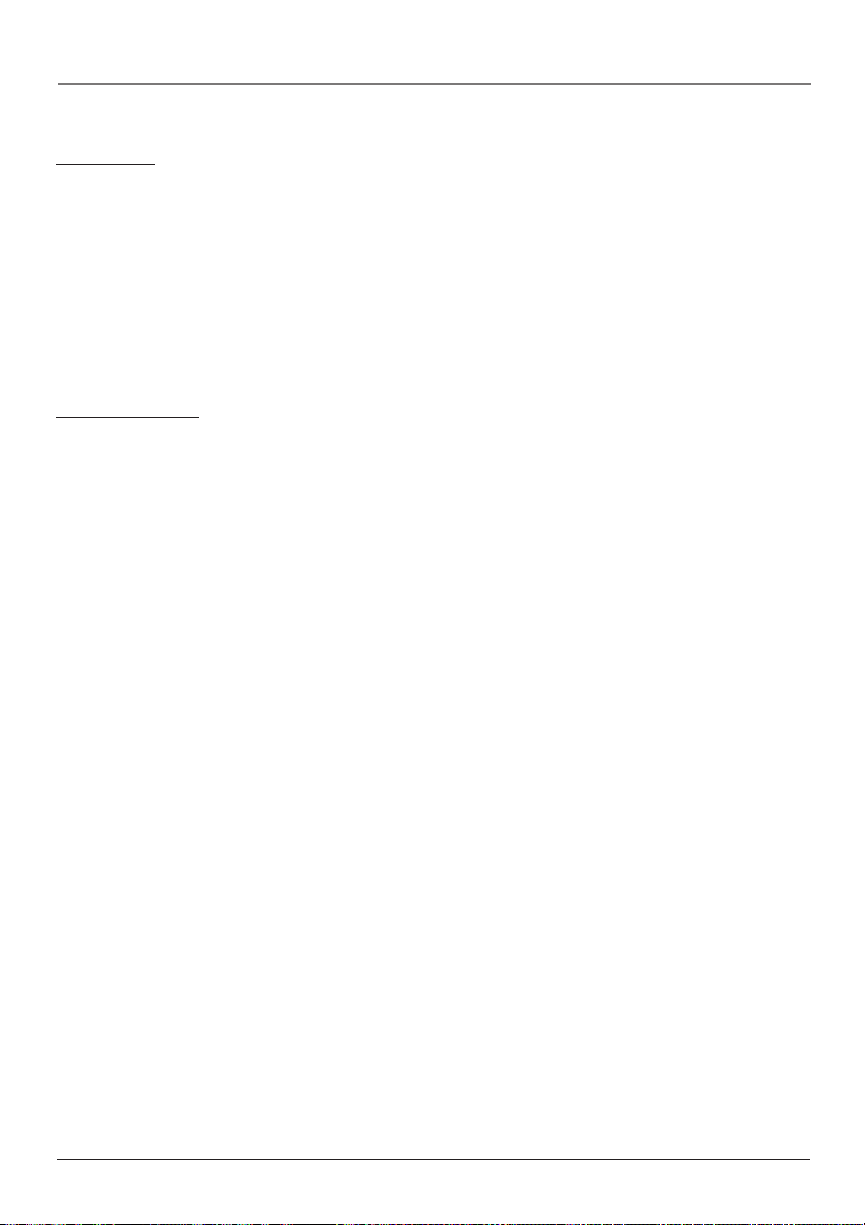
Connections and Setup
Next Steps
This chapter is dedicated to connecting your DVD/VCR player. Before you start
playing discs, you might want to get familiar with the remote control — Chapter 2
has details.
If you want to skip straight to playing discs, go to Chapter 3 (page 17). It explains
playback features of DVDs, Audio CDs, Video CDs, discs that contain MP3 files.
The VCR features are described in Chapter 4, including how to record and set up
the VCR (page 29). The DVD/VCR player’s menu system is outlined in Chapter 5
(page 38), and Chapter 6 contains troubleshooting assistance, your Limited
Warranty, and additional information about your DVD/VCR player.
What to Expect
DVD and VCR Modes
As you familiarize yourself with this product, keep in mind that you need to tell
the remote which part of the unit you want to operate — the DVD part of the unit
or the VCR part. To operate the DVD part of the DVD/VCR, press the DVD button on
the remote. To operate the VCR part, press the VCR button. (You can also change
modes on the front of the unit by pressing the DVD/VCR button.)
Menu Systems
Since this product combines a DVD player with a VCR, the menu systems are
separate. The settings in one menu system don’t affect the other. For example, you
have to set the menu language for the VCR menu and then set the language for
the DVD menu.
User’s Guide
In this user’s guide, the product is generally referred to as a DVD/VCR. You might
see features referenced separately as DVD or VCR features, or you might see them
combined, depending on the feature.
Chapter 1 13

Chapter 2: Using the Remote Control
Button Descriptions for DVD and VCR Modes
In addition to operating your DVD/VCR, the remote that came with it will operate most RCA, GE, and
Proscan TVs. However, this section only describes the buttons on the remote that you will use with your
DVD/VCR.
For descriptions of remote control buttons to be used with your TV (RCA, GE, and Proscan only), go to
the next page.
DVD and VCR function buttons listed alphabetically
O
N•O
GO BACK
RET
URN
O
5
P
H
TITL
E
GUIDE
PLAY MODE
T
V•VCR
PAUSE
OPE
N•CLOSE
FF
MENU
ANGLE
(0-9) Number buttons Use to input information such as
chapter numbers, track numbers, or to make selections on
some menu screens. In VCR mode, enter channel numbers.
AGAIN Quick reverse - replays the last few seconds of a DVD
movie.
C
H
ANGLE Accesses the Camera Angle icon of DVD disc Info
Display. Also used to rotate JPEG files 90°.
Arrow buttons Use the arrows to navigate through the
menu screens and make selections.
AUDIO Accesses the Audio icon in the Info Display that
enables you to play a disc in a different language.
CH+/- In VCR mode, selects next higher or lower channel in
the channel list and adjusts tracking. In DVD mode, selects
the next/preceding chapter or track when playing a disc.
CLEAR Removes on-screen menus and displays or clears
6
menus. In VCR mode, resets the time counter.
DVD Turns on the DVD/VCR and puts the remote in DVD
mode. Likewise, you can change to the VCR mode by pressing
the VCR button.
FORWARD Fast forwards the tape when the VCR is in stop
mode. In DVD and VCR mode, searches forward if pressed
during playback. In DVD mode, during play-pause mode, this
button starts slow-motion advance and each press of the
button during slow-motion advance increases the speed
incrementally.
GO BACK/RETURN Goes back to the previous menu.
INFO Shows the status displays on screen of your RCA, GE, or
Proscan TV, or DVD/VCR (whichever component the remote is
set to control). Displays the on-screen Info Display when
playing DVD discs.
INPUT In VCR or TV mode, selects between the Video Input
Channels and the tuner. Video Input Channel refers to the
signal coming from the component connected to audio/
video input jacks on the DVD/VCR or TV.
DVD
VCR
VOL
CLEAR
AUDI
LOCK
INPUT
REVERSEPLAYFORWARD
RECORD
T
V
MUT
E
O
SUBTITLE
TIMER
INF
123
4
7809
STO
AGAIN
ZOOM
SPEED
SEARC
14 Chapter 2
Graphics contained within this publication are for representation only.
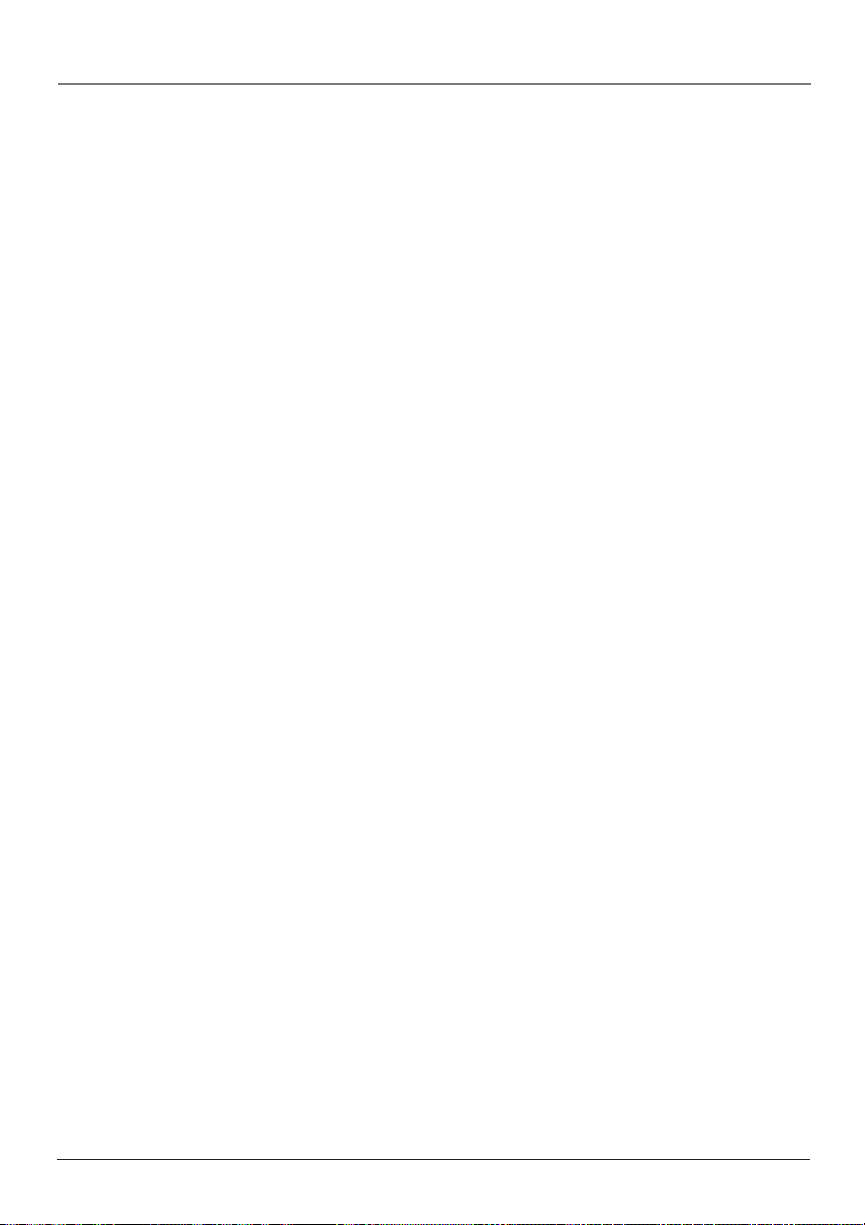
Using the Remote Control
LOCK Locks the buttons on the front of the unit.
MENU Displays the on-screen menu system. (To see the VCR Main menu, press VCR and then MENU. To
see the DVD Main menu, press DVD and then MENU).
OK Selects the setting or menu that is highlighted.
ON•OFF Turns DVD/VCR on or off.
OPEN•CLOSE In DVD mode, opens and closes disc tray. In VCR mode, ejects a tape.
PAUSE Pauses playback or recording modes (in VCR mode). Press PAUSE again to return to active
playback or recording. When playing DVD discs, press two times to search frame by frame.
PLAY Plays a tape or DVD disc.
PLAY MODE In DVD mode, accesses Play Mode icon in the Info Display.
RECORD In VCR mode, starts record mode on tapes with the safety tab intact. Press repeatedly to set
a recording duration for the Express Recording feature.
REVERSE Rewinds the tape when the VCR is in stop mode. In DVD and VCR mode, searches backward
through a tape or disc during playback mode. In DVD mode, starts slow motion playback during playpause mode with each press of the button decreasing the slow-motion speed.
SEARCH In VCR mode, accesses Index search feature.
SPEED In VCR mode, selects tape speed.
STOP Stops the current DVD/VCR function (record, playback, rewind, etc). Also opens/closes the disc
tray when you press and hold. In order to see the DVD player menu, press the STOP button.
SUBTITLE In DVD mode, accesses the Subtitle part of the on-screen Info Display, and turns Subtitles on
and off (if subtitles are available on the disc you are playing).
TIMER In VCR mode, accesses the timer recording menu.
TITLE/GUIDE In DVD mode, accesses the DVD disc guide (if available).
TV•VCR Functions as a TV/VCR button in VCR mode
VCR Turns on the DVD/VCR and puts the remote control in VCR mode. Likewise, you can change to
DVD mode by pressing the DVD button.
ZOOM In DVD mode, enlarges the image on the screen so you can zoom in on details. To pan
horizontally and vertically while you’re zooming, press the arrow buttons on the remote.
Button description for TV function buttons
This remote operates most TVs that carry the RCA, GE, or Proscan brand. The following list (in
alphabetical order) provides basic information about how these buttons will operate when in TV mode.
(0-9) Number buttons Enter channel numbers.
CH +/- Changes channels.
GO BACK/RETURN Goes back to the last channel the TV was tuned to.
GUIDE Accesses the GUIDE Plus+ programming guide if the TV has that feature.
INPUT Tunes to the TV’s Video Input Channel(s). For more information about Video Input Channels, go
to page 62.
Chapter 2 15
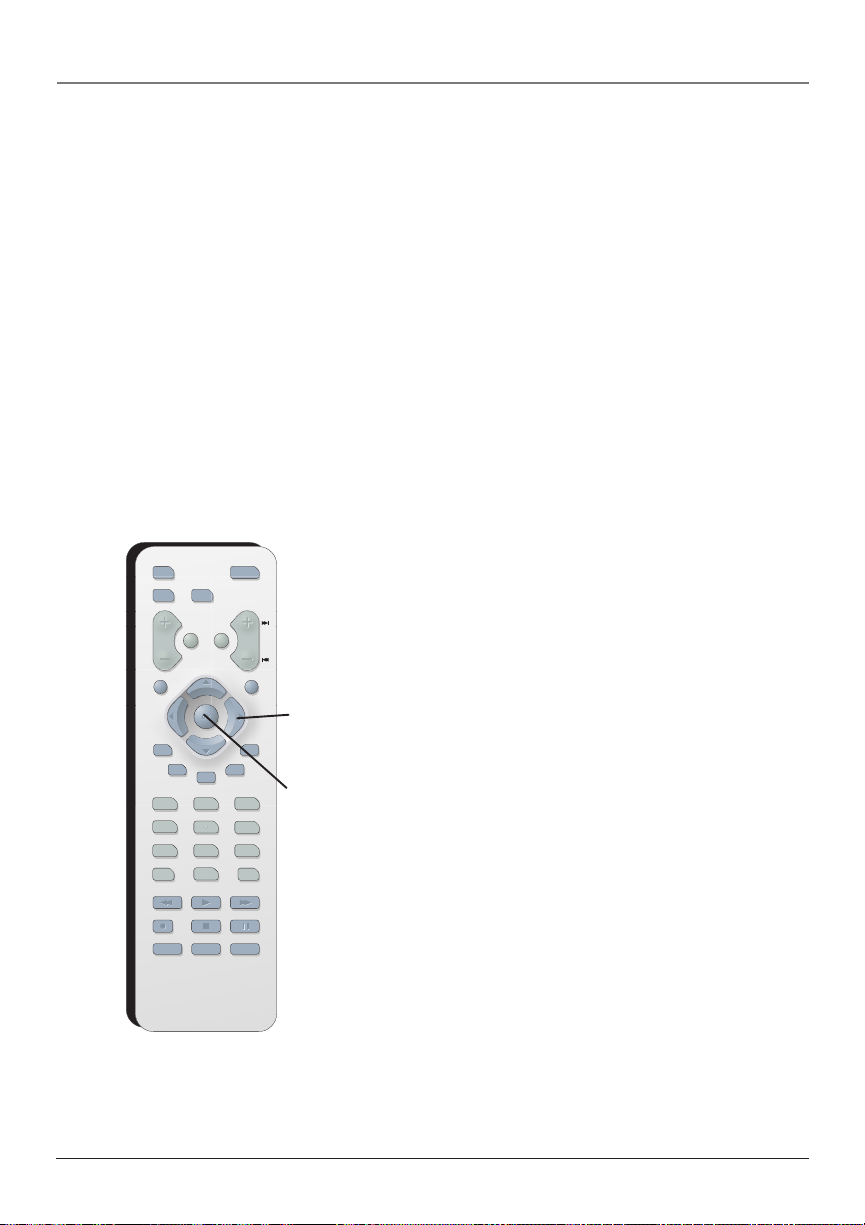
Using the Remote Control
MUTE Lowers the volume to minimum level. Press again to restore volume.
ON•OFF Turns off a compatible RCA, GE, or Proscan TV.
TV Turns on a compatible RCA, GE, or Proscan TV and puts the remote in TV mode.
VOL +/- Decreases and increases volume level.
Using the INPUT Button
Use the INPUT button to scroll through the available Video Input Channels (LINE1 and LINE2) and
regular broadcast signals. The Video Input Channels allow you to view images from a device connected
to the DVD/VCR (like a camcorder).
1. Press the remote control’s VCR button to enter VCR mode. Make sure that the DVD/VCR is turned
ON.
2. Press the remote control’s INPUT button to tune to the Video Input Channel. LINE1 represents the
rear A/V jacks and LINE2 represents the front A/V jacks).
3. To tune back to the broadcast signal you were previously watching through the DVD/VCR, press the
INPUT button again.
O
N•O
DVD
VCRTV
VOL
MUT
CLEAR
AUDI
O
LOCK
SUBTITLE
TIMER
123
4
7809
INPUT
REVERSEPLAYFORWARD
RECORD
AGAIN
SPEED
FF
GO BACK
C
E
INF
STO
ZOOM
SEARC
H
RET
URN
MENU
ANGLE
TITL
E
GUIDE
O
6
5
PLAY MODE
T
V•VCR
PAUSE
P
OPE
N•CLOSE
H
Use the arrow buttons to
highlight on-screen options.
Use the OK button to select
an option that is
highlighted.
Arrow
buttons
OK
button
Using the remote to Navigate through On-Screen
Menus
No matter which on-screen display you’re using (the DVD
player’s menu, the Info Display that appears during playback,
the VCR Main menu, or a disc’s menu), you’ll use the same
buttons on the remote control to move through the onscreen display: the four arrow buttons and the OK button.
Use the arrow buttons on the remote to move through onscreen menus in the direction of the arrow button (to go
right, press the right arrow button; to move left, press the
left arrow button, etc.). The arrow buttons are used to
highlight an option. Once highlighted, press the OK button
to select that menu option.
16 Chapter 2
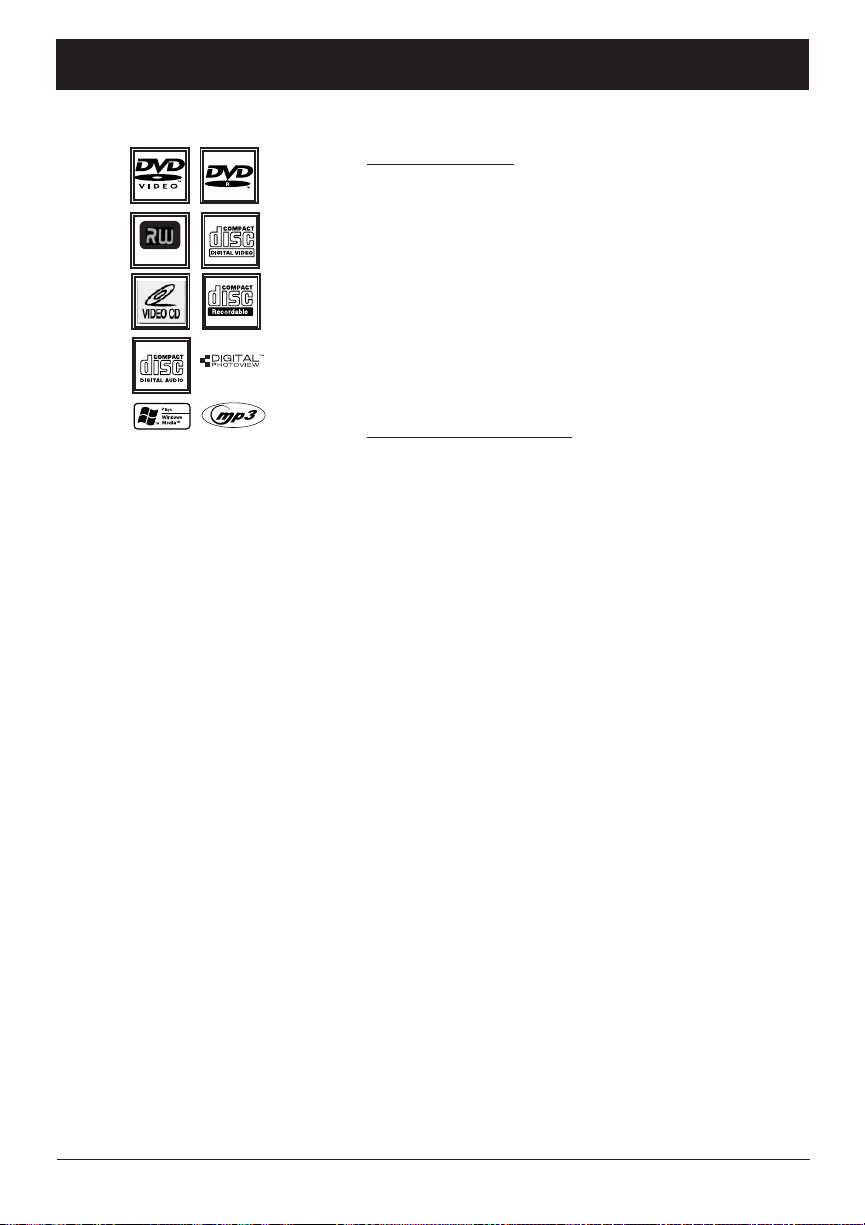
DVD+Rewritable
This DVD player is capable of playing the
following types of discs: DVDs, audio CDs,
Video CDs, CDs with mp3 files, WMA files
(Windows Media Audio), and CDs with
JPEG files on them. Before you put a disc
in the player, make sure it is compatible.
You can’t play the following types of
discs: Laserdiscs, CD-I, CD-ROM
(computer-only discs), DVD-ROM, discs
recorded using other broadcast standards
(i.e. PAL or SECAM), or CD-G discs.
Note: Some discs may not be comptible
due to laser pickup and disc design.
Chapter 3: Playing Discs
Regional Coding
Both the DVD/VCR and the discs are coded by region. These
regional codes must match in order for the disc to play. If
the codes don’t match, the disc won’t play. This player’s code
is region 1.
ALL means all regions. Other regions are: 2: Europe, the
Middle East, Rep. of South Africa, Japan - 3: Southeast
Asia,Taiwan - 4: Central America, South America, Australia,
Mexico, New Zealand - 5: Russian Federation, Africa (except
Egypt and Rep. of South Africa), India, Pakistan - 6: China.
Using Different Menus
Each disc is programmed with different features. There are
three separate types of menus that you can use to access
features:
• The Disc menu – The Disc menu is part of each disc and
is separate from the DVD player’s menu. The contents of
each Disc menu vary according to how the disc was
authored and what features are included.
The Disc menu is turned on and off (while the disc is
playing) with the MENU button on the remote.
• The DVD player’s Info Display – The Info Display appears
as icons across the top of the screen when a disc is
playing. It can only be accessed while you are playing a
disc. It’s turned on and off with the INFO button on the
remote.
• The DVD player menu – The DVD player’s menu system is
accessed only when a disc isn’t playing. It appears
automatically when you press the STOP button on the
remote.
Remember: A feature will only work if the disc was
programmed with that feature. For example, if you choose
subtitles on the Info Display, the subtitles will only appear if
the disc was created with subtitles. If a menu or icon is
“grayed out” it means that item (or feature) isn’t available.
Chapter 3 17
Graphics contained within this publication are for representation only.
 Loading...
Loading...