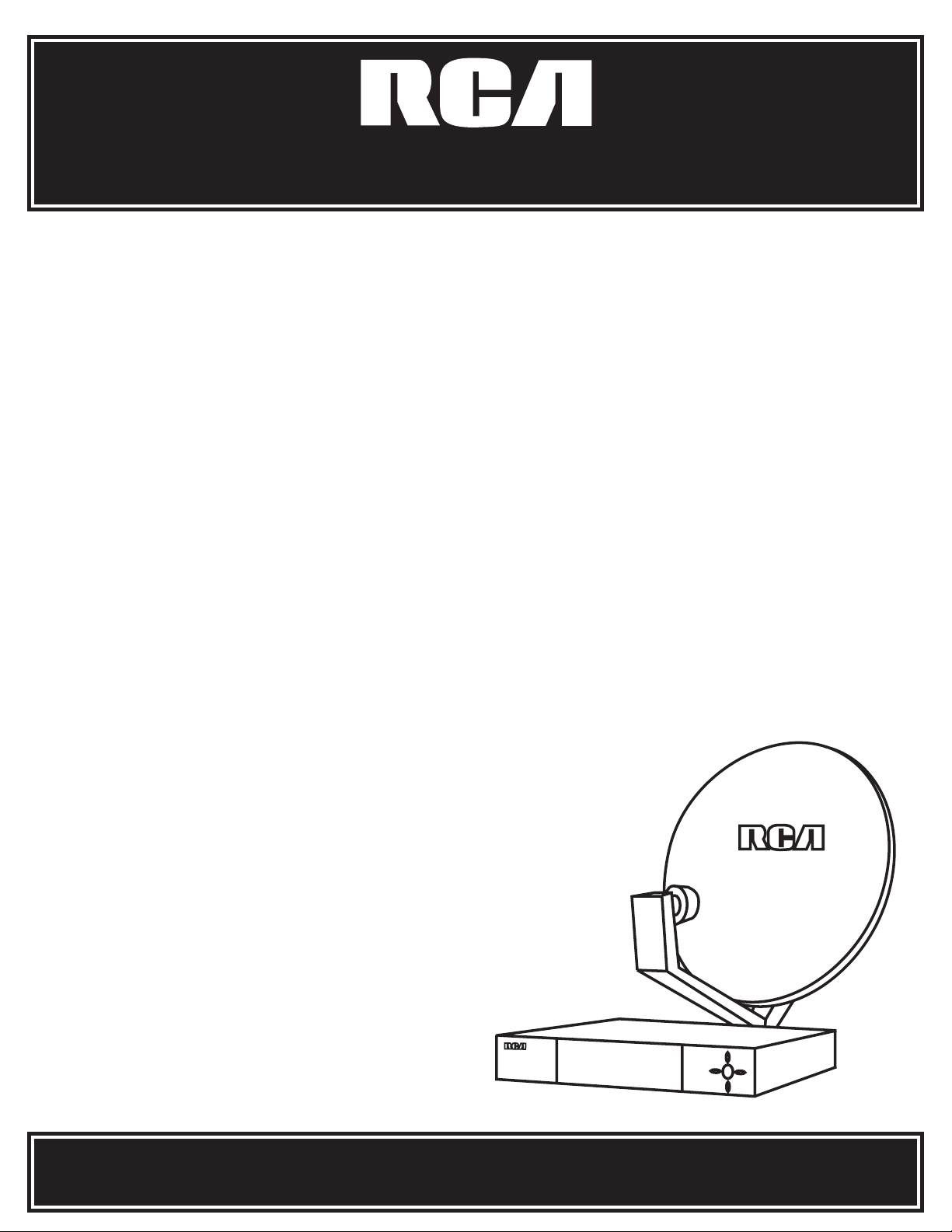
SATELLITE RECEIVER
USER'S GUIDE
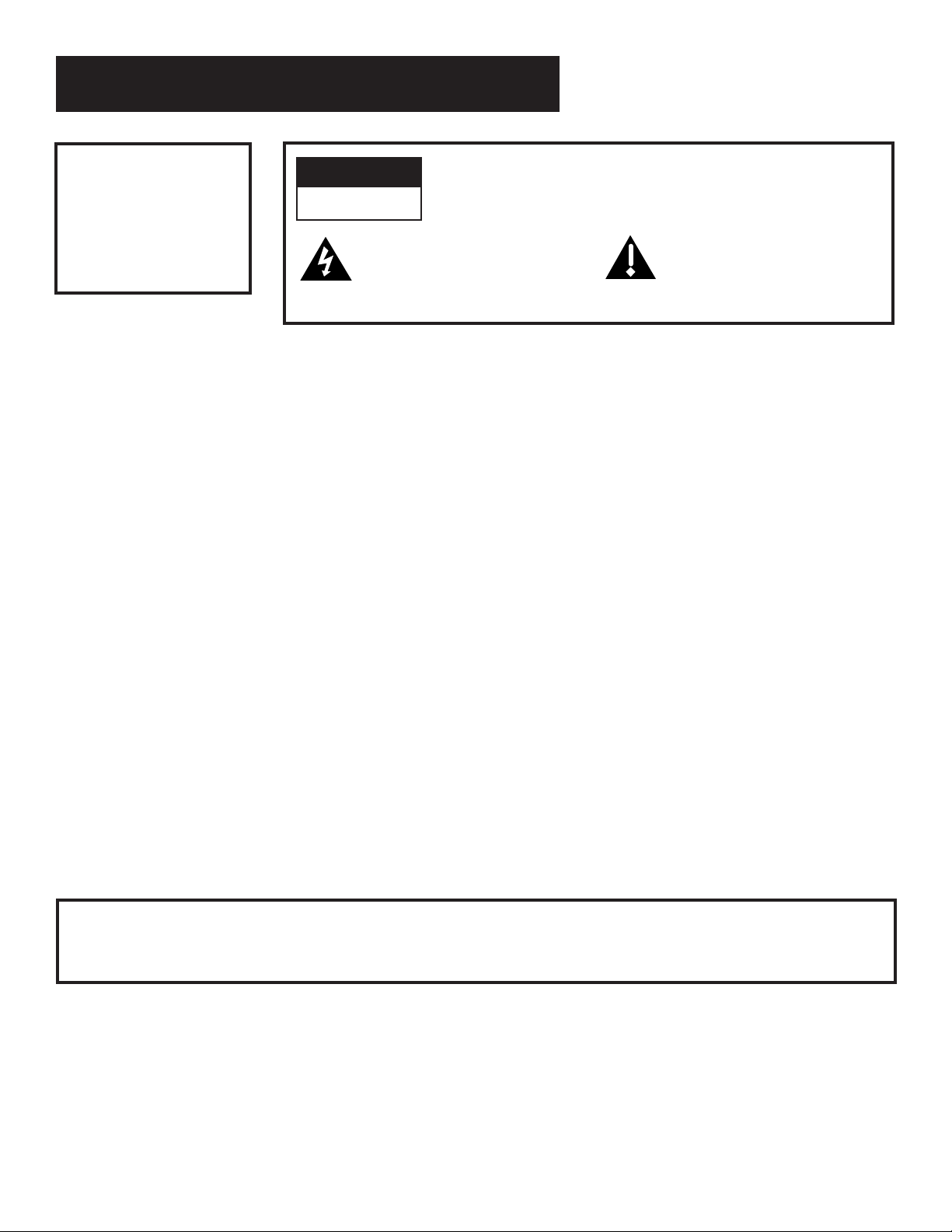
Safety Information
WARNING
To reduce risk of fire or
shock hazard, do not
expose this receiver to
rain or moisture.
Cautions
WARNING
RISK OF ELECTRIC SHOCK
DO NOT OPEN
This symbol indicates
“dangerous voltage” inside the
product that presents a risk of
electric shock or personal injury.
Do not stack electronic components or other objects on top of
the receiver. The slots on top of the receiver must be left uncovered to
allow proper airflow to the unit. Blocking the airflow to the unit could
impair performance or damage your receiver and other components.
Do not stack the receiver on top of a “hot component” such as an
audio power amplifier.
FCC Regulations state that unauthorized changes or modifications to
this equipment may void the user’s authority to operate it.
TO REDUCE THE RISK OF ELECTRIC SHOCK, DO NOT REMOVE
COVER (OR BACK). NO USER SERVICEABLE PARTS INSIDE.
REFER SERVICING TO QUALIFIED SERVICE PERSONNEL.
This symbol indicates
important instructions
accompanying the product.
Note to Cable TV Installer: This reminder is provided to call your attention to Article 820-40 of the
National Electrical Code (Section 54 of the Canadian Electrical Code,
Part 1) which provides guidelines for proper grounding and, in
particular, specifies that the cable ground shall be connected to the
grounding system of the building as close to the point of cable entry as
practical.
Note to Satellite Dish Installer: This reminder is provided to call your attention to Article 810 and in
particular article 810-15 of the National Electrical Code which covers
proper installation and grounding of television receiving equipment as
well as to article 820-40 of the National Electrical Code which specifies
that the satellite dish cable ground shall be connected to the
grounding system of the building as close to the point of cable entry as
practical.
IMPORTANT NOTICE: This device incorporates an anticopy process technology that is
protected by U.S. patents and other intellectual property rights. The
anticopy process is licensed for non-commercial, home use only. Reverse
engineering or disassembly is prohibited.
Care and Cleaning: Use a soft cloth or dusting attachment of your vacuum cleaner to dust
your receiver. Remove dust from the ventilation holes on the top and
bottom.
Plastic surfaces are easily scratched and can be marred by alcohol and
various solvents. Avoid excessive use of oil-based furniture polishes
since the materials used in the cabinet will accumulate more dust. A
non-abrasive, anti-static cleaner/polisher is recommended.
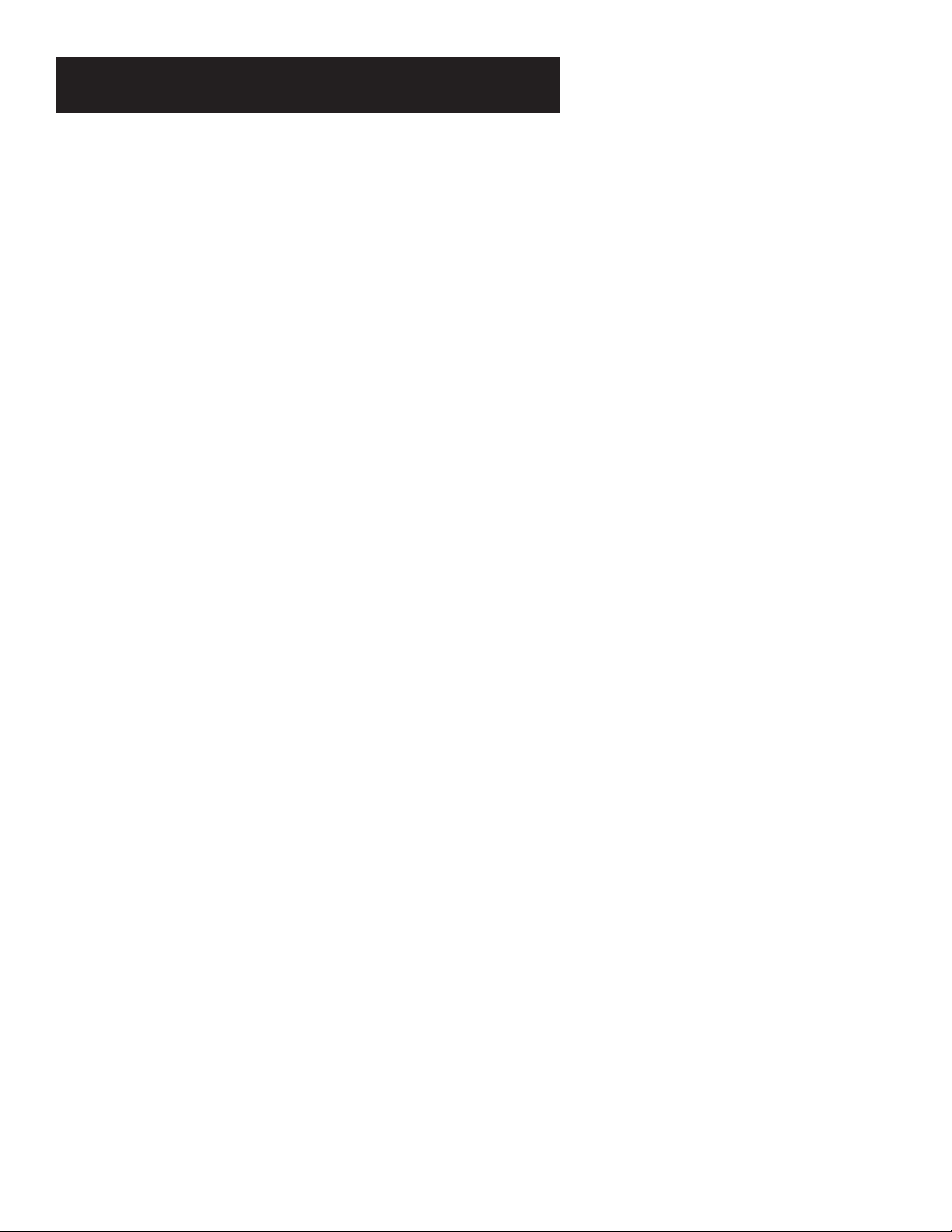
Table of Contents
First Things First ................................................... 3
What is the Satellite System? .........................................................4
What’s in the Box ............................................................................5
Using This Manual...........................................................................6
The Point and Select Method................................................... 7
Connecting Your Receiver to Your TV............................................ 8
Things to Know Before Connecting Components .................. 8
Jacks and Cables........................................................................ 9
Connecting the VCR Controller .................................................... 14
Ordering Programming ................................................................16
Program Guides .................................................. 17
Anatomy of a Program Guide ...................................................... 18
Anatomy of The Channel Banner.................................................19
Using the GUIDE Button ............................................................... 20
Getting Around in the Guides ......................................................20
Tuning to a Program...............................................................21
The Other Program Guides...........................................................21
Sorting the Guides .......................................................................23
The Menu System ............................................... 29
Using the Menu System ................................................................ 30
Exit and Help...........................................................................30
Menu Descriptions .................................................................. 31
The Program Guide ....................................................................... 32
Anatomy of a Program Guide................................................32
The Mailbox ...................................................................................33
How to tell when you have mail............................................ 33
Checking your mail ................................................................. 33
Pay-Per-View Programs .................................................................34
Purchasing and Previewing .................................................... 34
Tuning to a PPV Program ....................................................... 34
Using the Program Guide for PPV Programs......................... 35
Using the Attractions Guide................................................... 36
Using the Purchases Menu ..................................................... 37
Reviewing and Canceling an Upcoming Purchase................37
Spending Limits....................................................................... 38
Timers Feature...............................................................................39
Profiles ........................................................................................... 41
Creating a profile Channel List .............................................. 41
Setting the Ratings Limit........................................................42
Viewing Hours......................................................................... 43
Setting Up Spending Limits....................................................43
1
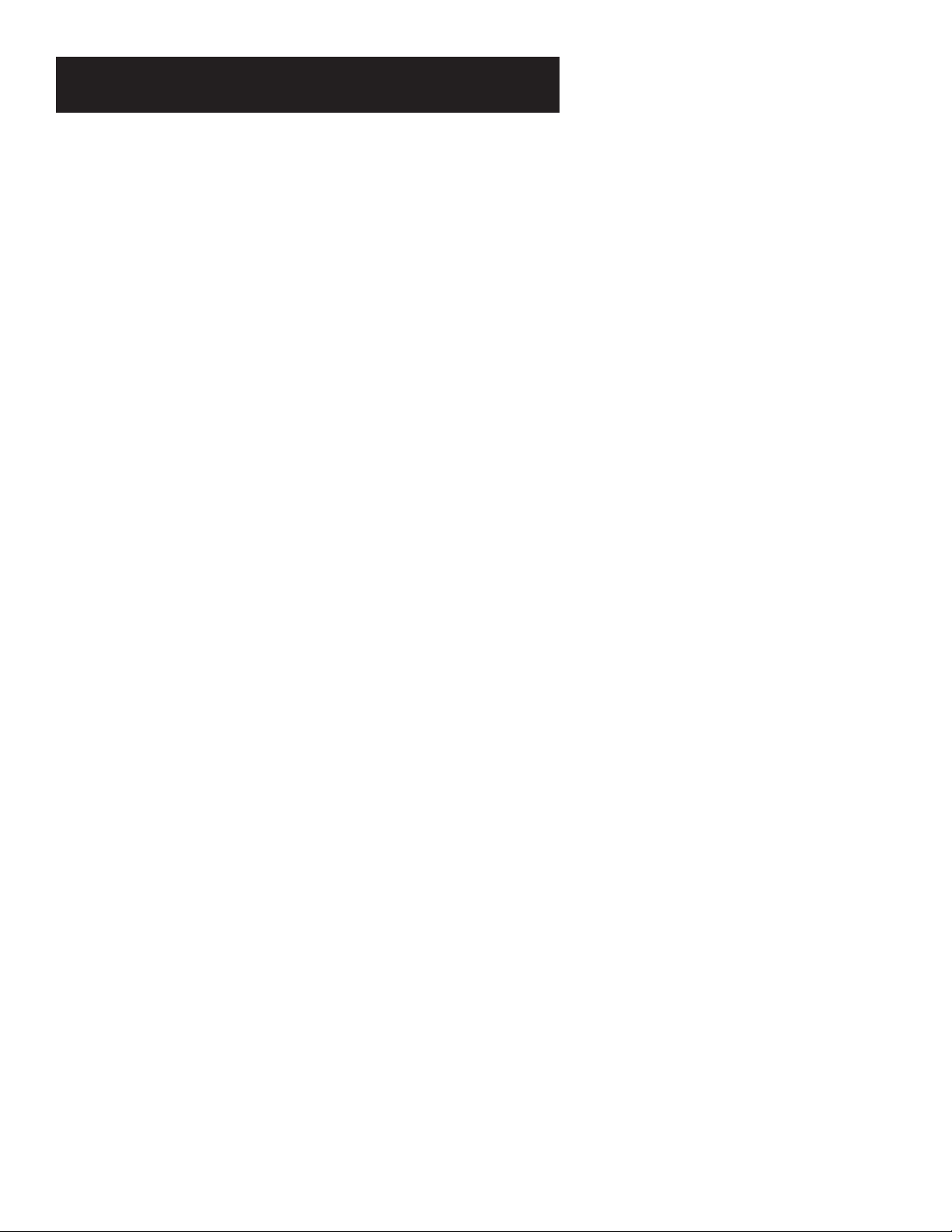
Table of Contents
Locking a User’s Profile........................................................... 44
Locking the System ................................................................. 44
Choosing Your Profile............................................................. 45
Options ..........................................................................................46
Look and Feel..........................................................................47
System Options ....................................................................... 48
Audio Language ..................................................................... 49
Alternate Data ........................................................................49
The Dish Pointing Menu Screen ................................................... 50
Using the On-Screen Signal Meter........................................ 51
Home Control ................................................................................ 52
Fetch Menu....................................................................................54
Customize the Fetch Menu ....................................................54
Reference............................................................. 55
Parts of the System........................................................................56
World View.............................................................................. 56
Home View..............................................................................57
Controls and Buttons .................................................................... 58
Front Panel Controls ............................................................... 58
Back Panel Controls ................................................................ 59
Remote Control Buttons......................................................... 60
Programming the Remote Control .............................................. 61
Programming the Remote to Control Your TV ..................... 62
Programming the Remote to Control Your VCR................... 62
Programming the Remote to Control Other Devices ........... 63
Using the Remote Buttons to Control a Device .................... 63
Remote Codes ......................................................................... 64
Glossary ..........................................................................................66
Troubleshooting ............................................................................ 68
Running the System Test...............................................................68
Appendix A: Warranty Information .................. 69
Appendix B: FCC Regulations ............................ 72
Appendix C: Accessories .................................... 73
Index.................................................................... 75
StarSight-Licensed: The manufacture and sale of the television schedule feature of this product was licensed
under one or more of the following patents of StarSight Telecast, Inc.; U.S. Patent Nos. 4,706,121; 4,977,455;
5,151,789; 5,335,277: and 5,353,121.
2
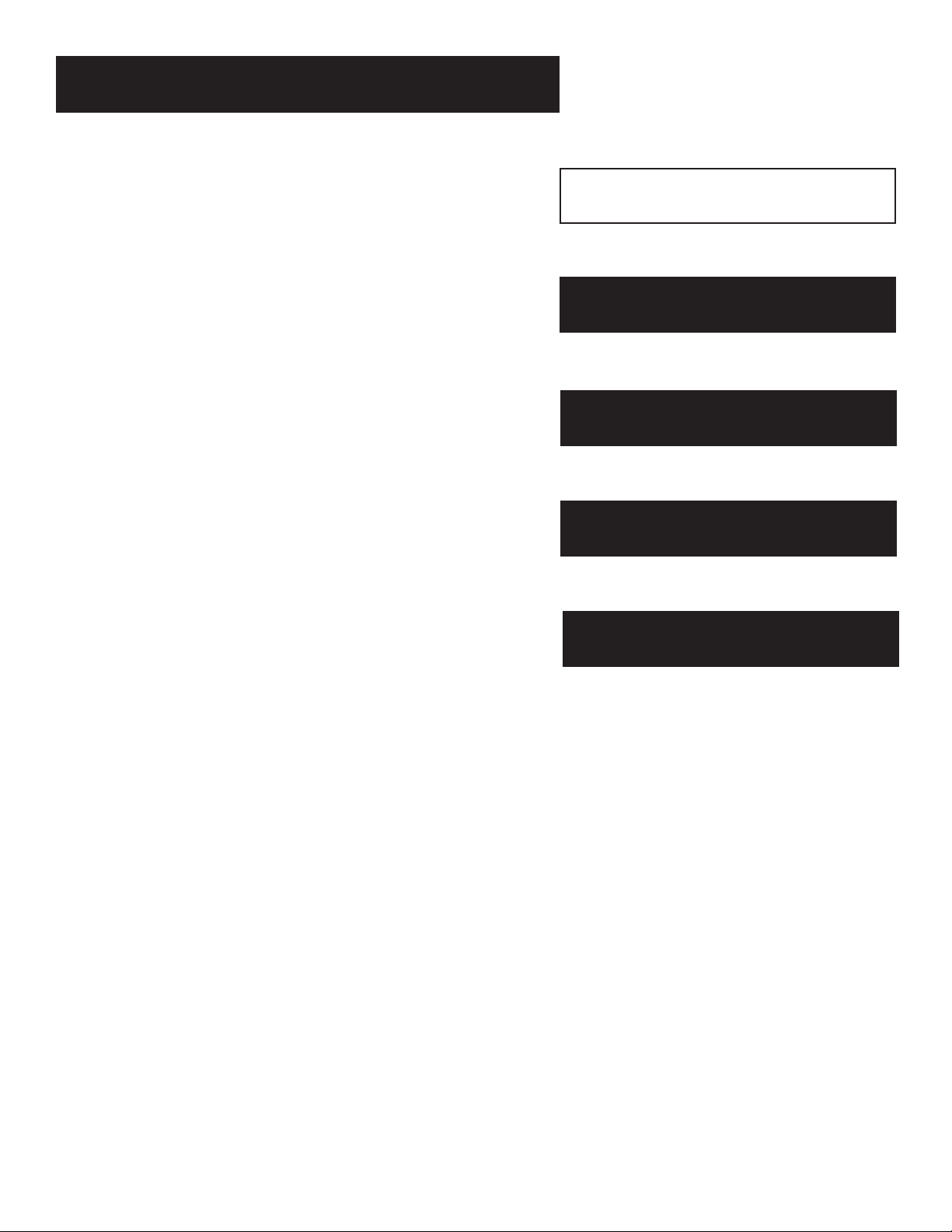
First Things First
First Things First
Read the First Two Chapters
The first two chapters of the manual introduce
you to your system, and show you how to use the
on-screen guides and menus.
In First Things First, you’ll learn:
• how to use this manual
• how to use the menu system and guides
• different ways to connect the receiver to your TV
• how to connect the VCR controller
• how to order programming
Program Guides details the items and features
associated with the different guides.
The Rest Of The Manual
The rest of the book includes menu information,
reference information such as remote codes, a
glossary, and an index.
First Things First
1
➣
Program Guides
2
➣
3
The Menu System
➣
Reference
4
➣
Appendices
5
3
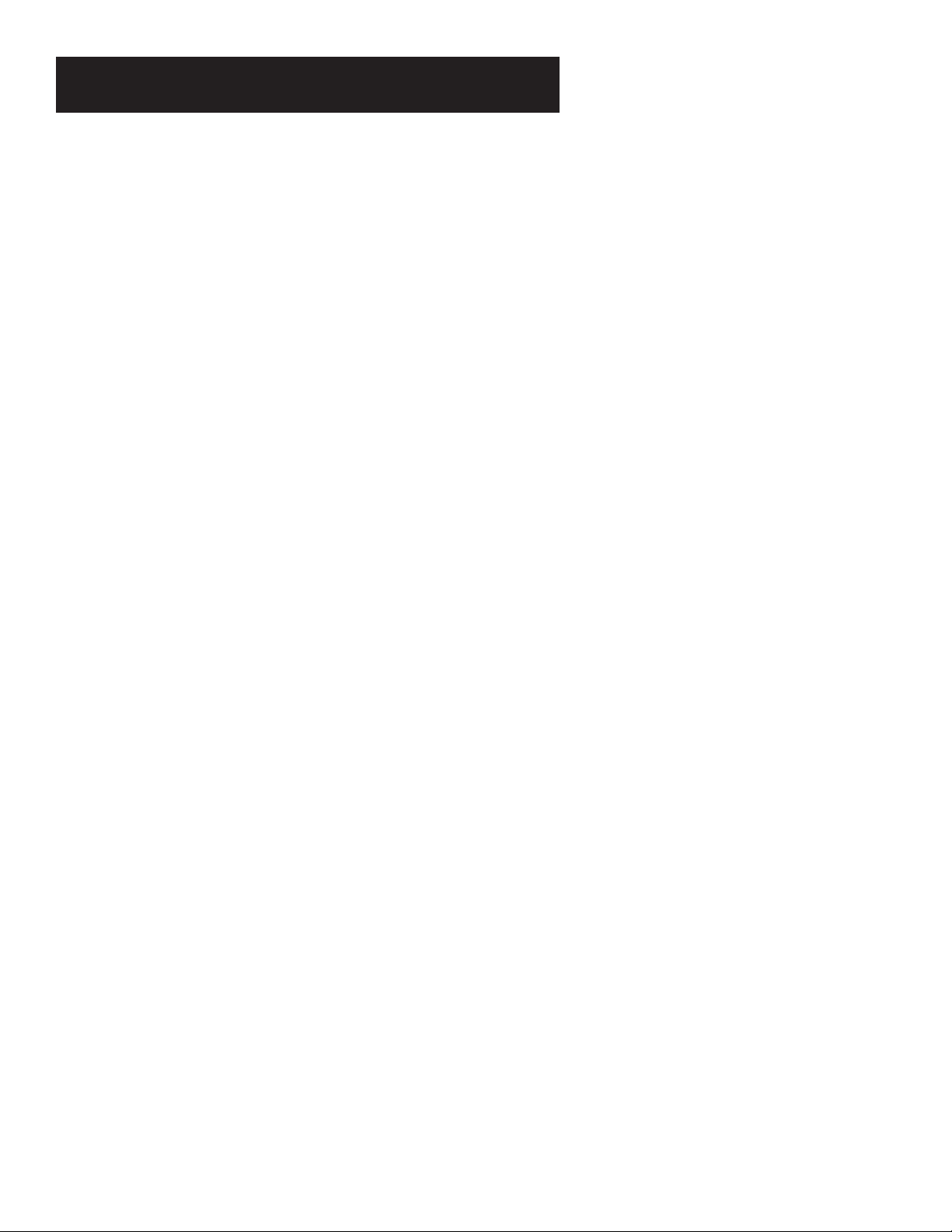
First Things First
What is the Satellite System?
You’ve purchased the satellite system, so you already know a lot
of the great things it offers. You know that the system uses the
latest satellite technology to deliver television programming to
your home. And you know that the transmissions are digital, so
the quality of the picture and audio rivals that of laser discs and
CDs. You know the dish is small—18 inches wide—and that it
often can be installed in a matter of hours. (See the System
Installer Guide for specific information.)
Those are the some of the things you probably know about the
system. But what about the things you don’t know? For
instance...
• The system works like your TV. Pick up the remote and
push the SAT1 button. Press the Channel Up/Down buttons to
scan through the channels. Press the number keys to go
directly to a channel.
• There is an on-screen program guide. The program guide
is like a TV listing in the newspaper. It is designed to help you
select regular programs and pay-per-view events. You can
also sort the guide to list only specific types of programs. You
can select Sports, for example, and your guide will show
current and upcoming sports programs only. Or Movies. Or
News.
• There is the on-screen Menu System that allows you to
customize your system. You can set up your system, build
channel lists, preview coming attractions, set spending limits,
and receive mail from your program providers.
• There are three types of On-line Help to assist you in
learning how to use the system: Context-Sensitive Help (at
the bottom of most menu screens), Help buttons, and the
System Info menu.
4
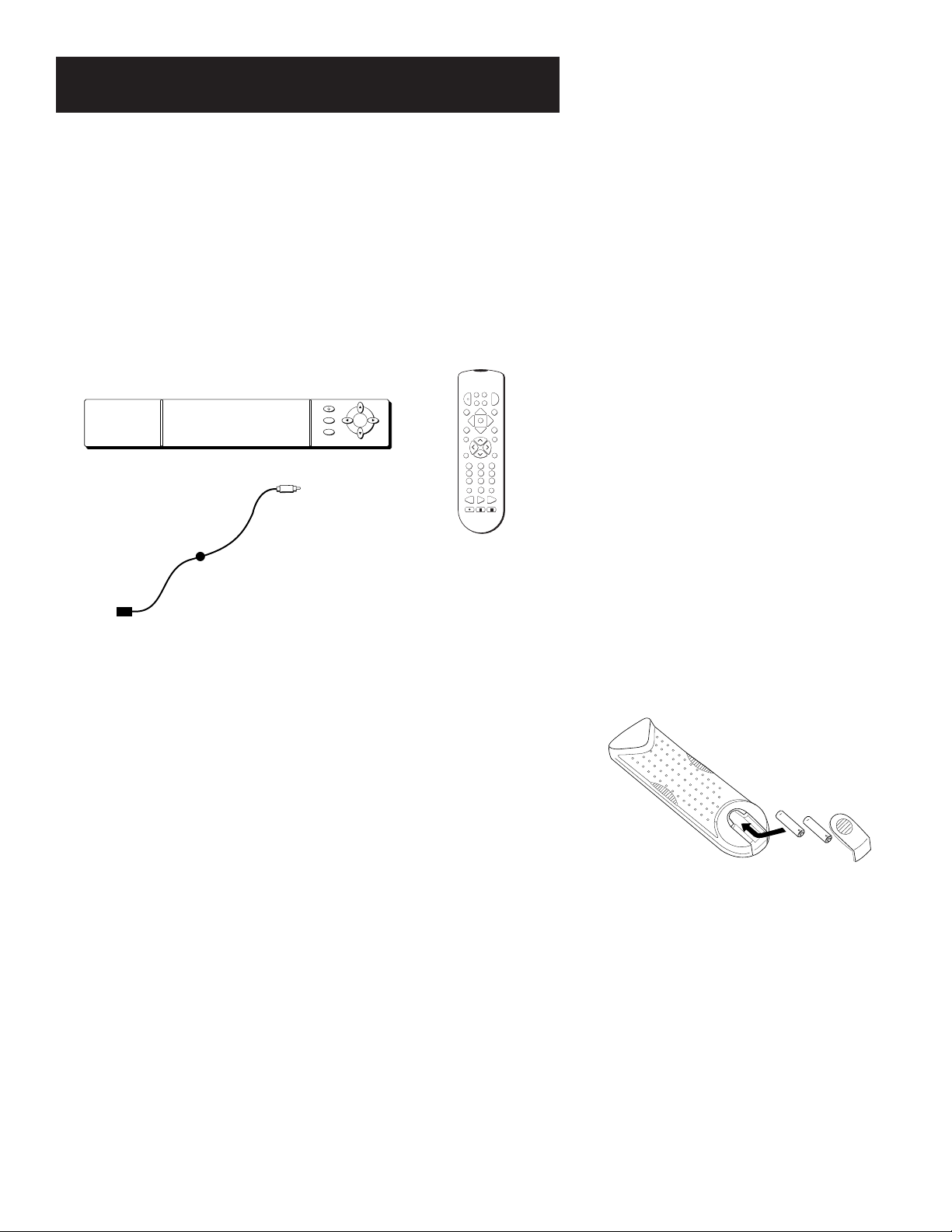
First Things First
What’s in the Box
The following items come with your receiver:
• Receiver (with access card inserted)
• Remote Control
• VCR Controller
ON/OFF
INFO
MENU
SELECT
ANTENNA
Receiver
SAT
VCR
AUX
SAT
GUIDE FETCH
N
E
U
M
S
T
E
L
C
E
WHO
INFO
+
H
C
L
O
V
MUTE
C
H
-
1
2
5
4
7
8
INPUT
0
REVERSE
PLAY
RECORD
STOP PAUSE
1
TVPOWER
2
CLEAR
ALT. AUD
V
O
L
GO BACK
3
6
9
ANTENNA
FORWARD
Remote Control
VCR Controller
Installing Batteries In the Remote
Control
Follow these steps whenever you need to install or change the
batteries in your remote.
1. Remove the cover from the battery compartment.
2. Insert batteries as shown in the battery compartment,
matching the + and - end of each battery.
3. Replace the cover.
Programming the Remote
Depending on your equipment you may need to program the
remote to control other devices. Check out “Programming the
Remote” in the Reference section.
5
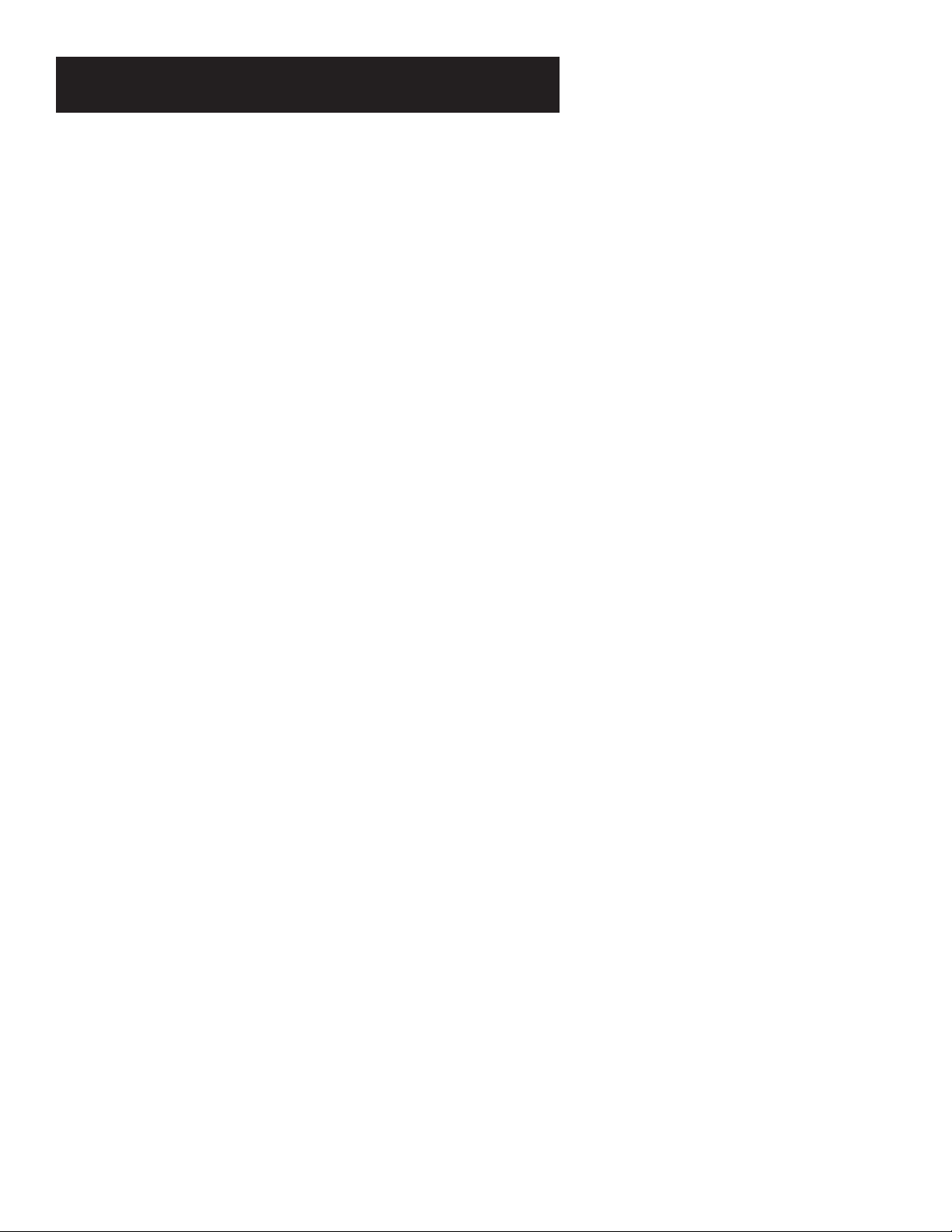
First Things First
Using This Manual
There are a couple of conventions used in this manual that might
help you read it.
• Words that appear in ALL CAPS indicate the name of a
button.
• The names of on-screen menu options are shown in italics.
Important Note about This User’s
Manual
This manual assumes that your system has been installed,
meaning:
1. The satellite dish antenna has been installed, correctly
pointed at the satellite, and connected to your receiver.
2. The receiver is connected to your television and to a
telephone line.
3. The access card is installed in your receiver.
Your access card has been matched to your receiver, and
should already be installed when you take the receiver out of
the packing box. The access card should only be taken out of
the receiver when you are issued a new card by your
programming providers.
4. The remote control has batteries and can be programmed to
control both your receiver and your TV (if your TV is remote-
controllable).
If your system has not been installed, refer to the satellite dish
Installer's Guide for information regarding proper installation.
Then, refer to the next section, Connecting Your Receiver to Your
TV. See your dealer for specific information regarding
professional installation or the purchase of a Self-Installer’s Kit.
6
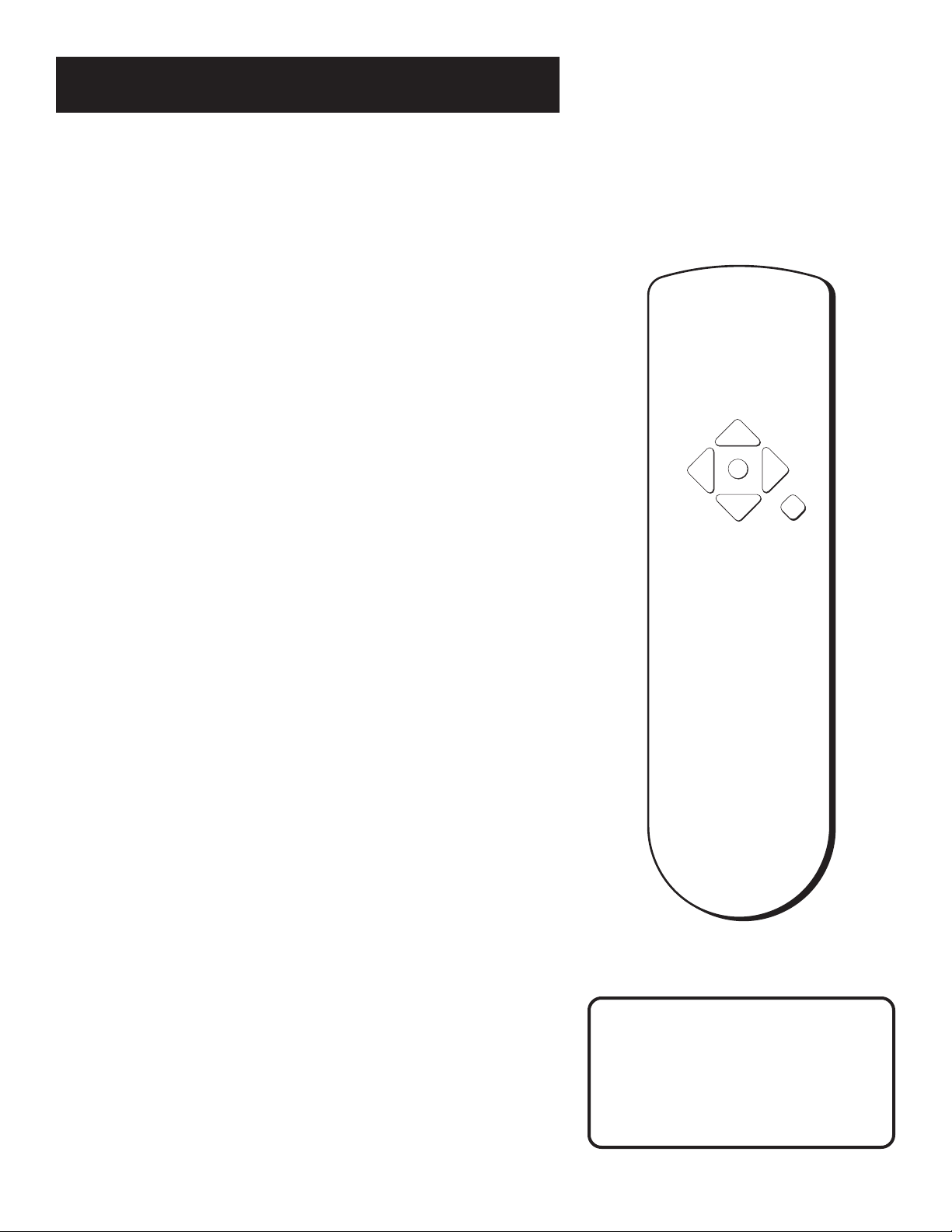
First Things First
M
E
N
U
CLEAR
S
E
L
E
C
T
ARROW KEYS
The Point and Select Method
Point and Select is the two-step method you use to navigate
through the menu system and program guides. Once you know
how to point and select, you can explore the menus to learn
more about how your system works.
1. Point
You point by pressing the arrow keys on the remote or front
panel. Pressing the arrow keys moves the on-screen highlight
to different items in the program guide and the menu
screens. Pressing an arrow once moves the highlight one
space in the direction of the arrow.
For example, to point down (that is, to move the highlight
toward the bottom of the screen), press the down arrow. To
point right, press the right arrow.
2. Select
Once you have pointed to an item on the screen, select it by
pressing the MENU•SELECT button on the remote or front
panel. Selecting an item tells the menu system to go ahead
and make the change you have indicated.
For example, the instructions in the User’s Manual might tell
you to Point to the Exit button and press MENU•SELECT.
Once you’ve got the hang of the Point and Select rule, you
can use any part of the system.
Don’t worry about getting stuck
inside a menu. Pressing the CLEAR
button on the remote takes you
out of the menu system and back
to the program you were
watching.
7
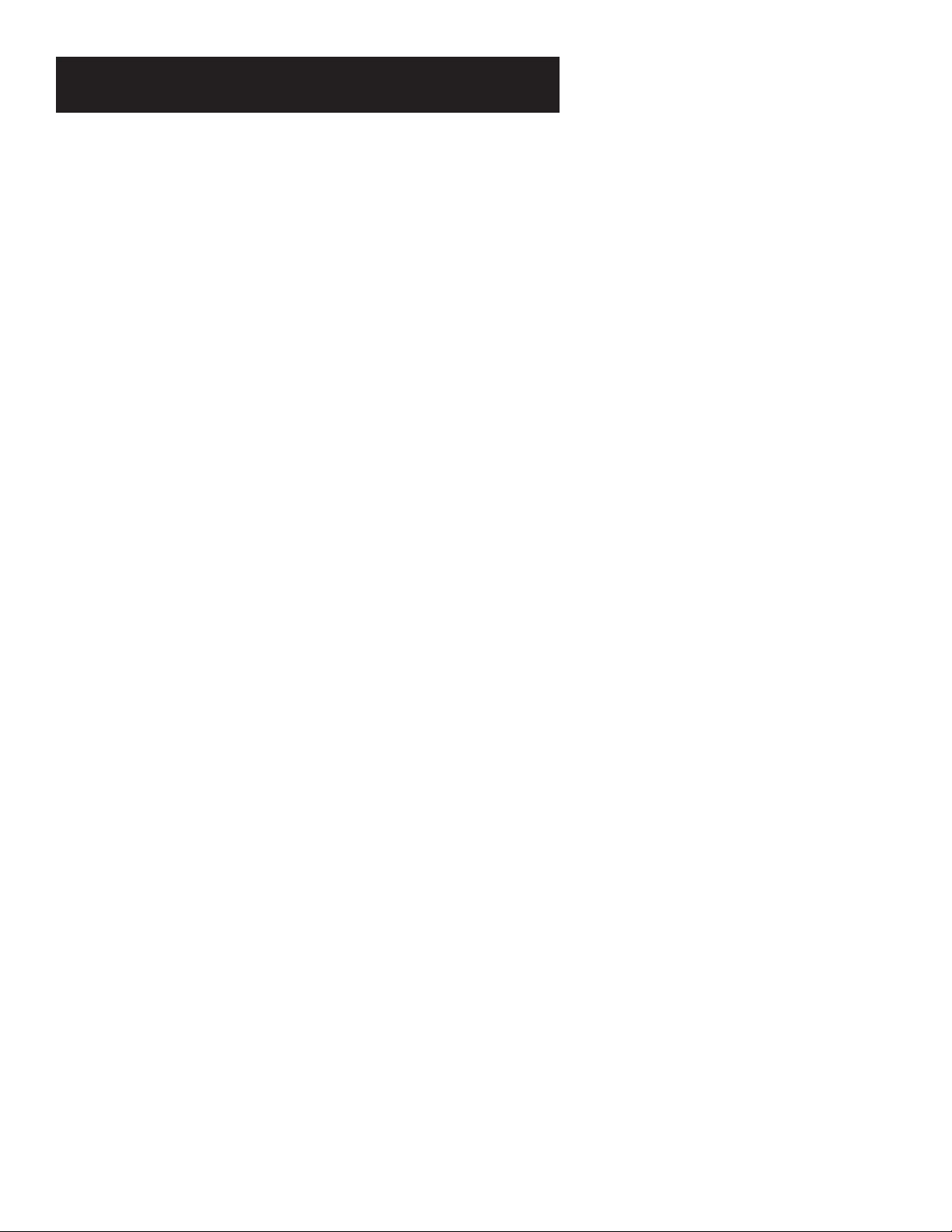
First Things First
Connecting Your Receiver to Your TV
During the satellite dish installation, the receiver may have been
connected to your TV with just a coaxial cable for the system test.
Depending on what components you have, another connection
may provide better picture and audio quality. The following
sections provide cable and connection information to help you
decide what connection is best for you.
Things to Know Before Connecting Components
Protect Your Components from Power Surges
• Connect all components before plugging any power cords
into the wall outlet.
• Always turn off the receiver, TV and other components
before you connect or disconnect any cables.
Position Cables Correctly to Avoid Audio Hum or
Interference
• Insert all cable plugs firmly into their jacks.
• Place the audio/video cables to the sides of the TV’s back
panel instead of straight down the middle after you connect
your components.
• Try not to coil any twin-lead cables and keep them away
from the audio/video cables as much as possible.
• Make sure all antennas and cables are properly grounded.
Refer to the Safety Tips sheet packed with your unit.
Protect Your Components from Overheating
• Do not block ventilation holes in any of the components.
Arrange the components so that air can circulate freely.
• Do not stack components.
• Allow adequate ventilation when placing your components
in a stand.
• Place an amplifier or receiver on the top shelf of the stand so
heated air rising from it will not flow around other
components.
8
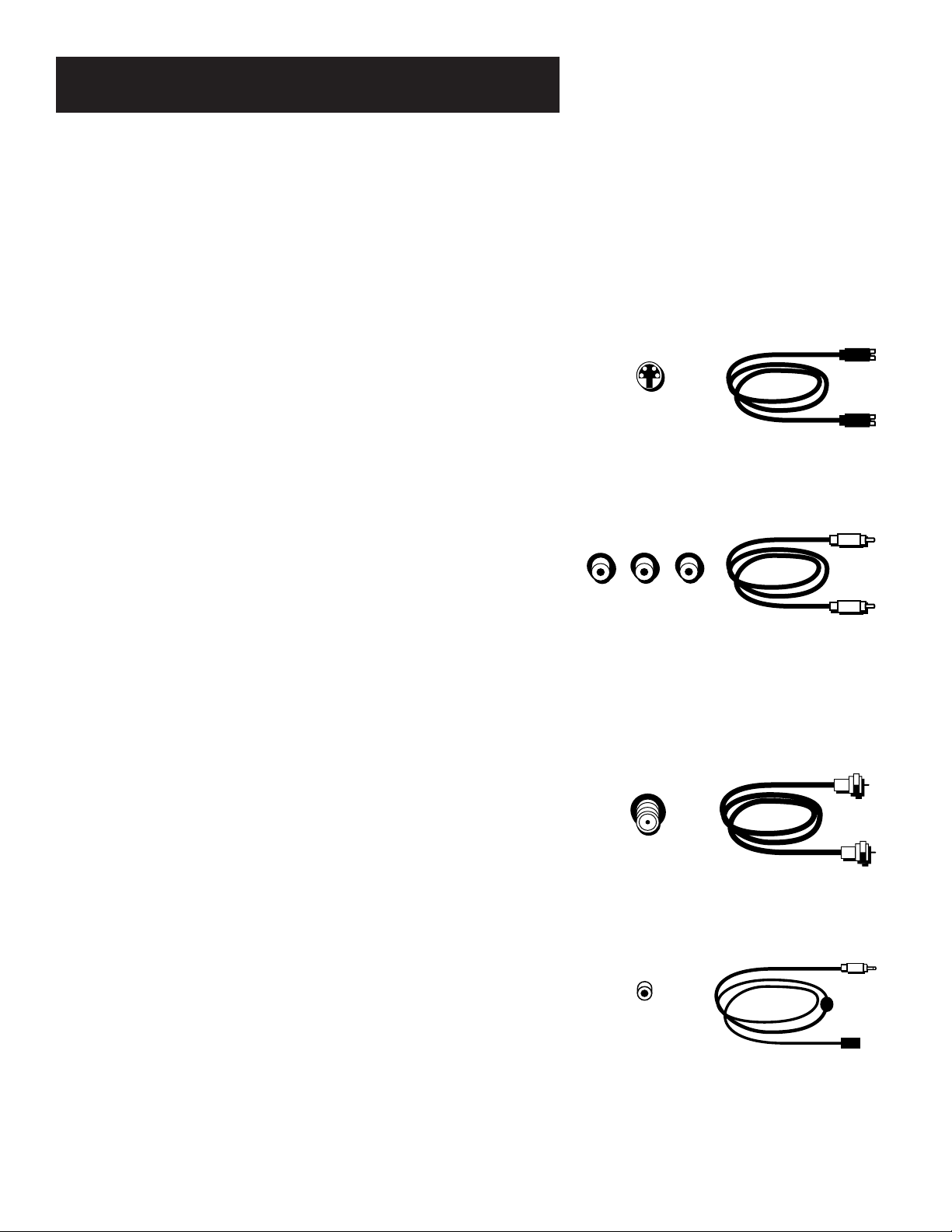
First Things First
Audio/Video Jacks
VCR Controller Jack
Jacks and Cables
This page depicts the jacks found on your satellite receiver, along
with their corresponding cables. (Note that not all cables are
included with your receiver.)
S-Video Jack and Cable
The S-Video jack provides the best picture quality for your
system.
This jack is available on many TVs and is used in conjunction with
audio cables to connect the receiver to your TV. Remember also
to connect the left and right audio cables because the
S-Video jack carries only the picture signal, not the sound.
Audio/Video Jacks and Cables (RCA-type)
The audio/video jacks provide very good picture and stereo
sound quality, and should be used if your TV has no S-Video jack.
Theses jacks are used for most audio/video connections between
components. The receiver audio/video jacks are color coded
(yellow for video, red for right audio, and white for left audio). If
your TV has only one input for audio (mono), connect it to the
right (red) audio jack on the receiver.
RF Jacks and Coaxial Cables (F-type)
The RF jacks provide good picture and mono sound quality, and
are to be used if audio/video connections are not available for
your TV.
These jacks are required for antenna or cable-TV connections.
The RF jacks on the receiver are labeled IN FROM ANT and OUT
TO TV. The coaxial cable supplied with your system is used to
connect the RF jacks between the receiver and your TV’s antenna
input.
S-Video Jack
RF Jack
VCR Controller Jack and Cable
The VCR controller cable plugs into a jack on the receiver’s back
panel. The other end of the cable affixes to your VCR’s remote
sensor.
9
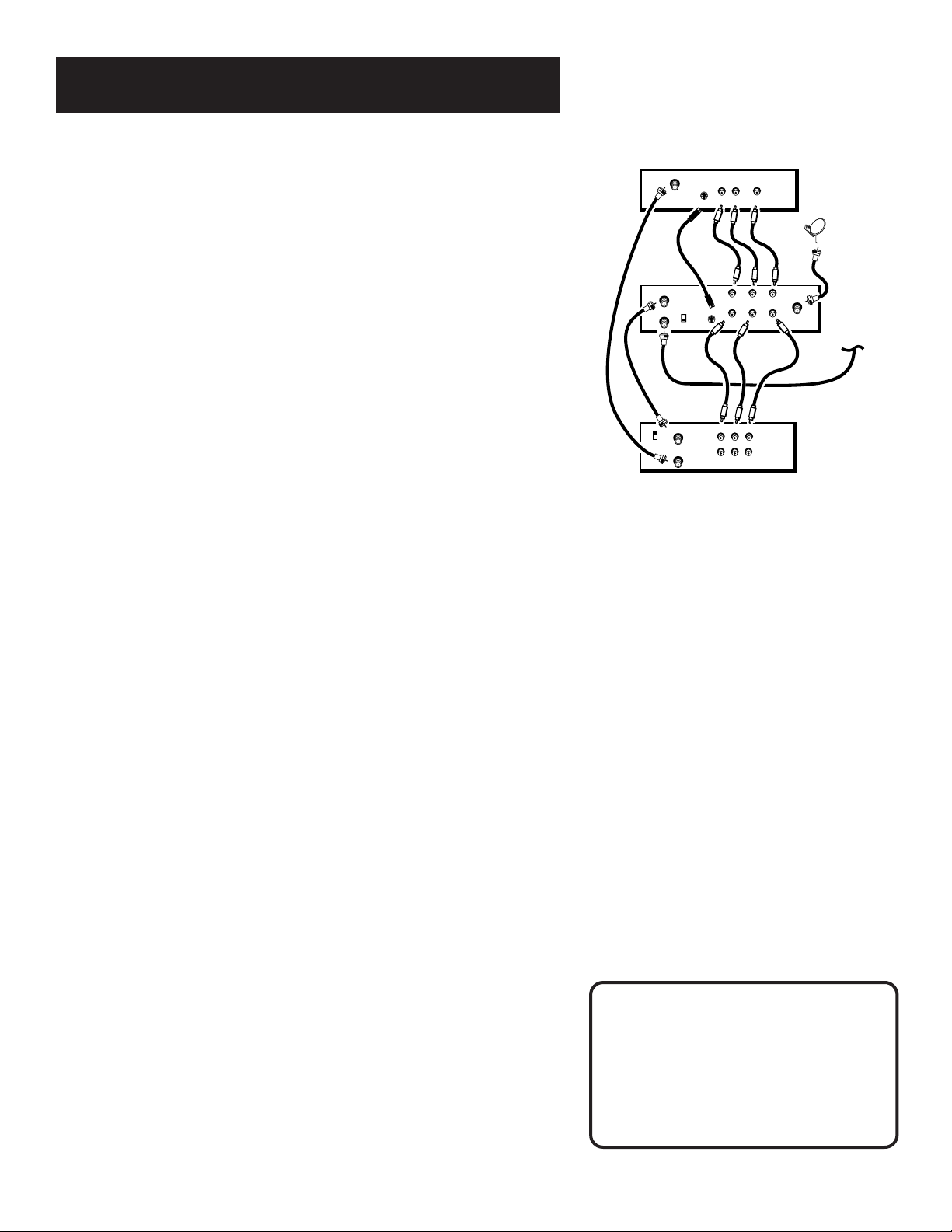
First Things First
Connection A
Best Picture and Sound Quality
To use this connection you must have:
• TV with separate RF, audio/video, and S-Video inputs (jacks)
• VCR with RF and audio/video inputs
• Coaxial, audio/video, and S-Video cables
To connect TV, VCR and antenna or cable box:
1. Connect coaxial cables as shown.
2. Connect audio/video cables as shown.
3. Connect S-Video cable as shown.
To receive programming:
1. Tune TV to receive the S-Video output from the receiver.
SATELLITE
RECEIVER
VCR
TV
R
VIDEO
L
AUDIO
S-VIDEO
SATELLITE
DISH
OUT TO TV
IN FROM ANT
CH3
CH4
IN FROM ANT
OUT TO TV
S-VIDEO
CH4
CH3
VIDEO
LINRLRVIDEO
AUDIO
SATELLITE IN
LR
AUDIO
AUDIO INVIDEO IN
AUDIO OUTVIDEO OUT
CABLE
OR
OFF-AIR ANTENNA
2. Tune receiver to desired channel.
To receive off-air programming (no cable box):
1. Turn off VCR and receiver.
2. Tune TV to desired channel.
To receive off-air programming (with cable box):
1. Turn off VCR and receiver.
2. Tune TV to cable box output channel (usually CH2, CH3,
or CH4).
3. Tune cable box to desired channel.
To record programming:
1. Tune TV to receive S-Video output from receiver.
2. Tune receiver to desired channel.
3. Set your VCR to record on line input.
To view VCR programming:
CAUTION
Do not stack electronic
components or other objects on
top of the receiver. See Safety
Information, inside front cover.
1. Tune TV to VCR output channel (usually CH3 or CH4).
10
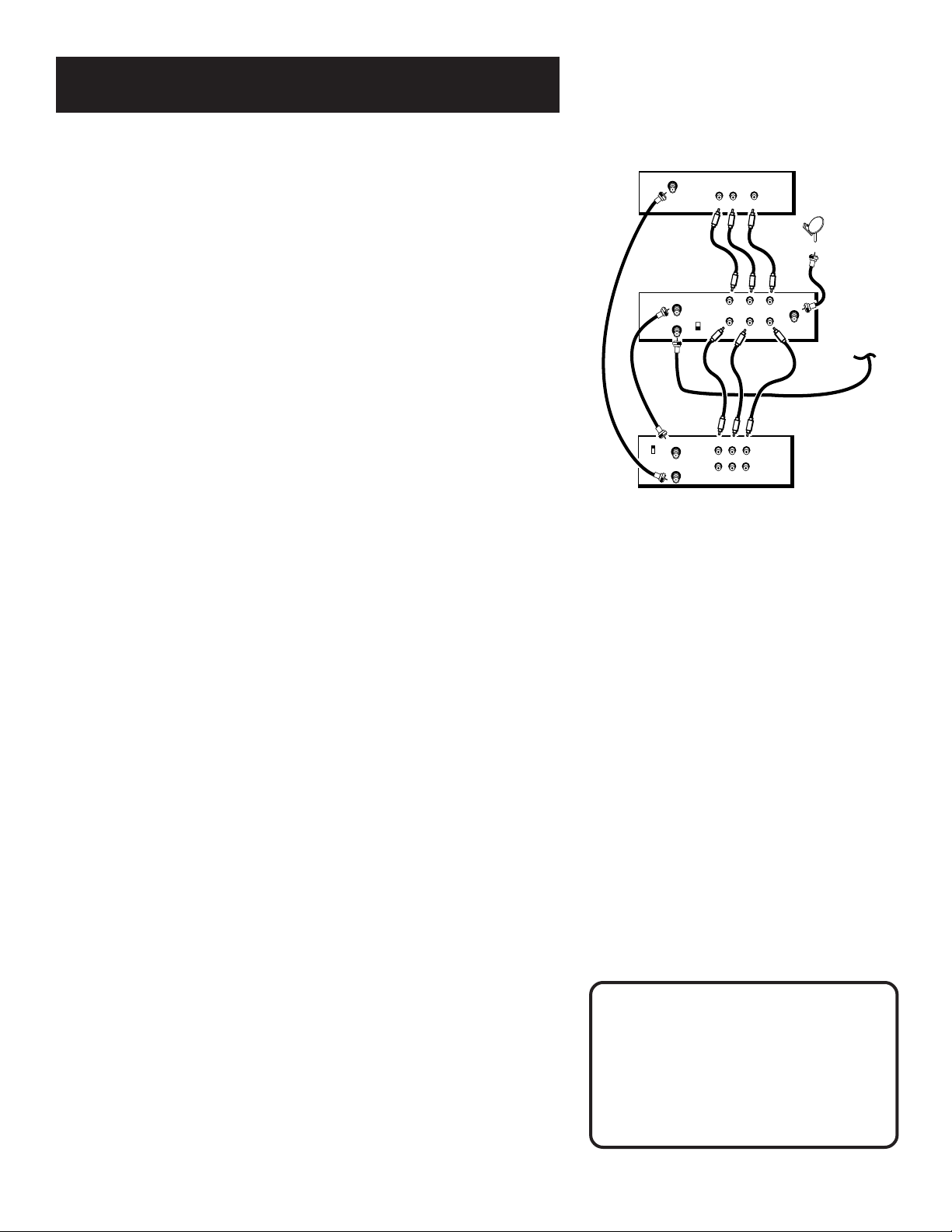
First Things First
VIDEO
SATELLITE
RECEIVER
VCR
IN FROM ANT
OUT TO TV
CABLE
OR
OFF-AIR ANTENNA
L
R
VIDEO
AUDIO
LR
SATELLITE IN
AUDIO
LINRLRVIDEO
AUDIO
AUDIO INVIDEO IN
SATELLITE
DISH
CH3
CH4
TV
OUT TO TV
IN FROM ANT
AUDIO OUTVIDEO OUT
CH4
CH3
Connection B
Very Good Picture and Sound Quality
To use this connection you must have:
• TV with separate RF and audio/video inputs (jacks)
• VCR with RF and audio/video inputs
• Coaxial and audio/video cables
To connect TV, VCR and antenna or cable box:
1. Connect coaxial cables as shown.
2. Connect audio/video cables as shown.
To receive programming:
1. Tune TV to receive line output from receiver
(often called Input 1).
2. Tune receiver to desired channel.
To receive off-air programming (no cable box):
1. Turn off VCR and receiver.
2. Tune TV to desired channel.
To receive off-air programming (with cable box):
1. Turn off VCR and receiver.
2. Tune TV to cable box output channel (usually CH2, CH3,
or CH4).
3. Tune cable box to desired channel.
To record programming:
1. Tune TV to record line output from receiver (Input1).
2. Tune receiver to desired channel.
3. Set your VCR to record on line input.
To view VCR programming:
1. Tune TV to VCR output channel (usually CH3 or CH4).
CAUTION
Do not stack electronic
components or other objects on
top of the receiver. See Safety
Information, inside front cover.
11
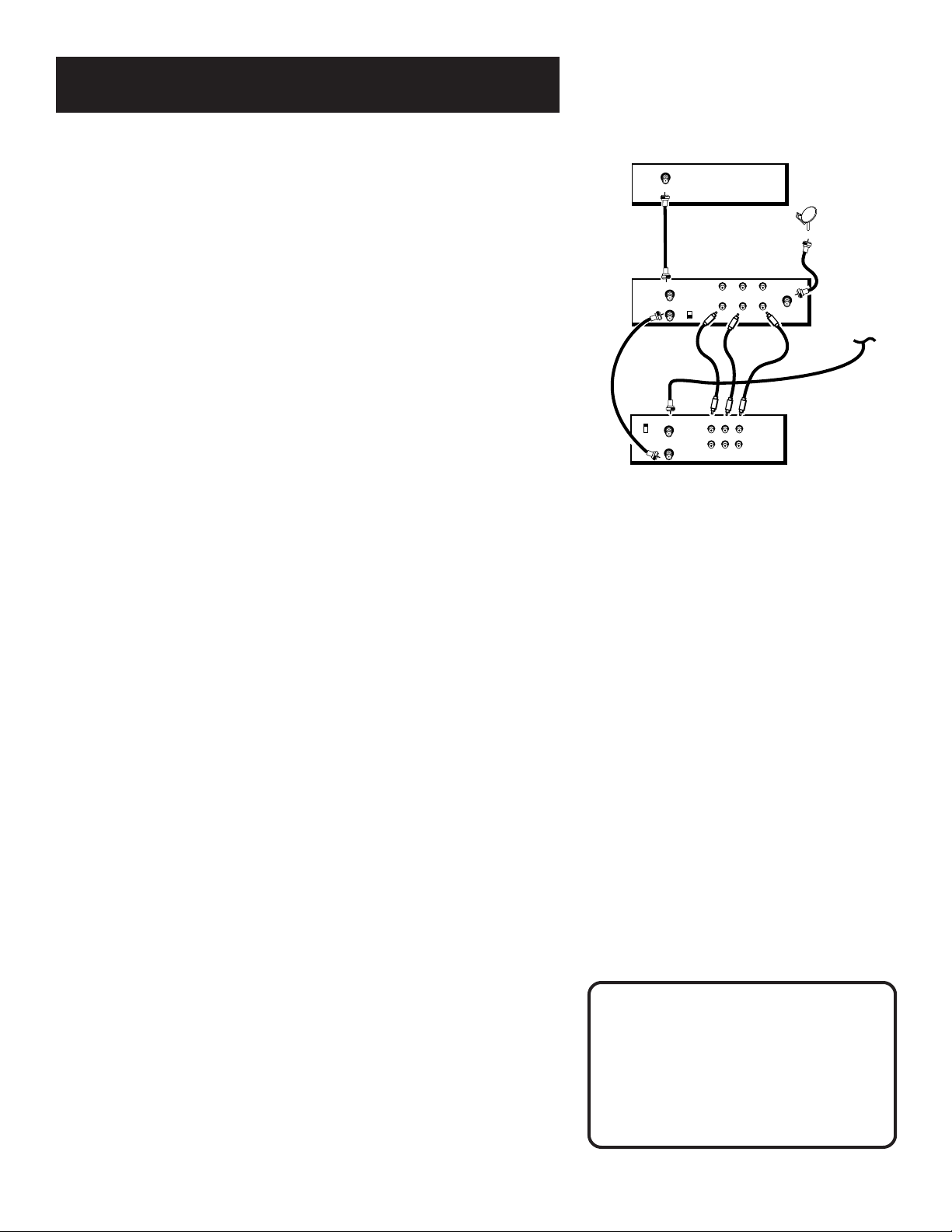
First Things First
Connection C
Good Picture and Sound Quality
TV
SATELLITE
DISH
To use this connection you must have:
• TV with RF input (jack)
• VCR with RF and audio/video inputs
• Coaxial and audio/video cables
To connect TV, VCR, and antenna or cable box:
1. Connect coaxial cables and audio/video cables as shown.
To receive programming:
• Tune TV to channel 3 or 4 (depending on how you set the
CH3/CH4 switch on the back of the receiver).
To receive off-air programming (no cable box):
1. Turn off VCR and receiver.
2. Tune TV to desired channel.
To receive cable programming (with cable box):
SATELLITE
RECEIVER
VCR
OUT TO TV
IN FROM ANT
CH4
CH3
IN FROM ANT
CH3
CH4
OUT TO TV
VIDEO
LINRLRVIDEO
AUDIO
SATELLITE IN
LR
AUDIO
AUDIO INVIDEO IN
AUDIO OUTVIDEO OUT
CABLE
OR
OFF-AIR ANTENNA
1. Turn off VCR and receiver.
2. Tune TV to cable box output channel (usually CH2, CH3, or
CH4).
3. Tune cable box to desired channel.
To record programming:
1. Tune TV to the channel on which you receive the signal.
2. Tune receiver to desired channel.
3. Set VCR to record on line input.
To view VCR programming:
1. Tune TV to VCR output channel (usually CH3 or CH4).
2. Turn receiver off.
12
CAUTION
Do not stack electronic
components or other objects on
top of the receiver. See Safety
Information, inside front cover.
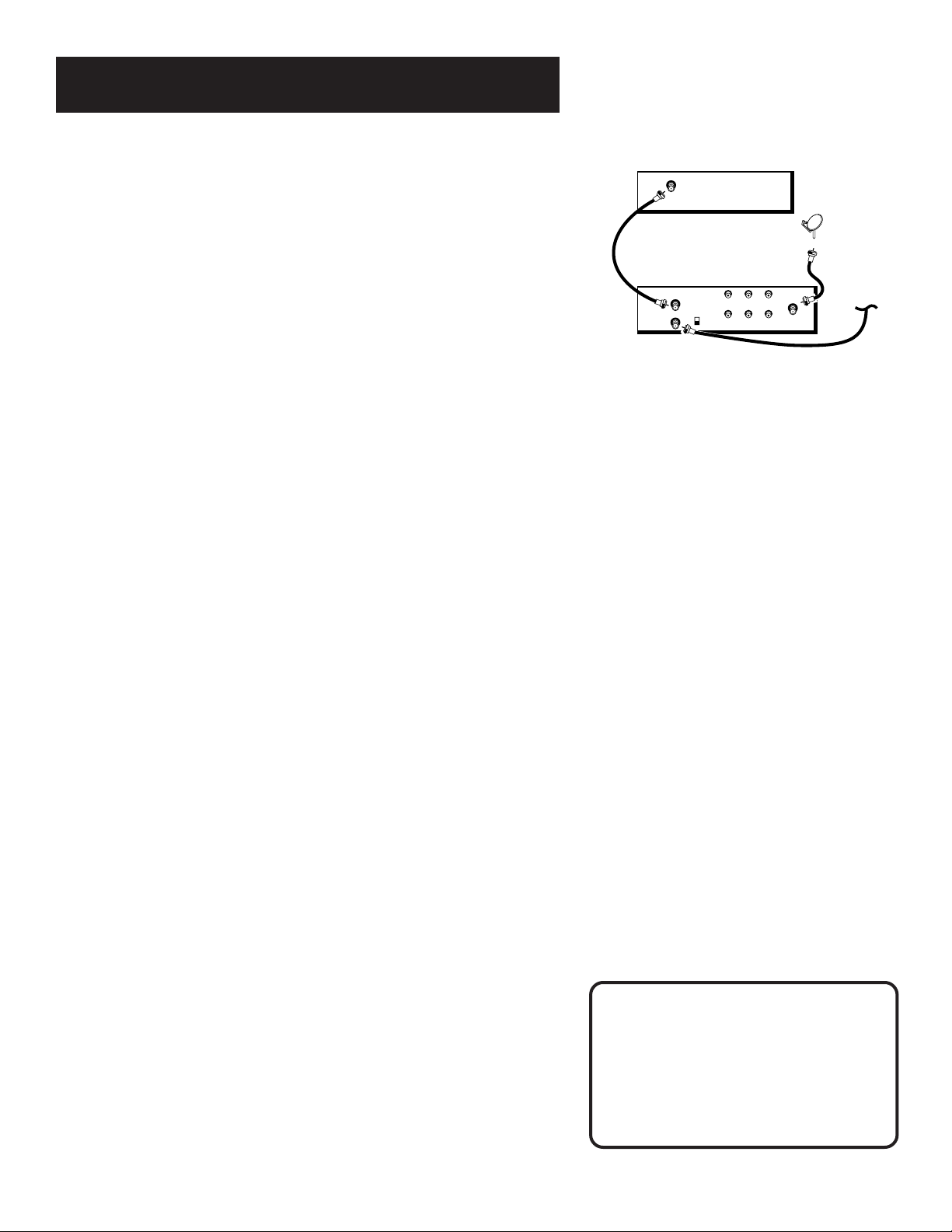
First Things First
VIDEO
SATELLITE
RECEIVER
CABLE
OR
OFF-AIR ANTENNA
LR
SATELLITE IN
AUDIO
LINRVIDEO
AUDIO
SATELLITE
DISH
TV
OUT TO TV
IN FROM ANT
CH4
CH3
Connection D
Good Picture and Sound Quality
To use this connection you must have:
• TV with RF input
• Coaxial cables
To connect TV and antenna or cable box:
1. Connect coaxial cables as shown.
To receive programming:
• Tune TV to channel 3 or 4 (depending on how you set the
CH3/CH4 switch on the back of the receiver.
To receive off-air programming (no cable box):
1. Turn off receiver.
2. Tune TV to desired channel.
To receive cable programming (with cable box):
1. Turn off receiver.
2. Tune TV to cable box output channel (usually CH2, CH3, or
CH4).
3. Tune cable box to desired channel.
CAUTION
components or other objects on
top of the receiver. See Safety
Do not stack electronic
Information, inside front cover.
13
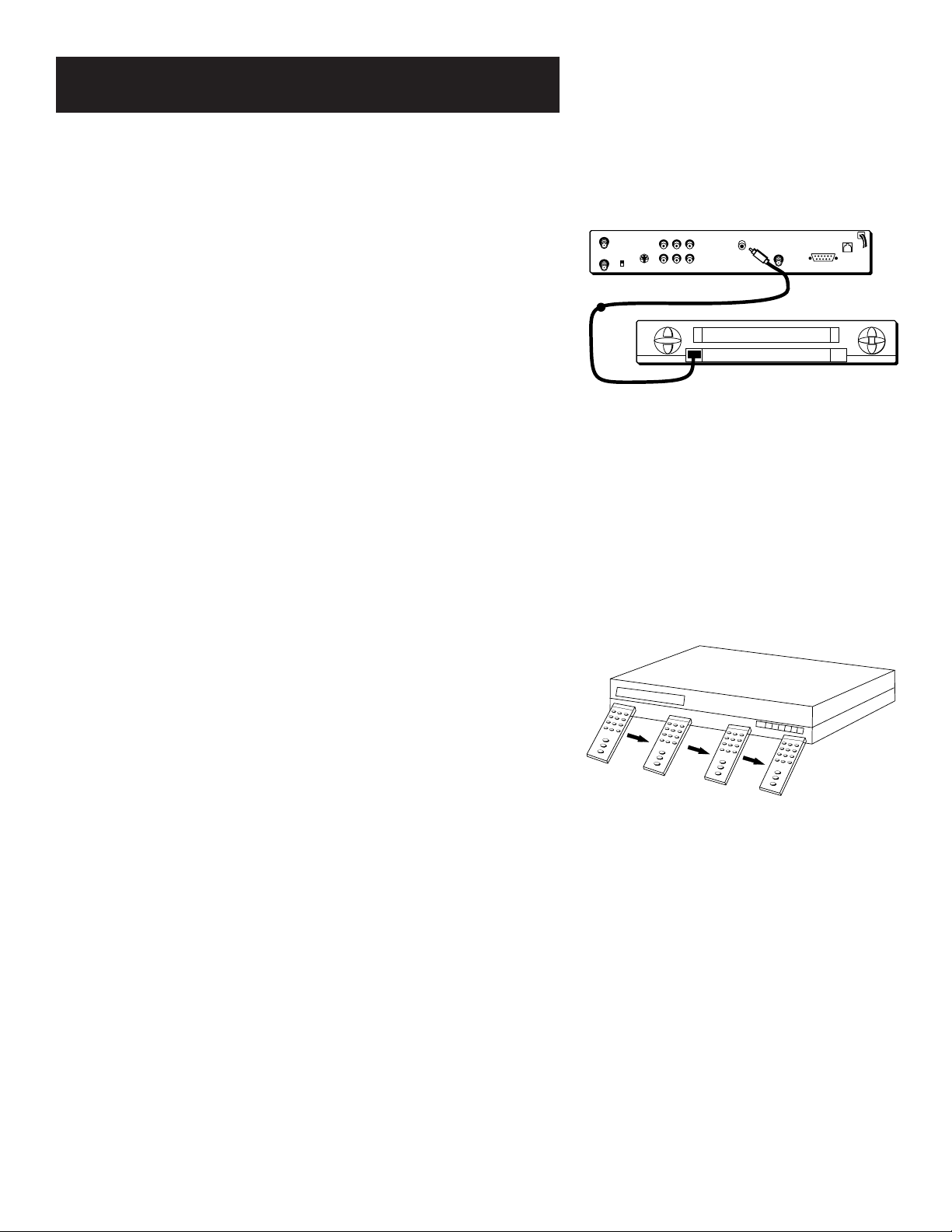
First Things First
OUT
TO
TV
IN
FROM
ANT
S-VIDEO VIDEO R LAUDIO
VCR CONTROL
SATELLITE IN
LOW SPEED DATA
PHONE JACK
CH3
CH4
REMOTE SENSOR
VCR
Back of Satellite Receiver
Front of VCR
Connecting the VCR Controller
In order for the receiver and VCR to communicate, you need to
attach the VCR Controller to the back of the receiver.
1. Plug the VCR Controller into the VCR CONTROL jack on the
back of the receiver.
2. Affix the other end to the remote sensor on your VCR.
Locating the VCR’s Infrared Remote
Control Sensor
The VCR Controller must be affixed directly over the infrared
remote sensor on your VCR.
Some VCRs label the infrared remote sensor, and others do not.
If your VCR is labeled, affix the VCR controller directly over the
sensor.
Using the VCR Remote to Locate the Remote
Sensor
For VCRs that do not label the remote sensor, you need to use
the VCR’s remote to locate the sensor before affixing the VCR
controller.
1. Hold the remote control so that it is touching the front of
the VCR.
2. Slowly move the remote over the front of the VCR while
pressing the remote power button on and off.
3. When your VCR turns off or on, you have located the sensor.
To test the VCR controller, use a piece of clear tape to
temporarily attach the VCR controller to the spot where you
think the sensor is located, and then follow the steps described
under “Selecting a VCR Type.”
14
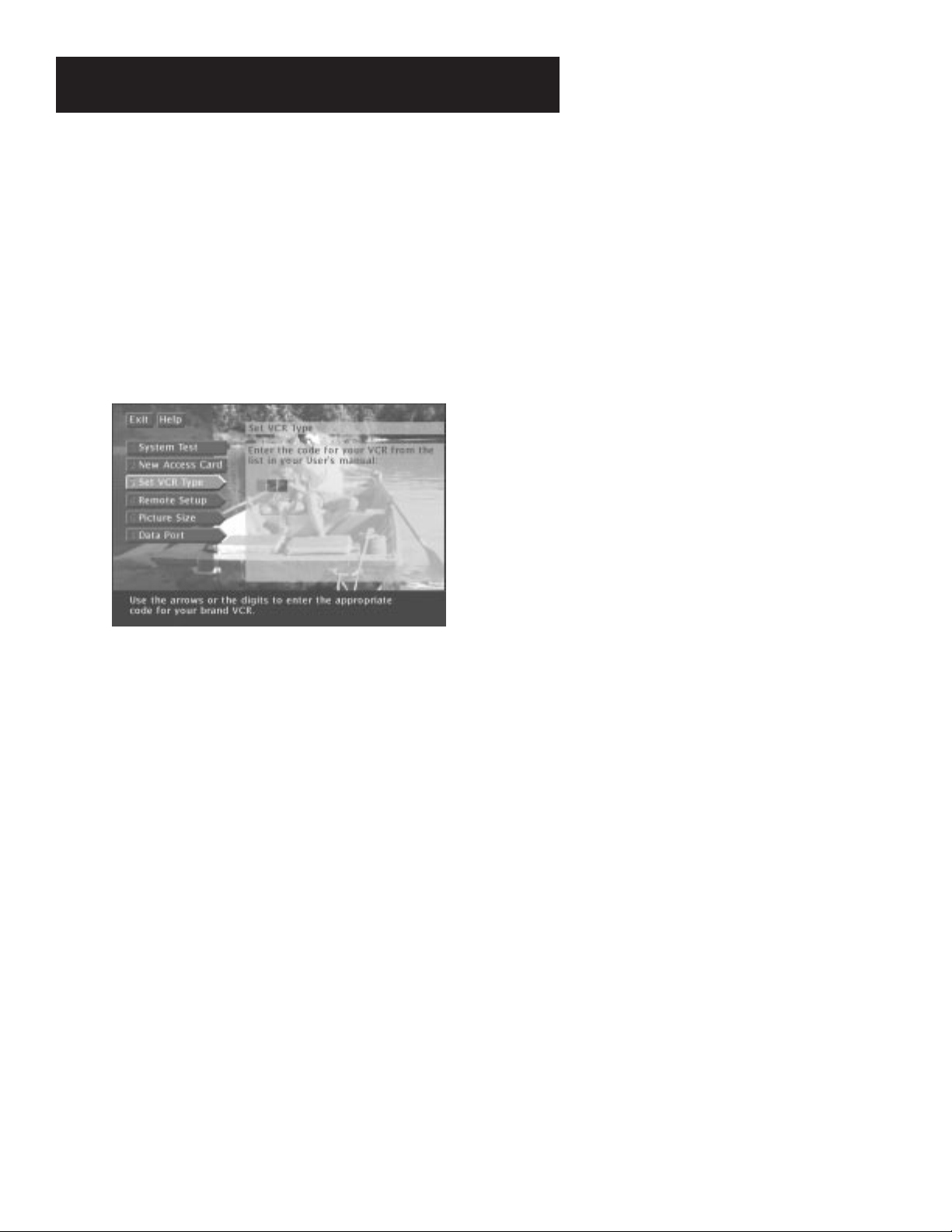
First Things First
Selecting a VCR Type
You need to tell the receiver which VCR brand you are using.
1. Press MENU•SELECT on the remote to bring up the Main
menu.
2. Point to Options and press MENU•SELECT.
3. Point to System Options and press MENU•SELECT.
4. Point to Set VCR Type and press MENU•SELECT.
The Set VCR Type screen lets you enter a code for
your VCR.
5. Use the arrows or digit keys to input the correct code for
your VCR brand. The VCR codes are located in the
“Reference” section of this book.
6. Follow the on-screen instructions to ensure that you are
using the correct code. If the VCR automatically stops, then
you know that the receiver and the VCR are communicating.
• Some VCR brands may not be capable of being controlled by
the receiver.
15
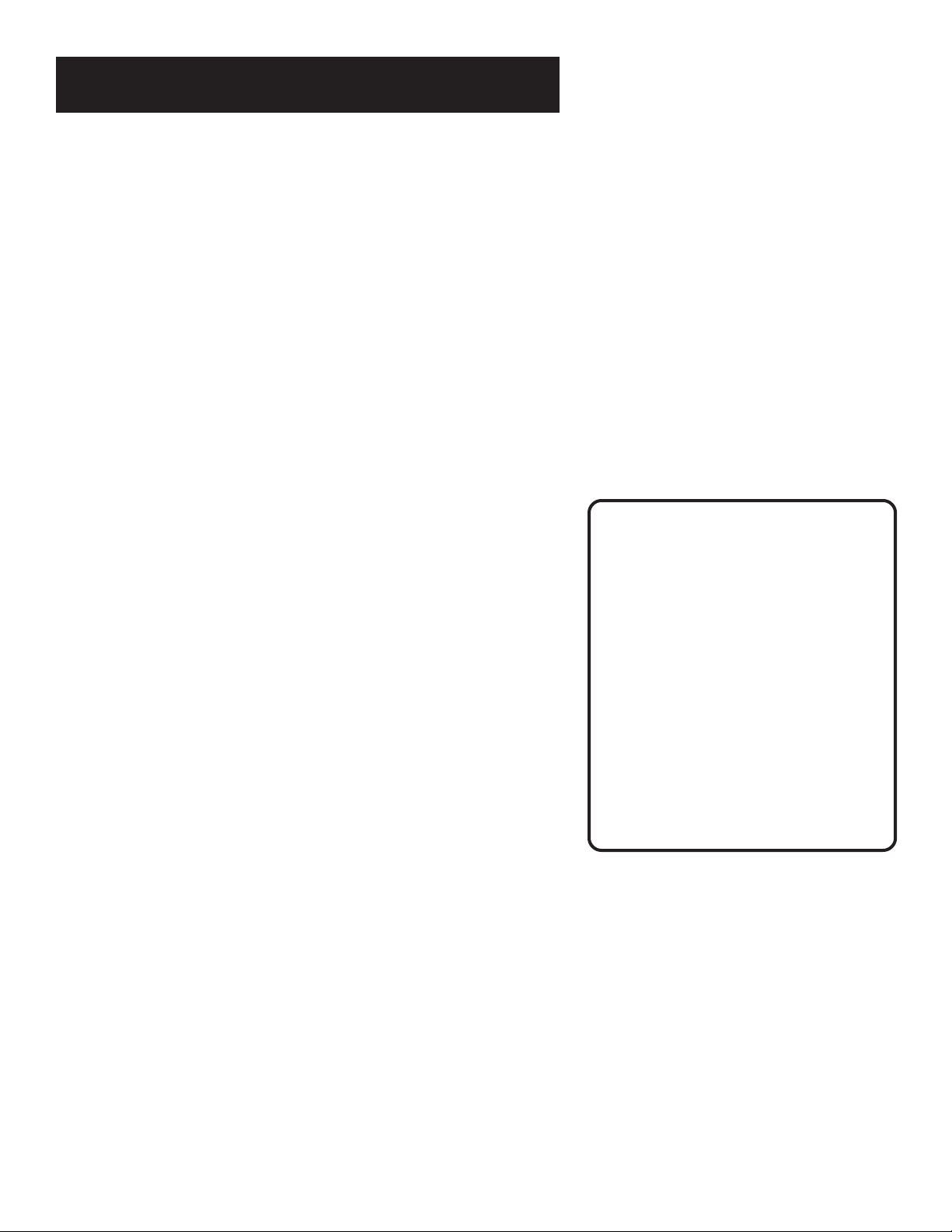
First Things First
Interactive Setup
If you self-installed your satellite dish antenna, you may have
already used the interactive setup to find the dish pointing
coordinates, acquire and fine-tune the signal, and run a system
test.
If you need to run the interactive setup again, select Options
from the Main menu, then select Interactive Setup.
If you just want to check your dish pointing coordinates, or run
the signal strength meter, select Dish Pointing from the Main
menu.
Ordering Programming
After you have installed your system, you should contact the
service providers, DIRECTV and USSB to receive programming.
Programming with DIRECTV: Call 1-800-347-3288
Programming with USSB: Call 1-800-204-USSB
When you order programming,
you need to know your Access
Card number. To get the number,
select Options from the Main
menu, then System Options, and
then select System Test.
Wait for the system to run all of
it’s tests. The Access Card number
is displayed at the end of the
system test.
Write the Access Card number in
the space below for easy
reference:
________________________________
16
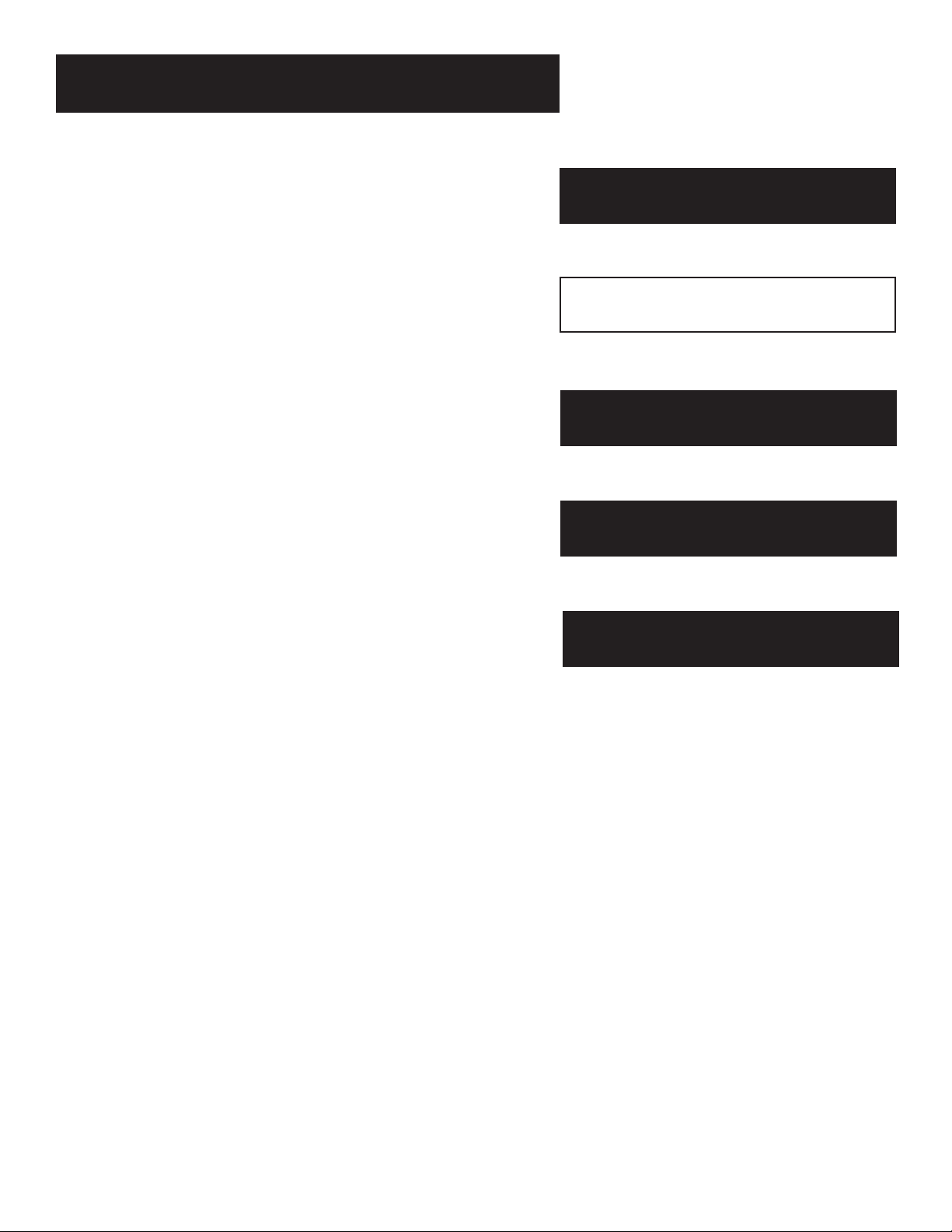
Program Guides
Program Guides
What is a Program Guide?
A program guide is an on-screen programming
schedule. There are several types of guides, each
presenting the schedule in a different format.
Using the program guide is easy as long as you
remember the Point and Select rule. Point to
items on the screen by pressing the arrow keys on
the remote or front panel. Then, press
MENU•SELECT to tune to that program.
First Things First
1
➣
Program Guides
2
➣
3
The Menu System
➣
Reference
4
➣
Appendices
5
17
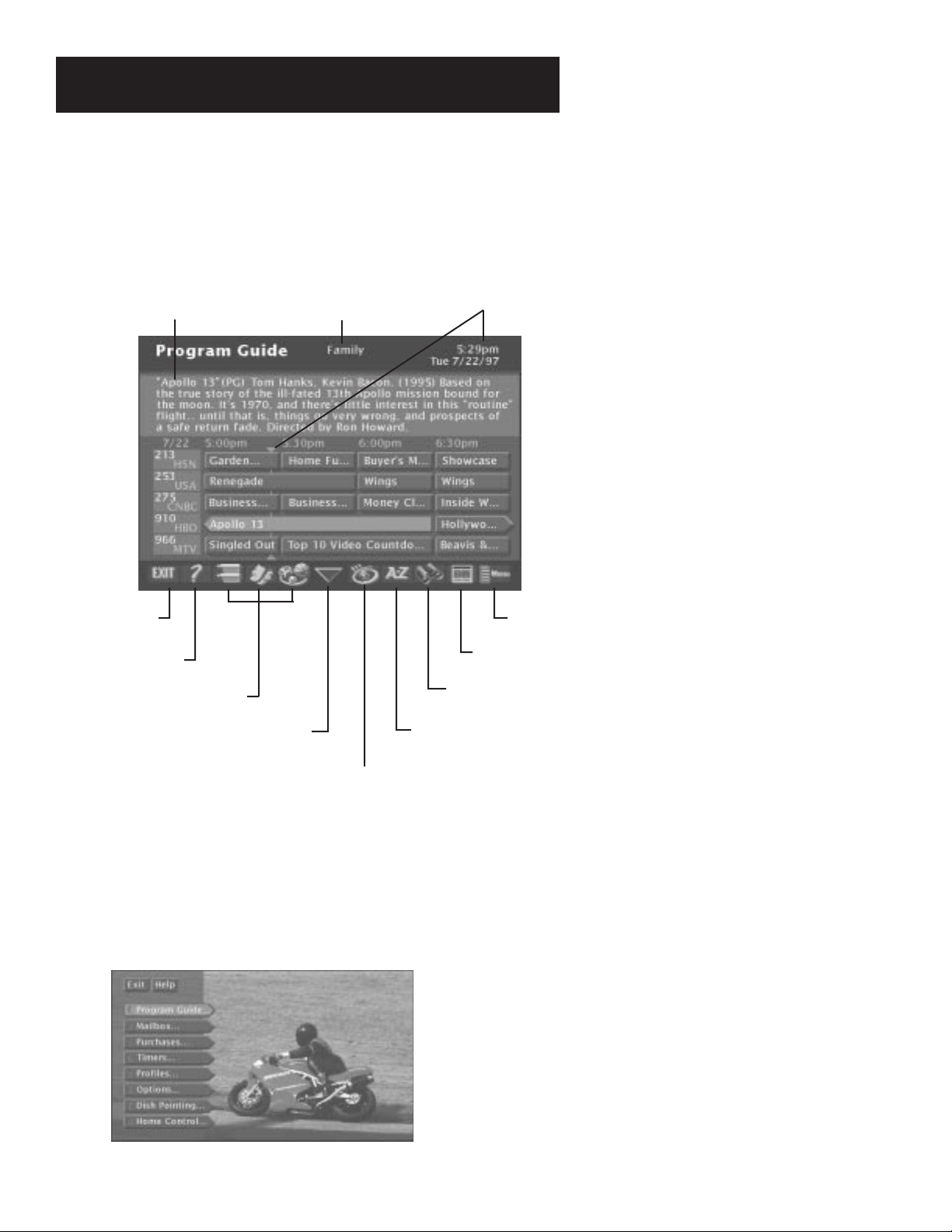
Program Guides
Anatomy of a Program Guide
The following diagram shows you the kind of information you
will see in the program guides.
Program titles
and information
Returns you to
previous screen
Help gives you
more information
Sort the guide by:
Topics, Movies, or Sports
“Family” is one of five
selectable Profiles
Scrolls through
the guide
Indicates current time
Takes you to
the Main menu
Displays more
sorting options
Searches guide for
specific information
Sorts the current guide
alphabetically by title
Shows all available programs
Bringing Up the Program Guides
You can access the program guides by pressing MENU•SELECT on
the remote and selecting Program Guide, or by using the GUIDE
button on the remote.
18
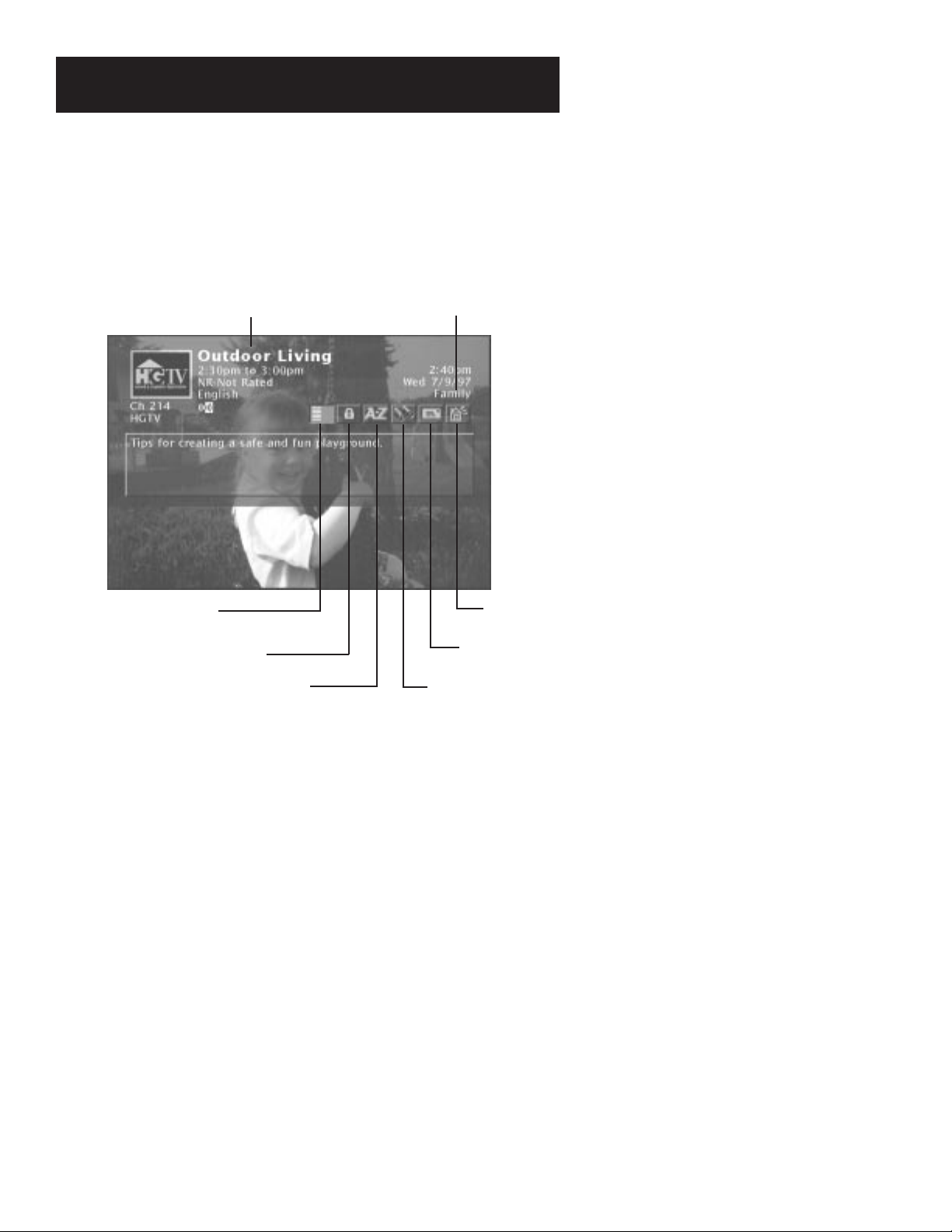
Program Guides
Anatomy of The Channel Banner
Some of the items you select in the guides can also be selected in
the channel banner.
Program titles
and information
Takes you to
the Main menu
Locks and unlocks
the system
Sorts the guide
alphabetically by title
“Family” is one of five
selectable Profiles
Use Home Control
or Data Port
Read mail from
program providers
Searches guide for
specific information
The channel banner appears whenever you tune to a channel,
exit a guide, or press INFO on the remote. Use the arrow buttons
and MENU•SELECT to choose an item.
On-screen icons represent frequently used menu items. Some
icons also change appearance to show the item’s status.
Green Unlock icon The system is unlocked. Spending, viewing
and other limits can be accessed and changed.
Yellow Unlock icon A password has been entered to override
family or profile limits. No limits can be accessed or changed.
Red Lock icon No limits can be accessed or changed. A password
is required to override limits or access the system.
Highlighted Scout (binoculars) icon A Scout has found
program information.
Highlighted Mail icon indicates a message in your mailbox.
Home Control or Data Port icons The icon changes
appearance depending on how the Low Speed Data port is used.
19
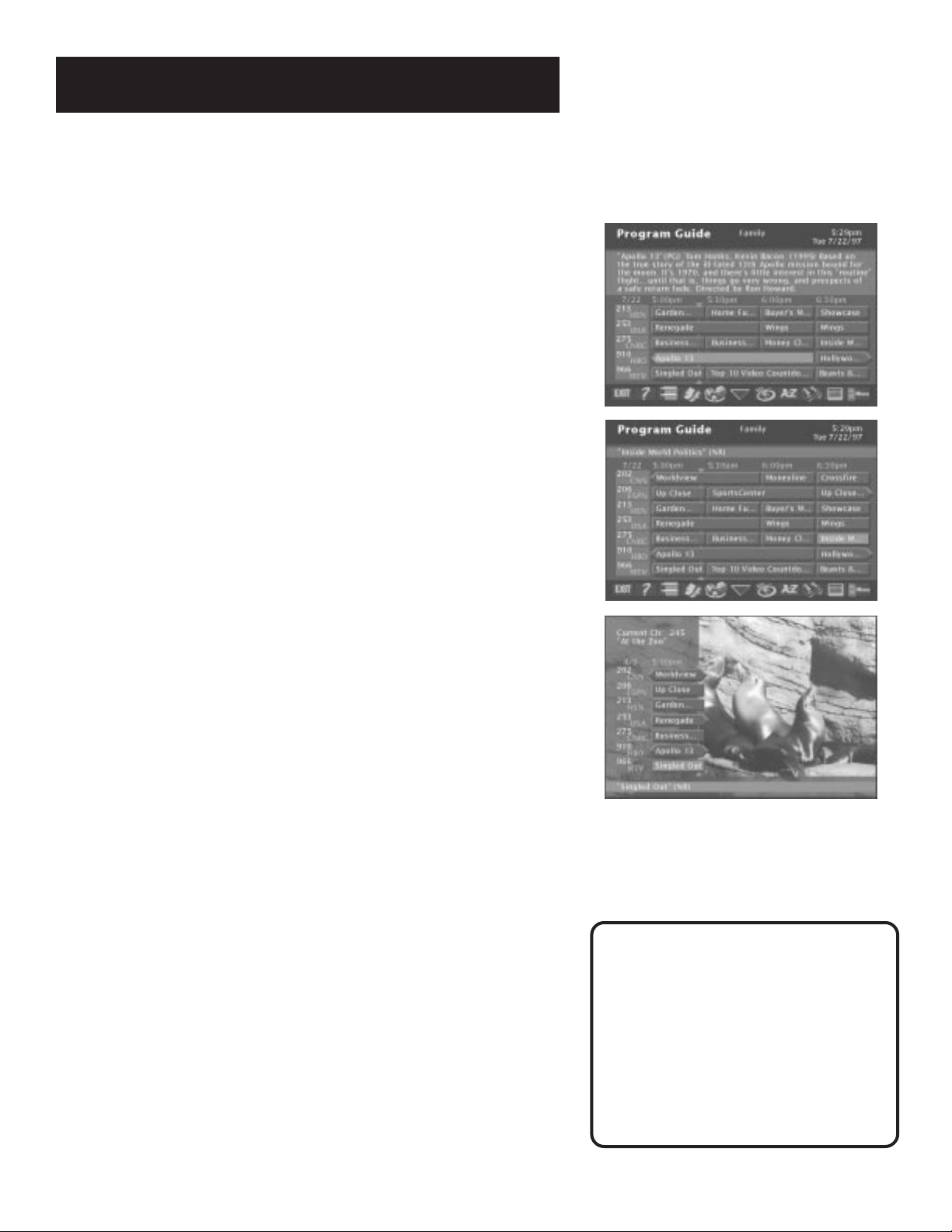
Program Guides
Using the GUIDE Button
Each press of the GUIDE button takes you to an alternate type of
program guide.
The Detail Guide
The Detail Guide shows five channels in a time-and-channel
format, with program information for the highlighted program.
The Grid Guide
The Grid Guide shows seven channels in a time-and-channel
format.
The SurfGuide
The SurfGuide displays a half-hour format. Press the right arrow
button to extend the SurfGuide to a two-hour format.
Getting Around in the Guides
This section describes how to change channels and move around
the program guide.
Point to Channels with the number keys (0-9)
You can point quickly to any channel in the program guide by
entering the channel number with the number keys (0-9). For
example, to point to channel 228, press the numbers 2-2-8 on the
remote. To point to channel 530, press 5-3-0.
Scrolling Channel By Channel
The programs that you see on the TV screen make up one
section—or page—of the total program guide. You can scroll to
other sections using the arrows: point to other times with the
left and right arrows; point to other channels with the up and
down arrows.
Scrolling Page By Page
If you want to scroll up or down through the program guide
faster, press the Channel Up/Down buttons on the remote
control. The highlight scrolls a page at a time.
By default, the Detail Guide
appears when you press GUIDE on
the remote. You can change the
default guide from the Detail
Guide to the Grid Guide or
SurfGuide.
Select Options from the Main
menu. Select Look and Feel, then
set the Default Guide.
20
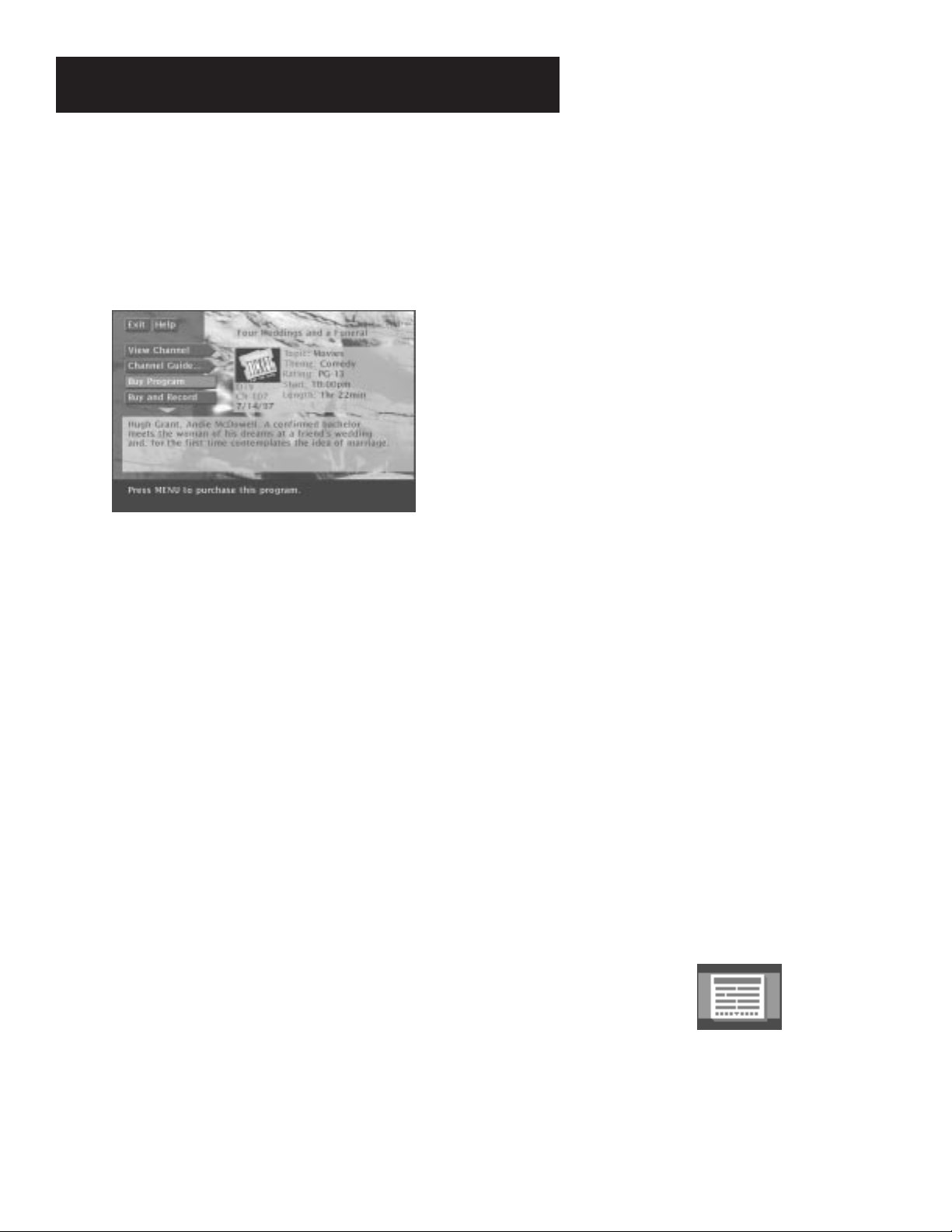
Program Guides
Tuning to a Program
To tune directly to a current program listed in the guide, point to
the program and press MENU•SELECT.
To see information about a program in the guide, press INFO.
The Program Details screen appears and gives you
several options.
Then, you can select:
• View Channel to tune to that channel
• Channel Guide to see a program lineup for that channel
• Record Program to set a timer to record the program
• Buy Program to purchase the program
• Buy and Record to purchase the program and set up a timer
to record the program. (Some Buy and Record programs may
have a different purchase price.)
• Other Times to see what other times the program is available.
The program title is automatically entered and sorted in the
AlphaSort control panel.
The options available to you may vary according to the type of
program you select.
The Other Program Guides
Besides the Detail Guide, Grid Guide, and SurfGuide, there are a
few more guides: the Channel Guide, the Logo Guide and the
Attractions Guide.
Other Guides button
You can access these guides by selecting the Other Guides button
at the bottom of the Detail Guide and Grid Guide.
21
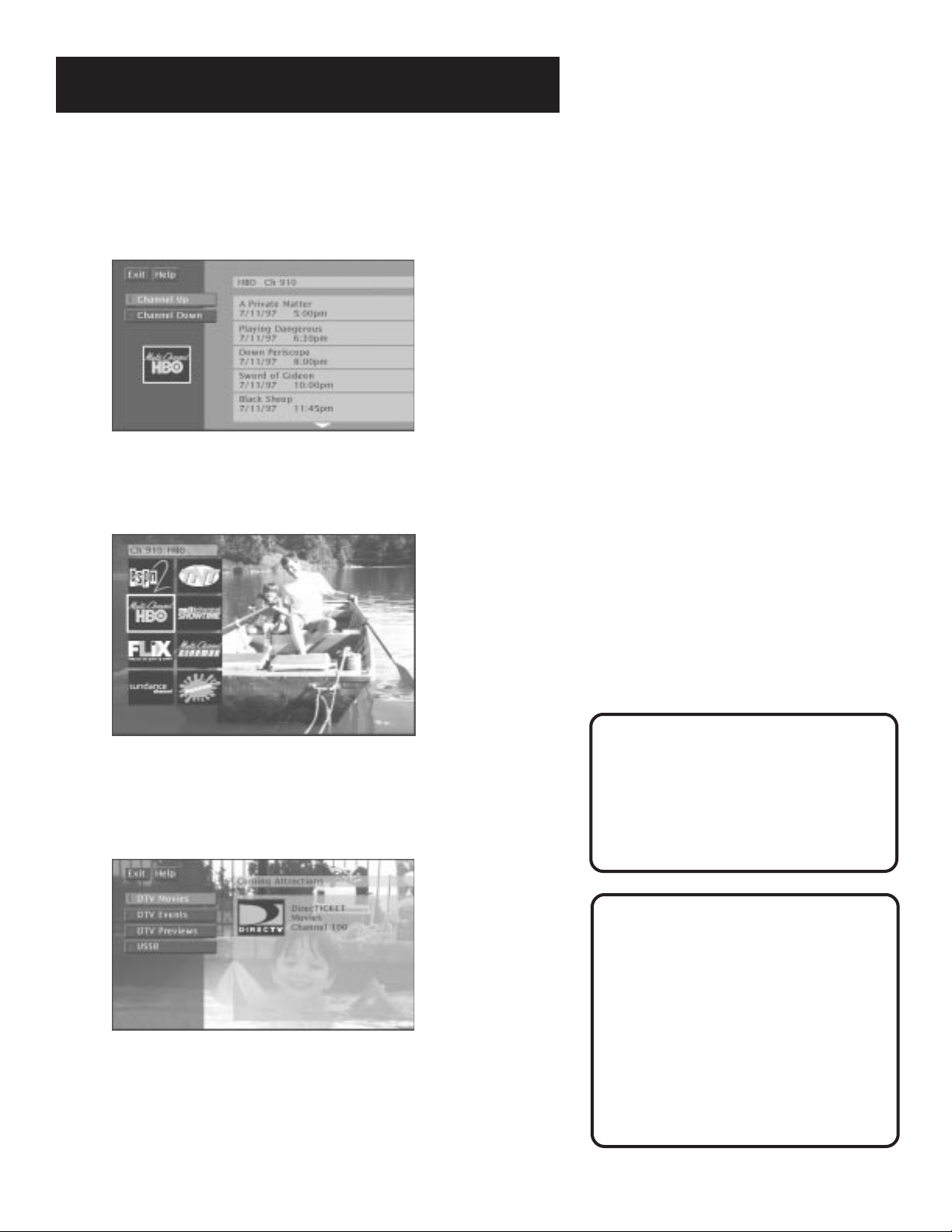
Program Guides
The Channel Guide
Displays a channel’s programming schedule in a channel-bychannel format.
The Logo Guide
Displays channel logos for the current user’s profile.
The Attractions Guide
Displays a list of channels that show coming attractions and
special events information.
22
You can point to any program and
tune to that channel, get more
information, or set a timer to
record.
Just press the MENU•SELECT, INFO,
or RECORD buttons
Exiting A Program Guide
There are three ways to exit a
guide:
• Point to a channel and press
MENU•SELECT.
• Point to Exit and press
MENU•SELECT.
• Press CLEAR or GO BACK on the
remote.
 Loading...
Loading...