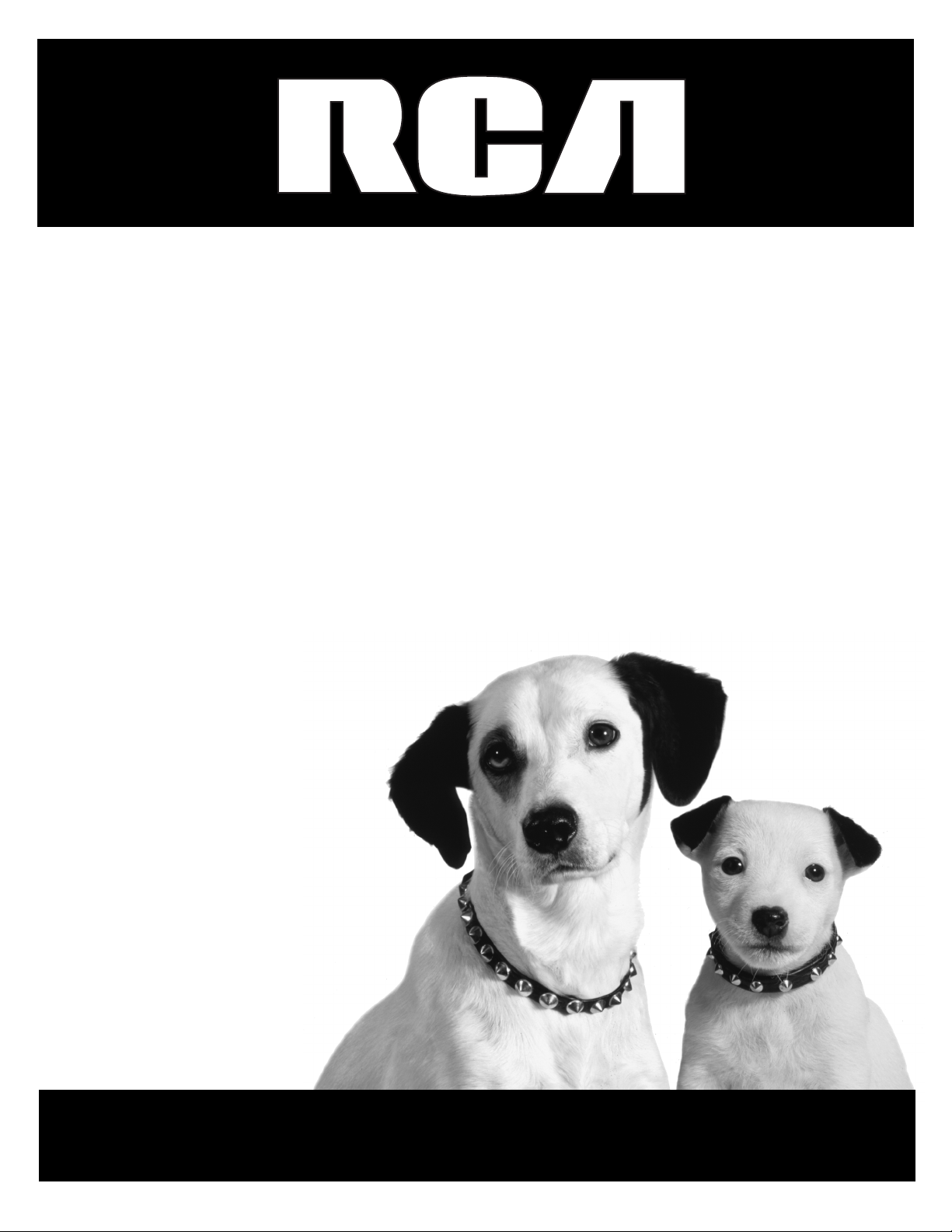
Satellite Receiver
User’s Guide
Changing Entertainment. Again.
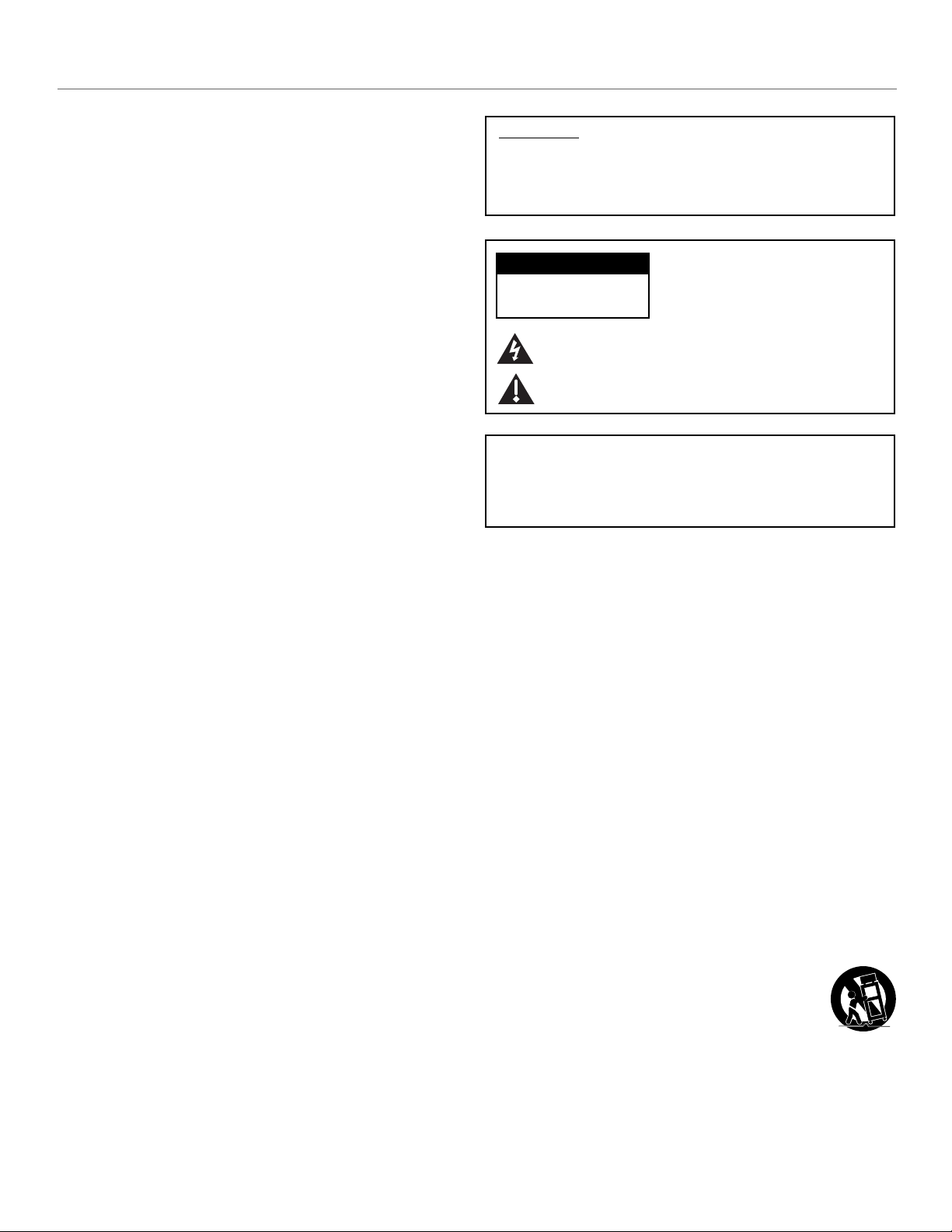
Important Information
Cautions
Do not stack electronic components or other objects on top of the
Digital Satellite Receiver. The slots on top of the receiver must be left
uncovered to allow proper airflow to the unit. Blocking the airflow to
the unit could impair performance or damage your receiver and other
components.
Remove any sales or promotional materials attached to the product.
Do not stack the digital satellite receiver on top of a “hot component”
such as an audio power amplifier.
FCC Regulations state that unauthorized changes or modifications to
this equipment may void the user’s authority to operate it.
Your system is equipped with a RF remote control. The RF remote
control complies with Part 15 of the FCC Rules. Operation is subject to
the following two conditions: 1) The RF remote may not cause harmful
interference and; 2) The RF remote must accept any interference
received, including interference that may cause undesired operation.
Note to Cable TV Installer:
This reminder is provided to call your attention to article 820-40 of the
National Electrical Code (Section 54 of the Canadian Electrical Code, Part
1) which provides guidelines for proper grounding and, in particular,
specifies that the cable ground shall be connected to the grounding
system of the building as close to the point of cable entry as practical.
Note to Satellite Dish Installer:
This reminder is provided to call your attention to articles 810 and 820
of the 1999 National Electrical Code. Refer to article 810, in particular
to 810-1 and 810-15, for required grounding of the metal structure of
the Dish Antenna. Refer also to the 810-2 which, by reference to article
820, requires that the satellite dish coaxial cable shield be connected to
the grounding system of the building as close to the point of cable
entry as practical.
Care and Cleaning:
Use a soft cloth or dusting attachment of your vacuum cleaner to dust
your digital satellite receiver. Remove dust from the ventilation holes on
the top and bottom.
Plastic surfaces are easily scratched and can be marred by alcohol and
various solvents. Avoid excessive use of oil-based furniture polishes
since the materials used in the cabinet will accumulate more dust. A
non-abrasive, anti-static cleaner/polisher is recommended.
Product Registration
Please fill out the product registration card (packed separately) and
return it immediately, or register online at rca.com. Returning the card
allows us to contact you if needed.
Product Information
Keep your sales receipt to obtain warranty parts and service and for
proof of purchase. Attach it here and record the serial and model
numbers in case you need them. These numbers are located on the
product.
Model No. ______________________________________________
Serial No. _______________________________________________
Purchase Date: __________________________________________
Dealer/Address/Phone: ____________________________________
WARNING
To reduce the risk of fire or electric shock, do not expose this product
to rain or moisture. The apparatus shall not be exposed to dripping or
splashing. No objects filled with liquids, such as vases, shall be placed
on the apparatus.
CAUTION
RISK OF ELECTRIC SHOCK.
DO NOT OPEN.
This symbol indicates "dangerous voltage" inside the product
that presents a risk of electric shock or personal injury.
This symbol indicates important instructions accompanying
the product.
Caution: To reduce the risk of electric
shock, do not remove cover (or back). No
user serviceable parts inside. Refer
servicing to qualified service personnel.
IMPORTANT NOTICE:
This device incorporates an anticopy process technology that is
protected by U.S. patents and other intellectual property rights. The
anticopy process is licensed for non-commercial, home use only.
Reverse engineering or disassembly is prohibited.
Important Safety Instructions
1. Read these instructions.
2. Keep these instructions.
3. Heed all warnings.
4. Follow all instructions.
5. Do not use this apparatus near water.
6. Clean only with dry cloth.
7. Do not block any ventilation openings. Install in accordance with the
manufacturer’s instructions.
8. Do not install near any heat sources such as radiators, heat registers,
stoves, or other apparatus (including amplifiers) that produce heat.
9. Do not defeat the safety purpose of the polarized or grounding-type
plug. A polarized plug has two blades with one wider than the other. A
grounding type plug has two blades and a third grounding prong. The
wide blade or the third prong is provided for your safety. If the provided
plug does not fit into your outlet, consult an electrician for replacement
of the obsolete outlet.
10. Protect the power cord from being walked on or pinched particularly
at plugs, convenience receptacles, and the point where they exit from the
apparatus.
11. Only use attachments/accessories specified by the manufacturer.
12. Use only with the cart, stand, tripod, bracket, or table
specified by the manufacturer, or sold with the apparatus.
When a cart is used, use caution when moving the cart/
apparatus combination to avoid injury from tip-over.
13. Unplug this apparatus during lightning storms or when unused for
long periods of time.
14. Refer all servicing to qualified service personnel. Servicing is required
when the apparatus has been damaged in any way, such as power-supply
cord or plug is damaged, liquid has been spilled or objects have fallen
into the apparatus, the apparatus has been exposed to rain or moisture,
does not operate normally, or has been dropped.
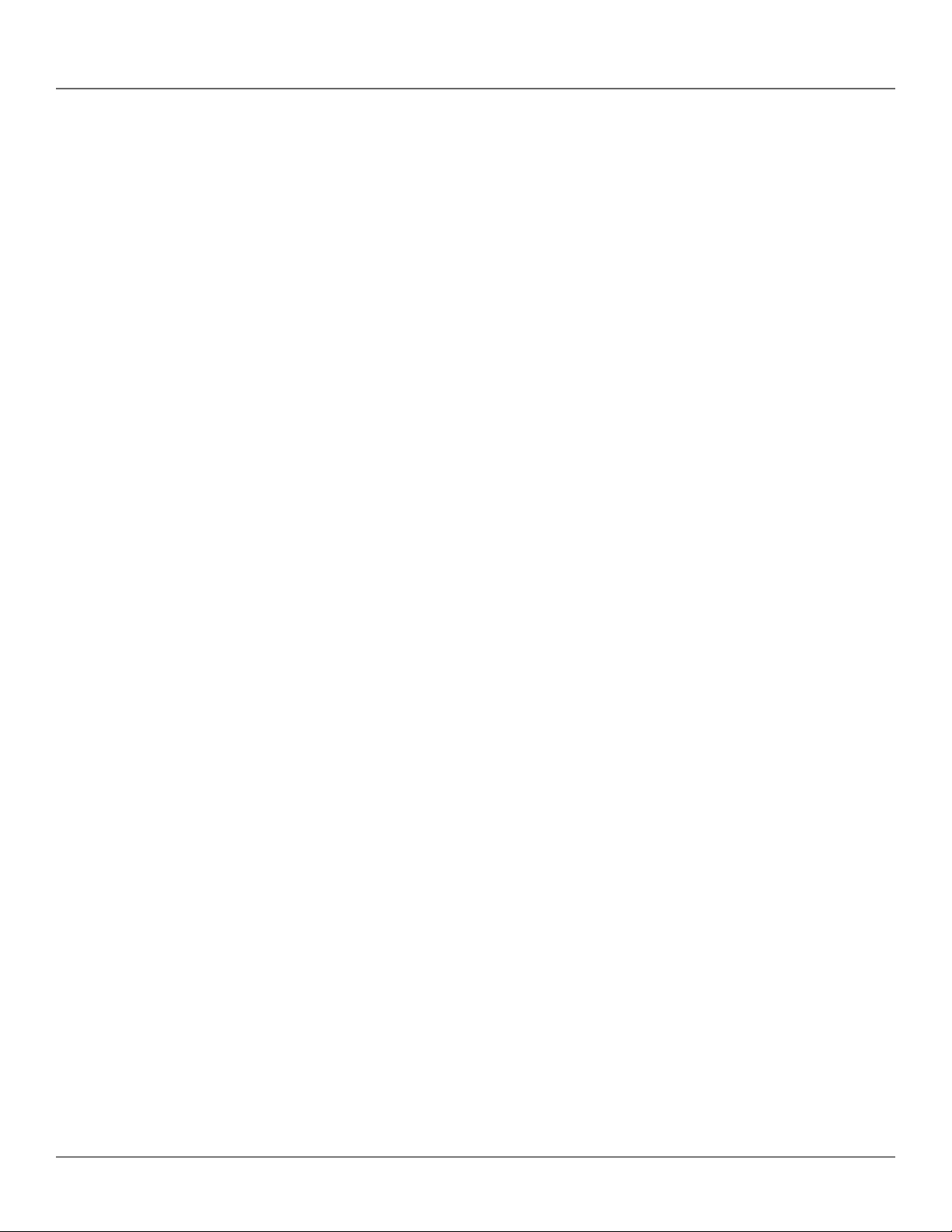
Table of Contents
Chapter 1: Connections & Setup
Things To Consider Before You Connect Components................ 2
Choose Your Connection................................................................ 2
Insert Your Access Card ................................................................. 2
Excellent Connection ..................................................................... 3
Very Good (S-Video) / Good (Video) Connection ....................... 4
Basic Connection ............................................................................ 5
RF Remote Antenna Connection .................................................. 6
Advanced Audio (Digital Audio Output Connection) ................. 6
Jacks and Cables............................................................................. 7
Satellite Receiver Back Panel ............................................................ 8
Place Batteries in the Remote Control ........................................ 8
Plug in and Turn on the Receiver ................................................. 8
Downloading ADVANCED PROGRAM GUIDE™ Data .................. 9
Locating the VCR’s Infrared Remote Control Sensor ................. 9
Connect the VCR Controller .............................................................. 9
Using Highlight and Select............................................................ 9
Selecting a VCR Type ................................................................... 10
Complete the Assisted Setup ...................................................... 10
Order Programming...................................................................... 10
Chapter 2: Using the Remote Control
Remote Control Buttons .............................................................. 11
Top of the Digital Satellite Receiver .......................................... 12
Programming the Remote Control ............................................. 12
Operating Other Components ..................................................... 13
Controlling a Second RCA Satellite Receiver .............................13
Changing the RF Remote Control Code ..................................... 13
Code List ....................................................................................... 14
Chapter 3: Satellite Receiver Features
The Program Guide....................................................................... 16
The Channel Banner ..................................................................... 16
The DIRECTV INTERACTIVE™ Feature ......................................... 17
Displaying On-screen Guides ...................................................... 18
The Detail Guide ..................................................................................18
The Grid Guide .....................................................................................18
Getting Around In the Guides ..................................................... 18
Additional Program Guides ......................................................... 20
The Channel Guide..............................................................................20
The Logo Guide ....................................................................................20
The Suggestion Guide ........................................................................ 20
The Category Guide ............................................................................ 21
The AlphaSort™ Guide .......................................................................21
The Scout™ Guide ............................................................................... 21
The Profile Guide ................................................................................. 21
The Guide Toolbar ........................................................................ 22
Chapter 4: Using On-Screen Menus
Using the Menu System............................................................... 23
Main Menu Items ......................................................................... 24
The Program Guide....................................................................... 24
Messages ....................................................................................... 25
Mail .......................................................................................................... 25
Caller ID .................................................................................................. 25
Using the Purchases Menu .......................................................... 27
Reviewing and Canceling Upcoming Purchases ........................ 27
Spending Limits ...................................................................................27
Pay Per View Programs ...................................................................... 27
Timers ............................................................................................ 28
User Profiles .................................................................................. 29
Creating and Editing User Profiles ................................................29
Creating a Profile Channel List ....................................................... 29
Setting the Rating Limit ...................................................................30
Viewing Hours ......................................................................................30
Setting Up Spending Limits .............................................................30
Locking a User’s Profile .....................................................................30
Locking the System ............................................................................ 31
Unlocking the System ........................................................................ 31
Choosing Your Profile ........................................................................ 31
Personal Settings.......................................................................... 32
Name .......................................................................................................32
Guide Settings .................................................................................32
Channel Banner ...................................................................................32
Color Scheme ..................................................................................32
Translucency ....................................................................................32
Animation ......................................................................................... 32
Edit Fetch .......................................................................................... 32
INFO Message .................................................................................. 33
System Setup ................................................................................ 33
Assisted Setup .................................................................................33
Receiver Index ...................................................................................... 33
Receiver Options..................................................................................34
Dish Pointing ........................................................................................36
System Test............................................................................................37
System Info ...........................................................................................37
System Upgrades ................................................................................. 37
New Access Card .................................................................................37
Alternate Data......................................................................................37
Interactive ..................................................................................... 37
Chapter 5: Other Information
Troubleshooting ............................................................................ 38
Running the System Test ..................................................................40
Fine-Tuning the Signal ......................................................................40
Finding the TV’s Video Line Input .................................................. 40
Limited Warranty ......................................................................... 41
Accessory Information ................................................................. 44
Index .............................................................................................. 45
1
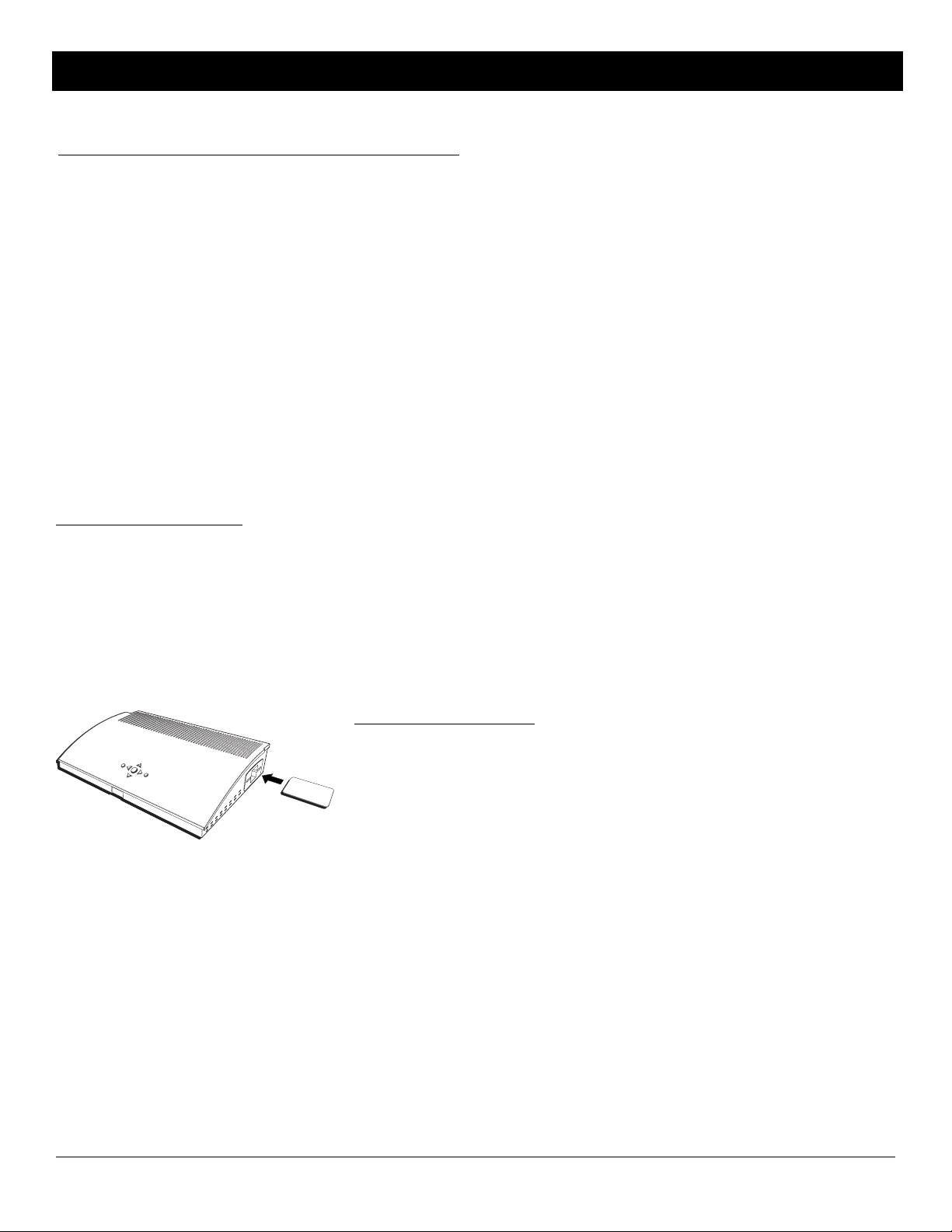
Chapter 1: Connections & Setup
Things To Consider Before You Connect Components
Protect Your Components from Power Surges
• Connect all components before plugging any power cords into the wall outlet.
• Always turn off the digital satellite receiver, TV and other components before you connect or disconnect any cables.
Position Cables Correctly to Avoid Audio Hum or Interference
• Insert all cable plugs firmly into their jacks.
• Place the Audio/Video (A/V) cables to the sides of the TV’s back panel instead of straight down the middle after you connect your components.
• Try not to coil any twin-lead cables and keep them away from the A/V cables as much as possible.
• Make sure all antennas and cables are properly grounded. See the inside front cover of this book for more information.
Protect Your Components from Overheating
• Do not block ventilation holes in any of the components. Arrange the components so that air can circulate freely. Remove any sales or
promotional materials attached to the product.
• Do not stack components.
• Allow adequate ventilation when placing components in a stand.
• Place an amplifier or receiver on the top shelf of the stand so heated air rising from it will not flow around other components.
Choose Your Connection
There are several ways to connect your digital satellite receiver depending on the components you want to connect and the quality of the signal you
want to achieve.
The next four pages show three options for connecting your satellite receiver to your other components, plus two options for connecting your
satellite receiver to a digital audio receiver and instructions for connecting an antenna for an RF remote control. Choose the connection that most
closely matches your components in order to get the best signal you can. For example, if your TV has component video inputs, use the Excellent
Connection shown on the next page as a guide. If your TV only has an RF coaxial input, use the Basic Connection shown on page 5 as a guide.
Page 7 shows the kinds of cables you’ll use to make connections.
Insert Your Access Card
Find the access card in the material that came with your receiver. Make sure the card is facing
up, and fully insert it into the slot on the right side of your satellite receiver.
2 Chapter 1
Illustrations contained in this document are for representation only.
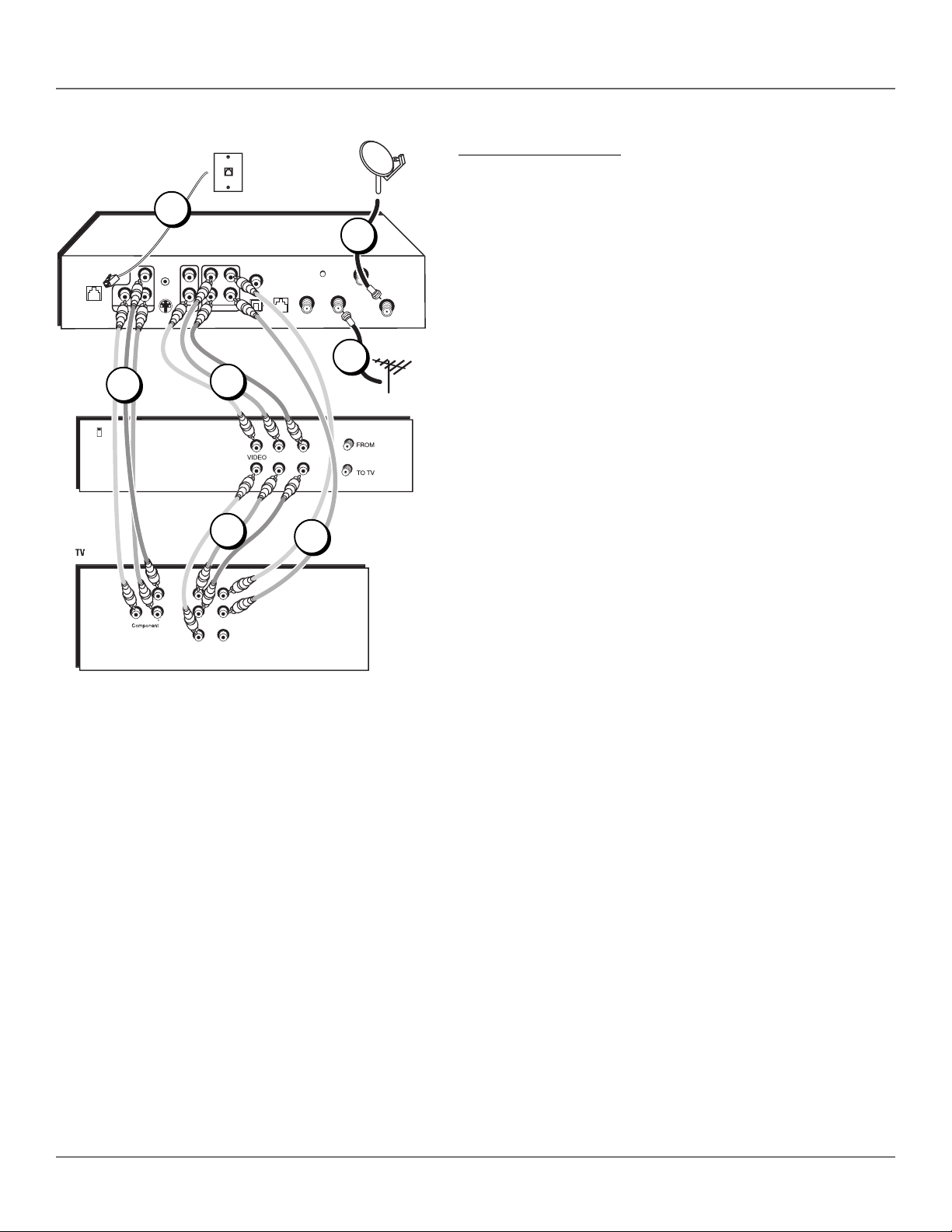
Connections & Setup
Sat
eceiver
S
s
a
dula
jack
CR
OU
OUT
AUD
O
O
deo
C
CH3
P
Excellent Connection
RJ11
r
AUDIO
mo
phone
– R –
– L –
DIGITAL
AUDIO
LOW SPEED
DATA
4
Digital
ellite
R
PHONE
V
H4
Pr
Pb
Y
COMPONENT VIDEO
6
VCR
S-VIDEO
3
VIDEO
5
TV
Vi
Note: Your VCR and TV back panels may not look exactly
like the ones illustrated.
Using Your Components
To watch DIRECTV® programming:
Tune the TV to its Component video input channel (if you have difficulty finding your TV’s Component input channel, see your TV’s User’s Manual, or
see page 40 in this manual for additional information). When the TV is tuned to the component video input channel, tune the satellite receiver to the
desired channel.
To record DIRECTV programming:
Tune the satellite receiver to the desired channel. Then set your VCR to record on its video input channel. Begin recording as usual.
To view VCR recordings:
Tune the TV to its video input channel (if you have difficulty finding your TV’s video input channel, see your TV’s User’s Manual, or see page 40 in this
manual for additional information). Begin VCR playback as usual.
AUDI
VIDE
OUT TO TV
7
Di
atellite
h Antenn
GROUND
IN FROM ANT
2
1
RF ANT
SATELLITE IN
T
Cable or
Off-air
Antenna
Using A/V Cables for component video and A/V connections
for the TV and VCR
This connection provides this receiver’s best picture quality, surpassing that of
S-Video. The component video connection is recommended for use with
HDTVs and multimedia monitors.
Component Video provides the best picture quality (breaking the video signal
into three separate parts). Remember to connect audio cables as well.
What you will need (see page 7 for descriptions of these cables):
• Eight (8) A/V cables
• Three (3) video grade (or component video) cables
• One (1) telephone line cord
• Coaxial cable lines fed from a digital satellite antenna and a standard TV
antenna (or cable feed)
Making the Connection
1. Connect the satellite dish antenna feed (RG-6 coaxial cable) to the
SATELLITE IN jack on the satellite receiver.
2. Connect the cable box or off-air antenna feed (RF coaxial cable) to the IN
FROM ANT jack on the satellite receiver.
3. Connect one end of the supplied telephone line cord to the PHONE JACK
on the back of the satellite receiver, and the other end to an RJ11-type
modular phone jack (the most common type of phone jack).
4. Connect the ends of the supplied A/V cables to the AUDIO and VIDEO
jacks on the back of the digital satellite receiver. Connect the other ends
of the A/V cables to the corresponding Audio/Video input jacks on the
back of the VCR.
Note: Make sure you connect jacks corresponding to their labels. For example,
the VIDEO output on the digital satellite receiver should be connected to VIDEO
input on the VCR, the AUDIO R output to the VCR’s right audio input jack, etc.
5. Connect the ends of a second set of A/V cables (not supplied) to the
AUDIO and VIDEO output jacks on the VCR. Connect the other ends of the
A/V cables to the corresponding Audio/Video input jacks on the back of
the TV.
6. Connect the ends of the component video cables (not supplied) to the
COMPONENT VIDEO jacks on the digital satellite receiver. Connect the
other ends of the component video cables to the corresponding input
jacks on the back of the TV.
Note: Make sure you connect jacks corresponding to their labels. For example,
the Pr output on the digital satellite receiver should be connected to the Pr
input on the TV, the Pb output to the Pb input, etc.
7. Connect cables to the digital satellite receiver’s second AUDIO output jacks
and the other ends to the corresponding Audio input jacks on the TV.
Go to Page 6
DIRECTV programming is subject to the terms and conditions of the DIRECTV Customer Agreement; a copy is provided at DIRECTV.com and with your first bill.
See page 10 for more information.
Chapter 1 3
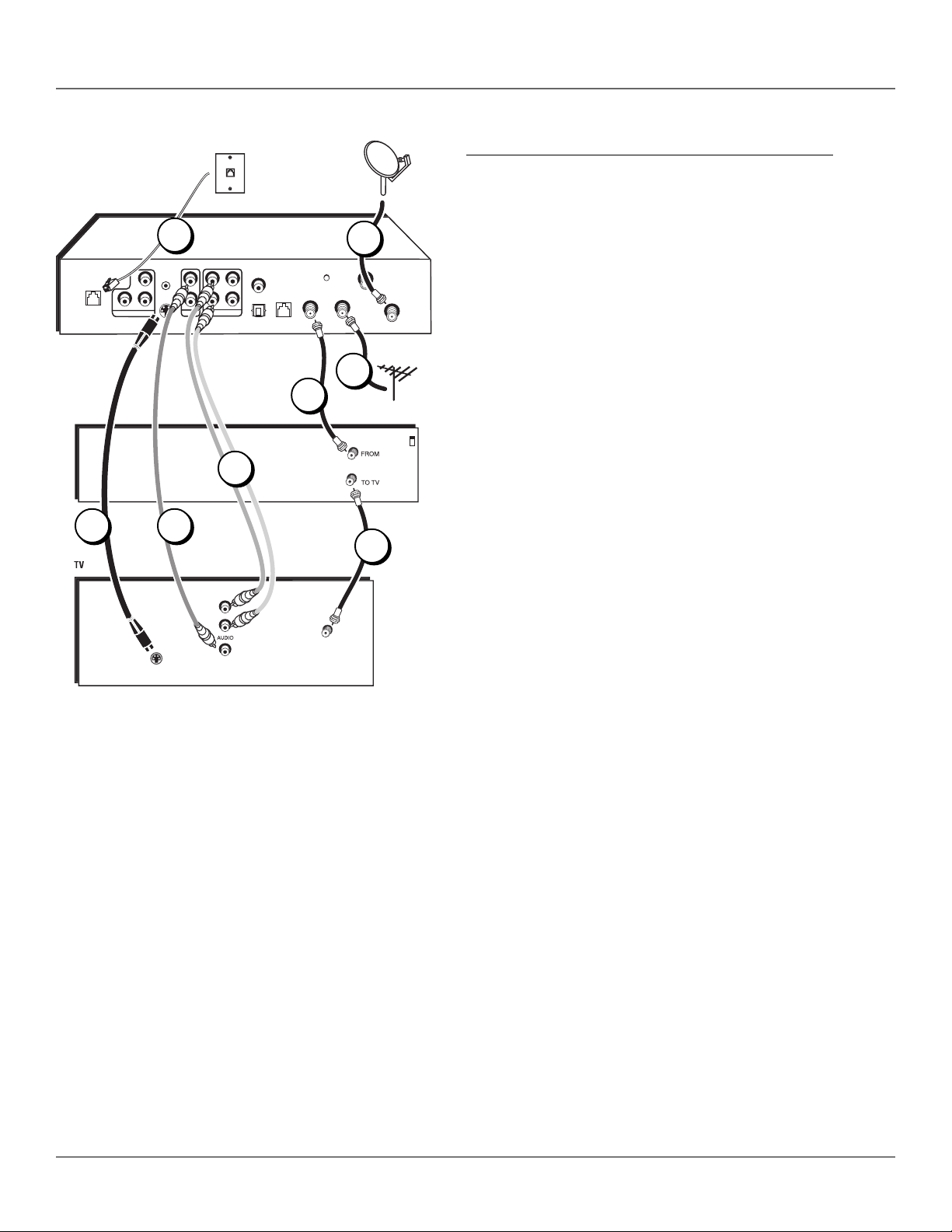
Connections & Setup
Sat
eceiver
S
s
a
dula
jack
CR
OU
O
C
CH3
S
O
Very Good (S-Video) / Good (Video) Connection
RJ11
mo
Digital
ellite
R
phone
r
5
VCR
Pr
PHONE
Pb
Y
COMPONENT VIDEO
S-VIDEO
V
VIDEO
AUDIO
– R –
– L –
DIGITAL
AUDIO
LOW SPEED
DATA
6
-OR-
7B7A
TV
-VIDE
Note: Your VCR and TV back panels may not look exactly
like the ones shown.
Using Your Components
To watch DIRECTV® programming:
Tune the TV to its S-Video or Video input channel (if you have difficulty finding your TV’s S-Video or Video input channel, see your TV’s User’s Manual
or page 40 in this manual for more information). Then tune the satellite receiver to the desired channel.
To record DIRECTV programming:
Tune the satellite receiver to the desired channel. Then set your VCR to record on the proper input channel (video input channel if you connected the
digital satellite receiver to the VCR using A/V jacks and cables, channel 3 or 4 if using RF coaxial cable to make the connection).
To view VCR recordings:
Tune the TV to channel 3 or 4 (whichever is set on the VCR as its output channel). Begin VCR playback as usual.
VIDE
OUT TO TV
2
Di
FROM
atellite
h Antenn
GROUND
IN FROM ANT
4
1
3
RF ANT
SATELLITE IN
T
Cable or
Off-air
Antenna
H4
Using S-Video (or Video) and Audio jacks and cables to
connect to the TV, RF coaxial cables to connect to the VCR
The S-Video connection provides better picture quality than a regular
(composite) video cable and should be used with TVs that don’t have
component video inputs (remember to also connect audio cables since SVideo carries no sound).
The Video connection provides better picture quality than an RF coaxial
cable alone and should be used with TVs that don’t have component video
or S-Video inputs.
What you will need (see page 7 for descriptions of these cables):
• Two (2) RF coaxial cables
• Two (2) Audio cables
• One (1) S-Video cable (for the S-Video connection)
- OR -
• One (1) Composite Video cable (for the Video connection)
• One (1) telephone line cord
• Coaxial cable lines fed from a digital satellite antenna and a standard TV
antenna (or cable feed)
Making the Connection
1. Connect the satellite dish antenna feed (RG-6 coaxial cable) to the
SATELLITE IN jack on the satellite receiver.
2. Connect one end of an RF coaxial cable to the OUT TO TV jack on the
satellite receiver, and the other end to the antenna input jack on the VCR.
Note: If your VCR has Audio and Video input jacks, you can connect the
satellite receiver to the VCR using A/V cables instead of the RF coaxial cable.
3. Connect one end of an RF coaxial cable to the antenna output jack on
the VCR, and the other end to the TV’s antenna input jack.
4. Connect the cable box or off-air antenna feed (RF coaxial cable) to the
IN FROM ANT jack on the satellite receiver.
5. Connect one end of the supplied telephone line cord to the PHONE JACK
on the back of the satellite receiver, and the other end to an RJ11-type
modular phone jack (the most common type of phone jack).
6. Connect the ends of the audio cables (white and red) in the supplied A/V
cables to the satellite receiver’s AUDIO output jacks, and the other ends
to the corresponding AUDIO input jacks on the TV.
Note: Make sure you connect jacks corresponding to their labels. For example,
AUDIO R output on the digital satellite receiver should be connected to
AUDIO R input on the TV.
7. Connect either a the supplied S-Video cable or the video cable in the
supplied A/V cables to the satellite receiver:
A. Very Good (S-Video): Connect one end of the supplied S-Video cable to the
satellite receiver, and the other end to the S-Video input jack on the TV.
– OR –
B. Good (Video): Connect the end of the video cable (yellow) in the
supplied A/V cables to the satellite receiver’s VIDEO output jacks,
and the other end to the corresponding video input jack on the TV.
Go to Page 6
4 Chapter 1
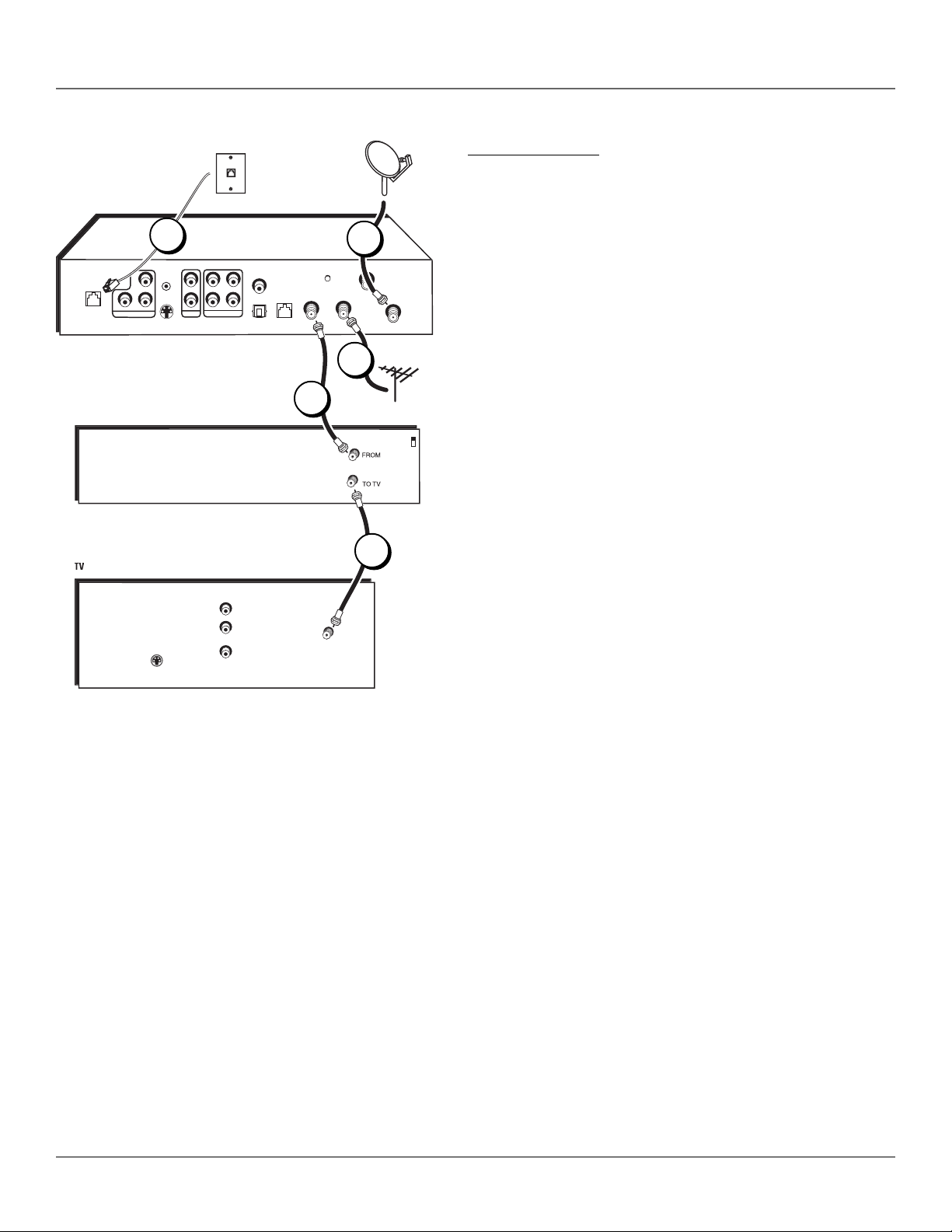
Digital
Sat
eceiver
S
s
a
dula
jack
CR
OU
O
O
R
C
CH3
S
O
ellite
R
PHONE
Pr
Pb
Y
COMPONENT VIDEO
5
VCR
S-VIDEO
VIDEO
– R –
– L –
AUDIO
RJ11
mo
phone
DIGITAL
AUDIO
r
LOW SPEED
DATA
OUT TO TV
Di
atellite
h Antenn
GROUND
IN FROM ANT
1
RF ANT
SATELLITE IN
Connections & Setup
Basic Connection
Using RF coaxial cables for all connections
This connection provides standard picture quality. This connection is only
recommended for use when the connected TV has no Component Video, SVideo, or A/V input jacks.
What you will need (see page 7 for descriptions of these cables):
• Two (2) RF coaxial cables
• One (1) telephone line cord
• Coaxial cable lines fed from a digital satellite antenna and a standard TV
antenna (or cable feed).
4
Cable or
V
2
Off-air
Antenna
H4
Making the Connection
1. Connect the satellite dish antenna feed (RG-6 coaxial cable) to the
SATELLITE IN jack on the satellite receiver.
2. Connect one end of an RF coaxial cable to the OUT TO TV jack on the
satellite receiver, and the other end to the antenna input jack on the
VCR.
T
3. Connect one end of an RF coaxial cable to the antenna output jack on
the VCR, and the other end to the TV’s antenna input jack.
4. Connect the cable box or off-air antenna feed (RF coaxial cable) to the
IN FROM ANT jack on the satellite receiver.
TV
3
5. Connect one end of the supplied telephone line cord to the PHONE JACK
on the back of the satellite receiver, and the other end to an RJ11-type
modular phone jack (the most common type of phone jack).
Go to Page 6
AUDI
-VIDE
VIDE
Note: Your VCR and TV back panels may not look exactly
like the ones shown.
FROM
Using Your Components
To watch DIRECTV® programming:
Tune the TV to the satellite receiver’s output channel (either channel 3 or 4).
Note: You can change the satellite receiver’s output channel by pressing the remote control’s DIRECTV button, then the MENU button, then select System Setup, then System
Options, and finally select Output Channel. Use the remote control’s arrow and OK buttons to highlight and select the desired output channel. Tune the TV to that channel to
see the satellite receiver’s picture.
To record DIRECTV programming:
Follow the directions in the previous step, then set your VCR to record on its proper input channel (channel 3 or 4 if using RF coaxial cable to make
the connection, Video input channel if using A/V cables to connect the VCR to the satellite receiver).
To view VCR recordings:
Tune the TV to channel 3 or 4 (whichever is set on the VCR as its output channel). Begin VCR playback as usual.
Chapter 1 5
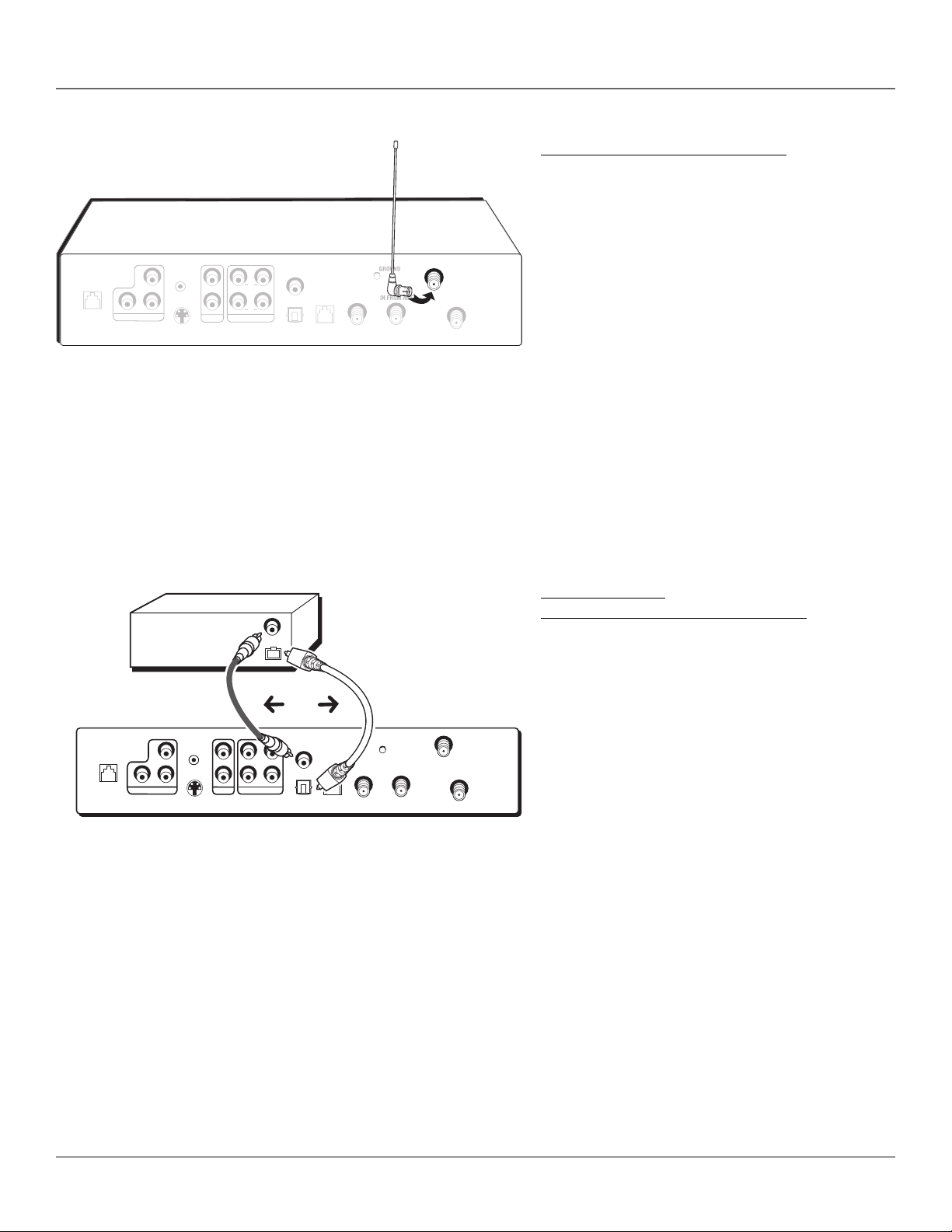
Connections & Setup
S
N
S
O
OU
V
E
O
O
L
O
CR
b
COMPO
O
RF Remote Antenna Connection
This connection allows your remote control to communicate
with your digital satellite receiver even when you do not have
line-of-sight to the receiver’s front panel remote sensor.
Just as you would adjust a rabbit-ear antenna to get a better
picture, your RF remote may need similar adjustments
depending upon your environment. RF remote
performance will be optimal when the receiving antenna is
moved away from other electrical noise sources such as
computers, VCR’s, video games, etc., and the cables connecting
these products.
Note: The RF antenna can be connected to the IRD using standard 75
ohm TV coaxial cable which will allow greater flexibility in positioning
the antenna away from noise sources for best performance.
P
NENT VIDE
V
-VIDE
T TO T
AUDI
VIDE
DIGITA
AUDI
LOW SPEED
ATELLITE I
PHON
What you will need:
• One RF remote antenna
Making the Connection
Connect the RF remote antenna to the RF ANT jack on the back of your digital satellite receiver.
Using Your Component
As soon as the above connection is made, the RF feature of your remote is in effect. For information about programming the remote control to
operate other devices, see page 12. If you have other RF remote controls, you may want to change the RF code to avoid conflicts. To change the RF
code, see the instructions on page 13.
Receiver or
Decoder with
Optical Input
DIGITAL
AUDIO
INPUT
Advanced Audio (Digital Audio Output Connection)
Cables: Either Optical (SPDIF) or Coaxial Audio
Use this connection to take advantage of Dolby Digital* quality
sound, when available.
Satellite Receiver
(Back Panel)
PHONE
Pr
Pb
Y
COMPONENT VIDEO
VCR
S-VIDEO
VIDEO
– R –
– L –
AUDIO
OR
DIGITAL
AUDIO
LOW SPEED
DATA
OUT TO TV
GROUND
IN FROM ANT
RF ANT
SATELLITE IN
Notes: Your digital receiver back panel may not look exactly like the
one pictured.
This satellite receiver’s digital output jack fully complies with the
international standard governing this type of jack (IEC958), and will
output digital audio signals in either PCM or Dolby Digital format. It is
designed for connection to an external Dolby Digital-capable receiver/
decoder.
Older equipment, some of which is not fully compliant with IEC958,
may not be compatible with Dolby Digital. If the digital audio output is
connected to a receiver that cannot decode Dolby Digital signals, set
the Dolby Digital setting in the System Options menu to PCM (see page
35 for further details). Failure to do so could create a high noise level,
causing damage to headphones, speakers, or your hearing.
Making the Connection
Connect one end of either an optical (SPDIF) cable or a coaxial digital audio cable (you do not have to connect both) to the corresponding DIGITAL
AUDIO output jack* on the satellite receiver, and to the corresponding digital audio input jack on a Dolby Digital receiver or decoder.
Using Your Component
After you connect your satellite receiver to an A/V receiver that includes a Dolby Digital-capable receiver/decoder, you must select Dolby Digital from
the Receiver Options menu (press the remote control’s MENU button, then select System Setup, then Receiver Options, then highlight Dolby Digital.
Use the remote control’s arrow and OK buttons to highlight and select Autoselect, PCM, or Dolby Digital in order for the receiver to recognize the
digital audio connection.
For more information on this feature, see the Dolby Digital entry starting on page 35.
* Manufactured under license from Dolby Laboratories. “Dolby” and the double-D symbol are trademarks of Dolby Laboratories.
6 Chapter 1
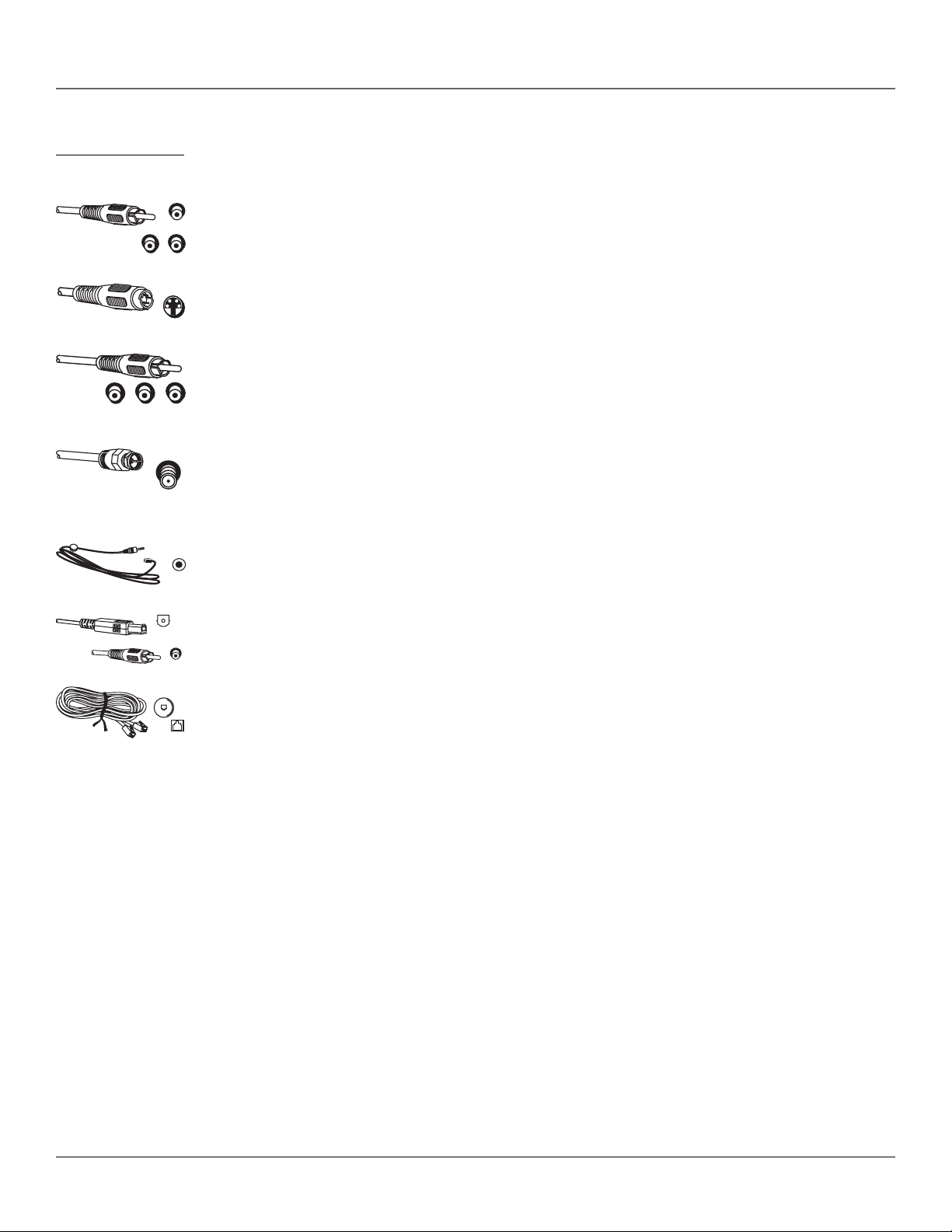
Connections & Setup
Jacks and Cables
Below is a description of the jacks and cables you can use to make connections. Not all cables come with your digital satellite receiver.
Component Video
Y
Component Video provides this receiver’s best picture quality. Component Video jacks break a standard picture signal down
Pb Pr
LR
VIDEO AUDIO
ANTENNA IN
into three parts for superior imaging. Remember to connect the left and right audio cables because Component Video
carries only the picture signal, not the sound.
S-Video
S-Video jacks/cables provide very good picture quality. Remember to connect the left and right audio cables to the TV
S-VIDEO
because the S-Video cable carries only the picture signal, not the sound.
Audio/Video (RCA-type)
Audio/Video (A/V) cables provide good picture quality and stereo sound, and should be used if your TV has no S-video or
Component Video jacks. The digital satellite receiver’s A/V jacks are color coded (yellow for video, red for right audio, and
white for left audio). If your TV has only one input for audio (mono), connect it to the left (white) audio jack on the
satellite receiver.
RF Coaxial Cable (F-type)
RF jacks provide good picture and mono sound quality. They should be used if A/V connections are not available on your TV.
RF jacks are also used for off-air antenna, cable, and RF remote control antenna connections. The RF jacks on the receiver
are labeled IN FROM ANT, OUT TO TV, and RF REMOTE. The coaxial cable supplied with your system is used to connect the
receiver to your TV/VCR’s antenna input jack.
VCR
VCR Controller
The VCR Controller plugs into the VCR jack on the satellite receiver’s back panel. Attach the other end of the cable to your
VCR’s remote control sensor.
DIGITAL
AUDIO
Digital Audio Output (SPDIF or Coaxial Cable)
If you own an A/V receiver that includes a Dolby Digital-compatible decoder, use a digital audio cable (either optical or
coaxial) to connect the satellite receiver to your external A/V receiver/decoder.
DIGITAL
AUDIO
Telephone Jack and Cord
The telephone line cord is required to connect your satellite receiver to a telephone line if you choose to subscribe to
*DIRECTV® programming. The phone line connection is used to periodically call out to DIRECTV. You will need an RJ11-type
PHONE
modulator jack (the most common type of phone jack) which might look like one of those pictured here. If you don’t have
a modular jack, call your local telephone company to find out how to get one installed.
Chapter 1 7
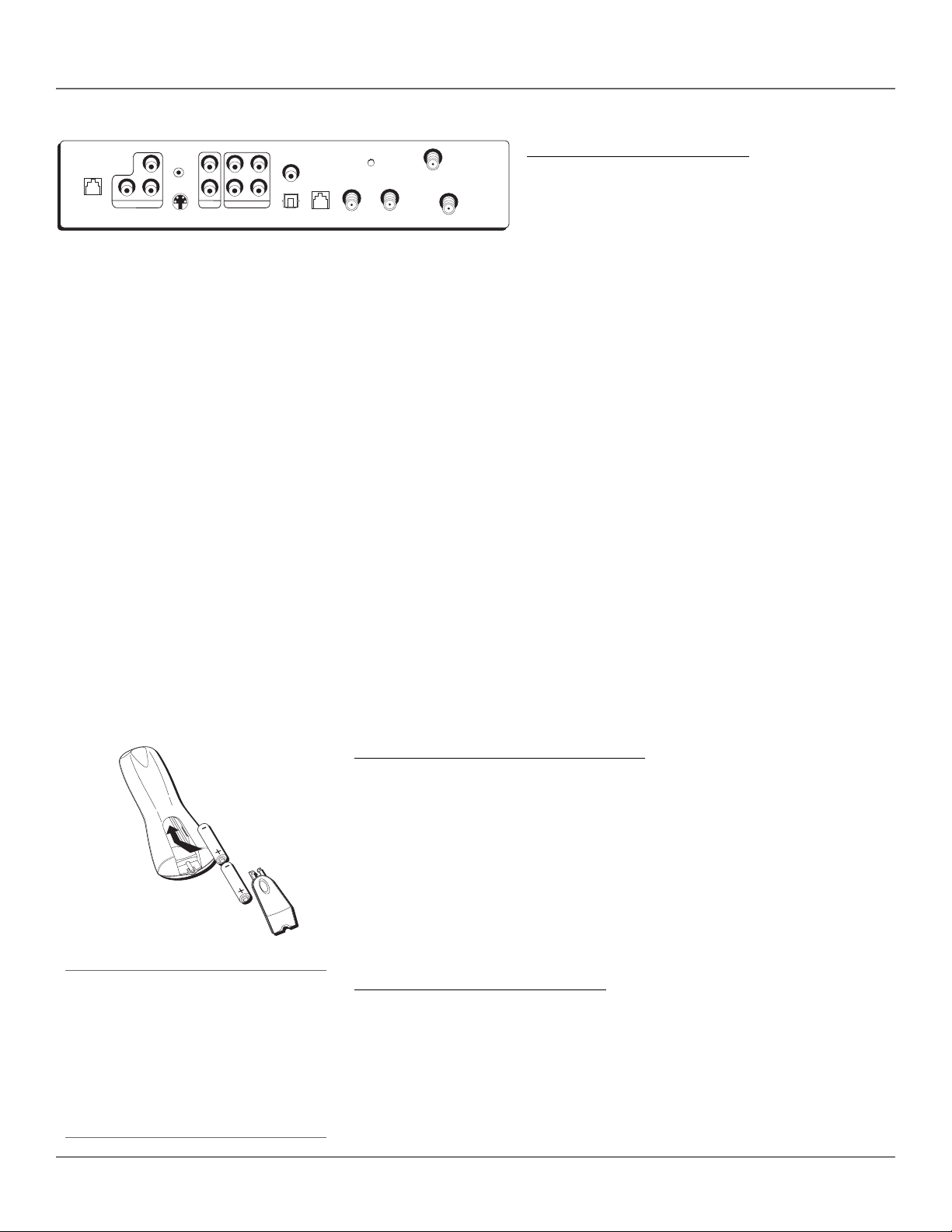
Connections & Setup
Satellite Receiver Back Panel
This diagram illustrates each of the back panel jacks found on
your digital satellite receiver. When working with cables, be sure
to connect corresponding outputs and inputs (Video output to
Video input, Right Audio output to Right Audio input, etc.).
PHONE
Pr
Pb
Y
COMPONENT VIDEO
VCR
S-VIDEO
VIDEO
– R –
– L –
AUDIO
DIGITAL
AUDIO
LOW SPEED
DATA
OUT TO TV
GROUND
IN FROM ANT
RF ANT
SATELLITE IN
For more information on the function of the back panel jacks and many other features of your digital satellite receiver, press the MENU button and
select System Setup from the Main menu, then select Receiver Index.
Back Panel Jacks (in alphabetical order)
AUDIO (R and L) Audio cables offer better sound quality than RF coaxial cables. Connect a second set of audio cables to another component, such
as a VCR or stereo.
COMPONENT VIDEO (Y P
break a video signal down by three separate channels, providing this receiver’s best picture quality.
DIGITAL AUDIO Connects the satellite receiver’s audio to a Dolby Digital-capable receiver or decoder. This audio connection provides the best sound
quality. Use either the optical or the coaxial DIGITAL AUDIO output jacks (not both) when using component, S-Video, or A/V video outputs.
IN FROM ANT Connect a standard TV antenna or cable feed to the satellite receiver using this jack. You can then switch between the satellite
receiver’s signal and the TV/cable feed using the remote control’s ANTENNA button to toggle between the two.
LOW SPEED DATA This port allows you to connect your digital satellite receiver to future services and accessories as they become available. A
shielded cable and additional hardware may be required.
OUT TO TV Connects the satellite receiver to your TV or VCR using RF coaxial cable. This jack provides the most basic connection, carrying average
sound and video quality.
PHONE Connects the satellite receiver to a telephone line. The digital satellite receiver requires a telephone line connection to periodically
communicate with your program provider.
RF ANT This jack connects an antenna that allows the remote control to use both infrared (IR) for line-of-sight, and radio-frequency (RF) signals,
which work through walls, to operate the satellite receiver.
SATELLITE IN Use to connect the satellite receiver to the satellite dish antenna.
S-VIDEO Provides better picture quality than VIDEO or RF coaxial cable jacks. If your TV has an S-Video jack, use it along with the audio jacks (S-
Video only carries picture information, not sound) to connect to your TV.
VCR This jack allows the satellite receiver to control the VCR using an IR cable. The cable is attached above the VCR’s remote control sensor. This
connection is required for One-Touch Record and Timer recording features.
VIDEO Provides better picture quality than the OUT TO TV jack. Connect the second VIDEO jack to another device, such as a VCR. You must also
connect the AUDIO cables when using the VIDEO connection.
) Provides this receiver’s best picture quality surpassing that of S-Video, Audio/Video, and RF coaxial cables. YPrPb jacks
rPb
Place Batteries in the Remote Control
Follow these steps whenever you need to install or change the batteries in your digital satellite
receiver’s remote control.
Note: When replacing old batteries, you may need to reprogram the remote control to operate other devices.
Avoid pressing any of the remote control buttons while you’re replacing old batteries. If you press a remote
control button while replacing batteries, you will need to reprogram the remote control to operate other
devices.
1. Remove the cover from the battery compartment.
2. Insert batteries in the battery compartment, matching
the + and – end of each battery.
3. Replace the cover.
Note:
The message “Searching for Satellite Signal” might appear
briefly at the bottom of your screen when you turn on
your satellite receiver for the first time. This is normal.
If this message stays on the screen for more than one
minute, check your receiver’s on-screen signal meter to
make sure your antenna is receiving the strongest possible
satellite signal. See “Signal Meter” on page 36 for more
information.
8 Chapter 1
Plug in and Turn on the Receiver
Plug the end of the power cord into the wall outlet. Be sure to insert the plug completely.
To turn on the satellite receiver, press the DIRECTV button on the remote control or the ON•OFF
button on the front panel. If your TV brand is RCA, GE, or Proscan, press the TV button on the
remote control to turn on the TV. If your TV brand is not RCA, GE, or Proscan, see page 12 in the
next section, Using the Remote Control, for details on programming the satellite receiver’s
remote control to operate your TV.

Note
ON OFF
CR
AUX2
CH
GO
ACK
SKIP
MUTE
O
MENU
CLEAR
GUIDE
AUX1
VOL
CH -
C
(-)
S
CT
V
The Satellite Data Acquisition screen will also
appear when:
• your unit loses power (either from a power
outage or being unplugged)
• your unit loses the satellite signal for an
extended period of time.
Connections & Setup
Wait for the Receiver to Download ADVANCED PROGRAM GUIDE™ Data
The first time you connect a receiver to a satellite antenna you’ve already installed and pointed
correctly, the receiver starts to gather information for the program guide.
After you turn on your receiver and tune your TV to the correct video input channel, a progress bar
appears indicating that the receiver is gathering this program guide information.
To prevent any damage to your TV screen, the progress bar disappears after 2 minutes (the screen
goes blank).
Note: When the progress bar reaches 100%, there might be a delay before you actually see video on the screen.
If the screen stays blank for more than 2 to 3 minutes, you need to reset the receiver.
To reset the receiver:
1. Unplug the satellite receiver’s power cord from the power outlet.
2. Wait a few seconds, and plug the power cord back into the outlet.
3. Turn on the receiver and wait for it to download program guide information.
Locating the VCR’s Infrared Remote Control Sensor
The VCR Controller must be affixed directly over the infrared remote control sensor on your VCR.
Some VCRs have a label that identifies the remote control sensor, but others do not. If the IR sensor is
labeled on your VCR, affix the VCR Controller directly over the sensor. For VCRs that do not label the
sensor, you can use the VCR’s remote control to locate the VCR’s sensor before affixing the VCR
Controller cable.
To Find the VCR’s Remote Control Sensor:
1. Hold the VCR’s remote control so that it is touching the front of the VCR.
2. Slowly move the remote control over the front of the VCR while repeatedly pressing the remote
control’s power button.
3. When your VCR turns on/off, you have located the remote control sensor.
Note: To test the VCR controller’s position, use a piece of vinyl tape to temporarily attach the VCR controller
to the spot where you think the sensor is located. Then see Selecting a VCR Type on the next page to see if
the VCR Controller is positioned correctly.
Satellite Receiver (Back Panel)
Pr
PHONE
Pb
Y
COMPONENT VIDEO
VCR (Front Panel)
Remonte Control
IR Sensor
Arrow
buttons
MENU
button
Connect the VCR Controller
To use the One-Touch Record and Record Timer features, you need to attach the VCR Controller cable
to the VCR and the satellite receiver.
LOW SPEED
GROUND
RF ANT
IN FROM ANT
OUT TO TV
DATA
SATELLITE IN
VCR
– R –
– L –
AUDIO
VIDEO
S-VIDEO
DIGITAL
AUDIO
1. Plug the VCR Controller into the VCR jack on the satellite receiver.
2. Affix the other end in front of the remote control sensor on your VCR.
Using Highlight and Select
V
DIRECT
H
L
FET
B
INF
ELE
DIRECTV
button
SELECT
button
CLEAR
button
All on-screen menus can be handled the same way, using highlight and select navigation.
Highlight and select navigation has two steps:
1. Use the arrow buttons (up, down, left, and right) on the remote control to highlight different
choices on the screen.
2. Press SELECT to select the highlighted item.
Note: When a highlighted on-screen menu choice has a number beside it, you can also press the corresponding
number button on the remote control to select it.
Once you know how to navigate on-screen menus, you can complete the Assisted Setup (see the
next step) and explore the menu system.
To display the on-screen menu system, press the remote control’s DIRECTV button, then press the
MENU button.
Note: Don’t worry about getting stuck inside a menu. Pressing the CLEAR button on the remote control takes you out
of the menu system and back to the program you were watching.
Chapter 1 9
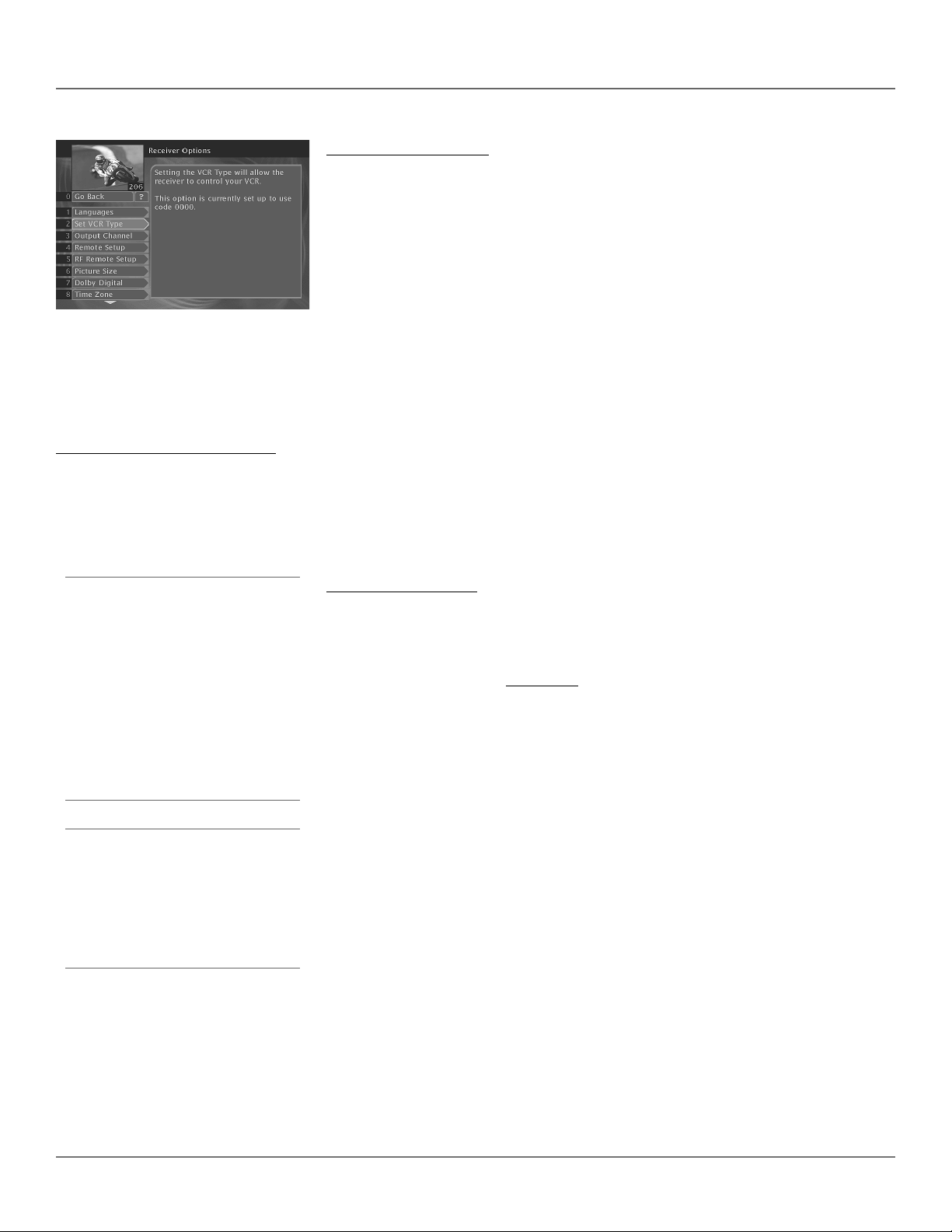
Connections & Setup
Selecting a VCR Type
In order to use the One-Touch Record and Record Timer features, you need to tell the satellite
receiver which VCR brand you are using.
1. Tune the TV to its satellite receiver viewing channel (either 03, 04, or the TV’s appropriate input
channel depending on your connections).
2. Press MENU on the remote control to display the satellite receiver’s Main menu.
3. Highlight and select number 7, System Setup.
4. Highlight and select number 3, Receiver Options.
5. Highlight and select number 2, Set VCR Type.
6. Highlight and select the name of your VCR manufacturer.
Note: If you do not see your VCR manufacturer’s name, select Other (at the bottom of the list) and enter the
appropriate code from the VCR Remote Control code list on pages 14 and 15.
7. Follow the on-screen instructions to ensure that you are using the correct code (if you need more
assistance while in a menu, press the remote control’s INFO button for details).
Note: Some VCR brands may not be capable of being controlled by the receiver.
Complete the Assisted Setup
If you installed your satellite dish antenna yourself, you may have already used the Assisted Setup to find dish-pointing coordinates, acquire and finetune the signal, and run a system test.
If you need to run the setup again, select System Setup from the Main menu, then select Assisted Setup.
To check your dish-pointing coordinates or run the signal strength meter, display the Main menu, then select System Setup, and finally Dish Pointing.
Tip
When you order programming, you need to know
your access card and receiver ID numbers. To get
these numbers, select System Setup from the Main
menu, then System Test.
Wait for the system to run all of its tests. The access
card and receiver ID numbers are displayed at the
end of the system test.
Write the access card and receiver ID numbers in the
space below for easy reference:
Important!
If local channels are available in your area and you
decide to subscribe, the receiver will need to
download all of your program guide information
again. This might take a few minutes. See “Wait for
the Receiver to Download ADVANCED PROGRAM
GUIDE™ Information” on page 9 for more
information.
Order Programming
After you have installed your DIRECTV® System, you should contact DIRECTV to order DIRECTV®
programming.
With this receiver and the proper satellite dish antenna, you may be able to subscribe to local
channels from DIRECTV in certain areas. Additional equipment may be required in some markets.
Check with your retailer or visit
DIRECTV in your area.
ACTIVATION OF PROGRAMMING MAY BE SUBJECT TO CREDIT APPROVAL AND REQUIRES VALID
SERVICE ADDRESS, SOCIAL SECURITY NUMBER AND/OR MAJOR CREDIT CARD. DEPOSIT OR
PREPAYMENT MAY BE REQUIRED. Professional and collegiate sports subscriptions sold separately.
Eligibility for local channels based on service address within certain designated market areas as
defined by Nielsen Media Research, Inc. In some areas served by members or affiliates of the National
Rural Telecommunications Cooperative, local channels may be available from DIRECTV rather than the
NRTC member or affiliate. Programming, pricing, terms and conditions subject to change. Hardware
and programming sold separately. Pricing is residential. Taxes not included. Equipment specifications
and programming options may vary in Alaska and Hawaii. DIRECTV services not provided outside the
U.S. DIRECTV programming is sold separately and independently of DIRECTV System hardware. A valid
programming subscription is required to operate DIRECTV System hardware. Receipt of DIRECTV
programming is subject to the terms of the DIRECTV Customer Agreement; a copy is provided at
DIRECTV.com and in your first bill. Activate your DIRECTV programming today at 1-800-DIRECTV (1800-347-3288).
DIRECTV.com for information on availability of local channels from
10 Chapter 1
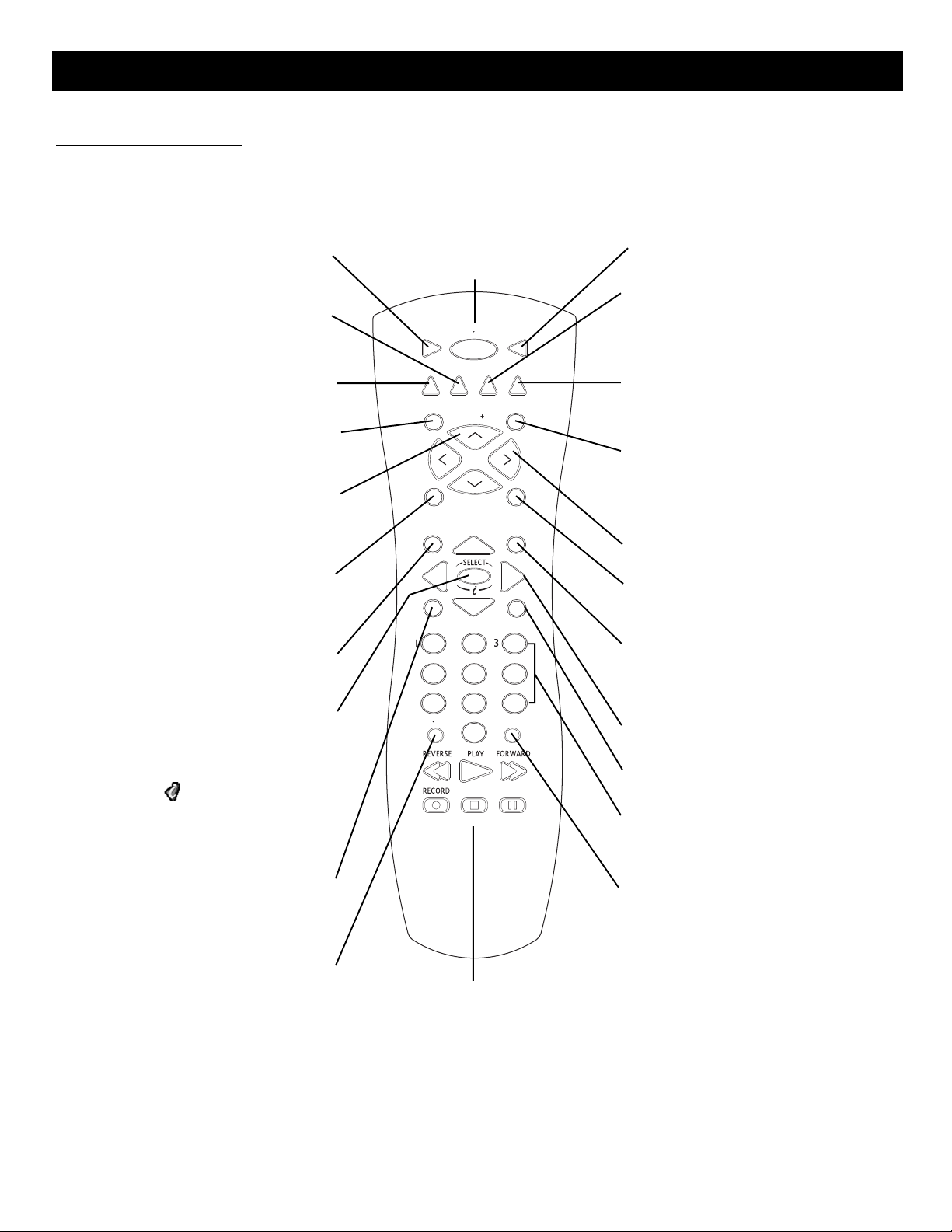
STOPPAUSE
ON OFF
CR
AUX2
CH
GO
ACK
SKIP
MUTE
O
MENU
CLEAR
GUIDE
A
A
3
5
6
7
8
9
0
WHO INPUT
AUX1
VOL
CH -
C
(-)
V
Remote Control Buttons
VCR When programmed, tells the remote to
control the VCR. This button lights up when you
press a valid button in VCR mode (see Modes of
Operation on page 13 for more details).
AUX1 Turns on a second RCA satellite receiver.
AUX1 can also be programmed to control an
auxiliary component. This button lights up when
you press a valid button in AUX1 mode (see Modes
of Operation on page 13 for more details).
DVD When programmed, tells the remote to
operate the DVD player. This button lights up when
you press a valid button in DVD mode (see Modes
of Operation on page 13 for more details).
MUTE When programmed to control a TV or
audio receiver, this button reduces that
component’s volume to its minimum level. Press
CH + and CH - Use to scan up and down
through the channels in the current channel list.
In the program guide or menu system, use the CH
buttons to page up and down a screen at a time.
FETCH In the program guides, displays the guide
toolbar at the bottom of the screen. During
normal viewing, displays the Fetch menu with up
to eight different actions, or executes a single
task- depending on the preferences set.
GUIDE Brings up the program guide. Subsequent
presses of the GUIDE button switch between the
SELECT/i (interactive) Selects a highlighted
choice if you are in the menu system. Also brings
up the password challenge and purchase offer
Press the SELECT button when the DIRECTV
INTERACTIVE
™
programs and commercials. Pressing SELECT
displays more information and offers the chance
to interact with what is displayed on screen.
MENU Displays the Main menu. When using the
remote control to operate other components, the
MENU button might also bring up that
WHO•INPUT Press one or more times to scroll
through the user profiles. When using the remote
control to operate an RCA, GE, or PROSCAN TV (in
TV mode), press the WHO•INPUT button one or
more times to scroll through the available video
again to restore the volume.
Detail and Grid guide formats.
screens outside of the menu system.
icon ( ) appears during interactive
component’s menu system.
input sources.
Chapter 2: Using the Remote Control
ON•OFF Turns the component you are
controlling on or off. When pressed twice
within two seconds, all components that
are on are turned off (this feature only
works with most RCA, GE, and Proscan
products). The component keys also light
up, one after another, counterclockwise in
a circle.
V
DIRECT
H
L
FET
B
INF
NTENN
Transport Buttons (REVERSE, PLAY, FORWARD, RECORD, STOP, PAUSE) In onscreen guides, PLAY advance the display one page, FORWARD advances the display
6 hours and REVERSE moves time backward 6 hours. When the remote control is
programmed, these buttons also control an auxiliary component, such as a VCR or
DVD player (when the remote is in the correct mode). If the VCR Controller is
connected, pressing the RECORD button schedules a timer recording from the
Program Guide or begins recording while watching a program (in VCR mode).
TV When programmed, tells the remote to
control the TV. This button lights up when you
press a valid button in TV mode (see Modes of
Operation on page 13 for more details).
AUX2 Turns on a compatible RCA amplifier/
audio receiver. AUX2 can be programmed to
control an auxiliary component. This button lights
up when you press a valid button in AUX2 mode
(see Modes of Operation on page 13 for more
details).
DIRECTV Tells the remote to control the digital
satellite receiver. This button lights up when you
press a valid button in DIRECTV mode (see Modes
of Operation on page 13 for more details).
SKIP Activates the commercial skip mode on
some RCA, GE, and Proscan products that offer
Commercial Skip feature. See the user’s manual
that came with your TV for more information.
Activates the search function on some RCA, GE, or
ProScan VCRs (when the remote is in VCR mode).
VOL up and down When programmed, adjusts
the audio volume of your TV or audio receiver.
GO BACK Moves you back and forth between
the last two selected channels. In the menu
system, returns you to the previous screen.
INFO Brings up the on-screen channel banner. In
the program guides, INFO gets information about
the highlighted program or channel. In the menu
system, INFO displays context-sensitive help for
highlighted control elements.
Arrows Moves the on-screen highlight up, down,
left, or right.
CLEAR Removes the on-screen displays and
returns you to normal viewing.
Digit Buttons (0 - 9) Tune directly to a specific
channel. In the menu system, use 1-9 to select
menu items, or use 0 to return to the previous
menu screen.
ANTENNA In TV mode, toggles between the
satellite and standard TV/cable signals when the
satellite receiver is connected to the TV using the
OUT TO TV jack. In VCR mode, functions as a TV/
VCR input button.
Note: The component key corresponding to the mode you’re in flashes when the remote batteries are low and you press a button on the remote. A warning banner may also
Chapter 2 11
appear on-screen when you press a remote button and your batteries are low (if you’re watching satellite programming).
Illustrations contained in this document are for representation only.
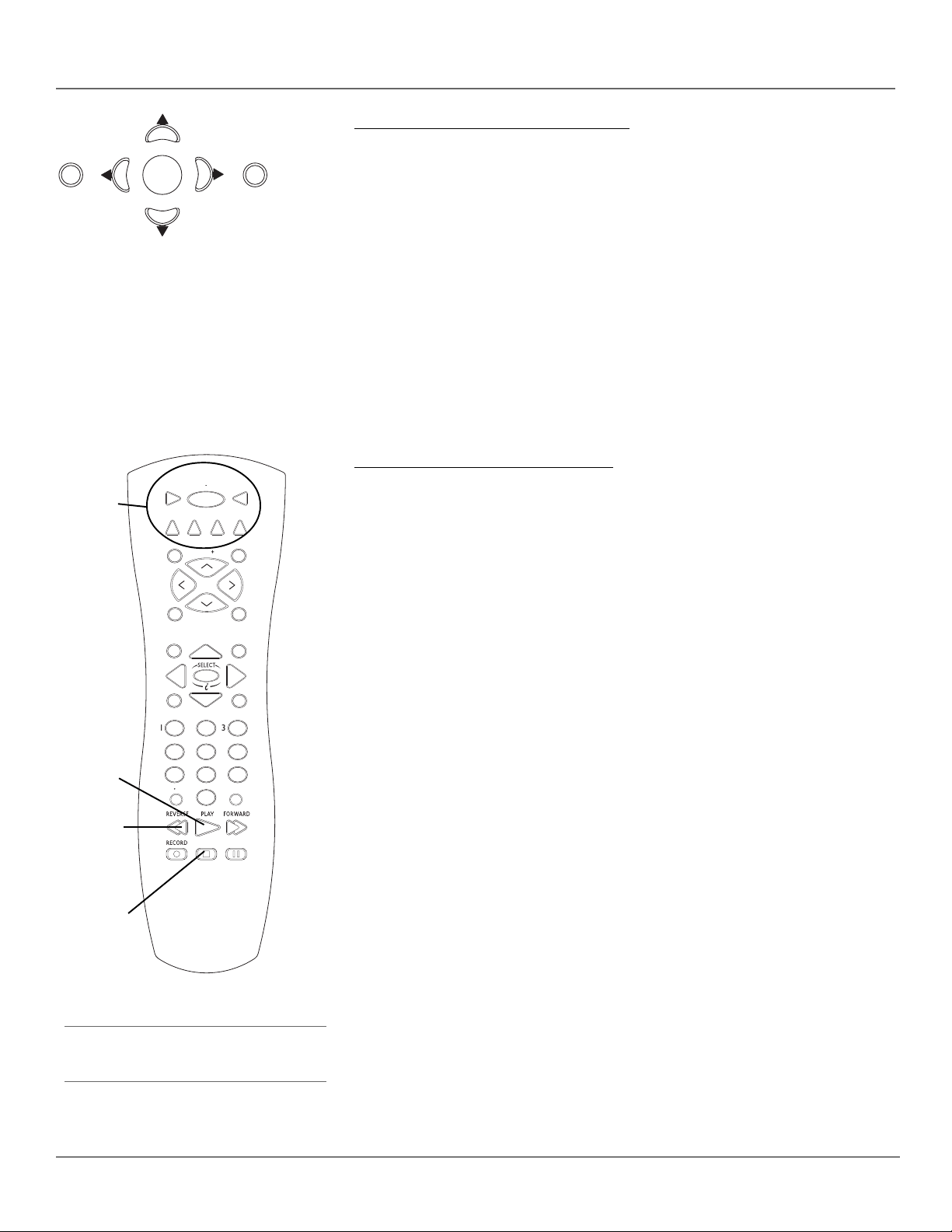
Using the Remote Control
STOPPAUSE
ON OFF
CR
AUX2
CH
GO
ACK
SKIP
MUTE
O
MENU
CLEAR
GUIDE
A
A
3
5
6
7
8
9
0
WHO INPUT
AUX1
VOL
CH -
C
(-)
V
Top of the Digital Satellite Receiver
This diagram illustrates the buttons on the top (also referred to as the front panel) of the digital
satellite receiver. For more information on the function of the front panel buttons and many
POWER
M
T
C
E
E
L
N
E
U
S
/
INFO
Front Panel Buttons
POWER Use to turn your digital satellite receiver on for viewing or off when you are not viewing it. Your receiver will still be able to download
software upgrades and receive messages from program providers when it is off.
MENU / SELECT Use this button to display the Main menu, password challenge screen or purchase offer screen. If you are already in the menu
system, pressing this button selects the highlighted item.
Arrows Use the navigation arrows to move the on-screen highlight up, down, left, or right.
INFO Use this button to display the channel banner. Press twice to display additional program information, when available. While in the menu
system INFO also summons context sensitive help about a highlighted menu item.
V
Component
buttons and
ON•OFF
button
L
FET
DIRECT
H
B
INF
other features of your digital satellite receiver, press the MENU button and select System Setup
from the Main menu, then select Receiver Index.
Programming the Remote Control
The digital satellite receiver’s remote can be programmed to control most brands of remote
controllable components. The remote is already programmed to control most RCA, GE and
Proscan components; it may need to be programmed to control other manufacturers’ brands.
Testing the Remote Control
To determine whether the universal remote control needs to be programmed, turn a component
on, such as a VCR, point the remote at the VCR, and press the VCR button. Then press the
ON•OFF or CH + and CH - buttons to see if the VCR responds to the remote commands. If not,
the remote needs to be programmed.
There are two ways to program the remote control: Automatic Code Search or Direct Entry.
PLAY
button
NTENN
REVERSE
button
STOP
button
Note:
The DIRECTV button cannot be programmed.
Using Automatic Code Search
The following instructions can be used to program the remote to control many of the
components connected to your TV. If you want to exit the automatic code search without
programming any of your components, press the CLEAR button until the component button
you’re trying to program turns off.
1. Turn on the component you want to control (VCR, satellite receiver, etc.)
2. Press and hold the button you want to program. While holding the component button, press
and hold ON•OFF until all of the component buttons (VCR, TV, DVD, DIRECTV, AUX1 and
AUX2) flash. Then, release both buttons.
Note: The AUX1 and AUX2 buttons will only search through the codes for their default type of
component during the automatic code search – satellite receivers for AUX1 and audio components for
AUX2. If you want to use these buttons for a different type of component – for example, a DVD player
for AUX1 – then use direct entry to program these buttons. See the next page for more information.
3. Point the remote at the component, press and release PLAY, then wait five seconds or until
the component button you’re trying to program stops flashing.
At this point the remote control is searching for the correct code to program, so keep
pointing it at the component. If, after five seconds, the component you want to control does
not turn off, press and release PLAY again to tell the remote to search the next set of codes.
Continue pressing and releasing PLAY until the component turns off or until the all of the
component buttons on the remote flash 4 times in unison. If the component has not turned
off by the time all the component buttons on the remote control flash 4 times in unison,
then the remote cannot control that particular component.
If the component you want to control does turn off:
1. Press and release REVERSE, then wait two seconds. Repeat this step until the component
turns back on.
2. To finish, press and hold STOP until the component button you’re trying to program on the
remote control turns off. This saves the code to that button.
12 Chapter 2
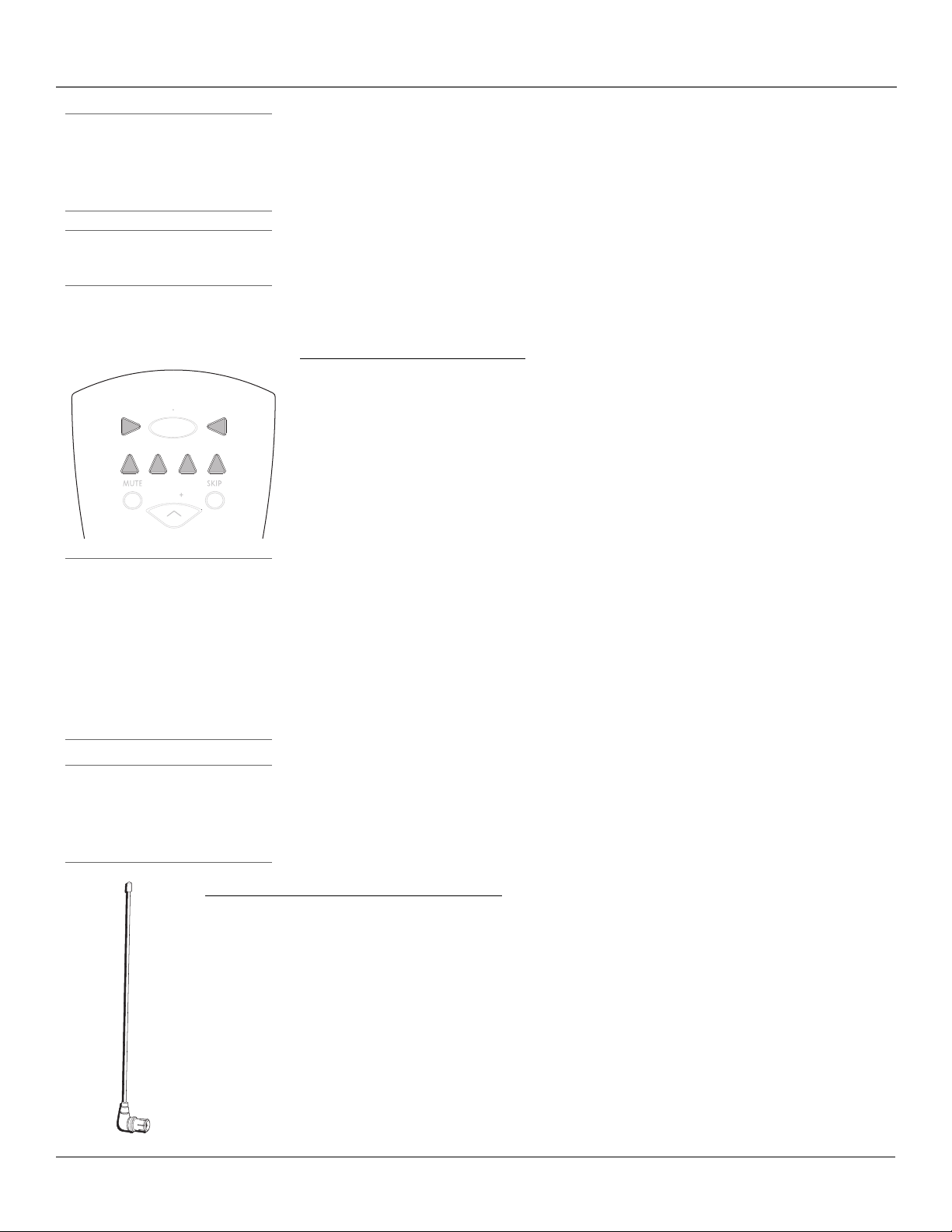
Using the Remote Control
ON OFF
CR
AUX2
V
AUX1
C
Important:
This remote may not be compatible with all
models of all brands of components. It also
may not operate all functions of the remote
that came with your component.
Note:
The DIRECTV button cannot be programmed.
Component buttons
V
DIRECT
H
Tip:
If something unexpected happens (or if
nothing happens) when you press a remote
control button, check which component
button lights up when you press that button. If
the wrong component button lights up, press
the component button the corresponds to the
component you want to control – this puts the
remote control in the right mode. Now that the
remote is in the correct mode, press the button
you were pressing before.
One Button Recording
If your remote is programmed to operate a
VCR, and the VCR is properly connected to the
satellite receiver, you only need to press the
RECORD button to begin recording from video.
Using Direct Entry
1. Turn on the component to be programmed.
2. Look up the brand and code number(s) for the component on the code list at the end of this section.
3. On your remote control, press and hold the component button you want to program.
4. While pressing the component button, enter a code from the code list. If all of the component buttons
flash 4 times in unison, then the code you’ve entered is not the right kind of code for that button (see
pages 14 and 15 to see which buttons can be programmed to control the component you want).
5. Release the component button, point the remote at the component and then press ON•OFF to see if
the component responds to the remote control commands. If it doesn’t, try pressing the component
button and then ON•OFF (or other buttons on the remote) again.
6. If you get no response, repeat these steps using the next code listed for your brand, until the
component responds to the remote control commands.
Operating Other Components
Once the remote has been programmed successfully, you are ready to use it to operate your components.
To Operate the Component:
1. Press the component button (TV, VCR, DVD, DIRECTV, AUX1, or AUX2) to set the remote to control the
component.
2. Press ON•OFF to turn the component on or off.
3. Use the remote control buttons that apply to that component. The component button on your remote
lights up when you press valid buttons while in that component’s mode.
Note: Your remote’s buttons might operate differently for other components, especially when you’re using
another component’s menu system.
Modes of Operation
Because this universal remote can control several different components (DVD player, VCR, cable box, etc.)
it uses operational modes triggered by the component buttons. For example, if you want the remote
control to operate the TV, press the TV button to put the remote into TV mode. If you want the remote to
operate the VCR, press the VCR button.
The button corresponding to the mode the remote is in lights up when you press any button that works in
that mode. For example, if you’re in TV mode and you press the VOL+ button, the TV button lights up. This
tells you that the command to increase the volume is being sent to the TV (and not the satellite receiver,
for example).
Controlling a Second RCA Satellite Receiver
The remote can control two RCA satellite receivers. From the Main menu, select System Setup, then
Receiver Options, then Remote Setup. Then follow the on-screen instructions. By default, the DIRECTV
button is used to control the first RCA satellite receiver and the AUX1 button is used to control the second
RCA satellite receiver.
If your second receiver is an RCA, GE, or Proscan and you want to control it using the AUX1 button, use
code 5001. Code 5000 is used by the DIRECTV button.
If you want to control a second non-RCA satellite receiver, use the AUX1 or AUX2 buttons. See the Using
Automatic Code Search section on the previous page for more information.
Changing the RF Remote Control Code
Your remote control is equipped with Radio Frequency (RF) functionality. This means that the remote control can operate
the digital satellite receiver using both IR (infrared) signals and RF signals.
IR signals require line-of-sight to the receiver’s front panel remote sensor. RF signals can operate the receiver from other
parts of your house—even through walls.
Installing your RF remote control antenna will increase the range of your satellite receiver’s remote control signal. See page
6 in the Setup and Connections section for more information.
If you are experiencing interference from other RF remote controls or devices, you may need to change the RF remote
control code to avoid conflicts.
To change the Satellite Receiver’s RF Code:
1. Select System Setup in the Main menu.
2. Select Receiver Options.
3. Select RF Remote Setup.
4. Choose a number between 000 and 255. Follow the on-screen instructions to enter it as your RF remote control code.
Chapter 2 13
 Loading...
Loading...