Page 1
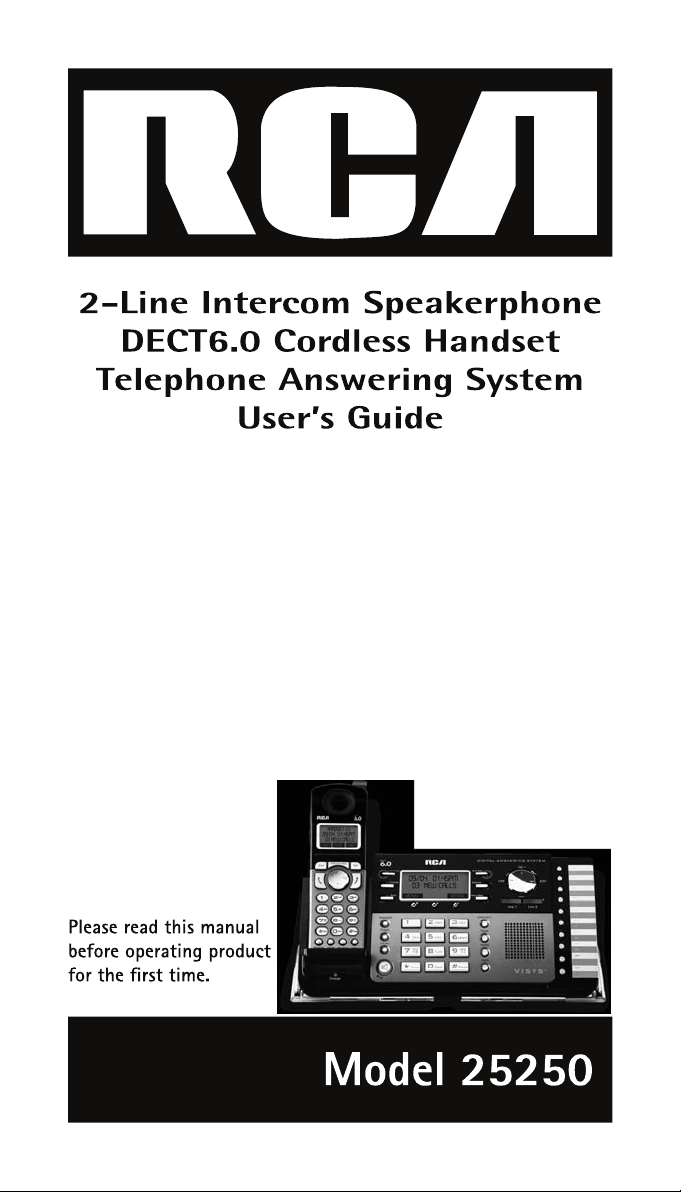
Page 2
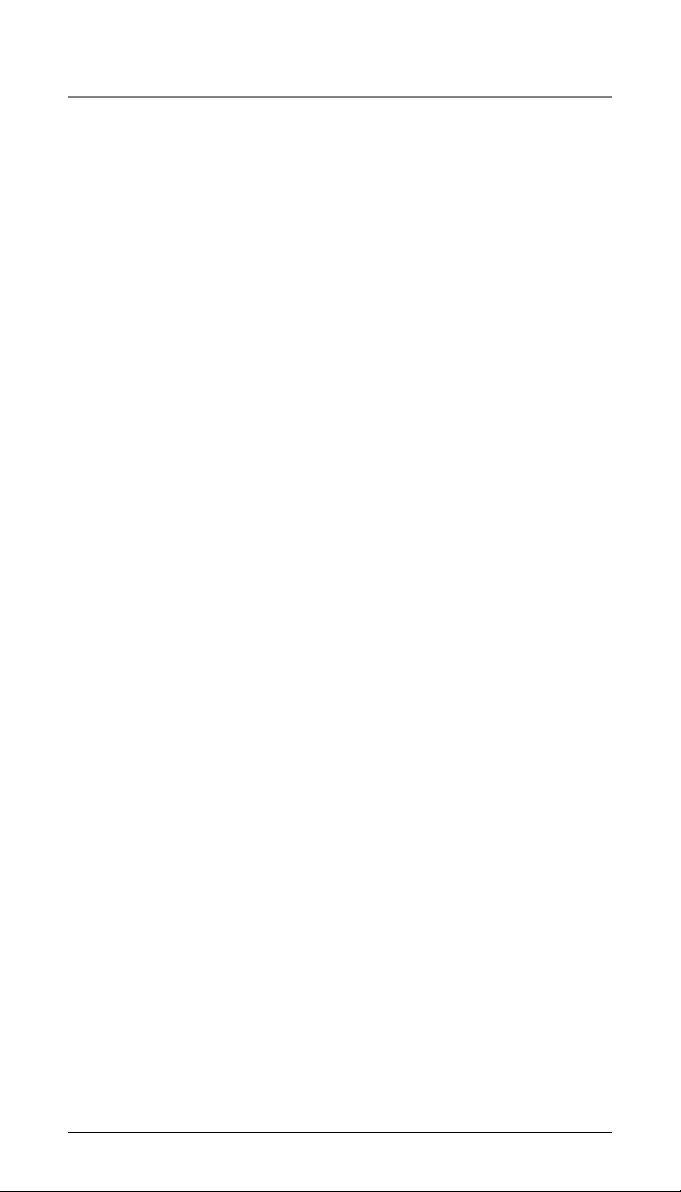
Important Information
Equipment Approval Information
Your telephone equipment is approved for connection to the Public
Switched Telephone Network and is in compliance with parts 15 and 68,
FCC Rules and Regulations and the Technical Requirements for Telephone
Terminal Equipment published by ACTA.
1 Notification to the Local Telephone Company
On the bottom of this equipment is a label indicating, among other
information, the US number and Ringer Equivalence Number (REN) for
the equipment. You must, upon request, provide this information to
your telephone company.
The REN is useful in determining the number of devices you may
connect to your telephone line and still have all of these devices ring
when your telephone number is called. In most (but not all) areas, the
sum of the RENs of all devices connected to one line should not exceed
5. To be certain of the number of devices you may connect to your line
as determined by the REN, you should contact your local telephone
company.
A plug and jack used to connect this equipment to the pr
and telephone network must comply with the applicable FCC Part 68
rules and requirements adopted by the ACTA. A compliant telephone
cord and modular plug is provided with this product. It is designed to
be connected to a compatible modular jack that is also compliant. See
installation instructions for details.
Notes
•
This equipment may not be used on coin service provided by the
telephone company.
•
Party lines are subject to state tariffs, and therefore, you may not be
able to use your own telephone equipment if you are on a party line.
Check with your local telephone company.
•
Notice must be given to the telephone company upon permanent
disconnection of your telephone from your line.
•
If your home has specially wired alarm equipment connected to the
telephone line, ensure the installation of this product does not disable
your alarm equipment. If you have questions about what will disable
alarm equipment, consult your telephone company or a qualified
installer.
US Number is located on the cabinet bottom
REN number is located on the cabinet bottom
emises wiring
2
Page 3

Important Information
2 Rights of the Telephone Company
Should your equipment cause trouble on your line which may harm the
telephone network, the telephone company shall, where practicable,
notify you that temporary discontinuance of service may be required.
Where prior notice is not practicable and the circumstances warrant
such action, the telephone company may temporarily discontinue
service immediately. In case of such temporary discontinuance, the
telephone company must: (1) promptly notify you of such temporary
discontinuance; (2) afford you the opportunity to correct the
situation; and (3) inform you of your right to bring a complaint to the
Commission pursuant to procedures set forth in Subpart E of Part 68,
FCC Rules and Regulations.
The telephone company may make changes in its communications
facilities, equipment, operations or procedures where such action is
required in the operation of its business and not inconsistent with FCC
Rules and Regulations. If these changes are expected to affect the use
or performance of your telephone equipment, the telephone company
must give you adequate notice, in writing, to allow you to maintain
uninterrupted service.
Interference Information
This device complies with Part 15 of the FCC Rules. Operation is subject
to the following two conditions: (1) This device may not cause harmful
interference; and (2) This device must accept any interference received,
including interference that may cause undesired operation.
This equipment has been tested and found to comply with the limits for a
Class B digital device, pursuant to Part 15 of the FCC Rules. These limits are
designed to provide reasonable protection against harmful interference in a
residential installation.
This equipment generates, uses, and can radiate radio frequency energy
and, if not installed and used in accordance with the instructions, may
cause harmful interference to radio communications. However, there is no
guarantee that interference will not occur in a particular installation.
If this equipment does cause harmful interference to radio or television
reception, which can be determined by turning the equipment off and on,
the user is encouraged to try to correct the interference by one or more of
the following measures:
•
Reorient or relocate the receiving antenna (that is, the antenna for
radio or television that is “receiving” the interference).
•
Reorient or relocate and increase the separation between the
telecommunications equipment and receiving antenna.
•
Connect the telecommunications equipment into an outlet on a circuit
different from that to which the receiving antenna is connected.
If these measures do not eliminate the interference, please consult
your dealer or an experienced radio/television technician for additional
suggestions. Also, the Federal Communications Commission has prepared
a helpful booklet, “How To Identify and Resolve Radio/TV Interference
Problems.” This booklet is available from the U.S. Government Printing
Office, Washington, D.C. 20402. Please specify stock number
004-000-00345-4 when ordering copies.
3
Page 4
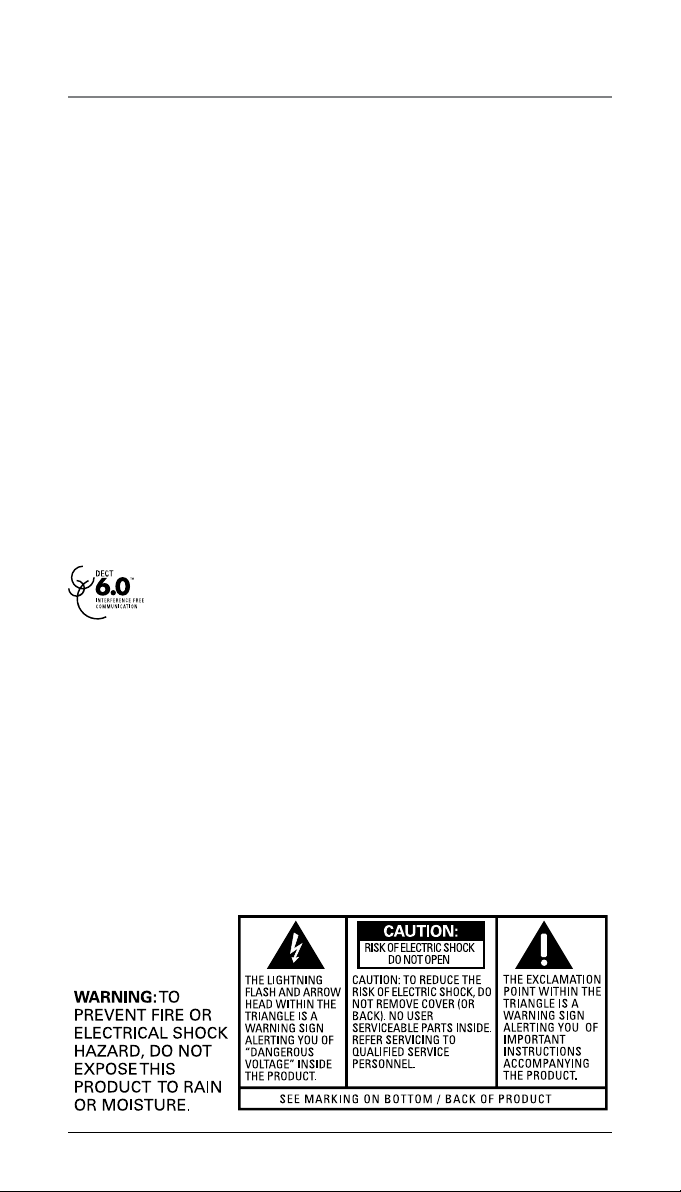
Important Information
Notice: The changes or modifications not expressly approved by the party
responsible for compliance could void the user’s authority to operate the
equipment.
Licensing
Licensed under US Patent 6,427,009.
Hearing Aid Compatibility
This telephone system meets FCC standards for Hearing Aid Compatibility.
FCC RF Radiation Exposure Statement
This equipment complies with FCC RF radiation exposure limits set forth for
an uncontrolled environment. This equipment should be installed and
operated with a minimum distance of 20 centimeters between the
radiator and your body. This transmitter must not be co-located or
operated in conjunction with any other antenna or transmitter.”
For body worn operation, this phone has been tested and meets the FCC
RF exposure guidelines when used with the belt clip supplied with this
product. Use of other accessories may not ensure compliance with FCC RF
exposure guidelines.
Information for DECT Product
This telephone is compliant with the DECT 6.0 standard which
operates in the 1.92GHz to 1.93GHz frequency range.
Installation of this equipment is subject to notification and
be coordinated through and approved by UTAM. UTAM may be contacted at
1-800-429-8826.
coordination with UTAM. Any relocation of this equipment must
4
Page 5

EquipmEnt ApprovAl informAtion ............... 2
intErfErEncE informAtion ...........................3
licEnsing .................................................. 4
HEAring Aid compAtibility ......................... 4
fcc rf rAdiAtion ExposurE stAtEmEnt ...... 4
informAtion for dEct product ................. 4
introduction ............................................. 7
pArts cHEcklist .........................................7
tElEpHonE JAck rEquirEmEnts ..................... 7
instAllAtion .............................................. 8
Digital Security SyStem ...............................8
your cordlEss pHonE usEs A digitAl sEcurity
systEm to protEct AgAinst fAlsE ringing,
unAutHorizEd AccEss, And cHArgEs to your
pHonE linE. ............................................ 8
importAnt instAllAtion guidElinEs .............. 8
HAndsEt lAyout ........................................ 9
bAsE lAyout ............................................10
instAlling tHE pHonE ............................... 11
inStalling the hanDSet Battery ................. 11
BaSe Station ...............................................12
progrAmming tHE pHonE ........................14
StanDBy Screen ..........................................14
Programming FunctionS ............................14
Phone Setting .............................................14
Date/time ....................................................15
auto anSwer (only aPPlicaBle For hanDSet) ..
15
auto anSwer intercom (aPPlicaBle For BaSe
anD hanDSet) .........................................16
Dial moDe (only aPPlicaBle For BaSe) .......16
rea coDe (only aPPlicaBle For BaSe) .......16
a
regiStration (only aPPlicaBle to hanDSet) 16
regiSter ......................................................17
remove hanDSet .........................................17
De-regiSter (only aPPlicaBle For BaSe) ....17
2nD call alert .........................................18
hanDSet name (only aPPlicaBle For hanDSet)......
18
uPDate hanDSet liSt (only aPPlicaBle For
BaSe) ......................................................18
DiSPlay Setting ...........................................18
contraSt .....................................................19
Backlight (only aPPlicaBle For BaSe) ........19
SounD Setting ............................................19
ring volume ...............................................20
key tone .....................................................20
anSwering SyStem (only aPPlicaBle For BaSe) .....
20
on/oFF StatuS ............................................20
oga PlayBack............................................21
Set oga .....................................................21
Table of Contents
S
et oFFice time ...........................................21
Set work hourS ........................................22
Set aFter hourS.........................................22
ring Delay ..................................................23
meSSage length .........................................23
call Screening ...........................................23
meSSage alert ...........................................23
remote PaSSworD.......................................24
reStore Setting ..........................................24
tElEpHonE opErAtion ............................... 24
making callS with the corDleSS hanDSet 24
making callS in the SPeakerPhone moDe
(From the BaSe) .....................................24
making call in the SPeakerPhone moDe
(From the hanDSet) ...............................25
making callS with the oPtional heaDSet 25
Pre-Dialing .................................................25
anSwering a call ......................................25
Switching Between the SPeakerPhone,
hanDSet, anD heaDSet moDe ...............26
BaSe .....................................................26
corDleSS hanDSet ................................26
mute ...........................................................26
Do not DiSturB ..........................................27
FlaSh ...........................................................27
inSerting a PauSe in the Dialing Sequence ...
27
reDial ..........................................................27
reviewing the reDial numBerS..................27
Storing a reDial recorD in Phone Book ..28
tranSFerring a call to another extenSion ...
28
receiving a tranSFerreD call From another
extenSion...............................................28
ringer on/oFF anD ringer volume ..........28
SPeakerPhone, hanDSet, anD heaDSet
volume ..................................................29
holD ............................................................29
conFerence callS .......................................29
Join a call in ProgreSS: .......................29
3-way conFerence call By an intercom
call: ......................................................29
3-way conFerence call with two lineS: ...
29
4-way conFerence call (line 1 + line 2
+ 2 extenSion): ....................................29
intErcom cAlls ....................................... 30
one-touch intercom .................................30
anSwering an intercom call ....................30
Page ............................................................30
auto StanDBy .............................................30
5
Page 6
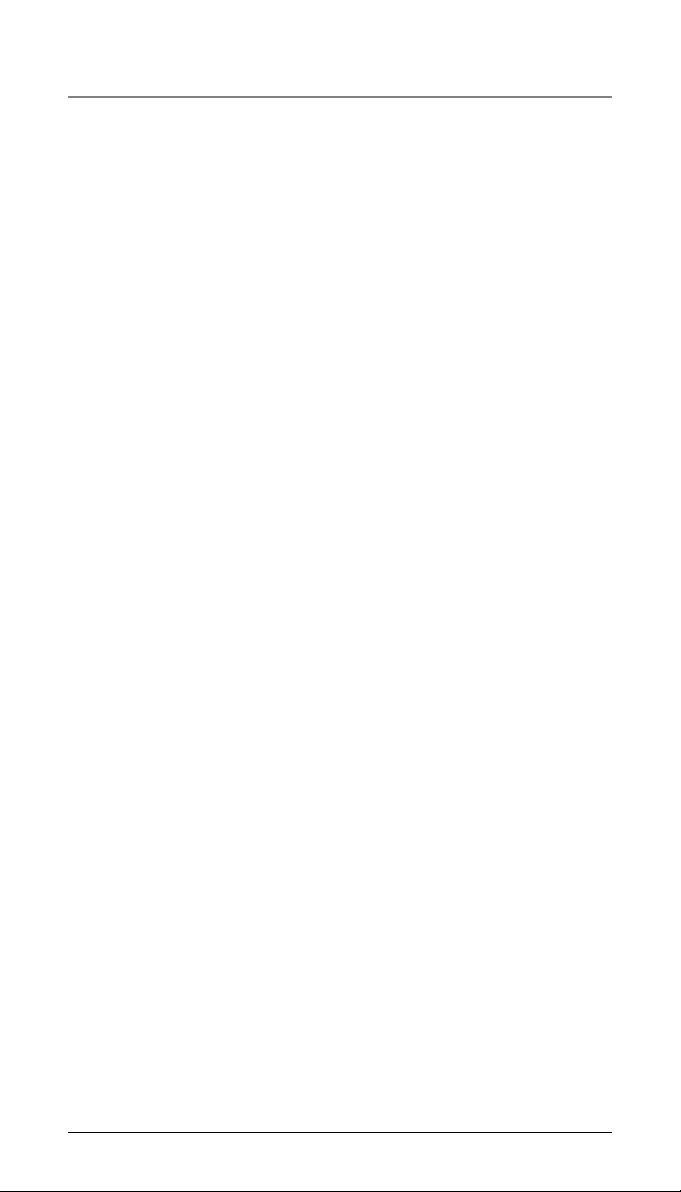
Table of Contents
CALLER ID (CID) .................................... 31
RECEIVING AND STORING CID RECORDS.........31
REVIEWING CID RECORDS .............................31
SAVING A CID RECORD TO PHONE BOOK
MEMORY .................................................32
DELETING A CID RECORD ..............................32
DELETING ALL CALL RECORDS ........................32
DIALING BACK ..............................................32
IF YOU PROGRAMMED YOUR LOCAL AREA
CODE ......................................................32
IF YOU DID NOT PROGRAM YOUR LOCAL
AREA CODE ............................................33
CALL WAITING CALLER ID .............................33
MEMORY LOG AND PHONE BOOK (DIRECTORY)
MEMORY .............................................. 33
ADDING PHONE BOOK ENTRIES ......................33
STORING RECORD IN ONE-TOUCH DIALING (ONLY
APPLICABLE FOR BASE) ............................. 34
REVIEWING PHONE BOOK RECORDS ...............34
EDITING A PHONE BOOK RECORD ...................34
COPYING A PHONEBOOK RECORD ...................35
DELETING A PHONE BOOK RECORD ................35
DELETING ALL PHONE BOOK RECORDS ...........35
DIALING A PHONE BOOK RECORD ..................36
DIAL A PHONE BOOK RECORD WHILE IN TALK
MODE: ....................................................36
DIAL A PHONE BOOK RECORD WHILE
REVIEWING IT: .........................................36
ANSWERING SYSTEM OPERATION...................36
ANSWERING SYSTEM ON/OFF ........................36
RECORDING INCOMING MESSAGES .................36
MONITORING INCOMING CALLS ......................37
MEMO RECORD.............................................37
MEMO RECORDING .......................................37
FROM THE ANSWER SYSTEM MENU: ........37
MESSAGEMEMO PLAYBACK............................37
E
RASING MESSAGES .....................................38
TO ERASE A MESSAGE WHILE IT IS PLAYING 38
TO ERASE A MESSAGE AFTER IT PLAYING.....38
TO ERASE ALL PREVIOUSLY PLAYED MESSAGES
IN A MAILBOX ..........................................38
REMOTE ACCESS FROM REMOTE PARTY ..........38
MEMORY FULL ..............................................39
CHANGING THE BATTERY ..............................39
BATTERY SAFETY PRECAUTIONS .....................39
DISPLAY MESSAGES ...................................40
HANDSET SOUND SIGNALS ...........................40
TROUBLESHOOTING GUIDE ............................ 41
TELEPHONE SOLUTIONS ...................................41
NO DIAL TONE .........................................41
DIAL TONE IS OK, BUT CAN’T DIAL OUT ......41
HANDSET DOES NOT RING .........................41
YOU EXPERIENCE STATIC, NOISE, OR FADING IN
AND OUT .................................................41
MEMORY DIALING DOESN’T WORK .............41
UNIT LOCKS UP AND NO COMMUNICATION
BETWEEN THE BASE AND CORDLESS HANDSET ...
41
“OUT OF RANGE...” SHOWS IN THE HANDSET
DISPLAY ...................................................41
DATE/TIME SETTING IS RESTORED TO DEFAULT
SETTING ................................................... 41
C
ALLER ID SOLUTIONS ...................................42
NO DISPLAY ............................................42
NO CALLER ID .......................................42
BATTERY ........................................................42
GENERAL PRODUCT CARE ............................ 42
CAUSES OF POOR RECEPTION .......................43
WARRANTY ASSISTANCE .............................. 44
6
Page 7

Page 8
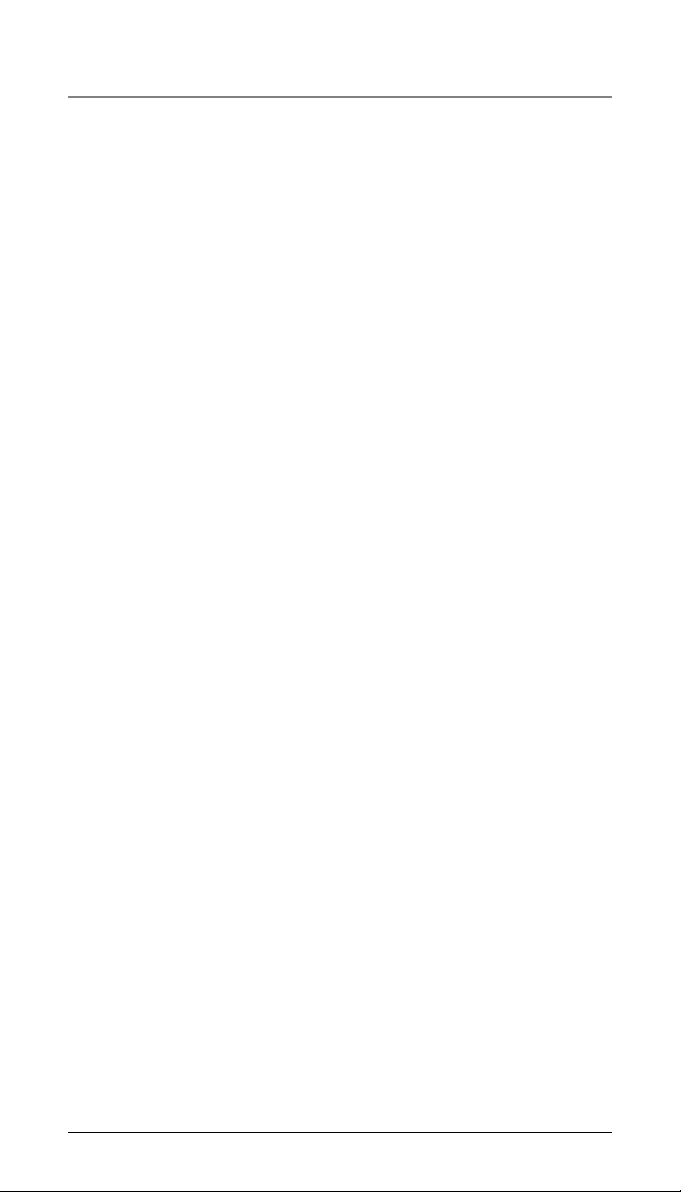
Connections & Setup
Installation
Digital Security System
Your cordless phone uses a digital security system to protect against false
ringing, unauthorized access, and charges to your phone line.
INSTALLATION NOTE: Some cordless telephones operate at frequencies that
may cause or receive interference with nearby TVs, microwave ovens, and
VCRs. To minimize or prevent such interference, the base of the cordless
telephone should not be placed near or on top of a TV, microwave ovens,
or VCR. If such interference continues, move the cordless telephone farther
away from these appliances.
Certain other communications devices may also use the 1.9 GHz frequency
for communication, and, if not properly set, these devices may interfere
with each other and/or your new telephone. If you are concerned with
interference, please refer to the owner’s manual for these devices on how to
properly set channels to avoid interference. Typical devices that may use the
1.9 GHz frequency for communication include wireless audio/video senders,
wireless computer networks, multi-handset cordless telephone systems, and
some long-range cordless telephone systems.
Important Installation Guidelines
• Avoid sources of noise and heat, such as motors, fluorescent lighting,
microwave ovens, heating appliances and direct sunlight.
• Avoid areas of excessive dust, moisture and low temperature.
• Avoid other cordless telephones or personal computers.
• Never install telephone wiring during a lightning storm.
• Never install telephone jacks in wet locations unless the jack is
specifically designed for wet locations.
•
Never touch non-insulated telephone wires or terminals, unless the
telephone line has been disconnected at the network interface.
•
Use caution when installing or modifying telephone lines.
8
Page 9
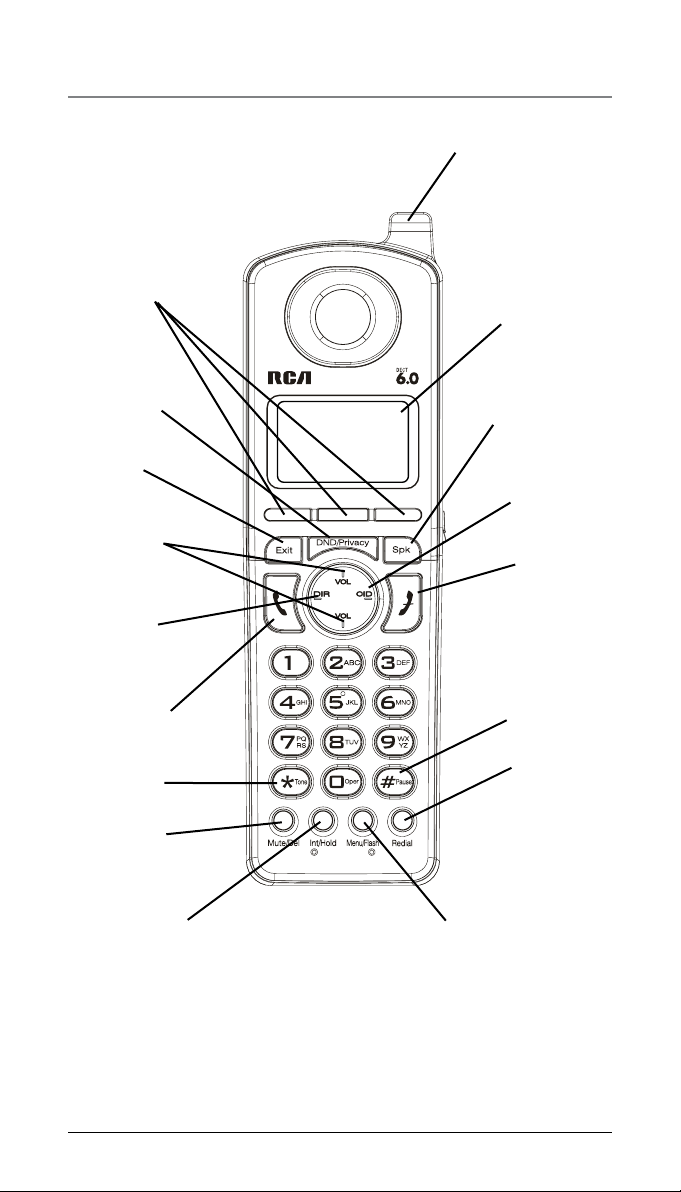
Connections & Setup
Handset Layout
3 Soft keys
DND/Privacy
(button)
Exit
(button)
VOL +/-
(buttons)
DIR
(button)
Talk
(button)
* Tone
(button)
Mute/Del
(button)
Visual Indicator
display
Spk
(Speaker button)
CID
(button)
Off
(button)
#Pause
(button)
Redial
(button)
Int/Hold
(button)
Menu/Flash
(button)
9
Page 10

Connections & Setup
Base Layout
DND/Privacy
(button)
Delete
(button)
Exit
(button)
3 Soft Keys
Memo
(button)
Play/Stop
(button)
Ans Sys
(button)
DIR
(button)
Vol +/-
(buttons)
CID
(button)
One Touch
(1-10)
buttons
Charge
10
LED
Headset
(button)
Flash
(button)
Mute
(button)
#Pause
(button)
Speaker
(button)
Hold
(button)
Line 1 & 2
(buttons)
Intercom
(button)
Page
(button)
Redial
(button)
Page 11
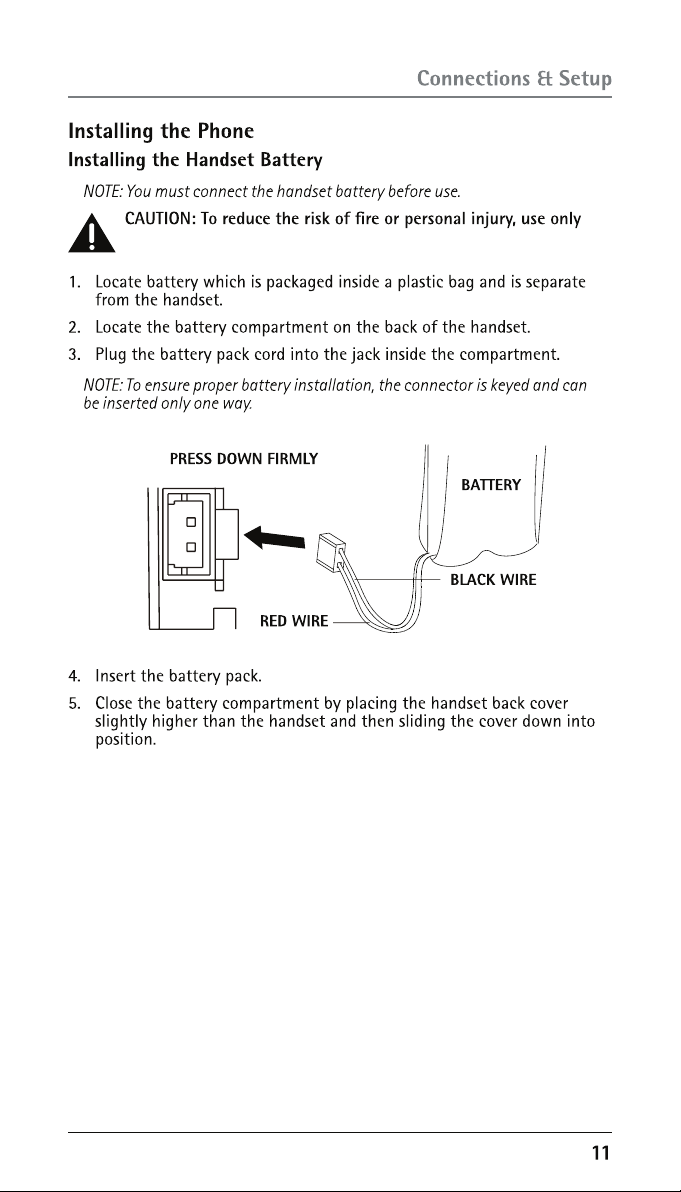
the Telefield NA Inc. approved Nickel-metal Hydride (Ni-MH)
battery model T-2734, which is compatible with this unit.
Page 12
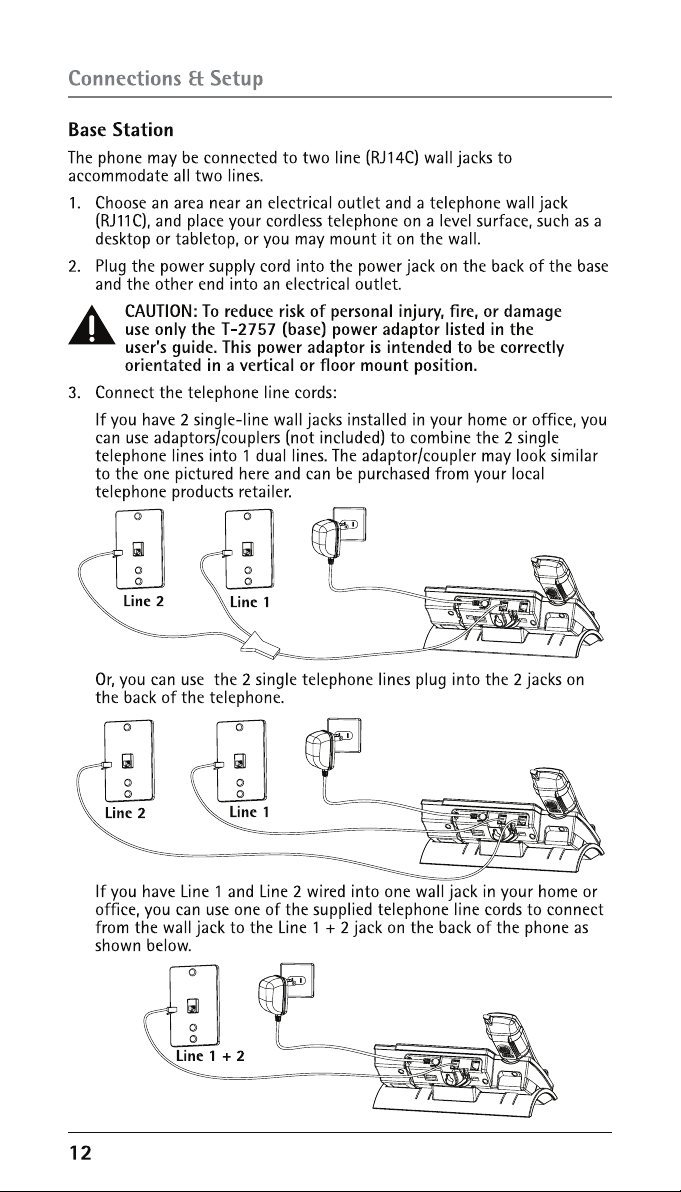
Page 13
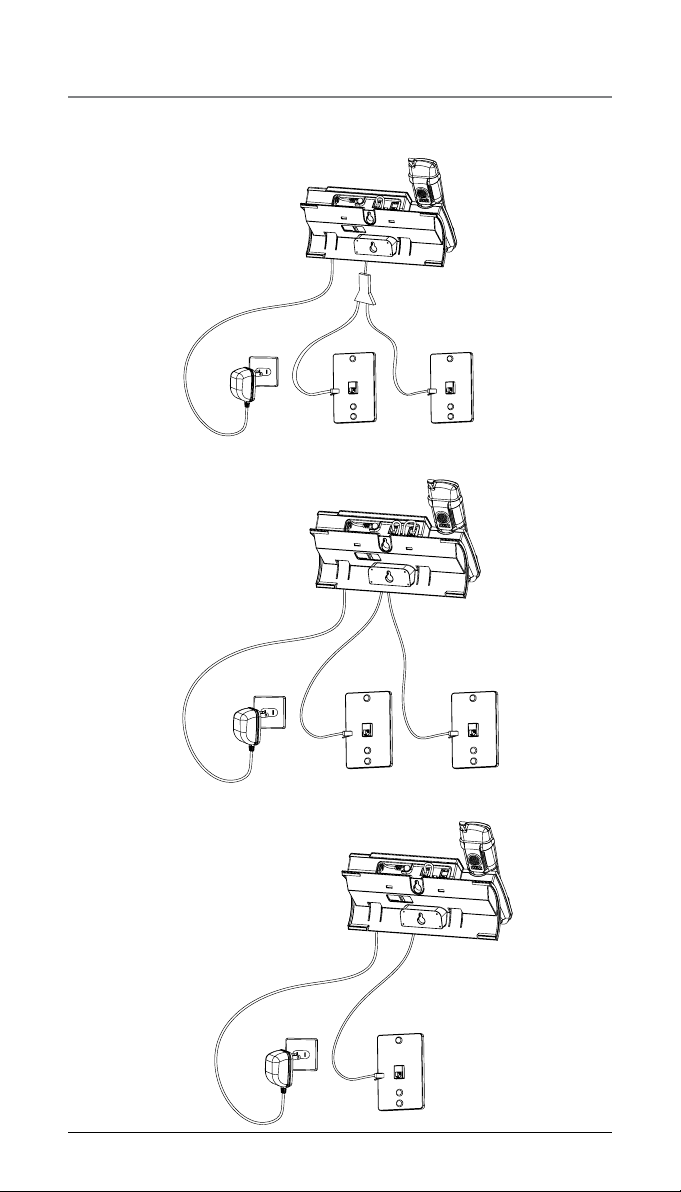
Connections & Setup
4. If you want to mount the telephone on the wall, you can plug the 2
lines such as the below drawing;
-OR-
-OR-
Line 2
Line 2
Line 1
Line 1
Line 1 + 2
13
Page 14
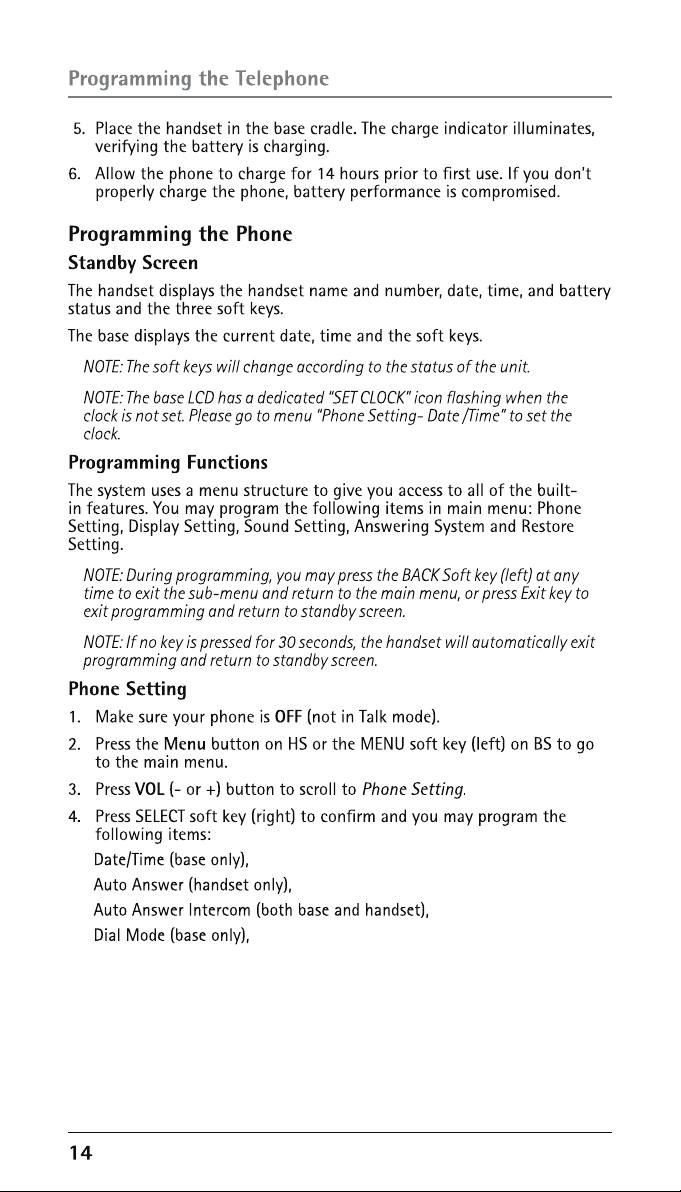
Page 15
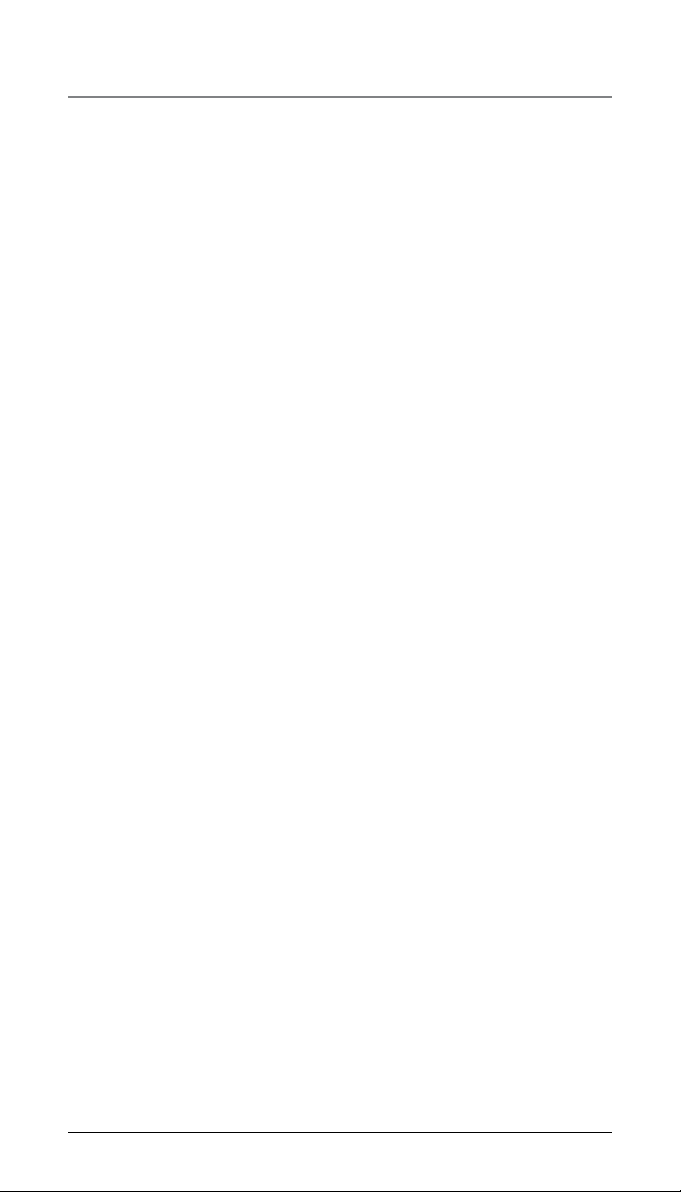
Programming the Telephone
Area Code (base only),
Registration (handset only),
De-Registration (base only),
2nd Call Alert (both base and handset),
Handset Name (handset only),
Update HS List (base only).
Date/Time
From the Phone Setting Menu:
1. Press the VOL (- or +) button to scroll to Date/Time.
2.
Press SELECT soft key. “Year 2008” shows in the display.
3.
Use the touch-tone pad to enter the last two digits of the current year
(range: 00 to 99).
4.
Press SAVE soft key to save the year setting and proceed to date setting.
5. Date “01/01” shows in the display. Use the touch-tone pad to enter two
digits for current month and day respectively (format: mm:dd).
6.
Press SAVE soft key to save the month/date setting and proceed to time
setting.
7.
Time “12:00A” shows in the display. Use the touch-tone pad to enter
four digits for current time and use soft key AM/PM to toggle between
“P” (pm) and “A” (am).
8.
Press SAVE soft key to save the setting. “Saved” shows in the display.
NOTE: If you subscribe to Caller ID service, the current Date/Time is set
automatically when you receive your first CID record and will override
manually set Date/Time.
NOTE: The Date/Time setting item only exists in base menu, handset Date/
Time should update automatically after it is set in the base.
Auto Answer (only applicable for handset)
This option allows you to pick up the handset from base to answer an
incoming call without pressing the Talk/Spk/L1/L2 button.
When it is set to off, this function is disabled in this handset.
From the Phone Setting Menu:
1.
Press the VOL (- or +) button to scroll to the Auto Answer.
2.
Press SELECT soft key. Use the VOL (- or +) button to scroll to your
selection. The default setting is Off.
3.
Press SELECT soft key to save your selection and “Saved” shows in the
display.
15
Page 16
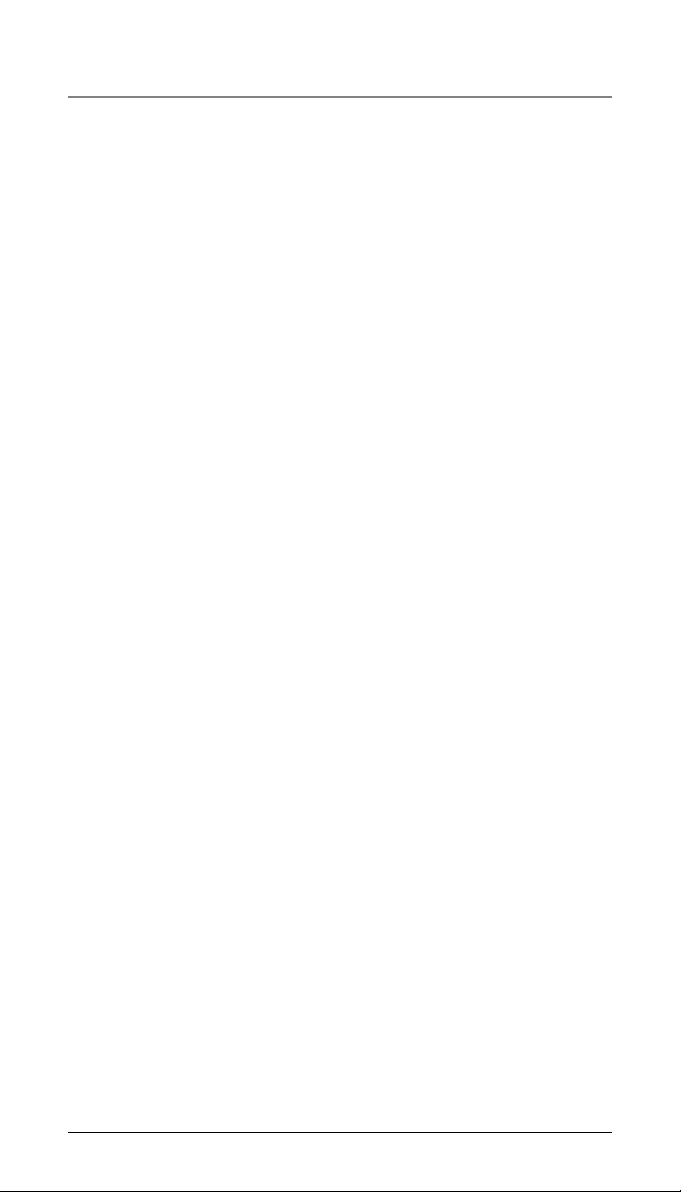
Programming the Telephone
Auto Answer Intercom (applicable for base and handset)
If it is set to on, this handset or base will auto answer the intercom call
when it receives an intercom call.
From the Phone Setting Menu:
1. Press the VOL (- or +) button to scroll to Auto Answer Int.
2.
Press SELECT soft key. Use the VOL (- or +) button to scroll to your
selection. The default setting is Off.
3.
Press SELECT soft key to save your selection and “Saved” shows in the
display.
Dial Mode (only applicable for base)
The Dial Mode of Line 1 and Line 2 can be set separately.
From the Phone Setting Menu:
1. Press the VOL (- or +) button to scroll to the Dial mode.
2.
Press SELECT soft key.
3. Use the VOL (- or +) button to select Tone or Pulse and use the DIR or
CID button to select L1 or L2.
4.
Press SELECT soft key to save your selection and “Saved” shows in the
display.
NOTE: The Dial mode only can be set in the base menu.
Area Code (only applicable for base)
The telephone uses the pre-programmed area code to determine the
number format to display when a valid Caller ID record is received. The preprogrammed area code is also used for the Dialback feature.
From the Phone setting Menu:
1. Press the VOL (- or +) button to scroll to the Area code.
2.
Press SELECT soft key.
3. Use the touch-tone pad to enter your 3-digit area code.
4. Press SAVE soft key to save your selection and “Saved” shows in the
display.
Registration (only applicable to handset)
A cordless handset will not operate until it is registered to the base. During
the registration process, keep the handset near the base. Up to 10 cordless
handsets can be registered to one base.
NOTE: If a handset has not been registered to the base, then the display will
show “PRESS “REG” TO INITIATE REGISTRATION” once the handset has been
activated. Press the REG soft key to start the registration.
From the Phone Setting Menu:
1. Press the VOL (- or +) button to scroll to Registration.
2.
Press SELECT soft key and you may program the following items:
Register and Remove handset.
16
Page 17
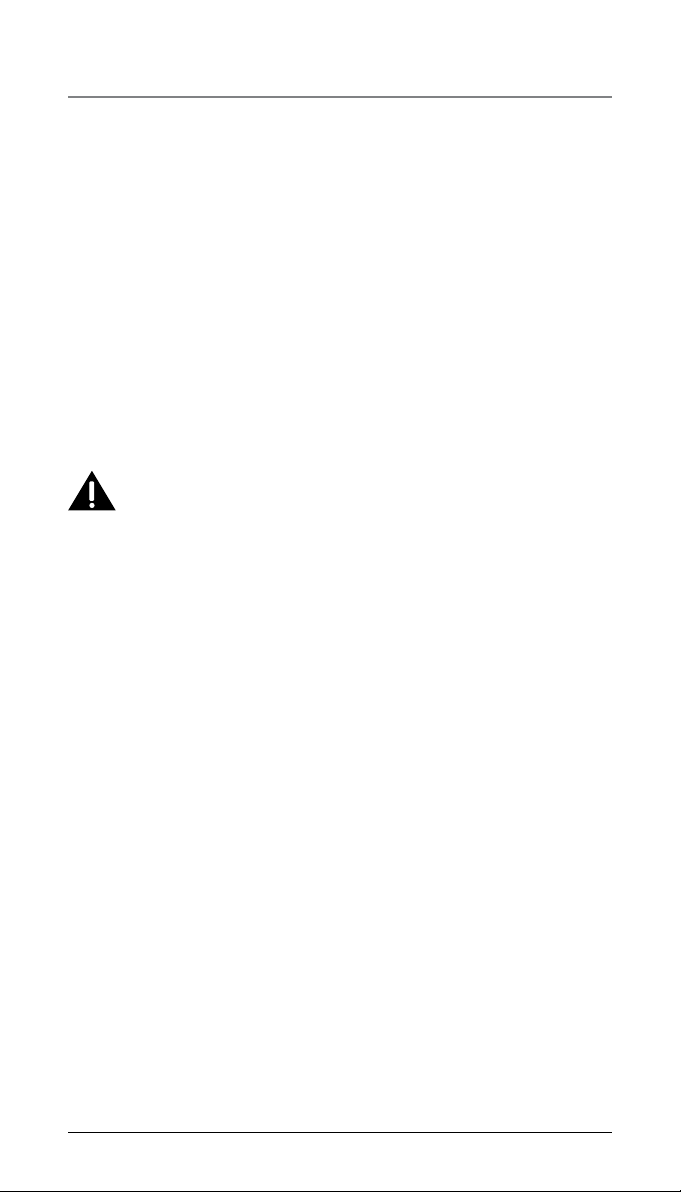
Programming the Telephone
Register
From the Phone Setting Menu:
1. Press the VOL (- or +) button to scroll to Register.
2.
Press SELECT soft key. “Press base unit page button until beep” shows
in the display.
3.
Press and hold the Page button on base for 5 seconds.
4.
“Registration” displays to indicate the base is now in registration mode.
5.
If the registration is successful, the handset shows “Registration
complete” for 2 seconds and emits a confirmation tone.
6.
If the registration is failed (i.e. timeout), the handset shows
“REGISTRATION FAILED!” for 2 seconds and emits an error tone.
Remove Handset
De-registration cancels registration. During the de-registration process,
keep the handset near the base.
WARNING: It is not recommended that a handset be
deregistered unless absolutely necessary because once a
handset is deregistered, that handset’s telephone features
cannot be used until the handset is re-registered.
From the Phone Setting Menu:
1.
Press the VOL (- or +) button to scroll to the Remove handset.
2.
Press SELECT soft key. “Remove handset?” shows on the display.
3.
Press the YES soft key to confirm de-registration. “Saved” shows in the
display and then shows “Press “REG” to initiate registration” in the
handset.
NOTE: You can press the REG soft key to enter the registation mode again.
De-Register (Only applicable for base)
From the Phone Setting Menu:
1. Press the VOL (- or +) button to scroll to the Deregistration.
2.
Press SELECT soft key. The list of all registered handsets will be shown,
and use the VOL (- or +) button to scroll to your selection.
3.
Press the SELECT soft key. “Remove handset?” shows on the display.
4.
Press YES soft key to confirm de-registration. “Saved” shows in the
display and then shows “Press “REG” to initiate registration” in the
handset.
17
Page 18
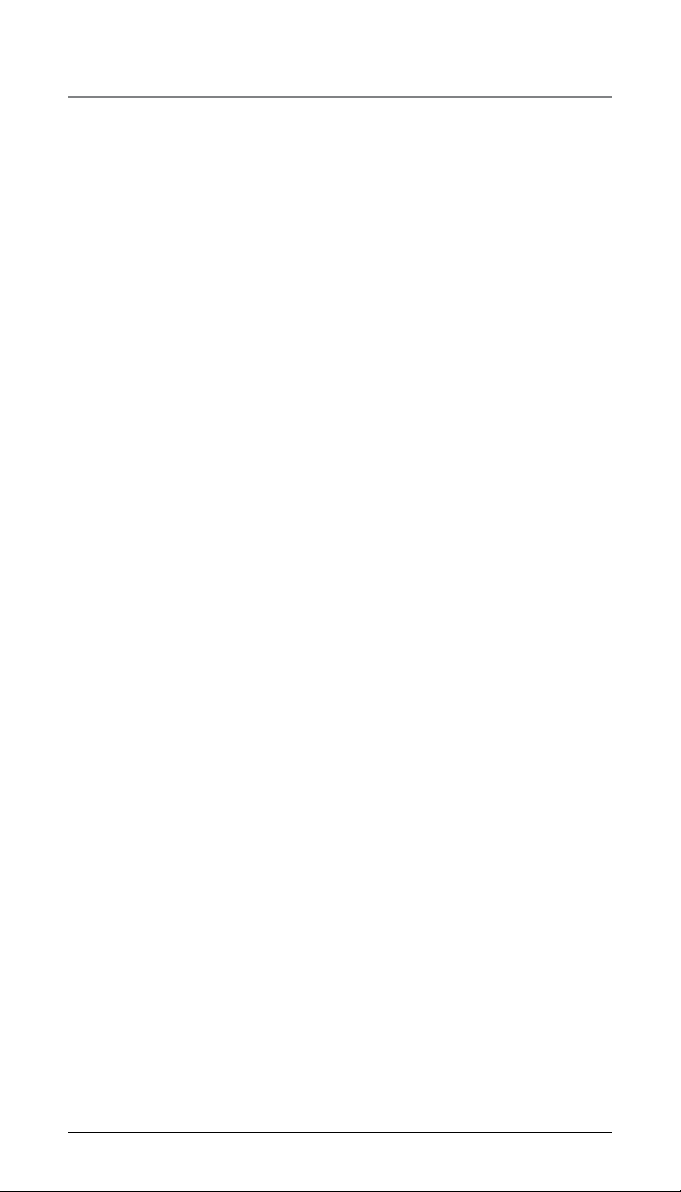
Programming the Telephone
2nd Call Alert
If it is set to On, you will hear the alert tone when you are in conversation
and there is an incoming call from another line.
From the Phone Setting Menu:
1. Press the VOL (- or +) button to scroll to 2ND Call Alert.
2.
Press SELECT soft key. Use the VOL (- or +) button to scroll to your
selection. The default setting is On.
3.
Press SELECT soft key to save your selection and “Saved” shows in the
display.
Handset Name (only applicable for handset)
From the Phone Setting Menu:
1. Press the VOL (- or +) button to scroll to the Handset name.
2.
Press SELECT soft key. The default name is Handset.
3.
Use the touch-tone pad to enter a name (up to 13 characters). More
than one letter is stored in each of the number keys. For example, to
enter Bill Smith, press the 2 key twice for the letter B. Press the 4 key 3
times for the letter I. Press the 5 key 3 times for the letter L. Press the 5
key 3 times for the second letter L, and press the 1 key to insert a space
between the first and last name. Press the 7 key 4 times for the letter
S; press the 6 key once for the letter M; press the 4 key 3 times for the
letter I; press the 8 key for the letter T; press the 4 key twice for the
letter H.
NOTE: If you make a mistake, press DIR/CID button to move the cursor
forward or backward, and then use the Mute/Del button to backspace and
delete one character at a time.
4.
Press the SAVE soft key to save your name. You will hear a confirmation
tone and the display shows “Saved”.
Update Handset List (only applicable for base)
This function is used to update all registered handsets from the current
handset name list.
From the Phone Setting Menu:
1. Press the VOL (- or +) button to scroll to the Update HS List.
2.
Press SELECT soft key.
3. The latest handset name list stored in the base will be sent to all
registered handsets.
Display Setting
1. Make sure your phone is OFF (not in Talk mode).
2. Press the Menu button on HS or the MENU soft key on BS to go to the
main menu.
3.
Press VOL (- or +) button to scroll to Display Setting.
4.
Press SELECT soft key to confirm and you may program the following
items: Language, Contrast and Backlight (base only).
18
Page 19

Programming the Telephone
Language
From the Display Setting Menu:
1. Press the VOL (- or +) button to scroll to the Language.
2.
Press SELECT soft key.
3. Use the VOL (- or +) button to select English, Francais or Espanol. The
default setting is English.
4.
Press SELECT soft key to save your selection.
Contrast
From the Display Setting Menu:
1. Press the VOL (- or +) button to scroll to the Contrast.
2.
Press SELECT soft key. The “MIN and MAX” contrast scale shows on the
display.
3.
Use the VOL (- or +) button to adjust the contrast. The display instantly
adjusts with each press of the VOL (- or +) button.
4.
Press SELECT soft key to save the desired contrast level.
Backlight (Only applicable for base)
From the Display Setting Menu:
1. Press the VOL (- or +) button to scroll to the Backlight.
2.
Press SELECT soft key and use the VOL (- or +) button to select Always
On or Automatic.
3.
Press SELECT soft key to save your selection.
Sound Setting
1. Make sure your phone is OFF (not in Talk mode).
2. Press the Menu button on HS or the MENU soft key on BS to go to the
main menu.
3.
Press VOL (- or +) button to scroll to Sound Setting.
4.
Press SELECT soft key to confirm and you may program the following
items in base and handset: Ring Tone, Ring Volume and Key Tone.
Ring Tone
There are 8 tone levels for your selection. They are Melody 1 to 8 for line 1
and line 2 respectively.
From the Sound Setting Menu:
1. Press the VOL (- or +) button to scroll to the Ring Tone.
2.
Press SELECT soft key.
3. Use the VOL (- or +) button to scroll to your selection and use the DIR
or CID button to toggle between L 1 and L 2. The default setting is
Melody 1 for both lines.
4.
Press SELECT soft key to save your selection and “Saved” shows in the
display.
19
Page 20

Programming the Telephone
Ring Volume
There are 5 volume levels and OFF for your selection. The Ring volume can
be set individually for each line.
From the Sound Settings Menu:
1. Press the VOL (- or +) button to scroll to the Ring Volume.
2.
Press SELECT soft key.
3. Use the VOL (- or +) button to scroll to your selection and use the DIR
or CID button to toggle between L 1 and L 2. The default setting is
VOL 3.
4.
Press SELECT soft key to save your selection and “Saved” shows in the
display.
Key Tone
From the Sound Settings Menu:
1. Press the VOL (- or +) button to scroll to the Key Tone.
2.
Press SELECT soft key. Use the VOL (- or +) button to select On or Off.
3.
Press SELECT soft key to save your selection and “Saved” shows in the
display.
Answering System (only applicable for base)
1. Make sure your phone is OFF (not in Talk mode).
2. Press the MENU soft key on BS to go to the main menu.
3. Press VOL (- or +) button to scroll to “Answer Sys.”.
4.
Press SELECT soft key to confirm. You may program the following
items in base: On/Off Status, OGA Playback, OGA Record, Set OGA, Set
Office Time, Ring Delay, Message Length, Call Screening, Message Alert,
Remote Password.
On/Off Status
This is used to set the answering system On or Off for each telephone line
individually.
From the Answering System Menu:
Press the VOL (- or +) button to scroll to the On/Off Status.
1.
2.
Press SELECT soft key.
3. Use the VOL (- or +) button to select On or Off and use the DIR or CID
button to toggle between L1 and L2.
4.
Press the SELECT soft key to save your selection and the status shows in
the display.
20
Page 21

Programming the Telephone
OGA Playback
From the Answering System Menu:
1. Press the VOL (- or +) button to scroll to the OGA Playback.
2.
Press SELECT soft key.
3. Use left and right button to toggle between Line 1 and Line 2 and use
VOL (- or +) button to scroll to your selection.
4.
Press SELECT soft key to play the selected OGA, if the selected OGA is
empty, “EMPTY” shows in the display.
OGA Record
From the Answering System Menu:
1. Press the VOL (- or +) button to scroll to the OGA Record.
2.
Press SELECT soft key.
3. Use left and right button to toggle between Line 1 and Line 2 and use
VOL (- or +) button to scroll to the selection you want to record.
4.
Press the SELECT soft key to record. After the beep, you can start to
record.
5.
Press the FINISH soft key to end the recording.
6. After recorded, the unit will automatically play the OGA once.
Set OGA
From the Answering System Menu:
1. Press the VOL (- or +) button to scroll to the Set OGA.
2.
Press SELECT soft key.
3. Use left and right buttons to toggle between Line 1 and Line 2 and use
the VOL (- or +) button to scroll to your selection.
4.
Press the SELECT soft key to save your selection. If there is not a
message r
display and you should select another one. Otherwise, “Saved” shows in
the display
NOTE: If you select the option “TIMED” when there is an incoming call,
the “Work Hours” OGA or “After Hours” OGA will be played to the caller
according to the office time you set.
Set Office Time
From the Answering System Menu:
1. Press the VOL (- or +) button to scroll to the Set Office Time.
2.
Press SELECT soft key. You can program the following items: Work Hours
and After Hours.
ecorded in your selected greeting, “EMPTY” shows in the
.
21
Page 22
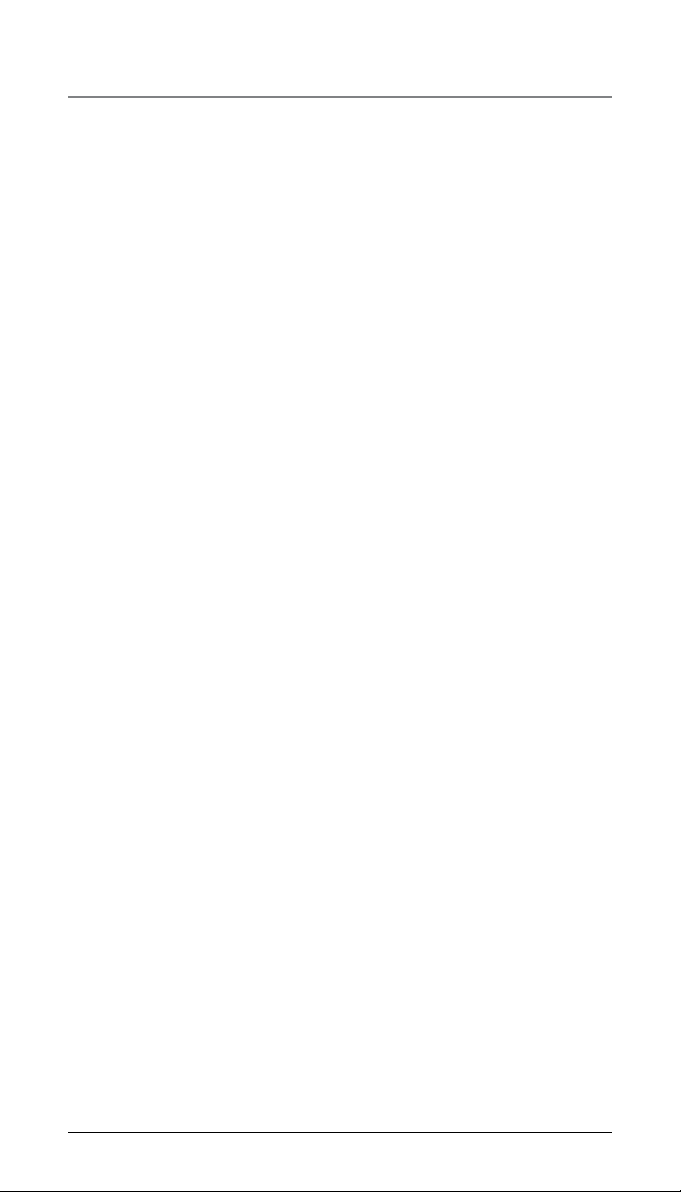
Programming the Telephone
Set Work Hours
This will allow you to program the start time for the working hour.
From the Answering System Menu:
1. Press the VOL (- or +) button to scroll to the Set Work Hours.
2.
Press SELECT soft key.
3. Use the touch-tone pad to set the time, and use AM/PM soft key to
select AM or PM.
4.
Press the SELECT soft key to save the time.
5. Use the VOL (- or +) button to select Yes or No for Announce Only.
6.
Press the SELECT soft key to save your selection and “Saved” shows in
the display.
NOTE: If you select Yes for Announce Only, the unit will hang up the call after
announcing the greeting when answering the call is in answering mode.
Set After Hours
This will allow you to program the start time for the after work hour.
From the Answering System Menu:
1. Press the VOL (- or +) button to scroll to the Set After Hours.
2.
Press SELECT soft key.
3. Use the touch-tone pad to set the time, and use AM/PM soft key to
select AM or PM.
4.
Press the SELECT soft key to save the time.
5. Use the VOL (- or +) button to select Yes or No for Announce Only.
6.
Press the SELECT soft key to save your selection and “Saved” shows in
the display.
NOTE: If you select Yes for Announce Only, the unit will hang up the call after
announcing the greeting when answering the call is in answering mode.
Example:
a) Set the Work Hours start at 9:00am, and “Announce Only” as NO.
b) Set the After Hours start at 5:00pm, and “Announce Only” as NO.
c) Select “Timed” while setting the OGA.
When the call comes in within 9:00am to 5:00pm, the W
will be announced to the caller.
When the call comes in after 5:00pm up to 9:00am, the After Hour
OGA will be announced to the caller.
On Satur
days and Sundays, the unit will announce After Hours OGA.
ork Hours OGA
s
22
Page 23
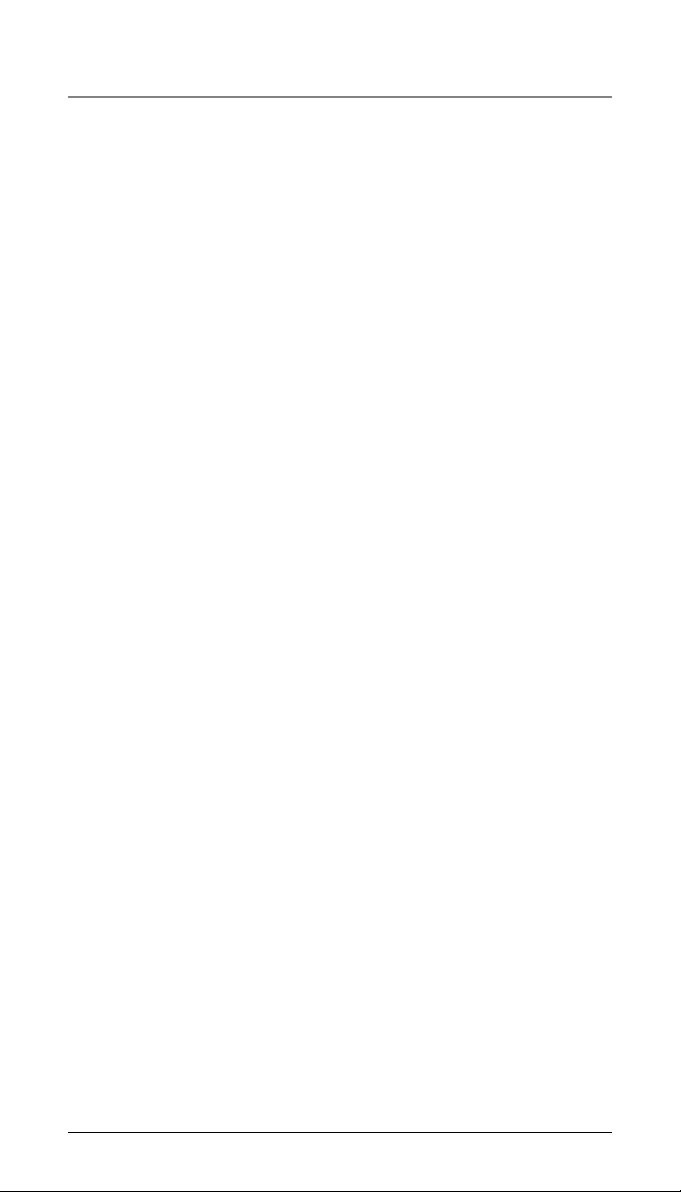
Programming the Telephone
Ring Delay
This feature lets you select the number of times you want the phone to ring
before the answering system answers a call.
From the Answering System Menu:
1. Press the VOL (- or +) button to scroll to the Ring Delay.
2.
Press SELECT soft key.
3. Use the VOL (- or +) button to scroll to your selection, from 2 rings to 6
rings or toll saver, and use the DIR or CID button to toggle between L1
and L 2.
4.
Press the SELECT soft key to save your selection and “Saved” shows in
the display.
NOTE: When the Toll saver is selected, the unit will answer the incoming call
after 3 rings if there is new message. Otherwise, the unit will answer the
incoming call after 5 rings.
Message Length
From the Answering System Menu:
1. Press the VOL (- or +) button to scroll to the Message Length.
2.
Press SELECT soft key.
3. Use the VOL (- or +) button to scroll to your selection, from 1 to 3
minutes, and use the DIR or CID button to toggle between L 1 and L 2.
4.
Press the SELECT soft key to save your selection and “Saved” shows in
the display.
Call Screening
From the Answering System Menu:
1. Press the VOL (- or +) button to scroll to the Call Screening.
2.
Press SELECT soft key. Use the VOL (- or +) button to select On or Off.
3.
Press the SELECT soft key to save your selection and “Saved” shows in
the display.
Message Alert
This feature set your answering system to give an alert tone every 10
seconds when there are new messages.
From the Answering System Menu:
1. Press the VOL (- or +) button to scroll to the Message Alert.
2.
Press SELECT soft key. Use the VOL (- or +) button to select On or Off.
Default is On.
3.
Press the SELECT soft key to save your selection and “Saved” shows in
the display.
23
Page 24

Telephone Operation
Remote Password
You can access the answering system from a tone dialing telephone in
another (remote) location. The security code is required for remote access,
and it prevents unauthorized access to your answering system.
From the Answering System Menu:
1. Press the VOL (- or +) button to scroll to the Remote Password.
2.
Press SELECT soft key. The current Remote password shows in the
display. Default is 000.
3.
Use the touch-tone pad to enter your 3-digit security code.
4. Press SELECT soft key to save the setting.
Restore Setting
The feature allows you to reset some menu settings to the original default
settings.
From the Answering System Menu:
1. Press Menu button on handset or MENU soft key on the base.
2.
Press the VOL (- or +) button to scroll to Restore Setting.
3.
Press SELECT soft key. “LOAD TO DEFAULT?” displays on the screen.
4.
Press YES soft key to let unit reset to default setting; once finished, the
unit will emit a short beep prompt, and “Saved” shows in the display.
5.
If you do not want to reset, press the NO soft key.
Telephone Operation
Making Calls with the Cordless Handset
1. Press the Talk button, the unit will pick the first available line for you.
-OR-
Press Line 1 or Line 2 soft key to select a line you wanted.
2.
Wait for a dial tone then dial the phone number.
3. Press the End button when finished.
Making Calls in the Speakerphone mode (from the base)
1. Press the Speaker button (in base), the unit will pick the available line
for you. If both lines are available, Line 1 will be used first.
-OR Press Line 1 or Line 2 button on the base to select the line, and the
base’s speaker will activate.
2.
Wait for a dial tone then dial a phone number or press One-Touch
button (1-10) to dial stored phone number.
3.
Press the Speaker button when finished.
NOTE: After pick the line, the call timer starts to run until all the calls are
hung up. The timer serves for both 2 lines.
24
Page 25
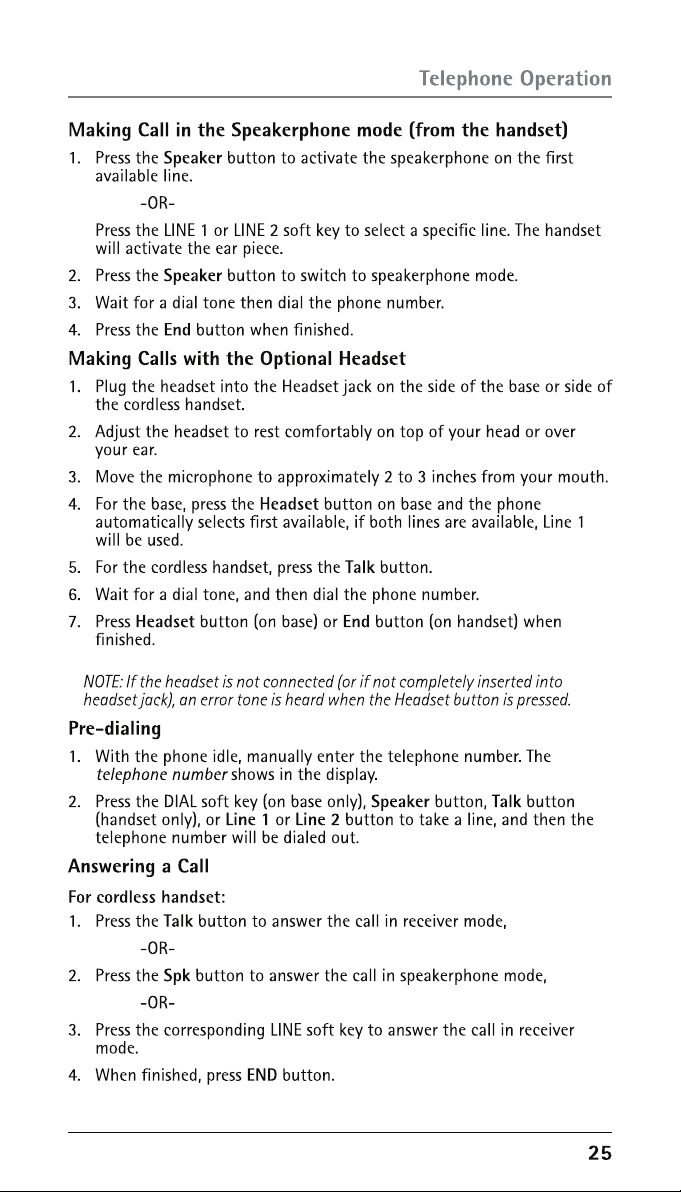
Page 26
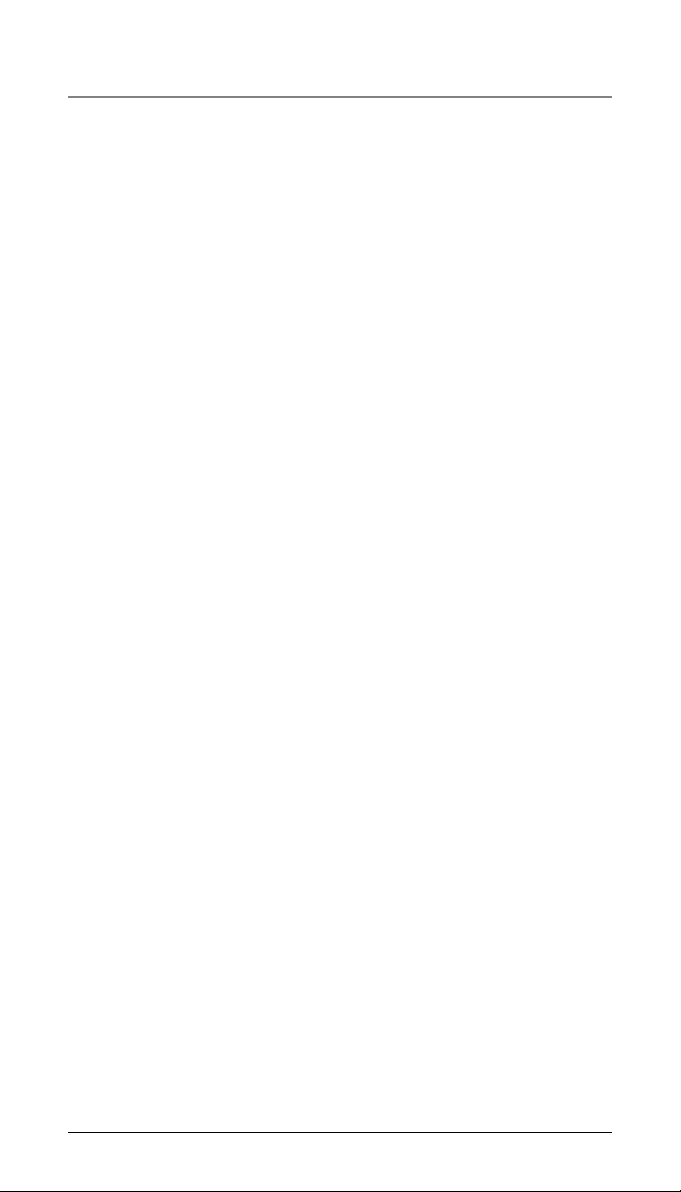
Telephone Operation
For the base:
1. Press the Speaker button to answer the call in speakerphone mode,
-OR-
2. Press the corresponding Line button to answer the call in speakerphone
mode,
-OR-
3. Press the Headset button to answer the call in headset mode.
4.
When finished, press Speaker button (in speakerphone) or Headset
button (in headset mode) to end the call.
NOTE: If you have set the Auto Answer as On in the cordless handset, you
can answer the call directly by picking up this handset from the base,
without pressing any buttons.
NOTE: Adjust the volume by pressing the VOL (- or +) button during a call.
Switching Between the Speakerphone, Handset, and Headset
Mode
Base
To switch to the speakerphone, press Speaker button. The speakerphone
indicator illuminates.
To switch to the headset, press the Headset button to enable the headset,
and the headset indicator illuminates.
Cordless Handset
To switch to the speakerphone, press Spk button.
If the headset is plug in, press Talk button to switch to headset.
If the headset is not plug in, press Talk button to switch to cordless
handset’s receiver.
Mute
To have a private, off-line conversation, use the Mute feature. The party on
the other end of the line cannot hear you, but you can still hear them.
1. Press Mute button to activate the mute feature.
NOTE: When using the mute feature on the base, the indicator will
illuminate when the mute is activated.
2.
Press the Mute button again to de-activate.
26
Page 27

Telephone Operation
Do Not Disturb
This feature is set at individual telephones to disable (silence) an incoming
ring signal, intercom ring. When there is an incoming call or an intercom
call, the status indicators function as normal but the phone will not ring.
1. When the unit is idle, press the DND/Privacy button. The last setting is
displayed.
2.
Use the VOL (- or +) button to select the duration. You may choose
from 15 minutes, 30 minutes, 45 minutes, 1 hour, or 2 hours and
increase the duration by 1-hour intervals up to 24 hours.
3.
Press the SELECT soft key to confirm. The indicator (on the base) blinks
and the display shows how long the ringer will be disabled.
4.
To cancel, press DND/Privacy button again.
NOTE: If Intercom Auto Answer is activated, the unit automatically answers
the intercom call even if the Do Not Disturb function is activated.
Flash
Use the Flash button to activate custom calling services such as call
waiting or call forwarding, which are available through your local phone
company.
Inserting a Pause in the Dialing Sequence
Press the #pause button twice to insert a delay in dialing sequence when a
pause is needed to wait for a dial tone (for example, after you dial 9 for an
outside line, or to wait for a computer access tone.) Each pause counts as
one digit in the dialing sequence, and is shown as “P” in the display.
Redial
1. Press the Talk button, or press the Speaker button (speakerphone
mode), or press the Headset button (headset mode) and the first
available line will go off hook. If both lines are available, Line 1 will be
used.
-OR-
Press a Line button to select a line.
2.
Press the Redial button. The redial number list (last 3 previously dialed
numbers) is shown.
3.
Use the VOL (- or +) button to select the number. Press the DIAL soft
key to dial out the number.
NOTE: The Redial function will not operate if the number to be redialed
contains more than 32 digits. If the number is longer than that, you will
hear an error tone.
Reviewing the Redial Numbers
Your phone records up to three previously dialed phone numbers.
1. When the phone is idle, press the Redial button.
2.
Use the VOL (- or +) button to view the last three previously dialed
numbers.
3.
While the preferred number is displayed, press the Spk, Talk, or a Line
button to dial the phone number.
27
Page 28
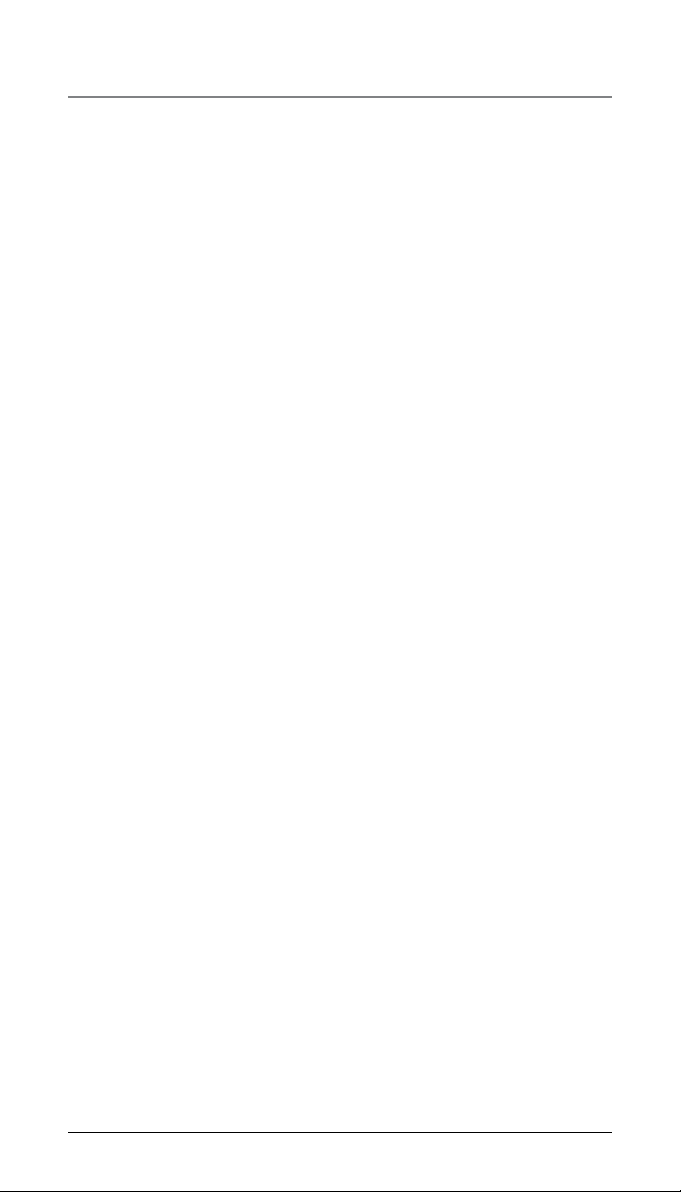
Telephone Operation
NOTE: If you do not select a Line button, the line is automatically seized and
the number is dialed accordingly.
Storing a Redial Record in Phone Book
1. Make sure the phone is OFF (not in Talk mode).
2. Press the Redial button, then use the VOL (- or +) button to scroll to
the desired redial number.
3.
Press the SAVE soft key.
4. “Enter Name” shows in the display. Input a name. Please refer to section
“Handset Name” for name editing method.
NOTE: A name must be input otherwise the record cannot be stored.
5.
Press the SAVE soft key. The desired redial number shows in the display.
6. You can edit the telephone number.
7. Press SAVE soft key to enter the VIP Tone Melody selection.
Transferring a Call to Another Extension
1. Press XFER soft key when the phone is in Talk mode.
2. Use VOL (- or +) to select the desired handset or base you want to
transfer to, and then press the SELECT soft key.
3.
The unit will intercom the selected handset or base, and it will ring for
this intercom call. At this moment, the call is on hold.
4.
Once the selected handset answers the intercom call, after the call
transfer initialized unit hangs up, the call can be transferred to the
desired handset or base, or press the CONF soft key to enter conference
call mode.
5.
If the selected unit rejects the intercom call, the call transfer initialized
unit shows ”Unavailable” in the display for 3 seconds, and then you can
pick up the call again.
Receiving a Transferred Call from Another Extension
If the unit receives a transfer call paging, “Intercom call from base/Handset
X” shows in the display. Press the Talk button (handset only) or Speaker
button (both base and handset) to answer the call.
If you press the REJECT soft key, the intercom paging will be stopped.
Ringer On/Off and Ringer Volume
1. Make sure the phone is in idle mode.
2. Press the VOL (- or +) button to activate the ringer volume setting. Use
the VOL (- or +) button to scroll to your selection and use the DIR or
CID button to toggle between L 1 and L 2. The default setting is VOL 3.
3.
Press the SELECT soft key to save your selection.
NOTE: If you choose the ringer OFF, “L1/L2 RINGER OFF” shows in the display.
28
Page 29
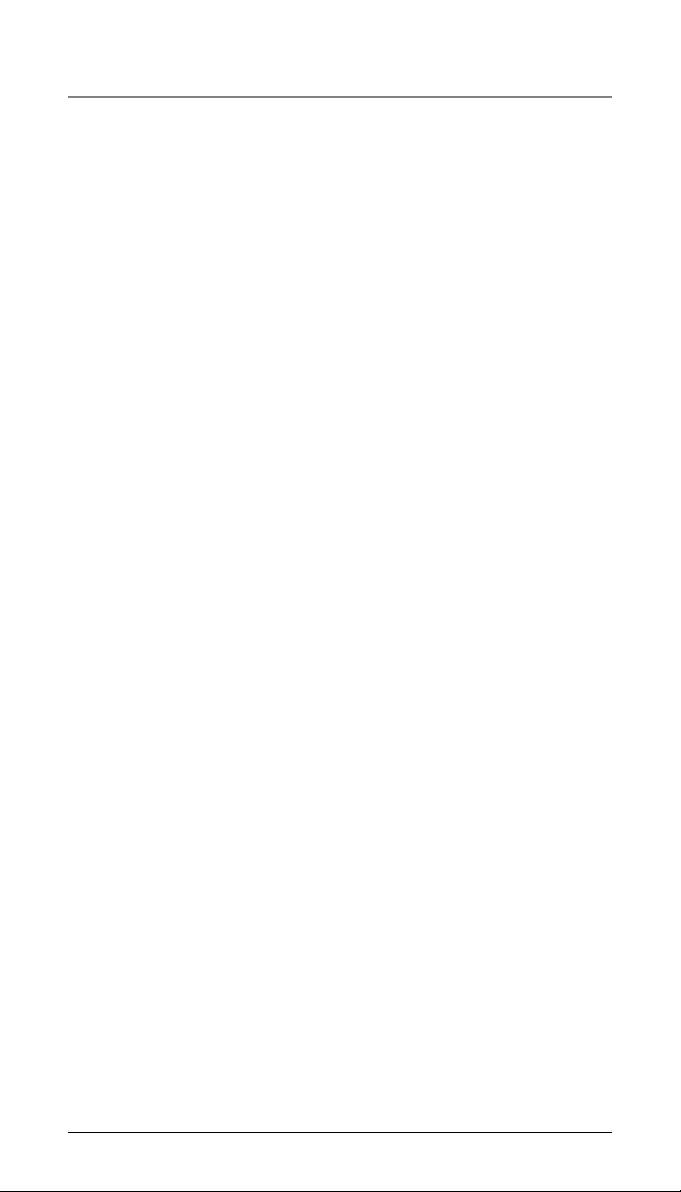
Telephone Operation
Speakerphone, Handset, and Headset Volume
While the phone is in use, during the desired mode, press the VOL (+ or -)
buttons until you reach a comfortable listening level. The phone stores the
setting after the last button pressed.
Hold
In Talk mode, press the Hold button to hold the line. “Line X ON HOLD”
shows in the LCD display, and the line icon will flash. On the base, the Line
button indicator will flash also.
When the line is on hold, the hold alert tone will be emitted.
Press the corresponding LINE soft key (on handset), or the Line button (on
base) to release the hold and pick up the call again.
Conference Calls
This system can support 3-way and 4-way conference calls.
Join a call in progress:
1. While a call is in progress, another user can join that call by pressing
the corresponding Line button on the base unit or soft key in the
handset. Both parties on the original call will hear a tone to alert them
someone else has joined the call.
NOTE: If the privacy feature is On for the original call, the call cannot be
joined by another user.
3-way conference call by an intercom call:
1.
While on a call, press the Intercom button, wait for timer to clear from
the screen, press the Intercom button again and then select the desired
handset or base to intercom.
2.
The selected handset or base will emit a page tone. The user can press
the Talk button on the handset or the Speaker button on the base to
answer the intercom call page.
3.
The originating caller can then press the CONF soft key shown on the
display to establish a 3-way conference between the external caller and
the intercom call.
3-way conference call with two lines:
1.
During a call on Line 1, press the Hold button to put the call on hold.
2.
Press the Line 2 button or soft key on the handset to get a dial tone.
Dial the number, and then talk to the other person.
3.
The originating caller can then press the CONF soft key shown on the
display to establish a 3-way conference between the two lines.
4-way conference call (Line 1 + Line 2 + 2 extension):
1.
Once the base unit or handset has both Line 1 and 2 on hold, press
the Intercom button and then select the desired handset or base to
intercom.
2.
The selected handset or base will emit a page tone. The user can press
the Talk button on the handset or the Speaker button on the base to
answer the intercom call page.
29
Page 30
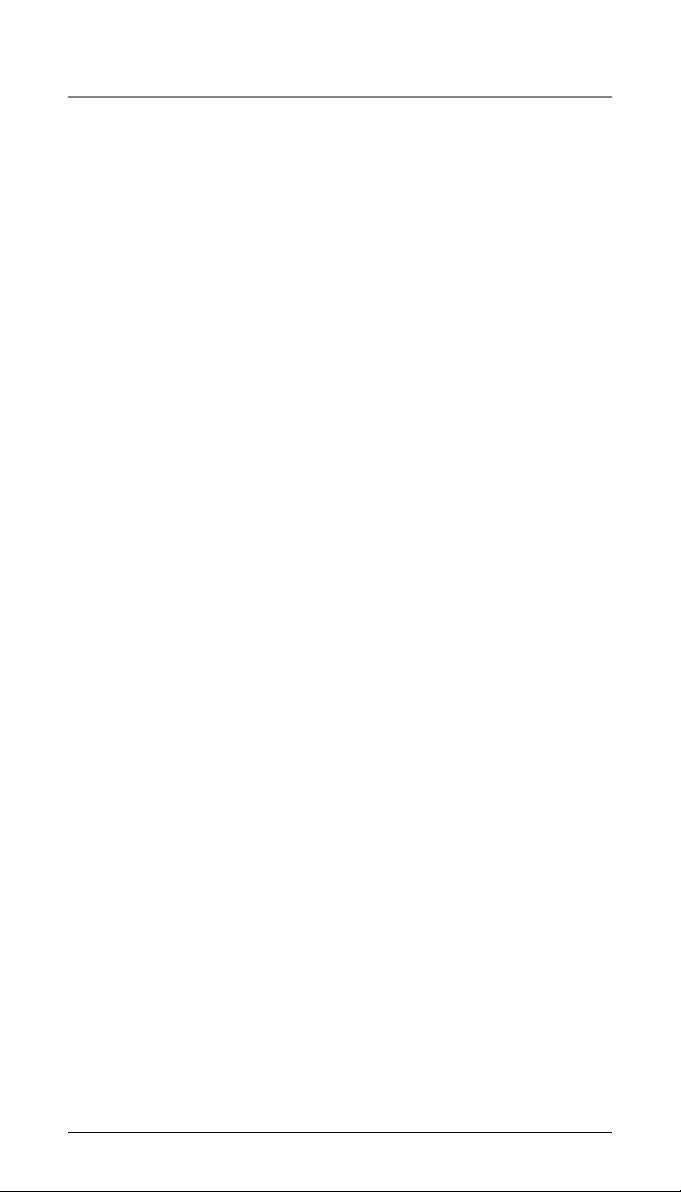
Intercom Calls
3. The originating caller can then press the CONF soft key shown on the
display to initiate a conference. Since Line 1 and 2 are both on hold,
the user will be prompted to select Line 1, Line 2 or Both to conference
with. The user can then use the soft keys to select the desired option.
If the BOTH soft key is selected a 4-way conference is established
between the originating caller, both lines and the intercom call.
Intercom Calls
One-Touch Intercom
1. On the base, in idle mode, press any One-Touch Intercom button (1-
10) for the station you want to intercom with. One-Touch button #1
represents handset 01, #2 represents handset 02, etc.
The Intercom paging ring will be emitted.
-OR You may press the Intercom button, then press the Intercom/Memory
button (1-10) for the stations you want to intercom with.
-OR-
Press the Intercom button, and all the registered handsets and the
base except itself list in the log, use the VOL (- or +) key to scroll to the
station you want to intercom with, and then press SELECT soft key to
confirm.
NOTE: To abort intercom call, press the STOP soft key.
NOTE: If the receiving station does not answer within 30 seconds, the
intercom call is cancelled. You will hear an error tone and “Unavailable”
shows in the display.
Answering an Intercom Call
When you receive an Intercom call, the display shows the Caller’s Name and
Phone ID.
If you want to answer with the speakerphone, press the Speaker button. If
you want to answer by headset, press the Headset button on the base or
the Talk button on the handset. The headset must be already connected.
If you do not want to answer this intercom call, press the REJECT soft key.
Page
The page feature helps you locate a misplaced handset.
1. Press the Page button on the base. The handset beeps and the Visual
Indicator on the handset flashes. “Paging from Base” shows in the
handset display.
2.
To cancel the page, press the Page button on the base, or press STOP
soft key on the base, or press Exit key on the base, or press any key on
the handset. Otherwise the paging will last for 2 minutes.
Auto Standby
If you place the handset in the cradle while the handset is off the hook
(during a call), the call is automatically disconnected.
30
Page 31

Caller ID
LINE1
LINE2
L1
Caller ID (CID)
IMPORTANT: In order to use this unit’s Caller ID features, you must subscribe
to either the standard Name/Number Caller ID Service or Call Waiting Caller
ID Service. To know who is calling while you are on the phone, you must
subscribe to Call Waiting Caller ID Service.
When the unit receives an incoming call with CID information, the CID can
be shown on the base and handsets.
Base Display
Handset Display
Receiving and Storing CID Records
This unit receives and displays information transmitted by your local phone
company. This information can include the phone number, date and time;
or the name, phone number, date and time. The unit can store up to 99
records for later review. When the memory is full, a new call automatically
replaces the oldest call in memory. “NEW” appears in the display for calls
received that have not been reviewed. The line number for the call received
is also displayed.
If two incoming calls come in at the same time, both L1 and L2 phone
numbers shows on the display while ringing.
Reviewing CID Records
• Press CID button, and then use the VOL (- or +) button to scroll through
the call records.
• When you scroll to the start/end of the list, “--START/END--” appears in
the display.
• When r
eviewing the CID records, the record number is also shown to
the right of the time along with the FORMAT and STORE soft keys.
31
Page 32

Caller ID
Saving a CID Record to Phone Book Memory
1. While viewing a CID record, press the STORE soft key.
2. The name shows in the display. You can edit it. After editing, press the
SAVE soft key.
3.
The number shows in the display. You can edit it. After editing, press
the SAVE soft key.
4.
You can select the ring melody for this phone number. Use the VOL
(- or +) button to scroll to your selection, and then press the SELECT
soft key to save. “Saved” shows in the display.
NOTE: If you want to change the format of the CID number and save it in the
phonebook, press the FORMAT soft key to format the CID number first before
pressing the STORE soft key.
NOTE: You cannot skip the name editing. If it is empty in the name field, you
cannot press the SAVE soft key to go to number editing.
Deleting a CID Record
Press the Delete button to delete the record shown in the display. “DELETE?”
shows in the display. Press the YES soft key to confirm. “Record Deleted!”
shows for 3 seconds.
Deleting All Call Records
This feature allows you to clear all CID records at once.
1. While viewing a CID record, press and hold the Delete button.
“Delete All CID Records?” shows in the display.
2.
Press YES soft key to confirm. “All CID Records Deleted” shows for 3
seconds.
Dialing Back
When reviewing CID records, you can dial back the numbers showing on
the display by pressing the Headset button, or the Talk button, or the Spk
button or the Line 1 or Line 2 button.
If You Programmed Your Local Area Code
1. Use the CID button to display the number you want to dial.
2.
If you see a number with 7 digits (i.e. 555-1234), then the call was
received from within your area code. However, this does not guarantee
the call is a local call. If you see a number with 11 digits
(i.e.1-234-555-1234), then the call received was not from your area
code.
3.
To adjust the phone number format, use the FORMAT soft key. For
instance, a 7-digit local number sometimes cannot be dialed because it
requires a 10-digit or 11-digit format. Use the FORMAT soft key to scroll
through 7, 10 and 11-digit numbers.
32
Page 33

Memory
Number of digits Explanation Example
7-digits: 7-digit telephone number (i.e.555-5555)
10-digits:
11-digits:
4. To dial the displayed number, select a Line or press Talk, Spk, or
If You Did Not Program Your Local Area Code
1.
Use the CID button to display the number you want to dial. You will
2.
Press Talk, Spk, Headset button or select a Line to dial back. You may
Call Waiting Caller ID
This feature allows you to see who is calling when you hear the call waiting
beep. The caller identification information appears in the display after you
hear the tone.
• Press the Flash button to put the person to whom you’re talking on
IMPORTANT: To use all the features of this unit, you must subscribe to either
the standard Name/Number Caller ID Service or Caller ID with Call Waiting
Service. To know who is calling while you are on the phone, you must
subscribe to Caller ID with Call Waiting Service.
3-digit area code
+7-digit telephone (i.e.425-555-5555)
number
long distance code 1 (i.e. 1-425-555-5555)
+3-digit area code
+7-digit telephone number
Headset button.
only see 10-digit numbers (i.e. 234-555-1234).
adjust the number format by pressing the FORMAT soft key before
dialing.
hold and answer the incoming call.
Memory Log and Phone Book (Directory) Memory
You may store data in the Phone Book Directory (up to 99 records) or an
Intercom/Memory (10 buttons located to the right of the number pad on
the base). The Phone Book and each Intercom/Memory Log stores up to 16
characters and 32 digits.
The records are stored by alphabetic ascending order.
Adding Phone Book Entries
1. Make sure the phone is OFF (not in Talk mode).
2. Press the DIR button.
3.
Press the NEW soft key. “Enter Name” shows in the display. Please refer
to section “Handset Name” for name editing method.
4.
Press SAVE soft key. “Enter Number” shows in the display.
5.
Use the touch-tone pad to input a telephone number.
TIP: Press the #pause button twice to insert a pause in a number if
necessary.
6.
Press the SAVE soft key to enter VIP tone melody selection.
33
Page 34

Memory
7. Use VOL (- or +) button to scroll to the selection and press SELECT soft
key to complete.
NOTE: If “Memory full” shows in the display, you should delete one or more
unnecessary records and repeat above steps to continue the call record
storage.
Storing Record in One-Touch Dialing
(Only applicable for base)
1. Make sure the phone is OFF (not in Talk mode).
2. Press STORE soft key.
3. “Select Button Location” shows in the display. Press a One-Touch
button (1-10) to save the record in that memory location.
NOTE: If there is a record stored in selected memory location. Press REPLAC
soft key to confirm overwrite or press the BACK soft key, then select a new
location.
4.
“Enter Name” shows in the display.
5.
Use the touch-tone pad to enter a name.
NOTE: More than one letter is stored in each of the number keys so it requires
more than one press for some letters. For example, for the letter “B” press the
number 2 key twice. To add a space press the 1 key.
6.
Press SAVE soft key. “Enter Number” shows in the display.
7.
Use the touch-tone pad to input a telephone number.
TIP: Press the #pause button twice to insert a pause in a number if
necessary.
8.
Press the SAVE soft key to save.
Reviewing Phone Book Records
1. Make sure the phone is OFF (not in Talk mode).
2. Press the DIR button.
3.
Press the VOL (- or +) button to scroll through the records,
Press the number keys to go to the name of the records started with
Editing a Phone Book Record
1. When reviewing the phone book records, use the VOL (- or +) button or
2. Press EDIT soft key to enter edit mode. You may now change the name,
3.
Press SAVE soft key to proceed to number change. You may now change
4.
Press SAVE soft key to proceed to VIP Tone Melody selection. You may
-OR-
the corresponding character.
the number keys to scroll to the desired record.
if desired. Please refer to section “Handset Name” for name editing
method.
the number, if desired.
use VOL (- or +) key to scroll to the selection you desired.
34
Page 35

Memory
5. Press SELECT soft key to complete.
NOTE: Press the BACK soft key to keep the previous setting (making no
changes).
Copying a Phonebook Record
You can copy one phone book record or the whole phone book from
the handset extension to the base or from the base to desired handset
extension.
In the extension handset:
1. While viewing the phone book record, press the COPY soft key.
2. “Copy Current Record or Entire Directory?” shows in the display. Press
the CURR soft key to copy the current record or press the ENTIRE soft
key to copy the whole phone book.
3.
After copying is finished, the prompt message “Record Copied to Base
Unit!” shows in the display.
In the Base Unit:
1. While viewing the phone book record, press the COPY soft key.
2. “Copy Current Record or Entire Directory?” shows in the display. Press
the CURR soft key to copy the current record or press the ENTIRE soft
key to copy the whole phone book.
3.
The extension list will be shown. Use the VOL (- or +) button to select
the desired extension handset for the record to be copied to.
4.
Press the SELECT soft key.
5. After copying is finished, Record Copied!” shows in the base display, and
“Saved” shows on the handset display.
Deleting a Phone Book Record
1. When reviewing the phone book records list, use the VOL (- or +)
button or the number keys to scroll to the desired record.
2. Press the delete key on the phone to delete the record.
3. “Delete?” shows in the display.
4.
Press the YES soft key to confirm the deletion.
5. “Record Deleted” shows in the display.
Deleting All Phone Book Records
1. Press the DIR button to activate the phone book record list.
2. Press and hold the Delete button on the phone until “DELETE ALL?”
shows in the display.
3.
Press the YES soft key to confirm the deletion.
4. “ALL DELETED” shows in the display.
35
Page 36

Answering System Operation
Dialing a Phone Book Record
Dial a phone book record while in Talk mode:
1. Make sure the phone is ON (in Talk mode) by pressing the Talk, Spk
button, or selecting a Line.
2.
Press the DIR button to access the phone book.
3.
Use the VOL (- or +) button or the number keys to scroll to the desired
record.
4.
Press the DIAL soft key to dial the number.
-OR-
Dial a phone book record while reviewing it:
1.
Make sure the phone is OFF (not in Talk mode).
2.
Press the Phonebook button to access the phone book.
3.
Use the VOL (- or +) button or the number keys to scroll to the desired
record.
4.
Press the Talk or Spk button on the handset or press the Speaker or
Line 1/2 on the base. The number dials automatically.
Answering System Operation
There are two mailboxes in the system. One is for Line 1 and another is for
Line 2.
For memo recording, you can select which mailbox is used to record the
memo.
Answering System On/Off
Press and hold the base Ans Sys button for 2 seconds to switch this
function On or Off with the voice prompt. The Answering system light
illuminates when the function is activated.
If the Ans Sys button indicator is flashing, pressing it will go to the Play
Message display.
When you press and hold the Ans Sys button to switch the answering
system On, the answering function for Line 1 and Line 2 will be activated
according to the setting in the menu. (For example, in the menu setting,
L1 is set to ON and L2 is set to OFF. Press and hold the Ans Sys button to
switch it On. The answering function for L1 is activated, and L2 will be
Off. Press and hold the Ans Sys button again to switch both L1 and L2
answering function Off.
Otherwise, pressing the button will display Line 1 and Line 2 On/Off status
for 3 seconds.
Recording Incoming Messages
The unit will answer incoming calls or routed calls after X rings (pickup
delay set in Menu) and play the outgoing greeting. After hearing the
greeting followed by a long beep, the caller can leave a message. If there
is a new message recorded in the unit, the Answering system indicator will
flash, and the envelope icon shows in the LCD.
36
Page 37

Answering System Operation
NOTE: Your unit will record a message up to the maximum length of time
you set as long as the caller continues speaking. To save recording capacity,
your unit will automatically stop recording after 7 seconds of silence or if
there is a steady dial tone for 7 seconds.
The maximum recording time for each incoming message can be set in Menu.
Monitoring Incoming Calls
Whenever an incoming message is being recorded you can hear it through
the speaker if Call Screening is On. To take the call, press Talk, Speaker or
Line button and the system stops recording.
Memo Record
You can leave a message by pressing the Memo button on base or selecting
memo recording under handset menu.
1. Press the Memo button on base or handset menu to enter memo record
mode.
2. Use VOL (- or +) button to select Mailbox 1 or Mailbox 2 to save the
recording.
3. Press SELECT soft key to conrm. “ Record memo after beep” shows in
the display.
4. After the beep, begin speaking and “Recording” shows in the display.
5. Press the FINISH soft key to end the recording.
NOTE: The maximum duration allowed for memo is the same as the message
length setting in the menu.
Memo Recording (Only applicable for base)
From the Answer System Menu:
1. Press the VOL (- or +) button to scroll to Memo recording .
2. Use VOL (- or +) button to select Mailbox 1 or Mailbox 2 to save the
recording.
3. Press SELECT soft key to conrm. “ Record memo after beep” shows in
the display.
4. After the beep, begin speaking and “Recording” shows in the display.
5. Press the FINISH soft key to end the recording.
Message/Memo Playback
In idle mode, press base Ans Sys button when ashing or press Play button
on handset or on base. The unit enters the message playback mode, and the
status of messages for each line display. Use left and right key can toggle
between Line 1 and Line 2, press SELECT soft key to play the messages.
If the unit has new messages, only the new messages will be played,
otherwise all messages will be played. Unit will play messages to the end.
37
Page 38

Answering System Operation
During each message playback, it shows the current message information
on the screen. If the message playback is a stored incoming message, it
shows the message’s CID, including Date/Time, Name and Number. If it is a
memo, only Display memo and Date/Time.
During each message playback, you can press the CID/Next button to skip
to the current message OR press the DIR/Prev button to replay the message.
Double press the DIR/Prev button to play the previous message.
If there are no messages, the unit will announce “You have NO messages”.
Erasing Messages
You may erase messages in the following three ways:
To erase a message while it is playing
1.
Select and play the message you want to erase.
2. Press the Delete button. The unit will ask you to confirm the deletion.
3.
Press the YES soft key to confirm it.
4. The current message is erased, and the next message plays.
To erase a message after it playing
1.
After playing a message to the end, “Delete message xx” shows in the
display.
2.
Press the YES soft key to delete it and “Message Deleted” shows in the
display.
To erase all previously played messages in a mailbox
1.
Play a message.
2. Press and hold the Delete button for 2 seconds, “Delete all messages in
line X mailbox?” shows in the display.
3.
Press SELECT soft key to delete all the old messages.
Remote Access From Remote Party
1. Dial the telephone number to which the answering system is connected.
2. Enter the security code during the outgoing announcement or after
you hear the tone.
NOTE: The default security code is 000.
3.
The following are the voice prompts for the remote menu:
Press two (2) to play messages, press two (2) again to stop
Press zero (0) while playing a message to erase
Press one (1) to review
Press three (3)to skip
Press four (4) to activate Off/On
Press seven (7) to review menu again
4. Enter the remote commands.
38
Page 39

the Telefield NA Inc. approved Nickel-metal Hydride (Ni-MH)
battery model T-2734, which is compatible with this unit.
Page 40

Other Information
Display Messages
The following messages show the status of the phone, provides Caller ID
information, or helps you set up and use your phone.
DELETE ALL? Pr
DELETE?
END/ START Indicates that it is the end of the list.
ENTER NAME Pr
ENTER NUMBER Pr
NEW CALLS Indicates call or calls which have not been r
HANDSET NAME Pr
UNAVAILABLE Indicates that the function you want to initialize
For example, the message playback function will be
NO LINE
LINE IN USE Display on handset while the line is in use.
EMPTY
OUT OF RANGE Indicates handset is too far away fr
BLOCKED
UNKNOWN Indicates incoming call is fr
Prompt asking if you want to erase the current record.
set.
cannot work at that moment or the function being
worked cannot continue. The system is busy or some
other higher priority function is being performed.
stopped when there is an incoming call.
Indicates that the telephone line is not connected.
Indicates there are no CID records in memory.
the handset is searching for the base.
Indicates the person is calling from a number which is
blocked from transmission.
CID or the CID information was not sent.
ompt asking if you want to erase all records.
ompt telling you to enter a name.
ompt telling you to enter a telephone number.
eviewed.
ompt telling you to enter a user name for the hand
om the base, and
om an area not serviced by
Handset Sound Signals
Signal Meaning
A long warbling tone (with ringer on) Signals an incoming call
Two short beeps (several times) Page signal
One beep every 14 seconds Low battery warning
One long beep after press one key Confirm
A short warbling tone (with ringer on) Error
40
Page 41

Other Information
Troubleshooting Guide
Telephone Solutions
No dial tone
• Check or repeat installation steps:
Make sure the base power cord is connected to a working electrical
outlet. Make sure the telephone line cord is connected to the base and
the wall jack.
•
Connect another phone to the same jack. If it doesn’t work, the
problem might be your wiring or local service.
•
The handset may be out of range of the base. Move closer to the base.
• Make sure the battery is properly charged (for 14 hours).
Dial tone is ok, but can’t dial out
•
Make sure the type of phone service you are subscribed to is TONE or
PULSE.
Handset does not ring
•
Make sure the handset ringer is set to On.
• The handset may be out of range of the base. Move closer to the base.
• You may have too many extension phones on your line. Try unplugging
some extensions.
Check for a dial tone. If no dial tone is heard, see “No dial tone”.
•
You experience static, noise, or fading in and out
•
The handset may be out of range of the base. Move closer to base.
• Make sure base is not plugged into an electrical outlet with another
household appliance. If necessary, relocate the base.
•
Charge the battery (for 14 hours).
Memory dialing doesn’t work
•
Did you follow proper dialing sequence?
Unit locks up and no communication between the base and cordless
handset
•
Unplug the power adaptor from the electrical outlet and the bottom of
the base. Remove the handset battery. Wait for 30 seconds and plug the
power adaptor back into the base and electrical outlet. Reconnect the
battery and charge for 14 hours.
“Out of Range...” shows in the handset display
•
Move the handset closer to the base.
• Make sure the base power cord is connected to a working electrical
outlet.
Date/Time setting is restored to default setting
•
May be caused by power failure. Set Date/Time again.
41
Page 42

Other Information
Caller ID Solutions
No Display
• Charge the battery (for 14 hours). Or replace the battery.
• Make sure the unit is connected to a non-switched electrical outlet.
Disconnect the power adaptor from the base and reconnect it.
No Caller ID
•
You must be subscribed to the standard Name/Number Caller ID service
from your local telephone company to receive CID information.
Battery
If you experience any of the following problems, even after recharging the
battery, you may need to replace the battery pack:
• Short talk time
• Poor sound quality
• Limited range
General Product Care
To keep your unit working and looking good, follow these guidelines:
• Avoid dropping the handset, as well as other rough treatment to the
phone.
•
Clean the phone with a soft cloth.
• Never use strong cleaning agents, paint thinner, abrasive powder,
alcohol, or other chemical products to clean the unit. Doing so will
damage the finish.
•
Retain the original packaging in case you need to ship the phone at a
later date.
•
Periodically clean the charge contacts on the handset and base with a
clean pencil eraser.
42
Page 43

Other Information
Causes of Poor Reception
• Aluminum siding.
• Foil backing on insulation.
• Heating ducts and other metal construction that can shield radio
signals.
•
You ’re too close to appliances such as microwaves, stoves, computers,
etc.
•
Atmospheric conditions, such as strong storms.
• Base is installed in the basement or lower floor of the house.
• Base is plugged into AC outlet with other electronic devices.
• Baby monitor is using the same frequency.
• Handset battery is low.
• You’re out of range of the base.
43
Page 44

approved by Teleeld NA Inc. could void the user’s authority to operate this
Teleeld NA Inc.
Manager, Consumer Relations
4915 SW Grith DR. #205
Beaverton, OR 97005
44
Page 45

Limited Warranty
What your warranty covers:
• Defects in materials or workmanship
For how long after your purchase:
• Two years, from date of purchase
What we will do:
• Provide you with a replacement unit. The exchange unit is under warranty for
the remainder of the original product's warranty period.
How you get service:
• Locate your proof of purchase in the form of a bill of sale or receipted invoice
which is evidence that the product is within the warranty period. Proof of
warranty eligibility is required and must be presented to obtain warranty service.
• Contact RCA Customer Care at (800) 511-3180. Our representatives will help
you troubleshoot and diagnose the problem. As you may be asked to disconnect
your RCA telephone from it's power source, you must call from another
telephone. If the issue cannot be resolved by our Customer Care Team, you will
be issued an RMA (Return Merchandise Authorization) number and be given
instructions on how to submit your proof-of-purchase paperwork and where to
send your defective merchandise.
• You will be responsible for shipping the defective unit back to our warranty
fulfillment center at your own expense. You are responsible for damage or loss
during shipment so insuring the product during return shipping is highly
recommended.
• We will ship a replacement to you freight pre-paid.
What your warranty does not cover:
• Customer instruction. (Your Instruction Book provides information regarding
operating instructions and user controls. Additionally, our Customer Care Center
is staffed 24x7 with product experts that can assist you with any questions that
may arise during setup and use of your RCA telephone.)
• Installation and setup service adjustments
• Batteries
• Damage from misuse or neglect
• Products that have been modified of serviced outside the USA
• Products purchased from non-authorized retailers, dealers or resellers
• Products purchased or serviced outside the USA
• Acts of nature, such as, but not limited to lightning damage
Product Registration:
• Please complete and mail the Product Registration Card packed with your unit.
It will make it easier to contact you should it ever be necessary. The return of the
card is not required for warranty coverage.
45
Page 46

How state law relates to this warranty:
• Some states do not allow the exclusion nor limitation of incidental or
consequential damages, or limitations on how long an implied warranty lasts
so the above limitations or exclusions may not apply to you.
• This warranty gives you specific legal rights, and you also may have other
rights that vary from state to state.
If you purchased your product outside the USA, Mexico or Canada:
• This warranty does not apply. Contact your dealer for warranty information.
Page 47

Index
A
2nd Call Alert 18
3-way conference call by an
intercom call 29
3-way conference call with two
lines 29
4-way conference call (Line 1 +
Line 2 + 2 extension) 29
Adding Phone Book Entries 33
Answering a Call 25
Answering an Intercom Call 30
Answering System 20
Answering System On/Off 36
Answering System Operation 36
Area Code 16
Auto Answer 15
Auto Answer Intercom 16
Auto Standby 30
B
Backlight 19
Base 26
Base Layout 10
Base Station 12
Battery 42
Battery Safety Precautions 39
C
Call Screening 23
Call Waiting Caller ID 33
Caller ID (CID) 31
Caller ID Solutions 42
Causes of Poor Reception 43
Changing the Battery 39
Conference Calls 29
Contrast 19
Copying a Phonebook Record 35
Cordless Handset 26
D
Date/Time 15
Deleting a CID Record 32
Deleting a Phone Book Record 35
Deleting All Call Records 32
De-Register 17
Dial a phone book record while in
Talk mode 35
Dial a phone book record while
reviewing it 36
Dial Mode 16
Dialing a Phone Book Record 35
Dialing Back 32
Digital Security System 8
Display Messages 40
Display Setting 18
Do Not Disturb 27
E
Editing a Phone Book Record 34
Equipment Approval Information 2
Erasing Messages 38
F
FCC RF Radiation Exposure
Statement 4
Flash 27
G
General Product Care 42
H
Handset Layout 9
Handset Name 18
Handset Sound Signals 40
Hearing Aid Compatibility 4
Hold 29
I
If You Did Not Program Your
Local Area Code 33
If You Programmed Your Local Area
Code 32
Important Installation Guidelines 8
Information for DECT Product 4
Inserting a Pause in the Dialing
Sequence 27
Installation 8
Installing the Handset Battery 11
Installing the Phone 11
Intercom Calls 30
Interference Information 3
Introduction 7
J
Join a call in progress 29
K
Key Tone 20
L
Licensing 4
47
Page 48

Index
M
Making Call in the Speakerphone
Mode 25
Making Calls in the Speakerphone
Mode 24
Making Calls with the Cordless
Handset 24
Making Calls with the Optional
Headset 25
Memo Record 37
Memo Recording 37
Memory Full 39
Memory Log and Phone Book
Memory 33
Message/Memo Playback 37
Message Alert 23
Message Length 23
Monitoring Incoming Calls 36
Mute 26
O
OGA Playback 21
On/Off Status 20
One-Touch Intercom 30
P
Page 30
Parts Checklist 7
Phone Setting 14
Pre-dialing 25
Programming Functions 14
Programming the Phone 14
R
Receiving a Transferred Call from
Another Extension 28
Receiving and Storing CID Records 31
Recording Incoming Messages 36
Redial 27
Register 17
Registration 16
Remote Access From Remote Party 38
Remote Password 24
Remove Handset 17
Restore Setting 24
Reviewing CID Records 31
Reviewing Phone Book Records 34
Reviewing the Redial Numbers 27
Ring Delay 23
Ring Volume 20
Ringer On/Off and Ringer Volume 28
S
Saving a CID Record to Phone Book
Memory 32
Set After Hours 22
Set Office Time 21
Set OGA 21
Set Work Hours 22
Sound Setting 19
Speakerphone, Handset, and Headset
Volume 29
Standby Screen 14
Storing a Redial Record in
Phone Book 28
Storing Record in One-Touch
Dialing 34
Switching Between the
Speakerphone, Handset, and
Headset Mode 26
T
Telephone Jack Requirements 7
Telephone Operation 24
Telephone Solutions 41
To erase a message after it playing 38
To erase a message while it is
playing 38
To erase all previously played
messages in a mailbox 38
Transferring a Call to Another
Extension 28
Troubleshooting Guide 41
U
Update Handset List 18
W
Warranty Assistance 44
48
Page 49

Visit the RCA web site at: www.rca4business.com
Please do not send any products to the Oregon address listed in this
2010
T0009021 (Rev.1 DOM E/S)
10-34
Page 50

Page 51

Información Importante
Información sobre la Aprobación de Equipo
El equipo de su teléfono esta aprobado para la conexión con la red Telefónica Pública (Public
Switched Telephone Network) y cumple con los requisitos establecidos en las secciones 15 y
68 de las Reglas y Regulaciones de la FCC y con los Requerimientos Técnicos para Equipos de
Terminales Telefónicas (Technical Requirements for Telephone Terminal Equipment), publicado
por ACTA.
1 Notificación a la Compañía Telefónica Local
En la parte de abajo de este equipo hay una etiqueta que indica, entre otra información, el
número de US y el Número de Equivalencia de Timbres (REN) para este equipo. Usted debe,
cuando sea requerido, proveer esta información a su compañía telefónica.
El REN es útil para determinar el número total de artefactos que Ud. puede conectar a su
línea telefónica, todavía asegurando que todos estos artefactos sonarán cuando se llame
su número telefónico. En la mayoría de las áreas (pero no en todas), el total de los números
REN de todos los artefactos conectados a una línea no debe exceder 5. Para estar seguro
del número total de artefactos que Ud. pueda conectar a su línea (determinado por el REN),
Ud. deberá ponerse en contacto con su compañía telefónica local.
Cualquier enchufe y conexión que se utilice para conectar este equipo al cableado del
edificio y a la red telefónica, debe estar en conformidad con el reglamento de la FCC Parte
68 que ha sido adoptado por la ACTA. Un cable telefónico y un enchufe modular que han
sido aprobados y están en conformidad con dicho reglamento han sido provistos con este
producto. Están diseñados para ser conectados a un enchufe modular compatible, que
también esté en conformidad. Para más detalles, vea las instrucciones para la instalación.
número de la US está ubicado en el fondo de la base
El
numero REN esta ubicado en el fondo de la base.
El
Notes
• No se puede usar este equipo con un teléfono de previo pago proveído por la compañía
telefónica.
• Las líneas compartidas son sujetas a las tarifas del estado, y por eso, es posible que Ud.
no pueda usar su propio equipo telefónico si Ud. estuviera compartiendo la misma línea
telefónica con otros abonados.
• Se debe notificar la compañía telefónica cuando se desconecte permanentemente su
teléfono de la línea.
• Si su casa tiene algún equipo de alarma especial conectado a la línea telefónica,
asegúrese que la instalación de este producto no desactive su equipo de alarma. Si usted
tiene alguna pregunta sobre qué puede desactivar su equipo de alarma, consulte a su
compañía telefónica o a un instalador
2 Derechos de la Compañía Telefónica
Si su equipo causase algún problema en su línea que pudiera dañar la red telefónica, la
compañía telefónica siempre que sea posible le avisará de la posible interrupción temporal
de su servicio. En caso que la compañía no pudiera avisarle de antemano y hubiera
necesidad de tomar tal acción, la compañía telefónica podrá interrumpir su servicio
inmediatemente. En caso de tal interrupción telefónica temporal la compañía debe : (1)
darle aviso al momento de tal interrupción temporal de servico, (2) concederle a Ud. la
oportunidad de corregir la situación, (3) informarle a Ud. de sus derechos de presentar una
questa a la Comisión de acuerdo con los procedimientos dictados en la Subparte E de la
Parte 68 de las Regulaciones y Reglas de la FCC.
La compañía telefónica puede hacer los cambios en sus instalaciones de comunicación, en
equipos, en sus funcionamientos o procedimientos que digne necesarios para el manejo de
sus negocios y que no sean incompatibles con las Reglas y Regulaciones de l a FCC. Si estos
cambios pudieran alterar el uso o el funcionamiento de su equipo telefónico, la compañía
telefónica deberá darle aviso adecuado en escrito para que Ud. goce de un servico
ininterrumpido.
calificado.
2
Page 52

Información Importante
Información de Interferencias
Este artefacto cumple con la Parte 15 de las Reglas de la FCC. Su funcionamiento es sujeto
a las dos condiciones siguientes: (l) Este artefacto no puede causar interferencia dañosa, y
(2) Este artefacto debe aceptar cualquier interferencia recibida, incluyendo interferencia que
puede causar un funcionamiento no deseado.
Este equipo ha sido probado y cumple con los límites para un artefacto digital de la Clase B,
de conformidad con la Parte 15 de las Reglas de la FCC. Estos límites han sido diseñados para
proporcionar una protección razonable contra una interferencia dañosa que pueda existir en
una instalación doméstica.
Este equipo genera, usa y puede radiar la energía de frecuencia de una radio y, si no fuera
instalado y usado de acuerdo con las instrucciones, puede causar interferencia dañosa a las
transmisiones radiales. Sin embargo, no hay garantía que la interferencia no ocurrirá en una
instalación en particular.
La aislamiento de comunicaciones no puede ser asegurada al usar este producto.
Si este equipo causa en efecto una interferencia dañosa a la recepción de la radio o de la
televisión, lo cual puede ser determinado apagando y prendiendo el equipo, le animamos a Ud.
de tratar de corregir la interferencia por medio de una (o más) de las sugerencias siguientes:
• Cambie la posición o la ubicación de la antena (quiere decir la antena de la radio o de la
televisión que está recibiendo la interferencia).
Cambie la posición o cambie la ubicación y aumente la distancia entre el equipo
•
de telecomunicaciones y la antena receptora de la radio o de la televisión que está
recibiendo la interferencia.
•
Conecte el equipo de telecomunicaciones a una toma en un circuito diferente del circuito
al cual la antena receptora esté conectada.
Si estas medidas no eliminan la interferencia, favor de consultar a su distribuidor o a un
técnico de radio/televisión experto por otras sugerencias. También, la Comisión Federal de
Comunicaciones (FCC) ha preparado un folleto muy útil, “How To Identify and Resolve Radio/
TV Interference Problems” (“Como Identificar y Resolver Problemas de Interferencia de Radio/
Televisión”). Este folleto se puede obtener del U.S. Goverment Printing Office, Washington, D.C.
20402. Favor de especificar el número 004‑000‑00345‑4 cuando haga su pedido.
Aviso: Los cambios o las modificaciones no no expreso aprobados por el partido responsable de
conformidad podían anular la autoridad del usuario para funcionar el equipo.
Compatibilidad con Audífonos (CCA)
Se juzga que este teléfono es compatible con audífonos, en base a las normas de la FCC.
Licensing
Con licencia bajo la patente US 6,427,009.
3
Page 53

Información Importante
Declaración de la FCC sobre Exposición a la Radiación RF
Este equipo cumple con los límites a la exposición de radiación RF de la FCC establecidos
para un ambiente no controlado. Este equipo deberá ser instalado y operado a una distancia
mínima de 20 centímetros entre el radiador y su cuerpo. Este transmisor no debe de ser
colocado u operado en conjunto con alguna otra antena o transmisor.
Para ser portado en el cuerpo, este teléfono ha sido probado y cumple con los lineamientos
de exposición a RF de la FCC cuando se use con el clip para cinturón suministrado con este
producto. El uso de otros accesorios puede no asegurar el cumplimiento con los lineamientos
de exposición RF de la FCC.
Información para el Producto DECT (Teléfono Inalámbrico
Digitalmente Expandido)
Este teléfono cumple con la norma DECT 6.0 que opera en el rango de
frecuencia 1.92 GHz a 1.93 GHz. La instalación de este tipo está sujeta
a notificación y coordinación con UTAM. Cualquier reubicación de este
equipo debe ser coordinada a través de el y aprobada por UTAM. Se
puede contactar a UTAM en el teléfono 1‑800‑429‑8826.
4
Page 54

InformacIón sobre la aprobacIón de equIpo 2
InformacIón de InterferencIas.................... 3
compatIbIlIdad con audífonos (cca).........3
lIcensIng .................................................. 3
declaracIón de la fcc sobre
exposIcIón a la radIacIón rf ................. 4
InformacIón para el producto dect ......... 4
IntroduccIón ............................................. 7
lIsta de partes ......................................... 7
RequeRimientos de enchufe telefónico ....... 7
InstalacIón ............................................... 8
sistema digital de seguRidad ...................... 8
IndIcacIones Importantes
para la InstalacIón ................................ 8
formato del aurIcular..............................9
formato de la base ................................ 10
InstalacIón del teléfono ......................... 11
instalaR la BateRía del auRiculaR .............11
estación Base ............................................12
programacIón del teléfono ..................... 14
Pantalla en esPeRa ...................................14
funciones de PRogRamación ......................14
configuRación de teléfono ........................14
fecha/hoRa ................................................15
desde el menú de configuRación
de teléfono:..........................................15
ResPuesta automática ...............................16
inteRcomunicación ResPuesta automática 16
modo maRcación ......................................16
código de aRea ..........................................17
RegistRo ...................................................17
aRa RemoveR el RegistRo
P
de un auRiculaR ....................................18
deRegistRo ..................................................18
aleRta de 2a. llamada ...............................18
nomBRe de auRiculaR ................................19
actualizaR lista de auRiculaR ...................19
configuRación de Pantalla ........................19
contRaste ...................................................20
luz de fondo ..............................................20
configuRacion de sonido...........................20
volumen de timBRe.....................................21
tono de tecla .............................................21
sistema de contestadoRa ...........................21
estado on/off ...........................................22
RePRoducción oga ....................................22
configuRación del oga ............................22
configuRación de hoRas de oficina .........23
configuRación de las hoRas háBiles ........23
configuRación de hoRas inháBiles ...........23
demoRa del timBRe .....................................24
duRación del mensaje ...............................24
desde el menú del sistema
de contestadoRa: .................................24
Tabla de Contenido
f
iltRación de llamada ................................24
aleRta de mensaje .....................................25
clave de acceso Remoto ...........................25
PaRa RestauRaR configuRación .................25
operacIón del teléfono ........................... 26
PaRa haceR llamadas con el auRiculaR
inalámBRico ...........................................26
PaRa haceR llamadas
en el modo altavoz .............................26
en el modo altavoz ..................................26
PaRa haceR llamadas con el auRiculaR
oPcional ................................................26
PRemaRcación ............................................27
PaRa contestaR una llamada ..................27
PaRa alteRnaR entRe el modo altavoz,
auRiculaR y audífono ..........................28
Base ..........................................................28
auRiculaR inalámBRico .............................28
silencio .......................................................28
no molestaR ..............................................28
flash ...........................................................28
inseRción de una Pausa en
la secuencia de maRcación .................29
RemaRcación ...............................................29
Revisión de los númeRos de RemaRcación 29
PaRa almacenaR un RegistRo
de RemaRcación en el
diRectoRio telefónico ...........................29
tRansfeRencia de una llamada a otRa
extensión...............................................30
PaRa ReciBiR una llamada tRansfeRida
desde otRa extensión ............................30
timBRe on/off y volumen de timBRe ........30
volumen de altavoz,
auRiculaR y audífono ..........................30
Retención ....................................................31
llamadas de confeRencia .........................31
llamadas de IntercomunIcacIón ...............32
inteRcomunicación de un toque ................32
PaRa ResPondeR una llamada de
inteRcomunicación ................................32
Búsqueda ....................................................33
auto standBy .............................................33
IdentIfIcador de llamada (cId) ..............33
RecePción y almacenamiento
de RegistRos cid ..................................33
Revisión de RegistRos cid.........................34
PaRa guaRdaR un RegistRo cid en la
memoRia del diRectoRio telefónico .....34
PaRa eliminaR un RegistRo cid ................34
PaRa eliminaR todos
los RegistRos de llamada ....................34
maRcación de RegReso de llamada ..........35
si usted PRogRamó su código
de áRea local .......................................35
5
Page 55

Tabla de Contenido
SI USTED NO PROGRAMÓ SU CÓDIGO
DE ÁREA LOCAL .......................................35
LLAMADA EN ESPERA IDENTIFICADOR
DE LLAMADA ............................................35
BITÁCORA DE MEMORIA Y MEMORIA DEL
DIRECTORIO TELEFÓNICO ...........................36
PARA AÑADIR REGISTROS DEL DIRECTORIO
TELEFÓNICO .............................................36
PARA ALMACENAR UN REGISTRO
EN MARCACIÓN DE UN TOQUE...................36
PARA REVISAR REGISTROS DEL DIRECTORIO
TELEFÓNICO .............................................37
PARA EDITAR UN REGISTRO DEL DIRECTORIO
TELEFÓNICO .............................................37
PARA COPIAR UN REGISTRO DEL DIRECTORIO
TELEFÓNICO .............................................37
PARA ELIMINAR UN REGISTRO DEL DIRECTORIO
TELEFÓNICO .............................................38
PARA ELIMINAR TODOS LOS REGISTROS DEL
DIRECTORIO TELEFÓNICO ...........................38
PARA MARCAR UN REGISTRO DEL DIRECTORIO
TELEFÓNICO ............................................38
PERACIÓN DEL SISTEMA DE CONTESTADORA ... 39
O
SISTEMA DE CONTESTADORA ON/OFF .............39
GRABACIÓN DE MENSAJES ENTRANTES .............39
MONITOREO DE LLAMADAS ENTRANTES ...........39
REGISTRO DE MEMO ......................................40
GRABACIÓN DE MEMO ..................................40
DESDE EL MENÚ DEL SISTEMA DE
CONTESTADORA: ......................................40
MENSAJES/MEMO .........................................40
PARA BORRAR MENSAJES ............................41
ACCESO REMOTO DESDE UNA PARTE REMOTA..41
MEMORIA LLENA ...........................................42
CAMBIAR LA BATERÍA .................................42
PRECAUCIONES DE SEGURIDAD
PARA LA BATERÍA ....................................42
INDICADORES DE MENSAJES
DEL IDENTIFICADOR DE LLAMADAS ..............43
SEÑALES SONORAS DEL AURICULAR ...............44
SOLUCIÓN DE PROBLEMAS............................44
SOLUCIONES PARA EL TELÉFONO ......................44
SOLUCIONES PARA EL IDENTIFICADOR
DE LLAMADAS ..........................................45
SOLUCIONES - BATERÍA .................................45
CUIDADO GENERAL DEL PRODUCTO ................45
CAUSAS DE UNA MALA RECEPCIÓN ...............46
AYUDA DE LA GARANTÍA .............................46
6
Page 56

Page 57

Conexión y Programación
Instalación
Sistema Digital de Seguridad
Su teléfono inalámbrico usa un sistema de seguridad digital para evitar el
timbrado falso, el uso no autorizado y cargos a su línea telefónica.
NOTA SOBRE LA INSTALACIÓN: Algunos teléfonos inalámbricos operan
a frecuencias que pueden causar o recibir interferencia con aparatos
de televisión, hornos de microondas, hornos, o videocaseteras que
se encuentren cerca de este aparato. Para minimizar o evitar dicha
interferencia, la base del teléfono inalámbrico no debe ser colocada cerca o
encima de la televisión, de un horno de microondas, o de la videocasetera. Si
dicha interferencia continúa, mueva el teléfono lejos del aparato eléctrico
causante de la interferencia.
Algunos otros accesorios para la comunicación pueden utilizar frecuencias
de 5.8 GHz / 900 MHz para comunicarse, y si no están adecuadamente
instalados, estos aparatos pueden interferir entre sí, o con su aparato de
teléfono nuevo. Si usted teme tener problemas con esta interferencia,
refiérase al manual de instrucciones de dichos accesorios para ver cómo
puede programar los canales para evitar esta interferencia. Los accesorios
típicos que pueden utilizar la frecuencia de 5.8 GHz para comunicarse
incluyen transmisores inalámbricos de audio o video, redes inalámbricas
para computadoras, sistemas telefónicos inalámbricos con varios
auriculares, y algunos teléfonos inalámbricos de largo rango.
Indicaciones Importantes para la Instalación
• Evite fuentes de ruido y calor, como motores, hornos de micro ondas, o
lámparas de luz fluorescente, radiadores eléctricos o luz de sol directa.
• Evite áreas con polvo, humedad excesiva o temperaturas demasiado
bajas.
•
Evite colocar cerca de otros teléfonos o computadoras personales.
• Nunca instale cableado telefónico durante una tormenta de
relámpagos.
•
Nunca instale enchufes telefónicos en localizaciones mojadas a menos
que el enchufe haya sido diseñado específicamente para localizaciones
mojadas.
•
Nunca toque cables o terminales no aislados, a menos que la línea
telefónica haya sido desconectada en la interfaz de la red.
•
Utilice precaución cuando instale o modifique líneas telefónicas.
8
Page 58

Conexión y Programación
Formato del Auricular
3 Soft keys
(Tres teclas de
función
programables)
DND/Privacy
(botón no molestar/
privacia)
Exit
(botón salir)
VOL +/-
(botón de
volumen)
DIR
(botón
directorio)
Talk
(botón llamar)
Indicador de
Visual
pantalla
Spk
(botón bocina)
CID
(botón del
identificador)
Off
(botón Off)
#Pause
(botón pausa)
* Tone
(botón tono)
Mute/Del
(botón mudo/
bocina)
Int/Hold
intercomunicación/
sostener)
(botón
Redial
(botón volver a
marcar)
Menu/Flash
(botón menú/
colgar)
9
Page 59

Conexión y Programación
Formato de la Base
DND/Privacy
(botón no molestar/
privacia)
Play/Stop
Delete
(botón borrar)
Exit
(botón salir)
(botón reproducir/
detener)
3 Soft keys
(Tres teclas de
función
programables)
Ans Sys
(botón contestadora)
Memo
(botón)
DIR
(botón
directorio)
identificador)
VOL +/-
(botón de
volumen)
CID
(botón del
One Touch (1-10)
buttons (botónes de
un toque)
Charge
LED (LED carga)
Headset
(botón audífono)
10
(botón mudo)
Flash
(botón para
servicios
especiales)
Mute
#Pause
(botón pausa)
Speaker
(botón bocina)
Hold
(botón sostener)
Line 1 & 2
(botón linea 1 y 2)
Intercom
(botón
intercomunicación)
Page
(botón buscar)
Redial
(botón para volver
a marcar)
Page 60

T-2734 Telefield NA Inc.
Page 61

Conexión y Programación
Estación Base
El teléfono puede ser conectado a dos receptáculos de pared para dos líneas
(RJ14C) para acomodar las dos líneas.
1. Elija un área cerca de una toma eléctrica y de un receptáculo de pared
para teléfono (RJ11C), y coloque su teléfono inalámbrico en una
superficie nivelada, tal como un escritorio o la parte superior de una
mesa, o usted puede montarlo en la pared.
2. Conecte el cable de suministro de energía en el receptáculo de corriente
en la parte posterior de la base y el otro extremo en una toma eléctrica.
CUIDADO: Para reducir el riesgo de lesión personal, fuego, o
daño use solamente el adaptador de corriente T-2757 (base)
listado en la guia del usuario. Este adaptador de corriente es
diseñado para estar orientado correctamente en una posición
de montaje vertical o en el piso.
3. Conecte los cables de línea telefónica:
Si usted tiene 2 receptáculos de pared de una línea instalados en su
casa u oficina, puede usar adaptadores/acopladores (no incluidos) para
combinar las 2 líneas telefónicas individuales en una línea dual. El
adaptador/acoplador puede parecer similar al ilustrado aquí y puede ser
comprado a través de su distribuidor de productos telefónicos local.
Linea 2
Linea 1
O usted puede usar las 2 líneas telefónicas individuales conectadas en 2
receptáculos en la parte posterior del teléfono.
Linea 2
Linea 1
Si usted tiene la Línea 1 y la Línea 2 conectados en un receptáculo de
pared en su casa u oficina, usted puede usar uno de los cables de línea
telefónica suministrados para conectar desde el receptáculo de pared a
la Línea 1 + Línea 2 en la parte posterior del teléfono, como se muestra
a continuación.
Lineas 1 + 2
12
Page 62

Conexión y Programación
4. Si usted quiere montar el teléfono en la pared, puede conectar las 2
líneas tal como se indica en el siguiente diagrama;
‑O‑
‑O‑
Linea 2
Linea 2
Linea 1
Linea 1
Lineas 1 + 2
13
Page 63

Page 64

Programación del Teléfono
4. Presione la tecla de función programable SELECT (derecha) para
confirmar y usted puede programar los elementos siguientes:
Fecha/Hora (solamente la base),
Respuesta Automática (solamente el auricular),
Intercomunicación Respuesta Automática
(tanto en la base como en el auricular),
Modo Marcación (solamente la base),
Código de Area (solamente la base),
Registro (solamente el auricular),
Desregistro (solamente la base),
Alerta de 2a. Llamada (tanto en la base como en el auricular),
Nombre del Auricular (solamente el auricular),
Actualizar Lista de Auricular (solamente la base).
Fecha/Hora
Desde el Menú de Configuración de Teléfono:
1. Presione el botón VOL (
2. Presione la tecla de función programable SELECT. “Año 2008” se
muestra en la pantalla.
3.
Use el teclado de tonos para ingresar los últimos dos dígitos del año
actual (rango: 00 a 99).
4.
Presione la tecla de función programable SAVE para guardar el ajuste de
año y proceder al ajuste de fecha.
5.
Fecha “01/01” se muestra en la pantalla. Use el teclado de tonos para
ingresar dos dígitos para el mes y día actuales respectivamente
(formato: mm:dd).
6.
Presione la tecla de función programable SAVE para guardar la
configuración del mes/fecha y proceder al ajuste de la hora.
7.
Tiempo “12:00A” se muestra en la pantalla. Use el teclado de tonos
para ingresar 4 dígitos para la hora actual y use la tecla de función
programable AM/PM para alternar entre “P” (pm) y “A” (am).
8.
Presione la tecla de función programable SAVE para guardar la
configuración. “Guardado” se muestra en la pantalla.
NOTA: Si usted se suscribe al servicio de Identificador de Llamada, la Fecha/
Hora actual es establecida en forma automática cuando usted recibe su
primer registro CID y sobrescribirá manualmente la fecha/Hora establecida.
NOTA: El elemento de ajuste Fecha/Hora sólo existe en el menú base, la
Fecha/Hora en el auricular deberá actualizarse automáticamente después
de que este sea colocado en la base.
‑ ó +) para desplazarse a Día/Hora.
15
Page 65

Programación del Teléfono
Respuesta Automática (solamente el auricular)
Esta opción le permite levantar el auricular de la base para responder una
llamada entrante sin presionar el botón Talk/Spk/L1/L2.
Cuando está apagada, esta función está inhabilitada en el auricular.
Desde el Menú de Configuración de Teléfono:
1.
Presione el botón VOL (
2. Presione la tecla de función programable SELECT. Use el botón VOL
(
‑ ó +) para desplazarse a su selección. La configuración predeterminada
es Off.
3. Presione la tecla de función programable SELECT para guardar su
selección y “Guardado” se muestra en la pantalla.
Intercomunicación Respuesta Automática (tanto en la base
como en el auricular)
If it is set to on, this handset or base will auto answer the intercom call
Si esto está activado, el auricular o la unidad base responderá en forma
automática la llamada de intercomunicación cuando reciba una llamada de
este tipo.
Desde el Menú de Configuración de Teléfono:
1. Presione el botón VOL (
Int.
2. Presione la tecla de función programable SELECT. Use el botón VOL
(
‑ ó +) para desplazarse a su selección. La configuración predeterminada
es Off.
3. Presione la tecla de función programable SELECT para guardar su
selección y “Guardado” se muestra en la pantalla.
Modo Marcación (solamente la base)
El modo Marcación de Línea 1 y Línea 2 puede ser establecido en forma
separada.
Desde el Menú de Configuración de Teléfono:
1. Presione el botón VOL (
2. Presione la tecla de función programable SELECT.
3. Use el botón VOL (
DIR o CID para seleccionar L1 o L2.
4. Presione la tecla de función programable SELECT para guardar su
selección y “Guardado” se muestra en la pantalla.
NOTA: El modo Marcación solamente puede ser establecido en el menú base.
‑ ó +) para desplazarse a Respuesta Automática.
‑ ó +) para desplazarse a Respuesta Automática
‑ ó +) para desplazarse al Modo Marcación.
‑ ó +) para seleccionar Tono o Pulso y utilice el botón
16
Page 66

Programación del Teléfono
Código de Area (solamente la base)
El teléfono usa un código de área preprogramado para determinar el
formato del número a visualizar cuando un registro de Identificador de
Llamada válido se recibe. El Código de Area preprogramado es usado
también para la modalidad de Retorno de Llamada.
Desde el Menú de Configuración de Teléfono:
1. Presione el botón VOL (
2. Presione la tecla de función programable SELECT.
3. Use el teclado de tonos para ingresar su código de área de 3 dígitos.
4. Presione la tecla de función programable SAVE para guardar su
selección y “Guardado” se muestra en la pantalla.
Registro (solamente el auricular)
Un auricular inalámbrico no funcionará hasta que sea registrado con la
base. Durante el proceso de registro, mantenga el auricular cerca de la base.
Hasta 10 auriculares inalámbricos pueden ser registrados con una base.
NOTA: Si el auricular no ha sido registrado con la base, entonces la pantalla
mostrará “PRESIONE “REG” PARA INICIAR EL REGISTRO” una vez que el
auricular haya sido activado. Presione la tecla de función programable REG
para iniciar el registro.
Desde el Menú de Configuración de Teléfono:
1. Presione el botón VOL (
2. Presione la tecla de función programable SELECT y usted puede
programar los elementos siguientes: Registro y Remoción del auricular.
Registro
Desde el Menú de Configuración de Teléfono:
1. Presione el botón VOL (
2. Presione la tecla de función programable SELECT. “Presione el botón de
búsqueda de la unidad base hasta que emita un bip” se muestra en la
pantalla.
3.
Presione y sostenga el botón Page en la base por 5 segundos.
4. “Registro” se visualiza para indicar que la base está ahora en el modo
registro.
5. Si el registro es exitoso, el auricular muestra “Registro completo” por 2
segundos y emite un tono de confirmación.
6.
Si el registro falla (por ejemplo, por desfase de tiempo), el auricular
muestra “REGISTRO FALLIDO!” por 2 segundos y emite un tono de error.
‑ ó +) para desplazarse al Código de Area.
‑ ó +) para desplazarse a Registro.
‑ ó +) para desplazarse a Registro.
17
Page 67

Programación del Teléfono
Para Remover el Registro de un Auricular
La remoción del registro cancela el registro. Durante el proceso de remoción
de registro, mantenga el auricular cerca de la base.
ADVERTENCIA: No se recomienda la remoción de registro
de un auricular a menos que sea absolutamente necesario,
ya que una vez que un auricular es desregistrado, las
características telefónicas de ese auricular no pueden ser
usadas hasta que vuelva a ser registrado.
Desde el Menú de Configuración de Teléfono:
1.
Presione el botón VOL (
Auricular.
2. Presione el botón de tecla de función programable SELECT. “Remover
auricular?” se muestra en la pantalla.
3.
Presione la tecla de función programable YES para confirmar la
remoción de registro. “Guardado” se muestra en la pantalla y luego
muestra “Presione REG” para iniciar el registro” en el auricular.
NOTA: Usted puede presionar la tecla de función programable REG para
entrar nuevamente al modo de registro.
Deregistro (solamente la base)
Desde el Menú de Configuración de Teléfono:
1. Presione el botón VOL (
2. Presione el botón de tecla de función programable SELECT. La lista de
todos los auriculares registrados se mostrará, utilice el botón VOL (
+) para desplazarse a su selección.
3. Presione el botón de tecla de función programable SELECT. “Remover
auricular?” se muestra en la pantalla.
4.
Presione la tecla de función programable YES para confirmar la
remoción de registro. “Guardado” se muestra en la pantalla y luego
muestra “Presione REG” para iniciar el registro” en el auricular.
Alerta de 2a. Llamada
Si está establecida en On, usted escuchará un tono de alerta cuando esté en
conversación y haya una llamada entrante de otra línea. Use el botón para
desplazarse a alerta de 2a. llamada.
Desde el Menú de Configuración de Teléfono:
1. Presione el botón VOL (
2. Presione la tecla de función programable SELECT. Use el botón VOL
(
‑ ó +) para desplazarse a su selección. La configuración predeterminada
es On.
3. Presione la tecla de función programable SELECT para guardar su
selección y “Guardado” se muestra en la pantalla.
‑ ó +) para desplazarse a Remover registro del
‑ ó +) para desplazarse a Deregistro.
‑ ó
‑ ó +) para desplazarse a Alerta de Llamada.
18
Page 68

Programación del Teléfono
Nombre de Auricular (solamente el auricular)
Desde el Menú de Configuración de Teléfono:
1. Presione el botón VOL (
2. Presione la tecla de función programable SELECT. El nombre
predeterminado es Auricular.
3.
Use el teclado de tonos para ingresar un nombre (de hasta 13
caracteres). Más de una letra está almacenada en cada una de las teclas
numéricas. Por ejemplo, para ingresar el nombre Bill Smith, presione la
tecla 2 dos veces para la letra B. Presione la tecla 4 por 3 veces para la
letra I. Presione la tecla 5 por 3 veces para la letra L. Presione 3 veces
la tecla 5 para la segunda letra L, y presione la tecla 1 para insertar
un espacio entre el primer nombre y el último. Presione la tecla 7 por
4 veces para la letra S; presione la tecla 6 una vez para la letra M;
presione 3 veces la tecla 4 para la letra I; presione la tecla 8 para la letra
T; Presione dos veces la tecla 4 para la letra H.
NOTA: Si usted comete un error, presione el botón DIR o CID para mover el
cursor hacia adelante o hacia atrás, y luego use el botón Mute/Del para
retroceder y eliminar un caracter a la vez.
4.
Presione el botón de tecla de función programable SELECT para guardar
su nombre. Usted escuchará un tono de confirmación y la pantalla
muestra “Guardado”.
Actualizar Lista de Auricular (solamente la base)
Esta función es usada para actualizar todos los auriculares registrados de la
lista de nombres de auricular actual.
Desde el Menú de Configuración de Teléfono:
1. Presione el botón VOL (
Auricular.
2. Presione la tecla de función programable SELECT.
3. La última lista de nombres de auricular más reciente almacenada en la
base será enviada a todos los auriculares registrados.
Configuración de Pantalla
1. Asegúrese de que su teléfono esté en OFF (no en modo Hablar).
2. Presione el botón Menu en el auricular o presione la tecla de función
programable MENU (izquierda) en BS para ir al menú principal.
3.
Presione el botón VOL (
Pantalla.
4. Presione la tecla de función programable SELECT para confirmar y usted
puede programar los elementos siguientes: Idioma, Contraste y Luz de
Fondo (base solamente).
‑ ó +) para desplazarse a Nombre de Auricular.
‑ ó +) para desplazarse a Actualizar Lista de
‑ ó +) para desplazarse a Configuración de
19
Page 69

Programación del Teléfono
Idioma
Desde el Menú de Configuración de Pantalla:
1. Presione el botón VOL (
2. Presione la tecla de función programable SELECT.
3. Use el botón VOL (
configuración predeterminada es Inglés.
4. Presione la tecla de función programable SELECT para guardar su
selección.
Contraste
Desde el Menú de Configuración de Pantalla:
1. Presione el botón VOL (
2. Presione la tecla de función programable SELECT. La escala de contraste
“MIN y MAX” se muestra en la pantalla.
3.
Use el botón VOL (
instantáneamente con cada presión del botón VOL (‑ ó +) .
4. Presione la tecla de función programable SELECT para guardar el nivel
de contraste deseado.
Luz de Fondo (solamente la base)
Desde el Menú de Configuración de Pantalla:
1. Presione el botón VOL (
2. Presione la tecla de función programable SELECT y use el botón VOL
(
‑ ó +) para seleccionar Siempre On o Automático.
3. Presione la tecla de función programable SELECT para guardar su
selección.
Configuracion de Sonido
1. Asegúrese de que su teléfono esté en OFF (no en modo Hablar).
2. Presione el botón Menu en el auricular o presione la tecla de función
programable MENU (izquierda) en BS para ir al menú principal.
3.
Presione el botón VOL (
Sonido.
4. Presione la tecla de función programable SELECT para confirmar y usted
puede programar los siguientes elementos en la base y el auricular:
Tono de Timbre, Volumen de Timbre y Tono de Tecla.
‑ ó +) para desplazarse a Idioma.
‑ ó +) para seleccionar Inglés, Francés, Español. La
‑ ó +) para desplazarse a Contraste.
‑ ó +) para ajustar el contraste. La pantalla se ajusta
‑ ó +) para desplazarse a Luz de Fondo.
‑ ó +) para desplazarse a Configuración de
20
Page 70

Programación del Teléfono
Tono de Timbre
Hay 8 niveles de tono para su selección. Estos son Melodía 1 a 8 para Línea
1 y Línea 2 respectivamente.
Desde el Menú Configuración de Sonido:
1. Presione el botón VOL (
2. Presione la tecla de función programable SELECT.
3. Use el botón VOL (
botón DIR o CID para alternar entre L 1 y L 2. La configuración
predeterminada es Melodía 1 para ambas líneas.
4. Presione la tecla de función programable SELECT para guardar su
selección y “Guardado” se muestra en la pantalla.
Volumen de Timbre
Hay 5 niveles de volumen y OFF para su selección. El Volumen de Timbre
puede ser establecido individualmente por cada línea.
Desde el Menú Configuración de Sonido:
1.
Presione el botón VOL (
2. Presione la tecla de función programable SELECT.
3. Use el botón VOL (
botón DIR o CID para alternar entre L 1 y L 2. La configuración
predeterminada es VOL 3.
4. Presione la tecla de función programable SELECT para guardar su
selección y “Guardado” se muestra en la pantalla.
Tono de Tecla
Desde el Menú Configuración de Sonido:
1. Presione el botón VOL (‑ ó +) para desplazarse a Tono de Tecla.
2.
Presione la tecla de función programable SELECT. Use el botón VOL
(
‑ ó +) para seleccionar On u Off.
3. Presione la tecla de función programable SELECT para guardar su
selección y “Guardado” se muestra en la pantalla.
Sistema de Contestadora (solamente la base)
1. Asegúrese de que su teléfono esté en OFF (no en modo Hablar).
2. Presione la tecla de función programable MENU en BS para ir al menú
principal.
3.
Presione el botón VOL (
4. Presione la tecla de función programable SELECT para confirmar. Usted
puede programar los siguientes elementos en la base: Estado On/Off,
Reproducción OGA, Grabación OGA, Configuración OGA, Ajuste de Hora
Hábil, Demora de Timbre, Duración de Mensaje, Filtración de Llamada,
Alerta de Mensaje, Clave de Acceso Remoto.
‑ ó +) para desplazarse a Tono de Timbre.
‑ ó +) para desplazarse a su selección y use el
‑ ó +) para desplazarse a Volumen de Timbre.
‑ ó +) para desplazarse a su selección y use el
‑ ó +) para desplazarse a “Sist. Contestadora”.
21
Page 71

Programación del Teléfono
Estado On/Off
Esto es usado para encender o apagar el sistema de contestadora para cada
línea telefónica en forma individual.
Desde el Menú del Sistema de Contestadora:
1. Presione el botón VOL (
2. Presione la tecla de función programable SELECT.
3. Use el botón VOL (
CID para alternar entre L 1 y L 2.
4. Presione la tecla de función programable SELECT para guardar su
selección y el estado se muestra en la pantalla.
Reproducción OGA
Desde el Menú del Sistema de Contestadora:
1. Presione el botón VOL (
2. Presione la tecla de función programable SELECT.
3. Use el botón izquierdo y derecho para alternar entre Línea 1 y Línea 2 y
use el botón VOL (
4. Presione la tecla de función programable SELECT para reproducir el OGA
seleccionado, si el OGA está vacío, “EMPTY” se muestra en la pantalla.
Registro OGA
Desde el Menú del Sistema de Contestadora:
1. Presione el botón VOL (
2. Presione la tecla de función programable SELECT.
3. Use el botón izquierdo y derecho para alternar entre Línea 1 y Línea
2 y use el botón VOL (
quiere grabar.
4. Presione la tecla de función programable SELECT iniciar la grabación.
Después del bip, usted puede iniciar la grabación
5.
Presione la tecla de función programable FINISH para terminar la
grabación.
6.
Después de grabar, la unidad reproducirá el OGA una vez en forma
automática.
Configuración del OGA
Desde el Menú del Sistema de Contestadora:
1. Presione el botón VOL (
2. Presione la tecla de función programable SELECT.
3. Use los botones izquierdo y derecho para alternar entre Línea 1 y Línea
2 y use el botón VOL (
4. Presione la tecla de función programable SELECT para guardar su
selección. Si no hay un mensaje grabado en su saludo seleccionado,
“VACIO” se muestra en la pantalla y usted deberá seleccionar otro. De lo
contrario, “Guardado” se muestra en la pantalla.
‑ ó +) para desplazarse a Estado On/Off.
‑ ó +) a su selección On o Off y use el botón DIR o
‑ ó +) para desplazarse a Reproducción OGA.
‑ ó +) para desplazarse a su selección.
‑ ó +) para desplazarse a Registro OGA.
‑ ó +) para desplazarse a su selección que usted
‑ ó +) para desplazarse a Definición del OGA.
‑ ó +) para desplazarse a su selección.
22
Page 72

Programación del Teléfono
NOTA: Si usted selecciona la opción “Por Tiempo” cuando haya una llamada
entrante, el OGA “Horas Hábiles” o el OGA “Horas Inhábiles” se visualizará
según el horario de oficina que usted establezca.
Configuración de Horas de Oficina
Desde el Menú del Sistema de Contestadora:
1. Presione el botón VOL (
Horas de Oficina.
2. Presione la tecla de función programable SELECT. Usted puede
programar los elementos siguientes: Horas Hábiles y Horas Inhábiles.
Configuración de las Horas Hábiles
Esto permitirá que usted programe el tiempo de inicio para las horas
hábiles.
Desde el Menú del Sistema de Contestadora:
1. Presione el botón VOL (
Horas Hábiles.
2. Presione la tecla de función programable SELECT.
3. Use el teclado de tonos para establecer la hora, y utilice la tecla de
función programable AM/PM para seleccionar AM o PM.
4.
Presione la tecla de función programable SELECT para guardar los
horarios.
5.
Use el botón VOL (
6. Presione la tecla de función programable SELECT para guardar su
selección y Guardado” se muestra en la pantalla.
NOTA: Si usted selecciona Sí para Sólo Anuncio, la unidad terminará la
llamada después de reproducir el saludo cuando responder la llamada esté
en modo contestar.
Configuración de Horas Inhábiles
Esto le permitirá programar la hora de inicio para las horas inhábiles.
Desde el Menú del Sistema de Contestadora:
1. Presione el botón VOL (
Horas Inhábiles.
2. Presione la tecla de función programable SELECT.
3. Use el teclado de tonos para establecer la hora, y utilice la tecla de
función programable AM/PM para seleccionar AM o PM.
4.
Presione la tecla de función programable SELECT para guardar el
horario.
5.
Use el botón VOL (
6. Presione la tecla de función programable SELECT para guardar su
selección y Guardado” se muestra en la pantalla.
NOTA: Si usted selecciona Sí para Sólo Anuncio, la unidad terminará la
llamada después de reproducir el saludo cuando responder la llamada esté
en modo contestar.
‑ ó +) para desplazarse a Configuración de
‑ ó +) para desplazarse a Configuración de
‑ ó +) para seleccionar Si y No para Sólo Anuncio.
‑ ó +) para desplazarse a Configuración de
‑ ó +) para seleccionar Sí o No para Sólo Anuncio.
23
Page 73

Programación del Teléfono
Ejemplo:
a) Establecer las Horas Hábiles para iniciar a las 9:00 a.m., y “Sólo
Anuncio” como NO.
b) Establecer las Horas Inhábiles para iniciar a las 5:00 p.m., y “Sólo
Anuncio” como NO.
c) Seleccione “Por Tiempo” al seleccionar el OGA.
Cuando la llamada llegue dentr
Horas Hábiles será reproducido a la persona que llame.
Cuando la llamada llegue después de las 5:00 p.m. hasta las 9:00 a.m., el
OGA Horas Inhábiles será reproducido a la persona que llame.
En sábados y domingos, la unidad r
Inhábiles.
Demora del Timbre
Esta característica le permite seleccionar el número de veces que usted
quiere que el teléfono timbre antes de que el sistema de contestadora
responda una llamada.
Desde el Menú del Sistema de Contestadora:
1. Presione el botón VOL (
2. Presione la tecla de función programable SELECT.
3. Use el botón VOL (
6 timbres o tarifa reducida, y use el botón DIR o CID para alternar entre
L1 y L 2.
4. Presione la tecla de función programable SELECT para guardar su
selección y Guardado” se muestra en la pantalla.
NOTA: Cuando se elige Tarifa Reducida, la unidad responderá la llamada
entrante después de 3 timbres si hay un nuevo mensaje. De lo contrario, la
unidad responderá la llamada entrante después de 5 timbres.
‑ ó +) para desplazarse a su selección, de 2 timbres a
Duración del Mensaje
Desde el Menú del Sistema de Contestadora:
1. Presione el botón VOL (
2. Presione la tecla de función programable SELECT.
3. Use el botón VOL (
minutos, y use el botón DIR o CID para alternar entre L 1 y L 2.
4. Presione la tecla de función programable SELECT para guardar su
selección y Guardado” se muestra en la pantalla.
‑ ó +) para desplazarse a su selección, de 1 a 3
Filtración de Llamada
Desde el Menú del Sistema de Contestadora:
1. Presione el botón VOL (
2. Presione la tecla de función programable SELECT. Use el botón VOL
(
‑ ó +) para seleccionar On u Off.
3. Presione la tecla de función programable SELECT para guardar su
selección y Guardado” se muestra en la pantalla.
o de las 9:00 a.m. a 5:00 p.m., el OGA
eproducirá el OGA de Horas
‑ ó +) para desplazarse a Demora del Timbre.
‑ ó +) para desplazarse a Duración del Mensaje.
‑ ó +) para desplazarse a Filtración de Llamada.
24
Page 74

Programación del Teléfono
Alerta de Mensaje
Esta característica configura su sistema de contestadora para dar un tono
de alerta cada 10 segundos cuando haya nuevo mensaje.
Desde el Menú del Sistema de Contestadora:
1. Presione el botón VOL (
2. Presione la tecla de función programable SELECT. Use el botón VOL
(
‑ ó +) para seleccionar On u Off. La configuración predeterminada es
On.
3. Presione la tecla de función programable SELECT para guardar su
selección y Guardado” se muestra en la pantalla.
Clave de Acceso Remoto
Usted puede accesar el sistema de contestadora desde un teléfono de
marcación por tonos en otra ubicación (remota). El código de seguridad
se requiere para acceso remoto, y este evita el acceso no autorizado a su
sistema de contestadora.
Desde el Menú del Sistema de Contestadora:
1. Presione el botón VOL (
Remoto.
2. Presione la tecla de función programable SELECT. La clave de acceso
remoto actual se muestra en la pantalla. El valor predeterminado es
000.
3.
Use el teclado de tonos para ingresar su código de seguridad de 3
dígitos.
4.
Presione la tecla de función programable SELECT para guardar la
configuración.
Para Restaurar Configuración
La característica le permite restaurar algunas de las configuraciones a sus
configuraciones predeterminadas originales.
Desde el Menú Restaurar Configuración:
1. Presione el botón Menu en el auricular o la tecla de función
programable MENU en la base.
2.
Presione el botón VOL (
Configuración.
3. Presione la tecla de función programable SELECT. “CARGAR A
PREDETERMINADO?” se muestra en la pantalla.
4.
Presione la tecla de función programable YES para permitir que la
unidad regrese a su configuración predeterminada; una vez finalizado,
la unidad emitirá un corto bip, y “Guardado” se muestra en la pantalla.
5.
Si usted no quiere restaurar, presione la tecla de función programable
NO.
‑ ó +) para desplazarse a Alerta de Mensaje.
‑ ó +) para desplazarse a Clave de Acceso
‑ ó +) para desplazarse a Restaurar
25
Page 75

Operación del Teléfono
Operación del Teléfono
Para hacer Llamadas con el Auricular Inalámbrico
1. Presione el botón Talk, la unidad tomará la primera línea disponible
para usted.
‑O‑
Presione la tecla de función programable Line 1 ó Line 2 para
seleccionar una línea que usted desee.
2.
Espere el tono de marcación y luego marque el número telefónico.
3. Presione el botón End al terminar.
Para hacer Llamadas en el Modo Altavoz (desde la base)
1. Presione el botón Speaker (en base), la unidad tomará la línea
disponible para usted. Si ambas líneas están disponibles, la Línea 1 será
usada primero.
‑O‑
Presione el botón Line 1 o Line
el altavoz de la base será activado.
2. Espere el tono de marcación y luego marque el número telefónico.
3. Presione el botón Speaker al terminar.
NOTA: Después de tomar la línea, el temporizador de llamada comienza a
funcionar hasta que todas las llamadas terminen. El temporizador sirve
para ambas líneas.
Para hacer Llamadas en el Modo Altavoz (desde el auricular)
1. Presione el botón Speaker para activar el altavoz en la primera línea
disponible.
‑O‑
Presione la tecla de función programable Line 1 ó Line 2 para
seleccionar una línea específica, el auricular activará la bocina para
escuchar.
2.
Presione el botón Speaker para alternar al modo altavoz.
3.
Espere el tono de marcación y luego marque el número telefónico.
4. Presione el botón End al terminar.
Para hacer Llamadas con el Auricular Opcional
1. Conecte el audífono en el receptáculo de audífono en el lado del
auricular inalámbrico.
2. Ajuste el audífono de manera que quede cómodamente en la parte
superior de su cabeza o sobre su oído.
3.
Mueva el micrófono a aproximadamente 2 a 3 pulgadas de su boca.
4. Para la base, presione el botón Headset en la base y el teléfono
selecciona automáticamente la primera línea disponible, si ambas líneas
están disponibles, la Línea 1 será usada.
2 en la base para seleccionar la línea, y
26
Page 76

Page 77

Operación del Teléfono
Para Alternar Entre el Modo Altavoz, Auricular y Audífono
Base
Para cambiar al altavoz, presione el botón Spk. El indicador altavoz se
ilumina.
Para cambiar al audífono, presione el botón Headset para activar el
audífono, y el indicador de audífono se ilumina.
Auricular Inalámbrico
Para cambiar al altavoz, presione el botón Spk.
Si el audífono está conectado, presione el botón Talk para cambiar al
audífono.
Si el audífono no está conectado, presione el botón Talk para cambiar al
receptor del auricular inalámbrico.
Silencio
Para sostener una conversación fuera de línea, privada, use la modalidad
Mute. La parte en el otro extremo de la línea no puede escucharle pero
usted todavía puede oírle.
Presione el botón Mute para activar la característica silencio.
1.
NOTA: Al usar la característica de silencio en la base, el indicador se
iluminará cuando la opción de silencio sea activada.
2.
Presione el botón Mute otra vez para desactivar.
No Molestar
Esta característica está establecida en teléfonos individuales para inhabilitar
(silenciar) una señal de timbre entrante, o un timbre de intercomunicación.
Cuando haya una llamada entrante o una llamada de intercomunicación,
los indicadores de estado funcionarán de forma normal pero el teléfono no
timbrará.
1. Cuando la unidad esté inactiva, presione el botón DND/Privacy. La
última configuración se visualiza.
2.
Use el botón VOL (
elegir entre 15 minutos, 30 minutos, 45 minutos, 1 hora, o 2 horas e
incrementar la duración en intervalos de 1 hora hasta a 24 horas.
3. Presione la tecla de función programable SELECT para confirmar. El
indicador (en la base) parpadea y la pantalla muestra cuánto tiempo el
timbre estará inhabilitado.
4.
Para cancelar, presione el botón DND/Privacy nuevamente.
NOTA: Si Auto Responder Intercomunicación está activada, la unidad
responderá automáticamente la llamada de intercomunicación aún si la
función No Molestar está activa.
Flash
Use el botón Flash para activar los servicios de llamada personalizados tales
como llamada en espera o reenvío de llamada, los cuales están disponibles a
través de su compañía telefónica local.
‑ ó +) para seleccionar la duración. Usted puede
28
Page 78

Operación del Teléfono
Inserción de una Pausa en la Secuencia de Marcación
Presione el botón #pause dos veces para insertar una demora en la
secuencia de marcación cuando se necesite una pausa para esperar un tono
de marcación (por ejemplo, después de marcar el 9 para tener acceso a una
línea externa, o para esperar el tono de acceso de una computadora). Cada
pausa cuenta como un dígito en la secuencia de marcación, y es mostrada
como “P” en la pantalla.
Remarcación
1. Presione el botón Talk, o presione el botón Speaker (modo altavoz),
o presione el botón Headset (modo audífono) y la primera línea
disponible será descolgada. Si ambas líneas están disponibles, la Línea 1
será usada.
-OPresione un botón Line para seleccionar una línea.
2. Presione el botón Redial. La lista de números de remarcación
(los últimos 3 números marcados previamente) se visualiza.
3.
Use el botón VOL (
de función programable DIAL para marcar el número.
NOTA: La función Redial no funcionará si el número a ser remarcado
contiene más de 32 dígitos. Si el número es mayor que eso, usted escuchará
un tono de error.
Revisión de los Números de Remarcación
Su teléfono registra hasta 3 números telefónicos marcados previamente.
1. Cuando el teléfono esté inactivo, presione el botón Redial.
2.
Use el botón VOL (
previamente.
3. Mientras el número preferido se visualiza, presione el botón Spk, Talk, o
un botón Line para marcar el número de teléfono.
NOTA: Si usted no selecciona un botón Line , la línea es automáticamente
tomada y el número es marcado según corresponda.
Para Almacenar un Registro de Remarcación en el Directorio
Telefónico
1. Asegúrese de que su teléfono esté en OFF (no en modo Hablar).
2. Presione el botón Redial, luego use el botón VOL (
desplazarse al número de remarcación deseado
3. Presione la tecla de función programable SAVE.
4. “Ingresar Nombre” se muestra en la pantalla. Ingrese un nombre. Favor
de consultar la sección “Nombre de Auricular” para el método de
edición del nombre.
NOTA: Se debe ingresar un nombre, de otra forma el registro no puede ser
guardado.
5.
Presione la tecla de función programable SAVE. El número de
remarcación deseado se muestra en la pantalla.
‑ ó +) para seleccionar el número. Presione la tecla
‑ ó +) para ver los últimos tres números marcados
‑ ó +) para
29
Page 79

Operación del Teléfono
6. Usted puede editar el número de teléfono.
7. Presione la tecla de función programable SAVE para entrar a la
selección de Melodía de Tono VIP.
Transferencia de una Llamada a otra Extensión
1. Presione la tecla de función programable XFER cuando el teléfono esté
en modo Hablar.
2. Use VOL (‑ ó +) para seleccionar el auricular o base deseada a la cual
usted quiere transferir, y luego presione la tecla de función programable
SELECT.
3.
La unidad se intercomunicará con el auricular o base seleccionada, y
timbrará para esta llamada de intercomunicación. En este momento, la
llamada está en retención.
4.
Una vez que el auricular seleccionado responda la llamada de
intercomunicación, después de la transferencia de llamada la unidad
inicializada puede colgar, la llamada puede ser transferida al auricular
o base deseada, o presione la tecla de función programable CONF para
entrar al modo de llamada en conferencia.
5.
Si la unidad seleccionada rechaza la llamada de intercomunicación, la
unidad que inicializó la transferencia de llamada mostrará
”No Disponible” por 3 segundos, y luego tomará la llamada
nuevamente.
Para Recibir una Llamada Transferida desde otra Extensión
Si la unidad recibe una búsqueda de llamada de transferencia, muestra
“Llamada de intercomunicación de la base/auricular x”. Presione el botón
Talk (solamente auricular) o el botón Speaker (tanto para base como
auricular) para responder la llamada. Si usted presiona la tecla de función
programable REJECT, la búsqueda de intercomunicación se detendrá.
Timbre On/Off y Volumen de Timbre
1. Asegúrese de que el teléfono esté en modo inactivo.
2. Presione el botón VOL (
de timbre. Use el botón VOL (‑ ó +) para desplazarse a su selección y
use el botón DIR o CID para alternar entre L 1 y L 2. La configuración
predeterminada es VOL 3.
3. Presione la tecla de función programable SELECT para guardar su
selección.
NOTA: Si usted elige timbre OFF, “L1/L2 TIMBRE OFF” se muestra en la
pantalla.
Volumen de Altavoz, Auricular y Audífono
Mientras el teléfono esté en uso, durante el modo deseado, presione
los botones VOL (+ ó ‑) hasta que usted alcance un nivel de escucha
confortable. El teléfono almacena la configuración después de que el
último botón es presionado.
‑ ó +) para activar la configuración de volumen
30
Page 80

Operación del Teléfono
Retención
En modo Hablar, presione el botón Hold para retener la línea. “Línea X en
retención” se muestra en la pantalla, y el ícono de línea parpadeará. En la
base, el indicador de botón Line parpadeará también.
Cuando la línea esté en retención, el tono de alerta de retención será
emitido.
Presione la tecla de función programable LINE correspondiente (en el
auricular), o el botón Line (en la base) para liberar la retención y tomar la
llamada nuevamente.
Llamadas de Conferencia
Este sistema puede soportar llamadas de conferencia en 3 y 4 vías.
Para unirse a una llamada en progreso:
1. Mientras una llamada está en progreso, otro usuario puede unirse a esta
llamada presionando el botón Line correspondiente en la unidad base
o la tecla de función programable en el auricular. Ambas partes en la
llamada original escucharán un tono para alertarles de que alguien más
se ha unido a la llamada.
NOTA: Si la modalidad de privacidad está activa para la llamada original,
otro usuario no puede unirse a esta llamada.
Llamada de conferencia de 3 vías mediante una llamada de
intercomunicación:
1.
Durante una llamada, presione el botón Intercom, espere a que el
temporizador se borre de la pantalla, presione el botón Intercom
otra vez y luego seleccione el auricular deseado o la base para
intercomunicación.
2.
El auricular o base seleccionada emitirá un tono de búsqueda. El usuario
puede presionar el botón Talk en el auricular o el botón Speaker en la
base para responder a la búsqueda de llamada de intercomunicación.
3.
La persona que llama de origen puede luego presionar la tecla de
función programable CONF mostrada en la pantalla para establecer
una conferencia de 3 vías entre la Línea Line 1 y la llamada de
intercomunicación.
Llamada de conferencia de 3 vías con dos líneas:
1.
Durante una llamada, presione el botón Hold para colocar la llamada en
retención.
2.
Presione el botón Line 2 o la tecla de función programable en el
auricular para obtener un tono de marcación. Marque el número, y
luego hable con la otra persona.
3.
La persona que llama de origen puede luego presionar la tecla de
función programable CONF mostrada en la pantalla para establecer una
conferencia de 3 vías entre las dos líneas.
31
Page 81

Llamadas de Intercomunicación
Llamada de conferencia de 4 vías (Línea 1 + Línea 2 + 2 extensiones):
1. Una vez que la unidad base o el auricular tenga tanto la Línea 1 como
la Línea 2 en retención, presione el botón Intercom y luego seleccione
el auricular o base deseada para intercomunicación.
2.
El auricular o base seleccionada emitirá un tono de búsqueda. El usuario
puede presionar el botón Talk en el auricular o el botón Speaker en la
base para responder a la búsqueda de llamada de intercomunicación.
3.
La persona que llama de origen puede luego presionar la tecla de
función programable CONF que se muestra en la pantalla para
iniciar una conferencia. Puesto que la Línea 1 y 2 están ambas en
retención, se solicitará al usuario que seleccione Line 1, Line 2 o Both
para conferenciar. El usuario puede luego usar la tecla de función
programable para seleccionar la opción deseada. Si la tecla de función
BOTH es seleccionada una conferencia de 4 vías es establecida
entre la persona que llama de origen, ambas líneas y la llamada de
intercomunicación.
Llamadas de Intercomunicación
Intercomunicación de un Toque
1. En la base, en modo inactivo, presione algún botón OneTouch Intercom (1‑10) para la estación con la cual usted quiere
intercomunicarse. El botón One-Touch #1 representa el auricular
01, #2 representa el auricular 02, etc. El timbre de búsqueda de
intercomunicación será emitido.
‑O‑
Usted puede presionar el botón Intercom, luego presionar el botón
Intercom/Memory (1
intercomunicarse.
‑O‑
Presione el botón Intercom, y todos los auriculares registrados excepto
la base se listan en la bitácor
a la estación con la cual usted quiere intercomunicarse, y luego
presione la tecla de función programable SELECT para confirmar.
NOTA: Para abortar la llamada de intercomunicación, presione la tecla de
función programable STOP.
NOTA: Si la estación de recepción no responde en un plazo de 30 segundos,
la llamada de intercomunicación es cancelada. Usted escuchará un tono de
error y “No disponible” se muestra en la pantalla.
Para Responder una Llamada de Intercomunicación
Cuando usted recibe una llamada de intercomunicación, la pantalla
muestra el nombre de quien llama y la identificación del teléfono. Si
decide responder con el altavoz, presione el botón Speaker. Si usted quiere
responder por el audífono, presione el botón Headset en la base o el botón
Talk en el auricular. El audífono debe estar ya conectado.
Si usted no quiere responder esta llamada de intercomunicación, presione la
tecla de función programable REJECT.
‑10) para las estaciones con las cuales usted quiere
a, use la tecla VOL (‑ ó +) para desplazarse
32
Page 82

Identificador de Llamada
LINE1
LINE2
L1
Búsqueda
La característica de búsqueda le ayuda a ubicar un auricular extraviado.
1. Presione el botón Page en la base. El auricular emite bips y el Indicador
Visual en el auricular parpadea. “Buscando desde la Base” se muestra
en la pantalla del auricular.
2. P
ara cancelar la búsqueda, presione el botón Page en la base, o presione
la tecla de función programable STOP en la base, o presione la tecla Exit
en la base, o presione cualquier tecla en el auricular. De lo contrario la
búsqueda durará 2 minutos.
Auto Standby
Si usted coloca el auricular en la base mientras el mismo está descolgado
(durante una llamada, la llamada es automáticamente desconectada.
Identificador de Llamada (CID)
IMPORTANTE: Para usar esta característica de Identificador de Llamada de la
unidad, usted debe suscribirse ya sea al servicio de Identificador de Llamada
Nombre/Número estándar o al servicio de Identificador de Llamada
Llamada en Espera. Para saber quién está llamando mientras usted está
al teléfono, usted debe suscribirse al servicio de Identificador de Llamada
Llamada en Espera.
Cuando la unidad recibe una llamada entrante con información CID, el CID
se puede ver en los auriculares.
Exhibición de Base
Exhibición de Auricular
Recepción y Almacenamiento de Registros CID
Esta unidad recibe y muestra información transmitida por su compañía
telefónica local. Esta información puede incluir el número telefónico, fecha
y hora; o el nombre, número telefónico, fecha y hora. La unidad puede
almacenar hasta 99 registros para revisión posterior. Cuando la memoria
está llena, una nueva llamada reemplaza automáticamente la llamada
más antigua en memoria. “NUEVO” aparece en la pantalla para llamadas
recibidas que no hayan sido revisadas. El número de línea para la llamada
recibida se visualiza también.
Si dos llamadas entrantes llegan al mismo tiempo, ambos números de
teléfono L1 y L2 se mostrarán en la pantalla mientras suena el timbre.
33
Page 83

Identificador de Llamada
Revisión de Registros CID
• Presione el botón CID, y luego use el botón VOL (‑ ó +) para desplazarse
a través de los registros de llamada.
• Cuando usted se desplaza al inicio/fin de la listan, “--INICIO/FIN--”
aparece en la pantalla.
•
Al revisar los registros CID, el número de registros se muestra también
a la derecha de la hora junto con las teclas de función programable
FORMAT y STORE.
Para Guardar un Registro CID en la Memoria del Directorio
Telefónico
1. Mientras ve un registro CID, presione la tecla de función programable
STORE.
2. El nombre se muestra en la pantalla. Usted puede editarlo. Después de
editar, presione la tecla de función programable SAVE.
3.
El número se mostrará. Usted puede editarlo. Después de editar,
presione la tecla de función programable SAVE.
4.
Usted puede seleccionar la memoria de timbre para este número
telefónico. Use el botón VOL (
presione la tecla de función programable SELECT para guardar.
“Guardado” se muestra en la pantalla.
NOTA: Si usted quiere cambiar el formato del número CID y guardarlo en el
directorio telefónico, presione la tecla de función programable FORMAT para
formatear el número CID primero antes de presionar la tecla de función
programable STORE.
NOTA: Usted no puede saltar la edición del nombre. Si este está vacío
en el campo de nombre, usted no puede presionar la tecla de función
programable SAVE para ir a la edición del número.
Para Eliminar un Registro CID
Presione el botón Delete para eliminar el registro que se muestra en la
pantalla, presione el botón Delete. El mensaje “ELIMINAR?” se muestra en
la pantalla. Presione la tecla de función programable YES para confirmar.
“Registro eliminado!” se muestra por 3 segundos.
Para Eliminar Todos los Registros de Llamada
Esta característica le permite borrar todos los registros CID al mismo
tiempo.
1. Mientras revisa un registro CID, presione y sostenga el botón Delete.
“Eliminar todos los registros CID?” se muestra en la pantalla.
2.
Presione la tecla de función programable YES para confirmar. “Todos los
registros CID eliminados” se muestra por 3 segundos.
‑ ó +) para desplazarse a su selección, y
34
Page 84

Identificador de Llamada
Marcación de Regreso de Llamada
Al revisar los registros CID, usted puede marcar para regresar la llamada
usando los números que se muestran en la pantalla presionando el botón
Headset, o el botón Talk, o el botón Spk o el botón Line 1 ó Line 2.
Si usted Programó su Código de Área Local
1. Use el botón CID para mostrar el número que usted quiere marcar.
2.
Si usted ve un número con 7 dígitos (por ejemplo, 555‑1234), entonces
la llamada fue recibida desde dentro de su código de área. Sin embargo,
esto no garantiza que la llamada sea una llamada local. Si usted ve un
númer
o con 11 dígitos (por ejemplo, 1‑234‑555‑1234), entonces la
llamada recibida no fue desde su código de área.
3. Para ajustar el formato del número telefónico, use la tecla de función
programable FORMAT. Por ejemplo, un número local de 7 dígitos
algunas veces no puede ser marcado debido a que requiere un formato
de 10 dígitos o de 11 dígitos. Use la tecla de función programable
FORMA
T para desplazarse a través de los números de 7, 10 y 11 ‑dígitos.
Número de Dígitos Explicación Ejemplo
7-dígitos: número de teléfono (por ejemplo, 555‑5555)
de 7 dígitos
10-dígitos: código de área de 3 dígitos (por ejemplo, 425‑555‑5555)
+ número de teléfono de 7 dígitos
1
1-dígitos: código de larga (por ejemplo, 1‑425‑555‑5555)
distancia 1
+ código de área de 3 dígitos
+ número de teléfono de 7 dígitos
4.
Para marcar el número mostrado, seleccione una línea Line o presione el
botón Talk, Spk, o Headset.
Si usted No Programó su Código de Área Local
1. Use el botón CID para mostrar el número que usted quiere marcar.
Usted sólo verá númer
2. Presione el botón Talk, Spk, Headset o seleccione una línea Line para
marcar y regresar la llamada. Usted puede ajustar el formato de número
presionando la tecla de función programable FORMAT antes de marcar.
Llamada en Espera Identificador de Llamada
Esta característica le permite ver quién está llamando cuando usted
escucha el tono bip de llamada en espera. La información de identificación
de llamada aparece en la pantalla después de que usted escucha el tono.
• Presione el botón Flash para poner en retención a la persona con quien
usted está hablando y responder la llamada entrante.
IMPORTANTE: Para usar todas las características de esta unidad, usted debe
suscribirse ya sea al servicio de Identificador de Llamada Nombre/Número
estándar o al servicio de Identificador de Llamada con Llamada en Espera.
Para saber quién está llamando mientras usted está al teléfono, usted debe
suscribirse al servicio de Identificador de Llamada con Llamada en Espera.
os de 10 dígitos (por ejemplo, 234‑555‑1234).
35
Page 85

Memoria
Bitácora de Memoria y Memoria del Directorio Telefónico
Usted puede almacenar datos en el directorio telefónico (hasta 99 registros
en memoria) o en (Intercomunicación/Memoria) Intercom/Memory
(10 botones ubicados a la derecha del teclado numérico en la base). El
directorio telefónico y cada bitácora de Intercom/Memoria almacenan
hasta 16 caracteres y 32 dígitos.
Los registros son almacenados en orden alfabético ascendente.
Para Añadir Registros del Directorio Telefónico
1. Asegúrese de que su teléfono esté en OFF (no en modo Hablar).
2. Presione el botón DIR.
3.
Presione la tecla de función programable NEW. “Ingresar nombre”
se muestra en la pantalla. Favor de referirse a la sección “Nombre de
Auricular” para el método de edición de nombre.
4.
Presione la tecla de función programable SAVE. “Ingresar número” se
muestra en la pantalla.
5.
Use el teclado de tonos para ingresar un número de teléfono.
TIP: Presione el botón #pause dos veces para insertar una pausa en un
número si es necesario.
6. Presione la tecla de función programable SAVE para ingresar a la
selección de melodía de tono VIP.
7.
Use el botón VOL (
tecla de función programable SELECT para terminar.
NOTA: Si “Memoria llena” se muestra en la pantalla, usted deberá eliminar
uno o más registros innecesarios y repetir los pasos anteriores para
continuar el almacenamiento de registros de llamada.
‑ ó +) para desplazarse a la selección y presione la
Para Almacenar un Registro en Marcación de un Toque
(sólo aplica a la base)
1. Asegúrese de que el teléfono esté en OFF (no en modo Hablar).
2. Presione la tecla de función programable STORE.
3. “Seleccione ubicación de botón” se muestra en la pantalla. Presione un
botón One
memoria.
NOTA: Si hay un registro almacenado en la ubicación de memoria
seleccionada. Presione la tecla de función programable REPLAC para
confirmar la sobrescritura o presione la tecla de función programable BACK,
luego elija una nueva ubicación.
4. “Ingresar nombre” se muestra en la pantalla.
5.
Use el teclado de tonos para ingresar un nombre.
NOTA: Más de una letra está almacenada en cada una de las teclas
numéricas por lo tanto requiere más de una presión para algunas letras.
Por ejemplo, para la letra “B” presione la tecla 2 dos veces. Para agregar un
espacio presione la tecla 1.
‑Touch (1‑10) para guardar el registro en esa ubicación de
36
Page 86

Memoria
6. Presione la tecla de función programable SAVE. “Ingresar número” se
muestra en la pantalla.
7. Use el teclado de tonos para ingresar un número de teléfono.
TIP: Presione el botón #pause dos veces para insertar una pausa en un
número si es necesario.
8.
Presione la tecla de función programable SAVE para guardar.
Para Revisar Registros del Directorio Telefónico
1. Asegúrese de que su teléfono esté en OFF (no en modo Hablar).
2. Presione el botón DIR.
3.
Presione el botón VOL (
‑O‑
Presione las teclas numéricas para ir al nombre de los registros que
inicien con el caracter correspondiente.
Para Editar un Registro del Directorio Telefónico
1. Al revisar los registros del directorio telefónico, use el botón VOL (‑ ó +)
o las teclas numéricas para desplazarse al registro deseado.
2. Presione la tecla de función programable EDIT para entrar al modo
edición. Usted puede ahora cambiar el nombre, si lo desea. Favor de
referirse a la sección “Nombre de Auricular” para el método de edición
de nombre.
3.
Presione la tecla de función programable SAVE para proceder al cambio
de número. Usted puede ahora cambiar el número, si lo desea.
4.
Presione la tecla de función programable SAVE para proceder a la
selección de melodía de tono VIP. Usted puede usar la tecla VOL (‑ ó +)
para desplazarse a la selección deseada.
5.
Presione la tecla de función programable SELECT para terminar.
NOTE: Presione la tecla de función programable BACK para mantener la
configuración anterior (no hacer cambios).
Para Copiar un Registro del Directorio Telefónico
Usted puede copiar un registro del directorio telefónico o todo el directorio
telefónico desde la extensión del auricular a la base.
En el auricular de extensión:
1. Mientras ve el registro del directorio telefónico, presione la tecla de
función programable COPY.
2.
“Copiar registro actual o todo el directorio?” se muestra en la pantalla.
Presione la tecla de función programable CURR para copiar el registro
actual o presione la tecla de función programable ENTIRE para copiar
todo el directorio telefónico.
3.
Después de que la copia esté terminada, el mensaje “Registro copiado a
la unidad base!” se visualizará.
‑ ó +) para desplazarse a través de los registros,
37
Page 87

Sistema de Contestadora
En la Unidad Base:
1. Mientras ve el registro del directorio telefónico, presione la tecla de
función programable COPY.
2.
“Copiar registro actual o todo el directorio?” se muestra en la pantalla.
Presione la tecla de función programable CURR para copiar el registro
actual o presione la tecla de función programable ENTIRE para copiar
todo el directorio telefónico.
3.
La lista de extensiones se mostrará. Use el botón VOL (
seleccionar el auricular de extensión deseado a donde quiere copiar el
registro.
4. Presione la tecla de función programable SELECT.
5. Después de que la copia esté terminada, “Registro copiado!” se muestra
en la pantalla de la base, y “Guardado” se muestra en la pantalla del
auricular.
Para Eliminar un Registro del Directorio Telefónico
1. Al revisar la lista de registros del directorio telefónico, use el botón VOL
(‑ ó +) o las teclas numéricas para desplazarse al registro deseado.
2. Presione el botón Delete en el teléfono para eliminar el registro.
3.
El mensaje “Eliminar?” se muestra en la pantalla.
4.
Presione la tecla de función programable YES para confirmar la
eliminación.
5.
“Registro eliminado” se muestra en la pantalla.
Para Eliminar Todos los Registros del Directorio Telefónico
1. Presione el botón DIR para activar la lista de registros del directorio
telefónico.
2. Presione y sostenga el botón Delete en el teléfono hasta que “BORRAR
TODOS?” se muestre en la pantalla.
3.
Presione la tecla de función programable YES para la confirmar la
eliminación.
4.
“TODO SUPRIMODO” se muestra en la pantalla.
Para Marcar un Registro del Directorio Telefónico
Para marcar un registro del directorio telefónico mientras está en
modo Hablar:
1. Asegúrese de que el teléfono esté en ON (en modo Hablar) presionando
el botón Talk, Spk, o seleccionando una línea Line.
2.
Presione el botón DIR para accesar el directorio telefónico.
3.
Use el botón VOL (
registro deseado.
4. Presione la tecla de función programable DIAL para marcar el número.
-O‑
Para marcar un registro del directorio telefónico mientras lo revisa:
1.
Asegúrese de que su teléfono esté en OFF (no en modo Hablar).
‑ ó +) o las teclas numéricas para desplazarse al
‑ ó +) para
38
Page 88

Sistema de Contestadora
2. Presione el botón Phonebook para accesar el directorio telefónico.
3. Use el botón VOL (- ó +) o las teclas numéricas para desplazarse al
registro deseado.
4. Presione el botón Talk o Spk en el auricular o presione el botón Speaker
o Line 1/2 en la base. El número es marcado en forma automática.
Operación del Sistema de Contestadora
Hay dos buzones en el sistema. Uno es para la Línea 1 y otro es para la
Línea 2.
Para grabación de memo, usted puede seleccionar cual buzón va a ser
usado para grabar el memo.
Sistema de Contestadora On/O
Presione y sostenga el botón Ans Sys de la base por 2 segundos para apagar
o encender con el comando de voz. La luz del sistema de contestadora se
ilumina cuando la función está activada.
Si el indicador del botón Ans Sys está parpadeando, causará que se
visualice la pantalla Reproducir Mensaje.
Cuando usted presione y sostenga el botón Ans Sys para activar el sistema
de contestadora, la función de contestadora para la Línea 1 y la Línea 2
se activará de acuerdo a la configuración en el menú. (Por ejemplo, en la
configuración de menú, L1 está establecido en ON y L2 está establecido
en OFF. Presione y sostenga el botón Ans Sys para activar. La función
de contestadora para L1 está activada, y L2 estará apagada. Presione y
sostenga el botón Ans Sys nuevamente para desactivar la función de
contestadora de ambas líneas L1 y L2.
De lo contrario, presionar el botón mostrará el estado On/Off de la Línea 1 y
Línea 2 por 3 segundos.
Grabación de mensajes entrantes
La unidad responderá llamadas entrantes o llamadas enrutadas después
de X timbres (demora para responder la llamada establecida en el Menú) y
reproducirá el saludo de salida. Después de escuchar el saludo seguido por
un largo bip, la persona que llame puede dejar un mensaje. Si hay un nuevo
mensaje grabado en la unidad, el indicador del sistema de contestadora
parpadeará, y el icono del sobre se muestra en el LCD.
NOTA: Su unidad grabará un mensaje hasta la duración máxima de tiempo
que usted establezca en tanto la persona que llame continúe hablando.
Para mantener la capacidad de grabación, su unidad dejará de grabar
automáticamente después de 7 segundos de silencio o si hay un tono de
marcación continuo durante 7 segundos.
El tiempo de grabación máxima por cada mensaje entrante puede ser establecido
en el menú.
Monitoreo de Llamadas Entrantes
Cuando un mensaje entrante esté siendo grabado usted puede escucharlo
a través del altavoz si el Monitoreo de Llamada está activo. Para tomar la
llamada, presione el botón Talk, Speaker o Line y el sistema dejar de grabar.
39
Page 89

Sistema de Contestadora
Registro de Memo
Usted puede dejar un mensaje presionando el botón Memo en la base o
seleccionando grabación de memo bajo el menú del auricular.
1. Presione el botón Memo en la base o el menú del auricular para
ingresar al modo grabación de memo.
2. Use el botón VOL (‑ ó +) para seleccionar Buzón 1 o Buzón 2 para
guardar la grabación.
3. Presione la tecla de función programable SELECT para confirmar.
“Grabar Memo después del bip” se muestra en la pantalla.
4. Después del bip, comience a hablar y “Grabando” se muestra en la
pantalla.
5. Presione la tecla de función programable FINISH para terminar la
grabación.
NOTA: La duración máxima permitida para memo es la misma que la
longitud de mensaje establecida en el menú.
Grabación de Memo (sólo aplica al base)
Desde el Menú del Sistema de Contestadora:
1. Presione el botón VOL (
2. Use el botón VOL (
guardar la grabación.
3. Presione la tecla de función programable SELECT para confirmar.
“Grabar Memo después del bip” se muestra en la pantalla.
4.
Después del bip, comience a hablar y “Grabando” se muestra en la
pantalla.
5.
Presione la tecla de función programable FINISH para terminar la
grabación.
Mensajes/Memo
En modo inactivo, presione el botón Ans Sys de la base cuando parpadee
o presione el botón Play en el auricular o en la base. La unidad entra al
modo de reproducción de mensaje, y el estado de mensaje de cada línea se
muestra. Usando la tecla izquierda y derecha puede alternar entre Línea 1
y Línea 2. Presione la tecla de función programable SELECT para reproducir
los mensajes.
Si la unidad tiene nuevos mensajes, solamente los nuevos mensajes serán
reproducidos, de otra forma todos los mensajes serán reproducidos. La
unidad reproducirá los mensajes hasta el final.
Durante cada reproducción de mensaje, se muestra la información del
mensaje actual en la pantalla. Si este es un mensaje es un mensaje entrante
almacenado, muestra el CID del mensaje, incluyendo ícono de Fecha/Hora,
Nombre y Número. Si este es un Memo, sólo muestra Memo y Fecha/Hora.
Durante cada reproducción de mensaje, usted puede presionar el botón
CID/Next para saltar al mensaje actual O presionar el botón DIR/Prev para
reproducir el mensaje. Presione dos veces el botón DIR/Prev para reproducir
el mensaje anterior.
Si no hay mensajes, la unidad anunciará “Usted NO tiene mensajes”.
‑ ó +) para desplazarse a grabación de Memo.
‑ ó +) para seleccionar Buzón 1 o Buzón 2 para
40
Page 90

Sistema de Contestadora
Para Borrar Mensajes
Usted puede borrar mensajes en las tres siguientes formas:
Para borrar un mensaje mientras está en reproducción
1. Seleccione y reproduzca el mensaje que quiere borrar.
2. Presione el botón Delete. La unidad le pedirá que confirme la
eliminación.
3.
Presione la tecla de función programable YES para confirmarlo.
4. El mensaje actual es borrado, y el siguiente mensaje es reproducido.
Para borrar mensajes después de que es reproducido
1.
Después de reproducir un mensaje hasta el final, “Eliminar mensaje xx”
se muestra en la pantalla.
2.
Presione la tecla de función programable YES para eliminarlo y
“Mensaje eliminado” se muestra en la pantalla.
Para borrar todos los mensajes reproducidos previamente en un buzón
1.
Reproduzca un mensaje.
2. Presione y sostenga el botón Delete por 2 segundos, “Eliminar todos los
mensajes en el buzón de línea X ?” se muestra en la pantalla.
3.
Presione la tecla de función programable SELECT para eliminar todos los
mensajes antiguos.
Acceso Remoto desde una Parte Remota
1. Marque el número telefónico al cual está conectado el sistema de
contestadora.
2. Ingrese el código de seguridad durante el anuncio de salida o después
de que usted escuche el tono.
NOTA: El código de seguridad predeterminado es 000.
3.
Los siguientes son los comandos de voz para el menú remoto:
Presione 2 (2) para reproducir mensajes, presione dos (2) otra vez par
detener
Presione 0 (0) mientras reproduce un mensaje para borrar
Presione uno (1) para revisar
Presione 3 (3) para saltar
Presione 4 (4) para activar Off/On
Presione 7 (7) para revisar el menú nuevamente
Ingrese los comandos remotos.
4.
5. Para salir de la operación remota, Cuelgue. El sistema desconectará
automáticamente la llamada si el usuario no ingresa un comando en un
plazo de 10 segundos.
NOTA: Solamente el mensaje que esté siendo reproducido puede ser borrado
en el modo de acceso remoto.
41
Page 91

T-2734 Telefield NA Inc.
Page 92

Otra Información
Indicadores de Mensajes del Identificador de Llamadas
Los siguientes mensajes muestran el estado del teléfono, proveen la
información del Identificador de Llamadas, o le ayudan a programar y a
utilizar su teléfono.
BORRA TODO? Indicación preguntándole si quiere
borrar todos los archivos del
Identificador de Llamadas.
BORRAR? Indicación confirmando que el archivo
del Identificador ha sido borrado.
FINE DE LISTA Indica que no hay más información en
el registro de memoria del Identificador
de Llamadas (Caller ID).
INSCRIBA NOMBRE Indicación para pedirle que inscriba el
nombre.
INSCRIBA NUMERO Indicación pidiéndole que inscriba un
número telefónico.
NUEVA LLAMADAS I
vas que no han sido revisadas.
NOMBRE DEL Indicación pidiéndole que inscriba su
AURICULAR
NO DISPONIBLE Indica que la función que usted quiere
inicializar no puede funcionar en ese
momento o que la función en proceso
no puede continuar. El sistema está
equipado o alguna otra función de
mayor prioridad esté en ejecución.
Por ejemplo, la función reproducción
haya una llamada entrante.
LINEA NO Indicación que el cable telefónico esté
no conectado.
LINEA OCUPADA Aparece en la pantalla del auricular
mientras la línea está en uso.
VACIO Indica que la localización de memoria
está vacía.
FUERA DE RANGO Puede indicar que el auricular es
demasiado lejano lejos de la base o
que se ha interrumpido la energía.
Muévase más cerca y compruebe
LLAMADA PRIVADA La información de la persona haciendo
la llamada ha sido bloqueada.
DESCONOCIDO La llamada entrante viene de un área
en donde el servicio del Identificador
de Llamadas (Caller ID) no está
disponible, o la información no fue enviada.
de mensaje se detendrá cuando
las conexiones.
ndica una llamada o llamadas nue
Nombre de usuario para el auricular registrado.
43
Page 93

Otra Información
Señales Sonoras del Auricular
Señal Significado
Un tono de gorgeo largo Señala una llamada entrante
(con el timbre activado)
Dis bips cortos
Un tono corto cada 14 segundos Advertencia de baja bateria
Un tono largo Confirmación
Un tono de gorgeo corto Tono de Error
(con el timbre activado)
Señal de la Página
Solución de Problemas
Soluciones para el Teléfono
No hay tono de marcar
• Verifique o repita los pasos de la instalación:
Asegúrese que el cable de la base esté conectado a un contacto que
sirve.
Asegúr
•
Conecte otro teléfono al mismo enchufe. Si continúa sin haber tono de
•
El auricular puede estar fuera del rango de la base. Acérquese a la base.
• Asegúrese de que la batería ha sido cargada adecuadamente (14 horas).
El tono de marcar está bien, pero no da línea
• Asegúrese de que el tipo de servicio telefónico al que está suscrito sea
El Auricular no Timbra
• Asegúrese de que el selector del timbre esté en la posición de activado
• El auricular puede estar fuera del rango de la base. Acérquese a la base.
• Usted puede tener demasiados aparatos o extensiones en su línea.
•
Verifique que haya tono de marcar.
Usted experimenta estática, ruido, o debilitamiento de sonido entrante
• El auricular puede estar fuera del rango de la base. Acérquese a la base.
• Asegúrese de que la base no esté conectada en un o saliente enchufe
•
Asegúrese de que la batería ha sido cargada adecuadamente (14 horas).
La función de Marcar por Memoria no sirve
• ¿Siguió la secuencia adecuada para marcar?
ese que el cable telefónico esté conectado a la base del aparato y
a un enchufe de pared.
marcar en el segundo teléfono, el problema puede estar en el cableado
o en el servicio local.
en TONOS o PULSOS.
(On).
Intente desconectar algunos teléfonos.
con otro aparato eléctrico. Si fuera necesario, mueva la base a otra
localización.
44
Page 94

Otra Información
El aparato se traba y no hay comunicación entre la base y el auricular inalámbrico
• Desconecte el cable de corriente del enchufe eléctrico y de la parte
posterior de la base. Quite la batería del auricular. Espere 30 segundos y
vuelva a conectar el cable de corriente al enchufe de pared y al enchufe
en la parte posterior de la base. Vuelva a conectar la batería y cargue
durante 14 horas.
El auricular exhibe “Fuera de Rango...”
• El auricular puede estar fuera del rango de la base. Acérquese a la base.
• Asegúrese que el cable de la base esté conectado a un contacto que
sirve.
La configuración Dia/Hora es regresan a los valores programación de fábrica
• Puede ser causado por interrupción de energía. Establecer Dia/Hora otra
vez.
Soluciones para el Identificador de Llamadas
Nada aparece en la pantalla
• Cargue la batería (durante 14 horas). O Cámbiela.
• Asegúrese que el aparato esté conectado en un enchufe que no pueda
desactivarse con un apagador. Desconecte el cable de corriente de la
base y vuelva a conectarlo.
No sirve el Identificador de Llamadas (Caller ID)
• Usted debe estar suscrito al servicio estándar de Nombre/ número a
través de su compañía telefónica local para recibir información
Identificador de Llamadas.
Soluciones - Batería
Si usted experimenta cualquiera de los siguientes problemas, incluso
después de haber cargado la batería, usted puede necesitar cambiar el
paquete de las baterías.
• Tiempo corto para hablar
• Mala calidad de sonido
• Rango limitado
Cuidado General del Producto
Para mantener su teléfono funcionando bien y con buena apariencia,
observe las siguientes pautas:
Evite poner el teléfono cerca de calentadores (calefactores) de
•
ambiente y dispositivos que generen interferencia eléctrica ejemplo,
motores o lámparas fluorescentes).
No lo exponga a la luz solar directa o a la humedad.
•
• No deje caer la extensión móvil y no maltrate el teléfono.
• Limpie el teléfono con un trapo suave
• Nunca use un agente de limpieza fuerte ni un polvo abrasivo, ya que
esto dañará el acabado.
Retenga el empaque original en caso de que necesite embarcar el
•
auricular en el futuro.
45
Page 95

Telefield NA Inc. podría ser motivo de anulación de la autoridad del usuario para operar este
Telefield NA Inc.
Gerente, Servicio al Consumidor
4915 SW Griffith DR. #205
Beaverton, OR 97005
Garantie limitée
Ce que votre garantie couvre :
• Défectuosités de matériaux ou de main-d'œuvre
Pendant combien de temps après l'achat :
• Deux ans à compter de la date d'achat
Ce que nous ferons :
• Nous vous fournirons un appareil de remplacement. L'unité échangée demeure sous
garantie jusqu'à l'expiration de la période de garantie du produit original.
Page 96

Comment obtenir le service :
• Repérez la preuve d'achat sous forme de facture originale ou de reçu attestant que le
produit est toujours couvert par la garantie. La preuve d'admissibilité à la garantie est
obligatoire et doit être présentée pour obtenir le service sous garantie.
• Communiquez avec le Service à la clientèle RCA au (800) 511-3180. Nos représentants
vous aideront à dépanner et à diagnostiquer le problème. Comme ou pourra vous demander
de débrancher votre téléphone RCA de sa source d'alimentation, vous devez utiliser un autre
téléphone pour nous appeler. Si le problème ne peut être corrigé par notre équipe du
Service à la clientèle, on vous émettra un numéro RMA (autorisation de retour de marchandise) et on vous indiquera comment soumettre votre preuve d'achat et où envoyer la
marchandise défectueuse.
• Vous devrez expédier l'appareil défectueux à notre centre de réparation sous garantie à
vos propres frais. Comme vous êtes responsable des dommages ou de la perte subis durant
le transport, nous vous recommandons fortement d'assurer le produit.
• Nous vous ferons parvenir un appareil de remplacement port payé.
Ce que votre garantie ne couvre pas:
• Instructions du client. (Votre Guide de l'utilisateur renferme toute l'information nécessaire
sur l'utilisation et les commandes de l'appareil. De plus, notre Service à la clientèle est à
votre disposition 24x7 ; nos spécialistes répondront à toutes vos questions sur l'installation
et l'utilisation de votre téléphone RCA.)
• L'installation et les réglages de service
• Piles
• Les dommages découlant de la mauvaise utilisation ou de la négligence
• Les produits qui ont été modifiés ou réparés à l'extérieur des États-Unis
• Les produits achetés de détaillants, marchands ou revendeurs non autorisés
• Les produits achetés ou réparés à l'extérieur des États-Unis
• Les cas de force majeure, dont notamment les dommages causés par la foudre
• Comme certains états/certaines provinces ne permettent pas d'exclure ni de restreindre
les dommages accidentels ou accessoires, ni de limiter la durée d'une garantie implicite, les
limites et les restrictions ci-dessus peuvent ne pas s'appliquer à vous.
• Cette garantie vous confère des droits légaux spécifiques et vous pouvez avoir d'autres
droits qui peuvent varier d'un état/d'une province à l'autre.
Si l'appareil a été acheté à l'extérieur des États-Unis, du Mexique ou du Canada :
La présente garantie ne s'applique pas. Communiquez avec votre détaillant pour en savoir
plus sur la garantie.
Page 97

Indice
A
Acceso Remoto desde
una Parte Remota 41
Actualizar Lista de Auricular 19
Alerta de 2a. Llamada 18
Alerta de Mensaje 25
Auricular Inalámbrico 28
Auto Standby 33
Ayuda de la Garantía 46
B
Base 28
Bitácora de Memoria y Memoria
del Directorio Telefónico 36
Búsqueda 33
C
Cambiar la Batería 42
Causas de una Mala Recepción 46
Clave de Acceso Remoto 25
Código de Area 17
Compatibilidad con Audífonos (CCA) 3
Conguración de Horas de Ocina 23
Conguración de Horas Inhábiles 23
Conguración de las Horas Hábiles 23
Conguración de Pantalla 19
Conguracion de Sonido 20
Conguración de Teléfono 14
Conguración del OGA 22
Contraste 20
Cuidado General del Producto 45
D
Declaración de la FCC sobre
Exposición a la Radiación RF 4
Demora del Timbre 24
Deregistro 18
Desde el Menú de Conguración
de Teléfono: 15
Desde el Menú del Sistema
de Contestadora: 24
Desde el Menú del Sistema
de Contestadora: 40
Duración del Mensaje 24
E
Estación Base 12
Estado On/O 22
F
Fecha/Hora 15
Filtración de Llamada 24
Flash 28
Formato de la Base 10
Formato del Auricular 9
Funciones de Programación 14
G
Grabación de Memo 40
Grabación de mensajes entrantes 39
I
Identicador de Llamada (CID) 33
Indicaciones Importantes para la
Instalación
Indicadores de Mensajes del
Identicador de Llamadas 43
Información de Interferencias 3
Información para el Producto DECT 4
Información sobre la Aprobación de
Equipo
Inserción de una Pausa
en la Secuencia de Marcación 29
Instalación 8
Instalación del Teléfono 11
Instalar la Batería del Auricular 11
Intercomunicación de un Toque 32
Intercomunicación Respuesta
Automática 16
Introducción 7
8
2
L
Licensing 3
Lista de Partes 7
Llamada en Espera Identicador de
Llamada 35
Llamadas de Conferencia 31
Llamadas de Intercomunicación 32
Luz de Fondo 20
M
Marcación de Regreso de Llamada 35
Memoria Llena 42
Mensajes/Memo 40
Modo Marcación 16
Monitoreo de Llamadas Entrantes 39
N
No Molestar 28
Nombre de Auricular 19
O
Operación del Sistema
de Contestadora 39
Operación del Teléfono 26
P
Pantalla en Espera 14
Para Almacenar un Registro de
Remarcación en el Directorio
T
elefónico 29
48
Page 98

Para Almacenar un Registro en
Marcación de un Toque 36
Para Alternar Entre el Modo Altavoz,
Auricular y Audífono 28
Para Añadir Registros del Directorio
Telefónico 36
Para Borrar Mensajes 41
Para Contestar una Llamada 27
Para Copiar un Registro del Directorio
Telefónico 37
Para Editar un Registro del Directorio
Telefónico 37
Para Eliminar Todos los Registros
de Llamada 34
Para Eliminar un Registro
del Directorio Telefónico 38
Para Guardar un Registro CID en la
Memoria del Directorio Telefónico 34
Para hacer Llamadas con el Auricular
Inalámbrico 26
Para hacer Llamadas con el Auricular
Opcional 26
Para hacer Llamadas
en el Modo Altavoz 26
Para Marcar un Registro
del Directorio Telefónico 38
Para Recibir una Llamada Transferida
desde otra Extensión 30
Para Remover el Registro de un
Auricular 18
Para Responder una Llamada de
Intercomunicación 32
Para Restaurar Configuración 25
Para Revisar Registros del Directorio
T
elefónico 37
Precauciones de Seguridad para la
Batería 42
Premarcación 27
Programación del Teléfono 14
Recepción y Almacenamiento de
Registros CID 33
R
Registro 17
Registro de Memo 40
Remarcación 29
Reproducción OGA 22
Requerimientos de Enchufe Telefónico 7
Respuesta Automática 16
Retención 31
Revisión de los Números
de Remar
Revisión de Registros CID 34
cación 29
Indice
S
Señales Sonoras del Auricular 44
Si usted No Programó su Código
de Ár
ea Local 35
Si usted Programó su Código
de Área Local 35
Silencio 28
Sistema de Contestadora 21
Sistema de Contestadora On/Off 39
Sistema Digital de Seguridad 8
Solución de Problemas 44
Soluciones ‑ Batería 45
Soluciones para el Identificador de
Llamadas 45
Soluciones para el Teléfono 44
T
Timbre On/Off y Volumen de Timbre 30
Tono de Tecla 21
Transferencia de una Llamada
a otra Extensión 30
V
Volumen de Altavoz,
Auricular y Audífono 30
Volumen de Timbre 21
49
Page 99

2010
T0009021 (Rev.1 DOM E/S)
10-34
 Loading...
Loading...