Page 1
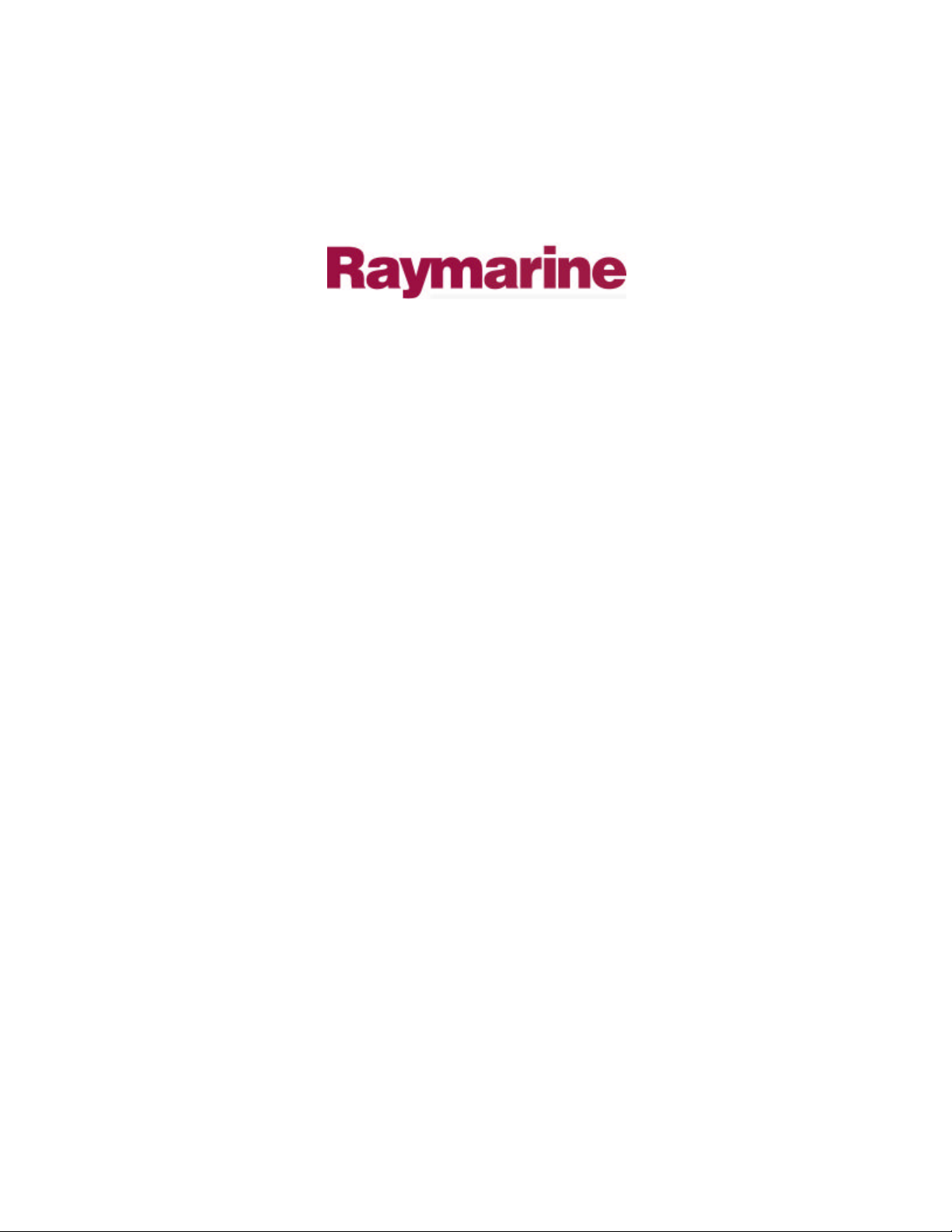
Distributed by
Any reference to Raytheon or
RTN in this manual should be
interpreted as Raymarine.
The names Raytheon and RTN
are owned by the
Raytheon Company.
Page 2

Raychart 320
Chartplotter
Owner’s Handbook
Document Number: 81167_3
Date: 21st November 2001
Page 3
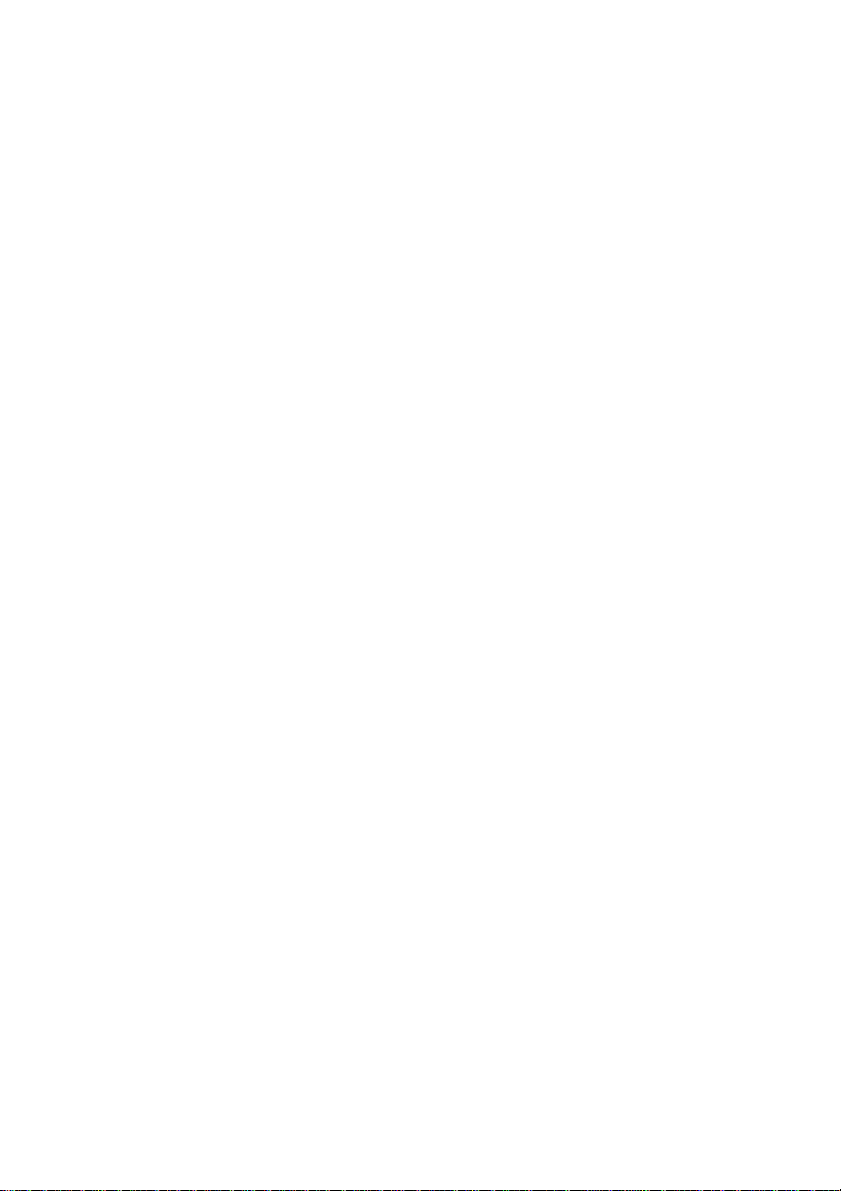
Page 4
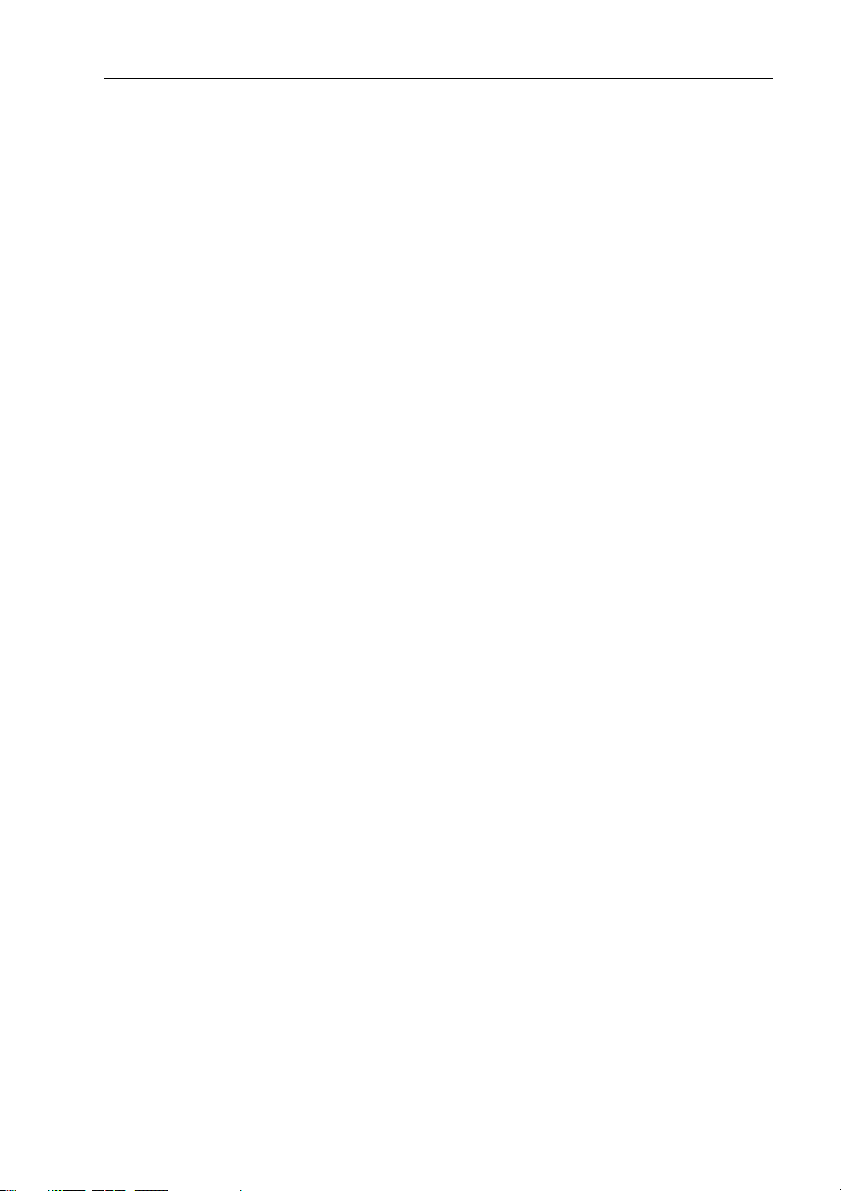
Prelim Pages iii
Raychart 320 Chartplotter Owner’s Handbook
SAFETY NOTICES
WARNING: NAVIGATION AID
This device is intended to be used as an aid to navigation. Its
accuracy can be affected by many factors, including equipment
failure or defects, environmental conditions and incorrect
handling or use. It is the user’s responsibility to exercise common
prudence and navigational judgement. This device should not be
relied upon as a substitute for such prudence and judgement.
CAUTION:
Do not connect/disconnect the GPS Antenna from the display
unit whilst power is applied. Such action could cause irreparable
damage.
WAAS Satellite Differential GPS
WAAS provides differential augmentation to GPS. It was designed to
enhance the basic GPS service to satisfy the aviation industry’s
navigation requirement for instrument flight rule navigation and
landing, IFR and approach landings. WAAS has been in near
continuous broadcast since December 1999 and is also available for
other GPS applications such as marine navigation, surveying,
agriculture and automotive systems.
WAAS consists of a network of ground reference stations across the
United States that monitor GPS satellite data. The master stations
collect data from the reference stations and create a GPS correction
message, taking into account selective availability (SA), GPS
satellite orbit and clock drift, and signal delays caused by the
atmosphere and ionosphere. The ‘corrected’ differential messages
are then broadcast through two Geostationary Earth Orbit (GEO)
satellites on the same frequency as the GPS signal. The Raymarine
Raychart 320 GPS receiver utilizes one of its 12 channels to ‘listen’
and decode the corrected WAAS messages. The result is a DGPS
system that provides improved accuracy (<3 meters) in comparison
with standard GPS (100 meters with SA, 15 m without SA) and land
based DGPS (10 meters) systems.
The WAAS system is shown diagrammatically in Figure i.
Page 5
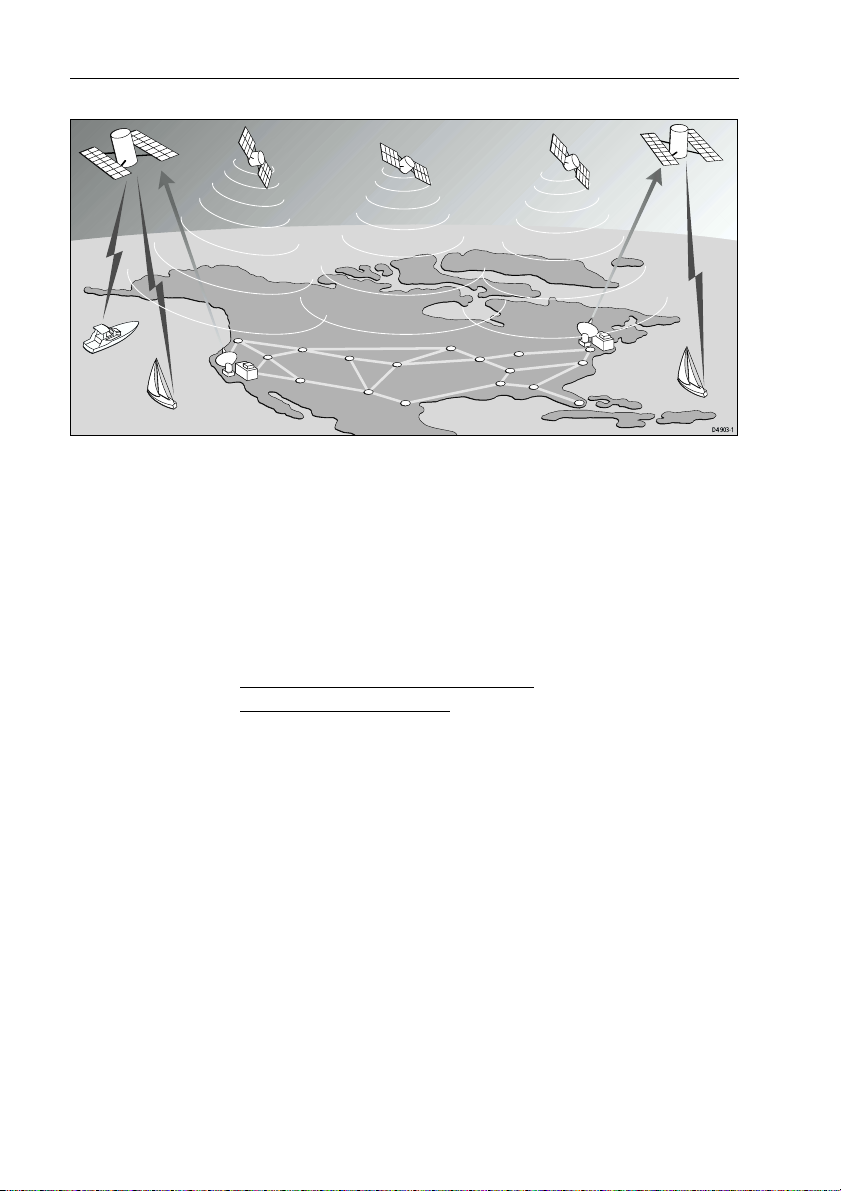
iv Raychart 320 Chartplotter
D4903-1
Figure i: The WAAS System
Availability of the WAAS System in North America
The WAAS system is presently broadcasting and being tested for
aviation use. It is expected to be certified by the FAA in 2002. During
this testing and certification period, continuous service is expected;
however, brief signal outages may occur as refinements and upgrades
are made to the system. The status of WAAS and planned outages are
available on-line at the following websites:
http://wwws.raytheontands.com/waas
or http://www.raymarine.com
Your unit is shipped from the factory in normal GPS mode. For
improved accuracy provided by the WAAS system, you need to
enable the WAAS capability of your unit.
➤ To enable WAAS:
1. Press the
2. Press
3. Press
MENU key
GPS SETUP soft key
FIX MODE soft key t o se lec t SD m ode.
Extended Offshore Coverage
Using two GEO satellites, WAAS provides augmented differential
GPS coverage for most of North America. Since the WAAS
differential messages are broadcast by GEO satellites, the WAAS
signals cover a greater area both inland and offshore in comparison
with land based DGPS systems. Coverage for North America is
shown in Figure ii.
Page 6
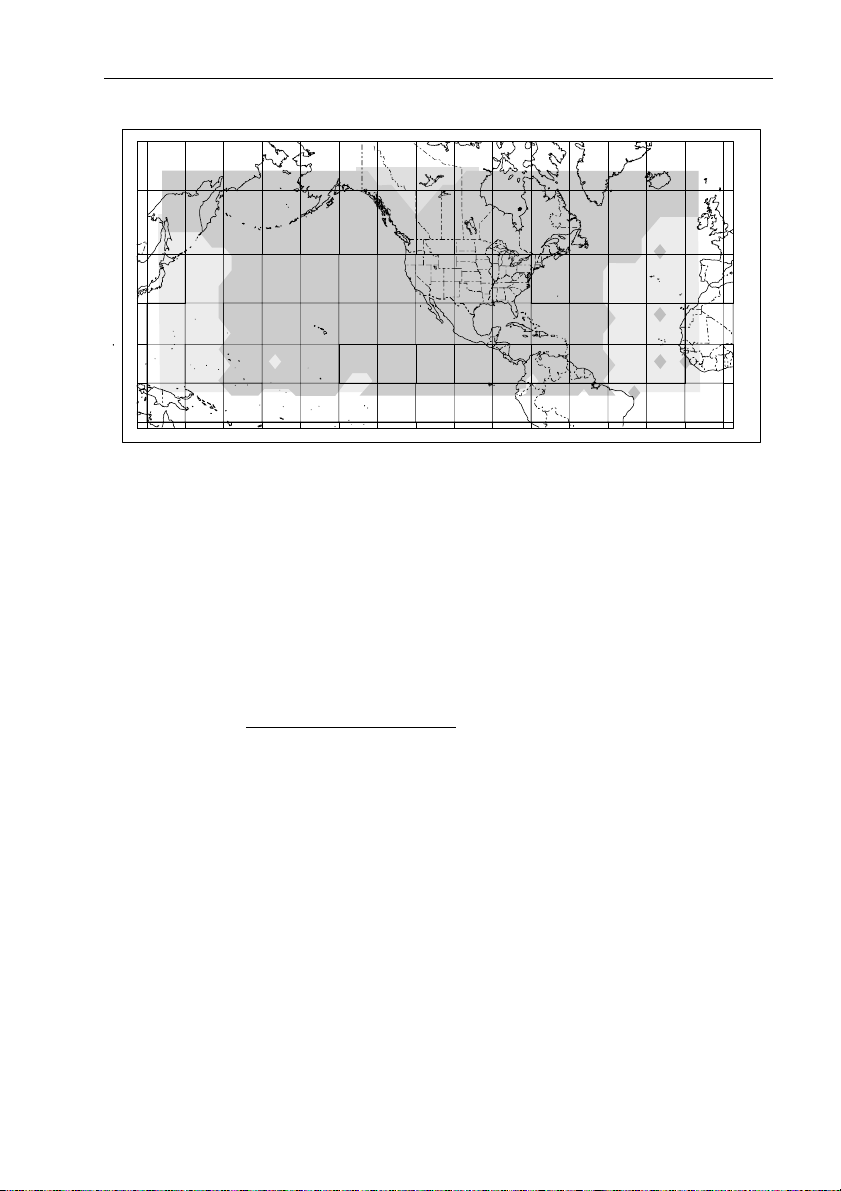
Prelim Pages v
75˚N
60˚N
45˚N
30˚N
15˚N
0˚
15˚S
Figure ii: WAAS Coverage Map
Coverage Outside of North America
Europe and Asia are developing similar systems to WAAS called
EGNOS and MSAS respectively. Combined with WAAS, these
systems will provide global satellite based differential GPS
augmentation into the future.
EGNOS is currently in the early testing and qualification phases and
signal outages may occur at any time. The status of EGNOS and any
planned outages are available on-line at Raymarine’s website:
http://www.raymarine.com
Your unit is shipped from the factory in normal GPS mode. For
improved accuracy provided by the EGNOS system, you need to
enable the EGNOS capability of your unit.
0˚15˚W30˚W45˚W60˚W90˚W 75˚W105˚W120˚W135˚W150˚W165˚W 15˚E135˚E 150˚E 165˚E 180˚
D4910-1
➤ To enable EGNOS:
1. Press the
2. Press
3. Press FIX MODE soft key to select SD mode.
MENU key
GPS SETUP soft key
Accuracy and Continuation of Broadcast Coverage
The navigational accuracy of equipment using these satellite
broadcast SD signals during the testing and qualification phases is not
guaranteed by Raymarine Limited or Raytheon Corporation, nor is
the continuation of the broadcast SD signals the responsibility of
Raymarine Limited or Raytheon Corporation.
Page 7

vi Raychart 320 Chartplotter
Preface
This handbook covers the Raychart 320 Chartplotter manufactured
by Raymarine.
It contains important information on the installation and operation of
your new equipment. In order to obtain the best results in operation
and performance, please read this handbook thoroughly.
Raymarine’s Product Support representatives or your authorized
dealer are available to answer any questions you may have.
Warranty
To register your Raychart 320 Chartplotter ownership, please take a
few minutes to fill out the warranty registration card found at the end
of this handbook. It is important that you complete the owner
information and return the card to the factory in order to receive full
warranty benefits.
EMC Conformance
All Raymarine equipment and accessories are designed to the best
industry standards for use in the leisure marine environment.
The design and manufacture of Raymarine equipment and
accessories conform to the appropriate Electromagnetic
Compatibility (EMC) standards, but correct installation is required to
ensure that performance is not compromised.
Technical Accuracy
To the best of our knowledge, the information in this handbook was
correct when it went to press. However, the Raymarine policy of
continuous product improvement may change product specifications
without notice.
Consequently, unavoidable differences may occur between the
product and the handbook from time to time, for which Raymarine
cannot accept liability.
Copyright
Raymarine
SeaTalk
SmartRoute
C-MAP
©
Raymarine Limited 2001
®
is a registered trademark of Raymarine Limited.
®
is a registered trademark of Raymarine Limited.
is a trademark of Raymarine Limited.
®
and C-MAP NT® are registered trademarks of C-Map s.r.l.
Page 8
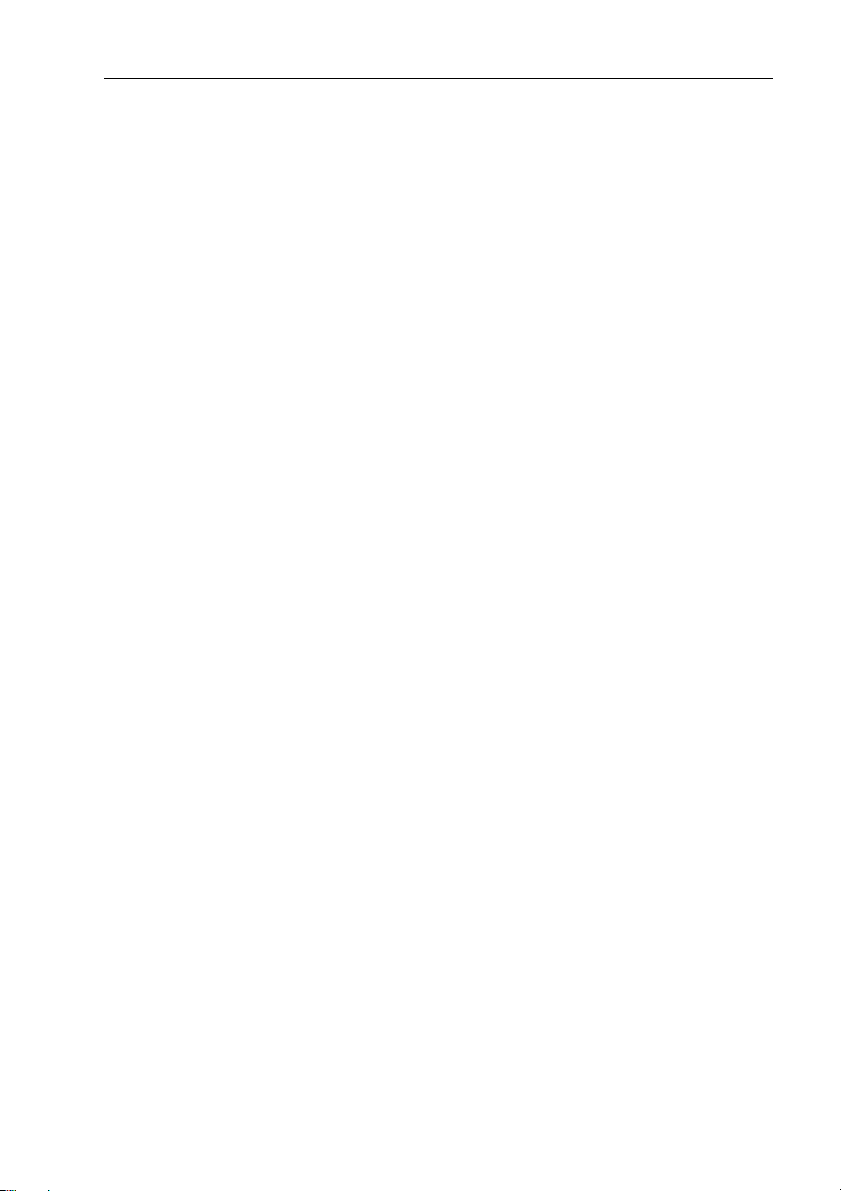
Prelim Pages vii
Contents - Raychart 320 Chartplotter
SAFETY NOTICES......................................................................... iii
WAAS Satellite Differential GPS ............................................. iii
Availability of the WAAS System in North America ...........iv
Extended Offshore Coverage .................................................iv
Coverage Outside of North America ......................................v
Accuracy and Continuation of Broadcast Coverage ...............v
Preface ........................................................................................ vi
Warranty ................................................................................vi
EMC Conformance ................................................................vi
Technical Accuracy ...............................................................vi
Chapter 1: Overview .................................................................................. 1-1
1.1 Introduction..............................................................................1-1
How this Handbook is Organized ............................................1-1
1.2 Features ....................................................................................1-2
General ....................................................................................1-2
Display ....................................................................................1-2
1.3 The Chartplotter Display..........................................................1-3
Chartplotter .............................................................................1-4
1.4 Operating Controls...................................................................1-5
Trackpad and Cursor ...............................................................1-5
Dedicated Keys .......................................................................1-7
Soft Keys .................................................................................1-7
Pop-Up Menus ........................................................................1-8
Database Lists ......................................................................... 1-8
Chapter 2: Getting Started ....................................................................... 2-1
2.1 Introduction..............................................................................2-1
Conventions Used ...................................................................2-1
Simulator .................................................................................2-1
2.2 Power On/Off ...........................................................................2-1
Changing the Lighting and Contrast ........................................2-3
2.3 Controlling the Display............................................................2-4
Selecting the Display Mode .................................................... 2-4
2.4 Chart Display Control Functions .............................................2-6
Moving Around the Chart Screen ............................................2-6
Customizing the Display Options ........................................... 2-9
Simulator Mode .....................................................................2-10
Page 9
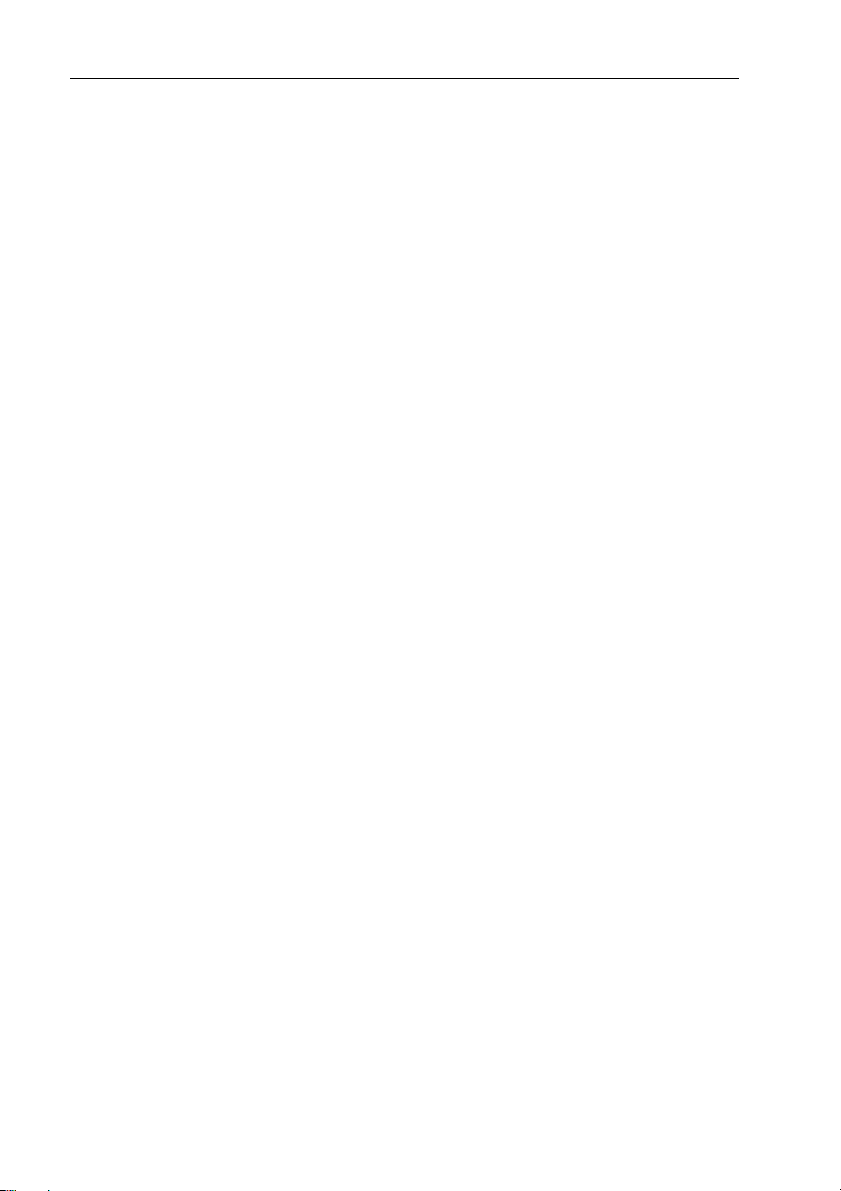
viii Raychart 320 Chartplotter
Chapter 3: Operation ..................................................................................3-1
3.1 Introduction ..............................................................................3-1
3.2 Using Chart Cards ....................................................................3-2
Inserting a Chart Card ..............................................................3-2
Removing a Chart Card ...........................................................3-3
Displaying the Chart Data .......................................................3-3
Displaying Object Information ...............................................3-4
3.3 Changing the Display Mode.....................................................3-7
Data Display Pages ..................................................................3-7
GPS/Waypoint Data ................................................................3-9
Boat/Environment Data .........................................................3-12
CDI/BDI Data .......................................................................3-15
Data Boxes ............................................................................3-16
Data Log ................................................................................3-17
3.4 Working with Waypoints........................................................3-18
Introduction ...........................................................................3-18
Placing a Waypoint ...............................................................3-19
Selecting a Waypoint .............................................................3-22
Waypoint Data Display ..........................................................3-22
Editing Waypoint Details ......................................................3-23
Erasing a Waypoint ................................................................3-24
Moving a Waypoint ...............................................................3-25
3.5 Working with Routes..............................................................3-26
Creating a New Route ............................................................3-27
Saving the Current Route ......................................................3-30
Displaying Route Information ...............................................3-31
Clearing the Current Route from the Screen ..........................3-33
Retrieve a Route from the Database ......................................3-34
Using the Route List to Erase or Name a Route .....................3-34
Editing a Route ......................................................................3-35
3.6 Following Routes and Going to Waypoints ...........................3-37
Going To an Individual Target Point ......................................3-38
Follow a Route .......................................................................3-39
Other Follow Route Options .................................................3-39
Stop Follow or Stop Goto ......................................................3-41
Target Point Arrival ...............................................................3-41
3.7 Transferring Waypoints and Routes.......................................3-42
Displayed SeaTalk Waypoints ...............................................3-42
Transferring Database Lists ...................................................3-42
3.8 Using a C-Map User Card ......................................................3-43
Saving Waypoints/Routes to a User Card ..............................3-43
Loading Waypoints/Routes from a User Card .......................3-45
Page 10
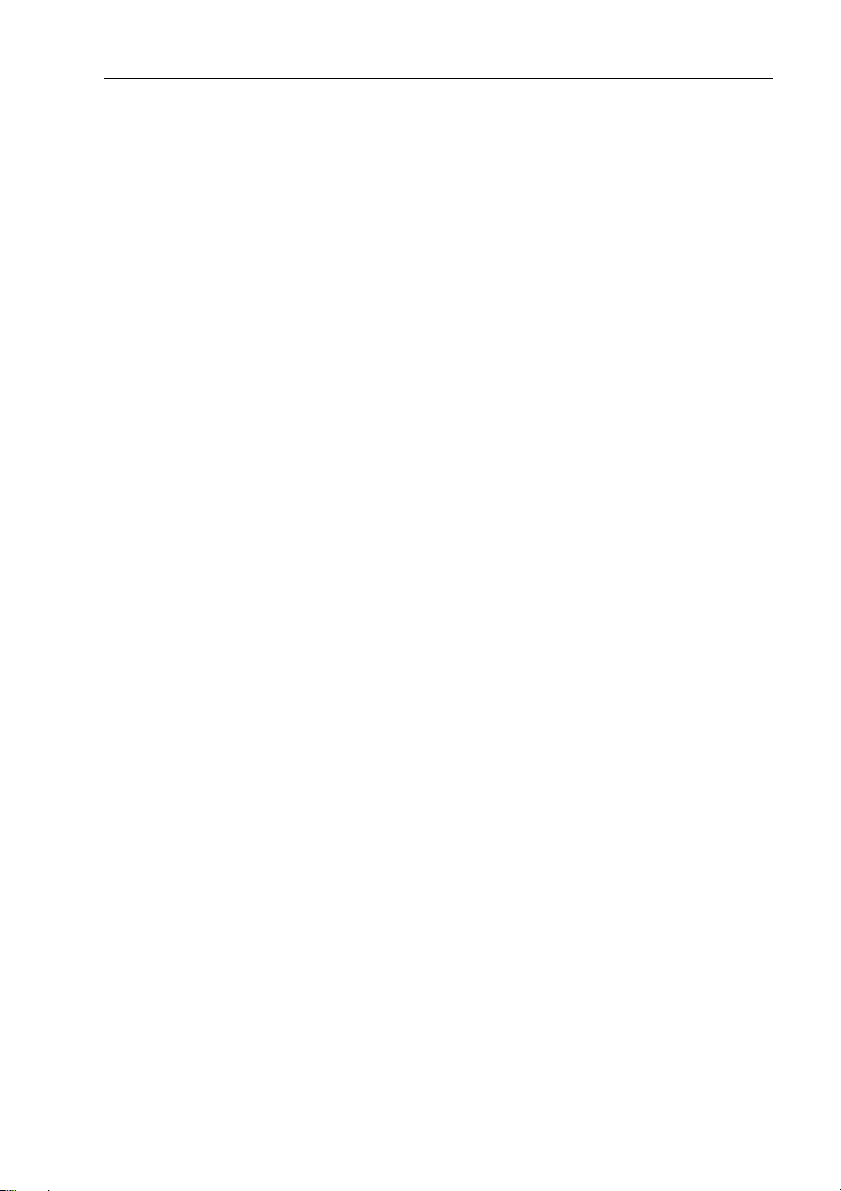
Prelim Pages ix
3.9 Using Tracks ..........................................................................3-47
Setting Up a Track .................................................................3-48
Clearing the Current Track ....................................................3-49
SmartRoute ............................................................................3-50
Managing Tracks ...................................................................3-50
3.10 Man Overboard (MOB) ........................................................3-52
3.11 Alarms & Timers...................................................................3-53
3.12 Cursor Echo...........................................................................3-55
Chapter 4: Setting Up the Chartplotter .................................................. 4-1
4.1 Introduction..............................................................................4-1
4.2 Changing the Set Up Parameters..............................................4-1
4.3 System Set Up Parameters .......................................................4-2
Bearing Mode ..........................................................................4-4
Cursor Reference .....................................................................4-4
Cursor Readout ........................................................................4-4
Day/Night ................................................................................4-4
Help .........................................................................................4-5
Soft Keys .................................................................................4-5
Key Beep .................................................................................4-5
MOB Data ...............................................................................4-5
Menu Timeout Period ..............................................................4-5
Units ........................................................................................4-5
Variation Source ......................................................................4-5
NMEA OUT Set Up ................................................................4-6
Cursor Echo .............................................................................4-6
Date and Time Settings ............................................................4-7
GPS Source ............................................................................. 4-7
GPS SOG/COG Filter .............................................................4-7
NMEA Input ............................................................................4-8
Language .................................................................................4-8
Simulator .................................................................................4-8
4.4 Chart Set Up Parameters ..........................................................4-8
Customize Chart ......................................................................4-9
Plotter Mode ..........................................................................4-10
Chart Orientation ...................................................................4-10
Object Information ................................................................4-10
Waypoint Symbols ................................................................4-10
Waypoint Numbers ................................................................4-10
Default Waypoint Symbol .....................................................4-11
Vectors ................................................................................... 4-11
Datum Selection ....................................................................4-11
4.5 GPS Set Up.............................................................................4-11
Fix Mode ...............................................................................4-12
Page 11
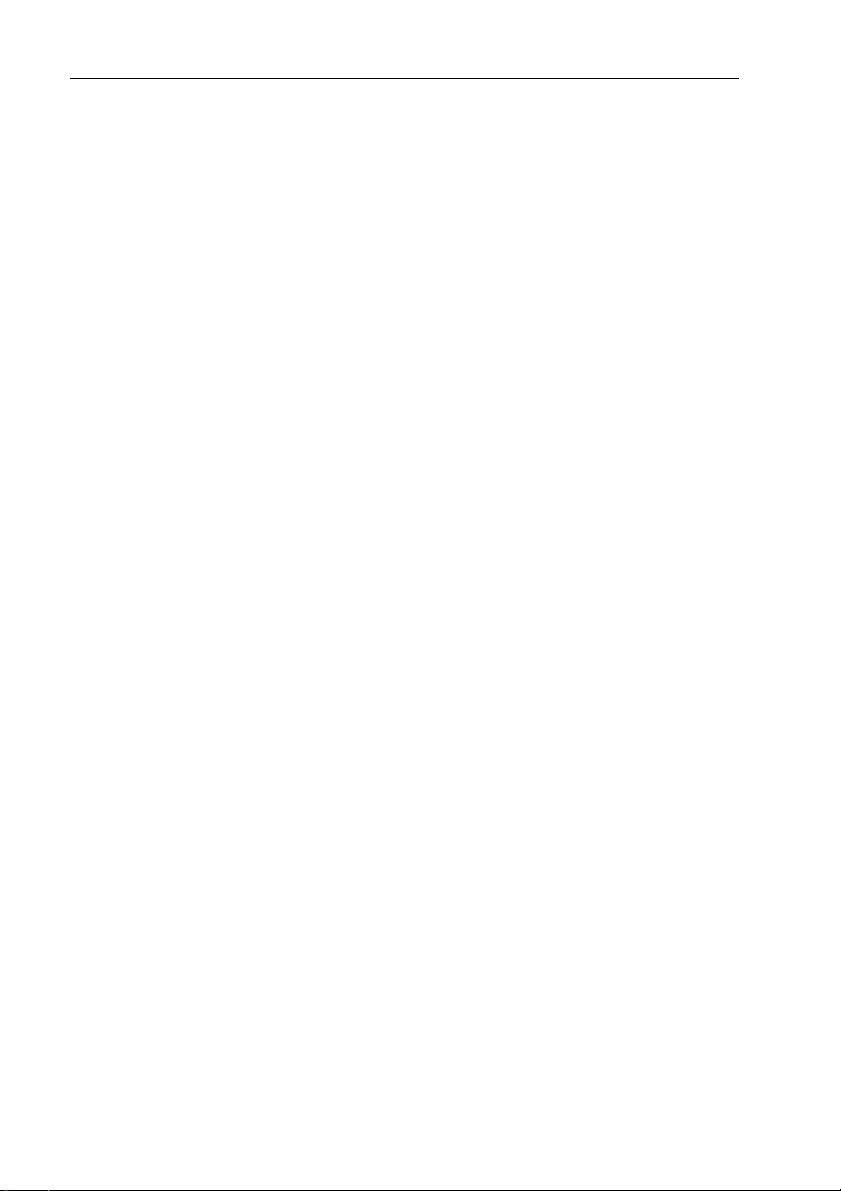
x Raychart 320 Chartplotter
D-GPS Set Up ........................................................................4-13
Restart GPS ...........................................................................4-14
Chapter 5: Installation ...............................................................................5-1
5.1 Introduction ..............................................................................5-1
EMC Installation Guidelines ...................................................5-1
5.2 Unpacking and Inspecting the Components.............................5-3
Items Missing? ........................................................................5-3
Registering this Product ..........................................................5-3
5.3 GPS Antenna Installation.........................................................5-4
Surface Mounting ....................................................................5-4
Pole Mounting .........................................................................5-6
5.4 Chartplotter ..............................................................................5-7
Trunnion (yoke) Mounting ......................................................5-8
Panel Mounting .......................................................................5-9
5.5 Connecting to Other Equipment.............................................5-10
5.6 Cable Running........................................................................5-11
Introduction ...........................................................................5-11
Connectors .............................................................................5-11
5.7 System Check and Initial Switch On......................................5-14
EMC Conformance ...............................................................5-14
System Check ........................................................................5-14
Initial Switch On ....................................................................5-15
Checking the Chartplotter Operation ....................................5-15
Chapter 6: Maintenance & Fault Finding .................................................6-1
6.1 Maintenance.............................................................................6-1
Routine Checks .......................................................................6-1
EMC Servicing and Safety Guidelines ....................................6-1
Disposal ...................................................................................6-2
6.2 Resetting the System ................................................................6-2
6.3 Problem Solving.......................................................................6-3
Appendix A: Technical Summary............................................................. A-1
Appendix B: SeaTalk and NMEA Data......................................................B-1
Appendix C: List of Abbreviations...........................................................C-1
Index.............................................................................................xi
GPS Antenna Mounting Template .........................................T-1
Raychart 320 Chartplotter Mounting Template ..................T-3
Page 12
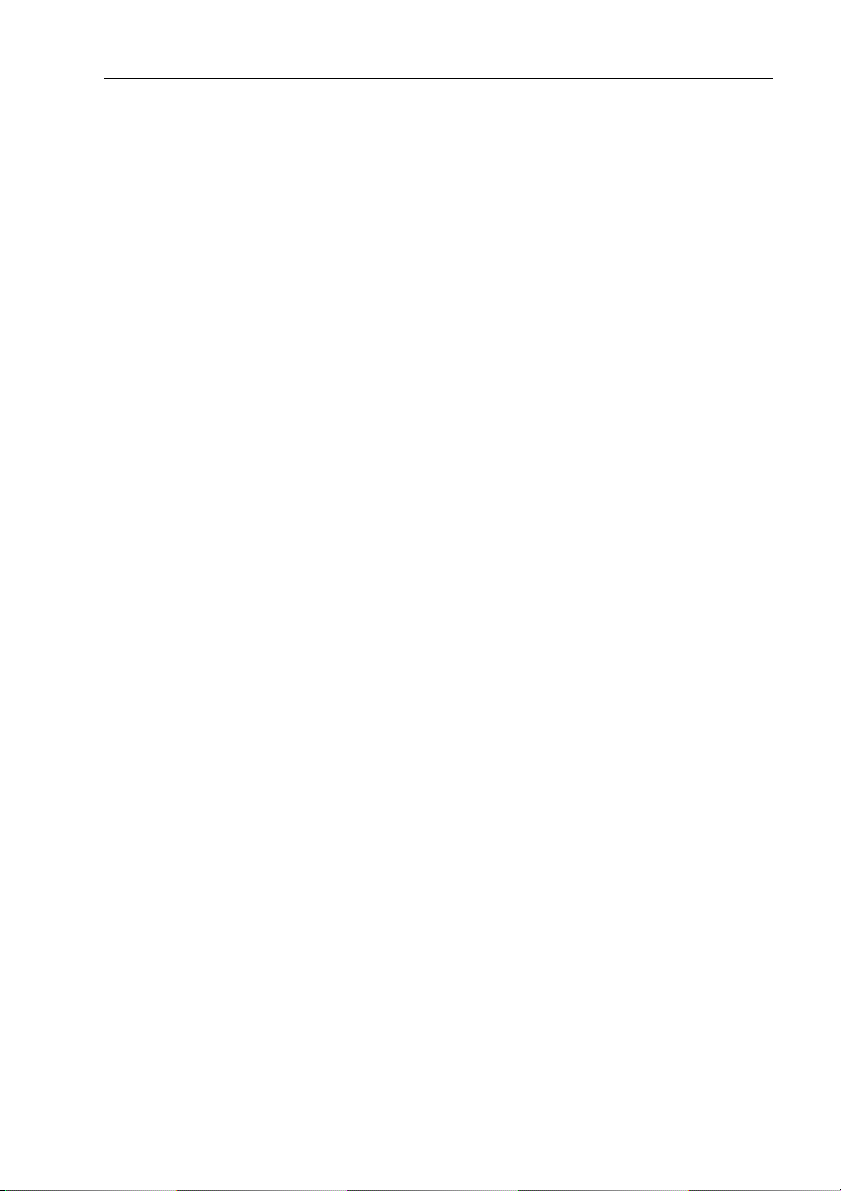
Chapter 1: Overview 1-1
Chapter 1: Overview
1.1 Introduction
This handbook describes the Raychart 320 Chartplotter.
Note: Many illustrations in this handbook show example screens. The
screen you see on your display depends on your system configuration and
set up options, so it may differ from the illustration.
How this Handbook is Organized
Chapter 1 - Overview (this chapter) provides an overview of the
features and functions of the Raychart 320 Chartplotter. You should read
this chapter to familiarize yourself with the Chartplotter.
Chapter 2 - Getting Started provides an overview of the controls. It also
explains how to start using the Chartplotter.
Chapters 3 - Operation provides detailed operating information for the
main chartplotter functions - plotting waypoints and routes, following
routes, using tracks, SmartRoute, Man Overboard and Data Log Mode.
Chapter 4 - Setting Up the Chartplotter provides instructions for
setting up your Chartplotter system to suit your preferences. You should
read this chapter to determine how to set up your system preferences.
Chapter 5 - Installation provides planning considerations and detailed
instructions for installing the Chartplotter.
Chapter 6 - Maintenance & Fault Finding provides information on
user maintenance and what to do if you experience problems.
Appendix A lists the technical specifications for the Chartplotter.
Appendix B defines the SeaTalk and NMEA data that is transferred on
integrated systems.
Appendix C provides a list of abbreviations used in this handbook.
An Index provides an easy lookup to specific keywords or topics.
Installation Templates are included at the end of this handbook.
A summary of the Chartplotter controls and functions are provided on the
Quick Reference Card supplied with your system.
Page 13
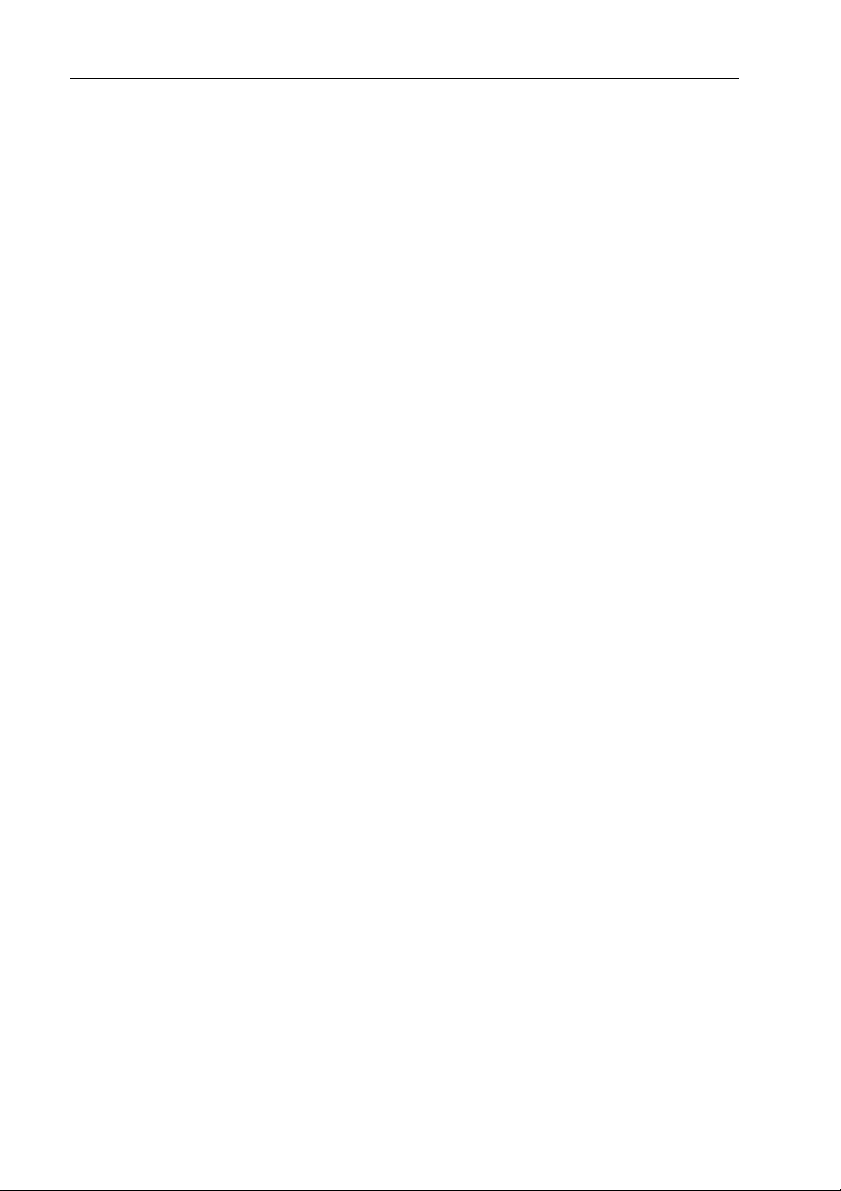
1-2 Raychart 320 Chartplotter
1.2 Features
General
The Raychart 320 Chartplotter has a built-in GPS that provides the
following navigational signals:
• Satellite Differential GPS (eg, WAAS).
• Ground based Differential GPS, when used with an additional RTCM
beacon receiver.
• Standard GPS.
These are listed in order of accuracy and their availability is dependent
upon your location. The Raychart 320 Chartplotter uses the best
available signal to provide optimum accuracy.
The Raychart 320 Chartplotter is waterproof to CFR46 and can be
installed either above or below deck.
The unit comprises
• Low profile antenna
• 4
½ in. LCD display comprising:
• Eight dedicated (labelled) control keys
• Four soft keys with labels displayed on-screen
• Trackpad
®
• Two slots for C-MAP NT
The display and keys can be illuminated for night-time use.
chart cards (C-Cards)
Display
• Displays chart information from C-MAP NT® chart cards
• Computes position information from SDGPS, DGPS or GPS
• Displays and transmits SeaTalk and NMEA data
• Cursor echo across SeaTalk
• Choice of orientation: Head Up, Course Up and North Up
Display Modes
The Chartplotter can display data in the following modes,
cycled through by means of the
• Default Chart display
• GPS Data (four pages) / Waypoint Data (three pages)
• Boat Data (three pages) / Environment Data (two pages)
• Bearing & Distance Indicator (BDI) / Course Deviation Indicator
(CDI)
DISPLAY key:
Page 14
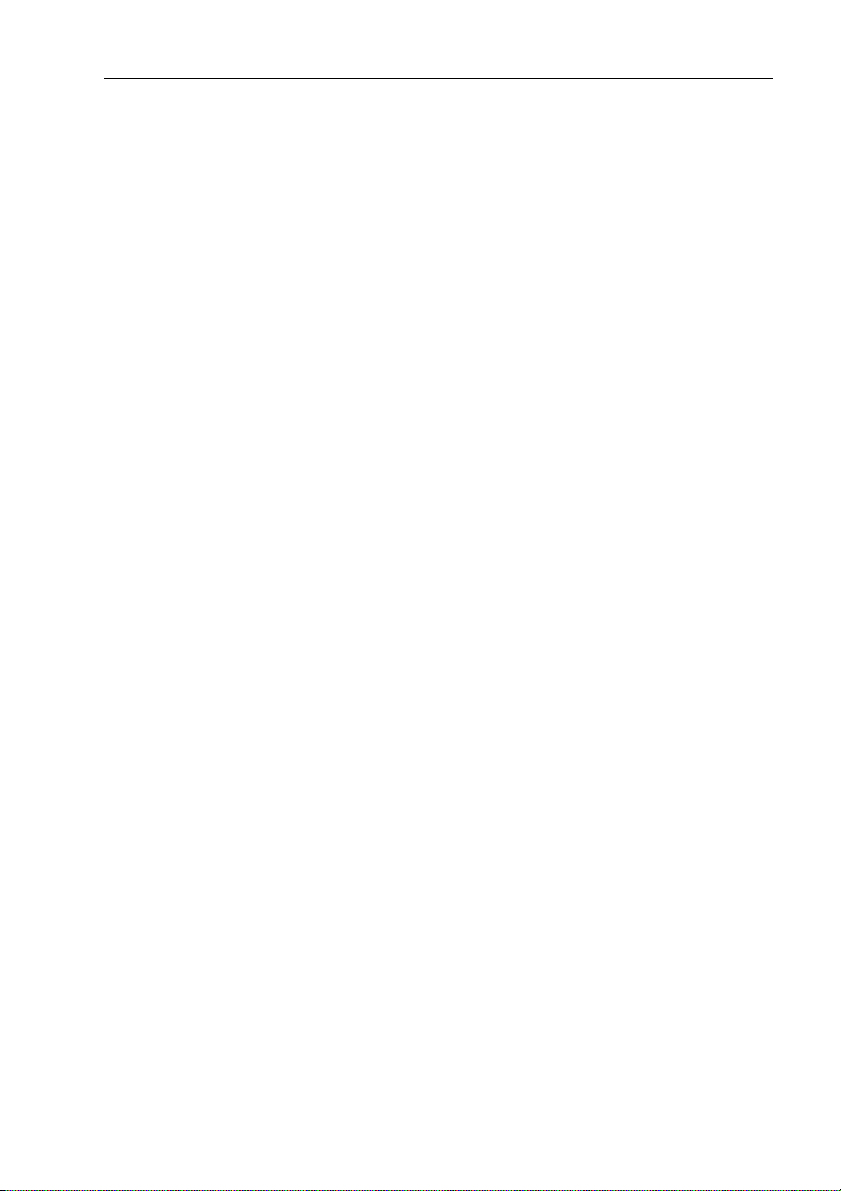
Chapter 1: Overview 1-3
• Data Boxes
• Data Log
• Return to default Chart display
Those modes containing more than one page of data provide additional
soft keys giving access to the sub-sets of data within each group, each
cycled through with the associated soft key.
1.3 The Chartplotter Display
The chartplotter includes a small-scale world map. Detailed navigation
information is displayed when a C-MAP NT
®
chart card is installed. A
plotter mode is provided to enable route plotting and tracking at large
scales even when a chart card is not installed.
Note: The default world map scale is 1200nm.
When a position fix has been established, your vessel’s position, if on
screen, is shown as a boat shape, pointing in the direction of the current
heading (or COG if heading data is not available). If no heading or COG
data is available, the vessel is shown as a circle.
A status bar at the top of the screen displays the scale, with either cursor
position, range and bearing or, when the cursor is homed (locked) to the
vessel (by pressing
FIND SHIP), vessel position, Speed Over Ground
(SOG) and Course Over Ground (COG).
Note: When the cursor is homed, it is ‘locked’ to the vessel and moves
with it. The screen is automatically panned to keep the vessel and cursor
in such a position that they are 10% from the edge of the window with the
heading vector (be it shown or not) passing through the center of the window.
The current route is shown and any waypoints you have placed are
displayed (unless you set them to off in Set Up). Information can be
viewed on-screen by positioning the cursor over a waypoint, current
route, track or chart object.
Functions are available to control the display as follows:
• Zoom in/out
• Pan the Display
• Centre the Chart on the Vessel
Page 15
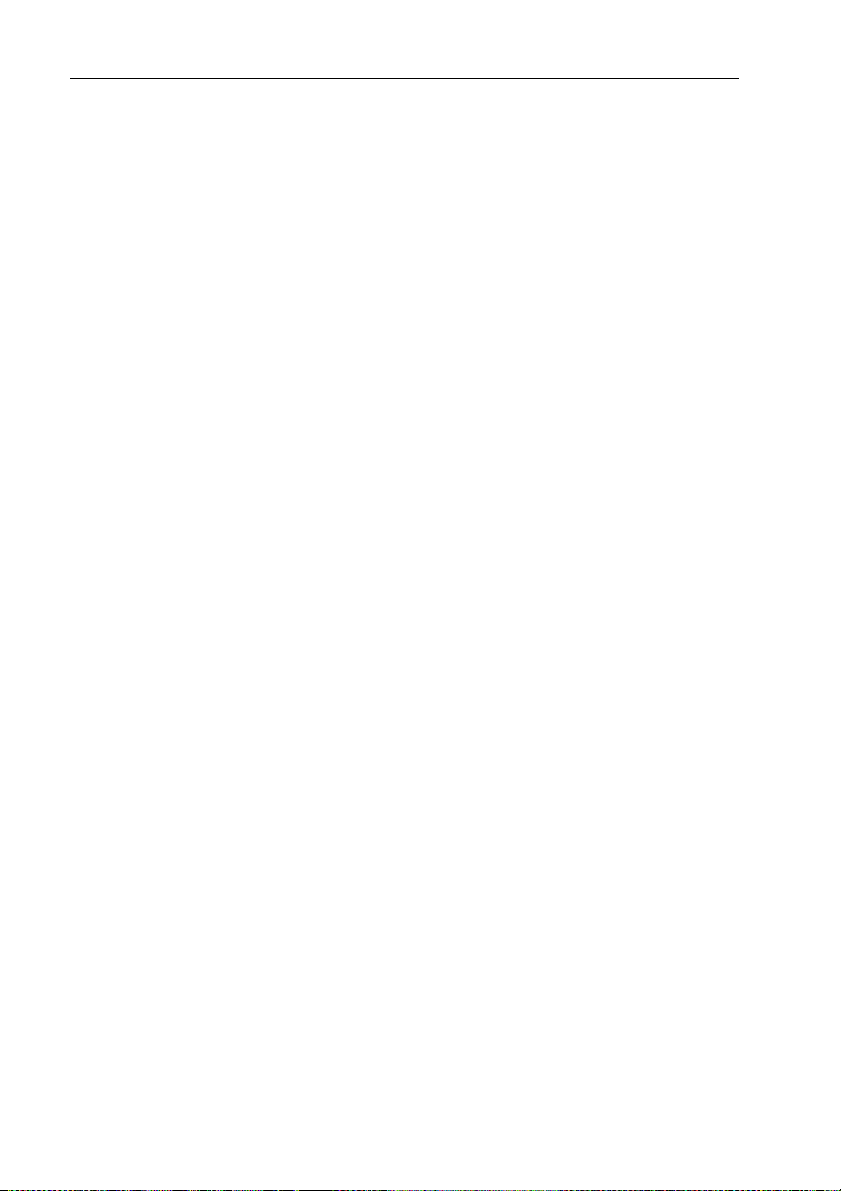
1-4 Raychart 320 Chartplotter
Chartplotter
Display Functions
The Raychart 320 Chartplotter includes the following functions:
• Display C-MAP NT C-Card chart information including Ports and
Tides (if available)
• View chart information (if available) for the Nearest Port
• Place, Move, Erase and Edit a Waypoint
• Goto Waypoint or Cursor
• Create, Save, Name, Edit and Follow a Route
• Review Route and Waypoint Lists
• Display vessel’s track; Save and Name the Track for re-call to screen
• Use SmartRoute to make the current track into a route
• Set Up Alarms and Timers
• Man OverBoard (MOB) to navigate back to a missing person or
object
• Data Log display
The chartplotter includes a world map that can be used for route
planning. Detailed navigation information is displayed when a C-MAP
NT C-Card is installed.
GPS Data Pages
Amongst a number of information pages, the GPS Data pages provide a
series of four textual displays, selected by the associated soft key. These
provide essential information associated with plotting a course for your
vessel.
• Fix status
• Steering Indication
• Position Latitude/Longitude
• Waypoint Bearing and Range
• Course Over Ground (COG)
• Speed Over Ground (SOG)
• Current Time
• Sunrise and Sunset Times
• Twilight Times
The range of pages is detailed in Selecting the Display Mode on page 2-4.
The complete range of pages is described fully in Data Display Pages on
page 3-7.
Page 16
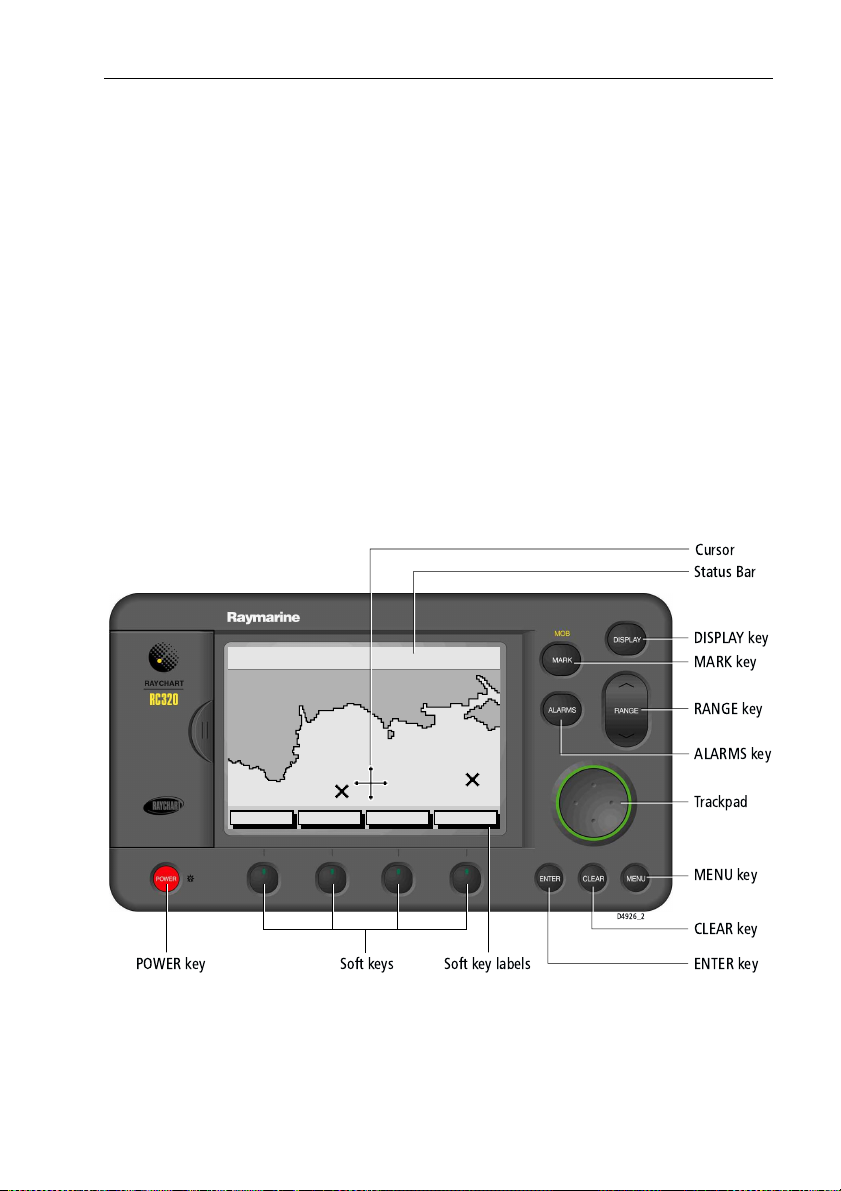
Chapter 1: Overview 1-5
1.4 Operating Controls
Operation utilizes a number of buttons and on-screen controls. These
include:
• A trackpad providing up, down, left, right and diagonal control of an
on-screen cursor.
• Eight dedicated (labelled) control keys.
• Four soft keys with labels displayed on screen.
• Pop-up menus, displayed on-screen, from which options are selected.
• Database lists, displayed on-screen, which enable editing of items.
Note: The cursor is the cross-hair symbol (+) visible on the display. The
trackpad moves the cursor to select a position or item on the chart.
The controls are shown in Figure 1-1. They are back-lit for night-time
use. When you use certain controls, a help message is displayed at the top
of the screen (unless you switch help off as described in Chapter 4). The
following paragraphs describe the controls and on-screen facilities.
Cursor
Status Bar
128nm
TEIGNMOUTH
ENPORT
PLYMOUTH
CSR 50°50^05W BRG 309°T
POS 001°06^00W COG 37.84nm
EXETER
TOPSHAM
EXMOUTH
TORQUAY
DARTMOUTH
SALCOMBE
GOTOROUTE SCREEN FIND SHIP
POWER key Soft keys
Figure 1-1: Raychart 320 Chartplotter Operating Controls
Trackpad and Cursor
The trackpad is used to:
• Move the cursor around the screen
• Select an item from a pop-up menu
• Adjust a variable soft key control
PORTLAND
HARBOUR
ISLE O
Soft key labels
D4926_2
DISPLAY key
MARK key
RANGE key
ALARMS key
Trackpad
MENU key
CLEAR key
ENTER key
Page 17
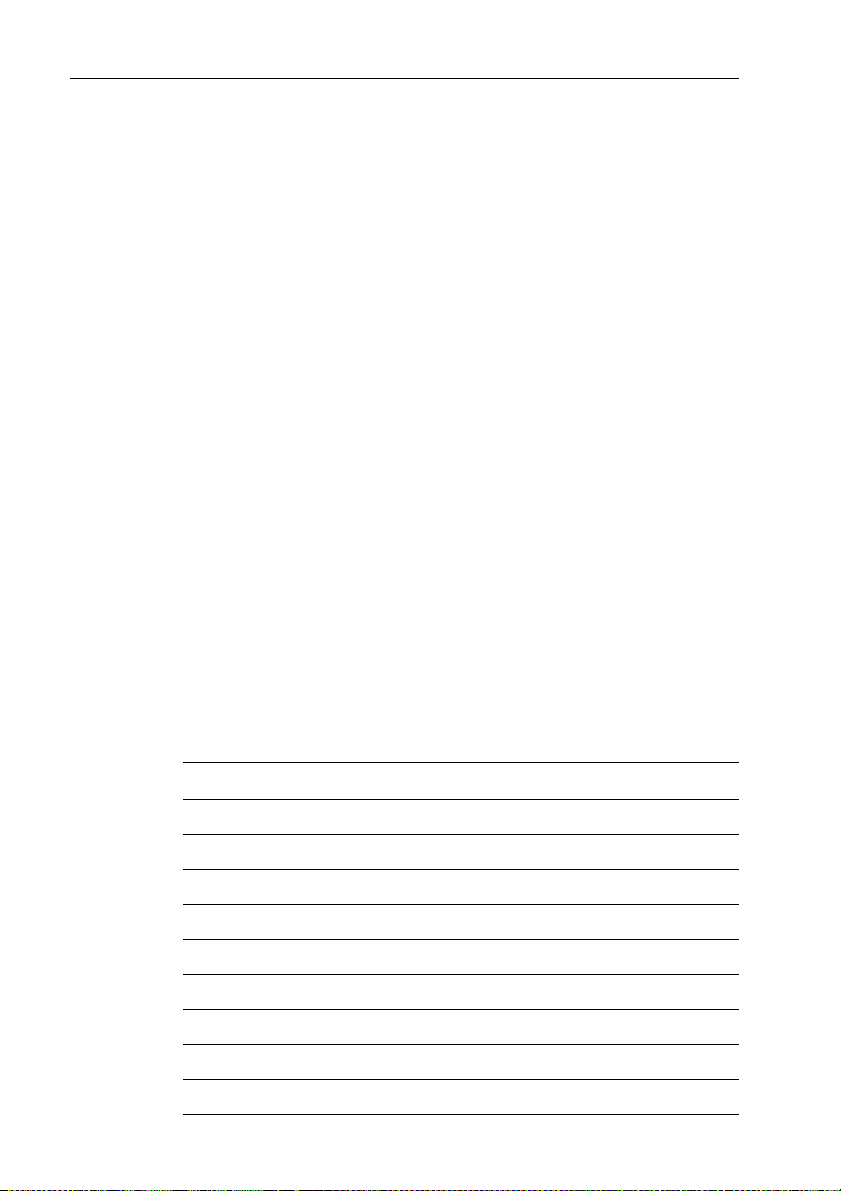
1-6 Raychart 320 Chartplotter
The cursor is used to:
• Select a position on the screen.
• Select and, if valid, move an item, e.g. a waypoint, on the chart.
• Select an area of the screen to zoom into.
• Pan the display.
Moving the Cursor
Press the corresponding edge of the trackpad to move the cursor
horizontally, vertically or diagonally; the longer you press, the faster the
cursor moves. The current cursor position is shown in the Status Bar at
the top of the display.
Note: When certain menus and soft keys are displayed, the cursor is not
active. If you find that you cannot move the cursor, it may be because the
unit is in one of these modes. Press
CLEAR (repeatedly) until the default
soft keys are displayed; the cursor should then respond.
Context-Sensitive Cursor Control
The cursor is context-sensitive. Some items on the screen, such as
waypoints and chart objects have information associated with them.
When you place the cursor over such objects, the information is
displayed in a pop-up box. In addition, soft keys are displayed for certain
items. For example, when you place the cursor over a waypoint, the
waypoint data is displayed in a pop-up box and the waypoint soft keys are
displayed.
When the cursor is positioned over special features on the display a text
label appears below the cursor, identifying the feature as follows:
Text Label Feature
BOX Data box (any type)
MOB Man Over Board marker
WPT Chart Waypoint
COG Course Over Ground vector
HDG Heading vector
POS Vessel’s position
RTE Ro ute leg
TIDE Tide vector
Chart Icons Various
Page 18
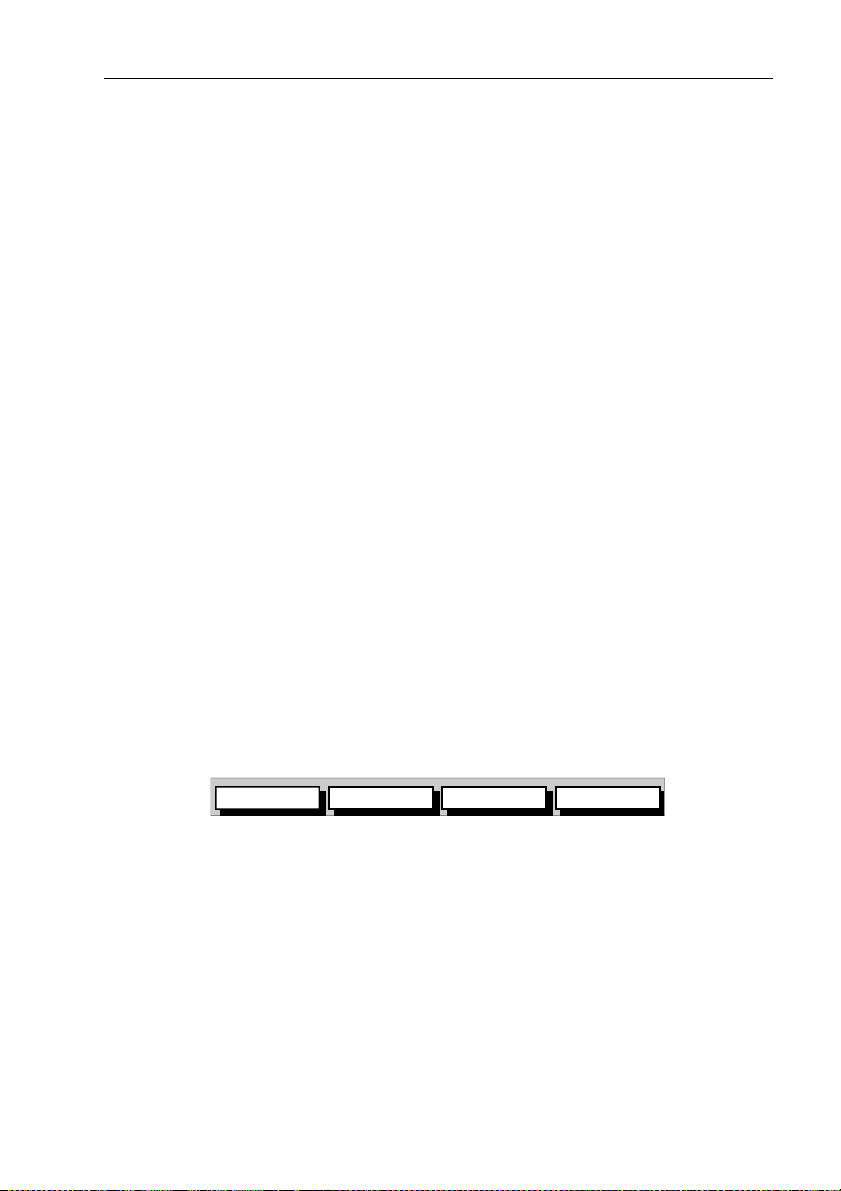
Chapter 1: Overview 1-7
Dedicated Keys
The dedicated keys: DISPLAY, MARK, RANGE, ALARMS, ENTER,
CLEAR, MENU
and POWER have fixed functions.
Some keys can be used in two ways:
• Press: Press the key momentarily and then release it. This method is
used for most key operations.
• Press and hold: Press the key and hold it down for the length of time
stated (for example, 3 seconds), then release it.
When you press a dedicated key, one of the following happens:
1. The associated operation is actioned, eg. change chart scale (
RANGE).
2. A pop-up menu is displayed, providing further options.
3. A set of soft keys is displayed, providing further functions.
As you press a key, a single audio beep confirms the key action. If the
key-press is invalid for the current screen or mode, three rapid beeps
sound. If required, you can turn these sounds off as part of your set up
procedure (see System Set Up Parameters on page 4-2).
Soft Keys
The four keys below the screen are called soft keys because their
functions change according to the operation. The soft keys are grouped
into related sets and subsets providing access to the various functions.
The soft key labels are displayed on the screen just above the keys. The
default soft keys are displayed until you press a key, or select an item on
the screen; the soft keys associated with the action are then displayed as
shown in Figure 1-2.
GOTO SCREENROUTE FIND SHIP
D4897-1
Figure 1-2: Default Soft Keys
Note: If the key text is greyed out, it is not currently available.
When you press a soft key, one of the following happens:
1. The associated operation is actioned.
2. A sub-set of soft keys is displayed, providing further functions.
3. A pop-up menu is displayed, providing further options.
As with dedicated keys, soft key operations are confirmed (or denied) by
key beeps, see Dedicated Keys above.
Page 19
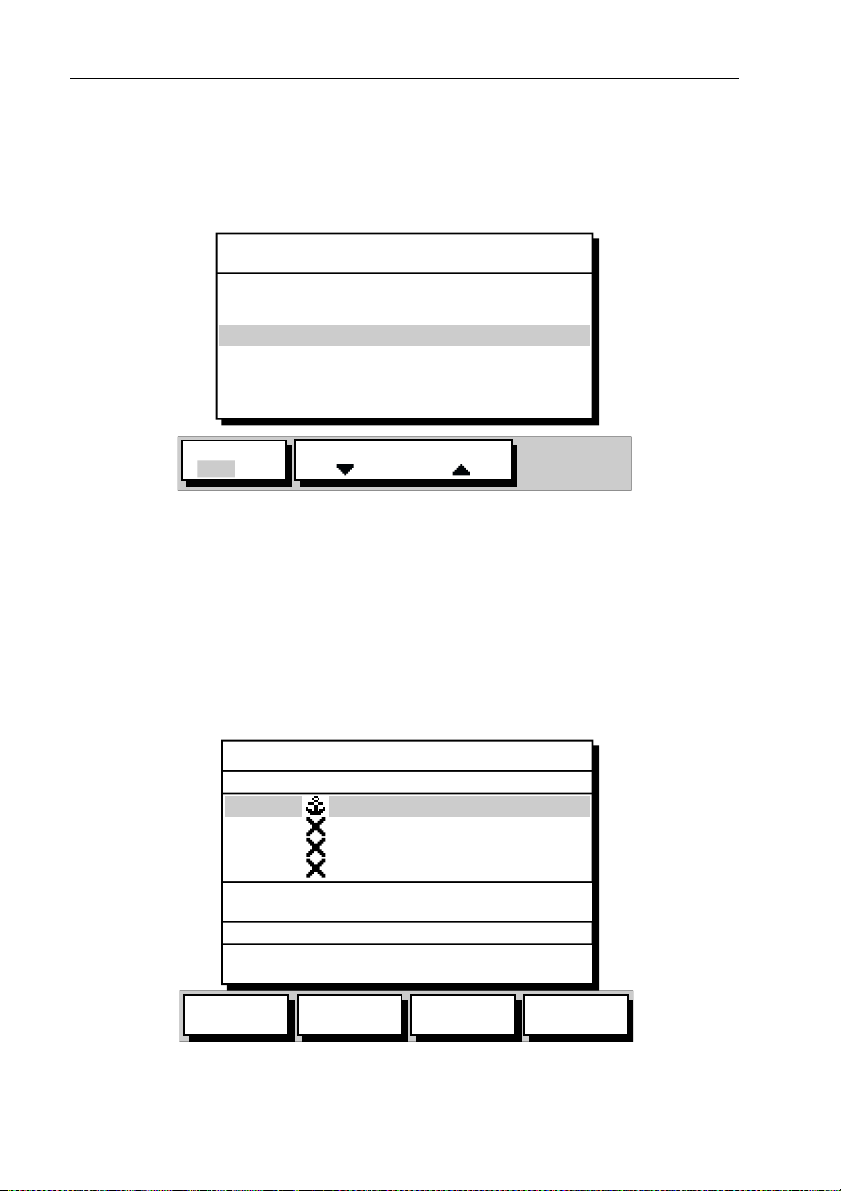
1-8 Raychart 320 Chartplotter
Pop-Up Menus
Pop-up menus usually provide set up options. When a pop-up menu is
on-screen, a set of associated soft keys is also displayed as shown in
Figure 1-3.
ALARMS SET UP
ARRIVAL ALARM
OFF TRACK ALARM
ANCHOR ALARM
COUNTDOWN TIMER
ALARM CLOCK
ALARM
OFF ON
Use the trackpad to select an option from the menu, then use the
appropriate soft key to set the option. For example, you can toggle the
ANCHOR ALARM on/off using the soft keys.
Database Lists
The waypoints, routes and tracks created on the display unit are stored in
database lists. You can view these lists and select items for editing as
shown in Figure 1-4.
POSITION
BRG 348°m
TEMP 20°C
DATE 23/11/01
0.01nm
ON
OFF
00:10:00
OFF
SELECT DISTANCE
D4898_2
Figure 1-3: Typical Pop-up Menu
WAYPOINT LIST
SYMBOL NAME
WPT 001
WPT 002
WPT 003
WPT 004
N 50°50^000
W 001°06^000
RNG 1.00nm
DEPTH 12.3m
TIME 08:45:12
GOTO
WAYPOINT
EDIT
WAYPOINT
MAKE NEW
WAYPOINT
WAYPOINT
TRANSFER
D4906-2
Figure 1-4: Typical Waypoint List
As with pop-up menus, when a database list is on-screen, a set of
associated soft keys is also displayed. Use the trackpad to select an item
from the list, then use the appropriate soft key to select the function.
Page 20
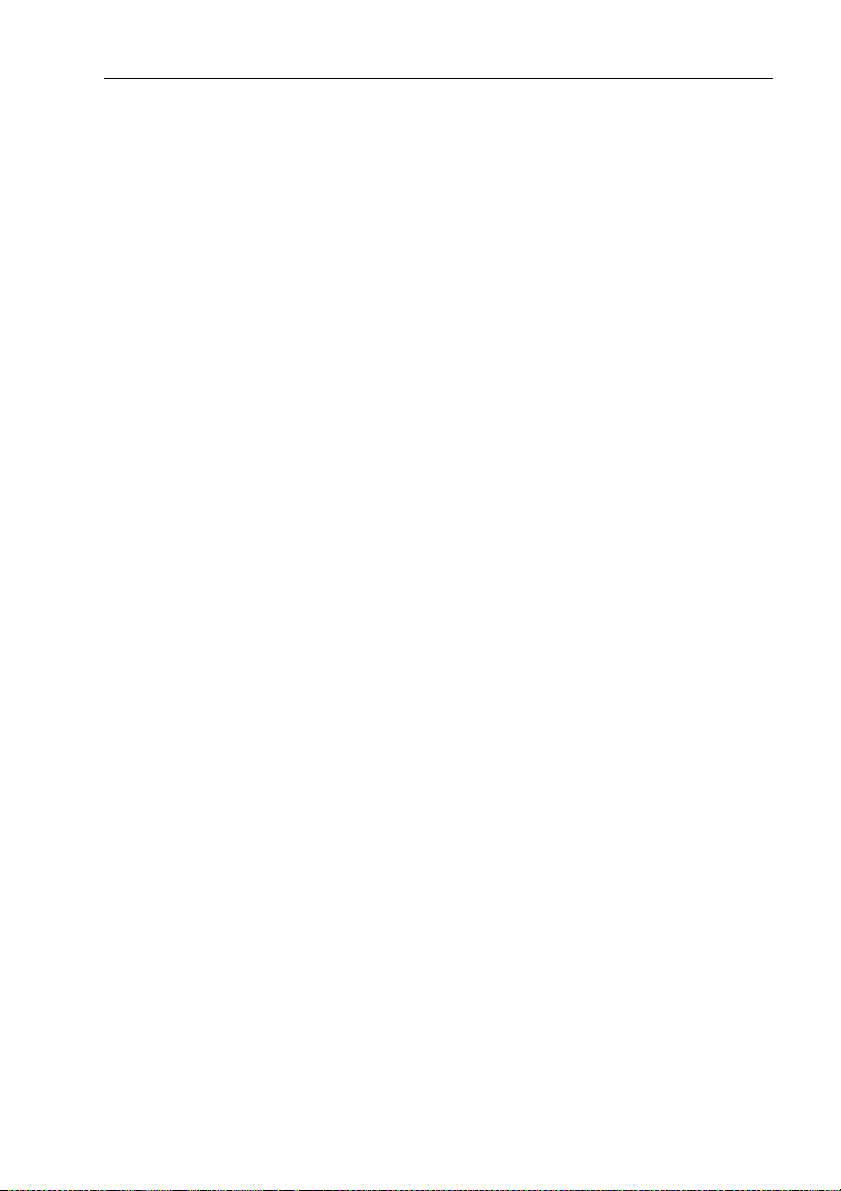
Chapter 2: Getting Started 2-1
Chapter 2: Getting Started
2.1 Introduction
This chapter provides information, instructions and a simple
familiarization exercise in using the display. Operating information is
detailed in Chapter 3.
Conventions Used
Throughout this handbook, the dedicated (labelled) keys are shown in
bold capitals; for example,
and options are shown in normal capitals; for example,
Operating procedures, which may consist of a single key-press or a
sequence of numbered steps, are indicated by a
Simulator
The Chartplotter display unit includes a Simulator mode, which allows
you to practice operating your Chartplotter without data from a GPS
antenna. You will need to use the set up options to switch the display unit
to Simulator mode, see Sect ion 2.2, Power On/Off. You can use it in either
of two ways:
• Before the Chartplotter has been installed on your vessel. In this case,
you only need to connect the Chartplotter display unit to a 12V DC
power supply, fused at 1A, connecting the red core from the power
lead to positive (+) and the black core to negative (-); see Cable Run-
ning on page 5-11 for full details.
• After the Chartplotter has been installed on your vessel, but while in
the marina or at anchor.
ENTER. The soft key functions, menu names
SCREEN.
➤ symbol in the margin.
2.2 Power On/Off
➤ To turn the display unit on, press the POWER key.
The keys light up and the introductory logo is displayed, followed by
the caution shown in Figure 2-1.
When you have read and understood the caution, press the
soft key.
TINUE
The GPS Status screen is displayed as shown in Figure 2-2.
CON-
Page 21
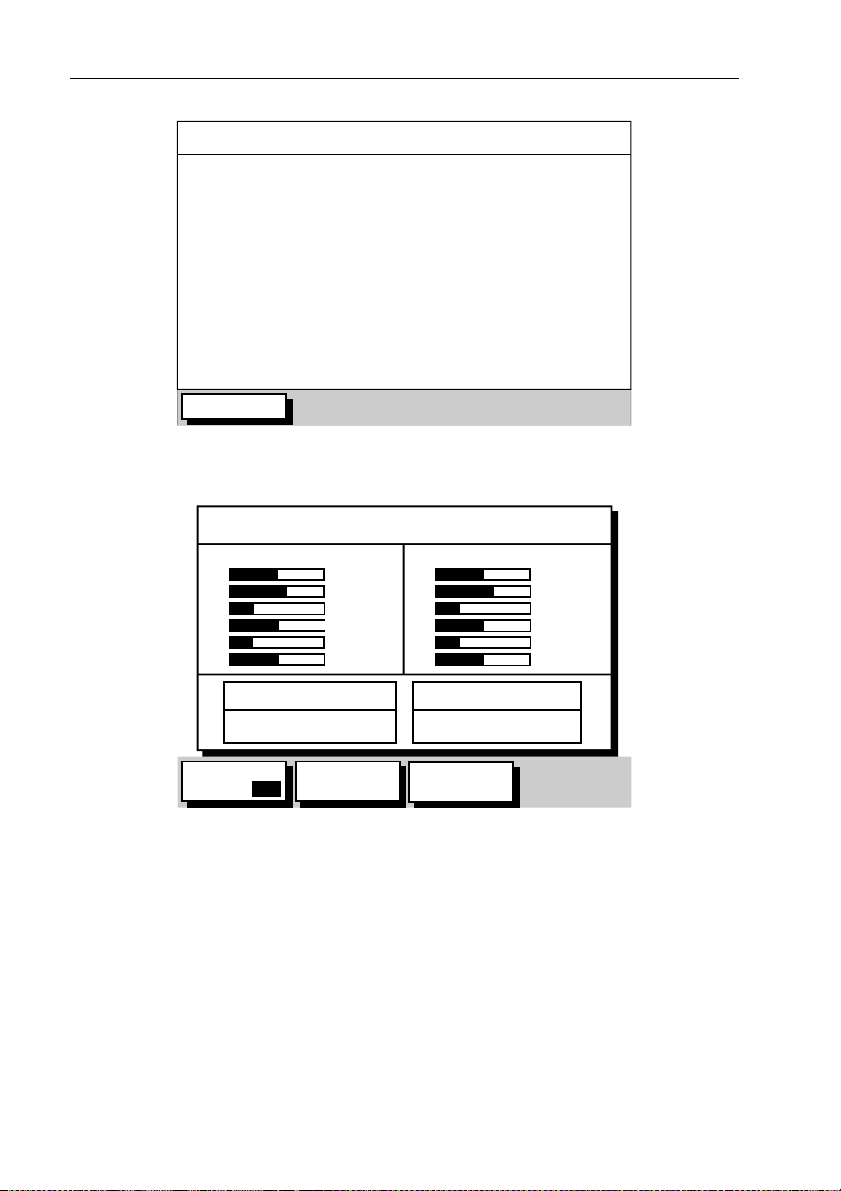
2-2 Raychart 320 Chartplotter
CAUTION
THE ELECTRONIC CHART IS AN AID TO
NAVIGATION DESIGNED TO FACILITATE THE
USE OF AUTHORIZED GOVERNMENT CHARTS,
NOT TO REPLACE THEM. ONLY OFFICIAL
GOVERNMENT CHARTS AND NOTICES TO
MARINERS CONTAIN ALL INFORMATION
NEEDED FOR THE SAFETY OF NAVIGATION
AND, AS ALWAYS, THE CAPTAIN IS
RESPONSIBLE FOR THEIR PROPER USE.
V3.01
CONTINUE
D4900_2
Figure 2-1: Power-on Caution
GPS STATUS
SAT SIGNAL STATUS
15
09
08
10
20
17
LOCKED
IN USE
IN USE
LOCKED
LOCKED
LOCKED
SAT SIGNAL STATUS
23
18
26
12
14
03
LOCKED
IN USE
IN USE
LOCKED
LOCKED
LOCKED
HDOP FIX STATUS
1.0 D-FIX
FIX MODE
GPS D SD
D-GPS
SET UP
RESTART
GPS
D5551_1
Figure 2-2: GPS Status Screen
The GPS Status screen is displayed until a satellite fix has been acquired.
When satellite acquisition is complete, the
READY FOR NAVIGATION
pop-up box displays for two seconds.
To proceed whilst satellite acquisition continues, press the
CLEAR key;
the Chart Screen is displayed.
If this is the first time that the Chartplotter has been used, and no chart
card is installed, the display shows the world map with the default soft
keys. Otherwise, the display shows the selected chart area and any data
that were displayed when the display unit was last used. Figure 2-3
shows a typical chartplotter display.
Page 22
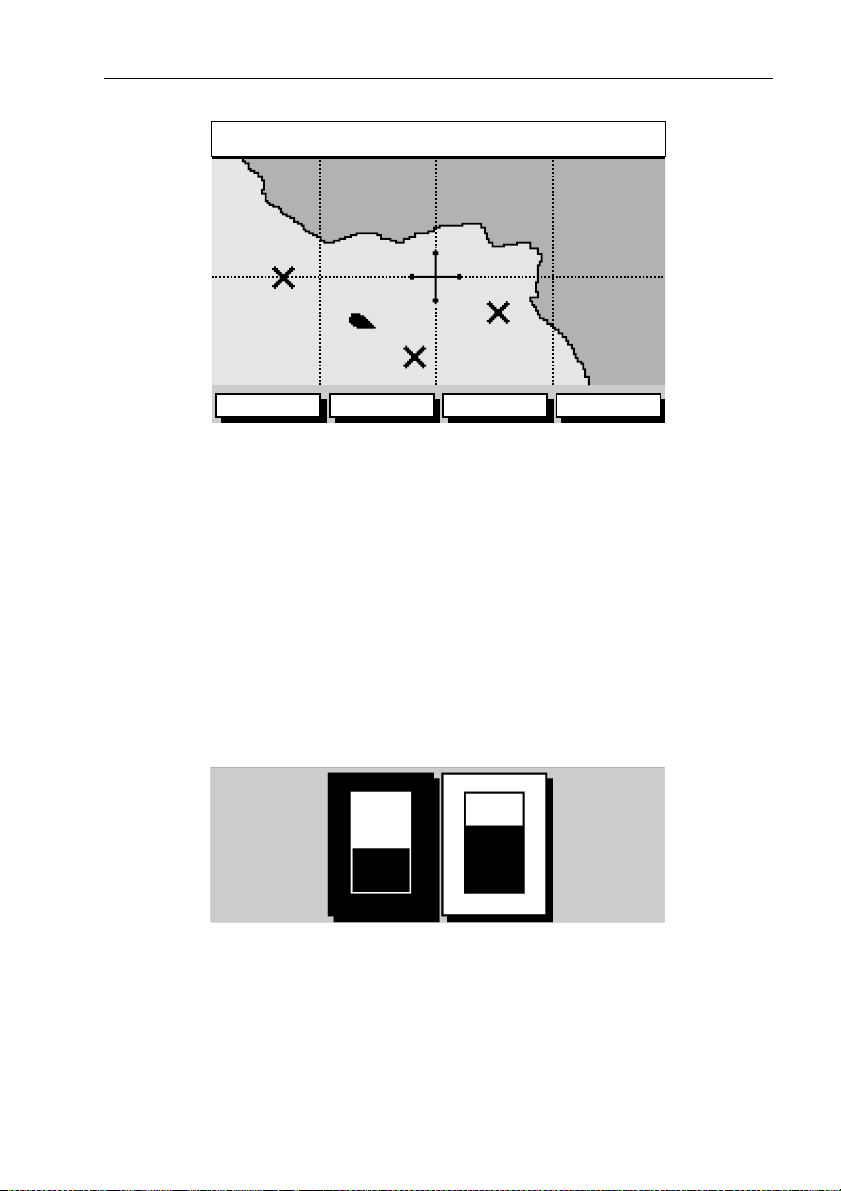
Chapter 2: Getting Started 2-3
1200nm
CSR 00°00^00N SOG 23.4kn
POS 000°00^00W COG 234°M
GOTOROUTE SCREEN FIND SHIP
D4963-1
Figure 2-3: Chartplotter Default Display
➤ To switch the display unit off, press and hold the POWER key for at least
three seconds. A 3-second countdown timer is displayed; when it reaches
zero the display and key backlights extinguish. If the
POWER key is
released within this period, power-down is cancelled.
Changing the Lighting and Contrast
You can change the level of backlighting and contrast for the screen and
keys. The key backlighting always retains a minimal level to enable the
keys to be seen at night.
➤ To change the lighting and contrast:
1. Press the POWER key to display the lighting controls (Figure 2-4).
ON
42% 60%
CONTRASTLIGHT
D4927_1
Figure 2-4: Lighting Controls
2. Use the LIGHT soft key or trackpad left/right to select LIGHT control.
• Use the
LIGHT soft key to toggle lighting ON/OFF.
• Use trackpad up/down to select lighting level (eight levels).
3. Press the
TRAST
CONTRAST soft key, or trackpad left/right, to select the CON-
control. Adjust the contrast setting in the same way as for the
lighting (100 contrast levels).
Page 23
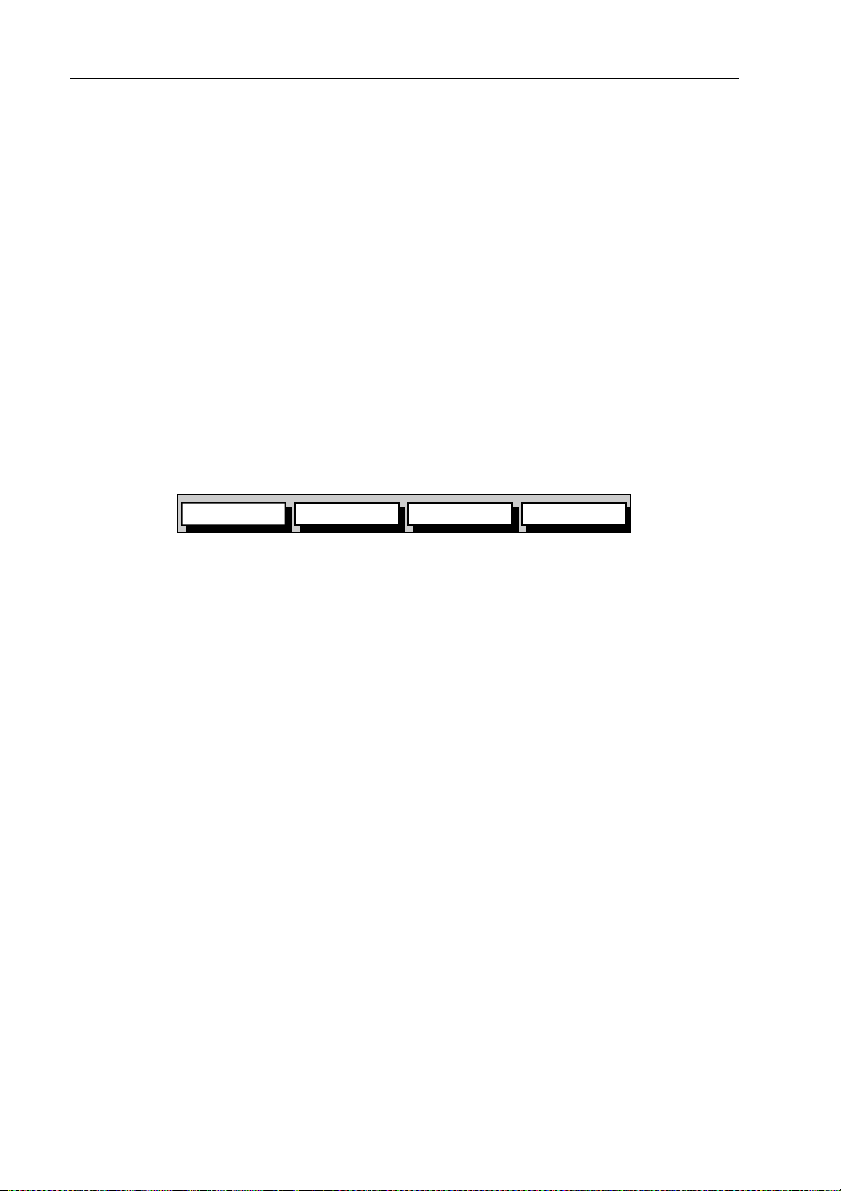
2-4 Raychart 320 Chartplotter
4. Press ENTER to remove the soft key sliders and return to the default
screen, with the new lighting and contrast levels retained.
When the display unit is switched on, screen lighting is restored to
it was
ON previously. Whilst the unit is switched on, the chosen lighting
ON if
level is retained until it is reset. The new contrast level is retained until it
is reset, even after power-off, unless it has been set either very low or very
high; in this case, the contrast will be restored on power-up as follows:
• Contrast set <30% restored to 30%
• Contrast set >70% restored to 70%
Note: Factory default settings are
LIGHT OFF and CONTRAST 50%.
2.3 Controlling the Display
The display is controlled by means of the cursor and control keys. Most
chart operations are started from the default soft keys (Figure 2-5).
GOTO SCREENROUTE FIND SHIP
Figure 2-5: Default Soft Keys
On completion of an action using the soft keys, press CLEAR to return to
the default screen; you may need to press
CLEAR several times to
back-track through the soft key hierarchy.
Note: If you have set up your system so that the default soft keys are not
permanently displayed, press any soft key to display the labels.
D4897-1
Selecting the Display Mode
The DISPLAY key is used to select the desired display mode. The
following modes can be selected.
➤ Select the following modes by repeat presses of the DISPLAY key
(Figure 2-6):
• Chart display
• GPS Data (four pages)-Waypoint Data (three pages)
• Boat Data (three pages)-Environment Data (two pages)
• Course Deviation Indicator (CDI)-Bearing/Distance Indicator (BDI)
• Data Boxes
• Data Log
• Return to Chart display
The complete ranges of pages available in GPS, Waypoint, Boat and
Environment Data modes are described in Chapter 3.
Page 24
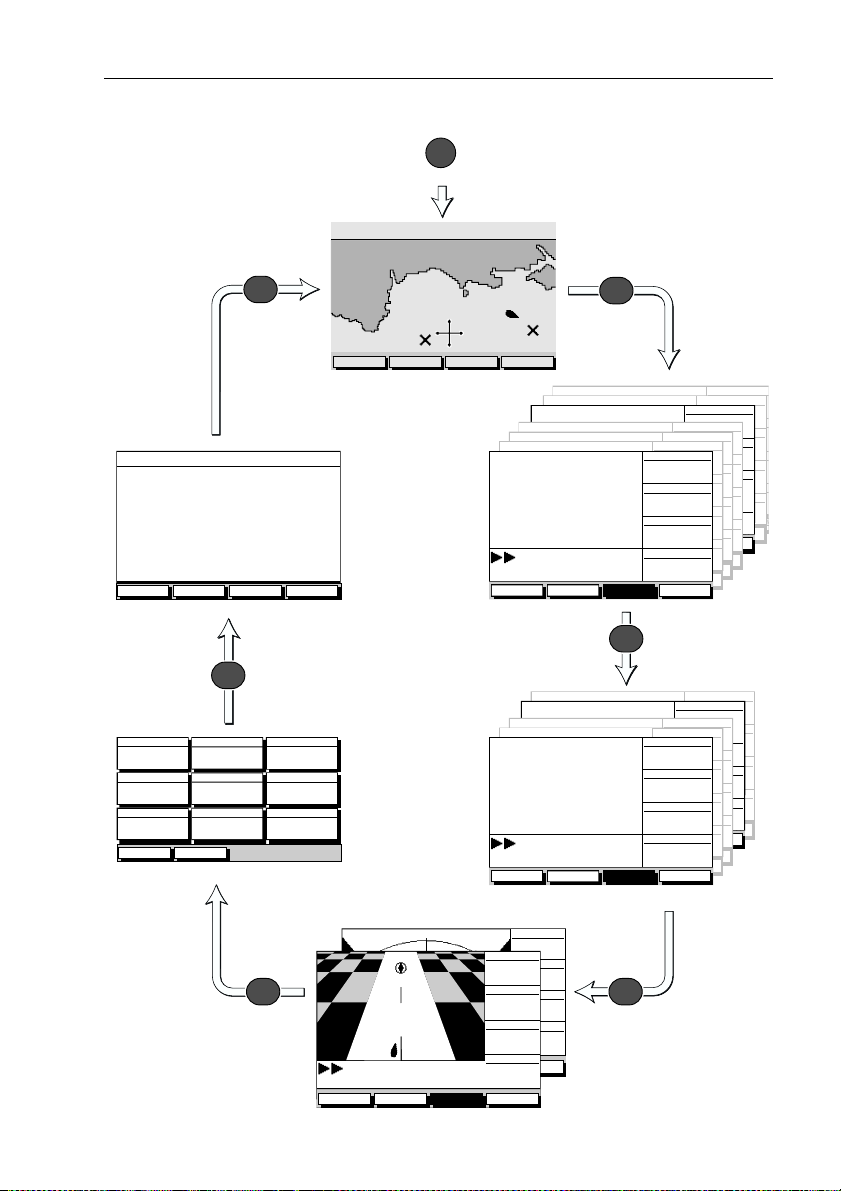
Chapter 2: Getting Started 2-5
A
Press
POWER
... after preliminary displays, the default display is shown
CSR 50°50^05W BRG 309°T
128nm
POS 001°06^00W COG 37.84nm
EXETER
Press
DISPLAY
to return to
Chart Display
TIME POSITION CMG DMG
09:00 50°50^000N 239°m 4.8nm
20/12 001°06^000W
09:30 50°51^000N 241°m 5.2nm
20/12 001°07^000W
10:00 50°52^000N 240°m 4.5nm
20/12 001°08^000W
ROUTE
WPT RNG WPT BRG PILOT
28.7
nm
TIME SPEED COG
10:40:18
DEPTH POSITION
36.5
ft
STOP LOG
GOTO
DISPLAY
Press to show
Data Log
124°
T
am
17
kts
50°50^000N
001°06^000W
GOTOROUTE
CLEAR LOG
MANUAL
124°
SOG
15.1
T
kts
TOPSHAM
TEIGNMOUTH
ENPORT
PLYMOUTH
EXMOUTH
TORQUAY
DARTMOUTH
SALCOMBE
GOTOROUTE SCREEN FIND SHIP
Note: In any display mode
press DISPLAY key for 2 seconds
to return to default display.
PORTLAND
ISLE O
HARBOUR
Waypoint data
SD-FIX
SD-FIX
SD-FIX
GPS data
SD-FIX
50°50^000W
001°06^000W
ROUTE GOTO GPS DATA WPT DATA
Environment data
Boat data
TRUE WIND
SD-FIX
SD-FIX
DEPTH 12.5M
SD-FIX
SPEED 11kts
DEPTH
SPEED 11kts
ROUTE GOTO BOAT DATA ENVIROMNT
Press
DISPLAY
to show
GPS/Waypoint
Data
SD-FIX
SD-FIX
SD-FIX
STEER STARBOARD
WPT 004
STEER STARBOARD
WPT 004
Press to show
Boat/Environment
Data
APPARENT WIND
12.5
m
STEER STARBOARD
WPT 004
STEER STARBOARD
WPT 004
WPT BRG
WPT BRG
352°
WPT RNG
0.55
COG
050°
GPS DATA WPT DATA
SOG
12.0
DISPLAY
WPT BRG
WPT BRG
320°
WPT RNG
0.55
COG
050°
SOG
GPS DATA WPT DATA
12.0
XTE
320°M
WPT BRG
WPT RNG
0.55nm
M
050°M
nm
SOG
12.0kts
SOG
M
SOG
WPT DATA
WPT DATA
kts
WPT DATA
WIND
WPT BRG
WPT RNG
M
COG
050°M
nm
SOG
SOG
M
SOG
WPT DATA
WPT DATA
kts
WPT DATA
OWN POS
XTE
XTE
COG
SOG
SOG
SOG
WPT DAT
WPT DATA
WIND
SOG
Press
DISPLAY
to show
Data Boxes
225°T
355°T
40 40
30 30
20 20
nm nm
10
STEER STARBOARD
STEER STARBOARD
WPT 004
ROUTE
10
WPT 004
BDI CDI
GOTO CDI
Figure 2-6: Display Modes
XTE
0.05
WPT BRG
300°
WPT RNG
23.2
TTG
h
:12
04
BDI
XTE
0.05nm
WPT BRG
nm
300°T
WPT RNG
T
23.2nm
TTG
nm
04
h 12m
m
Press
DISPLAY
to show
CDI or BDI
D4901-2
Page 25
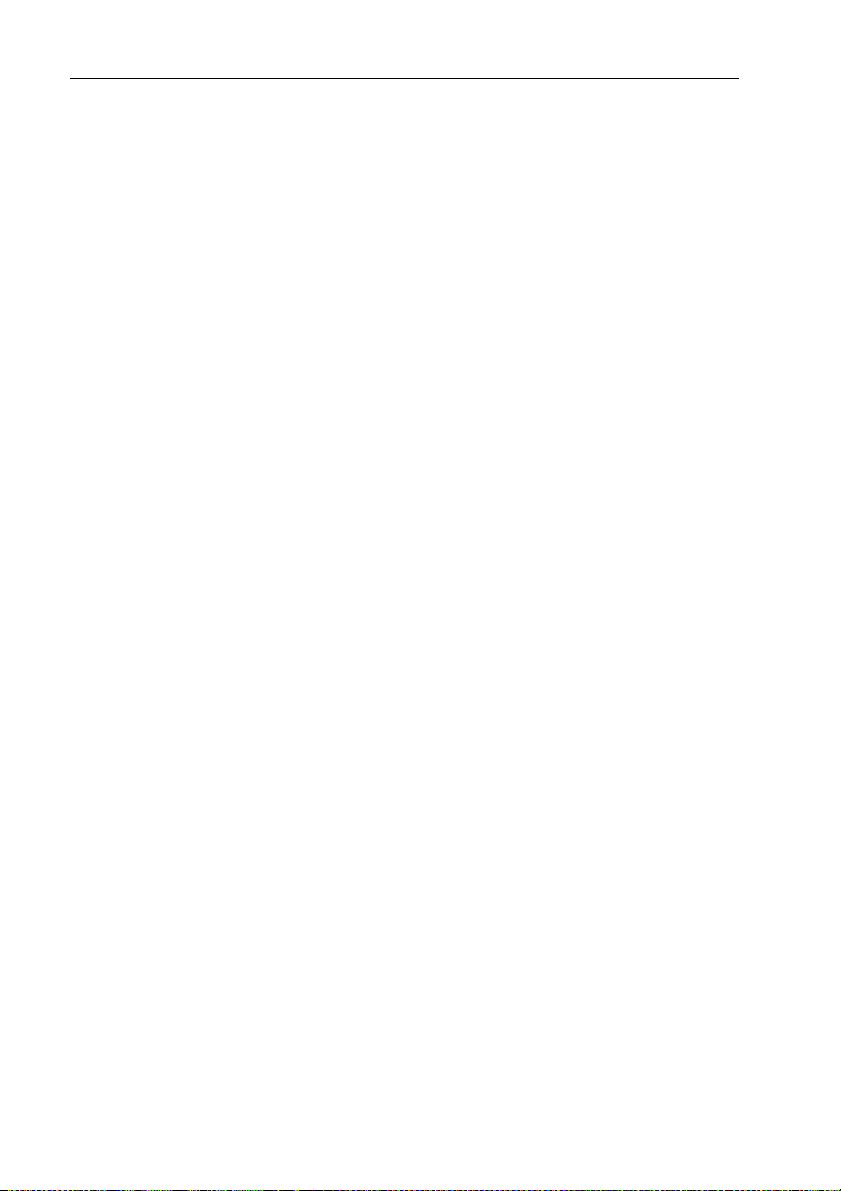
2-6 Raychart 320 Chartplotter
2.4 Chart Display Control Functions
You will normally operate the Chartplotter with the display showing your
vessel’s current location.
The range of pages is listed in Selecting the Display Mode on page 2-4
and illustrated in Figure 2-6. The complete range of pages is described
fully in Data Display Pages on page 3-7.
Moving Around the Chart Screen
When using the chartplotter screen, the default orientation is North-Up,
where the vessel moves across the screen. You will need to pan the
display if your vessel moves out of the current area, or if you wish to
examine or place waypoints in another area. Alternatively, you can home
the cursor onto the vessel using
There are four ways in which you can move around the display:
• Use the trackpad to pan the display.
• Automatically home (re-center) the vessel using the
key.
• Use the context-sensitive cursor to change the chart center.
• Change the display scale to zoom out and in to a new area centered on
the cursor position. This method is useful if the area you wish to see is
a long distance away.
FIND SHIP.
FIND SHIP soft
Panning the Display
Panning the display is useful if the area you wish to see is only just off the
screen.
➤ Use the trackpad to move the cursor to the edge of the display; the display
will pan across.
Using FIND SHIP
FIND SHIP is used to center the vessel on the screen, even if it is currently
off screen:
➤ Press the FIND SHIP soft key; the following actions occur:
• The display is re-drawn with the vessel’s position in the center.
• The cursor is homed (locked) to the vessel’s position and moves with
it.
• When the vessel moves near the edge of the screen, the display is
redrawn to place the vessel and cursor at the center.
• Whilst homed, the status bar indicates vessel position, speed and
course over ground.
Page 26

Chapter 2: Getting Started 2-7
➤ To release the cursor from homed mode, use the trackpad to move the
cursor away from the vessel’s current position. The status bar shows the
current cursor position, bearing and range. The cursor no longer moves
with the vessel and no redraw occurs if the vessel moves off screen.
Changing the Chart Center
You can move the area of the chart displayed on the sreen using the
context-sensitive cursor. This allows you to center your vessel in the
center of the screen, or to move the chart so that your vessel is displayed
off-center anywhere on the screen.
➤ To move your vessel’s position off-center:
1. Move the cursor over your vessel’s position until the letters
displayed.
2. Press
3. Use the trackpad to move the cursor to the required position.
4. Press
ENTER to take control of the vessel’s position. The letters POS
are now in inverse video and the cursor symbol has changed to a
four-way arrow. This indicates that the cursor can be used to move the
display in any direction.
ENTER to select the position and return to normal cursor con-
trol. The display is redrawn with the vessel’s position at the cursor.
Alternatively, you can press
the display (and vessel) in its former position.
CLEAR to abandon the move and leave
POS are
➤ To center the display:
1. Use the trackpad to move the cursor to the vessel’s position. The cur-
sor text
2. Press
the center of the screen.
POS is displayed.
CLEAR. The display pans to show your vessel’s position is in
Changing the Chart Range
The RANGE key allows you to change the display scale so that you can
see a smaller or larger area on the screen.
Plotter mode is available to allow you to zoom into a smaller area, even
when no chart data is available for that scale. Chart Set Up Parameters on
page 4-8 describes how to set plotter mode on/off.
You can change the display scale:
• To see either a larger scale (of a smaller area) or a larger area (at a
smaller scale) on the screen.
• To move the display to another area, by zooming out to a smaller
scale, then zooming in on another position centered on the cursor.
Page 27
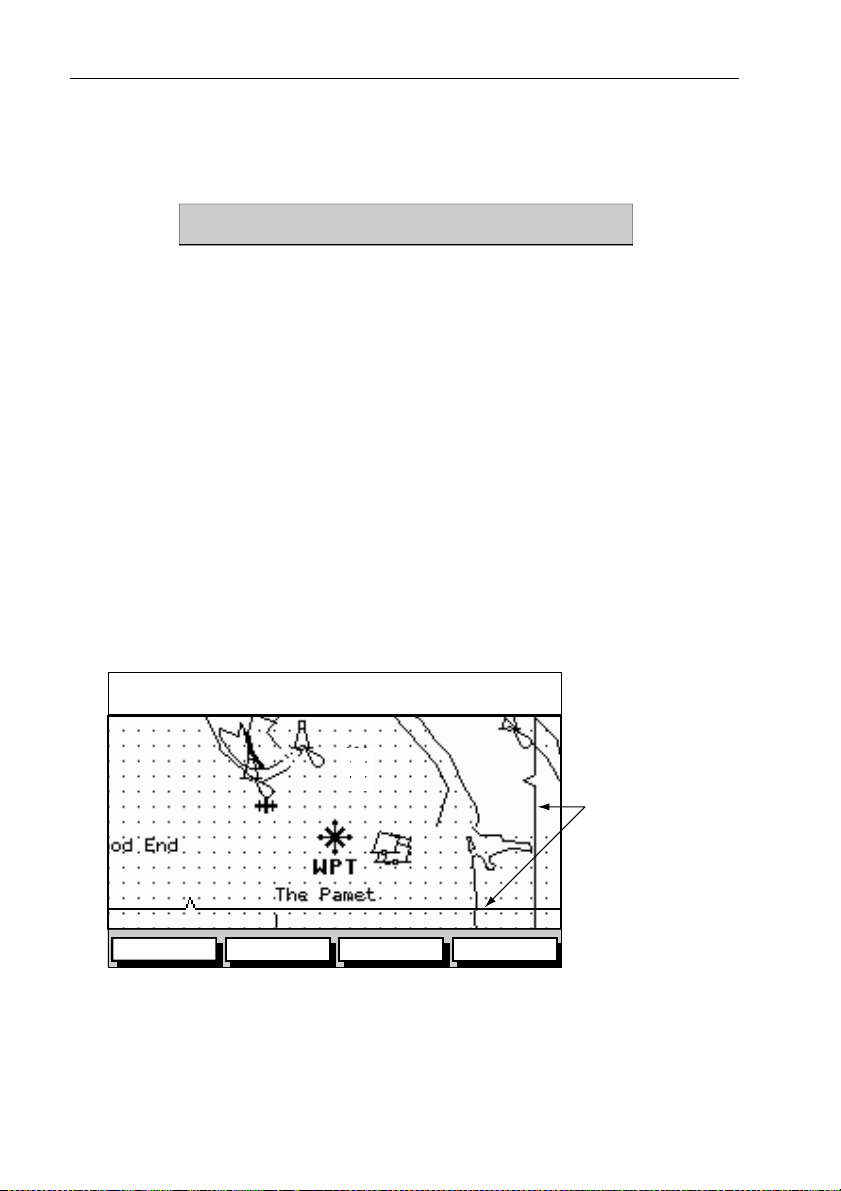
2-8 Raychart 320 Chartplotter
Each time you press the RANGE key, the display scale changes to the next
available setting. The status bar, shown in Figure 2-7, indicates the
distance from top to bottom of the screen, in nautical miles.
6nm
VES 43°27^05N
POS 001°02^83W
SOG 23.4kts
COG 234°M
D4902-1
Figure 2-7: Status Bar
➤ To change the scale rapidly, press and hold top or bottom of the RANGE
key.
The distance indicator at the left-hand side of the status bar is updated
whenever you change the display scale.
➤ To zoom in to a larger-scale (more detailed) display:
1. Use the trackpad to position the cursor in the area you wish to see in
larger scale.
6nm
2. Press the bottom of the
The display, centered on the cursor, is enlarged to show a larger scale
and the distance indicated in the status bar is updated.
3. If further chart detail is available, using the current chart card you can
press the bottom of the
tioning the cursor if required. An area of further chart detail is indicated by a box around the area as shown in Figure 2-8.
CSR 50°50^05W SOG 23.4kn
POS 001°06^00W COG 234°M
RANGE key to zoom into the area.
RANGE key to zoom in further, first re-posi-
Chart Boundary -
indicates further
detail is available inside
GOTOROUTE
SCREEN FIND SHIP
D4907-1
Figure 2-8: Chart Detail Boundaries
4. When the bottom of the RANGE key is pressed and no further chart
detail is available, the result depends on whether Plotter Mode is on
or off as follows:
• If Plotter Mode is Off, the chart scale remains unchanged, ie.
the smallest chart scale is displayed.
Page 28
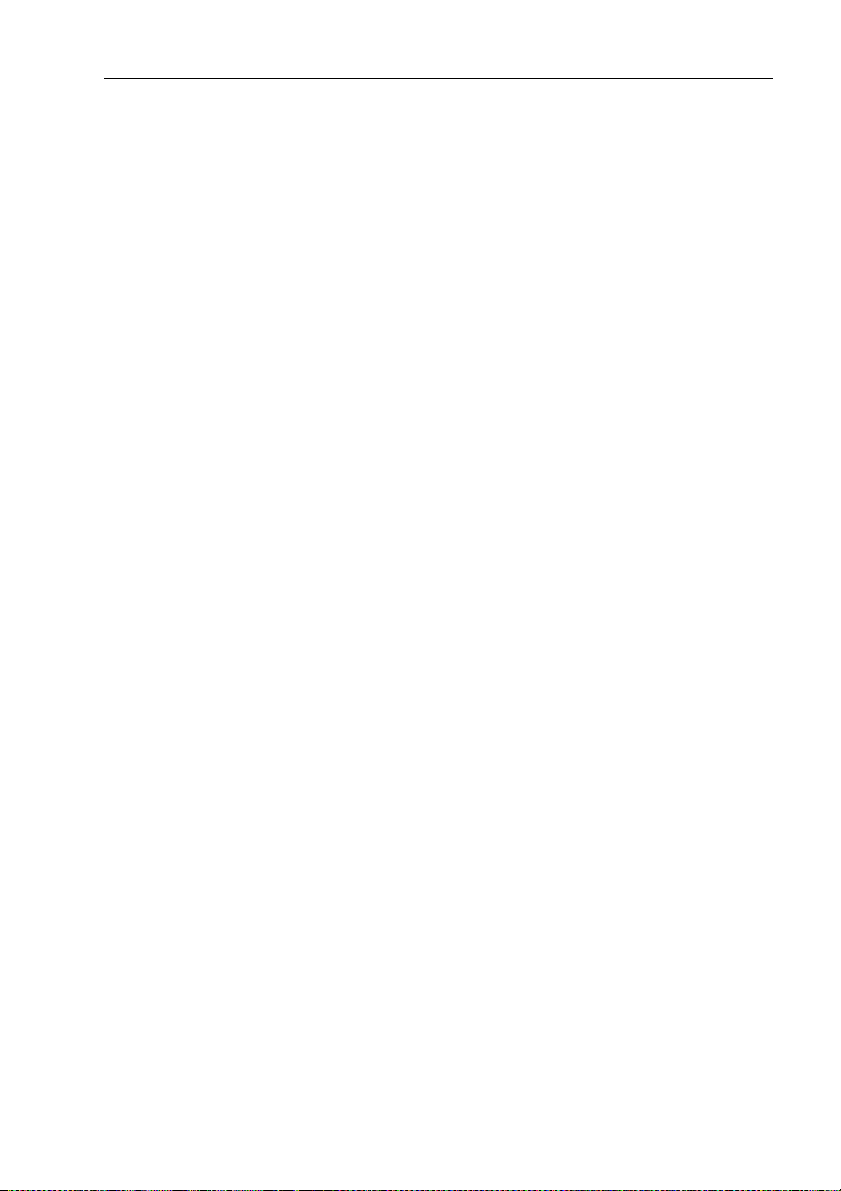
Chapter 2: Getting Started 2-9
• If Plotter Mode is On, the scale is decreased and the message
NO CHART DATA is displayed. The vessel, waypoints, routes
and tracks are displayed without cartography.
The chart information is restored when you return to a chart scale for
which the information is available.
➤ To zoom out to a smaller-scale (less detailed) display, press the top of the
RANGE key as many times as required, up to the maximum scale of
1200nm.
Customizing the Display Options
The SCREEN soft key enables the following screen display options to be
set on or off:
• Cursor Box (
• Chart Grid (
• Personalized (
The factory default for these options is
Switching the Cursor Data Box On/off
The cursor data box provides the cursor’s position in latitude/longitude
and/or bearing/range.To see a full image, switch the data box off.
CRSR BOX)
CHRT GRID)
CUSTOM)
ON.
➤ To control the cursor data box:
1. Press the
2. Press the
To return to the default soft key display, press
SCREEN soft key.
CRSR BOX soft key to toggle the setting between ON and OFF.
CLEAR.
➤ To move the cursor box:
1. Use the trackpad to position the cursor over the box until the letters
BOX are displayed.
2. Press
ENTER to take control of the box, use the trackpad to move it to
the required position and press
ENTER again.
Switching Chart Grid On/off
The Chartplotter display can be set to show grid lines of latitude and
longitude which can help determine position on the chart.
➤ To turn the chart grid on or off:
1. Press the
2. Press the
3. To return to the default soft key display, press
SCREEN default soft key.
CHRT GRID soft key to toggle the setting ON and OFF.
CLEAR.
Page 29
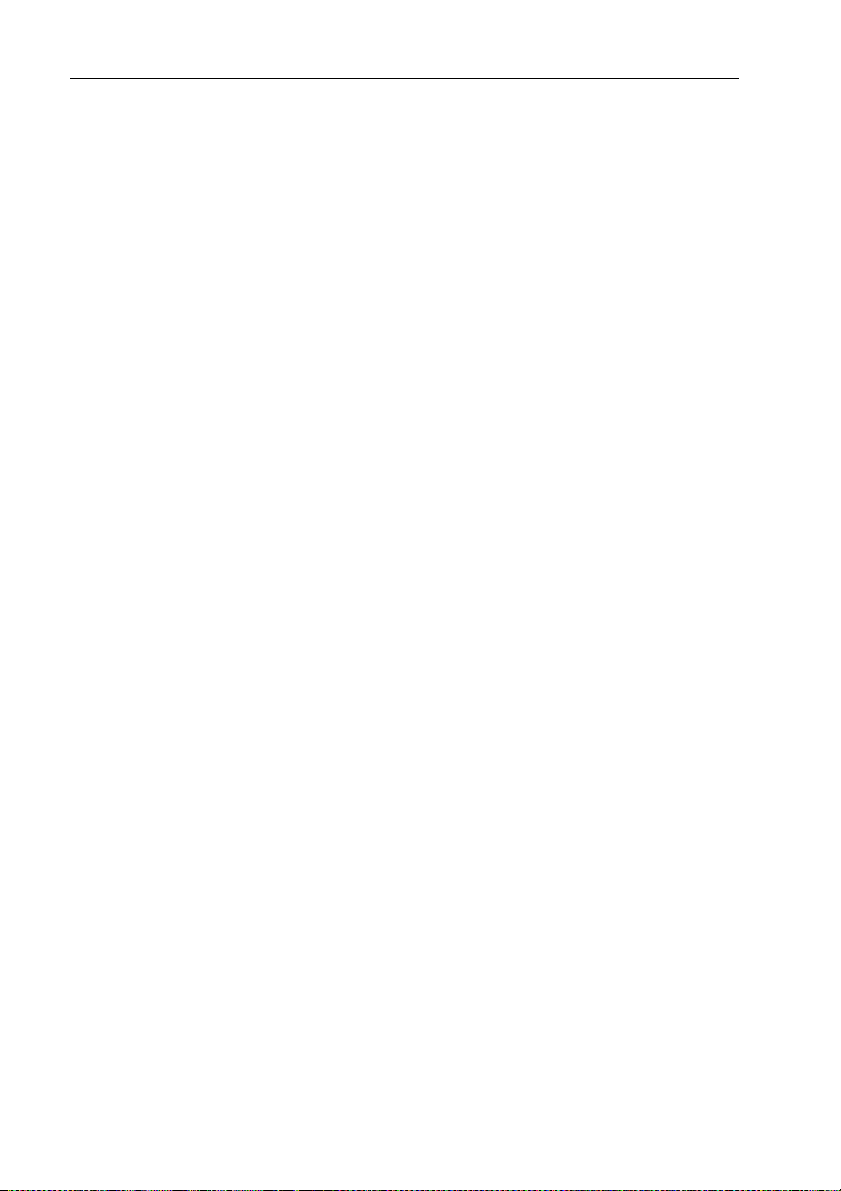
2-10 Raychart 320 Chartplotter
Custom Options - Chart Mode
When chart details have been customized in the Chart Set Up menu (as
described in Chart Set Up Parameters on page 4-8) the
can be used to switch the custom chart options
When set to
menu are displayed; when set to
shown.
ON, all chart options set to CUSTOM in the Customize Chart
OFF, the options set to CUSTOM are not
OFF or ON.
SCREEN soft key
➤ To switch the customized options on or off:
1. Press the
2. Press the
To return to the default soft key display, press
SCREEN default soft key.
CUSTOM soft key to toggle the setting between ON and OFF.
ENTER.
Simulator Mode
When simulator mode is started, your initial simulated position is
wherever the cursor was last positioned. To practice using the
Chartplotter in a particular chart area, use the trackpad to pan to that area,
then switch simulator
A data box indicating
screen (this may obscure the cursor; if necessary use the trackpad to move
the cursor into view). You can use the context-sensitive cursor to move
this box
Note: If you use
top of the screen shows SIM FIX. If real position data is available (via
GPS) and the simulator is active, simulated data takes precedence.
On power-up the simulator defaults to its previous setting at last power-down. Care should be taken to determine desired mode on power-up.
ON.
SIMULATOR ON is displayed in the center of the
FIND SHIP when in Simulator mode, the Status Bar at the
Simulated data should never be used for navigational purposes.
Any waypoints placed on the chartplotter in simulator mode are retained
in the Waypoint List and are available for use in routes.
➤ To view a simulated display:
1. Press
2. Use the trackpad up/down to move the selection bar over the option
3. Press the
4. Press
MENU followe d by the SYSTEM SET UP soft key. The System Set
Up menu pop-up is displayed.
SIMULATOR. The simulator soft keys are displayed.
ON soft key to start simulation.
ENTER twice to return to the default display.
Page 30
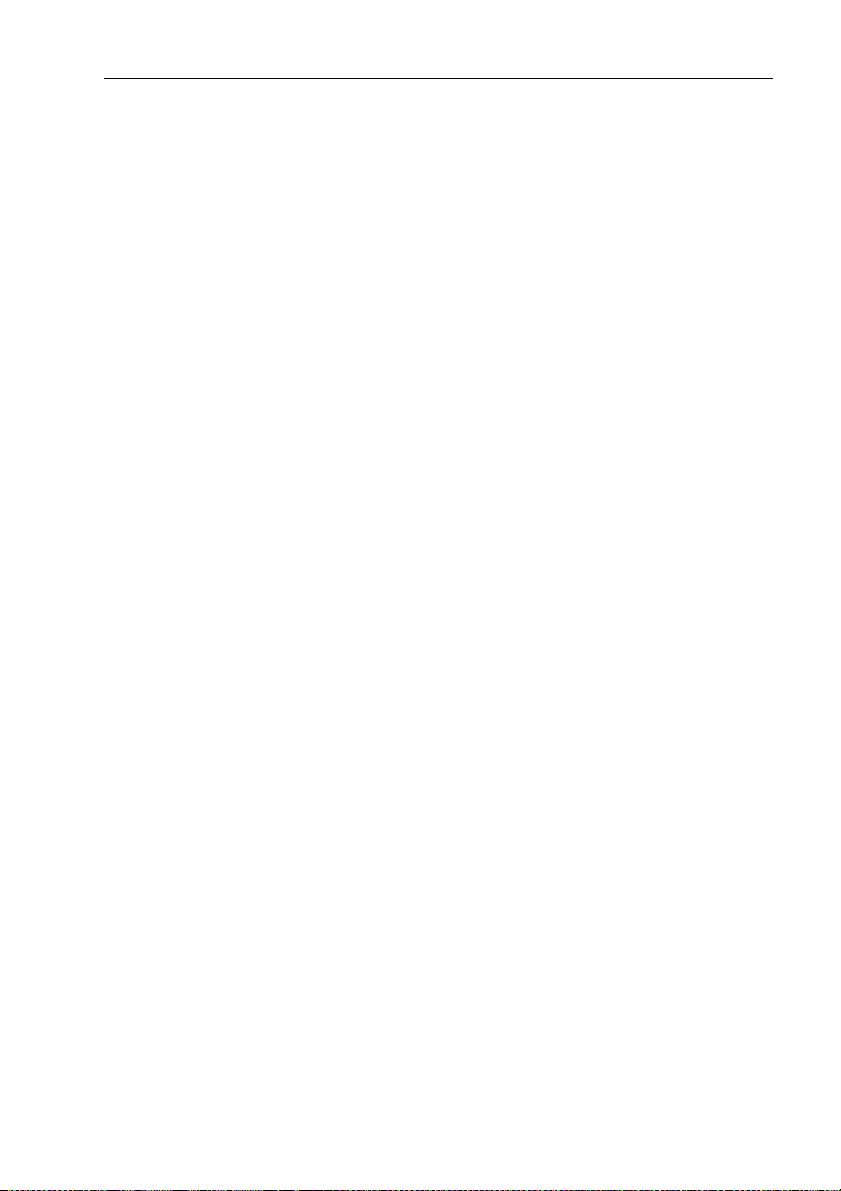
Chapter 3: Operation 3-1
Chapter 3: Operation
3.1 Introduction
This chapter explains how to navigate with the Raynav 300 GPS Plotter.
It covers the following topics:
• Using electronic chart cards.
• Controlling waypoints, including placing, moving, editing and delet-
ing waypoints.
• Changing the display mode.
• Using a range of data pages to display navigation data.
• Maintaining a Data Log of Time, Position, Course Made Good
(CMG) and Distance Made Good (DMG).
• Working with waypoints and routes, including creating a new route,
managing routes using the Route List and editing routes.
• Following routes and going to waypoints.
• Transferring waypoints and routes
• Saving/Loading waypoints and routes to/from C-Map User Card.
• Using tracks, including showing tracks, track set up, saving tracks
and converting a track to a route (SmartRoute).
• Using the Man Overboard (MOB) feature.
• Setting up Alarms and Timers.
• Cursor echo from other equipment.
These chart functions are available in plotter mode, so you can plot and
track routes at large scales even when a chart card is not installed.
CAUTION:
The Chartplotter makes it easy to place a waypoint and travel
towards it. However, you should always check first that the route is
safe. When using the Chartplotter in combination with a SeaTalk
autopilot, the autopilot will prompt for confirmation before it steers
the vessel towards the waypoint.
If you have entered your route using a small-scale chart, zoom in to a
larger scale to check for hazards, such as small shoals, that may not be
shown on the smaller scale charts.
Note: Until you are familiar with interpreting the chart display, you
should take every opportunity to compare the displayed objects with visual targets, such as buoys and coastal structures. You should practice
harbour and coastal navigation during daylight and in clear weather
conditions.
Page 31

3-2 Raychart 320 Chartplotter
CAUTION:
The equipment should not be used as a substitute for good
navigational practice nor for official government paper charts.
3.2 Using Chart Cards
The chartplotter has a built-in world map; most areas are covered on a
scale of 6nm on the screen. To use the chartplotter as a navigation aid,
charts with detailed information for the area you wish to navigate are
required. The charts are available on C-MAP NT electronic chart cards
(C-Cards), each of which can store as many as 20 charts in an electronic
format. A single C-MAP chart normally provides as much information as
is available in paper charts for that geographic area.
Two card slots are provided on the display unit. Chart data from both slots
can be up/downloaded.
At the top of the chart screen a status bar displays the scale in use - the
number represents the distance (in nautical miles) displayed from the top
to bottom of the screen.
Note: You can remove and insert cards while a chart is displayed. The
chart information is retained on-screen until the chartplo tter redraws the
screen: for example, when you pan outside the current area, or use the
RANGE key to change the chart scale.
Inserting a Chart Card
➤ Refer to Figure 3-1:
1. Check that the card is a C-MAP NT C-Card with the required chart
stored in it.
2. Open the card cover, at the left of the display front panel.
3. Hold the card with the title label towards the left, as shown in
Figure 3-1.
4. Gently push the card into one of the two slots. It will only fit if it is the
correct way round. Push the card in as far as it will go, then move it to
the right so that the top is under the retaining pegs. The card will be
held in place by the pegs.
5. To prevent the ingress of water, close the card cover so that is clicks
shut.
Page 32

Chapter 3: Operation 3-3
D4158-1A
Figure 3-1: Chart Card Insertion/Removal
Removing a Chart Card
➤ Refer to Figure 3-1:
1. Open the card cover at the left of the display front panel.
2. On the card you wish to remove, press down and move the top of the
card to the left to clear the retaining pegs.
The card will spring part-way out, enabling you to grip and remove it
from its slot.
3. To prevent the ingress of water, close the card cover so that it clicks
shut.
Displaying the Chart Data
The new chart information will be displayed when you move the cursor
into an area covered by the new chart or, if it is already in the area, change
the scale.
The boundary of each chart digitized in the current card is defined by a
box or rectangle. (You can switch off the chart boundaries display if you
wish, as part of the chartplotter set up described in Chart Set Up
Parameters on page 4-8).
Page 33

3-4 Raychart 320 Chartplotter
➤ To zoom in:
1. Use the trackpad to move the cursor inside one of the chart boxes, and
press the lower part of the
RANGE key.
That area is expanded, with the cursor at the centre, so that you can
see more detail. Note that the smaller the chart box is on the screen,
the greater the amount of detail that is available when you zoom in.
If you have switched on Plotter Mode (see Chart Set Up Parameters
on page 4-8), you can zoom in further than the most detailed chart;
all chart functions remain available.
Displaying Object Information
Chart cards include a number of displayed objects for which information
is available, such as lights and buoys. If your chart includes port and tide
data, this can be displayed along with information for the nearest port
facility (for a selected position). Chart source data is also available. The
context-sensitive cursor is used to select the object and display detailed
information.
➤ To obtain the chart object, port or tide information:
1. Move the cursor over the symbol for which you require the information. An Object data box such as the following is displayed at the
lower left corner of the screen as shown in Figure 3-2:
1 Object
Caution area
D4260-1
Figure 3-2: Typical Object Data Box
2. To view further details, press ENTER.
The details available are listed on-screen in an object information
pop-up.
3. Use the trackpad to move the selection bar over the required item then
press
ENTER to display the full details.
4. Press
CLEAR to remove the pop-up from the screen.
Chart Source Data
The chart card contains additional background data for most chart
objects, icons, lines, open sea areas etc. Some of these items
automatically provide an information data box, as described above. For
other chart objects, such as bridges and territorial lines, you need to press
ENTER to display the object information pop-up.
Page 34

Chapter 3: Operation 3-5
➤ To obtain chart source data:
1. Move the cursor so that is not over a symbol.
2. Press
ENTER.
An object information pop-up is displayed, providing source information
for the selected land or depth area.
Port Area
At detailed chart scales, port area information is indicated by the symbol .
An object information pop-up provides the name of the marina or port and a
list of the facilities available.
Where available, details for each facility can be displayed. This information
includes items such as accommodation, slip sizes, fueling, sanitation,
electrical or other maintenance services provided, VHF channels monitored,
and other safety and navigation information.
In some areas the chart shows symbols for individual facilities. The facilities
and their associated symbols are defined in Figure 3-3.
Figure 3-3: Port Facility Symbols
D4211_1A
Page 35

3-6 Raychart 320 Chartplotter
Tide Data
The symbol indicates that Tide height data is available for that
position on the chart. When you select the Tide height option, a graph of
predictions for maximum and minimum tide heights is displayed. Data
for sunrise and sunset are indicated by vertical bars as shown in
Figure 3-4.
Note: The predictions available are sufficiently accurate under moderate weather conditions, for the coastal areas served by the reference station, to be used for navigation planning. However, certain weather fronts
and storms can alter tidal patterns and influence predicted times and
heights.
Twilight
Twilight
Start
Sunrise
Cursor
CALSHOT CASTLE
4.61
3.96
3.31
2.66
2.01
1.36
0.71
0 2 4 6 8 1012141618202224
CURSOR
TIME 13:30
HEIGHT 4.06m
Sunset
SELECTED DATE
2/01/1999
End
SET DATE
PREV DAY TODAY
NEXT DAY
D4904-2
Figure 3-4: Tide Data Information
The cursor, represented by a dotted vertical line on the graph and
controlled by the trackpad, is used to select a time for which the tide
height is displayed.
You can use the soft keys to change the date for which tide information is
shown.
➤ To select a time, use the trackpad to move the cursor to the required time.
➤ To change the day press PREV. DAY, NEXT DAY or TODAY, as required.
Alternatively, press
select the character and up/down to increase/decrease the value, then
press
ENTER to accept the value.
The graph and tide data are updated accordingly.
SET DAY. To change date, use the trackpad left/right to
Page 36

Chapter 3: Operation 3-7
Nearest
➤ To obtain the information for the nearest port facility:
1. Move the cursor to the required position - this can be anywhere on the
chart and may be over an object.
2. Press
3. Press the
4. Use the trackpad to highlight the required facility, then press
5. To find details for a facility, highlight a port name then press
6. Press
7. Press
8. Press
ENTER to display the object information pop-up.
NEAREST soft key. The port facility symbols are displayed.
ENTER.
A list of the port(s) nearest to that facility is displayed, including distance and bearing to the port(s).
ENTER.
CLEAR to return to the port list.
CLEAR again to return to the facility symbols.
CLEAR once more to return to the default display.
3.3 Changing the Display Mode
The DISPLAY key is used to select the desired screen mode. The
following modes can be selected:
• Default Chart display
• GPS Data (four pages) / Waypoint Data (three pages)
• Boat Data (three pages) / Environment Data (two pages)
• Bearing & Distance Indicator (BDI) / Course Deviation Indicator
(CDI)
• Data Boxes
• Data Log
• Return to default Chart display
The modes that contain more than one page of data provide additional
soft keys which cycle through the pages. The highlighted soft key
indicates the screen mode currently displayed.
Note: Press the
mode to return to the Chart display.
DISPLAY key for at least two seconds in any display
Data Display Pages
In all graphical display pages, the steering instruction is STEER
STARBOARD
is 0.01nm or more to starboard or
either side.
If no Goto or follow is in progress, the steering instruction is
FOLLOWING
if the XTE is 0.01nm or more to port, STEER PORT if the XTE
and no steering arrows are shown.
ON COURSE if XTE is less than 0.01 on
NOT
Page 37

3-8 Raychart 320 Chartplotter
The arrows either side of the steering instruction and pointing towards it
are dependent on the XTE. The first arrow is shown when the difference
reaches 0.01nm and the second at 0.05nm.
Textual data provides Position, SOG, COG, Bearing and Range to
waypoint, Time and Date, Time To Go (TTG), Steering Indicator,
Sunrise, Sunset, Fix Status and XTE. Any unavailable data is replaced by
dashes, one per character. When there is no GPS fix but there is a value for
the last fix, this is shown instead.
The waypoint name is shown unless there is no target, in which case
FOLLOWING
is s how n. I f Got o cursor is in p rog res s, GOTO CURSOR is
NOT
shown.
The
FIX status indicates D-FIX for a differential fix, SD-FIX for a satellite
differential fix,
been acquired. If the simulator is ON, the word
FIX for a GPS or other Fix, or NO FIX where a fix has not
SIMULATOR appears after
the fix status.
BRG, RNG and XTE data relate to the target waypoint.
Time refers to local time zone which is set in the System Set Up menu, see
Chapter 4.
The Time To Go (TTG) and Estimated Time of Arrival (ETA) data relate
to the target waypoint (not the whole route) and are based on the Speed
Over Ground (SOG) towards the target. If the Velocity Made Good
(VMG) is negative, or data is not available, these fields are replaced by
dashes, one per character.
Sunrise and Sunset times are for today and at the vessel’s position.
Page 38

Chapter 3: Operation 3-9
GPS/Waypoint Data
GPS Data
The GPS Data display comprises four text data pages, selected in turn by
the
GPS DATA soft key. These pages are shown in Figure 3-5 to
Figure 3-8.
SD-FIX
WPT BRG
320°M
WPT RNG
50°50^000N
001°50^000W
STEER STARBOARD
WPT 004
ROUTE GOTO GPS DATA WPT DATA
Figure 3-5: GPS Data Page #1
SD-FIX
0.55nm
COG
050°M
SOG
12.0kts
WPT BRG
320°
WPT RNG
COG
SOG
ROUTE GOTO GPS DATA WPT DATA
320°
12.5
STEER STARBOARD
WPT 004
Figure 3-6: GPS Data Page #2
M
kts
0.55
POSITION
50°50^000N
001°06^000W
TIME
12:34:00
D4936-2
M
nm
D4937-2
Page 39

3-10 Raychart 320 Chartplotter
SD-FIX
WPT BRG
320°M
WPT RNG
12:34:00
23/02/00
STEER STARBOARD
WPT 004
ROUTE GOTO GPS DATA WPT DATA
Figure 3-7: GPS Data Page #3
SD-FIX
0.55nm
COG
050°M
SOG
12.0kts
TWILIGHT
05:30
SUNRISE
12:34:00
23/02/00
STEER STARBOARD
WPT 004
ROUTE GOTO GPS DATA WPT DATA
Figure 3-8: GPS Data Page #4
06:43
SUNSET
18:00
TWILIGHT
18:54
D4938-2
D4939-2
Page 40

Chapter 3: Operation 3-11
Waypoint Data
The Waypoint Data display comprises three data pages, selected in turn
by the
WPT DATA soft key. These pages are shown in Figure 3-9 to
Figure 3-11:
SD-FIX
XTE
0.06nm
TTG
BRG 320°
RNG 0.55
STEER STARBOARD
WPT 004
ROUTE GOTO GPS DATA WPT DATA
Figure 3-9: Waypoint Data #1
SD-FIX
M
nm
01h:00m
COG
050°M
SOG
12.0kts
XTE
0.06nm
TTG
BRG 320°
RNG 0.55
STEER STARBOARD
WPT 004
ROUTE GOTO GPS DATA WPT DATA
Figure 3-10: Waypoint Data #2
M
nm
01h:00m
ETA
13:34:00
TIME
12:34:00
D4940-2
D4941-2
Page 41

3-12 Raychart 320 Chartplotter
SD-FIX
BRG 320°
RNG 0.55
STEER STARBOARD
WPT 004
ROUTE GOTO GPS DATA WPT DATA
Figure 3-11: Waypoint Data #3
Boat/Environment Data
Boat Data
The Boat Data display comprises three data pages, selected in turn by the
BOAT DATA soft key. These pages are shown in Figure 3-12 to
Figure 3-14:
SD-FIX
DEPTH 12.5
M
nm
m
OWN POS
50°50^000N
001°06^000W
WPT POS
50°50^000N
001°06^000W
COG
050°M
SOG
12.0kts
D4942-2
WPT BRG
320°M
WPT RNG
0.55nm
COG
SPEED 11kts
STEER STARBOARD
WPT 004
ROUTE GOTO BOAT DATA ENVIROMNT
Figure 3-12: Boat Data #1
050°M
SOG
12.0kts
D4943-2
Page 42

Chapter 3: Operation 3-13
SD-FIX
WPT BRG
320°M
WPT RNG
DEPTH 12.5
TEMP 11°
STEER STARBOARD
WPT 004
ROUTE GOTO BOAT DATA ENVIROMNT
Figure 3-13: Boat Data #2
SD-FIX
C
M
0.55nm
COG
050°M
SOG
12.0kts
PILOT
AUTO
RUDDER
HDG
LOCK
ROUTE GOTO BOAT DATA ENVIROMNT
325°
323°
STEER STARBOARD
WPT 004
Figure 3-14: Boat Data #3
M
M
---
COG
050°
XTE
0.05nm
D4944-2
M
D4945-2
Page 43

3-14 Raychart 320 Chartplotter
Environment Data
The Environment Data display comprises two data pages, selected in turn
by the
ENVIRONMT soft key. These pages are shown in Figure 3-15 and
Figure 3-16.
WIND (TRUE)
WIND
SSW 7
RUDDER
105°
32.0
STEER STARBOARD
ROUTE GOTO BOAT DATA ENVIROMNT
WIND (APP)
STBD
kts
WPT 004
Figure 3-15: Environment Data #1
050°
320°M
---
COG
HEADING
WIND
SSW 7
RUDDER
105°
32.0
STEER STARBOARD
ROUTE GOTO BOAT DATA ENVIROMNT
STBD
kts
WPT 004
Figure 3-16: Environment Data #2
050°
320°M
---
COG
HEADING
M
D4946-2
M
D4947-2
Page 44

Chapter 3: Operation 3-15
CDI/BDI Data
The Course Deviation Indicator (CDI) / Bearing Deviation Indicator
(BDI) display comprises two data pages, selected alternately by the
and BDI soft keys. These pages are shown in Figure 3-17 and
Figure 3-18:
CDI Data
The CDI display shows Cross Track Error (XTE) and Distance to
Waypoint presented in a ‘runway’ format as shown in Figure 3-17:
CDI
355°T
XTE
0.05nm
WPT BRG
300°T
WPT RNG
23.2nm
TTG
STEER STARBOARD
WPT 004
GOTO CDIROUTE BDI
Figure 3-17: CDI Display
The ‘runway’ represents a 0.3nm width with the vessel symbol shown at
the bottom. Individual text boxes show Cross Track Error (XTE),
Bearing to Waypoint, Distance to Waypoint and Time to Go (TTG). TTG
is calculated on the basis of distance to destination and Velocity Made
Good (VMG) towards destination.
At waypoint ranges greater than 4nm, the symbol remains a t the top of the
screen. As the waypoint range falls below 4nm, the symbol moves down
the centre line.
The checkered pattern moves down the screen to simulate movement
when SOG is greater than 2 knots (0.5knots if D-FIX or SD-FIX).
04
h:12m
D4932-2
BDI Data
The BDI graphical display shows deviation from the Bearing to
Waypoint and Distance to Waypoint as shown in Figure 3-18. Individual
text boxes show Cross Track Error (XTE), Bearing to Waypoint,
Distance to Waypoint, Time to Go (TTG). TTG is calculated on the basis
Page 45

3-16 Raychart 320 Chartplotter
of distance to destination and Velocity Made Good (VMG) towards
destination.
40
nm nm
The line to the waypoint symbol is shown at an angle equal to the
difference between the COG and the Bearing to Waypoint to a maximum
of
±15°. The waypoint symbol is the symbol of the target waypoint as
shown on the display.
Four range arcs are shown with automatic scaling to provide 0.4nm, 1nm,
5nm, 10nm, 25nm, 50nm, 100nm, 200nm, 400nm, 1000nm, 2000nm and
4000nm range scales. In each case the range scale has graduations at ¼, ½
and ¾ of the current scale.
Data Boxes
The Data Boxes display is shown in Figure 3-19.
225°T
30
20
10
10
STEER STARBOARD
WPT 004
GOTO CDIROUTE BDI
Figure 3-18: BDI Display
20
30
40
XTE
0.05nm
WPT BRG
300°T
WPT RNG
23.2nm
TTG
h:12m
04
D4933-2
WPT RNG WPT BRG PILOT
28.7nm
TIME SPEED COG
10:40:18
DEPTH POSITION
36.5ft
Figure 3-19: Data Boxes Screen
124°T
17kts
50°50^000N
001°06^000W
GOTOROUTE
MANUAL
124°T
15.1kts
SOG
D4934-2
Page 46

Chapter 3: Operation 3-17
Data Log
The Chartplotter can be set to log passage data every 30 minutes. Up to 48
log entries are held. When 48 entries have been saved, the first entries
start being overwritten.
If the number of log entries exceeds the table size, use the trackpad
up/down to scroll the list and view further log entries. Each line in the log
shows:
• Time of log entry
• Position at time of log entry
• Course Made Good (CMG) since last log entry
• Distance Made Good (DMG) since last log entry
You can stop the log at any time and you can clear the log from memory.
➤ To use Data Log Mode:
1. Press
2. Press the
At 30 minute intervals, the current time, vessel’s position, distance made
good (DMG) and course made good (CMG) are recorded as shown in
Figure 3-20.
DISPLAY repeatedly until the Data Log table is displayed.
START LOG soft key to start logging; the START LOG soft key
changes to
STOP LOG.
TIME POSITION CMG DMG
09:00 50°50^000N 239°m 4.8nm
20/12 001°06^000W
09:30 50°51^000N 241°m 5.2nm
20/12 001°07^000W
10:00 50°52^000N 240°m 4.5nm
20/12 001°08^000W
GOTO STOP LOGROUTE CLEAR LOG
Figure 3-20: Data Log Screen
3. Press the STOP LOG soft key to stop logging.
4. Press the
CLEAR LOG soft key to clear all log entries.
D4924-1
Page 47

3-18 Raychart 320 Chartplotter
3.4 Working with Waypoints
Introduction
You can place up to 998 waypoints on the Chartplotter.
A waypoint is a position entered on the chart as a reference or destination
point. All waypoints placed on the Chartplotter are stored in a waypoint
database list which includes symbol, position, bearing, range and
additional data. All waypoints in the database are displayed on the screen,
unless you set waypoint display off in the Chart Set Up menu, as
described in Chart Set Up Parameters on page 4-8. You can select a
waypoint, either graphically or from the Waypoint List, for editing.
The waypoint can be placed either at the current cursor position or at the
current vessel’s position. Waypoints can also be entered manually as
either Lat/Long coordinates or Loran TDs which are automatically
converted to Lat/Long coordinates. A waypoint placed at the vessel’s
position includes additional information (if available) providing depth,
temperature and time when it was placed. Any type of waypoint can be
included in a route.
Note: You can place waypoints before you install the Chartplotter on
your vessel.
When a new waypoint is placed, it uses either the factory default symbol
(a cross) or an alternative symbol available from the Chart Set Up menu,
see Chart Set Up Parameters on page 4-8. The waypoint is added to the
Waypoint List and tagged with the next available number. The
waypoint’s symbol and name can be edited at any time. When the cursor
is positioned over a waypoint, the waypoint bearing and range are
displayed in a pop-up box.
Waypoints in the current route are available on other SeaTalk instruments
that support current route transfer, for example, an ST80 Masterview.
You can also transfer waypoints between the Chartplotter and other
NMEA or SeaTalk instruments using the Waypoint Transfer functions.
This section explains how to perform the following tasks using the
on-screen cursor and the waypoint list:
• Placing a Waypoint
• Selecting a Waypoint
• Displaying Waypoint data
• Editing a Waypoint (symbol, name & position)
• Erasing a Waypoint
• Moving a Waypoint
Page 48

Chapter 3: Operation 3-19
Placing a Waypoint
➤ To access the Place Waypoint soft keys, press MARK; the Place
Waypoint soft keys are displayed as shown in
Figure 3-21:
PLACE WPT
AT CURSOR
PLACE WPT
AT VESSEL
WAYPOINT
LIST
LOAD/SAVE
USER CARD
D5521-1
Figure 3-21: Waypoint Soft Keys
➤ To place a waypoint at the cursor (chartplotter screen) or the vessel’s
current position:
1. Press either the
PLACE WPT AT CURSOR or the PLACE WPT AT VESSEL
soft key. The waypoint is added to the Waypoint List and tagged using
the next available number.
If you place a waypoint at the cursor, the Waypoint soft keys shown
in Figure 3-27 are shown. Press CLEAR to remove these softkeys.
2. Press
CLEAR to remove the Place Waypoint soft keys.
➤ To place a waypoint as a latitude/longitude position using the Waypoint
List:
1. Press
MARK, followed by the WAYPOINT LIST soft key; the Waypoint
List and associated soft keys are displayed as shown in Figure 3-22:
WAYPOINT LIST
SYMBOL NAME
WPT 001
WPT 002
WPT 003
WPT 004
POSITION
BRG 348°m
TEMP 20°C
DATE 23/11/01
N 50°50^000
W 001°06^000
RNG 1.00nm
DEPTH 12.3m
TIME 08:45:12
GOTO
WAYPOINT
EDIT
WAYPOINT
MAKE NEW
WAYPOINT
WAYPOINT
TRANSFER
D4906-2
Figure 3-22: Waypoint List and Soft Keys
The list details all waypoints in alpha-numerical order. The selected
waypoint is indicated by the highlight bar; its position in Lat/Long,
bearing and range, date, time and, if placed at vessel, depth and temperature (if available) are shown.
2. Press the
MAKE NEW WAYPOINT soft key; the New Waypoint screen is
displayed, together with its associated soft keys, see Figure 3-23.
Page 49

3-20 Raychart 320 Chartplotter
NEW WAYPOINT
SYMBOL NAME
WPT 005
POSITION
BRG 124°m
SYMBOL NAME LAT/LONG LORAN TDs
N 50°50^000
W 001°06^000W
RNG 12.6nm
D5518-1
Figure 3-23: New Waypoint Screen
3. The new waypoint is listed at the vessel’s current position or, if not
available, the cursor’s current position; The waypoint is named with
the next available number.
If required, edit the waypoint using the
LAT/LONG, SYMBOL and
NAME soft keys. Operation of these soft keys is identical to the SYMBOL, NAME
and POSITION soft keys described in Editing Waypoint
Details on page 3-23.
4. When editing is complete, press
waypoint list (or
5. When complete, press
CLEAR to abort the operation).
CLEAR as required to exit to the default dis-
ENTER to place the waypoint in the
play.
➤ To place a waypoint as Loran TDs:
1. Press
2. Press the
MARK, followed by the WAYPOINT LIST soft key; the Waypoint
List and associated soft keys are displayed as shown previously
(Figure 3-22):
MAKE NEW WAYPOINT followed by the LORAN TDs soft key;
the
WPT POSITION (LORAN TDs) screen is displayed, together with it’s
associated soft keys, see Figure 3-24.
WPT POSITION (LORAN TDs)
CHAIN 6731 - NELS Lessay
SLAVES Y - Z (24 -39)
TD 1 29138.0 us
TD 2 44713.8 us
ASF 1 +0.0
ASF 2 +0.0
CHAIN ASF1/ASF2 SET TD 1 SET TD 2
Figure 3-24: Waypoint Position Screen (Loran TDs)
D5519-1
Page 50

Chapter 3: Operation 3-21
Note: You can enter Waypoints as Loran TDs which are converted to
Lat/Long coordinates. You can subsequently only edit their positions as
Lat/Long coordinates.
3. Edit the Loran parameters as required, using:
i. the
CHAIN soft key, which enables selection of both the Chain and
it’s Slaves, see Figure 3-25;
Press
ENTER to accept the changes (or CLEAR to cancel the
changes); the display returns to the Waypoint Position Screen.
WPT POSITION (LORAN TDs)
CHAIN 6731 - NELS Lessay
SLAVES Y - Z (24 -39)
TD 1 29138.0 us
TD 2 44713.8 us
ASF 1 +0.0
ASF 2 +0.0
SELECT CHAIN
SELECT SLAVES
D5525-1
Figure 3-25: Select Chain/Slaves Screen
ii. the ASF1/ASF2 soft key, which presents two soft keys for editing
ASF 1 and ASF 2 parameters independently, see Figure 3-26;
Press
ENTER to accept the changes (or CLEAR to cancel the
changes); the display returns to the Waypoint Position Screen.
SET ASF 1 SET ASF 2
D5526-1
Figure 3-26: ASF 1/ASF 2 Soft Keys
iii. the SET TD 1 and SET TD 2 soft keys, which enable editing of each
TD’s co-ordinate values.
Note: Except for the
CHAIN setting, numerical data is edited using the
trackpad as described in Editing Waypoint Details on page 3-23.
4. When editing is complete, press
(or
CLEAR to cancel the operation); the display returns to the New
ENTER to save the waypoint details.
Waypoint screen.
5. Press
ENTER to place the waypoint in the waypoint list (or CLEAR to
abort the operation).
6. When complete, press
CLEAR as required to exit to the default dis-
play.
Page 51

3-22 Raychart 320 Chartplotter
Selecting a Waypoint
Selecting a waypoint from the Waypoint List allows you to GOTO and
EDIT (symbol, name, position, erase) the waypoint. The Waypoint List
also provides options to make a new waypoint and transfer waypoints.
Positioning the cursor over a waypoint selects that waypoint and accesses
the waypoint soft keys. These keys enable you to go to (described in
Following Routes and Going to Waypoints on page 3-37), edit (symbol,
name, position), erase or move the waypoint.
➤ To select a waypoint using the Waypoint List:
1. Press
2. Use the trackpad to move the selection bar through the list to highlight
➤ To select a waypoint using the cursor:
1. Move the cursor over the waypoint, until the letters
MARK, followed by the WAYPOINT LIST soft key.
The Waypoint List and associated soft keys are displayed, see
Figure 3-22.
the required waypoint.
The selected waypoint can be edited via the displayed soft keys.
WPT are dis-
played.
The Waypoint Data box (see Waypoint Data Display below) and the
soft keys are displayed as shown in Figure 3-27:
GOTO
WAYPOINT
EDIT
WAYPOINT
ERASE
WAYPOINT
Figure 3-27: Waypoint Soft Keys
The selected waypoint can be edited via these soft keys.
Waypoint Data Display
In chartplotter mode, waypoint data can be viewed in two ways; either
using the context-sensitive cursor to select the waypoint and display the
pop-up Waypoint Data Box, or by viewing waypoint details from the
Waypoint List.
➤ To display the waypoint details from the Waypoint List:
1. Select the waypoint from the Waypoint List as described in Selecting
a Waypoint on page 3-22.
The details for the selected waypoint are displayed. Temperature,
depth, date and time are included (if available) for waypoints placed
at the vessel’s position.
2. To remove the Waypoint List and return to the default soft key display, press
CLEAR twice.
MOVE
WAYPOINT
D4959_1
Page 52

Chapter 3: Operation 3-23
➤ To display the Waypoint Data Box:
1. Move the cursor over the waypoint.
• The Waypoint Data Box is displayed which indicates waypoint
number/name, bearing and range (or lat/lon if selected in the system set up menu, see System Set Up Parameters on page 4-2).
• Whilst the cursor is over the waypoint, the waypoint soft keys are
displayed, see Figure 3-27.
➤ To remove the Waypoint Data Box and soft keys either:
1. Move the cursor away from the waypoint, or...
2. Press
CLEAR.
Editing Waypoint Details
You can change the name, symbol and position of any waypoint (except
the target waypoint).
➤ To edit a waypoint:
1. Select the waypoint, using the cursor or the Waypoint List, as
described in Selecting a Waypoint on page 3-22. The waypoint soft
keys are displayed.
2. Press the
displayed:
EDIT WAYPOINT soft key. The Edit Waypoint soft keys are
SYMBOL
NAME POSITION
ERASE WPT
D4908-1
Figure 3-28: Edit Waypoint Soft Keys
Note: The ERASE WPT soft key is only available via the Waypoint List.
3. To edit the symbol, press the
SYMBOL soft key.
Use the soft keys, shown in Figure 3-29, to highlight the required
symbol, then press
CLEAR to return to the default soft keys.
Press
ENTER to confirm the selection.
SELECT SYMBOL
D4909_1
Figure 3-29: Waypoint Symbol Selection
4. To edit the waypoint name, press the NAME soft key.
NAME WAYPOINT window is displayed.
The
Page 53

3-24 Raychart 320 Chartplotter
5. Use the trackpad to enter or edit the name:
• Use the trackpad left/right to move the cursor to the character to
be changed.
• Use the trackpad top/bottom to scroll through the characters.
6. When name editing is complete, press
remove the window, or
name replaces the waypoint number.
7. Press
8. To edit the waypoint position, press the
9. Use the soft keys to select
Note: If no fix has been acquired, the
unavailable and grayed out.
10. Use the trackpad to edit the value:
11. When position editing is complete, press
CLEAR to return to the default soft keys.
lowed by
The Waypoint Position pop-up box is displayed.
• Use the trackpad left/right to move the cursor to the character to
• Use the trackpad top/bottom to scroll through the characters.
• Adjust each parameter until the waypoint position is correct.
or
The Waypoint Position window is removed from the screen and the
default soft keys are displayed.
POSITION.
be changed.
CLEAR to cancel the operation.
CLEAR to cancel the operation. The waypoint
LAT, LON, BRG or RNG.
ENTER to save the name and
EDIT WAYPOINT soft key, fol-
SET BRG and SET RNG soft keys are
ENTER to save the position
Erasing a Waypoint
In chartplotter mode you cannot erase the target waypoint or waypoints
that are used in routes. However, you can remove a waypoint from the
current route - see Editing a Route on page 3-35.
If you try to erase a waypoint that is used in a saved route you are warned
WAYPOINT IS USED IN A ROUTE & CANNOT BE DELETED.
➤ To delete a waypoint using the Waypoint List:
1. Select the waypoint from the Waypoint List as previously described.
The Waypoint List soft keys are displayed.
2. Press the
point is removed from the screen and the Waypoint List is updated.
3. If the the deleted waypoint was the only waypoint in the list, the
default soft keys are displayed, otherwise, press
return to the default soft keys.
EDIT WAYPOINT soft key, followed by ERASE WPT. The way-
CLEAR three times to
Page 54

Chapter 3: Operation 3-25
➤ To delete a waypoint using the cursor:
1. Move the cursor over the waypoint until the letters
The waypoint soft keys are displayed.
2. Press the
the screen and the Waypoint List is updated.
ERASE WAYPOINT soft key. The waypoint is removed from
WPT are displayed.
Moving a Waypoint
You can move any waypoint except the target waypoint (the waypoint
you are navigating towards). You can use the Waypoint soft keys and
cursor to move the selected waypoint, or you can edit the waypoint
position.
CAUTION:
Take care when editing waypoints as it is possible to move waypoints
that are used in routes stored in the Route List.
➤ To move a waypoint using the Waypoint Edit functions:
1. Select the waypoint using either the cursor or the Waypoint List as
described in Selecting a Waypoint on page 3-22; the waypoint soft
keys are displayed.
2. To edit the waypoint position, proceed as previously described in
Editing Waypoint Details on page 3-23.
➤ To move a waypoint using the cursor:
1. Move the cursor over the waypoint, until the letters
played.
The waypoint soft keys are displayed.
2. Press
3. Move the cursor to the required waypoint position.
4. Press
MOVE WAYPOINT, the cursor changes to a four-headed arrow.
ENTER to set the position and return to normal cursor control or
press
CLEAR to cancel the operation.
WPT are dis-
Page 55

3-26 Raychart 320 Chartplotter
3.5 Working with Routes
A route is made up of a series of waypoints (maximum 50). To make a
route you place a series of waypoints and/or use existing ones.
When a route is created, it becomes the current route and is displayed on
screen. The current route is maintained when you power-off. Only one
route can be current and is displayed (if in the field-of-view) as solid lines
connecting waypoints. If you are following the route, the current leg is
shown as a dotted line and previous legs are removed from the screen
(although the waypoints remain displayed). The current route (and its
waypoints) is transferred via SeaTalk to a repeater chartdisplay and other
instruments. You can also use the Waypoint Transfer functions to transfer
the route database to a repeater display, see Transferring Waypoints and
Routes on page 3-42.
When you have created a route you can use the
the route. In addition, the
as described in Section 3.6.
Up to 20 routes can be saved in the route database. You can then select a
route from the database list as the current route, see Retrieve a Route from
the Database on page 3-34.
The current route can be edited by adding and moving waypoints. The
current route is always placed at the top of the database list and named
CURRENT ROUTE, so you can edit the current route without affecting the
original route in the database. When a route has been saved, options are
provided to name or erase a route and to display route details.
Route information can be used to review your passage plan by adjusting
the planned Speed Over Ground (SOG).
Note: On an integrated system, it is possible for the current route to be
overwritten by a route from another unit; it is advisable, therefore, to
save all routes.
This section explains how to perform the following tasks:
• Creating a new route.
• Saving the current route in the database list.
• Clearing the current route.
• Retrieving a route from the database list as the current route.
• Displaying route information, including the route leg data and way-
point details. Use the waypoint details to review your passage plans
for different speeds.
• Using the database list to erase and name existing routes.
• Editing a route by adding, removing and moving waypoints.
GOTO default soft key provides various options
GOTO soft keys to follow
Page 56

Chapter 3: Operation 3-27
Creating a New Route
Note: If there is a current route, it is cleared when MAKE ROUTE is select-
. If following the current route you are prompted to STOP FOLLOW.
ed
Press the
route has not been saved you are prompted to save it.
Routes can be created by either or both:
• Using the Route Building Table to select existing waypoints; this
• Placing new waypoints on the chart using the cursor.
After a route has been created, it can be edited as described in Editing a
Route on page 3-35.
➤ To make a new route using the Route Building Table:
1. Press the
YES soft key to continue, or NO to abandon route creation. If the
assumes that a number of waypoints already exist.
ROUTE soft key; the route soft keys are displayed as shown
in Figure 3-30.
MAKE
ROUTE
EDIT
ROUTE
CLEAR
ROUTE
MORE¬
D4913-1
Figure 3-30: Route Soft Keys
2. Press the MAKE ROUTE soft key; the make route soft keys are displayed (Figure 3-31).
PLACE
WAYPOINT
UNDO
WAYPOINT
ACCEPT
ROUTE
USE WPT
LIST
D4928-1
Figure 3-31: Make Route Soft Keys
3. Press the USE WPT LIST soft key; the two column Route Building
Table is displayed with its associated soft keys (Figure 3-32).
WAYPOINTS
COWES
GURNARD LEDGE
MAIN CHANNEL
NEEDLES FAIRWAY
PORT SOLENT
50°50^000N
001°06^000W
348°m 2.30nm
INSERT
WAYPOINT
REMOVE
WAYPOINT
NEW ROUTE
01 HARBOUR
02 MAIN CHANNEL
03 COWES
04 LYMINGTON
50°52^230N
001°02^390W
300°m 1.00nm
ACCEPT
ROUTE
USE
CURSOR
D4929-2
Figure 3-32: Route Building Table
Page 57

3-28 Raychart 320 Chartplotter
The Route Building Table shows available Waypoints in the left hand
column (in alphanumeric order). The right hand column contains the
waypoints in the New Route. The number to the left of the waypoint
name in the New Route column indicates its order in the route. The lower
part of the table shows position, bearing and range of the highlighted
waypoint.
4. Use the trackpad left/right to alternate between the two columns; the
highlighted title indicates the selected column. Use the trackpad
up/down to scroll through the lists.
5. Select a waypoint from the Waypoint List, go to the New Route column and select a position in the list.
6. Press the
INSERT WAYPOINT soft key to place the waypoint below the
selected position in the Route.
7. To remove a waypoint from the New Route column, highlight the
waypoint and press the
REMOVE WAYPOINT soft key.
Notes: (1)A waypoint cannot be used more than once in a route; those al-
ready used are grayed out.
(2)The
INSERT WAYPOINT or REMOVE WAYPOINT action adds/re-
moves the highlighted waypoint to/from the Route column, regardless of which column is selected.
3. When all waypoints have been entered, press the
key (or
ENTER) to complete the route.
ACCEPT ROUTE soft
Note: The completed route is stored in the display unit and will be re-displayed if you turn the unit off then on again. However, on an integrated
system it is possible for a current route from another unit to overwrite this
route; it is therefore recommended that you Save the route, as described
in Saving the Current Route on page 3-30.
➤ To make a new route by placing waypoints using the cursor:
Note: You can pan the display and change the scale whilst placing waypoints.
1. Use the DISPLAY key to select Chart mode.
2. If necessary, move the cursor to the area in which you wish to make
the route and select a suitable scale.
3. Press the
in Figure 3-33.
MAKE
ROUTE
ROUTE soft key; the route soft keys are displayed as shown
EDIT
ROUTE
CLEAR
ROUTE
MORE¬
D4913-1
Figure 3-33: Route Soft Keys
Page 58

Chapter 3: Operation 3-29
4. Press the MAKE ROUTE soft key; the make route soft keys are dis-
played as shown in Figure 3-34.
PLACE
WAYPOINT
UNDO
WAYPOINT
ACCEPT
ROUTE
USE WPT
LIST
D4928-1
Figure 3-34: Make Route Soft Keys
5. Move the cursor to the position on the chartplotter where the first
waypoint is to be placed, then press the
PLACE WAYPOINT soft key; the
new waypoint appears on the screen at the cursor position.
A new waypoint is temporarily added to the Waypoint List with the
first available waypoint number. The waypoints in the current route
are re-numbered to identify the new positions. The number shown
adjacent to the waypoint identifies its position in the route.
Note: The cursor can be positioned on an existing waypoint - the text
WPT indicates that the existing waypoint is being re-used rather than
placing a new one. Press
PLACE WAYPOINT to include this waypoint in the
route. If you Clear the route before it is Saved, the waypoint is removed.
6. Move the cursor to the next waypoint position. A dotted line connects
the cursor to the last placed waypoint.
7. Press
PLACE WAYPOINT again. The waypoint is placed and the dotted
line changes to a solid line.
If you placed the waypoint incorrectly, you can delete the last-placed
waypoint by pressing the
UNDO WAYPOINT soft key.
8. Repeat steps (6) and (7) until you have placed all your waypoints. Up
to 50 waypoints can be included in a route.
9. To remove a waypoint move the cursor over it and press
; the waypoint is removed and the cursor is placed over the pre-
POINT
UNDO WAY-
vious waypoint.
10. When all waypoints have been entered, press the
key (or
ENTER) to complete the route.
ACCEPT ROUTE soft
The new route is displayed on the screen and becomes the current
route, but it is not yet active.
➤ To use a combination of the Cursor and Route Building Table methods,
alternate between them using the
The first waypoint of a new route is outlined with a square, indicating that
it will be the target waypoint when the route is activated. If selected, the
waypoint data box is displayed for the target waypoint.
USE CURSOR/USE WPT LIST soft key.
Page 59

3-30 Raychart 320 Chartplotter
Saving the Current Route
You can save up to 20 named routes in the Route Database List. These
routes can then be re-displayed and followed at a later date. When you
save the route, all new waypoints are saved in the Waypoint List.
Note: When a change to this route is attempted, eg.
current route has not been saved, you are prompted to save it.
➤ To save and name the current route:
1. Press the
soft key.
2. Press the
ROUTE
available entry on the Route List highlighted.
ROUTE soft key followed by MORE to access the SAVE ROUTE
SAVE ROUTE soft key. The Save Route List and the NAME
soft keys are displayed as shown in Figure 3-35 with the next
SAVE ROUTE
CURRENT
1 ALDERNEY-SOLENT
2 COWES-PORTSMOUTH
3 BRAYE-CHERBOURG
4 HOME TO COWES
5 NO NAME
CLEAR RO UTE and the
NAME ROUTE?
YES NO
D4911-1
Figure 3-35: Save Route Soft Keys
Note: The trackpad up/down can be used to select another position in the
list; this can be an empty position or an existing route that you no longer
require.
3. If you do not wish to name or re-name the route, press the
to clear the list. The route is saved and is listed as
4. To name the route press the
YES soft key. Use the trackpad to move the
ROUTE NOT NAMED.
NO soft key
cursor right or left to the character you wish to edit. Then use the top
or bottom of the trackpad to increase or decrease the letter or number.
5. Press
ENTER to finish and clear the Name List, or press CLEAR to
cancel the operation. To return to the default soft key display, press
ENTER again.
Page 60

Chapter 3: Operation 3-31
Displaying Route Information
The following route information can be displayed:
• Full route details, using the soft keys.
• Route leg or waypoint information, using the context-sensitive cursor.
Full Route Details
➤ To display information about any route in the database:
1. Press the
The Route List is displayed with the selected route highlighted as
shown in Figure 3-36.
ROUTE soft key, followed by MORE, then press ROUTE LIST.
ROUTE LIST
CURRENT
1 ALDERNEY-SOLENT
2 COWES-PORTSMOUTH
3 BRAYE-CHERBOURG
4 ROUND THE WORLD
5 NO NAME
SHOW
ROUTE
ERASE
ROUTE
ROUTE
INFO
NAME
ROUTE
D4916-1
Figure 3-36: Route List and Soft Keys
2. Use the trackpad up/down to select the required route, then press the
ROUTE INFO soft key.
The Route Information is displayed as shown in Figure 3-37.
INFO FOR ROUTE - NEW ROUTE
WPT POSITION BRG DISTANCE TOTAL TIME
°T nm nm ETA
01 50°50^00N --- 0.0 0.0 0:00
001°06^00W
02 50°51^00N 239 4.8 4.8 0:20
001°07^00W
TIME: 14:03:39 DATE: 10/29/2001
TIME
ETA HOURS
ACTUAL
SOG
4.5kts
PLANNED SOG
6.1kts
D4930-3
Figure 3-37: Route Information Screen
Page 61

3-32 Raychart 320 Chartplotter
3. Use the soft keys to toggle between ETA or HOURS (elapsed) time and
to change the Speed Over Ground (SOG) value used in the time calculations. The current selections are highlighted.
➤ To change the SOG used for ETA calculations:
1. Press the
2. Press the up or down
rement the planned SOG value.
The Time values in the Route Information list are updated.
3. Press the
planned one.
4. Press
again to return to the route soft keys.
5. To return to the default soft key display, press
PLANNED SOG soft key to switch to PLANNED SOG.
PLANNED SOG arrow soft keys to increment/dec-
ACTUAL SOG key to use the actual SOG value rather than a
CLEAR to remove the Route Information window, then CLEAR
CLEAR.
Route Leg and Waypoint Information
➤ To display information about a route leg, move the cursor over the leg
until the letters
with the Follow Route soft keys as shown in Figure 3-38.
ROUTE 01
ROUTE NOT NAMED
LEG 02 - 03
270°T 13.4nm
RTE appear. The Route Leg data box is displayed, together
FOLLOW
ROUTE
EDIT
ROUTE
CLEAR
ROUTE
REVERSE
ROUTE
D4912-1
Figure 3-38: Route Leg Data Box and Soft Keys
Note: If a route is being followed, the FOLLOW ROUTE soft key changes to
STOP FOLLOW.
To remove the data box, move the cursor away from the route or press
CLEAR.
➤ To display information about a route waypoint, move the cursor over the
waypoint until the letters
displayed with the Follow Route soft keys as shown in Figure 3-39.
WPT appear. The Waypoint Data Box is
Page 62

Chapter 3: Operation 3-33
WPT 017
60°08^21N
030°17^99W
RTE 01 WPT 02
FOLLOW
FROM HERE
EDIT
WAYPOINT
REMOVE
WAYPOINT
MOVE
WAYPOINT
Figure 3-39: Waypoint Data Box and Soft Keys
The Waypoint can be edited by means of the associated soft keys, see
Editing Waypoint Details on page 3-23.
To remove the data box, move the cursor away from the waypoint or
press
CLEAR.
Clearing the Current Route from the Screen
If the current route has not been saved, you have the option of saving it; if
you are following the current route, you have the option to stop.
➤ To clear the current route, either:
1. Place the cursor over a route leg until the text
The Route soft keys are displayed as shown in Figure 3-38.
Press the
CLEAR ROUTE soft key to clear the route.
or...
2. Press the
ROUTE default soft key.
The Route soft keys are displayed as shown in Figure 3-33:
Press the
CLEAR ROUTE soft key to clear the route.
or...
3. If following the current route, the
STOP FOLLOW soft keys are dis-
played as shown in Figure 3-40.
RTE is displayed.
D4960-1
ROUTE 01
ROUTE NOT NAMED
LEG 02 - 03
270°T 13.4nm
STOP
FOLLOW
EDIT
ROUTE
CLEAR
ROUTE
REVERSE
ROUTE
D4961-1
Figure 3-40: Stop Follow Soft Keys
4. If the route has not been saved the SAVE ROUTE soft keys are displayed
as shown in Figure 3-41.
Page 63

3-34 Raychart 320 Chartplotter
SAVE ROUTE?
YES NO
D4915-1
Figure 3-41: Save Route Soft Keys
i. To save the route in the database, press YES.
ii. To clear the route, without saving it in the route database, press
NO.
5. Continue as described previously in Saving the Current Route on
page 3-30. The current route is cleared from the screen and the default
soft keys are displayed. You can now use the
ROUTE soft keys to make
a route, or to show another route from the database.
Retrieve a Route from the Database
A route can be selected from the Route List for use as the current route.
The Route List is accessed from the second set of
➤ To select a route as the current route:
1. From chartplotter mode, press the
MORE, then ROUTE LIST. The Route List is displayed with the selected
route highlighted, see Figure 3-36.
Note: In any mode other than chartplotter mode, the
is available without pressing the
2. Use the trackpad up/down to select the required route then press the
SHOW ROUTE soft key. The Route List is removed and the selected
route is shown on screen as the current route. If the current route has
not been saved, you are prompted to do so.
ROUTE soft key, followed by
MORE... soft key.
ROUTE soft keys.
ROUTE LIST soft key
Using the Route List to Erase or Name a Route
The Route List can be used to delete a route or re-name a route.
➤ To delete or re-name a route in the Route List:
1. Press the
The Route List is displayed. The selected route is highlighted, see
Figure 3-36.
Note: In any mode other than chartplotter mode, the
is available without pressing the
2. Use the trackpad up/down to select the required route and press the
appropriate soft key -
3. If you
ROUTE soft key, followed by MORE, then press ROUTE LIST.
ROUTE LIST soft key
MORE... soft key.
ERASE ROUTE or NAME ROUTE.
ERASE a route you are prompted to confirm.
Page 64

Chapter 3: Operation 3-35
i. Press NO to cancel the operation, then CLEAR if you wish to
remove the Route List or...
ii. Press
4. To
wish to edit. Use the trackpad top/bottom to change the character.
5. Press
CLEAR to cancel the operation.
6. Press
YES to erase the route from the list, then CLEAR to remove
the Route List.
NAME a route, use the trackpad left/right to select the character you
ENTER to confirm the new name and return to the Route List or
CLEAR twice to return to the default soft key display.
Editing a Route
After a route has been created, it can be edited by:
• Inserting a Waypoint into the route
• Adding waypoints at the end of the route
• Removing a Waypoint
• Reversing a Route
• Moving a Waypoint as described in Section 3.4.
Note: Apart from Moving a Waypoint used in other route(s), any changes made to the route affect the current route only. The current route must
always be Saved in order to keep the changes.
Inserting a Waypoint into a Route
The context-sensitive cursor can be used to insert one or more waypoints
into the current route. However, if the route is being followed, a waypoint
cannot be inserted into the current leg.
➤ To insert a new waypoint into the current route:
1. Move the cursor over the route leg into which a waypoint is to be
inserted; the letters
soft keys are displayed, see Figure 3-38.
2. Press
3. Move the new waypoint to the required position and press
The new waypoint is temporarily added to the Waypoint List and named
with the first available waypoint number. The waypoints in the current
route are re-numbered to identify the new positions.
Note: If you clear the route without saving it, the new waypoint is removed.
ENTER; the cursor changes to a four-way arrow, controlling a
new waypoint. The waypoint is connected to the existing waypoints
on either side with a dashed line.
place it and return to normal cursor operation, or
the operation.
RTE appear and the Route Leg Data Box and Route
ENTER to
CLEAR to abandon
Page 65

3-36 Raychart 320 Chartplotter
Adding/Removing Waypoints at the End of the Route
Waypoints can be added or removed by either using the Waypoint List,
see Placing a Waypoint on page 3-19, or as described below.
➤ To add waypoints to the end of the route:
1. Press the
The Make Route soft keys are displayed (Figure 3-34) and the cursor
is connected to the last-placed waypoint with a dotted line. Further
waypoints can be added to the route in the same way as for a new
route.
2. Move the cursor to the required location, and press
soft key.
3. Place as many waypoints as required and press the
soft key; the default soft keys are displayed.
Note: If you have placed waypoint(s) incorrectly, press the
POINT
cluding existing waypoints.
ROUTE soft key, followed by the EDIT ROUTE soft key.
PLACE WAYPOINT
ACCEPT ROUTE
UNDO WAY-
soft key. Repeat to remove successive waypoints from the route, in-
Removing a Waypoint from within the Route
➤ To remove a waypoint from within the current route:
1. Move the cursor over the required waypoint until the letters
appear; the waypoint soft keys are displayed.
2. Press the
the route and the route is re-numbered.
Note: You can remove the last waypoint from a route, as described in
Adding/Removing Waypoints at the End of the Route above.
• If the route has not been saved, the waypoint is erased.
• If the route has been saved, the waypoint remains on the screen, but is
no longer in the route.
REMOVE WAYPOINT soft key. The waypoint is removed from
WPT
Reversing the Route
This option enables a return route to be generated from an existing route
which is then followed in reverse order, with waypoints renumbered
accordingly.
➤ To reverse the current route either:
• Press the
i. Press
ii. Press CLEAR to return to the default soft key display.
or...
ROUTE soft key followed by MORE.
REVERSE ROUTE.
Page 66

Chapter 3: Operation 3-37
• Move the cursor over a route leg until the letters RTE appear; the route
soft keys are displayed.
i. Press the
REVERSE ROUTE soft key; the current route is reversed on
the screen and the waypoints are renumbered accordingly.
ii. Press
CLEAR to return to the default soft key display.
3.6 Following Routes and Going to Waypoints
The default GOTO soft key accesses the functions to follow a route and
Goto
a waypoint or cursor. When a target destination is selected, the
Chartplotter calculates bearing, distance and cross track error (XTE).
This information can be shown on screen and is sent on SeaTalk and
NMEA for use by an Autopilot or display on a compatible SeaTalk or
NMEA repeater. You can also restart the XTE from the vessel’s position
and set XTE to zero at that point.
When the Chartplotter is following a route, the target destination is
indicated by a square around the waypoint and a dotted line shows the
intended track, from your start point or previous waypoint, to the target
waypoint.
This section describes the following:
• Go to an individual target point (an existing waypoint or the cursor).
• Follow a route either forward, or reversed.
• Joining a route at a selected waypoint, advancing to waypoints or
restarting XTE.
• Stop and Restart Follow/Goto.
• Target Point Arrival
An alarm is triggered when approaching a waypoint. This section
describes what occurs when arriving at waypoints. Chapter 4 describes
how to set the alarm.
The Chartplotter can also display the vessel’s actual track which can be
recorded for later display. The Track function is described in Section 3.9,
Using Tracks.
➤ To access the Goto/Follow soft keys, press the GOTO default soft key; the
soft keys are displayed as shown in Figure 3-42.
GOTO
GOTO
WAYPOINT
GOTO
CURSOR
FOLLOW
ROUTE
D4917_1
Figure 3-42: GoTo Soft Keys
Note: The soft keys differ if a follow or goto is already in progress.
Page 67

3-38 Raychart 320 Chartplotter
Going To an Individual Target Point
Rather than following a route, you can go directly to a selected target
point. This can be an existing waypoint (not in the current route) or the
cursor position.
➤ To navigate directly to an existing waypoint:
1. Select the waypoint from the Waypoint List as described in
Section 3.4.
or...
Using the trackpad, position the cursor over the required waypoint
until the letters
shown in Figure 3-27
2. Press the
Navigation to the selected waypoint begins. The soft key
is displayed.
3. To return to the default soft key display, move the cursor away from
the waypoint or press
➤ To navigate directly to the cursor position:
1. Use the trackpad to position the cursor as required.
2. Press the
If navigation is currently in progress you are warned
LOWING ROUTE. CANCEL ROUTE AND GOTO CURSOR?
i. To cancel the GOTO CURSOR operation, press NO.
ii. To continue with the
rent
A temporary waypoint is placed as the target and navigation starts
towards it. The waypoint is shown as a square with a circle and dot at
its centre and is connected to the vessel’s starting position with a
dashed line.
The
STOP GOTO soft key is displayed.
Note: The temporary waypoint is not added to the Waypoint List. When
the
GOTO is complete or is stopped, the temporary waypoint remains on
the chartplotter screen until either another Goto or Follow is started or it
is removed.
3. To return to the default soft key display, move the cursor away from
the waypoint or press
WPT and the waypoint soft keys are displayed as
GOTO WAYPOINT soft key.
STOP GOTO
CLEAR.
GOTO default soft key, followed by GOTO CURSOR.
ALREADY FOL-
GOTO CURSOR operation (and stop the cur-
GOTO ROUTE), press YES.
CLEAR.
Page 68

Chapter 3: Operation 3-39
Follow a Route
Note: The current route may have been created on this display unit, or
created on another unit and received on this display via SeaTalk. If a
route has been reversed, or if a route on screen was being followed but
stopped before completion, the target waypoint, outlined by a square
box, may be different to that when the route was created. Always check
the target waypoint before initiating a Follow Route action.
➤ To follow the current route:
1. Press the
(Figure 3-42).
or...
Place the cursor over a route leg until the letters
keys (Figure 3-38) are displayed.
2. Press the
Your vessel’s current position becomes the origin and the target way-
point in the current route becomes the active target; the soft keys are
displayed as shown in Figure 3-43.
GOTO default soft key to display the Goto/Follow soft keys
RTE and the route soft
FOLLOW ROUTE soft key.
STOP
FOLLOW
GOTO
CURSOR
RESTART
XTE
Figure 3-43: Follow Route Soft Keys
➤ To follow the current route in reverse using the soft keys:
1. Reverse the route as described in Reversing the Route on page 3-36.
2. Press the
GOTO default soft key; the Goto/Follow soft keys are dis-
played.
3. Press the
FOLLOW ROUTE soft key.
➤ To follow the current route in reverse using the cursor:
1. Place the cursor over the route leg until the letters
soft keys are displayed.
2. Press
REVERSE ROUTE then FOLLOW ROUTE.
Other Follow Route Options
You can use the soft keys to follow a route from a selected waypoint (Join
a route), or if already following, you can advance to the next waypoint.
You can also restart the cross track error (XTE), setting the current vessel
position as the new origin.
WAYPOINT
ADVANCE
D4914-1
RTE and the route
Page 69

3-40 Raychart 320 Chartplotter
In addition, you can move a selected waypoint as described in
Section 3.4, or remove a waypoint from the route as described in
Section 3.5.
Note: You cannot remove a waypoint from a route if it is the target.
Joining a Route
➤ To start following the current route at a selected waypoint:
1. Move the cursor over the required route waypoint until the letters
WPT and the waypoint soft keys are displayed.
2. Press the
Your vessel follows the route, using the selected waypoint as the target point.
3. To return to the default display, move the cursor away from the waypoint or press
FOLLOW FROM HERE soft key.
CLEAR.
Advancing to a Waypoint
When you are following a route, you can advance to the next waypoint,
even if you have not reached the current target waypoint:
➤ To advance to a waypoint:
1. Press the
2. Press the
abandoned and the next waypoint becomes the target. The display is
updated to show the new route leg.
Note: You can advance past the end of a route back to the start.
GOTO default soft key to display the Goto/Follow soft keys.
WAYPOINT ADVANCE soft key. The current leg of the route is
Restart Cross Track Error (XTE)
Whilst following a route or going to a target point, you can restart the
XTE. This sets the XTE to zero and moves the origin to the actual vessel
position.
Restarting XTE is useful if you find the vessel off track and prefer to go
straight to your target, rather than going back to the original track.
➤ To restart XTE:
1. Press the
played.
2. Press the
current position, resetting the XTE to zero.
GOTO default soft key, the Follow/Goto soft keys are dis-
RESTART XTE soft key. The route origin moves to the vessel’s
Page 70

Chapter 3: Operation 3-41
Stop Follow or Stop Goto
➤ To stop following the route or target point either:
• If necessary, press the
soft key
LOW
or...
• Move the cursor over any waypoint or leg in the current route, then
press the
The dotted line from your vessel to the target waypoint disappears.
If you subsequently use the
the route is followed from the point at which it was stopped. This is
indicated by a square around the target waypoint. If you want to follow
from another waypoint you can initiate the follow then use the
ADVANCE
STOP GOTO/FOLLOW soft key.
or FOLLOW FROM HERE soft key to step through the route.
GOTO soft key, then press the STOP GOTO/FOL-
FOLLOW ROUTE soft key to restart navigation,
WAYPOINT
Target Point Arrival
You can set up target alarms (see Alarms & Timers on page 3-53) to alert
you when the vessel is approaching the target point. The arrival alarm is
defined as an invisible circle, with a specified radius, around the target.
The alarm is triggered when either of the following conditions is met:
• The distance to the target point is less than that specified for the
Arrival alarm.
• Your vessel reaches the closest point of approach to the target
(defined by an imaginary circle around the waypoint).
➤ To cancel the Arrival alarm and go towards the next waypoint in the
route, either:
• Press any key
or...
• Wait for 10 seconds.
If another leg exists, the target becomes the origin, the next waypoint
becomes the target point and the two are connected by a dotted line
indicating the current leg. This does not occur for a single point Goto.
Any previous route leg is removed from the screen, but waypoints
remain.
Note: When following a route using a SeaTalk autopilot, the autopilot
will not turn to the new waypoint until it is accepted at the autopilot control unit.
Page 71

3-42 Raychart 320 Chartplotter
3.7 Transferring Waypoints and Routes
Displayed SeaTalk Waypoints
In an integrated system, when a route is made current on any SeaTalk
equipment it is sent to all other SeaTalk equipment. This route will
override any other current route. When
in operation it is considered a route.
The current route can be edited on any equipment with route edit
capability.
Note: Waypoints transferred as part of a route are not automatically
saved by the unit; however you can save the route locally, thus adding the
waypoints to the local Waypoint List.
Transferring Database Lists
Database lists can be transferred between units by various means. The
method you choose will depend on the links available (SeaTalk or
NMEA) and whether you want to transfer individual waypoints or the
complete Waypoint and Route List:
• You can receive waypoints that are transmitted by other equipment on
SeaTalk or NMEA.
When this option is selected, any waypoints received on SeaTalk or
NMEA are transferred and appended, one-by-one, to the Waypoint
List. Routes received on NMEA are appended to the Route List.You
can use this function to add waypoints from a PC connected via
NMEA.
• You can send the Waypoint and Route Lists from the display unit to
other instruments via NMEA using the
Sending the Waypoint List does not affect current routes. The
NMEA link could be to a PC.
• You can Save to or Load from a C-MAP User Card, see Using a
C-Map User Card on page 3-43.
GOTO waypoint or GOTO cursor is
SEND WPT LIST function.
Receiving Waypoints from Other Equipment
➤ To receive incoming waypoints on SeaTalk or NMEA:
1. Display the Waypoint List by pressing
POINT LIST
Press the
2. Press the soft key
changes to
soft key.
WAYPOINT TRANSFER soft key.
RECEIVE WPTS FROM ST/NMEA; the soft key
STOP RECEIVING WAYPOINTS.
MARK followed by the WAY-
Page 72

Chapter 3: Operation 3-43
When waypoints are transmitted by other equipment they are added
to the Waypoint List on the display unit. Routes transmitted on
NMEA are appended to the Route List.
3. To disable waypoint transfer, press the soft key
.
POINTS
Alternatively, press
CLEAR twice to close the Waypoint List.
STOP RECEIVING WAY-
Note: Where multiple waypoints have the same position, the last waypoint sent is the only one included in the Waypoint List.
Sending Waypoints to Other Equipment
➤ To send the Waypoint List on NMEA:
1. Display the Waypoint List as previously described, then press the
WAYPOINT TRANSFER soft key.
2. Press the
STOP SENDING WAYPOINTS.
The Waypoint and Route Lists are transmitted from the display unit
to other equipment on NMEA.
SEND WPT LIST ON NMEA soft key; the soft key changes to
3.8 Using a C-Map User Card
Waypoints/Routes can be saved to or loaded from a C-Map User Card.
By this means, you can maintain a backup of your Waypoints and Routes,
transfer them to another vessel or extend the capacity of your unit by, for
example, keeping separate User Cards for different areas.
Saving Waypoints/Routes to a User Card
CAUTION:
Saving data to your User Card will overwrite all existing Waypoint
and Route data on the card.
➤ To save to a C-MAP User Card:
1. Press
PLACE WPT
AT CURSOR
2. Insert a C-MAP User Card into the lower of the two cartridge slots.
3. Press the
MARK; the Waypoint soft keys are displayed, see Figure 3-44.
PLACE WPT
AT VESSEL
WAYPOINT
LIST
LOAD/SAVE
USER CARD
Figure 3-44: Waypoint Soft Keys
LOAD/SAVE USER CARD soft key; the User Card Menu is dis-
played, together with it’s associated soft keys, see Figure 3-45.
D5521-1
Page 73

3-44 Raychart 320 Chartplotter
USER CARD MENU
USER CARD PRESENT
LOAD WPT/
RTE DATA
FROM CARD
SAVE WPT/
RTE DATA
TO CARD
CHECK
CARD IN
USER SLOT
D5527-1
Figure 3-45: User Card Menu Screen
4. Press the SAVE WPT/RTE DATA TO CARD soft key; the warning and
Yes/No soft keys are displayed, see Figure 3-46.
USER CARD MENU
USER CARD PRESENT
WARNING
SAVING DATA TO THE USER
CARD WILL ERASE ALL EXISTING
WAYPOINT AND ROUTE DATA
ON THE CARD.
ARE YOU SURE ?
YES
NO
D5538-1
Figure 3-46: Save Warning and Soft Keys
5. Press Yes to continue or No to abandon the operation and return to the
previous screen.
If the operation is successful, confirmation of the number of Routes
and Waypoints saved is displayed, see Figure 3-47.
Page 74

Chapter 3: Operation 3-45
USER CARD MENU
USER CARD PRESENT
SAVE COMPLETE
SAVED 2 ROUTE(S) AND
7 WAYPOINT(S)
LOAD WPT/
RTE DATA
FROM CARD
SAVE WPT/
RTE DATA
TO CARD
CHECK
CARD IN
USER SLOT
D5531-1
Figure 3-47: Successful Save Completion
If the operation fails, the Save Failed message is displayed, see
Figure 3-48.
USER CARD MENU
USER CARD NOT PRESENT
SAVE FAILED
NO OR INCORRECT CARD
ENSURE USER CARD IS CORRECTLY
INSERTED IN THE LOWER SLOT
LOAD WPT/
RTE DATA
FROM CARD
SAVE WPT/
RTE DATA
TO CARD
CHECK
CARD IN
USER SLOT
D5533-1
Figure 3-48: Save Failed Message
Loading Waypoints/Routes from a User Card
CAUTION:
Loading previously saved data to your unit will overwrite all existing
Waypoint and Route data.
➤ To load data from a C-MAP User Card:
1. Press
2. Insert a C-MAP User Card into the lower of the two cartridge slots.
MARK; the Waypoint soft keys are displayed, see Figure 3-44.
Insert a C-MAP User Card into the lower of the two cartridge slots.
Page 75

3-46 Raychart 320 Chartplotter
3. Press the LOAD/SAVE USER CARD so ft ke y; the U ser Car d Menu is dis-
played, together with it’s associated soft keys, see Figure 3-45.To
load Waypoint/Route data previously saved to the User Card:
➤ To load Waypoint/Route data previously saved to the User Card:
1. Press the
Yes/No soft keys are displayed, see Figure 3-49.
LOAD WPT/RTE DATA FROM CARD soft key; the warning and
USER CARD MENU
USER CARD PRESENT
WARNING
LOADING DATA FROM THE USER
CARD WILL ERASE ALL EXISTING
WAYPOINT AND ROUTE DATA IN
YOUR CHARTPLOTTER
ARE YOU SURE ?
YES
NO
D5529-1
Figure 3-49: Load Warning and Soft Keys
2. Press YES to continue or NO to abandon the operation and return to the
previous screen.
If the operation is successful, confirmation of the number of Routes
and Waypoints loaded is displayed, see Figure 3-50.
USER CARD MENU
USER CARD PRESENT
LOAD COMPLETE
SAVED 2 ROUTE(S) AND
7 WAYPOINT(S)
LOAD WPT/
RTE DATA
FROM CARD
SAVE WPT/
RTE DATA
TO CARD
CHECK
CARD IN
USER SLOT
D5532-1
Figure 3-50: Successful Load Completion
If the operation fails, the Load Failed message is displayed, see
Figure 3-51.
Page 76

Chapter 3: Operation 3-47
USER CARD MENU
USER CARD NOT PRESENT
LOAD FAILED
NO OR INCORRECT CARD
ENSURE USER CARD IS CORRECTLY
INSERTED IN THE LOWER SLOT
3.9 Using Tracks
The Track function is used to mark, on-screen, the trail that your vessel
has followed, as though it had left a visible fixed wake.
While Track is on, it is recorded in memory as the Current Track and is
retained following a
track points are created and a line is drawn on-screen between each point.
The current track remains on-screen until you clear the track.
Breaks in the track will be caused when any of the following occur for
longer than the specified interval: the track is switched off then on; the
GPS fix is lost; the chartplotter is switched off.
Using the SmartRoute function, a track (or the last segment of a track
with breaks) can be converted to and saved as a route which is
automatically reversed, ready for use as your return voyage, see
SmartRoute on page 3-50.
A total of 4500 track points can be saved, in up to five track files (each
containing a maximum of 750 points).
The Current Track can be saved, named and retrieved for display at a later
date. For example, you may wish to display a previous track and place
waypoints along it that you can follow. You can only display one track at
a time; you must clear a current track from the screen if you want to
display a saved track.
This section describes how to:
• Set up a track and specify the Track Point interval.
• Clear the Current Track.
LOAD WPT/
RTE DATA
FROM CARD
SAVE WPT/
RTE DATA
TO CARD
CHECK
CARD IN
USER SLOT
Figure 3-51: Load Failed Message
POWER OFF/ON. You specify the interval at which
D5530-1
Page 77

3-48 Raychart 320 Chartplotter
• Manage tracks using the Track List, including Saving, Naming, Erasing and Showing a track.
• Convert the current track to a route.
Setting Up a Track
The track soft keys are used to switch the Track on and to specify the
interval at which track points are placed. The time interval between track
points can be set to 1s, 5s, 10s, 30s, 1min, 3min, 5min, 10min or
30minutes. The distance spacing between track points can be set to
0.1nm, 0.5nm or 1.0nm. The maximum track length is 750 points per
track. When this limit is reached, track points continue to be placed, but
the oldest points start to be overwritten. Track points continue to be
placed until
current track (thus far) is retained in memory.
Setting a short time interval between track points is best suited to
navigation within a close or complex environment, eg. an estuary or
marina whereas, in contrast, a greater distance interval is best suited to a
long haul voyage.
Refer to the setting guide shown in Figure 3-52 to determine the best
setting for your planned voyage; this is particularly important if you wish
to use SmartRoute to convert your track to a route.
TRACK OFF is selected. When the unit is powered off, the
1 sec
5 sec
10 sec
30 sec
1 min
3 min
5 min
10 min
30 min
TRACK TIME
TRACK INTERVAL SETTING
0.1 nm
0.5 nm
1.0 nm
TRACK DISTANCE
12½ min
1 hr, 2½ min
2 hrs, 5 min
6 hrs, 15 min
12 hrs, 30 min
1 day, 13 hrs, 30 min
2 days, 14 hrs, 30 min
5 days, 5 hrs
15 days, 15 hrs
75 nm
375 nm
750 nm
D4948-2
Figure 3-52: Track Interval Setting Guide
You can change the setting at any time. The setting applies only to the
current track and is not saved as a stored track.
Page 78

Chapter 3: Operation 3-49
Note: Track points are not ‘wasted’ when the vessel is stationary as there
is a minimum distance separation, even when using a time interval setting.
➤ To set up a track:
1. From the chartplotter display, press the
up soft keys as shown in Figure 3-53.
MENU key to display the set
SYSTEM
SET UP¬
CHART
SET UP¬
TRACK
SET UP¬
GPS
SET UP¬
D4918-1
Figure 3-53: Set Up Soft Keys
2. Press the TRACK SETUP soft key to display the first level Track soft
keys as shown in Figure 3-54:
TRACK
OFF ON
CLEAR
TRACK
MAKE INTO
ROUTE
MORE…
D4919_1
Figure 3-54: First Level Track Soft Keys
3. Press the MORE... soft key to display the second level Track soft keys
as shown in Figure 3-55.
TRACK INTERVAL
1S
TRACK
LIST
MORE¬
D4920-1
Figure 3-55: Second Level Track Soft Keys
4. Press the appropriate TRACK INTERVAL up/down soft key to set an
appropriate
5. Press
6. Press the
TIME or DISTANCE interval.
MORE to return to the first level Track soft keys.
TRACK OFF ON soft key to toggle tracks on/off.
Your vessel’s trail will be displayed on-screen, with a line joining the
points at the selected interval.
7. To return to the default soft key display, press
CLEAR.
Clearing the Current Track
You can clear the current track from the screen. When you select CLEAR
, if the current track has not been saved, you have the option of
TRACK
saving it.
➤ To clear the current track:
1. Press the
2. If the track has not been saved, the
played.
CLEAR TRACK soft key.
SAVE TRACK soft keys are dis-
Page 79

3-50 Raychart 320 Chartplotter
i. To clear the track without saving it in the Track List, press NO.
ii. To save the track in the list, press
NAME TRACK soft keys are displayed and you should continue as
The
described in Saving and Naming the Current Track below.
The current track is cleared from the screen.
3. To return to the default soft key display, press
YES.
CLEAR.
SmartRoute
SmartRoute enables the current track, or last segment of a track with
breaks, to be converted to a route.
➤ To convert the current track into a route:
1. Select
2. Check the route and, in particular, that the route deviation from the
MAKE INTO ROUTE and press ENTER.
The current track/last segment is converted to a new route, with the
most recently placed track point as the start of the route, ie. the track
is reversed.
If there is an unsaved current route on screen, the option to save the
route is given, see Section 3.5, Working with Routes.
original, given in the warning box, is within navigable limits.
Managing Tracks
It is a staightforward task to set up a Current Track which is retained even
if you switch off your display unit. In addition, up to five different tracks
can be saved so that you can use them at a later date. This section explains
how to perform the following tasks:
• Save and name the Current Track.
• Name, Erase and Show a previously saved track.
Saving and Naming the Current Track
Up to five named tracks can be held in the Track List. These tracks can be
retrieved at a later date.
➤ To save and name the current track:
1. Press the
soft keys are displayed.
2. The next available entry on the track list is highlighted. If required,
use the trackpad to select an alternative position in the list; this can be
a blank slot, or an existing track that you no longer require.
3. Press
in Figure 3-56.
TRACK LIST soft key. The track list pop-up and associated
SAVE TRACK. The Name Track soft keys are displayed as shown
Page 80

Chapter 3: Operation 3-51
NAME TRACK?
YES NO
D4922-1
Figure 3-56: Name Track Soft Keys
4. To name the route press the YES soft key.
i. Use the trackpad left/right to select the character you wish to edit
and the trackpad top/bottom to change the character.
ii. Press
5. To save the unnamed track, press the
track is saved and is listed as
6. Press
7. To return to the Track soft key display, press
8. To return to the default soft key display, press
ENTER to finish and clear the Track List.
NO soft key to clear the list. The
TRACK NOT NAMED.
ENTER to finish and clear the Track List.
CLEAR.
CLEAR again.
Naming, Erasing and Showing a Track
➤ To name an existing track, erase a track or show a track:
1. Press the
The highlight indicates the selected track.
2. Using the trackpad top/bottom, select the required track and press the
SAVE TRACK, NAME TRACK or ERASE TRACK soft key.
3. To
wish to edit and the trackpad top/bottom to change the character.
4. Press
5. To
i. Press
ii. Press
6. If you select
you are prompted to save the current track. Proceed as described in
Clearing the Current Track on page 3-49 or press the
cancel the operation.
The Track List is removed and the selected track is displayed.
TRACK LIST soft key; the Track Lis t is d isp lay ed.
NAME a track, use the trackpad left/right to select the character you
ENTER to finish the operation or CLEAR to cancel the name.
ERASE a track you are prompted to confirm:
NO to cancel the operation, then ENTER if you wish to
remove the Track List.
YES to erase the track from the Track List, then ENTER to
remove the Track List.
SHOW a track when a current, unsaved track is displayed,
NO soft key to
Page 81

3-52 Raychart 320 Chartplotter
3.10 Man Overboard (MOB)
If a person or object is lost overboard, use the Man Overboard (MOB)
function to return to the location immediately.
Note: To obtain an MOB position, you need either of the following:
• Position data from the GPS antenna.
• Heading and speed data, so that the position can be calculated by dead
reckoning.
Select the type of data used for the MOB position by means of the Set Up
Menus (see Chapter 4).
➤ To initiate the MOB procedure, press and hold the MARK key for two
seconds.
The display unit performs the following tasks automatically and the
chartplotter screen is updated accordingly:
• Switches the range scale to 1/2 nm.
The MOB waypoint symbol replaces any current active waypoint
and route.
• Displays the MOB data box, showing the bearing and distance from
your vessel to the MOB waypoint position and the elapsed time since
the MOB was initiated.
• As the vessel moves away from the MOB position, a dotted line is displayed connecting the MOB position with the vessel’s current posi-
tion.
1
/
nm
2
CSR 50°50^05W SOG 23.4kn
POS 001°06^00W COG 234°M
(DR)
MOB
nm
0.33
RNG
T
°
162
BRG
MOB
00:05:24
SCREEN FIND SHIP
D4923-2
Figure 3-57: MOB Display (Chart Screen)
• Sounds a 4-second alarm pattern every 30 seconds.
• Sends an MOB message to other units in the system, via the SeaTalk
connection.
Page 82

Chapter 3: Operation 3-53
• Replaces all current waypoint data with MOB data.
➤ To cancel the MOB, press and hold the MARK key for 2 seconds.
The chart is re-drawn at its previous scale, and the MOB symbol and data
box are removed.
Note: The MOB procedure can also be initiated or cancelled remotelyfrom other Raymarine equipment connected via SeaTalk.
3.11 Alarms & Timers
The Chartplotter reports the following alarms which are set using the
ALARMS key as detailed in Table 3-1.
Table 3-1: Alarm and Timer Definitions
Alarm Indicates
Arrival Your vessel has arrived at the active waypoint: it has either reached
Off Track Your vessel has exceeded the specified distance (maximum cross
Anchor Your vessel has drifted from its anchor position (set when the alarm
Countdown The countdown timer has reached zero.
Alarm Clock The time matches the specified alarm time.
the arrival circle (the radius of which is specified) or, has reached its
closest point of approach (defined by a line passing through the
waypoint and the perpendicular to the route leg).
track error) from the active route leg.
was turned on) by more than the specified distance.
Use the ALARMS key menu to set alarms on or off and set their limits.
When an alarm is triggered, the alarm buzzer sounds and a pop-up
window describing the alarm is displayed.
➤ To silence the alarm and clear the message, press any key.
If the alarm was generated by the Chartplotter, the appropriate action is
taken. For example, following an arrival alarm, the next route leg is
activated.
External Alarms
All SeaTalk system alarms (except autopilot alarms) are received and
displayed on the Chartplotter. You can silence these alarms by pressing
any key; no other action is taken by the Chartplotter except to silence the
alarm.
Page 83

3-54 Raychart 320 Chartplotter
Setting Alarms and Timers
➤ To set up an alarm or timer:
1. Press the
the current settings as shown in Figure 3-58.
ALARMS key. The Alarms Set Up list is displayed, showing
ALARMS SET UP
ARRIVAL ALARM
OFF TRACK ALARM
ANCHOR ALARM
COUNTDOWN TIMER
ALARM CLOCK
ALARM
OFF ON
SELECT DISTANCE
0.01nm
ON
OFF
00:10:00
OFF
D4898_2
Figure 3-58: Alarms Set Up Menu
2. Use the trackpad up/down to navigate through the list. As each line is
highlighted, the soft keys are updated to show the current settings and
controls, as shown in Figure 3-58.
3. Use the up/down arrow soft keys to change the alarm value. For
example, in the case of the arrival alarm, adjust the radius around the
waypoint at which you require the arrival alarm to be triggered.
4. Alarm distances are set in the range 0.01nm to 9.99nm, in steps of
0.01nm. The countdown timer is set in hours and minutes. The alarm
clock is set in hours and minutes.
5. If required, press the
ALARM OFF ON soft key to toggle the alarm on or
off. If you turn an alarm off, its value is retained and will be used when
you turn the alarm on again.
Note: All alarms and timers can be switched on and off, except for the Arrival Alarm which is always on.
6. Press
ENTER to save the changes and clear the menu.
Page 84

Chapter 3: Operation 3-55
3.12 Cursor Echo
In a chart display, or in a system with any chartplotter display connected
via Seatalk, you can set the display to enable cursor transfer. Cursor echo
is accessed from the Set Up Menu and enables the display of a chart
cursor on other equipment, or another equipment’s cursor on the chart
display. Refer to Chapter 4 to set up cursor echo.
Note: Waypoints placed at the cursor are placed at the local cursor position. The following options are provided:
• Remote Radar, Plotter or Chart Cursor (SeaTalk): displays the
cursor from a radar, plotter or chart display connected via SeaTalk.
• Cursor Out: outputs the display’s cursor to the SeaTalk bus.
When the appropriate option is switched on, the display shows both its
own cursor and that of the other display. The other display’s cursor has
the letters
you could move the cursor over a target on your Pathfinder radar display
and check the identity of the target by looking at the radar cursor position
on the chartplotter.
RDR or CHT appended to it, indicating its origin. This means that
Page 85

3-56 Raychart 320 Chartplotter
Page 86

Chapter 4: Setting Up the Chartplotter 4-1
Chapter 4: Setting Up the Chartplotter
4.1 Introduction
When you have installed your system and are familiar with its basic
operation, you may wish to set it up to operate according to your
requirements and display information according to your preferences.
This is achieved using the Set Up controls which are displayed when you
press the
When you have set your preferences, they are retained until you reset
them; they are retained even when the unit is powered off.
This chapter provides instructions for displaying and changing the
factory default values to your preferences.
The set up parameters are divided into four sections:
• System, controlling overall functionality.
• Chart, controlling the chartplotting functions, including waypoint
• Tra ck , detailed in Using Tracks on page 47.
• GPS, displaying the GPS Navigation Status, selecting the GPS Fix
The following sections list the parameters, their possible settings and
describe the function of each parameter in turn.
MENU key. These settings can be changed at any time.
information and vectors.
Mode or setting up a Differential GPS (DGPS).
4.2 Changing the Set Up Parameters
➤ To set the default parameters:
1. Press the
Figure 4-1. The options available depend upon the current operating
mode; the full range of options is shown when in Chart Mode.
SYSTEM
SET UP¬
2. Press the soft key corresponding to the Set Up you require.
The requested Set Up menu is displayed, listing the parameters and
their current settings.
3. Use the trackpad up/down to move the highlight through the list.
Arrows are displayed at the top/bottom right-hand corner if you can
scroll the list to display further parameters.
MENU key to display the Set Up soft keys shown in
CHART
SET UP¬
TRACK
SET UP¬
Figure 4-1: Set Up Soft Keys
GPS
SET UP¬
D4918-1
Page 87

4-2 Raychart 320 Chartplotter
As each line is highlighted, the soft keys are updated to show the settings available.
• For parameters that have a numeric value, or more than four possible
settings, a scroll list is displayed above two of the soft keys.
• Some parameters are controlled by an adjustable slider that is displayed above two of the soft keys.
• For some parameters, a soft key provides access to a sub-menu of further options.
4. Press the soft key corresponding to the desired setting or, for scroll
lists, use the soft keys to scroll forwards or backwards through the list
until the required setting is highlighted. This setting is retained when
you move the selection bar on to the next parameter in the menu list.
5. When all the required values have been set, press
ENTER to imple-
ment the changes and return to the set up soft keys.
6. Press
CLEAR to clear the soft keys and return to the default display.
You can return all the settings to their original factory settings, if required,
by performing a reset as described in Chapter 6.
4.3 System Set Up Parameters
The System menus and their options are listed in Table 4-1. It also shows
the factory default setting and provides a space to make a note of the new
default setting. Each parameter is described in the following subsections.
Table 4-1: System Set Up Parameters
Menu Options
BEARING
MODE
CURSOR REFERENCE
CURSOR
READOUT
DAY/NIGHT DAY or NIGHT DAY
HELP OFF or ON ON
SOFT KEYS OFF or ON ON
KEY BEEP OFF or ON ON
MOB DATA DR or POSITION DR
MAGNETIC or TRUE TRUE
MAG/TRUE or RELATIVE RELATIVE
OFF
LAT/LONG
RNG/BRG
BOTH
Factory
Default
RNG/BRG
New
Default
Page 88

Chapter 4: Setting Up the Chartplotter 4-3
Table 4-1: System Set Up Parameters (Continued)
Menu Options
MENU
TIME-OUT
PERIOD
DISTANCE
UNITS
SPEED UNITS KNOTS
DEPTH UNITS METERS
TEMPERATURE UNITS
VARIATION
SOURCE
NMEA-OUT
SET UP
CURSOR ECHO RADAR CURSOR IN - OFF/ON
DATE FORMAT DD/MM/YY
NO TIMEOUT
10, 20, 30 SECONDS
NAUTICAL MILES
STATUTE MILES
KILOMETRES
KILOYARDS
MILES PER HOUR
KM PER HOUR
FEET
FATHO MS
CENTIGRADE
FAHRENHEIT
AUTO or MANUAL AUTO
OFF or ON
(for each sentence)
CHART CURSOR IN - OFF/ON
SEATALK CURSOR OUT - OFF/ON
MM/DD/YY
Factory
Default
NO TIMEOUT
NAUTICAL
MILES
KNOTS
FEET
FAHRENHEIT
ON
(all)
OFF
OFF
OFF
MM/DD/YY
New
Default
TIME FORMAT 12 HOUR
TIME OFFSET UTC, or local offset value:
GPS SOURCE MASTER or REPEATER MASTER
GPS SOG/COG
FILTER
NMEA INPUT NMEA or RTCM NMEA
24 HOUR
Plus or minus up to 13 hours, in
whole hours
HIGH, MEDIUM or LOW MEDIUM
12 HOUR
UTC
Page 89

4-4 Raychart 320 Chartplotter
Table 4-1: System Set Up Parameters (Continued)
Menu Options
LANGUAGE English (UK),
Simulator OFF or ON OFF
Bearing Mode
This is the mode (magnetic or true) of all the bearing and heading data
displayed as indicated in the status bar.
Cursor Reference
The mode of the bearing data displayed for the cursor readout. The
bearing information can be displayed in either of two forms:
• Relative: The bearing relative to your vessel’s heading.
• Mag/True: The actual bearing in either degrees magnetic or degrees
true. This option is only available if you have heading data from a
compass.
If you choose this mode, the selection you made for the previous
parameter (Bearing Mode), °M or °T, is displayed in the cursor
(
RNG/BRG) data boxes. The current units are shown for the heading
value in the status bar.
English (US),
Danish, French, German,
Dutch, Icelandic, Italian,
Norwegian, Portuguese,
Spanish, Swedish, Finnish
Factory
Default
English (US)
New
Default
Cursor Readout
This option controls whether the cursor data is shown in latitude and
longitude or in range and bearing. Alternatively, you can show both types
of readout, in separate boxes, or turn the cursor data box off.
You can also turn the cursor readout box(es) on and off during normal
operation, via the
Day/Night
This option allows you to change the target presentation between DAY and
NIGHT modes.
In normal day presentation, black targets are displayed on a white
background. If
that white targets are shown on a black background to reduce the intensity
of the image.
SCREEN default soft key (see Chapter 2).
NIGHT presentation is selected, the image is reversed, so
Page 90

Chapter 4: Setting Up the Chartplotter 4-5
Help
When Help is set to ON, a prompt appears in place of the status bar when
selecting a soft key or menu choice and when using the context-sensitive
cursor. The help message is cleared when an action is selected.
Soft Keys
When the Soft Keys option is set to ON, the default soft keys are displayed
if no other operation is in progress.
When the Soft Keys option is set to
displayed when a soft key is pressed and they disappear if no operation is
performed for 10 seconds.
OFF, the default soft keys are only
Key Beep
This option controls whether or not the keys sound when pressed.
Note: The alarms continue to sound.
MOB Data
This option controls whether MOB data is based on GPS data, or on dead
reckoning (
the course to an object in the water, on the assumption that your vessel
and the object are both subject to the same tide and wind effects.
DR). Dead reckoning normally provides a better indication of
Menu Timeout Period
With no time-out set, menus and soft key labels remain displayed until
you clear them by pressing
key.
Units
You can set the units for speed, depth and temperature. The units set will
be used to display all data, including information received from other
instruments on the system. However, the distance units do not affect the
instrumented range of the display, which is always in nautical miles.
Variation Source
The variation value is the difference between True and Magnetic
direction data for heading or bearing values. The Variation Source option
provides soft keys for selecting Auto or Manual variation mode, displays
the current variation value for each and highlights the currently selected
mode.
ENTER, CLEAR or the appropriate dedicated
Page 91

4-6 Raychart 320 Chartplotter
Auto Mode
If Auto mode is selected, the value of variation is obtained automatically,
normally from received data. The variation value that is used depends on
the data available, and is selected in the following order of priority:
1. Variation value from the same source as the heading data:
If heading data is being taken from NMEA, then variation is also
taken from NMEA.
If heading is taken from SeaTalk, then SeaTalk variation is used.
2. Variation value from a different source:
If heading data is being taken from NMEA, but no NMEA variation
is available, then variation is taken from SeaTalk.
If heading is taken from SeaTalk, but no SeaTalk variation is available, then variation is taken from NMEA.
3. A calculated variation value, using position data, if no SeaTalk or
NMEA value is available.
4. The current manual variation value, if no SeaTalk or NMEA value
and no position data is available.
Manual Mode
If MANUAL mode is selected, by pressing either of the MANUAL soft keys,
the local variation value can be specified according to the area in which
you are operating. Press the appropriate
variation up or down, to a maximum of 30° East or West.
This value is then transmitted to any other SeaTalk instruments on your
system. It is retained if you turn the display off and on again.
In Manual mode, incoming NMEA variation is ignored. However, if the
variation is changed on another SeaTalk instrument, the new value is
used and the manual value that is displayed is updated.
Note: The Manual variation value defaults to 0°, so it is important to set
up a value if variation is not available from an external source.
MANUAL soft key to adjust the
NMEA OUT Set Up
Each NMEA sentence can be set to either OFF or ON individually. The
factory default is
Cursor Echo
You can set up your system so that radars, plotters and chartplotters
connected via SeaTalk can display each other’s cursors.
ON for each sentence.
Page 92

Chapter 4: Setting Up the Chartplotter 4-7
Press the CURSOR ECHO soft key to display the cursor transfer soft keys.
The following options can be toggled
• Radar Cursor In: di splays the cursor from another radar on the chart
display or chart window (default -
• Chart Cursor In: displays the cursor from another plotter or chart-
plotter (default -
• SeaTalk Cursor Out: enables the output, onto SeaTalk, of the dis-
play’s own cursor (default -
OFF).
ON or OFF:
OFF).
OFF).
Note: The remote display must have SeaTalk Cursor Out enabled.
If you set the options to
OFF, no cursor echo information is displayed.
Date and Time Settings
Set your preferred date format (DD/MM/YY or MM/DD/YY) and time
format (12 or 24 hour). If you wish to display local time, use the soft keys
to change from UTC to the required time offset. This can be up to
hours, in hourly steps.
±13
GPS Source
The Raychart 320 Chartplotter includes a built-in GPS receiver.
However, it is possible to use GPS data from another GPS receiver
connected via SeaTalk or NMEA.
This option allows you to specifiy the source of the GPS data.
Select
MASTER to use the built-in GPS receiver, or REPEATER to use
external GPS data. The factory default is
MASTER.
GPS SOG/COG Filter
Select the SOG/COG filter setting as required. This can be set to HIGH,
MEDIUM or LOW. The factory default is MEDIUM.
The velocity vectors calculated from the GPS Signal give an
instantaneous measure of speed and direction of the GPS antenna. The
COG and SOG can therefore seem erratic under certain conditions. For
example, when a vessel is moving slowly through rough seas, the antenna
moves from side to side as well as in the direction of the vessel.
The SOG/COG filter averages the velocity vectors to compensate for the
oscillating motion of the vessel, giving a clearer indication of the vessel’s
course and speed.
Slow moving vessels, or vessels sailing in rough seas will benefit from a
high setting, whereas a power boat that can quickly change speed and
direction will benefit from a low setting.
The filter does not affect the calculation of the GPS position.
Page 93

4-8 Raychart 320 Chartplotter
NMEA Input
Select the NMEA input setting as appropriate. This can be set to either
NMEA or RTCM. RTCM input is 4800 baud only.
Language
Select the language in which you wish information to be displayed. The
selected language will be used for screen text, labels, menus and options,
but will not affect the letters displayed by the context-sensitive cursor.
The language setting also affects the display format for lat/long position
information.
Simulator
The simulator allows you to operate your Chartplotter without data from
the antenna and/or external data sources. When the simulator is switched
on, a
SIMULATOR data box is displayed during operation, showing that
simulation has been selected.
4.4 Chart Set Up Parameters
The CHART SET UP option allows you to set up the Chartplotter according
to your system configuration and your personal preferences.
The following table lists the Chart Set up parameters and their options,
shows the factory default setting and provides a space for you to make a
note of your new default setting. Each parameter is described in the
following subsections.
Table 4-2: Chart Set Up Parameters
Parameter Options
Factory
Default
New
Default
CUSTOMISE CHART See below for
details
PLOTTER MODE OFF
ON
CHART ORIENTATION NORTH UP
COURSE UP
HEAD UP
OBJECT INFORMATION OFF
ON
WAYPOINT SYMBOLS OFF
ON
OFF
NORTH UP
ON
ON
Page 94

Chapter 4: Setting Up the Chartplotter 4-9
Parameter Options
WAYPOINT NUMBERS OFF
DEFAULT WAYPOINT
SYMBOL
HEADING VECTOR OFF, 3 MINS,
COG VECTOR OFF, 3 MINS,
TIDE VECTOR OFF, 10 MINS, 1
DATUM SELECTION WGS 84, LOCAL WGS 84
Customize Chart
This provides a list of chart options, enabling you to specify how the chart
features are displayed. Most options can be toggled between on, off and
custom. Custom passes on/off control to the SCREEN soft keys (see
Customizing the Screen Presentation Options in Chapter 2).
The following features can be set using Customize Chart, factory default
settings are shown in bold type:
• Chart Text (
• Chart Boundaries (
• Spot Soundings (
• Depth Shading Limit (10m to 999m)
• Depth Contours (
• Depth Contour Display
• Nav Marks (OFF, ON, CUSTOM)
• Light Sectors (
• Caution and Routing Data (
• Marine Features (
• Land Features (
Note: Factory default for CUSTOM options is ON.
ON
Fish, skull,
X or anchor symbol
10 MINS
INFINITE
10 MINS
INFINITE
HOUR
INFINITE
OFF, ON, CUSTOM)
OFF, ON, CUSTOM)
OFF, ON, CUSTOM)
OFF, ON, CUSTOM)
(upper and lower limits) 0m to 100m
OFF, ON, CUSTOM)
OFF, ON, CUSTOM)
OFF, ON, CUSTOM)
OFF, ON, CUSTOM)
Factory
Default
ON
X
OFF
OFF
OFF
New
Default
Page 95

4-10 Raychart 320 Chartplotter
Plotter Mode
Plotter Mode enables you to zoom into a smaller area, even when no chart
data is available for that scale. This allows you use the chartplotter
functions at large scales even when a chart card is not installed.
Chart Orientation
The chart is normally North Up, but can be changed to Course Up or
Head Up if heading data is available. The orientation modes give the
following displays:
• North Up: The screen is displayed with north upwards. As you
change heading, the ship’s heading marker moves. This is the default
mode and is the only mode available if there is no heading data.
• Course Up: The chart is stabilized and displayed with the currently
selected course upwards. If you select a new course, the picture
rotates to display the new course upwards.
The reference used for the Course Up depends on the information
available. The first available in the following is used:
• A locked heading over a SeaTalk connection
• The heading at the time Course Up was selected
To update the Course Up reference whilst Course Up is the current
mode, re-select Course Up from the set up menu.
• Head Up: The display shows the vessel’s current heading upwards.
As the heading changes the image will rotate.
Object Information
You can set Object Information ON or OFF. When set ON, object
information is displayed in normal chartplotter operation when the cursor
is placed over a chart object for two seconds. When set
information is displayed.
Waypoint Symbols
This setting controls whether or not the waypoints are shown on the
display, with their appropriate symbols. The active waypoint, and
waypoints in the current route, are always shown.
Waypoint Numbers
This setting controls whether or not the waypoint numbers are shown for
any waypoints in the current route.
OFF, no
Page 96

Chapter 4: Setting Up the Chartplotter 4-11
Default Waypoint Symbol
This setting provides a selection of symbols for the default waypoint
display.
Vectors
Heading, Tide and Course Over Ground vectors can be displayed as a line
from your vessel. The length of the vector is determined by your choice of
SOG and the time period. An infinite vector extends to the edge of the
screen.
• Heading Vector indicates your current heading.
• COG Vector indicates your course over ground.
• Tide Vector indicates the tide set. Tide information is calculated from
the speed through water, compass heading plus COG and SOG.
Datum Selection
You can select either WGS 84 or LOCAL datum. In LOCAL mode, you are
presented with a Datum Names list. Use the trackpad up/down to scroll
through the list; press
Note: When the datum (reference grid) is changed, the geographical
position of waypoints remains constant. However, the latitude/longitude
values change as a result of their having been calculated from a different
datum. When adding waypoints numerically to the waypoint list, or via
SeaTalk, NMEA, it is important that they are referenced to the same datum in which the display is to be operated.
ENTER to select the option and close the menu.
4.5 GPS Set Up
The GPS set up page provides information for the status of the tracked
navigation satellites plus HDOP and satellite Fix Status. It also provides
the ability to set up a Coastal GPS by manually retuning it to a different
differential beacon.
➤ To select GPS Set Up:
1. Press the
screen with associated soft keys as shown in Figure 4-2:
GPS SET UP soft key to display the GPS Navigation Status
Page 97

4-12 Raychart 320 Chartplotter
GPS STATUS
SAT SIGNAL STATUS
15
09
08
10
20
17
LOCKED
IN USE
IN USE
LOCKED
LOCKED
LOCKED
HDOP FIX STATUS
SAT SIGNAL STATUS
23
18
26
12
14
03
LOCKED
IN USE
IN USE
LOCKED
LOCKED
LOCKED
1.0 D-FIX
FIX MODE
GPS D SD
D-GPS
SET UP
Figure 4-2: GPS Status Screen
The GPS Navigation Status screen provides, for each tracked satellite,
the satellite number, a graphical signal strength bar and its current usage
status. Data for up to 12 satellites are shown.
Positional accuracy is dependent upon certain parameters; in particular
for GPS, the azimuth and elevation angles are used in a triangulation
process to calculate position. HDOP (Horizontal Dilution Of Position) is
a measure of this accuracy; a higher figure signifies greater error. In ideal
circumstances, the figure should be in the region of 1.0. The Fix Status
can indicate:
• FIX, where a satellite fix has been acquired.
• D-FIX, where a differential beacon fix has been acquired.
• SD-FIX, where a satellite differential fix has been acquired.
• NO FIX, where no fix can be acquired.
Fix Mode
Fix Mode provides selection of the method used to acquire a position fix.
➤ To select the required Fix Mode:
1. Press the
modes.
2. Press
FIX MODE soft key repeatedly to cycle through the available
i. Select
ii. Select
GPS to calculate a fix using GPS data only.
D to calculate a fix using Differential GPS data from an
external RTCM beacon receiver.
iii. Select
SD to calculate a fix using Satellite Differential data, if
available.
CLEAR to exit.
RESTART
GPS
D5551_1
Page 98

Chapter 4: Setting Up the Chartplotter 4-13
D-GPS Set Up
The D-GPS SET UP function is only available when a Differential GPS
receiver is connected and the unit is set as a GPS Source repeater (see
GPS Source on page 4-7). It provides the ability to set up an external
Differential GPS, either automatically (default) or by manually
retuning it to a different differential beacon.
Note: If the display unit is receiving RTCM data via the NMEA input
port, repeating a differential fix from another unit, the
key is grayed out. If receiving RTC M data, set up must be performed
manually on the external DGPS receiver.
➤ To set up a D-GPS:
Press the
The D-GPS SET UP screen is displayed as shown in Figure 4-3.
D-GPS SET UP soft key.
DIFFERENTIAL GPS SET UP
MODE
BEACON ID
BEACON FREQUENCY
BIT RATE
SIGNAL STRENGTH
SIGNAL/NOISE RATIO (SNR)
DIFFERENTIAL AGE
AUTO
1024
287.5kHz
100 bps
50dB
30dB
2 s
D-GPS SET UP soft
SET BEACON FREQ.
MODE
AUTO MAN
287.5 kHz
BIT RATE
100 bps
Figure 4-3: D-GPS Set Up Screen
D-GPS Mode
➤ To change the beacon selection mode:
Press the
selected mode is highlighted and appears in the Set Up table.
In
made automatically by the beacon receiver.
In
beacon receiver.
MODE soft key to toggle between AUTO and MAN modes; the
AUTO mode, the D-GPS is set to automatic and beacon selection is
MANual mode, the user selected beacon and bit rate are sent to the
Beacon ID
This shows the Beacon ID of the beacon transmitter.
If no beacon has been locked onto, this item states
NOT LOCKED.
D4966_1
Page 99

4-14 Raychart 320 Chartplotter
Beacon Frequency
Both the menu item and associated soft keys show the currently used
differential beacon’s frequency in kHz.
In
AUTO mode, this is the frequency received from the beacon receiver
and the soft keys are disabled and grayed out.
In
MAN mode, this frequency is the user selected value which is sent via
SeaTalk/NMEA to the beacon receiver.
➤ To set a new beacon frequency manually:
Press the
decrement the frequency in 0.5kHz steps.
The frequency range available is 287.5kHz to 325.0kHz.
SET BEACON FREQUENCY soft key arrows to increment or
Bit Rate
Both the menu item and associated soft keys show the currently used
differential beacon’s bit rate in bps.
AUTO mode, this is the value received from the beacon receiver and the
In
soft keys are disabled and grayed out.
In
MAN mode, this is the user selected bit rate which is sent to the beacon
receiver.
➤ To set a new bit rate manually:
Press the BIT RATE soft key repeatedly to toggle between the options
50bps, 100bps and 200bps.
Signal Strength and Signal to Noise Ratio
These items indicate the received signal strength and Signal to Noise
Ratio (SNR) in dB, received from the beacon receiver. If the display unit
is using RTCM data received via NMEA, this informati on is not available
and the item shows dashes, one per character.
The received Signal Strength and SNR are interrelated. SNR provides a
measure of the quality of the received signal and is dependent upon signal
strength.
Differential Age
Differential Age indicates the time elapsed since the last differential
beacon correction update.
Restart GPS
This soft key enables re-acquisition of a GPS position fix. The GPS
receiver performs a cold start.
Page 100

Chapter 5: Installation 5-1
Chapter 5: Installation
5.1 Introduction
This chapter provides instructions to assist in planning the installation of
the Raychart 320 Chartplotter aboard your vessel.
Note: If you wish to practice using the Raychart 320 Chartplotter before
installation, you can connect it, via a 1A quick blow fuse, to a 12VDC
power supply and operate it using the simulator mode, as described in
Chapter 2: Getting Started.
EMC Installation Guidelines
All Raymarine equipment and accessories are designed to the best
industry standards for use in the recreational marine environment.
Their design and manufacture conforms to the appropriate
Electromagnetic Com patibility (EMC) standards, but cor rect installation
is required to ensure that performance is not compromised. Although
every effort has been taken to ensure that they will perform under all
conditions, it is important to understand what factors could affect the
operation of the product.
The guidelines given here describe the conditions for optimum EMC
performance, but it is recognized that it may not be possible to meet all of
these conditions in all situations. To ensure the best possible conditions
for EMC performance within the constraints imposed by any location,
always ensure the maximum separation possible between different items
of electrical equipment.
For optimum EMC performance, it is recommended that wherever
possible:
• Raymarine equipment and cables connected to it are:
• At least 3 ft (1 m) from any equipment transmitting or cables carry-
ing radio signals e.g. VHF radios, cables and antennas. In the case of
SSB radios, the distance should be increased to 7 ft (2 m).
• More than 7 ft (2 m) from the path of a radar beam. A radar beam can
normally be assumed to spread 20 degrees above and below the radiating element.
• The equipment is supplied from a separate battery from that used for
engine start. Voltage drops below 10 V, and starter motor transients,
can cause the equipment to reset. This will not damage the equipment,
but may cause the loss of some information and may change the operating mode.
 Loading...
Loading...