Page 1
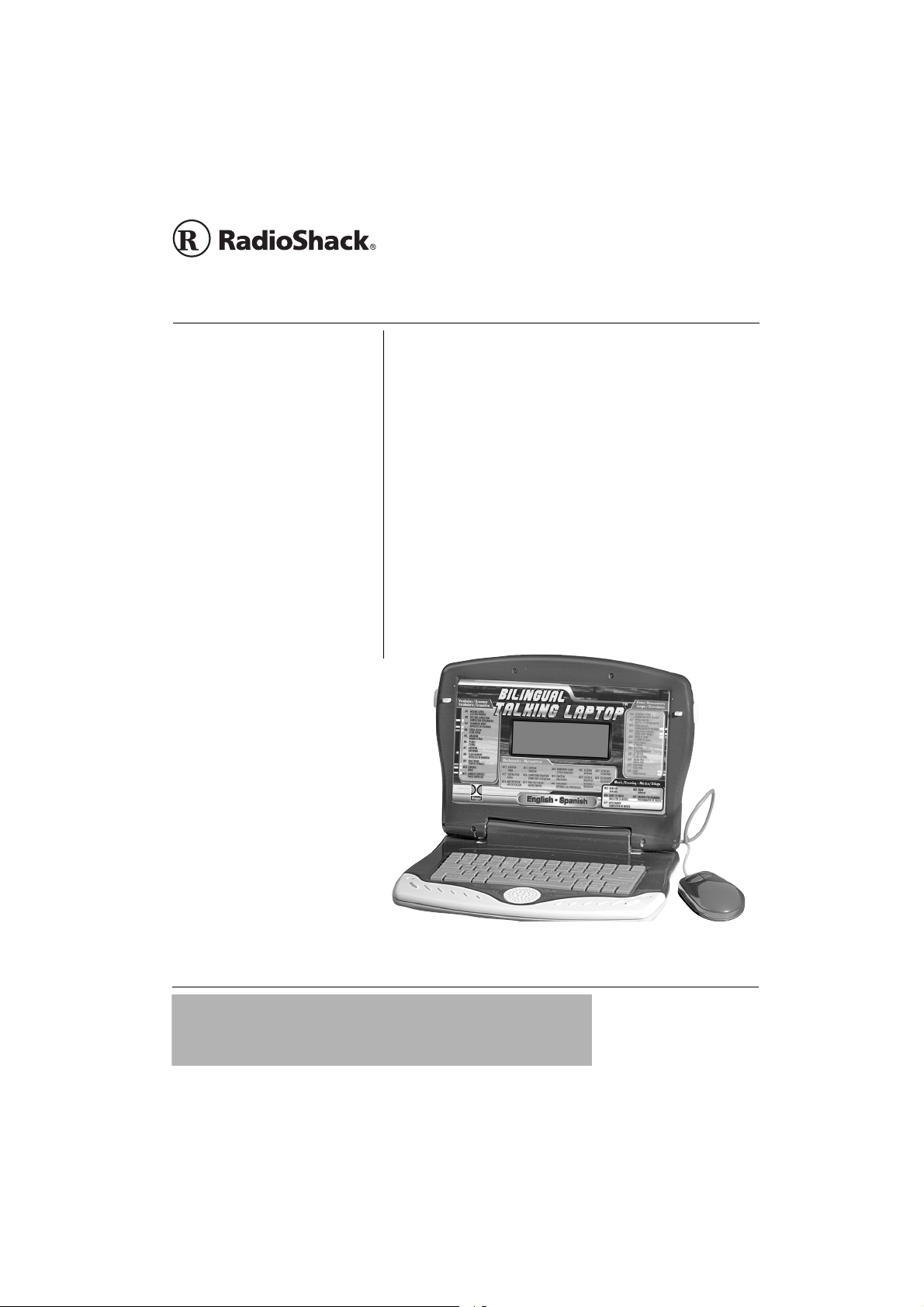
www.radioshack.com
!
!
Bilingual Laptop
SM
OWNER’S MANUAL —
Please read before using this equipment.
CONTENTS
Powering Your Laptop ................. 2
Installing Batteries ................. 2
Using an AC or DC Adapter ... 2
Operation ...................................... 3
Opening the Cover .................. 3
Turning the Laptop
On and Off ............................... 3
Selecting an Activity ............. 3
Scoring ...................................... 4
Activities ....................................... 4
Category 1: Vocabulary &
Grammar ................................... 4
Category 2: Mathematics ..... 7
Category 3: Music & Drawing 10
Category 4: Games &
Amusement .............................. 12
Care .............................................. 16
Service and Repair ..................... 16
The FCC Wants You to Know ... 16
Thank you for purchasing the RadioShack Bilingual
Laptop. It is a fun tool for learning math and spelling,
testing your memory, and challenging word games. Enjoy
40 different activities in all. Use the laptop to help
develop your computer skills with the fully-functional
mouse and keyboard.
Spoken Instructions and
Responses — gives audible
instructions, answers, and
encouragement.
Bilingual Compatibility —
select English or Spanish as
the language to use during
your activities.
60-2632
Built-In Mouse — move the
cursor to the desired
location without using the
keyboard.
Electronic Synthesizer —
record and play back songs
you compose.
IMPORTANT
If an icon appears at the end of a paragraph, go to the box on that
page with the corresponding icon for pertinent information.
— Important Ô — Note — Caution
!
© 2003 RadioShack Corporation.
All Rights Reserved.
RadioShack and RadioShack.com
are trademarks used by
RadioShack Corporation.
Page 2
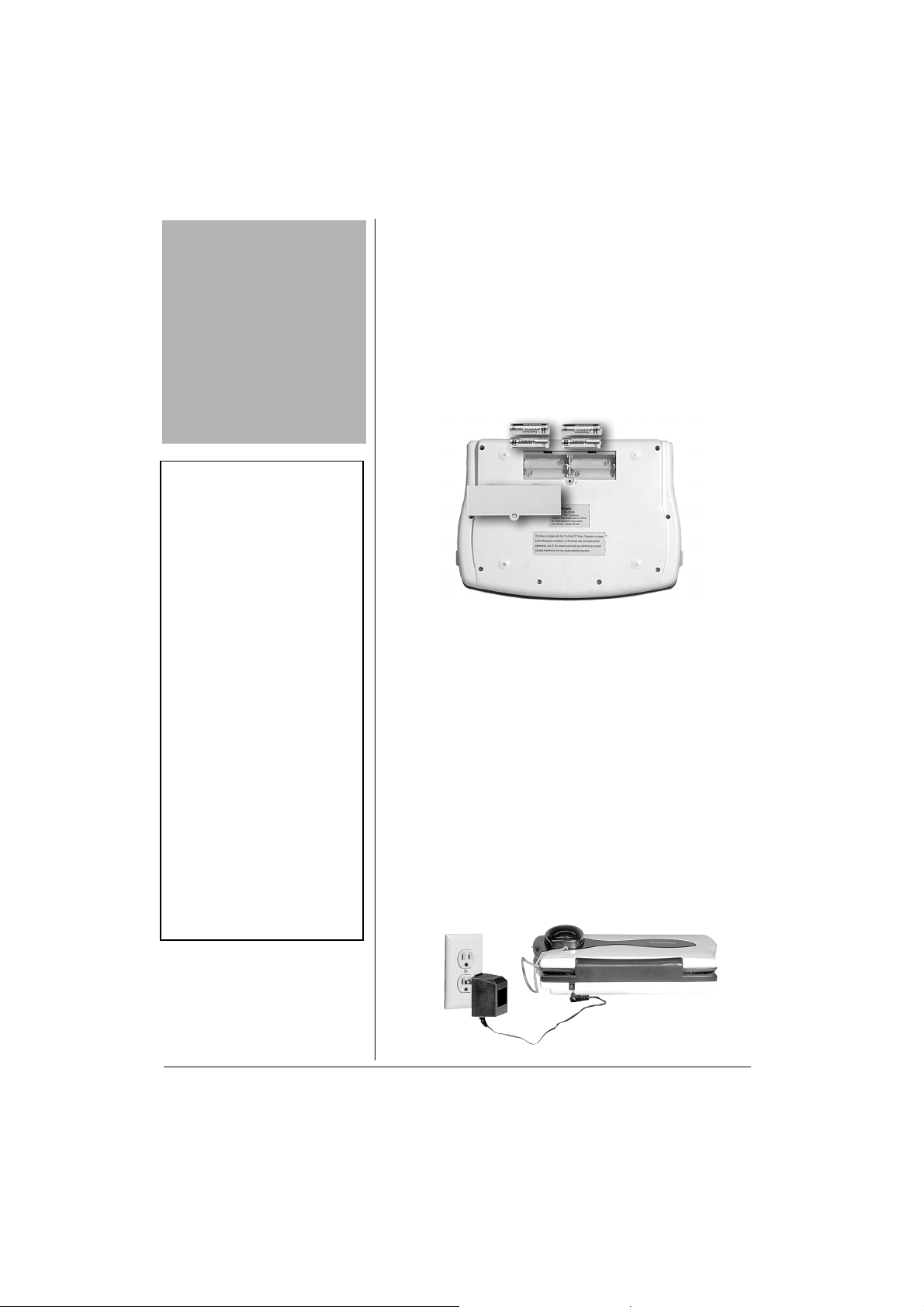
CAUTION
• Use a (Class 2 for AC) power
source that supplies 6V DC and
delivers at least 300 mA. Its
center tip must be set to
positive and its plug must fit
the laptop’s DC 6V jack. Using
an adapter that does not meet
these specifications could
damage the laptop or the
adapter.
• Do not leave the laptop plugged
in when you are not using it.
Ô BATTERY NOTES Ô
• Dispose of old batteries
promptly and properly.
• Do not burn or bury batteries.
• Use only fresh batteries of the
required size and recommended
type.
• Do not mix old and new
batteries, different types of
batteries (standard, alkaline,
or rechargeable), or
rechargeable batteries of
different capacities.
• If you do not plan to use the
laptop for a month or more,
remove the batteries.
Batteries can leak chemicals
that can damage electronic
parts.
• Replacing the batteries erases
the laptop’s memory. To
protect memory, plug your
optional AC adapter into the
laptop and the outlet before
replacing the batteries.
• If your laptop locks up, reset it
by removing the batteries and
reinstalling them.
POWERING YOUR LAPT OP
INSTALLING BATTERIES
Your laptop requires four AA batteries (not supplied,
available at RadioShack) for power.
1. Use a Phillips screwdriver to loosen the screw from
the battery compartment cover.
2. Install the batteries as indicated by the polarity
symbols (
+ and –) marked inside.
3. Replace the cover and tighten the screw.
If sound weakens or the display dims, replace batteries.
USING AN AC OR DC ADAPTER
To power your laptop from a standard AC outlet or
vehicle battery power, you need an AC or DC adapter and
size M Adaptaplug
RadioShack).
1. Set the adapter’s voltage switch to 6V.
2. Attach the Adaptaplug to the adapter’s cord with
the switch set to positive (
3. Insert the adapter’s barrel plug into the laptop’s
6V
jack. Plug the other end of the adapter into the
power source.
(not supplied, available at
Ô
+).
DC
2
Page 3
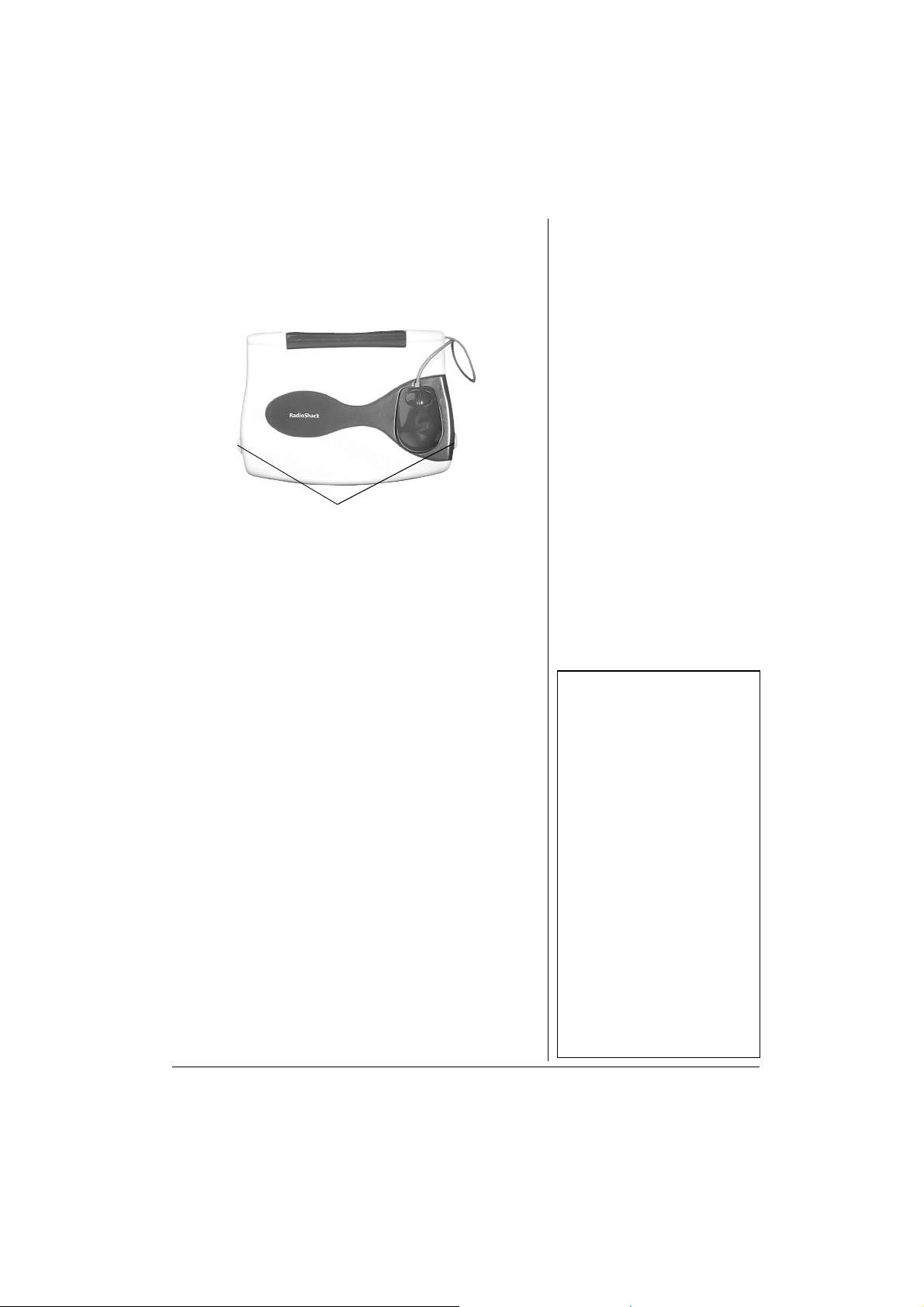
OPERATION
OPENING THE COVER
Place the laptop on a flat surface and press the release
buttons to unlock and lift the cover.
Release buttons
When you finish using the laptop, fold the cover down
until it locks into place.
TURNING THE LAPTOP ON AND OFF
1. Press ON/MODE to turn on the laptop. You are
prompted to select a language.
2. Press
3. Press
E for English or S for Spanish. Then press
ENTER.
OFF to turn off the laptop. Ô
SELECTING AN ACTIVITY
This section provides general instructions for playing
games on the laptop. For information about each game,
see “Activities” on Page 4.
1. Press
2. Type in the activity number or use the arrow keys to
3. If you want to go to another activity before
ON/MODE to select an activity. The Category
Selection Menu appears (
Vocabulary/Grammar,
Mathematics, Music/Drawing, Game/Amusement) and you
are prompted to select an activity. Ô
scroll and select the desired activity. Press
finishing the existing activity, press
ON/MODE to
return to the Category Selection Menu.
ENTER.
Ô NOTEÔ
Turning the Laptop On and
Off
If you do not press any key for
five minutes, the laptop says “Bye
Bye” and turns off automatically
to save power. To turn it back on,
press ON/MODE.
Selecting an Activity
• If you do not press a key for
about 10 seconds, the laptop
repeats the instructions every
10 seconds until you select an
activity.
•While in any vocabulary,
grammar, mathematics or
shape puzzles activity, you can
get help by pressing HELP.
• If you do not select an activity
within about 40 seconds,
Activity 40 (a demonstration of
the available games) begins.
3
Page 4
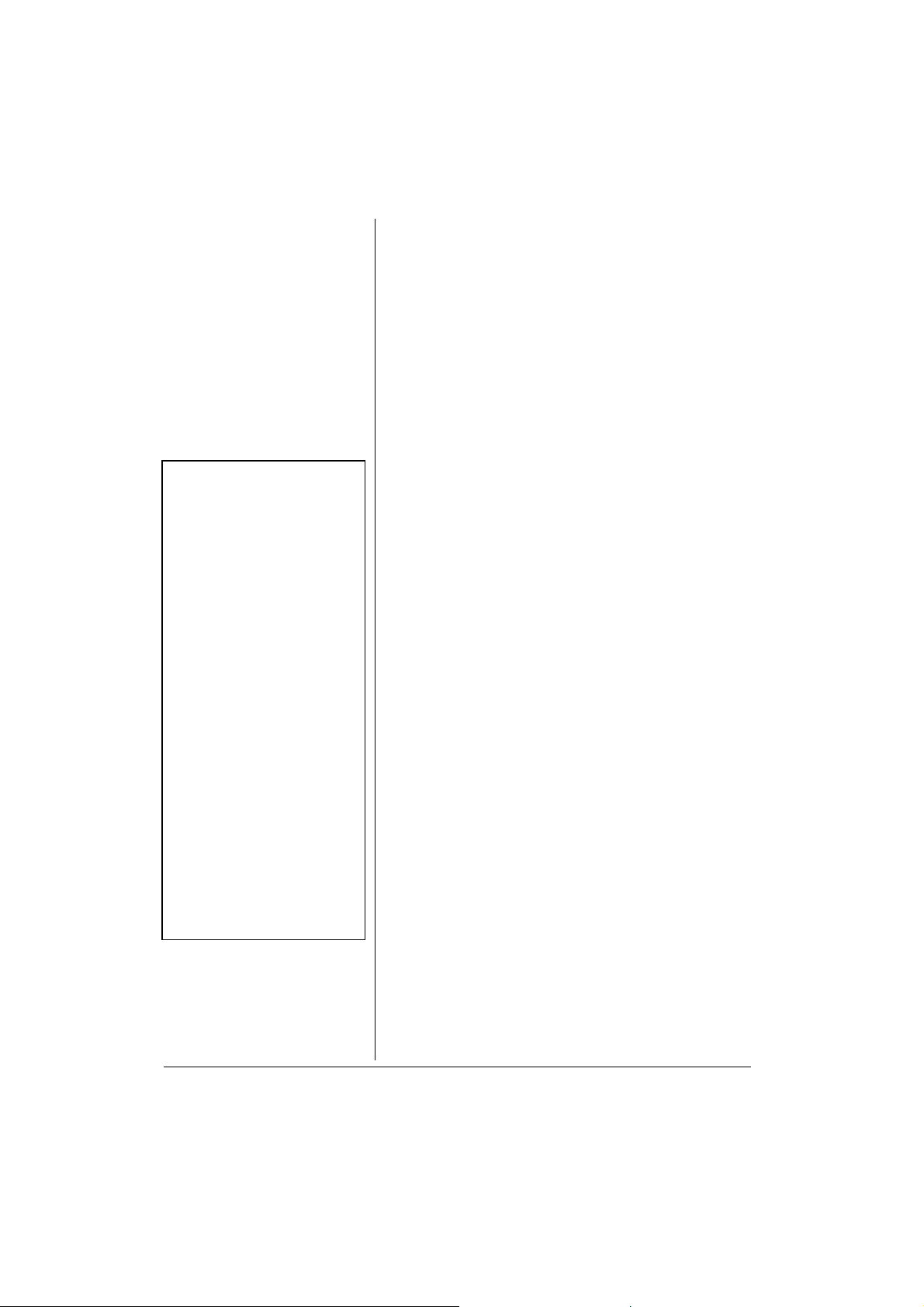
Ô NOTEÔ
Activities
• Clicking the left or right mouse
button is the same as pressing
ENTER on the keypad.
• Any time you miss a picture or
need to see it again, press
REPEAT.
• When you finish an activity,
the Category Selection Menu
appears. Type in the number of
your desired activity and press
ENTER, or follow the activity
selection procedures (see
“Selecting an Activity” on
Page 3).
← (backspace), or ALL
•Press
CLEAR, to fix any mistakes.
Activity 1
• You earn one point for each
correct answer. You have two
chances to answer each
question.
• If you answered incorrectly
both times, the laptop shows
you the correct answer, and
you get no points.
SCORING
Every time you answer a question correctly, an animated
character appears and congratulates you. If you answer
incorrectly, a low tone sounds, and you are prompted to
try again. If you get the wrong answer a second time, a
low tone soundsand displays the correct answer.
The vertical bars at the top of the screen indicate the
number of questions answered correctly. For example, if
you answer three questions correctly, three bars appear.
At the end of the activity, the laptop gives you feedback
on your performance.
ACTIVITIES
This section describes all of the games and activities you
can play on your laptop. Each description includes
explanations of how the game is played, whether the
game or activity is scored, and how you earn points if it
is scored. Ô
CATEGORY 1: VOCABULARY & GRAMMAR
ACTIVITY 1 – MISSING LETTER
1. Press ON/MODE to go to the Category Selection
Menu. Ô
2. Press
3. Type in the missing letter.
ACTIVITY 2 – SPELLING CORRECTION
1. Press ON/MODE to go to the Category Selection
2. Press
3. Move the cursor to the incorrect letter, then type
1, ENTER to start Activity 1. A picture and a
word associated with that picture appear. There is
one letter missing in the word.
Menu.
2, then ENTER to start Activity 2. A picture,
then a word associated with that picture, appears.
There is one incorrect letter in the word.
in the correct one.
ACTIVITY 3 – SCRAMBLED WORD
1. Press ON/MODE to go to the Category Selection
Menu.
4
Page 5
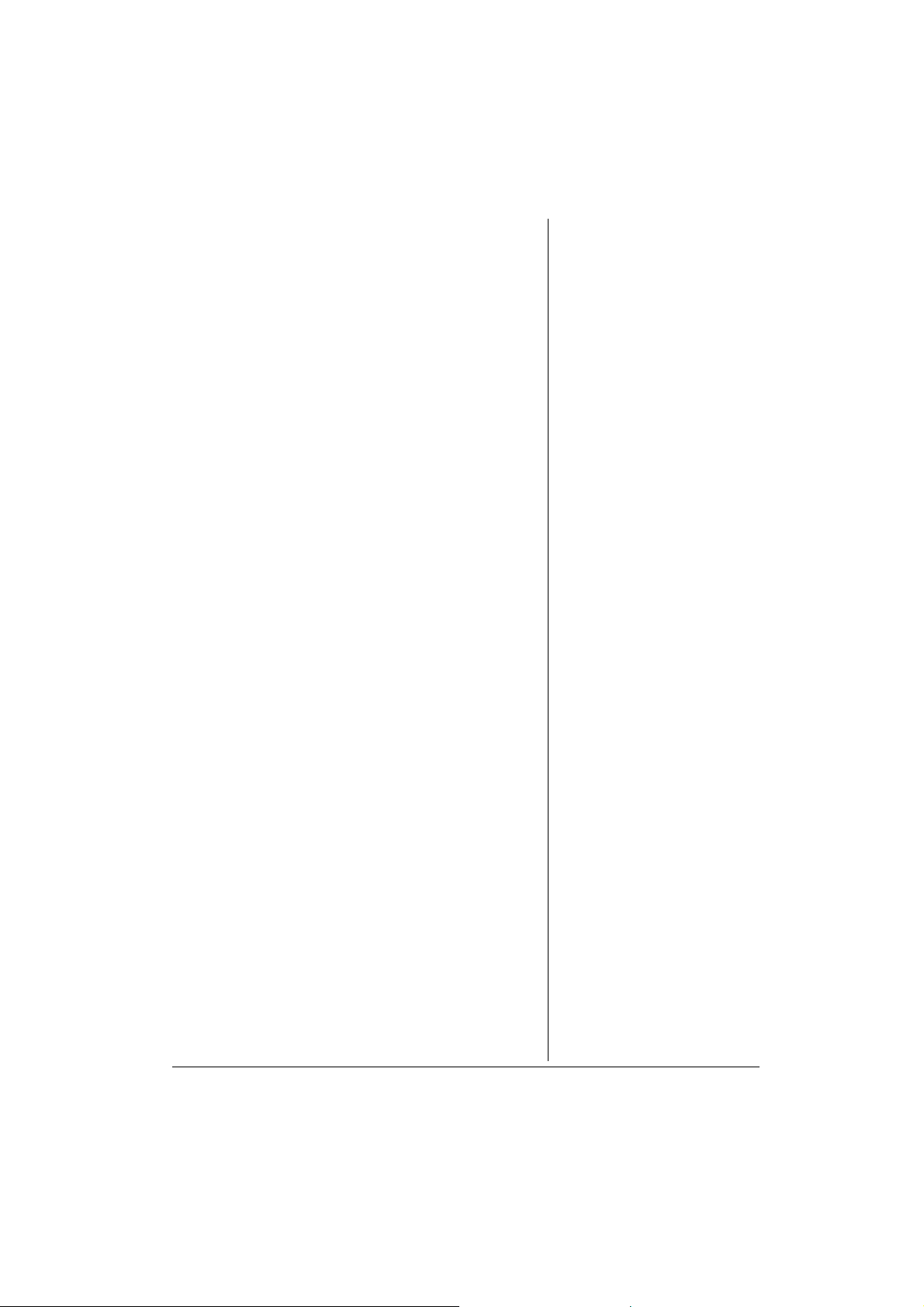
2. Press
3, ENTER to start Activity 3. A picture and a
scrambled word associated with that picture appear.
3. Move the cursor to the first letter of the word.
Then press
ENTER or click the mouse. The selected
letter moves to the first letter of the second row.
4. Repeat Step 3 until you have used all the letters.
When you rearrange the letters in the correct order,
you earn 1 point.
ACTIVITY 4 – EXTRA LETTER
1. Press ON/MODE to go to the Category Selection
Menu.
2. Press
4, ENTER to start Activity 4. A picture and a
word associated with the picture (with an extra
letter added) appear.
3. Move the cursor to the incorrect letter, using the
arrow keys or mouse.
4. Press
ENTER or click the mouse button.
ACTIVITY 5 – ANAGRAM
In Anagram, you make a new word using the letters from
the displayed word.
1. Press
ON/MODE to go to the Category Selection
Menu.
2. Press
5, ENTER to start Activity 5. A word appears.
3. Move the cursor to the desired letter of the word
and press
ENTER or click the mouse button. The
selected letter moves to the second row to start
your new word.
4. Repeat Step 3 until all the letters of the original
word are used.
ACTIVITY 6 – PLURAL
1. Press ON/MODE to go to the Category Selection
Menu.
2. Press
6, ENTER to start Activity 6. Pictures of two
identical items flash.
5
Page 6

Ô NOTEÔ
Activity 6 — Plural
and 7 — Antonym
You earn 1 point for each correct
word.
Activity 8 — Flash Memory
You earn 1 point for each correct
spelling.
Activity 9 — Root Word
You earn 1 point for each correct
answer.
The laptop tells you if your
answer is correct.
3. Type in the plural form of the word associated with
the items and press
ENTER. Ô
ACTIVITY 7 – ANTONYM
1. Press ON/MODE to go to the Category Selection
Menu.
2. Press
7, ENTER to start Activity 7. A word appears.
3. Type in the antonym (a word with the opposite
meaning) in the second row.
4. Press
ENTER after typing in the word. Ô
ACTIVITY 8 – FLASH MEMORY
1. Press ON/MODE to go to the Category Selection
Menu.
2. Press
8, ENTER to start Activity 8. A word briefly
appears twice.
3. Recall the word and type it in. Press
ENTER. Ô
ACTIVITY 9 – ROOT WORD
1. Press ON/MODE to go to the Category Selection
Menu.
2. Press
3. Highlight your choice for the root using the arrow
In Spanish mode,
Word. To play Tenses, follow these directions:
1. The laptop gives you a word in the upper part of the
2. Use the up and down arrow keys to select one of the
9, ENTER to start Activity 9. A word appears
in the first row and two choices for the root of the
word appear in the second row.
keys or the mouse and press
ENTER or click the
mouse button to select it. Ô
this activity is Tenses, not Root
screen and asks for a particular tense of the word
(for example, the past tense). It then gives you two
choices for the correct tense of the word.
words and press
ENTER. Ô
ACTIVITY 10 – SENTENCE
1. Press ON/MODE to go to the Category Selection
Menu.
6
Page 7

2. Press
1, 0, ENTER to start Activity 10. A sentence
with a missing word scrolls across the upper half of
the screen.
3. Press
, or use the mouse to scroll through and
view possible replacement words.
4. When the desired word appears, press
ENTER or
click the mouse button. Ô
ACTIVITY 11 – JUMBLED SENTENCES
1. Press ON/MODE to go to the Category Selection
Menu.
2. Press
1 twice. Press ENTER to start Activity 11. A
scrambled sentence appears.
3. When you decide which word begins the sentence,
press f or
4. Press
to select the word.
g
ENTER. The selected word moves down to the
second row.
5. Repeat Step 3 for the rest of the words. Ô
CATEGORY 2: MATHEMATICS
Ô NOTE Ô
Activity 10 — Sentence
You earn 1 point for each correct
answer.
Activity 11 — Jumbled
Sentences
When all the words at the top are
used, the laptop tells you if your
unscrambled sentence is correct.
Activity 12 — Addition
The laptop tells you if your
answer is correct. You have two
tries for each question.
Activity 13 — Subtraction
and 14 — Multiplication
The laptop tells you if your
answer is correct. You have two
tries for each question.
ACTIVITY 12 – ADDITION
1. Press ON/MODE to go to the Category Selection
Menu.
2. Press
1, 2, ENTER to start Activity 12. A question
with an addition problem appears.
3. Type the correct answer and press
ENTER. Ô
ACTIVITY 13 – SUBTRACTION
1. Press ON/MODE to go to the Category Selection
Menu.
2. Press
1, 3, ENTER to start Activity 13. A subtraction
question appears.
3. Type the correct answer and press
ENTER. Ô
ACTIVITY 14 – MULTIPLICATION
1. Press ON/MODE to go to the Category Selection
Menu. Ô
7
Page 8

2. Press
1, 4, ENTER to start Activity 14. A
multiplication question appears.
Ô NOTEÔ
Activity 15 — Division
The laptop tells you if your
answer is correct. You get two
tries for each question.
Activity 16 — Completing
Equations
The laptop tells you if your
answer is correct.
Activity 17 — Smaller/
Larger
You have only one chance to get
the correct answer.
Activity 18 — Numbering
Logic
You get two tries for each
question.
3. Type the correct answer and press
ENTER.
ACTIVITY 15 – DIVISION
1. Press ON/MODE to go to the Category Selection
Menu.
2. Press
1, 5, ENTER to start Activity 15. A division
question appears.
3. Type the correct answer and press
ENTER. Ô
ACTIVITY 16 – COMPLETING EQUATIONS
1. Press ON/MODE to go to the Category Selection
Menu.
2. Press
1, 6, ENTER to start Activity 16. An equation
that is missing a mathematical symbol (
+, –, ×, ÷)
appears.
3. Enter the correct symbol for the equation. Ô
ACTIVITY 17 – SMALLER/ LARGER
1. Press ON/MODE to go to the Category Selection
Menu.
2. Press
1, 7, ENTER to start Activity 17. Two
mathematical problems appear, one on each row.
3. Work the problems and compare their results.
4. Enter
(greater than) or < (less than) to complete
>
the equation. Ô
ACTIVITY 18 – NUM BERING LOGIC
1. Press ON/MODE to go to the Category Selection
Menu.
2. Press
3. Identify the mathematical relation between the two
4. Type the missing number and press
8
1, 8, ENTER to start Activity 18. Two pairs of
numbers appear. A number is missing from one of
the pairs.
numbers of the complete pair, then apply the
relationship to the incomplete pair to find out the
missing number.
ENTER. Ô
Page 9

ACTIVITY 19 – FRACT ION
1. Press ON/MODE to go to the Category Selection
Menu.
2. Press
1, 9, ENTER to start Activity 19. An equation
consisting of mixed fractions appears. Part of one of
the fractions is missing.
3. Figure out the number that makes the equation true;
type the number. Ô
ACTIVITY 20 – PERCENTAGES
1. Press ON/MODE to go to the Category Selection
Menu.
2. Press
2, 0, ENTER to start Activity 20. A percentage
or a decimal appears.
3. If a percentage appears, type in the decimal
corresponding to that percentage. If a decimal
appears, type in the percentage corresponding to
that decimal. Ô
ACTIVITY 21 – ALGEBRA
Some prior knowledge of algebra is helpful.
Ô NOTEÔ
Activity 19 — Fraction
You have two tries to answer the
question.
Activity 20 — Percentages
The laptop tells you if your
answer is correct. You have two
tries for each question.
Activity 21 — Algebra
You have two tries for each
question.
Activity 22 — Factors &
Multiples
You have two tries for each
question.
1. Press
ON/MODE to go to the Category Selection
Menu.
2. Press
3. Figure out the value of
2, 1, ENTER to start Activity 21. An equation
with an unknown value (
X) appears.
X to solve the algebraic
equation. Type the value and press
ENTER. Ô
ACTIVITY 22 – FACTOR & MULTIPLES
1. Press ON/MODE to go to the Category Selection
Menu.
2. Press
3. Find the LCM or HCF of the numbers and type it. Ô
2 twice. Press ENTER to start Activity 22. The
laptop asks you either Lowest Common Multiple
(LCM) or Highest Common Factor (HCF) questions.
In an HCF question,
the top of the screen and
In an LCM question,
the top of the screen and
you see two or three numbers at
HCF below them.
you see two or three numbers at
LCM below them.
9
Page 10

Ô NOTEÔ
Activity 23 — Geometry
•Rectangle:
Area = Length x Height
•Triangle:
Area = Length x Height ÷ 2
•Square:
Area = Length x Height
ACTIVITY 23 – GEOMETRY
1. Press ON/MODE to go to the Category Selection
Menu.
2. Press
2, 3, ENTER to start Activity 23. A picture
appears and the laptop asks you a question about the
picture’s area. Ô
3. Figure out the length, height, or area of the picture.
4. Type the answer and press
ENTER or click the
mouse.
ACTIVITY 24- CALCULATOR
1. Press ON/MODE to go to the Category Selection
Menu.
2. Press
2, 4, ENTER to start Activity 24.
3. Use the laptop as a calculator. Enter the calculation
and press
= to get the result.
The maximum length of a calculation is 10 digits,
including any mathematical symbols.
4. To clear the screen and start a new calculation,
ALL CLEAR.
press
CATEGORY 3: MUSIC & DRAWING
ACTIVITY 25 – KARA-OK
You can sing along with the laptop or just listen to
different songs in this activity. There are 26 songs in
memory.
1. Press
2. Press
3. Select a song by pressing any letter from
ACTIVITY 26 – DANCE TO MUSIC
1. Press ON/MODE to go to the Category Selection
ON/MODE to go to the Category Selection
Menu.
2, 5, ENTER to start Activity 25.
A to Z.
Menu.
10
2. Press
2, 6, ENTER to start Activity 26. A standing
figure appears.
Page 11

3. Press any letter from
memory.
A to Z to select a melody from
4. Once the melody starts playing, press
the figure’s arms, press
V or N to move the figure’s
T or U to move
legs.
ACTIVITY 27 – MUSIC MAKER
1. Press ON/MODE to go to the Category Selection
Menu.
2. Press
2, 7, ENTER to start Activity 27. Press the
keys with the blue music symbols to compose your
own melody.
3. To record your melody, press
begin composing.
r appears in the top right hand
RECORD before you
corner of the screen during recording. Ô
4. When you finish recording, press
PLAY to hear your
recording.
5. To erase the stored melody, press
ALL CLEAR,
change to another activity, or turn the laptop off.
ACTIVITY 28 – DRAW
This activity uses special drawing keys (T Ñ, Y
F Í, J Î, V Ó, B Ð, and N Ô) to draw, move, and erase a
picture. Ô
Ï
UÒ,
,
Ô NOTEÔ
Activity 27 — Music Maker
You can record up to 34 notes.
Activity 28 — Draw
• You can also use the mouse to
draw, move, and erase a
picture.
• You can also modify pictures
that already exist on the
laptop. Repeatedly press
DIGI PHOTO to view pictures
until your desired picture
appears. Use the drawing keys
to alter it as desired.
1. Press
ON/MODE to go to the Category Selection
Menu.
2. Press
3. Select drawing mode by pressing
2, 8, ENTER to start Activity 28.
DRAW , MOVE,
or
ERASE. A drawing point appears at the center
of the screen.
4. Press
DRAW, and use the drawing keys to draw. Ô
Press
ERASE, then use the drawing keys to erase
points and lines in the drawing.
MOVE, then use the drawing keys to move to
Press
another location in your picture.
5. Use
ALL CLEAR to clear the whole screen.
11
Page 12

Ô NOTEÔ
Activity 29 — Drawing
Programming
•Drawing Keys: T Ñ, YÏ, UÒ,
F
Í, J Î, V Ó, B Ð, and N Ô.
• You can add up to 11 command
lines to your program. After
you enter the eleventh
command,
appears and the program is
saved. You do not have to press
RECORD to save the program.
End automatically
Activities 30, 31 & 32
Press CAPLOCK to change to all
capital letters. ↑ appears at the
top of the screen. Press CAP
LOCK again to change to all
lowercase letters.
ACTIVITY 29 – DRAWING PROGRAMMING
This activity helps you learn how to create a command in
computer language. For example, you can program the
laptop to draw a diamond.
The program starts with
drawing commands (
keys (
T, Y, U, F, J, V, B, and N), and distance units to
create an automated drawing.
1. Press
ON/MODE to go to the Category Selection
Menu.
2. Press
3. Press
2, 9, ENTER to start Activity 29. Start: appears.
DRAW, ERASE, or MOVE to begin your program.
4. Use the drawing keys to tell your program in which
direction to perform the operation. Ô
5. Enter the number of dots for the command (up to 9
dots in each command line).
Start and ends with End. Enter
DRAW, ERASE and MOVE), drawing
6. Press
ENTER to store your command and move to the
next command. Ô
7. Press
8. To run the program, press
9. To edit the program, press
10. Press
RECORD to save the program. End appears.
PLAY.
REPEAT.
← (backspace) to erase the commands one by
one, or press
you do not want to edit. Press
ENTER to scroll through the commands
RECORD to finish
editing.
11. To erase the program, press
ALL CLEAR.
CATEGORY 4: GAMES & AMUSEMENT
ACTIVITY 30 – KEYBOARD TYPING
1. Press ON/MODE to go to the Category Selection
Menu.
2. Press
3, 0, ENTER to start Activity 30. The laptop
randomly selects a letter from
A to Z. The letter
flashes.
12
Page 13

3. Type the letter that appears. When you type the
correct letter, the letter disappears and a new
letter appears. You have two minutes to erase as
many letters as possible. Ô
ACTIVITY 31 – TYPING PRACTICE
1. Press ON/MODE to go to the Category Selection
Menu.
2. Press
3, 1, ENTER to start Activity 31. A letter falls
from the top of the screen.
3. Type the same letter before the letter gets to the
bottom. When you type the correct letter, the
letter disappears and a new letter starts to fall. Ô
ACTIVITY 32 – WORD INVADERS
1. Press ON/MODE to go to the Category Selection
Menu.
2. Press
3. Type the word before it reaches the bottom. The
At the end of the game, your score appears.
3, 2, ENTER to start Activity 32. A word falls
from the top of the screen.
speed of the falling words increases as you play. Ô
Ô NOTE Ô
Activity 30 — Keyboard
Typing
The small horizontal bars on top
of the screen indicate the
elapsed time.
Activity 31 — Typing
Practice
There is a three minute time
limit. The small horizontal bars
at the top of the screen show
the time elapsed. The more
letters you get, the higher your
score. All the bars appear when
time is up.
Activity 32 — Word
Invaders
The time indicator bars are
located at the top of the screen.
Activity 33 — Paper-StoneScissors
You win if your choice beats the
computer’s choice. Stone beats
scissors, scissors beat paper, and
paper beats stone.
ACTIVITY 33 – PAPER-STONE- SCISSORS
1. Press ON/MODE to go to the Category Selection
Menu.
2. Press
3 twice. Then press ENTER to start Activity
33. The laptop is your opponent. It counts from one
to three.
3. Press
1 (Stone), 2 (Scissors), or 3 (Paper)
immediately after the third count or you will lose
the game. Ô
ACTIVITY 34 – TOWER OF HANOI
The objective of this game is to move all the bars from
the pole at the far left to the pole at the far right. You
can move bars to the middle pole while you work with
other bars.
1. Press
ON/MODE to go to the Category Selection
Menu.
13
Page 14

Ô NOTEÔ
Activity 34 — Tower of
Hanoi
The fewer moves it takes you to
accomplish the objective, the
higher your score.
Activity 35 — Shape Puzzle
The correct answer appears if
you do not answer correctly
after two attempts.
Activity 36 — Discovery
• The small vertical bars at the
top of the screen show the
elapsed time.
• If you match two cards, they
change to rectangles. If you do
not match the cards correctly,
they will be turned down again.
• Try to remember all the cards
that you have turned over.
The game ends when you have
matched all the cards or your
time is up.
2. Press
3, 4, ENTER to start Activity 34. To select the
level of difficulty from
1 (easiest) to 5 (most
difficult), press the desired number key.
3. Place the bars on any pole. You cannot stack a larger
bar on top of a smaller bar.
Use the arrow keys or the mouse to move the cursor
to the desired bar. Press
ENTER or click the mouse
to select the bar.
4. Use the arrow keys or the mouse to move the cursor
to the desired pole. Press
ENTER or click the mouse
to deposit the selected bar on a pole. Ô
ACTIVITY 35 – SHAPE PUZZLE.
1. Press ON/MODE to go to the Category Selection
Menu.
2. Press
3. Assign the parts a number according to their
3, 5, ENTER to start Activity 35. A picture
appears, divides into four sections, and reappears
with the sections in random order.
original order.
1 upper left
2 upper right
3 lower left
4 lower right
14
ACTIVITY 36 — DISCOVERY
1. Press ON/MODE to go to the Category Selection
Menu.
2. Press
3, 6, ENTER to start Activity 36. There are ten
pairs of cards facing down. You have three minutes
to match all the cards. You can turn up two cards at
a time. Ô
3. Use the arrow keys or mouse to highlight the
desired card.
4. Press
ENTER or click the mouse to select the card.Ô
ACTIVITY 37 – TIC-TAC-TOE
1. Press ON/MODE to go to the Category Selection
Menu.
Page 15

2. Press
3, 7, ENTER to start Activity 37.
3. Press
1 to play against the laptop, or 2 to play
against a friend.
The objective is to get three dots (
+) in a row. Whoever gets three in a row first is
(
.) or plus signs
the winner.
The laptop shows whose turn it is by a flashing
cursor under the player’s number.
4. Use the arrow keys or the mouse to move
. (or + for
player 2) to the desired box.
5. Press
ENTER or click the mouse to confirm your
selection.
ACTIVITY 38 – GRAND- PRIX
You have three cars to drive as far as possible within
1
/2 minutes. Try to keep the car on the track. If a car
2
runs off the track, you will lose it.
1. Press
ON/MODE to go to the Category Selection
Menu.
2. Press
3, 8, ENTER to start Activity 38. Use and
for steering, and
and to increase or decrease
speed. Ô
ACTIVITY 39 – PING-PONG
1. Press ON/MODE to go to the Category Selection
Menu.
2. Press
3, 9, ENTER to start Activity 39. A ball drops
from the top of the screen. Press
or to move
the ping-pong paddle left or right to keep the ball
from falling to the ground.
Ô NOTE Ô
Activity 38 — Grand Prix
At the end of the game, the
laptop displays the total distance
you have driven.
Activity 39 — Ping Pong
• You receive one point for each
time you hit the ball. Score as
many points as you can within
the time limit. You have five
misses before the game ends.
• To adjust the level of
difficulty, you can increase the
ball’s speed by pressing , or
decrease its speed by pressing
.
When you hit the ball, it bounces back up, rebounds,
then comes down again. Ô
ACTIVITY 40 – DEMO
1. Press ON/MODE to go to the Category Selection
Menu.
2. Press
4, 0, ENTER to start Activity 40. The laptop
demonstrates all the activities.
15
Page 16

Limited Ninety-Day Warranty
This product is warranted by RadioShack against manufacturing defec ts in material and workmans hip under
normal use for ninety (90) days fro m the date of purchase from RadioShack company-owned stores and
authorized RadioShack franchisees and dealers. EXCEPT AS PROVI D ED HEREIN, RadioShack MAKES
NO EXPRESS WARRANTIES AND ANY IMPLIED
WARRANTIES, INCLUDING THOSE OF MERCHANTABILITY AND FITNESS FOR A PARTICULAR PURPOSE, ARE LIMITED IN DURATION TO THE
DURATION OF THE WRITTEN LIMITED WARRANTIES CONTAINED HEREIN. EXCEPT AS PROVIDED
HEREIN, R adioShack SHA LL HAVE NO LIABILITY OR
RESPONSIBILITY TO CUSTOMER OR ANY OTHER
PERSON OR ENTITY WITH RESPECT TO ANY LIABILITY, LOSS OR DAMAGE CAUSED DIRECTLY OR
INDIRECTLY BY USE OR PERFORMANCE OF THE
PRODUCT OR ARISING OUT OF ANY BREACH OF
THIS WARRANTY, INCLUDING, BUT NOT LIMITED
TO, ANY DAMAGES RESULTING FROM INCONVENIENCE, LOSS OF T IME, DATA, PROPERTY, REVENUE, OR PROFIT OR ANY INDIRECT, SPECIAL,
INCIDENTAL, OR CONSEQUENTIAL DAMAGES,
EVEN IF RadioShack HAS BEEN ADVISED OF THE
POSSIBILITYOF SUCH DAMAGES.
Some states do not allow limitations on how long an implied warranty lasts or the exclusionor limitation of incidental or consequential damages, so th e above
limitations or exclusions may not apply to you.
In the event of a product defect during the warranty period, take the product and the RadioShack sales receipt
as proof of purchase date to any RadioShack store.
RadioShack will, at its option, unless otherwise provided by law: (a) correct the defect by product repair
without c harge for parts and labor; (b) replace the product with one of the same or similar design; or (c) refund
the purchase price. All replaced parts and products,
and products on which a refund is made, become the
property of RadioShack. New or reconditioned parts
and products may be used in the performance of warranty service. Repaired or replaced parts and products
are warranted for the remainder of the original warranty
period. You will be charged f or repairor replacement of
the product made after the expiration of the warranty
period.
This warranty does not cover: (a) damage or failure
caused by or attributable to acts of God, abuse, accident, misuse, improper or abnormal usage, failure to
follow instructions, improper installation or maintenance, alteration, lightning or other incidence of excess
voltage or current; (b) any repairs other than those provided by a RadioShack Authorized Service Facility; (c)
consumables such as fuses or batteries; (d) cosmetic
damage; (e) transportation, shipping or insurance
costs; or (f) costs of product remo val, installation, setup service adjustment or reinstallation.
This warranty gives you specific legal rights, and you
may also have other rights which vary from state to
state.
RadioShack Custo mer Relations, 200 Taylor Street, 6th
Floor, Fort Worth, TX 76102
12/99
CARE
Keep the laptop dry; if it gets wet, wipe it dry
immediately. Use and store the laptop only in normal
temperature environments. Handle the laptop carefully;
do not drop it. Keep the laptop away from dust and dirt,
and wipe it with a damp cloth occasionally to keep it
looking new.
SERVICE AND REPAIR
If your laptop is not performing as it should, take it to
your local RadioShack store for assistance. Modifying or
tampering with the laptop’s internal components can
cause a malfunction and might invalidate its warranty
and void your FCC authorization to operate it.
THE FCC WANTS YOU TO KNOW
This equipment has been tested and found to comply with the limits for a
Class B digital device, pursuant to Part 15 of the
are designed to provide reasonable protection against harmful
interference in a residential installation. This equipment generates, uses
and can radiate radio frequency energy and, if not installed and used in
accordance with the instructions, may cause harmful interference to
radio communications.
However, there is no guarantee that interference will not occur in a
particular installation. If this equipment does cause harmful
interference to radio or television reception, which can be determined by
turning the equipment off and on, the user is encouraged to try to
correct the interference by one or more of the following measures:
• Reorient or relocate the receiving antenna.
• Increase the separation between the equipment and receiver.
• Connect the equipment into an outlet on a circuit different from
that to which the receiver is connected.
• Consult your local RadioShack store or an experienced radio/TV
technician for help.
• If you cannot eliminate the interference, the FCC requires that you
stop using your laptop.
Changes or modifications not expressly approved by RadioShack may
cause interference and void the user’s authority to operate the
equipment.
FCC Rules
. These limits
RadioShack Corporation
Fort Worth, Texas 76102
60-2632
06A03
Printed in China
 Loading...
Loading...