Page 1

Page 2
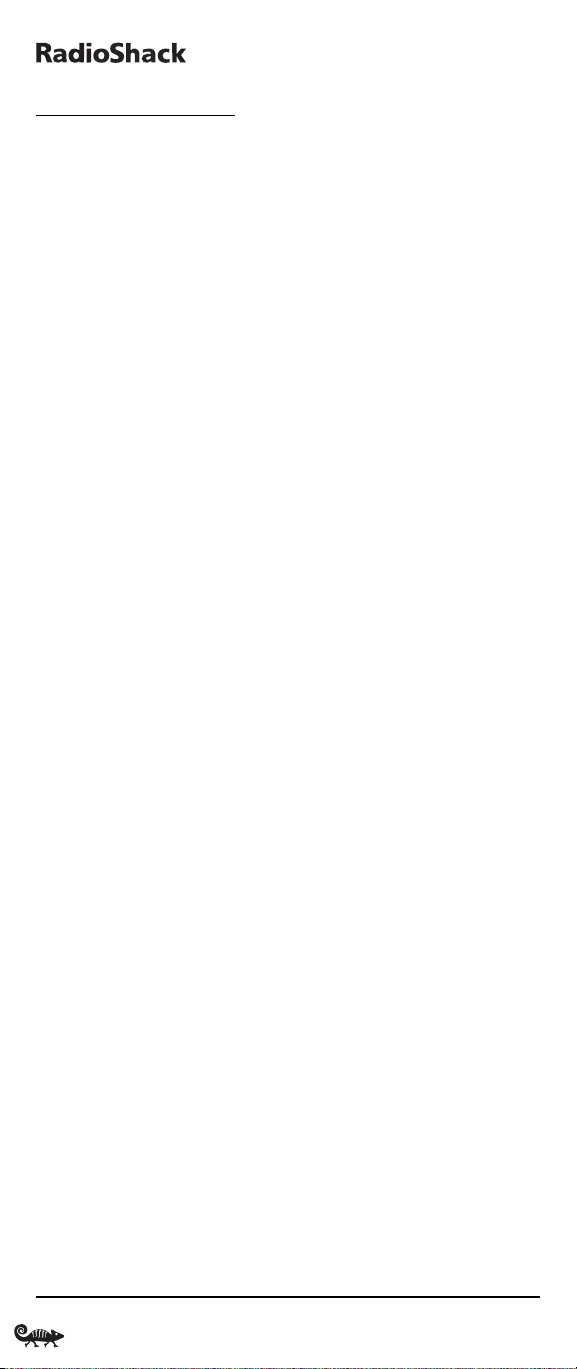
8-IN-ONER
EMOTEPOWEREDBYKAMELEON
TABLE OF CONTENTS
Introduction . . . . . . . . . . . . . . . . . . . . . . . . . . . . . . . . . . . . . . . . . . . . . . . . . . . . . . . . . . . . . . . . 3
How Kameleon™ Works . . . . . . . . . . . . . . . . . . . . . . . . . . . . . . . . . . . . . . . . . . . . . . . . . . . . . . 3
Installing Batteries . . . . . . . . . . . . . . . . . . . . . . . . . . . . . . . . . . . . . . . . . . . . . . . . . . . . . . . . . . 4
Battery Use And Safety . . . . . . . . . . . . . . . . . . . . . . . . . . . . . . . . . . . . . . . . . . . . . . . . . . . . . . 4
About Battery Life. . . . . . . . . . . . . . . . . . . . . . . . . . . . . . . . . . . . . . . . . . . . . . . . . . . . . . . . . . 4
Installing Batteries In The Remote . . . . . . . . . . . . . . . . . . . . . . . . . . . . . . . . . . . . . . . . . . . . . 4
About The Finder Transmitter . . . . . . . . . . . . . . . . . . . . . . . . . . . . . . . . . . . . . . . . . . . . . . . . . 5
A Quick Look At The Controls . . . . . . . . . . . . . . . . . . . . . . . . . . . . . . . . . . . . . . . . . . . . . . . . . . 6
Key Functions . . . . . . . . . . . . . . . . . . . . . . . . . . . . . . . . . . . . . . . . . . . . . . . . . . . . . . . . . . . . . 8
Device Table . . . . . . . . . . . . . . . . . . . . . . . . . . . . . . . . . . . . . . . . . . . . . . . . . . . . . . . . . . . . . 12
Adjusting Brightness . . . . . . . . . . . . . . . . . . . . . . . . . . . . . . . . . . . . . . . . . . . . . . . . . . . . . . . 13
Programming A Device . . . . . . . . . . . . . . . . . . . . . . . . . . . . . . . . . . . . . . . . . . . . . . . . . . . . . . 14
Programming A DVD Player/VCR Combo . . . . . . . . . . . . . . . . . . . . . . . . . . . . . . . . . . . . . . . 16
Searching For Your Code. . . . . . . . . . . . . . . . . . . . . . . . . . . . . . . . . . . . . . . . . . . . . . . . . . . . . 17
Checking The Codes . . . . . . . . . . . . . . . . . . . . . . . . . . . . . . . . . . . . . . . . . . . . . . . . . . . . . . . . 18
Using Learning . . . . . . . . . . . . . . . . . . . . . . . . . . . . . . . . . . . . . . . . . . . . . . . . . . . . . . . . . . . . 19
Learning Precautions . . . . . . . . . . . . . . . . . . . . . . . . . . . . . . . . . . . . . . . . . . . . . . . . . . . . . . 19
Programming A Learning Key . . . . . . . . . . . . . . . . . . . . . . . . . . . . . . . . . . . . . . . . . . . . . . . . 20
Deleting A Single Learned Key. . . . . . . . . . . . . . . . . . . . . . . . . . . . . . . . . . . . . . . . . . . . . . . . 21
Deleting All Learned Keys In A Specific Mode . . . . . . . . . . . . . . . . . . . . . . . . . . . . . . . . . . . . 22
Changing Volume Lock . . . . . . . . . . . . . . . . . . . . . . . . . . . . . . . . . . . . . . . . . . . . . . . . . . . . . . 22
Locking Volume Control To One Mode . . . . . . . . . . . . . . . . . . . . . . . . . . . . . . . . . . . . . . . . . . 23
Unlocking Volume Control For A Single Device. . . . . . . . . . . . . . . . . . . . . . . . . . . . . . . . . . . . 23
Unlocking All Volume Control . . . . . . . . . . . . . . . . . . . . . . . . . . . . . . . . . . . . . . . . . . . . . . . . 24
Using Macros . . . . . . . . . . . . . . . . . . . . . . . . . . . . . . . . . . . . . . . . . . . . . . . . . . . . . . . . . . . . . . 25
Programming A Favorite Channel Macro . . . . . . . . . . . . . . . . . . . . . . . . . . . . . . . . . . . . . . . . 25
Programming A Master Power Macro In My System Mode . . . . . . . . . . . . . . . . . . . . . . . . . . . 26
Programming The COM MUTE Key . . . . . . . . . . . . . . . . . . . . . . . . . . . . . . . . . . . . . . . . . . . . . 27
Clearing A Macro . . . . . . . . . . . . . . . . . . . . . . . . . . . . . . . . . . . . . . . . . . . . . . . . . . . . . . . . . 28
Using Keymover . . . . . . . . . . . . . . . . . . . . . . . . . . . . . . . . . . . . . . . . . . . . . . . . . . . . . . . . . . . . 28
Programming Keymover . . . . . . . . . . . . . . . . . . . . . . . . . . . . . . . . . . . . . . . . . . . . . . . . . . . . 28
Restoring A Single Keymoved Key . . . . . . . . . . . . . . . . . . . . . . . . . . . . . . . . . . . . . . . . . . . . . 29
Restoring All Keymoved Keys In A Single Mode . . . . . . . . . . . . . . . . . . . . . . . . . . . . . . . . . . . 30
Programming Favorite Channel Scan. . . . . . . . . . . . . . . . . . . . . . . . . . . . . . . . . . . . . . . . . . 30
Using Channel Scan . . . . . . . . . . . . . . . . . . . . . . . . . . . . . . . . . . . . . . . . . . . . . . . . . . . . . . . . 32
Using My System Mode . . . . . . . . . . . . . . . . . . . . . . . . . . . . . . . . . . . . . . . . . . . . . . . . . . . . . . 32
Control Organization. . . . . . . . . . . . . . . . . . . . . . . . . . . . . . . . . . . . . . . . . . . . . . . . . . . . . . . 32
Programming My System Mode . . . . . . . . . . . . . . . . . . . . . . . . . . . . . . . . . . . . . . . . . . . . . . 33
Reassigning Device Keys . . . . . . . . . . . . . . . . . . . . . . . . . . . . . . . . . . . . . . . . . . . . . . . . . . . . 35
Using Commercial Skip . . . . . . . . . . . . . . . . . . . . . . . . . . . . . . . . . . . . . . . . . . . . . . . . . . . . . 36
Using The Default Settings . . . . . . . . . . . . . . . . . . . . . . . . . . . . . . . . . . . . . . . . . . . . . . . . . . 36
Programming Commercial Skip. . . . . . . . . . . . . . . . . . . . . . . . . . . . . . . . . . . . . . . . . . . . . . . 36
Setting The Tilt Switch . . . . . . . . . . . . . . . . . . . . . . . . . . . . . . . . . . . . . . . . . . . . . . . . . . . . . . 38
Disabling The Tilt Switch. . . . . . . . . . . . . . . . . . . . . . . . . . . . . . . . . . . . . . . . . . . . . . . . . . . . 38
Enabling The Tilt Switch . . . . . . . . . . . . . . . . . . . . . . . . . . . . . . . . . . . . . . . . . . . . . . . . . . . . 38
Setting The Finder Receiver . . . . . . . . . . . . . . . . . . . . . . . . . . . . . . . . . . . . . . . . . . . . . . . . . . 39
Disabling The Finder Receiver. . . . . . . . . . . . . . . . . . . . . . . . . . . . . . . . . . . . . . . . . . . . . . . . 39
Enabling The Finder Receiver . . . . . . . . . . . . . . . . . . . . . . . . . . . . . . . . . . . . . . . . . . . . . . . . 39
Restoring Factory Default Settings . . . . . . . . . . . . . . . . . . . . . . . . . . . . . . . . . . . . . . . . . . . . 40
Clearing All Custom Programming . . . . . . . . . . . . . . . . . . . . . . . . . . . . . . . . . . . . . . . . . . . . 40
Specifications . . . . . . . . . . . . . . . . . . . . . . . . . . . . . . . . . . . . . . . . . . . . . . . . . . . . . . . . . . . . . 41
About Upgrading . . . . . . . . . . . . . . . . . . . . . . . . . . . . . . . . . . . . . . . . . . . . . . . . . . . . . . . . . . . 42
Upgrade Procedure . . . . . . . . . . . . . . . . . . . . . . . . . . . . . . . . . . . . . . . . . . . . . . . . . . . . . . . . 42
Upgrade Exclusions . . . . . . . . . . . . . . . . . . . . . . . . . . . . . . . . . . . . . . . . . . . . . . . . . . . . . . . 42
Troubleshooting . . . . . . . . . . . . . . . . . . . . . . . . . . . . . . . . . . . . . . . . . . . . . . . . . . . . . . . . . . . . 43
Device Menu Screens . . . . . . . . . . . . . . . . . . . . . . . . . . . . . . . . . . . . . . . . . . . . . . . . . . . . . . . 45
Care. . . . . . . . . . . . . . . . . . . . . . . . . . . . . . . . . . . . . . . . . . . . . . . . . . . . . . . . . . . . . . . . . . . . . . 57
Additional Information . . . . . . . . . . . . . . . . . . . . . . . . . . . . . . . . . . . . . . . . . . . . . . . . . . . . . . 57
2 Table Of Contents
Page 3
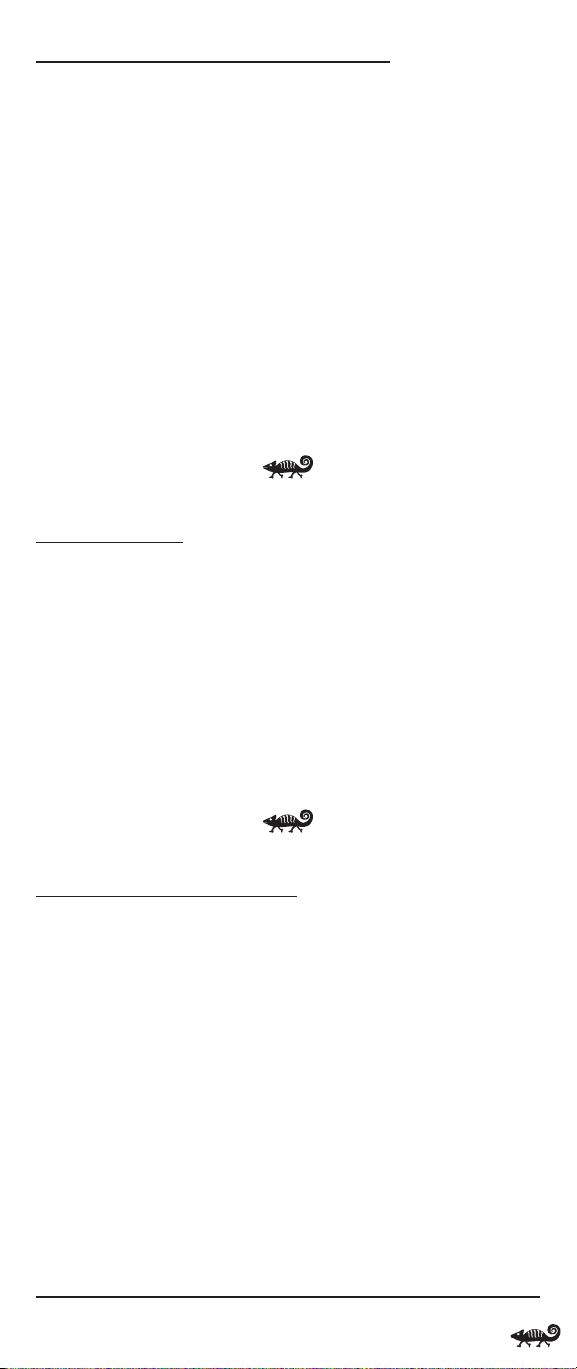
O
WNER’SMANUAL
Instruction To The User. . . . . . . . . . . . . . . . . . . . . . . . . . . . . . . . . . . . . . . . . . . . . . . . . . . . . . 58
Limited 90-Day Warranty . . . . . . . . . . . . . . . . . . . . . . . . . . . . . . . . . . . . . . . . . . . . . . . . . . . . 59
Manual De Deuño . . . . . . . . . . . . . . . . . . . . . . . . . . . . . . . . . . . . . . . . . . . . . . . . . . . . . . . . . . 60
Manufacturer’s Codes. . . . . . . . . . . . . . . . . . . . . . . . . . . . . . . . . . . . . . . . . . . . . . . . . . . . . . 118
Setup Codes For Audio Amplifiers . . . . . . . . . . . . . . . . . . . . . . . . . . . . . . . . . . . . . . . . . . . . 118
Setup Codes For Audio Receivers . . . . . . . . . . . . . . . . . . . . . . . . . . . . . . . . . . . . . . . . . . . . 118
Setup Codes For Cable Boxes . . . . . . . . . . . . . . . . . . . . . . . . . . . . . . . . . . . . . . . . . . . . . . . 119
Setup Codes For CD Players . . . . . . . . . . . . . . . . . . . . . . . . . . . . . . . . . . . . . . . . . . . . . . . . 120
Setup Codes For DVD Players . . . . . . . . . . . . . . . . . . . . . . . . . . . . . . . . . . . . . . . . . . . . . . . 121
Setup Codes For DVD Players, PlayStation2 And Xbox Models . . . . . . . . . . . . . . . . . . . . . . . 123
Setup Codes For DVD Player/VCR Combos . . . . . . . . . . . . . . . . . . . . . . . . . . . . . . . . . . . . . . 123
Setup Codes For Home-Theater-in-a-Box Devices . . . . . . . . . . . . . . . . . . . . . . . . . . . . . . . . 123
Setup Codes For PVRs. . . . . . . . . . . . . . . . . . . . . . . . . . . . . . . . . . . . . . . . . . . . . . . . . . . . . 124
Setup Codes For Satellite Receivers . . . . . . . . . . . . . . . . . . . . . . . . . . . . . . . . . . . . . . . . . . 124
Setup Codes For TVs . . . . . . . . . . . . . . . . . . . . . . . . . . . . . . . . . . . . . . . . . . . . . . . . . . . . . . 125
Setup Codes For TV/DVD Player Combos . . . . . . . . . . . . . . . . . . . . . . . . . . . . . . . . . . . . . . . 129
Setup Codes For TV/VCR Combos . . . . . . . . . . . . . . . . . . . . . . . . . . . . . . . . . . . . . . . . . . . . 129
Setup Codes For VCRs. . . . . . . . . . . . . . . . . . . . . . . . . . . . . . . . . . . . . . . . . . . . . . . . . . . . . 130
Setup Codes For Video Accessories . . . . . . . . . . . . . . . . . . . . . . . . . . . . . . . . . . . . . . . . . . . 132
INTRODUCTION
The RadioShack 8-in-One Remote powered by Kameleon™ is a
revolutionary universal remote control that uses Universal Electronics’
Kameleon Technology. It is designed to control up to eight home
entertainment devices,including TV, video, and audio components.
After installing four (4) new AAA alkaline batteries,you can immediately
use the remote to control an RCA TV,VCR, DVD Player, and Satellite
Receiver,a Motorola Cable Box,a Tivo PVR (DVR), and a Pioneer CD
Player and Audio Receiver. To control other brands,please perform the
instructions in Programming A Device on page 14.
HOW KAMELEON™ WORKS
The RadioShack 8-in-One Remote Powered By Kameleon provides the
versatility of an LCD remote control with the feel of a traditional push
button unit.The result is a stunning, bright display with engaging
animation and touch-sensitive graphics for the user.
The remote control includes convenient Menu Driven programming.
The displays are divided into two types of interactive screens: Device
Menus for normal remote control use, and Programming Menus for
feature setup. Acting like its namesake, Kameleon changes the Device
Menu for the device being selected. For example,selecting TV displays
a main menu that contains channel selection,volume control,and a
keypad. However, selecting a DVD player still displays a menu with
those same keys as the TV,but now navigation keys and transport controls are added for the DVD device.
continued on next page...
Table Of Contents/Introduction/How Kameleon Works 3
Page 4
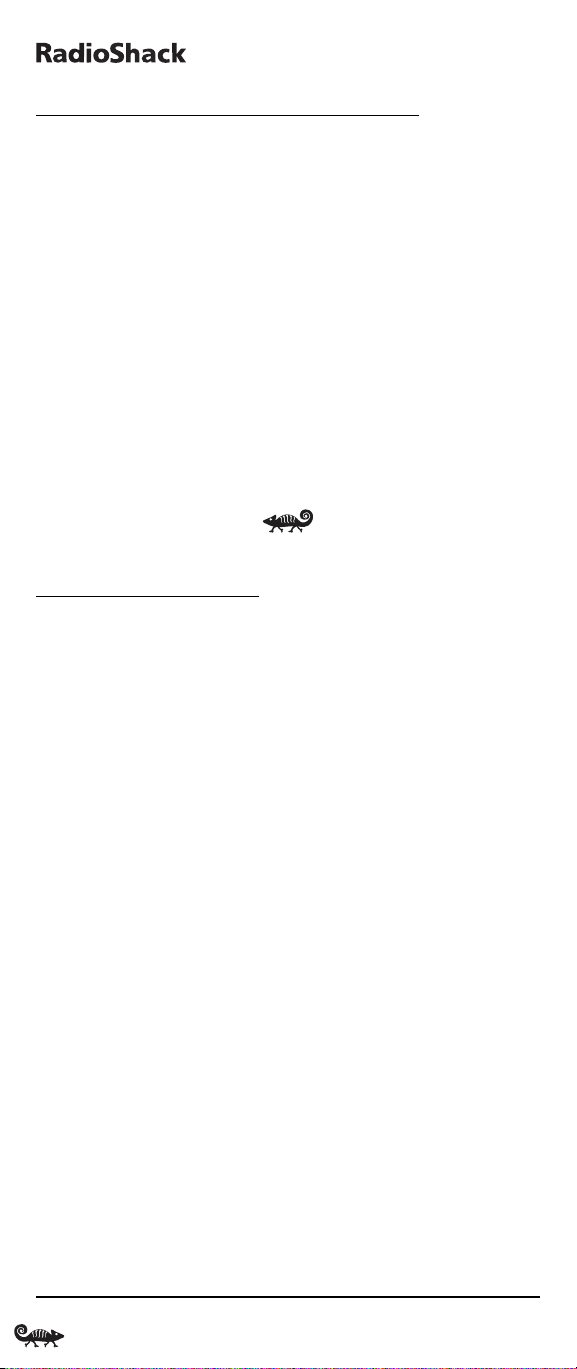
8-IN-ONER
EMOTEPOWEREDBYKAMELEON
HOW KAMELEON™ WORKS (Continued)
Several devices have a second menu that can be accessed using
SCREEN (see Device Menu Screens, starting on page 45). For example,
TV has two menus: a main menu with extra feature keys for COM
MUTE, +100,ENTER, SLEEP,TV/VCR,and PIP functions, and a second
menu screen that adds navigation keys but removes the extra feature
keys.This way a user has the flexibility to use any menu screen that
works best for the selected device.
NOTE:Even though SCREEN is displayed in all modes,only TV, CD,and AUD
modes have a second menu screen.
Animated key graphics also provided enhanced operational feedback, so
the user can easily see what mode is active and when the commands are
communicating with a device.The end result of Kameleon technology is
a simple,elegant, and intelligent way of organizing a large number of
remote control keys for eight different devices.
INSTALLING BATTERIES
BATTERY USE AND SAFETY
• Use only fresh batteries of the required size and recommended type.
• Do not mix old and new batteries,different types of batteries (e.g.,
standard, alkaline, or rechargeable), or rechargeable batteries of
different capacities.
• If you do not plan to use the remote for an extended period,
remove the batteries. They can leak chemicals that can destroy
electronic parts.
WARNING: Dispose of old batteries promptly and properly. Do not burn or
bury them.
ABOUT BATTERY LIFE
As with all battery-operated devices,battery life will vary depending
on use, including frequency and duration of key presses on the
Kameleon screen.Battery life may be extended by:
• Reducing the brightness level of the display screen (see Adju stin g
Brightness on page 13).
• Disabling the Kameleon “tilt on” feature (see Setting The Tilt Switch
on page 38).
• Disabling the Kameleon Finder feature (see Setting The Finder
Receiver on page 39).
INSTALLING BATTERIES IN THE REMOTE
Your remote requires four AAA batteries (not supplied) for power.
4 How Kameleon Works/Installing Batteries
Page 5
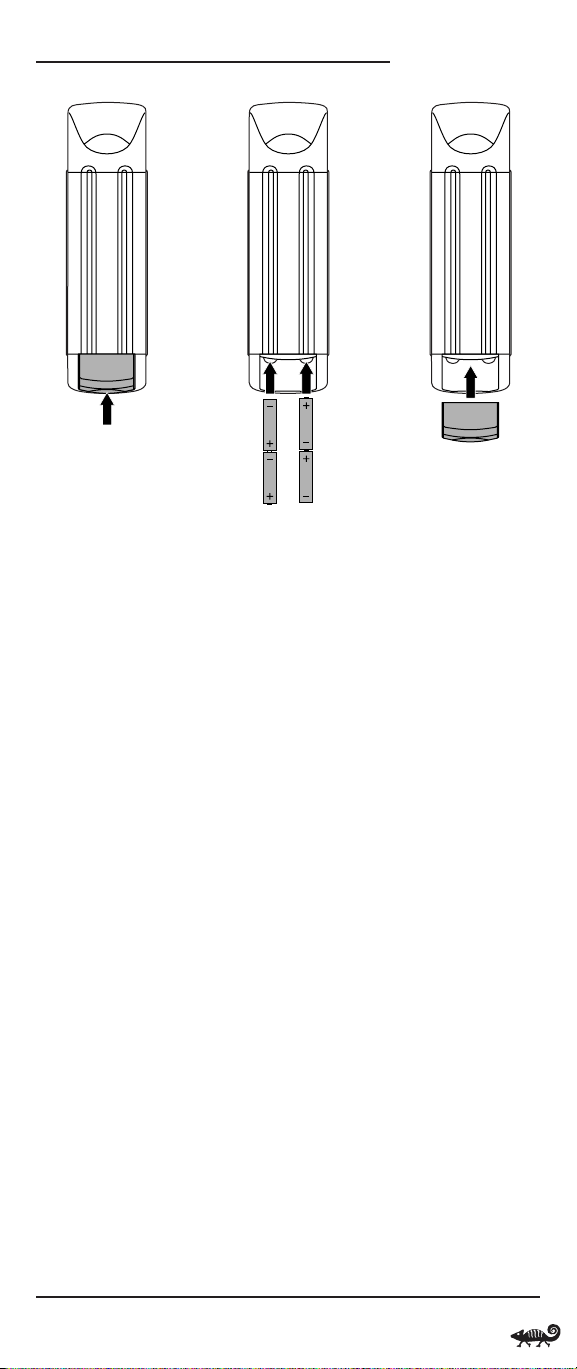
O
❶
❸
❷
WNER’SMANUAL
1. Push forward on the battery compartment cover (on the back of the
remote) and lift it off.
2. Slide the AAA batteries into the compartment as indicated by the
polarity symbols (+ and –) shown above.
3. Align the cover with the compartment opening and slide it back
into place.
4. If batteries are inserted correctly, the display will turn on and show all
keys.If a key is not pressed after 7 seconds,the display will turn off.
NOTE: The batteries will need replacement if one of the following conditions occurs:
1. The top IR segment flashes five times after pressing a key.
2. The Tilt Switch (if enabled, see page 38) no longer activates the remote and
only pressing a key turns on the display.
ABOUT THE FINDER TRANSMITTER
NOTE: If you do not plan to use the Finder Transmitter, store it away for future
use and skip this section.
Included in the package is a Finder Transmitter that you can use to
audibly locate a lost or misplaced RadioShack 8-in-One Remote.The
unit also comes with double-sided “hook and loop” tape for use in
mounting it on a TV cabinet side or other surface.
The Finder Transmitter requires a 9-volt battery for power. For best
performance and longest life,we recommend using a RadioShack
alkaline battery.
continued on next page...
Installing Batteries 5
Page 6
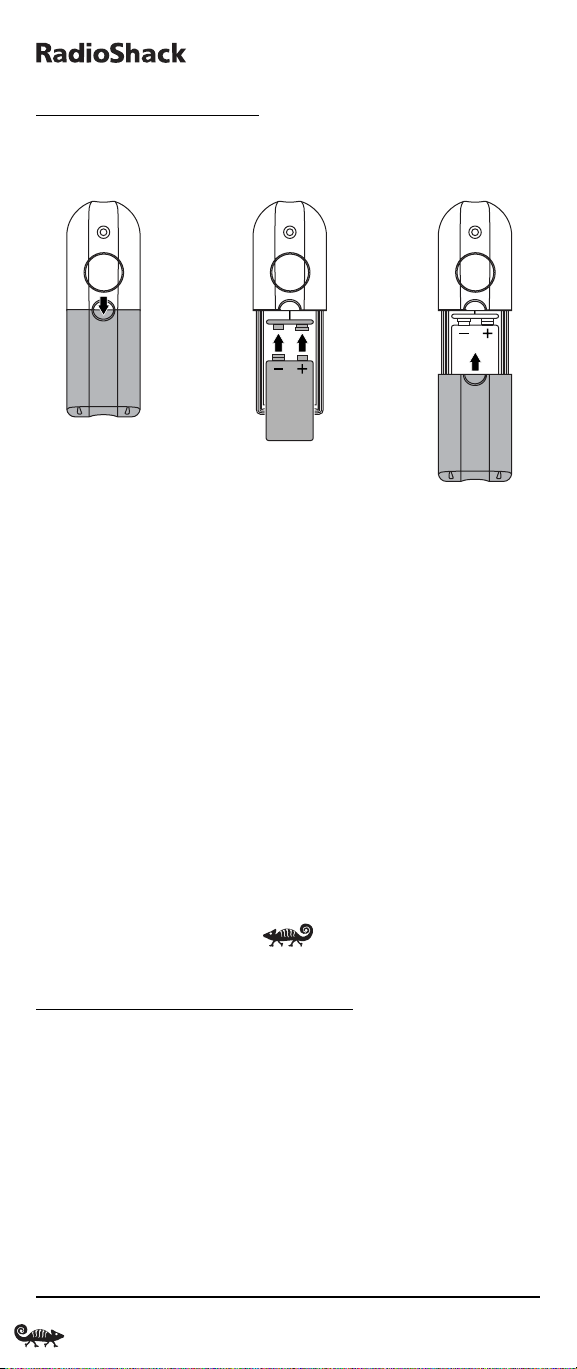
8-IN-ONER
❶
❸
❷
EMOTEPOWEREDBYKAMELEON
INSTALLING BATTERIES
ABOUT THE FINDER TRANSMITTER (CONTINUED)
INSTALLING A BATTERY IN THE FINDER TRANSMITTER
1. Press down on the battery compartment cover (on the front of the
Finder Transmitter) and slide it off.
2. Locate the snap harness and connect the 9-volt battery to mating
terminals.Then insert the battery and harness into the compartment.
3. Align the cover with the compartment opening and slide it back
into place.
OPERATING THE FINDER TRANSMITTER
1. Point the Finder Transmitter in the general direction of the lost
RadioShack 8-in-One Remote.
2. Press and hold the Finder Transmitter’s button until the lost RadioShack
8-in-One Remote emits a chirping sound to help you find it.
NOTE: If the RadioShack 8-in-One Remote does not emit a chirping sound,
verify the Finder Receiver is enabled (see page 39) and the battery is fresh.
A QUICK LOOK AT THE CONTROLS
Use the illustration on the next page to locate controls and then study
the Key Functions to learn how they function.
NOTE: The illustration shows all remote control keys. In actual operation,only
active keys used by the selected device are displayed and non-active keys are
hidden. These controls work like the ones found on your original remote controls.
To find out what type of devices can be controlled by each device key
after programming,see the Device Table on page 12.
6 Installing Batteries/A Quick Look At The Controls
Page 7
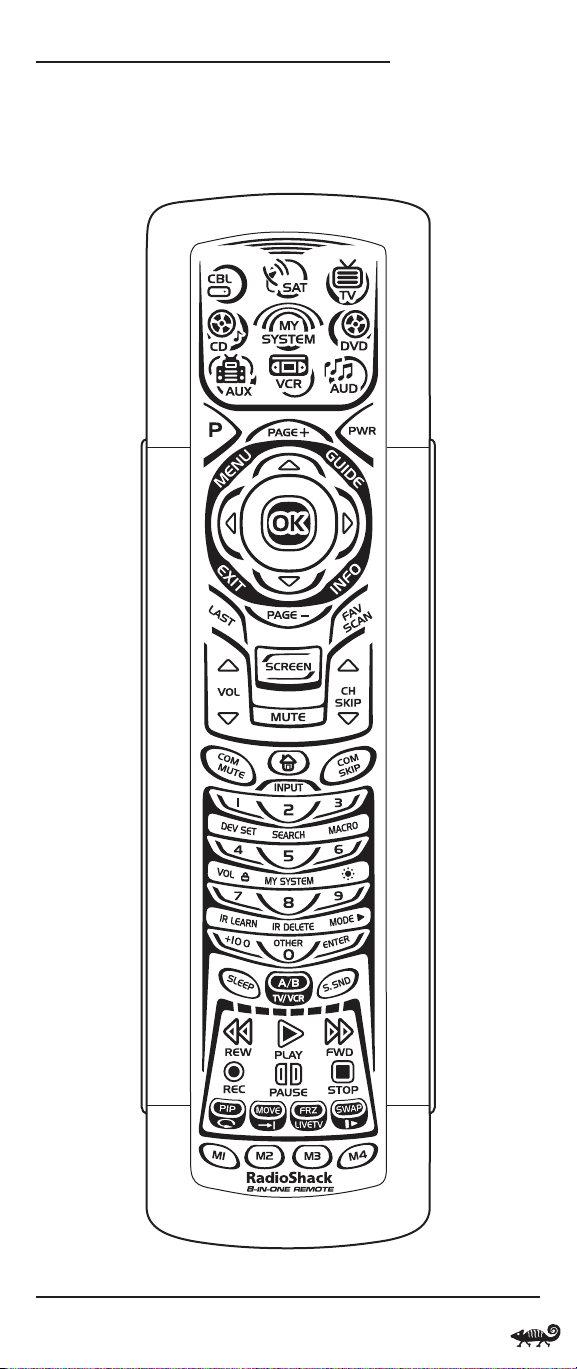
O
WNER’SMANUAL
To find out what keys appear when the program mode is activated or
when a device is selected, see the Device Menu Screens section starting
on page 45.Included are brief descriptions of how the keys work for
each displayed screen.
continued on next page...
A Quick Look At The Controls 7
Page 8
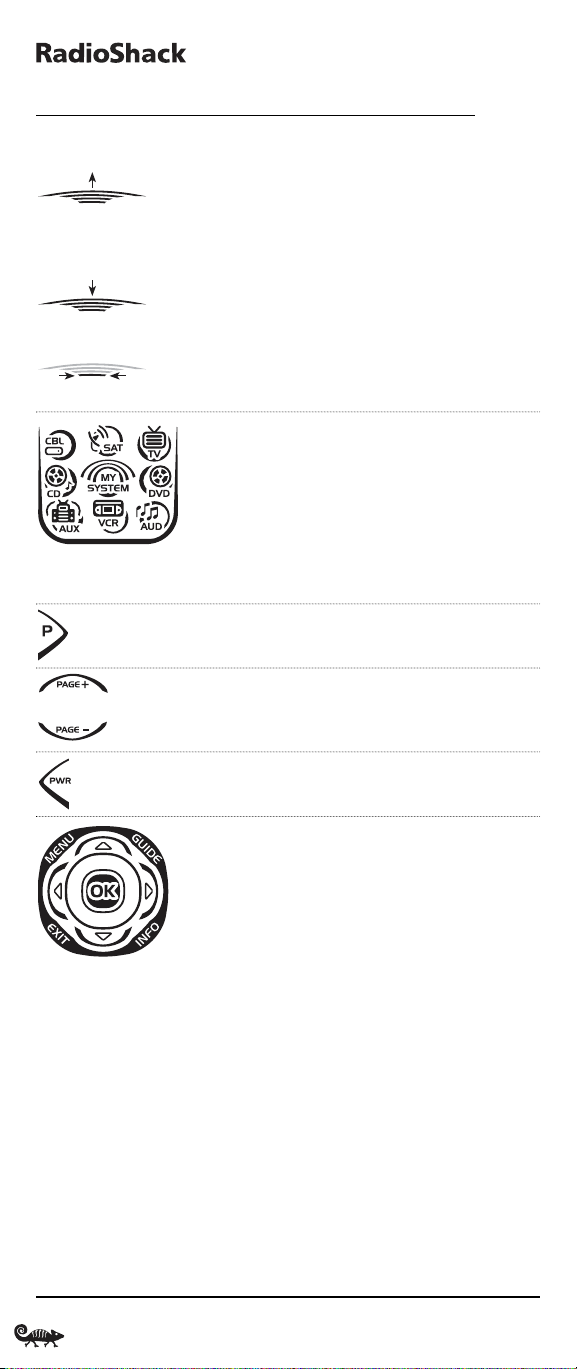
8-IN-ONER
EMOTEPOWEREDBYKAMELEON
A QUICK LOOK AT THE CONTROLS (Continued)
KEY FUNCTIONS
When a key is pressed, the IR segments will
animate.Outgoing animation (see arrow)
indicates the remote is sending IR signals to a
selected device.
Incoming animation indicates the remote is
receiving IR signals from a device being
learned (see Using Learning on page 19).
During programming,the bottom IR segment
flashes to confirm setup actions.
Press CBL,SAT, TV,DVD, AUD,VCR,AUX,or CD
once to select a device to control.The selected
device key will animate to indicate it is currently
active.Also see the Device Table on page 12.
After programming,press MY SYSTEM once to
select your custom system controls.See Us ing
My System Mode on page 32.
Use P to enable the programming screen.
In the CBL or SAT mode, use PAGE+ or PAGE-
to page up or page down through channels in
the program guide.
Press PWR once to turn on or off a selected
device.
Use the navigation keys as follows:
Use MENU to display the your device’s main
menu. In the TV, CD,or AUD mode, the selected
device’s main menu screen will appear.
Use GUIDE to display your device’s program
guide, or setup or program menu.
In the TV, CD,or AUD mode, the selected
device’s main menu screen will appear.
Use INFO to display the current channel and
program information.
Use EXIT to exit from your device’s guide or
menu.
Use the cursor keys (▲ , ▼,,or) to
navigate through the program guide and
menu screens.
▲
▲
8 A Quick Look At The Controls
Page 9
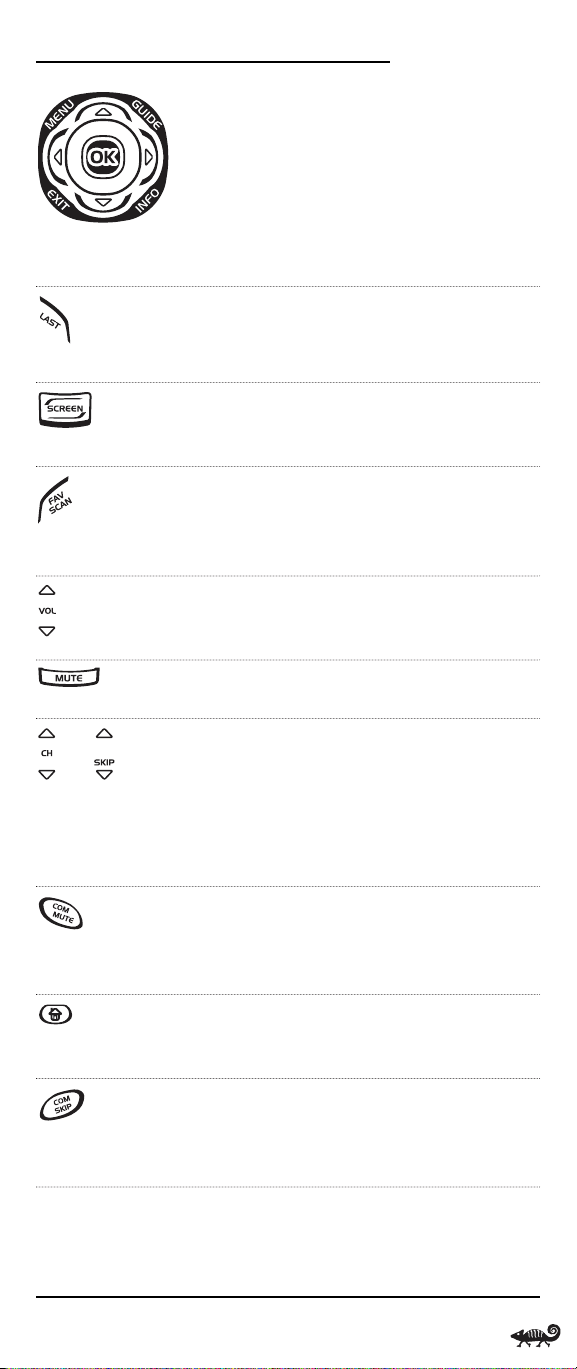
O
or
WNER’SMANUAL
In the CD mode, use ▲ (or ▼) to select the
next (or previous) disc.
In the AUD mode, use ▲ (or ▼) to raise (or
lower) rear channel volume and use (or )
▲
▲
to balance audio left (or right).
Use OK to choose options from your device’s
menu or guide.
Press LAST once to recall the last channel.
In the CD or AUD mode,use LAST to repeat the
last track.
In the TV, CD,or AUD mode, use SCREEN to
view additional key screens for the selected
device.
In all modes except CD, DVD,and AUD, use
FAV SCAN to scan through all channels, or
after programming,to scan through 10
favorite channels.
Use VOL ▲ (or VOL▼) to raise (or lower)
volume for the selected device (also see
Changing Volume Lock on page 22).
Press MUTE once to turn the sound off or on.
In all modes except CD and DVD, use CH ▲
(or CH ▼) to select the next higher (or lower)
channel.
In the CD or DVD mode,use SKIP▲ (or
SKIP ▼) to select the next (or previous) track
or chapter.
After programming,in the CBL,SAT,TV,VCR,or
AUX mode use COM MUTE to drop the volume
to preset level and raise it back to its original
level. See Using Macros on page 25.
During programming,the home key will
appear. Use it to exit the program screen or to
return to the previous device key screen.
In the CBL, SAT,VCR,or AUX mode, use COM
SKIP to skip commercials on devices with PVR
capabilities (see Using Commercial Skip on
page 36).
continued on next page...
A Quick Look At The Controls 9
Page 10
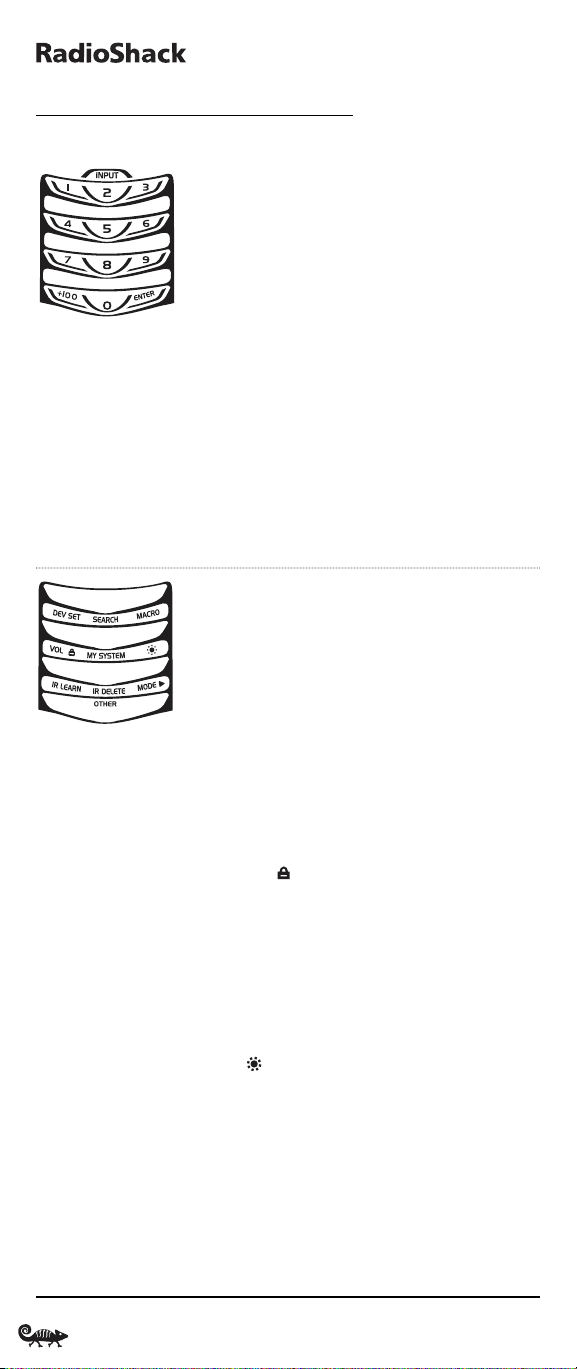
8-IN-ONER
EMOTEPOWEREDBYKAMELEON
A QUICK LOOK AT THE CONTROLS
KEY FUNCTIONS (CONTINUED)
In all modes except AUD, use the number keys
(1 ~ 9 and 0) to directly select channels (e.g.,
009 or 031) or enter numbers.
In the AUD mode, INPUT will appear. Use the
number keys to directly select inputs 1 ~ 9
and 10.
For certain brands in all modes except CD,
press ENTER once after entering numbers (if
required on original remote control).
In the TV mode, use +100 to enter numbers
above 100 (if required on original remote control).In the CD or DVD mode, use +100 to
access tracks above 10 (if required on original
remote control). In the AUD mode, use +100
to change the radio band.
In the program mode,use the program keys to
personalize the remote control as follows:
NOTE:Press above
the title to activate
a desired program.
For OTHER,press below
the title.
Use DEV SET to program your device codes.See
Programming A Device on page 14.
Use SEARCH as an alternate way to set up a
device by searching available codes. See
Searching For Your Code on page 17.
Use MACRO to program a series of commands
on five available macro keys.See Using Macros
on page 25.
Use VOL to set volume controls for individual or global device use. See Changing Volume
Lock on page 22.
Use MY SYSTEM to create a custom mode with
favorite remote control keys from different
devices in your home theater system.See Usi ng
My System Mode on page 32.
Use to adjust the brightness level of the EL
display. See Adjusting Brightness on page 13.
Use IR LEARN and IR DELETE to add and delete
key functions learned from your original
device remote controls. See Using Learning on
page 19.
10 A Quick Look At The Controls
Page 11
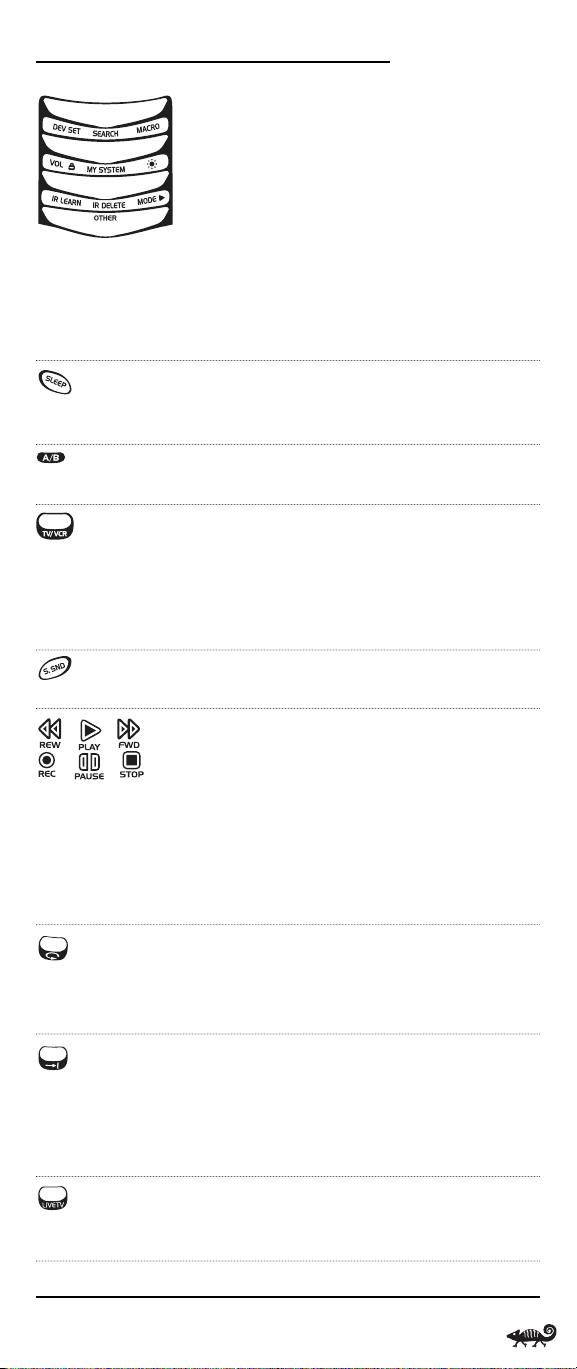
NOTE:Press above
the title to activate
a desired program.
For OTHER,press below
the title.
O
WNER’SMANUAL
▲
Use MODE to reassign an unused device key
to control a second device. See Reassigning
Device Keys on page 35.
Use OTHER to program other functions.See
Tabl e o f C on te nts on page 2 for sections on
Checking The Codes, Programming Favorite
Channel Scan,Using Keymover, Programming
Commercial Skip,Upg rading ,Restoring Default
Settings,or Clearing Programming.
In the CBL, SAT,VCR,or AUX mode, use SLEEP
to activate your device’s sleep timer (if one is
available for the device).
In the CBL or SAT mode, use A/B to act as your
cable box’s or satellite receiver’s A/B switch.
In the TV, VCR,or DVD mode, use TV/VCR to
switch the TV’s input to view TV or video
programs.
In the AUD mode, use TV/VCR to switch between
program and input.
In the AUD mode, use S.SND to turn surround
sound on or off.Also see cursor keys on page 8.
In the CD, DVD,AUD,VCR,or AUX mode, use the
transport keys (i.e.,REW,PLAY,FWD,PAUSE,
and STOP) to control the device’s transport.
Press REC twice to record a program on your
device (if the function is available).
In the CBL or SAT mode, use the transport keys
to control VOD (Video On Demand) or PVR,if
available on your cable/satellite service.
In the CBL, SAT,VCR,or AUX mode, use the
replay key to instantly replay the last 7 seconds
of a program you are watching (if the feature
is available).
In the CBL, SAT,or AUX mode, use the advance
key to skip past commercials or other uninteresting scenes (if the feature is available).
In the DVD or CD mode,use the advance key
to change discs.
In the CBL, SAT,VCR,or AUX mode, use LIVE TV
to switch between live TV and video programming (if the feature is available).
continued on next page...
A Quick Look At The Controls 11
Page 12
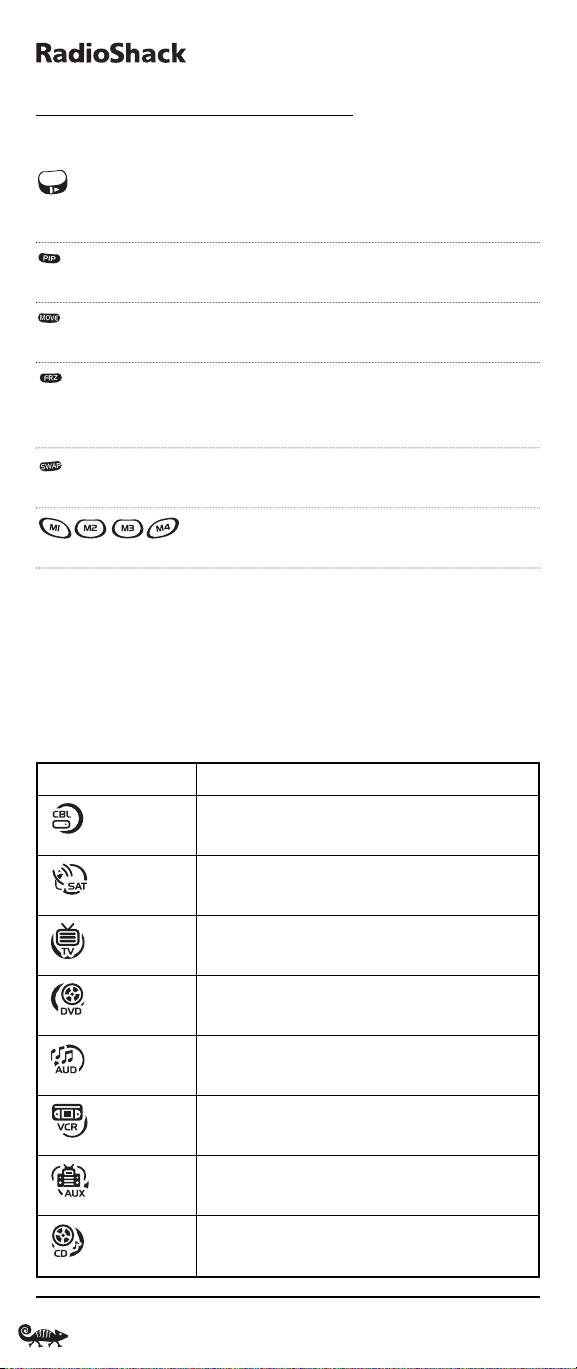
8-IN-ONER
EMOTEPOWEREDBYKAMELEON
A QUICK LOOK AT THE CONTROLS
KEY FUNCTIONS (CONTINUED)
In the CBL, SAT,VCR, DVD,or AUX mode, use the
slow key to view slow motion video (if the
feature is available).
Use PIP to switch the Picture-In-Picture
feature on or off.
Use MOVE to move the window picture to
different places in the main picture.
Press FRZ once to capture a frame of video in
the main picture.Press it again to resume
normal viewing.
Use SWAP to switch images and sound
between the main and window pictures.
After programming,press M1 ~ M4 once to
run a macro (see Using Macros on page 25).
DEVICE TABLE
NOTE: Please refer to the table below when performing the instructions in
“Programming A Device” on page 14.
After programming, the RadioShack 8-in-One Remote will be able to
control the following types of devices:
DEVICE KEY CONTROLS THESE DEVICES
Cable Box (Converter) or Video Accessory
Satellite Receiver or Satellite/PVR Combo
Te l e v i s i o n
DVD Player, TV/DVD Player Combo,or
DVD/VCR Player Combo
Aud io Amplifier, Aud io Rec eive r, or
Home-Theater-in-a-Box (HTiB) Device
VCR,TV/VCR Combo, or PVR (DVR)
PVR (DVR),VCR, or TV/VCR Combo
CD Player or CD Recorder
12 A Quick Look At The Controls
Page 13
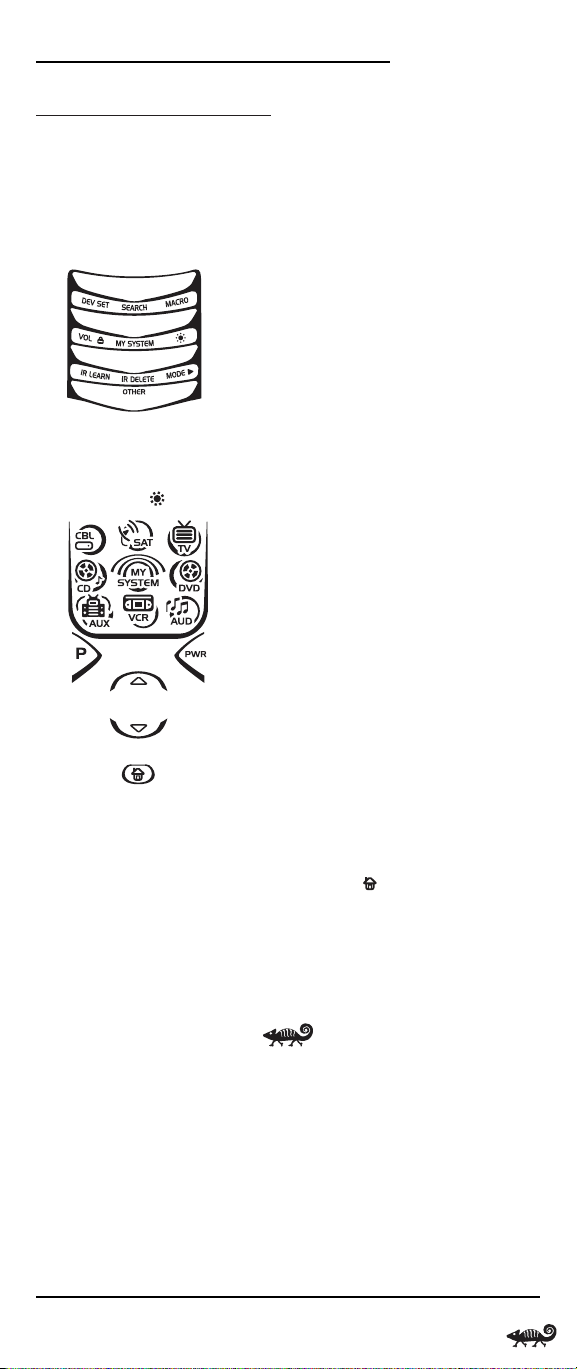
O
WNER’SMANUAL
ADJUSTING BRIGHTNESS
The RadioShack 8-in-One Remote has five levels of brightness
adjustment and is set to the fourth one at the factory. To increase or
decrease the brightness,perform the following steps:
1. Press and hold P until the bottom IR segment flashes twice.
The program keys will appear:
NOTE: If the display turns off because of inactivity, you will need to start the
programming sequence again by repeating this step.
2. Press above once. The Brightness Programming screen will appear:
• To increase brightness, press ▲ one or more times.
• To decrease brightness, press ▼ one or more times.
3. When desired brightness is achieved,press twice to exit programming and return to the last-selected device menu screen.
NOTE: The remote includes a tilt switch that turns on the display when the
unit is moved. If desired, you can disable this feature. See “Setting The Tilt
Switch” on page 38.
Adjusting Brightness 13
Page 14
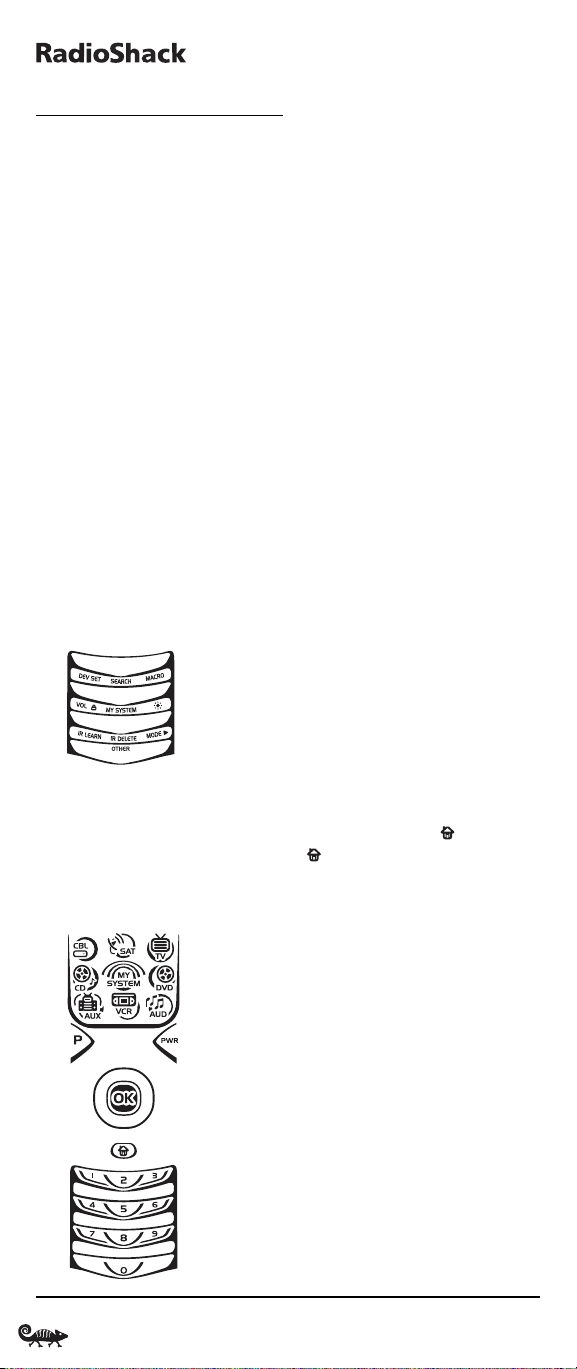
8-IN-ONER
EMOTEPOWEREDBYKAMELEON
PROGRAMMING A DEVICE
The RadioShack 8-in-One Remote is preset at the factory to operate
the following devices:
• Motorola Cable Box
• RCA TV, VCR, DVD Player,Satellite Receiver, CD Player, and
Audio Receiver
• ReplayTV PVR (DVR) using the AUX key
To control devices other than the default brands, perform the following
steps; otherwise skip this section:
NOTE: To control a DVD Player/VCR Combo, perform the instructions in
“Programming A DVD Player/VCR Combo” on page 16.
1. Turn on a desired device (e.g.,VCR or DVD player) and,if applicable,
insert media (e.g., cassette or disc).
NOTE: Please read steps 2 through 9 completely before proceeding. Before
starting step 2, review the “Manufacturer’s Codes”(starting on page 118).
Brands are listed alphabetically in order of the most popular codes first.
Highlight or write down the devices and the codes you wish to program.
2. Press and hold P until the bottom IR segment flashes twice.
The program keys will appear:
NOTE: If the display turns off due to inactivity, the remote will exit programming and return to the last-selected device menu screen.To start programming
again,repeat this step.To stop programming at any time,press once to
return to the program keys screen.Press once more to exit completely.
3. Press above DEV SET once. The Device Setup programming screen
will appear:
14 Programming A Device
Page 15
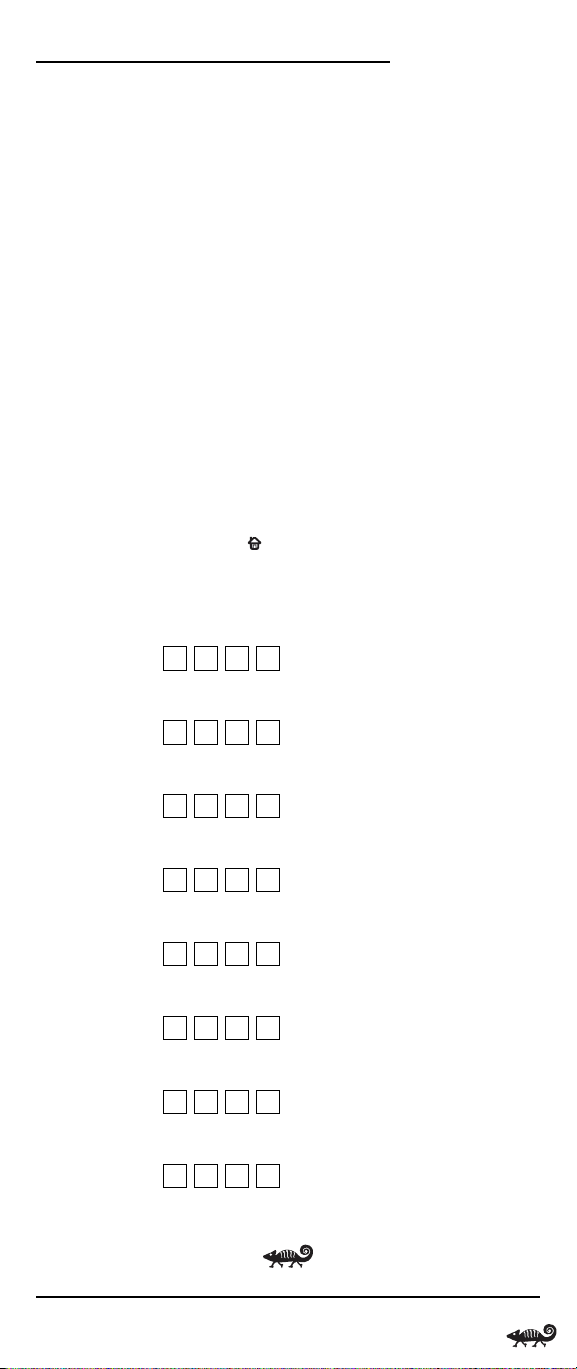
O
WNER’SMANUAL
4. Press a device key once (i.e., CBL,SAT,TV,DVD, AUD,VCR,AUX,or CD).
The selected device key will animate.
NOTE: Refer to the “Device Table”on page 12 when choosing a device key for
programming.
5. Use the Manufacturer’s Codes (starting on page 118) to locate the
type of device and brand name and then use the number keys to
enter the first four-digit code for your device.If performed correctly,
the bottom IR segment will flash twice.
NOTE: If the bottom IR segment displays one long flash instead,a mistake has
occurred. Try entering the same code again.
6. Aim the remote at the device and press PWR once. The device should
turn off. If it does not, repeat steps 5 and 6,trying each code for your
brand until you find one that works. If it still doesn’t work, try
Searching For Your Code on page 17.
7. If the code works,press OK once.The bottom IR segment flashes twice.
8. If desired,repeat steps 4 through 7 for each device you want to control.When finished, press twice to exit programming and return
to the last-selected device menu screen.
9. For future reference,write down each working device code in the
following boxes:
CBL Code:
Brand Name:________________________________
SAT Code:
Brand Name:________________________________
TV Code:
Brand Name:________________________________
DVD Code:
Brand Name:________________________________
AUD Code:
Brand Name:________________________________
VCR Code:
Brand Name:________________________________
AUX Code:
Brand Name:________________________________
CD Code:
Brand Name:________________________________
Programming A Device 15
Page 16
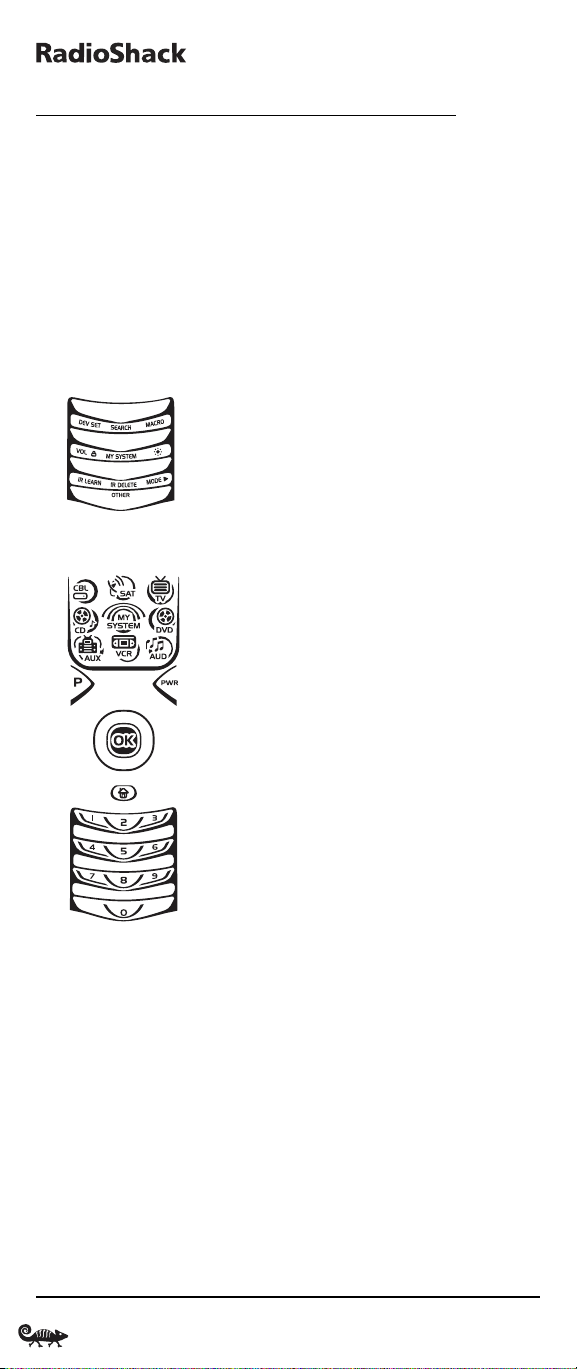
8-IN-ONER
EMOTEPOWEREDBYKAMELEON
PROGRAMMING A DVD PLAYER/VCR COMBO
NOTE: If you own a Sylvania TV/DVD Player Combo with a separate TV code
(see page 129), use the below steps to program it with these changes: in step 5 (on
the next page), enter 0675 as the DVD code; in step 8a, substitute TV for VCR;
and in step 8b enter 0171 as the TV code.
1. Turn on the DVD Player/VCR Combo and insert a DVD.
NOTE: Please read steps 2 to 8 completely before proceeding. Review the “Setup
Codes For DVD Player/ VCR Combos”(on page 123).Highlight or write down
the brand and the codes you wish to program.
2. Press and hold P until the bottom IR segment flashes twice.
The program keys will appear:
3. Press above DEV SET once. The Device Setup programming screen
will appear:
4. Press DVD once. The key will animate.
5. Use the Setup Codes For DVD Player/VCR Combos (on page 123) to
locate the brand name and use the number keys to enter the fourdigit code for your device.If performed correctly, the bottom IR
segment will flash twice.
NOTE: If the bottom IR segment displays one long flash instead,an error has
occurred. Try entering the same code again.
6. Aim the remote at the device and press PWR once. The device should
turn off. Press OK once to save the code. The bottom IR segment
flashes twice.
7. (Optional) If you’ve located a setup code that works, but it also has a
separate VCR code as listed on page 123, you’ll need to program it
into the remote to access VCR controls,as follows:
16 Programming A DVD Player/VCR Combo
Page 17
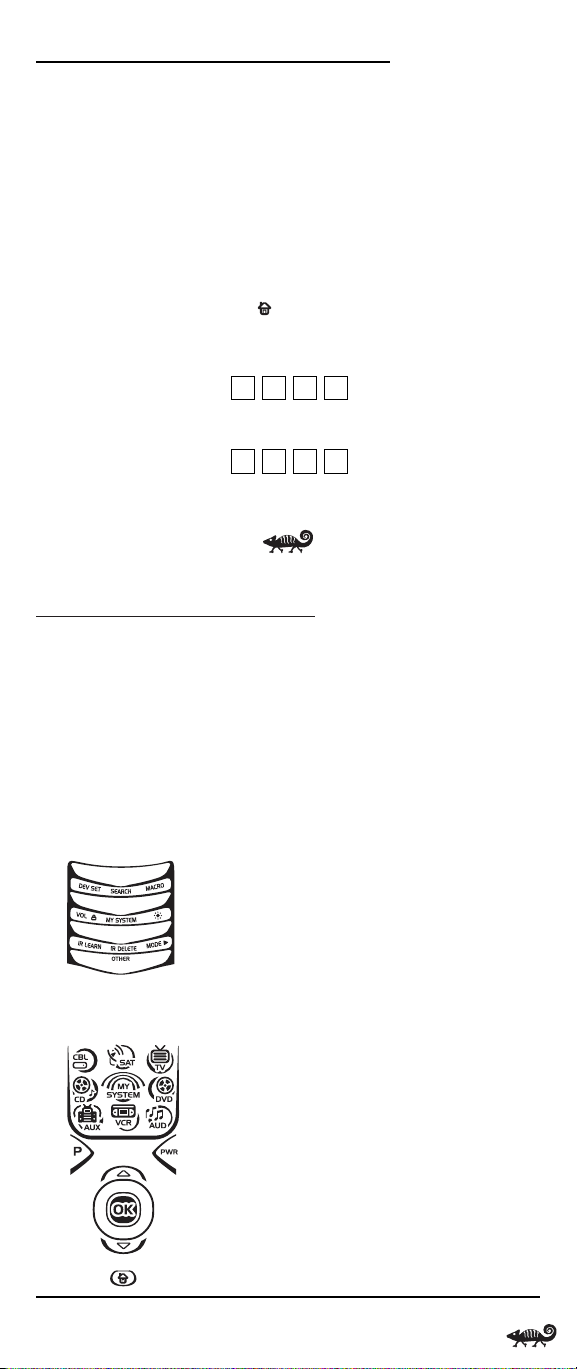
O
WNER’SMANUAL
a. Press VCR once.
b. Using the number keys,enter the four-digit VCR code for your
DVD Player/VCR Combo.If performed correctly, the bottom
IR segment will flash twice.
c. Press OK once. The bottom IR segment displays one long flash.
NOTE: If a VCR setup code is not listed,you can use the VCR key to program a
separate VCR or another device (see “Reassigning Device Keys” on page 35).
8. To exit programming, press twice.The display returns to the lastselected device menu screen.For future reference,write the working
code in the below boxes:
DVD Player/VCR Code:
Brand Name:________________________________
VCR Code (if used):
Brand Name:________________________________
SEARCHING FOR YOUR CODE
If your device does not respond to the RadioShack 8-in-One Remote
after trying all codes listed for your brand,or if your brand is not listed
at all, try searching for your code.
NOTE: Before performing a code search for a CD or DVD player or a VCR,turn
on the device and insert the required media.
For example, to search for a code for your TV:
1. Press and hold P until the bottom IR segment flashes twice.
The program keys will appear:
2. Press above SEARCH once. The Search Codes programming screen
will appear:
continued on next page...
Programming A DVD Player-VCR Combo/Searching For Your Code 17
Page 18
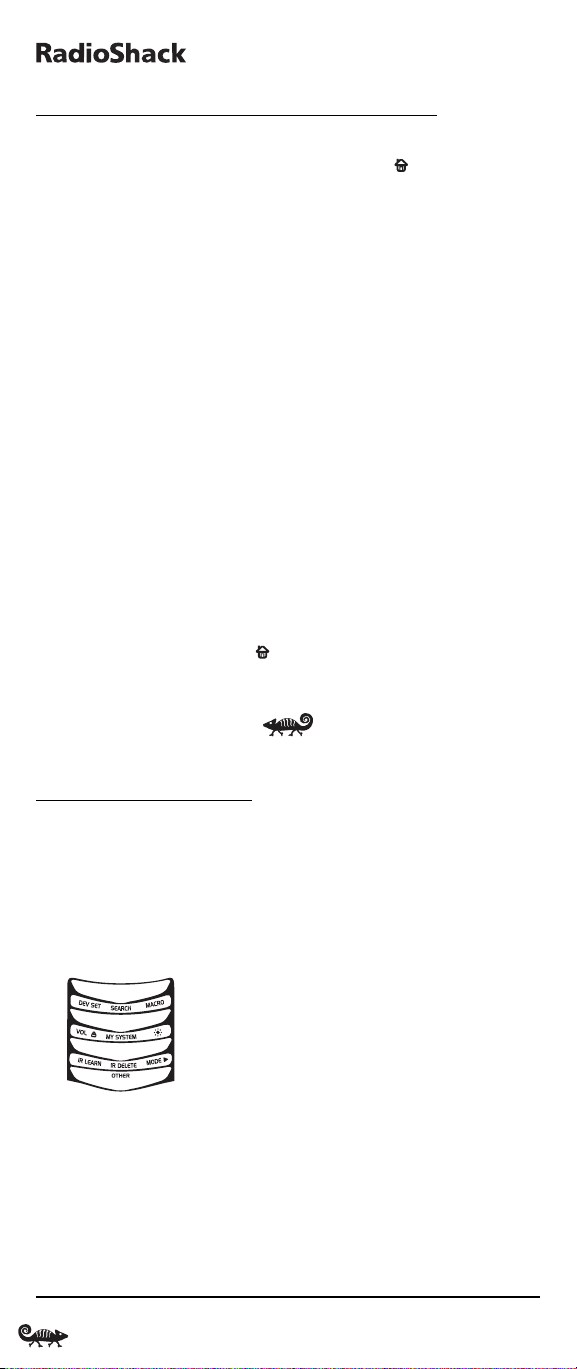
8-IN-ONER
EMOTEPOWEREDBYKAMELEON
SEARCHING FOR YOUR CODE (Continued)
3. Press a device key once (e.g.,TV). The selected device key will animate.
The device’s Main Menu screen will appear with still displayed.
4. Press PWR once to select it as the search test function.The Search
Programming screen will appear again.
NOTE:With PWR as the search test function,a “Power On” IR command will
be sent to the device each time a test code is sent. As a confirmation,the IR
segments will display an outgoing animation.
NOTE: If your device or its original remote control does not have a Power key,
select a different test function in this step (e.g., CH+,VOL+,PLAY,etc).
5. Aim the remote at the device (e.g.,TV) press ▲ one or more times
and stop when a working code performs the test function selected in
step 4.If desired, use ▼ to try a previous code.
NOTE: In the search mode, the remote control will send IR codes from its
library to the selected device, starting with the most popular code first.
6. To lock in the code, press OK once. The bottom IR segment flashes twice.
7. To search for codes of your other devices,repeat steps 3 to 6,but use
the appropriate device key and test function key for the device you
are searching for.
8. To exit programming, press twice.The display will return to the
last-selected device menu screen.
CHECKING THE CODES
If you have set up the RadioShack 8-in-One Remote using the
Searching For Your Code procedure (on the previous page),you may
need to find out which four-digit code is operating your equipment.
For example, to find out which code is operating your TV:
1. Press and hold P until the bottom IR segment flashes twice.
The program keys will appear:
2. Press below OTHER once. The Other programming screen will appear:
18 Searching For Your Code/Checking The Codes
Page 19

O
WNER’SMANUAL
3. Using the number keys,enter 9 9 0. The bottom IR segment will
flash twice and the Code Verification screen will appear.
4. Press a desired device key once (i.e.,CBL, SAT, TV,DVD, AUD,VCR, AUX,
or CD). The selected device key will animate.
5. To view the code for the first digit,press 1 once. Count the number of
times the bottom IR segment flashes (e.g.,three flashes = 3) and write
down the number in leftmost box in the TV code boxes on page 15.
NOTE: If a code digit is “0”, the bottom IR segment will not flash.
6. Repeat step 5 three more times for remaining digits. Use 2 for the
second digit,3 for the third digit,and 4 for the fourth digit.Write
down the code digits in the remaining TV code boxes on page 15.
NOTE: If you enter an invalid number (e.g., 7) or key (e.g., PLAY), the bottom
IR segment will display one long flash and return to the “Other” programming
screen. Start again with step 2 above.
7. To check for codes of other devices,repeat steps 4 to 6, but substitute
the appropriate device key for each device you are checking.Write
down the device’s code digits in the appropriate code boxes on page 15.
8. To exit programming, press twice.The display will return to the
last-selected device menu screen.
USING LEARNING
The RadioShack 8-in-One Remote includes a Learning feature so you can
add functions that are unique to your home entertainment devices (e.g.,
VCR Tracking Up or Down). However, there are some considerations:
LEARNING PRECAUTIONS
• Your original remote controls must be in working order for learning to work properly.
• Learned keys are mode specific, so each one can store a unique
function for each mode.
Checking The Codes/Using Learning 19
continued on next page...
Page 20

8-IN-ONER
EMOTEPOWEREDBYKAMELEON
USING LEARNING
LEARNING PRECAUTIONS (CONTINUED)
• Learned keys can be used in macros (see Using Macros on page 25).
• Do not use the following keys for learning: P, SCREEN,M1~ M4,
FAV SCAN, COM SKIP,COM MUTE,or any device key.
• Learning capacity is approximately 16 to 25 keys,depending on
the code being learned.
• If both learned and keymoved functions are assigned to the same
key, the last programmed function will be stored.
• A learned function cannot be used as a source for Keymover (see
Using Keymover on page 28).
• Certain device codes are not learnable, including multi-frequency
types, some high-frequency ones,and other unusual formats.
• For optimum learning,avoid high levels of ambient light such as
natural sunlight or energy-efficient fluorescent lights.
NOTE: Please have your original remote controls handy before programming
learning. Be sure to press each teaching key within 5 seconds of the previous entry.
Otherwise, the RadioShack 8-in-One Remote will exit the programming mode.
PROGRAMMING A LEARNING KEY
1. Press and hold P until the bottom IR segment flashes twice.
The program keys will appear:
2. Press above IR LEARN once. The IR Learn programming screen
will appear:
3. Press a device key once (i.e., CBL,SAT,TV,DVD, AUD,VCR,AUX,or CD)
to assign a mode for learning. The selected device menu screen,
including , will be displayed.
4. Place the RadioShack 8-in-One Remote head-to-head (about 2"
apart, as shown on the next page) from your original remote
control.Also locate the key (on your original remote control) that will
serve as the teaching function.
20 Using Learning
Page 21

O
2"
WNER’SMANUAL
5. On the RadioShack 8-in-One Remote,select and press a desired key
where the learned function will be stored.The IR segments will display
an incoming animation,continue for three revolutions,and then the
entire display will turn off.
After the display is off, press and hold the teaching key (on your original remote control) until the display (on the RadioShack 8-in-One
Remote) turns on again.The bottom IR segment will flash twice
when the code is successfully captured.
NOTE: If the bottom IR segment displays one long flash, a learning error has
occurred. Try repeating this step again until a successful capture occurs.
If the function is still not captured,press twice to exit programming and
review the “Learning Precautions” on page 19.If needed,also see
“Troubleshooting”on page 43.After review, start programming again at step 1.
6. To learn other functions, repeat steps 3 through 5 as desired.
7. To exit programming, press twice.The display will return to the
last-selected device menu screen.
DELETING A SINGLE LEARNED KEY
1. Press and hold P until the bottom IR segment flashes twice.
The program keys will appear:
2. Press above IR DELETE once. The IR Delete programming screen
will appear:
3. Press a device key once (i.e.,CBL, SAT, TV,DVD,AUD,VCR, AUX,or CD)
for the mode where the learned key to be deleted resides.The selected
device menu screen, including , will be displayed.
4. Press the learned key to be deleted twice. Upon deletion, the bottom
IR segment will flash twice as confirmation.The program keys will
appear again.
continued on next page...
Using Learning 21
Page 22

8-IN-ONER
EMOTEPOWEREDBYKAMELEON
USING LEARNING
DELETING A SINGLE LEARNED KEY (CONTINUED)
5. If desired,repeat steps 2 through 4 to delete another learned key.
6. Exit programming by pressing once. The display will return to the
last-selected device menu screen.
DELETING ALL LEARNED KEYS IN A SPECIFIC MODE
1. Press and hold P until the bottom IR segment flashes twice.
The program keys will appear:
2. Press above IR DELETE once. The IR Delete programming screen
will appear:
3. Press a device key once (i.e.,CBL, SAT, TV,DVD,AUD,VCR, AUX,or CD)
for the mode where the learned keys to be deleted reside.The selected
device menu screen, including , will be displayed.
4. Press the same device key (as in step 3) once. Upon deletion, the bottom
IR segment will flash twice as confirmation.The program keys will
appear again.
5. If desired,repeat steps 2 through 4 to delete other learned keys from
another mode.
6. Exit programming by pressing once. The display will return to the
last-selected device menu screen.
CHANGING VOLUME LOCK
The RadioShack 8-in-One Remote is set at the factory for independent
volume control of each selected device.
However, you may change the Volume Lock setting to Global Volume
Lock so that a device’s volume will be locked to one mode (e.g., to
control TV volume in all other modes).After that,if desired, you can
perform Individual Volume Unlock on a selected device to set its
volume control for independent operation.
22 Using Learning/Changing Volume Lock
Page 23

O
WNER’SMANUAL
LOCKING VOLUME CONTROL TO ONE MODE (GLOBAL VOLUME LOCK)
1. Press and hold P until the bottom IR segment flashes twice.
The program keys will appear:
2. Press above VOL once. The Vo lu me Lo ck programming screen
will appear:
3. Press a device key once (i.e., CBL,SAT,TV,DVD, AUD,VCR,AUX,or CD)
where you want the volume controls locked to. The bottom IR
segment will flash twice and the program keys will appear again.
4. To exit programming, press once. The display will return to the
last-selected device menu screen.Now, when you press VOL ▲, VOL▼,
or MUTE, the selected device’s volume will be controlled in any mode.
UNLOCKING VOLUME CONTROL FOR A SINGLE DEVICE (INDIVIDUAL VOLUME UNLOCK)
1. Press and hold P until the bottom IR segment flashes twice.
The program keys will appear:
2. Press above VOL once. The Vo lu me Lo ck programming screen
will appear:
continued on next page...
Changing Volume Lock 23
Page 24

8-IN-ONER
EMOTEPOWEREDBYKAMELEON
CHANGING VOLUME LOCK
UNLOCKING VOLUME CONTROL FOR A SINGLE DEVICE (INDIVIDUAL VOLUME
UNLOCK), CONTINUED
3. Press VOL▼ once. Then press a device key once (i.e., CBL, SAT, TV,
DVD, AUD,VCR, AUX,or CD) where you want the volume controls
unlocked.The bottom IR segment will flash four times and the
program keys will appear again.
4. If desired,repeat steps 1 through 3 (of this section) for each device
that you want volume to be unlocked.
5. To exit programming, press once. The display will return to the
last-selected device menu screen.
6. Now, after you select a device that has volume unlocked, pressing
VOL ▲,VOL▼,or MUTE will control the device’s volume only in its
own mode.
UNLOCKING ALL VOLUME CONTROL (RESTORING DEFAULT SETTING)
1. Press and hold P until the bottom IR segment flashes twice.
The program keys will appear:
2. Press above VOL once. The Volume Lo ck programming screen
will appear:
3. Press VOL ▲ once. The bottom IR segment will flash four times and
the program keys will appear again.
4. To exit programming, press once. The display will return to the
last-selected device menu screen.
5. Volume will again be independently controlled according to its
default states for all programmed devices.
24 Changing Volume Lock
Page 25

O
WNER’SMANUAL
USING MACROS
The RadioShack 8-in-One Remote includes six macro keys: M1 through
M4, COM MUTE,and PWR. Each one can be set up to perform a repetitive,
time-consuming operation with the press of a single key.
NOTES:A macro programmed onto the PWR key can only be accessed in the MY
SYSTEM mode. Pressing it in any other mode will only send a “Power On/Off ”
IR command to the selected device. The COM MUTE key can be programmed as a
two-state rotating macro. See “Programming The COM MUTE Key” on page 27.
A macro can be used to control a home theater operation,to set a
favorite channel, or for other multiple functions you would like to control
with one key press. Moreover, each macro key can hold up to 15 key
presses total.
NOTE: Programming a new macro over an existing one will erase the
original macro.
PROGRAMMING A FAVORITE CHANNEL MACRO
With so many channels available on your cable or satellite system, you
can program a macro that directly selects a favorite channel with one
key press.For example, let’s assume your favorite cable programs are
on channel 71. Use the following instructions to program a macro for
direct access of this channel:
NOTE: The following example assumes all equipment is turned off and that the
TV is connected through the Cable Box with TV tuning set to channel 3.
1. Press and hold P until the bottom IR segment flashes twice.
The program keys will appear:
2. Press above MACRO once. The Macro programming screen will appear:
3. Press an open macro key (e.g., M1,M2, M3,or M4). The last-selected
device menu screen, including , will be displayed.
4. Enter a desired macro sequence of up to 15 key presses. For this
example, press TV once, followed by PWR once, and then enter 0 3 for
the TV’s channel number. Next,press CBL once,followed by PWR
once, and then enter 0 7 1 for the Cable Box’s channel number.
continued on next page...
Using Macros 25
Page 26

8-IN-ONER
EMOTEPOWEREDBYKAMELEON
USING MACROS
PROGRAMMING A FAVORITE CHANNEL MACRO (CONTINUED)
NOTE: If there are more than 15 key presses in the sequence, the bottom IR segment will display a long flash,denoting an error. The display will return to the
last-selected device menu screen. To program the macro, start again with step 3.
5. To save the macro, press and hold P until the bottom IR segment
flashes twice. The program keys will appear again.
6. Exit programming by pressing once. The display will return to the
last-selected device menu screen.
7. Now, if you aim the remote at the devices selected in step 4 and press
the programmed macro key once, the TV will turn on and tune to
channel 3. Then, the Cable Box will turn on and tune to channel 071.
PROGRAMMING A MASTER POWER MACRO IN MY SYSTEM MODE
A macro can be programmed onto the PWR key to turn on or off as
many as seven home theater devices.
NOTE: This following example assumes the Home Theater system contains a
Satellite Receiver, a DVD Player, an Audio Receiver, and a TV.
1. Press and hold P until the bottom IR segment flashes twice.
The program keys will appear:
2. Press above MACRO once. The Macro programming screen will appear:
3. Press PWR once.The last-selected device menu screen,including ,
will be displayed.
4. Enter the macro sequence. For this example, press SAT once, followed
by PWR once. Next,press DVD once, followed by PWR once. Then press
AUD once, followed by PWR once. Finally, press TV once, followed by
PWR once, and then MY SYSTEM once.
5. To save the power macro,press and hold P until the bottom IR segment
flashes twice. The program keys will appear again.
26 Using Macros
Page 27

O
WNER’SMANUAL
6. Exit programming by pressing once. The display will return to the
last-selected device menu screen.
7. To test the power macro, first make sure all home theater devices
selected in step 4 are turned on.Aim the remote control at the
devices and press MY SYSTEM once, followed by PWR once. The
devices should turn off in this order: Satellite Receiver, DVD Player,
Audio Receiver, and TV.
To turn on the devices on again in the same order as above,press
PWR once.
PROGRAMMING THE COM MUTE KEY
If desired,a two-state rotating macro can be programmed onto the COM
MUTE key, so a key press will drop volume (in the CBL, SAT,TV, VCR,or
AUX mode) to a preset level during a commercial.When the program
resumes,another key press will raise it back to the original level.
1. Press and hold P until the bottom IR segment flashes twice.
The program keys will appear:
2. Press above MACRO once. The Macro programming screen will appear:
3. Press COM MUTE once. The last-selected device menu screen,including
,will be displayed.
4. Enter the first macro sequence by pressing TV once,then press VOL▼
four times (to lower the volume four steps).
5. To save the macro, press and hold P until the bottom IR segment
flashes twice. The program keys will appear again.
6. To program the second macro, repeat steps 2 through 5,but substitute
VOL ▲ for VOL▼ this time (to raise the level four steps).
7. Exit programming by pressing once. The display will return to the
last-selected device menu screen.
continued on next page...
Using Macros 27
Page 28

8-IN-ONER
EMOTEPOWEREDBYKAMELEON
USING MACROS (Continued)
CLEARING A MACRO
1. Press and hold P until the bottom IR segment flashes twice.
The program keys will appear:
2. Press above MACRO once. The Macro programming screen will appear:
3. Select the macro key to be cleared and press it once.The last-selected
device menu screen will be displayed.
4. Press and hold P until the bottom IR segment flashes twice.
The program keys will appear again.
5. Exit programming by pressing once. The display will return to the
last-selected device menu screen.
USING KEYMOVER
The RadioShack 8-in-One Remote includes a Keymover feature that
allows you to map (or copy) keys from one mode (i.e., source mode) to
another mode (i.e., destination mode).
NOTE: Do not use any of the device keys as a source or destination key.
PROGRAMMING KEYMOVER
For example, if your DVD player does not have volume control,you can
map those keys (i.e., VOL ▲,VOL▼,and MUTE) from the TV mode to
DVD mode as follows:
1. Press and hold P until the bottom IR segment flashes twice.
The program keys will appear:
28 Using Macros/Using Keymover
Page 29

O
WNER’SMANUAL
2. Press below OTHER once. The Other programming screen will appear:
3. Using the number keys, enter 9 9 4. The bottom IR segment will
flash twice.
4. For the source mode, press a desired device key once (i.e., CBL,SAT,
TV, DVD,AUD, VCR, AUX,or CD). For this example,press TV once. The
selected source device menu screen, including , will be displayed.
5. For the source key,press a key to be moved once.For this example
press VOL ▲ once.
6. For the destination mode, press a desired device key once (i.e., CBL,
SAT,TV,DVD, AUD,VCR, AUX,or CD). For this example, press DVD once.
The selected destination device menu screen, including , will
be displayed.
7. For the destination key,press a key to be moved once. For this example
press VOL ▲ once.Upon keymoving, the bottom IR segment will flash
twice as confirmation. The program keys will appear again.
8. Repeat steps 2 through 7 two more times to map the remaining
volume control keys, substituting VOL▼ and MUTE as source and
destination keys in steps 5 and 7.
9. Exit programming by pressing once. The display will return to the
last-selected device menu screen.
Upon completion of the above procedure, you can now use your
RadioShack 8-in-One Remote to control the TV’s volume and mute in
the DVD mode,as well as in the TV mode.
RESTORING A SINGLE KEYMOVED KEY
1. Press and hold P until the bottom IR segment flashes twice.
The program keys will appear:
continued on next page...
Using Keymover 29
Page 30

8-IN-ONER
EMOTEPOWEREDBYKAMELEON
USING KEYMOVER
RESTORING A SINGLE KEYMOVED KEY (CONTINUED)
2. Press below OTHER once. The Other programming screen will appear:
3. Using the number keys, enter 9 9 4. The bottom IR segment will
flash twice.
4. Press the destination mode once where the keymoved key is stored.
Then press the destination key twice.Upon key restoration, the
bottom IR segment will flash twice as confirmation.The program
keys will appear again.
5. If desired,repeat steps 2 through 4 to restore another key.
6. Exit programming by pressing once. The display will return to the
last-selected device menu screen.
RESTORING ALL KEYMOVED KEYS IN A SINGLE MODE
1. Perform steps 1 through 3 of Programming Keymover on the
previous page.
2. Press the destination mode twice where the keymoved keys are
stored.Upon key restoration,the bottom IR segment will flash twice
as confirmation.The program keys will appear again.
3. Exit programming by pressing once. The display will return to the
last-selected device menu screen.
PROGRAMMING FAVORITE CHANNEL SCAN
In the CBL, SAT,TV, VCR,or AUX mode, the RadioShack 8-in-One
Remote can store a list of up to 10 favorite channels,in any order, that
will be immediately scanned when you press FAV SCAN once (see Usi ng
Channel Scan on page 32).
NOTE: Favorite channels can only be programmed for one mode.After programming, if FAV SCAN is pressed while in another mode,the remote control will start
a normal channel scan instead (if applicable to the selected device).
30 Using Keymover/Programming Favorite Channel Scan
Page 31

O
WNER’SMANUAL
1. Press and hold P until the bottom IR segment flashes twice.
The program keys will appear:
2. Select a Favorite Channel Mode by pressing CBL, SAT,TV,VCR,or AUX
once.The bottom IR segment flashes once as the selected device
key animates.
3. Press below OTHER once. The Other programming screen will appear:
4. Using the number keys, enter 9 9 6. The bottom IR segment will flash
twice and the Favorite Channel programming screen will appear.
NOTE: If the bottom IR segment displays one long flash, an error has occurred.
Try repeating this step.
5. Using the number keys,enter a favorite channel number (e.g.,0 1 2).
Then press P once.
NOTE: If the original remote control required pressing an Enter key to change the
channel, also press the ENTER key after the channel number (e.g., 0 1 2 ENTER).
6. If desired,repeat step 5 for each channel to be stored,up to a total of
10 channels.
NOTE: After storing 10 channels,the remote control will exit the Favorite
Channel programming screen and again display the program keys.
7. To exit programming with less than 10 favorite channels stored,
press and hold P until the bottom IR segment flashes twice.
The display will return to the last-selected device menu screen.
Programming Favorite Channel Scan 31
Page 32

8-IN-ONER
EMOTEPOWEREDBYKAMELEON
USING CHANNEL SCAN
In the CBL, SAT,TV,VCR,or AUX mode,use FAV SCAN to start a 3-second
scan of all favorite channels (if programmed – see Programming Favorite
Channel Scan on page 30) and/or all channels for the selected mode.
1. If Favorite Channel Scan has been set up,skip to step 2. Otherwise,
press CBL, SAT,TV, VCR,or AUX once. The bottom IR segment flashes
once as the selected device key animates.
2. Press FAV SCAN once.The IR segments will display outgoing anima-
tion as each channel is changed.
•IfFavorite Channel Scan has been set up,scanning of favorite
channels will start and cycle through stored channels for 3 minutes
or until any key press stops it.
•IfFavorite Channel Scan has not been set up, scanning will start
with the current channel, then proceed to the next channel up
and cycle through all channels for 3 minutes or until stopped by
pressing any key.
3. To stop scanning channels at any time,press any key once.
USING MY SYSTEM MODE
The RadioShack 8-in-One Remote includes a custom Home Theater
mode. After MY SYSTEM is programmed, it will allow you to access four
groups of remote control keys without having to change device modes.
CONTROL ORGANIZATION
ABOUT CONTROL GROUPS
For Home Theater programming, the remote’s keys are grouped by type
of control into the following four control groups:
Video Playback Group:Transport controls (REW, PLAY,FWD,
REC, PAUSE,and STOP)
Volume Co nt rols Gr o u p: VOL ▲, VOL▼,and MUTE
Channel Controls Group: CH ▲,CH ▼,INPUT,number keys (0 ~ 9),
TV/VCR, FAV SCAN, ENTER,and LAST
Menu Controls Group:Cursor controls (▲, ▼,,and ),
OK, PAGE+,PAGE-, MENU, INFO,GUIDE,
and EXIT
ABOUT DEVICE MODES
Moreover, the above Control Groups can be used in the following modes:
Video Playback Group: CBL, SAT,DVD, AUD, VCR,AUX,and CD
▲
▲
Volume Co nt rols Gr o u p: CBL, SAT,TV, DVD, AUD,VCR, AUX,and CD
32 Using Channel Scan/Using My System Mode
Page 33

O
WNER’SMANUAL
Channel Controls Group: CBL, SAT,TV, DVD, VCR,and AUX
Menu Controls Group: CBL, SAT,TV, DVD, AUD,VCR, AUX,and CD
FACTORY DEFAULT SETTINGS
At the factory, the Control Groups are assigned the following modes as
default settings:
Video Playback Group: DVD
Volume Co nt rols Gr o u p: AUD
Channel Controls Group: CBL
Menu Controls Group: CBL
If the default settings fit your needs, you can skip programming this
mode. Otherwise,perform the steps in the following section to assign
device modes to the Control Groups.
PROGRAMMING MY SYSTEM MODE
1. Press any device key once (i.e.,CBL, SAT, TV, DVD, AUD,VCR, AUX,or
CD). The selected device key will animate.
2. Press and hold P until the bottom IR segment flashes twice.
The program keys will appear:
3. Press above MY SYSTEM once. The Video Playback programming
screen will appear:
NOTE: For steps 3 through 7, if a device key is animated, it is assigned to its
respective function group. To continue programming the My System mode, you
must select a device key, even if it is the same one that is currently animated.
continued on next page...
Using My System Mode 33
Page 34

8-IN-ONER
EMOTEPOWEREDBYKAMELEON
USING MY SYSTEM MODE
PROGRAMMING MY SYSTEM MODE (CONTINUED)
4. To assign a mode to the Video Playback group, press a device key
once (i.e.,CBL, SAT, TV,DVD, AUD, VCR,AUX,or CD). Then the Vo l u m e
Controls programming screen will appear:
5. To assign a mode to the Vo lu me Control s group, press a device key
once. Then the Channel Controls programming screen will appear:
6. To assign a mode to the Channel Controls group, press a device key
once. Then the Menu Controls programming screen will appear:
7. To assign a mode to the Menu Controls group,press a device key
once. Since My System programming is now complete, the program
keys will appear again.
8. Exit programming by pressing once. The display will return to the
last-selected device menu screen.
34 Using My System Mode
Page 35

O
WNER’SMANUAL
REASSIGNING DEVICE KEYS
The RadioShack 8-in-One Remote can be set to control a second
device. For example, to control a TV, a Cable Box, and two DVD Players,
you can reassign the unused AUX key to operate the second DVD Player
as follows:
1. Press and hold P until the bottom IR segment flashes twice.
The program keys will appear:
2. Press above MODE once. The Mode Mover programming screen
will appear:
3. For the source mode, press a device key once (i.e., CBL, SAT, TV, DVD,
AUD, VCR,AUX,or CD). For this example,press DVD once. The selected
device menu screen, including , will be displayed.
NOTE: Only one device can be assigned to an unused device key at a time.
4. For the destination mode, press a device key once (i.e., CBL, SAT, TV,
DVD, AUD,VCR, AUX,or CD). For this example,press AUX once. Upon
reassignment,the bottom IR segment will flash twice as confirmation. The program keys will appear again.
5. For this example, the AUX key is now ready to be set up to control
your second DVD player.See Programming A Device on page 14.
If desired,repeat steps 2 through 5 to reassign another device.
6. Exit programming by pressing once.The display will return to the
last-selected device menu screen.
▲
Reassigning Device Keys 35
Page 36

8-IN-ONER
EMOTEPOWEREDBYKAMELEON
USING COMMERCIAL SKIP
The RadioShack 8-in-One Remote includes a unique feature for skipping past commercials on recorded programs when using a PVR
(DVR) or VCR. This features works in the CBL, SAT, VCR,or AUX mode
and you can use the default settings or program custom ones..
USING THE DEFAULT SETTINGS
The COM SKIP key is preprogrammed to perform the Commercial Skip
function of your original remote control (if available).
To use the default setting, simply aim the remote at the desired device,
and press COM SKIP once for each skip of two commercials.
PROGRAMMING COMMERCIAL SKIP
To customize Commercial Skip settings, perform the following steps:
1. Turn on a desired device (e.g.,VCR or PVR) and view the commercials you want to skip. Then position the media back to the start of
first commercial in the sequence.
2. Press the appropriate assigned device key once (i.e., CBL, SAT, VCR,or
AUX). The selected device key will animate.
3. Press and hold P until the bottom IR segment flashes twice.
The program keys will appear:
4. Press below OTHER once. The Other programming screen will appear:
36 Using Commercial Skip
Page 37

O
WNER’SMANUAL
5. Using the number keys, enter 9 7 4.The The bottom IR segment will
flash twice and the Commercial Skip programming screen will appear:
6. Select a Commercial Skip mode by pressing CBL,SAT,VCR,or AUX once.
7. Press FFWD once and watch for the end of a commercial sequence that
typically may have four to six commercials and last 2 to 3 minutes in
real time.As it ends, press PLAY once.
NOTE:Ifthe time between FFWD and PLAY key presses exceeds 30 seconds, the
program will ignore your action. The bottom IR segment will display a long
flash to denote the time limit has been exceeded and the screen will return to
the Program Keys menu.You will need to start again at step 4 and perform this
step within 30 seconds.
NOTE:Although FFWD and PLAY keys are used in programming this step,
other keys may be used depending on how they functioned on the original
remote control.
8. To save the settings,press and hold P until the bottom IR segment
flashes twice. The program keys will appear again.
9. Exit programming by pressing once.The display will return to the
last-selected device menu screen.
Using Commercial Skip 37
Page 38

8-IN-ONER
EMOTEPOWEREDBYKAMELEON
SETTING THE TILT SWITCH
The RadioShack 8-in-One Remote contains a Tilt Switch that activates
the display when the unit is moved.If desired,you can disable it so
only pressing a key will turn on the display.
NOTE: Disabling the Tilt Switch can help conserve battery life.
DISABLING THE TILT SWITCH
1. Press and hold P until the bottom IR segment flashes twice.
The program keys will appear:
2. Press below OTHER once. The Other programming screen will appear:
3. Using the number keys, enter 9 8 5. The The bottom IR segment will
flash four times,confirming the Tilt Switch is disabled. The program
keys will appear again.
4. Exit programming by pressing once.The display will return to the
last-selected device menu screen.
ENABLING THE TILT SWITCH
1. Perform steps 1 and 2 of the previous section, Disabling The Tilt Switch.
2. Using the number keys, enter 9 8 5. The The bottom IR segment will
flash twice, confirming the Tilt Switch is enabled. The program keys
will appear again.
3. Exit programming by pressing once.The display will return to the
last-selected device menu screen.
38 Setting The Tilt Switch
Page 39

O
WNER’SMANUAL
SETTING THE FINDER RECEIVER
The RadioShack 8-in-One Remote comes with a Finder Transmitter that
can be used to quickly locate the main remote if it is accidentally lost
or misplaced.At the factory, the Finder Receiver (inside the remote) is
set to wake up every few seconds,listen for a signal from the Finder
Transmitter, and then emit an audible alert to pinpoint the location of
the main remote.This is a great feature, but it does use extra battery
power.If you do not plan to use the Finder Transmitter,we recommend
turning off the remote’s Finder Receiver to conserve battery life.
DISABLING THE FINDER RECEIVER
1. Press and hold P until the bottom IR segment flashes twice.
The program keys will appear:
2. Press below OTHER once. The Other programming screen will appear:
3. Using the number keys, enter 9 7 2. The The bottom IR segment
will flash four times, confirming the Finder Receiver is disabled.
The program keys will appear again.
4. Exit programming by pressing once.The display will return to the
last-selected device menu screen.
ENABLING THE FINDER RECEIVER
1. Perform steps 1 and 2 of the previous section,Disabling The
Finder Receiver.
2. Using the number keys, enter 9 7 2. The The bottom IR segment will
flash twice, confirming the Finder Receiver is enabled.The program
keys will appear again.
3. Exit programming by pressing once.The display will return to the
last-selected device menu screen.
Setting The Finder Receiver 39
Page 40

8-IN-ONER
EMOTEPOWEREDBYKAMELEON
RESTORING FACTORY DEFAULT SETTINGS
The RadioShack 8-in-One Remote includes a Setup Code Reset program.
You can use it to restore all your programmed codes to factory settings
and delete all custom programming.
IMPORTANT: Executing this program will erase all code settings (except
upgraded codes) and all custom settings for My System, Macros, Learned
Keys,Reassigned Device Keys,Keymoved Keys,Favorite Channels,and all
device settings.
1. Press and hold P until the bottom IR segment flashes twice.
The program keys will appear:
2. Press below OTHER once. The Other programming screen will appear:
3. Using the number keys, enter 9 7 7. The bottom IR segment will flash
twice, pause and flash twice again to confirm restoration.
4. Exit programming by pressing once.The display will return to the
last-selected device menu screen.
CLEARING ALL CUSTOM PROGRAMMING
The RadioShack 8-in-One Remote contains a Custom Programming
Reset program.You can use it to remove all custom programming,
except your setup codes and reassigned device keys.
IMPORTANT: Executing this program will erase all custom settings for My
System,Macros,Learned Keys,Keymoved Keys,and Favorite Channels.
40 Restoring Factory Default Settings/Clearing All Custom Programming
Page 41

O
WNER’SMANUAL
1. Press and hold P until the bottom IR segment flashes twice.
The program keys will appear:
2. Press below OTHER once. The Other programming screen will appear:
3. Using the number keys, enter 9 8 0. The bottom IR segment will flash
twice, pause and flash twice again to confirm restoration.
4. Exit programming by pressing once.The display will return to the
last-selected device menu screen.
SPECIFICATIONS
Remote Power . . . . . . . . . . . . . . . . . . . . . . . . . . . . . . . . (4) AAA Batteries
Finder Transmitter Power . . . . . . . . . . . . . . . . . . . . . . . . . (1) 9 V Battery
Finder Transmitter to Remote Range . . . . . . . . . . . . . . . . . 30 ft (9.1 m)
Remote Dimensions
(H x W x D). . . . . . . . . . . . . . . . . . . . . . . . . . . . . . 9.44 x 2.64 x 1.02 in.
(H x W x D) . . . . . . . . . . . . . . . . . . . . . . . . . . . . . . 240 x 67.2 x 26 mm
Finder Transmitter Dimensions
(H x W x D). . . . . . . . . . . . . . . . . . . . . . . . . . . . . . . . 4.8 x 1.6 x 0.92 in.
(H x W x D) . . . . . . . . . . . . . . . . . . . . . . . . . . . . . . . . 120 x 40 x 23 mm
Remote Weight (no batteries) . . . . . . . . . . . . . . . . . . . . . . 0.4 lb (181.4 g)
Finder Transmitter Weight (no battery). . . . . . . . . . . . . . . 0.1 lb (45.4 g)
NOTE: Specifications are typical. Individual units might vary. Specifications
are subject to change and improvement without notice.
Clearing All Custom Programming/Specifications 41
Page 42

8-IN-ONER
EMOTEPOWEREDBYKAMELEON
ABOUT UPGRADING
Your RadioShack 8-in-One Remote has the largest infrared code
library available and contains a unique feature that allows new codes
to be added to its memory over the phone. In a matter of seconds,your
remote will quickly and reliably record the new information without
complex plugs, adapters, or attachments.
This means that as you buy new entertainment devices in the future,
the RadioShack 8-in-One Remote will never become obsolete. Simply
call our consumer help-line, and one of our customer service representatives will assist you through the entire process of upgrading your
RadioShack 8-in-One Remote.
Consumer Help-Line: (800) 950-7044
NOTE: RadioShack reserves the right to replace a returned remote-control with a
new one of equal or superior functionality.
UPGRADE PROCEDURE
1. Call our Consumer Help-Line at: (800) 950-7044 on any business day,
between 9:00 A.M. and 5:30 P.M., EST.
2. Our customer service agent will ask for and record the brand
name(s) and model number(s) of your device(s).Then the agent will
lead you through the upgrade procedure by asking you to place your
telephone’s speaker next to the PWR key on the RadioShack 8-in-One
Remote (see below).
NOTE: Only use a land-line phone for the upgrade procedure. Do not use a
mobile phone, because it will not transmit the signals correctly.
In a matter of seconds,new setup codes for your device(s) will be
transmitted through the telephone and stored in your RadioShack
8-in-One Remote.
3. After your RadioShack 8-in-One Remote has been successfully
upgraded by telephone,stay on the line.Our customer service agent
will ensure that your unit is working properly with your device(s)
and answer any other questions you may have.
UPGRADE EXCLUSIONS
• Home entertainment or home automation devices controlled by
radio frequency (RF/UHF), wired, or ultrasonic remote controls.
Only devices controlled by infrared remote controls are covered.
• Home entertainment or home automation devices not controlled
by remote controls.
42 Upgrade Exclusions
Page 43

O
WNER’SMANUAL
• Broken or defective product.
• Products that operate over 100 kHz.
• Infrared keyboards a nd infrared pointing devices (such as
mouse substitutes).
• All products for sale and/or use outside the continental United
States,Hawaii,Alaska,or Canada.
TROUBLESHOOTING
PROBLEM: No display at all times.
SOLUTION: Replace batteries with four new AAA alkaline batteries.
PROBLEM: No display when programming.
SOLUTION: Display has turned off due to inactivity. Start programming
again and do not pause while performing instructions.
PROBLEM: Remote Finder does not work.
SOLUTION: Replace battery with new 9-volt alkaline battery; also
veri fy Finder Receiver is enabled (see page 39).
PROBLEM: During programming,the bottom IR segment displays a
long flash.
SOLUTION: An invalid entry has occurred.Check the keys to be
pressed and start program again.
PROBLEM: How do I stop programming?
SOLUTION: Press once to return to the program keys screen.
Press it once more to exit completely.
PROBLEM: The unit does not control home entertainment devices
or commands are not working properly.
SOLUTION: Try all listed codes for the device brands being set up.
Make sure they can be operated with an infrared
remote control.
PROBLEM: Tried Searching For Your Code method and still could
not find a working code.
SOLUTION: Perform Restoring Factory Default Settings on page 40.
Then repeat Searching For Your Codeon page 17.
PROBLEM: Cannot program a macro onto M1~ M4,PWR,or COM
MUTE keys.
SOLUTION: Make sure the total number of key presses being
programmed is less than 15.
continued on next page...
Upgrade Exclusions/Troubleshooting 43
Page 44

8-IN-ONER
EMOTEPOWEREDBYKAMELEON
TROUBLESHOOTING (Continued)
PROBLEM: Power macro does not work.
SOLUTION: First press MY SYSTEM once, then press PWR once.
PROBLEM: Favorite channel function does not work properly.
SOLUTION: Some devices (e.g.,Cable Boxes or Satellite Receivers)
use two-digit channel numbers.During programming,
press ENTER or OK once after entering a channel number
(e.g., 0 2 ENTER for channel 2).See Programming
Favorite Channel Scan on page 30.
PROBLEM: Changing channels does not work properly.
SOLUTION: If the original remote control required pressing ENTER
to change channels, then press ENTER on the remote
control after entering channel numbers.
PROBLEM: No remote control of volume.
SOLUTION: See Changing Volume Lock on page 22 to lock/unlock
volume.
PROBLEM: Bottom IR segment flashes when pressing a key, but
home entertainment device does not respond.
SOLUTION: Make sure the remote is aimed at your home entertainment
device and is not farther away than 15 feet.
PROBLEM: CH ▲ and CH ▼ do not work for your RCA TV.
SOLUTION: Due to RCA design (1983-1987), only the original
remote control will operate these functions.
PROBLEM: Pressing SCREEN one or more times in CBL,SAT,DVD,
VCR, AUX,or MY SYSTEM mode does not display a
secondary menu screen.
SOLUTION: Although SCREEN is displayed, for these modes,there
are no additional menu screens.
44 Troubleshooting
Page 45

DEVICE MENU SCREENS
PROGRAMMING MAIN MENU
O
WNER’SMANUAL
Pressing and holding P displays the Programming Main Menu screen.
Use the program keys to program device control (DEV SET), code search
(SEARCH), home theater mode (MY SYSTEM), volume lock (VOL ),
macros (MACRO),display brightness ( ), function learning
(IR LEARN and IR DELETE), device key reassignment (MODE ), or
other functions (OTHER).
See the Tab le of Content s on page 2 to locate a section of interest.
Device Menu Screens 45
▲
Page 46

8-IN-ONER
EMOTEPOWEREDBYKAMELEON
DEVICE MENU SCREENS (Continued)
AUD MAIN MENU
Pressing AUD once displays the AUD Main Menu screen.After device
programming, use these keys to remotely control your Audio Receiver’s
or Amplifier’s volume and stations, select source inputs,operate transport functions on a built-in CD player (or DVD player, if HTiB device),
and access menu or preset functions.
Pressing SCREEN once will display a secondary AUD Menu (as shown
on the next page).
46 Device Menu Screens
Page 47

AUD MENU
O
WNER’SMANUAL
Pressing SCREEN once (on the AUD Main Menu,as shown on the
previous page) displays a secondary AUD Menu screen.Use these
keys to remotely control your Audio Receiver’s or Amplifier’s volume,
stations, and surround functions.
Pressing SCREEN once more returns the display to the AUD Main Menu
screen.
Device Menu Screens 47
Page 48

8-IN-ONER
EMOTEPOWEREDBYKAMELEON
DEVICE MENU SCREENS (Continued)
AUX MAIN MENU
Pressing AUX once displays the AUX Main Menu screen.After device
programming, use these keys to remotely control all your device’s
common features,such as volume and channels,and menu,guide,and
navigation functions.
48 Device Menu Screens
Page 49

CBL MAIN MENU
O
WNER’SMANUAL
Pressing CBL once displays the CBL Main Menu screen.After Cable Box
programming, use these keys to remotely control all your device’s
common features,such as volume and channels,and menu,guide,and
navigation functions.
Device Menu Screens 49
Page 50

8-IN-ONER
EMOTEPOWEREDBYKAMELEON
DEVICE MENU SCREENS (Continued)
CD MAIN MENU
Pressing CD once displays the CD Main Menu screen.After device
programming, use these keys to remotely control your CD player’s
common features, such as transport keys and skip,menu,and
random functions.
Pressing SCREEN once will display a secondary CD Menu (as shown on
the next page).
50 Device Menu Screens
Page 51

CD MENU
O
WNER’SMANUAL
Pressing SCREEN once (on the CD Main Menu,as shown on the
previous page) displays a secondary CD Menu screen. Use these keys
to remotely control your CD player’s navigation functions.
Pressing SCREEN once more returns the display to the CD Main
Menu screen.
Device Menu Screens 51
Page 52

8-IN-ONER
EMOTEPOWEREDBYKAMELEON
DEVICE MENU SCREENS (Continued)
DVD MAIN MENU
Pressing DVD once displays the DVD Main Menu screen. After device
programming, use these keys to remotely control all your DVD player’s
common features, such as transport keys and menu, navigation,
subtitle, and audio functions.
52 Device Menu Screens
Page 53

MY SYSTEM MAIN MENU
O
WNER’SMANUAL
After mode programming, pressing MY SYSTEM once displays the My
System Main Menu screen. Use these keys to remotely access all
common features and functions of your home theater system. For
details, see Using My System Mode on page 32.
Device Menu Screens 53
Page 54

8-IN-ONER
EMOTEPOWEREDBYKAMELEON
DEVICE MENU SCREENS (Continued)
TV MAIN MENU
Pressing TV once displays the TV Main Menu screen.After device
programming, use these keys to remotely control all your TV’s common features,such as volume and channels,and last channel, menu,
and information/display functions.
Pressing SCREEN once will display a secondary TV Menu (as shown on
the next page).
54 Device Menu Screens
Page 55

TV MENU
O
WNER’SMANUAL
Pressing SCREEN once (on the TV Main Menu,as shown on previous
page) displays a secondary TV Menu screen.Use these keys to remotely
control all your TV’s common menu features.
Pressing SCREEN once more returns the display to the TV Main
Menu screen.
Device Menu Screens 55
Page 56

8-IN-ONER
EMOTEPOWEREDBYKAMELEON
DEVICE MENU SCREENS (Continued)
VCR MAIN MENU
Pressing VCR once displays the VCR Main Menu screen.After device
programming, use these keys to remotely control all your TV’s
common features, such as volume and channels,and last channel,
menu, and information/display functions,and VCR transport controls.
56 Device Menu Screens
Page 57

O
WNER’SMANUAL
CARE
• Keep the remote dry. If the remote gets wet, wipe it dry immediately.
• Handle the remote gently and carefully. Don’t drop it.
• Use and store the remote only in normal temperature environments.
• Keep the remote away from dust and dirt.
• Wipe the remote with a damp cloth to keep it looking new.
Modifying or tampering with internal parts can cause damage and
invalidate the warranty. If your remote is not performing as it should,
please contact us at:
www.radioshack.com
or visit your local RadioShack store for help.
ADDITIONAL INFORMATION
© 2003 Universal Electronics. No part of this publication may be
reproduced, transmitted, transcribed, stored in any retrieval system,or
translated to any language,in any form or by any means,electronic,
mechanical, magnetic, optical,manual, or otherwise, without the
prior written permission of Universal Electronics Inc.Kameleon is a
trademark (registration pending) of Universal Electronics.
© 2002 RadioShack Corporation.All Rights Reserved.RadioShack and
RadioShack.com are trademarks used by RadioShack Corporation.
The RadioShack 8-in-One Remote Powered By Kameleon is compatible
for use in North America. This product uses technologies licensed
under one or more of the following U.S. patents: 6,496,135; 6,330,091;
6,195,033; 6,097,309; 6,014,092; 5,959,751; 5,953,144; 5,686,891;
5,638,050; 5,532,463; 5,515,052; 5,481,256; 5,414,761; 5,255,313;
5,228,077; 4,959,810; and patents pending.
M6123
Care/Additional Information 57
Page 58

8-IN-ONER
EMOTEPOWEREDBYKAMELEON
INSTRUCTION TO THE USER
This equipment has been tested and found to comply with the limits
for a class B digital device,pursuant to part 15 of the FCC Rules. These
limits are designed to provide reasonable protection against harmful
interference in a residential installation.This equipment generates,uses
and can radiate radio frequency energy and if not installed and used in
accordance with the instructions, may cause harmful interference to
radio communications. However, there is no guarantee that interference
will not occur in a particular installation. If this equipment does cause
harmful interference to radio or television reception, which can be determined by turning the equipment off and on, the user is encouraged to
try to correct the interference by one or more of the following measures:
• Reorient or relocate the receiving antenna.
• Increase the separation between the equipment and receiver.
• Connect the equipment into an outlet on a circuit different from
that to which the receiver is connected.
• Consult the dealer or an experienced radio/TV technician for help.
This equipment has been verified to comply with the limits for a class
B computing device,pursuant to FCC Rules. In order to maintain compliance with FCC regulations, shielded cables must be used with this
equipment.Operation with non-approved equipment or unshielded
cables is likely to result in interference to radio and TV reception.
The user is cautioned that changes and modifications made to the
equipment without the approval of manufacturer could void the user's
authority to operate this equipment.
LIMITED 90-DAY WARRANTY
This product is warranted by RadioShack against manufacturing
defects in material and workmanship under normal use for ninety
(90) days from the date of purchase from RadioShack company-owned
stores and authorized RadioShack franchisees and dealers.
EXCEPT AS PROVIDED HEREIN,RadioShack MAKES NO EXPRESS
WARRANTIES AND ANY IMPLIED WARRANTIES, INCLUDING
THOSE OF MERCHANTABILITY AND FITNESS FOR A PARTICULAR
PURPOSE,ARE LIMITED IN DURATION TO THE DURATION OF THE
WRITTEN LIMITED WARRANTIES CONTAINED HEREIN. EXCEPT
AS PROVIDED HEREIN, RadioShack SHALL HAVE NO LIABILITY OR
RESPONSIBILITY TO CUSTOMER OR ANY OTHER PERSON OR
ENTITY WITH RESPECT TO ANY LIABILITY,LOSS OR DAMAGE
CAUSED DIRECTLY OR INDIRECTLY BY USE OR PERFORMANCE OF
THE PRODUCT OR ARISING OUT OF ANY BREACH OF THIS WARRANTY, INCLUDING,BUT NOT LIMITED TO,ANY DAMAGES
58 Instruction To The User/Limited 90-Day Warranty
Page 59

O
WNER’SMANUAL
RESULTING FROM INCONVENIENCE,LOSS OF TIME,DATA, PROPERTY, REVENUE, OR PROFIT OR ANY INDIRECT,SPECIAL,INCIDENTAL, OR CONSEQUENTIAL DAMAGES, EVEN IF RadioShack HAS
BEEN ADVISED OF THE POSSIBILITY OF SUCH DAMAGES.
Some states do not allow limitations on how long an implied warranty
lasts or the exclusion or limitation of incidental or consequential damages, so the above limitations or exclusions may not apply to you.
In the event of a product defect during the warranty period, take the
product and the RadioShack sales receipt as proof of purchase date to
any RadioShack store. RadioShack will, at its option, unless otherwise
provided by law: (a) correct the defect by product repair without
charge for parts and labor; (b) replace the product with one of the
same or similar design; or (c) refund the purchase price.All replaced
parts and products, and products on which a refund is made,become
the property of RadioShack. New or reconditioned parts and products
may be used in the performance of warranty service. Repaired or
replaced parts and products are warranted for the remainder of the
original warranty period. You will be charged for repair or replacement
of the product made after the expiration of the warranty period.
This warranty does not cover: (a) damage or failure caused by or
attributable to acts of God, abuse, accident, misuse, improper or
abnormal usage, failure to follow instructions, improper installation or
maintenance,alteration,lightning or other incidence of excess voltage
or current; (b) any repairs other than those provided by a RadioShack
Authorized Service Facility; (c) consumables such as fuses or batteries;
(d) cosmetic damage; (e) transportation, shipping or insurance costs;
or (f) costs of product removal, installation, set-up service adjustment
or reinstallation.
This warranty gives you specific legal rights,and you may also have
other rights which vary from state to state.
RadioShack Customer Relations,
200 Taylor Street,6th Floor,
Fort Worth, TX 76102
Cat. No. 15-2138 07/02
Fort Worth, Texas 76102
Limited 90-Day Warranty 59
 Loading...
Loading...