Radiometer TitraMaster 85 Getting started
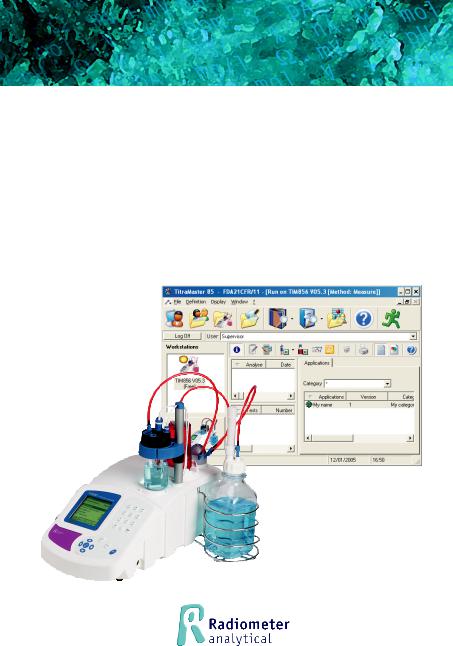
TitraMaster 85
Getting started Prise en main
1
Contents |
|
Introduction ............................................................................ |
3 |
Notes to PC Administrator ...................................................... |
5 |
Minimum configuration recommended ................................... |
6 |
Installing TitraMaster 85 ......................................................... |
7 |
Getting help .......................................................................... |
10 |
Starting up ............................................................................ |
11 |
Main window ........................................................................ |
15 |
TitraMaster 85 icons............................................................. |
17 |
Quick tour ............................................................................. |
19 |
Uninstalling ......................................................................... |
19 |
Sommaire |
|
Introduction .......................................................................... |
21 |
Notes à l’Administrateur PC ................................................. |
23 |
Configuration minimale recommandée ................................. |
25 |
Installation du logiciel ........................................................... |
26 |
Obtenir de l'aide ................................................................... |
29 |
Mise en service .................................................................... |
30 |
La fenêtre principale ............................................................. |
34 |
Icônes de TitraMaster 85 ..................................................... |
36 |
Tutorial .................................................................................. |
39 |
Désinstallation ...................................................................... |
39 |
2
 Introduction
Introduction
The TitraMaster 85 is a Windows-based PC program dedicated for use with any of the new range of workstations from Radiometer Analytical.
TitraMaster 85 exists in 4 versions:
•TitraMaster 85 Data Collector,
•TitraMaster 85 Data Collector FDA21CFR/11,
•TitraMaster 85 Bi-directional,
•TitraMaster 85 Bi-directional FDA21CFR/11.
With the Data collector function, the analysis is edited and started from the workstation. Measurements are collected, displayed and saved by TitraMaster 85 . The Data Collector version of TitraMaster 85 can be used with the following workstations: ION450, ION570, TIM850, TIM854, TIM855, TIM856, TIM860, TIM865, TIM870 and TIM880.
Concerning the ION450 and ION570, all methods except the EC/ pH Measurement method (pH and conductivity measurements performed simultaneously) can be run and the curves collected by TitraMaster 85.
With the Bi-directional function, the application is created, edited and started from the PC and TitraMaster 85 . On starting an application, this application is exported from the PC to the workstation. Then, TitraMaster 85 works as the Data Collector version: measurements are collected, displayed and saved by the software. The Bi-directional version of TitraMaster 85 can be used with the following workstations: TIM850, TIM854, TIM855, TIM856, TIM860, TIM865, TIM870 and TIM880.
TitraMaster 85 automatically records all data obtained on up to 7 units interfaced via a single standard serial or USB PC com port.
TitraMaster 85 is a powerful data archiving tool, which enables you to access your stored results and curves in a flash via userprogrammable requests. You can consult the dedicated analytical database and filter and sort the archived results by date, method type etc. providing the information you need at a glance.
3
The TitraMaster 85 FDA21CFR/11 version offers all the necessary features to make your laboratory fulfil its obligations regarding the FDA21CFR/11 standard requested by the Food and Drug Administration. It means:
•An encrypted login and password of at least 6 characters each saved in a secure database.
•3 hierarchical levels of user profiles.
•Fully traceable of results records.
•Totally secure result database for both archiving and restoring operations.
•Password protection before validation of any changes.
•Electronic signature for record certification and application certifications.
•Export of signed records in read-only format.
•Event viewer reporting all operations performed by operators using the software.
This Getting started instructions are common to all TitraMaster 85 versions. If you are using a FDA21CFR/11 version, please read the important chapter starting on the next page, otherwise skip to chapter “Minimum configuration recommended”.
Take advantage of new features and product updates by visiting the Radiometer Analytical www.titration.com Resource Centre.
4
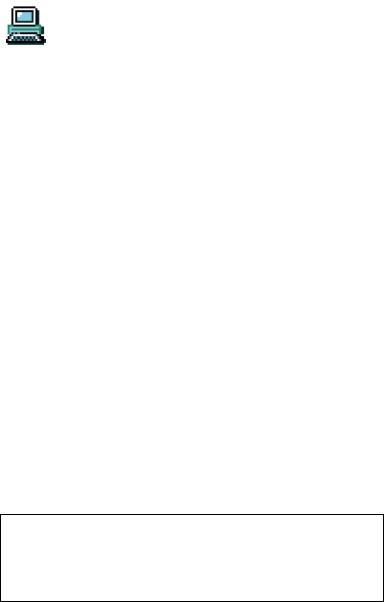
Notes to PC
Administrator
This chapter deals with the FDA21CFR/11 versions of TitraMaster 85.
Under Windows 2000 Pro or XP Pro, all the TitraMaster 85 application files are secured automatically when installing the application and this for any user profiles apart from the PC administrator or a user "With power". Therefore, it is required to use one of these two recent operating systems.
The PC Administrator must follow some rules in order to totally secure the TitraMaster 85 installation directory. If these rules are fulfilled, the PC Administrator will be the only person able to modify, handle or delete the TitraMaster 85 files.
1.The PC Administrator installs TitraMaster 85 on a local disk with a NTFS file system.
2.The PC Administrator decides which users can use TitraMaster 85 then creates a “User” account for each user in Windows. The “User” level means a person that can only read the files within the Windows Operating System.
3.Before starting TitraMaster 85, logon in Windows to one of the users created in step 2.
To XP Pro Windows users:
Do not open more than one TitraMaster 85 application as 2 TitraMaster 85 applications cannot run simultaneously on the same computer.
4.The directories or discs used for saving or exporting TitraMaster 85 files must be configured as read-only directories or discs (and must have an NTFS file system).
Note
TitraMaster 85 with network accesses (examples: database archiving and analyse exportation to a network disk,...) must be configurated by the PC Administrator.
Contact us at Radiometer Analytical SAS for more information.
5
 Minimum configuration recommended
Minimum configuration recommended
1 workstation only
Operating system: W2000 Pro (SP2) or XP Pro (SP2).
Internet Explorer version 6.0 or higher must be installed on your PC.
•Pentium 1 GHz processor or equivalent, 256 MB RAM,
•SVGA 1024 x 768 screen resolution, 17" colour screen display,
•1 available serial port or 1 available USB port with 1 USB to serial converter,
•1 CD-ROM drive,
•1 PS2 or USB mouse type,
•1 Windows compatible printer (optional),
•Hard disk, 150 MB of free space for software installation. 1 GB required for proper use with your database.
2 to 7 workstations
Operating system: W2000 Pro (SP2) or XP Pro (SP2).
Internet Explorer version 6.0 or higher must be installed on your PC.
•Pentium 2 GHz processor or equivalent, 512 MB RAM,
•SVGA 1024 x 768 screen resolution, 19" colour screen display,
•1 available serial port or 1 available USB port with 1 USB to serial converter,
•1 CD-ROM drive,
•1 PS2 or USB mouse type,
•1 Windows compatible printer,
•Hard disk, 150 MB of free space for software installation. 1 GB required for proper use with your database.
TitraMaster 85 FDA21CFR/11 versions, 1 to 7 workstations
Same configuration as for 2 to 7 workstations with:
•NTFS file system required.
6
 Installing TitraMaster 85
Installing TitraMaster 85
Update version from V1.x.x
If you want to install an update version of TitraMaster 85, first backup your database, uninstall TitraMaster 85 and remove manually the corresponding installation directory. Install the TitraMaster 85 full version then restore the database.
Proceed as follows to backup your files:
1.In TitraMaster 85, select File > General setup.
2.Click the Database tab then click the Archive icon.
3.In the Save As window, select the backup file destination folder and type a name for the backup file (DBZ file).
4.Click Save to close the Save As window.
5.Click OK to close the General setup window. Quit TitraMaster 85.
To restore a database, consult the TitraMaster 85 help, topics "Handling the result database/Restoring a database".
Update version from V2.x.x
Use the TitraMaster 85 Upgrade CD-ROM or a file downloaded from the TitraLab Resource Centre. It will automatically upgrade your installed version.
We recommend you to backup your database before upgrading TitraMaster 85.
7
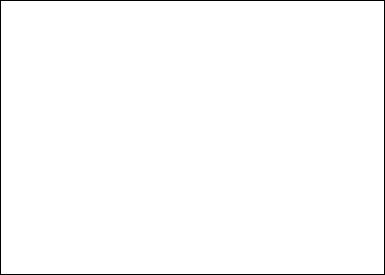
Before starting installation
Refer to system requirements and make sure that your PC complies with the minimum configuration recommended (see previous chapter).
Internet Explorer 6.0 or higher must be installed on your PC.
If you have a French or an English Internet Explorer, Internet Explorer 6.0 can be installed from the TitraMaster 85 CD-ROM as follows:
1.In Windows, click Start\Settings\Control panel\Add/Remove Programs.
2.Click the Add new Programs then CD or Floppy buttons.
3.Browse the CD-ROM to search for this file: /ie6setup.exe (Internet Explorer in English) /ie6fr/ie6setup.exe (Internet Explorer in French)
4.Close all application windows.
5.Run the ie6setup.exe file.
6.At end of installation, switch the computer Off then On.
For TitraMaster 85 FDA21CFR/11 users:
TitraMaster 85 is installed by the PC Administrator on a local disk with NTFS file system.
TitraMaster 85 must be installed into a directory of the local disc and not into the root directory. Select preferably the installation directory proposed by default.
The TitraMaster 85 installation program creates in a Windows user group, a user account called TM85USER having the “With power” access rules. Do not modify the access rules of this user. Do not delete this user: if you delete TM85USER, you will have to uninstall then re-install TitraMaster 85.
TM85USER is using the TitraMaster 85 application to access disc in Read/Write mode irrespective of the user’s rights of the operator logged on Windows. If you (PC administrator) need to give additional rights to TM85USER (example: access to a network printer), please contact Radiometer Analytical SAS.
8

Installation procedure
1.Close all applications and disable your antivirus application.
2.Insert the CD-ROM into the CD-ROM drive. Installation starts automatically (AUTORUN). If it does not, use your Windows Explorer to locate Setup.exe and run it.
3.Select the language of the installation software.
4.Click OK (information message about languages) then Next. Installation starts with the Welcome dialogue box. Click Next.
5.Accept the License agreement and click the Next button.
6.In the Customer information dialogue box, enter your name, the name of your company and the TitraMaster 85 serial number indicated on a label in the TitraMaster 85 CD-ROM box (xxxVxxxNxxx). Enter this number correctly as you will be asked for it, together with the serial number of the workstation if you call us for servicing purposes. Click Next.
7.Enter the software access code (4 sets of 5 characters). This code is found on a label in the TitraMaster 85 CD-ROM box. Click Next then OK.
Important
Keep carefully your serial number and access code in a safe place. If you loose them, you will be not able to re-install the software!
8.Review your installation settings. Accept the installation directory proposed by default clicking Next or change it clicking the Change button.
9.Click the Next button. The setup program creates the destination directory, transfers the files into the directory and to the C:\Windows\System directory and creates an icon for starting the TitraMaster 85 in the Start folder.
10.Click the OK button (information message about the embedded software of the workstation).
11.Click the Finish button at the end of installation.
TitraMaster 85 will be installed in French if Windows is French and in English in all other cases.
9
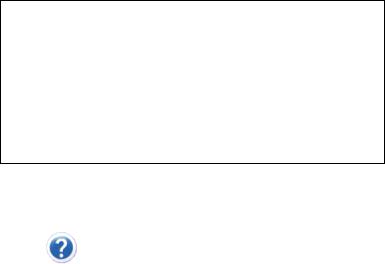
Important:
Make sure that you have downloaded the latest version of the workstation (and ABU52 burette if relevant) embedded software. Use FlashLoader Light to download this software into the workstation.
Flashloader Light and the workstation embedded software are available on your TitraMaster85 CD-ROM.
If you change your Windows operating system on your PC, you must uninstall then reinstall TitraMaster 85.
 Getting help
Getting help
Click |
to gain access to the TitraMaster 85 on line help. |
You can also press F1 or select the command ? > Contents in the TitraMaster 85 window to display the contents menu of the help file. From here, select the item of interest or search for a certain topic.
10
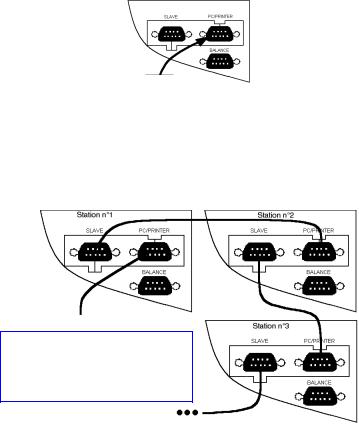
 Starting up
Starting up
Connecting workstations
Connect the PC/PRINTER socket on the workstation to a 9-pin male serial port COM1 on the PC using cable part no. A95X501.
You can also connect the PC/PRINTER socket on the workstation to an USB port on the PC using cable part no. A95X501 and an USB to serial port converter.
PC serial or USB port
If necessary, connect the printer to a parallel or USB port on the PC. Connect the workstation to the mains using the line cord part no. A95S001 (230 V) or A95S002 (115 V). Switch on the workstation (O/I switch).
NB: You can connect up to 7 workstations to a PC serial or USB port. The workstations are interconnected as follows:
PC serial or USB port
Important: RS232 cable length must not exceed 20 m (length from the PC to the last workstation connected).
11
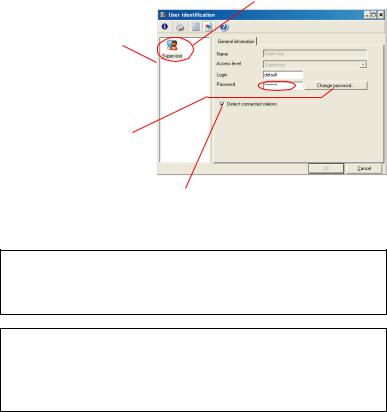
Starting TitraMaster 85 for the first time
1.Select Start > TitraMaster 85 and select Supervisor.
2. Type "default" (use lower case letters).
3.Type "password"  (use lower case letters).
(use lower case letters).
4.Click the Change
password button. Type a new login (6 characters min.).
Type a new password (6 characters min.). Re-enter this password and click OK (*).
5. If you have connected on switched on your workstation, check that this option is selected (**).
(*) Concerning passwords
In TitraMaster 85, any user, irrespective of his profile, must change password every at least 90 days. Passwords cannot be reused.
(**) Note to portable PC users only.
At first start, uncheck this option (no “ “ must be displayed) then select the File > Scan USB -> RS232 ports command from the TitraMaster 85 main window in the menu bar. Then refresh the workstation list.
6. TitraMaster 85 scans the PC's serial and USB ports and detects the workstations connected and on-line.
12
 Loading...
Loading...