Page 1

TitraMaster 85
Getting started
Prise en main
1
Page 2
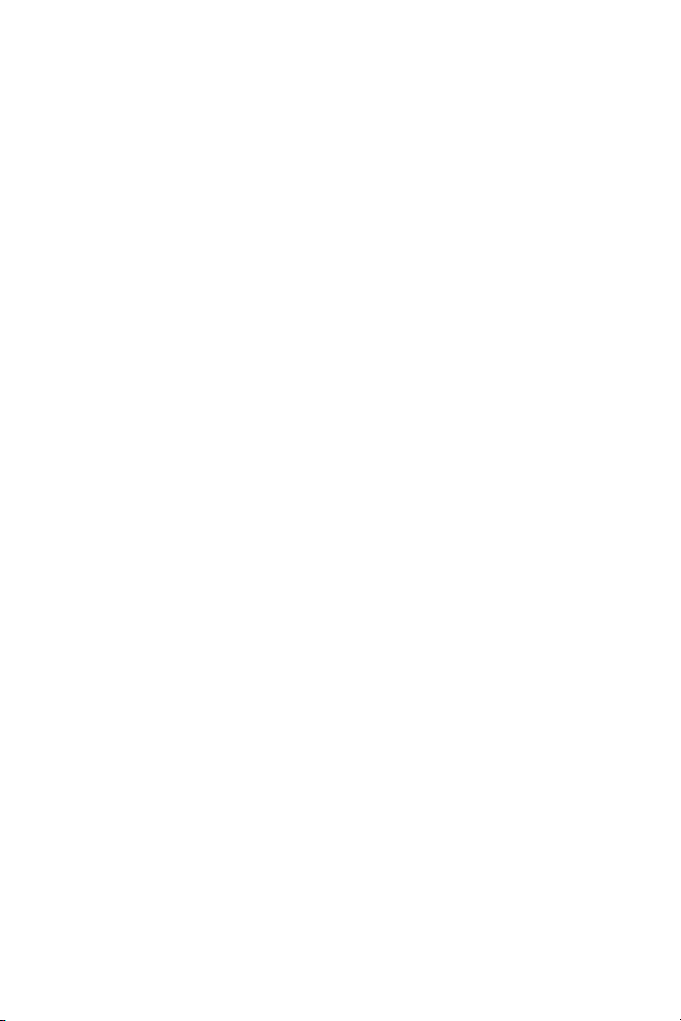
ContentsContents
Contents
ContentsContents
Introduction ............................................................................ 3
Notes to PC Administrator...................................................... 5
Minimum configuration recommended ................................... 6
Installing TitraMaster 85 ......................................................... 7
Getting help .......................................................................... 10
Starting up ............................................................................ 11
Main window ........................................................................ 15
TitraMaster 85 icons............................................................. 17
Quick tour ............................................................................. 19
Uninstalling ......................................................................... 19
SommairSommair
Sommair
SommairSommair
Introduction .......................................................................... 21
Notes à l’Administrateur PC ................................................. 23
Configuration minimale recommandée................................. 25
Installation du logiciel ........................................................... 26
Obtenir de l'aide ................................................................... 29
Mise en service .................................................................... 30
La fenêtre principale ............................................................. 34
Icônes de TitraMaster 85 ..................................................... 36
Tutorial.................................................................................. 39
Désinstallation ...................................................................... 39
ee
e
ee
2
Page 3
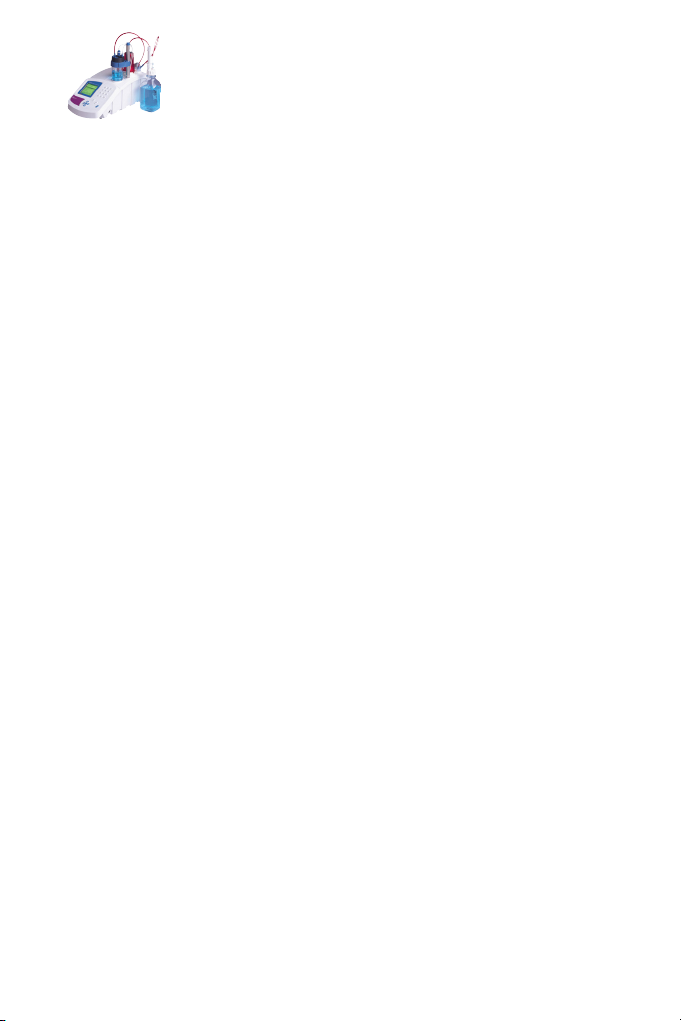
IntrIntr
Intr
IntrIntr
The TitraMaster 85 is a Windows-based PC program dedicated for
use with any of the new range of workstations from Radiometer
Analytical.
TitraMaster 85 exists in 4 versions:
• TitraMaster 85 Data Collector,
• TitraMaster 85 Data Collector FDA21CFR/11,
• TitraMaster 85 Bi-directional,
• TitraMaster 85 Bi-directional FDA21CFR/11.
With the Data collector function, the analysis is edited and
started from the workstation. Measurements are collected,
displayed and saved by TitraMaster 85 . The Data Collector
version of TitraMaster 85 can be used with the following
workstations: ION450, ION570, TIM850, TIM854, TIM855,
TIM856, TIM860, TIM865, TIM870 and TIM880.
Concerning the ION450 and ION570, all methods except the EC/
pH Measurement method (pH and conductivity measurements
performed simultaneously) can be run and the curves collected by
TitraMaster 85.
With the Bi-directional function, the application is created,
edited and started from the PC and TitraMaster 85 . On starting
an application, this application is exported from the PC to the
workstation. Then, TitraMaster 85 works as the Data Collector
version: measurements are collected, displayed and saved by the
software. The Bi-directional version of TitraMaster 85 can be
used with the following workstations: TIM850, TIM854, TIM855,
TIM856, TIM860, TIM865, TIM870 and TIM880.
TitraMaster 85 automatically records all data obtained on up to 7
units interfaced via a single standard serial or USB PC com port.
TitraMaster 85 is a powerful data archiving tool, which enables
you to access your stored results and curves in a flash via userprogrammable requests. You can consult the dedicated analytical
database and filter and sort the archived results by date, method
type etc. providing the information you need at a glance.
oductionoduction
oduction
oductionoduction
3
Page 4
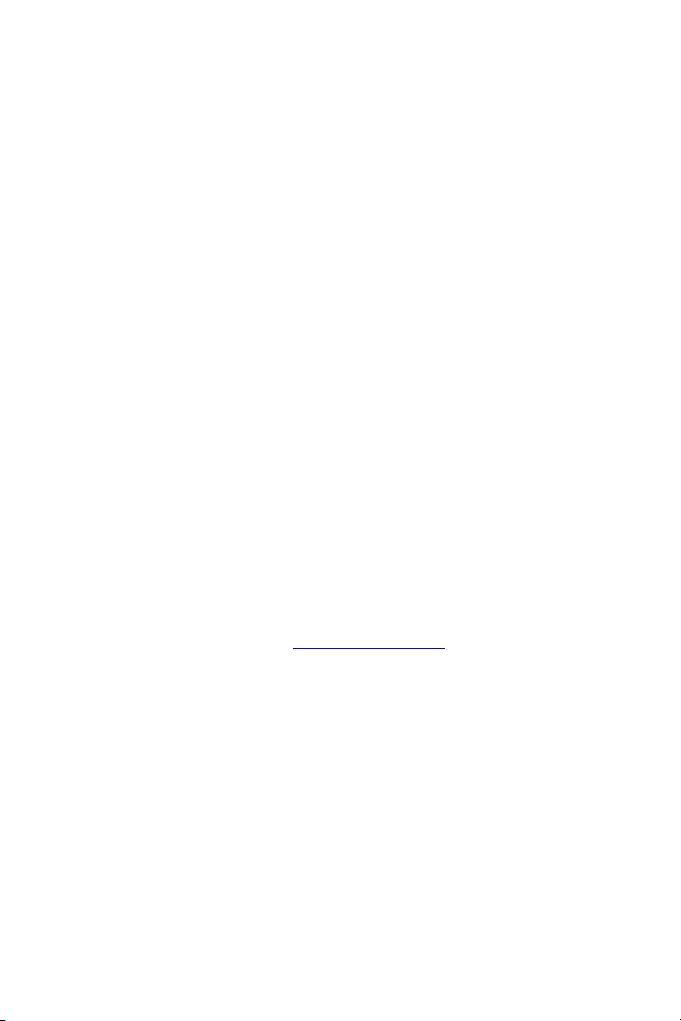
The TitraMaster 85 FDA21CFR/11 version offers all the
necessary features to make your laboratory fulfil its obligations
regarding the FDA21CFR/11 standard requested by the Food and
Drug Administration. It means:
• An encrypted login and password of at least 6 characters
each saved in a secure database.
• 3 hierarchical levels of user profiles.
• Fully traceable of results records.
• Totally secure result database for both archiving and restoring
operations.
• Password protection before validation of any changes.
• Electronic signature for record certification and application
certifications.
• Export of signed records in read-only format.
• Event viewer reporting all operations performed by operators
using the software.
This Getting started instructions are common to all TitraMaster 85
versions. If you are using a FDA21CFR/11 version, please read
the important chapter starting on the next page, otherwise skip to
chapter “Minimum configuration recommended”.
Take advantage of new features and product updates by visiting
the Radiometer Analytical
www.titration.com Resource Centre.
4
Page 5
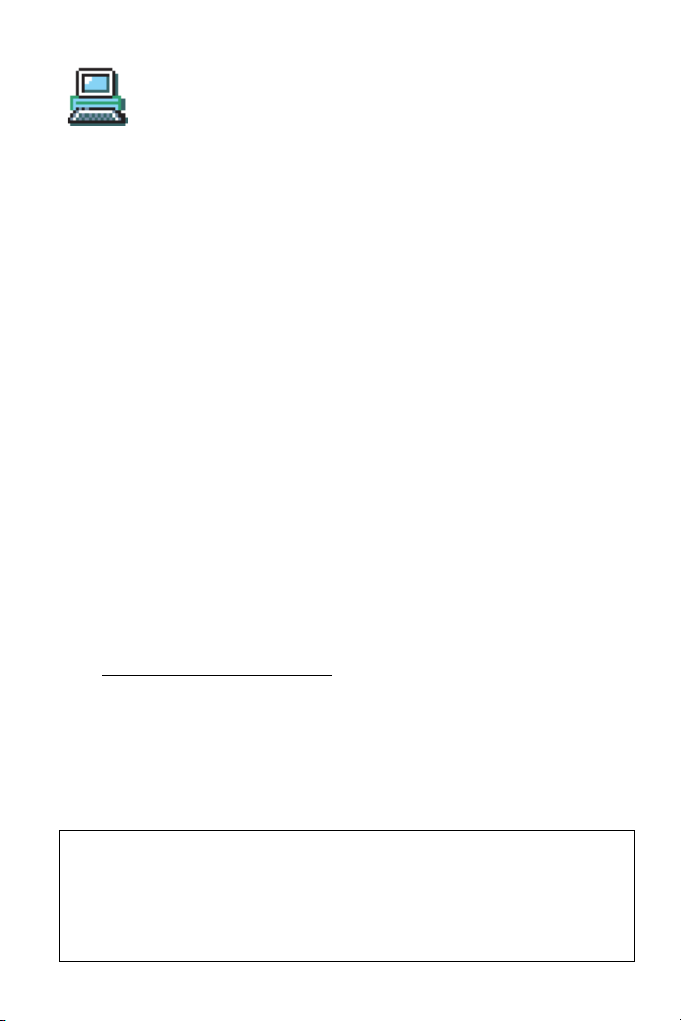
Notes to PCNotes to PC
Notes to PC
Notes to PCNotes to PC AdministratorAdministrator
Administrator
AdministratorAdministrator
This chapter deals with the FDA21CFR/11 versions of TitraMaster 85.
Under Windows 2000 Pro or XP Pro, all the TitraMaster 85
application files are secured automatically when installing the
application and this for any user profiles apart from the PC
administrator or a user "With power". Therefore, it is required to
use one of these two recent operating systems.
The PC Administrator must follow some rules in order to totally
secure the TitraMaster 85 installation directory. If these rules are
fulfilled, the PC Administrator will be the only person able to
modify, handle or delete the TitraMaster 85 files.
1. The PC Administrator installs TitraMaster 85 on a local disk
with a NTFS file system.
2. The PC Administrator decides which users can use
TitraMaster 85 then creates a “User” account for each user in
Windows. The “User” level means a person that can only read
the files within the Windows Operating System.
3. Before starting TitraMaster 85, logon in Windows to one of
the users created in step 2.
To XP Pro Windows users:
Do not open more than one TitraMaster 85 application as 2
TitraMaster 85 applications cannot run simultaneously on the
same computer.
4. The directories or discs used for saving or exporting
TitraMaster 85 files must be configured as read-only
directories or discs (and must have an NTFS file system).
Note
TitraMaster 85 with network accesses (examples: database
archiving and analyse exportation to a network disk,...) must be
configurated by the PC Administrator.
Contact us at Radiometer Analytical SAS for more information.
5
Page 6

Minimum configurationMinimum configuration
Minimum configuration
Minimum configurationMinimum configuration
rr
ecommendedecommended
r
ecommended
rr
ecommendedecommended
1 workstation only1 workstation only
1 workstation only
1 workstation only1 workstation only
Operating system: W2000 Pro (SP2) or XP Pro (SP2).
Internet Explorer version 6.0 or higher must be installed on your PC.
• Pentium 1 GHz processor or equivalent, 256 MB RAM,
• SVGA 1024 x 768 screen resolution, 17" colour screen display,
• 1 available serial port or 1 available USB port with 1 USB to
serial converter,
• 1 CD-ROM drive,
• 1 PS2 or USB mouse type,
• 1 Windows compatible printer (optional),
• Hard disk, 150 MB of free space for software installation.
1 GB required for proper use with your database.
2 to 7 workstations2 to 7 workstations
2 to 7 workstations
2 to 7 workstations2 to 7 workstations
Operating system: W2000 Pro (SP2) or XP Pro (SP2).
Internet Explorer version 6.0 or higher must be installed on your PC.
• Pentium 2 GHz processor or equivalent, 512 MB RAM,
• SVGA 1024 x 768 screen resolution, 19" colour screen display,
• 1 available serial port or 1 available USB port with 1 USB to
serial converter,
• 1 CD-ROM drive,
• 1 PS2 or USB mouse type,
• 1 Windows compatible printer,
• Hard disk, 150 MB of free space for software installation.
1 GB required for proper use with your database.
TitraMaster 85 FDA21CFR/11 versions, 1 to 7 workstationsTitraMaster 85 FDA21CFR/11 versions, 1 to 7 workstations
TitraMaster 85 FDA21CFR/11 versions, 1 to 7 workstations
TitraMaster 85 FDA21CFR/11 versions, 1 to 7 workstationsTitraMaster 85 FDA21CFR/11 versions, 1 to 7 workstations
Same configuration as for 2 to 7 workstations with:
• NTFS file system required.
6
Page 7
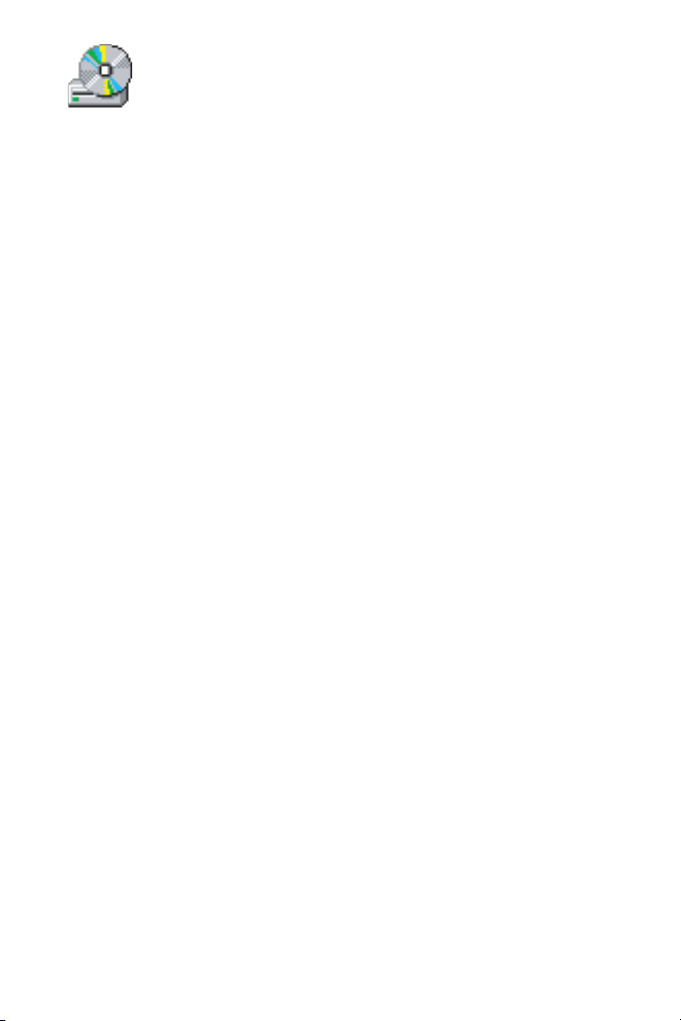
Installing TitraMaster 85Installing TitraMaster 85
Installing TitraMaster 85
Installing TitraMaster 85Installing TitraMaster 85
Update version frUpdate version fr
Update version fr
Update version frUpdate version fr
If you want to install an update version of TitraMaster 85, first
backup your database, uninstall TitraMaster 85 and remove
manually the corresponding installation directory. Install the
TitraMaster 85 full version then restore the database.
Proceed as follows to backup your files:
1. In TitraMaster 85, select File > General setup.
2. Click the Database tab then click the Archive icon.
3. In the Save As window, select the backup file destination
folder and type a name for the backup file (DBZ file).
4. Click Save to close the Save As window.
5. Click OK to close the General setup window.
Quit TitraMaster 85.
To restore a database, consult the TitraMaster 85 help, topics
"Handling the result database/Restoring a database".
Update version frUpdate version fr
Update version fr
Update version frUpdate version fr
Use the TitraMaster 85 Upgrade CD-ROM or a file downloaded
from the TitraLab Resource Centre. It will automatically upgrade
your installed version.
We recommend you to backup your database before upgrading
TitraMaster 85.
om V1.x.xom V1.x.x
om V1.x.x
om V1.x.xom V1.x.x
om V2.x.xom V2.x.x
om V2.x.x
om V2.x.xom V2.x.x
7
Page 8
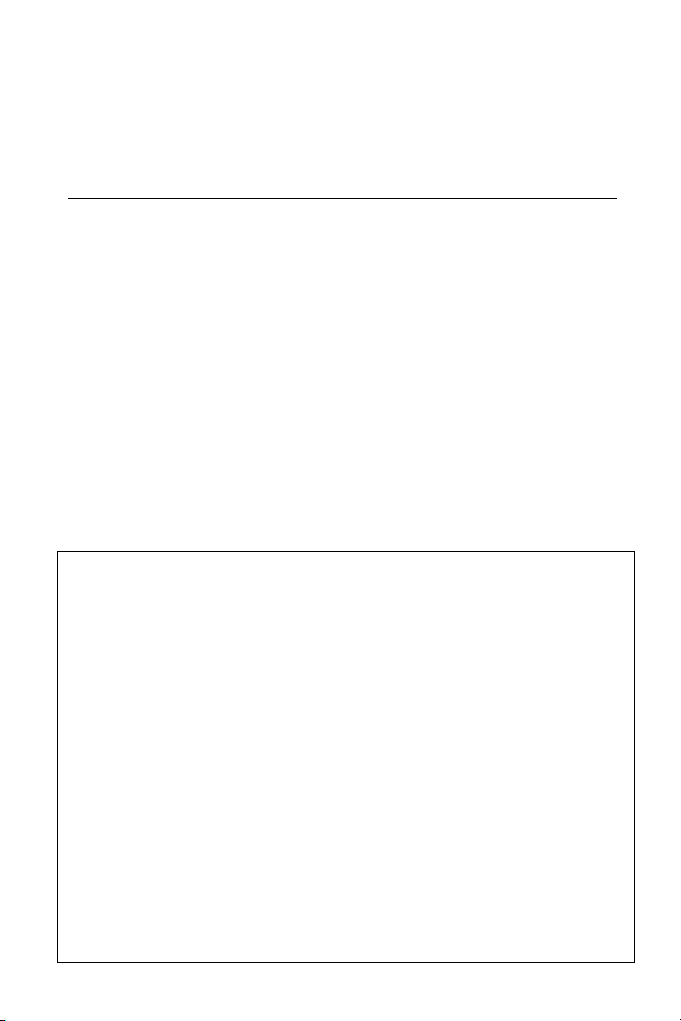
BeforBefor
Befor
BeforBefor
Refer to system requirements and make sure that your PC
complies with the minimum configuration recommended (see
previous chapter).
Internet Explorer 6.0 or higher must be installed on your PC.
If you have a French or an English Internet Explorer, Internet
Explorer 6.0 can be installed from the TitraMaster 85 CD-ROM as
follows:
1. In Windows, click
2. Click the Add new Programs then CD or Floppy buttons.
3. Browse the CD-ROM to search for this file:
4. Close all application windows.
5. Run the ie6setup.exe file.
6. At end of installation, switch the computer Off then On.
For TitraMaster 85 FDA21CFR/11 users:
TitraMaster 85 is installed by the PC Administrator on a local disk
with NTFS file system.
TitraMaster 85 must be installed into a directory of the local disc
and not into the root directory. Select preferably the installation
directory proposed by default.
The TitraMaster 85 installation program creates in a Windows
user group, a user account called TM85USER having the “With
power” access rules. Do not modify the access rules of this user.
Do not delete this user: if you delete TM85USER, you will have to
uninstall then re-install TitraMaster 85.
TM85USER is using the TitraMaster 85 application to access disc
in Read/Write mode irrespective of the user’s rights of the
operator logged on Windows. If you (PC administrator) need to
give additional rights to TM85USER (example: access to a
network printer), please contact Radiometer Analytical SAS.
e stare star
e star
e stare star
Programs
/ie6setup.exe (Internet Explorer in English)
/ie6fr/ie6setup.exe (Internet Explorer in French)
ting installationting installation
ting installation
ting installationting installation
Start\Settings\Control panel\Add/Remove
.
8
Page 9
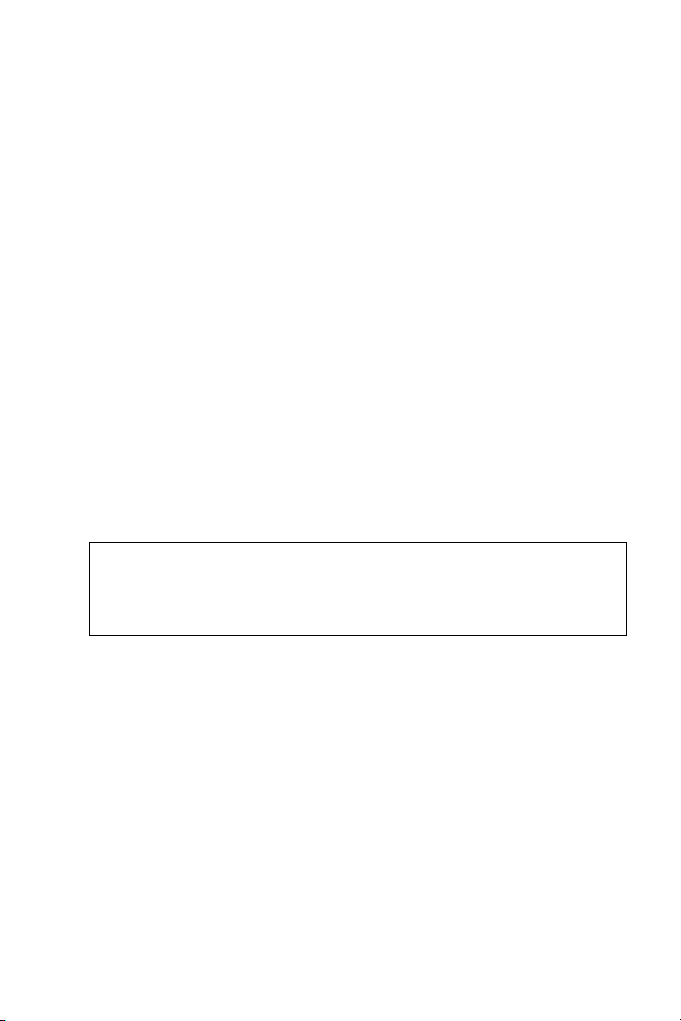
Installation prInstallation pr
Installation pr
Installation prInstallation pr
1. Close all applications and disable your antivirus application.
2. Insert the CD-ROM into the CD-ROM drive. Installation starts
automatically (AUTORUN). If it does not, use your Windows
Explorer to locate Setup.exe and run it.
3. Select the language of the installation software.
4. Click OK (information message about languages) then Next.
Installation starts with the Welcome dialogue box. Click Next.
5. Accept the License agreement and click the Next button.
6. In the Customer information dialogue box, enter your name,
the name of your company and the TitraMaster 85 serial
number indicated on a label in the TitraMaster 85 CD-ROM
box (xxxVxxxNxxx). Enter this number correctly as you will be
asked for it, together with the serial number of the workstation
if you call us for servicing purposes. Click Next.
7. Enter the software access code (4 sets of 5 characters). This
code is found on a label in the TitraMaster 85 CD-ROM box.
Click Next then OK.
Important
Keep carefully your serial number and access code in a safe
place. If you loose them, you will be not able to re-install the
software!
ocedurocedur
ocedur
ocedurocedur
ee
e
ee
8. Review your installation settings. Accept the installation
directory proposed by default clicking Next or change it
clicking the Change button.
9. Click the Next button. The setup program creates the
destination directory, transfers the files into the directory and
to the C:\Windows\System directory and creates an icon for
starting the TitraMaster 85 in the Start folder.
10. Click the OK button (information message about the
embedded software of the workstation).
11. Click the Finish button at the end of installation.
TitraMaster 85 will be installed in French if Windows is French
and in English in all other cases.
9
Page 10
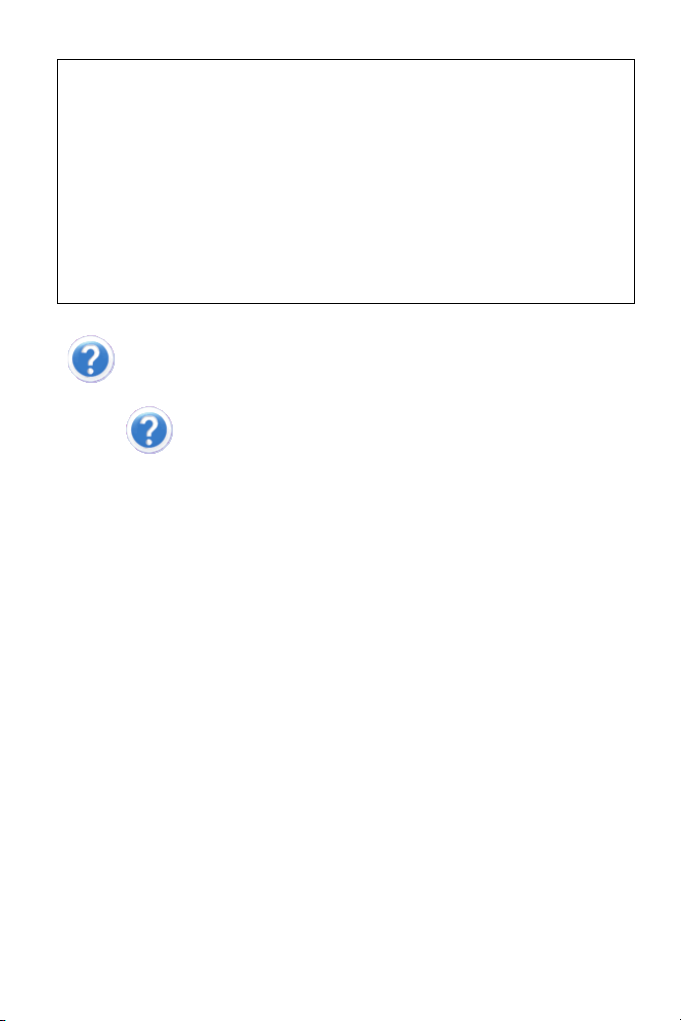
Important:
Make sure that you have downloaded the latest version of the
workstation (and ABU52 burette if relevant) embedded software.
Use FlashLoader Light to download this software into the
workstation.
Flashloader Light and the workstation embedded software are
available on your TitraMaster85 CD-ROM.
If you change your Windows operating system on your PC, you
must uninstall then reinstall TitraMaster 85.
Getting helpGetting help
Getting help
Getting helpGetting help
Click to gain access to the TitraMaster 85 on line help.
You can also press F1 or select the command ? > Contents in
the TitraMaster 85 window to display the contents menu of the
help file. From here, select the item of interest or search for a
certain topic.
10
Page 11
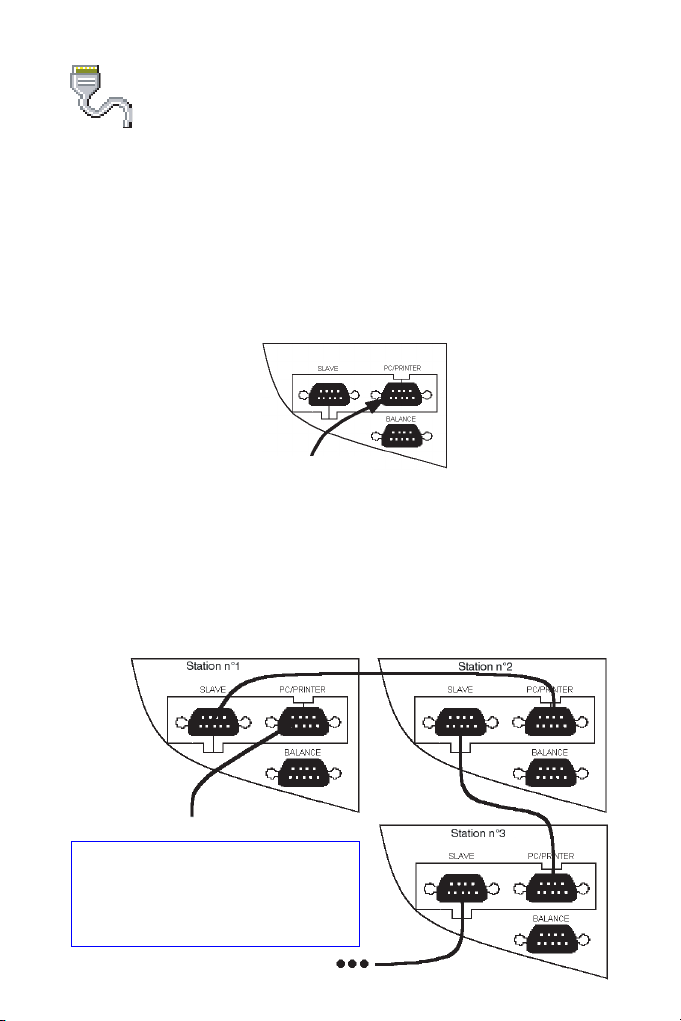
StarStar
PC serial or USB port
Star
StarStar
Connecting workstationsConnecting workstations
Connecting workstations
Connecting workstationsConnecting workstations
Connect the PC/PRINTER socket on the workstation to a
9-pin male serial port COM1 on the PC using cable part no.
A95X501.
You can also connect the PC/PRINTER socket on the workstation
to an USB port on the PC using cable part no. A95X501 and an
USB to serial port converter.
If necessary, connect the printer to a parallel or USB port on the
PC. Connect the workstation to the mains using the line cord part
no. A95S001 (230 V) or A95S002 (115 V). Switch on the
workstation (O/I switch).
NB: You can connect up to 7 workstations to a PC serial or USB
port. The workstations are interconnected as follows:
ting upting up
ting up
ting upting up
PC serial or USB port
Important: RS232 cable length
must not exceed 20 m (length
from the PC to the last
workstation connected).
11
Page 12
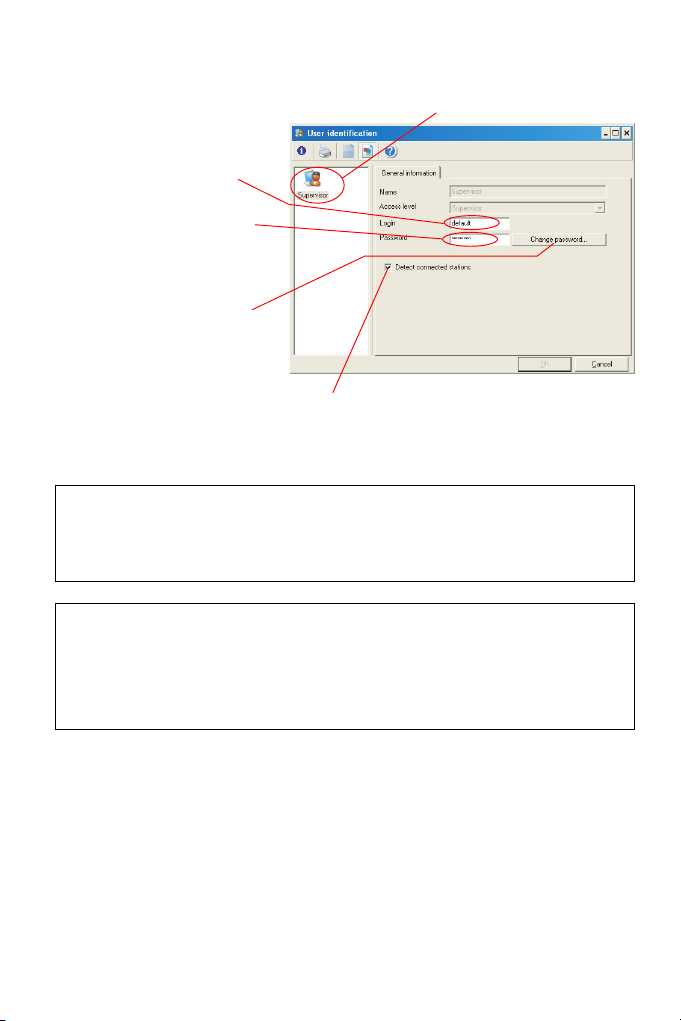
StarStar
ting TitraMaster 85 for the first timeting TitraMaster 85 for the first time
Star
ting TitraMaster 85 for the first time
StarStar
ting TitraMaster 85 for the first timeting TitraMaster 85 for the first time
1.Select Start > TitraMaster 85 and select Supervisor.
2. Type "default" (use
lower case letters).
3. Type "password"
(use lower case letters).
4. Click the Change
password button.
Type a new login
(6 characters min.).
Type a new password
(6 characters min.).
Re-enter this password
and click OK (*).
(*) Concerning passwords
In TitraMaster 85, any user, irrespective of his profile, must
change password every at least 90 days. Passwords cannot be
reused.
(**) Note to portable PC users only.
At first start, uncheck this option (no “✓“ must be displayed) then
select the File > Scan USB -> RS232 ports command from the
TitraMaster 85 main window in the menu bar. Then refresh the
workstation list.
5. If you have connected on switched
on your workstation, check that this
option is selected (**).
6. TitraMaster 85 scans the PC's serial and USB ports and
detects the workstations connected and on-line.
12
Page 13

Workstation(s) detected.
TitraMaster 85 assigns a name to
each one. “v05.3” is the software
In the "User" box, the
name of the user
connected is displayed.
embedded version.
7. Click then to create a new user account at the
Supervisor level.
Important
The Supervisor is the only person who can create and unlock
user accounts as logins and passwords are unique and strictly
confidential. It is important to create a second Supervisor user
account to ensure a replacement when the first Supervisor is
absent.
13
Page 14

For further information refer to the Help file, topic "Handling users
- Creating a user account".
7. Select File > General setup to configure your printouts and
backup file.
For further information, refer to the Help file, topics "Printouts Preparing printouts" and "Handling database - Archiving a
database".
14
Page 15
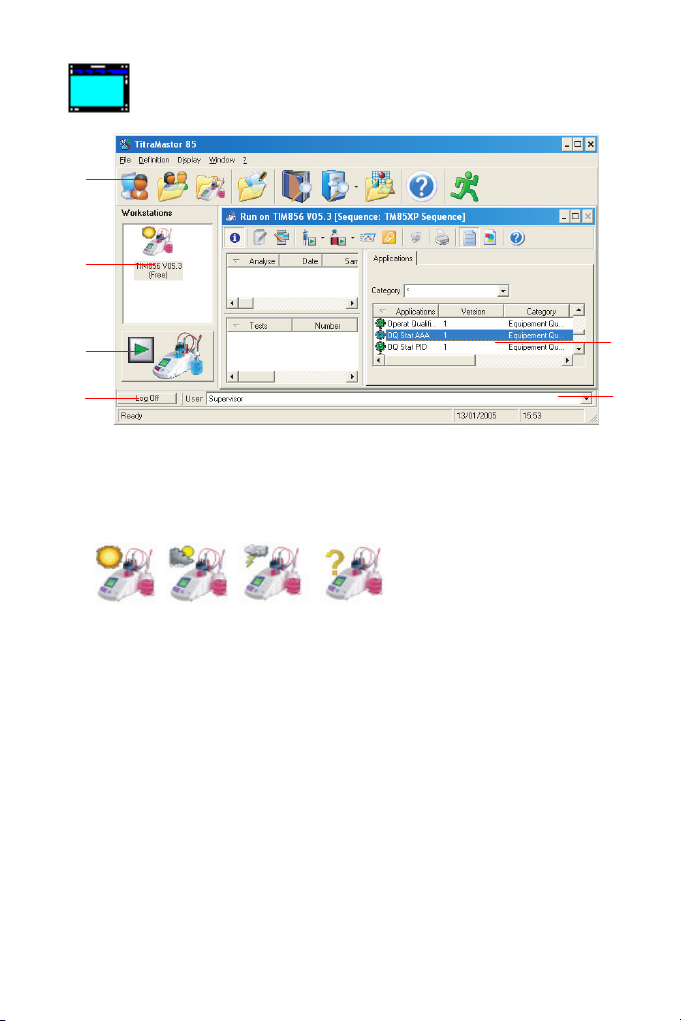
Main windowMain window
Main window
Main windowMain window
1
2
3
4
1
Function toolbar
2
Workstation list
The status of the workstation is shown by a sunny, cloudy, stormy or
question mark icon.
The term “Free” indicates that the workstation shows that the
workstation is ready for operation.
3
Run button (available in the Bi-directional version only)
application of the workstation selected. The application is selected in
the Application tab of the Run window.
4
Log on/Log off button
TitraMaster 85.
5
Run window of the workstation selected
in progress on this workstation. Using TitraMaster 85 Bi-directional,
displays the applications created for this workstation.
6
Users bar
your id from the bar and enter your login and password.
: see next page.
: shows the workstation connected to the PC.
: click to run the
: Click to log off and allow a different user to use
: displays the current analysis
: to log off, select None from the list. To log back on, select
5
6
15
Page 16
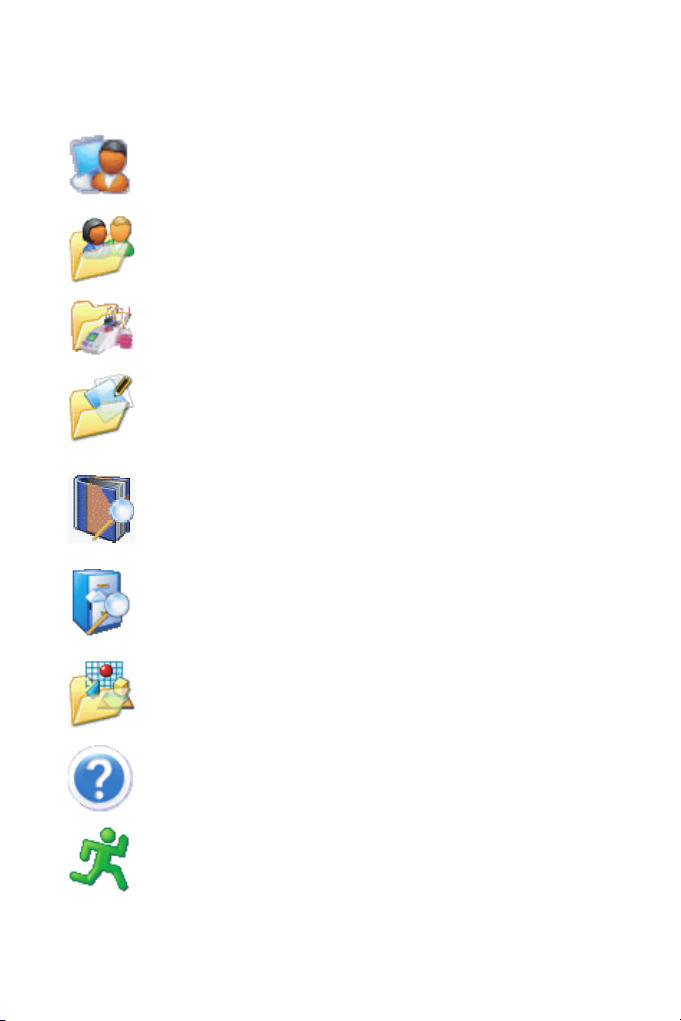
The Function toolbarThe Function toolbar
The Function toolbar
The Function toolbarThe Function toolbar
Log on users:
with or without automatic detection of the connected
workstations.
Handling users:
delete a user account.
Handling workstations:
View workstation data and enter notes.
Creating and editing applications (available in the Bidirectional version only):
Supervisor access only.
Applications (available in the Bi-directional version
only):
consult the dedicated application database, filter
and sort the archived applications.
Results:
sort the archived results.
Check:
analyses.
access the list of users. Log on to a user
access the list of users. Create, edit or
Supervisor access only.
access the list of workstations.
create or edit an application.
consult the dedicated result database, filter and
consult the control cards of a set of pre-selected
Help:
get on-line help.
Quit:
quit TitraMaster 85.
16
Page 17
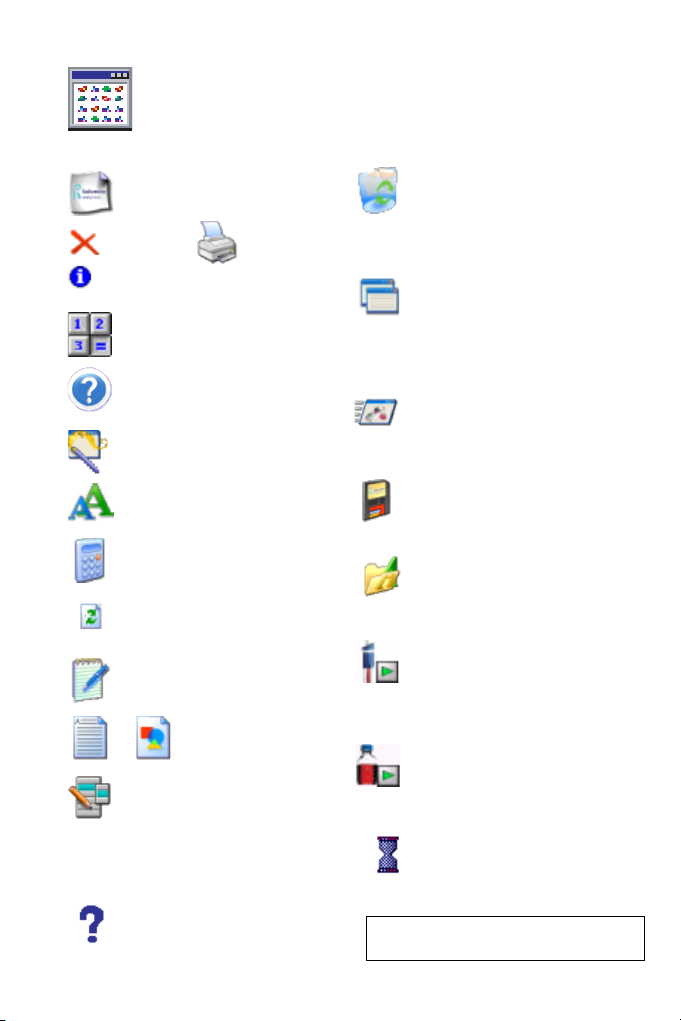
TitraMaster 85 TitraMaster 85
TitraMaster 85
TitraMaster 85 TitraMaster 85
General iconsGeneral icons
General icons
General iconsGeneral icons
Create new user or request
to sort archived data.
Delete.
Print.
iconsicons
icons
iconsicons
Empty all the analyses
from the Run window.
Analyses are not deleted
from the result database.
Display or hide information.
Enter an equation.
Open on-line help.
Enter edit mode to modify,
e.g. the workstation name.
Modify the request name.
Recalculate a result.
Reset a result searching
request.
Open the Traceability form
of an analysis.
Display table in list
or icon format.
Icon of the Run window.
Open the sample stack of
the workstation current
sequence or the workstation
application selected (*).
Copy the selected
application and create a
new application or create a
new version of this
application (*).
Icon of the Run window.
Export the application to a
selected workstation (*).
Archive the selected
application to an .xml file
(*).
Restore an archived
application from an .xml
(*).
Icon of the Run window.
Start calibrating an
electrode of the selected
application(*).
Icon of the Run window.
Start calibrating a reagent
of the selected
application(*).
Analysis is running.
Waiting icon: buffer result
for a calibration cycle which
is not completed.
17
(*)
Available in the TitraMaster 85
Bi-directional version only.
Page 18
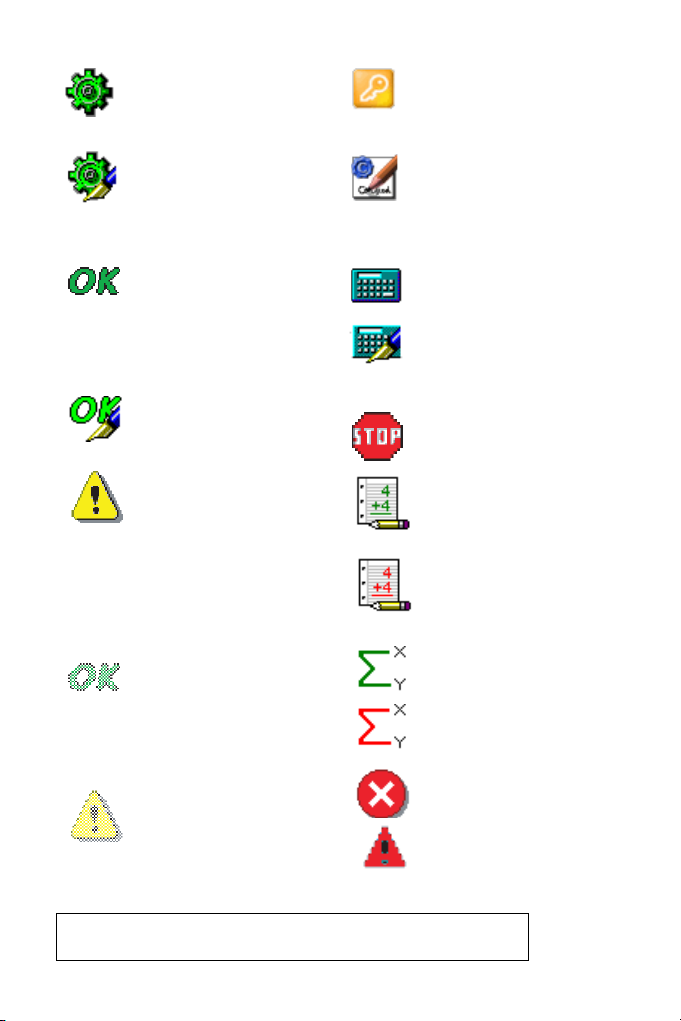
Application file (set of
method or sequence of
methods parameters) (*).
Unlock a selected
workstation or a user
account (*).
This application has been
signed (certified) (*)(**).
Result indicator iconsResult indicator icons
Result indicator icons
Result indicator iconsResult indicator icons
Result accepted by the
instrument and the user.
Analysis or calibration
cycle result is calculated
with this test result.
This analysis has been
signed (certified) (**).
Result lies outside the
preset acceptance limits.
Test result rejected by
instrument but accepted
by user (Supervisor level
only). Analysis or calibration cycle result is calculated with this test result.
Result accepted by instrument but rejected by user.
Analysis or calibration
cycle result is calculated
without this test result.
Signing icon. To sign an
analysis or an application
(**).
Recalculated result.
This recalculated result
has been signed (certified)
(**).
Analysis stopped. Result
not saved.
Result accepted and no
errors have occurred
(green).
Result accepted, with an
acceptance error (red).
Result calculated using an
entered equation. Result
lies within acceptance
limits (green) or outside
acceptance limits (red).
Result rejected by instrument and user. Analysis/
calibration cycle result
calculated without test
result.
(*)
Available in TitraMaster 85 Bi-directional version only.
(**) Available in TitraMaster 85 FDA21CFR/11 version only.
18
Error has occurred.
Internal procom error. No
result found.
Restart TitraMaster 85.
Page 19

Quick tourQuick tour
Quick tour
Quick tourQuick tour
The Quick tour has been developed to guide you through the
initial use of TitraMaster 85. This nature of this tour depends on
you version of TitraMaster 85 installed.
It is highly recommeded to run this Quick tour to familiarised
yourself with the TitraMaster 85 features.
Select the command ? > Tutorial in the TitraMaster 85 window
then click a demonstration topic to start the tour:
Restoring the demonstration database
Creating an application
Running an application (from the PC and TitraMaster 85)
Running an analysis (from a workstation)
Viewing results/curves in deferred time
Reprocessing a curve
Recalculating results
Handling the database
TitraMaster 85 and the FDA21CFR/11 Standard
UU
ninstallingninstalling
U
ninstalling
UU
ninstallingninstalling
Close all applications and disable your Anti Virus application then
select the Start > Settings > Control Panel > Add/Remove
Program of Windows. Next select “TitraMaster 85 “ and click “Add/
Remove”. All the files that have been created and copied by the
TitraMaster 85 setup program are removed. The TitraMaster 85
icon placed in the “Start” folder is removed. The files created after
the TitraMaster 85 installation are not affected by the uninstallation
program (for example, the compressed database (*.dbz files), the
result database, the application database, the user list).
19
Page 20
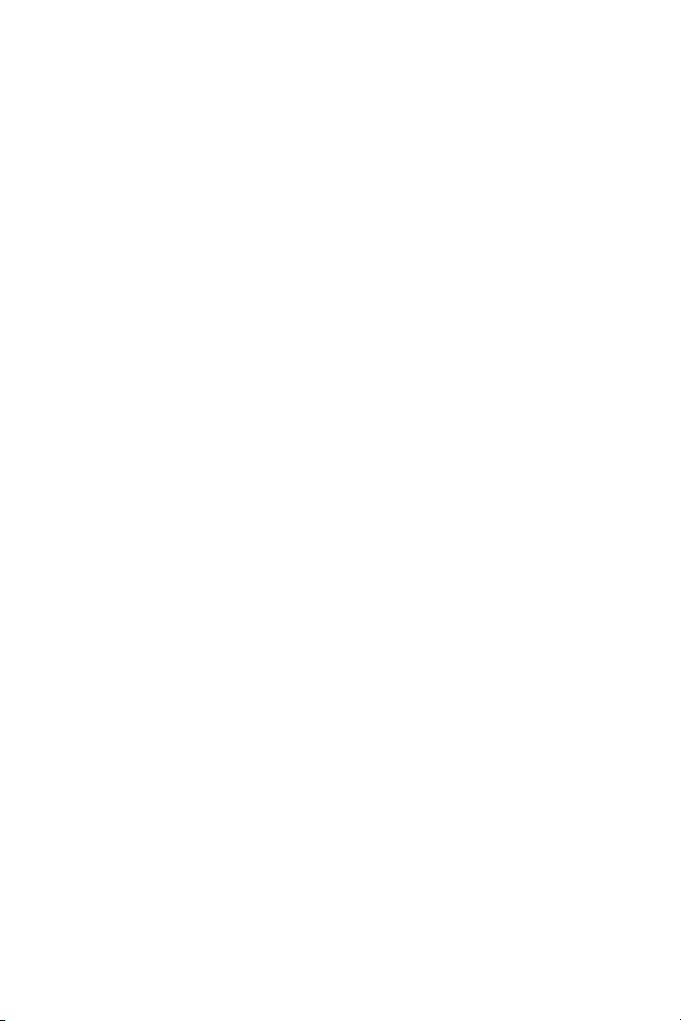
20
Page 21
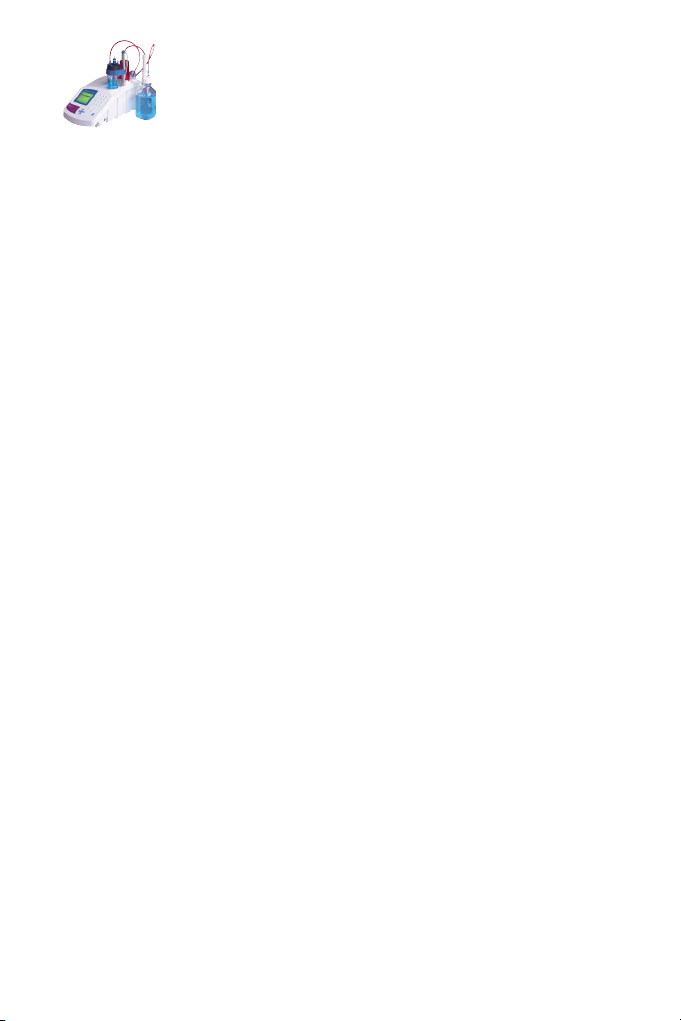
IntrIntr
Intr
IntrIntr
TitraMaster 85 est un logiciel développé sous Windows® pour
utilisation avec la nouvelle gamme de stations de travail de
Radiometer Analytical. TitraMaster 85 existe en 4 versions :
• TitraMaster 85 Collecteur de données,
• TitraMaster 85 Collecteur de données FDA21CFR/11,
• TitraMaster 85 Bi-directionnel,
• TitraMaster 85 Bi-directionnel FDA21CFR/11.
Avec la version Collecteur de données, vous programmez et
lancez l’analyse à partir de la station de travail. Les mesures sont
récupérées, affichées et sauvegardées par TitraMaster 85 . La
version Collecteur de données de TitraMaster 85 peut être utilisée
avec les stations de travail suivantes : ION450, ION570, TIM850,
TIM854, TIM855, TIM856, TIM860, TIM865, TIM870 et TIM880.
Avec un ION450 ou un ION570, toutes les méthodes à l’exception
de la méthode de mesure EC/pH (mesures de pH et de
conductivité effectuées simultanément) peuvent être lancées et
les mesures récupérées par TitraMaster 85.
Avec la version Bi-directionnelle, l’application est créée,
programmée et lancée à partir du PC et de TitraMaster 85 . Au
lancement d’une application, celle-ci est exportée du PC dans la
station de travail. Puis, TitraMaster 85 fonctionne comme la
version Collecteur de données : la récupération, l’affichage et la
sauvegarde des mesures sont effectués par le logiciel. La version
Bi-directionnelle de TitraMaster 85 peut être utilisée avec les
stations de travail suivantes : TIM850, TIM854, TIM855, TIM856,
TIM860, TIM865, TIM870 et TIM880.
TitraMaster 85 vous permet de collecter les données en
provenance de une à sept unités raccordées à un même port
série ou USB du PC.
oductionoduction
oduction
oductionoduction
21
Page 22

TitraMaster 85 est un outil d'archivage puissant vous permettant
de charger instantanément vos résultats et vos courbes
sauvegardés via des critères de sélection préprogrammés.
Avec TitraMaster 85, vous pouvez consulter une base de
données, filtrer ou trier les résultats archivés par date, type de
méthode, etc. Vous accédez ainsi à l'information en un clin d'oeil.
La version FDA21CFR/11 de TitraMaster 85 met à votre
disposition des outils nécessaires à la mise en conformité de
votre système de mesure par rapport aux exigences de la "Food
and Drug Administration 21 CFR/11", à savoir :
• Un identifiant et un mot de passe de 6 caractères mininum
cripté et sauvegardé dans une base de données sécurisée.
• 3 niveaux d'accès hiérarchiques pour les profils utilisateur.
• Traçabilité complète des résultats enregistrés.
• Sécurisation complète de la base de données de résultats en
archivage comme en récupération.
• Protection par mot de passe avant validation de tout
changement.
• Signature électronique pour certifier des enregistrements.
• Exportation d'enregistrements signés en lecture seule.
• Observateur d'évènements rapportant toutes les opérations
effectuées par un utilisateur du logiciel.
Les instructions de ce guide de prise en main sont communes aux
4 versions de TitraMaster 85. Cependant, si vous utilisez une
version FDA21CFR/11 du logiciel, consultez l’important chapitre
qui commence à la page suivante, sinon passez directement au
chapitre "Configuration minimale recommandée".
Tirez avantage des nouveaux produits et mises à jour en visitant
www.titration.com, le centre de ressources de Radiometer
Analytical.
22
Page 23

Notes àNotes à
Notes à
Notes àNotes à
l’Administrateur PCl’Administrateur PC
l’Administrateur PC
l’Administrateur PCl’Administrateur PC
Ce chapitre concerne uniquement la version FDA21CFR/11 de
TitraMaster 85.
Sous environnement Windows 2000 Pro ou XP Pro, l'intégrité des
fichiers qui constituent l'application TitraMaster 85 est assurée
automatiquement lors de l'installation de l'application et ceci pour
tout opérateur connecté autre que l'administrateur ou un
utilisateur avec pouvoirs. Il est donc obligatoire d'utiliser l'un de
ces deux systèmes d'exploitation modernes.
L’Administrateur PC doit respecter certaines règles afin de
sécuriser entièrement les fichiers du répertoire d’installation de
TitraMaster 85. Si les règles ci-dessous sont respectées, la
sécurisation des fichiers de TitraMaster 85 est assurée
automatiquement et l’Administrateur PC reste la seule personne
habilitée à modifier ou supprimer les fichiers.
1. L’Administrateur PC installe TitraMaster 85 dans un répertoire
du disque local. Ce disque possède un système de fichiers
NTFS.
2. L’Administrateur PC décide quels utilisateurs sont habilités à
lancer TitraMaster 85. Puis, il créé dans le système
d’exploitation Windows, et pour chacun de ces utilisateurs, un
compte “Utilisateur” (les “Utilisateurs” ne peuvent qu’accéder
en lecture aux fichiers).
3. Avant de lancer TitraMaster 85, connectez-vous dans
Windows à l’un de ces comptes “Utilisateur” créés à l’étape 2.
Aux utilisateurs Windows XPPro :
N’ouvrez qu’une seule session de TitraMaster 85 étant donné
que 2 applications TitraMaster 85 ne peuvent pas fonctionner
sur un même micro-ordinateur.
4. Les répertoires ou les disques utilisés pour les exportations
ou les sauvegardes de fichiers TitraMaster 85 doivent être
protégés en écriture et avoir un système de fichiers NTFS.
23
Page 24

Note :
La configuration de TitraMaster 85 avec des accès réseau
(exemples : stockage de bases de données, exportations
d'analyses sur un disque réseau, etc...) doit obligatoirement être
effectuée par l'Administrateur PC.
Pour de plus amples informations, contactez
Radiometer Analytical SAS.
24
Page 25

Configuration minimaleConfiguration minimale
Configuration minimale
Configuration minimaleConfiguration minimale
rr
ecommandéeecommandée
r
ecommandée
rr
ecommandéeecommandée
PP
our 1 station seulementour 1 station seulement
P
our 1 station seulement
PP
our 1 station seulementour 1 station seulement
Système d’exploitation : W2000 Pro (SP2), XP Pro (SP2).
Internet Explorer 6.0 ou plus doit être installé sur votre PC.
• Processeur Pentium 1 GHz ou équivalent,
256 Mo de RAM,
• Carte graphique SVGA 1024x768 et écran couleur 17",
• 1 port série disponible ou 1 port USB disponible avec
1 adaptateur USB vers série,
• 1 lecteur CD-ROM,
• 1 souris type PS2 ou USB,
• 1 imprimante compatible Windows (en option),
• Disque dur 150 Mo, 1 Go requis pour utiliser correctement
TitraMaster 85 avec votre base de données.
Pour 2 à 7 stations seulementPour 2 à 7 stations seulement
Pour 2 à 7 stations seulement
Pour 2 à 7 stations seulementPour 2 à 7 stations seulement
Système d’exploitation : W2000 Pro (SP2), XP Pro (SP2).
Internet Explorer 6.0 ou plus doit être installé sur votre PC.
• Processeur Pentium 2 GHz ou équivalent, 512 Mo de RAM,
• Carte graphique SVGA 1024x768 et écran couleur 19",
• 1 port série disponible ou 1 port USB disponible avec
1 adaptateur USB vers série,
• 1 lecteur/graveur CD-ROM,
• 1 souris type PS2 ou USB,
• 1 imprimante compatible Windows,
• Disque dur 150 Mo, 1 Go requis pour utiliser correctement
TitraMaster 85 avec votre base de données.
Pour TitraMaster 85 FDA21CFR/11 avec 1 à 7 stationsPour TitraMaster 85 FDA21CFR/11 avec 1 à 7 stations
Pour TitraMaster 85 FDA21CFR/11 avec 1 à 7 stations
Pour TitraMaster 85 FDA21CFR/11 avec 1 à 7 stationsPour TitraMaster 85 FDA21CFR/11 avec 1 à 7 stations
Même configuration que pour 2 à 7 stations avec:
• Système de fichiers NTFS.
25
Page 26
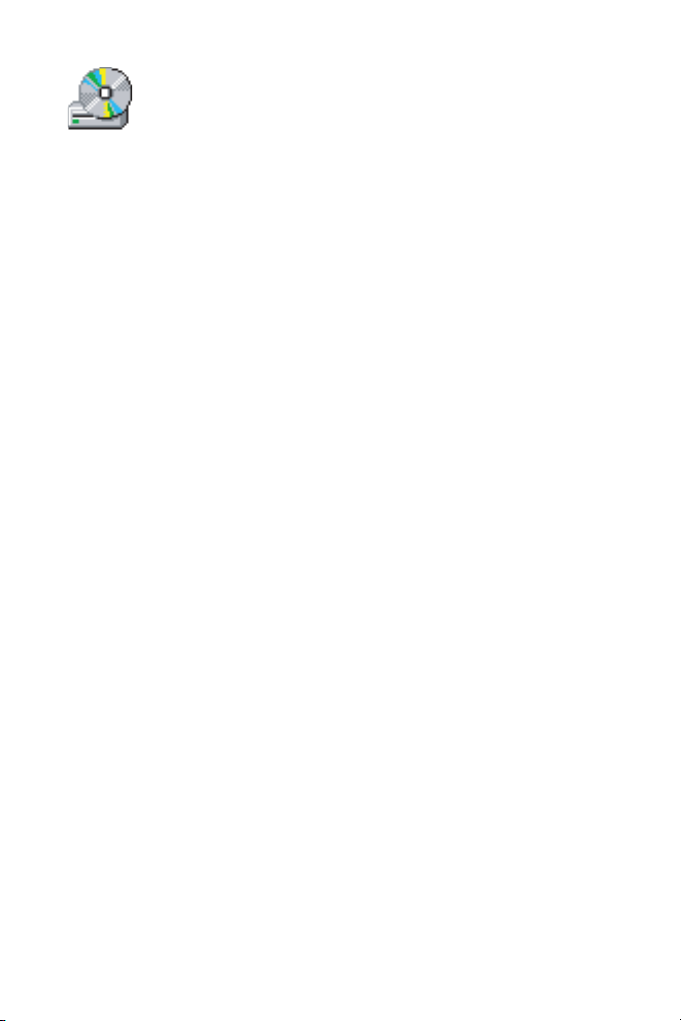
Installation du logicielInstallation du logiciel
Installation du logiciel
Installation du logicielInstallation du logiciel
Mise à jour d'une version à parMise à jour d'une version à par
Mise à jour d'une version à par
Mise à jour d'une version à parMise à jour d'une version à par
Pour mettre à jour votre version de TitraMaster 85, archivez votre
base de données, désinstallez TitraMaster 85 et supprimez
manuellement le répertoire d’installation du logiciel. Installez la
version complète de TitraMaster 85 (CD-ROM fourni) puis
restaurez la base de données. Procédez comme suit, à partir de
TitraMaster 85, pour sauvegarder la base de données :
1. Dans TitraMaster 85, sélectionnez Fichier > Configuration
générale.
2. Cliquez sur l'onglet Base de données puis sur l'icône
Archiver.
3. Dans la fenêtre Enregistrer sous, sélectionnez le répertoire
dans lequel sera archivé le fichier puis tapez le nom du fichier
archive.
4. Cliquez sur Enregistrer pour refermer la fenêtre Enregistrer
sous.
5. Cliquez sur OK pour refermer la fenêtre Configuration
générale puis quittez TitraMaster 85.
Pour restaurer la base de données, consultez la rubrique
"Archivage de la base de données" de l'aide en ligne de
TitraMaster 85.
Mise à jour d'une version à parMise à jour d'une version à par
Mise à jour d'une version à par
Mise à jour d'une version à parMise à jour d'une version à par
tir de V1.x.xtir de V1.x.x
tir de V1.x.x
tir de V1.x.xtir de V1.x.x
tir de V2.x.xtir de V2.x.x
tir de V2.x.x
tir de V2.x.xtir de V2.x.x
Utilisez le CD-ROM de mise à jour de TitraMaster 85 le fichier
téléchargeable à partie du centre de ressources TitraLab.
Il met automatiquement à jour votre version installée.
Nous recommandons d’archiver votre base de données avant de
mettre à jour la version de TitraMaster 85.
AA
vant de lancer l'installationvant de lancer l'installation
A
vant de lancer l'installation
AA
vant de lancer l'installationvant de lancer l'installation
Assurez-vous que votre micro-ordinateur PC réponde bien à la
configuration minimale recommandée (voir chapitre précédent).
26
Page 27
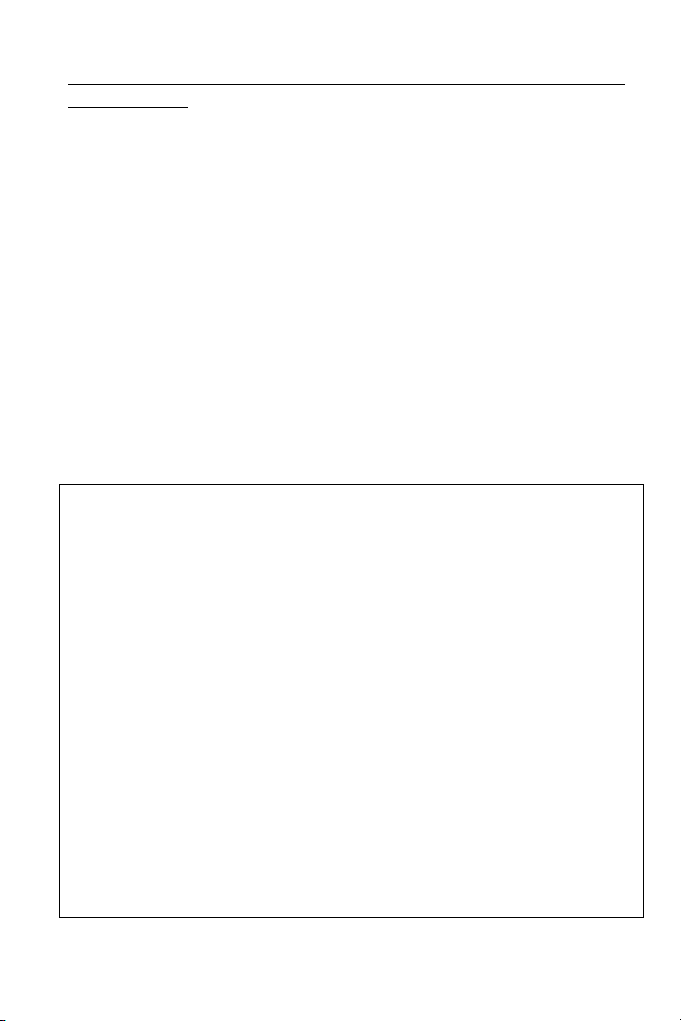
Internet Explorer 6.0 (ou version supérieure) doit être installé
sur votre PC.
Si vous avez Internet Explorer en français ou en anglais, vous
pouvez installer Internet Explorer 6.0 à partir du CD-ROM de
TitraMaster 85 comme suit :
1. Dans Windows, sélectionnez
de configuration\Ajout/Suppression de programmes
Démarrer\Paramètres\Panneau
.
2. Cliquez sur Ajouter de nouveaux programmes puis sur
CD -ROM ou disquette.
3. Parcourir le CD-ROM pour rechercher le fichier :
/ie6fr/ie6setup.exe (Internet Explorer en français)
/ie6en/ie6setup.exe (Internet Explorer en anglais).
4. Fermez toutes les applications.
5. Lancez le fichier ie6setup.exe.
6. A la fin de l’installation, arrêtez puis relancez le PC.
Aux utilisateurs de TitraMaster 85 FDA21CFR/11 :
TitraMaster 85 doit être installé par l'administrateur PC sur un
disque local ayant un système de fichiers de type NTFS.
TitraMaster 85 foit être installé dans un répertoire du disque local
et non pas dans le répertoire racine de ce disque. Sélectionnez
de préférence le répertoire proposé par défaut.
Le programme d’installation de TitraMaster 85 créé dans
Windows un compte utilisateur “Avec pouvoir” intitulé TM85USER.
Ne modifiez pas les droits de cet utilisateur. Ne le supprimez pas
non plus sous peine d’avoir à désinstaller puis à ré-installer
l’application.
TM85USER est utilisé par TitraMaster 85 pour accéder au disque
en Lecture/Ecriture et ceci quels que soirent les droits utilisateurs
attribués à l’opérateur actuellement connecté à Windows. Veuillez
contacter Radiometer Analytical SAS si vous (administrateur PC)
souhaitez attribuer des droits supplémentaires à TM85USER
(exemple : accès à une imprimante réseau).
27
Page 28

PrPr
océdurocédur
Pr
océdur
PrPr
océdurocédur
1. Fermez toutes les applications et désactivez votre antivirus.
2. Insérez le CD-ROM dans le lecteur CD-ROM. L’installation
démarre automatiquement (AUTORUN). Si tel n’est pas le
cas, utilisez l'explorateur de fichiers de Windows et exécuter
le fichier Setup.exe.
3. Sélectionnez la langue du logiciel d'installation.
4. Cliquez sur OK (message d'information sur les langues) puis
sur Suivant. L'installation débute avec la fenêtre de
bienvenue. Cliquez sur le bouton Suivant.
5. Acceptez les termes du contrat de licence et cliquez sur Oui.
6. Dans la boîte de dialogue "Informations client", entrez votre
nom, le nom de votre société et le numéro de série de
TitraMaster 85 inscrit sur le boîtier du CD-ROM
(xxxVxxxNxxx). Entrez correctement ce numéro de série car il
vous sera demandé (ainsi que celui de la station de travail) à
chaque intervention de notre Service Après Ventes. Cliquez
sur le bouton Suivant.
7. Entrez la clé d'accès du logiciel (4 groupes de 5 caractères).
Vous trouvez cette clé d'accès sur une étiquette collée sur le
boîtier du CD-ROM. Cliquez sur Suivant puis sur OK.
Important
Gardez précieusement le numéro de série et la clé d'accès de
votre logiciel TitraMaster 85. En cas de perte, il ne vous sera
plus possible de ré-installer TitraMaster 85 !
8. Consultez les paramètres d'installation. Acceptez le répertoire
d'installation proposé par défaut et cliquez sur Suivant ou
changez le nom de ce répertoire puis cliquez sur Parcourir.
9. Cliquez sur le bouton Suivant. Le programme d'installation
crée le répertoire de destination, copie les fichiers dans ce
répertoire ainsi quelques autres dans C:\Windows\System
puis crée l'icône de lancement de TitraMaster 85 dans le
menu Démarrer.
e d’installatione d’installation
e d’installation
e d’installatione d’installation
28
Page 29
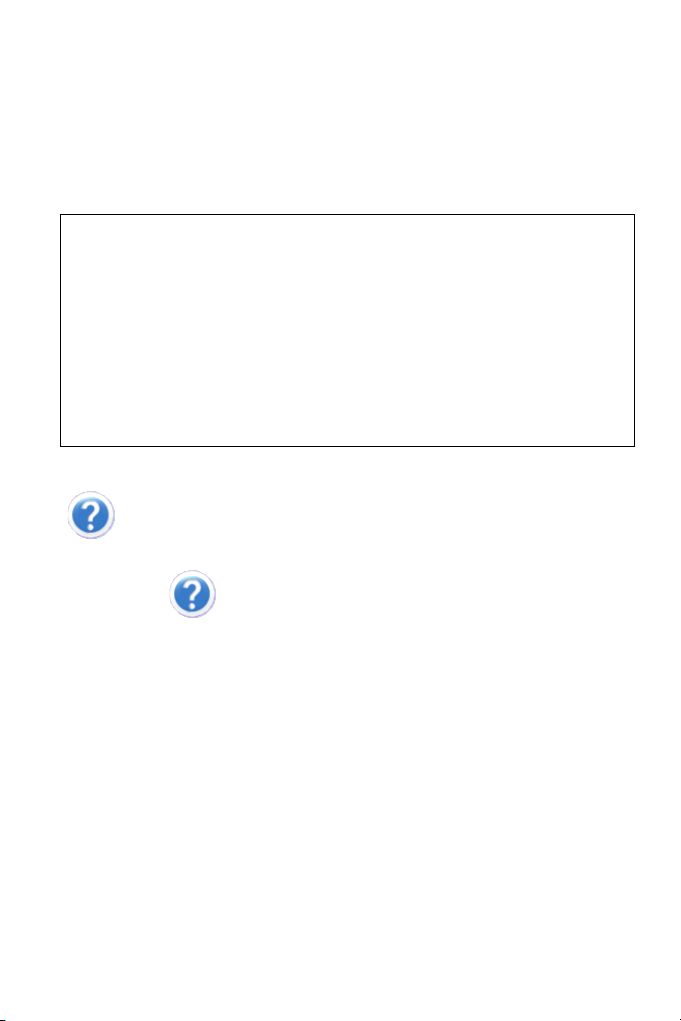
10. Cliquez sur le OK (message d'information sur le logiciel
embarqué de la station de travail)
11. Cliquez sur le bouton Terminer à la fin de l'installation. Le
logiciel est installé en français si Windows tourne en français
(l’installation se fait en anglais dans tous les autres cas).
Important
Assrez-vous d’avoir bien téléchargé la dernière version de logiciel
embarqué de la station de travail (et éventuellement de l’ABU52)
utilisée(s). Ce téléchargement s’effectue au moyen du logiciel
FlashLoader Light.
Flashloader Light et le logiciel embarqué de la station de travail
figurent dans le CD-ROM de TitraMaster85.
Vous devez désinstaller puis réinstaller TitraMaster 85 sur votre
PC si vous changez votre système d’exploitation Windows.
Obtenir de l'aideObtenir de l'aide
Obtenir de l'aide
Obtenir de l'aideObtenir de l'aide
Cliquez sur pour ouvrir l'aide en ligne de TitraMaster 85.
Vous pouvez également appuyer sur F1 ou sélectionner la
commande ? > Sommaire. Vous accédez ainsi au sommaire de
l'aide à partir duquel il est possible de sélectionner ou de
rechercher une rubrique particulière.
29
Page 30
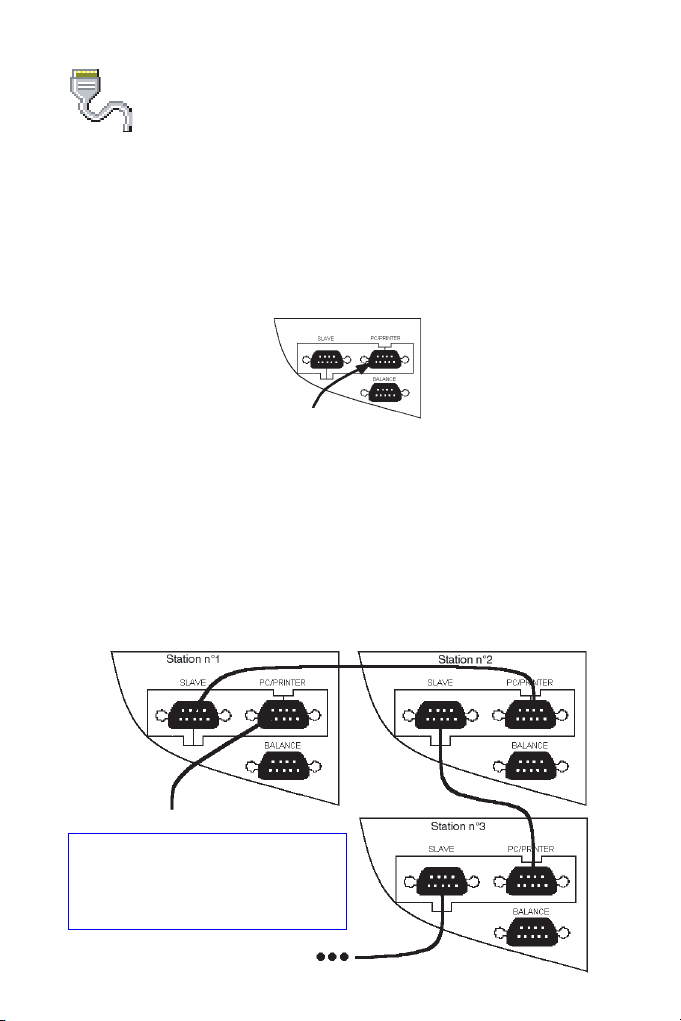
Mise en serviceMise en service
Port série ou USB du PC
Mise en service
Mise en serviceMise en service
Connexion de la stationConnexion de la station
Connexion de la station
Connexion de la stationConnexion de la station
Connectez la prise PC/PRINTER de la station de travail à un port
série COMx du PC, utilisez le cordon, code article A95X501. Vous
pouvez également connecter la prise PC/PRINTER de la station de
travail à un port USB du PC, utilisez le cordon, code article
A95X501 et un adaptateur USB vers série.
Port série ou USB du PC
L’imprimante, si utilisée est raccordée à un port parallèle ou USB
du PC. Connectez la station de travail au réseau d’alimentation au
moyen du cordon à 3 conducteurs fourni, code article A95S001
(230 V) ou A95S002 (115 V). Mettez la station de travail sous
tension (interrupteur O/I sur I).
A savoir... Vous pouvez raccorder jusqu’à 7 stations de travail sur
un port série ou un port USB du PC. Les stations de travail sont
interconnectées comme suit :
Important : la longueur de câble
RS232 autorisée est de 20 m
maximum (longueur du PC à la
dernière station connectée).
30
Page 31
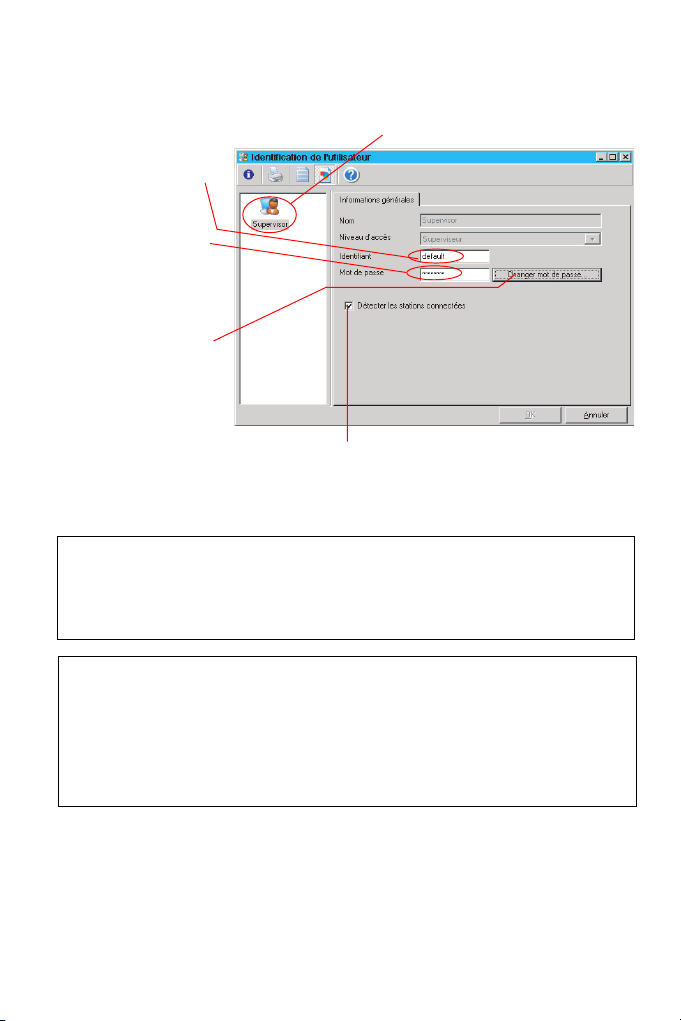
PrPr
emier lancement de TitraMaster 85emier lancement de TitraMaster 85
Pr
emier lancement de TitraMaster 85
PrPr
emier lancement de TitraMaster 85emier lancement de TitraMaster 85
1.Sélectionnez Démarrer > TitraMaster 85 puis “Supervisor”.
2. Tapez "default"
(en minuscules).
3. Tapez
"password"
(en minuscules).
4. Cliquez sur le
bouton Changer
mot de passe.
Tapez un nouvel
identifiant (6
caractères min.).
Tapez un nouveau
mot de passe
(6 caractères min.).
Retapez ce mot de
passe. Cliquez sur OK (*).
(*) Note à propos des mots de passe
Avec TitraMaster 85, vous devez changer de mot de passe après
un délai de 90 jours, quel que soit votre profil. Vous ne pouvez
pas ré-utiliser un même mot de passe.
5. Si vous avez connecté et mis sous
tension la station de travail, vérifiez
que cette option est bien cochée (**).
(**) Note aux utilisateurs de PC portables uniquement.
Au premier lancement du logiciel, dévalidez cette option (pas de
caractère “✓“ affiché) et sélectionnez la commande Fichier >
Scanner les ports USB -> RS232 dans la barre de menu de la
fenêtre principale de TitraMaster 85. Puis rafraîchir la liste des
stations de travail connectées.
6. TitraMaster 85 passe en revue les ports série et USB du PC et
détecte la(les) station(s) connectée(s) et mise(s) sous tension.
31
Page 32
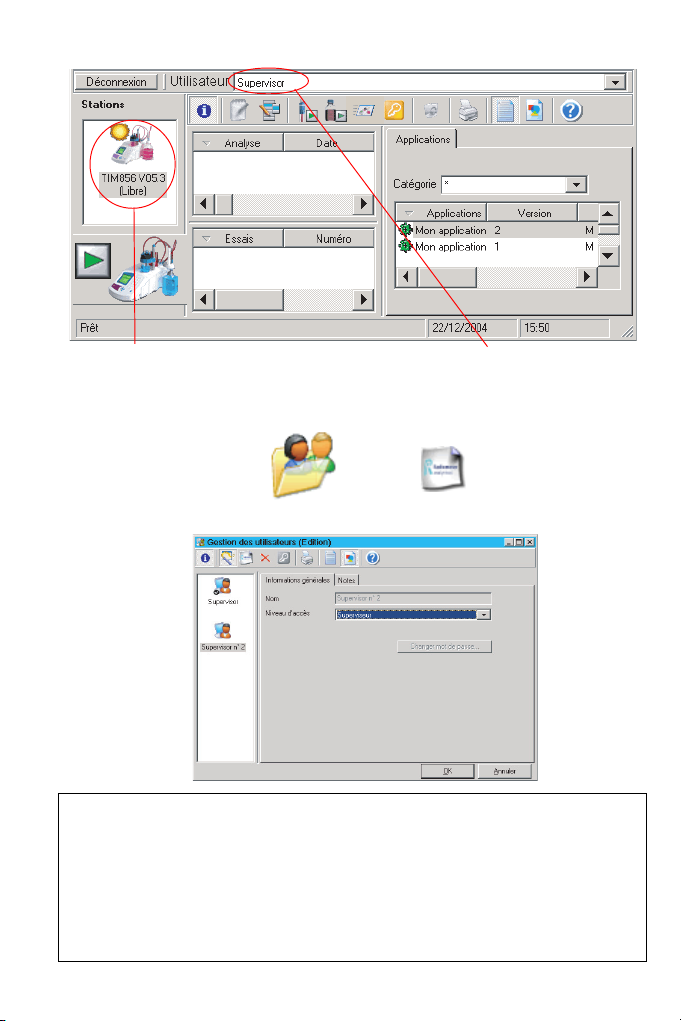
Station(s) de travail détectées.
TitraMaster 85 attribue un nom à chaque
station détectée. “v05.3” est la version du
Dans ce champ, le
nom de l’utilisateur
connecté est affiché.
logiciel embarqué.
7. Cliquez sur l’icône puis sur pour créer un
nouveau compte utilisateur au niveau Superviseur.
Important
Le Superviseur est la seule personne habilitée à créer et à
déverrouiller un compte utilisateur afin de respecter la stricte
confidentialité des identifiants et des mots de passe utilisateurs.
Il est important de créer un second compte au niveau Superviseur.
Ce deuxième Superviseur pourra ainsi remplacer le premier
Superviseur en cas d'absence.
32
Page 33
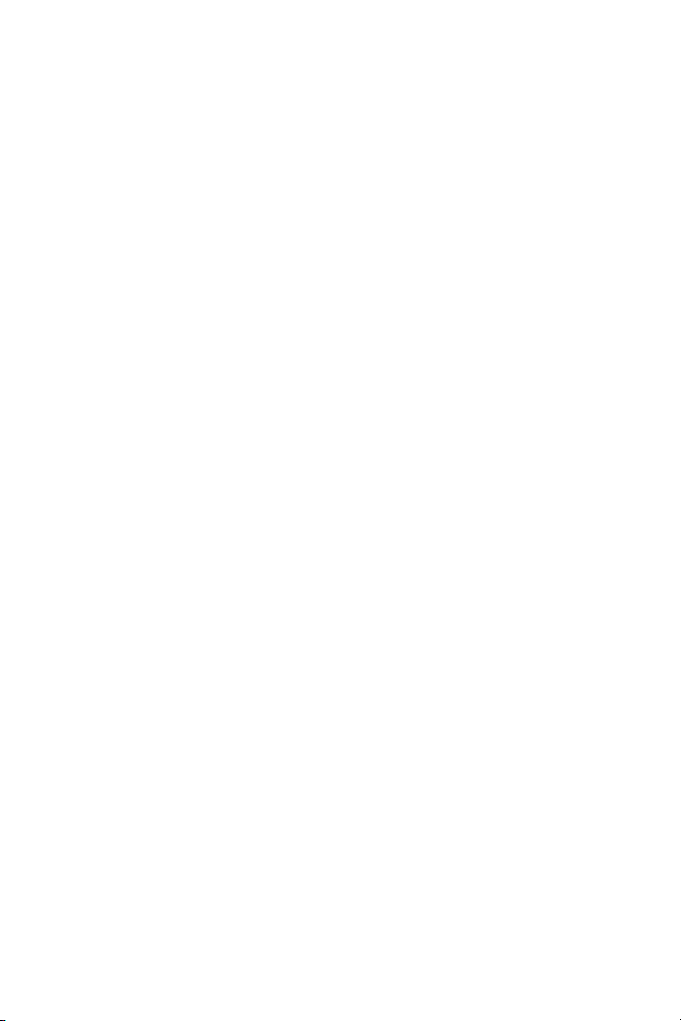
Reportez-vous à la rubrique "Gestion des utilisateurs - Création
d’un compte utilisateur" de l'aide en ligne.
7. Sélectionnez Fichier > Configuration générale et entrez les
paramètres d'impression et d'archivage de la base de
données. Reportez-vous aux rubriques "Impressions Préparation des impressions" et "Gestion de la base de
données - Archivage de la base de données" de l'aide en
ligne.
33
Page 34
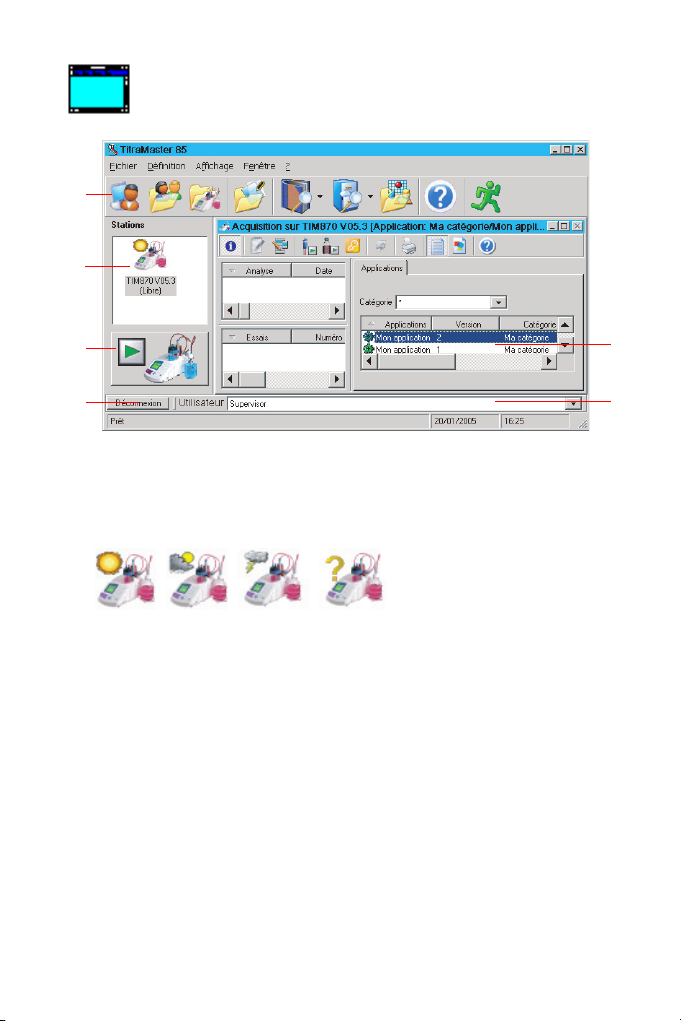
La fenêtrLa fenêtr
La fenêtr
La fenêtrLa fenêtr
1
2
e principalee principale
e principale
e principalee principale
3
4
1
Barre d’outils
2
Liste des stations
L’état de la station de travail est indiquée par une icône soleil, nuage,
éclair ou par un point d’interrogation.
Le terme “(Libre)” signifie que la station est disponible pour une
analyse.
3
Bouton Lancement (version Bi-directionnelle uniquement)
l’application de la station de travail sélectioonnée. L’application est
sélectionnée dans l’onglet Applications de la fenêtre d’exécution.
Bouton Connexion/Déconnexion
4
TitraMaster 85 et permettre à un autre utilisateur de se connecter.
Fenêtre d’exécution de la station sélectionnée
5
cours d’exécution sur la station sélectionnée. Avec TitraMaster 85
Bi-directionnel, affiche les applications créées pour cette station.
Barre des utilisateurs
6
Pour vous reconnecter, sélectionnez votre nom et entrez votre
identifiant et mot de passe.
: voir page suivante.
: affiche les stations de travail connectées au PC.
: lance
: pour vous déconnecter de
: affiche l’analyse en
: pour vous déconnecter, sélectionnez <Aucun>.
5
6
34
Page 35
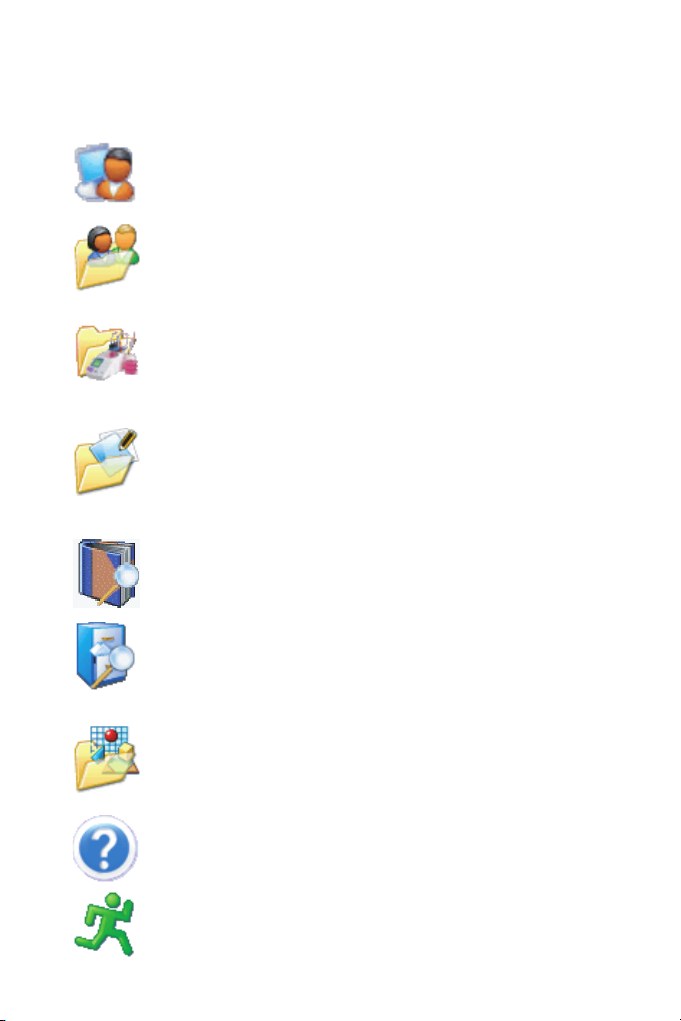
La barrLa barr
La barr
La barrLa barr
e d’outilse d’outils
e d’outils
e d’outilse d’outils
Connexion des utilisateurs :
utilisateurs et se connecter à TitraMastyer85 avec ou sans
détection automatique des stations de travail connectées.
Gestion des utilisateurs :
utilisateurs et créer, définir ou supprimer un compte
utilisateur.
Gestion des stations de travail :
des stations de travail, visualiser les données d’une
station et attribuer des notes à une station.
Création et édition d’applications (version Bidirectionnelle uniquement) :
une application.
uniquement.
Applications (version Bi-directionnelle uniquement) :
pour consulter la base de données afin de rechercher et
trier des applications.
Résultats :
rechercher ou trier une série de résultats.
Accès réservé au Superviseur
pour consulter la base de données afin de
pour accéder à la liste des
pour accéder à la liste des
pour accéder à la liste
pour créer et programmer
Contrôle :
d'analyses.
Aide :
Quitter :
pour charger la carte de contrôle d’une série
pour accéder à l’aide en ligne.
pour quitter TitraMaster 85.
35
Page 36

Icônes de TitraMaster 85Icônes de TitraMaster 85
Icônes de TitraMaster 85
Icônes de TitraMaster 85Icônes de TitraMaster 85
Icônes généralesIcônes générales
Icônes générales
Icônes généralesIcônes générales
Pour créer un utilisateur
ou une requête de tri.
Supprimer.
Pour afficher ou masquer
des informations.
Pour définir une équation.
Pour ouvrir l’aide en ligne.
Donne accès à la fenêtre de
saisie de la fenêtre active.
Pour modifier le nom d’une
requête.
Pour recalculer un résultat.
Pour initialiser une requête
en recherche de résultats.
Ouvre la fiche de
traçabilité de l'analyse.
Format d’affichage
(icônes ou tableau).
Icône de la fenêtre
d’exécution. Ouvre la pile
échantillons de la séquence
courante sur la station
sélectionnée ou ouvre la
pile échantillons de
l’application sélectionnée (*).
Imprimer.
Vide toutes les analyses de la
fenêtre d'exécution. Les
analyses ne sont pas
supprimées de la base de
données des résultats.
Copie l'application sélectionnée
sous un autre nom ou une autre
catégorie ou permet de créer
une nouvelle version de cette
application
Icône de la fenêtre d’exécution.
Exporte l’application vers une
station de votre choix (*).
Restaure une application à
partir d’un fichier .xml (*).
Archive l’application choisie
dans un fichier .xml (*).
Icône de la fenêtre d’exécution.
Lance un étalonnage direct
d’une électrode de l’application
sélectionnée (*).
Icône de la fenêtre d’exécution.
Lance un étalonnage direct d’un
réactif de l’application
sélectionnée (*).
Analyse en cours d’exécution.
Icône d’attente : résultat d’une
solution tampon d’un cycle
d’étalonnage électrode en cours
d’exécution.
(*).
(*)
Disponible uniquement sur la version Bi-directionnelle du logiciel.
36
Page 37

Application (groupe de
paramètres de méthode/
séquence de méthodes) (*).
Déverrouiller la station ou
le compte utilisateur
sélectionné (*).
Cette application a été
signée (certifiée) (*)(**).
Icônes indicatrices de résultatsIcônes indicatrices de résultats
Icônes indicatrices de résultats
Icônes indicatrices de résultatsIcônes indicatrices de résultats
Le résultat a été accepté
par l’appareil et par
l’utilisateur. Le calcul du
résultat d’analyse ou de
cycle d’étalonnage prend
en compte ce résultat.
Cette analyse a été
signée (certifiée) (**).
Le résultat est hors des
limites d’acceptation
fixées. Il a été refusé par
l’appareil mais accepté
par l’utilisateur (au niveau
Superviseur uniquement).
Le calcul du résultat
d’analyse ou de cycle
d’étalonnage prend en
compte ce résultat.
Le résultat a été accepté
par l’appareil mais refusé
par l’utilisateur. Le calcul
du résultat d’analyse ou
du cycle d’étalonnage ne
prend pas en compte ce
résultat.
Icône de signature. Pour
signer une analyse ou une
application (**).
Le résultat a été refusé par
l’appareil et par
l’utilisateur. Le calcul du
résultat d’analyse ou du
cycle d’étalonnage ne
prend pas en compte ce
résultat.
Résultat recalculalé.
Ce résultat recalculalé a
été signé (certifié) (**).
L’analyse a été
interrompue. Le résultat
n’est pas sauvegardé.
Le résultat a été accepté
et aucune erreur n’est
survenue (vert).
Le résultat a été accepté
mais se trouve hors des
limites spécifiées (rouge).
(*)
Disponible uniquement sur la version Bi-directionnelle du logiciel.
(**) Disponible uniquement sur la version FDA21CFR/11 du logiciel.
37
Page 38

Le résultat a été calculé
avec une équation
entrée lors de la
programmation de
l'appareil. Le résultat a
été trouvé dans (vert) ou
hors (rouge) des limites
spécifiées.
Une erreur est apparue.
Erreur interne de communication. Aucun résultat
sauvegardé.
38
Page 39
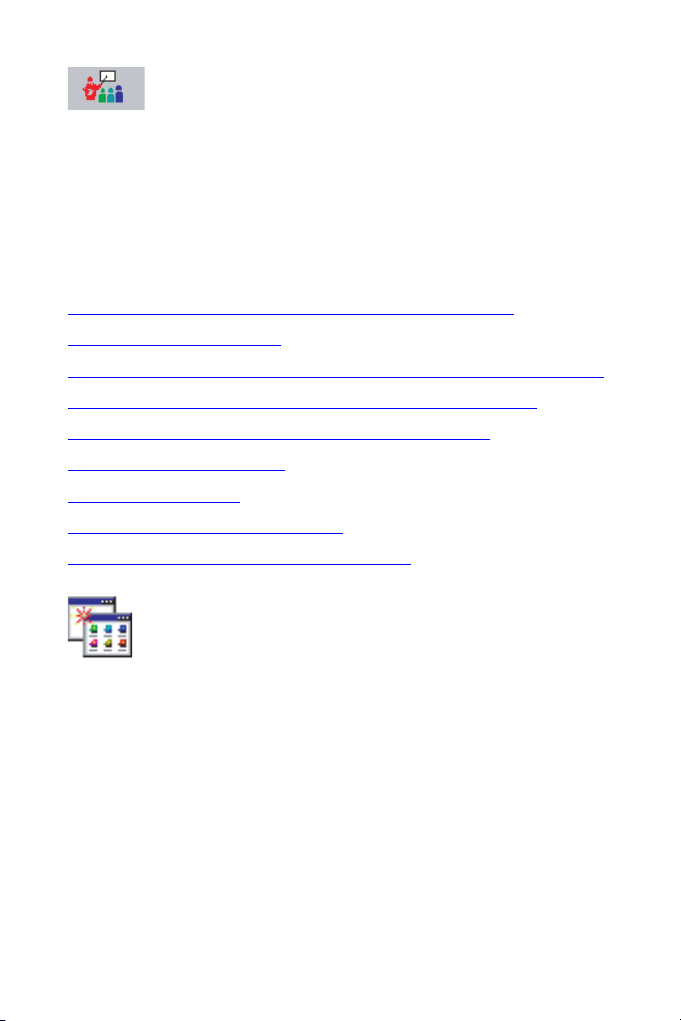
TT
utorialutorial
T
utorial
TT
utorialutorial
Le tutorial a été conçu pour vous montrer pas à pas comment
utiliser votre logiciel TitraMaster 85.
Nous vous recommandons vivement de lancer ce Tutorial afin de
vous familiariser avec les fonctionnalités de TitraMaster 85.
Pour lancer le tutorial, sélectionnez la commande ? > Tutorial puis
cliquez sur une rubrique de démonstration :
Restauration de la base de données de démonstration
Création d'une application
Lancement d'une application (à partir du PC et de TitraMaster 85)
Lancement d'une analyse (à partir de la station de travail)
Visualisation des résultats/courbes en temps différé
Retraitement d'une courbe
Recalcul de résultats
Archivage de la base de données
TitraMaster 85 et la norme FDA21CFR/11
DésinstallationDésinstallation
Désinstallation
DésinstallationDésinstallation
Pour désinstaller TitraMaster 85, fermez toutes les applications et
désactivez votre antivirus puis exécutez la commande Démarrer >
Paramètres > Panneau de configuration >
Ajout/Suppression de programmes de Windows. Sélectionnez
TitraMaster 85, cliquez sur Ajouter/Supprimer.
Tous les fichiers créés et copiés par le programme d'installation de
TitraMaster 85 sont supprimés. L’icône de TitraMaster 85
placée dans le groupe de programmes Démarrer est également
supprimée. Les fichiers créés après l’installation du logiciel sont
conservés (exemples : la base de données archivée (fichier *.dbz),
la base de données des résultats, la base de données des applications, la liste des utilisateurs).
39
Page 40
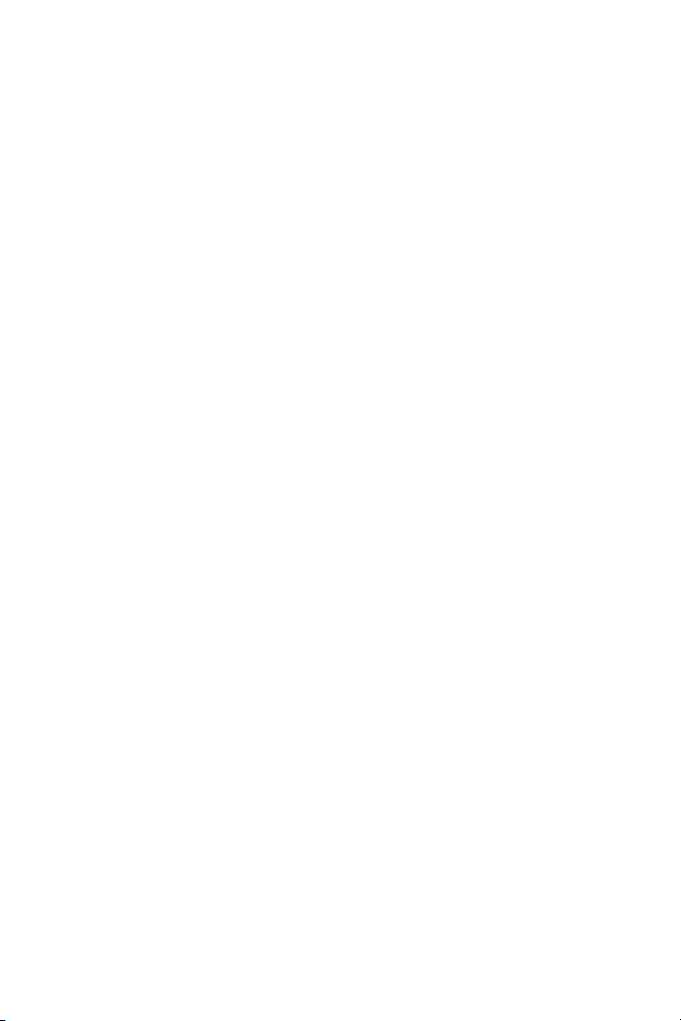
40
 Loading...
Loading...