Page 1

User and Programming Manual
Electronic Cash Register
Models CR 30 /
CR 30T / CR 30T2 / CR 38T2
Page 2
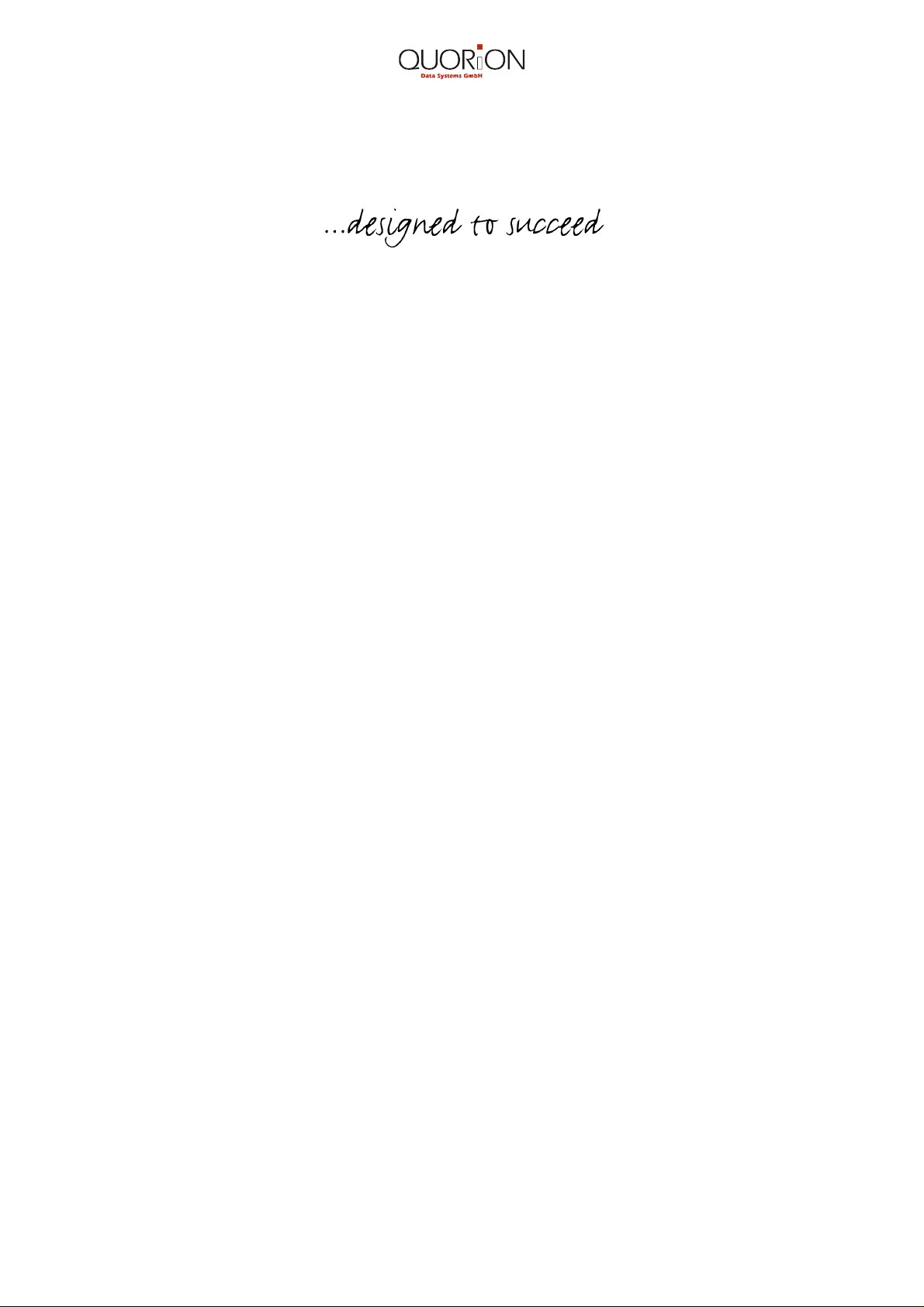
WELCOME...
Congratulations on the purchase of your new Electronic Cash Register. It has been
designed to efficiently and accurately register your daily sales and record all pertinent
sales data.
Comprehensive sales and management reports generate important information for an in
depth analysis of your sales operations and business activities.
The start-up is quick and easy. Just follow the simple operating and programming
instructions.
2
Page 3
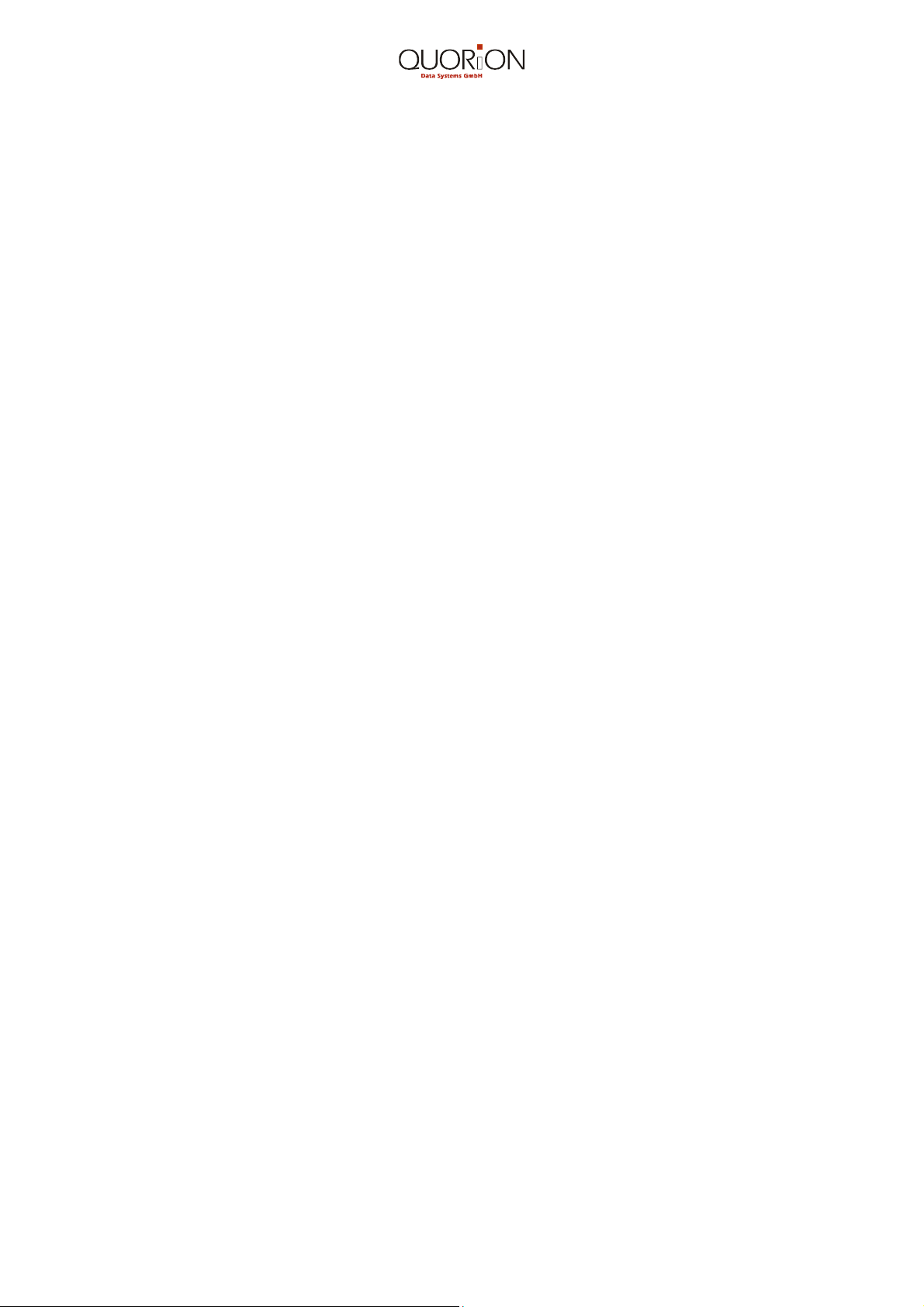
Index
Introduction ........................................................................................................................ 5
1. Before starting Operations ........................................................................................... 6
1.1 External View of CR 30 .............................................................................................. 6
1.2 Displays ...................................................................................................................... 6
1.3 General Precautions ................................................................................................... 7
1.4 Printer Precautions ..................................................................................................... 7
1.5 Initial Setup ................................................................................................................. 7
2. Getting Started ............................................................................................................... 8
2.1 Installing 2-ply Paper Roll with Journal Copy .............................................................. 8
2.2 Install or Replace Ribbon Cartridge ............................................................................ 9
2.3 Thermal Printer ........................................................................................................... 9
2.3.1 Install Paper Roll (s) ............................................................................................. 9
2.3.2 Capacity of printer at accumulator mode .............................................................. 9
2.4 Keyboard .................................................................................................................. 10
2.5 Control Lock and Control Lock Keys......................................................................... 10
2.6 Names of Keys and their Function ............................................................................ 11
2.7 Character Code Chart ............................................................................................... 12
3. Programming ............................................................................................................... 13
3.1 Reset/System CLEAR .............................................................................................. 13
3.2 Setting of default values ........................................................................................... 13
3.3. Information for Programming ................................................................................... 13
3.4 Basic Program – Programming of System Flags ...................................................... 13
3.4.1 Printout of Basic Program ................................................................................... 16
3.4.2 Programming of the Direct Department or PLU Keys ......................................... 17
3.5 Programming of Departments ................................................................................... 17
3.6 Programming of PLU’s (Price Look Up’s) ................................................................. 19
3.7 Tax Programming ..................................................................................................... 21
3.8 Programming of tender names ................................................................................ 21
3.9 Programming of cashiers .......................................................................................... 22
3.10 Programming of group names ............................................................................... 22
3.11 Programming of percent values .............................................................................. 23
3.12 Programming the Store Logo or Commercial Message .......................................... 23
3.13 Programming the Foreign Currency Exchange ....................................................... 24
3.14 Programming of system strings .............................................................................. 25
3.15 Programming a modem initialization string ............................................................. 25
4. Operating the Cash Register ...................................................................................... 26
4.1 Training Mode ........................................................................................................... 26
4.2 Registration Mode ..................................................................................................... 26
4.2.1 Registering Items by Departments but without preset Prices ............................. 26
4.2.2 Registering Items by Departments with preset Prices ....................................... 26
4.2.3 Registering Items according to their PLU Numbers ............................................ 27
4.2.4 Registration by Repetition ................................................................................... 27
4.2.5 Registration by Multiplication .............................................................................. 28
4.2.6 Registration by Division ...................................................................................... 29
4.2.7 Registration of Change due ................................................................................ 30
4.2.8 Registration with mixed Methods of Payment ..................................................... 30
4.2.9 Registration of PLU’s with manual Price Entry ................................................... 30
4.2.10 Surcharges and Discounts ................................................................................ 31
4.2.10.1 Surcharge by % .......................................................................................... 31
4.2.10.2 Discount by % ............................................................................................. 31
3
Page 4
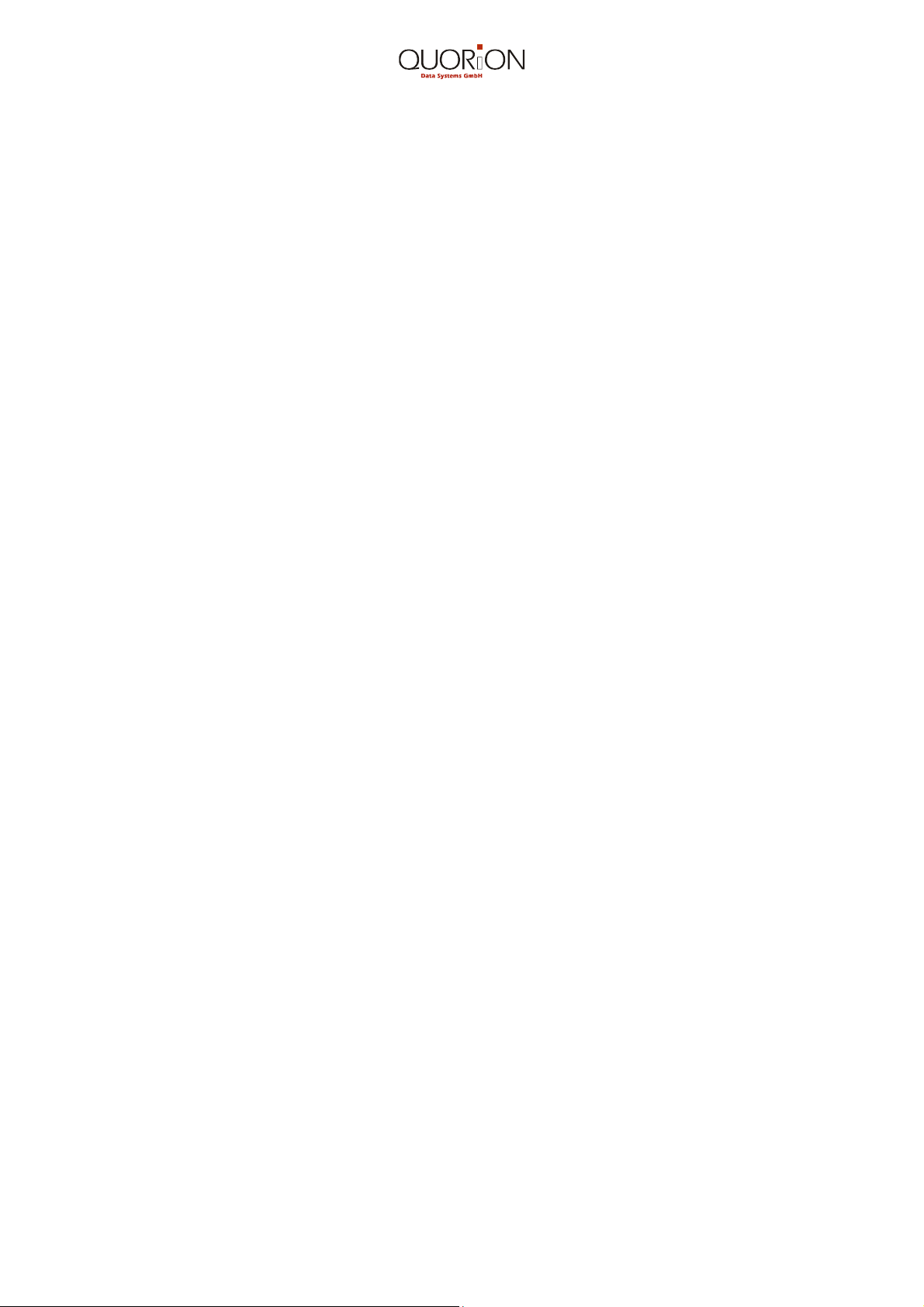
4.2.10.3 Discount by Amount .................................................................................... 31
4.2.11 Received On-Account (R/A) and Paid-Out (P/O) Registrations ........................ 31
4.2.11.1 Received On-Account in Cash .................................................................... 32
4.2.11.2 Pay-Out in Cash ......................................................................................... 32
4.2.12 Error Correction, Void, Refund ......................................................................... 32
4.2.12.1 Correction of wrong Entries ........................................................................ 32
4.2.12.2 Error Correction .......................................................................................... 32
4.2.12.3 Voiding ........................................................................................................ 32
4.2.12.4 Voiding of a Sales Receipt .......................................................................... 33
4.2.12.5 Refund ........................................................................................................ 33
5. Additional Functions ................................................................................................... 34
5.1 Set the Clerk ID Codes ............................................................................................. 34
5.1.1 Clerk Sign ON and OFF without mandatory Cash-in-Drawer Declaration .......... 34
5.1.2 Clerk Sign ON/OFF with mandatory Cash-in-Drawer Declaration ...................... 35
5.2 No Sale Operation .................................................................................................... 35
5.3 Single Item Sale ........................................................................................................ 36
5.4 Programmable Functions .......................................................................................... 36
5.5 Cash-In-Drawer Declaration ..................................................................................... 37
6. Periodic Management Reports ................................................................................... 37
6.1 Reports without Reset .............................................................................................. 37
6.1.1 Full Report without Reset ................................................................................... 37
6.1.2 Reports without memory reset ............................................................................ 37
6.2 Reports with Reset ................................................................................................... 38
6.2.1 ”Z-full” Report ...................................................................................................... 38
6.2.2 Further Reports ................................................................................................... 38
6.2.3 Periodic (Monthly) Report ................................................................................... 39
6.2.4 Clearing the Master Total ................................................................................... 39
6.3 Flash Reports ........................................................................................................... 39
6.4 Electronic Journal (EJ) .............................................................................................. 40
7. Accessories and Options ............................................................................................ 40
7.1 Ribbon Cartridge / Paper Rolls ................................................................................. 40
7.2 IF – Optional Interfaces ............................................................................................ 40
7.3 OPTICASH ............................................................................................................... 40
8. Maintenance ................................................................................................................. 40
9. Information on the Electromagnetic Compatibility and Safety ................................ 41
10. Error Messages .......................................................................................................... 41
11. General Specifications .............................................................................................. 42
12. Peripheral Devices ..................................................................................................... 42
12.1 Activation of a Serial Interface RS 232 ................................................................... 42
12.2 Using a Scale .......................................................................................................... 43
13. Programming and Test Programs ............................................................................ 44
13.1 Keyboard ................................................................................................................ 44
13.1.1 Keyboard control ............................................................................................... 44
13.1.2 Print out of programmed Keys .......................................................................... 44
13.1.3 Programming the Keyboard .............................................................................. 45
13.1.4 Keyboard Default .............................................................................................. 45
13.2. Hardware-Test ....................................................................................................... 45
14. Battery operated system series CR30/38................................................................ 46
4
Page 5
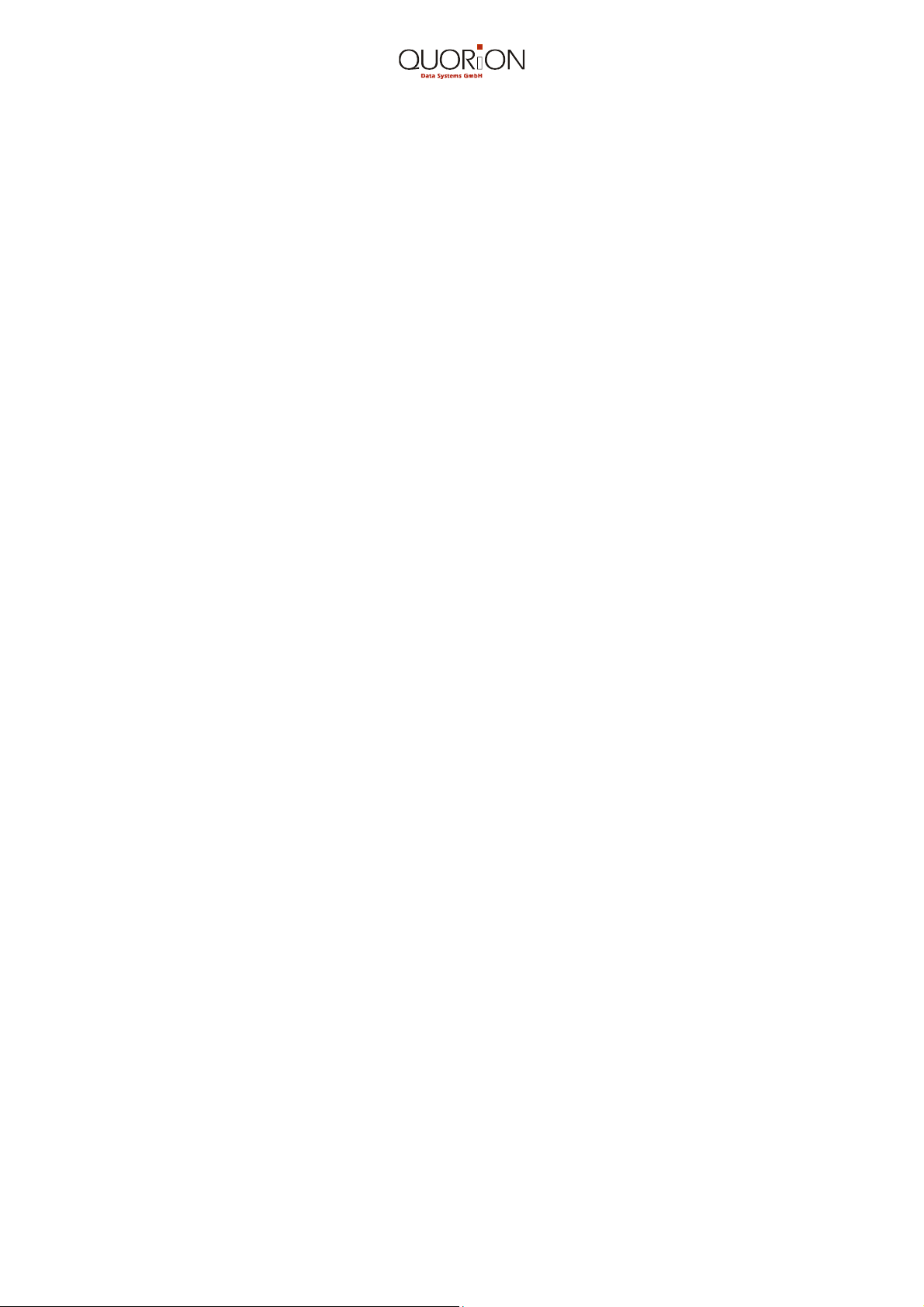
Introduction
Here are just a few of the register’s valuable features and characteristics:
• 16 programmable departments to categorize different merchandise groups
• Up to 800 items (PLU) may be preset with name and price for accurate and
instant registration
• 4 clerks by name and code
• Large 11-digit operator and customer displays for easy viewing of all sales
transactions
• Automatic tax computation for 4 tax rates, incl. ADD ON and VAT taxes
• Department related options for more efficient and accurate sales registrations
• Periodic sales and management reports, incl. hourly, daily, weekly and monthly
sales totals. Flash reports for instantaneous viewing of important sales data
• A built-in battery back-up system maintains all data during power outages.
• The register displays the time and prints the time, cashier’s name, receipt, register,
and transaction numbers as well as the programmed logo lines automatically on to
the sales receipt
.
• Training-Mode for beginners
• A fully programmable keyboard allows you to rearrange key positions to your
maximum convenience
• Optional PC interface
5
Page 6
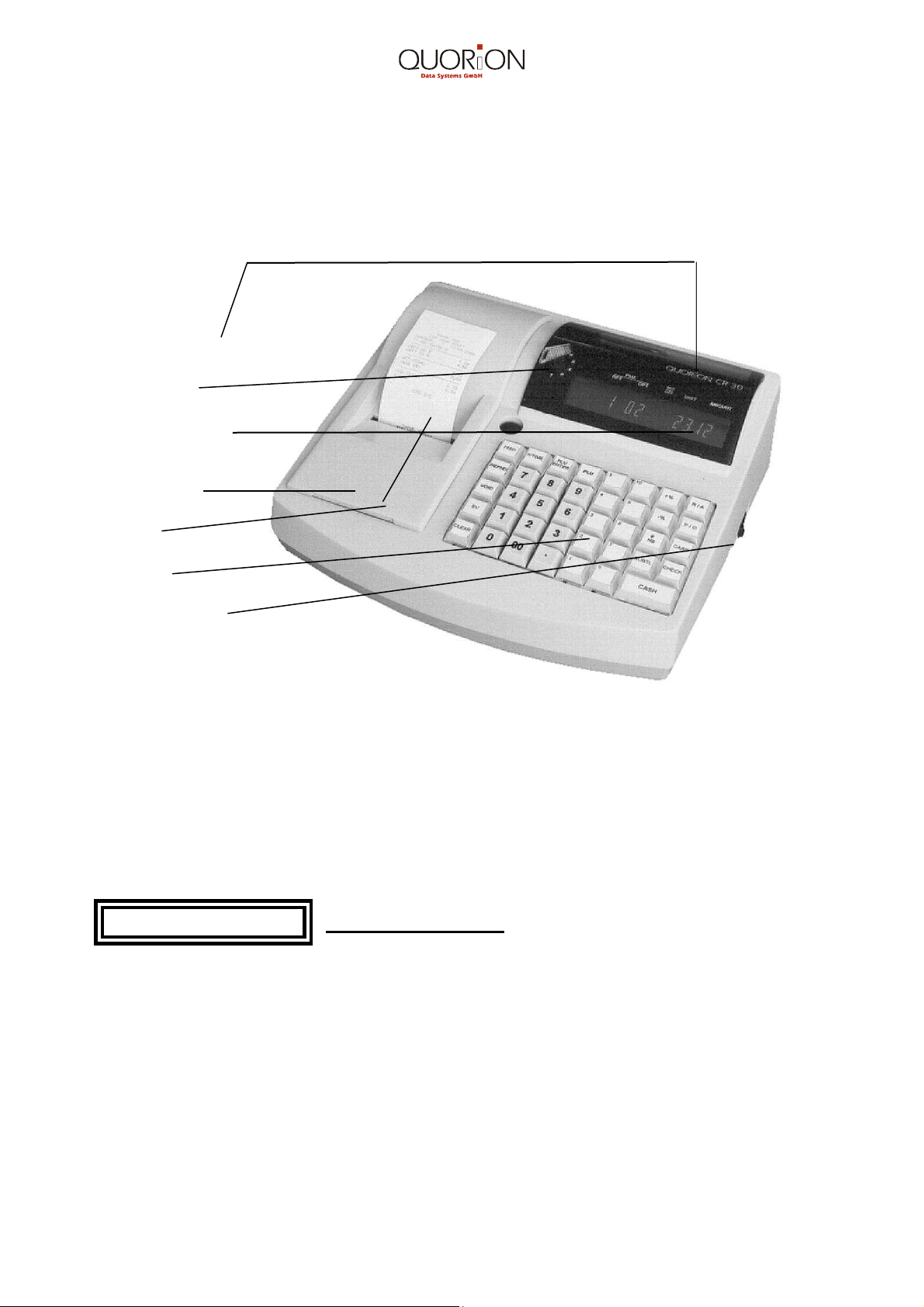
1. Before starting Operations
1.1 External View of CR 30
Customer Display
Waiter Lock
Operator Display
Printer Cover
Receipt
Keyboard
ON/OFF Switch
1.2 Displays
Customer / Operator
AMOUNT
19,00
1 line 11 characters 7 Segment Display (VFD)
6
Page 7
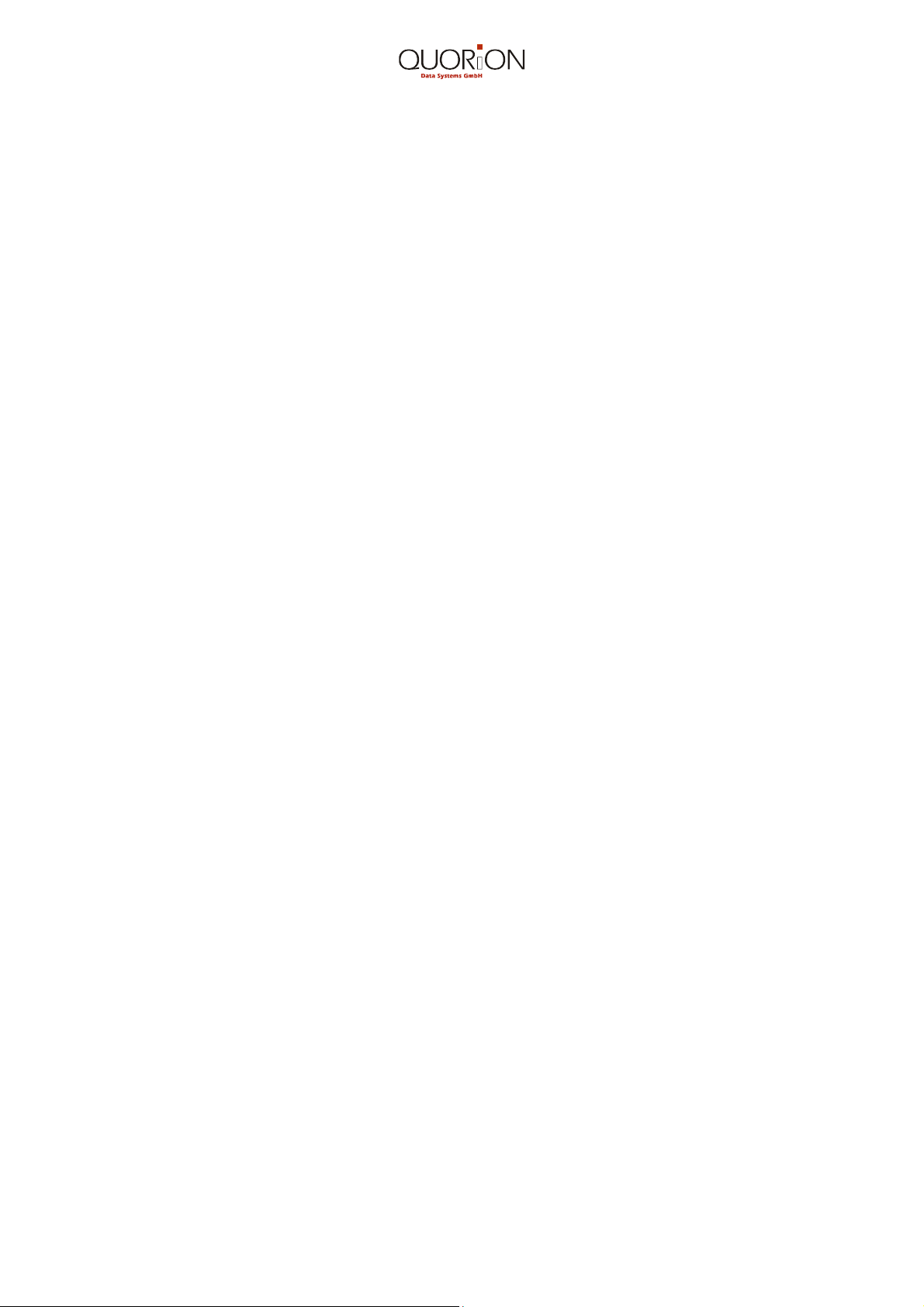
1.3 General Precautions
• In case of malfunction do not repair the Cash Register by yourself. Please contact your
nearest dealer or sales person.
• Do not insert any metal objects such as screwdriver, paper clips etc. into your Cash
Register. This may damage your Cash Register or subject you to electrical shocks.
• Clean your Cash Register from time to time with a soft, dry or slightly damp cloth.
Never use water or any volatile chemicals, such as benzene for cleaning. This may
damage your Cash Register.
1.4 Printer Precautions
• Never use the printer without a ribbon or without paper rolls.
• Do not pull the paper out during the printing process.
• Only use good quality paper free of wood pulp.
• Do not to attempt to move gears or the printing head by hand or with a screwdriver.
• Immediately install new paper rolls when ”paper-near-end” is indicated.
• Change the cassette ribbon as soon as the print becomes faint.
Thermal sensitive paper is necessary for thermal printers. The thermal paper has to
weigh between 55 gr. and 72 gr. and have a thickness of 65 µm to 125 µm. Good print
quality will be achieved with middle sensitivity.
1.5 Initial Setup
• Before using the register make sure that your local voltage corresponds with the
voltage indicated on the serial number plate at the rear of the register. This could
be either 110V/60Hz or 230V/50Hz.
• Locate the register near a standard, grounded power outlet. No other electrical
appliances should be connected to the same outlet as this might interfere with the
proper functioning of the cash register.
• A built in fully charged back-up battery enables you to use your cash register
immediately, even if it has been idle for quite a while.
7
Page 8
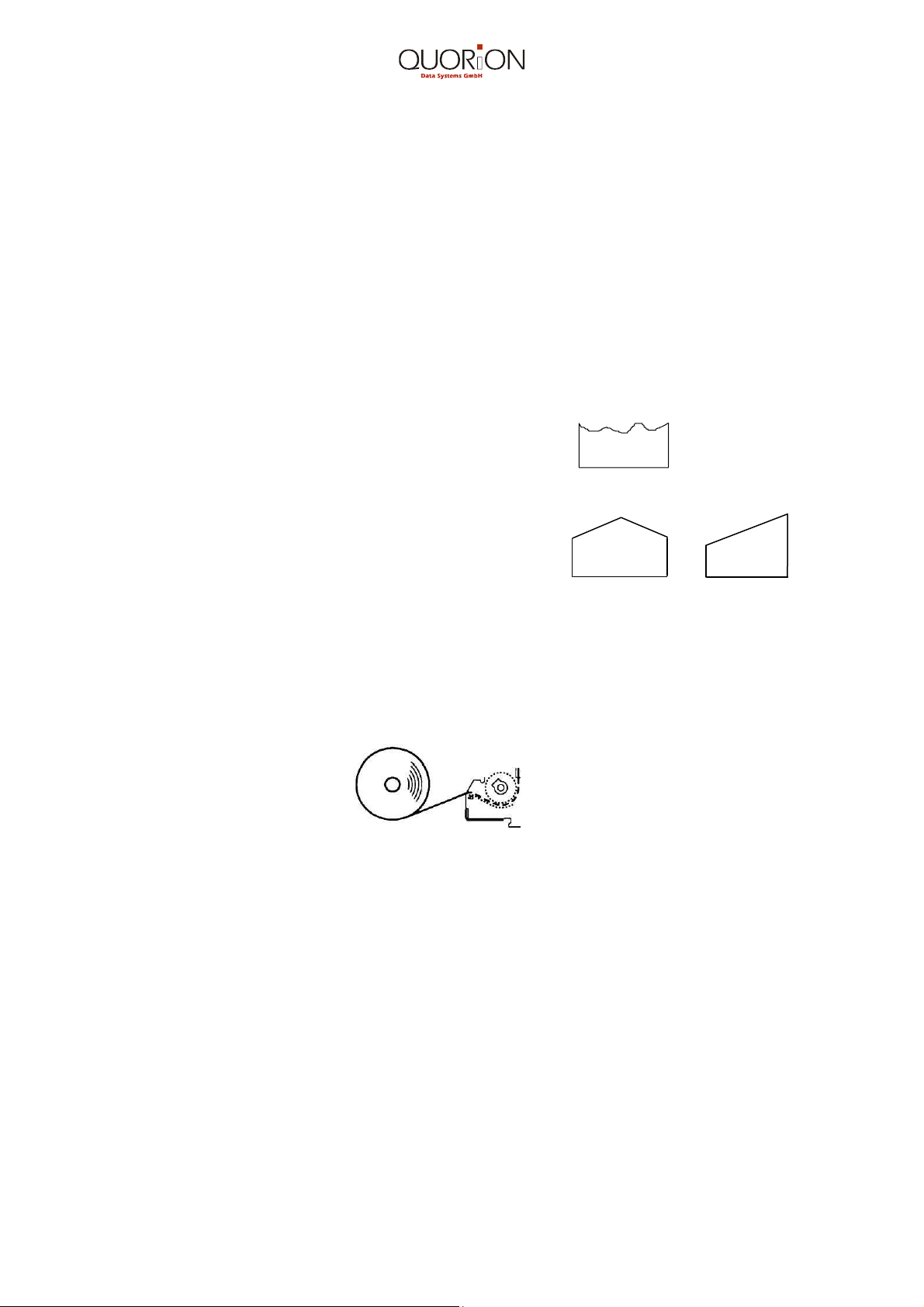
2. Getting Started
• Connect the register’s power cord to the appropriate power outlet
• Activate the ON/OF switch to power up your cash register
• Insert the key marked “OWP“ into the control lock and turn it to position “T“
(Training Mode). In this mode you can familiarize yourself with the register
and do trial runs without affecting the memories
• Install the paper roll (s) and the ribbon cassette (CR 30 only), following the instructions
outlined below.
2.1 Installing 2-ply Paper Roll with Journal Copy
(for 1 Station Dot Matrix Printer)
It is not recommended and difficult to insert paper
with an uneven tear-off
Fold or cut the paper like this
1. Lift up and remove the printer cover
2. Load the paper roll into the paper tray. The paper must feed from the bottom as
illustrated:
3. Feed the paper through the paper slot from underneath the printer cover and close it
4. Now feed the top layer (receipt ) of the 2-ply paper roll into the paper slot of the printer.
Depress the PAPER FEED key until the paper exits the printer
5. If your register is equipped with a paper-end sensor, both layers of the paper roll have
to be fed through the paper-end sensor located in the paper path of the printer. Now
depress the PAPER FEED key until enough of the copy paper (journal) has exited so it
can be it can be inserted into the slot of the paper winding reel and wound up with 2 or
3 turns.
Removal of Paper Rolls:
Cut the paper at the entrance of the printer’s paper path and remove the portion remaining
in the printer by depressing the PAPER FEED key.
8
Page 9
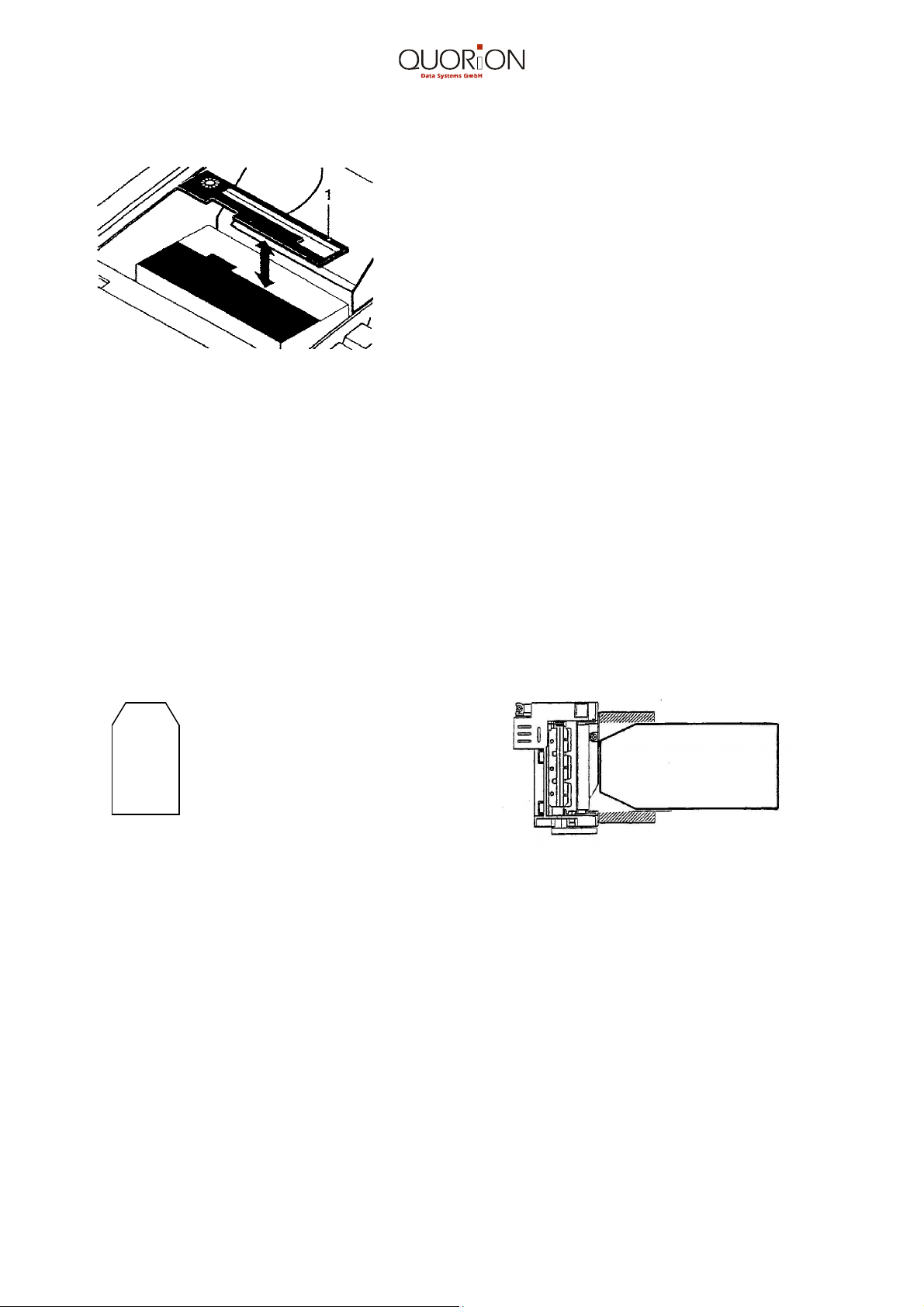
2.2 Install or Replace Ribbon Cartridge
1. Open the printer cover
2. Set the ribbon cartridge into the left hand side
of the cartridge receptacle and press down on
the cartridge for a proper fit. To remove the
cartridge, push it to the left and lift it out.
3. Close the printer cover.
2.3 Thermal Printer
2.3.1 Install Paper Roll (s)
1. Open the printer cover
2. Load the roll into the paper tray, feeding from the bottom as shown under 2.1.2
3. Cut the corners of the paper as shown below
4. Push the colored lever upwards until it clicks into place
5. Feed the paper into the paper slot of the printer
Cut or fold paper like this.
6. Push the colored lever downwards until it clicks in place.
7. Close the printer cover
8. Press the PAPER FEED key.
You have to insert the 2 x 38 mm paper rolls in turns, if you use a 2 station printer. (insert
paper: the same procedure just as 1-station printer)
2.3.2 Capacity of printer at accumulator mode
The capacity is dependent on the power of the accumulator.
2 Ah is enough for about 16000 lines.
9
Page 10

2.4 Keyboard
Feed
Refund
VOID
EC
Clear
X
Time
PLU Enter PLU
7 8 9
4 5 6
1 2 3
0 00 ,
Dept.
Shift
4 8 - % P/O
3 7
2 6
1 5 CASH
Clerk
I D
2.5 Control Lock and Control Lock Keys
OP - Operator key for modes: L - R - X
OW - Owner key for modes: L - R - X - Z - P
OWP - Owner Program key for modes: L - R - X - Z - P - T
The control lock has six different positions for the various operation
modes of your Cash Register. Each of the keys provide access to
specific modes.
Key-
Position
L
R
13-03-43
X rEPort X
Z rEPort Z
P ProG
T
trAIn.
Display Mode/Function
Lock Mode
Turns off the Cash Register and disables all
operations. All data is maintained in the memory.
Registration Mode
Registration, Transaction Mode.
Used for all registrations and transactions.
Read Mode
Used to display and print reports at any time
without clearing the data.
Reset Mode
Used to print reports at any time
and clearing the data.
Program Mode
Used for any Cash Register programming.
Training Mode
Used for training new operators without registering
the simulated sales transactions.
10
+ % R/A
#
NS
Sub Total
Card
Check
Page 11

2.6 Names of Keys and their Function
Key Description Function
0…9 Numeric Keys
PAPER
Receipt Feed
Key
CLEAR CLEAR Key
EC
Error Correct
Key
VOID VOID Key
REFUND REFUND Key
PLU
PLU
ENTER
1…8
X
TIME
Price-Look-Up
PLU Enter Key
DEPT
Multiplication/
Time Key /
Date
Entering amounts, quantities and programming.
Advances the receipt paper.
Clears incorrect entries before registration and stops the
error alarm.
Deletes the last registration immediately after
registration.
Voids the transaction indicated by the cursor.
Used for refund transactions.
Used to access pre-set PLU items.
Used to manually change a pre-set PLU price.
Used to access pre-set PLU’s or free price entering.
Used for multiplication and displaying of the current time and
date
% +
% -
#
NS
SUB-
TOTAL
R/A
Percent Plus-
Key
Percent
Minus-Key
No Sale Key
Sub Total Key
Received-On-
Account
P/O Paid-Out Key
Check Check
CARD
Credit Card
Key
CASH Cash Key
used to add preset or manually entered percentage to an
item or sub total
used to deduct a preset or manually entered percentage from
an item or sub total
Used to print a reference code number or open the cash
drawer.
Displays the sub total during operations.
Used for all payments received in cash, by check or on credit
cards.
Used for all cash paid out of the drawer.
Used for all payments received as check
Used to register payments made on credit cards.
Used for finalization of all registrations and transactions,
change due is shown in the display and the cash drawer
is opened.
11
Page 12
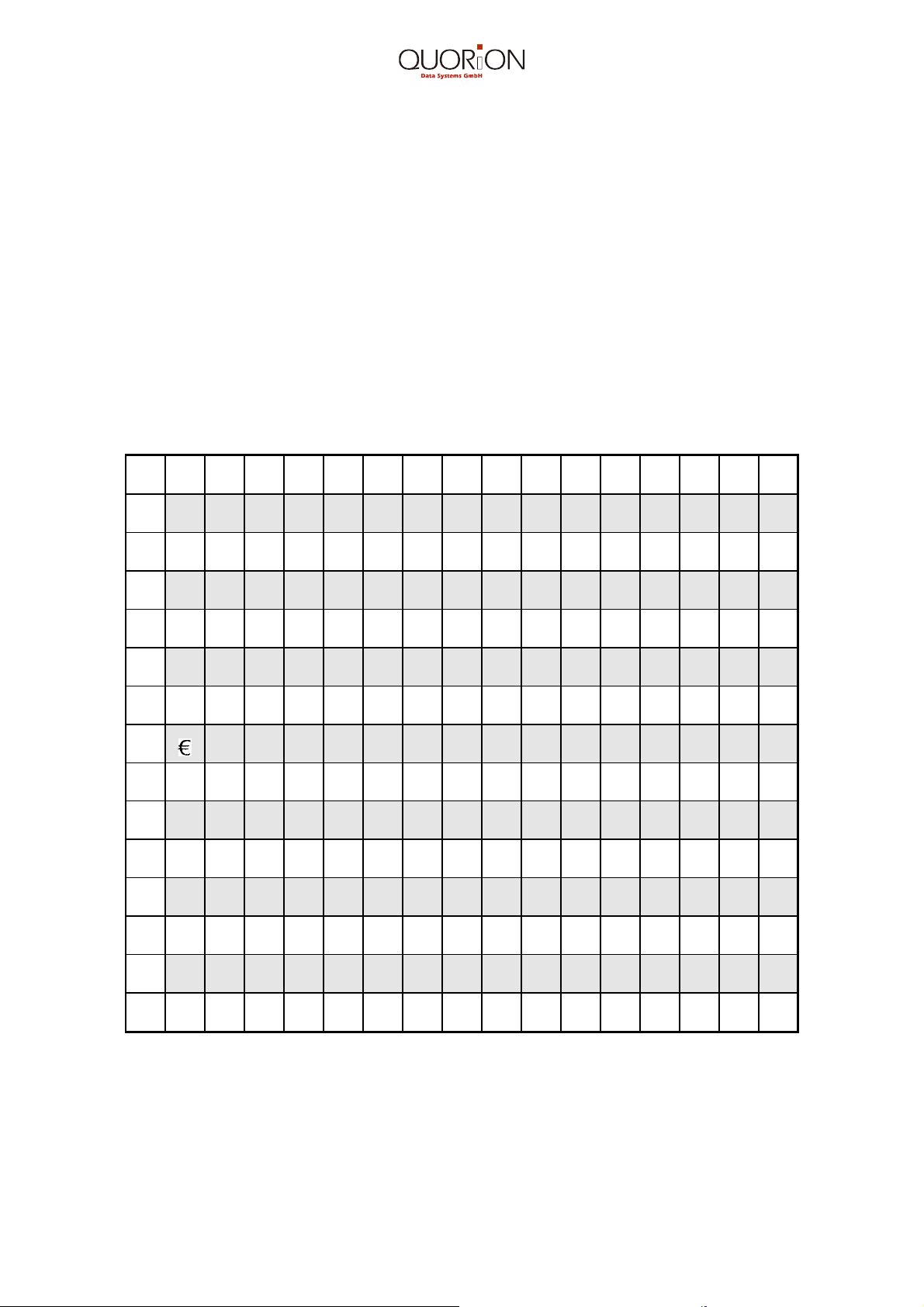
A B C D E
Ñ Ò Ó Ô Õ Ö
2.7 Character Code Chart
Characters and numbers may be entered via the keyboard in hexadecimal code.
Hexadecimal Codes 0...9 = numeric keys 0...9.
Hexadecimal Codes A...F = department keys 1...6
Example: 4 1 = A (numeric keys 4, 1)
4 A = J (numeric key 4, department key 1)
Designing of Characters
You can design the print out of the selected characters by pressing the following keys:
“VOID” = double size (3 signals)
“00“ return to standard size (1 signal)
“EC“ = only the first character in double size (2 signals)
0 1 2 3 4 5 6 7 8 9 A B C D E F
Space
2
0 1 2 3 4 5 6 7 8 9 : ; < = > ?
3
@
4
P Q R S T U V W X Y Z
5
` a b c d e f g h i j k l m n o
6
p q r s t u v w x y z
7
8
9
A
B
C
D
° ± ² ³ ´ µ ¶ · ¸ ¹ º » ¼ ½ ¾ ¿
À Á Â Ã Ä Å Æ Ç È É Ê Ë Ì Í Î Ï
"
!
# $ % & ‘ ( ) * + , - . /
F G H I J K L M N O
[ \ ] ^ _
{ | } ~ Ä
II III IV
↑ ↓
¡ ¢ £ ¤ ¥ ¦ § ¨ © ª « ¬ - ® ¯
× Ø Ù Ú Û Ü İ Þ ß
à á â ã ä å æ ç è é ê ë ì í î ï
E
ð
F
Chart for Western Europe
ñ ò ó ô õ ö ÷ ø ù ú û ü ý þ ÿ
12
Page 13
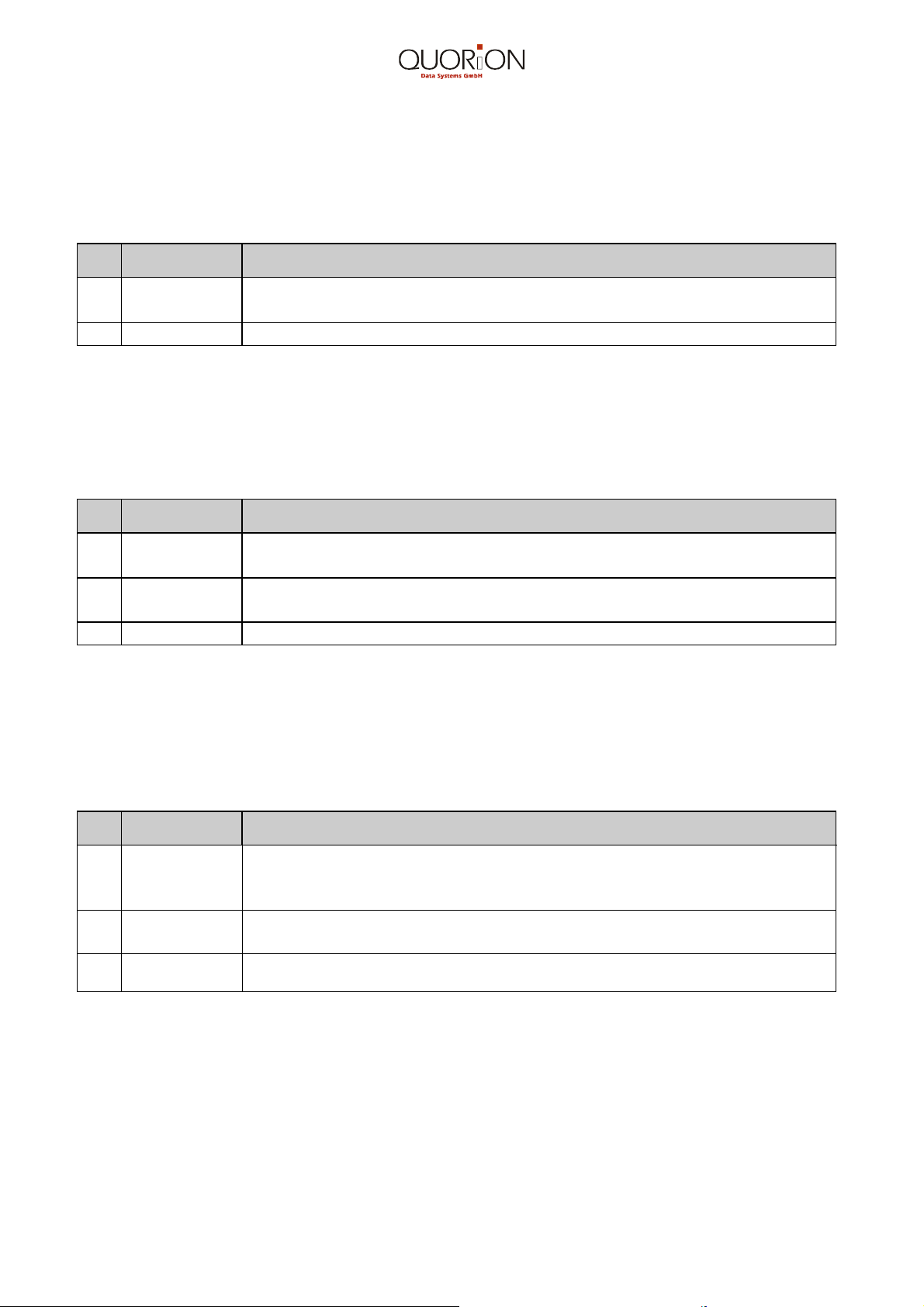
3. Programming
Control Lock in Position: P
3.1 Reset/System CLEAR
Initialize your Cash Register by performing a System CLEAR
No
1
2
Note: All programmed parameters and values will revert to the original factory
defaults. The electronic journal, all tables and reports will be erased.
Key Description
444
SUB TOTAL
SUB TOTAL
Enter 444. Press “SUBTOTAL“ key.
Display: cLEAr
Press “SUBTOTAL“ key to complete the initialization.
3.2 Setting of default values
No
1
2
3
Key Description
333
SUB TOTAL
0...9
SUB TOTAL
Enter 333. Press “SUBTOTAL” key.
Display: dEFAuLt
Through the use of the numeric keys, all departments and PLU
numbers can be given an uniform price.
Press the “SUB TOTAL” key.
3.3. Information for Programming
All entries which have not been entered as yet into memory, via the ”SUB TOTAL” key can
be erased by pressing the ”CLEAR” key.
No
1
2
3
Key Description
1
SUB TOTAL
SUB TOTAL
CASH
Enter 1. Press “SUBTOTAL” key enters the System-Flag
programming.
The 1st Flag (date) will be shown.
The “SUB TOTAL” key confirms the Flag changed and advances
to the next Flag.
Press “CASH” key to close this program.
3.4 Basic Program – Programming of System Flags
The System Flags control and execute the functions of the Cash Register. There are 18
System Flags. Each flag allows you to select and set a variety of functions and options.
Prompts for each flag are shown on the display for easier programming.
You initiate the programming of the System Flags be pressing the numeric key “1“
and then the SUB-TOTAL key. To get to the next System Flag, press the SUB-TOTAL
key.
13
Page 14
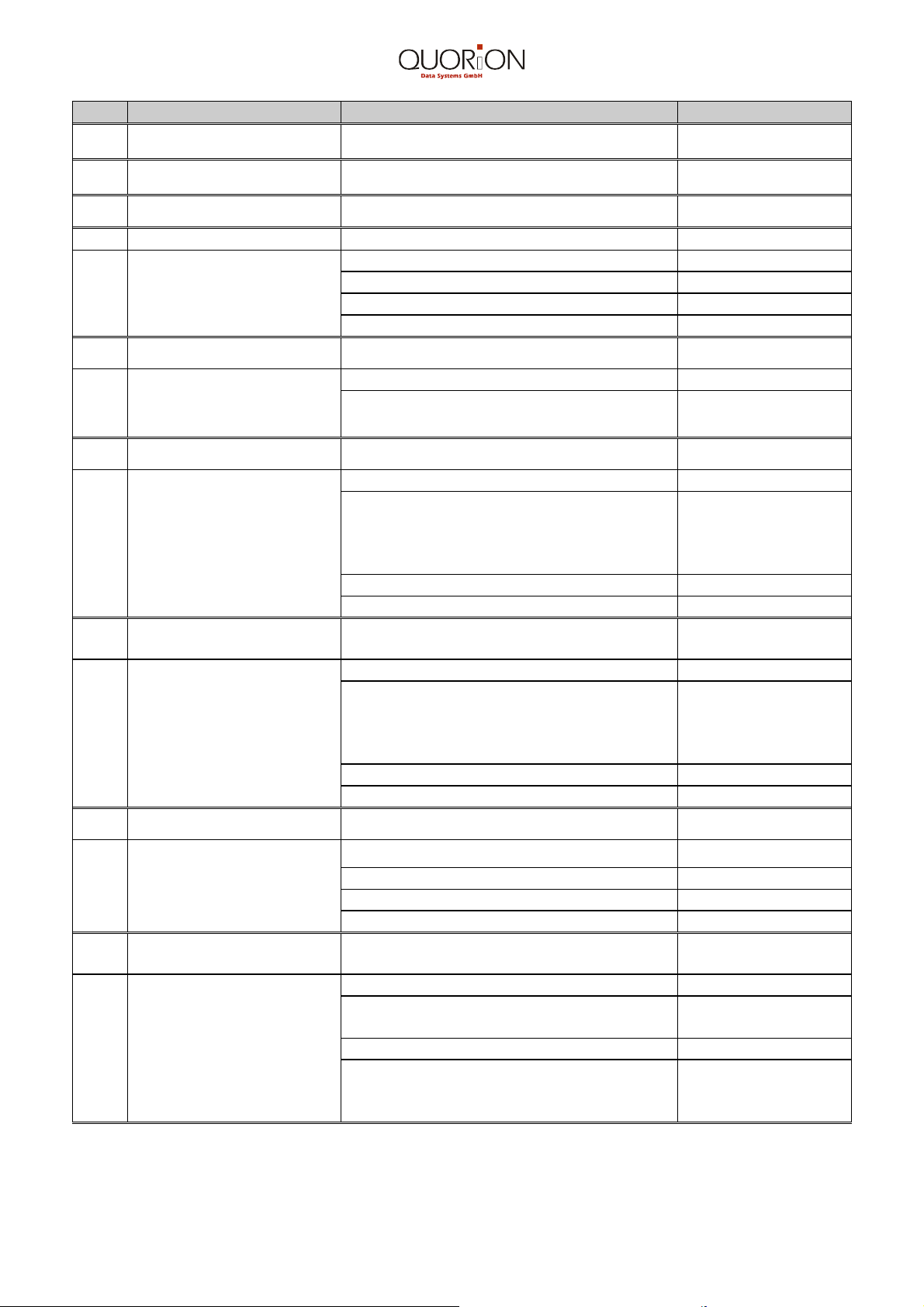
No Display Entry Description Digit Entry
1
2
3
4
dA 011000
tInE 2359
cASH_n
00
LoG_ 3416
5
nS_SHI
00
6
I_E_tA
32
7
StAtuS 15
1st Entry: 0 1 2 3 4 5 6 7
2nd Entry: 5
8
9
round
55
2nd Entry: 4 5
HEAd
00
1st Entry: 0 1 4 5
2nd Entry: 0 1 2 3 4 5 6 7
Date (note Flag 6), day, month, year. 2 digits each
Time, 4 digits for hours, minutes. 2 digits each
Cash Register ID number. From 00 to 99
Logo Lines / Receipt begin
1st Entry: Number of headers. 0 1 2 3 4 5 6 7 8
2nd Entry: Number of footers. 0 1 2 3 4 5 6 7 8
3rd Entry: Short paper advance. 0 1 2 3 4 5 6 7 8 9
4th Entry: large paper advance. 0 1 2 3 4 5 6 7 8 9
Receipt by NS / Department Shift
1st Entry: 0 1 2 3 4 5 6 7
print receipt press the “#/NS-key”
automatic reset of DEPT
PRICE incl./excl. tax / Date format.
j n j n j n j n
n n j j n n j j
1st Entry: 0 1 2 3
Price exclusive tax.
Price inclusive tax.
month/day/year (USA).
day/month/year (Europe).
j j n n
n n j j
j n j n
n j n j
2nd Entry: 0 1 2 3
Number of decimal places.
Tax symbol / Cash in Drawer / price
J
rounding.
Cash in Drawer.
Print tax symbol.
Print tax in %.
Print tax in “a”, “b”...
Rounding of tax.
Rounding of division /discount.
n n n n j j j j
n j n n n j n n
n n j n n n j n
n n n j n n n j
j
1st Entry: 4 5
Rounding of division. J
Rounding of discount.
Print tax, partition lines and receipt
J
format.
Print tax.
partition lines
Print CR ID no, receipt no. & date.
Print time.
Print clerk ID number / name.
j n j n
j j n n
j j j j n n n n
j n j n j n j n
j j n n j j n n
14
Page 15

j
n
No
Display Entry Description Digit Entry
10
11
12
13
rEPor 04
Print format of ”Z” report & receipt.
1st Entry: 0 1 2 3 4 5
Consecutive receipt no. is reset to 0.
Print Grand Total.
j j n n
j n j n
2nd Entry: 0 1 2 3 4 5
6 7
Print logo
Reset Grandtotal after monthly report
Print % calculation of departments.
n n n n j j
j j n n j j
j n j n j n
j n
Z_c 0001
rcP 0000
Sub_d
00
Z-Counter
Options of next Receipt-number.
compulsory Sub Total
compulsory closed Drawer (with sensor)
0001 to
9999
0000 to
9999
1st Entry: 0 1
compulsory Sub Total
n j
2. Entry: 0 1
compulsory closed Drawer (with sensor)
n j
14
15
16
17
18
19
20
21
count
10
Print RPT-counter
1st Entry: 0 1
Print RPT-counter
n j
Shift level for direct keys programmed as
PLu
0000
PLU keys
0000 to
800
dEP 00
cLk_r 00
no_tr 00
trn_cLk
LoGo_prn
00
00
round2 00
Shift level for direct keys programmed as
department keys
print clerk report
print „train“ on receipt
training operator number
0 = no training operator
00 to 16
0 1
n j
0 1
j n
0 to 4
logo expression 0 1 2 3
print text logo
print graphic logo
y n y n
y y n n
Special rounding of amounts
0 = no rounding
1= rounding of all tenders and subtotal
2= rounding of cash only
4= compulsory entry of rounded amounts
16= print accumulated rounding in report
32= print round up/off separate in report
64= print balancing in receipt
15
Page 16

No
22
23
Display Entry Description
trEShoL
vALuE
00000
00000
Value, from which starts rounding up
0
Value, to which will be rounded up
0
24
25
26
totAL_P 20
bAr_n
00000
0
oPtIon 00
Printing of total amounts in receipt
0= no total printed in receipt
1= print gross for each tax
2= print net for each tax
4= print each tax
16= print total gross
32= print total net
64= print total tax
128= Printout of item counter
Barcode number
0 Don't print barcode after receipt
200000 ... 299999 Print EAN13 barcode with total after each
receipt. Format is XXXXXXCPPPPPC
X = programmed number
C = check digits
P total price
Several options
1= enable multiple duplicate receipts
4= don't print confirmation if reports are downloaded from
PC
27
28
29
30
Stor_k 00
rEFund 00
EJ_ctL 00
PLU
ACCESS
Void/error correction
1= don't print void in reports
16= don't print error correction in reports
refund
1= don't print refund in reports
Electronic journal (EJ)
0= EJ wraps around
1= error if EJ is full
PLU control flag
00
0= standard setting
16= disable registration of items without price
3.4.1 Printout of Basic Program
No
1
Key Description
1
SUBTOTAL
Enter 1. Press“ SUBTOTAL ” key enters the System-Flag
programming.
The 1st Flag (date) will be shown.
2
CHECK
Press “CHECK” key to start printout.
16
Page 17

3.4.2 Programming of the Direct Department or PLU Keys
The direct keys 1 to 8 can be programmed to function either as Department keys or
as PLU keys.
No
1 1st Level
Departments 1 to 8
1 to 8 selected PLU numbers
Description
The selected PLU and departments can expand to the second level in this way
No
1
2nd
Level
Departments 9 to 16
9 to 16 selected PLU numbers
Description
The differentiation between the shift levels has been preset with 0 (see Flags 15/16).
You enter the 2nd level by pressing the DEPT SHIFT (or PLU SHIFT) key before
selecting a department or direct PLU key. You may program two different PLU’s with two
different tax rates and then assign one PLU to the 1st level and the other to the 2nd level.
Example: Key 1 = PLU # 1, 1st level
Key 1 = PLU # 11, 2nd level
Key 2 = Department 5 , 1st level
Key 2 = Department 15, 2nd level
Attention: After each transaction in the 2nd level, the register shifts automatically back to
the first level, i.e. the DEPT SHIFT key must be pressed before any other
transaction in the 2nd level can be started.
Programming of Keys
No Key Display Description
10
1
SUB
dIrEct kEYS
Access the direct key program
TOTAL
2
3
or
4
5
1…8
dEPt 0001
0…9 dEPt 0016
BON PLU 0024
SUB
TOTAL
CASH
Confirm “SUB-TOTAL“ for PLU assignment
Press “CASH” key to close this program.
Press the desired key selecting from 1 to 8
Enter the Dept key no. assign to the key
Shift PLU and DEPT
3.5 Programming of Departments
Sales items can be assigned to specific departments. You could for instance assign all
food items to Dept. 1, all drink items to Dept. 2 and so on. Each department can be linked
to one of 8 department main groups.
17
Page 18

Enter number of department to be programmed
No
1
2
3
4
5
6
7
8
9
10
11
12
13
14
15
16
17
18
19
Key Display Description
2
SUB
TOTAL
0...9
SUB
TOTAL
SUB
TOTAL
0...9,
a...f
SUB
TOTAL
0...9
SUB
TOTAL
0...9
SUB
TOTAL
ProG dEPt
01 dEP
n 444550
n xx
P 00000000
G 01
t 00
Starts department programming.
(optional).
Confirm department number with SUBTOTAL.
Press “SUB TOTAL” key to store the transaction
modes.
Index characters for alpha descriptor.
Press “SUBTOTAL" to enter price mode
Enter (e.g. 200 = 2.00) the price without decimal
point.
Press “SUB TOTAL“ key to change linked group.
Enter the group (0...8) the department is linked (0
for no grouped department)
Press “SUB TOTAL” key to store group.
0 = no tax
0...9
1 = tax rate I, 4 = tax rate III
2 = tax rate II, 8 = tax rate IV
3, 5, 7, 9 not used / reserved.
SUB
TOTAL
0...8
SUB
TOTAL
0...9
SUB
TOTAL
H 8
F1 000
F2 000
Press “SUB TOTAL” key to store TAX.
8 = max. digits for numbers (0 to 8 possible),
H.D.L.O.(High-Digit-Lock-Out).
Press “SUB TOTAL” key to store HDLO.
016 single item sale
032 inhibited item.
Press “SUB TOTAL” key to store flag1.
016 don’t print tax rate
064 don’t print price
0...9
128 negative price department
(e.g. negative price and don’t print tax 128 + 16 =
144)
Press “SUB TOTAL” key to store the flag 2 of
SUB
TOTAL
02 dEP
department and to advance to next department.
Continue until all departments have been
programmed accordingly.
CASH
Press the “CASH” key to finalize and to close the
department program.
18
Page 19
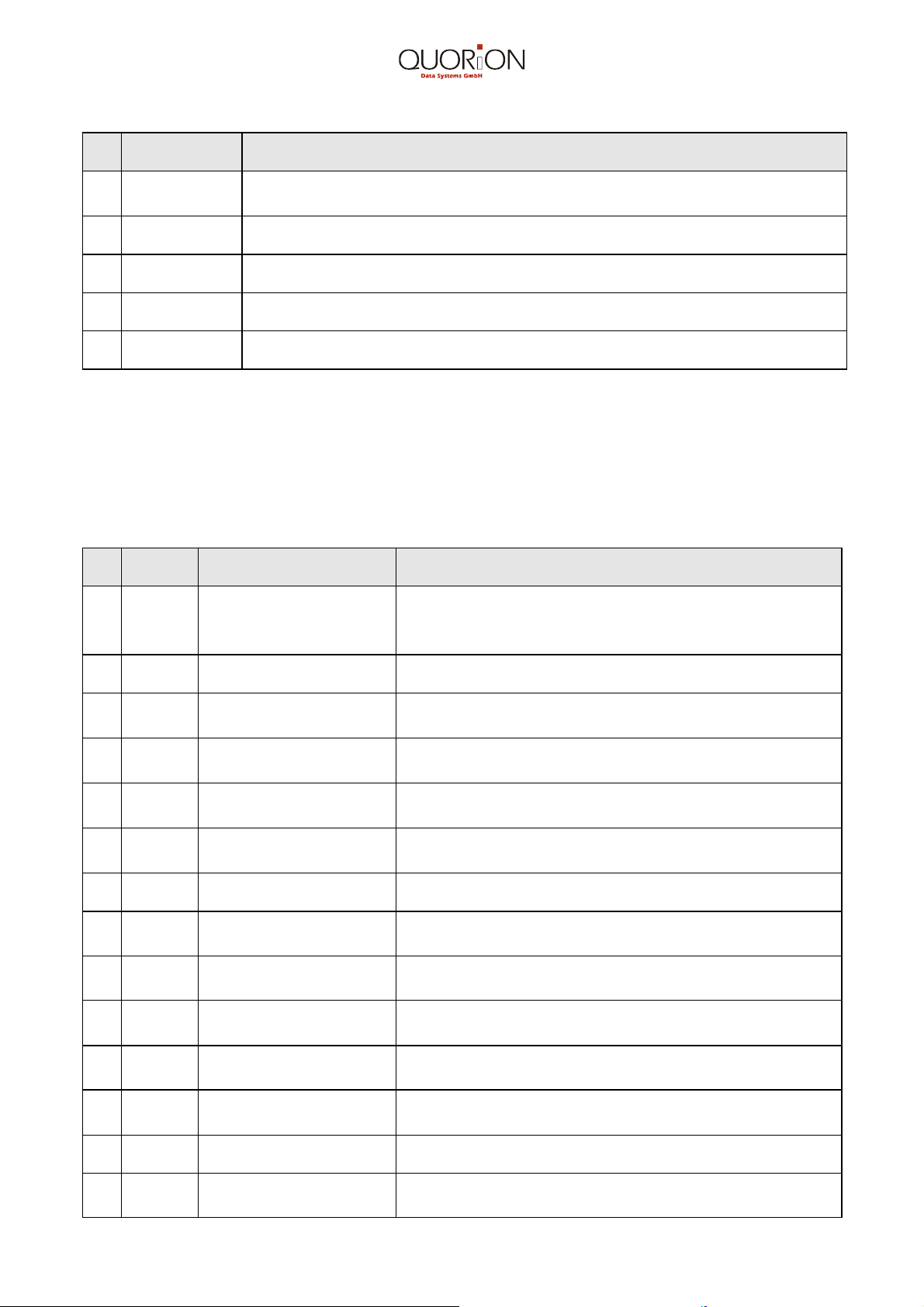
Printout of Department Program
No
1
2
3
4
5
Key Description
2
SUB TOTAL
0...9
SUB TOTAL
0...9
CHECK
Enter department programming.
Index number of department to print out (can be skipped).
Confirm department to print out.
Index ending number for printout of desired range (can be skipped).
Press “CHECK” key to start printout.
3.6 Programming of PLU’s (Price Look Up’s)
For each sales item a PLU number, a name, a price and a code number can be preset.
Each PLU/sales item is then linked to it’s specific department. The programming of the
PLU is done as follows:
No Key Display Description
3
1
SUB
TOTAL
ProG PLu no
Start PLU programming.
2
3
4
5
6
7
8
or
or
9
10
0...9
SUB
TOTAL
SUB
TOTAL
0...9,
a...f
SUB
TOTAL
0...9
Index number of PLU. (can be skipped)
0001PLU
n 303030
n xx
S 00000000
R/A P 00000000
P/O P 00000000
SUB
TOTAL
0...9
SUB
TOTAL
P 00000000 Set the quantity of stock by the number entered
L 00000
Press “ SUB TOTAL“ key to start programming.
Press “SUB TOTAL” key to store the transaction
modes.
Index characters (max. 12) for alpha descriptor of
PLU.
Press ”SUB TOTAL” key to store the name and to
advance to stock control entry.
Enter (e.g. 10000 = 10 pieces).quantity of stock.
Increase the quantity of stock by the number
entered.
Decrease the quantity of stock by the number
entered.
Enter (e.g. 200 = 2,00) the price without decimal
point.
Press ”SUB TOTAL” key to store the stock and to
advance to linking a PLU desired.
11
or
0...9
CHECK
Enter PLU number to be linked (e.g.105).
All linked PLU's will be printed out. Leaves PLU-
programming.
19
Page 20

No Key Display Description
12
13
14
15
16
17
18
19
20
SUB
TOTAL
0...9
SUB
TOTAL
0...8
SUB
TOTAL
0...9
SUB
TOTAL
0...9
SUB
TOTAL
d 001
Press “SUB TOTAL” key to store the PLU-link.
Enter department number to be linked
H 8
F1 000
Press “SUB TOTAL” key to store department
number.
8 = max. digits for numbers (0 to 8 possible)
Press “SUB TOTAL” key to store HDLO.
16 single item
32 inhibited item
64 descriptive PLU
128 compulsory inventory control ( stock not < 0 )
(for e.g. single item + compulsory inventory
16 + 128 = 144)
F2 000
Press “SUB TOTAL” key to store flag1.
16 don’t print tax rate
0002PLu
Press ”SUB TOTAL” key to store the flag
and to advance to the next PLU.
21
CASH
Press the ”CASH” key to close the PLU Program.
Printout of PLU’s
No Key Description
3
1
SUB
Start PLU programming.
TOTAL
2
3
4
5
0...9
SUB
TOTAL
0...9
CHECK
Index number of PLU. (can be skipped)
Confirm PLU-number.
Index ending number of PLU’s for printout. (Can be skipped)
Press “CHECK“ key to start printout.
20
Page 21

3.7 Tax Programming
No Key Display Description
8
1
SUB
TOTAL
tAX rAtE
Access tax program.
2
3
4
5
6
7
8
0...9
SUB
TOTAL
0...9,
a...f
SUB
TOTAL
0...9
SUB
TOTAL
CASH
1 n 544158
n xx
1 160000
2 n 544158
Press “CASH“ key to close the tax program.
Index number of tax rate (can be skipped)
Confirm tax program.
Entering the name of tax 1.
Confirm tax name.
Enter tax rate (6 digits XX.XXXX)
Press “SUB TOTAL” key to store the tax rate and
advance to next tax rate.
3.8 Programming of tender names
No Key Display Description
1
2
3
4
5
6
7
6
SUB
TOTAL
0...9
SUB
TOTAL
0...9,
a...f
SUB
TOTAL
0...9
SUB
TOTAL
tEndEr
0 n 434153
n xx
0 F 000
Access tender program.
Index number of tender (can be skipped)
Confirm tender name program.
Entering the name of tender 1.
Press “SUB TOTAL” key to store the name of
tender1.
Program flag for percent 1
1 overpayment inhibited
2 compulsory tendering
Press “SUB TOTAL” key to store the flag of tender1
and to advance to next tender
8
CASH
Note: Tender 1 is always used to calculate change due. So name it with an expression for
“Cash”.
Press “CASH” key to close this program.
21
Page 22

3.9 Programming of cashiers
No Key Display Description
1
2
3
4
5
6
7
8
9
10
5
SUB
TOTAL
0...9
SUB
TOTAL
0...9
SUB
TOTAL
0...9,
a...f
SUB
TOTAL
0...9
SUB
TOTAL
CASH
cLErk
1 0001
n 434C45
n xx
F 000
Press “CASH” key to close this program.
Access clerk program.
Index number of clerk (can be skipped)
Confirm clerk program.
Index code number of clerk
Confirm code number of clerk.
Entering the name of Clerk A.
Press “SUB TOTAL” key to store the name of
CLERK A .
Program forbidden functions for CLERK A
1 void function
2 refund function
4 PO function
16 discount
32 coupon
64 split transaction
(e.g. refund, discount and coupon are forbidden
2 + 16 + 32 = 50)
Press “SUB TOTAL” key to store the forbidden
functions of CLERK A and to advance to next
CLERK until last.
3.10 Programming of group names
No Key Display Description
1
2
3
4
5
6
12
SUB
TOTAL
0...9
SUB
TOTAL
0...9,
a...f
SUB
TOTAL
CASH
GrouPnAnE
G01 475250
n xx
Press “CASH” key to close this program.
Access group name program.
Index number of group (can be skipped)
Confirm group name program.
Entering the name of group 1.
Press “SUB TOTAL” key to store the name of group
and to advance to next group.
22
Page 23
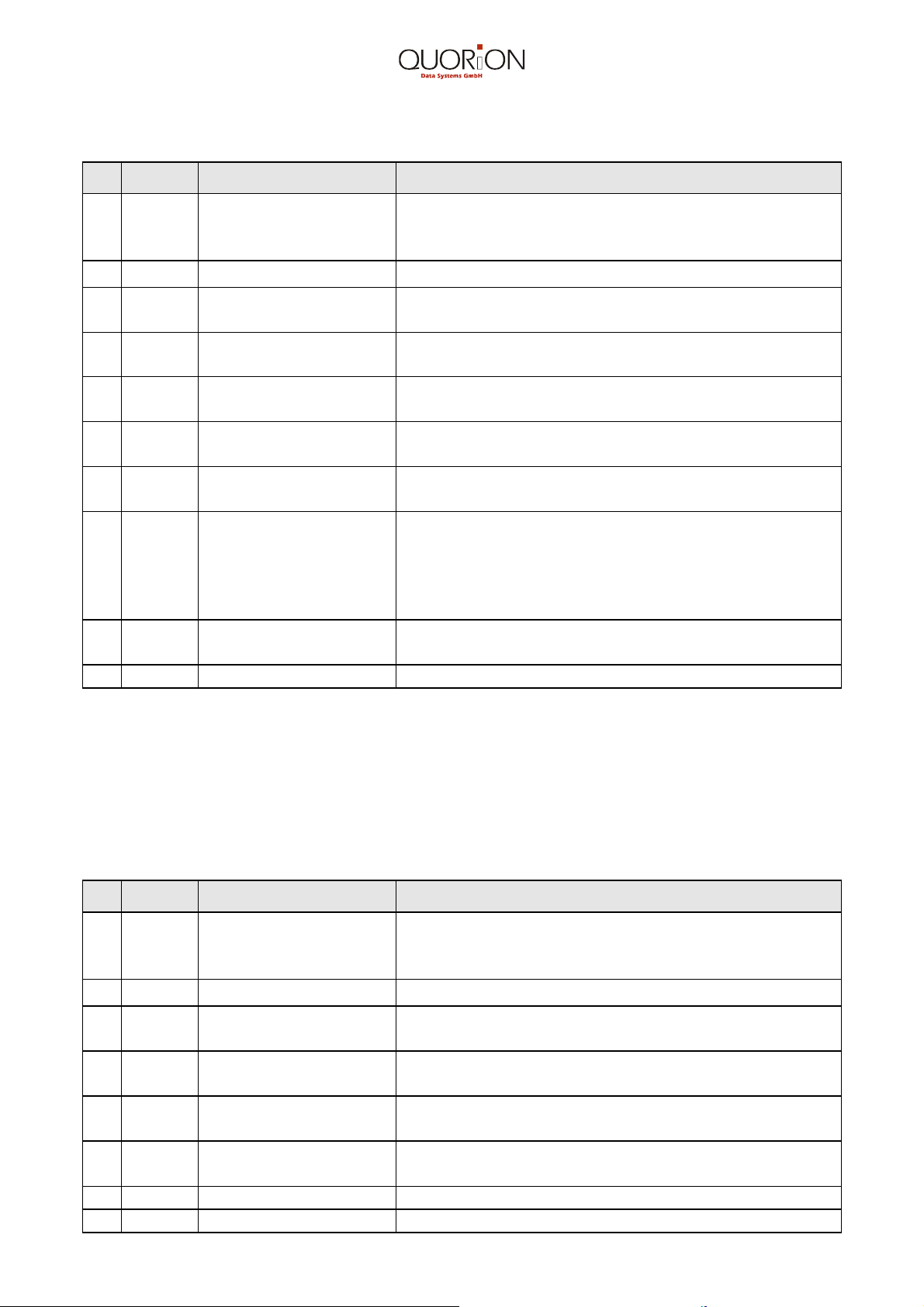
3.11 Programming of percent values
No Key Display Description
1
2
3
4
5
6
7
8
9
10
13
SUB
TOTAL
0...9
SUB
TOTAL
0...9
SUB
TOTAL
0...9,
a...f
SUB
TOTAL
0...9
SUB
TOTAL
CASH
PercEnt
1 P 0000
1 534552
n xx
1 F 000
Press “CASH” key to close this program.
Access percent program.
Index number of percent value(can be skipped)
Confirm percent value program.
Index percent value (between 0 and 9999 for 0%
and 99,99%)
Confirm percent value.
Entering the name percent 1.
Press “SUB TOTAL” key to store the name.
Program flag for percent 1
1 function works as discount
2 manual input of percent value disabled
4 inhibited
8 manual entry can’t exceed programmed value
Press “SUB TOTAL” key to store flag of percent 1
and to advance to next percent until last.
3.12 Programming the Store Logo or Commercial Message
Up to 9 lines for header or trailer each can be programmed with the store logo or a
commercial message. Per line you may program 24(18) characters in standard size or 12
(9) characters in double size.
No Key Display Description
4
1
2
3
4
5
6
7
8
SUB
TOTAL
0...9
SUB
TOTAL
SUB
TOTAL
0...9,
a...f
SUB
TOTAL
CHECK
CASH
LoGo LInE
LoG1 200000
LoG2 202020
n xx
LoG3 202020
Press “CHECK“ key to print out the logo lines.
Press “CASH” key to close this program.
Access Logo Program.
Index number logo line (can be skipped)
Confirm Logo Program.
Change to the 2nd line
Enter the new name "ABCDEF"
Press “SUB TOTAL“ key to store 2nd line and to
advance to 3rd line. Cash Register preprogrammed.
23
Page 24

3.13 Programming the Foreign Currency Exchange
No
1
2
3
4
5
6
7
8
9
10
11
12
13
14
15
16
17
18
19
20
21
22
Key Display Description
7
SUB
ProG FcE
Access FCE programming.
TOTAL
Index number of foreign currency (can be
0...9
skipped)
Note: local currency is last FCE + 1
SUB
TOTAL
SUB
TOTAL
FcE
n
802000
0...9, a...f n xx
SUB
TOTAL
0...9
SUB
TOTAL
0...9
P
10000000
Enter new Rate (without comma and pre zero )
c 2
Enter new decimals
SUB
TOTAL
d 1
Confirm FCE programming.
Pre-set name for FCE1.
Entry the name of another foreign currency.
pre-set rate
number of after comma digit for foreign currency
number of cash drawer in which currency is
stored
1 = Drawer 1 / 2 = Drawer 2
SUB
TOTAL
0...9
SUB-
TOTAL
r 7
Enter new decimals for rate
F1
017
number of after comma digit for exchange rate
Flag 1
Setting for FCE flag 1
1 change due in local currency
16 print conversion of total amount always
0...9
32 print conversion of taxes
64 print conversion of all tenders, incl. change
due
128 print rate
SUB
TOTAL
F2
048
Flag 1
Setting for FCE flag 2
0...9
16 currency takes part in EURO
32 Cash payment in foreign currency not allowed
SUB
TOTAL
SUB
TOTAL
Loc
n 504F55
0...9, a...f n xx
SUB
TOTAL
0...9
SUB
TOTAL
P
10000000
Enter new Rate (without comma and pre zero )
d 1
Programming the local currency.
Pre-set name for local currency.
Entry the name of local currency.
pre-set rate
Drawer 1
24
Page 25

No
Key Display Description
23
24
25
26
27
28
29
30
SUB
TOTAL
0...9
SUB
TOTAL
0...9
SUB
TOTAL
0...9
SUB
TOTAL
CASH
r 7
number of after comma digit for exchange rate
Enter new decimals for rate
F1
000
Flag 1
Setting for flag 1
1 print the name of the local currency
F2
000
Flag 2
Setting for flag 2
16 local currency is EURO
FcE1
Confirm local currency flag 2
Press “CASH” key to close this program.
3.14 Programming of system strings
Some of the strings at the receipt are programmable. Before reprogramming the strings
should be printed out to get a reference.
Key
No
Display Description
22
1
SUB-
SYStEmtEXtS
Access system text program.
TOTAL
2
3
4
5
6
7
0...9
SUB-
TOTAL
0...9,
a...f
SUB-
TOTAL
CHECK
CASH
01n 414343
01 41
02n 4E4F20
Press “CHECK“ key to print out the strings.
Press “CASH“ key to finalize programming.
Index number (can be skipped)
Confirm system text program.
Enter the new name
Press “SUB TOTAL“ key to store string. Repeat until
all strings are programmed
3.15 Programming a modem initialization string
If a serial port is programmed to communicate with modem (ref. Chapter 12.1) after every
power on AT commands are sent to the modem. One of them is programmable.
Key
No
1
2
3
4
5
TOTAL
TOTAL
CHECK
Display Description
60
SUB-
modEm InIt
n 414553
0...9,
a...f
SUB-
01 41
modEm InIt
Press “CHECK“ key to print out the command.
CASH
Press “CASH” key to close this program.
Access modem initialization program.
Wait a short moment
Enter the complete AT command, e.g. "AT&C0".
Press “SUB TOTAL“ key to confirm the command.
25
Page 26

4. Operating the Cash Register
Important Information on the Operation and the Functions of the Cash Register
- Up to 12 characters in standard size can be used to assign names to departments,
- PLU’s and clerks
- There are 8 department main groups to which each individual department may be
linked to. These main groups are identified by names.
- The SHIFT levels can be used for different tax rates and combinations thereof (max. 2
items #-levels).
- Each registration and transaction must be finalized by using one of these keys:
- CASH, CHECK or CARD or a combination thereof.
- All registrations must be done in their correct sequence. An error message will be
displayed and a warning beep be sounded if this is not observed. Press the EC (Error
Correction) key to overcome this situation.
If the digits of a price for an item have been limited by programming and this price limit
is exceeded by an incorrect price entry, the error message HDLO (high digit lock out)
will be displayed and the warning beep will sound. Pressing the EC key gets you of
this situation. Please observe any preset price limitations when entering prices
manually.
4.1 Training Mode
Control Lock in Position: T
In this mode you can familiarize yourself with the register’s functions and to trial runs
without affecting any of the memories.
4.2 Registration Mode
Control Lock in Position: R
You may register items with the same name, price and assigned department by repetition
or by multiplication.
4.2.1 Registering Items by Departments but without preset Prices
No
1
2
3
4.2.2 Registering Items by Departments with preset Prices
Key Description
0...9
DEPT2
CASH
Index the amount.
Press the assigned department key.
To finalize press the “CASH“ key for cash payment.
To register items by their preset name and price, simply press their assigned department
key.
No
1
2
3
Key Description
DEPT3
DEPT4
CASH
Press “DEPT1” key for selection of price group.
Press “DEPT2“ key for selection of price group.
To finalize press “CASH“ key for cash payment.
26
Page 27

4.2.3 Registering Items according to their PLU Numbers
To do this operation the PLU number, price and name of the sale item must have been
preset.
No
1
2
3
4
Key Description
0...9
PLU
0...9
PLU
Index the desired PLU number.
Press the “PLU“ key. PLU no. and price will be displayed.
Index the desired PLU number.
Press the “PLU“ key. PLU no. and price will be displayed.
4.2.4 Registration by Repetition
Multiple registrations of amounts, PLU’s and departments can be performed by repeat
action.
Repeat amounts
No
1
2
Key Description
0...9
DEPT 2
Index amount.
Press desired DEPT key.
3
4
DEPT 2
CASH
Press same DEPT key again.
To finalize press “CASH“ key for cash payment.
Repeat PLU numbers
No
1
2
3
4
Key Description
0...9
PLU
PLU
CASH
Index PLU no.
Press “PLU“ key..
Press “PLU“ key to repeat same PLU.
To finalize press “CASH“ key for cash payment.
Repeat departments with preset prices
No
1
Key Description
DEPT 5
Press “DEPT5“ key.
2
3
DEPT 5
CASH
Repeat “DEPT5“ key.
To finalize press “CASH“ key for cash payment.
27
Page 28

4.2.5 Registration by Multiplication
Amounts, PLU’s and Departments can be registered repeatedly by simple multiplication.
Amounts
No
1
2
3
4
DEPT 1
5
PLU’s
No
1
2
3
Key Description
0...9
X
Index quantity.
Press “X/TIME“ key for multiplication.
TIME
0...9
Index the price.
Press “DEPT1“ key or any other desired department key.
CASH
To finalize press “CASH“ key for cash payment.
Key Description
0...9
X
TIME
0...9
Index quantity.
Press “X/TIME“ key for multiplication.
Index PLU number.
4
5
PLU
CASH
Press “PLU“ key.
To finalize press “CASH“ key for cash payment.
Departments with preset prices
No
1
2
Key Description
0...9
X
Index quantity.
Press “X/TIME“ key for multiplication.
TIME
3
4
DEPT 3
CASH
Press “DEPT1“ key or any other desired department key.
To finalize press “CASH“ key for cash payment.
28
Page 29

4.2.6 Registration by Division
When registering you can divide amounts, prices of PLU’s and departments.
The divisor is limited to 4 digits without entering any decimal point.
Amounts
No
1
2
Key Description
0...9
X
Index dividend (e.g. 1).
Press “X/TIME“ key.
TIME
3
4
0...9
X
Index divisor (e.g. 3).
Press “X/TIME“ key.
TIME
5
6
0...9
DEPT1
Index the price.
Press “DEPT1“ key or any other department key to divide the price by 3.
Price of Sales Item
No
1
2
Key Description
0...9
X
Index dividend (e.g. 1).
Press “X/TIME“ key.
TIME
3
4
0...9
X
Index divisor (e.g. 3).
Press “X/TIME“ key.
TIME
5
6
0...9
PLU
Index PLU number.
Press “PLU“ key, to divide the PLU price by 3.
Department with preset Price
No
1
2
Key Description
0...9
X
Index dividend (e.g. 1).
Press “X/TIME“ key.
TIME
3
4
0...9
X
Index divisor (e.g. 3).
Press “X/TIME“ key.
TIME
5
6
0...9
DEPT 3
Index PLU number.
Press “PLU“ key, to divide the PLU price by 3.
29
Page 30

4.2.7 Registration of Change due
No
1
2
3
4
5
6
7
8
Key Description
0...9
DEPT 3
0...9
PLU
DEPT 3
SUB
TOTAL
0...9
CASH
Index amount.
Press “DEPT1“ key.
Index a PLU number.
PLU number and price are displayed.
Press “DEPT3“ key.
Press “SUB TOTAL“ key for sub total.
Index amount tendered.
Change due is displayed.
4.2.8 Registration with mixed Methods of Payment
No
Key Description
1
2
3
4
5
6
0...9
DEPT 3
0...9
CHECK
0...9
CASH
Index amount.
Press “DEPT1“ key.
Index amount tendered by check.
Press “CHECK“ key for check payment.
Index amount paid in cash.
To finalize press “CASH“ key for cash payment.
4.2.9 Registration of PLU’s with manual Price Entry
To override the preset price of a PLU / sales item, a different price may be entered
manually
No
1
2
Key Description
0...9
PLU
Price
Index price.
Press “PLU ENTER“ key.
3
4
5
0...9
PLU
CASH
Index PLU number.
Press “PLU“ key..
To finalize press “CASH“ key for cash payment.
30
Page 31

4.2.10 Surcharges and Discounts
− Surcharge by %
− Discount by %
− Discount by amount
Surcharges may be added and discounts given after the registration of an item or after a
sub-total.
4.2.10.1 Surcharge by %
No
1
2
or
Key Description
0...9
%
( + )
%
( + )
Index percentage, for example 5 for 5%.
Press “% +“ key.
Press “% +“ key for preset percentage.
4.2.10.2 Discount by %
No
1
2
or
Key Description
0...9
%
( - )
%
( - )
Index percentage, for example 5 for 5%.
Press “% -“ key.
Press “% -“ key for preset percentage.
4.2.10.3 Discount by Amount
(programmable function)
No
1
2
or
Key Description
0...9
Amount
( - )
Amount
( - )
Index amount, for example 30.00.
Press “( - )“ key.
Press “( - )“ key for preset amount,
if no discount amount has been entered manually.
4.2.11 Received On-Account (R/A) and Paid-Out (P/O) Registrations
Pay-ins and pay-outs can be registered apart from the normal sales registrations
as Cash (change in drawer), Check, Credit Cards,
31
Page 32

4.2.11.1 Received On-Account in Cash
No
1
2
3
Key Description
0...9
R/A
CASH
Index amount received.
Press “R/A“ key to register the amount.
Press “CASH“ key to finalize.
4.2.11.2 Pay-Out in Cash
No
1
2
3
Key Description
0...9
P/O
CASH
Index amount paid out.
Press “P/O“ key to register the amount paid out.
Press “CASH“ key to finalize.
4.2.12 Error Correction, Void, Refund
4.2.12.1 Correction of wrong Entries
No
1
Key Description
Clear
Erases the last entry
4.2.12.2 Error Correction
No
1
Key Description
EC
Erases the last registration
4.2.12.3 Voiding
Voiding of previously entered:
amounts,
PLU prices,
department prices
Amount
No
1
2
3
Key Description
VOID
0...9
DEPT 1
Press “VOID“ key to initiate the voiding function.
Index amount to be deleted.
Press “DEPT1“ key to delete the amount.
32
Page 33

PLU price
No
1
2
3
Key Description
VOID
0...9
PLU
Press “VOID“ key to initiate the voiding function.
Index PLU number.
Press “PLU“ key to delete sales registration.
Department price
No
1
2
Key Description
VOID
DEPT 1
Press “VOID“ key to initiate the voiding function.
Press “DEPT1“ key to delete the sales function.
4.2.12.4 Voiding of a Sales Receipt
Voiding of a non-finalized sales receipt.
No
Key Description
1
2
VOID
VOID
Press “VOID“ key to initiate the voiding function.
Press “ VOID“ key to delete the sales receipt.
Voiding of a finalized sales receipt.
No
1
2
3
Key Description
VOID
SUB
TOTAL
CASH
Press “VOID“ key to initiate the voiding function.
Press “ SUB TOTAL“ key to show the sum.
Press “ CASH“ key to delete the sales receipt.
4.2.12.5 Refund
Serves to delete sales registrations after the transactions have already been finalized.
You can delete: amounts, PLU sales, Department sales.
Amount
No
Key Description
1
2
3
4
Refund
0...9
DEPT 1
CASH
Press “REFUND“ key to initiate refund function.
Index the amount to be deleted.
Press “DEPT1“ key to refund in department 1.
To finalize press “CASH“ key.
33
Page 34

PLU number
No
1
2
3
4
Key Description
Refund
0...9
PLU
CASH
Press “REFUND“ key to initiate refund function.
Index PLU number.
Press “PLU“ key, PLU price will be displayed.
To finalize press “CASH“ key.
Department price
No
1
2
3
Key Description
Refund
DEPT 1
CASH
Press “REFUND“ key to initiate refund function.
Press DEPT1, if refund is to be in department 1.
To finalize press “CASH“ key.
5. Additional Functions
5.1 Set the Clerk ID Codes
Codes for up to 4 different clerks may be preset if the register is operated by several
clerks. The sales of each clerk are then stored separately for statistical purposes and can
be reviewed individually in the overall clerk report.
Note: Leading Zeros of the clerk ID can be dropped.
5.1.1 Clerk Sign ON and OFF without mandatory Cash-in-Drawer Declaration
Clerk Sign ON
No
1
2
Wrong clerk sign ON
Key Display Description
0...9
CLERK
I.D.
1234
13-34-45
Index preset secret clerk ID number (4 digits).
Press “CLERK I.D.“ key to sign on.
No
1
2
3
Key Display Description
CLERK
I.D.
CLEAR
oPEr_no - - - -
clear the error
0...9 1234
Enter wrong Clerk number or press the key without
number entered.
Clerk I.D. (4 digits) or enter Default (0001)
34
Page 35

Clerk Sign Off
For security reasons and to ensure subsequent mandatory Clerk Sign ON, press the
CLERK ID key after each transaction.
No
1
2
3
Key Display Description
CLERK
I.D.
0...9
CLERK
I.D.
oPEr_no - - - -
Index preset secret clerk ID number (4 digits).
13-34-45
Press “CLERK ID“ key to sign on.
Press “CLERK ID“ key to enter the sale mode.
5.1.2 Clerk Sign ON/OFF with mandatory Cash-in-Drawer Declaration
Clerk Sign ON
No
1
2
3
Key Description
CLERK
I.D.
0...9
CLERK
Press “CLERK ID“ key to sign on.
Display: oPEr_no - - - -
Index pre-set secret clerk ID number (4 digits).
Press “CLERK ID“ key to confirm the clerk ID number.
I.D.
A new clerk can only sign ON after the last clerk has signed OFF
Clerk Sign OFF
No
1
2
3
4
5
6
Key Description
CLERK
I.D.
0...9
CASH
0...9
CASH
CLERK
I.D.
Press “CLERK ID“ key to sign on.
Display: oPEr_no - - - -
Index pre-set secret clerk ID number (4 digits).
The cash drawer opens.
Display: In drwr cAS
Index amount (Cash, EC-Check, EC-Euro-Check)
Confirm the amounts counted.
Press “CLERK ID“ key to sign off.
5.2 No Sale Operation
The transaction can be given a reference no. (voucher no.) before registration. The cash
drawer will open if the #/NS key is pressed without entering any reference no.
No
1
2
or
Note: The print out of the store logo or commercial message can be eliminated by
respective flag programming.
Key Description
0...9
# / NS
#/ NS
Index reference code number. (max 8 digits)
Press “#/NS“ key to print out the reference number before or during a
registration.
Press “#/NS“ key to open the cash drawer (without indexing a reference
number).
35
Page 36
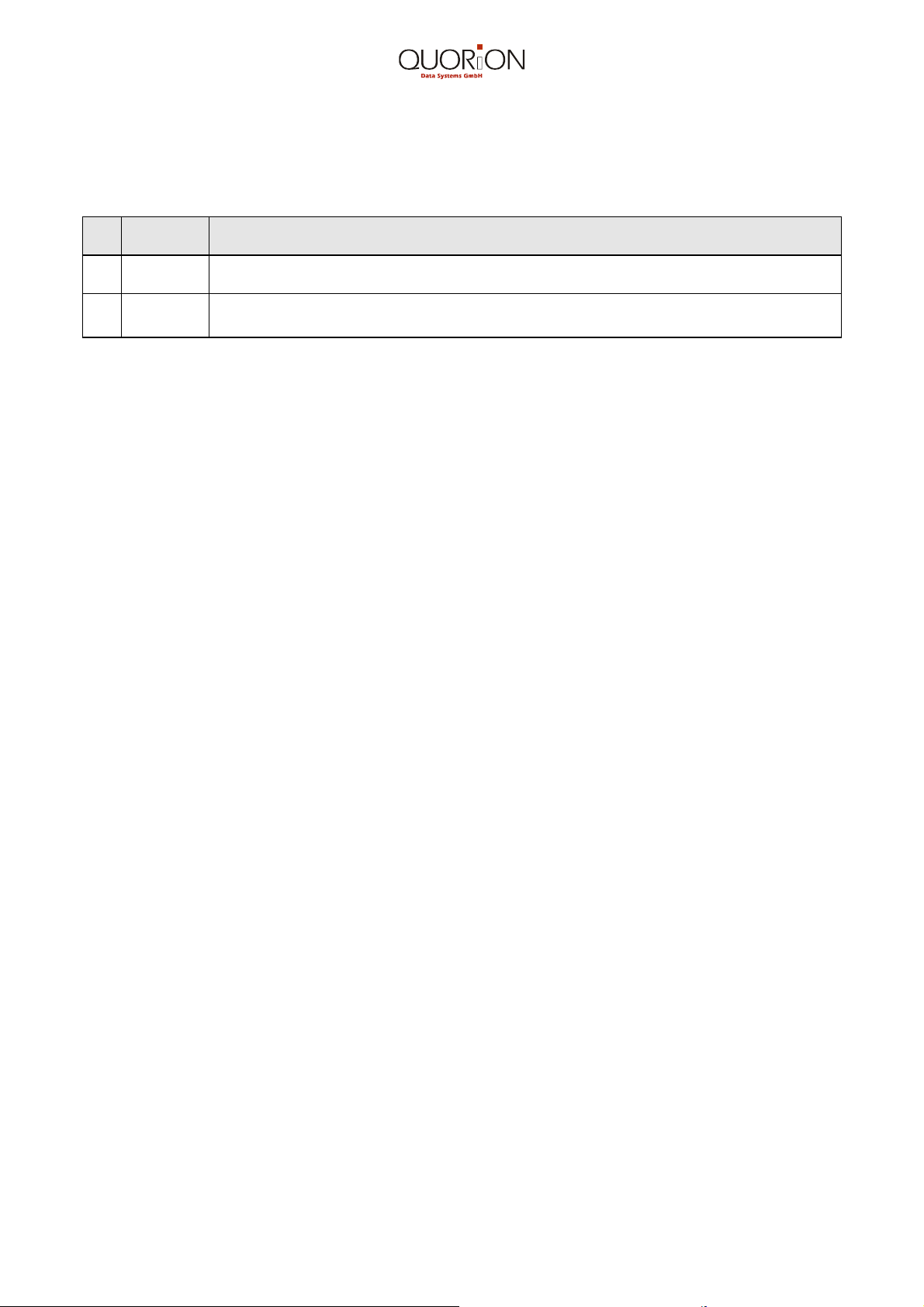
5.3 Single Item Sale
PLU’s and departments can be programmed with the Single Item Sales function. Pressing
the PLU or Dept. key with such programmed function immediately finalizes the sale of a
single item.
No
1
2
Key Description
0...9
DEPT 1
Index amount.
Press DEPT1 key or PLU number to finalize and to print out price, tax rate
and total without pressing “CASH“, “CHECK“, “CHARGE“ or “CARD“ keys.
5.4 Programmable Functions
The keyboard of your Cash register is fully programmable allowing you to change the
location or the function of certain keys. You may add these user friendly functions
Receipt ON/Off
a receipt will issued or not
Double receipt
even with the receipt print in Off you can still print a copy receipt of the last transaction.
With the receipt print in On you can print another copy of the last transaction, marked
Duplicate Receipt.
Payment by Preprogrammed Tender Keys
For a faster check-out you can preprogram keys with certain money denominations, like
$ 5, $ 10, $20, $50 etc. Pressing any of these will immediately show the change due
without having to enter an amount tendered.
Coupon
reduces the sales amount by the coupon’s value
Charge
purchase on account without any payment
Foreign Currency
One foreign currency can be programmed in addition to the local currency allowing
payment in either currency ( see item 3.13 )
Hold
With this command a transaction in progress can be interrupted and the register prints
“Transaction Stopped“ and a hyphen appears in the display.
Note: No Z report can be issued in the HOLD position Pressing the HOLD key again
allows you to continue and finalize the registration.
36
Page 37
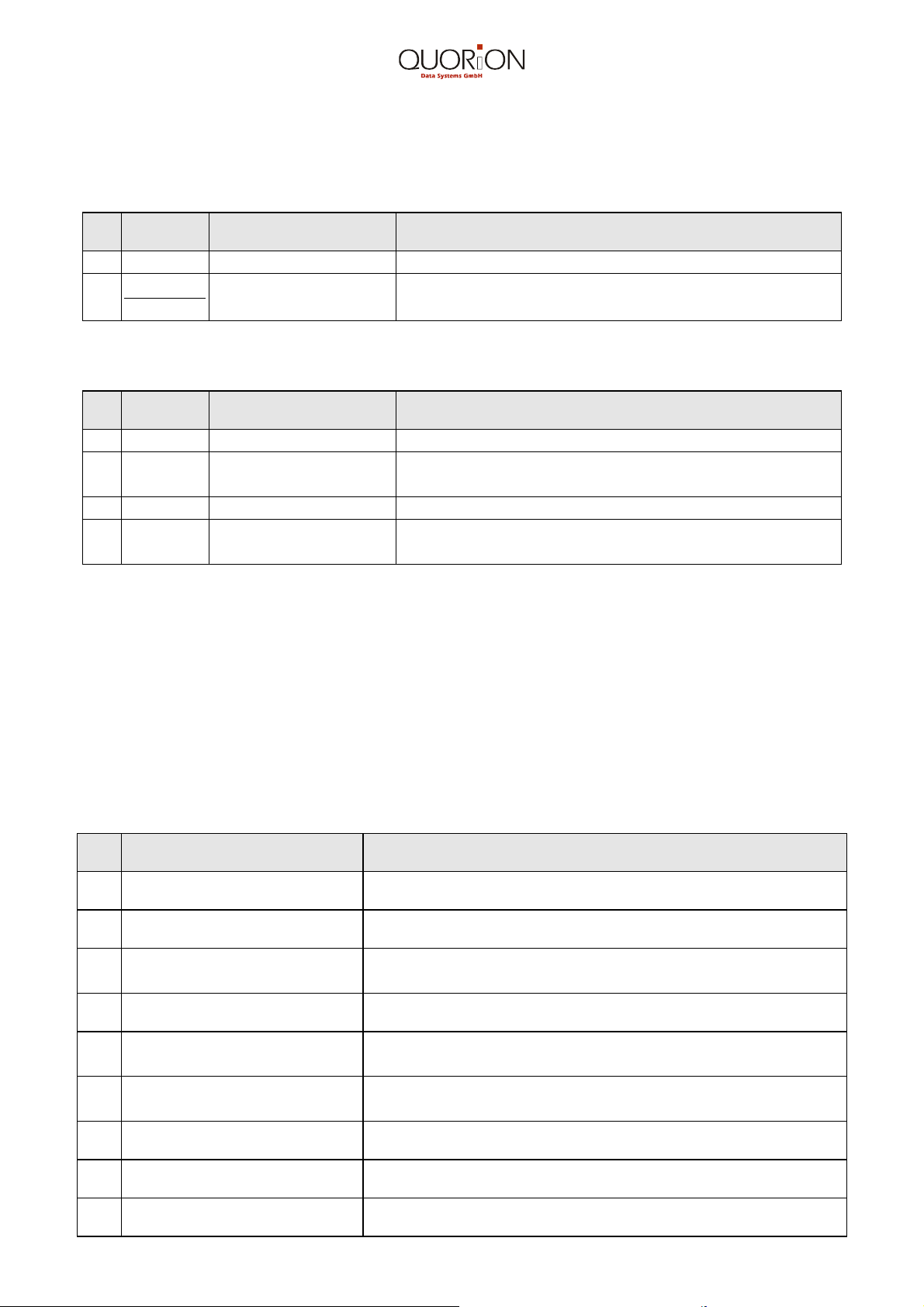
5.5 Cash-In-Drawer Declaration
5.5.1.1 Reports with Secret Code
Control Lock in Position: X/Z
All reports – except the Z report – will only be issued after a secret code no. has been
entered
No
1
2
Key Display Description
0...9 rEPort X
X
TIME
Entering the code number (4 digits).
See Daily Reports (6.1.2).
5.5.2. Changing the Secret Code No.
Control Lock in Position: P
No
1
2
3
4
Key Display Description
0...9
SUB
TOTAL
0...9 codE _ _ _ _
SUB
TOTAL
Entering the last code number.
codE _ _ _ _
Entering the new code number.
Confirmation of the new code number.
6. Periodic Management Reports
6.1 Reports without Reset
Control Lock in Position: X
6.1.1 Full Report without Reset
The “X-full” report is issued by the key sequence 11 + SUBTOTAL.
6.1.2 Reports without memory reset
Key
No
1
2
3
4
5
6
12 + SUB TOTAL “X-full“ Report without departments
DEPT 1...16 Individual Department Report
DEPT 1...16 + 0...9 +
SUB TOTAL
33 + SUB TOTAL All Department Report
0...9 + PLU
0...9 + PLU + 0....9 + SUB
TOTAL
Selective Department Report
Index starting and ending number of desired DEPT's.
Individual
PLU Report
Selective PLU Report
Index starting and ending number of desired PLU's.
Description
7
8
9
34 + SUB TOTAL Financial Report
31 + SUB TOTAL Hourly Report
PLU All PLU Report
37
Page 38
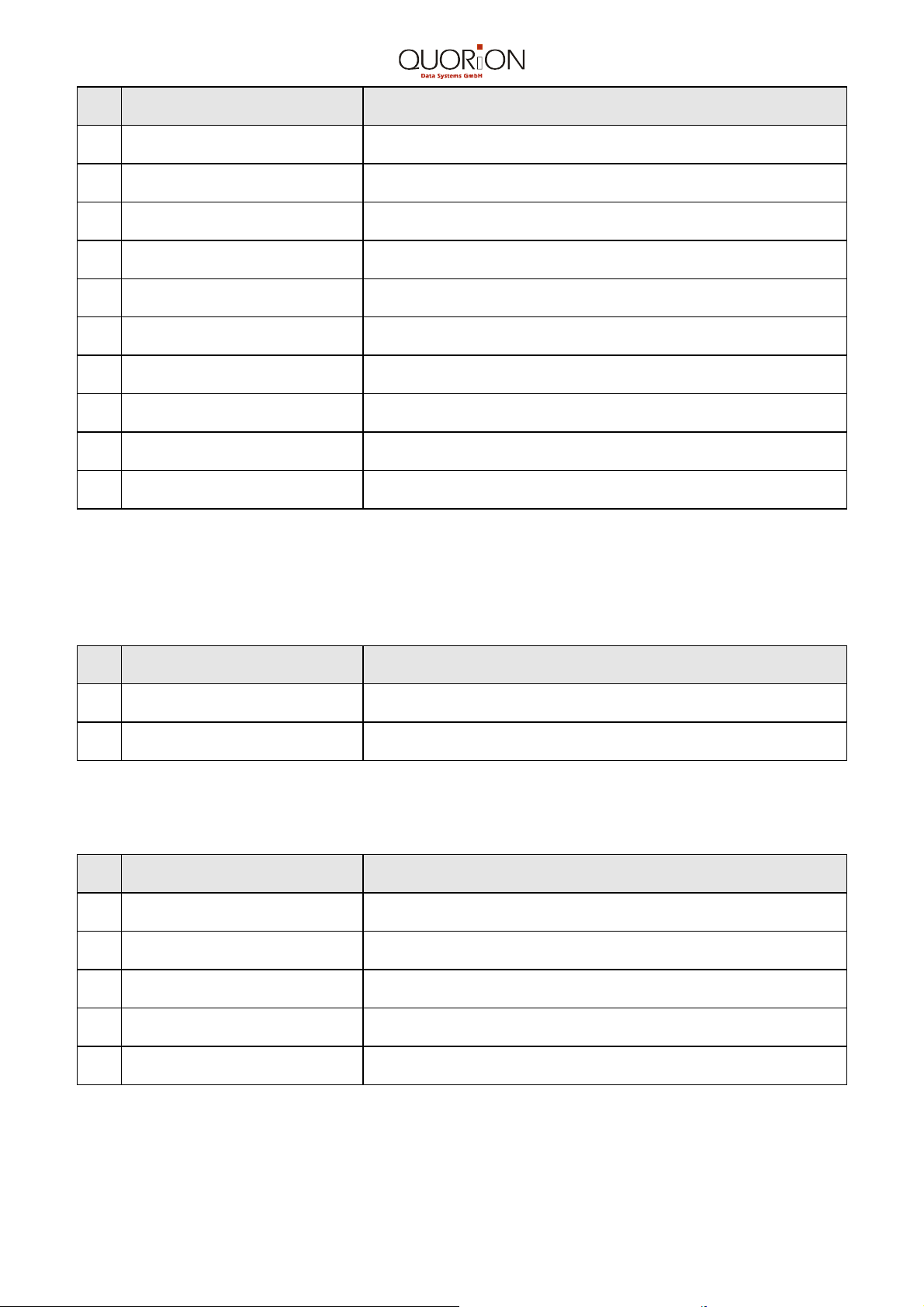
No
Key
Description
10
11
12
13
14
15
16
17
18
19
1...4 + CLERK I.D. Individual Clerk Report
CLERK I.D. All Clerks Report
21 + SUB TOTAL Monthly Report complete
22 + SUB TOTAL Monthly Report without departments
13 + SUBTOTAL
14 + SUBTOTAL
15 + SUBTOTAL
23 + SUBTOTAL
24 + SUBTOTAL
25 + SUBTOTAL
6.2 Reports with Reset
TAX/totals daily report and financial report
Financial daily report
TAX/totals daily report
TAX/totals periodic report and financial report
Financial periodic report
TAX/totals periodic report
Control Lock in Position: Z
6.2.1 ”Z-full” Report
No
1
2
11 + SUB TOTAL Daily Report complete
12 + SUB TOTAL Daily Report without departments
Key Description
6.2.2 Further Reports
No
1
2
3
4
13 + SUBTOTAL
14 + SUBTOTAL
15 + SUBTOTAL
Key Description
PLU
TAX/totals daily report and financial report
Financial daily report
TAX/totals daily report
PLU Report
5
31 + SUBTOTAL
Hourly Report
Important : The reports 12 ... 15 clear the department, financial and clerk data, even
if this data is not printed.
38
Page 39

6.2.3 Periodic (Monthly) Report
Although the periodic report looks like the “Z-full“ Report, it actually derives data from the
back-up storage inaccessible to other reports. This back-up storage is designed to
accumulate system statistics over a long period of time, i.e. one or two months. Meanwhile
you may issue several “Z-full“ Reports and still retain the periodic data. All periodic data,
except the master total, will be erased after printing the periodic report. This master total
(grand total), initially equal to zero, is the master total you find in the last “Z-full“ Report.
The master total may be erased by a programmed reset.
No
1
2
3
4
5
21 + SUBTOTAL
22 + SUBTOTAL
23 + SUBTOTAL
24 + SUBTOTAL
25 + SUBTOTAL
Key Description
periodic Report with departments
periodic Report without departments (department report
will be cleared)
TAX/totals periodic report and financial report
Financial periodic report
TAX/totals periodic report
Important : The reports 22 ... 25 clear the department, financial and clerk data, even
if this data is not printed.
6.2.4 Clearing the Master Total
No
1
2
Key Selection Description
VOID cLr GrAndtL
SUB
TOTAL
Press “SUB TOTAL“ key to complete the clearing.
Clear the grand total.
Note: This effect is unrecoverable; therefore use it wisely.
6.3 Flash Reports
Flash reports are not printed out but show important sales data on this display for viewing
at any time.
Control Lock in Position: X
Flash Report Key Sequence Display
1. Current Sales Total
2. Sales per DEPT
3. Sales per Group
4. Hourly Sales Total (without
hour index the total of the
current hour is shown)
5. Cash in cash drawer
84+ SUB TOTAL
50+ SUB TOTAL +DEPT
1..16
72+ SUB TOTAL +0...9+
SUB TOTAL
81+ SUB TOTAL +0...9+
SUB TOTAL
61+ SUB TOTAL
39
totAL 106,35
01dPt 0,00
01t_d 0,00
01Hr 0,00
CSHIn 0,00
Page 40

6.4 Electronic Journal (EJ)
Unlike model CR 30 with a dot matrix printer, the thermal printer of the CR 30T does not
issue a journal copy. The entire journal information is therefore stored in a special memory
called “Electronic Journal“ for later print out. The chip stores up to 1,800 journal
transactions and is cleared for new entries after each complete print out. One of the keys
of the keyboard has to be programmed with the EJ function. A code, preset 6688, has to
entered to print out the EJ.
7. Accessories and Options
7.1 Ribbon Cartridge / Paper Rolls
Use only high-quality accessories which can be purchased from your dealer or reliable
office equipment store.
7.2 IF – Optional Interfaces
As an option the Cash Register can be equipped with one or two RS 232 serial ports for
connecting a PC or other peripheral devices.
7.3 OPTICASH
OptiCash allows you to program your register via a PC.
8. Maintenance
Do not disassemble your Cash Register for cleaning purposes. For cleaning use a dry or
slightly damp soft cloth. Never use water or volatile chemicals such as thinner, benzene or
alcohol.
Do not drop any metal objects such as paper clips into the Cash Register or printer as this
may lead to shorts, damages or electrical shocks.
40
Page 41

9. Information on the Electromagnetic Compatibility and Safety
CE Conformance
This QUORiON cash register conforms to the European Community’s EMV 2004/108
directive.
The cash register fulfills the following technical European requirements:
• EN 55022 – „Norm values and measuring procedures for radio interference
properties – characteristics of information technology devices“
• EN 55024 – „Norm values and measuring procedures for the interference
resistance properties– characteristics of information technology
devices“
• EN 60950 – „Security measurements for the installation of IT“
A "conformance explanation" in accordance with the directives and standards cited on top
has been delivered and can be reviewed with
QUORiON Data Systems GmbH
An der Klinge 6
99195 Erfurt
(E-mail: rd@quorion.de; web: www.quorion.de)
REMARK: If the cash register is installed in a system with other devices and components,
all other devices and components must each show EMV conformance to the norm.
According to the EMV 2004/108 directive as well as EC and national laws, the system
integrator is responsible to ensure that the built system complies with regulations
10. Error Messages
Error messages accompanied by a warning beep can be overcome by pressing the
CLEAR key.
Error Reason
E00_kEY Incorrect key was pressed
E01_kEY Incorrect key sequence
E02_kEY
E03_Sum The result is “0“ or exceeds the digital capacity
E04_HdLo The limit for HDLO, High-Digit-Lock-Out has been exceeded
E06_cLrk_nr The clerk ID code was not entered
E07_Subtot Subtotal key was not pressed
E12_tEndEr The tendered amount was not entered
E20_buFFEr The capacity for entries (max. 80) per receipt has been exceeded
E21_EJ_FuLL The available capacity for electronic journal has been exceeded
E30_PAPEnd End of paper rolls
E31_PrIntEr Printer blocked
E35_FcE Overflow during foreign currency exchange
E60_Stock Stock underrun
E80_bLockEd Cash register blocked due to invalid grandtotal
E91_LoAd Scale overload or instabile weighing
The number entered manually is incorrect or the digital limit has been
exceeded
41
Page 42

11. General Specifications
Feature CR 30 CR 30 T CR 30 T2
Printer 1 station 1 station 2 station
MD 910 Citizen or
M 190 Epson
Paper roll 1 1 2
Paper width 57 mm 57mm 2 x 28 mm
Paper size max. 60 mm max. 60 mm max. 60 mm
Printing speed 2.5 Lines/sec 5 Lines/sec 5 Lines/sec
Keyboard matrix 8 x 5 8 x 5 8 x 5
Max keys 40 40 40
Keyboard programmable Yes yes yes
DEPT Shift 16 16 16
PLU 300 300 300
Fiscal memory (FM) Option Option Option
Interface RS232 (max. 2) Option Option Option
Program memory 256 k 256 k 256 k
Data memory 128 k 128 k 128 k
Data protection 1 year 1 year 1 year
Cash Drawer Option Option Option
Weight 3,19 kg 3,19 kg 3,19 kg
Operating voltage 230 V 230 V 230 V
Operating current 0,1 A 0,1 A 0,1 A
Frequency
Accumulator extern 12VDC
50 - 60 Hz
Option Option Option
Accumulator power dependent on capacity, 2 Ah is enough for about 16000 lines.
LTP 1245 LTP 1245
50 - 60 Hz
50 - 60 Hz
12. Peripheral Devices
12.1 Activation of a Serial Interface RS 232
Your Cash Register can be equipped with one RS 232 serial interface for connecting a
PC, a modem or a scale.
Location of the interface. (rear view):
PC
Identification Numbers for Peripheral Devices:
Scale = 50
Modem (9600BAUD) = 60
Modem (19200BAUD) = 62
Modem (38400BAUD) = 63
42
Page 43

IntErFAcE
Activation of a Serial Interface RS232
Key
No
Display Description
11
1
SUB
Access the Interface program.
TOTAL
2
3
4
SUB
TOTAL
com1 00
0...9 com1 00
SUB
TOTAL
Press “SUB TOTAL” key to confirm interface
program
Index digits “50“ (Identification No. for the Scale as
example).
Press “SUB TOTAL” key to confirm the interface
activation
5
CASH
Press “CASH” key to close this program.
12.2 Using a Scale
Programming of the SCALE Function
for the computing CAS scale and their S-, SC-, and AP-series as well as for the
EUROSTAR LP-series and M-series
Connect the interface cable with the RS 232 interface of the Cash Register. Switch on the
scale and 1the Cash Register. Now you can start programming the SCALE function. This
function is freely programmable and can be programmed to any key on the Cash
Register’s keyboard. This procedure is explained in chapter 13.1.3 and “OptiCash“.
The Scale’s identification number is 50. This number has to be entered in order to activate
any serial interface RS 232 (see Activation of a Serial Interface).
RS 232 C - Cable
pin assignment CABLE
D-sub connector for CR D-sub connector for SCALE
female, 9 pins male, 9 pins
1 DCD 1
2 RxD TxD 2
3 TxD RxD 3
4 DTR 4
5 GND 5
6 DSR 6
7 RTS GND 7
8 CTS 8
9 RI 9
43
Page 44

Using the “SCALE“ Key
Turn the control lock key in position “R“.
Key
No
Description
1
2
3
or
2
SCALE
0...9
PLU
DEPT1
After placing an item on the scale press the “SCALE“ key. The weight
will be shown.
Index PLU number.
Press “PLU“ key. The pre-programmed price of the PLU will be
multiplied with the weight shown.
Press e.g. “DEPT1“ key to multiply the pre-set price of this department
with the weight shown.
printout
Quorion
Cash Register
0,238 kg
00010PLU
SUB-TOTAL 2,38
NET-TOTAL 2,38
TOTAL
CASH
@10,00
2,38
2,38
2,38
13. Programming and Test Programs
13.1 Keyboard
13.1.1 Keyboard control
No
1
2
13.1.2 Print out of programmed Keys
No
1
Key Display Selection Description
111
SUBTOTAL
key 1 + SUB TOTAL
Key Position from
„P“ to „Z“ and
again to „P“
Key Display Selection Description
111
SUBTOTAL
key 2 + SUB TOTAL
try all keys
finalize the control
All programmed keys and their
functions will be printed out by
the Cash Register's printer.
44
Page 45

13.1.3 Programming the Keyboard
No
1
2
3
4
Key Display Selection Description
111
SUBTOTAL
key 3 + SUB TOTAL
InPut Fkt 0...9 + SUBTOTAL
PrESS t_kEY any key
13.1.4 Keyboard Default
No
1
Key Display Selection Description
111
SUB TOTAL
key 4 + SUB TOTAL
13.2. Hardware-Test
No
Key Display Selection Description
Key Position from
„P“ to „Z“ and
again to „P“
Change key assignment
Enter function number
Enter the key assignment
finalize the programming
The programmed factory
keyboard default setting is
reactivated.
1
SUB TOTAL
2
3
CASH
222
HArd_tEst SUB TOTAL
Select Test with possible number before press
the “SUB-TOTAL-Key“
Print out of check
Quit check
45
Page 46

14. Battery operated system series CR30/38
As an option the Cash Register can be equipped with a battery 6 V (7,2 Ah).
1. The maximum battery charge is reached after 8 hours of recharging time (7,2 Ah)
2. The capacity is sufficient for normal operation anywhere from 6 to 10 hours,
depending upon quantity and size of printed receipts (Standard: 8h with 60
receipts, 15 lines each in turn with 16 characters).
3. The red blinking warning light is located below the operator lock and activates,
when the end of the normal operating time is reached, while printing is in progress.
Only once the user has reached the end of normal operating time does the red light
blink permanently.
4. At the end of the reserve operating time (roughly 2 hours) it is possible to turn the
cash register back on after it has been turned off and recharged for 10-30 minutes.
5. Forced shut down due to low battery power protects the battery from being
completely discharged (See diagram). There is no warning before forced shut
down takes place.
6. Cash register operation is permitted during recharging. Although the recharge time
will of course be longer. A green LED light indicates the recharge process.
7. Cash register operation can also take place via external power from outlets via an
adapter or car battery.
8. Recharge adapter:
a. AC/DC-Adapter > 15W; Output 12-28VDC (or Car-Battery),
or AC/AC-Adapter > 15W; Output 10-24VAC (Transformer);
b. Connection: Hollow plug 5,5 mm x 2,5 mm;
____________________________________________________________________________________________________________
1.50.417146 BA-englisch GB CR_30_30T_30T2_38T2 neutral (Stand:19.01.09)
46
 Loading...
Loading...