Page 1
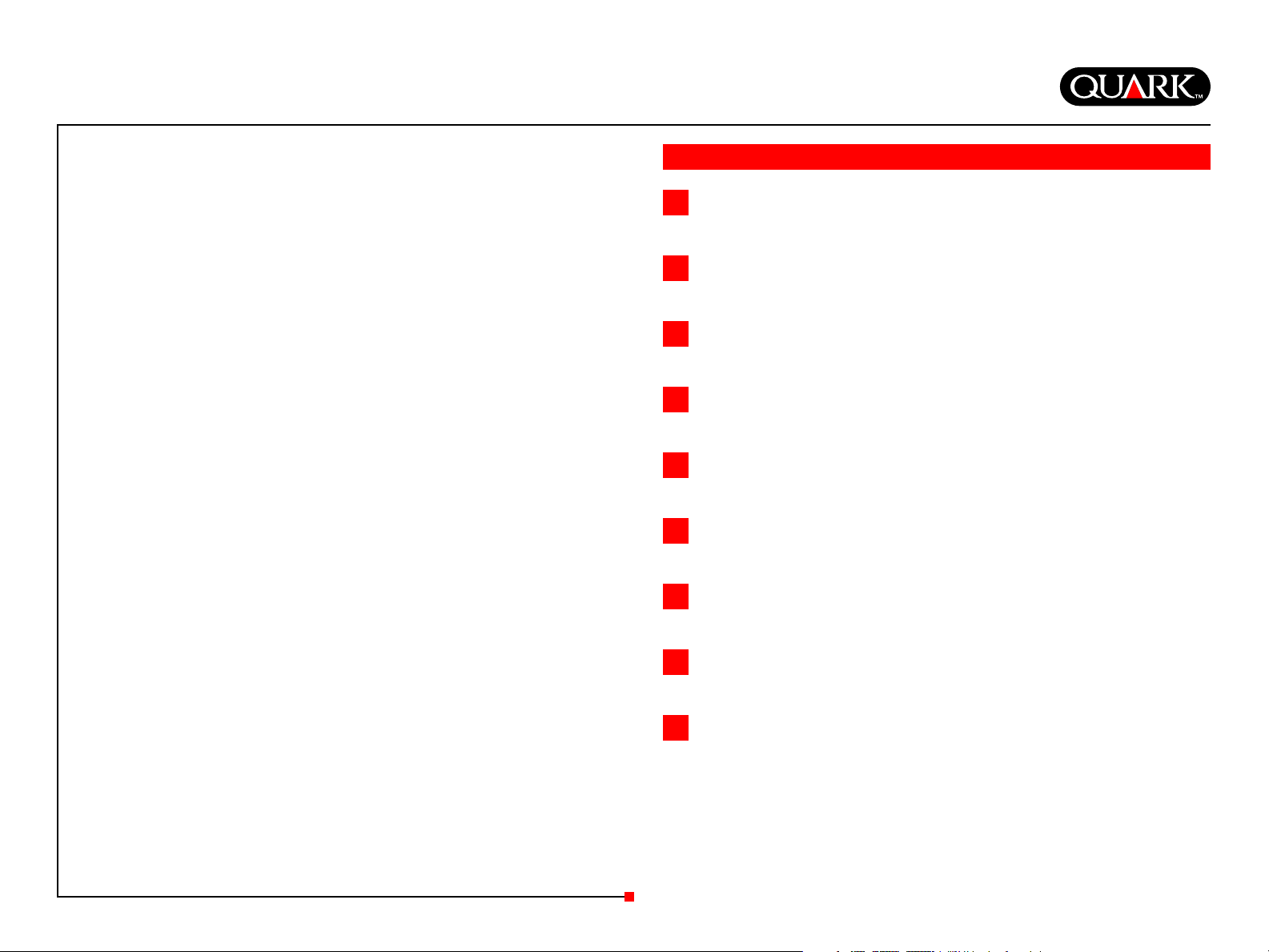
QuarkXPress and QuarkXPress Passport 6.1 ReadMe
QuarkXPress and
QuarkXPress Passport 6.1 ReadMe
QuarkXPress und
QuarkXPress Passport 6.1 LiesMich
QuarkXPress and
QuarkXPress Passport 6.1 ReadMe
Léame de QuarkXPress y
QuarkXPress Passport 6.1
LisezMoi QuarkXPress et
QuarkXPress Passport 6.1
Leggimi - QuarkXPress e
QuarkXPress Passport 6.1
— Dansk 2
— Deutsch 26
— English 50
— Español 74
— Français 98
— Italiano 122
Leesme bij QuarkXPress en
QuarkXPress Passport 6.1
Viktig-fil for QuarkXPress og
QuarkXPress Passport 6.1
Informationsfil för QuarkXPress
och QuarkXPress Passport 6.1
Page 1
— Nederlands 146
— Norsk 170
— Svenska 194
Page 2
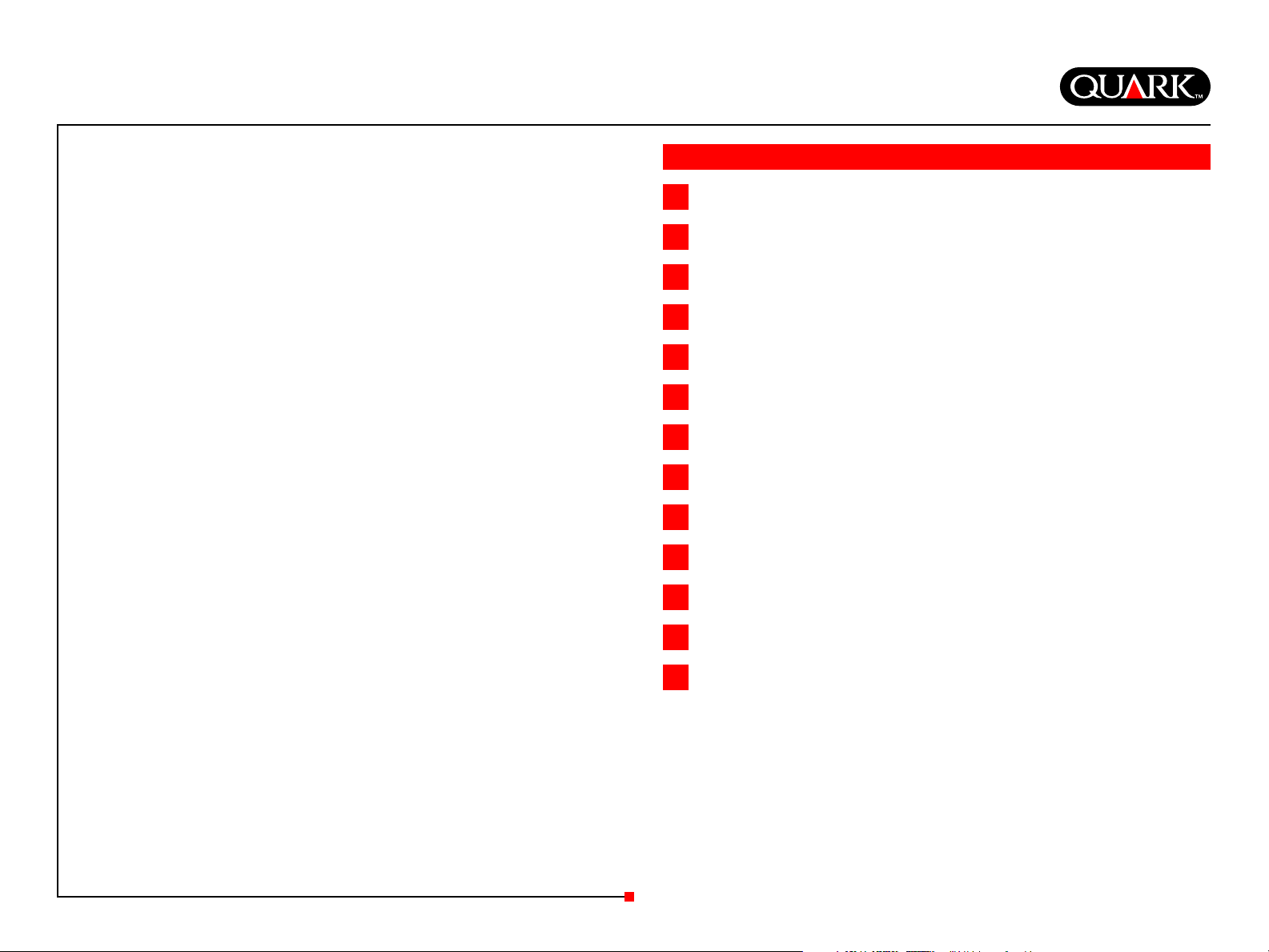
QuarkXPress and QuarkXPress Passport 6.1 ReadMe
Dette dokument indeholder vigtige informationer om
QuarkXPress
™
- og QuarkXPress Passport™-softwaren. Læs
venligst dette dokument med informationer om installation af
QuarkXPress og de allerseneste informationer om softwaren.
QuarkXPress 6.1 indeholder mange nye funktioner og forbedringer. Se
Hvad er nyt i QuarkXPress 6.1 (What’s New in
QuarkXPress 6.0), der findes på din QuarkXPress-cd-rom, for
en hurtig oversigt over disse ændringer. Se En vejledning til
QuarkXPress – tillæg, der findes på din QuarkXPress-cd-rom,
for detaljerede informationer om, hvordan du bruger
disse forbedringer.
Emner
Minimumssystemkrav
Vigtige informationer om funktioner
Inden du installerer QuarkXPress
Installér QuarkXPress på Mac OS
Installér QuarkXPress på Windows
Aktivér QuarkXPress
Opgradér QuarkXPress fra en tidligere version
Lær QuarkXPress
Rettelser til dokumentation
Forhold vedr. kompatibilitet
Kendte problemer
Kontakt Quark
Juridiske meddelelser
Side 2
Page 3
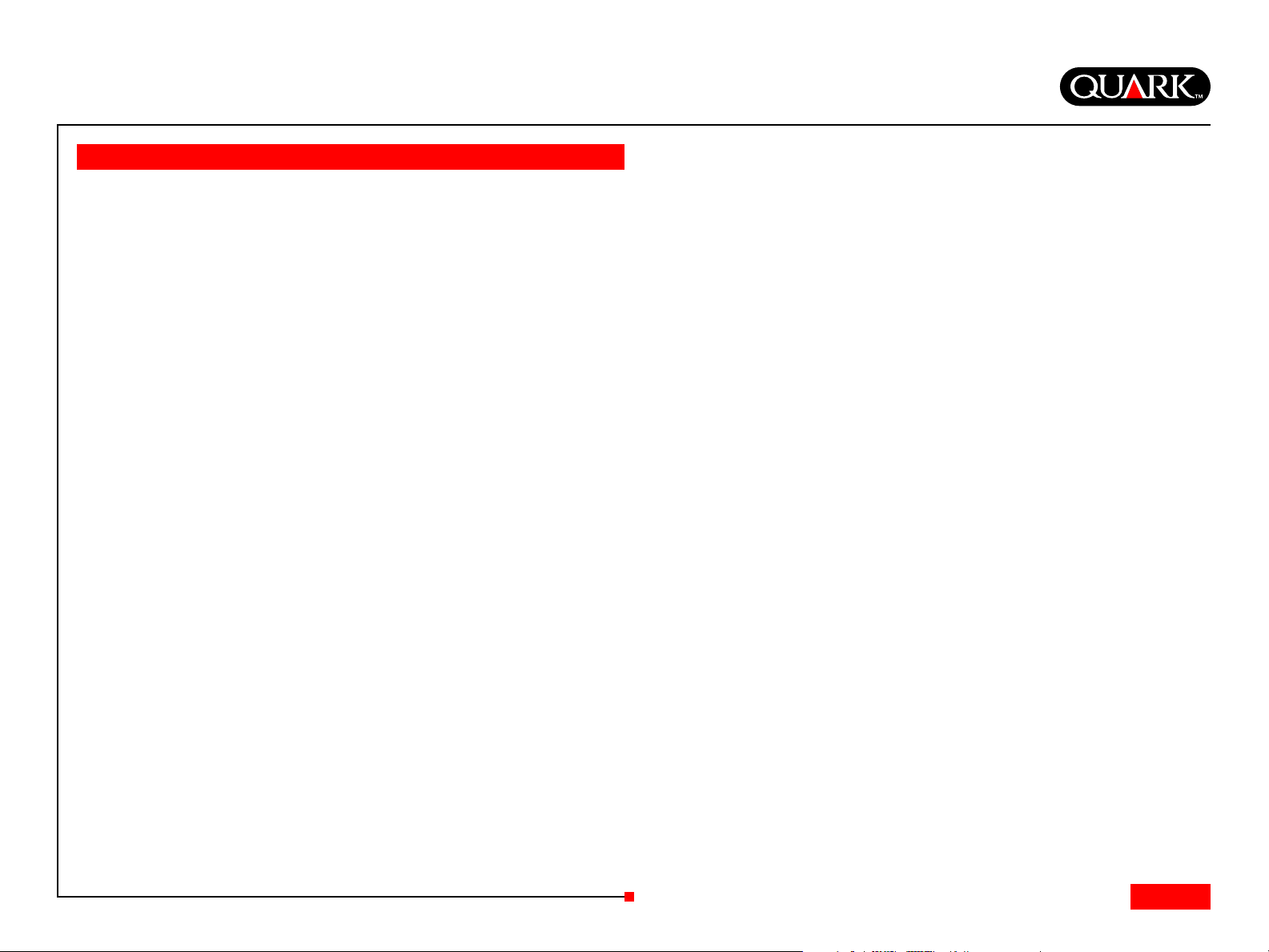
QuarkXPress and QuarkXPress Passport 6.1 ReadMe
Minimumssystemkrav
Mac OS
Hardware
• G3 eller hurtigere processor
• Cd-ROM-drev til installationen
• RAM: 128 MB
• Ledig harddiskplads til komplet installation: 230 MB
•
Kun site-licenser: TCP/IP-kompatibelt netværk
Software
• Mac OS X v. 10.2 eller nyere
Valgfrit
• PostScript-printer med 2 MB RAM (yderligere printerhukom-
melse kræves muligvis til grafikintensive dokumenter)
• En internetforbindelse og Microsoft® Internet Explorer
version 5.0 eller nyere eller Netscape Navigator version 6.0
eller nyere eller Safari til online-registrering
Windows
Hardware
• Cd-ROM-drev til installationen
• RAM: 128 MB
• Ledig harddiskplads til komplet installation: 190 MB
•
Kun site-licenser: TCP/IP-kompatibelt netværk
Software
• Microsoft Windows 2000 eller Windows XP
Valgfrit
• Windows-kompatibel PostScript-printer med 2 MB RAM
(yderligere printerhukommelse kræves muligvis til
grafikintensive dokumenter)
• En internetforbindelse og Microsoft Internet Explorer
version 5.0 eller nyere eller Netscape Navigator version 6.0
eller nyere til online-registrering
• En internetforbindelse til aktivering via internettet
• En internetforbindelse til aktivering via internettet
Side 3
Emner
Page 4
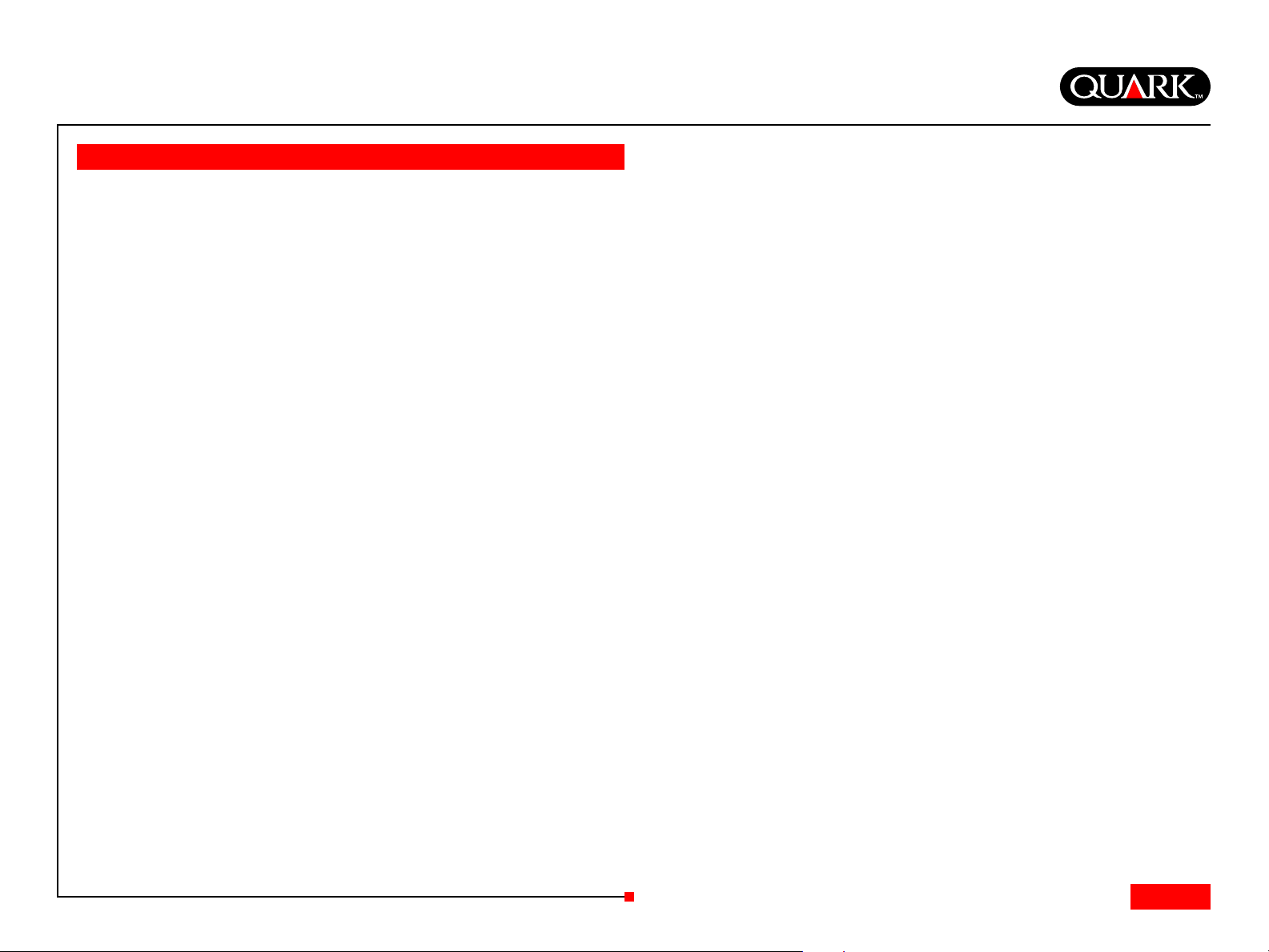
QuarkXPress and QuarkXPress Passport 6.1 ReadMe
Vigtige informationer om funktioner
Skrifterstatning
Med funktionen til skrifterstatning kan du oprette regler, der
styrer, hvilke manglende skrifter der erstattes med hvilke erstatningsskrifter. Du kan oprette en regel, når som helst du åbner et
dokument, der indeholder manglende skrifter.
Med funktionen til skrifterstatning kan du redigere, arkivere og
slette skrifterstatningsregler. Du kan også importere og eksportere din skrifterstatningstabel (der indeholder samlingen af
skrifterstatningsregler) til andre computere. Du kan herefter
anvende skrifterstatningsfunktionen på QuarkXPress-projekter,
projektskabeloner, ældre dokumenter og skabeloner (version 3.3.2
og nyere).
Redigér skrifterstatningsregler
Sådan redigerer du en regel:
1 Vælg Ekstra & Skrifterstatning. Dialogen Skrifterstatning
vises. Markér i dialogen Skrifterstatning den regel, der
skal redigeres.
Slet skrifterstatningsregler
Sådan sletter du en regel:
1 Vælg Ekstra & Skrifterstatning. Dialogen Skrifterstatning
vises. Markér i dialogen Skrifterstatning den regel, der
skal slettes.
2 Klik på Slet for at fjerne reglen fra din skrifterstatningstabel.
3 Klik på Arkivér (Mac OS) eller Gem (Windows) for at
arkivere ændringerne.
Importér skrifterstatningstabellen
Sådan importerer du en skrifterstatningstabel:
1 Vælg Ekstra & Skrifterstatning. Dialogen Skrifterstatning
vises. Klik på Importér. Dialogen Importér skrifterstatning vises.
2 Vælg et XML-arkiv, der indeholder skrifterstatningsreglerne,
og klik herefter på
vises i dialogen
3 Klik på Arkivér (Mac OS) eller Gem (Windows) for at arkivere
de importerede regler.
Åbn. Alle regler i XML-arkivet importeres og
Skrifterstatning.
2 Klik på Redigér. Dialogen Redigér skrifterstatning vises.
3 Vælg erstatningsskriften på pop-up-menuen Erstatning, og
klik på
4 Klik på Arkivér (Mac OS) eller Gem (Windows) for at
arkivere ændringen.
OK.
Eksportér skrifterstatningstabellen
Sådan eksporterer du en skrifterstatningstabel:
1 Vælg Ekstra & Skrifterstatning. Dialogen Skrifterstatning
vises. Klik på Eksportér. Dialogen Eksportér
skrifterstatning vises.
Side 4
Emner
Page 5
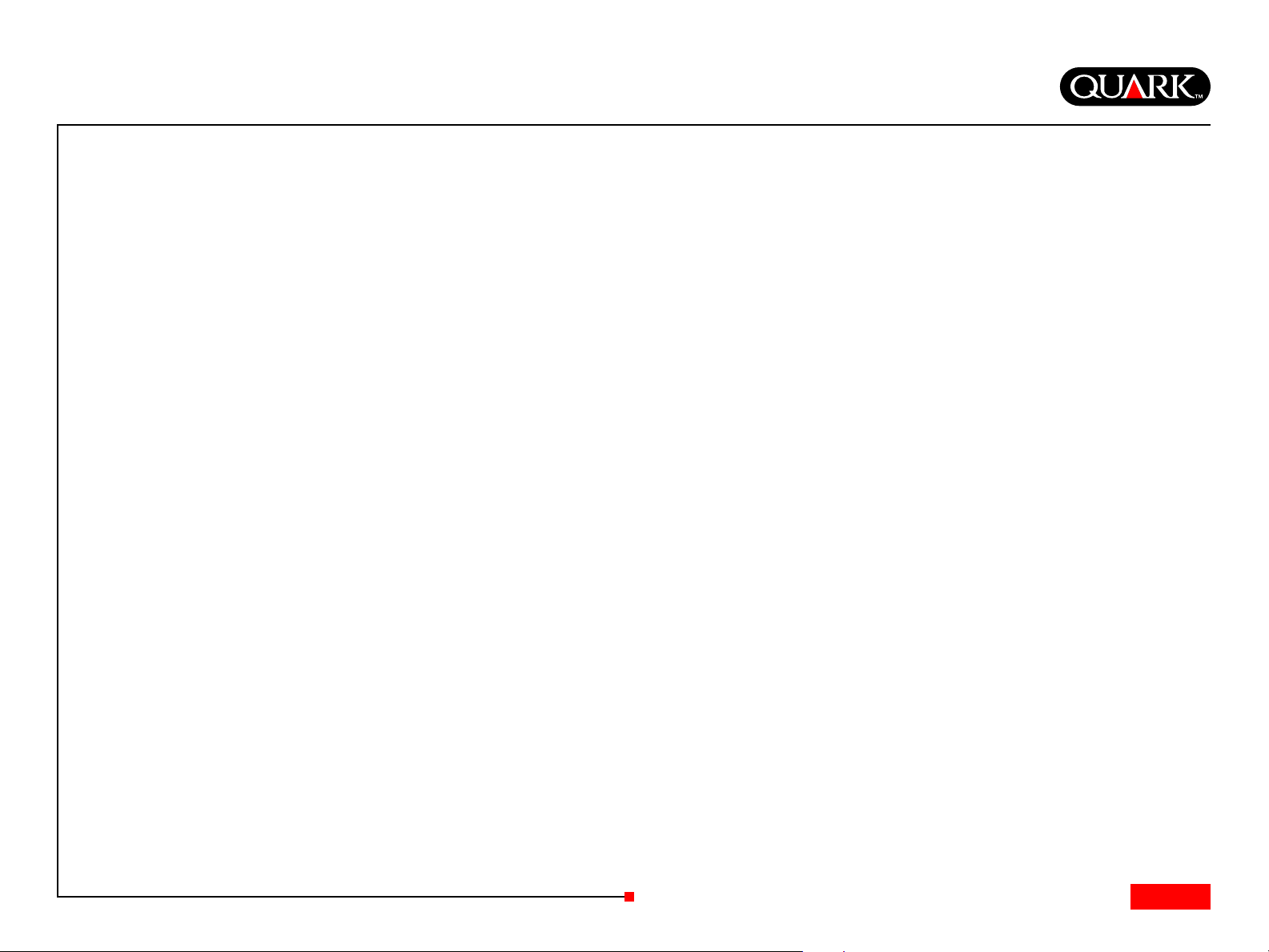
QuarkXPress and QuarkXPress Passport 6.1 ReadMe
Vigtige informationer om funktioner (fortsat)
2 Angiv det sted på harddisken, hvor du vil arkivere tabellen,
og skriv navnet på XML-arkivet i feltet
(Mac OS) eller Gem (Windows) for at gemme arkivet.
Indstil valg for skrifterstatning
Sådan indstiller du valg for funktionen til skrifterstatning:
1 Vælg QuarkXPress & Valg (Mac OS™) eller Redigér & Valg
(Windows). Dialogen Valg vises.
2 Afkryds Angiv standarderstatningsskrift på panelet Skrif-
terstatning
Standarderstatningsskrift.
3 For at udelade visningen af dialogen Manglende skrifter skal
du afkrydse
ikke findes regler for manglende skrifter, kan du:
• Klikke på
dialogen
• Klikke på Erstat manglende skrifter med standarderstat-
ningsskrifter
en erstatningsskrift.
QuarkXTensions-softwaren EditOriginal
Kun Mac OS: EditOriginal er QuarkXTensions™-software til
QuarkXPress og QuarkXPress Passport, med hvilken du kan åbne
billeder i et standardprogram og opdatere ændrede billeder vha.
kommandoerne
billedfelter og billedceller.
for at vælge en erstatningsskrift på pop-up-menuen
Vis ikke dialogen “Manglende skrifter“. Hvis der
Vis dialogen “Manglende skrifter“ for at vise
Manglende skrifter.
for at erstatte en manglende skrift med
Edit Original og Opdatér i genvejsmenuen for
Filnavn. Klik på Arkivér
QuarkXTensions-softwaren Table Import
Med QuarkXTensions-softwaren Tabel Import kan du, når den
anvendes sammen med QuarkXPress eller QuarkXPress Passport,
oprette og opdatere tabeller i QuarkXPress med et Microsoft®
Excel-arkiv som datakilde. Du kan også bruge Tabel Import til at
importere diagrammer og billeder fra Microsoft Excel-arkiver.
QuarkXTensions-modulerne Fremvisning i fuld opløsning
og EPS Preview
Med QuarkXTensions-softwaren Fremvisning i fuld opløsning
kan du vise billeder på skærmen med billedarkivets opløsning.
Herudover kan du med QuarkXTensions-softwaren EPS Preview
alene vise EPS- og PDF-billeder på skærmen med billedarkivets
fulde opløsning.
Med disse QuarkXTensions-moduler kan du også skalére eller forstørre billedet med minimal forvrængning, anbringe sideelementer
og oprette mere nøjagtige fritlægningsstier i QuarkXPress.
QuarkXTensions-softwaren XSLT Export
Med QuarkXTensions-softwaren XSLT Export kan du generere
XSL-transformationer i et XSL-arkiv fra et weboptimeret layout,
der indeholder XML-noder. Disse XSL-transformationer kan,
når de anvendes på XML med en XSLT-processor, producere et
HTML-arkiv (der overholder XHTML 1.1) til præsentation af
XML-dataene i en browser.
Side 5
Emner
Page 6
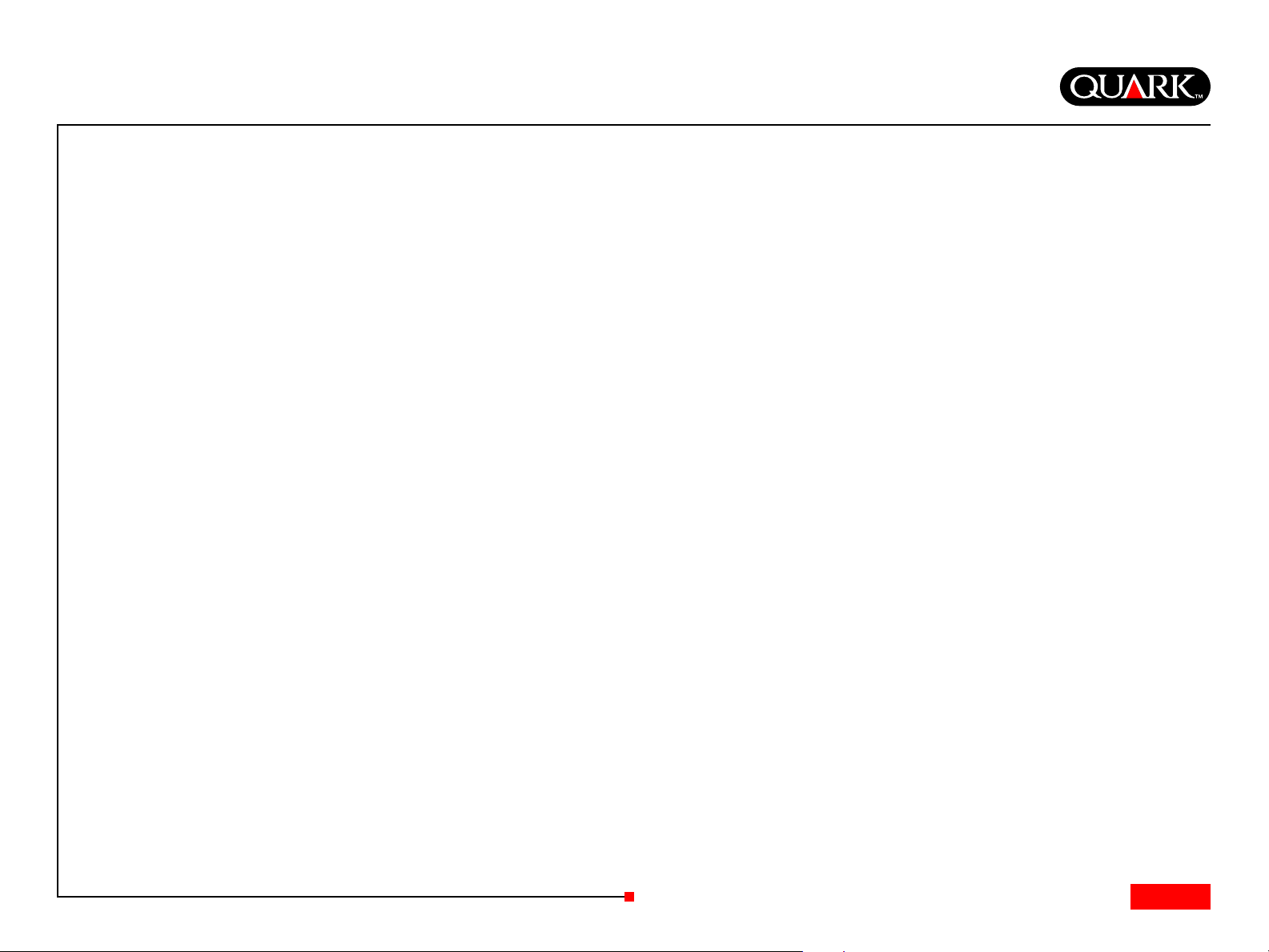
QuarkXPress and QuarkXPress Passport 6.1 ReadMe
Vigtige informationer om funktioner (fortsat)
QuarkXTensions-softwaren Item Sequence
Denne QuarkXTensions-software er kraftigere, og du kan nu ogsa
tilfoje tabeller, grupper, felter, felter med indholdet “Ingen“
samt streger til en sekvens. Se En vejledning til Item Sequence
QuarkXTensions-softwaren pa din QuarkXPress- eller
QuarkXPress Passport-cd-ROM for flere informationer om brug
af de nye forbedringer.
Side 6
Emner
Page 7
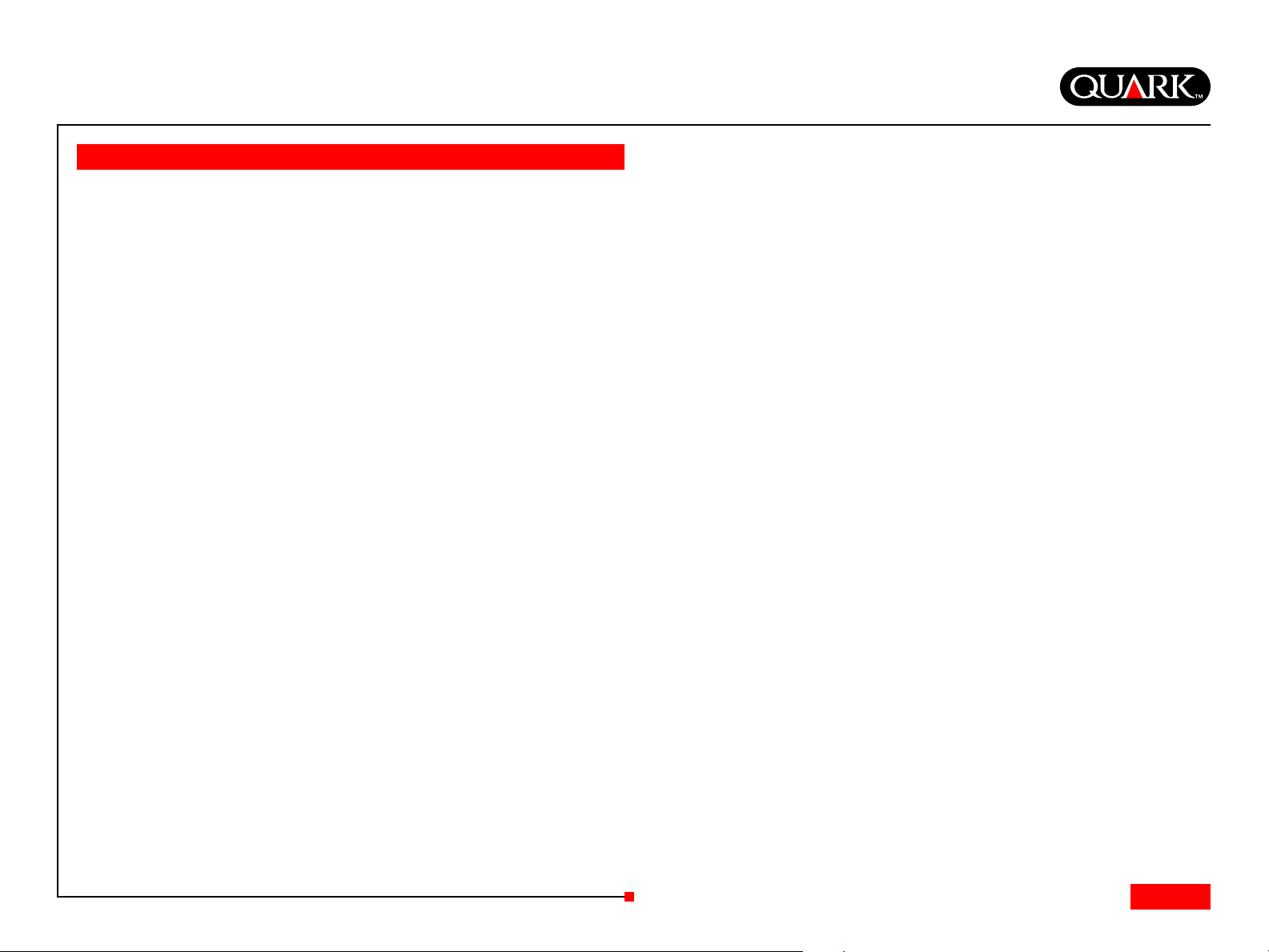
QuarkXPress and QuarkXPress Passport 6.1 ReadMe
Inden du installerer QuarkXPress
For informationer om registrering af QuarkXPress skal du se
“Online-registrér ved installationen“ eller “Online-registrér
efter installationen“ i installationsafsnittene i dette dokument.
Aktivér QuarkXPress
Når du har en enkeltbrugerkopi af QuarkXPress, skal du aktivere
programmet. Hvis du har en internetforbindelse, kan du registrere og aktivere QuarkXPress vha. den. Du kan også aktivere
QuarkXPress pr. telefon.
Hvis du ikke aktiverer QuarkXPress, kan du anvende programmet
i fem dage. Efter fem dage ændres det til en demoversion, og det
skal aktiveres, inden det kan køre som en fuld version.
Du kan installere QuarkXPress på én hardwarekonfiguration pr.
år uden genaktivering. Når du har installeret QuarkXPress på den
anden hardwarekonfiguration, skal QuarkXPress genaktiveres.
Opdatering eller geninstallation af QuarkXPress på den samme
computer eller gendannelse af en computer fra en sikkerhedskopi
kræver ikke genaktivering.
Du kan finde flere oplysninger om, hvordan du aktiverer
QuarkXPress i Aktivering_Hjælp på din QuarkXPress-cd-ROM.
Side 7
Emner
Page 8

QuarkXPress and QuarkXPress Passport 6.1 ReadMe
Installér QuarkXPress på Mac OS
Inaktivér eventuel virusbeskyttelsessoftware. Hvis du er be-
1
kymret for, at din computer skal blive inficeret med virus, bør du
undersøge din harddisk og de diske, der er leveret af Quark.
2 Genstart computeren.
3 Indsæt cd-rom’en i din computer, eller åbn
QuarkXPress-CD-ROM’en via netværket.
4 Dobbeltklik på QuarkXPress-installationssymbolet på din
QuarkXPress-CD-ROM.
5 Dialogen Autentificér åbnes. Skriv dit administratornavn
og -kodeord i de relevante felter, og klik på
OK.
6 Billedet QuarkXPress 6.1-installationsprogram vises.
Klik på
Fortsæt.
BEMÆRK Dette er en ny installation af QuarkXPress. Når du
kører dette installationsprogram, installeres ingen tredjepartsXTensions
™
-software eller XPress-valgarkiver fra tidligere versioner
af QuarkXPress.
BEMÆRK Gem valideringskoden et sikkert sted. Du kan få
brug for den ved geninstalleringer.
9 Klik på Næste, når du har angivet valideringskoden. Billedet
Brugerregistrering vises. Skriv dine informationer i de relevante
felter. Klik på
Næste.
Hvis du har installeret Quark™License Administrator, bedes
du se afsnittet “Installér QuarkXPress med Quark License
Administrator“ i dette dokument for hjælp til indtastning af
informationerne til Quark License Administrator. Hvis Quark
License Administrator ikke er installeret, skal du fortsætte til
næste punkt.
10 Billedet QuarkXPress 6.1-installationsprogram vises.
• Vælg
Komplet installation på pop-up-menuen, hvis du
ønsker at installere alle programarkiverne. Dette alternativ
bruger mest diskplads.
• Vælg
Specialinstallation på pop-up-menuen, hvis du kun
ønsker at installere bestemte programarkiver. Dette alternativ
anbefales til erfarne QuarkXPress-brugere.
7 Billedet Licensaftale vises. Læs licensaftalen omhyggeligt.
Klik på
Klik på
Acceptér, hvis du accepterer betingelserne i aftalen.
Afslå, hvis du ikke accepterer betingelserne.
BEMÆRK Hvis du ikke accepterer betingelserne i licensaftalen,
kan du ikke installere QuarkXPress.
8 Hvis du klikkede på Acceptér, vises billedet Valideringskode.
Angiv den valideringskode, der findes i produktpakken.
11 Hvis du valgte Specialinstallation, vises listen Specialin-
stallation.
Klik på et plus-tegn for at se de enkelte filer. Ønsker
du, at et arkiv skal installeres, skal du afkrydse feltet ved siden af
det. Kun de afkrydsede objekter installeres. For at se en beskrivelse
af et arkiv skal du klikke på knappen
I efter dets navn.
BEMÆRK QuarkXPress installerer muligvis nødvendige arkiver,
der ikke vises i listen
Side 8
Specialinstallation.
Emner
Page 9
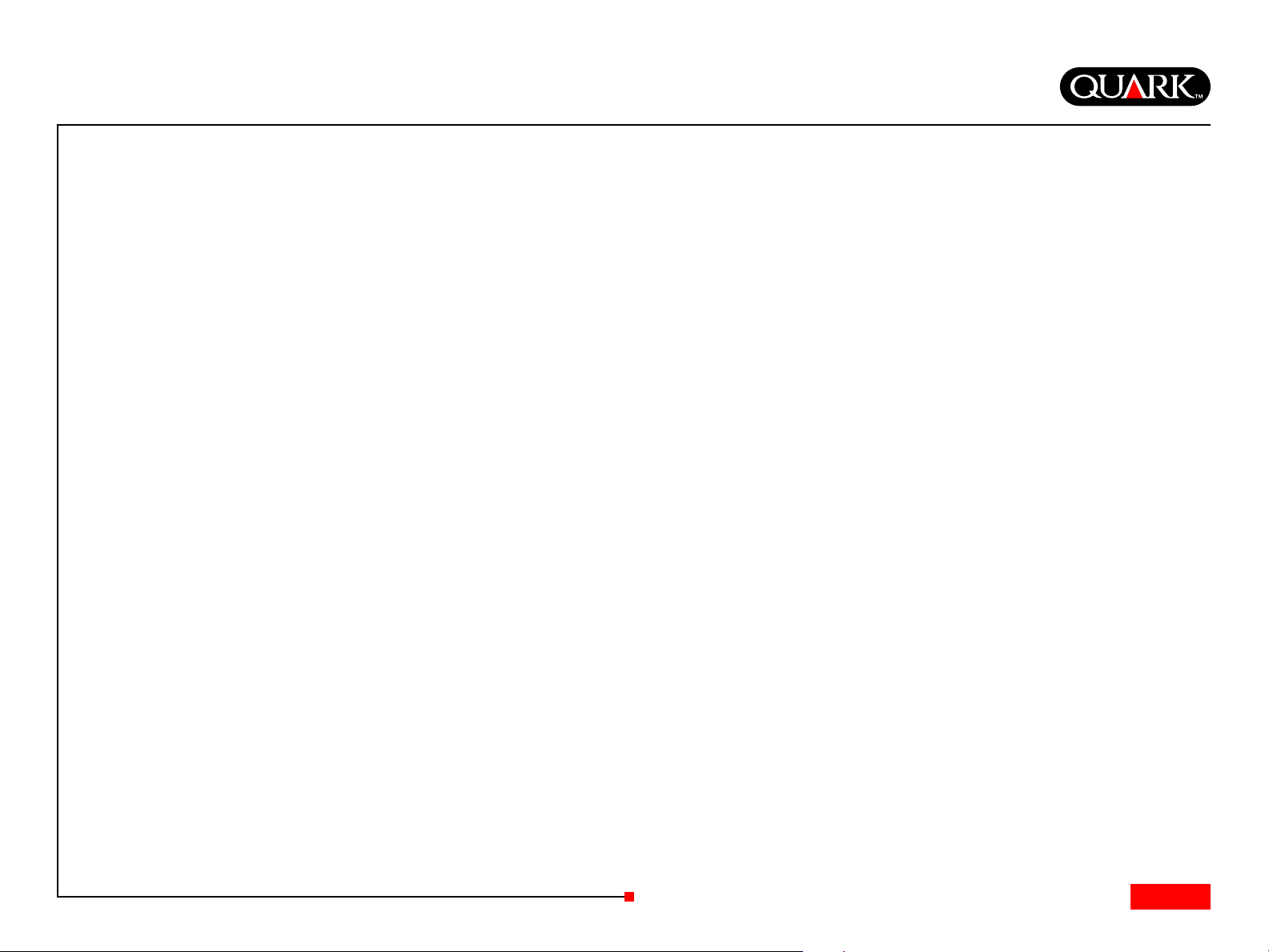
QuarkXPress and QuarkXPress Passport 6.1 ReadMe
Installér QuarkXPress på Mac OS (fortsat)
12 Området Installeringssted nederst på billedet viser stien til
den mappe eller enhed, i hvilken QuarkXPress installeres. Ønsker
du at installere QuarkXPress et andet sted, skal du vælge
mappe
ønskede mappe og klik på
tilbage til billedet
13 Når du har valgt de filer, du ønsker at installere og godkendt
det sted, hvor QuarkXPress bliver installeret, skal du klikke på
Installér. Efterhånden som objekter installeres, ændres
statuslinjen
14 Når installationen er færdig, vises et billede, der spørger,
om du ønsker at registrere QuarkXPress online. Hvis du klikker
på
software hos Quark.
Hvis QuarkXPress-installationssoftwaren ikke kan finde en webbrowser eller behandle din registrering, færdiggøres installationen,
uden at din software registreres. Følg punkterne i “Online-registrér
efter installationen“ for at registrere din software.
15 Efter registreringen (hvis du valgte det i punkt 13) vises en
meddelelse: “Softwaren blev installeret korrekt.“ Hvis du ikke
valgte at registrere, vises en meddelelse umiddelbart efter
installationen. Klik på
på pop-up-menuen Installeringssted. Navigér til den
Vælg, når du er færdig. Du vender
QuarkXPress 6.1-installationsprogram.
Installerer fra tom til fuld.
Ja, fortsætter installationsprogrammet med at registrere din
Afslut.
Vælg
Online-registrér ved installationen
Hvis du klikkede på Ja til at registrere under installationen, åbnes
formularen
Felterne indeholder de informationer, du angav på billedet
Brugerregistrering. Du kan også tilpasse disse informationer,
inden du afsender dem.
1 Gennemse informationerne på formularen, genindtast om
nødvendigt og klik på
registrering. Webbrowseren afsender informationerne til Quark.
2 Når dine informationer er modtaget hos Quark, viser web-
browseren et vindue, der fortæller, at registreringen foregik
tilfredsstillende. Du kan herefter lukke webbrowseren.
BEMÆRK Hvis QuarkXPress-installationssoftwaren ikke kan
finde en webbrowser eller behandle din registrering, færdiggøres
installationen uden at din software registreres. Følg punkterne i
“Online-registrér efter installationen“ for at registrere
din software.
BEMÆRK Det kan tage op til tre dage for Quark at behandle
din online-registrering.
BEMÆRK Du kan også registrere via telefon. Se afsnittet
“Kontakt Quark“ i dette dokument for kontaktinformationer.
Online-registrering automatisk i din webbrowser.
Afsend anmodning for at afsende din
Side 9
Emner
Page 10
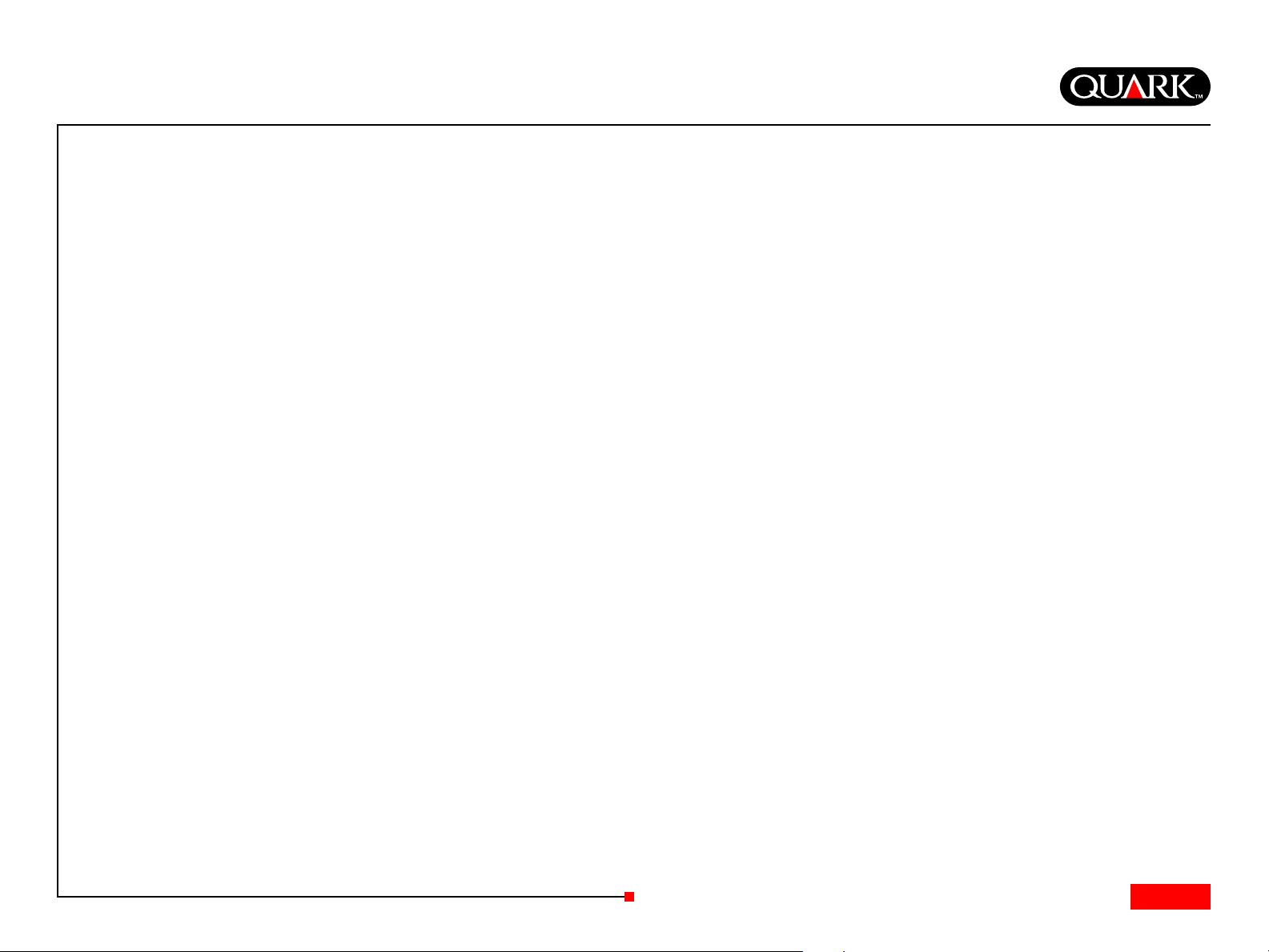
QuarkXPress and QuarkXPress Passport 6.1 ReadMe
Installér QuarkXPress på Mac OS (fortsat)
Online-registrér efter installationen
Når QuarkXPress er installeret, oprettes en mappe med navnet
“Registration Folder“. Med arkivet “Register.htm“ i denne mappe
kan du registrere fra enhver computer med internetadgang og en
webbrowser, der kan udføre en online-registrering. (Læs de valgfrie
systemkrav for specifikke informationer om webbrowseren).
1 Brug menuen Arkiv i din webbrowser til at åbne arkivet
“Register.htm“ i mappen “Registration Folder“, eller dobbeltklik
på arkivet “Register.htm“ for at starte webbrowseren og
åbne arkivet.
2 Gennemse informationerne på formularen, genindtast om
nødvendigt data, og klik på
Webbrowseren afsender informationerne til Quark.
3 Når dine informationer er modtaget hos Quark, viser web-
browseren et vindue, der fortæller, at registreringen foregik
tilfredsstillende. Du kan herefter lukke webbrowseren.
BEMÆRK For at registrere QuarkXPress med din webbrowser
skal du sikre dig, at den opfylder de krav, der findes i
“Minimumssystemkrav“.
BEMÆRK Du kan også registrere via telefon. Se afsnittet
“Kontakt Quark“ i dette dokument for kontaktinformationer.
Tilføj arkiver efter installationen
1 Gentag punkt 1–8 i “Installér QuarkXPress på Mac OS“.
Afsend for at afsende din registrering.
3 Vælg Specialinstallation på pop-up-menuen for at installere
yderligere arkiver. Listen
plus-tegn for at se de enkelte arkiver. Ønsker du, at et arkiv skal
installeres, skal du afkrydse feltet ved siden af det. Kun de afkrydsede objekter installeres. For at se en beskrivelse af et arkiv
skal du klikke på knappen I efter dets navn.
BEMÆRK QuarkXPress installerer muligvis nødvendige arkiver,
der ikke vises i listen
4 Området Installeringssted nederst på billedet viser stien til
den mappe eller enhed, i hvilken de valgte objekter installeres.
Navigér til din QuarkXPress-programmappe, og klik på
når du er færdig. Du vender tilbage til billedet
QuarkXPress 6.1-installationsprogram.
5 Klik på Installér. Efterhånden som objekter installeres, ændres
statuslinjen Installerer fra tom til fuld.
6 Når QuarkXPress-arkiverne er installeret, vises en meddelelse:
“Softwaren blev installeret korrekt.“ Klik på
Installér QuarkXPress med Quark License Administrator
Quark License Administrator er software, der styrer licenser til
Quark-produkter. Hvis du har en Multi-Pak eller en Lab-Pak, har
du sikkert modtaget en Quark License Administrator-CD-ROM, da
du anskaffede QuarkXPress. Quark License Administrator skal
være installeret, inden du installerer QuarkXPress.
Specialinstallation vises. Klik på et
Specialinstallation.
Vælg,
OK.
2 Billedet QuarkXPress 6.1-installationsprogram vises.
Side 10
Emner
Page 11
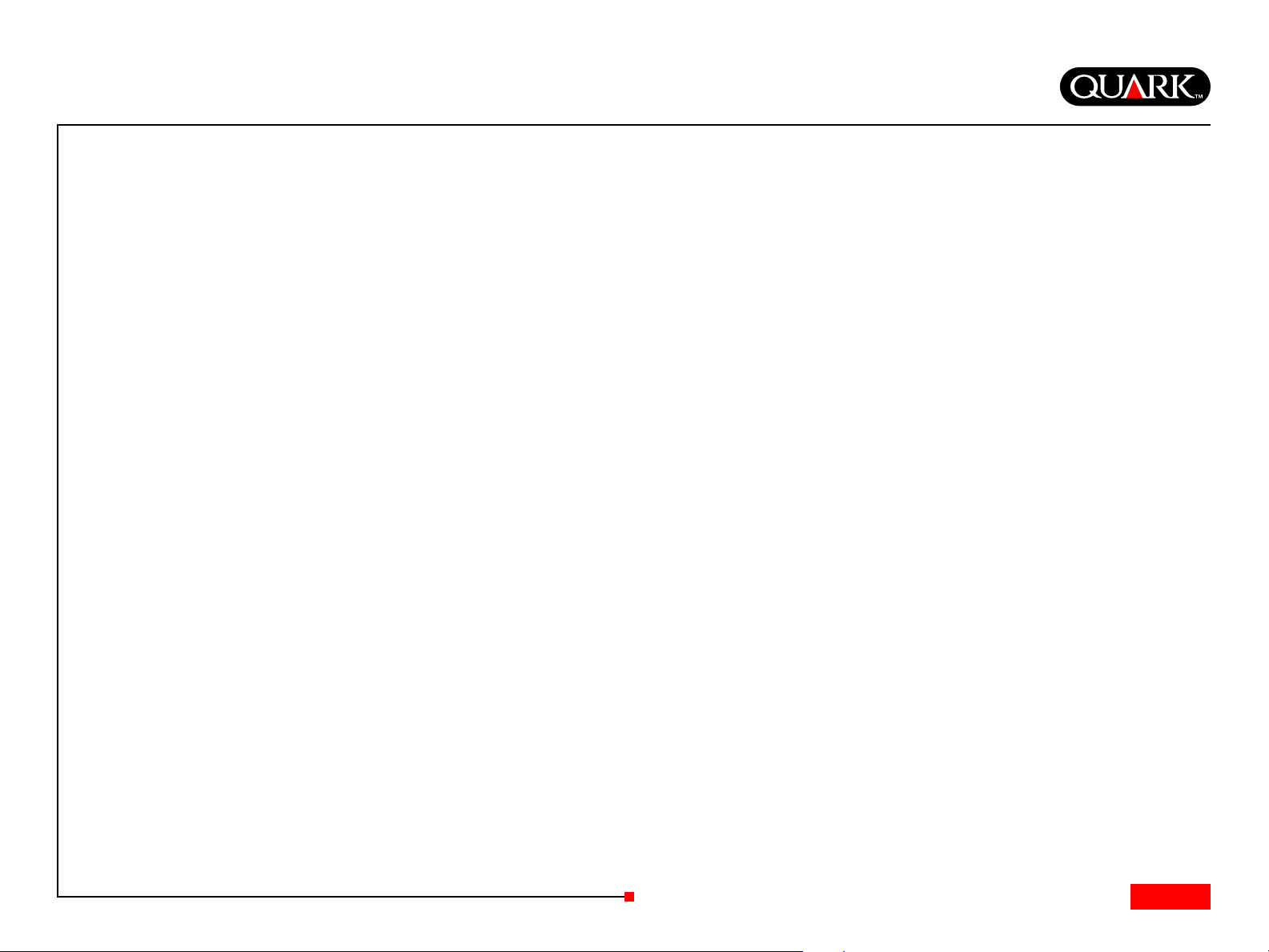
QuarkXPress and QuarkXPress Passport 6.1 ReadMe
Installér QuarkXPress på Mac OS (fortsat)
Hvis du har installeret Quark License Administrator, og du nu
installerer QuarkXPress, vises billedet
når du har indtastet valideringskoden. Inden du fortsætter, skal
du sikre dig, at du har de informationer, der skal anvendes til
indtastning i følgende felter:
•
License Server-IP-adresse: Skriv IP-adressen eller navnet på
den server, du har angivet som licensserver. Licensserveren
håndterer anmodninger fra licensklienter.
•
License Server-port: Skriv værdien for licensserverporten.
Værdien bestemmes, når Quark License Administratorsoftwaren er registreret online. Licensserverporten er den port,
som anmodninger til licensserveren passerer gennem.
•
IP-adresse på backup-server: Skriv værdien for porten på
licens-backup-serveren
Detaljer for licensserver,
•
Port på backup-server: Skriv værdien for porten på
backup-serveren.
Klik på
tionstype
på Mac OS“ i dette dokument, og følg punkt 9–14.
Næste, når du har angivet værdierne. Billedet Installa-
vises. Vend tilbage til afsnittet “Installér QuarkXPress
Side 11
Emner
Page 12
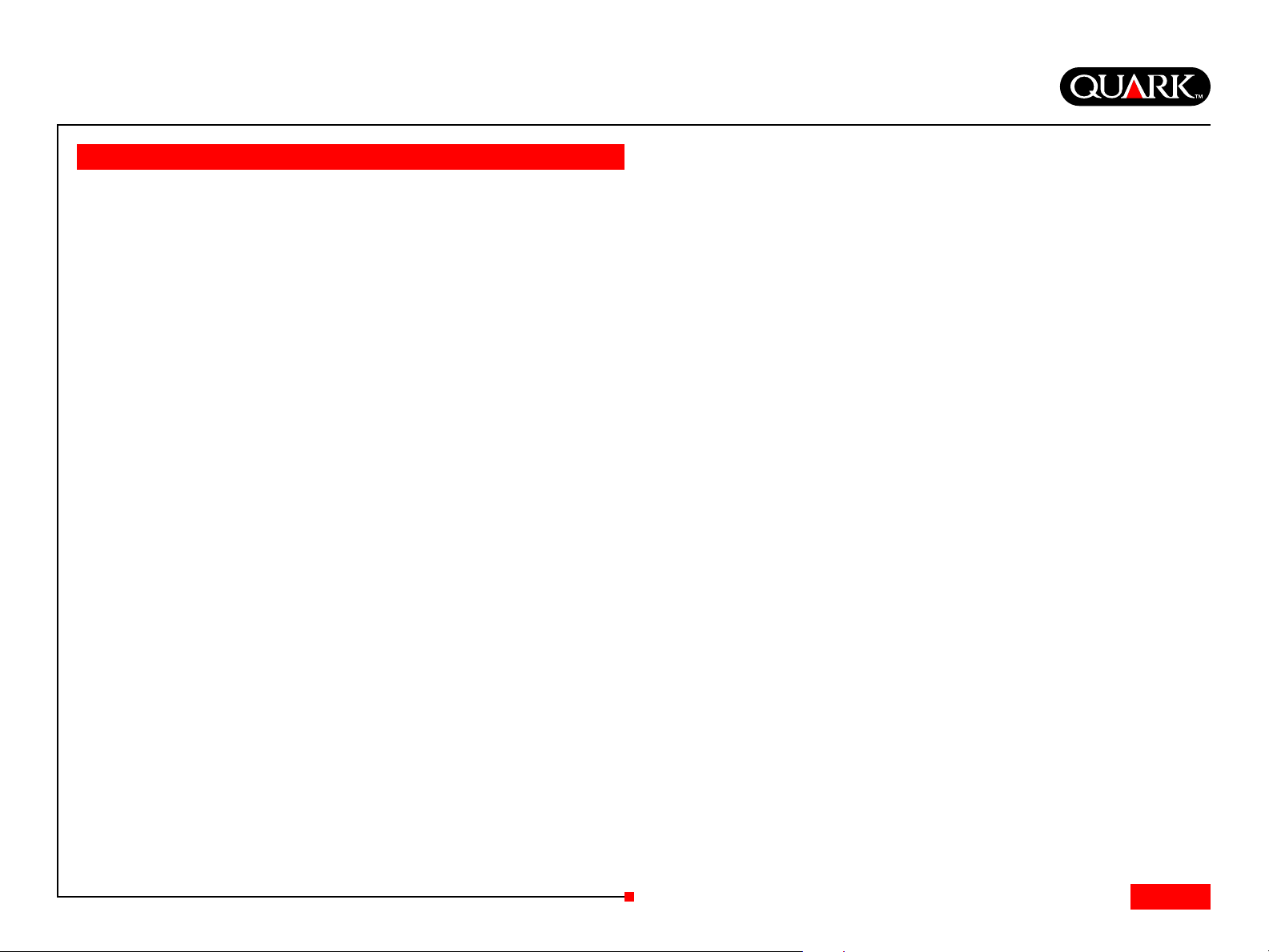
QuarkXPress and QuarkXPress Passport 6.1 ReadMe
Installér QuarkXPress på Windows
Inaktivér eventuel virusbeskyttelsessoftware. Hvis du er be-
1
kymret for, at din computer skal blive inficeret med virus, bør
du undersøge din harddisk og de diske, der er leveret af Quark.
2 Genstart computeren.
3 Indsæt CD-ROM’en i din computer, eller åbn
QuarkXPress-CD-ROM’en via netværket.
4 Installationsprogrammet starter automatisk. Der vises en
meddelelse, der fortæller, at systemet konfigureres. Når konfigurationen er færdig, bliver du muligvis bedt om at genstarte
din computer.
BEMÆRK Dette er en ny installation af QuarkXPress. Når du
kører dette installationsprogram, installeres ingen tredjepartsXTensions-software eller XPress-valgfiler fra tidligere versioner
af QuarkXPress.
5 Dobbeltklik på QuarkXPress-installationssymbolet på din
QuarkXPress-CD-ROM. Installationsguidens velkomstbillede
vi-ses. Klik på
6 Billedet Softwaregodkendelse vises. Angiv den
valideringskode, der findes i produktpakken. Klik på
BEMÆRK Gem valideringskoden et sikkert sted. Du kan få
brug for den ved geninstalleringer.
Næste.
Næste.
Hvis Quark License Administrator er installeret, bedes du se afsnittet “Installér QuarkXPress med Quark License Administrator“
for hjælp til indtastning af informationerne til Quark License
Administrator. Hvis Quark License Administrator ikke er
installeret, skal du fortsætte til næste punkt.
7 Billedet Licensaftale vises. Læs licensaftalen omhyggeligt.
Klik på
Klik på
BEMÆRK Hvis du ikke accepterer betingelserne i licensaftalen,
kan du ikke installere QuarkXPress.
8 Klik på Næste, hvis du accepterer betingelserne i licensaftalen.
9 Billedet Kundeoplysninger vises. Skriv informationer om
din organisation i feltet
dette program til
denne computer (Alle superbrugere på Windows 2000).
Klik på Næste.
10 Billedet Brugerregistrering vises. Skriv dine informationer
i de relevante felter. Klik på
11 Billedet Destinationsmappe vises og oplyser stien til den
mappe, i hvilken QuarkXPress installeres. Klik på
navigere til en anden mappe. Navigér til den ønskede mappe
og klik på
Acceptér, hvis du accepterer betingelserne i aftalen.
Afslå, hvis du ikke accepterer betingelserne.
Organisation. Klik i området Installer
på Kun for mig eller Enhver der bruger
Næste.
Skift for at
OK, når du er færdig.
Side 12
Emner
Page 13
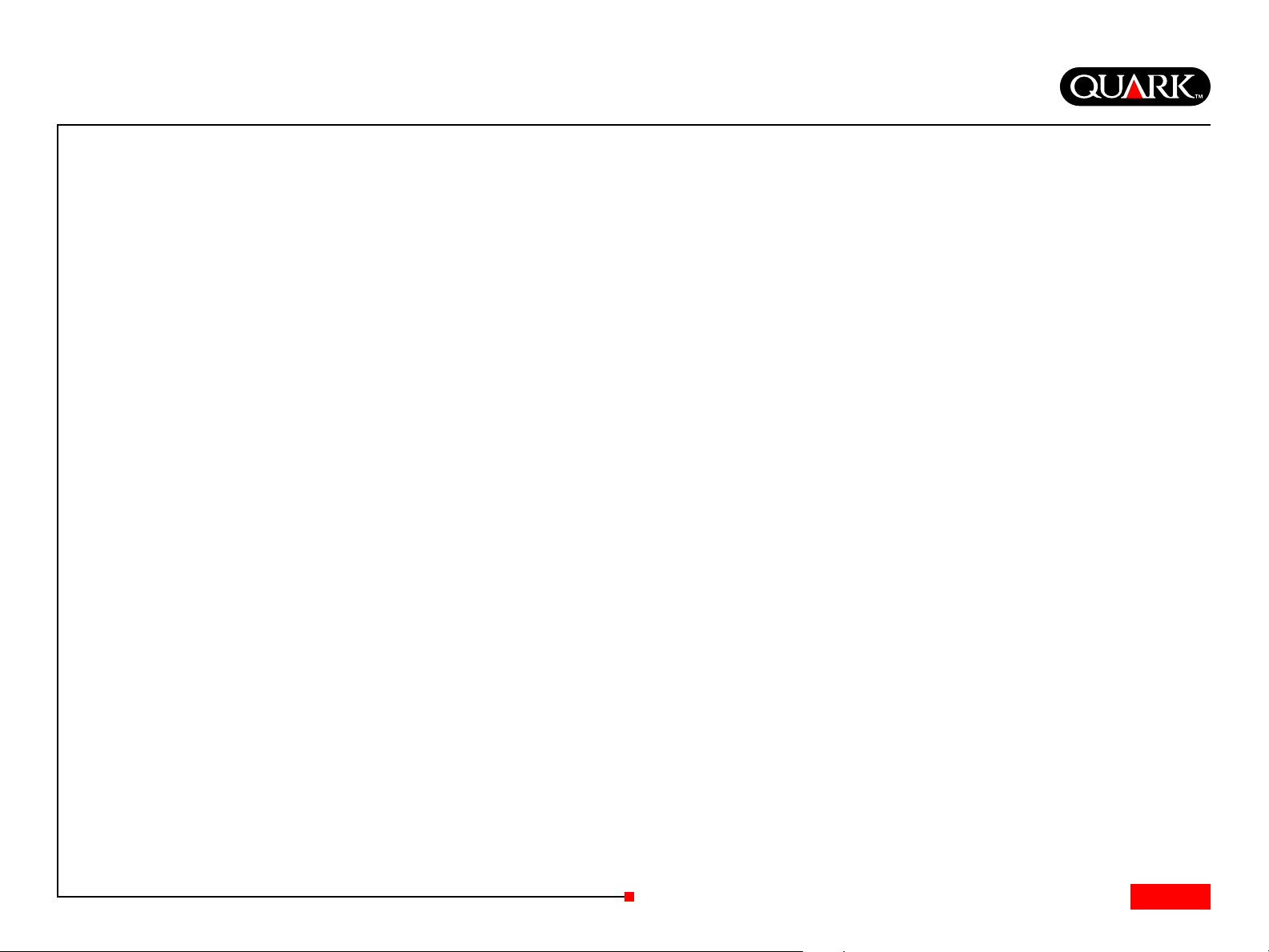
QuarkXPress and QuarkXPress Passport 6.1 ReadMe
Installér QuarkXPress på Windows (fortsat)
12 Klik på Næste, når du har valgt en mappe. Billedet
Installationstype vises.
• Afkryds
programfilerne. Dette alternativ bruger mest diskplads.
• Afkryds
bestemte programfiler. Dette alternativ anbefales til erfarne
QuarkXPress-brugere.
13 Hvis du klikkede på Brugerdefineret, vises billedet Special-
installation.
en fil for at se dens beskrivelse i området
Klik på pop-up-menuen til højre for hvert filnavn, og vælg
et alternativ:
•
Denne funktion installeres på en lokal harddisk.
• Denne funktion og alle underfunktioner installeres på en
lokal harddisk.
• Denne funktion bliver installeret, når den kræves.
• Denne funktion vil ikke være tilgængelig.
(En funktion indeholder ikke nødvendigvis alle alternativer).
Hvis du ønsker at vide, hvor megen harddiskplads der er til
rådighed, inden du vælger de filer, der skal installeres, skal du
klikke på knappen
kan se, hvor megen plads der er på de valgte drev, og hvor megen
plads der kræves til de filer, du har valgt. Klik på
set dette billede. Du vender tilbage til billedet
Fuldstændig, hvis du ønsker at installere alle
Brugerdefineret, hvis du kun ønsker at installere
Klik på et plus-tegn for at se de enkelte filer. Klik på
Beskrivelse af funktion.
Plads. Billedet Krævet diskplads vises. Du
OK, når du har
Specialinstallation.
BEMÆRK QuarkXPress kræver, at visse filer skal installeres.
Du kan ikke fravælge disse filer.
14 Området Installér i nederst på billedet viser stien til den
mappe, i hvilken QuarkXPress installeres. Ønsker du at installere
QuarkXPress i en anden mappe, skal du klikke på
vise billedet
mappe og klik på
billedet
15 Når du har valgt de filer, du ønsker at installere og godkendt
det sted, hvor QuarkXPress-mappen bliver installeret, skal du
klikke på
16 Billedet Klar til at installere programmet vises. Hvis du
ønsker at online-registrere automatisk efter installationen, skal
du afkrydse
17 Klik på Installér.
18 Når QuarkXPress er installeret, vises billedet
Installationsguiden er afsluttet. Klik på Udfør.
Online-registrér ved installationen
Hvis du afkrydsede Kør online-registreringen efter installationen,
åbnes formularen til online-registrering automatisk i din
webbrowser. Felterne indeholder de informationer, du angav på
billedet
inden du afsender dem.
Vælg en ny destination. Navigér til den ønskede
OK, når du er færdig. Du vender tilbage til
Installationstype.
Næste.
Kør online-registreringen efter installationen.
Brugerregistrering. Du kan tilpasse disse informationer,
Skift for at
Side 13
Emner
Page 14
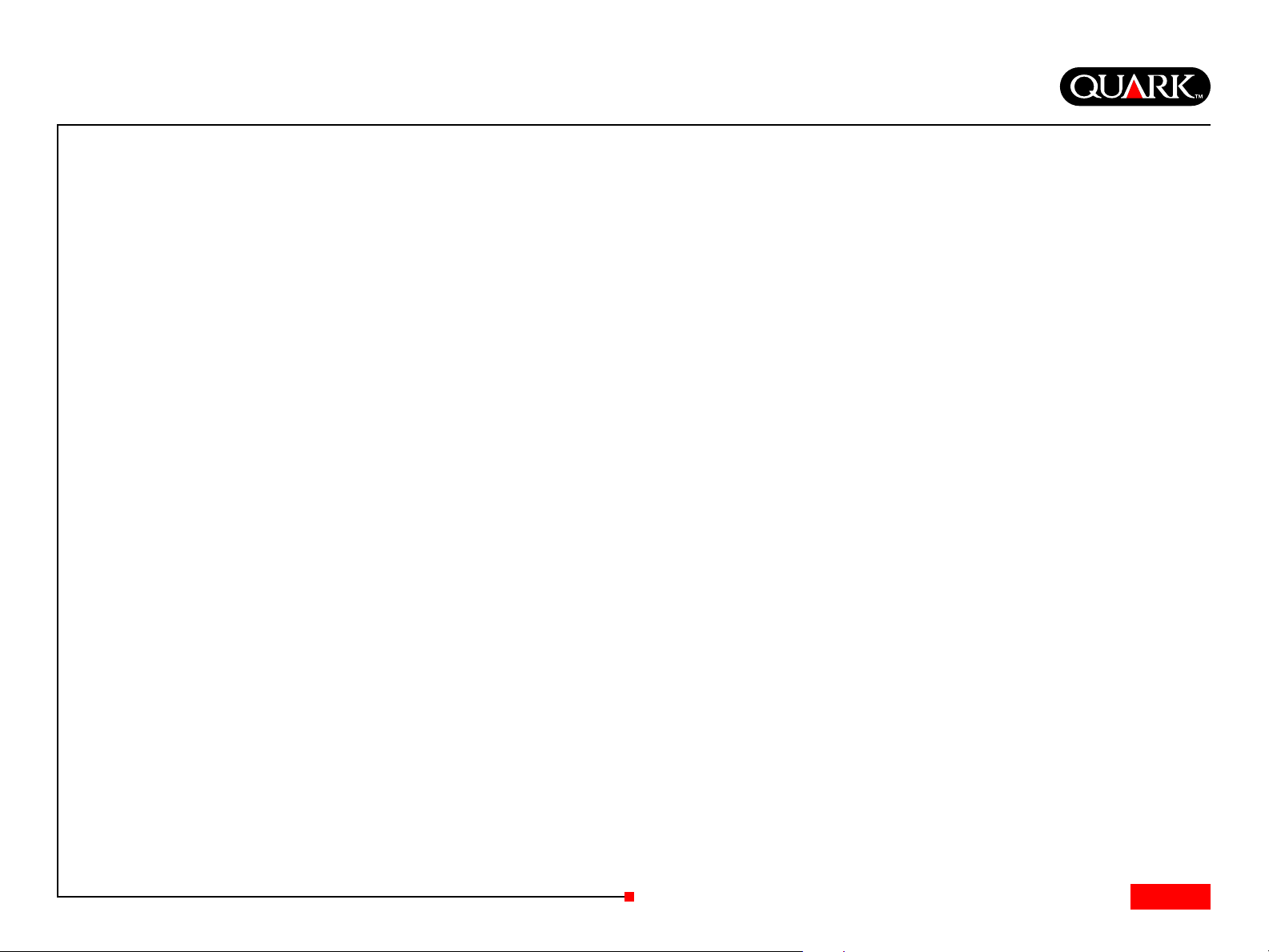
QuarkXPress and QuarkXPress Passport 6.1 ReadMe
Installér QuarkXPress på Windows (fortsat)
1 Gennemse informationerne på formularen, genindtast om
nødvendigt data, og klik på
Webbrowseren afsender informationerne til Quark.
2 Når dine informationer er modtaget hos Quark, viser web-
browseren et vindue, der fortæller, at registreringen foregik
tilfredsstillende. Du kan herefter lukke webbrowseren.
BEMÆRK Hvis QuarkXPress-installationssoftwaren ikke kan
finde en webbrowser eller behandle din registrering, færdiggøres
installationen uden at din software registreres. Følg punkterne i
“Online-registrér efter installationen“ for at registrere
din software.
BEMÆRK Det kan tage op til tre dage for Quark at behandle
din online-registrering.
BEMÆRK Du kan også registrere via telefon. Se afsnittet
“Kontakt Quark“ i dette dokument for kontaktinformationer.
Online-registrér efter installationen
Når QuarkXPress er installeret, oprettes en mappe med navnet
“Registration Folder“. Med filen “Register.htm“ i denne mappe
kan du registrere fra enhver computer med internetadgang og en
webbrowser, der kan udføre en online-registrering. (Læs de valgfrie
systemkrav for specifikke informationer om webbrowseren).
1 Brug menuen Filer i din webbrowser til at åbne filen
“Register.htm“ i mappen “Registration Folder“, eller dobbeltklik
på filen “Register.htm“ for at starte webbrowseren og åbne filen.
Afsend for at afsende din registrering.
2 Gennemse informationerne på formularen, genindtast om
nødvendigt data, og klik på
Webbrowseren afsender informationerne til Quark.
3 Når dine informationer er modtaget hos Quark, viser web-
browseren et vindue, der fortæller, at registreringen foregik
tilfredsstillende. Du kan herefter lukke webbrowseren.
BEMÆRK For at registrere QuarkXPress med din webbrowser
skal du sikre dig, at den opfylder de krav, der findes i
“Minimumssystemkrav“.
BEMÆRK Du kan også registrere via telefon. Se afsnittet
“Kontakt Quark“ i dette dokument for kontaktinformationer.
Tilføj og fjern filer efter installationen
1 Inaktivér eventuel virusbeskyttelsessoftware. Hvis du er be-
kymret for, at din computer skal blive inficeret med virus, bør
du undersøge din harddisk og de diske, der er leveret af Quark.
2 Genstart computeren.
3 Dobbeltklik på QuarkXPress-installationssymbolet
på din QuarkXPress-CD-ROM. Installationsguidens
velkomstbillede vises.
4 Klik på Næste. Billedet Programvedligeholdelse vises.
Vælg et af alternativerne:
•
Redigér for at ændre, hvilke QuarkXPress-filer der installeres.
Du kan installere nye filer eller fjerne tidligere installerede
filer. Brug dette alternativ til at tilføje filer efter den
første installation.
Afsend for at afsende din registrering.
Side 14
Emner
Page 15
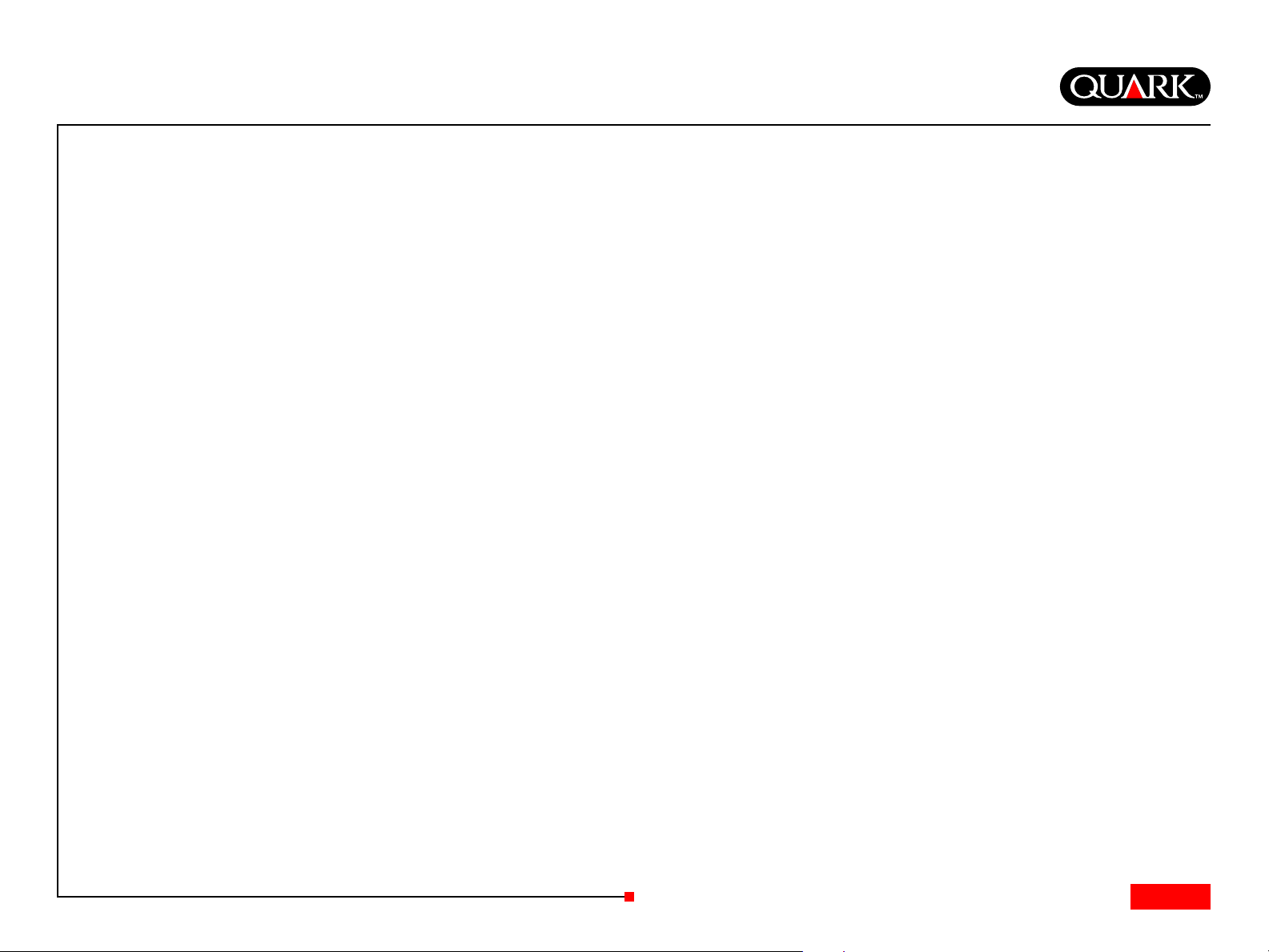
QuarkXPress and QuarkXPress Passport 6.1 ReadMe
Installér QuarkXPress på Windows (fortsat)
• Reparér løser mindre problemer med QuarkXPress-filer som
f.eks. manglende genveje eller filer. Brug dette alternativ,
hvis du har problemer med manglende eller beskadigede
QuarkXPress-filer, genveje eller indgange i
registreringsdatabasen.
BEMÆRK Hvis du ønsker at fjerne alle installerede versioner
af QuarkXPress fra computeren, skal du brugere funktionen
Reparér i programmets installationsprogram, inden du anvender Windows-funktionen
Hvis du ikke anvender
Tilføj/fjern-funktionen i Windows, fjernes nogle filer fejlagtigt,
og QuarkXPress 6.1 vil ikke fungere korrekt.
BEMÆRK Hvis du ikke fjernede tidligere versioner af
QuarkXPress, inden du installerede QuarkXPress 6.1 og herefter
anvendte
tidligere version, kan det betyde, at din kopi af QuarkXPress 6.1
ikke fungerer korrekt. Brug
•
Fjern fjerner alle installerede QuarkXPress 6.1-filer fra
din computer. Brug dette alternativ, når du installerer ny
systemsoftware eller inden geninstallation af QuarkXPress.
5 Klik på Næste. Hvis du klikkede på Redigér på det forrige
billede, vises billedet
“Installér QuarkXPress på Windows“, og klik herefter på
Billedet Klar til at ændre programmet vises. Klik på Installér
for at foretage dine ændringer.
Tilføj/fjern-funktionen i Windows til at afinstallere den
Tilføj/fjern til at fjerne programmet.
Reparér-funktionen, inden du anvender
Reparér til at løse dette problem.
Specialinstallation. Gentag punkt 11 i
Næste.
Hvis du klikkede på
Klar til at reparere programmet. Klik på Installér for at starte
reparationen af programfiler.
Hvis du klikkede på
programmet. Klik
6 Når QuarkXPress-filerne er installeret, repareret eller fjernet,
vises billedet
Installér QuarkXPress med Quark License Administrator
Quark License Administrator er software, der styrer licenser til
Quark-produkter. Hvis du har en Multi-Pak eller en Lab-Pak, har
du sikkert modtaget en Quark License Administrator-CD-ROM, da
du anskaffede QuarkXPress. Quark License Administrator skal
være installeret, inden du installerer QuarkXPress.
Hvis du har installeret Quark License Administrator, og du nu
installerer QuarkXPress, vises billedet
når du har indtastet valideringskoden. Inden du fortsætter, skal
du sikre dig, at du har de informationer, der skal anvendes til
indtastning i følgende felter:
•
License Server-IP-adresse: Skriv IP-adressen eller navnet på
den server, du har angivet som licensserver. Licensserveren
håndterer anmodninger fra licensklienter.
•
License Server-port: Skriv værdien for licensserverporten.
Værdien bestemmes, når Quark License Administratorsoftwaren er registreret online. Licensserverporten er den
port, som anmodninger til licensserveren passerer gennem.
Installationsguiden er afsluttet. Klik på Udfør.
Reparér på det forrige billede, vises billedet
Fjern på det forrige billede, vises billedet Fjern
på Fjern for at fjerne QuarkXPress 6.1-filer.
Detaljer for licensserver,
Side 15
Emner
Page 16
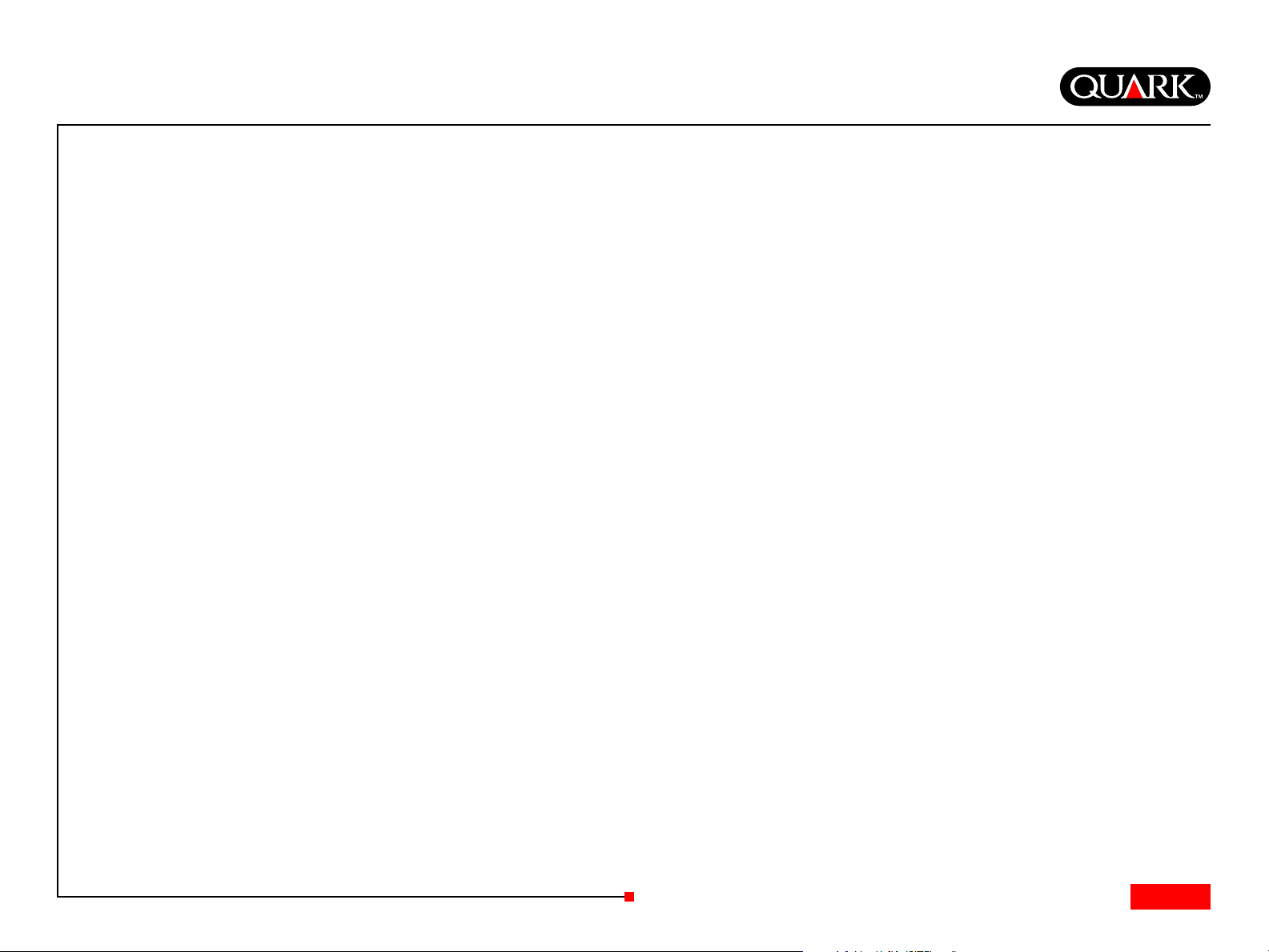
QuarkXPress and QuarkXPress Passport 6.1 ReadMe
Installér QuarkXPress på Windows (fortsat)
• IP-adresse på backup-server: Skriv IP-adressen eller navnet
på den server, du har bestemt skal være licens-backup-server.
•
Port på backup-server: Skriv værdien for porten på
licens-backup-serveren.
Klik på
tionstype
på Windows“ i dette dokument, og følg punkt 8–18.
Næste, når du har angivet værdierne. Billedet Installa-
vises. Vend tilbage til afsnittet “Installér QuarkXPress
Side 16
Emner
Page 17
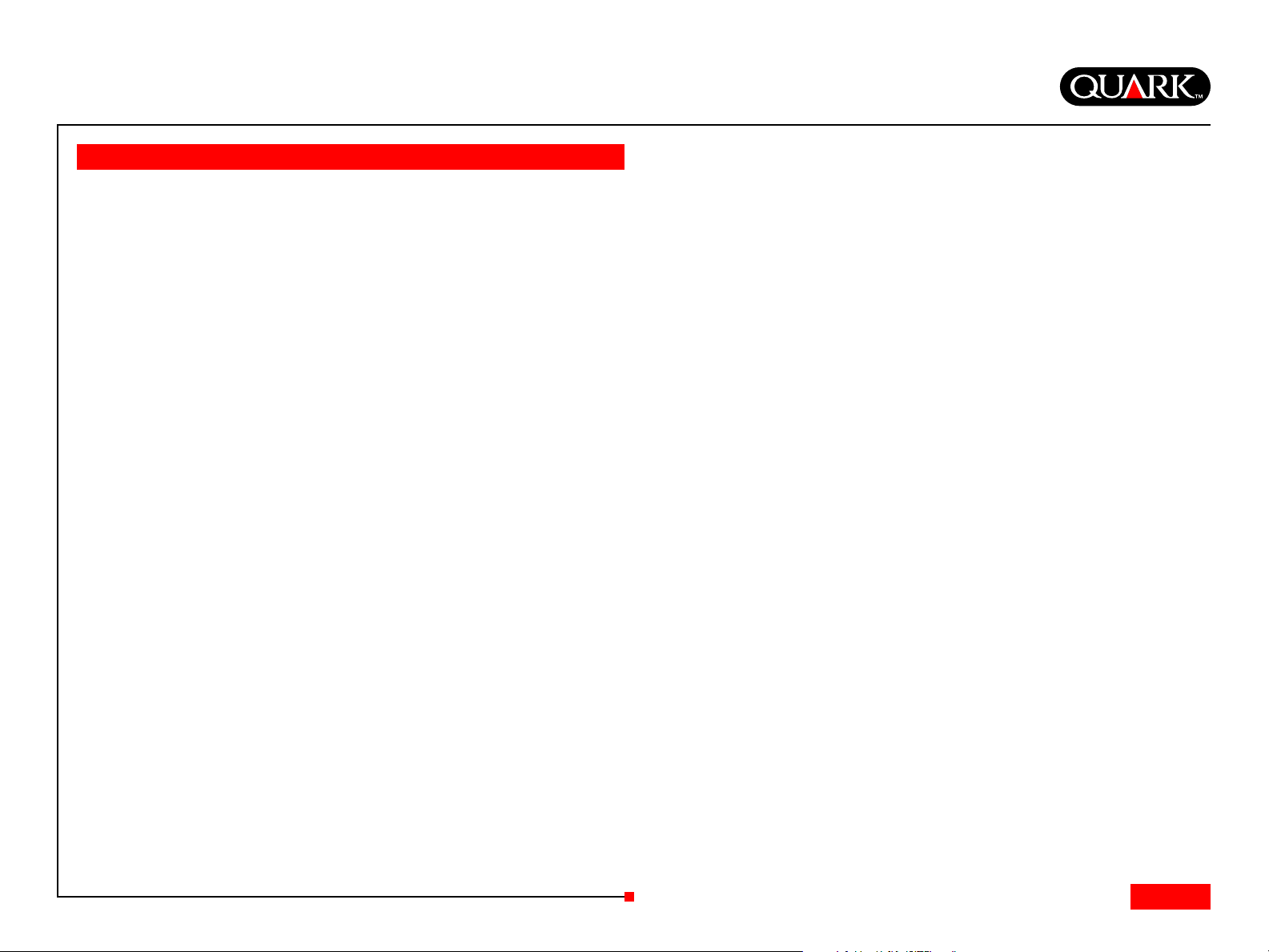
QuarkXPress and QuarkXPress Passport 6.1 ReadMe
Aktivér QuarkXPress
Første gang, du starter QuarkXPress, vises dialogen Aktivér
QuarkXPress 6.1
af QuarkXPress. Sådan aktiveres QuarkXPress:
1 Når dialogen Aktivér QuarkXPress 6.1 vises, skal du vælge
den metode, du vil anvende til aktivering af QuarkXPress:
• Klik på
via en internetforbindelse
• Klik på
kundeservice pr. telefon.
BEMÆRK For at aktivere QuarkXPress via internettet
skal du sikre dig, at du opfylder de krav, der findes i
“Minimumssystemkrav“.
2 Klik på Aktivér QuarkXPress 6.1.
3 Følg instruktionerne på skærmen.
• Hvis du klikkede på
delelsen
en statuslinje. Når statuslinjen er udfyldt, vises en meddelelse,
der fortæller, at QuarkXPress er aktiveret tilfredsstillende.
Via internettet (anbefales) for automatisk at aktivere
Via telefon for at få din aktiveringskode fra Quark
QuarkXPress 6.1-internetaktivering sammen med
og anmoder dig om, at du aktiverer din kopi
Via internettet (anbefales), vises med-
• Hvis du klikkede på
QuarkXPress 6.1-telefonaktivering. Ring til et af de
telefonnumre, der vises i dialogen, og oplys installationsnøgleværdien i dialogen til en Quark kundeservicemedarbejder.
Servicemedarbejderen oplyser dig herefter en aktiveringskode.
Skriv koden i de relevante felter i dialogen, og klik herefter på
Aktivér QuarkXPress 6.1.
Spring aktivering over
Hvis du ikke ønsker at aktivere QuarkXPress, når du starter
programmet, skal du klikke på
Spring over, viser QuarkXPress muligheden for at aktivere, hver
gang du starter programmet, indtil du aktiverer det.
Hvis du ikke aktiverer QuarkXPress, kan du anvende programmet
i fem dage efter installationen. Efter fem dage ændres det til en
demoversion, og det skal aktiveres, inden det kan køre som en
fuld version.
Via telefon, vises dialogen
Spring over. Hvis du klikker på
Side 17
Emner
Page 18
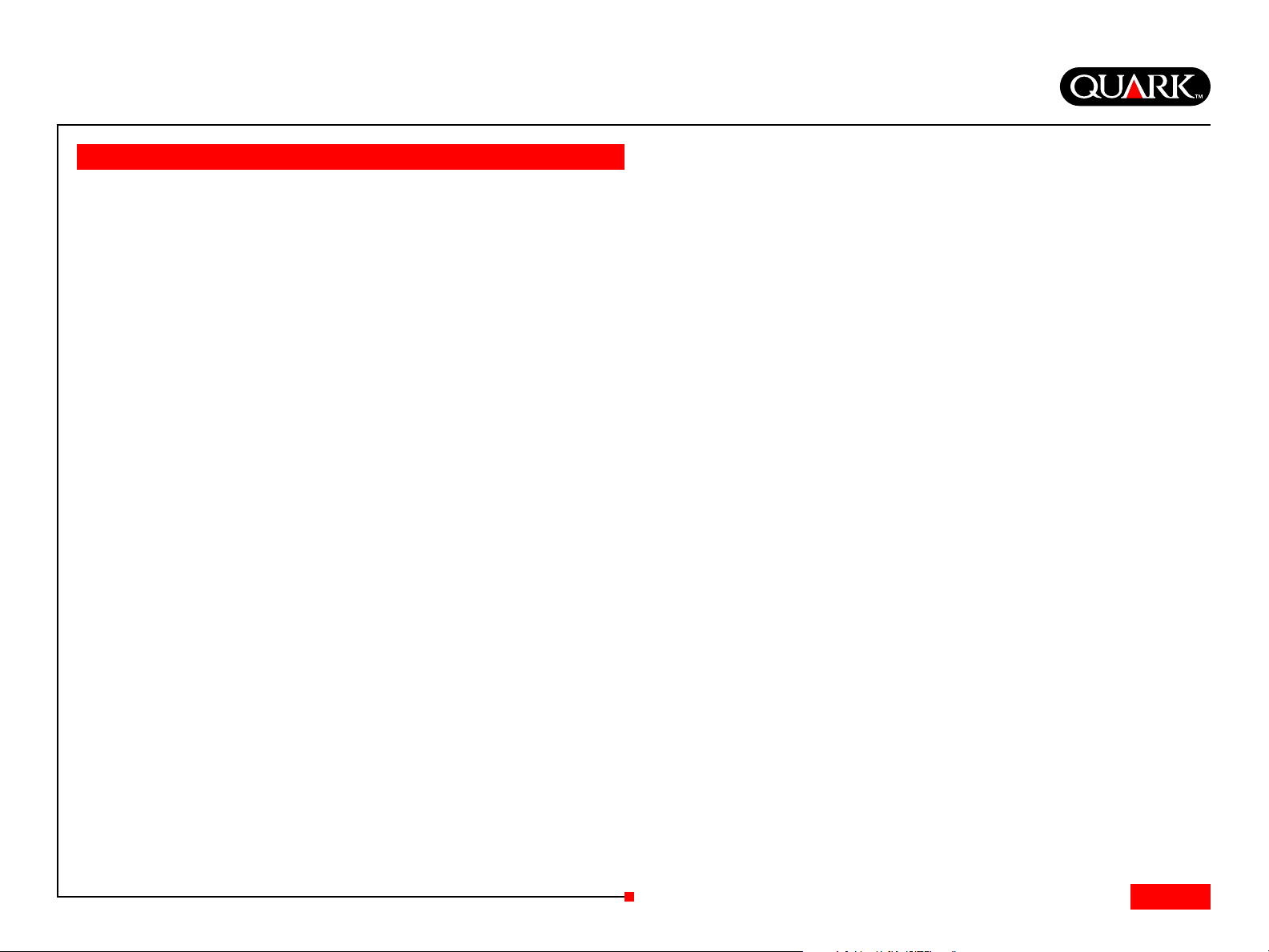
QuarkXPress and QuarkXPress Passport 6.1 ReadMe
Opgradér QuarkXPress fra en tidligere version
Hvis du opgraderer QuarkXPress fra en tidligere version, skal
du følge installationsinstruktionerne i afsnittet “Installér
QuarkXPress på Mac OS“ eller “Installér QuarkXPress på
Windows“ i dette dokument. Når du indtaster din valideringskode i punkt 7 og klikker på
QuarkXPress-installationsprogrammet computeren for
eksisterende kopier af QuarkXPress, der svarer til den
valideringskode, du indtastede. Hvis der findes en passende
kode, skal du følge installationsinstruktionerne fra punkt 8.
Hvis installationsprogrammet finder en tidligere version af
QuarkXPress, der ikke svarer til din valideringskode, vises et
billede, og du kan bestemme, hvilken kopi der skal opgraderes.
• Vælg
• Vælg
Klik på
Kontaktinformationer vises. Fortsæt med at følge
installationsinstruktionerne fra punkt 8.
QuarkXPress-program, og klik herefter på Gennemse
for at navigere til den kopi af QuarkXPress, som du
vil opgradere.
Serienummer, og skriv det serienummer, du
vil opgradere.
OK, når du har foretaget dine valg. Billedet
Næste, gennemsøger
Opgradér QuarkXPress med Quark License Administrator
Hvis du har installeret Quark License Administrator, og du opgraderer QuarkXPress, vises billedet
når du har indtastet valideringskoden. Inden du fortsætter, skal
du sikre dig, at du har de informationer, der skal anvendes til
indtastning i følgende felter:
•
License Server-IP-adresse: Skriv IP-adressen eller navnet på
den server, du har angivet som licensserver. Licensserveren
håndterer anmodninger fra licensklienter.
•
License Server-port: Skriv værdien for licensserverporten.
Værdien bestemmes, når Quark License Administratorsoftwaren er registreret online. Licensserverporten er den
port, som anmodninger til licensserveren passerer gennem.
•
IP-adresse på backup-server: Skriv IP-adressen eller navnet
på den server, du har bestemt skal være licens-backup-server.
•
Port på backup-server: Skriv værdien for porten på
licens-backup-serveren.
Klik på
tionstype
i dette dokument, og fortsæt med at følge installationspunkterne
fra punkt 8.
Næste, når du har angivet værdierne. Billedet Installa-
vises. Vend tilbage til afsnittet “Installér QuarkXPress“
Detaljer for licensserver,
Opgraderingsprogrammet installerer en ny kopi af
QuarkXPress 6.1 i samme mappe, som din tidligere kopi
af QuarkXPress befinder sig i. Det erstatter ikke den
tidligere version.
Side 18
Emner
Page 19
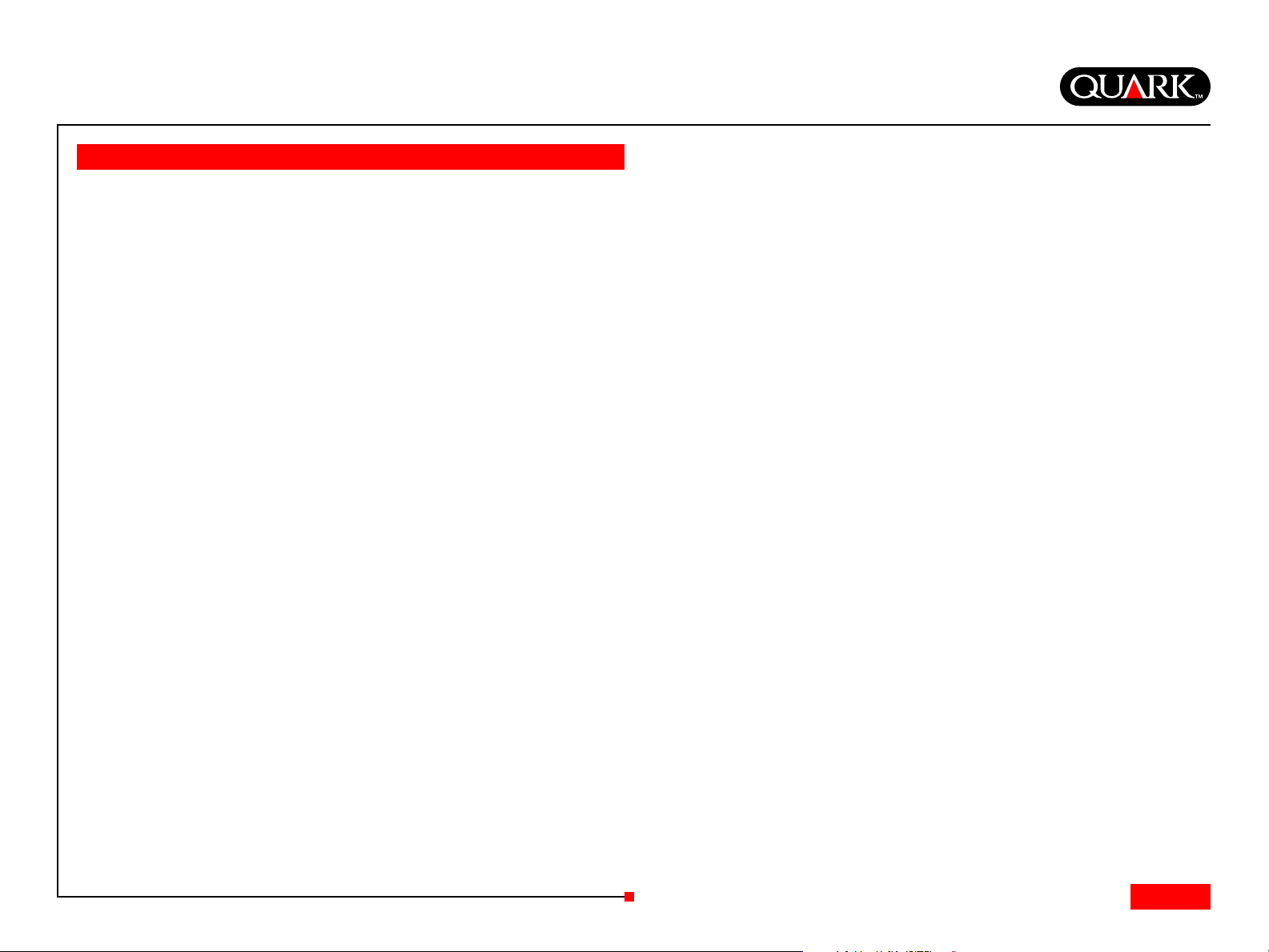
QuarkXPress and QuarkXPress Passport 6.1 ReadMe
Lær QuarkXPress
Hvis du kun har lidt eller ingen erfaring med QuarkXPress- og
QuarkXPress Passport-softwaren, og du ønsker at begynde at
lære det, tilbyder Quark instruktionsmoduler, så du kan lære de
grundlæggende færdigheder, der er nødvendige for at oprette
dokumenter med disse programmer. Du kan finde disse instruktionsmoduler på Quarks websted på adressen
www.quark.com/service/desktop/training/.
Side 19
Emner
Page 20

QuarkXPress and QuarkXPress Passport 6.1 ReadMe
Rettelser til dokumentation
Følgende informationer er dokumenteret forkert eller er ændret
efter udgivelsen af
vejledning til QuarkXPress: Arbejde med QuarkXPress.
• Navnet på paletten Layout er ændret til Sidelayout
(Vindue
Dokumentlayout i tidligere versioner af QuarkXPress.
• Kommandoen
Slet rollover) er ændret til Fjern rollover.
• Du kan ikke kopiere objekter fra ét layout til et andet i det
samme projekt.
• Skemaet “Redigérbare billedarkivformater“ i kapitel 11,
“Billeder“, er ændret efter
med QuarkXPress
Type Farve Raster Negativ Kontrast Rasterbillede
EPS/DCS nej nej nej nej nej
GIF † † ja ja nej
JPEG (*.JPG)
Gråtone ja ja ja ja ja
Farve † † ja ja nej
PICT (*.PCT) på Mac OS
1-bit ja ja nej nej ja
Gråtone ja ja ja ja ja
Farve nej nej nej nej nej
& Vis/Skjul sidelayout). Denne palet hed
En vejledning til QuarkXPress – tillæg eller En
Slet rollover (Objekt & Rollovers &
En vejledning til QuarkXPress: Arbejde
blev udgivet. Følgende viser det nye skema:
Type Farve Raster Negativ Kontrast Rasterbillede
PICT (*.PCT) i Windows
1-bit ja ja ja nej ja
Gråtone ja ja ja ja ja
Farve nej nej ja ja nej
PNG † † ja ja nej
TIFF (*.TIF)
1-bit ja ja ja nej ja
Gråtone ja ja ja ja ja
Farve † † ja ja nej
Windows .BMP
på Mac OS nej nej nej nej nej
Windows PCX på Mac OS
1-bit nej nej nej ja ja
Gråtone nej nej nej ja ja
Farve nej nej nej ja ja
Windows bitmap (*.BMP)/PCX i Windows
1-bit ja ja ja nej ja
Gråtone ja ja ja ja ja
Farve † † ja ja nej
WMF nej nej nej nej nej
† Kan justeres via dialogen
(Form
• En vejledning til QuarkXPress – tillæg oplyser fejlagtigt, at du
& Kontrast).
kan anvende Fremvisning i fuld opløsning på et billede, når
du importerer det. Du kan kun anvende Fremvisning i fuld
opløsning på billeder, efter de er importeret.
Billedkontrastspecifikationer
Side 20
Emner
Page 21
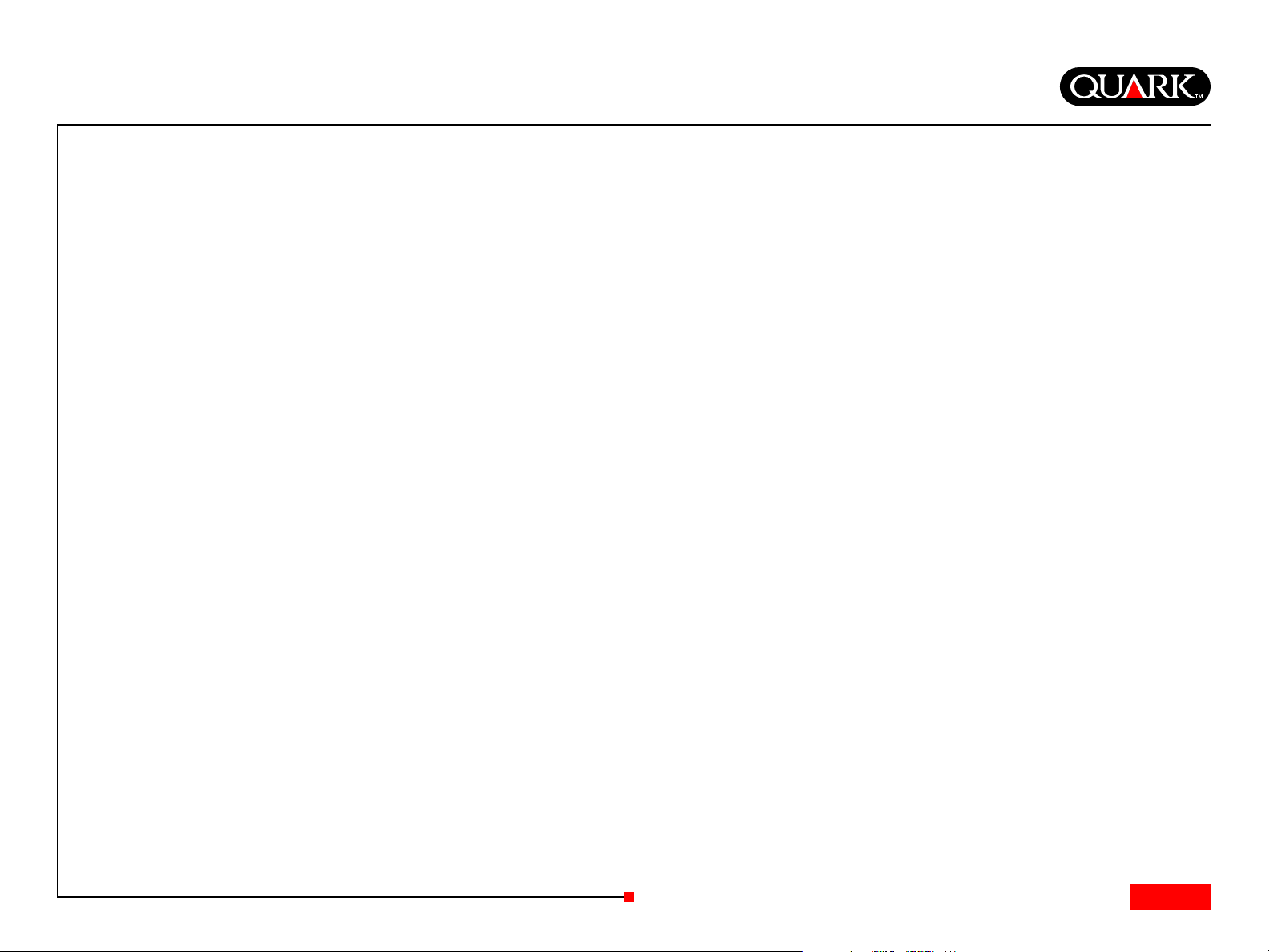
QuarkXPress and QuarkXPress Passport 6.1 ReadMe
Rettelser til dokumentation (fortsat)
• Pop-up-menuen Tekst er fjernet fra området Farver i følgende
weblayout-dialoger:
(Windows) & Ny(t) & Projekt), Nyt layout (Layout & Nyt),
Dublér layout (Layout
(Layout
• Du kan åbne en bog over et netværk på Mac OS og Windows
på samme tid, men du kan ikke åbne et kapitel på to
computere på samme tid.
•
Kun Windows: Filtypenavnet for en autogemt version af et
projekt er nu “.a$v““.
•
Kun Windows: En vejledning til QuarkXPress: Arbejde med
QuarkXPress
Sammenlign i dialogen O&J’er (Redigér & O&J’er), når du
trykker på Ctrl. Den korrekte tast for at opnå denne funktion
er Alt-tasten.
& Layout-egenskaber).
oplyser fejlagtigt, at knappen Tilføj ændres til
Nyt projekt (Arkiv (Mac OS) eller Fil
& Dublér) og Layout-egenskaber
Side 21
Emner
Page 22
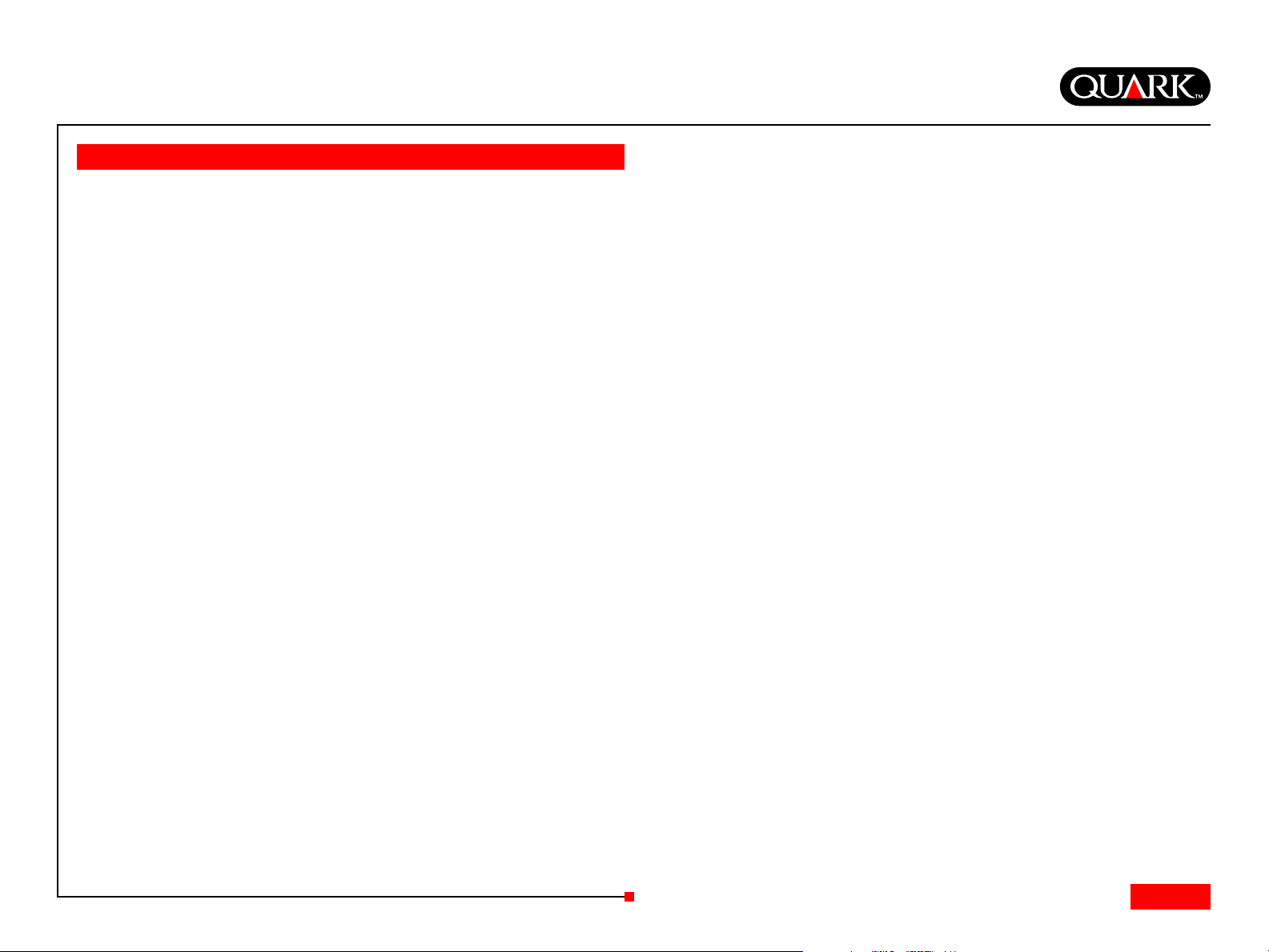
QuarkXPress and QuarkXPress Passport 6.1 ReadMe
Forhold vedr. kompatibilitet
Kun Netscape Navigator 6.0 til Windows: Når du viser et weblayout
med en overlappende menu, vises fejlmeddelelsen “Kan ikke
oprette eksportfil“ ved gentagende forsøg på at vise siden, hvis
det forrige eksempelvindue stadig er åbent. Som en løsning kan
du lukke hvert eksempelvindue, inden du viser den næste side.
Dette problem er løst i Netscape Navigator 6.2.
Side 22
Emner
Page 23
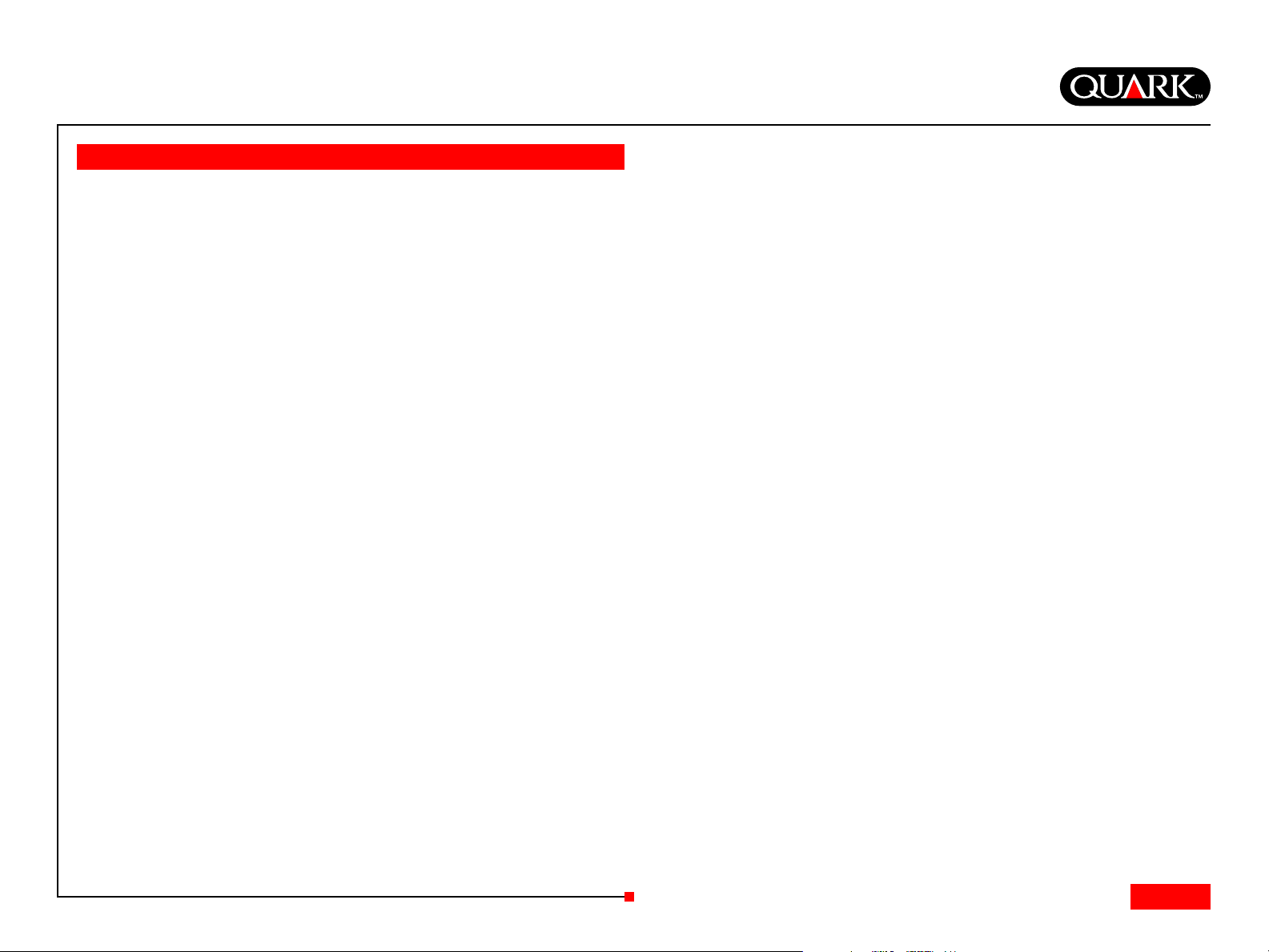
QuarkXPress and QuarkXPress Passport 6.1 ReadMe
Kendte problemer
Besøg Quarks websted på www.quark.com for en liste med
problemer, der er fundet i denne version af QuarkXPress.
Side 23
Emner
Page 24
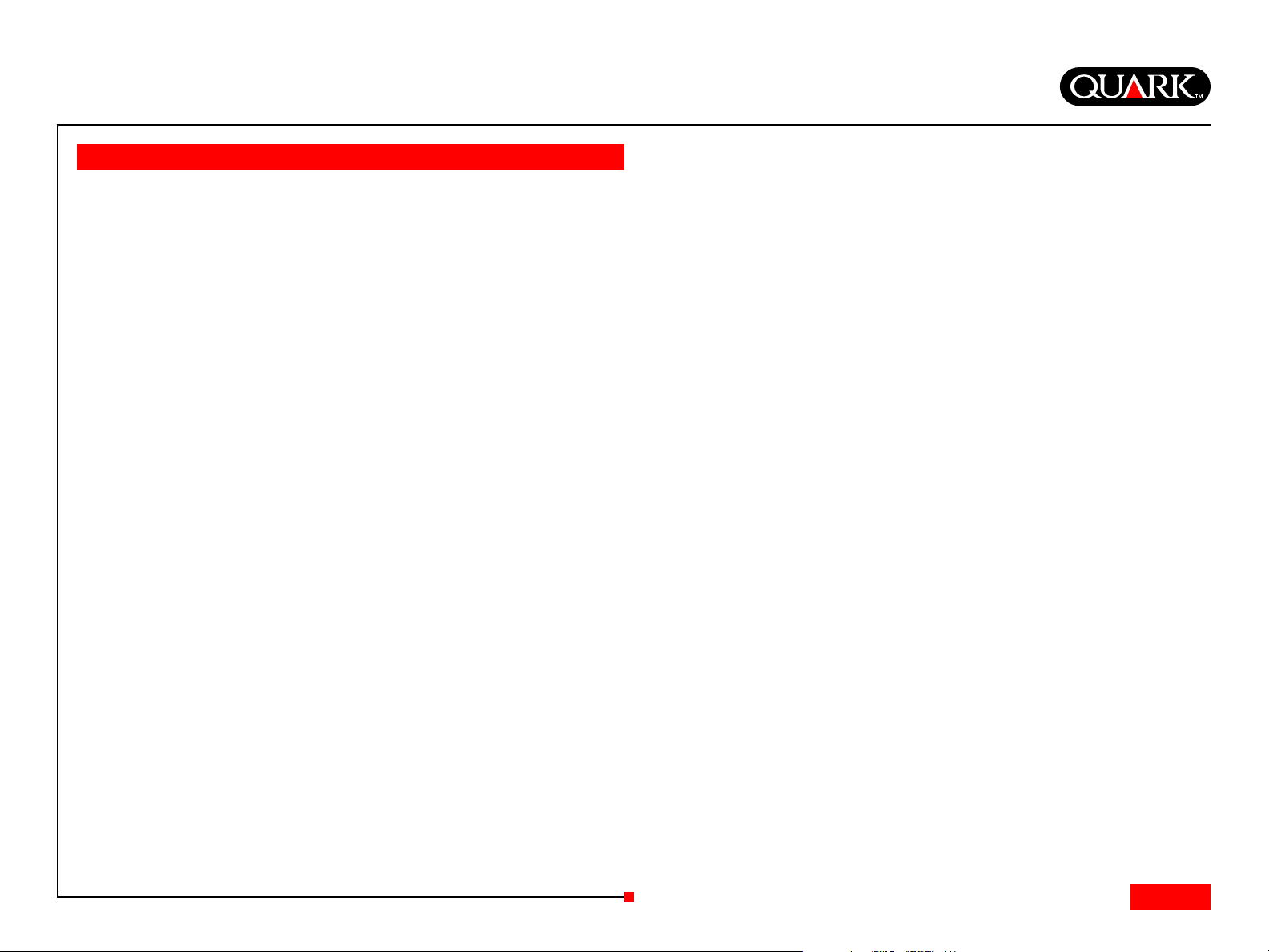
QuarkXPress and QuarkXPress Passport 6.1 ReadMe
Kontakt Quark
Se arkivet “Contacting Quark.pdf“ på din QuarkXPress- eller
QuarkXPress Passport-CD-ROM for oplysninger om teknisk
support, og hvordan du kontakter Quark.
Hvis du ikke har adgang til arkivet “Contacting Quark.pdf“,
kan du kontakte dit lokale Quark-kontor eller din autoriserede
Quark-distributør.
Klik på linket “Contact Us“ på Quarks web-sted på adressen
euro.quark.com for at se en opdateret oversigt over
Quark-kontorer og autoriserede Quark-distributører.
Side 24
Emner
Page 25
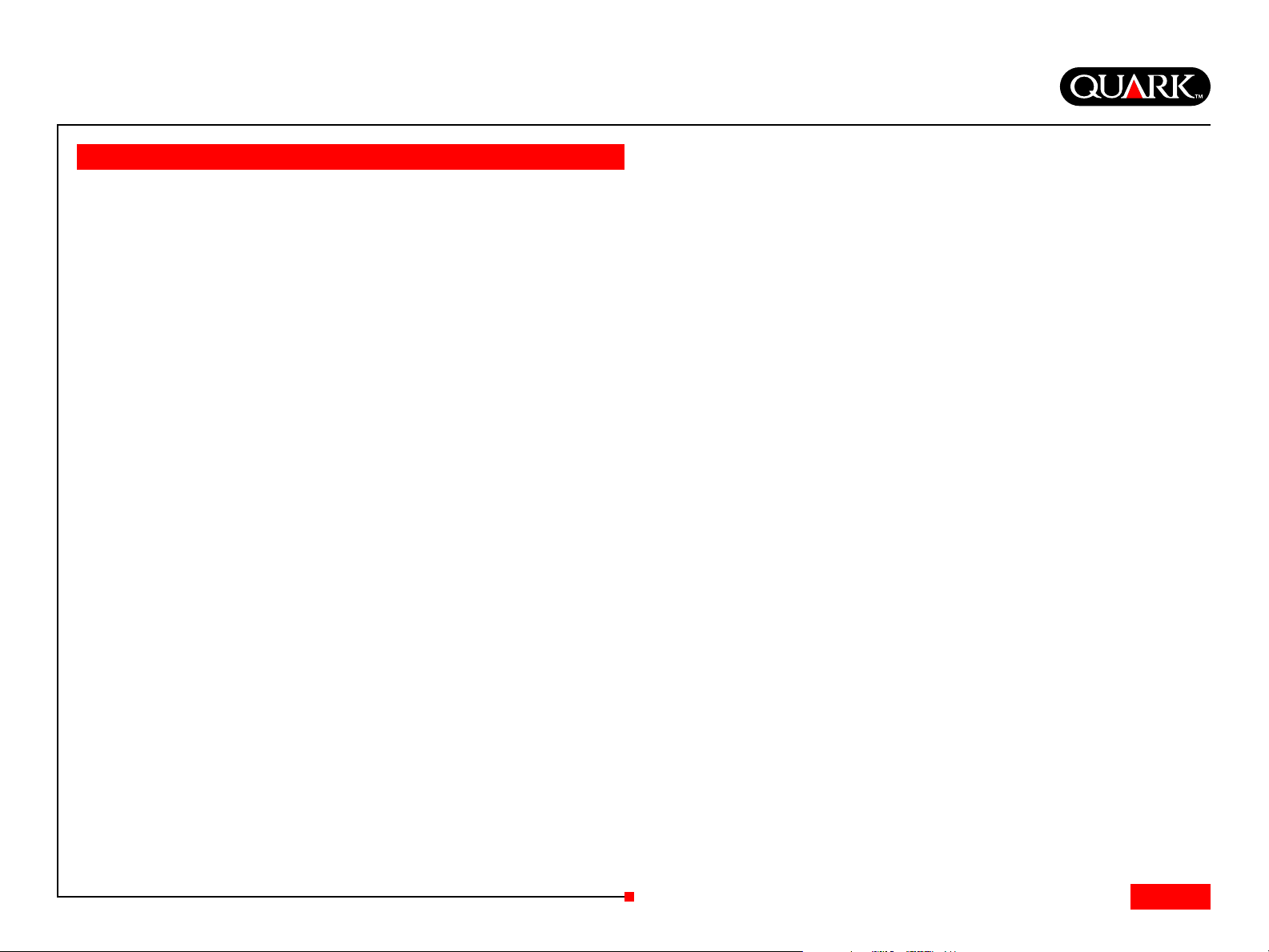
QuarkXPress and QuarkXPress Passport 6.1 ReadMe
Juridiske meddelelser
©2003 Quark Technology Partnership mht. indholdet og
arrangementet af dette materiale. Alle rettigheder forbeholdes.
©1986–2003 Quark Technology Partnership og dets licenshavere
med hensyn til teknologien. Alle rettigheder forbeholdes.
Oplysningerne i dette dokument kan ændres uden varsel og
indebærer ingen forpligtigelser for Quark Technology Partnership
eller selskabets licenstager, Quark, Inc. Brug af Quark-produkterne
er omfattet af betingelserne i slutbrugerlicensaftalen eller andre
passende aftaler for sådanne produkter/tjenester. I tilfælde af en
uoverensstemmelse mellem sådanne aftaler og deres
forholdsregler, er de relevante aftaler bestemmende.
Quark-produkter og -materialer er omfattet af copyright og
anden beskyttelse af intellektuelle rettigheder i USA og andre
lande. Ikke-autoriseret brug eller reproduktion uden Quarks
skriftlige samtykke er forbudt.
Quark, QuarkXPress, QuarkXPress Passport, Quark-logoet,
QuarkXTensions og XTensions er registrerede varemærker, der
tilhører Quark, Inc. og alle relevante tilknyttede selskaber, Reg.
U.S. Pat. & Tm. Off. og i mange andre lande. Andre Quarkrelaterede mærker, som Quark måtte anvende fra tid til anden,
er varemærker, der tilhører Quark, Inc. og alle relevante
tilknyttede selskaber.
Adobe og Distiller er registrerede varemærer, der tilhører Adobe
Systems Incorporated i USA og/eller andre lande.
Microsoft og Windows er registrerede varemærker, der tilhører
Microsoft Corporation i USA og/eller andre lande.
Alle øvrige varemærker tilhører de respektive ejere.
Mac OS er et varemærke, der tilhører Apple Computer, Inc. i
USA og andre lande.
Side 25
Emner
Page 26
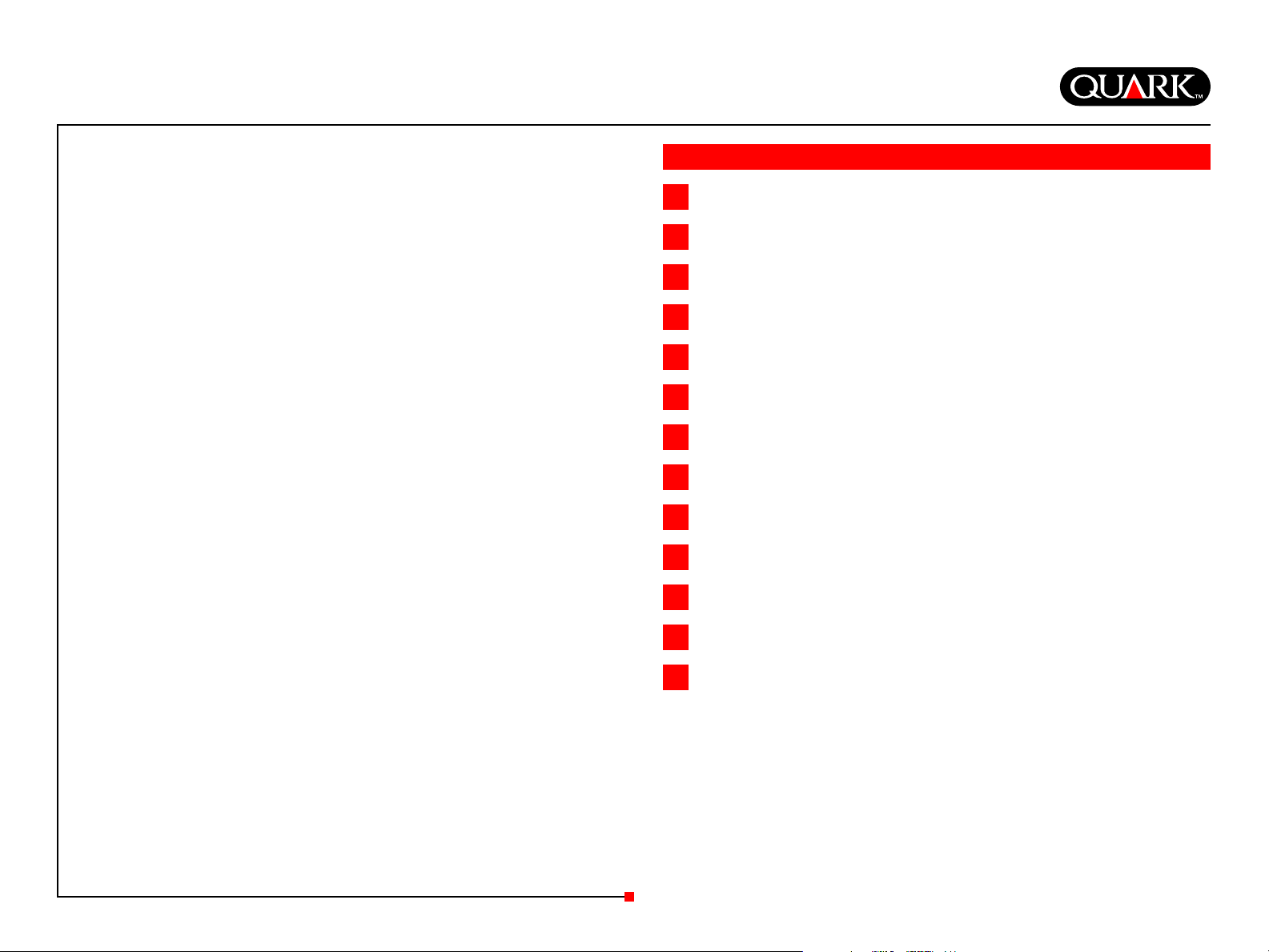
QuarkXPress und QuarkXPress Passport 6.1 LiesMich
Diese Dokument enthält wichtige Informationen über die
QuarkXPress
™
und QuarkXPress Passport™Software. Lesen Sie
dieses Dokument bitte gründlich durch, um sich mit der
Installation von QuarkXPress vertraut zu machen und für
neueste Informationen zur Software.
QuarkXPress 6.1 enthält mehrere neue Funktionen und Verbesserungen. Einen kurzen Überblick über diese Änderungen
finden Sie in
What’s New in QuarkXPress 6.1 auf der QuarkXPress
CD-ROM. Detaillierte Hinweise zu jeder Verbesserung finden
Sie in
A Guide to QuarkXPress Addendum auf der
QuarkXPress CD-ROM.
Inhalt
Mindestsystemanforderungen
Wichtige Informationen zu den Funktionen
Vor der Installation von QuarkXPress
QuarkXPress unter Mac OS installieren
QuarkXPress unter Windows installieren
QuarkXPress aktivieren
Von einer älteren QuarkXPress Version aufrüsten
QuarkXPress erlernen
Dokumentations-Errata
Kompatibilitätsprobleme
Bekannte Probleme
Quark kontaktieren
Rechtliche Hinweise
Seite 26
Page 27
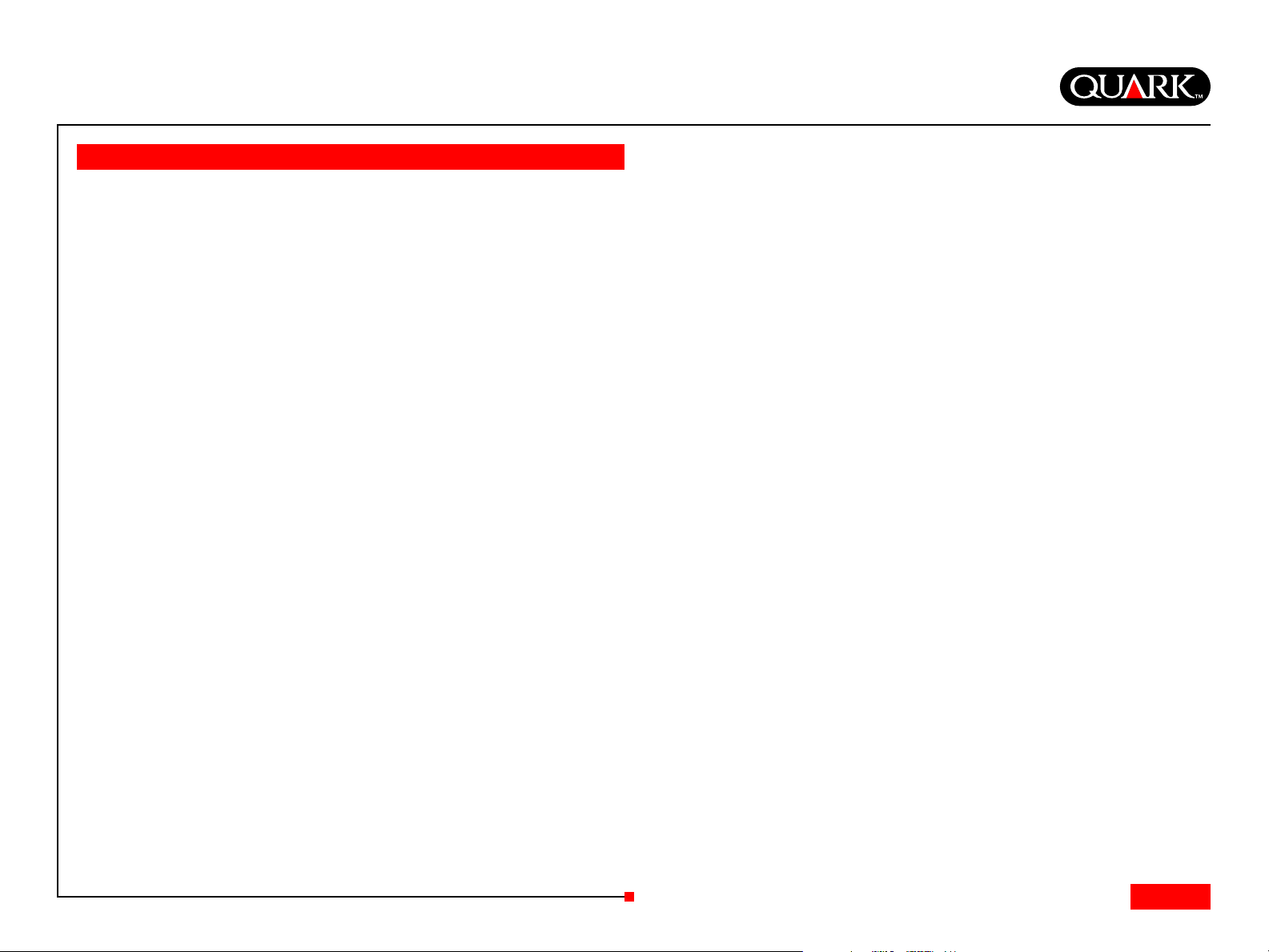
QuarkXPress und QuarkXPress Passport 6.1 LiesMich
Mindestsystemanforderungen
Mac OS
Hardware
• G3 oder schnellerer Prozessor
• CD-ROM-Laufwerk für die Installation
• RAM: 128 MB
• Verfügbarer Festplattenspeicher für die Installation: 230MB
•
Nur für Standortlizenzen: TCP/IP-kompatibles Netzwerk
Software
• Mac OS X v10.2 oder höher
Optional
• PostScript-Drucker mit 2 MB RAM (zusätzlicher
Druckerspeicher ist möglicherweise für grafikintensive
Dokumente erforderlich)
• Eine Internet-Verbindung und Microsoft® Internet Explorer
Version 5.0 oder höher, Netscape Navigator, Version 6.0 oder
höher oder Safari für die Online-Registrierung
Windows
Hardware
• CD-ROM-Laufwerk für die Installation
• RAM: 128 MB
• Verfügbarer Festplattenspeicher für die Installation: 190MB
•
Nur für Standortlizenzen: TCP/IP-kompatibles Netzwerk
Software
• Microsoft Windows 2000 oder Windows XP
Optional
• Window-kompatibler PostScript-Drucker mit 2MB RAM
(zusätzlicher Druckerspeicher ist möglicherweise für
grafikintensive Dokumente erforderlich)
• Eine Internet-Verbindung und Microsoft Internet Explorer
Version 5.0 oder höher oder Netscape Navigator Version 6.0
oder höher für die Online-Registrierung
• Eine Internet-Verbindung für die Aktivierung über das Internet
• Eine Internet-Verbindung für die Aktivierung über das Internet
Seite 27
Inhalt
Page 28
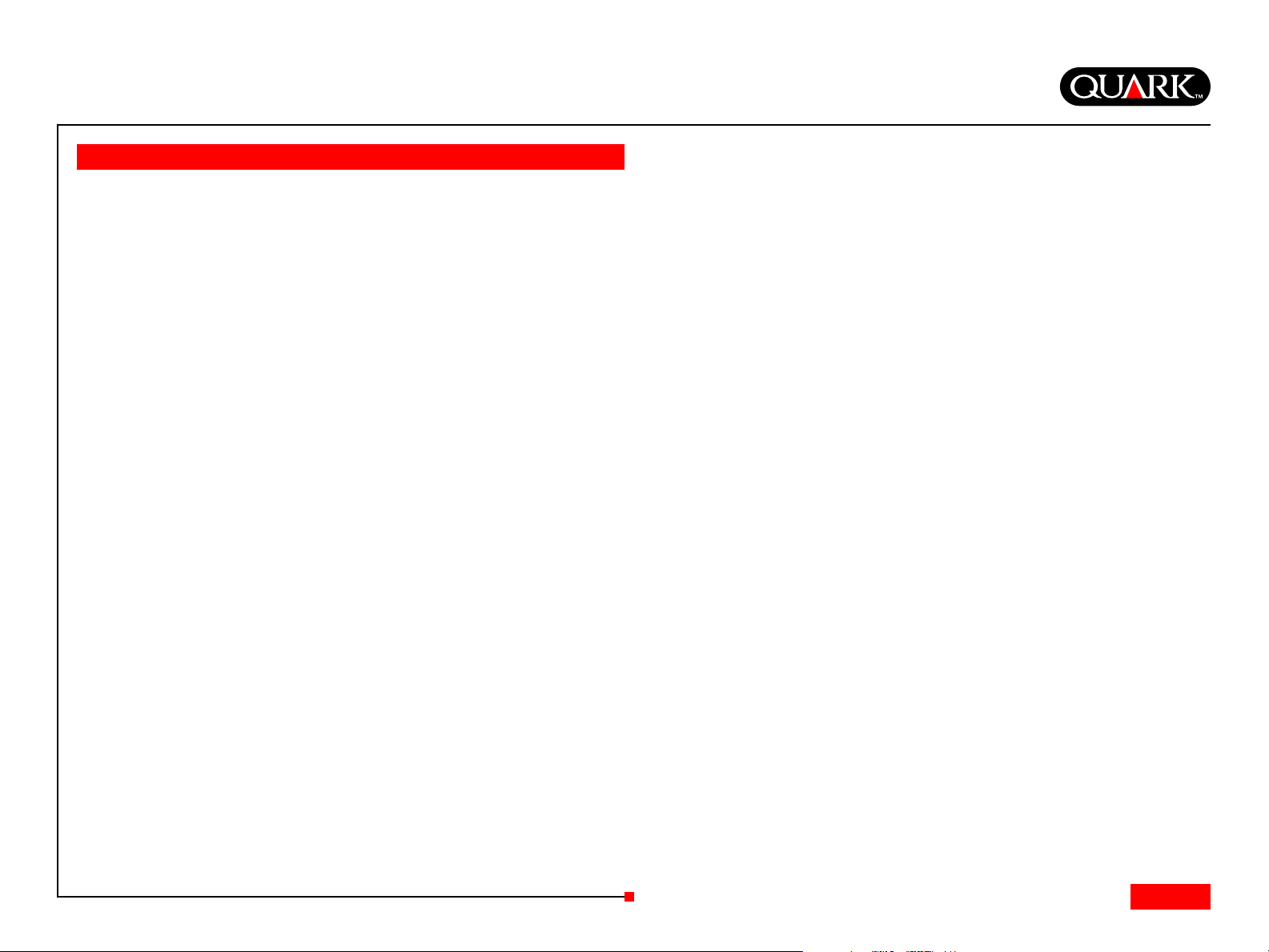
QuarkXPress und QuarkXPress Passport 6.1 LiesMich
Wichtige Informationen zu den Funktionen
Schriftenzuordnung
Anhand der Schriftenzuordnungsfunktion können Regeln erstellt
werden, die festlegen, welche fehlenden Schriften mit welchen
Ersatzschriften ersetzt werden sollen. Jedes Mal, wenn eine
Datei mit fehlenden Schriften geöffnet wird, kann eine solche
Regel erstellt werden.
Mit der Schriftenzuordnungsfunktion können Ersatzschriftenregeln bearbeitet, gesichert und gelöscht werden. Es ist außerdem
möglich, Ihre Ersatzschriftenliste (die eine Sammlung Ihrer
Ersatzschriftenregeln enthält) durch Import bzw. Export mit
anderen Computern auszutauschen. Die Schriftenzuordnungsfunktion kann auf QuarkXPress Projekte, Projektvorlagen,
Altdokumente und Formulare (der Version 3.3.2 und später)
angewandt werden.
Bearbeiten von Ersatzschriftenregeln
Gehen Sie folgendermaßen vor, um eine Ersatzschriftenregel
zu bearbeiten:
1 Wählen Sie Hilfsmittel & Schriftenzuordnung, um die
Dialogbox
bearbeitende Regel aus der Dialogbox
2 Klicken Sie auf Bearbeiten. Es wird die Dialogbox
Schriftenzuordnung bearbeiten angezeigt.
3 Wählen Sie die Ersatzschrift aus der Dropdown-Liste
Ersatzschrift und klicken Sie auf OK.
Schriftenzuordnung aufzurufen. Wählen Sie die zu
Schriftenzuordnung.
4 Klicken Sie auf Sichern, um die vorgenommenen Änderungen
zu sichern.
Löschen von Ersatzschriftenregeln
Gehen Sie folgendermaßen vor, wenn Sie eine Ersatzschriftenregel
löschen möchten:
1 Wählen Sie Hilfsmittel & Schriftenzuordnung, um die
Dialogbox
löschende Regel in der Dialogbox
2 Klicken Sie auf Löschen, um die Regel aus der
Schriftenzuordnungsliste zu entfernen.
3 Klicken Sie auf Sichern, um die vorgenommenen
Änderungen zu sichern.
Importieren von Ersatzschriftenlisten
Gehen Sie folgendermaßen vor, wenn Sie eine Ersatzschriftenliste
importieren möchten:
1 Wählen Sie Hilfsmittel & Schriftenzuordnung, um die
Dialogbox
Importieren. Es erscheint die Dialogbox
Schriftenzuordnung importieren.
2 Wählen Sie eine XML-Datei mit Ersatzschriftenregeln
und klicken anschließend auf
Regeln der XML-Dateien importiert und in der Dialogbox
Schriftenzuordnung angezeigt.
3 Klicken Sie auf Sichern, um die importierten Regeln
zu sichern.
Schriftenzuordnung aufzurufen. Wählen Sie die zu
Schriftenzuordnung.
Schriftenzuordnung aufzurufen. Klicken Sie auf
Öffnen. Es werden sämtliche
Seite 28
Inhalt
Page 29
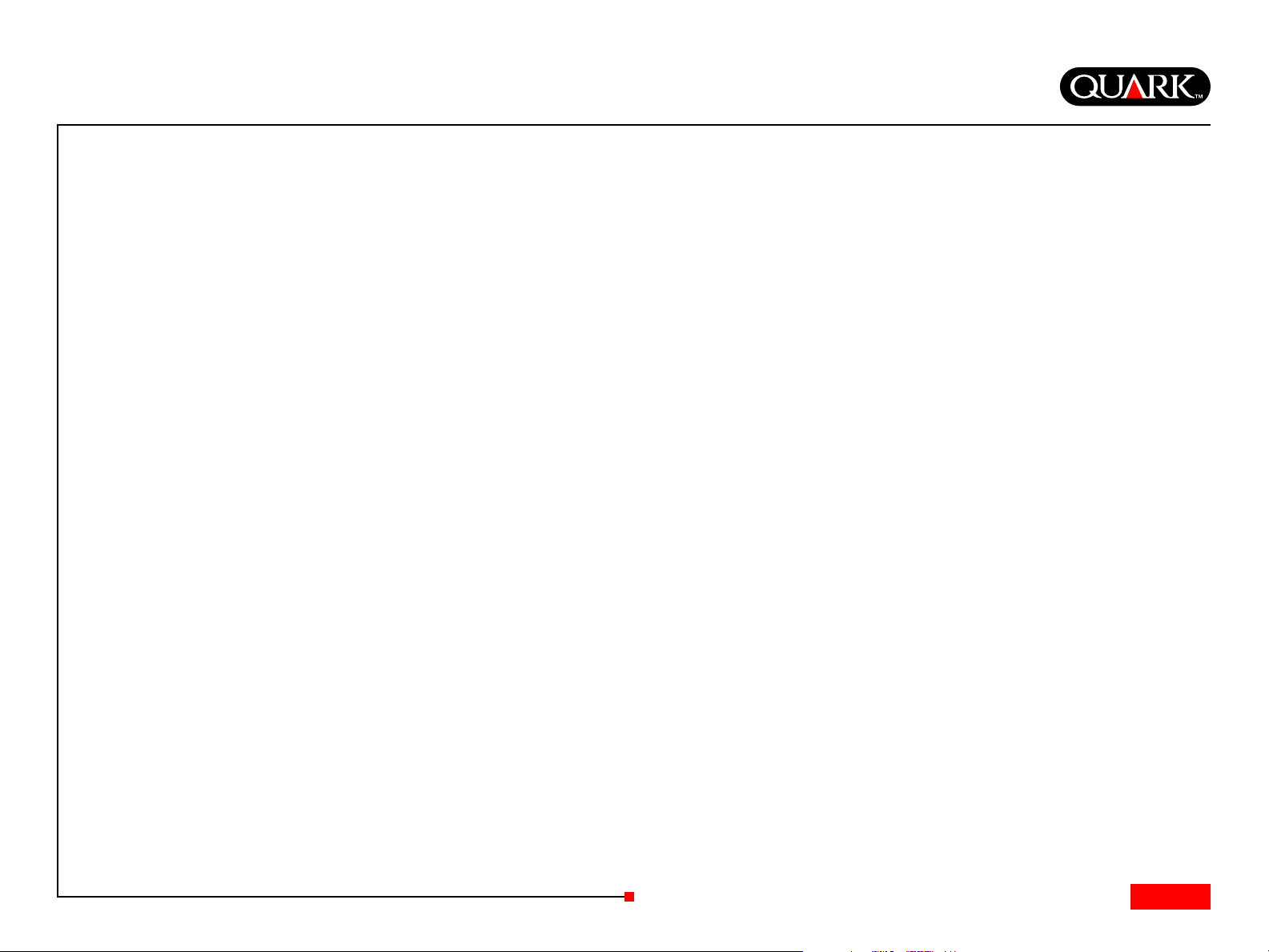
QuarkXPress und QuarkXPress Passport 6.1 LiesMich
Wichtige Informationen zu den Funktionen (forts.)
Exportieren von Ersatzschriftenlisten
Gehen Sie folgendermaßen vor, wenn Sie eine Ersatzschriftenliste
exportieren möchten:
1 Wählen Sie Hilfsmittel & Schriftenzuordnung, um
die Dialogbox
sie auf
Schriftenzuordnung exportieren.
2 Bestimmen Sie, wo Sie die Liste auf Ihrer Festplatte aufbe-
wahren möchten.Geben Sie den Namen der XML-Datei im Feld
Name ein. Klicken Sie auf Sichern, um die Datei zu sichern.
Einstellen der Schriftenzuordnungsvorgaben
Gehen Sie folgendermaßen vor, um die Vorgaben für die
Schriftenzuordnungsfunktion einzustellen:
1 Wählen Sie QuarkXPress & Vorgaben (Mac OS) oder
Bearbeiten & Vorgaben (Windows). Es wird die Dialogbox
Vorgaben angezeigt.
2 Markieren sie die Option Standardersatzschrift in der
Kategorie
Dropdown-Liste
Exportieren. Es erscheint die Dialogbox
Schriftenzuordnung aufzurufen. Klicken
Schriftenzuordnung, um eine Ersatzschrift aus der
Standardersatzschrift zu wählen.
3 Wenn Sie nicht wünschen, dass die Dialogbox Fehlende
Schriften
„Fehlende Schriften“ nicht anzeigen.
für fehlende Schriften eingerichtet sind, können Sie
folgendermaßen vorgehen:
• Klicken Sie auf
um die Dialogbox Fehlende Schriften anzuzeigen.
• Klicken Sie auf
ersetzen,
zu ersetzen.
EditOriginal QuarkXTensions Software
Nur Mac OS: EditOriginal ist QuarkXTensions™Software für
QuarkXPress und QuarkXPress Passport, mit der Sie Bilder
anhand einer Standardanwendung öffnen und modifizierte Bilder aktualisieren können. Edit Original stellt hierfür die Befehle
Original bearbeiten und Aktualisieren im Kontextmenü für
Bildrahmen und Bildzellen bereit.
Table Import QuarkXTensions Software
Table Import QuarkXTensions Software ermöglicht in Verbindung
mit QuarkXPress oder QuarkXPress Passport die Erstellung einer
Tabelle in QuarkXPress wobei eine Microsoft® Excel-Datei als
Datenquelle verwendet wird. Der Import und die Aktualisierung
von Diagrammen und Bildern aus Microsoft Excel ist
ebenfalls möglich.
angezeigt wird, markieren Sie die Option Dialogbox
Wenn keine Regeln
Dialogbox „Fehlende Schriften“ anzeigen,
Fehlende Schriften mit Standardersatzschrift
um eine fehlende Schrift mit einer Standardschrift
Seite 29
Inhalt
Page 30
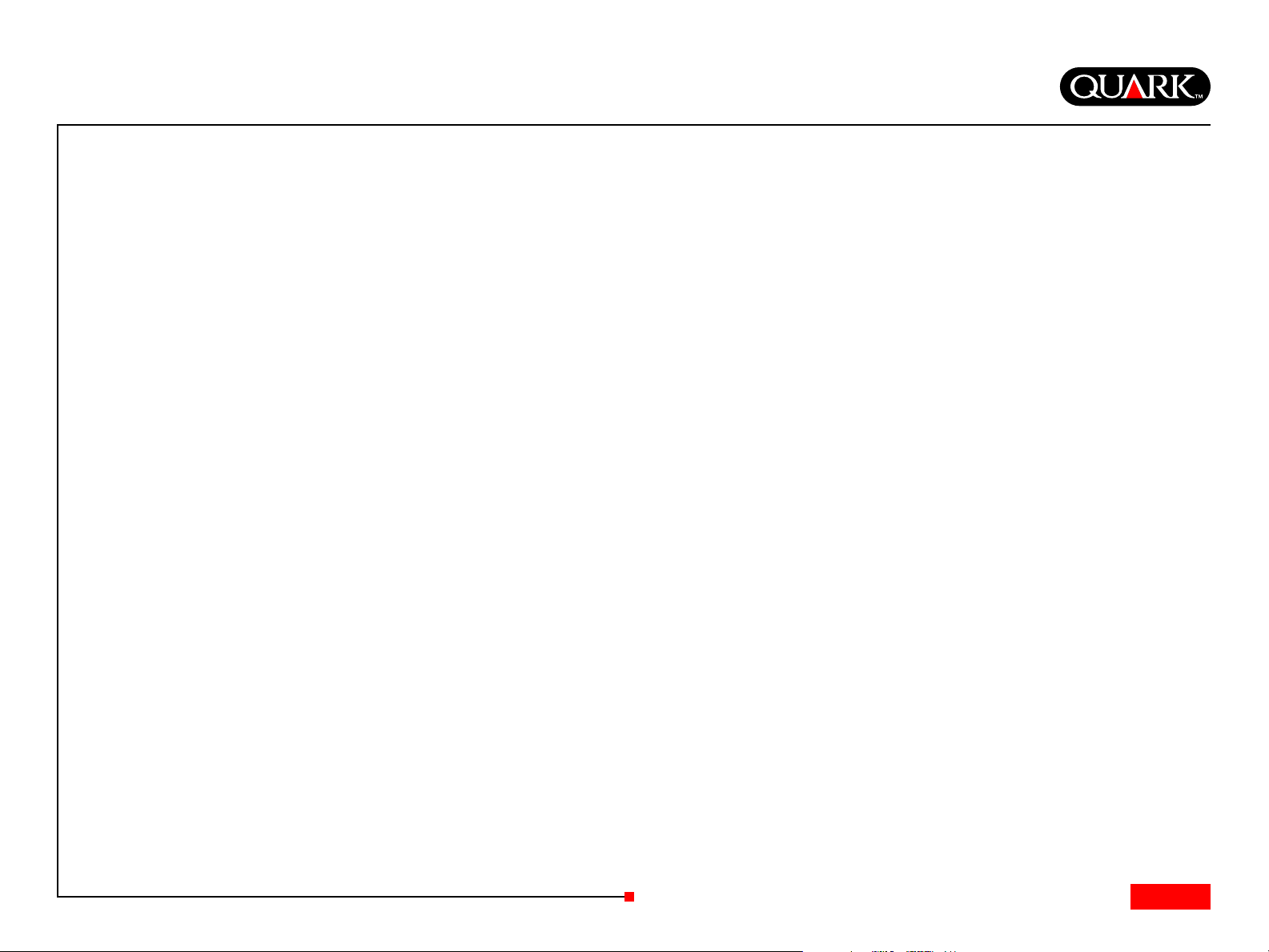
QuarkXPress und QuarkXPress Passport 6.1 LiesMich
Wichtige Informationen zu den Funktionen (forts.)
Full Resolution Preview und EPS Preview
QuarkXTensions Software
Anhand der Full Resolution Preview QuarkXTensions Software
werden Bilder auf dem Bildschirm mit der Auflösung der Bilddatei
angezeigt. Zusätzlich ist es mit der EPS Preview QuarkXTensions
Software möglich, EPS- und PDF-Bilder mit der vollen
Bildauflösung anzuzeigen.
Mit diesen QuarkXTensions Modulen können Sie Bilder mit
minimalen Pixelstörungen skalieren oder vergrößern und noch
präzisere QuarkXPress Ausschnittspfade erstellen.
XSLT Export QuarkXTensions Software
Die XSLT Export QuarkXTensions Software ermöglicht die
Erzeugung von XSL-Transformationen einer XSL-Datei von
einem weboptimierten Layout aus, das XML-Nodes als Inhalte
enthält. Diese XSL-Transformationen können, wenn auf XML
anhand eines XSLT Prozessors angewandt, eine HTML-Datei
(XHTML 1.1 kompatibel) für die Anzeige der XML-Daten in
einem Browser erzeugen.
Word 6-2003 Filter XTensions Software
Mithilfe der XTensions™Software Word 6-2003 Filter können
allgemeine funktionelle Elemente von Word-Dokumenten
(wie z.B. Tabellen, Farben, Stilvorlagen und Hängende Initialen)
unter Verwendung von Microsoft Word 6.0/95 und Microsoft
Word 97-2002 zwischen QuarkXPress und Microsoft Word durch
Import und Export ausgetauscht werden. Der Import und Export
erweiterter Funktionen wie verankerte Tabellen, verankerte Bilder,
Hyperlinks und Anker, Indizes, Gliederungszeichen und Zahlen
(nur Import) ist nur mit Microsoft Word 97-2002 möglich.
Item Sequence QuarkXTensions Software
Diese QuarkXTensions Software ist jetzt noch leistungsfahiger
geworden. Sie ermoglicht nun auch das Einfugen von Tabellen,
Gruppenrahmen, inhaltslosen Rahmen und Linien in Folgen.
Weitere Informationen zur Verwendung der neuen, verbesserten Funktionen finden Sie unter
QuarkXTensions Software
QuarkXPress Passport CD-ROM.
auf der QuarkXPress oder
A Guide to Item Sequence
Seite 30
Inhalt
Page 31

QuarkXPress und QuarkXPress Passport 6.1 LiesMich
Vor der Installation von QuarkXPress
Hinweise zur Registrierung von QuarkXPress finden Sie im
Abschnitt „Online-Registrierung bei der Installation“ oder
„Online-Registrierung nach der Installation“ dieses Dokuments.
QuarkXPress aktivieren
Wenn Sie eine Einzelbenutzerkopie von QuarkXPress besitzen,
müssen Sie QuarkXPress aktivieren. Wenn Sie über eine InternetVerbindung verfügen, können Sie QuarkXPress online registrieren
und aktivieren. Dies ist auch per Telefon möglich.
Wenn Sie QuarkXPress nicht aktivieren, können Sie das Programm fünf Tage lang verwenden, danach arbeiten Sie lediglich
mit der Demoversion, die aktiviert werden muss, um die
Vollversion des Programms auszuführen.
QuarkXPress kann auf einer Hardware-Konfiguration pro Jahr
ohne Reaktivierung installiert werden. Bei Installation auf einer
zweiten Hardware-Konfiguration muss das Programm erneut
aktiviert werden. Eine Neuaktivierung ist nicht erforderlich,
wenn QuarkXPress aktualisiert oder auf dem selben Computer
erneut installiert wird oder wenn der Computer mit Hilfe der
Sicherungkopie wiederhergestellt wird.
Weiter Hinweise zur Aktivierung finden Sie im Aktivierung-Hilfe
auf der QuarkXPress CD-ROM.
Seite 31
Inhalt
Page 32

QuarkXPress und QuarkXPress Passport 6.1 LiesMich
QuarkXPress unter Mac OS installieren
Deaktivieren Sie Ihre Anti-Viren-Software. Wenn Sie befürch-
1
ten, dass Ihr Computer von einem Virus infiziert ist, prüfen Sie
die Festplatte und die von Quark bereitgestellten Discs mit einer
Virenschutz-Software.
2 Starten Sie den Computer neu.
3 Legen Sie die CD-ROM in das entsprechende Laufwerk ein
oder rufen Sie die CD-ROM über das Netzwerk ab.
4 Doppelklicken Sie auf das QuarkXPress Installer Symbol auf
der QuarkXPress CD-ROM.
5 Die Dialogbox Authenticate wird angezeigt. Geben Sie Ihren
Administrator-Namen und das Passwort in die entsprechenden
Felder ein und klicken Sie auf
OK.
6 Der QuarkXPress 6.1 Installer Bildschirm wird angezeigt.
Klicken Sie auf
Weiter.
HINWEIS Hier handelt es sich um eine Neuinstallation
von Quark XPress. Bei Ausführung des Installer werden keine
XTensions
™
Software von Drittanbietern bzw. „XPress Preferences“
Dateien aus früheren QuarkXPress Versionen installiert.
7 Die Lizenzvereinbarung wird angezeigt. Lesen Sie diese
Vereinbarung sorgfältig durch. Klicken Sie auf
Akzeptieren,
wenn Sie die Bedingungen akzeptieren und auf Ablehnen,
wenn Sie sie ablehnen.
8 Nach dem Anklicken von Akzeptieren, wird der Validierung-
scode-
Bildschirm angezeigt. Geben Sie den Validierungscode
(Validation Code) ein, der auf der Produktverpackung steht.
HINWEIS Heben Sie den Validierungscode gut auf, da Sie ihn
möglicherweise wieder für Neuinstallationen brauchen.
9 Klicken Sie nach Eingabe des Validierungscodes auf Weiter.
Der Bildschirm Benutzerregistrierung wird angezeigt. Füllen
Sie die entsprechenden Felder aus und klicken Sie auf
Weiter.
Wenn Quark™License Administrator installiert ist, lesen Sie bitte
im Abschnitt „QuarkXPress mit Quark License Administrator
installieren“ in diesem Dokument nach für Hinweise zur Eingabe
von Quark License Administrator Informationen nach. Wenn
Quark License Administrator nicht installiert ist, mit dem
nächsten Schritt fortfahren.
10 Der QuarkXPress 6.1 Installer Bildschirm wird angezeigt.
• Wählen Sie
Installation abschließen im Popup-Menü aus,
wenn alle Programmdateien installiert werden sollen. Diese
Option erfordert den meisten Festplattenspeicher.
• Wählen Sie
Anwenderdefinierte Installation aus dem
Popup-Menü aus, wenn Sie nur bestimmte Programmdateien
installieren möchten. Diese Option wird empfohlen, wenn Sie
ein erfahrener QuarkXPress Benutzer sind.
HINWEIS Wenn Sie die Bedigungen der Lizenzvereinbarung
nicht akzeptieren, können Sie QuarkXPress nicht installieren.
Seite 32
Inhalt
Page 33

QuarkXPress und QuarkXPress Passport 6.1 LiesMich
QuarkXPress unter Mac OS installieren (forts.)
11 Bei der Auswahl von Anwenderspezifische Installation
wird eine entsprechende Liste angezeigt. Klicken Sie auf das
Anzeigekästchen, um die einzelnen Dateien einzusehen. Soll
eine dieser Dateien installiert werden, müssen Sie das Kästchen
neben der Datei markieren. Es werden nur die markierten Dateien
installiert. Für eine Beschreibung der Datei, klicken Sie auf die
I Schaltfläche neben dem Dateinamen.
HINWEIS QuarkXPress installiert möglicherweise erforderliche
Dateien, die in dieser anwenderspezifischen Liste nicht
angezeigt werden.
12 Der Bereich Installationsstandort unten auf dem Bildschirm
zeigt den Pfad zu dem Ordner oder Datenträger an, auf dem die
QuarkXPress Datei installiert wird. Wenn Sie QuarkXPress an
einer anderen Stelle installieren möchten, wählen Sie
auswählen
ren Sie zum gewünschten Ordner und klicken Sie auf
Sie kehren zum QuarkXPress 6.1 Installer Bildschirm zurück.
im Popup-Menü Installationsstandort aus. Navigie-
Ordner
Auswählen.
Wenn QuarkXPress keinen Webbrowser für die Registrierung
finden kann, wird die Installation ohne Registrierung durchgeführt. Befolgen Sie die Schritte unter „Online-Registrierung nach
der Installation“, um die Software zu einem späteren Zeitpunkt
zu registrieren.
15 Nach der Registrierung wird (falls dies im Schritt 13 festgelet
wurde) eine Meldung angezeigt, die mitteilt, dass die Software
erfolgreich installiert wurde. Diese Meldung wird unmittelbar
nach der Installation angezeigt, wenn keine Registrierung erfolgt.
Klicken Sie auf
Online-Registrierung bei der Installation
Wenn Sie Ja angeklickt haben, um die Registrierung bei der Installation durchzuführen, wird das
automatisch in Ihrem Webbrowser geöffnet. Die Felder zeigen die
Informationen, die Sie auf dem Bildschirm
eingegeben haben. Diese Informationen können vor der
Übergabe geändert werden.
Beenden.
Online-Registrierungsformular
Benutzerregistrierung
13 Klicken Sie auf Installieren, wenn Sie die zu installierenden
Dateien ausgewählt und die Installationsstelle überprüft haben.
Die Statusleist zeigt den Fortschritt der Installation an.
14 Nach Abschluss der Installation wird ein Bildschirm ange-
zeigt, der fragt, ob QuarkXPress online registriert werden soll.
Beim Anklicken auf
der Software.
Ja beginnt der Installer mit der Registrierung
1 Überprüfen Sie die Angaben im Formular. Geben Sie Daten
nach Bedarf erneut ein und klicken Sie auf
um die Registrierung zu senden. Der Webbrowser sendet die
Informationen an Quark.
2 Wenn Ihre Informationen bei Quark eingegangen sind, teilt
der Webbrowser in einem Fenster mit, dass die Registrierung
erfolgreich war. Der Webbrowser kann dann beendet werden.
Seite 33
Anfrage übergeben,
Inhalt
Page 34

QuarkXPress und QuarkXPress Passport 6.1 LiesMich
QuarkXPress unter Mac OS installieren (forts.)
HINWEIS Wenn die QuarkXPress Installer Software keinen
Webbrowser finden oder die Registrierung nicht verarbeiten
kann, wird die Installation ohne Registrierung abgeschlossen.
Befolgen Sie die Schritte unter „Online-Registrierung nach der
Installation“, um die Software zu registrieren.
HINWEIS Die Verarbeitung Ihrer Online-Registrierung kann
möglicherweise bis zu drei Tage in Anspruch nehmen.
HINWEIS Sie können die Software auch telefonisch registrieren.
Kontaktinformationen finden Sie unter „Quark kontaktieren“ in
diesem Dokument.
Online-Registrierung nach der Installation
Bei der Installation von QuarkXPress wird der Ordner
„Registrierordner“ erstellt. Über die Datei „Register.htm“ in
diesem Ordner können Sie jeden Computer registrieren, der über
eine Internetverbindung und einen Webbrowser verfügt, der eine
Online-Registrierung ausführen kann. (Spezifische Hinweise zum
Webbrowser finden Sie in den optionalen Systemanforderungen.)
1 Verwenden Sie das Dateimenü Ihres Webbrowsers, um die
Datei „Register.htm“ in dem Ordner „Registration Folder“ zu
öffnen, oder doppelklicken Sie auf „Register.htm“, um den
Webbrowser zu starten und die Datei zu öffnen.
2 Prüfen Sie die Angaben im Formular, geben Sie Daten nach
Bedarf erneut ein und klicken Sie auf
strierung zu senden. Der Webbrowser sendet die Informationen
dann an Quark.
Übergeben, um die Regi-
3 Wenn Ihre Informationen bei Quark eingegangen sind, teilt
der Webbrowser in einem Fenster mit, dass die Registrierung
erfolgreich war. Der Webbrowser kann dann beendet werden.
HINWEIS Wenn Sie QuarkXPress mit Ihrem Webbrowser
registrieren, sollten Sie sicherstellen, dass Sie die optionalen
Systemanforderungen unter „Mindestsystemanforderungen“ erfüllen.
HINWEIS Sie können die Software auch telefonisch registrieren.
Kontaktinformationen finden Sie unter „Quark kontaktieren“ in
diesem Dokument.
Dateien nach der Installation hinzufügen
1 Die Schritte 1 bis 8 unter „QuarkXPress unter Mac OS
installieren“ wiederholen.
2 Der QuarkXPress 6.1 Installer Bildschirm wird angezeigt.
3 Für die Installation weiterer Dateien wählen Sie Anwender-
spezifische Installation
Anwenderspezifische Installation wird angezeigt. Klicken Sie
auf das Anzeigekästchen, um die einzelnen Dateien einzusehen.
Soll eine dieser Dateien installiert werden, müssen Sie das Kästchen neben der Datei markieren. Es werden nur die markierten
Dateien installiert. Für eine Beschreibung der Datei, klicken Sie
auf die I Schaltfläche neben dem Dateinamen.
HINWEIS QuarkXPress installiert möglicherweiese erforderliche
Dateien, die nicht in der Liste
angezeigt werden.
aus dem Popup-Menü aus. Die Liste
Anwenderspezifische Installation
Seite 34
Inhalt
Page 35

QuarkXPress und QuarkXPress Passport 6.1 LiesMich
QuarkXPress unter Mac OS installieren (forts.)
4 Der Bereich Installationsstandort unten auf dem Bildschirm
zeigt den Pfad zu dem Ordner oder Datenträger an, auf dem die
QuarkXPress Datei installiert wird. Navigieren Sie zum gewünschten Ordner und klicken Sie auf
QuarkXPress 6.1 Installer Bildschirm zurück.
5 Klicken Sie auf Installieren. Die Statusleist zeigt den Fortschritt
der Installation an.
6 Wenn die QuarkXPress Dateien installiert sind, wird die
erfolgreiche Installation in einer Meldung bestätigt. Klicken
Sie auf
QuarkXPress mit Quark License Administrator installieren
Quark License Administrator ist Software für die Verwaltung
lizenzierter Quark Produkte. Wenn Sie ein Multi-Pak oder ein
Lab-Pak besitzen, wurde Ihnen möglicherweise die Quark License
Administrator CD-ROM beim Kauf von QuarkXPress mitgeliefert.
Quark License Administrator muss vor der Installation von
QuarkXPress installiert werden.
OK.
Auswählen. Sie kehren zum
•
Lizenz-Server-Anschluss: Geben Sie den Wert für den
Lizenz-Server-Anschluss ein. Dieser Wert wird bei der
Online-Registrierung der Quark License Administrator
Software ermittelt. Der Lizenz-Server-Anschluss ist der
Anschluss, über den die Lizenz-Server-Anfragen laufen.
•
Backup-Server-IP-Adresse: Geben Sie die IP-Adresse
oder den Servernamen für den Server ein, den Sie als
Backup-Lizenz-Server designiert haben.
•
Backup-Server-Anschluss: Geben Sie den Wert für den
Backup-Lizenz-Server-Anschluss ein.
Klicken Sie nach Eingabe dieser Wert auf
Installationsart wird angezeigt. Kehren Sie zum Abschnitt
„QuarkXPress installieren“ in diesem Dokument zurück und
befolgen Sie die Schritte 9–14.
Weiter. Der Bildschirm
Wenn Quark License Administrator bereits installiert ist und
Sie QuarkXPress installieren, wird der Bildschirm mit den
Lizenz-Server-Details angezeigt, nachdem der Validierungscode
eingegeben wurde. Prüfen Sie, ob die folgenden Felder ausgefüllt
sind, bevor Sie fortfahren:
•
Lizenz-Server-IP-Adresse: Geben Sie die IP-Adresse oder den
Servernamen für den Server ein, den Sie als Lizenz-Server
designiert haben. Der Lizenz-Server verarbeitet die Anfragen
lizenzierter Kunden.
Seite 35
Inhalt
Page 36

QuarkXPress und QuarkXPress Passport 6.1 LiesMich
QuarkXPress unter Windows installieren
Deaktivieren Sie Ihre Anti-Viren-Software. Wenn Sie befürch-
1
ten, dass Ihr Computer von einem Virus infiziert ist, prüfen Sie
die Festplatte und die von Quark bereitgestellten Discs mit einer
Virenschutz-Software.
2 Starten Sie den Computer neu.
3 Legen Sie die CD-ROM in das entsprechende Laufwerk ein
oder rufen Sie die CD-ROM über das Netzwerk auf.
4 Der Installer wird automatisch gestartet. In einer Meldung
wird mitgeteilt, dass das System konfiguriert ist. Wenn die
Konfiguration abgeschlossen ist, werden Sie möglicherweise
aufgefordert, den Computer neu zu starten.
HINWEIS Hier handelt es sich um eine neue Installation von
QuarkXPress. Bei Ausführung des Installer wird keine XTensions
Software von Drittanbietern installiert. Es werden auch keine
„XPress Preferences (Vorgaben)“-Dateien aus frühreren
QuarkXPress Versionen installiert.
5 Doppelklicken Sie auf das QuarkXPress Installer Symbol auf
der QuarkXPress CD-ROM. Der Quark
wird angezeigt. Klicken Sie auf Weiter.
6 Der Bildschirm Software-Verifizierung wird angezeigt. Geben
Sie den Validierungscode ein, der der Produktverpackung beiliegt.
Klicken Sie auf
Weiter.
Begrüßungsbildschirm
Wenn Quark License Administrator installiert ist, lesen Sie bitte
unter „QuarkXPress mit Quark License Administrator installieren“
nach, wie Quark License Administrator Informationen eingegeben
werden. Wenn Quark License Administrator nicht installiert ist,
fahren Sie mit dem nächsten Schritt fort.
7 Der Bildschirm Lizenzvereinbarung wird angezeigt. Lesen
Sie die
Bedingungen einverstanden sind, klicken Sie auf
Wenn Sie nicht mit den Bedingungen einverstanden sind,
klicken Sie auf
HINWEIS Wenn Sie die Bedingungen der Lizenzvereinbarung
nicht akzeptieren, können Sie QuarkXPress nicht installieren.
8 Klicken Sie auf Weiter, wenn Sie die Bedingungen
akzeptiert haben.
9 Der Bildschirm Kundeninformationen wird angezeigt.
Geben Sie die Informationen über Ihr Unternehmen in die
entsprechenden Felder ein. Klicken Sie im Bereich
wird installiert für:
benutzer (Alle Power Users für Windows 2000).
auf
10 Der Bildschirm Benutzerregistrierung wird angezeigt.
Geben Sie Ihre Informationen in die entsprechenden Felder ein.
Klicken Sie auf
Lizenzvereinbarung sorgfältig durch. Wenn Sie mit den
Akzeptieren.
Ablehnen.
Anwendung
auf Nur für mich oder Jeden Computer-
Klicken Sie
Weiter.
Weiter.
HINWEIS Heben Sie den Validierungscode auf. Sie brauchen
ihn möglicherweise noch für Neuinstallationen.
Seite 36
Inhalt
Page 37

QuarkXPress und QuarkXPress Passport 6.1 LiesMich
QuarkXPress unter Windows installieren (forts.)
11 Der Bildschirm Zielordner wird mit dem Pfad zu dem Ordner
angezeigt, in dem QuarkXPress installiert ist. Klicken Sie auf
Ändern, um zu einem anderen Ordner zu navigieren. Navigieren
Sie zum gewünschten Ordner und klicken Sie dann auf
12 Klicken Sie nach Auswahl des Ordners auf Weiter. Der
Bildschirm
• Markieren Sie
installieren möchten. Diese Option verbraucht den
meisten Speicher.
• Markieren Sie
Programmdateien installieren möchten. Diese Option wird
für erfahren QuarkXPress Benutzer empfohlen.
13 Wenn Sie Anwenderdefiniert anklicken, wird der Bildschirm
Anwenderspezifisches Setup angezeigt. Durch Anklicken des
Anzeigekästchens können Sie einzelne Dateien einsehen. Klicken
Sie auf eine Datei, um deren Beschreibung im Bereich
onsbeschreibung
neben jedem Dateinamen und wählen Sie eine Option aus:
•
Diese Funktion wird auf der lokalen Festplatte installiert.
• Diese Funktion wird mitsamt den untergeordneten
Funktionen auf der lokalen Festplatte gesichert.
• Diese Funktion wird nach Bedarf installiert.
• Diese Funktion ist nicht verfügbar.
(Es werden möglicherweise nicht alle Optionen einer
Funktion angezeigt.)
Setup-Art wird angezeigt.
Vollständig, wenn Sie die Programmdateien
Anwenderdefiniert, wenn Sie nur bestimmte
einzusehen. Klicken Sie auf das Popup-Menü
OK.
Funkti-
Wenn Sie nicht wissen, wieviel Festplattenspeicher zur Verfügung
steht, bevor Sie mit der Installation der Dateien beginnen, klicken
Sie auf die Schaltfläche
cheranforderungen
wieviel Festplattenspeicher verfügbar und wieviel Speicher für die
zu installierenden Dateien erforderlich ist. Klicken Sie auf
nachdem Sie den Bildschirm eingesehen haben, um zum
Bildschirm
HINWEIS QuarkXPress erfordert die Installation bestimmter
Dateien, die deshalb nicht abgewählt werden können.
14 Im Bereich Installieren in im unteren Bildschirmbereich
wird der Pfad zu dem Ordner angezeigt, in dem QuarkXPress
installiert wird. Klicken Sie auf
Aktuelles Ziel ändern anzuzeigen, wenn Sie QuarkXPress in
einem anderen Ordner installieren möchten. Navigieren Sie
zum gewünschten Ordner und klicken Sie auf
den Ordner gefunden haben. Der Bildschirm
erneut angezeigt.
15 Klicken Sie nach Auswahl der zu installierenden Dateien und
der Bestätigung des Installationsstandortes für den QuarkXPress
Ordner auf
16 Der Bildschirm Programm kann installiert werden wird
angezeigt. Markieren Sie die Option für die
nach der Installation,
Installation automatisch registrieren möchten.
17 Klicken Sie auf Installieren.
Anwenderspezifisches Setup zurückzukehren.
Weiter.
Speicher button. Der Bildschirm Spei-
wird angezeigt. Hier können Sie sehen,
OK,
Ändern, um den Bildschirm
OK, wenn Sie
Setup-Art wird
Online-Registrierung
wenn Sie QuarkXPress nach der
Seite 37
Inhalt
Page 38

QuarkXPress und QuarkXPress Passport 6.1 LiesMich
QuarkXPress unter Windows installieren (forts.)
18 Nach der Installation von QuarkXPress wird der Bildschirm
Installations-Assistent abgeschlossen angezeigt. Klicken Sie
auf
Beenden.
Online-Registrierung während der Installation
Wenn Sie die Option zur Online-Registrierung nach der Installation gewählt haben, wird das Formular
automatisch in Ihrem Webbrowser geöffnet. Die Felder zeigen die
Informationen, die Sie auf dem Bildschirm
eingegeben haben; diese können vor der Übergabe
geändert werden.
1 Prüfen Sie die Angaben auf dem Formular, geben Sie Daten
nach Bedarf erneut ein und klicken Sie auf
Registrierung zu übergeben. Der Webbrowser schickt die
Informationen dann an Quark.
2 Nachdem Ihre Informationen bei Quark eingegangen sind,
zeigt der Webbrowser in einem Fenster an, dass die Registrierung
erfolgreich verlief. Sie können den Webbrowser dann beenden.
HINWEIS Wenn die QuarkXPress Installer Software keinen
Webbrowser finden oder die Registrierung nicht verarbeiten
kann, wird die Installation ohne Registrierung abgeschlossen.
Befolgen Sie die Schritte unter „Online-Registrierung nach der
Installation“, um die Software zu registrieren.
HINWEIS Die Verarbeitung Ihrer Online-Registrierung kann
möglicherweise bis zu drei Tage in Anspruch nehmen.
Online-Registrierung
Benutzerregistrierung
Übergeben, um die
HINWEIS Sie können die Software auch telefonisch registrieren.
Kontaktinformationen finden Sie unter „Quark kontaktieren“ in
diesem Dokument.
Online-Registrierung nach der Installation durchführen
Bei der Installation von QuarkXPress wird der Ordner
„Registration Folder“ erstellt. Über die Datei „Register.htm“ in
diesem Ordner können Sie jeden Computer registrieren, der über
eine Internetverbindung und einen Webbrowser verfügt, der eine
Online-Registrierung ausführen kann. (Spezifische Hinweise zum
Webbrowser finden Sie in den optionalen Systemanforderungen.)
1 Verwenden Sie das Dateimenü Ihres Webbrowsers, um die
Datei „Register.htm“ in dem Ordner „Registrierordner“ zu öffnen,
oder doppelklicken Sie auf „Register.htm“, um den Webbrowser
zu starten und die Datei zu öffnen.
2 Prüfen Sie die Angaben im Formular, geben Sie Daten nach
Bedarf erneut ein und klicken Sie auf
strierung zu senden. Der Webbrowser sendet die Informationen
dann an Quark.
3 Nachdem Ihre Informationen bei Quark eingegangen sind,
zeigt der Webbrowser in einem Fenster an, dass die Registrierung
erfolgreich verlief. Sie können den Webbrowser dann beenden.
HINWEIS Wenn Sie QuarkXPress mit Ihrem Webbrowser
registrieren, sollten Sie sicherstellen, dass die optionalen
Systemanforderungen unter „Mindestsystemanforderungen“
erfüllt werden.
Übergeben, um die Regi-
Seite 38
Inhalt
Page 39

QuarkXPress und QuarkXPress Passport 6.1 LiesMich
QuarkXPress unter Windows installieren (forts.)
HINWEIS Sie können die Software auch telefonisch registrieren.
Kontaktinformatione finden Sie unter „Quark kontaktieren“ in
diesem Dokument.
Dateien nach der Installation hinzufügen
1 Deaktivieren Sie die Anti-Viren-Software. Um sicherzustellen,
dass Ihr Computer virusfrei ist, prüfen Sie die Festplatte und die
von Quark bereitgestellten Discs auf Viren.
2 Restart the computer.
3 Doppelklicken Sie auf das QuarkXPress Installer Symbol auf
der QuarkXPress CD-ROM. Der Quark
wird angezeigt.
4 Klicken Sie auf Weiter. Der Bildschirm Programmverwaltung
wird angezeigt. Klicken Sie auf eine der folgenden
Optionsschaltflächen:
•
Modifizieren ermöglicht das Ändern der installierten
QuarkXPress Dateien. Neuen Dateien können installiert und
zuvor installierte Dateien können gelöscht werden. Mit
dieser Option können Sie Dateien zur anfänglichen
Installation hinzufügen.
•
Reparieren behebt kleinere Probleme, wie z. B. fehlende
Shortcuts oder Dateien. Verwenden Sie diese Option bei
Problemen mit fehlenden oder beschädigten QuarkXPress
Dateien, Shortcuts oder Registrierungseinträgen.
Begrüßungsbildschirm
HINWEIS Wenn Sie installierte QuarkXPress Versionen von
Ihrem Computer löschen möchten, wenden Sie zunächst die
Reparaturfunktion im Installer auf die Anwendung an, bevor
Sie die Anwendung mit der
deinstallieren. Wenn Sie dies unterlassen, werden möglicherweise
falsche Dateien gelöscht und QuarkXPress 6.1 funktioniert dann
nicht richtig.
HINWEIS Wenn Sie ältere QuarkXPress Versionen vor der
Installation von QuarkXPress 6.1 nicht löschen und dann die
Deinstallationsfunktion unter Windows zum Löschen dieser
älteren Versionen verwenden, funktioniert QuarkXPress 6.1
nicht richtig. Sie können das Problem dann mit der
Reparaturfunktion beheben.
•
Entfernen löscht alle installierten QuarkXPress 6.1 Dateien
von Ihrem Computer. Verwenden Sie diese Option für die
Installation neuer System-Software oder bevor Sie QuarkXPress
neu installieren.
5 Klicken Sie auf Weiter. Wenn Sie Modifizieren auf dem
vorherigen Bildschirm angeklickt haben, wird der Bildschirm
Custom Setup angezeigt. Wiederholen Sie Schritt 11 unter
„QuarkXPress installieren“ und klicken Sie auf
Bildschirm
Klicken Sie auf
Programm kann geändert werden wird angezeigt.
Installieren, um die Änderungen vorzunehmen.
Deinstallationsfunktion in Windows
Weiter. Der
Seite 39
Inhalt
Page 40

QuarkXPress und QuarkXPress Passport 6.1 LiesMich
QuarkXPress unter Windows installieren (forts.)
Wenn Sie auf Reparieren im zuvorigen Bildschirm geklickt
haben, wird der Bildschirm
angezeigt. Klicken Sie auf Installieren, um mit der Reparatur der
Programmdateien zu beginnen.
Wenn Sie auf
wird der Bildschirm
Sie auf
6 Wenn die QuarkXPress Dateien repariert, installiert oder
gelöscht sind, wird der Bildschirm
abgeschlossen
QuarkXPress mit Quark License Administrator installieren
Quark License Administrator ist Software zur Verwaltung
lizenzierter Quark Produkte. Wenn Sie ein Multi-Pak oder ein
Lab-Pak besitzen, haben Sie möglicherweise die Quark License
Administrator CD-ROM beim Kauf von QuarkXPress erhalten.
Quark License Administrator sollte vor der Installation von
QuarkXPress installiert werden.
Entfernen, um QuarkXPress 6.1 Dateien zu entfernen.
Entfernen im vorherigen Bildschirm geklickt haben,
Programm entfernen angezeigt. Klicken
angezeigt. Klicken Sie auf Beenden.
Programm kann repariert werden
Installations-Assistent
•
Lizenz-Server-Anschluss: Geben Sie den Wert für den
Lizenz-Server-Anschluss ein. Dieser Wert wird bei der
Online-Registrierung der Quark License Administrator
Software ermittelt. Der Lizenz-Server-Anschluss ist der
Anschluss, über den die Lizenz-Server-Anfragen laufen.
•
Backup-Server IP-Adresse: Geben Sie die IP-Adresse oder
den Servernamen für den Server ein, den Sie als
Backup-Lizenz-Server designiert haben.
•
Backup Server Port: Geben Sie den Wert für den
Backup-Lizenz-Server-Anschluss ein.
Klicken Sie nach Eingabe dieser Werte auf
Installationsart wird angezeigt. Kehren Sie zum Abschnitt
„QuarkXPress installieren“ in diesem Dokument zurück und
befolgen Sie die Schritte 8–18.
Weiter. Der Bildschirm
Wenn Quark License Administrator bereits installiert ist und
QuarkXPress installiert wird, wir der Bildschirm
Server-Details
zeigt. Vor dem Fortfahren sicherstellen, dass alle Informationen
vorhanden sind, um die folgenden Felder auszufüllen:
•
Lizenz-Server-IP Adresse: Geben Sie die IP-Adresse oder den
Servernamen für den Server ein, den Sie als Lizenz-Server
designiert haben. Der Lizenz-Server verarbeitet die Anfragen
lizenzierter Kunden.
nach der Eingabe des Validierungscodes ange-
Lizenz-
Seite 40
Inhalt
Page 41

QuarkXPress und QuarkXPress Passport 6.1 LiesMich
QuarkXPress aktivieren
Beim erstmaligen Start von QuarkXPress wird die Dialogbox
QuarkXPress 6.1 aktivieren angezeigt, in der Sie zur Aktivierung
Ihrer QuarkXPress Kopie aufgefordert werden.
1 Wenn die Dialogbox QuarkXPress 6.1 aktivieren angezeigt
wird, wählen Sie die gewünschte Aktivierungsmethode aus:
• Klicken Sie auf
um die Aktivierung automatisch über eine InternetVerbindung vorzunehmen.
• Klicken Sie auf
Quark Kundendienst zu erhalten.
HINWEIS Wenn Sie QuarkXPress über das Internet aktivieren,
sollten Sie sicherstellen, dass die optionalen Systemanforderungen
unter „Mindestsystemanforderungen“ erfüllt sind.
2 Klicken Sie auf QuarkXPress aktivieren.
3 Befolgen Sie die Anweisungen auf dem Bildschirm.
Per Internet (bevorzugte Methode),
Per Telefon, um den Aktivierungscode vom
• Bei Auswahl der telefonischen Aktivierung wird die Dialogbox
QuarkXPress 6.1 Aktivierung per Telefon angezeigt. Rufen
Sie eine der aufgelisteten Telefonnummern an und geben Sie
dem Quark Kundendienstbeauftragten den Installationsschlüssel durch. Dieser teilt Ihnen daraufhin den Aktivierungscode
mit. Geben Sie den Code in die jeweiligen Felder des
Dialogfelds ein und klicken Sie auf
Aktivierung umgehen
Wenn Sie QuarkXPress beim Start nicht aktivieren möchten,
klicken Sie auf
Programmstart die Möglichkeit der Aktivierung, bis Sie sich für
die Aktivierung entscheiden.
Wenn Sie QuarkXPress nicht aktivieren, können Sie das Programm fünf Tage lang nach der Installation benutzen. Danach
können Sie nur noch die Demoversion ausführen, die aktiviert
werden muss, wenn die Vollversion ausgeführt werden soll.
Auslassen. QuarkXPress bietet Ihnen bei jedem
QuarkXPress aktivieren.
• Wenn Sie auf
haben, wird die Meldung QuarkXPress 6.1 InternetAktivierung
Statusleiste 100 Prozent angezeigt wird, wird in einer
Meldung mitgeteilt, dass die QuarkXPress Aktivierung
erfolgreich abgeschlossen wurde.
Per Internet (bevorzugte Methode) geklickt
mit einer Statusleiste angezeigt. Wenn die
Seite 41
Inhalt
Page 42

QuarkXPress und QuarkXPress Passport 6.1 LiesMich
Von einer älteren QuarkXPress Version aufrüsten
Wenn Sie von einer älteren QuarkXPress Version aufrüsten,
befolgen Sie die Anweisungen unter „QuarkXPress unter Mac OS
installieren“ oder „QuarkXPress unter Windows installieren“ in
diesem Dokument. Nach Eingabe des Validierungscodes in
Schritt 7 und Anklicken von
QuarkXPress Installer nach bestehenden QuarkXPress Kopien
abgesucht, die dem eingegeben Validierungscode entsprechen.
Wenn eine solche Kopie gefunden wird, machen Sie mit den
Installationsanweisunge unter Schritt 8 weiter.
Wenn der Installer eine älter QuarkXPress Kopie findet, die dem
Validierungscode nicht entspricht, wird ein Bildschirm zur
Angabe der Kopie angezeigt, die aktualisiert werden soll:
• Wählen Sie
Durchsuchen, um zu der Kopie zu navigieren, die aktualisiert
werden soll.
• Wählen Sie die
Seriennummer ein, die aktualisiert werden soll.
Klicken Sie nach der Auswahl auf
Kontaktinformationen wird angezeigt. Fahren Sie mit den
Installationsanweisungen unter Schritt 8 fort.
Der Upgrader installiert eine QuarkXPress 6.1 Kopie in denselben
Ordner, in dem die ältere QuarkXPress Kopie installiert war; diese
wird nicht ersetzt.
QuarkXPress Anwendung aus und klicken Sie auf
Seriennummer aus und geben Sie die
Weiter, wird der Computer vom
OK. Der Bildschirm mit den
Upgrade von QuarkXPress mit Quark
License Administrator
Wenn Quark License Administrator bereits installiert ist und
Sie QuarkXPress installieren, wird der Bildschirm mit den
Lizenz-Server-Details angezeigt, nachdem der Validierungscode
eingegeben wurde. Prüfen Sie, ob die folgenden Felder ausgefüllt
sind, bevor Sie fortfahren:
•
Lizenz-Server-IP-Address: Geben Sie die IP-Adresse oder den
Servernamen für den Server ein, den Sie als Lizenz-Server
designiert haben. Der Lizenz-Server verarbeitet die Anfragen
lizenzierter Kunden.
•
Lizenz-Server-Anschluss: Geben Sie den Wert für den
Lizenz-Server-Anschluss ein. Dieser Wert wird bei der
Online-Registrierung der Quark License Administrator
Software ermittelt. Der Lizenz-Server-Anschluss ist der
Anschluss, über den die Lizenz-Server-Anfragen laufen.
•
Backup-Server-IP-Adresse: Geben Sie die IP-Adresse oder
den Servernamen für den Server ein, den Sie als
Backup-Lizenz-Server designiert haben.
•
Backup-Server-Anschlusst: Geben Sie den Wert für den
Backup-Lizenz-Server-Anschluss ein.
Klicken Sie nach Eingabe dieser Wert auf
Installationsart wird angezeigt. Kehren Sie zum Abschnitt
„QuarkXPress installieren“ in diesem Dokument zurück und
befolgen Sie die Installationsanweisungen unter Schritt 8.
Weiter. Der Bildschirm
Seite 42
Inhalt
Page 43

QuarkXPress und QuarkXPress Passport 6.1 LiesMich
QuarkXPress erlernen
Wenn Sie mit der QuarkXPress und QuarkXPress Passport
Software nur wenig oder überhaupt nicht vertraut sind, bietet
Ihnen Quark Trainingsmodule an, die Ihnen die grundlegenden
Fertigkeiten für die Dokumenterstellung in diesen Anwendungen
beibringen. Diese Trainingsmodule finden Sie auf der Website
http://www.quark.com/service/desktop/training/.
Seite 43
Inhalt
Page 44

QuarkXPress und QuarkXPress Passport 6.1 LiesMich
Dokumentations-Errata
Die nachstehenden Informationen sind inkorrekt oder wurden
seit der Veröffentlichung von
bzw. A Guide to QuarkXPress: Using QuarkXPress geändert:
• Der Name der Palette
(Fenster
Diese Palette wurde
QuarkXPress Versionen genannt.
• Der Befehl
Rollover löschen) wurde zu Rollover entfernen geändert.
• Objekt können im selben Projekt nicht vom einem Layout
in ein anderes kopiert werden.
• Die Auflistung „Veränderbare Bilddateiformate“ im Kapitel 11
wurde seit der Veröffentlichung von
Using QuarkXPress
neuen Auflistung:
Art Farbe Tonwert Negativ Kontrast Raster
EPS/DCS nein nein nein nein nein
GIF † † ja ja nein
JPEG (*.JPG)
Graustufe ja ja ja ja ja
Farbe † † ja ja nein
& Seitenlayout zeigen/verbergen) geändert.
Dokument-Layoutpalette in älteren
Rollover löschen (Objekt & Rollovers &
aktualisiert. Folgen Sie dieser
A Guide to QuarkXPress Addendum
Layout wurde zu Seitenlayout
A Guide to QuarkXPress:
Art Farbe Tonwert Negativ Kontrast Raster
PICT (*.PCT) unter Mac OS
1-Bit ja ja nein nein ja
Graustufe ja ja ja ja ja
Farbe nein nein nein nein nein
PICT (*.PCT) unter Windows
1-Bit ja ja ja nein ja
Graustufen ja ja ja ja ja
Farbe nein nein ja ja nein
PNG † † ja ja nein
TIFF (*.TIF)
1-Bit ja ja ja nein ja
Grayscale ja ja ja ja ja
Farbe † † ja ja nein
Windows .BMP
unter Mac OS nein nein nein nein nein
Windows PCX on Mac OS
1-Bit nein nein nein ja ja
Grayscale nein nein nein ja ja
Farbe nein nein nein ja ja
Windows bitmap (*.BMP)/PCX unter Windows
1-bit ja ja ja nein ja
Graustufen ja ja ja ja ja
Farbe † † ja ja nein
WMF nein nein nein nein nein
† In der Dialogbox
(Stil
& Kontrast) änderbar.
Bildkontraste festlegen
Seite 44
Inhalt
Page 45

QuarkXPress und QuarkXPress Passport 6.1 LiesMich
Dokumentations-Errata (forts.)
• In der Guide to QuarkXPress Addendum wird fälschlicherweise
behauptet, dass vollauflösende Voransichten auf importierte
Bilder angwendet werden können. Dies ist jedoch nur nach
dem Import möglich.
• Das Popup-Menü
den folgenden Web-Layout-Dialogboxen gelöscht:
Projekt (Datei/Ablage
(Layout
und Layouteigenschaften (Layout & Layouteigenschaften).
• Sie können ein Buch über ein Netzwerk unter Mac OS und
Windows gleichzeitig öffnen. Es ist jedoch nicht möglich,
ein Kapitel auf zwei Computern gleichzeitig zu öffnen.
•
Nur Windows: Die Dateierweiterung für die automatisch
gesicherte Version eines Projekt lautet jetzt „.a$v“.
•
Nur Windows: In A Guide to QuarkXPress: Using QuarkXPress
wird fälschlicherweise behauptet, dass durch Drücken der
Strg-Taste die Schaltfläche
Vergleiche geändert wird
Taste für diese Funktion ist die Alt-Taste.
& Neu), Layout duplizieren (Layout & Duplizieren)
Text wurde aus dem Bereich Farben aus
Neues
& Neu & Projekt), Neues Layout
Anfügen in der Dialogbox S&B in
(Bearbeiten & S&B). Die richtige
Seite 45
Inhalt
Page 46

QuarkXPress und QuarkXPress Passport 6.1 LiesMich
Kompatibilitätsprobleme
Netscape Navigator 6.0 für Windows: Wenn die Voransicht eines
Weblayouts über einem überlappenden Menü angezeigt wird,
wird in einer Fehlermeldung angezeigt, dass keine Exportdatei
erstellt werden kann, wenn versucht wird, eine Voransicht der
Seite anzuzeigen, wenn das Fenster noch geöffnet ist. Um dieses
Problem zu umgehen, schließen Sie jedes Voransichtsfenster
bevor Sie eine neue Seitenvoransicht anfordern. Dieses Problem
wurde in Netscape Navigator 6.2 behoben.
Seite 46
Inhalt
Page 47

QuarkXPress und QuarkXPress Passport 6.1 LiesMich
Bekannte Probleme
Eine Liste mit bekannten Problemen dieser QuarkXPress Version
finden Sie auf der Quark Website www.quark.com.
Seite 47
Inhalt
Page 48

QuarkXPress und QuarkXPress Passport 6.1 LiesMich
Quark kontaktieren
Informationen zur Kontaktaufnahme mit Quark und dem
Tech Support entnehmen Sie bitte der PDF-Datei „Contacting
Quark.pdf“ auf der QuarkXPress oder QuarkXPress
Passport CD-ROM.
Falls Sie die Datei „Contacting Quark.pdf“ nicht öffnen
können, kontaktieren Sie einen Quark Händler oder Full
Service Distributor in Ihrer Nähe.
Eine aktuelle Liste der Quark Händler und Quark Full Service
Distributors erhalten Sie, wenn Sie auf den Link „Kontakt zu
Quark“ auf der Website von Quark unter
euro.quark.com/de klicken.
Seite 48
Inhalt
Page 49

QuarkXPress und QuarkXPress Passport 6.1 LiesMich
Rechtliche Hinweise
©2003 Quark Technology Partnership für den Inhalt und die
Anordnung dieses Materials. Alle Rechte vorbehalten.
©1986–2003 Quark Technology Partnership und dessen
Lizenzgeber für die Technologie. Alle Rechte vorbehalten.
Die Informationen in diesem Dokument können ohne vorherige
Ankündigung Änderungen unterliegen und stellen keinerlei
Verpflichtung für Quark Technology Partnership oder dessen
Lizenznehmer Quark, Inc dar. Die Verwendung der Quark
Produkte unterliegt den Bedingungen der Endbenutzerlizenzvereinbarung oder anderen zutreffenden Vereinbarungen für
solche Produkte/Services. Im Falle eines Konflikts zwischen
Vereinbarungen und den Bestimmungen dieser Vereinbarung
gelten die jeweils zutreffenden Vereinbarungen.
Quark Produkte und Materialien unterliegen dem Copyright und
anderen Schutzbestimmungen für geistiges Eigentum der USA
und anderer Länder. Die nicht genehmigte Vervielfältigung ohne
Quarks schriftliche Zustimmung ist verboten.
Mac OS ist eine Marke von Apple Computer, Inc. in den USA
und anderen Ländern.
Adobe und Distiller sind eingetragene Marken von Adobe
Systems Incorporated in den Vereinigten Staaten und/oder
anderen Ländern.
Microsoft und Windows sind registrierte Marken der Microsoft
Corporation in den USA und/oder anderen Ländern.
Alle anderen Marken sind das Eigentum der jeweiligen Besitzer.
Quark, QuarkXPress, QuarkXPress Passport, das Quark Logo,
QuarkXTensions und XTensions sind Marken von Quark, Inc.
und allen betreffenden verbundenen Unternehmen, Reg. U.S.
Pat. & Tm. Off. und in vielen anderen Ländern. Andere sich
auf Quark beziehende Marken, die Quark von Zeit zu Zeit
übernimmt, sind Marken von Quark, Inc. und allen betreffenden
verbundenen Unternehmen.
Seite 49
Inhalt
Page 50

QuarkXPress and QuarkXPress Passport 6.1 ReadMe
This document contains important information about
QuarkXPress
™
and QuarkXPress Passport™software. Please read
this document for information about installing QuarkXPress
and for any last-minute information about the software.
QuarkXPress 6.1 contains several new features and enhancements.
For a brief list of these changes, see
What’s New in QuarkXPress 6.0,
included on the QuarkXPress CD-ROM. For detailed information
about how to use each enhancement, see
Addendum
, included on the QuarkXPress CD-ROM.
A Guide to QuarkXPress
Topics
Minimum System Requirements
Important Feature Information
Before You Install QuarkXPress
Installing QuarkXPress on Mac OS
Installing QuarkXPress on Windows
Activating QuarkXPress
Upgrading QuarkXPress From a Previous Version
Learning QuarkXPress
Documentation Errata
Compatibility Issues
Known Problems
Contacting Quark
Legal Notices
Page 50
Page 51

QuarkXPress and QuarkXPress Passport 6.1 ReadMe
Minimum System Requirements
Mac OS
Hardware
• G3 or faster processor
• CD-ROM drive for installation
• RAM: 128MB
• Available hard disk space for installation: 230MB
•
Site licenses only: TCP/IP-compatible network
Software
• Mac OS X v10.2 or later
Optional
• PostScript printer with 2MB of RAM (additional printer
memory may be required for graphic-intensive documents)
• An Internet connection and Microsoft® Internet Explorer
version 5.0 or later, Netscape Navigator version 6.0 or later,
or Safari for online registration
• Site licenses only: TCP/IP-compatible network
Software
• Microsoft Windows 2000 or Windows XP
Optional
• Windows compatible PostScript printer with 2MB of
RAM (additional printer memory may be required for
graphic-intensive documents)
• An Internet connection and Microsoft Internet Explorer
version 5.0 or later, or Netscape Navigator version 6.0 or
later for online registration
• An Internet connection for Internet activation
• An Internet connection for Internet activation
Windows
Hardware
• CD-ROM drive for installation
• RAM: 128MB
• Available hard disk space for installation: 190MB
Page 51
Topics
Page 52

QuarkXPress and QuarkXPress Passport 6.1 ReadMe
Important Feature Information
Font Mapping
The font mapping feature allows you to create rules that govern
which missing fonts are replaced with which replacement fonts.
You can create a rule anytime you open a document that has
missing fonts.
The font mapping feature lets you edit, save, and delete font
replacement rules. You can also import and export your font
replacement table (which contains the collection of your font
replacement rules) to other computers. You can apply the font
mapping feature to QuarkXPress projects, project templates,
legacy documents, and templates (version 3.3.2 and later).
Editing Font Replacement Rules
To edit a rule:
1 Choose Utilities & Font Mapping; the Font Mapping dialog
box displays. Select the rule to be edited in the
dialog box.
2 Click Edit. The Edit Font Mapping dialog box displays.
Font Mapping
Deleting Font Replacement Rules
To delete a rule:
1 Choose Utilities & Font Mapping; the Font Mapping dialog
box displays. Select the rule to be deleted in the
dialog box.
2 Click Delete to remove the rule from your font
replacement table.
3 Click Save to save the changes made.
Importing Font Replacement Table
To import a font replacement table:
1 Choose Utilities & Font Mapping; the Font Mapping dialog
box displays. Click
box displays.
2 Select an XML file containing font replacement rules, and
then click
displayed in the
3 Click Save to save the imported rules.
Open. All the rules in the XML file are imported and
Import. The Import Font Mapping dialog
Font Mapping dialog box.
Font Mapping
3 Choose the replacement font from the Replacement pop-up
menu and click
4 Click Save to save the changes made.
OK.
Page 52
Topics
Page 53

QuarkXPress and QuarkXPress Passport 6.1 ReadMe
Important Feature Information (continued)
Exporting Font Replacement Table
To export a font replacement table:
1 Choose Utilities & Font Mapping; the Font Mapping dialog
box displays. Click
box displays.
2 Specify the location on your hard drive where you want to
save the table. Enter the name of the XML file in the
field. Click Save to save the file.
Setting Font Mapping Preferences
To set preferences for the font mapping feature:
1 Choose QuarkXPress & Preferences (Mac OS) or Edit &
Preferences (Windows). The Preferences dialog box displays.
2 In the Font Mapping pane, check Specify Default Replace-
ment Font
Replacement Font
3 To suppress the display of the Missing Fonts dialog box, check
Do not display the “Missing fonts” dialog box. If there are no
rules for missing fonts, you can:
• Click
Missing Font dialog box.
• Click
to replace a missing font with a default font.
to choose a replacement font from the Default
Display “Missing Fonts” dialog box to display the
Replace missing fonts with default replacement font
Export. The Export Font Mapping dialog
File name
pop-up menu.
EditOriginal QuarkXTensions Software
Mac OS only: EditOriginal is a QuarkXTensions™software for
QuarkXPress and QuarkXPress Passport that allows you to open
pictures with a default application, and update modified pictures
by providing you with
the context menu for picture boxes and picture cells.
Table Import QuarkXTensions Software
Table Import QuarkXTensions software, when used in conjunction with QuarkXPress or QuarkXPress Passport, lets you create
and update tables in QuarkXPress with a Microsoft Excel file as
the data source. It also allows you to import and update charts
and pictures from Microsoft Excel files.
Full Resolution Preview and EPS Preview
QuarkXTensions Software
Full Resolution Preview QuarkXTensions software allows you to
display pictures on-screen using the picture file’s resolution. In
addition, EPS Preview QuarkXTensions software lets you display
only EPS and PDF pictures on-screen using the pictures file’s
full resolution.
With these QuarkXTensions modules, you can also scale or magnify the image with minimal pixelation, position page elements
more precisely, and create more accurate QuarkXPress
clipping paths.
Edit Original and Update commands in
Page 53
Topics
Page 54

QuarkXPress and QuarkXPress Passport 6.1 ReadMe
Important Feature Information (continued)
XSLT Export QuarkXTensions Software
XSLT Export QuarkXTensions software allows you to generate
XSL transformations in an XSL file from a Web-optimized layout
containing XML nodes. These XSL transformations, when applied
to XML using an XSLT processor, can produce an HTML file
(XHTML 1.1 compliant) representing the XML data in your
Web browser window.
Item Sequence QuarkXTensions Software
This QuarkXTensions software is more powerful and now lets you
also add tables, group boxes, none boxes, and lines to a sequence.
For more information about using new enhancements, please
see
A Guide to Item Sequence QuarkXTensions software on
QuarkXPress or QuarkXPress Passport CD-ROM.
Page 54
Topics
Page 55

QuarkXPress and QuarkXPress Passport 6.1 ReadMe
Before You Install QuarkXPress
For information about registering QuarkXPress, see “Performing
online registration at installation” or “Performing online
registration after installation” in the installation sections of
this document.
Activating QuarkXPress
If you have a single-user copy of QuarkXPress, you must activate
QuarkXPress. If you have an Internet connection, you can register and activate QuarkXPress using this connection; you can
also register and activate QuarkXPress by phone.
If you do not activate QuarkXPress, you can use it for five days;
after five days, it will become a demo version and must be
activated before it will run as a full version.
You can install QuarkXPress on one hardware configuration per
year without reactivating it; after you install QuarkXPress on the
second hardware configuration, QuarkXPress must be reactivated.
Updating QuarkXPress, reinstalling QuarkXPress on the same
computer, or restoring a computer from a backup does not
require reactivation.
For more information about activation, see the Activation-Help
on the QuarkXPress CD-ROM.
Page 55
Topics
Page 56

QuarkXPress and QuarkXPress Passport 6.1 ReadMe
Installing QuarkXPress on Mac OS
Disable any virus protection software. If you are concerned
1
about a virus infecting your computer, use virus protection
software to check your hard drive and the discs provided
by Quark.
2 Restart the computer.
3 Insert the CD-ROM into your computer or mount the
QuarkXPress CD-ROM over the network.
4 Double-click the QuarkXPress Installer icon on the
QuarkXPress CD-ROM.
5 The Authenticate dialog box displays. Enter your
administrator name and password in the appropriate
fields, and then click
OK.
6 The QuarkXPress 6.1 Installer screen displays. Click Continue.
NOTE This is a new installation of QuarkXPress; running this
installer will not install any third-party XTensions
™
software or
“XPress Preferences” files from previous versions of QuarkXPress.
7 The License Agreement screen displays. Read the License
Agreement
click
Accept. If you do not accept the terms, click Decline.
carefully. If you accept the terms in the agreement,
NOTE If you do not accept the terms of the license agreement,
you will not be able to install QuarkXPress.
8 If you clicked Accept, the Validation Code screen displays.
Enter the validation code provided in the product package.
NOTE Do not discard the validation code. It may be required
for reinstallations.
9 After entering the validation code, click Next. The User
Registration
appropriate fields. Click
screen displays. Enter your information in the
Next.
If Quark™License Administrator is installed, please see the
“Installing QuarkXPress with Quark License Administrator”
section of this document for help entering Quark License
Administrator information. If Quark License Administrator
is not installed, proceed to the next step.
10 The QuarkXPress 6.1 Installer screen displays.
• Choose
Complete Install from the pop-up menu if you want
to install all the program files. This option takes the most
disk space.
• Choose
Custom Install from the pop-up menu if you want
to install only selected program files. This option is
recommended for experienced QuarkXPress users.
11 If you chose Custom Install, the Custom Install list dis-
plays. Click a disclosure box to see individual files. If you want
a file to be installed, check the box next to it. Only checked
items will be installed. To see a description of the file, click the
I button after its name.
NOTE QuarkXPress may install required files that are not
displayed in the
Custom Install list.
Page 56
Topics
Page 57

QuarkXPress and QuarkXPress Passport 6.1 ReadMe
Installing QuarkXPress on Mac OS (continued)
12 The Install Location area at the bottom of the screen dis-
plays the path to the folder or volume where QuarkXPress will be
installed. If you want to install QuarkXPress in another location,
choose
Navigate to the desired folder; click
return to the
13 When you have selected the files you want to install and
verified the location where QuarkXPress will be installed, click
Install. As items are installed, the Installing status bar progresses
from empty to full.
14 After installation is finished, a screen displays asking if you
want to register QuarkXPress online. If you click
will proceed to register your software with Quark.
If the QuarkXPress Installer software is unable to find a Web
browser to process your registration, the installation will be
completed without registering your software. To register your
software later, follow the steps outlined in “Performing Online
Registration After Installation.”
15 After registration (if you specified this in step 13), an alert
displays: “The software was successfully installed.” If you did
not specify registration, the alert displays immediately after
installation. Click
Select Folder from the Install Location pop-up menu.
Choose when done. You will
QuarkXPress 6.1 Installer screen.
Yes, the installer
Quit.
Performing online registration at installation
If you clicked Yes to register during installation, the Online
Registration
The fields will contain the information you entered in the
Registration
before submitting it.
1 Review the information in the form; re-enter data as necessary
and click
browser will submit the information to Quark.
2 Once your information has been received by Quark, the Web
browser will display a window stating that registration was
successful. You can then exit the Web browser.
NOTE If the QuarkXPress Installer software is unable to locate
a Web browser or process your registration, the installation will
be completed without registering your software. To register
your software, follow the steps outlined in “Performing Online
Registration After Installation.”
NOTE It may take as many as three days for Quark to process
your online registration.
NOTE You may also register by phone. See the “Contacting
Quark” section of this document for contact information.
form will automatically open in your Web browser.
User
screen; you can also modify the information
Submit Request to submit your registration. The Web
Page 57
Topics
Page 58

QuarkXPress and QuarkXPress Passport 6.1 ReadMe
Installing QuarkXPress on Mac OS (continued)
Performing online registration after installation
When QuarkXPress is installed, a folder called “Registration
Folder” is created. The “Register.htm” file in this folder allows
you to register using any computer that has Internet access and
a Web browser that can perform online registration. (Refer to the
optional system requirements for specific information about the
Web browser.)
1 Use the File menu in your Web browser to open the
“Register.htm” file in the “Registration Folder” folder, or doubleclick the “Register.htm” file to launch the Web browser and open
the file.
2 Review the information in the form; re-enter data as necessary
and click
will submit the information to Quark.
3 Once your information has been received by Quark, the Web
browser will display a window stating that registration was
successful. You can then exit the Web browser.
NOTE To register QuarkXPress using your Web browser, make
sure you meet the optional system requirements listed in
“Minimum System Requirements.”
NOTE You may also register by phone. See the “Contacting
Quark” section of this document for contact information.
Submit to submit your registration. The Web browser
3 To install additional files, choose Custom Install from the
pop-up menu. The
box to see individual files. If you want a file to be installed, check
the box next to it. Only checked items will be installed. To see
a description of the file, click the I button after its name.
NOTE QuarkXPress may install required files that are not
displayed in the
4 The Install Location area at the bottom of the screen displays
the path to the folder or volume where the selected items will be
installed. Navigate to your QuarkXPress application folder; click
Choose when done. You will return to the QuarkXPress 6.1
Installer
5 Click Install. As items are installed, the Installing status bar
progresses from empty to full.
6 When the QuarkXPress files are installed, an alert displays:
“The software was successfully installed.” Click
Installing QuarkXPress with Quark License Administrator
Quark License Administrator is software that manages licensed
Quark products. If you have a Multi-Pak or a Lab-Pak, you may
have received a Quark License Administrator CD-ROM when you
purchased QuarkXPress. Quark License Administrator must be
installed before you install QuarkXPress.
screen.
Custom Install list displays. Click a disclosure
Custom Install list.
OK.
Adding files after installation
1 Repeat steps 1–8 in “Installing QuarkXPress on Mac OS.”
2 The QuarkXPress 6.1 Installer screen displays.
Page 58
Topics
Page 59

QuarkXPress and QuarkXPress Passport 6.1 ReadMe
Installing QuarkXPress on Mac OS (continued)
If Quark License Administrator is installed and you are now
installing QuarkXPress, the
plays after you enter your validation code. Before proceeding,
verify that you have the information you need to enter values
in the following fields:
•
License Server IP Address: Enter the IP address or server name
for the server you have designated as the license server.
The license server handles requests from license clients.
•
License Server Port: Enter the value for the license server
port. This number is determined when the Quark License
Administrator software is registered online. The license server
port is the port through which license server requests flow.
•
Backup Server IP Address: Enter the IP address or server name
for the server you have designated as the backup license server.
License Server Details screen dis-
•
Backup Server Port: Enter the value for the backup license
server port.
When you have entered the values, click
Type
section of this document and follow steps 9–14.
screen displays. Return to the “Installing QuarkXPress”
Next. The Installation
Page 59
Topics
Page 60

QuarkXPress and QuarkXPress Passport 6.1 ReadMe
Installing QuarkXPress on Windows
Disable any virus protection software. If you are concerned
1
about a virus infecting your computer, use virus protection
software to check your hard drive and the discs provided
by Quark.
2 Restart the computer.
3 Insert the CD-ROM into your computer or mount the
QuarkXPress CD-ROM over the network.
4 The installer will automatically launch. An alert displays,
informing you that the system is being configured. When the
configuration is complete, you may be prompted to restart
your computer.
NOTE This is a new installation of QuarkXPress; running this
installer will not install any third-party XTensions software or
“XPress Preferences” files from previous versions of QuarkXPress.
5 Double-click the QuarkXPress Installer icon on the
QuarkXPress CD-ROM. The Quark
Click
6 The Software Verification screen displays. Enter the validation
code provided in the product package. Click
NOTE Do not discard the validation code. It may be required
for reinstallations.
Next.
Welcome screen displays.
Next.
If Quark License Administrator is installed, please see the
“Installing QuarkXPress with Quark License Administrator”
section for help entering the Quark License Administrator
information. If Quark License Administrator is not installed,
proceed to the next step.
7 The License Agreement screen displays. Read the License
Agreement
click
Accept. If you do not accept the terms, click Decline.
NOTE If you do not accept the terms in the License Agreement,
you will not be able to install QuarkXPress.
8 If you accepted the terms of the License Agreement,
click Next.
9 The Customer Information screen displays. Enter your orga-
nization information in the
this application for:
uses this computer (All Power Users for Windows 2000).
Click Next.
10 The User Registration screen displays. Enter your
information in the appropriate fields. Click
11 The Destination Folder screen displays, showing the path
to the folder where QuarkXPress will be installed. Click
to navigate to a different folder. Navigate to the desired folder;
click
OK when done.
carefully. If you accept the terms in the agreement,
Organization field. In the Install
area, click Only for me or Anyone who
Next.
Change
Page 60
Topics
Page 61

QuarkXPress and QuarkXPress Passport 6.1 ReadMe
Installing QuarkXPress on Windows (continued)
12 Once you have selected a folder, click Next. The Setup Type
screen displays.
• Check
This option takes the most disk space.
• Check
files. This option is recommended for experienced
QuarkXPress users.
13 If you clicked Custom, the Custom Setup screen displays.
Click a disclosure box to see individual files. Click a file to see its
description in the
menu next to each file name and choose an option:
•
This feature will be installed on local hard drive.
• This feature and subfeatures will be installed on local
hard drive.
• This feature will be installed when required.
• This feature will not be available.
Complete if you want to install all the program files.
Custom if you want to install only selected program
Feature Description area. Click the pop-up
NOTE QuarkXPress requires that certain files be installed; you
will not be able to deselect them.
14 The Install to area at the bottom of the screen displays the
path to the folder in which QuarkXPress will be installed. If you
want to install QuarkXPress in another folder, click
display the
the desired folder; click
Setup Type screen.
15 When you have selected the files you want to install and
verified the location where the QuarkXPress folder will be
installed, click
16 The Ready to Install the Program screen displays. If you
want to automatically register online after installation, check
Run online registration after installation.
17 Click Install.
18 When QuarkXPress is installed, the Installation Wizard
Completed
Change Current Destination screen. Navigate to
OK when done. You will return to the
Next.
screen displays. Click Finish.
Change to
(A feature may not display every option.)
If you want to know how much disk space is available before you
select files to install, click the
Requirements
is available on the selected drive, and how much space is required
for the files you have selected. Click
screen; you will return to the
screen displays. You can view how much space
Space button. The Disk Space
OK after reviewing this
Custom Setup screen.
Performing online registration at installation
If you checked Run online registration after installation, the
Online Registration form will automatically open in your Web
browser. The fields will contain the information you entered in
the
User Registration screen; you can modify the information
before submitting it.
Page 61
Topics
Page 62

QuarkXPress and QuarkXPress Passport 6.1 ReadMe
Installing QuarkXPress on Windows (continued)
1 Review the information in the form; re-enter data as necessary
and click
will submit the information to Quark.
2 Once your information has been received by Quark, the Web
browser will display a window stating that registration was
successful. You can then exit the Web browser.
NOTE If the QuarkXPress Installer software is unable to find a
Web browser or process your registration, the installation will be
completed without registering your software. To register your
software later, follow the steps outlined in “Performing Online
Registration After Installation.”
NOTE It may take as many as three days for Quark to process
your online registration.
NOTE You may also register by phone. See the “Contacting
Quark” section of this document for contact information.
Performing online registration after installation
When QuarkXPress is installed, a folder called “Registration
Folder” is created. The “Register.htm” file in this folder allows
you to register using any computer that has Internet access and
a Web browser that can perform online registration. (Refer to the
optional system requirements for specific information about the
Web browser.)
Submit to submit your registration. The Web browser
1 Use the File menu in your Web browser to open the
“Register.htm” file in the “Registration Folder” folder, or doubleclick the “Register.htm” file to launch the Web browser and open
the file.
2 Review the information in the form; re-enter data as necessary
and click
will submit the information to Quark.
3 Once your information has been received by Quark, the Web
browser will display a window stating that registration was
successful. You can then exit the Web browser.
NOTE To register QuarkXPress using your Web browser, make
sure you meet the optional system requirements listed in
“Minimum System Requirements.”
NOTE You may also register by phone. See the “Contacting
Quark” section of this document for contact information.
Adding and removing files after installation
1 Disable any virus protection software. If you are concerned
about a virus infecting your computer, use virus protection
software to check your hard drive and the discs provided
by Quark.
2 Restart the computer.
3 Double-click the QuarkXPress Installer icon on the
QuarkXPress CD-ROM. The Quark
Submit to submit your registration. The Web browser
Welcome screen displays.
4 Click Next. The Program Maintenance screen displays.
Click a radio button:
Page 62
Topics
Page 63

QuarkXPress and QuarkXPress Passport 6.1 ReadMe
Installing QuarkXPress on Windows (continued)
• Modify allows you to change which QuarkXPress files are
installed. You can install new files or remove previously
installed files. Use this option to add files after your
initial installation.
•
Repair fixes minor problems related to QuarkXPress files, such
as missing shortcuts or files. Use this option if you are having
problems with missing or damaged QuarkXPress files,
shortcuts, or registry entries.
NOTE If you want to remove any installed versions of
QuarkXPress from the computer, use the
installer for that application before you use the Windows
Uninstall feature to remove the application. If you do not use
the
Repair feature before using the Uninstall feature, some
files will be incorrectly removed and QuarkXPress 6.1 will not
operate correctly.
NOTE If you did not remove earlier versions of QuarkXPress
prior to installing QuarkXPress 6.1, and then used the Windows
Uninstall feature to remove the previous version, thus causing
your copy of QuarkXPress 6.1 to operate incorrectly, you can use
the
Repair feature to fix this problem.
•
Remove will remove all installed QuarkXPress 6.1 files from
your computer. Use this option when you are installing new
system software, or before reinstalling QuarkXPress.
Repair feature in the
5 Click Next. If you clicked Modify in the previous screen, the
Custom Setup screen displays. Repeat step 11 of “Installing
QuarkXPress,” then click
Program
If you clicked
the Program
program files.
If you clicked
the Program
QuarkXPress 6.1 files.
6 When the QuarkXPress files are installed, repaired, or removed,
the
Installation Wizard Completed screen displays. Click Finish.
Installing QuarkXPress with Quark License Administrator
Quark License Administrator is software that manages licensed
Quark products. If you have a Multi-Pak or a Lab-Pak, you may
have received a Quark License Administrator CD-ROM when you
purchased QuarkXPress. Quark License Administrator should be
installed before you install QuarkXPress.
If Quark License Administrator is installed and you are now
installing QuarkXPress, the
displays after you enter your validation code. Before proceeding,
verify that you have the information you need to enter values
in the following fields:
screen displays. Check Install to make your changes.
Repair in the previous screen, the Ready to Repair
screen displays. Click Install to begin repairing
Remove in the previous screen, the Remove
screen displays. Click Remove to remove
Next. The Ready to Modify the
License Server Details screen
Page 63
Topics
Page 64

QuarkXPress and QuarkXPress Passport 6.1 ReadMe
Installing QuarkXPress on Windows (continued)
• License Server IP Address: Enter the IP address or server name
for the server you have designated as the license server.
The license server handles requests from license clients.
•
License Server Port: Enter the value for the license server
port. This number is determined when the Quark License
Administrator software is registered online. The license server
port is the port through which license server requests flow.
•
Backup Server IP Address: Enter the IP address or server
name for the server you have designated as the backup
license server.
•
Backup Server Port: Enter the value for the backup license
server port.
When you have entered the values, click
Type
section of this document and follow steps 8–18.
screen displays. Return to the “Installing QuarkXPress”
Next. The Installation
Page 64
Topics
Page 65

QuarkXPress and QuarkXPress Passport 6.1 ReadMe
Activating QuarkXPress
The first time you launch QuarkXPress the Activate
QuarkXPress 6.1
activate your copy of QuarkXPress. To activate QuarkXPress:
1 When the Activate QuarkXPress 6.1 dialog box displays,
select the method you will use to activate QuarkXPress:
• Click
• Click
NOTE To activate QuarkXPress using the Internet, make sure
you meet the optional system requirements listed in “Minimum
System Requirements.”
2 Click Activate QuarkXPress.
3 Follow the instructions on the screen.
• If you clicked
Over the Internet (preferred method) to automatically
activate using an Internet connection.
Over the telephone to receive your activation code
from Quark Customer Service using the phone.
QuarkXPress 6.1 Internet Activation message displays with a
progress bar. When the progress bar is full, a message displays
indicating that QuarkXPress has activated successfully.
dialog box displays and requests that you
Over the Internet (preferred method), a
• If you clicked
Telephone Activation
phone numbers listed in the dialog box and read the installation key value in the dialog box to a Quark Customer Service
Agent. The agent will then give you an activation code. Enter
the code in the appropriate fields in the dialog box, and then
click
Activate QuarkXPress.
Skipping activation
If you do not want to activate QuarkXPress when you launch it,
click
Skip. If you click Skip, QuarkXPress presents the option
to activate it every time you launch the application, until you
opt to activate it.
If you do not activate QuarkXPress, you can use it for five days
after installation; after five days, it will become a demo version
and must be activated before it will run as a full version.
Over the telephone, the QuarkXPress 6.1
dialog box displays. Call one of the
Page 65
Topics
Page 66

QuarkXPress and QuarkXPress Passport 6.1 ReadMe
Upgrading QuarkXPress From a Previous Version
If you are upgrading QuarkXPress from a previous version, follow
the installation instructions in the “Installing QuarkXPress on
Mac OS” or “Installing QuarkXPress on Windows” section of this
document. After you enter your validation code in step 7 and
click
Next, the QuarkXPress installer searches the computer for
existing copies of QuarkXPress that match the validation code
you entered. If it locates a match, continue following the
installation instructions at step 8.
If the installer locates an earlier version of QuarkXPress that does
not match your validation code, a screen displays and lets you
indicate which copy to upgrade:
• Select
navigate to the copy of QuarkXPress you want to upgrade.
• Select
want to upgrade.
After you have made your selection, click
Information
instructions at step 8.
The upgrader installs a new copy of QuarkXPress 6.1 in the same
folder where your earlier copy of QuarkXPress is located. It does
not replace the earlier version.
QuarkXPress Application and then click Browse to
Serial Number and enter the serial number that you
OK. The Contact
screen displays. Continue following the installation
Upgrading QuarkXPress with Quark License Administrator
If Quark License Administrator is installed and you are upgrading
QuarkXPress, the
you enter your validation code. Before proceeding, verify that
you have the information you need to enter values in the
following fields:
•
License Server IP Address: Enter the IP address or server name
for the server you have designated as the license server.
The license server handles requests from license clients.
•
License Server Port: Enter the value for the license server
port. This number is determined when the Quark License
Administrator software is registered online. The license server
port is the port through which license server requests flow.
•
Backup Server IP Address: Enter the IP address or server name
for the server you have designated as the backup license server.
•
Backup Server Port: Enter the value for the backup license
server port.
When you have entered the values, click
Type
section of this document and continue following the installation
steps at step 8.
screen displays. Return to the “Installing QuarkXPress”
License Server Details screen displays after
Next. The Installation
Page 66
Topics
Page 67

QuarkXPress and QuarkXPress Passport 6.1 ReadMe
Learning QuarkXPress
If you have little or no experience with QuarkXPress and
QuarkXPress Passport software and you want to begin learning
about them, Quark offers training modules to teach you the basic
skills necessary to create documents using these applications.
You can find these training modules on the Quark Web site at
www.quark.com/service/desktop/training/.
Page 67
Topics
Page 68

QuarkXPress and QuarkXPress Passport 6.1 ReadMe
Documentation Errata
Following is information that was documented incorrectly or
has changed since
to QuarkXPress: Using QuarkXPress
• The name of the
Layout (Window
was called the
of QuarkXPress.
• The
• You cannot copy items from one layout to another within the
• The “Modifiable Picture File Formats” chart provided in
Type Color Shade Negative Contrast Halftone
EPS/DCS no no no no no
GIF † † yes yes no
JPEG (*.JPG)
Grayscale yes yes yes yes yes
Color † † yes yes no
Delete Rollover command (Item & Rollovers &
Delete Rollover) has been changed to Remove Rollover.
same project.
Chapter 11, “Pictures,” has been updated since A Guide to
QuarkXPress: Using QuarkXPress was published. Following is
the new chart:
A Guide to QuarkXPress Addendum or A Guide
was published.
Layout palette has been changed to Page
& Show/Hide Page Layout). This palette
Document Layout palette in previous versions
Type Color Shade Negative Contrast Halftone
PICT (*.PCT) on Mac OS
1-bit yes yes no no yes
Grayscale yes yes yes yes yes
Color no no no no no
PICT (*.PCT) on Windows
1-bit yes yes yes no yes
Grayscale yes yes yes yes yes
Color no no yes yes no
PNG † † yes yes no
TIFF (*.TIF)
1-bit yes yes yes no yes
Grayscale yes yes yes yes yes
Color † † yes yes no
Windows .BMP
on Mac OS no no no no no
Windows PCX on Mac OS
1-bit no no no yes yes
Grayscale no no no yes yes
Color no no no yes yes
Windows bitmap (*.BMP)/PCX on Windows
1-bit yes yes yes no yes
Grayscale yes yes yes yes yes
Color † † yes yes no
WMF no no no no no
† Adjustable through the
box
(Style & Contrast).
Page 68
Picture Contrast Specifications dialog
Topics
Page 69

QuarkXPress and QuarkXPress Passport 6.1 ReadMe
Documentation Errata (continued)
• A Guide to QuarkXPress Addendum erroneously states that you
can apply Full-Resolution Preview to a picture as you import it.
You can apply Full-Resolution Preview to pictures only after
you have imported them.
• The
• You can open a book over a network on Mac OS and Windows
•
•
Text pop-up menu has been removed from the Colors
area in the following Web layout dialog boxes: New Project
(File
& New & Project), New Layout (Layout & New),
Duplicate Layout (Layout
Properties (Layout
at the same time, although you cannot open a chapter on two
computers at the same time.
Windows only: The file extension for an auto-saved version of
a project is now “.a$v.”
Windows only: A Guide to QuarkXPress: Using QuarkXPress
erroneously states that pressing Ctrl changes the Append
button to Compare in the H&Js dialog box (Edit & H&Js).
The correct key to press for this function is the Alt key.
& Layout Properties).
& Duplicate), and Layout
Page 69
Topics
Page 70

QuarkXPress and QuarkXPress Passport 6.1 ReadMe
Compatibility Issues
Netscape Navigator 6.0 for Windows only: When you preview a
Web layout using a cascading menu, the error message “Unable
to create export file” displays on subsequent attempts to preview the page if the previous preview window is still open. As
a workaround, close each preview window before you request
another page preview. This problem has been fixed in Netscape
Navigator 6.2.
Page 70
Topics
Page 71

QuarkXPress and QuarkXPress Passport 6.1 ReadMe
Known Problems
For a list of problems that have been found in this version of
QuarkXPress, visit the Quark Web site at www.quark.com.
Page 71
Topics
Page 72
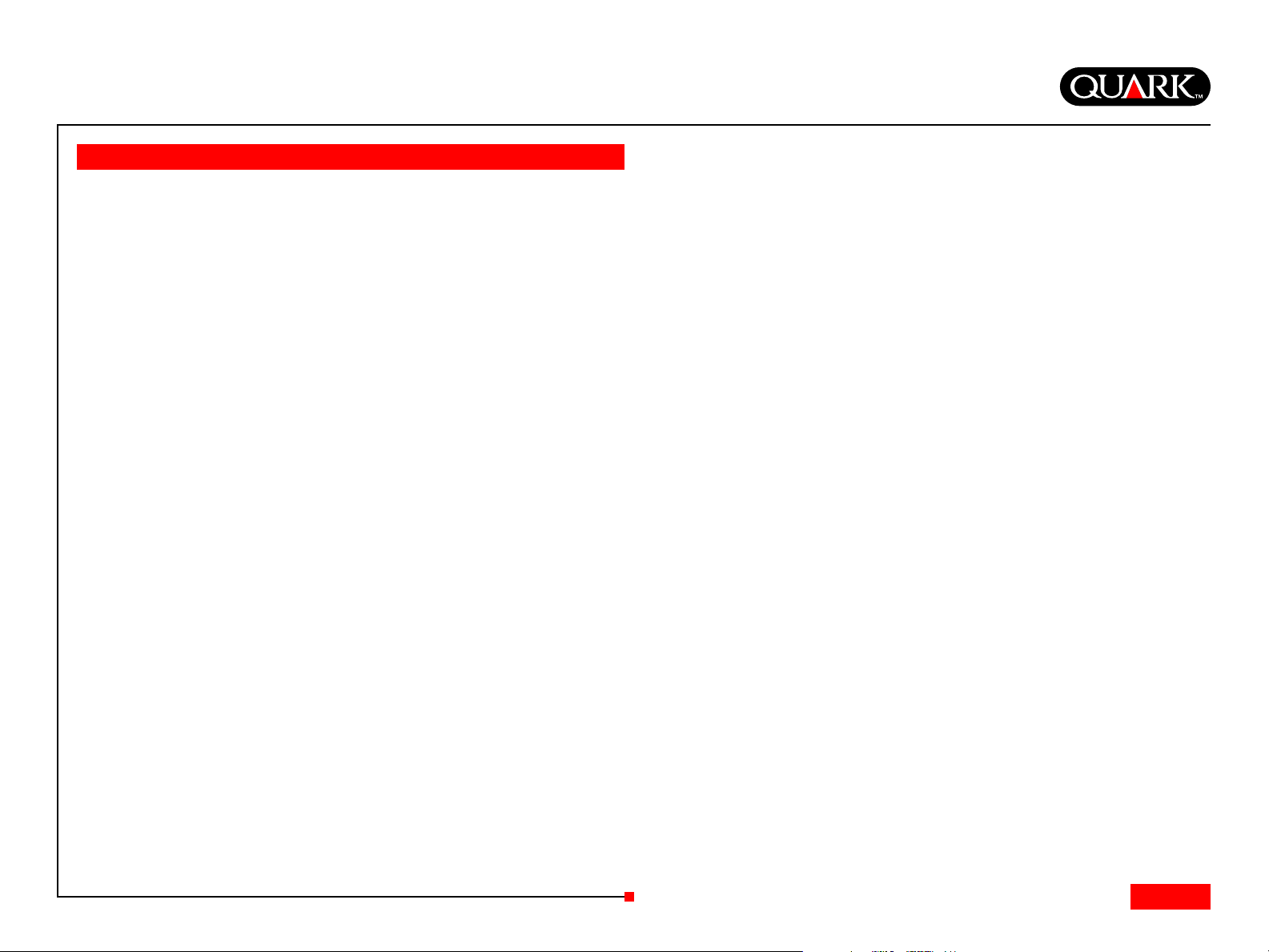
QuarkXPress and QuarkXPress Passport 6.1 ReadMe
Contacting Quark
For information about technical support and how to contact
Quark, see the “Contacting Quark.pdf” file on the QuarkXPress
or QuarkXPress Passport CD-ROM.
In the Americas
If you are unable to access the “Contacting Quark.pdf” file,
contact Quark Technical Support by phone at 303.894.8899
between 7:00 a.m. and 5:00 p.m. Mountain Time, Monday
through Friday, or click the “Contact Us” link on the Quark
Web site at www.quark.com.
Outside the Americas
If you are unable to access the “Contacting Quark.pdf” file,
contact your local Quark office or Quark Full Service Distributor.
For an up-to-date list of Quark offices and Quark Full Service
Distributors, click the “Contact Us” link on the Quark Web site
at euro.quark.com.
Page 72
Topics
Page 73

QuarkXPress and QuarkXPress Passport 6.1 ReadMe
Legal Notices
©2003 Quark Technology Partnership as to the content and
arrangement of this material. All rights reserved.
©1986–2003 Quark Technology Partnership and its licensors as
to the technology. All rights reserved.
Information in this document is subject to change without
notice and does not represent a commitment on the part of
Quark Technology Partnership or its licensee, Quark, Inc. Use
of the Quark Products is subject to the terms of the end user
license agreement or other applicable agreements for such
product/service. In the event of a conflict between agreements
and these provisions the relevant agreements shall control.
Quark Products and materials are subject to the copyright and
other intellectual property protection of the United States and
foreign countries. Unauthorized use or reproduction without
Quark’s written consent is prohibited.
Quark, QuarkXPress, QuarkXPress Passport, the Quark logo,
QuarkXTensions, and XTensions are trademarks of Quark, Inc.
and all applicable affiliated companies, Reg. U.S. Pat. & Tm.
Off. and in many other countries. Other Quark related marks
which Quark may adopt from time to time are trademarks of
Quark, Inc. and all applicable affiliated companies.
Adobe and Distiller are registered trademarks of Adobe Systems
Incorporated in the United States and/or other countries.
Microsoft and Windows are registered trademarks of Microsoft
Corporation in the United States and/or other countries.
All other marks are the properties of their respective owners.
Mac OS is a registered trademark of Apple Computer, Inc. in
the U.S.A. and other countries.
Page 73
Topics
Page 74

Léame de QuarkXPress y QuarkXPress Passport 6.1
Este documento contiene información importante sobre el
software QuarkXPress
™
y QuarkXPress Passport™. Lea este
documento con objeto de informarse sobre las instrucciones
de instalación de QuarkXPress y para obtener información de
último minuto sobre el software.
QuarkXPress 6.1 contiene varias características y mejoras nuevas.
Encontrará una breve lista de estos cambios en el archivo
New in QuarkXPress 6.0,
que se incluye en el CD-ROM de
What’s
QuarkXPress. Si desea información detallada sobre cómo utilizar
cada mejora, consulte el
Apéndice de la Guía de QuarkXPress, que
se incluye en el CD-ROM de QuarkXPress.
Temas
Requisitos mínimos del sistema
Información importante sobre las características
Antes de instalar QuarkXPress
Instalación de QuarkXPress en Mac OS
Instalación de QuarkXPress en Windows
Activación de QuarkXPress
Actualización de una versión anterior de QuarkXPress
Para aprender a utilizar QuarkXPress
Fe de erratas en la documentación
Problemas de compatibilidad
Problemas identificados
Contactos con Quark
Avisos legales
Página 74
Page 75

Léame de QuarkXPress y QuarkXPress Passport 6.1
Requisitos mínimos del sistema
Mac OS
Hardware
• Procesador G3 o más rápido
• Unidad de CD-ROM para la instalación
• RAM: 128MB
• Espacio disponible en disco duro para la instalación: 230MB
•
Sólo para licencias de sitio: red compatible con TCP/IP
Software
• Mac OS X v10.2 o posterior
Opcional
• Impresora PostScript con 2MB de RAM (es posible que se
necesite memoria adicional de la impresora para documentos
que contienen muchos gráficos)
• Una conexión a Internet y Microsoft® Internet Explorer
versión 5.0 o posterior, Netscape Navigator versión 6.0
o posterior, o Safari para registrarse por Internet
Windows
Hardware
• Unidad de CD-ROM para la instalación
• RAM: 128MB
• Espacio disponible en disco duro para la instalación: 190MB
• Sólo para licencias de sitio: red compatible con TCP/IP
Software
• Microsoft Windows 2000 o Windows XP
Opcional
• Impresora PostScript compatible con Windows con 2MB de
RAM (es posible que se necesite memoria adicional de la
impresora para documentos que contienen muchos gráficos)
• Una conexión a Internet y Microsoft Internet Explorer
versión 5.0 o posterior, o Netscape Navigator versión 6.0
o posterior para registrarse por Internet
• Una conexión a Internet para activación por Internet
• Una conexión a Internet para activación por Internet
Página 75
Temas
Page 76

Léame de QuarkXPress y QuarkXPress Passport 6.1
Información importante sobre las características
Asignación de fuentes
La característica de asignación de fuentes permite crear las reglas
que regirán qué fuentes sustituirán a las fuentes faltantes. Se
puede crear una regla en cualquier momento en que se abra un
documento que tenga fuentes faltantes.
La característica de asignación de fuentes permite editar, guardar
y suprimir reglas de sustitución de fuentes. También puede
importar y exportar su tabla de sustitución de fuentes (la cual
contiene el conjunto de reglas de sustitución de fuentes) a otros
ordenadores. Se puede aplicar la característica de asignación
de fuentes a proyectos de QuarkXPress, plantillas de proyectos,
documentos y plantillas de versiones anteriores (versión 3.3.2
y posteriores).
Edición de las reglas de sustitución de fuentes
Para editar una regla:
1 Seleccione Utilidades & Asignación de fuentes; aparecerá
el cuadro de diálogo
que desea editar en el cuadro de diálogo Asignación de fuentes.
2 Haga clic en Editar. Aparecerá el cuadro de diálogo Editar
asignación de fuentes.
3 Elija la fuente de sustitución en el menú emergente Sustitución
y haga clic en
4 Haga clic en Guardar para guardar los cambios realizados.
OK.
Asignación de fuentes. Seleccione la regla
Eliminación de reglas de asignación de fuentes
Para eliminar una regla:
1 Seleccione Utilidades & Asignación de fuentes; aparecerá el
cuadro de diálogo
desea eliminar en el cuadro de diálogo
2 Haga clic en Suprimir para eliminar la regla de la tabla de
sustitución de fuentes.
3 Haga clic en Guardar para guardar los cambios realizados.
Importación de la tabla de sustitución de fuentes
Para importar una tabla de sustitución de fuentes:
1 Seleccione Utilidades & Asignación de fuentes; aparecerá
el cuadro de diálogo Asignación de fuentes. Haga clic en
Importar. Aparecerá el cuadro de diálogo Importar asignación
de fuentes.
2 Seleccione el archivo XML que contenga las reglas de sustitu-
ción de fuentes, y luego haga clic en
las reglas del archivo XML y se mostrarán en el cuadro de diálogo
Asignación de fuentes.
3 Haga clic en Guardar para guardar las reglas importadas.
Exportación de la tabla de sustitución de fuentes
Para exportar una tabla de sustitución de fuentes:
1 Seleccione Utilidades & Asignación de fuentes; aparecerá el
cuadro de diálogo Asignación de fuentes. Haga clic en
Aparecerá el cuadro de diálogo Exportar asignación de fuentes.
Asignación de fuentes. Seleccione la regla que
Asignación de fuentes.
Abrir. Se importarán todas
Exportar.
Página 76
Temas
Page 77

Léame de QuarkXPress y QuarkXPress Passport 6.1
Información importante sobre las características (continuación)
2 Especifique la ubicación en el disco duro donde desea
guardar la tabla. Introduzca el nombre del archivo XML en
campo
guardar el archivo.
Establecimiento de las preferencias de Asignación de fuentes
Para establecer las preferencias de la característica de asignación
de fuentes:
1 Seleccione QuarkXPress & Preferencias (Mac OS) o
Edición & Preferencias (Windows). Aparecerá el cuadro
de diálogo
2 En el panel Asignación de fuentes, seleccione Especificar
fuente de sustitución por omisión
sustitución en el menú emergente
por omisión.
3 Para suprimir la presentación del cuadro de diálogo Fuentes
faltantes en pantalla, seleccione
diálogo “Fuentes faltantes”.
faltantes, puede:
• Hacer clic en
• Hacer clic en Sustituir las fuentes faltantes con la fuente de
Nombre de archivo. Haga clic en Guardar para
Preferencias.
para elegir una fuente de
Fuente de sustitución
No mostrar el cuadro de
Si no existen reglas para fuentes
Mostrar el cuadro de diálogo
“Fuentes faltantes”
de diálogo
sustitución por omisión
con una fuente por omisión.
Fuentes faltantes.
para que aparezca el cuadro
para sustituir una fuente faltante
Software EditOriginal de QuarkXTensions
Sólo Mac OS: EditOriginal es un software de QuarkXTensions™para
QuarkXPress y QuarkXPress Passport que permite abrir imágenes
con una aplicación predeterminada, y actualizar las imágenes
modificadas mediante los comandos
en el menú contextual para cuadros y celdas de imagen.
Software Table Import de QuarkXTensions
El software Table Import de QuarkXTensions, cuando se utiliza en
conjunto con QuarkXPress o QuarkXPress Passport, permite crear
y actualizar tablas en QuarkXPress con un archivo de Microsoft®
Excel como origen de los datos. También permite importar y
actualizar gráficos e imágenes de archivos de Microsoft Excel.
Software Full Resolution Preview y EPS Preview
de QuarkXTensions
El software Full Resolution Preview de QuarkXTensions permite
mostrar imágenes en pantalla usando la resolución del archivo
de imagen. Además, el software EPS Preview de QuarkXTensions
permite mostrar sólo imágenes EPS y PDF en pantalla usando
toda la resolución del archivo de imagen.
Con estos módulos de QuarkXTensions, también puede reducir
o ampliar la imagen con un mínimo de pixelación, colocar
elementos de página con mayor precisión y crear trayectos de
recorte más precisos de QuarkXPress.
Editar original y Actualizar
Página 77
Temas
Page 78

Léame de QuarkXPress y QuarkXPress Passport 6.1
Información importante sobre las características (continuación)
Software XSLT Export de QuarkXTensions
El software XSLT Export de QuarkXTensions permite generar
transformaciones de XSL en un archivo XSL de una maquetación
optimizada para Web que contenga nodos XML. Estas transformaciones de XSL, cuando se aplican a XML usando un procesador
XSLT, producen un archivo HTML (que cumple con las especificaciones de XHTML 1.1) que representa los datos XML en la
ventana del examinador Web.
Software QuarkXTensions Item Sequence
Este software de QuarkXTensions es mas poderoso y ahora
tambien permite anadir tablas, cuadros de grupo, cuadros sin
contenido y lineas a una secuencia. Encontrara mas informacion sobre el uso de las nuevas mejoras en la Guia del software
QuarkXTensions Item Sequence en el CD-ROM de QuarkXPress
o QuarkXPress Passport.
Página 78
Temas
Page 79

Léame de QuarkXPress y QuarkXPress Passport 6.1
Antes de instalar QuarkXPress
Encontrará información para registrar QuarkXPress en
“Cómo registrarse por Internet durante la instalación” o
“Cómo registrarse por Internet después de la instalación”
en las secciones de este documento relativas a la instalación.
Activación de QuarkXPress
Si tiene una copia para usuario individual de QuarkXPress, es
necesario que active la aplicación. Si cuenta con una conexión
a Internet, puede registrar y activar QuarkXPress a través de ésta;
También es posible registrar y activar QuarkXPress por teléfono.
Si no activa QuarkXPress, puede utilizar la aplicación durante
cinco días; pasados estos cinco días, se convertirá en una versión
de demostración y será necesario activarla para ejecutarla como
una versión completa.
Puede instalar QuarkXPress en una configuración de hardware
por año sin tener que reactivar el programa; después de instalar
QuarkXPress en la segunda configuración de hardware, será
necesario reactivar QuarkXPress. No se requiere reactivación
después de actualizar QuarkXPress, reinstalar QuarkXPress en el
mismo ordenador, o restablecer un ordenador desde un respaldo.
Encontrará más información sobre la activación en el archivo
Activación_Ayuda en el CD-ROM de QuarkXPress.
Página 79
Temas
Page 80

Léame de QuarkXPress y QuarkXPress Passport 6.1
Instalación de QuarkXPress en Mac OS
Inhabilite el software de protección contra virus. Si le preocupa
1
que un virus infecte su ordenador, utilice software de protección
contra virus para examinar el disco duro y los discos
suministrados por Quark.
2 Reinicie el ordenador.
3 Inserte el CD-ROM en su ordenador o monte el CD-ROM de
QuarkXPress en la red.
4 Haga doble clic en el icono del Instalador de QuarkXPress en
el CD-ROM de QuarkXPress.
5 Aparecerá el cuadro de diálogo Autentificar. Introduzca su
nombre y contraseña de administrador y luego haga clic en
OK.
6 Aparecerá la pantalla del Instalador de QuarkXPress 6.1. Haga
clic en
Continuar.
NOTA Ésta es una nueva instalación de QuarkXPress; la ejecu-
ción de este instalador no instalará ningún software XTensions
de terceros o archivos “XPress Preferences” de versiones
anteriores de QuarkXPress.
7 Aparecerá la pantalla del Contrato de Licencia. Lea con
cuidado el
contrato, haga clic en
clic en
Contrato de Licencia. Si acepta los términos del
Aceptar. Si no acepta los términos, haga
Declinar.
8 Si hizo clic en Aceptar, aparecerá la pantalla del Código de
Validación
(Validation Code). Introduzca el código de validación
suministrado en el empaque del producto.
NOTA No deseche el código de validación. Puede necesitarlo
para reinstalar el programa posteriormente.
9 Después de introducir el código de validación, haga clic
en
Siguiente. Aparecerá la pantalla de Registro de Usuario.
Introduzca su información en los campos correspondientes.
Haga clic en
Siguiente.
Si Quark™License Administrator está instalado, consulte la sección
“Instalación de QuarkXPress con Quark License Administrator”
en este documento para obtener ayuda para introducir la información relativa a Quark License Administrator. Si Quark License
Administrator no está instalado, continúe con el siguiente paso.
10 Aparecerá la pantalla del Instalador de QuarkXPress 6.1.
™
• Elija
Instalación completa en el menú emergente si desea
instalar todos los archivos del programa. Esta opción es la que
ocupa más espacio en el disco duro.
• Elija
Instalación personalizada en el menú emergente si desea
instalar sólo archivos seleccionados del programa. Esta opción
se recomienda a usuarios de QuarkXPress experimentados.
NOTA Si no acepta los términos del contrato de licencia, no
podrá instalar QuarkXPress.
Página 80
Temas
Page 81

Léame de QuarkXPress y QuarkXPress Passport 6.1
Instalación de QuarkXPress en Mac OS (continuación)
11 Si elige Instalación personalizada, aparecerá la lista Ins-
talación personalizada.
para ver los archivos individuales. Si desea instalar un archivo,
seleccione la casilla contigua al nombre. Sólo se instalarán los
elementos seleccionados. Para ver una descripción del archivo,
haga clic en el botón
NOTA QuarkXPress puede instalar archivos requeridos que no
aparecen en la lista
12 El área Ubicación de la instalación, en la parte inferior de la
pantalla, muestra la vía de acceso a la carpeta o volumen donde
se instalará QuarkXPress. Si desea instalar QuarkXPress en otro
lugar, elija
de la instalación.
en
Seleccionar cuando termine. Regresará a la pantalla del
Instalador de QuarkXPress 6.1.
13 Cuando haya seleccionado los archivos que desea instalar y
verificado la ubicación donde se instalará QuarkXPress, haga clic
en
Instalar. A medida que vayan instalándose los elementos, la
barra de estado
14 Después de terminar la instalación, aparecerá una pantalla
para preguntarle si desea registrar QuarkXPress por Internet.
Si hace clic en
en Quark.
Seleccionar carpeta en el menú emergente Ubicación
Instalación personalizada.
Desplácese hasta la carpeta deseada; haga clic
Instalando avanzará de vacía a llena.
Sí, el instalador procederá a registrar su software
Haga clic en una casilla de apertura
I que se encuentra después del nombre.
Si el software del Instalador de QuarkXPress no puede encontrar
un examinador Web para procesar el registro, la instalación
finalizará sin registrar su software. Para registrar su software posteriormente, siga los pasos que se detallan en “Cómo registrarse
por Internet después de la instalación”.
15 Después del registro (si así lo especificó en el paso 13),
aparecerá el siguiente mensaje de alerta: “El software se instaló
exitosamente”. Si no especificó el registro, el mensaje de alerta
aparecerá inmediatamente después de la instalación. Haga clic
en
Salir.
Cómo registrarse por Internet durante la instalación
Si hizo clic en Sí para registrarse durante la instalación, el
formulario de
en el examinador Web. Los campos contendrán la información
introducida en la pantalla de
modificar la información antes de enviarla.
1 Revise la información contenida en el formulario; vuelva
a introducir la información que sea necesaria y haga clic en
Enviar solicitud para enviar su registro. El examinador Web
enviará la información a Quark.
2 Una vez que Quark haya recibido la información, el exami-
nador Web mostrará una ventana en la que se indicará que el
registro se realizó satisfactoriamente. Puede salir entonces del
examinador Web.
Registro por Internet se abrirá automáticamente
Registro de Usuario; también puede
Página 81
Temas
Page 82

Léame de QuarkXPress y QuarkXPress Passport 6.1
Instalación de QuarkXPress en Mac OS (continuación)
NOTA Si el software del Instalador de QuarkXPress no puede
encontrar un examinador Web o procesar el registro, la instalación finalizará sin registrar el software. Para registrarlo, siga los
pasos que se detallan en “Cómo registrarse por Internet después
de la instalación”.
NOTA Quark puede tardar hasta tres días en procesar su registro
por Internet.
NOTA También puede registrarse por teléfono. Consulte la
sección “Contactos con Quark” en este documento para obtener
información de contactos.
Cómo registrarse por Internet después de la instalación
Cuando se instala QuarkXPress, se crea una carpeta llamada
“Registration Folder”. El archivo “Register.htm” que contiene
esta carpeta le permite registrarse usando cualquier ordenador
que tenga acceso a Internet y un examinador Web que pueda
efectuar un registro por Internet. (Consulte los requisitos
opcionales del sistema para obtener información específica
sobre el examinador Web.)
1 Utilice el menú Archivo de su examinador Web para abrir el
archivo “Register.htm” en la carpeta “Registration Folder”, o haga
doble clic en el archivo “Register.htm” para iniciar el examinador
Web y abrir el archivo.
2 Revise la información contenida en el formulario; vuelva
a introducir la información que sea necesaria y haga clic en
Enviar para enviar su registro. El examinador Web enviará la
información a Quark.
3 Una vez que Quark haya recibido la información, el exami-
nador Web mostrará una ventana en la que se indicará que el
registro se realizó satisfactoriamente. Puede salir entonces del
examinador Web.
NOTA Para registrar QuarkXPress mediante el examinador Web,
asegúrese de satisfacer los requisitos opcionales del sistema
enumerados en “Requisitos mínimos del sistema”.
NOTA También puede registrarse por teléfono. Consulte la
sección “Contactos con Quark” en este documento para obtener
información de contactos.
Cómo agregar archivos después de la instalación
1 Repita los pasos 1–8 en “Instalación de QuarkXPress
en Mac OS”.
2 Aparece la pantalla del Instalador de QuarkXPress 6.1.
3 Para instalar archivos adicionales, elija Instalación persona-
lizada
personalizada.
archivos individuales. Si desea instalar un archivo, seleccione
la casilla contigua al nombre. Sólo se instalarán los elementos
seleccionados. Para ver una descripción del archivo, haga clic en
el botón I que se encuentra después del nombre.
NOTA QuarkXPress puede instalar archivos requeridos que no
aparecen en la lista
en el menú emergente. Aparecerá la lista Instalación
Haga clic en una casilla de apertura para ver los
Instalación personalizada.
Página 82
Temas
Page 83

Léame de QuarkXPress y QuarkXPress Passport 6.1
Instalación de QuarkXPress en Mac OS (continuación)
4 El área de Ubicación de la instalación en la parte inferior
de la pantalla muestra la vía de acceso a la carpeta o volumen
donde se instalarán los elementos seleccionados. Desplácese
hasta la carpeta de la aplicación QuarkXPress; haga clic en
Seleccionar cuando termine. Regresará a la pantalla del
Instalador de QuarkXPress 6.1.
5 Haga clic en Instalar. A medida que los elementos vayan
instalándose, la barra de estado
a llena.
6 Cuando se instalen los archivos de QuarkXPress, aparecerá el
siguiente mensaje de alerta: “El software se instaló exitosamente”.
Haga clic en
Instalación de QuarkXPress con Quark
License Administrator
Quark License Administrator es un software que gestiona
productos de Quark con licencia. Si tiene un Multi-Pak o
un Lab-Pak, es posible que haya recibido un CD-ROM de
Quark License Administrator cuando compró QuarkXPress.
Quark License Administrator debe instalarse antes de
instalar QuarkXPress.
OK.
Instalando avanzará de vacía
Dirección IP del servidor de licencias: Introduzca la direc-
•
ción IP o nombre del servidor que haya designado como
servidor de licencias. El servidor de licencias maneja las
solicitudes de los clientes de las licencias.
•
Puerto del servidor de licencias: Introduzca el valor que
corresponda al puerto del servidor de licencias. Este número se
determina cuando el software Quark License Administrator se
registra por Internet. El puerto del servidor de licencias es el
puerto a través del cual fluyen las solicitudes al servidor.
•
Dirección IP del servidor de respaldo: Introduzca la dirección
IP o nombre del servidor que haya designado como servidor
de respaldo.
•
Puerto del servidor de respaldo: Introduzca el valor que
corresponda al puerto de servidor de licencias de respaldo.
Cuando haya introducido los valores, haga clic en
Aparecerá la pantalla Tipo de instalación. Regrese a la sección
“Instalación de QuarkXPress” en este documento y siga los
pasos 9–14.
Siguiente.
Si Quark License Administrator ya está instalado y ahora está
instalando QuarkXPress, aparecerá la pantalla de
servidor de licencias
ción. Antes de continuar, verifique que tenga la información
necesaria para introducir valores en los siguientes campos:
después de introducir el código de valida-
Detalles del
Página 83
Temas
Page 84

Léame de QuarkXPress y QuarkXPress Passport 6.1
Instalación de QuarkXPress en Windows
Inhabilite el software de protección contra virus. Si le preocupa
1
que un virus infecte su ordenador, utilice software de protección
contra virus para examinar el disco duro y los discos
suministrados por Quark.
2 Reinicie el ordenador.
3 Inserte el CD-ROM en el ordenador o monte el CD-ROM de
QuarkXPress en la red.
4 El instalador se iniciará automáticamente. Aparecerá un
mensaje de alerta para informarle que el sistema se está configurando. Cuando finalice la configuración, es posible que se le
pida reiniciar el ordenador.
NOTA Ésta es una nueva instalación de QuarkXPress; la ejecu-
ción de este instalador no instalará ningún software XTensions
de terceros o archivos “XPress Preferences” de versiones anteriores
de QuarkXPress.
5 Haga doble clic en el icono del Instalador de QuarkXPress en el
CD-ROM de QuarkXPress. Aparecerá la pantalla de
Bienvenida
de Quark. Haga clic en Siguiente.
6 Aparece la pantalla de Verificación del software. Introduzca
el código de validación suministrado en el empaque del producto.
Haga clic en
Siguiente.
NOTA No deseche el código de validación (Validation Code).
Puede necesitarlo para reinstalar el programa posteriormente.
Si Quark
™
License Administrator está instalado, consulte la sección
“Instalación de QuarkXPress con Quark License Administrator”
en este documento para obtener ayuda para introducir la información relativa a Quark License Administrator. Si Quark License
Administrator no está instalado, continúe con el siguiente paso.
7 Aparecerá la pantalla del Contrato de licencia. Lea con
cuidado el
contrato, haga clic en
clic en
Contrato de licencia. Si acepta los términos del
Aceptar. Si no acepta los términos, haga
Declinar.
NOTA Si no acepta los términos del Contrato de licencia, no
podrá instalar QuarkXPress.
8 Si aceptó los términos del Contrato de licencia, haga clic
en
Siguiente.
9 Aparecerá la pantalla de Información del cliente. Introduzca
™
la información de su organización en el campo
Organización.
En el área Instalar esta aplicación para:, haga clic en Sólo para
mí
o Cualquiera que utilice este ordenador (Todos los Usuarios
avanzados en Windows 2000).
Haga clic en Siguiente.
10 Aparecerá la pantalla de Registro de usuario. Introduzca
su información en los campos correspondientes. Haga clic
en
Siguiente.
11 Aparecerá la pantalla Carpeta de destino, que muestra la
vía de acceso a la carpeta donde se instalará QuarkXPress. Haga
clic en
Desplácese a la carpeta deseada; haga clic en
Cambiar para desplazarse hasta una carpeta diferente.
Aceptar
cuando termine.
Página 84
Temas
Page 85

Léame de QuarkXPress y QuarkXPress Passport 6.1
Instalación de QuarkXPress en Windows (continuación)
12 Una vez que haya seleccionado una carpeta, haga clic en
Siguiente. Aparecerá la pantalla Tipo de instalación.
• Elija Completa si desea instalar todos los archivos del
programa. Esta opción es la que ocupa más espacio en
disco duro.
• Elija
13 Si hizo clic en Personalizada, aparecerá la pantalla Instala-
ción personalizada.
ver los archivos individuales. Haga clic en un archivo para ver
su descripción en el área
clic en el menú emergente al lado de cada archivo y seleccione
una opción:
•
• Esta característica y subcaracterísticas se instalarán en el
Personalizada si desea instalar sólo archivos selecciona-
dos del programa. Esta opción se recomienda para usuarios
de QuarkXPress experimentados.
Haga clic en una casilla de apertura para
Descripción de características. Haga
Esta característica se instalará en el disco duro local.
disco duro local.
Si desea saber cuánto espacio disponible hay en el disco antes de
seleccionar los archivos que desea instalar, haga clic en el botón
Espacio. Aparecerá la pantalla de Requisitos de espacio en disco.
Puede ver cuánto espacio disponible hay en la unidad de disco
seleccionada, y cuánto espacio se requiere para los archivos seleccionados. Haga clic en
regresará a la pantalla de
NOTA QuarkXPress requiere la instalación de ciertos archivos;
no le será posible deseleccionarlos.
14 El área Instalar en, en la parte inferior de la pantalla muestra
la vía de acceso a la carpeta en la que se instalará QuarkXPress.
Si desea instalar QuarkXPress en otra carpeta, haga clic en
Cambiar para abrir la pantalla Cambiar destino actual.
Desplácese a la carpeta deseada; haga clic en Aceptar cuando
termine. Regresará a la pantalla de
15 Cuando haya seleccionado los archivos que desea instalar
y verificado la ubicación donde se instalará la carpeta de
QuarkXPress, haga clic en
Aceptar después de revisar esta pantalla;
Instalación personalizada.
Tipo de instalación.
Siguiente.
• Esta característica se instalará cuando se requiera.
• Esta característica no estará disponible.
(Es posible que una característica no muestre todas las opciones.)
16 Aparecerá la pantalla Listo para instalar el programa. Si
desea registrarse automáticamente por Internet después de la
instalación, seleccione Ejecutar registro por Internet después
de la instalación.
17 Haga clic en Instalar.
18 Cuando QuarkXPress esté instalado, aparecerá la pantalla
Finalización del Asistente para la Instalación. Haga clic
en Finalizar.
Página 85
Temas
Page 86

Léame de QuarkXPress y QuarkXPress Passport 6.1
Instalación de QuarkXPress en Windows (continuación)
Cómo registrarse por Internet durante la instalación
Si seleccionó Ejecutar registro por Internet después de la
instalación,
máticamente en su examinador Web. Los campos contendrán
la información introducida en la pantalla
puede modificar la información antes de enviarla.
1 Revise la información contenida en el formulario; vuelva
a introducir la información que sea necesaria y haga clic en
Enviar para enviar su registro. El examinador Web enviará la
información a Quark.
2 Una vez que Quark haya recibido la información, el exami-
nador Web mostrará una ventana en la que se indicará que el
registro se realizó satisfactoriamente. Puede salir entonces del
examinador Web.
NOTA Si el software del Instalador de QuarkXPress no puede
encontrar un examinador Web o procesar el registro, la instalación
finalizará sin registrar el software. Para registrarlo posteriormente,
siga los pasos que se detallan en “Cómo registrarse por Internet
después de la instalación”.
NOTA Quark puede tardar hasta tres días en procesar su registro
por Internet.
NOTA También puede registrarse por teléfono. Consulte la
sección “Contactos con Quark” en este documento para obtener
información de contactos.
el formulario Registro por Internet se abrirá auto-
Registro de usuario;
Cómo registrarse por Internet después de la instalación
Cuando se instala QuarkXPress, se crea una carpeta llamada
“Registration Folder”. El archivo “Register.htm” que contiene
esta carpeta le permite registrarse usando cualquier ordenador
que tenga acceso a Internet y un examinador Web que pueda
efectuar un registro por Internet. (Consulte los requisitos
opcionales del sistema para obtener información específica
sobre el examinador Web.)
1 Utilice el menú Archivo de su examinador Web para abrir el
archivo “Register.htm” en la carpeta “Registration Folder”, o haga
doble clic en el archivo “Register.htm” para iniciar el examinador
Web y abrir el archivo.
2 Revise la información contenida en el formulario; vuelva
a introducir la información que sea necesaria y haga clic en
Enviar para enviar su registro. El examinador Web enviará la
información a Quark.
3 Una vez que Quark haya recibido la información, el exami-
nador Web mostrará una ventana en la que se indicará que el
registro se realizó satisfactoriamente. Puede salir entonces del
examinador Web.
NOTA Para registrar QuarkXPress mediante el examinador Web,
asegúrese de satisfacer los requisitos opcionales del sistema
enumerados en “Requisitos mínimos del sistema”.
NOTA También puede registrarse por teléfono. Consulte la
sección “Contactos con Quark” en este documento para obtener
información de contactos.
Página 86
Temas
Page 87

Léame de QuarkXPress y QuarkXPress Passport 6.1
Instalación de QuarkXPress en Windows (continuación)
Cómo agregar y eliminar archivos después de la instalación
1 Inhabilite el software de protección contra virus. Si le preocupa
que un virus infecte su ordenador, utilice software de protección
contra virus para examinar el disco duro y los discos
suministrados por Quark.
2 Reinicie el ordenador.
3 Haga doble clic en el icono del Instalador de QuarkXPress en el
CD-ROM de QuarkXPress. Aparecerá la pantalla de
de Quark.
4 Haga clic en Siguiente. Aparecerá la pantalla Mantenimiento
del programa.
•
Modificar le permite cambiar los archivos de QuarkXPress que
están instalados. Puede instalar nuevo archivos o eliminar
archivos previamente instalados. Utilice esta opción para
agregar archivos después de la instalación inicial.
•
Reparar arregla problemas menores relacionados con los
archivos de QuarkXPress, como accesos directos o archivos
faltantes. Utilice esta opción si tiene problemas con archivos,
accesos directos o entradas de registro de QuarkXPress que
falten o estén dañados.
Haga clic en un botón de radio:
Bienvenida
NOTA Si desea eliminar del ordenador alguna versión de
QuarkXPress instalada, utilice la característica
instalador de dicha aplicación antes de recurrir a la característica
Desinstalar de Windows para eliminar la aplicación. Si no utiliza
la característica
Desinstalar, algunos archivos se eliminarán incorrectamente
y QuarkXPress 6.1 no funcionará bien.
NOTA Si no eliminó las versiones anteriores de QuarkXPress
antes de instalar QuarkXPress 6.1, y luego utilizó la característica
Desinstalar de Windows para eliminar la versión anterior,
haciendo así que la copia de QuarkXPress 6.1 funcione de modo
incorrecto, puede utilizar la característica
este problema.
•
Eliminar elimina del ordenador todos los archivos instalados
de QuarkXPress 6.1. Utilice esta opción cuando instale un
nuevo software del sistema, o antes de reinstalar QuarkXPress.
5 Haga clic en Siguiente. Si hizo clic en Modificar en la pantalla
anterior, aparecerá la pantalla de
Repita el paso 11 de “Instalación de QuarkXPress”, luego haga
clic en
el programa.
Siguiente. Aparecerá la pantalla Listo para modificar
Reparar antes de utilizar la característica
Reparar para solucionar
Instalación personalizada.
Seleccione Instalar para realizar los cambios.
Reparar en el
Si hizo clic en
pantalla
para comenzar a reparar los archivos del programa.
Página 87
Listo para reparar el programa. Haga clic en Instalar
Reparar en la pantalla anterior, aparecerá la
Temas
Page 88

Léame de QuarkXPress y QuarkXPress Passport 6.1
Instalación de QuarkXPress en Windows (continuación)
Si hizo clic en Eliminar en la pantalla anterior, aparecerá la
pantalla
eliminar los archivos de QuarkXPress 6.1.
6 Cuando los archivos de QuarkXPress se instalan, reparan o
eliminan, aparecerá la pantalla
la Instalación.
Instalación de QuarkXPress con Quark
License Administrator
Quark License Administrator es un software que gestiona
productos de Quark con licencia. Si tiene un Multi-Pak o un
Lab-Pak, es posible que haya recibido un CD-ROM de Quark
License Administrator cuando compró QuarkXPress. Quark
License Administrator debe instalarse antes de
instalar QuarkXPress.
Si Quark License Administrator ya está instalado y ahora está
instalando QuarkXPress, aparecerá la pantalla de
servidor de licencias
ción. Antes de continuar, verifique que tenga la información
necesaria para introducir valores en los siguientes campos:
Eliminar el programa. Haga clic en Eliminar para
Finalización del Asistente para
Haga clic en Finalizar.
Detalles del
después de introducir el código de valida-
Puerto del servidor de licencias: Introduzca el valor que
•
corresponda al puerto del servidor de licencias. Este número se
determina cuando el software Quark License Administrator
se registra por Internet. El puerto del servidor de licencias es
el puerto a través del cual fluyen las solicitudes al servidor.
•
Dirección IP del servidor de respaldo: Introduzca la dirección IP o nombre del servidor que haya designado como
servidor de licencias de respaldo.
•
Puerto del servidor de respaldo: Introduzca el valor del
puerto del servidor de licencias de respaldo.
Cuando haya introducido los valores, haga clic en
Aparecerá la pantalla Tipo de instalación. Regrese a la sección
“Instalación de QuarkXPress” en este documento y siga los
pasos 8–18.
Siguiente.
•
Dirección IP del servidor de licencias: Introduzca la dirección IP o nombre del servidor que haya designado como
servidor de licencias. El servidor de licencias maneja las
solicitudes de los clientes de las licencias.
Página 88
Temas
Page 89

Léame de QuarkXPress y QuarkXPress Passport 6.1
Activación de QuarkXPress
La primera vez que inicie QuarkXPress aparecerá el cuadro de
diálogo
active su copia de QuarkXPress. Para activar QuarkXPress:
1 Cuando aparezca el cuadro de diálogo Activar
QuarkXPress 6.1,
para activar QuarkXPress:
• Haga clic en
• Haga clic en
NOTA Para activar QuarkXPress por medio de Internet,
asegúrese de satisfacer los requisitos opcionales del sistema
enumerados en “Requisitos mínimos del sistema”.
2 Haga clic en Activar QuarkXPress.
Activar QuarkXPress 6.1, en el que se le solicitará que
seleccione el método que utilizará
Por Internet (método preferente) para activar
automáticamente por medio de una conexión a Internet.
Por teléfono para que el área de Atención a
clientes de Quark le proporcione su clave de activación por
medio del teléfono.
• Si hizo clic en
Activación de
los números telefónicos que se indican en el cuadro de diálogo
y lea el valor de la clave de instalación que aparece en el cuadro de diálogo a un agente de Atención a clientes de Quark.
El agente le proporcionará entonces una clave de activación.
Introduzca la clave en los campos correspondientes del cuadro
de diálogo, y luego haga clic en
Omisión de la activación
Si no desea activar QuarkXPress cuando lo inicie, haga clic en
Omitir. Si hace clic en Omitir, QuarkXPress le presentará la
opción de activarlo cada vez que inicie la aplicación hasta que
opte por activarlo.
Si no activa QuarkXPress, podrá utilizarlo durante cinco días;
pasados estos cinco días, se convertirá en una versión de
demostración y será necesario activarlo para que pueda
ejecutarse como una versión completa.
Por teléfono, aparecerá el cuadro de diálogo
QuarkXPress 6.1 por teléfono. Llame a uno de
Activar QuarkXPress.
3 Siga las instrucciones de la pantalla.
• Si hizo clic en
un mensaje de
con una barra de avance. Cuando la barra de avance esté llena,
aparecerá un mensaje para indicar que QuarkXPress ha sido
activado satisfactoriamente.
Por Internet (método preferente), aparecerá
Activación de QuarkXPress 6.1 por Internet
Página 89
Temas
Page 90
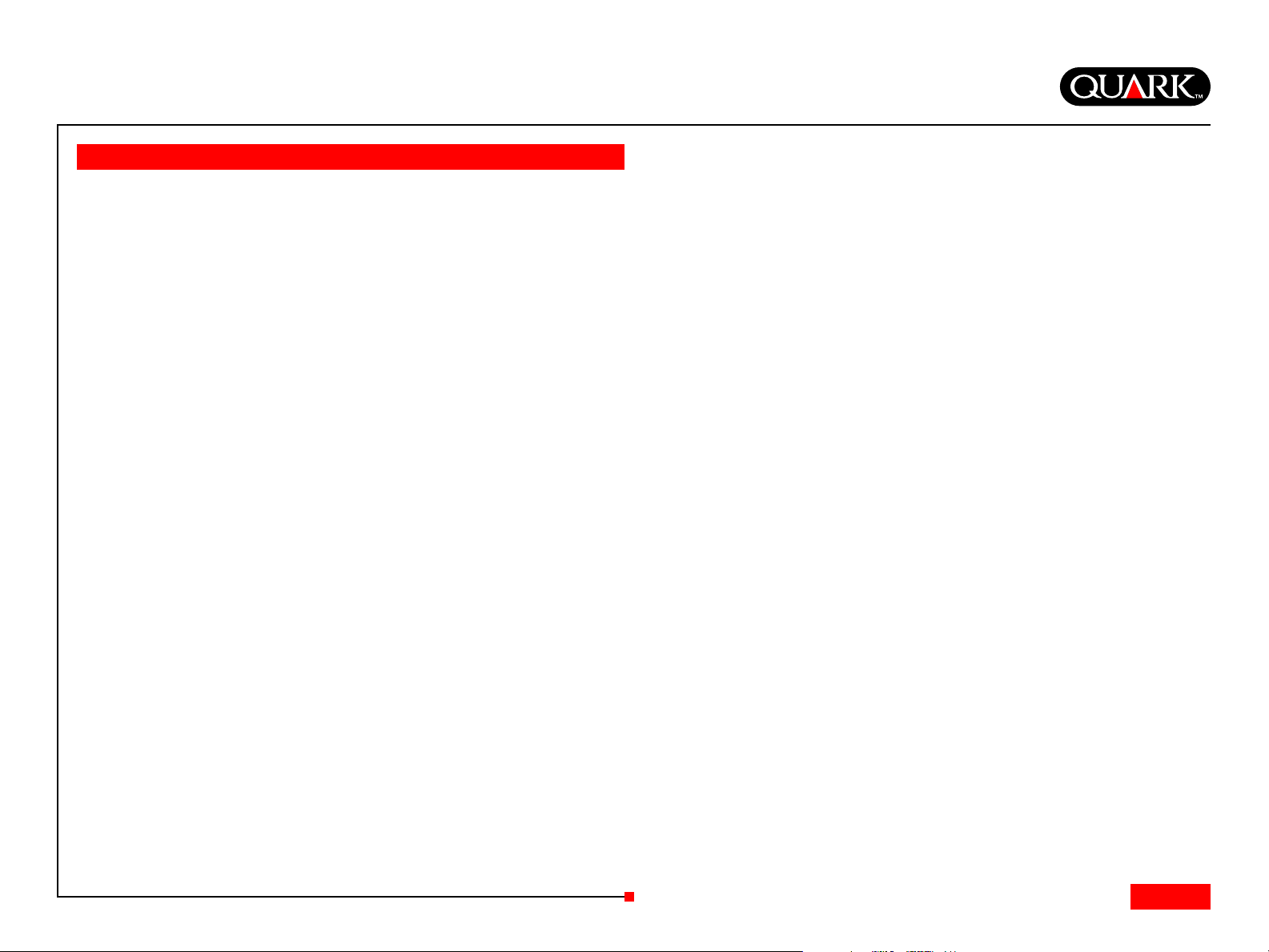
Léame de QuarkXPress y QuarkXPress Passport 6.1
Actualización de una versión anterior de QuarkXPress
Si va a actualizar una versión anterior de QuarkXPress, siga
las instrucciones de instalación en la sección “Instalación de
QuarkXPress en Mac OS” o “Instalación de QuarkXPress en
Windows” en este documento. Después de introducir su código
de validación como se indica en el paso 7 y hacer clic en
Siguiente, el instalador de QuarkXPress busca en el ordenador
las copias existentes de QuarkXPress que coincidan con el código
de validación introducido. Si se localiza una coincidencia,
continúe con las instrucciones de instalación en el paso 8.
Si el instalador localiza una versión anterior de QuarkXPress que
no coincida con su código de validación, aparecerá una pantalla
para permitirle indicar la copia que se actualizará:
• Seleccione
Examinar para desplazarse a la copia de QuarkXPress que
desea actualizar.
• Seleccione
que desea actualizar.
Después de realizar la selección, haga clic en
pantalla
instrucciones de instalación en el paso 8.
El actualizador instala una nueva copia de QuarkXPress 6.1
en la misma carpeta en la que se localiza la copia anterior de
QuarkXPress. No sustituye a la versión anterior.
Aplicación de QuarkXPress y luego haga clic en
Número de serie e introduzca el número de serie
OK. Aparecerá la
Información de contacto. Continúe siguiendo las
Actualización de QuarkXPress con Quark
License Administrator
Si Quark License Administrator está instalado y va a actualizar
QuarkXPress, aparecerá la pantalla de
licencias
de continuar, verifique que tenga la información necesaria para
introducir valores en los siguientes campos:
•
Dirección IP del servidor de licencias: Introduzca la dirección IP o nombre del servidor que haya designado como
servidor de licencias. El servidor de licencias maneja las
solicitudes de los clientes de licencias.
•
Puerto del servidor de licencias: Introduzca el valor del
puerto del servidor de licencias. Este número se determina
cuando el software Quark License Administrator se registra
por Internet. El puerto del servidor de licencias es el puerto
a través del cual fluyen las solicitudes al servidor de licencias.
•
Dirección IP del servidor de respaldo: Introduzca la dirección
IP o nombre del servidor que haya designado como servidor
de licencias de respaldo.
•
Puerto del servidor de respaldo: Introduzca el valor del
puerto del servidor de licencias de respaldo.
Cuando haya introducido los valores, haga clic en
Aparecerá la pantalla Tipo de instalación. Regrese a la sección
“Instalación de QuarkXPress” en este documento y continúe con
las instrucciones de instalación en el paso 8.
después de introducir el código de validación. Antes
Detalles del servidor de
Siguiente.
Página 90
Temas
Page 91

Léame de QuarkXPress y QuarkXPress Passport 6.1
Para aprender a utilizar QuarkXPress
Si tiene poca o ninguna experiencia con el software QuarkXPress
y QuarkXPress Passport y desea empezar a aprender a utilizarlos,
Quark ofrece módulos de capacitación para enseñarle las técnicas
básicas necesarias para crear documentos en estas aplicaciones.
Encontrará estos módulos de capacitación en el sitio Web de
Quark en http://www.quark.com/service/desktop/training/.
Página 91
Temas
Page 92

Léame de QuarkXPress y QuarkXPress Passport 6.1
Fe de erratas en la documentación
A continuación se presenta información que se documentó
incorrectamente o que ha cambiado desde que se publicó el
Apéndice de la Guía de QuarkXPress o la Guía de QuarkXPress:
Utilización de QuarkXPress.
• El nombre de la paleta
ción de página (Ventana
de página).
de documento
• El comando
Imágenes cambiantes & Suprimir imagen cambiante) se
cambió a Eliminar imagen cambiante.
• No se pueden copiar elementos de una maquetación a otra
dentro del mismo proyecto.
• La tabla “Formatos de archivos gráficos modificables” que se
presenta en el capítulo 11, “Imágenes”, se ha actualizado desde
que se publicó Guía de
A continuación se presenta la nueva tabla:
Tipo Color Intensidad Negativo Contraste Mediotono
EPS/DCS no no no no no
GIF † † sí sí no
JPEG (*.JPG)
Escala de gris sí sí sí sí sí
Color † † sí sí no
Esta paleta se llamaba anteriormente Maquetación
en versiones anteriores de QuarkXPress.
Suprimir imagen cambiante (Elemento &
Maquetación se cambió a Maqueta-
& Mostrar/Ocultar maquetación
QuarkXPress: Utilización de QuarkXPress.
Tipo Color Intensidad Negativo Contraste Mediotono
PICT (*.PCT) en Mac OS
1 bit sí sí no no sí
Escala de gris sí sí sí sí sí
Color no no no no no
PICT (*.PCT) en Windows
1 bit sí sí sí no sí
Escala de gris sí sí sí sí sí
Color no no sí sí no
PNG † † sí sí no
TIFF (*.TIF)
1 bit sí sí sí no sí
Escala de gris sí sí sí sí sí
Color † † sí sí no
Windows .BMP
en Mac OS no no no no no
Windows PCX en Mac OS
1 bit no no no sí sí
Escala de gris no no no sí sí
Color no no no sí sí
Mapa de bits de Windows (*.BMP)/PCX en Windows
1 bit sí sí sí no sí
Escala de gris sí sí sí sí sí
Color † † sí sí no
WMF no no no no no
† Ajustable por medio del cuadro de diálogo
de contraste de la imagen (Estilo
& Contraste).
Especificaciones
Página 92
Temas
Page 93

Léame de QuarkXPress y QuarkXPress Passport 6.1
Fe de erratas en la documentación (continuación)
• En el Apéndice de la Guía de QuarkXPress se indica erróneamente
que es posible aplicar
imagen al importarla. Sólo es posible aplicar a las imágenes
Vista previa a toda resolución después de importarlas.
Vista previa a toda resolución a una
• El menú emergente
en los siguientes cuadros de diálogo para maquetaciones
Web:
Nueva maquetación (Maquetación
maquetación (Maquetación
de la maquetación
la maquetación).
• Se puede abrir un libro en una red en Mac OS y Windows al
mismo tiempo, aunque no se puede abrir un capítulo en dos
ordenadores al mismo tiempo.
•
Windows solamente: La extensión de archivo de una versión
guardada automáticamente de un proyecto es ahora “.a$v.”
•
Windows solamente: En la Guía de QuarkXPress: Utilización
de QuarkXPress se indica erróneamente que al pulsar Ctrl el
botón
Especificaciones de PyJ (Edición & Especificaciones de PyJ).
La tecla correcta que debe pulsarse para esta función es la
tecla Alt.
Nuevo proyecto (Archivo & Nuevo & Proyecto),
Adjuntar cambia a Comparar en el cuadro de diálogo
Texto se ha eliminado del área Colores
& Nueva), Duplicar
& Duplicar), y Propiedades
(Maquetación & Propiedades de
Página 93
Temas
Page 94

Léame de QuarkXPress y QuarkXPress Passport 6.1
Problemas de compatibilidad
Netscape Navigator 6.0 para Windows solamente: Cuando se abre
una vista previa de una maquetación para Web utilizando un
menú en cascada, el mensaje de error “Imposible crear archivo
de exportación” aparece en intentos subsiguientes de obtener
una vista previa de la página si la ventana de la vista previa
anterior se encuentra todavía abierta. Como medida de solución,
cierre cada ventana de vista previa antes de solicitar otra vista
previa de la página. Este problema ya ha sido arreglado en
Netscape Navigator 6.2.
Página 94
Temas
Page 95

Léame de QuarkXPress y QuarkXPress Passport 6.1
Problemas identificados
Si desea ver una lista de los problemas que se han identificado
en esta versión de QuarkXPress, visite el sitio Web de Quark en
www.quark.com.
Página 95
Temas
Page 96

Léame de QuarkXPress y QuarkXPress Passport 6.1
Contactos con Quark
Encontrará información sobre la asistencia técnica y
cómo ponerse en contacto con Quark en el archivo
“Contacting Quark.pdf” que se incluye en el CD-ROM
de QuarkXPress o QuarkXPress Passport.
En las Américas
Si no puede acceder al archivo “Contacting Quark.pdf”, llame al
servicio de asistencia técnica de Quark al número (303) 894-8899,
entre las 7,00 y 17,00 horas (huso horario de la Montaña), de
lunes a viernes, o haga clic en el vínculo “Contact Us” del sitio
Web de Quark: www.quark.com.
Fuera de las Américas
Si le resulta imposible acceder al archivo “Contacting Quark.pdf”,
póngase en contacto con su oficina o distribuidor de servicio
completo local de Quark.
Para obtener una lista actualizada de las oficinas y distribuidores
de servicio completo de Quark, haga clic en el vínculo
“Contact Us” del sitio Web de Quark: euro.quark.com.
Página 96
Temas
Page 97

Léame de QuarkXPress y QuarkXPress Passport 6.1
Avisos legales
©Quark Technology Partnership, 2003, sobre el contenido y la
organización de este material. Reservados todos los derechos.
©Quark Technology Partnership y sus concedentes de
licencias, 1986–2003, sobre la tecnología. Reservados todos
los derechos.
La información contenida en este documento está sujeta a cambios sin previo aviso y no representa ningún compromiso por
parte de Quark Technology Partnership ni de su concesionario
Quark, Inc. La utilización de los productos de Quark está sujeta
a las cláusulas del contrato de licencia para usuarios finales o de
cualquier otro contrato aplicable para el producto o servicio en
cuestión. En caso de que surja algún conflicto entre dichos
contratos y estas disposiciones, regirán los contratos pertinentes.
Los productos y materiales de Quark están protegidos por los
derechos de autor (Copyright) y otros mecanismos de protección
de la propiedad intelectual en los Estados Unidos y otros países.
Se prohíbe el uso o la reproducción no autorizados sin el
consentimiento por escrito de Quark.
Mac OS es una marca comercial de Apple Computer, Inc.,
registrada en los Estados Unidos y otros países.
Adobe y Distiller son marcas comerciales de Adobe Systems
Incorporated, registradas en los Estados Unidos y otros países.
Microsoft y Windows son marcas comerciales de Microsoft
Corporation, registradas en los Estados Unidos y otros países.
Todas las demás marcas comerciales son propiedad de sus
respectivos titulares de derecho.
Quark, QuarkXPress, QuarkXPress Passport, el logotipo de
Quark, QuarkXTensions y XTensions son marcas comerciales de
Quark, Inc. y de todas las empresas afiliadas correspondientes,
Reg. U.S. Pat. & Tm. Off. y en muchos otros países. Otras marcas
relacionadas con Quark que ésta pueda adoptar ocasionalmente
son marcas comerciales Quark, Inc. y de todas las empresas
afiliadas correspondientes.
Página 97
Temas
Page 98

LisezMoi QuarkXPress et QuarkXPress Passport 6.1
Ce document contient des informations importantes concernant
les logiciels QuarkXPress
™
et QuarkXPress Passport™. Veuillez le
lire pour en savoir plus sur l’installation de QuarkXPress et pour
obtenir des informations de dernière minute sur les logiciels.
QuarkXPress 6.0 contient plusieurs fonctions nouvelles et
améliorations. Pour obtenir une liste brève de ces modifications, consultez le guide
What’s New in QuarkXPress 6.0 sur le
CD-ROM QuarkXPress. Pour plus de détails sur l’utilisation
de chaque amélioration, consultez le manuel
guide QuarkXPress
sur le CD-ROM QuarkXPress.
Addendum du
Rubriques
Configuration système requise
Importantes informations sur les fonctions
Avant d’installer QuarkXPress
Installation de QuarkXPress sous Mac OS
Installation de QuarkXPress sous Windows
Activation de QuarkXPress
Mise à jour de QuarkXPress à partir d’une
version antérieure
Formation QuarkXPress
Errata à la documentation
Problèmes de compatibilité
Problèmes répertoriés
Comment contacter Quark
Informations juridiques
Page 98
Page 99

LisezMoi QuarkXPress et QuarkXPress Passport 6.1
Configuration système requise
Mac OS
Matériel
• Processeur G3 ou supérieur
• Lecteur de CD-ROM pour l’installation
• Mémoire RAM : 128 Mo
• Espace disque dur disponible pour l’installation : 230 Mo
•
Licences sites uniquement : réseau compatible TCP/IP
Logiciel
• Mac OS X v10.2 ou supérieur
Facultatif
• Imprimante PostScript avec 2 Mo de mémoire RAM
(mémoire imprimante supplémentaire nécessaire pour les
documents contenant de nombreuses images)
• Connexion Internet et Microsoft® Internet Explorer version 5.0
ou supérieure, Netscape Navigator version 6.0 ou supérieure
ou Safari pour l’enregistrement en ligne
Windows
Matériel
• Lecteur de CD-ROM pour l’installation
• Mémoire RAM : 128 Mo
• Espace disque dur disponible pour l’installation : 190 Mo
•
Licences sites uniquement : réseau compatible TCP/IP
Logiciel
• Microsoft Windows 2000 ou Windows XP
Facultatif
• Imprimante PostScript compatible Windows avec 2 Mo de
mémoire RAM (mémoire imprimante supplémentaire nécessaire pour les documents contenant de nombreuses images)
• Connexion Internet et Microsoft Internet Explorer version 5.0
ou supérieure, Netscape Navigator version 6.0 ou supérieure
pour l’enregistrement en ligne
• Connexion Internet pour l’activation sur Internet
• Connexion Internet pour l’activation sur Internet
Page 99
Rubriques
Page 100

LisezMoi QuarkXPress et QuarkXPress Passport 6.1
Importantes informations sur les fonctions
Mappage des polices
La fonction de mappage des polices permet de créer des
règles dictant quelles polices manquantes sont remplacées
par quelles polices de remplacement. Vous pouvez créer une
règle à chaque fois que vous ouvrez un document contenant
des polices manquantes.
La fonction de mappage des polices permet de modifier, d’enregistrer et de supprimer des règles de remplacement des polices.
Vous pouvez également importer et exporter vers d’autres
ordinateurs votre table de polices de remplacement (qui contient
l’ensemble des règles de remplacement des polices que vous avez
créées). La fonction de mappage des polices est applicable aux
projets, gabarits de projets, documents patrimoniaux et gabarits
QuarkXPress (version 3.3.2 et ultérieure).
Modification des règles de 99remplacement des polices
Pour modifier une règle :
4 Cliquez sur Enregistrer pour enregistrer les
changements apportés.
Suppression de règles de remplacement des polices
Pour supprimer une règle :
1 Choisissez Utilitaires & Mappage police pour afficher la
boîte de dialogue
supprimer dans la boîte de dialogue
2 Cliquez sur Supprimer pour supprimer la règle de votre
table de remplacement des polices.
3 Cliquez sur Enregistrer pour enregistrer les
changements apportés.
Importation de table de remplacement des polices
Pour importer une table de remplacement des polices :
1 Choisissez Utilitaires & Mappage police pour afficher la
boîte de dialogue
boîte de dialogue
Mappage police. Sélectionnez la règle à
Mappage police.
Mappage police. Cliquez sur Importer. La
Importer mappage police apparaît.
1 Choisissez Utilitaires & Mappage police pour afficher la
boîte de dialogue
modifier dans la
2 Cliquez sur Modifier. La boîte de dialogue Modification
mappage
3 Choisissez la police de remplacement dans le menu local
Remplaçant et cliquez sur OK.
des polices s’affiche.
Mappage police. Sélectionnez la règle à
boîte de dialogue Mappage police.
2 Sélectionnez un fichier XML contenant des règles de rempla-
cement des polices et cliquez sur
du fichier XML sont importées et affichées dans la boîte de
dialogue
3 Cliquez sur Enregistrer pour enregistrer les règles importées.
Page 100
Mappage police.
Ouvrir. Toutes les règles
Rubriques
 Loading...
Loading...