Page 1

Guide QuarkXPress 9.3
Page 2

TABLE DES MATIÈRES
Table des matières
À propos de ce guide.................................................................17
Principes de départ.........................................................................................17
Où trouver de l'aide........................................................................................17
Conventions....................................................................................................18
Note concernant la technologie......................................................................18
Interface utilisateur....................................................................20
Outils...............................................................................................................20
Outils Web......................................................................................................23
Menus..............................................................................................................24
Menu QuarkXPress (Mac OS uniquement)..............................................................24
Menu Fichier............................................................................................................24
Menu Édition...........................................................................................................25
Menu Style..............................................................................................................27
Menu Bloc...............................................................................................................30
Menu Page..............................................................................................................31
Menu Mise en page................................................................................................32
Menu Tableau.........................................................................................................33
Menu Affichage.......................................................................................................33
Menu Utilitaires.......................................................................................................35
Menu Fenêtre..........................................................................................................36
Menu Aide ..............................................................................................................38
Menus contextuels..........................................................................................38
Palettes...........................................................................................................39
Palette Outils...........................................................................................................39
Palette Spécifications..............................................................................................39
palette Disposition de page....................................................................................40
Palette Feuilles de style...........................................................................................41
Palette Styles conditionnels....................................................................................42
Palette Couleurs......................................................................................................42
Palette Contenu partagé.........................................................................................42
Palette Informations de défonce.............................................................................43
Palette Listes...........................................................................................................43
Palette App Studio..................................................................................................44
Palette Info. de profils.............................................................................................44
Palette Styles de légende.......................................................................................44
Palette Glyphes.......................................................................................................45
Palette Styles de grille.............................................................................................45
ii | GUIDE QUARKXPRESS 9.3
Page 3

TABLE DES MATIÈRES
Palette Table des matières Blio...............................................................................46
Palette Balisage de redistribution...........................................................................46
Palette Table des matières redistribuée..................................................................46
Palette Hyperliens...................................................................................................46
Palette Index...........................................................................................................47
Palette Interactif......................................................................................................47
Palette Calques.......................................................................................................48
Palette Effets d'image.............................................................................................48
Palette Repères.......................................................................................................48
Palette Styles d'élément..........................................................................................48
Palette PSD Import..................................................................................................49
Palette Échelle.........................................................................................................49
Groupes de palettes et ensembles de palettes..............................................49
Contrôles de mise en page..............................................................................50
Vues et ensembles de vues.............................................................................51
Division d'une fenêtre.............................................................................................52
Création d'une fenêtre............................................................................................52
Utilisation de la vue Editeur d'histoire....................................................................53
Ensembles de vues..................................................................................................53
Projets et mises en page............................................................56
Utilisation des projets.....................................................................................56
Options pour les mises en page papier..................................................................57
Options pour les mises en page Web.....................................................................57
Enregistrement et appellation d'un projet QuarkXPress.........................................58
Exportation des mises en page et des projets........................................................58
Utilisation des mises en page..........................................................................58
Ressources de niveau projet et de niveau mise en page........................................59
Utilisation des repères....................................................................................60
Repères de colonnes et de marges.........................................................................60
Repères de règle.....................................................................................................61
Magnétisation contre les repères............................................................................61
Annulation et répétition des actions...............................................................62
Blocs, traits et tableaux..............................................................63
Présentation des éléments et du contenu.......................................................63
Présentation des poignées..............................................................................64
Présentation des formes de Bézier.................................................................65
Utilisation des blocs........................................................................................68
Création des blocs d'image et de texte..................................................................68
Redimensionnement des blocs...............................................................................69
Verrouillage des proportions de bloc et d'image...................................................70
Modification de la forme des blocs.........................................................................70
Ajout de cadres aux blocs.......................................................................................71
Application de couleurs aux blocs..........................................................................71
GUIDE QUARKXPRESS 9.3 | iii
Page 4

TABLE DES MATIÈRES
Application de dégradés à des blocs......................................................................71
Fusion et division des blocs....................................................................................72
Ajout de texte et d'images aux blocs......................................................................73
Modification du type d'un bloc...............................................................................73
Création d'un bloc à partir d'un chemin de détourage..........................................73
Utilisation des traits........................................................................................74
Création des traits...................................................................................................74
Modes des lignes droites........................................................................................75
Redimensionnement des traits................................................................................75
Modification de la forme des traits.........................................................................75
Contrôle de l'apparence des traits..........................................................................76
Jonction des traits...................................................................................................76
Manipulation des éléments.............................................................................76
Sélection des éléments...........................................................................................76
Déplacement des éléments....................................................................................77
Couper, copier et coller des éléments....................................................................77
Contrôle de l'ordre de superposition des éléments...............................................77
Groupement des éléments.....................................................................................78
Duplication des éléments........................................................................................79
Espacement et alignement des éléments ..............................................................79
Rotation des éléments.............................................................................................80
Inclinaison des éléments.........................................................................................80
Verrouillage et déverrouillage des éléments..........................................................80
Ancrage d'éléments et de groupes dans du texte..................................................81
Utilisation des légendes..................................................................................81
Présentation des légendes......................................................................................81
Création d'une légende..........................................................................................84
Configuration d'une ancre de légende...................................................................85
Utilisation des styles de légende.............................................................................86
Légendes et habillage.............................................................................................86
Utilisation des tableaux...................................................................................87
Tracé d'un tableau..................................................................................................87
Conversion de texte en tableaux............................................................................88
Importation des tableaux Excel...............................................................................89
Importation des graphiques Excel..........................................................................90
Ajout de texte et d'images aux tableaux................................................................91
Modification du texte d'un tableau ........................................................................91
Chaînage des cellules d'un tableau........................................................................92
Formatage des tableaux.........................................................................................92
Formatage du quadrillage.......................................................................................92
Insertion et suppression des rangées et des colonnes...........................................93
Fusion des cellules..................................................................................................94
Redimensionnement manuel des tableaux, rangées et colonnes...........................94
Reconversion des tableaux en texte.......................................................................94
Utilisation des tableaux et des groupes..................................................................94
Continuation des tableaux à d'autres emplacements.............................................95
iv | GUIDE QUARKXPRESS 9.3
Page 5

TABLE DES MATIÈRES
Texte et typographie..................................................................99
Modification du texte......................................................................................99
Importation et exportation de texte...............................................................99
Filtres d'importation/exportation..........................................................................100
Importation et exportation de texte avec des options Unicode...........................101
Recherche et remplacement de texte...........................................................101
Codes de caractères spéciaux...............................................................................102
Vérification de l'orthographe........................................................................103
Dictionnaires auxiliaires.........................................................................................105
Comptage des mots et des caractères..........................................................105
Application des attributs de caractère..........................................................106
Application d'une police.......................................................................................106
Sélection d'un corps de police..............................................................................106
Application des styles typographiques.................................................................107
Application des couleurs, teintes et opacités.......................................................108
Application d'une échelle horizontale ou verticale...............................................108
Application d'un décalage de ligne de base........................................................108
Application de plusieurs attributs de caractère....................................................109
Application des attributs de paragraphe......................................................110
Contrôle de l'alignement......................................................................................110
Contrôle de l'indentation......................................................................................111
Contrôle de l'interlignage.....................................................................................111
Contrôle de l'espace avant et après les paragraphes...........................................112
Définition des tabulations.....................................................................................112
Contrôle des lignes veuves et orphelines.............................................................113
Contrôle de l'approche de paire...................................................................114
Approche de paire manuelle.................................................................................114
Approche de paire automatique...........................................................................114
Contrôle de la césure et de la justification....................................................115
Définition des exceptions de césure.....................................................................116
Utilisation de la césure conditionnelle..................................................................116
Contrôle de l'approche de groupe................................................................116
Approche de groupe manuelle.............................................................................117
Modification des tables d'approche de groupe....................................................117
Utilisation de feuilles de style.......................................................................117
Création et modification des feuilles de style de paragraphe..............................117
Création et modification des feuilles de style de caractères.................................120
Application des feuilles de style............................................................................121
Ajout des feuilles de style.....................................................................................122
Utilisation des styles conditionnels...............................................................122
Création d'un style conditionnel...........................................................................124
Application d'un style conditionnel.......................................................................126
Suppression de styles conditionnels.....................................................................127
Utilisation des marqueurs de style conditionnel...................................................127
Modification d'un style conditionnel.....................................................................128
Puces et numéros..........................................................................................129
GUIDE QUARKXPRESS 9.3 | v
Page 6

TABLE DES MATIÈRES
Utilisation des styles de puce................................................................................129
Utilisation des styles de numérotation..................................................................131
Utilisation des styles de relief................................................................................132
Puces, numérotation, reliefs et feuilles de style....................................................135
Positionnement du texte dans des blocs de texte........................................135
Utilisation de la grille des lignes de base..............................................................135
Alignement vertical du texte.................................................................................136
Sélection des retraits de texte...............................................................................136
Contrôle des polices utilisées........................................................................136
Conversion de texte en blocs........................................................................137
Utilisation de l'habillage de texte.................................................................137
Habillage par le texte de tous les côtés d'un élément..........................................137
Habillage par le texte des lignes et des chemins de texte...................................138
Habillage par le texte des blocs de texte ............................................................138
Habillage par le texte des images.........................................................................138
Finition d'un chemin d'habillage...........................................................................140
Modification d'un chemin d'habillage...................................................................140
Utilisation des chemins de texte...................................................................141
Création des lettrines....................................................................................141
Création de filets au-dessus et au-dessous des paragraphes........................142
Utilisation des blocs ancrés...........................................................................142
Ancrage des blocs et des lignes dans le texte......................................................142
Couper, copier, coller et effacer des blocs et des lignes ancrés..........................142
Désancrage des blocs et des lignes......................................................................142
Utilisation des polices OpenType..................................................................142
Application des styles OpenType.........................................................................143
Utilisation des ligatures.........................................................................................145
Utilisation de la palette Glyphes...................................................................145
Affichage des caractères invisibles...............................................................147
Insertion de caractères spéciaux...................................................................147
Insertion d'espaces................................................................................................147
Insertion d'autres caractères spéciaux..................................................................147
Spécification de la langue des caractères......................................................147
Utilisation de Font Fallback...........................................................................148
Importation et exportation de texte avec des options Unicode...................148
Utilisation des règles de mappage des polices.............................................148
Grilles de conception.....................................................................................149
Description des grilles de conception...................................................................149
Grille de conception : notions de base.................................................................151
Utilisation des styles de grille................................................................................157
Utilisation des grilles de conception.....................................................................159
Utilisation des caractères hors justification...................................................161
Création des classes de caractères hors justification............................................163
Création des jeux de caractères hors justification ................................................164
Application des jeux de caractères hors justification............................................165
vi | GUIDE QUARKXPRESS 9.3
Page 7
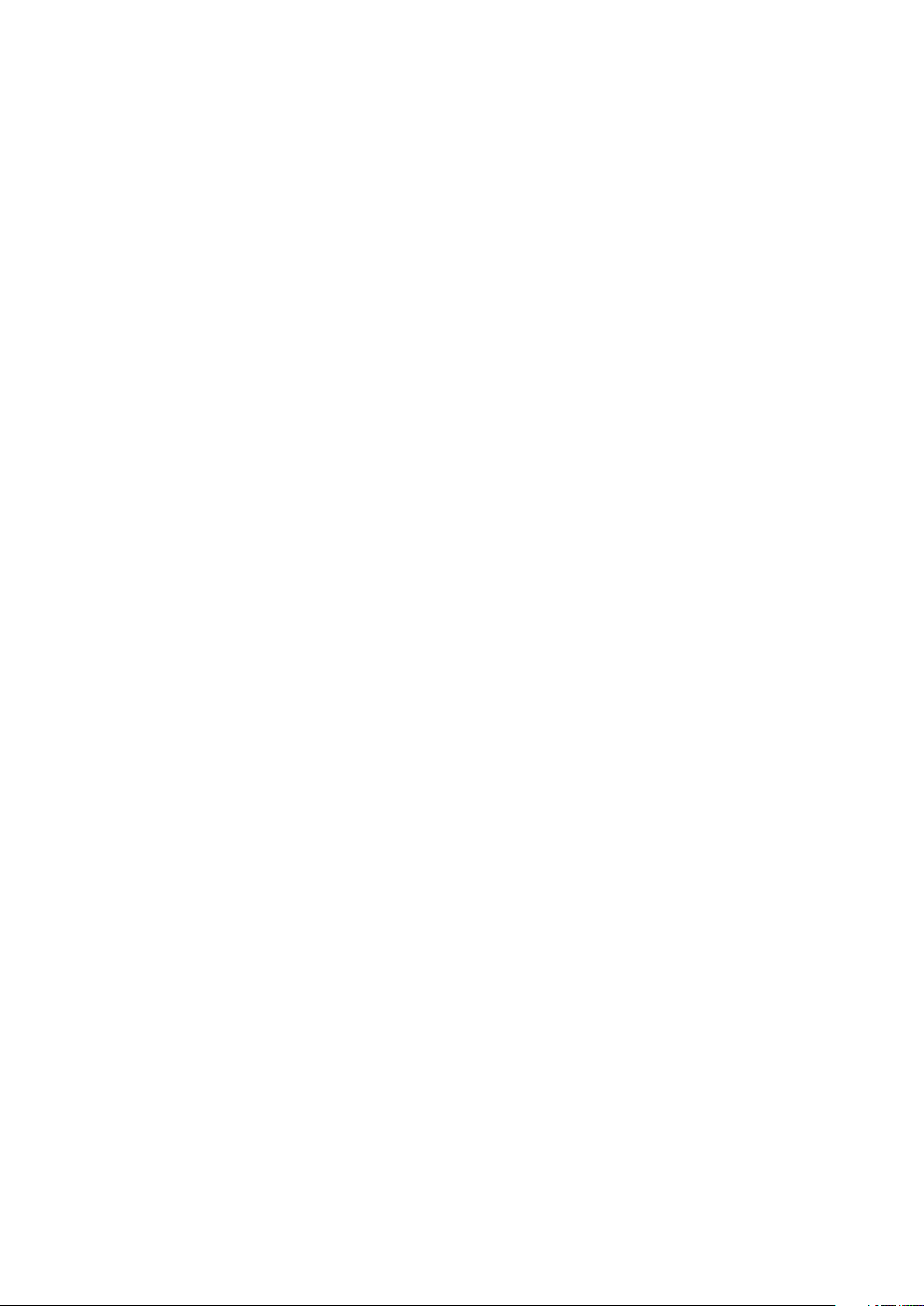
TABLE DES MATIÈRES
Images......................................................................................166
Présentation des images...............................................................................166
Types de fichiers images pris en charge.......................................................167
Utilisation des images...................................................................................168
Importation d'une image.......................................................................................168
Déplacement des images......................................................................................169
Redimensionnement des images..........................................................................169
Recadrage des images..........................................................................................169
Rotation et inclinaison des images........................................................................169
Application de couleurs et de teintes à des images.............................................169
Retournement des images....................................................................................170
Liste, vérification du statut et mise à jour des images..........................................170
Définition des couleurs de fond des images.........................................................170
Gestion des attributs d'image...............................................................................170
Utilisation des chemins de détourage...........................................................171
Création des chemins de détourage.....................................................................171
Utilisation des chemins de détourage imbriqués..................................................172
Manipulation des chemins de détourage.............................................................172
Création d'effets spéciaux à l'aide de chemins de détourage..............................173
Utilisation des masques alpha.......................................................................173
Utilisation des images PSD............................................................................174
Préparation des fichiers PSD.................................................................................175
Utilisation des calques PSD...................................................................................175
Utilisation des couches PSD..................................................................................176
Utilisation des chemins PSD..................................................................................177
Impression avec PSD Import.................................................................................178
Utilisation des effets d'image.......................................................................178
Utilisation des effets d'image................................................................................179
Retrait et suppression des effets d'image.............................................................179
Affichage des effets en pleine résolution..............................................................179
Effets d'image : Filtres...........................................................................................179
Effets d'image : Ajustements................................................................................180
Enregistrement et chargement des présélections d'effets d'image.....................182
Révision de l'utilisation des effets d'image...........................................................182
Enregistrement des fichiers images......................................................................182
Couleur, opacité et ombres portées.........................................184
Présentation de la couleur.............................................................................184
Présentation des couleurs de séparation et d'accompagnement.........................184
Définition des couleurs de systèmes de synthèse.................................................185
Utilisation des couleurs.................................................................................185
Palette Couleurs....................................................................................................185
Boîte de dialogue Couleurs..................................................................................186
Création d'une couleur..........................................................................................186
Modification d'une couleur...................................................................................187
GUIDE QUARKXPRESS 9.3 | vii
Page 8

TABLE DES MATIÈRES
Duplication d'une couleur.....................................................................................188
Suppression d'une couleur....................................................................................188
Importation des couleurs à partir d'un autre article ou projet..............................188
Remplacement de toutes les occurrences d'une couleur par une autre couleur...188
Application des couleurs, des teintes et des dégradés........................................188
Application des couleurs et des teintes au texte..................................................189
Application d'une couleur et d'une teinte aux traits.............................................189
Utilisation de l'opacité..................................................................................189
Définition de l'opacité...........................................................................................189
Définition de l'opacité pour les groupes...............................................................190
Création des dégradés avec transparence............................................................190
Gestion de la couleur....................................................................................190
Paramétrages source et de sortie..........................................................................190
Gestion de la couleur vécue par les utilisateurs....................................................191
Utilisation des paramétrages source et de sortie d'un expert de la couleur........192
Utilisation d'un environnement de gestion de la couleur patrimonial..................193
Vérification de la couleur à l'écran (révision à l'écran)...........................................193
Gestion de la couleur pour les spécialistes...........................................................194
Création d'un paramétrage source.......................................................................194
Création d'un paramétrage de sortie....................................................................195
Gestion des profils................................................................................................196
Utilisation des ombres portées.....................................................................197
Application des ombres portées...........................................................................197
Personnalisation des ombres portées...................................................................197
Intégration des ombres portées aux éléments.....................................................198
Construction des documents....................................................199
Numérotation automatique des pages..........................................................199
Création d'un bloc de texte automatique.....................................................199
Utilisation de pages maquette......................................................................200
Création d'une page maquette.............................................................................200
Application de pages maquette............................................................................204
Mise à jour des pages maquette...........................................................................204
Pages maquette et familles de mises en page......................................................205
Utilisation des calques...................................................................................205
Présentation des calques......................................................................................206
Création des calques.............................................................................................207
Sélection des calques............................................................................................207
Affichage et masquage des calques.....................................................................207
Identification du calque sur lequel un élément est placé......................................208
Suppression des calques.......................................................................................208
Modification des options de calque......................................................................209
Déplacement des éléments sur un calque différent..............................................209
Modification de l'ordre de superposition des calques..........................................210
Calques et habillage de texte...............................................................................210
Duplication des calques........................................................................................211
viii | GUIDE QUARKXPRESS 9.3
Page 9
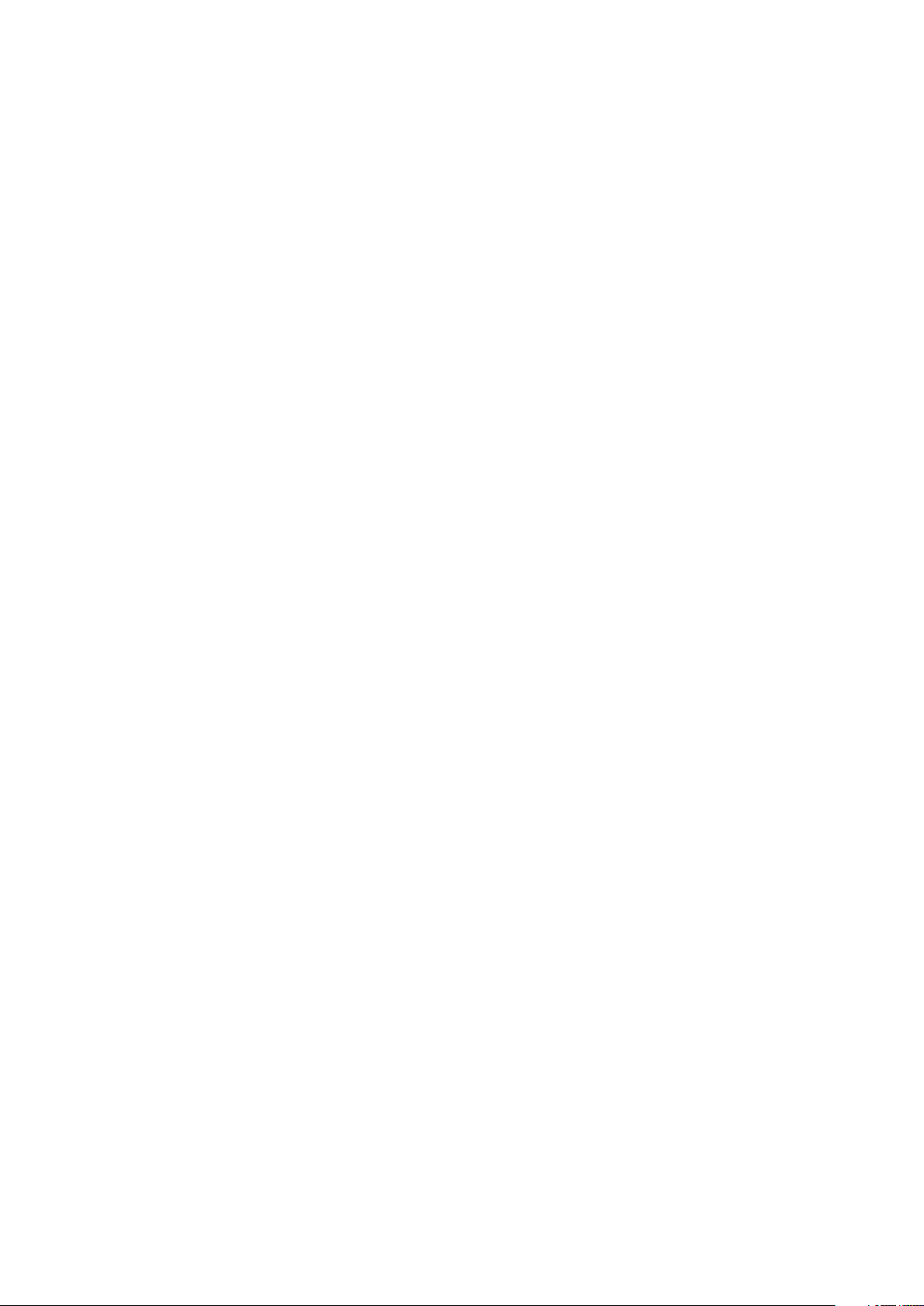
TABLE DES MATIÈRES
Fusion des calques................................................................................................211
Verrouillage des éléments sur des calques...........................................................211
Utilisation des pages maquette avec les calques..................................................212
Annulation de l'impression des calques................................................................212
Utilisation des calques PDF...................................................................................213
Utilisation des listes......................................................................................213
Préparation des listes............................................................................................213
Création d'une liste...............................................................................................214
Importation des listes à partir d'un autre document.............................................215
Navigation dans les listes......................................................................................215
Génération des listes.............................................................................................215
Mise à jour des listes.............................................................................................216
Utilisation des listes dans les livres........................................................................216
Utilisation des index......................................................................................217
Définition de la couleur des indicateurs d'index...................................................217
Création des entrées d'index................................................................................217
Création des références croisées..........................................................................219
Modification d'une entrée d'index........................................................................221
Suppression d'une entrée d'index........................................................................221
Définition de la ponctuation d'un index................................................................221
Génération d'un index..........................................................................................222
Modification des index finals.................................................................................223
Utilisation des livres......................................................................................224
Création des livres.................................................................................................225
Utilisation des chapitres........................................................................................225
Contrôle de la numérotation des pages...............................................................227
Synchronisation des chapitres...............................................................................228
Impression des chapitres.......................................................................................230
Création des index et des tables des matières pour les livres..............................230
Utilisation des bibliothèques.........................................................................231
Création des bibliothèques...................................................................................232
Ajout d'entrées à une bibliothèque......................................................................232
Récupération des entrées de bibliothèque...........................................................233
Traitement des entrées de bibliothèque...............................................................233
Utilisation des étiquettes.......................................................................................233
Enregistrement des bibliothèques........................................................................234
Sortie........................................................................................235
Impression des mises en page.......................................................................235
Mise à jour des chemins d'accès aux images........................................................235
Paramétrage des contrôles de la boîte de dialogue Imprimer.............................236
Boîte de dialogue Imprimer..................................................................................237
Impression des séparations de couleurs...............................................................243
Impression de composites en couleur..................................................................244
Exportation des mises en page.....................................................................245
Exportation d'une mise en page au format EPS...................................................245
GUIDE QUARKXPRESS 9.3 | ix
Page 10
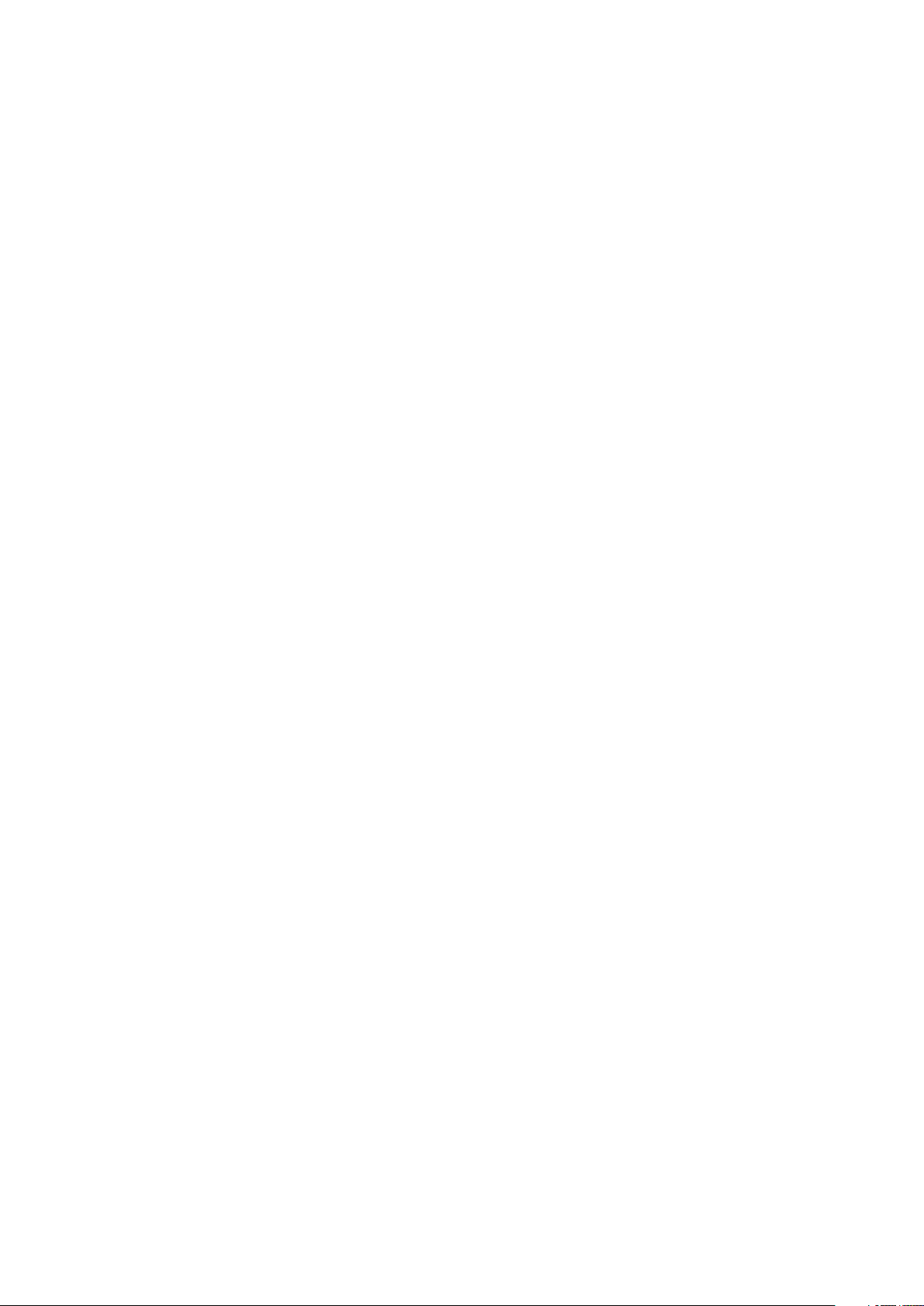
TABLE DES MATIÈRES
Exportation d'une mise en page au format PDF...................................................246
Création d'un fichier PostScript.............................................................................248
Utilisation de la fonction Rassembler les informations pour la sortie...........249
Utilisation des styles de sortie......................................................................250
Utilisation de la défonce................................................................................251
Problèmes d'aplanissement et de production...............................................251
Collaboration et source unique................................................252
Utilisation du contenu partagé......................................................................252
Partage et synchronisation de contenu.................................................................253
Fonctionnement des options de synchronisation.................................................255
Placement d'un élément synchronisé....................................................................256
Placement de contenu synchronisé.......................................................................256
Importation de contenu dans la bibliothèque de contenu partagé......................256
Utilisation de la fonction Composition Zones...............................................257
Présentation de Composition Zones.....................................................................257
Création d'un élément Composition Zones..........................................................262
Placement d'un élément Composition Zones.......................................................264
Partage d'une mise en page de composition.......................................................267
Utilisation de la boîte de dialogue Paramétrage collaboration.....................275
Liaison avec d'autres projets.................................................................................275
Affichage d'informations sur les mises en page de composition pouvant être liées
..............................................................................................................................276
Importation et gestion de contenu partagé..........................................................276
Définition d'options de mise à jour.......................................................................277
Mises en page interactives.......................................................278
Principe des mises en page interactives.......................................................278
Types de mises en page interactives....................................................................279
Types d'objets.......................................................................................................279
Mises en page interactives en action....................................................................280
Création des éléments de base.....................................................................286
Création d'une mise en page Présentation...........................................................286
Création d'un objet...............................................................................................287
Configuration d'un objet SWF..............................................................................288
Configuration d'un objet Vidéo............................................................................290
Utilisation des objets Animation............................................................................291
Utilisation des objets Bouton................................................................................296
Mises en page Séquence d'images, mises en page Bouton et contenu partagé..300
Utilisation des menus............................................................................................300
Configuration d'un objet Fenêtre.........................................................................304
Configuration d'un objet Bloc de texte.................................................................305
Utilisation des transitions.......................................................................................306
Utilisation des pages dans les mises en page interactives....................................307
Utilisation des commandes clavier........................................................................309
x | GUIDE QUARKXPRESS 9.3
Page 11
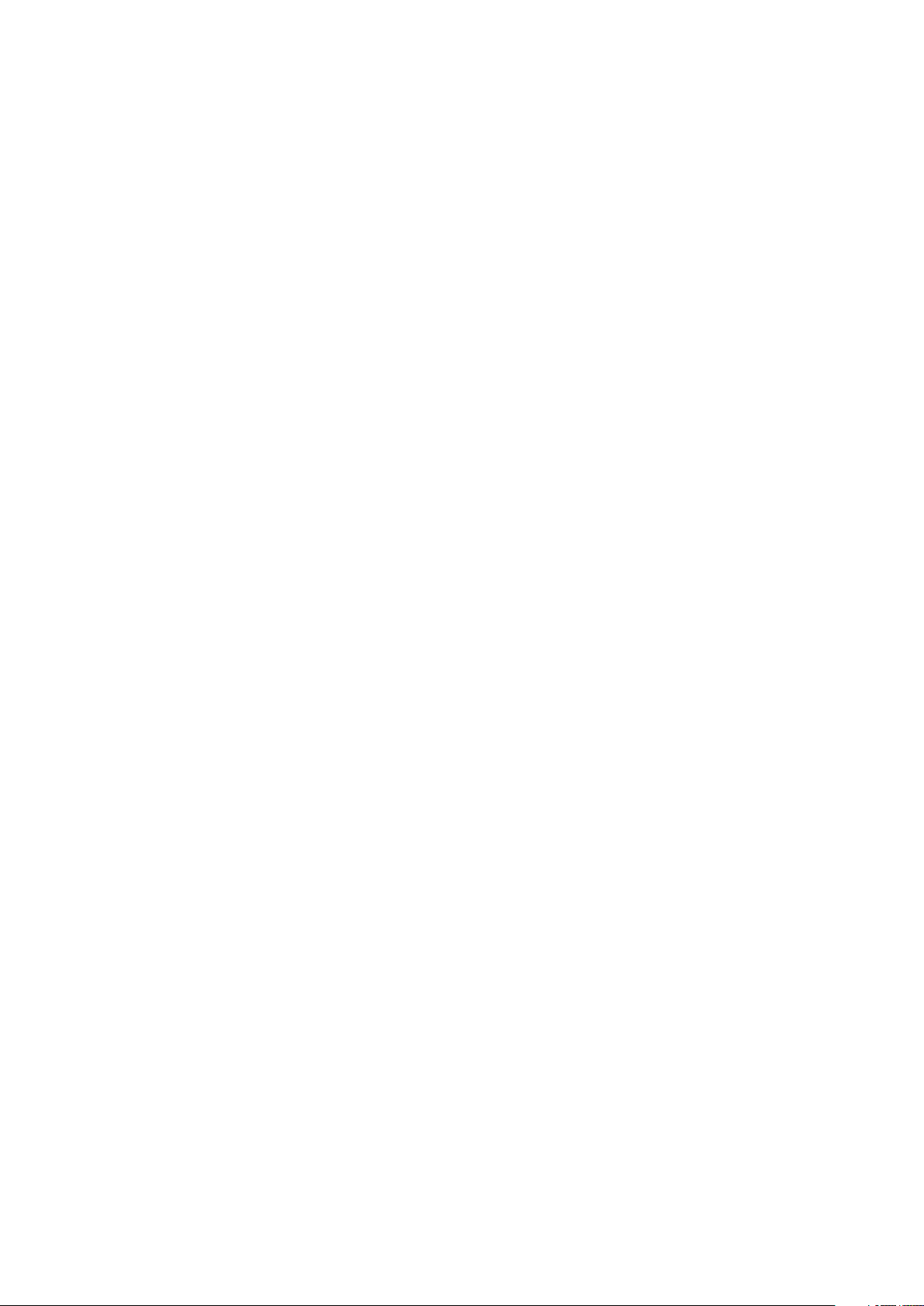
TABLE DES MATIÈRES
Configuration des préférences interactives...........................................................310
Utilisation des actions...................................................................................310
Affectation des actions..........................................................................................311
Description des actions.........................................................................................311
Utilisation des événements...........................................................................320
Choix d'un événement utilisateur.........................................................................320
Configuration des événements utilisateur.............................................................321
Utilisation des scripts....................................................................................322
Création d'un script...............................................................................................322
Utilisation des instructions conditionnelles...........................................................323
Exécution d'un script ............................................................................................325
Exportation et importation des scripts..................................................................326
Prévisualisation et exportation des mises en page interactives...................326
Prévisualisation d'une mise en page Présentation................................................327
Vérification de l'utilisation d'un objet interactif.....................................................327
Exportation d'une mise en page Présentation......................................................327
Configuration des paramètres d'exportation........................................................328
Utilisation des expressions............................................................................328
Expressions............................................................................................................329
Utilisation de la boîte de dialogue Éditeur expressions........................................332
Livrels.......................................................................................335
Utilisation de la vue Redistribution...............................................................335
Création d'articles redistribués..............................................................................337
Mappage de feuilles de style à des balises Redistribution...................................340
Ajout de contenu à un article redistribué..............................................................341
Division d'un composant de redistribution...........................................................342
Réorganisation des composants dans un article redistribué.................................342
Modification de contenu dans la vue Redistribution.............................................342
Mise à jour de contenu dans la vue Redistribution...............................................345
Ajout d'interactivité aux livrels ePub............................................................346
Ajout de son à un livrel ePub................................................................................346
Ajout de vidéo à un livrel ePub.............................................................................346
Ajout d'interactivité à des livrels Blio...........................................................347
Ajout d'un diaporama à un livrel Blio....................................................................348
Ajout de vidéo à un livrel Blio...............................................................................349
Ajout de code HTML à un livrel Blio.....................................................................349
Ajout d'un lien URL à un bloc d'image dans un livrel Blio....................................350
Création d'une table des matières pour ePUB ou Kindle..............................350
Création d'une table des matières pour Blio.................................................350
Utilisation des métadonnées de livrel...........................................................351
Exportation pour ePub..................................................................................352
Définition CSS pour une exportation ePub...........................................................353
Exportation pour Kindle................................................................................354
Exportation pour Blio eReader......................................................................355
GUIDE QUARKXPRESS 9.3 | xi
Page 12
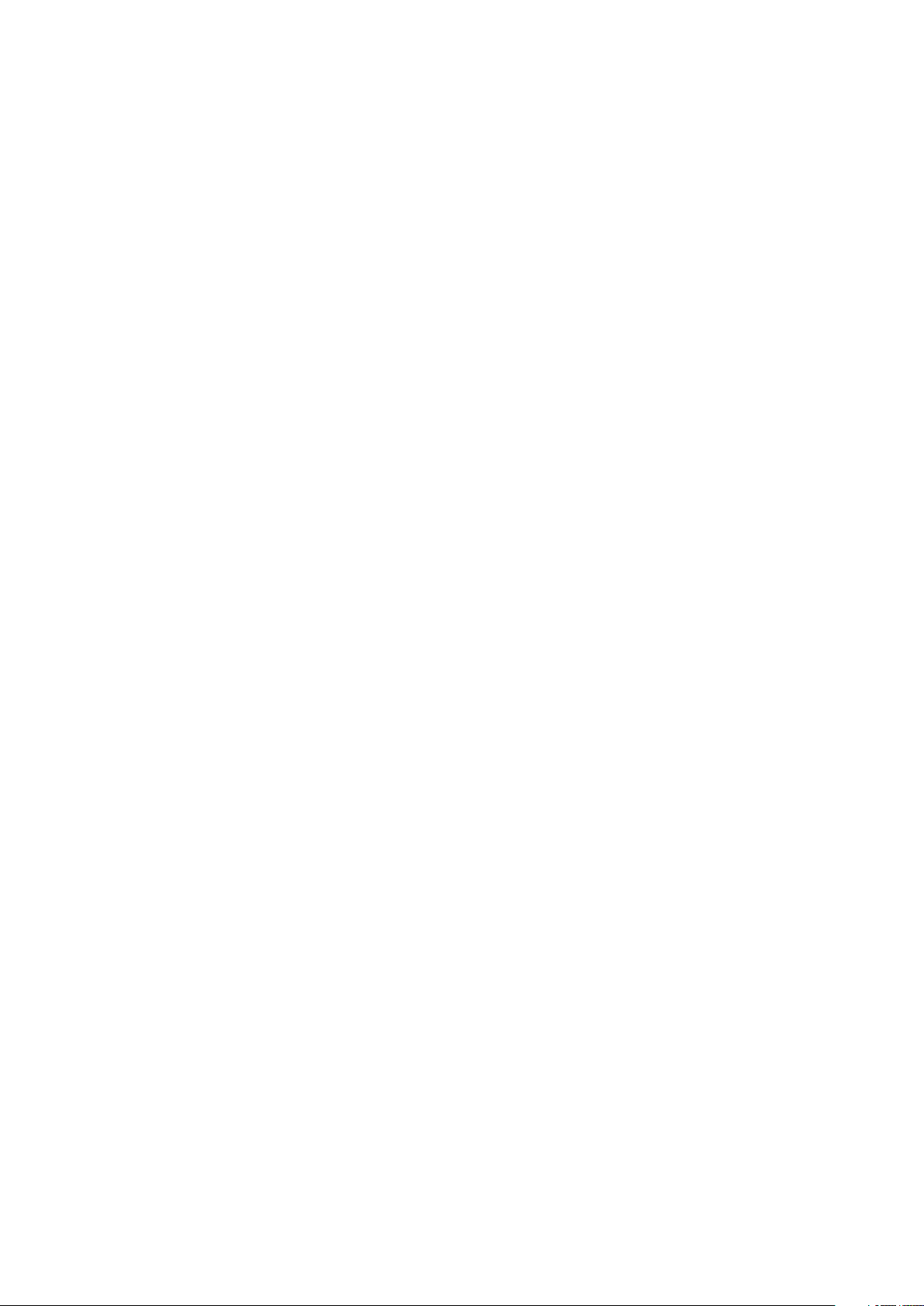
TABLE DES MATIÈRES
Job Jackets...............................................................................356
Présentation de la fonction Job Jackets.......................................................356
Description des fichiers Job Jackets (dossiers de fabrication)..............................357
Structure Job Jackets............................................................................................357
Exemple de flux de travail Job Jackets.................................................................361
Utilisation de Job Jackets.............................................................................362
Modes de base et avancé.....................................................................................362
Création des fichiers Job Jackets..........................................................................363
Utilisation des bons de travail.......................................................................367
Création d'un gabarit de bon de travail................................................................367
Ajout d'une définition de mise en page à un bon de travail : mode avancé........371
Application d'un gabarit de bon de travail à un projet.........................................372
Application d'une définition de mise en page à un projet...................................375
Collaboration via des dossiers de fabrication Job Jackets partagés....................375
Exportation et importation des bons de travail.....................................................378
Fichier Job Jackets par défaut......................................................................378
Modification du gabarit de bon de travail par défaut : Menu Fichier...................379
Modification du gabarit de bon de travail par défaut : Menu Utilitaires...............379
Modification du fichier Job Jackets par défaut.....................................................380
Utilisation des ressources : mode avancé......................................................380
Accès aux ressources : mode avancé....................................................................380
Configuration des ressources : mode avancé.......................................................381
Définition de l'emplacement des ressources : mode avancé................................382
Utilisation des spécifications de mise en page..............................................383
Création d'une spécification de mise en page : mode avancé.............................383
Application d'une spécification à une mise en page............................................384
Utilisation des spécifications de sortie..........................................................385
Création d'une spécification de sortie : mode avancé..........................................386
Application d'une spécification de sortie à une mise en page.............................386
Utilisation des spécifications de sortie avec un travail de sortie...........................387
Utilisation des règles et des jeux de règles..................................................388
Création des règles : mode avancé.......................................................................389
Ajout de règles à un jeu de règles : mode avancé...............................................391
Application d'un jeu de règles à une mise en page.............................................392
Évaluation d'une mise en page......................................................................393
Verrouillage des dossiers Job Jackets..........................................................396
Impression avec sortie JDF...........................................................................397
Mises en page Web..................................................................398
Utilisation des mises en page Web...............................................................398
Création d'une mise en page Web.......................................................................398
Blocs de texte dans des mises en page Web.......................................................399
Éléments graphiques des mises en page Web.....................................................402
Conversion en et à partir de mises en page Web.................................................403
Restrictions des mises en page Web....................................................................404
xii | GUIDE QUARKXPRESS 9.3
Page 13
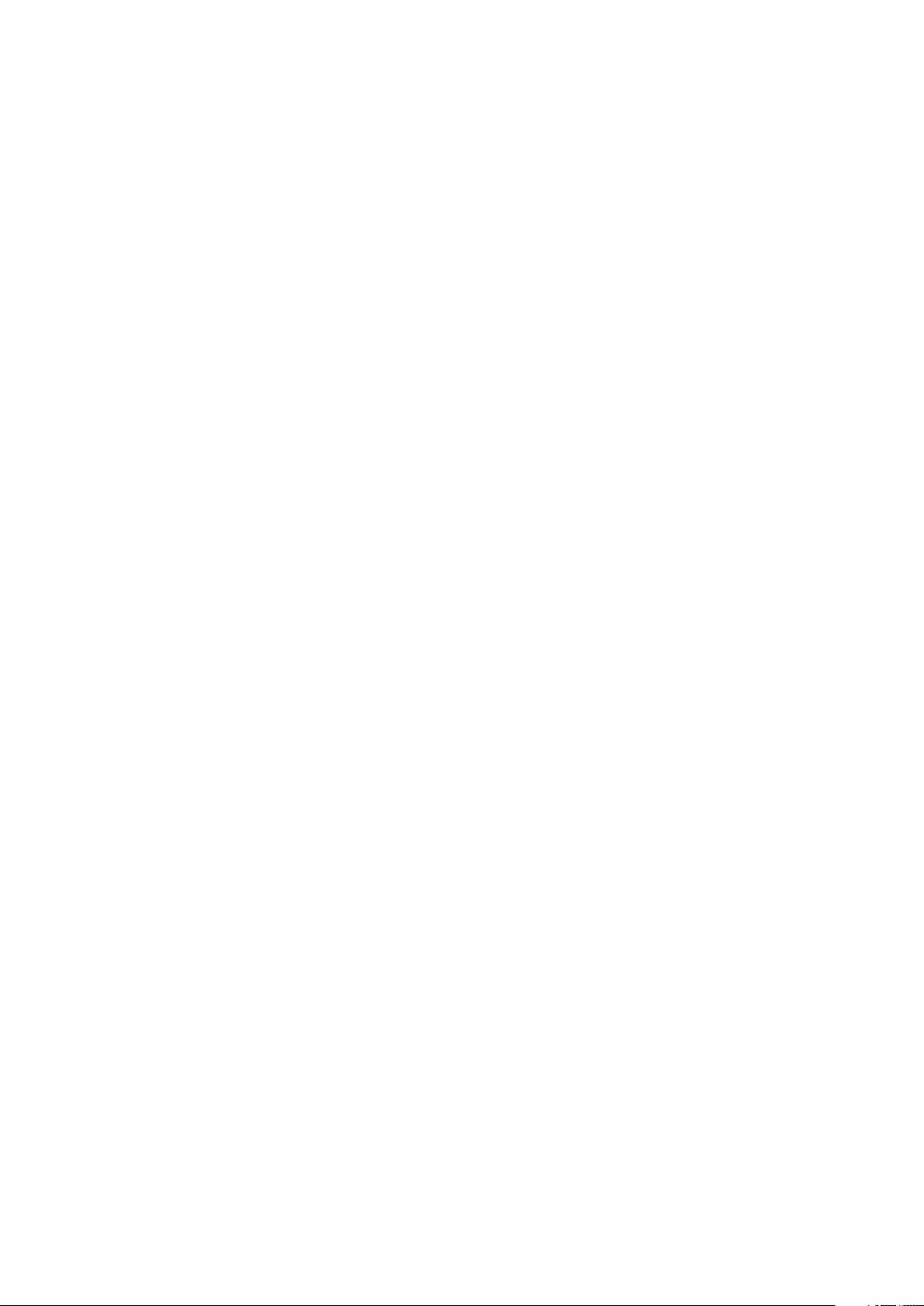
TABLE DES MATIÈRES
Hyperliens.....................................................................................................404
Création d'une destination....................................................................................406
Création d'une ancre.............................................................................................407
Création d'un hyperlien à l'aide d'une destination existante................................407
Création d'un hyperlien à partir de rien................................................................408
Affichage des liens dans la palette Hyperliens......................................................408
Formatage des hyperliens.....................................................................................408
Modification et suppression des destinations.......................................................409
Modification et suppression des ancres................................................................409
Modification et suppression des hyperliens..........................................................409
Navigation à l'aide de la palette Hyperliens.........................................................409
Rollovers........................................................................................................409
Création d'un rollover simple................................................................................410
Modification et suppression des rollovers simples................................................411
Création d'un rollover à deux positions................................................................411
Passage d'une image rollover à une autre dans la mise en page.........................411
Suppression d'une cible d'un bloc de rollover à deux positions..........................412
Séparation d'un rollover à deux positions.............................................................412
Images cliquables..........................................................................................412
Création d'une image cliquable............................................................................412
Modification d'une image cliquable......................................................................413
Formulaires....................................................................................................413
Création d'un bloc de formulaire..........................................................................414
Ajout d'un contrôle de type texte, mot de passe ou champ masqué...................415
Ajout d'un contrôle de type bouton.....................................................................416
Ajout d'un contrôle de type bouton d'image.......................................................416
Ajout de contrôles de types menu local et liste....................................................417
Ajout d'un groupe de contrôles de type bouton radio ........................................417
Ajout d'un contrôle de type case à cocher ..........................................................418
Ajout d'un contrôle de type envoi de fichier .......................................................419
Menus............................................................................................................419
Utilisation des menus standard.............................................................................419
Utilisation des menus en cascade.........................................................................421
Tableaux dans les mises en page Web..........................................................425
Balises Méta..................................................................................................425
Création d'un jeu de balises Méta........................................................................426
Définition d'un jeu de balises Méta pour une page Web ....................................427
Prévisualisation des pages Web....................................................................427
Définition de navigateurs supplémentaires pour la prévisualisation ....................427
Exportation des pages Web..........................................................................428
Préparation de l'exportation ................................................................................428
Exportation d'une page Web ...............................................................................428
Travail en plusieurs langues......................................................431
Application d'une langue de caractère..........................................................431
Modification de la langue du programme.....................................................432
GUIDE QUARKXPRESS 9.3 | xiii
Page 14

TABLE DES MATIÈRES
Logiciels XTensions...................................................................433
Utilisation des modules XTensions................................................................433
Installation des modules XTensions......................................................................433
Activation et désactivation des logiciels XTensions..............................................433
Utilisation des groupes de modules XTensions....................................................434
Logiciel Custom Bleeds XTensions................................................................434
Utilisation de Custom Bleeds................................................................................435
Utilisation de l'option Détourer au bord du fond perdu.......................................435
Logiciel XTensions DejaVu............................................................................436
Logiciel XTensions Drop Shadow..................................................................436
Logiciel Full Resolution Preview XTensions..................................................437
Logiciel Guide Manager Pro XTensions.........................................................438
Utilisation de la palette Repères...........................................................................438
Menu de la palette Repères..................................................................................440
Création de repères avec Guide Manager Pro.....................................................441
Création de grilles avec Guide Manager Pro........................................................442
Création de rangées et de colonnes.....................................................................443
Création des repères de fond perdu et de sécurité..............................................444
Logiciel HTML Text Import XTensions..........................................................445
Logiciel XTensions Item Find/Change...........................................................445
Logiciel XTensions Item Styles......................................................................447
Utilisation de la palette Styles d'élément..............................................................447
Création de styles d'élément................................................................................448
Vérification de l'usage des styles d'éléments........................................................449
Logiciel OPI XTensions..................................................................................450
Désignation d'une image importée pour substitution OPI...................................450
Activation de la fonction OPI pour une mise en page..........................................450
Création des commentaires OPI pour les formats d'impression, EPS et PDF.......451
Logiciel PDF Filter XTensions........................................................................451
Importation d'un fichier PDF dans un bloc d'image.............................................451
Logiciel XTensions Scale................................................................................452
Logiciel XTensions Scissors...........................................................................453
logiciel XTensions Script................................................................................454
Sous-menu Box Tools............................................................................................454
Sous-menu Grid....................................................................................................455
Sous-menu Images................................................................................................455
Sous-menu Picture Box.........................................................................................455
Sous-menu Printing...............................................................................................455
Sous-menu Saving.................................................................................................456
Sous-menu Special................................................................................................456
Sous-menu Stories.................................................................................................456
Sous-menu Tables.................................................................................................456
Sous-menu Typography........................................................................................457
Logiciel Shape of Things XTensions..............................................................457
Utilisation de l'outil Bloc étoile..............................................................................457
Logiciel Super Step and Repeat XTensions...................................................457
xiv | GUIDE QUARKXPRESS 9.3
Page 15
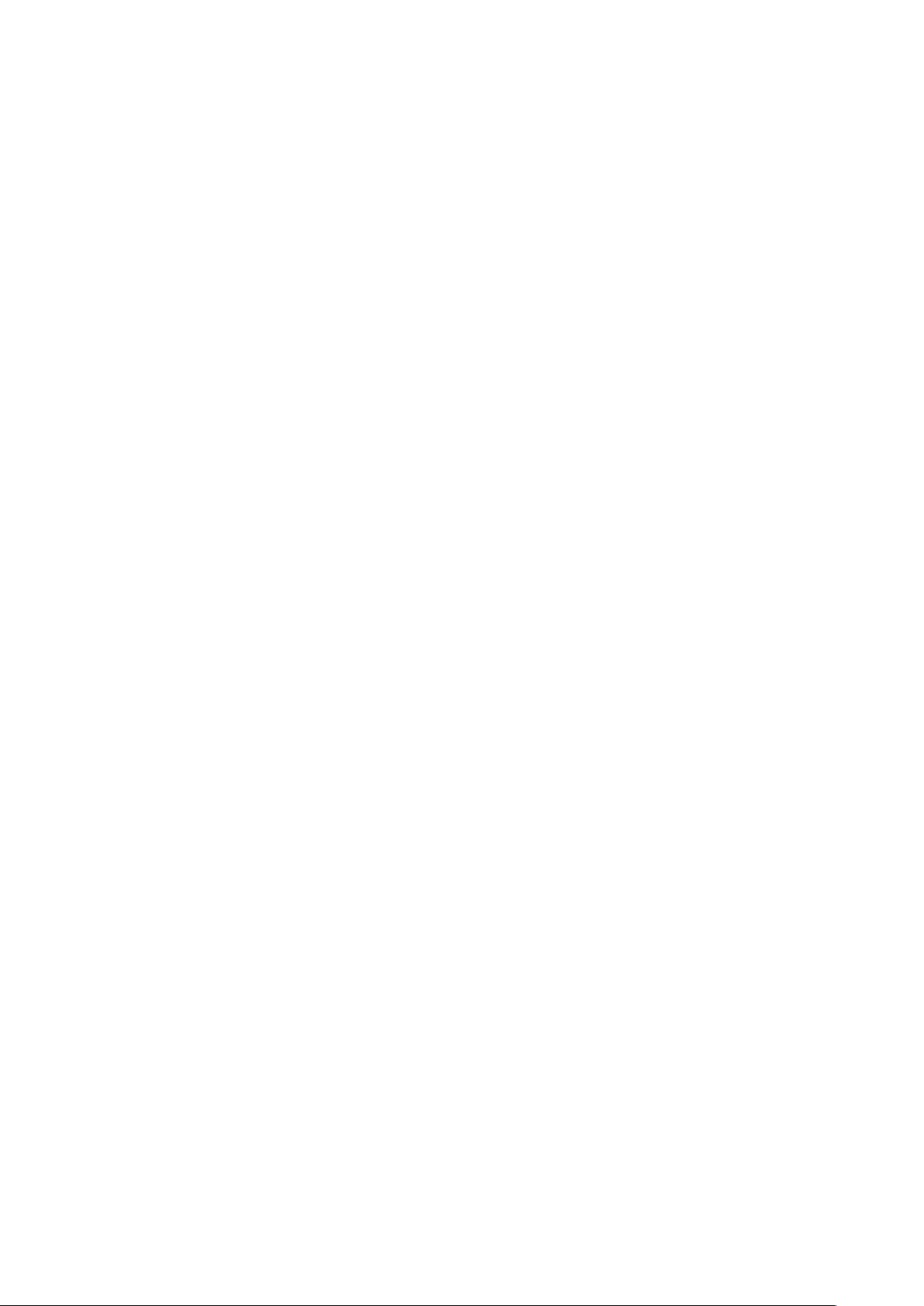
TABLE DES MATIÈRES
Utilisation de Super Step and Repeat...................................................................458
Logiciel Table Import XTensions...................................................................459
Type Tricks....................................................................................................459
Faire fraction.........................................................................................................459
Faire prix................................................................................................................459
Approche de groupe intermots............................................................................460
Contrôler lignes.....................................................................................................460
Soulignement personnalisé...................................................................................461
Word 6-2000 Filter........................................................................................461
WordPerfect Filter .......................................................................................461
Logiciel XSLT Export XTensions....................................................................461
Logiciel XTensions Cloner.............................................................................462
LogicielXTensions ImageGrid........................................................................463
Logiciel XTensions Linkster...........................................................................465
Logiciel XTensions ShapeMaker....................................................................467
Rubrique Vagues ShapeMaker..............................................................................468
Rubrique Polygones ShapeMaker.........................................................................469
Rubrique Spirales ShapeMaker.............................................................................470
Rubrique Rectangles ShapeMaker........................................................................470
Rubrique Présélections ShapeMaker.....................................................................471
Autres modules XTensions............................................................................472
Préférences...............................................................................474
Présentation des préférences.......................................................................474
Alerte Préférences différentes...............................................................................474
Modifications apportées aux préférences QuarkXPress........................................475
Contenu des fichiers de préférences....................................................................475
Préférences pour l'application......................................................................476
Préférences - Application - Affichage....................................................................476
Préférences — Application — Paramètres de saisie.............................................477
Préférences — Application — Police de remplacement.......................................478
Préférences — Application — Annulation.............................................................479
Préférences — Application — Ouvrir et enregistrer..............................................479
Préférences — Application — Gestionnaire d'XTensions.....................................480
Préférences - Application - Partage.......................................................................480
Préférences — Application — Polices...................................................................480
Préférences — Application — Liste de fichiers.....................................................480
Préférences — Application — Chemin par défaut................................................481
Préférences — Application — Prévisualisation pleine résolution..........................481
Préférences — Application — Navigateurs...........................................................481
Préférences — Application — Index.....................................................................482
Préférences - Application - Job Jackets................................................................482
Préférences — Application — PDF.......................................................................483
Préférences — Application — PSD Import............................................................483
Préférences — Application — Indicateurs de position.........................................484
Préférences — Application — SpellCheck............................................................484
GUIDE QUARKXPRESS 9.3 | xv
Page 16

TABLE DES MATIÈRES
Préférences — Application — Fraction/Prix..........................................................484
Préférences — Application — Effets d'image.......................................................485
Préférences pour un projet...........................................................................485
Préférences - Projet - Générales............................................................................485
Préférences pour la mise en page.................................................................486
Préférences - Mise en page - Générales...............................................................486
Préférences — Mise en page — Mesures.............................................................487
Préférences - Mise en page - Paragraphe.............................................................488
Préférences - Mise en page - Caractère................................................................489
Préférences - Mise en page - Outils......................................................................491
Préférences - Mise en page - Défonce..................................................................491
Préférences - Mise en page - Repères et grille.....................................................492
Préférences — Mise en page — Gestionnaire des couleurs.................................492
Préférences — Mise en page — Calques..............................................................493
Préférences - Mise en page - Présentation...........................................................493
Préférences - Mise en page - SWF........................................................................494
Mentions légales.......................................................................495
xvi | GUIDE QUARKXPRESS 9.3
Page 17
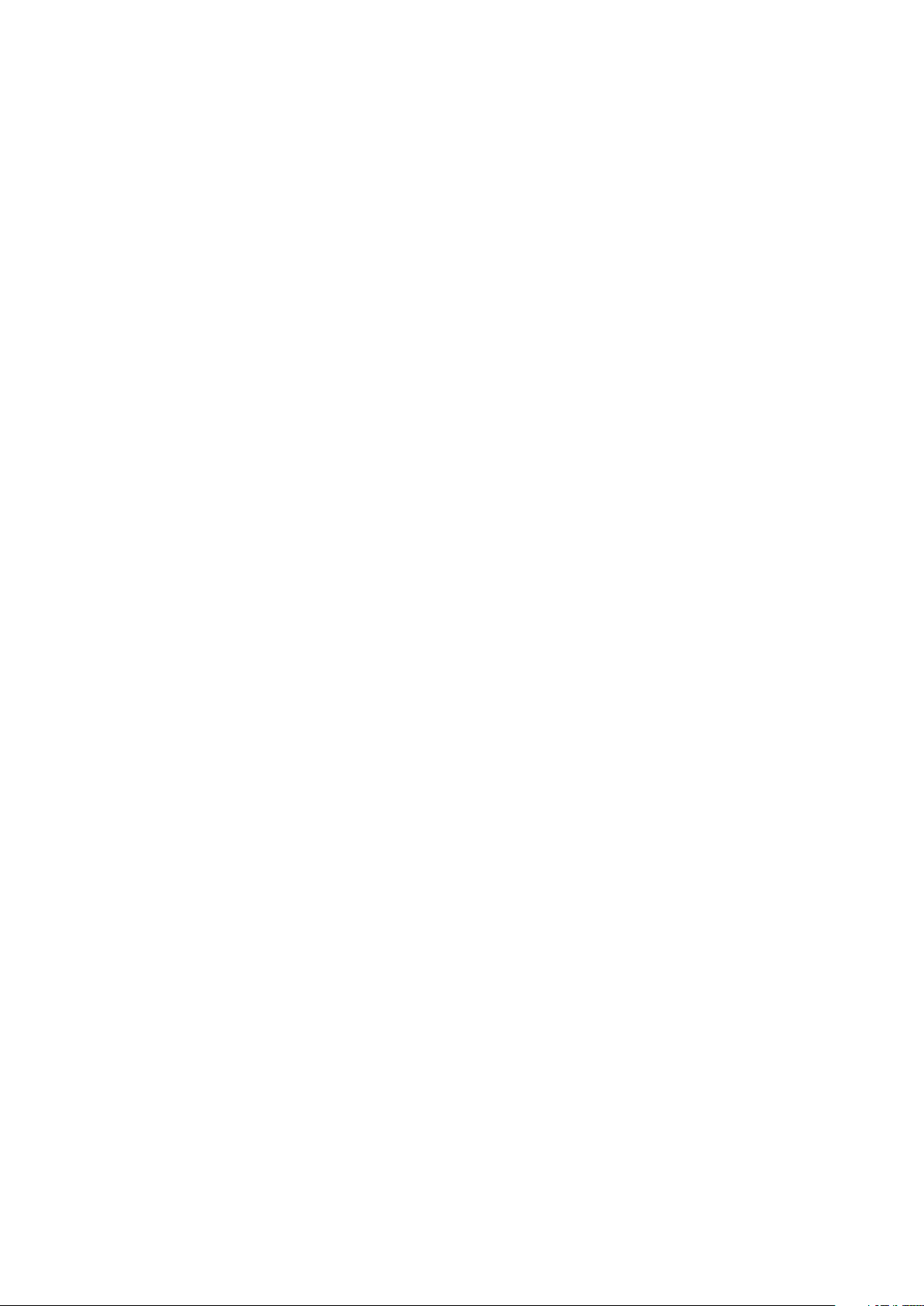
À propos de ce guide
Vous n'avez pas besoin de lire la documentation QuarkXPress de bout en bout. Utilisez
plutôt ce guide afin de retrouver rapidement les informations dont vous avez besoin
pour poursuivre votre travail.
Principes de départ
Lors de la rédaction de ce guide, nous sommes partis du principe que vous maîtrisez
votre ordinateur et que vous savez :
À PROPOS DE CE GUIDE
• lancer une application ;
• ouvrir, enregistrer et fermer des fichiers ;
• utiliser des menus, des boîtes de dialogue et des palettes ;
• travailler dans un environnement informatique en réseau ;
• utiliser la souris, les commandes clavier et les touches de modification.
Si vous avez besoin d'aide dans ces domaines, veuillez consulter la documentation
fournie avec votre ordinateur ou toute autre ressource.
Où trouver de l'aide
Si vous ne connaissez pas encore QuarkXPress ou si vous souhaitez en savoir plus sur
les autres fonctions plus anciennes, consultez les ressources suivantes :
• Guide QuarkXPress
• Aide QuarkXPress
• Livres tiers
• Des livres généraux sur la PAO.
Si vos questions concernent le système (enregistrement et déplacement de fichiers,
activation de polices, par exemple), consultez la documentation fournie avec votre
ordinateur.
GUIDE QUARKXPRESS 9.3 | 17
Page 18
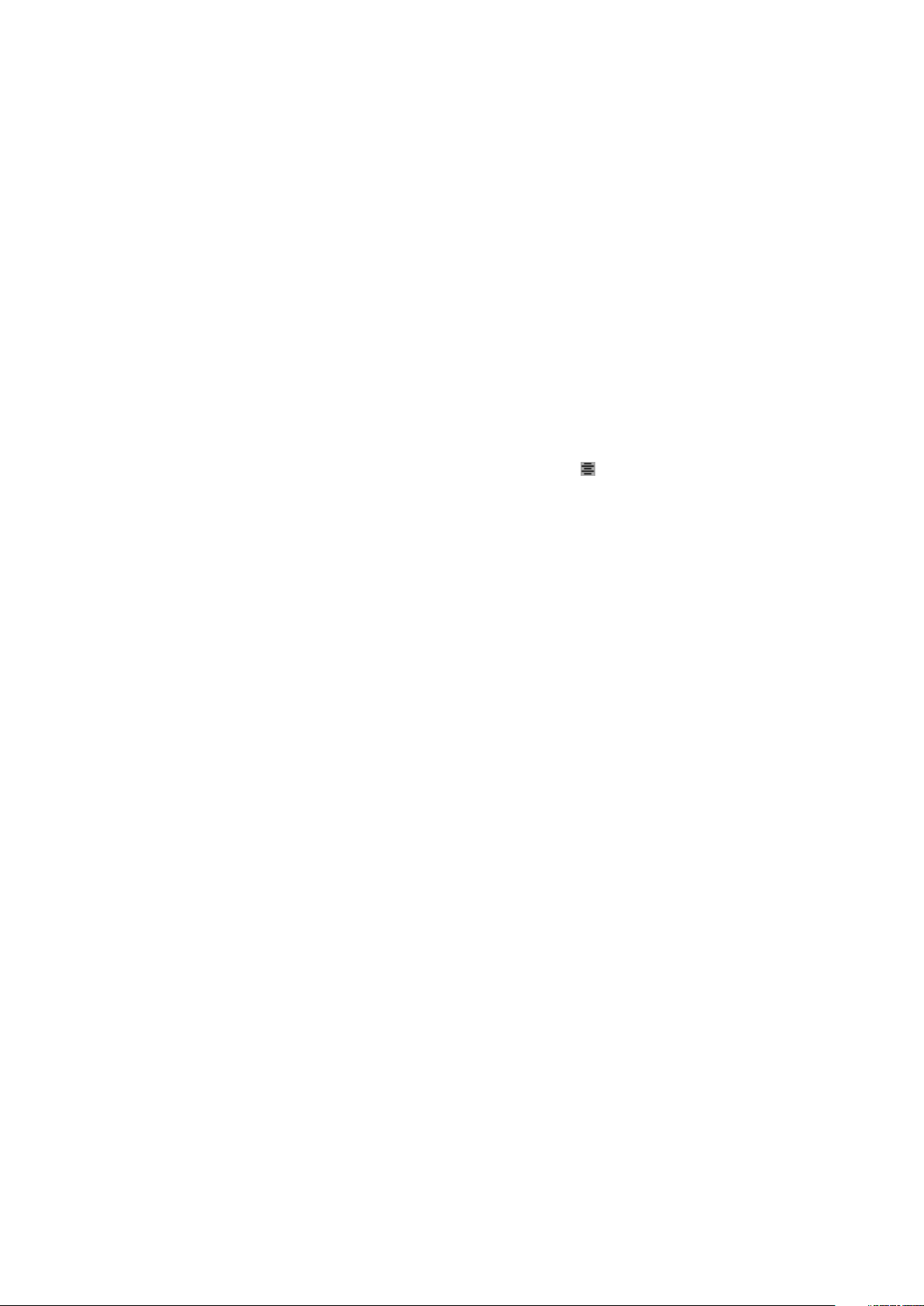
À PROPOS DE CE GUIDE
Conventions
• Caractères gras : le nom des boîtes de dialogue, des champs et autres contrôles apparaît
• Références : dans les descriptions de fonctions, les références entre parenthèses vous
• Flèches : des flèches sont souvent utilisées (>) pour détailler le chemin du menu d'une
• Icônes : même si de nombreux outils et boutons sont appelés par leurs noms, visibles
Les conventions de formatage mettent en évidence les informations pour vous aider
à trouver rapidement ce dont vous avez besoin.
en gras. Exemple : Cliquez sur OK.
permettent d'accéder à ces fonctions. Exemple : La boîte de dialogue
Rechercher/Remplacer (menu Édition) vous permet de rechercher et de remplacer
du texte.
fonction. Exemple : Choisissez Édition > Feuilles de style pour afficher la boîte de
dialogue Feuilles de style.
dans les astuces outils, dans certains cas, des icônes sont affichées pour une
identification aisée. Exemple : Cliquez sur le bouton dans la palette Spécifications
pour centrer le texte.
• Problèmes de différences entre les plates-formes : Cette application est assez cohérente
d'un système d'exploitation à un autre. Toutefois, certains libellés, boutons,
combinaisons de touches et autres aspects de l'application sont différents dans Mac OS®
et dans Windows® à cause des conventions d'interface utilisateur ou d'autres facteurs.
Dans de tels cas, les versions Mac OS et Windows sont séparées par une barre oblique,
la version Mac OS apparaissant en premier. Par exemple, si un bouton est libellé
Sélectionner dans la version Mac OS et Parcourir dans la version Windows,
l'instruction indique : Cliquez sur Sélectionner/Parcourir. D'autres différences plus
complexes sont mentionnées dans des remarques ou entre parenthèses.
Note concernant la technologie
Quark a développé QuarkXPress pour Mac OS® et Windows® afin de permettre aux
éditeurs de contrôler la typographie, la couleur et la collaboration. Outre des contrôles
typographiques uniques, QuarkXPress offre une prise en charge complète des polices,
dont TrueType®, OpenType® et Unicode®. Les graphistes peuvent utiliser PANTONE®
(PANTONE MATCHING SYSTEM®), Hexachrome®, Trumatch®, Focoltone®, DIC®
et Toyo pour ajouter de la couleur aux mises en page.
QuarkXPress sert de concentrateur pour les environnements de publication collaborative
car il permet d'importer et d'exporter du contenu dans divers formats de fichier, et de
partager des composants de conception avec d'autres utilisateurs. Vous pouvez importer
des fichiers d'applications telles que Microsoft® Word, Microsoft Excel®, WordPerfect®,
Adobe® Illustrator® et Adobe Photoshop®. Vous pouvez produire du contenu en
PostScript® ou au format PDF pour Adobe Acrobat® Reader®. Vous pouvez également
exporter des fichiers à consulter dans QuickTime®, Internet Explorer®, Safari™, Firefox®
et Netscape Navigator®. Avec Quark Interactive Designer™, vous pouvez exporter des
mises en page au format Flash®. Grâce à des fonctions comme Job Jackets® et
Composition Zones®, vous vous assurez que plusieurs utilisateurs partagent des
18 | GUIDE QUARKXPRESS 9.3
Page 19
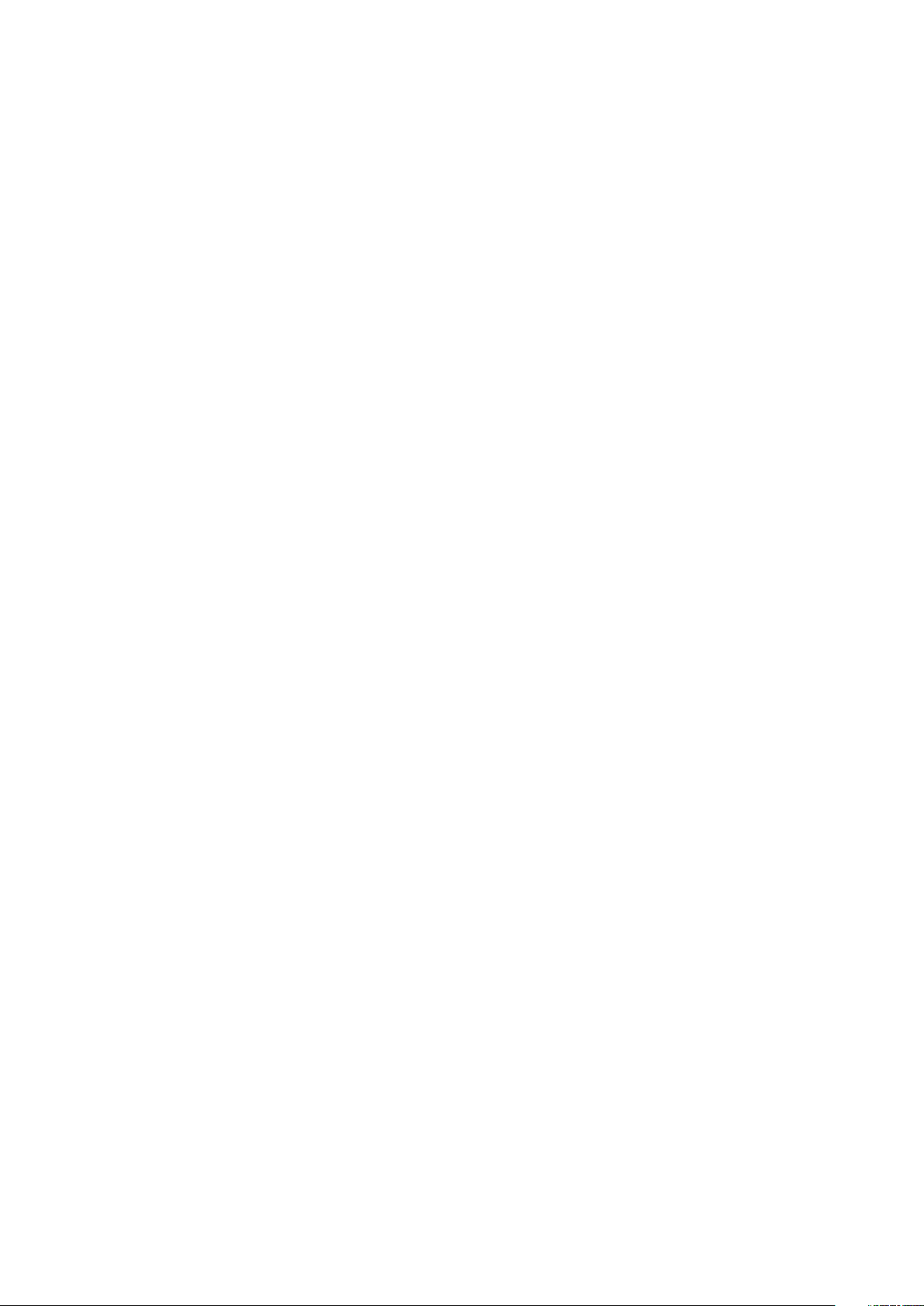
À PROPOS DE CE GUIDE
spécifications afin de produire des publications homogènes, même s'ils travaillent
simultanément sur une publication unique.
L'architecture du logiciel QuarkXPress vous permet à vous et aux développeurs de
logiciels d'étendre votre capacité éditoriale. Grâce à la technologie des logiciels
XTensions®, des développeurs tiers peuvent créer des modules personnalisés pour
QuarkXPress. Les modules QuarkXTensions® (logiciels XTensions de Quark®)
fournissent également une approche modulaire pour répondre à vos besoins éditoriaux
particuliers. Et si vous écrivez des scripts AppleScript®, vous pouvez utiliser ce langage
de script d'Apple® pour automatiser de nombreuses activités QuarkXPress.
GUIDE QUARKXPRESS 9.3 | 19
Page 20

INTERFACE UTILISATEUR
Interface utilisateur
En parcourant l'interface utilisateur de QuarkXPress, vous vous rendrez compte que
de nombreuses commandes sont familières ou explicites. Une fois habitué aux menus
et boîtes de dialogue de QuarkXPress, vous découvrirez que les commandes clavier et
palettes offrent un accès pratique aux fonctionnalités également disponibles par le
biais des menus.
Outils
Palette Outils
La palette Outils comprend les contrôles suivants :
•
Utilisez l'outil Déplacement pour sélectionner, déplacer, redimensionner et
transformer des éléments (blocs, traits, chemins de texte et groupes). Lorsque l'outil
Déplacement n'est pas sélectionné, vous pouvez y accéder provisoirement en appuyant
sur Pomme/Ctrl.
•
Utilisez l'outil Modification de texte pour tracer des blocs de texte et manipuler
leur contenu.
20 | GUIDE QUARKXPRESS 9.3
Page 21
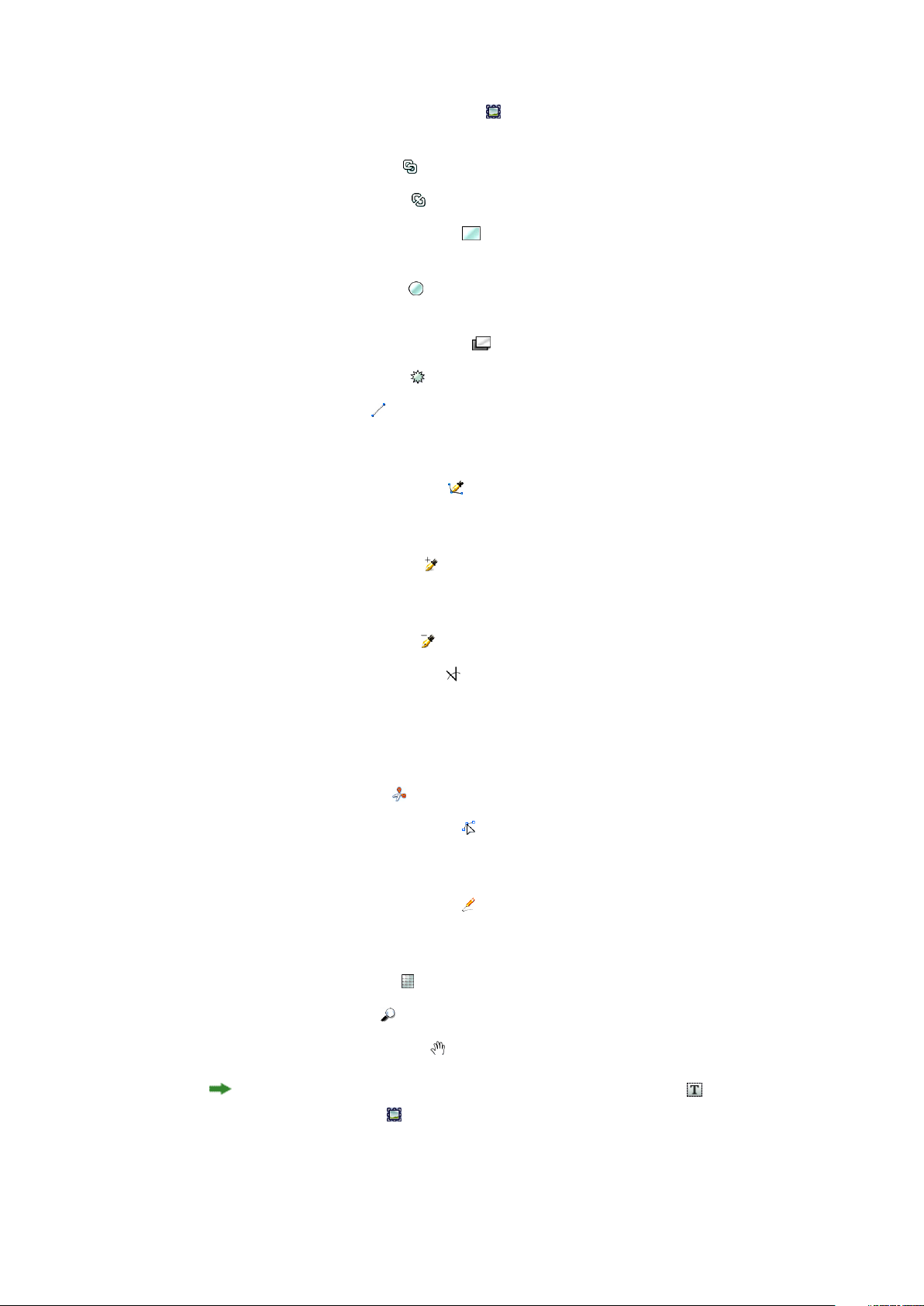
INTERFACE UTILISATEUR
•
Utilisez l'outil Modification d'image pour tracer des blocs d'image et manipuler
leur contenu.
•
Utilisez l'outil Chaînage pour chaîner des blocs de texte.
•
Utilisez l'outil Séparation pour séparer des blocs de texte.
•
Utilisez l'outil Bloc rectangulaire pour créer un bloc rectangulaire. Pour tracer un
bloc carré, appuyez sur la touche Majuscule et maintenez-la enfoncée pendant le tracé.
•
Utilisez l'outil Bloc ovale pour créer un bloc ovale. Pour tracer un bloc circulaire,
appuyez sur la touche Majuscule et maintenez-la enfoncée pendant le tracé.
•
Utilisez l'outil Composition Zones pour créer un bloc Composition Zones.
•
Utilisez l'outil Bloc étoile pour créer un bloc en forme d'étoile.
•
Utilisez l'outil Trait pour créer des diagonales de n'importe quel angle. Pour
contraindre un angle de trait à 45 degrés, appuyez sur la touche Majuscule et
maintenez-la enfoncée pendant le tracé.
•
Utilisez l'outil Plume de Bézier pour créer des traits et des blocs de Bézier. Pour
contraindre un angle de trait à 45 degrés, appuyez sur la touche Majuscule et
maintenez-la enfoncée pendant le tracé.
•
Utilisez l'outil Ajouter point pour ajouter un point à n'importe quel type de chemin.
L'ajout d'un point à un bloc de contenu transforme automatiquement ce dernier en
élément de Bézier.
•
Utilisez l'outil Retirer point pour retirer un point de n'importe quel type de chemin.
•
Utilisez l'outil Convertir point pour convertir automatiquement des points
angulaires en points courbes, et vice-versa. Cliquez et faites glisser pour modifier la
position d'un point, la courbe d'un segment de courbe ou la position d'un segment de
ligne droite. Sélectionnez cet outil et cliquez sur un bloc rectangulaire ou une ligne
droite pour convertir l'élément en bloc ou trait de Bézier.
•
Utilisez l'outil Ciseaux pour couper un élément en chemins distincts.
•
Utilisez l'outil Sélection de point pour sélectionner des courbes ou des points afin
de les déplacer ou de les supprimer. Appuyez sur Maj et cliquez pour sélectionner
plusieurs points. Appuyez sur alt/Alt et cliquez sur un point pour le rendre symétrique.
•
Utilisez l'outil Trait à main levée pour tracer un trait ou un bloc d'une forme
quelconque. Si vous ne fermez pas un bloc à main levée, il demeure un trait. Pour
fermer automatiquement un bloc à main levée, appuyez sur Option/Alt.
•
Utilisez l'outil Tableaux pour créer un tableau.
•
Utilisez l'outil Loupe pour agrandir ou réduire la vue du document.
•
Utilisez l'outil Panoramique pour repositionner la mise en page active.
Après avoir tracé un bloc, sélectionnez l'outil Modification de texte ou l'outil
Modification d'image , suivant le contenu du bloc souhaité. Vous pouvez également
utiliser des commandes clavier pour déclarer le type de contenu du bloc : appuyez
GUIDE QUARKXPRESS 9.3 | 21
Page 22

INTERFACE UTILISATEUR
sur T pendant le tracé pour déclarer un contenu Image ou sur R pour déclarer un
contenu Texte.
Pour plus d'informations sur les blocs et les traits de Bézier, reportez-vous à Création
des blocs de Bézier et à Création des courbes de Bézier.
Pour effectuer un panoramique sur la mise en page lorsqu'un outil Plume est sélectionné,
appuyez sur Maj+barre d'espacement, puis cliquez et faites glisser.
Pour ajouter du texte à un trait ou à un chemin, sélectionnez l'outil Modification de
texte et double-cliquez sur le trait ou le chemin.
Pour plus d'informations sur Composition Zones, reportez-vous à Création d'un élément
Composition Zones.
Les utilisateurs Windows peuvent afficher la palette Outils (menu Windows)
horizontalement ou verticalement. Pour afficher la palette horizontalement, appuyez
sur Ctrl et double-cliquez sur la barre de titre.
Commandes clavier des outils
Si aucun bloc ou chemin de texte n'est actif, vous pouvez permuter rapidement entre
les outils à l'aide des commandes clavier suivantes :
• Outil Déplacement : V
• Outil Modification de texte : T (appuyez sur la touche Échap pour désélectionner le
bloc de texte actif pour passer à un autre outil)
• Outil Chaînage de texte : T
• Outil Séparation de texte : T
• Outil Modification d'image : R
• Outil Bloc rectangulaire : B
• Outil Bloc ovale : B
• Outil Étoile : B
• Outil Composition Zones : B
• Outil Trait : L
• Outil Plume de Bézier : P
• Outil Ajouter point : P
• Outil Retirer point : P
• Outil Convertir angle : P
• Outil Ciseaux : P
• Outil Sélection de point : P
• Outil Trait à main levée : P
22 | GUIDE QUARKXPRESS 9.3
Page 23
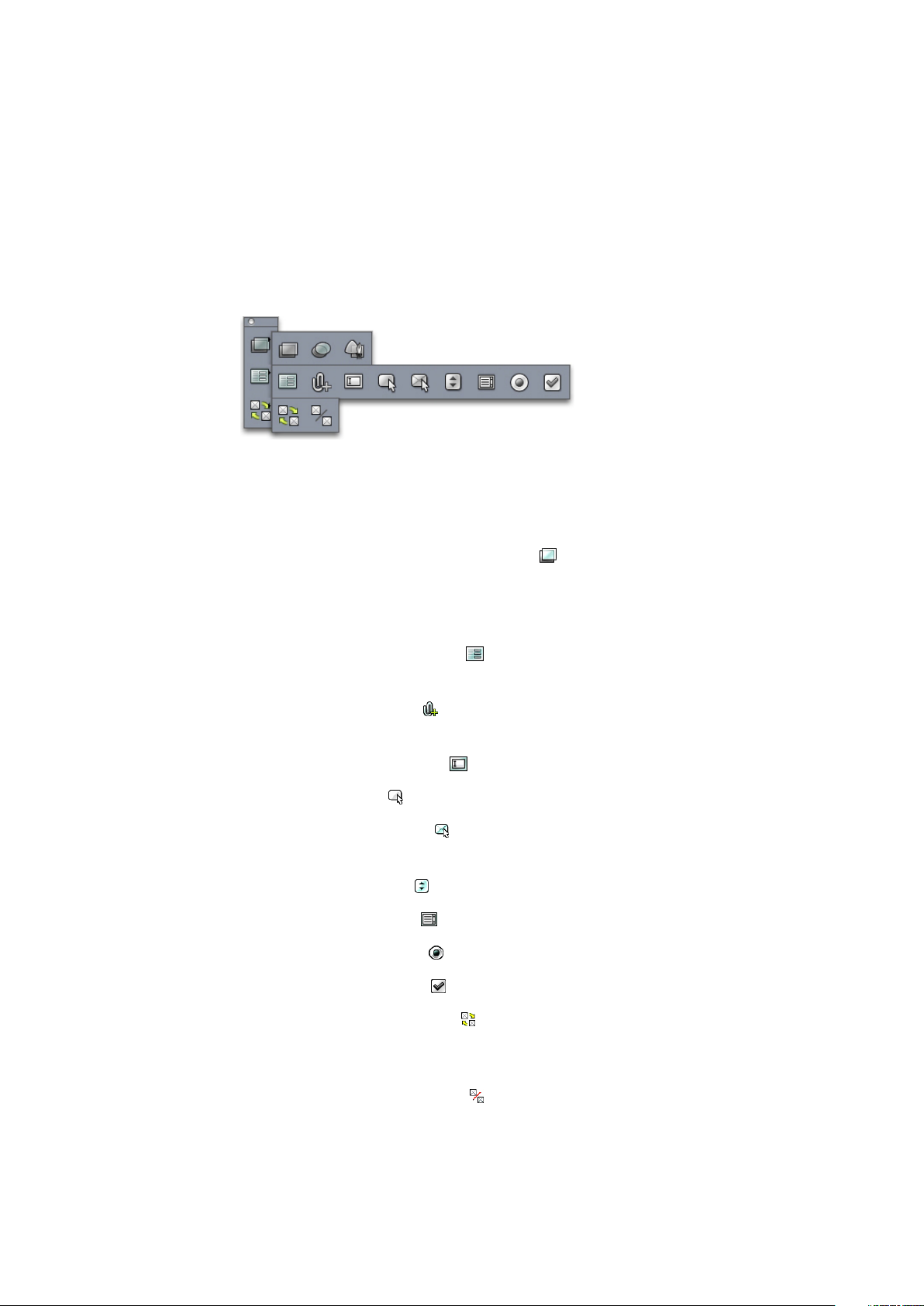
• Outil Tableaux : G
• Outil Loupe : Z
• Outil Panoramique : X
Outils Web
La palette Outils Web permet de travailler sur des mises en page Web.
Palette Outils Web
La palette Outils Web (menu Fenêtre avec mise en page Web affichée) comprend les
contrôles suivants :
INTERFACE UTILISATEUR
•
Utilisez l'outil Image cliquable rectangulaire pour créer les « zones sensibles » des
images cliquables rectangulaires (et accéder à d'autres outils d'image cliquable). Les
outils d'image cliquable sont disponibles lorsque le module XTensions ImageMap est
chargé.
•
Utilisez l'outil Bloc de formulaire pour créer un bloc de formulaire (destiné à
accueillir des contrôles).
•
L'outil Sélection de fichier permet de créer un champ et un bouton dont les
utilisateurs finals se serviront pour envoyer un fichier au serveur Web.
•
Utilisez l'outil Champ de saisie pour créer un champ de texte.
•
Utilisez l'outil Bouton pour créer un bouton.
•
Utilisez l'outil Bouton image pour créer un bouton qui permettra l'importation
d'une image.
•
Utilisez l'outil Menu local pour créer un menu déroulant.
•
Utilisez l'outil Bloc de liste pour créer une liste.
•
Utilisez l'outil Bouton radio pour créer un bouton radio.
•
Utilisez l'outil Case à cocher pour créer une case à cocher.
•
Utilisez l'outil Chaînage rollover pour lier les blocs d'origine et cible d'un rollover
à deux positions. Lorsque vous déplacez le pointeur de la souris sur le bloc d'origine,
le contenu du bloc cible apparaît.
•
Utilisez l'outil Séparation rollover pour séparer les blocs d'origine et cible d'un
rollover à deux positions.
GUIDE QUARKXPRESS 9.3 | 23
Page 24
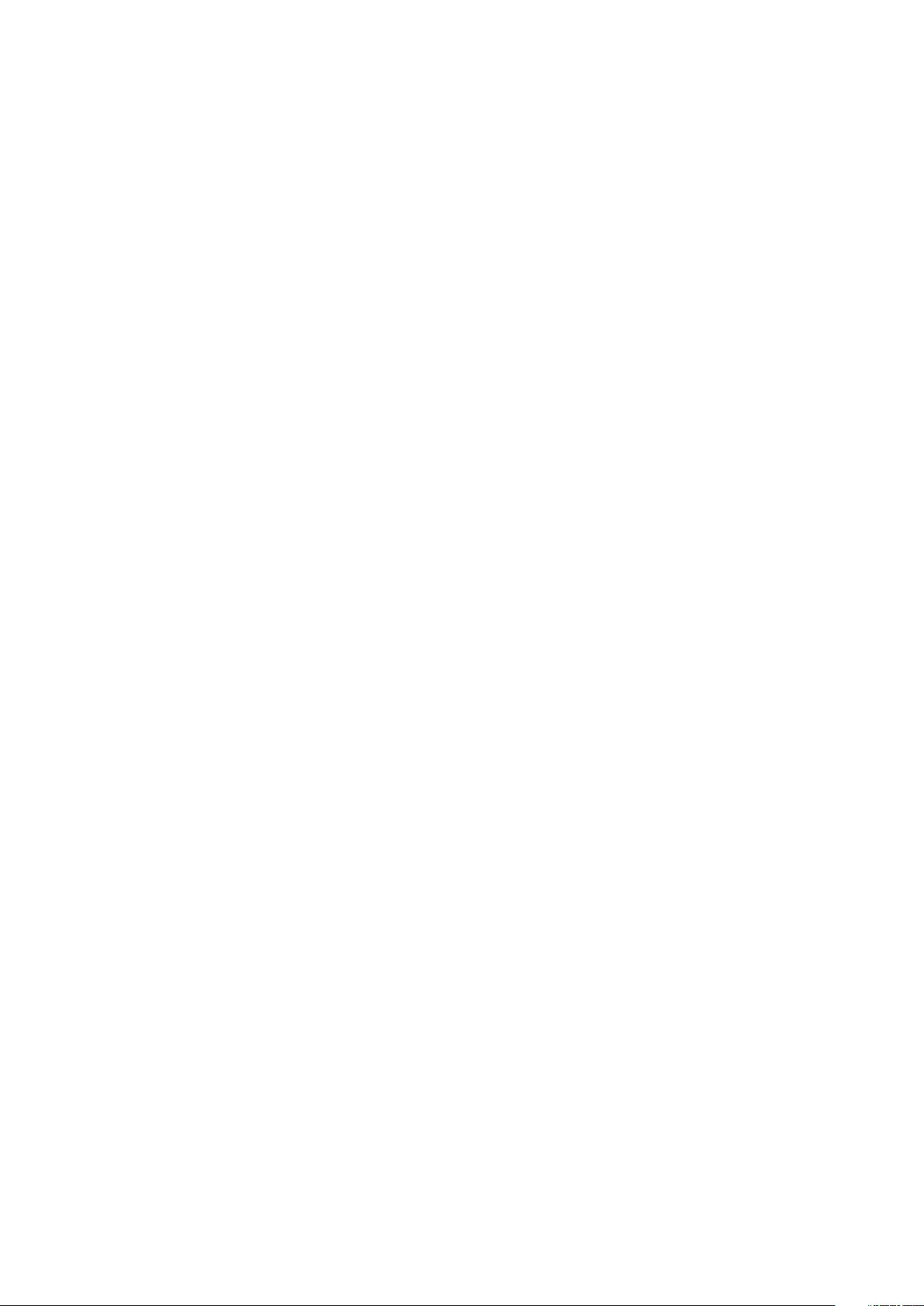
INTERFACE UTILISATEUR
Menus
Menu QuarkXPress (Mac OS uniquement)
• À propos de QuarkXPress : utilisez cette commande pour afficher des informations
• Modification du code de licence : cette commande permet de modifier le code de
Les rubriques ci-dessous décrivent les menus et options de menu disponibles dans
QuarkXPress.
Le menu QuarkXPress fait partie de QuarkXPress pour Mac OS X. Il contient les mêmes
commandes que le menu du même nom des autres applications Mac OS X. Ces
commandes permettent de masquer ou d'afficher QuarkXPress et d'autres applications,
d'accéder aux préférences et de quitter QuarkXPress. Ce menu comprend les commandes
suivantes :
sur QuarkXPress telles que le numéro de version.
validation d'un exemplaire installé de QuarkXPress. En modifiant ce code, vous pouvez
transformer une version d'essai (anciennement appelée « exemplaire d'évaluation »)
de QuarkXPress en version entièrement fonctionnelle, changer les langues prises en
charge par l'interface utilisateur ou changer QuarkXPress en édition Plus.
• Transférer la licence QuarkXPress : utilisez cette commande pour désactiver
QuarkXPress sur un ordinateur afin de l'activer sur un autre. Elle est disponible
uniquement lorsque QuarkXPress a été activé.
• Activer QuarkXPress : utilisez cette commande pour activer QuarkXPress sur votre
ordinateur. Elle est disponible uniquement lorsque QuarkXPress est exécuté en mode
de démonstration.
• Rechercher des mises à jour : utilisez cette commande pour vérifier l'existence de
mises à jour pour QuarkXPress.
• Paramètres QuarkUpdate : utilisez cette commande pour configurer des paramètres
de mise à jour automatique.
• Préférences : permet de modifier les valeurs et les paramètres par défaut. Pour plus
d'informations, reportez-vous à Préférences.
• Quitter QuarkXPress : utilisez cette commande pour quitter l'application.
Menu Fichier
Le menu Fichier permet de manipuler des fichiers électroniques de différentes manières
comme la création, l'ouverture, l'impression et l'enregistrement. Ce menu comprend
les commandes suivantes :
• Créer : choisissez une option dans le sous-menu Créer pour créer un projet. Si vous
choisissez Nouveau projet du bon, vous pouvez sélectionner un bon de travail à partir
duquel créer le projet. Vous pouvez également utiliser ce sous-menu pour créer des
bibliothèques et des livres.
• Ouvrir : utilisez cette option pour ouvrir des fichiers de projet.
• Fermer : utilisez cette option pour fermer le projet actif.
• Enregistrer : utilisez cette option pour enregistrer le projet actif.
• Enregistrer sous : utilisez cette option pour enregistrer une copie du projet actif.
24 | GUIDE QUARKXPRESS 9.3
Page 25
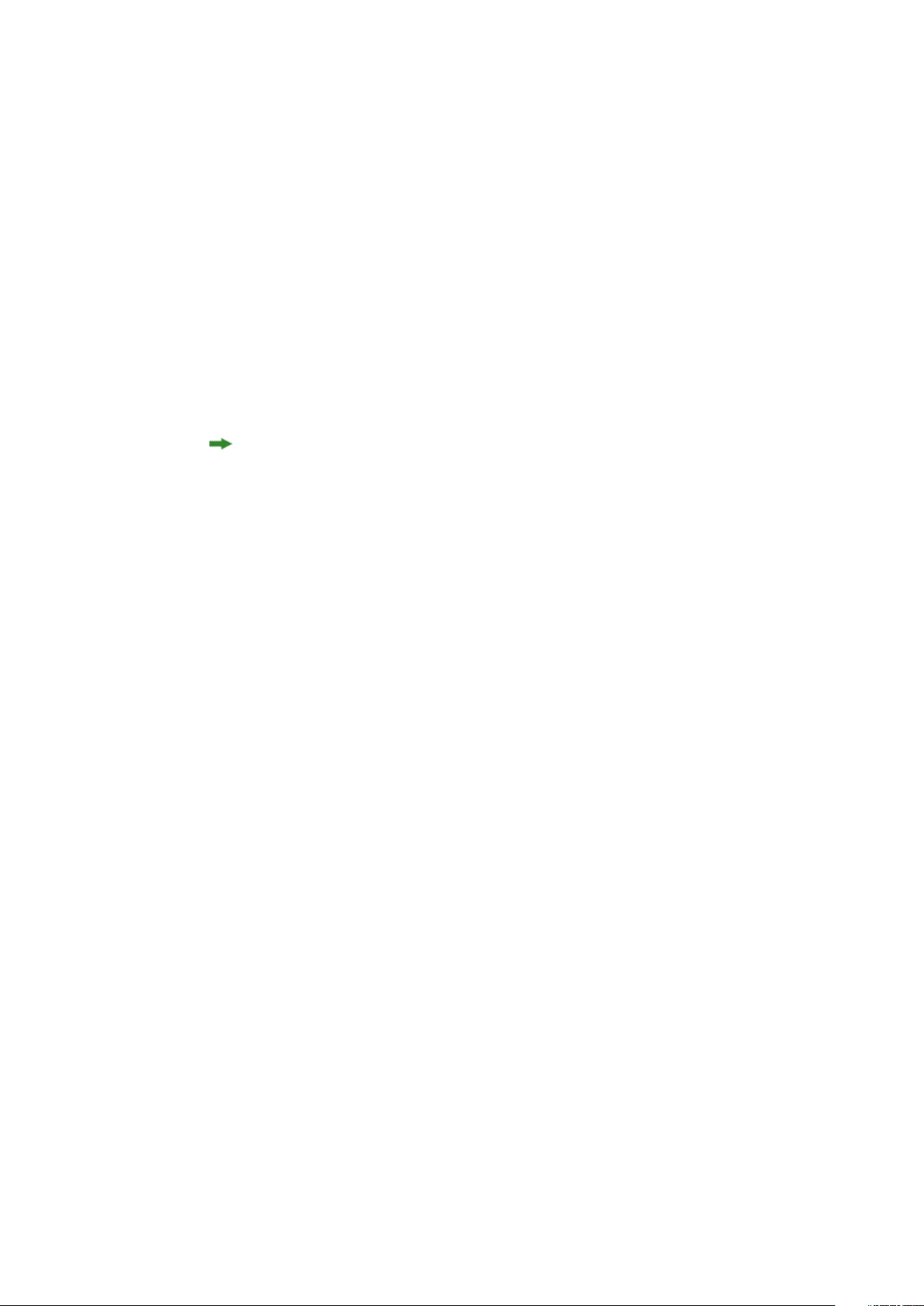
INTERFACE UTILISATEUR
• Version enregistrée : utilisez cette option pour rétablir le projet actif à l'état de son
dernier enregistrement.
• Importer : utilisez cette commande pour importer du texte dans un bloc de texte ou
pour importer une image dans un bloc d'image.
• Enregistrer texte : utilisez cette option pour enregistrer le contenu du bloc de texte
actif comme fichier distinct.
• Enregistrer image : utilisez ce sous-menu pour enregistrer l'image sélectionnée comme
fichier distinct ou pour enregistrer toutes les images dans une mise en page comme
fichiers distincts.
• Ajouter : utilisez cette option pour ajouter des feuilles de style, des couleurs, des mises
en page et d'autres types de ressources provenant d'un autre fichier.
• Exporter : utilisez cette option pour exporter une mise en page dans un type de fichier
ou dans une version différents.
Vous ne pouvez pas ouvrir des fichiers enregistrés dans QuarkXPress 9.1 ou supérieur
directement dans QuarkXPress 9.0. Toutefois, vous pouvez exporter un projet au format
QuarkXPress 9.0 avec la commande Fichier > Exporter > Mises en page en tant que
projet.
• Rassembler les informations pour la sortie : utilisez cette option pour copier un
fichier, un rapport de sortie et des ressources sélectionnées dans un dossier.
• Paramétrage collaboration : utilisez cette option pour contrôler les liaisons de projet,
partages et fréquences de mises à jour pour des ressources partagées.
• Job Jackets : utilisez ce sous-menu pour accéder aux spécifications et règles de création
et d'inspection d'une mise en page, lier un projet à un fichier Job Jackets, modifier un
bon de travail et évaluer une mise en page.
• Imprimer : utilisez cette option pour imprimer le fichier actif.
• Travail de sortie : utilisez cette option pour accéder à la spécification de sortie d'un
travail, sorte de feuille de style de sortie.
• Quitter (Windows uniquement) : utilisez cette option pour quitter l'application.
Menu Édition
Le menu Édition comprend les commandes suivantes :
• Annuler : annule la dernière action.
• Recommencer : rétablit une action annulée.
• Couper : coupe le contenu sélectionné.
• Copier : copie le contenu sélectionné dans le Presse-papiers.
• Coller : colle le contenu du Presse-papiers sur la page active.
• Coller sans formatage : colle le contenu du Presse-papiers sous forme de texte brut.
• Coller même position : colle un élément dupliqué ou copié sur la page active à sa
position d'origine.
GUIDE QUARKXPRESS 9.3 | 25
Page 26

INTERFACE UTILISATEUR
• Coller spécial (Windows uniquement) : permet de choisir le mode de collage de l'objet
• Effacer/Supprimer : supprime le contenu actif.
• Tout sélectionner : sélectionne tout le contenu du bloc ou du chemin de texte actif.
• Liens (Windows uniquement) : permet de mettre à jour un objet lié.
• Objet (Windows uniquement) : permet de manipuler un objet imbriqué ou lié, placé
• Insérer objet (Windows uniquement) : permet de créer un objet à l'aide d'une application
• Afficher le presse-papiers : affiche le contenu du Presse-papiers.
• Rechercher/Remplacer : affiche la palette Rechercher/Remplacer qui permet de
• Rechercher/Remplacer : affiche et masque la palette Rechercher/Remplacer.
• Préférences (Windows uniquement) : permet de modifier les valeurs et les paramètres
dans votre document à l'aide de la fonction Microsoft Windows OLE (Object Linking
and Embedding).
dans un bloc d'image sélectionné.
serveur ou d'extraire un fichier existant.
rechercher et de modifier du texte par contenu et/ou par formatage.
par défaut. Pour plus d'informations, reportez-vous à Préférences.
• Feuilles de style : permet d'ajouter, de modifier et de supprimer des définitions de
feuilles de style. Pour plus d'informations, reportez-vous à Utilisation de feuilles de style.
• Styles conditionnels : permet d'ajouter, de modifier et de supprimer des styles
conditionnels. Pour plus d'informations, reportez-vous à Utilisation des styles
conditionnels.
• Couleurs : permet d'ajouter, de modifier et de supprimer des définitions de couleurs.
Pour plus d'informations, reportez-vous à Utilisation des couleurs.
• C&J : permet d'ajouter, de modifier et de supprimer des définitions de C&J (césure et
justification). Ces dernières permettent de contrôler la coupure du texte. Pour plus
d'informations, reportez-vous à Contrôle de la césure et de la justification.
• Listes : permet d'ajouter, de modifier et de supprimer des définitions de listes. La
fonction Listes est un outil de génération automatique des tables des matières et d'autres
types de contenu répertorié. Pour plus d'informations, reportez-vous à Utilisation des
listes.
• Tirets et rayures : permet d'ajouter, de modifier et de supprimer des motifs de lignes
personnalisés.
• Caractères hors justification : permet d'ajouter, de modifier et de supprimer des
définitions de caractères hors justification. Pour plus d'informations, reportez-vous à
Utilisation des caractères hors justification.
• Styles de puce, de numérotation et de relief : permet d'ajouter, de modifier et de
supprimer des styles de puce, de numérotation et de relief. Pour plus d'informations,
reportez-vous à Puces et numéros.
• Styles de sortie : permet d'ajouter, de modifier et de supprimer des définitions de styles
de sortie. Les styles de sortie permettent de passer facilement d'un ensemble d'options
de sortie à un autre. Pour plus d'informations, reportez-vous à Utilisation des styles de
sortie.
26 | GUIDE QUARKXPRESS 9.3
Page 27
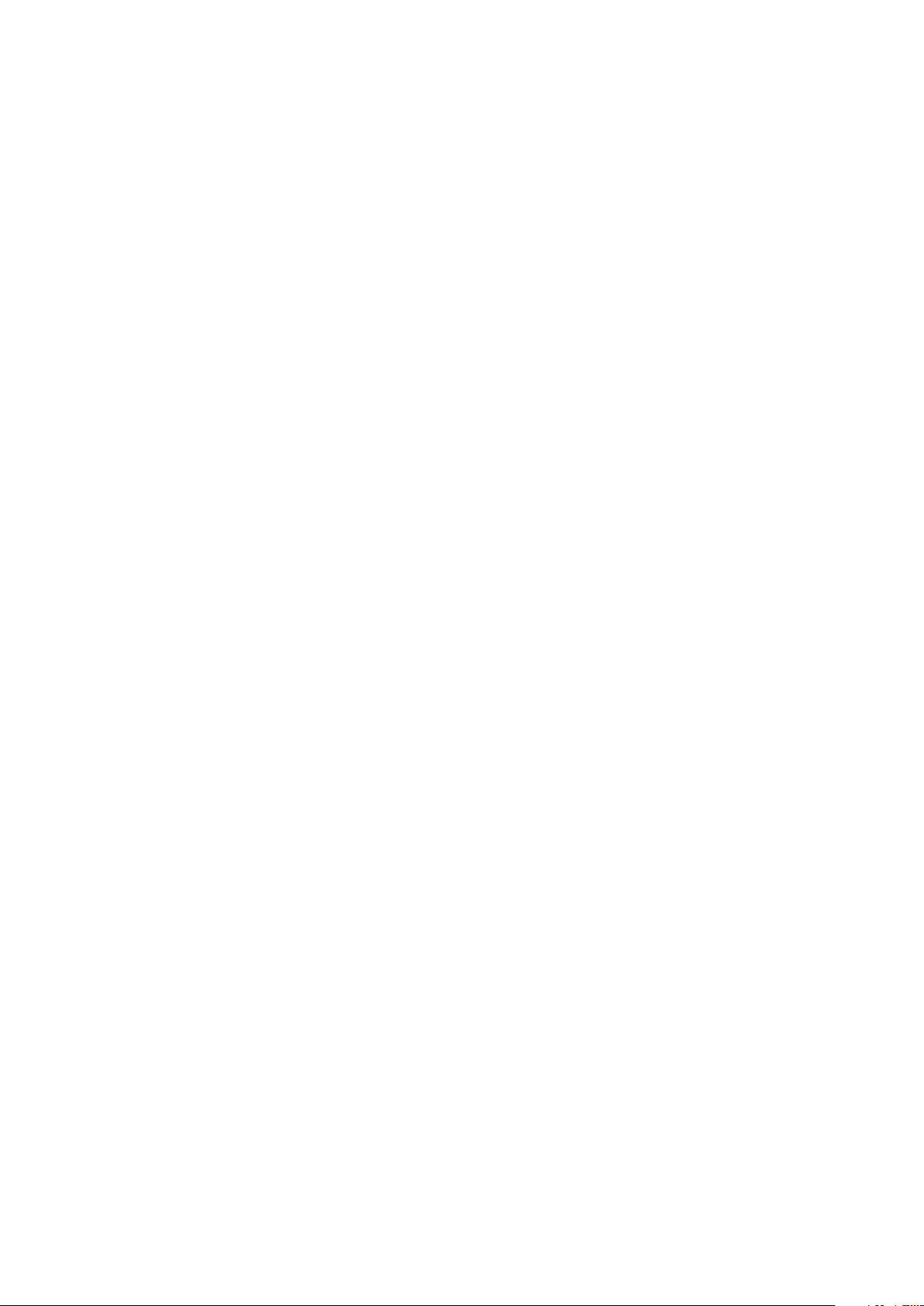
INTERFACE UTILISATEUR
• Langue du programme (versions multilingues uniquement) : permet de modifier la langue
de l'interface utilisateur.
• Styles de légende : permet d'ajouter, de modifier et de supprimer des styles de légende.
Pour plus d'informations, reportez-vous à Utilisation des légendes.
• Paramétrages couleur : permet d'accéder aux options des paramétrages source et de
sortie, et de les modifier.
• Styles de grille : permet d'ajouter, de modifier et de supprimer des motifs de grille de
conception non imprimables applicables aux composants texte. Pour plus
d'informations, reportez-vous à Grilles de conception.
• Hyperliens : permet d'ajouter, de modifier et de supprimer des hyperliens tels que des
URL, ancres et liens de page.
• Variables (mises en page interactives uniquement) : permet de définir des variables pour
des éléments interactifs.
• Menus interactifs (mises en page interactives uniquement) : permet de créer des menus
pour des mises en page interactives.
• Styles de soulignement : permet d'accéder à des styles de soulignés et de les modifier.
• Menus (mise en page Web uniquement) : permet de créer et de gérer des listes, des menus
de navigation par exemple, utilisées dans des mises en page Web.
• Balises méta (mise en page Web uniquement) : permet de créer, de modifier et d'accéder
à des métadonnées, comme des mots-clés et des descriptions, fournissant des
informations concernant la page pour les moteurs de recherche et d'autres utilisations.
• Familles de polices CSS (mise en page Web uniquement) : permet de créer des familles
de polices pour les feuilles de style en cascade (CSS) et de déterminer les polices à
utiliser pour l'affichage de votre page Web si l'utilisateur ne dispose pas de la police
d'origine.
• Menus en cascade (mise en page Web uniquement) : permet de créer une liste
hiérarchique d'éléments qui s'affiche lorsque l'utilisateur final passe le pointeur de la
souris sur un objet. Ceci simplifie la conception Web en masquant les options de menu
jusqu'à ce que le pointeur de la souris passe sur un élément particulier.
• Styles d'élément : permet d'ajouter, de modifier et de supprimer des définitions
applicables à des éléments QuarkXPress avec la palette Styles d'élément (menu Fenêtre).
Menu Style
Le menu Style change selon l'élément actif : un bloc de texte ou d'image, ou un trait.
Menu Style pour le texte
Le menu Style comporte des commandes de définition d'attributs de caractères et de
formats de paragraphes. Ce menu comprend les commandes suivantes :
• Police : permet de changer la police du texte sélectionné.
• Taille : permet de changer la taille du texte sélectionné.
• Style : permet d'appliquer des styles typographiques, tels que le gras, l'italique et le
souligné au texte sélectionné.
GUIDE QUARKXPRESS 9.3 | 27
Page 28
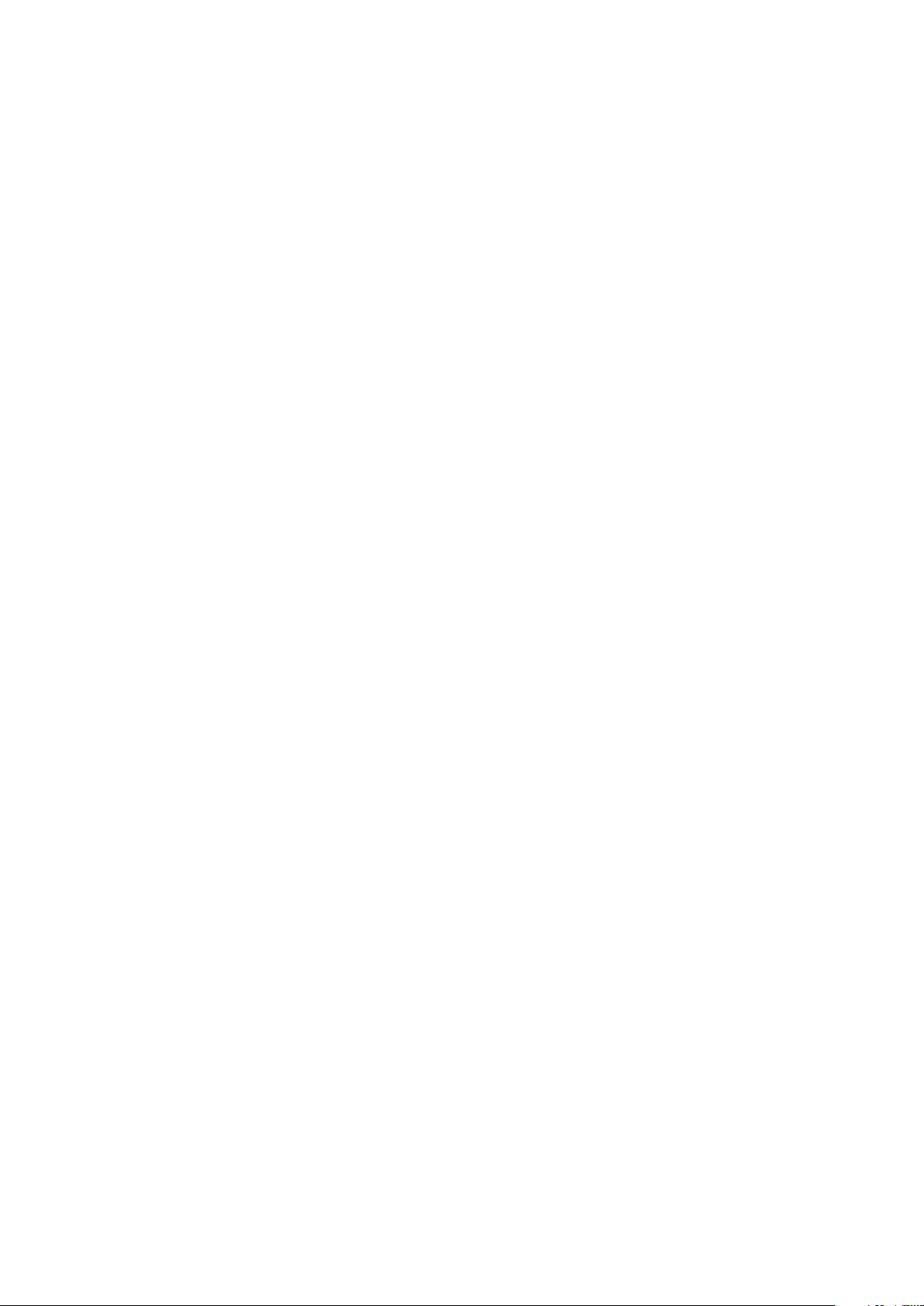
INTERFACE UTILISATEUR
• Changer la casse : permet de changer la casse du texte sélectionné en majuscules,
• Couleur : permet de changer la couleur du texte sélectionné.
• Teinte : permet de définir la teinte d'une couleur appliquée.
• Opacité : permet de contrôler la transparence du texte sélectionné.
• Échelle horizontale/verticale : permet d'étirer le texte sélectionné horizontalement
• Approche de paire/groupe : lorsque le point d'insertion de texte se trouve entre deux
• Décalage ligne de base : permet de faire monter ou descendre du texte par rapport à
• Caractère : affiche la boîte de dialogue Attributs de caractères qui permet de contrôler
• Feuilles de style de caractères : permet d'appliquer des feuilles de style de caractères
minuscules ou casse du titre.
ou verticalement.
caractères, la commande Approche de paire permet de contrôler l'espacement de ces
caractères. Lorsque du texte est sélectionné, la commande Approche de groupe permet
de contrôler l'espacement de tous les caractères sélectionnés.
la ligne de base sans changer l'espacement des lignes.
tous les aspects du formatage des caractères du texte sélectionné.
au texte sélectionné.
• Convertir texte en bloc : permet de convertir du texte en bloc d'image de Bézier de
la forme des caractères sélectionnés.
• Alignement : permet d'aligner les paragraphes actifs sur la gauche, la droite ou le
centre. Permet également de justifier les paragraphes sélectionnés ou de forcer leur
justification.
• Interlignage : permet de changer l'espacement des lignes des paragraphes sélectionnés.
• Formats : affiche la boîte de dialogue Attributs de caractères qui permet de contrôler
tous les aspects du formatage des paragraphes du texte sélectionné.
• Tabulations : permet de définir des taquets de tabulation pour les paragraphes
sélectionnés.
• Filets : permet de créer des lignes automatiques au-dessus et en dessous des paragraphes
sélectionnés.
• Feuilles de style de paragraphe : permet d'appliquer des feuilles de style de paragraphe
au texte sélectionné.
• Mettre à jour la feuille de style : permet de mettre à jour une définition de feuille de
style de caractères ou de paragraphe en fonction de modifications locales apportées à
la feuille de style appliquée.
• Retourner horizontalement : permet de retourner le texte sélectionné horizontalement.
• Retourner verticalement : permet de retourner le texte sélectionné verticalement.
• Hyperlien : permet de modifier et d'appliquer un hyperlien, un lien de page ou une
ancre au texte sélectionné.
• Ancre : permet de créer ou de modifier une ancre pour le texte sélectionné.
• Styles de soulignement : permet de modifier et d'appliquer un style de soulignement
au texte sélectionné.
28 | GUIDE QUARKXPRESS 9.3
Page 29
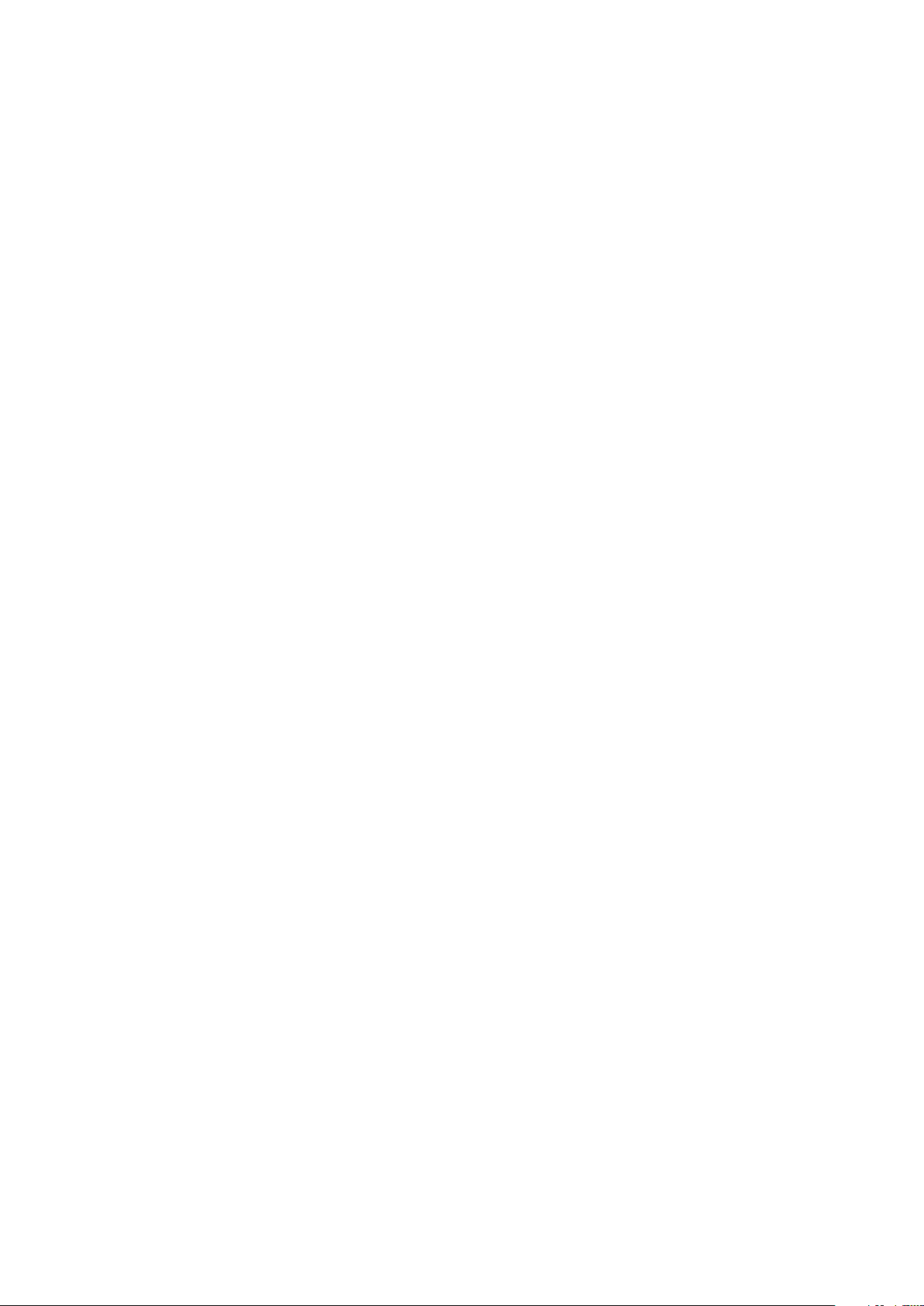
INTERFACE UTILISATEUR
Menu Style pour les images
Le menu Style pour les images comporte des commandes de formatage et de
modification des images. Ce menu comprend les commandes suivantes :
• Couleur : applique une couleur à une image à niveaux de gris ou un bit sélectionnée.
• Teinte : permet de définir l'intensité d'une couleur appliquée.
• Opacité : permet de contrôler la transparence d'une image sélectionnée.
• Inverser/Négatif : applique un effet négatif ou inverse à une image sélectionnée. La
commande s'appelle Négatif lorsque vous sélectionnez une image CMJN.
• Demi-teintes : permet d'appliquer un motif de trame de demi-teintes à une image à
niveaux de gris sélectionnée.
• Retourner horizontalement : retourne l'image sélectionnée horizontalement.
• Retourner verticalement : retourne l'image sélectionnée verticalement.
• Centrer l'image : permet de centrer l'image sélectionnée dans son bloc.
• Étirer l'image dans le bloc : réduit ou agrandit l'image sélectionnée horizontalement
et verticalement pour remplir son bloc.
• Mettre l'image à l'échelle du bloc : réduit ou agrandit l'image sélectionnée de manière
proportionnelle pour remplir son bloc.
• Adapter le bloc aux dimensions de l'image : réduit ou agrandit le bloc pour l'adapter
à la taille de l'image sélectionnée.
• Hyperlien : permet de modifier et d'appliquer un hyperlien, un lien de page ou une
ancre à une image ou à un bloc sélectionné.
• Ancre : permet de créer ou de modifier une ancre pour une image ou un bloc
sélectionné.
• Effets d'image : affiche un sous-menu qui permet d'appliquer des ajustements et des
filtres à l'image sélectionnée.
Menu Style pour les traits
Le menu Styles pour les traits comprend les commandes suivantes :
• Style de trait : permet d'appliquer un style à la ligne sélectionnée.
• Flèches : permet d'appliquer un style de flèche à la ligne sélectionnée.
• Épaisseur : permet d'ajuster l'épaisseur d'une ligne sélectionnée.
• Couleur : permet de changer la couleur d'une ligne sélectionnée.
• Teinte : permet de définir l'intensité d'une couleur appliquée.
• Opacité : permet de contrôler la transparence d'une ligne sélectionnée.
• Hyperlien : permet de modifier et d'appliquer un hyperlien, un lien de page ou une
ancre à une ligne sélectionnée.
• Ancre : permet de créer ou de modifier l'ancre d'une ligne sélectionnée.
GUIDE QUARKXPRESS 9.3 | 29
Page 30
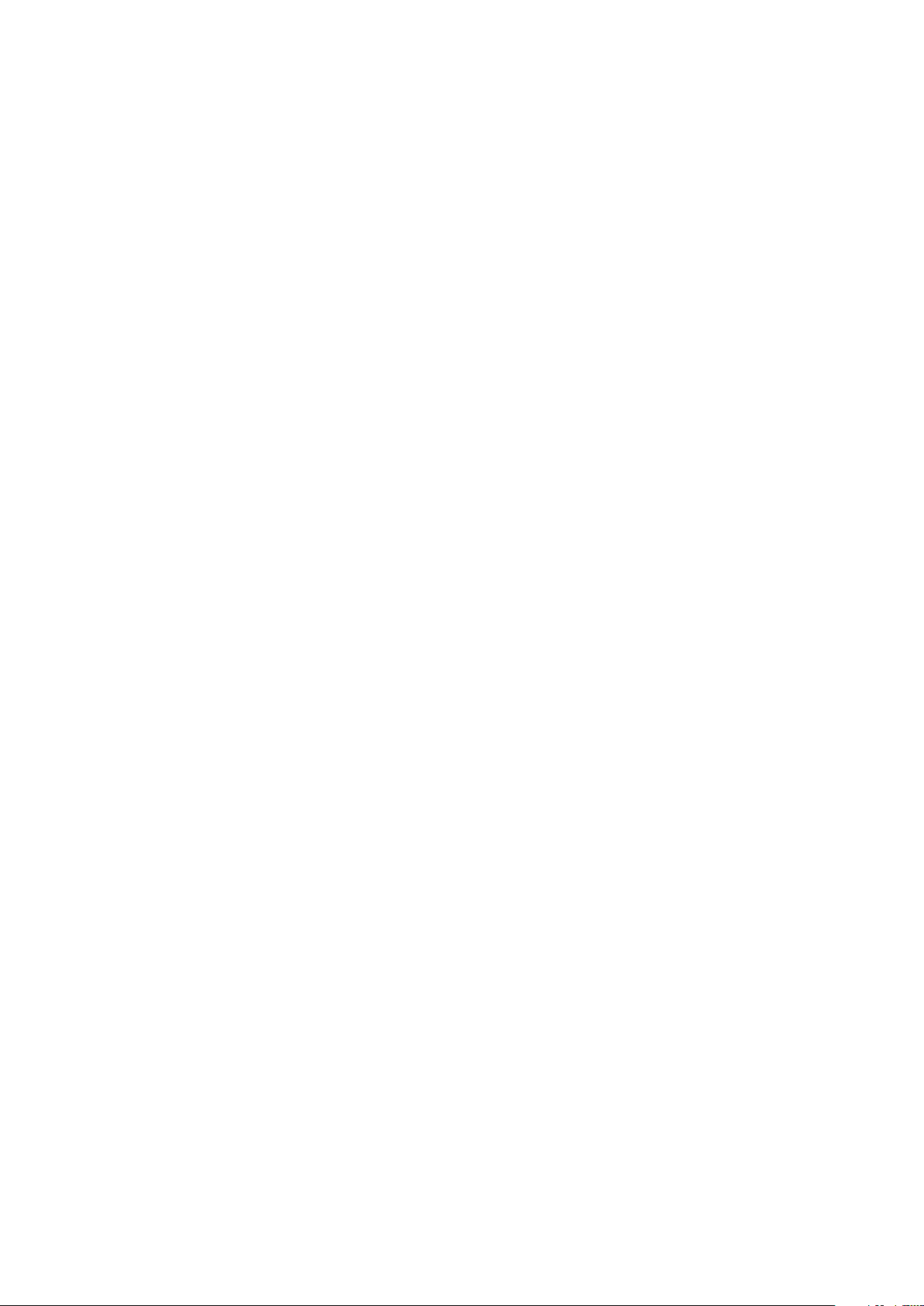
INTERFACE UTILISATEUR
Menu Bloc
• Modifier : permet d'accéder à un ensemble complet de contrôles tels que couleur,
• Cadre : permet de définir des attributs de cadre tels que l'épaisseur, le style, la couleur
• Habillage : permet de définir si le texte s'écoule à l'intérieur, à l'extérieur ou à travers
• Détourage : permet de sélectionner le type de détourage d'un bloc particulier et de
• Dupliquer : permet de créer une copie d'un bloc et de son contenu.
• Dupliquer et déplacer : permet de dupliquer un bloc actif plusieurs fois et dans la
• Super Dupliquer et déplacer : permet de dupliquer plusieurs fois un bloc actif et de
Le menu Bloc comporte des commandes pour contrôler notamment attributs, positions,
regroupement et partage de blocs.
teinte, position, taille, cadre, habillage, chemin de détourage, etc. pour un bloc.
et l'opacité pour un bloc.
une image ou son bloc d'image.
contrôler sa réserve extérieure.
position que vous définissez.
définir l'échelle, la rotation et l'ombre des copies.
• Supprimer : permet de supprimer un bloc sélectionné et son contenu.
• Grouper : permet de combiner en un groupe deux éléments actifs (traits, blocs, chemins
de texte ou autres groupes) au moins.
• Dégrouper : permet de décomposer un groupe en ses éléments ou groupes.
• Contraindre : permet de restreindre un élément afin de l'empêcher de dépasser les
limites du bloc qui le contient.
• Verrouiller : permet d'interdire des changements accidentels aux blocs et à leur contenu
en verrouillant leur position ou contenu.
• Fusionner : permet de fusionner des blocs sélectionnés de différentes façons.
• Diviser : permet de diviser des blocs sans zones de recouvrement, des blocs contenant
des figures à l'intérieur d'autres figures ou des blocs dont les contours s'entrecroisent
(comme le chiffre 8).
• Éloigner (Windows uniquement) : recule un élément d'un niveau sur la page ou dans
l'ordre de superposition des calques.
• Arrière-plan : place un élément à l'arrière de la page ou du calque. Sous Mac OS,
appuyez sur la touche Option avant de choisir Arrière-plan pour accéder à la commande
Éloigner.
• Rapprocher (Windows uniquement) : avance un élément d'un niveau sur la page ou
dans l'ordre de superposition des calques.
• Premier plan : place un élément à l'avant de la page ou du calque. Sous Mac OS,
appuyez sur la touche Option avant de choisir Premier plan pour accéder à la
commande Rapprocher.
• Espacer/Aligner : permet de positionner les éléments sélectionnés à distance égale
entre eux ou par rapport à la page ou à la planche.
• Forme : permet de modifier la forme d'un élément actif.
30 | GUIDE QUARKXPRESS 9.3
Page 31

INTERFACE UTILISATEUR
• Contenu : permet de modifier le type de contenu d'un élément.
• Modifier : permet de modifier la forme, l'habillage ou le chemin de détourage d'un
élément.
• Partager : permet d'accéder aux propriétés de partage d'un élément et de synchroniser
ou de réutiliser du contenu tel que du texte, des images, des blocs, des traits et des
éléments Composition Zones.
• Désynchroniser : supprimer la synchronisation d'une instance particulière de l'élément
sans affecter les autres occurrences de ce dernier (ou les attributs de synchronisation).
• Type de point/segment : permet de modifier le type de point ou de segment d'un
élément afin de manipuler des points, des poignées de courbe et des segments linéaires.
• Ombre portée : permet d'appliquer ou de modifier l'ombre portée d'un élément.
• Ancre de légende : permet de configurer des légendes et leur ancre. Pour plus
d'informations, reportez-vous à Utilisation des légendes.
• Composition Zones : permet de créer ou de modifier des éléments Composition Zones.
• Digital Publishing : permet de configurer des éléments pour la publication numérique
aux formats Blio, ePub et App Studio. Pour plus d'informations, reportez-vous à Livrels
et au guide App Studio.
• Prévisualisation résolution : permet d'afficher la prévisualisation d'une image en
résolution pleine ou basse.
• Supprimer toutes zones sensibles (mises en page Web uniquement) : supprime les
désignations d'image cliquable servant d'hyperliens.
• Menu en cascade (mises en page Web uniquement) : permet d'appliquer un menu en
cascade à un élément qui doit être exporté en tant qu'image.
• Rollover simple (mises en page Web uniquement) : permet d'appliquer un rollover simple
à un élément afin que l'image change lorsque le pointeur de la souris se trouve sur son
bloc.
• Rollovers à deux positions (mises en page Web uniquement) : permet d'appliquer un
rollover à deux positions à un élément afin que l'image d'un ou plusieurs blocs change
lorsque le pointeur de la souris se trouve sur son bloc.
Menu Page
Le menu Page comporte des commandes pour insérer, supprimer et déplacer des pages ;
manipuler des repères, grilles et sections ; passer d'une page à l'autre, etc.
• Insérer : permet d'ajouter de nouvelles pages.
• Supprimer : permet de supprimer des pages.
• Déplacer : permet de placer une page à un emplacement différent.
• Repères et grille de maquette : permet de modifier la position des repères de page et
des grilles de conception sur les pages maquette.
• Propriétés de la page (mises en pages Web uniquement) : permet de modifier les
propriétés de page d'une mise en page Web.
GUIDE QUARKXPRESS 9.3 | 31
Page 32

INTERFACE UTILISATEUR
• Section : permet de changer le système de numérotation d'une mise en page ou d'une
• Précédente : affiche la page précédente.
• Suivante : affiche la page suivante.
• Première : affiche la première page.
• Dernière : affiche la dernière page.
• Aller à : permet d'afficher une page particulière.
• Afficher : permet d'afficher une page ou une page maquette.
• Prévisualisation HTML (mises en page Web uniquement) : génère un aperçu en HTML
• Prévisualisation SWF (mises en page interactives uniquement) : génère un aperçu et
Menu Mise en page
série de pages dans une mise en page.
et l'affiche dans un navigateur Web.
l'affiche dans un navigateur Web.
Le menu Mise en page comporte des commandes pour l'utilisation et la consultation
des mises en page.
• Créer : permet d'ajouter une nouvelle mise en page.
• Dupliquer : permet de dupliquer une mise en page pour copier ses éléments et contenu
dans une autre.
• Supprimer : permet de supprimer une mise en page.
• Nouvelle/Modifier spécification de mise en page : permet de créer ou de modifier
des propriétés Job Jackets pour une mise en page.
• Propriétés de mise en page : permet de modifier des propriétés de mise en page telles
que les nom, type et taille.
• Propriétés de mise en page avancées : permet de modifier le partage des propriétés
d'une mise en page.
• Métadonnées du livrel : permet d'appliquer des métadonnées à la mise en page pour
exportation de livrel. Pour plus d'informations, reportez-vous à Utilisation des
métadonnées de livrel.
• Ajouter des pages dans la vue Redistribution : permet d'ajouter des pages à un article
redistribué. Pour plus d'informations, reportez-vous à Utilisation de la vue Redistribution.
• Précédente : active l'onglet de la mise en page qui était sélectionnée avant la mise en
page actuelle.
• Suivante : active l'onglet de la mise en page placée immédiatement à droite de la mise
en page active.
• Première : active l'onglet de la mise en page la plus à gauche.
• Dernière : active l'onglet de la mise en page la plus à droite.
• Aller à : permet d'activer une mise en page particulière, puis de choisir cette mise en
page dans le sous-menu.
32 | GUIDE QUARKXPRESS 9.3
Page 33

INTERFACE UTILISATEUR
Menu Tableau
Le menu Tableau comporte des commandes permettant d'ajouter des rangées et des
colonnes aux tableaux, de modifier les attributs d'un tableau, de convertir des tableaux,
etc.
• Insérer : permet d'ajouter une rangée ou une colonne à un tableau.
• Sélectionner : permet de sélectionner une série de rangées et de colonnes ou d'autres
éléments de tableau. Ceci facilite l'application d'un formatage alterné, ombrer une
rangée sur deux, par exemple.
• Supprimer : permet de supprimer une sélection du tableau.
• Fusionner les cellules : permet de fusionner une sélection rectangulaire de cellules de
tableau adjacentes, même des rangées et des colonnes entières, en une cellule unique.
• Saut de tableau : permet de reprendre un tableau à un autre emplacement. Il s'agit de
la taille maximale qu'un tableau peut atteindre avant de se scinder en deux tableaux
liés.
• Faire tableaux distincts : permet d'éliminer le lien entre des tableaux continus afin
que chacun soit complètement autonome. Ainsi, les modifications apportées à une
partie du tableau n'affectent pas tous les tableaux continus.
• Répéter comme en-tête : permet de définir une rangée d'en-tête à répéter
automatiquement dans les instances continues d'un tableau.
• Répéter comme pied de page : permet de définir une rangée en pied de page à répéter
automatiquement dans les instances continues d'un tableau.
• Convertir le texte en tableau : permet de convertir un texte déjà importé ou entré
dans un bloc de texte en tableau. Cette méthode est plus pratique si le texte est délimité
d'une façon ou d'une autre pour indiquer comment répartir les informations en
colonnes et rangées.
• Convertir tableau : permet de convertir les données d'un tableau en texte ou en groupe
de blocs associés. Vous pouvez convertir un tableau pour exporter facilement des
données courantes ou pour enregistrer un document contenant des fonctions non
prises en charge par des versions antérieures de QuarkXPress.
• Lier cellules de texte : permet de lier des cellules de tableau entre elles, tout comme
les blocs et les chemins de texte. Le texte tapé, importé ou collé dans une cellule liée
remplit la première cellule de texte, puis s'écoule dans chaque cellule liée suivante.
• Maintenir la géométrie : empêche la modification de la largeur et de la hauteur d'un
tableau lorsque vous insérez ou supprimez des rangées ou des colonnes.
Menu Affichage
Le menu Affichage offre des options permettant de visualiser votre document et de
définir ce qui s'affiche lorsque l'option de menu est cochée. Ce menu comprend les
commandes suivantes :
• Taille écran : met la vue automatiquement à l'échelle pour faire tenir (et centrer) une
page entière dans la fenêtre de mise en page.
• 50% : met la vue de mise en page à l'échelle à 50%.
GUIDE QUARKXPRESS 9.3 | 33
Page 34

INTERFACE UTILISATEUR
• 75% : met la vue de mise en page à l'échelle à 75%.
• Taille réelle : met la vue de mise en page à l'échelle à 100 %.
• 200 % : met la vue de mise en page à l'échelle à 200 %.
• Chemin de fer : affiche des représentations réduites de chaque page que vous pouvez
• Repères : affiche des lignes non imprimables utilisées pour positionner des éléments
• Grilles de page : affiche des quadrillages non imprimables définis pour la page maquette
• Grilles de bloc de texte : affiche des quadrillages non imprimables appliqués aux blocs
• Magnétiser les repères : permet d'aligner rapidement des éléments avec des repères
• Magnétiser les grilles de page : permet d'aligner rapidement des éléments avec des
réorganiser et copier entre les projets.
sur les pages, notamment des repères de marge, les contours des blocs, le motif X des
blocs d'image vides et des repères de règle.
sur laquelle la page de mise en page active est basée.
de texte.
afin de magnétiser les premiers au repère le plus proche.
repères de page afin de magnétiser les premiers au repère le plus proche.
• Règles : affiche des règles qui vous permettent de positionner des éléments et des
repères, le long des bords supérieurs et gauches ou droits de la fenêtre de mise en page.
• Direction de la règle : permet de positionner les règles de page sur les bords supérieurs
et gauches ou droits de la fenêtre de mise en page.
• Caractères invisibles : affiche les caractères modifiables, non imprimables, tels que
les espaces, les tabulations et les retours de paragraphe dans le texte.
• Indicateurs visuels : affiche des indicateurs pour les éléments non imprimables, tels
que les hyperliens et les rollovers.
• Vue Rognage : simule l'aspect de la page après rognage par la découpe des éléments
situés en dehors des limites de la page. Vous pouvez contrôler la couleur de la table
de montage qui s'affiche lorsque cet élément est sélectionné dans le volet Affichage
de la boîte de dialogue Préférences (QuarkXPress/Édition > Préférences).
• Masquer les éléments supprimés : masque tous les éléments dont la case Ne pas
imprimer est cochée dans le volet Bloc, Ligne, Image ou Mise en page de la boîte de
dialogue Modifier, ainsi que les calques dont la case Ne pas imprimer est cochée dans
la boîte de dialogue Attributs. En outre, cette option masque les soulignés des
hyperliens, ancres d'hyperlien, indicateurs d'index et le symbole de débordement de
texte.
• Sortie préliminaire : permet de prévisualiser l'aspect de la mise en page à la sortie vers
différents supports et pour différentes méthodes d'impression. Cette simulation
d'affichage est assez exacte pour la révision à l'écran.
• Vue Redistribution : affiche la vue Redistribution (éventuelle) de cette mise en page.
Pour plus d'informations, reportez-vous à Utilisation de la vue Redistribution.
• Prévisualisations pleine résolution : affiche des images pleine résolution à l'écran à
l'aide de la pleine résolution des fichiers image. Vous pouvez réduire ou agrandir l'image
sans pixilation.
34 | GUIDE QUARKXPRESS 9.3
Page 35

INTERFACE UTILISATEUR
• Éditeur d'histoire : affiche l'histoire active dans la vue Éditeur d'histoire. Pour plus
d'informations, reportez-vous à Utilisation de la vue Editeur d'histoire.
Menu Utilitaires
Le menu Utilitaires comprend les commandes suivantes :
• Vérifier l'orthographe : utilisez le sous-menu pour afficher la palette Vérifier
l'orthographe pour vérifier l'orthographe d'un mot, d'une sélection de texte, d'une
histoire, d'une mise en page ou de toutes les pages maquette d'une mise en page.
• Dictionnaire auxiliaire : permet de spécifier un dictionnaire auxiliaire pour la
vérification orthographique.
• Modifier le dictionnaire auxiliaire : permet de modifier le dictionnaire auxiliaire
associé à la mise en page active.
• Nombre de mots et de caractères : affiche la boîte de dialogue Nombre de mots et
de caractères.
• Insérer caractère : permet d'insérer aisément des caractères spéciaux, notamment des
espaces sécables et insécables.
• Césure proposée : affiche la césure suggérée pour le mot contenant le point d'insertion
de texte.
• Exceptions de césure : permet d'indiquer si et comment des mots particuliers de
l'article actif doivent être coupés.
• Gestionnaire Job Jackets : affiche la boîte de dialogue Gestionnaire Job Jackets.
• Usage : permet d'afficher et de mettre à jour le statut des polices, des images, des effets
QuarkVista, des profils chromatiques, des tableaux, des éléments Composition Zones,
des éléments multimédias utilisés dans des mises en page App Studio et dans
l'interactivité Blio.
• Gestionnaire d'XTensions : permet de contrôler les modules XTensions à charger au
lancement de l'application.
• Mappage de police : permet de créer et de modifier les règles de remplacement d'une
police exigée par un projet mais non installée sur votre ordinateur.
• Statut composant : permet d'afficher le statut des composants logiciels requis.
• Gestionnaire PPD : permet de contrôler les fichiers PPD (PostScript Printer Description)
chargés dans la boîte de dialogue Imprimer.
• Utiliser allemand (réformé) : permet de contrôler si la vérification orthographique
utilise le dictionnaire de l'allemand réformé.
• Convertir la langue du projet : permet de convertir tous les caractères de l'article actif
utilisant une langue de caractère particulière à une autre.
• Gestionnaire de profils : permet de contrôler les profils chromatiques à charger dans
l'application.
• Cloner : affiche la boîte de dialogue Cloner. Pour plus d'informations, reportez-vous
à Logiciel XTensions Cloner.
• ImageGrid : affiche la boîte de dialogue ImageGrid. Pour plus d'informations,
reportez-vous à LogicielXTensions ImageGrid.
GUIDE QUARKXPRESS 9.3 | 35
Page 36

INTERFACE UTILISATEUR
• Générer un index : permet de créer un index à partir du contenu de la palette Index.
• Jabber : génère du texte aléatoire dans le bloc de texte actif pour vous donner un
• Approche de groupe : permet de contrôler l'approche de groupe des polices installées.
• Modification de la table d'approche de paire : permet de contrôler l'approche de
• Linkster : affiche la boîte de dialogue Linkster. Pour plus d'informations, reportez-vous
• ShapeMaker : affiche la boîte de dialogue ShapeMaker. Pour plus d'informations,
• Supprimer approche manuelle : permet de supprimer toutes les approches manuelles
• Contrôler lignes : affiche un sous-menu qui permet de trouver les lignes veuves,
aperçu de l'écoulement et du style du texte, même si vous ne disposez pas encore de
contenu réel.
paire des polices installées.
à Logiciel XTensions Linkster.
reportez-vous à Logiciel XTensions ShapeMaker.
appliquées entre les caractères ou de supprimer l'approche d'une paire.
orphelines, incorrectement justifiées ou se terminant par un trait d'union, ainsi que
les débordements de texte.
• Convertir anciens soulignés : convertit tous les soulignés de la chaîne de texte active
du format QuarkXPress 3.x (Stars & Stripes) au format Type Tricks.
• Débordement de texte : affiche la fenêtre Débordement de texte qui identifie les
blocs de texte contenant un débordement.
• Usage Styles d'élément : permet de visualiser et de mettre à jour les styles d'élément
appliqués.
• Retirer licence/Déposer licence : apparaît uniquement si vous avez installé
l'application pour une utilisation avec Quark License Administrator (QLA). Permet de
déposer et retirer des licences.
Menu Fenêtre
Le menu Fenêtre permet de contrôler l'affichage des fenêtres et des palettes ouvertes.
Ce menu comprend les commandes suivantes :
• Nouvelle fenêtre : affiche le projet actif dans une nouvelle fenêtre. Vous pouvez alors
visualiser différentes parties du projet dans chaque fenêtre.
• Diviser la fenêtre : divise en deux la fenêtre du projet. Vous pouvez alors visualiser
différentes parties du projet dans chaque moitié de fenêtre.
• Tout au premier plan (Mac OS uniquement) : positionne et affiche toutes les fenêtres
ouvertes.
• Cascade (Windows uniquement) : superpose plusieurs projets ouverts de manière à
laisser apparaître uniquement une portion de la barre de menus de chaque projet.
• Mosaïque (Mac OS uniquement) : affiche toutes les fenêtres ouvertes en mosaïque
horizontale dans l'écran.
• Mosaïque horizontale (Windows uniquement) : affiche toutes les fenêtres ouvertes en
mosaïque horizontale dans l'écran.
36 | GUIDE QUARKXPRESS 9.3
Page 37

INTERFACE UTILISATEUR
• Empiler (Mac OS uniquement) : superpose plusieurs projets ouverts de manière à laisser
apparaître uniquement une portion de la barre de menus de chaque projet.
• Mosaïque verticale (Windows uniquement) : affiche toutes les fenêtres ouvertes en
mosaïque verticale dans l'écran.
• Réorganiser les icônes (Windows uniquement) : réduit tous les projets actifs.
• Tout fermer (Windows uniquement) : ferme tous les projets actifs.
• Outils : affiche et masque la palette Outils.
• Outils Web (mises en page Web uniquement) : affiche et masque la palette Outils Web.
• Spécifications : affiche et masque la palette Spécifications.
• Disposition de page : affiche et masque la palette Disposition de page.
• Feuilles de style : affiche et masque la palette Feuilles de style.
• Styles conditionnels : affiche la palette Styles conditionnels. Pour plus d'informations,
reportez-vous à Utilisation des styles conditionnels.
• Couleurs : affiche et masque la palette Couleurs.
• Contenu partagé : affiche et masque la palette Contenu partagé.
• Informations de défonce : affiche et masque la palette Informations de défonce.
• Listes : affiche et masque la palette Listes.
• App Studio : affiche et masque la palette App Studio. Pour plus d'informations,
reportez-vous au guide App Studio.
• Informations de profils : affiche et masque la palette Informations de profils.
• Styles de légende : affiche la palette Styles de légende. Pour plus d'informations,
reportez-vous à Utilisation des styles de légende.
• Styles de grille : affiche et masque la palette Styles de grille.
• Table des matières redistribuée : affiche la palette Table des matières redistribuée.
Pour plus d'informations, reportez-vous à Création d'une table des matières pour ePUB
ou Kindle.
• Balisage de redistribution : affiche la palette Balisage de redistribution. Pour plus
d'informations, reportez-vous à Modification de contenu dans la vue Redistribution.
• Glyphes : affiche et masque la palette Glyphes.
• Hyperliens : affiche et masque la palette Hyperliens.
• Index : affiche et masque la palette Index.
• Interactif (mises en page interactives uniquement) : affiche et masque la palette Interactif.
• Calques : affiche et masque la palette Calques.
• Effets d'image : affiche et masque la palette Effets d'image.
• Ecran d'accueil : affiche l'écran de bienvenue.
• Indicateurs de position : affiche et masque la palette Indicateurs de position.
• Repères : affiche et masque la palette Repères.
• Styles d'élément : affiche et masque la palette Styles d'élément.
GUIDE QUARKXPRESS 9.3 | 37
Page 38

INTERFACE UTILISATEUR
• PSD Import : affiche et masque la palette PSD Import.
• Ensembles de palettes : utilisez le sous-menu pour stocker et rappeler les dispositions
• Échelle : affiche et masque la palette Échelle. Pour plus d'informations, reportez-vous
Menu Aide
• Rubriques d'aide (Mac OS uniquement) : utilisez cette commande pour afficher l'aide
• Contenu (Windows uniquement) : utilisez cette option pour afficher la rubrique Contenu
de palettes.
à Logiciel XTensions Scale.
En outre, ce menu comporte une option pour chaque fenêtre ouverte. Ces options
permettent de permuter aisément entre les fenêtres.
Le menu Aide permet d'accéder à l'aide en ligne. Ce menu comprend les commandes
suivantes :
en ligne.
de la fenêtre Aide.
• Rechercher (Windows uniquement) : utilisez cette option pour afficher la rubrique
Rechercher de la fenêtre Aide.
• Index (Windows uniquement) : utilisez cette option pour afficher la rubrique Index de
la fenêtre Aide.
• Transférer la licence QuarkXPress (Windows uniquement) : utilisez cette option pour
transférer votre licence sur un autre ordinateur.
• À propos de QuarkXPress (Windows uniquement) : utilisez cette commande pour
afficher des informations sur QuarkXPress telles que le numéro de version.
• Modifier le code de licence (Windows uniquement) : utilisez cette commande pour
modifier le code de validation d'un exemplaire installé de QuarkXPress. En modifiant
ce code, vous pouvez transformer une version d'essai (anciennement appelée
« exemplaire d'évaluation ») de QuarkXPress en version entièrement fonctionnelle,
changer les langues prises en charge par l'interface utilisateur ou changer QuarkXPress
en édition Plus.
• Rechercher des mises à jour (Windows uniquement) : utilisez cette commande pour
vérifier l'existence de mises à jour pour QuarkXPress.
• Paramètres Quark Update (Windows uniquement) : utilisez cette commande pour
configurer des paramètres de mise à jour automatique.
Menus contextuels
QuarkXPress offre une grande variété de fonctionnalités par des menus contextuels.
Pour afficher un menu contextuel, cliquez tout en appuyant sur la touche Contrôle
(Mac OS) ou avec le bouton droit de la souris dans le texte, sur une image ou sur une
palette.
38 | GUIDE QUARKXPRESS 9.3
Page 39

Palettes
Pour ouvrir ou afficher une palette, cochez son nom dans le menu Fenêtre.
Pour fermer une palette, cliquez sur la case de fermeture dans l'angle supérieur gauche
de la palette, désactivez le nom de la palette dans le menu Fenêtre ou utilisez
l'équivalent clavier approprié.
Palette Outils
La palette Outils vous permet de permuter aisément entre une grande variété d'outils
pour travailler dans des mises en page. Pour plus d'informations, reportez-vous à Outils.
Palette Spécifications
La palette Spécifications (menu Fenêtre) permet de modifier rapidement plusieurs
contrôles fréquemment utilisés. Les options proposées dans la palette Spécifications
varient en fonction de l'outil ou de l'élément sélectionné. Lorsque vous sélectionnez
plusieurs éléments de même type (trois blocs d'image distincts, par exemple), les
contrôles de la palette Spécifications s'appliquent à tous les éléments choisis.
INTERFACE UTILISATEUR
La barre d'onglets apparaît au-dessus du centre de cette palette.
La palette Spécifications affiche une rangée d'icônes appelée onglet de navigation
au-dessus du centre de la palette. Vous pouvez passer d'une icône à l'autre de cet onglet
de navigation de gauche à droite en appuyant sur les touches
Pomme+Option+,/Ctrl+Alt+$. Vous pouvez aller en sens inverse (de droite à gauche)
en appuyant sur les touches Pomme+Option+;/Ctrl+Alt+,.
Pour afficher en permanence l'onglet de navigation, cliquez tout en appuyant sur la
touche Contrôle/à l'aide du bouton droit de la souris sur la barre de titre de la palette
Spécifications et choisissez Toujours afficher barre onglets. Pour masquer de façon
permanente l'onglet de navigation, cliquez tout en appuyant sur la touche Contrôle/à
l'aide du bouton droit de la souris sur la barre de titre de la palette Spécifications et
choisissez Toujours masquer barre onglets. Pour afficher l'onglet de navigation de
manière interactive, cliquez tout en appuyant sur la touche Contrôle/à l'aide du bouton
droit de la souris sur la barre de titre de la palette Spécifications et choisissez Afficher
barre onglets pendant rollover.
La sélection des onglets affichés dans la palette Spécifications dépend des éléments
actifs et la présentation d'une rubrique change suivant les éléments actifs. Les rubriques
disponibles sont les suivantes :
•
Classique : contient les contrôles les plus utilisés. S'affiche différemment pour les
blocs de texte, blocs d'image, traits et tableaux.
•
Texte : contient les contrôles de la rubrique Texte de la boîte de dialogue Modifier
(Bloc > Modifier).
•
Cadre : contient les contrôles de la rubrique Cadre de la boîte de dialogue Modifier.
GUIDE QUARKXPRESS 9.3 | 39
Page 40

INTERFACE UTILISATEUR
•
•
•
•
•
•
•
•
Habillage : contient les contrôles de la rubrique Habillage de la boîte de dialogue
Modifier. Apparaît différemment pour les blocs de texte, blocs d'image et traits.
Détourage : contient les contrôles de la rubrique Détourage de la boîte de dialogue
Modifier.
Caractère : contient les contrôles de la boîte de dialogue Attributs de caractères
(Style > Caractère).
Paragraphe : contient les contrôles de la rubrique Format de la boîte de dialogue
Attributs de paragraphe (Style > Format).
Chemin de texte : contient les contrôles de la rubrique Chemin de texte de la
boîte de dialogue Modifier.
Espacer/Aligner : contient les contrôles du sous-menu Espacer/Aligner (Bloc >
Espacer/Aligner).
Exporter : contient les contrôles de la rubrique Exporter de la boîte de dialogue
Modifier (mises en page Web uniquement).
Grille : contient les contrôles de la rubrique Grille de la boîte de dialogue Modifier
(tableaux sélectionnés uniquement).
•
Ombre portée : contient les contrôles de la rubrique Ombre portée de la boîte de
dialogue Modifier.
•
Tabulations : contient les contrôles de la rubrique Tabulations de la boîte de
dialogue Attributs de paragraphe.
Lorsque vous sélectionnez un bloc d'image contenant une image, le nombre à côté de
l'icône Résolution d'image effective dans la rubrique Classique de la palette
Spécifications affiche la résolution effective de l'image. Celle-ci est égale à la résolution
de l'image réelle divisée par l'échelle de l'image. Par exemple, si vous importez une
image dont la résolution réelle est de 100 ppp, puis augmentez l'échelle de 100 % à
200 %, la résolution effective est de 50 ppp. Plus la résolution effective est élevée,
meilleure est la qualité de l'image reproduite. Notez que si vous sélectionnez plusieurs
blocs d'image avec des résolutions effectives diverses, aucun chiffre ne s'affiche à côté
de l'icône Résolution d'image effective.
palette Disposition de page
La palette Disposition de page offre différentes fonctions pour les pages et la
navigation.
40 | GUIDE QUARKXPRESS 9.3
Page 41

INTERFACE UTILISATEUR
La palette Disposition de page permet de manipuler des pages maquette et des pages
de mise en page.
La partie supérieure de la palette permet de créer, dupliquer et supprimer des pages
maquette. Pour afficher et modifier une page maquette, double-cliquez dessus ; elle
s'affiche dans la fenêtre du projet actif. Une maquette simple s'affiche sous forme de
rectangle alors qu'une maquette de pages en regard présente deux coins repliés.
La partie inférieure de la palette permet de parcourir les pages dans la mise en page
active. Pour aller à une page de la mise en page, double-cliquez sur cette partie de la
palette.
Pour appliquer une page maquette à une page de mise en page, faites glisser l'icône de
la première sur l'icône de la deuxième. Vous pouvez également sélectionner les icônes
de page de mise en page dans la palette, puis cliquez sur l'icône de la page maquette
tout en appuyant sur la touche Pomme/Ctrl.
Palette Feuilles de style
La palette Feuilles de style (Fenêtre > Afficher les feuilles de style) vous permet
d'appliquer des feuilles de style de caractères et de paragraphe en cliquant sur leur
nom. Les boutons en haut de chaque section de cette palette vous permettent de créer,
de modifier, de dupliquer, de mettre à jour et de supprimer des feuilles de style.
Un signe plus à côté d'une feuille de style indique qu'un formatage local a été appliqué.
GUIDE QUARKXPRESS 9.3 | 41
Page 42

INTERFACE UTILISATEUR
Palette Styles conditionnels
La palette Feuilles de style permet de visualiser et d'appliquer des feuilles de style de
paragraphe et de caractères.
La palette Styles conditionnels permet de travailler sur des styles conditionnels. Pour
plus d'informations, reportez-vous à Utilisation des styles conditionnels.
Palette Couleurs
La palette Couleurs permet de visualiser et d'appliquer des couleurs définies dans le
projet actif. Les boutons affichés à son sommet permettent de créer, modifier et
supprimer des couleurs.
La création des couleurs s'effectue dans la boîte de dialogue Couleurs (Édition >
Couleurs). Pour plus d'informations, reportez-vous à Utilisation des couleurs.
La palette Couleurs permet d'afficher et d'appliquer des couleurs.
Palette Contenu partagé
La palette Contenu partagé permet de manipuler des éléments et du contenu stockés
dans la bibliothèque de contenu partagé. Pour plus d'informations, reportez-vous à
Utilisation du contenu partagé.
42 | GUIDE QUARKXPRESS 9.3
Page 43

La palette Contenu partagé permet de manipuler des éléments et du contenu de la
bibliothèque de contenu partagé.
Palette Informations de défonce
À compter de la version 9.0, l'application ne prend plus en charge la défonce des
dilatations et contractions. Les dilatations et contractions définies avec la palette Info.
de défonce (menu Fenêtre) ne seront pas appliquées à la sortie. En revanche, les
surimpressions et absences de débord sont honorées.
INTERFACE UTILISATEUR
Palette Listes
La palette Listes aide à visualiser et à générer des listes. Cette fonction est utile pour
créer des éléments tels que des tables des matières. La création de listes s'effectue dans
la boîte de dialogue Listes (Édition > Listes).
Le menu déroulant Nom de la liste permet de choisir parmi les listes définies dans le
projet actif et le bouton Mettre à jour permet d'actualiser la liste affichée dans la
palette.
Le bouton Rechercher permet de localiser des éléments dans la palette Listes. Vous
pouvez également accéder à un mot ou à un titre en double-cliquant simplement
dessus dans la palette.
Le bouton Générer permet d'insérer la liste active dans la chaîne de texte active. Si la
liste figure déjà dans l'histoire, vous pouvez mettre à jour celle-ci au lieu d'en insérer
une autre copie. Les feuilles de style Formater comme pour la liste sont appliquées
automatiquement.
GUIDE QUARKXPRESS 9.3 | 43
Page 44

INTERFACE UTILISATEUR
La palette Listes permet de créer des éléments tels que des tables des matières.
Palette App Studio
La palette App Studio vous permet de créer et de configurer des films, des diaporamas,
des boutons, etc. pour les numéros App Studio. Pour plus d'informations, reportez-vous
au guide App Studio.
Vous pouvez sélectionner la palette App Studio en choisissant Bloc > Digital
Publishing > Interactivité App Studio.
Palette Info. de profils
La palette Info. de profils permet d'afficher et de mettre à jour les paramètres de gestion
de la couleur des images. Pour en savoir plus, reportez-vous à Gestion de la couleur.
La palette Info. profils permet de contrôler avec précision les paramètres de gestion de
la couleur des images.
Palette Styles de légende
La palette Styles de légende permet de travailler sur des styles de légende. Pour plus
d'informations, reportez-vous à Utilisation des styles de légende.
44 | GUIDE QUARKXPRESS 9.3
Page 45

Palette Glyphes
La palette Glyphes permet d'accéder aisément à tous les caractères de chaque police
de votre ordinateur. Vous pouvez afficher tous les caractères de la police sélectionnée
ou limitez la liste en choisissant une option dans le second menu déroulant. Vous
pouvez ajouter des caractères à une histoire en double-cliquant sur ceux-ci. La zone
Glyphes favoris au bas de la palette vous permet de stocker les caractères utilisés
fréquemment pour y accéder aisément.
INTERFACE UTILISATEUR
La palette Glyphes permet d'accéder aisément à tous les caractères de chaque police.
Palette Styles de grille
Un style de grille est un ensemble nommé de paramètres décrivant une grille ;
l'équivalent d'une feuille de style pour une grille de conception. Vous pouvez appliquer
des styles de grille aux blocs de texte et les utiliser comme base pour les grilles de page
maquette. Vous pouvez également baser des styles de grille sur d'autres. Les styles de
grille figurent dans la palette Styles de grille (menu Fenêtre). Pour plus d'informations,
reportez-vous à Utilisation des styles de grille.
GUIDE QUARKXPRESS 9.3 | 45
Page 46

INTERFACE UTILISATEUR
Palette Table des matières Blio
La palette Styles de grille permet de créer et d'appliquer des styles de grille.
La palette Table des matières Blio permet de créer des tables des matières pour les
livrels Blio. Pour plus d'informations, reportez-vous à Création d'une table des matières
pour Blio.
Palette Balisage de redistribution
La palette Balisage de redistribution permet de baliser du contenu dans la vue
Redistribution. Pour plus d'informations, reportez-vous à Utilisation de la vue
Redistribution.
Palette Table des matières redistribuée
La palette Table des matières redistribuée permet de créer une table des matières
pour l'exportation aux formats ePUB ou Kindle. Pour plus d'informations, reportez-vous
à Création d'une table des matières pour ePUB ou Kindle.
Palette Hyperliens
La palette Hyperliens permet d'appliquer des hyperliens à du texte et à des images.
Bien que les hyperliens ne fonctionnent évidemment pas dans les mises en page papier,
ils fonctionnent lorsque vous exportez une mise en page au format PDF et lorsque
vous exportez une mise en page Web au format HTML. Pour plus d'informations,
reportez-vous à Hyperliens.
46 | GUIDE QUARKXPRESS 9.3
Page 47

La palette Hyperliens permet d'appliquer des hyperliens à du texte et à des images.
Palette Index
La palette Index permet de baliser du texte pour la génération d'index. Lorsque vous
créez un index (Utilitaires > Générer un index), toutes les balises créées avec la palette
Index sont automatiquement converties en index personnalisable. Pour plus
d'informations, reportez-vous à Utilisation des listes.
INTERFACE UTILISATEUR
La palette Index permet de baliser du texte à inclure dans un index généré
automatiquement.
Palette Interactif
La palette Interactif permet de travailler sur des mises en page interactives. Pour plus
d'informations, reportez-vous à Mises en page interactives.
GUIDE QUARKXPRESS 9.3 | 47
Page 48

INTERFACE UTILISATEUR
Palette Calques
La palette Calques permet de créer des calques, de modifier des propriétés de calques,
de contrôler si ces calques sont affichés et imprimés, et de déplacer des objets entre
les calques. Pour plus d'informations, reportez-vous à Utilisation des calques.
La palette Calques permet de manipuler des calques et les objets placés dessus.
Palette Effets d'image
La palette Effets d'image permet d'appliquer des effets, tels que la définition des
contours et l'ajustement des contrastes sur des images. Cette palette n'apparaît que si
le logiciel XTensions QuarkVista est installé. Pour plus d'informations, reportez-vous
à Utilisation des effets d'image.
La palette Effets d'image permet d'appliquer divers effets visuels à des images de la mise
en page.
Palette Repères
La palette Repères permet de travailler sur des repères. Pour plus d'informations,
reportez-vous à la rubrique Utilisation de la palette Repères.
Palette Styles d'élément
La palette Styles d'élément permet de travailler sur des styles d'élément. Pour plus
d'informations, reportez-vous à Logiciel XTensions Item Styles.
48 | GUIDE QUARKXPRESS 9.3
Page 49

Palette PSD Import
La palette PSD Import permet de contrôler l'affichage des fichiers Photoshop (PSD)
importés. Pour plus d'informations, reportez-vous à Utilisation des images PSD.
La palette PSD Import permet de manipuler des images PSD importées.
INTERFACE UTILISATEUR
Palette Échelle
La palette Échelle permet d'effectuer des opérations de mise à l'échelle avancées. Pour
plus d'informations, reportez-vous à Logiciel XTensions Scale.
Groupes de palettes et ensembles de palettes
QuarkXPress offre deux fonctions pour la gestion des palettes : les groupes de palettes
et les ensembles de palettes.
Utilisation des groupes de palettes
La fonction Groupes de palettes permet de combiner plusieurs palettes en une seule.
GUIDE QUARKXPRESS 9.3 | 49
Page 50

INTERFACE UTILISATEUR
Ce groupe de palettes affiche les palettes Feuilles de style et Listes reliées en une seule,
ce qui permet d'économiser de l'espace tout en offrant un accès aisé aux fonctions.
Pour lier une palette à un groupe, appuyez sur la touche Contrôle+cliquez/cliquez avec
le bouton droit sur la barre de titre d'un groupe de palettes et choisissez un nom de
palette non cochée. Lorsque vous reliez une palette déjà affichée, celle-ci se déplace
pour se rattacher au groupe. Pour dissocier une palette d'un groupe, appuyez sur la
touche Contrôle+cliquez/cliquez avec le bouton droit sur le nom de la palette et
choisissez Détacher [nom de la palette].
Utilisation des ensembles de palettes
La fonction Ensembles de palettes permet de stocker et de mémoriser la position et le
statut de toutes les palettes et bibliothèques ouvertes, afin de permuter facilement
entre des configurations de palettes différentes.
Pour créer un ensemble de palettes, affichez toutes les palettes dont vous aurez besoin
pour une tâche particulière et masquez toutes les autres. Choisissez ensuite Fenêtre >
Ensembles de palettes > Enregistrer l'ensemble de palettes sous pour afficher la
boîte de dialogue Enregistrer l'ensemble de palettes sous, entrer un nom et affecter
le cas échéant une commande clavier.
Pour ouvrir un ensemble de palettes, choisissez Fenêtre > Ensembles de palettes >
[nom de l'ensemble de palettes] ou utilisez la combinaison clavier associée à cet
ensemble.
Contrôles de mise en page
Lorsque vous ouvrez un projet, vous avez immédiatement accès à quelques
fonctionnalités de base en bas à gauche de la fenêtre du projet.
50 | GUIDE QUARKXPRESS 9.3
Page 51

INTERFACE UTILISATEUR
Contrôles de mise en page
Zoom : entrez un pourcentage de zoom ou choisissez une valeur dans le menu
1
déroulant.
Numéro page : entrez une valeur dans le champ Numéro page ou choisissez une page
2
dans la liste qui apparaît lorsque vous cliquez sur la flèche vers le haut à droite du
champ.
Page précédente : permet d'aller à la page précédente.
3
Page suivante : permet d'aller à la page suivante.
4
Basculement vers page maquette : permet de permuter entre la page de mise en page
5
active et sa page maquette.
Diviser l'écran verticalement : affiche la mise en page dans deux volets distincts au
6
moins l'un au-dessus de l'autre.
Diviser l'écran horizontalement : affiche la mise en page dans deux volets distincts
7
au moins côte à côte.
Exporter : affiche les options d'exportation disponibles lorsque vous choisissez Fichier >
8
Exporter.
Prévisualisation : permet de prévisualiser une mise en page Web ou interactive telle
9
qu'elle apparaît à l'exportation. Disponible uniquement lorsque vous travaillez sur des
mises en page Web ou interactives.
Cliquez sur la flèche haut en regard du champ Numéro page pour afficher une vue
en chemin de fer de toutes les pages de la mise en page. Les utilisateurs Mac peuvent
continuer à cliquer sur la flèche haut pour agrandir les vignettes du chemin de fer.
Vues et ensembles de vues
QuarkXPress vous offre de multiples façons d'afficher vos mises en page. Vous pouvez
diviser une fenêtre ou en créer une nouvelle pour présenter deux mises en page
différentes, ou deux vues différentes de la même mise en page. Vous pouvez utiliser
Éditeur d'histoire pour vous concentrer sur le texte sans avoir à consulter la mise en
page. Et la fonction Ensembles de vues vous permet de créer des options de vues
différentes et de passer aisément de l'une à l'autre.
GUIDE QUARKXPRESS 9.3 | 51
Page 52

INTERFACE UTILISATEUR
Division d'une fenêtre
La division d'une fenêtre en deux volets ou plus permet d'afficher plusieurs vues d'un
projet en même temps, et de visualiser les modifications dans tous les volets
simultanément. Vous pouvez même utiliser différentes vues dans chaque volet, visualiser
vos modifications dans un volet et effectuer une mise à jour dans l'autre volet en temps
réel. Vous pouvez diviser plusieurs vues horizontalement et verticalement dans une
fenêtre.
En divisant une fenêtre, vous pouvez visualiser votre travail à deux agrandissements
différents simultanément.
Il existe trois manières de diviser une fenêtre :
• Choisissez Fenêtre > Diviser la fenêtre > Horizontal ou Fenêtre > Diviser la fenêtre >
Vertical.
• Cliquez sur la barre de division à droite de la barre de défilement (pour une division
verticale) ou au sommet de la barre de défilement (pour une division horizontale).
• Cliquez sur les icônes de division d'écran dans la barre des contrôles de mise en page
au bas de la fenêtre du projet.
Une fois la fenêtre divisée, vous pouvez modifier la largeur et la hauteur de la division
en faisant glisser les barres de division.
Pour supprimer les divisions d'une fenêtre, utilisez l'une des techniques suivantes :
• Choisissez Fenêtre > Diviser la fenêtre > Tout supprimer.
• Faites glisser une barre de division vers le côté de la fenêtre.
Création d'une fenêtre
Pour créer une fenêtre affichant le projet actif, choisissez Fenêtre > Nouvelle fenêtre.
Si vous ouvrez plusieurs fenêtres pour un projet, modifiez ce dernier, puis fermez les
fenêtres, l'application ne vous invite à enregistrer le projet que lorsque vous tentez de
fermer la dernière fenêtre contenant le projet.
52 | GUIDE QUARKXPRESS 9.3
Page 53

Utilisation de la vue Editeur d'histoire
La vue Editeur d'histoire vous permet de vous concentrer sur le texte d'une histoire
sans être distrait par la mise en page. Dans la vue Editeur d'histoire, tout le texte
possède la même taille et la même police, il remplit l'ensemble de la fenêtre, et seul le
formatage de caractères le plus élémentaire (gras et italique, par exemple) est affiché.
Un fond rouge indique où le texte a débordé du dernier bloc ou chemin de texte de
l'histoire.
Pour afficher le contenu de l'histoire active dans une nouvelle fenêtre Editeur d'histoire,
sélectionnez un bloc ou une ligne contenant l'histoire cible et choisissez Affichage >
Editeur d'histoire. (Si une fenêtre Editeur d'histoire est déjà ouverte, l'histoire de
l'élément sélectionné apparaît dans cette fenêtre.)
Pour surveiller l'apparence générale d'une page à mesure que vous modifiez son texte
à une taille confortable, vous pouvez positionner une fenêtre Editeur d'histoire en
regard d'une fenêtre de mise en page de la même histoire.
INTERFACE UTILISATEUR
Histoire dans une vue de mise en page (à gauche) et dans une fenêtre Editeur d'histoire
(à droite)
Ensembles de vues
Le menu Affichage propose diverses options pour l'affichage d'une mise en page. Vous
pouvez afficher ou masquer des repères, des grilles, des caractères invisibles, des
indicateurs visuels, etc. Pour plus d'informations, reportez-vous à Menu Affichage. La
fonction Ensembles de vues permet de stocker et de mémoriser différentes combinaisons
de ces paramètres. Les paramètres stockés dans un ensemble de vues sont les suivants :
• Affichage > Repères
• Affichage > Grilles de page
• Affichage > Grilles de bloc de texte
• Affichage > Règles
• Affichage > Direction de la règle
• Affichage > Caractères invisibles
• Affichage > Indicateurs visuels
GUIDE QUARKXPRESS 9.3 | 53
Page 54

INTERFACE UTILISATEUR
• Affichage > Vue Rognage
• Affichage > Masquer les éléments supprimés
• Affichage > Prévisualisations pleine résolution
• Défaut : il s'agit de l'ensemble de vues par défaut qui s'affiche lorsque vous créez votre
• Prévisualisation de sortie : cet ensemble de vues simule une page imprimée aussi
• Vue de création : cet ensemble de vues affiche des repères, des caractères invisibles,
QuarkXPress est livré avec plusieurs ensembles de vues par défaut :
première mise en page après le premier lancement de QuarkXPress.
précisément que possible. Les repères, les grilles, les caractères invisibles et les indicateurs
visuels sont masqués. Les options Affichage > Vue Rognage, Affichage > Masquer
les éléments supprimés et Affichage > Prévisualisations pleine résolution sont
activées. La table de montage s'affiche dans la couleur indiquée dans le volet Affichage
de la boîte de dialogue Préférences (QuarkXPress/Édition > Préférences).
des indicateurs visuels, la règle et des prévisualisations pleine résolution.
Pour créer un ensemble de vues, activez d'abord uniquement les options d'affichage
que vous souhaitez y stocker. Choisissez ensuite Affichage > Ensembles de vues >
Enregistrer l'ensemble de vues sous pour afficher la boîte de dialogue du même nom,
entrer un nom et affecter le cas échéant une commande clavier.
Pour passer à un ensemble de vues, effectuez une des opérations suivantes :
• Choisissez Affichage > Ensembles de vues > [nom de l'ensemble de vues].
• Utilisez la combinaison clavier associée à cet ensemble.
• Affichez la palette Ensembles de vues (Affichage > Ensembles de vues > Gérer les
ensembles de vues), cliquez sur le nom de l'ensemble dans la palette, puis cliquez sur
Appliquer (ou double-cliquez simplement sur le nom de l'ensemble de vues).
Pour gérer les ensembles de vues que vous avez créés, choisissez Affichage > Ensembles
de vues > Gérer les ensembles de vues. La palette Ensembles de vues s'affiche. Vous
pouvez utiliser les boutons en haut de cette palette pour modifier , appliquer et
supprimer l'ensemble de vues sélectionné.
Palette Ensembles de vues
54 | GUIDE QUARKXPRESS 9.3
Page 55

INTERFACE UTILISATEUR
Les ensembles de vues sont enregistrés au niveau de l'application. Toutefois, les
paramètres d'affichage que vous appliquez à une mise en page à l'aide d'ensembles de
vues sont enregistrés avec celle-ci.
GUIDE QUARKXPRESS 9.3 | 55
Page 56

PROJETS ET MISES EN PAGE
Projets et mises en page
Les fichiers QuarkXPress sont appelés projets et chaque projet contient une ou plusieurs
mises en page. Toutes les mises en page sont stockées au sein d'un projet et chaque
projet en contient au moins une. Chaque mise en page peut contenir jusqu'à 2 000
pages et mesurer jusqu'à 122 x 122 cm (ou 61 x 122 cm pour une planche à double
page). Un projet peut contenir un nombre illimité de mises en page.
Plusieurs mises en page peuvent être stockées dans un seul fichier, vous pouvez donc
partager du contenu entre différentes versions d'un document, par exemple, une lettre
au texte identique dans des tailles de mise en page Lettre US et A4.
Un projet QuarkXPress peut inclure trois types de mises en page : papier, Web et
interactive. Vous pouvez utiliser un projet afin de créer du contenu pour des supports
divers : papier, PDF, SWF et HTML.
Utilisation des projets
Pour créer un projet, choisissez Fichier > Créer > Projet. La boîte de dialogue Nouveau
projet s'affiche.
Boîte de dialogue Nouveau projet pour les mises en page papier
Chaque projet QuarkXPress contient au moins une mise en page. Aussi, lorsque vous
créez un projet, vous devez définir une mise en page par défaut pour le fichier. Vous
56 | GUIDE QUARKXPRESS 9.3
Page 57

PROJETS ET MISES EN PAGE
pouvez utiliser le nom de la mise en page par défaut ou en entrer un nouveau dans le
champ Nom mise en page. Pour indiquer le type de la mise en page par défaut,
choisissez Papier, Web, Interactif, App Studio ou ePub dans le menu déroulant Type
de mise en page.
Pour plus d'informations sur les mises en page Web, reportez-vous à Mises en page Web.
Pour plus d'informations sur les mises en page interactives, reportez-vous à Mises en
page interactives.
Pour plus d'informations sur les mises en page App Studio, reportez-vous au guide App
Studio.
Pour plus d'informations sur la création de mises en page pour l'exportation ePub,
reportez-vous à Livrels.
Par défaut, des onglets s'affichent au sommet de la fenêtre du projet pour chacune des
mises en page de ce dernier. Pour empêcher leur affichage, cochez Mode mise en page
unique. (Vous pouvez toujours ajouter des mises en page à un projet, mais le mode
Mise en page unique sera désactivé.)
Un projet créé dans une édition dans une langue de QuarkXPress peut être modifié,
imprimé et enregistré dans n'importe quelle autre édition dans une autre langue de
QuarkXPress. Tous les dictionnaires de vérification orthographique et de règles de
césure sont pris en charge par toutes les éditions en différentes langues. Cependant,
un texte utilisant des fonctions spécifiques Asie orientale (telles que le rubi, jeux de
polices et caractères de groupe) ne peut pas être modifié dans une édition de
QuarkXPress dans des langues autres que celles d'Asie orientale.
Options pour les mises en page papier
Les contrôles de la zone Page permettent de définir les taille et orientation de page
pour la mise en page par défaut.
La case à cocher Pages en regard permet de créer des planches.
La case à cocher Bloc de texte automatique permet d'ajouter un bloc de texte à la
page maquette par défaut de la mise en page.
Les contrôles Repères de marges permettent de définir des marges par défaut pour la
mise en page et ceux de la zone Repères de colonnes, de créer une page à plusieurs
colonnes par défaut.
Options pour les mises en page Web
Les contrôles de la zone Couleurs permettent de définir les couleurs par défaut du
fond de page et des hyperliens. Les contrôles de la zone Mise en page permettent de
définir une largeur de page par défaut et si cette largeur est variable ou non. Vous
pouvez utiliser les contrôles Image de fond pour importer un fichier image pour le
fond de la page.
GUIDE QUARKXPRESS 9.3 | 57
Page 58

PROJETS ET MISES EN PAGE
Boîte de dialogue Nouveau projet pour les mises en page Web
Enregistrement et appellation d'un projet QuarkXPress
Lorsque vous enregistrez un projet QuarkXPress pour la première fois, la boîte de
dialogue Enregistrer sous s’affiche. Utilisez cette boîte de dialogue pour préciser les
nom, emplacement et type d'un projet.
Lorsque vous enregistrez un projet QuarkXPress, vous pouvez choisir une option dans
le menu déroulant Type d'objet :
• Choisissez Projet pour enregistrer un projet que vous pouvez modifier.
• Choisissez Gabarit projet pour enregistrer une version en lecture seule du projet.
Exportation des mises en page et des projets
Pour exporter des mises en page du projet actif, choisissez Fichier > Exporter > Mise
en page comme projet. Renseignez le champ Enregistrer sous et choisissez un
emplacement.
Pour exporter toutes les mises en page d'un projet, cochez la case Tout sélectionner
dans la zone Mises en page. Pour exporter des mises en page individuelles, cochez-les
dans cette zone.
Pour exporter des mises en page sélectionnées que vous pouvez ouvrir dans une version
antérieure de QuarkXPress, choisissez le numéro concerné dans le menu déroulant
Version.
Vous ne pouvez pas exporter de mises en page App Studio au format QuarkXPress 8.
(Pour plus d'informations, reportez-vous au guide App Studio.)
Utilisation des mises en page
Il est facile de passer d'une mise en page à une autre, d'ajouter, dupliquer et supprimer
des mises en page.
58 | GUIDE QUARKXPRESS 9.3
Page 59

PROJETS ET MISES EN PAGE
Pour passer d'une mise en page à une autre, utilisez les onglets au sommet de la fenêtre
de projet.
Pour ajouter une mise en page au projet actif, choisissez Mise en page > Créer ou
cliquez sur un onglet de mise en page et choisissez Créer dans le menu contextuel.
Pour dupliquer une mise en page, affichez celle-ci, puis choisissez Mise en page >
Dupliquer ou choisissez Dupliquer dans le menu contextuel de l'onglet de la mise en
page.
Pour modifier les propriétés d'une mise en page, affichez celle-ci, puis choisissez Mise
en page > Propriétés de la mise en page ou choisissez Propriétés de la mise en page
dans le menu contextuel de l'onglet Mise en page. La boîte de dialogue Propriétés de
la mise en page s'affiche. Vous pouvez l'utiliser pour modifier le type de mise en page
d'un projet, mais non pour transformer une mise en page en type de mise en page App
Studio et vice versa. (Pour plus d'informations, reportez-vous au guide App Studio.)
Pour supprimer une mise en page, affichez celle-ci, puis choisissez Mise en page >
Supprimer ou choisissez Supprimer dans le menu contextuel de l'onglet Mise en
page.
Lorsque vous utilisez les commandes ci-après, seule la mise en page active est incluse
dans la sortie qui en résulte :
• Fichier > Exporter > PDF
• Fichier > Exporter > Page en EPS
• Fichier > Exporter > Mises en page en publication AVE
• Fichier > Exporter > Redistribuer sous ePUB
• Fichier > Exporter > Redistribuer sous Kindle
• Fichier > Exporter > Mise en page en livrel Blio
• Fichier > Rassembler les infos pour la sortie
• Fichier > Imprimer
• Fichier > Exporter > HTML (mises en page Web uniquement)
Les calques s'appliquent à la mise en page active lorsque vous les créez et modifiez.
Lorsque vous exécutez une action au niveau du projet (Édition > Annuler), celle-ci
est ajoutée à l'historique des annulations de toutes les mises en page.
Lorsque vous effectuez une vérification orthographique (menu Utilitaires), QuarkXPress
ne vérifie que la mise en page active.
La fonction Rechercher/Remplacer (menu Édition) effectue la recherche dans la mise
en page active uniquement.
Ressources de niveau projet et de niveau mise en page
Certaines ressources sont définies au niveau projet, d'autres au niveau mise en page.
GUIDE QUARKXPRESS 9.3 | 59
Page 60

PROJETS ET MISES EN PAGE
Ressources de niveau projet
Les ressources de niveau projet peuvent être utilisées par toutes les mises en page du
projet et sont identiques dans toutes les mises en page qui les utilisent. Elles
comprennent les préférences pour l'application, feuilles de style, couleurs, spécifications
C&J, listes, tirets et rayures, menus en cascade (mises en page Web uniquement), balises
méta (mises en page Web uniquement) et menus (mises en page Web uniquement).
Même si chaque définition de liste que vous créez peut être utilisée dans toutes les
mises en page du projet, une liste n’extrait ses éléments que de la mise en page active
lors de sa génération.
Ressources de niveau mise en page
Les ressources de niveau mise en page peuvent être différentes pour chaque mise en
page du projet. Les ressources de niveau mise en page comprennent :
• les préférences de mise en page (QuarkXPress/Édition > Préférences > Mise en page
ou Mise en page Web) ;
• les tables d’approche de paire (Utilitaires > Modification de la table d'approche de
paire)(mises en page papier uniquement) ;
• les tables d’approche de groupe (Utilitaires > Approche de groupe)(mises en page papier
uniquement) ;
• les exceptions de césure (Utilitaires > Exceptions de césure) ;
• les paramètres de défonce (Fenêtre > Afficher les informations de défonce) (mises
en page papier uniquement) ;
• les valeurs de zoom.
Utilisation des repères
Les repères sont des indicateurs non imprimables qui vous aident à aligner des éléments
et du texte dans une mise en page. On distingue deux types de repères : les repères de
règle et les repères de colonnes et de marges.
Les grilles de conception sont des indicateurs non imprimables permettant d'aligner des
éléments et du texte selon la taille et la position du texte.
Pour plus d'informations, reportez-vous à Logiciel Guide Manager Pro XTensions et à
Description des grilles de conception.
Repères de colonnes et de marges
Les repères de colonnes et de marges indiquent la position des marges extérieures et,
le cas échéant, des colonnes.
QuarkXPress place automatiquement des repères de colonnes et de marges dans toutes
les nouvelles mises en page papier. Vous pouvez définir leur position dans les champs
Repères de colonnes et Repères de marges de la boîte de dialogue Nouveau projet
(Fichier > Créer > Projet) ou dans la boîte de dialogue Nouvelle mise en page (Mise
en page > Créer).
60 | GUIDE QUARKXPRESS 9.3
Page 61

PROJETS ET MISES EN PAGE
Lorsqu'une page maquette est affichée dans la fenêtre de projet, la position des repères
de marges et de colonnes peut être modifiée dans la boîte de dialogue Repères et grille
de maquette (Page > Repères et grille de maquette). Lorsque vous cochez la case
Bloc de texte automatique de la boîte de dialogue Nouveau projet (Fichier > Créer >
Projet) ou Nouvelle mise en page (Mise en page > Créer), les valeurs définies dans
la zone Repères de marges définissent les dimensions et la position du bloc de texte
automatique.
Pour en savoir plus sur la création des repères de colonnes et de marges, reportez-vous
à Configuration d'une grille de page maquette.
Pour plus d'informations, reportez-vous à Logiciel Guide Manager Pro XTensions.
Repères de règle
Les repères de règle (ou simplement repères) sont des indications non imprimables
positionnées manuellement. Les repères de règle se créent par glissement hors des
règles horizontale et verticale (Affichage > Règles). Vous pouvez en créer sur les pages
maquette ou sur chaque page d'une mise en page.
• Pour créer un repère de règle horizontale, cliquez sur la règle supérieure. Lorsque le
pointeur apparaît, faites glisser le repère à l'emplacement souhaité. Pour créer un
repère de règle verticale, cliquez sur celle-ci et, à l'apparition du pointeur , faites
glisser le repère à l'emplacement souhaité. Si la palette Spécifications est ouverte au
moment où vous faites glisser un repère de règle, vous pouvez y observer la position
du repère dans le champ X (pour les repères de la règle verticale) ou dans le champ Y
(pour les repères de la règle horizontale).
• Au cas où vous relâchez le bouton de la souris alors que vous faites glisser un repère
de la règle horizontale au-dessus de la table de montage, le repère traversera la table
de montage et toutes les pages de la planche. Si vous relâchez le bouton de la souris
alors que le repère de la règle horizontale se trouve au-dessus d'une page de document,
le repère n'apparaîtra que sur la page en question.
• Pour repositionner un repère de règle, cliquez dessus et faites-le glisser à la position
souhaitée alors que le pointeur est affiché. Vous pouvez également double-cliquer sur
le repère de règle alors que l'outil Déplacement est sélectionné et entrer un nouvel
emplacement dans la boîte de dialogue Guide Manager Pro.
• Pour supprimer un repère de règle, faites-le glisser hors de la page.
• Pour retirer tous les repères de règle d'une page, affichez une partie de celle-ci, puis
appuyez sur Option/Alt et faites glisser à nouveau le repère sur la règle.
• Pour supprimer tous les repères de règle de la table de montage d'une planche, affichez
une partie de celle-ci, puis appuyez sur la touche Option/Alt et cliquez sur une zone
de la règle.
Reportez-vous également à Logiciel Guide Manager Pro XTensions.
Magnétisation contre les repères
QuarkXPress permet de créer un champ magnétique autour des repères. Ainsi, lorsque
vous faites glisser un élément près d'un repère, il s'aligne automatiquement avec lui.
GUIDE QUARKXPRESS 9.3 | 61
Page 62

PROJETS ET MISES EN PAGE
Cette fonction s'appelle Magnétiser les repères (menu Affichage) et la largeur du
champ magnétique s'appelle la distance de magnétisme.
Pour contrôler la magnétisation avec des contrôles QuarkXPress, assurez-vous que
l'option Affichage > Magnétiser les repères est activée. Pour modifier la distance,
choisissez QuarkXPress/Édition > Préférences > Mise en page papier > Repères et
grille, entrez une valeur de pixel dans le champ Dist. magnétisme.
Vous pouvez également choisir Affichage > Magnétiser les grilles de page pour forcer
les éléments à s'aligner sur la grille de page maquette. La valeur du champ Dist.
magnétisme s'applique aux grilles de page maquette également. Pour plus
d'informations, reportez-vous à Magnétisation des éléments contre les grilles de conception..
Annulation et répétition des actions
La commande Annuler (menu Édition) annule la dernière action exécutée sur un
élément. Par exemple, si vous coupez involontairement un bloc d'image, la commande
Annuler ramènera le bloc dans la mise en page depuis le Presse-papiers. La commande
Recommencer (menu Édition) vous permet de réactiver une action que vous avez
annulée.
Choisissez Édition > Annuler (Pomme+Z/Ctrl+Z) pour annuler la dernière action
effectuée. L'option du menu identifie l'action spécifique pouvant être annulée. Par
exemple, la commande Annuler Supprimer est disponible dans le menu Édition après
que vous avez utilisé la commande Bloc > Supprimer. La commande Impossible
d'annuler s'affiche en grisé lorsque la fonction Annuler n'est pas disponible.
Pour recommencer une action, choisissez Édition > Recommencer
(Pomme+Maj+Z/Ctrl+Y) après l'avoir annulée.
62 | GUIDE QUARKXPRESS 9.3
Page 63

Blocs, traits et tableaux
Pour réussir vos mises en page, vous devez agencer vos textes et vos images de manière
méthodique. Pour cela, vous pouvez utiliser des blocs. Les blocs englobent le texte et
les images, mais parfois même aucun contenu, pour créer des éléments de conception
colorés sur une page, par exemple. Leurs contours donnent au texte et aux images une
forme, des dimensions et un emplacement particuliers sur la page.
BLOCS, TRAITS ET TABLEAUX
Présentation des éléments et du contenu
QuarkXPress fonctionne d'après le concept des éléments (conteneurs) et du contenu
(objets placés à l'intérieur des éléments).
Les éléments sont les éléments de base d'une mise en page. L’outil Déplacement
permet de déplacer, faire pivoter, transformer, couper, copier et coller des éléments.
Les types d'éléments de base sont les suivants :
• Les blocs, comme les blocs de texte, d'image et sans contenu. Les blocs sont de formes
diverses telles que rectangulaire, arrondie et de Bézier.
• Les traits, comme les lignes simples et les chemins de texte (qui peuvent comporter
du texte). Les traits peuvent être droits ou de Bézier.
• Les groupes, ensembles d'éléments collés ensemble pour agir comme un élément unique.
• Les tableaux peuvent contenir du texte et des images.
• Les formulaires permettent de créer des formulaires HTML (mises en page Web
uniquement).
• Les contrôles de formulaire permettent de créer des contrôles de formulaire HTML (mises
en page Web uniquement).
Le contenu est simplement du texte et des images. Pour créer une mise en page, vous
tracez généralement des blocs de texte et d'image, puis y insérez du texte et des images.
Les éléments et le contenu sont différents, vous utilisez donc des outils distincts pour
les manipuler :
•
L'outil Modification texte permet de créer des blocs de texte rectangulaires et de
formater du texte dans des blocs de texte ou sur des chemins de texte. Vous pouvez
également utiliser l'outil Modification texte pour couper, copier et coller du texte.
GUIDE QUARKXPRESS 9.3 | 63
Page 64

BLOCS, TRAITS ET TABLEAUX
•
L'outil Modification image permet de créer des blocs d'image rectangulaires et de
manipuler des images dans des blocs d'image. Vous pouvez également utiliser l'outil
Modification image pour couper, copier et coller des images.
Présentation des poignées
Les blocs de contrainte des chemins de texte, traits et blocs sélectionnés présentent
des petits carrés blancs appelés poignées d'élément. Elles permettent de redimensionner
et faire pivoter un élément sélectionné.
Poignées d'élément
Pour redimensionner un élément, cliquez et faites glisser ses poignées. Pour le faire
pivoter, cliquez et faites glisser juste en dehors d'une de ses poignées d'angle. Le pointeur
de la souris change lorsque vous le placez sur ou près d'une poignée pour indiquer
l'action possible :
Vous pouvez utiliser les poignées d'élément pour redimensionner et faire pivoter un
élément.
Poignées d'image
Lorsque vous sélectionnez l'outil Modification image et cliquez sur un bloc d'image
contenant une image, cette dernière comporte des poignées en forme de grands cercles.
Ces poignées s'appellent poignées de modification d'image. Lorsque vous cliquez sur une
portion de l'image, vous pouvez utiliser le pointeur Déplacement pour déplacer
l'image au sein de son bloc.
Bloc d'image présentant des poignées de modification d'image
Les poignées de modification d'image s'affichent même si l'image sélectionnée dépasse
de son bloc (voir l'illustration précédente). L'image s'affiche au-delà des limites du bloc.
Vous pouvez recadrer l'image en redimensionnant le bloc d'image.
64 | GUIDE QUARKXPRESS 9.3
Page 65

BLOCS, TRAITS ET TABLEAUX
Vous pouvez utiliser les poignées de modification d'image pour redimensionner ou
faire pivoter une image sans changer la taille ou l'angle de son bloc d'image.
•
Pointeurs Redimensionnement :
•
Pointeurs Rotation :
Image pivotée dans un bloc non pivoté
Si vous souhaitez déplacer un bloc d'image ou visualiser l'apparence de son rognage
sans le revêtement transparent, appuyez sur la touche Pomme/Ctrl. Le revêtement est
temporairement retiré et vous pouvez interagir avec le bloc comme si l'outil
Déplacement était sélectionné.
Si vous cliquez et faites glisser la souris avec l'outil Modification image lorsque le
pointeur de la souris est positionné sur un point où une poignée de bloc d'image et
une poignée de modification d'image se chevauchent, seule l'image est redimensionnée
ou pivotée. Si vous souhaitez modifier la poignée de l'élément, sélectionnez l'outil
Déplacement.
Présentation des formes de Bézier
Avant de modifier la forme des blocs et des courbes de Bézier, il vous faut comprendre
les définitions suivantes.
Point : un point connecte des segments et en définit les extrémités. Les points qui
relient des lignes courbes sont dotés de poignées permettant de contrôler la forme des
courbes. QuarkXPress propose trois types de points : angulaire, lisse et symétrique.
GUIDE QUARKXPRESS 9.3 | 65
Page 66

BLOCS, TRAITS ET TABLEAUX
Point angulaire : un point angulaire relie deux lignes droites, une ligne droite et une
courbe, ou deux courbes discontinues. Avec les courbes, les poignées de courbe des
points angulaires peuvent être manipulées indépendamment, en général pour marquer
une transition nette entre les deux segments :
Exemples de points angulaires
Point lisse : un point lisse relie deux lignes courbes pour former une courbe continue.
Les poignées de courbe prennent toujours appui sur une ligne droite à travers le point,
mais peuvent être étirées indépendamment :
Point lisse
Point symétrique : un point symétrique relie deux courbes pour former une courbe
continue. Le résultat est similaire à celui obtenu avec un point lisse, sauf que les
poignées de courbe sont toujours équidistantes par rapport à ce point :
Point symétrique
Poignées de courbe : les poignées de courbe s'étirent de chaque côté d'un point et
permettent de contrôler la forme de la courbe :
66 | GUIDE QUARKXPRESS 9.3
Page 67

BLOCS, TRAITS ET TABLEAUX
Poignées de courbe (supérieur gauche)
Segments linéaires : les segments linéaires sont des sections linéaires droites ou courbes
positionnées entre deux points :
Segments linéaires
Lorsque l'outil Sélection de point est positionné sur une courbe ou un bloc de Bézier
actif, plusieurs pointeurs apparaissent pour indiquer si vous pouvez sélectionner un
point, des poignées de courbe ou un segment. Cliquez sur les pointeurs et étirez-les
pour changer la forme du bloc ou de la courbe de Bézier.
• Pour modifier complètement la forme, choisissez une option différente dans le
sous-menu Bloc > Forme.
• Pour ajouter un point à un bloc de Bézier lorsque vous travaillez avec l'outil Plume
de Bézier , cliquez sur un segment linéaire. Vous pouvez également utiliser l'outil
Ajouter point .
• Pour retirer un point d'un bloc de Bézier lorsque vous travaillez avec l'outil Plume de
Bézier , cliquez sur le point. Vous pouvez également utiliser l'outil Supprimer point
.
• Pour convertir un point en un autre type lorsque vous travaillez avec l'outil Plume de
Bézier , appuyez sur alt+cliquez/Alt+cliquez sur le point. Vous pouvez également
utiliser l'outil Convertir point .
• Pour déplacer un point ou modifier la forme d'un segment linéaire lorsque vous
travaillez avec l'outil Plume de Bézier , appuyez sur la touche cmd+faites
glisser/Ctrl+faites glisser le point ou le segment de ligne.
•
Utilisez l'outil Sélection de point pour sélectionner des courbes ou des points afin
de les déplacer ou de les supprimer. Appuyez sur Maj et cliquez pour sélectionner
plusieurs points. Appuyez sur la touche alt+cliquez/Alt+cliquez sur un point pour le
rendre symétrique.
Pour effectuer un panoramique sur la mise en page lorsqu'un outil Plume est sélectionné,
appuyez sur Maj+barre d'espacement, puis cliquez et faites glisser.
GUIDE QUARKXPRESS 9.3 | 67
Page 68

BLOCS, TRAITS ET TABLEAUX
Utilisation des blocs
Il existe trois types de blocs : blocs de texte, blocs d'image et blocs sans contenu (à
contenu Néant). Ces trois types peuvent contenir de la couleur, des teintes, des dégradés
et des cadres. Lorsque vous tracez un bloc de texte, d'image ou sans contenu, les
contrôles disponibles correspondent au type de bloc créé. Mais vous pouvez importer
du texte dans des blocs d'image contenant des images et vous pouvez importer des
images dans des blocs de texte contenant du texte. Outre le type de contenu, vous
pouvez modifier la forme et d'autres attributs d'un bloc.
Création des blocs d'image et de texte
Il existe trois manières de créer des blocs :
• Pour créer un bloc sans contenu (bloc pouvant être changé en bloc d'image ou de texte),
cliquez et faites glisser la souris à l'aide de l'outil Bloc rectangle , de l'outil Bloc
ovale ou de l'outil Étoile . Vous pouvez choisir un contenu texte en appuyant
sur la touche T lorsque vous tracez le bloc sans contenu. Vous pouvez choisir un
contenu image en appuyant sur la touche R lorsque vous tracez le bloc sans contenu.
• Pour créer un bloc de texte ou d'image rectangulaire, cliquez et faites glisser la souris
à l'aide de l'outil Modification texte ou de l'outil Modification image .
•
Pour créer un bloc de Bézier, utilisez l'outil Crayon de Bézier . Pour en savoir plus,
reportez-vous à Création des blocs de Bézier.
Pour contraindre des blocs rectangulaires dans des carrés et des blocs ovales dans des
cercles, appuyez sur Majuscule lorsque vous faites glisser la souris.
Vous pouvez créer des blocs à l'aide des outils suivants :
Pour changer un bloc sans contenu en bloc de texte, appuyez sur Pomme+E/Alt+E et
importez un fichier texte.
Pour changer un bloc sans contenu en bloc d'image, appuyez sur Pomme+E/Alt+E et
importez un fichier image.
Vous pouvez définir des angles arrondis, concaves et biseautés pour les blocs
rectangulaires à l'aide du sous-menu Bloc > Forme ou du menu déroulant Style d'angle
de la palette Spécifications. Vous pouvez ajouter et modifier des angles arrondis en
renseignant le champ Rayon angulaire (Bloc > Modifier > onglet Bloc). Vous pouvez
également utiliser le champ Rayon angulaire bloc de la rubrique Classique ou
Espacer/Aligner de la palette Spécifications.
Création des blocs de Bézier
L'outil Crayon de Bézier permet de tracer des blocs et des courbes de Bézier à
plusieurs côtés dotés de segments droits ou courbes (reportez-vous à Présentation des
formes de Bézier).
Pour connaître une autre façon de créer des blocs de forme unique, reportez-vous à
Logiciel XTensions ShapeMaker.
Pour tracer un bloc de Bézier :
68 | GUIDE QUARKXPRESS 9.3
Page 69

BLOCS, TRAITS ET TABLEAUX
1
Sélectionnez l'outil Crayon de Bézier dans la palette Outils. Positionnez le pointeur
Croix à l'endroit voulu sur la page et cliquez pour établir le premier point.
Placez le pointeur où vous souhaitez positionner le point suivant. Pour contraindre le
2
mouvement du pointeur à un angle de 45 degrés par rapport à la page, appuyez sur la
touche Maj.
Cliquez pour créer des points et des segments linéaires.
3
• Cliquez sur un point sans glissement pour créer une ligne droite et un point angulaire.
Pour créer un segment courbe et un point lisse, cliquez et faites glisser la souris à
l'emplacement souhaité pour le point suivant. Un point doté de deux poignées de
courbe apparaît. Vous pouvez contrôler la taille et la forme de la courbe en étirant ces
poignées. Appuyez sur Option/Alt en faisant glisser le point lisse pour créer un segment
courbe et un point angulaire.
Si vous le souhaitez, modifiez la forme de Bézier pendant que vous la tracez.
4
• Pour ajouter un point à un segment existant de la forme, cliquez sur le segment linéaire
sur lequel placer le point.
• Pour supprimer un point de la forme active pendant que vous la tracez, cliquez sur
celui-ci.
Pour fermer le bloc, fermez le chemin en positionnant le pointeur de la souris sur le
5
début de la courbe et cliquez lorsque le pointeur de fermeture de bloc s'affiche.
Lorsqu'un des outils de dessin est actif, vous pouvez appuyer sur Pomme/Ctrl pour
passer temporairement à l'outil Sélection point. Lorsque l'outil Sélection point est
actif, vous pouvez appuyer sur Pomme+Option/Ctrl+Alt pour passer temporairement
à l'outil Déplacement.
Redimensionnement des blocs
Un bloc peut être redimensionné en modifiant la taille de son bloc de contrainte,
c'est-à-dire la forme rectangulaire non imprimable qui le renferme. Les Présentation des
poignées du bloc marquent le contour du bloc de contrainte. La meilleure manière
d'afficher clairement le bloc de contrainte est d'utiliser l'outil Déplacement pour
sélectionner les poignées d'élément sur un bloc de Bézier.
Vous pouvez redimensionner les blocs actifs en choisissant l'une des méthodes
suivantes :
•
Sélectionnez l'outil Déplacement ou un outil Modification et placez le
pointeur de la souris sur une poignée d'élément du bloc sélectionné pour afficher le
pointeur Redimensionnement. Cliquez et faites glisser la poignée vers un nouvel
emplacement pour réduire ou agrandir le bloc. Appuyez sur la touche Majuscule pour
conserver le rapport hauteur/largeur du bloc. Appuyez sur la touche Option/Alt pour
redimensionner le bloc à partir du centre. Appuyez sur Pomme/Ctrl pour
redimensionner le contenu du bloc en même temps que ce dernier.
GUIDE QUARKXPRESS 9.3 | 69
Page 70

BLOCS, TRAITS ET TABLEAUX
• Renseignez les champs L et H des rubriques Classique ou Espacer/Aligner de la palette
Spécifications pour modifier les largeur et hauteur, puis appuyez sur Retour/Entrée.
• Choisissez Bloc > Modifier (Pomme+M/Ctrl+M), puis cliquez sur l'onglet Bloc.
Renseignez les champs Largeur et Hauteur pour changer les dimensions du bloc de
manière précise, puis cliquez sur OK.
Vous pouvez verrouiller les proportions d'un bloc, de sorte que vous n'avez pas besoin
d'appuyer sur la touche Majuscule pour conserver le rapport hauteur/largeur. Pour plus
d'informations, reportez-vous à Verrouillage des proportions de bloc et d'image.
Verrouillage des proportions de bloc et d'image
Pour verrouiller les proportions du bloc sélectionné, affichez la rubrique Classique de
la palette Spécifications et cliquez sur le contrôle de verrouillage des proportions en
regard des champs L et H. Si ce contrôle est verrouillé, QuarkXPress conserve le rapport
hauteur/largeur de l'élément au cours des opérations de redimensionnement. Vous
pouvez également verrouiller des proportions de bloc dans la rubrique Bloc de la boîte
de dialogue Modifier.
Contrôles de verrouillage des proportions à l'état désactivé (en haut) et activé (en bas)
Pour verrouiller les proportions de l'image du bloc sélectionné, affichez la rubrique
Classique de la palette Spécifications et cliquez sur le contrôle de verrouillage des
proportions en regard des champs X+ et Y+. Si ce contrôle est verrouillé, QuarkXPress
conserve le rapport hauteur/largeur de l'image au cours des opérations de
redimensionnement. Vous pouvez également verrouiller des proportions de bloc dans
la rubrique Image de la boîte de dialogue Modifier.
Pour utiliser la fonction de verrouillage des proportions avec la fonction
Rechercher/Remplacer élément, affichez la rubrique Bloc ou Image de la palette
Rechercher/Remplacer élément (menu Style), puis cochez ou décochez Proportions
dans la zone Rechercher ou Remplacer par.
Pour utiliser la fonction de verrouillage des proportions avec des styles d'éléments,
affichez la rubrique Bloc ou Image de la boîte de dialogue Modifier style d'élément
(Édition > Styles d'éléments) et cochez Proportions.
Modification de la forme des blocs
Vous pouvez modifier la forme d'un bloc de trois manières :
• Vous pouvez la modifier complètement en choisissant une option différente dans le
sous-menu Bloc > Forme.
• Vous pouvez ajouter et modifier des angles arrondis en blocs rectangulaires en
renseignant le champ Rayon angulaire (Bloc > Modifier > onglet Bloc). Vous pouvez
70 | GUIDE QUARKXPRESS 9.3
Page 71

BLOCS, TRAITS ET TABLEAUX
également utiliser le champ Rayon angulaire bloc de la rubrique Classique ou
Espacer/Aligner de la palette Spécifications.
• Vous pouvez modifier la forme des blocs de Bézier en repositionnant des points,
poignées de courbe et segments. Pour plus d'informations, reportez-vous à Présentation
des formes de Bézier.
Ajout de cadres aux blocs
Les cadres sont des bordures ornementales dont on peut entourer tous les types de
blocs. Pour accéder aux contrôles de cadre, effectuez une des opérations suivantes :
• Choisissez Bloc > Cadre pour afficher la rubrique Cadre de la boîte de dialogue
Modifier.
• Affichez la rubrique Cadre de la palette Spécifications.
Utilisez les contrôles de ces rubriques pour définir les style, épaisseur, couleur et opacité
d'un cadre. Si le style du cadre contient des intervalles, vous pouvez également définir
la couleur et l'opacité de ces derniers.
Vous pouvez également créer vos propres styles de cadre dans la boîte de dialogue
Tirets et rayures (menu Édition) et définir des paramètres de cadre dans un style
d'élément. Pour en savoir plus sur Item Styles, reportez-vous à Logiciel XTensions Item
Styles.
Application de couleurs aux blocs
Pour appliquer une couleur de fond aux blocs actifs, effectuez une des opérations
suivantes :
• Choisissez Bloc > Modifier (Pomme+M/Ctrl+M), cliquez sur l'onglet Bloc, puis utilisez
les contrôles de la zone Bloc.
• Affichez la palette Couleurs (Fenêtre > Couleurs), cliquez sur le bouton Couleur de
fond , puis utilisez les contrôles de la palette.
• Utilisez les contrôles de la rubrique Classique de la palette Spécifications.
Les contrôles disponibles dans ces rubriques et palette sont les suivants :
• Couleur bloc : permet de définir la couleur de fond du bloc.
• Teinte : permet de définir la teinte de la couleur de fond (0 % = blanc, 100 % = couleur
pleine).
• Opacité : permet de contrôler la transparence de la couleur de fond (0 % = entièrement
transparent, 100 % = entièrement opaque).
Vous pouvez également définir la couleur de bloc dans un style d'élément. For more
about Item Styles, see "Logiciel XTensions Item Styles."
Application de dégradés à des blocs
Un dégradé est une transition progressive entre deux couleurs. Pour appliquer un
dégradé au fond des blocs actifs, effectuez une des opérations suivantes :
GUIDE QUARKXPRESS 9.3 | 71
Page 72

BLOCS, TRAITS ET TABLEAUX
• Choisissez Bloc > Modifier (Pomme+M/Ctrl+M), cliquez sur l'onglet Bloc, puis utilisez
les contrôles de la zone Dégradé.
• Affichez la palette Couleurs (Fenêtre > Couleurs), cliquez sur le bouton Couleur de
fond , puis utilisez les contrôles de la palette.
Les contrôles de dégradés disponibles dans cette rubrique sont les suivants :
• Style : permet de contrôler le type du dégradé.
• Angle : permet de contrôler l'angle de la transition d'une couleur à une autre.
Les dégradés ont deux couleurs ; chacune dispose de ses propres teinte et opacité. Dans
la rubrique Bloc de la boîte de dialogue Modifier, la couleur de la zone Bloc est la
première couleur et la couleur de la zone Dégradé est la seconde. Dans la palette
Couleurs, cliquez sur nº1 pour configurer la première couleur et sur nº2 pour configurer
la seconde.
Vous pouvez également définir des dégradés dans un style d'élément. For more about
Item Styles, see "Logiciel XTensions Item Styles."
Fusion et division des blocs
Les options proposées dans les sous-menus Fusionner et Diviser (menu Bloc)
permettent de créer des blocs de Bézier aux formes complexes à partir de blocs existants.
Par exemple, lorsqu'un bloc rectangulaire chevauche un bloc ovale, vous pouvez
sélectionner le sous-menu Bloc > Fusionner et choisir une option afin de créer un
bloc unique avec le même contenu. Si vous fusionnez deux blocs d'image, une image
s'affiche dans le bloc combiné. Si vous fusionnez deux blocs de texte, le texte est
distribué comme une histoire dans les deux blocs.
Pour utiliser la fonction Fusionner, sélectionnez deux éléments, puis choisissez une
des options ci-après dans le sous-menu Bloc > Fusionner :
• La commande Intersection ne conserve que les zones où les éléments recouvrent
l'élément d'arrière-plan et supprime tout le reste.
• La commande Union combine tous les éléments en un seul bloc, en conservant les
zones qui se chevauchent et celles qui ne se chevauchent pas.
• La commande Différence supprime les éléments de premier plan. Toutes les zones de
chevauchement sont éliminées.
• La commande Inverser la différence supprime l'élément d'arrière-plan. Toutes les
zones de chevauchement sont éliminées.
• La commande Exclusif ou laisse toutes les figures intactes en n’éliminant que les zones
de chevauchement. Si vous souhaitez modifier les points qui entourent la zone
découpée, vous remarquerez que deux points apparaissent à l’endroit où deux lignes
s’entrecroisaient initialement.
• La commande Combiner est similaire à la commande Exclusif ou, mais si vous observez
les points entourant la zone découpée, vous remarquerez qu'aucun point n'a été ajouté
à l'intersection des deux lignes.
72 | GUIDE QUARKXPRESS 9.3
Page 73

BLOCS, TRAITS ET TABLEAUX
La commande Diviser permet de diviser en plusieurs blocs distincts un bloc fusionné,
de diviser en plusieurs blocs distincts un bloc complexe contenant des chemins à
l’intérieur d’autres chemins ou de diviser un bloc dont les contours s’entrecroisent
(comme pour un 8). Pour utiliser cette fonction, sélectionnez deux éléments, puis
choisissez une des options ci-après dans le sous-menu Bloc > Diviser :
• La commande Chemins extérieurs s'applique à un bloc fusionné contenant plusieurs
formes qui ne se chevauchent pas. Elle conserve l’ensemble des informations relatives
aux chemins extérieurs et divise en plusieurs blocs distincts ceux qui ne se chevauchent
pas.
• La commande Tous chemins crée des blocs individuels à partir de toutes les formes
d'un bloc complexe.
Ajout de texte et d'images aux blocs
Pour ajouter du texte à un bloc de texte, sélectionnez l'outil Modification texte ,
double-cliquez sur le bloc, puis entrez du texte, collez du texte copié d'un autre endroit
ou choisissez Fichier > Importer. Si vous choisissez l'outil Déplacement et
double-cliquez sur un bloc de texte, la boîte de dialogue Importer s'affiche.
Pour placer une image dans un bloc, sélectionnez ce dernier à l'aide de l'outil
Modification image , puis collez une image copiée d'un autre endroit ou choisissez
Fichier > Importer. Si vous choisissez l'outil Déplacement ou l'outil Modification
image , et double-cliquez sur un bloc d'image, la boîte de dialogue Importer s'affiche.
Modification du type d'un bloc
Pour convertir un bloc sélectionné dans un type différent, choisissez Image, Texte ou
Néant dans le sous-menu Contenu (menu Bloc). Toutefois, vous pouvez également
modifier un bloc de texte en bloc d'image en choisissant Fichier > Importer et en
sélectionnant une image. Vous pouvez changer un bloc d'image en bloc de texte en
choisissant Fichier > Importer et en sélectionnant un fichier texte.
Pour convertir un bloc sélectionné en chemin de texte, choisissez une forme de trait
dans le sous-menu Bloc > Forme.
Lorsque vous sélectionnez un outil Bloc, vous pouvez utiliser les touches de
modification ci-après pour créer des blocs de texte ou d'image :
• Appuyez sur T pour tracer un bloc de texte.
• Appuyez sur R pour tracer un bloc d'image.
Création d'un bloc à partir d'un chemin de détourage
Lorsqu'un bloc d'image est associé à un chemin de détourage (imbriqué ou créé
automatiquement), vous pouvez créer un bloc de la forme de ce chemin de détourage
en sélectionnant le bloc d'image et en choisissant Bloc > Nouveau bloc du détourage.
GUIDE QUARKXPRESS 9.3 | 73
Page 74

BLOCS, TRAITS ET TABLEAUX
Utilisation des traits
On distingue deux types de traits : droits et de Bézier. Vous pouvez appliquer des
couleurs et des styles à tous les types de traits.
Création des traits
Pour créer un trait, sélectionnez tout d'abord l'outil Trait dans la palette Outils et
placez le pointeur Croix n'importe où sur la page. Cliquez et faites glisser la souris
pour tracer le trait.
Vous pouvez contraindre un trait à 0, 45 ou 90 degrés en appuyant sur la touche Maj
pendant que vous le tracez.
Création des courbes de Bézier
L'outil Crayon de Bézier permet de tracer des blocs et des courbes de Bézier à
plusieurs côtés dotés de segments droits ou courbes (reportez-vous à Présentation des
formes de Bézier).
Pour tracer une courbe de Bézier :
1
Sélectionnez l'outil Crayon de Bézier dans la palette Outils. Positionnez le pointeur
Croix à l'endroit voulu sur la page et cliquez pour établir le premier point.
Placez le pointeur où vous souhaitez positionner le point suivant. Pour contraindre le
2
mouvement du pointeur à un angle de 45 degrés par rapport à la page, appuyez sur la
touche Maj.
Cliquez pour créer un point et des segments linéaires.
3
• Pour créer un segment courbe, cliquez et faites glisser la souris à l'emplacement souhaité
pour le point suivant. Un point doté de deux poignées de courbe apparaît. Vous pouvez
contrôler la taille et la forme de la courbe en étirant ces poignées.
• Pour créer un point angulaire, appuyez sur la touche Option/Alt avant de cliquer. Si
vous cliquez et maintenez le bouton enfoncé, vous pouvez contrôler le rayon du point
angulaire en faisant glisser une poignée de courbe.
• Pour ajouter un point à un segment existant de la forme, cliquez sur le segment linéaire
sur lequel placer le point.
• Pour supprimer un point de la forme active pendant que vous la tracez, cliquez sur
celui-ci.
Pour terminer la ligne, double-cliquez.
4
Lorsqu'un des outils de dessin est actif, vous pouvez appuyer sur Pomme/Ctrl pour
passer temporairement à l'outil Sélection point. Lorsque l'outil Sélection point est
actif, vous pouvez appuyer sur Pomme+Option/Ctrl+Alt pour passer temporairement
à l'outil Déplacement.
74 | GUIDE QUARKXPRESS 9.3
Page 75

BLOCS, TRAITS ET TABLEAUX
Modes des lignes droites
Il existe quatre modes de lignes : Extrémités, Premier point, Milieu et Dernier point.
Selon le mode que vous choisissez dans la rubrique Trait (Bloc > Modifier) ou dans
la palette Spécifications (rubriques Classique et Espacer/Aligner), la longueur et la
position d'une ligne seront décrites de façon différente.
• Mode Extrémités : le champ X1 indique la position horizontale de la première
extrémité ; le champ Y1, sa position verticale. Le champ X2 indique la position
horizontale de la deuxième extrémité ; le champ Y2, sa position verticale.
• Mode Premier point : le champ X1 indique la position horizontale de l'extrémité de
gauche ; le champ Y1, sa position verticale.
• Mode Milieu : le champ XC indique la position horizontale du milieu de la ligne ; le
champ YC, sa position verticale.
• Mode Dernier point : le champ X2 indique la position horizontale de l'extrémité la
plus à droite ; le champ Y2, sa position verticale.
Redimensionnement des traits
Vous pouvez redimensionner les lignes droites actives à l'aide d'une des méthodes
suivantes :
•
Sélectionnez l'outil Déplacement et placez le pointeur Flèche sur une Présentation
des poignées pour afficher le pointeur Redimensionnement. Cliquez et faites glisser la
poignée vers un nouvel emplacement pour réduire ou allonger le trait.
• Choisissez Bloc > Modifier (Pomme+M/Ctrl+M), puis cliquez sur l'onglet Trait. Cliquez
sur le menu déroulant Mode pour afficher les quatre options de mode disponibles
(reportez-vous à Modes des lignes droites). Choisissez l'option Premier point, Milieu ou
Dernier point pour afficher un champ Longueur. Renseignez le champ Longueur
pour modifier la longueur d'une ligne avec précision, puis cliquez sur OK.
• Choisissez Premier point, Milieu ou Dernier point dans le menu déroulant Mode de
la rubrique Classique ou Espacer/Aligner de la palette Spécifications pour afficher
le champ L (champ Longueur). Pour modifier la longueur d'une ligne avec précision,
renseignez le champ L et appuyez sur la touche Retour/Entrée.
Vous pouvez redimensionner une courbe de Bézier en modifiant la taille de son bloc
de contrainte. Pour cela, vérifiez que l'option Bloc > Éditer > Forme est désactivée,
puis redimensionnez le trait comme s'il s'agissait d'un bloc.
Modification de la forme des traits
Vous pouvez modifier la forme d'un trait des manières suivantes :
• Vous pouvez la modifier complètement en choisissant une option différente dans le
sous-menu Bloc > Forme.
• Vous pouvez changer la forme des lignes de Bézier en repositionnant des points,
poignées de courbe et segments. Pour plus d'informations, reportez-vous à Présentation
des formes de Bézier.
GUIDE QUARKXPRESS 9.3 | 75
Page 76

BLOCS, TRAITS ET TABLEAUX
Pour effectuer un panoramique sur la mise en page lorsqu'un outil Plume est sélectionné,
appuyez sur Maj+barre d'espacement, puis cliquez et faites glisser.
Contrôle de l'apparence des traits
Pour contrôler l'apparence des traits actifs, utilisez les commandes aux emplacements
suivants :
• Palette Spécifications (rubrique Classique)
• Rubrique Trait de la boîte de dialogue Modifier (menu Bloc)
• Palette Couleurs (menu Fenêtre), pour la couleur de trait uniquement
Outre les couleur, teinte et opacité, vous pouvez contrôler les caractéristiques ci-après
des traits :
• Style de trait : cette option permet de contrôler l'apparence générale d'un trait. Plusieurs
styles de trait sont inclus par défaut et vous pouvez en ajouter de nouveaux dans la
boîte de dialogue Tirets et rayures (menu Édition).
• Épaisseur : vous pouvez définir l'épaisseur des traits dans n'importe système de mesure.
Vous pouvez également définir une épaisseur Filet maigre ; l'épaisseur à l'impression
d'un filet maigre est de 0,125 sur une photocomposeuse PostScript, cette valeur est
plus élevée sur certaines imprimantes laser.
• Flèches : vous pouvez appliquer des pointes de flèche aux traits à l'aide du menu
déroulant Flèches.
Vous pouvez également définir l'apparence des traits dans un style d'élément. Pour en
savoir plus sur Item Styles, reportez-vous à Logiciel XTensions Item Styles.
Jonction des traits
Pour fusionner deux traits, sélectionnez l'outil Déplacement , les traits, puis choisissez
Bloc > Fusionner > Joindre extrémités. La commande Joindre extrémités est
disponible lorsque les extrémités des lignes ou des chemins de texte sont distantes de
six points au plus.
Manipulation des éléments
Les éléments peuvent être coupés, puis collés ailleurs, verrouillés pour ne pas être
déplacés, dupliqués une ou plusieurs fois, superposés pour créer des effets visuels
extraordinaires et manipulés de bien d’autres façons.
Sélection des éléments
Vous devez sélectionner des éléments pour les manipuler. Une fois sélectionnés, la
plupart des éléments affichent des contours et des poignées permettant de changer
leur forme.
Pour sélectionner un élément, activez en premier lieu l'outil Déplacement , l'outil
Modification texte ou l'outil Modification image , et placez le pointeur Flèche
sur un élément. Cliquez une fois pour sélectionner un seul élément ou, tout en
76 | GUIDE QUARKXPRESS 9.3
Page 77

appuyant sur la touche Maj sur des éléments individuels pour sélectionner plusieurs
éléments à la fois. Vous pouvez également sélectionner plusieurs éléments en activant
l'outil Déplacement et en traçant une zone les englobant.
Lorsque l'outil Déplacement est sélectionné, si vous double-cliquez sur un bloc de
texte, la boîte de dialogue Importer s'affiche. Si vous double-cliquez sur un bloc d'image
vide avec l'outil Déplacement ou l'outil Modification image sélectionné, la boîte
de dialogue Importer s'affiche. Si le bloc d'image contient une image, l'outil
Modification image est sélectionné.
Pour désélectionner un élément actif, cliquez en dehors de celui-ci. Lorsque l'outil
Déplacement est sélectionné, vous pouvez appuyer sur la touche Tab pour
désélectionner les éléments actifs.
Déplacement des éléments
Vous pouvez déplacer des éléments en renseignant les champs Origine horizontale
et Origine verticale de la boîte de dialogue Modifier (menu Bloc), les champs X et Y
de la palette Spécifications et en déplaçant les éléments manuellement à l'aide de
l'outil Déplacement. Si vous maintenez le bouton de la souris enfoncé avant de déplacer
un bloc ou chemin de texte, vous pouvez voir le contenu tandis que vous déplacez
l'élément. Vous pouvez déplacer légèrement les éléments en sélectionnant l'outil
Déplacement et en appuyant sur une touche fléchée du clavier.
BLOCS, TRAITS ET TABLEAUX
Les poignées d'élément du bloc marquent le contour du bloc de contrainte. La meilleure
manière d'afficher clairement le bloc de contrainte est d'utiliser l'outil Déplacement
pour sélectionner les poignées d'élément sur un bloc de Bézier.
Couper, copier et coller des éléments
Lorsque l'outil Déplacement est sélectionné, les commandes Couper, Copier et
Coller (menu Édition) sont disponibles pour les blocs, traits et chemins de texte actifs.
Choisissez Édition > Coller (Pomme+V/Ctrl+V) pour placer au centre de la fenêtre de
projet une copie des éléments stockés dans le Presse-papiers.
Si vous activez l’outil Déplacement , vous pouvez utiliser les commandes Effacer
(Mac OS uniquement) et Supprimer pour supprimer les éléments. Les éléments effacés
et supprimés ne sont pas copiés dans le Presse-papiers.
Contrôle de l'ordre de superposition des éléments
Lorsque deux objets au moins sont superposés, l'un des deux est positionné devant ou
derrière l'autre. Le terme ordre de superposition désigne la relation avant-arrière des
divers éléments figurant sur une page. Chaque objet créé occupe son propre niveau
dans l'ordre de superposition. Tout nouvel objet est placé au premier plan.
Le menu Bloc offre des commandes permettant de contrôler l'ordre de superposition
des éléments.
• Choisissez Bloc > Arrière-plan pour placer un élément à l'arrière de la page ou du
calque.
GUIDE QUARKXPRESS 9.3 | 77
Page 78

BLOCS, TRAITS ET TABLEAUX
• Choisissez Bloc > Premier plan pour placer un élément à l'avant de la page ou du
calque.
• Pour déplacer un élément d'un niveau vers l'arrière de la page ou du calque sous Mac OS,
appuyez sur la touche Option et choisissez Bloc > Éloigner. Sous Windows, choisissez
Bloc > Éloigner.
• Pour déplacer un élément d'un niveau vers l'avant de la page ou du calque sous Mac OS,
appuyez sur la touche Option et choisissez Bloc > Rapprocher. Sous Windows,
choisissez Bloc > Rapprocher.
Dans un document contenant des calques, ces derniers sont superposés selon un ordre
spécifique ; au sein de chaque calque, chaque élément a sa place particulière dans
l'ordre de superposition. Lorsque vous utilisez les commandes Arrière-plan, Éloigner,
Premier plan et Rapprocher (menu Bloc), l'ordre de superposition des éléments change
au sein du calque.
Pour activer un élément caché derrière d'autres, sélectionnez l'outil Déplacement
et appuyez sur les touches Pomme+Option+Maj/Ctrl+Alt+Maj tout en cliquant à
plusieurs reprises à l'endroit où les divers éléments se superposent. Appuyez sur les
touches Pomme+Option+Maj/Ctrl+Alt+Maj tout en cliquant pour activer les éléments,
de l'avant à l'arrière dans l'ordre de superposition.
Groupement des éléments
Vous pouvez combiner en un groupe plusieurs éléments d'une page ou d'une planche.
Le groupement d'éléments est utile lorsque vous souhaitez sélectionner ou déplacer
plusieurs éléments en même temps. Vous pouvez déplacer, couper, copier, dupliquer
un groupe et réaliser un certain nombre d'autres opérations. Vous pouvez, par exemple,
regrouper tous les éléments qui composent le titre d'une publication, puis modifier ou
déplacer le groupe ainsi formé comme si vous manipuliez un bloc, un trait ou un
chemin de texte individuel.
Les éléments regroupés peuvent toujours être modifiés, redimensionnés et repositionnés
individuellement tout en conservant leur relation de groupe. En outre, vous pouvez
placer une copie d'un groupe dans une bibliothèque QuarkXPress ouverte afin de
l'utiliser dans d'autres documents.
Il est possible de grouper des éléments quand deux éléments ou plus (traits, blocs,
chemins de texte ou autres groupes) sont actifs. Pour sélectionner plusieurs éléments
avec l'outil Déplacement , cliquez sur chaque élément tout en appuyant sur la touche
Majuscule ou tracez un rectangle de sélection autour des éléments à grouper. Choisissez
Bloc > Grouper (Pomme+G/Ctrl+G) pour réunir plusieurs éléments sélectionnés en
un seul groupe.
Vous pouvez grouper des groupes et sélectionner simultanément un groupe (ou
plusieurs) avec des blocs, des traits et des chemins de texte pour créer un groupe plus
large.
L'outil Déplacement sélectionné, vous pouvez déplacer, couper, copier, coller,
dupliquer, faire pivoter un groupe et lui appliquer une couleur. L'outil Modification
texte ou Modification image sélectionné, vous pouvez manipuler chaque élément
du groupe comme si vous manipuliez un élément non groupé.
78 | GUIDE QUARKXPRESS 9.3
Page 79

BLOCS, TRAITS ET TABLEAUX
Pour déplacer un élément au sein d'un groupe, appuyez sur Pomme/Ctrl et sélectionnez
l'élément à l'aide de l'outil Déplacement , de l'outil Modification texte ou de
l'outil Modification image .
si un groupe actif contient des éléments de même type (des blocs d'image, par exemple),
la boîte de dialogue Modifier inclut une rubrique (ou plusieurs) se rapportant
spécifiquement à ces éléments. Si un groupe actif contient des éléments différents, la
boîte de dialogue Modifier affiche uniquement la rubrique Grouper.
Choisissez Bloc > Dégrouper (Pomme+U/Ctrl+U) pour diviser un groupe ou Bloc >
Tout dégrouper pour séparer tous les composants d'un groupe contenant d'autres
groupes.
Redimensionnement des éléments groupés
Pour redimensionner en même temps tous les éléments d’un groupe, cliquez et étirez
les poignées d'élément du groupe. Si vous appuyez sur les touches Pomme+Maj/Ctrl+Maj
alors que vous redimensionnez un groupe, toutes les épaisseurs de cadre et de ligne,
toutes les images et tout le texte sont redimensionnés proportionnellement. Si vous
appuyez sur la touche Pomme/Ctrl alors que vous redimensionnez un groupe, les
épaisseurs de cadre, images et texte sont redimensionnés, mais non
proportionnellement.
Duplication des éléments
QuarkXPress permet de réaliser une ou plusieurs copies de blocs, de traits et de chemins
de texte.
Créez une seule copie d'un élément sélectionné à l'aide de la commande Dupliquer
(menu Bloc). Vous pouvez également appuyer sur la touche Option/Alt tout en faisant
glisser un élément ou un groupe pour créer un double.
La fonction Dupliquer et déplacer est utile lors de la mise en page d'éléments de
conception qui contiennent un certain nombre de copies d'un élément uniformément
espacées. Créez plusieurs copies d'un élément et définissez la distance qui les sépare à
l'aide de la commande Dupliquer et déplacer (menu Bloc).
Pour connaître une autre façon de créer des blocs de forme unique, reportez-vous à
Logiciel XTensions ShapeMaker.
Espacement et alignement des éléments
Vous pouvez contrôler la position de plusieurs éléments sélectionnés les uns par rapport
aux autres à l'aide du sous-menu Bloc > Espacer/Aligner ou de la rubrique
Espacer/Aligner de la palette Spécifications.
Vous pouvez choisir parmi huit options d'espacement et six d'alignement dans la
palette Spécifications et pouvez définir l'alignement par rapport aux éléments
sélectionnés, à la page ou (pour les mises en page papier avec pages en regard) à la
planche. Le sous-menu Bloc > Espacer/Aligner inclut les modes Relatif élément et
Relatif page décrits ci-dessous. La palette Spécifications comprend également un
troisième mode, Relatif planche.
GUIDE QUARKXPRESS 9.3 | 79
Page 80

BLOCS, TRAITS ET TABLEAUX
Les modes espacer/aligner sont les suivants :
•
Le mode relatif élément positionne les éléments par rapport à l'élément actif le plus
haut, qui est immobile. Celui-ci est déterminé par l'emplacement de son sommet. Si
les sommets d'au moins deux éléments sont au même niveau, les éléments sont espacés
par rapport à l'élément de gauche.
•
Le mode relatif page positionne les éléments par rapport aux bords de la page (gauche,
droite, haut ou bas).
•
Le mode relatif planche est disponible pour les mises en page papier actives
comprenant des pages en regard. Par exemple, vous ouvrez une mise en page avec
planche, puis sélectionnez un élément sur la page de gauche et un autre sur celle de
droite. Si vous cliquez ensuite sur l'icône Mode relatif planche dans la palette
Spécifications et choisissez Espacer centres horizontalement , les éléments
sélectionnés se positionnent à l'extrême gauche et à l'extrême droite de la planche.
Rotation des éléments
Pour effectuer la rotation des éléments actifs, utilisez une des opérations suivantes :
•
Sélectionnez l'outil Déplacement et placez la souris sur une poignée d'angle. Lorsque
le pointeur Rotation s'affiche, cliquez pour établir un point de rotation, puis faites-le
glisser en un mouvement circulaire pour faire pivoter l'élément. Le pointeur Flèche et
la position de l'élément apparaissent au cours du glissement. Si vous appuyez sur la
touche Maj pendant la rotation, les mouvements sont contraints à des angles de
45 degrés.
• Choisissez Bloc > Modifier (Pomme+M/Ctrl+M), renseignez le champ Angle, puis
cliquez sur OK.
•
Renseignez le champ de la palette Spécifications (rubriques Classique et
Espacer/Aligner) et appuyez sur Retour/Entrée.
Pour faire pivoter une ligne droite, choisissez Premier point, Milieu ou Dernier point
dans le menu déroulant Mode (boîte de dialogue Modifier ou palette Spécifications)
pour afficher le champ Angle. Pour faire pivoter une courbe de Bézier, affichez son
bloc de contrainte en désactivant la commande Forme (Bloc > Éditer).
Inclinaison des éléments
Pour incliner des éléments actifs dans des blocs de contrainte, choisissez Bloc >
Modifier (Pomme+M/Ctrl+M) ; cliquez ensuite sur l'onglet Bloc. Renseignez le champ
Inclinaison. Les valeurs positives inclinent les objets vers la droite, les valeurs négatives
les inclinent vers la gauche.
Verrouillage et déverrouillage des éléments
Le verrouillage permet de protéger des éléments et du contenu des modifications
accidentelles. Vous pouvez procéder comme suit :
• Pour empêcher la modification des dimensions et de la position d'un élément (ainsi
que la suppression de ce dernier), cochez la case Bloc > Verrouiller > Position.
80 | GUIDE QUARKXPRESS 9.3
Page 81

• Pour empêcher la modification du contenu d'un élément, cochez la case Bloc >
Verrouiller > Histoire ou Bloc > Verrouiller > Image.
Pour déverrouiller des éléments sélectionnés, désélectionnez l'option correspondante
dans le sous-menu Bloc > Verrouiller. Vous pouvez également choisir Bloc > Modifier
et cliquez sur l'icône de verrouillage placée à côté d'un champ.
Ancrage d'éléments et de groupes dans du texte
Vous pouvez ancrer un élément ou un groupe afin qu'il s'écoule comme un caractère
au sein d'un texte. Pour ancrer un élément ou un groupe dans un texte, utilisez l'outil
Déplacement pour sélectionner cet élément ou ce groupe, puis choisissez Édition >
Copier (Pomme+C/Ctrl+C) ou Édition > Couper (Pomme+X/Ctrl+X). Puis, l'outil
Modification texte sélectionné, placez le point d'insertion de texte à l'endroit où
vous souhaitez ancrer l'élément ou le groupe et choisissez Édition > Coller
(Pomme+V/Ctrl+V).
Utilisation des légendes
BLOCS, TRAITS ET TABLEAUX
La fonction Légendes vous permet de créer des blocs flottants qui s'affichent toujours
sur la même page ou planche que le contenu auquel ils se rapportent. Exemple :
• Vous pouvez créer des figures avec des images et du texte suivant leurs références page
à page.
• Vous pouvez créer des accroches se déplaçant automatiquement sur une autre page
avec leur texte source.
• Vous pouvez créer des icônes flottantes placées dans l'espace à gauche d'un paragraphe
pour indiquer qu'il s'agit d'une astuce, d'une remarque, d'un avertissement, etc.
Pour plus d'informations, reportez-vous aux rubriques ci-dessous.
Présentation des légendes
Une légende est un bloc flottant qui s'affiche toujours sur la même page ou planche
que le contenu auquel il se rapporte. Chaque légende est ancrée à un point particulier
d'une histoire de texte appelé ancre de légende. Cette dernière se comporte comme un
caractère et s'écoule avec le texte. Lorsqu'une ancre de légende passe sur une nouvelle
page ou planche, la légende se déplace avec elle. Lorsque des repères sont affichés, une
ligne relie chaque ancre à la légende associée (le cas échéant).
GUIDE QUARKXPRESS 9.3 | 81
Page 82

BLOCS, TRAITS ET TABLEAUX
Ancre de légende et légende associée
La position d'une légende dans une mise en page est basée sur deux critères :
• L'emplacement de son ancre. Une légende se trouve toujours sur la même page ou
planche que son ancre.
• Les paramètres de l'ancre de légende. Vous pouvez placer une légende par rapport à la
planche, la page, le bloc ou la cellule contenant l'ancre de légende, au paragraphe
contenant l'ancre de légende ou à l'ancre elle-même.
Par exemple, vous pouvez configurer une légende dont l'emplacement horizontal est
systématiquement contre la marge extérieure, mais dont l'emplacement vertical est
toujours aligné avec le paragraphe contenant son ancre de légende. Les paramètres
pour une telle configuration se présentent comme suit :
Paramètres concernant une légende avec emplacement horizontal fixe et emplacement
vertical variable
82 | GUIDE QUARKXPRESS 9.3
Page 83

BLOCS, TRAITS ET TABLEAUX
Il est important de noter que les paramètres d'une légende sont stockés avec son ancre,
et non avec la légende elle-même.
Vous pouvez contrôler le positionnement d'une légende en configurant son ancre
directement ou en appliquant un style de légende à cette ancre. Un style de légende est
un ensemble nommé de paramètres de légende qui s'affiche dans une palette. Les styles
de légende sont utiles dans les documents où vous employez constamment différents
paramètres de légende ; au lieu de recréer à chaque fois ces paramètres, il vous suffit
de sélectionner l'ancre de légende et de cliquer sur le style de légende approprié dans
la palette Styles de légende.
Palette Styles de légende
Vous pouvez assimiler les styles de légende à des feuilles de style (pour plus
d'informations, reportez-vous à Utilisation de feuilles de style). Comme les feuilles de
style et d'autres ressources, les styles de légende peuvent être gérés avec Job Jackets
(pour plus d'informations, reportez-vous à Job Jackets).
Une légende peut être sélectionnée ou désélectionnée. Lorsqu'une légende est
sélectionnée, elle est entourée de rouge et son style (éventuel) est sélectionné dans la
palette Styles de légende.
Ancre de légende sélectionnée (gauche) et ancre de légende non sélectionnée (droite)
Lorsque les repères sont désactivés, vous ne voyez que l'ancre de légende sélectionnée.
Lorsque vous coupez ou copiez et collez du texte contenant une ancre associée à une
légende, cette dernière est coupée ou copiée et collée avec le texte.
GUIDE QUARKXPRESS 9.3 | 83
Page 84

BLOCS, TRAITS ET TABLEAUX
Création d'une légende
Pour créer une légende :
1
Sélectionnez l'outil Modification de texte et placez le curseur à l'endroit du texte
où vous souhaitez placer l'ancre de la légende.
Choisissez Bloc > Ancre de légende > Insérer une ancre de légende. Une ancre de
2
légende est insérée et automatiquement sélectionnée.
Ancre de légende sélectionnée
Sélectionnez l'élément ou le groupe que vous souhaitez transformer en légende.
3
Choisissez Bloc > Ancre de légende > Associer à une ancre de légende. L'élément
4
ou le groupe devient une légende, et une ligne apparaît entre la légende et son ancre.
Ancre de légende associée à une légende
Configurez l'ancre de légende. Il existe pour cela deux méthodes :
5
• Pour appliquer un style de légende à l'ancre, affichez la palette Styles de légende
(menu Fenêtre) et cliquez sur le nom du style, ou choisissez Bloc > Ancre de légende >
Styles de légende > [nom du style de légende]. Pour plus d'informations, reportez-vous
à Utilisation des styles de légende.
• Pour modifier directement les paramètres de l'ancre de légende, choisissez Bloc > Ancre
de légende > Modifier les paramètres de légende. Si un style de légende a été appliqué
à l'ancre, les modifications apportées supplanteront les paramètres du style.
Pour plus d'informations sur la configuration d'une ancre ou d'un style de
légende, reportez-vous à Configuration d'une ancre de légende.
84 | GUIDE QUARKXPRESS 9.3
Page 85

Configuration d'une ancre de légende
Pour l'essentiel, le processus de configuration d'une ancre de légende est le même que
vous configuriez un style de légende ou directement une ancre.
Pour configurer une ancre de légende :
Sélectionnez l'ancre de légende et choisissez Bloc > Ancre de légende > Modifier les
1
paramètres de légende. La boîte de dialogue Modifier les paramètres de légende
s'affiche.
BLOCS, TRAITS ET TABLEAUX
Boîte de dialogue Modifier les paramètres de légende
Pour définir l'alignement horizontal de la légende, utilisez les contrôles de la zone
2
Aligner la légende horizontalement par rapport à. (Le champ Décalage vous permet
d'ajuster le positionnement horizontal de la légende par rapport à l'emplacement
prévu.)
Si vous choisissez Planche dans le menu déroulant Aligner la légende horizontalement
par rapport à et spécifiez un décalage horizontal, ce décalage est inversé sur les pages
en regard. Ceci vous permet, par exemple, de configurer une légende toujours située
à 0,25 pouce dans la marge intérieure ; selon qu'il s'agit d'une page de gauche ou de
droite, ce décalage déplace la légende vers la gauche ou vers la droite.
Pour définir l'alignement vertical de la légende, utilisez les contrôles de la zone Aligner
3
la légende verticalement par rapport à. (Le champ Décalage vous permet d'ajuster
le positionnement vertical de la légende par rapport à l'emplacement prévu.)
Pour permettre un repositionnement manuel de la légende, cochez la case Autoriser
4
le positionnement manuel de la légende. Si vous déplacez par la suite la légende, les
valeurs des champs Décalage seront automatiquement mises à jour pour refléter sa
nouvelle position.
Pour empêcher un repositionnement manuel de la légende, laissez la case non cochée.
GUIDE QUARKXPRESS 9.3 | 85
Page 86

BLOCS, TRAITS ET TABLEAUX
Pour éviter que la légende ne dépasse les marges de la page, cochez la case Garder dans
5
les marges.
Cliquez sur OK.
6
Utilisation des styles de légende
Les styles de légende facilitent l'application de paramètres fréquents à des ancres de
légende. Pour créer, modifier, dupliquer ou supprimer des styles de légende, utilisez
la boîte de dialogue Styles de légende (Edition > Feuilles de style). Vous pouvez
également utiliser cette boîte de dialogue pour ajouter des styles de légende provenant
d'autres projets.
Boîte de dialogue Styles de légende
vous pouvez modifier le style de légende Défaut, mais pas le supprimer.
Légendes et habillage
Si une légende avec habillage entraîne un déplacement de son ancrage, ceci peut
engendrer un état d'erreur. Par exemple, si l'habillage d'une légende pousse son ancre
sur la page suivante, la légende se déplace sur la page suivante, ce qui permet à l'ancre
de retourner sur la page précédente, ce qui entraîne un retour de la légende sur la page
précédente, et ainsi de suite.
Quand QuarkXPress détecte ce type de situation, les opérations ci-après se produisent :
La légende utilise les paramètres définis dans le style de légende par défaut. L'icône
1
apparaît à côté du nom du style de légende dans la palette Styles de légende lorsque
l'ancre de la légende est sélectionnée.
Si la condition de l'erreur demeure, QuarkXPress applique les paramètres Aucun style
2
à la légende et cette dernière est positionnée sur son dernier emplacement correct.
Si l'application ne parvient pas à trouver d'emplacement correct, elle désactive l'habillage
3
pour la légende. Ce faisant, elle place également cet indicateur visuel sur la légende :
Pour voir les indicateurs visuels, cochez Affichage > Indicateurs visuels.
86 | GUIDE QUARKXPRESS 9.3
Page 87

Pour réactiver l'habillage pour une telle légende, utilisez la rubrique Habillage de la
boîte de dialogue Modifier (menu Bloc) ou le menu déroulant de la rubrique Habillage
de la palette Spécifications.
Utilisation des tableaux
Dans QuarkXPress, un tableau est un élément distinct, comme un bloc de texte, un
bloc d'image, un chemin de texte ou un trait. Lorsque vous manipulez des tableaux,
vous pouvez en quelque sorte considérer chaque cellule comme un bloc de texte,
d'image ou sans contenu individuel, et vous pouvez traiter ces cellules comme ces
autres éléments. Pour manipuler les éléments du tableau lui-même, tels que des rangées
et des colonnes, utilisez le menu Tableau.
Tracé d'un tableau
Pour tracer un tableau et spécifier ses propriétés, procédez comme suit :
1
Sélectionnez l'outil Tableaux dans la palette Outils, faites glisser la souris pour tracer
un rectangle de la taille approximative du tableau final, puis relâchez le bouton de la
souris. La boîte de dialogue Propriétés du tableau s'affiche.
BLOCS, TRAITS ET TABLEAUX
Boîte de dialogue Propriétés du tableau
Indiquez le nombre de rangées horizontales dans le champ Rangées et le nombre de
2
colonnes verticales dans le champ Colonnes.
Pour indiquer le type de cellule par défaut, cliquez sur Cellules de texte ou sur Cellules
3
d'image dans la zone Type de cellule. Vous pourrez par la suite sélectionner des
cellules spécifiques et convertir le type de contenu si nécessaire.
Vous pouvez toutefois créer des cellules de texte qui s'élargissent à l'ajout de texte à
4
l'aide des contrôles de la zone Ajustement auto.
Si vous avez une préférence pour parcourir les cellules d'un tableau lorsque vous appuyez
5
sur les touches Contrôle+Tab, vous pouvez choisir une option différente dans le menu
déroulant Ordre de tabulation.
Pour lier des cellules de texte afin que le texte importé soit réparti entre les cellules
6
spécifiées, de manière similaire aux blocs de texte liés, cochez la case Lier cellules. Si
vous cochez Lier cellules, vous pouvez choisir la séquence de liaison des cellules de
texte dans le menu déroulant Ordre de chaînage.
GUIDE QUARKXPRESS 9.3 | 87
Page 88

BLOCS, TRAITS ET TABLEAUX
Si vous ne liez pas les cellules de cette manière, vous pouvez effectuer cette opération
ultérieurement à l'aide de l'outil Chaînage ou de la commande Lier cellules de texte
(menu Tableau). En outre, même si vous ne liez pas les cellules de texte, vous pouvez
utiliser les touches Contrôle+Tab pour passer d'une cellule à l'autre lors de la saisie ou
de la modification des données.
Si vous envisagez d'importer des données depuis Excel, cochez la case Relier à des
7
données externes. Pour plus d'informations, reportez-vous à Importation des tableaux
Excel.
Si le tableau doit conserver la même taille si vous ajoutez ou supprimez des rangez,
8
cochez Maintenir la géométrie.
Cliquez sur OK.
9
Conversion de texte en tableaux
La réussite de la conversion dépend de la préparation du texte lui-même. Il est important
d'utiliser les paragraphes, les tabulations, les espaces ou les virgules (que QuarkXPress
peut convertir) de manière cohérente dans un bloc de texte car ces caractères permettent
de définir les rangées et les colonnes dans une conversion en tableau. Les utilisateurs
se servent fréquemment de plusieurs tabulations dans un traitement de texte pour
aligner des colonnes de données, au lieu de définir les taquets de tabulation appropriés.
Si le bloc de texte à convertir contient plusieurs tabulations, leur nombre est
probablement incohérent entre les différentes colonnes de données. Vous devrez les
ajuster avant de convertir le texte en tableau.
Pour convertir du texte en tableau :
1
À l'aide de l'outil Modification texte , sélectionnez tout le texte à convertir en
tableau.
Choisissez Tableau > Convertir le texte en tableau pour afficher la boîte de dialogue
2
correspondante. En fonction du texte sélectionné, QuarkXPress détermine la valeur
des options Séparer les rangées par et Séparer les colonnes par, et le nombre de
rangées et de colonnes nécessaires dans la pire des hypothèses pour le texte sélectionné.
Boîte de dialogue Convertir le texte en tableau
Vous pouvez toutefois créer des cellules de texte qui s'élargissent à l'ajout de texte à
3
l'aide des contrôles de la zone Ajustement auto.
Si vous souhaitez répartir différemment les informations dans le tableau, par exemple
4
si les valeurs sont actuellement organisées en ordre décroissant mais auraient plus
d'impact en ordre croissant, vous pouvez modifier leur direction. Choisissez une option
88 | GUIDE QUARKXPRESS 9.3
Page 89

dans le menu déroulant Ordre de remplissage de la cellule (par défaut, De gauche à
droite, de haut en bas).
Cliquez sur OK. Un tableau est créé, décalé par rapport au bloc de texte d'origine.
5
Importation des tableaux Excel
Les données de tableau proviennent souvent d'un tableur, tel qu'Excel, et vous pouvez
les importer comme des images. Même si la technique est légèrement différente, les
résultats sont identiques : le tableau dans QuarkXPress est lié au fichier Excel pour le
suivi et la mise à jour.
Vous pouvez importer à la fois des fichiers .xls et .xlsx.
Si vous importez un tableau d'Excel à l'aide de la fonction Relier à un tableau externe
de la boîte de dialogue Propriétés du tableau, le suivi de l'usage du tableau est effectué
comme celui des images. Ceci garantit que vous êtes ainsi averti de la modification du
tableau source et que vous disposez des données les plus récentes lorsque vous produisez
la mise en page par impression, rassemblement des informations pour la sortie,
enregistrement en PDF ou exportation en HTML. Pour vérifier le statut d'un tableau,
choisissez Utilitaires > Usage, puis cliquez sur l'onglet Tableaux.
BLOCS, TRAITS ET TABLEAUX
Même si la mise à jour des tableaux est identique à celle des images, gardez les points
suivants à l'esprit :
• Si vous cochez la case Importer les formats dans la boîte de dialogue Liaison de
tableaux à l'importation d'un tableau Excel, son formatage Excel est conservé (dans
la mesure du possible) dans QuarkXPress. Si vous mettez le tableau à jour par la suite,
le formatage local appliqué dans QuarkXPress est supprimé et remplacé par le formatage
du fichier Excel.
• Si vous ne cochez pas la case Importer les formats dans la boîte de dialogue Liaison
de tableaux à l'importation d'un tableau Excel, son formatage Excel est supprimé. Si
vous mettez le tableau à jour par la suite, QuarkXPress tente de préserver le formatage
local appliqué au tableau dans QuarkXPress.
Pour importer un tableau Excel et préserver le lien dans QuarkXPress :
À l'aide de l'outil Tableaux, faites glisser le curseur pour tracer un tableau aux
1
dimensions nécessaires approximatives. Lorsque vous relâchez le bouton de la souris,
la boîte de dialogue Propriétés du tableau apparaît.
Cochez Relier à des données externes.
2
Cliquez sur OK pour afficher la boîte de dialogue Liaison de tableaux.
3
GUIDE QUARKXPRESS 9.3 | 89
Page 90

BLOCS, TRAITS ET TABLEAUX
Boîte de dialogue Liaison de tableaux
Cliquez sur Parcourir pour localiser et sélectionner un fichier Excel à importer.
4
Si le fichier contient plusieurs feuilles de calcul, choisissez celle que vous souhaitez
5
importer dans le menu déroulant Feuille. Pour n'importer qu'une partie des données,
vous pouvez indiquer une plage de cellules dans le champ Série ou choisir une plage
nommée dans le menu déroulant.
Dans la zone Options, cochez les attributs que vous souhaitez importer.
6
Cliquez sur OK.
7
Les formules et les références ne sont pas importées, mais les valeurs finales en résultant
le sont. Les images insérées ne sont pas importées. Le texte auquel les options Filtre
automatique ou Filtre élaboré (Données > Filtre) sont appliquées est importé sous
forme de texte statique.
Un moyen plus rapide de créer un tableau à partir de données Excel, sans relier le
tableau source au projet QuarkXPress pour les mises à jour, consiste à copier et à coller.
Pour cela, sélectionnez une partie quelconque d'une feuille de calcul Excel et copiez
les données sélectionnées. Puis, passez simplement à QuarkXPress et choisissez Édition
> Coller. QuarkXPress crée un tableau pouvant recevoir les données et insère le texte.
Importation des graphiques Excel
Si vous souhaitez utiliser des graphiques ou des images créés dans Excel via Insérer >
Graphique ou Insérer > Image dans une mise en page QuarkXPress, vous pouvez les
importer de la même façon que les autres images. Pour cela, utilisez la rubrique Insérer
un diagramme de la boîte de dialogue Importer image (menu Fichier). Le suivi des
graphiques et images importés depuis Excel s'effectue via la rubrique Images de la
boîte de dialogue Usage (menu Utilitaires) comme pour les autres images.
90 | GUIDE QUARKXPRESS 9.3
Page 91

Ajout de texte et d'images aux tableaux
Lorsque vous travaillez avec des tableaux, vous pouvez considérer une cellule comme
un bloc de texte ou d'image. Chaque bloc possède un contenu, du texte lié ou non à
la cellule suivante, une image individuelle ou rien (peut-être un simple dégradé). Vous
pouvez donc ajouter du contenu aux tableaux comme vous le faites pour les blocs, en
saisissant ou en important du texte, ou en important des images.
La conversion de cellules de texte en cellules d'image est semblable à la conversion d'un
bloc de texte en bloc d'image. Sélectionnez toutes les cellules à convertir et choisissez
Bloc > Contenu > Image.
Modification du texte d'un tableau
Deux éléments importants doivent être présents à l'esprit lors de la modification du
texte dans des tableaux : le mode de navigation entre les cellules et la sélection de
texte pour le formatage. Comme c'est systématiquement le cas lors de la manipulation
de texte, vous devez d'abord sélectionner l'outil Modification .
La navigation à travers un tableau fonctionne de la façon suivante :
BLOCS, TRAITS ET TABLEAUX
• Cliquez dans la cellule où le texte doit être saisi ou importé.
• Appuyez sur Contrôle+Tabulation pour passer à la cellule suivante.
• Appuyez sur Contrôle+Majuscule+Tabulation pour retourner à la cellule précédente.
• Utilisez les touches fléchées pour parcourir le texte d'une cellule et vous déplacer d'une
cellule à l'autre.
Pour insérer un caractère de tabulation dans une cellule de texte, appuyez sur la touche
Tabulation. Pour insérer une tabulation de retrait droit, appuyez sur les touches
Option+Tabulation/Majuscule+Tabulation. Si vous devez aligner les nombres d'un
tableau sur la virgule décimale ou un autre caractère, vous pouvez insérer des tabulations
dans chaque cellule et indiquez les taquets appropriés dans le champ Aligner sur
(Style > Tabulations).
La sélection de texte dans les rangées et les colonnes fonctionne comme suit :
• Pour sélectionner tout le texte d'une rangée, cliquez en dehors du bord gauche ou droit
du tableau.
• Pour sélectionner tout le texte d'une colonne, cliquez sur le bord supérieur ou inférieur
du tableau.
• Pour sélectionner tout le texte de plusieurs rangées ou colonnes, cliquez et faites glisser
le pointeur le long d'un des bords du tableau.
• Pour sélectionner du texte dans des rangées ou des colonnes non adjacentes, appuyez
sur la touche Majuscule tout en cliquant sur les rangées et les colonnes souhaitées.
• Pour choisir le texte dans diverses rangées et colonnes, utilisez les options du sous-menu
Sélectionner du menu Tableau. Les options sont les suivantes : Cellule, Rangée,
Rangées impaires, Rangées paires, Colonne, Colonnes impaires, Colonnes paires,
Toutes cellules, Rangées en-tête, Rangées pied de page et Rangées corps. Les
GUIDE QUARKXPRESS 9.3 | 91
Page 92

BLOCS, TRAITS ET TABLEAUX
commandes Sélectionner du menu Tableau sont utiles pour appliquer différents
formatages à des rangées ou des colonnes alternées.
Chaînage des cellules d'un tableau
Lorsque les cellules sont liées, le texte saisi, importé ou collé dans une cellule remplit
la première cellule de texte de l'histoire chaînée, puis chaque cellule liée suivante.
Comme pour le texte des blocs chaînés, le caractère Colonne suivante (Entrée sur le
pavé numérique) est utile pour contrôler le flux de texte dans les cellules chaînées.
Outre les cellules de tableau entre elles, vous pouvez chaîner des cellules à et depuis
des blocs et des chemins de texte.
• Pour chaîner toutes les cellules d'un tableau, cochez la case Lier les cellules dans la
boîte de dialogue Propriétés du tableau lorsque vous créez le tableau.
• Pour chaîner des cellules sélectionnées dans un tableau, choisissez Tableau > Lier les
cellules de texte. Toutes les cellules à l'exception de la première doivent être vides.
•
Pour lier manuellement des cellules de tableau, utilisez l'outil Chaînage . Comme
pour les blocs de texte, cliquez sur la cellule de début pour la sélectionner, puis sur la
suivante que vous souhaitez ajouter. Pour rediriger les liens existants, cliquez à l'aide
de l'outil Chaînage tout en appuyant sur la touche Maj.
•
Pour supprimer le chaînage de cellules d'un tableau, utilisez l'outil Séparation pour
cliquer sur l'extrémité épointée de la flèche entre deux cellules.
• Pour lier des cellules de tableau à des blocs ou chemins de texte, utilisez l'outil Chaînage
.
Si vous combinez des cellules de texte chaînées (Tableau > Fusionner les cellules),
elles sont retirées de la chaîne de texte ; les autres liens ne sont pas affectés. Si une
cellule fusionnée est fractionnée (Tableau > Diviser cellule), les liens sont maintenus
et le texte est réparti selon l'ordre de chaînage spécifié.
Formatage des tableaux
Les tableaux, tout comme d'autres éléments de QuarkXPress, disposent de leur propre
version de la boîte de dialogue Modifier (menu Bloc) pour le formatage de leurs
attributs. Les rubriques disponibles dans la boîte de dialogue Modifier dépendent de
l'élément sélectionné. Vous pouvez, par exemple, sélectionner le tableau entier à l'aide
de l'outil Déplacement , des cellules ou des groupes de cellules à l'aide de l'outil
Modification , ou des grilles, des cellules d'image ou de texte spécifiques. Les options
des palettes Spécifications et Couleurs reflètent également les sélections de tableau,
vous permettant d'effectuer des ajustements.
Formatage du quadrillage
Le quadrillage est formé par les lignes horizontales entre les rangées et les lignes
verticales entre les colonnes. Lorsque le quadrillage est sélectionné, vous pouvez utiliser
la rubrique Grilles de la boîte de dialogue Modifier pour définir des styles de ligne,
épaisseurs, couleurs, couleurs d'intervalle, teintes et opacités.
Pour formater un quadrillage, sélectionnez-le comme suit :
1
92 | GUIDE QUARKXPRESS 9.3
Page 93

BLOCS, TRAITS ET TABLEAUX
•
Cliquez sur un quadrillage unique avec l'outil Modification texte .
• Pour sélectionner plusieurs quadrillages, cliquez sur chacun tout en maintenant la
touche Maj enfoncée.
• Pour le tableau entier, tout le quadrillage horizontal ou vertical, sélectionnez le tableau
à l'aide de l'outil Déplacement . Vous pouvez alors effectuer une sélection dans la
boîte de dialogue Modifier.
• Choisissez une option dans le sous-menu Sélectionner du menu Tableau : Grilles
horizontales, Grilles verticales, Bordure ou Toutes grilles.
Lorsque le quadrillage approprié est sélectionné, choisissez Bloc > Modifier, puis
2
cliquez sur l'onglet Grille.
La rubrique Grille de la boîte de dialogue Modifier s'affiche.
Pour sélectionner toutes les grilles, grilles verticales ou grilles horizontales, cliquez sur
3
un des boutons à droite de la zone Prévisualisation. Ceux-ci permettent de sélectionner,
de haut en bas : Toutes grilles, Grilles horizontales ou Grilles verticales.
Modifiez des valeurs dans la rubrique Grille, en utilisant la zone Prévisualisation et
4
le bouton Appliquer pour vous aider à prendre des décisions.
La palette Spécifications (menu Fenêtre) dispose également d'une rubrique pour le
formatage des grilles sélectionnées.
Insertion et suppression des rangées et des colonnes
Vous pouvez insérer des rangées et des colonnes n'importe où dans un tableau. Il suffit
de cliquer dans la cellule immédiatement au-dessus ou au-dessous de l'emplacement
où vous souhaitez ajouter une rangée. Ou cliquez dans une cellule à droite ou à gauche
de l'emplacement où vous souhaitez ajouter une colonne. Choisissez ensuite Tableau >
Insérer > Rangée ou Tableau > Insérer > Colonne.
GUIDE QUARKXPRESS 9.3 | 93
Page 94

BLOCS, TRAITS ET TABLEAUX
Pour sélectionner des rangées ou des colonnes à supprimer, faites glisser le pointeur
flèche sur le bord d'un tableau, puis cliquez ce pointeur tout en appuyant sur la touche
Maj, ou utilisez les commandes du sous-menu Sélectionner du menu Tableau (telles
que Rangées impaires). Choisissez ensuite Tableau > Supprimer > Rangée ou
Tableau > Supprimer > Colonne.
Lorsque l'option Maintenir la géométrie est activée dans le menu Tableau et que
vous supprimez une colonne ou une rangée, la taille des colonnes ou des rangées
restantes augmente pour remplir l'espace qui était occupé par les colonnes ou rangées
supprimées. Si cette option n'est pas activée, le tableau est réduit selon les besoins.
Fusion des cellules
Pour fusionner des cellules, cliquez à l'aide de l'outil Modification de texte sur une
sélection rectangulaire de cellules tout en appuyant sur la touche Maj. Choisissez
Tableau > Fusionner les cellules. Pour annuler la fusion des cellules afin de les adapter
au tableau qui les contient, sélectionnez-les, puis choisissez Tableau > Diviser cellules.
Si vous fusionnez des cellules non liées contenant du texte ou des images, le contenu
de la cellule supérieure gauche de la sélection est conservé dans la cellule fusionnée.
Redimensionnement manuel des tableaux, rangées et colonnes
Vous pouvez redimensionner des rangées, des colonnes et des tableaux, comme d'autres
éléments de QuarkXPress. Pour redimensionner une rangée ou une colonne, cliquez
sur une ligne de quadrillage afin d'afficher le pointeur de redimensionnement. Faites-le
glisser vers le haut ou le bas pour redimensionner une rangée et vers la gauche ou la
droite pour redimensionner une colonne. Pour redimensionner l'intégralité d'un
tableau, appuyez sur l'une des commandes clavier suivantes tout en faisant glisser une
poignée de redimensionnement.
redimensionnés
redimensionné
proportionnellement
redimensionnés
proportionnellement
Reconversion des tableaux en texte
Pour exporter les données actuelles d'un tableau, par exemple, pour enregistrer les
données dans un fichier Word, vous pouvez convertir les informations en texte. Pour
cela, sélectionnez le tableau, puis choisissez Tableau > Convertir tableau > En texte.
Commande WindowsCommande Mac OSEffet sur le tableau
CtrlCommandeTableau et contenu
MajMajTableau (non son contenu)
Ctrl+MajPomme+MajTableau et contenu
Utilisation des tableaux et des groupes
Pour des questions de flexibilité, vous pouvez grouper des tableaux à d'autres éléments
à l'aide de la commande Groupe (menu Bloc). En outre, vous pouvez désassembler un
tableau en convertissant ses cellules en une série de blocs de texte et/ou d'image groupés.
94 | GUIDE QUARKXPRESS 9.3
Page 95

BLOCS, TRAITS ET TABLEAUX
Cette méthode vous permet de séparer les éléments d'un tableau et de les utiliser ailleurs
dans la mise en page. Pour ce faire, sélectionnez un tableau et choisissez Tableau >
Convertir tableau > En groupe. Pour manipuler les blocs individuels, choisissez Bloc >
Dégrouper.
Continuation des tableaux à d'autres emplacements
Comme les tableaux ne tiennent pas toujours sur une page ou une planche, ou dans
l'espace alloué dans votre projet, ils peuvent être automatiquement continués ailleurs
dans une mise en page.
Il existe deux manières de continuer des tableaux :
• Vous pouvez ancrer le tableau dans un bloc de texte. Il s'agit de la méthode privilégiée
dans la plupart des situations, car plus simple d'utilisation.
• Vous pouvez interrompre le tableau manuellement. Cette méthode est nécessaire
lorsque vous interrompez un tableau horizontalement (par exemple, si vous souhaitez
mettre les cinq premières colonnes d'un tableau sur une page et les trois restantes sur
une autre page).
Dans ce cas, il vous faudra sans doute utiliser une légende expliquant le contenu du
tableau. Vous pouvez l'ajouter sous la forme de rangées d'en-tête et de pied de page
créées et synchronisées automatiquement, et créer des en-têtes spéciaux de suite du
tableau pour les parties suivantes.
Ancrage de tableaux dans le texte
Une manière de continuer un tableau à un autre emplacement consiste à l'ancrer dans
un bloc de texte. Un tableau ancré suit le texte comme tout autre objet ancré, mais il
s'interrompt également automatiquement s'il est trop long pour le bloc et que c'est le
seul élément du paragraphe qui le contient.
Pour ancrer un tableau dans le texte :
Créez le tableau.
1
2
Sélectionnez le tableau avec l'outil Déplacement .
Choisissez Édition > Couper.
3
4
Sélectionnez l'outil Modification de texte et placez le point d'insertion de texte là
où vous souhaitez placer le tableau.
Choisissez Édition > Coller.
5
Le tableau s'interrompra automatiquement à ce point en suivant le texte. Il ne possédera
cependant pas d'en-tête sauf si vous l'ajoutez. Pour plus d'informations, reportez-vous
à Ajout de rangées d'en-tête et de pied de page à des tableaux.
Interruption manuelle d'un tableau
Une manière de continuer un tableau à un autre emplacement consiste à définir un
saut de tableau. Il s'agit de la taille maximale qu'un tableau peut atteindre avant de se
scinder en deux tableaux liés. Dans un tableau continu, toute modification, comme
GUIDE QUARKXPRESS 9.3 | 95
Page 96

BLOCS, TRAITS ET TABLEAUX
l'insertion de colonnes, est répercutée sur la totalité du tableau. Pour créer
manuellement une instance continue d'un tableau :
Choisissez Tableau > Saut de tableau pour afficher la boîte de dialogue Propriétés
1
saut de tableau.
Boîte de dialogue Propriétés saut de tableau
Cochez la case Largeur pour couper le tableau lorsque sa largeur dépasse la valeur du
2
champ. Par défaut, la largeur actuelle du tableau apparaît dans le champ Largeur, la
réduction de cette valeur scinde le tableau.
Cochez la case Hauteur pour couper le tableau lorsque sa hauteur dépasse la valeur
3
du champ. Par défaut, la hauteur actuelle du tableau apparaît dans le champ Hauteur,
la réduction de cette valeur scinde le tableau.
Vous pouvez spécifier le nombre de rangées d'en-tête en entrant une valeur dans le
4
champ Rangées en-tête. (Pour plus d'informations, reportez-vous à Ajout de rangées
d'en-tête et de pied de page à des tableaux.)
Si le tableau comporte un en-tête, vous pouvez cocher la case En-tête continu pour
5
créer une version différente de l'en-tête s'affichant dans les instances continues d'un
tableau. Par exemple, si l'en-tête de la première partie du tableau est Liste des
participants, l'en-tête continu peut être Liste des participants (suite). Cliquez sur
Première rangée en-tête pour limiter l'en-tête continu à la première rangée d'en-tête,
ou Toutes rangées en-tête pour créer des en-têtes continus pour toutes les rangées
d'en-tête.
Pour définir le contenu de l'en-tête continu, fermez cette boîte de dialogue, puis accédez
à une partie du tableau après la première, et changez-y le contenu de l'en-tête.
Vous pouvez spécifier le nombre de rangées de pied de page en entrant une valeur
6
dans le champ Rangées pied de page.
Cliquez sur le bouton OK. Si la hauteur ou la largeur du tableau atteint les critères de
7
saut de tableau, celui-ci se scinde en deux tableaux liés ou plus. Vous pouvez déplacer
les tableaux continus ailleurs dans la mise en page. Le tableau sera peut-être scindé
plus tard lorsque vous l'ajusterez par redimensionnement ou par ajout de rangées et
de colonnes.
96 | GUIDE QUARKXPRESS 9.3
Page 97

BLOCS, TRAITS ET TABLEAUX
Tableau interrompu avec en-tête continu
La fonction Saut de tableau opère dans les deux directions : elle continue le tableau à
l'aide de sous-tableaux supplémentaires si nécessaire si celui-ci s'agrandit et fusionne
à nouveau des tableaux si le tableau se raccourcit.
Pour éliminer les liens, sélectionnez une instance du tableau continu et choisissez
Tableau > Faire tableaux distincts.
Ajout de rangées d'en-tête et de pied de page à des tableaux
Vous pouvez spécifier que ces rangées doivent se répéter automatiquement dans les
instances continues de tableaux. De plus, les rangées d'en-tête et de pied de page sont
automatiquement synchronisées ; toute modification du texte est répercutée sur toutes
les instances d'un tableau continu.
Dans ce tableau continu, les deux premières rangées, l'en-tête du tableau et les intitulés
de colonne, se répètent comme rangées d'en-tête dans les instances continues du tableau.
La première rangée est un en-tête continu.
Pour ajouter des rangées d'en-tête et de pied de page dans un tableau :
Configurez le tableau pour le couper. Pour plus d'informations, reportez-vous à
1
Interruption manuelle d'un tableau et Ancrage de tableaux dans le texte.
Il existe deux manières de créer des rangées d'en-tête et de pied de page :
2
• Pour créer un en-tête automatique, sélectionnez au moins la première rangée du tableau
et choisissez Tableau > Répéter comme en-tête. Pour créer un pied de page
automatique, sélectionnez au moins la dernière rangée du tableau et choisissez
Tableau > Répéter comme bas de page.
• Choisissez Tableau > Saut de tableau. La boîte de dialogue Options saut de tableau
s'affiche. Pour définir le nombre de rangées d'en-tête et de pied de page, entrez
respectivement des valeurs dans les champs Rangées en-tête et Rangées pied de page.
GUIDE QUARKXPRESS 9.3 | 97
Page 98

BLOCS, TRAITS ET TABLEAUX
Boîte de dialogue Propriétés saut de tableau pour tableau ancré
Pour créer un en-tête secondaire apparaissant après la première partie d'un tableau,
cochez En-tête continu. Par exemple, si l'en-tête de la première partie du tableau est
Liste des participants, l'en-tête continu peut être Liste des participants (suite). Cliquez
sur Première rangée en-tête pour limiter l'en-tête continu à la première rangée
d'en-tête, ou Toutes rangées en-tête pour créer des en-têtes continus pour toutes les
rangées d'en-tête.
Lorsque vous avez terminé, cliquez sur OK.
Pour définir le contenu d'un en-tête ou d'un pied de page continu, accédez à une partie
3
du tableau après la première et changez-y le contenu de l'en-tête.
Vous pouvez désactiver la case Répéter comme en-tête ou Répéter comme pied de
page dans le menu Tableau à tout moment pour supprimer les rangées d'en-tête ou
de pied de page des tableaux continus.
Une fois les rangées d'en-tête et de pied de page automatiques ajoutées, les autres
rangées du tableau sont considérées comme des rangées de corps. Des options du
sous-menu Sélectionner du menu Tableau vous permettent de choisir toutes les
rangées d'en-tête, rangées de pied de page et rangées de corps dans n'importe quelle
instance d'un tableau continu pour le formatage.
98 | GUIDE QUARKXPRESS 9.3
Page 99

Texte et typographie
Le texte fait partie intégrante de pratiquement toute publication. QuarkXPress permet
de créer et de modifier du texte directement dans vos publications ou d'importer du
texte à partir des applications de traitement de texte courantes. En complément des
mécanismes standard de formatage et d'édition du texte, QuarkXPress offre des
fonctions, telles que la recherche et la modification du texte et de ses attributs, la
vérification de l'orthographe, la création de dictionnaires orthographiques personnalisés
et un utilitaire d'usage des polices permettant d'effectuer des changements globaux au
formatage du texte d'un projet.
TEXTE ET TYPOGRAPHIE
La typographie, c'est l'art de véhiculer le ton ou le sens du contenu par l'apparence du
texte. QuarkXPress vous permet de contrôler le ton du texte grâce au réglage de chaque
facette de la typographie, notamment les polices de caractères, le style typographique,
l'interlignage et l'espacement.
Modification du texte
Pour entrer et importer du texte dans des blocs de texte actifs, utilisez l'outil
Modification de texte . Les caractères sont saisis au point d'insertion de texte, indiqué
par la ligne clignotante. Toute le texte contenu dans un bloc représente une histoire.
Si une série de blocs sont liés, le texte de tous ces blocs constitue une même histoire.
Vous pouvez sélectionner du texte en cliquant plusieurs fois avec la souris. Cliquez
deux fois pour sélectionner le mot dans lequel se trouve le point d'insertion de texte ;
trois fois pour sélectionner la ligne dans laquelle se trouve le point d'insertion de texte ;
quatre fois pour sélectionner le paragraphe complet dans lequel se trouve le point
d'insertion de texte ; cinq fois pour sélectionner l'histoire entière.
Lorsque vous cliquez deux fois sur un mot pour le sélectionner et que vous le coupez
ou le copiez, l'application examine le contexte du mot et, au besoin, ajoute ou supprime
un espace automatiquement lorsque vous collez ce mot à son nouvel emplacement.
Cette fonction est appelée Espace typographique. Si vous souhaitez que le signe de
ponctuation qui accompagne un mot soit également inclus, cliquez deux fois entre le
mot et le signe de ponctuation qui lui est adjacent.
Importation et exportation de texte
Pour importer du texte, effectuez une des opérations suivantes :
GUIDE QUARKXPRESS 9.3 | 99
Page 100

TEXTE ET TYPOGRAPHIE
•
• Faites glisser un fichier texte du système de fichiers sur un bloc de texte.
• Faites glisser du texte d'une autre application sur un bloc de texte.
• Appuyez sur Pomme/Ctrl et faites glisser un fichier texte du système de fichiers sur un
• Appuyez sur Pomme/Ctrl et faites glisser du texte d'une autre application sur un bloc
L'outil Modification de texte sélectionné, placez le point d'insertion de texte à
l'endroit où vous souhaitez placer le texte, puis choisissez Fichier > Importer. Cochez
la case Convertir les guillemets pour transformer les tirets doubles en cadratins et les
guillemets simples et doubles en apostrophes et guillemets typographiques. Cochez la
case Inclure feuilles de style pour importer les feuilles de style d'un fichier Microsoft
Word ou WordPerfect, ou convertir les codes XPress Tags en texte formaté.
bloc d'image ou un bloc sans contenu.
d'image ou un bloc sans contenu.
Si vous faites glisser du contenu sur un bloc contenant déjà du texte ou une image,
QuarkXPress crée un nouveau bloc pour le contenu déplacé. Si vous préférez remplacer
le contenu du bloc, appuyez sur Pomme/Ctrl tout en faisant glisser le contenu vers le
bloc. Pour créer systématiquement un bloc pour du contenu amené par glissement,
appuyez sur Option/Alt pendant l'opération.
Si l'ensemble du texte importé ne peut être contenu dans le bloc de texte, le symbole
de débordement s'affiche. Si l'option Insertion auto. pages (QuarkXPress/Édition >
Préférences > Préférences > volet Générales) est activée, des pages sont alors insérées
selon les besoins, pour contenir le texte (si vous importez le texte dans un bloc de texte
automatique).
Pour exporter du texte, placez le point d'insertion dans un bloc de texte (si vous
souhaitez enregistrer tout le texte dans ce bloc) ou sélectionnez le texte à exporter.
Choisissez ensuite Fichier > Enregistrer texte, choisissez une option dans le menu
local Format, entrez un nom, choisissez un emplacement, puis cliquez sur Enregistrer.
Pour exporter au format .docx, choisissez Document Word dans le menu déroulant
Format. Pour exporter au format .doc, choisissez Microsoft Word 97/98/2000.
Filtres d'importation/exportation
Ces logiciels XTensions permettent d'importer et d'exporter du texte dans une série
de formats, notamment ceux décrits dans cette section.
Word 6–2000 filter
Word 6–2000 Filter permet l'importation de documents depuis ou leur exportation
vers les formats Microsoft Word 97/98/2000 (Word 8) et .docx.
Pour éviter les problèmes d'importation, désactivez la case Autoriser les enregistrements
rapides (dans la rubrique Enregistrement de la boîte de dialogue Options) dans
Microsoft Word ou utilisez la commande Enregistrer sous pour créer une copie du
fichier Word à importer.
100 | GUIDE QUARKXPRESS 9.3
 Loading...
Loading...