Page 1
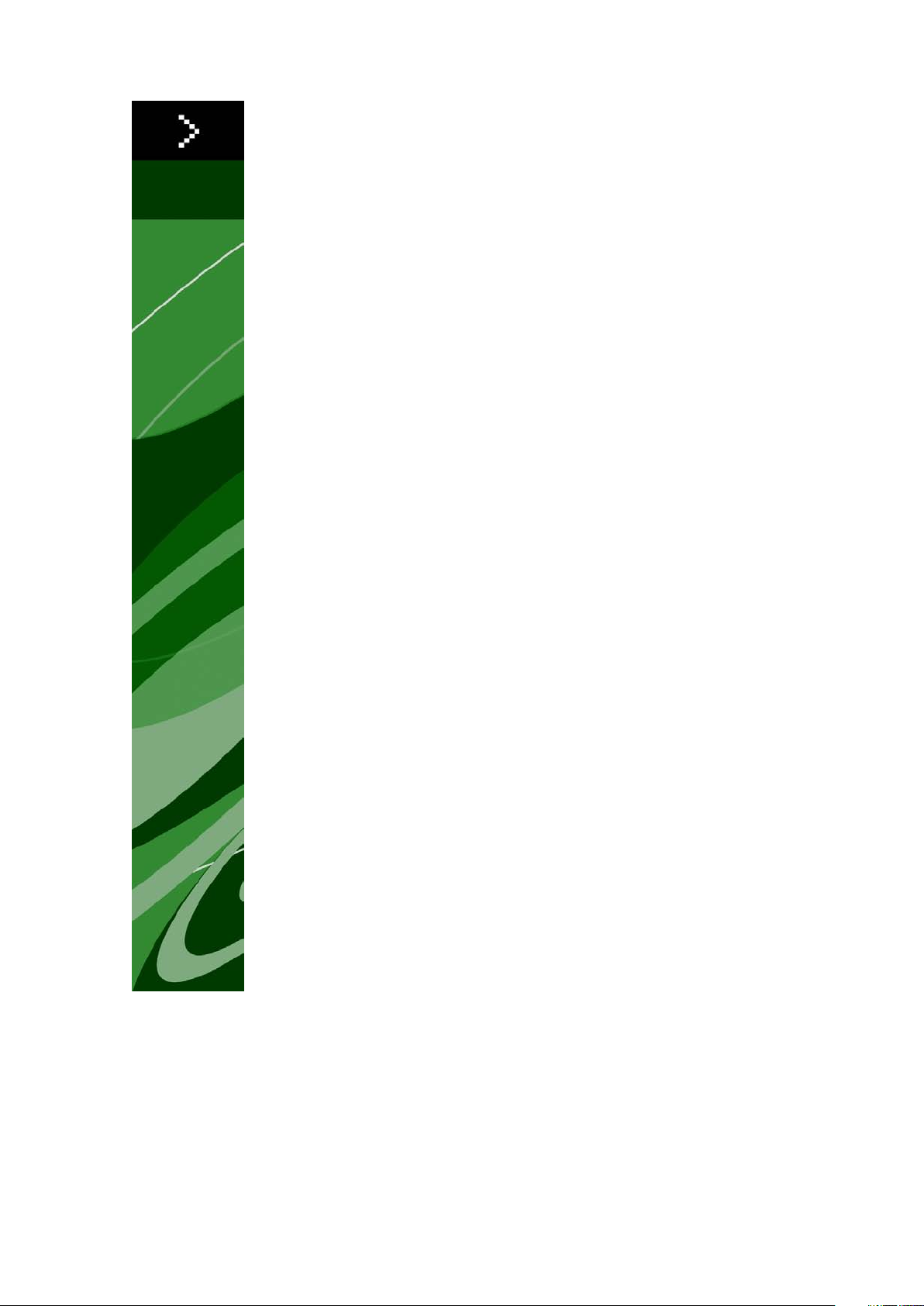
Guía de QuarkXPress 8.5
Page 2
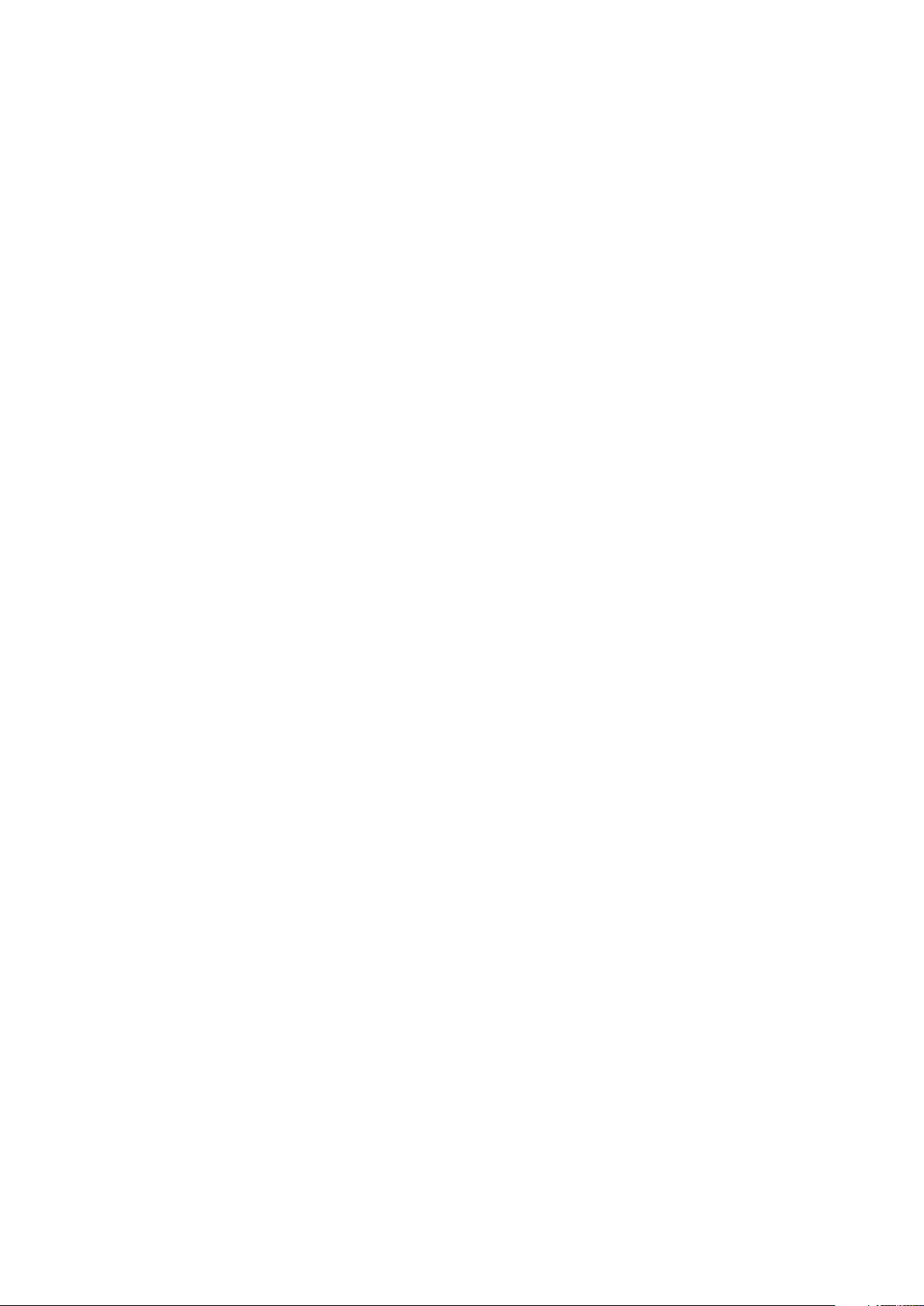
CONTENIDO
Contenido
Acerca de esta guía....................................................................15
Lo que suponemos respecto al usuario...........................................................15
Dónde consultar la ayuda................................................................................15
Convenciones..................................................................................................16
Nota sobre la tecnología.................................................................................16
La interfaz de usuario.................................................................18
Herramientas...................................................................................................18
Herramientas Web..........................................................................................21
Menús..............................................................................................................22
Menú QuarkXPress (sólo Mac OS)...........................................................................22
Menú Archivo..........................................................................................................22
Menú Edición..........................................................................................................23
Menú Estilo..............................................................................................................25
Menú Elemento.......................................................................................................27
Menú Página...........................................................................................................29
Menú Maquetación.................................................................................................29
Menú Tabla.............................................................................................................30
Menú Visualización..................................................................................................31
Menú Utilidades......................................................................................................32
Menú Ventana.........................................................................................................33
Menú Ayuda ...........................................................................................................34
Menús contextuales........................................................................................35
Paletas.............................................................................................................35
Paleta Herramientas................................................................................................35
Paleta Dimensiones.................................................................................................35
paleta Maquetación de página...............................................................................37
Paleta Hojas de estilo..............................................................................................37
Paleta Colores.........................................................................................................38
Paleta Contenido compartido.................................................................................38
Paleta Información de trap......................................................................................39
Paleta Listas.............................................................................................................39
Paleta Información de perfiles.................................................................................40
Paleta Glifos............................................................................................................40
Paleta Hipervínculos................................................................................................41
Paleta Índice............................................................................................................41
Paleta Capas............................................................................................................42
Paleta Efectos de imagen........................................................................................42
ii | GUÍA DE QUARKXPRESS 8.5
Page 3
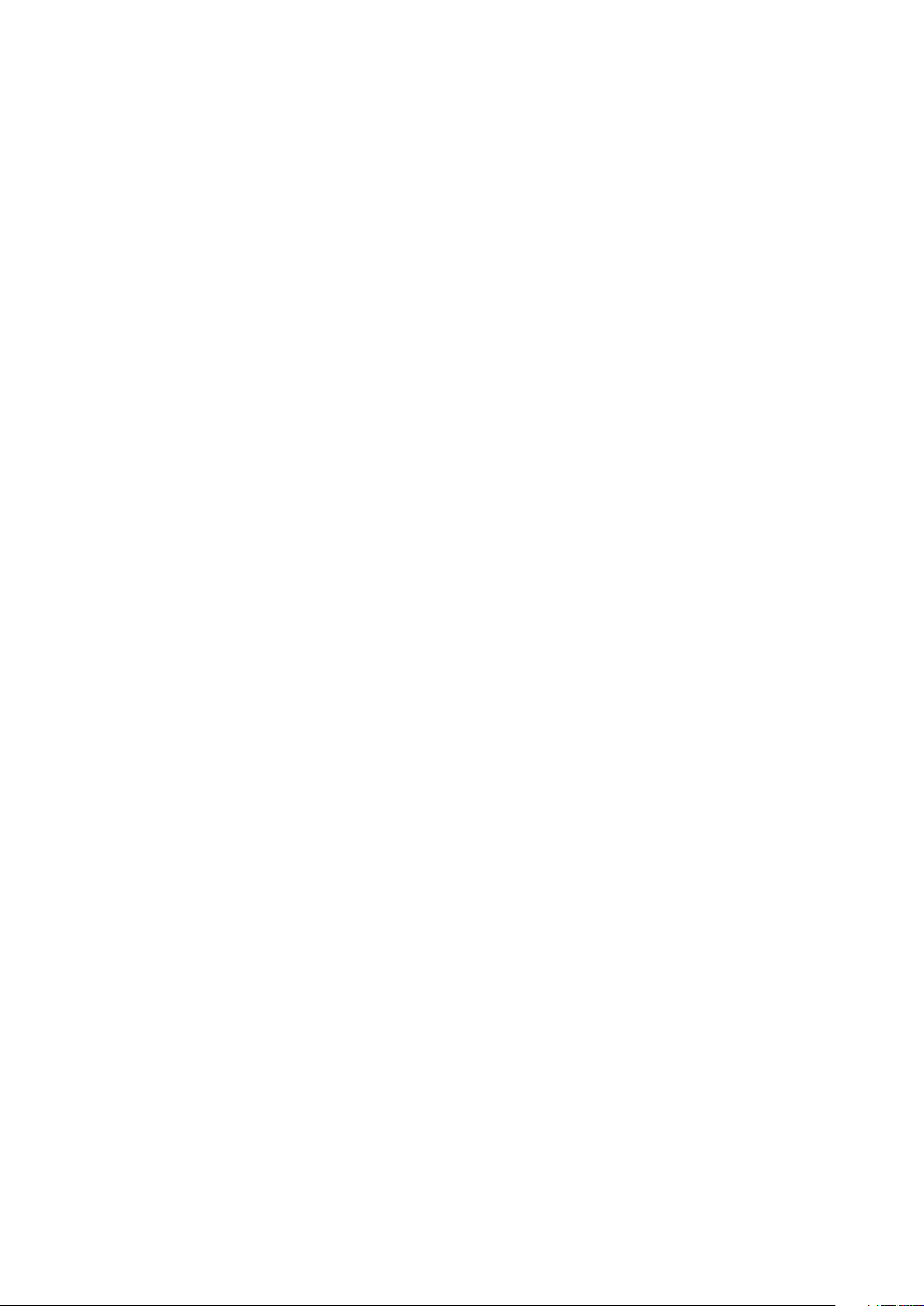
CONTENIDO
Paleta PSD Import...................................................................................................43
Grupos de paletas y conjuntos de paletas......................................................43
Controles de maquetación..............................................................................45
Dividir una ventana.........................................................................................45
Creación de una ventana.................................................................................46
Proyectos y maquetaciones........................................................47
Trabajo con proyectos.....................................................................................47
Opciones para maquetaciones para impresión......................................................48
Opciones para maquetaciones para Web...............................................................49
Guardar y asignar nombre a un proyecto de QuarkXPress.....................................49
Exportación de maquetaciones y proyectos...........................................................49
Trabajo con maquetaciones.............................................................................50
Recursos a nivel del proyecto y a nivel de la maquetación.....................................50
Trabajo con guías............................................................................................51
Guías de columnas y márgenes..............................................................................51
Guías de regla.........................................................................................................52
Atracción a guías.....................................................................................................52
Deshacer y rehacer acciones...........................................................................53
Cuadros, líneas y tablas..............................................................54
Explicación de elementos y contenido............................................................54
Explicación de los puntos de control...............................................................55
Explicación de las formas Bézier.....................................................................56
Trabajo con cuadros........................................................................................59
Creación de cuadros de texto e imagen.................................................................59
Redimensionamiento de cuadros............................................................................60
Cambiar la forma de los cuadros............................................................................61
Añadir marcos a cuadros.........................................................................................61
Aplicar colores a cuadros........................................................................................61
Aplicar degradados a cuadros................................................................................62
Fusionar y dividir cuadros........................................................................................62
Añadir texto e imágenes a cuadros.........................................................................63
Cambiar el tipo de cuadro......................................................................................63
Trabajo con líneas............................................................................................64
Creación de líneas...................................................................................................64
Modos de línea para líneas rectas...........................................................................65
Redimensionamiento de líneas...............................................................................65
Cambiar la forma de las líneas................................................................................65
Control de la apariencia de las líneas.....................................................................66
Juntar líneas............................................................................................................66
Manipulación de elementos.............................................................................66
Selección de elementos..........................................................................................66
Mover elementos....................................................................................................67
Cortar, copiar y pegar elementos...........................................................................67
GUÍA DE QUARKXPRESS 8.5 | iii
Page 4
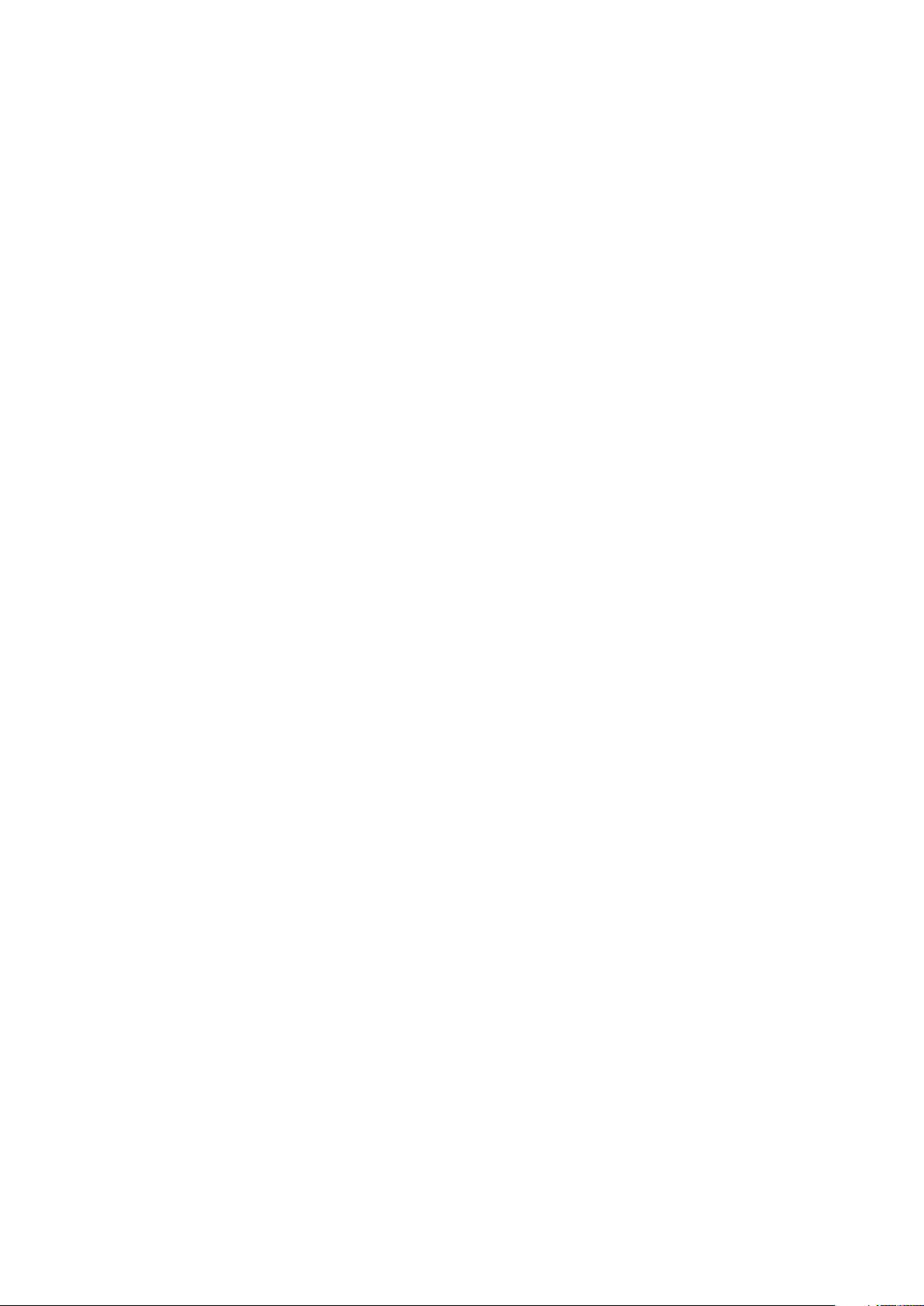
CONTENIDO
Control del orden de superposición de los elementos...........................................67
Agrupación de elementos.......................................................................................68
Duplicar elementos.................................................................................................69
Espaciado y alineación de elementos ....................................................................69
Girar elementos.......................................................................................................70
Inclinar elementos...................................................................................................70
Bloquear y desbloquear elementos........................................................................70
Anclar elementos y grupos en texto.......................................................................71
Trabajo con tablas...........................................................................................71
Trazar una tabla.......................................................................................................71
Convertir texto en tablas.........................................................................................72
Importar tablas de Excel.........................................................................................73
Importar gráficos de Excel......................................................................................75
Añadir texto e imágenes a las tablas......................................................................75
Edición del texto de una tabla ...............................................................................75
Vinculación de las celdas de una tabla...................................................................76
Formato de tablas...................................................................................................76
Formato de las líneas de cuadrícula........................................................................77
Insertar y suprimir filas y columnas..........................................................................78
Combinar celdas.....................................................................................................78
Cambiar manualmente el tamaño de las tablas, filas y columnas...........................78
Convertir tabla en texto..........................................................................................79
Trabajo con tablas y grupos....................................................................................79
Continuación de las tablas en otros lugares...........................................................79
Añadir filas de encabezado o pie a las tablas.........................................................80
Texto y tipografía.......................................................................82
Edición de texto..............................................................................................82
Importar y exportar texto...............................................................................83
Filtros de importación y exportación......................................................................83
Importar y exportar texto con opciones Unicode...................................................84
Buscar y cambiar texto....................................................................................84
Verificación de la ortografía............................................................................85
Diccionarios auxiliares.............................................................................................86
Contar palabras y caracteres...........................................................................87
Aplicación de atributos de caracteres.............................................................87
Aplicación de una fuente........................................................................................87
Elección de un cuerpo tipográfico..........................................................................88
Aplicación de estilos de letra..................................................................................88
Aplicación de color, intensidad y opacidad............................................................89
Aplicación de escala horizontal o vertical...............................................................89
Aplicación de Mover línea base..............................................................................90
Aplicación de varios atributos de caracteres...........................................................90
Aplicación de atributos de párrafos................................................................91
Control de la alineación..........................................................................................91
Control de las sangrías............................................................................................92
iv | GUÍA DE QUARKXPRESS 8.5
Page 5
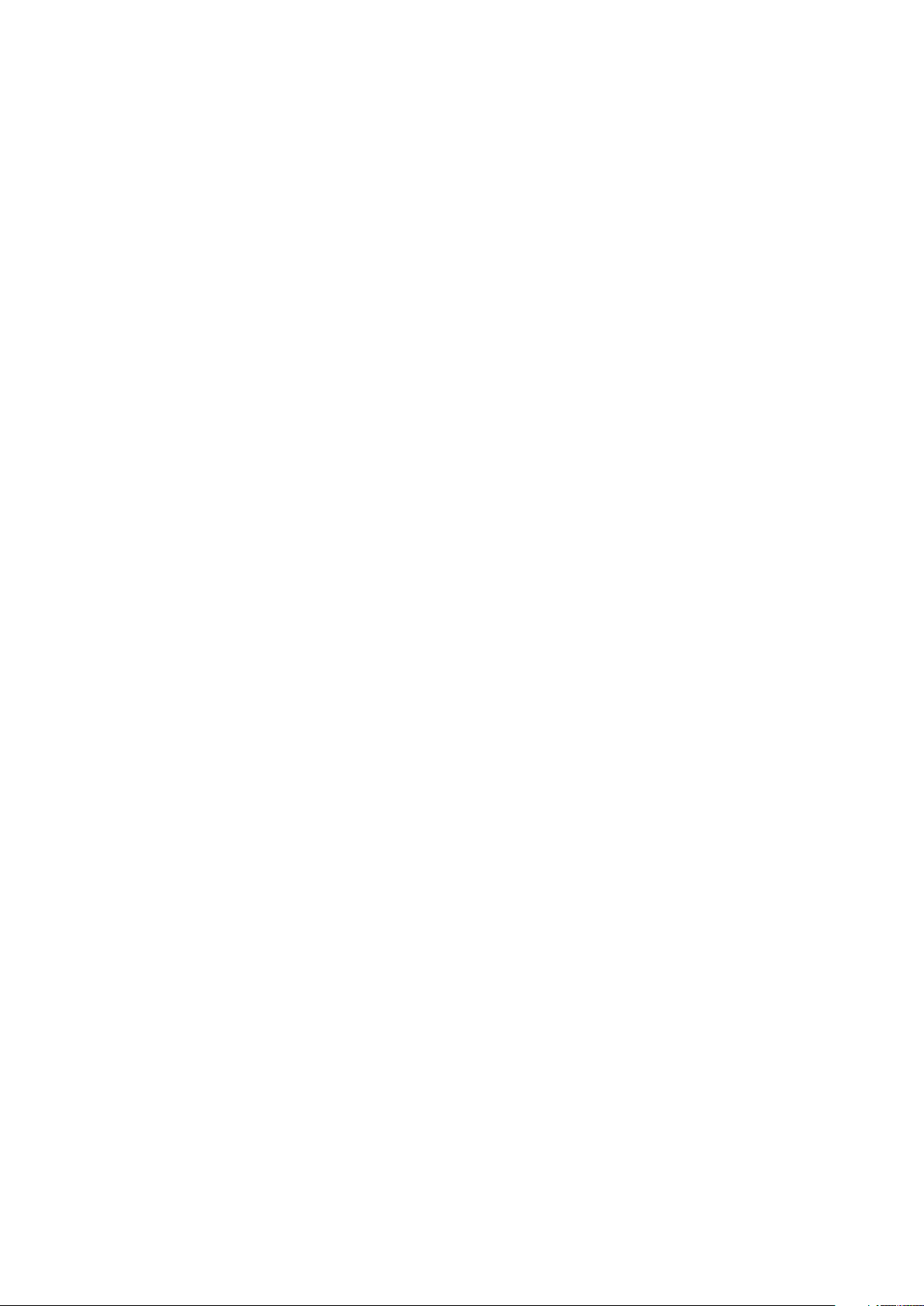
CONTENIDO
Control del interlineado..........................................................................................93
Control del espacio antes y después de los párrafos.............................................94
Establecimiento de tabulaciones............................................................................94
Control de líneas viudas y huérfanas.......................................................................95
Control del kern..............................................................................................95
Kern manual............................................................................................................95
Kern automático......................................................................................................96
Control de la partición de palabras y justificación de texto............................96
Especificación de excepciones a la partición..........................................................97
Uso de guiones discrecionales................................................................................97
Control del track.............................................................................................98
Aplicación de track manual.....................................................................................98
Edición de tablas de track.......................................................................................99
Trabajo con hojas de estilo..............................................................................99
Creación y edición de hojas de estilo de párrafos..................................................99
Creación y edición de hojas de estilo de caracteres.............................................101
Aplicación de hojas de estilo................................................................................103
Cómo adjuntar hojas de estilo..............................................................................103
Colocación de texto en cuadros de texto.....................................................103
Uso de cuadrícula base.........................................................................................103
Alineación vertical de texto...................................................................................103
Especificación del espacio reservado...................................................................104
Control de la utilización de fuentes...............................................................104
Convertir texto en cuadros...........................................................................105
Uso de contorneo de texto...........................................................................105
Distribución de texto por todos los lados de un elemento..................................105
Distribución de texto alrededor de líneas y trayectos de texto............................106
Distribución de texto alrededor de cuadros de texto ..........................................106
Distribución de texto alrededor de imágenes......................................................106
Ajuste preciso de trayectos de contorneo............................................................108
Edición de un trayecto de contorneo....................................................................108
Trabajo con trayectos de texto.....................................................................109
Creación de capitulares.................................................................................109
Creación de filetes por encima o por debajo de párrafos.............................110
Uso de cuadros anclados...............................................................................110
Anclaje de cuadros y líneas en texto.....................................................................110
Cómo cortar, copiar, pegar y suprimir cuadros y líneas anclados........................110
Eliminación del anclado de cuadros y líneas.........................................................110
Trabajo con fuentes OpenType.....................................................................110
Aplicación de estilos OpenType...........................................................................111
Uso de ligaduras....................................................................................................113
Trabajo con la paleta Glifos...........................................................................113
Ver los caracteres invisibles..........................................................................115
Insertar caracteres especiales.......................................................................115
Insertar espacios....................................................................................................115
Insertar otros caracteres especiales......................................................................115
GUÍA DE QUARKXPRESS 8.5 | v
Page 6
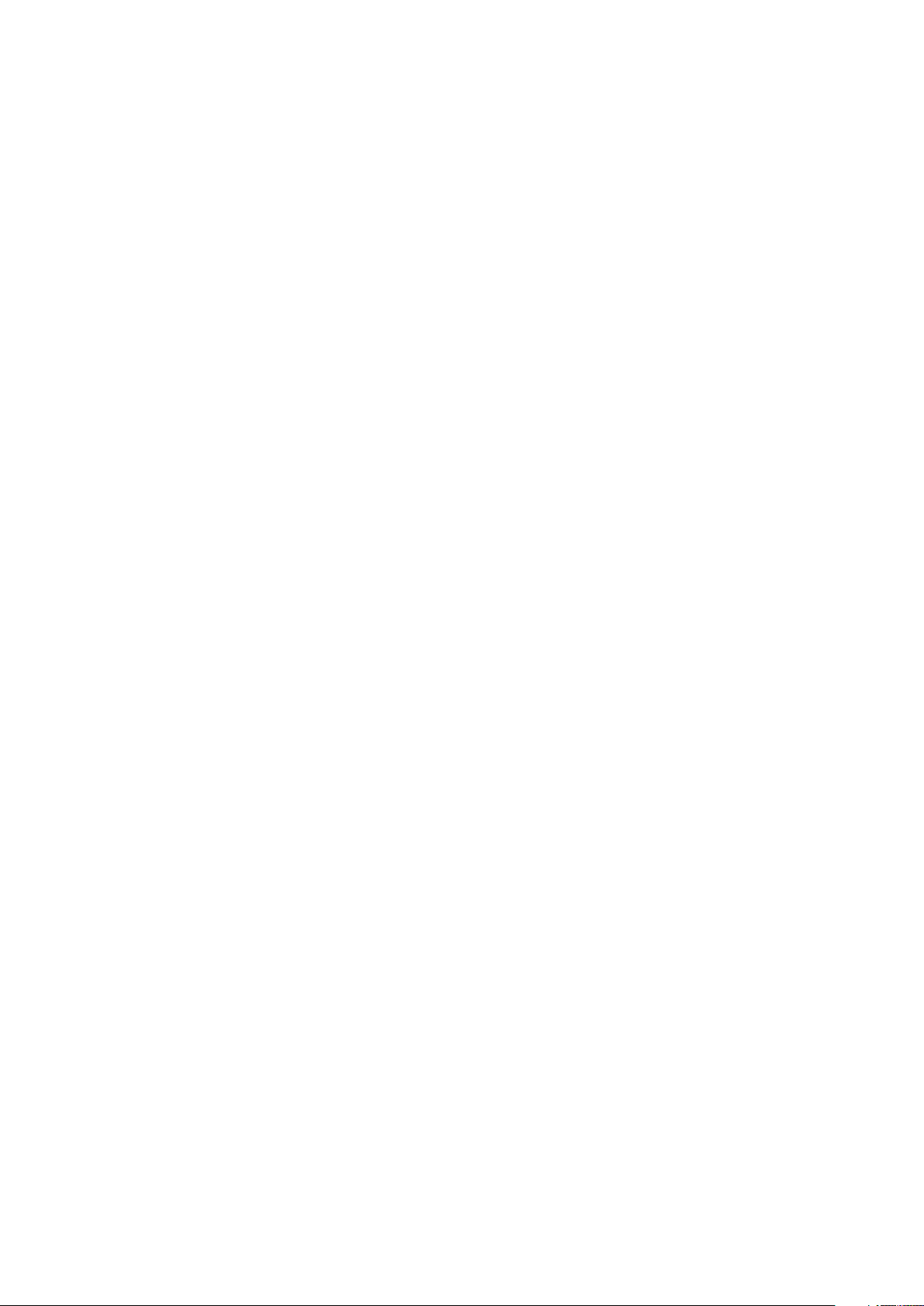
CONTENIDO
Especificación del idioma de los caracteres..................................................115
Uso de la reserva de fuentes.........................................................................115
Importar y exportar texto con opciones Unicode.........................................116
Trabajo con reglas de asignación de fuentes................................................116
Trabajo con cuadrículas de diseño.................................................................117
Explicación de las cuadrículas de diseño..............................................................117
Conceptos básicos del diseño de cuadrículas......................................................119
Trabajo con estilos de cuadrícula..........................................................................126
Uso de cuadrículas de diseño...............................................................................128
Trabajo con caracteres colgantes..................................................................129
Creación de clases de caracteres colgantes.........................................................131
Creación de conjuntos de caracteres colgantes ..................................................132
Aplicación de conjuntos de caracteres colgantes.................................................133
Imágenes..................................................................................134
Explicación de las imágenes..........................................................................134
Tipos compatibles de archivos de imagen.....................................................135
Trabajo con imágenes....................................................................................136
Importación de imágenes.....................................................................................136
Mover imágenes....................................................................................................137
Redimensionamiento de imágenes.......................................................................137
Recortar imágenes................................................................................................137
Girar e inclinar imágenes.......................................................................................138
Aplicación de color e intensidad a imágenes.......................................................138
Cómo dar la vuelta a una imagen.........................................................................138
Lista, verificación del estado y actualización de las imágenes..............................138
Especificación de colores de fondo para imágenes..............................................139
Mantener los atributos de imagen........................................................................139
Trabajo con trayectos de recorte..................................................................139
Creación de trayectos de recorte..........................................................................140
Uso de trayectos de recorte incrustados...............................................................141
Manipulación de trayectos de recorte..................................................................141
Creación de efectos especiales con trayectos de recorte.....................................141
Trabajo con máscaras alfa.............................................................................142
Trabajo con imágenes PSD............................................................................142
Preparación de archivos PSD................................................................................143
Trabajo con capas PSD.........................................................................................143
Trabajo con canales PSD.......................................................................................144
Trabajo con trayectos PSD....................................................................................145
Imprimir con PSD Import.......................................................................................146
Uso de efectos de imagen.............................................................................146
Trabajo con efectos de imagen.............................................................................147
Quitar y suprimir efectos de imagen.....................................................................147
Visualización de efectos a toda resolución............................................................147
Efectos de imagen: Filtros.....................................................................................147
Efectos de imagen: Ajustes...................................................................................148
vi | GUÍA DE QUARKXPRESS 8.5
Page 7
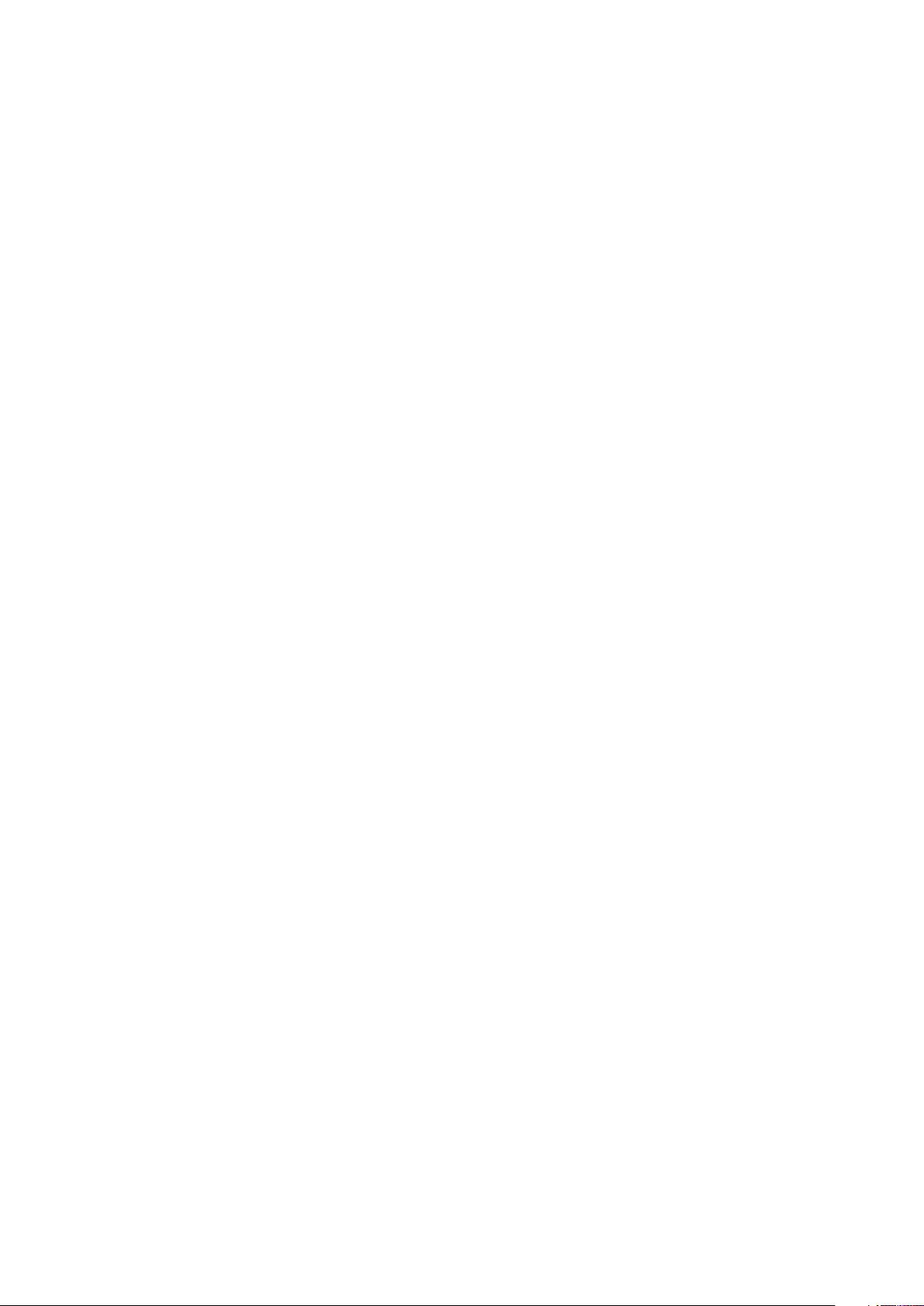
CONTENIDO
Guardar y cargar efectos de imagen predefinidos...............................................150
Revisión de la utilización de efectos de imagen...................................................150
Guardar archivos de imagen.................................................................................150
Color, opacidad y sombras paralelas........................................152
Explicación del color......................................................................................152
Explicación de colores planos y colores de cuatricromía......................................152
Especificación de colores de un sistema cromático de referencia........................153
Trabajo con colores.......................................................................................153
La paleta Colores..................................................................................................153
El cuadro de diálogo Colores...............................................................................154
Creación de un color.............................................................................................154
Edición de un color...............................................................................................155
Duplicación de un color........................................................................................156
Eliminación de un color.........................................................................................156
Importación de colores de otro artículo o proyecto.............................................156
Cómo cambiar todos los casos de un color a otro color......................................156
Aplicación de color, intensidad y degradados......................................................156
Aplicación de color e intensidad al texto..............................................................157
Aplicación de color e intensidad a líneas..............................................................157
Trabajo con opacidad....................................................................................157
Especificación de la opacidad...............................................................................157
Especificación de la opacidad en grupos.............................................................158
Creación de degradados con transparencia.........................................................158
Gestión del color...........................................................................................158
Configuraciones de origen y configuraciones de salida.......................................159
La experiencia de la gestión del color para los usuarios.......................................159
Trabajo con configuraciones de origen y configuraciones de salida preparadas por un especialista en color.160
Trabajo en un entorno de gestión del color de versiones anteriores...................161
Prueba de color en pantalla..................................................................................161
Gestión del color para especialistas......................................................................162
Creación de una configuración de origen.............................................................162
Creación de una configuración de salida..............................................................163
Gestión de perfiles................................................................................................164
Trabajo con sombras paralelas......................................................................165
Aplicación de sombras paralelas...........................................................................165
Personalización de las sombras paralelas..............................................................166
Incorporación de sombras paralelas en los elementos.........................................166
Construcción de documentos...................................................167
Utilización de numeración automática de páginas........................................167
Creación de un cuadro de texto automático.................................................167
Trabajo con capas..........................................................................................168
Explicación de las capas........................................................................................168
Creación de capas.................................................................................................169
GUÍA DE QUARKXPRESS 8.5 | vii
Page 8

CONTENIDO
Selección de capas................................................................................................169
Mostrar y ocultar capas.........................................................................................170
Cómo determinar en qué capa se encuentra un elemento..................................170
Suprimir capas.......................................................................................................171
Cambio de las opciones de capa..........................................................................171
Mover elementos a otra capa...............................................................................172
Cambio del orden de superposición de las capas................................................172
Capas y contorneo de texto..................................................................................173
Duplicación de capas............................................................................................173
Fusión de capas.....................................................................................................173
Bloquear elementos en las capas..........................................................................174
Uso de páginas maqueta con capas.....................................................................174
Suprimir la impresión de capas.............................................................................175
Trabajo con listas...........................................................................................175
Preparativos para crear una lista...........................................................................175
Creación de una lista.............................................................................................176
Importación de listas de otro documento.............................................................177
Navegación con listas............................................................................................177
Creación de listas..................................................................................................177
Actualización de listas...........................................................................................178
Trabajo con listas en libros....................................................................................178
Trabajo con índices........................................................................................179
Especificación del color de los marcadores de índice..........................................179
Creación de entradas de índice............................................................................179
Creación de referencias cruzadas..........................................................................182
Edición de una entrada de índice.........................................................................183
Suprimir entradas de índice..................................................................................183
Especificación de la puntuación empleada en los índices....................................183
Creación de un índice...........................................................................................185
Edición del índice final..........................................................................................186
Trabajo con libros..........................................................................................187
Creación de libros.................................................................................................187
Trabajo con capítulos............................................................................................188
Control sobre la numeración de páginas..............................................................189
Sincronización de capítulos...................................................................................191
Impresión de capítulos..........................................................................................192
Creación de índices y tablas de contenido para libros.........................................193
Trabajo con bibliotecas.................................................................................193
Creación de bibliotecas........................................................................................194
Añadir entradas a una biblioteca..........................................................................194
Recuperación de entradas de biblioteca..............................................................195
Manipulación de entradas de biblioteca...............................................................195
Trabajo con etiquetas............................................................................................195
Cómo guardar una biblioteca...............................................................................196
Salida........................................................................................197
viii | GUÍA DE QUARKXPRESS 8.5
Page 9
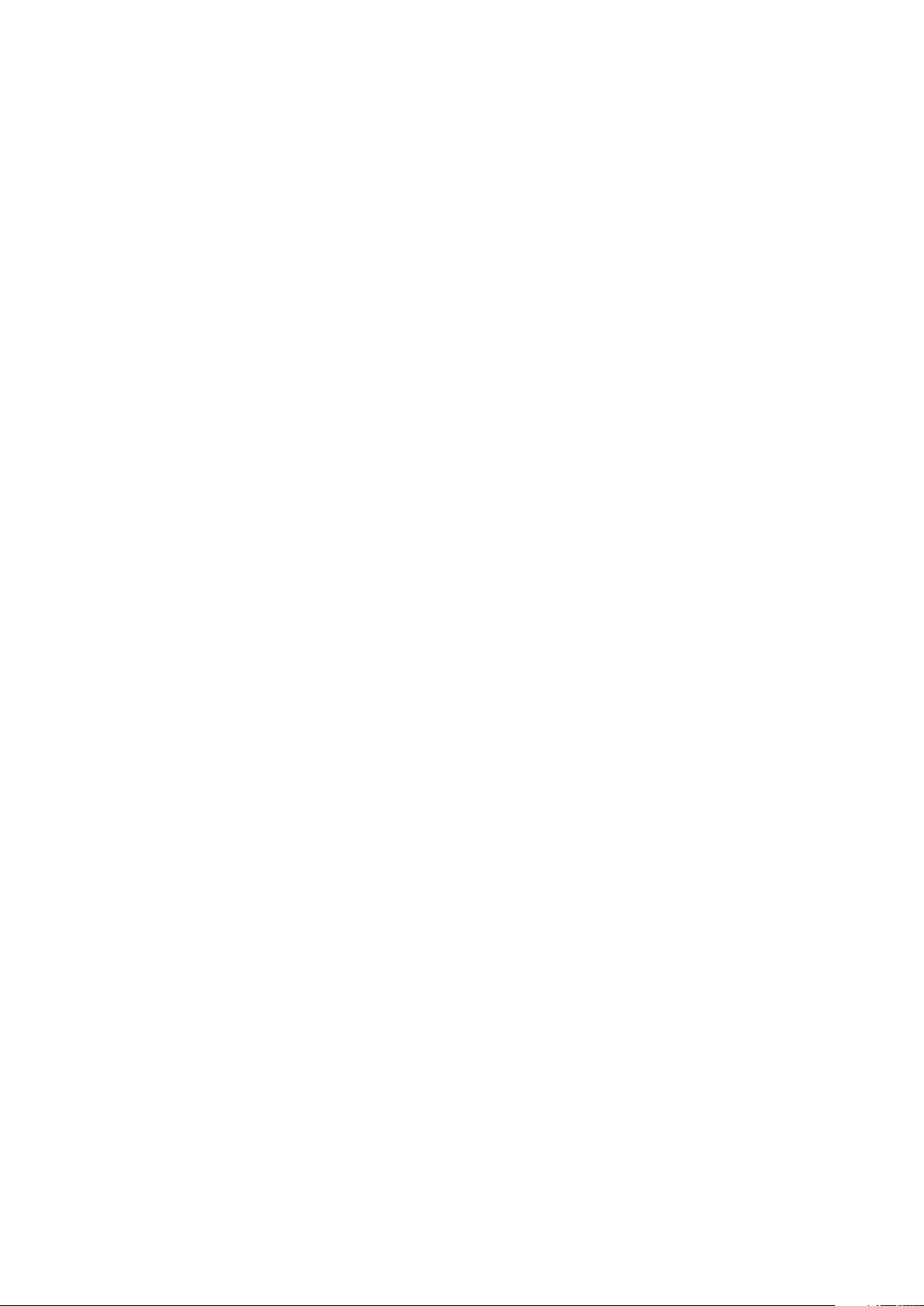
CONTENIDO
Maquetaciones para impresión.....................................................................197
Actualización de las vías de acceso a las imágenes..............................................197
Ajuste de los controles del cuadro de diálogo Imprimir.......................................198
Cuadro de diálogo Imprimir..................................................................................199
Impresión de separaciones de color.....................................................................205
Impresión de colores compuestos........................................................................206
Exportar maquetaciones...............................................................................207
Exportar una maquetación en formato EPS..........................................................208
Exportación de una maquetación en formato PDF...............................................209
Creación de un archivo PostScript........................................................................210
Uso de Recopilar para impresión..................................................................211
Trabajo con estilos de salida.........................................................................212
Trabajo con trapping.....................................................................................213
Explicación de la técnica de trapping...................................................................213
Aplicación de trapping a imágenes EPS...............................................................214
Creación y utilización del color negro saturado....................................................214
Explicación del acoplamiento y otros problemas de producción..................215
Colaboración y contenido fuente único....................................216
Trabajo con contenido compartido...............................................................216
Compartir y sincronizar contenido........................................................................217
Explicación de las opciones de sincronización......................................................219
Colocar un elemento sincronizado........................................................................220
Colocar contenido sincronizado............................................................................220
Importar contenido en la biblioteca de contenido compartido............................220
Trabajo con Composition Zones....................................................................221
Explicación de Composition Zones.......................................................................221
Creación de un elemento Composition Zones.....................................................225
Colocar un elemento Composition Zones............................................................228
Compartir una maquetación de composición.......................................................230
Uso de Configuración de colaboración..........................................................238
Vinculación a otros proyectos...............................................................................238
Ver información sobre maquetaciones de composición vinculables ...................239
Importar y gestionar contenido compartido.........................................................240
Especificación de las opciones de actualización...................................................240
Maquetaciones interactivas......................................................242
Explicación de las maquetaciones interactivas..............................................242
Tipos de maquetaciones interactivas....................................................................243
Tipos de objetos...................................................................................................243
Maquetaciones interactivas en acción..................................................................244
Creación de los componentes básicos...........................................................250
Creación de una maquetación para presentación................................................250
Creación de un objeto..........................................................................................251
Configuración de un objeto SWF..........................................................................252
GUÍA DE QUARKXPRESS 8.5 | ix
Page 10
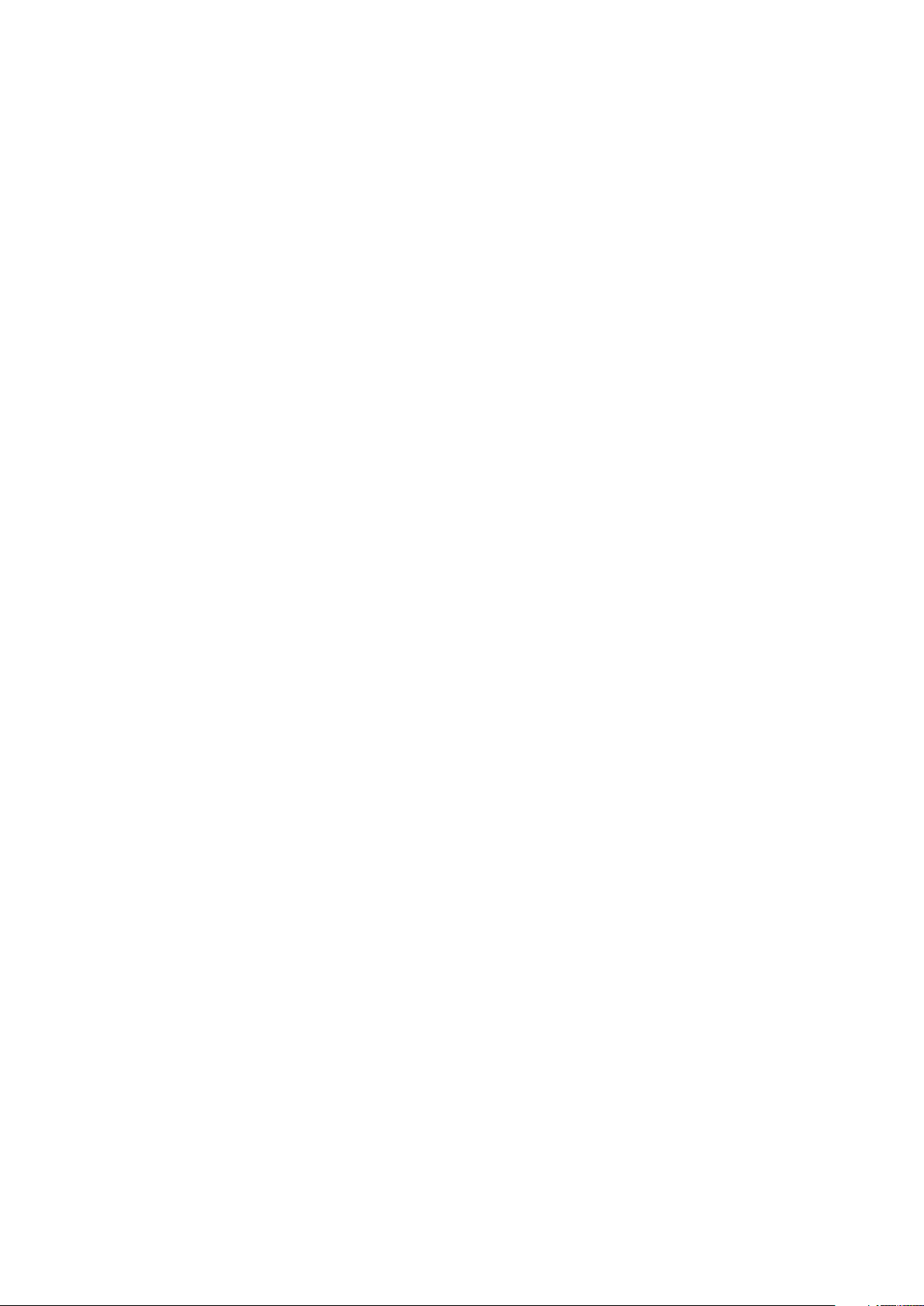
CONTENIDO
Configuración de un objeto Vídeo........................................................................254
Trabajo con objetos Animación............................................................................255
Trabajo con objetos Botón....................................................................................260
Maquetaciones de secuencia de imágenes, maquetaciones de botón y contenido compartido.264
Trabajo con menús................................................................................................264
Configuración de un objeto Ventana....................................................................268
Configuración de un objeto Cuadro de texto.......................................................269
Trabajo con transiciones.......................................................................................270
Trabajo con páginas en las maquetaciones interactivas.......................................271
Trabajo con comandos del teclado.......................................................................273
Configuración de las preferencias Interactivas......................................................274
Trabajo con acciones.....................................................................................275
Asignación de acciones.........................................................................................275
Referencia de acciones..........................................................................................275
Trabajo con sucesos......................................................................................284
Elección de un suceso de usuario.........................................................................284
Configuración de sucesos de usuario...................................................................285
Trabajo con secuencias de comandos............................................................287
Creación de una secuencia de comandos............................................................287
Uso de declaraciones condicionales.....................................................................288
Ejecución de una secuencia de comandos ..........................................................290
Exportación e importación de secuencias de comandos......................................291
Vista previa y exportación de las maquetaciones interactivas......................291
Vista previa de una maquetación para presentación............................................292
Verificación de la utilización de objetos interactivos.............................................292
Exportación de una maquetación para presentación...........................................292
Configuración de los ajustes de exportación........................................................293
Trabajo con expresiones................................................................................294
Explicación de las expresiones..............................................................................294
Uso del cuadro de diálogo Editor de expresiones................................................297
Job Jackets...............................................................................300
Explicación de los archivos Job Jackets........................................................300
¿Qué son los archivos Job Jackets?......................................................................301
La estructura de los archivos Job Jackets.............................................................301
Ejemplo de un flujo de trabajo de Job Jackets....................................................305
Trabajo con Job Jackets................................................................................306
Modo básico y modo avanzado............................................................................306
Creación de archivos Job Jackets.........................................................................308
Trabajo con fichas de trabajo........................................................................311
Creación de una plantilla de ficha de trabajo.......................................................311
Añadir una definición de maquetación a una ficha de trabajo: modo avanzado...316
Aplicación de una plantilla de ficha de trabajo a un proyecto..............................317
Aplicación de una definición de maquetación a un proyecto...............................319
Colaboración con archivos Job Jackets compartidos...........................................320
Exportación e importación de fichas de trabajo...................................................322
x | GUÍA DE QUARKXPRESS 8.5
Page 11
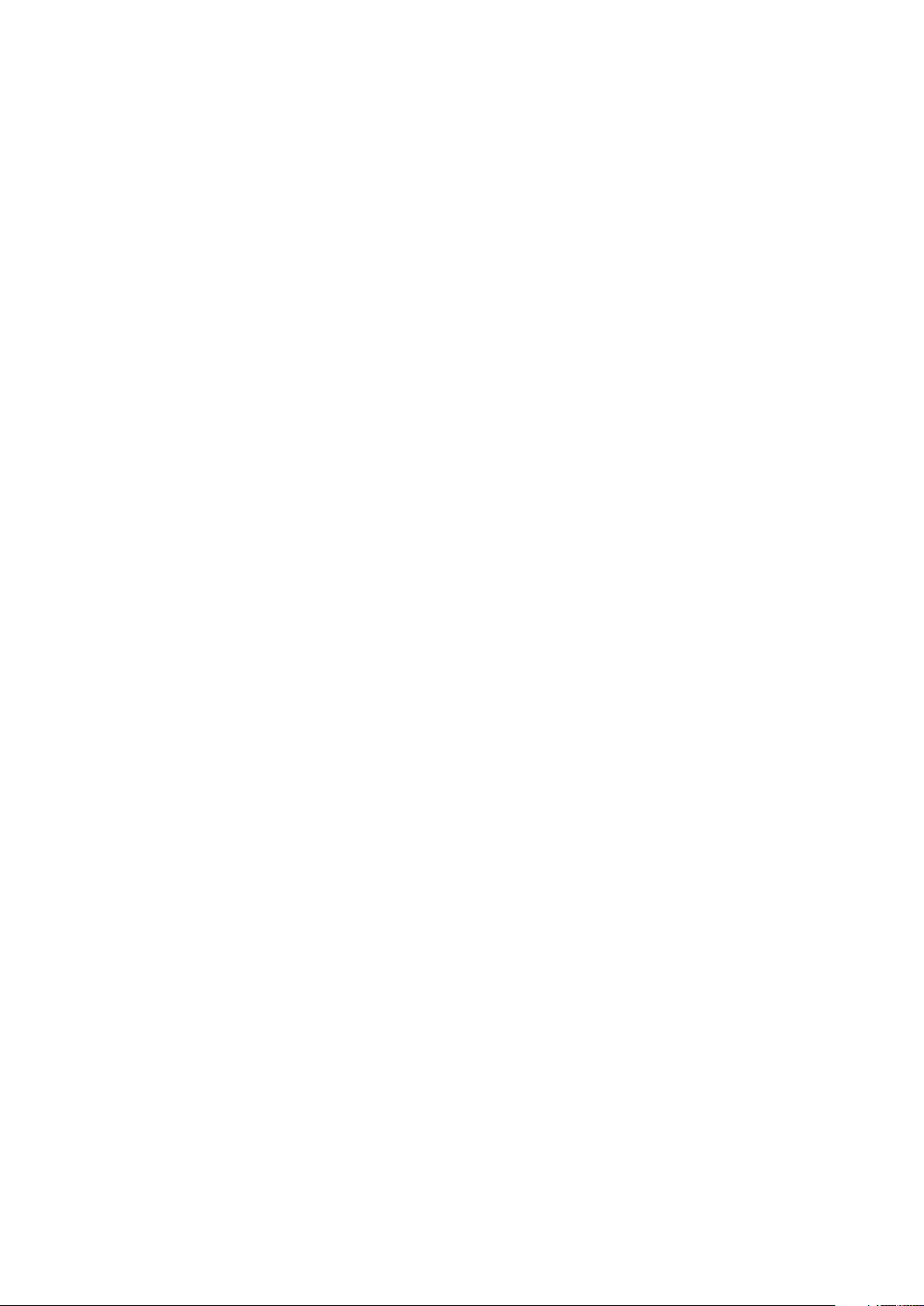
CONTENIDO
El archivo Job Jackets por omisión...............................................................323
Editar la plantilla de ficha de trabajo por omisión Menú Archivo.........................323
Editar la plantilla de ficha de trabajo por omisión Menú Utilidades.....................324
Editar el archivo Job Jackets por omisión.............................................................324
Trabajo con recursos: modo avanzado..........................................................324
Acceso a los recursos: modo avanzado................................................................325
Configuración de recursos: modo avanzado.........................................................326
Especificación de la ubicación de los recursos: modo avanzado..........................326
Trabajo con especificaciones de maquetación...............................................327
Creación de una especificación de maquetación: modo avanzado......................328
Aplicación de una especificación de maquetación a una maquetación...............328
Trabajo con especificaciones de salida..........................................................330
Creación de una especificación de salida: modo avanzado.................................331
Aplicación de una especificación de salida a una maquetación...........................331
Usar especificaciones de salida con Imprimir trabajo...........................................333
Trabajo con reglas y conjuntos de reglas......................................................333
Creación de reglas: modo avanzado.....................................................................334
Añadir reglas a un conjunto de reglas: modo avanzado.......................................336
Aplicación de un conjunto de reglas a una maquetación.....................................337
Evaluación de una maquetación....................................................................339
Bloqueo de archivos Job Jackets..................................................................341
Impresión con salida en JDF..........................................................................342
Maquetaciones para Web.........................................................344
Trabajo con maquetaciones para Web..........................................................344
Creación de una maquetación para Web.............................................................344
Cuadros de texto en maquetaciones para Web...................................................345
Elementos gráficos en maquetaciones para Web.................................................348
Conversión de y a maquetaciones para Web.......................................................349
Limitaciones de las maquetaciones para Web......................................................350
Hipervínculos.................................................................................................350
Creación de un destino.........................................................................................352
Creación de un ancla.............................................................................................353
Creación de un hipervínculo utilizando un destino existente...............................353
Creación de un hipervínculo desde el principio....................................................354
Mostrar vínculos en la paleta Hipervínculos..........................................................354
Formato de hipervínculos......................................................................................354
Editar y suprimir destinos......................................................................................355
Editar y suprimir anclas.........................................................................................355
Editar y suprimir hipervínculos..............................................................................355
Navegación con la paleta Hipervínculos...............................................................355
Imágenes cambiantes....................................................................................356
Creación de una imagen cambiante básica..........................................................356
Editar y suprimir imágenes cambiantes básicas....................................................357
Creación de una imagen cambiante de dos posiciones.......................................357
Alternar entre imágenes de cambio en la maquetación.......................................358
GUÍA DE QUARKXPRESS 8.5 | xi
Page 12
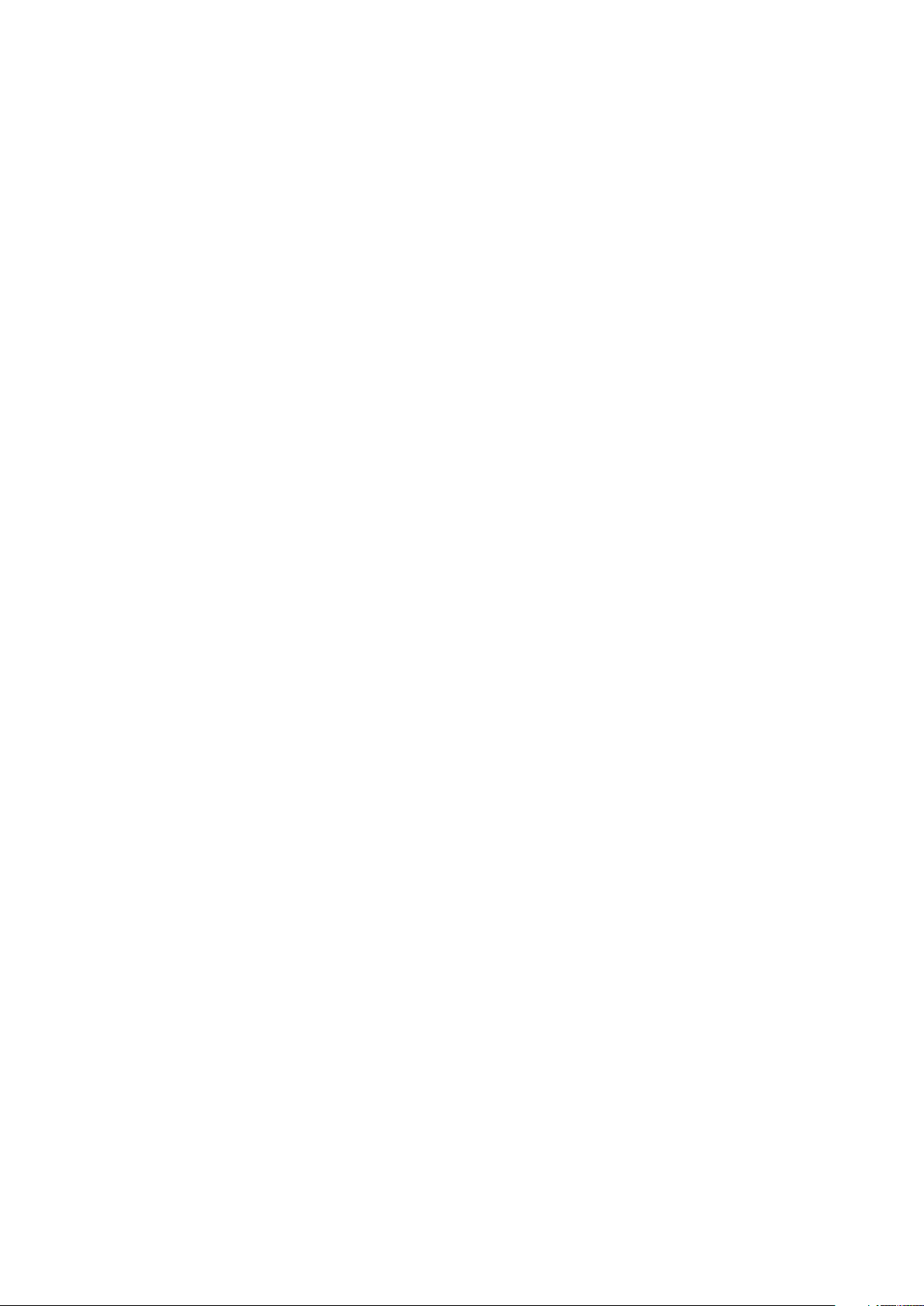
CONTENIDO
Eliminar un destino de un cuadro de imagen cambiante de dos posiciones.......358
Desvincular una imagen cambiante de dos posiciones........................................358
Mapas de imágenes.......................................................................................358
Creación de un mapa de imagen..........................................................................358
Editar un mapa de imagen....................................................................................359
Formularios...................................................................................................360
Creación de un cuadro de formulario...................................................................360
Añadir un control de texto, contraseña o campo oculto......................................361
Añadir un control de botón...................................................................................362
Añadir un control de botón de imagen.................................................................363
Añadir controles de menú emergente y lista........................................................363
Añadir un grupo de controles de botones de radio ............................................363
Añadir un control de casilla de verificación ..........................................................364
Añadir un control de envío de archivo .................................................................365
Menús............................................................................................................365
Trabajo con menús estándares.............................................................................365
Trabajo con menús en cascada.............................................................................367
Tablas en maquetaciones para Web..............................................................370
Etiquetas META............................................................................................371
Creación de un conjunto de etiquetas META.......................................................371
Especificar un conjunto de etiquetas META para una página Web .....................372
Vista previa de páginas Web.........................................................................373
Especificar otros examinadores para vistas previas .............................................373
Exportación de páginas Web........................................................................373
Preparativos para la exportación ..........................................................................373
Exportación de una página Web ..........................................................................374
Trabajo con varios idiomas.......................................................376
Aplicación de idioma de caracteres...............................................................376
Cambiar el idioma del programa...................................................................377
Software XTensions..................................................................378
Trabajo con módulos XTensions....................................................................378
Instalación de módulos XTensions........................................................................378
Habilitar e inhabilitar módulos XTensions.............................................................378
Trabajo con conjuntos de XTensions....................................................................379
Software Custom Bleeds XTensions..............................................................379
Uso de sangrados personalizado..........................................................................380
Utilización de Recortar en borde de sangrado......................................................380
Software DejaVu XTensions..........................................................................380
Software Drop Shadow XTensions................................................................381
Software Full Resolution Preview XTensions................................................382
Software Guide Manager Pro XTensions......................................................383
Uso de la paleta Guías..........................................................................................383
Menú de la paleta Guías.......................................................................................384
xii | GUÍA DE QUARKXPRESS 8.5
Page 13
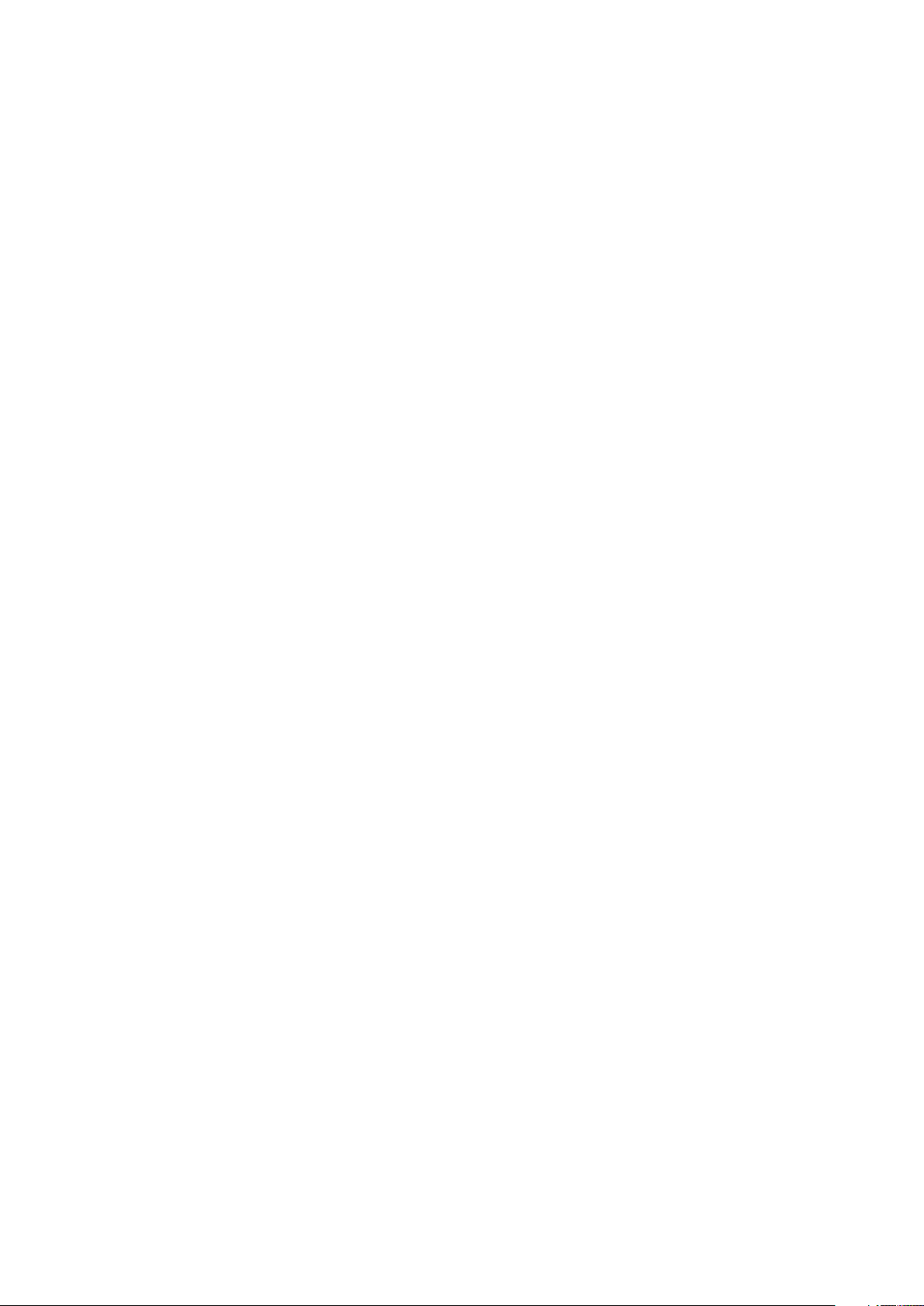
CONTENIDO
Creación de guías con Guide Manager Pro..........................................................385
Creación de cuadrículas con Guide Manager Pro.................................................386
Creación de filas y columnas.................................................................................388
Creación de guías de sangrado y seguridad........................................................388
Software HTML Text Import XTensions........................................................390
Software Item Find/Change XTensions.........................................................390
Software Item Styles XTensions....................................................................392
Uso de la paleta Estilos de elementos..................................................................392
Creación de estilos de elementos.........................................................................393
Verificación de la utilización de estilos de elementos...........................................394
Software OPI XTensions................................................................................395
Destinar una imagen importada para intercambio de OPI...................................395
Activación de OPI en una maquetación................................................................395
Creación de comentarios OPI para impresión, EPS y PDF....................................396
Software PDF Filter XTensions ....................................................................396
Importar un archivo PDF en un cuadro de imagen...............................................396
Software Scale XTensions.............................................................................397
Software Scissors XTensions.........................................................................398
Software Script XTensions............................................................................399
Submenú Herramientas de cuadro.......................................................................399
Submenú Cuadrícula.............................................................................................400
Submenú Imágenes...............................................................................................400
Submenú Cuadro de imagen................................................................................400
Submenú Imprimir.................................................................................................400
Submenú Guardar.................................................................................................401
Submenú Especial.................................................................................................401
Submenú Relatos..................................................................................................401
Submenú Tablas....................................................................................................402
Submenú Tipografía..............................................................................................402
Software Shape of Things XTensions............................................................402
Uso de la herramienta Estrella irregular................................................................402
Software Super Step and Repeat XTensions.................................................403
Uso de Superduplicación con parámetros............................................................403
Software Table Import XTensions.................................................................404
Type Tricks....................................................................................................404
Hacer fracción.......................................................................................................404
Hacer precio..........................................................................................................405
Track de espacio de palabra.................................................................................405
Comprobación de líneas.......................................................................................406
Subrayado personalizado......................................................................................406
Word 6-2000 Filter........................................................................................406
WordPerfect Filter .......................................................................................407
Software XSLT Export XTensions.................................................................407
Otros módulos XTensions.............................................................................407
Preferencias..............................................................................409
GUÍA DE QUARKXPRESS 8.5 | xiii
Page 14
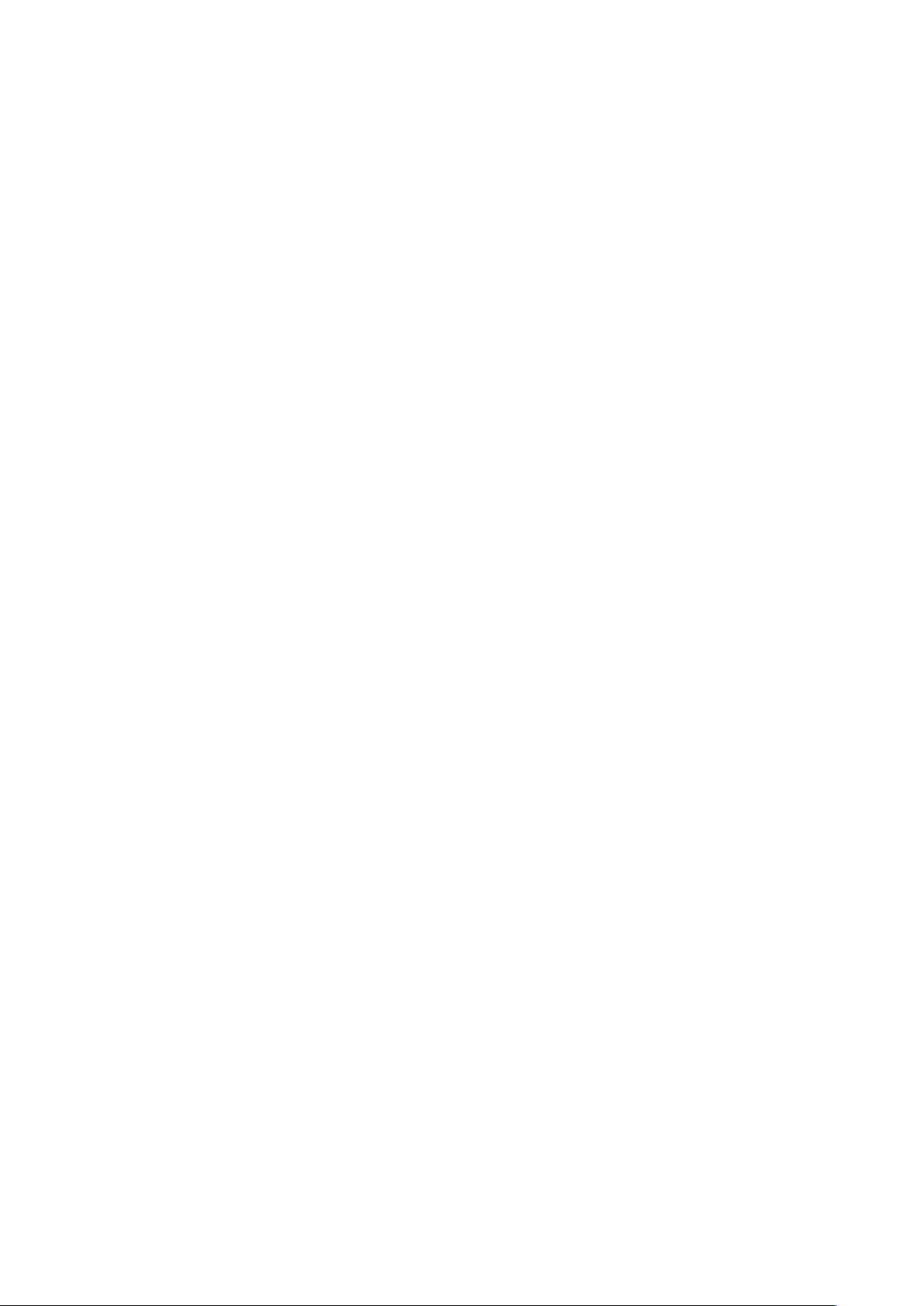
CONTENIDO
Explicación de las preferencias.....................................................................409
Alerta de Preferencias que no coinciden..............................................................409
Cambios en las preferencias de QuarkXPress.......................................................410
Qué contienen los archivos de preferencias.........................................................410
Preferencias de la aplicación.........................................................................411
Preferencias — Aplicación — Pantalla..................................................................412
Preferencias — Aplicación — Ajustes de entrada.................................................412
Preferencias — Aplicación — Reserva de fuentes.................................................413
Preferencias — Aplicación — Deshacer................................................................414
Preferencias — Aplicación — Abrir y guardar.......................................................414
Preferencias — Aplicación — Gestor de XTensions..............................................415
Preferencias — Aplicación — Compartir...............................................................415
Preferencias — Aplicación — Fuentes..................................................................415
Preferencias — Aplicación — Lista de archivos.....................................................415
Preferencias — Aplicación — Acceso por omisión...............................................416
Preferencias — Aplicación — EPS.........................................................................416
Preferencias — Aplicación — Vista previa a toda resolución................................416
Preferencias — Aplicación — Examinadores........................................................417
Preferencias — Aplicación — Índice.....................................................................417
Preferencias — Aplicación — Job Jackets............................................................418
Preferencias — Aplicación — PDF........................................................................418
Preferencias — Aplicación — PSD Import.............................................................419
Preferencias — Aplicación — Indicadores de posición.........................................419
Preferencias — Aplicación — Verificación de ortografía.......................................419
Preferencias — Aplicación — Fracción/Precio......................................................420
Preferencias — Aplicación — Efectos de imagen.................................................420
Preferencias de proyecto..............................................................................420
Preferencias — Proyecto — Generales.................................................................421
Preferencias de maquetación........................................................................421
Preferencias — Maquetación — Generales..........................................................421
Preferencias — Maquetación — Dimensiones......................................................423
Preferencias — Maquetación — Párrafos..............................................................423
Preferencias — Maquetación — Caracteres..........................................................425
Preferencias — Maquetación — Herramientas.....................................................426
Preferencias — Maquetación — Trapping............................................................427
Preferencias — Maquetación — Guías y cuadrícula..............................................428
Preferencias — Maquetación — Gestor de color..................................................429
Preferencias — Maquetación — Capas.................................................................430
Preferencias — Maquetación — Presentación......................................................430
Preferencias — Maquetación — SWF...................................................................431
Avisos legales...........................................................................432
xiv | GUÍA DE QUARKXPRESS 8.5
Page 15
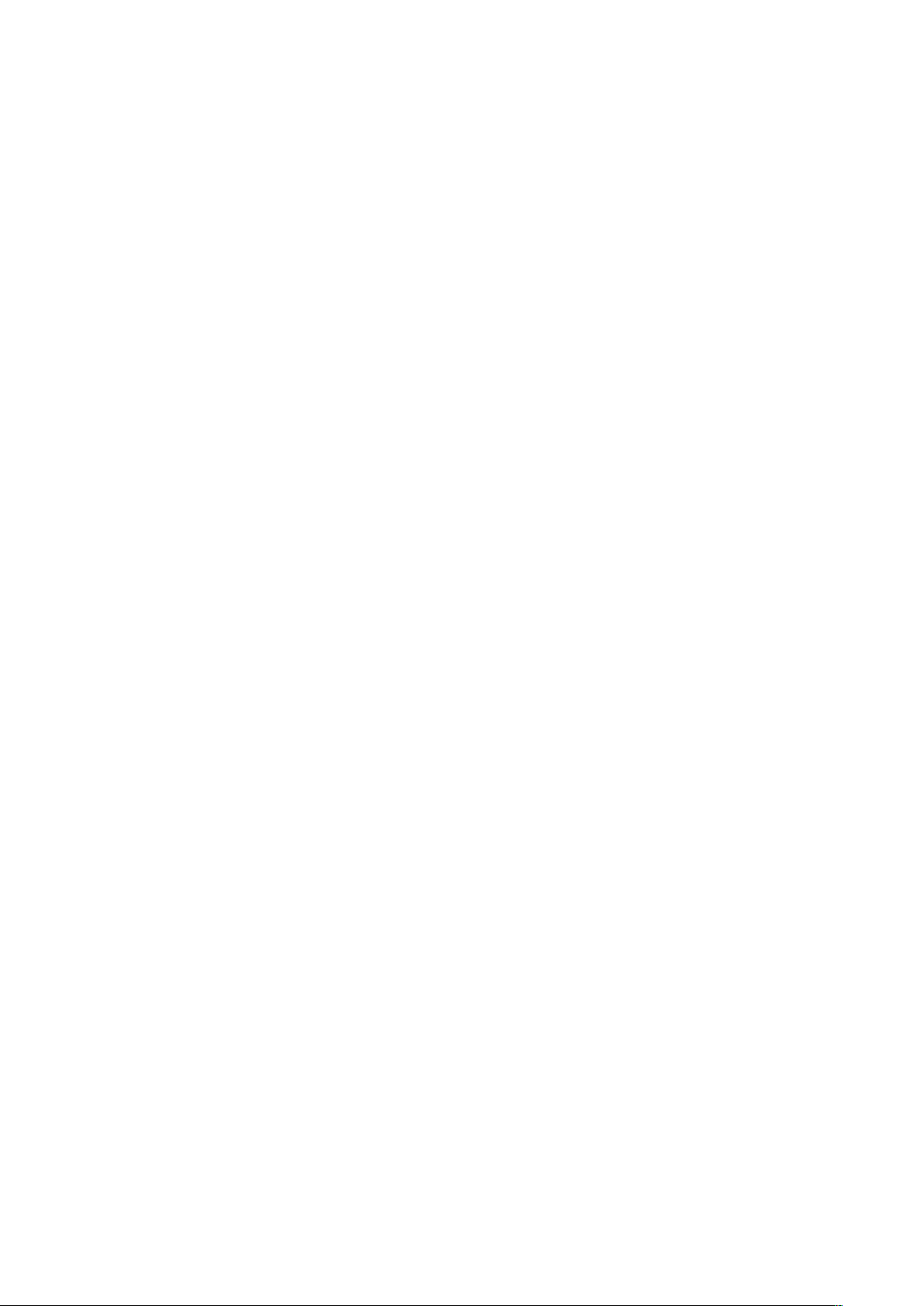
Acerca de esta guía
No es necesario que lea la documentación de QuarkXPress® de principio a fin. En
cambio, use esta guía para buscar información con rapidez, encontrar lo que necesita
saber y seguir adelante con su trabajo.
Lo que suponemos respecto al usuario
Cuando se redactó este manual, se partió del supuesto de que el usuario está
familiarizado con el ordenador y sabe cómo:
ACERCA DE ESTA GUÍA
• Iniciar una aplicación
• Abrir, guardar y cerrar archivos
• Utilizar menús, cuadros de diálogo y paletas
• Trabajar dentro de un entorno informático de red
• Usar el ratón, los comandos del teclado y las teclas modificadoras
Consulte la documentación incluida con el ordenador u otros recursos si necesita más
información sobre alguna de estas áreas.
Dónde consultar la ayuda
Si QuarkXPress es nuevo para usted, o si desea explorar alguna de sus otras características
introducidas desde hace tiempo, consulte los siguientes recursos:
• Guía de QuarkXPress
• Ayuda de QuarkXPress
• Libros de terceros
• Manuales sobre la edición electrónica en general
Si la información que necesita se refiere al sistema — por ejemplo, guardar archivos,
mover archivos, activar fuentes — consulte la documentación incluida con su
ordenador.
GUÍA DE QUARKXPRESS 8.5 | 15
Page 16
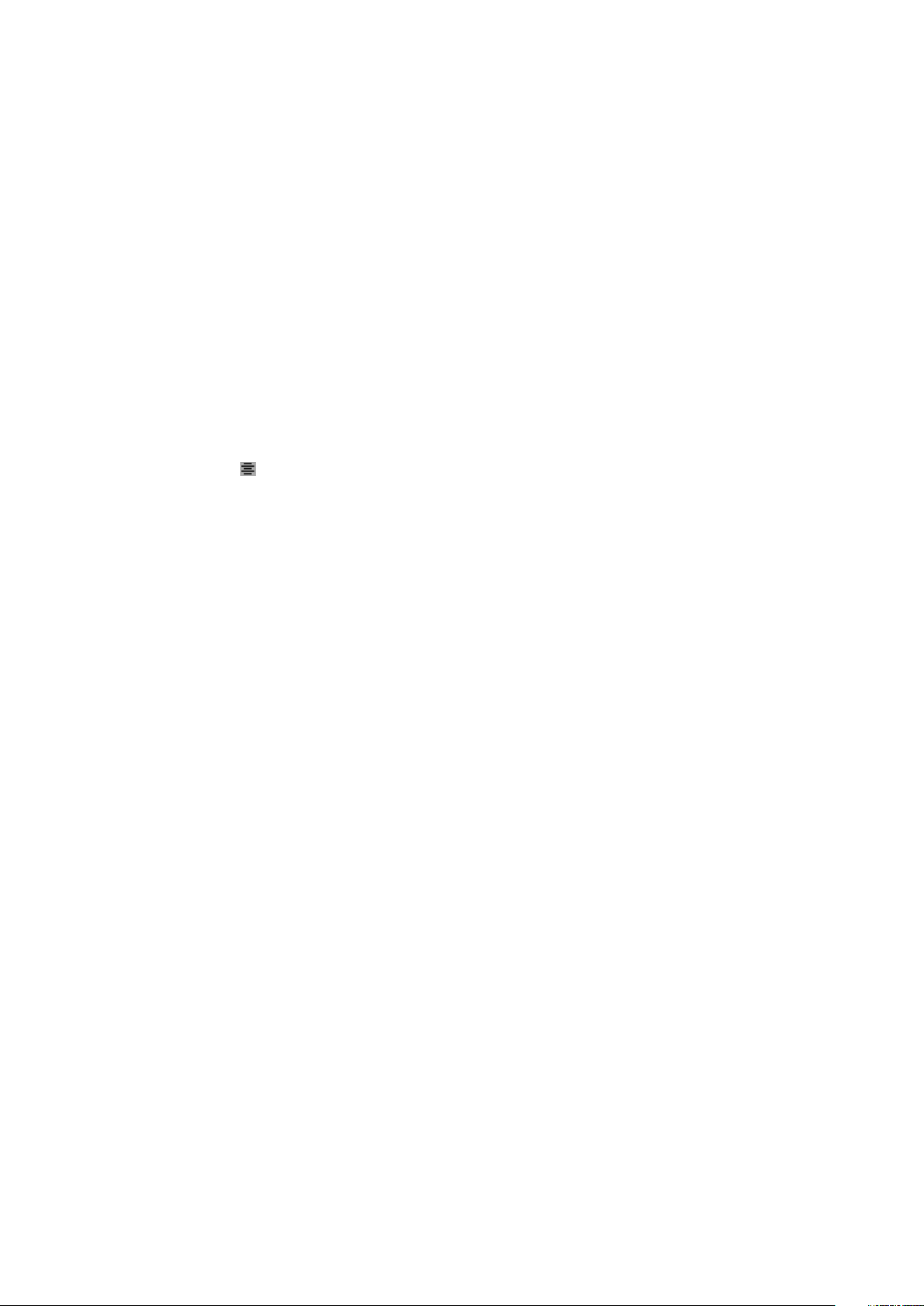
ACERCA DE ESTA GUÍA
Convenciones
• Estilo de letra en negritas: los nombres de todos los cuadros de diálogo, campos y otros
• Referencias: en las descripciones de las características, las referencias que aparecen
• Flechas: con frecuencia verá flechas (>), que indican la vía de acceso del menú a una
• Iconos: aunque se hace referencia a muchas herramientas y botones por nombre, el
• Compatibilidad entre plataformas: Esta aplicación es muy uniforme en los dos sistemas
Las convenciones de formato resaltan la información para ayudarle a encontrar con
rapidez lo que necesita.
controles se presentan en negritas. Por ejemplo: "Haga clic en OK".
entre paréntesis lo guían para obtener acceso a esas características. Por ejemplo: "El
cuadro de diálogo Buscar/Cambiar (menú Edición) permite buscar y sustituir texto".
característica. Por ejemplo: "Elija Edición > Hojas de estilo para abrir el cuadro de
diálogo Hojas de estilo".
cual se puede ver cuando se muestra la ayuda de herramientas, en algunos casos se
presentan iconos para facilitar la identificación. Por ejemplo, "Haga clic en el botón
en la paleta Dimensiones para centrar el texto."
operativos. Sin embargo, algunos rótulos, botones, combinaciones de teclas y otros
aspectos de la aplicación necesariamente difieren entre Mac OS® y Windows® debido
a las convenciones de la interfaz de usuario y otros factores. En tales casos, se presentan
tanto la versión para Mac OS como para Windows, separadas por una barra, y la versión
para Mac OS siempre aparece en primer término. Por ejemplo, si la versión de un botón
para Mac OS tiene el rótulo Seleccionar y la versión para Windows tiene el rótulo
Examinar, se le indicará que "Haga clic en Seleccionar/Examinar". Las diferencias
más complejas entre las dos plataformas se mencionan en notas o en explicaciones
entre paréntesis.
Nota sobre la tecnología
Quark desarrolló QuarkXPress para Mac OS y Windows con el fin de dar a los editores
control sobre la tipografía, color y colaboración. Además de controles tipográficos
únicos, QuarkXPress ofrece gestión integral de fuentes gracias a su compatibilidad con
TrueType®, OpenType® y Unicode®. Los diseñadores pueden usar PANTONE®
(PANTONE MATCHING SYSTEM®), Hexachrome®, Trumatch®, Focoltone®, DIC® y
Toyo para añadir color a las maquetaciones de páginas.
QuarkXPress actúa como centro del sistema en entornos editoriales de trabajo en
colaboración porque permite importar y exportar contenido en múltiples formatos de
archivo y compartir componentes de diseño con otros usuarios. Se pueden importar
archivos de aplicaciones como Microsoft® Word, Microsoft Excel®, WordPerfect®,
Adobe® Illustrator® y Adobe Photoshop®. Se puede imprimir contenido como
PostScript® o en formato PDF para Adobe Acrobat® Reader®. También se pueden
exportar archivos para verlos con QuickTime®, Internet Explorer®, Safari®, Firefox®
y Netscape Navigator®. Con Quark Interactive Designer™, las maquetaciones se pueden
exportar en formato Flash®. Las características como Job Jackets® y
Composition Zones® permiten asegurar que múltiples personas compartan las
16 | GUÍA DE QUARKXPRESS 8.5
Page 17
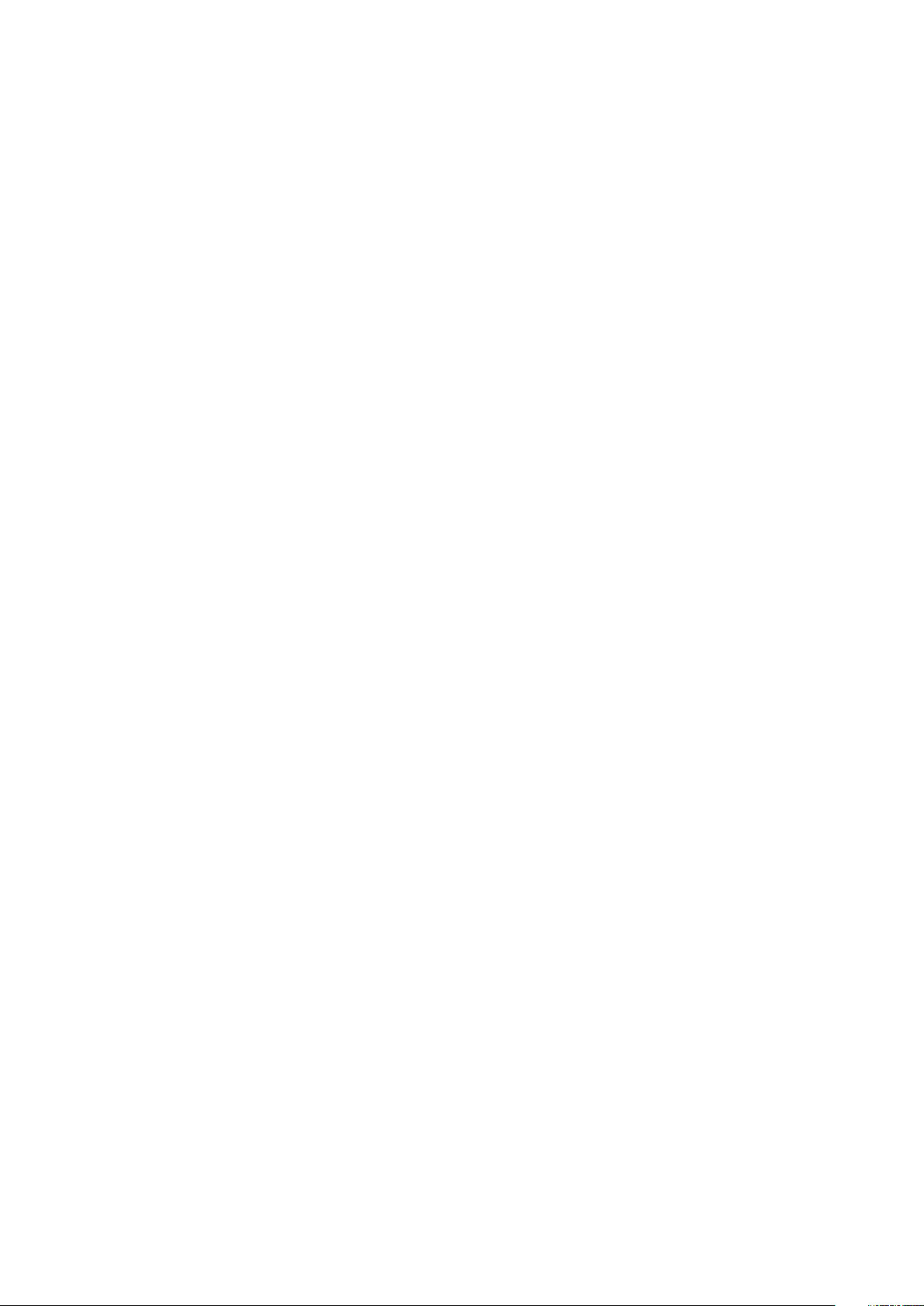
ACERCA DE ESTA GUÍA
especificaciones para producir publicaciones uniformes, incluso mientras trabajan
simultáneamente en una sola publicación.
La arquitectura de QuarkXPress le permite a usted y a los desarrolladores de software
expandir la capacidad editorial. Mediante tecnología de software XTensions®, los
desarrolladores de terceros pueden crear módulos hechos a la medida de las necesidades
para QuarkXPress. QuarkXTensions® (software XTensions de Quark®) también ofrece
un sistema modular para satisfacer sus necesidades de edición y publicación particulares.
Además, si puede escribir secuencias de comandos AppleScript®, podrá utilizar este
lenguaje de programación de Apple® para automatizar muchas de las actividades de
QuarkXPress.
GUÍA DE QUARKXPRESS 8.5 | 17
Page 18
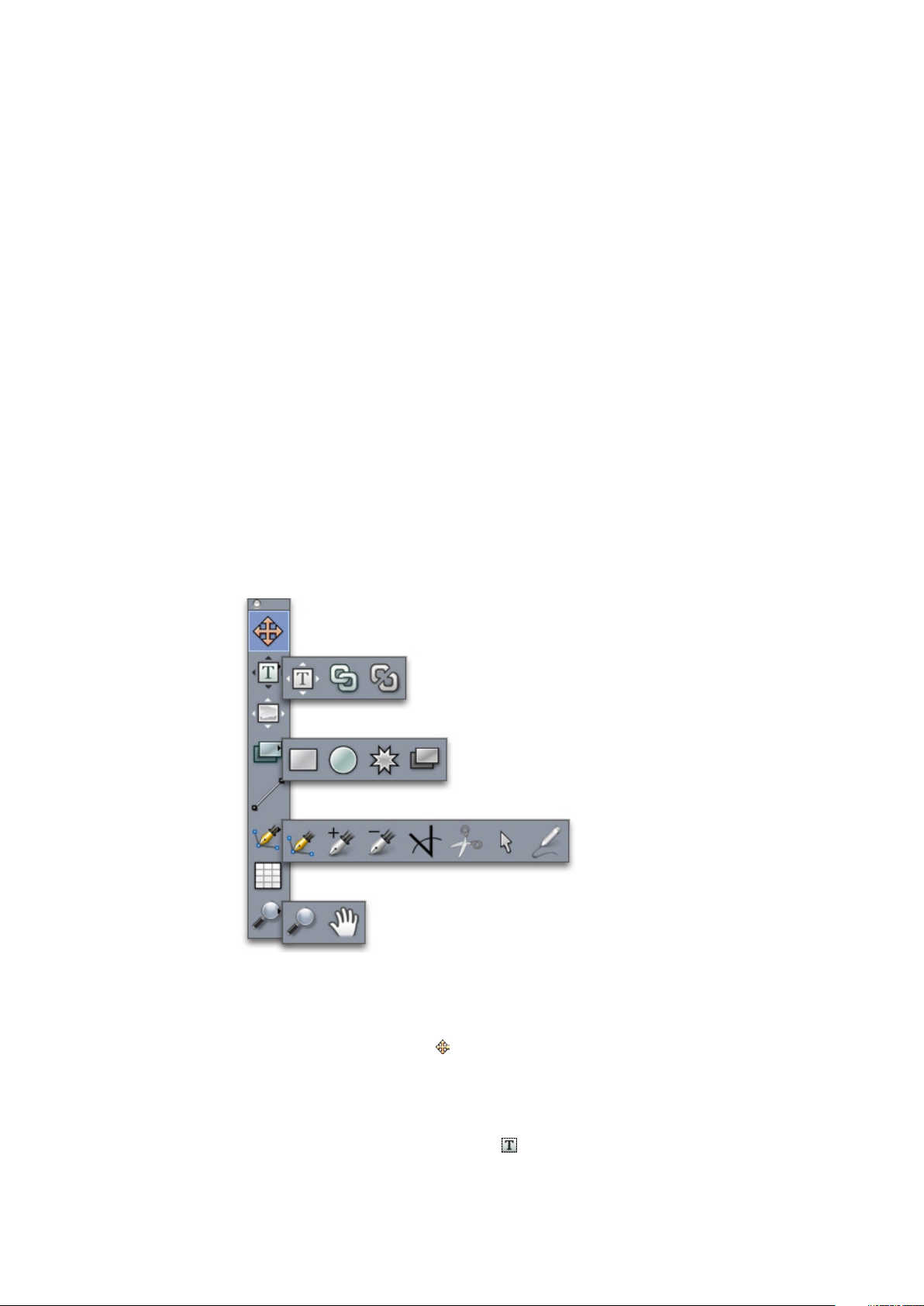
LA INTERFAZ DE USUARIO
La interfaz de usuario
Con un ligero examen de la interfaz de usuario de QuarkXPress se dará cuenta de que
muchos comandos le son conocidos o se explican por sí mismos. Una vez que se
familiarice con los menús y cuadros de diálogo de QuarkXPress, descubrirá que los
comandos del teclado y paletas ofrecen acceso cómodo y práctico a las características,
a las que también puede acceder por medio de los menús.
Herramientas
La paleta Herramientas
La paleta Herramientas incluye los siguientes controles:
•
Use la herramienta Elemento para seleccionar, mover, redimensionar y cambiar la
forma de los elementos (cuadros, líneas, trayectos de texto y grupos). Cuando la
herramienta Elemento no está seleccionada, puede pulsar la tecla Comando/Ctrl para
obtener acceso temporalmente a la herramienta Elemento.
•
Use la herramienta Contenido de texto para trazar cuadros de texto y trabajar con
el texto en esos cuadros.
18 | GUÍA DE QUARKXPRESS 8.5
Page 19
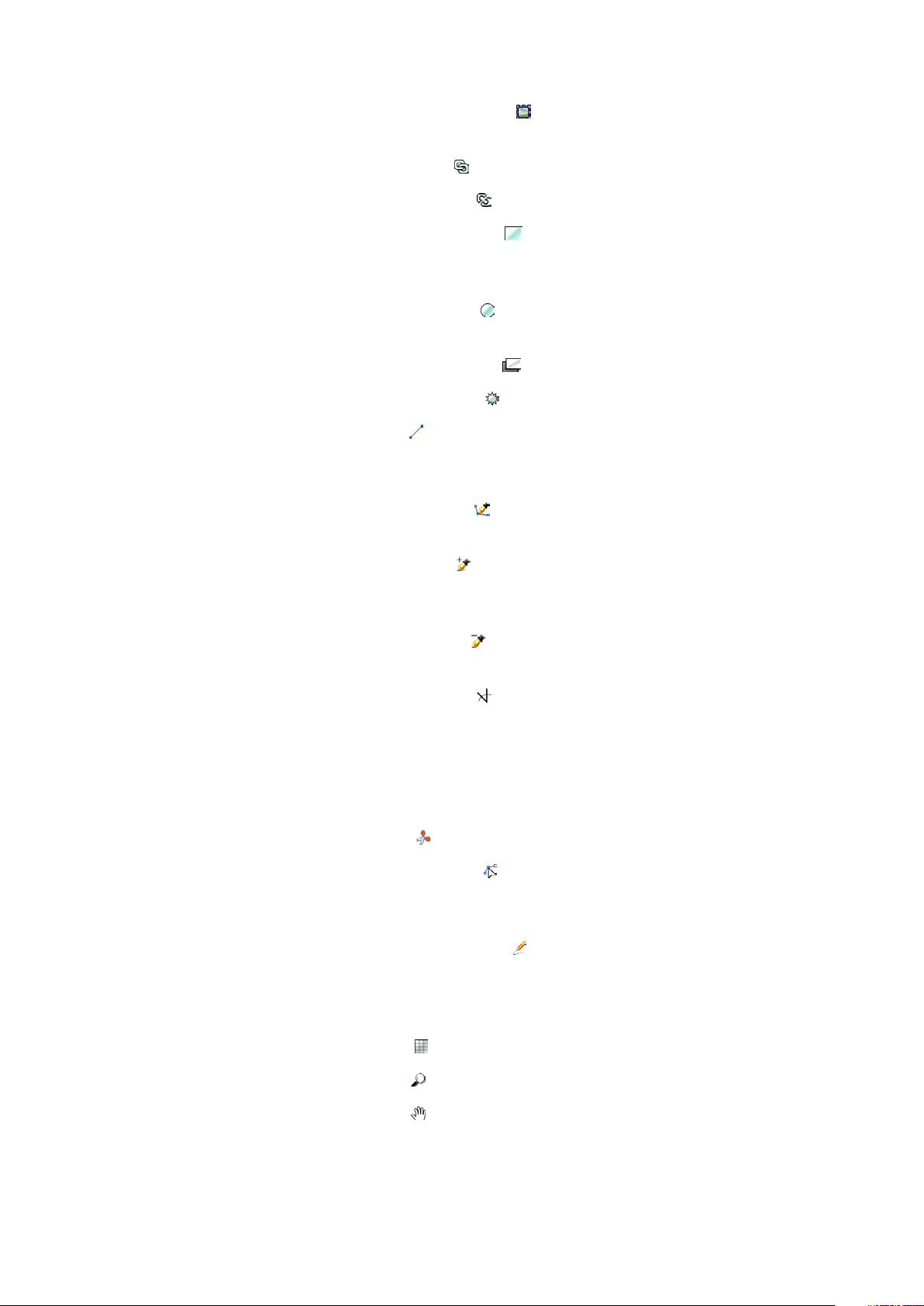
LA INTERFAZ DE USUARIO
•
Use la herramienta Contenido de imagen para trazar cuadros de imagen y trabajar
con las imágenes en esos cuadros.
•
Use la herramienta Vinculación para vincular cuadros de texto.
•
Use la herramienta Desvinculación para desvincular cuadros de texto.
•
Use la herramienta Cuadro rectangular para crear un cuadro rectangular. Para
dibujar un cuadro cuadrado, pulse la tecla Mayús y manténgala pulsada mientras
dibuja.
•
Use la herramienta Cuadro ovalado para crear un cuadro ovalado. Para crear un
cuadro circular, pulse la tecla Mayús y manténgala pulsada mientras dibuja.
•
Use la herramienta Composition Zones para crear un cuadro Composition Zones.
•
Use la herramienta Estrella irregular para crear un cuadro con forma de estrella.
•
Use la herramienta Línea para crear líneas rectas diagonales en cualquier ángulo.
Para restringir el ángulo de la línea a 45°, pulse la tecla Mayús y manténgala pulsada
mientras dibuja.
•
Use la herramienta Tiralíneas Bézier para crear líneas y cuadros Bézier. Para restringir
el ángulo de la línea a 45°, pulse la tecla Mayús y manténgala pulsada mientras dibuja.
•
Use la herramienta Añadir nodo para añadir un nodo a cualquier tipo de trayecto.
Si añade un nodo a un cuadro con contenido, éste se convertirá automáticamente en
un elemento Bézier.
•
Use la herramienta Eliminar nodo para eliminar un nodo de cualquier tipo de
trayecto.
•
Use la herramienta Convertir nodo para convertir automáticamente los nodos de
vértice en nodos de curvas, y los nodos de curvas en nodos de vértice. Haga clic y
arrastre para cambiar la posición de un nodo, la curva de un segmento de línea curva
o la posición de un segmento de línea recta. Seleccione esta herramienta y haga clic
en un cuadro rectangular o en una línea recta para convertir el elemento en un cuadro
o línea Bézier.
•
Use la herramienta Tijeras para cortar un elemento en distintos trayectos.
•
Use la herramienta Seleccionar nodo para seleccionar curvas o nodos a fin de poder
moverlos o suprimirlos. Pulse la tecla Mayús y haga clic para seleccionar varios nodos.
Pulse la tecla Opción/Alt y haga clic en un nodo para convertirlo en nodo simétrico.
•
Use la herramienta Línea a mano alzada para dibujar una línea o cuadro con
cualquier forma que desee. Si no cierra un cuadro dibujado a mano alzada, seguirá
siendo una línea. Para cerrar automáticamente un cuadro dibujado a mano alzada,
pulse Opción/Alt.
•
Use la herramienta Tablas para crear una tabla.
•
Use la herramienta Zoom para ampliar o reducir la vista del documento.
•
Use la herramienta Mano para reposicionar la maquetación activa.
GUÍA DE QUARKXPRESS 8.5 | 19
Page 20
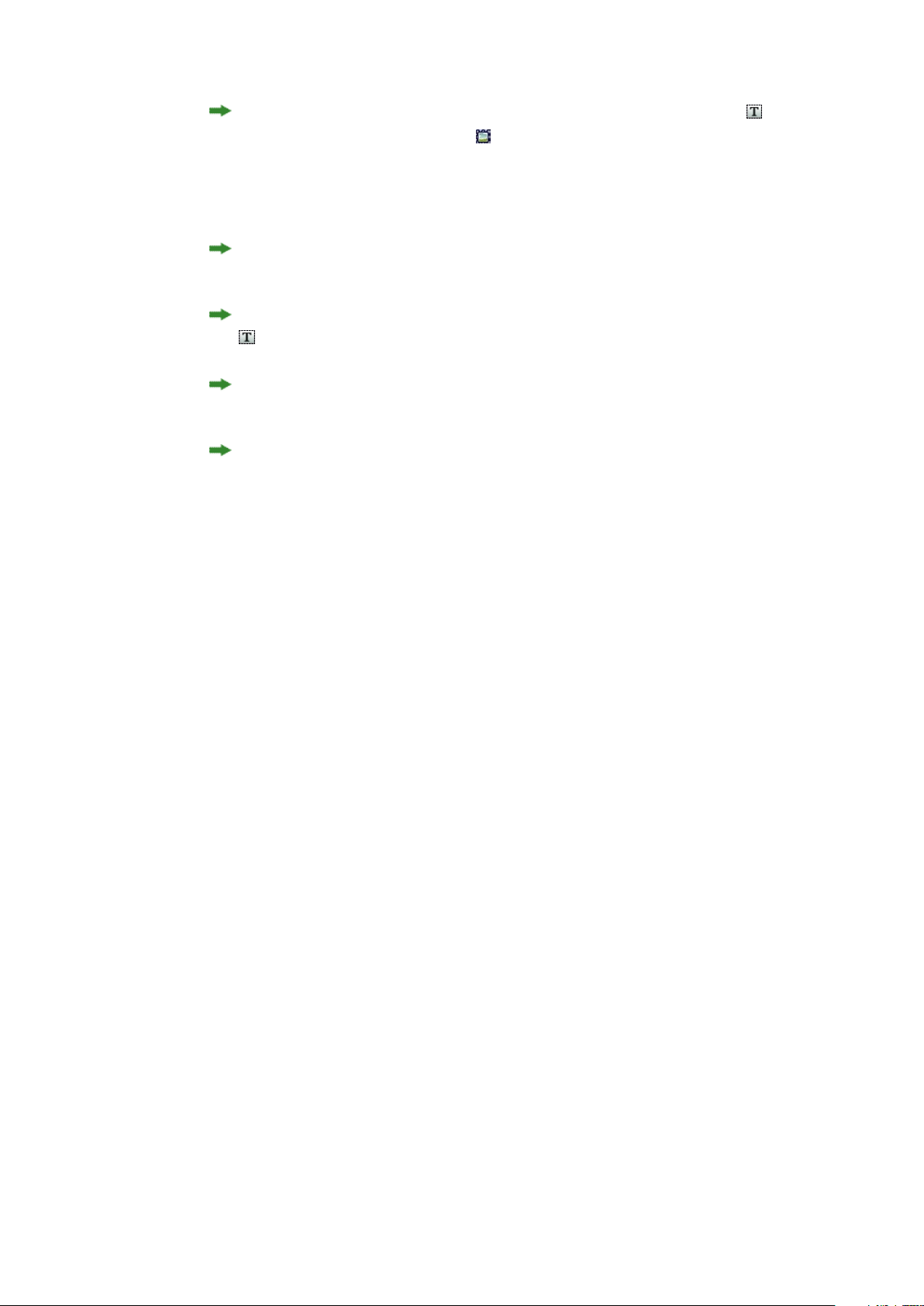
LA INTERFAZ DE USUARIO
Después de dibujar un cuadro, seleccione la herramienta Contenido de texto o la
herramienta Contenido de imagen , dependiendo de lo que desee en el cuadro.
También puede usar comandos del teclado para definir el tipo de contenido de un
cuadro: pulse T mientras dibuja para definir contenido de imagen, o pulse R mientras
dibuja para definir contenido de texto.
Encontrará más información sobre los cuadros y líneas Bézier en "Creación de cuadros
Bézier" y "Creación de líneas Bézier".
Para añadir texto a una línea o trayecto, seleccione la herramienta Contenido de texto
Encontrará más información sobre los elementos Composition Zones en "Creación de
un elemento Composition Zones".
Los usuarios de Windows pueden presentar la paleta Herramientas (menú Ventana)
tanto en sentido horizontal como vertical. Para que la paleta aparezca en sentido
horizontal, pulse la tecla Ctrl y haga doble clic en la barra de título.
y haga doble clic en la línea o trayecto.
Comandos del teclado para herramientas
Cuando no hay ningún cuadro o trayecto de texto activo, puede cambiar de herramienta
rápidamente usando los siguientes comandos del teclado:
• Herramienta Elemento: V
• Herramienta Contenido de texto: T (pulse Escape para deseleccionar el cuadro de
texto activo para poder cambiar a otra herramienta)
• Herramienta Vinculación de texto: T
• Herramienta Desvinculación de texto: T
• Herramienta Contenido de imagen: R
• Herramienta Cuadro rectangular: B
• Herramienta Cuadro ovalado: B
• Herramienta Estrella irregular: B
• Herramienta Composition Zones: B
• Herramienta Línea: L
• Herramienta Tiralíneas Bézier: P
• Herramienta Añadir nodo: P
• Herramienta Eliminar nodo: P
• Herramienta Convertir nodo: P
• Herramienta Tijeras: P
• Herramienta Seleccionar nodo: P
• Herramienta Línea a mano alzada: P
20 | GUÍA DE QUARKXPRESS 8.5
Page 21
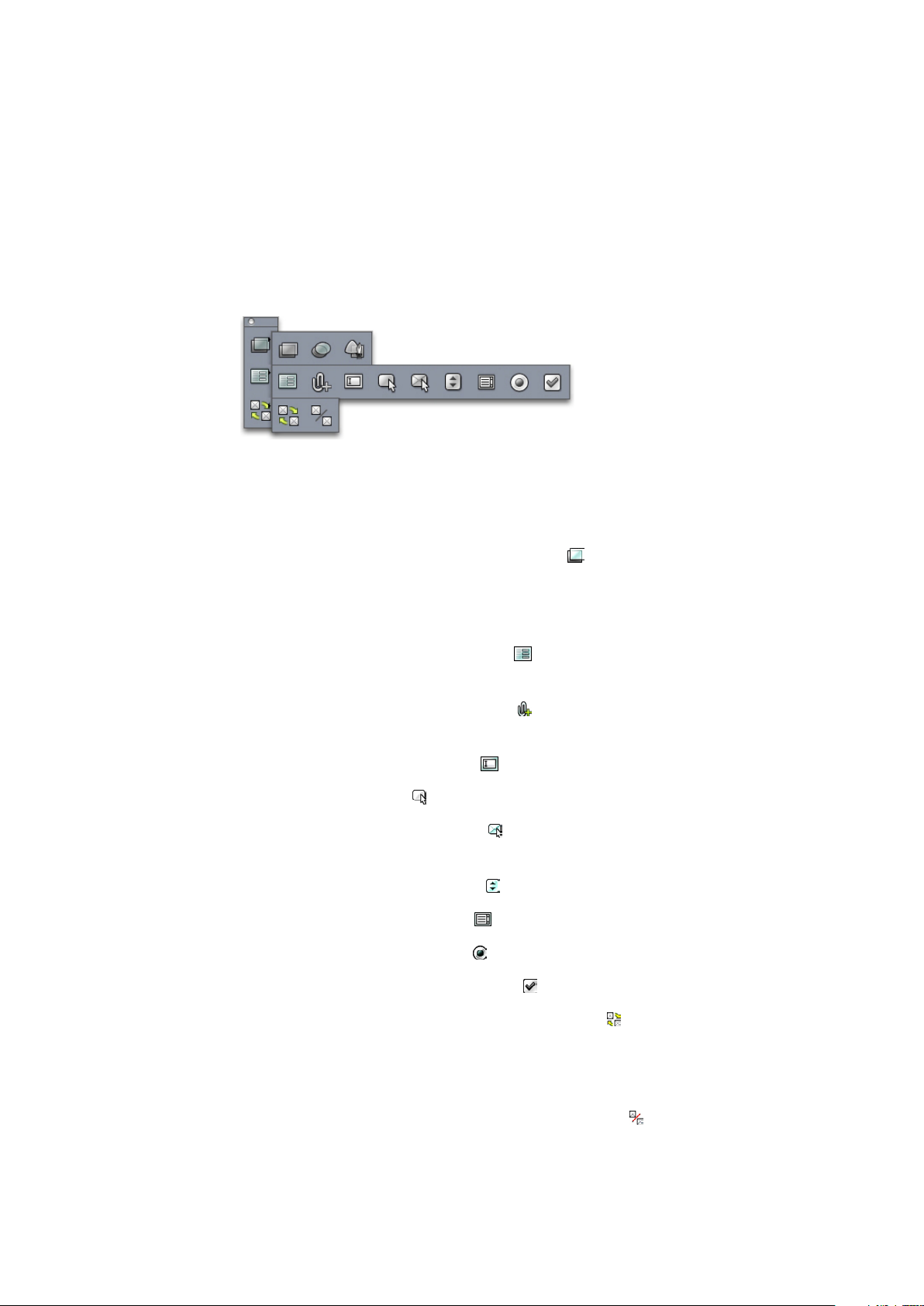
LA INTERFAZ DE USUARIO
• Herramienta Tablas: G
• Herramienta Zoom: Z
• Herramienta Mano: X
Herramientas Web
La paleta Herramientas Web permite trabajar con las maquetaciones para Web.
La paleta Herramientas Web
La paleta Herramientas Web (menú Ventana con una maquetación para Web abierta)
incluye los siguientes controles:
•
Use la herramienta Mapa de imagen rectangular para crear "zonas sensibles" con
un mapa de imagen rectangular (y para obtener acceso a otras herramientas de mapa
de imagen). Las herramientas de mapa de imagen están disponibles cuando está cargado
el software ImageMap XTensions.
•
Use la herramienta Cuadro de formulario para crear un cuadro de formulario (para
contener controles de formulario).
•
Use la herramienta Selección de archivos para crear un campo y botón que los
usuarios finales puedan usar para enviar un archivo a un servidor Web.
•
Use la herramienta Campo de texto para crear un campo de texto.
•
Use la herramienta Botón para crear un botón.
•
Use la herramienta Botón de imagen para crear un botón que permitirá importar
una imagen.
•
Use la herramienta Menú emergente para crear un menú desplegable.
•
Use la herramienta Cuadro de lista para crear una lista.
•
Use la herramienta Botón de radio para crear un botón de radio.
•
Use la herramienta Casilla de verificación para crear una casilla de verificación.
•
Use la herramienta Vinculación de imagen cambiante para vincular los cuadros
de origen y destino de una imagen cambiante de dos posiciones. Cuando el puntero
del ratón se mueve sobre el cuadro de origen, aparece el contenido del cuadro de
imagen.
•
Use la herramienta Desvinculación de imagen cambiante para desvincular los
cuadros de origen y destino de una imagen cambiante de dos posiciones.
GUÍA DE QUARKXPRESS 8.5 | 21
Page 22
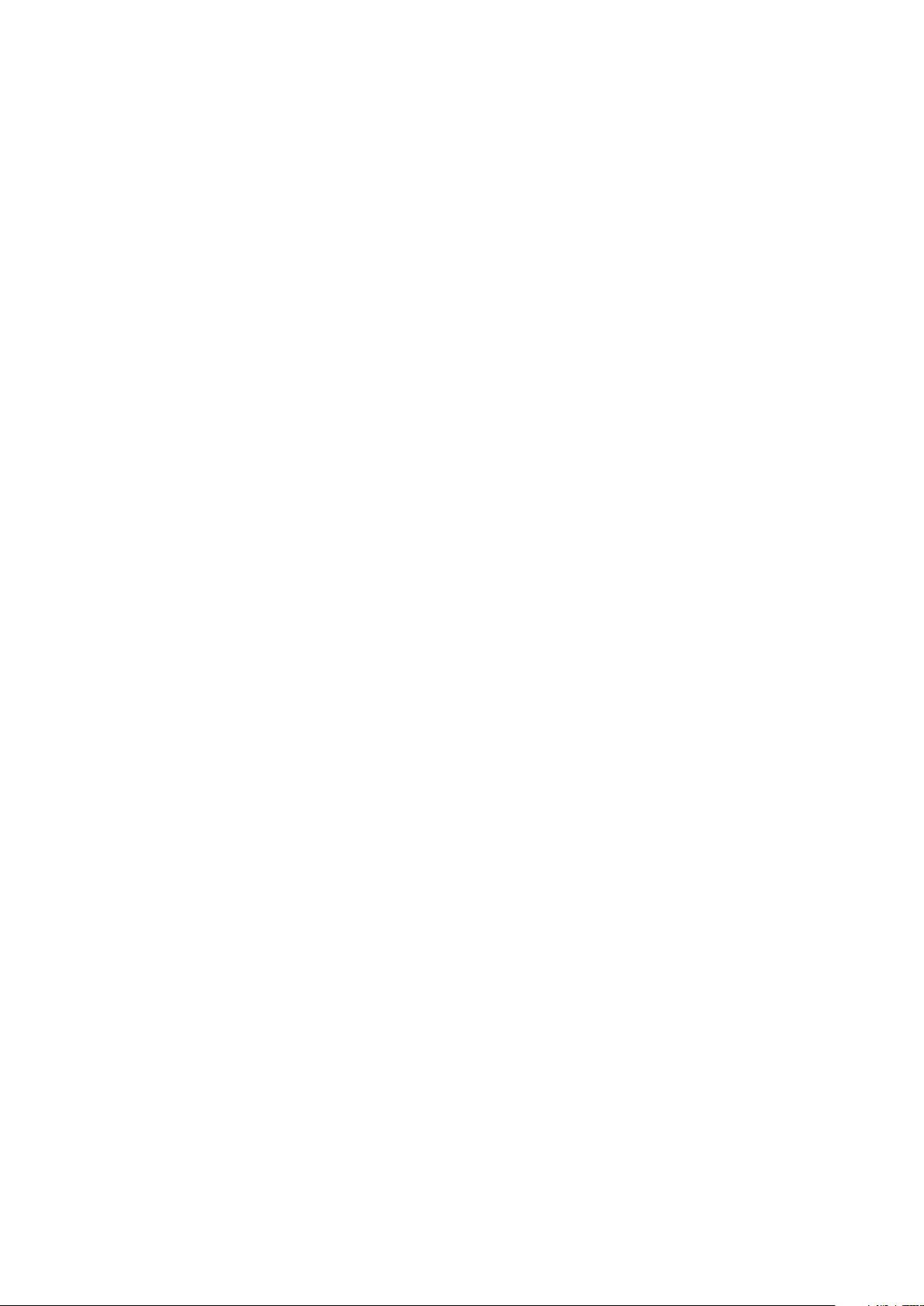
LA INTERFAZ DE USUARIO
Menús
En los siguientes temas se explican los menús y los elementos de menú disponibles
en QuarkXPress.
Menú QuarkXPress (sólo Mac OS)
El menú QuarkXPress forma parte de QuarkXPress para Mac OS X. Este menú contiene
los mismos comandos que el menú de aplicación de otras aplicaciones de Mac OS X:
para ocultar o mostrar QuarkXPress y otras aplicaciones, proporcionar acceso a las
preferencias y salir de QuarkXPress. Este menú incluye los siguientes comandos:
• Acerca de QuarkXPress: use este comando para mostrar información acerca de
QuarkXPress, como el número de versión.
• Editar código de licencia: use este comando para cambiar el código de validación de
una copia instalada de QuarkXPress. Al cambiar este código, se puede convertir una
versión de prueba (antes llamada "copia de evaluación") de QuarkXPress en una versión
completamente funcional, modificar los idiomas compatibles con la interfaz de usuario
o convertir QuarkXPress en una edición Plus.
• Transferir licencia de QuarkXPress: use este comando para desactivar QuarkXPress
en un ordenador a fin de poder activarlo en otro equipo diferente. Sólo está disponible
cuando se ha activado QuarkXPress.
• Activar QuarkXPress: use este comando para activar QuarkXPress en el ordenador.
Sólo está disponible cuando QuarkXPress se ejecuta en modo de demostración.
• Preferencias: permite modificar los valores y ajusted predeterminados. Encontrará
más información en "Preferencias".
• Salir de QuarkXPress: use este comando para salir de la aplicación.
Menú Archivo
El menú Archivo permite manipular los archivos electrónicos de varias maneras,
incluso la capacidad de crear, abrir, imprimir y guardar archivos. Este menú incluye
los siguientes comandos:
• Nuevo: elija una opción en el submenú Nuevo para crear un proyecto. Si elige Nuevo
proyecto a partir de ficha de trabajo, podrá seleccionar una ficha de trabajo que se
tomará como base para crear el proyecto. Este submenú también puede usarse para
crear nuevas bibliotecas y libros.
• Abrir: use esta opción para abrir los archivos de proyecto.
• Cerrar: use esta opción para cerrar el proyecto activo.
• Guardar: use esta opción para guardar el proyecto activo.
• Guardar como: use esta opción para guardar una copia del proyecto activo.
• Volver a lo guardado: use esta opción para devolver el proyecto activo al estado que
tenía cuando se guardó por última vez.
• Importar: use este comando para importar texto en un cuadro de texto o para importar
una imagen en un cuadro de imagen.
22 | GUÍA DE QUARKXPRESS 8.5
Page 23
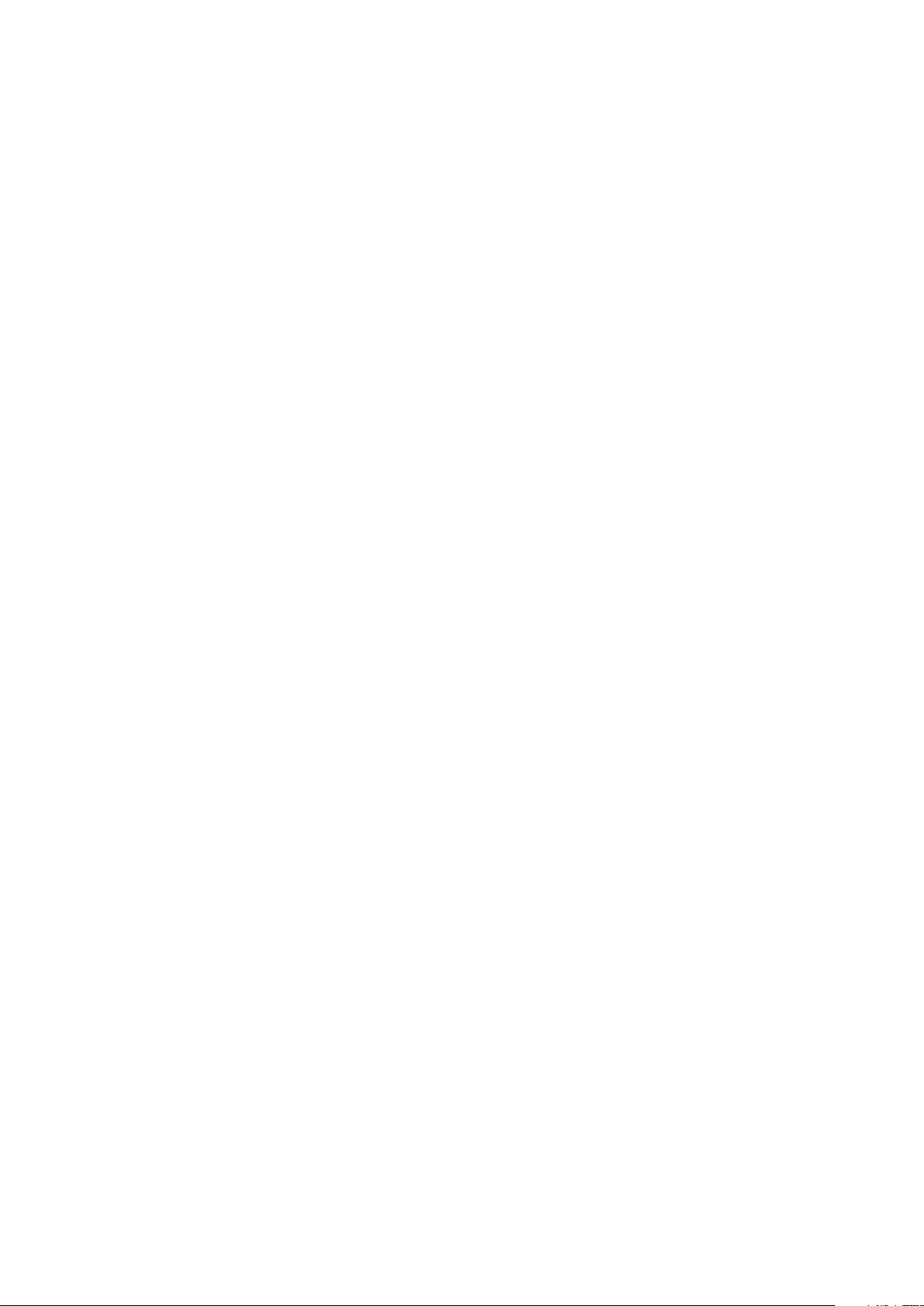
LA INTERFAZ DE USUARIO
• Guardar texto: use esta opción para guardar el contenido del cuadro de texto activo
como un archivo por separado.
• Guardar imagen: use este submenú para guardar la imagen seleccionada como un
archivo por separado, o para guardar todas las imágenes de la maquetación como
archivos independientes.
• Adjuntar: use esta opción para adjuntar hojas de estilo, colores y una variedad de otros
tipos de recursos de otro archivo.
• Exportar: use esta opción para exportar una maquetación como otro tipo de archivo.
• Recopilar para impresión: use esta opción para copiar un archivo, un informe de
salida y recursos seleccionados en una carpeta.
• Configuración de colaboración: use esta opción para controlar cómo se vinculará y
compartirá un proyecto y la frecuencia con que se actualizarán los recursos compartidos.
• Job Jackets: use este submenú para obtener acceso a las especificaciones y reglas para
crear e inspeccionar una maquetación, vincular un proyecto a un archivo Job Jackets,
modificar una ficha de trabajo y evaluar una maquetación.
• Imprimir: use esta opción para imprimir el proyecto activo.
• Trabajos de impresión: use esta opción para obtener acceso a la especificación de
salida para imprimir un trabajo, que es como una "hoja de estilo" para imprimir.
• Salir (sólo Windows): use esta opción para salir de la aplicación.
Menú Edición
El menú Edición incluye los siguientes comandos:
• Deshacer: deshace la última acción.
• Rehacer: rehace una acción que se había deshecho.
• Cortar: corta el contenido seleccionado.
• Copiar: copia el contenido seleccionado al portapapeles.
• Pegar: pega el contenido del portapapeles en la página activa.
• Pegar sin formato: pega el contenido del portapapeles como texto común.
• Lugar para pegar: pega un elemento duplicado o copiado en la página activa, en la
misma posición en la que originalmente se copió.
• Pegado especial (sólo Windows): permite elegir la manera en que se pegará el objeto
en el documento; para ello, se utiliza la función OLE (Vinculación e incrustación de
objetos) de Microsoft Windows.
• Borrar/Suprimir: suprime el contenido activo.
• Seleccionar todo: selecciona todo el contenido en el cuadro o trayecto de texto activo.
• Vínculos (sólo Windows) : permite actualizar un objeto vinculado.
• Objeto (sólo Windows) : permite trabajar con un objeto incrustado o vinculado que
está contenido en el cuadro de imagen seleccionado.
• Insertar objeto (sólo Windows): permite crear un objeto usando una aplicación servidor
o recuperar un archivo existente.
GUÍA DE QUARKXPRESS 8.5 | 23
Page 24
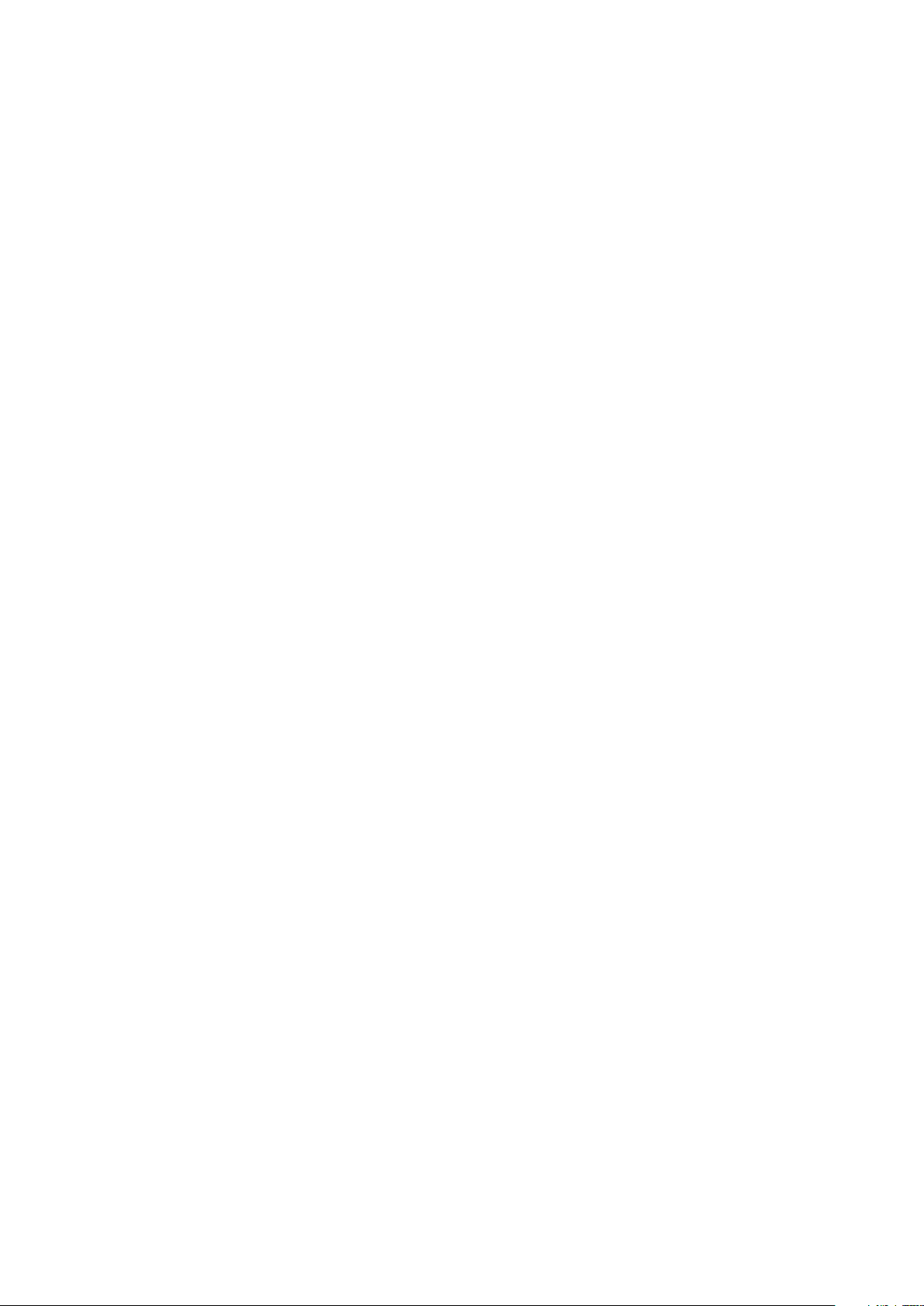
LA INTERFAZ DE USUARIO
• Mostrar portapapeles: muestra el contenido del portapapeles.
• Buscar/Cambiar: abre la paleta Buscar/Cambiar, que se usa para buscar y cambiar
texto con base en el contenido, el formato, o ambas cosas.
• Buscar/Cambiar elemento: muestra y oculta la paleta Buscar/cambiar elemento.
• Preferencias (sólo Windows): permite modificar los valores y ajusted predeterminados.
Encontrará más información en "Preferencias."
• Hojas de estilo: permite añadir, editar y suprimir definiciones de hojas de estilo.
Encontrará más información en "Trabajo con hojas de estilo".
• Colores: permite añadir, editar y suprimir definiciones de colores. Encontrará más
información en "Trabajo con colores".
• Especificaciones de PyJ: permite añadir, editar y suprimir definiciones de PyJ (partición
de palabras y justificación). Las especificaciones de PyJ permiten controlar cómo se
divide el texto. Encontrará más información en "Control de la partición de palabras y
justificación de texto".
• Listas: permite añadir, editar y suprimir definiciones de listas. La característica Listas
es una herramienta para generar automáticamente tablas de contenido y otros tipos
de listas de contenido. Encontrará más información en "Trabajo con listas".
• Trazos y rayas: permite añadir, editar y suprimir modelos personalizados de líneas.
• Caracteres colgantes: permite añadir, editar y suprimir definiciones personalizadas
de caracteres colgantes. Encontrará más información en "Trabajo con caracteres colgantes".
• Estilos de salida: permite añadir, editar y suprimir definiciones de estilos de salida.
Los estilos de salida permiten cambiar con facilidad de un conjunto de opciones de
salida a otro. Encontrará más información en "Trabajo con estilos de salida".
• Idioma del programa (sólo ediciones multilingües): permite cambiar el idioma de la
interfaz de usuario.
• Configuraciones de color: permite acceder y modificar las configuraciones de origen
y salida.
• Estilos de cuadrícula: permite añadir, editar y suprimir modelos de cuadrículas de
diseño, no imprimibles, que pueden aplicarse a los componentes de texto. Encontrará
más información en "Trabajo con cuadrículas de diseño".
• Hipervínculos: permite añadir, editar y suprimir hipervínculos, como URL, anclas y
vínculos de páginas.
• Variables (sólo maquetaciones interactivas): permite definir las variables de los elementos
interactivos.
• Menús interactivos (sólo maquetaciones interactivas): permite crear menús para
maquetaciones interactivas.
• Estilos de subrayado: permite acceder y modificar estilos de subrayado.
• Menús (sólo maquetaciones para Web): permite crear y gestionar listas, como los menús
de navegación, que se usan en las maquetaciones para Web.
• Etiquetas META (sólo maquetaciones para Web): permite crear, modificar y obtener
acceso a códigos meta, como las palabras clave y las descripciones, que proporcionan
24 | GUÍA DE QUARKXPRESS 8.5
Page 25
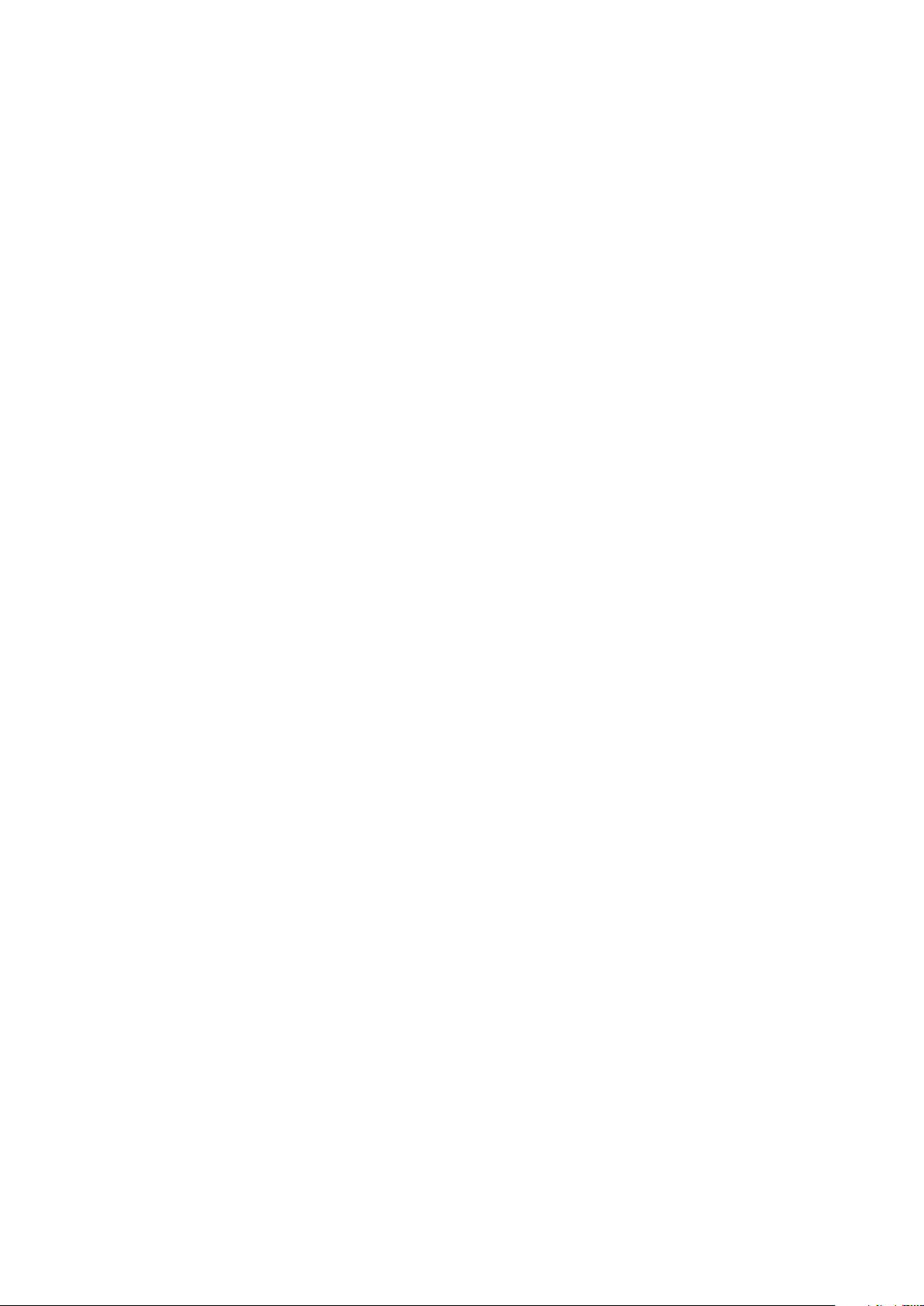
LA INTERFAZ DE USUARIO
información sobre la página que indica a los motores de búsqueda cómo deben
identificarla y para otros propósitos.
• Familias de fuentes CSS (sólo maquetaciones para Web): permite crear familias de
fuentes para las hojas de estilo en cascada (CSS) y determinar las fuentes que se
utilizarán para mostrar una página Web si el usuario no dispone de la fuente original.
• Menús en cascada (sólo maquetaciones para Web): permite crear una lista jerárquica de
elementos, que aparece cuando el usuario final mueve el puntero del ratón sobre un
objeto. Esto simplifica el diseño Web porque "oculta" elementos de menú hasta que
el usuario mueve el puntero del ratón sobre un elemento específico.
• Estilos de elementos: permite añadir, editar y suprimir definiciones de elementos que
pueden aplicarse a los elementos de QuarkXPress con la paleta Estilos de elementos
(menú Ventana).
Menú Estilo
El menú Estilo cambia dependiendo si el elemento activo es un cuadro de texto, un
cuadro de imagen o una línea.
Menú Estilo para texto
El menú Estilo para texto incluye comandos que permiten especificar atributos de
caracteres y formatos de párrafos. Este menú incluye los siguientes comandos:
• Fuente: permite cambiar la fuente del texto seleccionado.
• Cuerpo: permite cambiar el cuerpo tipográfico del texto seleccionado.
• Estilo de letra: permite aplicar estilos de letra, como negritas, cursivas y subrayado al
texto seleccionado.
• Cambiar mayúsculas y minúsculas: permite cambiar el texto seleccionado a letras
mayúsculas, minúsculas o tipo título.
• Color: permite cambiar el color del texto seleccionado.
• Intensidad: permite establecer el matiz de un color aplicado.
• Opacidad: permite controlar la transparencia del texto seleccionado.
• Escala horizontal y vertical: permite estirar el texto seleccionado en sentido horizontal
o vertical.
• Kern/Track: cuando el punto de inserción de texto se encuentra entre dos caracteres,
Kern permite controlar el espaciado entre esos caracteres. Cuando se selecciona texto,
Track permite controlar el espaciado entre todos los caracteres seleccionados.
• Mover línea base: permite mover el texto seleccionado hacia arriba o hacia abajo en
relación con la línea base, sin cambiar el espacio entre líneas.
• Carácter: abre el cuadro de diálogo Atributos de caracteres, que permite controlar
todos los aspectos de formato de los caracteres del texto seleccionado.
• Hojas de estilo de caracteres: permite aplicar hojas de estilo de caracteres al texto
seleccionado.
• Texto a cuadro: permite convertir texto en un cuadro de imagen Bézier con la forma
de los caracteres seleccionados.
GUÍA DE QUARKXPRESS 8.5 | 25
Page 26
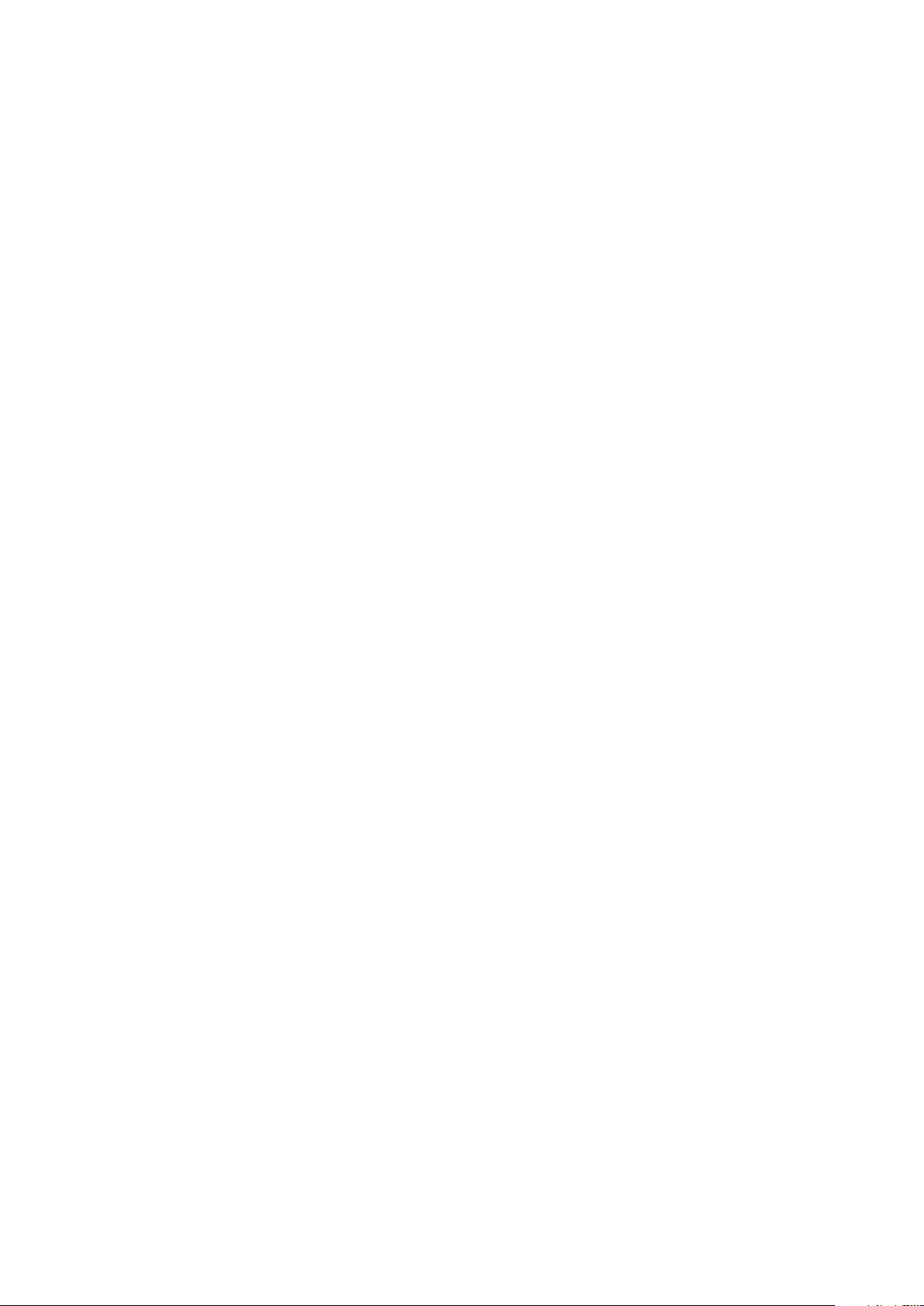
LA INTERFAZ DE USUARIO
• Alineación: permite alinear los párrafos activos a la izquierda, a la derecha o al centro.
Además, permite justificar o aplicar justificación forzada a los párrafos seleccionados.
• Interlineado: permite cambiar el espacio existente entre las líneas de los párrafos
seleccionados.
• Formatos: abre el cuadro de diálogo Atributos de párrafos, que permite controlar
todos los aspectos de formato de los párrafos en el texto seleccionado.
• Tabulación: permite fijar topes de tabulación en los párrafos seleccionados.
• Filetes: permite crear líneas automáticas por arriba y por debajo de los párrafos
seleccionados.
• Hojas de estilo de párrafos: permite aplicar hojas de estilo de párrafos al texto
seleccionado.
• Actualizar hoja de estilo: permite actualizar la definición de una hoja de estilo de
caracteres o párrafos con base en los cambios locales realizados en la hoja de estilo
aplicada.
• Dar vuelta horizontal: permite dar vuelta al texto seleccionado en sentido horizontal.
• Dar vuelta vertical: permite dar vuelta al texto seleccionado en sentido vertital.
• Hipervínculo: permite modificar y aplicar un hipervínculo, un vínculo de página o
ancla al texto seleccionado.
• Ancla: permite crear o modificar un ancla para el texto seleccionado.
• Estilos de subrayado: permite modificar y aplicar un estilo de subrayado al texto
seleccionado.
Menú Estilo para imágenes
El menú Estilo para imágenes incluye comandos para aplicar formato a las imágenes
y editarlas. Este menú incluye los siguientes comandos:
• Color: aplica un color a una imagen seleccionada en escala de grises o de un bit.
• Intensidad: permite establecer la intensidad de un color aplicado.
• Opacidad: permite controlar la transparencia de una imagen seleccionada.
• Invertir/Negativo: aplica un efecto negativo o inverso a una imagen seleccionada. El
nombre del comando es Negativo cuando se selecciona una imagen CMAN.
• Mediotono: permite aplicar un patrón de trama de mediotono a una imagen
seleccionada en escala de grises.
• Dar vuelta horizontal: da vuelta a la imagen seleccionada en sentido horizontal.
• Dar vuelta vertical: da vuelta a la imagen seleccionada en sentido vertical.
• Centrar imagen: centra la imagen seleccionada en su cuadro de imagen.
• Extender imagen para ajustar a cuadro: reduce o agranda la pintura seleccionada en
dirección horizontal y vertical para que ocupe todo el cuadro de imagen.
• Ajustar escala de la imagen al cuadro: reduce o agranda la pintura seleccionada de
manera proporcional para que ocupe todo el cuadro de imagen.
26 | GUÍA DE QUARKXPRESS 8.5
Page 27
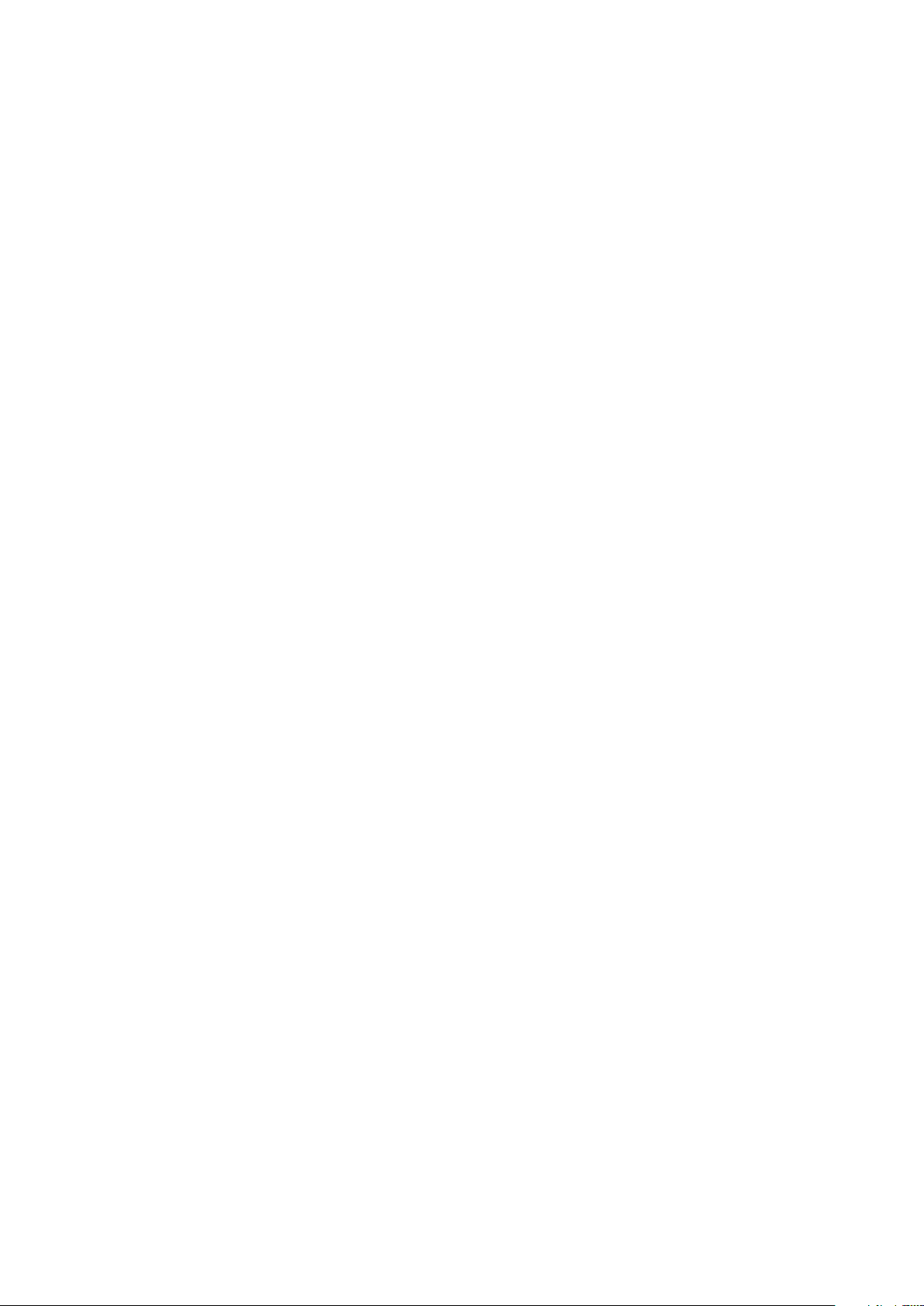
LA INTERFAZ DE USUARIO
• Ajustar cuadro a la imagen: reduce o agranda el cuadro de imagen para ajustarlo al
tamaño de la imagen seleccionada.
• Hipervínculo: permite modificar y aplicar un hipervínculo, un vínculo de página o
ancla a una imagen o cuadro seleccionado.
• Ancla: permite crear o modificar un ancla para una imagen o cuadro seleccionado.
• Efectos de imagen: presenta un submenú que permite aplicar ajustes y filtros a la
imagen seleccionada.
Menú Estilo para líneas
El menú Estilo para líneas incluye los siguientes comandos:
• Estilo de línea: permite aplicar un estilo de línea a una línea seleccionada.
• Puntas de flecha: permite aplicar un estilo de punta de flecha a una línea seleccionada.
• Grosor: permite ajustar el grosor de una línea seleccionada.
• Color: permite cambiar el color de una línea seleccionada.
• Intensidad: permite establecer la intensidad de un color aplicado.
• Opacidad: permite controlar la transparencia de una línea seleccionada.
• Hipervínculo: permite modificar y aplicar un hipervínculo, un vínculo de página o
ancla a una línea seleccionada.
• Ancla: permite crear o modificar un ancla para una línea seleccionada.
Menú Elemento
El menú Elemento incluye comandos para controlar los elementos en cuanto a sus
atributos, posición, agrupación, definir cómo se compartirán y más.
• Modificar: permite acceder a un conjunto integral de controles de un elemento, como
color, intensidad, posición, tamaño, marco, contorneo, trayecto de recorte y otros
más.
• Enmarcar: permite especificar atributos del marco de un elemento, como anchura,
estilo, color y opacidad.
• Contorneo: permite especificar si el texto se distribuirá dentro, fuera o a través de una
imagen o su cuadro de imagen.
• Recortar: permite seleccionar el tipo de recorte para un elemento dado y determinar
su espacio reservado.
• Duplicar: permite crear una copia de un elemento y su contenido.
• Duplicación con parámetros: permite duplicar un elemento activo varias veces y en
cualquier posición que usted especifique.
• Superduplicación con parámetros: permite duplicar un elemento activo varias veces
y especificar la escala, giro e intensidad del color de los duplicados.
• Suprimir: permite suprimir un elemento seleccionado y su contenido.
• Agrupar: permite combinar dos o más elementos activos (incluidas las líneas, cuadros,
trayectos de texto, tablas y otros grupos) en un grupo.
GUÍA DE QUARKXPRESS 8.5 | 27
Page 28
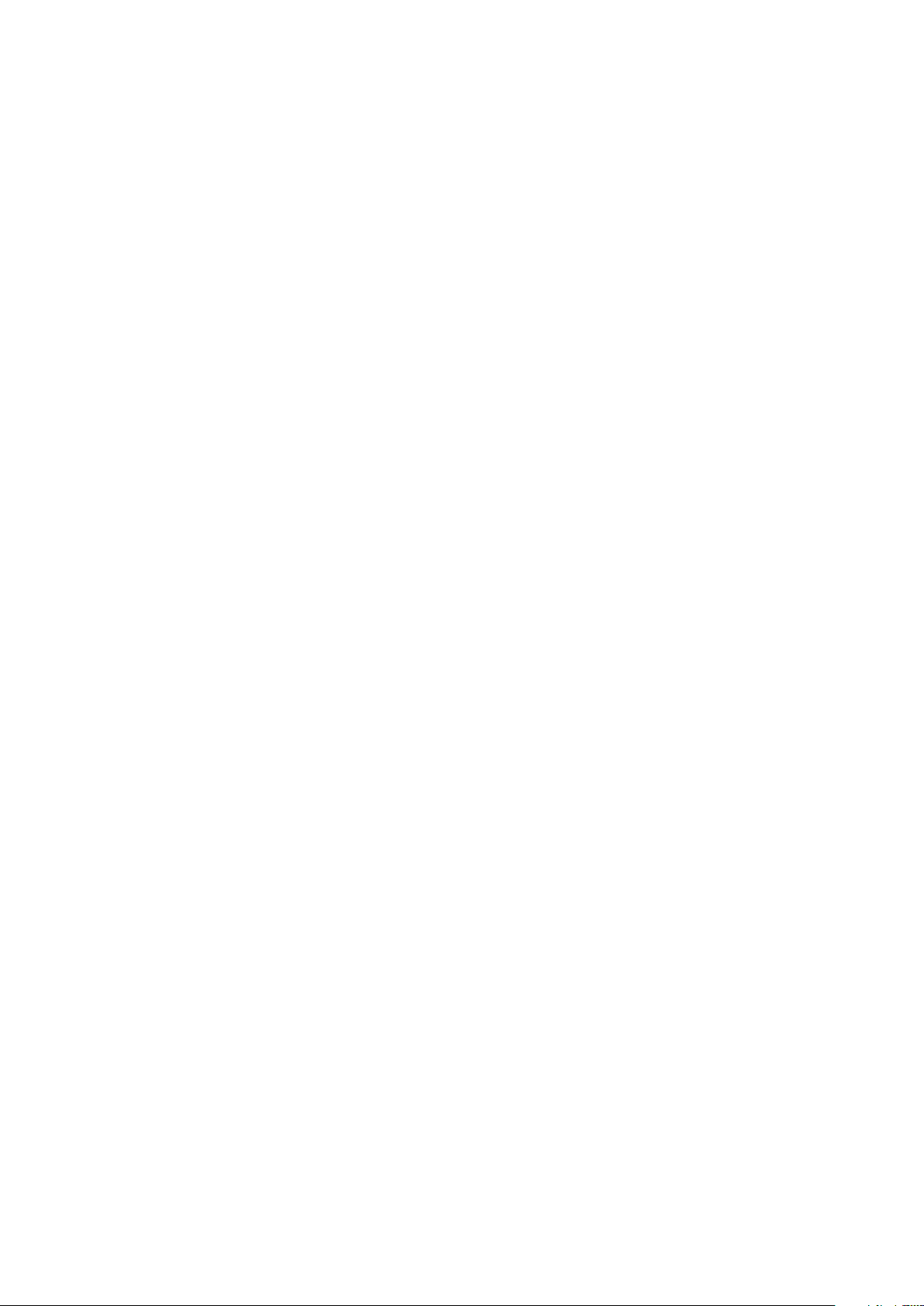
LA INTERFAZ DE USUARIO
• Desagrupar: permite dividir un grupo en sus elementos o grupos componentes.
• Restricción: permite restringir un elemento para que no pueda moverse más allá de
los límites del elemento al que está restringido.
• Bloquear: permite bloquear la posición o contenido de los elementos para impedir
que se realicen cambios accidentales en los elementos y su contenido.
• Fusionar: permite fusionar los elementos seleccionados en varias maneras.
• Dividir: permite dividir los cuadros que contienen formas que no se solapan, dividir
cuadros que contienen formas dentro de otras formas, o dividir cuadros que contienen
un borde que se cruza a sí mismo (como el número ocho).
• Enviar detrás (sólo Windows): mueve un elemento un nivel hacia atrás en la página o
en el orden de superposición de las capas.
• Enviar al fondo: mueve un elemento al fondo de la página o capa. En Mac OS, pulse
Opción antes de elegir Enviar al fondo para obtener acceso al comando Enviar detrás.
• Traer delante (sólo Windows): mueve un elemento un nivel hacia delante en la página
o en el orden de superposición de las capas.
• Traer al frente: mueve un elemento al frente de la página o capa. En Mac OS, pulse
Opción antes de elegir Traer al frente para obtener acceso al comando Traer delante.
• Espaciado y alineación: permite colocar los elementos seleccionados de manera
uniforme los unos con respecto a los otros o con respecto a la página o plancha
extendida.
• Forma: permite cambiar la forma de un elemento activo.
• Contenido: permite cambiar el tipo de contenido de un elemento.
• Editar: permite modificar la forma, contorneo o trayecto de recorte de un elemento.
• Compartir: permite obtener acceso a las propiedades para compartir un elemento y
sincronizar o reutilizar contenido, como texto, imágenes, cuadros, líneas y elementos
Composition Zones.
• Desincronizar: elimina la sincronización de un solo caso del elemento sin afectar otras
ocurrencias de ese elemento (ni los atributos de sincronización).
• Tipo de nodo/segmento: permite cambiar el tipo de nodo o segmento de un elemento
para poder manipular los nodos, los puntos de control para curvas y los segmentos de
línea.
• Sombra paralela: permite aplicar o modificar la sombra paralela de un elemento.
• Composition Zones: permite crear o modificar elementos Composition Zones.
• Resolución vista previa: permite establecer la vista previa de una imagen a toda
resolución o a baja resolución.
• Suprimir todas las zonas sensibles (sólo maquetaciones para Web): elimina las
designaciones de mapas de imagen que funcionan como hipervínculos en una imagen.
• Menú en cascada (sólo maquetaciones para Web): permite aplicar un menú en cascada
a un elemento que se ha especificado para exportar como gráfico.
28 | GUÍA DE QUARKXPRESS 8.5
Page 29
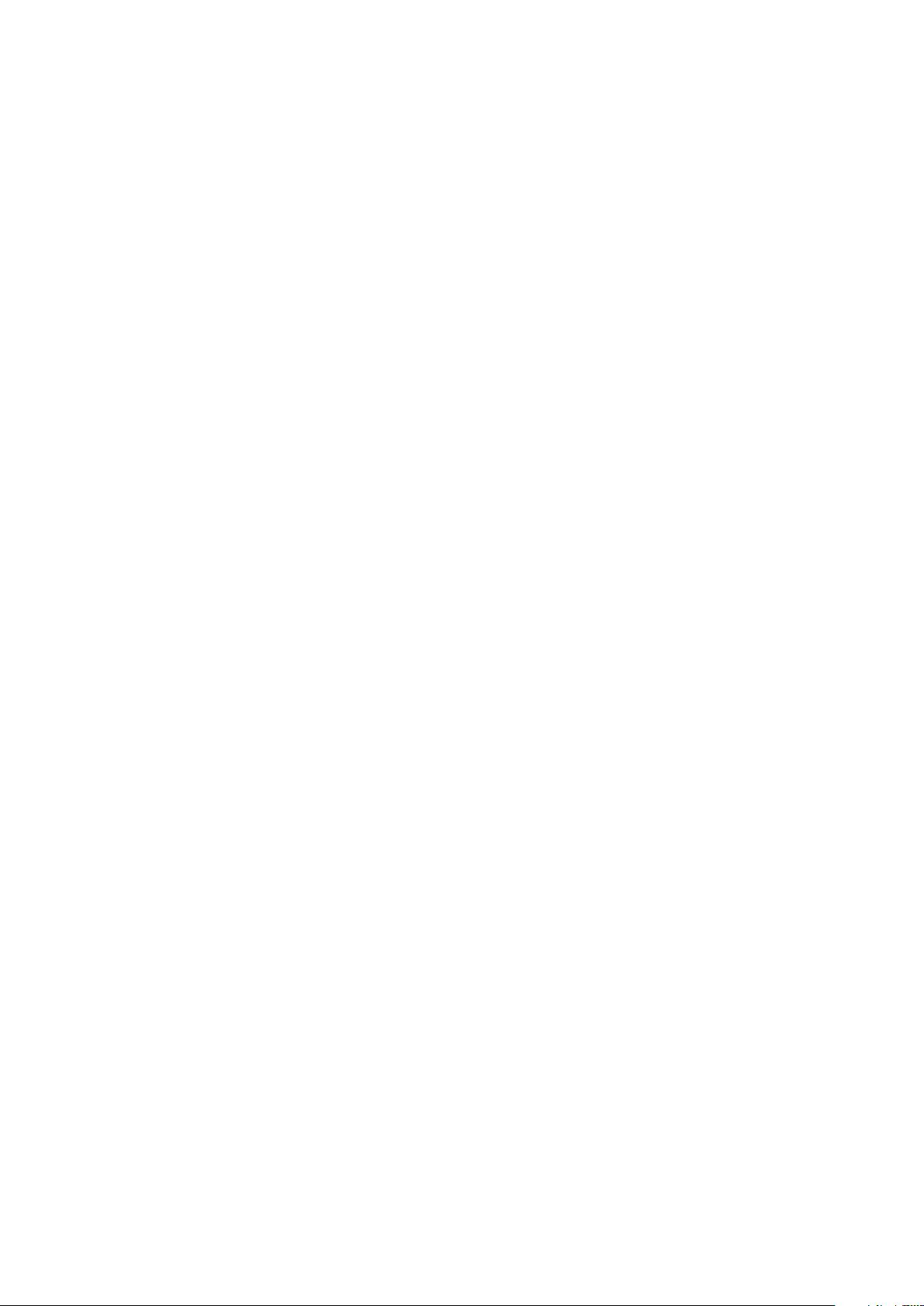
LA INTERFAZ DE USUARIO
• Imagen cambiante básica (sólo maquetaciones para Web): permite aplicar una imagen
cambiante básica a un elemento para que la imagen cambie cuando el puntero del
ratón se encuentre sobre el cuadro de cambio.
• Imágenes cambiantes de 2 posiciones (sólo maquetaciones para Web): permite aplicar
una imagen cambiante de dos posiciones a un elemento para que la imagen en uno o
más cuadros cambie cuando el puntero del ratón se encuentre sobre el cuadro de
cambio.
Menú Página
El menú Página incluye comandos para insertar, suprimir y mover páginas; trabajar
con guías, cuadrículas y secciones; navegar por las páginas y más.
• Insertar: permite añadir nuevas páginas.
• Suprimir: permite suprimir páginas.
• Mover: permite mover una página a otra posición.
• Guías y cuadrícula maestras: permite modificar la colocación de las guías de página
y diseñar cuadrículas en páginas maqueta.
• Propiedades de la página (sólo maquetaciones para Web): permite modificar las
propiedades de la página de una maquetación para Web.
• Sección: permite cambiar el sistema de numeración de una maquetación o un rango
de páginas en una maquetación.
• Anterior se desplaza a la página precedente.
• Siguiente: se desplaza a la página siguiente.
• Primera: se desplaza a la primera página.
• Última: se desplaza a la última página.
• Ir a la página: le permite desplazarse a una página específica.
• Visualizar: permite mostrar una página o una página maqueta.
• Vista previa en HTML (sólo maquetaciones para Web): genera una vista previa en HTML
y la presenta en un examinador Web.
• Vista previa del archivo SWF (sólo maquetaciones interactivas): genera una vista previa
y la presenta en un examinador Web.
Menú Maquetación
El menú Maquetación incluye comandos para trabajar con maquetaciones y desplazarse
entre ellas.
• Nuevo: permite añadir una nueva maquetación.
• Duplicar: permite duplicar una maquetación para copiar sus elementos y contenidos
a otra.
• Suprimir: permite eliminar una maquetación.
• Nueva/Editar especificación de maquetación: permite crear o modificar las
propiedades del archivo Job Jackets para una maquetación.
GUÍA DE QUARKXPRESS 8.5 | 29
Page 30
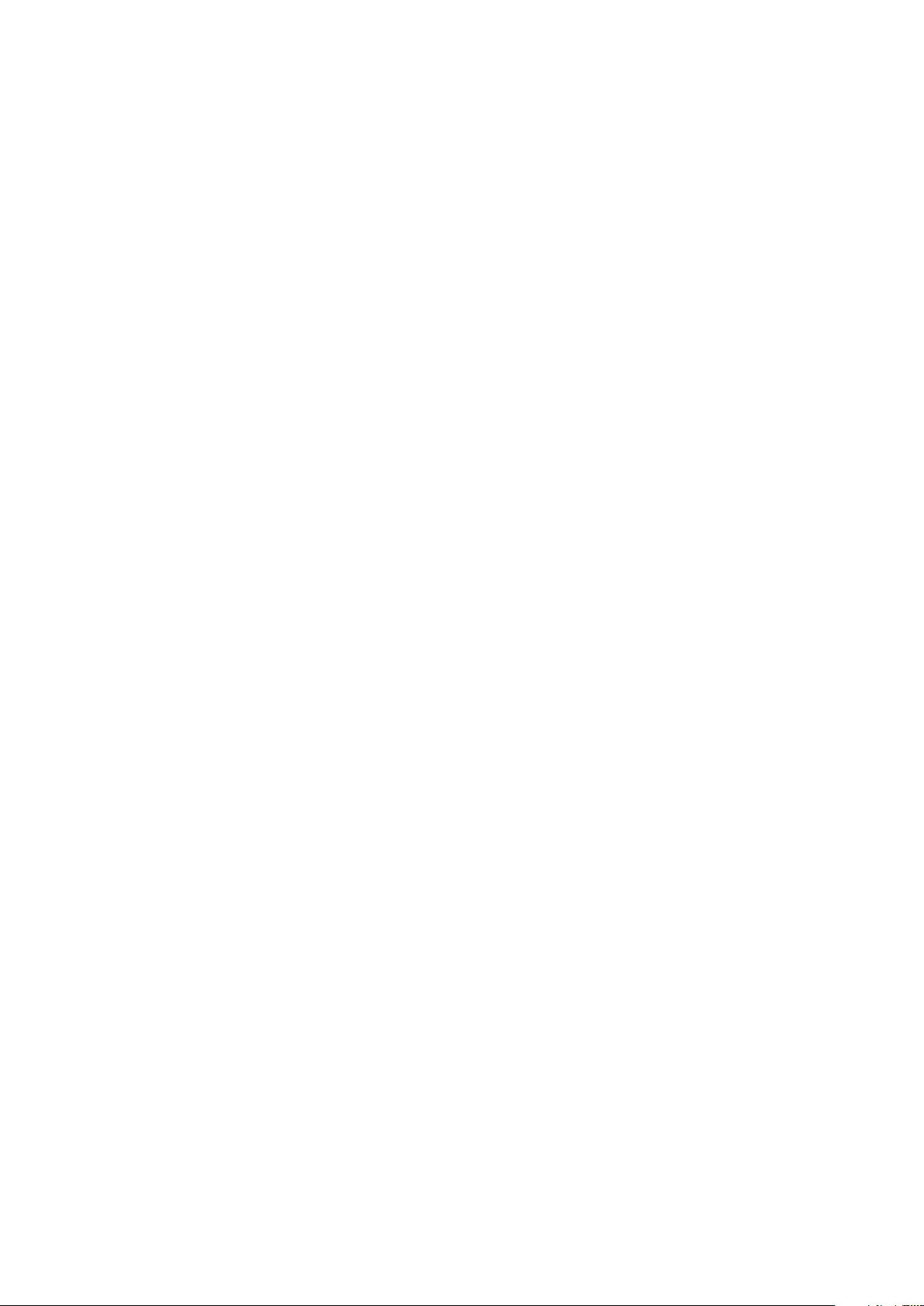
LA INTERFAZ DE USUARIO
• Propiedades de la maquetación: permite modificar las propiedades de la maquetación,
como nombre, tipo y tamaño.
• Propiedades avanzadas de la maquetación: permite modificar las propiedades para
compartir una maquetación.
• Anterior activa la ficha de la maquetación que estaba activa antes de la maquetación
actual.
• Siguiente: activa la ficha de la maquetación que se encuentra inmediatamente a la
derecha de la maquetación activa.
• Primera: activa la ficha de la maquetación que se encuentra en el extremo izquierdo.
• Última: activa la ficha de la maquetación que se encuentra en el extremo derecho.
• Ir a la página: permite activar una maquetación específica y después elegir la
maquetación en el submenú.
Menú Tabla
El menú Tabla incluye comandos para añadir filas y columnas a las tablas, modificar
los atributos de las tablas, convertir tablas y más.
• Insertar: permite añadir una fila o columna a una tabla.
• Seleccionar: permite seleccionar un patrón de filas y columnas u otros elementos de
la tabla. Esto facilita aplicar formato alternado; por ejemplo, aplicar intensidad a cada
dos filas.
• Suprimir: permite suprimir una selección de la tabla.
• Combinar celdas: permite combinar una selección rectangular de celdas adyacentes
en una tabla — incluidas filas o columnas enteras — en una sola celda.
• División de tabla: permite continuar una tabla en otro lugar. La división de tabla es
el tamaño máximo que puede alcanzar la tabla antes de dividirse en dos tablas
vinculadas.
• Crear tablas separadas: permite romper el vínculo entre las tablas continuadas para
que cada una de ellas se convierta en una tabla separada por completo de las demás.
Esto impide que los cambios realizados en una parte de la tabla afecten a todas las
tablas continuadas.
• Repetir como encabezado: permite especificar que una fila de encabezado se repita
automáticamente en todos los casos de continuación de la tabla.
• Repetir como pie de tabla: permite especificar que una fila de pie de tabla se repita
automáticamente en todos los casos de continuación de la tabla.
• Convertir texto a tabla: permite convertir en una tabla el texto que ya se ha importado
o tecleado en un cuadro de texto. Esto funciona mejor con texto que se ha delimitado
de algún modo para indicar cómo dividir la información en columnas y filas.
• Convertir tabla: permite convertir la información de una tabla en texto o en un grupo
de cuadros relacionados. Por ejemplo, podría convertir una tabla para facilitar la
exportación de los datos actuales o para guardar un documento que contuviera
características que no eran compatibles en versiones anteriores de QuarkXPress.
30 | GUÍA DE QUARKXPRESS 8.5
Page 31

LA INTERFAZ DE USUARIO
• Vincular celdas de texto: permite vincular celdas de la tabla entre sí, igual que se
vinculan los cuadros y trayectos de texto. El texto que se teclea, importa o pega en
una celda vinculada llena la primera celda de texto y después se distribuye a cada celda
vinculada subsiguiente.
• Mantener la geometría: permite evitar que la anchura y altura de una tabla cambien
cuando se inserten o supriman filas y columnas.
Menú Visualización
El menú Visualización ofrece opciones para ver el documento y especificar lo que se
mostrará en pantalla cuando se seleccione el elemento de menú. Este menú incluye
los siguientes comandos:
• Encajar en ventana: automáticamente modifica la vista para acomodar (y centrar)
una página completa en la ventana de la maquetación.
• 50%: cambia la escala de la vista de la maquetación a 50%.
• 75%: cambia la escala de la vista de la maquetación a 75%.
• Tamaño real: cambia la vista de la maquetación a 100%.
• 200%: cambia la escala de la vista de la maquetación a 200%.
• Miniatura: muestra representaciones pequeñas de cada página, que se pueden reordenar
y copiar entre proyectos.
• Guías: muestra líneas no imprimibles que se usan para colocar elementos en las páginas;
entre otras, las guías de márgenes, los contornos de los cuadros, el diseño "X" en los
cuadros de imagen vacíos y las guías de reglas.
• Cuadrícula de página: muestra líneas de cuadrícula definidas para la página maqueta
en la que se basa la página activa de la maquetación.
• Cuadrícula de cuadro de texto: muestra líneas de cuadrícula no imprimibles que se
aplican a cuadros de texto.
• Atracción a guías: permite alinear rápidamente los elementos con las guías para que
éstos se ajusten a la guía más cercana.
• Atracción a cuadrícula de página: permite alinear rápidamente los elementos con
las guías de la página para que éstos se ajusten a la guía más cercana.
• Reglas: muestra las reglas, que se usan para colocar elementos y guías, a lo largo de
los bordes superior e izquierdo o los bordes superior y derecho de la ventana de la
maquetación.
• Dirección de la regla: permite colocar reglas de página en los bordes superior e
izquierdo o superior y derecho de la ventana de la maquetación.
• Invisibles: muestra caracteres no imprimibles, que pueden editarse, como los espacios,
tabulaciones y retornos de párrafo en el texto.
• Indicadores visuales: muestra indicadores de los elementos no imprimibles, como
los hipervínculos y las imágenes cambiantes.
• Probar salida: permite previsualizar la apariencia que tendrá la maquetación al
imprimirla en diferentes soportes y con diferentes métodos de impresión. La simulación
ofrece la precisión suficiente para hacer una prueba en pantalla.
GUÍA DE QUARKXPRESS 8.5 | 31
Page 32

LA INTERFAZ DE USUARIO
• Vistas previas a toda resolución: muestra las imágenes a toda resolución en la pantalla
utilizando toda la resolución de los archivos gráficos. Se puede reducir o ampliar la
imagen sin pixelación.
Menú Utilidades
El menú Utilidades incluye los siguientes comandos:
• Verificar ortografía: use el submenú para mostrar la paleta Verificar ortografía y
verificar la ortografía de una palabra, una selección de texto, un relato, una maquetación
o todas las páginas maqueta de una maquetación.
• Diccionario auxiliar: permite especificar un diccionario auxiliar para usarlo en la
verificación de ortografía.
• Editar diccionario auxiliar: permite editar el diccionario auxiliar asociado con la
maquetación activa.
• Total de palabras y caracteres: muestra el cuadro de diálogo Total de palabras y
caracteres.
• Insertar carácter: permite insertar con facilidad caracteres especiales, entre otros, los
espacios especiales de separación y no separación.
• Partición de palabra sugerida: muestra la partición sugerida de la palabra que contiene
el punto de inserción de texto.
• Excepciones a la partición: permite especificar si y cómo deben dividirse ciertas
palabras en la maquetación activa.
• Gestor de Job Jackets: abre el cuadro de diálogo Gestor de Job Jackets.
• Utilización: permite ver y actualizar la utilización de fuentes, imágenes, efectos de
QuarkVista, perfiles de color, tablas y elementos Composition Zones que están
vinculados a fuentes externas de datos.
• Gestor de XTensions: permite controlar los módulos XTensions que se cargarán cuando
se inicie la aplicación.
• Asignación de fuentes: permite crear y editar reglas para sustituir con otra fuente una
fuente que requiere un proyecto, pero que no está instalada en el equipo.
• Estado de los componentes: permite ver el estado de los componentes requeridos del
software.
• Gestor de archivos PPD: permite controlar los archivos PPD (PostScript Printer
Description) que se cargan en el cuadro de diálogo Imprimir.
• Utilizar alemán reformado: permite controlar si se utilizará el diccionario de alemán
reformado en la verificación de ortografía.
• Convertir idioma del proyecto: permite convertir todos los caracteres del artículo
activo que usan un idioma de caracteres determinado a otro idioma.
• Gestor de perfiles: permite controlar los perfiles de color que se cargarán en la
aplicación.
• Crear índice: permite crear un índice a partir del contenido de la paleta Índice.
32 | GUÍA DE QUARKXPRESS 8.5
Page 33

LA INTERFAZ DE USUARIO
• Jabber: genera texto aleatorio en el cuadro de texto activo para permitirle hacer una
vista previa de cómo se distribuirá el texto y qué estilo tendrá, aun cuando no tenga
todavía el contenido real.
• Editar track: permite controlar la cantidad de track en las fuentes instaladas.
• Editar tabla de kern: permite controlar la cantidad de kern en las fuentes instaladas.
• Quitar el kern manual: permite quitar todo el kern manual aplicado entre caracteres,
o eliminar el kern de una pareja de kern.
• Comprobación de líneas: presenta un submenú que permite buscar líneas viudas,
huérfanas, líneas con justificación holgada, líneas que terminan con un guión y
desbordamiento de cuadros de texto.
• Convertir subrayados anteriores: convierte todos los subrayados en la cadena de
texto activo del formato de QuarkXPress 3.x (Stars & Stripes) al formato Type Tricks.
• Desbordamiento de texto: abre la ventana Desbordamiento de texto, que identifica
los cuadros de texto que contienen desbordamiento de texto.
• Utilización de estilos de elementos: permite ver y actualizar los estilos de elementos
que se han aplicado.
• Retirar licencia/Depositar licencia: Aparece sólo si la aplicación se ha instalado para
usarse con Quark License Administrator (QLA). Permite depositar y retirar licencias.
Menú Ventana
El menú Ventana permite controlar la presentación en pantalla de las ventanas y
paletas abiertas. Este menú incluye los siguientes comandos:
• Nueva ventana: muestra el proyecto activo en una nueva ventana. Así, podrá ver
diferentes partes del proyecto en cada ventana.
• Dividir ventana: divide la ventana del proyecto en dos partes. Así, podrá ver diferentes
partes del proyecto en cada parte de la ventana.
• Traer todo al frente (sólo Mac OS): posiciona y muestra todas las ventanas abiertas.
• Cascada (sólo Windows): superpone los proyectos abiertos de modo que quede visible
sólo una parte de la barra de menú de cada proyecto.
• Mosaico (sólo Mac OS): ordena todas las ventanas abiertas en sentido horizontal de
modo que una parte de todas ellas quede visible en la pantalla.
• Mosaico horizontal (sólo Windows): ordena todas las ventanas abiertas en sentido
horizontal de modo que una parte de todas ellas quede visible en la pantalla.
• Superponer (sólo Mac OS): superpone los proyectos abiertos de modo que quede visible
sólo una parte de la barra de menú de cada proyecto.
• Mosaico vertical (sólo Windows): ordena todas las ventanas abiertas en sentido vertical
de modo que una parte de todas ellas quede visible en la pantalla.
• Organizar iconos (sólo Windows): minimiza todos los proyectos activos.
• Cerrar todo (sólo Windows): cierra todos los proyectos activos.
• Herramientas: muestra y oculta la paleta Herramientas.
GUÍA DE QUARKXPRESS 8.5 | 33
Page 34

LA INTERFAZ DE USUARIO
• Herramientas Web (sólo maquetaciones para Web): muestra y oculta la paleta
Herramientas Web.
• Dimensiones: muestra y oculta la paleta Dimensiones.
• Maquetación de página: muestra y oculta la paleta Maquetación de página.
• Hojas de estilo: muestra y oculta la paleta Hojas de estilo.
• Colores: muestra y oculta la paleta Colores.
• Contenido compartido: muestra y oculta la paleta Contenido compartido.
• Información de trap: muestra y oculta la paleta Información de trap.
• Listas: muestra y oculta la paleta Listas.
• Información de perfiles: muestra y oculta la paleta Información de perfiles.
• Estilos de cuadrícula: muestra y oculta la paleta Estilos de cuadrícula.
• Glifos: muestra y oculta la paleta Glifos.
• Hipervínculos: muestra y oculta la paleta Hipervínculos.
• Índice: muestra y oculta la paleta Índice.
• Interactivas (sólo maquetaciones interactivas): muestra y oculta la paleta Interactivas.
• Capas: muestra y oculta la paleta Capas.
• Efectos de imagen: muestra y oculta la paleta Efectos de imagen.
• Indicadores de posición: muestra y oculta la paleta Indicadores de posición.
• Guías: muestra y oculta la paleta Guías.
• Estilos de elementos: muestra y oculta la paleta Estilos de elementos.
• PSD Import: muestra y oculta la paleta PSD Import.
• Conjuntos de paletas: use el submenú para almacenar y recordar ordenaciones de
paletas.
Además, este menú incluye un elemento para cada ventana abierta. Use estos elementos
de menú para ir con facilidad de una ventana a otra.
Menú Ayuda
El menú Ayuda proporciona acceso a la ayuda en línea. Este menú incluye los siguientes
comandos:
• Temas de ayuda (sólo Mac OS): use este comando para mostrar la ayuda en línea.
• Contenido (sólo Windows): use esta opción para ver la ficha Contenido de la ventana
Ayuda.
• Buscar (sólo Windows):use esta opción para ver la ficha Buscar de la ventana Ayuda.
• Índice (sólo Windows): use esta opción para ver la ficha Índice de la ventana Ayuda.
• Transferir licencia de QuarkXPress (sólo Windows): use esta opción para transferir
su licencia a otro ordenador.
• Acerca de QuarkXPress (sólo Windows): use este comando para mostrar información
acerca de QuarkXPress, como el número de versión.
34 | GUÍA DE QUARKXPRESS 8.5
Page 35

LA INTERFAZ DE USUARIO
• Editar código de licencia (sólo Windows): use este comando para cambiar el código
de validación de una copia instalada de QuarkXPress. Al cambiar este código, se puede
convertir una versión de prueba (antes llamada "copia de evaluación") de QuarkXPress
en una versión completamente funcional, modificar los idiomas compatibles con la
interfaz de usuario o convertir QuarkXPress en una edición Plus.
Menús contextuales
QuarkXPress ofrece una amplia variedad de funciones por medio de menús contextuales.
Para mostrar un menú contextual, pulse la tecla Control y haga clic (Mac OS) o haga
clic con el botón derecho del ratón en el texto, en una imagen o en una paleta.
Paletas
Para abrir o mostrar una paleta, seleccione el nombre de la paleta en el menú Ventana.
Para cerrar una paleta abierta, haga clic en el cuadro de cierre en la esquina superior
izquierda de la paleta, deseleccione el nombre de la paleta en el menú Ventana, o use
el comando de teclado que corresponda.
Paleta Herramientas
La paleta Herramientas le permite alternar con facilidad entre una amplia variedad
de herramientas para trabajar con maquetaciones. Encontrará más información en
"Herramientas".
Paleta Dimensiones
Con la paleta Dimensiones (menú Ventana), puede editar con rapidez muchos
controles que se usan comúnmente. Las opciones en la paleta Dimensiones cambian
para reflejar la herramienta o elemento seleccionado. Cuando se seleccionan varios
elementos del mismo tipo (como tres cuadros de imagen independientes), los controles
de la paleta Dimensiones aplican a todos los elementos seleccionados.
La barra de fichas de navegación aparece sobre el centro de la paleta Dimensiones.
La paleta Dimensiones presenta una fila de iconos llamados fichas de navegación
sobre el centro de la paleta. Para recorrer de izquierda a derecha los iconos de la barra
de navegación de la paleta Dimensiones, pulse Comando+Opción+;/Ctrl+Alt+;. Para
dar marcha atrás (de derecha a izquierda), pulse Comando+Opción+,/Ctrl+Alt+,.
Para que la barra de navegación aparezca continuamente, pulse Control y haga clic/haga
clic con el botón derecho en la barra de título de la paleta Dimensiones y elija Mostrar
siempre la barra de fichas. Para ocultar permanentemente la barra de navegación,
pulse Control y haga clic/haga clic con el botón derecho en la barra de título de la
paleta Dimensiones y elija Ocultar siempre la barra de fichas. Para hacer que la barra
de fichas de navegación aparezca de manera interactiva, pulse Control y haga clic/haga
GUÍA DE QUARKXPRESS 8.5 | 35
Page 36

LA INTERFAZ DE USUARIO
clic con el botón derecho en la barra de título de la paleta Dimensiones y elija Mostrar
barra de fichas al pasar el ratón.
La selección de fichas que aparece en la paleta Dimensiones depende de los elementos
que estén activos, y la presentación de cualquier ficha cambia para ajustarse al elemento
o elementos que están activos. Las fichas disponibles son las siguientes:
•
un aspecto diferente para cuadros de texto, cuadros de imagen, líneas y tablas.
•
Modificar (Elemento > Modificar).
•
Modificar.
•
diálogo Modificar. Tiene un aspecto diferente para cuadros de texto, cuadros de imagen
y líneas.
•
Modificar.
Ficha Clásico: contiene los comandos que se usan con mayor frecuencia. Tiene
Ficha Texto: contiene los controles de la ficha Texto del cuadro de diálogo
Ficha Marco: contiene los controles de la ficha Marco del cuadro de diálogo
Ficha Contorneo: contiene los controles de la ficha Contorneo del cuadro de
Ficha Recorte: contiene los controles de la ficha Recorte del cuadro de diálogo
•
Ficha Carácter: contiene los controles del cuadro de diálogo Atributos de
caracteres (Estilo > Carácter).
•
Ficha Párrafo: contiene los controles de la ficha Formatos del cuadro de diálogo
Atributos de párrafos (Estilo > Formatos).
•
Ficha Trayecto de texto: contiene los controles de la ficha Trayecto de texto del
cuadro de diálogo Modificar.
•
Ficha Espaciado y alineación: contiene los controles del submenú Espaciado y
alineación (Elemento > Espaciado y alineación).
•
Ficha Exportar: contiene los controles de la ficha Exportar del cuadro de diálogo
Modificar (sólo maquetaciones para Web).
•
Ficha Cuadrícula: contiene los controles de la ficha Cuadrícula del cuadro de
diálogo Modificar (sólo tablas seleccionadas).
•
Ficha Sombra paralela: contiene los controles de la ficha Sombra paralela del
cuadro de diálogo Modificar.
•
Ficha Tabulación: contiene los controles de la ficha Tabulación del cuadro de
diálogo Atributos de párrafos.
Cuando se selecciona un cuadro de imagen que contiene una imagen, el número que
aparece al lado del icono Resolución efectiva de la imagen en la ficha Clásico de
la paleta Dimensiones indica la resolución efectiva de la imagen. La resolución real
de la imagen dividida entre la escala de la imagen es igual a la resolución efectiva. Por
ejemplo, si importa una imagen con una resolución real de 100 ppp y luego aumenta
la escala de 100% a 200%, la resolución efectiva será de 50 ppp. Cuanto más alta sea
la resolución efectiva, tanto mayor será la calidad de la imagen reproducida. Tenga en
cuenta que si selecciona varios cuadros de imagen que tienen diferentes resoluciones
36 | GUÍA DE QUARKXPRESS 8.5
Page 37

LA INTERFAZ DE USUARIO
efectivas, no aparecerá ningún número al lado del icono Resolución efectiva de la
imagen.
paleta Maquetación de página
La paleta Maquetación de página ofrece una variedad de características relacionadas
con las páginas y la navegación.
La paleta Maquetación de página permite trabajar con páginas maqueta y páginas de
maquetación.
La parte superior de la paleta permite crear, duplicar y suprimir páginas maqueta. Para
ver y editar una página maqueta, haga doble clic en ella; la página maqueta aparecerá
en la ventana del proyecto activo. Una página maqueta sencilla se muestra como un
rectángulo, mientras que una página maqueta con páginas enfrentadas se muestra con
dos esquinas dobladas.
La parte inferior de la paleta permite navegar por las páginas de la maquetación activa.
Para ir a una página de la maquetación, haga doble clic en esta parte de la paleta.
Para aplicar una página maqueta a una página de maquetación, arrastre el icono de la
página maqueta sobre el icono de la página de maquetación. También puede seleccionar
los iconos de las páginas de maquetación en la paleta y, después, pulse la tecla
Comando/Ctrl y haga clic en el icono de la página maqueta.
Paleta Hojas de estilo
La paleta Hojas de estilo (Ventana > Mostrar hojas de estilo) permite aplicar hojas
de estilo de caracteres y párrafos con sólo hacer clic en los nombres de las hojas de
estilo. Los botones en la parte superior de cada sección de esta paleta permiten crear,
editar, duplicar, actualizar y suprimir hojas de estilo.
Cuando aparece un signo más al lado de una hoja de estilo de párrafos, esto indica que
se ha aplicado formato local.
GUÍA DE QUARKXPRESS 8.5 | 37
Page 38

LA INTERFAZ DE USUARIO
La paleta Hojas de estilo permite ver y aplicar hojas de estilo de párrafos y caracteres.
Paleta Colores
La paleta Colores permite ver y aplicar colores definidos en el proyecto activo. Los
botones situados en la parte superior de esta paleta permiten crear, editar y suprimir
colores.
Los usuarios crean colores por medio del cuadro de diálogo Colores (Edición > Colores).
Encontrará más información en "Trabajo con colores".
La paleta Colores permite ver y aplicar colores.
Paleta Contenido compartido
La paleta Contenido compartido permite trabajar con elementos y contenido que se
almacenan en la biblioteca de contenido compartido. Encontrará más información en
"Trabajo con contenido compartido".
38 | GUÍA DE QUARKXPRESS 8.5
Page 39

LA INTERFAZ DE USUARIO
La paleta Contenido compartido permite trabajar con elementos y contenido de la
biblioteca de contenido compartido.
Paleta Información de trap
La paleta Información de trap permite ver y manipular relaciones de trapping en
elementos seleccionados. Encontrará más información en "Trabajo con trapping".
La paleta Información de trap permite ver y manipular relaciones de trapping.
Paleta Listas
La paleta Listas le ayuda a ver y a generar listas. Esta característica es útil para crear
enumeraciones, como las tablas de contenido. Puede crear listas en el cuadro de diálogo
Listas (Edición > Listas).
El menú desplegable Nombre de la lista permite elegir de entre las listas definidas en
el proyecto activo y el botón Actualizar permite renovar la lista que se muestra
actualmente en la paleta.
El botón Buscar permite localizar elementos en la paleta Listas. Además, si desea
navegar hasta una palabra o título, simplemente haga doble clic en la entrada en la
paleta.
El botón Crear permite insertar la lista activa en la cadena de texto activa. Si el relato
ya contiene la lista, puede actualizarla en lugar de insertar otra copia. Las hojas de
estilo para la lista, que aparecen bajo Formatear como, se aplican de forma automática.
GUÍA DE QUARKXPRESS 8.5 | 39
Page 40

LA INTERFAZ DE USUARIO
La paleta Listas permite crear enumeraciones, como las tablas de contenido.
Paleta Información de perfiles
La paleta Información de perfiles permite ver y actualizar los ajustes de gestión del
color para las imágenes. Encontrará más información en "Gestión del color".
La paleta Información de perfiles permite controlar con precisión los ajustes de gestión
del color para las imágenes.
Paleta Glifos
La paleta Glifos proporciona acceso fácil a todos los caracteres de cada fuente instalada
en el ordenador. Se pueden mostrar todos los caracteres de la fuente seleccionada, o
se puede elegir una opción del segundo menú desplegable para reducir la selección.
Para agregar caracteres a un relato, haga doble clic en ellos. Use el área Glifos favoritos
en la parte inferior de la paleta para guardar caracteres que utiliza a menudo y facilitar
el acceso a éstos.
40 | GUÍA DE QUARKXPRESS 8.5
Page 41

LA INTERFAZ DE USUARIO
La paleta Glifos proporciona acceso fácil a todos los caracteres de todas las fuentes.
Paleta Hipervínculos
La paleta Hipervínculos permite aplicar hipervínculos a texto e imágenes. Aunque,
como es lógico, los hipervínculos no funcionan en las maquetaciones impresas, sí
funcionan cuando la maquetación se exporta en formato PDF y cuando una
maquetación para Web se exporta en formato HTML. Encontrará más información en
"Hipervínculos".
La paleta Hipervínculos permite aplicar hipervínculos a texto e imágenes.
Paleta Índice
La paleta Índice permite etiquetar texto para indexación. Cuando se crea un índice
(Utilidades > Crear índice), todas las etiquetas creadas con la paleta Índice se
convierten automáticamente en un índice que puede personalizarse. Encontrará más
información en "Trabajo con listas".
GUÍA DE QUARKXPRESS 8.5 | 41
Page 42

LA INTERFAZ DE USUARIO
La paleta Índice permite etiquetar texto para incluirlo en un índice generado
automáticamente.
Paleta Capas
La paleta Capas permite crear capas, editar las propiedades de las capas, controlar si
esas capas serán visibles y se imprimirán y mover objetos entre capas. Encontrará más
información en "Trabajo con capas".
La paleta Capas permite trabajar con las capas y los objetos que se encuentran en las
capas.
Paleta Efectos de imagen
La paleta Efectos de imagen permite aplicar efectos, como nitidez y ajuste de color,
a las imágenes. Esta paleta sólo está disponible cuando el software QuarkVista XTensions
está instalado. Encontrará más información en "Uso de efectos de imagen".
42 | GUÍA DE QUARKXPRESS 8.5
Page 43

LA INTERFAZ DE USUARIO
La paleta Efectos de imagen permite aplicar varios efectos visuales a las imágenes de la
maquetación.
Paleta PSD Import
La paleta PSD Import permite controlar la visualización de los archivos importados
de Photoshop (PSD). Encontrará más información en "Trabajo con imágenes PSD".
La paleta PSD Import permite manipular imágenes PSD importadas.
Grupos de paletas y conjuntos de paletas
QuarkXPress ofrece dos características que le ayudarán a gestionar las paletas: grupos
de paletas y conjuntos de paletas.
Uso de grupos de paletas
La característica Grupos de paletas permite combinar varias paletas en una.
GUÍA DE QUARKXPRESS 8.5 | 43
Page 44

LA INTERFAZ DE USUARIO
Este grupo de paletas muestra las paletas Hojas de estilo, Colores y Listas conectadas
como si fueran una sola, lo que economiza espacio y, al mismo tiempo, proporciona acceso
fácil a las funciones.
Para conectar una paleta a un grupo de paletas, pulse la tecla Control y haga clic/haga
clic con el botón derecho en la barra de título de un grupo de paletas y elija el nombre
de una paleta que no esté seleccionada. Cuando se conecta una paleta que ya está
abierta, la paleta se mueve para pasar a formar parte del grupo de paletas. Para separar
una paleta de un grupo de paletas, pulse la tecla Control y haga clic/haga clic con el
botón derecho en el nombre de la paleta y elija Separar [nombre de la paleta].
Uso de conjuntos de paletas
La característica Conjuntos de paletas permite almacenar y recordar la posición y el
estado de todas las paletas y bibliotecas abiertas, para que pueda alternar con facilidad
entre diferentes configuraciones de paletas.
Para crear un conjunto de paletas, abra primero todas las paletas que necesitará para
realizar una tarea específica y oculte todas las demás paletas. En seguida, elija Ventana >
Conjuntos de paletas > Guardar conjunto de paletas como para abrir el cuadro de
diálogo Guardar conjunto de paletas como, escriba un nombre y, si así lo desea,
asigne un comando del teclado.
Para recuperar un conjunto de paletas, elija Ventana > Conjuntos de paletas >
[nombre del conjunto de paletas], o pulse la combinación de teclas que corresponde
a ese conjunto de paletas.
44 | GUÍA DE QUARKXPRESS 8.5
Page 45

LA INTERFAZ DE USUARIO
Controles de maquetación
Al abrir un proyecto, tendrá acceso inmediato a algunas características básicas en la
parte inferior izquierda de la ventana del proyecto.
Controles de maquetación
Zoom: introduzca un porcentaje de zoom o elija un valor de zoom en el menú
1
desplegable.
Número de página: introduzca un número de página en el campo Número de página
2
o elija una página en la lista de páginas que aparece cuando se hace clic en la flecha
que apunta hacia arriba, a la derecha del campo.
Página anterior: para ir a la página anterior.
3
Página siguiente: para ir a la página siguiente.
4
Activar y desactivar página maqueta: permite ir y venir entre la página de la
5
maquetación activa y su correspondiente página maqueta.
Dividir pantalla verticalmente: vea la maquetación en dos o más paneles
6
independientes, uno por encima de otro.
Dividir pantalla horizontalmente: vea la maquetación en dos o más paneles
7
independientes, lado a lado.
Exportar: presenta las mismas opciones de exportación que están disponibles cuando
8
se elige el comando Archivo > Exportar.
Vista previa: previsualice una maquetación para Web o una maquetación interactiva
9
con el aspecto que tendrá al exportarla. Sólo está disponible para trabajar con
maquetaciones para Web o interactivas.
Haga clic en la flecha que apunta hacia arriba, al lado del campo Número de página,
para presentar una vista en miniatura de todas las páginas de la maquetación. Los
usuarios de Mac pueden seguir haciendo clic en la flecha que apunta hacia arriba para
agrandar las miniaturas.
Dividir una ventana
Si divide una ventana en dos o más paneles, podrá presentar varias vistas de un artículo
al mismo tiempo y ver los cambios en todos los paneles simultáneamente. Incluso,
puede usar diferentes modos de vista en cada panel y realizar cambios en un panel y
ver las actualizaciones en el otro en tiempo real. Puede dividir varias vistas en sentido
horizontal o vertical dentro de una ventana de proyecto.
GUÍA DE QUARKXPRESS 8.5 | 45
Page 46

LA INTERFAZ DE USUARIO
Si divide una ventana, podrá ver su trabajo a diferentes amplificaciones al mismo tiempo.
Hay tres formas de dividir una ventana:
• Elija Ventana > Dividir ventana > Horizontal o Ventana > Dividir ventana >
Vertical.
• Haga clic en la barra de división a la derecha de la barra de desplazamiento (para una
división vertical) o en la parte superior de la barra de desplazamiento (para una división
horizontal).
• Haga clic en los iconos de la pantalla dividida en la barra de controles de la maquetación
en la parte inferior de la ventana del proyecto.
Una vez que se ha dividido una ventana, podrá cambiar la anchura y la altura de la
división arrastrando las barras entre las divisiones.
Para eliminar las divisiones de una ventana, use una de las siguientes técnicas:
• Elija Ventana > Dividir ventana > Eliminar todo.
• Arrastre una barra de división hacia un costado de la ventana.
Creación de una ventana
Para crear una ventana nueva que muestre el proyecto activo, elija Window > Nueva
ventana.
Si abre varias ventanas de un proyecto, realiza cambios en dicho proyecto y luego
empieza a cerrar las ventanas, la aplicación no le preguntará si desea guardar el proyecto
hasta que trate de cerrar la última ventana que muestra el proyecto.
46 | GUÍA DE QUARKXPRESS 8.5
Page 47

PROYECTOS Y MAQUETACIONES
Proyectos y maquetaciones
Los archivos de QuarkXPress se llaman proyectos, y cada proyecto contiene una o más
maquetaciones. Cada maquetación se almacena dentro de un proyecto y cada proyecto
contiene por lo menos una maquetación. Cada maquetación puede contener hasta
2.000 páginas y tener un tamaño de hasta 121,92 x 121,92 cm o de 60,96 x 121,92 cm
para una plancha extendida de dos páginas). Un proyecto puede contener un número
ilimitado de maquetaciones.
En vista de que es posible guardar múltiples maquetaciones en un solo archivo, es muy
fácil compartir contenido entre las diferentes versiones de un documento; por ejemplo,
una carta con texto idéntico en maquetaciones de tamaño Carta USA y A4.
Un proyecto de QuarkXPress puede contener tres tipos de maquetaciones: para
impresión, Web e interactivas. Un solo proyecto se puede usar para crear contenido
para varios soportes; por ejemplo, impresión, PDF, SWF y HTML.
Trabajo con proyectos
Para crear un proyecto, elija Archivo > Nuevo > Proyecto. Aparecerá el cuadro de
diálogo Nuevo proyecto.
GUÍA DE QUARKXPRESS 8.5 | 47
Page 48

PROYECTOS Y MAQUETACIONES
Cuadro de diálogo Nuevo proyecto del tipo de maquetación para impresión
Cada proyecto de QuarkXPress contiene como mínimo una maquetación. Por tanto,
cuando se crea un proyecto, se debe especificar una maquetación por omisión para el
archivo. Utilice el nombre de la maquetación por omisión o introduzca un nuevo
nombre para la maquetación en el campo Nombre de la maquetación. Para indicar
el tipo de la maquetación por omisión, elija Impresión, Web, o Interactiva en el menú
desplegable Tipo de maquetación.
Encontrará más información sobre las maquetaciones para Web en "Maquetaciones para
Web".
Encontrará más información sobre las maquetaciones interactivas en "Maquetaciones
interactivas".
Por omisión, aparecen fichas en la parte superior de la ventana del proyecto para cada
una de las maquetaciones del proyecto. Para evitar que estas fichas aparezcan, seleccione
Modo de maquetación única. (De todos modos podrá añadir maquetaciones al
proyecto si lo desea, pero esto desactivará el modo de maquetación única.)
Un proyecto creado en una edición de QuarkXPress en cualquier idioma puede editarse,
imprimirse y guardarse en una edición de QuarkXPress en cualquier otro idioma. Todos
los diccionarios de verificación de ortografía y las reglas de partición de palabras
disponibles son compatibles con las ediciones en todos los idiomas. Sin embargo, el
texto que usa características específicas de los idiomas de Asia Oriental (como caracteres
ruby, conjuntos de fuentes y caracteres de grupo) no pueden editarse en una edición
de QuarkXPress que no sea de un idioma de Asia Oriental.
Opciones para maquetaciones para impresión
Los controles del área Página permiten establecer el tamaño de página y la orientación
para la maquetación predeterminada. La casilla de selección Páginas enfrentadas
permite crear planchas extendidas, y la casilla Cuadro de texto automático permite
añadir un cuadro de texto a la página maqueta predeterminada de la maquetación.
Los controles Guías de márgenes permiten establecer los márgenes predeterminados
48 | GUÍA DE QUARKXPRESS 8.5
Page 49

PROYECTOS Y MAQUETACIONES
de la maquetación, y los controles del área Guías de columnas permiten crear una
página con varias columnas por omisión.
Opciones para maquetaciones para Web
Los controles del área Colores permiten establecer los colores predeterminados para
el fondo de la página y los hipervínculos. Los controles del área Maquetación permiten
establecer la anchura predeterminada de página y determinar si la anchura de página
será variable. Use los controles de Imagen de fondo para importar un archivo de
imagen como fondo de la página.
Cuadro de diálogo Nuevo proyecto para el tipo de maquetación para Web
Guardar y asignar nombre a un proyecto de QuarkXPress
Cuando se guarda un proyecto de QuarkXPress por primera vez, aparece el cuadro de
diálogo Guardar como. Use este cuadro de diálogo para especificar el nombre, ubicación
y tipo de proyecto.
Cuando se guarda un proyecto de QuarkXPress, se puede elegir una opción en el menú
desplegable Tipo/Guardar como tipo:
• Elija Proyecto para guardar un proyecto que podrá modificar.
• Elija Plantilla de proyecto para guardar una versión sólo de lectura del proyecto.
Exportación de maquetaciones y proyectos
Para exportar una o más maquetaciones del proyecto activo, elija Archivo > Exportar >
Maquetación como proyecto. Escriba un nombre en el campo Guardar como y
especifique una ubicación.
Para exportar todas las maquetaciones de un proyecto, seleccione Seleccionar todo
en el área Maquetaciones. Para exportar maquetaciones individuales, selecciónelas
en esta área.
Para exportar maquetaciones seleccionadas que puedan abrirse en versiones anteriores
de QuarkXPress, elija 7.0 en el menú desplegable Versión.
GUÍA DE QUARKXPRESS 8.5 | 49
Page 50

PROYECTOS Y MAQUETACIONES
Trabajo con maquetaciones
Es fácil desplazarse entre maquetaciones, así como añadir, duplicar y suprimir
maquetaciones.
Para desplazarse entre maquetaciones, use las fichas en la parte superior de la ventana
del proyecto.
Para añadir una maquetación al proyecto activo, elija Maquetación > Nueva o haga
clic en una ficha de maquetación y elija Nueva en el menú contextual.
Para duplicar una maquetación, abra la maquetación que desea duplicar y después
elija Maquetación > Duplicar o seleccione Duplicar en el menú contextual de la ficha
de la ficha Maquetación.
Para cambiar las propiedades de una maquetación, abra la maquetación y después elija
Maquetación > Propiedades de la maquetación o seleccione Propiedades de la
maquetación en el menú contextual de la ficha Maquetación. Aparecerá el cuadro
de diálogo Propiedades de la maquetación.
Para suprimir una maquetación, abra la maquetación y después elija Maquetación >
Suprimir o seleccione Suprimir en el menú contextual de la ficha Maquetación.
Cuando utilice los siguientes comandos, sólo la maquetación activa se incluirá en la
salida resultante:
• Archivo > Exportar > PDF
• Archivo > Exportar > Página como EPS
• Archivo > Recopilar para impresión
• Archivo > Imprimir
• Archivo > Exportar > HTML (sólo maquetaciones para Web)
Las capas se aplican a la maquetación que está activa cuando se crean y editan.
Cuando se deshace una acción a nivel del proyecto (Edición > Deshacer), la acción
se agregará al Historial de acciones para deshacer de todas las maquetaciones.
Cuando se verifica la ortografía (menú Utilidades), QuarkXPress sólo la verifica en la
maquetación activa.
La característica Buscar/Cambiar (menú Edición) solo busca en la maquetación activa.
Recursos a nivel del proyecto y a nivel de la maquetación
Algunos recursos se definen en el nivel del proyecto y otros se definen en el nivel de
la maquetación.
Recursos a nivel del proyecto
Los recursos a nivel del proyecto pueden utilizarse en todas las maquetaciones del
proyecto, y son los mismos en cada maquetación donde se usen. Los recursos a nivel
del proyecto incluyen las preferencias de la aplicación, hojas de estilo, colores, PyJ,
50 | GUÍA DE QUARKXPRESS 8.5
Page 51

PROYECTOS Y MAQUETACIONES
listas, trazos y rayas, menús en cascada (sólo maquetaciones para Web), etiquetas META
(sólo maquetaciones para Web) y menús (sólo maquetaciones para Web).
Aunque puede utilizar todas las definiciones de listas que cree en cualquier maquetación
del proyecto, una lista se extrae solamente de la maquetación activa cuando se
construye.
Recursos a nivel de la maquetación
Los recursos a nivel de la maquetación pueden ser exclusivos de cada maquetación
que contiene el proyecto. Los recursos a nivel de la maquetación incluyen los siguientes:
• Preferencias de la maquetación (QuarkXPress/Edición > Preferencias > Maquetación
o Maquetación para Web)
• Ajustes de kern (Utilidades > Editar track) (sólo maquetaciones para impresión)
• Ajustes de track (Utilidades > Editar tabla de kern) (sólo maquetaciones para impresión)
• Excepciones a la partición de palabras (Utilidades > Excepciones a la partición).
• Ajustes de trapping (Ventana > Mostrar información de trap) (sólo maquetaciones
para impresión)
• Valores de zoom
Trabajo con guías
Las guías son líneas maestras, no imprimibles, que ayudan a alinear los elementos y
el texto en una maquetación. Hay dos tipos de guías: guías de regla y guías de columnas
y márgenes.
La cuadrícula de diseño está formada por líneas maestras, no imprimibles, que se pueden
usar para alinear los elementos y el texto de acuerdo con el tamaño y la posición del
texto.
Encontrará más información en "Software Guide Manager Pro XTensions" y "Explicación
de las cuadrículas de diseño".
Guías de columnas y márgenes
Las guías de columnas y márgens muestran dónde están los márgenes exteriores de la
página y dónde deben colocarse las columnas (si las hubiere).
QuarkXPress coloca automáticamente guías de columnas y márgenes en todas las
maquetaciones para impresión nuevas. Puede especificar su posición en los campos
Guías de columnas y Guías de márgenes en el cuadro de diálogo Nuevo proyecto
(Archivo > Nuevo > Proyecto) o en el cuadro de diálogo Nueva maquetación
(Maquetación > Nueva).
Cuando se visualiza una página maqueta en la ventana del proyecto, se puede utilizar
el cuadro de diálogo Guías y cuadrícula maestras (Página > Guías de maqueta y
cuadrícula) para cambiar la colocación de las guías de columnas y las guías de márgenes.
Si selecciona Cuadro de texto automático en el cuadro de diálogo Nuevo proyecto
(Archivo > Nuevo > Proyecto) o en el cuadro de diálogo Nueva maquetación
GUÍA DE QUARKXPRESS 8.5 | 51
Page 52

PROYECTOS Y MAQUETACIONES
(Maquetación > Nueva), los valores que especifique en el área Guías de márgenes
definen el tamaño y la colocación del cuadro de texto automático.
Encontrará información acerca de cómo crear guías de columnas y de márgenes en
"Configuración de la cuadrícula de una página maqueta".
Para más información consulte "Software Guide Manager Pro XTensions".
Guías de regla
Las guías de regla (o simplemente "guías") son líneas maestras, no imprimibles, que
pueden colocarse manualmente. Las guías de regla se crean sacándolas de las reglas
horizontal y vertical (Visualización > Reglas). Es posible crear guías de regla tanto en
las páginas maqueta como en las páginas individuales de la maquetación.
• Para crear una guía de regla horizontal, haga clic en la regla del borde superior y cuando
aparezca el puntero , arrastre la guía de regla hasta su posición en la página. Para crear
una guía de regla vertical, haga clic en la regla vertical y, cuando aparezca el puntero
, arrastre la guía de regla hasta su posición en la página. Si la paleta Dimensiones
está abierta en el momento de arrastrar una guía de regla, el campo X (para las guías
de regla verticales) o Y (para las guías de regla horizontales) mostrará la posición de la
guía.
• Si cuando cree una guía de regla horizontal suelta el botón del ratón mientras la guía
de regla se encuentra sobre la mesa de trabajo, la guía se extenderá por toda la mesa
de trabajo, así como por todas las páginas de la plancha extendida. Si suelta el botón
del ratón mientras la guía de regla horizontal se encuentra sobre una página del
documento, la guía se visualizará sólo en esa página.
• Para cambiar la posición de una guía de regla, haga clic en ella y, cuando aparezca el
puntero, arrástrela a otra posición. También puede hacer doble clic en la guía de regla
con la herramienta Elemento seleccionada e introducir una nueva ubicación en el
cuadro de diálogo Guide Manager Pro.
• Para eliminar una guía de regla, arrástrela fuera de la página.
• Para eliminar todas las guías de regla de una página, desplácese hasta que aparezca
una parte de la página en pantalla, pulse Opción/Alt y arrastre la guía de vuelta a la
regla.
• Para eliminar todas las guías de regla de la mesa de trabajo de una plancha extendida,
desplace la maquetación de modo que se vea una parte de la mesa de trabajo, pulse la
tecla Opción/Alt y haga clic en una parte de la regla.
Consulte también "Software Guide Manager Pro XTensions".
Atracción a guías
QuarkXPress permite crear un "campo magnético" alrededor de las guías, de modo que
cuando se arrastra un elemento cerca de una guía, éste se alinea automáticamente con
ella. Esta característica se llama Atracción a guías (menú Visualización) y la anchura
del campo magnético se llama Distancia de atracción.
Para regular la atracción con los controles de QuarkXPress, asegúrese de seleccionar
Visualización > Atracción a guías. Para especificar la distancia, elija
52 | GUÍA DE QUARKXPRESS 8.5
Page 53

PROYECTOS Y MAQUETACIONES
QuarkXPress/Edición > Preferencias > Maquetación para impresión > Guías y
cuadrícula y escriba un valor en píxeles en el campo Distancia de atracción.
También puede elegir Visualización > Atracción a cuadrículas de página para obligar
a los elementos a alinearse con la cuadrícula de la página maqueta. El valor que aparece
en el campo Distancia de atracción aplica también a las líneas de cuadrícula de la
máquina maqueta. Encontrará más información en "Atracción de elementos a la cuadrícula
de diseño".
Deshacer y rehacer acciones
El comando Deshacer (menú Edición) invierte la acción más reciente ejecutada en
un elemento. Por ejemplo, si accidentalmente corta un cuadro de imagen, el comando
Deshacer recobra el cuadro de imagen del portapapeles y lo inserta nuevamente en la
maquetación. El comando Rehacer (menú Edición) permite volver a aplicar una acción
que se acaba de deshacer.
Elija Edición > Deshacer (Comando+Z/Ctrl+Z) para invertir la última acción ejecutada.
El elemento de menú identifica la acción específica que se puede deshacer. Por ejemplo,
el comando Deshacer supresión está disponible en el menú Edición tras la utilización
del comando Elemento > Suprimir. Imposible deshacer se muestra como texto en
gris cuando la característica Deshacer no está disponible.
Para volver a implementar la acción, elija Edición > Rehacer
(Comando+Mayús+Z/Ctrl+Y) después de deshacer una acción.
GUÍA DE QUARKXPRESS 8.5 | 53
Page 54

CUADROS, LÍNEAS Y TABLAS
Cuadros, líneas y tablas
Para crear una maquetación de página satisfactoria, es preciso ser metódico a la hora
de organizar el texto y las imágenes; para eso, se necesitan cuadros. Los cuadros son
elementos que pueden contener texto o imágenes; incluso, pueden crearse para no
contener nada en absoluto, quizá para crear elementos coloridos de diseño en una
página. Los límites de los cuadros aportan al texto y a las imágenes forma, tamaño y
colocación específicos en una página.
Explicación de elementos y contenido
QuarkXPress funciona con base en el concepto de elementos (contenedores) y contenido
(lo que va dentro de los elementos).
Los elementos son los componentes básicos de la maquetación de una página. La
herramienta Elemento permite mover, redimensionar, girar, cambiar la forma,
cortar, copiar y pegar elementos.
Los tipos básicos de elementos son los siguientes:
• Cuadros, incluyen cuadros de texto, cuadros de imagen y cuadros sin contenido. Los
cuadros pueden ser de varias formas, como rectangulares, redondos y Bézier.
• Líneas, incluyen líneas "comunes" y trayectos de textos (es decir, que pueden incluir
texto). Las líneas, también, pueden ser rectas o Bézier.
• Grupos, que son conjuntos de elementos que se han "pegado" para que actúen como
un solo elemento.
• Tablas, que pueden contener tanto texto como imágenes.
• Formularios, que permiten crear formularios HTML (sólo maquetaciones para Web).
• Controles de formulario, que permiten crear controles de formulario HTML (sólo
maquetaciones para Web).
El contenido es, fundamentalmente, texto e imágenes. Para crear una maquetación, por
lo general se trazan algunos cuadros de texto y de imagen y después se insertan texto
e imágenes en estos cuadros.
En virtud de que los elementos y el contenido son diferentes, se usan herramientas
diferentes para manipular a cada uno:
54 | GUÍA DE QUARKXPRESS 8.5
Page 55

CUADROS, LÍNEAS Y TABLAS
•
La herramienta Contenido de texto permite crear cuadros de texto rectangulares
y aplicar formato al texto contenido en cuadros o trayectos de texto. La herramienta
Contenido de texto también se puede usar para cortar, copiar y pegar texto.
•
La herramienta Contenido de imagen permite crear cuadros de imagen rectangulares
y manipular las imágenes contenidas en cuadros de imagen. La herramienta Contenido
de imagen también se puede usar para cortar, copiar y pegar imágenes.
Explicación de los puntos de control
Los cuadros delimitadores de los trayectos de texto, líneas y cuadros seleccionados
tienen cuadros blancos pequeños que se conocen como puntos de control del elemento.
Estos puntos de control se usan para redimensionar y girar el elemento seleccionado.
Puntos de control del elemento
Para redimensionar un elemento, haga clic en los puntos de control del elemento y
arrástrelos. Para girar un elemento, haga clic y arrastre justo afuera de uno de los puntos
de control en las esquinas del elemento. El puntero del ratón cambia cuando éste se
mueve sobre o cerca de un punto de control para indicar la acción que se puede ejecutar:
Los puntos de control se usan para redimensionar o girar un elemento.
Puntos de control de la imagen
Cuando se selecciona la herramienta Contenido de imagen y se hace clic en un cuadro
que contiene una imagen, la imagen se ve con unos círculos grandes que funcionan
como puntos de control. Estos puntos de control se conocen como puntos de control
de la imagen. Cuando se hace clic en cualquier parte de la imagen, se puede usar el
puntero Mover para mover la imagen dentro de su cuadro.
Cuadro de imagen en el que se ven los puntos de control del contenido de imagen
GUÍA DE QUARKXPRESS 8.5 | 55
Page 56

CUADROS, LÍNEAS Y TABLAS
Los puntos de control del contenido de imagen aparecen incluso si la imagen
seleccionada rebasa el tamaño de su cuadro (véase la ilustración anterior). La imagen
sobrepasa los límites del cuadro. Para recortar la imagen, se puede redimensionar el
cuadro de imagen.
Use los puntos de control del contenido de imagen para redimensionar o girar una
imagen sin cambiar el tamaño ni el ángulo de su cuadro de imagen.
•
Punteros de redimensionamiento:
•
Punteros de giro:
Imagen girada en un cuadro sin girar
Si desea mover un cuadro de imagen o ver su aspecto recortado sin la transparencia,
pulse la tecla Comando/Ctrl. Esto quita temporalmente la transparencia y permite
interaccionar con el cuadro como si la herramienta Elemento estuviera seleccionada.
Si hace clic y arrastra con la herramienta Contenido de imagen cuando el puntero
del ratón está colocado sobre un punto donde se solapan un punto de control del
cuadro de imagen y un punto de control del contenido de imagen, sólo se
redimensionará o girará la imagen. Si desea mover el punto de control del elemento,
seleccione la herramienta Elemento.
Explicación de las formas Bézier
Antes de intentar cambiar la forma de los cuadros y líneas Bézier, asegúrese de
comprender las siguientes definiciones:
56 | GUÍA DE QUARKXPRESS 8.5
Page 57

CUADROS, LÍNEAS Y TABLAS
Nodo: un nodo conecta los segmentos de línea y define el punto en que éstos empiezan
y terminan. Los nodos que conectan segmentos de línea curvos tienen puntos de
control para curvas, los cuales controlan la forma de las curvas. QuarkXPress ofrece
tres tipos de nodos: de vértice, suaves y simétricos.
Nodo de vértice: conecta dos líneas rectas, una línea recta y una curva, o dos líneas
curvas no continuas. En las líneas curvas, los puntos de control del nodo de vértice se
pueden manipular por separado, generalmente para formar una transición marcada
entre los dos segmentos.
Ejemplos de nodos de vértice
Nodo suave: conecta dos líneas curvas para formar una curva continua. Los puntos de
control para curvas están siempre en una línea recta que pasa por el nodo, pero se
pueden distanciar independientemente.
Un nodo suave
Nodo simétrico: conecta dos líneas curvas para formar una curva continua. El resultado
es parecido al de un nodo suave, pero los puntos de control para curvas siempre están
a la misma distancia del nodo.
Un nodo simétrico
Puntos de control para curvas: los puntos de control para curvas se extienden desde
ambos lados de un nodo y controlan la forma de una curva.
GUÍA DE QUARKXPRESS 8.5 | 57
Page 58

CUADROS, LÍNEAS Y TABLAS
Puntos de control para curvas (extremo superior izquierdo)
Segmentos de línea: son secciones de líneas rectas o curvas que se encuentran entre dos
nodos:
Segmentos de línea
Cuando la herramienta Seleccionar nodo está colocada sobre un cuadro o línea Bézier
activo, aparecen varios punteros para indicar si se puede seleccionar un nodo, los
puntos de control para curvas o un segmento de línea. Haga clic en los punteros y
arrástrelos para cambiar la forma del cuadro o línea Bézier.
• Para cambiar la forma por completo, elija una opción diferente en el submenú
Elemento > Forma.
• Para añadir un nodo a un cuadro Bézier mientras trabaja con la herramienta Tiralíneas
Bézier , haga clic en un segmento de línea. También puede usar la herramienta
Añadir nodo .
• Para eliminar un nodo de un cuadro Bézier mientras trabaja con la herramienta
Tiralíneas Bézier , haga clic en el nodo. También puede usar la herramienta Eliminar
nodo .
• Para convertir un nodo en otro tipo de nodo mientras trabaja con la herramienta
Tiralíneas Bézier , pulse Opción/Alt y haga clic en el nodo. También puede usar la
herramienta Convertir nodo .
• Para mover un nodo o cambiar la forma de un segmento de línea mientras trabaja con
la herramienta Tiralíneas Bézier , pulse Comando/Ctrl y arrastre el nodo o el
segmento de línea.
•
Use la herramienta Seleccionar nodo para seleccionar curvas o nodos a fin de poder
moverlos o suprimirlos. Pulse la tecla Mayús y haga clic para seleccionar varios nodos.
Pulse Opción/Alt y haga clic en un nodo para convertirlo en simétrico.
58 | GUÍA DE QUARKXPRESS 8.5
Page 59

CUADROS, LÍNEAS Y TABLAS
Trabajo con cuadros
Hay tres tipos de cuadros: cuadros de texto, cuadros de imagen y cuadros sin contenido
(cuadros con un contenido de Ninguno). Los tres tipos de cuadros puede contener
color, intensidad, degradados y marcos. Cuando dibuje un cuadro de texto, cuadro de
imagen o cuadro sin contenido, los controles disponibles corresponden al tipo de
cuadro que esté creando. Sin embargo, es posible importar texto en cuadros de imagen
que contienen imágenes e importar imágenes en cuadros de texto que contienen texto.
Además de cambiar el tipo de contenido, se puede cambiar la forma y otros atributos
de un cuadro.
Creación de cuadros de texto e imagen
Hay tres maneras de crear cuadros:
• Para crear un cuadro sin contenido (un cuadro que puede cambiarse en un cuadro de
imagen o un cuadro de texto), haga clic y arrastre con la herramienta Cuadro
rectangular , la herramienta Cuadro ovalado , o la herramienta Estrella irregular
. Para declarar contenido de texto, pulse T mientras dibuja un cuadro sin contenido.
Para declarar contenido de imagen, pulse R mientras dibuja un cuadro sin contenido.
• Para crear un cuadro rectangular de texto o imagen, haga clic y arrastre con la
herramienta Contenido de texto o Contenido de imagen .
•
Para crear un cuadro Bézier, use la herramienta Tiralíneas Bézier . Encontrará más
información en "Creación de cuadros Bézier".
Para restringir los cuadros rectangulares a cuadrados y los cuadros ovalados a círculos,
pulse Mayús mientras arrastra.
Es posible crear cuadros con las siguientes herramientas:
Para cambiar un cuadro sin contenido a un cuadro de texto, pulse Comando+E/Alt+E
e importe un archivo de texto.
Para cambiar un cuadro sin contenido a un cuadro de imagen, pulse Comando+E/Alt+E
e importe un archivo de imagen.
El tipo de esquina de los cuadros rectangulares se puede cambiar a punta matada,
cóncava y biselada, usando el submenú Elemento > Forma o el menú desplegable
Estilo de punta en la paleta Dimensiones. Para añadir y modificar las esquinas de
punta matada, escriba valores en el campo Radio de curv. (ficha Elemento >
Modificar > Cuadro). También se puede usar el campo Radio de curvatura del cuadro
en la ficha Clásico o Espaciado y alineación de la paleta Dimensiones.
Creación de cuadros Bézier
La herramienta Tiralíneas Bézier permite dibujar cuadros Bézier de múltiples lados
y líneas que pueden tener segmentos rectos y curvos (consulte "Explicación de las formas
Bézier").
Para trazar un cuadro Bézier:
GUÍA DE QUARKXPRESS 8.5 | 59
Page 60

CUADROS, LÍNEAS Y TABLAS
1
Seleccione la herramienta Tiralíneas Bézier en la paleta Herramientas. Desplace
el puntero de cruz a cualquier posición en la página y haga clic para establecer el
primer nodo.
Mueva el puntero al lugar donde desea colocar el siguiente nodo. Para restringir el
2
movimiento del puntero a un ángulo de 45° con respecto a la página, pulse la tecla
Mayús.
Haga clic para crear nodos y segmentos de línea.
3
• Si hace clic en un nodo sin arrastrar, se creará una línea recta y un nodo de vértice.
Para crear un segmento de línea curvado y un nodo suave, haga clic y arrastre el ratón
hasta donde desee poner el siguiente nodo. Aparecerá un nodo con dos puntos de
control para curvas. Para controlar el tamaño y la forma de la curva, arrastre un punto
de control para curvas. Pulse Opción/Alt mientras arrastra un nodo suave para crear
un segmento curvado y un nodo de vértice.
Si lo desea, edite la forma Bézier mientras aún la está dibujando.
4
• Para añadir un nodo a un segmento existente de la forma, haga clic en el segmento
de línea en el lugar donde desee colocar el nodo.
• Para suprimir un nodo de la forma activa mientras aún la está dibujando, haga clic en
el nodo.
Para cerrar el cuadro, cierre el trayecto colocando el puntero del ratón sobre el principio
5
de la línea y después haga clic cuando aparezca el puntero Cerrar cuadro .
Cuando cualquiera de las herramientas de dibujo esté activa, pulse Comando/Ctrl para
cambiar temporalmente a la herramienta Seleccionar nodo. Cuando la herramienta
Seleccionar nodo esté activa, pulse Comando+Opción/Ctrl+Alt para cambiar
temporalmente a la herramienta Elemento.
Redimensionamiento de cuadros
Se puede redimensionar cualquier cuadro modificando el tamaño de su cuadro
delimitador. Un cuadro delimitador es una forma rectangular, no imprimible, que
encierra cada cuadro. Los Explicación de los puntos de control demarcan el cuadro
delimitador. La mejor manera de ver el cuadro delimitador con claridad es usar la
herramienta Elemento para seleccionar los puntos de control del elemento en un
cuadro Bézier.
Para redimensionar los cuadros activos, siga cualquiera de los métodos siguientes:
•
Seleccione la herramienta Elemento o una de las herramientas Contenido y
mueva el puntero del ratón sobre el punto de control del elemento seleccionado para
mostrar el puntero de Redimensionamiento. Haga clic y arrastre el punto de control
a una nueva posición para reducir o agrandar el cuadro. Pulse Mayús para mantener
la relación de aspecto del cuadro. Pulse Opción/Alt para redimensionar el cuadro desde
el centro. Pulse Comando/Ctrl para redimensionar el contenido del cuadro junto con
el propio cuadro.
60 | GUÍA DE QUARKXPRESS 8.5
Page 61

CUADROS, LÍNEAS Y TABLAS
• Escriba valores en los campos A y Al de las fichas Clásico o Espaciado y alineación
de la paleta Dimensiones para cambiar la anchura y la altura, y después pulse
Retorno/Intro.
• Elija Elemento > Modificar (Comando+M/Ctrl+M), y después haga clic en la ficha
Cuadro. Introduzca valores en los campos Anchura y Altura a fin de cambiar el tamaño
de un cuadro de forma precisa; luego haga clic en OK.
Cambiar la forma de los cuadros
La forma de un cuadro se puede cambiar de tres maneras:
• Para cambiar la forma por completo, elija una opción diferente en el submenú
Elemento > Forma.
• Para añadir y modificar esquinas de punta matada a los cuadros rectangulares, escriba
valores en el campo Radio de curv. (ficha Elemento > Modificar > Cuadro). También
se puede usar el campo Radio de curvatura del cuadro en la ficha Clásico o Espaciado
y alineación de la paleta Dimensiones.
• La forma de los cuadros Bézier se puede modificar mediante la manipulación de los
nodos, los puntos de control para curvas y segmentos de línea. Encontrará más
información en "Explicación de las formas Bézier".
Añadir marcos a cuadros
Los marcos son bordes decorativos que se colocan alrededor de cualquier tipo de cuadro.
Para obtener acceso a los controles de marcos para los cuadros activos, haga uno de lo
siguiente:
• Elija Elemento > Enmarcar para abrir la ficha Marco del cuadro de diálogo Modificar.
• Abra la ficha Marco de la paleta Dimensiones.
Use los controles en estas fichas para especificar el estilo, grosor, color y opacidad del
marco. Si el estilo de marco contiene espacios, también se puede especificar el color y
la opacidad del espacio.
Por otra parte, también puede crear sus propios estilos de marcos en el cuadro de
diálogo Trazos y rayas (menú Edición) y especificar ajustes para marcos en un estilo
de elemento. Encontrará más información acerca de los estilos de elementos en "Software
Item Styles XTensions".
Aplicar colores a cuadros
Para aplicar un color de fondo a los cuadros activos, haga uno de lo siguiente:
• Elija Elemento > Modificar (Comando+M/Ctrl+M), haga clic en la ficha Cuadro y
después use los controles en el área Cuadro.
•
Abra la paleta Colores (Ventana > Colores), haga clic en el botón Color de fondo
y después use los controles de la paleta.
• Use los controles en la ficha Clásico de la paleta Dimensiones.
Los controles que están disponibles en esta ficha y paleta son los siguientes:
GUÍA DE QUARKXPRESS 8.5 | 61
Page 62

CUADROS, LÍNEAS Y TABLAS
• Color del cuadro: permite especificar el color del fondo del cuadro.
• Intensidad: permite especificar el matiz del color del fondo (0% = blanco, 100% = color
total).
• Opacidad: permite controlar la transparencia del fondo del cuadro
(0% = completamente transparente, 100% = completamente opaco).
Además, puede especificar el color de los cuadros en un estilo de elemento. Encontrará
más información acerca de los estilos de elementos en "Software Item Styles XTensions".
Aplicar degradados a cuadros
Un degradado es una transición gradual de un color a otro. Para aplicar un degradado
al fondo de los cuadros activos, haga uno de lo siguiente:
• Elija Elemento > Modificar (Comando+M/Ctrl+M), haga clic en la ficha Cuadro y
después use los controles en el área Degradado.
•
Abra la paleta Colores (Ventana > Colores), haga clic en el botón Color de fondo
y después use los controles de la paleta.
Los controles relacionados con los degradados que están disponibles en esta ficha y
paleta son los siguientes:
• Estilo: permite controlar el tipo de degradado.
• Ángulo: permite controlar el ángulo de la transición de un color al otro.
Los degradados tienen dos colores, cada uno de los cuales puede tener su propia
intensidad y opacidad. En la ficha Cuadro del cuadro de diálogo Modificar, el color
que aparece en el área Cuadro es el primer color y el color que aparece en el área
Degradado es el segundo color. En la paleta Colores, haga clic en N° 1 para establecer
el primer color y en N° 2 para establecer el segundo color.
Además, puede especificar degradados en un estilo de elemento. Encontrará más
información acerca de los estilos de elementos en "Software Item Styles XTensions".
Fusionar y dividir cuadros
Las opciones de los submenús Fusionar y Dividir (menú Elemento) permiten crear
cuadros Bézier complejos a partir de cuadros existentes. Por ejemplo, si un cuadro
rectangular se superpone a un cuadro ovalado, puede seleccionar el submenú
Elemento > Fusionar y elegir una opción que creará un solo cuadro con el mismo
contenido. Si fusiona dos cuadros de imagen, se verá una sola imagen en el cuadro
combinado. Si fusiona dos cuadros de texto, el texto se distribuirá como un solo relato
en ambos cuadros.
Para usar la característica Fusionar, seleccione dos elementos y después elija una de
las siguientes opciones en el submenú Elemento > Fusionar:
• El comando Intersección conserva las áreas donde el elemento del frente solapa el
elemento del fondo, y elimina las demás.
• El comando Unión combina todos los elementos en un único cuadro, conservando
todas las áreas tanto solapadas como las que no se solapan.
62 | GUÍA DE QUARKXPRESS 8.5
Page 63

CUADROS, LÍNEAS Y TABLAS
• El comando Diferencia suprime los elementos de primer plano. Se recortarán las áreas
que se solapen.
• El comando Diferencia inversa elimina el elemento de fondo. Se recortarán las áreas
que se solapen.
• El comando O exclusivo deja intactas todas las formas, pero recorta las áreas en que
hay solapamiento. Si desea editar los nodos que rodean el área recortada, observará
que ahora hay dos nodos en cada posición donde originalmente se cruzaban dos líneas.
• El comando Combinar es parecido al comando O exclusivo; no obstante, al examinar
los nodos que rodean el área de recorte, se puede observar que no se añadió ningún
nodo en los lugares donde se cruzan dos líneas.
El comando Dividir divide un cuadro fusionado en cuadros separados, divide un
cuadro complejo que contiene trayectos dentro de trayectos en cuadros separados, o
divide un cuadro que contiene un borde que se cruza a sí mismo (como el número
ocho). Para usar esta característica, seleccione dos elementos y después elija una de las
siguientes opciones en el submenú Elemento > Dividir:
• El comando Trayectos exteriores funciona con cuadros fusionados que contienen
varias formas que no se solapan. Este comando conserva toda la información de los
trayectos exteriores y divide los que no se solapan en cuadros separados.
• El comando Todos los trayectos crea cuadros independientes a partir de cada forma
dentro de un cuadro complejo.
Añadir texto e imágenes a cuadros
Para añadir texto a un cuadro, seleccione la herramienta Contenido de texto , haga
doble clic en el cuadro y después empiece a escribir, pegue el texto copiado de alguna
otra parte, o elija Archivo > Importar. Si elige la herramienta Elemento y hace
doble clic en un cuadro de texto, aparecerá el cuadro de diálogo Importar.
Para colocar una imagen en un cuadro, seleccione el cuadro con la herramienta
Contenido de imagen y después pegue una imagen copiada de alguna otra parte
o elija Archivo > Importar. Si elige la herramienta Elemento o la herramienta
Contenido de imagen y hace doble clic en un cuadro de imagen, aparecerá el
cuadro de diálogo Importar.
Cambiar el tipo de cuadro
Para convertir un cuadro seleccionado en otro tipo, elija Imagen, Texto o Ninguno
en el submenú Contenido (menú Elemento). Sin embargo, para convertir un cuadro
de texto en un cuadro de imagen también se puede elegir Archivo > Importar y
seleccionar la imagen deseada. Para convertir un cuadro de imagen en un cuadro de
texto, elija Archivo > Importar y seleccione un archivo de texto.
Para convertir un cuadro de texto seleccionado en un trayecto de texto, elija una forma
de línea en el submenú Elemento > Forma.
Cuando seleccione una de las herramientas Cuadro, puede usar las siguientes teclas
modificadoras para crear cuadros de texto o imagen:
• Pulse T mientras dibuja para crear un cuadro de texto.
GUÍA DE QUARKXPRESS 8.5 | 63
Page 64

CUADROS, LÍNEAS Y TABLAS
• Pulse R mientras dibuja para crear un cuadro de imagen.
Trabajo con líneas
Hay dos tipos de líneas: rectas y Bézier. Se pueden aplicar colores y estilos de línea a
cualquier tipo de línea.
Creación de líneas
Para crear una línea, seleccione primero la herramienta Línea en la paleta
Herramientas y mueva el puntero de cruz a cualquier posición en la página. Haga
clic y arrastre para trazar la línea.
Para restringir una línea a 0, 45 ó 90 grados, pulse Mayús mientras la dibuja.
Creación de líneas Bézier
La herramienta Tiralíneas Bézier permite dibujar cuadros Bézier de múltiples lados
y líneas que pueden tener segmentos rectos y curvos (consulte "Explicación de las formas
Bézier").
Para trazar una línea Bézier:
1
Seleccione la herramienta Tiralíneas Bézier en la paleta Herramientas. Desplace
el puntero de cruz a cualquier posición en la página y haga clic para establecer el
primer nodo.
Mueva el puntero al lugar donde desea colocar el siguiente nodo. Para restringir el
2
movimiento del puntero a un ángulo de 45° con respecto a la página, pulse la tecla
Mayús.
Haga clic para crear nodos y segmentos de línea.
3
• Para crear un segmento de línea curvado, haga clic y arrastre el ratón hasta donde
desee poner el siguiente nodo. Aparecerá un nodo con dos puntos de control para
curvas. Para controlar el tamaño y la forma de la curva, arrastre un punto de control
para curvas.
• Para crear un nodo de vértice, pulse Opción/Alt antes de hacer clic. Si hace clic y
mantiene pulsado el botón, podrá controlar el radio de curvatura del nodo de vértice,
arrastrando un punto de control para curvas.
• Para añadir un nodo a un segmento existente de la forma, haga clic en el segmento
de línea en el lugar donde desee colocar el nodo.
• Para suprimir un nodo de la forma activa mientras aún la está dibujando, haga clic en
el nodo.
Para terminar la línea, haga doble clic.
4
Cuando cualquiera de las herramientas de dibujo esté activa, pulse Comando/Ctrl para
cambiar temporalmente a la herramienta Seleccionar nodo. Cuando la herramienta
64 | GUÍA DE QUARKXPRESS 8.5
Page 65

CUADROS, LÍNEAS Y TABLAS
Seleccionar nodo esté activa, pulse Comando+Opción/Ctrl+Alt para cambiar
temporalmente a la herramienta Elemento.
Modos de línea para líneas rectas
Hay cuatro modos de línea: Extremos, Extremo izquierdo, Pt. medio y Extremo
derecho. Dependiendo del modo que elija, ya sea en la ficha Línea (Elemento >
Modificar) o en la paleta Dimensiones (fichas Clásico o Espaciado y alineación), la
longitud y posición de la línea se describirá de forma diferente.
• Modo Extremos: el campo X1 indica la posición horizontal del primer extremo y el
campo Y1, su posición vertical. El campo X2 indica la posición horizontal del último
extremo y el campo Y2, su posición vertical.
• Modo Extremo izquierdo: el campo X1 indica la posición horizontal del extremo
izquierdo y el campo Y1, su posición vertical.
• Modo Pt. medio: el campo XC indica la posición horizontal del punto medio de la
línea y el campo YC, su posición vertical.
• Modo Extremo derecho: el campo X2 indica la posición horizontal del extremo
derecho y el campo Y2, su posición vertical.
Redimensionamiento de líneas
Para redimensionar las líneas rectas activas, siga cualquiera de estos métodos:
•
Seleccione la herramienta Elemento y mueva el puntero de flecha sobre un
Explicación de los puntos de control para que aparezca el puntero de redimensionamiento.
Haga clic en el punto de control y arrástrelo a una nueva posición para reducir o
ampliar la longitud de la línea.
• Elija Elemento > Modificar (Comando+M/Ctrl+M), y después haga clic en la ficha
Línea. Haga clic en el menú desplegable Modo para visualizar las cuatro opciones de
modo (consulte "Modos de línea para líneas rectas"). Elija Extremo izquierdo, Pt. medio
o Extremo derecho para que aparezca el campo Longitud. Introduzca valores en el
campo Longitud con objeto de cambiar con exactitud la longitud de una línea; a
continuación haga clic en OK.
• Elija Extremo izquierdo, Pt. medio o Extremo derecho en el menú desplegable Modo
de línea en la ficha Clásico o Espaciado y alineación de la paleta Dimensiones para
que aparezca el campo L (Longitud). Para cambiar con precisión la longitud de una
línea, introduzca un valor en el campo L y pulse la tecla Retorno/Intro.
Para redimensionar cualquier línea Bézier, modifique el tamaño de su cuadro
delimitador. Para ello, asegúrese de que la opción Elemento > Editar > Forma esté
deseleccionada y después cambie el tamaño de la línea como si ésta fuera un cuadro.
Cambiar la forma de las líneas
La forma de una línea se puede cambiar de las siguientes maneras:
• Para cambiar la forma por completo, elija una opción diferente en el submenú
Elemento > Forma.
GUÍA DE QUARKXPRESS 8.5 | 65
Page 66

CUADROS, LÍNEAS Y TABLAS
• Es posible modificar la forma de las líneas Bézier mediante la manipulación de los
nodos, puntos de control para curvas y segmentos de línea. Encontrará más información
en "Explicación de las formas Bézier".
Control de la apariencia de las líneas
Para controlar la apariencia de las líneas activas, use los controles en los siguientes
lugares:
• Paleta Dimensiones (ficha Clásico)
• Ficha Línea del cuadro de diálogo Modificar (menú Elemento)
• Paleta Colores (menú Ventana), sólo para el color de la línea
Además del color, intensidad y opacidad, se pueden controlar las siguientes
características de las líneas:
• Estilo de línea: esta opción permite controlar la apariencia general de una línea. Por
omisión, se incluyen varios estilos de línea, y se pueden añadir nuevos con el cuadro
de diálogo Trazos y rayas (menu Edición).
• Grosor: se puede especificar el grosor de las líneas en cualquier sistema de medidas.
También se puede especificar un grosor Extrafino; el grosor impreso de un filete
extrafino es de 0,125 puntos en una filmadora PostScript, con un valor más ancho en
algunas impresoras láser.
• Puntas de flecha: para aplicar puntas de flecha a las líneas, use el menú desplegable
Puntas de flecha.
Además, puede especificar la apariencia de las líneas en un estilo de elementos.
Encontrará más información acerca de los estilos de elementos en "Software Item Styles
XTensions".
Juntar líneas
Para combinar dos líneas en una, seleccione la herramienta Elemento , seleccione
las líneas y elija Elemento > Fusionar > Juntar extremos. El comando Juntar extremos
está disponible cuando los extremos de las líneas o trayectos de texto se encuentran a
menos de seis puntos de distancia uno de otro.
Manipulación de elementos
Los elementos pueden cortarse y después pegarse en nuevos lugares, bloquearse de
forma que queden inmovilizados, duplicarse una vez o repetidamente, superponerse
para crear efectos visuales interesantes y manipularse de otras maneras.
Selección de elementos
Para manipular los elementos, es necesario seleccionarlos primero. Una vez
seleccionados, aparecen contornos y puntos de control alrededor de la mayoría de los
elementos, que permiten cambiarles la forma.
66 | GUÍA DE QUARKXPRESS 8.5
Page 67

CUADROS, LÍNEAS Y TABLAS
Para seleccionar un elemento, seleccione primero la herramienta Elemento , la
herramienta Contenido de texto , o la herramienta Contenido de imagen y
mueva el puntero de flecha sobre un elemento. Haga clic una vez para seleccionar un
solo elemento, o pulse la tecla Mayús y haga clic en elementos individuales para
seleccionar más de un elemento a la vez. Para seleccionar varios elementos, también
se puede seleccionar la herramienta Elemento y trazar un contorno alrededor del
área que contiene los elementos.
Con la herramienta Elemento seleccionada, si hace doble clic en un cuadro de texto,
aparecerá el cuadro de diálogo Importar. Si hace doble clic en un cuadro de imagen
vacío con la herramienta Elemento o la herramienta Contenido de imagen
seleccionada, aparecerá el cuadro de diálogo Importar. Si el cuadro contiene una
imagen, se selecciona la herramienta Contenido de imagen .
Para deseleccionar un elemento activo, haga clic fuera del mismo. Si la herramienta
Elemento está seleccionada, puede pulsar la tecla Tab para deseleccionar cualquier
elemento activo.
Mover elementos
Para mover los elementos, se pueden introducir valores en los campos Origen
horizontal y Origen vertical en el cuadro de diálogo Modificar (menú Elemento) o
en los campos X y Y de la paleta Dimensiones, o bien, se pueden mover manualmente
con la herramienta Elemento . Si mantiene pulsado el botón del ratón antes de
mover un cuadro o trayecto de texto, podrá ver el contenido mientras mueve el
elemento. También puede "desplazar" los elementos si selecciona la herramienta
Elemento y pulsa una de las teclas de flecha en el teclado.
Los puntos de control del elemento demarcan el cuadro delimitador. La mejor manera
de ver el cuadro delimitador con claridad es usar la herramienta Elemento para
seleccionar los puntos de control del elemento en un cuadro Bézier.
Cortar, copiar y pegar elementos
Cuando está seleccionada la herramienta Elemento , los comandos Cortar, Copiar
y Pegar (menú Edición) están disponibles para los cuadros, líneas y trayectos de texto
activos. Elija Edición > Pegar (Comando+V/Ctrl+V) para colocar una copia de los
elementos contenidos en el portapapeles en el centro de la ventana del proyecto.
Cuando la herramienta Elemento está seleccionada, se pueden eliminar elementos
con los comandos Borrar (sólo Mac OS) y Suprimir. Los elementos borrados y
suprimidos no se copian en el portapapeles.
Control del orden de superposición de los elementos
Cuando dos o más elementos se solapan, uno de ellos se coloca delante o detrás del
otro. El término "orden de superposición" se refiere a la posición relativa del frente
hacia atrás que ocupan los diversos elementos en una página. Cada elemento creado
ocupa su propio nivel en el orden de superposición. Cada vez que se crea un nuevo
elemento, se coloca siempre en primer plano.
GUÍA DE QUARKXPRESS 8.5 | 67
Page 68

CUADROS, LÍNEAS Y TABLAS
El menú Elemento incluye comandos que permiten controlar el orden de superposición
de los elementos.
• Elija Elemento > Enviar al fondo para mover un elemento hasta el fondo de la página
o capa.
• Elija Elemento > Traer al frente para mover un elemento al frente de la página o capa.
• Para mover un elemento un nivel hacia atrás en la página o capa en Mac OS, pulse
Opción y elija Elemento > Enviar detrás. En Windows, elija Elemento > Enviar
detrás.
• Para mover un elemento un nivel hacia delante en la página o capa en Mac OS, pulse
Opción y elija Elemento > Traer delante. En Windows, elija Elemento > Traer delante.
En una maquetación con capas, las propias capas están en un determinado orden de
superposición, y dentro de cada capa, todos los elementos tienen su propia relación
respecto al orden de superposición. Cuando se utilizan los comandos Enviar al fondo,
Enviar detrás, Traer al frente y Traer delante (menú Elemento), se altera el orden
de superposición de los elementos dentro de la capa.
Para activar un elemento que está oculto detrás de otros elementos, seleccione la
herramienta Elemento y pulse las teclas Comando+Opción+Mayús/Ctrl+Alt+Mayús
mientras hace clic repetidas veces en el lugar donde se solapan varios elementos. Al
pulsar Comando+Opción+Mayús/Ctrl+Alt+Mayús mientras se hace clic se irán activando
sucesivamente los elementos en el orden de superposición desde el nivel de primer
plano hasta el fondo.
Agrupación de elementos
Se pueden combinar en un solo grupo varios elementos en una página o plancha
extendida. La agrupación de elementos resulta útil para seleccionar o mover varios
elementos a la vez. Es posible mover, cortar, copiar, duplicar y ejecutar otras funciones
con grupos de elementos. Por ejemplo, se pueden agrupar todos los elementos que
forman el título de portada de una publicación; una vez agrupados los elementos, el
grupo entero se puede modificar o mover como si se tratara de un solo cuadro, línea
o trayecto de texto.
Tras haberse creado un grupo, sigue siendo posible editar, redimensionar y cambiar
de posición cada elemento en lo individual, a la vez que se conserva la relación de
grupo. También se puede colocar una copia de un grupo en una biblioteca abierta de
QuarkXPress para utilizarlo en otros documentos.
Es posible agrupar elementos cuando dos o más elementos (líneas, cuadros, trayectos
de texto u otros grupos) están activos. Para seleccionar varios elementos con la
herramienta Elemento , haga clic en cada elemento mientras pulsa la tecla Mayús
o dibuje una marquesina alrededor del área que contiene los elementos que desea
agrupar. Elija Elemento > Grupo (Comando+G/Ctrl+G) para colocar múltiples
elementos seleccionados en un solo grupo.
Los grupos también pueden agruparse, así como seleccionarse colectivamente junto
con los cuadros, líneas y trayectos de texto individuales, a fin de crear grupos de mayor
tamaño.
68 | GUÍA DE QUARKXPRESS 8.5
Page 69

CUADROS, LÍNEAS Y TABLAS
Con la herramienta Elemento seleccionada, se puede mover, cortar, copiar, pegar,
duplicar, girar y colorear un grupo. Con la herramienta Contenido de texto o la
herramiento Contenido de imagen seleccionada, se pueden manipular
individualmente los elementos, como si el grupo no existiera.
Para mover un elemento dentro de un grupo, pulse Comando/Ctrl y seleccione el
elemento con la herramienta Elemento , la herramienta Contenido de texto , o
la herramienta Contenido de imagen .
Si un grupo activo contiene elementos del mismo tipo (por ejemplo, únicamente
cuadros de imagen), el cuadro de diálogo Modificar incluirá una o más fichas que sean
pertinentes específicamente a esos elementos. Si un grupo activo contiene una variedad
de elementos, el cuadro de diálogo Modificar podría mostrar sólo una ficha Grupo.
Seleccione Elemento > Desagrupar (Comando+U/Ctrl+U) para romper la relación de
grupo.
Redimensionamiento de elementos agrupados
Para redimensionar simultáneamente todos los elementos de un grupo, haga clic en
los puntos de control del grupo y arrástrelos. Si pulsa las teclas
Comando+Mayús/Ctrl+Mayús mientras redimensiona un grupo, se redimensionará
proporcionalmente el grosor de todos los marcos y líneas, las imágenes y el texto. Si
pulsa Comando/Ctrl mientras redimensiona un grupo, el grosor de los marcos, las
imágenes y el texto también se redimensionarán, pero no proporcionalmente.
Duplicar elementos
QuarkXPress permite hacer una o varias copias de cuadros, líneas y trayectos de texto.
Para crear una sola copia de un elemento seleccionado, utilice el comando Duplicar
(menú Elemento). También puede pulsar Opción/Alt mientras arrastra un elemento
o grupo para crear un duplicado.
La característica Duplicación con parámetros resulta útil para distribuir elementos
de diseño que contienen varias copias de un elemento espaciadas uniformemente. Si
desea crear múltiples copias de un elemento y especificar la distancia que las separará,
utilice el comando Duplicación con parámetros (menú Elemento).
Espaciado y alineación de elementos
Para controlar la posición de varios elementos seleccionados con respecto unos de
otros, use el submenú Elemento > Espaciado y alineación o la ficha Espaciado y
alineación de la paleta Dimensiones.
Puede elegir entre ocho opciones de espaciado y seis de alineación en la paleta
Dimensiones; además, puede especificar la alineación en relación con elementos
seleccionados, la página o (en el caso de maquetaciones para impresión con páginas
enfrentadas) la plancha extendida. El submenú Elemento > Espaciado y Alineación
incluye los modos "Relativo al elemento" y "Relativo a la página" que se describen a
continuación. La paleta Dimensiones también incluye un tercer modo llamado
"Relativo a la plancha extendida".
Los modos de espaciado y alineación son los siguientes:
GUÍA DE QUARKXPRESS 8.5 | 69
Page 70

CUADROS, LÍNEAS Y TABLAS
•
El Modo relativo al elemento coloca los elementos en relación con el elemento activo
que se encuentra más arriba de todos, el cual no se mueve. Este elemento se determina
por la posición de sus bordes superiores. Si dos o más elementos tienen los mismos
bordes superiores, los elementos se espacian a partir del elemento del extremo izquierdo.
•
El Modo relativo a la página coloca los elementos en relación con los bordes de la
página (izquierdo, derecho, superior o inferior).
•
El Modo relativo a la plancha extendida se puede usar con las maquetaciones para
impresión activas que tienen páginas enfrentadas. Suponga que tiene abierta una
maquetación con una plancha extendida y que después selecciona un elemento en la
página izquierda y otro elemento en la página derecha. Si hace clic en el icono del
Modo relativo a la plancha extendida en la paleta Dimensiones y elige Espaciar
centros horizontales , los elementos seleccionados se colocarán en el extremo
izquierdo y el extremo derecho de la plancha extendida.
Girar elementos
Para girar elementos activos, haga uno de lo siguiente:
•
Seleccione la herramienta Elemento y mueva el ratón sobre uno de los puntos de
control de las esquinas. Cuando aparezca el puntero de Giro, haga clic para establecer
un eje de rotación; luego arrastre con movimiento circular para girar el elemento. A
medida que vaya arrastrando, se mostrarán el puntero de punta de flecha y la posición
del elemento. Si pulsa la tecla Mayús cuando realice el giro, los movimientos quedarán
restringidos a ángulos de 45°.
• Elija Elemento > Modificar (Comando+M/Ctrl+M), escriba un valor en el campo
Ángulo y haga clic en OK.
•
Escriba un valor en el campo de la paleta Dimensiones (fichas Clásico y Espaciado
y alineación) y pulse Retorno/Intro.
Para girar una línea recta, elija Extremo izquierdo, Pt. medio o Extremo derecho en
el menú desplegable Modo (cuadro de diálogo Modificar o paleta Dimensiones) para
que aparezca el campo Ángulo. Para girar una línea Bézier, muestre el cuadro
delimitador, deseleccionando Forma (Elemento > Editar).
Inclinar elementos
Para inclinar elementos activos dentro de sus cuadros delimitadores, elija Elemento >
Modificar (Comando+M/Ctrl+M), y después haga clic en la ficha Cuadro. Introduzca
un valor en el campo Inclinar. Los valores positivos inclinan los elementos hacia la
derecha y los negativos, hacia la izquierda.
Bloquear y desbloquear elementos
La característica de bloqueo permite proteger los elementos y el contenido contra
cambios accidentales. Puede hacer lo siguiente:
• Para evitar que se cambie el tamaño y la posición de un elemento (y para evitar también
que el elemento pueda suprimirse), seleccione Elemento > Bloquear > Posición.
70 | GUÍA DE QUARKXPRESS 8.5
Page 71

CUADROS, LÍNEAS Y TABLAS
• Para evitar que se modifique el contenido de un elemento, seleccione Elemento >
Bloquear > Relato o Elemento > Bloquear > Imagen.
Para desbloquear elementos seleccionados, deseleccione la opción que corresponda
en el submenú Elemento > Bloquear. O si no, elija Elemento > Modificar y haga clic
en el icono de bloqueo al lado de un campo.
Anclar elementos y grupos en texto
Se puede anclar un elemento o grupo para que fluya como un carácter dentro del texto.
Para anclar un elemento o grupo dentro del texto, use la herramienta Elemento
para seleccionar el elemento o grupo que desea anclar y elija Edición > Copiar
(Comando+C/Ctrl+C) o Edición > Cortar (Comando+X/Ctrl+X). En seguida, seleccione
la herramienta Contenido de texto , coloque el punto de inserción de texto donde
desea anclar el elemento o grupo dentro del texto y elija Edición > Pegar
(Comando+V/Ctrl+V).
Trabajo con tablas
En QuarkXPress, una tabla es un elemento diferenciado, como un cuadro de texto, un
cuadro de imagen, un trayecto de texto o una línea. Al trabajar con tablas, imagine
que una celda es algo muy parecido a un cuadro individual de texto, imagen o sin
contenido; además, las celdas se manejan prácticamente de la misma manera en que
se manejan estos otros elementos. Para trabajar con elementos de la propia tabla —
como las filas y columnas — use el menú Tabla.
Trazar una tabla
Para trazar una tabla y especificar sus propiedades, haga lo siguiente:
1
Seleccione la herramienta Tablas en la paleta Herramientas, arrastre para dibujar
un rectángulo de un tamaño aproximado al que tendrá la tabla final y suelte el botón
del ratón. Aparecerá el cuadro de diálogo Propiedades de la tabla.
El cuadro de diálogo Propiedades de la tabla
Especifique el número de filas horizontales en el campo Filas, y el número de columnas
2
verticales en el campo Columnas.
GUÍA DE QUARKXPRESS 8.5 | 71
Page 72

CUADROS, LÍNEAS Y TABLAS
Para especificar el tipo de celda por omisión, haga clic en Celdas de texto o Celdas
3
de imagen en el área Tipo de celdas. Después podrá seleccionar celdas específicas y
convertir el tipo de contenido si es necesario.
Si desea crear celdas de texto que se expandan a medida que se añade el texto, use los
4
controles en el área Ajuste automático.
Si tiene alguna preferencia respecto a cómo desplazarse por las celdas de una tabla
5
cuando pulse Control+Tab, elija una opción diferente en el menú desplegable Orden
de tabulación.
Si desea vincular celdas de texto para que el texto importado se distribuya en las celdas
6
especificadas — de manera similar a los cuadros de texto vinculados —, seleccione
Vincular celdas. Si selecciona Vincular celdas, puede elegir el orden en el que se
vincularán las celdas de texto en el menú desplegable Orden de vinculación.
Si no vincula las celdas de esta manera, podrá vincularlas después con la herramienta
Vinculación o el comando Vincular celdas de texto (menú Tabla). Además, incluso
si no vincula las celdas de texto, puede seguir usando Control+Tab para pasar de una
celda a otra al introducir o editar datos.
Si planea importar datos de Excel, seleccione Vincular con datos externos. Encontrará
7
más información en "Importar tablas de Excel".
Si desea que la tabla conserve el mismo tamaño si se añaden o suprimen filas, seleccione
8
Mantener la geometría.
Haga clic en OK.
9
Convertir texto en tablas
La conversión correcta del texto en una tabla depende de la preparación del propio
texto. Es importante que los párrafos, tabulaciones, espacios o comas (los caracteres
que QuarkXPress puede convertir) se usen de manera uniforme en un bloque de texto,
porque estos caracteres se utilizan en la conversión a tabla para definir las filas y
columnas. Es común que los usuarios usen varios caracteres de tabulación en un
procesador de texto para alinear columnas de datos, en lugar de establecer los topes
de tabulación correspondientes. Si el bloque de texto que va a convertir contiene
múltiples caracteres de tabulación, es probable que el bloque de texto tenga un número
desigual de tabulaciones entre las columnas de datos. Será necesario uniformar las
tabulaciones para convertir correctamente el texto en una tabla.
Para convertir texto en tabla:
1
Con la herramienta Contenido de texto , seleccione todo el texto que desee convertir
en tabla.
Elija Tabla > Convertir texto a tabla para abrir el cuadro de diálogo Convertir texto
2
a tabla. Con base en el texto seleccionado, QuarkXPress calcula cómo aplicar Separar
filas con, Separar columnas con y cuántas Filas y Columnas son necesarias para el
peor de los casos en el texto resaltado.
72 | GUÍA DE QUARKXPRESS 8.5
Page 73

CUADROS, LÍNEAS Y TABLAS
Aparecerá el cuadro de diálogo Convertir texto a tabla.
Si desea crear celdas de texto que se expandan a medida que se añade el texto, use los
3
controles en el área Ajuste automático.
Si desea que la información se distribuya de manera diferente en la tabla — por ejemplo,
4
si los valores se encuentran actualmente en orden descendente, pero tendrían más
impacto en orden ascendente — puede cambiar la distribución. Elija una opción en
el menú desplegable Orden de rellenado de las celdas (el valor predeterminado es
De izquierda a derecha, arriba abajo).
Haga clic en OK. Se creará una nueva tabla, desplazada del cuadro de texto original.
5
Importar tablas de Excel
Los datos de las tablas a menudo se originan en un programa de hoja de cálculo como
Excel, y se pueden importar los datos de las tablas igual que se importan las imágenes.
Aunque la técnica es ligeramente diferente, los resultados son los mismos: la tabla en
QuarkXPress se vincula al archivo de Excel para darle seguimiento y actualizarla.
Si importa una tabla de Excel usando la característica Vincular con datos externos
en el cuadro de diálogo Propiedades de la tabla, la utilización de la tabla se detalla
igual que la utilización de imágenes. Esto garantiza que se le informe si la tabla de
origen cambia y que tenga los datos más recientes de la tabla cuando le dé salida a la
maquetación, ya sea que la imprima, recopile para impresión, guarde como PDF o
exporte a HTML. Para verificar el estado de una tabla, elija Utilidades > Utilización,
y después haga clic en la ficha Tablas.
A pesar de que las tablas se pueden actualizar así como se actualizan las imágenes, es
necesario recordar lo siguiente:
• Si selecciona Incluir formatos en el cuadro de diálogo Vínculo de tabla cuando
importe por primera vez una tabla de Excel, se preserva el formato de la tabla de Excel
(todo lo que sea posible) en QuarkXPress. Si posteriormente actualiza la tabla, el formato
local que se haya aplicado en QuarkXPress se eliminará y sustituirá con el formato del
archivo de Excel.
• Si no selecciona Incluir formatos en el cuadro de diálogo Vínculo de tabla cuando
importe por primera vez una tabla de Excel, se descarta el formato de Excel de la tabla.
GUÍA DE QUARKXPRESS 8.5 | 73
Page 74

CUADROS, LÍNEAS Y TABLAS
Si más tarde actualiza la tabla, QuarkXPress intenta preservar cualquier formato local
que usted haya aplicado a la tabla en QuarkXPress.
Para importar una tabla de Excel y mantener el vínculo en QuarkXPress:
Usando la herramienta Tablas, arrastre para trazar una tabla con las dimensiones
1
aproximadas que necesita. Cuando suelte el botón del ratón aparecerá el cuadro de
diálogo Propiedades de la tabla.
Seleccione Vincular con datos externos.
2
Haga clic en OK para abrir el cuadro de diálogo Vínculo de tabla.
3
El cuadro de diálogo Vínculo de tabla
Haga clic en Examinar para localizar y seleccionar el archivo de Excel que desea
4
importar.
Si el archivo incluye varias hojas de cálculo, elija la que desea importar en el menú
5
desplegable Hoja. Si desea importar sólo una parte de los datos, especifique un rango
de celdas en el campo Rango o elija un rango con nombre en el menú desplegable.
En el área Opciones, seleccione los atributos que desea importar:
6
Haga clic en OK.
7
Las fórmulas y referencias no se importan. En cambio, se importan los valores finales
que resultan de las fórmulas y referencias. Las imágenes insertadas no se importan. El
texto con Autofiltro o Filtro avanzado (Datos > Filtro) aplicado se importa como
texto estático.
Una manera rápida de crear una tabla a partir de datos de Excel — sin vincular la tabla
de origen con el proyecto de QuarkXPress para actualizaciones — es copiar y pegar.
Para esto, seleccione cualquier rango de datos en una hoja de cálculo de Excel y copie
los datos seleccionados. Después, simplemente cambie a QuarkXPress y elija Edición >
Pegar. QuarkXPress crea una tabla apropiada para los datos e inserta el texto.
74 | GUÍA DE QUARKXPRESS 8.5
Page 75

CUADROS, LÍNEAS Y TABLAS
Importar gráficos de Excel
Si tiene gráficos o imágenes creados con los comandos Insertar > Gráfico o Insertar >
Imagen en Excel, que desee usar en una maquetación de QuarkXPress, puede importar
esos gráficos o imágenes de la misma manera en que se importan otras imágenes. Para
ello, use la ficha Insertar gráfico del cuadro de diálogo Importar imagen (menú
Archivo). Los gráficos e imágenes importados de Excel se detallan en la ficha Imágenes
del cuadro de diálogo Utilización (menú Utilidades) igual que otras imágenes.
Añadir texto e imágenes a las tablas
Al trabajar con tablas, imagine que una celda es como un cuadro de texto o imagen.
Cada cuadro tiene contenido: texto que puede vincularse o no con el de la celda
siguiente, una imagen individual o nada (quizá sólo un degradado). Por lo tanto, se
puede añadir contenido a las tablas igual que se añade contenido a los cuadros:
introduciendo o importando texto, o importando imágenes.
Convertir celdas de texto en celdas de imagen es lo mismo que convertir un cuadro
de texto en un cuadro de imagen. Seleccione todas las celdas que desea convertir y
elija Elemento > Contenido > Imagen.
Edición del texto de una tabla
Dos cosas importantes que deben conocerse sobre la edición de texto dentro de las
tablas son cómo desplazarse entre las celdas y cómo seleccionar el texto para aplicarle
formato. Como siempre que se trabaja con texto, primero que nada hay que seleccionar
la herramienta Contenido de texto .
Desplácese por la tabla como sigue:
• Haga clic en la celda en la que desea introducir o importar texto.
• Pulse Control+Tab para avanzar a la siguiente celda.
• Pulse Control+Mayús+Tab para ir a la celda anterior.
• Pulse las teclas de flecha para desplazarse por el texto de una celda y para moverse de
una celda a otra.
Para introducir un carácter de tabulación en una celda de texto, pulse Tab. Para
introducir una tabulación de sangría derecha, pulse Opción+Tab/Mayús+Tab. Si necesita
alinear números dentro de una tabla en la coma decimal u otro carácter, inserte
tabulaciones en cada celda de la tabla y después especifique los topes de tabulación
Alinear en que correspondan (Estilo > Tabulación).
La selección de texto en filas y columnas funciona como sigue:
• Para seleccionar todo el texto en una fila, haga clic fuera del borde derecho o izquierdo
de la tabla.
• Para seleccionar todo el texto en una columna, haga clic fuera del borde superior o
inferior de la tabla.
• Para seleccionar todo el texto en varias filas o columnas, arrastre a lo largo de un borde
de la tabla.
GUÍA DE QUARKXPRESS 8.5 | 75
Page 76

CUADROS, LÍNEAS Y TABLAS
• Para seleccionar texto en filas o columnas no adyacentes, pulse Mayús y haga clic en
las filas o columnas específicas.
• Para seleccionar texto en varias filas o columnas, use las opciones en el submenú
Seleccionar del menú Tabla. Encontrará las siguientes opciones: Celda, Fila, Filas
impares, Filas pares, Columna, Columnas impares, Columnas pares, Todas las
celdas, Filas de encabezado, Filas al pie y Filas en el cuerpo. Los comandos
Seleccionar en el menú Tabla son útiles para aplicar diferentes formatos a filas o
columnas alternas.
Vinculación de las celdas de una tabla
Cuando se vinculan las celdas, el texto que se introduce, importa o pega en una celda
rellena la primera celda de texto en el relato vinculado y después se distribuye en cada
celda vinculada subsiguiente. Como ocurre con el texto en los cuadros vinculados, el
carácter de Columna siguiente (Intro en el teclado numérico) es útil para controlar la
distribución del texto en las celdas vinculadas. Además de vincular las celdas de una
tabla entre sí, puede vincularlas con cuadros y trayectos de texto.
• Para vincular todas las celdas de una tabla, seleccione Vincular celdas en el cuadro
de diálogo Propiedades de la tabla cuando cree la tabla.
• Para vincular celdas seleccionadas de una tabla, elija Tabla > Vincular celdas de texto.
Todas las celdas, salvo la primera en la selección, deben estar vacías.
• Para vincular manualmente las celdas de una tabla, use la herramienta Vinculación
. Como ocurre al vincular cuadros de textos, haga clic para seleccionar la primera
celda y después haga clic en la siguiente celda que desee añadir. Para reorientar los
vínculos existentes, pulse Mayús y haga clic con la herramienta Vinculación.
•
Para desvincular las celdas de una tabla, use la herramienta Desvinculación para
hacer clic en el extremo romo de la flecha entre las celdas vinculadas.
• Para vincular las celdas de una tabla con cuadros o trayectos de texto, use la herramienta
Vinculación .
Si combina celdas de texto vinculadas (Tabla > Combinar celdas), las celdas
combinadas se eliminarán de la cadena de texto; los vínculos restantes no se verán
afectados. Si se divide una celda combinada (Tabla > Dividir celda), los vínculos se
mantienen y el texto se distribuye de conformidad con lo especificado en el orden de
vinculación.
Formato de tablas
Al igual que otros elementos de QuarkXPress, las tablas tienen su propia versión del
cuadro de diálogo Modificar (menú Elemento) para aplicar formato a los atributos
de las tablas. Los paneles disponibles en el cuadro de diálogo Modificar dependen de
lo que se seleccione; por ejemplo, se puede seleccionar toda la tabla con la herramienta
Elemento ; seleccionar celdas individuales o grupos de celdas con la herramienta
Contenido de texto ; o seleccionar líneas de cuadrícula, celdas de imagen o celdas
de texto específicas. Las opciones de la paleta Dimensiones y la paleta Colores reflejan
también las selecciones en la tabla para permitirle realizar ciertos ajustes.
76 | GUÍA DE QUARKXPRESS 8.5
Page 77

CUADROS, LÍNEAS Y TABLAS
Formato de las líneas de cuadrícula
La cuadrícula está formada por las líneas horizontales entre las filas y las líneas verticales
entre las columnas. Cuando se seleccionan líneas de cuadrícula, se puede usar la ficha
Cuadrícula del cuadro de diálogo Modificar para especificar el estilo, grosor y color
de las líneas, el color del espacio intermedio, la intensidad y la opacidad.
Para aplicar formato a las líneas de la cuadrícula, primero selecciónelas como sigue:
1
• Para una sola línea de cuadrícula, haga clic en la línea con la herramienta Contenido
de texto .
• Para varias líneas de cuadrícula, pulse Mayús y haga clic en cada una de ellas.
• Para toda la tabla, todas las líneas horizontales o todas las líneas verticales de la
cuadrícula, seleccione la tabla con la herramienta Elemento . A continuación,
especifique una selección en el cuadro de diálogoModificar.
• Elija una opción en el submenú Seleccionar del menú Tabla: Cuadrícula horizontal,
Cuadrícula vertical, Borde, o Todas las cuadrículas.
Después de seleccionar las líneas de cuadrícula apropiadas, seleccione Elemento >
2
Modificar y después haga clic en la ficha Cuadrícula.
La ficha Cuadrícula del cuadro de diálogo Modificar
Para seleccionar todas las líneas de cuadrícula, las líneas de cuadrícula verticales o las
3
líneas de cuadrícula horizontales, haga clic en uno de los botones a la derecha del área
Vista previa. De arriba abajo, los botones seleccionan Todas las cuadrículas,
Cuadrícula horizontal o Cuadrícula vertical.
Para cambiar cualquier valor en la ficha Cuadrícula, use el área Vista previa y el botón
4
Probar para que le ayuden a tomar decisiones.
La paleta Dimensiones (menú Ventana) también contiene un panel para aplicar
formato a las líneas seleccionadas de la cuadrícula.
GUÍA DE QUARKXPRESS 8.5 | 77
Page 78

CUADROS, LÍNEAS Y TABLAS
Insertar y suprimir filas y columnas
Puede insertar filas y columnas en cualquier parte dentro de una tabla. Simplemente
haga clic dentro de una celda que se encuentre inmediatamente arriba o abajo del
lugar donde desea añadir la nueva fila. O haga clic en una celda a la derecha o izquierda
de donde desea añadir la nueva columna. A continuación, elija Tabla > Insertar > Fila
o Tabla > Insertar > Columna.
Para seleccionar las filas o columnas que se suprimirán, arrastre el puntero de flecha
sobre el borde de la tabla, pulse Mayús y haga clic con el puntero de flecha, o use los
comandos en el submenú Seleccionar del menú Tabla (por ejemplo, Filas nones). En
seguida, elija Tabla > Suprimir > Fila o Tabla > Suprimir > Columna.
Si la opción Mantener la geometría está seleccionada en el menú Tabla y usted suprime
una columna o fila, las columnas o filas existentes aumentarán de tamaño para ocupar
el espacio de las columnas o filas suprimidas. Si no se selecciona Mantener la
geometría, la tabla entera se reducirá según sea necesario.
Combinar celdas
Para combinar celdas, pulse Mayús y haga clic en una selección rectangular de celdas
con la herramienta Contenido de texto . Elija Tabla > Combinar celdas. Para
devolver las celdas combinadas al mismo formato que el resto de la tabla, seleccione
las celdas combinadas y elija Tabla > Dividir celdas.
Si combina celdas sin vincular que contienen texto o imágenes, el contenido de la
celda superior izquierda en la selección se mantiene en la celda combinada.
Cambiar manualmente el tamaño de las tablas, filas y columnas
Como sucede con otros elementos de QuarkXPress, puede arrastrar para modificar el
tamaño de las filas, columnas y tablas. Para cambiar el tamaño de una fila o columna,
haga clic en una línea de la cuadrícula para mostrar el puntero de cambio de tamaño.
Arrastre el puntero hacia arriba o hacia abajo para modificar el alto de una fila y a la
izquierda o derecha para cambiar el ancho de una columna. Para redimensionar toda
la tabla, utilice los siguientes comandos de teclado mientras arrastra un punto de
control de redimensionamiento.
tabla y el contenido
proporcional de la tabla (pero
no del contenido)
proporcional de la tabla y el
contenido
Comando WindowsComando Mac OSEfecto en la tabla
CtrlComandoRedimensionamiento de la
MayúsMayúsRedimensionamiento
Ctrl+MayúsComando+MayúsRedimiensionamiento
78 | GUÍA DE QUARKXPRESS 8.5
Page 79

CUADROS, LÍNEAS Y TABLAS
Convertir tabla en texto
Si necesita exportar los datos actuales de una tabla — por ejemplo, para guardar los
datos como un archivo de Word — puede convertir la información a texto. Para ello,
seleccione la tabla y después elija Tabla > Convertir tabla > A texto.
Trabajo con tablas y grupos
Para efectos de flexibilidad, puede agrupar las tablas con otros elementos usando el
comando Agrupar (menú Elemento). Además, puede desarmar una tabla si convierte
sus celdas en una serie de grupos de cuadros de texto, cuadros de imagen o ambos.
Este método permite separar los elementos de una tabla y usarlos en otras partes de la
maquetación. Para ello, seleccione la tabla y después elija Tabla > Convertir tabla >
A grupo. Para trabajar con cuadros individuales, elija Elemento > Desagrupar.
Continuación de las tablas en otros lugares
En virtud de que las tablas no siempre caben en una página o plancha extendida — o
dentro del espacio asignado en un diseño — pueden continuar automáticamente en
cualquier otra parte de la maquetación. Cuando las tablas continúan, es posible que
se necesite una leyenda para explicar lo que contienen. Puede añadir una leyenda en
la forma de filas sincronizadas de encabezado y pie de tabla que se crean
automáticamente.
Para continuar una tabla en otro lugar, se especifica una división de tabla. La división
de tabla es el tamaño máximo que puede alcanzar la tabla antes de dividirse en dos
tablas vinculadas. En las tablas continuadas, todos los cambios realizados en una de
ellas, como las columnas insertadas, se reflejan en todas las demás. Para crear la
continuación de una tabla:
Elija Tabla > División de tabla para abrir el cuadro de diálogo Establcer división de
1
tabla.
El cuadro de diálogo Establecer división de tabla
Seleccione Anchura para dividir la tabla cuando el ancho supere el valor especificado
2
en el campo. Por omisión, el ancho actual de la tabla aparece en el campo Anchura.
Si se reduce este valor, la tabla se dividirá.
Seleccione Altura para dividir la tabla cuando el alto supere el valor especificado en
3
el campo. Por omisión, la altura actual de la tabla aparece en el campo Altura. Si se
reduce este valor, la tabla se dividirá.
Haga clic en OK. Si la altura o anchura de la tabla satisfacen los criterios de división,
4
la tabla se separa en dos o más tablas vinculadas. Puede mover las tablas continuadas
a otras partes de la maquetación. Si la tabla cabe dentro de los criterios de División de
GUÍA DE QUARKXPRESS 8.5 | 79
Page 80

CUADROS, LÍNEAS Y TABLAS
tabla, puede dividirse después a medida que la vaya ajustando, ya sea modificando su
tamaño o añadiendo filas y columnas.
La tabla Calendario de giras tiene aproximadamente 18 cm de altura. Dividimos la tabla
en 6 cm, lo que da como resultado tres instancias de la tabla.
La característica División de tabla funciona en ambas direcciones: continúa la tabla
usando subtablas adicionales según sea necesario si la tabla se hace más grande y
recombina las tablas según sea necesario si la tabla se hace más pequeña.
Para romper los vínculos entre las tablas continuadas, seleccione cualquier instancia
de la tabla continuada y elija Tabla > Crear tablas separadas.
Añadir filas de encabezado o pie a las tablas
Puede especificar que las filas de encabezado y pie de tabla se repitan automáticamente
en las instancias continuadas de la tabla. Aún mejor, las filas de encabezado y pie de
tabla se sincronizan automáticamente, de modo que cualquier cambio que se realice
en el texto se refleja en todas las instancias de una tabla continuada. Para añadir filas
de encabezado y pie a una tabla:
Elija Tabla > División de tabla para abrir el cuadro de diálogo Establecer división
1
de tabla.
Seleccione Altura.
2
Seleccione la primera fila de la tabla y elija Tabla > Repetir como encabezado para
3
especificar que la primera fila sea una fila automática de encabezado. También puede
seleccionar varias filas en la parte superior de una tabla para que se repitan como
encabezados.
Seleccione la última fila de la tabla y elija Tabla > Repetir como pie de tabla para
4
especificar que la última fila sea una fila automática de pie de tabla. En este caso,
también puede seleccionar varias filas para que se repitan como pie de tabla.
Deseleccione Repetir como encabezado o Repetir como pie de tabla en el menú
Tabla en cualquier momento para eliminar las filas de encabezado o pie de las tablas
continuadas.
80 | GUÍA DE QUARKXPRESS 8.5
Page 81

CUADROS, LÍNEAS Y TABLAS
En esta tabla continuada, las primeras dos filas — el título de la tabla y las cabeceras de
las columnas — se repiten como filas de encabezado en la continuación de la tabla.
Después de añadir filas automáticas de encabezado y pie de tabla, las filas restantes de
la tabla se consideran "filas en el cuerpo". Las opciones del submenú Seleccionar del
menú Tabla permiten seleccionar todas las Filas de encabezado, Filas de pie de tabla
y Filas en el cuerpo de cualquier instancia de una tabla continuada para aplicarles
formato.
GUÍA DE QUARKXPRESS 8.5 | 81
Page 82

TEXTO Y TIPOGRAFÍA
Texto y tipografía
El texto es una parte integrante de casi todas las publicaciones. QuarkXPress permite
crear y editar texto directamente en las publicaciones o importar texto de las
aplicaciones más populares de procesamiento de texto. Además de las características
comunes de formato y edición de texto, QuarkXPress incluye otras características,
como buscar y cambiar texto y sus atributos, verificar la ortografía, diccionarios de
ortografía personalizada y una utilidad de utilización de fuentes para realizar cambios
en todo el proyecto al formato de texto.
La tipografía es el arte de hacer que la apariencia del texto exprese el tono o significado
del contenido. QuarkXPress permite controlar el tono del texto, permitiendo ajustar
todos los aspectos de la tipografía, incluidos los diseños de fuentes, los estilos de letra,
el interlineado y el espaciado.
Edición de texto
Para escribir e importar texto en los cuadros de texto activos, use la herramienta
Contenido de texto . Los caracteres se introducen a partir del punto de inserción de
texto, el cual se indica por la línea parpadeante. Un relato es todo el texto contenido
en un cuadro de texto. Si una serie de cuadros está vinculada, todo el texto en todos
los cuadros compone un solo relato.
Es posible seleccionar texto mediante varios clics del ratón. Al hacer doble clic se
selecciona la palabra que contiene el punto de inserción de texto; al hacer triple clic
se selecciona la línea que abarca el punto de inserción de texto; al hacer cuatro clics
se selecciona todo el párrafo en el que aparece el punto de inserción de texto, y al hacer
cinco clics se selecciona todo el relato.
Al hacer doble clic para seleccionar una palabra y cortarla o copiarla, la aplicación
examina el contexto de la misma y, según sea necesario, añade o suprime
automáticamente un espacio cuando se pega la palabra en su nueva posición. Esta
función se conoce como Espacio inteligente. Para incluir un signo de puntuación que
está adyacente a la palabra seleccionada, haga doble clic entre la palabra y el signo de
puntuación.
82 | GUÍA DE QUARKXPRESS 8.5
Page 83

TEXTO Y TIPOGRAFÍA
Importar y exportar texto
Para importar texto, haga uno de lo siguiente:
•
Seleccione la herramienta Contenido de texto , coloqe el punto de inserción de
texto donde desee insertar texto y después elija Archivo > Importar. Seleccione la
opción Convertir comillas para convertir los guiones dobles en guiones eme, así como
las comillas rectas sencillas y dobles en comillas tipográficas sencillas (apóstrofos) y
dobles. Seleccione Incluir hojas de estilo para importar hojas de estilo de un archivo
de Microsoft Word o WordPerfect o para convertir "XPress Tags" en texto con formato.
• Arrastre el archivo de texto del sistema de archivos a un cuadro de texto.
• Arrastre texto de otra aplicación a un cuadro de texto.
• Pulse Comando/Ctrl y arrastre un archivo de texto del sistema de archivos a un cuadro
de imagen o a un cuadro sin contenido
• Pulse Comando/Ctrl y arrastre texto de otra aplicación a un cuadro de imagen o a un
cuadro sin contenido
Si arrastra contenido a un cuadro que ya contiene texto o una imagen, QuarkXPress
crea un nuevo cuadro para el contenido arrastrado. Si lo que desea es sustituir el
contenido del cuadro, pulse Comando/Ctrl mientras arrastra el contenido al cuadro.
Para crear siempre un cuadro nuevo para el contenido arrastrado, pulse Opción/Alt
mientras arrastra.
Si no cabe todo el texto importado en el cuadro de texto, aparecerá el símbolo de
desbordamiento. Si se halla habilitada la opción Inserción autom. página
(QuarkXPress/Edición > Preferencias > Preferencias > ficha Generales), se van
insertando páginas (cuando se importa texto en un cuadro de texto automático) según
sea necesario para contener el texto.
Para exportar texto, primero coloque el punto de inserción de texto en un cuadro de
texto (si desea guardar todo el texto contenido en ese cuadro) o seleccione el texto que
desea exportar. Después elija Archivo > Guardar texto, seleccione una opción en el
menú emergente Formato, escriba un nombre, elija una ubicación y luego haga clic
en Guardar.
Filtros de importación y exportación
El software XTensions permite importar y exportar texto en una variedad de formatos,
incluidos los que se describen en esta sección.
Word 6–2000 Filter
El filtro Word 6–2000 permite importar o exportar documentos en formatos de
Microsoft Word 97/98/2000 (Word 8).
Para evitar problemas de importación, deseleccione la opción Permitir guardar
rápidamente (en la ficha Guardar del cuadro de diálogo Opciones) en Microsoft Word
o use el comando Guardar como para crear una copia del archivo de Word que desea
importar.
GUÍA DE QUARKXPRESS 8.5 | 83
Page 84

TEXTO Y TIPOGRAFÍA
WordPerfect Filter
WordPerfect Filter permite importar documentos de WordPerfect 3.0 y 3.1 (Mac OS)
y WordPerfect 5.x y 6.x (Windows). WordPerfect Filter también permite guardar texto
en formato de WordPerfect 6.0.
WordPerfect 3.1 para Mac OS puede leer WordPerfect 6.0 para documentos de Windows,
de forma tal que no hay una opción de exportación a WordPerfect 3.1 para Mac OS.
Importar y exportar texto con opciones Unicode
Cuando importe y exporte texto puede especificar un tipo de codificación. El tipo de
codificación especifica la secuencia de bytes que se emplea para representar cada glifo
en el texto. Al trabajar con texto internacional o en formato HTML, puede elegir la
codificación apropiada para convertir todos los caracteres en el archivo a Unicode. Las
opciones funcionan como sigue:
• El cuadro de diálogo Importar incluye un menú desplegable de Codificación cuando
se selecciona un archivo de texto común o un archivo "XPress Tags". El software intenta
determinar la codificación de los archivos de texto seleccionados y aplica el tipo de
codificación que corresponda. Sin embargo, usted puede elegir una opción diferente
para el texto.
• El cuadro de diálogo Guardar texto ofrece un menú desplegable de Codificación
cuando se exporta texto común o en formato "XPress Tags".
• La opción Convertir comillas sigue convirtiendo las comillas rectas en comillas
tipográficas y los guiones dobles en guiones eme.
Buscar y cambiar texto
La paleta Buscar/Cambiar (menú Edición) permite realizar operaciones comunes de
búsqueda y sustitución. Además, puede usar esta paleta para:
• Buscar y cambiar usando caracteres comodines: Comando+Mayús+?/Ctrl+Mayús+?
• Buscar y cambiar formato de texto, incluso hojas de estilo, fuentes, cuerpo, color y
estilo de letra (también estilos OpenType).
• Limitar las operaciones de buscar y cambiar a un solo relato, o a una maquetación
completa.
• Buscar y cambiar con base en el idioma de los caracteres (consulte "Aplicación de idioma
de caracteres").
• Buscar y cambiar ligaduras.
• Buscar y cambiar caracteres invisibles (véase la Guía de comandos del teclado).
Pulse la tecla Opción/Alt para cambiar el botón Buscar próximo a Buscar primero.
Para buscar y reemplazar con base en atributos de formato, deseleccione Ignorar
atributos.
84 | GUÍA DE QUARKXPRESS 8.5
Page 85

TEXTO Y TIPOGRAFÍA
Use el cuadro de diálogo Buscar/Cambiar para buscar y sustituir texto. Para buscar y
reemplazar con base en atributos de formato, deseleccione Ignorar atributos.
Verificación de la ortografía
Para verificar la ortografía, elija una opción en el submenú Utilidades > Verificar
ortografía. Aparecerá la paleta Verificar ortografía.
Paleta Verificar ortografía
Para cambiar el alcance de la verificación de ortografía, elija una opción en el menú
desplegable Verificar. Las opciones son Palabra, Selección, Fin del relato, Relato, o
Maquetación. Si elige Maquetación, la verificación ortográfica omitirá los elementos
de la página maqueta aplicada y luego verificará la o las páginas maqueta después de
GUÍA DE QUARKXPRESS 8.5 | 85
Page 86

TEXTO Y TIPOGRAFÍA
verificar la ortografía de todas las páginas de la maquetación. Para verificar la ortografía
de cuadros de texto, celdas y trayectos bloqueados, seleccione Buscar contenido
bloqueado. La verificación de ortografía siempre comienza a partir del punto de
inserción de texto.
Para iniciar una verificación de ortografía, haga clic en Comienzo. Para iniciar la
verificación de ortografía desde el principio del relato activo, pulse Mayús y haga clic
en Comienzo.
Para sustituir una palabra mal escrita, escríbala con la ortografía correcta en el campo
Sustituir con, o elija la palabra correcta de la lista; a continuación, haga clic en
Sustituir. Para sustituir todos los casos de la palabra mal escrita, haga clic en Sustituir
todo.
Para buscar sugerencias para la palabra en el campo Sustituir con, haga clic en Buscar.
Para omitir la palabra seleccionada, haga clic en Omitir.
Para añadir la palabra en el campo Sustituir con a un diccionario auxiliar, haga clic
en Añadir. Si no hay ningún diccionario auxiliar abierto, puede seleccionar o crear
uno después de hacer clic en Añadir. Para añadir todas las palabras dudosas a un
diccionario auxiliar abierto, pulse Opción+Mayús/Alt+Mayús y haga clic en Añadir
todo.
Para cerrar la paleta Verificar ortografía, haga clic en Terminado.
Puede hacer clic fuera de la paleta Verificar ortografía y regresar a la paleta para
reiniciar la verificación de ortografía.
Para deshacer los cambios de la paleta Verificar ortografía, elija Edición > Deshacer
cambio de texto.
Para ver las preferencias relativas a la verificación de ortografía, haga clic en
Preferencias. Encontrará más información en "Preferencias — Aplicación — Verificación
de ortografía".
Diccionarios auxiliares
Para impedir que el verificador de ortografía marque una palabra, cree un diccionario
auxiliar y agregue la palabra a ese diccionario auxiliar. Para crear un diccionario auxiliar,
elija Utilidades > Diccionario auxiliar, escriba un nombre y después haga clic en
Nuevo. Para agregar palabras a un diccionario auxiliar, elija Utilidades > Editar
diccionario auxiliar.
Sólo puede estar abierto un diccionario auxiliar en un momento dado para ser utilizado
con un artículo. Un diccionario auxiliar sigue relacionado con un artículo hasta que
usted haga clic en Cerrar en el cuadro de diálogo Diccionario auxiliar o hasta que
abra otro diccionario auxiliar.
Los diccionarios auxiliares se guardan como archivos separados en la unidad de disco
duro. La vía de acceso al diccionario auxiliar de un artículo se guarda con el proyecto,
de modo que si el diccionario auxiliar abierto se mueve a otra carpeta o volumen, la
aplicación no podrá encontrarlo.
86 | GUÍA DE QUARKXPRESS 8.5
Page 87

TEXTO Y TIPOGRAFÍA
Para crear o abrir un diccionario auxiliar sin cerrar la paleta Verificar ortografía, haga
clic en Añadir cuando la palabra que desea conservar está resaltada.
Para añadir todas las palabras dudosas a un diccionario auxiliar abierto, pulse
Opción+Mayús/Alt+Mayús y haga clic en Añadir todo.
Contar palabras y caracteres
Para mostrar el número de las palabras y caracteres contenidos en un relato, elija
Utilidades > Total de palabras y caracteres.
Cuadro de diálogo Total de palabras y caracteres.
El área Número de palabras muestra el número de palabras totales y diferentes en el
relato.
El area Número de caracteres muestra el número total de caracteres y caracteres de
idioma específicos.
Los Caracteres de uso privado son caracteres únicos especificados dentro de un rango
del conjunto de caracteres Unicode por particulares, organizaciones y proveedores de
software fuera del Consorcio ISO y Unicode.
Aplicación de atributos de caracteres
QuarkXPress permite mantener control preciso, carácter por carácter, sobre el formato
del texto.
Aplicación de una fuente
Para aplicar una fuente a texto seleccionado, elija uno de los siguientes métodos:
• Seleccione Estilo > Fuente y elija una fuente en el submenú.
GUÍA DE QUARKXPRESS 8.5 | 87
Page 88

TEXTO Y TIPOGRAFÍA
• Abra el cuadro de diálogo Atributos de caracteres (Estilo > Carácter) y elija una fuente
en el menú Fuente.
• Elija una fuente en el menú desplegable de fuentes en la ficha Clásico o Atributos de
caracteres de la paleta Dimensiones.
• Pulse Comando+Opción+Mayús+M/Ctrl+Alt+Mayús+M para ir directamente al campo
de fuentes de la paleta Dimensiones, escriba los primeros caracteres del nombre de la
fuente hasta que se reconozca automáticamente y después pulse Retorno/Intro.
Las fuentes que haya usado más recientemente aparecerán al principio de la lista de
fuentes.
Para mostrar vistas previas de las fuentes en los menús respectivos, seleccione la casilla
Mostrar en el menú Fuente en el panel Fuentes del cuadro de diálogo Preferencias
(menú QuarkXPress /Edición). Pulse la tecla Mayús para invalidar temporalmente
esta preferencia.
Elección de un cuerpo tipográfico
Puede aplicar cuerpos tipográficos entre 2 y 3456 puntos, ambos inclusive. Para aplicar
un cuerpo tipográfico a texto seleccionado, elija uno de los siguientes métodos:
• Elija Estilo > Cuerpo y seleccione un cuerpo tipográfico en el submenú.
• Haga clic en la flecha situada junto al cuerpo tipográfico en uso para que aparezca una
lista de cuerpos medidos en puntos; elija uno en la lista o introduzca un nuevo cuerpo
en puntos.
• Use uno de los siguientes comandos del teclado.
Mac OS
• Aumentar 1 punto: Comando+Opción+Mayús+>
• Reducir 1 punto: Comando+Opción+Mayús+<
• Aumentar según rango preestablecido: Comando+Mayús+>
• Reducir según rango preestablecido: Comando+Mayús+<
Windows
• Aumentar 1 punto: Ctrl+Alt+Mayús+>
• Reducir 1 punto: Ctrl+Alt+Mayús+<
• Aumentar según rango preestablecido: Ctrl+Mayús+>
• Reducir según rango preestablecido: Ctrl+Mayús+<
Aplicación de estilos de letra
Para aplicar un estilo de letra a texto seleccionado, elija uno de los siguientes métodos:
• Elija Estilo > Estilo de letra y seleccione un estilo de letra en el submenú.
• Elija Estilo > Carácter y haga clic en las casillas de verificación del área Estilo de letra.
88 | GUÍA DE QUARKXPRESS 8.5
Page 89

TEXTO Y TIPOGRAFÍA
• Elija un estilo de letra en el menú desplegable Estilos de texto en la paleta
Dimensiones. Aplique los estilos de letra negrita y cursiva usando los iconos a la
izquierda del menú desplegable Estilos de texto. Para quitar todos los estilos del texto
seleccionado, elija Quitar todos los estilos en el menú desplegable Estilos de texto.
Las fuentes intrínsecas son estilos de fuentes distintos incorporados en familias de
fuentes, como "Times New Roman MT Std Bd" en la familia de fuentes "Times New
Roman MT Std".
Las fuentes simuladas son fuentes intrínsecas comunes que se han modificado para
simular las letras negritas, cursivas o negritas cursivas. Cuando una familia de fuentes
no incluya una variación de negritas o cursivas como una fuente intrínseca por
separado, aplique los estilos de letra negritas y cursivas para permitir que el sistema
operativo realice una transformación para crear una reproducción de la fuente en negritas
o cursivas. El resultado es una fuente simulada.
Cuando aplique el estilo de letra negrita a una fuente común, la aplicación intenta
primero encontrar una versión intrínseca de la fuente en negritas y después, si no
puede encontrarla, crea una versión simulada de la fuente en negritas.
Los iconos de advertencia identifican las fuentes simuladas en una maquetación porque
este tipo de fuentes pueden causar problemas de impresión. Las fuentes simuladas
muestran un icono de advertencia en la paleta Dimensiones, la paleta Glifos, el cuadro
de diálogo Atributos de caracteres, el submenú Estilo > Estilo de letra, el cuadro de
diálogo Editar hoja de estilo de caracteres, el área Cambiar de la paleta
Buscar/Cambiar, el panel Fuentes del cuadro de diálogo Utilización (menú
Utilidades), el cuadro de diálogo Sustituir fuente al cual se accede desde el cuadro de
diálogo Utilización y la ficha Atributos de caracteres del cuadro de diálogo Ruby.
Aplicación de color, intensidad y opacidad
Para aplicar color, intensidad y opacidad a texto seleccionado, elija uno de los siguientes
métodos:
• Elija opciones en los submenús Estilo > Color, Estilo > Intensidad y Estilo > Opacidad.
• Abra la paleta Colores (Ventana > Mostrar colores), haga clic en un color y después
elija o introduzca valores de Intensidad y Opacidad.
• Use los controles de color, intensidad y opacidad en la ficha Clásico o Atributos de
caracteres de la paleta Dimensiones.
Aplicación de escala horizontal o vertical
Para aplicar escala horizontal o vertical a texto seleccionado, elija uno de los siguientes
métodos:
• Elija Estilo > Escala horizontal/vertical, seleccione Horizontal o Vertical en el menú
desplegable Escala, introduzca un valor en el campo y después haga clic en OK.
• Use uno de los siguientes comandos del teclado. Si se selecciona un rango de texto
dentro del cual están aplicadas tanto la escala horizontal como la vertical, los comandos
de teclado aumentarán o reducirán el texto en consecuencia.
No se pueden aplicar simultáneamente valores de escala horizontal y vertical.
GUÍA DE QUARKXPRESS 8.5 | 89
Page 90

TEXTO Y TIPOGRAFÍA
Mac OS
• Reducir en un 5%: Comando+[
• Aumentar en un 5%: Comando+]
• Reducir en un 1%: Comando+Opción+[
• Aumentar en un 1%: Comando+Opción+]
Windows
• Reducir en un 5%: Ctrl+[
• Aumentar en un 5%: Ctrl+]
• Reducir en un 1%: Ctrl+Alt+[
• Aumentar en un 1%: Ctrl+Alt+]
Aplicación de Mover línea base
Puede colocar caracteres por encima o por debajo de su línea base sin cambiar el
interlineado del párrafo. Los valores positivos suben el texto, mientras que los valores
negativos lo bajan. Para mover la línea base de texto seleccionado, elija uno de los
siguientes métodos:
• Elija Estilo > Mover línea base, introduzca un valor en el campo Mover línea base y
después haga clic en OK.
• Use uno de los siguientes comandos del teclado.
Mac OS
• Hacia abajo 1 pt: Comando+Opción+Mayús+-
• Hacia arriba 1 pt: Comando+Opción++
Windows
• Hacia abajo 1 pt: Ctrl+Alt+Mayús+9
• Hacia arriba 1 pt: Ctrl+Alt+Mayús+0
Aplicación de varios atributos de caracteres
Es posible visualizar y editar todos los atributos de caracteres a la vez utilizando el
cuadro de diálogo Atributos de caracteres (Estilo > Carácter).
Los campos vacíos y las casillas de verificación en gris del cuadro de diálogo Atributos
de caracteres indican que están aplicados varios estilos al texto seleccionado. Por
ejemplo, si el campo Fuente está vacío, eso quiere decir que más de una fuente está
aplicada al texto seleccionado.
Si introduce un valor en un campo vacío en el cuadro de diálogo Atributos de
caracteres, dicho valor se aplicará a todo el texto seleccionado. Si selecciona o
deselecciona una casilla de verificación en gris, el estilo correspondiente se aplicará o
se eliminará de todo el texto seleccionado.
90 | GUÍA DE QUARKXPRESS 8.5
Page 91

TEXTO Y TIPOGRAFÍA
Use el cuadro de diálogo Atributos de caracteres para aplicar formato al texto.
Aplicación de atributos de párrafos
Los atributos de párrafos son opciones de formato que se aplican a un párrafo en su
totalidad. Estos atributos incluyen especificaciones de alineación, sangrías, interlineado
y tabulación. Para aplicar atributos a párrafos seleccionados, use el cuadro de diálogo
Atributos de párrafos (Estilo > Formatos) o la paleta Dimensiones.
Se puede copiar cualquier formato de párrafo aplicado de un párrafo a otros en el
mismo cuadro o cadena de texto. Para copiar formatos de párrafos aplicados, seleccione
el párrafo o rango de párrafos que desea cambiar, luego pulse las teclas
Opción/Alt+Mayús a la vez que hace clic en cualquier lugar en el párrafo cuyos formatos
desea copiar. Cuando se utiliza este método para copiar formatos de párrafos, no cambia
ninguno de los atributos de caracteres.
Control de la alineación
Puede elegir entre cinco alineaciones de párrafos: Izquierda, Centrada, Derecha,
Justificada y Forzada. La opción Forzada alinea todas las líneas entre las sangrías
izquierda y derecha, igual que la opción Justificada, pero también justifica la última
línea (si hay un retorno al final del párrafo).
Para establecer la alineación de texto seleccionado, elija uno de los siguientes métodos:
• Elija una alineación en el submenú Estilo > Alineación.
• Haga clic en un icono de alineación en la ficha Clásico o la ficha Atributos de párrafos
de la paleta Dimensiones.
• Use uno de los siguientes comandos del teclado.
GUÍA DE QUARKXPRESS 8.5 | 91
Page 92

TEXTO Y TIPOGRAFÍA
Mac OS
•
Izquierda : Comando+Mayús+L
•
Centrada : Comando+Mayús+C
•
Derecha : Comando+Mayús+R
•
Justificada : Comando+Mayús+J
•
Forzada : Comando+Opción+J
Windows
•
Izquierda : Ctrl+Mayús+L
•
Centrada : Ctrl+Mayús+C
•
Derecha : Ctrl+Mayús+R
•
Justificada : Ctrl+Mayús+J
•
Forzada : Ctrl+Alt+Mayús+J
Control de las sangrías
Para especificar sangrías para párrafos seleccionados, use el submenú Estilo >
Alineación, el cuadro de diálogo Atributos de párrafos (Estilo > Formatos), o la ficha
Atributos de párrafos de la paleta Dimensiones.
• Para especificar la distancia desde el borde izquierdo de un cuadro o columna a la que
debe sangrarse un párrafo, introduzca un valor en el campo Sangría izquierda.
• Para especificar la distancia desde el valor de Sangría izquierda a la que debe sangrarse
la primera línea de un párrafo, introduzca un valor en el campo Primera línea. Tenga
en cuenta que la sangría de Primera línea se determina en relación con la Sangría
izquierda aplicada a un párrafo. Por ejemplo, si se especifica una Sangría izquierda
de 1,27 cm y una sangría de Primera línea de 1,27 cm, la primera línea comenzará a
2,54 cm del borde izquierdo del cuadro de texto.
• Para especificar la distancia desde el borde derecho de un cuadro o columna a la que
debe sangrarse un párrafo, introduzca un valor en el campo Sangría derecha. Haga
clic en OK.
• Con objeto de crear una sangría negativa, especifique una Sangría izquierda positiva
y una sangría de Primera línea negativa o arrastre los iconos de sangría en la regla de
la columna. Utilice el botón Probar en la ficha Formatos del cuadro de diálogo
Atributos de párrafos (Estilo > Formatos) para experimentar con la sangría negativa.
Además de configurar sangrías negativas como un atributo de párrafo, puede introducir
un carácter especial que obliga a que se sangren todas las líneas de texto a partir de
ese punto y hasta el siguiente retorno de párrafo. Pulse las teclas Comando+\ (Mac OS)
o Ctrl+\ (Windows) para introducir el carácter especial Sangrar aquí. (Tenga en cuenta
que el carácter Sangrar aquí es un carácter invisible; para ver los caracteres invisibles,
elija Visualización > Mostrar invisibles (Comando+I/Ctrl+I.)
92 | GUÍA DE QUARKXPRESS 8.5
Page 93

TEXTO Y TIPOGRAFÍA
Tanto la alineación como las sangrías se miden desde el Espacio reservado, el cual se
determina en la ficha Texto del cuadro de diálogo Modificar (menú Elemento). El
valor de Espacio reservado afecta los cuatro lados de un cuadro de texto; no se aplica
a las columnas dentro de un cuadro de texto.
Control del interlineado
El interlineado es la medida del espacio de interlínea: la distancia entre las líneas base
de texto en los párrafos. Cuando se especifica un valor de interlineado, se aplica a todas
las líneas en los párrafos seleccionados. El interlineado se puede especificar mediante
tres métodos:
• El interlineado absoluto establece en un valor específico la distancia entre las líneas base
de texto, independientemente del cuerpo de los caracteres que aparecen en las líneas.
Por ejemplo, si se especifica un valor de interlineado absoluto de 16 puntos para un
párrafo, habrá un espacio uniforme de 16 puntos entre todas las líneas base. Cuando
se especifica interlineado absoluto, se debe utilizar un valor que sea igual a la distancia
vertical total que se desea entre las líneas base de texto.
• El interlineado automático incremental combina una cantidad base de interlineado
automático con un valor absoluto especificado en el campo Interlineado (menú Estilo).
Los valores de interlineado incremental deben ir precedidos de un signo más (+) o un
signo menos (–).
• Cuando se usa interlineado automático, la aplicación usa el valor especificado en el
campo Interlineado autom. (QuarkXPress /Edición > Preferencias > panel Párrafos)
para decidir si se usará interlineado con base en un porcentaje o interlineado automático
incremental. El interlineado por omisión (basado en un porcentaje) toma la cantidad
base de interlineado automático y le añade un porcentaje fijo del cuerpo tipográfico
más grande en la línea superior a fin de determinar la cantidad total de interlineado
entre una linea con interlineado automático y la linea de encima. El valor por omisión
para el interlineado automático basado en un porcentaje es de 20%. Para especificar
interlineado automático, escriba autom. en el campo Interlineado.
Para establecer la alineación de párrafos seleccionados, elija uno de los siguientes
métodos:
• Elija Estilo > Interlineado y después introduzca un valor de interlineado absoluto,
incremental (precedido por un signo más o un signo menos) o la palabra autom. en
el campo Interlineado.
• Use los controles de Interlineado de la paleta Dimensiones.
• Use uno de los siguientes comandos del teclado.
Mac OS
• Reducir 1 punto: Comando+Mayús+:
• Reducir 0,1 punto: Comando+Opción+Mayús+:
• Aumentar 1 punto: Comando+Mayús+"
• Aumentar 0,1 punto: Comando+Opción+Mayús+"
GUÍA DE QUARKXPRESS 8.5 | 93
Page 94

TEXTO Y TIPOGRAFÍA
Windows
• Reducir 1 punto: Ctrl+Mayús+:
• Reducir 0,1 punto: Ctrl+Alt+Mayús+:
• Aumentar 1 punto: Ctrl+Mayús+"
• Aumentar 0,1 punto: Ctrl+Alt+Mayús+"
Control del espacio antes y después de los párrafos
Por medio de los controles Espacio antes y Espacio después se puede determinar la
cantidad de espacio antes y después de párrafos seleccionados.
Para establecer el espacio antes y después de párrafos seleccionados, elija uno de los
siguientes métodos:
• Elija Estilo > Formatos e introduzca valores en los campos Espacio antes o Espacio
después.
• Use los controles Espacio antes del párrafo y Espacio después del párrafo en la ficha
Atributos de párrafos de la paleta Dimensiones.
Establecimiento de tabulaciones
Puede elegir entre seis tipos de tabulación:
• Izquierda alinea el texto cargado a la izquierda respecto al límite de tabulación.
• Centrada alinea el texto de forma centrada respecto al límite de tabulación.
• Derecha alinea el texto cargado a la derecha respecto al límite de tabulación.
• Punto alinea el texto respecto a un punto.
• Coma alinea el texto respecto a la coma decimal.
• Alinear en alinea el texto respecto a cualquier carácter especificado. Cuando se
selecciona este tipo de tabulación, se habilita el campo Alinear en. Seleccione la entrada
ya existente e introduzca el carácter respecto al cual ha de realizarse la alineación.
Si no se define una tabulación personalizada, la aplicación establece por omisión los
límites de tabulación a la izquierda, a cada 1,27 cm.
Para aplicar tabulación a párrafos seleccionados, elija uno de los siguientes métodos:
• Use los controles de la ficha Tabulación del cuadro de diálogo Atributos de párrafos
(Estilo > Tabulación).
• Use los controles de la ficha Tabulación de la paleta Dimensiones. El uso de la paleta
Dimensiones ahorra espacio en la pantalla, y continuamente se ven los efectos
actualizados a medida que se cambian los ajustes de tabulación. Puede arrastrar los
iconos de tabulación a la regla o directamente al texto. Cuando arrastre las tabulaciones
a la regla o al texto, aparecerá una línea vertical en la pantalla para ayudarle a decidir
dónde colocar la tabulación.
94 | GUÍA DE QUARKXPRESS 8.5
Page 95

TEXTO Y TIPOGRAFÍA
Control de líneas viudas y huérfanas
Las viudas y huérfanas son dos tipos de líneas tipográficamente indeseables. En términos
tradicionales, una línea viuda se define como la última línea de un párrafo que cae al
principio de una columna. Una línea huérfana es la primera línea de un párrafo que
cae al final de una columna.
Mediante la característica Juntar líneas se puede especificar que no se dividan los
párrafos, de manera que si todas las líneas de un párrafo no caben en una columna o
página, todo el párrafo pasará al principio de la siguiente columna o página. O bien,
al dividirse un párrafo, se puede especificar la cantidad mínima de líneas que debe
haber al final de una columna o cuadro y al principio de la siguiente columna o cuadro.
Con la característica Permanecer con próx. ¶, es posible mantener un párrafo unido
al párrafo que le sigue. Esto permite impedir que se separen un subtítulo y el párrafo
que le sigue, u otras líneas de texto que lógicamente deben ir unidas.
Es común especificar Permanecer con próx. ¶ para las hojas de estilo de títulos y
subtítulos, y especificar Juntar líneas (por lo general con parámetros de Comienzo y
Final) para hojas de estilo del texto principal.
Para activar o desactivar las características Juntar líneas y Permanecer con próx. ¶
en párrafos seleccionados, elija Estilo > Formatos para abrir la ficha Formatos del
cuadro de diálogo Atributos de párrafos y seleccione o deseleccione Juntar líneas y
Permanecer con próx. ¶.
Control del kern
El kern es el ajuste del espacio entre pares de caracteres. Debido a sus formas, el aspecto
de ciertos pares de caracteres mejora con el kern. Puede aplicar kern automáticamente,
y también puede utilizar los controles de kern manual para aumentar o reducir el kern
entre los caracteres.
Los valores de kern se expresan como 1/200 de un espacio eme. Los valores de kern
positivos aumentan el espacio entre los caracteres, mientras que los valores negativos
lo reducen.
Kern manual
Para aplicar kern entre dos caracteres, elija uno de los siguientes métodos:
• Elija Estilo > Kern e introduzca un valor en el campo Cantidad de kern. Haga clic en
OK.
• Use los controles de Cantidad de kern en la paleta Dimensiones.
• Use uno de los siguientes comandos del teclado.
Mac OS
• Reducir 1/20 eme: Comando+Mayús+{
• Aumentar 1/20 eme: Comando+Mayús+}
• Reducir 1/200 eme: Comando+Opción+Mayús+{
• Aumentar 1/200 eme: Comando+Opción+Mayús+}
GUÍA DE QUARKXPRESS 8.5 | 95
Page 96

TEXTO Y TIPOGRAFÍA
Windows
• Reducir 1/20 eme: Ctrl+Mayús+{
• Aumentar 1/20 eme: Ctrl+Mayús+}
• Reducir 1/200 eme: Ctrl+Alt+Mayús+{
• Aumentar 1/200 eme: Ctrl+Alt+Mayús+}
Kern automático
Para aplicar kern automáticamente al texto por encima de un tamaño específico en
puntos, vaya al panel Caracteres del cuadro de diálogo Preferencias (menú
QuarkXPress /Edición), seleccione Kern autom. a partir de, e introduzca un valor
en el campo.
QuarkXPress usa la información de kern que está incorporada en la fuente (la tabla de
kern de la fuente). Las tablas de kern contienen parejas de caracteres — "Ta", por ejemplo
— y un valor de kern asociado por cada pareja en la tabla. No se puede cambiar la tabla
de kern de una fuente, pero se puede crear una tabla de kern personalizada para
cualquier fuente por medio del cuadro de diálogo Editar tabla de kern (menú
Utilidades). Use este cuadro de diálogo para personalizar tanto el espacio horizontal
(Misma dirección) como vertical (Dirección transversal) en las parejas de kern.
Control de la partición de palabras y justificación de texto
Una especificación de partición de palabras y justificación de texto (PyJ) es un conjunto
de especificaciones con nombre para dividir las palabras que sobrepasan el margen de
una línea de texto y para justificar los espacios entre las palabras y los caracteres. Puede
aplicar especificaciones de PyJ a párrafos individuales o asociar una especificación de
PyJ con una hoja de estilo de párrafos. Use el cuadro de diálogo Editar partición y
justificación (Edición > Especificaciones de PyJ > Nuevo) para controlar estas
especificaciones.
El cuadro de diálogo Editar partición y justificación.
• Partición de palabras autom.: especifique si se permitirá la partición de palabras
automática.
96 | GUÍA DE QUARKXPRESS 8.5
Page 97

TEXTO Y TIPOGRAFÍA
• Palabra más pequeña: especifique el número mínimo de caracteres que una palabra
debe tener para permitir la partición.
• Mínimo antes: especifique el número mínimo de caracteres antes de un guión.
• Mínimo después: especifique el número mínimo de caracteres después de un guión.
• Partir palabras mayúsculas: especifique si se permitirá la partición de palabras escritas
en mayúsculas.
• Guiones en hilera: especifique cuántas palabras pueden dividirse al final de líneas
consecutivas.
• Zona de partición: especifique el área antes de la sangría derecha en la que se realizará
la partición. Por ejemplo, si establece la zona de partición en 1,27 mm, la palabra se
dividirá cuando un punto de partición aceptable quede a menos de 1,27 mm de la
sangría derecha. La palabra que precede a la palabra dividida no debe quedar dentro
de la zona de partición.
• Método de justificación: especifique cómo se espaciarán las palabras y los caracteres.
• Espacio: especifique la cantidad mínima y máxima de espacio entre las palabras en
los párrafos que tienen alineación justificada o forzada. Especifique la cantidad óptima
de espacio entre las palabras en todos los párrafos, no obstante su alineación.
• Carácter: especifique la cantidad mínima y máxima de espacio entre los caracteres en
los párrafos que tienen alineación justificada o forzada. Especifique la cantidad óptima
de espacio entre los caracteres en todos los párrafos, no obstante su alineación.
• Rellenar zona: especifique el área antes de la sangría derecha dentro de la cual debe
quedar la última palabra de la última línea de un párrafo justificado para justificar esa
línea. Por ejemplo, si introduce 25,4 mm, la última línea de un párrafo a la que se
aplicará la especificación de partición y justificación no se justificará sino hasta que
la última palabra de la línea quede a menos de 25,4 mm de la sangría derecha.
• Justificación de palabra única: especifique si una sola palabra en una línea en un
párrafo justificado se extenderá desde la sangría izquierda hasta la sangría derecha. Si
no se selecciona esta casilla, una palabra sola en una línea se alineará a la izquierda.
Especificación de excepciones a la partición
En las ediciones de QuarkXPress en la mayoría de los idiomas, se pueden crear listas
de excepciones a la partición exclusivas de cada idioma. El cuadro de diálogo Excepciones
a la partición (menú Utilidades) contiene un menú desplegable Idioma que permite
especificar el idioma al cual ha de aplicarse una excepción a la partición. Si se dividen
automáticamente las palabras en un párrafo, QuarkXPress examina la lista de
excepciones a la partición correspondiente al idioma del párrafo.
El cuadro de diálogo Partición de palabra sugerida (menú Utilidades) muestra la
división recomendada para una palabra según el método de partición de palabras
especificado para el párrafo y las excepciones a la partición establecidas para el idioma
del párrafo.
Uso de guiones discrecionales
Además de dividir las palabras automáticamente, es posible controlar los saltos de línea
y la distribución de texto mediante la inserción de guiones manuales o discrecionales
GUÍA DE QUARKXPRESS 8.5 | 97
Page 98

TEXTO Y TIPOGRAFÍA
Control del track
(Comando+- [guión]/Ctrl+- [guión]). Un guión discrecional se inserta solamente para
dividir una palabra al final de una línea.
El track permite ajustar el espacio entre caracteres y palabras seleccionados a fin de
acoplar el texto al espacio asignado y para efectos tipográficos. Los valores de track se
expresan como 1/200 de un espacio eme. Los valores positivos de track aumentan el
espacio a la derecha de cada carácter, mientras que los valores negativos lo reducen.
El track se usa comúnmente para ajustar el texto al espacio asignado. No obstante, la
aplicación excesiva de track puede interferir con el diseño y legibilidad del texto. A la
hora de utilizar track para ajustar el texto al espacio asignado, tome en consideración
estas recomendaciones:
• Aplique track a párrafos completos en lugar de a una línea o una palabra.
• Establezca lineamientos para aplicar track (por ejemplo, de +3 a –3).
• Asegúrese de que los párrafos verticalmente adyacentes tengan aplicado un valor similar
de track.
Éstas son reglas generales; los valores de track adecuados dependen del diseño, fuente,
anchura de las columnas y otros factores.
Aplicación de track manual
Para aplicar track a texto seleccionado, elija uno de los siguientes métodos:
• Elija Estilo > Track, introduzca un valor en el campo Cantidad de track y después
haga clic en OK.
• Use los controles de Cantidad de track en la paleta Dimensiones.
• Use uno de los siguientes comandos del teclado.
Mac OS
• Reducir 1/20 eme: Comando+Mayús+{
• Aumentar 1/20 eme: Comando+Mayús+}
• Reducir 1/200 eme: Comando+Opción+Mayús+{
• Aumentar 1/200 eme: Comando+Opción+Mayús+}
Windows
• Reducir 1/20 eme: Ctrl+Mayús+{
• Aumentar 1/20 eme: Ctrl+Mayús+}
• Reducir 1/200 eme: Ctrl+Alt+Mayús+{
• Aumentar 1/200 eme: Ctrl+Alt+Mayús+}
98 | GUÍA DE QUARKXPRESS 8.5
Page 99

TEXTO Y TIPOGRAFÍA
Edición de tablas de track
La aplicación usa la información de track que está incorporada en la fuente (la tabla
de track de la fuente). No se puede cambiar la tabla de track de una fuente, pero se
puede crear una tabla de track personalizada para cualquier fuente por medio del
cuadro de diálogo Editar track (menú Utilidades).
Trabajo con hojas de estilo
Las hojas de estilo son grupos de atributos de párrafos, atributos de caracteres o ambos,
que se pueden aplicar a párrafos y caracteres seleccionados en un solo paso. Use las
hojas de estilo para cambiar texto sin formato en estilos como títulos, subtítulos,
leyendas o texto independiente. El uso de las hojas de estilo para aplicar varios atributos
de caracteres y párrafos a la vez reduce el tiempo de maquetación y ayuda a mantener
la uniformidad tipográfica.
Creación y edición de hojas de estilo de párrafos
Una hoja de estilo de párrafos es un conjunto de atributos de párrafos y caracteres al
que se ha asignado un nombre. Para aplicar al texto todos los atributos de formato de
una hoja de estilo de párrafos, simplemente aplique la hoja de estilo al texto. Para
crear, editar, duplicar o suprimir hojas de estilo de párrafos, use el cuadro de diálogo
Hojas de estilo (Edición > Hojas de estilo)
Use el cuadro de diálogo Hojas de estilo para crear, editar y suprimir hojas de estilo.
Para crear una hoja de estilo de párrafos, elija Párrafo en el botón desplegable Nuevo.
Aparecerá el cuadro de diálogo Editar hoja de estilo de párrafos. Use los controles de
este cuadro de diálogo para configurar los atributos de la hoja de estilo.
GUÍA DE QUARKXPRESS 8.5 | 99
Page 100

TEXTO Y TIPOGRAFÍA
Use el cuadro de diálogo Editar hoja de estilo de párrafos para configurar una hoja de
estilo de párrafos.
En primer término, configure los controles de la ficha Generales:
• Nombre: introduzca un nombre en este campo, o la aplicación utilizará el nombre
por omisión "Nueva hoja de estilo".
• Teclas equivalentes: para definir un comando de teclado para la hoja de estilo,
introduzca uno en el campo Teclas equivalentes. Puede introducir cualquier
combinación de las teclas Comando, Opción, Mayús o Control/Ctrl o Ctrl+Alt, junto
con una tecla de función o del teclado numérico.
• Si define un comando de teclado para una hoja de estilo utilizando una secuencia de
teclas que corresponde también a un comando existente, el comando de la hoja de
estilo invalidará el comando existente cuando se seleccione la herramienta Contenido
de texto y esté activo un cuadro de texto.
• Basada en: para basar los atributos de una nueva hoja de estilo en otra ya existente,
haga clic en el menú desplegable Basada en y elija una hoja de estilo en la lista. Tenga
en cuenta que si utiliza el menú desplegable Basada en del cuadro de diálogo Editar
hoja de estilo de párrafos para basar una hoja de estilo en otra ya existente, cualquier
cambio que efectúe en la hoja de estilo original se aplicará automáticamente a las hojas
de estilo basadas en la misma.
• Estilo siguiente: para seleccionar una transición desde una hoja de estilo de párrafos
a otra después de introducir un retorno de carro, elija una hoja de estilo de párrafos
en el menú desplegable Estilo siguiente.
• Estilo: para asociar una hoja de estilo de caracteres a la hoja de estilo de párrafos, elija
una opción en el menú desplegable Estilo del área Atributos de caracteres. Para crear
100 | GUÍA DE QUARKXPRESS 8.5
 Loading...
Loading...