Page 1
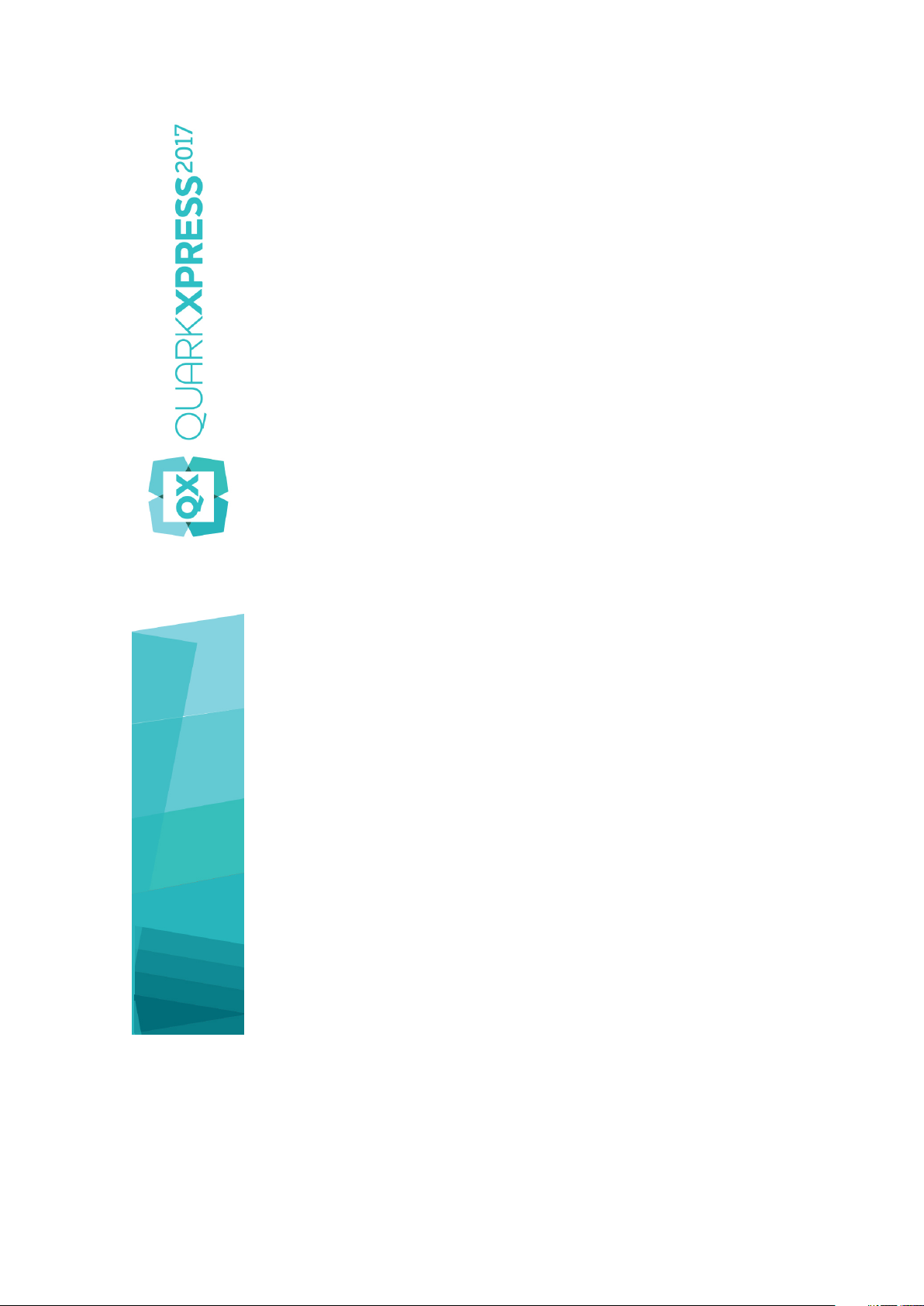
A Guide to QuarkXPress
2017
Page 2
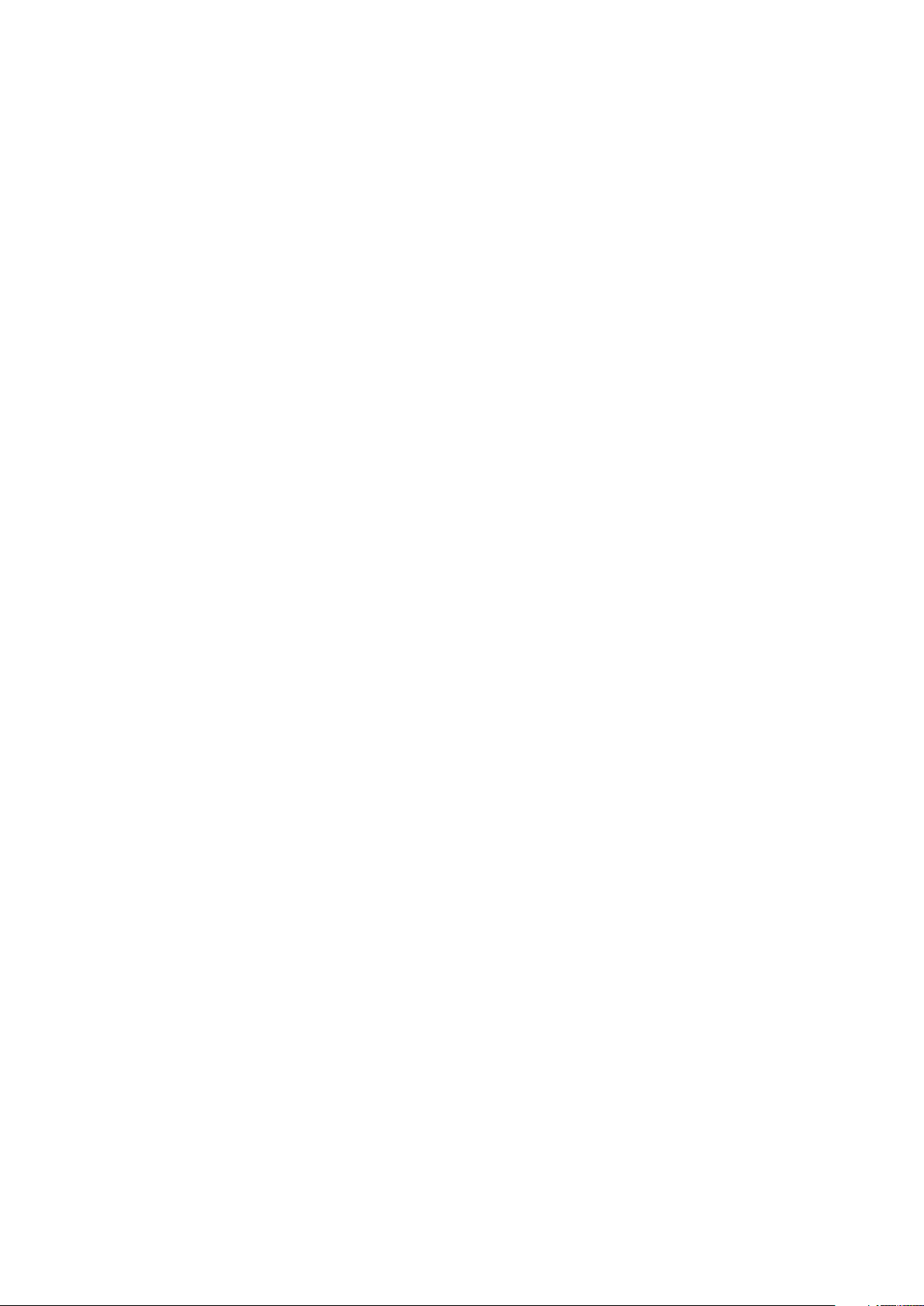
CONTENIDO
Contenido
Acerca de esta guía....................................................................15
Lo que suponemos respecto al usuario...........................................................15
Dónde consultar la ayuda................................................................................15
Convenciones..................................................................................................15
Nota sobre la tecnología.................................................................................16
La interfaz de usuario.................................................................18
Herramientas...................................................................................................18
Herramienta Tijeras.................................................................................................22
Herramienta Estrella irregular..................................................................................22
Herramientas de Creador de formas.......................................................................22
Menús..............................................................................................................42
Menú QuarkXPress (sólo Mac OS X).......................................................................42
Menú Archivo..........................................................................................................43
Menú Edición..........................................................................................................44
Menú Estilo..............................................................................................................46
Menú Elemento.......................................................................................................49
Menú Página...........................................................................................................51
Menú Maquetación.................................................................................................51
Menú Tabla.............................................................................................................52
Menú Visualizar.......................................................................................................53
Menú Utilidades......................................................................................................55
Menú Ventana.........................................................................................................57
Menú Ayuda ...........................................................................................................58
Menús contextuales........................................................................................59
Paletas.............................................................................................................59
Paleta Control avanzado de imágenes....................................................................60
Paleta Libros............................................................................................................61
Paleta Estilos de llamadas.......................................................................................61
Paleta Colores.........................................................................................................61
Paleta Estilos condicionales....................................................................................62
Paleta Contenido.....................................................................................................62
Paleta Variables de contenido.................................................................................63
Paleta Estilos de nota al pie....................................................................................63
Paleta Glifos............................................................................................................64
Paleta Degradados..................................................................................................65
Paleta Estilos de cuadrícula.....................................................................................65
Paleta Guías.............................................................................................................66
ii | A GUIDE TO QUARKXPRESS 2017
Page 3

CONTENIDO
Paleta HTML5..........................................................................................................66
Paleta Hipervínculos................................................................................................66
Paleta Edición de imágenes....................................................................................67
Paleta Índice............................................................................................................67
Paleta Estilos de elementos....................................................................................68
Paleta Capas............................................................................................................68
Paleta Listas.............................................................................................................69
paleta Dimensiones.................................................................................................69
Paleta Dimensiones - Mac OS X..............................................................................70
Paleta Dimensiones - Windows...............................................................................72
paleta Maquetación de página...............................................................................73
Paleta Información de perfiles.................................................................................74
Paleta Control de cambios......................................................................................74
Paleta Etiquetado de la redistribución....................................................................74
Paleta Escala............................................................................................................74
Paleta Hojas de estilo..............................................................................................74
Paleta Estilos de tabla.............................................................................................75
Paleta Estilos de sombreado de texto....................................................................75
Paleta Herramientas................................................................................................76
Grupos de paletas y conjuntos de paletas..............................................................76
Controles de maquetación..............................................................................78
Vistas y configuraciones de vistas...................................................................79
Dividir una ventana..................................................................................................79
Creación de una ventana........................................................................................80
Uso de la vista Editor de relatos.............................................................................80
Configuraciones de vistas.......................................................................................81
Proyectos y maquetaciones........................................................83
Trabajo con proyectos.....................................................................................83
Opciones para maquetaciones para impresión......................................................84
Guardar y asignar nombre a un proyecto de QuarkXPress.....................................85
Exportación de maquetaciones y proyectos...........................................................85
Tamaño de página personalizado...........................................................................85
Trabajo con maquetaciones.............................................................................87
Recursos a nivel del proyecto y a nivel de la maquetación.....................................88
Escala adaptable.....................................................................................................89
Trabajo con guías............................................................................................91
Guías de columnas y márgenes..............................................................................91
Guías de regla.........................................................................................................91
Atracción a guías.....................................................................................................92
Guías dinámicas......................................................................................................93
Deshacer y rehacer acciones...........................................................................94
Objetos nativos de QuarkXPress...............................................95
Convertir un elemento existente en un objeto nativo de QuarkXPress.........95
A GUIDE TO QUARKXPRESS 2017 | iii
Page 4
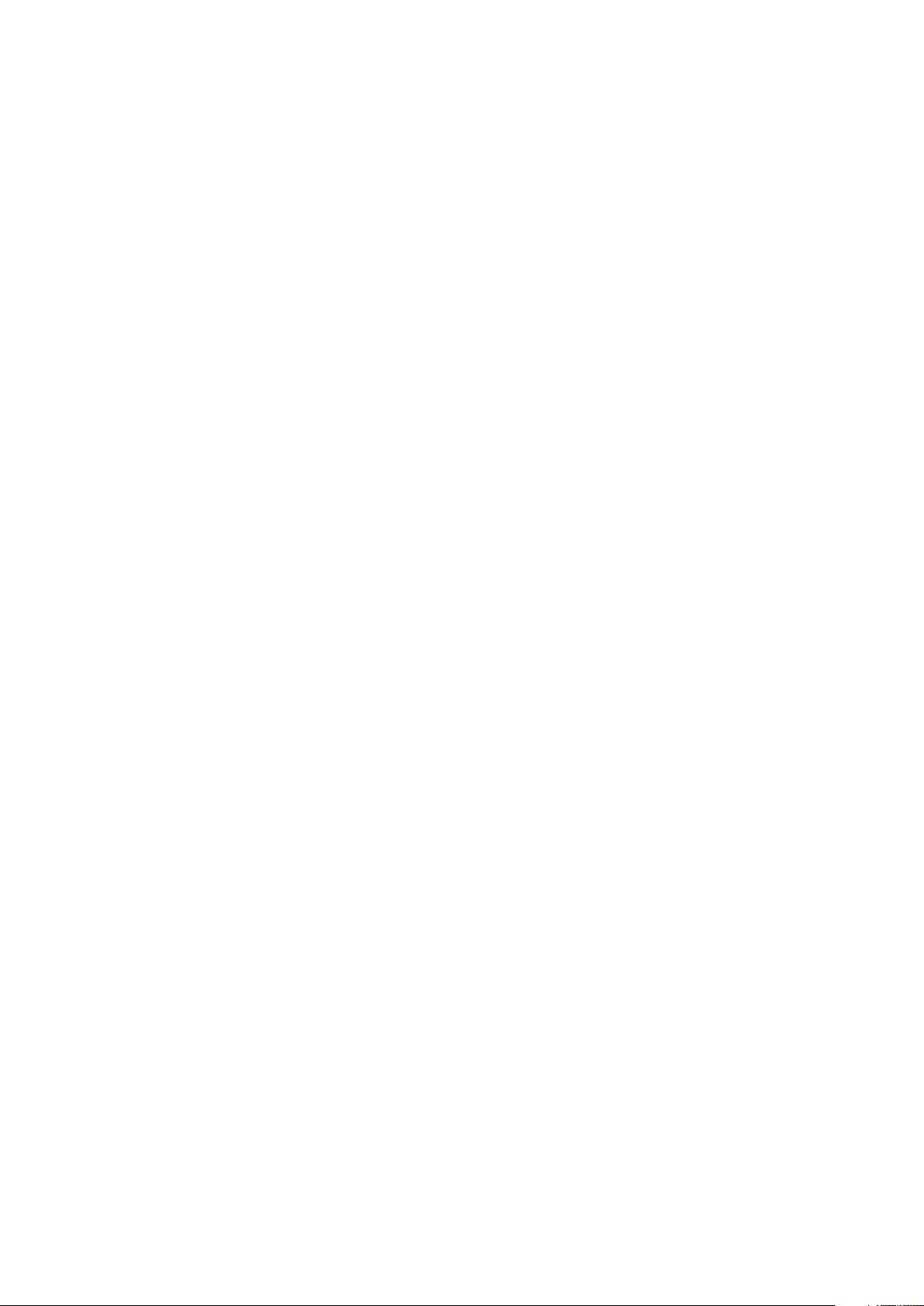
CONTENIDO
Importar un objeto como objeto nativo de QuarkXPress ..............................96
Variables de contenido...............................................................98
Editar variables de contenido.........................................................................99
Crear una variable de contenido personalizada............................................101
Insertar una variable de contenido................................................................102
Cuadros, líneas y tablas............................................................103
Explicación de elementos y contenido..........................................................103
Explicación de los puntos de control.............................................................104
Explicación de las formas Bézier...................................................................105
Sombras paralelas.........................................................................................108
Buscar/Cambiar elemento.............................................................................110
Trabajo con cuadros......................................................................................111
Creación de cuadros de texto e imagen...............................................................111
Redimensionamiento de cuadros..........................................................................113
Bloqueo de proporciones de cuadros e imágenes...............................................113
Cambiar la forma de los cuadros..........................................................................114
Añadir marcos a cuadros.......................................................................................115
Aplicar colores a cuadros......................................................................................115
Aplicar degradados a cuadros..............................................................................115
Especificación del número de columnas en cuadros de texto..............................115
Fusionar y dividir cuadros......................................................................................116
Añadir texto e imágenes a cuadros.......................................................................117
Cambiar el tipo de cuadro....................................................................................118
Crear un cuadro a partir de un trayecto de recorte..............................................118
Copiar atributos de un cuadro a otro....................................................................118
Superduplicación con parámetros........................................................................120
Creador de formas................................................................................................121
Trabajo con líneas..........................................................................................126
Creación de líneas.................................................................................................126
Modos de línea para líneas ortogonales...............................................................127
Redimensionamiento de líneas.............................................................................127
Cambiar la forma de las líneas..............................................................................128
Control de la apariencia de las líneas...................................................................128
Juntar líneas..........................................................................................................129
Unir, extender y cerrar trayectos abiertos.............................................................129
Copiar atributos de una línea a otra......................................................................129
Manipulación de elementos...........................................................................131
Selección de elementos........................................................................................131
Mover elementos..................................................................................................131
Cortar, copiar y pegar elementos.........................................................................132
Control del orden de superposición de los elementos.........................................132
Agrupar elementos................................................................................................133
Duplicar elementos...............................................................................................134
iv | A GUIDE TO QUARKXPRESS 2017
Page 5
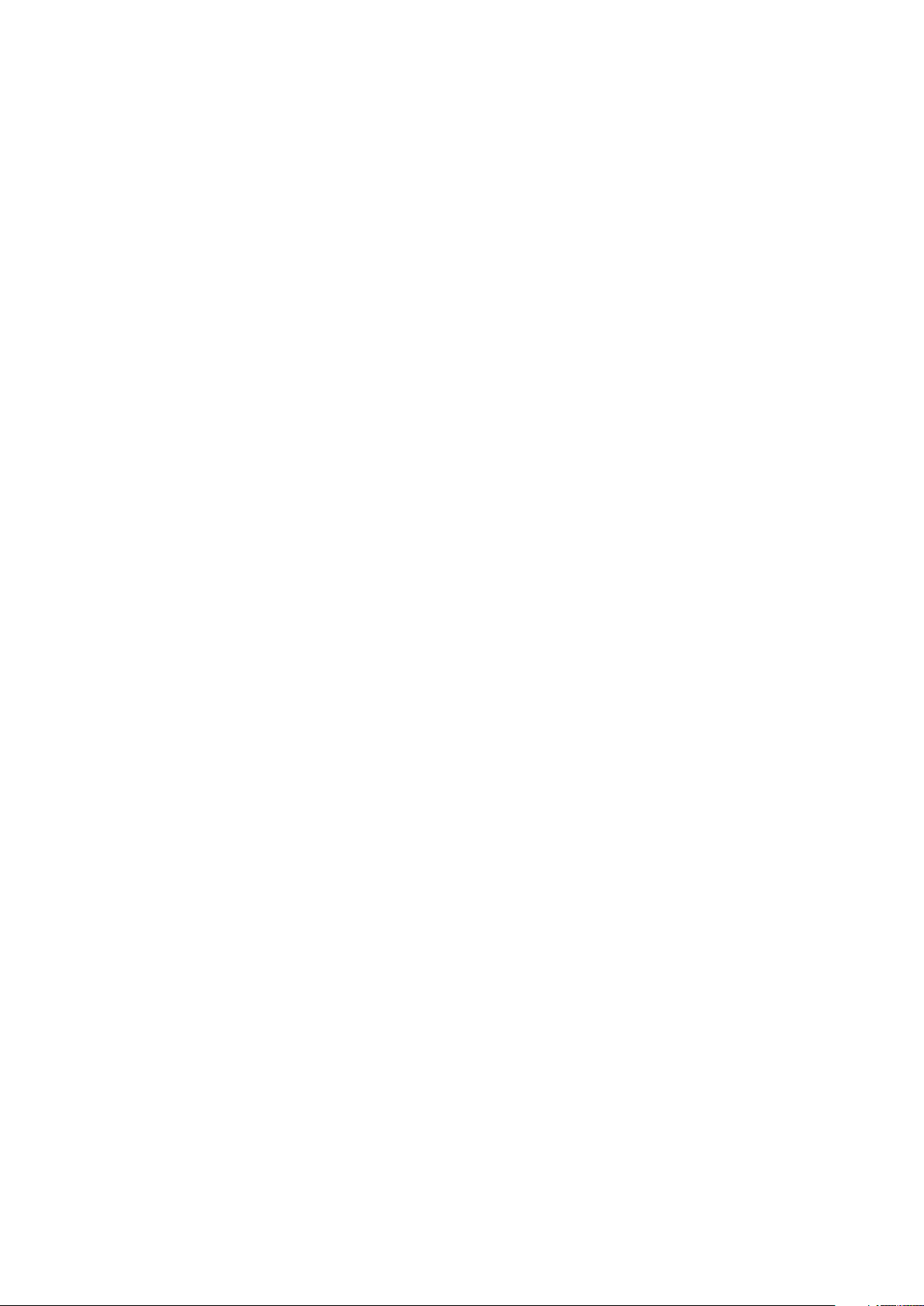
CONTENIDO
Espaciado y alineación de elementos ..................................................................134
Girar elementos.....................................................................................................134
Inclinar elementos.................................................................................................135
Bloquear y desbloquear elementos......................................................................135
Anclar elementos y grupos en texto.....................................................................136
Trabajo con llamadas.....................................................................................136
Explicación de las llamadas...................................................................................136
Creación de una llamada......................................................................................139
Configuración de un ancla de llamada..................................................................140
Trabajo con estilos de llamadas............................................................................141
Llamadas y contorneo...........................................................................................142
Trabajo con tablas.........................................................................................143
Trazar una tabla.....................................................................................................143
Convertir texto en tablas.......................................................................................144
Importar tablas de Excel.......................................................................................145
Importar gráficos de Excel....................................................................................147
Tablas en línea......................................................................................................147
Estilos de tabla......................................................................................................148
Añadir texto e imágenes a las tablas....................................................................149
Edición del texto de una tabla .............................................................................149
Vinculación de las celdas de una tabla.................................................................150
Formato de tablas.................................................................................................151
Formato de las líneas de cuadrícula......................................................................151
Insertar y suprimir filas y columnas........................................................................152
Combinar celdas...................................................................................................152
Cambiar manualmente el tamaño de las tablas, filas y columnas.........................153
Convertir tabla en texto........................................................................................153
Trabajo con tablas y grupos..................................................................................153
Continuación de las tablas en otros lugares.........................................................153
Importación de tablas...........................................................................................157
Texto y tipografía.....................................................................159
Edición de texto............................................................................................159
Característica Ajustar cuadro a texto....................................................................159
Importar y exportar texto.............................................................................160
Importar y exportar texto con opciones Unicode.................................................161
Buscar y cambiar texto..................................................................................161
Códigos de caracteres especiales.........................................................................163
Trabajo con notas al pie y notas al final........................................................164
Insertar notas al pie y notas al final.......................................................................165
Estilos de notas al pie/notas al final......................................................................166
Separadores de notas al pie..................................................................................169
Verificación de la ortografía..........................................................................171
Diccionarios auxiliares...........................................................................................173
Contar palabras y caracteres.........................................................................174
Aplicación de atributos de caracteres...........................................................175
A GUIDE TO QUARKXPRESS 2017 | v
Page 6
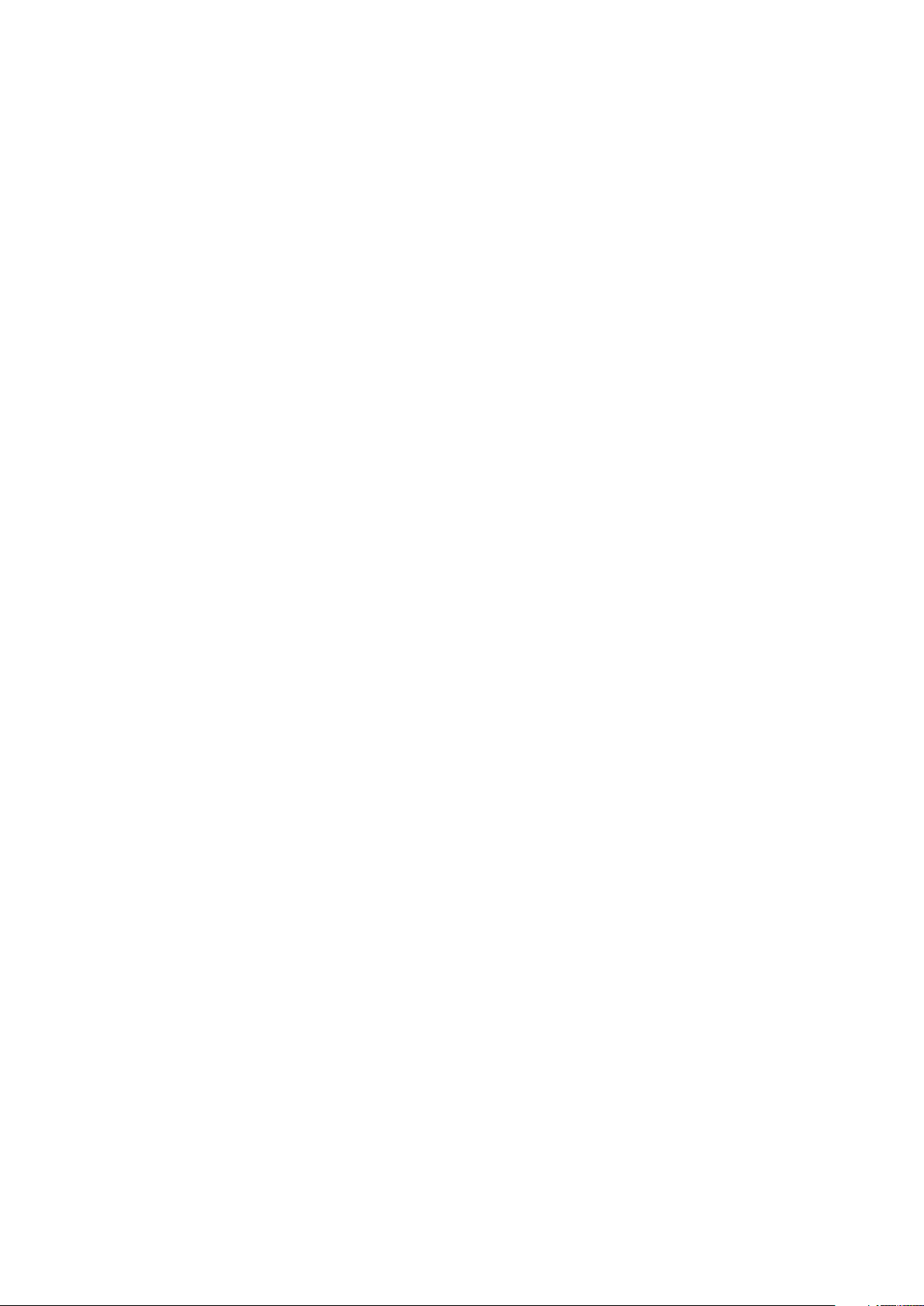
CONTENIDO
Aplicación de una fuente......................................................................................175
Elección de un cuerpo tipográfico........................................................................176
Aplicación de estilos de letra................................................................................176
Aplicar color, intensidad y opacidad.....................................................................177
Aplicación de escala horizontal o vertical.............................................................177
Aplicación de Mover línea base............................................................................178
Aplicar trazo de texto............................................................................................178
Aplicar varios atributos de caracteres...................................................................180
Aplicación de atributos de párrafos..............................................................181
Control de la alineación........................................................................................181
Control de las sangrías..........................................................................................182
Control del interlineado........................................................................................183
Control del espacio antes y después de los párrafos...........................................184
Control del flujo de columnas...............................................................................184
Establecimiento de tabulaciones..........................................................................191
Control de líneas viudas y huérfanas.....................................................................192
Trabajo con sombreado de texto..................................................................192
Creación y edición de estilos de sombreado de texto.........................................192
Aplicar sombreado de texto.................................................................................196
Copiar formato..............................................................................................197
Control del kern............................................................................................197
Kern manual..........................................................................................................198
Kern automático....................................................................................................198
Control de la partición de palabras y justificación de texto..........................198
Especificación de excepciones a la partición........................................................201
Archivos de excepciones a la partición de palabras.............................................202
Uso de guiones discrecionales..............................................................................212
Control del track...........................................................................................212
Aplicación de track manual...................................................................................212
Edición de tablas de track.....................................................................................213
Trabajo con hojas de estilo............................................................................213
Creación y edición de hojas de estilo de párrafos................................................213
Creación y edición de hojas de estilo de caracteres.............................................215
Aplicación de hojas de estilo................................................................................218
Cómo adjuntar hojas de estilo..............................................................................219
Trabajo con estilos condicionales..................................................................219
Creación de un estilo condicional.........................................................................221
Aplicación de un estilo condicional.......................................................................223
Quitar estilos condicionales..................................................................................224
Uso de marcadores de estilos condicionales........................................................224
Editar un estilo condicional...................................................................................225
Numeración y viñetas....................................................................................225
Trabajo con estilos de viñetas...............................................................................226
Trabajo con estilos de numeración.......................................................................227
Trabajo con estilos de esquemas..........................................................................229
Viñetas, numeración, esquemas y hojas de estilo.................................................231
vi | A GUIDE TO QUARKXPRESS 2017
Page 7
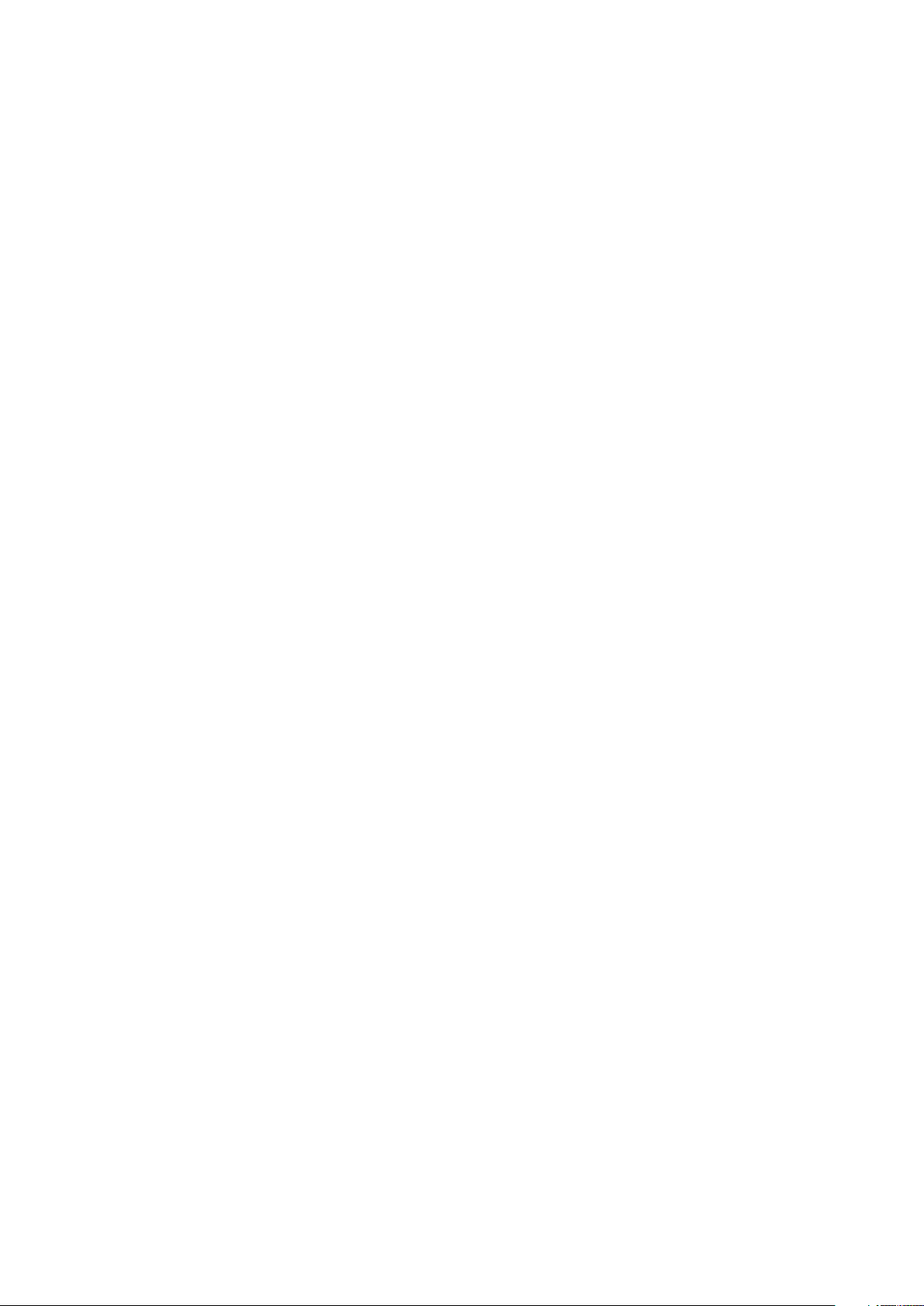
CONTENIDO
Colocación de texto en cuadros de texto.....................................................232
Uso de cuadrícula base.........................................................................................232
Alineación vertical de texto...................................................................................233
Especificación del espacio reservado...................................................................233
Control de la utilización de fuentes...............................................................233
Convertir texto en cuadros...........................................................................234
Uso de contorneo de texto...........................................................................234
Distribución de texto por todos los lados de un elemento..................................235
Distribución de texto alrededor de líneas y trayectos de texto............................235
Distribución de texto alrededor de cuadros de texto ..........................................235
Distribución de texto alrededor de imágenes......................................................236
Ajuste preciso de trayectos de contorneo............................................................237
Edición de un trayecto de contorneo....................................................................238
Trabajo con trayectos de texto.....................................................................238
Creación de capitulares.................................................................................239
Creación de filetes por encima o por debajo de párrafos.............................239
Uso de cuadros anclados...............................................................................239
Anclaje de cuadros y líneas en texto.....................................................................240
Cómo cortar, copiar, pegar y suprimir cuadros y líneas anclados........................240
Eliminación del anclado de cuadros y líneas.........................................................240
Trabajo con fuentes OpenType.....................................................................240
Aplicar estilos OpenType......................................................................................241
Uso de ligaduras....................................................................................................243
Trabajo con conjuntos estilísticos OpenType.......................................................244
Trabajo con la paleta Glifos...........................................................................247
Ver los caracteres invisibles..........................................................................248
Insertar caracteres especiales.......................................................................248
Insertar espacios....................................................................................................248
Insertar otros caracteres especiales......................................................................248
Especificación del idioma de los caracteres..................................................249
Uso de la reserva de fuentes.........................................................................249
Trabajo con reglas de asignación de fuentes................................................249
Trabajo con cuadrículas de diseño.................................................................250
Explicación de las cuadrículas de diseño..............................................................250
Conceptos básicos del diseño de cuadrículas......................................................253
Trabajo con estilos de cuadrícula..........................................................................263
Uso de cuadrículas de diseño...............................................................................265
Trabajo con caracteres colgantes..................................................................267
Creación de clases de caracteres colgantes.........................................................270
Creación de conjuntos de caracteres colgantes ..................................................271
Aplicación de conjuntos de caracteres colgantes.................................................271
Type Tricks....................................................................................................272
Hacer fracción.......................................................................................................272
Hacer precio..........................................................................................................272
Track de espacio de palabra.................................................................................272
Comprobación de líneas.......................................................................................273
A GUIDE TO QUARKXPRESS 2017 | vii
Page 8
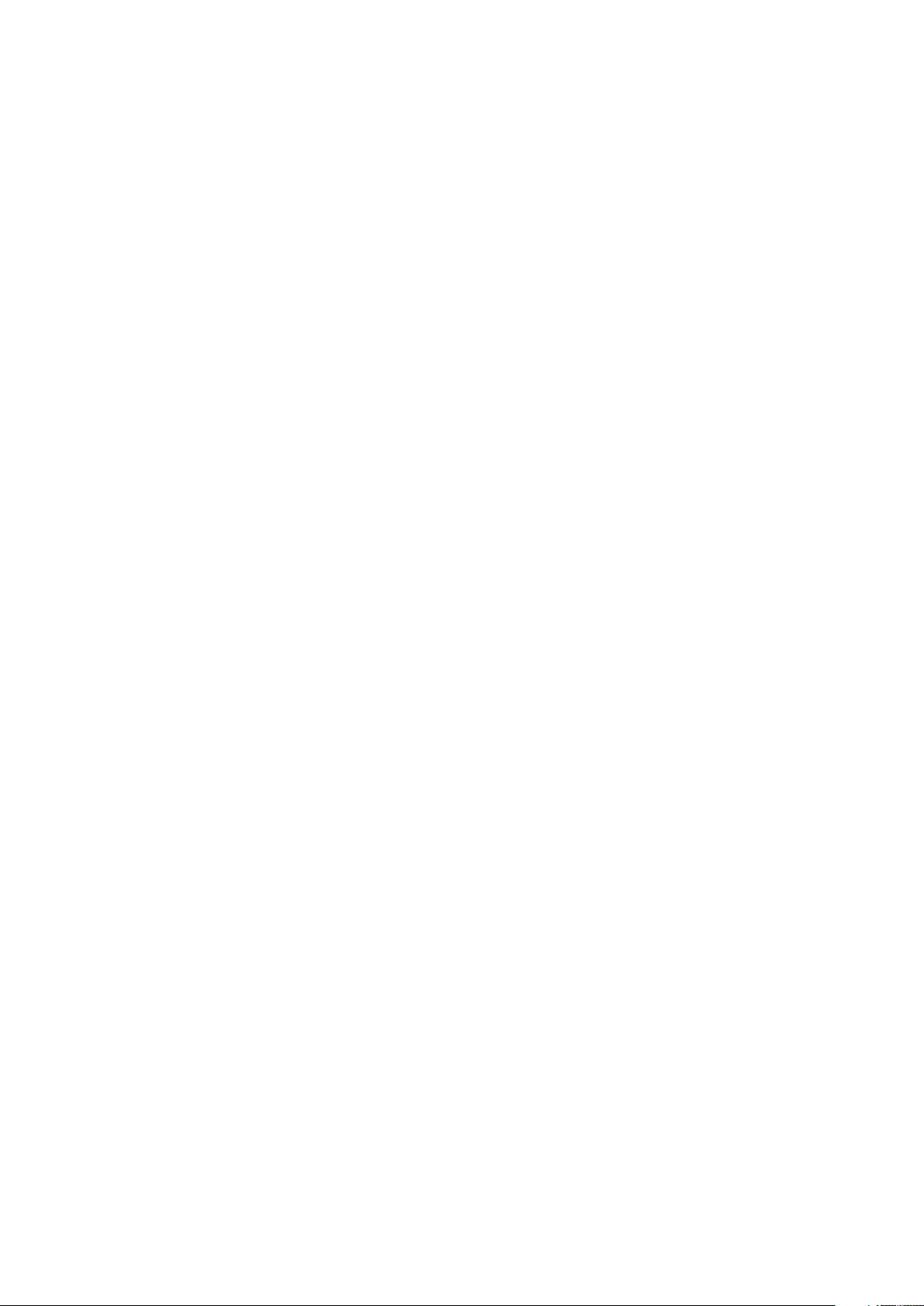
CONTENIDO
Subrayado personalizado......................................................................................274
Hipervínculos.................................................................................................274
Creación de un destino.........................................................................................276
Creación de un ancla.............................................................................................277
Creación de un hipervínculo utilizando un destino existente...............................277
Creación de un hipervínculo desde el principio....................................................277
Mostrar vínculos en la paleta Hipervínculos..........................................................278
Formato de hipervínculos......................................................................................278
Editar y suprimir destinos......................................................................................278
Editar y suprimir anclas.........................................................................................279
Editar y suprimir hipervínculos..............................................................................279
Navegación con la paleta Hipervínculos...............................................................279
Imágenes..................................................................................280
Trabajo con imágenes....................................................................................280
Importación de imágenes.....................................................................................280
Mover imágenes....................................................................................................281
Redimensionamiento de imágenes.......................................................................281
Recortar imágenes................................................................................................281
Girar e inclinar imágenes.......................................................................................281
Aplicación de color e intensidad a imágenes.......................................................282
Cómo dar la vuelta a una imagen.........................................................................282
Lista, verificación del estado y actualización de las imágenes..............................282
Especificación de colores de fondo para imágenes..............................................282
Mantener los atributos de imagen........................................................................283
Edición de imágenes de trama.............................................................................283
Trabajo con trayectos de recorte..................................................................289
Creación de trayectos de recorte..........................................................................290
Uso de trayectos de recorte incrustados...............................................................291
Manipulación de trayectos de recorte..................................................................291
Creación de efectos especiales con trayectos de recorte.....................................292
Trabajo con máscaras alfa.............................................................................292
Trabajo con imágenes PSD............................................................................293
Preparación de archivos PSD................................................................................293
Trabajo con capas PSD.........................................................................................294
Trabajo con canales PSD.......................................................................................295
Trabajo con trayectos PSD....................................................................................296
Imprimir imágenes PSD.........................................................................................297
Referencias cruzadas................................................................298
Insertar una referencia cruzada.....................................................................298
Sincronizar referencias cruzadas...................................................................300
Color, opacidad y sombras paralelas........................................301
Trabajo con colores.......................................................................................301
viii | A GUIDE TO QUARKXPRESS 2017
Page 9
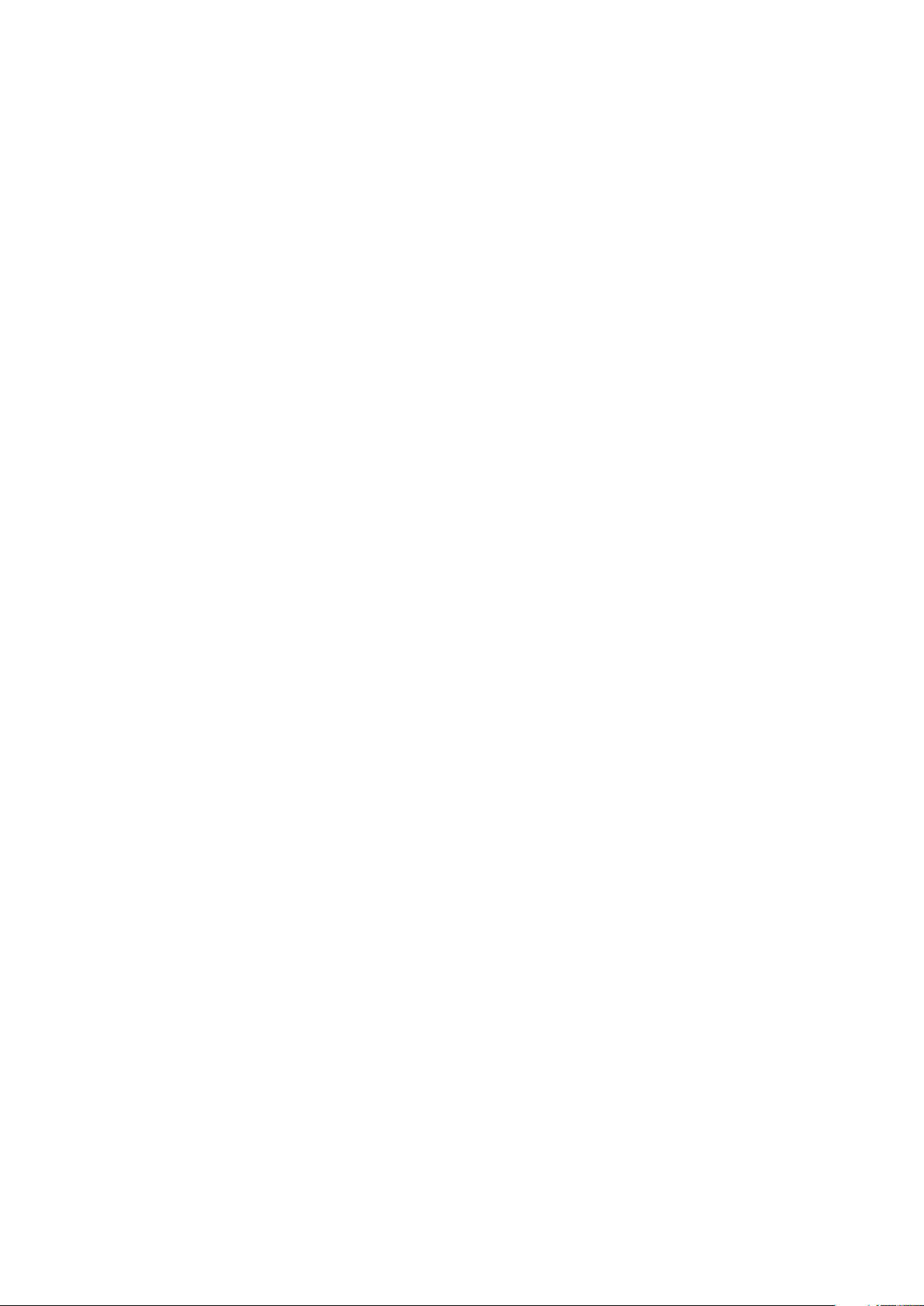
CONTENIDO
La paleta Colores..................................................................................................301
Cuadro de diálogo Colores...................................................................................302
Creación de un color.............................................................................................302
Creación de degradados.......................................................................................303
Edición de un color...............................................................................................306
Duplicación de un color........................................................................................307
Eliminación de un color.........................................................................................307
Agregar colores con la herramienta Selector de color..........................................307
Importación de colores de otro artículo o proyecto.............................................310
Cómo cambiar todos los casos de un color a otro color......................................310
Aplicar color e intensidad.....................................................................................310
Aplicación de color e intensidad al texto..............................................................311
Aplicación de color e intensidad a líneas..............................................................311
Aplicar modos de fusión de transparencia............................................................311
Trabajo con opacidad....................................................................................316
Especificación de la opacidad...............................................................................316
Especificación de la opacidad en grupos.............................................................316
Creación de degradados con transparencia.........................................................317
Gestión del color...........................................................................................317
Configuraciones de origen y configuraciones de salida.......................................317
La experiencia de la gestión del color para los usuarios.......................................317
Trabajo con configuraciones de origen y configuraciones de salida preparadas por un especialista en color.319
Trabajo en un entorno de gestión del color de versiones anteriores...................319
Prueba de color en pantalla..................................................................................320
Gestión del color para especialistas......................................................................321
Creación de una configuración de origen.............................................................321
Creación de una configuración de salida..............................................................322
Gestión de perfiles................................................................................................323
Trabajo con sombras paralelas......................................................................324
Aplicación de sombras paralelas...........................................................................324
Personalización de las sombras paralelas..............................................................325
Incorporación de sombras paralelas en los elementos.........................................325
Sangrados personalizados........................................................326
Uso de sangrados personalizados.................................................................326
Utilización de Recortar en borde de sangrado..............................................327
Estilos de elementos................................................................328
Uso de la paleta Estilos de elementos..........................................................328
Creación de estilos de elementos.................................................................329
Verificación de la utilización de estilos de elementos...................................330
DejaVu (sólo Windows).............................................................332
Construcción de documentos...................................................333
A GUIDE TO QUARKXPRESS 2017 | ix
Page 10
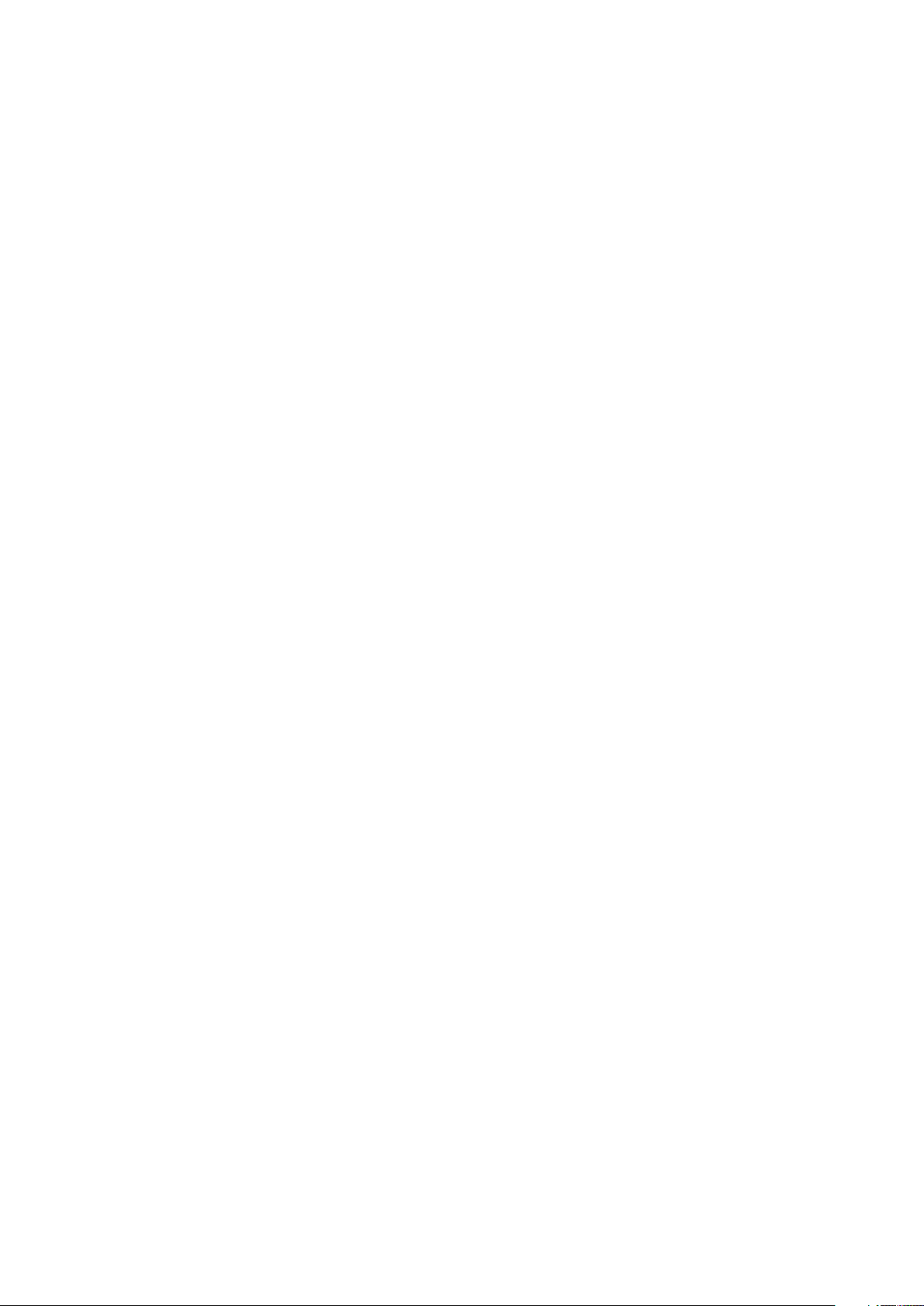
CONTENIDO
Utilización de numeración automática de páginas........................................333
Creación de un cuadro de texto automático.................................................333
Trabajo con páginas maqueta........................................................................334
Crear una página maqueta....................................................................................334
Aplicación de páginas maqueta............................................................................338
Actualización de páginas maqueta.......................................................................339
Páginas maqueta y familias de maquetaciones....................................................339
Trabajo con capas..........................................................................................340
Explicación de las capas........................................................................................340
Creación de capas.................................................................................................341
Selección de capas................................................................................................341
Mostrar y ocultar capas.........................................................................................342
Cómo determinar en qué capa se encuentra un elemento..................................342
Suprimir capas.......................................................................................................343
Cambio de las opciones de capa..........................................................................343
Mover elementos a otra capa...............................................................................344
Copiar y pegar elementos entre capas.................................................................344
Cambio del orden de superposición de las capas................................................345
Capas y contorneo de texto..................................................................................345
Duplicación de capas............................................................................................345
Fusión de capas.....................................................................................................346
Bloquear elementos en las capas..........................................................................346
Uso de páginas maqueta con capas.....................................................................347
Suprimir la impresión de capas.............................................................................347
Utilización de capas PDF.......................................................................................348
Trabajo con listas...........................................................................................348
Preparativos para crear una lista...........................................................................348
Creación de una lista.............................................................................................348
Importación de listas de otro documento.............................................................349
Navegación con listas............................................................................................349
Creación de listas..................................................................................................350
Actualización de listas...........................................................................................350
Trabajo con índices........................................................................................351
Especificación del color de los marcadores de índice..........................................351
Creación de entradas de índice............................................................................351
Creación de referencias cruzadas..........................................................................353
Edición de una entrada de índice.........................................................................355
Suprimir entradas de índice..................................................................................355
Especificación de la puntuación empleada en los índices....................................355
Creación de un índice...........................................................................................356
Edición del índice final..........................................................................................357
Trabajo con libros..........................................................................................358
Creación de libros.................................................................................................359
Trabajo con capítulos............................................................................................359
Control sobre la numeración de páginas..............................................................361
Sincronización de capítulos...................................................................................362
x | A GUIDE TO QUARKXPRESS 2017
Page 11
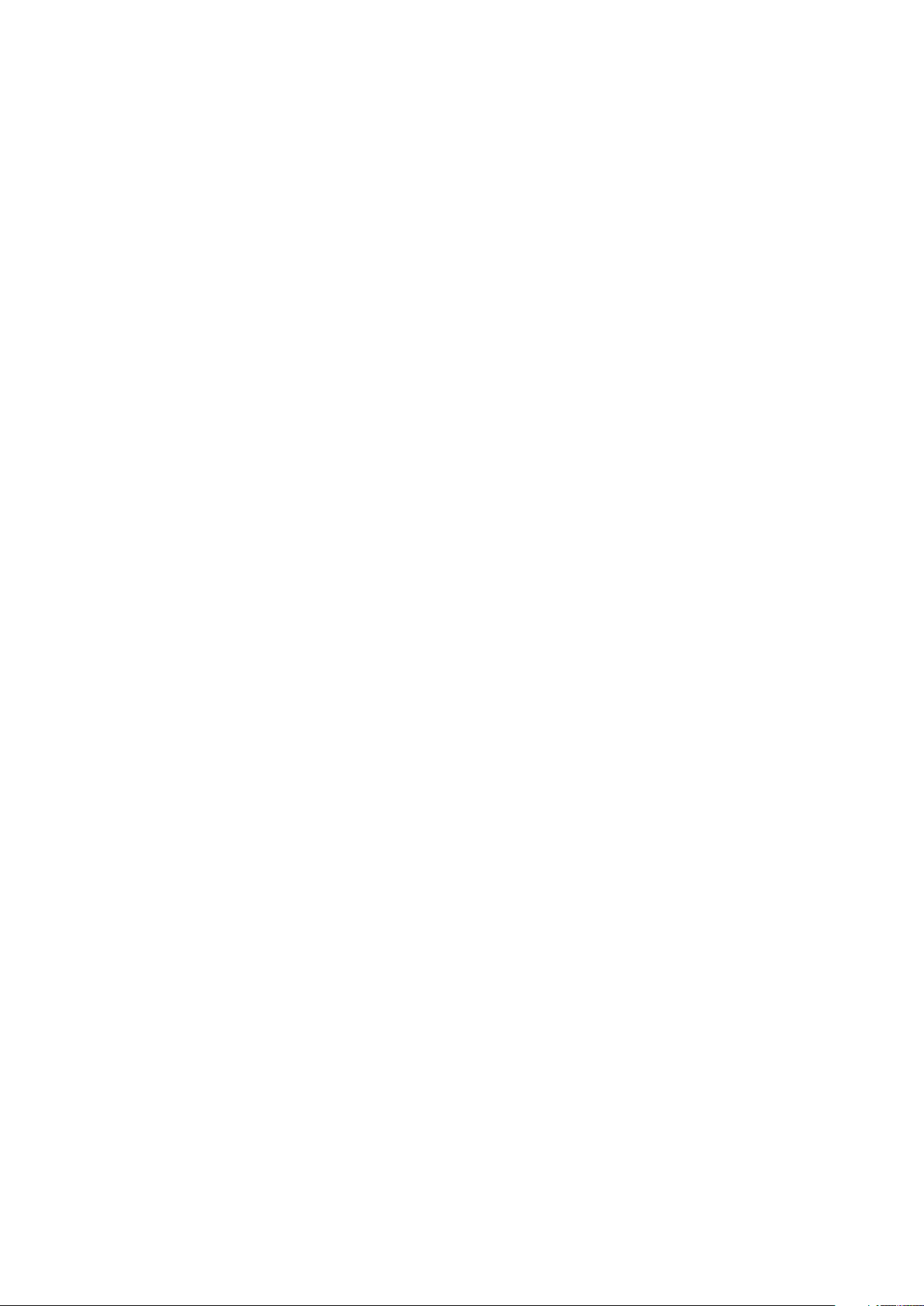
CONTENIDO
Impresión de capítulos..........................................................................................364
Generar un PDF a partir de un libro......................................................................364
Creación de índices y tablas de contenido para libros.........................................365
Trabajo con bibliotecas.................................................................................366
Creación de bibliotecas........................................................................................367
Añadir entradas a una biblioteca..........................................................................367
Recuperación de entradas de biblioteca..............................................................368
Manipulación de entradas de biblioteca...............................................................368
Trabajo con etiquetas............................................................................................368
Cómo guardar una biblioteca...............................................................................369
Paleta Guías...................................................................................................370
Uso de la paleta Guías..........................................................................................370
Menú de la paleta Guías.......................................................................................371
Creación de guías con la paleta Guías..................................................................372
Creación de cuadrículas con la paleta Guías........................................................373
Creación de filas y columnas.................................................................................374
Creación de guías de sangrado y seguridad........................................................375
Funcionalidad Escala......................................................................................377
Funcionalidad del Clonador...........................................................................379
Funcionalidad Hoja de contactos...................................................................380
Funcionalidad Vinculador..............................................................................382
Salida........................................................................................385
Maquetaciones para impresión.....................................................................385
Actualización de las vías de acceso a las imágenes..............................................385
Ajuste de los controles del cuadro de diálogo Imprimir.......................................386
Cuadro de diálogo Imprimir..................................................................................387
Impresión de separaciones de color.....................................................................393
Impresión de colores compuestos........................................................................394
Exportar maquetaciones...............................................................................395
Exportar una maquetación en formato EPS..........................................................395
Exportación de una maquetación en formato PDF...............................................396
Creación de un archivo PostScript........................................................................398
Exportar una maquetación como imagen.............................................................399
Uso de Recopilar para impresión..................................................................399
Trabajo con estilos de salida.........................................................................401
Estilos de salida de App Studio............................................................................401
Estilos de salida de publicaciones HTML5............................................................403
Trabajo con trapping.....................................................................................405
Explicación del acoplamiento y otros problemas de producción..................405
PDF................................................................................................................405
Importar un archivo PDF en un cuadro de imagen...............................................406
Filtro de Word...............................................................................................407
Software Script XTensions............................................................................408
Submenú Herramientas de cuadro.......................................................................409
Submenú Cuadrícula.............................................................................................409
A GUIDE TO QUARKXPRESS 2017 | xi
Page 12
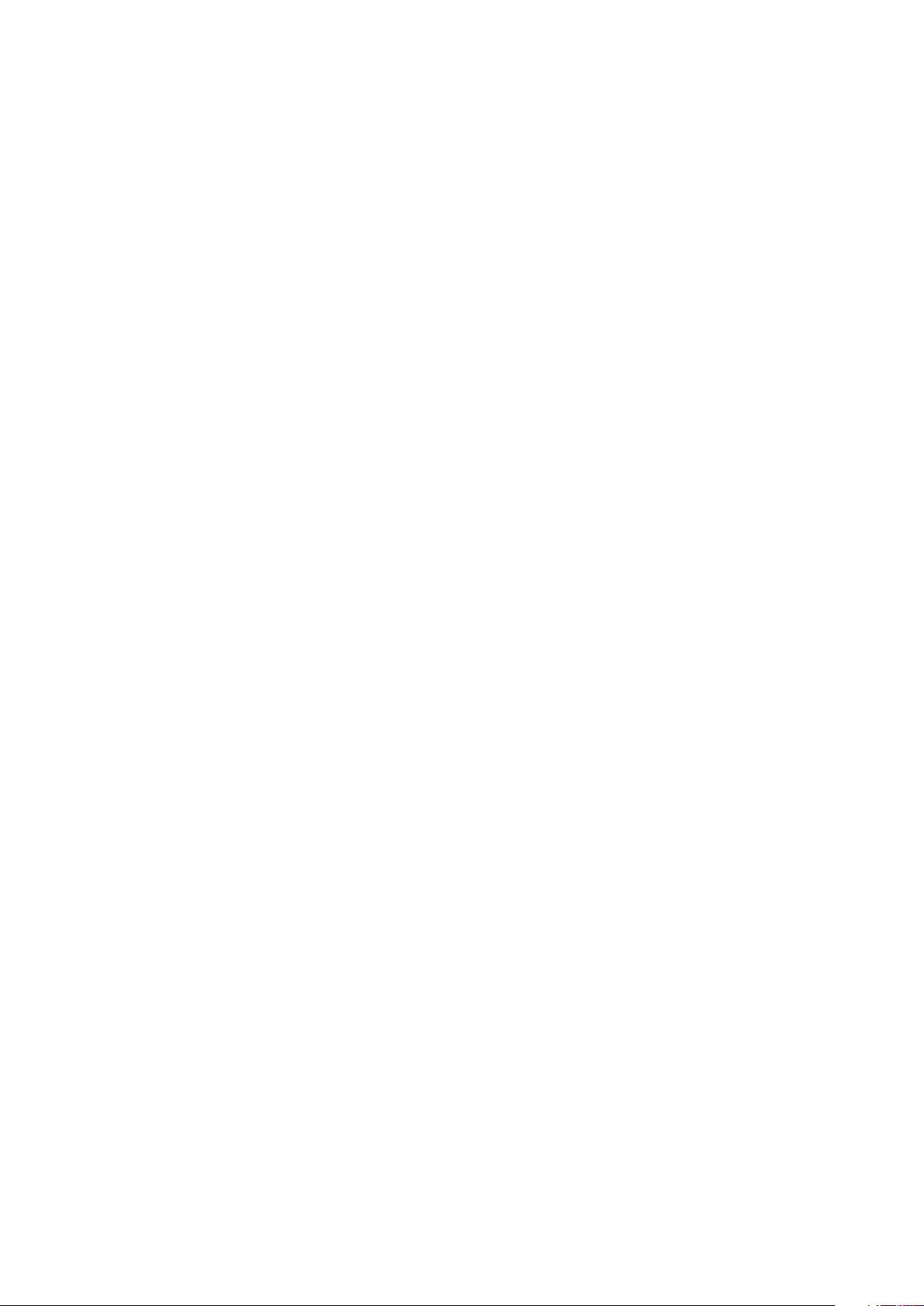
CONTENIDO
Submenú Imágenes...............................................................................................409
Submenú Cuadro de imagen................................................................................410
Submenú Guardar.................................................................................................410
Submenú Especial.................................................................................................410
Submenú Relatos..................................................................................................410
Submenú Tablas....................................................................................................411
Submenú Tipografía..............................................................................................411
Colaboración y contenido fuente único....................................412
Trabajo con contenido compartido...............................................................412
Sharing and synchronizing content.......................................................................413
Explicación de las opciones de sincronización......................................................415
Colocar un elemento sincronizado........................................................................416
Colocar contenido sincronizado............................................................................416
Importación de contenido a la biblioteca de contenido compartido...................416
Trabajo con Composition Zones....................................................................416
Explicación de Composition Zones.......................................................................417
Creación de un elemento Composition Zones.....................................................421
Colocar un elemento Composition Zones......................................................424
Gestión de múltiples páginas en un elemento Composition Zones colocado.....424
Editar los atributos de un elemento Composition Zones......................................425
Convertir un elemento Composition Zones en una imagen.................................426
Desincronizar un elemento Composition Zones...................................................426
Editar una maquetación de composición: Contenido....................................426
Editar el contenido de una maquetación de composición para un solo proyecto.427
Desincronizar una maquetación de composición...........................................427
Suprimir una maquetación de composición...................................................427
Notas........................................................................................429
Crear notas....................................................................................................429
Trabajo con notas..........................................................................................430
Abrir y cerrar notas................................................................................................430
Mostrar y ocultar notas..........................................................................................430
Eliminación de notas.............................................................................................430
Conversión entre notas y texto.............................................................................431
Ver notas por autor, fecha, nombre o color..........................................................431
Mover y cambiar el tamaño de las notas..............................................................431
Imprimir notas.......................................................................................................431
Notas en PDF........................................................................................................431
Control de cambios..................................................................432
Seguimiento de cambios...............................................................................432
Ver marcas de revisión..................................................................................433
Aceptar y rechazar cambios..........................................................................434
xii | A GUIDE TO QUARKXPRESS 2017
Page 13
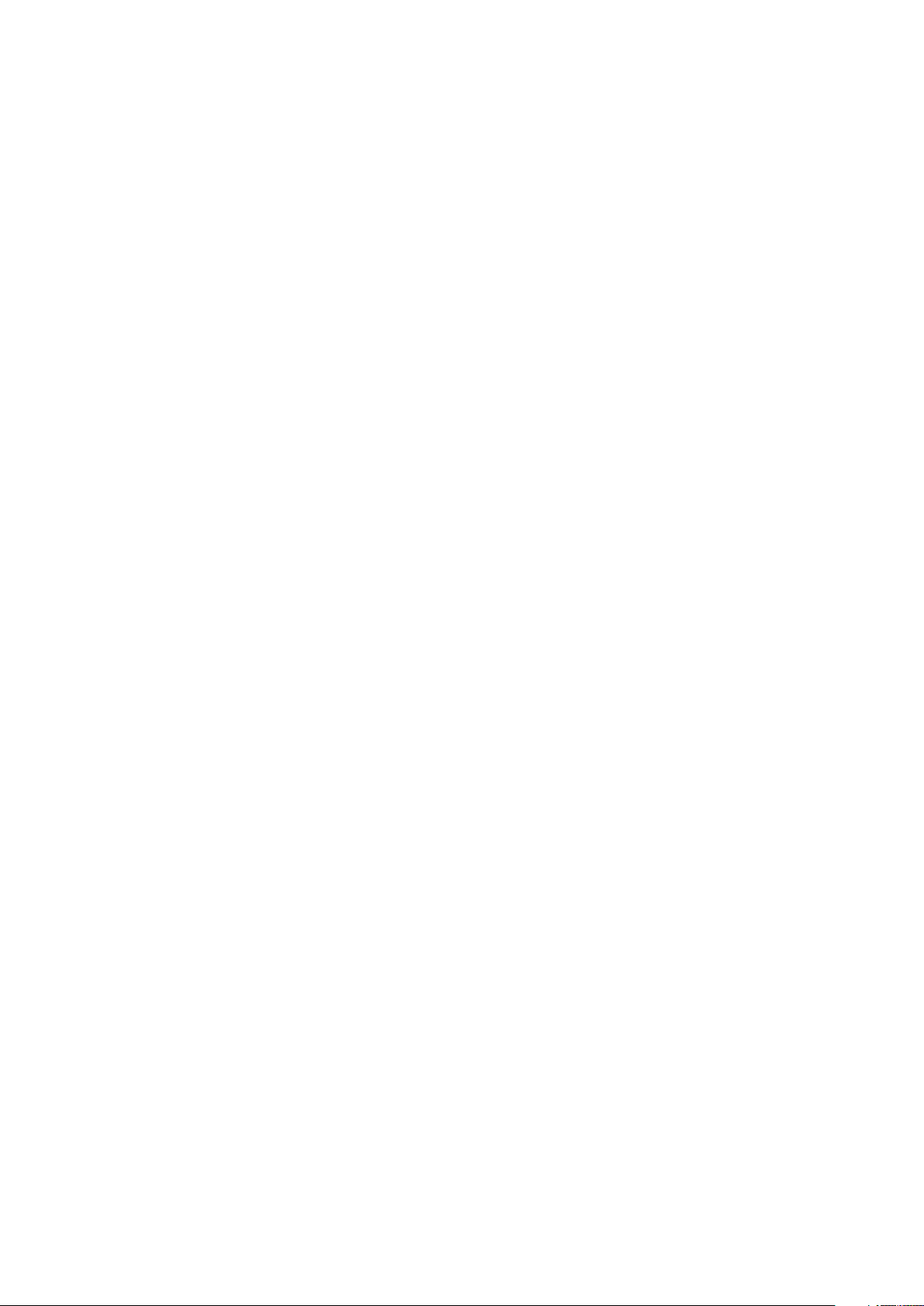
CONTENIDO
Job Jackets...............................................................................435
Explicación de los archivos Job Jackets........................................................435
¿Qué son los archivos Job Jackets?......................................................................436
La estructura de los archivos Job Jackets.............................................................436
Ejemplo de un flujo de trabajo de Job Jackets....................................................440
Trabajo con Job Jackets................................................................................441
Modo básico y modo avanzado............................................................................441
Creación de archivos Job Jackets.........................................................................442
Trabajo con fichas de trabajo........................................................................446
Creación de una plantilla de ficha de trabajo.......................................................446
Añadir una definición de maquetación a una ficha de trabajo: modo avanzado...451
Aplicación de una plantilla de ficha de trabajo a un proyecto..............................452
Aplicación de una definición de maquetación a un proyecto...............................455
Exportación e importación de fichas de trabajo...................................................455
El archivo Job Jackets por omisión...............................................................456
Editar la plantilla de ficha de trabajo por omisión Menú Archivo.........................457
Editar la plantilla de ficha de trabajo por omisión Menú Utilidades.....................457
Editar el archivo Job Jackets por omisión.............................................................457
Trabajo con recursos: modo avanzado..........................................................458
Acceso a los recursos: modo avanzado................................................................458
Configuración de recursos: modo avanzado.........................................................459
Especificación de la ubicación de los recursos: modo avanzado..........................460
Trabajo con especificaciones de maquetación...............................................461
Creación de una especificación de maquetación: modo avanzado......................461
Aplicación de una especificación de maquetación a una maquetación...............462
Trabajo con reglas y conjuntos de reglas......................................................464
Creación de reglas: modo avanzado.....................................................................465
Añadir reglas a un conjunto de reglas: modo avanzado.......................................467
Aplicación de un conjunto de reglas a una maquetación.....................................468
Evaluación de una maquetación....................................................................470
Bloqueo de archivos Job Jackets..................................................................472
Impresión con salida en JDF..........................................................................474
Trabajo con varios idiomas.......................................................475
Aplicación de idioma de caracteres...............................................................475
Cambiar el idioma del programa...................................................................476
Software XTensions..................................................................477
Trabajo con módulos XTensions....................................................................477
Instalación de módulos XTensions........................................................................477
Habilitar e inhabilitar módulos XTensions.............................................................478
Trabajo con conjuntos de XTensions....................................................................478
Preferencias..............................................................................480
Explicación de las preferencias.....................................................................480
A GUIDE TO QUARKXPRESS 2017 | xiii
Page 14
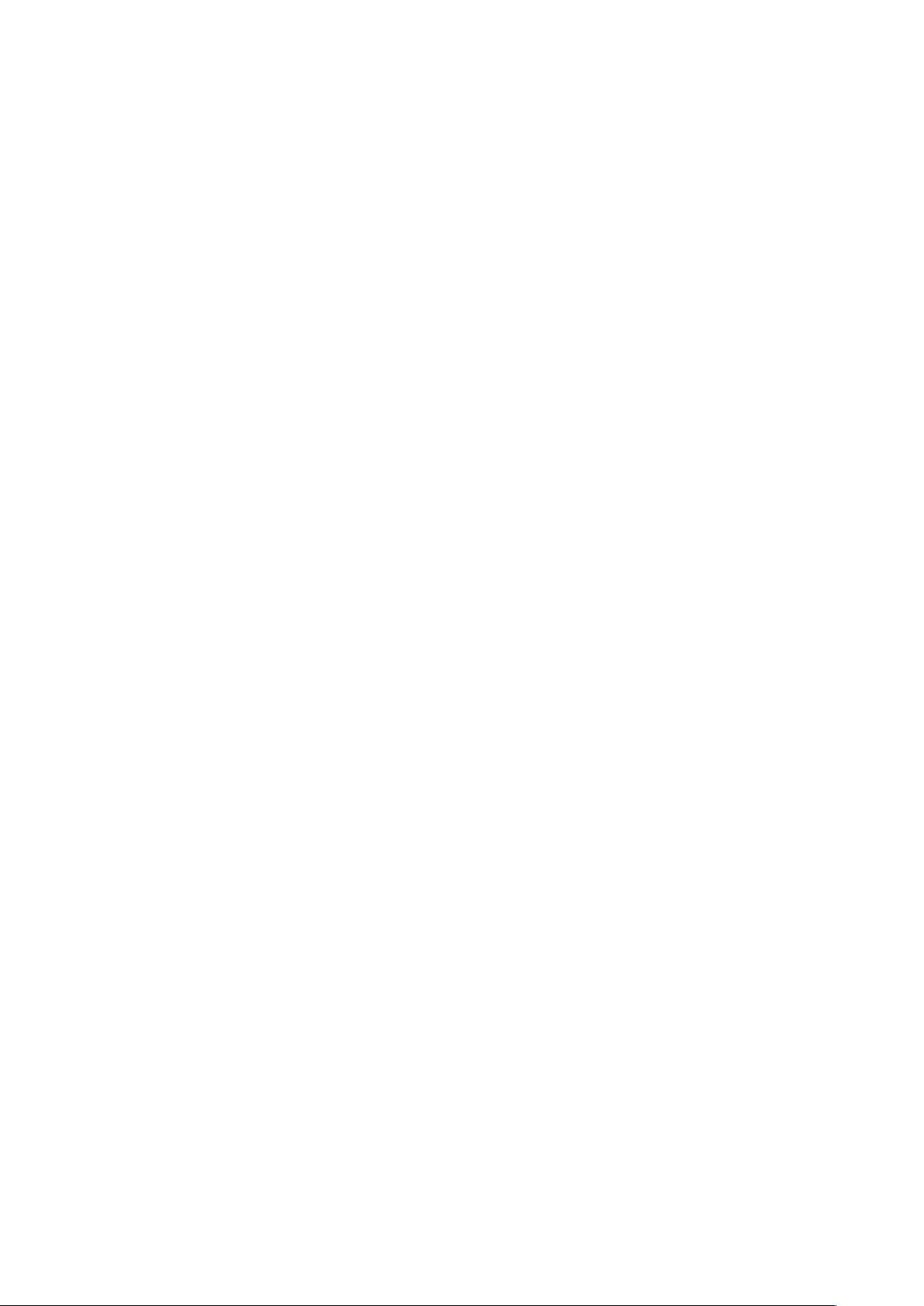
CONTENIDO
Alerta de Preferencias que no coinciden..............................................................480
Cambios en las preferencias de QuarkXPress.......................................................481
Qué contienen los archivos de preferencias.........................................................481
Preferencias de la aplicación.........................................................................483
Preferencias — Aplicación — Pantalla..................................................................483
Preferencias — Aplicación — Tema de color........................................................483
Preferencias — Aplicación — Accesos directos con el teclado............................484
Preferencias — Aplicación — Ajustes de entrada.................................................484
Preferencias — Aplicación — Reserva de fuentes.................................................486
Preferencias — Aplicación — Deshacer................................................................486
Preferencias — Aplicación — Abrir y guardar.......................................................487
Preferencias — Aplicación — Gestor de XTensions..............................................487
Preferencias — Aplicación — Compartir...............................................................487
Preferencias — Aplicación — Fuentes..................................................................488
Preferencias — Aplicación — Resaltado de texto.................................................488
Preferencias — Aplicación — Asia Oriental..........................................................488
Preferencias — Aplicación — Color de guías dinámicas.......................................489
Preferencias — Aplicación — Lista de archivos.....................................................489
Preferencias — Aplicación — Acceso por omisión...............................................489
Preferencias — Aplicación — Índice.....................................................................489
Preferencias — Aplicación — Job Jackets............................................................490
Preferencias — Aplicación — Notas.....................................................................490
Preferencias — Aplicación — PDF........................................................................491
Preferencias — Aplicación — Control de cambios...............................................491
Preferencias — Aplicación — Verificación de ortografía.......................................492
Preferencias — Aplicación — Tablas.....................................................................493
Preferencias — Aplicación — Fracción/Precio......................................................493
Preferencias de proyecto..............................................................................493
Preferencias — Proyecto — Generales.................................................................493
Preferencias de maquetación........................................................................494
Preferencias — Maquetación — Generales..........................................................494
Preferencias — Maquetación — Dimensiones......................................................496
Preferencias — Maquetación — Párrafos..............................................................496
Preferencias — Maquetación — Caracteres..........................................................498
Preferencias — Maquetación — Herramientas.....................................................499
Preferencias — Maquetación — Guías y cuadrícula..............................................501
Preferencias — Maquetación — Gestor de color..................................................501
Preferencias — Maquetación — Capas.................................................................503
Avisos legales...........................................................................504
xiv | A GUIDE TO QUARKXPRESS 2017
Page 15
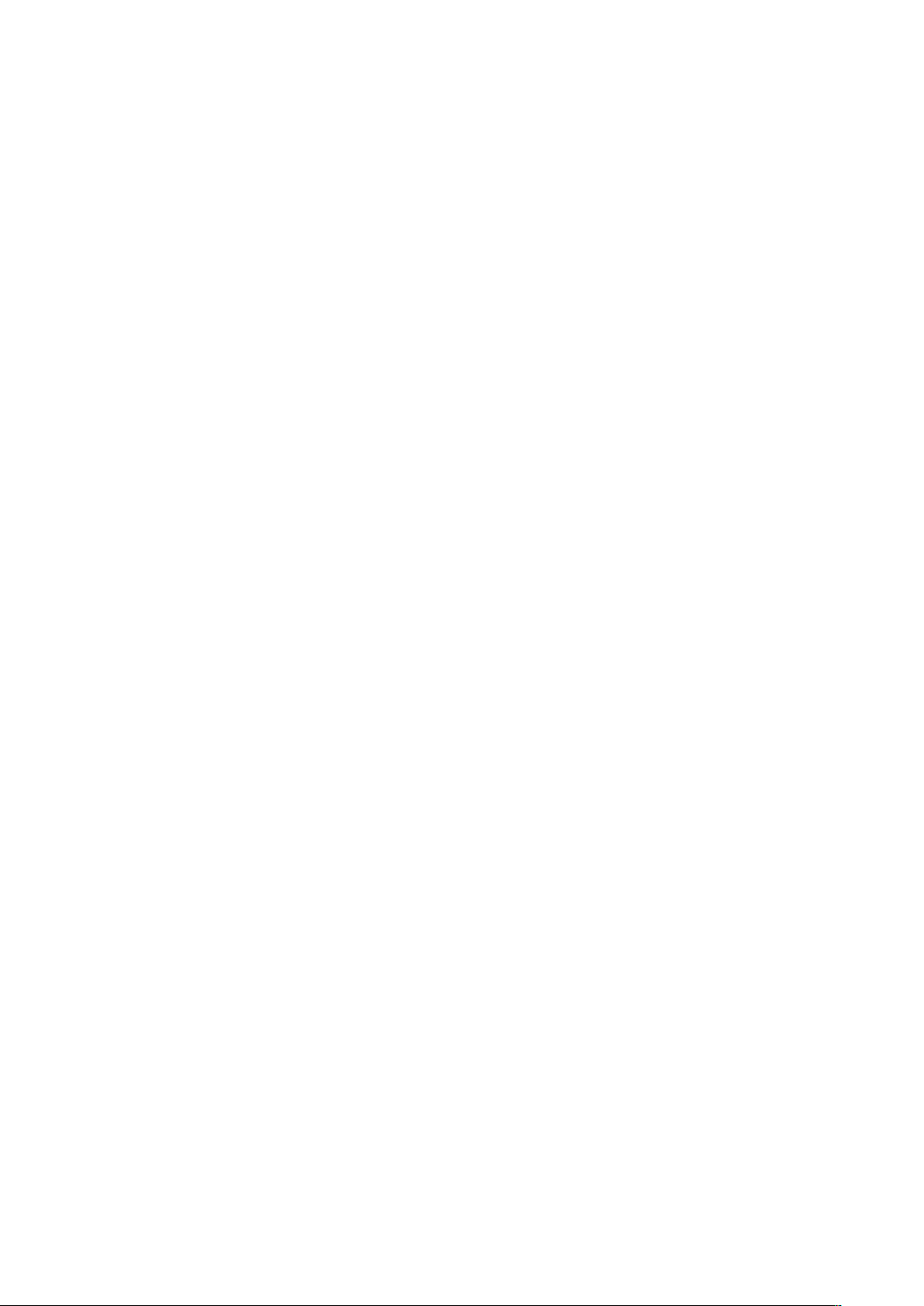
Acerca de esta guía
No es necesario que lea la documentación de QuarkXPress® de principio a fin. En
cambio, use esta guía para buscar información con rapidez, encontrar lo que necesita
saber y seguir adelante con su trabajo.
Lo que suponemos respecto al usuario
Cuando se redactó este manual, se partió del supuesto de que el usuario está
familiarizado con el ordenador y sabe cómo:
ACERCA DE ESTA GUÍA
• Iniciar una aplicación
• Abrir, guardar y cerrar archivos
• Utilizar menús, cuadros de diálogo y paletas
• Trabajar dentro de un entorno informático de red
• Usar el ratón, los comandos del teclado y las teclas modificadoras
Consulte la documentación incluida con el ordenador u otros recursos si necesita más
información sobre alguna de estas áreas.
Dónde consultar la ayuda
Si QuarkXPress es nuevo para usted, o si desea explorar alguna de sus otras características
introducidas desde hace tiempo, consulte los siguientes recursos:
• Libros de terceros
• Manuales sobre la edición electrónica en general
Si la información que necesita se refiere al sistema — por ejemplo, guardar archivos,
mover archivos, activar fuentes — consulte la documentación incluida con su
ordenador.
Convenciones
Las convenciones de formato resaltan la información para ayudarle a encontrar con
rapidez lo que necesita.
A GUIDE TO QUARKXPRESS 2017 | 15
Page 16
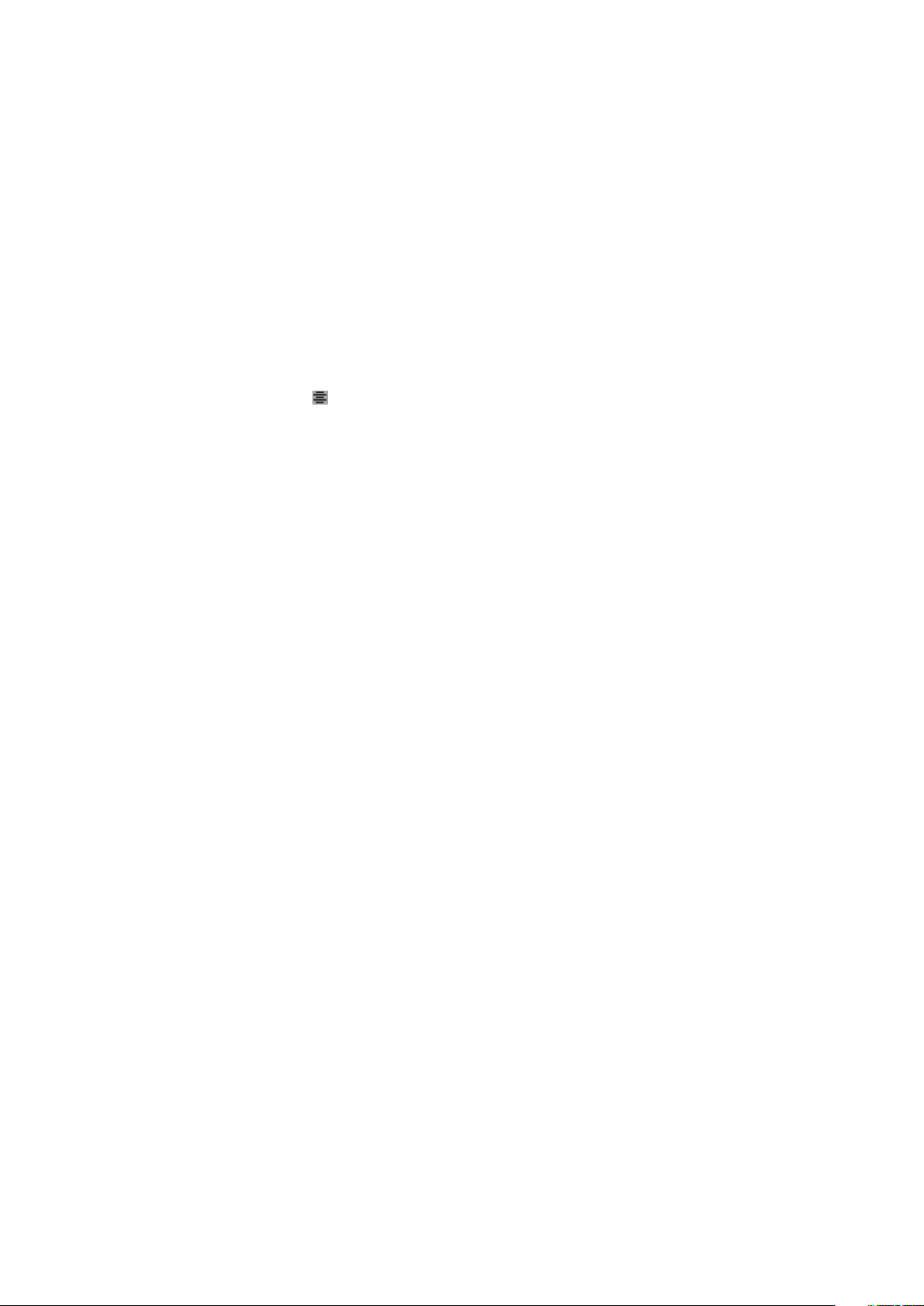
ACERCA DE ESTA GUÍA
• Estilo de letra en negritas: los nombres de todos los cuadros de diálogo, campos
y otros controles se presentan en negritas. Por ejemplo: "Haga clic en OK".
• Referencias: en las descripciones de las características, las referencias que aparecen
entre paréntesis lo guían para obtener acceso a esas características. Por ejemplo:
"El cuadro de diálogo Buscar/Cambiar (menú Edición) permite buscar y sustituir
texto".
• Flechas: con frecuencia verá flechas (>), que indican la vía de acceso del menú a
una característica. Por ejemplo: "Elija Edición > Hojas de estilo para abrir el cuadro
de diálogo Hojas de estilo".
• Iconos: aunque se hace referencia a muchas herramientas y botones por nombre,
el cual se puede ver cuando se muestra la ayuda de herramientas, en algunos casos
se presentan iconos para facilitar la identificación. Por ejemplo, "Haga clic en el
botón en la paleta Dimensiones para centrar el texto."
• Compatibilidad entre plataformas: Esta aplicación es muy uniforme en los dos
sistemas operativos. Sin embargo, algunos rótulos, botones, combinaciones de
teclas y otros aspectos de la aplicación necesariamente difieren entre Mac OS® y
Windows® debido a las convenciones de la interfaz de usuario y otros factores.
En tales casos, se presentan tanto la versión para Mac OS como para Windows,
separadas por una barra, y la versión para Mac OS siempre aparece en primer
término. Por ejemplo, si la versión de un botón para Mac OS tiene el rótulo
Seleccionar y la versión para Windows tiene el rótulo Examinar, se le indicará
que "Haga clic en Seleccionar/Examinar". Las diferencias más complejas entre
las dos plataformas se mencionan en notas o en explicaciones entre paréntesis.
Nota sobre la tecnología
Quark desarrolló QuarkXPress para Mac OS X y Windows con el fin de dar a los editores
control sobre la tipografía, color y colaboración. Además de controles tipográficos
únicos, QuarkXPress ofrece soporte integral de fuentes, que incluye compatibilidad
con TrueType®, OpenType® y Unicode®. Los diseñadores pueden usar PANTONE®
(PANTONE MATCHING SYSTEM®), Hexachrome®, Trumatch®, Focoltone®, DIC® y
Toyo para añadir color a las maquetaciones de páginas.
QuarkXPress actúa como centro del sistema en entornos editoriales de trabajo en
colaboración porque permite importar y exportar contenido en múltiples formatos de
archivo y compartir componentes de diseño con otros usuarios. Se pueden importar
archivos de aplicaciones como Microsoft® Word, Microsoft Excel®, Adobe® Illustrator®
y Adobe Photoshop®. QuarkXPress admite pegar contenido copiado de aplicaciones
externas y permite al usuario convertir los datos vectoriales de la imagen importada
en objetos nativos. Se puede imprimir contenido como PostScript® o en formato PDF
para Adobe Acrobat® Reader®. QuarkXPress permite la exportación de salida digital
en formatos ePub, Kindle y HTML5. El archivo ePub es compatible con todos los lectores
prominentes de ePub y con Google Chrome. El archivo Kindle es compatible con
dispositivos Kindle. También se pueden exportar archivos para verlos en Internet
Explorer®, Safari®, Google Chrome® y Firefox®. Las características como Job Jackets®
y Composition Zones® permiten asegurar que múltiples personas compartan las
especificaciones para producir publicaciones uniformes, incluso mientras trabajan
simultáneamente en una sola publicación.
16 | A GUIDE TO QUARKXPRESS 2017
Page 17
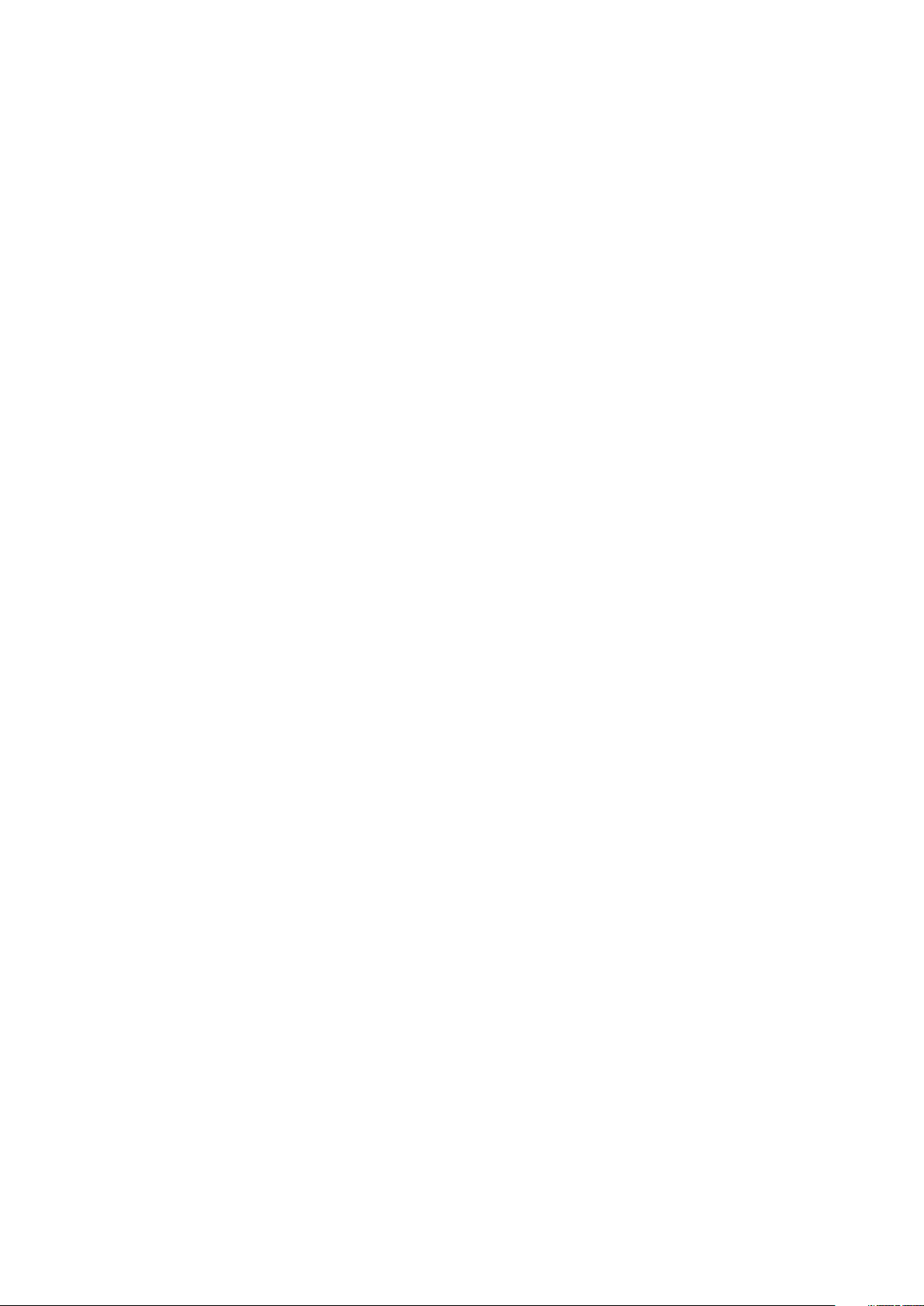
ACERCA DE ESTA GUÍA
La arquitectura de QuarkXPress le permite a usted y a los desarrolladores de software
expandir la capacidad editorial. Mediante tecnología de software XTensions®, los
desarrolladores de terceros pueden crear módulos hechos a la medida de las necesidades
para QuarkXPress. QuarkXTensions® (software XTensions de Quark®) también ofrece
un sistema modular para satisfacer sus necesidades de edición y publicación particulares.
Además, si puede escribir secuencias de comandos AppleScript®, podrá utilizar este
lenguaje de programación de Apple® para automatizar muchas de las actividades de
QuarkXPress.
A GUIDE TO QUARKXPRESS 2017 | 17
Page 18
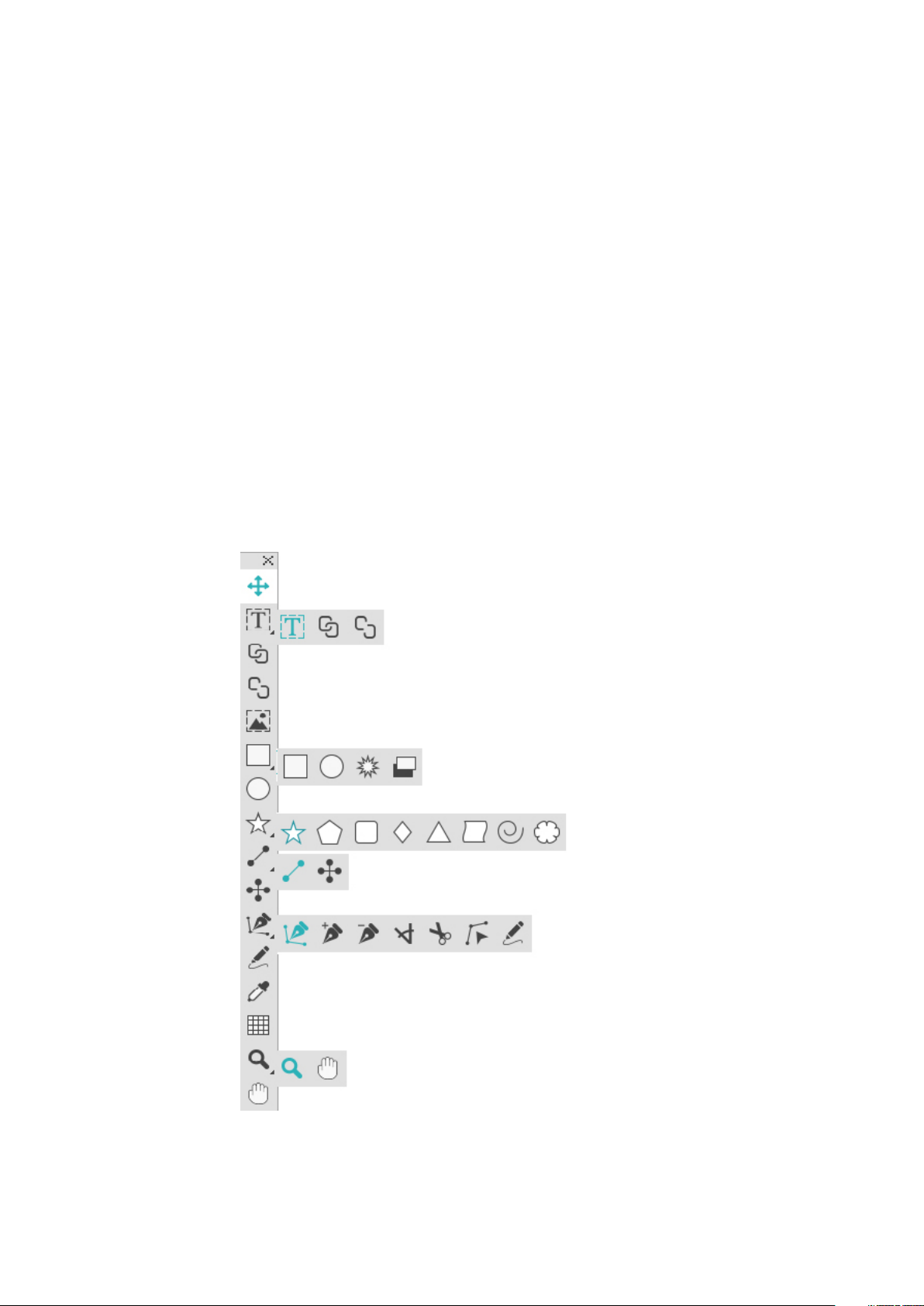
LA INTERFAZ DE USUARIO
La interfaz de usuario
Con un ligero examen de la interfaz de usuario de QuarkXPress se dará cuenta de que
muchos comandos le son conocidos o se explican por sí mismos. Una vez que se
familiarice con los menús y cuadros de diálogo de QuarkXPress, descubrirá que los
comandos del teclado y paletas ofrecen acceso cómodo y práctico a las características,
a las que también puede acceder por medio de los menús.
Herramientas
La paleta Herramientas
La paleta Herramientas incluye los siguientes controles:
18 | A GUIDE TO QUARKXPRESS 2017
Page 19
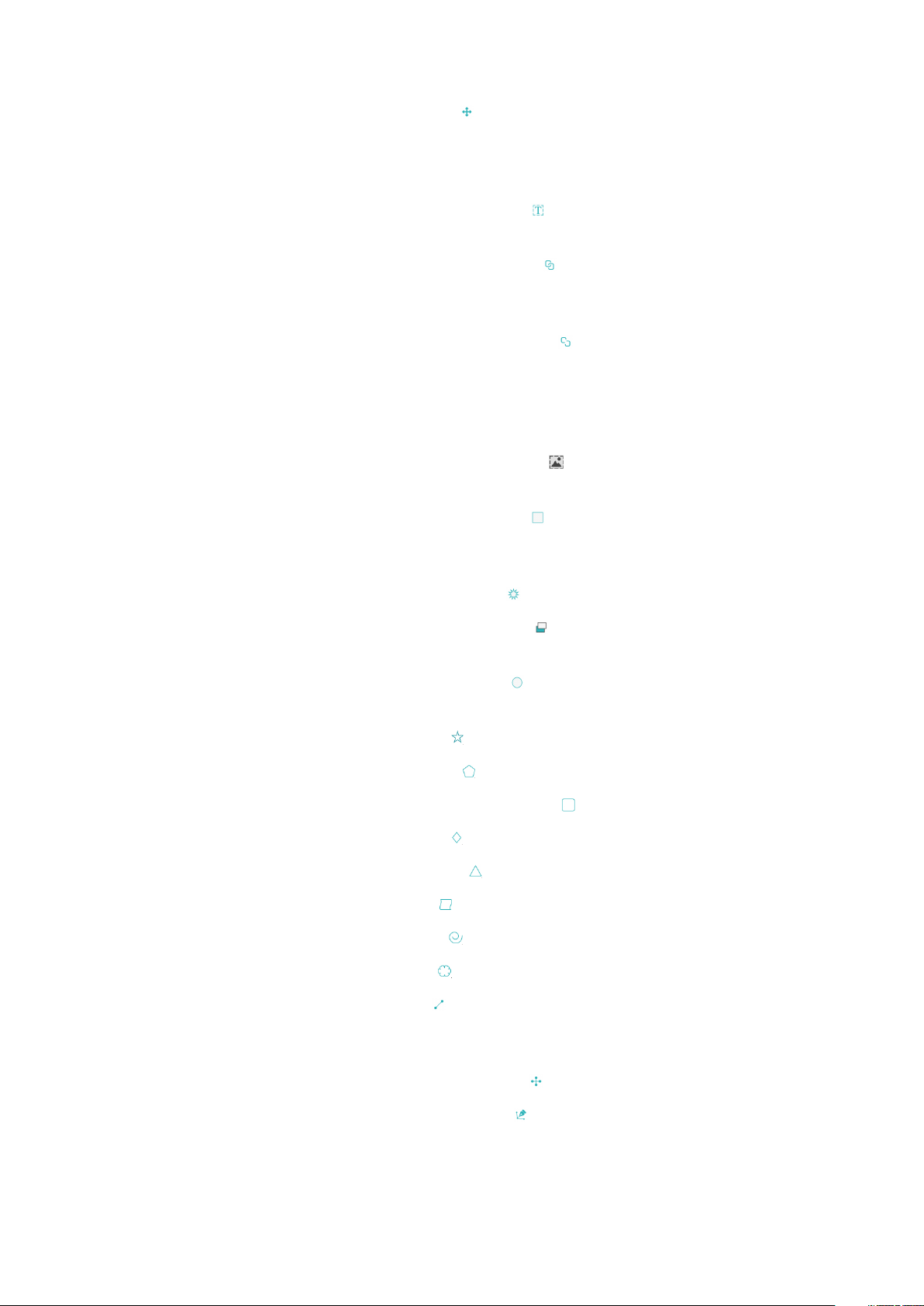
LA INTERFAZ DE USUARIO
•
Use la herramienta Elemento para seleccionar, mover, redimensionar y cambiar
la forma de los elementos (cuadros, líneas, trayectos de texto y grupos). Cuando
la herramienta Elemento no está seleccionada, puede pulsar la tecla Comando/Ctrl
para obtener acceso temporalmente a la herramienta Elemento.
•
Use la herramienta Contenido de texto para trazar cuadros de texto y trabajar
con el texto en esos cuadros.
•
Use la herramienta Vinculación de texto para vincular cuadros de texto. Para
mantener el texto en sus cuadros respectivos, pulse sin soltar la tecla Alt/Opción
cuando use esta herramienta.
•
Use la herramienta Desvinculación de texto para desvincular cuadros de texto.
Para mantener el texto en sus cuadros respectivos, pulse sin soltar la tecla
Alt/Opción cuando use esta herramienta. Para mover el cuadro fuera de la cadena
de texto, con su texto, pulse sin soltar las teclas Mayús+Opción cuando use esta
herramienta.
•
Use la herramienta Contenido de imagen para trazar cuadros de imagen y
trabajar con las imágenes en esos cuadros.
•
Use la herramienta Cuadro rectangular para crear un cuadro rectangular. Para
dibujar un cuadro cuadrado, pulse la tecla Mayús y manténgala pulsada mientras
dibuja.
•
Use la herramienta Estrella irregular para crear un cuadro con forma de estrella.
•
Use la herramienta Composition Zones para crear un cuadro Composition
Zones.
•
Use la herramienta Cuadro ovalado para crear un cuadro ovalado. Para crear
un cuadro circular, pulse la tecla Mayús y manténgala pulsada mientras dibuja.
•
Use la herramienta Estrella para crear un cuadro con forma de estrella.
•
Use la herramienta Polígono para crear un cuadro con forma de polígono.
•
Use la herramienta Rectángulo redondeado para crear un cuadro rectangular.
•
Use la herramienta Rombo para crear una forma de rombo.
•
Use la herramienta Triángulo para crear una forma de triángulo.
•
Use la herramienta Onda para crear una forma de onda.
•
Use la herramienta Espiral para crear una forma de espiral.
•
Use la herramienta Nube para crear una forma de nube.
•
Use la herramienta Línea para crear líneas rectas diagonales en cualquier ángulo.
Para restringir el ángulo de la línea a 45°, pulse la tecla Mayús y manténgala
pulsada mientras dibuja.
•
Utilice la herramienta Línea ortogonal para crear líneas ortogonales.
•
Use la herramienta Tiralíneas Bézier para crear líneas y cuadros Bézier. Para
restringir el ángulo de la línea a 45°, pulse la tecla Mayús y manténgala pulsada
mientras dibuja.
A GUIDE TO QUARKXPRESS 2017 | 19
Page 20
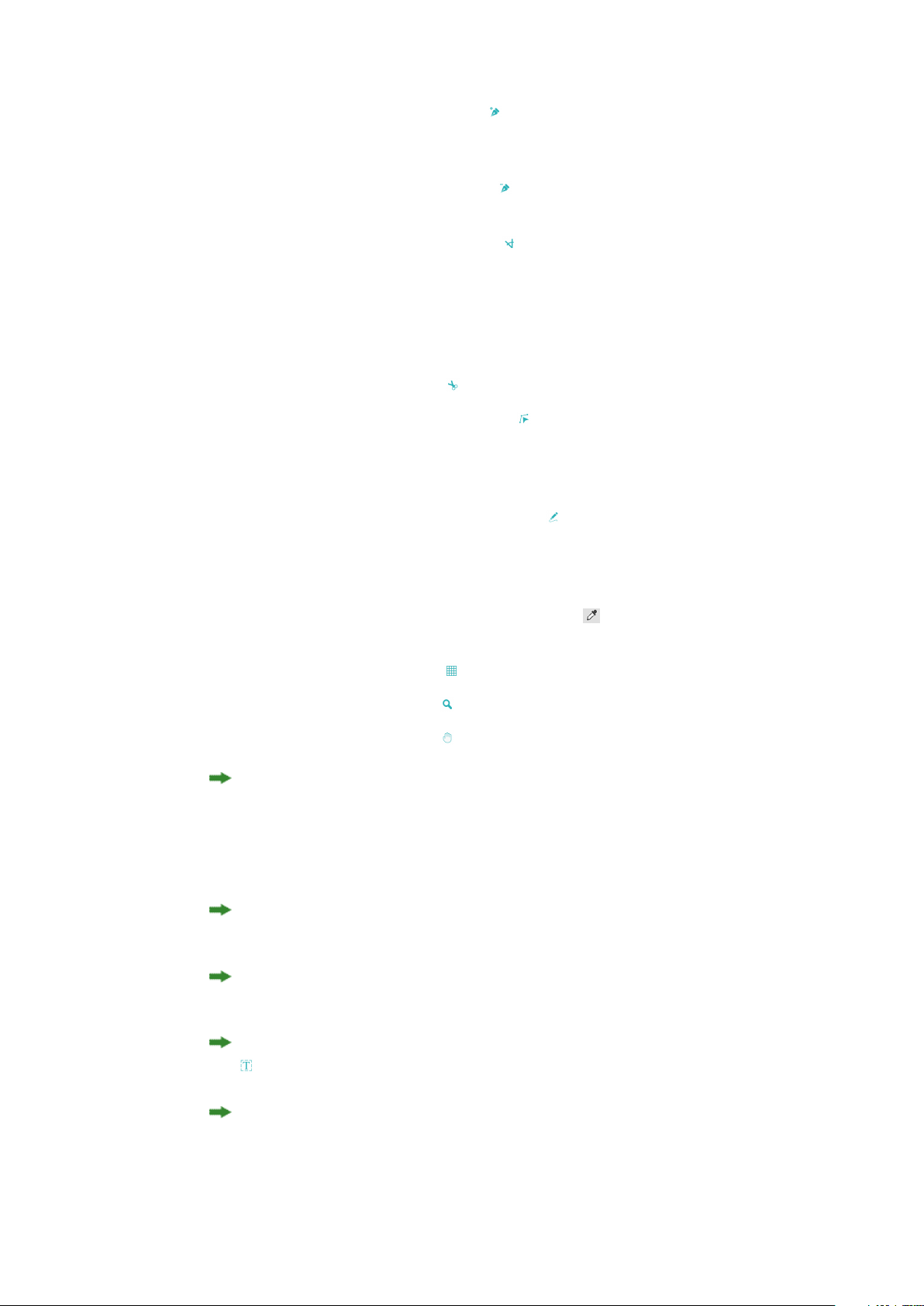
LA INTERFAZ DE USUARIO
•
Use la herramienta Añadir nodo para añadir un nodo a cualquier tipo de
trayecto. Si añade un nodo a un cuadro con contenido, éste se convertirá
automáticamente en un elemento Bézier.
•
Use la herramienta Eliminar nodo para eliminar un nodo de cualquier tipo de
trayecto.
•
Use la herramienta Convertir nodo para convertir automáticamente los nodos
de vértice en nodos de curvas, y los nodos de curvas en nodos de vértice. Haga
clic y arrastre para cambiar la posición de un nodo, la curva de un segmento de
línea curva o la posición de un segmento de línea recta. Seleccione esta herramienta
y haga clic en un cuadro rectangular o en una línea recta para convertir el elemento
en un cuadro o línea Bézier.
•
Use la herramienta Tijeras para cortar un elemento en distintos trayectos.
•
Use la herramienta Seleccionar nodo para seleccionar curvas o nodos a fin de
poder moverlos o suprimirlos. Pulse la tecla Mayús y haga clic para seleccionar
varios nodos. Pulse la tecla Opción/Alt y haga clic en un nodo para convertirlo
en nodo simétrico.
•
Use la herramienta Dibujo a mano alzada para dibujar una línea o cuadro con
cualquier forma que desee. Si no cierra un cuadro dibujado a mano alzada, seguirá
siendo una línea. Para cerrar automáticamente un cuadro dibujado a mano alzada,
pulse Opción/Alt.
•
Use la herramienta Copiar formato de elemento para copiar todos los atributos
aplicados a un elemento y aplicarlos a cualquier otro elemento.
•
Use la herramienta Tablas para crear una tabla.
•
Use la herramienta Zoom para ampliar o reducir la vista del documento.
•
Use la herramienta Mano para reposicionar la maquetación activa.
Use comandos del teclado para definir el tipo de contenido del cuadro mientras dibuja
utilizando la herramienta Cuadro rectangular: pulse R mientras dibuja para definir
contenido de imagen, o pulse T mientras dibuja para definir contenido de texto. Para
cambiar el tipo de contenido de un cuadro existente, haga clic con el botón secundario
en el cuadro y elija Contenido > Texto, Imagen o Ninguno
Encontrará más información sobre los cuadros y líneas Bézier en "Creación de cuadros
Bézier" y "Creación de líneas Bézier".
Para desplazarse lateralmente por la maquetación mientras está seleccionada la
herramienta Tiralíneas, pulse Mayús+Barra espaciadora y luego haga clic y arrastre.
Para añadir texto a una línea o trayecto, seleccione la herramienta Contenido de texto
y haga doble clic en la línea o trayecto.
Encontrará más información sobre los elementos Composition Zones en "Creación de
un elemento Composition Zones".
20 | A GUIDE TO QUARKXPRESS 2017
Page 21
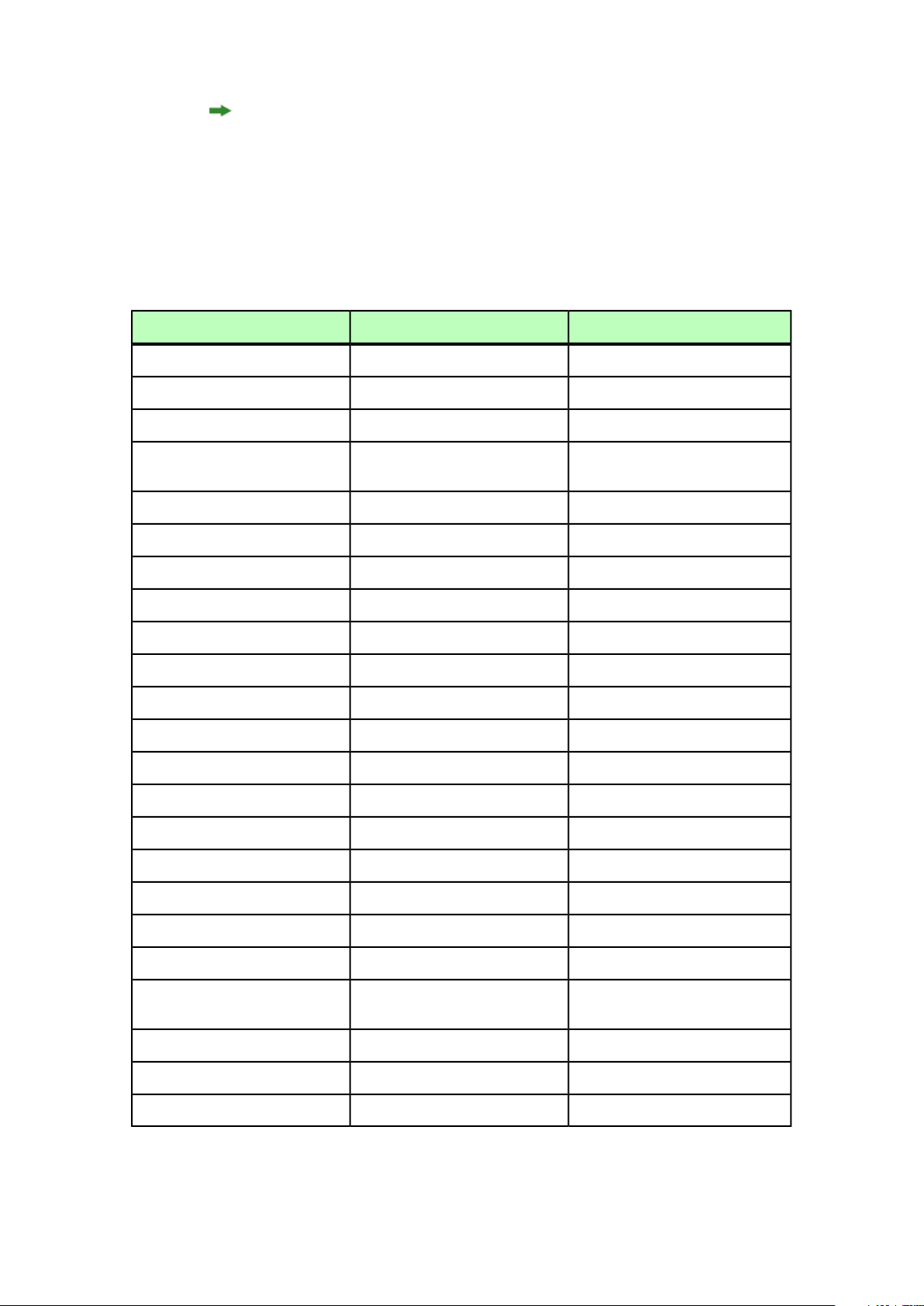
texto
LA INTERFAZ DE USUARIO
Los usuarios pueden presentar la paleta Herramientas (menú Ventana) tanto en
sentido horizontal como vertical. Para mostrar la paleta en sentido horizontal, en
Windows pulse Ctrl y haga doble clic en la barra de título y en Mac OS X acople la paleta
de herramientas al borde superior.
Comandos del teclado para herramientas
Cuando no hay ningún cuadro o trayecto de texto activo, puede cambiar de herramienta
rápidamente usando los siguientes comandos del teclado:
Mac OS XWindowsHerramienta
VVHerramienta Elemento
TTHerramienta Contenido de texto
NTHerramienta Vinculación de texto
NTHerramienta Desvinculación de
RRHerramienta Contenido de imagen
BBHerramienta Cuadro rectangular
BBHerramienta Cuadro ovalado
BBHerramienta Estrella irregular
MMHerramienta Creador de formas
BLHerramienta Composition Zones
LPHerramienta Línea
LPHerramienta Línea ortogonal
PPHerramienta Tiralíneas Bézier
PPHerramienta Añadir nodo
PPHerramienta Eliminar nodo
PPHerramienta Convertir nodo
PPHerramienta Tijeras
PPHerramienta Seleccionar nodo
PPHerramienta Dibujo a mano alzada
elemento
IIHerramienta Copiar formato de
GGHerramienta Tabla
ZZHerramienta Zoom
XXHerramienta Mano
A GUIDE TO QUARKXPRESS 2017 | 21
Page 22
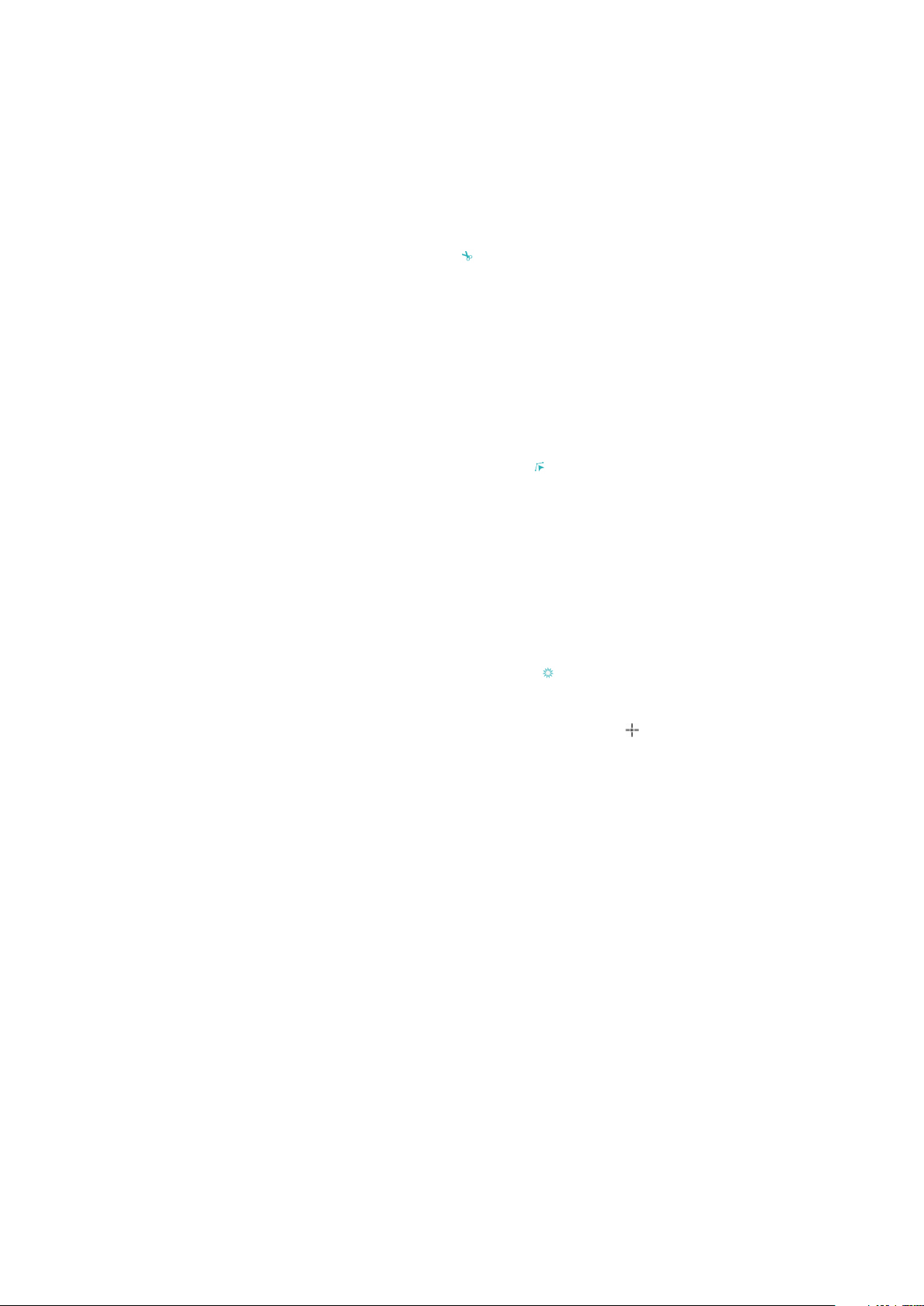
LA INTERFAZ DE USUARIO
Herramienta Tijeras
Use la herramienta Tijeras para cortar el contorno de un cuadro y convertirlo en una
línea, o para cortar una línea o trayecto de texto en dos partes.
La herramienta Tijeras está en la paleta Herramientas de QuarkXPress. Para utilizar
la herramienta Tijeras:
1
Seleccione la herramienta Tijeras .
2
Seleccione la herramienta Seleccionar nodo y haga clic y arrastre el nodo para
ajustarlo.
• Cuando se corta un cuadro de imagen, éste se convierte en una línea Bézier. Como
resultado, el contenido del cuadro no se retiene después de que se ha hecho el
corte.
• Cuando se corta un cuadro de texto, éste se convierte en un trayecto de texto.
• Cuando se corta un trayecto de texto, éste se convierte en dos trayectos de texto
vinculados.
Herramienta Estrella irregular
La herramienta Estrella irregular puede utilizarse para crear rápida y fácilmente cuadros
en forma de estrella.
Hay dos maneras de crear un cuadro de imagen en forma de estrella con la herramienta
Estrella irregular.
1 Seleccione la herramienta Estrella irregular , haga clic y arrastre.
2 Para definir atributos específicos mientras crea el cuadro de la estrella, seleccione la
herramienta Estrella irregular y coloque el puntero de cruz en el lugar donde desee
el cuadro en forma de estrella y haga clic una vez. Cuando aparezca el cuadro de diálogo
Estrella irregular, introduzca valores en los siguientes campos y después haga clic en
OK:
• Anchura de la estrella
• Altura de la estrella
• Número de puntas
• Hendiduras: Ingrese la distancia deseada desde el extremo hasta la base de la
punta como un porcentaje.
• Puntas al azar: Ingrese un valor entre 0 y 100, donde 0 significa que no aplica
ninguna aleatoriedad y 100 significa que se aplica total aleatoriedad.
Herramientas de Creador de formas
Use las siguientes herramientas para crear diferentes formas con rapidez y facilidad:
• Herramienta Estrella
• Herramienta Polígono
• Herramienta Rectángulo redondeado
22 | A GUIDE TO QUARKXPRESS 2017
Page 23
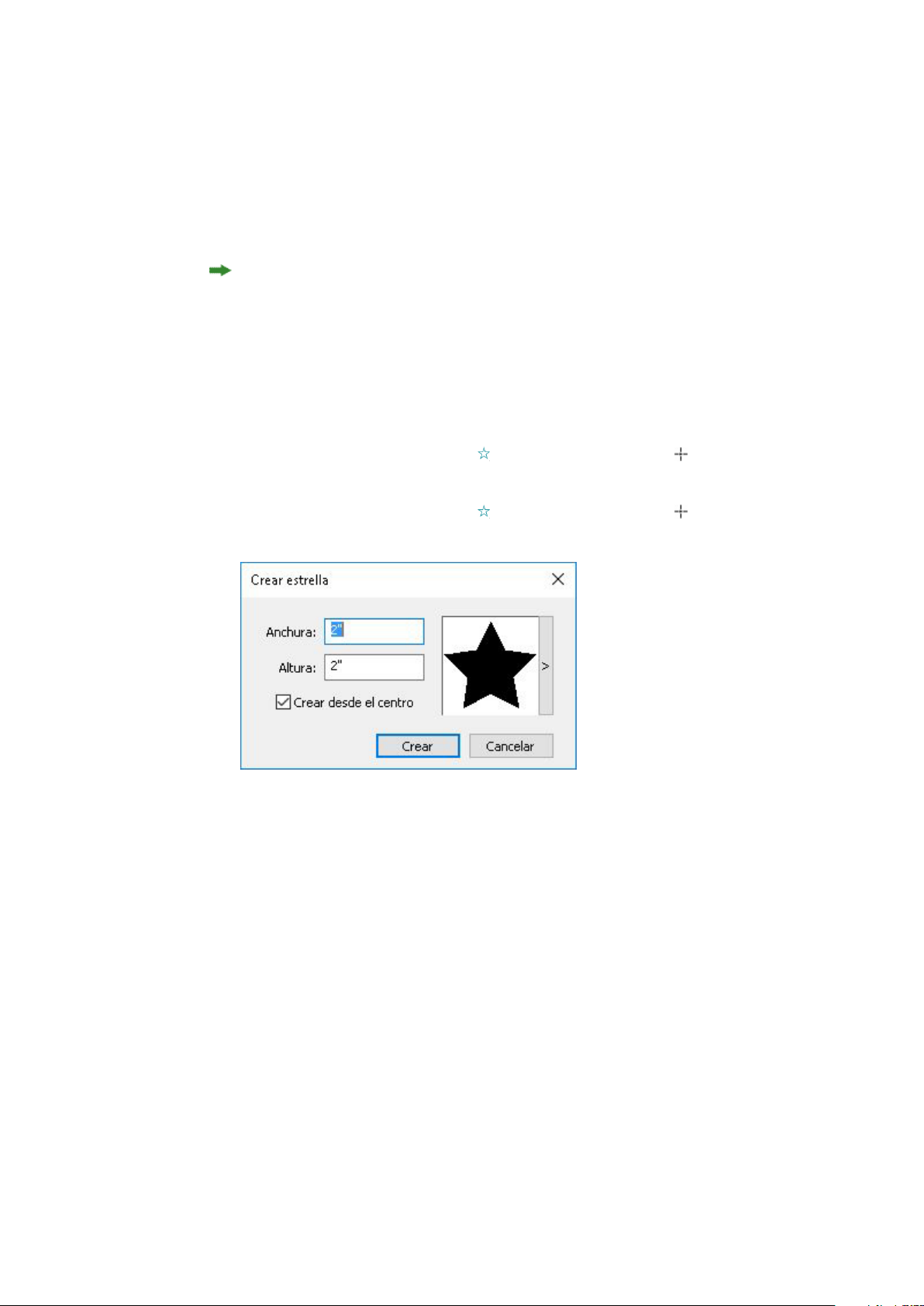
LA INTERFAZ DE USUARIO
• Herramienta Rombo
• Herramienta Triángulo
• Herramienta Onda
• Herramienta Espiral
• Herramienta Nube
Pulse la tecla m para pasar de una herramienta de forma a otra.
También puede tener acceso a las herramientas Creador de formas si selecciona
Utilidades > Creador de formas. Consulte " Creador de formas".
Uso de la herramienta Estrella
Hay dos maneras de crear una forma de estrella:
1 Seleccione la herramienta Estrella , coloque el puntero de cruz donde desea la
estrella y después haga clic y arrastre.
2 Seleccione la herramienta Estrella , coloque el puntero de cruz donde desea la
estrella y haga clic una vez. Aparecerá el cuadro de diálogo Crear estrella:
Escriba valores en los siguientes campos:
• Anchura
• Altura
• Seleccione Crear desde el centro para especificar que el centro de la forma debe
estar situado donde colocó el puntero de cruz.
Puede aplicar los atributos predeterminados o hacer clic en la flecha al lado de la vista
previa de la forma para seleccionar una forma predefinida.
A GUIDE TO QUARKXPRESS 2017 | 23
Page 24
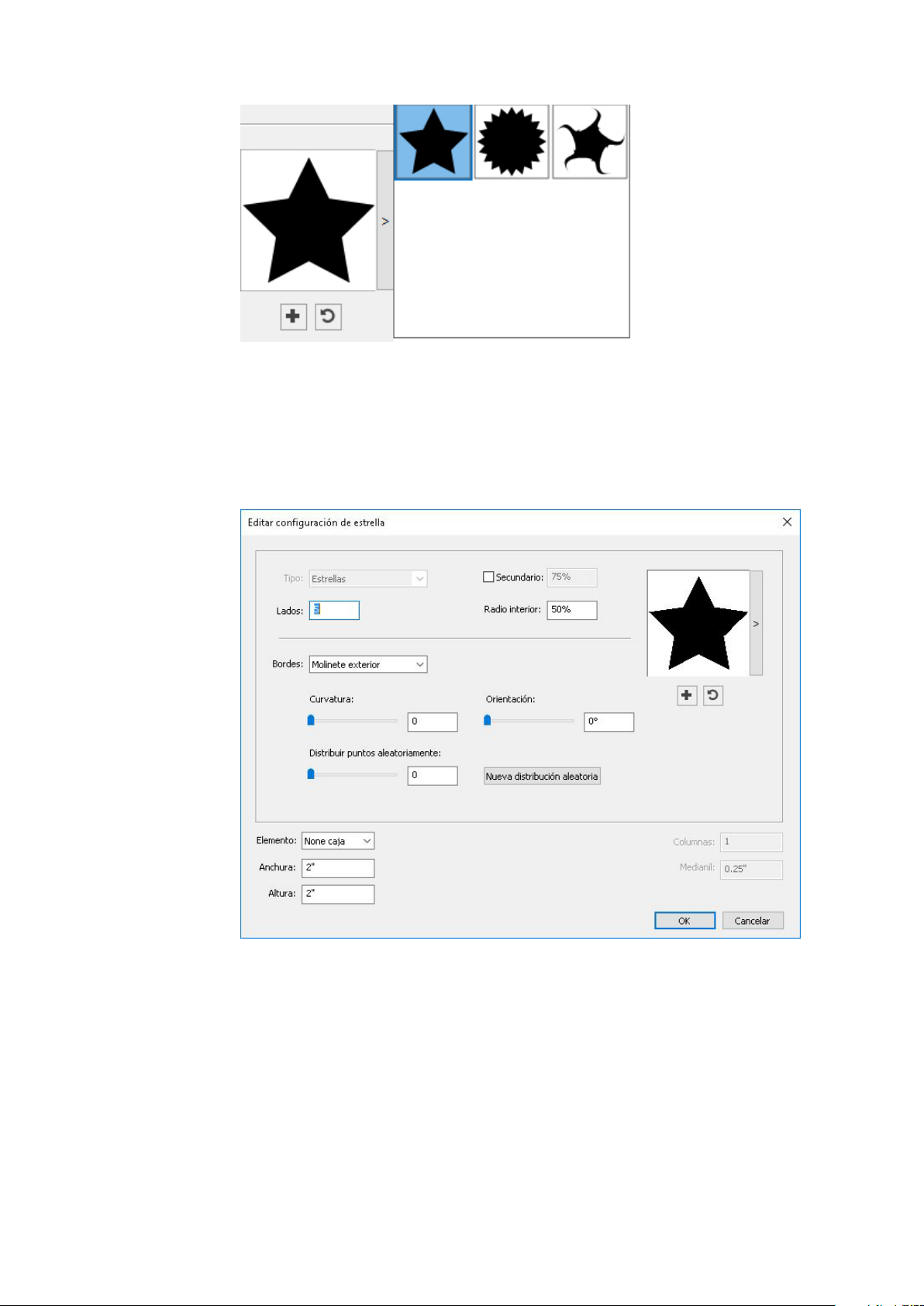
LA INTERFAZ DE USUARIO
Haga clic en Crear.
Configuración predeterminada de la estrella
Para editar la configuración predeterminada de la estrella que se aplicará de manera
automática al usar esta herramienta, haga doble clic en la herramienta Estrella.
Aparecerá el cuadro de diálogo Editar configuración de estrella.
Especifique la configuración predeterminada que se aplicará al utilizar esta herramienta:
• Seleccione la opción Secundario para agregar lados o puntas secundarios
adicionales. Esto permite agregar un ángulo/forma diferente entre los lados de
una forma de Estrella.
• Lados: especifique el número de lados (puntas) que tendrá la estrella.
• Radio interior: especifique el radio interior de cada punta de la estrella.
• Bordes: especifique si la forma de los bordes de la estrella será (Plana, Cóncava,
Convexa, Molinete exterior, Molinete interior, Molinete opuesto, o Molinete
24 | A GUIDE TO QUARKXPRESS 2017
Page 25
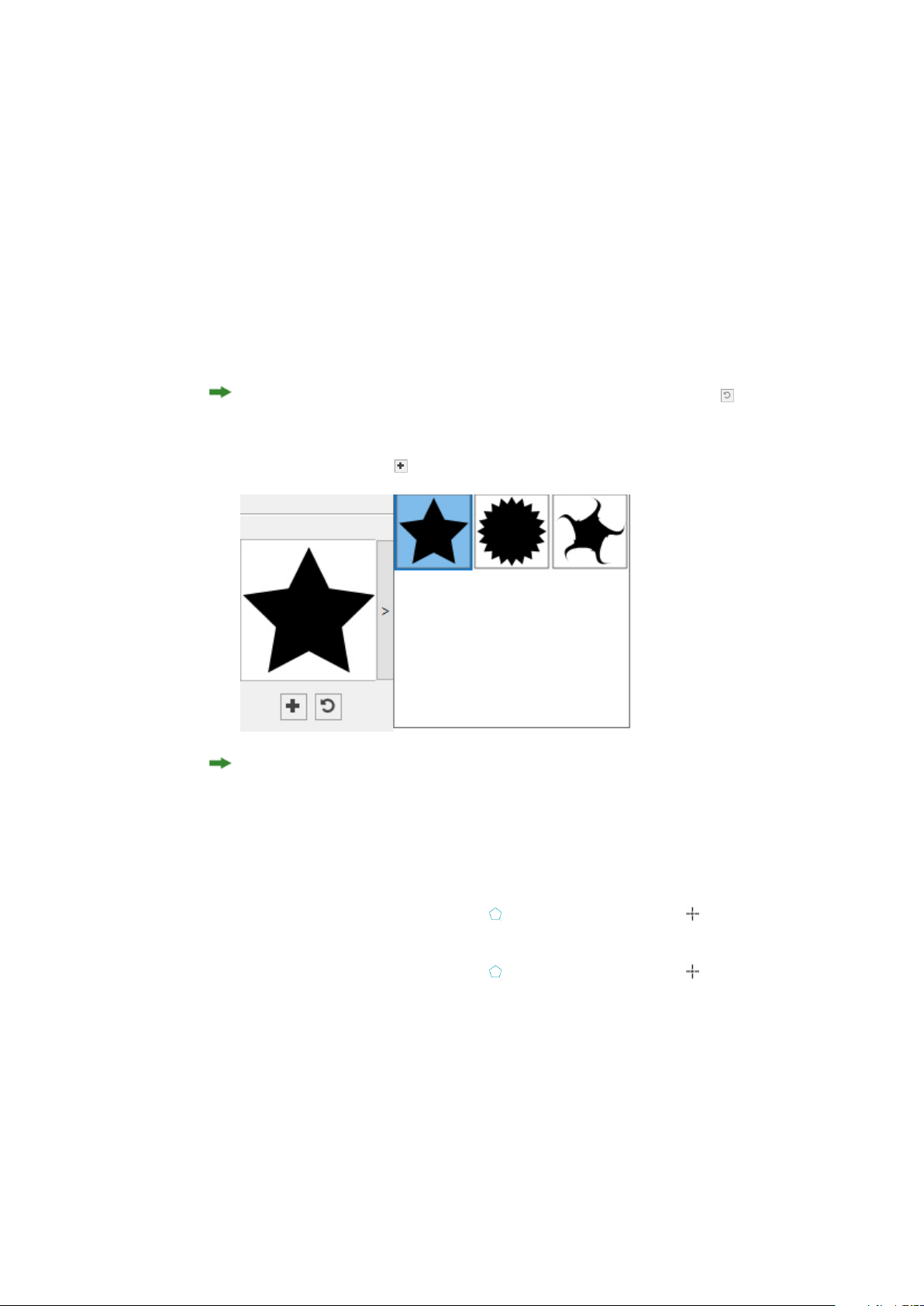
LA INTERFAZ DE USUARIO
en tándem). Si elije una opción que no sea Plana, podrá indicar la curvatura de
los bordes con los controles Curvatura. Si selecciona una de las opciones Molinete,
podrá indicar la dirección del molinete con los controles Orientación.
• Distribuir puntos aleatoriamente: permite controlar el grado de aleatoriedad de
la forma, de 0 (ninguno) a 100 (máximo).
• Nueva distribución aleatoria: aplica cierta aleatoriedad a la forma.
• Elemento: especifica el tipo de cuadro en el que debe colocarse la forma. Las
opciones son: Cuadro de texto, Cuadro de imagen, Cuadro de ninguno,
Trayecto de texto y Trayecto de filete.
• Anchura, Altura, Columnas y Medianiles: especifican los atributos del cuadro.
Para volver a la forma predeterminada, haga clic en el botón Restablecer, .
Cuando haya definido los atributos predeterminados, haga clic en el botón Agregar
forma predeterminada para guardar esta forma personalizada para utilizarla después.
Para suprimir una forma predefinida, pulse sin soltar la tecla Alt/Opción y selecciónela
en la lista.
Uso de la herramienta Polígono
Hay dos maneras de crear una forma de polígono:
1 Seleccione la herramienta Polígono , coloque el puntero de cruz donde desea
el polígono y después haga clic y arrastre.
2 Seleccione la herramienta Polígono , coloque el puntero de cruz donde desea
el polígono y haga clic una vez. Aparecerá el cuadro de diálogo Crear polígono:
A GUIDE TO QUARKXPRESS 2017 | 25
Page 26
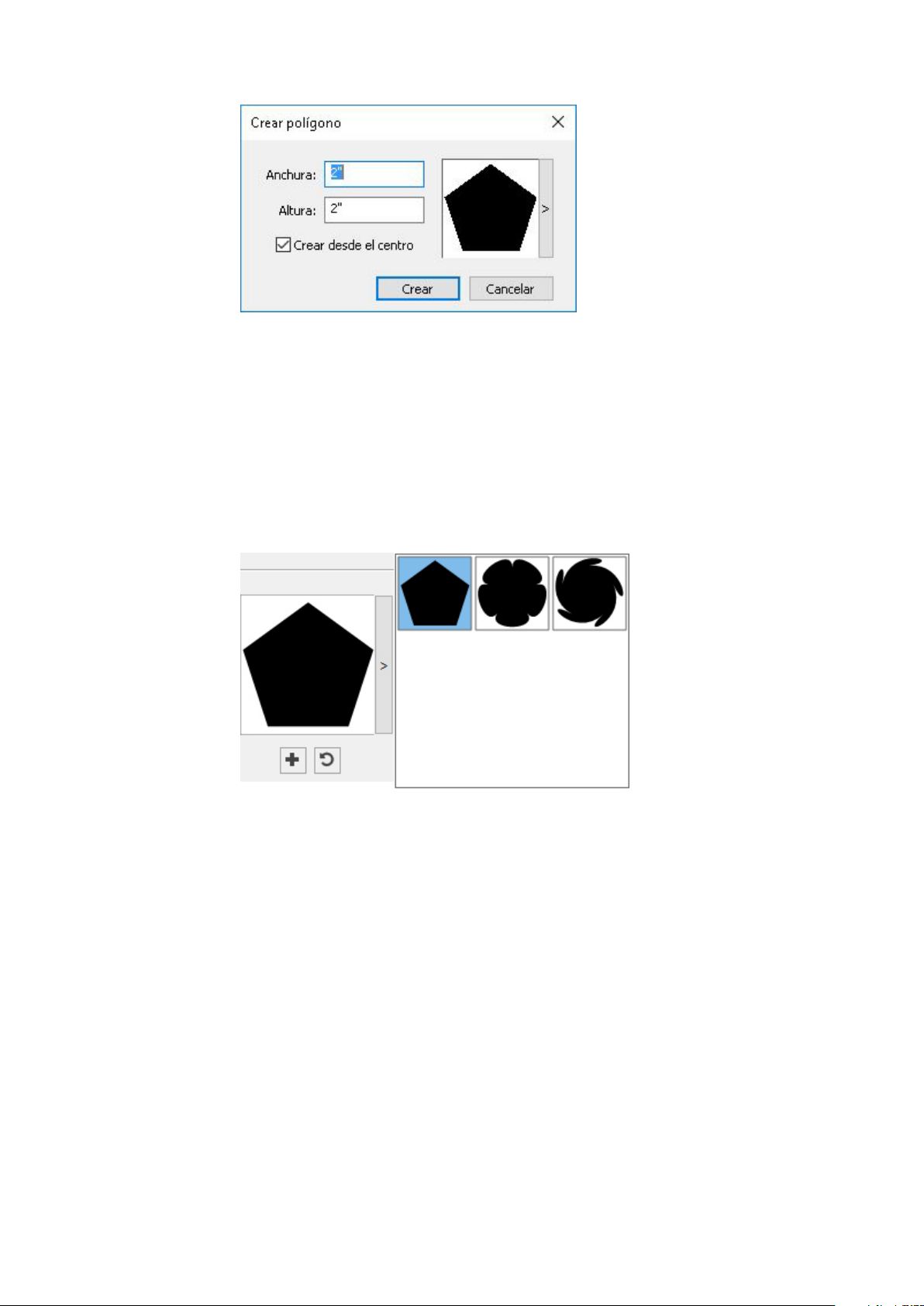
LA INTERFAZ DE USUARIO
Escriba valores en los siguientes campos:
Puede aplicar los atributos predeterminados o hacer clic en la flecha al lado de la vista
previa de la forma para seleccionar una forma predefinida.
• Anchura
• Altura
• Seleccione Crear desde el centro para especificar que el centro de la forma debe
estar situado donde colocó el puntero de cruz.
Haga clic en Crear.
Configuración predeterminada del polígono
Para editar la configuración predeterminada del polígono que se aplicará de manera
automática al usar esta herramienta, haga doble clic en la herramienta Polígono.
Aparecerá el cuadro de diálogo Editar configuración de polígono.
26 | A GUIDE TO QUARKXPRESS 2017
Page 27
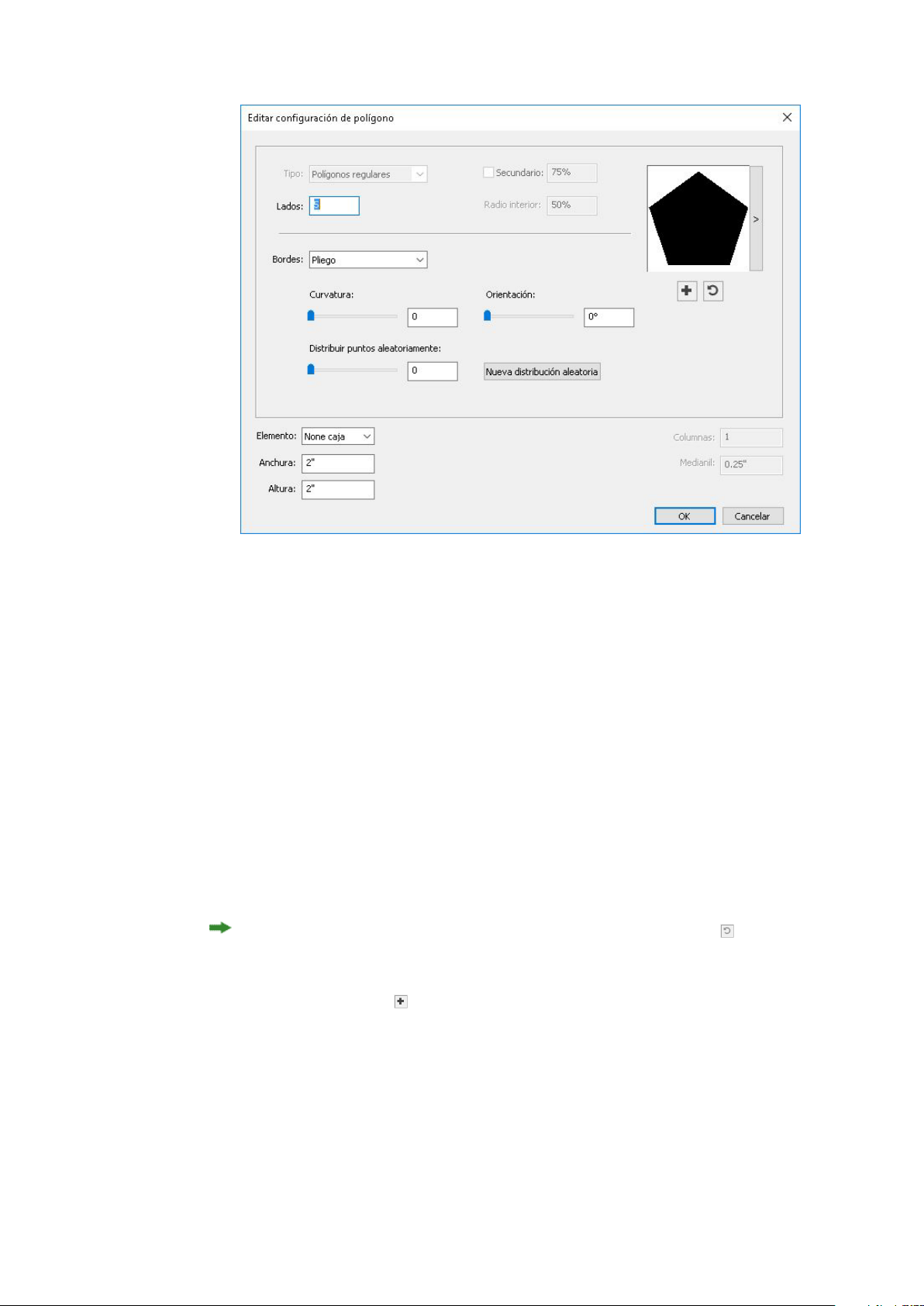
LA INTERFAZ DE USUARIO
Especifique la configuración predeterminada que se aplicará al utilizar esta herramienta:
• Lados: permite especificar el número de lados que tendrá el polígono.
• Bordes: permite controlar si los bordes del cuadro son planos o curvos. Si elije
otra opción que no sea Plano, podrá indicar la curvatura de los lados con los
controles Curvatura. Si selecciona una de las opciones Molinete, podrá indicar
la dirección del molinete con los controles Orientación.
• Distribuir puntos aleatoriamente: permite controlar el grado de aleatoriedad de
la forma, de 0 (ninguno) a 100 (máximo).
• Nueva distribución aleatoria: aplica cierta aleatoriedad a la forma.
• Elemento: especifica el tipo de cuadro en el que debe colocarse la forma. Las
opciones son: Cuadro de texto, Cuadro de imagen, Cuadro de ninguno,
Trayecto de texto y Trayecto de filete.
• Anchura, Altura, Columnas y Medianiles: especifican los atributos del cuadro.
Para volver a la forma predeterminada, haga clic en el botón Restablecer, .
Cuando haya definido los atributos predeterminados, haga clic en el botón Agregar
forma predeterminada para guardar esta forma personalizada para utilizarla después.
A GUIDE TO QUARKXPRESS 2017 | 27
Page 28
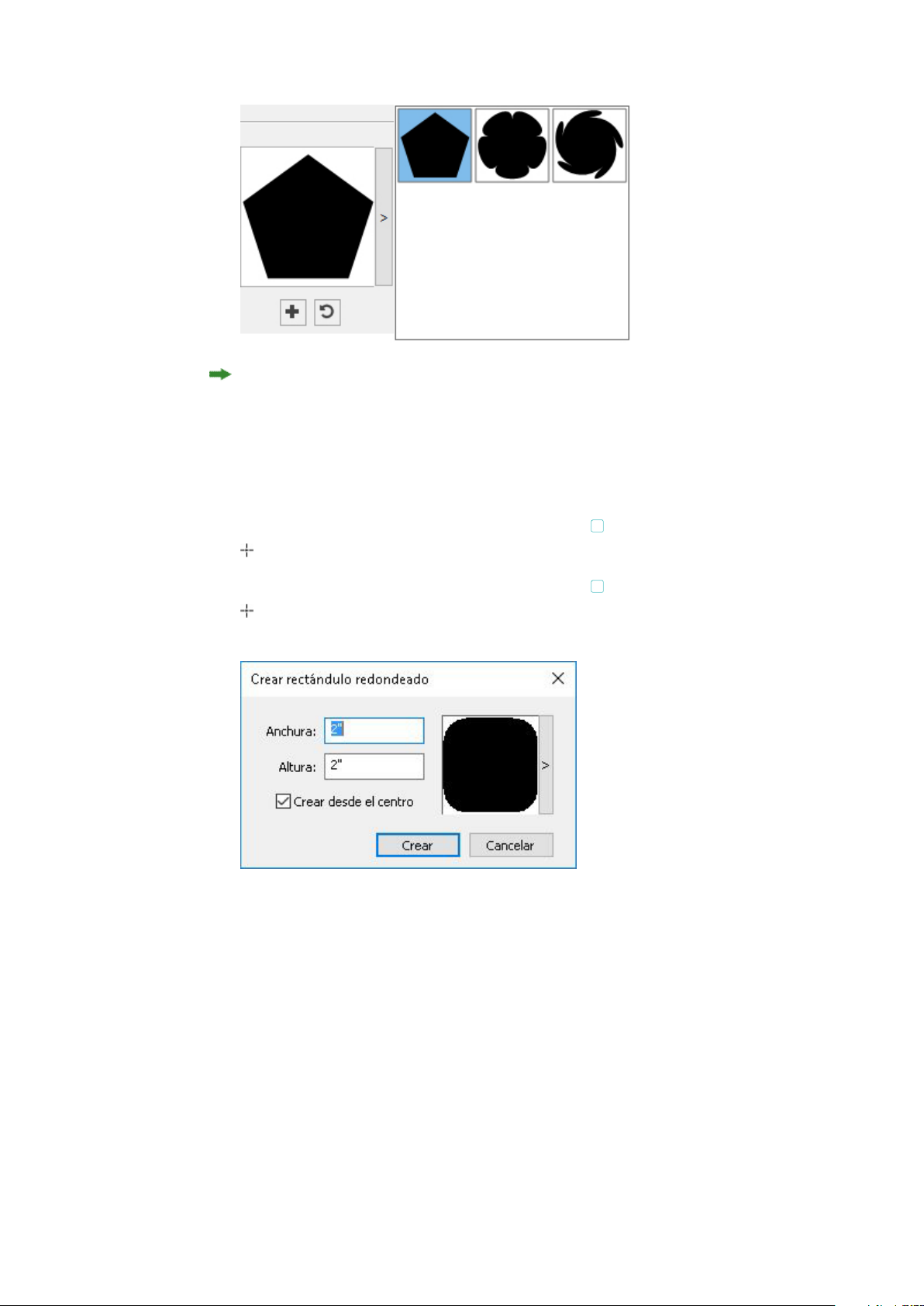
LA INTERFAZ DE USUARIO
Para suprimir una forma predefinida, pulse sin soltar la tecla Alt/Opción y selecciónela
en la lista.
Uso de la herramienta Rectángulo redondeado
Hay dos maneras de crear una forma de rectángulo redondeado:
1 Seleccione la herramienta Rectángulo redondeado , coloque el puntero de cruz
donde desea el rectángulo y después haga clic y arrastre.
2 Seleccione la herramienta Rectángulo redondeado , coloque el puntero de cruz
donde desea el rectángulo y haga clic una vez. Aparecerá el cuadro de diálogo Crear
rectángulo redondeado:
Escriba valores en los siguientes campos:
• Anchura
• Altura
• Seleccione Crear desde el centro para especificar que el centro de la forma debe
estar situado donde colocó el puntero de cruz.
Puede aplicar los atributos predeterminados o hacer clic en la flecha al lado de la vista
previa de la forma para seleccionar una forma predefinida.
28 | A GUIDE TO QUARKXPRESS 2017
Page 29
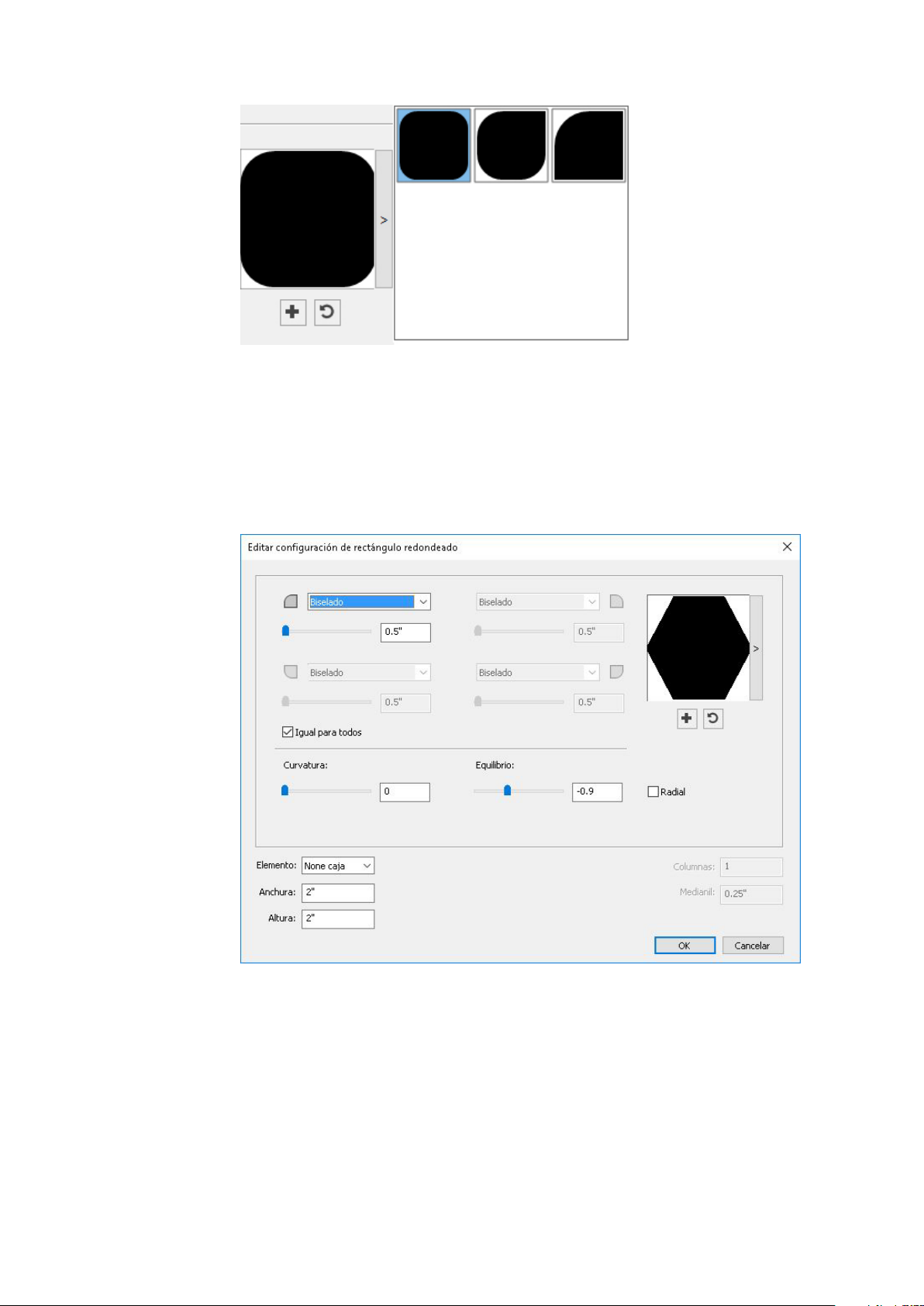
LA INTERFAZ DE USUARIO
Haga clic en Crear.
Configuración predeterminada de rectángulo redondeado
Para editar la configuración predeterminada del rectángulo redondeado que se aplicará
de manera automática al usar esta herramienta, haga doble clic en la herramienta
Rectángulo redondeado. Aparecerá el cuadro de diálogo Editar configuración de
rectángulo redondeado.
Especifique la configuración predeterminada que se aplicará al utilizar esta herramienta:
• Seleccione Igual para todos para configurar las cuatro esquinas de la forma con
un solo conjunto de controles. Para configurar por separado cada esquina del
cuadro, deseleccione Igual para todos.
• Use los menús desplegables para especificar un tipo de esquina (Normal,
Redondeado, Biselado, Cóncavo, Puntiagudo, o Encastrado) y un diámetro
(para las opciones que se relacionan con un diámetro).
A GUIDE TO QUARKXPRESS 2017 | 29
Page 30
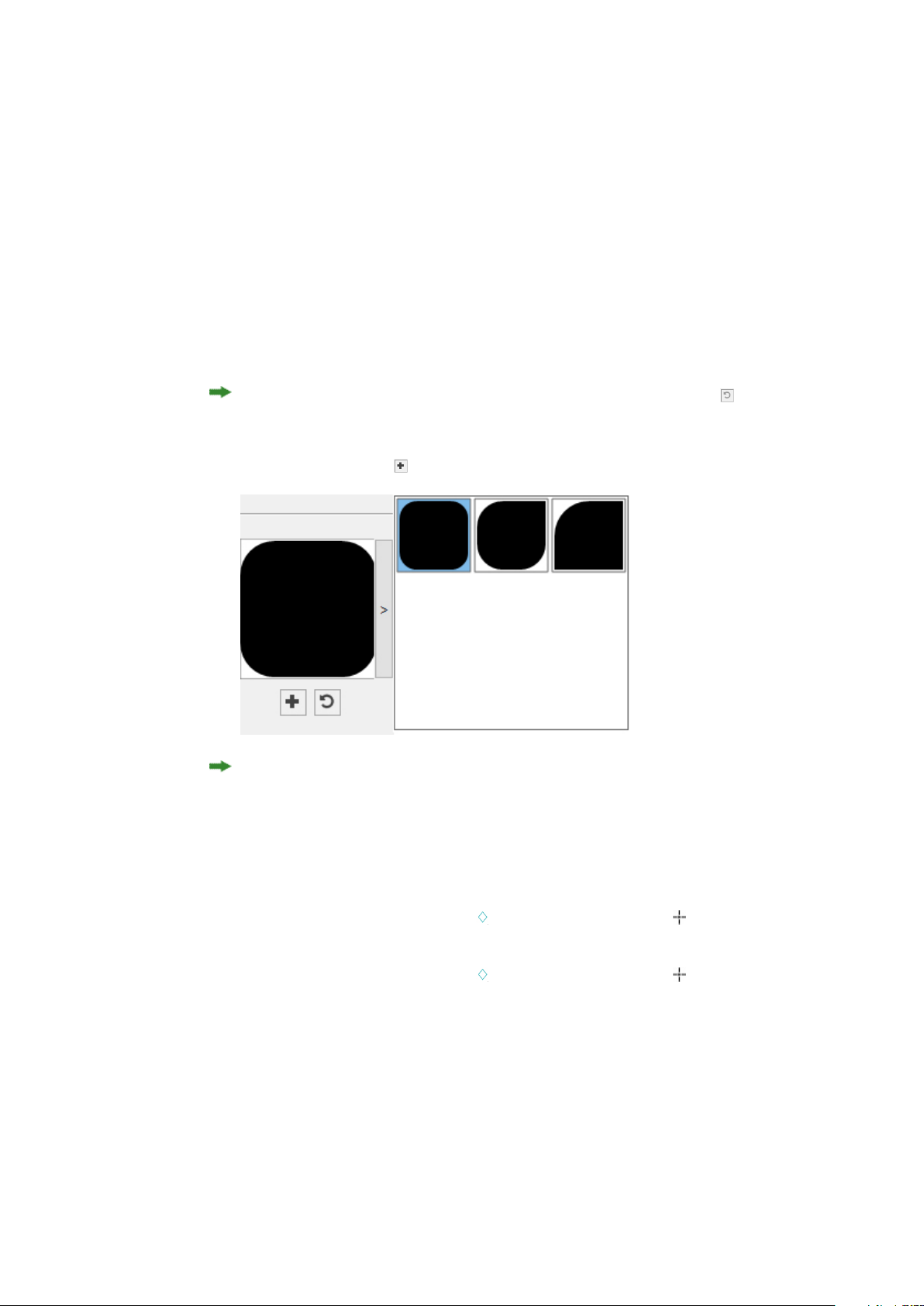
LA INTERFAZ DE USUARIO
Para volver a la forma predeterminada, haga clic en el botón Restablecer, .
Cuando haya definido los atributos predeterminados, haga clic en el botón Agregar
forma predeterminada para guardar esta forma personalizada para utilizarla después.
• Curvatura: controla el grado de curvatura de las esquinas si se selecciona una
opción que incluya curvatura.
• Equilibrio: en algunas opciones, permite controlar si las esquinas se inclinan
hacia los lados del cuadro o hacia la parte superior.
• Radial: en algunas opciones, permite controlar si las esquinas del cuadro se alinean
con el centro del cuadro o no.
• Elemento: especifica el tipo de cuadro en el que debe colocarse la forma. Las
opciones son: Cuadro de texto, Cuadro de imagen, Cuadro de ninguno,
Trayecto de texto y Trayecto de filete.
• Anchura, Altura, Columnas y Medianiles: especifican los atributos del cuadro.
Para suprimir una forma predefinida, pulse sin soltar la tecla Alt/Opción y selecciónela
en la lista.
Uso de la herramienta Rombo
Hay dos maneras de crear una forma de rombo:
1 Seleccione la herramienta Rombo , coloque el puntero de cruz donde desea el
rombo y después haga clic y arrastre.
2 Seleccione la herramienta Rombo , coloque el puntero de cruz donde desea el
rombo y haga clic una vez. Aparecerá el cuadro de diálogo Crear rombo:
30 | A GUIDE TO QUARKXPRESS 2017
Page 31

LA INTERFAZ DE USUARIO
Escriba valores en los siguientes campos:
• Anchura
• Altura
• Seleccione Crear desde el centro para especificar que el centro de la forma debe
estar situado donde colocó el puntero de cruz.
Puede aplicar los atributos predeterminados o hacer clic en la flecha al lado de la vista
previa de la forma para seleccionar una forma predefinida.
Configuración predeterminada del rombo
Para editar la configuración predeterminada del rombo que se aplicará de manera
automática al usar esta herramienta, haga doble clic en la herramienta Rombo.
Aparecerá el cuadro de diálogo Editar configuración de rombo.
A GUIDE TO QUARKXPRESS 2017 | 31
Page 32

LA INTERFAZ DE USUARIO
Especifique la configuración predeterminada que se aplicará al utilizar esta herramienta:
• Bordes: especifique si la forma de los bordes del rombo será (Plana, Cóncava,
Convexa, Molinete exterior, Molinete interior, Molinete opuesto, o Molinete
en tándem). Si elije una opción que no sea Plana, podrá indicar la curvatura de
los bordes con los controles Curvatura. Si selecciona una de las opciones Molinete,
podrá indicar la dirección del molinete con los controles Orientación.
• Distribuir puntos aleatoriamente: permite controlar el grado de aleatoriedad de
la forma, de 0 (ninguno) a 100 (máximo).
• Nueva distribución aleatoria: aplica cierta aleatoriedad a la forma.
• Elemento: especifica el tipo de cuadro en el que debe colocarse la forma. Las
opciones son: Cuadro de texto, Cuadro de imagen, Cuadro de ninguno,
Trayecto de texto y Trayecto de filete.
• Anchura, Altura, Columnas y Medianiles: especifican los atributos del cuadro.
Para volver a la forma predeterminada, haga clic en el botón Restablecer, .
Cuando haya definido los atributos predeterminados, haga clic en el botón Agregar
forma predeterminada para guardar esta forma personalizada para utilizarla después.
32 | A GUIDE TO QUARKXPRESS 2017
Page 33

LA INTERFAZ DE USUARIO
Para suprimir una forma predefinida, pulse sin soltar la tecla Alt/Opción y selecciónela
en la lista.
Uso de la herramienta Triángulo
Hay dos maneras de crear una forma de triángulo:
1 Seleccione la herramienta Triángulo , coloque el puntero de cruz donde desea
el triángulo y después haga clic y arrastre.
2 Seleccione la herramienta Triángulo , coloque el puntero de cruz donde desea
el triángulo y haga clic una vez. Aparecerá el cuadro de diálogo Crear triángulo:
Escriba valores en los siguientes campos:
• Anchura
• Altura
• Seleccione Crear desde el centro para especificar que el centro de la forma debe
estar situado donde colocó el puntero de cruz.
Puede aplicar los atributos predeterminados o hacer clic en la flecha al lado de la vista
previa de la forma para seleccionar una forma predefinida.
A GUIDE TO QUARKXPRESS 2017 | 33
Page 34

LA INTERFAZ DE USUARIO
Configuración predeterminada del triángulo
Para editar la configuración predeterminada del triángulo que se aplicará de manera
automática al usar esta herramienta, haga doble clic en la herramienta Triángulo.
Aparecerá el cuadro de diálogo Editar configuración del triángulo.
Especifique la configuración predeterminada que se aplicará al utilizar esta herramienta:
• Bordes: especifique si la forma de los bordes del triángulo será (Plana, Cóncava,
Convexa, Molinete exterior, Molinete interior, Molinete opuesto, o Molinete
en tándem). Si elije otra opción que no sea Plano, podrá indicar la curvatura de
los lados con los controles Curvatura. Si selecciona una de las opciones Molinete,
podrá indicar la dirección del molinete con los controles Orientación.
• Distribuir puntos aleatoriamente: permite controlar el grado de aleatoriedad de
la forma, de 0 (ninguno) a 100 (máximo).
• Nueva distribución aleatoria: aplica cierta aleatoriedad a la forma.
34 | A GUIDE TO QUARKXPRESS 2017
Page 35

LA INTERFAZ DE USUARIO
• Elemento: especifica el tipo de cuadro en el que debe colocarse la forma. Las
opciones son: Cuadro de texto, Cuadro de imagen, Cuadro de ninguno,
Trayecto de texto y Trayecto de filete.
• Anchura, Altura, Columnas y Medianiles: especifican los atributos del cuadro.
Para volver a la forma predeterminada, haga clic en el botón Restablecer, .
Cuando haya definido los atributos predeterminados, haga clic en el botón Agregar
forma predeterminada para guardar esta forma personalizada para utilizarla después.
Para suprimir una forma predefinida, pulse sin soltar la tecla Alt/Opción y selecciónela
en la lista.
Uso de la herramienta Onda
Hay dos maneras de crear una forma de onda:
1 Seleccione la herramienta Onda , coloque el puntero de cruz donde desea la
onda y después haga clic y arrastre.
2 Seleccione la herramienta Onda , coloque el puntero de cruz donde desea la
onda y haga clic una vez. Aparecerá el cuadro de diálogo Crear onda:
Escriba valores en los siguientes campos:
• Anchura
• Altura
A GUIDE TO QUARKXPRESS 2017 | 35
Page 36

LA INTERFAZ DE USUARIO
Puede aplicar los atributos predeterminados o hacer clic en la flecha al lado de la vista
previa de la forma para seleccionar una forma predefinida.
• Seleccione Crear desde el centro para especificar que el centro de la forma debe
estar situado donde colocó el puntero de cruz.
Configuración predeterminada de onda
Para editar la configuración predeterminada de la onda que se aplicará de manera
automática al usar esta herramienta, haga doble clic en la herramienta Onda. Aparecerá
el cuadro de diálogo Editar configuración de onda.
Especifique la configuración predeterminada que se aplicará al utilizar esta herramienta:
• Superior, Izquierda, Inferior y Derecha: estos controles permiten configurar los
cuatro lados del cuadro. Puede elegir Onda 1, Onda 2, o Plano.
• Mantener ondas paralelas: se utiliza para que las ondas de ambos lados del cuadro
sean paralelas.
36 | A GUIDE TO QUARKXPRESS 2017
Page 37

LA INTERFAZ DE USUARIO
• Los controles de las áreas Onda 1 y Onda 2 permiten elegir el tipo de onda que
se usará, la frecuencia de la onda, la fase (punto de partida) de la onda y la amplitud
(profundidad) de la onda.
• Elemento: especifica el tipo de cuadro en el que debe colocarse la forma. Las
opciones son: Cuadro de texto, Cuadro de imagen, Cuadro de ninguno,
Trayecto de texto y Trayecto de filete.
• Anchura, Altura, Columnas y Medianiles: especifican los atributos del cuadro.
Para volver a la forma predeterminada, haga clic en el botón Restablecer, .
Cuando haya definido los atributos predeterminados, haga clic en el botón Agregar
forma predeterminada para guardar esta forma personalizada para utilizarla después.
Para suprimir una forma predefinida, pulse sin soltar la tecla Alt/Opción y selecciónela
en la lista.
Uso de la herramienta Espiral
Hay dos maneras de crear una forma de espiral:
1 Seleccione la herramienta Espiral , coloque el puntero de cruz donde desea la
espiral y después haga clic y arrastre.
2 Seleccione la herramienta Espiral , coloque el puntero de cruz donde desea la
espiral y haga clic una vez. Aparecerá el cuadro de diálogo Crear espiral.
A GUIDE TO QUARKXPRESS 2017 | 37
Page 38

LA INTERFAZ DE USUARIO
Escriba valores en los siguientes campos:
Puede aplicar los atributos predeterminados o hacer clic en la flecha al lado de la vista
previa de la forma para seleccionar una forma predefinida.
• Anchura
• Altura
• Seleccione Crear desde el centro para especificar que el centro de la forma debe
estar situado donde colocó el puntero de cruz.
Configuración predeterminada de la espiral
Para editar la configuración predeterminada de la espiral que se aplicará de manera
automática al usar esta herramienta, haga doble clic en la herramienta Espiral.
Aparecerá el cuadro de diálogo Editar configuración de espiral.
Especifique la configuración predeterminada que se aplicará al utilizar esta herramienta:
38 | A GUIDE TO QUARKXPRESS 2017
Page 39

LA INTERFAZ DE USUARIO
• Tipo: Seleccione el tipo de espiral que desee crear en el menú desplegable.
• Arquímedes: una espiral circular espaciada de manera uniforme.
• Espiral aúrea: una espiral creada con la proporción áurea.
• Personalizada: esto habilita el campo Vueltas.
• Vueltas: permite controlar cuántas veces da vuelta la espiral.
• Tasa: permite controlar la rapidez con la que aumenta la anchura de la espiral.
• Segmentos: permite controlar la circularidad de la espiral, lo que permite
especificar el número de segmentos por vuelta.
• Uniformidad: permite controlar la uniformidad de la espiral. Para obtener una
forma con bordes más marcados, reduzca los valores de Segmentos y Uniformidad.
• A la derecha y A la izquierda: permite controlar la dirección de la espiral.
• Elemento: especifica el tipo de cuadro en el que debe colocarse la forma. Las
opciones son: Cuadro de texto, Cuadro de imagen, Cuadro de ninguno,
Trayecto de texto y Trayecto de filete.
• Anchura, Altura, Columnas y Medianiles: especifican los atributos del cuadro.
Para volver a la forma predeterminada, haga clic en el botón Restablecer, .
Cuando haya definido los atributos predeterminados, haga clic en el botón Agregar
forma predeterminada para guardar esta forma personalizada para utilizarla después.
Para suprimir una forma predefinida, pulse sin soltar la tecla Alt/Opción y selecciónela
en la lista.
Uso de la herramienta Nube
Hay dos maneras de crear una forma de nube:
1 Seleccione la herramienta Nube , coloque el puntero de cruz donde desea la
nube y después haga clic y arrastre.
A GUIDE TO QUARKXPRESS 2017 | 39
Page 40

LA INTERFAZ DE USUARIO
2 Seleccione la herramienta Nube , coloque el puntero de cruz donde desea la
nube y haga clic una vez. Aparecerá el cuadro de diálogo Crear nube:
Escriba valores en los siguientes campos:
• Anchura
• Altura
• Seleccione Crear desde el centro para especificar que el centro de la forma debe
estar situado donde colocó el puntero de cruz.
Puede aplicar los atributos predeterminados o hacer clic en la flecha al lado de la vista
previa de la forma para seleccionar una forma predefinida.
Configuración predeterminada de la nube
Para editar la configuración predeterminada de la nube que se aplicará de manera
automática al usar esta herramienta, haga doble clic en la herramienta Nube. Aparecerá
el cuadro de diálogo Editar configuración de nube.
40 | A GUIDE TO QUARKXPRESS 2017
Page 41

LA INTERFAZ DE USUARIO
Especifique la configuración predeterminada que se aplicará al utilizar esta herramienta:
• Lados: especifique el número de lados que tendrá la forma de nube.
• Bordes: especifique si la forma de los bordes de la nube será (Plana, Cóncava,
Convexa, Molinete exterior, Molinete interior, Molinete opuesto, o Molinete
en tándem). Si elije una opción que no sea Plana, podrá indicar la curvatura de
los bordes con los controles Curvatura. Si selecciona una de las opciones Molinete,
podrá indicar la dirección del molinete con los controles Orientación.
• Distribuir puntos aleatoriamente: permite controlar el grado de aleatoriedad de
la forma, de 0 (ninguno) a 100 (máximo).
• Nueva distribución aleatoria: aplica cierta aleatoriedad a la forma.
• Elemento: especifica el tipo de cuadro en el que debe colocarse la forma. Las
opciones son: Cuadro de texto, Cuadro de imagen, Cuadro de ninguno,
Trayecto de texto y Trayecto de filete.
• Anchura, Altura, Columnas y Medianiles: especifican los atributos del cuadro.
Para volver a la forma predeterminada, haga clic en el botón Restablecer, .
Cuando haya definido los atributos predeterminados, haga clic en el botón Agregar
forma predeterminada para guardar esta forma personalizada para utilizarla después.
A GUIDE TO QUARKXPRESS 2017 | 41
Page 42

LA INTERFAZ DE USUARIO
Para suprimir una forma predefinida, pulse sin soltar la tecla Alt/Opción y selecciónela
en la lista.
Menús
En los siguientes temas se explican los menús y los elementos de menú disponibles
en QuarkXPress.
Menú QuarkXPress (sólo Mac OS X)
El menú QuarkXPress forma parte de QuarkXPress para Mac OS X. Este menú contiene
los mismos comandos que el menú de aplicación de otras aplicaciones de Mac OS X:
para ocultar o mostrar QuarkXPress y otras aplicaciones, proporcionar acceso a las
preferencias y salir de QuarkXPress. Este menú incluye los siguientes comandos:
• Acerca de QuarkXPress: use este comando para mostrar información acerca de
QuarkXPress, como el número de versión.
• Editar código de licencia: use este comando para cambiar el código de validación
de una copia instalada de QuarkXPress. Al cambiar este código, se puede convertir
una versión de prueba (antes llamada "copia de evaluación") de QuarkXPress en
una versión completamente funcional, modificar los idiomas compatibles con la
interfaz de usuario o convertir QuarkXPress en una edición Plus.
• Activar QuarkXPress: use este comando para activar QuarkXPress en el ordenador.
Sólo está disponible cuando QuarkXPress se ejecuta en modo de demostración.
• Limpieza de caché de Quark: use este comando para ejecutar la Limpieza de
caché de Quark cuando se invoque la aplicación QuarkXPress. Se le pedirá que
guarde los proyectos abiertos. Si alguna otra versión de QuarkXPress se está
ejecutando también en ese momento, se le pedirá que salga de esa aplicación antes
de ejecutar la Limpieza de caché de Quark.
• Buscar actualizaciones. use este comando para buscar actualizaciones de
QuarkXPress.
• Configuración de Quark Update: use este comando para configurar los ajustes
de actualización automática.
42 | A GUIDE TO QUARKXPRESS 2017
Page 43

• Preferencias: permite modificar los valores y ajusted predeterminados. Encontrará
más información en "Preferencias".
• Salir de QuarkXPress: use este comando para salir de la aplicación.
Menú Archivo
El menú Archivo permite manipular los archivos electrónicos de varias maneras,
incluso la capacidad de crear, abrir, imprimir y guardar archivos. Este menú incluye
los siguientes comandos:
• Nuevo: elija una opción en el submenú Nuevo para crear un proyecto. Si elige
Nuevo proyecto a partir de ficha de trabajo, podrá seleccionar una ficha de
trabajo que se tomará como base para crear el proyecto. Este submenú también
puede usarse para crear nuevas bibliotecas y libros.
• Abrir: use esta opción para abrir los archivos de proyecto.
• Abrir recientes (sólo Mac OS X, en Windows se muestra una lista de archivos abiertos
recientemente al final del menú Archivo.): use esta opción para abrir un proyecto de
una lista de archivos abiertos recientemente.
LA INTERFAZ DE USUARIO
• Cerrar: use esta opción para cerrar el proyecto activo.
• Guardar: use esta opción para guardar el proyecto activo.
• Guardar como: use esta opción para guardar una copia del proyecto activo.
• Guardar copia como/Guardar en versión anterior: use esta opción para exportar
una o más maquetaciones del proyecto activo o para guardar una copia del proyecto
como una versión anterior de QuarkXPress.
• Volver a lo guardado: use esta opción para devolver el proyecto activo al estado
que tenía cuando se guardó por última vez.
• Importar: use este comando para importar texto en un cuadro de texto o para
importar una imagen en un cuadro de imagen.
• Exportar imagen: use este comando para exportar una copia de la imagen
contenida en el cuadro de imagen activo o todas las imágenes del proyecto.
• Guardar texto: use esta opción para guardar el contenido del cuadro de texto
activo como un archivo por separado.
• Adjuntar: use esta opción para adjuntar hojas de estilo, colores, maquetaciones
y una variedad de otros tipos de recursos de otro archivo.
• Exportar como: use esta opción para exportar una maquetación como PDF, EPS,
Imagen, Publicación HTML5, aplicación iOS, ePub, o Kindle.
• Recopilar para impresión: use esta opción para recopilar la o las maquetaciones,
fuentes, imágenes, perfiles, informe de salida, etc., en una carpeta. Recopilar para
impresión puede ejecutarse en todas las maquetaciones del proyecto.
• Job Jackets: use este submenú para obtener acceso a las especificaciones y reglas
para crear e inspeccionar una maquetación, vincular un proyecto a un archivo
Job Jackets, modificar una ficha de trabajo y evaluar una maquetación.
• Imprimir: use esta opción para imprimir el proyecto activo.
• Salir (sólo Windows): use esta opción para salir de la aplicación.
A GUIDE TO QUARKXPRESS 2017 | 43
Page 44

LA INTERFAZ DE USUARIO
Menú Edición
El menú Edición incluye los siguientes comandos:
• Deshacer: deshace la última acción.
• Rehacer: rehace una acción que se había deshecho.
• Cortar: corta el contenido seleccionado.
• Copiar: copia el contenido seleccionado al portapapeles.
• Pegar: pega el contenido del portapapeles en la página activa.
• Pegar sin formato: pega el contenido del portapapeles como texto común.
• Lugar para pegar: pega un elemento duplicado o copiado en la página activa, en
la misma posición en la que originalmente se copió.
• Pegar como objetos nativos: para convertir el elementos que se pegará como un
objeto nativo de QuarkXPress.
• Seleccionar todo: selecciona todo el contenido en el cuadro o trayecto de texto
activo.
• Preferencias (sólo Windows): permite modificar los valores y ajusted
predeterminados. Encontrará más información en "Preferencias."
• Idioma del programa (solo Windows): permite cambiar el idioma de la interfaz
de usuario.
• Buscar/Cambiar: abre la paleta Buscar/Cambiar, que se usa para buscar y cambiar
texto con base en el contenido, el formato, o ambas cosas.
• Buscar/Cambiar elemento: muestra y oculta la paleta Buscar/cambiar elemento.
• Colores: permite añadir, editar y suprimir definiciones de colores. Encontrará más
información en "Trabajo con colores".
• Hojas de estilo: permite añadir, editar y suprimir definiciones de hojas de estilo.
Encontrará más información en "Trabajo con hojas de estilo".
• Estilos de elementos: permite añadir, editar y suprimir definiciones de elementos
que pueden aplicarse a los elementos de QuarkXPress con la paleta Estilos de
elementos (menú Ventana).
• Estilos de llamadas: permite añadir, editar y suprimir estilos de llamadas.
Encontrará más información en "Trabajo con llamadas".
• Estilos condicionales: permite añadir, editar y suprimir estilos condicionales.
Encontrará más información en "Trabajo con estilos condicionales".
• Estilos de viñetas, numeración y esquemas: permite añadir, editar y suprimir
estilos de viñetas, numeración y esquemas. Encontrará más información en
"Numeración y viñetas".
• Estilos de nota al pie: permite agregar, editar y suprimir estilos de nota al pie.
Encontrará más información en "Trabajo con notas al pie y notas al final".
• Estilos de sombreado de texto: permite agregar, editar y suprimir estilos de
sombreado de texto. Encontrará más información en "Trabajo con sombreado de
texto".
44 | A GUIDE TO QUARKXPRESS 2017
Page 45

LA INTERFAZ DE USUARIO
• Hipervínculos: permite añadir, editar y suprimir hipervínculos, como URL, anclas
y vínculos de páginas.
• Estilos de subrayado: permite acceder y modificar estilos de subrayado.
• Caracteres colgantes: permite añadir, editar y suprimir definiciones personalizadas
de caracteres colgantes. Encontrará más información en "Trabajo con caracteres
colgantes".
• Listas: permite añadir, editar y suprimir definiciones de listas. La característica
Listas es una herramienta para generar automáticamente tablas de contenido y
otros tipos de listas de contenido. Encontrará más información en "Trabajo con
listas".
• Especificaciones de PyJ: permite añadir, editar y suprimir definiciones de PyJ
(partición de palabras y justificación). Las especificaciones de PyJ permiten
controlar cómo se divide el texto. Encontrará más información en "Control de la
partición de palabras y justificación de texto".
• Estilos de cuadrícula: permite añadir, editar y suprimir modelos de cuadrículas
de diseño, no imprimibles, que pueden aplicarse a los componentes de texto.
Encontrará más información en "Trabajo con cuadrículas de diseño".
• Trazos y rayas: permite añadir, editar y suprimir modelos personalizados de líneas.
• Mojigumi: permite añadir, editar y suprimir conjuntos y clases mojigumi.
Encontrará más información en "Trabajo con conjuntos y clases mojigumi".
Esta característica se considera propia de los idiomas de Asia Oriental y sólo está
disponible cuando la preferencia Asia Oriental está habilitada
(QuarkXPress/Edición > Preferencias > Asia Oriental).
• Conjuntos de caracteres de no separación: permite añadir, editar y suprimir
reglas para conjuntos de caracteres de dos bytes.
Esta característica se considera propia de los idiomas de Asia Oriental y sólo está
disponible cuando la preferencia Asia Oriental está habilitada
(QuarkXPress/Edición > Preferencias > Asia Oriental).
• Pares de kern: permite controlar la cantidad de kern en las fuentes instaladas.
• Tablas de track de la fuente: permite controlar la cantidad de track en las fuentes
instaladas.
• Establecer las preferencias de herramientas a partir de las seleccionadas (solo
Mac OS X): permite establecer las preferencias de herramientas de acuerdo con los
atributos del cuadro seleccionado actualmente.
• Restablecer las preferencias de herramientas a los valores predeterminados
(solo Mac OS X): permite restablecer los valores predeterminados de las preferencias
de herramientas.
• Configuraciones de color: permite acceder y modificar las configuraciones de
origen y salida.
A GUIDE TO QUARKXPRESS 2017 | 45
Page 46

LA INTERFAZ DE USUARIO
Menú Estilo
El menú Estilo cambia dependiendo si el elemento activo es un cuadro de texto, un
cuadro de imagen o una línea.
Menú Estilo para texto
El menú Estilo para texto incluye comandos que permiten especificar atributos de
caracteres y formatos de párrafos. Este menú incluye los siguientes comandos:
• Estilos de salida: permite añadir, editar y suprimir definiciones de estilos de salida.
Los estilos de salida permiten cambiar con facilidad de un conjunto de opciones
de salida a otro. Encontrará más información en "Trabajo con estilos de salida".
• Fuente: permite cambiar la fuente del texto seleccionado.
• Cuerpo: permite cambiar el cuerpo tipográfico del texto seleccionado.
• Estilo de letra: permite aplicar estilos de letra, como negritas, cursivas y subrayado
al texto seleccionado. El submenú Estilo de letra también contiene Estilos de
subrayado, Hacer fracción, Hacer precio y Quitar subrayado personalizado.
• Color: permite cambiar el color del texto seleccionado.
• Intensidad: permite establecer el matiz de un color aplicado.
• Opacidad: permite controlar la transparencia del texto seleccionado.
• Escala horizontal y vertical (solo Windows): permite estirar el texto seleccionado
en sentido horizontal o vertical.
• Kern (solo Windows): permite agregar o quitar todo el kern manual aplicado entre
caracteres, o eliminar el kern de una pareja de kern.
• Dirección del relato: permite especificar la dirección horizontal o vertical del
relato en el cuadro de texto seleccionado.
Esta característica se considera propia de los idiomas de Asia Oriental y sólo está
disponible cuando la preferencia Asia Oriental está habilitada
(QuarkXPress/Edición > Preferencias > Asia Oriental).
• Caracteres ruby: permite controlar los caracteres ruby aplicados al texto.
Esta característica se considera propia de los idiomas de Asia Oriental y sólo está
disponible cuando la preferencia Asia Oriental está habilitada
(QuarkXPress/Edición > Preferencias > Asia Oriental).
• Agrupar caracteres: permite colocar texto horizontal en un relato vertical.
Esta característica se considera propia de los idiomas de Asia Oriental y sólo está
disponible cuando la preferencia Asia Oriental está habilitada
(QuarkXPress/Edición > Preferencias > Asia Oriental).
• Mover línea base (solo Windows): permite mover el texto seleccionado hacia arriba
o hacia abajo en relación con la línea base, sin cambiar el espacio entre líneas.
46 | A GUIDE TO QUARKXPRESS 2017
Page 47

LA INTERFAZ DE USUARIO
• Carácter (solo Windows): abre el cuadro de diálogo Atributos de caracteres, que
permite controlar todos los aspectos de formato de los caracteres del texto
seleccionado.
• Alineación: permite alinear los párrafos activos a la izquierda, a la derecha o al
centro. Además, permite justificar o aplicar justificación forzada a los párrafos
seleccionados.
• Interlineado (solo Windows): permite cambiar el espacio existente entre las líneas
de los párrafos seleccionados.
• Alineación de caracteres: permite alinear los caracteres activos en la parte superior,
centro, línea base o parte inferior.
En la configuración de Asia Oriental, las opciones son: Arriba cuadro ICF, Abajo
cuadro ICF, Arriba cuadro eme, Centro cuadro eme, Abajo cuadro eme y Línea
de base latina . Estas opciones permiten alinear los caracteres pequeños en una
línea con el cuadro ICF especificado por los caracteres grandes. En los marcos de
texto verticales, Arriba/derecha ICF alinea el texto a la derecha del ICF, y
Abajo/izquierda ICF alinea el texto a la izquierda del ICF.
• Formatos (solo Windows): abre el cuadro de diálogo Atributos de párrafos, que
permite controlar todos los aspectos de formato de los párrafos en el texto
seleccionado.
• Tabulación (solo Windows): permite fijar topes de tabulación en los párrafos
seleccionados.
• Filetes (solo Windows): permite crear líneas automáticas por arriba y por debajo
de los párrafos seleccionados.
• Hoja de estilo de párrafos: permite aplicar hojas de estilo de párrafos al texto
seleccionado.
• Hoja de estilo de caracteres: permite aplicar hojas de estilo de caracteres al texto
seleccionado.
• Notas al pie/notas al final: permite ver, agregar y editar notas al pie y notas al
final.
• Estilo de separador de nota al pie: permite aplicar un estilo diferente de separador
de nota al pie.
• Actualizar hoja de estilo: permite actualizar la definición de una hoja de estilo
de caracteres o párrafos con base en los cambios locales realizados en la hoja de
estilo aplicada.
• Estilos de elementos: permite ver y actualizar los estilos de elementos que se han
aplicado.
• Cambiar mayúsculas y minúsculas: permite cambiar el texto seleccionado a
letras mayúsculas, minúsculas o tipo título.
• Atributo de no separación: permite aplicar el atributo de no separación al texto
seleccionado (es decir, el texto no se dividirá con guiones ni se distribuirá). Para
resaltar todo el texto que tiene aplicado el atributo de no separación, elija Ver >
Resaltar no separación.
A GUIDE TO QUARKXPRESS 2017 | 47
Page 48

LA INTERFAZ DE USUARIO
Menú Estilo para imágenes
El menú Estilo para imágenes incluye comandos para aplicar formato a las imágenes
y editarlas. Este menú incluye los siguientes comandos:
• Dar vuelta horizontal al texto: permite dar vuelta al texto seleccionado en sentido
horizontal.
• Dar vuelta vertical al texto: permite dar vuelta al texto seleccionado en sentido
vertital.
• Referencia cruzada: permite insertar y sincronizar referencias cruzadas.
• Hipervínculo: permite modificar y aplicar un hipervínculo, un vínculo de página
o ancla al texto seleccionado.
• Ancla: permite crear o modificar un ancla para el texto seleccionado.
• Quitar el kern manual: permite quitar todo el kern manual aplicado entre
caracteres.
• Color: aplica un color a una imagen seleccionada en escala de grises o de un bit.
• Intensidad: permite establecer la intensidad de un color aplicado.
• Opacidad: permite controlar la transparencia de una imagen seleccionada.
• Mediotono (solo Windows): permite aplicar un patrón de trama de mediotono a
una imagen seleccionada en escala de grises.
• Centrar imagen: centra la imagen seleccionada en su cuadro de imagen.
• Extender imagen para ajustar a cuadro: reduce o agranda la pintura seleccionada
en dirección horizontal y vertical para que ocupe todo el cuadro de imagen.
• Ajustar escala de la imagen al cuadro: reduce o agranda la pintura seleccionada
de manera proporcional para que ocupe todo el cuadro de imagen.
• Ajustar cuadro a la imagen: reduce o agranda el cuadro de imagen para ajustarlo
al tamaño de la imagen seleccionada.
• Convertir en objetos nativos: convierte el elemento existente en un objeto nativo
de QuarkXPress.
• Estilos de elementos: permite ver y actualizar los estilos de elementos que se han
aplicado.
• Dar vuelta horizontal a la imagen: da vuelta a la imagen seleccionada en sentido
horizontal.
• Dar vuelta vertical a la imagen: da vuelta a la imagen seleccionada en sentido
vertical.
• Hipervínculo: permite modificar y aplicar un hipervínculo, un vínculo de página
o ancla a una imagen o cuadro seleccionado.
• Ancla: permite crear o modificar un ancla para una imagen o cuadro seleccionado.
• Edición de imágenes: Permite aplicar efectos a la imagen en el cuadro.
Menú Estilo para líneas
El menú Estilo para líneas incluye los siguientes comandos:
48 | A GUIDE TO QUARKXPRESS 2017
Page 49

• Estilo de línea: permite aplicar un estilo de línea a una línea seleccionada.
• Puntas de flecha: permite aplicar un estilo de punta de flecha a una línea
seleccionada.
• Grosor: permite ajustar el grosor de una línea seleccionada.
• Color: permite cambiar el color de una línea seleccionada.
• Intensidad: permite establecer la intensidad de un color aplicado.
• Opacidad: permite controlar la transparencia de una línea seleccionada.
• Estilos de elementos: permite ver y actualizar los estilos de elementos que se han
aplicado.
• Hipervínculo: permite modificar y aplicar un hipervínculo, un vínculo de página
o ancla a una línea seleccionada.
• Ancla: permite crear o modificar un ancla para una línea seleccionada.
Menú Elemento
El menú Elemento incluye comandos para controlar los elementos en cuanto a sus
atributos, posición, agrupación, definir cómo se compartirán y más.
LA INTERFAZ DE USUARIO
• Modificar (solo Windows): permite acceder a un conjunto integral de controles
de un elemento, como color, intensidad, posición, tamaño, marco, contorneo,
trayecto de recorte y otros más.
• Marco (solo Windows): permite especificar atributos del marco de un elemento,
como anchura, estilo, color y opacidad.
• Contorneo (solo Windows): permite especificar si el texto se distribuirá dentro,
fuera o a través de una imagen o su cuadro de imagen.
• Recortar (solo Windows): permite seleccionar el tipo de recorte para un elemento
dado y determinar su espacio reservado.
• Sombra paralela (solo Windows): permite aplicar o modificar la sombra paralela
de un elemento.
• Duplicar: permite crear una copia de un elemento y su contenido.
• Duplicación con parámetros (solo Windows): permite duplicar un elemento activo
varias veces y en cualquier posición que usted especifique.
• Superduplicación con parámetros: permite duplicar un elemento activo varias
veces y especificar la escala, giro e intensidad del color de los duplicados.
• Suprimir: permite suprimir un elemento seleccionado y su contenido.
• Bloquear: permite bloquear la posición o contenido de los elementos para impedir
que se realicen cambios accidentales en los elementos y su contenido.
• Ajustar cuadro a texto: reduce o agranda el cuadro de texto para ajustarlo al
tamaño del texto que contiene.
• Enviar y traer: permite mover un elemento un nivel hacia atrás en la página o
en el orden de superposición de las capas, mover un elemento hasta el fondo de
la página o capa, mover un elemento al frente de la página o capa, o mover un
A GUIDE TO QUARKXPRESS 2017 | 49
Page 50

LA INTERFAZ DE USUARIO
elemento un nivel hacia delante en la página o en el orden de superposición de
las capas.
• Agrupar/Desagrupar: permite combinar dos o más elementos activos (incluidas
las líneas, cuadros, trayectos de texto, tablas y otros grupos) en un grupo, o realiza
la acción de Desagrupar los elementos agrupados actualmente seleccionados.
• Desagrupar todo: permite dividir un grupo en sus elementos componentes.
• Insertar tabla en línea: permite insertar una tabla en línea.
• Espaciado y alineación: permite colocar los elementos seleccionados de manera
uniforme los unos con respecto a los otros o con respecto a la página o plancha
extendida.
• Restricción/Sin restricción: permite restringir un elemento para que no pueda
moverse más allá de los límites del elemento al que está restringido, o quita las
restricciones que tenga aplicadas dicho elemento.
• Contenido: permite cambiar el tipo de contenido de un elemento.
• Forma: permite cambiar la forma de un elemento activo.
• Combinar o dividir trayectos: permite fusionar o dividir los elementos
seleccionados de varias maneras.
• Combinar cuadros de texto: permite fusionar el contenido de varios cuadros de
texto en uno solo.
• Tipo de nodo/segmento: permite cambiar el tipo de nodo o segmento de un
elemento para poder manipular los nodos, los puntos de control para curvas y los
segmentos de línea.
• Convertir texto en cuadros: permite convertir el contenido de un cuadro de texto
seleccionado en un cuadro Bézier.
• Editar: permite modificar la forma, contorneo o trayecto de recorte de un
elemento.
• Voltear forma: permite dar vuelta a una forma Bézier en su marco, ya sea en
sentido vertical u horizontal.
• Compartir: permite obtener acceso a las propiedades para compartir un elemento
y sincronizar o reutilizar contenido, como texto, imágenes, cuadros, líneas y
elementos Composition Zones.
• Desincronizar tamaño: elimina la sincronización de un solo caso del elemento
sin afectar otras ocurrencias de ese elemento (ni los atributos de sincronización).
• Desincronizar elemento/contenido: elimina la sincronización de un solo caso
del elemento sin afectar otras ocurrencias de ese elemento (ni los atributos de
sincronización).
• Copiar a otras maquetaciones: permite copiar los elementos seleccionados a otra
maquetación.
• Ancla de llamada: permite configurar anclas de llamada y llamadas. Encontrará
más información en "Trabajo con llamadas".
• Composition Zones: permite crear o modificar elementos Composition Zones.
50 | A GUIDE TO QUARKXPRESS 2017
Page 51

• Publicaciones digitales: permite configurar elementos para publicaciones digitales
en formatos de salida ePub, Kindle, App Studio y HTML5. Encontrará más
información en Publicaciones digitales con QuarkXPress.
• Nuevo cuadro a partir del recorte: permite crear un cuadro a partir de un trayecto
de recorte.
• Nota: permite insertar, suprimir y navegar entre notas. Encontrará más información
en "Notas".
• Escala: permite establecer los ajustes de escala.
Menú Página
El menú Página incluye comandos para insertar, suprimir y mover páginas; trabajar
con guías, cuadrículas y secciones; navegar por las páginas y más.
• Insertar: permite añadir nuevas páginas.
• Suprimir: permite suprimir páginas.
• Mover: permite mover una página a otra posición.
LA INTERFAZ DE USUARIO
• Guías de maqueta y cuadrícula: permite modificar la colocación de las guías de
página y diseñar cuadrículas en páginas maqueta.
• Sección: permite cambiar el sistema de numeración de una maquetación o un
rango de páginas en una maquetación.
• Anterior se desplaza a la página precedente.
• Siguiente: se desplaza a la página siguiente.
• Primera: se desplaza a la primera página.
• Última: se desplaza a la última página.
• Ir a la página: le permite desplazarse a una página específica.
• Visualizar: permite mostrar una página o una página maqueta.
Menú Maquetación
El menú Maquetación incluye comandos para trabajar con maquetaciones y desplazarse
entre ellas.
• Nuevo: permite añadir una nueva maquetación.
• Duplicar: permite duplicar una maquetación para copiar sus elementos y
contenidos a otra.
• Suprimir: permite eliminar una maquetación.
• Nueva/Editar especificación de maquetación: permite crear o modificar las
propiedades del archivo Job Jackets para una maquetación.
• Propiedades de la maquetación: permite modificar las propiedades de la
maquetación, como nombre, tipo y tamaño.
• Propiedades avanzadas de la maquetación: permite modificar las propiedades
para compartir una maquetación.
A GUIDE TO QUARKXPRESS 2017 | 51
Page 52

LA INTERFAZ DE USUARIO
• Metadatos del libro electrónico: permite aplicar metadatos a la maquetación
para exportar el libro electrónico. Encontrará más información en Publicaciones
digitales con QuarkXPress .
• Agregar páginas a la redistribución: permite agregar componentes de página a
la paleta de etiquetado de la redistribución para poder exportarlos al formato ePub
redistribuido.
• Anterior activa la ficha de la maquetación que estaba activa antes de la
maquetación actual.
• Siguiente: activa la ficha de la maquetación que se encuentra inmediatamente a
la derecha de la maquetación activa.
• Primera: activa la ficha de la maquetación que se encuentra en el extremo
izquierdo.
• Última: activa la ficha de la maquetación que se encuentra en el extremo derecho.
• Ir a la página: permite activar una maquetación específica y después elegir la
maquetación en el submenú.
Menú Tabla
El menú Tabla incluye comandos para añadir filas y columnas a las tablas, modificar
los atributos de las tablas, convertir tablas y más.
• Insertar: permite añadir una fila o columna a una tabla.
• Seleccionar: permite seleccionar un patrón de filas y columnas u otros elementos
• Suprimir: permite suprimir una selección de la tabla.
• Combinar celdas: permite combinar una selección rectangular de celdas
• División de tabla: permite continuar una tabla en otro lugar. La división de tabla
• Crear tablas separadas: permite romper el vínculo entre las tablas continuadas
• Repetir como encabezado: permite especificar que una fila de encabezado se
de la tabla. Esto facilita aplicar formato alternado; por ejemplo, aplicar intensidad
a cada dos filas.
adyacentes en una tabla — incluidas filas o columnas enteras — en una sola celda.
es el tamaño máximo que puede alcanzar la tabla antes de dividirse en dos tablas
vinculadas.
para que cada una de ellas se convierta en una tabla separada por completo de las
demás. Esto impide que los cambios realizados en una parte de la tabla afecten a
todas las tablas continuadas.
repita automáticamente en todos los casos de continuación de la tabla.
• Repetir como pie de tabla: permite especificar que una fila de pie de tabla se
repita automáticamente en todos los casos de continuación de la tabla.
• Convertir texto a tabla: permite convertir en una tabla el texto que ya se ha
importado o tecleado en un cuadro de texto. Esto funciona mejor con texto que
se ha delimitado de algún modo para indicar cómo dividir la información en
columnas y filas.
• Convertir tabla: permite convertir la información de una tabla en texto o en un
grupo de cuadros relacionados. Por ejemplo, podría convertir una tabla para
52 | A GUIDE TO QUARKXPRESS 2017
Page 53
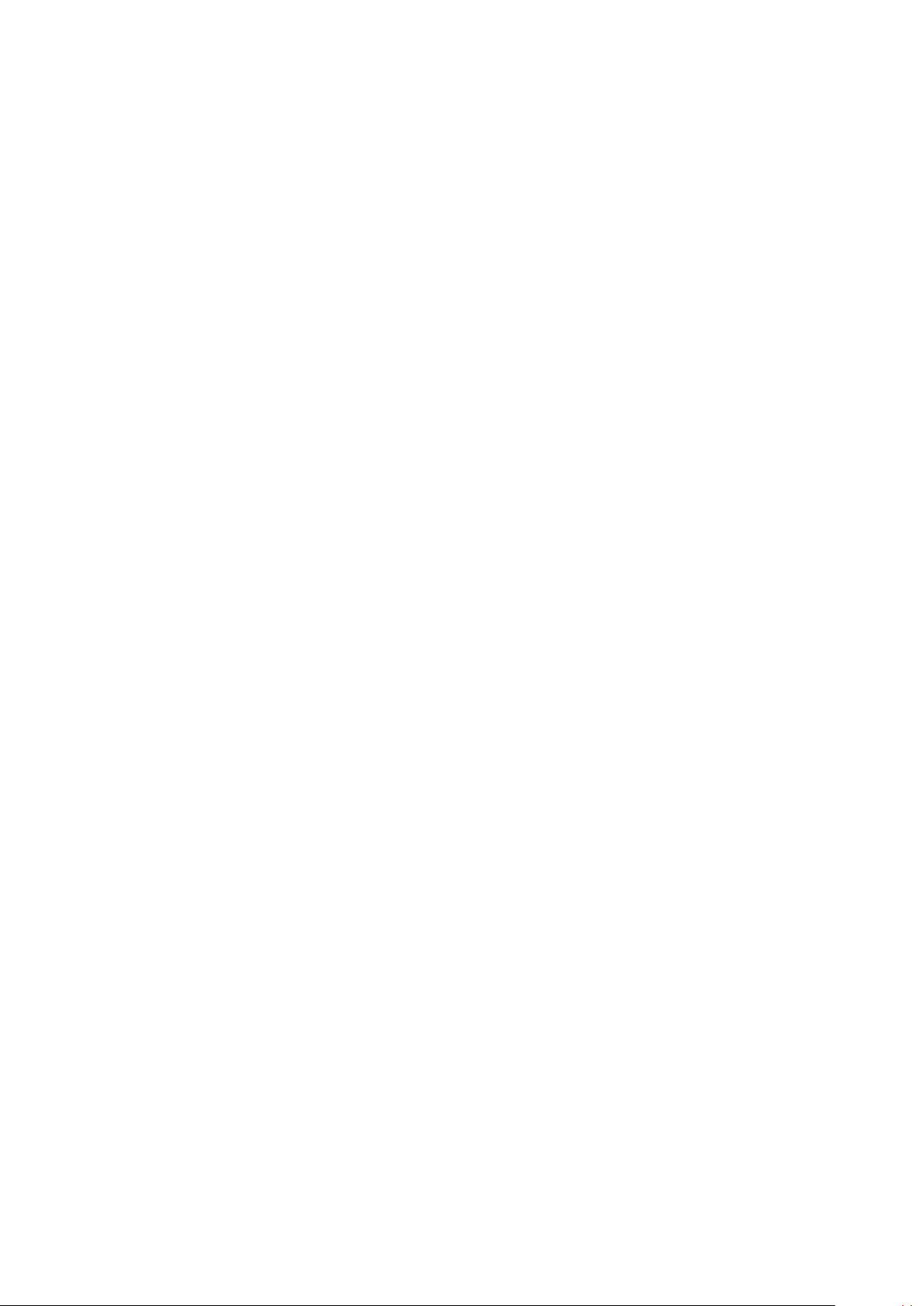
facilitar la exportación de los datos actuales o para guardar un documento que
contuviera características que no eran compatibles en versiones anteriores de
QuarkXPress.
• Dirección de la tabla: permite especificar orientación horizontal o vertical para
una tabla.
• Vincular celdas de texto: permite vincular celdas de la tabla entre sí, igual que
se vinculan los cuadros y trayectos de texto. El texto que se teclea, importa o pega
en una celda vinculada llena la primera celda de texto y después se distribuye a
cada celda vinculada subsiguiente.
• Mantener la geometría: permite evitar que la anchura y altura de una tabla
cambien cuando se inserten o supriman filas y columnas.
Menú Visualizar
El menú Visualizar ofrece opciones para ver el documento y especificar lo que se
mostrará en pantalla cuando se seleccione el elemento de menú. Este menú incluye
los siguientes comandos:
LA INTERFAZ DE USUARIO
• Encajar en ventana: automáticamente modifica la vista para acomodar (y centrar)
una página completa en la ventana de la maquetación.
• 50%: cambia la escala de la vista de la maquetación a 50%.
• 75%: cambia la escala de la vista de la maquetación a 75%.
• Tamaño real: cambia la vista de la maquetación a 100%.
• 200%: cambia la escala de la vista de la maquetación a 200%.
• Miniatura: muestra representaciones pequeñas de cada página, que se pueden
reordenar y copiar entre proyectos.
• Entrar en pantalla completa (solo Mac OS X): permite cambiar al modo de
pantalla completa.
• Guías dinámicas: muestra líneas no imprimibles que aparecen cuando se crean
o manipulan elementos en las páginas. Le ayudan a alinear, editar y transformar
elementos en relación con otros elementos en la página porque muestran los
valores de ubicación y dimensión. Se presenta un submenú que permite activar
y desactivar las guías dinámicas y especificar el tipo de guías dinámicas e
información que aparecerá (por ejemplo, Alinear con el centro del elemento,
Alinear con los bordes del elemento, Alinear con el centro de la página, Mostrar
dimensiones iguales, Mostrar espaciado igual y Mostrar medidas para
dimensiones y espaciado). A diferencia de las guías, que son ajustes del
documento, la presentación de las guías dináminas es una configuración específica
de la aplicación.
• Guías: muestra líneas no imprimibles que se usan para colocar elementos en las
páginas, entre otras, las guías de márgenes, las guías de bloques de columnas, los
contornos de los cuadros, el diseño "X" en los cuadros de imagen vacíos y las guías
de reglas.
• Ocultar selección: permite colocar a QuarkXPress en un modo en el que las
selecciones no se indican visualmente en el documento (no se ve el resaltado de
texto ni los controladores), pero en el que se sigue respetando la selección.
A GUIDE TO QUARKXPRESS 2017 | 53
Page 54

LA INTERFAZ DE USUARIO
• Cuadrícula de página: muestra líneas de cuadrícula definidas para la página
maqueta en la que se basa la página activa de la maquetación.
• Cuadrícula de cuadro de texto: muestra líneas de cuadrícula no imprimibles que
se aplican a cuadros de texto.
• Atracción a guías: permite alinear rápidamente los elementos con las guías para
que éstos se ajusten a la guía más cercana.
• Atracción a cuadrícula de página: permite alinear rápidamente los elementos
con las guías de la página para que éstos se ajusten a la guía más cercana.
• Reglas: muestra las reglas, que se usan para colocar elementos y guías, a lo largo
de los bordes superior e izquierdo o los bordes superior y derecho de la ventana
de la maquetación.
• Dirección de la regla: permite colocar reglas de página en los bordes superior e
izquierdo o superior y derecho de la ventana de la maquetación.
• Invisibles: muestra caracteres no imprimibles, que pueden editarse, como los
espacios, tabulaciones y retornos de párrafo en el texto.
• Indicadores visuales: muestra indicadores de los elementos no imprimibles, como
los hipervínculos y el resaltado de las fuentes faltantes.
• Resaltar variables de contenido: muestra el resaltado de las variables de contenido.
• Resaltar referencias cruzadas: muestra el resaltado de las referencias cruzadas.
• Resaltar texto de no separación: muestra el resaltado de texto que tiene aplicado
el atributo de no separación.
• Vista de impresión acabada: recorta los elementos que se extienden más allá de
los límites de la página para simular el aspecto que tendrá la página en su impresión
acabada. Se puede controlar el color de la mesa de trabajo que aparece en pantalla
cuando este elemento se selecciona en el panel Pantalla del cuadro de diálogo
Preferencias (QuarkXPress/Edición > Preferencias).
• Ocultar elementos suprimidos: oculta todos los elementos en los que se seleccionó
la casilla Suprimir salida en el panel Cuadro, Línea, Imagen, o Maquetación
del cuadro de diálogo Modificar, incluida la paleta Dimensiones (sólo Mac OS
X), así como las capas en las que se seleccionó la casilla Suprimir salida en el
cuadro de diálogo Atributos. Además, esta opción oculta los subrayados en los
hipervínculos, anclas de hipervínculos, marcadores de índices y el símbolo de
desbordamiento de texto.
• Editor de relatos: muestra el relato activo en la vista Editor de relatos. Encontrará
más información en "Uso de la vista Editor de relatos".
• Probar salida: permite previsualizar la apariencia que tendrá la maquetación al
imprimirla en diferentes soportes y con diferentes métodos de impresión. La
simulación ofrece la precisión suficiente para hacer una prueba en pantalla.
• Configuraciones de vistas: permite crear y alternar fácilmente entre diferentes
opciones de vistas.
• Mostrar/Ocultar notas: permite ocultar o mostrar las notas del proyecto.
54 | A GUIDE TO QUARKXPRESS 2017
Page 55

Menú Utilidades
El menú Utilidades incluye los siguientes comandos:
• Insertar carácter: permite insertar con facilidad caracteres especiales, entre otros,
los espacios especiales de separación y no separación.
• Variable de contenido: permite insertar una variable de contenido, así como
crear una nueva, editarla, quitarla (no suprimirla) y convertirla en texto.
• Verificar ortografía: use el submenú para mostrar la paleta Verificar ortografía
y verificar la ortografía de una palabra, una selección de texto, un relato, una
maquetación o todas las páginas maqueta de una maquetación. Diccionario
auxiliar y Editar diccionario auxiliar también son parte del submenú Verificar
ortografía.
• Total de palabras y caracteres: use el submenú para abrir el cuadro de diálogo
Total de palabras y caracteres. Este cuadro de diálogo muestra el número de
caracteres de ancho completo, caracteres de medio ancho y varios otros tipos de
caracteres en el componente de texto activo o en la maquetación.
• Comprobación de líneas: presenta un submenú que permite buscar líneas viudas,
huérfanas, líneas con justificación holgada, líneas que terminan con un guión y
desbordamiento de cuadros de texto.
LA INTERFAZ DE USUARIO
• Partición de palabra sugerida: muestra la partición sugerida de la palabra que
contiene el punto de inserción de texto.
• Excepciones a la partición: muestra un submenú que permite editar las
excepciones y también importar y exportar archivos .xml que contienen listas de
excepciones a la participación específicas del idioma. Abre el cuadro de diálogo
Excepciones a la partición.
• Convertir idioma del proyecto : permite convertir todos los caracteres del
proyecto activo que usan un idioma de caracteres determinado a otro idioma.
• Reconversión IME: la reconversión IME funciona de las siguientes maneras:
En Mac OS X: la reconversión IME se realiza por medio del menú IME. Sin embargo,
1
sólo funciona con el IME japonés.
En Windows: la reconversión IME se realiza por medio de la opción de menú
2
Reconversión IME en el menú Utilidades de QuarkXPress, así como en el menú
Contexto. Funciona con el IME japonés, los IME coreanos y algunos IME chinos,
tanto simplificado como tradicional.
La reconversión IME también se puede realizar por medio del teclado tanto en
Windows como en Mac OS X.
• Utilización: permite ver y actualizar el estado de fuentes, imágenes, perfiles de
color, tablas, Composition Zones y recursos utilizados en las maquetaciones. Se
pueden actualizar a la vez varios archivos digitales faltantes mediante el cuadro
de diálogo Utilización.
• Utilización de estilos de elementos: permite ver y actualizar los estilos de
elementos que se han aplicado.
• Gestor de Job Jackets: abre el cuadro de diálogo Gestor de Job Jackets.
A GUIDE TO QUARKXPRESS 2017 | 55
Page 56

LA INTERFAZ DE USUARIO
• Insertar texto de marcador de posición: genera texto aleatorio en el cuadro de
texto activo para permitirle hacer una vista previa de cómo se distribuirá el texto
y qué estilo tendrá, aun cuando no tenga todavía el contenido real.
• Crear índice: permite crear un índice a partir del contenido de la paleta Índice.
• Clonador: abre el cuadro de diálogo Clonador. Encontrará más información en
" Funcionalidad del Clonador".
• Hoja de contactos: abre el cuadro de diálogo Hoja de contactos. Encontrará más
información en " Funcionalidad Hoja de contactos".
• Vinculador: abre el cuadro de diálogo Vinculador. Encontrará más información
en " Funcionalidad Vinculador".
• Creador de formas: abre el cuadro de diálogo Creador de formas. Encontrará
más información en " Creador de formas".
• Asignación de fuentes: permite crear y editar reglas para sustituir con otra fuente
una fuente que requiere un proyecto, pero que no está instalada en el equipo.
• Convertir subrayados anteriores: convierte todos los subrayados en la cadena
de texto activo del formato de QuarkXPress 3.x (Stars & Stripes) al formato Type
Tricks.
• Gestor de archivos PPD: permite controlar los archivos PPD (PostScript Printer
Description) que se cargan en el cuadro de diálogo Imprimir.
• Gestor de XTensions: permite controlar los módulos XTensions que se cargarán
cuando se inicie la aplicación.
• Gestor de perfiles: permite controlar los perfiles de color que se cargarán en la
aplicación.
• General código QR: permite generar códigos vectoriales Quick Response (QR)
directamente dentro de QuarkXPress y aplicarles después el estilo y color que
usted desee. Puede elegir entre crear códigos vectoriales QR o basados en pixeles.
Si escoge los códigos QR basados en pixeles, se crearán en la carpeta Documentos.
Cuando vuelva a invocar el cuadro de diálogo de códigos QR, aparecerán los datos
en los que se basa el código QR.
• Control de cambios: use el submenú para activar y desactivar el control de cambios
y resaltado automático. También se puede usar este submenú para abrir la paleta
Control de cambios.
• Estado de compilación de aplicación iOS: haga clic en este icono para verificar
el estado de compilación de la aplicación iOS que publicó la última vez desde
QuarkXPress. También se puede usar la opción "Estado de compilación de
aplicación iOS" del menú Utilidades. Una vez terminada, podrá ver las
compilaciones descargadas en el cuadro de diálogo Exportación de aplicaciones
iOS. Este icono cambiará a un icono de error si la aplicación iOS falla por alguna
razón; entonces, podrá hacer clic en él para obtener más detalles.
• Configuración de proxy: permite especificar la configuración del proxy para
conectarse a internet, si es necesario. La paleta Publicaciones de App Studio y
la paleta Exportar como aplicación iOS utilizan estas configuraciones.
56 | A GUIDE TO QUARKXPRESS 2017
Page 57

Menú Ventana
El menú Ventana permite controlar la presentación en pantalla de las ventanas y
paletas abiertas. Este menú incluye los siguientes comandos:
• Nueva ventana: muestra el proyecto activo en una nueva ventana. Así, podrá ver
diferentes partes del proyecto en cada ventana.
• Dividir ventana: divide la ventana del proyecto en dos partes. Permite dividirla
ya sea en sentido horizonal o vertical. Así, podrá ver diferentes partes del proyecto
en cada parte de la ventana.
• Cascada (sólo Windows): superpone los proyectos abiertos de modo que quede
visible sólo una parte de la barra de menú de cada proyecto.
• Mosaico: segmenta en mosaico todas las ventanas abiertas para ajustarlas a la
pantalla. Contiene los submenús Mosaico horizontal y Mosaico vertical.
• Organizar iconos (sólo Windows): minimiza todos los proyectos activos.
• Cerrar todo (sólo Windows): cierra todos los proyectos activos.
• Conjuntos de paletas: use el submenú para almacenar y recordar ordenaciones
de paletas.
LA INTERFAZ DE USUARIO
• Habilitar ocultar (solo Mac OS X): permite mostrar y ocultar grupos de paletas
acopladas-
• Control avanzado de imágenes: muestra y oculta la paleta Control avanzado
de imágenes.
• Publicaciones App Studio: muestra y oculta la paleta Publicaciones App Studio.
Encontrará más información en Publicaciones digitales con QuarkXPress.
• Libros: muestra y oculta la paleta Libros. Encontrará más información en "Trabajo
con libros".
• Estilos de llamadas: abre la paleta Estilos de llamadas. Encontrará más
información en "Trabajo con estilos de llamadas".
• Colores: muestra y oculta la paleta Colores.
• Estilos condicionales: abre la paleta Estilos condicionales. Encontrará más
información en "Trabajo con estilos condicionales".
• Contenido: muestra y oculta la paleta Contenido.
• Variables de contenido: muestra y oculta la paleta Variables de contenido.
• Estilos de nota al pie: muestra y oculta la paleta Estilos de nota al pie. Encontrará
más información en "Trabajo con notas al pie y notas al final".
• Glifos: muestra y oculta la paleta Glifos.
• Degradados: muestra y oculta la paleta Degradados. Encontrará más información
en "Creación de degradados".
• Estilos de cuadrícula: muestra y oculta la paleta Estilos de cuadrícula.
• Guías: muestra y oculta la paleta Guías.
• HTML5: muestra y oculta la paleta HTML5.
• Hipervínculos: muestra y oculta la paleta Hipervínculos.
A GUIDE TO QUARKXPRESS 2017 | 57
Page 58

LA INTERFAZ DE USUARIO
• Índice: muestra y oculta la paleta Índice.
• Estilos de elementos: muestra y oculta la paleta Estilos de elementos.
• Capas: muestra y oculta la paleta Capas.
• Listas: muestra y oculta la paleta Listas.
• Dimensiones: muestra y oculta la paleta Dimensiones.
• Maquetación de página: muestra y oculta la paleta Maquetación de página.
• Información de perfiles: muestra y oculta la paleta Información de perfiles.
• Control de cambios: muestra y oculta la paleta Control de cambios.
• Etiquetado de la redistribución: abre la paleta Etiquetado de la redistribución.
Encontrará más información en "Trabajo con redistribución".
• Escala: muestra y oculta la paleta Escala. Encontrará más información en
"Funcionalidad Escala".
• Hojas de estilo: muestra y oculta la paleta Hojas de estilo.
• Estilos de tabla: muestra y oculta la paleta Estilos de tabla.
• Estilos de sombreado de texto: muestra y oculta la paleta Estilos de sombreado
de texto.
• Herramientas: muestra y oculta la paleta Herramientas.
• Pantalla de bienvenida: abre la pantalla de bienvenida.
Además, este menú incluye un elemento para cada ventana abierta. Use estos elementos
de menú para ir con facilidad de una ventana a otra.
Menú Ayuda
El menú Ayuda proporciona acceso a la ayuda en línea. Este menú incluye los siguientes
comandos:
• Buscar Use este comando para buscar el archivo de ayuda local.
• Temas de ayuda (solo Mac OS X): use este comando para mostrar la ayuda en
línea.
• Contenido (sólo Windows): use esta opción para ver la ficha Contenido de la
ventana Ayuda.
• Índice (sólo Windows): use esta opción para ver la ficha Índice de la ventana
Ayuda.
• Novedades en QuarkXPress: Use esta opción para explorar lo nuevo en esta
versión de QuarkXPress.
• Convertir archivos de versiones anteriores: use esta opción para ser transferido
directamente al sitio web de Quark para descargar el convertidor de documentos
de QuarkXPress.
• Transferir licencia de QuarkXPress (sólo Windows): use esta opción para transferir
su licencia a otro ordenador.
58 | A GUIDE TO QUARKXPRESS 2017
Page 59

LA INTERFAZ DE USUARIO
• Acerca de QuarkXPress (sólo Windows): use este comando para mostrar
información acerca de QuarkXPress, como el número de versión y el número de
compilación.
• Editar código de licencia (sólo Windows): use este comando para cambiar el código
de validación de una copia instalada de QuarkXPress. Al cambiar este código, se
puede convertir una versión de prueba (antes llamada "copia de evaluación") de
QuarkXPress en una versión completamente funcional, o licencia de sitio.
• Buscar actualizaciones (sólo Windows): use este comando para buscar
actualizaciones de QuarkXPress.
• Configuración de Quark Update (sólo Windows): use este comando para configurar
los ajustes de actualización automática.
• Documentos (sólo Mac OS X): use este comando para abrir documentación
adicional de QuarkXPress:
• Tareas iniciales con QuarkXPress
• CLUF
• Tecnologías de terceros
• Scripts de Apple
Menús contextuales
QuarkXPress ofrece una amplia variedad de funciones por medio de menús contextuales.
Para mostrar un menú contextual, pulse la tecla Control y haga clic (Mac OS) o haga
clic con el botón derecho del ratón en el texto, en una imagen o en una paleta.
Paletas
Para abrir o mostrar una paleta, seleccione el nombre de la paleta en el menú Ventana.
Para cerrar una paleta abierta, haga clic en el cuadro de cierre en la esquina superior
izquierda de la paleta, deseleccione el nombre de la paleta en el menú Ventana, o use
el comando de teclado que corresponda.
Incrementos del teclado permite usar las teclas de flecha del teclado para aumentar o
disminuir los valores en varios campos de la paleta Dimensones, así como muchos
otros campos en diversos cuadros de diálogo. Las teclas Mayús/Alt se usan en conjunción
con las teclas de flecha arriba o abajo para cambiar la cantidad en que el valor aumenta
o disminuye. Esto funciona con todas las unidades que QuarkXPress esté configurado
actualmente para usar. Consulte la siguiente tabla:
Tipo de unidad
de medida
Teclas de flecha
(arriba/abajo)
Teclas de flecha (arriba/abajo)
con la tecla Alt
A GUIDE TO QUARKXPRESS 2017 | 59
Teclas de flecha (arriba/abajo)
con la tecla Mayús
5 líneas americanasPrimera unidad decimal por 11 línea americanaLínea americana
5 cm1 mm1 cmCentímetros
5 cícerosPrimera unidad decimal por 11 cíceroCíceros
Page 60

LA INTERFAZ DE USUARIO
Tipo de unidad
de medida
decimales
para columnas
utilizado para
opacidad de color
Teclas de flecha
(arriba/abajo)
Teclas de flecha (arriba/abajo)
con la tecla Alt
Teclas de flecha (arriba/abajo)
con la tecla Mayús
25 grados1 grado10 gradosGrados
25,40 mm2,54 mm6,35 mmPulgadas
Sin cambioSin cambio1 pulgada decimalPulgadas
5 picas1 punto de pica1 picaPicas
10 mmSin cambio1 mmMilímetros
5 puntos0,5 punto1 puntoPuntos
Sin cambioSin cambio1Número, utilizado
25%1%10%Porcentaje,
10 pixelesSin cambio1 pixelPixeles
20 QSin cambio1 QQ
Las paletas se pueden acoplar verticalmente a los bordes izquierdo y derecho de la
pantalla, y las paletas acopladas a los bordes de la pantalla forman un grupo y pueden
moverse como tal. Las paletas acopladas contienen ajustes que dan un aspecto unificado
a la aplicación. En la ventana del documento, el botón maximizar/restaurar (+) se usa
para ajustar / desajustar las paletas a la ventana. Se agrega un separador entre la ventana
y los bordes de la paleta para que al redimensionar la paleta también se redimensione
la ventana.
Debido a su anchura, la paleta Dimensiones solo puede acoplarse en dirección
horizontal al borde superior o inferior de la pantalla. La paleta Herramienta se puede
acoplar tanto en dirección horizontal como vertical.
(Sólo Mac OS X) Las paletas acopladas también se pueden ocultar; para ello, elija Ventana
> Habilitar Ocultar.
Las paletas se pueden arrastrar y fusionar con cualquier grupo de paletas. Al arrastrar,
aparece una miniatura para indicar si la paleta se fusionará o se colocará arriba. El
grupo de paletas muestra una línea azul que indica el lugar donde se colocará la paleta.
Paleta Control avanzado de imágenes
La paleta Control avanzado de imágenes permite controlar la presentación de las
imágenes importadas. Encontrará más información en "Trabajo con imágenes PSD".
60 | A GUIDE TO QUARKXPRESS 2017
Page 61

LA INTERFAZ DE USUARIO
La paleta Control avanzado de imágenes permite manipular imágenes importadas.
Paleta Libros
La paleta Libros permite trabajar con libros. Los botones en la parte superior de esta
paleta permiten crear y abrir libros y agregar, editar y suprimir capítulos de los libros.
Encontrará más información en "Trabajo con libros".
La paleta Libros permite trabajar con libros.
Paleta Estilos de llamadas
La paleta Estilos de llamadas permite trabajar con los estilos de llamadas. Encontrará
más información en "Trabajo con estilos de llamadas".
Paleta Colores
La paleta Colores permite ver y aplicar colores definidos en el proyecto activo. Los
botones situados en la parte superior de esta paleta permiten crear, editar y suprimir
colores.
A GUIDE TO QUARKXPRESS 2017 | 61
Page 62

LA INTERFAZ DE USUARIO
Los usuarios crean colores por medio del cuadro de diálogo Colores (Edición > Colores).
Encontrará más información en "Trabajo con colores".
La paleta Colores permite ver y aplicar colores.
Paleta Estilos condicionales
La paleta Estilos condicionales permite trabajar con los estilos condicionales.
Encontrará más información en "Trabajo con estilos condicionales".
Paleta Contenido
La paleta Contenido proporciona acceso a los elementos de la biblioteca de contenido
compartido. Desde esta paleta, se puede duplicar y sincronizar dicho contenido en
diferentes maquetaciones. Los botones en la parte superior de esta paleta permiten
agregar, importar, insertar, editar y controlar la sincronización de contenido.
Los usuarios pueden crear elementos compartidos en el cuadro de diálogo Propiedades
del elemento compartido (Elemento > Compartir). Encontrará más información en
"Trabajo con contenido compartido".
62 | A GUIDE TO QUARKXPRESS 2017
Page 63

La paleta Contenido proporciona acceso a los elementos de la biblioteca de contenido
compartido.
Paleta Variables de contenido
La paleta Variables de contenido proporciona acceso a las variables de contenido.
Mediante esta paleta, puede agregar, editar y duplicar variables de contenido. Además,
puede buscar variables de contenido y convertir las variables de contenido existentes
en texto. Esta paleta tiene una lista de las variables de contenido predefinidas y permite
crear nuevas de diversos tipos de variables de contenido.
LA INTERFAZ DE USUARIO
Para resaltar las variables de contenido existentes, utilice el elemento de menú Ver >
Resaltar variable de contenido. Los usuarios también pueden insertar, agregar y editar
variables de contenido utilizando el elemento de menú Elemento > Variable de
contenido. Encontrará más información en "Variables de contenido".
La paleta Variables de contenido proporciona acceso a las variables de contenido.
Paleta Estilos de nota al pie
La paleta Estilos de nota al pie permite:
• agregar, editar, suprimir y duplicar estilos de notas al pie.
A GUIDE TO QUARKXPRESS 2017 | 63
Page 64

LA INTERFAZ DE USUARIO
Los usuarios también pueden insertar, agregar y editar estilos de notas al pie utilizando
el elemento de menú Edición > Estilos de nota al pie.
Los usuarios también pueden insertar notas al pie y alternar entre las notas al pie y el
texto de referencia utilizando el elemento de menú Estilo > Notas al pie/notas al
final. Encontrará más información en "Trabajo con notas al pie y notas al final".
• insertar nuevas notas al pie y notas al final, o modificar las notas al pie y notas al
final existentes mediante una opción/botón de nota al pie/nota al final
personalizada.
• cambiar entre diferentes estilos de notas al pie/notas al final, seleccionando la
referencia de la nota al pie/nota al final en el texto principal y haciendo clic en
el estilo deseado en la paleta.
La paleta Estilos de nota al pie proporciona acceso a las notas al pie.
Paleta Glifos
La paleta Glifos proporciona acceso fácil a todos los caracteres de cada fuente instalada
en el ordenador. Se pueden mostrar todos los caracteres de la fuente seleccionada, o
se puede elegir una opción del segundo menú desplegable para reducir la selección.
Para agregar caracteres a un relato, haga doble clic en ellos. Use el área Glifos favoritos
en la parte inferior de la paleta para guardar caracteres que utiliza a menudo y facilitar
el acceso a éstos.
64 | A GUIDE TO QUARKXPRESS 2017
Page 65
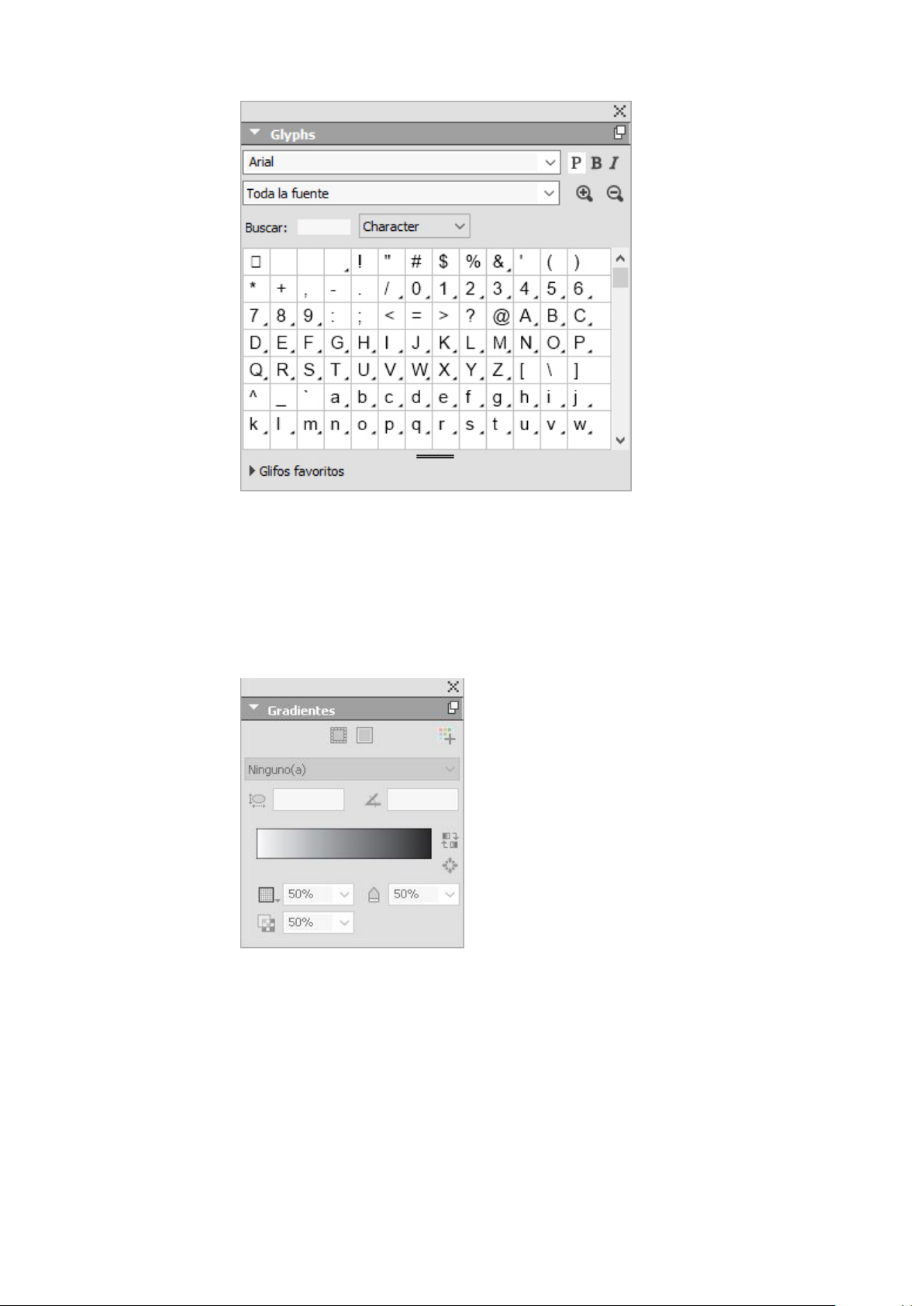
LA INTERFAZ DE USUARIO
La paleta Glifos proporciona acceso fácil a todos los caracteres de todas las fuentes.
Paleta Degradados
La paleta Degradados permite definir y aplicar degradados multicolores.
Encontrará más información en "Creación de degradados".
La paleta Degradados permite definir y aplicar degradados.
Paleta Estilos de cuadrícula
Un estilo de cuadrícula en un conjunto con nombre de especificaciones que describen
una cuadrícula, igual que una hoja de estilo para un diseño de cuadrícula. Los estilos
de cuadrícula se pueden aplicar a cuadros de texto y utilizarse como base para diseñar
las cuadrículas de las páginas maqueta. Los estilos de cuadrícula también pueden
basarse en otros estilos de cuadrícula. Los estilos de cuadrícula se muestran en la paleta
A GUIDE TO QUARKXPRESS 2017 | 65
Page 66

LA INTERFAZ DE USUARIO
Estilos de cuadrícula (menú Ventana). Encontrará más información en "Trabajo con
estilos de cuadrícula".
La paleta Estilos de cuadrícula permite crear y aplicar estilos de cuadrícula.
Paleta Guías
La paleta Guías permite trabajar con guías. Encontrará más información en "Uso de la
paleta Guías".
Paleta HTML5
La paleta HTML5 permite crear y configurar películas, presentaciones con diapositivas,
botones y más en maquetaciones digitales. Si desea más información sobre cómo crear
una maquetación digital, consulte Publicación digital con QuarkXPress.
Paleta Hipervínculos
La paleta Hipervínculos permite agregar y editar hipervínculos en su documento.
Encontrará más información en "Hipervínculos".
66 | A GUIDE TO QUARKXPRESS 2017
Page 67

La paleta Hipervínculos permite trabajar con hipervínculos en el documento.
Paleta Edición de imágenes
La paleta Edición de imágenes permite editar la imagen de trama de una imagen
importada en QuarkXPress. Encontrará más información en "Edición de imágenes de
trama".
LA INTERFAZ DE USUARIO
La paleta Edición de imágenes.
Paleta Índice
La paleta Índice permite etiquetar texto para indexación. Cuando se crea un índice,
todas las etiquetas creadas con la paleta Índice se convierten automáticamente en un
índice que puede personalizarse. Encontrará más información en "Trabajo con índices".
A GUIDE TO QUARKXPRESS 2017 | 67
Page 68

LA INTERFAZ DE USUARIO
La paleta Índice permite etiquetar texto para incluirlo en un índice generado
automáticamente.
Paleta Estilos de elementos
La paleta Estilos de elementos permite trabajar con estilos de elementos. Encontrará
más información en "Estilos de elementos".
Paleta Capas
La paleta Capas permite crear capas, editar las propiedades de las capas, controlar si
esas capas serán visibles y se imprimirán y mover objetos entre capas. Encontrará más
información en "Trabajo con capas".
La paleta Capas permite trabajar con las capas y los objetos que se encuentran en las
capas.
68 | A GUIDE TO QUARKXPRESS 2017
Page 69

Paleta Listas
La paleta Listas le ayuda a ver y a generar listas. Esta característica es útil para crear
enumeraciones, como las tablas de contenido. Puede crear listas en el cuadro de diálogo
Listas (Edición > Listas).
El menú desplegable Nombre de la lista permite elegir de entre las listas definidas en
el proyecto activo y el botón Actualizar permite renovar la lista que se muestra
actualmente en la paleta.
El botón Buscar permite localizar elementos en la paleta Listas. Además, si desea
navegar hasta una palabra o título, simplemente haga doble clic en la entrada en la
paleta.
El botón Crear permite insertar la lista activa en la cadena de texto activa. Si el relato
ya contiene la lista, puede actualizarla en lugar de insertar otra copia. Las hojas de
estilo para la lista, que aparecen bajo Formatear como, se aplican de forma automática.
LA INTERFAZ DE USUARIO
La paleta Listas permite crear enumeraciones, como las tablas de contenido.
paleta Dimensiones
Con la paleta Dimensiones (menú Ventana), puede editar con rapidez muchos
controles que se usan comúnmente. Las opciones en la paleta Dimensiones cambian
para reflejar la herramienta o elemento seleccionado. Cuando se seleccionan varios
elementos del mismo tipo (como tres cuadros de imagen independientes), los controles
de la paleta Dimensiones aplican a todos los elementos seleccionados.
Los incrementos del teclado permiten usar las teclas de flecha del teclado para aumentar
o disminuir los valores en varios campos de la paleta Dimensiones. Las teclas Mayús/Alt
se usan en conjunción con las teclas de flecha arriba o abajo para cambiar la cantidad
en que el valor aumenta o disminuye. Consulte la tabla en "Paletas".
(Sólo Mac OS X) Tiene la opción de agrandar 50% la paleta Dimensiones, ideal para
pantallas pequeñas de alta resolución.
A GUIDE TO QUARKXPRESS 2017 | 69
Page 70

LA INTERFAZ DE USUARIO
La paleta Dimensiones presenta una fila de iconos llamados fichas de navegación
sobre el centro de la paleta. Para recorrer de izquierda a derecha los iconos de la barra
de navegación de la paleta Dimensiones, pulse Comando+Opción+;/Ctrl+Alt+;. Para
dar marcha atrás (de derecha a izquierda), pulse Comando+Opción+,/Ctrl+Alt+,.
Para que la barra de navegación aparezca continuamente, pulse Control y haga clic/haga
clic con el botón derecho en la barra de título de la paleta Dimensiones y elija Mostrar
siempre la barra de fichas. Para ocultar permanentemente la barra de navegación,
pulse Control y haga clic/haga clic con el botón derecho en la barra de título de la
paleta Dimensiones y elija Ocultar siempre la barra de fichas. Para hacer que la barra
de fichas de navegación aparezca de manera interactiva, pulse Control y haga clic/haga
clic con el botón derecho en la barra de título de la paleta Dimensiones y elija Mostrar
barra de fichas al pasar el ratón.
Paleta Dimensiones - Mac OS X
La selección de pestañas que aparecen en la paleta Dimensiones depende de los
elementos que estén activos, y la presentación de cualquier pestaña cambia para
ajustarse al elemento o elementos que están activos. Las pestañas disponibles son las
siguientes:
• Pestaña Inicio: contiene los comandos que se usan con mayor frecuencia. Tiene
un aspecto diferente para cuadros de texto, cuadros de imagen, líneas y tablas.
• Pestaña Carácter: contiene controles que permiten establecer los atributos de
caracteres del texto seleccionado.
• Pestaña Párrafo: contiene controles que permiten establecer los atributos de
párrafos del texto seleccionado.
• Pestaña Filetes: contiene controles que permiten establecer los atributos de filetes
del texto seleccionado.
• Pestaña Tabulación: contiene controles que permiten establecer los tabuladores
en el texto seleccionado.
• Pestaña Cuadro de texto: contiene controles que permiten establecer los atributos
del texto del cuadro de texto seleccionado.
70 | A GUIDE TO QUARKXPRESS 2017
Page 71

LA INTERFAZ DE USUARIO
• Pestaña Cuadro de imagen: contiene controles que permiten establecer los
atributos de las imágenes del cuadro de imagen actualmente seccionado.
• Pestaña Recorte: contiene controles que permiten establecer los atributos de
recorte del cuadro de imagen seccionado.
• Pestaña Marco: contiene controles que permiten establecer los atributos del marco
del cuadro seleccionado.
• Pestaña Contorneo: contiene controles que permiten establecer los atributos del
marco del objeto seleccionado. Tiene un aspecto diferente para cuadros de texto,
cuadros de imagen y líneas.
• Pestaña Espaciado y alineación: contiene los controles del submenú Espaciado
y alineación (Elemento > Espaciado y alineación).
• Pestaña Sombreado de texto: contiene controles que permiten establecer los
atributos de sombreado de texto del texto actualmente seleccionado.
• Pestaña Flujo de columnas: contiene controles que permiten establecer los
atributos de flujo de columnas del texto actualmente seleccionado.
• Pestaña Sombra paralela: contiene controles que permiten establecer los atributos
de la sombra paralela del objeto seleccionado.
A GUIDE TO QUARKXPRESS 2017 | 71
Page 72

LA INTERFAZ DE USUARIO
Paleta Dimensiones - Windows
La selección de pestañas que aparecen en la paleta Dimensiones depende de los
elementos que estén activos, y la presentación de cualquier pestaña cambia para
ajustarse al elemento o elementos que están activos. Las pestañas disponibles son las
siguientes:
• Pestaña Tabla: contiene controles que permiten establecer los atributos de la tabla
seleccionada.
• Pestaña Composition Zones: contiene controles que permiten establecer los
atributos del elemento de Composition Zones seleccionado.
•
Pestaña Inicio: contiene los comandos que se usan con mayor frecuencia.
Tiene un aspecto diferente para cuadros de texto, cuadros de imagen, líneas y
tablas.
•
Pestaña Texto: contiene los controles de la pestaña Texto del cuadro de diálogo
Modificar (Elemento > Modificar).
•
Pestaña Marco: contiene los controles de la pestaña Marco del cuadro de
diálogo Modificar.
•
Pestaña Contorneo: contiene los controles de la pestaña Contorneo del cuadro
de diálogo Modificar. Tiene un aspecto diferente para cuadros de texto, cuadros
de imagen y líneas.
• Pestaña Recorte: contiene los controles de la pestaña Recorte del cuadro de
diálogo Modificar.
• Pestaña Atributos de caracteres: contiene los controles del cuadro de diálogo
Atributos de caracteres (Estilo > Carácter).
•
Pestaña Atributos de párrafos: contiene los controles de la pestaña Formatos
del cuadro de diálogo Atributos de párrafos (Estilo > Formatos).
•
Pestaña Trayecto de texto: contiene los controles de la pestaña Trayecto de
texto del cuadro de diálogo Modificar.
•
Pestaña Espaciado y alineación: contiene los controles del submenú
Espaciado y alineación (Elemento > Espaciado y alineación).
•
Pestaña Cuadrícula: contiene los controles de la pestaña Cuadrícula del
cuadro de diálogo Modificar. (sólo tablas seleccionadas).
•
Pestaña Sombreado de texto: contiene los controles de la paleta Estilos de
sombreado de texto.
•
Pestaña Flujo de columnas: contiene los controles de la pestaña Flujo de
columnas del cuadro de diálogo Atributos de párrafos.
• Pestaña Sombra paralela: contiene los controles de la pestaña Sombra paralela
del cuadro de diálogo Modificar.
72 | A GUIDE TO QUARKXPRESS 2017
Page 73

LA INTERFAZ DE USUARIO
•
Pestaña Tabulación: contiene los controles de la pestaña Tabulación del
cuadro de diálogo Atributos de párrafos.
La barra de pestañas aparece sobre el centro de la paleta Dimensiones.
Cuando se selecciona un cuadro de imagen que contiene una imagen, el número que
aparece al lado del icono Resolución efectiva de la imagen en la pestaña Inicio
de la paleta Dimensiones indica la resolución efectiva de la imagen. La resolución real
de la imagen dividida entre la escala de la imagen es igual a la resolución efectiva. Por
ejemplo, si importa una imagen con una resolución real de 100 ppp y luego aumenta
la escala de 100% a 200%, la resolución efectiva será de 50 ppp. Cuanto más alta sea
la resolución efectiva, tanto mayor será la calidad de la imagen reproducida. Tenga en
cuenta que si selecciona varios cuadros de imagen que tienen diferentes resoluciones
efectivas, no aparecerá ningún número al lado del icono Resolución efectiva de la
imagen.
paleta Maquetación de página
La paleta Maquetación de página ofrece una variedad de características relacionadas
con las páginas y la navegación.
La paleta Maquetación de página permite trabajar con páginas maqueta y páginas de
maquetación.
La parte superior de la paleta permite crear, duplicar y suprimir páginas maqueta. Para
ver y editar una página maqueta, haga doble clic en ella; la página maqueta aparecerá
en la ventana del proyecto activo. Una página maqueta sencilla se muestra como un
rectángulo, mientras que una página maqueta con páginas enfrentadas se muestra con
dos esquinas dobladas.
La parte inferior de la paleta permite navegar por las páginas de la maquetación activa.
Para ir a una página de la maquetación, haga doble clic en esta parte de la paleta.
Para aplicar una página maqueta a una página de maquetación, arrastre el icono de la
página maqueta sobre el icono de la página de maquetación. También puede seleccionar
A GUIDE TO QUARKXPRESS 2017 | 73
Page 74

LA INTERFAZ DE USUARIO
los iconos de las páginas de maquetación en la paleta y, después, pulse la tecla
Comando/Ctrl y haga clic en el icono de la página maqueta.
Paleta Información de perfiles
La paleta Información de perfiles permite ver y actualizar los ajustes de gestión del
color para las imágenes. Encontrará más información en "Gestión del color".
La paleta Información de perfiles permite controlar con precisión los ajustes de gestión
del color para las imágenes.
Paleta Control de cambios
La paleta Control de cambios permite configurar el control de los cambios que se
realizan en los proyectos.
Encontrará más información en "Control de cambios".
La paleta Control de cambios permite trabajar con seguimiento.
Paleta Etiquetado de la redistribución
La paleta Etiquetado de la redistribución permite etiquetar contenido para ePub
redistribuido.
Paleta Escala
La paleta Escala permite ejecutar operaciones de escala avanzadas. Encontrará más
información en "Funcionalidad Escala".
Paleta Hojas de estilo
La paleta Hojas de estilo (Ventana > Hojas de estilo) permite aplicar hojas de estilo
de caracteres y párrafos con sólo hacer clic en los nombres de las hojas de estilo. Los
botones en la parte superior de cada sección de esta paleta permiten crear, editar,
duplicar, actualizar y suprimir hojas de estilo.
74 | A GUIDE TO QUARKXPRESS 2017
Page 75

LA INTERFAZ DE USUARIO
Cuando aparece un signo de más al lado de una hoja de estilo, esto indica que se ha
aplicado formato local.
La paleta Hojas de estilo permite ver y aplicar hojas de estilo de párrafos y caracteres.
Paleta Estilos de tabla
La paleta Estilos de tabla permite agregar, editar y suprimir estilos de tabla.
La paleta Estilos de tabla proporciona acceso a los estilos de tabla.
Paleta Estilos de sombreado de texto
La paleta Estilos de sombreado de texto permite agregar, editar y suprimir estilos de
sombreado de texto.
A GUIDE TO QUARKXPRESS 2017 | 75
Page 76

LA INTERFAZ DE USUARIO
La paleta Estilos de sombreado de texto permite crear, ver y aplicar estilos de sombreado
de texto.
Paleta Herramientas
La paleta Herramientas le permite alternar con facilidad entre una amplia variedad
de herramientas para trabajar con maquetaciones. Encontrará más información en
"Herramientas".
Grupos de paletas y conjuntos de paletas
QuarkXPress ofrece dos características que le ayudarán a gestionar las paletas: grupos
de paletas y conjuntos de paletas.
Uso de grupos de paletas
La característica Grupos de paletas permite combinar varias paletas en una.
76 | A GUIDE TO QUARKXPRESS 2017
Page 77

LA INTERFAZ DE USUARIO
Este grupo de paletas muestra las paletas Colores, Estilos de sombreado de texto y
Control avanzado de imágenes conectadas como si fueran una sola, lo que economiza
espacio y, al mismo tiempo, proporciona acceso fácil a las funciones.
(Sólo Windows)Para conectar una paleta a un grupo de paletas, pulse la tecla Control
y haga clic/haga clic con el botón secundario en la barra de título de un grupo de
paletas y elija el nombre de una paleta que no esté seleccionada. Cuando se conecta
una paleta que ya está abierta, la paleta se mueve para pasar a formar parte del grupo
de paletas. Para separar una paleta de un grupo de paletas, pulse la tecla Control y haga
clic/haga clic con el botón derecho en el nombre de la paleta y elija Separar [nombre
de la paleta].
(Solo Mac OS X)Para conectar una paleta a un grupo de paletas, haga clic en el icono
en la esquina superior derecha de una paleta y seleccione el nombre de una paleta
que no esté seleccionada en la lista. Las paletas que están visibles también se pueden
arrastrar y fusionar en un grupo de paletas. Al arrastrar, aparece una miniatura para
indicar si la paleta se fusionará o se colocará arriba. El grupo de paletas muestra una
línea azul que indica el lugar donde se colocará la paleta.
(Solo Mac OS X)Las paletas acopladas en los bordes de la pantalla forman un grupo de
paletas y pueden moverse como un grupo. Los grupos de paletas se pueden configurar
para mostrar/ocultar automáticamente.
A GUIDE TO QUARKXPRESS 2017 | 77
Page 78

LA INTERFAZ DE USUARIO
Uso de conjuntos de paletas
La característica Conjuntos de paletas permite almacenar y recordar la posición y el
estado de todas las paletas y bibliotecas abiertas, para que pueda alternar con facilidad
entre diferentes configuraciones de paletas.
Para crear un conjunto de paletas, abra primero todas las paletas que necesitará para
realizar una tarea específica y oculte todas las demás paletas. En seguida, elija Ventana
> Conjuntos de paletas > Guardar conjunto de paletas como para abrir el cuadro
de diálogo Guardar conjunto de paletas como, escriba un nombre y, si así lo desea,
asigne un comando del teclado.
Para recuperar un conjunto de paletas, elija Ventana > Conjuntos de paletas >
[nombre del conjunto de paletas], o pulse la combinación de teclas que corresponde
a ese conjunto de paletas.
Controles de maquetación
Al abrir un proyecto, tendrá acceso inmediato a algunas características básicas en la
parte inferior izquierda de la ventana del proyecto.
Controles de maquetación
Zoom: introduzca un porcentaje de zoom o elija un valor de zoom en el menú
1
desplegable (el límite máximo de zoom es 8000%).
Número de página: introduzca un número de página en el campo Número de página
2
o elija una página en la lista de páginas que aparece cuando se hace clic en la flecha
que apunta hacia arriba, a la derecha del campo.
Página anterior: para ir a la página anterior.
3
Página siguiente: para ir a la página siguiente.
4
Ver página maqueta: permite ir y venir entre la página de la maquetación activa y su
5
correspondiente página maqueta.
Dividir pantalla horizontalmente: vea la maquetación en dos o más paneles
6
independientes, uno por encima de otro.
Dividir pantalla verticalmente: vea la maquetación en dos o más paneles
7
independientes, lado a lado.
Exportar: presenta las mismas opciones de exportación que están disponibles cuando
8
se elige el comando Archivo > Exportar.
78 | A GUIDE TO QUARKXPRESS 2017
Page 79

Vista previa de página: Haga clic en la flecha que apunta hacia arriba, al lado del
9
campo Número de página, para presentar una vista en miniatura de todas las páginas
de la maquetación. Los usuarios de Mac OS X pueden seguir haciendo clic en la flecha
que apunta hacia arriba para agrandar las miniaturas.
Vista previa de HTML5 Publication: Haga clic en este icono para generar una vista
10
previa de la maquetación como HTML5 Publication. Esto le permitirá ver su
maquetación actual en un examinador antes de exportarla o cargarla en el portal.
Estado de compilación de aplicación iOS: haga clic en este icono para verificar el
11
estado de compilación de la aplicación iOS que publicó la última vez desde QuarkXPress.
También se puede usar la opción "Estado de compilación de aplicación iOS" del menú
Utilidades. Una vez terminada, podrá ver las compilaciones descargadas en el cuadro
de diálogo Exportación de aplicaciones iOS. Este icono cambiará a un icono de error
si la aplicación iOS falla por alguna razón; entonces, podrá hacer clic en él para obtener
más detalles.
Vistas y configuraciones de vistas
LA INTERFAZ DE USUARIO
QuarkXPress le ofrece varias maneras de ver las maquetaciones. Puede dividir una
ventana o crear una nueva ventana para mostrar dos maquetaciones diferentes, o tener
dos vistas diferentes de la misma maquetación. Puede usar la vista Editor de relatos
para concentrarse en el texto sin tener que ver la maquetación. Además, la característica
Configuraciones de vistas le permite crear y cambiar con facilidad entre diferentes
opciones de vistas.
Dividir una ventana
Si divide una ventana en dos o más paneles, podrá presentar varias vistas de un artículo
al mismo tiempo y ver los cambios en todos los paneles simultáneamente. Incluso,
puede usar diferentes modos de vista en cada panel y realizar cambios en un panel y
ver las actualizaciones en el otro en tiempo real. Puede dividir varias vistas en sentido
horizontal o vertical dentro de una ventana de proyecto.
Si divide una ventana, podrá ver su trabajo a diferentes amplificaciones al mismo tiempo.
Hay tres formas de dividir una ventana:
A GUIDE TO QUARKXPRESS 2017 | 79
Page 80

LA INTERFAZ DE USUARIO
Una vez que se ha dividido una ventana, podrá cambiar la anchura y la altura de la
división arrastrando las barras entre las divisiones.
Para eliminar las divisiones de una ventana, use una de las siguientes técnicas:
Creación de una ventana
Para crear una ventana nueva que muestre el proyecto activo, elija Window > Nueva
ventana.
• Elija Ventana > Dividir ventana > Horizontal o Ventana > Dividir ventana >
Vertical.
• Haga clic en la barra de división a la derecha de la barra de desplazamiento (para
una división vertical) o en la parte superior de la barra de desplazamiento (para
una división horizontal).
• Haga clic en los iconos de la pantalla dividida en la barra de controles de la
maquetación en la parte inferior de la ventana del proyecto.
• Elija Ventana > Dividir ventana > Eliminar todo.
• Arrastre una barra de división hacia un costado de la ventana.
Si abre varias ventanas de un proyecto, realiza cambios en dicho proyecto y luego
empieza a cerrar las ventanas, la aplicación no le preguntará si desea guardar el proyecto
hasta que trate de cerrar la última ventana que muestra el proyecto.
Uso de la vista Editor de relatos
La vista Editor de relatos le permite concentrarse en el texto de un relato sin
distracciones de la maquetación. En la vista Editor de relatos, todo el texto aparece
con el mismo cuerpo tipográfico y la misma fuente, el texto ocupa toda la ventana y
sólo se ve el formato de caracteres más básico (como, negritas y cursiva). Un fondo
rojo indica dónde se ha desbordado el texto más allá del último cuadro o trayecto de
texto del relato.
Para mostrar el contenido del relato activo en una nueva ventana de Editor de relatos,
seleccione un cuadro o línea que contiene el relato deseado y elija Visualizar > Editor
de relatos. (Si ya está abierta una ventana de Editor de relatos, el relato del elemento
seleccionado aparece en dicha ventana.)
Si desea revisar la apariencia general de una página mientras edita su texto en un
tamaño fácil de visualizar, coloque la ventana Editor de relatos al lado de una ventana
de la maquetación que muestre el mismo relato.
80 | A GUIDE TO QUARKXPRESS 2017
Page 81

LA INTERFAZ DE USUARIO
Un relato en la vista de maquetación (izquierda) y en una ventana de Editor de relatos
(derecha)
Configuraciones de vistas
El menú Visualizar proporciona varias opciones de presentación de las maquetaciones.
Puede mostrar u ocultar guías, cuadrículas, caracteres invisibles, indicadores visuales
y más. (Encontrará más información en "Menú Visualizar". La característica
Configuraciones de vistas permite almacenar y reutizar diferentes combinaciones de
estos ajustes. Los ajustes que se guardan en una configuración de vista son los siguientes:
• Visualizar > Guías
• Visualizar > Cuadrícula de página
• Visualizar > Cuadrícula de cuadro de texto
• Visualizar > Reglas
• Visualizar > Dirección de la regla
• Visualizar > Indicadores visuales
• Visualizar > Invisibles
• Visualizar > Vista de impresión acabada
• Visualizar > Ocultar elementos suprimidos
QuarkXPress contiene varias configuraciones de vistas predeterminadas:
• Por omisión: ésta es la configuración predeterminada de las opciones de vista
que aparecen en pantalla cuando se crea la primera maquetación después de iniciar
QuarkXPress por primera vez.
• Vista previa de impresión: esta configuración de vista simula una página impresa
lo más parecida posible. Se ocultan las guías, cuadrículas, caracteres invisibles e
indicadores visuales. Se activan Visualizar > Vista de impresión acabada y
Visualizar > Ocultar elementos suprimidos. La mesa de trabajo se muestra en
A GUIDE TO QUARKXPRESS 2017 | 81
Page 82
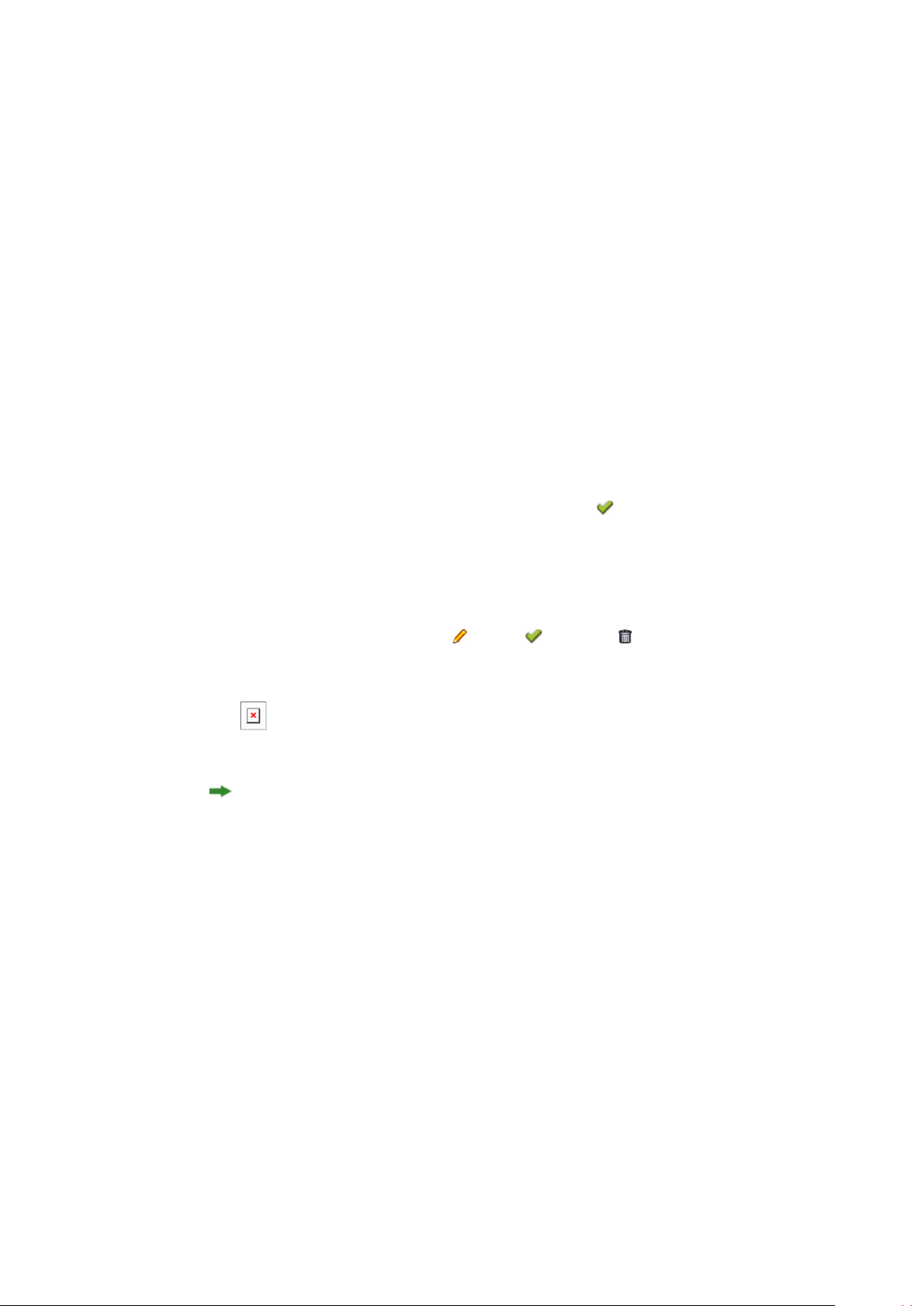
LA INTERFAZ DE USUARIO
Para crear una configuración de vista, primero active todas las opciones de vista que
desee almacenar en esa configuración. En seguida, elija Visualizar > Configuraciones
de vistas > Guardar configuración de vista como para abrir el cuadro de diálogo
Guardar configuración de vista como, escriba un nombre y, si así lo desea, asigne
un comando del teclado.
Para cambiar a una configuración de vista, elija uno de los siguientes métodos:
el color especificado en el panel Pantalla del cuadro de diálogo Preferencias
(QuarkXPress/Edición > Preferencias).
• Vista de creación: esta configuración de vista muestra las guías, caracteres
invisibles, indicadores visuales y la regla.
• Elija Visualizar > Configuraciones de vista > [nombre de la configuración de
vista]:
• Pulse la combinación del teclado correspondiente a la configuración de vista.
• Abra la paleta Configuraciones de vistas (Visualizar > Configuraciones de vistas
> Gestionar configuraciones de vistas), haga clic en el nombre de la configuración
de vista en la paleta y después haga clic en Aplicar (o simplemente haga doble
clic en el nombre de la configuración de vista).
Para gestionar las configuraciones de vistas que ha creado, elija Visualizar >
Configuraciones de vistas > Gestionar configuraciones de vistas. Se abrirá la paleta
Configuraciones de vistas. Puede usar los botones que se encuentran en la parte
superior de esta paleta para Editr , Aplicar y Suprimir la configuración de vista
seleccionada.
Paleta Configuración de vistas
Las configuraciones de vistas se guardan al nivel de la aplicación. Sin embargo, todos
los ajustes que aplique a una maquetacion usando las configuraciones de vista se
guardan con esa maquetación.
82 | A GUIDE TO QUARKXPRESS 2017
Page 83

PROYECTOS Y MAQUETACIONES
Proyectos y maquetaciones
Los archivos de QuarkXPress se llaman proyectos, y cada proyecto contiene una o más
maquetaciones. Cada maquetación se almacena dentro de un proyecto y cada proyecto
contiene por lo menos una maquetación. Cada maquetación puede contener hasta
2.000 páginas y tener un tamaño de hasta 121,92 x 121,92 cm (224" x 224") (o de
60,96 x 121,92 cm (112" x 224") para una plancha extendida de dos páginas). Un
proyecto puede contener un número ilimitado de maquetaciones.
En vista de que es posible guardar múltiples maquetaciones en un solo archivo, es muy
fácil compartir contenido entre las diferentes versiones de un documento; por ejemplo,
una carta con texto idéntico en maquetaciones de tamaño Carta USA y A4.
Un proyecto de QuarkXPress puede contener dos tipos de maquetaciones: para
impresión y digitales. Un solo proyecto se puede usar para crear contenido para varios
soportes; por ejemplo, impresión, PDF, ePub, aplicaciones nativas, libros para Kindle
y publicaciones HTML5.
Trabajo con proyectos
Para crear un proyecto, elija Archivo > Nuevo > Proyecto. Aparecerá el cuadro de
diálogo Nuevo proyecto.
A GUIDE TO QUARKXPRESS 2017 | 83
Page 84

PROYECTOS Y MAQUETACIONES
Cuadro de diálogo Nuevo proyecto del tipo de maquetación para impresión
Cada proyecto de QuarkXPress contiene como mínimo una maquetación. Por tanto,
cuando se crea un proyecto, se debe especificar una maquetación por omisión para el
archivo. Para indicar el tipo de la maquetación por omisión, elija Impresión o Digital
en el menú desplegable Tipo de maquetación.
Encontrará más información sobre las maquetaciones digitales en Publicaciones digitales
con QuarkXPress.
Un proyecto creado en una edición de QuarkXPress en cualquier idioma puede editarse,
imprimirse y guardarse en una edición de QuarkXPress en cualquier otro idioma. Todos
los diccionarios de verificación de ortografía y las reglas de partición de palabras
disponibles son compatibles con las ediciones en todos los idiomas.
Opciones para maquetaciones para impresión
Utilice el nombre de la maquetación por omisión o introduzca un nuevo nombre para
la maquetación en el campo Nombre de la maquetación.
Por omisión, aparecen fichas en la parte superior de la ventana del proyecto para cada
una de las maquetaciones del proyecto. Para evitar que estas fichas aparezcan, seleccione
Modo de maquetación única. (De todos modos podrá añadir maquetaciones al
proyecto si lo desea, pero esto desactivará el modo de maquetación única.)
Los controles del área Página permiten establecer el tamaño de página y la orientación
para la maquetación predeterminada.
84 | A GUIDE TO QUARKXPRESS 2017
Page 85

PROYECTOS Y MAQUETACIONES
Para usar tamaños de página personalizados, consulta la información en "Tamaño de
página personalizado".
La casilla de verificación Páginas enfrentadas permite crear planchas extendidas. En
un proyecto donde la dirección predeterminada del relato es horizontal, la casilla de
verificación Permitir páginas impares a la izquierda permite controlar si puede haber
páginas impares a la izquierda. En un proyecto donde la dirección predeterminada del
relato es vertical, la casilla de verificación Permitir páginas impares a la derecha
permite controlar si puede haber páginas impares a la derecha.
La casilla de verificación Cuadro de texto automático permite agregar un cuadro de
texto a la página maqueta predeterminada de la maquetación.
Los controles Guías de márgenes permiten establecer los márgenes predeterminados
de la maquetación, y los controles del área Guías de columnas permiten crear una
página con varias columnas por omisión.
El control Número de páginas permite especificar el número de páginas que desea
crear de manera inicial.
Guardar y asignar nombre a un proyecto de QuarkXPress
Cuando se guarda un proyecto de QuarkXPress por primera vez, aparece el cuadro de
diálogo Guardar como. Use este cuadro de diálogo para especificar el nombre, ubicación
y tipo de proyecto.
Cuando se guarda un proyecto de QuarkXPress, se puede elegir una opción en el menú
desplegable Tipo/Guardar como tipo:
• Elija Proyecto para guardar un proyecto que podrá modificar.
• Elija Plantilla de proyecto para guardar una versión sólo de lectura del proyecto.
Exportación de maquetaciones y proyectos
Para exportar una o más maquetaciones del proyecto activo, elija Archivo > Guardar
una copia como/Guardar en versión anterior. Escriba un nombre en el campo
Nombre de archivo y seleccione un tipo y versión en los campos Guardar como tipo
y Versión.
Para exportar todas las maquetaciones de un proyecto, seleccione Seleccionar todo
en el área Maquetaciones. Para exportar maquetaciones individuales, selecciónelas
en esta área.
Para exportar maquetaciones seleccionadas que puedan abrirse en versiones anteriores
de QuarkXPress, elija el número de la versión anterior en el menú desplegable Versión.
Tamaño de página personalizado
Si utiliza con regularidad un tamaño de página personalizado, puede definir este tamaño
de página y agregarlo al menú desplegable Tamaño de página en el cuadro de diálogo
Nuevo proyecto. Estos tamaños de página personalizados se pueden utilizar con
maquetaciones para impresión y de libro electrónico.
Para crear un tamaño de página personalizado:
A GUIDE TO QUARKXPRESS 2017 | 85
Page 86

PROYECTOS Y MAQUETACIONES
Elija Archivo > Nuevo > Proyecto. Aparecerá el cuadro de diálogo Nuevo proyecto.
1
Elija Imprimir o Digital en el menú desplegable Tipo de maquetación.
2
Seleccione Nuevo en el menú desplegable Tamaño de página: - Aparecerá el cuadro
3
de diálogo Tamaño de página personalizado.
Escriba el Nombre del nuevo tamaño de página personalizado y defina la Anchura y
4
Altura. La orientación se asignará de forma automática, dependiendo de los valores
introducidos en Anchura y Altura.
Para crear varios tamaños de página personalizados, haga clic en Agregar. El nuevo
tamaño de página personalizado aparecerá en la lista y usted podrá crear otro. Para
86 | A GUIDE TO QUARKXPRESS 2017
Page 87

PROYECTOS Y MAQUETACIONES
suprimir un tamaño de página personalizado, selecciónelo en la lista y haga clic en
Suprimir. Para editar un tamaño de página personalizado, selecciónelo en la lista y
redefina los campos de Anchura y Altura.
Haga clic en OK.
5
Los tamaños de página personalizados que usted cree aparecerán en el menú desplegable
Tamaño de página en los cuadros de diálogo Nuevo proyecto y Nueva maquetación
y podrán seleccionarse al crear nuevas maquetaciones para impresión y de libro
electrónico; sin embargo, los tamaños de página personalizados definidos para
maquetaciones para impresión sólo podrán seleccionarse cuando se creen nuevas
maquetaciones para impresión y los tamaños de página definidos para maquetaciones
de libro electrónico sólo podrán seleccionarse cuando se creen nuevas maquetaciones
de libro electrónico. Los tamaños de página personalizados se eliminarán cuando
suprima sus preferencias y cree nuevas preferencias.
Los tamaños de página personalizados también pueden crearse con el cuadro de diálogo
Nueva maquetación. (Maquetación > Nueva).
Trabajo con maquetaciones
Es fácil desplazarse entre maquetaciones, así como añadir, duplicar y suprimir
maquetaciones.
Por omisión, aparecen fichas en la parte superior de la ventana del proyecto para cada
una de las maquetaciones del proyecto. Solo en Mac OS X, puede cambiar el orden de
las maquetaciones que aparecen en la ficha Maquetación si arrastra y coloca las fichas
de los nombres de las maquetaciones. Esta configuración se guarda con el documento
y el orden se conserva.
Para desplazarse entre maquetaciones, use las fichas en la parte superior de la ventana
del proyecto.
Para añadir una maquetación al proyecto activo, elija Maquetación > Nueva o haga
clic en una ficha de maquetación y elija Nueva en el menú contextual.
Para duplicar una maquetación, abra la maquetación que desea duplicar y después
elija Maquetación > Duplicar o seleccione Duplicar en el menú contextual de la ficha
de la ficha Maquetación. El usuario puede duplicar una maquetación para impresión
y convertirla en una maquetación digital; para ello, debe seleccionar Digital como el
tipo de maquetación. (Encontrará más información en Publicaciones digitales con
QuarkXPress.)
Para cambiar las propiedades de una maquetación, abra la maquetación y después elija
Maquetación > Propiedades de la maquetación o seleccione Propiedades de la
maquetación en el menú contextual de la ficha Maquetación. Aparecerá el cuadro
de diálogo Propiedades de la maquetación. Este cuadro de diálogo se puede usar para
cambiar propiedades limitadas de la maquetación con base en el tipo de maquetación
de que se trate, pero no se puede cambiar una maquetación a de un tipo de maquetación
digital. (Encontrará más información en Publicaciones digitales con QuarkXPress.)
A GUIDE TO QUARKXPRESS 2017 | 87
Page 88

PROYECTOS Y MAQUETACIONES
Para suprimir una maquetación, abra la maquetación y después elija Maquetación >
Suprimir o seleccione Suprimir en el menú contextual de la ficha Maquetación.
Cuando utilice los siguientes comandos, sólo la maquetación activa se incluirá en la
salida resultante:
• Archivo > Exportar como > PDF .
• Archivo > Exportar como > EPS.
• Archivo > Exportar como > Imagen.
• Archivo > Exportar como > Publicaciones HTML5
• Archivo > Exportar como > Aplicación iOS.
• Archivo > Exportar como > ePub.
• Archivo > Exportar como > Kindle.
Las capas se aplican a la maquetación que está activa cuando se crean y editan.
Cuando se deshace una acción a nivel del proyecto (Edición > Deshacer), la acción
se agregará al Historial de acciones para deshacer de todas las maquetaciones.
Cuando se verifica la ortografía (menú Utilidades), QuarkXPress sólo la verifica en la
maquetación activa.
La característica Buscar/Cambiar (menú Edición) solo busca en la maquetación activa.
Recursos a nivel del proyecto y a nivel de la maquetación
Algunos recursos se definen en el nivel del proyecto y otros se definen en el nivel de
la maquetación.
Recursos a nivel del proyecto
Los recursos a nivel del proyecto pueden utilizarse en todas las maquetaciones del
proyecto, y son los mismos en cada maquetación donde se usen. Los recursos a nivel
del proyecto incluyen las preferencias de la aplicación, hojas de estilo, colores,
especificaciones de partición de palabras y justificación, listas y trazos y rayas.
Aunque puede utilizar todas las definiciones de listas que cree en cualquier maquetación
del proyecto, una lista se extrae solamente de la maquetación activa cuando se
construye.
Recursos a nivel de la maquetación
Los recursos a nivel de la maquetación pueden ser exclusivos de cada maquetación
que contiene el proyecto. Los recursos a nivel de la maquetación incluyen los siguientes:
• Preferencias de la maquetación (QuarkXPress/Edición > Preferencias >
Maquetación)
• Ajustes de kern
• Ajustes de track
88 | A GUIDE TO QUARKXPRESS 2017
Page 89

• Excepciones a la partición
• Valores de zoom
Escala adaptable
En esta sección se describe la opción Aplicar escala adaptable que está disponible en
los cuadros de diálogo Duplicar maquetación y Propiedades de la maquetación.
Esta opción sólo está disponible en el cuadro de diálogo Propiedades de la
maquetación para maquetaciones para Imprimir.
Esta característica permite a los usuarios aplicar escala a los elementos con base en un
conjunto configurable de reglas, para obtener una maquetación casi "lista para usarse"
en el nuevo tamaño.
Para aplicar escala adaptable al duplicar una maquetación, seleccione Maquetación
1
> Duplicar. Aparecerá el cuadro de diálogo Duplicar maquetación.
PROYECTOS Y MAQUETACIONES
Para aplicar escala adaptable a la maquetación activa para Imprimir, seleccione
Maquetación > Propiedades de la maquetación. Aparecerá el cuadro de diálogo
Propiedades de la maquetación.
A GUIDE TO QUARKXPRESS 2017 | 89
Page 90

PROYECTOS Y MAQUETACIONES
Seleccione Aplicar escala adaptable.
2
Haga clic en Opciones para configurar las reglas para aplicar escala a los elementos de
3
la maquetación. Aparecerá el cuadro de diálogo Escala adaptable.
90 | A GUIDE TO QUARKXPRESS 2017
Page 91

Use el cuadro de diálogo para configurar las reglas para aplicar escala a los elementos
4
de la maquetación. El cuadro de diálogo Escala adaptable permite configurar reglas
para las propiedades de página, elementos bloqueados, texto, imágenes, cuadros, líneas,
tablas y todos los elementos de interactividad que pueda haber en la maquetación.
Haga clic en OK.
5
Se recomienda crear una copia del archivo antes de aplicar la escala adaptable, en
especial si se ha seleccionado la opción Sincronizar atributos de cuadro y contenido
en las pestañas Texto, Imagen y Ninguno del cuadro de diálogo Escala adaptable.
Esta opción afecta la maquetación de origen y no se puede deshacer sincronización.
Añade un gran número de elementos a la paleta Contenido.
Trabajo con guías
Las guías son líneas maestras, no imprimibles, que ayudan a alinear los elementos y
el texto en una maquetación. Hay tres tipos de guías: guías de regla,guías de columnas
y márgenes y guías dinámicas.
PROYECTOS Y MAQUETACIONES
La cuadrícula de diseño está formada por líneas maestras, no imprimibles, que se pueden
usar para alinear los elementos y el texto de acuerdo con el tamaño y la posición del
texto.
Encontrará más información en "Paleta Guías" y "Explicación de las cuadrículas de diseño".
Guías de columnas y márgenes
Las guías de columnas y márgens muestran dónde están los márgenes exteriores de la
página y dónde deben colocarse las columnas (si las hubiere).
QuarkXPress coloca automáticamente guías de columnas y márgenes en todas las
maquetaciones para impresión nuevas. Puede especificar su posición en los campos
Guías de columnas y Guías de márgenes en el cuadro de diálogo Nuevo proyecto
(Archivo > Nuevo > Proyecto) o en el cuadro de diálogo Nueva maquetación
(Maquetación > Nueva).
Cuando se visualiza una página maqueta en la ventana del proyecto, se puede utilizar
el cuadro de diálogo Guías y cuadrícula maestras (Página > Guías de maqueta y
cuadrícula) para cambiar la colocación de las guías de columnas y las guías de márgenes.
Si selecciona Cuadro de texto automático en el cuadro de diálogo Nuevo proyecto
(Archivo > Nuevo > Proyecto) o en el cuadro de diálogo Nueva maquetación
(Maquetación > Nueva), los valores que especifique en el área Guías de márgenes
definen el tamaño y la colocación del cuadro de texto automático.
Encontrará información acerca de cómo crear guías de columnas y de márgenes en
"Configuración de la cuadrícula de una página maqueta".
Para más información consulte "Paleta Guías".
Guías de regla
Las guías de regla (o simplemente "guías") son líneas maestras, no imprimibles, que
pueden colocarse manualmente. Las guías de regla se crean sacándolas de las reglas
A GUIDE TO QUARKXPRESS 2017 | 91
Page 92

PROYECTOS Y MAQUETACIONES
horizontal y vertical (Visualización > Reglas). Es posible crear guías de regla tanto en
las páginas maqueta como en las páginas individuales de la maquetación.
• Para crear una guía de regla horizontal, haga clic en la regla del borde superior y
cuando aparezca el puntero , arrastre la guía de regla hasta su posición en la
página. Para crear una guía de regla vertical, haga clic en la regla vertical y, cuando
aparezca el puntero , arrastre la guía de regla hasta su posición en la página.
Si la paleta Dimensiones está abierta en el momento de arrastrar una guía de
regla, el campo X (para las guías de regla verticales) o Y (para las guías de regla
horizontales) mostrará la posición de la guía.
• Si cuando cree una guía de regla horizontal suelta el botón del ratón mientras la
guía de regla se encuentra sobre la mesa de trabajo, la guía se extenderá por toda
la mesa de trabajo, así como por todas las páginas de la plancha extendida. Si
suelta el botón del ratón mientras la guía de regla horizontal se encuentra sobre
una página del documento, la guía se visualizará sólo en esa página.
• Para cambiar la posición de una guía de regla, haga clic en ella y, cuando aparezca
el puntero, arrástrela a otra posición. También puede hacer doble clic en la guía
de regla con la herramienta Elemento seleccionada e introducir una nueva
ubicación en el cuadro de diálogo Guide Manager Pro.
• Para eliminar una guía de regla, arrástrela fuera de la página.
• Para eliminar todas las guías de regla de una página, desplácese hasta que aparezca
una parte de la página en pantalla, pulse Opción/Alt y arrastre la guía de vuelta
a la regla.
• Para eliminar todas las guías de regla de la mesa de trabajo de una plancha
extendida, desplace la maquetación de modo que se vea una parte de la mesa de
trabajo, pulse la tecla Opción/Alt y haga clic en una parte de la regla.
Consulte también "Paleta Guías".
Atracción a guías
QuarkXPress permite crear un "campo magnético" alrededor de las guías, de modo que
cuando se arrastra un elemento cerca de una guía, éste se alinea automáticamente con
ella. Esta característica se llama Atracción a guías (menú Visualización) y la anchura
del campo magnético se llama Distancia de atracción.
Para regular la atracción con los controles de QuarkXPress, asegúrese de seleccionar
Visualización > Atracción a guías. Para especificar la distancia, elija
QuarkXPress/Edición > Preferencias > Maquetación para impresión > Guías y
cuadrícula y escriba un valor en píxeles en el campo Distancia de atracción.
También puede elegir Visualización > Atracción a cuadrículas de página para obligar
a los elementos a alinearse con la cuadrícula de la página maqueta. El valor que aparece
en el campo Distancia de atracción aplica también a las líneas de cuadrícula de la
máquina maqueta. Encontrará más información en "Atracción de elementos a la cuadrícula
de diseño".
92 | A GUIDE TO QUARKXPRESS 2017
Page 93

Guías dinámicas
Las guías dinámicas son guías temporales no imprimibles que aparecen cuando se
crean o manipulan elementos en una página. Ayudan a alinear los elementos en
relación con otros elementos y con la página en una maquetación. Se puede especificar
el tipo de guías dinámicas y la información que aparece.
Cuando se crea, transforma o mueve un elemento, las guías dinámicas aparecen
automáticamente para ayudar en el posicionamiento del nuevo elemento en relación
con un elemento existente o con la página.
Seleccione Ver > Guías dinámicas > Mostrar/ocultar guías dinámicas para activar
o inactivar las guías.
Para cambiar cuándo y cómo aparecerán las guías dinámicas, use el submenú Ver >
Guías dinámicas para seleccionar las siguientes opciones:
• Seleccione Alinear con el centro del elemento para mostrar líneas guía que se
generan cuando el centro de los elementos se alinea con el centro o los bordes de
otros elementos. Estas líneas se generan cuando se crean y se mueven los
elementos.
PROYECTOS Y MAQUETACIONES
• Seleccione Alinear con los bordes del elemento para mostrar líneas guía que se
generan cuando los bordes de los elementos se alinean con los bordes de otros
elementos. Estas líneas se generan cuando se crean y se mueven los elementos.
• Seleccione Alinear con el centro de la página para mostrar líneas guía que se
generan cuando los bordes o el centro de los elementos están alineados con el
centro de la página. Estas líneas se generan cuando se crean y se mueven los
elementos.
• Seleccione Mostrar dimensiones iguales para mostrar líneas guía que se generan
cuando las dimensiones de los elementos son iguales a las dimensiones de otros
elementos. Estas líneas se generan cuando se crean y se cambian las dimensiones
de los elementos.
• Seleccione Mostrar espaciado igual para mostrar líneas guía que se generan
cuando la distancia horizontal o vertical entre los elementos es igual a la distancia
entre otros elementos en la página. Estas líneas se generan cuando se crean y se
mueven los elementos.
• Seleccione Mostrar medidas para dimensiones y espaciado) para mostrar el
valor de las dimensiones cuando se selecciona Mostrar dimensiones iguales y el
valor del espaciado cuando se selecciona Mostrar espaciado igual.
Esta opción sólo está disponible cuando se selecciona Mostrar dimensiones iguales
o Mostrar espaciado igual.
Las guías dinámicas están activadas y todas las opciones aparecen seleccionadas por
defecto.
Cuando se seleccionan Alinear con el centro del elemento y Alinear con los bordes
del elemento, se generan guías no sólo cuando se alinean el centro y los bordes de
otros cuadros de texto, sino que también aparecen cuando se alinean el centro y los
bordes de las columnas dentro de los cuadros de texto circundantes.
A GUIDE TO QUARKXPRESS 2017 | 93
Page 94

PROYECTOS Y MAQUETACIONES
En Windows, use el panel Color de guías dinámicas del cuadro de diálogo Preferencias
para especificar un color para cada tipo de guía dinámica. Consulte "Preferencias —
Aplicación — Color de guías dinámicas". En Mac OS X el color de las guías dinámicas se
configura en el panel Tema de color del cuadro de diálogo Preferencias. Consulte
"Preferencias — Aplicación — Tema de color".
Deshacer y rehacer acciones
El comando Deshacer (menú Edición) invierte la acción más reciente ejecutada en
un elemento. Por ejemplo, si accidentalmente corta un cuadro de imagen, el comando
Deshacer recobra el cuadro de imagen del portapapeles y lo inserta nuevamente en la
maquetación. El comando Rehacer (menú Edición) permite volver a aplicar una acción
que se acaba de deshacer.
Elija Edición > Deshacer (Comando+Z/Ctrl+Z) para invertir la última acción ejecutada.
El elemento de menú identifica la acción específica que se puede deshacer. Por ejemplo,
el comando Deshacer supresión está disponible en el menú Edición tras la utilización
del comando Elemento > Suprimir. Deshacer se muestra como texto en gris cuando
la característica Deshacer no está disponible.
Para volver a implementar la acción, elija Edición > Rehacer
(Comando+Mayús+Z/Ctrl+Y) después de deshacer una acción.
94 | A GUIDE TO QUARKXPRESS 2017
Page 95

OBJETOS NATIVOS DE QUARKXPRESS
Objetos nativos de QuarkXPress
QuarkXPress permite convertir elementos de otra aplicación, como Excel, Illustrator,
PowerPoint e InDesign, así como archivos PDF, Illustrator, WMF y EPS, en objetos
nativos de QuarkXPress.
Esto permite:
• Convertir y editar datos vectoriales (como logotipos, etc.) de formatos de archivo
compatibles que incluyen AI, WMF, EPS y PDF.
• Convertir archivos PDF editables, actualizar su contenido y volver a publicarlos
como PDF o en otros formatos compatibles con QuarkXPress.
• Extraer colores y tipografía de archivos PDF para usarlos en QuarkXPress.
Se pueden obtener objetos nativos de QuarkXPress de las siguientes maneras:
• Convertir elementos existentes: convierta archivos que ha importado a su
documento en objetos nativos de QuarkXPress.
• Importar elementos: copie elementos y péguelos como objetos nativos de
QuarkXPress.
Esto produce una versión Bezier completamente editable de gráficos vectoriales y texto
modificable. La información de los colores y fuentes se extrae automáticamente.
Convertir un elemento existente en un objeto nativo de QuarkXPress
Para convertir elementos existentes en objetos nativos de QuarkXPress:
Haga clic con el botón secundario en el objeto y elija Convertir en objetos nativos
1
en el menú contextual (o seleccione Estilo > Convertir en objetos nativos). Aparecerá
el cuadro de diálogo Convertir en objetos nativos.
A GUIDE TO QUARKXPRESS 2017 | 95
Page 96

OBJETOS NATIVOS DE QUARKXPRESS
La imagen que trata de convertir debe tener un componente vectorial o de texto. La
característica Convertir en objetos nativos no es compatible con imágenes sólo en
mapa de bits.
Seleccione Conservar cuadro de imagen de origen para comparar los objetos
2
convertidos con la imagen de origen importada.
Seleccione Ignorar máscaras suaves para excluir la conversión de máscaras suaves de
3
la imagen de origen.
Seleccione Ignorar modos de degradado transparente para ignorar los degradados
4
transparentes aplicados a la imagen de origen.
Seleccione Ignorar perfiles de los colores de origen y se pasará por alto el perfil
5
incrustado en esa imagen en el archivo de origen. En cambio, se asignará a la imagen
el perfil genérico de QuarkXPress.
Seleccione Vincular imágenes de trama para guardar las imágenes de trama del PDF
6
en el disco como imágenes PDF. En el caso de proyectos guardados, las imágenes
vinculadas se guardan en una carpeta y el nombre del proyecto se agrega al número
de imagen adjunta. Para proyectos sin guardar, se creará en la carpeta temporal del
sistema operativo.
Haga clic en OK.
7
Importar un objeto como objeto nativo de QuarkXPress
Para importar un elemento como un objeto nativo de QuarkXPress:
Copie el objeto de su aplicación al portapapeles.
1
Haga clic con el botón secundario en el proyecto donde desea colocar el objeto y
2
seleccione Pegar como objetos nativos en el menú contextual (o Edición > Pegar
como objetos nativos). Aparecerá el cuadro de diálogo Pegar como objetos nativos.
96 | A GUIDE TO QUARKXPRESS 2017
Page 97

OBJETOS NATIVOS DE QUARKXPRESS
Para omitir el cuadro de diálogo, mantenga pulsada la tecla Opción (Mac OS X) o la
tecla Alt (Windows) cuando seleccione Pegar como objetos nativos en el menú
contextual.
Las opciones que seleccione en este cuadro de diálogo persisten y se utilizarán si opta
por suprimir el cuadro de diálogo.
Seleccione Ignorar máscaras suaves para excluir la conversión de máscaras suaves de
3
la imagen de origen.
Seleccione Ignorar modos de degradado transparente para ignorar los degradados
4
transparentes aplicados a la imagen de origen.
Seleccione Ignorar perfiles de los colores de origen y se pasará por alto el perfil
5
incrustado en esa imagen en el archivo de origen. En cambio, se asignará a la imagen
el perfil genérico de QuarkXPress.
Seleccione Vincular imágenes de trama para guardar y vincular al proyecto convertido
6
las imágenes de trama del PDF de origen para proyectos guardados. Para proyectos sin
guardar, se creará en la carpeta temporal del sistema operativo.
Haga clic en OK.
7
El elemento se pegará en el proyecto como un objeto nativo de QuarkXPress.
Si el elemento contiene fuentes que no están instaladas en el sistema, aparecerá un
mensaje de alerta. Puede abrir una lista de las fuentes que no están disponibles en su
sistema y, opcionalmente, reemplazarlas en ese momento.
A GUIDE TO QUARKXPRESS 2017 | 97
Page 98

VARIABLES DE CONTENIDO
Variables de contenido
Una variable de contenido es un elemento que se inserta en el documento y que varía
de acuerdo con el contexto. Por ejemplo, la variable Número de última página muestra
el número de la última página del documento. Si agrega o elimina páginas, la variable
se actualizará en consecuencia.
Las variables de contenido se dividen en varias líneas y se separan igual que el texto,
e incluso se usa la partición de palabras cuando corresponda.
El texto dentro de una variable de contenido se puede buscar usando la paleta
Buscar/Cambiar. Si el texto que está buscando se encuentra dentro de una variable
de contenido, se resaltará toda la variable.
Para resaltar todas las variables de contenido en el proyecto actual, seleccione Ver >
Resaltar variables de contenido.
QuarkXPress incluye las siguientes variables de contenido predeterminadas que se
pueden insertar en el documento:
• Fecha de creación
• Número de página actual
• Nombre de archivo
• Número de última página
• Fecha de modificación
• Número de página siguiente
• Fecha de salida
• Número de página anterior
Puede editar el formato de estas variables o crear uno propio.
Además del conjunto de variables predefinidas, puede crear las siguientes variables
adicionales de tipo de texto:
• Variable personalizada: puede combinar una cadena de texto con otras variables
predefinidas para hacer una combinación.
• Encabezado: este tipo de variable permite elegir datos de origen dentro del
documento mediante una referencia a una hoja de estilo de párrafos o caracteres.
Este tipo de variable puede aplicarse a la página maqueta para que los encabezados
se actualicen de forma automática. Por ejemplo, la página del lado izquierdo puede
98 | A GUIDE TO QUARKXPRESS 2017
Page 99

tener el título del libro y la página del lado derecho puede tener el título del capítulo o
sección.
• Referencia de página: esta variable se utiliza para crear una referencia a un objeto
de la maquetación mediante la característica existente Anclas y permite hacer
referencia a dicho objeto en cualquier otra parte del documento, incluido el
número de página del objeto referido.
• Texto estático: con esto se crea una variable de texto estático simple que puede
insertarse en todo el documento. Por ejemplo, si desea hacer referencia al nombre
de una empresa sistemáticamente en todo el documento y desea realizar cambios
de una sola vez, esta variable puede ser útil.
Editar variables de contenido
Para editar variables de contenido, seleccione Ventana > Variables de contenido para
abrir la paleta Variables de contenido. Los botones en la parte superior de esta paleta
permiten agregar, editar y duplicar variables de contenido. Seleccione una variable de
contenido existente y haga clic en el botón para editarla, o haga clic en el botón
para agregar una nueva variable de contenido.
VARIABLES DE CONTENIDO
Aparecerá el cuadro de diálogo Editar variable de contenido.
Si va a agregar una nueva variable de contenido, también puede abrir este cuadro de
diálogo; para ello, elija Utilidades > Variable de contenido y seleccione Nuevo en el
menú desplegable.
Introduzca un nombre en el campo Nombre. Si va a agregar una nueva variable de
contenido o a duplicar una ya existente, seleccione el Tipo de la variable de contenido
en el menú desplegable. Especifique los atributos de la variable de contenido; estos
varían dependiendo del tipo de variable de contenido que está editando:
• Fecha de creación: la fecha de creación inserta la fecha u hora en que se guardó
el documento por primera vez. Se puede insertar texto antes y después de la fecha,
así como modificar el formato de la fecha de todas las variables de fecha utilizando
los menús desplegables.
• Número de página actual: esta variable inserta el número de página actual del
proyecto activo en el documento.
• Variable personalizada: Encontrará más información en "Crear una variable de
contenido personalizada".
• Nombre de archivo: esta variable inserta el nombre del archivo actual en el
documento. Seleccione Incluir extensión para incluir la extensión del archivo.
La variable Nombre de archivo se actualiza siempre que se guarda el archivo con
un nombre nuevo o en una nueva ubicación. La extensión no aparece en el
documento sino hasta que se guarda.
• Número de página cuadro de flujo: esta variable inserta el número de página donde
continúa el cuadro actual (o el de la página de la que continúa el cuadro actual)
si el cuadro actual abarca varias páginas que pueden no ser contiguas. En el menú
A GUIDE TO QUARKXPRESS 2017 | 99
Page 100

VARIABLES DE CONTENIDO
• Número de última página: esta variable inserta el número de la última página del
• Fecha de modificación: la fecha de modificación inserta la fecha u hora en que se
• Número de página siguiente: esta variable inserta el número de la página siguiente
desplegable Contexto, seleccione Cuadro siguiente o Cuadro anterior para
especificar si se debe insertar el número de página donde el cuadro continúa o el
de la página de la que continúa.
proyecto activo en el documento. El tipo Número de última página es útil para
agregar el número total de páginas de un documento a los encabezados y pies de
página utilizando el formato común Página 3 de 12. En este caso, el número 12 es
generado por Número de última página y se actualiza siempre que se agregan o
quitan páginas. En el menú desplegable Alcance, seleccione una opción para
determinar si se utilizará el número de la última página de la sección o de la
maquetación.
guardó el documento por última vez. Se puede insertar texto antes y después de
la fecha, así como modificar el formato de la fecha de todas las variables de fecha
utilizando los menús desplegables.
del proyecto activo en el documento. En el menú desplegable Alcance, seleccione
una opción para determinar si se utilizará el número de la página siguiente en la
sección o en la maquetación.
• Fecha de salida: la fecha de salida inserta la fecha u hora en que se imprimió o
exportó el documento. Se puede insertar texto antes y después de la fecha, así
como modificar el formato de la fecha de todas las variables de fecha utilizando
los menús desplegables.
• Referencia de página: puede insertar texto antes y después de la variable referencia
de página. Seleccione un Nombre de ancla en el menú desplegable. Seleccione
Crear hipervínculo para crear un hipervínculo en el texto.
• Número de página anterior: esta variable inserta el número de la página anterior
del proyecto activo en el documento. En el menú desplegable Alcance, seleccione
una opción para determinar si se utilizará el número de la página anterior de la
sección o de la maquetación.
• Encabezado: elija la hoja de estilo de origen que se mostrará en el encabezado y
después elija si desea mostrar el primer caso en la página, el último caso en la
página, el primer caso en la plancha extendida o el último caso en la plancha
extendida.
• Texto estático: escriba el texto que desee que aparezca cuanto se inserte esta variable
de contenido.
Cuando termine, haga clic en OK.
Después de haber agregado o actualizado una variable de contenido, esta aparecerá en
el menú desplegable Utilidades > Variable de contenido y también en la paleta
Variables de contenido (Ventana > Variables de contenido). La nueva variable estará
disponible cuando intente insertar una variable de contenido en el texto.
100 | A GUIDE TO QUARKXPRESS 2017
 Loading...
Loading...