Page 1

A Guide to QuarkXPress 10.2
Page 2

Contents
About this guide.........................................................................15
What we're assuming about you.....................................................................15
Where to go for help.......................................................................................15
Conventions....................................................................................................16
Technology note..............................................................................................16
The user interface.......................................................................18
Tools................................................................................................................18
Menus..............................................................................................................21
QuarkXPress menu (Mac OS X only).......................................................................21
File menu.................................................................................................................21
Edit menu................................................................................................................22
Style menu...............................................................................................................24
Item menu...............................................................................................................26
Page menu..............................................................................................................28
Layout menu............................................................................................................28
Table menu.............................................................................................................29
View menu...............................................................................................................30
Utilities menu...........................................................................................................31
Window menu.........................................................................................................33
Help menu ..............................................................................................................34
Context menus................................................................................................35
Palettes...........................................................................................................35
Advanced Image Control palette............................................................................36
Callout Styles palette..............................................................................................36
Colors palette..........................................................................................................36
Conditional Styles palette.......................................................................................37
Content palette.......................................................................................................37
Books palette..........................................................................................................37
Glyphs palette.........................................................................................................38
Grid Styles palette...................................................................................................38
Guides palette.........................................................................................................39
HTML5 Palette.........................................................................................................39
Index palette...........................................................................................................39
Item Styles palette...................................................................................................40
Layers palette..........................................................................................................40
Lists palette.............................................................................................................40
Measurements palette.............................................................................................41
ii | A GUIDE TO QUARKXPRESS 10.2
CONTENTS
Page 3

Measurements palette - Mac OS X.........................................................................42
Measurements palette - Windows...........................................................................43
Page Layout palette................................................................................................45
Profile Information palette......................................................................................45
Redline palette........................................................................................................46
Reflow Table of Contents palette............................................................................46
Reflow Tagging palette...........................................................................................46
Scale palette............................................................................................................46
Style Sheets palette.................................................................................................46
Tools palette...........................................................................................................47
Palette groups and palette sets......................................................................47
Layout controls................................................................................................49
Views and view sets........................................................................................49
Splitting a window...................................................................................................49
Creating a window..................................................................................................50
Using Story Editor view...........................................................................................51
View sets..................................................................................................................51
Projects and layouts...................................................................53
Working with projects.....................................................................................53
Options for Print layouts.........................................................................................54
Saving and naming a QuarkXPress project.............................................................55
Exporting layouts and projects................................................................................55
Working with layouts......................................................................................55
Project-level and layout-level resources..................................................................56
Working with guides.......................................................................................57
Column and margin guides.....................................................................................57
Ruler guides............................................................................................................57
Snapping to guides.................................................................................................58
Dynamic Guides......................................................................................................58
Undoing and redoing actions..........................................................................59
Boxes, lines, and tables..............................................................60
Understanding items and content...................................................................60
Understanding handles....................................................................................61
Understanding Bézier shapes..........................................................................62
Working with boxes........................................................................................64
Creating text and picture boxes..............................................................................64
Resizing boxes.........................................................................................................66
Locking box and picture proportions......................................................................66
Reshaping boxes.....................................................................................................67
Adding frames to boxes..........................................................................................67
Applying colors to boxes........................................................................................67
Applying blends to boxes.......................................................................................68
Merging and splitting boxes...................................................................................68
A GUIDE TO QUARKXPRESS 10.2 | iii
CONTENTS
Page 4
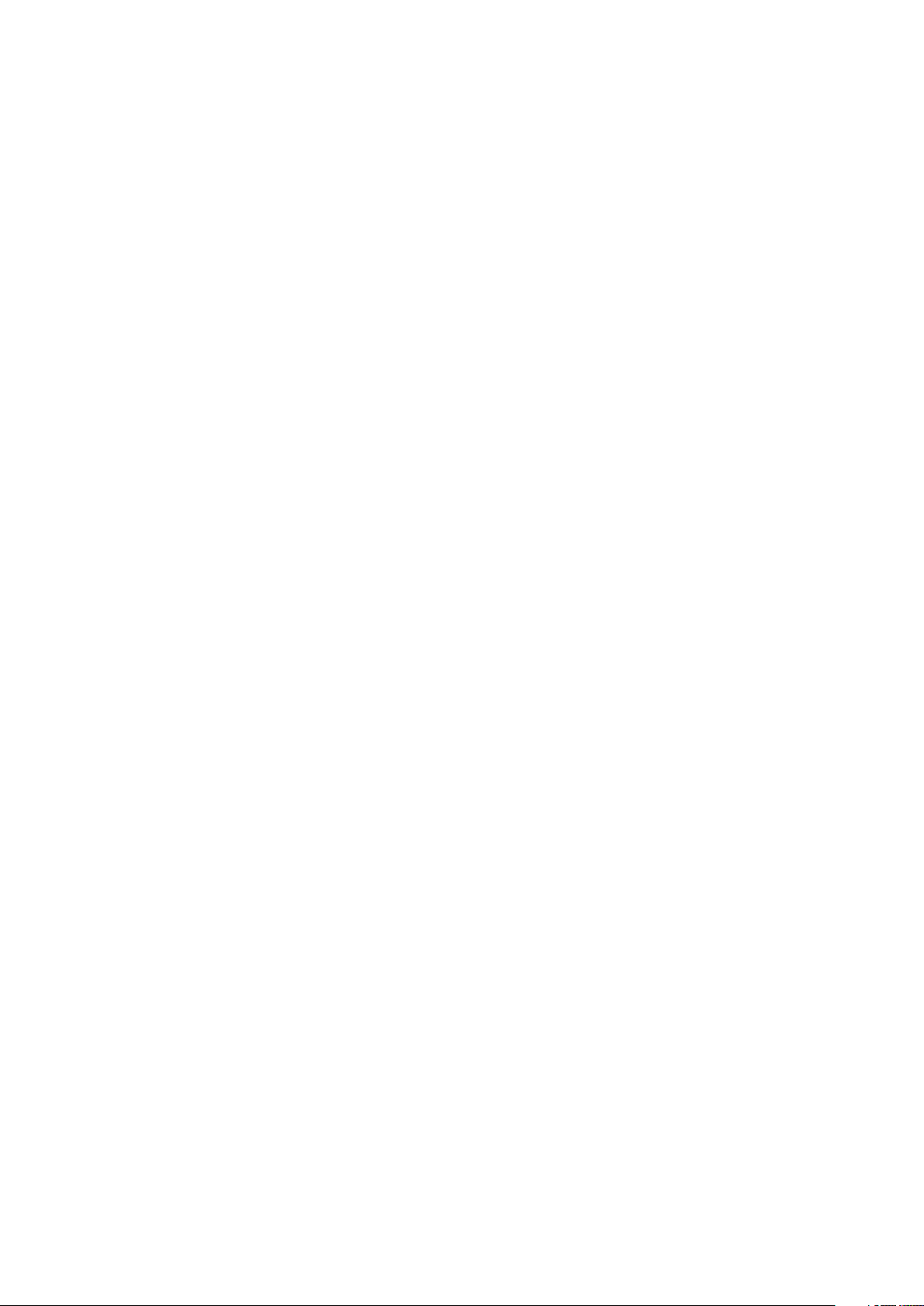
Adding text and pictures to boxes..........................................................................69
Changing box type..................................................................................................69
Creating a box from a clipping path.......................................................................69
Working with lines...........................................................................................69
Creating lines..........................................................................................................70
Line modes for straight lines...................................................................................70
Resizing lines...........................................................................................................71
Reshaping lines.......................................................................................................71
Controlling line appearance....................................................................................71
Joining lines............................................................................................................72
Joining, extending and closing open paths............................................................72
Manipulating items..........................................................................................72
Selecting items........................................................................................................72
Moving items...........................................................................................................73
Cutting, copying, and pasting items.......................................................................73
Controlling the stacking order of items...................................................................73
Grouping items.......................................................................................................74
Duplicating items....................................................................................................75
Spacing and aligning items ....................................................................................75
Rotating items.........................................................................................................75
Skewing items.........................................................................................................76
Locking and unlocking items...................................................................................76
Anchoring items and groups in text........................................................................76
Working with callouts......................................................................................76
Understanding callouts............................................................................................77
Creating a callout....................................................................................................79
Configuring a callout anchor...................................................................................80
Working with callout styles......................................................................................80
Callouts and runaround...........................................................................................81
Working with tables........................................................................................82
Drawing a table.......................................................................................................82
Converting text to tables........................................................................................83
Importing Excel tables.............................................................................................84
Importing Excel charts.............................................................................................85
Adding text and pictures to tables..........................................................................86
Editing table text ....................................................................................................86
Linking table cells....................................................................................................86
Formatting tables....................................................................................................87
Formatting gridlines................................................................................................87
Inserting and deleting rows and columns...............................................................88
Combining cells.......................................................................................................89
Manually resizing tables, rows, and columns..........................................................89
Converting tables back to text................................................................................89
Working with tables and groups.............................................................................89
Continuing tables in other locations.......................................................................89
iv | A GUIDE TO QUARKXPRESS 10.2
CONTENTS
Page 5

Text and typography..................................................................94
Editing text.....................................................................................................94
Importing and exporting text.........................................................................94
Import/export filters................................................................................................95
Importing and exporting text with Unicode options...............................................96
Finding and changing text...............................................................................96
Special character codes...........................................................................................96
Checking spelling............................................................................................97
Auxiliary dictionaries...............................................................................................99
Counting words and characters.......................................................................99
Applying character attributes.......................................................................100
Applying a font......................................................................................................100
Choosing a font size..............................................................................................101
Applying type styles..............................................................................................101
Applying color, shade, and opacity......................................................................102
Applying horizontal or vertical scale.....................................................................102
Applying baseline shift..........................................................................................103
Applying emphasis................................................................................................103
Controlling half-width characters .........................................................................103
Counting characters..............................................................................................104
Working with font sets...........................................................................................104
Working with grouped characters.........................................................................105
Aligning characters on a line.................................................................................105
Applying multiple character attributes..................................................................107
Applying paragraph attributes......................................................................108
Controlling alignment...........................................................................................108
Controlling indentation.........................................................................................109
Controlling leading...............................................................................................110
Controlling space before and after paragraphs....................................................111
Setting tabs...........................................................................................................111
Controlling widow and orphan lines.....................................................................111
Working with non-breaking character sets............................................................112
Controlling kerning.......................................................................................112
Kerning manually...................................................................................................113
Kerning automatically............................................................................................113
Controlling hyphenation and justification.....................................................113
Specifying hyphenation exceptions......................................................................115
Hyphenation exception files..................................................................................116
Using discretionary hyphens.................................................................................125
Controlling tracking.......................................................................................125
Tracking manually..................................................................................................125
Editing tracking tables...........................................................................................126
Sending ................................................................................................................126
Working with style sheets.............................................................................126
Creating and editing paragraph style sheets........................................................126
Creating and editing character style sheets..........................................................129
A GUIDE TO QUARKXPRESS 10.2 | v
CONTENTS
Page 6

Applying style sheets............................................................................................130
Appending style sheets.........................................................................................131
Working with conditional styles....................................................................131
Creating a conditional style...................................................................................133
Applying a conditional style..................................................................................135
Removing conditional styles..................................................................................136
Using conditional style markers.............................................................................136
Editing a conditional style.....................................................................................137
Bullets and numbering...................................................................................137
Working with bullet styles.....................................................................................138
Working with numbering styles.............................................................................139
Working with outline styles...................................................................................141
Bullets, numbering, outlines, and style sheets......................................................143
Positioning text in text boxes.......................................................................144
Using baseline grid................................................................................................144
Aligning text vertically...........................................................................................144
Specifying text inset..............................................................................................145
Specifying story direction......................................................................................145
Controlling font usage...................................................................................145
Converting text to boxes..............................................................................146
Using text runaround....................................................................................146
Running text around all sides of an item...............................................................146
Running text around lines and text paths..............................................................147
Running text around text boxes ...........................................................................147
Running text around pictures................................................................................147
Fine-tuning a runaround path...............................................................................149
Editing a runaround path......................................................................................149
Working with text paths...............................................................................150
Creating drop caps........................................................................................150
Creating rules above and below paragraphs................................................151
Using anchored boxes...................................................................................151
Anchoring boxes and lines in text.........................................................................151
Cutting, copying, pasting, and deleting anchored boxes and lines.....................152
Unanchoring boxes and lines................................................................................152
Working with OpenType fonts......................................................................152
Applying OpenType styles....................................................................................152
Using ligatures.......................................................................................................155
Working with the Glyphs palette..................................................................156
Displaying invisible characters......................................................................157
Inserting special characters...........................................................................157
Inserting spaces.....................................................................................................157
Inserting other special characters..........................................................................157
Specifying character language......................................................................158
Using font fallback........................................................................................158
Importing and exporting text with Unicode options....................................158
Working with font mapping rules.................................................................158
vi | A GUIDE TO QUARKXPRESS 10.2
CONTENTS
Page 7

Working with design grids............................................................................159
Understanding design grids..................................................................................159
Design grid basics.................................................................................................162
Working with grid styles........................................................................................174
Using design grids.................................................................................................177
Working with rubi text..................................................................................178
Rubi alignment options.........................................................................................180
Mono rubi..............................................................................................................182
Rubi base alignment options.................................................................................183
Rubi overhang options..........................................................................................184
Working with hanging characters.................................................................186
Creating hanging character classes.......................................................................188
Creating hanging character sets ..........................................................................189
Applying hanging character sets...........................................................................190
Working with mojigumi sets and classes.......................................................190
Creating and editing mojigumi character classes.................................................191
Creating and editing mojigumi sets......................................................................191
Applying mojigumi sets.........................................................................................194
Character mapping for legacy projects.........................................................195
Mapping for projects that use UDA/VDA characters............................................195
Mapping for projects that use custom characters.................................................196
Pictures.....................................................................................198
Working with pictures...................................................................................198
Importing a picture................................................................................................198
Moving pictures.....................................................................................................199
Resizing pictures....................................................................................................199
Cropping pictures.................................................................................................199
Rotating and skewing pictures..............................................................................199
Coloring and shading pictures..............................................................................199
Flipping pictures....................................................................................................200
Listing, verifying status of, and updating pictures.................................................200
Specifying background colors for pictures............................................................200
Maintaining picture attributes...............................................................................200
Working with clipping paths.........................................................................201
Creating clipping paths.........................................................................................201
Using embedded clipping paths...........................................................................202
Manipulating clipping paths..................................................................................202
Creating special effects with clipping paths..........................................................203
Working with alpha masks............................................................................203
Working with PSD pictures...........................................................................204
Preparing PSD files................................................................................................205
Working with PSD layers.......................................................................................205
Working with PSD channels...................................................................................206
Working with PSD paths........................................................................................207
Printing with PSD Import.......................................................................................207
A GUIDE TO QUARKXPRESS 10.2 | vii
CONTENTS
Page 8
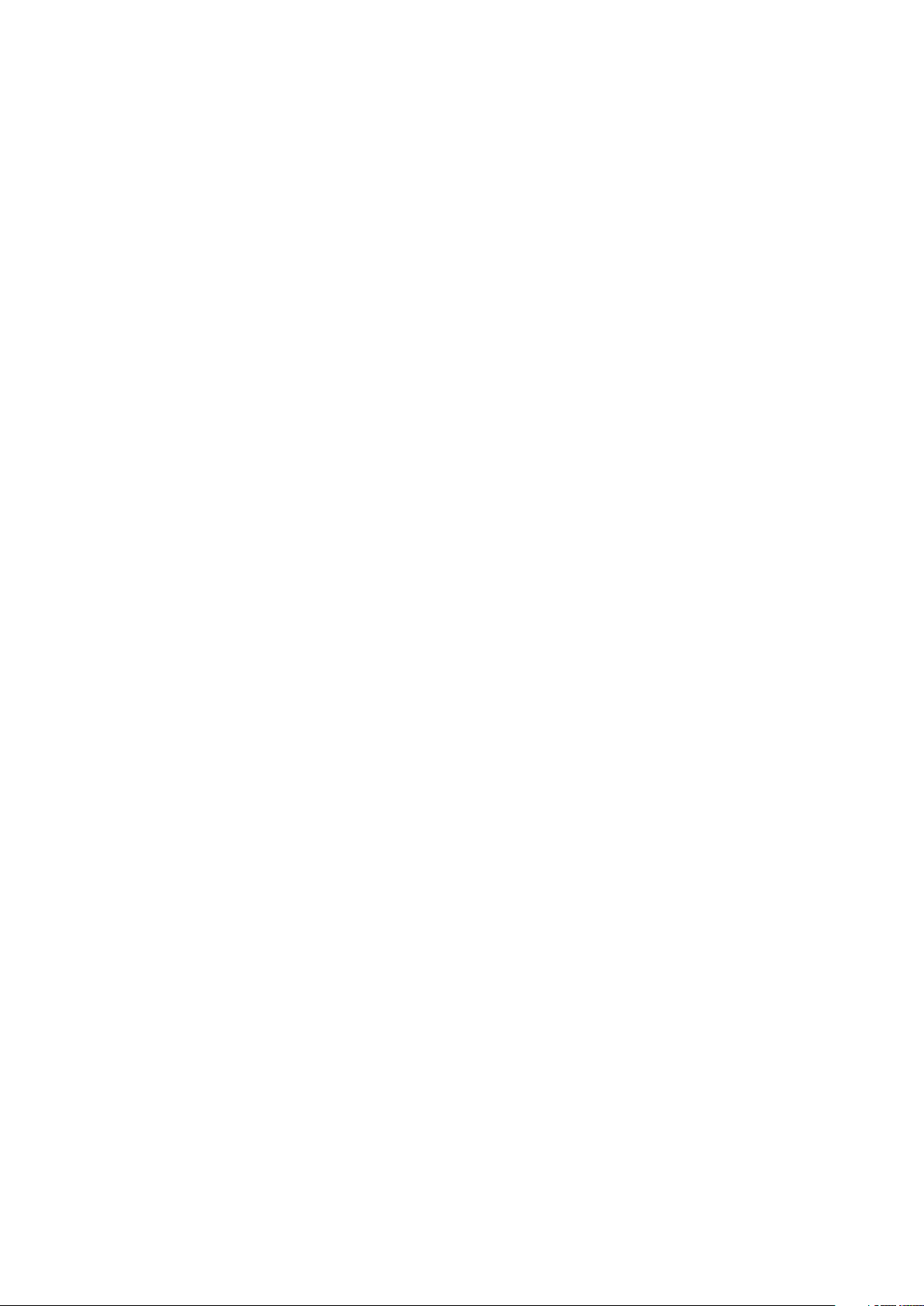
Color, opacity, and drop shadows............................................208
Working with colors......................................................................................208
The Colors palette.................................................................................................208
The Colors dialog box...........................................................................................208
Creating a color.....................................................................................................209
Editing a color.......................................................................................................210
Duplicating a color................................................................................................210
Deleting a color.....................................................................................................210
Importing colors from another article or project...................................................210
Changing all instances of one color to another color...........................................211
Applying color, shade, and blends.......................................................................211
Applying color and shade to text..........................................................................211
Applying color and shade to lines.........................................................................211
Working with opacity....................................................................................212
Specifying opacity.................................................................................................212
Specifying opacity for groups...............................................................................212
Creating blends with transparency........................................................................213
Color management........................................................................................213
Source setups and output setups..........................................................................213
The color management experience for users........................................................213
Working with source setups and output setups from a color expert....................214
Working in a legacy color management environment..........................................215
Proofing color on screen (soft proofing)................................................................215
Color management for experts.............................................................................216
Creating a source setup........................................................................................216
Creating an output setup......................................................................................217
Managing profiles.................................................................................................218
Working with drop shadows.........................................................................219
Applying drop shadows........................................................................................219
Customizing drop shadows...................................................................................219
Incorporating drop shadows with items................................................................219
Document construction............................................................221
Using automatic page numbering.................................................................221
Creating an automatic text box....................................................................221
Working with master pages..........................................................................222
Creating a master page.........................................................................................222
Applying master pages.........................................................................................226
Updating master pages.........................................................................................226
Master pages and layout families..........................................................................226
Working with layers......................................................................................227
Understanding layers.............................................................................................227
Creating layers......................................................................................................228
Selecting layers.....................................................................................................228
Showing and hiding layers....................................................................................229
viii | A GUIDE TO QUARKXPRESS 10.2
CONTENTS
Page 9

Determining which layer an item is on..................................................................229
Deleting layers......................................................................................................230
Changing layer options.........................................................................................230
Moving items to a different layer..........................................................................231
Copying and pasting items between layers..........................................................231
Changing the stacking order of layers..................................................................232
Layers and text runaround.....................................................................................232
Duplicating layers..................................................................................................233
Merging layers.......................................................................................................233
Locking items on layers.........................................................................................234
Using master pages with layers.............................................................................234
Suppressing printout of layers...............................................................................234
Using PDF layers...................................................................................................235
Working with lists.........................................................................................235
Preparing for lists..................................................................................................235
Creating a list........................................................................................................236
Importing lists from another document................................................................237
Navigating with lists..............................................................................................237
Building lists..........................................................................................................237
Updating lists........................................................................................................238
Working with indexes...................................................................................238
Specifying the index marker color.........................................................................238
Creating index entries...........................................................................................238
Creating cross-references......................................................................................240
Editing an index entry...........................................................................................241
Deleting an index entry.........................................................................................242
Specifying the punctuation used in an index........................................................242
Building an index...................................................................................................243
Editing final indexes..............................................................................................244
Working with books......................................................................................244
Creating books......................................................................................................245
Working with chapters...........................................................................................246
Controlling page numbers....................................................................................247
Synchronizing chapters.........................................................................................248
Printing chapters...................................................................................................250
Generate a PDF from a Book................................................................................250
Creating indexes and tables of contents for books..............................................251
Working with libraries...................................................................................251
Creating libraries...................................................................................................252
Adding library entries............................................................................................252
Retrieving library entries........................................................................................253
Manipulating library entries...................................................................................253
Working with labels...............................................................................................253
Saving libraries......................................................................................................254
Output......................................................................................255
A GUIDE TO QUARKXPRESS 10.2 | ix
CONTENTS
Page 10
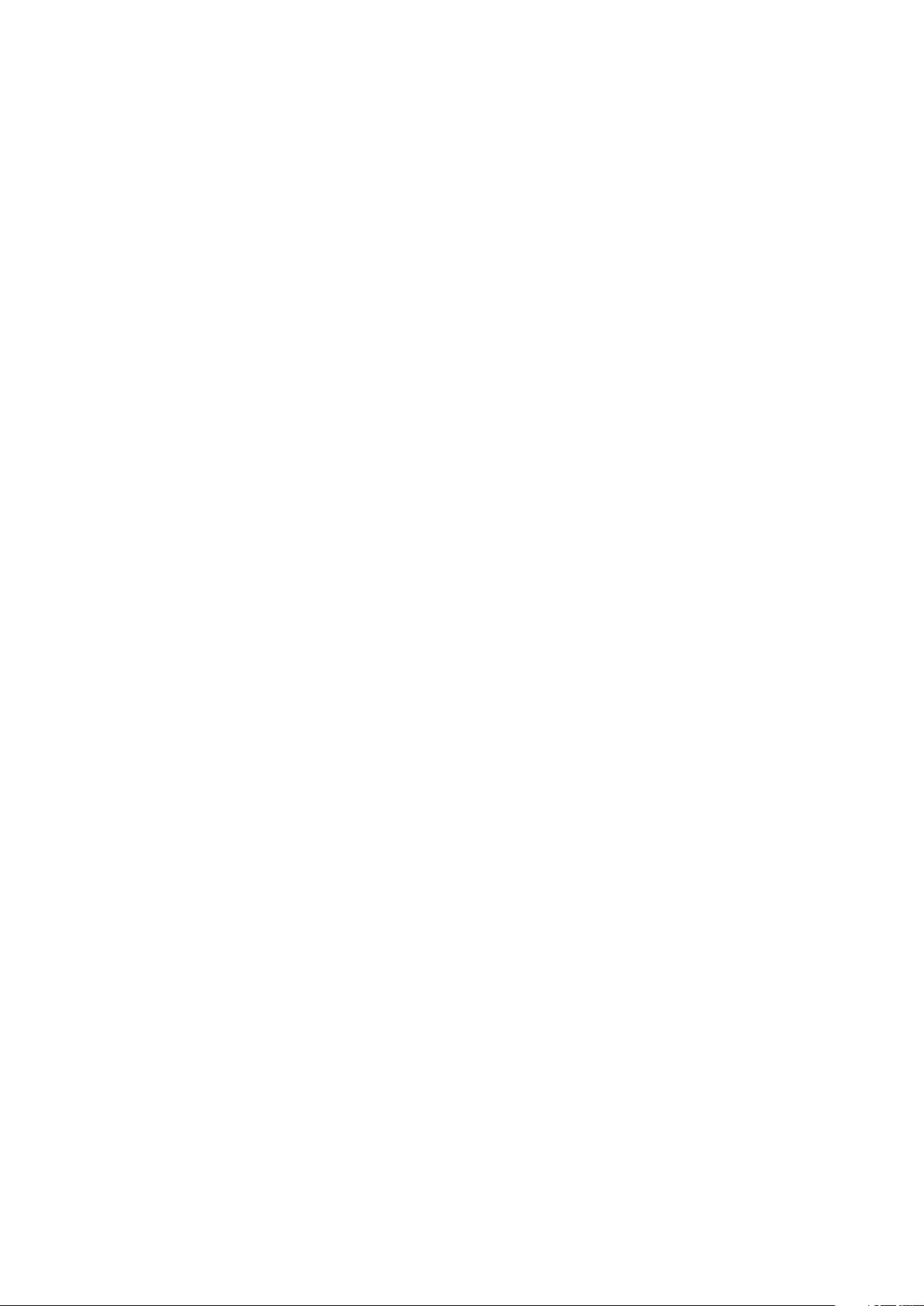
Printing layouts.............................................................................................255
Updating picture paths.........................................................................................255
Setting Print dialog box controls...........................................................................255
Print dialog box.....................................................................................................257
Printing color separations......................................................................................262
Printing color composites......................................................................................263
Exporting layouts..........................................................................................263
Exporting a layout in EPS format...........................................................................264
Exporting a layout in PDF format..........................................................................265
Creating a PostScript file.......................................................................................267
Exporting a layout as an image.............................................................................267
Using Collect for Output...............................................................................267
Working with output styles...........................................................................268
Working with trapping..................................................................................269
Understanding flattening and production issues..........................................269
Collaboration and single-sourcing............................................271
Working with shared content........................................................................271
Sharing and synchronizing content.......................................................................272
Understanding synchronization options................................................................274
Placing a synchronized item..................................................................................274
Placing synchronized content................................................................................275
Importing content into the shared content library................................................275
Working with Composition Zones.................................................................275
Understanding Composition Zones......................................................................275
Creating a Composition Zones item.....................................................................278
Placing a Composition Zones item................................................................280
Managing multiple pages in a placed Composition Zones item..........................280
Editing the attributes of a Composition Zones item.............................................281
Converting a Composition Zones item to a picture..............................................281
Unsynchronizing a Composition Zones item.........................................................282
Editing a composition layout: Content..........................................................282
Editing the contents of a composition layout...............................................282
Unsynchronizing a composition layout..........................................................283
Deleting a composition layout......................................................................283
Notes........................................................................................284
Creating notes...............................................................................................284
Working with notes.......................................................................................285
Opening and closing notes...................................................................................285
Showing and hiding notes.....................................................................................285
Deleting notes.......................................................................................................285
Converting between notes and text......................................................................285
Viewing notes by author, date, name, or color.....................................................285
Moving and resizing notes....................................................................................286
x | A GUIDE TO QUARKXPRESS 10.2
CONTENTS
Page 11
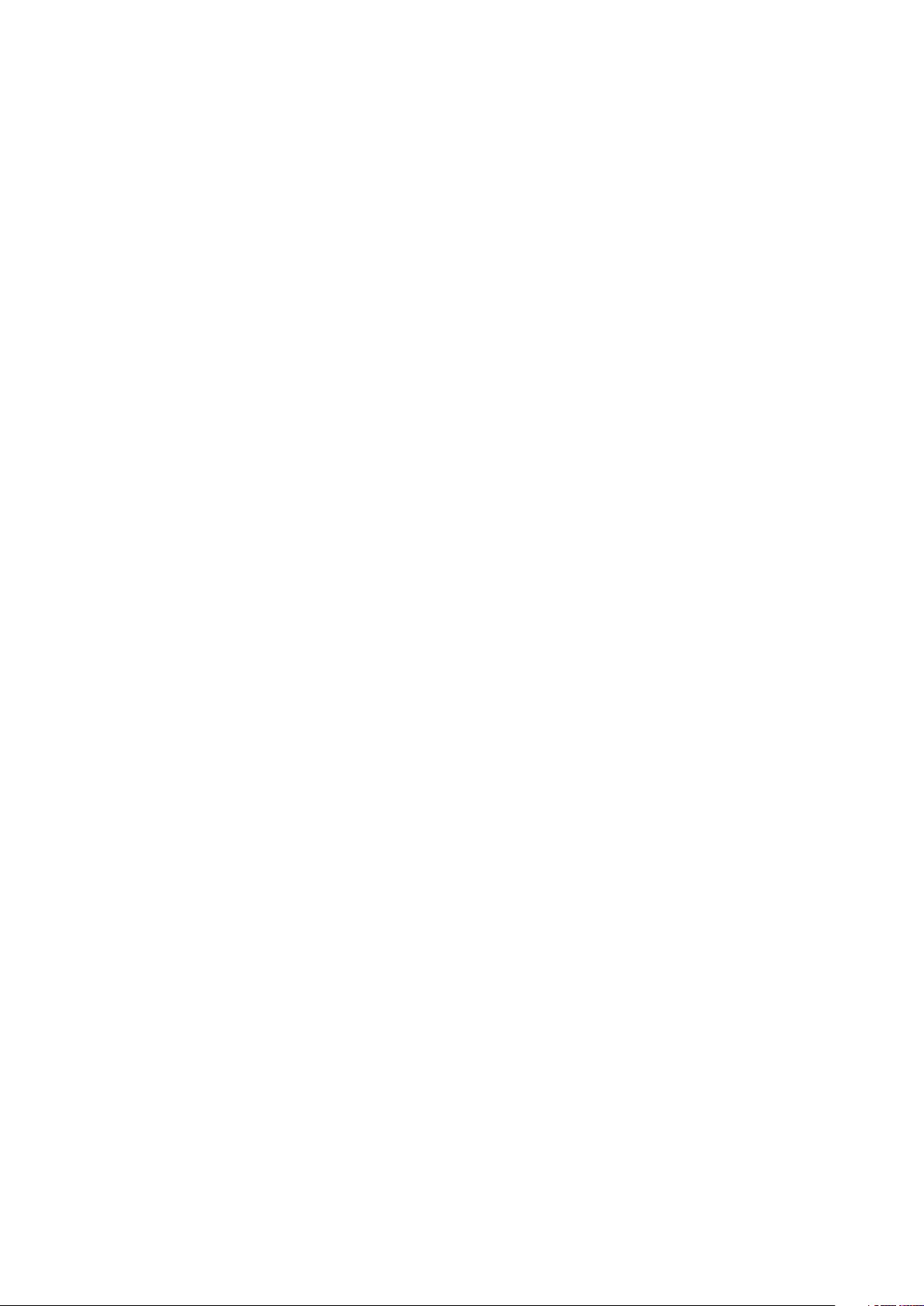
Printing notes........................................................................................................286
Notes in PDFs........................................................................................................286
Redline......................................................................................287
Tracking changes...........................................................................................287
Viewing tracked changes..............................................................................288
Accepting and rejecting changes..................................................................289
eBooks......................................................................................290
Working with Reflow view............................................................................290
Creating reflow articles.........................................................................................292
Mapping style sheets to Reflow tags....................................................................296
Adding content to a reflow article.........................................................................297
Splitting a reflow component................................................................................297
Reordering components in a reflow article...........................................................297
Editing content in Reflow view..............................................................................297
Updating content in Reflow view..........................................................................301
Adding interactivity to ePub eBooks............................................................302
Adding audio to an ePub eBook...........................................................................302
Adding video to an ePub eBook...........................................................................302
Adding hyperlinks and anchors to an ePub eBook...............................................303
Creating a TOC for ePub or Kindle...............................................................303
Working with eBook metadata.....................................................................304
Exporting for ePub........................................................................................304
Specifying CSS for ePub export............................................................................305
Exporting for Kindle......................................................................................306
Job Jackets...............................................................................308
Understanding Job Jackets...........................................................................308
What are Job Jackets?..........................................................................................309
The structure of Job Jackets.................................................................................309
Sample Job Jackets workflow...............................................................................313
Working with Job Jackets.............................................................................314
Basic mode and Advanced mode.........................................................................314
Creating Job Jackets files.....................................................................................315
Working with Job Tickets..............................................................................319
Creating a Job Ticket template.............................................................................319
Adding a layout definition to a Job Ticket: Advanced mode...............................323
Applying a Job Ticket template to a project.........................................................324
Applying a layout definition to a project...............................................................326
Exporting and importing Job Tickets....................................................................327
The default Job Jackets file...........................................................................328
Editing the default Job Ticket template: File menu..............................................328
Editing the default Job Ticket template: Utilities menu........................................328
Editing the default Job Jackets file.......................................................................329
A GUIDE TO QUARKXPRESS 10.2 | xi
CONTENTS
Page 12

Working with Resources: Advanced mode...................................................329
Accessing Resources: Advanced mode.................................................................329
Configuring Resources: Advanced mode..............................................................330
Specifying the location of Resources: Advanced mode........................................331
Working with Layout Specifications..............................................................332
Creating a Layout Specification: Advanced mode................................................332
Applying a Layout Specification to a layout..........................................................333
Working with Rules and Rule Sets.................................................................335
Creating Rules: Advanced mode..........................................................................336
Adding Rules to a Rule Set: Advanced mode.......................................................338
Applying a Rule Set to a layout.............................................................................339
Evaluating a layout........................................................................................341
Job Jackets locking.......................................................................................343
Printing with JDF output...............................................................................344
Working with multiple languages.............................................346
Applying a character language......................................................................346
Changing the program language...................................................................347
XTensions software..................................................................348
Working with XTensions modules.................................................................348
Installing XTensions modules................................................................................348
Enabling and disabling XTensions modules.........................................................348
Working with XTensions sets (Windows only) ......................................................349
Custom Bleeds XTensions software..............................................................349
Using Custom Bleeds............................................................................................350
Using Clip at Bleed Edge......................................................................................350
DejaVu XTensions software (Windows only) ................................................350
Drop Shadow XTensions software................................................................351
Guide Manager Pro XTensions software.......................................................352
Using the Guides palette......................................................................................352
Guides palette menu.............................................................................................353
Creating guides with Guide Manager Pro.............................................................354
Creating grids with Guide Manager Pro...............................................................355
Creating rows and columns...................................................................................357
Creating bleed and safety guides.........................................................................358
Item Find/Change XTensions software.........................................................360
Item Styles XTensions software....................................................................361
Using the Item Styles palette................................................................................361
Creating Item Styles..............................................................................................362
Checking Item Style usage....................................................................................363
PDF Filter XTensions software......................................................................364
Importing a PDF file into a picture box.................................................................364
Scale XTensions software..............................................................................365
Scissors XTensions software.........................................................................366
xii | A GUIDE TO QUARKXPRESS 10.2
CONTENTS
Page 13
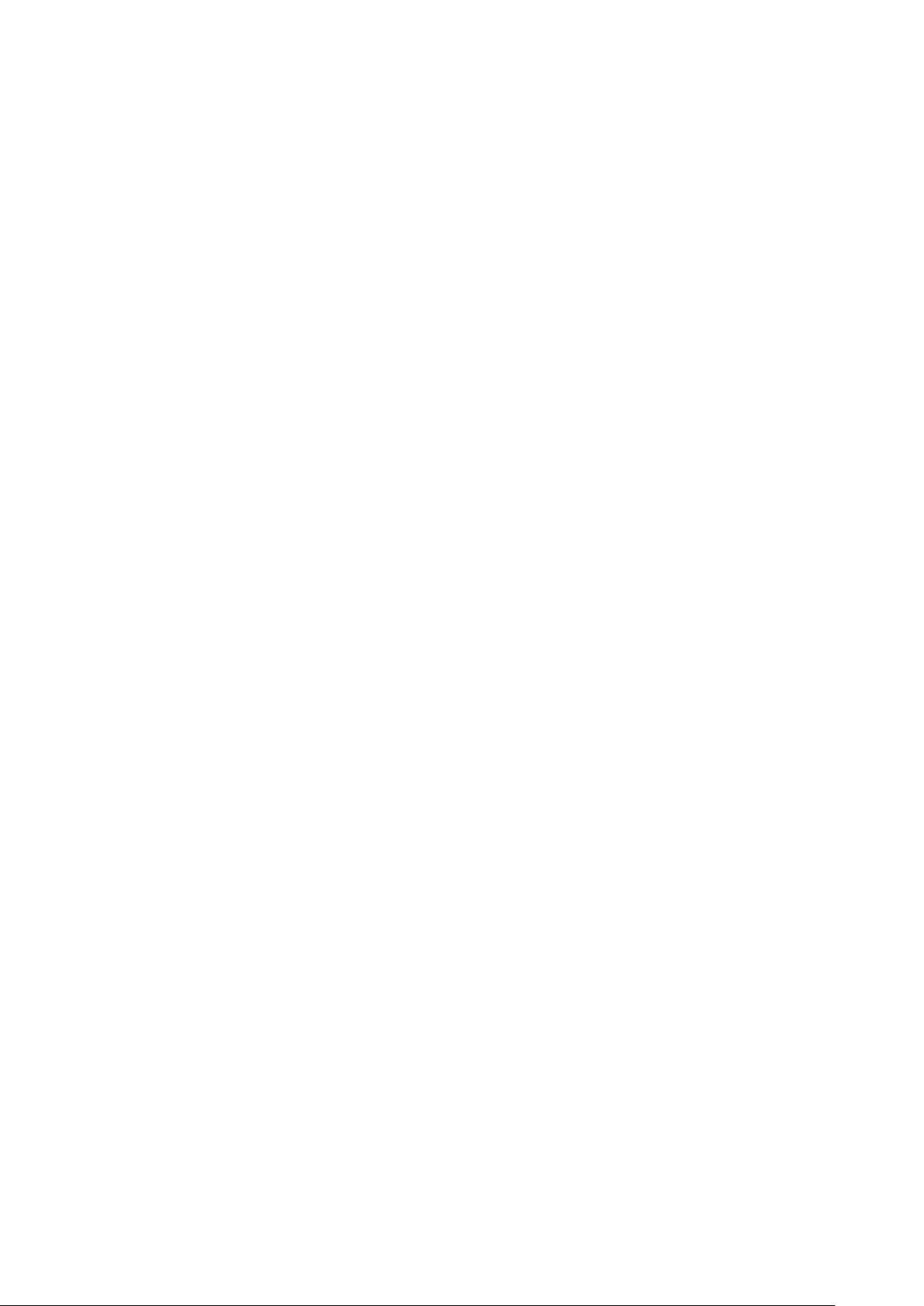
Script XTensions software.............................................................................367
Box Tools submenu...............................................................................................367
Grid submenu........................................................................................................368
Images submenu...................................................................................................368
Picture Box submenu............................................................................................368
Saving submenu....................................................................................................368
Special submenu...................................................................................................368
Stories submenu....................................................................................................369
Tables submenu....................................................................................................369
Typography submenu...........................................................................................369
Shape of Things XTensions software............................................................370
Using the Starburst tool........................................................................................370
Super Step and Repeat XTensions software.................................................370
Using Super Step and Repeat...............................................................................370
Table Import XTensions software.................................................................371
Type Tricks....................................................................................................371
Make Fraction........................................................................................................371
Make Price.............................................................................................................372
Word Space Tracking............................................................................................372
Line Check.............................................................................................................373
Custom Underline.................................................................................................373
Word 6–2000 Filter.......................................................................................373
Cloner XTensions software...........................................................................374
ImageGrid XTensions software.....................................................................375
Linkster XTensions software.........................................................................377
ShapeMaker XTensions software..................................................................378
ShapeMaker Waves tab.........................................................................................378
ShapeMaker Polygons tab....................................................................................379
ShapeMaker Spirals tab.........................................................................................380
ShapeMaker Rectangles tab..................................................................................381
ShapeMaker Presets tab........................................................................................382
Other XTensions modules.............................................................................383
Preferences...............................................................................384
Understanding preferences...........................................................................384
Nonmatching Preferences alert.............................................................................384
Changes to QuarkXPress preferences...................................................................385
What's in the preferences files..............................................................................385
Application preferences................................................................................386
Preferences — Application — Display..................................................................386
Preferences — Application — Color Theme.........................................................387
Preferences — Application — Input Settings........................................................388
Preferences — Application — Font Fallback.........................................................389
Preferences — Application — Undo.....................................................................389
Preferences — Application — Open and Save.....................................................390
Preferences — Application — XTensions Manager..............................................390
A GUIDE TO QUARKXPRESS 10.2 | xiii
CONTENTS
Page 14

Preferences — Application — Sharing..................................................................390
Preferences — Application — Fonts.....................................................................390
Preferences — Application — Text Highlighting..................................................391
Preferences — Application — East Asian..............................................................391
Preferences — Application — Dynamic Guides Color..........................................391
Preferences — Application — File List..................................................................392
Preferences — Application — Default Path..........................................................392
Preferences — Application — Index.....................................................................392
Preferences — Application — Job Jackets...........................................................393
Preferences — Application — Notes....................................................................393
Preferences — Application — PDF.......................................................................393
Preferences — Application — Redline..................................................................394
Preferences — Application — Spell-Check...........................................................394
Preferences — Application — Tables....................................................................395
Preferences — Application — Fraction/Price........................................................395
Project preferences.......................................................................................395
Preferences — Project — General.........................................................................395
Layout preferences.......................................................................................396
Preferences — Layout — General.........................................................................396
Preferences — Layout — Measurements..............................................................397
Preferences — Layout — Paragraph.....................................................................398
Preferences — Layout — Character......................................................................399
Preferences — Layout — Tools.............................................................................400
Preferences — Layout — Guides and Grid...........................................................401
Preferences — Layout — Grid Cell Fill..................................................................401
Preferences — Layout — Color Manager..............................................................402
Preferences — Layout — Layers............................................................................402
Legal notices.............................................................................404
xiv | A GUIDE TO QUARKXPRESS 10.2
CONTENTS
Page 15

About this guide
You do not need to read the QuarkXPress® documentation from beginning to end.
Instead, use this guide to quickly look up information, find out what you need to
know, and get on with your work.
What we're assuming about you
In writing this guide, we assume that you are familiar with your computer and know
how to:
• Launch an application
• Open, save, and close files
• Use menus, dialog boxes, and palettes
• Work within a networked computing environment
• Use the mouse, keyboard commands, and modifier keys
Consult the documentation provided with your computer or other resources if you
need more information in any of these areas.
Where to go for help
If you're new to QuarkXPress, or if you want to explore one of its other longstanding
features, consult the following resources:
• A Guide to QuarkXPress
• QuarkXPress Help
• Third-party books
• General books about desktop publishing
If your issues are at the system level — saving files, moving files, activating fonts, for
example — consult the documentation resources provided with your computer.
A GUIDE TO QUARKXPRESS 10.2 | 15
ABOUT THIS GUIDE
Page 16

Conventions
Formatting conventions highlight information to help you quickly find what you
need.
• Bold type style: The names of all dialog boxes, fields, and other controls are set in bold
type. For example: "Click OK."
• References: In descriptions of features, parenthetical references guide you in accessing
those features. For example: "The Find/Change dialog box (Edit menu) lets you find
and replace text."
• Arrows: You will often see arrows (>), which map out the menu path to a feature. For
example: "Choose Edit > Style Sheets to display the Style Sheets dialog box."
• Icons: Although many tools and buttons are referenced by name, which you can see
by displaying ToolTips, in some cases icons are shown for easy identification. For
example, "Click the button on the Measurements palette to center text."
• Cross-platform issues: This application is quite consistent across operating systems.
However, some labels, buttons, key combinations, and other aspects of the application
must differ between Mac OS® and Windows® because of user interface conventions
or other factors. In such cases, both the Mac OS and Windows versions are presented,
separated by a slash, with the Mac OS version presented first. For example, if the
Mac OS version of a button is labeled Select, and the Windows version is labeled
Browse, you are directed to "Click Select/Browse." More complex cross-platform
differences are mentioned in notes or parenthetical statements.
Technology note
Quark developed QuarkXPress for Mac OS X and Windows to give publishers control
over typography, color, and collaboration. In addition to unique typographic controls,
QuarkXPress offers comprehensive font support, including support for TrueType®,
OpenType®, and Unicode®. Designers can use PANTONE® (the P ANTONE MA TCHING
SYSTEM®), Hexachrome®, Trumatch®, Focoltone®, DIC®, and Toyo to add color to
page layouts.
QuarkXPress acts as a hub for collaborative publishing environments because it allows
you to import and export content in multiple file formats, and to share design
components with other users. You can import files from applications such as Microsoft®
Word, Microsoft Excel®, Adobe® Illust rator®, and Adobe Photoshop®. You can output
content as PostScript® or in PDF format for Adobe Acrobat® Reader®. You can also
export files that can be viewed using QuickTime®, Internet Explorer®, Safari®, Firefox®,
and Netscape Navigator®. With Quark Interactive Designer™, you can export layouts
in Flash® format. Using features such as Job Jackets® and Composition Zones®, you
can be sure that multiple people share specifications to produce consistent publications,
even while working on a single publication simultaneously.
The QuarkXPress software architecture lets you and software developers expand
publishing capability. Through XTensions® software technology, third-party de velopers
can create custom modules for QuarkXPress. QuarkXTensions® (Quark® XTensions
software) also provide a modular approach for meeting your particular publishing
16 | A GUIDE TO QUARKXPRESS 10.2
ABOUT THIS GUIDE
Page 17
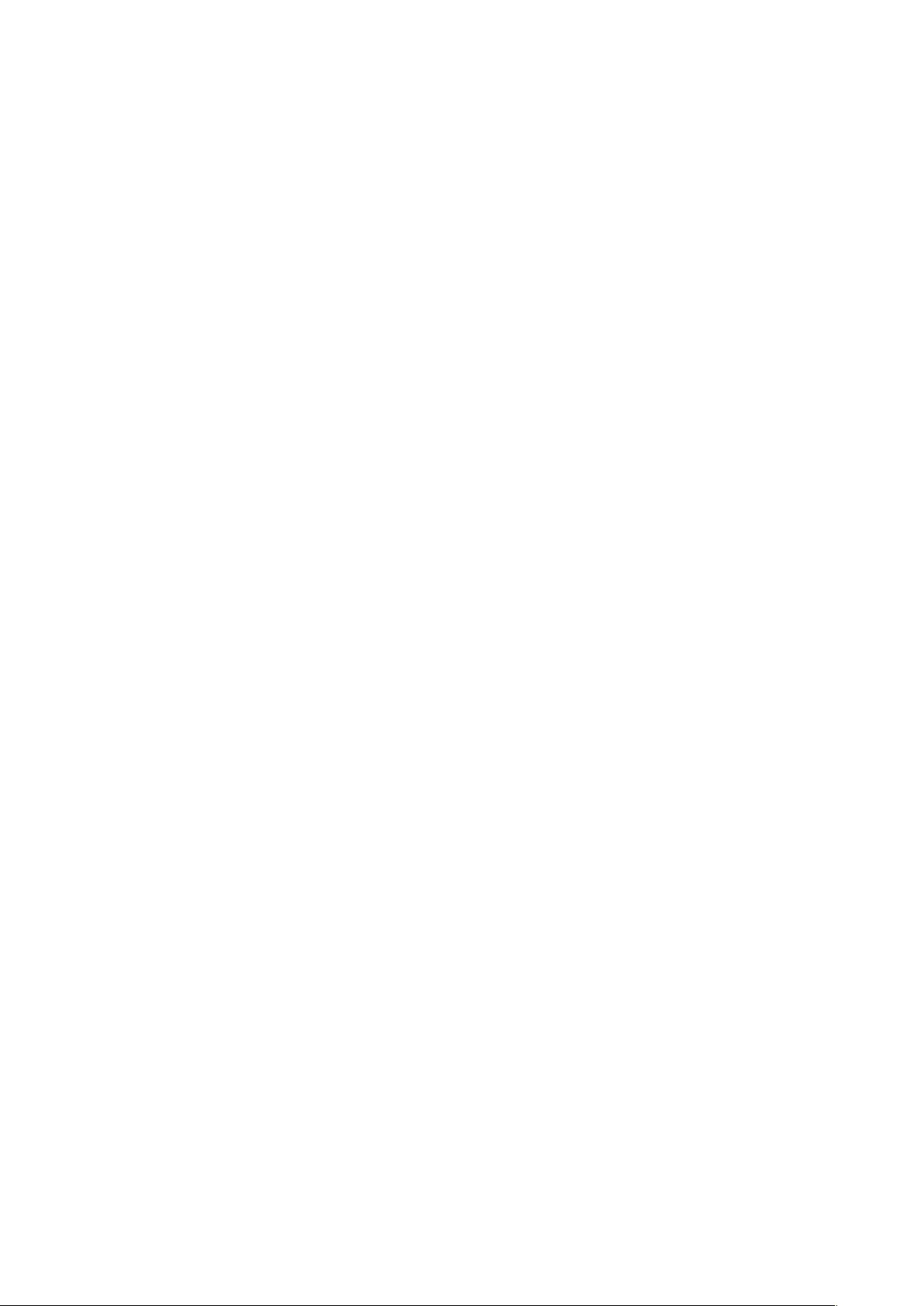
needs. And if you can write AppleScript® scripts, you can use this scripting language
from Apple® to automate many QuarkXPress activities.
A GUIDE TO QUARKXPRESS 10.2 | 17
ABOUT THIS GUIDE
Page 18

The user interface
Skimming through the QuarkXPress user interface , you will f ind that many comma nds
are familiar or self-explanatory. Once you become familiar with QuarkXPress menus
and dialog boxes, you will discover that keyboard commands and palettes offer
convenient access to features that you can also access through menus.
Tools
The Tools palette
The Tools palette includes the following controls:
18 | A GUIDE TO QUARKXPRESS 10.2
THE USER INTERFACE
Page 19

•
Use the Item tool to select, move, resize, and reshape items (boxes, lines, text paths,
and groups). When the Item tool is not selected, you can press Command/Ctrl to
temporarily access the Item tool.
•
Use the Text Content tool to draw text boxes and work with text in boxes.
•
Use the Text Linking tool to link text boxes.
•
Use the Text Unlinking tool to unlink text boxes.
•
Use the Picture Content tool to d raw picture box es and work wi th pictures in b oxes.
•
Use the Rectangle Box tool to create a rectangular box. To draw a square box, press
and hold Shift while drawing.
•
Use the Oval Box tool to create an oval box. To create a circular box, press and hold
Shift while drawing.
•
Use the Starburst tool to create a star-shaped box.
•
Use the Composition Zones tool to create a Composition Zones box.
•
Use the Line tool to create straight diagonal lines of any angle. To constrain a line
angle to 45 degrees, press and hold Shift while drawing.
•
Use the Bézier Pen tool to create Bézier lines and boxes. To constrain a line angle
to 45 degrees, press and hold Shift while drawing.
•
Use the Add Point tool to add a point to any type of path. Adding a point to a
content box automatically turns the content box into a Bézier item.
•
Use the Remove Point tool to remove a point from any type of path.
•
Use the Convert Point tool to automatically convert corner points to curve points,
and curve points to corner points. Click and drag to change the position of a point,
the curve of a curved line segment, or the position of a straight line segment. Select
this tool and click a rectangular box or straight line to convert the item to a Bézier
box or line.
•
Use the Scissors tool to cut an item into distinct paths.
•
Use the Select Point tool to select curves or points so that you can move them or
delete them. Press Shift and click to select multiple points. Option-click/Alt-click a
point to make it symmetrical.
•
Use the Freehand Drawing tool to draw any shape line or box you want. If you
don't close a freehand box, it remains a line. To automatically close a freehand box,
press Option/Alt.
•
Use the Tables tool to create a table.
•
Use the Zoom tool to enlarge or reduce the document view.
•
Use the Pan tool to reposition the active layout.
You can use key commands to declare the box content type as you draw using the
Rectangle Box tool: Press R while drawing to declare Picture content or press T while
A GUIDE TO QUARKXPRESS 10.2 | 19
THE USER INTERFACE
Page 20
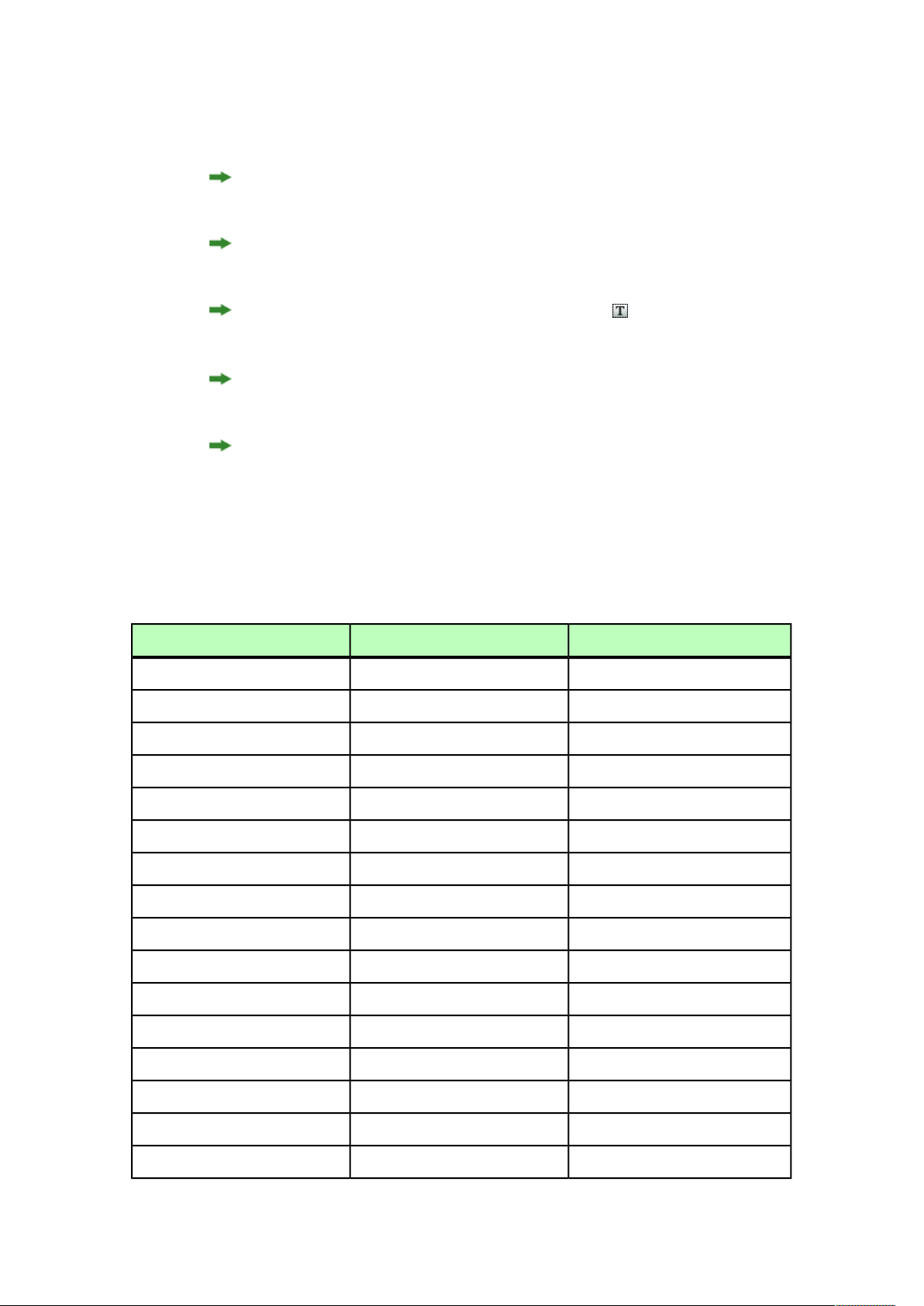
drawing to declare Text content. To change the content type of an existing box,
right-click on the box and choose Content > Text, Picture or None
For more information about Bézier boxes and lines, see "Creating Bézier boxes" and
"Creating Bézier lines."
To pan the layout while a Pen tool is selected, press Shift+Space and then click and
drag.
To add text to a line or path, select the Text Content tool and double-click the line
or path.
For more information about Composition Zones, see "Creating a Composition Zones
item."
Users can display the Tools palette (Windows menu) horizonta ll y, as well as verti cally.
To display the palette horizontally, on Windows Ctrl+double-click the title bar and on
Mac OS X dock the tool palette to the top edge.
Tool key commands
When no text box or text path is active, you can switch tools quickly using the
following key commands:
Mac OS XWindowsTool
VVItem tool
TTText Content tool
NTText Linking tool
NTText Unlinking tool
RRPicture Content tool
BBRectangle Box tool
BBOval Box tool
BBStarburst tool
BLComposition Zones tool
LPLine tool
PPBézier Pen tool
PPAdd Point tool
PPRemove Point tool
PPConvert Point tool
PPScissors tool
PPSelect Point tool
20 | A GUIDE TO QUARKXPRESS 10.2
THE USER INTERFACE
Page 21
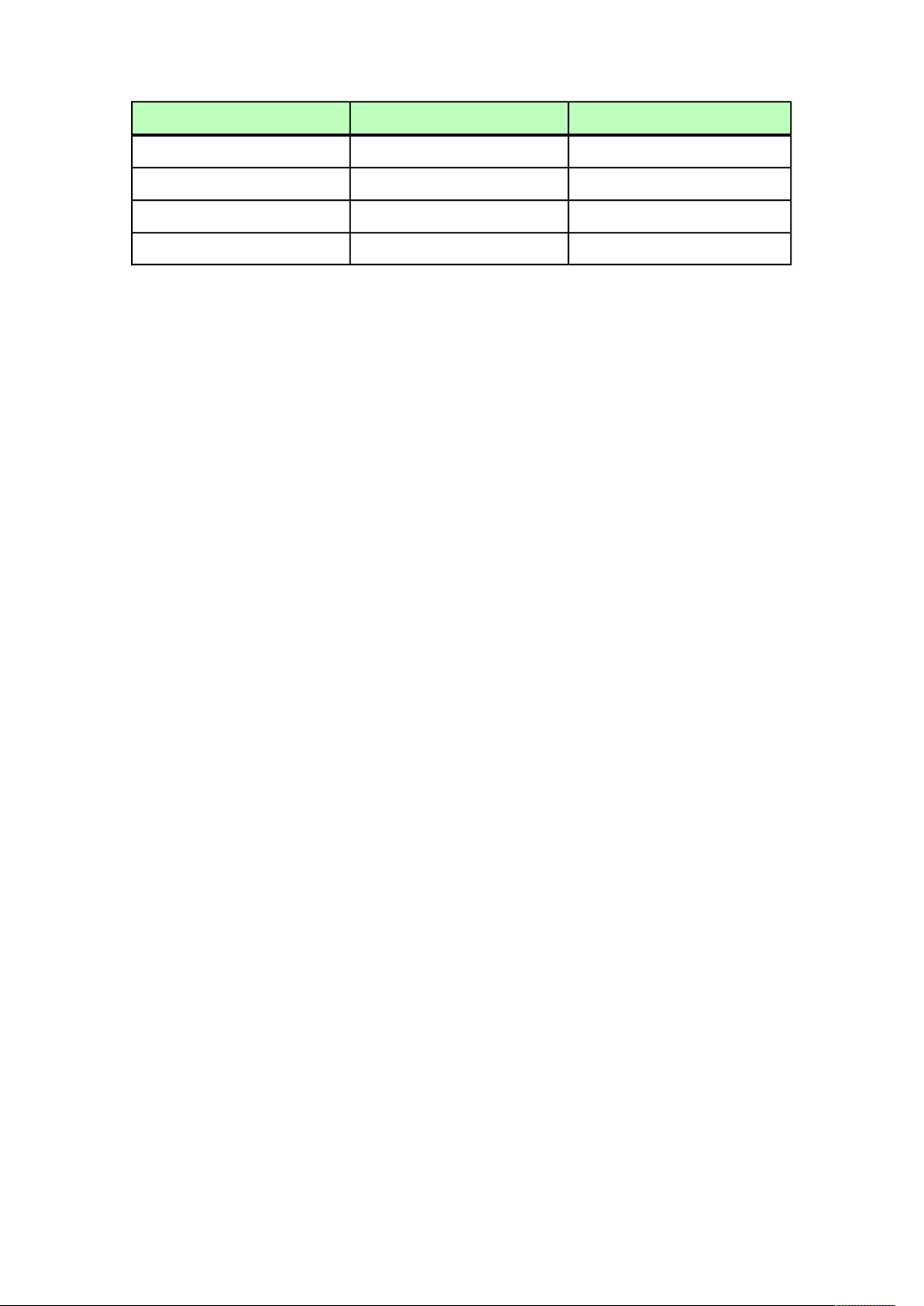
Mac OS XWindowsTool
PPFreehand Drawing tool
GGTable tool
ZZZoom tool
XXPan tool
Menus
The topics below describe the menus and menu items available in QuarkXPress.
QuarkXPress menu (Mac OS X only)
The QuarkXPress menu is a part of QuarkXPress for Mac OS X. This menu contains
the same commands as in the application menu for other Mac OS X applications —
to hide or show QuarkXPress and other applications, to access preferences, and to quit
QuarkXPress. This menu includes the following commands:
• About QuarkXPress: Use this command to display information about QuarkXPress,
such as the version number.
• Edit License Code: Use this command to change the validation code of an installed
copy of QuarkXPress. By changing this code, you can change a Test Drive
version (formerly called "evaluation copy") of QuarkXPress into a fully functional
version, change the languages supported by the user interface, or change QuarkXPress
into a Plus edition.
• Activate QuarkXPress: Use this command to activate QuarkXPress on your computer.
Available only when QuarkXPress is running in demo mode.
• Check for Updates: Use this command to check for updates to QuarkXPress.
• Quark Update Settings: Use this command to configure automatic update settings.
• Preferences: Lets you modify default values and settings. For more information, see
"Preferences."
• Quit QuarkXPress: Use this command to exit the application.
File menu
The File menu enabl es you to manipulate elec tr onic files in a number of w ays, including
the ability to create, open, print, and save. This menu includes the following
commands:
• New: Choose an option from the New submenu to create a project. If you choose New
Project from Ticket, you can select a Job Ticket from which you can create the project.
You can also use this submenu to create new libraries and books.
• Open: Use this option to open project files.
• Open Recent: Use this option to open a project from a list of recently opened files.
• Close: Use this option to close the active project.
A GUIDE TO QUARKXPRESS 10.2 | 21
THE USER INTERFACE
Page 22

• Save: Use this option to save the active project.
• Save As: Use this option to save a copy of the active project.
• Revert to Saved: Use this option to return the active project to the state it was in when
it was last saved.
• Import: Use this command to import text into a text box or to import a picture into
a picture box.
• Save Text: Use this option to save the contents of the active text box as a separate file.
• Append: Use this option to append style sheets, colors, layouts, and a variety of other
types of resources from another file.
• Export: Use this option to export a layout as another file type or version.
• Collect for Output: Use this option to copy a file, an output report, and selected
resources into one folder.
• Job Jackets: Use this submenu to access the specifications and rules for creating and
inspecting a layout, link a project to a Job Jackets file, modify a Job Ticket, and evaluate
a layout.
• Print: Use this option to print the active file.
• Exit (Windows only): Use this option to exit the application.
Edit menu
The Edit menu includes the following commands:
• Undo: Undoes the last action.
• Redo: Redoes an undone action.
• Cut: Cuts the selected content.
• Copy: Copies the selected content to the clipboard.
• Paste: Pastes the clipboard contents on the active page.
• Paste Without Formatting: Pastes the clipboard contents as plain text.
• Paste In Place: Pastes a duplicated or copied item onto the active page at the same
position from which it was originally copied.
• Paste Special (Windows only): Lets you choose how the object is pasted into your
document by using the Microsoft Windows Object Linking and Embedding (OLE)
function.
• Delete (Windows only): Deletes the active content.
• Select All: Selects all content in the active box or text path.
• Show Clipboard (Windows only): Displays the contents of the clipboard.
• Find/Change: Displays the Find/Change palette, which you can use to find and
change text based on content, formatting, or both.
• Item Find/Change: Displays and hides the Item Find/Change palette.
• Preferences (Windows only): Lets you modify default values and settings. For more
information, see "Preferences."
22 | A GUIDE TO QUARKXPRESS 10.2
THE USER INTERFACE
Page 23

• Colors: Lets you add, edit, and delete color definitions. For more information, see
"Working with colors."
• Style Sheets: Lets you add, edit, and delete style sheet definitions. For more
information, see "Working with style sheets."
• Item Styles: Lets you add, edit, and delete item definitions that you can apply to
QuarkXPress items with the Item Styles palette (Window menu).
• Callout Styles: Lets you add, edit, and delete callout styles. For more information, see
"Working with callouts."
• Conditional Styles: Lets you add, edit, and delete conditional styles. For more
information, see "Working with conditional styles."
• Bullet, Numbering, and Outline Styles: Lets you add, edit, and delete bullet,
numbering, and outline styles. For more information, see "Bullets and numbering."
• Underline Styles: Lets you access and modify underline styles.
• Hyperlinks: Lets you add, edit, and delete hyperlinks including URLs, anchors, and
page links.
• Hanging Characters: Lets you add, edit, and delete custom hanging character
definitions. For more information, see "Working with hanging characters."
This feature is considered an East Asian feature and is only available when you have
the East Asian preference enabled (QuarkXPress/Edit ( > Preferences > East Asian).
• Lists: Lets you add, edit, and delete list definitions. The Lists feature is a tool for
automatically generating tables of contents and other types of listed content. For more
information, see "Working with lists."
• H&Js: Lets you add, edit, and delete H&J (hyphenation and justification) definitions.
H&Js let you control how text breaks. For more information, see "Controlling hyphenation
and justification."
• Grid Styles: Lets you add, edit, and delete patterns of non-printing design grids that
you can apply to text components. For more information, see "Working with design
grids."
• Dashes and Stripes: Lets you add, edit, and delete custom line patterns.
• Font Sets: Lets you add, edit, and delete custom scaling, sizing, and direction for
specific fonts.
• Output Styles: Lets you add, edit, and delete output style definitions. Output styles
let you easily switch between different sets of output options. For more information,
see "Working with output styles."
• Mojigumi: Lets you add, edit, and delete Mojigumi sets and classes. For more
information, see "Working with mojigumi sets and classes."
This feature is considered an East Asian feature and is only available when you have
the East Asian preference enabled (QuarkXPress/Edit ( > Preferences > East Asian).
• Non-Breaking Character Sets: Lets you add, edit, and delete rules for two-byte character
sets.
A GUIDE TO QUARKXPRESS 10.2 | 23
THE USER INTERFACE
Page 24

• Kerning Pairs (Mac OS X only): Lets you control kerning for installed fonts.
• Font Tracking Tables (Mac OS X only): Lets you control tracking for installed fonts..
• Set Tool Preferences From Selected (Mac OS X only): Lets you set the tool preferences
to the currently selected box's attributes.
• Restore Tool Preferences To Default (Mac OS X only): Lets you restore the tool
preferences back to the defaults.
• Color Setups: Lets you access and modify setups for Source and Output Setups.
• Program Language (Windows only): Lets you change the language of the user interface.
• Special Characters (Mac OS X only): Lets you add, edit, and delete special character
definitions..
Style menu
The Style menu changes depending on whether a text box, a picture box, or a line is
active.
Style menu for text
The Style menu for text includes commands for specifying character attributes and
paragraph formats. This menu includes the following commands:
• Font: Lets you change the font of selected text.
• Size: Lets you change the size of selected text.
• Type Style: Lets you apply type styles such as bold, italic, and underline to selected
text.
• Color: Lets you change the color of selected text.
• Shade: Lets you set the tint of an applied color.
• Opacity: Lets you control the transparency of selected text.
• Horizontal/Vertical Scale (Windows only): Lets you stretch selected text horizontally
or vertically.
• Kern (Windows only) : Lets you add or remove all manual kerning applied between
characters, or remove kerning from a kerning pair.
• Story Direction: Lets you specify horizontal or vertical story direction for the selected
text box.
• Rubi: Lets you control rubi characters applied to text.
This feature is considered an East Asian feature and is only available when you have
the East Asian preference enabled (QuarkXPress/Edit ( > Preferences > East Asian).
• Group Characters: Lets you place horizontal text in a vertical story.
This feature is considered an East Asian feature and is only available when you have
the East Asian preference enabled (QuarkXPress/Edit ( > Preferences > East Asian).
• Alignment: Lets you align active paragraphs to the left, right, or center. Also lets you
justify or force-justify selected paragraphs.
24 | A GUIDE TO QUARKXPRESS 10.2
THE USER INTERFACE
Page 25

• Character Alignment: Lets you align active characters to the top, center, baseline, or
bottom.
• Baseline Shift (Windows only): Lets you move selected text up or down in relation to
the baseline without changing line spacing.
• Character (Windows only): Displays the Character Attributes dialog box, which lets
you control every aspect of character formatting for selected text.
• Leading (Windows only): Lets you change the line spacing of selected paragraphs.
• Formats (Windows only): Displays the Paragraph Attributes dialog box, which lets
you control every aspect of paragraph formatting for selected text.
• Tabs (Windows only): Lets you set tab stops for selected paragraphs.
• Rules (Windows only): Lets you create automatic lines above and below selected
paragraphs.
• Paragraph Style Sheet: Lets you apply paragraph style sheets to selected text.
• Character Style Sheet: Lets you apply character style sheets to selected text.
• Update Style Sheet: Lets you update a character or paragraph style sheet definition
based on local changes to the applied style sheet.
• Item Styles: Lets you view and update applied item styles.
• Change Case: Lets you change case of selected text to uppercase, lower case, or title
case.
• Flip Horizontal: Lets you flip selected text horizontally.
• Flip Vertical: Lets you flip selected text vertically.
• Hyperlink: Lets you modify and apply a hyperlink, page link, or anchor to selected
text.
• Anchor: Lets you create or modify an anchor for selected text.
• Remove Manual Kerning (Mac OS only) : Lets you remove all manual kerning applied
between characters, or remove kerning from a kerning pair.
• Underline Styles (Windows only): Lets you modify and apply an underline style to
selected text.
Style menu for pictures
The Style menu for pictures includes commands for formatting and editing pictures.
This menu includes the following commands:
• Color: Applies a color to a selected grayscale or one-bit picture.
• Shade: Lets you set the intensity of an applied color.
• Opacity: Lets you control the transparency of a selected picture.
• Halftone (Windows only): Lets you apply a halftone screen pattern to a selected grayscale
picture.
• Stretch Picture To Fit Box: Reduces or enlarges the selected picture horizontally and
vertically to fill its picture box.
A GUIDE TO QUARKXPRESS 10.2 | 25
THE USER INTERFACE
Page 26

• Scale Picture To Box: Reduces or enlarges the selected picture proportionately to fill
its picture box.
• Fit Box To Picture: Reduces or enlarges the picture box to fit the size of the selected
picture.
• Item Styles: Lets you view and update applied item styles.
• Center Picture: Centers the selected picture in its picture box.
• Flip Horizontal: Flips the selected picture horizontally.
• Flip Vertical: Flips the selected picture vertically.
• Hyperlink: Lets you modify and apply a hyperlink, page link, or anchor to a selected
picture or box.
• Anchor: Lets you create or modify an anchor for a selected picture or box.
Style menu for lines
The Style menu for lines includes the following commands:
• Line Style: Lets you apply a line style to a selected line.
• Arrowheads: Lets you apply an arrowhead style to a selected line.
• Width: Lets you adjust the width of a selected line.
• Color: Lets you change the color of a selected line.
• Shade: Lets you set the intensity of an applied color.
• Opacity: Lets you control the transparency of a selected line.
• Item Styles: Lets you view and update applied item styles.
• Hyperlink: Lets you modify and apply a hyperlink, page link, or anchor to a selected
line.
• Anchor: Lets you create or modify an anchor for a selected line.
Item menu
The Item menu i ncludes comman ds for contro lling item attr ibutes, positi ons, groupin g,
sharing, and more.
• Modify (Windows only): Lets you access a comprehensive set of controls such as color,
shade, position, size, frame, runaround, clipping path, and more for an item.
• Frame (Windows only): Lets you specify frame attributes such as width, style, color,
and opacity for an item.
• Runaround (Windows only): Lets you specify whether text runs inside, outside, or
through a picture or its picture box.
• Clipping (Windows only): Lets you select the clipping type for a given item and control
its outset.
• Duplicate: Lets you create a copy of an item and its contents.
• Step and Repeat (Windows only): Lets you duplicate an active item multiple times and
in any position you specify.
26 | A GUIDE TO QUARKXPRESS 10.2
THE USER INTERFACE
Page 27

• Super Step and Repeat: Lets you duplicate an active item multiple times and specify
scale, rotation, and shading for the duplicates.
• Delete: Lets you delete a selected item and its contents.
• Lock: Lets you prevent accidental changes to items and their contents by locking its
position or content.
• Send & Bring (Mac OS X only): Lets you move an item one level backward in the page
or layer's stacking order, move an item to the back of the page or layer, move an item
to the front of the page or layer, or move an item one level forward in the page or
layer's stacking order.
• Send Backward (Windows only): Moves an item one level backward in the page or
layer's stacking order.
• Send to Back (Windows only): Moves an item to the back of the page or layer.
• Bring Forward (Windows only): Moves an item one level forward in the page or layer's
stacking order.
• Bring to Front (Windows only): Moves an item to the front of the page or layer.
• Group: Lets you combine two or more active items (including lines, boxes, text paths,
tables, and other groups) into a group.
• Ungroup: Performs an Ungroup on the currently selected grouped items.
• Ungroup All: Lets you break a group into its component items or groups.
• Space/Align: Lets you position the selected items evenly with regard to each other or
with regard to the page or spread.
• Constrain: Lets you restrict an item so that it cannot move beyond the boundaries of
the item to which it is constrained.
• Content: Lets you change the content type of an item.
• Shape: Lets you change the shape of an active item.
• Merge: Lets you merge selected items in a number of ways. (Mac OS X : Merge or Split
Paths)
• Split: Lets you split boxes that contain non-overlapping shapes, split boxes that contain
shapes within shapes, or split boxes that contain a border that crosses over itself (such
as a figure eight). (Mac OS X : Merge or Split Paths)
• Point/Segment Type: Lets you change the point or segment type of an item so you
can manipulate points, curve handles, and line segments.
• Convert Text To Boxes: Lets you convert the contents of a selected text box to a Bézier
box.
• Edit: Lets you modify item shape, runaround, or clipping path.
• Flip Shape: Lets you flip a Bézier shape in its frame either vertically or horizontally.
• Share: Lets you access sharing properties of an item and synchronize or re-use content
such as text, pictures, boxes, lines, and Composition Zones.
• Unsynchronize Size: Removes synchronization of a single instance of the item without
affecting other occurrences of that item (or the synchronization attributes).
A GUIDE TO QUARKXPRESS 10.2 | 27
THE USER INTERFACE
Page 28

• Unsynchronize Item/Content: Removes synchronization of a single instance of the
item without affecting other occurrences of that item (or the synchronization
attributes).
• Drop Shadow (Windows only): Lets you apply or modify an item's drop shadow.
• Copy To Other Layouts: Lets you copy to selected items to another layout.
• Callout Anchor: Lets you configure callout anchors and callouts. For more information,
see "Working with callouts."
• Composition Zones: Lets you create or modify Composition Zones.
• Digital Publishing: Lets you configure items for digital publishing in ePub and App
Studio formats. For more information, see "eBooks" and A Guide to App Studio.
• New Box From Clipping: Lets you to create a box from a clipping path.
• Scale: Lets you set the scale settings.
• Note: Lets you insert, delete, and navigate between notes. For more information, see
"Notes."
Page menu
The Page menu includes commands f or inserti ng, deleting, and m oving page s; working
with guides, grids, and sections; navigating through pages, and more.
• Insert: Lets you add new pages.
• Delete: Lets you delete pages.
• Move: Lets you move a page to a different location.
• Master Guides and Grid: Lets you modify the placement of page guides and design
grids on master pages.
• Section: Lets you change the numbering system for a layout or a range of pages in a
layout.
• Previous: Navigates to the preceding page.
• Next: Navigates to the following page.
• First: Navigates to the first page.
• Last: Navigates to the last page.
• Go to: Lets you navigate to a particular page.
• Display: Lets you display a page or a master page.
Layout menu
The Layout menu includes commands for working with and navigating to layouts.
• New: Lets you add a new layout.
• Duplicate: Lets you duplicate one layout to copy its items and content to another.
• Delete: Lets you remove a layout.
• New/Edit Layout Specification: Lets you create or modify Job Jackets properties for
a layout.
28 | A GUIDE TO QUARKXPRESS 10.2
THE USER INTERFACE
Page 29

• Layout Properties: Lets you modify layout properties such as name, type, and size.
• Advanced Layout Properties: Lets you modify sharing properties of a layout.
• eBook Metadata: Lets you apply metadata to the layout for eBook export. For more
information, see "Working with eBook metadata."
• Add Pages to Reflow View: Lets you add pages to a reflow article. For more
information, see "Working with Reflow view."
• Previous: Activates the layout tab that was active prior to the current layout.
• Next: Activates the layout tab that is positioned to the immediate right of the active
layout.
• First: Activates the far-left layout tab.
• Last: Activates the far-right layout tab.
• Go to: Lets you activate a specific layout and then choose the layout from the submenu.
Table menu
The Table menu includes command s for add ing rows and colu mns to ta bles, modifying
table attributes, converting tables, and more.
• Insert: Lets you add a row or column to a table.
• Select: Lets you select a pattern of rows and columns or other table elements. This
makes it easy to apply alternating formatting — such as shading every other row.
• Delete: Lets you delete a selection from the table.
• Combine Cells: Lets you combine a rectangular selection of adjacent table cells —
including entire rows or columns — into a single cell.
• Table Break: Lets you continue a table in another location. The table break is the
maximum size the table can reach before it splits into two linked tables.
• Make Separate Tables: Lets you sever the link between continued tables so each table
becomes completely separate. This prevents changes to one portion of the table from
affecting all the continued tables.
• Repeat As Header: Lets you specify a header row to repeat automatically in continued
instances of a table.
• Repeat As Footer: Lets you specify a footer row to repeat automatically in continued
instances of a table.
• Convert Text to Table: Lets you convert text that has already been imported or typed
into a text box to a table. This works best with text that is delimited in some way to
indicate how to divide the information into columns and rows.
• Convert Table: Lets you convert the information in a table to text or to a group of
related boxes. You might convert a table for easy exporting of the current data or to
save a document containing features that are not supported in earlier versions of
QuarkXPress.
• Table Direction: Lets you specify horizontal or vertical orientation for a table.
A GUIDE TO QUARKXPRESS 10.2 | 29
THE USER INTERFACE
Page 30

• Link Text Cells: Lets you link table cells to each other just as text boxes and text paths
can be linked. Text that is typed, imported, or pasted into a linked cell fills the first
text cell, and then flows on to each subsequent linked cell.
• Maintain Geometry: Lets you prevent the width and height of a table from changing
when you insert or delete rows or columns.
View menu
The View menu provides options for viewing your document and specifying what
you see on screen when the menu item is checked. This menu includes the following
commands:
• Fit in Window: Automatically scales the view to fit (and center) an entire page in the
layout window.
• 50%: Scales the layout view to 50%.
• 75%: Scales the layout view to 75%.
• Actual Size: Scales the layout view to 100%.
• 200%: Scales the layout view to 200%.
• Thumbnails: Displays small representations of each page that you can rearrange and
copy between projects.
• Enter Full Screen (Mac OS X only): Lets you switch to full screen mode.
• Dynamic Guides: Displays nonprinting lines that appear when you create or
manipulate item on pages. They help you align, edit, and transform items relative to
other items on the page by displaying location and measurement values. Displays a
submenu allowing you to turn Dynamic Guides on and off and specify the type of
dynamic guides and feedback that appear (such as Align to Center of Item, Align to
Edges of Item, Align to Center of Page, Show Equal Dimensions, Show Equal
Spacing, and Show Measurements for Dimensions/Spacing). Unlike Guides, which
are document settings, displaying Dynamic Guides are application specific settings.
• Guides: Displays nonprinting lines used to position items on pages, including margin
guides, the outlines of boxes, the "X" pattern in empty picture boxes, and ruler guides.
• Hide Selection: Allows you to put QuarkXPress into a mode where selections are not
indicated visually in the document (no text highlighting, no handles), but the selection
is still honored by QuarkXPress.
• Page Grids: Displays nonprinting gridlines defined for the master page on which the
active layout page is based.
• Text Box Grids: Displays nonprinting gridlines applied to text boxes.
• Snap to Guides: Lets you quickly align items with guides so items will snap to the
nearest guide.
• Snap to Page Grids: Lets you quickly align items with page grids so items will snap
to the nearest guide.
• Rulers: Displays rulers, which you can use to position items and guides, along the top
and left edges or top and right edges of the layout window.
30 | A GUIDE TO QUARKXPRESS 10.2
THE USER INTERFACE
Page 31

• Ruler Direction: Lets you position page rulers on the top and left or top and right
edges of the layout window.
• Invisibles: Displays editable, nonprinting characters such as spaces, tabs, and paragraph
returns in text.
• Visual Indicators: Displays indicators for non-printing elements, such as hyperlinks
and rollovers.
• Trim View: Simulates what the page will look like when trimmed by cropping any
items that extend beyond the page boundary. You can control the color of the
pasteboard that displays when this item is selected in the Display pane of the
Preferences dialog box (QuarkXPress/Edit > Preferences).
• Hide Suppressed: Hides all items for which the Suppress Output box is checked in
the Box, Line, Picture, or Layout pane of the Modify dialog box, as well as layers for
which Suppress Output is checked in the Attributes dialog box. In addition, this
option hides underlines on hyperlinks, hyperlink anchors, index markers, and the
text overflow symbol.
• Hide Suppressed: Hides all items for which the Suppress Output box is checked in
the Box, Line, Picture, or Layout pane of the Modify dialog box, as well as layers for
which Suppress Output is checked in the Attributes dialog box. In addition, this
option hides underlines on hyperlinks, hyperlink anchors, index markers, and the
text overflow symbol.
• Show/Hide Notes: Allows you to hide or show notes in your project.
• Proof Output : Lets you preview how the layout will look when output to different
media and for different printing methods. This display simulation is accurate enough
for soft proofing.
• Reflow View: Displays the Reflow view (if any) for this layout. For more information,
see "Working with Reflow view."
• Story Editor: Displays the active story in Story Editor view. For more information,
see "Using Story Editor view."
• View Sets: Lets you create and easily switch between different view options.
Utilities menu
The Utilities menu includes the following commands:
• Insert Character: Lets you easily insert special characters, including special breaking
and nonbreaking spaces.
• Check Spelling: Use the submenu to display the Check Spelling palette to check the
spelling of a word, a selection of text, a story, a layout, or all master pages in a layout.
• Auxiliary Dictionary (Windows only): Lets you specify an auxiliary dictionary for use
in spell checking.
• Edit Auxiliary (Windows only): Lets you edit the auxiliary dictionary associated with
the active layout .
• Word and Character Count: Displays the Word and Character Count dialog box.
This dialog box displays the number of full-width characters, half-width characters,
and various other kinds of characters in the active text component.
A GUIDE TO QUARKXPRESS 10.2 | 31
THE USER INTERFACE
Page 32

• Line Check: Displays a submenu that lets you find widows, orphans, loosely justified
lines, lines that end with a hyphen, and overflow situations.
• IME Reconversion: IME Reconversion is supported in the following ways:
1
On Mac OS X: IME Reconversion is supported through the IME Menu. However it
works for Japanese IME Only.
2
On Windows: IME Reconversion is supported through the IME Reconversion menu
option on the QuarkXPress Utilities Menu, as well as the Context Menu. It works for
all Japanese IME, Korean IMEs and a few Simplified and Traditional Chinese IMEs.
IME Reconversion is also supported through the keyboard on both Windows and Mac
OS X.
• Suggested Hyphenation: Displays the suggested hyphenation for the word containing
the text insertion point.
• Hyphenation Exceptions: Displays a submenu that allows you to edit the hyphenation
exceptions and also import and export .xml files containing lists of language-specific
hyphenation exceptions. Displays the Hyphenation Exceptions dialog box.
• Convert Project Language : Lets you convert all of the characters in the active project
that use a particular character language to a different character language.
• Usage: Lets you view and update the status of fonts, pictures, QuarkVista effects, color
profiles, tables, Composition Zones, assets used in App Studio layouts, and assets used
in Blio interactivity. Multiple missing digital files can be updated all at once using the
Usage dialog.
• Item Styles Usage: Lets you view and update applied item styles.
• Job Jackets Manager: Displays the Job Jackets Manager dialog box.
• Build Index (Windows only): Lets you create an index from the contents of the Index
palette.
• Insert Placeholder Text: Generates random text in the active text box so that you
can preview how text will flow and be styled, even though you might not have actual
content yet.
• Cloner: Displays the Cloner dialog box. For more information, see " Cloner XTensions
software."
• ImageGrid: Displays the ImageGrid dialog box. For more information, s ee " ImageGrid
XTensions software."
• Tracking Edit (Windows only): Lets you control tracking for installed fonts.
• Kerning Table Edit (Windows only): Lets you control kerning for installed fonts.
• Linkster: Displays the Linkster dialog box. For more information, see " Linkster
XTensions software."
• ShapeMaker: Displays the ShapeMaker dialog box. For more information, see "
ShapeMaker XTensions software."
• Remove Manual Kerning (Windows only): Lets you remove all manual kerning applied
between characters, or remove kerning from a kerning pair.
32 | A GUIDE TO QUARKXPRESS 10.2
THE USER INTERFACE
Page 33

• Font Mapping: Lets you create and edit rules for substituting a new font for a font
that is requested by a project but which is not installed on your computer.
• Component Status (Windows only): Lets you view the status of required software
components.
• PPD Manager (Windows only): Lets you control which PostScript Printer Description
files (PPDs) are loaded in the Print dialog box.
• Convert Old Underlines: Converts all underlines in the active text chain from
QuarkXPress 3.x (Stars & Stripes) format to Type Tricks format.
• XTensions Manager: Lets you control which XTensions modules are loaded when
the application is launched.
• Profile Manager: Lets you control which color profiles are loaded in the application.
• Make QR Code: Lets you generate vector Quick Response (QR) codes directly within
QuarkXPress then style and color them the way you want.. You have the choise between
creating vector based QR codes or pixel based QR codes. If you choose pixel based QR
codes, they will be created in your Documents folder. When you call the QR Code
dialog again, the data behind the QR code will be shown.
• Redline: Use the submenu to turn automatic tracking and highlighting on and off.
You can also use this submenu to display the Redline palette.
• Check Out License/Check In License: Displays only if you have installed the
application for use with Quark License Administrator (QLA). Lets you check licenses
in and out.
Window menu
The Window menu enables you to control the on-screen display of open windows
and palettes. This menu includes the following commands:
• New Window: Displays the active project in a new window. You can then view
different parts of the project in each window.
• Split Window: Splits the project window into two parts. You can then view different
parts of the project in each part of the window.
• Bring All to Front (Mac OS X only): Positions and displays all open windows.
• Cascade (Windows only): Layers multiple open projects so just a portion of each project's
menu bar displays.
• Tile (Mac OS X only): Tiles all open windows horizontally to fit on the screen.
• Tile Horizontally (Windows only): Tiles all open windows horizontally to fit on the
screen.
• Tile Vertically (Windows only): Tiles all open windows vertically to fit on the screen.
• Arrange Icons (Windows only): Minimizes all active projects.
• Close All (Windows only): Closes all active projects.
• Palette Sets: Use the submenu to store and recall arrangements of palettes.
• Turn Hiding On (Mac OS X only): Allows you to display and hide groups of docked
palettes.
A GUIDE TO QUARKXPRESS 10.2 | 33
THE USER INTERFACE
Page 34
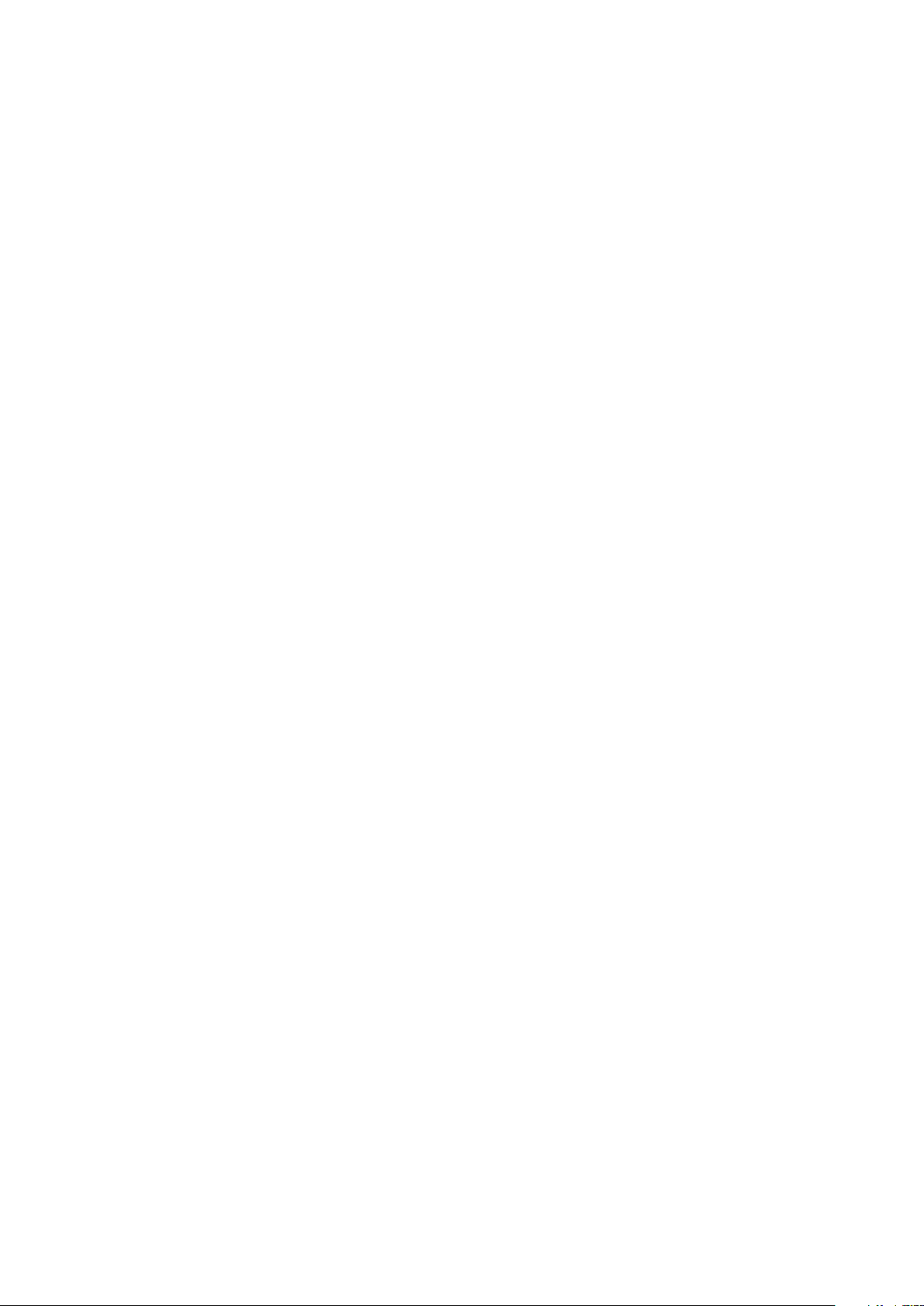
• Advanced Image Control: Displays and hides the Advanced Image Control palette.
• App Studio Publishing: Displays and hides the App Studio Publishing palette. For
more information, see A Guide to App Studio.
• Books: Displays and hides the Books palette. For more information, see "Working with
books."
• Callout Styles: Displays the Callout Styles pal et te. For more information , see "Working
with callout styles."
• Colors: Displays and hides the Colors palette.
• Conditional Styles: Displays the Conditional Styles palette. For more information,
see "Working with conditional styles."
• Content: Displays and hides the Content palette.
• Glyphs: Displays and hides the Glyphs palette.
• Grid Styles: Displays and hides the Grid Styles palette.
• Guides: Displays and hides the Guides palette.
• HTML5: Displays and hides the HTML5 palette.
• Hyperlinks: Displays and hides the Hyperlinks palette.
• Index: Displays and hides the Index palette.
• Item Styles: Displays and hides the Item Styles palette.
• Layers: Displays and hides the Layers palette.
• Lists: Displays and hides the Lists palette.
• Measurements: Displays and hides the Measurements palette.
• Page Layout: Displays and hides the Page Layout palette.
• Profile Information: Displays and hides the Profile Information palette.
• Redline: Displays and hides the Redline palette.
• Reflow Table of Contents: Displays the Reflow Table of Contents palette. For more
information, see "Creating a TOC for ePub or Kindle."
• Reflow Tagging: Displays the Reflow Tagging palette. For more information, see
"Editing content in Reflow view."
• Scale: Displays and hides the Scale palette. For more information, see "Scale XTensions
software."
• Style Sheets: Displays and hides the Style Sheets palette.
• Tools: Displays and hides the Tools palette.
• Welcome Screen: Displays the welcome screen.
In addition, this menu includes an item for every open window. You can use these
menu items to easily switch between windows.
Help menu
The Help menu provides access to the online help. This menu includes the following
commands:
34 | A GUIDE TO QUARKXPRESS 10.2
THE USER INTERFACE
Page 35

• Search Use this command to search the local help file.
• Help Topics (Mac OS X only): Use this command to display the online help.
• Contents (Windows only): Use this option to view the Contents tab o f the Help window.
• Index (Windows only): Use this option to view the Index tab of the Help window.
• Transfer QuarkXPress License (Windows only): Use this option to transfer your license
to another computer.
• About QuarkXPress (Windows only): Use this command to display information about
QuarkXPress, such as the version number.
• Edit License Code (Windows only): Use this command to change the validation code
of an installed copy of QuarkXPress. By changing this code, you can change a Test
Drive version (formerly called "evaluation copy") of QuarkXPress into a fu lly functional
version, change the languages supported by the user interface, or change QuarkXPress
into a Plus edition.
• Check for Updates (Windows only): Use this command to check for updates to
QuarkXPress.
• Quark Update Settings (Windows only): Use this command to configure automatic
update settings.
Context menus
QuarkXPress offers a wide variety of functionality through context menus. To display
a context menu, Control+click (Mac OS X) or right-click in text, on a picture, or on a
palette.
Palettes
To open or display a palette, check the palette name in the Window menu.
To close an open palette, click the close box in the upper-left corner of the palette,
uncheck the palette name in the Window menu, or use the appropriate keyboard
equivalent.
(Mac OS X only) Palettes can be vertically docked to the left and right edges of the
screen, and docked palettes on screen edges form a group and can be moved as a group.
You can also hide groups of docked palettes by choosing Window > Turn Hiding On.
Docked palettes contain snaps giving a unified look to the application. In the document
window, the resize (+) button can be used to unsnap / snap a window to the palettes.
A splitter is added between the window and palette edges so that resizing the palette
also resizes the window.
Due to its width, the Measurements palette can only be docked horizontally to the
upper or lower edge of the screen. The Tool palette can be docked either vertically or
horizontally.
(Mac OS X only) Palettes can be dragged and merged into any palette groups. When
dragging, a thumbnail is shown indicating whether the palette will be merged or placed
A GUIDE TO QUARKXPRESS 10.2 | 35
THE USER INTERFACE
Page 36
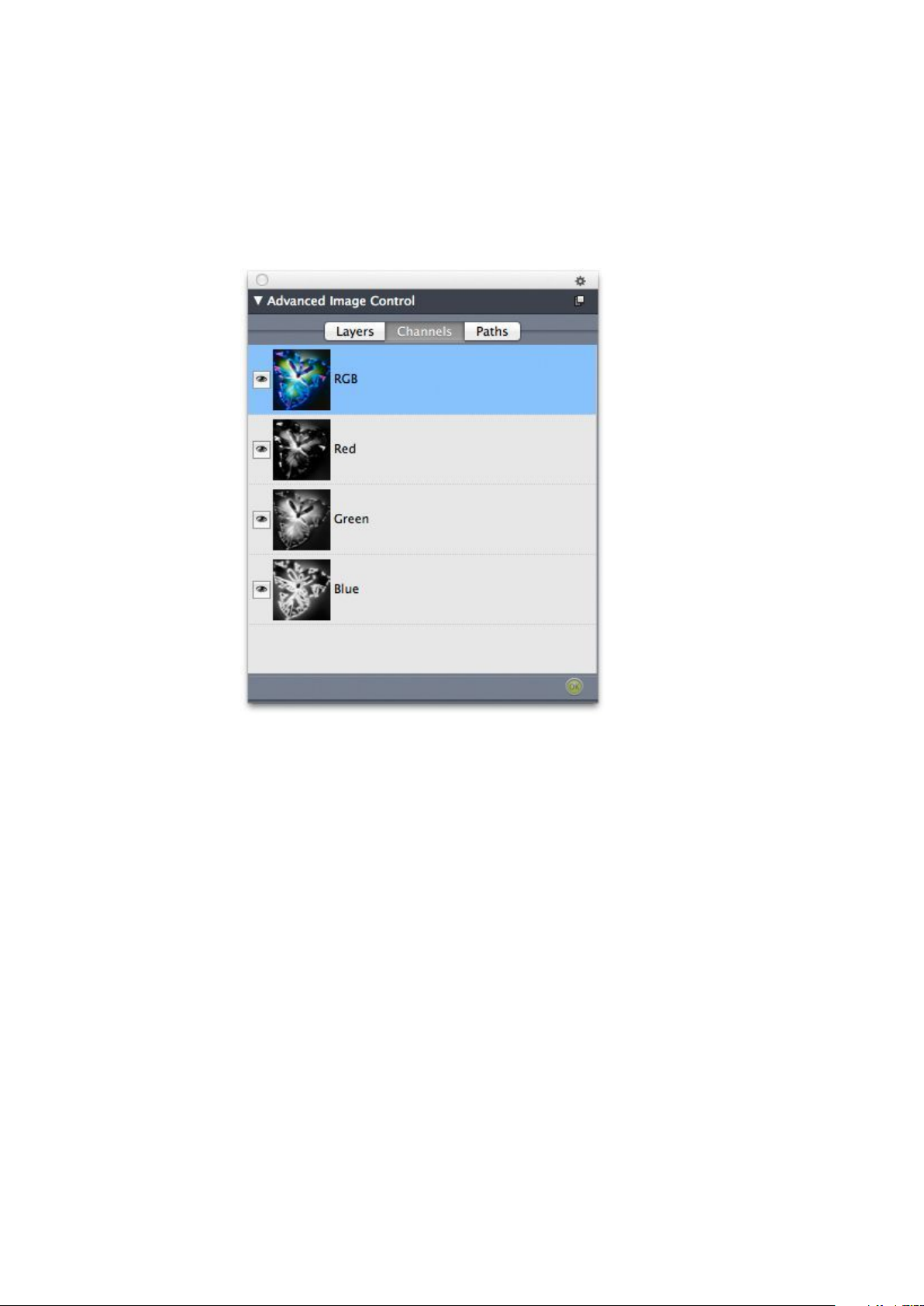
above. A blue line indicator is shown in the palette group to indicate the location the
palette will be dropped.
Advanced Image Control palette
The Advanced Image Control palette lets you control the display of imported images.
For more information, see "Working with PSD pictures."
The Advanced Image Control palette lets you manipulate imported images.
Callout Styles palette
The Callout Styles palette lets you work with callout styles. For more information,
see "Working with callout styles."
Colors palette
The Colors palette lets you view and apply colors defined in the active project. The
buttons at the top of this palette let you create, edit, and delete colors.
Users create colors through the Colors dialog box (Edit > Colors). For more
information, see "Working with colors."
36 | A GUIDE TO QUARKXPRESS 10.2
THE USER INTERFACE
Page 37
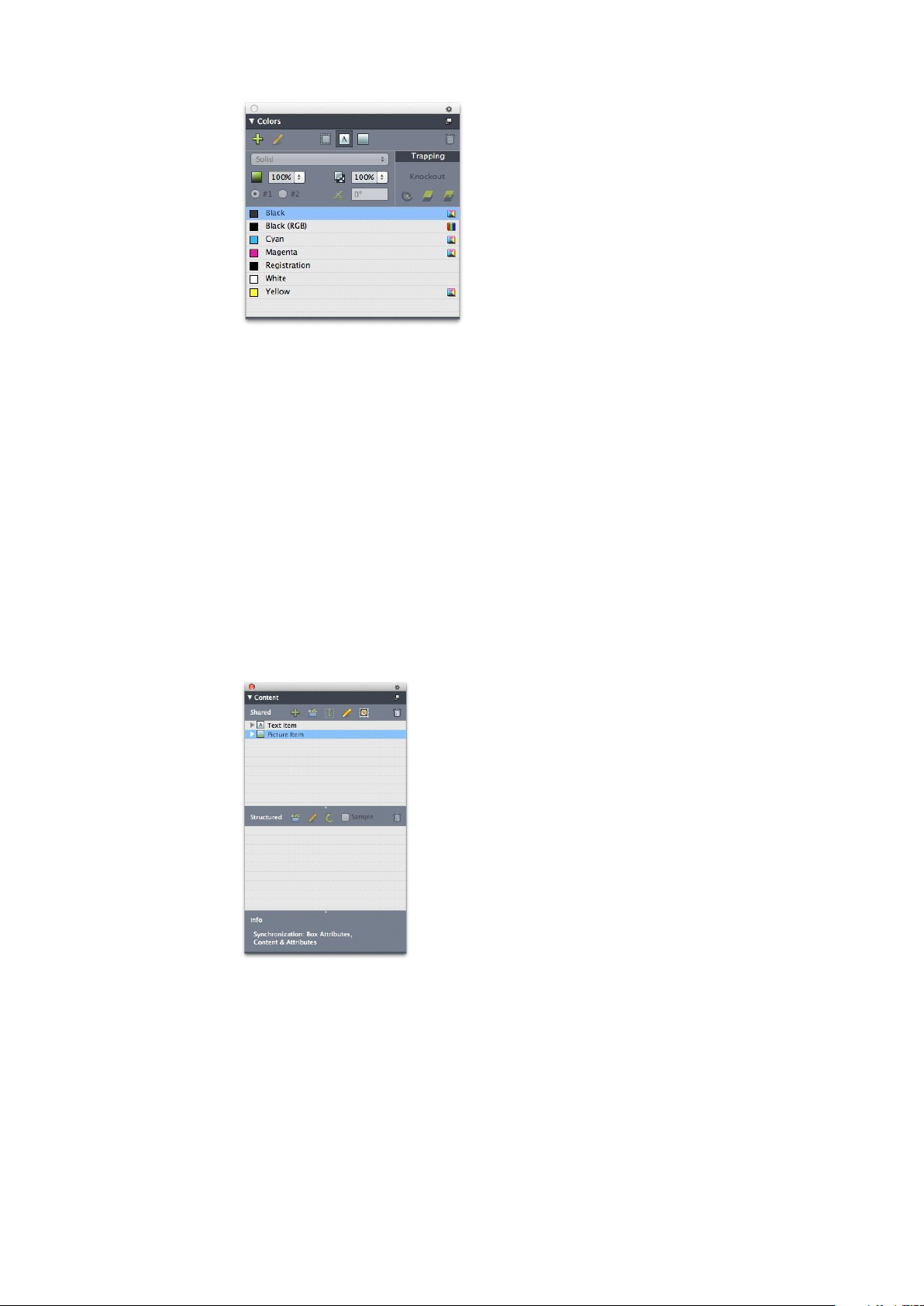
The Colors palette lets you view and apply colors.
Conditional Styles palette
The Conditional Styles palette lets you work with conditional styles. For more
information, see "Working with conditional styles."
Content palette
The Content palette provides access to items in the shared content library. From this
palette, you can duplicate and synchronize that content across different layouts. The
buttons at the top of this palette let you add, import, insert, edit, and control the
synchronization of content.
Users can create shared items through the Shared Item Properties dialog box (Item >
Share). For more information, see "Working with shared content."
The Content palette provides access to items in the shared content library.
Books palette
The Books palette al lows you to work with book s. The buttons at the top of t his palette
let you create and open books and add, edit, and delete chapters in books.
For more information, see "Working with books."
A GUIDE TO QUARKXPRESS 10.2 | 37
THE USER INTERFACE
Page 38
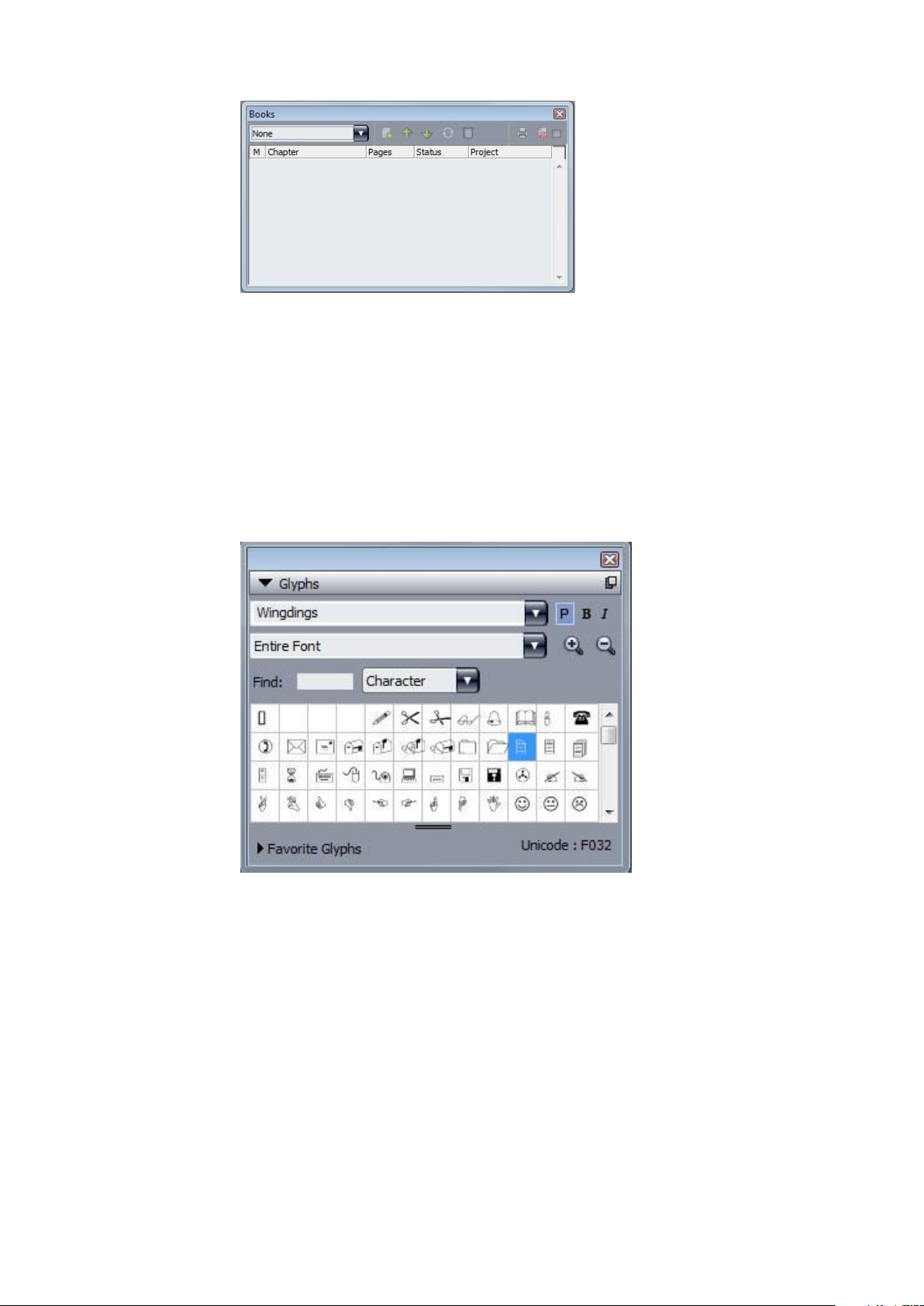
The Books palette lets you work with books.
Glyphs palette
The Glyphs palette gives you easy access to every character in each font on your
computer. You can display all characters in the selected font or narrow down the
selection by choosing an option from the second drop-down menu. The selected
characters Unicode value is visible at the bottom right. You can add characters to a
story by double-clicking them. Using the Favorite Glyphs area at the bottom of the
palette, you can store often-used characters for easy access.
The Glyphs palette gives you easy access to every character in every font.
Grid Styles palette
A grid style is a named package of settings that describe a grid — like a style sheet for
a design grid. You can apply grid styles to text boxes and can use them as the basis for
master page grids. You can also base grid styles on other grid styles. Grid styles are
displayed in the Grid Styles palette (Window menu). For more information, see
"Working with grid styles."
38 | A GUIDE TO QUARKXPRESS 10.2
THE USER INTERFACE
Page 39

The Grid Styles palette lets you create and apply grid styles.
Guides palette
The Guides palette lets you work with guides. For more information, see "Using the
Guides palette."
HTML5 Palette
The HTML5 palette lets you create and configure movies, slideshows, buttons, and
more for App Studio issues. For more information, see A Guide to App Studio.
Index palette
The Index palette lets you tag text for indexing. When you create an index, all of the
tags you created with the Index palette are automatically turned into a customizable
index. For more information, see "Working with lists."
A GUIDE TO QUARKXPRESS 10.2 | 39
THE USER INTERFACE
Page 40

The Index palette lets you tag text for inclusion in an automatically generated index.
Item Styles palette
The Item Styles palette lets you work with item styles. For more information, see "Item
Styles XTensions software."
Layers palette
The Layers palette lets you create layers, edit layer properties, control whether those
layers display and print, and move objects between layers. For more information, See
"Working with layers."
The Layers palette lets you work with layers and the objects on those layers.
Lists palette
The Lists palette helps you view and generate lists. This feature is useful for creating
things like tables of contents. You can create lists in the Lists dialog box (Edit > Lists).
40 | A GUIDE TO QUARKXPRESS 10.2
THE USER INTERFACE
Page 41

The List Name drop-down menu lets you choose from among the lists defined in the
active project and the Update button lets you refresh the list currently displayed in
the palette.
The Find button enables you to locate items in the Lists palette. You can also navigate
to a word or heading by simply double-clicking it in the palette.
The Build button lets you insert the active list into the active text chain. If the list
already exists in the story, you can update it rather than inserting another copy. The
Format As style sheets for the list are applied automatically.
The Lists palette lets you create things like tables of contents
Measurements palette
With the Measurements palette (Window menu), you can quickly edit many
commonly used controls. Options in the Measurements palette change to reflect the
selected tool or item. When you select multiple items of the same type (such as three
separate picture boxes), the Measurements palette controls apply to all selected items.
The Measurements palette displays a row of icons called the navigator tab above the
center of the palette. You can cycle left-to-right through the Measurements palette
navigator tab icons by pressing Command+Option+;/Ctrl+Alt+;. You can move in
reverse (right-to-left) by pressing Command+Option+,/Ctrl+Alt+,.
To continuously display the navigator tab, Control+click/right-click the Measurements
palette title bar and choose Always Show Tab Bar. To permanently hide the navigator
tab, Control+click/right-click the Measurements palette title bar and choose Always
Hide Tab Bar. To make the navigator tab bar display interactively.
Control+click/right-click the Measurements palette title bar and choose Show Tab
on Rollover.
A GUIDE TO QUARKXPRESS 10.2 | 41
THE USER INTERFACE
Page 42

Measurements palette - Mac OS X
The selection of tabs displayed on the Measurements palette depends on which items
are active, and the display of any tab changes to fit the item or items that are active.
The available tabs are as follows:
• Home tab: Contains often-used controls. Displays differently for text boxes, picture
boxes, lines, and tables.
• Character tab: Contains controls allowing you to set the character attributes of the
currently selected text.
• Paragraph tab: Contains controls allowing you to set the paragraph attributes of the
currently selected text box.
• Rules tab: Contains controls allowing you to set the rules attributes of the currently
selected text box.
• Tabs tab: Contains controls allowing you to set up the tabs in the currently selected
text box.
• Text Box tab: Contains controls allowing you to set the text attributes of the currently
selected text box.
• Picture Box tab: Contains controls allowing you to set the picture attributes of the
currently selected picture box.
• Clipping tab: Contains controls allowing you to set the clipping attributes of the
currently selected picture box.
42 | A GUIDE TO QUARKXPRESS 10.2
THE USER INTERFACE
Page 43

• Frame tab: Contains controls allowing you to set the frame attributes of the currently
selected box.
• Runaround tab: Contains controls allowing you to set the frame attributes of the
currently selected object. Displays differently for text boxes, picture boxes, and lines.
• Space/Align tab: Contains controls from the Space/Align submenu (Item >
Space/Align).
• Drop Shadow tab: Contains controls allowing you to set the drop shadow attributes
of the currently selected object.
• Table tab: Contains controls allowing you to set the table attributes of the currently
selected table.
• Composition Zones tab: Contains controls allowing you to set the attributes for the
currently selected composition zone .
• Component tab: Contains controls allowing you to set the attributes of the currently
selected component.
When you select a picture box that contains an image, the number next to the Effective
Image Resolution icon in the Home tab of the Measurements palette displays the
effective resolution of the image. The actual image resolution divided by the scale of
the image equals the effective resolution. For example, if you import an image with
an actual image resolution of 100 dpi and then increase the scale from 100% to 200%,
the effective resolution is 50 dpi. The higher the effective resolution is, the higher the
quality of the reproduced image will be. Note that if you select multiple picture boxes
with varying effective resolutions, no number displays next to the Effective Image
Resolution icon.
Measurements palette - Windows
The selection of tabs displayed on the Measurements palette depends on which items
are active, and the display of any tab changes to fit the item or items that are active.
The available tabs are as follows:
A GUIDE TO QUARKXPRESS 10.2 | 43
THE USER INTERFACE
Page 44

•
Classic tab: Contains often-used controls. Displays differently for text boxes,
picture boxes, lines, and tables.
•
Text tab: Contains controls from the Text tab of the Modify dialog box (Item >
Modify).
•
Frame tab: Contains controls from the Frame tab of the Modify dialog box.
•
Runaround tab: Contains controls from the Runaround tab of the Modify dialog
box. Displays differently for text boxes, picture boxes, and lines.
•
Clipping tab: Contains controls from the Clipping tab of the Modify dialog box.
•
Character Attributes tab: Contains control s from th e Character Attributes dial og
box (Style > Character).
•
Paragraph Attributes tab: Contains controls from the Formats tab of the
Paragraph Attributes dialog box (Style > Formats).
•
Text Path tab: Contains controls from the Text Path tab of the Modify dialog
box.
•
Space/Align tab: Contains controls from the Space/Align submenu (Item >
Space/Align).
•
Export tab: Contains controls from the Export tab of the Modify dialog box.
(Web layouts only).
•
Grids tab: Contains controls from the Grid tab of the Modify dialog box. (selected
tables only).
•
Drop Shadow tab: Contains controls from the Drop Shadow tab of the Modify
dialog box.
•
Tabs tab: Contains controls from the Tabs tab of the Paragraph Attributes dialog
box.
When you select a picture box that contains an image, the number next to the Effective
Image Resolution icon in the Classic tab of the Measurements palette displays the
effective resolution of the image. The actual image resolution divided by the scale of
the image equals the effective resolution. For example, if you import an image with
an actual image resolution of 100 dpi and then increase the scale from 100% to 200%,
the effective resolution is 50 dpi. The higher the effective resolution is, the higher the
quality of the reproduced image will be. Note that if you select multiple picture boxes
with varying effective resolutions, no number displays next to the Effective Image
Resolution icon.
The tab bar displays above the center of the Measurements palette.
44 | A GUIDE TO QUARKXPRESS 10.2
THE USER INTERFACE
Page 45

Page Layout palette
The Page Layout palette provides a variety of features having to do with pages and
navigation.
The Page Layout palette lets you work with master pages and layout pages.
The top portion of the palette lets you create, duplicate, and delete master pages. To
view and edit a master page, double-click it; the master page displays in the active
project window. A single-sided master page displays as a rectangle, while a facing-page
master page displays with two folded corners.
The bottom portion of the palette lets you navigate through the pages in the active
layout. To go to a layout page, double-click in this portion of the palette.
To apply a master page to a layout page, drag the master page icon onto the layout
page icon. Alternatively, you can select the layout page icons in the palette and them
Command-click/Ctrl-click the master page icon.
Profile Information palette
The Profile Information palette lets you view and update color management settings
for pictures. For more information, see "Color management."
The Profile Information palette lets you precisely control color management settings for
pictures.
A GUIDE TO QUARKXPRESS 10.2 | 45
THE USER INTERFACE
Page 46

Redline palette
The Redline palette allows you to setup the tracking of changes in your projects.
For more information, see "Redline."
The Redline palette lets you work with tracking.
Reflow Table of Contents palette
The Reflow Table of Contents palette lets you create a table of contents for ePUB or
Kindle export. For more information, see "Creating a TOC for ePub or Kindle."
Reflow Tagging palette
The Reflow Tagging pal ette lets you ta g content in Ref low view. For more informati on,
see "Working with Reflow view."
Scale palette
The Scale palet te lets you perf orm advanced scaling operat ions. For more i nformation,
see "Scale XTensions software."
Style Sheets palette
The Style Sheets palet te (Window > Show Style Sheets) enables you to apply character
and paragraph style sheets by clicking style sheet names. The buttons at the top of
each section of this palette let you create, edit, duplicate, update, and delete style
sheets.
A plus sign next to a style sheet indicates that local formatting has been applied.
46 | A GUIDE TO QUARKXPRESS 10.2
THE USER INTERFACE
Page 47

The Style Sheets palette lets you view and apply paragraph and character style sheets.
Tools palette
The Tools palette lets you easily switch between a wide variety of tools for working
with layouts. For more information, see "Tools."
Palette groups and palette sets
QuarkXPress offers two features that help you to manage palettes: palette groups and
palette sets.
Using palette groups
The Palette Groups feature lets you combine several palettes into one.
A GUIDE TO QUARKXPRESS 10.2 | 47
THE USER INTERFACE
Page 48

This palette group shows the Colors, Advanced Image Control, and Style Sheets palettes
attached as one, which economizes space while providing easy access to functions.
(Windows only)To attach a palette to a palette group, Control+click/right-click the title
bar of a palette group and choose an unchecked palette name. When you attach a
palette that is already displayed, the palette moves to become part of the palette group.
To detach a palette from a palette group, Control+click/right-click the palette name
and choose Detach [palette name].
(Mac OS X only)To attach a palette to a palette group, click the icon in the top
right of a palette and choose an unchecked palette name from the list. Palettes that
are already displayed can also be dragged and merged into a palette group. When
dragging, a thumbnail is shown indicating whether the palette will be merged or placed
above. A blue line indicator is shown in the palette group to indicate the location the
palette will be dropped.
(Mac OS X only)Docked palettes on screen edges form a palette group and can be moved
as a group. Palette groups can be set to auto show/hide.
Using palette sets
The Palette Sets feature lets you store and recall the position and status of all open
palettes and libraries, so that you can easily switch between different palette
configurations.
To create a palette set, first display all of the palettes you will need for a particular task
and hide all other palettes. Then choose Window > Palette Sets > Save Palette Set
As to display the Save Palette Set As dialog box, enter a name, and optionally assign
a key command.
To retrieve a palette set, choose Window > Palette Sets > [name of palette set] or
press the keyboard combination for that palette set.
48 | A GUIDE TO QUARKXPRESS 10.2
THE USER INTERFACE
Page 49
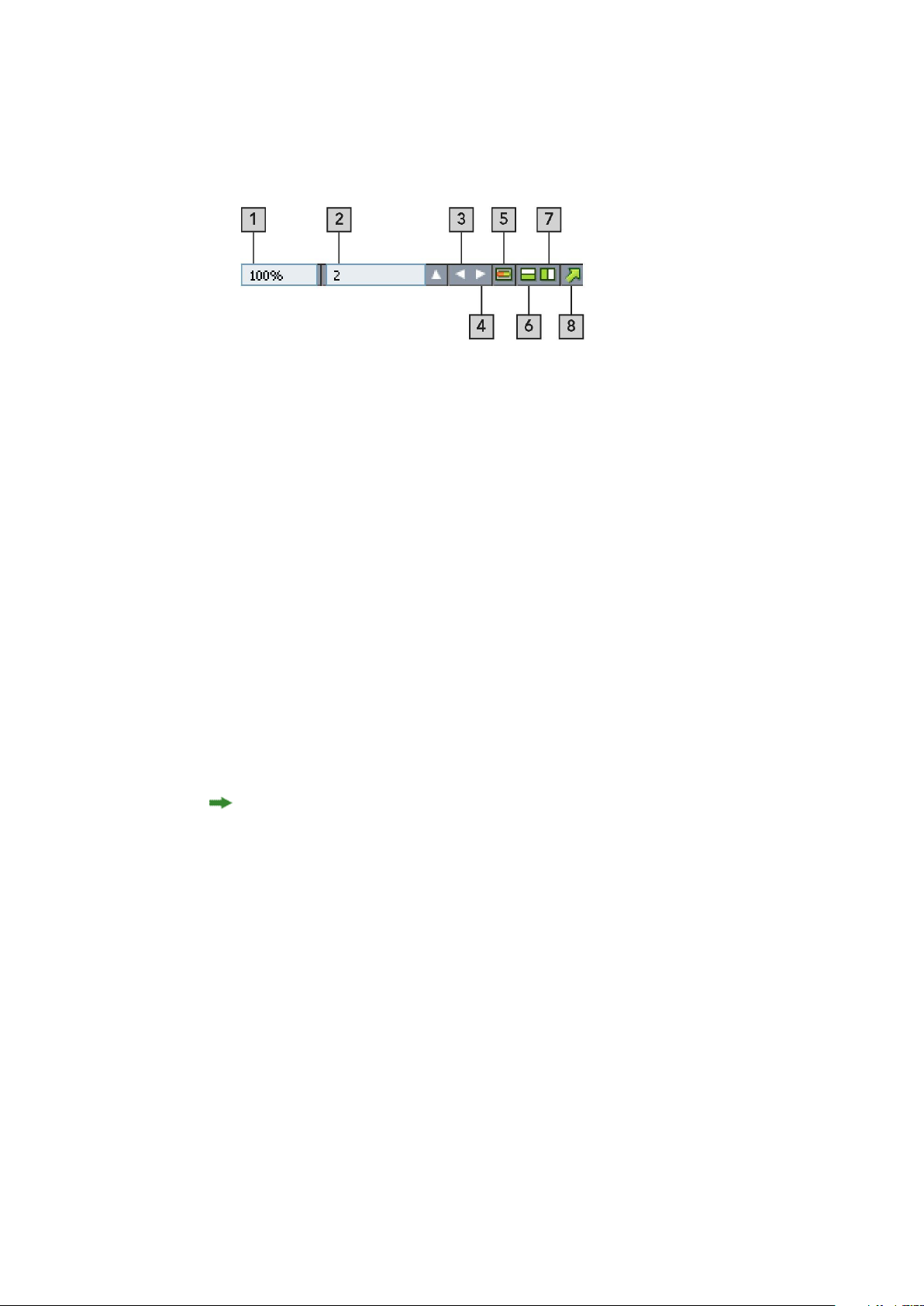
Layout controls
When you open a project, you have immediate access to some basic features at the
bottom left of the project window.
Layout controls
1
Zoom: Enter a zoom percentage or choose a zoom value from the drop-down menu
(the maximum zoom limit is 8000%).
2
Page Number: Enter a page number in the Page Number field or choose a page from
the page list that displays when you click the upward facing arrow to the right of the
field.
3
Previous Page: Navigate to the previous page.
4
Next Page: Navigate to the next page.
5
View Master Page: Switch back and forth between the active layout page and its master
page.
6
Split Screen Horizontal: View the layout in two or more separate panes one above
the other.
7
Split Screen Vertical: View the layout in two or more separate panes side by side.
8
Export: Display the same export options that are available when you choose File >
Export.
Click the up arrow next to the Page Number field to see a thumbnail view of all of
the pages in the layout. Mac OS X users can continue to click the up arrow to enlarge
the thumbnails.
Views and view sets
QuarkXPress gives you multiple ways to view your layouts. You can split a window or
create a new window to show two different layouts, or two different views of the same
layout. You can use Story Editor view to concentrate on text without having to look
at the layout. And the View Sets feature lets you create and easily switch between
different view options.
Splitting a window
By splitting a window into two or more panes, you can display multiple views of one
project at the same time, and you can see changes in all panes simultaneously. You
can even use different view modes in each pane, and see your edits in one pane and
A GUIDE TO QUARKXPRESS 10.2 | 49
THE USER INTERFACE
Page 50

update in the other pane in real time. You can split multiple views horizontally or
vertically within a window.
By splitting a window, you can view your work at different magnifications at the same time.
There are three ways to split a window:
• Choose Window > Split Window > Horizontal or Window > Split Window >
Vertical.
• (Windows only) Click the split bar to the right of the scroll bar (for a vertical split) or
at the top of the scroll bar (for a horizontal split).
• Click the split-screen icons in the layout controls bar at the bottom of the project
window.
Once a window has been split, you can change the width and height of the split by
dragging the bars between the splits.
To remove splits from a window, use one of the following techniques:
• Choose Window > Split Window > Remove All.
• Click the close button in the top right corner of the window.
Creating a window
To create a new window that displays the active project, choose Window > New
Window.
If you open multiple windows for a project, make changes to that project, and then
begin closing the windows, the application will not prompt you to save the project
until you attempt to close the last window that displays the project.
50 | A GUIDE TO QUARKXPRESS 10.2
THE USER INTERFACE
Page 51
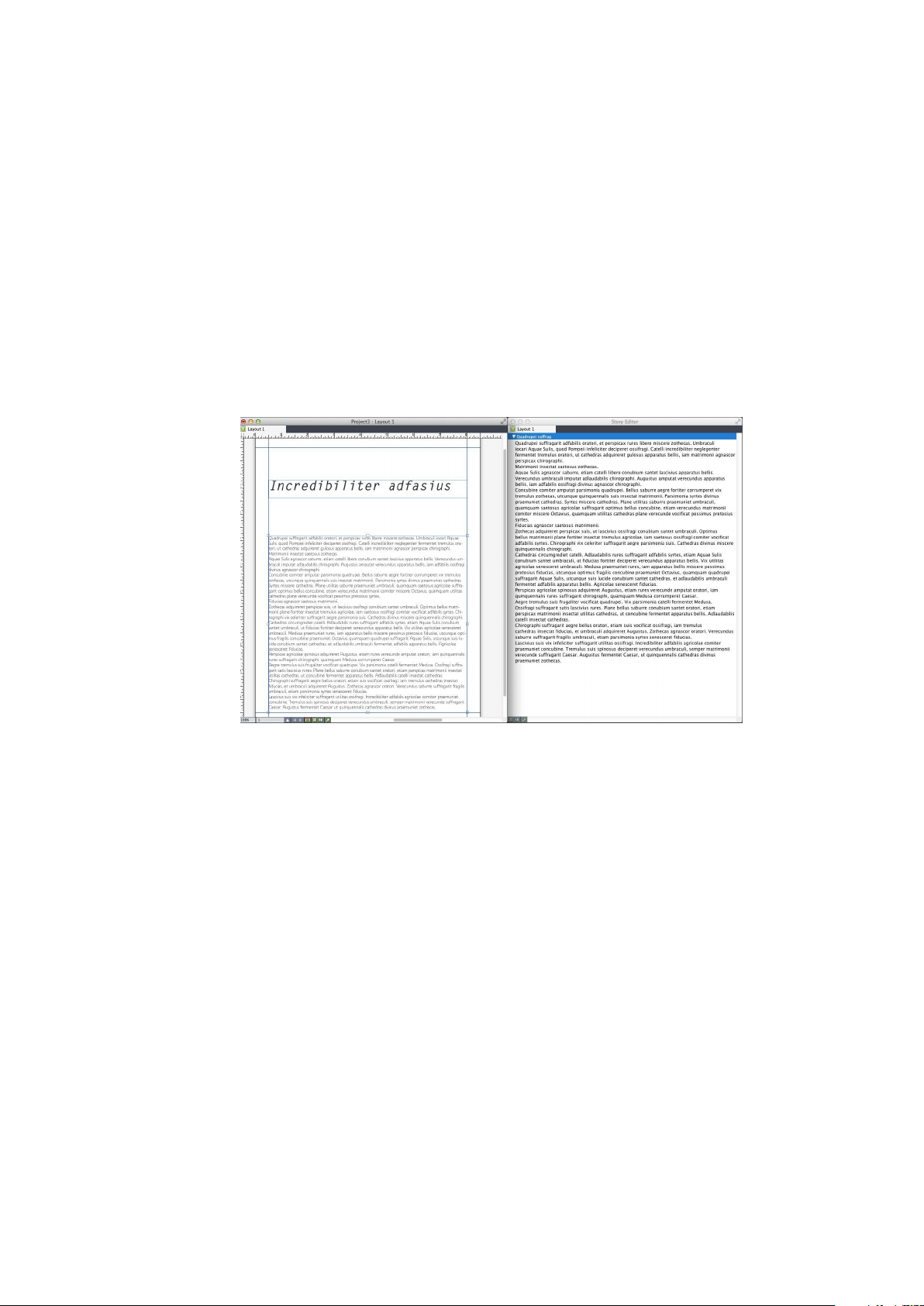
Using Story Editor view
Story Editor view lets you concentrate on the text of a story without the distraction
of the layout. In Story Editor view, all text is the same size and the same font, the
text fills the entire window, and only the most basic character formatting (such as
bold and italic) are displayed. A red background indicates where text has overflowed
beyond the last text box or path in the story.
To display the contents of the active story in a new Story Editor window, select a box
or line that contains the target story and choose View > Story Editor. (If a Story Editor
window is already open, the selected item's story displays in that window.)
If you want to monitor the overall appearance of a page as you edit its text at an
easy-to-view size, you can position a Story Editor window next to a layout window
that shows the same story.
A story in layout view (left) and in a Story Editor window (right)
View sets
The View menu provides various options for how a layout displays. You can display
or hide guides, grids, invisible characters, visual indicators, and more. (For more
information, see "View menu.") The View Sets feature lets you store and recall different
combinations of these settings. The settings that are stored in a view set are as follows:
• View > Guides
• View > Page Grids
• View > Text Box Grids
• View > Rulers
• View > Ruler Direction
• View > Visual Indicators
• View > Invisibles
• View > Trim View
• View > Hide Suppressed
A GUIDE TO QUARKXPRESS 10.2 | 51
THE USER INTERFACE
Page 52

QuarkXPress ships with several default view sets:
• Default: This is the default set of view options that displays when you create your first
layout after launching QuarkXPress for the first time.
• Output Preview: This view set simulates a printed page as closely as possible. Guides,
grids, invisibles, and visual indicators are hidden. View > Trim View, View > Hide
Suppressed, and View > Full Res Previews are turned on. The pasteboard displays
using the color you specify in the Display pane of the Preferences dialog box
(QuarkXPress/Edit > Preferences).
• Authoring View: This view set displays guides, invisibles, visual indicators, the ruler,
and full resolution previews.
To create a view set, first turn on only the view options you want to store in that view
set. Then choose View > View Sets > Save View Set As to display the Save View Set
As dialog box, enter a name, and optionally assign a key command.
To switch to a view set, do one of the following things:
• Choose View > View Sets > [name of view set].
• Press the keyboard combination for the view set.
• Display the View Sets palette (View > View Sets > Manage View Sets), click the name
of the view set in the palette, and then click Apply (or simply double-click the view
set name).
To manage the view sets you have created, choose View > View Sets > Manage View
Sets. The View Sets palette displays. You can use the buttons at the top of this palette
to Edit , Apply , and Delete the selected view set.
View Sets palette
View sets are saved at the application level. However, any view settings you apply to
a layout using view sets are saved with that layout.
52 | A GUIDE TO QUARKXPRESS 10.2
THE USER INTERFACE
Page 53
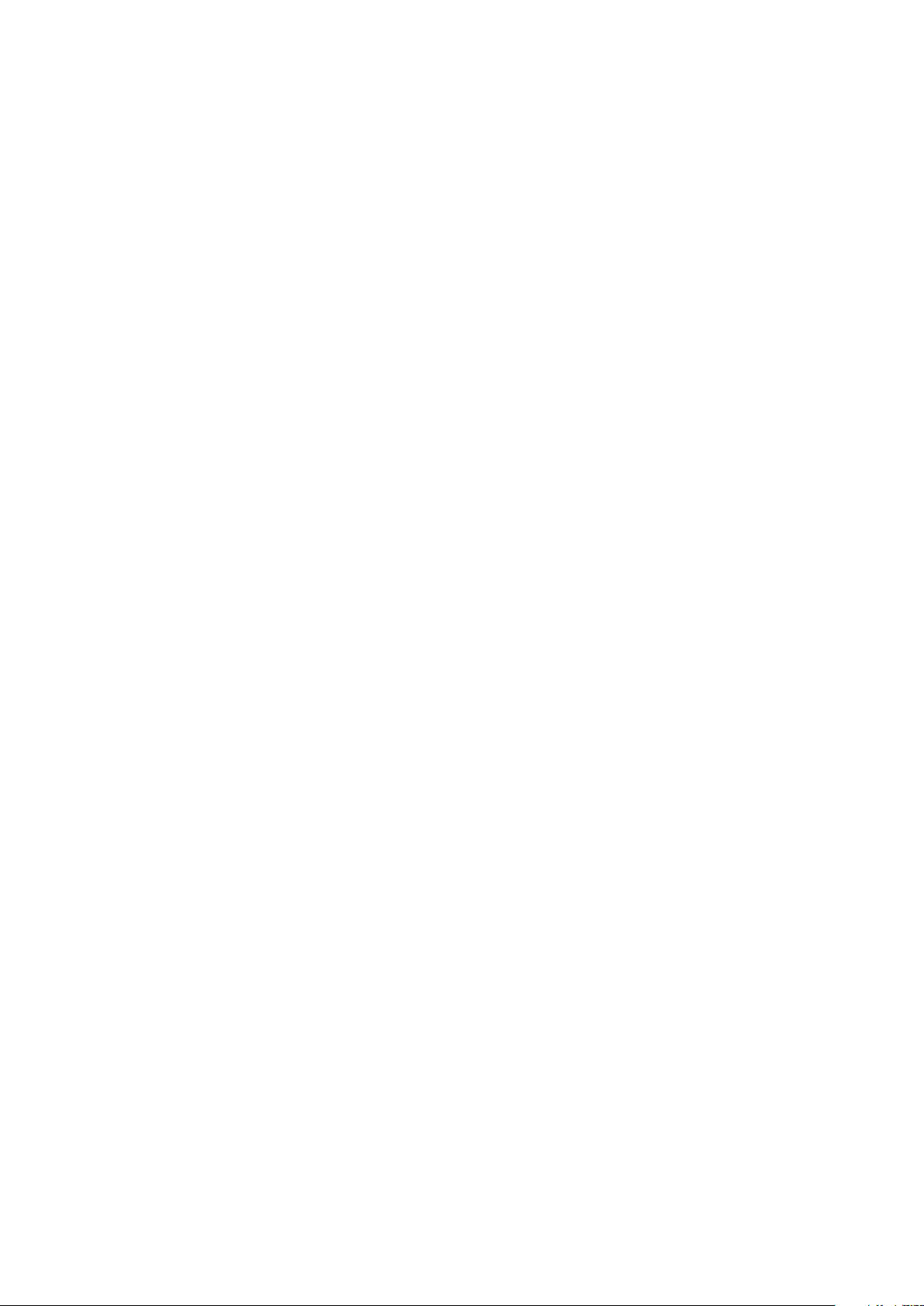
Projects and layouts
QuarkXPress files are referred to as projects, and each project contains one or more
layouts. Every layout is stored within a project, and every project contains at least one
layout. Each layout can contain as many as 2,000 pages, and can be as large as 48" x
48" in size (or 24" x 48" for a two-page spread). A project can contain an unlimited
number of layouts.
Because multiple layouts can be stored in a single file, you can easily share content
between different versions of a document — for example, a letter with identical text
in US letter and A4 layout sizes.
A QuarkXPress project can contain three types of layouts: Print, Web, and Interactive.
You can use one project to create content for various media — such as print, PDF,
SWF, and HTML.
Working with projects
To create a project, choose File > New > Project. The New Project dialog box displays.
A GUIDE TO QUARKXPRESS 10.2 | 53
PROJECTS AND LAYOUTS
Page 54
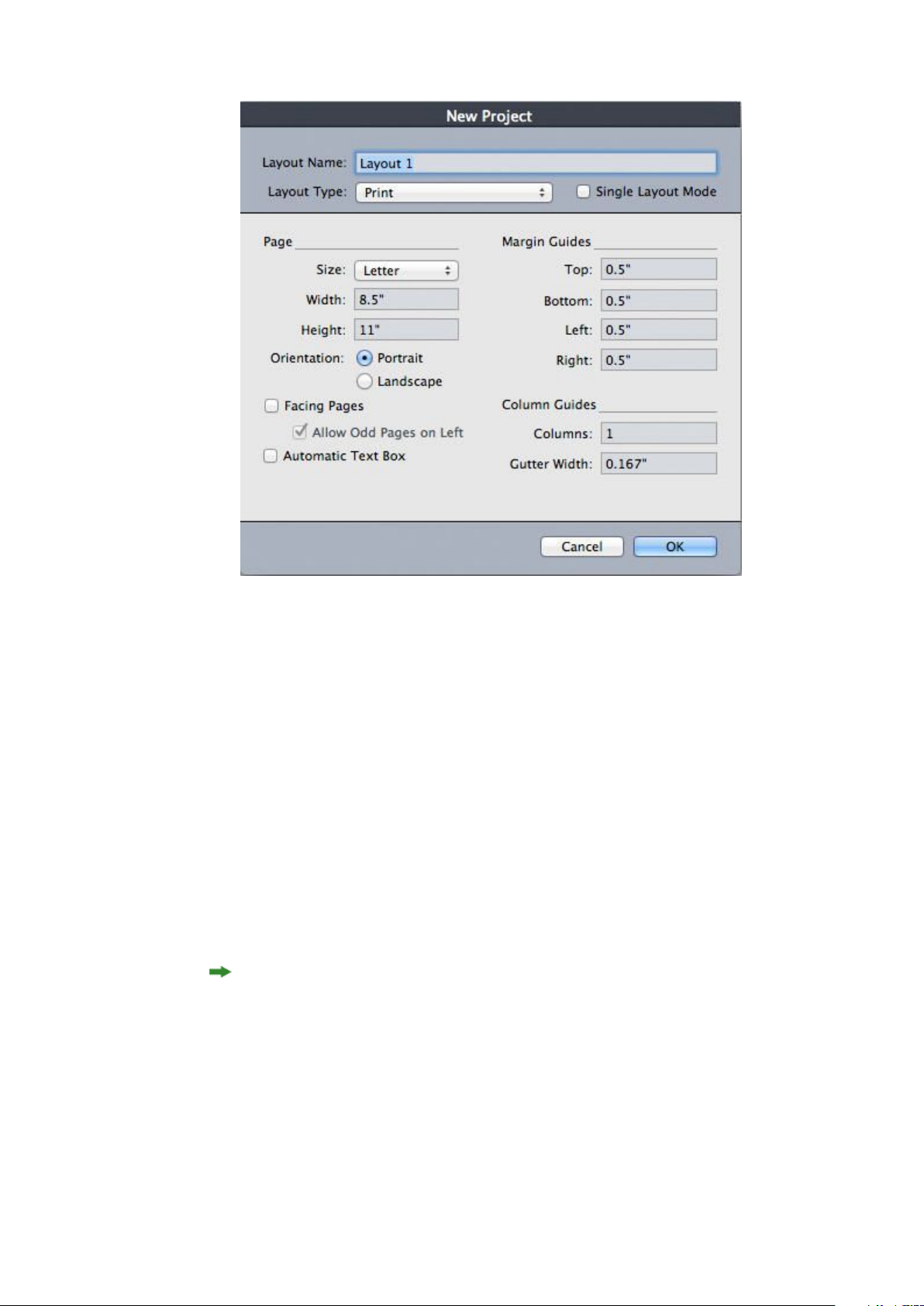
New Project dialog box for Print layout type
Every QuarkXPress project contains at least one layout. Therefore, when you create a
project, you must specify a default layout for the file. You can use the default layout
name or enter a new name for the layout in the Layout Name field. To indicate the
type of the default layout, choose Print, App Studio, or ePub from the Layout Type
drop-down menu.
For more information about App Studio layouts, see A Guide to App Studio.
For more information about creating layouts for ePub export, see "eBooks."
By default, tabs display at the top of the project window for each of the layouts in a
project. To prevent these tabs from displaying, check Single Layout Mode. (You can
still add layouts to a project, but this will turn off the Single Layout mode.) On Mac
OS X only, you can change the order of layouts displayed in the layout tab by dragging
and dropping the layout name tabs. This setting is saved with the document and the
order is maintained.
A project created in any language edition of QuarkXPress can be edited, printed, and
saved in any other language edition of QuarkXPress. All available spell checking
dictionaries and hyphenation rules are supported by every language edition.
Options for Print layouts
The controls in the Page area let you set the page size and orientation for the default
layout.
Use the Default Story Direction controls to specify horizontal or vertical direction
for the layout.
54 | A GUIDE TO QUARKXPRESS 10.2
PROJECTS AND LAYOUTS
Page 55

The Facing Pages check box lets you create spreads. In a project with a horizontal
default story direction, the Allow Odd Pages On Left check box lets you control
whether you can have odd pages on the left. In a project with a vertical default story
direction, the Allow Odd Pages On Right check box lets you control whether you
can have odd pages on the right.
The Automatic Text Box check box lets you add a text box to the default master page
for the layout.
The Margin Guides contr ol s let you set default marg ins for the layout, and the c ontrols
in the Column Guides area lets you create a multi-column page by default.
Saving and naming a QuarkXPress project
When you save a QuarkXPress project for the first time, the Save As di al og box displays.
Use this dialog box to specify a project name, location, and type.
When you save a QuarkXPress project, you can choose an option from the Type/Save
as type drop-down menu:
• Choose Project to save a project that you can modify.
• Choose Project Template to save a read-only version of the project.
Exporting layouts and projects
To export one or more layouts in the active project, choose File > Export > Layout
as Project. Enter a name in the Save As field, and specify a location.
To export all the layouts in a project, check Select All in the Layouts area. To export
individual layouts, check them in this area.
To export selected layouts that you can open in an earlier version of QuarkXPress,
choose the earlier version number from the Version drop-down menu.
Working with layouts
It's easy to navigate between layouts, add layouts, duplicate layouts, and delete layouts.
To navigate between layouts, use the tabs at the top of the project window.
To add a layout to the active project, choose Layout > New or click a layout tab and
choose New from its context menu.
To duplicate a layout, display the layout you want to duplicate, then choose Layout >
Duplicate or choose Duplicate from the Layout tab context menu.
To change a layout's properties, display the layout, then choose Layout > Layout
Properties or choose Layout Properties from the Layout tab context menu. The
Layout Properties dialog box displays. You can use thi s dialog box to change a proj ect's
layout type, but you cannot change a layout to or from an App Studio layout type.
(For more information, see A Guide to App Studio.)
To delete a layout, display the layout, then choose Layout > Delete or choose Delete
from the Layout tab context menu.
A GUIDE TO QUARKXPRESS 10.2 | 55
PROJECTS AND LAYOUTS
Page 56
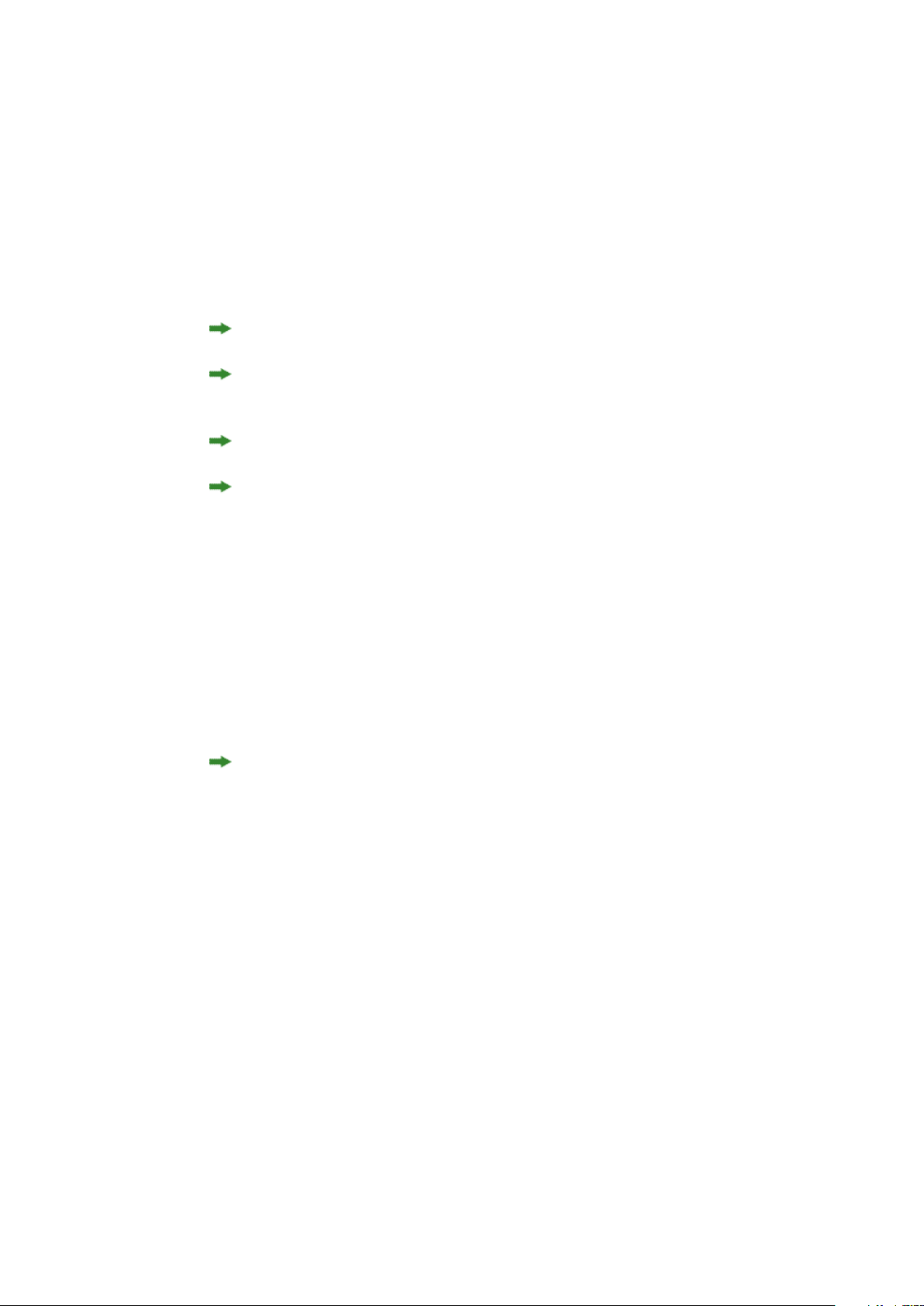
When you use the following commands, only the active layout is included in the
resulting output:
• File > Export > Layout as PDF
• File > Export > Layout as Project
• File > Export > Page as EPS
• File > Export > Reflow as ePub
• File > Export > Reflow as Kindle
Layers apply to the layout that is active when you create and edit them.
When you perform a project-level action (Edit > Undo), the action is added to the
Undo History in all layouts.
When you check spelling (Utilities menu), QuarkXPress checks only the active layout.
The Find/Change feature (Edit menu) can search only the active layout.
Project-level and layout-level resources
Some resources are defined at the project level, and others are defined at the layout
level.
Project-level resources
Project-level resources can be used by every layout in the project, and they are the
same in every layout where they are used. Project-level resources include application
preferences, style sheets, colors, H&Js, lists, dashes and stripes, cascading menus (Web
layouts only), meta tags (Web layouts only), and menus (Web layouts only).
Although every list definition you create can be used in any layout in the project, a
list only draws from the active layout when you build it.
Layout-level resources
Layout-level resources can be unique for every layout in the project. Layout-level
resources include the following:
• Layout preferences (QuarkXPress/Edit > Preferences > Layout )
• (Windows only) Kerning settings (Utilities > Tracking Edit) (Print layouts only)
• (Mac OS X only)Kerning settings (Edit > Kerning Pairs) (Print layouts only)
• (Windows only)Tracking settings (Utilities > Kerning Table Edit) (Print layouts only)
• (Mac OS X only)Tracking settings (Edit > Font Tracking Tables) (Print layouts only)
• Hyphenation exceptions (Utilities > Hyphenation Exceptions)
• Zoom values
56 | A GUIDE TO QUARKXPRESS 10.2
PROJECTS AND LAYOUTS
Page 57
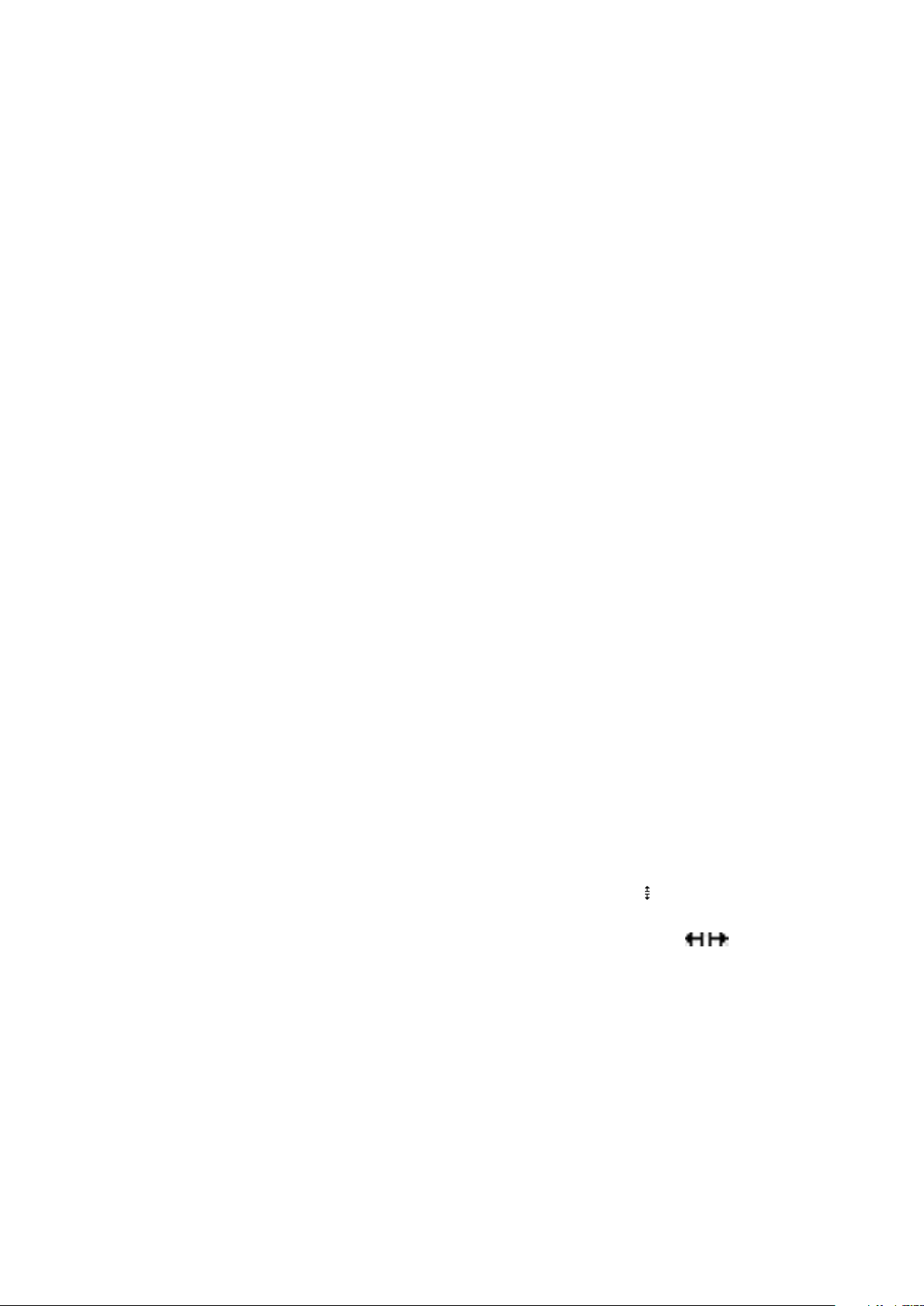
Working with guides
Guides are nonprinting guidelines that help you to line up items and text in a layout.
There are three types of guides: Ruler guides, column and margin guides and Dynamic
guides.
Design grids are nonprinting guidelines that you can use to align items and text
according to text size and position.
For more information, see "Guide Manager Pro XTensions software" and "Understanding
design grids."
Column and margin guides
Column and margin guides show where a page's outside margins are and where columns
(if any) should be placed.
QuarkXPress automatically places column guides and margin guides in all new Print
layouts. You can specify their position in the Column Guides and Margin Guides
fields in the New Project dialog box (File > New > Project) or in the New Layout
dialog box (Layout > New).
When a master page is displayed in the project window, you can use the Master Guides
& Grid dialog box (Page > Master Guides & Grid) to change the placement of column
guides and margin guides. If you check Automatic Text Box i n the New Project dialog
box (File > New > Project) or the New Layout dialog box (Layout > New), the values
you specify in the Margin Guides area define the size and placement of the automatic
text box.
For information about creating column and margin guides, see "Configuring a master
page grid."
For more information, see "Guide Manager Pro XTensions software."
Ruler guides
Ruler guides (or simply "guides") are nonprinting guidelines that you can position
manually. You can create ruler guides by dragging them off the horizontal and vertical
rulers (View > Rulers). You can create ruler guides on master pages and on individual
layout pages.
•
To create a horizontal ruler guide, click the top ruler; when the pointer displays, drag
the ruler guide into position on the page. To create a vertical ruler guide, click the
vertical ruler, and then drag the ruler guide onto the page when the pointer
displays. If the Measurements palette is open when you drag a ruler guide, the guide's
position is indicated in the X field (for vert ical ruler guides) or the Y fi eld (for horizontal
ruler guides).
• If, as you create a horizontal ruler guide, you release the mouse button when the ruler
guide is positioned over the pasteboard, the ruler guide will extend across the pasteboard
and all the pages in the spread. If you release the mouse button when the horizontal
ruler guide is positioned over a document page, the ruler guide will display only on
that page.
A GUIDE TO QUARKXPRESS 10.2 | 57
PROJECTS AND LAYOUTS
Page 58

• To reposition a ruler guide, click it, and then drag it to a different location when the
guide pointer displays. You can also double-click the ruler guide with the Item tool
selected and enter a new location into the Guide Manager Pro dialog box.
• To remove a ruler guide, drag the guide off the page.
• To remove all ruler guides from a page, scroll until a portion of the page displays, then
press Option/Alt and drag the guide back on to the ruler.
• To remove all ruler guides from a spread's pasteboard, scroll until a portion of the
pasteboard displays, then press Option/Alt and click a portion of the ruler.
See also "Guide Manager Pro XTensions software."
Snapping to guides
QuarkXPress lets you create a "magnetic field" around guides so that when you drag
an item close to a guide, it automatically aligns with it. This feature is called Snap to
Guides (View menu) and the width of the magnetic field is called the Snap Distance.
To control snapping with QuarkXPress controls, make sure View > Snap to Guides is
checked. To specify the distance, choose QuarkXPress/Edit > Preferences > Print
Layout > Guides & Grid and enter a pixel value in the Snap Distance field.
You can also choose View > Snap to Page Grids to force items to align with the master
page grid. The value in the Snap Distance field applies to master page grids as well.
For more information, see "Snapping items to design grids."
Dynamic Guides
Dynamic Guides are nonprinting temporary guides that appear when you create or
manipulate items on a page. They help you align items relative to other items and to
the page in a layout . You can specify the type of dynamic guides and the feedback
that appears.
When you create, transform or move an item, Dynamic Guides automatically appear
to assist in positioning the new item relative to an existing item or to the page.
Choose View > Dynamic Guides > Show/Hide Dynamic Guides to turn guides on
or off.
You can change when and how Dynamic Guides appear by using the View > Dynamic
Guides sub-menu to select the following options:
• Select Align to Center of Item to display guide lines that are generated when the
center of items are aligned with the center and/or edges of other items.These are
generated when you create and move items.
• Select Align to Edges of Item to display guide lines that are generated when the edges
of items are aligned with the edges of other items.These are generated when you create
and move items.
• Select Align to Center of Page to display guide lines that are generated when the
edges or center of items are aligned with the center of the page. These are generated
when you create and move items.
58 | A GUIDE TO QUARKXPRESS 10.2
PROJECTS AND LAYOUTS
Page 59

• Select Show Equal Dimensions to display guide lines that are generated when the
dimensions of items are equal to the dimensions of other items. These are generated
when you create and resize items.
• Select Show Equal Spacing to display guide lines that are generated when the
horizontal and/or vertical distance between items is equal to the distance between
other items on the page. These are generated when you create and move items.
• Select Show Measurements for Dimensions/Spacing) to display the value of the
dimensions when Show Equal Dimensions is selected and the value of the spacing
when Show Equal Spacing is selected.
This option is only available when Show Equal Dimensions or Show Equal Spacing
is selected.
Dynamic Guides are on and all options selected by default.
In Windows, use the Dynamic Guides Color pane of the Preferences dialog box to
specify a color for each type of dynamic guide. See "Preferences — Application — Dynamic
Guides Color." In Mac OS X you set the color for the dyanamic guides using the Color
Theme pane of the Preferences dialog box. See "Preferences — Application — Color
Theme."
Undoing and redoing actions
The Undo command (Edit menu) reverses the last action performed on an item. For
example, if you accidentally cut a picture box, the Undo command will bring the
picture box back into the layout from the Clipboard. The Redo command (Edit menu)
lets you reimplement an action you had undone.
Choose Edit > Undo (Command+Z/Ctrl+Z) to reverse the last action performed. The
menu item identifies the specific action that can be undone. For example, the Undo
Deletion command is available in the Edit menu after you have used the Item >
Delete command. Cannot Undo displays as gray text when the Undo feature is
unavailable.
To reimplement the action, choose Edit > Redo (Command+Shift+Z/Ctrl+Y) after you
undo an action.
A GUIDE TO QUARKXPRESS 10.2 | 59
PROJECTS AND LAYOUTS
Page 60

Boxes, lines, and tables
To create a successful page layout, you need an orderly way to arrange text and pictures
— you need boxes. Boxes are items that can contain text or pictures; they can even
be created to contain no content at all, perhaps to create colorful design elements on
a page. Box boundaries give text and pictures a specific shape, size, and placement on
a page.
Understanding items and content
QuarkXPress works on the concept of items (containers) and content (things that go
inside of items).
Items are the building blocks of a page layout. The Item tool lets you do things like
move, resize, rotate, reshape, cut, copy, and paste items.
The basic types of items are as follows:
• Boxes, including text boxes, picture boxes, and no-content boxes. Boxes can come in
a variety of shapes, such as rectangular, round, and Bézier.
• Lines, including "plain" lines and text paths (which can include text). Lines, too, can
be straight or Bézier.
• Groups, which are sets of items that have been "glued" together so that they act like a
single item.
• Tables, which can contain both text and pictures.
Content is, basically, text and pictures. To create a layout, you will typically draw some
text boxes and picture boxes, and then insert text and pictures into those boxes.
Because items and content are different, you use separate tools for manipulating each:
•
The Text Content tool lets you create rectangular text boxes and format text in
text boxes or on text paths. You can also use the Text Content tool to cut, copy, and
paste text.
•
The Picture Content tool lets you create rectangular picture boxes and manipulate
pictures in picture boxes. You can also use the Picture Content tool to cut, copy, and
paste pictures.
60 | A GUIDE TO QUARKXPRESS 10.2
BOXES, LINES, AND TABLES
Page 61

Understanding handles
The bounding boxes of selected text paths, lines, and boxes have small white squares
called item handles. You can use these handles to resize and rotate a selected item.
Item handles
To resize an item, click and drag its item handles. To rotate an item, click and drag
just outside one of the item's corner handles. The mouse pointer changes when you
move it over or near a handle to indicate which action you can perform:
You can use item handles to resize or rotate an item.
Picture handles
When you select the Picture Content tool and click a picture box that contains a
picture, the picture displays with large circles for handles. These handles are called
picture content handles. When you click any part of the picture overlay, you can use the
Move pointer to move the picture within its box.
Picture box displaying picture content handles
Picture content handles display even if the selected picture exceeds the size of its box
(see illustration above). The picture displays beyond the box boundary. You can crop
the image by resizing the picture box.
A GUIDE TO QUARKXPRESS 10.2 | 61
BOXES, LINES, AND TABLES
Page 62

You can use picture content handles to resize or rotate a picture without changing the
size or angle of its picture box.
•
Resize pointers:
•
Rotation pointers:
Rotated picture in an unrotated box
If you want to move a picture box or see what its crop looks like without the transparent
overlay, press the Command/Ctrl key. This temporarily dismisses the overlay and
allows you to interact with the box as if the Item tool were selected.
If you click and drag with the Picture Content tool when the mouse pointer is
positioned over a spot where a picture box handle and picture content handle overlap,
only the picture is resized or rotated. If you want to move the item handle, select the
Item tool.
Understanding Bézier shapes
Before reshaping Bézier boxes and lines, make sure you understand the following
definitions.
Point: A point connects line segments and defines where line segments start and end.
Points connecting curved line segments have curve handles that control the shape of
the curves. QuarkXPress offers three types of points: Corner, smooth, and symmetrical.
Corner point: A corner point connects two straight lines, a straight line and a curved
line, or two noncontinuous curved lines. With curved lines, the corner point's curve
handles can be manipulated independently, usually to form a sharp transition between
the two segments:
62 | A GUIDE TO QUARKXPRESS 10.2
BOXES, LINES, AND TABLES
Page 63

Examples of corner points
Smooth point: A smooth point connects two curved lines to form a continuous curve.
The curve handles always rest on a straight line through the point, but they can be
distanced independently:
A smooth point
Symmetrical point: A symmetrical point connects two curved lines to form a continuous
curve. The result is similar to a smooth point, but the curve handles are always
equidistant from the point:
A symmetrical point
Curve handles: Curve handles extend from either side of a point and control a curve's
shape:
Curve handles (upper left)
Line segments: Line segments are straight or curved line sections positioned between
two points:
Line segments
When the Select Point tool is positioned over an active Bézier box or line, various
pointers display indicating whether you can select a point, the curve handles, or a line
segment. Click and drag using the pointers to reshape the Bézier box or line.
• To change the shape entirely, choose a different option from the Item > Shape
submenu.
A GUIDE TO QUARKXPRESS 10.2 | 63
BOXES, LINES, AND TABLES
Page 64

•
To add a point to a Bézier box while working with the Bézier Pen tool , click a line
segment. Alternatively, you can use the Add Point tool .
•
To remove a point from a Bézier box while working with the Bézier Pen tool , click
the point. Alternatively, you can use the Remove Point tool .
• To convert a point to another type of point while working with the Bézier Pen tool
, Option+click/Alt+click the point. Alternatively, you can use the Convert Point
tool .
• To move a point or change the shape of a line segment while working with the Bézier
Pen tool , Command+drag/Ctrl+drag the point or line segment.
• To select curves or points so that you can move them or delete them, use the Select
Point tool . Press Shift and click to select multiple points. Option+click/Alt+click a
point to make it symmetrical.
To pan the layout while a Pen tool is selected, press Shift+Space and then click and
drag.
Working with boxes
There are three types of boxes: Text boxes, picture boxes, and no-content boxes (boxes
with a content of None). All three box types can contain color, shades, blends, and
frames. When you draw a text box, picture box, or no-content box, the available
controls correspond to the box type you create. But you can import text into picture
boxes that contain pictures, and you can import pictures into text boxes that contain
text. In addition to changing content type, you can change the shape and other
attributes of a box.
Creating text and picture boxes
There are three ways to create boxes:
• To create a no-content box (a box that can be changed into a picture box or a text box),
click and drag with the Rectangle Box tool , the Oval Box tool , or the Starburst
tool . You can declare text content by pressing T as you draw a no-content box. You
can declare picture content by pressing R as you draw a no-content box.
• To create a rectangular text or picture box, click and drag with the Text Content tool
or Picture Content tool .
•
To create a Bézier box, use the Bézier pen tool . For more information, see "Creating
Bézier boxes."
To constrain rectangular boxes to squares and oval boxes to circles, press Shift while
you drag.
You can create boxes with the following tools:
To change a no-content box into a text box, press Command+E/Alt+E and import a
text file.
64 | A GUIDE TO QUARKXPRESS 10.2
BOXES, LINES, AND TABLES
Page 65
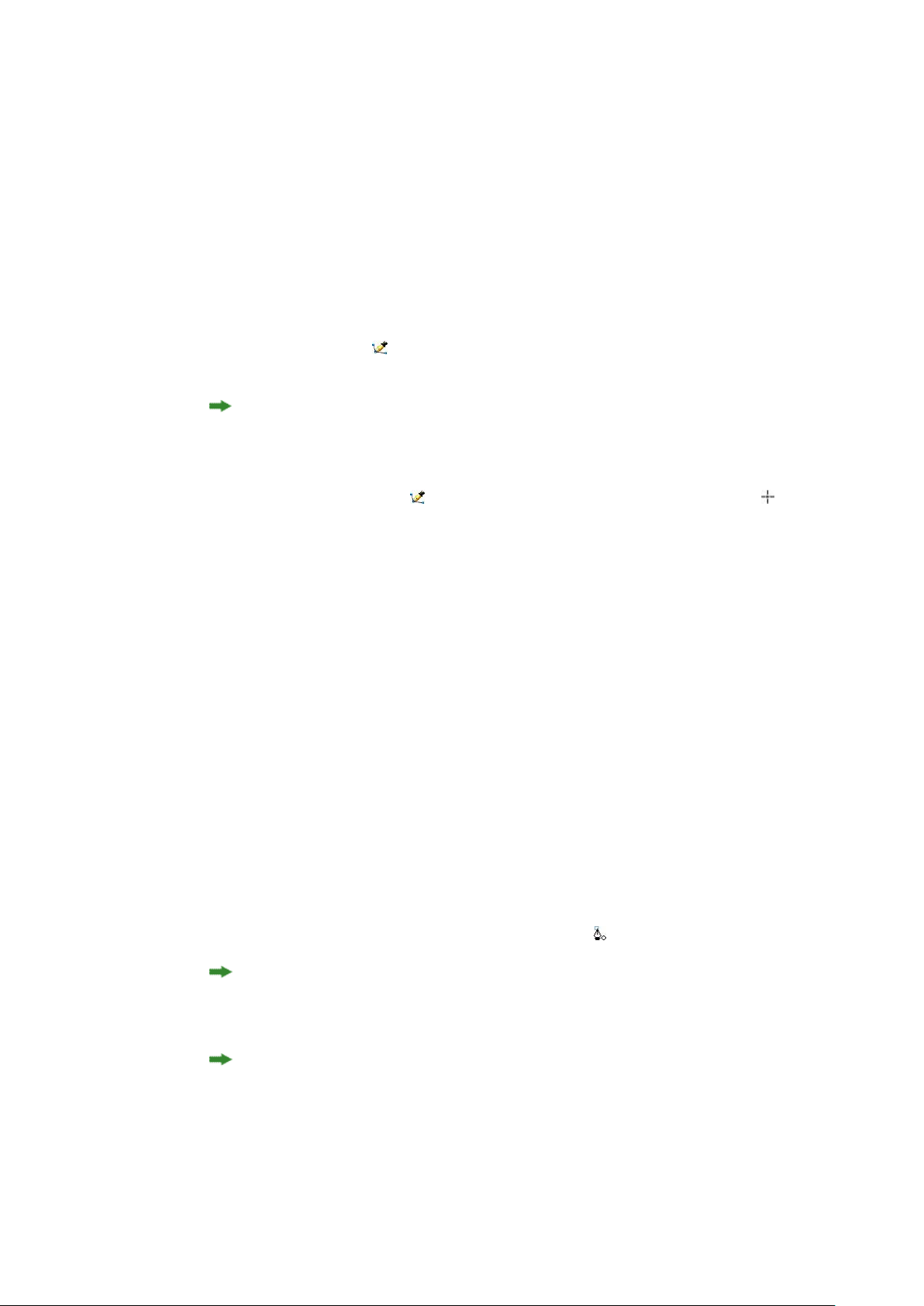
To change a no-content box into a picture box, press Command+E/Alt+E and import
a picture file.
You can change the corner type of rectangular boxes to rounded, concave, and beveled
corners using the Item > Shape submenu or the Box Corner Style drop-down menu
in the Measurements palette. You can add and alter rounded corners by entering
values in the Box Corner Radius field in the Home/Classic tab of the Measurements
palette. On Windows, you can also enter values in the Corner Radius field (Item >
Modify > Box tab).
Creating Bézier boxes
The Bézier Pen tool lets you draw multi-sided Bézier boxes and lines that can have
straight and curved line segments (see "Understanding Bézier shapes").
For another way to make uniquely shaped boxes, see " ShapeMaker XTensions software."
To draw a Bézier box:
1
Select the Bézier Pen tool from the Tools palette. Move the Crosshair pointer to
any position on the page and click to establish the first point.
2
Move the pointer to where you want the next point positioned. To constrain pointer
movement to a 45-degree angle relative to the page, press Shift.
3
Click to create points and line segments.
• Clicking a point without dragging creates a straight line and corner point. To create
a curved line segment and smooth point, click and drag wherever you want the next
point positioned. A point with two curve handles displays. You can control the curve's
size and shape by dragging a curve handle. Press Option/Alt while dragging a smooth
point to create a curved segment and corner point.
4
If desired, edit the Bézier shape while you are still drawing it.
• To add a point to an existing segment of the shape, click the line segment where you
want the point to be.
• To delete a point from the active shape while you are drawing it, click the point.
5
To close the box, close the path by positioning the mouse pointer over the beginning
of the line and then click when the Close Box pointer displays.
When any of the drawing tools are active, you can press Command/Ctrl to temporarily
switch to the Select Point tool. When the Select Point tool is active, you can press
Command+Option/Ctrl+Alt to temporarily switch to the Item tool.
You can join, extend or close existing open paths. For more information see "Joining,
extending and closing open paths".
A GUIDE TO QUARKXPRESS 10.2 | 65
BOXES, LINES, AND TABLES
Page 66

Resizing boxes
You can resize any box by modifying the size of its bounding box. A bounding box is
a nonprinting, rectangular shape that encloses every box. The box's item handles
demarcate the bounding box. The best way to view the bounding box clearly is to use
the Item tool to select item handles on a Bézier box.
You can resize active boxes using any of the following methods:
•
Select the Item tool or a Content tool and move the mouse pointer over a
selected box's item handle to display the Resizing pointer. Click and drag the handle
to a new location to reduce or enlarge the box. Press Shift to maintain the box's aspect
ratio. Press Option/Alt to resize the box from the center. Press Command/Ctrl to resize
the box contents along with the box.
• Enter values in the W and H fields of the Home/Classic or Space/Align tabs of the
Measurements palette to change the width and height, and then press Return/Enter.
• (Windows only) Choose Item > Modify (Command+M/Ctrl+M), and then click the
Box tab. Enter values in the Width and Height fields to precisely change the size of
a box, and then click OK.
You can lock a box's proportions, so that you don't have to press Shift to maintain the
aspect ratio. For more information, see "Locking box and picture proportions."
Locking box and picture proportions
To lock the selected box's proportions, display the Home/Classic tab of the
Measurements palette and click the proportion lock control next to the W and H
fields. If this control is locked, QuarkXPress maintains the item's aspect ratio during
resizing operations. On Windows, you can also lock box proportions in the Box tab of
the Modify dialog box.
The proportion lock controls in the unlocked (top) and locked (bottom) states
To lock the proportions of the picture in the selected box, display the Home/Classic
tab of the Measurements palette and click the proportion lock control next to the
X% and Y% fields. If this control is locked, QuarkXPress maintains the picture's aspect
ratio during resizing operations. On Windows, you can also lock box proportions in
the Picture tab of the Modify dialog box.
To use the proportion-locking feature with the Item Find/Change feature, display the
Box or Picture tab of the Item Find/Change palette (Edit menu), then check or
uncheck Proportions in the Find What or Change To area.
66 | A GUIDE TO QUARKXPRESS 10.2
BOXES, LINES, AND TABLES
Page 67

To use the proportion-locking feature with item styles, display the Box or Picture tab
of the Edit Item Style dialog box (Edit > Item Styles) and check Proportions.
Reshaping boxes
You can change the shape of a box in three ways:
• You can change the shape entirely by choosing a different option from the Item >
Shape submenu.
• (Windows only) You ca n add and alter r ounded corne rs to rectangul ar boxes by ente ring
values in the Corner Radius field (Item > Modify > Box tab).
• You can use the Box Corner Radius field in the Home/Classic or Space/Align tab of
the Measurements palette.
• You can reshape Bézier boxes by repositioning points, curve handles, and line segments.
For more information, see "Understanding Bézier shapes."
Adding frames to boxes
Frames are decorative borders that can be placed around any type of box. To access
frame controls for active boxes:
• (Windows only) Choose Item > Frame to display the Frame tab of the Modify dialog
box.
• Display the Frame tab of the Measurements palette.
Use the controls in these tabs to specify a frame style, width, color, and opacity. If the
frame style contains gaps, you can also specify gap color and opacity.
You can also create your own frame styles in the Dashes and Stripes dialog box (Edit
menu) and specify frame settings in an Item Style. For more about Item Styles, see
"Item Styles XTensions software."
Applying colors to boxes
To apply a background color to active boxes, do one of the following:
• (Windows only) Choose Item > Modify (Command+M/Ctrl+M), click the Box tab, and
then use the controls in the Box area.
• Display the Colors palette (Window > Colors), click the Background Color button
, and then use the controls in the palette.
• Use the controls in the Home/Classic tab of the Measurements palette.
The controls available in these tabs and palette are as follows:
• Box or Background Color: Lets you specify the background color for the box.
• Shade: Lets you specify the tint of the background color (0% = white, 100% = full
color).
• Opacity: Lets you control the transparency of the box background (0% = fully
transparent, 100% = fully opaque).
A GUIDE TO QUARKXPRESS 10.2 | 67
BOXES, LINES, AND TABLES
Page 68
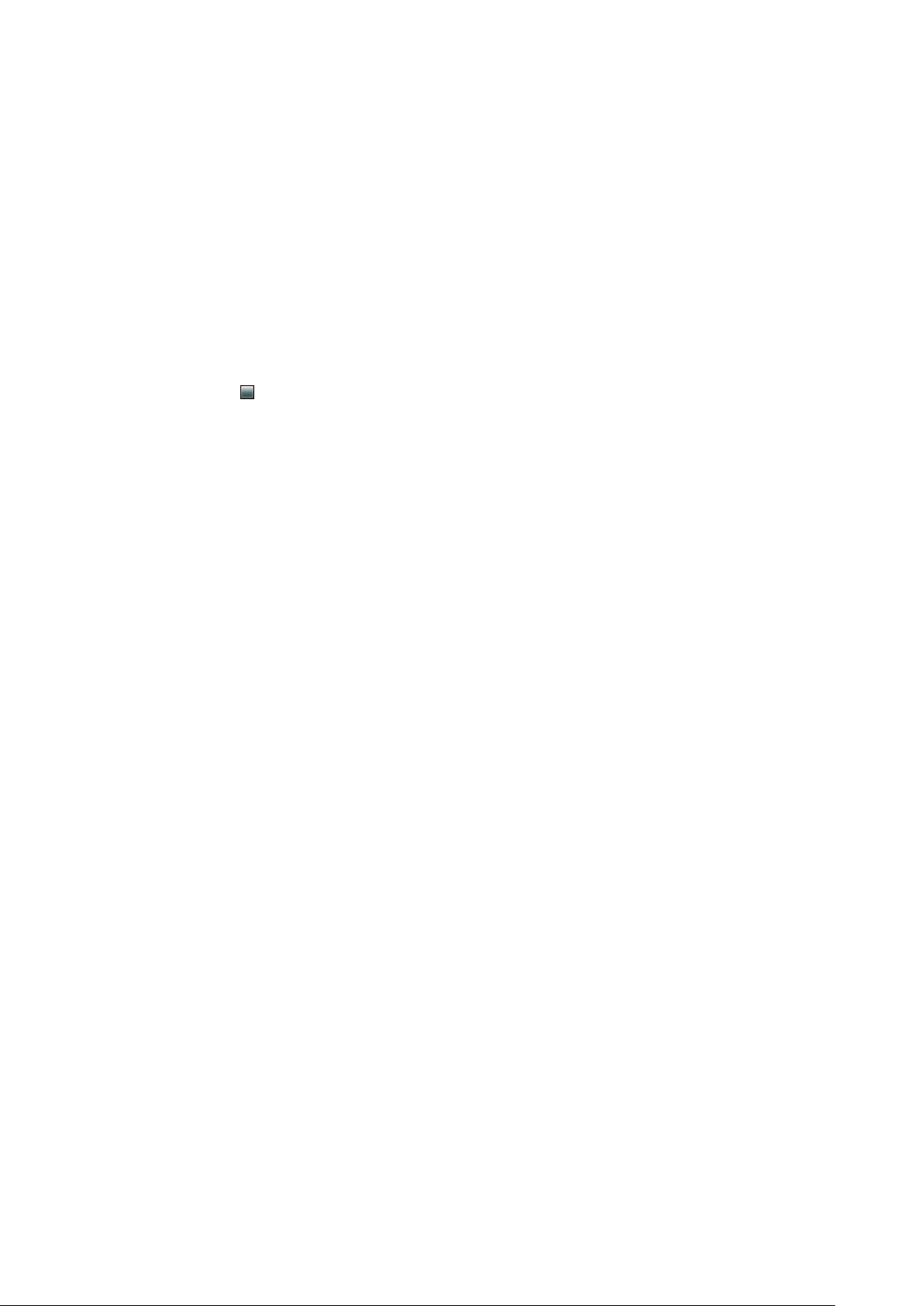
You can also specify box color in an Item Style. For more about Item Styles, see "Item
Styles XTensions software."
Applying blends to boxes
A blend is a gradual transition from one color to another. To apply a blend to the
background of active boxes, do one of the following:
• (Windows only) Choose Item > Modify (Command+M/Ctrl+M), click the Box tab, and
then use the controls in the Blend area.
• (MAC OS X only) Use the controls in the Home/Classic tab of the Measurements
palette.
• Display the Colors palette (Window > Colors), click the Background Color button
, and then use the controls in the palette.
The blend-related controls available in this tab and palette are as follows:
• Style: Lets you control the type of blend.
• Angle: Lets you control the angle of the transition from one color to the other.
Blends have two colors, each of which can have its own shade and opacity. The color
in the Box area is the first color and the color in the Blend area is the second color.
In the Colors palette, click #1 to set up the first color and #2 to set up the second
color.
You can also specify blends in an Item Style. For more about Item Styles, see "Item
Styles XTensions software."
Merging and splitting boxes
Options in the Merge or Split Paths submenu (Item menu) let you create complex
Bézier boxes from existing boxes. For example, if a rectangular box overlaps an oval
box, you can select the submenu and choose an option that will create a single box
with the same content. If you merge two picture boxes, one picture will display in the
combined box. If you merge two text boxes, the text flows as one story through both
boxes.
To use the Merge feature, select two items and then choose one of the following
options from the Merge or Split Paths submenu:
• The Intersection command retains any areas where items overlap the back item, and
removes the rest.
• The Union command combines all the items into one box, retaining all overlapped
areas as well as non-overlapped areas.
• The Difference command deletes the front items. Any overlapping areas will be cut
out.
• The Reverse Difference command deletes the back item. Any overlapping areas will
be cut out.
• The Exclusive Or command leaves all of the shapes in tact but cuts out any areas wh ere
there is overlap. If you want to edit the points surrounding the cut-out area, you will
68 | A GUIDE TO QUARKXPRESS 10.2
BOXES, LINES, AND TABLES
Page 69
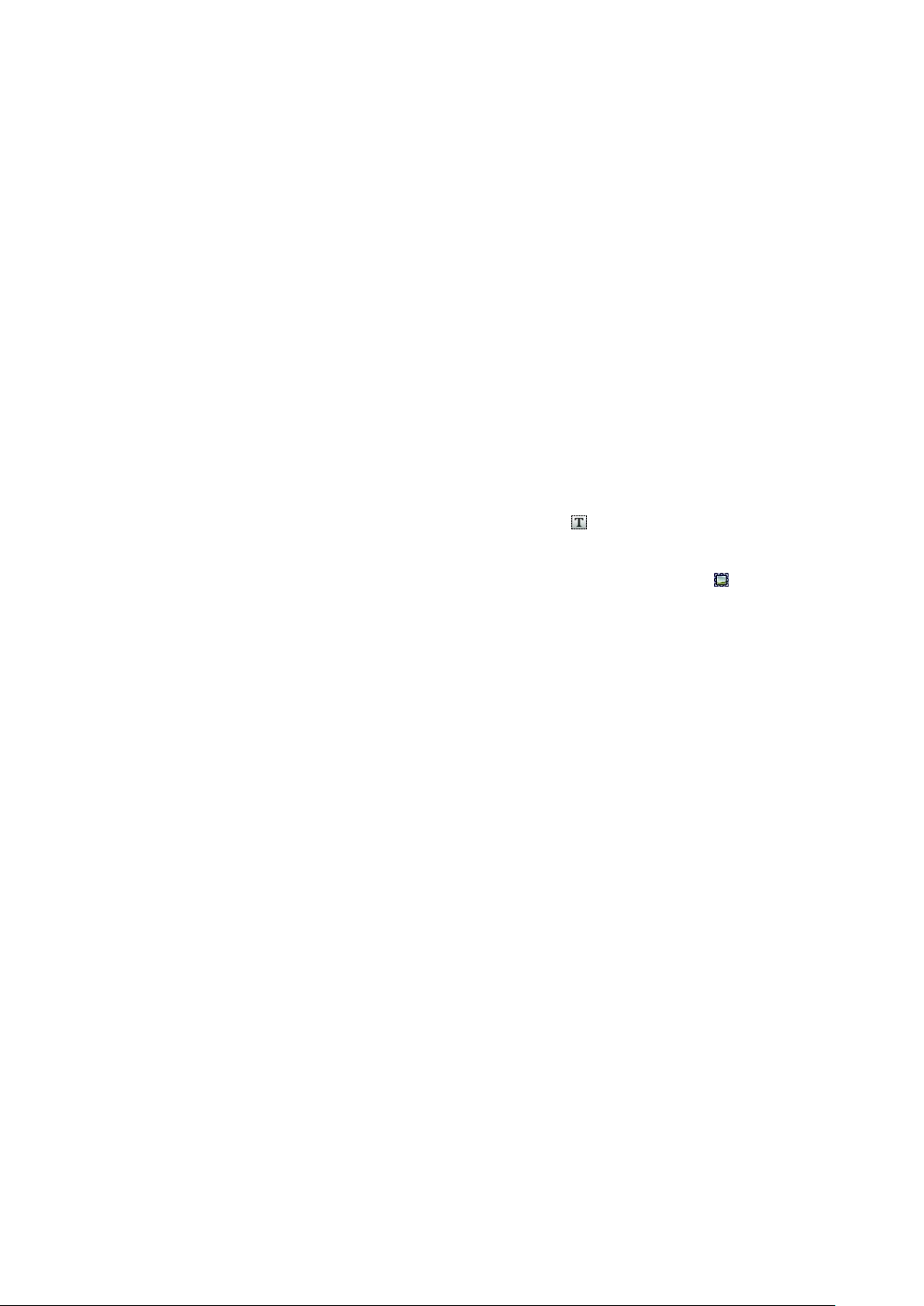
notice that there are now two points at every location where two lines originally
crossed.
• The Combine command is similar to the Exclusive Or command, but if you look at
the points surrounding the cut-out area, you will notice that no points were added
where two lines intersect.
• The Split command either splits a merged box into separate boxes, splits a complex
box that contains paths within paths into separate boxes, or splits a box that contains
a border that crosses over itself (such as a figure eight). To use this feature, select two
items and then choose one of the following options from the Merge or Split Paths
submenu.
• The Outside Paths command works with a merged box that contains several,
non-overlapping shapes. Outside Paths keeps all the outside path information and
divides non-overlapping outside paths into separate boxes.
• The All Paths command creates separate boxes out of every shape within a complex
box.
Adding text and pictures to boxes
To add text to a box, choose the Text Content tool , double-click the box, and then
either start typing, paste text copied from elsewhere, or choose File > Import.
To place a picture in a box, select the box with the Picture Content tool and then
either paste a picture copied from elsewhere or choose File > Import.
Changing box type
To convert a selected box to a different type, choose Picture, Text, or None from the
Content submenu (Item menu). However, you can also change a text box to a picture
box by choosing File > Import and selecting a picture. You can change a picture box
to a text box by choosing File > Import and selecting a text file.
To convert a selected text box to a text path, choose a line shape from the Item >
Shape submenu.
When you select a Box tool, you can use the following modifier keys to create text or
picture boxes:
• Press T as you draw to create a text box.
• Press R as you draw to create a picture box.
Creating a box from a clipping path
If a picture box has an associated clipping path (embedded or automatically created),
you can create a new box that has the shape of that clipping path by selecting the
picture box and choosing Item > New Box From Clipping.
Working with lines
There are two types of lines: Straight and Bézier lines. You can apply colors and line
styles to any type of line.
A GUIDE TO QUARKXPRESS 10.2 | 69
BOXES, LINES, AND TABLES
Page 70

Creating lines
To create a line, first select the Line tool from the Tools palette and move the
Crosshair pointer to any position on the page. Click and drag to draw the line.
You can constrain a line to 0, 45, or 90 degrees by pressing Shift while you draw it.
Creating Bézier lines
The Bézier Pen tool lets you draw multi sided Bézier boxes and lines that can have
straight and curved line segments (see "Understanding Bézier shapes").
To draw a Bézier line:
1
Select the Bézier Pen tool from the Tools palette. Move the Crosshair pointer to
any position on the page and click to establish the first point.
2
Move the pointer to where you want the next point positioned. To constrain pointer
movement to a 45-degree angle relative to the page, press Shift.
3
Click to create a point and line segments.
• To make a curved line segment, click and drag wherever you want the next point
positioned. A point with two curve handles displays. You can control the curve's size
and shape by dragging a curve handle.
• To make a corner point, press Option/Alt before you click. If you click and hold, you
can control the radius of the corner point by dragging a curve handle.
• To add a point to an existing segment of the shape, click the line segment where you
want the point to be.
• To delete a point from the active shape while you are drawing it, click the point.
4
To finish the line, double-click.
When any of the drawing tools are active, you can press Command/Ctrl to temporarily
switch to the Select Point tool. When the Select Point tool is active, you can press
Command+Option/Ctrl+Alt to temporarily switch to the Item tool.
Line modes for straight lines
There are four line modes: Endpoints, Left Point, Midpoint, and Right Point.
Depending on the mode you choose in either the Line tab (Item > Modify) on
Windows, or the Measurements palette (Home/Classic or Space/Align tabs), line
length and position will be described differently.
• Endpoints mode: The X1 field indicates the horizontal position of the first end-point;
the Y1 field indicates the vertical position of the first end-point. The X2 field indicates
the horizontal position of the last end-point; the Y2 field indicates the vertical position
of the last end-point.
• Left Point mode: The X1 field indicates the horizontal position of the leftmost
end-point; the Y1 field indicates the vertical position of the leftmost end-point.
70 | A GUIDE TO QUARKXPRESS 10.2
BOXES, LINES, AND TABLES
Page 71
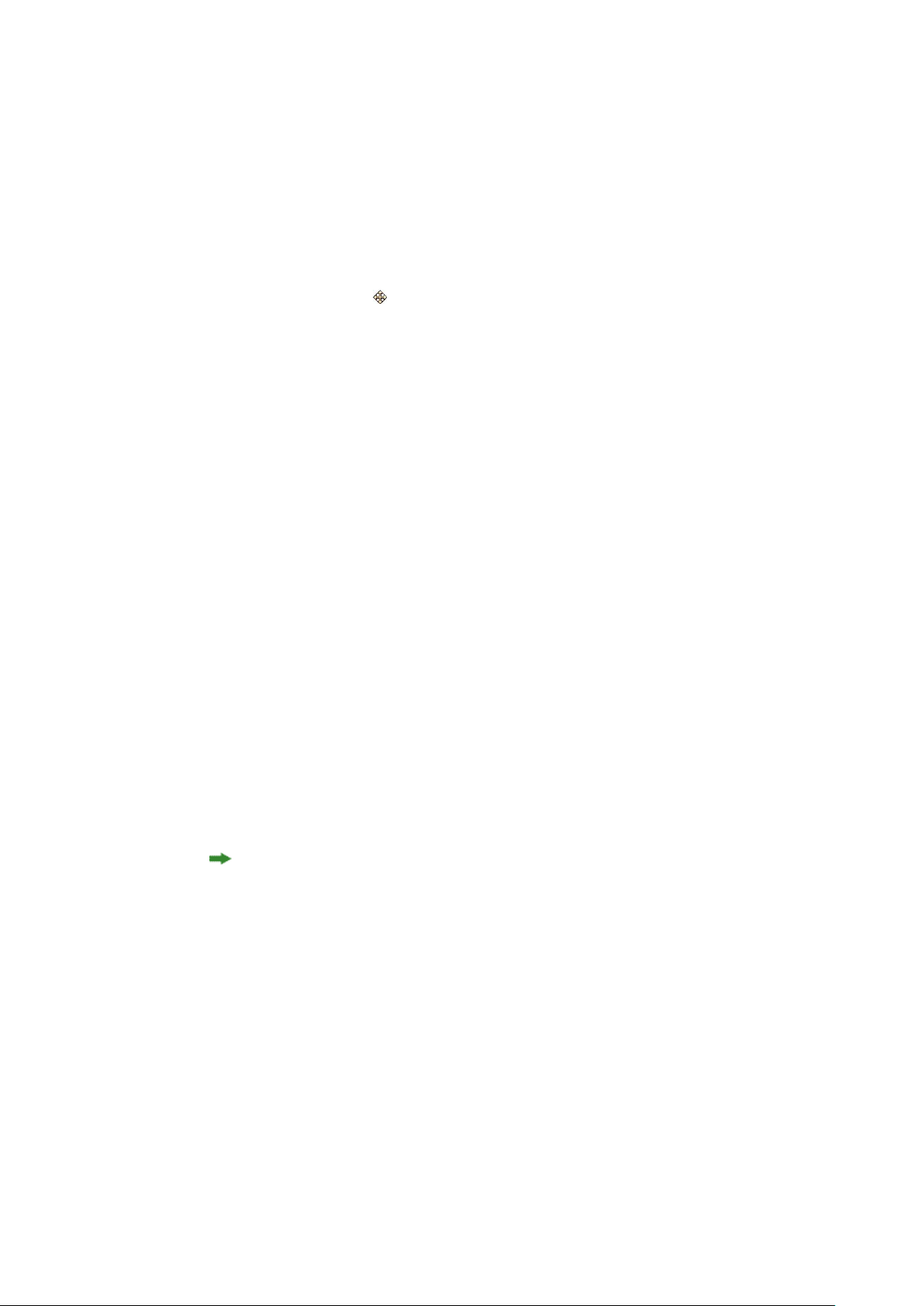
• Midpoint mode: The XC field indicates the horizontal position of the midpoint of
the line; the YC field indicates the vertical position of the midpoint of the line.
• Right Point mode: The X2 field indicates the horizontal position of the rightmost
end-point; the Y2 field indicates the vertical position of the rightmost end-point.
Resizing lines
You can resize active straight lines using any of the following methods:
•
Select the Item tool and move the Arrow pointer over an Understanding handles to
display the Resizing pointer. Click and drag the handle to a new location to reduce or
extend the length of the line.
• (Windows only) Choose Item > Modify (Command+M/Ctrl+M), then click the Line
tab. Click the Mode drop-down menu to display the four mode options (see "Line
modes for straight lines"). Choose Left Point, Midpoint, or Right Point to display a
Length field. Enter values in the Length field to precisely change the length of a line,
then click OK.
• Choose either Left Point, Midpoint, or Right Point from the Line Mode drop-down
menu in the Home/Classic or Space/Align ta b of the Measurements pal ette to dis play
the L (Length) field. To precisely change the length of a line, enter a value in the L
field, then press Return/Enter.
You can resize any Bézier line by modifying the size of its bounding box. To do so,
make sure Item > Edit > Shape is unchecked, and then resize the line as if it were a
box.
Reshaping lines
You can change the shape of a line in the following ways:
• You can change the shape entirely by choosing a different option from the Item >
Shape submenu.
• You can reshape Bézier lines by repositioning points, curve handles, and line segments.
For more information, see "Understanding Bézier shapes."
To pan the layout while a Pen tool is selected, press Shift+Space and then click and
drag.
Controlling line appearance
To control the appearance of active lines, use the controls in the following places:
• Home/Classic tab of the Measurements palette
• (Windows only) Line tab of Modify dialog box (Item menu)
• Colors palette (Window menu) — for line color only
In addition to color, shade, and opacity, you can control the following characteristics
for lines:
A GUIDE TO QUARKXPRESS 10.2 | 71
BOXES, LINES, AND TABLES
Page 72

• Line style: This option lets you control the general appearance of a line. Several line
styles are included by default, and you can add new ones with the Dashes & Stripes
dialog box (Edit menu).
• Width: You can specify the width of lines in any measurement system. You can also
specify a Hairline width; the printed width of a hairline rule is .125 pt on a PostScript
imagesetter, with a wider value on some laser printers.
• Arrowheads: You can apply arrowheads to lines using the Arrowheads drop-down
menu.
You can also specify line appearance in an Item Style. For more about Item Styles, see
"Item Styles XTensions software."
Joining lines
You can merge two lines into one by selecting the Item tool , selecting the lines,
and choosing Item > Merge > Join Endpoints. The Join Endpoints command is
available when the endpoints of lines or text paths are within six points of each other.
Joining, extending and closing open paths
You can click an endpoint of an existing shape and it selects that point and goes into
regular draw mode, so the next click adds a new point and a segment to the selected
line. You can add as many segments as you need.
Double-click and endpoint to finish the line as an open path.
Click an opposite endpoint to close the path (just like during the original draw
operation).
While drawing, if you click the endpoint of another open path then the path being
drawn and the path just clicked become joined. Using these techniques together, you
can begin to extend one path, and end up joining it with another.
Manipulating items
Items can be cut and then pasted in new locations, locked so they cannot move,
duplicated once or many times, stacked to create unusual visual effects, and
manipulated in other ways.
Selecting items
To manipulate items, you must first select them. Once selected, most kinds of items
display outlines and handles for reshaping.
To select an item, first select the Item tool , the Text Content tool , or the Picture
Content tool and move the Arrow pointer over an item. Click once to select a single
item or Shift+click individual items to select more than one item at a time. You can
also select multiple items by selecting the Item tool and drawing around an area
that contains the items.
(Windows only) With the Item tool selected, if you double-click a text box, the
Modify dialog box displays. If you double-click an empty picture box with the Picture
72 | A GUIDE TO QUARKXPRESS 10.2
BOXES, LINES, AND TABLES
Page 73

Content tool selected, the Import dialog box displays. If the picture box contains
a picture, the Picture Content tool is selected and the Edit Original dialog box
displays .
To deselect an active item, click outside it. When the Item tool is selected, you can
press Tab to deselect any active items.
Moving items
You can move items by:
• (Windows only) Entering values in the Origin Across and Origin Down fields in the
Modify dialog box (Item menu).
• Entering values in the X and Y fields on the Home/Classic tab in the Measurements
palette.
•
Manually moving items using the Item tool . If you hold down the mouse before
moving a box or text path, you can see the contents as you move the item. You can
also "nudge" items by selecting the Item tool and pressing an arrow key on your
keyboard.
The box's item handles demarcate the bounding box. The best way to view the bounding
box clearly is to use the Item tool to select item handles on a Bézier box.
Cutting, copying, and pasting items
When the Item tool is selected, the Cut, Copy, and Paste commands (Edit menu)
are available for active boxes, lines, and text paths. Choose Edit > Paste
(Command+V/Ctrl+V) to place a copy of the items contained on the Clipboard in the
center of the project window.
When the Item tool is selected, you can remove items with the Delete command.
Deleted items are not copied to the Clipboard.
Controlling the stacking order of items
When two or more items overlap, each is either positioned in front of or behind the
other item. The term "stacking order" refers to the front-to-back relationship of the
various items on a page. Each item you create occupies its own level in the stacking
order. Every new item you create becomes the front item.
The Item menu includes commands that let you control item stacking order.
• Choose Item > Send to Back to move an item to the back of the page or layer.
• Choose Item > Bring to Front to move an item to the front of the page or layer.
• To move an item one level backward in the page or layer on Mac OS X, press Option
and choose Item > Send Backward. On Windows, choose Item > Send Backward.
• To move an item one level forward in the page or layer on Mac OS X, press Option
and choose Item > Bring Forward. On Windows, choose Item > Bring Forward.
A GUIDE TO QUARKXPRESS 10.2 | 73
BOXES, LINES, AND TABLES
Page 74

In a document with layers, the layers themselves are in a particular stacking order;
within each layer, each item has its own relationship to the stacking order. When you
use the Send to Back, Send Backward, Bring to Front, and Bring Forward commands
(Item menu), the stacking order of the items is altered within the layer.
To activate an item that is hidden behind other items, select the Item tool and press
Command+Option+Shift/Ctrl+Alt+Shift while you click repeatedly at the point where
multiple items overlap. Pressing Command+Option+Shift/Ctrl+Alt+Shift while clicking
will successively activate items from the front of the stacking order to the back.
Grouping items
You can combine multiple items on a page or spread into a single group. Grouping
items is useful when you want to select or move several items simultaneously. You
can move, cut, copy, duplicate, and perform a number of other functions on a group.
For example, you can group all the items that compose a publication masthead; once
grouped, you can modify or move the entire group as you would a single box, line, or
text path.
After you create a group, you can still edit, resize, and reposition individual items while
maintaining the group relationship. You can also place a copy of a group into an open
QuarkXPress library for use in other documents.
Items can be grouped when two or more items (lines, boxes, text paths, or other groups)
are active. To select multiple items with the Item tool , either Shift+click each item
or draw a marquee around the items you want to group. Choose Item > Group
(Command+G/Ctrl+G) to place multiple selected items into a single group.
You can group groups, and multiple-select a group (or groups) along with individual
boxes, lines, and text paths to create a larger group.
With the Item tool selected, you can move, cut, copy, paste, duplicate, rotate, and
color a group. With the Text Content tool or Picture Content tool selected, you
can manipulate individual items as you would any ungrouped item.
To move an item within a group, press Command/Ctrl and select the item with the
Item tool , the Text Content tool , or the Picture Content tool .
(Windows only) If an active group contains the same kind of items (for example, all
picture boxes), the Modify dialog box will include a tab (or tabs) that refer specifically
to those items. If an active group contains a variety of items, the Modify dialog box
may display only a Group tab.
(MAC OS X only) The act ive fields in the Measurement palette ta bs will affect the active
group.
Choose Item > Ungroup (Command+U/Ctrl+U) to ungroup a single group, or Item
> Ungroup All to ungroup every group in a group that contains other groups.
74 | A GUIDE TO QUARKXPRESS 10.2
BOXES, LINES, AND TABLES
Page 75

Resizing grouped items
To resize every item in a group simultaneously, click and drag the group's item handles.
If you press Command+Shift/Ctrl+Shift while resizing a group, all frame widths, line
weights, pictures, and text are resized proportionally. If you press Command/Ctrl while
resizing a group, frame widths, pictures, and text are still resized, but not proportionally.
Duplicating items
QuarkXPress lets you make single or multiple copies of boxes, lines, and text paths.
Create a single copy of a selected item using the Duplicate command (Item menu).
You can also press Option/Alt while dragging an item or group to create a duplicate.
The Super Step and Repeat feature is useful for laying out des ign elements that contai n
a number of evenly spaced copies of an item. Create multiple copies of an item and
specify the distance between them using the Super Step and Repeat command (Item
menu).
For another way to make uniquely shaped boxes, see " ShapeMaker XTensions software."
Spacing and aligning items
You can control the position of multiple selected items relative to one another using
the Item > Space/Align subm enu or the Space/Align t ab of the Measurements pa lette.
You can choose from among eight spacing and six alignment options in the
Measurements palette, and you can specify alignment relative to selected items, the
page, or (for Print layouts with facing pages) the spread. The Item > Space/Align
submenu includes the "Item relative" and "Page relative" modes described below. The
Measurements palette also includes a third mode called "Spread relative."
The space/align modes are as follows:
•
Item relative mode positions items relative to the uppermost active item, which does
not move. The uppermost item is determined by the location of the item's top edges.
If two or more items have the same top edges, then items are spaced from the leftmost
item.
•
Page relative mode positions items relative to the page edges (left, right, top, or
bottom).
•
Spread relative mode is available for active Print layouts that include facing pages.
Assume that you have opened a layout with a spread and then selected an item on a
left page and another item on the right page. If you then click the Spread relative
mode icon in the Measurements palette and choose Space horizontal centers ,
the selected items position themselves on the far-left and far-right sides of the spread.
Rotating items
To rotate active items, do one of the following:
•
Select the Item tool and move the mouse over a corner handle. When the Rotation
pointer displays, click to establish a rotation point; then drag in a circular motion to
rotate the item. The Arrowhead pointer and the item's position will display as you
A GUIDE TO QUARKXPRESS 10.2 | 75
BOXES, LINES, AND TABLES
Page 76

drag. If you press the Shift key when rotating, movements are constrained to 45-degree
angles.
• (Windows only) Choose Item > Modify (Command+M/Ctrl+M), enter a value in the
Angle field, and click OK.
•
Enter a value in the field on the Measurements palette (Home/Classic and
Space/Align tabs) and press Return/Enter.
To rotate a straight line, choose either Left Point, Midpoint, or Right Point from the
Mode drop-down menu (Modify dialog box or Measurements palette) to display the
Angle field.
Skewing items
To skew active items within bounding boxes:
• (Windows only) Choose Item > Modify (Command+M/Ctrl+M); then click the Box
tab. Enter a value in the Skew field.
• Enter a value in the Box Skew field on the Home/Classic tab of the Measurement
palette.
Positive values slant items to the right; negative values slant them to the left.
Locking and unlocking items
Locking lets you protect items and content from accidental changes. You can do the
following:
• To prevent an item's size and position from being changed (and to prevent the item
from being deleted), check Item > Lock > Position.
• To prevent an item's contents from being edited, check Item > Lock > Story or Item >
Lock > Picture.
To unlock selected items, uncheck the appropriate option in the Item > Lock submenu.
Alternatively, on Windows, choose Item > Modify and click the lock icon next to
a field.
Anchoring items and groups in text
You can anchor an item or group so that it flows as a character within text. To anchor
an item or group within text, use the Item tool to select the item or group you want
to anchor and choose Edit > Copy (Command+C/Ctrl+C) or Edit > Cut
(Command+X/Ctrl+X). Then, with the Text Content tool selected, place the text
insertion point at the point in text where you want to anchor the item or group and
choose Edit > Paste (Command+V/Ctrl+V).
Working with callouts
The Callouts feature lets you create floating boxes that always display on the same
page or spread as the content they pertain to. For example:
76 | A GUIDE TO QUARKXPRESS 10.2
BOXES, LINES, AND TABLES
Page 77

• You can create figures with pictures and text that follow their references from page to
page.
• You can create pull quotes that can automatically move to a different page with their
source text.
• You can create "floating" icons that sit in the space to the left of a paragraph to indicate
that the paragraph is a tip, a note, a warning, and so forth.
For more information, see the topics below.
Understanding callouts
A callout is a floating box that always displays on the sa me pa ge or spread as the content
it pertains to. Each callout is anchored to a particular spot in a text story called a callout
anchor. A callout anchor flows along with text like a character. When a callout anchor
moves to a new page or spread, the callout moves with it. When guides are displayed,
a line links each callout anchor with its associated callout (if any).
A callout anchor with its associated callout
A callout's position in a layout is based on two things:
• The location of its callout anchor. A callout is always on the same page or spread as
its callout anchor.
• The callout anchor's settings. You can position a callout relative to the spread, the
page, the box or cell that contains the callout anchor, the paragraph that contains the
callout anchor, or the callout anchor itself.
For example, you can configure a callout so that its horizontal location is always against
the outside margin, but its vertical location is always aligned with the paragraph that
contains its callout anchor. The settings for such a configuration look like this:
A GUIDE TO QUARKXPRESS 10.2 | 77
BOXES, LINES, AND TABLES
Page 78

Settings for a callout with a fixed horizontal location and a variable vertical location
It is important to note that the settings for a callout are stored with its callout anchor,
not with the callout itself
You can control the positioning of a callout by configuring its callout anchor directly,
or by applying a callout style to the callout anchor. A callout style is a named package
of callout settings that displays in a palette. Callout styles are useful in documents
where you use different callout settings over and over; rather than recreating those
settings each time, you can simply select the callout anchor and click the appropriate
callout style in the Callout Styles palette.
Callout Styles palette
78 | A GUIDE TO QUARKXPRESS 10.2
BOXES, LINES, AND TABLES
Page 79

You can think of callout styles as similar to style sheets (for more information, see
"Working with style sheets"). Like style sheets and other resources, callout styles can be
managed with Job Jackets (for more information, see "Job Jackets").
A callout anchor can be selected or unselected. When a callout anchor is selected, it
has a red outline and its callout style (if any) is selected in the Callout Styles palette.
A selected callout anchor (left) and an unselected callout anchor (right)
When guides are turned off, you can see only the selected callout anchor.
When you cut or copy and paste text that contains a callout anchor that has an
associated callout, the callout is cut or copied and pasted along with the text.
Creating a callout
To create a callout:
1
Select the Text Content tool and place the text cursor at the point in the text where
you want the callout anchor to be.
2
Choose Item > Callout Anchor > Insert Callout Anchor. A callout anchor is inserted
and automatically selected.
Selected callout anchor
3
Select the item or group that you want to make into a callout.
4
Choose Item > Callout Anchor > Associate with Callout Anchor. The item or group
becomes a callout, and a line displays between the callout and the callout anchor.
Callout anchor associated with a callout
5
Configure the callout anchor. There are two ways to configure a callout anchor:
A GUIDE TO QUARKXPRESS 10.2 | 79
BOXES, LINES, AND TABLES
Page 80
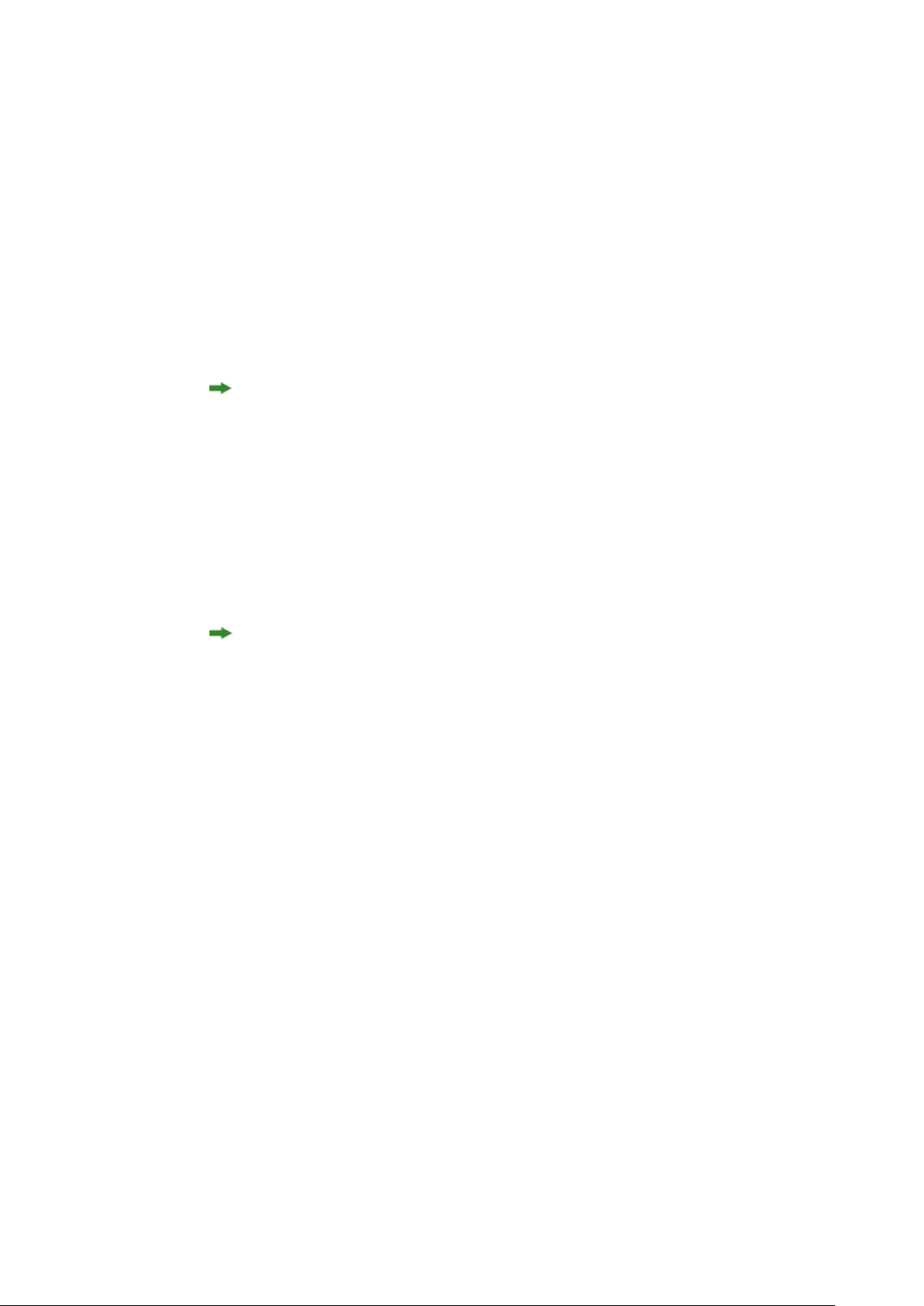
• To apply a callout style to the callout anchor, display the Callout Styles palette
(Window menu) and click the name of the callout style, or choose Item > Callout
Anchor > Callout Styles > [Callout Style Name]. For more information, see "Working
with callout styles."
• To edit the settings of the callout anchor directly, choose Item > Callout Anchor >
Edit Callout Settings. If a callout style has been applied to the callout anchor, any
changes you make will override the callout style's settings.
For information on how to configure a callout anchor or callout style, see
"Configuring a callout anchor."
Configuring a callout anchor
The process of configuring a callout anchor is essentially the same whether you are
configuring a callout style or directly configuring a callout anchor.
To configure a callout anchor:
1
Select the callout anchor and choose Item > Callout Anchor > Edit Callout Settings.
The Edit Callout Settings dialog box displays.
2
To control how the callout aligns horizontally, use the controls in the Align callout
horizontally relative to area. (The Offset field lets you adjust the horizontal
positioning of the callout from where it would otherwise be.)
If you choose Spread from the Align callout horizontally relative to dr op-down me nu
and specify a horizontal offset, that offset is inverted on left-facing pages. This allows
you, for example, to configure a callout to always be .25" inside of the inside margin;
on a right-facing page, such an offset moves the callout to the right, but on a left-facing
page the offset must move the callout to the left.
3
To control how the callout aligns vertically, use the controls in the Align callout
vertically relative to area. (The Offset field lets you adjust the vertical positioning of
the callout from where it would otherwise be.)
4
To allow the callout to be manually repositioned, check Allow manual positioning
of callout. If you subsequently move the callout, the values in the Offset fields will
be automatically updated to reflect the new position of the callout.
To prevent the callout from being manually repositioned, leave this box unchecked.
5
To prevent the callout from extending beyond the page margins, check Keep within
margins.
6
Click OK.
Working with callout styles
Callout styles make it easy for you to apply often-used settings to callout anchors. To
create, edit, duplicate, or delete callout styles, use the Callout Styles dialog box (Edit >
Callout Styles). You can also use this dialog box to append callout styles from other
projects.
80 | A GUIDE TO QUARKXPRESS 10.2
BOXES, LINES, AND TABLES
Page 81

Callout Styles dialog box
You can edit the Default callout style, but you cannot delete it.
Callouts and runaround
If a callout with runaround causes its callout anchor to move, this can lead to an error
state. For example, if a callout's runaround pushes its callout anchor to the next page,
the callout moves to the next page — which allows the callout anchor to return to the
previous page, which causes the callout to return to the previous page, and so on.
When QuarkXPress detects this kind of a situation, the following things happen:
1
The callout switches to the settings defined in the Default callout style. An icon
displays next to the callout style's name in the Callout Styles palette when the callout
anchor is selected.
2
If the error condition still occurs, QuarkXPress applies the No Style settings to the
callout and it is positioned at its last valid location.
3
If the application cannot find a valid location, it turns runaround off for the callout.
When QuarkXPress turns off a callout's runaround this way, it also places this visual
indicator on the callout:
To view visual indicators, check View > Visual Indicators.
To turn runaround back on for such a callout, on Windows use the Runaround tab of
the Modify dialog box (Item menu) or the drop-down menu in the Runaround tab
of the Measurements palette.
A GUIDE TO QUARKXPRESS 10.2 | 81
BOXES, LINES, AND TABLES
Page 82
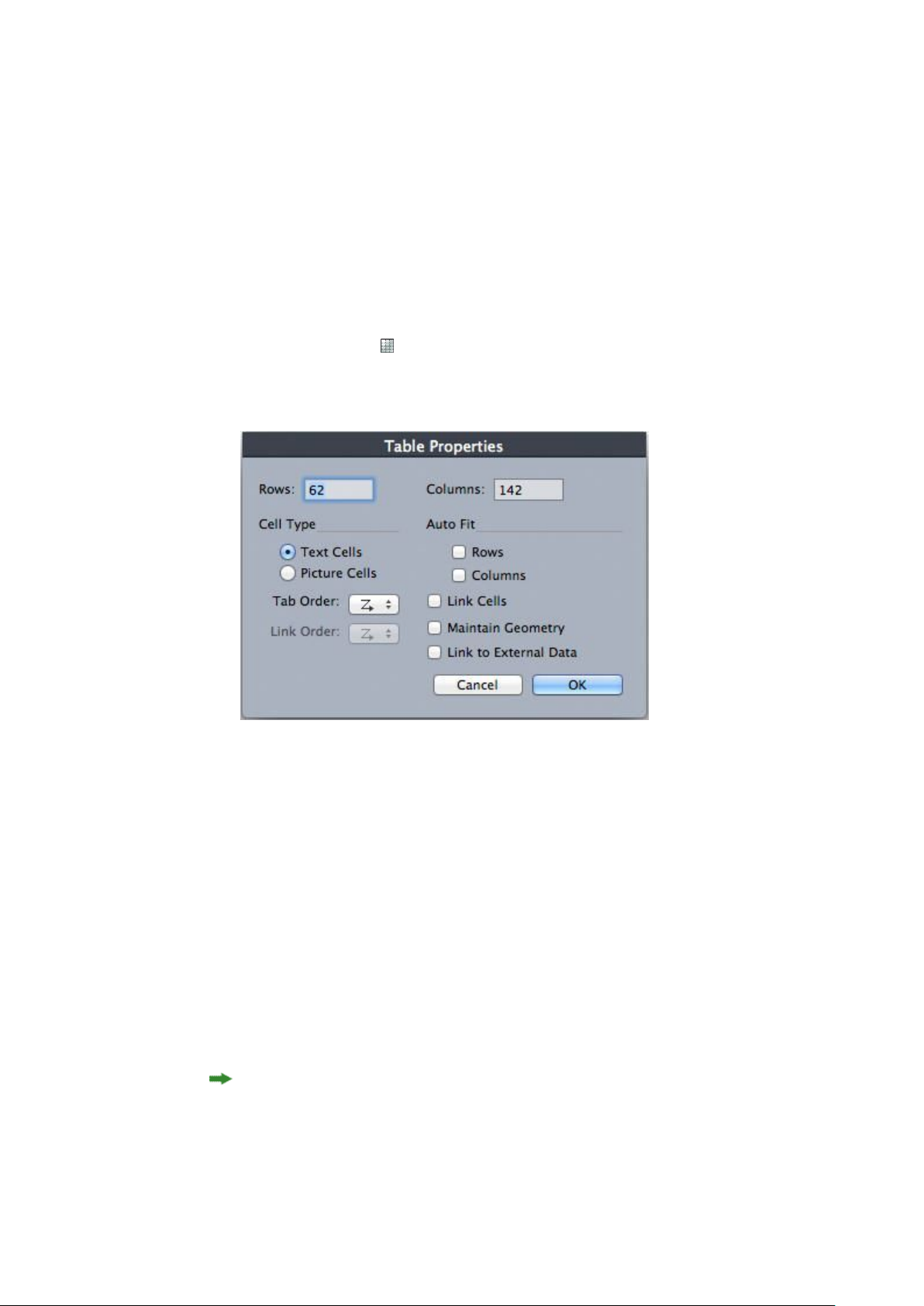
Working with tables
In QuarkXPress, a table is a distinct item, like a text box, picture box, text path, or
line. When working with tables, you can pretty much think of a cell as an individual
picture box, text box, or no-content box, and you can handle cells in much the same
way you handle these other items. To work with elements of the table itself — such
as rows and columns — use the Table menu.
Drawing a table
To draw a table and specify its properties, do the following:
1
Select the Tables tool from the Tool palette, drag to draw a rectangle that is roughly
the size of the final table, and then release the mouse button. The Table Properties
dialog box displays.
The Table Properties dialog box
2
Specify the number of horizontal rows in the Rows field, and specify the number of
vertical columns in the Columns field.
3
To specify the default cell type, click Text Cells or Picture Cells in the Cell Type area.
Later, you can select specific cells and convert the content type if needed.
4
If you want to create text cells that expand as you add text, use the controls in the
Auto Fit area.
5
If you have a preference for how to navigate through cells in a table when you press
Control+Tab, you can choose a different option from the Tab Order drop-down me nu.
6
If you want to link text cells so imported text flows through the specified cells —
similar to linked text boxes — check Link Cells. If you check Link Cells, you can
choose the order in which to link the text cells from the Link Order drop-down menu.
If you do not link cells in this manner, you can link them later using the Linking tool
or the Link Text Cells command (Table menu). In addition, even if you don't link
the text cells, you can still use Control+Tab to jump from cell to cell while entering
or editing data.
82 | A GUIDE TO QUARKXPRESS 10.2
BOXES, LINES, AND TABLES
Page 83
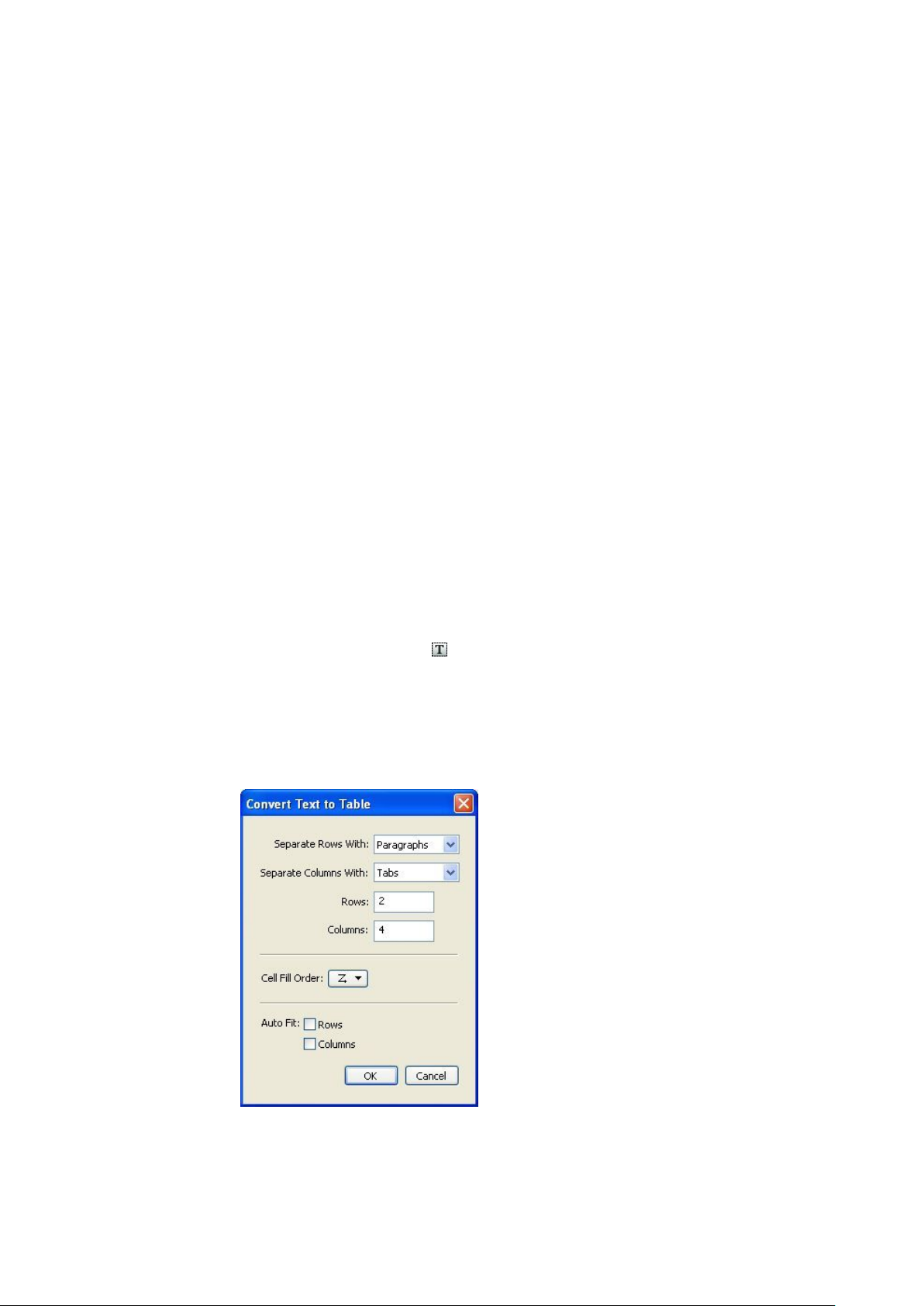
7
If you intend to import data from Excel, check Link to External Data. For more
information, see "Importing Excel tables."
8
If you want the table to remain the same size if you add or delete rows, check Maintain
Geometry.
9
To specify the story direction for table cells, click Horizontal or Vertical in the Story
Direction area.
10
To specify the table orientation, click Horizontal or Vertical in the Table Direction
area.
11
Click OK.
Converting text to tables
The success of converting text to a table depends on the text preparation itself. It's
important that paragraphs, tabs, spaces, or commas (the characters QuarkXPress can
convert) are used consistently in a text block, because these characters are used in the
table conversion to define rows and columns. It's common for users to use multiple
tab characters in a word processor to align columns of data — rather than setting
appropriate tab stops. If the text block you are converting has such multiple tab
characters, the text block probably has an inconsistent number of tabs between columns
of data. You will need to make the tab characters consistent before you convert the
text to a table.
To convert text to a table:
1
Using the Text Content tool , select all the text you want to convert to a table.
2
Choose Table > Convert Text to Table to display the Convert Text to Table dialog
box. Based on the selected text, QuarkXPress guesses what to Separate Rows With,
what to Separate Columns With, and how many Rows and Columns are necessary
for the worst-case scenarios in the selected text.
The Convert Text to Table dialog box
A GUIDE TO QUARKXPRESS 10.2 | 83
BOXES, LINES, AND TABLES
Page 84
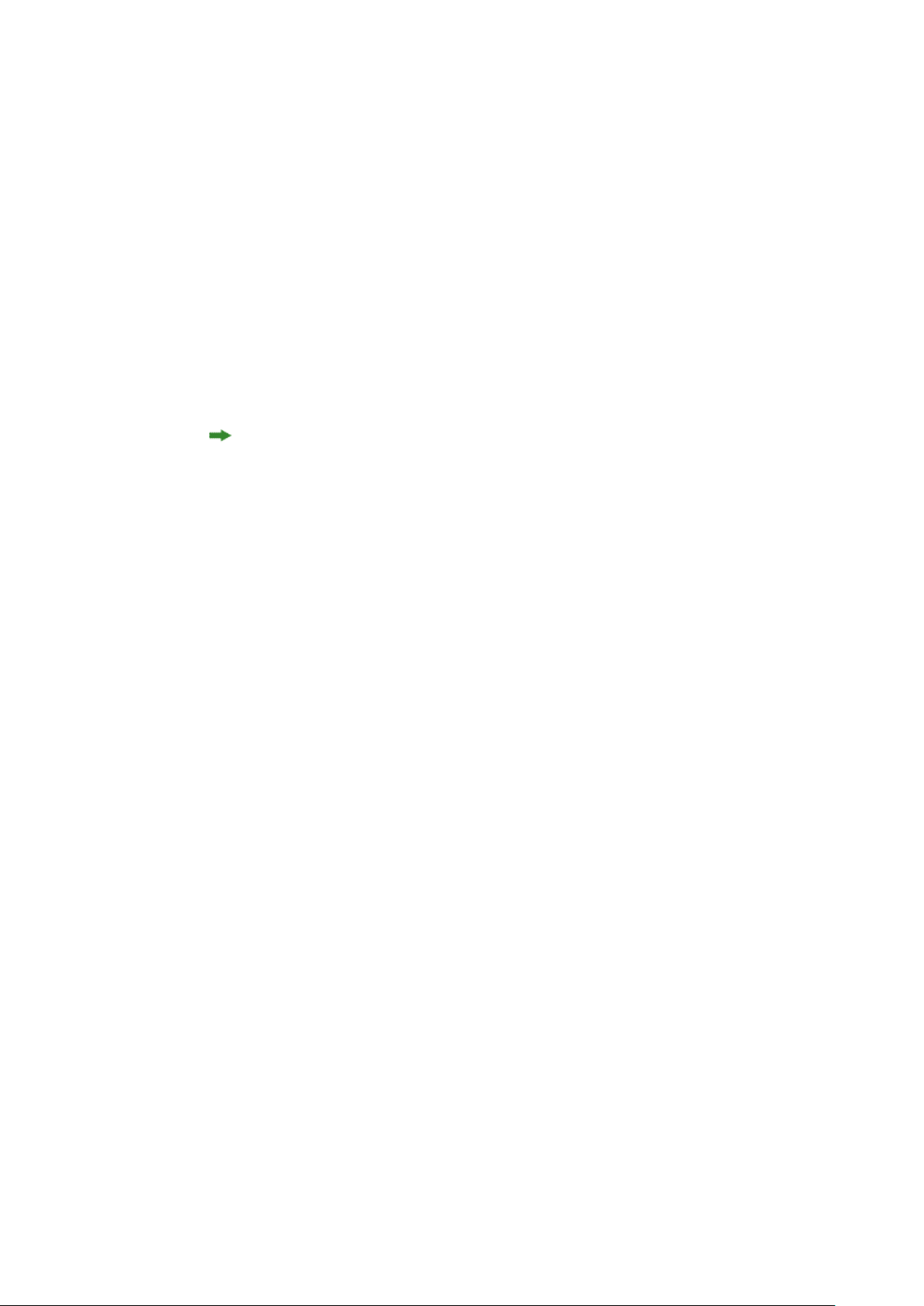
3
If you want to create text cells that expand as you add text, use the controls in the
Auto Fit area.
4
If you want the information in the table to flow differently — for example, if t he values
are currently in descending order but would have more impact in ascending order —
you can change the flow. Choose an option from the Cell Fill Order drop-down menu
(the default is Left to Right, Top Down).
5
Click OK. A new table is created, offset from the original text box.
Importing Excel tables
Table data often originates in a spreadsheet program such as Excel, and you can import
table data just as you import pictures. Although the technique is slightly different, the
results are the same: The table in QuarkXPress is linked to the Excel file for tracking
and updating.
You can import both .xls and .xlsx files.
If you import a table from Excel using the Link to External Table feature in the Table
Properties dialog box, table usage will be tracked just as picture usage is tracked. This
ensures that you're notified if the source table changes, and that you have the latest
table data when you output the layout, whether you print, collect for output, save as
a PDF, or export to HTML. To check the status of a table, choose Utilities > Usage,
and then click the Tables tab.
Although you can update tables just as you can update pictures, you'll need to keep
the following points in mind:
• If you check Include Formats in the Table Link dialog box when you first import an
Excel table, the table's Excel formatting is preserved (as much as possible) in
QuarkXPress. If you later update the table, any local formatting you have applied in
QuarkXPress is removed and replaced with the formatting from the Excel file.
• If you do not check Include Formats in the Table Link dialog box when you first
import an Excel table, the table's Excel formatting is discarded. If you later update the
table, QuarkXPress attempts to preserve any local formatting you have applied to the
table in QuarkXPress.
To import an Excel table and maintain the link in QuarkXPress:
1
Using the Tables tool, drag to draw a table of approximately the dimensions you need.
The Table Properties dialog box displays when you release the mouse button.
2
Check Link to External Data.
3
Click OK to display the Table Link dialog box.
84 | A GUIDE TO QUARKXPRESS 10.2
BOXES, LINES, AND TABLES
Page 85
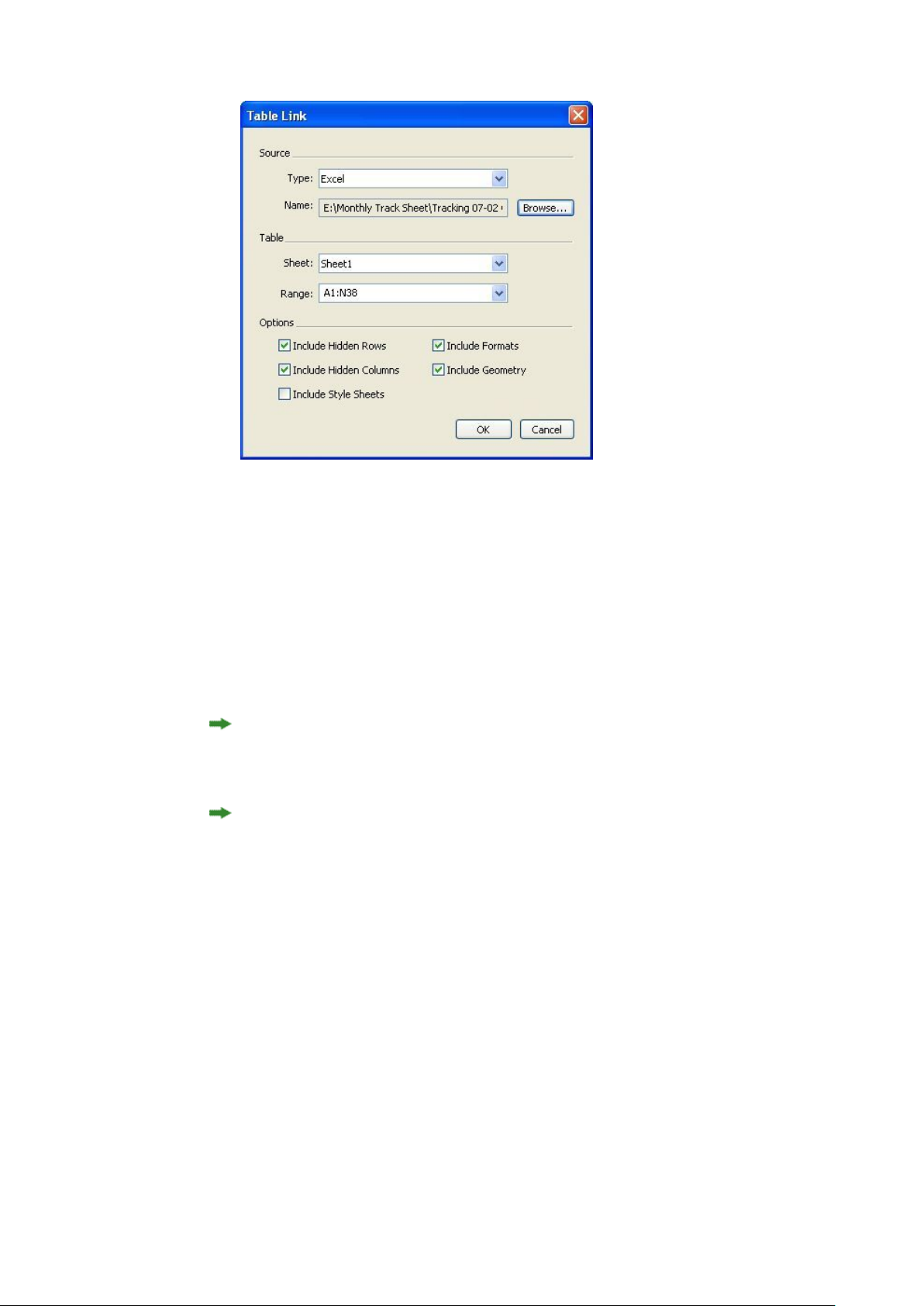
The Table Link dialog box
4
Click Browse to locate and select an Excel file to import.
5
If the file includes multiple worksheets, choose the one you want to import from the
Sheet drop-down menu. If you want to import only a portion of the data, you can
specify a cell range in the Range field or choose a named range from the drop-down
menu.
6
In the Options area, check the attributes you want to import.
7
Click OK.
Formulas and references are not imported. Instead, the final values that result from
formulas and references are imported. Inserted pictures are not imported. Text with
Auto Filter or Advance Filter (Data > Filter) applied is imported as static text.
A quicker way to create a table from Excel data — without linking the source table to
the QuarkXPress project for updates — is to copy and paste. To do this, select any
portion of data in an Excel worksheet and copy the selected data. Then simply switch
to QuarkXPress and choose Edit > Paste. QuarkXPress creates a table appropriate to
the data and inserts the text.
Importing Excel charts
If you have charts or pictures created using Insert > Chart or Insert > Picture in Excel
that you want to use in a QuarkXPress layout, you can import those charts or pictures
the same way you import other pictures. To do this, use the Insert Chart tab of the
Import Picture dialog box (File menu). Charts and pictures imported from Excel are
tracked by the Pictures tab of the Usage dialog box (Utilities menu) just like other
pictures.
A GUIDE TO QUARKXPRESS 10.2 | 85
BOXES, LINES, AND TABLES
Page 86
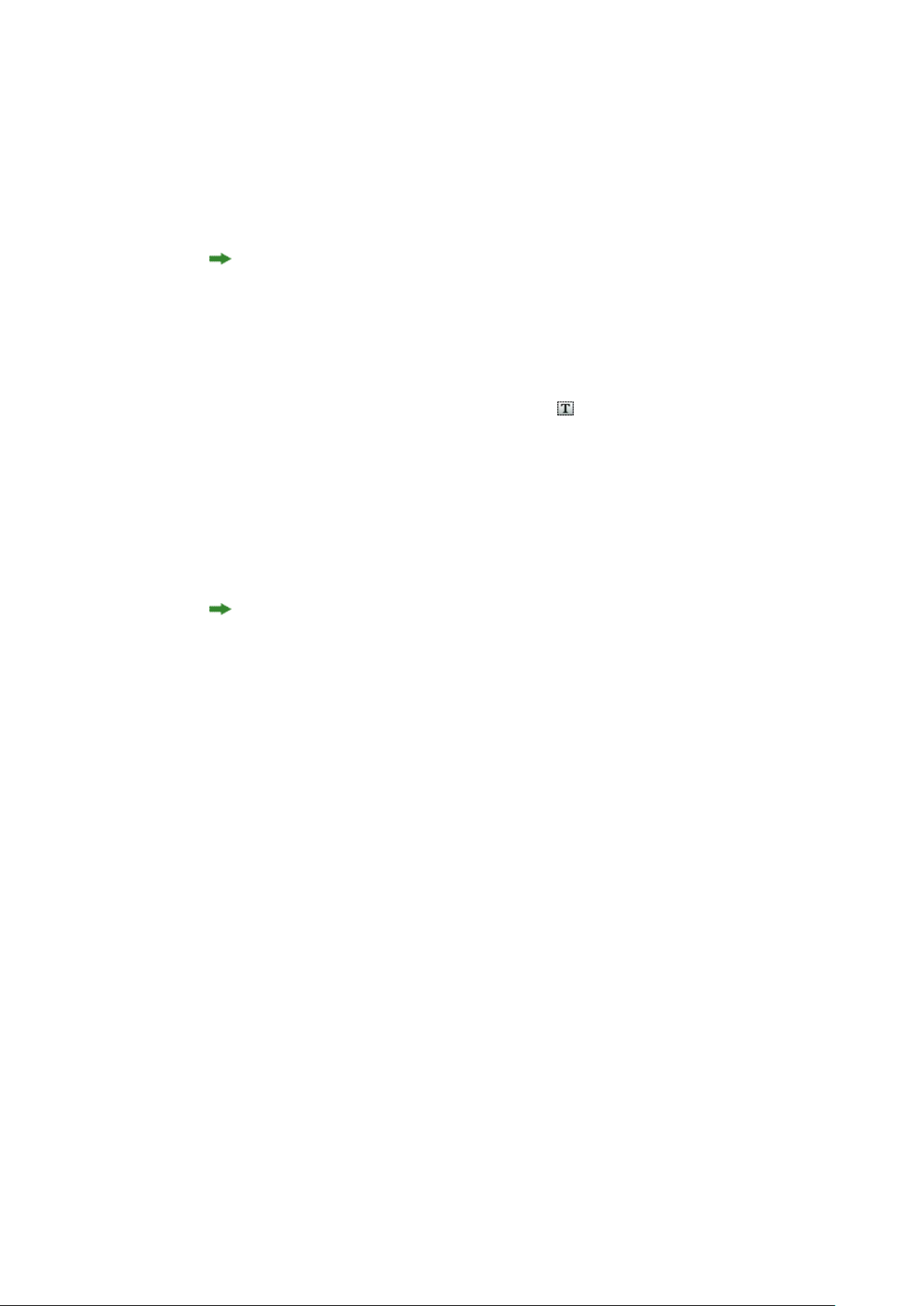
Adding text and pictures to tables
When working with tables, think of a table cell as a text box or a picture box. Each
box contains content — text that may or may not be linked to the next cell, an
individual picture, or nothing (maybe just a blend). Therefore, you can add content
to tables much as you add content to boxes — by typing text, importing text, or
importing pictures.
Converting text cells to picture cells is the same as converting a text box to a picture
box. Select all the cells you want to convert and choose Item > Content > Picture.
Editing table text
Two important things to know about editing text within tables are how to navigate
between cells and how to select text for formatting. As always when working with
text, you must first select the Text Content tool .
Navigating through a table works as follows:
• Click in a cell in which you want to enter or import text.
• Press Control+Tab to move to the next cell.
• Press Control+Shift+Tab to go back to the previous cell.
• Press the arrow keys to move through the text in a cell, and to move from cell to cell.
To enter a tab character in a text cell, press Tab. To enter a right-indent tab, press
Option+Tab/Shift+Tab. If you need to align numbers within a table on the decimal
point or other character, you can insert tabs in each table cell and then specify the
appropriate Align On tab stops (Style > Tabs).
Selecting text in rows and columns works as follows:
• To select all the text in a row, click outside the right or left edge of the table.
• To select all the text in a column, click outside the top or bottom edge of the table.
• To select all the text over several rows or columns, drag along an edge of the table.
• To select text in non-adjacent rows or columns, Shift+click the specific rows or columns.
• To select text in various rows and columns, use the options in the Select submenu of
the Table menu. Options include Cell, Row, Odd Rows, Even Rows, Column, Odd
Columns, Even Columns, All Cells, Header Rows, Footer Rows, and Body Rows.
The Select commands in the Table menu are helpful for applying different formatting
to alternating rows or columns.
Linking table cells
When cells are linked, text that is typed, imported, or pasted into a cell fills the first
text cell in the linked story, and then flows into each subsequent linked cell. As with
text in linked boxes, the Next Column character (enter on the numeric keypad) is
helpful for controlling text flow in linked cells. In addition to linking table cells to
each other, you can link cells to and from text boxes and text paths.
86 | A GUIDE TO QUARKXPRESS 10.2
BOXES, LINES, AND TABLES
Page 87
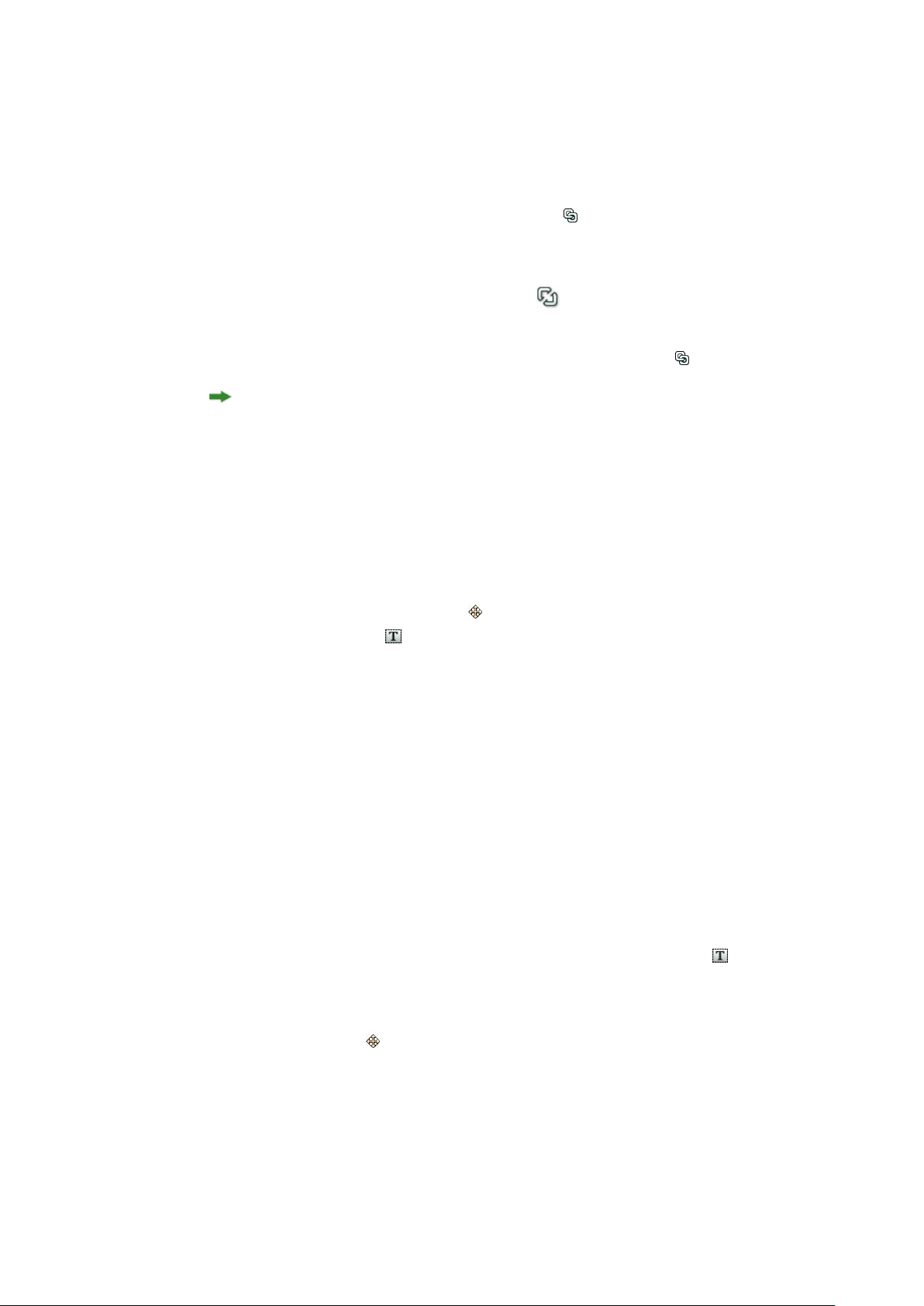
• To link all the cells in a table, check Link Cells in the Table Properties dialog box
when you create the table.
• To link selected cells in a table, choose Table > Link Text Cells. All but the first cell
in the selection must be empty.
•
To manually link table cells, use the Linking tool . As with linking text boxes, click
to select the starting cell and then click the next cell you want to add. To redirect
existing links, Shift+click with the Linking tool.
•
To unlink table cells, use the Unlinking tool to click the blunt end of the arrow
between linked cells.
•
To link table cells to text boxes or text paths, use the Linking tool .
If you combine linked text cells (Table > Combine Cells), the combined cells are
removed from the text chain; the remaining links are unaffected. If a combined cell
is split (Table > Split Cell), the links are maintained and text flows according to the
specified Link Order.
Formatting tables
On Windows, as with other items in QuarkXPress, tables have their own version of the
Modify dialog box (Item menu) for formatting table attributes. The panes available
in the Modify dialog box depend on what is selected — for example, you can select
the entire table with the Item tool ; select individual cells or groups of cells with
the Text Content tool ; or select specific gridlines, picture cells, or text cells. Options
in the Measurements palette an d Colors palette reflect table selections as wel l, allowing
you to make some adjustments.
On Mac OS X, the Table tab in the Measurements palette is available when a content
tool is selected, otherwise the options are available in the Home tab.
Formatting gridlines
Gridlines are the horizontal lines between rows and the vertical lines between columns.
When gridlines are selected, you can use the Grids tab of the Modify dialog box
(Windows) or the Home/Classic tab of the Measurements palette to specify line style,
width, color, gap color, shades, and opacities.
1
To format gridlines, first select them as follows:
•
For an individual gridline, click the gridline with the Text Content tool .
• For multiple gridlines, Shift+click each gridline.
• For the entire table, all horizontal gridlines, or all vertical gridlines, select the table
with the Item tool . Then you can specify a selection in the Modify dialog box.
• Choose an option from the Select submenu of the Table menu: Horizontal Grids,
Vertical Grids, Border, or All Grids.
2
Once the appropriate gridlines are selected, on Windows, choose Item > Modify, and
then click the Grid tab.
A GUIDE TO QUARKXPRESS 10.2 | 87
BOXES, LINES, AND TABLES
Page 88

The Grid tab of the Modify dialog box
3
To select all gridlines, vertical gridlines, or horizontal gridlines, click one of the buttons
to the right of the Preview area. From top to bottom, the buttons select All Gridlines,
Horizontal Gridlines, or Vertical Gridlines.
4
Change any values in the Grid tab, using the Preview area and the Apply button to
help you make decisions.
On the Home/Classic tab of the Measurements palette, ther e is a section for for matting
the selected gridlines.
Inserting and deleting rows and columns
You can insert rows and columns anywhere within a table. Simply click in a cell that
is immediately above or below where you want to add a row. Or, click in a cell to the
right or left of where you want to add a column. Then, choose Table > Insert > Row
or Table > Insert > Column.
To select rows or columns to delete, drag the arrow pointer over a table edge and then
Shift+click the arrow pointer, or use the commands in the Select submenu of the Table
menu (such as Odd Rows). Then, choose Table > Delete > Row or Table > Delete >
Column.
If Maintain Geometry is checked in the Table menu and you delete a column or row,
existing columns or rows increase in size to fill the space of the deleted columns or
rows. If Maintain Geometry is unchecked, the table becomes smaller as necessary.
88 | A GUIDE TO QUARKXPRESS 10.2
BOXES, LINES, AND TABLES
Page 89

Combining cells
To combine cells, Shift+click a rectangular selection of cells with the Text Content
tool . Choose Table > Combine Cells. To revert combined cells to match the
surrounding table, select the combined cells and then choose Table > Split Cells.
If you combine unlinked cells containing text or pictures, the content of the upper-left
cell in the selection is maintained for the combined cell.
Manually resizing tables, rows, and columns
As with other items in QuarkXPress, you can drag to resize rows, columns, and tables.
To resize a row or column, click a gridline to display the resize pointer. Drag the pointer
up or down to resize a row and left or right to resize a column. To resize an entire
table, press one of the following keyboard commands while you drag a resize handle.
Windows commandMac OS X commandEffect on table
CtrlCommandTable and contents resized
ShiftShiftTable (but not contents)
resized proportionally
Ctrl+ShiftCommand+ShiftTable and contents resized
proportionally
Converting tables back to text
If you need to export the current data from a table — for example, to save the data as
a Word file — you can convert the information to text. To do so, select the table and
then choose Table > Convert Table > To Text.
Working with tables and groups
For flexibility, you can group tables to other items using the Group command (Item
menu). In addition, you can disassemble a table by converting its cells to a series of
grouped text boxes, picture boxes, or both. This method lets you separate elements of
a table and use those elements elsewhere in a layout. To do this, select a table and
choose Table > Convert Table > To Group. To work with the individual boxes, choose
Item > Ungroup.
Continuing tables in other locations
Because tables do not always fit on one page or spread — or within the space allotted
in a design — tables can be automatically continued to other locations anywhere in
a layout.
There are two ways to continue tables:
• Anchoring the table in a text box. This is the preferred way to break a table in most
situations, because it is easiest to use
• Breaking the table manually. This method is necessary when you break a table
horizontally (for example, if you want to put the first five columns of a table on one
page and the remaining three columns on a different page).
A GUIDE TO QUARKXPRESS 10.2 | 89
BOXES, LINES, AND TABLES
Page 90

When tables are continued, you may still need a legend to explain what's in the table.
You can add a legend in the form of automatically created and synchronized header
and footer rows, and you can create special "continued" table headers for portions of
a table after the first.
Anchoring tables in text
One way to continue a table in another location is to anchor the table in a text box.
An anchored table flows with the text like any other anchored object, but it also breaks
automatically if it is too long to fit in the box and it is the only thing in the paragraph
that contains it.
To anchor a table in text:
1
Create the table.
2
Select the table with the Item tool .
3
Choose Edit > Cut.
4
Select the Text Content tool and place the text insertion point where you want
the table to be.
5
Choose Edit > Paste.
At this point, the table will break automatically as it flows through the text. However,
it will not have a header unless you add it. For more information, see "Adding header
and footer rows to tables."
Breaking a table manually
One way to continue a table in another location is to specify a table break. The table
break is the maximum size the table can reach before it splits into two linked tables.
In continued tables, any changes to a table, such as inserted columns, are reflected
throughout the table. To manually create a continued instance of a table:
1
Choose Table > Table Break to display the Table Break Properties dialog box.
90 | A GUIDE TO QUARKXPRESS 10.2
BOXES, LINES, AND TABLES
Page 91

The Table Break Properties dialog box
2
Check Width to break the table when its width exceeds the value in the field. By
default, the current width of the table displays in the Width field — decreasing this
value will break the table.
3
Check Height to break the table when its height exceeds the value in the field. By
default, the current height of the table displays in the Height field — decreasing this
value will break the table.
4
You can specify the number of header rows by entering a value in the Header Rows
field. (For more information, see "Adding header and footer rows to tables.")
5
If the table has a header, you can check Continued Header to create a different
version of the header that displays in continued instances of a table. For example, if
the header on the first portion of the table is "List of Contributors," the continued
header might be "List of Contributors (continued)." Click First Header Row to limit
the continued header to the first header row, or All Header Rows to create continued
headers from all header rows.
To set the continued header's contents, close this dialog box, then go to a portion of
the table after the first and change the header contents there.
6
You can specify the number of footer rows by entering a value in the Footer Rows
field.
7
Click OK. If the height or width of the table meets the Table Break criteria, the table
separates into two or more linked tables. You can move the continued tables to other
locations in the layout. The table may break later as you adjust it by resizing or adding
rows and columns.
A GUIDE TO QUARKXPRESS 10.2 | 91
BOXES, LINES, AND TABLES
Page 92

A broken table with a continued header
The Table Break feature works in both directions: it continues the table using additional
sub-tables as necessary if the table gets larger and recombines tables as necessary if the
table gets smaller.
To sever the links between continued tables, select any instance of the continued table
and choose Table > Make Separate Tables.
Adding header and footer rows to tables
You can specify that header and footer rows repeat automatically in continued instances
of tables. Even better, header and footer rows are automatically synchronized, so any
changes in the text are reflected throughout all instances of a continued table.
In this continued table, the first two rows — the table heading and the column heads —
repeat as header rows in the continued instances of the table. The first row is a continued
header.
To add header and footer rows to a table:
1
Set up the table to break. For more information, see "Breaking a table manually" and
"Anchoring tables in text."
2
There are two ways to create header and footer rows:
• To create an automatic header, select the first one or more rows of the table and choose
Table > Repeat As Header. To create an automatic footer, select the last one or more
rows of the table and choose Table > Repeat As Footer.
• Choose Table > Table Break. The Table Break Options dialog box displays. To set
the number of header and footer rows, enter values in the Header Rows and Footer
Rows fields, respectively.
92 | A GUIDE TO QUARKXPRESS 10.2
BOXES, LINES, AND TABLES
Page 93

Table Break Properties dialog box for anchored table
To create a secondary header that displays in portions of a table after the first, check
Continued Header. For example, if the header on the first portion of the table is "List
of Contributors," the continued header might be "List of Contributors (continued)."
Click First Header Row to limit the continued header to the first header row, or All
Header Rows to create continued headers from all header rows.
When you're finished, click OK.
3
To set a continued header or footer's contents, go to a portion of the table after the
first and change the header contents there.
You can uncheck Repeat as Header or Repeat as Footer in the Table menu any time
to remove the header or footer rows from continued tables.
Once you add automatic header rows and footer rows, the remaining table rows are
considered "body rows." Options in the Select submenu of the Table menu let you
select all the Header Rows, Footer Rows, and Body Rows in any instance of a
continued table for formatting.
A GUIDE TO QUARKXPRESS 10.2 | 93
BOXES, LINES, AND TABLES
Page 94

Text and typography
Text is an integral part of nearly every publication. QuarkXPress lets you create and
edit text directly in your publications or import text from most popular word processing
applications. In addition to the standard text formatting and editing features,
QuarkXPress includes such features as finding and changing text and its attributes,
spell checking, custom spelling dictionaries, and a font usage utility for making
project-wide changes to text formatting.
Typography is the art of making the appearance of your text convey the tone or
meaning of the content. QuarkXPress lets you control the tone of your text by letting
you adjust every facet of typography, including typefaces, type styles, leading, and
spacing.
The icon indicates text features that are considered East Asian features and are only
available when you have the East Asian preference enabled (QuarkXPress/Edit ( >
Preferences > East Asian).
Editing text
To enter and import text into active text boxes, use the Text Content tool .
Characters are entered at the text insertion point, indicated by the blinking line. A story
is all of the text in a text box. If a series of boxes is linked, all of the text in all of the
boxes is a single story.
You can select text using multiple mouse clicks. A double-click selects the word
containing the text insertion point; a triple-click selects the line containing the text
insertion point; four clicks selects the entire paragraph containing the text insertion
point; five clicks selects the entire story.
When you double-click to select a word and cut or copy it, the application looks at
the context of the word and adds or deletes a space automatically as needed when you
paste the word in its new location. This feature is referred to as Smart Space. If you
want an accompanying punctuation mark included with the word you're selecting,
double-click between the word and its adjacent punctuation.
Importing and exporting text
To import text, do one of the following:
94 | A GUIDE TO QUARKXPRESS 10.2
TEXT AND TYPOGRAPHY
Page 95

•
Select the Text Content tool , place the text insertion point where you want text
to be inserted, and then choose File > Import. Check Convert Quotes option to
convert double hyphens to em dashes and convert foot or inch marks to typesetter's
apostrophes and quotation marks. Check Include Style Sheets to import style sheets
from a Microsoft Word or WordPerfect file or convert "XPress Tags" to formatted text.
• Drag a text file from the file system onto a text box.
• Drag text from another application onto a text box.
• Press Command/Ctrl and drag a text file from the file system onto a picture box or a
no-content box.
• Press Command/Ctrl and drag text from another application onto a picture box or a
no-content box.
If you drag content onto a box that already contains text or a picture, QuarkXPress
creates a new box for the dragged content. To replace the contents of the box instead,
press Command/Ctrl while dragging the content to the box. To always create a new
box for dragged-in content, press Option/Alt while dragging.
If all the imported text does not fit in the text box, the overflow symbol displays. If
Auto Page Insertion (QuarkXPress/Edit > Preferences > Print Layout > General
pane) is enabled, pages are inserted (when you import text into an automatic text box)
as necessary to contain the text.
To export text, first either place the text insertion point in a text box (if you want to
save all of the text in that box) or select the text you want to export. Then choose
File > Save Text, choose an option from the Format pop-up menu, enter a name,
choose a location, and then click Save.
To export in .docx format, choose Word Document from the Format drop-down
menu. To export in .doc format, choose Microsoft Word 97/98/2000.
Import/export filters
XTensions software lets you import and export text in a variety of formats, including
those described in this section.
Ichitaro Filter
The Ichitaro Filter allows Ichitaro documents to be imported from Ichitaro versions 7
and later.
Word 6–2000 filter
The Word 6–2000 Filter allows documents to be imported from, or exported to, the
Microsoft Word 97/98/2000 (Word 8) and .docx formats.
To avoid import problems, uncheck Allow fast saves (in the Save tab of the Options
dialog box) in Microsoft Word or use the Save As command to create a copy of the
Word file to be imported.
A GUIDE TO QUARKXPRESS 10.2 | 95
TEXT AND TYPOGRAPHY
Page 96
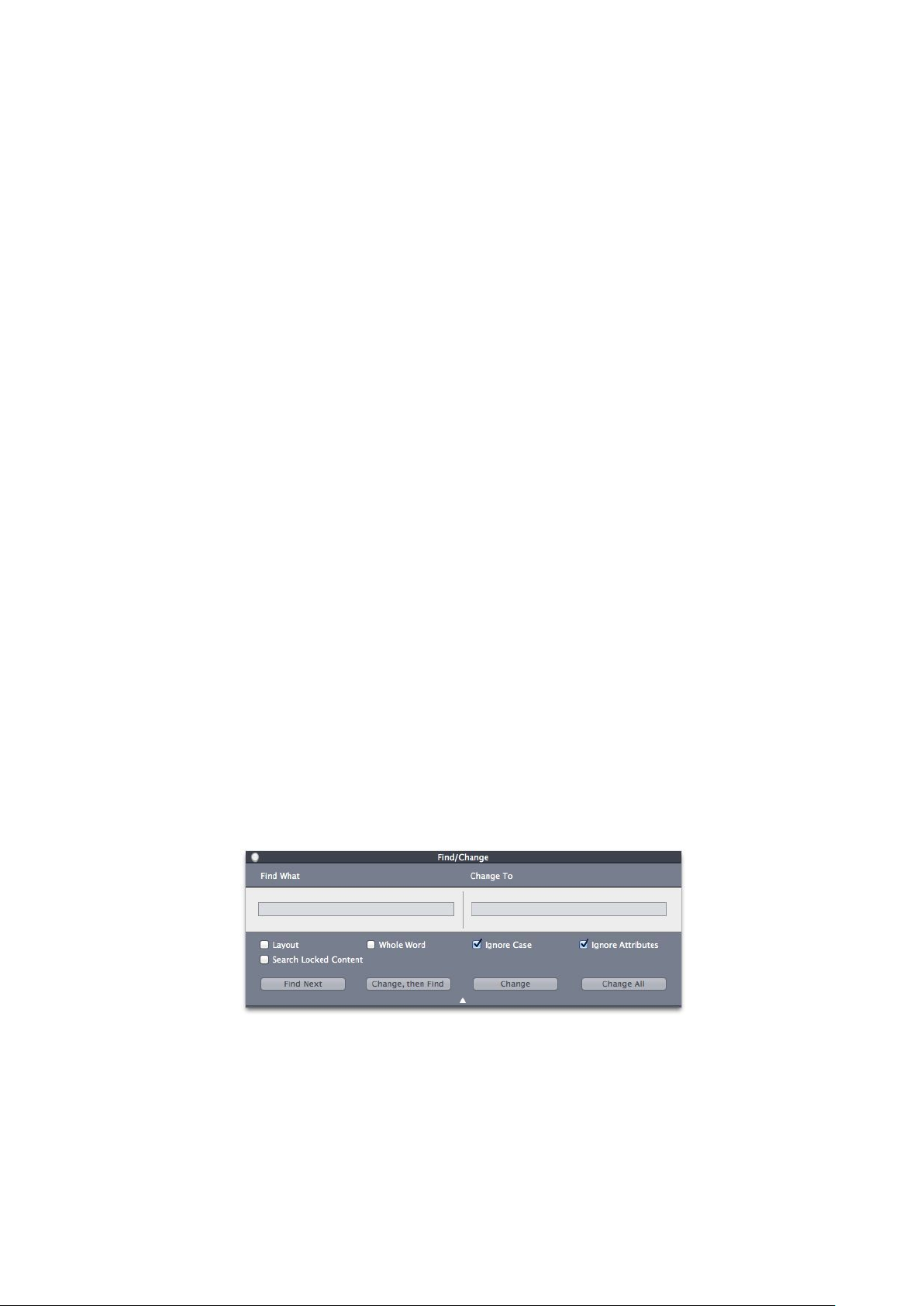
Importing and exporting text with Unicode options
You can specify an encoding type when importing text and exporting text. The
encoding type specifies the byte sequence used to represent each glyph in text. When
working with international text or HTML text, you can choose the appropriate encoding
to convert all the characters in the file to Unicode. The options work as follows:
• The Import dialog box includes an Encoding drop-down menu when a plain text or
"XPress Tags" text file is selected. The software attempts to determine the encoding of
selected text files and apply an appropriate encoding type. You can, however, choose
a different option for text.
• The Save Text dialog box provides an Encoding drop-down menu when you're
exporting text in plain text or "XPress Tags" format.
• The Convert Quotes option continues to convert straight quotes to typesetter's
quotation marks and double hyphens to em dashes.
Finding and changing text
The Find/Change palette (Edit menu) lets you perform standard search-and-replace
operations. In addition, you can use this palette to:
• Find and change using wild card characters: Command+Shift+?/Ctrl+Shift+?
• Find and change text formatting, including style sheet, font, size, color, and type style
(including OpenType styles)
• Constrain find/change operations to a single story, or to an entire layout
• Find and change based on character language (see "Applying a character language")
• Find and change ligatures
• Find and change special characters (see "Special character codes")
Press Option/Alt to change the Find Next button to Find First. To search and replace
based on formatting attributes, uncheck Ignore Attributes.
Use the Find/Change dialog box to search for and replace text. To search and replace
based on formatting attributes, uncheck Ignore Attributes.
Special character codes
You can use special character codes to find/change special characters. You can also
use these codes when creating conditional styles.
96 | A GUIDE TO QUARKXPRESS 10.2
TEXT AND TYPOGRAPHY
Page 97

Character
Code
\tTab
\pNew paragraph
\nNew line
\cNew column
\bNew box
\\Backslash
\.Punctuation space
\fFlex space
\hDiscretionary hyphen*
\IIndent here
\dDiscretionary new line
\mEm space
\eEn space
\53-per-Em space
\$4-per-em space
\^6-per-em space
\8Figure space
\{Hair space
\[Thin space
\zZero width space
\jWord joiner*
\rConditional style marker (Find/Change
only)
*Not applicable in conditional styles.
Checking spelling
To check spelling, choose an option from the Utilities > Check Spelling submenu.
The Check Spelling palette displays.
A GUIDE TO QUARKXPRESS 10.2 | 97
TEXT AND TYPOGRAPHY
Page 98
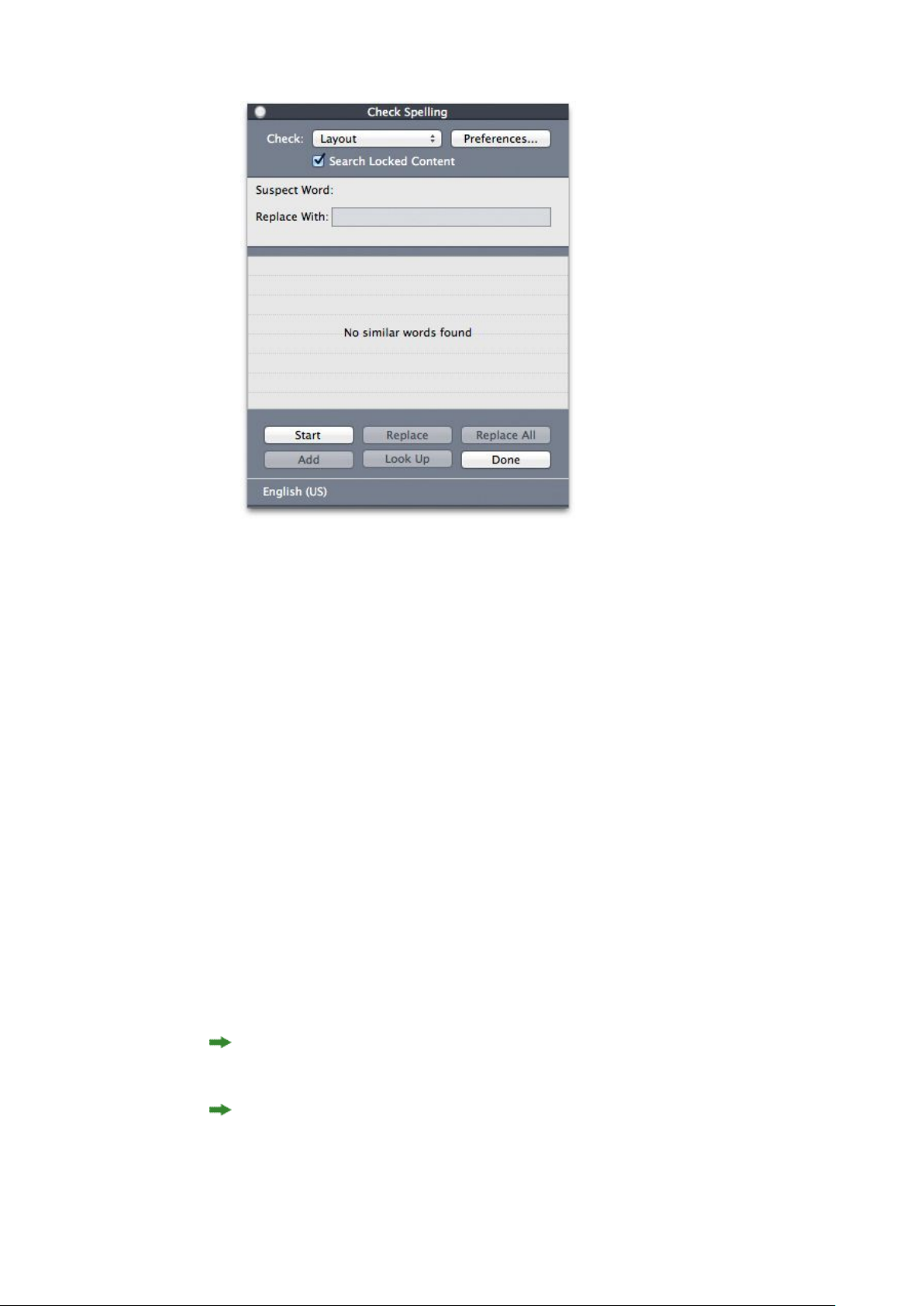
Check Spelling palette
To change the scope of the spell check, choose an option from the Check drop-down
menu. The o ptions are Word, Selection, End Of Story, Story, or Layout. If you choose
Layout, the spell check skips applied master page items and then checks the master
page(s) after checking spelling on all layout pages. To check spelling in locked text
boxes, cells, and paths, check Search Locked Content. Spell checking always starts
from the text insertion point.
To start a spell check, click Start. To start the spell check from the beginning of the
active story, Shift+click Start.
To replace a misspelled word, type the correct spelling in the Replace With field or
choose the correct word from the list, then click Replace. To replace all occurrences
of the misspelled word, click Replace All.
To look up suggestions for the word in the Replace With field, click Look up.
To skip the selected word, click Skip.
To add the word in the Replace With field to an auxiliary dictionary, click Add. If no
auxiliary dictionary is open, you can select or create one after you click Add. To add
all suspect words to an open auxiliary dictionary, press Option+Shift/Alt+Shift and
click Add All.
To close the Check Spelling palette, click Done.
You can click outside the Check Spelling palette and return to the palette to restart
a spell check.
To reverse changes from the Check Spelling palett e, choose Edit > Undo Text Change.
98 | A GUIDE TO QUARKXPRESS 10.2
TEXT AND TYPOGRAPHY
Page 99
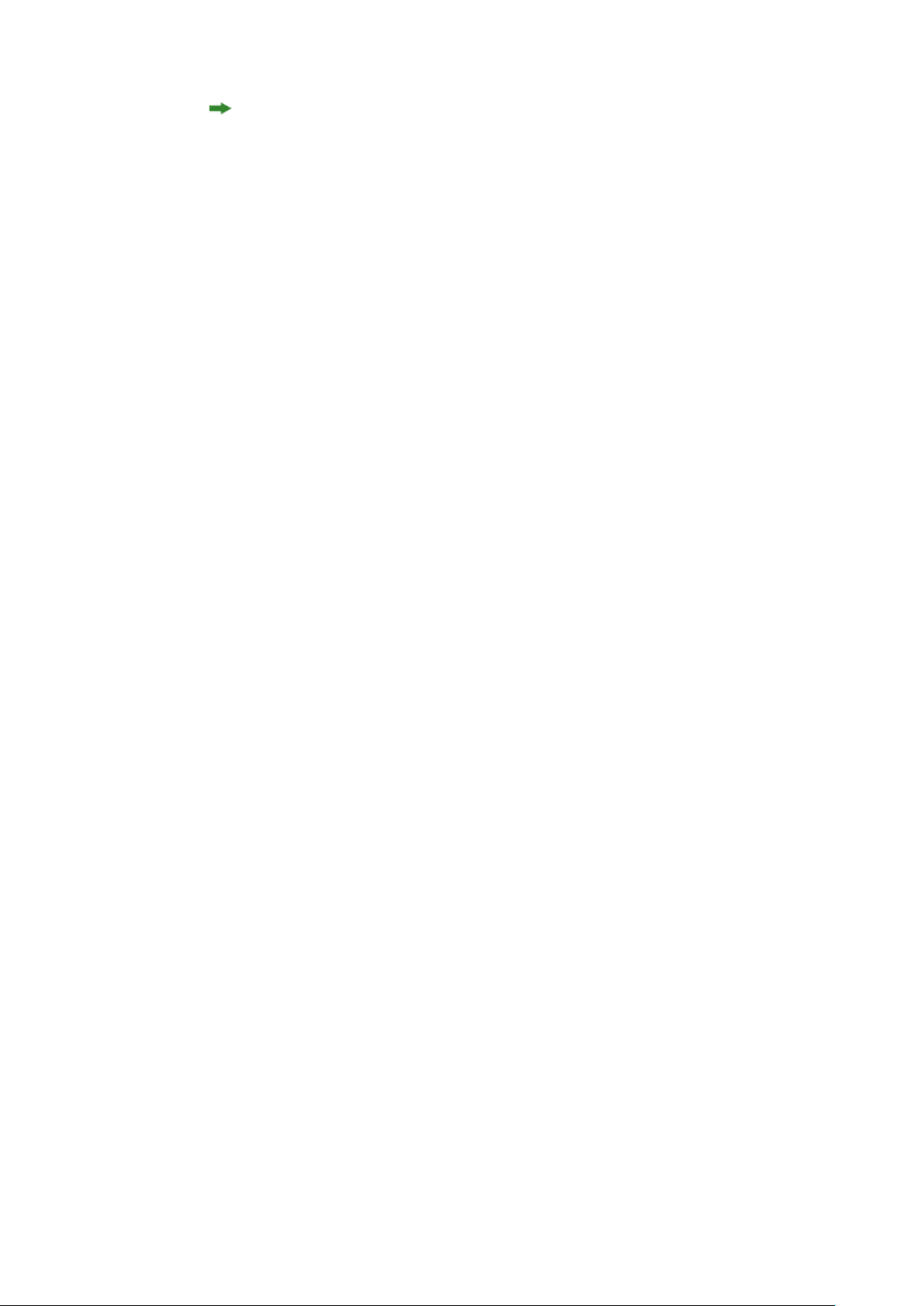
To display spell checking preferences, click Preferences. For more information, see
"Preferences — Application — Spell-Check."
Auxiliary dictionaries
To prevent a word from being flagged by the spell checker, create an auxiliary dictionary
and add the word to that auxiliary dictionary. To create an auxiliary dictionary:
• (Windows) Choo se Utilities > Auxiliary Dictionary, enter a name, and then click New
• (Mac OS X) Choose Utilities > Check Spelling > Auxiliary Dictionary, enter a name,
and then click New
To add words to an auxiliary dictionary:
• (Windows) Choose Utilities > Edit Auxiliary
• (Mac OS X) Choose Utilities > Check Spelling > Edit Auxiliary
Only one auxiliary dictionary at a time can be open for use with an article. An auxiliary
dictionary remains associated with an article until you click Close in the Auxiliary
Dictionary dialog box or until you open a different auxiliary dictionary.
Auxiliary dictionaries are saved as separate files on your hard drive. The path to an
article's auxiliary dictionary is saved with the project, so if you move an open auxiliary
dictionary to another folder or volume, the application will be unable to find it.
To create or open an auxiliary dictionary without closing the Check Spelling palette,
click Add while a word you want to keep is highlighted.
To add all suspect words to an open auxiliary dictionary, press Option+Shift/Alt+Shift
and click Add All.
Counting words and characters
To display a count of the words and characters in a story, choose Utilities > Word
and Character Count.
A GUIDE TO QUARKXPRESS 10.2 | 99
TEXT AND TYPOGRAPHY
Page 100

Word and Character Count dialog box
The Word Count area displays the number of total and unique words in the story.
The Character Count area d isplays the total number of charact er s and specific lan guage
characters.
Private Use Characters are unique characters specified within a range of the Unicode
character set by individuals, organizations, and software vendors outside the ISO and
Unicode Consortium.
Applying character attributes
QuarkXPress lets you maintain precise, character-by-character control over text
formatting.
Applying a font
To apply a font to selected text, do one of the following things:
• Choose Style > Font and choose a font from the submenu.
• (Windows only): Display the Character Attributes dialog box (Style > Character) and
choose a font from the Font menu.
• Choose a font from the Font drop-down menu in the Home/Classic or
Character/Character Attributes tab of the Measurements palette.
• Press Command+Option+Shift+M/Ctrl+Alt+Shift+M to jump directly to the font field
in the Measurements palette, enter the first few characters of the font name until it
is recognized, then press Return/Enter.
Your most recently used fonts display at the top of the font list.
100 | A GUIDE TO QUARKXPRESS 10.2
TEXT AND TYPOGRAPHY
 Loading...
Loading...