Page 1
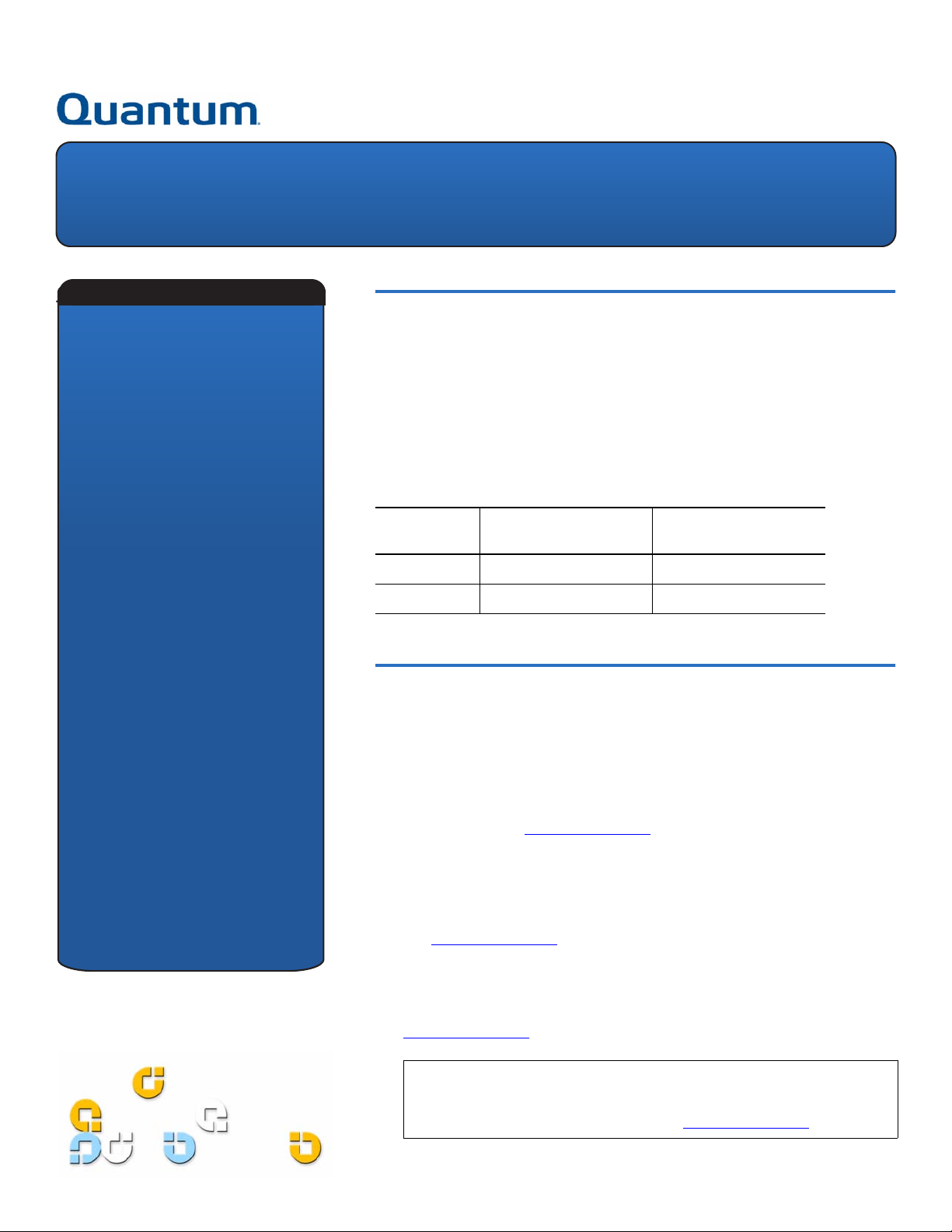
DLTSage Dashboard and DLTSage Tape Security
Quick Start Guide
CONTENTS
Introduction . . . . . . . . . . . . . . . . 1
Installing DLTSage Dashboard . 1
Using DLTSage Dashboard . . . . 2
Opening the Application . . . 2
Refreshing the View . . . . . . . 2
Getting Help . . . . . . . . . . . . . 2
Using the Status Tab. . . . . . . . . 2
Viewing Health Status . . . . . 3
Viewing Cartridge Wear . . . . 3
Viewing Write Protection
and Tape Security Status . . . 3
Improving Backup
Performance . . . . . . . . . . . . . 3
Using DLTSage Tape Security . . 3
Using Secure Keys . . . . . . . . . . . 4
Entering the Wrong Secure Key . 4
Using Automated Settings . . . . 5
Clearing All Settings . . . . . . . 5
Using Auto Unlock . . . . . . . . 5
Using Auto Add Key . . . . . . . 5
Avoiding Problems With
Automated Settings . . . . . . . . . 6
Scenario #1: Different
Secure Keys . . . . . . . . . . . . . . 6
Scenario #2: Drive Loses
Power . . . . . . . . . . . . . . . . . . 6
Introduction 0
DLTSage™ Dashboard provides an at-a-glance view of your tape drive and media
health, status, and security settings. A significant feature of the DLTSage
Dashboard is DLTSage Tape Security, which allows you to protect data on tape
cartridges from unauthorized access. DLTSage Tape Security works with your
current backup software because it is managed entirely by DLTSage Dashboard.
You can view DLTSage Dashboard using the Windows Start button on your PC.
Windows users can also view DLTSage Dashboard via the Device Manager.
DLTSage Tape Security works with the following minimum firmware and driver
requirements:
Tape Drive Minimum Firmware
Version Needed
DLT-S4 Any 4.0.36
DLT-V4 8.0 4.1.2
Minimum Device Driver
Version Needed
Installing DLTSage Dashboard 0
Follow these instructions to install DLTSage Dashboard:
1 Hook up your tape drive to your PC (see your drive's Product Manual for
instructions).
2 Download DLTSage Dashboard for your system as follows:
• Windows Users: Install the latest device drivers for your product as
follows: Go to www.quantum.com and select Service and Support >
Downloads, then select your product, then download the latest device
drivers. DLTSage Dashboard is bundled with the latest drivers and will
install at the same time. Follow the instructions in the Read Me file for
specific installation instructions.
• Symantec Backup Exec and NetBackup Users: Go to
www.quantum.com
select your product, then download DLTSage Dashboard for Symantec
Backup Exec and NetBackup.
3 Make sure your drive firmware is at least the minimum version required. If it is
not, then download the firmware to your PC from the Downloads page on
www.quantum.com
and select Service and Support > Downloads, then
, then upgrade the firmware on the tape drive.
N
OTE: To upgrade tape drive firmware, you must either create and use a
firmware update tape, or use xTalk Management Console to write the
firmware image to the tape drive. Download xTalk Management
Console from the Downloads page on www.quantum.com
.
Page 2
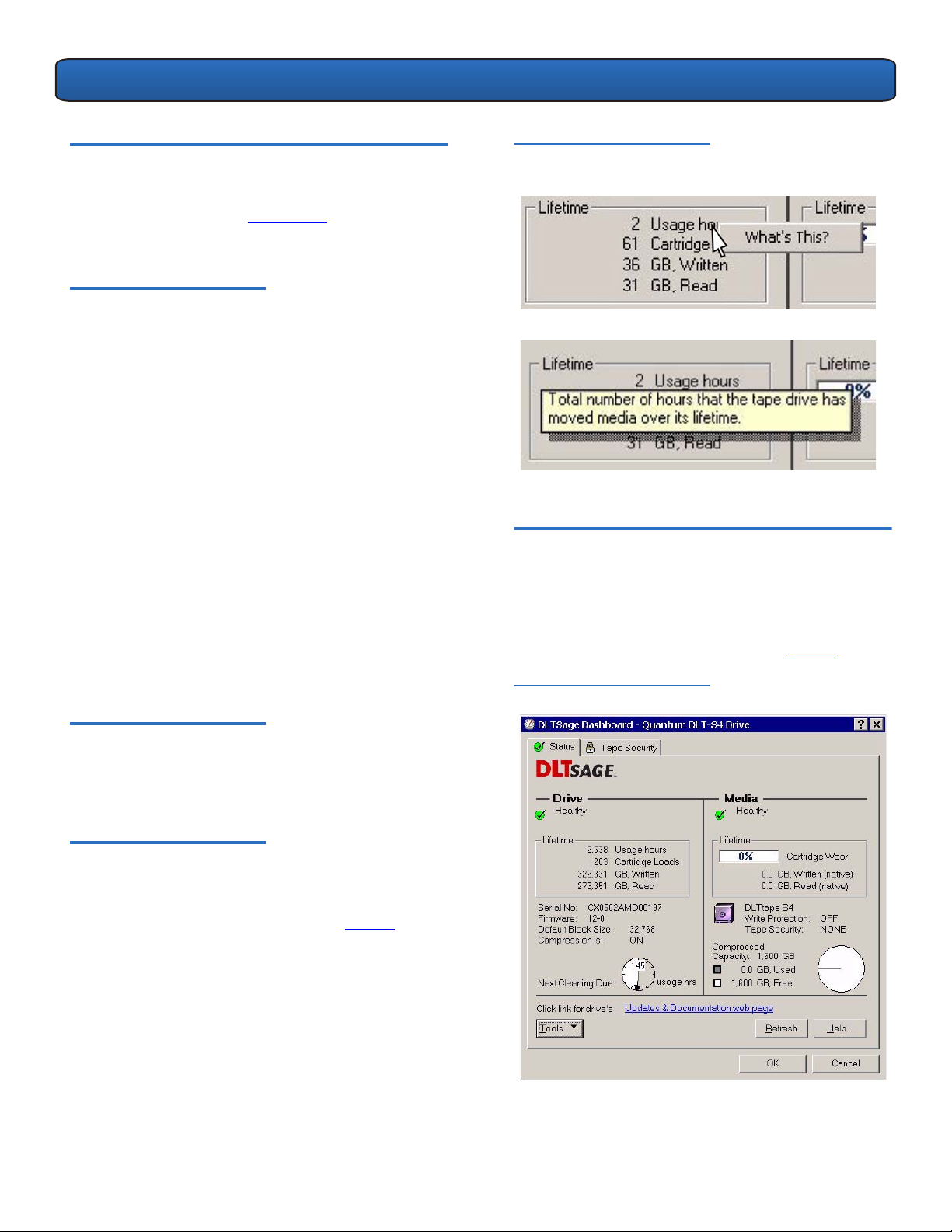
DLTSage Dashboard and DLTSage Tape Security Quick Start Guide
Using DLTSage Dashboard 0
DLTSage Dashboard is easy to understand and use. If you need more information, the Getting Help detailed explanation.
Opening the Application 0
Once you have downloaded DLTSage Dashboard, open the
application either via the Windows Start button or the
Device Manager as follows:
Via the Start Button
1 Click your PC’s Windows Start menu button.
2 Select Programs > DLTSage Applications >
Dashboard.
3 Click either the Status tab or the Tap e S e c u r i t y tab
depending on what you want to do.
Via Device Manager (Windows Users Only)
1 Right-click My Computer.
2 Select Manage from the menu.
3 Select System Tools > Device Manager > Tape Drives.
4 Double-click the tape drive you want to view.
The Device Manager opens, displaying Device Manager
tabs along with DLTSage Dashboard tabs.
feature provides a
Figure 1 Getting Help
Right-click an item:
Click What’s This:
Using the Status Tab 0
The Status tab displays a snapshot of your drive and
media’s current health, lifetime usage, capacity, and security
status. You can see at a glance when your tape drive or
cartridge needs repair or cleaning, and get information
about what to do if there is a problem (see figure 2
Figure 2 Status Tab
).
Refreshing the View 0
You must click the Refresh button after each load or unload
of a cartridge in order to see the new status and settings.
Getting Help 0
The embedded Help feature explains each screen item for
you if needed. Simply right-click any item and click What’s
This? to view a description of the item (see figure 1
).
2
Page 3

DLTSage Dashboard and DLTSage Tape Security Quick Start Guide
Viewing Health Status 0
Drive and media health is shown via the Health icons. If the
drive or media is not healthy, a short description of the
problem is displayed, along with a More button. Click the
More button to find what actions you can take to address
the issue.
Viewing Cartridge Wear 0
Cartridge wear is based on number of load/unload cycles,
number of times the tape heads have passed over the same
surface on the media, and number of hours the cartridge
has spent being read from or written to. The percentage of
wear is shown in the Cartridge Wear progress bar. The
progress bar turns yellow at 75% and red at 90%. When
cartridge wear reaches 100%, the cartridge needs to be
replaced.
Viewing Write Protection and Tape Security Status 0
The Write Protection status tells you if the media is writeprotected with the manually adjustable write-protect tab on
the cartridge. If the write-protect tab is in the write-protect
position, the status shows ON. (See the tape drive product
manual for instructions on setting the write-protect tab.)
The Tape Security status tells you if the media is protected
with a Secure Key and what the security status is (status
shows NONE, LOCKED, or UNLOCKED).
OTE: Some backup systems cannot identify Secure
N
Keys. They will indicate that a cartridge is “write
protected” if it has a Secure Key, even if the writeprotect tab is not set. If you get the “write
protected” message, ensure the write-protect tab is
disabled; then, if that does not correct the error,
check the DLTSage Dashboard Tape Security status.
Improving Backup Performance
0
If you are running Windows XP and later operating systems,
and you are not using Windows native backup utility,
Microsoft® Backup Support sends repeated SCSI status
requests to the drive, which can degrade backup
performance. You can disable Microsoft Backup Support by
clicking the To o ls button and de-selecting MS-Backup
Support.
Using DLTSage Tape Security 0
DLTSage Tape Security allows you to add an electronic
Secure Key to tape cartridges to protect them from
unauthorized access. This Secure Key prevents or allows
reading and writing of data to a tape cartridge, and is
particularly valuable for protecting tapes that are
transported offsite, where they could be lost or stolen.
N
OTE: You cannot use Tape Security if the tape cartridge
write-protect tab is in the write-protect position.
Manually slide the write-protect tab to the disabled
position to use Tape Security.
AUTION: Make sure you keep track of the Secure Keys
C
you assign. There is no way to retrieve data in the
event of a lost Secure Key! The key is encrypted, so
you cannot read the key from the cartridge, and you
cannot bypass the key to get to the data on the
cartridge.
You access DLTSage Tape Security via the Ta p e S e c u r i t y tab
on the Dashboard (see figure 3
• Add, change, and remove Secure Keys
• Unlock protected tape cartridges
• Automatically unlock tape cartridges protected with a
specified Secure Key
• Automatically add Secure Keys to unprotected tape
cartridges
When you add or change a Secure Key, the key is coded
onto both the media and the tape drive, where it remains
until you change or remove the key.
OTE: The Secure Key is also removed from the drive
N
(but not from the media) if you turn off the drive, or
if the drive loses power.
Once a Secure Key has been added to a cartridge, the
cartridge is “locked” and cannot be read or written to until
it is “unlocked.” You can unlock the cartridge by entering its
Secure Key. You can also set your tape drive to automatically
unlock cartridges with a specified Secure Key (see “
Auto Unlock” on page 5).
OTE: The tape drive remembers only ONE Secure Key:
N
the last one entered (whether it be from adding,
unlocking, changing, or removing a Secure Key).
). From here, you can:
Using
OTE: If you are running an operating system earlier
N
than Windows XP, then this is not an issue and you
cannot disable Microsoft Backup Support.
3
Page 4

DLTSage Dashboard and DLTSage Tape Security Quick Start Guide
Figure 3 Tape Security Tab
When you remove a Secure Key, the following things occur:
• The Secure Key is removed from both the media and
the tape drive.
• The Secure Keys from both Auto Unlock and Auto Add
Key are removed.
• The status of both Auto Unlock and Auto Add Key are
set to OFF.
OTE: To complete removal of the Secure Key from the
N
media, you must unload the tape cartridge.
Entering the Wrong Secure Key 0
If you enter the wrong Secure Key when attempting to
unlock a cartridge, change a Secure Key, or remove a Secure
Key, you get an error message similar to the one shown in
figure 4
Figure 4 Secure Key Mismatch
Error
. Click OK and try the operation again.
Using Secure Keys 0
When you load a cartridge in the tape drive, the Lock icon
on the Tap e S e c u r i t y tab shows you the status of the
cartridge (no security, locked, or unlocked).
Use the buttons on the Tap e S ec ur it y tab to add, change, or
remove a Secure Key, or to unlock a protected cartridge.
The Secure Key is case-sensitive and may be any
combination of letters, numbers, special characters, or hex
bytes. It must be at least 8 characters/bytes and no more
than 32 characters/bytes in length.
When you add a Secure Key, change a Secure Key, or unlock
a cartridge, the following things occur:
• The Secure Key on both the media and the tape drive is
reset to the last Secure Key entered.
• Auto Unlock is reset to ON, regardless of whether it was
on or off to begin with.
• The Secure Keys used for Auto Unlock and Auto Add
Key are reset to the last Secure Key entered. This could
cause problems if you are not careful (see Avoiding
Problems With Automated Settings).
After 32 failed attempts, you get an error message similar to
the one shown in figure 5
You must unload the cartridge from the drive, then reload
it, in order to continue.
Figure 5 Error After 32 Failed
Attempts
, and you cannot do anything else.
4
Page 5

DLTSage Dashboard and DLTSage Tape Security Quick Start Guide
Using Automated Settings 0
The Automated Security Settings of This Drive section of
the Tape Security tab shows you if the Auto Unlock and
Auto Add Key features are on or off, and allows you to clear
all settings and enable Auto Unlock and Auto Add Key. See
figure 6
for the Automated Security Settings dialog box.
4 Select the Automatically Unlock cartridges that
match this key radio button (see figure 6).
5 Enter the Secure Key in the Key field.
6 Enter the same Secure Key in the Confirm Key field.
7 Click OK.
Using Auto Add Key 0
Clearing All Settings 0
This feature turns the Auto Unlock and Auto Add Key
features OFF and removes the Secure Key from the tape
drive.
Now, when you insert any cartridge that has a Secure Key,
the cartridge will be locked and you will have to unlock it.
To clear all settings:
1 Unload the tape cartridge.
2 Click the Refresh button.
3 Click Settings.
4 Select the Clear all settings radio button (see figure 6
5 Click OK.
OTE: Clear All Settings will also occur if you turn off the
N
tape drive, or if the drive loses power.
Using Auto Unlock 0
This feature saves you time by automatically unlocking
cartridges with a specified Secure Key. The drive compares
the Secure Key of a newly inserted cartridge to the Secure
Key on the drive. If the Secure Key on the cartridge matches
the Secure Key on the drive, the cartridge automatically
unlocks and you can read from and write to the media. If
the Secure Keys do not match, you must manually unlock
the cartridge.
This feature automatically adds a specified Secure Key to
any unprotected, writable cartridges as they are loaded in
the drive. This feature can be helpful if you want to protect
a number of cartridges with same Secure Key.
N
OTE: If Auto Add Key is ON, when you add a Secure
Key, unlock a cartridge using a Secure Key, or change
a Secure Key, the newly entered Secure Key becomes
the key automatically added to unprotected
cartridges inserted in the drive. This could cause
problems if you are not careful (see Avoiding
Problems With Automated Settings).
).
To turn Auto Add Key ON, follow the procedure for Using
Auto Unlock, with the additional step of selecting the final
checkbox that states: Also, automatically Add this key to
unprotected, writable cartridges (see figure 6).
Figure 6 Automated Security
Settings Dialog Box
N
OTE: When you add a Secure Key, unlock a cartridge
using a Secure Key, or change a Secure Key, the Auto
Unlock feature resets to ON and the newly entered
Secure Key becomes the key saved to the drive and
used to compare inserted cartridges against. This
could cause problems if you are not careful (see
Avoiding Problems With Automated Settings
To turn Auto Unlock ON:
1 Unload the tape cartridge.
2 Click the Refresh button.
3 Click Settings.
).
5
Page 6

DLTSage Dashboard and DLTSage Tape Security Quick Start Guide
Avoiding Problems With Automated Settings 0
Because the tape drive can only remember one Secure Key,
this means the Secure Key used for the drive, Auto Unlock,
and Auto Add Key always resets to the last Secure Key
entered. This may cause problems in two potential
scenarios:
Scenario #1: Different Secure Keys 0
You set the Secure Key for Auto Unlock and Auto Add Key to
11111111. This automatically unlocks all cartridges
protected with Secure Key 11111111, and adds the Secure
Key 11111111 to all unprotected cartridges. Then you load
a cartridge that is protected with Secure Key 22222222.
Example A: Now the cartridge and drive Secure Keys do not
match and you must unlock the cartridge using Secure Key
22222222. Because the tape drive can only remember the
last Secure Key entered, the Secure Key for the drive, Auto
Unlock, and Auto Add Key is reset to 22222222. If you then
load an unprotected cartridge, the Auto Add Key feature
will assign Secure Key 22222222 to the cartridge, not
11111111 as you originally intended.
Example B: Continuing on from Example A, if you then load
a cartridge with Secure Key 11111111, it will not
automatically unlock because the Secure Key is now
22222222 and no longer matches the Secure Key on the
drive.
Solution: Keep track of what Secure Keys are on each
cartridge and reset the drive Secure Key as necessary to
make sure you are auto-adding the correct Secure Keys to
unprotected cartridges.
Scenario #2: Drive Loses Power 0
Any time the drive is turned off or loses power, both Auto
Unlock and Auto Add Key are reset to OFF and the Secure
Keys are cleared from the tape drive. If you intend to
automatically add Secure Keys to all unprotected cartridges,
and you don’t realize that Auto Add Key is OFF, you may end
up with unprotected cartridges that you thought were
protected.
Solution: Make sure you note whether Auto Add Key is ON
or OFF, and what Secure Keys are being assigned.
For more information,
visit quantum.com
©2006 Quantum Corporation. Quantum, the Quantum logo, DLT, DLTtape, and the DLTtape logo are registered trademarks of Quantum Corporation in the U.S. and other countries.
DLTSage is a trademark of Quantum Corporation. All other trademarks are the property of their respective owners.
United States of America
Quantum Corporation
141 Innovation Drive
Irvine, CA 92612
U.S.A.
phone 949.856.7800
fax 949.856.7799
European Headquarters
Quantum Corporation
3 Bracknell Beeches
Old Bracknell Lane West
Bracknell
Berkshire RG12 7BW
United Kingdom
phone +44 1344 353500
fax +44 1344 353510
Asia Pacific
Quantum Corporation
9 Temasek Boulevard, #08-03
Suntec Tower Two
Singapore 038989
phone +65 6334 0660
fax +65 6432 2830
81-81639-01 A01 May 2006
6
 Loading...
Loading...