Page 1
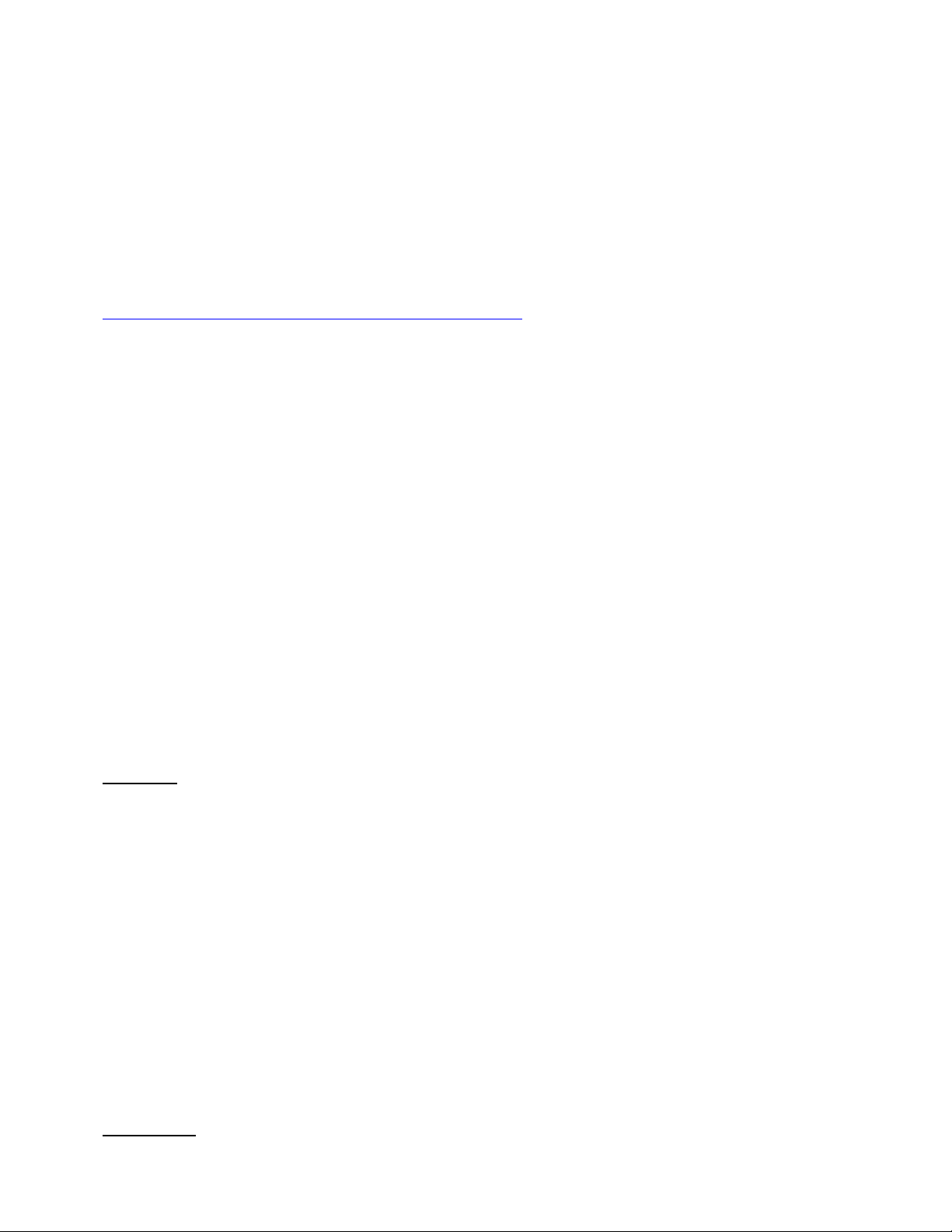
Instructions for using your Benchmark
Firmware Upgrade Utility
This page assumes that you have downloaded the appropriate firmware upgrade
utility, as well as the firmware image file from:
http://www.4benchmark.com/support/drivers.cfm
CAUTION: Benchmark recommends performing firmware upgrades during system
downtime, as it may be necessary to power down the server during this process.
Note: For NT users: For best results when using the firmware upgrade tools on an
NT system, make sure that there are no other ‘services’ started that affect the
tape drive. These would most likely be backup software application services. Go
to start > settings > control panel > services. Highlight any related service
and select “stop". If the service's status in the start up column is
"automatic", the service will automatically restart the next time the system is
rebooted. If the service's status in the start up column is "manual", you will
have to manually restart the service, if required, after firmware upgrade is
complete.
Using the Flash Upgrade Tools:
To flash the code into a tape drive, you will need a working drive or autoloader
that is attached to a system running Windows 2000, NT 4.0, 98, 95, or Linux,
with a correctly configured, functioning Single Ended (SE) or Low Voltage
Differential (LVD) SCSI bus. There should be no media in the drive.
Run the following command, depending on the upgrade program you choose:
Flash-NT
compatible NT tape device driver loaded: From a System DOS prompt, within the
directory where both the firmware upgrade utility (Flash-NT) and the new
firmware image file reside, type the command:
flash-nt tape? filename.image
Where 'filename' is the selected firmware upgrade image file, and where '?' is
the number assigned to the tape drive by NT. If there is only one tape device
attached, this number will usually be '0'.
To confirm the drive number in Windows NT, go to start > settings > control
panel > tape devices. Highlight the tape device and select properties. The drive
number, TapeX, will be displayed on the ‘General’ tab.
To confirm the drive number in Windows 2000, right-click ‘My Computer’, select
Management > Storage > Removable Storage > Physical Locations. Right-click the
Tape Drive, then select Properties. The drive number, TapeX, will be displayed
on the ‘Device Info’ tab.
Flash-ASPI
compatible ASPI drivers loaded: From a System DOS prompt, within the directory
where both the firmware upgrade utility (Flash-ASPI) and the new firmware image
file reside, type the command:
: If using Flash-NT on a Windows NT or Windows 2000 based system with a
: If using Flash-ASPI on a Windows 2000, NT, 98 or 95 system with
.
Page 2
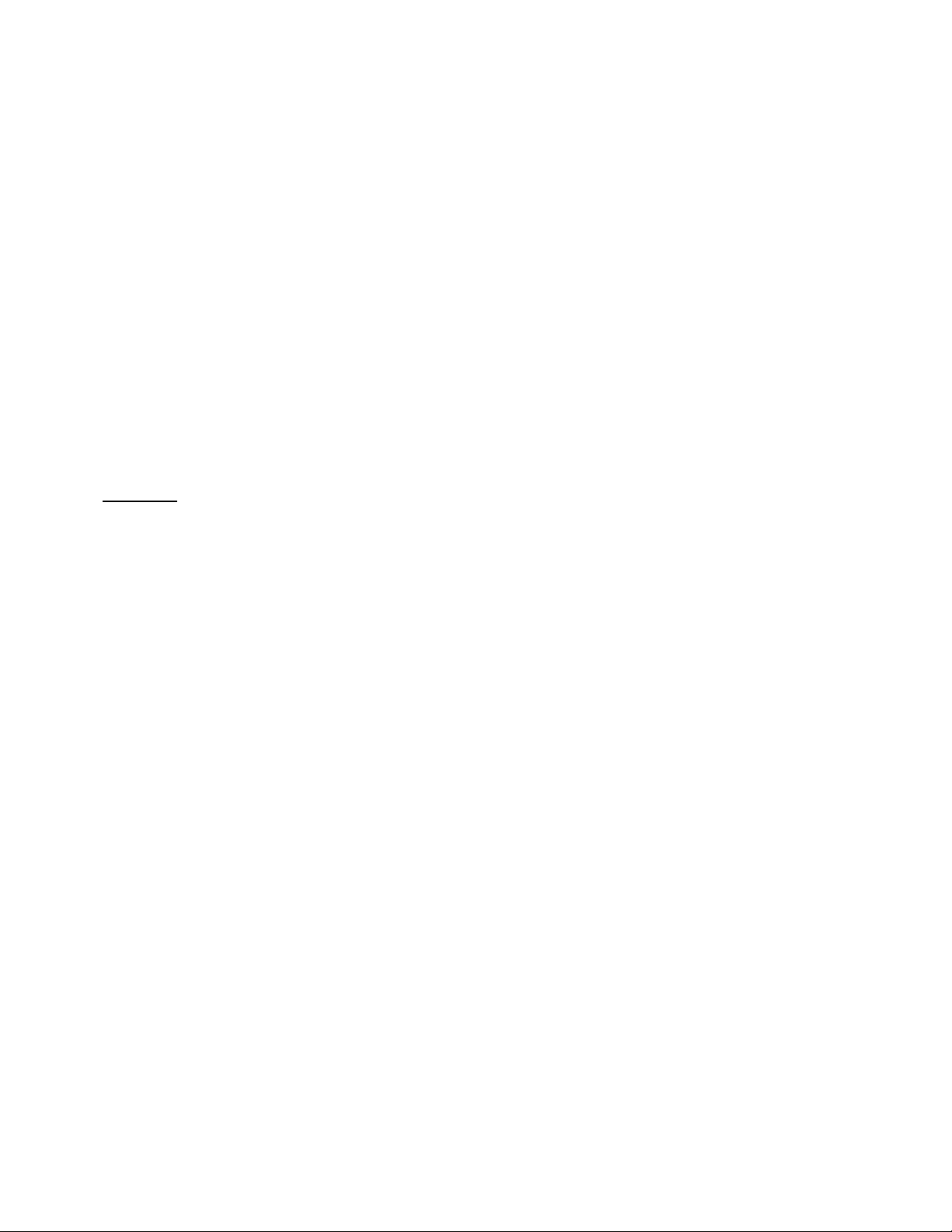
Flash-ASPI x:y:z filename.image
Where 'filename' is the selected firmware upgrade image file, and where 'x:y:z'
are the Bus number, SCSI ID, and LUN number, respectively. To determine your
Bus:ID:LUN numbers, run the command “Flash-ASPI” alone, with out the subsequent
arguments. This will provide a list of attached devices with their respective
Bus:ID:LUN numbers.
To confirm your Bus:ID:LUN numbers in Windows NT, go to start > settings >
control panel > tape devices. Highlight the tape device and select properties.
The Bus number, SCSI ID, and LUN number will be displayed on the ‘Settings’ tab.
To confirm your Bus:ID:LUN numbers in Windows 2000, right-click ‘My Computer’,
select Management > Device Manager. Click the ‘+’ next to ‘Tape Drives’.
Right-click the tape drive and select ‘Properties’. The Bus:ID:LUN numbers will
be displayed on the ‘General’ tab.
DLT-cup:
(sg) configured, either as a module or compiled into the kernel: Run the
command:
Dlt_cup /dev/sg? filename.image
Where 'filename' is the selected firmware upgrade image, and where ? is the
letter, A through H, assigned to the tape drive. If there is only one tape
device attached, this letter will usually be "A", however devices that were
attached in the past may utilize "A". Run the command "cat /proc/scsi/scsi" to
determine the letters assigned to your devices.
If using DLT_cup on a Linux system with the SCSI generic device driver
The upgrade process:
The flash process will take about two minutes. First you will see the SCSI
identification text. You will then see a series of dots on the screen as the
image is sent to the drive over the SCSI bus. The program will then warn you not
to power off the drive as the flash process begins. The servo is flashed first,
during which you will see the 'Write Protect' (left) and 'In Use' (center) LEDs
on the front panel flashing simultaneously. The program will be displaying dots
while this is happening. After approximately 60 seconds the LEDs will stop
flashing and you will hear the servo reset, indicated by a 'buzz' sound from the
drive, and the 'In Use' (center) LED will blink. Next the controller area of the
firmware will be flashed. No LEDs will blink during this time, but the program
will still be displaying dots. This will take another 15 to 20 seconds. After
completion, the program will display a message stating that the flash process
was successful and asking you to power cycle the drive. If there was an error
after the flash programming started, the program will display a message to that
effect. If any system problems occur during the flash process, let the drive
complete what it is doing, as the drive likely has already received the data it
needs to complete the update. Allow the drive to sit for approximately 10
minutes to insure adequate time for it to complete its update.
Do not power cycle the drive or system before the update is complete.
After the upgrade process has successfully completed, power cycle the drive or
autoloader. Your device is now ready for use with the new code. Note that it
may be necessary to restart your system for it to recognize the tape device
Page 3

after power cycling. If you have any questions about this process Contact
Technical Support for assistance.
Back to Top
 Loading...
Loading...