Page 1

D
Simplify
SANbox2-8c/16 Switch Management
User’s Guide
59022-06 A Page i
Page 2

SANbox2-8c/16 Switch Management
User’s Guide
Information furnished in this manual is believed to be accurate and reliable. However, QLogic Corporation assumes no
responsibility for its use, nor for any infringements of patents or other rights of third parties which may result from its
use. QLogic Corporation reserves the right to change product specifications at any time without notice. Applications
described in this document for any of these products are for illustrative purposes only. QLogic Corporation makes no
representation nor warranty that such applications are suitable for the specified use without further testing or
modification. QLogic Corporation assumes no responsibility for any errors that may appear in this document.
QLogic, SANbox, SANbox2, SANsurfer, and SANblade are trademarks or registered trademarks of QLogic
Corporation.
Java and Solaris are registered trademarks of Sun Microsystems, Inc.
Linux is a registered trademark of Linus Torvalds.
Microsoft, Windows NT, and Windows 2000, and Internet Explorer are trademarks of Microsoft Corporation.
Netscape Navigator is a registered trademark of Netscape Communications Corporation.
Red Hat is a registered trademark of Red Hat Software Inc.
All other brand and product names are trademarks or registered trademarks of their respective owners.
Q
Document Revision History
Revision A, Release, June, 2003
© 2000–2003 QLogic Corporation
First Printed: May 2002
All Rights Reserved Worldwide.
Printed in U.S.A.
QLogic Corporation, 6321 Bury Drive, Eden Prairie, MN 55346
Page ii 59022-06 A
(800) 342-7379 or (952) 932-4000
Page 3

Table of Contents
Section 1 Introduction
1.1 Intended Audience ............................................................................................. 1-1
1.2 Related Materials ............................................................................................... 1-1
1.3 Technical Support............................................................................................... 1-2
1.3.1 Availability.................................................................................................. 1-2
1.3.2 Training......................................................................................................1-2
1.3.3 Contact Information ................................................................................... 1-2
Section 2 Using SANbox Manager
2.1 Installing SANbox Manager................................................................................2-1
2.1.1 SANsurfer Management Suite Disk - Windows Installation....................... 2-2
2.1.2 SANsurfer Management Suite Disk - Linux Installation............................. 2-3
2.1.3 SANsurfer Management Suite Disk - Solaris Installation .......................... 2-4
2.1.4 SANbox2 Installation Disk - Windows Installation ..................................... 2-5
2.1.5 SANbox2 Installation Disk - Linux Installation ........................................... 2-5
2.1.6 SANbox2 Installation Disk - Solaris Installation......................................... 2-5
2.2 Starting SANbox Manager.................................................................................. 2-6
2.3 Exiting SANbox Manager ................................................................................... 2-8
2.4 Uninstalling SANbox Manager ........................................................................... 2-9
2.5 Changing the SANbox Manager Default Fabric File Password........................ 2-10
2.6 Saving and Opening SANbox Manager Fabric View Files............................... 2-10
2.7 Setting SANbox Manager Preferences ............................................................ 2-11
2.8 Using Online Help ............................................................................................ 2-12
2.9 Viewing Software Version and Copyright Information ...................................... 2-12
2.10 SANbox Manager User Interface ..................................................................... 2-13
2.10.1 Menu Bar................................................................................................. 2-14
2.10.2 Tool Bar ................................................................................................... 2-16
2.10.3 Fabric Tree .............................................................................................. 2-17
2.10.4 Graphic Window ...................................................................................... 2-18
2.10.5 Data Window and Tabs............................................................................ 2-18
2.10.6 Working Status Indicator.......................................................................... 2-18
2.11 Using the Topology Display.............................................................................. 2-19
2.11.1 Switch and Link Status ............................................................................ 2-19
2.11.2 Working with Switches and Links ............................................................ 2-20
2.11.2.1 Selecting Switches and Links ......................................................... 2-20
2.11.2.2 Arranging Switches in the Display .................................................. 2-20
59022-06 A Page iii
Page 4

SANbox2-8c/16 Switch Management
User’s Guide
2.11.2.3 Opening the Faceplate Display and Topology Popup Menus......... 2-21
2.11.3 Topology Data Windows.......................................................................... 2-21
2.12 Using the Faceplate Display............................................................................. 2-22
2.12.1 Port Views and Status ............................................................................. 2-22
2.12.2 Working with Ports...................................................................................2-23
2.12.2.1 Selecting Ports................................................................................2-23
2.12.2.2 Opening the Faceplate Popup Menu.............................................. 2-23
2.12.3 Faceplate Data Windows......................................................................... 2-24
Q
Section 3 Managing Fabrics
3.1 Security .............................................................................................................. 3-1
3.1.1 User Authentication ................................................................................... 3-1
3.1.2 Inter-Switch Link Security.......................................................................... 3-2
3.1.3 Inband Management..................................................................................3-2
3.2 Managing the Fabric Database .......................................................................... 3-3
3.2.1 Adding a Fabric ......................................................................................... 3-3
3.2.2 Removing a Fabric .................................................................................... 3-4
3.2.3 Opening a Fabric View File ....................................................................... 3-4
3.2.4 Saving a Fabric View File.......................................................................... 3-4
3.2.5 Rediscovering a Fabric.............................................................................. 3-5
3.2.6 Adding a New Switch to a Fabric............................................................... 3-5
3.2.7 Replacing a Failed Switch ......................................................................... 3-6
3.2.8 Deleting Switches and Links...................................................................... 3-7
3.3 Displaying Fabric Information.............................................................................3-7
3.3.1 Fabric Status.............................................................................................. 3-7
3.3.2 Displaying the Event Browser.................................................................... 3-9
3.3.2.1 Filtering the Event Browser ............................................................ 3-11
3.3.2.2 Sorting the Event Browser.............................................................. 3-12
3.3.2.3 Save the Event Browser to a File ................................................... 3-12
3.3.3 Active Zone Set Data Window................................................................. 3-13
3.4 Zoning a Fabric ................................................................................................ 3-14
3.4.1 Zoning Concepts ..................................................................................... 3-14
3.4.1.1 Zones.............................................................................................. 3-14
3.4.1.2 Aliases ............................................................................................ 3-16
3.4.1.3 Zone Sets ....................................................................................... 3-16
3.4.1.4 Zoning Database ............................................................................ 3-17
3.4.1.5 Zoning Configuration ...................................................................... 3-17
3.4.2 Using the Zoning Config Dialog............................................................... 3-18
3.4.2.1 FC-SW-2 Auto Save ....................................................................... 3-18
3.4.2.2 Default Visibility .............................................................................. 3-18
Page iv 59022-06 A
Page 5

SANbox2-8c/16 Switch Management
Q
3.4.3 Restoring Default Zoning......................................................................... 3-19
3.4.4 Merging Fabrics and Zoning.................................................................... 3-19
3.4.4.1 Zone Merge Failure ........................................................................ 3-19
3.4.4.2 Zone Merge Failure Recovery ........................................................ 3-20
3.4.5 Using the Edit Zoning Window ................................................................ 3-21
3.4.6 Managing Zone Sets ............................................................................... 3-23
3.4.6.1 Creating a Zone Set .......................................................................3-23
3.4.6.2 Activating and Deactivating a Zone Set.......................................... 3-24
3.4.6.3 Copying a Zone to a Zone Set........................................................ 3-24
3.4.6.4 Removing a Zone from a Zone Set or from All Zone Sets.............. 3-24
3.4.6.5 Removing a Zone Set..................................................................... 3-25
3.4.6.6 Removing All Zoning Definitions..................................................... 3-25
3.4.7 Managing Zones...................................................................................... 3-26
3.4.7.1 Creating a Zone in a Zone Set .......................................................3-26
3.4.7.2 Adding Zone Members ................................................................... 3-27
3.4.7.3 Renaming a Zone or a Zone Set .................................................... 3-28
3.4.7.4 Removing a Zone Member ............................................................. 3-28
3.4.7.5 Removing a Zone from a Zone Set ................................................ 3-28
3.4.7.6 Removing a Zone from All Zone Sets............................................. 3-28
3.4.7.7 Changing Zone Types .................................................................... 3-29
3.4.8 Managing Aliases .................................................................................... 3-29
3.4.8.1 Creating an Alias ............................................................................ 3-29
3.4.8.2 Adding a Member to an Alias ......................................................... 3-30
3.4.8.3 Removing an Alias from All Zones ................................................. 3-30
User’s Guide
Section 4 Managing Switches
4.1 Managing User Accounts ................................................................................... 4-1
4.1.1 Creating User Accounts............................................................................. 4-2
4.1.2 Removing a User Account.........................................................................4-3
4.1.3 Changing a User Account Password......................................................... 4-4
4.2 Displaying Switch Information ............................................................................ 4-5
4.2.1 Displaying Hardware Status ...................................................................... 4-6
4.2.2 Name Server Data Window....................................................................... 4-7
4.2.3 Switch Data Window.................................................................................. 4-7
4.2.4 Link Data Window.................................................................................... 4-10
4.2.5 Port Statistics Data Window .................................................................... 4-10
4.2.6 Port Information Data Window.................................................................4-10
4.2.7 Configured Zonesets Data Window......................................................... 4-11
4.3 Configuring Alarms...........................................................................................4-12
4.4 Exporting Name Server Information to a File ................................................... 4-14
59022-06 A Page v
Page 6
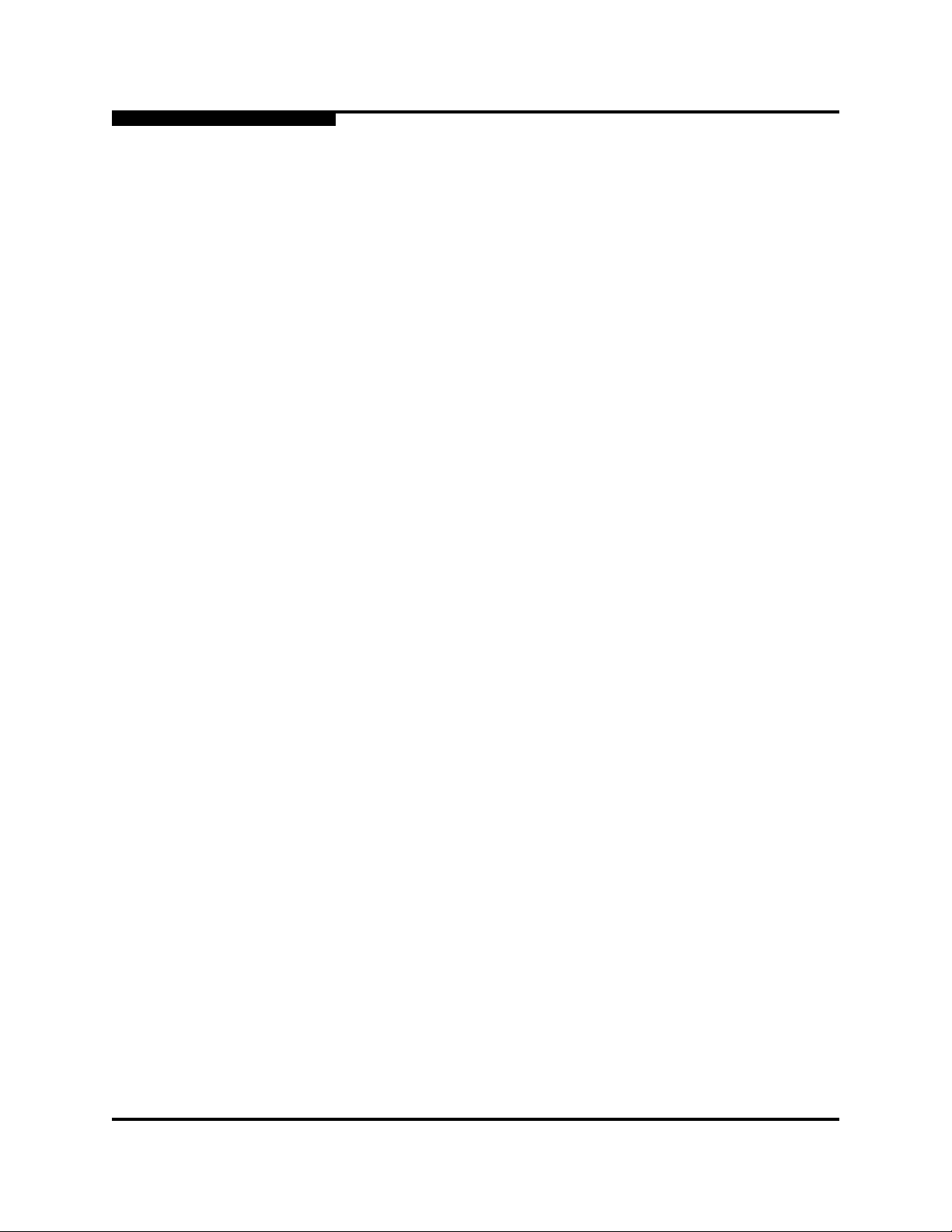
SANbox2-8c/16 Switch Management
User’s Guide
4.5 Paging a Switch................................................................................................ 4-14
4.6 Setting the Date and Time................................................................................ 4-14
4.7 Setting Temperature Thresholds ...................................................................... 4-14
4.8 Resetting a Switch............................................................................................ 4-15
4.9 Configuring a Switch ........................................................................................ 4-16
4.9.1 Switch Properties..................................................................................... 4-16
4.9.1.1 Symbolic Name .............................................................................. 4-17
4.9.1.2 Switch Administrative States........................................................... 4-17
4.9.1.3 Domain ID and Domain ID Lock ..................................................... 4-18
4.9.1.4 Broadcast Support.......................................................................... 4-19
4.9.1.5 Inband Management....................................................................... 4-19
4.9.1.6 FC-SW-2 Compliance for Zoning.................................................... 4-19
4.9.1.7 Legacy Port Address Format.......................................................... 4-20
4.9.1.8 Timeout Values ............................................................................... 4-20
4.9.2 Network Properties.................................................................................. 4-21
4.9.2.1 IP Configuration.............................................................................. 4-22
4.9.2.2 SNMP Configuration....................................................................... 4-23
4.9.2.3 SNMP Trap Configuration...............................................................4-24
4.9.2.4 Remote Logging ............................................................................. 4-24
4.10 Archiving a Switch............................................................................................ 4-25
4.11 Restoring a Switch ........................................................................................... 4-26
4.12 Managing Firmware.......................................................................................... 4-28
4.12.1 Installing Firmware .................................................................................. 4-28
4.12.2 Activating the Pending Firmware............................................................. 4-29
4.12.3 Changing the Pending Firmware............................................................. 4-29
4.13 Restoring the Factory Default Configuration .................................................... 4-30
Q
Section 5 Managing Ports
5.1 Displaying Port Information ................................................................................ 5-1
5.1.1 Monitoring Port Status ............................................................................... 5-2
5.1.1.1 Displaying Port Modes...................................................................... 5-2
5.1.1.2 Displaying Port Operational States................................................... 5-3
5.1.1.3 Displaying Port Speeds .................................................................... 5-3
5.1.1.4 Displaying Transceiver Media Status................................................ 5-4
5.1.2 Port Statistics Data Window ...................................................................... 5-4
5.1.3 Port Information Data Window...................................................................5-7
5.1.4 Name Server Data Window....................................................................... 5-8
5.2 Configuring Ports................................................................................................ 5-9
5.2.1 Changing Port Administrative States....................................................... 5-10
5.2.2 Changing Port Speeds ............................................................................ 5-11
Page vi 59022-06 A
Page 7

SANbox2-8c/16 Switch Management
Q
5.2.3 Changing Port Modes.............................................................................. 5-11
5.2.4 Changing Buffer-to-Buffer Credits ........................................................... 5-12
5.2.5 I/O Stream Guard .................................................................................... 5-13
5.2.6 Scan Device ............................................................................................ 5-13
5.2.7 Extending Port Credits............................................................................. 5-13
5.2.8 Resetting a Port....................................................................................... 5-14
5.3 Testing Ports..................................................................................................... 5-15
User’s Guide
Appendix A Command Line Interface
A.1 Logging On to a Switch ......................................................................................A-1
A.2 Command Syntax...............................................................................................A-2
A.3 Commands .........................................................................................................A-3
Admin Command.......................................................................................A-4
Alias Command .........................................................................................A-5
Config Command.......................................................................................A-7
Date Command .......................................................................................A-10
Fallback Command..................................................................................A-11
Hardreset Command ...............................................................................A-12
Help Command........................................................................................A-13
History Command....................................................................................A-14
Hotreset Command .................................................................................A-15
Image Command.....................................................................................A-16
Lip Command ..........................................................................................A-17
Passwd Command ..................................................................................A-18
Ping Command........................................................................................A-19
Ps Command...........................................................................................A-20
Quit Command ........................................................................................A-21
Reset Command......................................................................................A-22
Set Command..........................................................................................A-27
Set Config Command ..............................................................................A-29
Set Log Command...................................................................................A-38
Set Port Command..................................................................................A-41
Set Setup Command ...............................................................................A-42
Show Command......................................................................................A-47
Show Config Command...........................................................................A-59
Show Log Command...............................................................................A-62
Show Perf Command ..............................................................................A-64
Show Setup Command............................................................................A-66
Shutdown Command...............................................................................A-69
Test Command ........................................................................................A-70
59022-06 A Page vii
Page 8

SANbox2-8c/16 Switch Management
User’s Guide
Uptime Command....................................................................................A-73
User Command .......................................................................................A-74
Whoami Command..................................................................................A-76
Zone Command.......................................................................................A-77
Zoneset Command..................................................................................A-81
Zoning Command....................................................................................A-84
Q
Appendix B Graphing Port Performance
B.1 Starting SANsurfer Fabric View..........................................................................B-2
B.2 Exiting SANsurfer Fabric View ...........................................................................B-2
B.3 Saving and Opening SANsurfer Fabric View Fabric View Files .........................B-3
B.4 Changing the SANsurfer Fabric View Default Fabric File Password..................B-4
B.5 Setting SANsurfer Fabric View Preferences ......................................................B-4
B.6 Setting the Polling Frequency ............................................................................B-5
B.7 Displaying Graphs..............................................................................................B-5
B.7.1 Arranging Graphs in the Display................................................................B-6
B.7.2 Customizing Graphs..................................................................................B-6
B.8 Printing Graphs ..................................................................................................B-7
B.9 Saving Graph Statistics to a File ........................................................................B-8
Glossary
Index
Figures
Figure Page
2-1 Initial Startup Dialog.......................................................................................................2-6
2-2 SANbox Manager Window............................................................................................. 2-7
2-3 Save Default Fabric File Dialog – SANbox Manager ..................................................... 2-8
2-4 Load Default Fabric File Dialog – SANbox Manager ..................................................... 2-8
2-5 Set New Password Dialog – SANbox Manager Fabric File ......................................... 2-10
2-6 Preferences Dialog – SANbox Manager ...................................................................... 2-11
2-7 SANbox Manager Display Elements............................................................................ 2-13
2-8 SANbox Manager Menu Structure ............................................................................... 2-14
2-9 Fabric Tree................................................................................................................... 2-17
2-10 Topology Display..........................................................................................................2-19
2-11 Faceplate Display......................................................................................................... 2-22
3-1 Add a New Fabric Dialog ............................................................................................... 3-3
3-2 Events Browser.............................................................................................................. 3-9
3-3 Filter Events Dialog...................................................................................................... 3-11
3-4 Active Zone Set Data Window ..................................................................................... 3-13
3-5 Zoning Config Dialog....................................................................................................3-18
3-6 Edit Zoning Window ..................................................................................................... 3-21
Page viii 59022-06 A
Page 9

SANbox2-8c/16 Switch Management
Q
4-1 Account Administration – Add........................................................................................ 4-2
4-2 Account Administration – Remove................................................................................. 4-3
4-3 Account Administration – Change Password................................................................. 4-4
4-4 Faceplate Display...........................................................................................................4-5
4-5 Faceplate Display - Chassis LED Cluster ...................................................................... 4-6
4-6 Configured Zonesets Data Window ............................................................................. 4-11
4-7 Alarm Threshold Configuration Dialog ......................................................................... 4-12
4-8 Alarm Threshold Example............................................................................................ 4-13
4-9 Temperature Thresholds Dialog................................................................................... 4-15
4-10 Switch Properties Dialog.............................................................................................. 4-17
4-11 Network Properties Dialog ........................................................................................... 4-21
4-12 Restore Dialogs – Full and Selective ........................................................................... 4-26
5-1 Faceplate Display – Port Information............................................................................. 5-1
5-2 Port Properties Dialog.................................................................................................... 5-9
5-3 Designate Donor Ports................................................................................................. 5-14
5-4 Port Loopback Test Dialog........................................................................................... 5-15
B-1 Fabric View Graphs........................................................................................................B-1
B-2 Save Default Fabric File – SANsurfer Fabric View ........................................................B-2
B-3 Load Default Fabric File – SANsurfer Fabric View.........................................................B-3
B-4 Set New Password – SANsurfer Fabric View Fabric File...............................................B-4
B-5 Preferences – SANsurfer Fabric View ...........................................................................B-4
B-6 Default Graph Options Dialog ........................................................................................B-6
User’s Guide
Tables
Table Page
2-1 Management Workstation Requirements....................................................................... 2-1
2-2 Menu Shortcut Keys..................................................................................................... 2-15
2-3 Tool Bar Buttons .......................................................................................................... 2-16
3-1 Topology Display Switch and Status Icons .................................................................... 3-8
3-2 Severity Levels............................................................................................................. 3-10
3-3 Edit Zoning Window Tool Bar Buttons ......................................................................... 3-22
4-1 Factory User Accounts...................................................................................................4-1
4-2 Name Server Data Window Entries ............................................................................... 4-7
4-3 Switch Data Window Entries.......................................................................................... 4-8
4-4 Switch Resets .............................................................................................................. 4-15
4-5 Switch Administrative States........................................................................................4-18
4-6 Timeout Values ............................................................................................................ 4-20
4-7 IP Configuration Parameters........................................................................................ 4-22
4-8 SNMP Configuration Parameters................................................................................. 4-23
4-9 SNMP Trap Configuration Parameters ........................................................................ 4-24
4-10 Factory Default Configuration Settings ........................................................................ 4-30
5-1 Port Modes..................................................................................................................... 5-2
5-2 Port Operational States.................................................................................................. 5-3
5-3 Port Speeds ...................................................................................................................5-3
5-4 Transceiver Media View................................................................................................. 5-4
59022-06 A Page ix
Page 10

SANbox2-8c/16 Switch Management
User’s Guide
5-5 Port Statistics Data Window Entries............................................................................... 5-4
5-6 Port Information Data Window Entries........................................................................... 5-7
5-7 Port Administrative States............................................................................................ 5-10
5-8 Port Speeds .................................................................................................................5-11
5-9 Port Modes...................................................................................................................5-12
A-1 Command-Line Completion ...........................................................................................A-2
A-2 Commands Listed by Authority Level.............................................................................A-3
A-3 Switch Configuration Defaults ......................................................................................A-23
A-4 Port Configuration Defaults..........................................................................................A-23
A-5 Alarm Threshold Configuration Defaults ......................................................................A-24
A-6 Zoning Configuration Defaults......................................................................................A-25
A-7 SNMP Configuration Defaults ......................................................................................A-25
A-8 System Configuration Defaults.....................................................................................A-26
A-9 Set Config Port Parameters .........................................................................................A-29
A-10 Set Config Switch Parameters .....................................................................................A-31
A-11 Set Config Threshold Parameters................................................................................A-33
A-12 Set Config Zoning Parameters.....................................................................................A-34
A-13 SNMP Configuration Settings ......................................................................................A-42
A-14 System Configuration Settings.....................................................................................A-43
A-15 Show Port Parameters.................................................................................................A-49
Q
Page x 59022-06 A
Page 11

Section 1
Introduction
This manual describes the switch management tools which include the SANbox®
Manager application (version 2.0) and the Command Line Interface (CLI) for the
SANbox2®-8c and SANbox2-16 Fibre Channel switches (firmware version 2.0).
The SANbox Manager switch management application is the primary focus of this
manual which is organized as follows:
Section 1 describes the intended audience for this manual, related
materials, and technical support.
Section 2 describes how to use SANbox Manager, its menus, and its
displays.
Section 3 describes fabric management tasks.
Section 4 describes switch management tasks.
Section 5 describes port and device management tasks.
Appendix A describes the Telnet command line interface.
Appendix B describes the optional performance monitoring application,
Fabric View.
A glossary of terms and an index are also provided.
1.1
Intended Audience
This manual introduces the switch management products and explains their
installation and use. It is intended for users responsible for installing and using
switch management tools.
1.2
Related Materials
Refer to the following manuals for information about switch hardware and
installation.
SANbox2-8c Fibre Channel Switch Installation Guide, publication number
59042-03.
SANbox2-16 Fibre Channel Switch Installation Guide, publication number
59021-06.
59022-06 A 1-1
Page 12

1 – Introduction
Technical Support
1.3
Technical Support
Customers should contact their authorized maintenance provider for technical
support of their QLogic switch products. QLogic-direct customers may contact
QLogic Technical Support; others will be redirected to their authorized
maintenance provider.
Visit the QLogic support Web site listed in Contact Information for the latest
firmware and software updates.
1.3.1
Availability
QLogic Technical Support is available from 7:00 AM to 7:00 PM Central Standard
Time, Monday through Friday, excluding QLogic-observed holidays.
1.3.2
Training
QLogic offers certification training for the technical professional for both the
SANblade HBAs and the SANbox2 switches. From the training link at
www.qlogic.com, you may choose Electronic-Based Training or schedule an
intensive "hands-on" Certification course.
Q
Technical Certification courses include installation, maintenance and
troubleshooting QLogic SAN products. Upon demonstrating knowledge using live
equipment, QLogic awards a certificate identifying the student as a Certified
Professional. The training professionals at QLogic may be reached by email at
tech.training@qlogic.com
1.3.3
Contact Information
Address: QLogic Corporation
Telephone: +1 952-932-4040
Fax: +1 952-932-4018
Email:
Technical Service
Technical Training
QLogic Web Site: www.qlogic.com
Technical Support Web Site: http://support.qlogic.com
6321 Bury Drive
Eden Prairie, Minnesota 55346-1739
USA
support@qlogic.com
tech.training@qlogic.com
1-2 59022-06 A
Page 13

Using SANbox Manager
This section describes how to use the SANbox Manager application and its
menus. The following topics are covered:
Installing SANbox Manager
Starting SANbox Manager
Exiting SANbox Manager
Changing the password for the default fabric view file
Setting SANbox Manager user preferences
Using online help
SANbox Manager user interface
Using the topology display
Using the faceplate display
2.1
Installing SANbox Manager
The SANbox Manager application requires a management workstation with the
characteristics described in Figure 2-1.
Section 2
Table 2-1. Management Workstation Requirements
Operating System
Memory 128 MB or more
Disk Space 150 MB per installation
Processor 300 MHz or faster
Hardware CD-ROM drive, RS-232 serial port, RJ-45 Ethernet port
Internet Browser Microsoft® Internet Explorer® or Netscape Navigator®
Windows® NT, 2000, 95/98
Linux® 7.2 Red Hat®
Solaris™
59022-06 A 2-1
Page 14

2 – Using SANbox Manager
Installing SANbox Manager
Your switch was shipped with either a SANsurfer Management Suite Disk or a
SANbox2 Installation Disk. Refer to the following installation instructions that
correspond to your situation:
SANsurfer Management Suite Disk - Windows Installation
SANsurfer Management Suite Disk - Linux Installation
SANsurfer Management Suite Disk - Solaris Installation
SANbox2 Installation Disk - Windows Installation
SANbox2 Installation Disk - Linux Installation
SANbox2 Installation Disk - Solaris Installation
2.1.1
SANsurfer Management Suite Disk - Windows Installation
To install the SANbox Manager application on Windows from the SANsurfer®
Management Suite Disk, do the following:
1. Close all programs currently running, and insert the SANsurfer Management
Suite Disk into the management workstation CD-ROM drive. If the
SANsurfer Management Suite start page does not open in your default
browser, do the following:
Q
a. Using Windows Explorer, double-click the drive letter which contains
the SANsurfer Management Suite Disk.
b. Locate and double-click the Start_Here.htm file to open the SANsurfer
Management Suite start page in your default browser.
2. On the SANsurfer Management Suite start page, choose the SANbox
Switch Software button.
3. On the SANbox Switch Software page, scroll to the SANbox2 (2Gb) Series
area.
4. In the Windows column, choose the SANbox Manager link to open the File
Download window.
5. You have a choice of running the installation file from the CD-ROM or
downloading the installation file to your hard drive. Choose one of the
following:
Open the installation file from the CD-ROM and follow the SANbox
Manager installation instructions.
Specify a location in which to save the
sansurfer_windows_install.exe file, and choose the Save button.
Double-click the saved sansurfer_windows_install.exe file and
follow the SANbox Manager installation instructions.
2-2 59022-06 A
Page 15

2 – Using SANbox Manager
Q
2.1.2
Installing SANbox Manager
SANsurfer Management Suite Disk - Linux Installation
To install the SANbox Manager application on Linux from the SANsurfer
Management Suite Disk, do the following:
1. Close all programs currently running, and insert the SANsurfer Management
Suite Disk into the management workstation CD-ROM drive. If a file browser
dialog opens showing icons for the contents of the CD-ROM, double-click
the Start_Here.htm file to open the SANsurfer Management Suite start
page. If a file browser does not open, double-click the CD-ROM icon on the
to open the browser. If there is no CD-ROM icon, do the following:
a. Open an xterm or other terminal window.
b. Mount the CD-ROM. From a shell prompt, enter the following
command:
mount /mnt/cdrom
c. Execute your web browser to view the Start_Here.htm document
using one of the following commands:
$mozilla file:/mnt/cdrom/Start_Here.htm
or
$netscape file:/mnt/cdrom/Start_Here.htm
d. The SANsurfer Management Suite start page opens in your default
browser.
2. On the SANsurfer Management Suite start page, choose the SANbox
Switch Software button.
3. On the SANbox Switch Software page, scroll to the SANbox2 (2Gb) Series
area.
4. In the Linux column, choose the SANbox Manager link to open the Save As
dialog.
5. Enter a path name to save the sansurfer_linux_install.bin file, and choose
the Save button.
6. Open a terminal window for the directory in which the
sansurfer_linux_install.bin file was saved, and enter the following
command and press the Enter key:
chmod +x sansurfer_linux_install.bin
7. Enter the following command:
./sansurfer_linux_install.bin
8. Press the Enter key, and follow the SANbox Manager installation
instructions.
59022-06 A 2-3
Page 16

2 – Using SANbox Manager
Installing SANbox Manager
2.1.3
SANsurfer Management Suite Disk - Solaris Installation
To install the SANbox Manager application on Solaris from the SANsurfer
Management Suite CD-ROM, do the following:
1. Close all programs currently running, and insert the SANsurfer Management
Suite Disk into the management workstation CD-ROM drive. If the
SANsurfer Management Suite start page does not open in your default
browser, do the following:
a. Right-click the to open the Workshops Menu.
b. Point to and select Files, then select File Manager.
c. In File Manager, double-click the CD-ROM icon, and then double-click
the Sansurfer folder.
d. In the Sansurfer folder, double-click the Start_Here.htm file to open
the SANsurfer Management Suite start page in your default browser.
2. On the SANsurfer Management Suite start page, choose the SANbox
Switch Software button.
Q
3. On the SANbox Switch Software page, scroll to the SANbox2 (2Gb) Series
area.
4. In the Solaris column, choose the SANbox Manager link to open the Save
As dialog.
5. Enter a path name to save the sansurfer_solaris_install.pkg file and
choose the Save button.
6. Open a terminal window for the directory in which the
sansurfer_solaris_install.pkg file was saved, and enter the following
command:
chmod +x sansurfer_solaris_install.pkg
7. Enter the following command and follow the SANbox Manager installation
instructions.
pkgadd -d QLGCsol_x.x.yyyy.mm.dd.xx.xx
Note: If you download SANbox Manager from a server, be sure the
downloaded file has execute permission before installing.
2-4 59022-06 A
Page 17

Q
2.1.4
SANbox2 Installation Disk - Windows Installation
To install the SANbox Manager application on Windows from the SANbox2
Installation Disk, do the following:
1. Close all programs currently running, and insert the SANbox2 Installation
Disk into the management workstation CD-ROM drive.
2. Using Windows Explorer, double-click the drive letter which contains the
SANbox2 Installation Disk.
3. Double click the SANbox_Manager folder, then double click the Windows
folder.
4. Double click the executable file and follow the SANbox Manager installation
instructions.
2.1.5
SANbox2 Installation Disk - Linux Installation
To install the SANbox Manager application on Linux from the SANbox2 Installation
Disk, do the following:
2 – Using SANbox Manager
Installing SANbox Manager
1. Close all programs currently running, and insert the SANbox2 Installation
Disk into the management workstation CD-ROM drive.
2. Open the File Manager and double-click on the CD-ROM icon.
3. Double click the SANbox_Manager folder, then double click the Linux folder.
4. Double click the executable file and follow the SANbox Manager installation
instructions.
2.1.6
SANbox2 Installation Disk - Solaris Installation
To install the SANbox Manager application on Solaris from the SANbox2
Installation Disk, do the following:
1. Close all programs currently running, and insert the SANbox2 Installation
Disk into the management workstation CD-ROM drive.
2. Open a terminal window. If the disk isn’t already mounted, enter the
following command:
mount /mnt/cdrom
3. Move the directory on the disk that contains the executable. Enter the
following command:
cd cdrom/cdrom0/sanbox~1/solaris
4. Run the executable and follow the SANbox Manager installation instructions.
Enter the following command:
pkgadd -d sol_pkg
59022-06 A 2-5
Page 18

2 – Using SANbox Manager
Starting SANbox Manager
2.2
Starting SANbox Manager
To start the SANbox Manager application for the first time, choose one of the
following methods:
For a Windows platform, double-click the SANbox Manager shortcut, or
select SANbox Manager from Start menu, depending on how you installed
the SANbox Manager application. From a command line, you can enter the
SANbox_Manager command:
<install_directory>\SANbox_Manager\sanbox_manager.exe
For a Linux platform, enter the SANbox_Manager command:
/SANbox_Manager/SANbox_Manager
For a Solaris platform, enter the SANbox_Manager command:
/usr/opt/QLGCsol/bin/SANbox_Manager
The application opens with the Initial Start dialog shown in Figure 2-1. If you prefer
not to see this dialog, Check the Don’t show this dialog again box. This has the
same effect as disabling the Display Initial Startup Dialog preference. Refer to
”Setting SANbox Manager Preferences” on page 2-11 for information about
setting preferences.
Q
Figure 2-1. Initial Startup Dialog
Choose Open Existing Fabric to open the Add a New Fabric dialog, which
prompts you for an fabric name, IP address, account name, and password.
Refer to ”Adding a Fabric” on page 3-3.
Choose Open Existing Fabric View File to open the Open View dialog
which prompts you to specify a fabric view file that you saved earlier. Refer
to ”Opening a Fabric View File” on page 3-4.
2-6 59022-06 A
Page 19

Q
2 – Using SANbox Manager
Starting SANbox Manager
Choose Start Application Without Specifying a Fabric to open the
SANbox Manager window shown in Figure 2-2.
Figure 2-2. SANbox Manager Window
59022-06 A 2-7
Page 20

2 – Using SANbox Manager
Exiting SANbox Manager
2.3
Exiting SANbox Manager
To exit a SANbox Manager application session, open the File menu and select
Exit. If you have made changes to the view, the Save Default Fabric File dialog,
shown in Figure 2-3, prompts you to save the view as the default fabric view file.
You may also enter a password with which to protect the default fabric view file,
but a password is not required. Refer to ”Changing the SANbox Manager Default
Fabric File Password” on page 2-10 for information about changing this password.
Choose one of the following:
Enter a password in the Default File Password field or leave it blank and
choose the Save View File button. This saves the current set of fabrics in
the default fabric view file in the working directory.
Choose the Exit Without Saving button to exit the application without
saving the current fabrics to the default fabric view file.
Choose the Cancel Exit button to cancel the exit operation.
Q
Figure 2-3. Save Default Fabric File Dialog – SANbox Manager
In your next SANbox Manager session, the Load Default Fabric File dialog shown
in Figure 2-4 prompts you to load the default fabric view file and to specify its
password if there is one.
Figure 2-4. Load Default Fabric File Dialog – SANbox Manager
To prevent SANbox Manager from prompting you to load and save the default
fabric view file between SANbox Manager sessions, set the View File Auto Save
and Load preferences setting to Disable (Enable is the default). Refer to ”Setting
SANbox Manager Preferences” on page 2-11 for more information.
2-8 59022-06 A
Page 21

Q
2.4
Uninstalling SANbox Manager
A program to uninstall SANbox Manager was installed as part of the SANbox
Manager installation process. The Uninstaller Data folder in the Install folder
contains the uninstall program (Uninstall SANbox Manager). Also, a shortcut/link
to the uninstall program was installed in the installation directory during the
SANbox Manager installation process. The default installation directory is
/QLogic_Corporation/SANbox_Manager.
To uninstall the SANbox Manager application, do the following:
For Windows, browse for the uninstall program file or the shortcut/link that
points to the uninstall program file. The uninstall program shortcut is in the
same folder as the program shortcut (Start menu, program group, on, or
user specified) that is used to start the SANbox Manager application.
Double-click the uninstall program file or shortcut/link, and follow the
instructions to uninstall the SANbox Manager application.
For Linux, execute the link to Uninstall_SANbox_Manager. If no links were
created during the installation, enter the following command where
INSTALL_DIR is the directory selected for installation:
2 – Using SANbox Manager
Uninstalling SANbox Manager
$INSTALL_DIR/UninstallerData/Uninstall_SANbox_Manager
For Solaris, enter the following command and follow the instructions to
uninstall the SANbox Manager application:
pkgrm QLGCsol
59022-06 A 2-9
Page 22

2 – Using SANbox Manager
Changing the SANbox Manager Default Fabric File Password
2.5
Changing the SANbox Manager Default Fabric File Password
To change the password for the default fabric view file, do the following:
1. Open the File menu and select Change Default File Password to open the
Set New Password dialog as shown in Figure 2-5.
Figure 2-5. Set New Password Dialog – SANbox Manager Fabric File
Q
2. Enter the new password in the Default File Password field.
3. Re-enter the same password in the Re-enter Password to Confirm field.
4. Choose the OK button to save the changes.
2.6
Saving and Opening SANbox Manager Fabric View Files
In addition to the SANbox Manager default fabric view file, you can save and open
your own fabric view files. To save a set of fabrics in a fabric view file, do the
following:
1. Open the File menu and select Save View As to open the Save View dialog.
2. Enter a name for the fabric file or choose the Browse button to select an
existing file. Files are saved in the working directory.
3. Enter a password. When you attempt to open this fabric file, you will be
prompted for this password. If you leave the File Password field blank, no
password will be required.
To open a fabric view file, do the following:
1. Open the File menu and select Open View File to open the Open View
dialog.
2. Enter a name for the fabric file or choose the Browse button to select an
existing file.
2-10 59022-06 A
Page 23

Q
2.7
Setting SANbox Manager Preferences
Using the preferences settings, you can:
Change the location of the working directory in which to save files
Change the location of the browser used to view the online help.
Choose the fabric discovery interval. The fabric discovery interval is how
often the SANbox Manager application receives information from the fabric.
Choose 30, 45, or 60 seconds.
Enable or disable the default view file auto save and load feature. Refer to
”Exiting SANbox Manager” on page 2-8 for more information on the default
fabric view file.
Enable or disable the use of the Initial Start Dialog at the beginning of a
SANbox Manager session. Refer to ”Starting SANbox Manager” on page 2-6
for information about the Initial Start Dialog.
Enable or disable the Event Browser. Refer to ”Displaying the Event
Browser” on page 3-9.
2 – Using SANbox Manager
Setting SANbox Manager Preferences
Choose the default port view when opening the faceplate display. You can
set the faceplate to reflect the current port mode, port speed, port
operational state, or port transceiver media. Refer to the corresponding
subsection for more information:
”Displaying Port Modes” on page 5-2
”Displaying Port Operational States” on page 5-3
”Displaying Port Speeds” on page 5-3
”Displaying Transceiver Media Status” on page 5-4
Figure 2-6. Preferences Dialog – SANbox Manager
59022-06 A 2-11
Page 24

2 – Using SANbox Manager
Using Online Help
To set preferences for your SANbox Manager sessions, do the following:
1. Open the File menu, and select Preferences to open the Preferences
dialog.
2. Enter or browse for paths to the working directory and browser.
3. In the Application-wide Options area, choose the preferences you want.
4. Choose the Apply button to save the changes.
2.8
Using Online Help
Online help is available for the SANbox Manager application and its functions.
The two ways to open the online help file are: open the Help menu and select
Help Topics, or choose the Help button in the tool bar. You can also display
context-sensitive help for all SANbox Manager dialogs by choosing the Help
button in the dialog.
2.9
Viewing Software Version and Copyright Information
To view SANbox Manager software version and copyright information, open the
Help menu and select About....
Q
2-12 59022-06 A
Page 25

Q
2.10
SANbox Manager User Interface
The SANbox Manager application uses two basic displays to manage the fabric
and individual switches: the topology display and the faceplate display. The
topology display shows all switches that are able to communicate and all
connections between switches. The faceplate display shows the front of a single
switch and its ports. Both displays share some common elements as shown in
Figure 2-7.
2 – Using SANbox Manager
SANbox Manager User Interface
Topology
Display
Faceplate
Display
Menu
Bar
Data Window
Tabs
Tool Bar
Data
Window
Working Status
Indicator
Figure 2-7. SANbox Manager Display Elements
59022-06 A 2-13
Page 26

2 – Using SANbox Manager
SANbox Manager User Interface
2.10.1
Menu Bar
The Menu Bar presents the SANbox Manager menus as shown in Figure 2-8. The
menus and the tasks offered in them vary depending on the display. For example,
the Port menu and many of the Switch menu selections, shown in gray, appear
only in the faceplate display.
Q
File
Open View File...
Save View As...
Change Default File Password...
Preferences...
Exit
Port
Port Properties...
Ext Credit Wizard...
Port Symbolic Name
Reset Port
Port Loopback Test...
Zoning
Edit Zoning...
Edit Zoning Config...
Activate Zone Set...
Deactivate Zone Set
Restore Default Zoning
Fabric
Add Fabric...
Remove Fabric
Rediscover Fabric
Start Fabric View
Show Event Browser
View
Refresh
Layout Topology
Toggle Auto Layout
Remember Layout
View Port Modes
View Port States
View Port Speeds
View Port Media
Switch
Delete
Export Name Server
Switch Properties...
Network Properties...
Archive...
Restore...
User Accounts...
Set Date/Time...
Temperature Thresholds...
Toggle Beacon
Configure Alarm Thresholds...
Load Firmware...
Activate Firmware...
Firmware Fallback...
Reset Switch
Restore Factory Defaults
Help
Help Topics
About...
Figure 2-8. SANbox Manager Menu Structure
In addition to the menu bar, both the topology and faceplate displays have context
sensitive menus that pop up when you click in the graphic window with the right
mouse button. Refer to ”Opening the Faceplate Display and Topology Popup
Menus” on page 2-21 for more information about these popup menus.
2-14 59022-06 A
Page 27

Q
2 – Using SANbox Manager
SANbox Manager User Interface
Most menu selections have shortcut keys as shown in Table 2-2.
Table 2-2. Menu Shortcut Keys
Shortcut Selection Shortcut Selection
Ctrl+O
Alt+F+O
Alt+F+A File>Save As Alt+S+E Switch>Reset Switch
Alt+F+D File>Change Default File
Alt+F+P File>Preferences Alt+P+R Port>Port Properties
Alt+F+X File>Exit Alt+P+C Port>Ext Credit Wizard
Alt+B+R Fabric>Remove Fabric Alt+P+N Port>Port Symbolic Name
Alt+B+D Fabric>Rediscover Fabric Alt+P+T Port>Reset Port
Alt+B+E Fabric>Show Event Browser Alt+P+L Port>Port Loopback Test
Alt+S+D Switch>Delete Alt+Z+E Zoning>Edit Zoning
Alt+S+E Switch>Export Name Server Alt+Z+C Zoning>Edit Zoning Config
Alt+S+A Switch>Archive Alt+Z+A Zoning>Activate Zone Set
Alt+S+R Switch>Restore Alt+Z+D Zoning>Deactivate Zone Set
Alt+S+U Switch>User Accounts Alt+Z+R Zoning>Restore Default Zoning
Alt+S+D Switch>Set Date/Time Alt+V+RF5View>Refresh
File>Open View File Alt+S+F Switch>Firmware Fallback
Alt+S+S Switch>Restore Factory
Password
Defaults
Alt+S+H Switch>Temperature
Thresholds
Alt+S+W Switch>Switch Properties
Alt+S+N Switch>Network Properties
Alt+S+G Switch>Toggle Beacon
Alt+S+C Switch>Configure Alarm
Thresholds
Alt+S+L Switch>Load Firmware
Alt+S+V Switch>Activate Firmware
59022-06 A 2-15
Page 28

2 – Using SANbox Manager
SANbox Manager User Interface
2.10.2
Tool Bar
The tool bar consists of a row of graphical buttons that you can use to access
SANbox Manager functions as shown in Table 2-3. The tool bar buttons are an
alternative method to using the menu bar. The tool bar can be relocated in the
display by clicking and dragging the handle at the left edge of the tool bar.
Tool Bar Button Description
Q
Table 2-3. Tool Bar Buttons
Add Fabric button - adds a new fabric.
Open View File button - opens an existing fabric view file.
Save View As button - saves the current fabric view to a file.
Refresh button - updates the topology or faceplate display with
current information.
Events Browser button - opens the events browser.
Help Topics button - opens the online help file.
Edit Zoning button - opens the Edit Zoning dialog (available only in
faceplate display).
The QLogic logo opens a link to the QLogic web site.
2-16 59022-06 A
Page 29

Q
2.10.3
Fabric Tree
2 – Using SANbox Manager
SANbox Manager User Interface
The fabric tree lists the managed fabrics and their switches as shown in
Figure 2-9. The window width can be adjusted by clicking and dragging the
moveable window border. An entry handle located to the left of an entry in the tree
indicates that the entry can be expanded. Click this handle or double-click the
entry to expand or contract a fabric tree entry. A fabric entry expands to show its
member switches.
Fabric
Entry
Entry Handle
Switch
Entries
Moveable
Window Border
Figure 2-9. Fabric Tree
Each fabric tree entry has a small icon next to it that uses color to indicate
operational status.
A green icon indicates normal operation.
A yellow icon indicates that a switch is operational, but may require attention
to maintain maximum performance.
A red icon indicates a potential failure.
A blue icon indicates that a switch is unknown, unreachable, unmanageable,
or a switch with security enabled when the fabric management switch has
security disabled.
The fabric tree provides access to the topology and faceplate displays for any
fabric or switch.
To open the topology display from the fabric tree, click a fabric entry.
To open the faceplate display from the fabric tree, click a switch entry.
59022-06 A 2-17
Page 30

2 – Using SANbox Manager
SANbox Manager User Interface
2.10.4
Graphic Window
The graphic window presents graphic information about fabrics and switches such
as the fabric topology and the switch faceplate. The window length can be
adjusted by clicking and dragging the window border that it shares with the data
window.
2.10.5
Data Window and Tabs
The data window presents a table of data and statistics associated with the
selected tab. Use the scroll bar to browse through the data. The window length
can be adjusted by clicking and dragging the border that it shares with the graphic
window.
Adjust the column width by moving the pointer over the column heading border
shared by two columns until a right/left arrow graphic is displayed. Click and drag
the arrow to the desired width.
The data window tabs present options for the type of information to display in the
data window. These options vary depending on the display.
Q
2.10.6
Working Status Indicator
The working status indicator, located in the lower right corner of SANbox Manager
window, shows when the management workstation is exchanging information with
the fabric. As conditions change, the fabric forwards this information to the
management workstation where it is reflected in the various displays.
2-18 59022-06 A
Page 31

Q
2.11
Using the Topology Display
The topology display shown in Figure 2-10 receives information from the selected
fabric and displays its topology. Switches and inter-switch links (ISL) appear in the
graphic window and use color to indicate status. Consider the following topology
display features:
Switch and link status
Working with switches and links
Topology data windows
2 – Using SANbox Manager
Using the Topology Display
Figure 2-10. Topology Display
2.11.1
Switch and Link Status
Switch icon shape and color provide information about the switch and its
operational state. Lines represent links between switches. The topology display
uses green to indicate normal operation, yellow to indicate operational with errors,
red to indicate a potential failure, and blue to indicate unknown, unreachable, or
unmanageable. Refer to ”Fabric Status” on page 3-7 for more information about
topology display icons.
59022-06 A 2-19
Page 32

2 – Using SANbox Manager
Using the Topology Display
2.11.2
Working with Switches and Links
Switch and link icons are selectable and moveable, and serve as access points for
other displays and menus. You select switches and links to display information
about them, modify their configuration, or delete them from the display. The
context-sensitive popup menus are accessible through the switch and link icons.
2.11.2.1
Selecting Switches and Links
Selected switch icons are highlighted in blue. Selected ISLs are displayed as a
heavier line. You can select switches and links in the following ways:
To select a switch or a link, click the icon or link.
To select multiple switches or links, hold down the Control key and select.
To select all switches or links, right-click anywhere in the graphic window
background. Select Select All Switches or Select All Links from the popup
menu.
Q
To cancel a selection, press and hold the Control key, and select the item again.
To cancel all selections, click in the graphic window background.
2.11.2.2
Arranging Switches in the Display
You can arrange individual switch icons in the topology display or allow SANbox
Manager to arrange all switch icons for you:
To move an individual switch icon, click and drag the icon to another location
in the graphic window. Links stretch or contract to remain connected.
To arrange all switch icons in the topology display automatically, open the
View menu and select Layout Topology.
By default, the Toggle Auto Layout box in the View menu is checked which
causes SANbox Manager to arrange the icons when you select Layout
Topology.
You can save a custom arrangement, or layout, and restore that layout during a
SANbox Manager session. Begin by arranging the icons, then open the View
menu and select Remember Layout. To restore the saved layout, open the View
menu, uncheck the Toggle Auto Layout box, and select Layout Topology.
2-20 59022-06 A
Page 33

2 – Using SANbox Manager
Q
2.11.2.3
Using the Topology Display
Opening the Faceplate Display and Topology Popup Menus
The faceplate display shows the front of a single switch and its ports. To open the
faceplate display when viewing the topology display, click the switch entry/icon in
the fabric tree, or double-click the switch graphic.
The Topology display also offers a fabric, switch, and a link popup menu:
To open the fabric popup menu, right-click the graphic window background.
The fabric popup menu presents selections to refresh the fabric, select all
switches, select all links, or layout topology.
To open the switch popup menu, right-click the switch icon in the graphic
window. The switch popup menu presents selections to refresh the switch,
delete the switch from the display, open the Switch Properties dialog, or
open the Network Properties dialog.
To open the link popup menu, right-click the link. The Link popup menu
presents a selection to delete the link from the display.
2.11.3
Topology Data Windows
The topology display provides the following data windows corresponding to the
data window tabs:
Name Server – displays all devices logged with the name server and their
addresses within the current fabric configuration. Refer to ”Name Server
Data Window” on page 4-7 for more information.
Active Zoneset – displays the active zone set for the fabric including zones
and their member ports. Refer to ”Active Zone Set Data Window” on page 3-
13 for more information about this data window. Refer to ”Zoning a Fabric”
on page 3-14 for information about zone sets and zones.
Switch – displays current network and switch configuration data for the
selected switches. Refer to ”Switch Data Window” on page 4-7 for more
information.
Link – displays information about the inter-switch links. Refer ”Link Data
Window” on page 4-10 to for more information.
59022-06 A 2-21
Page 34

2 – Using SANbox Manager
Using the Faceplate Display
2.12
Using the Faceplate Display
The faceplate display shown in Figure 2-11 displays the switch name and
operational state, and port status. Consider the following functional elements of
the faceplate display:
Port views and status
Working with ports
Faceplate data windows
Q
Figure 2-11. Faceplate Display
2.12.1
Port Views and Status
Port color and text provides information about the port and its operational state.
Green indicates active; gray indicates inactive. The faceplate display provides the
following views of port status corresponding to the View menu options in the
faceplate display. Refer to ”Monitoring Port Status” on page 5-2 for more
information about these displays.
Port mode
Port state
Port speed
Port media
2-22 59022-06 A
Page 35

Q
2.12.2
Working with Ports
Ports are selectable and serve as access points for other displays and menus.
You select ports to display information about them in the data window or to modify
them. Context sensitive popup menus and properties dialogs are accessible
through the faceplate and port icons.
2.12.2.1
Selecting Ports
You can select ports in the following ways. Selected ports are highlighted in blue.
To select a port, click the port in the faceplate display.
To select a range of consecutive ports, select a port, then press and hold the
shift key and select another port. The application selects both end ports and
all ports in between in port number sequence.
To select several non-consecutive ports, hold the Control key while
selecting.
2 – Using SANbox Manager
Using the Faceplate Display
To select all ports, right-click anywhere in the graphic window. Select Select
All Ports from the popup menu.
To cancel a selection, press and hold the Control key and select it again.
2.12.2.2
Opening the Faceplate Popup Menu
To open the popup menu, right-click anywhere in the graphic window to present
the following tasks. If no ports are selected, the corresponding tasks will be
unavailable in the menu.
Refresh the switch
Select all ports
Manage switch properties
Manage network properties
Extended credits wizard
Manage port properties
Change the port symbolic name
Run the port loopback tests
To select one or more ports and open the Port popup menu, right-click a port.
59022-06 A 2-23
Page 36

2 – Using SANbox Manager
Using the Faceplate Display
2.12.3
Faceplate Data Windows
The faceplate display provides the following data windows corresponding to the
data window tabs:
Name Server – displays all devices connected to the switch that are logged
with the name server.
Switch – displays current switch configuration data.
Port Statistics – displays performance data for the selected ports.
Port Information – displays information for the selected ports.
Configured Zonesets – displays all zone sets, zones, and zone membership
in the zoning database.
Q
2-24 59022-06 A
Page 37

This section describes the following tasks that manage fabrics:
Security
Managing the fabric database
Displaying fabric information
Zoning a fabric
3.1
Security
The components of security are:
User authentication
Inter-switch link security
Inband management
3.1.1
User Authentication
User authentication means that the switch validates your account name and
password when you attempt to add a fabric in SANbox Manager or to log in to a
switch through Telnet. Your system administrator defines account names,
passwords, the authority level, and expiration date.
Section 3
Managing Fabrics
When logging in to a switch through Telnet, you must enter an account name and
password to access the switch. SANbox Manager, however, does not require an
account name and password to add a fabric unless fabric security is enabled. The
switch comes from the factory with fabric security disabled. Fabric security is
controlled by the SecurityEnabled parameter which is set by the Set Setup
System command. Fabric security must be configured the same for all switches in
the fabric. Refer to the ”Set Setup Command” on page A-42 for more information.
When you add a fabric and fabric security is disabled, SANbox Manager ignores
the account name and password entries and logs you in using the default account
name and password (admin, password). This account name possesses Admin
authority which grants full access to all tasks of the SANbox Manager menu
system. If fabric security is enabled, you must enter an account name and
password. The switch validates your account name and SANbox Manager grants
access to its menus according to your authority level. If you do not have Admin
authority, you are limited to monitoring tasks.
59022-06 A 3-1
Page 38

3 – Managing Fabrics
Security
3.1.2
Inter-Switch Link Security
Inter-switch link security pertains to whether the switches in the fabric are
configured to permit access to each switch in that fabric. Inter-switch link security
enables inter-switch links with FC-SW-2 compliant switches, SANbox2 switches
only, or none regardless of switch type. ISL security should be thought of as the
parameter with Any, Ours and None being the values. The three ISLSecurity
parameters are:
Any - links with any FC-SW-2 compliant switch
Ours - links only with another SANbox2 switch
None - the port will not establish an ISL link
Refer to the ”Set Config Command” on page A-29 for more ISL security
information and a Set Config Port example.
3.1.3
Inband Management
Inband management is the ability to manage switches across inter-switch links
using SANbox Manager, SNMP, IPFC, management server, or the application
programming interface. The switch comes from the factory with inband
management enabled. If you disable inband management on a particular switch,
you can no longer communicate with that switch by means other than a direct
Ethernet or serial connection.
Q
To enable Inband Management using SANbox Manager, check the Enable radio
button on the Switch Properties dialog. Refer to ”Switch Properties” on page 4-16
for more information. To enable Inband Management using the command line
interface, set the InbandEnabled parameter to True in the Set Config Switch
command. Refer to the in the ”Set Config Command” on page A-29 for more ISL
security information and a Set Config Port example.
3-2 59022-06 A
Page 39

Q
3.2
Managing the Fabric Database
A fabric database contains the set of fabrics that you have added during a
SANbox Manager session. Initially, the SANbox Manager application opens with
an empty fabric database.
3.2.1
Adding a Fabric
To add a fabric to the database, do the following:
1. Open the Fabric menu and select Add Fabric to open the Add a New Fabric
dialog as shown in Figure 3-1.
3 – Managing Fabrics
Managing the Fabric Database
Figure 3-1. Add a New Fabric Dialog
2. Enter a fabric name (optional) and the IP address of the switch through
which to manage the fabric.
3. Enter an account name and password. The factory account name and
password are (admin, password). The password is for the switch and is
stored in the switch firmware. If security is turned off (default), you are not
required to enter an account name or password.
Refer to ”User Authentication” on page 3-1 for information about user
authentication.
Refer to ”Managing User Accounts” on page 4-1 or the ”User
Command” on page A-74 for information about creating user accounts.
4. Choose the Add Fabric button.
59022-06 A 3-3
Page 40

3 – Managing Fabrics
Managing the Fabric Database
Note: A switch supports a combined maximum of 19 logins reserved as
3.2.2
Removing a Fabric
To delete a fabric file from the database, do the following:
1. Select a fabric in the fabric tree.
Q
follows:
4 sessions for internal applications such as management
server and SNMP
15 sessions for SANbox Manager inband and out-of-band
logins, Application Programming Interface (API) inband and
out-of-band logins, and Telnet logins. Of these 15, there can
be a combined maximum of 10 SANbox Manager and API
logins. Additional logins will be refused.
2. Open the Fabric menu and select Remove Fabric.
3.2.3
Opening a Fabric View File
To open an existing view file, do the following:
1. Open the File menu, and select Open View File, or choose the Open
button. If the fabric you are currently has changed, you will be prompted to
save the changes to the view file before opening a different view file.
2. In the Open View dialog, enter the name of the file to open.
3. Enter a file password, if necessary.
4. Choose the Load View File button. If the fabric has changed, you will be
prompted to save before opening the new view.
3.2.4
Saving a Fabric View File
To save a view file, do the following:
1. Open the File menu, and select Save View As.
2. In the Save View dialog, enter a new file name.
3. Enter a file password, if necessary.
4. Choose the OK button.
3-4 59022-06 A
Page 41

Q
3.2.5
Rediscovering a Fabric
After making changes to or deleting switches from a fabric view, it may be helpful
to again view the actual fabric configuration. The rediscover fabric option clears
out the current fabric information being displayed, and rediscovers all switch
information. To rediscover a fabric, open the Fabric menu, and select Rediscover
Fabric.
3.2.6
Adding a New Switch to a Fabric
If there are no special conditions to be configured for the new switch, simply plug
in the switch and the switch becomes functional with the default fabric
configuration. The default fabric configuration settings are:
Fabric zoning is sent to the switch from the fabric.
All ports will be GL_Ports.
The default IP address 10.0.0.1 is assigned to the switch without a gateway
or boot protocol configured (RARP, BOOTP, and DHCP).
3 – Managing Fabrics
Managing the Fabric Database
If you are adding a new switch to a fabric and do not want to accept the default
fabric configuration, do the following:
1. If the switch is not new, reset the switch to the factory configuration before
adding the switch to the fabric by selecting Restore Factory Defaults in the
Switch menu.
2. If you want to manage the switch through the Ethernet port, you must first
configure the IP address using the Network Properties dialog.
3. Configure any special switch settings. Consider configuring the Default
Visibility setting to None in the Zoning Config dialog to prevent
communication with other switches in the fabric until the new switch is
configured.
4. Plug in the inter-switch links (ISL), but do not connect the devices.
5. Configure the port types for the new switch (GL_Port, TL_Port, Donor) using
the Port Properties dialog.
6. Connect the devices to the switch.
7. Make any necessary zoning changes using the Edit Zoning window.
59022-06 A 3-5
Page 42

3 – Managing Fabrics
Managing the Fabric Database
3.2.7
Replacing a Failed Switch
The archive/restore works for all switches. However, the Restore menu item is not
available for the inband switches. You can only restore a switch out-of-band (the
connection switch). Use the following procedure to replace a failed switch for
which an archive is available.
1. At the failed switch:
a. Turn off the power and disconnect the AC cords.
b. Note port locations and remove the interconnection cables and SFPs.
c. Remove the failed switch.
2. At the replacement switch:
a. Mount the switch in the location where the failed switch was removed.
b. Install the SFPs using the same ports as were used on the failed
switch.
Q
CAUTION!
c. Attach the AC cords and power up the switch.
3. Select the failed switch in the topology display. Open the Switch menu and
select Delete.
4. Restore the configuration from the failed switch to the replacement switch:
a. Open the faceplate display for the replacement switch. Open the
Switch menu and select Restore.
b. In the Restore dialog, enter the archive file from the failed switch or
browse for the file.
c. Choose the Restore button.
5. Reconnect the inter-switch links, target devices, and initiator devices to the
replacement switch using the same ports as were used on the failed switch.
6. Reset the replacement switch to activate the configuration formerly
possessed by the failed switch including the domain ID and the zoning
database. Open the Switch menu and select Reset Switch.
Do not reconnect inter-switch links, target devices, and
initiator devices at this time. Doing so could invalidate
the fabric zoning configuration.
3-6 59022-06 A
Page 43

Q
3.2.8
Deleting Switches and Links
The SANbox Manager application does not automatically delete switches or links
that have failed or have been physically removed from the Fibre Channel network.
In these cases, you can delete switches and links to bring the display up to date. If
you delete a switch or a link that is still active, the SANbox Manager application
will restore it automatically. You can also refresh the display. To delete a switch
from the topology display, do the following:
1. Select one or more switches in the topology display.
2. Open the Switch menu and select Delete.
To delete a link, do the following:
1. Select one or more links in the topology display.
2. Open the Switch menu and select Delete.
3.3
Displaying Fabric Information
The topology display is your primary tool for monitoring a fabric. The graphics
window of the topology display provides status information for switches, interswitch links, and the Ethernet connection to the management workstation.
3 – Managing Fabrics
Displaying Fabric Information
The data window tabs show name server, switch, and active zone set information.
The Active Zoneset tab shows the zone definitions for the active zone set. Refer
to ”Name Server Data Window” on page 4-7 and ”Switch Data Window” on
page 4-7 for information about the Name Server and Switch data windows.
3.3.1
Fabric Status
The fabric updates the topology and faceplate displays by forwarding changes in
status to the management workstation as they occur. You can allow the fabric to
update the display status, or you can refresh the display at any time. To refresh
the topology display, do one of the following:
Choose the Refresh button.
Open the View menu and select Refresh.
Press the F5 key.
Right-click anywhere in the background of the topology display and select
Refresh Fabric from the popup menu.
59022-06 A 3-7
Page 44

3 – Managing Fabrics
Displaying Fabric Information
The topology display uses switch and status icons to provide status information
about switches, inter-switch links, and the Ethernet connection. The switch status
icons, displayed on the left side of a switch, vary in shape and color. Switches
controlled by an Ethernet Internet Protocol have a colored Ethernet icon displayed
on the right side of the switch. A green Ethernet icon indicates normal operation,
yellow indicates a condition that may require attention to maintain maximum
performance, and red indicates a potential failure. Tab le 3- 1 shows the different
switch icons and their meanings.
Switch Icon Description
Q
Table 3-1. Topology Display Switch and Status Icons
SANbox2-16 Switch
Normal operation (Green)
Warning–operational with errors (Yellow)
Critical–potential failure (Red)
Unknown–communication status unknown,
unreachable, or unmanageable (Blue)
Fabric Management Switch
Ethernet connection normal (Green)
Ethernet connection warning (Yellow)
Ethernet connection critical (Red)
SANbox2-8c Switch
Non-QLogic Switch, or a QLogic Switch with different
security than the fabric management switch.
3-8 59022-06 A
Page 45

Q
3.3.2
Displaying the Event Browser
The Event Browser is a compilation of messages that have been generated by the
switches in the fabric in response to various events. The event format consists of
a severity, time stamp, source, type, and description. The Event Browser shown in
Figure 3-2, displays the event log and provides an opportunity to filter, sort, and
export the contents to a file. To display the Event Browser, open the Fabric menu
and select Show Event Browser or choose the Events button. If the Show
Event Browser selection or the Events button is grayed-out, you must first
enable the Events Browser preference. Refer to ”Setting SANbox Manager
Preferences” on page 2-11.
Column Sorting
Buttons
Severity
Column
3 – Managing Fabrics
Displaying Fabric Information
Figure 3-2. Events Browser
59022-06 A 3-9
Page 46

3 – Managing Fabrics
Displaying Fabric Information
Severity is indicated in the severity column using icons as described in Table 3-2.
Q
Table 3-2. Severity Levels
Severity
Icon
Alarm – An event generated by the switch that specifically requests
attention. Alarms are generated by several switch processes. Some
alarms are configurable. Refer to ”Configuring Alarms” on page 4-12.
Critical – An event that indicates a potential failure.
Warning – An event that indicates errors or other conditions that may
require attention to maintain maximum performance.
Normal – An event that indicates a transition from a non-normal to
normal operation.
None Informative – An unclassified event that provides supporting
information.
Description
3-10 59022-06 A
Page 47

Q
3.3.2.1
Filtering the Event Browser
Filtering the Event Browser enables you to display only those events that are of
interest based on the event severity, timestamp, source, type, and description. To
filter the Event Browser, open the Filter menu and select Filter Entries. This
opens the Filter Events dialog shown in Figure 3-3. The Event Browser displays
those events that meet the criteria in the Filter Events dialog.
3 – Managing Fabrics
Displaying Fabric Information
Figure 3-3. Filter Events Dialog
You can filter the event browser in the following ways:
Severity – Check one or more of the corresponding check boxes to display
alarm events, critical events, warning events, normal events, or informative
events.
Date/Time – Check one or both of the From: and To: check boxes. Enter the
bounding timestamps (MM/dd/yyyy hh:mm:ss) to display only those events
that fall within those times.
Text – Check one or more of the corresponding check boxes and enter a text
string for event source, type, and description. The Event Browser displays
only those events that contain the specified text string in the Source, Type,
or Description columns.
59022-06 A 3-11
Page 48

3 – Managing Fabrics
Displaying Fabric Information
3.3.2.2
Sorting the Event Browser
Sorting the Event Browser enables you to display the events in alphanumeric
order based on the event severity, timestamp, source, type, or description. Initially,
the Event Browser is sorted in ascending order by timestamp. To sort the Event
Browser, click the severity, Timestamp, Source, Type, or Description column
buttons. You can also open the Sort menu and select By Severity, By
Timestamp, By Source, By Type, or By Description. Successive sort
operations of the same type alternate between ascending and descending order.
3.3.2.3
Save the Event Browser to a File
To save the Event Browser to a file, do the following:
1. Filter and sort the Event Browser to obtain the desired display.
2. Open the File menu and select Save As.
3. Select a folder and enter a file name in which to save the event log and
choose the Save button. The file is saved in XML format and can be opened
with an internet browser.
Q
3-12 59022-06 A
Page 49

Q
3.3.3
Active Zone Set Data Window
The Active Zoneset data window displays the zone membership for the active
zone set that resides on the fabric management switch. The active zone set is the
same on all switches in the fabric – you can confirm this by adding a fabric
through another switch and comparing Active Zone Set displays.
To open the Active Zoneset data window, choose the Active Zoneset tab below
the data window in the topology display. Refer to ”Configured Zonesets Data
Window” on page 4-11 for information about the zone set definitions on a
particular switch. Refer to ”Zoning a Fabric” on page 3-14 for more information
about zone sets and zones.
The Active Zoneset data window, shown in Figure 3-4, uses display conventions
for expanding and contracting entries that are similar to the fabric tree. An entry
handle located to the left of an entry in the tree indicates that the entry can be
expanded. Click this handle or double-click the following entries:
A zone set entry expands to show its member zones.
3 – Managing Fabrics
Displaying Fabric Information
A zone entry expands to show its member port/devices.
WWN and FC devices that are zoned, but no longer part of the fabric, are
grayed-out.
Active Zoneset
Data Window
Figure 3-4. Active Zone Set Data Window
59022-06 A 3-13
Page 50

3 – Managing Fabrics
Zoning a Fabric
3.4
Zoning a Fabric
Zoning enables you to divide the ports and devices of the fabric into zones for
more efficient and secure communication among functionally grouped nodes. This
subsection addresses the following topics:
Zoning concepts
Using the Zoning Config dialog
Restoring default zoning
Using the Edit Zoning window
Merging fabrics and zoning
Managing zone sets
Managing zones
Managing aliases
3.4.1
Zoning Concepts
Q
3.4.1.1
Zones
The following zoning concepts provide some context for the zoning tasks
described in this section:
Zones
Aliases
Zone sets
Zoning database
Zoning configuration
A zone is a named group of ports or devices that can communicate with each
other. Membership in a zone can be defined by domain ID and port number,
device Fibre Channel address, or device World Wide Name (WWN). Zone
members can communicate only with members of the same zone.
Three types of zones are supported. The following zone types define increasingly
restrictive levels of communication.
Soft zone
Access Control List (ACL) - hard zone
Virtual Private Fabric (VPF) - hard zone
3-14 59022-06 A
Page 51

Q
3.4.1.1.1
Soft Zones
Soft zoning divides the fabric for purposes of controlling discovery. Members of
the same soft zone automatically discover and communicate freely with all other
members of the same zone. The soft zone boundary is not secure; traffic across
soft zones can occur if addressed correctly. Soft zones that include members from
multiple switches need not include the ports of the inter-switch links. Soft zone
boundaries yield to ACL and VPF zone boundaries. Soft zones can overlap; that
is, a port can be a member of more than one soft zone. Zone membership can be
defined by Fibre Channel address, domain ID and port number, worldwide name,
or a combination. Soft zoning supports all port modes.
3.4.1.1.2
Access Control List Hard Zones
Access Control List (ACL) zoning divides the fabric for purposes of controlling
discovery and inbound traffic. ACL zoning is a type of hard zoning that is
hardware enforced. This type of zoning is useful for controlling access to certain
devices without totally isolating them from the fabric. Members can communicate
with each other and transmit outside the ACL zone, but cannot receive inbound
traffic from outside the zone. The ACL zone boundary is secure against inbound
traffic. ACL zones can overlap; that is, a port can be a member of more than one
ACL zone. ACL zones that include members from multiple switches need not
include the ports of the inter-switch links. ACL zone boundaries supersede soft
zone boundaries, but yield to VPF zone boundaries. Membership can be defined
only by domain ID and port number. ACL zoning supports all port modes except
TL_Ports.
3 – Managing Fabrics
Zoning a Fabric
3.4.1.1.3
Virtual Private Fabric Hard Zones
Virtual Private Fabric (VPF) zoning divides the fabric for purposes of controlling
discovery and both inbound and outbound traffic. This type of zoning is useful for
providing security and reserving paths between devices to guarantee bandwidth.
VPF zoning is a type of hard zoning that is hardware enforced. Members can only
transmit to and receive from members of the same VPF zone. The VPF zone
boundary is secure against both inbound and outbound traffic. VPF zones that
include members from multiple switches must include the ports of the inter-switch
links. VPF zones cannot overlap; that is, a port can be a member of only one VPF
zone. VPF zone boundaries supersede both soft and ACL zone boundaries.
Membership can be defined only by domain ID and port number. VPF zoning
supports all port modes.
59022-06 A 3-15
Page 52

3 – Managing Fabrics
Zoning a Fabric
Note: Domain ID conflicts can result in automatic reassignment of switch
3.4.1.2
Aliases
To make it easier to add a group of ports or devices to one or more zones, you can
create an alias. An alias is a named set of ports or devices that are grouped
together for convenience. Unlike zones, aliases impose no communication
restrictions between its members. You can add an alias to one or more zones.
However, you cannot add a zone to an alias, nor can an alias be a member of
another alias.
Q
domain IDs. These reassignments are not reflected in zones that use
domain ID and port number pairs or Fibre Channel addresses to define
their membership. Be sure to reconfigure zones that are affected by a
domain ID change. To prevent zoning definitions from becoming invalid
when the membership is defined by domain ID/port number or Fibre
Channel address, you must lock domain IDs. Refer to ”Domain ID and
Domain ID Lock” on page 4-18 and ”Set Config Command” on page A29 for more information.
3.4.1.3
Zone Sets
A zone set is a named group of zones. A zone can be a member of more than one
zone set. All zones that are not members of a zone set belong to the orphan zone
set. The orphan zone set is saved on the switch. Each switch in the fabric
maintains its own zoning database containing one or more zone sets. This zoning
database resides in non-volatile or permanent memory and is therefore retained
after a reset. Refer to ”Configured Zonesets Data Window” on page 4-11 for
information about displaying the zoning database.
To apply zoning to a fabric, choose a zone set and activate it. When you activate a
zone set, the switch distributes that zone set and its zones, excluding aliases, to
every switch in the fabric. This zone set is known as the active zone set. Refer to
”Active Zone Set Data Window” on page 3-13 for information about displaying the
active zone set.
3-16 59022-06 A
Page 53

Q
3.4.1.4
Zoning Database
Each switch has its own zoning database. The zoning database is made up of all
aliases, zones, and zone sets that have been created on the switch or received
from other switches. The switch maintains two copies of the zoning database: one
copy is maintained in temporary memory for editing purposes; the second copy is
maintained in permanent memory. Zoning database edits are made on an
individual switch basis and are not propagated to other switches in the fabric when
saved. The zoning limits for a fabric are as follows:
Maximum number of zonesets is 256
Maximum number of zones per zone set is 256
Maximum total number of zones is 1000
Maximum number of aliases is 256
Maximum number of members per zone is 2000
Maximum number of members per alias is 2000
3 – Managing Fabrics
Zoning a Fabric
Maximum total number of zone and alias members is 2000
3.4.1.5
Zoning Configuration
You can set the FC-SW-2 Auto Save and Default Visibility zoning configuration
parameters using SANbox Manager or the Set Config Zoning command. The Auto
Save parameter determines whether changes to the active zone set that a switch
receives from other switches in the fabric will be saved to permanent memory on
that switch. The Default Visibility parameter permits or prohibits communication
among ports/devices when there is no active zone set. Refer to ”Using the Zoning
Config Dialog” on page 3-18 for information about zoning configuration using
SANbox Manager. Refer also to the ”Set Config Command” on page A-29 for
information about zoning configuration using the CLI.
59022-06 A 3-17
Page 54

3 – Managing Fabrics
Zoning a Fabric
3.4.2
Using the Zoning Config Dialog
Use the Zoning Config dialog to change the Auto Save and Default Visibility
configuration parameters. In the faceplate display, open the Zoning menu and
select Edit Zoning Config to open the Zoning Config dialog shown in
Figure 3-5. After making changes, choose the OK button to put the new values
into effect.
Figure 3-5. Zoning Config Dialog
Q
3.4.2.1
FC-SW-2 Auto Save
The FC-SW-2 Auto Save parameter determines whether changes to the active
zone set that a switch receives from other switches in the fabric will be saved to
permanent memory on that switch. Changes are saved when an updated zone set
is activated. Zoning changes are always saved to temporary memory. However, if
Auto Save is enabled, the switch firmware saves changes to the active zone set in
both temporary and permanent memory. If Auto Save is disabled, changes to the
active zone set are stored only in temporary memory which is cleared when the
switch is reset.
3.4.2.2
Default Visibility
Default visibility determines the level of communication that is permitted among
ports/devices when there is no active zone set. The default visibility parameter
can be set differently on each switch. When default visibility is enabled (ALL) on a
switch, all ports/devices on the switch can communicate with all ports/devices on
switches that also have default visibility enabled. When Default Visibility is
disabled (NONE), none of the ports/devices on that switch can communicate with
any other port/device in the fabric.
3-18 59022-06 A
Page 55

Q
3.4.3
Restoring Default Zoning
Restoring the default zoning clears the switch of all zoning definitions.
3 – Managing Fabrics
Zoning a Fabric
CAUTION!
To restore the default zoning for a switch:
1. In the faceplate display, open the Zoning menu and select Restore Default
Zoning.
2. Choose the OK button to confirm that you want to restore default zoning and
save changes to the zoning database.
3.4.4
This command will deactivate the active zone set.
Merging Fabrics and Zoning
If you join two fabrics with an inter-switch link, the active zone sets from the two
fabrics attempt to merge. The fabrics may consist of a single switch or many
switches already connected together. The switches in the two fabrics attempt to
create a new active zone set containing the union of each fabric's active zone set.
The propagation of zoning information only affects the active zone set, not the
configured zone sets.
3.4.4.1
Zone Merge Failure
If a zone merge is unsuccessful, the inter-switch links between the fabrics will
isolate due to a zone merge failure, which will generate an alarm. The reason for
the E_Port isolation can also be determined by viewing the port information. Refer
to ”Port Information Data Window” on page 5-7 and the ”Show Command” on
page A-47 (Port keyword).
A zone merge will fail if the two active zone sets have member zones with
identical names that differ in membership or type. For example, consider Fabric A
and Fabric B each with a soft zone named “ZN1” in its active zone set. Fabric A
"ZN1" contains a member specified by Domain ID 1 and Port 1; Fabric B “ZN1”
contains a member specified by Domain ID 1 and Port 2. In this case, the merge
will fail because the two zones have the same name, but different membership.
The zone merge will also fail if Fabric A “ZN1” is a soft zone and the Fabric B
“ZN1” is an ACL zone.
59022-06 A 3-19
Page 56

3 – Managing Fabrics
Zoning a Fabric
3.4.4.2
Zone Merge Failure Recovery
When a zone merge failure occurs, the conflict that caused the failure must be
resolved. You can correct a failure due to a zone conflict by deactivating one of
the active zone sets or by editing the conflicting zones so that their membership
and zone type (soft, ACL, VPF) are the same. You can deactivate the active zone
set on one fabric if the active zone set on the other fabric accurately defines your
zoning needs. If not, you must edit the zone memberships, and reactivate the
zone sets. After correcting the zone membership, reset the isolated ports to allow
the fabrics to join.
Note: If you deactivate the active zone set in one fabric and the Auto Save
parameter is enabled, the active zone set from the second fabric will
propagate to the first fabric and replace all zones with matching names
in the configured zone sets.
Refer to ”Managing Zones” on page 3-26 for information about adding and
removing zone members. Refer to ”Resetting a Port” on page 5-14 for information
about resetting a port.
Q
3-20 59022-06 A
Page 57

Q
3.4.5
Using the Edit Zoning Window
To edit the zoning database for a particular switch, open the Zoning menu from
the faceplate display and select Edit Zoning to open the Edit Zoning window
shown in Figure 3-6. Changes can only be made to inactive zone sets, which are
stored in flash (non-volatile) memory and retained after resetting a switch.
The Edit Zoning window has a Zone Sets tree on the left and a Port/Device (or
members) tree on the right. Both trees use display conventions similar to the
fabric tree for expanding and contracting zone sets, zones, and ports. An
expanded port shows the port Fibre Channel address; an expanded address
shows the port worldwide name. You can select zone sets, zones, and ports in the
following ways:
Click a zone, zone set, or port icon.
Right-click to select a zone set or zone, and open the corresponding popup
menu.
Hold down the Shift key while clicking several consecutive icons.
3 – Managing Fabrics
Zoning a Fabric
Hold down the Control key while clicking several non-consecutive icons.
Zone Sets
Tree
Port/Device
Tree
Figure 3-6. Edit Zoning Window
After defining zoning changes, choose the OK button to implement those changes
and exit the Edit Zoning window. Choose the Apply button to save changes
59022-06 A 3-21
Page 58

3 – Managing Fabrics
Zoning a Fabric
without closing the Edit Zoning window. Before zoning changes are implemented,
SANbox Manager checks for and reports the following zoning conflicts:
Empty zone sets
Empty zones
Empty aliases
ACL or VPF zones with non-domain ID/port number membership
VPF zones that share port/device members
Members in the same ACL zone that are segmented by VPF zoning.
Using tool bar buttons, popup menus, or a drag-and-drop method, you can create
and manage zone sets and zones in the zoning database. The Apply button
saves changes to the zoning database without closing the window. The OK button
saves the zoning changes to the database and closes the window. Table 3-3
describes the zoning tool bar operations.
Q
Table 3-3. Edit Zoning Window Tool Bar Buttons
Tool Bar Button Description
Create Zone Set button - create a new zone set
Create Zone button - create a new zone
Create Alias button - create another name for a set of objects
Add Member button - add the selected zone to a zone set, or
add the selected port/device to a zone
Remove Member button - delete the selected zone from a zone
set, or delete the selected port/device from a zone
3-22 59022-06 A
Page 59

Q
3.4.6
Managing Zone Sets
Zoning a fabric involves creating a zone set, creating zones as zone set members,
then adding devices as zone members. The zoning database supports multiple
zone sets to serve the different security and access needs of your storage area
network, but only one zone set can be active at one time. Managing zone sets
consists of the following tasks:
Creating zone sets
Activating and deactivating zone sets
Copying a zone to a zone set
Removing a zone from one zone set or from all zone sets
Removing a zone set
Removing all zoning definitions
Note: Changes that you make to the zoning database are limited to the
managed switch and do not propagate to the rest of the fabric. To
distribute changes to configured zone sets fabric wide, you must edit
the zoning databases on the individual switches.
3 – Managing Fabrics
Zoning a Fabric
3.4.6.1
Creating a Zone Set
To create a zone set, do the following:
1. Open the Zoning menu, and select Edit Zoning to open the Edit Zoning
window.
2. Open the Edit menu, and select Create Zone Set to open the Create Zone
Set dialog.
3. Enter a name for the zone set, and choose the OK button. The new zone set
name is displayed in the Zone Sets dialog. A zone set name must begin with
a letter and be no longer than 64 characters. Valid characters are 0-9, A-Z,
a-z, _, -, ^, and $.
4. To create new zones in a zone set, do one of the following:
Right-click a zone set and select Create A Zone from the popup menu.
Copy an existing zone by dragging a zone into the new zone set. Refer
5. Choose the Apply button to save changes to the zoning database.
In the Create a Zone dialog, enter a name for the new zone, and
choose the OK button. The new zone name is displayed in the Zone
Sets dialog.
to ”Copying a Zone to a Zone Set” on page 3-24.
59022-06 A 3-23
Page 60

3 – Managing Fabrics
Zoning a Fabric
3.4.6.2
Activating and Deactivating a Zone Set
You must activate a zone set to apply its zoning definitions to the fabric. Only one
zone set can be active at one time. When you activate a zone set, the switch
distributes that zone set to the temporary zoning database on every switch in the
fabric. If Auto Save is enabled, the new active zone set is saved in the permanent
zoning database also. Refer to ”FC-SW-2 Auto Save” on page 3-18.
The purpose of the deactivate function is to suspend all fabric zoning which
results in free communication fabric wide or no communication depending on the
default visibility setting. Refer to ”Default Visibility” on page 3-18 for more
information. It is not necessary to deactivate the active zone set before activating
a new one.
To activate a zone set, open the Zoning menu and select Activate Zone Set
to open the Activate Zone Set dialog. Select a zone set from the Select Zone
Set pull-down menu, and choose the Activate button.
To deactivate the active zone set, open the Zoning menu, select Deactivate
Zone Set. Acknowledge the warning about traffic disruption, and choose the
Yes button to confirm that you want to deactivate the active zone set.
Q
3.4.6.3
Copying a Zone to a Zone Set
To copy an existing zone and its membership from one zone set to another, select
the zone and drag it to the chosen zone set. Choose the Apply button to save
changes to the zoning database.
3.4.6.4
Removing a Zone from a Zone Set or from All Zone Sets
You can remove a zone from a zone set or from all zone sets in the database.
1. In the Faceplate Display, open the Zoning menu and select Edit Zoning to
open the Edit Zoning window.
2. In the Zone Sets tree, select the zone(s) to be removed.
3. Open the Edit menu, and select Remove to remove the zone from the zone
set, or select Remove from All Zones to remove the zone from all zone
sets.
4. Choose the Apply button to save changes to the zoning database.
Alternatively, you may use shortcut menus to remove a zone from a zone set or
from all zone sets in the database.
3-24 59022-06 A
Page 61

Q
3.4.6.5
Removing a Zone Set
Removing a zone set from the database affects the member zones in the following
ways.
Member zones that are members of other zone sets are not affected.
Member zones that are not members of other zone sets become members
of the orphan zone set. The orphan zone set is saved on the switch.
To delete a zone set from the database, do the following:
1. In the faceplate display, open the Zoning menu and select Edit Zoning to
open the Edit Zoning window.
2. In the Zone Sets tree, select the zone set to be removed.
3. Open the Edit menu, and select Remove to remove the zone set.
4. Choose the Apply button to save changes to the zoning database.
Alternatively, you may use shortcut menus to remove a zone set from the
database.
3 – Managing Fabrics
Zoning a Fabric
3.4.6.6
Removing All Zoning Definitions
To clear all zone and zone set definitions from the zoning database, choose one of
the following:
Open the Edit menu and select Remove All. In the Remove All dialog,
choose the Yes button to confirm that you want to delete all zones and zone
sets.
Right-click the Zone Sets heading at the top of the Zone Sets tree, and
select Clear Zoning from the popup menu. Choose the Yes button to
confirm that you want to delete all zone sets and zones.
59022-06 A 3-25
Page 62

3 – Managing Fabrics
Zoning a Fabric
3.4.7
Managing Zones
Managing zones involves the following:
Creating a zone in a zone set
Adding zone members
Renaming a zone or a zone set
Removing a zone member
Removing a zone from a zone set
Removing a zone from all zone sets
Changing zone types
Note: Changes that you make to the zoning database are limited to the
Q
managed switch and do not propagate to the rest of the fabric. To
distribute changes to configured zone sets fabric wide, you must edit
the zoning databases on the individual switches.
3.4.7.1
Creating a Zone in a Zone Set
When a zone is created, its zone type is soft. To change the zone type to a hard
zone, refer to ”Changing Zone Types” on page 3-29 for more information. Refer to
”Zones” on page 3-14 for information on zone types (soft and hard). To create a
zone in a zone set, do the following:
1. Open the Zoning menu, and select Edit Zoning to open the Edit Zoning
window.
2. Open the Edit menu and select Create a Zone.
3. In the Create a Zone dialog, enter a name for the new zone, and choose the
OK button. The new zone name is displayed in the Zone Sets dialog. A zone
name must begin with a letter and be no longer than 64 characters. Valid
characters are 0-9, A-Z, a-z, _, -, ^ and $.
Note: If you enter the name of a zone that already exists in the
database, the SANbox Manager application will create a copy of
that zone and its membership in the zone set.
3-26 59022-06 A
Page 63

Q
4. To add ports or devices to the zone, do one of the following:
In the zone set tree, select the zone set. In the graphic window, select
the port to add to the zone. Open the Edit menu and select Add
Members.
Select a port by port number, Fibre Channel address, or worldwide
name in the Port/Device tree, and drag it into the zone.
Select a port by port number, Fibre Channel address, or worldwide
name in the Port/Device tree. Right-click the zone and select Add
Zone Members from the popup menu.
5. Choose the Apply button to save changes to the zoning database.
3.4.7.2
Adding Zone Members
Adding a zone member to a zone will affect every zone set in which that zone is a
member. To add member ports/devices to a zone, do one of the following:
Select a port by port number, Fibre Channel address, or worldwide name in
the Port/Device tree, and drag it into the zone. To select and drag multiple
ports/devices, press and hold the Control key while dragging.
3 – Managing Fabrics
Zoning a Fabric
Select one or more ports by port number, Fibre Channel address, or
worldwide name in the Port/Device tree. Right-click the zone and select Add
Zone Members from the popup menu.
Open the Edit menu or right click on the selected zone and select Create
Members. Choose the WWN, Domain/Port, or FC address radio button and
enter the port hex value.
Choose the Apply button to save changes to the zoning database.
Note: Domain ID conflicts can result in automatic reassignment of switch
domain IDs. These reassignments are not reflected in zones that use
domain ID/port number pair to define their membership. Be sure to
reconfigure zones that are affected by a domain ID change.
59022-06 A 3-27
Page 64

3 – Managing Fabrics
Zoning a Fabric
3.4.7.3
Renaming a Zone or a Zone Set
To rename a zone, do the following:
1. In the Zone Sets tree of the Edit Zoning window, click the zone/zone set to
be renamed.
2. Open the Edit menu and select Rename.
3. In the Rename Zone/Rename Zone Set dialog, enter a new name for the
zone/zone set.
4. Choose the OK button.
3.4.7.4
Removing a Zone Member
Removing a zone member will affect every zone and zone set in which that zone
is a member. To remove a member from a zone:
1. In the Edit Zoning window, select the zone member to be removed.
Q
2. Open the Edit menu and select Remove.
3. Choose the OK button to save changes and close the Edit Zoning window.
3.4.7.5
Removing a Zone from a Zone Set
Zones that are no longer members of any zone set are moved to the orphan zone
set. The orphan zone set is saved on the switch. To remove a zone from a zone
set:
1. In the Edit Zoning window, select the zone to be removed. The selected
zone will be removed from that zone set only.
2. Open the Edit menu and select Remove.
3. Choose the OK button to save changes and close the Edit Zoning window.
3.4.7.6
Removing a Zone from All Zone Sets
Zones that are no longer members of any zone set are moved to the orphan zone
set. The orphan zone set is saved on the switch. To remove a zone from all zone
sets, do the following:
1. In the Edit Zoning window, select the zone to be removed.
2. Open the Edit menu and select Remove Zone from All Sets.
3. Choose the OK button to save changes and close the Edit Zoning window.
3-28 59022-06 A
Page 65

Q
3.4.7.7
Changing Zone Types
To change a zone type, do the following:
1. In the faceplate display, select the switch with the zone type to change.
2. Choose the Zoning button to open the Edit Zoning window.
3. In the Zone Sets tree, select the zone to change.
4. Open the Edit menu and select Set Zone Type to open the Set Zone Type
dialog.
5. Open the Zone Type pull-down menu and select Soft, ACL, or VPF.
Soft zoning is the least restrictive type of zoning.
ACL zoning is hard zoning and is enforced by hardware and defines
access to a given port. ACL zones need not include inter-switch links.
VPF zoning is hard zoning that defines ports that can communicate
with each other. VPF zones must include inter-switch links.
3 – Managing Fabrics
Zoning a Fabric
3.4.8
Managing Aliases
An alias is a collection of objects that can be zoned together. An alias is not a
zone, and can not have a zone or another alias as a member.
Note: Changes that you make to the zoning database are limited to the
3.4.8.1
Creating an Alias
To create an alias, do the following:
1. Open the Zoning menu, and select Edit Zoning to open the Edit Zoning
window.
2. Open the Edit menu, and select Create Alias to open the Create Alias
dialog.
3. Enter a name for the alias, and choose the OK button. The alias name is
displayed in the Zone Sets dialog. An alias name must begin with a letter
and be no longer than 64 characters. Valid characters are 0-9, A-Z, a-z, _, $,
^, and -.
managed switch and do not propagate to the rest of the fabric. To
distribute changes to configured zone sets fabric wide, you must edit
the zoning databases on the individual switches.
4. Choose the OK button to save the alias name to the zoning database.
59022-06 A 3-29
Page 66

3 – Managing Fabrics
Zoning a Fabric
3.4.8.2
Adding a Member to an Alias
You can add a member to an alias in the following ways:
Drag-and-drop method.
Select the alias in the left pane and the member in the right pane to add to
that alias, and choose the Insert button.
Select the alias in the left pane and the member in the right pane to add to
that alias, and open the Edit menu and select Add Members.
To add a member to an alias using the drag-and-drop method, do the following:
1. In the right pane, click and hold down the mouse button on the member to
be added to the alias.
2. Drag the selected member from the right pane to the alias in the left pane.
To add a member to an alias using the menu options, do the following:
1. Open the Zoning menu, and select Edit Zoning to open the Edit Zoning
window.
Q
2. In the left pane, select an alias.
3. In the right pane, select the member to add to the selected alias.
4. Choose one of the following:
Open the Edit menu and select Add Members.
Choose the Insert button.
5. Choose the OK button to save changes and close the Edit Zoning window.
3.4.8.3
Removing an Alias from All Zones
To remove an alias from all zones, do the following:
1. In the Zone Sets tree in the Edit Zoning window, select the alias to be
removed.
2. Open the Edit menu, and select Remove Alias from All Zones.
3. Choose the Yes button in the Remove dialog.
3-30 59022-06 A
Page 67

Section 4
Managing Switches
This section describes the following tasks that manage switches in the fabric.
Managing user accounts
Displaying switch information
Managing alarms
Exporting name server information to a file
Paging a switch
Resetting a switch
Setting the date and time
Setting temperature thresholds
Configuring a switch
Archiving a switch
Restoring a switch
Managing firmware
Restoring the factory default configuration
4.1
Managing User Accounts
A user account consists of the following:
Account name
Password
Authority level
Expiration date
Switches come from the factory with the following user accounts:
Account Name Password Admin Authority Expiration
admin password True Permanent
images images False Permanent
Table 4-1. Factory User Accounts
59022-06 A 4-1
Page 68

4 – Managing Switches
Managing User Accounts
The Admin account is for configuring the switch for the first time. After creating
your own user accounts, consider changing the password for this account. The
Admin account has Admin authority which means that this account can view and
modify the switch and its configuration both with SANbox Manager and the Telnet
command line interface. Without Admin authority, you are limited to viewing switch
status and configuration. The Images account is for exchanging files with the
switch using FTP.
The factory switch configuration does not enforce user accounts and passwords.
This means that no account name and password are required to add a fabric and
modify switch configurations using SANbox Manager. To enforce user accounts
and authority, set the SecurityEnabled parameter to True using the Set Setup
System command in the Telnet command line interface. Refer to ”Set Setup
Command” on page A-42.
To create, remove, and modify user accounts, open the Switch menu in the
faceplate display, and select User Accounts.... If fabric security is enabled, your
account must have Admin authority to manage user accounts.
4.1.1
Creating User Accounts
Q
To create a user account on a particular switch, open the faceplate display and
select User Accounts.... This displays the User Account Administration dialog
shown in Figure 4-1. Choose the Add Account tab. A switch can have a
maximum of 15 user accounts.
Figure 4-1. Account Administration – Add
4-2 59022-06 A
Page 69

Q
1. Enter an account name in the New Account Login field. Account names are
limited to 15 characters.
2. If the account is to have the ability to modify switch configurations, check the
Admin Authority Enabled box.
3. Enter a password in the New Password field and enter it again in the Verify
Password field. A password must have a minimum of 4 characters and no
more than 20.
4. If this account is to be permanent with no expiration date, choose the
Permanent Account radio button. Otherwise, choose the Account Will
Expire button and enter the number days in which the account will expire.
If you want to change the authority or the expiration date for an account, you must
remove the account and recreate it. Refer to ”Removing a User Account” on
page 4-3.
4.1.2
Removing a User Account
To remove a user account on a particular switch, open the faceplate display and
select User Accounts.... Choose the Remove Account tab in the dialog to
present the display shown in Figure 4-2. Select the account name from the list of
accounts at the top of the dialog and choose the Remove Account button.
4 – Managing Switches
Managing User Accounts
Figure 4-2. Account Administration – Remove
59022-06 A 4-3
Page 70

4 – Managing Switches
Managing User Accounts
4.1.3
Changing a User Account Password
To change the password for an account on a particular switch, open the faceplate
display and select User Accounts.... Choose the Change Password tab in the
dialog to present the display shown in Figure 4-3. Select the account name from
the list of accounts at the top of the dialog, then enter the old password, the new
password, and verify the new password in the corresponding fields. Choose the
Change Password button.
Q
Figure 4-3. Account Administration – Change Password
4-4 59022-06 A
Page 71

Q
4.2
Displaying Switch Information
The faceplate display and data windows provide the following specific switch
information:
Hardware status
Name server information
Switch specifications and addresses
Configuration parameters
Performance statistics
Configured zone sets
Figure 4-4 shows the faceplate display for the SANbox2-8c and SANbox2-16
switches.
4 – Managing Switches
Displaying Switch Information
Figure 4-4. Faceplate Display
59022-06 A 4-5
Page 72

4 – Managing Switches
Displaying Switch Information
The fabric updates the topology and faceplate displays by forwarding changes in
status to the management workstation as they occur. You can allow the fabric to
update the switch status, or you can refresh the display at any time. To refresh
switch status in the display, do one of the following:
Choose the Refresh button.
Open the View menu and select Refresh.
Press the F5 key.
Right-click a switch in the topology display and select Refresh Switch from
the popup menu.
Right-click in the graphic window of the faceplate display, and select
Refresh Switch from the popup menu.
4.2.1
Displaying Hardware Status
A switch is equipped with the following chassis LEDs that provide hardware status
information:
Q
Chassis Over Temperature LED - indicates the temperature status of the
switch.
Fan Fail LED - indicates operational status of both fans.
Heartbeat LED - indicates the status of the internal switch processor and the
results of the power-on self test (POST).
Input Power LED - indicates the voltage status of the switch.
In the SANbox2-16 faceplate display, you can display a summary of this status
information by placing the cursor on the chassis LED cluster as shown in Figure 4-
5. Refer to the installation guide for your switch for more information about the
chassis LEDs.
Figure 4-5. Faceplate Display - Chassis LED Cluster
4-6 59022-06 A
Page 73

Q
4.2.2
Name Server Data Window
The Name Server data window displays information about the devices that are
logged into the fabric. Choose the Name Server tab below the data window to
display name server information for all devices that are logged into the selected
fabric. To narrow the display to devices that are logged into specific switches,
select one or more switches in the fabric tree or the topology display. Refer to
Table 4-2 for a description of the entries in the Name Server data window. Refer to
”Exporting Name Server Information to a File” on page 4-14 for exporting name
server information.
Table 4-2. Name Server Data Window Entries
Entry Description
Target/Initiator Device type: target or initiator
Switch Switch name
4 – Managing Switches
Displaying Switch Information
Port Port number (0–8 or 0–15)
Address Fibre Channel address
Type Node type
WWNN Node worldwide name
WWPN Port worldwide name
Vendor Host Bus Adapter/Device Vendor
FC-4 Types Device Fibre Channel protocol types
Active Zones The active zone to which the device belongs
4.2.3
Switch Data Window
The Switch data window displays current network and switch information for the
selected switches. Refer to ”Configuring a Switch” on page 4-16 for more
information about the Switch data window. To open the Switch data window, select
one or more switches in the topology display and choose the Switch tab below
the window. You can also open the Switch data window in the faceplate display.
Table 4-3 describes the Switch data window entries.
59022-06 A 4-7
Page 74

4 – Managing Switches
Displaying Switch Information
FcAddress Switch Fibre Channel address
World Wide Name Switch worldwide name
Reason for Status Additional status information
User Name Account name
Login Level Authority level
Security Enabled Enforcement of account names and authority
Vendor Switch manufacturer
Firmware Version Active firmware version
Inactive Firmware Version Inactive firmware version
Q
Table 4-3. Switch Data Window Entries
Entry Description
Pending Firmware Version Firmware version that will be activated at the next reset
PROM/Flasher Version PROM firmware version
MAC Address Media Access Control address
IP Address Internet Protocol address
Subnet Mask Mask that determines the IP address subnet
Gateway Gateway address
Negotiated Domain ID The domain ID currently being used by the fabric
Configured Domain ID The domain ID defined by network administrator
Domain ID Lock Domain ID lock status. Prevents (True) or permits (False)
dynamic domain ID reassignment.
Number of Ports Number of ports on the switch
Switch Type Switch model
Operational State Switch operational state: Online, Offline, Diagnostic
Administrative State Current switch administrative state
Configured Admin State Switch administrative state that is stored in the switch
configuration
RA Timeout Resource allocation timeout value
ED Timeout Error detect timeout value
4-8 59022-06 A
Page 75

Q
4 – Managing Switches
Displaying Switch Information
Table 4-3. Switch Data Window Entries (Continued)
Entry Description
FC-SW-2 Compliant Zoning merge status. If True, changes to the active zone
set are propagated throughout the fabric. If false, changes
to the zoning database are propagated throughout the
fabric.
LegacyAddressFormat Legacy port addressing status. Enabled only for
interoperability with non-FC-SW-2 switches.
FC-SW-2 Auto Save Zoning auto save status. Saves zoning updates in
temporary and permanent memory (True) or only in
temporary memory (False).
Zoning Default Visibility Zoning visibility status. Permits (All) or prevents (None)
communication with other switches in the absence of an
active zone set.
Temperature Internal switch temperature °C
Fan 1 Status Fan 1 status
Fan 2 Status Fan 2 status (SANbox2-16 only)
Fan 3 Status Fan 3 status (SANbox2-16 only)
Power Supply 1 Status Power supply 1 status
Power Supply 2 Status Power supply 2 status (SANbox2-16 only)
Beacon Status Beacon status. Switch LEDs are blinking (On) or not (off).
Broadcast Support Broadcast support status. Broadcast support is enabled or
disabled (default).
Inband Enabled Inband management status. Permits (True) or prevents
(False) a switch from being managed over an ISL.
Temp Failure Port
Shutdown
Warning Temperature Warning temperature threshold in °C above which a
Failure Temperature Failure temperature threshold in °C above which a failure
Port shutdown status. If True, all ports are downed when
the switch temperature exceeds the Failure Temperature.
If False, port operational states remain unchanged.
warning condition alarm is generated.
condition alarm is generated.
59022-06 A 4-9
Page 76

4 – Managing Switches
Displaying Switch Information
4.2.4
Link Data Window
The Link data window displays information about all switch links in the fabric or
selected links. This information includes the switch name, the port number at the
end of each link, and the link status. To open the Link data window, choose the
Link tab below the window.
4.2.5
Port Statistics Data Window
The Port Statistics data window displays port performance data for the selected
ports. To open the Port Statistics data window, choose the Port Stats tab below
the data window in the faceplate display. Refer to Table 5-5 for a description of the
Port Statistics data window entries.
The Statistics pull-down menu is available on the Port Statistics data window, and
provides different ways to view detailed port information. Choose the down arrow
to open the pull-down menu. Open the pull-down menu and select Absolute to
view the total count of statistics since the last switch reset. Select Rate to view the
number of statistics counted per second over the polling period. Select Baseline
to view the total count of statistics since the last time the baseline was set.
Choose the Clear Baseline button to set the current baseline.
Q
4.2.6
Port Information Data Window
The Port Information data window displays port detail information for the selected
ports. To open the Port Statistics data window, choose the Port Info tab below the
data window in the faceplate display. Refer to Ta ble 5- 6 for a description of the
Port Information data window entries.
4-10 59022-06 A
Page 77

Q
4.2.7
Configured Zonesets Data Window
The Configured Zonesets data window displays all zone sets, zones, and zone
membership in the zoning database, as shown in Figure 4-6. To open the
Configured Zonesets data window, choose the Configured Zonesets tab below
the data window in the faceplate display.
The Configured Zonesets data window uses display conventions for expanding
and contracting entries that are similar to the fabric tree. An entry handle located
to the left of an entry in the tree indicates that the entry can be expanded. Click
this handle or double-click the following entries to expand or contract them:
A zone set entry expands to show its member zones.
A zone entry expands to show its members by port number, worldwide
name, or Fibre Channel address.
4 – Managing Switches
Displaying Switch Information
Figure 4-6. Configured Zonesets Data Window
59022-06 A 4-11
Page 78

4 – Managing Switches
Configuring Alarms
4.3
Configuring Alarms
You can configure the switch to generate alarms for selected events. Configuring
an alarm involves choosing an event type, rising and falling thresholds, a
sampling interval, and finally enabling or disabling the alarm. To configure alarms,
do the following:
1. In the faceplate display, open the Switch menu and select Configure Alarm
Thresholds.
2. The Alarm Threshold Configuration dialog shown in Figure 4-7 prompts you
to enable or disable all alarms, select an event, set thresholds, set a
sampling interval and enable or disable an individual alarm.
Q
Figure 4-7. Alarm Threshold Configuration Dialog
3. Check the Enable All Alarm Thresholds box to enable monitoring for all
the individual alarm types that are enabled. The Enable All Alarm
Thresholds box is the master control for the individual alarms. For example,
the switch will monitor CRC errors only if both the CRC Error Enable box
and the Enable All Alarm Thresholds box are checked.
4. Select an event type from the Alarm Threshold pull-down menu. Choose
from the following options:
CRC error monitoring
Decode error monitoring
ISL monitoring
Device login monitoring
Device logout monitoring
Loss of signal monitoring
5. Enter a value for the falling threshold. A falling threshold alarm is generated
when the event count descends below the falling threshold.
4-12 59022-06 A
Page 79

Q
4 – Managing Switches
Configuring Alarms
6. Enter a value for the rising threshold. A rising threshold alarm is generated
when the event count exceeds the rising threshold. The switch will not
generate another rising threshold alarm for that event until the count
descends below the falling threshold and rises again above the rising
threshold. Consider the example in Figure 4-8.
Note: The switch will down a port if a rising threshold alarm is not
cleared after three consecutive sample intervals.
Generate rising
threshold alarm;
eligibility ends
Event
Generate rising
threshold alarm;
eligibility ends
Rising
Threshold
Count
Falling
Generate falling
threshold alarm;
eligibility is reset
Threshold
Sample Interval
Figure 4-8. Alarm Threshold Example
7. Enter a sample interval in seconds. The sample interval defines the period of
time in which to count events.
8. Check the Enable box to make the alarm eligible for use. Repeat steps 3
through 8 for each alarm you want to configure or enable. You must also
check the Enable All Alarm Thresholds box, which is the master control for
all alarm configurations.
9. Choose the OK button to save all changes.
59022-06 A 4-13
Page 80

4 – Managing Switches
Exporting Name Server Information to a File
4.4
Exporting Name Server Information to a File
To save name server information to a file, open the topology display and do the
following:
1. Select one or more switches. If no switches are selected, name server
information is gathered for the all switches.
2. Open the Switch menu and select Export Name Server.
3. In the Save dialog, enter a file name.
4. Choose the Save button.
4.5
Paging a Switch
You can use the beacon feature to page a switch. The beacon feature causes all
Logged-In LEDs to flash, making it easier to recognize. To page a switch, open
the Switch menu in the faceplate display and enable the Toggle Beacon
selection. To cancel the beacon, reselect Toggle Beacon.
Q
4.6
Setting the Date and Time
To set the date and time on a switch, do the following:
1. Select a switch in the topology display, and open the faceplate display.
2. Open the Switch menu, and select Set Date/Time....
3. Enter the year, month, day and time in the Switch Date and Time dialog,
then click OK. The new date and time take effect immediately.
4.7
Setting Temperature Thresholds
You can set temperature thresholds by which the switch will generate an alarm or
place the switch offline. The Temperature Thresholds dialog shown in Figure 4-9
prompts you to enter a warning threshold and a failure threshold temperature (°C).
If the switch internal temperature exceeds the warning threshold, the switch
generates an alarm.
If the switch internal temperature exceeds the failure threshold and the
Enable Temperature Failure Port Shutdown box is checked, the switch
generates an alarm and places all ports down. After correcting the problem,
you must reset the switch to bring the ports back online.
4-14 59022-06 A
Page 81

Q
Figure 4-9. Temperature Thresholds Dialog
4.8
Resetting a Switch
Resetting a switch reboots the switch using configuration parameters in memory.
Depending on the type, a switch reset may or may not include power-on self test
or it may or may not disrupt traffic. Table 4-4 describes the types of switch resets:
4 – Managing Switches
Resetting a Switch
Table 4-4. Switch Resets
Type Desc r iption
Hot Reset Resets a switch without a power-on self test. This reset activates
the pending firmware, but does not disrupt switch traffic. You can
perform this reset using SANbox Manager or the Hotreset
command. Refer to ”Hotreset Command” on page A-15.
Reset without
POST
Hard Reset Resets a switch with a power-on self test. This reset activates the
Resets a switch without a power-on self test. This reset activates
the pending firmware and it is disruptive to switch traffic. You can
perform this type of reset using the following:
SANbox Manager
Reset Switch command. Refer to ”Reset Command” on
page A-22.
Maintenance button (SANbox2-8c). Refer to your switch
Installation Guide.
pending firmware and it is disruptive to switch traffic. You can
perform this type of reset by using or doing the following:
SANbox Manager
Hardreset command. Refer to the ”Hardreset Command” on
page A-12.
Power cycle the switch.
59022-06 A 4-15
Page 82

4 – Managing Switches
Configuring a Switch
To reset a switch using SANbox Manager, do the following:
1. Select the switch to be reset and open the faceplate display.
2. Open the Switch menu and select the Reset Switch pull-down menu:
Select Hot Reset to perform a hot reset.
Select Reset to perform a standard reset.
Select Hard Reset to perform a hard reset.
4.9
Configuring a Switch
Switch configuration is divided into two areas: chassis configuration and network
configuration. Chassis configuration specifies switch-wide Fibre Channel settings.
Network configuration specifies Ethernet and SNMP settings.
To open the Switch Properties dialog, open the Switch menu and select Switch
Properties. You may also right-click a switch graphic in the topology display or
faceplate display, and select Switch Properties from the popup menu.
4.9.1
Switch Properties
Use the Switch Properties dialog to change the following switch configuration
parameters:
Q
Symbolic name
Administrative state
Domain ID and domain ID lock
Broadcast support (TCP/IP)
Inband management
FC-SW-2 compliance for zoning
Legacy port address format
The timeout values are displayed only for reference purposes when the switch is
online; they become active when the switch is taken offline. After making changes,
choose the OK button to put the new values into effect.
4-16 59022-06 A
Page 83

Q
4 – Managing Switches
Configuring a Switch
Figure 4-10. Switch Properties Dialog
4.9.1.1
Symbolic Name
A user-defined name of up to 63 characters that identifies the switch.
4.9.1.2
Switch Administrative States
The switch administrative state determines the operational state of the switch. The
switch administrative state exists in two forms: the configured administrative state
and the current administrative state.
The configured administrative state is the state that is saved in the switch
configuration and is preserved across switch resets. SANbox Manager
always makes changes to the configured administrative state.
The current administrative state is the state that is applied to the switch for
temporary purposes and is not retained across switch resets. The current
administrative state is set using the Set Switch command. Refer to the ”Set
Command” on page A-27.
59022-06 A 4-17
Page 84

4 – Managing Switches
Configuring a Switch
Table 4-5 describes the administrative state values.
Table 4-5. Switch Administrative States
Parameter Description
Online The switch is available.
Offline The switch is unavailable.
Test The switch is in diagnostics mode and is unavailable.
4.9.1.3
Domain ID and Domain ID Lock
The domain ID is a unique Fibre Channel identifier for the switch. The Fibre
Channel address consists of the domain ID, port ID, and the Arbitrated Loop
Physical Address (ALPA). The maximum number of switches within a fabric is 239
with each switch having a unique domain ID.
Q
Switches come from the factory with the domain IDs unlocked. This means that if
there is a domain ID conflict in the fabric, the switch with the highest principal
priority, or the principal switch, will reassign any domain ID conflicts and establish
the fabric. If you lock the domain ID on a switch and a domain ID conflict occurs,
one of the switches will isolate as a separate fabric and the Logged-In LEDs on
both switches will flash to show the affected ports. Refer to the ”Set Config
Command” on page A-29 for information about the switch keyword and the
Domain ID Lock and Principal Priority parameters.
If you connect a new switch to an existing fabric with its domain ID unlocked, and
a domain conflict occurs, the new switch will isolate as a separate fabric.
However, you can remedy this by resetting the new switch or taking it offline then
back online. The principal switch will reassign the domain ID and the switch will
join the fabric.
Note: Domain ID reassignment is not reflected in zoning that is defined by
domain ID and port number pair. You must reconfigure zones that are
affected by domain ID reassignment.
4-18 59022-06 A
Page 85

Q
4.9.1.4
Broadcast Support
Broadcast is supported on the SANbox2 which allows for TCP/IP support.
Broadcast is implemented using the proposed standard specified in Multi-Switch
Broadcast for FC-SW-3, T11 Presentation Number T11/02-031v0. FSPF is used
to setup a fabric spanning tree used in transmission of broadcast frames.
Broadcast frames are retransmitted on all ISLs indicated in the spanning tree and
all online F/FL_Ports. Broadcast zoning is supported with Access Control List
(ACL) and Virtual Private Fabric (VPF) hard zones. When a broadcast frame is
received, these hard zones are enforced at the F/FL_Port. If the originator of the
broadcast is in a hard zone, the frame is retransmitted on all online F/FL_Ports
within the hard zone. If the originator of the broadcast frame is not in a hard zone,
the frame is retransmitted on online F/FL_Ports that are not in a hard zone.
4.9.1.5
Inband Management
Inband management is the ability to manage switches across inter-switch links
using SANbox Manager, SNMP, IPFC, management server, or the application
programming interface. The switch comes from the factory with inband
management enabled. If you disable inband management on a particular switch,
you can no longer communicate with that switch by means other than a direct
Ethernet or serial connection.
4 – Managing Switches
Configuring a Switch
4.9.1.6
FC-SW-2 Compliance for Zoning
When a zone set is activated, SANbox2 switches and other FC-SW-2 compliant
switches propagate the active zone set to all switches in the fabric. Some non-FCSW-2 compliant switches propagate not only the active zone set, but the entire
zoning database. Disabling this parameter causes the SANbox2 switch to
propagate the zoning database, and therefore, interoperate with non-FC-SW-2
switches. For FC-SW-2 compliant fabrics, this parameter should be enabled.
Note: The FC-SW-2 Compliant setting must be the same on all switches in
the fabric, otherwise the inter-switch links will not connect.
59022-06 A 4-19
Page 86

4 – Managing Switches
Configuring a Switch
4.9.1.7
Legacy Port Address Format
Legacy Address Format should be enabled only to permit interoperation with
certain older non-FC-SW-2, non-QLogic switches. Enabling this setting under
other circumstances will disable zoning that is defined by domain ID and port
number. This setting is available only when the FC-SW-2 Compliant setting is
disabled. Contact your authorized maintenance provider for assistance in using
this feature.
Note: The Legacy Address Format setting must be the same on all
switches in the fabric, otherwise the inter-switch links will not connect.
4.9.1.8
Timeout Values
The switch timeout values determine the timeout values for all ports on the switch.
Table 4-6 describes the switch timeout parameters. The timeout values must be
the same for all switches in the fabric.
Q
Note: Timeout values can only be changed if the switch is offline.
Table 4-6. Timeout Values
Parameter Description
R_A_TOV Resource Allocation Timeout: Represents the maximum time a frame
could be delayed in the Fabric and still be delivered. The default is
10000 milliseconds.
E_D_TOV Error Detect Timeout: Represents the maximum round trip time that
an operation between two N_Ports could require. The default is 2000
milliseconds.
4-20 59022-06 A
Page 87

Q
4.9.2
Network Properties
Use the Network Properties dialog shown in Figure 4-11 to change IP and SNMP
configuration parameters. After making changes, choose the OK button to put the
new values into effect. To open the Network Properties dialog, open the Switch
menu and select Network Properties.
Note: Since Read Community, Trap Community, and Write Community
4 – Managing Switches
Configuring a Switch
settings are like passwords, they are write-only fields; the current
settings are not displayed.
Figure 4-11. Network Properties Dialog
59022-06 A 4-21
Page 88

4 – Managing Switches
Configuring a Switch
4.9.2.1
IP Configuration
The IP configuration identifies the switch on the Ethernet network and determines
which network discovery method to use. Tab le 4 -7 describes the IP configuration
parameters.
Parameter Description
Q
Table 4-7. IP Configuration Parameters
Network
Discovery
Choose one of the following methods by which to assign the IP
address:
Static - Uses the IP configuration parameters entered in the
Switch Properties dialog.
BootP - Acquires the IP configuration from a BootP server.
RARP (Reverse Address Resolution Protocol) - Acquires the IP
address from an RARP server. An RARP request is broadcast
with up to three retries, each at 5 second intervals. If no IP
address is obtained, the switch reverts to the previously
configured IP address.
DHCP (Dynamic Host Configuration Protocol) - Acquires the IP
configuration from a DHCP server. If no satisfactory lease is
obtained, the DHCP client attempts to use the previously
configured lease. If the previous lease cannot be used, no IP
address will be assigned to this switch in order to avoid an IP
address conflict. The DHCP server must then be made available.
If a BootP, RARP, or DHCP server is not available, the switch will
attempt to use a previously assigned valid lease. If no lease was
ever assigned, the switch will attempt to use the previously assigned
static IP address.
IP Address Internet Protocol (IP) address for the Ethernet port. The default value
is 10.0.0.1.
Subnet mask Subnet mask address for the Ethernet port. The default value is
255.0.0.0.
Gateway IP gateway address. The default value is 10.0.0.254.
4-22 59022-06 A
Page 89

Q
4.9.2.2
SNMP Configuration
The SNMP configuration defines how authentication traps are managed.
Table 4-8 describes the SNMP configuration parameters.
Parameter Description
SNMP Proxy SNMP proxy. Enables or disables SNMP communication with other
Contact Specifies the name (up to 32 characters) of the person who is to be
4 – Managing Switches
Configuring a Switch
Table 4-8. SNMP Configuration Parameters
switches in the fabric.
contacted to respond to trap events. The default is “undefined”.
Read
Community
Trap Community Trap community password (up to 32 characters) that authorizes an
Location Specifies the name (up to 32 characters) for the switch location. The
Authentication
Trap
Write
Community
Read community password (up to 32 characters) that authorizes an
SNMP agent to read information from the switch. This is a write-only
field. The value on the switch and the SNMP management server
must be the same. The default is “public”.
SNMP agent to receive traps. This is a write-only field. The value on
the switch and the SNMP management server must be the same.
The default is “public”.
default is “undefined”.
Enables or disables the reporting of SNMP authentication failures. If
enabled, a notification trap is sent when incorrect community string
values are used. The default value is False.
Write community password (up to 32 characters) that authorizes an
SNMP agent to write information to the switch. This is a write-only
field. The value on the switch and the SNMP management server
must be the same. The default is “private”.
59022-06 A 4-23
Page 90

4 – Managing Switches
Configuring a Switch
4.9.2.3
SNMP Trap Configuration
The SNMP trap configuration defines how traps are set. Choose from the tabs
Trap1 – Trap 5 and configure the trap. Table 4-9 describes the SNMP
configuration parameters.
Table 4-9. SNMP Trap Configuration Parameters
Parameter Description
Trap Version Specifies the SNMP version (1 or 2) with which to format traps.
Trap Enabled Enables or disables the trap.
1
Trap Address
Trap Port
1
Specifies the IP address to which SNMP traps are sent. A maximum
of 5 trap addresses are supported. The default address for trap 1 is
10.0.0.254. The default address for traps 2–5 is 0.0.0.0.
The port number on which the trap is sent. The default is 162.
Q
Trap Severity Specifies a severity level to assign to the trap. Open the pull-down
1
Trap address (other than 0.0.0.0) and trap port combinations must be unique. For example, if trap 1
and trap 2 have the same address, then they must have different port values. Similarly, if trap 1 and
2 have the same port value, they must have different addresses.
4.9.2.4
Remote Logging
The Remote Logging (syslog) feature enables saving of the log information to a
remote host that supports the syslog protocol. When enabled, the log entries are
sent to the syslog host at the IP address that you specify in the Logging Host IP
Address field. Log entries are saved in the internal switch log whether this feature
is enabled or not.
To save log information to a remote host, you must edit the syslog.conf file and
then restart the syslog daemon. The syslog.conf file on the remote host must
contain an entry that specifies the name of the log file in which to save error
messages. Add the following line to the syslog.conf file. A <tab> separates the
selector field (local0.info) and action field which contains the log file path name (/
var/adm/messages/messages.name).
menu and choose a level. Traps must be enabled to access this pulldown menu. Trap severity levels include Unknown, Emergency,
Alert, Critical, Error, Warning, Notify, Info, Debug, and Mark
local0.info <tab> /var/adm/messages.name
4-24 59022-06 A
Page 91

Q
4.10
Archiving a Switch
You can create an .XML archive file containing the configuration parameters.
Archived parameters include the following:
Switch properties and statistics
IP configuration
SNMP configuration
Port properties and statistics
Alarm configuration
Zoning configuration
This archive file can be used to restore the configuration on the same switch or on
a replacement switch. You can also use the archive file as a template for
configuring new switches to add to a fabric. Security settings and user account
information are not archived. The archive can be used later to restore the switch.
Refer to ”Restoring a Switch” on page 4-26 for more information.
4 – Managing Switches
Archiving a Switch
To archive a switch, do the following:
1. Open the Switch menu and select Archive.
2. In the Save dialog, enter a file name.
3. Choose the Save button.
59022-06 A 4-25
Page 92

4 – Managing Switches
Restoring a Switch
4.11
Restoring a Switch
Restoring a switch loads the archived switch configuration parameters to the
switch. The switch configuration must be archived before it can be restored.
Furthermore, the switch archive must be compatible with the switch to be
restored; that is, you cannot restore a SANbox2-8c switch with a SANbox2-16
archive. Refer to ”Archiving a Switch” on page 4-25 for more information.
To restore a switch, do the following:
1. Log in to the fabric through the switch you want to restore. You cannot
restore a switch over an ISL.
2. Open the Switch menu and select Restore to display the Restore dialog
shown in Figure 4-12. The Restore dialog offers a Full Restore and a
Selective Restore tab.
Q
Figure 4-12. Restore Dialogs – Full and Selective
3. Enter the archive file name or browse for the file. This archive file must be
one that was produced by the SANbox Manager Archive function.
Configuration backup files created with the Config Backup command are not
compatible with the SANbox Manager Restore function.
4-26 59022-06 A
Page 93

Q
4 – Managing Switches
Restoring a Switch
4. To restore all configuration settings, choose the Full Restore tab, then
choose the Restore button. To restore selected configuration settings,
choose the Selective Restore tab and check one or more of the following
boxes, then choose the Restore button:
Network Properties: Restores all settings presented in the Network
properties dialog except the IP address. Refer to ”Network Properties”
on page 4-21.
IP Address: Restores switch IP address in addition to the other
network properties.
Switch Properties: Restores all settings presented in the Switch
properties dialog except the domain ID. Refer to ”Switch Properties” on
page 4-16.
Domain ID: Restores switch domain ID in addition to the other switch
properties.
Port Properties: Restores all settings presented in the Port properties
dialog. Refer to ”Configuring Ports” on page 5-9.
Configured Zoning: Restores all zone sets, zones, and aliases in the
switch’s zoning database.
59022-06 A 4-27
Page 94

4 – Managing Switches
Managing Firmware
4.12
Managing Firmware
The switch memory is partitioned for two firmware images. One of these partitions
contains the active firmware; that is, the firmware version that is in use. The other
partition contains the inactive firmware which is not in use. The pending firmware
is the firmware that will be activated at the next switch reset. The pending
firmware can be the active firmware or the inactive firmware. When you install new
firmware, that image becomes the inactive firmware and the pending firmware.
Upon resetting the switch, this image becomes both the active and pending
firmware.
Firmware management tools enable you to do the following:
Install and activate new firmware
Activate the pending firmware
Change the pending firmware
Q
Note: To provide consistent performance throughout the fabric, ensure that
4.12.1
Installing Firmware
Installing firmware involves loading, unpacking, and activating the firmware image
on the switch. SANbox Manager does this in one operation.
Note: For firmware versions that follow the initial release of version 2.0, you
To install firmware, do the following:
1. In the faceplate display, open the Switch menu and select Load Firmware.
2. In the Firmware Upload dialog, choose the Select button to browse and
select the firmware file to be uploaded.
3. Choose the Start button to begin the firmware load process.
all switches are running the same version of firmware.
have the ability to install and activate new firmware without resetting
the switch, and therefore, without disrupting traffic. SANbox Manager
will attempt a non-disruptive firmware installation and activation
whenever possible.
4. When the loading is complete, choose the Close button to close the
Firmware Upload dialog.
5. If a non-disruptive activation is not possible, SANbox Manager prompts you
to reset the switch. Choose the OK button to reset the switch and activate
the new firmware.
4-28 59022-06 A
Page 95

Q
4.12.2
Activating the Pending Firmware
To activate firmware that is both inactive and pending, open the Switch menu in
the faceplate display and select Activate Firmware. SANbox Manager attempts a
non-disruptive activation if the active and pending firmware versions are 2.0 or
greater. Otherwise, SANbox Manager prompts you reset the switch to activate the
pending firmware.
4.12.3
Changing the Pending Firmware
To change the pending firmware to the alternate image, do the following:
1. In the faceplate display, open the Switch menu and select Firmware
Fallback.
2. The Firmware Fallback dialog prompts you to confirm the firmware version
that is to become the pending firmware. Choose the Yes button to select the
fallback firmware or No to cancel.
3. SANbox Manager attempts a non-disruptive activation if the active and
pending firmware versions are 2.0 or greater. Otherwise, SANbox Manager
prompts you reset the switch to activate the pending firmware.
4 – Managing Switches
Managing Firmware
59022-06 A 4-29
Page 96

4 – Managing Switches
Restoring the Factory Default Configuration
4.13
Restoring the Factory Default Configuration
You can restore the switch and port configuration settings to the factory default
values. To restore the factory configuration on a switch, open the Switch menu
and select Restore Factory Defaults. Table 4-10 lists the factory default switch
configuration settings.
Restoring the switch to the factory default configuration does not restore the
account name and password settings. To restore user accounts, you must select
Reset Password File option in the maintenance menu. Refer to “Recovering a
Switch” in the Installation Guide for your switch for information about maintenance
mode and the maintenance menu.
Table 4-10. Factory Default Configuration Settings
Setting Value
Symbolic name SANbox2
Q
Administrative state Online
Domain ID 1
Domain ID Lock False
Inband Management True
Broadcast Support Enable
Resource Allocation Timeout (RA TOV) 10000 milliseconds
Error Detect Timeout (ED TOV) 2000 milliseconds
IP address 10.0.0.1
Subnet mask address 255.0.0.0
Gateway address 10.0.0.254
Network Discovery Static
Remote Logging False
Remote Logging host IP address 10.0.0.254
Contact Undefined
Location Undefined
Trap enabled False
Trap port 162
Trap address Trap 1: 10.0.0.254; Traps 2-5: 0.0.0.0
4-30 59022-06 A
Page 97

Q
4 – Managing Switches
Restoring the Factory Default Configuration
Table 4-10. Factory Default Configuration Settings (Continued)
Setting Value
Trap community Public
Read community Public
Write community Private
Port state Online
Port speed Auto-detect
Port mode GL
59022-06 A 4-31
Page 98

4 – Managing Switches
Restoring the Factory Default Configuration
Notes
Q
4-32 59022-06 A
Page 99

Managing Ports
This section describes the following tasks that manage ports and devices:
Displaying port information
Configuring ports
Testing ports
5.1
Displaying Port Information
Port information is available primarily in the faceplate display shown in Figure 5-1.
The faceplate display data windows provide information and statistics for switches
and ports. Use the topology display to show the status information for links
between switches.
Section 5
Figure 5-1. Faceplate Display – Port Information
59022-06 A 5-1
Page 100

5 – Managing Ports
Displaying Port Information
5.1.1
Monitoring Port Status
The faceplate display provides the following port related information:
Port mode
Port operational state
Port speed
Port media
To display port number and status information for a port, position the cursor over a
port on the faceplate display. The status information changes depending on the
View menu option selected.
5.1.1.1
Displaying Port Modes
To display port mode status, from the faceplate display, open the View menu, and
select View Port Modes. Tab le 5 -1 lists the possible port modes and their
meanings.
Q
Table 5-1. Port Modes
Mode Description
F Fabric port
FL Fabric loop port
TL Translated loop port
G Generic port
GL Generic fabric loop port
E Expansion port (inter-switch link)
D Donor port
5-2 59022-06 A
 Loading...
Loading...