Page 1

NEO Hand-Held Computer
(Model No. PX750)
February 23, 2009 Part No. 8100157.A
ISO 9001 Certified
Quality Management System
Page 2
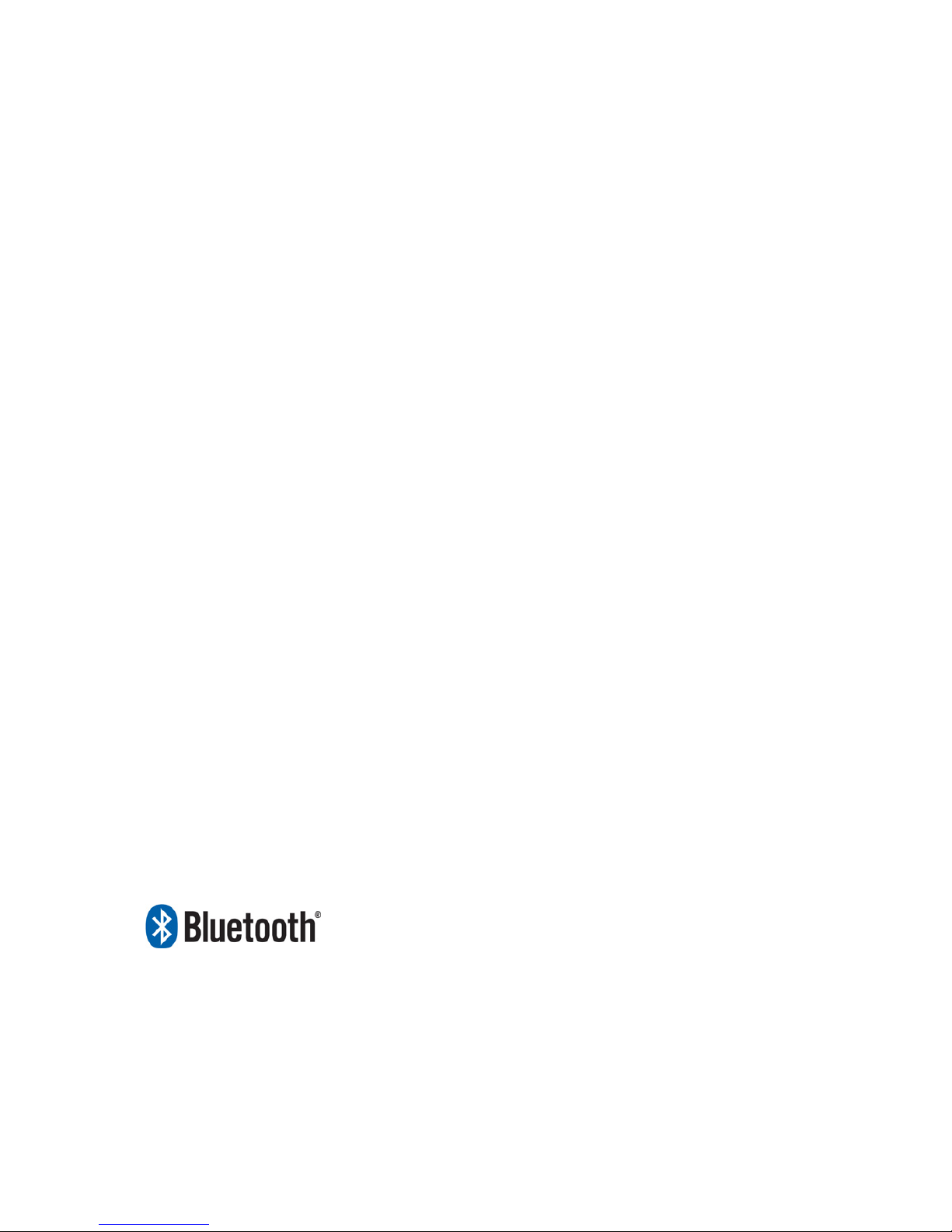
This user manual supports Model Numbers:
© Copyright 2009 by Psion Teklogix Inc., Mississauga, Ontario
2100 Meadowvale Boulevard, Mississauga, Ontario, Canada L5N 7J9
http:\\www.psionteklogix.com
This document and the information it contains is the property of Psion Teklogix Inc., is
issued in strict confidence, and is not to be reproduced or copied, in whole or in part, except
for the sole purpose of promoting the sale of Psion Teklogix manufactured goods and services. Furthermore, this document is not to be used as a basis for design, manufacture, or
sub-contract, or in any manner detrimental to the interests of Psion Teklogix Inc.
Windows® and the Windows Logo are trademarks or registered trademarks of Microsoft
Corporation in the United States and/or other countries.
The Bluetooth® word mark and logos are registered trademarks owned by Bluetooth SIG,
Inc. and any use of such trademarks by Psion Teklogix Inc. is under license.
All trademarks are the property of their respective holders.
- PX750BT
- PX750BT8
- FCC ID: GM3PX750BT and GM3PX750BT8
Page 3
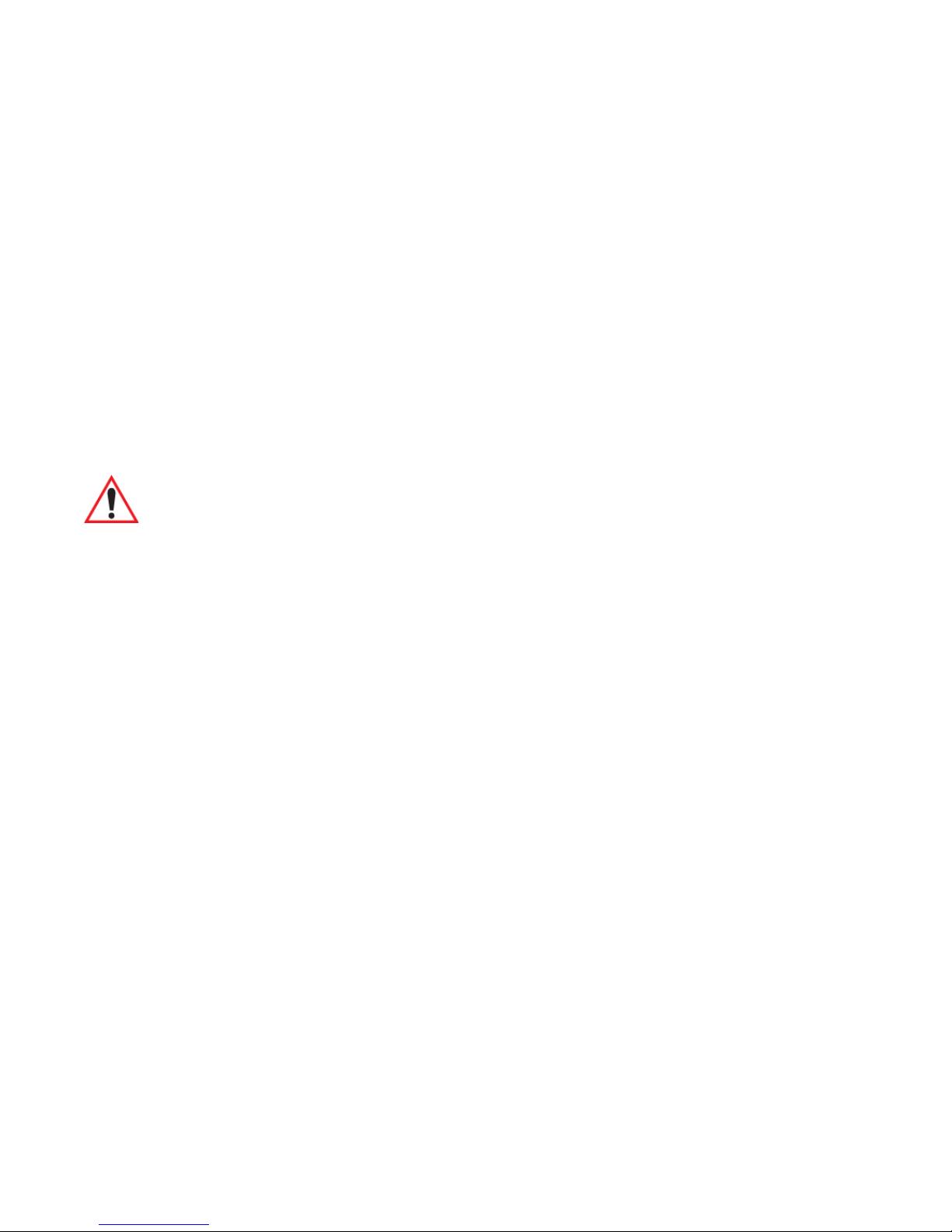
Return-To-Factory Warranty
Psion Teklogix Inc. provides a return to factory warranty on this product for a period of
twelve (12) months in accordance with the Statement of Limited Warranty and Limitation of
Liability provided at www.psionteklogix.com/warranty. (If you are not already a member of
Teknet and you attempt to view this warranty, you will be asked to register. As a member of
Teknet, you will have access to helpful information about your Psion Teklogix products at
no charge to you.) In some regions, this warranty may exceed this period. Please contact
your local Psion Teklogix office for details. The warranty on Psion Teklogix manufactured
equipment does not extend to any product that has been tampered with, altered, or repaired
by any person other than an employee of an authorized Psion Teklogix service organization.
See Psion Teklogix terms and conditions of sale for full details.
Psion Teklogix warranties take effect on the date of shipment.
Disclaimer
Every effort has been made to make this material complete, accurate, and up-to-date. In addition, changes are periodically added to the information herein; these changes will be incorporated into new editions of the publication.
Psion Teklogix Inc. reserves the right to make improvements and/or changes in the product(s) and/or the program(s) described in this document without notice, and shall not be responsible for any damages, including but not limited to consequential damages, caused by
reliance on the material presented, including but not limited to typographical errors.
Page 4
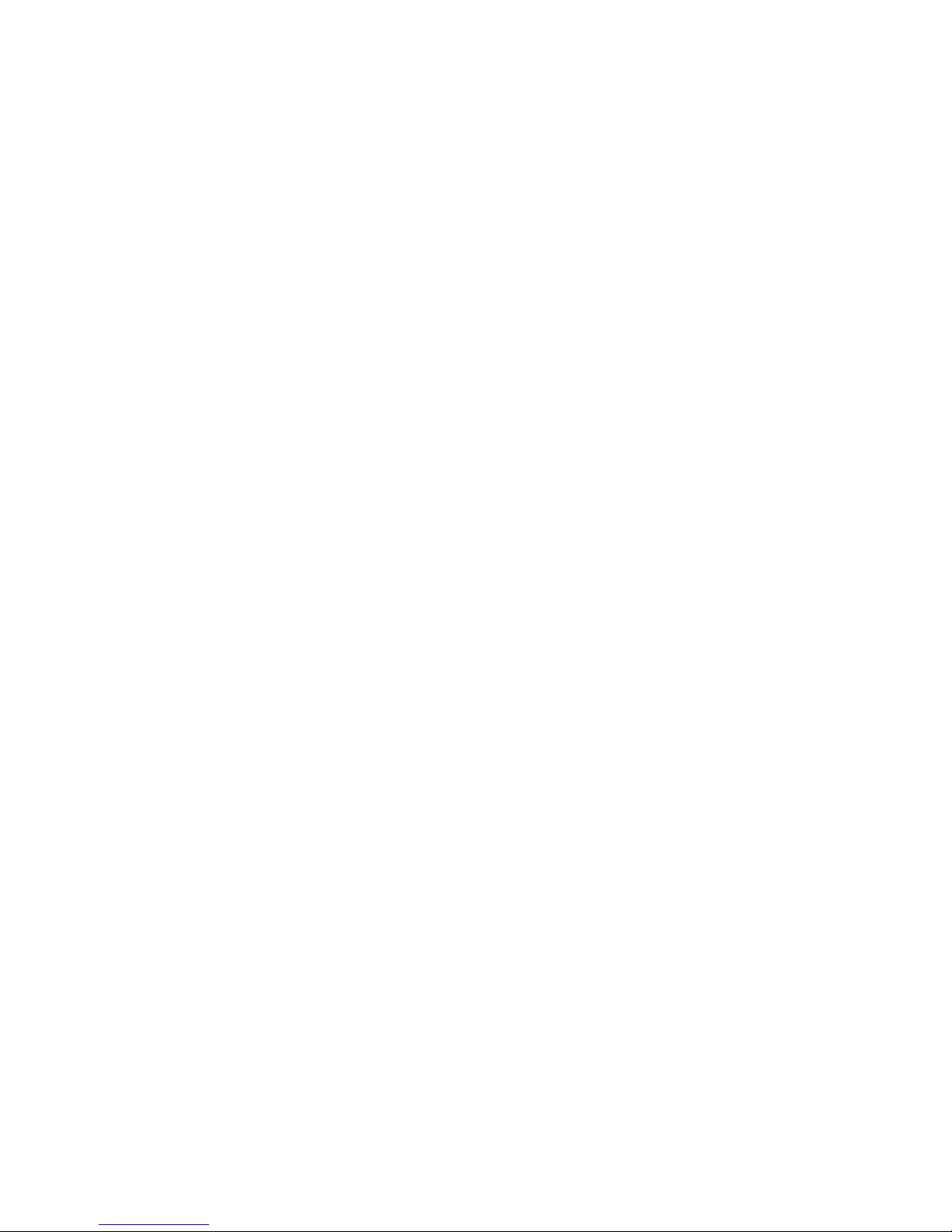
Page 5
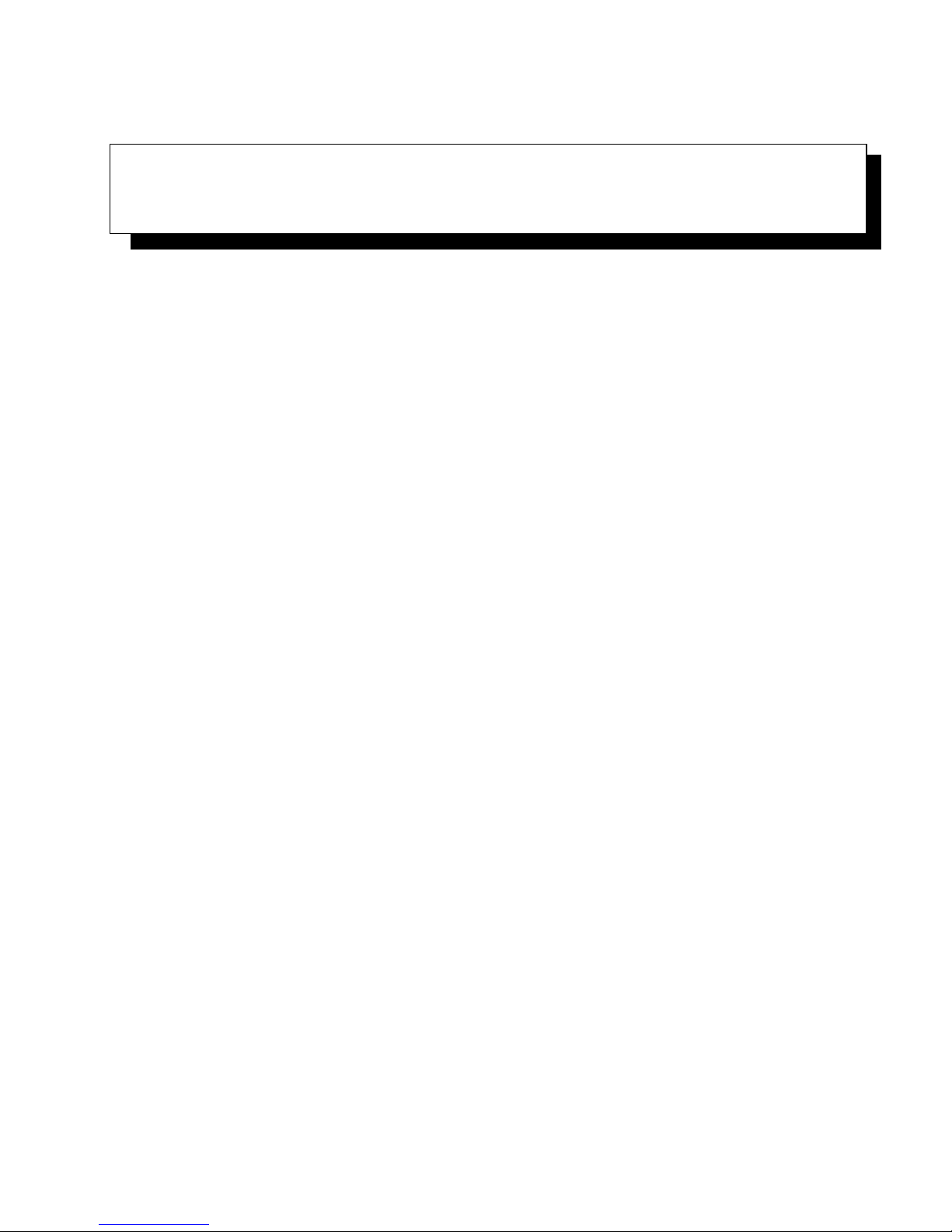
TABLE OF CONTENTS
Chapter 1: Introduction
1.1 About This Manual ......................................................................3
1.2 Text Conventions........................................................................3
1.3 NEO Hand-Held Computer Features.....................................................4
Chapter 2: Basic Checkout
2.1 Preparing NEO For Operation ..........................................................11
2.1.1 The Battery.....................................................................11
2.1.1.1 Charging The Main Battery ..........................................11
2.1.2 Backup Battery Power..........................................................11
2.2 Switching NEO On And Off............................................................11
2.2.1 Installing The Battery And Switching The Unit On.............................11
2.2.2 Switching The Unit Off (Suspend)..............................................12
2.3 Calibrating The Touchscreen............................................................12
2.4 Wireless Networking ...................................................................12
2.4.1 Status Tab......................................................................13
2.4.2 Wi-Fi Config Tab ..............................................................14
2.4.2.1 Authentication Modes................................................15
2.4.2.2 EAP .................................................................16
2.4.2.3 Encryption...........................................................17
2.4.2.4 Connecting The Wireless Network ...................................18
2.4.3 Configuring TCP/IP............................................................19
2.4.3.1 IP Address ...........................................................19
2.4.3.2 Name Server.........................................................21
2.4.4 Advanced Tab..................................................................22
2.5 Checking The Scanner..................................................................23
2.6 Data Transfer Between The PC And The Hand-Held....................................23
2.6.1 Using Microsoft ActiveSync ...................................................23
2.6.2 Using Microsoft Vista..........................................................24
2.7 Resetting NEO..........................................................................24
2.7.1 Performing A Warm Reset .....................................................24
2.7.2 Performing A Cold Reset.......................................................24
Psion Teklogix NEO Hand-Held Computer User Manual i
Page 6
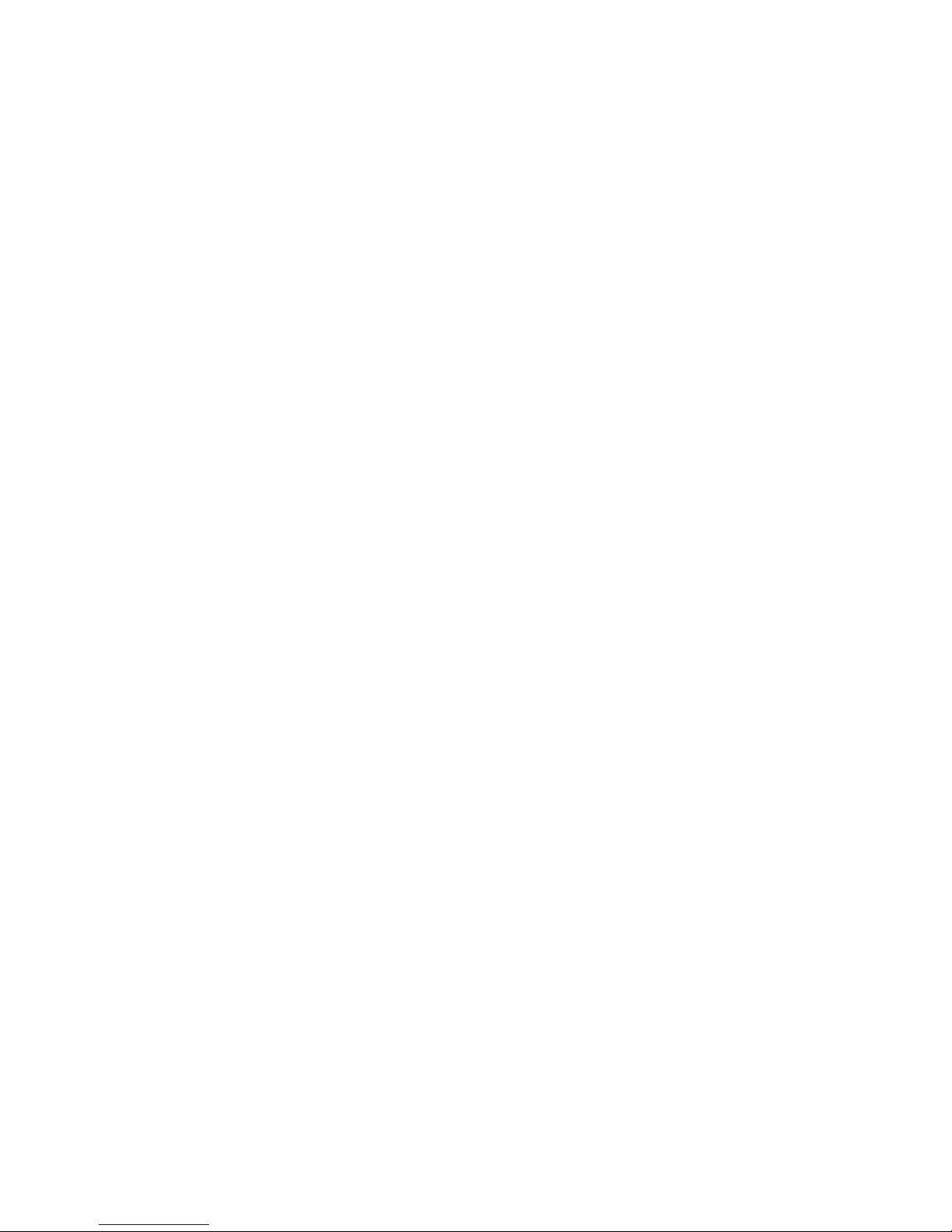
Contents
Chapter 3: Getting To Know NEO
3.1 Features Of NEO .......................................................................27
3.2 The Battery.............................................................................28
3.2.1 Battery Safety..................................................................28
3.2.2 Removing The Battery Pack....................................................29
3.2.2.1 Battery Swap Time...................................................29
3.2.3 Charging The Battery ..........................................................29
3.2.3.1 Charging Options ....................................................29
3.3 Switching The Hand-Held On And Off .................................................30
3.4 The Keyboard ..........................................................................31
3.4.1 Modifier Keys..................................................................31
3.4.1.1 Activating Modifier Keys ............................................31
3.4.1.2 Locking Modifier Keys ..............................................31
3.4.2 The Keys.......................................................................32
3.4.3 Function Keys And Macro Keys................................................33
3.4.3.1 Function Keys .......................................................33
3.4.3.2 The Macro Keys .....................................................33
3.4.4 26-Key Keyboard: Accessing Alpha Keys......................................33
3.4.5 The Keyboard Backlight........................................................35
3.5 The Display.............................................................................35
3.5.1 Adjusting The Display Backlight...............................................35
3.5.2 Calibrating The Touchscreen...................................................35
3.6 NEO Hand-Held Indicators .............................................................36
3.6.1 LED Indicator..................................................................36
3.6.2 Audio Indicators ...............................................................37
3.6.2.1 Adjusting The Receiver Volume......................................38
3.6.3 Onscreen Indicators ............................................................38
3.7 Monitoring The Battery And Maximizing Run Time....................................40
3.7.1 Storing Batteries................................................................41
3.8 Uploading Data In A Docking Station...................................................42
3.9 Bluetooth Radio ........................................................................42
3.9.1 Pairing A Bluetooth Headset Or Other Bluetooth Device........................43
3.10 The microSD Card......................................................................43
3.10.1 Inserting The Card .............................................................43
3.11 General Maintenance ...................................................................45
3.11.1 Caring For The Touchscreen ...................................................45
3.11.2 Cleaning NEO .................................................................45
ii Psion Teklogix NEO Hand-Held Computer User Manual
Page 7
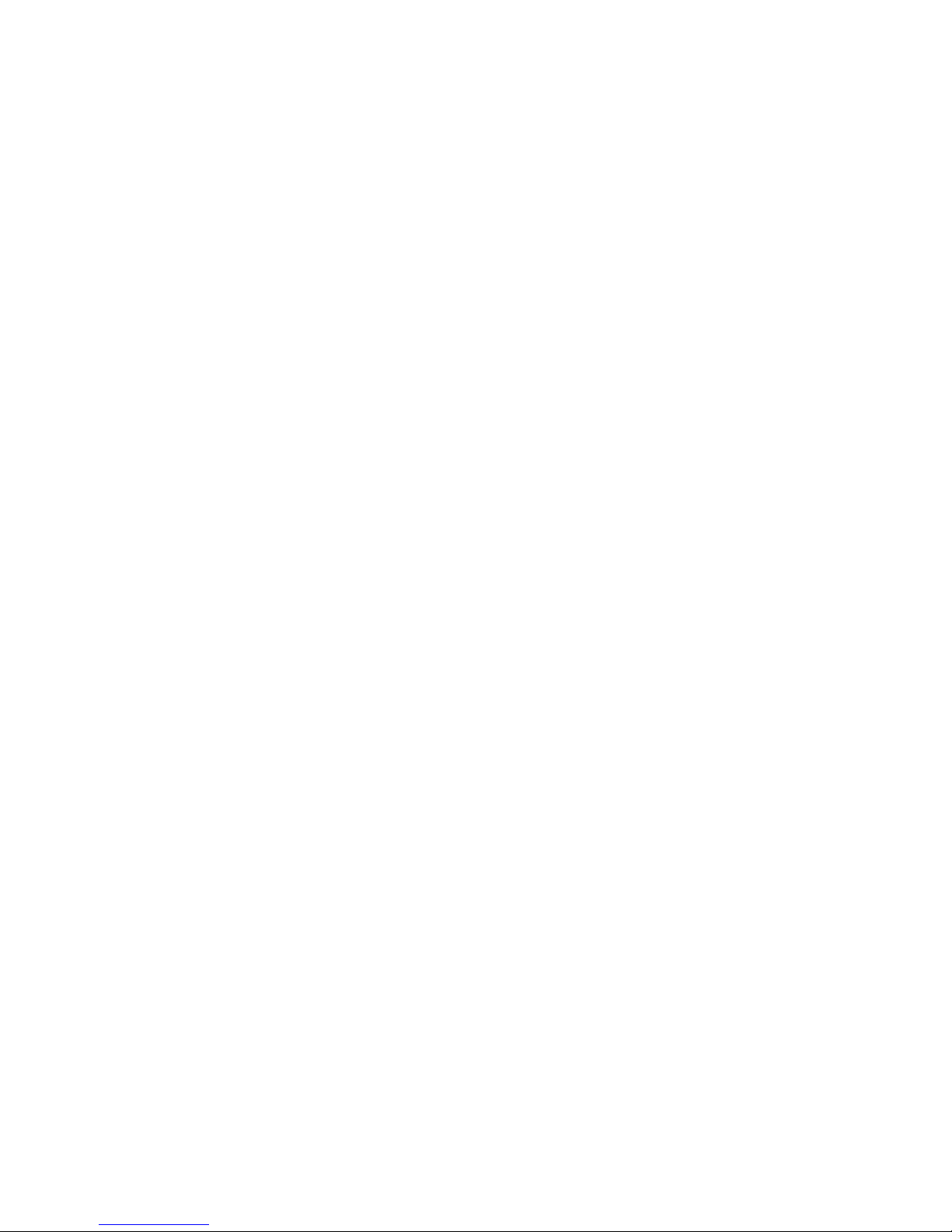
Contents
Chapter 4: Working With Windows CE 5.0
4.1 Navigating In Windows CE 5.0 ........................................................49
4.1.1 Navigating Using A Touchscreen And Stylus...................................49
4.1.2 Navigating Using The Keyboard ...............................................49
4.2 Working With Files, Folders And Programs.............................................50
4.3 The Startup Desktop....................................................................51
4.3.1 The Desktop Icons .............................................................52
4.3.2 The Taskbar....................................................................53
4.3.2.1 Using The Taskbar...................................................53
4.3.2.2 Customizing The Taskbar ............................................54
4.4 The Start Menu .........................................................................56
4.4.1 The Desktop....................................................................57
4.4.2 Security Settings ...............................................................57
4.4.3 Programs.......................................................................59
4.4.4 Shortcuts.......................................................................60
4.4.5 Settings ........................................................................62
4.4.6 Run ............................................................................63
4.4.7 Shutdown ......................................................................63
4.5 Using A Dialog Box....................................................................64
Chapter 5: Configuration
5.1 Remote Connect .......................................................................71
5.2 The TekTerm Application...............................................................71
5.3 The Control Panel ......................................................................71
5.4 Control Panel Icons.....................................................................72
5.5 Basic Setup.............................................................................76
5.5.1 Display Properties..............................................................76
5.5.1.1 Display Backlight....................................................76
5.5.1.2 Display Appearance..................................................78
5.5.2 Keyboard Properties............................................................78
5.5.2.1 Key Repeat ..........................................................79
5.5.2.2 Sequence.............................................................80
5.5.2.3 Keyboard Backlight..................................................81
5.5.2.4 Keyboard One Shot Modes...........................................82
5.5.2.5 Keyboard Macro Keys ...............................................83
5.5.2.6 Unicode Mapping....................................................85
5.5.2.7 Scancode Remapping ................................................86
5.5.2.8 Lock Sequence.......................................................89
5.5.3 Volume And Sound Properties . ................................................90
Psion Teklogix NEO Hand-Held Computer User Manual iii
Page 8

Contents
5.5.3.1 Volume Adjustments.................................................91
5.5.3.2 Sound Adjustments . . . ...............................................91
5.5.4 Power Properties ...............................................................92
5.5.4.1 Battery Capacity .....................................................92
5.5.4.2 Power Saving Suspend...............................................93
5.5.4.3 Suspend Threshold...................................................94
5.5.4.4 Advanced............................................................95
5.5.4.5 Devices ..............................................................95
5.5.5 Stylus Properties ...............................................................96
5.5.5.1 Double-Tap ..........................................................96
5.5.5.2 Calibration...........................................................96
5.5.5.3 Touch................................................................97
5.5.6 Manage Triggers ...............................................................97
5.5.6.1 Trigger Mappings....................................................98
5.5.6.2 Add And Edit Trigger Mapping .....................................100
5.5.7 Certificate Assignment ........................................................101
5.6 Bluetooth Setup........................................................................102
5.6.1 The Devices Tab ..............................................................104
5.6.1.1 Pairing A Device....................................................104
5.6.2 Headset .......................................................................107
5.6.3 The Servers Tab...............................................................108
5.6.4 Outgoing Tab .................................................................109
5.6.5 Active Conn. Tab .............................................................110
5.6.6 Properties Tab.................................................................111
5.6.7 Search For Tab................................................................112
5.6.8 Bluetooth GPRS WAN Connection............................................112
5.7 Total Recall. . . .........................................................................117
5.7.1 Creating A Backup Profile.....................................................118
5.7.2 Restoring A Profile............................................................122
5.8 The Storage Manager..................................................................122
5.8.1 Formatting A Memory Card...................................................122
5.8.2 Creating Partitions.............................................................123
5.8.3 Partition Management.........................................................124
5.9 IPv6 Support. . .........................................................................126
5.10 TweakIT...............................................................................127
5.10.1 Advanced Interface And Network .............................................128
5.10.2 Advanced Services Settings ...................................................128
5.10.3 Internet Explorer Settings .....................................................129
5.10.4 User Display Settings..........................................................130
iv Psion Teklogix NEO Hand-Held Computer User Manual
Page 9
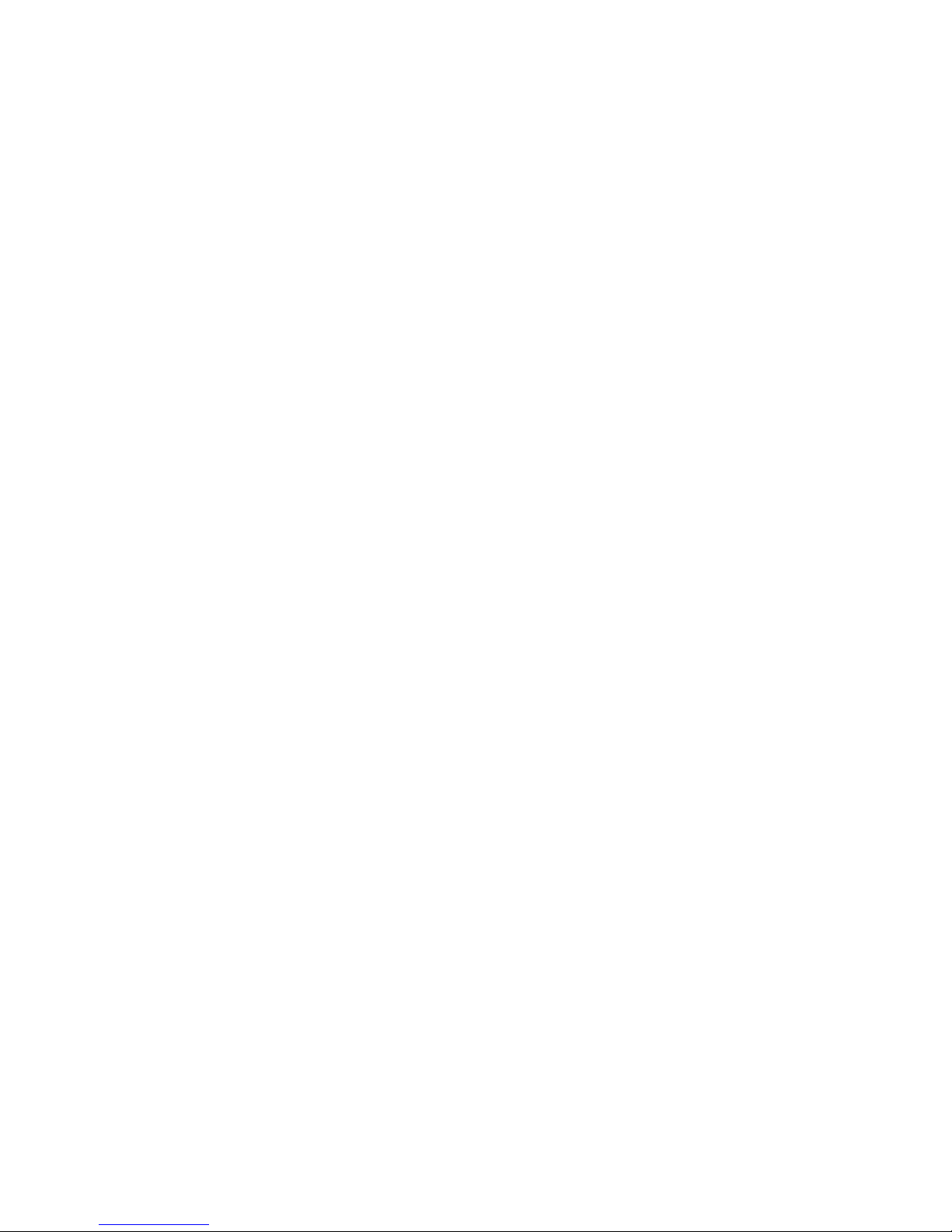
Contents
5.10.5 User System Settings..........................................................130
5.10.6 Registry Editor................................................................131
5.11 Error Reporting........................................................................131
5.12 Teklogix Error Handling Service.......................................................132
5.12.1 ErrorLogInfo..................................................................132
5.12.2 NetLog........................................................................133
5.13 Scanner Settings .......................................................................134
5.13.1 Bar Codes.....................................................................134
5.13.1.1 Scanner .............................................................135
5.13.1.2 Restoring Default Settings...........................................135
5.13.2 Decoded (Internal) Scanners...................................................136
5.13.2.1 Options .............................................................136
5.13.2.2 Decoded (Internal) – Advanced Options.............................137
5.13.2.3 Decoded (Internal) Data Options....................................139
5.13.2.4 Code 39.............................................................140
5.13.2.5 Code 128...........................................................143
5.13.2.6 EAN 13 ............................................................144
5.13.2.7 EAN 8..............................................................144
5.13.2.8 UPC A .............................................................144
5.13.2.9 UPC E..............................................................145
5.13.2.10 UPC/EAN Shared Settings .........................................146
5.13.2.11 Code 93 ............................................................147
5.13.2.12 Codabar............................................................147
5.13.2.13 MSI Plessey........................................................148
5.13.2.14 Interleaved 2 of 5...................................................149
5.13.2.15 Discrete 2 of 5......................................................150
5.13.2.16 Composite..........................................................151
5.13.3 Decoded (ISCP)...............................................................152
5.13.3.1 Decoded (ISCP) – Options ..........................................152
5.13.3.2 Decoded (ISCP) – Advanced Options ...............................152
5.13.3.3 Code 39.............................................................153
5.13.3.4 Code 128. ...........................................................154
5.13.3.5 EAN 13 Settings ....................................................156
5.13.3.6 EAN 8 ..............................................................157
5.13.3.7 UPC A..............................................................157
5.13.3.8 UPC E..............................................................157
5.13.3.9 UPC/EAN Shared Settings..........................................158
5.13.3.10 Code 93 ............................................................159
5.13.3.11 Codabar............................................................159
5.13.3.12 MSI Plessey........................................................160
5.13.3.13 Code 11 ............................................................161
Psion Teklogix NEO Hand-Held Computer User Manual v
Page 10

Contents
5.13.3.14 Interleaved 2 of 5...................................................162
5.13.3.15 Matrix 2 of 5 .......................................................163
5.13.3.16 Discrete 2 of 5......................................................163
5.13.3.17 Telepen.............................................................164
5.13.3.18 RSS Code (Reduced Space Symbology). . . ..........................164
5.13.3.19 Composite ..........................................................165
5.13.3.20 TLC-39.............................................................166
5.13.3.21 PDF-417............................................................166
5.13.3.22 Micro PDF-417 .....................................................166
5.13.3.23 Codablock ..........................................................167
5.13.4 Options Tab...................................................................168
5.13.4.1 Double Click Parameters............................................168
5.13.4.2 Display Parameters..................................................169
5.13.4.3 Data Handling ......................................................170
5.13.5 Translations Tab ..............................................................171
5.13.5.1 Case Rules..........................................................172
Chapter 6: Peripheral Devices & Accessories
6.1 Carrying Accessories ..................................................................177
6.1.1 Attaching The Hand Strap.....................................................178
6.1.2 Belt Clip Installation ..........................................................180
6.1.3 The Expansion Port ...........................................................182
6.1.4 The Pistol Grip With Stylus ...................................................182
6.2 The Battery............................................................................183
6.3 Adaptor/Cable Options ................................................................184
6.3.1 RS232 Adaptor – Model No. PX3050 . . .......................................184
6.3.2 Micro-USB Adaptor – Model No. PX3054 ....................................186
6.4 Charging Options......................................................................187
6.4.1 Installation – Docking Stations ................................................187
6.4.2 Power Consumption Considerations...........................................188
6.4.3 Operator Controls .............................................................188
6.5 Desktop Docking Station – PX3001....................................................188
6.5.1 Desktop Docking Station Setup................................................189
6.5.2 Charging A Battery Installed In NEO..........................................189
6.5.3 Charging A Spare Battery .....................................................190
6.5.4 Battery Charge Duration.......................................................190
6.5.5 Docking Station Charger LED Indicators......................................190
6.5.6 Troubleshooting The Charging Operation Of The Dock .......................191
6.5.6.1 Indicator Solid Red..................................................191
vi Psion Teklogix NEO Hand-Held Computer User Manual
Page 11

Contents
6.5.6.2 NEO Power LED Does Not Light Up ...............................191
6.5.6.3 Indicator Does Not Light When Battery Installed....................191
6.5.7 Linking A NEO To A PC......................................................192
6.5.8 Linking A NEO To An Ethernet Network .....................................192
6.5.8.1 Network Access.....................................................192
6.5.9 Troubleshooting USB Operations..............................................193
6.6 AC Wall Adaptor– Model No. PX3010 ................................................193
6.7 Cigarette Lighter Adaptor — Model PX3056 . . . .......................................193
6.8 Quad Docking Station – PX3004 PC & PX3004 NPC..................................194
6.8.1 Quad Docking Station Setup...................................................195
6.8.2 Quad Docking Station Indicators ..............................................195
6.8.3 Inserting A NEO In The Quad Docking Station................................195
6.8.4 Network Access...............................................................195
6.8.4.1 Network Addressing ................................................195
6.8.5 Battery Charging – LED Behaviour ...........................................196
6.8.6 Troubleshooting...............................................................196
6.8.6.1 Network Link Unsuccessful . . .......................................196
6.8.6.2 NEO LED Does Not Light When Docked...........................196
6.9 Scanners And Imagers.................................................................196
6.9.1 Basic Scanner Operations .....................................................197
6.9.2 Scanning Techniques..........................................................197
6.9.3 Troubleshooting...............................................................197
6.10 Bluetooth Peripherals ..................................................................198
Chapter 7: Specifications
7.1 NEO Hand-Held Specifications........................................................201
7.1.1 Hardware......................................................................201
7.1.2 Software ......................................................................202
7.1.3 Wireless Communication......................................................203
7.1.4 Bar Code Applications ........................................................203
7.2 NEO Radio Specifications.............................................................204
7.2.1 802.11b/g Radio ..............................................................204
7.2.2 Bluetooth Radio...............................................................204
7.3 Scanner/Imager Specifications.........................................................205
7.3.1 SE 955HP Specifications......................................................205
7.3.1.1 SE 955HP Decode Zone ............................................206
7.3.2 EV15 Imager Specifications...................................................206
7.3.2.1 EV15 Imager Decode Zone .........................................207
Psion Teklogix NEO Hand-Held Computer User Manual vii
Page 12
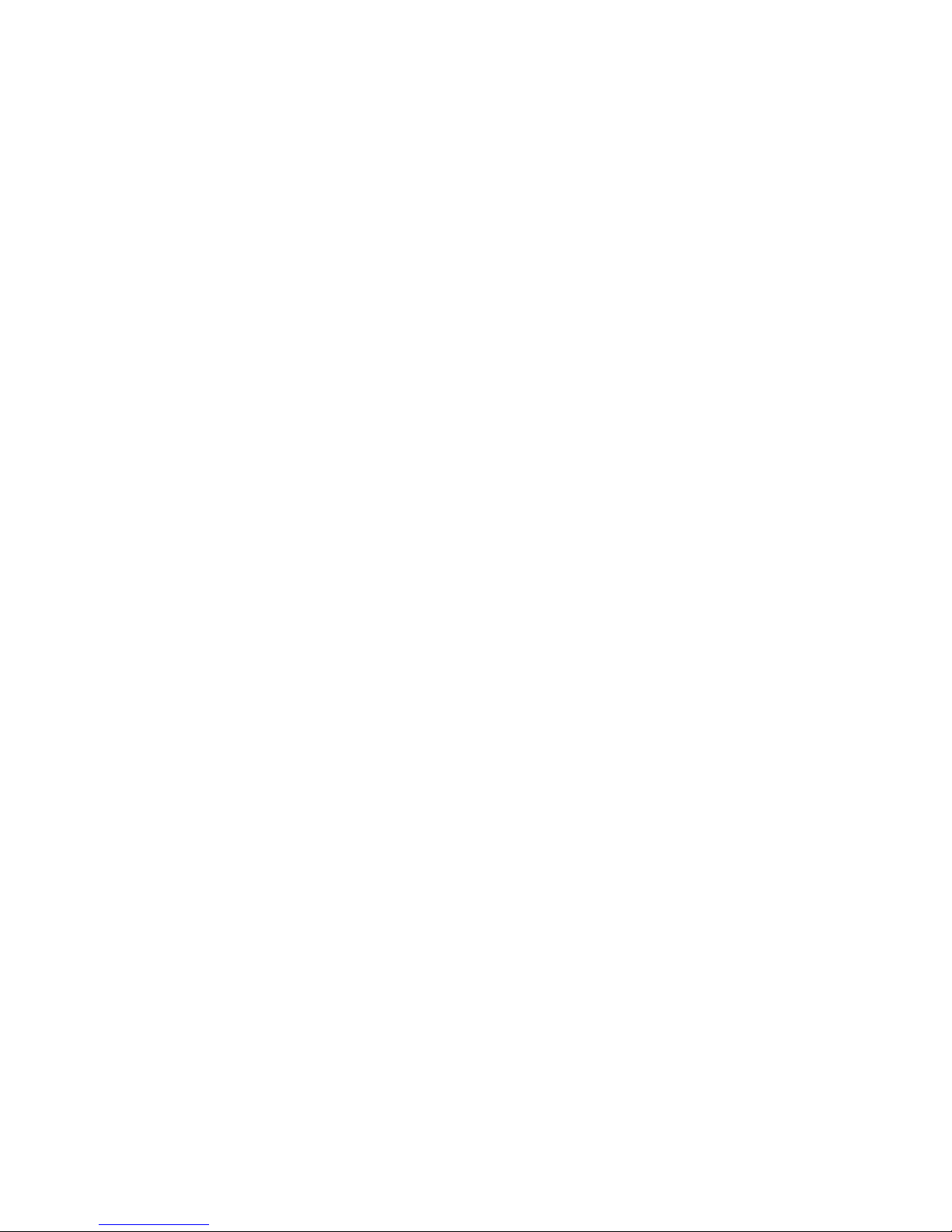
Contents
Appendix A: Pinouts
A.1 Docking Connector Pinout. . .......................................................... A-1
A.2 Battery Connector .................................................................... A-2
A.3 Expansion Port Pinout ................................................................ A-2
Appendix B: Wireless Zero Config
B.1 Wireless Information...................................................................B-1
B.2 Assigning An IP Address ..............................................................B-6
viii Psion Teklogix NEO Hand-Held Computer User Manual
Page 13
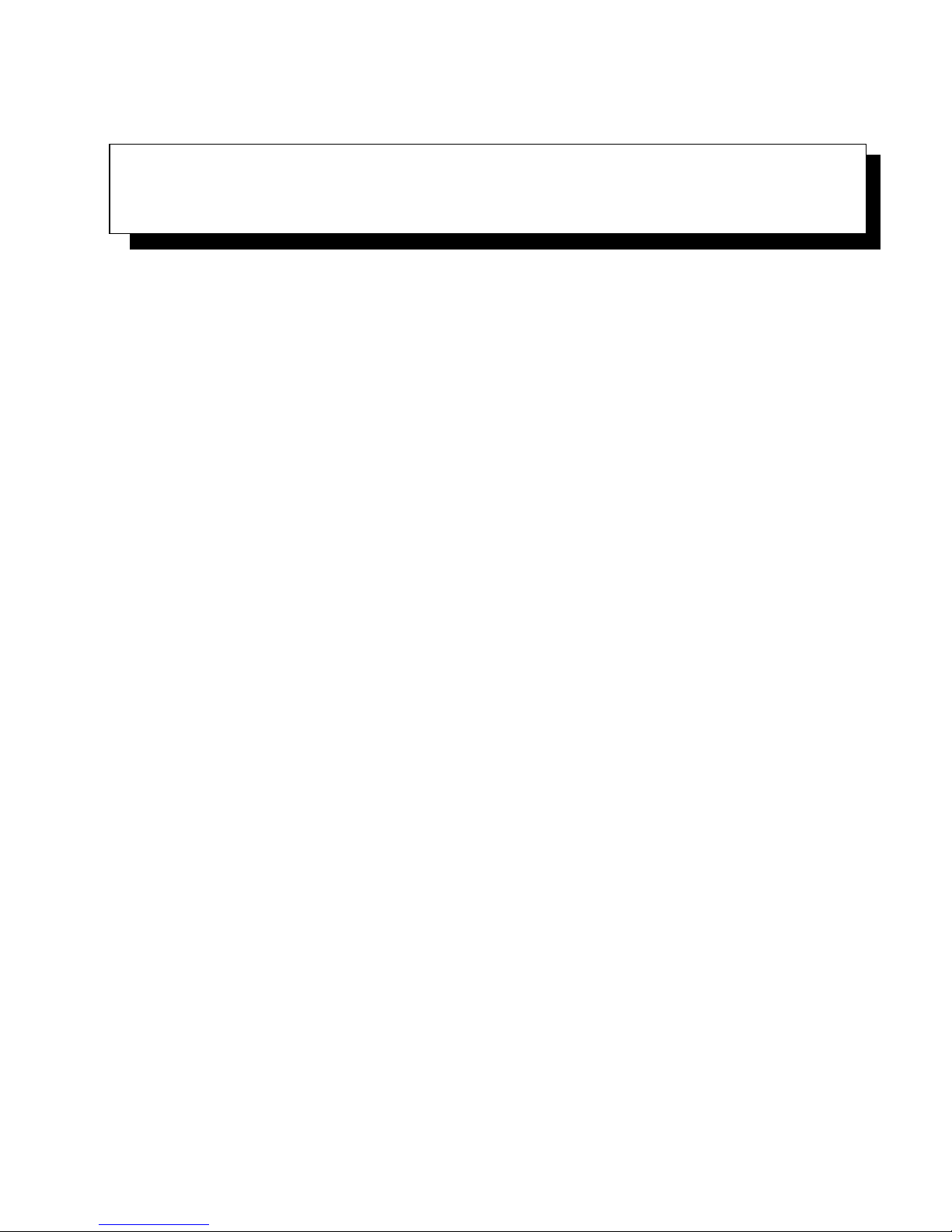
INTRODUCTION 1
1.1 About This Manual ....................................3
1.2 Text Conventions .....................................3
1.3 NEO Hand-Held Computer Features...........................4
Psion Teklogix NEO Hand-Held Computer User Manual 1
Page 14
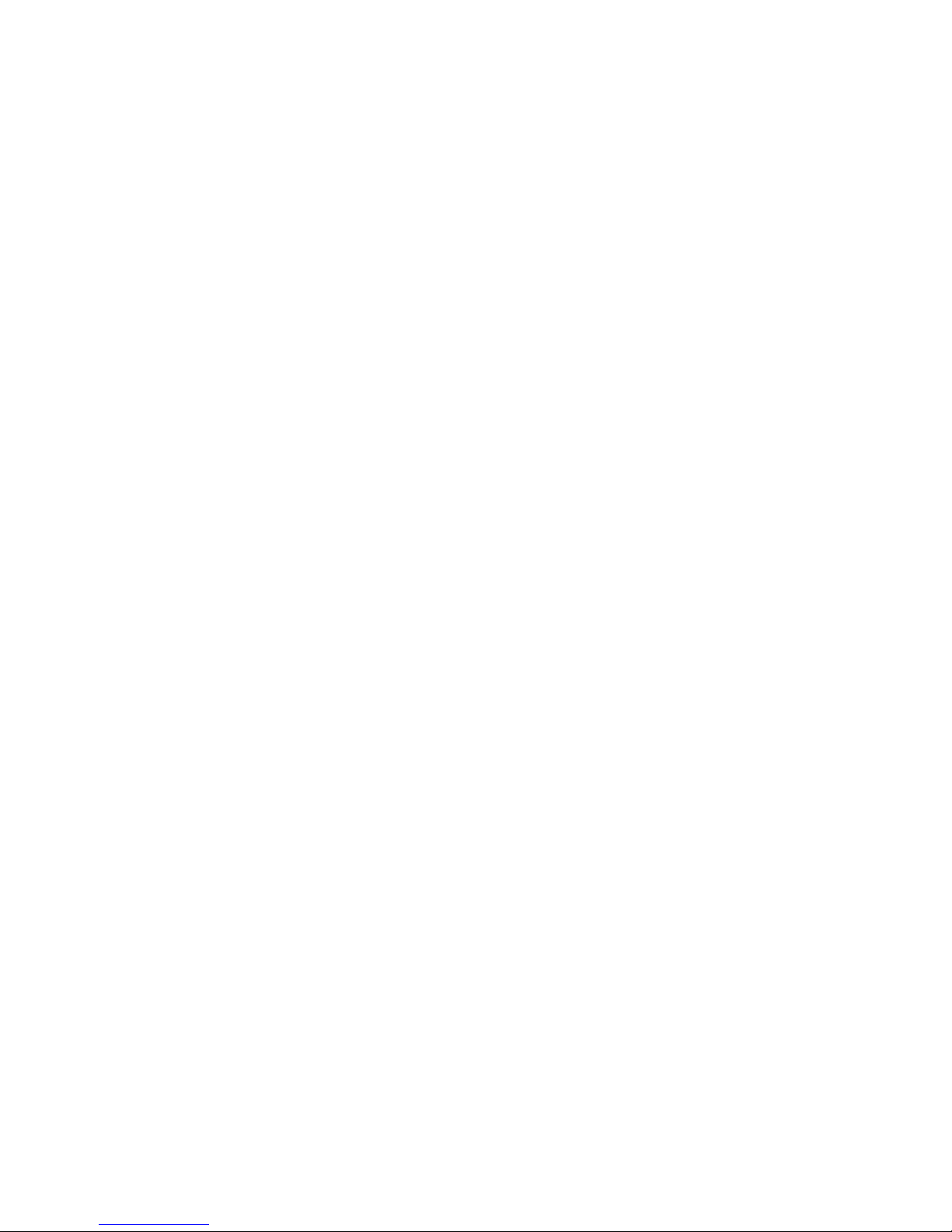
Page 15
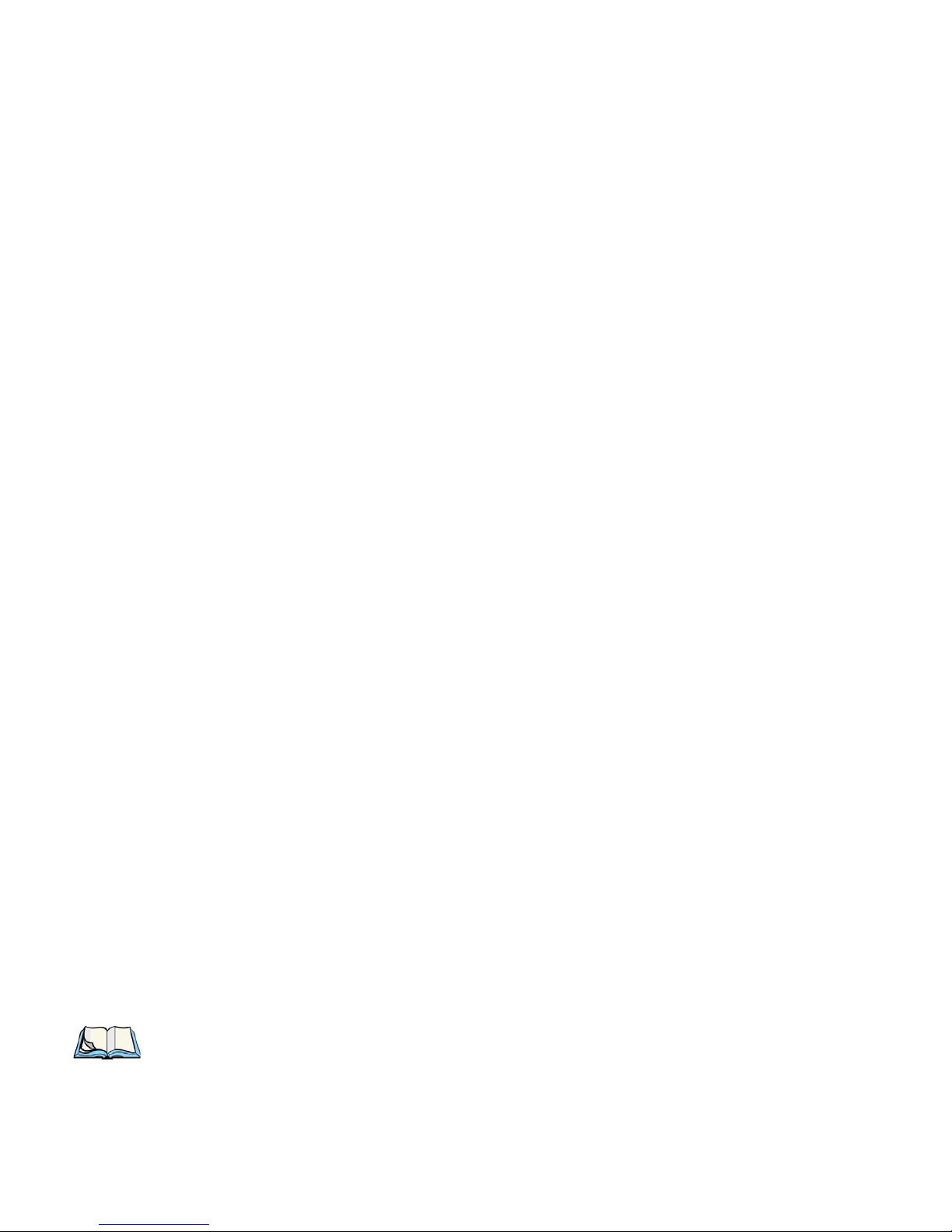
1.1 About This Manual
This manual describes how to configure, operate and maintain NEO, a light-weight, versatile hand-held computer.
Chapter 1: Introduction
provides a basic overview of NEO.
Chapter 2: Basic Checkout
describes the steps required to get NEO ready for operation, including setting up the
802.11b/g radio.
Chapter 3: Getting To Know NEO
describes NEO features and outlines how to charge and maintain the battery. This chapter
also provides a description of the keyboards, how to navigate in Microsoft Windows CE 5.0,
and so on.
Chapter 4: Working With Windows CE 5.0
Chapter 1: Introduction
About This Manual
describes the Microsoft Windows CE 5.0 desktop and how to use it. This chapter also outlines the basics of moving around a Windows CE 5.0 window, selecting and opening icons,
files, folders and working with a Windows dialog box.
Chapter 5: Configuration
describes the Windows CE 5.0 Control Panel and how to use it to configure NEO.
Chapter 6: Peripheral Devices & Accessories
describes the peripherals and accessories available for your NEO.
Chapter 7: Specifications
lists hand-held, radio, scanner and battery specifications.
Appendix A: Pinouts
describes NEO pinouts.
Appendix B: Wireless Zero Config
outlines the steps used to configure your radio using Windows Zero Config.
1.2 Text Conventions
Note: Notes highlight additional helpful information.
Psion Teklogix NEO Hand-Held Computer User Manual 3
Page 16
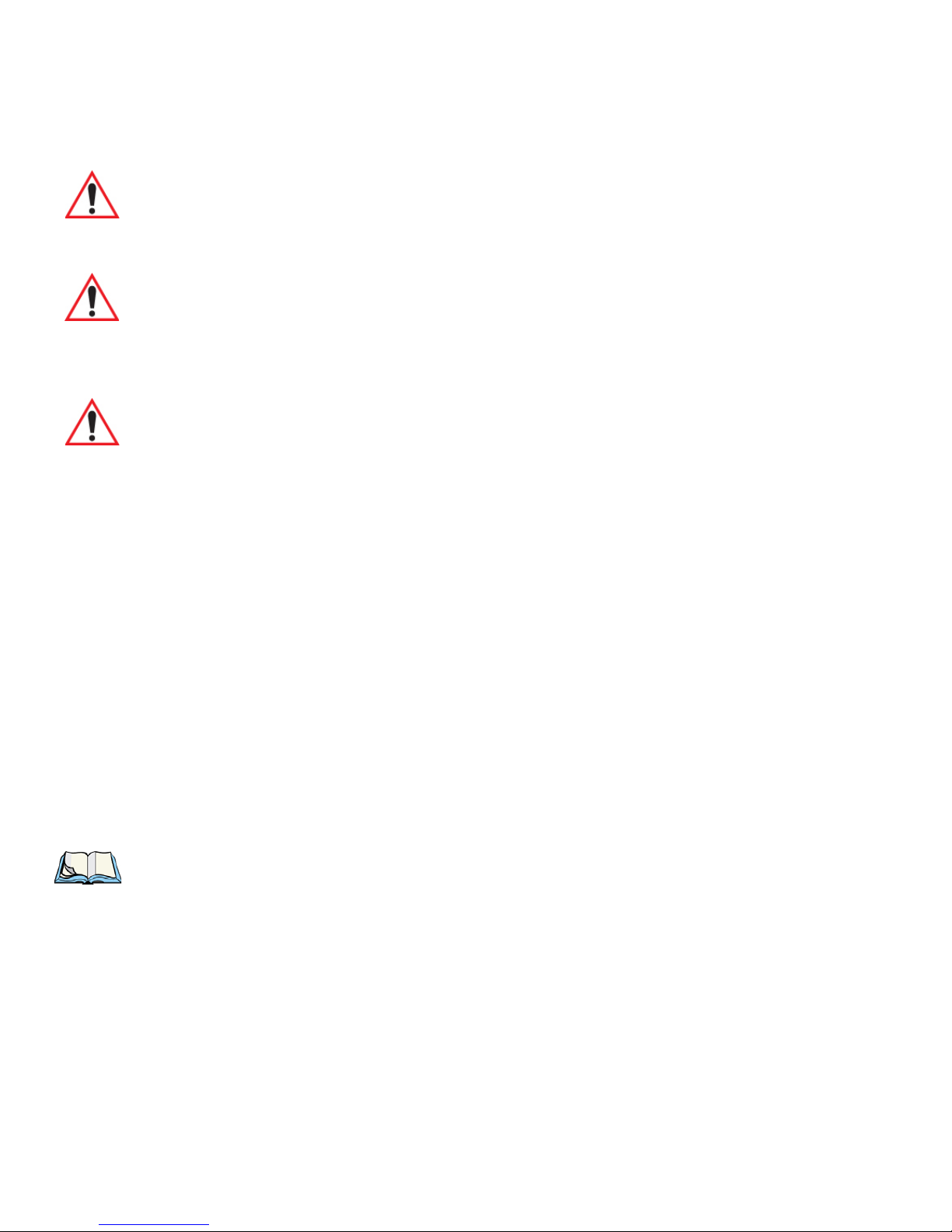
Chapter 1: Introduction
NEO Hand-Held Computer Features
Important: These statements provide particularly important instructions or additional
information that is critical to the operation of the equipment.
Warning: These statements provide critical information that may prevent physical
injury, equipment damage or data loss.
1.3 NEO Hand-Held Computer Features
Important: For all safety, regulatory and warranty information, refer to the “NEO
Hand-Held Computer Regulatory & Warranty Guide”, PN 8000175.
NEO is a compact, ruggedized hand-held computer running the Microsoft Windows CE 5.0
operating system. It is intended for use in commercial and light industrial applications. NEO
can be ordered with or without a radio. Without a Wi-Fi radio, it operates as a batch or un-
connected computer. With a Wi-Fi radio installed, NEO operates as a connected computer,
delivering real time wireless data transactions. A number of 1D bar code input methodologies are supported by the scanner and imager available with this hand-held computer.
Optimization for specific operational environments is supported with a wide range of peripheral options and carrying accessories.
The unique tilted screen design on this hand-held computer makes the display content
readily visible. This means that the operator can scan a bar code and view the results on the
display in one movement – no need to manually tilt the unit to view the results after each
scan. In addition, the tilted screen in conjunction with the protective rib at the base of the
keyboard allows the unit to be placed facedown safely with no danger of an accidental
key press.
Note: For complete NEO hand-held computer specifications, refer to “Specifications” on
page 199.
4 Psion Teklogix NEO Hand-Held Computer User Manual
Page 17

NEO Hand-Held Computer Features
Figure 1.1 NEO Hand-Held Computer - Numeric & Alpha-Numeric
Chapter 1: Introduction
Model Variants
Connected NEO Standard Features:
• 2.7 inch Colour Touchscreen
• Windows® CE 5.0 Professional
• 128 MB Flash/128 MB RAM
•microSD slot
• 3000 mAh Battery
• Discrete VoIP (Push-To-Talk)
• WiFi and Bluetooth Radios
Psion Teklogix NEO Hand-Held Computer User Manual 5
Page 18
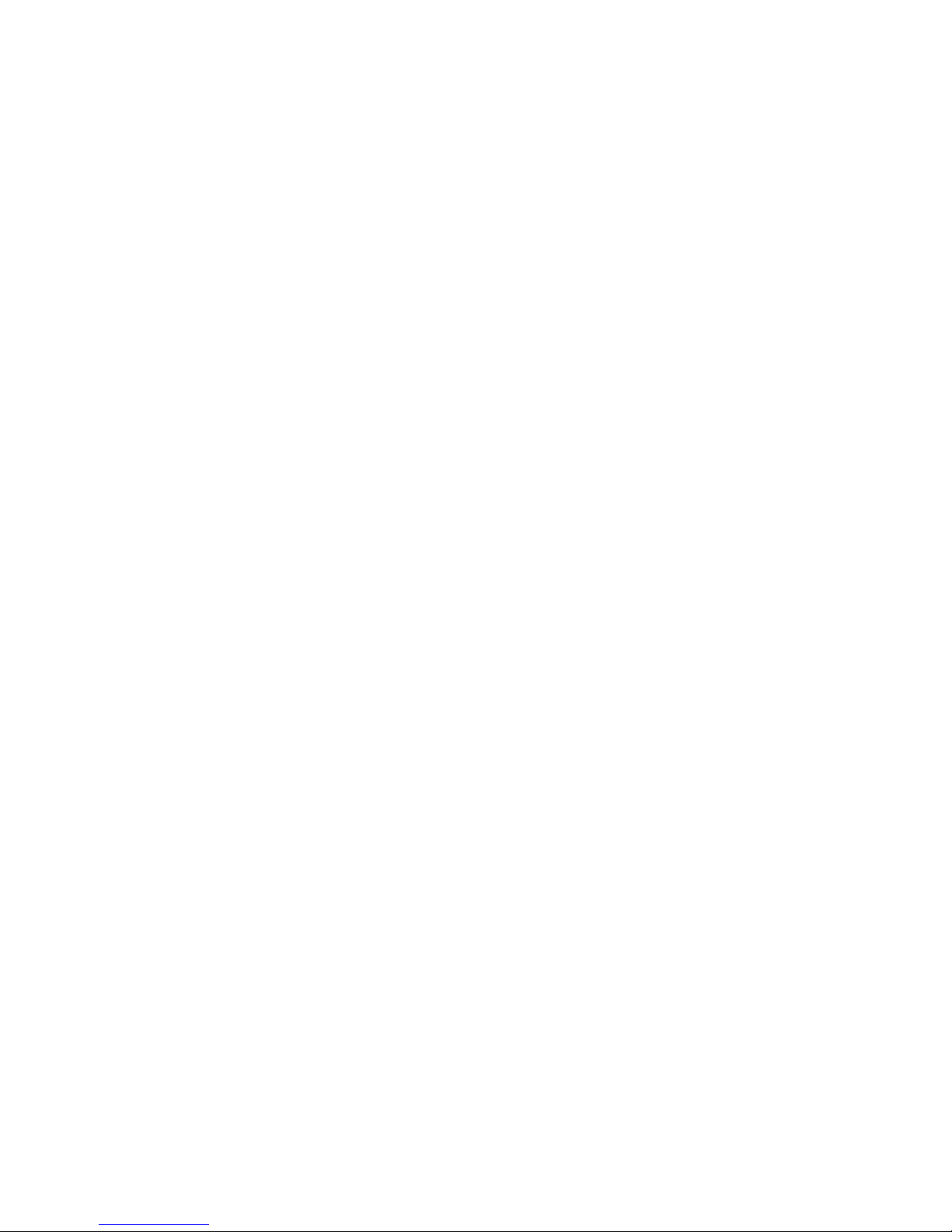
Chapter 1: Introduction
NEO Hand-Held Computer Features
Additional Connected Options:
•1D Imager
• 1D Laser Scanner
• Keyboard Variants: 48-Key Alpha-Numeric or 26-Key Numeric
Batch NEO Standard Features:
• 2.7 inch Colour Touchscreen
• Numeric Keyboard
• Windows® CE 5.0 Core
• 128/128 MB Memory
• microSD Slot
• 3000 mAh Battery
Additional Batch Options:
• Bluetooth Radio
• Bluetooth Radio and 1D Imager
• Bluetooth Radio and 1D Laser Scanner
Platform
• Processor: PXA270 Processor @ 312 Mhz
• Memory:
- On-board RAM: 128 MB SDRAM
- On-board ROM: 128 MB Flash
Operating System
• Microsoft
®
Windows® CE 5.0
Programming Environment
• HTML, XML
• Mobile Devices SDK
- HTML, XML
- CE.NET SDK:
- Java™
®
- Visual Studio
2008
- Standard protocol APIs – Windows
6 Psion Teklogix NEO Hand-Held Computer User Manual
®
sockets (WinCE)
Page 19
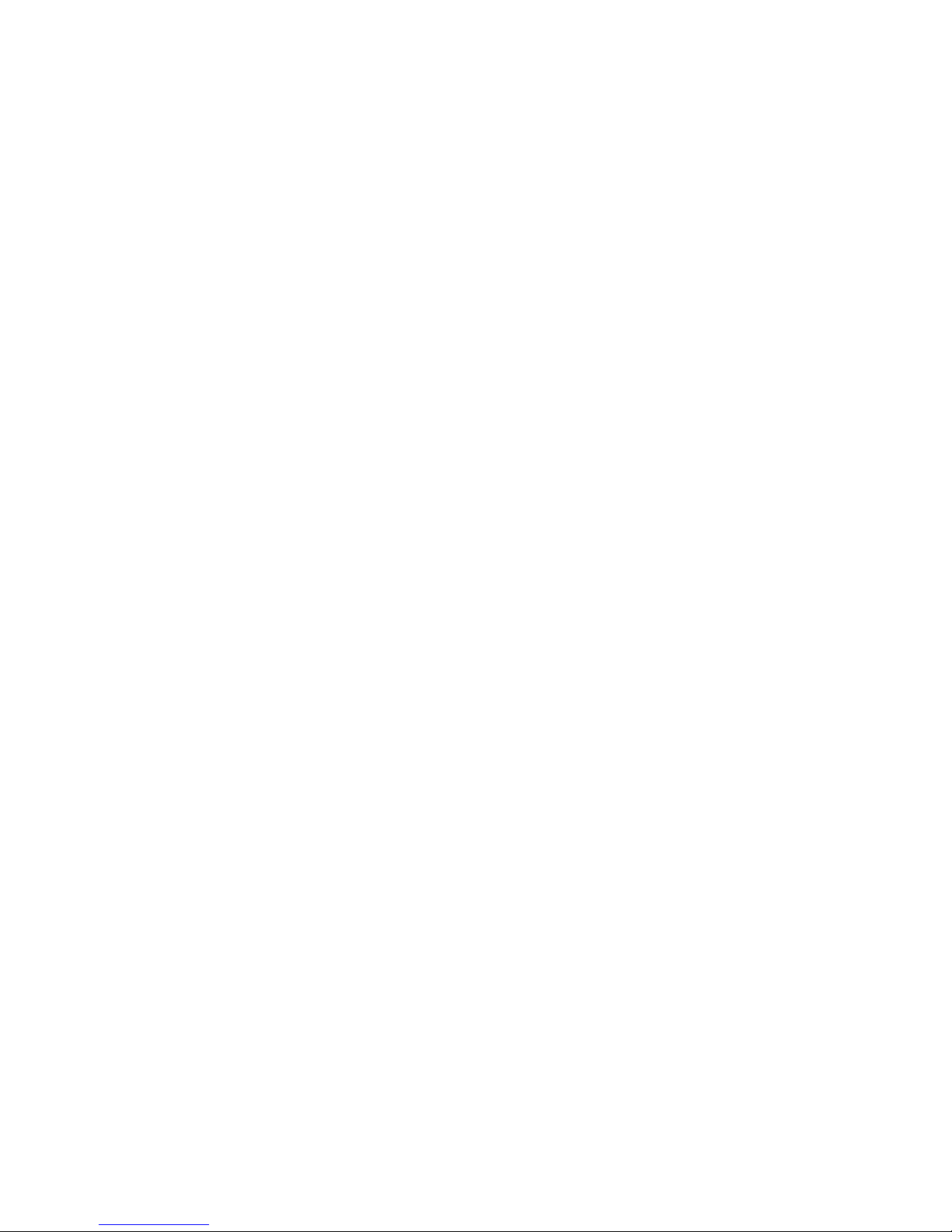
Wireless Communications
• On-board IEEE 802.11b/g (CCX Certified)
• On-board Bluetooth radio (10 metre range)
Application Software
• Internet Explorer
®
6 for CE
• Wordpad
• ActiveSync
• Open TekTerm
• ANSI
• TESS terminal emulations
• IBM 3270, IBM 5250, HP 2392
•Wavelink
®
•MCL
Chapter 1: Introduction
NEO Hand-Held Computer Features
•MCC
• PTX Connect
Bar Code Applications
• 1D Standard Laser Scanner Option – SE955
• 1D Standard Imager Option – EV15
Internal Expansion Slots
• One microSD slot
Expansion Port
• Battery Output Power
• USB Signalling
• Scanner Trigger Input
Docking Port
• RS232
•USB
•DC Input
Psion Teklogix NEO Hand-Held Computer User Manual 7
Page 20
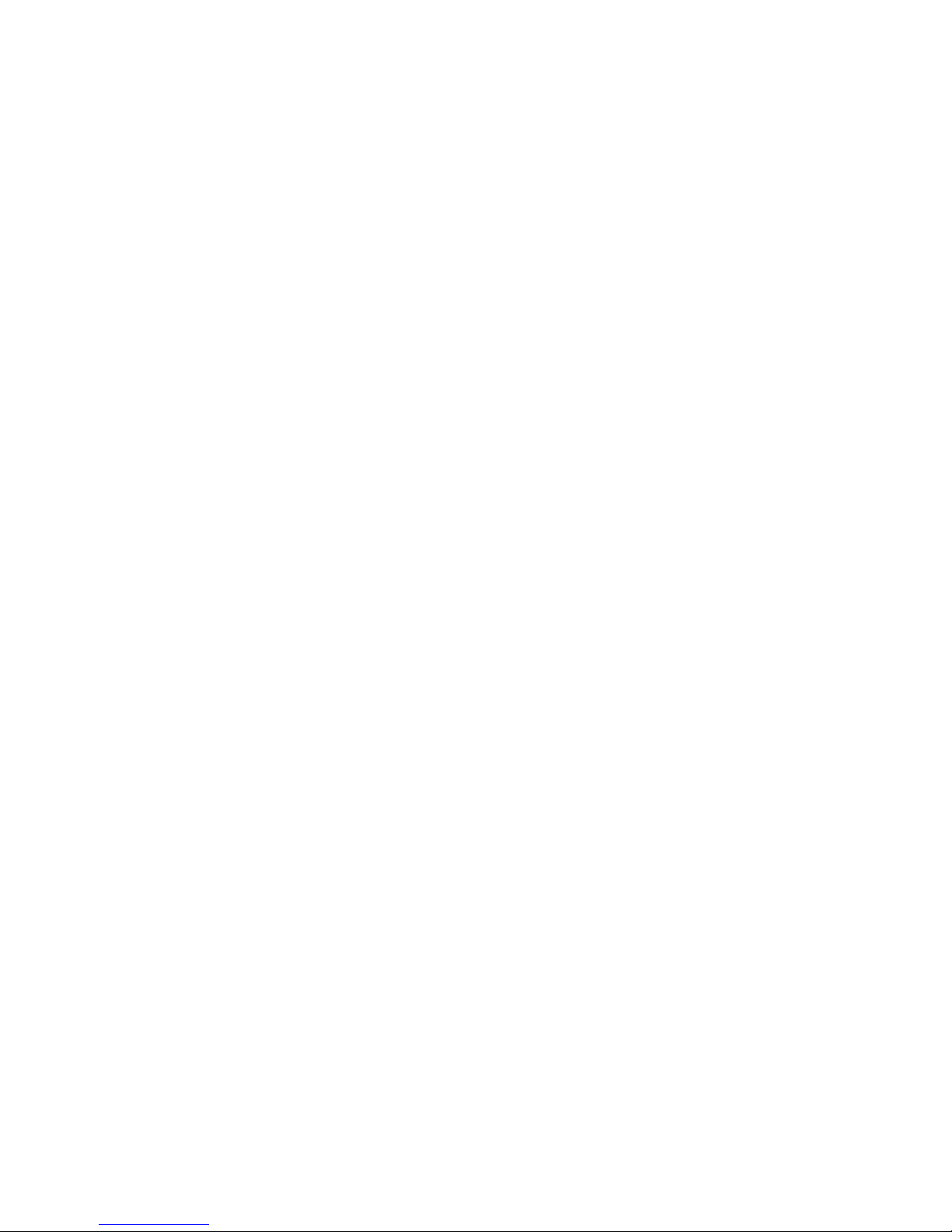
Chapter 1: Introduction
NEO Hand-Held Computer Features
Power Management
• 3.7 V @ 3000 mAh Lithium-ion rechargeable battery
• 8 hour battery operation
• Smart battery system
• Built-in gas gauge and performance monitor
• System backup (up to 10 minutes) during battery swap
• 3 day real time clock backup
• Adjustable battery allocation between system backup and runtime
Accessories
• Desktop charger
• Quad charger
• Pistol grip
•Holster
•Hand Strap
• Shoulder Strap
• Additional miscellaneous adaptors and cables (a complete list of accessories is available
at www.psionteklogix.com
8 Psion Teklogix NEO Hand-Held Computer User Manual
Page 21
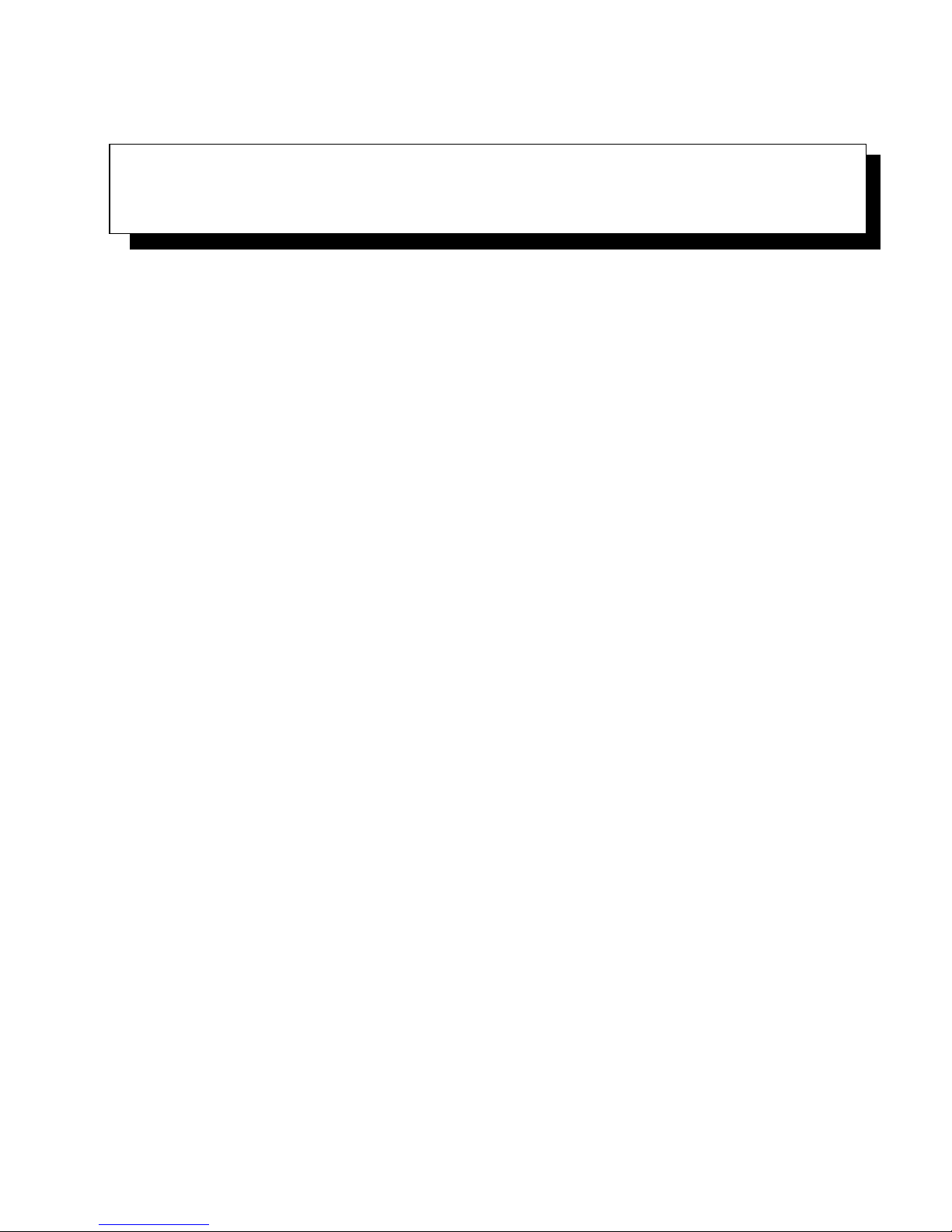
BASIC CHECKOUT 2
2.1 Preparing NEO For Operation.............................11
2.1.1 The Battery..................................11
2.1.1.1 Charging The Main Battery.....................11
2.1.2 Backup Battery Power............................11
2.2 Switching NEO On And Off..............................11
2.2.1 Installing The Battery And Switching The Unit On.............11
2.2.2 Switching The Unit Off (Suspend)......................12
2.3 Calibrating The Touchscreen..............................12
2.4 Wireless Networking..................................12
2.4.1 Status Tab...................................13
2.4.2 Wi-Fi Config Tab...............................14
2.4.2.1 Authentication Modes........................15
2.4.2.2 EAP.................................16
2.4.2.3 Encryption..............................17
2.4.2.4 Connecting The Wireless Network .................18
2.4.3 Configuring TCP/IP.............................19
2.4.3.1 IP Address..............................19
2.4.3.2 Name Server.............................21
2.4.4 Advanced Tab ................................22
2.5 Checking The Scanner.................................23
2.6 Data Transfer Between The PC And The Hand-Held.................23
2.6.1 Using Microsoft ActiveSync.........................23
2.6.2 Using Microsoft Vista............................24
2.7 Resetting NEO.....................................24
2.7.1 Performing A Warm Reset..........................24
2.7.2 Performing A Cold Reset...........................24
Psion Teklogix NEO Hand-Held Computer User Manual 9
Page 22
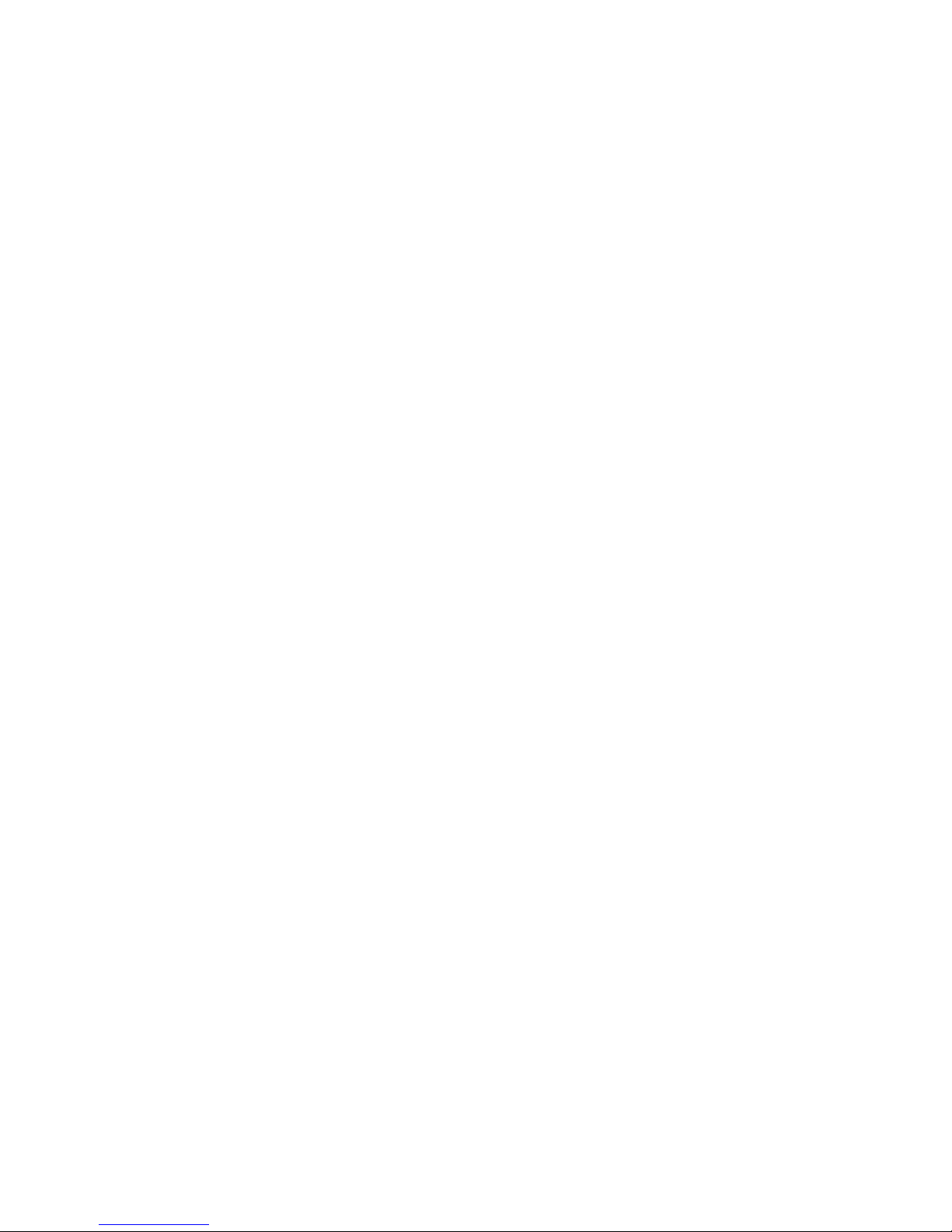
Page 23
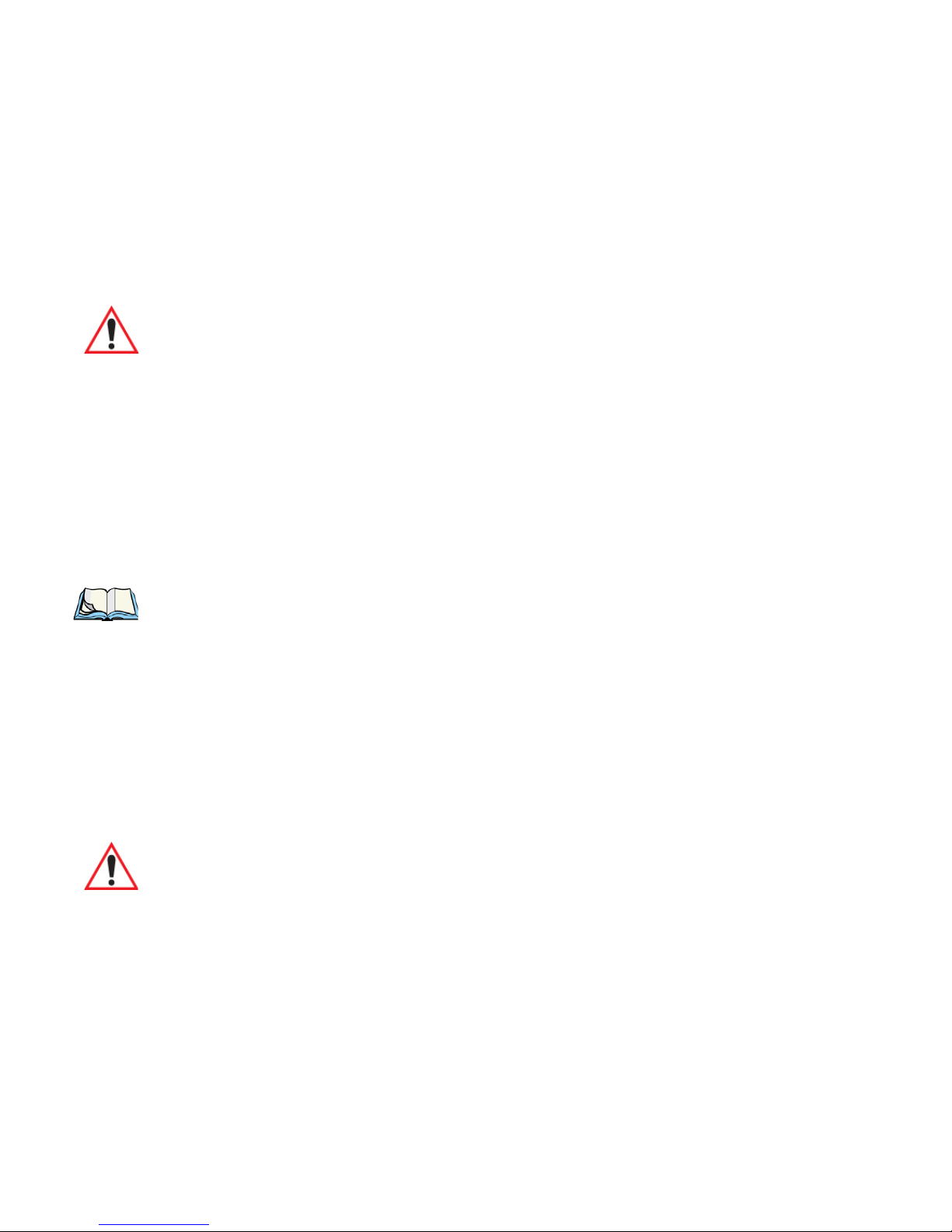
2.1 Preparing NEO For Operation
2.1.1 The Battery
NEO is powered with a 3000 mAh Lithium-ion Battery, Model No. WA3020, and is compatible with battery Model No. WA3006.
Warning: Before charging the battery, it is critical that you review the safety guidelines
in the ‘NEO Hand-Held Computer (Model No. PX750) Regulatory &
Warranty Guide’, PN 8000175.
2.1.1.1 Charging The Main Battery
Battery packs shipped from the factory are charged to approximately 40% and must be fully
charged prior to use. Batteries can be charged using a variety of docking stations along with
a NEO internal charger. When using the internal charger, a suitable power source is required.
All docking stations are described in Chapter 6: “Peripheral Devices & Accessories” beginning on page 187.
Chapter 2: Basic Checkout
Preparing NEO For Operation
Note: In order to maintain the NEO real time clock for three days, a battery must be
charged for at least two hours while installed in the hand-held; however, if you are
charging a spare battery (not installed in the hand-held), the real time clock three
day backup cannot be maintained until a charged battery is installed in the handheld computer for at least two hours.
2.1.2 Backup Battery Power
A super capacitor provides a minimum of 10 minutes of suspend mode backup power to
NEO to protect data while you swap in a new battery; all unnecessary draws on power such
as the display and CPU are shut down to preserve power.
Important: When you initially power up the hand-held, leave the battery in the unit for a
minimum of 2 minutes to allow the super capacitor to reach full capacity.
2.2 Switching NEO On And Off
2.2.1 Installing The Battery And Switching The Unit On
• Push the release latch at the base of the battery cover to unlatch it. Remove the
battery cover.
Psion Teklogix NEO Hand-Held Computer User Manual 11
Page 24
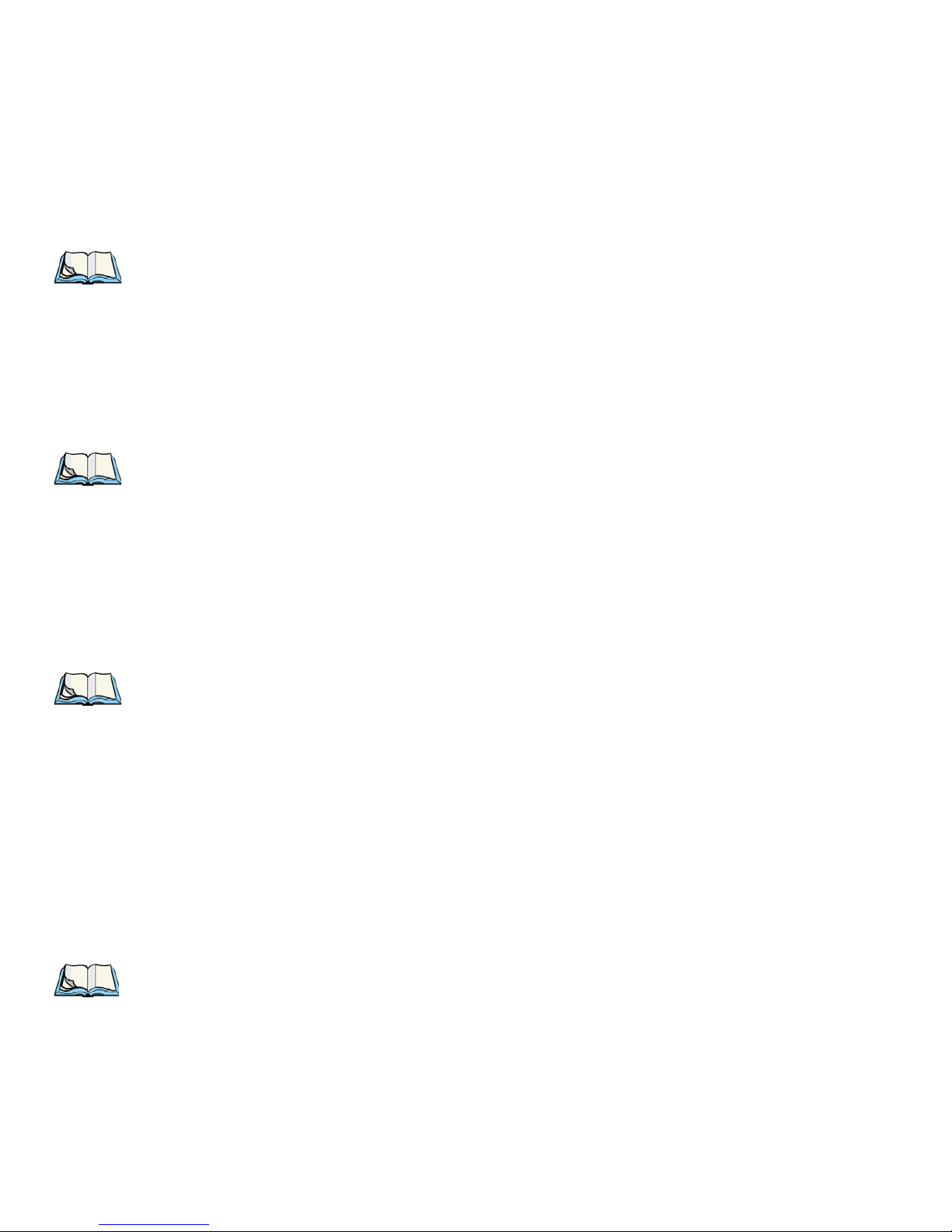
Chapter 2: Basic Checkout
Switching The Unit Off (Suspend)
•Insert a charged battery into the unit, making certain that the connectors on the battery
are aligned with those in the NEO battery compartment.
• Replace the battery cover, and snap it into place.
Note: If you are using a docking station or an external power supply, you can insert an
uncharged battery and switch NEO on.
To switch NEO on:
• Press and hold down the [ENTER] key for at least one second.
• When the LED flashes green, release the [ENTER] button.
The desktop screen is displayed.
Note: If the unit was already in use—the unit may be off (suspend state) – pressing
[ENTER] ‘wakes’ the unit from this state. The screen in which you were working
prior to the suspend state is displayed.
2.2.2 Switching The Unit Off (Suspend)
• Press the [FN/BLUE] key, and then press [ENTER].
2.3 Calibrating The Touchscreen
Note: Keep in mind that the touchscreen function can be turned off (see “Touch” on
page 97).
The touchscreen is factory-calibrated and ready-to-go; however, over time the touchscreen
operating parameters may change, and may need to be recalibrated for correct operation.
Refer to “Calibrating The Touchscreen” on page 35 for details.
2.4 Wireless Networking
NEO contains an integrated 802.11b/g radio module. The Wi-Fi Config application is used
to configure NEO for one or more wireless network profiles. A network profile contains settings for SSID (Service Set Identifier) and security options.
Note: In most situations, the configuration of your 802.11 radio will require parameter set-
ting and access keys from a network administrator.
12 Psion Teklogix NEO Hand-Held Computer User Manual
Page 25
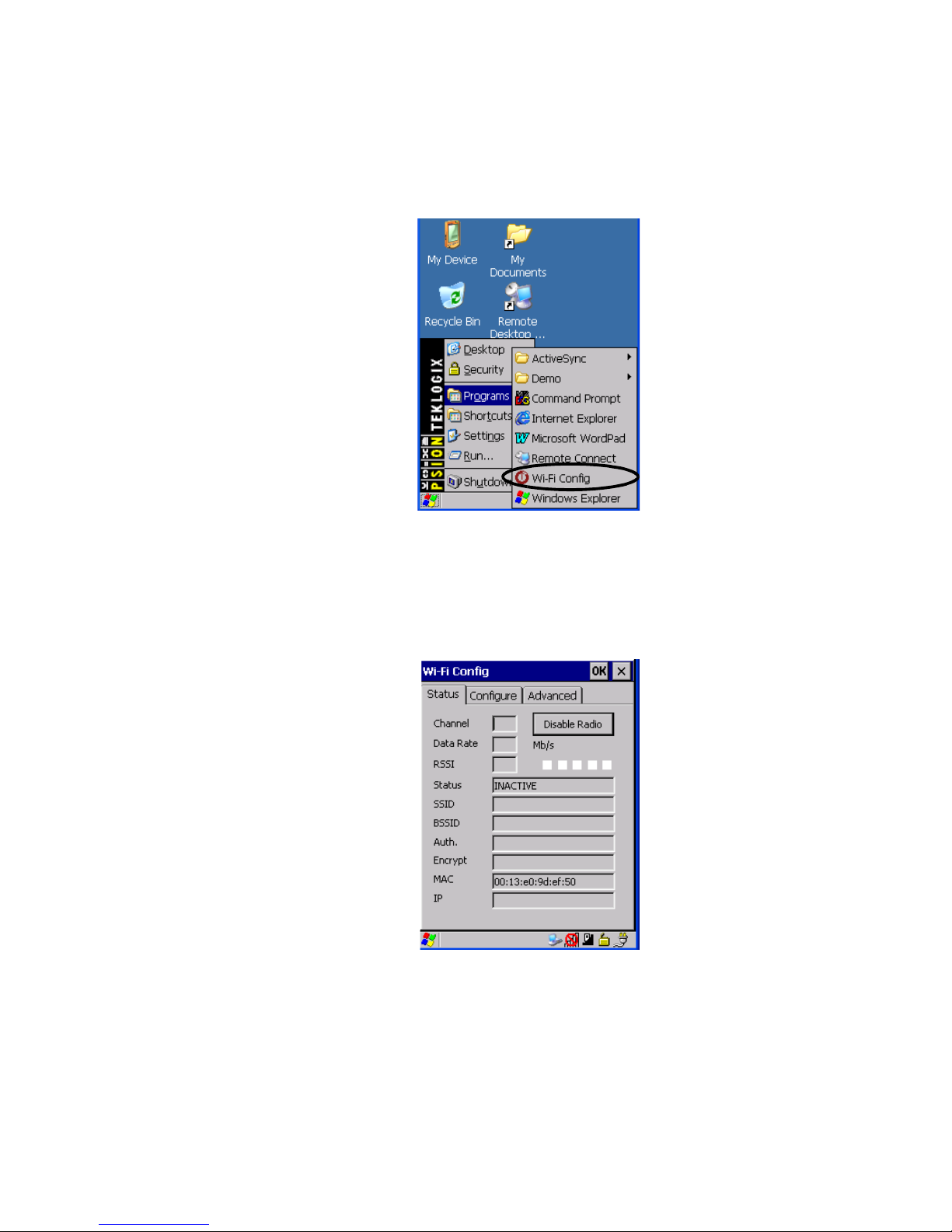
To launch the Wi-Fi Config application:
• Tap on Start>Programs>Wi-Fi Config.
The Wi-Fi Config screen is displayed.
Chapter 2: Basic Checkout
Status Tab
2.4.1 Status Tab
The Status tab displays information about the wireless network to which NEO is configured
to connect. When there are no network profiles configured, this tab is not populated.
Disable/Enable Radio: This button toggles between Disable Radio and Enable Radio de-
pending on whether the radio is turned off or on.
Psion Teklogix NEO Hand-Held Computer User Manual 13
Page 26
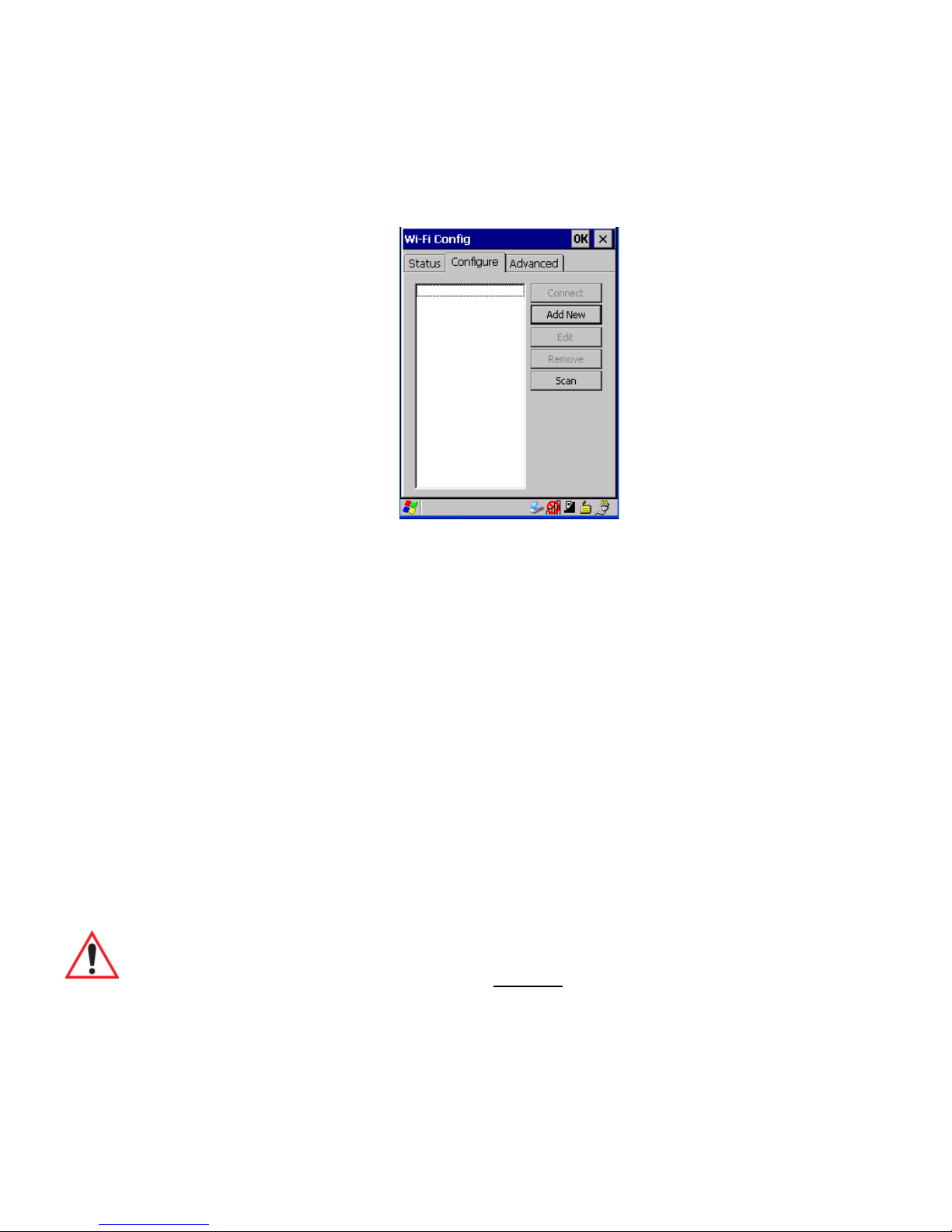
Chapter 2: Basic Checkout
Wi-Fi Config Tab
2.4.2 Wi-Fi Config Tab
• To configure the radio for a wireless network, tap on the Configure tab.
Connect: Used to connect to an already existing wireless network configuration.
Add New: Used to create a new wireless network configuration.
Edit: Used to change values in an already existing wireless network configuration.
Remove: Used to delete a wireless network configuration.
Scan: Used to detect and list available wireless networks. You can highlight a network
in the list, and tap on Add New to activate the network.
There are two methods available when configuring a radio network – you can either scan for
an existing network or manually create a network. If you tap on the Scan button, a list of
networks detected by the radio are displayed. Highlighting one of the listed networks and
tapping on the Add New button creates a new profile that is completed based on the security
capabilities detected by the radio. You may need to add additional information, depending
on your network requirements.
If you tap on the Add New button rather than the Scan button, you can create a
network manually.
Important: The steps below describe how to manually create a network. Keep in mind
that this is intended only as an example
and may vary from your own
network requirements. If, for example, you are using a different type of security for your network, the fields you complete may not match those described
here.
14 Psion Teklogix NEO Hand-Held Computer User Manual
Page 27

• Enter the SSID (Service Set Identifier) for your network.
2.4.2.1 Authentication Modes
Chapter 2: Basic Checkout
Wi-Fi Config Tab
NEO supports four classes of authentication – Open, WEP, WPA PSK and 802.1x with EAP.
Tapping on the Auth. Mode menu displays your authentication options.
Note: Each Auth. Mode has a unique Configure Profile screen attached to it with fields
appropriate to the authorization mode you’ve chosen.
Open Authentication
Open authentication does not provide security. When this option is chosen, NEO will
connect to wireless networks which do not use authentication or encryption.
Psion Teklogix NEO Hand-Held Computer User Manual 15
Page 28
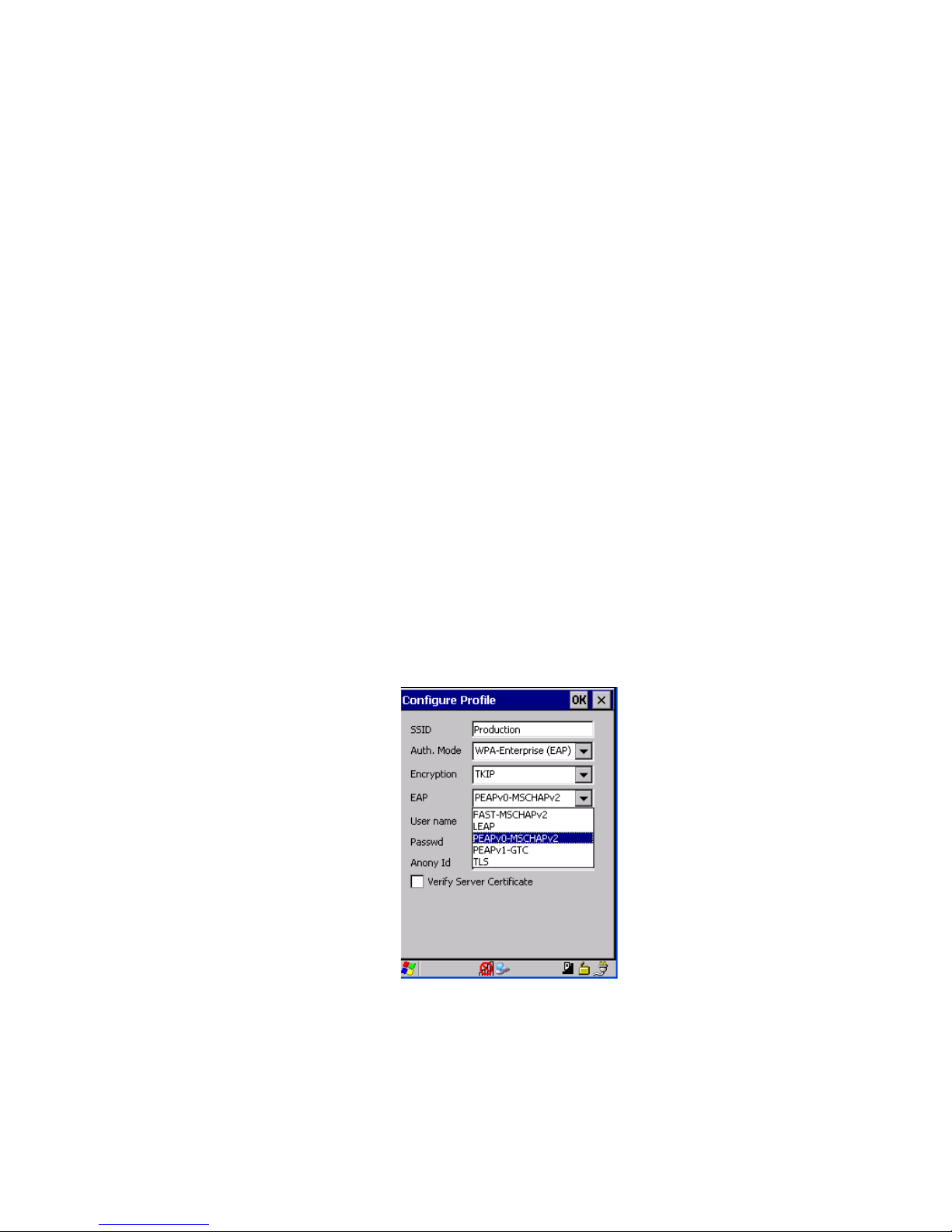
Chapter 2: Basic Checkout
Wi-Fi Config Tab
WEP (Wired Equivalent Privacy)
WEP provides static security to prevent others from accidentally accessing your network. If
you choose this option, you can specify the type of WEP authentication – Open or Shared,
the WEP security key length – 64 bit or 128 bit and the key type – ASCII or Hex. WEP Key
fields are also provided where you can specify a 5 or 13 ASCII character sequence or an
equivalent 10 or 26 Hexadecimal digit sequence that matches the active WEP key on the
access point.
WPA & WPA2 Personal PSK (Pre-Shared Key)
When PSK is selected, either WPA Personal PSK or WPA2 Personal PSK – a shared key
must be configured on both the access point and the hand-held computer. One of the following can be chosen from the Encryption dropdown menu: TKIP, AES or TKIP+AES.
802.1X, WAP & WAP2 Enterprise And CCKM
These authentication modes use 802.1X and with EAP authentication. When 802.1X is selected, NEO uses WEP encryption with automatic (as opposed to static) keying. For the
others, the user may choose TKIP, AES or TKIP+AES encryption.
2.4.2.2 EAP
This menu allows you to choose the EAP (Extensible Authentication Protocol) type used for
802.1x authentication to an access point.
The following EAP types are supported by Wi-Fi Config:
• TLS: Provides strong security via the use of client certificates for user authentication.
16 Psion Teklogix NEO Hand-Held Computer User Manual
Page 29
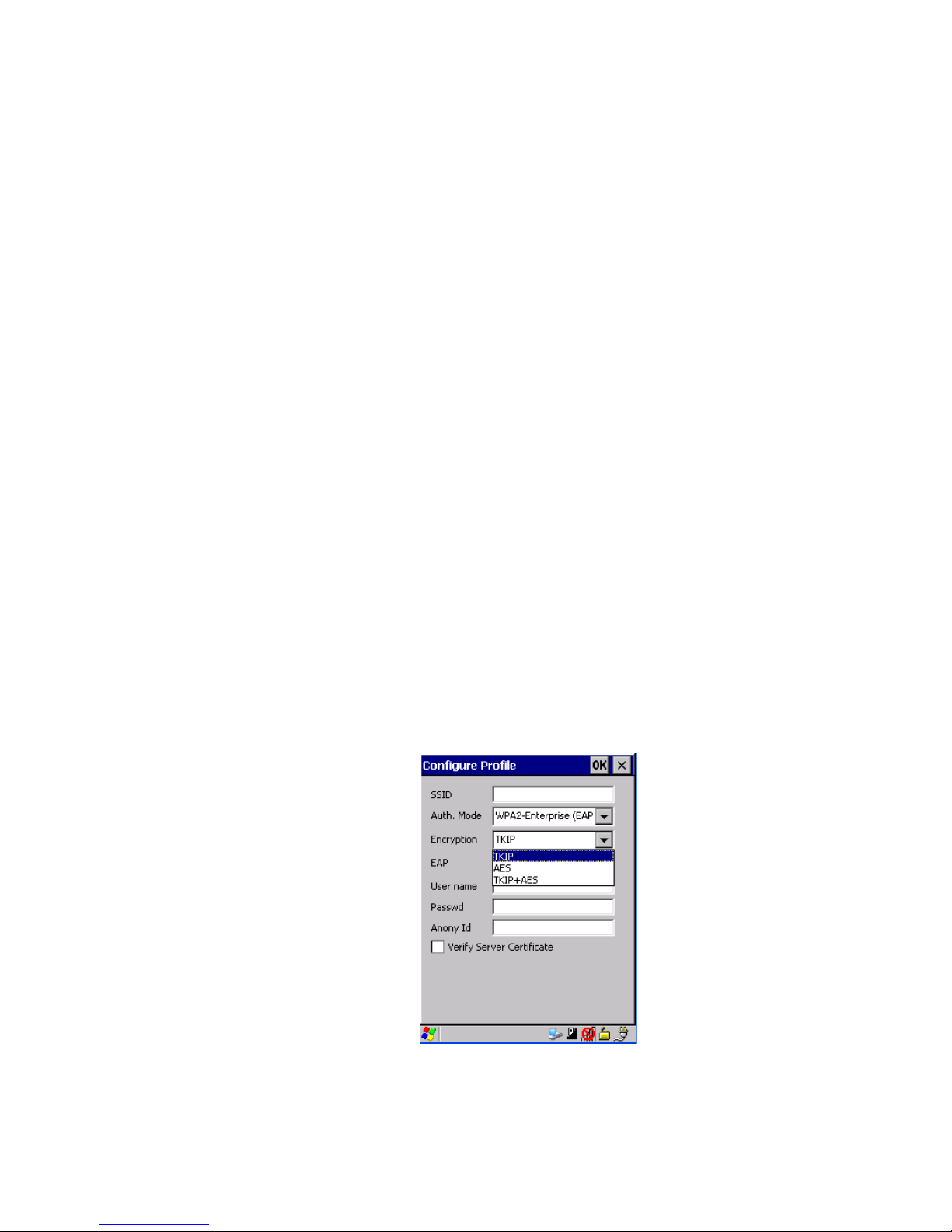
Chapter 2: Basic Checkout
Wi-Fi Config Tab
• PEAPv0-MSCHAPv2: Provides secure user authentication by using a TLS tunnel to
encrypt EAP traffic. MSCHAPv2 is used as the inner authentication method. This is
appropriate for use against Windows Active Directory and domains.
• PEAP-GTC: PEAP authentication using GTC as the inner method which utilizes one
time passwords (OTPs) for authentication against OTP data bases such as SecureID.
• LEAP: Is an authentication method for use with Cisco WLAN access points. LEAP
does not require the use of server or client certificates. LEAP supports Windows Active
Directory and domains but requires the use of strong passwords to avoid vulnerability to
off-line dictionary attacks.
• FAST-MSCHAPv2: Is a successor to LEAP and does not require strong passwords to
protect against off-line dictionary attacks. Like LEAP, EAP-FAST does not require the
use of server or client certificates and supports Windows Active Directory and domains.
Server Certificate Verification
When the Verify Server Certificate box is checked, NEO will verify the certificate provided
by the authentication server during the authentication process. This requires that an appropriate certificate be manually installed on NEO for the verification.
2.4.2.3 Encryption
The Encryption menu allows you to choose the type of encryption that will be used to
protect transmitted data. Choose an Encryption method valid for your network from the
dropdown menu. Only the Encryption options that are compatible with the type of Auth.
Mode you’ve chosen will be listed. In fact, in some cases, this menu will not be available
at all.
Psion Teklogix NEO Hand-Held Computer User Manual 17
Page 30
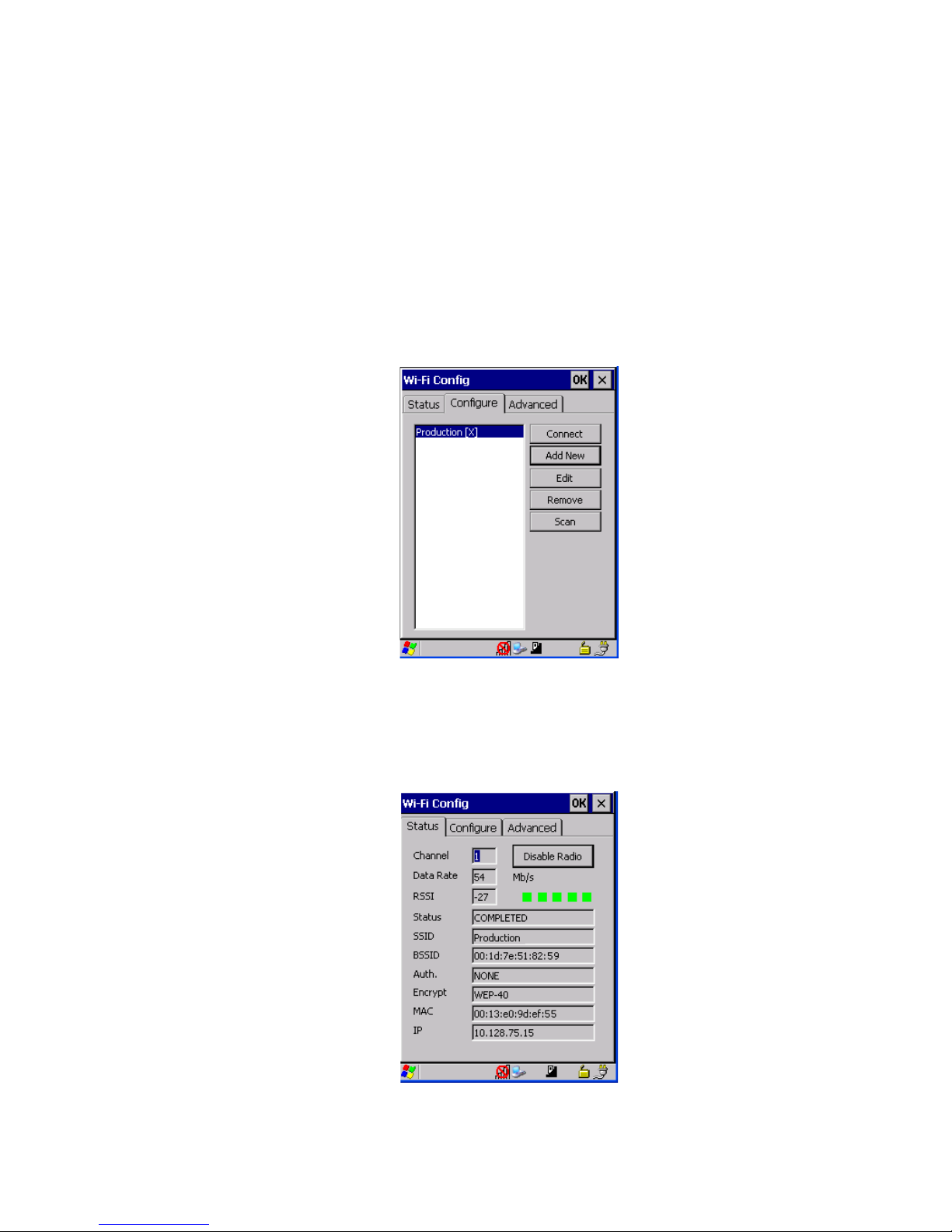
Chapter 2: Basic Checkout
Wi-Fi Config Tab
• Complete the fields in the Configure Profile screen. If you’re uncertain about some of
the options, your system administrative will be able to provide the correct information
for your wireless network.
• Once you’ve completed the necessary fields, tap on OK.
2.4.2.4 Connecting The Wireless Network
Your configured network is listed in the Configure tab. An [X] next to a network indicates
that this is the network to which NEO will connect.
• Tap on the Connect button to activate your network.
The Status tab is displayed. The Status field displays ASSOCIATING while the 802.11b/g
radio attempts to connect to the network. Once the association is complete, the Status tab is
populated with the appropriate information about your network.
18 Psion Teklogix NEO Hand-Held Computer User Manual
Page 31

2.4.3 Configuring TCP/IP
If your network is not using a DHCP server, you will need to assign an IP address.
2.4.3.1 IP Address
To assign an IP address for your NEO:
• Tap on the radio icon in the taskbar,
Chapter 2: Basic Checkout
Configuring TCP/IP
or
Tap on Start>Settings>Network and Dial-up Connections. Tap on the radio icon
for which you want to assign an IP address – in the sample screen below, the icon is
labelled SDIO86861.
The Wireless Statistics screen is displayed.
Psion Teklogix NEO Hand-Held Computer User Manual 19
Page 32

Chapter 2: Basic Checkout
Configuring TCP/IP
• Tap on the IP Information tab.
Figure 2.1 SDIO86861 IP Information Tab
Note: When DHCP is enabled, tapping the ‘Renew’ button forces NEO to renew or find a
new IP address. This is useful if, for example, you are out of communication range
for a longer period of time and your hand-held is dropped from the network.
To define a static IP address:
• Tap on the Configure button.
• Tap the stylus on the radio button next to Specify an IP address to select it.
• Type an IP, Subnet Mask and Default Gateway address in the appropriate fields. Press
[ENTER] to save your information.
20 Psion Teklogix NEO Hand-Held Computer User Manual
Page 33

2.4.3.2 Name Server
Note: If DHCP is enabled, name server addresses are assigned automatically.
•In the SDIO86861 IP Information tab (see Figure 2.1 on page 20), tap on the
Configure button.
• Tap on the Name Servers tab.
Chapter 2: Basic Checkout
Configuring TCP/IP
The DNS and WINS fields in the Name Servers tab allow you to specify additional WINS
and DNS resolvers. The format for these fields is ###.###.###.###.
Psion Teklogix NEO Hand-Held Computer User Manual 21
Page 34

Chapter 2: Basic Checkout
Tap here to add a checkmark
to activate the Windows radio
configuration.
Advanced Tab
2.4.4 Advanced Tab
If you prefer to use Wireless Zero Config, the Windows native supplicant, to configure the
radio:
• Tap on the Advanced tab, and tap on the checkbox to the left of Use Windows to con-
figure my wireless settings to add a check mark and activate this option.
• You’ll need to reset your NEO. Choose Start>Shutdown>Warm Reset.
• A dialog box is displayed letting you know that you will lose all unsaved data. Tap on
OK.
Once the reset is complete, the Wireless Zero Config screen is displayed on your NEO. Refer
to Appendix B: “Wireless Zero Config” for details.
22 Psion Teklogix NEO Hand-Held Computer User Manual
Page 35

Chapter 2: Basic Checkout
2.5 Checking The Scanner
If your hand-held is equipped with an internal scanner, you can test it to ensure that it is operating properly. Point the scanner window at a bar code that your scanner was designed to
decode. Press the SCAN key or the pistol trigger, and check for a valid decode on the handheld screen.
Performance is improved if you disable all unneeded bar codes in the Bar Codes screen.
Review “Scanner Settings” on page 134 or details about bar codes.
2.6 Data Transfer Between The PC And The Hand-Held
Data transfer options vary slightly depending on the type of operating system installed in
your PC. Microsoft
your hand-held to PCs running this software. ActiveSync works only with the Windows XP
SP2 operating system or earlier.
If the Microsoft
quired to transfer data between NEO and your PC.
®
ActiveSync® is PC connectivity software that can be used to connect
®
Vista® operating system is installed in your PC, ActiveSync is not re-
Checking The Scanner
By connecting NEO to a PC with a cable, you can:
• View NEO files from Windows Explorer.
• Drag and drop files between NEO and the PC in the same way that you would between
PC drives.
• Back up NEO files to the PC, then restore them from the PC to the hand-held again, if
needed, and so on.
2.6.1 Using Microsoft ActiveSync
To install ActiveSync, follow the step-by-step instructions provided with the program’s
setup wizard. Refer to the following website for details:
http://www.microsoft.com/windowsmobile/activesync/activesync45.mspx
Psion Teklogix NEO Hand-Held Computer User Manual 23
Page 36

Chapter 2: Basic Checkout
Using Microsoft Vista
2.6.2 Using Microsoft Vista
If you have Windows Vista, your NEO data transfers do not require ActiveSync. To transfer
data between your PC and your hand-held:
• Tap on Start>Computer to display the drives. Your NEO will be visible here.
• Open drives, files and folders as you would on your PC.
2.7 Resetting NEO
2.7.1 Performing A Warm Reset
When you perform a warm reset, the operating system restarts without clearing the object
store memory where the file system resides. Registry settings, installed programs and any
data files are preserved. Any open applications are closed and any unsaved data are lost.
To execute a warm reset:
• Press and hold down the [FN/BLUE] key and the [ENTER] key simultaneously for a
minimum of six seconds.
Note: You do not need to reset your NEO after configuring the radio.
2.7.2 Performing A Cold Reset
Note: Cold reset is only listed in the Shutdown menu if the security level of the hand-held is
set to Supervisor or Teklogix.
A cold reset clears the object store memory and restarts the operating system. Registry set-
tings are maintained, but any data and applications that are not stored in the Flash file system
– called Flash Disk on NEO – or on a microSD card are lost. This should be used as a last
resort if NEO cannot be reset using any other method.
To execute a cold reset and launch the Windows CE 5.0 operating system (bypassing the
boot menu):
• Press and hold down the [FN/BLUE] [FN/ORANGE] and [ENTER] keys simultaneously for a minimum of six seconds.
24 Psion Teklogix NEO Hand-Held Computer User Manual
Page 37

GETTING TO KNOW NEO 3
3.1 Features Of NEO....................................27
3.2 The Battery.......................................28
3.2.1 Battery Safety ................................28
3.2.2 Removing The Battery Pack.........................29
3.2.2.1 Battery Swap Time.........................29
3.2.3 Charging The Battery.............................29
3.2.3.1 Charging Options..........................29
3.3 Switching The Hand-Held On And Off........................30
3.4 The Keyboard......................................31
3.4.1 Modifier Keys ................................31
3.4.1.1 Activating Modifier Keys......................31
3.4.1.2 Locking Modifier Keys.......................31
3.4.2 The Keys...................................32
3.4.3 Function Keys And Macro Keys.......................33
3.4.3.1 Function Keys............................33
3.4.3.2 The Macro Keys...........................33
3.4.4 26-Key Keyboard: Accessing Alpha Keys..................33
3.4.5 The Keyboard Backlight...........................35
3.5 The Display.......................................35
3.5.1 Adjusting The Display Backlight ......................35
3.5.2 Calibrating The Touchscreen.........................35
3.6 NEO Hand-Held Indicators ..............................36
3.6.1 LED Indicator ................................36
3.6.2 Audio Indicators...............................37
3.6.2.1 Adjusting The Receiver Volume..................38
3.6.3 Onscreen Indicators .............................38
3.7 Monitoring The Battery And Maximizing Run Time.................40
3.7.1 Storing Batteries...............................41
3.8 Uploading Data In A Docking Station.........................42
3.9 Bluetooth Radio ....................................42
Psion Teklogix NEO Hand-Held Computer User Manual 25
Page 38

3.9.1 Pairing A Bluetooth Headset Or Other Bluetooth Device ..........43
3.10 The microSD Card...................................43
3.10.1 Inserting The Card..............................43
3.11 General Maintenance..................................45
3.11.1 Caring For The Touchscreen.........................45
3.11.2 Cleaning NEO................................45
26 Psion Teklogix NEO Hand-Held Computer User Manual
Page 39

3.1 Features Of NEO
Prote ctive Rib
Microphone
LED
(Light Emitting Diode)
Receiver
Figure 3.1 Front View
Page 40

Chapter 3: Getting To Know NEO
Battery Latch
Scanner/Imager
Battery Cover &
microSD Card
Compartment
Expansion Port
BACK OF NEO
BOTTOM OF NEO
Docking Port
Cover
Beeper
Accessory Attachment
Point
Accessory Attachment Point
Battery Door Detection Magnet
(inside battery cover)
Pistol Grip
Attachment Slot
Accessory
Attachment Insert
Pistol Grip
Attachment Slot
Accessory
Attachment Insert
The Battery
Figure 3.2 Back View
3.2 The Battery
The hand-held operates with a Lithium-ion Battery, Model No. WA3020 and is also compatible with battery Model No. WA3006. Preparing the unit for operation requires that a battery
pack be charged and installed in NEO.
3.2.1 Battery Safety
Important: Before attempting to install, use or charge the battery pack, it is critical that
you review and follow the important safety guidelines in NEO Hand-Held
Computer Regulatory & Warranty Guide, PN 8000175.
28 Psion Teklogix NEO Hand-Held Computer User Manual
Page 41

3.2.2 Removing The Battery Pack
Important: To protect against data loss, the NEO battery cover is equipped with a mag-
netic sensor; this sensor detects when the battery door is opened and
automatically places the hand-held computer into suspend mode so that
you can safely remove the battery.
For details about unlatching the battery cover, review “Installing The Battery And Switching
The Unit On” on page 12.
3.2.2.1 Battery Swap Time
Assuming the default power saving parameters and battery reserve level have not been altered, battery swap time is 10 minutes—you will not lose data if the battery is replaced
within this time frame.
The Suspend Threshold adjustment in the Power Properties tab allows you to determine the
battery capacity at which the hand-held will be shut down. If left at the default value,
Maximum Operating Time, the unit will run until the battery is completely empty; the RAM
is only backed up for a short period of time. If you choose Maximum Backup Time, the hand-
held shuts off with more energy left in the battery so RAM can be backed up for a longer
period of time.
Chapter 3: Getting To Know NEO
Removing The Battery Pack
Refer to “Suspend Threshold” on page 94 for details about reserving battery power for data
backup purposes.
3.2.3 Charging The Battery
Batteries shipped from the factory are charged to approximately 40% of capacity. They must
be fully charged prior to use.
3.2.3.1 Charging Options
Important: FOR DETAILED INFORMATION about charging options, refer to
Chapter 6: “Peripheral Devices & Accessories”.
Lithium-ion batteries must be charged before use. These batteries can be charged with a
variety of adaptors and docking stations. These include:
• AC Wall Adaptor (Model No. PX3010)—operates as an AC power source and when
used in conjunction with PX3001 or PX3054, also charges the battery installed in
the unit.
Psion Teklogix NEO Hand-Held Computer User Manual 29
Page 42

Chapter 3: Getting To Know NEO
Switching The Hand-Held On And Off
• Cigarette Lighter Adaptor (Model No. PX3056) when used with a USB/DC Power
Adaptor (Model No. PX3054).
• Desktop Docking Station (Model # PX3001)—operates as both a charger and a docking
station. Operating as a charger, both the battery installed in the hand-held and a spare
battery can be charged simultaneously.
• Quad Docking Station—(Model # PX3004) can charge the battery of up to four NEOs
inserted in the docking station.
The charge time required to make the NEO ready for use varies depending on the type of
docking station used. A NEO inserted in docking station requires 3 hours to charge the
battery to 75% capacity. NEO is equipped with an intelligent charging system that protects
the battery from over-charging by terminating the charge process when the battery is at
maximum capacity.
Note: The specified battery charge times are based on NEO in suspend mode. Additional
peripherals and other power consumption features will alter the specified charge
time.
Note: Refer to “Monitoring The Battery And Maximizing Run Time” on page 40 for addi-
tional information about the battery.
Important: To avoid damaging the battery, the charge process will not begin until the
battery temperature is between 0°C to 45°C (32°F to 113°F).
3.3 Switching The Hand-Held On And Off
• To switch the unit on, press and hold down the [ENTER] key for at least one second.
• When the LED flashes green, release the [ENTER] key.
The startup screen is displayed.
Note: If NEO is in suspend state, pressing [ENTER] ‘wakes’ the unit from this state. The
screen in which you were working before the computer entered suspend state is
displayed.
Switching Off NEO (Suspend)
Important: Keep in mind that turning off NEO does not result in a complete reboot;
rather, the unit enters a power-saving, “suspend” state. When the unit is
turned on from suspend state, operation resumes within a few seconds.
30 Psion Teklogix NEO Hand-Held Computer User Manual
Page 43

• To switch the unit off, press [FN/BLUE] [ENTER].
3.4 The Keyboard
Two keyboard options are available:
• 48-key alpha-numeric keyboard. This keyboard is only available with connected hand-
helds – units equipped with 802.11b/g radios.
• 26-key numeric keyboard. This option is available for both variants of NEO –
connected hand-helds (described above) and batch (unconnected) hand-helds not
equipped with 802.11b/g radios.
Most of the keys on these keyboards operate much like a desktop computer. Where a key or
key function is not consistent with the PC keyboard, the differences are noted.
The [FN/BLUE] and [FN/ORANGE] modifier keys provide access to additional keys and
system functions. These functions are colour coded in orange and blue print on the
keyboard keys.
Chapter 3: Getting To Know NEO
The Keyboard
3.4.1 Modifier Keys
The [SHIFT], [CTRL], [ALT], [FN/BLUE] and [FN/ORANGE] keys are modifier keys.
Pressing a modifier key changes the function of the next key pressed.
The [SHIFT], [CTRL] and [ALT] keys operate much like a desktop keyboard except that
they are not chorded (two keys held down simultaneously). The modifier key must be
pressed first followed by the key whose function you want modified.
3.4.1.1 Activating Modifier Keys
When a modifier key is pressed once, it is displayed in lowercase letters in the taskbar at the
bottom of the hand-held screen. For example, if the [CTRL] key is pressed, ctrl key is displayed at the bottom of the unit screen. Once the next key is pressed, the modifier key
becomes inactive and disappears from the taskbar.
Keep in mind, however, that the ‘One Shot’ function allows you to determine how many key
presses will lock a modifier key ‘on’ – one press or two. Refer to “Keyboard One Shot
Modes” on page 82 for details.
3.4.1.2 Locking Modifier Keys
When a modifier key is pressed twice, it is ‘locked’ on. A ‘locked’ modifier key is displayed
in uppercase letters in the taskbar. For example, pressing the [CTRL] key twice locks it on –
it is displayed as CTRL KEY in the taskbar at the bottom of the computer screen.
Psion Teklogix NEO Hand-Held Computer User Manual 31
Page 44

Chapter 3: Getting To Know NEO
The Keys
The locked modifier key will remain active until it is pressed a third time to unlock or turn it
off. Once a modifier key is unlocked, the uppercase representation at the bottom of the
screen is no longer displayed.
3.4.2 The Keys
The [SHIFT] Key
The [SHIFT] key provides access to uppercase alpha characters, and on numeric hand-helds,
it also provides access to the symbols displayed in white print on the keys.
To lock the keyboard into uppercase, CAPS-lock, press [FN/BLUE] followed by [SHIFT]. A
CAPS-lock icon – a blue capital letter A within a white box – appears in the taskbar. To
unlock or turn off CAPS-lock, press [FN/BLUE] [SHIFT] again.
The Arrow Keys
The Arrow keys move the cursor around the screen in the direction of the arrow: up, down,
left and right. The cursor is the flashing box or underline character that indicates where the
next character you type will appear.
The [SPACE] Key
Pressing this key inserts a blank space between characters. In a Windows dialog box, pressing the [SPACE] key enables or disables a checkbox.
The [<—/DEL] Key
This key allows access to both the backspace and the delete function. The backspace function represented by an arrow [<—] (sometimes referred to as destructive backspace) moves
the cursor one character to the left, erasing the incorrectly entered key stroke.
The delete function ([FN/BLUE] [<—/DEL]) erases the character at the cursor position.
The [CTRL] And [ALT] Key
The [CTRL] and [ALT] keys modify the function of the next key pressed and are application-dependent.
The [TAB] Key
Typically, the [TAB] key moves the cursor to the next field to the right or downward.
The [ESC] Key
Generally, this key is used as a keyboard shortcut to close the current menu, dialog box or
activity and return to the previous one.
32 Psion Teklogix NEO Hand-Held Computer User Manual
Page 45

The [SCAN] Key
All units are equipped with a yellow [SCAN] key. For units that do not have internal scanners, this key can be re-mapped to another function.
3.4.3 Function Keys And Macro Keys
In addition to the standard keyboard functions, NEO supports Function keys and Macro
keys. All Function and Macro keys can be custom defined for each application.
3.4.3.1 Function Keys
The hand-held keyboard is equipped with a total of 10 function keys colour coded in blue
print on the numeric keys; these keys are accessed by executing a key combination,
[FN/BLUE] followed by the appropriate numeric key.
Note: The [TAB], [ALT], [CTRL] and [ESC] keys have [F1] through [F4] printed on
them; these are only labels and are provided so that the operator can create directpress function keys using the keyboard remapping feature. Refer to “Scancode
Remapping” on page 84 for details about mapping keys.
Chapter 3: Getting To Know NEO
Function Keys And Macro Keys
For example, to access function key [F7]:
• Press the [FN/BLUE] key followed by the [7] key—the numeric key to which function
key [F7] is mapped.
• To access function key [F8], press [FN/BLUE] [8], and so on.
3.4.3.2 The Macro Keys
While macro keys are not physically stamped on the keyboard, up to 12 macro functions can
be added using the Scancode Remapping function. Refer to “Scancode Remapping” on
page 86 for details about mapping keys. Refer to “Keyboard Macro Keys” on page 83 for
details about programming characters in a Macro key.
3.4.4 26-Key Keyboard: Accessing Alpha Keys
On numeric 26-key keyboards, numeric keys are directly accessible, and all alpha characters
are printed on the keys in orange characters. An indicator in the left corner of the taskbar displays the currently selected character. To access an alpha character, first press the
[FN/ORANGE] key and then press the numeric key above which the alpha character you
want to type is printed.
Psion Teklogix NEO Hand-Held Computer User Manual 33
Page 46

Chapter 3: Getting To Know NEO
26-Key Keyboard: Accessing Alpha Keys
Choosing A Single Alpha Character
The examples below illustrate how to access, A, B, and C, all of which are printed in orange
characters above the numeric key [2].
Important: The letters you choose appear in the taskbar, providing a visual indicator of
which letter will be displayed on the screen.
To choose the letter a:
• Press the [FN/ORANGE] key, and press the numeric key [2].
Note: To choose the second, third or fourth alpha character assigned to a numeric key,
you may want to lock the [FN/ORANGE] key ‘on’. By default, the [FN/ORANGE]
key is locked ‘on’ when pressed once. However, depending on how your unit is set
up in the ‘One Shots’ tab, you may find that you need to press the [FN/ORANGE]
key twice to lock it ‘on’. Refer to “Keyboard One Shot Modes” on page 82
for details.
To choose the second letter in the sequence—in this example, the letter b:
• Lock the [FN/ORANGE] key ‘on’. ‘ORG KEY is displayed in upper-case characters in
the taskbar to indicate that this key is locked ‘on’.
• Press numeric key [2] twice to display the letter b.
To choose the third letter in the sequence—in this example, the letter c:
• Lock the [FN/ORANGE] key ‘on’.
• Press numeric key [2] three times to display the letter c.
Note: Keep in mind that there is a timeout if you pause for one second between key presses
when selecting the second, third or fourth letters on a key. For example, suppose
you want to type the letter ‘c’ – you’d need to press the [2] key three times. With the
[FN/ORANGE] key locked ‘on’, if you press [2] twice and then pause between key
presses for 1 second, the letter ‘b’ will be selected automatically.
Creating Uppercase Letters
To display a capital letter:
• Press the [FN/ORANGE] key and then the [SHIFT] key before typing the
alpha character.
Note: If you want to use uppercase characters at all times, press [FN/BLUE] [SHIFT]. An
icon of an uppercase ‘A’ is displayed in the taskbar indicating that all letters will be
displayed as uppercase characters.
34 Psion Teklogix NEO Hand-Held Computer User Manual
Page 47

Choosing Multiple Alpha Characters
• Lock the [FN/ORANGE] key ‘on’.
Each time you press a numeric key from [2] through [9], an alpha character will be displayed on the screen. Remember that you can refer to the softkey bar for a visual indication
of which alpha key will be displayed on the screen.
Important: Once you have finished typing alpha characters, remember to turn off or
unlock the [FN/ORANGE] key.
3.4.5 The Keyboard Backlight
The intensity of the keyboard backlight and the conditions under which this backlight is activated can be configured using the Keyboard icon in the Windows CE 5.0 Control Panel.
The behaviour of the keyboard backlight is tailored in the Keyboard Properties dialog box.
Refer to “Keyboard Backlight” on page 81 for details about this option.
Chapter 3: Getting To Know NEO
The Keyboard Backlight
Note: Keep in mind that this option may be restricted to supervisory use only.
3.5 The Display
NEO hand-helds are equipped with display backlighting to improve character visibility
in low light conditions. The backlight switches on when a key is pressed or the screen
is tapped.
3.5.1 Adjusting The Display Backlight
The Display Properties dialog box in the Control Panel allows you to determine the behav-
iour of the display backlight and its intensity. Refer to “Display Backlight” on page 76 for
details about the Display Properties dialog box.
Note that you can also adjust the backlight directly from the keyboard by pressing the
[FN/BLUE] key followed and the [LEFT ARROW] and [RIGHT ARROW] arrow keys to
increase or decrease the backlight intensity.
3.5.2 Calibrating The Touchscreen
If your NEO touchscreen has never been calibrated, or if you find that the stylus pointer is
not accurate when you tap on an item, use the Stylus Properties dialog box in the Control
Panel to recalibrate the screen.
•In the Control Panel, choose the Stylus icon to display the Stylus Properties window.
Psion Teklogix NEO Hand-Held Computer User Manual 35
Page 48

Chapter 3: Getting To Know NEO
NEO Hand-Held Indicators
Figure 3.3 Stylus Icon
• Select the Calibration tab, and then choose the Recalibrate button.
Figure 3.4 Calibration Screen
• Follow the directions on the calibration screen to calibrate the screen.
3.6 NEO Hand-Held Indicators
NEO uses an LED (Light Emitting Diode), onscreen messages and audio tones to indicate
the various conditions of the hand-held, the batteries, the scans and so on.
3.6.1 LED Indicator
A tri-coloured LED – yellow, green or red – is located on the upper-left side of the unit,
above the screen.
36 Psion Teklogix NEO Hand-Held Computer User Manual
Page 49

Chapter 3: Getting To Know NEO
Audio Indicators
Keep in mind that the application running on NEO can dictate how the LED operates.
Review the documentation provided with your application to determine LED behaviour.
The scanner also overrides LED behaviour. The table below describes what the various LED
colours indicator when a scan is activated – a scanner button is pressed or the scanner trigger
is pulled.
Table 3.1 NEO Scanner LED Behaviour
LED Behaviour Scan Status
Solid Red Indicates the scanner is firing.
Blinking Red Unsuccessful decode.
Solid Green Successful decode.
Note: During the first two minutes of a battery charge, the LED remains solid yellow
while the hand-held computer status is assessed.
If the unit is attached to an external power supply, the hand-held LED reflects the battery
charge status.
Ta ble 3 . 2 N EO C h a rg e L E D Be h a v iou r
LED Behaviour Charge Status
Solid Yellow Battery charged to less than 75% capacity.
Flashing Green Battery charged to between 75% and 95% of capacity.
Solid Green Fully charged.
Flashing Yellow Temperature outside charge range (0°C to 45°C).
Solid Red Battery is not charging. Battery fault warning.
3.6.2 Audio Indicators
The audio receiver provides a variety of sounds when a key is pressed, a keyboard character
is rejected, scan input is accepted or rejected, an operator’s entry does not match in a match
field or the battery is low. To specify how you want your NEO to respond under various conditions, refer to “Volume And Sound Properties” on page 90.
Psion Teklogix NEO Hand-Held Computer User Manual 37
Page 50

Chapter 3: Getting To Know NEO
Onscreen Indicators
The volume keys are located above the [UP ARROW] and [DOWN ARROW] keys. The increase volume key is labelled with a plus symbol and the decrease volume key is
labelled with a minus symbol .
3.6.2.1 Adjusting The Receiver Volume
• Lock the [FN/BLUE] key ‘on’ and then, press [UP ARROW] – the increase volume key
or [DOWN ARROW] – the decrease volume key until the volume meets your
requirements.
• Remember to press the [FN/BLUE] key again to turn it ‘off’.
3.6.3 Onscreen Indicators
The taskbar at the bottom of the screen displays a variety of system status indicators.
Figure 3.5 Taskbar
Note: This sample screen is present on units running ‘Windows CE 5.0 Professional; the
desktop screen for a ‘Batch’ NEO running ‘Windows CE 5.0 Core’ differs slightly
from the sample screen above; in the ‘Core’ version, the icons for Internet Explorer,
Wordpad and Remote Desktop are not visible.
The taskbar changes dynamically, and only those icons that are applicable are displayed. For
example, if a radio is not installed in your NEO, the radio signal icon is not displayed in
the taskbar.
38 Psion Teklogix NEO Hand-Held Computer User Manual
Page 51

Chapter 3: Getting To Know NEO
AC ConnectionFull 75% 50% 25% Empty
Onscreen Indicators
Windows® Start Button
If you are using the touchscreen, you can either tap the Windows icon at the bottom left of
the screen, or press [FN/BLUE] [.] (period) to display the Start Menu, and then tap on the
desired application.
Modifier Key Indicators
[SHIFT], [CTRL], [ALT], [FN/BLUE] and [FN/ORANGE] are modifier keys that when
pressed, are displayed in the taskbar to indicate that they are active. If a modifier key is
locked ‘on’, it is displayed in uppercase characters. For example, if the [FN/BLUE] key is
locked on, it is displayed as BLUE KEY in the taskbar. A locked modifier key remains
active until it is pressed again to unlock or turn it off.
If a modifier key has been pressed but is not locked on, it is displayed in the taskbar in low-
ercase characters – for example, blue key. It will remain active only until the next key is
pressed at which point, the modifier key is turned off.
Note: The locking function of the modifier keys can be set up so that pressing one of these
keys once will lock the key ‘on’. They can also be set up so that they must be pressed
twice to be locked ‘on’. Refer to “Keyboard One Shot Modes” on page 82
for details.
Battery Gauge
The battery shaped icon displayed in the taskbar provides a visual indication of the remaining battery power. The icon acts as a meter that is either full, at three-quarter level, half,
quarter level or empty.
When the battery level is low—approximately 15 minutes from empty—a warning window
pops up. When the battery power is completely depleted, a final warning window indicates
that NEO will be powered down.
If NEO is using external AC power, an AC icon is displayed in the taskbar.
Psion Teklogix NEO Hand-Held Computer User Manual 39
Page 52

Chapter 3: Getting To Know NEO
Good No Radio
Reception
Weak
Reception Link
Monitoring The Battery And Maximizing Run Time
Battery Charge
The battery charge icon is displayed in the taskbar when the hand-held battery is being
charged.
802.11 Radio Signal Quality
Increasing radio signal quality is represented by longer, filled bars within this icon.
Docking Device
When a hand-held is inserted in a docking station, an associated icon appears in the taskbar.
Bluetooth Radio
This icon displayed in the taskbar represents the installed Bluetooth radio.
Security Level
Security levels can be set to limit user access. In addition, applications can be restricted to
prevent inadvertent changes.
3.7 Monitoring The Battery And Maximizing Run Time
Note: The battery status is displayed in the Power applet in the Control Panel. A ‘very low
power’ warning message is displayed automatically if the battery capacity falls to
1%. You can also set the percentage at which a ‘low power’ message is displayed
using the Advanced tab in the Power Properties dialog box; it is set to 10% by
default. Refer to “Power Properties” on page 92 for details.
As lithium-ion batteries age, their capacity decreases gradually, and they are generally considered depleted after approximately 2 years of use (less than 60% of original capacity
remaining). Keep in mind however that heavy usage or operating the unit at temperature extremes will shorten the battery life.
40 Psion Teklogix NEO Hand-Held Computer User Manual
Page 53

Chapter 3: Getting To Know NEO
Storing Batteries
Lithium-ion batteries do not require conditioning cycles and the NEO battery system does
not require user interaction to maintain peak performance.
To determine the remaining charge in the battery, you can tap on the Power icon in the
Control Panel to display a dialog box that provides detailed information about the battery
status of the main battery installed in your unit. You can also tap on the Power icon in the
taskbar to display the battery status.
To maximize the run time of your batteries, consider the following:
• The hand-held is ‘event’ driven—that is, when the unit is not in use, it reverts to sleep
mode (even when it appears to be running), saving battery power. Events include a key
press, touchscreen taps and scan triggers. Power consumption is reduced if you avoid
unnecessary events, and allow the unit to sleep as much as possible.
• NEO uses a smart battery with built-in intelligence.
Tapping on the Power icon in the Control Panel displays a dialog box that provides
detailed information about the battery status of the main battery installed in your unit.
• When the hand-held is switched off, it goes into a low-power, suspend state but continues to draw a small amount of power from the battery. This should not be an issue unless
the unit is left in suspend state for more than a week—for long-term storage, the battery
should be removed from the unit.
• Reduce display brightness.
• Turn off the keyboard backlight if not required.
3.7.1 Storing Batteries
Long term battery storage is not recommended. If storage is necessary:
• Always try to use a ‘first-in first-out’ approach to minimize storage time.
• Lithium-ion batteries age much faster at elevated temperatures. Store batteries at temperatures between 0 °C and 20 °C (32 °F and 68 °F).
• Always charge batteries to at least 40 to 60% before storing them. Batteries can be
damaged by an over-discharge phenomenon that occurs when an empty battery is stored
for a long period of time such that the cell voltage drops below a lower limit.
• To minimize storage degradation, recharge stored batteries to 40 to 60% every 4 or 6
months to prevent over-discharge damage.
• A ‘never used’ lithium-ion battery that has been stored for 3 years may have limited or
no useful life remaining once put into service. Think of batteries as perishable goods.
Psion Teklogix NEO Hand-Held Computer User Manual 41
Page 54

Chapter 3: Getting To Know NEO
Uploading Data In A Docking Station
3.8 Uploading Data In A Docking Station
Important: Review the documentation provided with the user application installed in
your NEO before performing data uploads.
The desktop docking station and quad docking station are typically used to upload transaction data to a server computer when a radio link is not available.
Note: Refer to “Desktop Docking Station – PX3001” on page 188 for more details.
The desktop docking station can complete batch uploads to a Client USB connected PC or
server. An optional 10/100baseT Ethernet connection can be used via the USB to Ethernet
cable (Model No. PX3052).
Unlike the desktop docking station, the quad docking station supports only TCP/IP connections to a PC or server through a 10/100baseT Ethernet connection.
When a NEO is properly inserted in a docking station, a dock icon is displayed in the navigation bar at the top of the screen. The unit also detects the presence of the
Ethernet network.
3.9 Bluetooth Radio
Note: Integrated Bluetooth Class 2 radios are standard on ‘connected’ NEOs – that is,
units equipped with 802.11 radios. On ‘batch’ (unconnected) units, Bluetooth is an
optional feature.
The Bluetooth radio enables short range data communication between devices. In addition,
it provides the capability to use a Bluetooth-enabled cellular phone as a data modem, exchanging information with other Bluetooth devices and providing network access. You can
also pair your hand-set with a Bluetooth headset. Refer to “Bluetooth Setup” on page 102
for setup details.
42 Psion Teklogix NEO Hand-Held Computer User Manual
Page 55

Chapter 3: Getting To Know NEO
Pairing A Bluetooth Headset Or Other Bluetooth Device
3.9.1 Pairing A Bluetooth Headset Or Other Bluetooth Device
Note: If the Bluetooth radio is not already enabled, tap on the Power icon in the Control
Panel, tap on the Devices tab and enable the Bluetooth radio.
To pair a headset:
• Follow the headset manufacturer’s instructions to place the headset you want to place in
pairing mode.
•In the Control Panel, tap on the Bluetooth icon choose the Devices tab and scan for
devices in your area. (Note that if you’re pairing the device for the first time, the device
scan occurs automatically—you do not need to tap on the Scan button to perform
a scan.)
When the scan is complete, all available devices are listed.
• Double-click on the headset you want to pair with. If you prefer, you can highlight
headset and tap on the Services button.
If the headset has authentication enabled, a dialog box appears requesting that you enter a
PIN number.
• Type your pin number and tap on OK.
A Services dialog box appears listing headset.
• Press and hold the stylus on headset. In the pop-up menu, choose Active.
Your headset is now paired. A COM/BSP port name will now appear beside the service for
this device. An asterisk will appear under the Active list in the Service screen.
3.10 The microSD Card
A microSD card slot is available in the battery compartment. microSD cards provide additional, non-volatile memory to your hand-held.
3.10.1 Inserting The Card
• Switch off NEO.
• Remove the battery cover and the battery.
• Gently slide the SD door down and then flip it forward.
Psion Teklogix NEO Hand-Held Computer User Manual 43
Page 56

Chapter 3: Getting To Know NEO
microSD Door
(opened)
Connector Pads On
microSD Card
Inserting The Card
• Slide the microSD card onto the guides on the SD door – position the card with the connector pads at the bottom so that when the door is closed, they make contact with the
connectors in the unit.
• Carefully flip the SD door down, and slide it upward to lock it in place. Do not force it.
44 Psion Teklogix NEO Hand-Held Computer User Manual
Page 57

3.11 General Maintenance
3.11.1 Caring For The Touchscreen
The top of the touchscreen is a thin, flexible polyester plastic sheet with a conductive
coating on the inside. The polyester can be permanently damaged by harsh chemicals and
is susceptible to abrasions and scratches. NEO is equipped with a stylus that is designed
to safely select items on the touchscreen. Use only the stylus on the touchscreen; using
sharp objects on the touchscreen can scratch or cut the plastic, or crack the internal
conductive coating.
The chemicals listed below must not come into contact with the touchscreen:
• sodium hydroxide,
• concentrated caustic solutions,
• benzyl alcohol, and
• concentrated acids.
Chapter 3: Getting To Know NEO
General Maintenance
Note: An optional protective cover (PN 1081366) is available to help protect the touch-
screen. Follow the installation instructions shipped with the cover.
3.11.2 Cleaning NEO
Important: Do not immerse the unit in water. Dampen a soft cloth with mild detergent
to wipe the exterior of the unit clean.
•Use only mild detergent or soapy water to clean the hand-held unit.
• Avoid abrasive cleaners, solvents or strong chemicals. The plastic case is susceptible to
harsh chemicals; it is partially soluble in oils, mineral spirits and gasoline. The plastic
slowly decomposes in strong alkaline solutions.
• To clean ink marks from the keyboard and touchscreen, use isopropyl alcohol.
• When using a dampened cloth to clean NEO, make certain that the battery cover is in
place to protect the battery compartment from moisture.
Psion Teklogix NEO Hand-Held Computer User Manual 45
Page 58

Page 59

WORKING WITH WINDOWS CE 5.0 4
4.1 Navigating In Windows CE 5.0 ............................49
4.1.1 Navigating Using A Touchscreen And Stylus................49
4.1.2 Navigating Using The Keyboard.......................49
4.2 Working With Files, Folders And Programs......................50
4.3 The Startup Desktop..................................51
4.3.1 The Desktop Icons..............................52
4.3.2 The Taskbar..................................53
4.3.2.1 Using The Taskbar .........................53
4.3.2.2 Customizing The Taskbar......................54
4.4 The Start Menu.....................................56
4.4.1 The Desktop.................................57
4.4.2 Security Settings...............................57
4.4.3 Programs...................................59
4.4.4 Shortcuts...................................60
4.4.5 Settings....................................62
4.4.6 Run......................................63
4.4.7 Shutdown...................................63
4.5 Using A Dialog Box..................................64
Psion Teklogix NEO Hand-Held Computer User Manual 47
Page 60

Page 61

4.1 Navigating In Windows CE 5.0
Note: In order to access many of the menus discussed in this chapter, the security level
must be set to ‘Supervisor’ (see “Security Settings” on page 57).
Graphic user interfaces like Windows CE 5.0 for portable devices and desktop Windows
(2000, XP, etc.) utilize ‘point and click’ navigation. An equivalent keyboard shortcut is also
available for every ‘point and click’ action.
Windows CE 5.0 supports the same ‘point and click’ user interface and keyboard shortcuts
as desktop Windows with one difference—the ‘point and click’ action is accomplished
using a touchscreen rather than a mouse. Actions can be performed using any combination
of keyboard shortcuts or touchscreen tapping.
4.1.1 Navigating Using A Touchscreen And Stylus
Note: If the touchscreen is not registering your screen taps accurately, the touchscreen
may need recalibration. Refer to “Calibrating The Touchscreen” on page 35.
Chapter 4: Working With Windows CE 5.0
Navigating In Windows CE 5.0
Each NEO is equipped with a stylus—a pointing tool that looks like a pen. The stylus is used
to select objects on the touchscreen.
Note: To prevent damage to the touchscreen, use only the stylus (pen) supplied with
your NEO.
To choose an icon, open a file, launch an applet, or open a folder:
• Double-tap the stylus on the appropriate icon.
4.1.2 Navigating Using The Keyboard
If your NEO touchscreen has been disabled, you can use the keyboard to choose icons, navigate dialog boxes, display the desktop, and so on. If your unit has already been fully
configured and your application is launched at startup, you’ll have little need for keyboard
navigation, but you can refer to Table 4.1 for a description of the navigation keys.
Table 4.1 Keyboard Navigation
Operation Key or Key Combination
Switch between active
applications
[ALT] [TAB]
Open task manager [ALT] [ESC]
Psion Teklogix NEO Hand-Held Computer User Manual 49
Page 62

Chapter 4: Working With Windows CE 5.0
Folder
File
Program Icon
Working With Files, Folders And Programs
Table 4.1 Keyboard Navigation
Operation Key or Key Combination
Move the cursor Arrow keys
Open file, folder or icon [ENTER]
Exit & Save [ENTER]
Close/Exit & Do Not Save [ESC]
Navigate Dialog Boxes [TAB]
To move cursor up: [SHIFT] [TAB]
To display the contents of the next ‘tab’ in a dialog box:
[CTRL] [TAB]
Select/Deselect Radio Button &
[SPACE]
Press Button
Go to Start Menu [FN/BLUE][.] or [CTRL][ESC]
Keep in mind that unlike a desktop computer, NEO does not support key chording (pressing
two keys at the same time). You must press one key followed by the next in sequence. Refer
to Section 4.2: “Working With Files, Folders And Programs” for additional details about
keyboard navigation.
4.2 Working With Files, Folders And Programs
Figure 4.1 Working With Windows Icons
50 Psion Teklogix NEO Hand-Held Computer User Manual
Page 63

• Double-tap on the appropriate icon—either a folder icon, a program icon or a file
icon—to open or launch your selection.
If you’re using the keyboard:
• Use the arrow keys to highlight the icon you want to open or launch.
• Press [ENTER].
4.3 The Startup Desktop
When NEO boots up, the startup desktop (shell) is displayed. Any applications stored in the
Startup folder start up immediately.
Note: The startup folder is located in \Windows\StartUp and \Flash Disk\StartUp.
Figure 4.2 NEO Startup Desktop
Chapter 4: Working With Windows CE 5.0
The Startup Desktop
To access desktop icons:
• Double-tap on the icon to open a window or, in the case of an application icon, launch
an application.
On the keyboard:
• Use the arrow keys to highlight the icon, and press [ENTER] to launch the
highlighted icon.
Psion Teklogix NEO Hand-Held Computer User Manual 51
Page 64

Chapter 4: Working With Windows CE 5.0
The Desktop Icons
Note: If the arrow keys do not highlight the desktop icons, the desktop may not be selected.
Press [FN/BLUE] [.] (period) to display the Start Menu, and select Desktop. Now
the desktop will be “in focus” and the arrow keys will highlight the icons.
4.3.1 The Desktop Icons
Note: NEOs are equipped with the Windows CE 5.0 Core OS do not include Internet
Explorer, Wordpad or Remote Desktop.
The icons displayed in the startup desktop operate in much the same way as those displayed
on any standard PC desktop that is running Windows.
My Device
Choosing this icon displays the contents of your NEO computer. If you’re not sure how to
access the files, folders and programs displayed, refer to “Working With Files, Folders And
Programs” on page 50.
Recycle Bin
This option temporarily stores items that were deleted, allowing you to either permanently
delete or restore these items.
Internet Explorer
Choosing this icon launches Internet Explorer—a standard Windows CE 5.0 version. Keep
in mind that your supervisor will need to set up access using the Internet Options and the
Network and Dial-up Connections icons in the Control Panel.
Microsoft WordPad
Microsoft WordPad is a basic word processor used to create, edit, view and print text
documents.
Remote Desktop Connection
This option allows your NEO to communicate with a remote desktop PC. “Remote Connect” on page 71 provides a website with step-by-step instructions.
52 Psion Teklogix NEO Hand-Held Computer User Manual
Page 65

4.3.2 The Taskbar
NEO is equipped with a taskbar at the bottom of the screen. It displays icons through which
you can view the battery capacity and radio signal quality of your unit. If the hand-held is attached to a docking station or adaptor, an associated icon is displayed. In addition, the
taskbar displays the application(s) currently running on your unit and the security level assigned to your NEO.
Chapter 4: Working With Windows CE 5.0
The Taskbar
The taskbar also displays active modifier keys: [SHIFT], [ALT], [CTRL], [FN/BLUE] and
[FN/ORANGE]. Keys that have been locked “on” are displayed in uppercase letters. For example, if you have set the [CTRL] key Lock to “on” in the Keyboard menu and you press
the key, it is displayed as CTRL KEY in the taskbar. (For detailed information on modifier
keys and keyboard options, see “The Keyboard” on page 31).
4.3.2.1 Using The Taskbar
A tooltip is displayed as each taskbar icon is highlighted. The tooltip provides the status of
each icon.
If you’re using the touchscreen:
• Tap and hold the stylus on an icon to display the icon's tooltip. Double-tap the icon to
open the Control Panel dialog box associated with the icon. For example, double-tap the
battery icon to display a dialog box listing the current battery capacity information.
On the keyboard:
• Press [FN/BLUE] [.] (period) to display the Start Menu.
• Press the [DOWN] arrow key to highlight Shortcuts in the Start Menu, and then press
the [RIGHT] arrow key to display the sub-menu.
Psion Teklogix NEO Hand-Held Computer User Manual 53
Page 66

Chapter 4: Working With Windows CE 5.0
The Taskbar
• Choose System Tray in the sub-menu.
• Use the arrow keys to highlight the icon in the taskbar about which you’d like more
information.
• Press [ENTER] to display the appropriate dialog box.
4.3.2.2 Customizing The Taskbar
To customize the taskbar so that it displays only those icons you require:
•In the Start Menu, choose Settings>Taskbar.
If you’re using the keyboard:
• Press [FN/BLUE] [.] to display the Start Menu.
• Highlight the Settings option, highlight Taskbar in the sub-menu, and press [ENTER].
The Taskbar and Start Menu dialog box is displayed.
Task b ar G e ner al Ta b
• Tap the stylus on the items you want to activate or deactivate. The check mark indicates
active items.
If you’re using the keyboard:
• Highlight the options you want to activate, and press the [SPACE] key to select them.
The check mark indicates active items.
54 Psion Teklogix NEO Hand-Held Computer User Manual
Page 67

Chapter 4: Working With Windows CE 5.0
The Taskbar
Task b ar A d v anc e d Tab
• Tap on the Clear button to empty the Documents folder.
• To display Control Panel applets in menu form rather than in a window, tap in the
checkbox next to Expand Control Panel.
Taskbar Security Tab
If you check Disable hot keys, the Application from Start menu field becomes enabled. Use
this field to enter the name of the application you want to run when the user presses the
Menu hot key: [FN/BLUE] [0].
If you have disabled hot keys, hidden the Start Menu and have no application configured,
the Menu hot key brings up the Security dialog box to allow authorized users to access the
hand-held configuration. Keep in mind that this dialog box is also displayed if an invalid application is entered in the Application from Start Menu field.
Psion Teklogix NEO Hand-Held Computer User Manual 55
Page 68

Chapter 4: Working With Windows CE 5.0
The Start Menu
4.4 The Start Menu
Note: Some of the Start Menu items may be disabled based on the current NEO
security settings.
The Start Menu lists the operations you can access and work with. It is available from the
startup desktop or from within any application.
To display the menu:
• Tap on the Start Menu icon in the lower-left corner of the taskbar. Tap on the item with
which you want to work.
If you’re using the keyboard:
• Press [FN/BLUE] [.] (period).
• Use the arrow keys to highlight a menu item, and press [ENTER].
Note: If a ‘Start Menu’ item has an underlined character, you can type the underlined
alpha character to display the associated dialog box– for example, displaying the
‘Start Menu’ and then typing the letter ‘s’ displays the ‘Security’ dialog box.
56 Psion Teklogix NEO Hand-Held Computer User Manual
Page 69

4.4.1 The Desktop
Choosing Desktop in the Start Menu displays NEO desktop.
Chapter 4: Working With Windows CE 5.0
The Desktop
4.4.2 Security Settings
Choosing the Security option from the Start Menu displays a dialog box in which you can
define the access level for NEO: Supervisor or User.
Figure 4.3 Security Levels
Assigning The Supervisor Security Level
The security level is represented by an icon in the shape of a lock in the taskbar. The security
levels define the options accessible to the operator in the Start Menu and the taskbar.
By default, the security level is set to User, restricting access to only the most basic Start
Menu items.
To allow access to all the Start Menu and taskbar options:
•In the Security Level dialog box, tap on the radio button next to Supervisor.
Psion Teklogix NEO Hand-Held Computer User Manual 57
Page 70

Chapter 4: Working With Windows CE 5.0
Security Settings
•In the Password field, type the Supervisor level password. The default password is
123456.
• Tap on OK. You can now access all menu items in the Start Menu along with the icons
in the taskbar.
Changing A Password
Note: Keep in mind that this is the same password as that assigned through the Password
control panel applet. Refer to “Control Panel Icons” on page 72.
To assign a password:
• Choose a security level, and enter the existing password in the Password field.
• Tap on the Set Password button.
A dialog box labelled Password Properties is displayed.
• Type the new password in the Password: text box (all keyboard characters are valid).
•In the Confirm Password: text box, retype the new password.
Configuring Security
Choosing the Configure button displays the Configure Security dialog box.
This dialog box allows you to determine which security levels will have an associated icon
displayed in the taskbar. By default, a security icon is not displayed for user-level security.
Note: It is recommended that you enable ‘Allow Teklogix Security Level’ so that autho-
rized Psion Teklogix service personnel can access your unit should it require
maintenance.
58 Psion Teklogix NEO Hand-Held Computer User Manual
Page 71

4.4.3 Programs
• Choose Start>Programs to display a sub-menu of options.
Figure 4.4 Programs Sub-Menu
Chapter 4: Working With Windows CE 5.0
Programs
Note: The sample Program menu above is for NEOs equipped with the Windows CE 5.0
Professional OS. NEOs equipped with the Windows CE 5.0 Core OS have a more
limited Program menu that includes only ActiveSync, Demo, Command Prompt and
Windows Explorer.
ActiveSync
®
This option allows you to connect to another device using ActiveSync.
Demo
This folder contains the Demo Scanner, Demo Signature and Demo Sound applications.
Demo Scanner can be used to test how the hand-held reads and writes bar codes. Demo Sig-
nature allows you to capture a signature written on the screen with your stylus and save it to
a file. Demo Sound allows you to record and playback. The ‘Sample Rate’ and the ‘Bits Per
Sample’ are the rates at which the sound will be recorded. Sounds recorded at the higher
sample rate or bits per sample will be higher quality sound but will require more file storage
space. Lower sample rates and/or bits per sample produces a smaller file, but the sound
quality suffers. The record and play buttons operate in the same as on any recording device.
The X icon deletes the sound and the diskette icon allows you to save your sound.
Command Prompt
Command Prompt is used to access the DOS command prompt. At the prompt, you can type
DOS commands such as dir to display all the directories in the drive.
Psion Teklogix NEO Hand-Held Computer User Manual 59
Page 72

Chapter 4: Working With Windows CE 5.0
Shortcuts
Internet Explorer
NEO is equipped with Microsoft Internet Explorer for Windows CE 5.0. You can access the
Internet Options icon through the Start Menu under Settings>Control Panel or by double-
tapping on the desktop Internet Explorer icon.
Microsoft WordPad
The Microsoft WordPad is a basic word processor used to create, edit, view and print text
documents.
Remote Connect
Remote Connect is a NEO application used to connect to a Windows Terminal Server so that
you can run a “session” on the Server machine using NEO (Windows CE 5.0 device).
“Remote Connect” on page 71 provides a website with details about this option.
Windows Explorer
The Windows Explorer installed on your NEO is consistent with all Windows CE 5.0 de-
vices. You can access this option from the Start Menu under Programs> Windows Explorer.
4.4.4 Shortcuts
System Tray
If your touchscreen is not enabled, you can use the System Tray option to access the icons in
the taskbar at the bottom of the screen. The taskbar displays indicators such as a radio signal
icon and the security level. These indicators are attached to dialog boxes that provide additional information.
• Choose Start>Shortcuts>System Tray.
60 Psion Teklogix NEO Hand-Held Computer User Manual
Page 73

Chapter 4: Working With Windows CE 5.0
Shortcuts
Using the icons in the taskbar, you can either display the Control Panel dialog box associ-
ated with an icon, or you can view a “tooltip”. A tooltip provides the status of each icon.
• Tap and hold the stylus on an icon to display the icon’s tooltip. Double-tap on the icon to
open the Control Panel dialog box associated with the icon.
On the keyboard:
• Press [FN/BLUE] [.] to display the Start Menu.
• Choose Shortcuts from the Start Menu, and then press the [RIGHT] arrow key to
display the sub-menu.
• Choose System Tray in the sub-menu.
• Use the arrow keys to highlight the icon in the taskbar about which you’d like more
information. As each icon is highlighted, a tooltip is displayed.
• To display the associated Control Panel dialog box, press [ENTER].
Cycle Tasks
When Cycle Tasks is selected (and the Task Manager is not open), you can cycle through
active applications.
To cycle through your active applications:
• Choose Shortcuts>Cycle Tasks, or
Press [ALT] [TAB].
Task M ana g er
The Task Manager allows you to switch to another task or to end an active task. To display
the task manager window:
• Tap on Shortcuts>Task Manager, or
Press [ALT] [ESC].
Psion Teklogix NEO Hand-Held Computer User Manual 61
Page 74

Chapter 4: Working With Windows CE 5.0
Settings
Figure 4.5 Task Manager
4.4.5 Settings
The Settings sub-menu includes the following settings: Control Panel, Network and Dial-up
Connections, and Taskbar and Start Menu.
Figure 4.6 Settings Sub-Menu
Control Panel
The Control Panel contains applets used to configure hardware, the operating system and
the shell. If your NEO is running with the Psion Teklogix TekTerm application or another
application, additional configuration applets may appear in the Control Panel.
62 Psion Teklogix NEO Hand-Held Computer User Manual
Page 75

Network And Dial-Up Connections
The Network and Dial-up Connections window allows you to configure NEO radio or
execute an existing configuration. Refer to “Configuring The 802.11b/g Radio” on page 12
for radio setup details.
Task b ar A n d Sta r t Men u
The Taskbar and Start Menu option displays a dialog box in which you can customize the
taskbar, choosing which options will be displayed. Refer to “Customizing The Taskbar” on
page 54 for additional details about this option.
4.4.6 Run
Choosing the Run option from the Start Menu displays a dialog box in which you can enter
the name of the program, folder or document you want to open or launch.
Figure 4.7 Run Dialog Box
Chapter 4: Working With Windows CE 5.0
Run
4.4.7 Shutdown
The Shutdown menu includes these options: Suspend and War m R es et .
Psion Teklogix NEO Hand-Held Computer User Manual 63
Page 76

Chapter 4: Working With Windows CE 5.0
Using A Dialog Box
Figure 4.8 Shutdown Sub-Menu
Note: This menu varies slightly depending on the security level chosen. When NEO is set
to User level, the Shutdown option is replaced by Suspend. A sub-menu is
not available.
Suspend
The Suspend option suspends NEO immediately. This is equivalent to turning the handheld off.
Warm Reset
A War m R eset preserves installed drivers and applications along with data that are saved in
the object store (Windows CE default file system).
Cold Reset
A Cold Reset preserves data and applications that are saved in the Flash file system, called
Flash Disk on NEO or on a microSD card. This should be used as a last resort if NEO
cannot be reset using any other method.
4.5 Using A Dialog Box
A dialog box (like the samples in Figure 4.9 on page 65) appears when you need to make selections and enter further information. You can move between dialog items by tapping on
them with your stylus, or by pressing the arrow keys and the [TAB] key ([SHIFT] [TAB]
moves the cursor backwards).
64 Psion Teklogix NEO Hand-Held Computer User Manual
Page 77

Figure 4.9 Dialog Boxes
Checkbox
Drop-down Menu
Button
Te x tb o x
Radio
Button
Ta b s
Chapter 4: Working With Windows CE 5.0
Using A Dialog Box
Note: You can use the stylus to tap on an element in a dialog box to select or deselect it,
display drop-down menus, save your selections, and so on.
Dialog boxes contain one or more of the following elements:
Tab : A tab separates different elements of a dialog box. Press the [TAB] key until a tab in
the dialog box is highlighted. To display adjoining tabs, press the [RIGHT] or [LEFT] arrow
key. To display the information in the next tab from anywhere in the window, press
[CTRL] [TAB].
Tex tbo x: A textbox requires that you type information. Press the [TAB] key to highlight the
textbox and then type the appropriate information.
Drop-down: This type of menu is identified by up and down arrows next to the drop-down
menu to indicate that additional options are available. Press the [TAB] key to highlight the
menu, and use the arrow keys on your keyboard to cycle through the options.
Checkbox: This box allows you to select or deselect an option. To select or deselect a
checkbox, press the [TAB] key to highlight the checkbox, and press the [SPACE] key to
select or deselect it.
Radio buttons: These buttons allow you to choose from a number of options. For example,
in the sample screen in Figure 4.9 on page 65 you can choose to Obtain an IP address via
DHCP or Specify an IP address. Press the [TAB] key to highlight a radio button option, and
then select a radio button by pressing the arrow keys to highlight the appropriate option.
Psion Teklogix NEO Hand-Held Computer User Manual 65
Page 78

Chapter 4: Working With Windows CE 5.0
Using A Dialog Box
Buttons: This type of button allows you to Save, Delete and so on the options you’ve chosen
in a dialog box. Use the [TAB] key to highlight the button you want to use. Press the
[ENTER] key to activate it.
Saving Your Choices: Once you’ve made all your changes, press the [ENTER] key to save
your changes and exit the window.
Note: A dialog box item that is displayed in grey text indicates that it is not
currently available.
66 Psion Teklogix NEO Hand-Held Computer User Manual
Page 79

CONFIGURATION 5
5.1 Remote Connect....................................71
5.2 The TekTerm Application ...............................71
5.3 The Control Panel ...................................71
5.4 Control Panel Icons...................................72
5.5 Basic Setup.......................................76
5.5.1 Display Properties..............................76
5.5.1.1 Display Backlight..........................76
5.5.1.2 Display Appearance.........................78
5.5.2 Keyboard Properties .............................78
5.5.2.1 Key Repeat.............................79
5.5.2.2 Sequence ..............................80
5.5.2.3 Keyboard Backlight.........................81
5.5.2.4 Keyboard One Shot Modes.....................82
5.5.2.5 Keyboard Macro Keys .......................83
5.5.2.6 Unicode Mapping..........................85
5.5.2.7 Scancode Remapping........................86
5.5.2.8 Lock Sequence ...........................89
5.5.3 Volume And Sound Properties ........................90
5.5.3.1 Volume Adjustments ........................91
5.5.3.2 Sound Adjustments.........................91
5.5.4 Power Properties...............................92
5.5.4.1 Battery Capacity...........................92
5.5.4.2 Power Saving Suspend.......................93
5.5.4.3 Suspend Threshold.........................94
5.5.4.4 Advanced..............................95
5.5.4.5 Devices...............................95
5.5.5 Stylus Properties...............................96
5.5.5.1 Double-Tap .............................96
5.5.5.2 Calibration..............................96
5.5.5.3 Touch................................97
5.5.6 Manage Triggers...............................97
5.5.6.1 Trigger Mappings..........................98
5.5.6.2 Add And Edit Trigger Mapping...................100
Psion Teklogix NEO Hand-Held Computer User Manual 67
Page 80

5.5.7 Certificate Assignment...........................101
5.6 Bluetooth Setup....................................102
5.6.1 The Devices Tab...............................104
5.6.1.1 Pairing A Device..........................104
5.6.2 Headset ...................................107
5.6.3 The Servers Tab...............................108
5.6.4 Outgoing Tab................................109
5.6.5 Active Conn. Tab ..............................110
5.6.6 Properties Tab................................111
5.6.7 Search For Tab ...............................112
5.6.8 Bluetooth GPRS WAN Connection.....................112
5.7 Total Recall......................................117
5.7.1 Creating A Backup Profile .........................118
5.7.2 Restoring A Profile.............................122
5.8 The Storage Manager.................................122
5.8.1 Formatting A Memory Card ........................122
5.8.2 Creating Partitions..............................123
5.8.3 Partition Management............................124
5.9 IPv6 Support......................................126
5.10 TweakIT.......................................127
5.10.1 Advanced Interface And Network.....................128
5.10.2 Advanced Services Settings........................128
5.10.3 Internet Explorer Settings.........................129
5.10.4 User Display Settings ...........................130
5.10.5 User System Settings............................130
5.10.6 Registry Editor...............................131
5.11 Error Reporting....................................131
5.12 Teklogix Error Handling Service ..........................132
5.12.1 ErrorLogInfo................................132
5.12.2 NetLog...................................133
5.13 Scanner Settings...................................134
5.13.1 Bar Codes .................................134
5.13.1.1 Scanner..............................135
5.13.1.2 Restoring Default Settings....................135
5.13.2 Decoded (Internal) Scanners........................136
68 Psion Teklogix NEO Hand-Held Computer User Manual
Page 81

5.13.2.1 Options...............................136
5.13.2.2 Decoded (Internal) – Advanced Options .............137
5.13.2.3 Decoded (Internal) Data Options .................139
5.13.2.4 Code 39 ..............................140
5.13.2.5 Code 128..............................143
5.13.2.6 EAN 13 ..............................144
5.13.2.7 EAN 8...............................144
5.13.2.8 UPC A...............................144
5.13.2.9 UPC E...............................145
5.13.2.10 UPC/EAN Shared Settings....................146
5.13.2.11 Code 93..............................147
5.13.2.12 Codabar..............................147
5.13.2.13 MSI Plessey............................148
5.13.2.14 Interleaved 2 of 5.........................149
5.13.2.15 Discrete 2 of 5 ..........................150
5.13.2.16 Composite ............................151
5.13.3 Decoded (ISCP)...............................152
5.13.3.1 Decoded (ISCP) – Options.....................152
5.13.3.2 Decoded (ISCP) – Advanced Options...............152
5.13.3.3 Code 39 ..............................153
5.13.3.4 Code 128..............................154
5.13.3.5 EAN 13 Settings..........................156
5.13.3.6 EAN 8...............................157
5.13.3.7 UPC A...............................157
5.13.3.8 UPC E...............................157
5.13.3.9 UPC/EAN Shared Settings ....................158
5.13.3.10 Code 93..............................159
5.13.3.11 Codabar..............................159
5.13.3.12 MSI Plessey............................160
5.13.3.13 Code 11..............................161
5.13.3.14 Interleaved 2 of 5.........................162
5.13.3.15 Matrix 2 of 5...........................163
5.13.3.16 Discrete 2 of 5 ..........................163
5.13.3.17 Telepen..............................164
5.13.3.18 RSS Code (Reduced Space Symbology) . ............164
5.13.3.19 Composite ............................165
5.13.3.20 TLC-39..............................166
5.13.3.21 PDF-417.............................166
5.13.3.22 Micro PDF-417..........................166
5.13.3.23 Codablock ............................167
5.13.4 Options Tab.................................168
Psion Teklogix NEO Hand-Held Computer User Manual 69
Page 82

5.13.4.1 Double Click Parameters . ....................168
5.13.4.2 Display Parameters........................169
5.13.4.3 Data Handling...........................170
5.13.5 Translations Tab..............................171
5.13.5.1 Case Rules ............................172
70 Psion Teklogix NEO Hand-Held Computer User Manual
Page 83

5.1 Remote Connect
Remote Desktop Connection is a Windows application that allows you to connect to a computer across the Internet using NEO (Windows CE device). Refer to the following website
for step-by-step information about setting up this connection:
http://www.microsoft.com/windowsxp/using/mobility/getstarted/remoteintro.mspx
or contact Psion Teklogix support services. (Refer to the NEO Regulatory & Warranty
Guide, PN 8000175, or locate the office closest to you at www.psionteklogix.com).
5.2 The TekTerm Application
TekTerm is a powerful emulation application ideally suited for real time data transaction applications associated with mainframes and servers. NEO includes unique features that
support TekTerm—a Psion Teklogix application that has the ability to maintain multiple simultaneous sessions with a variety of host computers. For detailed information, please refer
to the TekTerm Software User Manual, PN 8000073.
Chapter 5: Configuration
Remote Connect
5.3 The Control Panel
The Windows CE 5.0 Control Panel provides a group of icons through which you can set a
variety of system-wide properties, such as mouse sensitivity, network configuration and the
desktop color scheme.
Note: If you are uncertain how to move around a dialog box and make selections, review
“Using A Dialog Box” on page 64.
When NEO boots up, the startup desktop (shell) is displayed, and any applications stored in
the Startup folder start up immediately.
To access the Control Panel:
• Tap on Start>Settings>Control Panel.
If you’re using the keyboard:
• Press [FN/BLUE] [.] to display the Start Menu.
• Highlight Settings in Start Menu, and press the [RIGHT] arrow key to highlight the
Control Panel.
• Press the [ENTER] key.
The Control Panel folder contains icons used in the setup of your NEO.
Psion Teklogix NEO Hand-Held Computer User Manual 71
Page 84

Chapter 5: Configuration
Control Panel Icons
Figure 5.1 Control Panel
5.4 Control Panel Icons
The Control Panel provides a group of icons that allow you to customize and adjust settings
on your NEO.
App Launch Keys
By mapping keys to applications using this program, you can then launch those applications
from a single key-press.
Bluetooth Devices
Provides the tools to manage device pairing and configuration.
Certificates
A public key is transmitted as part of a certificate. The certificate assigned through this icon
is used to ensure that the submitted public key is, in fact, the public key that belongs to the
submitter. The client checks that the certificate has been digitally signed by a certification
authority that the client explicitly trusts. “Certificate Assignment” on page 101 directs you
to the appropriate setup information.
72 Psion Teklogix NEO Hand-Held Computer User Manual
Page 85

Chapter 5: Configuration
Control Panel Icons
Date/Time
Allows you to set the current Month, Date, Time and Time Zone on your unit.
Dialing
Specifies dialing settings, including area code, country code, dial type and the code to
disable call waiting. You can store multiple patterns—for example, ‘Work’, ‘Home’, and so
on using this dialog box.
Display
Changes the appearance (window colour scheme) on the unit desktop.
Error Reporting
Error Reporting allows you to enable or disable Microsoft error reporting prompts.
Input Panel
Provides the framework for a Soft Input Panel (SIP) should you need to design your own
SIP, or change some soft keyboard options.
Internet Options
Provides options to configure your Internet browser. You can determine items such as the
default and search page that the browser applies when connecting to the Internet, the cache
size, the Internet connection options, and the security level that is applied when browsing.
IPv6 Support
Refers to a new Internet Protocol specification (version 6) that has been published to use
128-bit IP addresses (replacing version 4).
Keyboard
Toggles character repeat on and off and specifies delay and rate for repeated characters. This
applet also allows you to adjust the keyboard backlight threshold and intensity, define One-
Shot Mode, remap keys using Scancode Remap and program Macro Keys.
Manage Triggers
Allows multiple-scanner trigger management, including the ability to configure each of the
trigger buttons. You can configure the trigger ID for each trigger button for both single- and
double-click, and the double-click time.
Psion Teklogix NEO Hand-Held Computer User Manual 73
Page 86

Chapter 5: Configuration
Control Panel Icons
Network And Dial-up Connections
Displays a network window from which NEO 802.11g radio can be configured and an existing configuration can be executed. Refer to “Configuring The 802.11b/g Radio” on page 12
for details.
Owner
Provides fields in which you can specify owner information. A Notes tab allows additional
information to be entered and displayed when the unit is powered up. Network ID tab information is used to access network resources. (This information should be provided by your
System Administrator.)
Password
Allows you to assign a password to restrict access to elements of the unit. Once assigned,
password access cannot be circumvented so it is important that you write down your password and keep it in a safe place. Refer to “Security Settings” on page 57 for details.
PC Connection
Enables direct connections to a desktop computer. Selecting the Change Connection button
allows you to change the type of direct connect to your PC.
Power
Displays battery pack power status. (Alternately, battery status can be accessed through the
taskbar.) Additional tabs allow you to determine suspend states, specify a suspend threshold
and, when seated in either the Combo Dock or Quad Dock, determine whether or not a
battery that requires it can be recalibrated. This dialog box also allows you to activate card
slots and built-in devices. (Refer to “Devices” on page 95 for details.)
RDC Licenses
The Terminal Services license server stores all license tokens that have been installed for a
group of terminal servers and tracks licenses issued. The Remote Desktop Licenses (RDC)
application displays license ‘tokens’ for devices that connect to a Terminal Server. Note that
this option is not available for units equipped with Windows CE 5.0 Core.
Region & Language
Allows you to specify the local language that is to be displayed on the hand-held screen
along with the format of numbers, currency, time and date for your region.
74 Psion Teklogix NEO Hand-Held Computer User Manual
Page 87

Chapter 5: Configuration
Control Panel Icons
Remove Programs
Lists the programs that can be removed from your unit. To remove a program, select it and
then click on the Remove button.
Storage Manager
Allows the user to view information about the storage devices that are present, such as SDMMC flash cards. For details, see page 122.
Stylus
Adjusts how Windows CE 5.0 recognizes your double-tap (as slow or rapid successive taps).
In the Calibration tab, you can recalibrate your touchscreen by tapping on the Recalibrate
button and following the directions on the screen.
System
Displays system and memory properties. In the Memory tab, you can allocate memory
between storage memory and program memory.
Teklogix Error Handling Service
Teklogix Error Handling Service is an error diagnostic tool.
Tekl o gix S can n ers
Provides scanner parameters and the bar code symbologies that NEO scanner will successfully read.
To t a l R e c a l l
Provides access to a backup and restore utility to maintain applications and settings over
cold reboots.
TweakIT Set tin gs
Allows you to change Advanced System Settings (interface, network, and servers), User
System Settings (display font size), and provides the Registry Editor.
Volume & Sounds
Allows you to adjust the volume of the sound emitted to indicate events like warnings, key
clicks and screen taps.
Psion Teklogix NEO Hand-Held Computer User Manual 75
Page 88

Chapter 5: Configuration
Basic Setup
5.5 Basic Setup
5.5.1 Display Properties
•In the Control Panel, choose the Display icon.
Figure 5.2 Display Icon
5.5.1.1 Display Backlight
The backlight is activated for a configurable amount of time when NEO is in use (key press,
scanner trigger, or data received from the host). The Display Properties dialog box in the
Control Panel allows you to specify the intensity of the backlight along with how long the
display will maintain the specified intensity.
Note: Keep in mind that this option may be restricted to supervisory use only.
76 Psion Teklogix NEO Hand-Held Computer User Manual
Page 89

•In the Display Properties dialog box, open the Backlight tab.
Chapter 5: Configuration
Display Properties
Note: Backlight changes take effect immediately. You do not need to reset the unit.
To maximize battery run time, keep the display backlight brightness and active
durations as low as possible.
Intensity
This parameter is used to adjust the light intensity of the backlight. Sliding the bar to the left
lowers the light intensity, and sliding it to the right raises the intensity.You can also adjust
the backlight directly from the keyboard by pressing [FN/BLUE] followed by the [LEFT] or
[RIGHT] arrow keys to increase or decrease the backlight intensity.
Bright For
The value chosen from this drop-down menu determines the duration of time that the backlight stays on at the configured intensity after the last user action (keypress, scan trigger).
Dim For
The value chosen from this drop-down menu determines the duration of time that the backlight stays on at half the configured intensity (dimmed backlight) after expiration of the
Bright For delay and as long as no user action takes place (such as a keypress or scan trigger). At the expiration of the Dim For duration, the display backlight shuts off.
Psion Teklogix NEO Hand-Held Computer User Manual 77
Page 90

Chapter 5: Configuration
Keyboard Properties
External Power Checkbox
When you select the checkbox next to When using external power keep the backlight always
ON, the backlight remains on at the configured intensity when NEO is operating with exter-
nal power (not battery power). If NEO is drawing power from its battery, this option is
ignored and the other parameters defined in Display Properties dialog box are used.
5.5.1.2 Display Appearance
•In the Display Properties dialog box, open the Appearance tab.
This dialog box allows you to customize the display colour scheme.
5.5.2 Keyboard Properties
This icon displays the Keyboard Properties dialog box in which you can adjust the repeat
rate of the keys, the intensity of the keyboard backlight and the behaviour of the [FN/BLUE]
and [FN/ORANGE] modifier keys. This dialog box also allows you to define macro keys
and Unicode characters.
•In the Start Menu, choose Settings>Control Panel>Keyboard icon.
78 Psion Teklogix NEO Hand-Held Computer User Manual
Page 91

Figure 5.3 Keyboard Icon
5.5.2.1 Key Repeat
Chapter 5: Configuration
Keyboard Properties
Note: These settings apply when a key is held down continuously.
•In the Keyboard Properties dialog box, open the Repeattab.
Repeat Delay
The value assigned for this parameter determines the delay between repeat characters.
Sliding the Repeat Delay bar to the left increases the delay between key repeats, and sliding
the bar to the right shortens the repeat delay time.
Psion Teklogix NEO Hand-Held Computer User Manual 79
Page 92

Chapter 5: Configuration
Keyboard Properties
Repeat Rate
The value assigned for the Repeat Rate parameter determines how quickly the key you press
repeats. Sliding the bar to the left slows the repeat rate, and sliding the bar to the right increases the repeat rate.
Note: Use the field at the bottom of this dialog box to test the repeat delay and rate set-
tings you’ve chosen.
5.5.2.2 Sequence
This tab determines the allowable pause between alpha key presses on a numeric keyboard.
For example, suppose you want to type the letter ‘c’ – you would need to press the [2] key
three times. With the [ORANGE] key locked ‘on’, if you press [2] twice and then pause
between key presses for 1 second, the letter ‘b’ will be selected automatically. Moving the
Sequence slider to the right increases the pause time between alpha key presses.
80 Psion Teklogix NEO Hand-Held Computer User Manual
Page 93

5.5.2.3 Keyboard Backlight
•In the Keyboard Properties dialog box, open the Backlight tab.
Intensity
Chapter 5: Configuration
Keyboard Properties
This parameter is used to adjust the light intensity of the keyboard backlight. Sliding the bar
to the left darkens the keyboard backlight intensity, and sliding it to the right lightens the
intensity.
ON For
The value chosen from this drop-down menu determines the duration of time that the keyboard backlight stays on when a unit is not in use.
Note: Tapping in the checkbox next to ‘When using external power, keep the backlight
always ON’ forces the keyboard backlight to remain on when the unit is operating
with external power.
Note: To maximize battery run time, keep the backlight intensity at the lowest possible
setting.
Psion Teklogix NEO Hand-Held Computer User Manual 81
Page 94

Chapter 5: Configuration
Keyboard Properties
5.5.2.4 Keyboard One Shot Modes
•In the Keyboard Properties dialog box, open the One Shots tab.
The options in this tab allow you to determine how modifier keys on your NEO behave. For
each modifier key—[ALT], [SHIFT], [CTRL], [FN/ORANGE] and [FN/BLUE] – you have
the following options in the drop-down menu: Lock, OneShot, and OneShot/Lock.
Note: Keep in mind that checking the taskbar lets you know whether or not these keys are
locked on. For example, if the [FN/ORANGE] key is locked ‘on’, the taskbar at the
bottom of the screen displays it in uppercase characters, ORANGE KEY. If this key
is displayed in lowercase characters in the taskbar, you’ll know that the orange key
is not locked. It will become inactive following a key press.
Important: Once you’ve assigned a One Shot mode to a modifier key, you need to tap
on the OK button at the top of the tab to activate your selection.
Lock
If you choose Lock from the drop-down menu, pressing a modifier key once locks it ‘on’
until you press the modifier key a second time to unlock or turn it off.
OneShot
If you choose OneShot, the modifier key remains active only until the next key is pressed.
82 Psion Teklogix NEO Hand-Held Computer User Manual
Page 95

OneShot/Lock
OneShot/Lock allows you to combine these functions. When you choose this option and you
press the modifier key once, it remains active only until the next key is pressed.
If you press the modifier key twice, it is locked ‘on’, remaining active until the modifier key
is pressed a third time to turn it ‘off’.
5.5.2.5 Keyboard Macro Keys
While macro keys are not physically stamped on the keyboard, up to 12 macro functions can
be added using the Scancode Remapping function. Refer to “Scancode Remapping” on
page 86 for details about mapping keys.
•In the Keyboard Properties dialog box, open the Macros tab.
Chapter 5: Configuration
Keyboard Properties
A macro has 200 programmable characters (or “positions”). The macro keys can be programmed to replace frequently used keystrokes, along with the function of executable keys
including [ENTER], [BKSP] and [DEL] ([FN/BLUE]-[BKSP]), function keys and
arrow keys.
Recording And Saving A Macro
On the 26-key NEO, you can program a maximum of 15 macro keys.
•In the Macro menu highlight a macro key number, for example macro 1, to assign a
macro to macro key [M1]. Choose the Record button.
Psion Teklogix NEO Hand-Held Computer User Manual 83
Page 96

Chapter 5: Configuration
Keyboard Properties
A message screen is displayed instructing you to Enter Key Strokes to Record
• Type the macro sequence you want to assign to the Macro key. You can type text and
numbers, and you can program the function of special keys into a macro.
• When you’ve finished recording your macro sequence, press the key sequence: [CTRL]
[ALT] [ENTER], or choose the Stop Recording button.
A new screen called ‘Verify Macro’ displays the macro sequence you created. The Save
button is highlighted.
• Press [ENTER] to save your macro, or highlight CANCEL and press [ENTER] to
discard it.
Executing A Macro
To execute a macro:
• Press the macro key to which you’ve assigned the macro.
Deleting A Macro
To delete a macro:
•In the Macros tab, highlight the macro number you want to delete.
• Choose the Delete button.
84 Psion Teklogix NEO Hand-Held Computer User Manual
Page 97

5.5.2.6 Unicode Mapping
•In the Keyboard Properties dialog box, open the Unicode Mapping tab.
Chapter 5: Configuration
Keyboard Properties
The Unicode Mapping tab is used to map combinations of virtual key values and [CTRL]
and [SHIFT] states to Unicode™ values. This tab shows the configured Unicode character
along with the Unicode value. For example, the sample screen above shows “a (U+0061)”
indicating that the character “a” is represented by the Unicode value “0061”, and so on.
Keep in mind that Unicode configurations are represented as hexadecimal rather than
decimal values.
All user-defined Unicode mappings are listed in the Unicode Mapping tab in order of virtual
key value, and then by order of the shift state. If a Unicode mapping is not listed, the
Unicode mapping is mapped to the default Unicode value.
Adding And Changing Unicode Values
Important: Changes to Unicode mappings are not saved until you exit the Keyboard
Properties dialog box.
• Choose the Add/Change button
Psion Teklogix NEO Hand-Held Computer User Manual 85
Page 98

Chapter 5: Configuration
Keyboard Properties
Figure 5.4 Adding And Changing Unicode Values
• Highlight a value in the Unicode mapping list. In the sample screen above, a value will
be assigned to virtual key 0 (VK 0).
• Position the cursor in the Unicode Mapping field, and type a Unicode value for the
highlighted key.
Note: To add a shifted state, [SHIFT] and/or [CTRL], press [TAB] to position the cursor
in the checkbox next to ‘SHIFT Pressed’ and/or ‘CTRL Pressed’. Press [SPACE] to
select the shift state you want to assign.
Removing Unicode Values
•In the Unicode Mapping tab, highlight the item you want to delete, and choose the
Remove button.
5.5.2.7 Scancode Remapping
A scancode is a number that is associated with a physical key on a keyboard. Every key has
a unique scancode that is mapped to a virtual key, a function or a macro. Scancode Remap-
ping allows you to change the functionality of any key on the keyboard. A key can be
remapped to send a virtual key (e.g. VK_F represents the ‘F’ key; VK_RETURN represents
the [ENTER] key, etc.), perform a function (e.g. turn the scanner on, change volume/contrast, etc.) or run a macro.
There are three different tables of scancode mappings: the Normal table, the Blue table and
the Orange table. The Normal table defines unmodified key presses; the Blue table defines
86 Psion Teklogix NEO Hand-Held Computer User Manual
Page 99

Chapter 5: Configuration
Keyboard Properties
key presses that occur when the [FN/BLUE] modifier is on; the Orange table defines key
presses that occur when the [FN/ORANGE] modifier is on. The default mappings of these
scancodes can be overwritten for each of these three tables using the Scancode Remapping
tab accessed from the Keyboard Properties dialog box.
The first column in the Scancode Remapping tab displays the scancodes in hexadecimal. If
the scancode is remapped to a virtual key, that virtual key is displayed in the next column labelled ‘V-Key’. A virtual key that is ‘Shifted’ or ‘Unshifted’ is displayed in the third column
labelled ‘Function’.
If the scancode is remapped to a function or a macro, the first and second columns remain
blank while the third column contains the function name or macro key number
(e.g., Macro 2).
Adding A Remap
To add a new remapping:
• Choose the Add button at the bottom of the dialog box.
Psion Teklogix NEO Hand-Held Computer User Manual 87
Page 100

Chapter 5: Configuration
Keyboard Properties
The Remap Scancode dialog box is displayed.
• Type the scan code in hexadecimal in the field labelled Scancode
Note: The Label field displays the default function of the scancode you are remapping.
Virtual Key, Function And Macro
The radio buttons at the bottom of the dialog box allow you to define to what the scan code
will be remapped: Virtual Key, Function or Macro.
When Virt ual Key is selected, you can choose to force [SHIFT] to be on or off when the
virtual key is sent. If No Force is selected, the shift state is dependent on whether the shift
state is on or off at the time the virtual key is sent.
When Function is selected, a list of valid functions appears in the dialog box.
When Macro is selected, the macro keys available on your unit are listed in the dialog box.
• Choose Virtual Key, Function or Macro.
• Choose a function from the Function list in the dialog box, and tap on OK.
Editing A Scancode Remap
To edit a scancode:
•In the Scancode Remapping tab, tap the stylus on the remap you want to edit.
• Tap on the Edit button, and make the appropriate changes.
• Tap on OK to save your changes.
88 Psion Teklogix NEO Hand-Held Computer User Manual
 Loading...
Loading...