Pro-Lite PL-M1020 User Manual
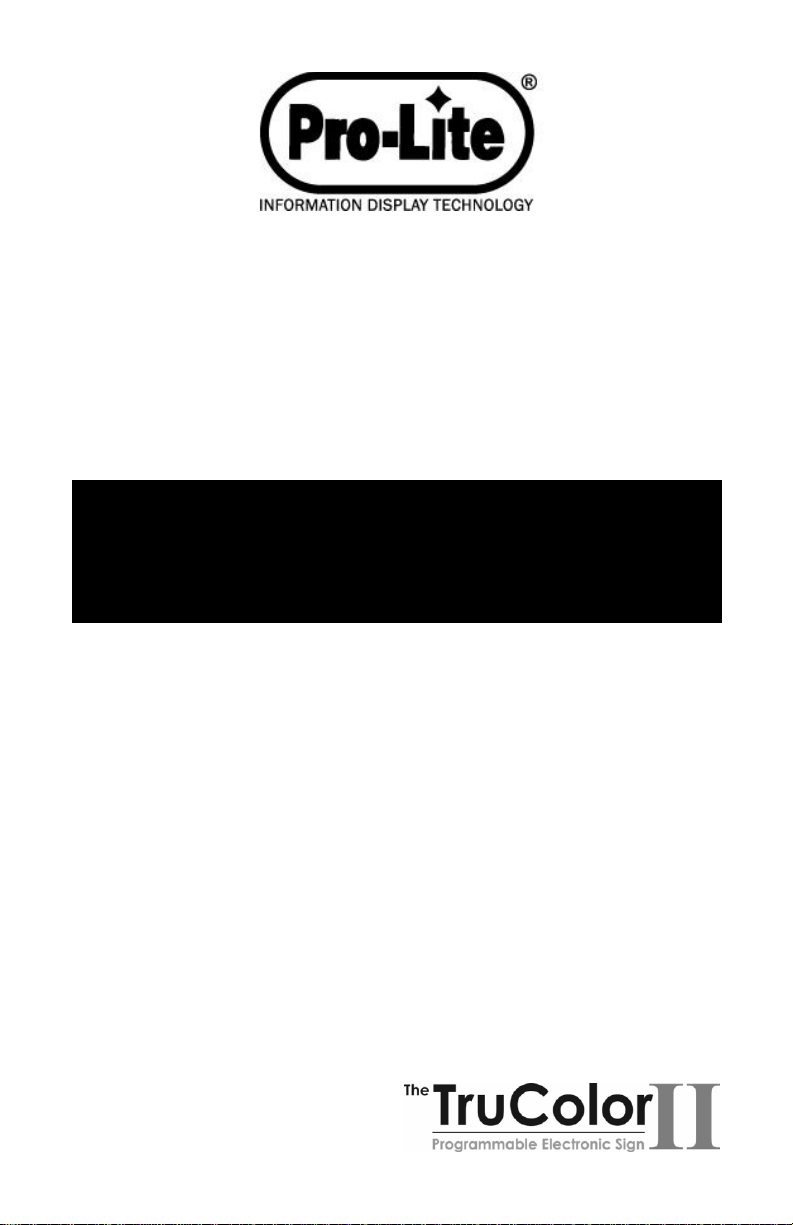
User’s Guide
For Use with Version 5 Signs
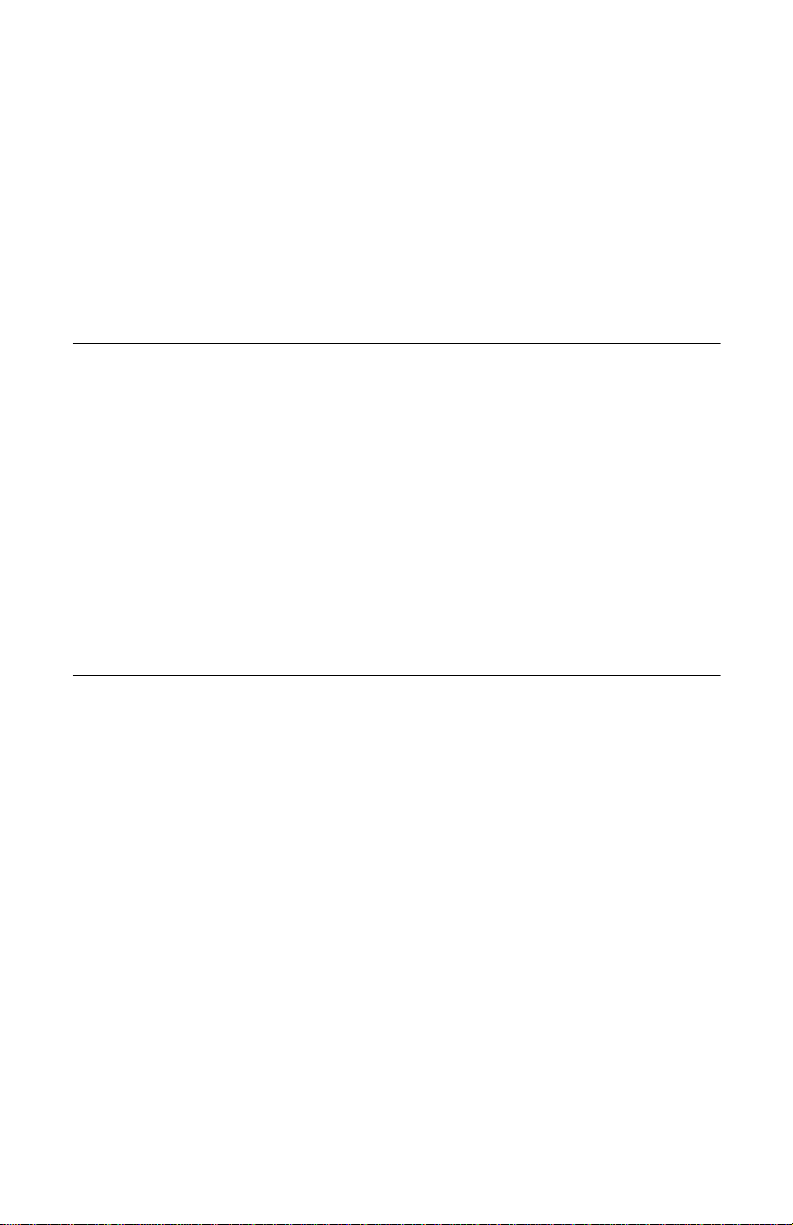
WELCOME...
...to the world of electronic moving message systems! We are pleased that you
have chosen the Pro-Lite TruColorXP electronic message sign.
We trust that you will enjoy the benefits from using the Pro-Lite sign. Should you
have any questions or suggestions about the Pro-Lite product, please feel free to
contact us:
E-mail: feedback@pro-lite.com | Web: www.pro-lite.com/feedback
Phone: 714-668-9988
SO THAT WE MAY BETTER SERVE YOU...
Please write your product information down and keep handy. The information is
found on the backside of the sign.
Model Number: ________________________
Batch/Serial Number: ____________________
Purchase Date: ________________________
REGISTRATION...
Mail your included warranty registration card today to receive additional product
benefits for free!
1 YEAR LIMITED MANUFACTURERS WARRANTY
FREE Phone Technical Support
NEW PRODUCT ANNOUNCEMENTS AND PRODUCT DISCOUNTS
*Warranty card must be mailed within 30-days of purchase and accompanied by a
copy of the purchase receipt to be valid. If you did not receive a registration card,
please email info@pro-lite.com.
Pro-Lite, Inc. has made every effort to ensure the accuracy of this manual.
However, due to continued product innovation, the information in this manual is
subject to change without notice.
TRADEMARKS
Tru-ColorII and Trivia-In-Motion are registered trademarks of Pro-Lite, Inc.
Copyright © 2012 Pro-Lite, Inc. All Rights Reserved
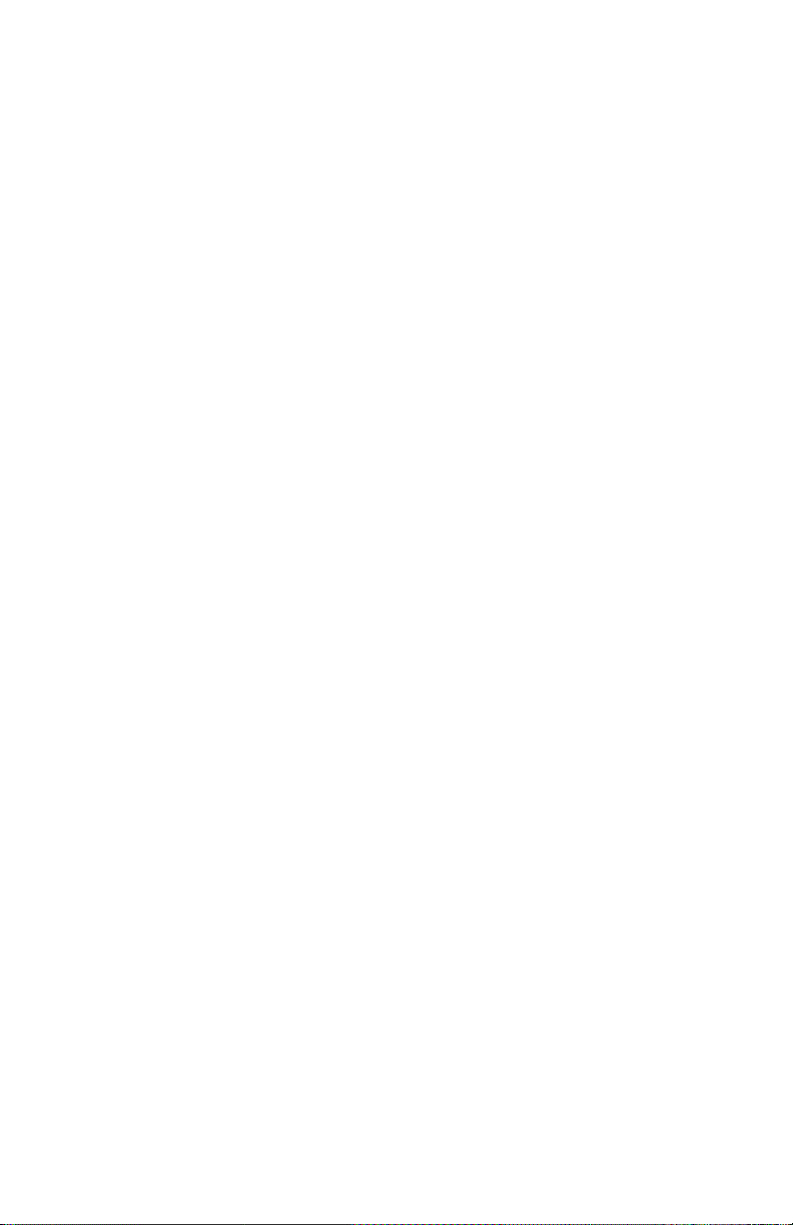
TABLE OF CONTENTS
1
SECTION I
UNPACKING, INSTALLATION AND SET UP ................................................ 2
SECTION II
SIGN OPERATION OVERVIEW ................................................................ 3
SECTION III
REMOTE KEYBOARD OVERVIEW ........................................................4-5
SECTION IV
MESSAGE PROGRAMMING
Getting Started ........................................................................................ 6
Message Correcting ................................................................................. 7
Font Size and Color ..............................................................................8-9
Effects ................................................................................................. 10
Figures and Symbols ............................................................................. 11
European Characters and Graphics .......................................................... 12
Graphic Editing ..................................................................................... 13
Set Clock, ID, Baud, Beep, Trivia, and Password .................................. 14-16
Timers (scheduling and running multiple pages) .................................... 17-18
Delete Pages, Timers, and Graphics ................................................... 19-20
SECTION V
FREQUENTLY ASKED QUESTIONS .................................................. 21-22
TROUBLESHOOTING AND ADDITIONAL ASSISTANCE ........................... 23
SECTION VI
APPENDIX TABLES
Appendix I – Color Codes ....................................................................... 24
Appendix II – Character Size Codes ......................................................... 25
Appendix III – Graphic Codes ............................................................. 25-26
Appendix IV – Effect Codes .................................................................... 27
Appendix V – European Character Codes ................................................. 28
SECTION VII
GENERAL SPECIFICATIONS ................................................................. 29
RETURN FOR REPAIR PROCEDURE ..................................................... 29
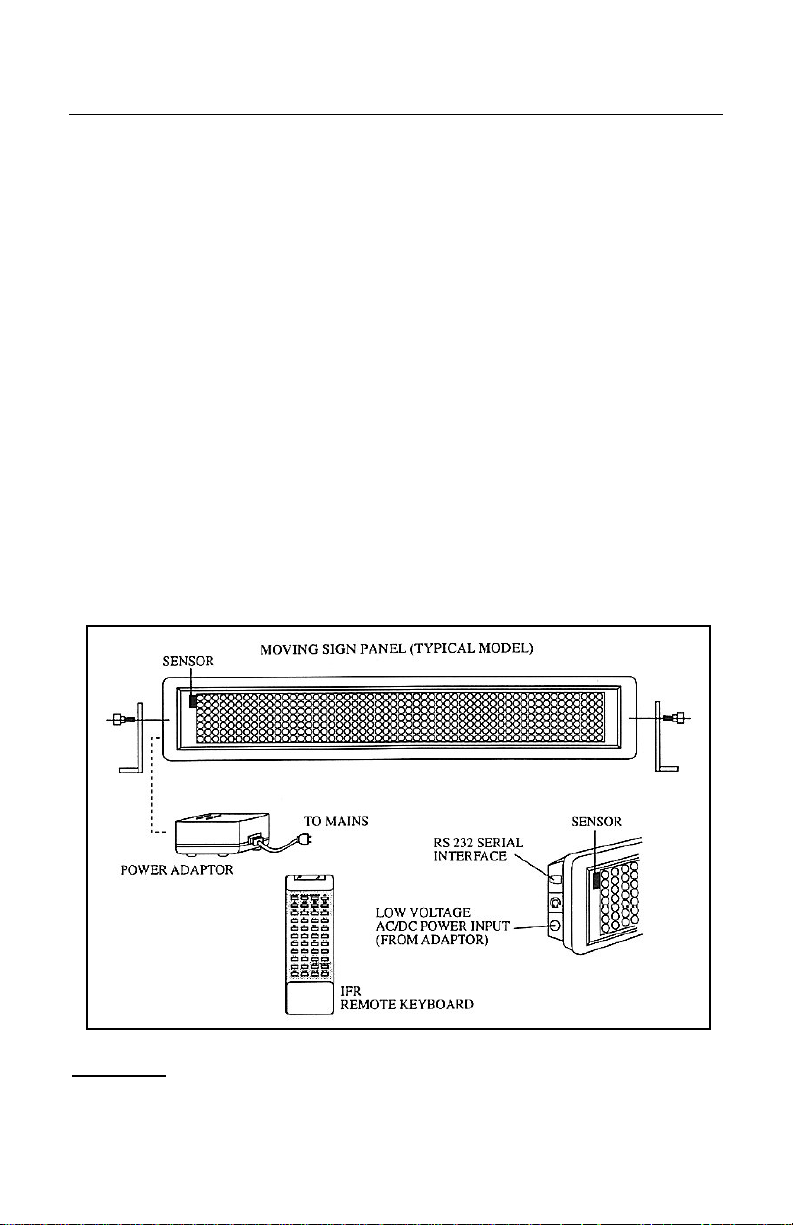
SECTION I
2
UNPACKING
You should receive the following items in the package:
1. Sign
2. Remote keyboard
3. Power adaptor
4. User manual
5. Warranty Registration Card
6. Two mounting brackets (wall mounting screws not included)
7. Software and Communication cable.
8. Accessories Brochure/Order form
If there is any missing item(s) please contact Pro-Lite within 7 days of
purchase.
INSTALLATION AND SET UP
1. Mount the brackets onto the chosen wall location. Use the mounting
screws included with the display to fasten the brackets onto the sign.
2. There are two wires from the power adapter. First connect the “mains” to
any 110V/120V AC wall outlet. Secondly, connect the opposite end to the
sign power input.
3. The sign will automatically light up and show the "demo" message.
4. Surge protectors are recommended if you are in an area where power
out-ages are frequent.
WARNING! U.S. PATENT NOTICE
Pro-Lite displays are protected by one or more U.S. Patents. Companies or
individuals that copy or infringe Pro-Lite products in part or in whole will be
prosecuted to the full extent possible under the law of the United States.

SECTION II
3
SIGN OPERATION OVERVIEW
2 Run Modes: Page and Timer
Page is used to store the prepared message which will be shown on the
screen. Message content can be programmed with various colors, effects
and graphics just by using the remote keyboard. There are 26 Pages (A - Z)
available for message programming. This allows you to program multiple
messages into different Pages.
Timer is a dual-function feature of the Tru-ColorII. It has the ability to
display multiple pages in sequence and/or run a specific pre-programmed
page at a specific time of day. There are 10 Timers (A – J) available for you
to program. Inside each Timer, a maximum of 32 different combinations of
pages can be arranged.
2 Unique Functions: Auto and Trivia-In-Motion.
Auto is a simple way to bring more attention to your message without
having to read the complete manual. To get started simply do the following:
Press ESC E P A , sign will show: (START)
Press the AUTO key and begin to type your message.
When you are done, press ESC R P A
To edit your message, repeat the first step, and use the DEL keys to
make changes accordingly.
Trivia-In-Motion are Trivia questions and answers that are automatically
inserted between your programmed messages. Whether your message is
simply informative or even promotional, Trivia-In-Motion is proven to entice
people to read your programmed messages by giving the reader the
opportunity to read your message while anticipating the answer to the
question.
Built-in Backup Battery.
In order for the memory to perform reliably you must plug the sign in for at
least 8 hours continuously when new to fully charge up the battery. As
further precaution to safeguard the memory, you should always plug the
sign power adaptor to a surge protector. Power spikes and surges can
cause the sign memory to be deleted.
For additional information, refer to the Frequently Asked Questions
section on page 21.
CAUTION!
The TruColorII is not designed for outdoor use.
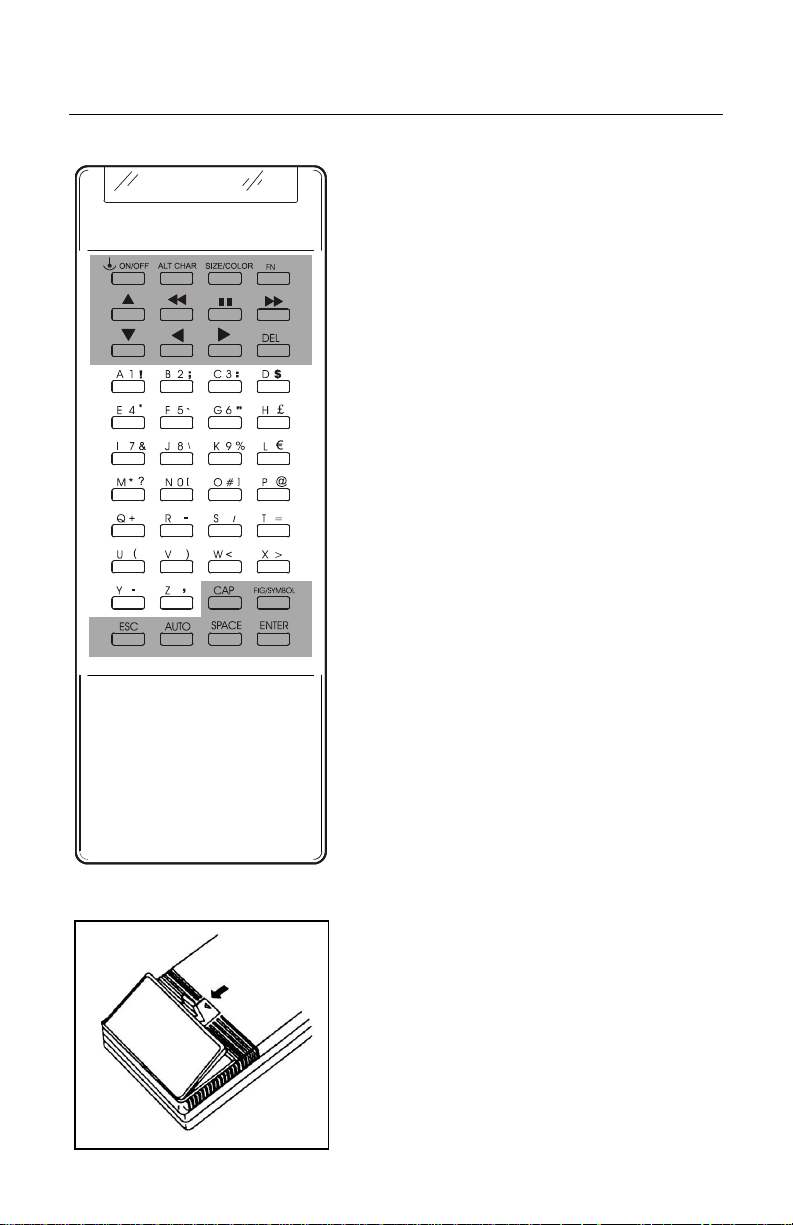
SECTION III
Character Keys
Consists of 95 standard alphabet, numeric,
symbol characters and 52 European
characters.
Upper Case (26) : A-Z
Lower Case (26) : a-z
Numeric (10) : 0-9
Symbol (29) : !”…
European (52) : éæ…
Refer to page 28 for European character
codes.
Command Keys
Refer to following page for detailed
description of Command Keys.
Note:
1) Remote keyboard must be pointed at the
built-in Infra-red sensor located at the left
hand corner of the moving sign.
2) Optimum operating distance should be
around 5ft. to 30ft.
3) Do not subject the remote keyboard to
impact, water or excessive humidity.
4) The remote keyboard operates two (AA)
1.5 volt batteries.
4
REMOTE KEYBOARD OVERVIEW
INSERTING BATTERIES
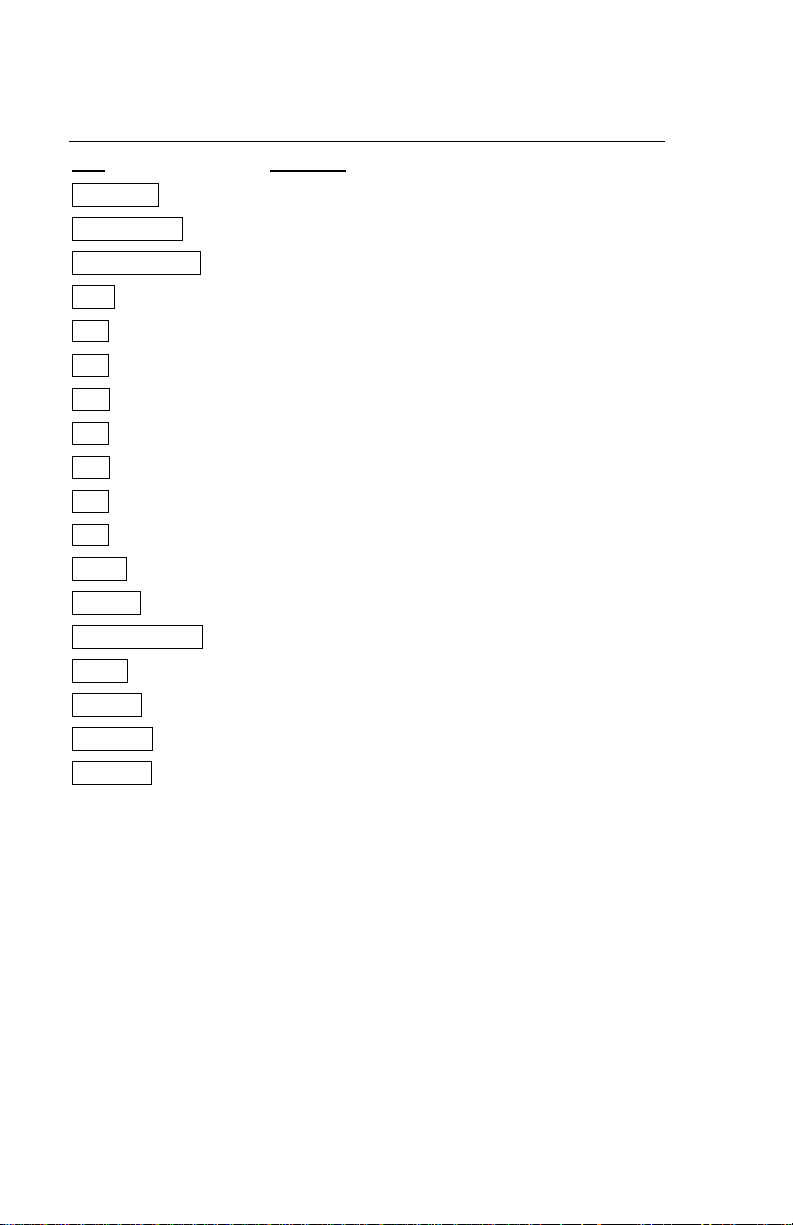
REMOTE KEYBOARD LAYOUT (continued)
5
Description of the Command Keys
Key Function
ON/OFF Display ON/OFF
ALT CHAR English, European, and Graphic mode
SIZE/COLOR Select Character Size and Color
FN Select effect
Scroll upward to select Color, Timer or Graphics
Advance cursor backwards by 10 characters
Pause message currently running
Advance cursor forward by 10 characters
Scroll downward to view Color, Timer or Graphics
Advance cursor backwards by 1 character
Advance cursor forward by 1 character
DEL Delete unwanted items
CAPS Toggle between uppercase and lower case
FIG/SYMBOL Toggle between figures and symbols
ESC Exit to main menu from Edit or Run mode
AUTO Insert random effect in message
SPACE Blank item insertion
ENTER Confirm selection or entry
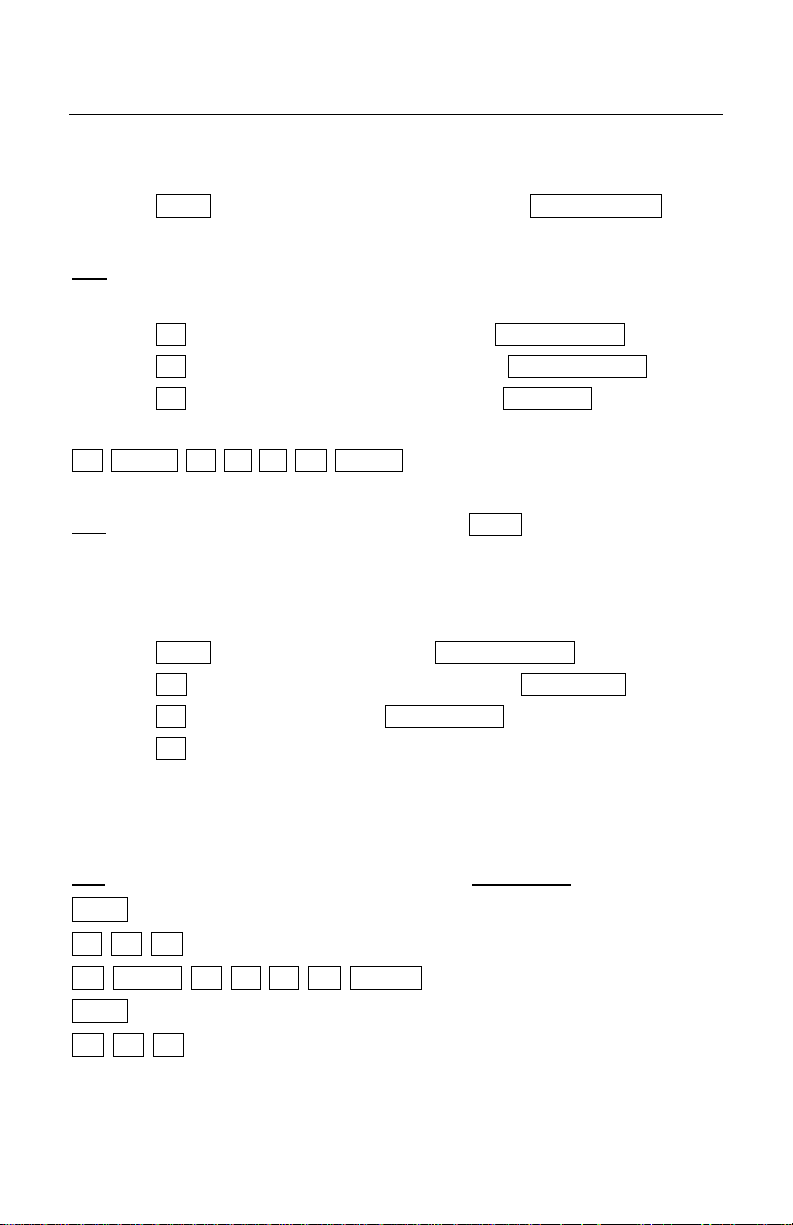
SECTION IV
6
GETTING STARTED
Let’s program “Hello” by going into the edit mode.
Press the ESC key for main menu, the screen shows: Ed Rn Del Set
TIP: The blinking capital letters are options you can press to enter a specific mode.
Press the E key for edit mode, the screen shows: Page Tmr Gfx
Press the P key for Page mode, the screen shows: PAGE(A-Z)?A
Press the A key to edit Page A, the screen shows: (START)
Type in the message “Hello” using the following keys:
H CAPS E L L O Space
TIP: If you enter a wrong character, simply press DEL to delete the last
character entered.
Now that our message is programmed, let’s put our sign in run mode.
Press the ESC key, the screen returns to: Ed Rn Del Set
Press the R key for Run mode, the screen will show: Page Tmr
Press the P key, the screen shows: PAGE(A-Z)?
Press the A key and your message “Hello” will shift from the right side
continuously in the default rainbow color.
Summarized Sequence:
Key Description
ESC Exit Run mode
E P A Edit page A
H CAPS E L L O Space Program message
ESC Exit message editing
R P A Run Page A
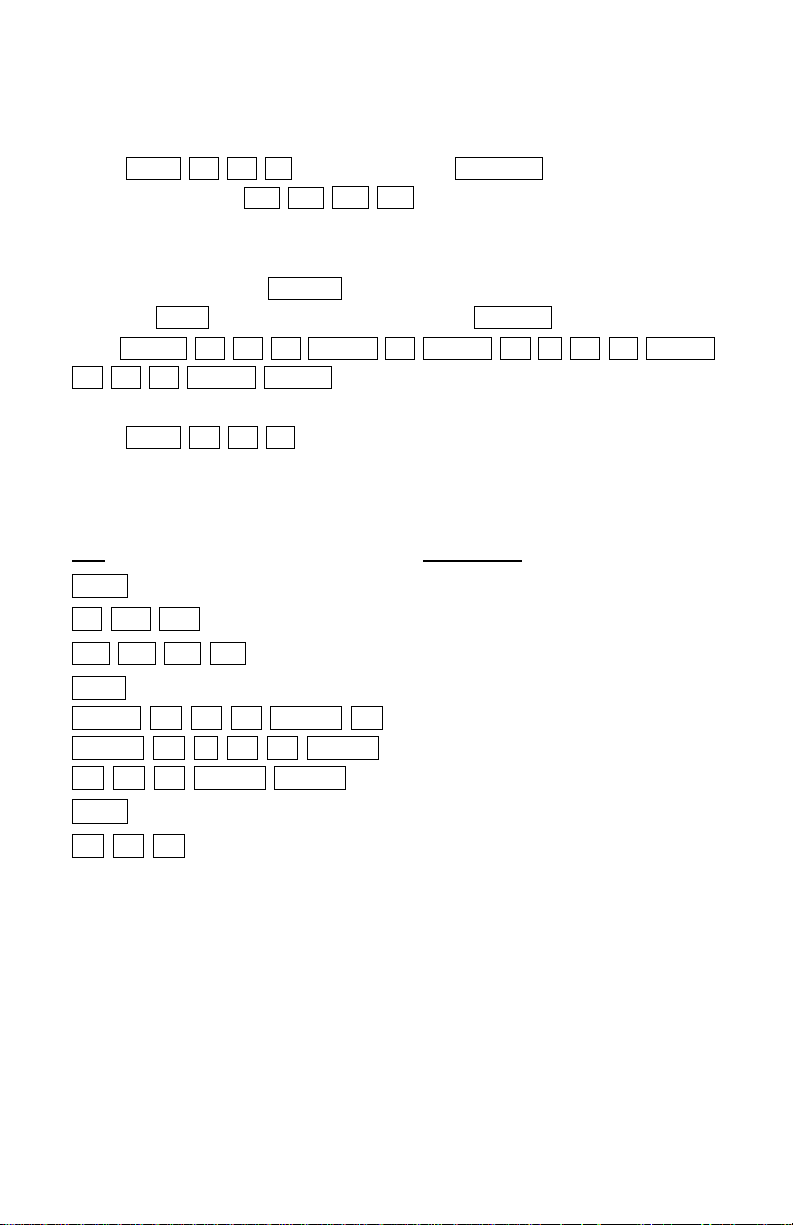
MESSAGE CORRECTING
7
Let’s change our message in Page A to “Have a nice day”
Press ESC E P A , the screen shows: (START)
For practice, use the to get a feel of how to navigate
around your message.
Now let’s edit our message. Use the arrow keys to position the letter “O” on the far
right side of the screen, Hello
Press the DEL key 4 times, the screen shows H
Type CAPS A V E Space A Space N I C E Space
D A Y Space Space
Now that our message has been edited, let’s put our sign in run mode.
Press ESC R P A
The message “Have a nice day” is shifting from right to left.
Summarized Sequence:
Key Description
ESC Exit Run mode
E P A Edit page A
Position the cursor
DEL Remove unwanted items
CAPS A V E Space A Program message
Space N I C E Space
D A Y Space Space
ESC Exit message editing
R P A Run Page A
Refer to page 19 to delete the complete message and start over.
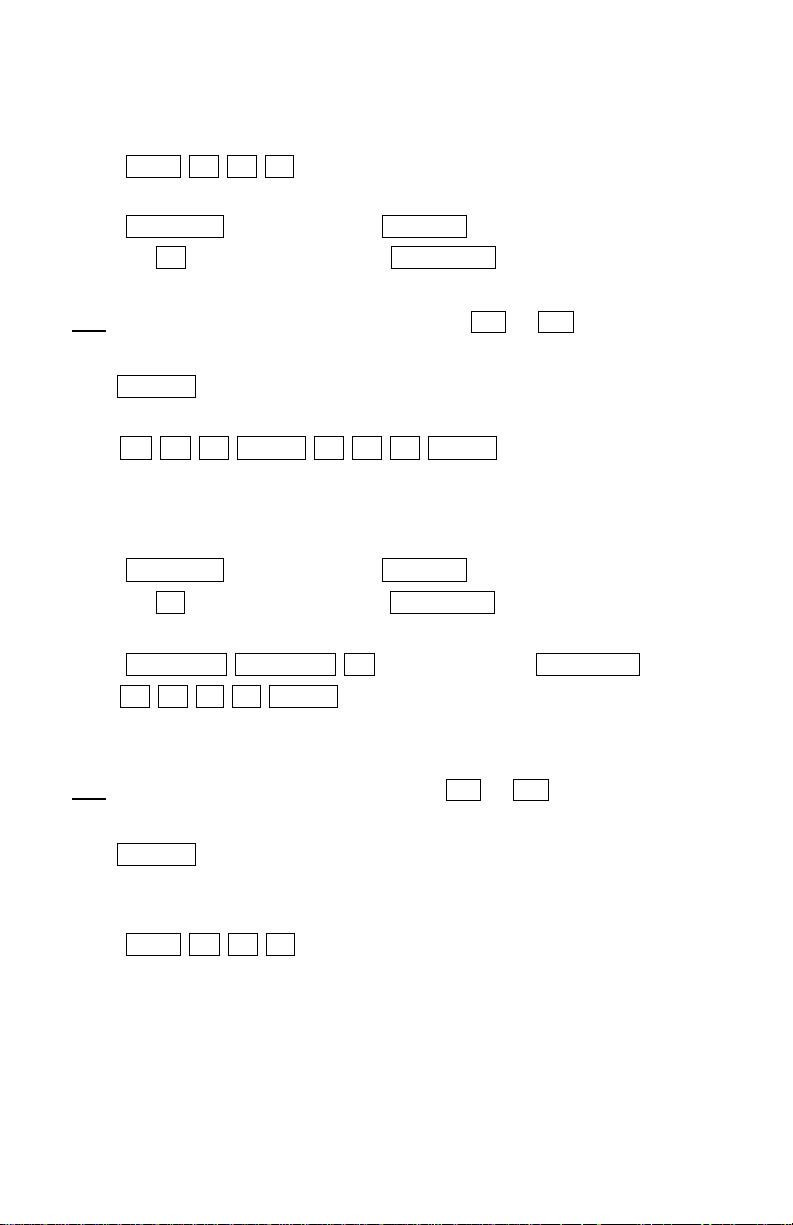
FONT SIZE AND COLOR
8
Let’s program “ONE DAY SALE” in page B using font size and color.
Press ESC E P B keys to begin editing.
Before typing any letter, let’s first select Bold font size.
Press Size/Color , the screen shows SIZE : A
Press the B key. The screen shows: (START)
TIP: For Font Size selection, you can also use the or key to view all the
available font sizes. When you are satisfied with the font size, simply press
ENTER to begin using your font selection.
Type O N E Space D A Y Space to display the word “ONE
DAY” in Bold font using the default Rainbow color.
For the last word, we’ll use a Bold Flashing Font size in a Bright Red Color.
Let’s begin by first selecting the Bold Flashing font size.
Press Size/Color , the screen shows SIZE : A
Press the F key. The screen shows: (START)
Now let’s select the color Bright Red.
Press Size/Color Size/Color C the screen shows: (START)
Type S A L E Space to display the word “SALE” in Bold Flashing
Font size using a Bright Red Color.
TIP: For Color selection, you can also use the or key to view all the
available colors. When you are satisfied with the color, simply press
ENTER to begin using your color selection.
Now that our message is programmed, let’s put our sign in run mode.
Press ESC R P B
The message “One Day SALE” is shifting from right to left.
 Loading...
Loading...