Page 1

P7000 H-Series Cartridge Ribbon Printer
User’s Manual
Page 2

READ THIS SOFTWARE LICENSE AGREEMENT BEFORE USING THIS PRINTER
Software License Agreeme nt
CAREFULLY READ THE FOLLOWING TERMS AND
CONDITIONS BEFORE USING THIS PRINTER. USING THIS
PRINTER INDICATES YOUR ACCEPTANCE OF THESE
TERMS AND CONDITIONS. IF YOU DO NOT AGREE TO
THESE TERMS AND CONDITIONS, PROMPTLY RETURN
THE PRINTER AND ALL ACCOMPANYING HARDWARE
AND WRITTEN MATERIALS TO THE PLACE YOU
OBTAINED THEM, AND YOUR MONEY WILL BE
REFUNDED.
Definitions.
“Software” shall mean the digitally encoded, machine-readable
data and program. The term “Software Product” includes the
Software resident in the printer and its documentation. The
Software Product is licensed (not sold) to you, and Printronix,
Inc. either owns or licenses from other vendors who own, all
copyright, trade secret, patent and other proprietary rights in
the Software Product.
License.
1.
Authorized Use. You agree to accept a non-exclusive
license to use the Software resident in the printer solely
for your own customary business or personal purposes.
2.
Restrictions.
a. To protect the proprietary rights of Printronix, Inc.,
you agree to maintain the Software Product and
other proprietary information concerning the
typefaces in strict confidence.
b. You agree not to duplicate or copy the Software
Product.
c. You shall not sublicense, sell, lease, or otherwise
transfer all or any portion of the Software Product
separate from the printer, without the prior written
consent of Printronix, Inc.
d. You may not modify or prepare derivative works of
the Software Product.
e. You may not transmit the Software Product over a
network, by telephone, or electronically using any
means; or reverse engineer, decompile or
disassemble the Software.
f. You agree to keep confidential and use your best
efforts to prevent and protect the contents of the
Software Product from unauthorized disclosure or
use.
3.
Transfer. You may transfer the Software Product with the
printer, but only if the recipient agrees to accept the
terms and conditions of this Agreement. Your license is
automatically terminated if you transfer the Software
Product and printer.
Limited Software Product Warranty
Printronix, Inc. warrants that for ninety (90) days after delivery,
the Software will perform in accordance with specifications
published by Printronix, Inc. Printronix, Inc. does not warrant
that the Software is free from all bugs, errors and omissions.
Remedy
Your exclusive remedy and the sole liability of Printronix, Inc.
in connection with the Software is replacement of defective
software with a copy of the same version and revision level.
Disclaimer of Warranties and Limitation of Remedies
1.
THE PARTIES AGREE THAT ALL OTHER
WARRANTIES, EXPRESS OR IMPLIED, INCLUDING
WARRANTIES OF FITNESS FOR A PARTICULAR
PURPOSE AND MERCHANTABILITY ARE EXCLUDED.
Printronix, Inc. does not warrant that the functions
contained in the Software will meet your requirements or
that the operation of the Software will be uninterrupted or
error free. Printronix, Inc. reserves the right to make
changes and/or improvements in the Software without
notice at any time.
2.
IN NO EVENT WILL PRINTRONIX, INC. BE LIABLE
FOR LOST PROFITS, LOST DATA, BUSINESS
INTERRUPTIONS, OR ANY OTHER DIRECT,
INDIRECT, INCIDENTAL OR CONSEQUENTIAL
DAMAGES ARISING OUT OF THE USE OF OR
INABILITY TO USE THIS PRODUCT, EVEN IF
PRINTRONIX, INC. HAS BEEN ADVISED OF THE
POSSIBILITY OF SUCH DAMAGES, OR ANY
DAMAGES CAUSED BY THE ABUSE OR
MANIPULATION OF THE SOFTWARE. SOME STATES
DO NOT ALLOW THE EXCLUSION OR LIMITATION OF
LIABILITY FOR CONSEQUENTIAL OR INCIDENTAL
DAMAGES, SO THE ABOVE LIMITATION MAY NOT
APPLY TO YOU.
3.
Printronix, Inc. will not be liable for any loss or damage
caused by delay in furnishing a Software Product or any
other performance under this Agreement.
4.
Our entire liability and your exclusive remedies for our
liability of any kind (including liability for negligence
except liability for personal injury caused solely by our
negligence) for the Software Product covered by this
Agreement and all other performance or nonperformance
by us under or related to this Agreement are limited to the
remedies specified by this Agreement.
5.
California law governs this Agreement.
Termination of License Ag reement
This License shall continue until terminated. This license may
be terminated by agreement between you and Printronix, Inc.
or by Printronix, Inc. If you fail to comply with the terms of this
License and such failure is not corrected within thirty (30) days
after notice. When this License is terminated, you shall return
to the place you obtained them, the printer and all copies of the
Software and documentation.
U.S. Government Rest ri cted Rights
Use, duplication or disclosure by the Government is subject to
restrictions as set forth in the Rights in Technical Data and
Computer Software clause at FAR 242.227-7013, subdivision
(b) (3) (ii) or subparagraph (c) (1) (ii), as appropriate. Further
use, duplication or disclosure is subject to restrictions
applicable to restricted rights software as set forth in FAR
52.227-19 (c) (2).
Acknowledgement of Terms and Conditions
YOU ACKNOWLEDGE THAT YOU HAVE READ THIS
AGREEMENT, UNDERSTAND IT, AND AGREE TO BE
BOUND BY ITS TERMS AND CONDITIONS. NEITHER
PARTY SHALL BE BOUND BY ANY STATEMENT OR
REPRESENTATION NOT CONTAINED IN THIS
AGREEMENT. NO CHANGE IN THIS AGREEMENT IS
EFFECTIVE UNLESS WRITTEN AND SIGNED BY
PROPERLY AUTHORIZED REPRESENTATIVES OF EACH
PARTY. BY USING THIS PRINTER, YOU AGREE TO
ACCEPT THE TERMS AND CONDITIONS OF THIS
AGREEMENT.
Page 3

User’s Manual
P7000 H-Series Cartridge Ribbon Printer
Page 4

This document contains proprietary information protected by copyright. No
part of this document may be reproduced, copied, translated, or incorporated
in any other material in any form or by any means, whether manual, graphic,
electronic, mechanical, or otherwise, without the prior written consent of
Printronix.
Printronix makes no representations or warranties of any kind regarding this
material, including, but not limited to, implied warranties of merchantability
and fitness for a particular purpose. Printronix shall not be held responsible
for errors contained herein or any omissions from this material or for any
damages, whether direct or indirect, incidental or consequential, in connection
with the furnishing, distribution, performance, or use of this material. The
information in this manual is subject to change without notice.
COPYRIGHT 2005, 2012 PRINTRONIX, INC.
T r ademark A cknowle dgements
IBM, AS/400, and Proprinter are registered trademarks, and Intelligent Printer
Data Stream and IPDS are trademarks of International Business Machines
Corporation.
Printronix, PGL, LinePrinter Plus, and IGP are registered trademarks, and
P7005, P7010, P7015, P7205, P7210, P7215, P7220, and SureStak are
trademarks of Printronix, Inc.
ANSI is a registered trademark of the American National Standards Institute,
Inc.
Centronics is a registered trademark of Genicom Corporation.
CSA is a registered certification mark of the Canadian Standards Association.
Dataproducts is a registered trademark of Dataproducts Corporation.
EIA is a registered service mark of the Electronic Industries Association.
Epson is a registered trademark of Seiko Epson Corporation.
Ethernet is a trademark of Xerox Corporation.
IEEE is a registered service mark of the Institute of Electrical and Electronics
Engineers, Inc.
QMS is a registered trademark, and Code V is a trademark of Quality Micro
Systems, Inc.
TUV is a registered certification mark of TUV Rheinland of North America, Inc.
UL is a registered certification mark of Underwriters Laboratories, Inc.
ENERGY STAR is a registered trademark of the United States Environmental
Protection Agency. As an ENERGY STAR
determined that this product meets the ENERGY STAR guidelines for energy
efficiency.
®
Partner, Printronix has
Page 5

Table of Contents
1 Introduction............................................................. 9
Printer Overview .......................................................................................9
Printronix P7000 H-Series Printers ....................................................9
Conventions In This Manual ................................................................... 11
Warnings And Special Information .........................................................11
Related Documents ................................................................................12
Taking Care Of Your Printer ...................................................................12
Protocols And Emulations.......................................................................12
2 Setting Up The Printer .......................................... 13
Before You Begin....................................................................................13
Power Requirements ..............................................................................13
Select A Site ...........................................................................................13
Printer Dimensions .................................................................................14
Printer Component Locations ................................................................. 17
3 Operating The Printer ........................................... 19
Powering On The Printer ........................................................................19
Operating Modes ....................................................................................19
The Control Panel...................................................................................20
Control Panel Keys ..........................................................................20
Cancel A Print Job ...........................................................................23
Operational Procedures..........................................................................24
Reload Paper ................................................................................... 24
Unload Paper ................................................................................... 33
Integrated Print Management System ....................................................36
Output Darkness ..............................................................................36
Loading a Used Ribbon Cartridge.................................................... 37
Lighter Or Darker Print .....................................................................37
Changing Ribbon Cartridge..............................................................38
Page 6

Table of Contents
4 The Configuration Menus .....................................41
Configuration Overview ..........................................................................41
Changing And Saving Parameter Settings.......................................41
Saving Parameter Settings ..............................................................41
Default And Custom Configurations................................................. 42
Navigating The Menus .....................................................................42
Changing Parameters Example ....................................................... 43
Auto Save Configuration .................................................................. 46
Saving Your New Configuration .......................................................46
Optimizing Print Quality....................................................................51
Optimizing Print Speed ....................................................................51
Main Menu .............................................................................................. 52
QUICK SETUP ....................................................................................... 54
ZTP SETTINGS...................................................................................... 58
CONFIG. CONTROL .............................................................................. 58
HOST INTERFACE ................................................................................ 60
Auto Switching Submenu .................................................................61
Centronics (Parallel) Submenu ........................................................ 63
Dataproducts Submenu ...................................................................65
Serial Submenu................................................................................68
IEEE 1284 Parallel (Bidirectional) Submenu....................................74
E-Net Adapter Submenu .................................................................. 75
Ethernet Submenu ........................................................................... 76
NETWORK SETUP MENU.....................................................................77
ADAPTER ADDRESS ...................................................................... 77
ADAPTER PARAMS ........................................................................78
ETHERNET ADDRESS ...................................................................81
ETHERNET PARAMS...................................................................... 82
WLAN ADDRESS ............................................................................84
WLAN PARAMS............................................................................... 85
WLAN KERBEROS.......................................................................... 89
WLAN LEAP..................................................................................... 91
EMULATION...........................................................................................92
Hanzi GB LP+ Emulation ................................................................. 92
Hanzi Big5 LP+ Emulation ...............................................................93
Kanji LP+ Emulation......................................................................... 94
Hangul LP+ Emulation .....................................................................95
Page Format Submenu .................................................................. 100
PRINTER CONTROL ...........................................................................102
ADVANCED USER...............................................................................104
DIAGNOSTICS ..................................................................................... 110
Page 7

Table of Contents
DATE ....................................................................................................113
Printer MGMT .......................................................................................114
5 Interfaces............................................................ 115
Overview...............................................................................................115
Centronics Parallel Interface................................................................. 116
Centronics Parallel Interface Signals ............................................. 117
IEEE 1284 Parallel Interface................................................................. 117
Compatibility Mode.........................................................................117
Nibble Mode ...................................................................................118
Byte Mode ......................................................................................118
Signals ...........................................................................................118
Terminating Resistor Configurations.............................................. 121
RS-232 And RS-422 Serial Interfaces ..................................................122
RS-232 ...........................................................................................122
RS-422 ...........................................................................................123
Dataproducts Parallel Interface ............................................................124
Dataproducts Parallel Interface Signals .........................................125
6 Reprogramming the Security Key....................... 127
Reprogramming The Security Key........................................................ 127
How To Program The Security Key................................................127
7 Troubleshooting.................................................. 129
Cleaning Requirements ........................................................................129
Exterior Cleaning............................................................................129
Interior Cleaning .............................................................................130
Diagnosing Problems............................................................................ 132
Bar Code Verification .....................................................................132
Printing A Hex Dump......................................................................132
Fault Messages .............................................................................. 133
A Printer Specifications ......................................... 169
Ribbon Cartridge Specifications ...........................................................169
Paper Specifications .............................................................................169
Labels ................................................................................................... 170
Printer Weight And Dimensions............................................................ 170
Environmental Characteristics..............................................................170
Acoustic Noise Level ............................................................................171
Energy Star........................................................................................... 171
Page 8

Table of Contents
Electrical Characteristics ......................................................................171
Input Voltage ..................................................................................171
Power Consumption .......................................................................172
Interfaces..............................................................................................172
Printing Rates .......................................................................................173
B ASCII Character Set........................................... 175
C Zero Tear Pedestal ............................................ 177
Overview...............................................................................................177
Position The Paper Input And Adjust The Paper Guides ...............178
Load Paper.....................................................................................180
Position The Paper Out Sensor .....................................................182
Set The Tear Bar Distance.............................................................183
Set The Top Of Form .....................................................................184
ZTP SETTINGS Menu ..........................................................................185
Performance Limitations .......................................................................186
D Customer Support .............................................. 189
Printronix Customer Support Center..................................................... 189
Printronix Supplies Department ............................................................189
Corporate Offices.................................................................................. 190
E Communication Notices ..................................... 191
Notices..................................................................................................191
Energy Star........................................................................................... 193
Communication Statements.................................................................. 193
Software License Agreement................................................................ 198
Page 9

1
Printer Overview
This chapter provides a general overview of your printer and the conventions
used within this manual.
Printronix P7000 H-Series Printers
Printronix® has been the global leader in industrial printing solutions for over
30 years, earning a reputation for designing and manufacturing leading edge
products and delivering them to market with unsurpassed service and
support.
The Printronix P7000™ Line Matrix Printing Platform extends the series of
technology innovations that cement Printronix’s leadership position. Line
matrix printing is Printronix’s flagship technology, and it remains the
workhorse solution for supply-chain and back-office printing applications
because of its reliability, lower cost of ownership and flexibility of printing
applications.
Introduction
•
Most reliable printer ever – provides more up time and lower operating
costs
•
Ultra capacity ribbons – deliver darker image, last longer, and costs less
to operate than other print technologies
•
Integrated print management system – provides precise control over print
quality, print costs, and job planning
•
Cabinet or Pedestal styles – best user access and forms handling
flexibility
•
Unsurpassed ease of use – simplifies operation and enhances
productivity
9
Page 10

Chapter 1
Printer Overview
There are three printer configurations:
Enclosed Cabinet (P72XXH)
•
The enclosed cabinet models provide for near silent operation, making
these printers perfectly suitable for use in the quietest of office
environments.
•
Provides the best paper handling for large print runs. All paper input and
output is contained inside the cabinet and protected from bumping and
contamination.
•
Highly effective combination of moveable fences and chains allows for
precise stacking all the way up to a full box of paper.
•
For tougher forms that tend not to refold well, a SureStak power stacker
option is available for the enclosed cabinet models.
•
Available in four print speeds – 200 line per minute, 300 line per minute,
600 line per minute, and 800 line per minute models.
Pedestal (P70XXH )
•
The pedestal model has a clamshell design that allows easy access to all
controls providing faster ribbon replacements and easier paper loading
•
Oversized casters are standard making movement easy.
•
Versatility to configure the paper path for either top or rear exit.
•
Using the top paper exit, this printer is ideal for short print runs and easy
access to output
•
Available in four print speeds – 200 line per minute, 300 line per minute,
600 line per minute, and 800 line per minute models.
Zero Tear Pedest al (P70XXZ TH)
•
Special push tractor configuration enables printing from the very first to
the very last line of a form and then tear-off with no forms lost
•
The elimination of wasted forms between jobs can yield significant
savings.
•
An ideal solution for supply-chain and back-office applications.
•
Available in three print speeds – 200 line per minute, 300 line per minute,
and 600 line per minute models.
10
Page 11

Conventions In This Manual
All uppercase print indicates control panel keys.
Example: Press the CLEAR key, then press the ON LINE key.
Quotation marks (“ ”) indicate messages on the Liquid Crystal Display (LCD).
Example: Press the ON LINE key. “OFFLINE” appears on the LCD.
The + (plus) symbol represents key combinations.
Example: “Press = + >” means press the = (UP) key and the
>
(DOWN) key at the same time.
W arnings And Sp ecial Information
Read and comply with all information highlighted under special headings:
Printronix P7000 H-Series Printers
WARNING
CAUTION
A warning notice calls attention to a condition that could harm you.
WARNUNG
Ein Warhinweis dieser Art weist auf Verletzungsgefahr hin.
AVISO
Las notas de adviso llaman la atención sobre una condición que puede
causar lesiones.
ATTENTION
Attire votre attention sur une opération pouvant présenter un dan ger.
AVVERTENZA
Un’indicazione di avvertenza segnala una condizione di pericolo
suscttibile causare lesioni all’operatore.
A caution notice calls attention to a condition that could damage the
printer.
11
Page 12

Chapter 1
Related Documents
Related Documents
•
Quick Reference Guide — Explains how to set up the printer for basic
operation (load ribbon cartridge and media, and clear paper jams).
•
Maintenance Manual — Explains how to maintain and repair the line
matrix printer at the field service level of maintenance.
•
Network Interface Card User's Manual — Information about network
protocols, configuration, and operation.
•
LQ-1600K Emulation For The P7000 H-Series Of Line Matrix Printers
Programmer’s Reference Manual — Covers the host control codes for the
LQ-1600K emulation.
•
KS Programmer’s Reference Manual — Covers the host control codes for
the KS emulation.
•
KSSM Programmer’s Reference Manual — Covers the host control codes
for the KSSM emulation.
Taking Care Of Your Printer
Your printer will produce high print quality jobs if it is well taken care of.
Periodic cleaning, handling the printer properly, and using the correct printer
supplies such as paper and ribbons ensures optimum performance.
Chapter 7 explains how to clean the printer, and printer supplies are listed in
Appendix A.
Protocols And Emulations
A protocol is a set of rules governing the exchange of information between the
printer and its host computer. These rules consist of codes that manipulate
and print data and allow for machine-to-machine communication. A printer
and its host computer must use the same protocol. As used in this manual,
protocol and emulation mean the same thing.
Most impact printers use single ASCII character codes to print text, numbers,
and punctuation marks. Some characters, are defined as control codes.
Control codes instruct the printer to perform specific functions, such as
underlining text, printing subscripts, setting page margins, etc. The main
difference between most printer protocols is in the characters used to create
control codes and the ways in which these characters are formatted.
When the printer executes the character and control codes of a particular
printer protocol, it is “emulating” that printer.
12
Page 13

2
Setting Up The Printer
Before You Begin
Read this chapter carefully before installing and operating the printer. The
printer is easy to install. However, for your safety and to protect valuable
equipment, perform all the procedures in this chapter in the order presented.
Power Requirements
The printer must be connected to a power outlet that supplies 88 to 270 volts
AC. The printer automatically senses and adjusts itself to conform to the
correct voltage range.
Primary circuit protection is provided by the power switch, which is also a
circuit breaker. Consult an electrician if printer operation affects local
electrical lines. See
power specifications.
“Electrical Characteristics” on page 171 for additional
IMPORTANT
Select A Site
Printer power should be supplied from a separate AC circuit protected
at 10 amperes for 100 - 120 volts or 5 amperes for 200 - 240 volts at 50 or
60 Hertz.
Select a printer site that meets all of the following requirements:
•
Permits complete opening of the printer cover and doors.
•
For cabinet models, allows at least three feet of clearance behind the
printer. (This permits air to circulate freely around the printer and provides
access to the paper stacking area.)
•
Has a standard power outlet that supplies 88-135 Volts AC or
178-270 Volts AC power, at 47 to 63 Hz.
•
Is relatively dust-free.
•
Has a temperature range of 10° C to 40° C (50° F to 104° F) and a
relative humidity from 15% to 90% non-condensing.
•
Is located within the maximum allowable cable length to the host
computer. This distance depends on the type of interface you plan to use,
as shown in
Table 1 on page 14.
13
Page 14
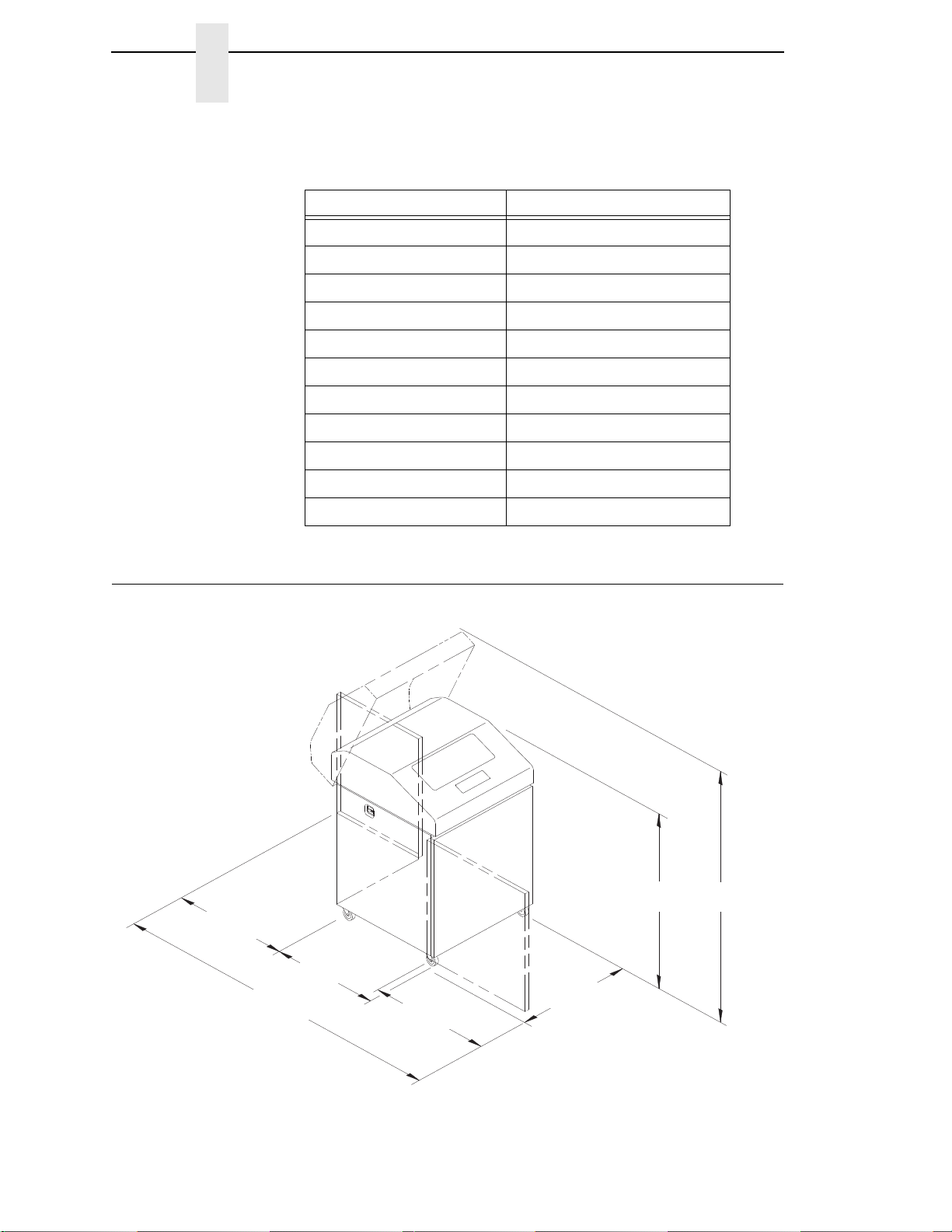
Chapter 2
183468b
27.0 in
(68.84 cm)
83.0 in
(210.8 cm)
29.0 in
(73.7 cm)
27.0 in
(68.6 cm)
27.0 in
(68.6 cm)
41.0 in
(104 cm)
57.5 in
(146.1 cm)
Printer Dimensions
T a ble 1. Maximum Interface Connection Cable Length
Interface Type Maximum Cable Length
Centronics Parallel 5 meters (15 feet)
Dataproducts Parallel 12 meters (40 feet)
IEEE 1284 Parallel 10 meters (32 feet)
Serial RS-232 15 meters (50 feet)
Serial RS-422 1220 meters (4000 feet)
Dataproducts Long Line 150 meters (492 feet)
Coax 1500 meters (4920 feet)
Twinax 1500 meters (4920 feet)
Twinax (shielded cable) 1500 meters (4920 feet)
Twisted Pair / Type 3 300 meters (985 feet)
Ethernet 10/100Base-T 100 meters (328 feet)
Printer Dimensions
14
Figure 1. Printer Dimensions - Cabinet Model
Page 15

183469b
27.0 in
(68.6 cm)
83.0 in
(210.8 cm)
32.5 in
(82.6 cm)
27.0 in
(68.6 cm)
27.0 in
(68.6 cm)
32.0 in
(81.3 cm)
42.5 in
(107.8 cm)
59.0 in
(149.9 cm)
Figure 2. Printer Dimensions - Cabinet Model with Paper Stacker
15
Page 16

Chapter 2
183882 REV A
T
O
F
T
O
F
T
O
F
T
OF
183882a
25 in.
(63.5 cm)
10.5 in.
(26.67 cm.)
48.0 in.
(122 cm)
30 in.
(76.2 cm.)
24.6 in.
(62.48 cm)
Printer Dimensions
Figure 3. Printer Dimensions - Pedestal Model
16
Page 17

Printer Component Locations
TOF
TOF
TOF
T
OF
183871 REV A
183871a
Ribbon
Ribbon
Cartridge
Ribbon
Tension Knob
Air Shroud
Assembly
Tab (2)
Tab
Slot (2)
Blue Tractor
Lock (2)
Paper
Support (2)
Tractor (2)
Vertical
Position Knob
Platen Lever
Splined Shaft
Platen Stop
Hammer Bank
Cover and
Ribbon Mask
Ribbon Cartridge
Interface
Familiarize yourself with the names and locations of the printer components,
shown in
procedures.
Figure 4 before continuing with the rest of the installation
Figure 4. Printer Component Locations
17
Page 18

Chapter 2
Printer Component Locations
18
Page 19

3
Operating The Printer
Powering On The Printer
When you power on the printer, it executes a self-test. The default power-up
state is online. When the self-test completes and the software has initialized
successfully, the status indicator light turns on, indicating the printer is online.
The default value of the type of emulation you have installed appears in the
upper right corner of the display. The ribbon life remaining is shown on the
second line.
If there is a fault during the self-test, the status indicator flashes and a specific
fault message appears on the display (such as “LOAD PAPER”). The alarm
also sounds if it is configured to do so. See “ LCD Message Troubleshooting
Table” on page
134 for information on fault messages and solutions.
Operating Modes
Online. In online mode, the printer can receive and print data sent from the
host. Pressing the
to offline mode. The status indicator is lit in online mode.
Offline. In offline mode, you can perform operator functions, such as loading
paper and setting top-of-form. You can also move within the printer
configuration menus. Pressing the
printer from offline to online mode. The status indicator is off in offline mode.
Fault. In fault mode, a condition exists which must be cleared before printing
can continue. The status indicator flashes, the alarm beeps (if configured to
sound), and a descriptive fault message displays.
The current operating mode can be selected via control panel keys or can
result from routine operations such as powering on the printer.
(
ON LINE/CLEAR) key toggles the printer from online
(
ON LINE/CLEAR) key toggles the
19
Page 20

Chapter 3
183452b
JOB SELECT/
PRINT MODE
PRT CONFIG
SET TOF
ENTER
ON LINE/CLEAR
PAPER ADVANCE
VIEW/EJECT
CANCEL
The Control Panel
The Control Panel
Figure 5 shows the keys, displays, and indicators as they appear on the
control panel. The following section provides the descriptions, and functions
of the control panel keys.
Key combinations are indicated with the plus (+) sign. For example, “Press U
+
V
” means to press the U key and the V key at the same time.
Figure 5. Control Panel
Control Panel Keys
ON LINE / CLEAR
Toggles the printer between online and offline modes. If a fault condition
exists, pressing this key will clear the fault message and return the printer
from fault mode to offline mode.
NOTE: If the fault condition is not corrected before pressing this key, the fault
message will reappear when attempting to place the printer online.
20
Page 21

Control Panel Keys
PAPER ADVANCE
Performs advance to top-of-form, as defined by the current active form length.
The key works both online and offline.
•
If online with data in the printer buffer, the data will print and then the
paper will move to the next top-of-form.
•
In the fault state, PAPER ADVANCE will advance the paper. The first
press moves to the top of the next available form. All subsequent presses
advances one forms length as defined by the current active forms length.
VIEW / EJECT
When the printer is online or offline, pressing this key executes the view or
eject function, depending on whether the printer is a cabinet or a pedestal (or
zero tear pedestal).
If online with data in the printer buffer, the data prints and the key functions as
described below.
If in a fault state, this key will be ignored.
•
View Function — for cabinet models, pressing the
VIEW/EJECT key moves the last data printed to the tractor area for
viewing. While in the view state, the message "Printer in View" displays,
pressing the UP or DOWN arrow keys moves the paper up or down in 1/
72 inch increments. This is done to align the image within a pre-printed
form, for example. Refer to the UP and DOWN key functions for additional
details on the microstep feature. Pressing VIEW/EJECT a second time
moves the paper back to the adjusted print position.
•
Eject Function — for pedestal models, when the VIEW/EJECT key is
pressed, the bottom of the last printed form will move to the tear bar
position. The message "READY TO TEAR/EJECT To Return" displays.
While in this position, pressing the UP or DOWN arrow keys moves the
paper up or down in 1/72 inch increments. Refer to the Up and Down key
functions for additional details on the microstep feature. When the VIEW/
EJECT key is pressed a second time, the printer will move the paper to
enable printing on the next available form.
CANCEL
In offline mode, this key cancels all data in the print buffer, if enabled in
“ADVANCED USER” menu (see page 104). The print buffer is cleared without
printing any of the data and the current paper position is set as the top-of-
form. If this function is disabled, the CANCEL key will be ignored.
NOTE: Use of this key will cause loss of data.
21
Page 22

Chapter 3
The Control Panel
SET TOF
Sets the top-of-form on the printer. This key is active only when the printer is
offline and will not operate if the printer is in a fault condition. The paper
moves down to the print position and aligns to the top-of-form. See the Quick
Setup Guide for the complete top-of-form setting procedure.
NOTE: If there is any data in the buffer, the paper will move to the last print
position.
PRT CONFIG
In offline mode, PRT CONFIG prints the current printer configuration. This key
requires a confirmation with the ENTER key; pressing any other key will exit
from this function. See
explanation of configuration menus.
“The Configuration Menus” on page 41 for an
JOB SELECT/PRINT MODE
In offline mode, this key allows for fast selection of any of the previously
stored configurations or typeface of the printer. Pressing this key causes the
printer to cycle through the following messages: Load Config., Factory Config,
Load Config 1, Load Config 2, Load Config 3,...,Load Config 8.
ENTER
When navigating the configuration menus, ENTER selects the currently
displayed option value as the active value. An asterisk (*) appears next to the
active value on the display. ENTER is also used for starting and stopping
printer tests and generating a configuration printout.
NOTE: The ENTER key must be unlocked in order to function.
See UP + DOWN, below.
The ENTER key lock and unlock function can be configured to be a
key combination other than
UP or DOWN ( = or
Moves up or down between levels in the configuration menus and makes
vertical forms adjustment. After pressing VIEW, press
paper up or down in 1/72 inch increments for fine vertical forms alignment.
When the printer is in offline mode, press
configuration menus.
>
)
=
+ > (see page 108).
=
or > to move through levels in the
=
or > to adjust the
22
Page 23

Cancel A Print Job
UP + DOWN ( = +
Locks and unlocks the ENTER key.
NOTE: The ENTER key lock and unlock function can be configured to be a
key combination other than
PREV or NEXT (
Moves between the options on the current level of configuration menu. In the
configuration menu, press
through the menu selections on the same level.
PREV + NEXT ( ; +
When both keys are pressed simultaneously, the printer will reset to the
power-up configuration and reset its internal state (in offline mode).
>
;
or < )
)
=
+ > (see page 108).
;
to scroll backward or press
<
)
<
to scroll forward
Ribbon Life Indicator
The second line of the LCD displays the remaining life of the currently
installed ribbon. The default settings for this feature should match the
requirements for most applications; no special user setup is needed. If your
particular application requires darker printing or can tolerate lighter printing,
the ribbon end point can be adjusted as appropriate. Please refer
End Point” on page 102.
“Ribbon
Cancel A Print Job
The procedure to cancel a print job depends on the printer emulation and your
application software. Contact your system administrator for additional
information.
1. If the printer is online, press
offline mode.
2. From the host system, stop the print job.
NOTE: If the print job is not stopped from the host system before pressing
(
CANCEL), the print job continues with data missing when the
printer returns to online mode. Exercise caution to prevent unwanted
data loss occurrences, as this function deletes unprinted data in the
printer. This function is active only in offline mode; the purpose of this
function is to eliminate the necessity of printing unwanted data when
print jobs are canceled.
3. Press
NOTE: You may need to enable the Cancel option on the front panel.
4. Set the top-of-form. Refer to the Quick Reference Guide.
(
CANCEL).
See “ADVANCED USER” on page 104 for details.
(
ON LINE/CLEAR) to place the printer in
23
Page 24

Chapter 3
183440b
183439b
Paper
Slot
Cabinet Model Pedestal Model
Paper Slot
Metal Paper Guide
(P7208H)
Wire
Guide (2)
Operational Procedures
Operational Procedures
This section contains routine printer operating procedures on how to:
•
reload paper;
•
unload paper;
•
cancel a print job.
Reload Paper
Do this procedure when “LOAD PAPER” displays. (This message occurs
when the last sheet of paper passes through the paper slot.) This procedure
reloads paper without removing the last sheet of the old paper supply, while
retaining the current top-of-form setting.
Figure 6. Paper Slot Location
1. Raise the printer cover. Raise the platen lever as far as it will go. (See
“Printer Component Locations” on page 17 for the location of the lever.)
2. Press
doors or remove the existing paper.
3. For cabinet models, open the front door. Align the paper supply with the
label on the floor. Ensure the paper pulls freely from the box.
4. Feed the paper up through the paper slot (see Figure 6). It may be easier
to feed one corner of the new paper up through the slot first. When this
corner can be grasped from the top, rotate the paper back to the normal
position.
NOTE: If you are using thick, multi-part forms and are unable to load the new
5. Hold the paper to prevent it from slipping down and through the paper
slot.
24
(
ON LINE/CLEAR) to turn off the alarm. Do not open the tractor
paper over the existing paper, go to step
15.
Page 25

Reload Paper
183888a
New Paper
Existing Paper
Figure 7. Loading New Paper into the Printer
6. Pull the new paper above and behind the ribbon mask, but in front of the
existing paper. The ribbon mask location is shown on the ribbon path
diagram. If necessary, gently press the existing paper back.
7. Align the top edge of the new paper with the top perforation of the existing
paper.
8. Load the new paper over the existing paper. Open and load the tractors
one at a time to prevent the paper from slipping.
NOTE: Make sure that the top edge of the new paper lines up with the top
horizontal perforation of the last page.
25
Page 26

Chapter 3
183444b
183446b
Platen Lever
Vertical Position
Knob
Platen Stop
Knob
A
Platen
Stop
183445b
Paper Thickness
Indicator
A
Operational Procedures
Figure 8. Setting the Platen Lever
9. Turn the platen stop knob clockwise or counterclockwise to match the
paper thickness. (The A-B-C scale corresponds approximately to 1-, 3-,
and 6-part paper thickness).
NOTE: If you are using the same thickness of paper, there is no need to
readjust.
10. Lower the platen lever.
NOTE: Do not set the platen lever too tightly; excessive friction can cause
paper jams, ribbon jams with potential for ribbon damage, smeared
ink, or wavy print.
11. Press
(
ON LINE/CLEAR) to remove the “LOAD PAPER” fault
message from the display.
12. Press (PAPER ADVANCE) several times to make sure the paper
feeds properly beyond the tractors and over the lower paper guide. Feed
sufficient paper to ensure the paper stacks correctly.
13. Close the printer cover. Close the cabinet front door.
14. Press
(
ON LINE/CLEAR) to place the printer in online mode and
resume printing.
26
Page 27

Reload Paper
183440 REV B
183440b
183439 REV B
183439b
Paper
Slot
Cabinet Model Pedestal Model
Paper Slot
Metal Paper Guide
(P7208H)
Wire
Guide (2)
Figure 9. Paper Slots on the Printers
NOTE: Perform steps 15 through 32 only if you are unable to load the new
paper over the existing paper.
15. Open both tractor doors.
16. Remove the old paper from the tractors. Allow the paper to fall into the
paper supply area.
17. Feed the new paper up through the paper slot. Hold the paper to prevent
it from slipping down through the paper slot.
27
Page 28

Chapter 3
TO
F
TOF
183441b
Paper
Left Tractor Door
Left Tractor Lock
Operational Procedures
Figure 10. Loading Paper on the Left Tractor
18. Pull the paper above and behind the ribbon mask. See Figure 4 on
page 17 for the ribbon mask location.
19. Load the paper on the left tractor.
20. Close the tractor door.
28
Page 29

Reload Paper
183442b
Paper
Paper Scale
Tractor
Tractor
Splined Shaft
Tractor Lock
CAUTION
Figure 11. Positioning the Left Tractor to Avoid Damage
To avoid damage to the printer caused by printing on the platen, always
position the left tractor unit directly to the left of the “1” mark on the
paper scale.
21. Normally, you should not need to adjust the position of the left tractor.
If adjustment is necessary, unlock the left tractor by placing the tractor
lock in the middle position. Slide the tractor until it is directly to the left of
the number “1” on the paper scale and lock it. (You can also use the
paper scale to count columns.)
29
Page 30

Chapter 3
TO
F
TO
F
T
OF
TO
F
183443b
Tractor Lock
Tractor Door
183440 REV
183440b
183439 REV B
183439b
Cabinet Model Pedestal Model
Wire
Guide (2)
Paper Slot
Upper Paper
Guide
Upper Paper
Guide
Operational Procedures
Figure 12. Loading Paper onto the Sprockets
22. Unlock the right tractor.
23. Load the paper onto the sprockets and close the tractor door.
If necessary, slide the right tractor to remove paper slack or to adjust for
various paper widths. Then, lock the tractor.
Figure 13. Using the Paper Guide to Orient the Paper
30
Page 31

Reload Paper
TO
F
T
OF
TOF
TOF
183967a
TOF Indicator
Perforation
Vertical
Position
Knob
24. Pedestal models:
Using the vertical position knob to move the paper up, guide the paper
over the lower paper guide and through the slot in the top cover. For
pedestal models with the Quick Access Cover, refer to the Quick Setup
Guide for paper exiting options.
25. Press (PAPER ADVANCE) several times to make sure the paper
feeds properly beyond the tractors and over the lower paper guide. Feed
sufficient paper to ensure the paper stacks correctly.
26. Ca binet models:
Open the cabinet rear door. Make sure the paper is aligned with the label
in the output area (inside the cabinet). Close the front and rear doors.
Figure 14. Aligning the Perforation with the TOF Indicator
27. Align the top of the first print line with the TOF indicator on the tractor by
rotating the vertical position knob. For best print quality, set the top-ofform at least 1/2 inch below the perforation.
NOTE: For exact positioning, press the
(VIEW/EJECT) key to move the
last data printed to the tractor area for viewing. While in View mode
“Printer in View” displays. Press the Up or Down Arrow keys to move
the paper vertically in small increments. Pressing the
EJECT) key a second time moves the paper back to the adjusted
(VIEW/
print position. The key owrks both online and offline provided that the
printer is in View mode. (This procedure is applicable for both the
cabinet and pedestal models.)
31
Page 32

Chapter 3
183444b
183446b
Platen Lever
Vertical Position
Knob
Platen Stop
Knob
A
Platen
Stop
183445b
Paper Thickness
Indicator
A
Operational Procedures
Figure 15. Adjusting the Platen Lever
28. Turn the platen stop knob clockwise or counterclockwise to match the
paper thickness. (The A-B-C scale corresponds approximately to 1-, 3-,
and 6-part paper thickness. Adjust until you have the desired print
quality.)
NOTE: The platen stop allows you to set an optimum and consistent
thickness that is not affected when opening and closing the platen
29. Lower the platen lever until it stops.
30. Press
lever.
(
ON LINE/CLEAR) to clear any fault messages (such as “LOAD
PAPER”) from the LCD.
31. Press
(
SET TOF). The top-of-form you have set moves down to the
print position. If there is data in the buffer, the paper moves forward to the
last print position on the next page.
32. Press
(
ON LINE/CLEAR) and close the printer cover.
32
Page 33

Unload Paper
TO
F
T
O
F
TOF
T
O
F
183477b
Paper
Perforation
Unload Paper
1. Press (ON LINE/CLEAR) to place the printer in offline mode and open
the printer cover.
2. For cabinet models, open the cabinet rear door. For models with the
power stacker installed, press the STACKER UP key on the rear control
panel.
Figure 16. Unloading the Paper from the Printer
3. Tear off the paper at the perforation.
4. Allow the paper to fall to the back of the printer and into the paper
stacking area.
5. For pedestal models, remove the stacked paper from the paper tray.
33
Page 34

Chapter 3
183478b
Paper
Power Stacker
Operational Procedures
Figure 17. Removing Stacked Paper from the Printer
6. For cabinet models, remove the stacked paper from the rear cabinet floor.
For cabinet models with the power stacker installed, remove the paper
from the wire paper tent and press the STACKER DOWN key to lower the
stacker mechanism.
7. Close the cabinet rear door.
34
Page 35

Unload Paper
183904a
Platen Lever
Tractor Door
CAUTION
Figure 18. Completely Removing the Paper
8. To completely remove the paper from the printer:
a. Raise the platen lever as far as it will go and open both tractor doors.
Be careful when pulling any paper backward through the paper path,
especially when using a label stock. If you are not careful, labels can
detach and adhere to the printer within the paper path, where only an
authorized service representative can remove them.
b. Open the cabinet front door.
c. Gently pull the paper down through the paper slot. Allow the paper to
fall into the paper supply area.
d. Remove the paper from the paper supply area.
35
Page 36

Chapter 3
Integrated Print Management System
Integrated Print Management System
The P7000 has a new feature that automatically monitors and communicates
the status of the ribbon life to help the operator know when to change ribbons.
Using an ink delivery system called the Cartridge Ribbon System (CRS), the
printer can automatically detect when a new or used ribbon is loaded, and all
ribbon properties. The ribbon is contained in a plastic box (the cartridge) and
feeds only in one direction. The CRS contains an interface board that allows
communication between the printer and the cartridge. Using the CRS, the
P7000 automatically detects when a new or used ribbon is installed and
determines the ribbon’s length, ink color, and expected yield. The ribbon life,
starting from 100% when new and decreasing to 0% when depleted, is always
displayed on the control panel. See
When the ribbon life reaches 2%, a warning message “RIBBON UNDER 2%/
Change RBN soon” appears on the control panel display. The control panel
status indicator lamp flashes. The printer will continue printing in this condition
until the ribbon life reaches 0% at which time, printing will stop. The ribbon
may be changed at any time while the printer is in the “RBN END POINT/
Change Ribbon” condition without losing data in the printer’s buffer. If a new
ribbon is loaded, the system automatically detects the change, clears the
condition when the platen is closed, and restarts the life at 100%. If a partially
used ribbon is loaded, the system continues the life at the percentage
indicated for the used ribbon.
Figure 5 on page 20.
You may also resume printing for approximately two more minutes without
changing the ribbon by pressing the ON LINE/CLEAR key twice. This may be
done as many times as needed to complete the job in progress.
Ribbon usage information is calculated by maintaining a count of impressions
(dots) that is stored on the ribbon cartridge and updated periodically so that
the cartridge can be used on a different printer with the information intact. This
allows the system administrator to have precise control over print quality and
consumable costs. The accurate presentation of available ribbon life allows
for efficient planning of print jobs. For example, if the displayed ribbon life
were low, you can install a new ribbon before printing a large print job.
Output Darkness
By default the system is configured to meet most user requirements.
However, some applications require that the output remains darker than the
nominal set point while some applications are less critical and could tolerate a
lighter final image. The system can easily adjust to this variability. A setting
under the Printer Control menu is available that allows the user to adjust the
final output. The range is as follows:
Normal (Default)
Darker +1 through +6
Lighter -1 through -10
The ribbon life indicator always cycles between 100% and 0%, but if a darker
setting is selected, zero will be reached more quickly. If a lighter setting is
selected, the system will extend the amount of printing it takes to reach zero.
36
Page 37

Loading a Used Ribbon Cartridge
Loading a Used Ribbon Cartridge
You can take the ribbon cartridge off the printer and reload it at a later time.
The ribbon life gauge automatically updates to reflect the correct remaining
capacity.
NOTE: Since the ribbon usage information is stored on the ribbon cartridge,
you can reload a partially used cartridge onto a different printer.
Lighter Or Darker Print
The ribbon life value as determined by the Integrated Print Management
System is factory set so that the image quality at the end of the ribbon life is
as good as it was when the ribbon was new. You may adjust the ribbon end
point for a lighter or darker image as required for your printing needs.
See “PRINTER CONTROL” on page 102.
37
Page 38

Chapter 3
TOF
TOF
183816a
Blue Tractor
Door (2)
Platen Lever
Integrated Print Management System
Changing Ribbon Cartridge
Before changing the ribbon cartridge, determine whether at the end of ribbon
life if you want to make the print lighter (extend the ribbon life) or darker
(shorten the ribbon life). If you want to make the print lighter, go to
End Point” on page 57 and follow the procedures for adjusting the image
density. If you are satisfied with the print darkness, or if you want to increase
the darkness at the end of ribbon life, continue with the following steps.
NOTE: Ribbon cartridge instructions and illustrations shown in the following
section are for the pedestal model. Follow the same procedures for
the cabinet model.
“Ribbon
38
Figure 19. Preparing to Load the Ribbon
1. Open the printer cover.
2. Raise the platen lever as far as it will go.
3. Close the tractor doors.
4. Remove the old ribbon cartridge and discard properly.
Page 39

Changing Ribbon Cartridge
TOF
TOF
TOF
T
OF
183871a
Ribbon
Ribbon
Cartridge
Ribbon
Tension Knob
Air Shroud
Assembly
Tab (2)
Tab Slot (2)
CAUTION
Figure 20. Installing the Ribbon Cartridge
5. Remove the ribbon slack on the new ribbon cartridge by turning the
ribbon tension knob clockwise.
Do not turn the ribbon tension knob counterclockwise. This could
damage the ribbon cartridge.
6. Hold the cartridge at an angle, so that the rear side nearest you is lower
than the side with the ribbon. Find the two tabs on the outside of the
cartridge and place them into the corresponding slots on the air shroud
assembly (see
Figure 20).
39
Page 40

Chapter 3
TOF
T
OF
183872a
T
O
F
T
O
F
T
O
F
TO
F
183874a
Ribbon
Cartridge
A
Hammerbank
Cover
Ribbon Mask
Ribbon Cartridge
Ribbon
Ribbon Tension Knob
A
Integrated Print Management System
7. Rock the cartridge downward, making sure that the ribbon goes between
CAUTION
Make sure that the ribbon does not twist or fold over.
8. Turn the ribbon tension knob clockwise a few times to make sure the
9. Close the platen lever.
10. Close the printer top cover.
If you want to increase the darkness level of the ribbon at the end of life, go to
“Ribbon End Point” on page 57 and follow the procedures for adjusting the
image density.
If you are satisfied with the print darkness, press the
key twice to return the printer to operation.
Figure 21. The Ribbon Cartridge Snapped in Place
the guide and the mask (see
Figure 21). You will feel it snap into place.
ribbon tracks correctly in the ribbon path.
(
ON LINE/CLEAR)
40
Page 41

4
The Configuration Menus
Configuration Overview
To print data, the printer must respond correctly to signals and commands
received from the host computer. Configuration is the process of matching the
printer's operating characteristics to those of the host computer and to
specific tasks, such as printing labels or printing on different sizes of paper.
The characteristics which define the printer's response to signals and
commands received from the host computer are called configuration
parameters.
You can configure the printer using the configuration menus and the control
panel or by sending control codes in the data stream from a host computer
attached to the printer. This chapter provides an introduction to configuring
the printer and includes the configuration menus available (depending on
which emulation you have installed in the printer).
IMPORTANT
Configuration directly affects printer operation. Do not change the
configuration of your printer until you are thoroughly familiar with the
procedures in this chapter.
Changing And Saving Parameter Settings
You may change a printer parameter setting, such as line spacing or forms
length, either by pressing keys on the control panel or by sending emulation
control codes in the data stream from a host attached to the printer. The
control panel allows you to configure the printer’s resident set of configuration
menus. An example procedure for using the control panel to change
parameter settings begins on
When control codes are sent from a host attached to the printer, they override
control panel settings. For example, if you set the line spacing to 6 lpi with the
control panel, and application software later changes this to 8 lpi with a control
code, the control code overrides the control panel setting.
page 43.
Saving Parameter Settings
The parameter settings that you have changed can be permanently stored in
the printer’s memory as a configuration.
page 46. and “Saving Your New Configuration” on page 46.
You may also save your new configurations using the PTX_SETUP command
host control code. See your LinePrinter Plus Programmer’s Reference
Manual for details.
See “Auto Save Configuration” on
41
Page 42

Chapter 4
ON LINE/CLEAR
OR
OR
ENTER
+
Configuration Overview
Default And Custom Configurations
A configuration consists of a group of parameter settings, such as line
spacing, forms length, etc. Your printer provides a fixed default configuration
and allows you to define several custom configurations for use with particular
print jobs. The factory default configuration can be loaded, but it cannot be
altered.
Eight configurations can be modified for unique print job requirements. The
“Save Config.” option allows you to save eight groups of parameter settings in
memory as custom configurations numbered from 1 through 8. An
explanation on how to save a set of parameter values as a custom
configuration using the “Save Config.” menu option begins on
page 46.
Navigating The Menus
To manipulate configurations review the following instructions about
navigating through the menus.
You must be offline to move within the menus.
Press to toggle between ONLINE and OFFLINE.
Menus are accessed with the printer offline.
Press to move up or down through the menu levels.
Press to scroll through the available choices on a
chosen level.
Press to confirm selection.
Press to lock and unlock the ENTER key. The
ENTER key is locked by default to prevent you
from accidentally changing the printer
configuration. The lock and unlock function can be
=
configured to be other than
Key” on page 108.)
+ > (See “Set Lock
To experiment with navigating the menus, use the example on the next page
as a tutorial.
42
Page 43

Changing Parameters Example
. . .
OFFLINE
QUICK
SETUP
PRINTER
CONTROL
Ribbon End
Point
Open Platen
@ BOF
Unidirectional
Tear Bar
Dist.
Display
Language
Disable*
Enable
Disable*
Enable
7.46 in.*
(4.5-10.5 in.)
English*
* = Factory Default
1
Only for P7000 Pedestal Model
Accented
Char
Standard*
Tall
Darker +6
Darker +5
Darker +4
Darker +3
Darker +2
Darker +1
Normal
Lighter -1
Lighter -2
Lighter -3
Lighter -4
Lighter -5
Lighter -6
Lighter -7*
Lighter -8
Lighter -9
Lighter -10
View
Function
1
.
Disable*
Enable
Changi ng Parameters E xample
A configuration consists of several parameters. The default factory
configuration has a starting set of parameters. In the configuration menu
above, and in all the configuration menus in this chapter, the factory default
values are indicated by an asterisk (*).
Your print jobs may require parameter values which vary from the default
settings. This section provides an example procedure for changing individual
parameter values.
The following procedure shows how to change and save the settings for the
Unidirectional and Accented Char options. Use these guidelines to navigate
the configuration menus and change other parameters.
NOTE: When changing Ribbon End Point parameters, all changes will apply
to every configuration saved. Changes to Ribbon End Point cannot
be saved to an individual configuration.
43
Page 44

Chapter 4
ON LINE/CLEAR
+
UNTIL
UNTIL
OR
ENTER
Step Press LCD Notes
1. Make sure the printer is on.
Configuration Overview
2. OFFLINE
QUICK SETUP
3. ENTER SWITCH
UNLOCKED
OFFLINE
QUICK SETUP
4. OFFLINE
PRINTER CONTROL
5. PRINTER CONTROL
Ribbon End Point
6. PRINTER CONTROL
Unidirectional
Allows you to make configuration changes.
7. Unidirectional
Disable*
8. Unidirectional
Enable
9. Unidirectional
Enable*
10. PRINTER CONTROL
Unidirectional
44
Cycle through the choices.
The * indicates this choice is active.
Page 45

Changi ng Parameters E xample
UNTIL
OR
ENTER
+
ON LINE/CLEAR
ENTER
ON LINE/CLEAR
Step Press LCD Notes
11. PRINTER CONTROL
Accented Char
12. Accented Char
Standard*
13. Accented Char
Ta ll
14. Accented Char
Tall*
15. ENTER SWITCH
LOCKED
Press until the desired parameter displays.
The * indicates this choice is active.
Locks the ENTER key.
16. ENTER = Save
ONLINE = No Save
17A. Cfg = 1*
= Power-Up Cfg
17B. ONLINE
Ribbon Life 100%
18. The printer is ready for operation
The parameters you have changed will remain active as long as the printer is
on. When you turn off the printer, the parameters will be erased from memory
unless you save them in a configuration. If you do not save the configuration,
the printer will revert to the default values next time the printer is powered on.
Press ENTER to automatically save
configuration changes. Press ONLINE to
continue without saving.
Configuration changes have been saved as
Configuration 1, and will be set as the
Power-Up config. The printer will then be
brought online.
Places the printer online without
permanently saving the configuration
changes.
45
Page 46

Chapter 4
Configuration Overview
Auto Save C onf igu r atio n
After any changes are made to the Factory Default configuration menu items,
you will be prompted to save the changes to “Config #” when you place the
printer online. “#” represents the next available unassigned configuration
number. When prompted, press one of the following:
•
Enter. Saves to Config 1 or the next available Config, and becomes the
power-up config.
•
Online. Changes will be implemented but saved only temporarily until
deliberately saved as a new configuration or until you power off the
printer. All changes will be lost when you power off the printer.
Saving Your New Configuration
The Save Config. option allows you to save up to eight custom configurations
to meet different print job requirements. Once you have changed all of the
necessary parameters, you may save them as a numbered configuration
(Example 1 on
that can be stored and loaded later for future use. If you do not save your
configuration using the Auto Save, or this option, all of your parameter
changes will be erased when you power off the printer.
page 47) or a named configuration (Example 2 on page 49)
Once you have saved a custom configuration using this option, it will not be
lost if you power off the printer. You can load a configuration for a specific
print job (see
You may want to print your configurations (see “Print Config.” on page 59)
and store them in a safe place, such as inside the printer cabinet. If the
Protect Configs. parameter is enabled and you try to resave an existing
configuration, the new configuration will not be saved until the existing
configuration has been deleted (see
NOTE: Once you change active emulations, any changes to the previously
“Load Config.” on page 58). You can also modify and resave it.
“Delete Config.” on page 59).
selected emulation will be gone unless they have been saved.
46
Page 47

Saving Your New Configuration
ON LINE/CLEAR
+
UNTIL
UNTIL
OR
ENTER
Example 1
This example shows how to save a configuration as a numbered
configuration, then later print it.
Step Press LCD Notes
1. Make sure the printer is on.
2. OFFLINE
QUICK SETUP
3. ENTER SWITCH
UNLOCKED
OFFLINE
QUICK SETUP
4. OFFLINE
CONFIG. CONTROL
5. CONFIG. CONTROL
Load Config.
6. CONFIG. CONTROL
Save Config.
Allows you to make configuration changes.
7. Save Config.
1*
8. Save Config.
2
9. Save Config.
2*
Cycle through the choices.
The * indicates this choice is active.
47
Page 48

Chapter 4
UNTIL
OR
ENTER
+
ON LINE/CLEAR
Step Press LCD Notes
Configuration Overview
NOTE: We recommend that you print the configuration. To print the configuration go to Step 9. To skip this procedure
and resume printer operation, go to Step 14.
10. CONFIG. CONTROL
Save Config.
11. CONFIG. CONTROL
Print Config.
12. Print Config.
Current
13. Print Config.
2
14. OFFLINE
CONFIG. CONTROL
Press until the desired parameter displays.
The selected configuration is printed.
15. ENTER SWITCH
LOCKED
16. ONLINE
Ribbon Life 100%
17. If you printed out the configuration, store it in a safe place. The printer is ready for operation.
Locks the ENTER key.
48
Page 49

Saving Your New Configuration
ON LINE/CLEAR
+
UNTIL
UNTIL
UNTIL
UNTIL
Example 2
This example shows how to save a configuration as a named configuration.
Step Press LCD Notes
1. Make sure the printer is on.
2. OFFLINE
QUICK SETUP
3. ENTER SWITCH
UNLOCKED
OFFLINE
QUICK SETUP
4. OFFLINE
CONFIG. CONTROL
5. CONFIG. CONTROL
Load Config.
6. CONFIG. CONTROL
Name Configs.
Allows you to make configuration changes.
7. Name Configs.
1
8. Name Configs
2
9. 2
2*
10. 2
T
The LCD flashes.
You will rename config 2.
Cycle through the choices until “T” displays.
49
Page 50

Chapter 4
UNTIL
UNTIL
UNTIL
ENTER
UNTIL
Step Press LCD Notes
Configuration Overview
11. 2
12. 2
13. 2
14. 2
15. 2
T_
Saves the first character.
Cycle through the choices until “E” displays.
TE
Saves the second character.
TE_
Cycle through the choices until “S” displays.
TES
Saves the third character.
TES_
16. 2
TEST
17. 2
TEST_
18. Name Configs
TEST
19. CONFIG. CONTROL
Name Configs
20. CONFIG. CONTROL
Save Config.
21. Save Config.
1*
Cycle through the choices until “T” displays.
Saves the fourth character.
The configuration is renamed TEST.
50
Page 51

Optimizing Print Quality
ENTER
+
ON LINE/CLEAR
Step Press LCD Notes
22. Save Config.
TEST
23. Saving Configuration
Save Config.
TEST*
24. ENTER SWITCH
LOCKED
25. ONLINE
Ribbon Life 100%
Now you have the saved configuration for later use if needed.
TEST now appears as one of configuration
choices.
Your configuration is saved as TEST.
Locks the ENTER key.
Optimizing Prin t Quality
The print quality will vary according to the typeface selected. Both text and
barcodes will print using the resolution of the typeface selected.
Optimizing Prin t S peed
The print speed will vary according to the typeface selected.
51
Page 52

OFFLINE
CONFIG.
CONTROL
page 58
Load Config.
Save Config.
Print Config.
Delete Config.
Power-Up Config.
Protect Configs.
Name Configs
Reset Cfg Names
Auto Save
NOTE:
1
Available for Hanzi and Kanji LP+ Printers Only
2
Available for Hangul LP+ Printers Only
3
If installed
4
Available for Zero Tear Pedestal Printers only.
5
Only for P7000 Pedestal Model
6
Not available if PNE Port is set to Seria
7
If Real Time Clock (RTC) option is installed.
8
If a Feature File has been downloaded.
QUICK
SETUP
page 54
Host Interface
Adapter Address
3
Ethernet Address
3
WLAN Address
3
ZTP Data Time
4
ZTP Wait Time
4
ZTP TearDistance
4
Graphic Spd Up
Typeface
DBCS CPI
Select LPI
DBCS ASCII Style
DBCS/ASCII Mode
1
Ribbon End Point
Reset Cmd CFG Ld
Load Config.
Save Config.
Power-Up Config.
HOST
INTERFACE
page 60
E-Net Adapter
3
Ethernet
3
Auto Switching*
Centronics
Dataproducts
Serial
IEEE 1284
NETWORK
SETUP
3
page 77
Adapter Address
3
Adapter Params
3
Ethernet Address
3
Ethernet Params
3
WLAN Address
3
WLAN Params
3
PRINTER
CONTROL
page 102
Ribbon End Point
Open Platen @ BOF
Tear Bar Dist.
View Function
5
Unidirectional
Display Language
Accented Chars
ADVANCED
USER
page 104
Ptx Setup Option
Hex Dump Mode
Power-Up State
Downloaded Fonts
PMD Fault
Power Stacker
3
Auto Elevator
3
Auto Locking
File System
Set Sharing
Shuttle Timeout
Slow Paper Slew
Alarm
Power Saver Time
Pwr Save Control
Cancel Key
Ret. Status Port
Set Lock Key
Job Set/Typeface
Print Hist. Log
RBN Low Warn@
RBN Low Action
RBN End Action
DIAGNOSTICS
page 110
Printer Tests
Test Width
Paper Out Dots
System Memory
Print Statistics
Software Build
Feature File
8
Shuttle Type
Printer MGMT
page 114
PNE Port
Mgmt Protocol
PNE Port Number
6
PNE Port Timeout
6
Status Port Numb
Mgmt Port Number
EMULATION
page 92
LinePrinter+
Printer Protocol
LQ 1600K
1
KS
2
KSSM
2
ZTP
SETTINGS
4
page 185
ZTP Data Time
ZTP Wait Time
ZTP Tear Distance
ZTP Function
ZTP Platen Open
DATE
7
page 113
Hour
Minute
Year
Month
Day
Chapter 4
Main Menu
Main Menu
52
Figure 22. Main Menu Configuration
Page 53

Optimizing Print Speed
Brief descriptions follow for the first-level configuration menu options:
•
QUICK SETUP — These options allow quick access to the main printer
options used most.
•
ZTP SETTINGS These options allow you to set parameters for zero tear
pedestal printers.
•
CONFIG. CONTROL — These options allow you to save, print, load,
delete, name, and reset entire sets of configuration parameters.
•
HOST INTERFACE — These options allow you to select either the Serial
RS-232, Serial RS-422, Centronics
Ethernet
printer. This menu also allows you to configure several parameters for
each interface.
•
NETWORK SETUP — This option allows you to select from Ethernet
Address option and Ethernet Parameters options.
•
EMULATION — This menu allows you to configure the options which are
available for the current operating (active) emulation.
•
PRINTER CONTROL — These options allow you to select several
operating parameters for the printer, such as the speed at which paper
will advance when slewing.
™
, IEEE® 1284 parallel, or Auto Switching interface for the
®
parallel, Data Products parallel,
Main Menu
•
ADVANCED USER — These options allow you to select several
advanced operating parameters for the printer, such as the speed at
which paper will advance when slewing.
•
DIAGNOSTICS — This menu includes the diagnostic tests, system
memory, software build part number, Feature File (if one exists),
the shuttle type, and statistics of the printer.
•
DATE — This menu allows you to set the printer’s real time clock. The
parameters include hour, minute, year, month, and day.
•
PRINTER MGMT — These options allow you to select the PNE port type,
port number, port timeout period, status port number, and management
port number.
53
Page 54

QUICK
SETUP
(from page 52)
Typeface
Host
Interface
* = Factory Default
1
Available for Hanzi and Kanji LP+ Printers Only
2
Available for Hangul LP+ Printers Only
3
If installed.
4
Available for Zero Tear Pedestal Printers only.
DBCS
CPI
Graphics
Spd-Up
LQ
Near LQ*
Normal
Hi-Speed
Super Hi-Speed
Ultra Hi-Speed
Auto Switching*
Centronics
Dataproducts
Serial
IEEE 1284
E-Net Adapters
3
Ethernet
3
5.0 CPI
6.0 CPI
6.7 CPI*
7.5 CPI
8.5 CPI
2
9 CPI
2
10.0 CPI
2
Others CPI
Normal*
Enhanced
Turbo
Match Typeface
Adapter
Address
3
IP Address
Subnet Mask
Gateway Address
MAC Address
DHCP
Ethernet
Address
3
IP Address
Subnet Mask
Gateway Address
MAC Address
DHCP
WLAN
Address
3
IP Address
Subnet Mask
Gateway Address
MAC Address
DHCP
ZTP
Data Time
4
.5 Sec*
1.0 - 15.0 Sec
ZTP
Wait Time
4
2 Sec*
3 - 10 Sec
1 Sec
ZTP
TearDistance
4
1060/144 Inch*
Select
LPI
6.0 LPI*
8.0 LPI
DBCS/ASCII
Mode
1
DBCS ASCII
Style
DBCS Mode*
ASCII Mode
Normal*
Oversize
1
OCR B
Load
Config.
Factory*
1-8
Power-Up
Config.
Factory*
1-8
Save
Config.
1*
2-8
Ribbon End
Point
Darker +6
Darker +5
Darker +3
Darker +2
Darker +1
Normal
Lighter -1
Lighter -2
Lighter -3
Lighter -4
Lighter -5
Lighter -6
Lighter -7*
Lighter -8
Lighter -9
Lighter -10
Reset Cmd
CFG Ld
Disable*
Power up config
Current config
Factory config
Chapter 4
QUICK SETUP
QUICK SETUP
54
Page 55

Optimizing Print Speed
QUICK SETUP
Host Interface
The Host Interface menu enables you to select and configure interfaces
between the printer and your host computer.
Adapter Address
•
IP Address. A numeric address such as 123.45.61.23 which identifies a
printer or server in a LAN or WAN.
•
Subnet Mask. A binary value used to divide IP networks into smaller
subnetworks or subnets. This mask is used to help determine whether IP
packets need to be forwarded to other subnets.
•
Gateway Address. A gateway address is the IP address of a hardware
device (gateway) that translates data between two incompatible
networks, which can include protocol translation.
•
MAC Address. This menu item is the Manufacturer’s Assigned Number,
and is unique for each printer. It is read-only.
•
DHCP. You can enable/disable the DHCP protocol using this option, but
consult your administrator for the appropriate setting.
Ethernet Address
•
IP Address. A numeric address such as 123.45.61.23 which identifies a
printer or server in a LAN or WAN.
•
Subnet Mask. A binary value used to divide IP networks into smaller
subnetworks or subnets. This mask is used to help determine whether IP
packets need to be forwarded to other subnets.
•
Gateway Address. A gateway address is the IP address of a hardware
device (gateway) that translates data between two incompatible
networks, which can include protocol translation.
•
MAC Address. This menu item is the Manufacturer’s Assigned Number,
and is unique for each printer. It is read-only.
•
DHCP. You can enable/disable the DHCP protocol using this option, but
consult your administrator for the appropriate setting.
WLAN Address
•
IP Address. A numeric address such as 123.45.61.23 which identifies a
printer or server in a LAN or WAN.
•
Subnet Mask. A binary value used to divide IP networks into smaller
subnetworks or subnets. This mask is used to help determine whether IP
packets need to be forwarded to other subnets.
•
Gateway Address. A gateway address is the IP address of a hardware
device (gateway) that translates data between two incompatible
networks, which can include protocol translation.
•
MAC Address. This menu item is the Manufacturer’s Assigned Number,
and is unique for each printer. It is read-only.
•
DHCP. You can enable/disable the DHCP protocol using this option, but
consult your administrator for the appropriate setting.
55
Page 56

Chapter 4
QUICK SETUP
ZTP Data Time
This option sets the pause time in the data stream that the ZTP requires
before moving the form to the tear bar once a print job is completed. The
values range from .5 to 15 seconds. The default is .5 seconds.
ZTP W ait Time
This option sets the minimum amount of time that the form stays at the tear
bar. This allows you time to remove the form before the form is retracted to
print the next form. The adjustable values range from 1 to 10 seconds in
increments of 1 second. The default value is 2 seconds.
ZTP TearDistance
This option sets the tear off distance from the current print position to the tear
bar. Adjustable values in increments of 1/144th of an inch range from 200 to
2880. The up and down arrows adjust the display value. When you press the
Enter key, the selected value is stored and a scale is printed to indicate the
current tear off position. The default value is 1060.
NOTE: When a new value is selected, the printer will lose the current print
position. You must reset the top of form to automatically save the new
value.
Graphics Sp d-Up
This menu is used to increase (speed up) graphic printing speed by turning on
Enhanced/Turbo mode. See “Graphics Spd Up” in the Programmer’s
Reference manual.
Typeface
Sets the typeface of the printer. This key requires confirmation with the
ENTER key.
NOTE: The factory default for the Hanzi GB and Kanji SJIS LP+ is Near LQ.
The factory default for the Hangul and Hanzi Big5 LP+ is LQ.
DBCS CPI
Defines the default values for horizontal character spacing in DBCS mode.
For the Hanzi and Kanji LP+ printer, select from 5.0, 6.0, 6.7, 7.5, and Others
CPI. For the Hangul LP+ printer, selected from 5.0, 6.0, 6.7, 7.5, 8.5, 10, and
others CPI.
NOTE: The factory default for the Hanzi LP+ printer is 6.7 cpi. The factory
default for the Hangul LP+ printer is 6.0 cpi. The factory default for the
Kanji LP+ printer is 7.5 cpi.
56
Page 57

Optimizing Print Speed
QUICK SETUP
Select LPI
Defines the default values for vertical character spacing. The number of lines
per inch can be 6.0 or 8.0.
NOTE: The factory default for the Hanzi and Hangul LP+ is 6.0. The factory
default for Kanji LP+ is 8.0.
DBCS ASCII Style
This option specifies the appearance of the single-byte numeric characters.
For the Hanzi and Kanji LP+ printer, select from Normal, Oversize and OCRB.
For the Hangul LP+ printer, select from Normal, and OCRB.
DBCS/ASCII Mode
This option specifies the operating mode of the Hanzi printer. Refer to “Font
Attribues” in the LQ1600K Programmer's Reference Manual for more
information.
NOTE: Available for the Hanzi and Kanji LP+ printers only.
Ribbon End Point
This parameter adjusts the point at which the system will declare the ribbon
as being expended. The life count will always be from 100% to 0%, but if a
darker setting is selected 0% will be reached more quickly. If a lighter setting
is selected, the system will extend the time it takes to reach 0%.
Reset Cmd CFG Ld
When the printer receives a host data stream reset command
(ESC @ or ESC[K) in addition to resetting printer variables, the selected
configuration will be loaded.
•
Disable (default). The active emulation parameters are loaded when the
reset command is executed.
•
Power-Up Config. The power-up configuration is loaded when the reset
command is executed.
•
Current Config. The currently selected configuration is loaded when the
reset command is executed.
•
Factory Config. The factory installed configuration is loaded when the
reset command is executed.
Load Config.
The printer can store numerous configurations in memory. This parameter
allows you to select and load a specific configuration.
57
Page 58

Chapter 4
CONFIG.
CONTROL
(from page 52)
Load
Config.
Save
Config.
Print
Config.
Delete
Config.
Power-Up
Config.
Protect
Configs.
Name
Configs
Reset Cfg
Names
Factory*
1-8
1*
2-8
Current Short*
Current Full
Factory
Power-Up
All
1-8
1*
2-8
Factory*
1-8
Disable*
Enable
1-8
1*
2-8
All
* = Factory Default
Auto
Save
Enable*
Disable
ZTP SETTINGS
Save Config.
This option allows you to save up to eight configurations to meet different print
job requirements. This eliminates the need to change the parameter settings
for each new job. The configurations are stored in memory and will not be lost
if you turn off the printer. If the Protect Configs. parameter is enabled, the new
configuration will not be saved unless the existing configuration has been
deleted first. The factory default configuration cannot be changed. See
“Saving Your New Configuration” on page 46 for details.
Power-Up Config.
You can specify which of the nine configurations (Factory or 1-8) will be the
power-up configuration.
ZTP SETTINGS
See Appendix C, page 177.
CONFIG. CONTROL
The CONFIG. CONTROL menu allows you to control your printer’s
configurations according to the specifications necessary for your print jobs.
58
Load Config.
The printer can store numerous configurations in memory. This parameter
allows you to select and load a specific configuration.
Page 59

CONFIG. CONTROL
Optimizing Print Speed
Save Config.
This option allows you to save up to eight configurations to meet different print
job requirements. This eliminates the need to change the parameter settings
for each new job. The configurations are stored in memory and will not be lost
if you turn off the printer. If the Protect Configs. parameter is enabled, the new
configuration will not be saved unless the existing configuration has been
deleted first. The factory default configuration cannot be changed. See
“Saving Your New Configuration” on page 46 for details.
Print Config.
This option is used to print a listing of various stored printer configurations.
Store printouts of your configurations in a safe place for quick referral.
Delete Config.
You can delete one or all of your eight customized configurations. The factory
default configuration cannot be deleted.
Power-Up Config.
You can specify which of the nine configurations (Factory or 1-8) will be the
power-up configuration.
Protect Configs.
You can specify whether or not a new configuration should overwrite an
existing configuration when you activate the Save Configs. parameter. When
disabled (default), the new configuration will overwrite the existing
configuration. When enabled, the new configuration will not overwrite the
existing configuration, and the message “CONFIG. EXISTS / Delete First”
displays.
Name Configs
You may specify a 15-character name which can be used to refer to a
configuration. The name you enter for a configuration will be used in the Load
Config., Save Config., Print Config., Delete Config., and Power-Up Config.
menus. The name can only be cleared by using the Reset Cfg Names menu.
When you move into the Name Configs. menu, the top line of the display
shows the current configuration name. The second line of the display is
initially the same as the top line. You can modify the second line of the display
without affecting the top line until the ENTER key is pressed, which sets the
modified name.
Press the UP or DOWN (
for that character at the cursor location. Press the NEXT (
the next character to be modified. Press the PREV key (
character you have already modified. Continue until you have entered the
name you want to give to this configuration, then press ENTER to save. The
name you entered will now represent this configuration on the printer's front
panel. To exit this menu without saving, press any key other than the ENTER
key. The configuration name will revert to the last saved value.
=
or
>
)
keys to cycle through the values available
<
) key to move to
;
) to go back to a
59
Page 60

Chapter 4
HOST
INTERFACE
(from page 52)
IEEE 1284Auto
Switching*
Centronics Serial
Ethernet
1
(see page 74)
(see page 61)
(see page 63) (see page 68)
(see page 76)
* = Factory Default
1
Available when an Ethernet is present.
2
Available when an Adapter is present.
E-Net
Adapter
2
(see page 75)
Dataproducts
(see page 65)
HOST INTERFACE
Reset Cfg Names
You can reset specific configuration names back to the default value of the
configuration number.
Auto Save
•
Enable (default). When a change has been made to a configuration
menu, this option automatically prompts you to save or not save the
change to config #. If you are currently in the Factory Config. menus and
make a change, pressing Enter saves to Config 1 or the next available
config. and becomes the Power-Up config. If the current config is Config 1
and a menu change is made, pressing Enter will save the change to
Config 1.
•
Disable. The printer will not prompt you to save any changes made.
HOST INTERF ACE
The Host Interface Menu enables you to select and configure one of many
types of interfaces between the printer and your host computer. The currently
selected interface is indicated with an asterisk on the control panel message
display. Each interface has its own submenu with a set of interface
parameters which can be configured.
60
Page 61

Auto Switching Submenu
Auto Switching
(from page 60)
Parallel
Hotport
Serial
Hotport
Port Type
Centronics*
(see page 63 for options)
Dataproducts
(see page 65 for options)
IEEE 1284
(see page 74 for options)
Disable
E-Net Adapter
(see page 75 for options)
Trickle Time
1/4 sec*
1/2 sec
1 sec
2 sec
4 sec
8 sec
16 sec
Off
Timeout
10 sec.*
(10-60)
Report Status
Disable*
Enable
Switch Out On
Data Timeout*
Session Close
Port Type
RS 232*
RS 422
Disable
Trickle Time
1/4 sec*
1/2 sec
1 sec
2 sec
4 sec
8 sec
16 sec
Off
Timeout
10 sec.*
(10-60)
Report Status
Disable*
Enable
* = Factory Default
1
= If installed
Ethernet
Hotport
1
Timeout
10 sec.*
(10-60)
Switch Out On
Data Timeout*
Session Close
Auto Switching Submenu
HOST INTERFACE
Auto Switching
Gives the printer the ability to handle multiple data streams sequentially. With
Auto Switching, the printer can service hosts attached to the serial, parallel,
coax and twinax ports as if they were the only interface connected.
For example, if the host computer sends one print job to the
RS-232 serial port and a separate print job to the IEEE 1284 parallel port, the
printer's Auto Switching is able to handle both jobs, in the order they were
received. The user does not have to reconfigure the selected interface
between jobs.
61
Page 62

Chapter 4
HOST INTERFACE
Port Type
Select the types of parallel, serial and/or C/T interfaces which are connected
to the printer. For example, if your printer is attached to one host with a
Centronics connection and a second host with an RS-422 serial connection,
you would select Centronics under the Parallel Hotport menu, RS-422 under
the Serial Hotport menu, and Disable under the C/T Hotport menu.
Trickle Time
When the printer is printing data from a host and a second job is received by
the printer from a different host, Trickle Time prevents the second host from
timing out while it is waiting for its data to be printed. In order to support this
feature, the port has to be able to accept data from the host and store it for
future use.
For example, if the printer is printing a job from the serial port, and then
receives a second print job from the parallel port, the data from the parallel
port will “trickle” bit by bit into the printer buffer to prevent a timeout error from
being sent back to the host connected to the parallel port.
The selected value is the time that the printer waits before getting the next
byte of data from the host. The Trickle Time value should be less than the
host time out value, but not too much shorter or else the printer fills up its
buffer too fast. This function is not applicable for C/T hotport.
Timeout
This is the value used by the printer to time out from the current port and
check the other selected port types for data to print. When the printer has not
received data from the host after a certain period of time, it needs to timeout in
order to service the other ports.
Report Status
•
Disable (default). When a fault occurs on the printer, only the active port
reports the fault to the host.
•
Enable. The port will report any fault even when it is not the current active
port.
Switch Out On
•
Data Timeout (default). Allows Autoswitching when no data has been
received for the selected Time Out period.
•
Session Close. Allows Autoswitching only when the Network Socket is
closed. If the Ethernet option is not installed the Network Socket is always
reported as closed and this menu option is ignored.
62
Page 63

Centronics (Parallel) Submenu
Centronics
(from page 60)
Prime
Signal
TOF Action
Buffer Size
in K
Enable
Disable*
Reset*
Do Nothing
1
2
4
8
16
32
64*
128
256
* = Factory Default
Auto Trickle
Disable*
Enable
Trickle Time
1/4 sec*
1/2 sec
1 sec
2 sec
4 sec
8 sec
16 sec
Off
Data Bit 8
Enable*
Disable
PI Ignored
Enable*
Disable
Data Polarity
Standard*
Inverted
Resp.
Polarity
Standard*
Inverted
Busy on
Strobe
Enable*
Disable
Latch Data
On
Leading*
Trailing
Centronics (Parallel) Submenu
Data Bit 8
•
Enable (default). Allows access to the extended ASCII character set.
•
Disable. The printer interprets bit 8 of each incoming data character as a
zero, regardless of its actual setting.
PI Ignored
The PI (Paper Instruction) signal is used to control vertical paper motion.
•
Enable (default). Ignores the PI signal and treats the data as characters
or control codes.
•
Disable. Causes the printer to interpret the eight data lines as VFU
commands when the PI signal is true.
Data Polarity
The Data Polarity parameter must be set to match the data polarity of your
host computer.
•
Standard (default). Does not expect the host computer to invert the data.
•
Inverted. Expects the data received on the data lines from the host
computer to be inverted. Ones become zeros, and vice versa.
63
Page 64

Chapter 4
HOST INTERFACE
Resp. Polarity
The Resp. Polarity parameter must be set to match the response polarity of
your host computer.
•
Standard (default). Does not invert the response signal.
•
Inverted. Inverts the response signal sent to the host computer.
Busy On Strobe
•
Enable (default). Asserts a busy signal after each character is received.
•
Disable. Asserts a busy signal only when the print buffers are full.
Latch Data On
Specifies whether the data is read on the leading or trailing edge of the data
strobe signal.
Prime Signal
•
Enable. The parallel port will perform a warm start (reboot) if the host
asserts the prime signal.
•
Disable (default). The parallel port will not perform a warm start (reboot) if
the host asserts the prime signal.
TOF Action
•
Reset (default). A form feed is performed before a warm start when the
prime signal is asserted from the host. This setting is used only if the
prime signal parameter is enabled.
•
Do Nothing. Nothing occurs before a warm start when the prime signal is
asserted from the host.
Buffer Size in K
Configures the amount of memory allocated for the Centronics parallel port
buffer. You can specify between 1, 2, 4, 8, 16, 32, 64, 128, and 256.
Auto T rickle
Auto Trickle is used to prevent a host computer from timing out because the
parallel interface was busy for too long. When Auto Trickle is enabled and the
printer's buffers are almost full, the printer will begin to trickle data in (at the
rate set in the Trickle Time menu) until the buffers start to empty out.
64
Page 65

Dataproducts Submenu
Dataproducts
(from page 60)
Data Bit 8
PI Ignored Data
Polarity
Resp.
Polarity
Latch Data
On
Prime Signal
TOF Action
Buffer Size
in K
Enable*
Disable
Enable*
Disable
Standard*
Inverted
Standard*
Inverted
Middle*
Trailing
Leading
Disable*
Enable
Reset*
Do Nothing
64*
1
2
4
8
16
32
128
256
* = Factory Default
Auto
Trickle
Disable*
Enable
Trickle
Time
1/4 sec*
1/2 sec
1 sec
2 sec
4 sec
8 sec
16 sec
Off
T rickle Time
When the printer is printing data from a host and a second job is received by
the printer from a different host, Trickle Time prevents the second host from
timing out while it is waiting for its data to be printed. In order to support this
feature, the port has to be able to accept data from the host and store it for
future use.
For example, if the printer is printing a job from the serial port, and then
receives a second print job from the parallel port, the data from the parallel
port will “trickle” bit by bit into the printer buffer to prevent a timeout error from
being sent back to the host connected to the parallel port.
The selected value is the time that the printer waits before getting the next
byte of data from the host. The Trickle Time value should be less than the
host time out value, but not too much shorter or else the printer fills up its
buffer too fast. This function is not applicable for C/T hotport.
Dataproduct s Subme nu
Data Bit 8
•
Enable (default). Allows access to the extended ASCII character set.
•
Disable. The printer interprets bit 8 of each incoming data character as a
zero, regardless of its actual setting.
65
Page 66

Chapter 4
HOST INTERFACE
PI Ignored
The PI (Paper Instruction) signal is used to control vertical paper motion.
•
Enable (default). Causes the printer to interpret the eight data lines as
DVFU commands when the PI signal is true.
•
Disable. Ignores the PI signal and treats the data as characters or control
codes.
Data Polarity
The Data Polarity parameter must be set to match the data polarity of your
host computer.
•
Standard (default). Does not expect the host computer to invert the data.
•
Inverted. Expects the data received on the data lines from the host
computer to be inverted. Ones become zeros, and zeros become ones.
Resp. Polarity
The Response Polarity parameter must be set to match the response polarity
of your host computer.
•
Standard (default). Does not invert the response signal.
•
Inverted. Inverts the response signal sent to the host computer.
Latch Data On
Specifies whether the data is read on the leading, middle, or trailing edge of
the data strobe signal. The default is Middle.
Prime Signal
•
Disable (default). The parallel port will not perform a warm start (reboot) if
the host asserts the prime signal.
•
Enable. The parallel port will perform a warm start (reboot) if the host
asserts the prime signal.
TOF Action
•
Reset (default). A form feed is performed before a warm start when the
prime signal is asserted from the host. This setting is used only if the
prime signal parameter is enabled.
•
Do Nothing. Nothing occurs before a warm start when the prime signal is
asserted from the host.
Buffer Size in K
66
Configures the amount of memory allocated for the Dataproducts parallel port
buffer. You can specify between 1, 2, 4, 8, 16, 32, 64, 128, and 256 Kbytes.
Page 67

Dataproducts Submenu
Auto T rickle
Auto Trickle is used to prevent a host computer from timing out because the
parallel interface was busy for too long. When Auto Trickle is enabled and the
printer's buffers are almost full, the printer will begin to trickle data in (at the
rate set in the Trickle Time menu) until the buffers start to empty out.
T rickle Time
When the printer is printing data from a host and a second job is received by
the printer from a different host, Trickle Time prevents the second host from
timing out while it is waiting for its data to be printed. In order to support this
feature, the port has to be able to accept data from the host and store it for
future use.
For example, if the printer is printing a job from the serial port, and then
receives a second print job from the parallel port, the data from the parallel
port will “trickle” bit by bit into the printer buffer to prevent a timeout error from
being sent back to the host connected to the parallel port.
The selected value is the time that the printer waits before getting the next
byte of data from the host. The Trickle Time value should be less than the
host time out value, but not too much shorter or else the printer fills up its
buffer too fast. This function is not applicable for C/T hotport.
67
Page 68

Chapter 4
Serial
(from page 60)
Interface
Type
Data
Protocol
Baud
Rate
Word
Length 8
Stop
Bits 1
Parity
Data Term
Ready
Request to
Send
Buffer Size
in K
Poll
Character
Poll
Response
Idle
Response
RS 232*
RS 422
XON/XOFF*
ETX/ACK
ACK/NAK
Series1 1 Char
Series1 2 Char
ENQ/ACK
DTR
9600 Baud*
19200 Baud
38400 Baud
57600 Baud
115200 Baud
600 Baud
1200 Baud
2400 Baud
4800 Baud
8*
7
1*
2
None*
Odd
Even
Mark
Sense
True*
On-Line and BNF
Off-Line or BF
On-Line
False
On-Line and BNF*
Off-Line or BF
On-Line
False
True
1
2
4
8
16*
32
64
128
256
00 Hex*
(0-FF hex)
0 ms*
(0-30 ms)
Disable*
Enable
* = Factory Default
One Char
Enquiry
Disable*
Enable
Framing
Errors
Enable*
Disable
HOST INTERFACE
Serial Submenu
Interface Type
This parameter allows you to select either the RS-232 or RS-422 serial port
interface. The default is RS-232.
68
Page 69

Serial Submenu
Data Protocol
You can select one of the following serial interface protocols to meet the host
interface requirements.
•
XON / XOFF (default). The printer controls the flow of communication
from the host by turning the transmission on and off. In some situations,
such as when the buffer is full or the timing of signals is too slow or too
fast, the printer will tell the host to stop transmission by sending an XOFF
character. An XOFF character is sent when the number of empty bytes in
the buffer is less than or equal to 25 percent of the buffer size. If the host
keeps sending data after an XOFF is sent, the printer firmware will
continue to send an XOFF for every 16 characters received. When
cleared, the printer will resume receiving data (XON). The data does not
have any End of Text codes;
XON / XOFF is a non-block protocol.
•
ETX / ACK. End of Text / Acknowledge. The host controls the flow of
communication to the printer by sending a block of data and ending the
block with an End of Text (ETX) signal. When the printer receives the ETX
signal, it will acknowledge the ETX, thereby acknowledging it has
received the entire block of data.
•
ACK / NAK. ACK means acknowledge; the device acknowledges it has
accepted a transmission. NAK means negative acknowledge; the device
did not receive the transmission.
SERIES1 1 CHAR. The printer controls the flow of communication from
the host by turning the transmission on and off using response characters
sent to the host. If the number of valid bytes in the buffer reaches 75
percent of the buffer size, the online or offline and buffer full response
character is sent. If the buffer is completely full, an online or offline buffer
full response is sent every time a character is sent from the host.
Whenever the printer state changes to online or offline, the appropriate
response character is sent. If the idle response option is enabled, the
printer will send a response character every two seconds while the
number of valid bytes in the buffer is less than 75 percent of the buffer
size. If a poll character is received (configurable from the Poll Character
xx Hex option on the front panel from hex 0 through FF), the printer will
send a response character n milliseconds later (configurable from the Poll
Character xx MS on the front panel from 0 through 30). This n
milliseconds is called the poll delay. The poll character will be removed
from the input data stream and will not be processed. This may cause
problems with the transmission of binary data (e.g., control codes, bit
image, etc.). If a poll delay is started due to the receipt of a poll character
and another poll character is received, the second poll character has no
effect and is removed from the input data stream. If a transition (from
buffer full to empty or online to offline) occurs during a poll delay, the new
printer state will be sent at the end of the poll delay.
69
Page 70

Chapter 4
HOST INTERFACE
The response characters are described in Table 2.
T able 2. Series1 1 Char Response Characters
Printer State Response
Online and Buffer Empty CR
Online and Buffer Full 3
Offline and Buffer Empty 0
Offline and Buffer Full 2
•
SERIES1 2 CHAR. This protocol behaves exactly the same as the
Series1 Char except there is a two-character response to the host. The
response characters are described in
Table 3.
T able 3. Series1 2 Char Response Characters
Printer State Response
Online and Buffer Empty 1 CR
Online and Buffer Full 3 CR
Offline and Buffer Empty 0 CR
Offline and Buffer Full 2 CR
•
ENQ / ACK. ENQ selects odd dot plot mode to print dots in odd
numbered dot columns for normal density plotting. It defines certain data
between the next and last paper motion commands as odd dot plot data.
ACK selects line spacing of 1/8” or 7/72” for current line only.
•
DTR. The printer controls the data flow by sending this hardware signal to
the host. If there is enough room in the printer buffer, the printer will send
a high signal; if the buffer is full, the printer will send a low signal. DTR
tells the host if it is safe to send more data. (If the host sends data during
an unsafe condition, data will be lost.) DTR is not available when RS-422
is selected.
70
Page 71

Serial Submenu
Baud Rate
Sets the baud rate of the serial interface in the printer. Baud rate is the speed
at which serial data is transferred between the host computer and the printer.
The choices for the RS-232 and RS-422 interfaces are 600, 1200, 2400,
4800, 9600, 19200, 38400, 57600, and 115200 Baud. The default is 9600
Baud.
NOTE: If you select a baud rate that is greater than 19200, you may need to
use RS-422 or select a lower baud rate to prevent data loss. You also
may need to increase the Buffer Size in K parameter from the default
(16 Kbyte) to improve performance.
Word Length
Sets the length of the serial data word. The length of the data word can be set
to 7 or 8 bits, and must match the corresponding data bits setting in the host
computer.
Stop Bits 1
Sets the number of stop bits in the serial data word. Either one or two stop bits
can be selected. The setting must match the corresponding stop bit setting in
the host computer.
Parity
Set for odd parity, even parity, mark, sense, or no parity. The setting must
match the corresponding parity setting in the host computer.
Data Term Ready
This configuration is part of hardware flow control and determines when the
Data Terminal Ready (DTR) signal is generated. This signal indicates if the
printer is ready to receive data.
•
True (default). Continuously asserts the DTR signal.
•
On Line and BNF (buffer not full). Asserts the DTR signal when the
printer is online and the internal serial buffer is not full.
•
Off Line or BF (buffer full). Asserts the DTR signal when the printer is
offline or the internal serial buffer is full.
•
On Line. Asserts the DTR signal when the printer is online.
•
False. Never asserts the DTR signal.
71
Page 72

Chapter 4
HOST INTERFACE
Request To Send
This configuration is part of hardware flow control and determines when the
Request to Send (RTS) signal is generated. This signal indicates whether or
not the printer is ready to receive data.
•
On Line and BNF (default). Asserts the RTS signal when the printer is
online and the internal serial buffer is not full.
•
Off Line or BF. Asserts the RTS signal when the printer is offline or the
internal serial buffer is full.
•
On Line. Asserts the RTS signal when the printer is online.
•
False. Never asserts the RTS signal.
•
True. Continuously asserts the RTS signal.
Buffer Size in K
This option configures the amount of memory allocated for the serial port
buffer. You may specify between 1, 2, 4, 8, 16, 32, 64, 128, and 256.
NOTE: If you select a baud rate that is 19200 or greater, you may need to
increase the Buffer Size in K to improve performance.
Poll Character
This option is for the Series1 protocol. Whenever the printer receives this
character, it sends a response to the host indicating the current state of the
printer (see Series1 protocol). It may be configured from 0 through FF
hexadecimal.
Poll Response
This option is for the Series1 protocol. After receiving a poll character, the
printer will wait the poll response time in milliseconds before sending the
response. It may be configured from 0 through 30.
Idle Response
This option is for the Series1 protocol.
•
Disable (default)
•
Enable. The printer will send a response character every two seconds
while the number of valid bytes in the buffer is less than 75 percent of the
buffer size.
72
Page 73

Serial Submenu
One Char Enquiry
The One Char Enquiry mode uses the Poll Character to detect a request from
the host and sends a response back to the host. This option also allows you to
turn on and off this feature.
Table 4. One Char Enquiry Response Characters
Printer State Response (hex)
Online and Buffer Not Full 22
Online and Buffer Full 23
Offline and Buffer Not Full 20
Offline and Buffer Full 21
The Poll Character is removed from the data stream. If the Data Protocol is
set to ETX/ACK, ACK/NAK, or Series 1, One Char Enquiry is automatically
disabled.
Framing Errors
Possible errors that can occur when the printer’s serial interface settings do
not match those of the host computer.
•
Enable (default). If a framing error occurs, a fault message will display on
the control panel.
•
Disable. If a framing error occurs, a fault message will not display on the
control panel.
73
Page 74

Chapter 4
IEEE 1284
(from page 60)
Prime
Signal
TOF
Action
Buffer Size
in K
Enable
Disable*
Reset*
Do Nothing
1
2
4
8
16
32
64*
128
256
* = Factory Default
Auto Trickle
Disable*
Enable
Trickle
Time
1/4 sec*
1/2 sec
1 sec
2 sec
4 sec
8 sec
16 sec
Off
Offline
Process
Disable*
Enable
HOST INTERFACE
IEEE 1284 Parallel (Bidirectional) Submenu
The IEEE 1284 interface is faster and more versatile than Centronics and
supports bidirectional communication. Configuration of this interface is
controlled from the host. Refer to
ον παγε 117
more details about the available modes (Compatibility, Nibble,
ΙΕΕΕ 1284 Παραλλελ Ιντερφαχε
and Byte).
Prime Signal
•
Disable (default). The parallel port will not perform a warm start (reboot) if
the host asserts the prime signal.
•
Enable. The parallel port will perform a warm start (reboot) if the host
asserts the prime signal.
TOF Action
•
Reset (default). A form feed is performed before a warm start when the
prime signal is asserted from the host. This setting is used only if the
prime signal parameter is enabled.
•
Do Nothing. Nothing occurs before a warm start when the prime signal is
asserted from the host.
Buffer Size in K
This option configures the amount of memory allocated for the IEEE 1284
parallel port buffer. You can specify between 1, 2, 4, 8, 16, 32, 64, 128, and
256 Kbytes. The default is 64 K.
74
Auto T rickle
Auto Trickle is used to prevent a host computer from timing out because the
parallel interface was busy for too long. When Auto Trickle is enabled and the
printer's buffers are almost full, the printer will begin to trickle data in (at the
rate set in the Trickle Time menu) until the buffers start to empty out.
Page 75

E-Net Adapter Submenu
E-Net Adapter
(from page 60)
Buffer Size
in K
64*
1
2
4
8
16
32
128
256
* = Factory Default
T rickle Time
When the printer is printing data from a host and a second job is received by
the printer from a different host, Trickle Time prevents the second host from
timing out while it is waiting for its data to be printed. In order to support this
feature, the port has to be able to accept data from the host and store it for
future use.
For example, if the printer is printing a job from the serial port, and then
receives a second print job from the parallel port, the data from the parallel
port will “trickle” bit by bit into the printer buffer to prevent a timeout error from
being sent back to the host connected to the parallel port.
The selected value is the time that the printer waits before getting the next
byte of data from the host. The Trickle Time value should be less than the
host time out value, but not too much shorter or else the printer fills up its
buffer too fast. This function is not applicable for C/T hotport.
Offline Process
•
Disable (the default). When set to disable, the printer does not process
parallel/network data while offline.
•
Enable. When set to enable, the printer continues to process (but not
print) the current network/parallel job while the printer is offline until the
printer's buffer is full.
E-Net Adapter S ubmenu
The E-Net Adapter interface allows you to locate the printer on a LAN rather
than attach the host directly into the printer. The detailed configuration of this
option is given in the Network Interface Card User's Manual.
75
Page 76

Chapter 4
Ethernet
(from page 60)
Buffer Size
in K
16*
1-16
* = Factory Default
HOST INTERFACE
Buffer Size in K
This option configures the amount of memory allocated for the Ethernet
buffer. You can specify between 1, 2, 4, 8, 16, 32, 128, and 256 Kbytes. The
default is 64 Kbytes.
Ethernet Submenu
The Ethernet interface allows you to locate the printer on a LAN rather than
attach the host directly into the printer. The detailed configuration of this
option is given in the Network Interface Card User's Manual.
Buffer Size in K
This option configures the amount of memory allocated for the Ethernet
buffer. You can specify between 1 and 16 Kbytes, in 1-Kbyte increments.
The default is 16 Kbytes.
76
Page 77

NETWORK SETUP MENU
NETWORK
SETUP
(from page 52)
ADAPTER
ADDRESS
1
See page 77.
WLAN
ADDRESS
3
See page 84.
ETHERNET
PARAMS
2
See page 82.
ETHERNET
ADDRESS
2
See page 81.
ADAPTER
PARAMS
1
See page 78.
WLAN
PARAMS
3
See page 85.
WLAN
KERBEROS
4
See page 89.
WLAN
LEAP
5
See page 91.
1
Only if the Ethernet Adapter feature is installed.
2
Only if the Integrated Ethernet feature is installed.
3
Only if the Wireless Adapter feature is installed.
4
Only if a Symbol radio card is installed.
5
Only if a Cisco radio card is installed.
ADAPTER
ADDRESS
(from page 77)
IP Address Subnet
Mask
xxx.xxx.xxx.xxx xxx.xxx.xxx.xxx xxx.xxx.xxx.xxx hhhhhhhhhhhh
* = Factory Default
Gateway
Address
MAC
Address
DHCP
Disable*
Enable
ADAPTER ADDRESS
ADAPTER ADDRESS
IP Address
A numeric address such as 123.45.61.23 which identifies a printer or server in
a LAN or WAN.
Subnet Mask
A binary value used to divide IP networks into smaller subnetworks or
subnets. This mask is used to help determine whether IP packets need to be
forwarded to other subnets.
77
Page 78

Chapter 4
ADAPTER
PARAMS
(from page 77)
Novell
Protocol
Enable*
Disable
Auto*
Bindery
NDS
* = Factory Default
1
If Installed
Novell
Frame
IPDS
Data Port
1
Ethernet
Speed
Ethernet 802.2*
802.2 Snap
Auto Sensing
Ethernet II
Ethernet 802.3
5001*
1023-65535
Auto Select*
10 Half Duplex
10 Full Duplex
100 Half Duplex
100 Full Duplex
Nest Serv
Type
Keep Alive
Timer
3 Minutes*
2 - 10 Minutes
NetBIOS
Protocol
Enable*
Disable
Job Control
Standard*
Enhanced
Off
ASCII
Data Port
9100*
1023 - 65535
NETWORK SETUP MENU
Gateway Address
A gateway address is the IP address of a hardware device (gateway) that
translates data between two incompatible networks, which can include
protocol translation.
MAC Address
This menu item is the Manufacturer’s Assigned Number, and is unique for
each printer. It is read-only.
DHCP
You can enable/disable the DHCP protocol using this option, but consult your
administrator for the appropriate setting.
The options include:
•
Disable (default)
•
Enable.
ADAPTER P ARAMS
You may enable or disable the Novell or NetBIOS Protocols within this menu,
as well as selecting which Novell Frame scheme to use in processing Novell
signals. See the Novell chapter in the Network Interface Card User's Manual
for more details.
78
Page 79

ADAPTER PARAMS
Novell Protocol
This option determines whether the Novell protocol will be available. The
selections are as indicated below:
•
Enable (default). Makes the Novell protocol available with the ethernet
installed.
•
Disable. Makes the Novell protocol unavailable during printer operation.
Nest Serv Type
You can change the Nest Server using this option, but consult your
administrator for the appropriate setting.
The options are Auto (default), Bindery, and NDS.
NetBIOS Protocol
This option determines whether the NetBIOS protocol will be available. The
selections are as indicated below:
•
Enable (default). Makes the NetBIOS protocol available with the ethernet
installed.
•
Disable. Makes the NetBIOS protocol unavailable during printer
operation.
Novell Frame
This selection determines which framing scheme will be used in processing
Novell signals.
•
Ethernet 802.2 (default)
•
802.2 Snap
•
Auto Sensing
•
Ethernet II
•
Ethernet 802.3
ASCII Data Port
This option sets the port number for ASCII print jobs. The data port number
needs to match your host system setting.
•
9100 (default)
•
1023 - 65535
IPDS Data Port
This option allows you to set the port number for IPDS print jobs only if the
IPDS option is installed.
The range is 0 - 5000, and the factory default is 5001.
79
Page 80

Chapter 4
NETWORK SETUP MENU
Keep Alive Timer
This is the time that the Keep Alive Timer will run. With the Keep Alive Timer
on, the tcp connection will stay connected even after the print job has
terminated.
•
3 Minutes (default)
•
2 - 10 Minutes
Ethernet Speed
This menu option only appears if a 10/100Base-T network interface card
(NIC) is installed. The Ethernet Speed menu allows compatibility with different
systems and networks. The factory default is Auto Select.
•
Auto Select. (default) This setting tells the 10/100Base-T NIC to perform
an auto detection scheme and configure itself to be 10 Half Duplex, 10
Full Duplex, 100 Half Duplex, or 100 Full Duplex.
•
10 Half Duplex. Tells the 10/100Base-T NIC to communicate at 10
Megabits per second using half duplex.
•
10 Full Duplex. Tells the 10/100Base-T NIC to communicate at 10
Megabits per second using full duplex.
•
100 Half Duplex. Tells the 10/100Base-T NIC to communicate at 100
Megabits per second using half duplex.
•
100 Full Duplex. Tells the 10/100Base-T NIC to communicate at 100
Megabits per second using full duplex.
Job Control
The job control mode has three options:
•
Standard (default). The NIC waits for the printer to finish receiving the
current job before sending another job. The status line shows “done”
when the job is completely received by the NIC. This is the default.
•
Enhanced. The NIC waits for the printer to finish receiving the current job
before sending another job. The status line shows “done” when the job is
fully printed.
•
Off. No job synchonization between the NIC and the printer.
80
Page 81

ETHERNET ADDRESS
ETHERNET
ADDRESS
(from page 77)
IP Address Subnet
Mask
xxx.xxx.xxx.xxx xxx.xxx.xxx.xxx xxx.xxx.xxx.xxx hhhhhhhhhhhh
* = Factory Default
Gateway
Address
MAC
Address
DHCP
Disable*
Enable
ETHERNET ADDRESS
IP Address
A numeric address such as 123.45.61.23 which identifies a printer or server in
a LAN or WAN.
Subnet Mask
A binary value used to divide IP networks into smaller subnetworks or
subnets. This mask is used to help determine whether IP packets need to be
forwarded to other subnets.
Gateway Address
A gateway address is the IP address of a hardware device (gateway) that
translates data between two incompatible networks, which can include
protocol translation.
MAC Address
This menu item is the Manufacturer’s Assigned Number, and is unique for
each printer. It is read-only.
DHCP
You can enable/disable the DHCP protocol using this option, but consult your
administrator for the appropriate setting.
The options include:
•
Disable (default)
•
Enable.
81
Page 82

Chapter 4
ETHERNET
PARAMS
(from page 77)
* = Factory Default
1
If Installed
ASCII
Data Port
Ethernet
Speed
9100*
1023 - 65535
Auto Select*
10 Half Duplex
10 Full Duplex
100 Half Duplex
100 Full Duplex
Keep Alive
Timer
3 Minutes*
2 - 10 Minutes
NetBIOS
Protocol
Enable*
Disable
Job Control
Standard*
Enhanced
Off
IPDS Data
Port
1
5001*
1023 - 65535
NETWORK SETUP MENU
ETHERNET P ARAMS
The ETHERNET PARAMS menu helps your printer communicate on a
network.
For information on assigning the IP Address, Gateway Address, Subnet
Mask, and MAC Address, refer to the Network Interface Card User's Manual.
NetBIOS Protocol
This option determines whether the NetBIOS protocol will be available. The
selections are as indicated below:
•
Enable (default). Makes the NetBIOS protocol available with the ethernet
installed.
•
Disable. Makes the NetBIOS protocol unavailable during printer
operation.
ASCII Data Port
This option sets the port number for ASCII print jobs. The data port number
needs to match your host system setting.
•
9100 (default)
•
1023 - 65535
IPDS Data Port
This option allows you to set the port number for IPDS print jobs only if the
IPDS option is installed.
The range is 1023 - 65535, and the factory default is 5001.
Keep Alive Timer
82
This is the time that the Keep Alive Timer will run. With the Keep Alive Timer
on, the tcp connection will stay connected even after the print job has
terminated.
•
3 Minutes (default)
•
2 - 10 Minutes
Page 83

ETHERNET PARAMS
Ethernet Speed
This menu option only appears if a 10/100Base-T network interface card
(NIC) is installed. The Ethernet Speed menu allows compatibility with different
systems and networks. The factory default is Auto Select.
•
Auto Select. (default) This setting tells the 10/100Base-T NIC to perform
an auto detection scheme and configure itself to be 10 Half Duplex, 10
Full Duplex, 100 Half Duplex, or 100 Full Duplex.
•
10 Half Duplex. Tells the 10/100Base-T NIC to communicate at 10
Megabits per second using half duplex.
•
10 Full Duplex. Tells the 10/100Base-T NIC to communicate at 10
Megabits per second using full duplex.
•
100 Half Duplex. Tells the 10/100Base-T NIC to communicate at 100
Megabits per second using half duplex.
•
100 Full Duplex. Tells the 10/100Base-T NIC to communicate at 100
Megabits per second using full duplex.
Job Control
The job control mode has three options:
•
Standard (default). The NIC waits for the printer to finish receiving the
current job before sending another job. The status line shows “done”
when the job is completely received by the NIC. This is the default.
•
Enhanced. The NIC waits for the printer to finish receiving the current job
before sending another job. The status line shows “done” when the job is
fully printed.
•
Off. No job synchonization between the NIC and the printer.
83
Page 84

Chapter 4
WLAN
ADDRESS
(from page 77)
IP Address Subnet
Mask
xxx.xxx.xxx.xxx xxx.xxx.xxx.xxx xxx.xxx.xxx.xxx hhhhhhhhhhhh
* = Factory Default
Gateway
Address
MAC
Address
DHCP
Disable*
Enable
NETWORK SETUP MENU
WLAN ADDRESS
IP Address
A numeric address such as 123.45.61.23 which identifies a printer or server in
a LAN or WAN.
Subnet Mask
A binary value used to divide IP networks into smaller subnetworks or
subnets. This mask is used to help determine whether IP packets need to be
forwarded to other subnets.
Gateway Address
A gateway address is the IP address of a hardware device (gateway) that
translates data between two incompatible networks, which can include
protocol translation.
MAC Address
This menu item is the Manufacturer’s Assigned Number, and is unique for
each printer. It is read-only.
DHCP
You can enable/disable the DHCP protocol using this option, but consult your
administrator for the appropriate setting.
The options include:
•
Disable (default)
•
Enable.
84
Page 85

WLAN
PARAMS
(from page 77)
Signal
Strength
5
0%
SSID
Name
SSID Name (01 - 15)
SSID Name (16 - 30)
SSID Name (31 - 32)
Preamble
6
Default*
Short
Long
Operation
Mode
6
Infrastructure*
Pseudo IBSS
Ad Hoc
Ant. Diversity
6
Diverse
Primary*
Auxiliary
* = Factory Default
1
Only when 40 Bits is selected
2
Only when 128 Bits is selected
3
Only when a Symbol radio card is installed.
4
Only when a Cisco radio card is installed.
5
Read only
6
Not displayed if LA5127 radio card is installed.
7
Only if LA5127 radio card is installed.
Min xfer
Rate
Auto-negotiate*
1Mb/Sec
2Mb/Sec
5.5Mb/Sec
11Mb/Sec
Power
Mgmt
0 ms.*
100 ms.
200 ms.
300 ms.
400 ms.
500 ms.
600 ms.
700 ms.
800 ms.
900 ms.
1000 ms.
Channel
6
Default*
1 - 15
Reset SSID
Name
Transmit
Power
100%*
0 - 100 %
Antenna
7
Primary*
Auxiliary
Internat.
Mode
Disable*
Enable
Auth
Method
Open*
Shared
Kerberos
3
LEAP
4
WEP Key 1
Key Format
Hexadecimal*
ASCII
Key Width
128 Bits*
40 Bits
Byte 1 - Byte 5
1
Byte 1 - Byte 13
2
WEP Key 2
Key Format
Hexadecimal*
ASCII
Key Width
128 Bits*
40 Bits
Byte 1 - Byte 5
1
Byte 1 - Byte 13
2
WEP Key 3
Key Format
Hexadecimal*
ASCII
Key Width
128 Bits*
40 Bits
Byte 1 - Byte 5
1
Byte 1 - Byte 13
2
WEP Key 4
Key Format
Hexadecimal*
ASCII
Key Width
128 Bits*
40 Bits
Byte 1 - Byte 5
1
Byte 1 - Byte 13
2
Default WEP
Keys
Reset WEP
Keys
WPA
Mode
7
Disable*
Personal
WPA
Cipher
7
TKIP*
AES
TKIP+AES
WPA
P-Phs (01-15)
7
WPA P-Phs
(16-30)
7
WPA P-Phs
(31-32)
7
Reset WPA
P-Phs
7
WLAN PARAMS
WLAN PARAMS
85
Page 86

Chapter 4
NETWORK SETUP MENU
Signal Strength
This menu displays the strength of the wireless signal.
NOTE: This is a display value only and cannot be changed.
Operation Mode
Allows you to select the way the Wireless option communicates:
•
Infrastructure (default). The Wireless option must go through a server.
•
Pseudo IBSS. Proprietary, peer-to-peer communication (without a
server). The two peers must be specific to one manufacturer.
•
Ad Hoc. Standard, peer-to-peer communication (without a server). The
two peers can be from different manufacturers.
SSID Name
A 1 - 32 character, case sensitive string that identifies the group the printer
talks to.
NOTE: The SSID name may be edited in three parts (1-15), (16-30), and
(31-32).
For each part of the SSID name, press the MICRO UP or MICRO DOWN
keys to cycle through the values available for that character at the cursor
location. Press the SCROLL UP key to move to the next character to be
modified. Press the SCROLL DOWN key to go back to the name you want to
give to this SSID name, then press ENTER to save. The name you entered
will now represent this SSID name on the printer’s front panel. To exit this
menu without saving, press any key other than the ENTER key. The SSID
name will revert to the last saved value.
Reset SSID Name
Allows you to reset the SSID name.
Min Xfer Rate
Allows you to set the minimum speed at which the Wireless Option will accept
a connection (in million bits per second). The options are:
•
Auto-negotiate (default)
•
1Mb/Sec.
•
2Mb/Sec.
•
5.5Mb/Sec
86
•
11Mb/Sec
Channel
Allows you to select the RF channel. The options are Default (the factory
default) and 1-15.
Page 87

WLAN PARAMS
Ant. Diversity
The type of antenna used:
•
Diverse. Select when you want to use the antenna with the best
reception.
•
Primary (default). Select when you want to use the Primary antenna on
the server.
•
Auxiliary. Select when you want to use the Auxiliary antenna on the
server.
Preamble
The length of the preamble in transmit packets.
•
Default. The Wireless option automatically determines the length.
•
Short. For newer printers which can handle higher transer rate speeds.
•
Long. For older printers which cannot handle higher transfer rate speeds.
Antenna
•
Primary (default). Select when you want to use the primary antenna on
the RF card.
•
Auxiliary. Select when you want to use the Auxiliary antenna on the RF
card.
Power Mgmt
This allows you to set power-save mode and sleep time. A value specifying
the sleep time in milliseconds will be provided. If set to zero, power-save
mode will be disabled. The range includes:
•
0 ms. (default)
•
100 ms. - 1000 ms.
Transmit Power
The power level as a percentage of full power (0 - 100%).
Internat. Mode
When enabled, the Wireless option adapts to international frequency
requirements in Europe. The options include:
•
Disable (default)
•
Enable
87
Page 88

Chapter 4
NETWORK SETUP MENU
Auth Method
This feature allows the user to select the authentication method used for the
wireless network interface.
•
Open (the default). Selects open authentication.
•
Shared. Selects shared key authentication.
•
Kerberos. Selects Kerberos authentication (for use when a Symbol RF
card is installed).
•
LEAP. Selects LEAP authentication (for use with a Cisco RF card
installed).
WEP Key 1 Through WEP Key 4
•
WEP Key Format. Allows you to format the WEP keys in ASCII or
hexadecimal code. The default is hexadecimal.
•
WEP Key Width. This is the encryption strength. The options are 40 Bits
and 128 Bits; 40 Bits are weaker and 128 Bits are stronger.
NOTE: If you select 40 Bits, the WEP key BYTE6 through WEP Key BYTE13
menus will not display.
The default is 128 Bits.
•
WEP Key BYTE1 through BYTE13. These are the individual characters
of the encryption key.
Default WEP Key
This feature enables you to encrypt (scramble) information for security
purposes. With this feature, you can set up to four encryption keys, in either
ASCII or hexadecimal format, and in either 40 or 128 bits. (The more bits you
choose, the more difficult it will be to decode the information.)
NOTE: None of the WEP Key Configuration menus display on the
configuration printout.
Reset WEP Keys
Allows you to reset all four WEP keys (WEP Key 1 through WEP Key 4) at
one time.
WPA Mode
Selects the WPA wireless security mode.
•
Disable (the default). WPA security is disabled.
•
Personal. Selects personal or pre-shared key mode for WPA security.
88
Page 89

WLAN KERBEROS
WLAN
Kerberos
1
(from page 77)
Kerberos
Enable
Disable*
Enable
Kerb.
Passwd
Kerb Pwd(01-15)
Kerb Pwd (16-30)
Kerb Pwd (31-40)
Reset
Kerb. Pwd
Ticket Lifetime
Tckt Life Units
Seconds*
Minutes
Hours
Days
Tckt Life (SEC)
43200*
300, 305, 310, ..., 259200
* = Factory Default
1 = Only if a Symbol radio card is installed.
KDC Port
Number
88*
0-65535
Clock Skew
Clock Skew Units
Seconds*
Minutes
Clock Skew (Sec)
300*
60, 65, 70, ..., 900
Renew
Lifetime
Renew Life Units
Seconds*
Minutes
Hours
Days
Renew Life (SEC)
0*
0, 5, 10, ..., 604800
WPA Cipher
Selects the WPA wireless security cipher setting. Options include:
•
TKIP (the default)
•
AES
•
TKIP+AES
WPA P-Phs
Allows you to set the individual bytes of the WPA passphrase.
Reset WPA P-Phs
Allows you to reset all 32 bytes of the WPA passphrase at once.
WLAN KERBEROS
Kerberos Enable
•
•
Disable (the default). Disables Kerberos authentication in the wireless
network interface.
Enable. Enables Kerberos authentication in the wireless network
interface.
89
Page 90

Chapter 4
NETWORK SETUP MENU
Kerb. Passwd
•
Kerb. Pwd (01-15). The first 15 characters of the Kerberos password
(maximum number of characters is 40).
•
Kerb. Pwd (16-30). Characters 16 to 30 of the Kerberos password
(maximum number of characters is 40).
•
Kerb. Pwd (31-40). Characters 31 to 40 of the Kerberos password
(maximum number of characters is 40).
Reset Kerb. Pwd
Resets the Kerberos password to an empty string.
KDC Port Number
KDC (Key Distribution Center) port number is the 2-byte UDP/TCP port used
for Kerberos Communication.
The range is 0-65535, and the factory default is 88.
Clock Skew
Sets the maximum allowable amount of time in seconds or minutes that
Kerberos authentication will tolerate before assuming that a Kerberos
message is valid. The range for Seconds is 60-900, and the default is 300.
The range for Minutes is 1-15, and the default is 5.
Ticket Lifetime
Sets the maximum allowable amount of time in Seconds, Minutes, Hours, or
Days that a ticket obtained from the Kerberos server is valid before getting a
new one.
•
Seconds. The range is 300-259200, and the default is 43200.
•
Minutes. The range is 5-4320, and the default is 720.
•
Hours. The range is 1-72, and the default is 12.
•
Days. The range is 1-3, and the default is 1.
•
Tckt Life (SEC). The ticket lifetime unit in seconds. The default is 43200.
Renew Lifetime
Sets the maximum allowable amount of time in Seconds, Minutes, Hours, or
Days before warning that a new Kerberos password is needed.
•
Seconds. The range is 0-604800, and the default is 0.
90
•
Minutes. The range is 0-10080, and the default is 0.
•
Hours. The range is 1-168, and the default is 0.
•
Days. The range is 0-7, and the default is 0.
•
Renew Life (SEC). Renew lifetime unit in seconds. The default is 0.
Page 91

WLAN LEAP
WLAN
LEAP
2
(from page 77)
Auth Method
Open*
Shared
Kerberos
1
LEAP
2
* = Factory Default
1 = Only if a Symbol radio card is installed.
2 = Only if a Cisco radio card is installed.
LEAP
Username
Reset LEAP
User
Reset LEAP
Password
LEAP Username (01-15)
LEAP Username (16-30)
LEAP Username (31-32)
LEAP
Password
LEAP Password (01-15)
LEAP Password (16-30)
LEAP Password (31-32)
WLAN LEAP
Auth Method
This feature allows the user to select the authentication method used for the
wireless network interface.
•
Open (the default). Selects open authentication.
•
Shared. Selects shared key authentication.
•
Kerberos. Selects Kerberos authentication (for use when a Symbol RF
card is installed).
•
LEAP. Selects LEAP authentication (for use with a Cisco RF card
installed).
LEAP Username
•
LEAP Username (01-15). The first 15 characters of the LEAP user name
(maximum number of characters is 32).
•
LEAP Username (16-30). Characters 16 to 30 of the LEAP user name
(maximum number of characters is 32).
•
LEAP User (31-32). Characters 31 to 32 of the LEAP user name
(maximum number of characters is 32).
Reset LEAP User
Resets the LEAP user name to an empty string.
LEAP Password
•
LEAP Password (01-15). The first 15 characters of the LEAP password
(maximum number of characters is 32).
•
LEAP Password (16-30). Characters 16 to 30 of the LEAP password
(maximum number of characters is 32).
•
LEAP Password (31-32). Characters 31 to 32 of the LEAP password
(maximum number of characters is 32).
Reset LEAP Password
Resets the LEAP password to an empty string.
91
Page 92

Chapter 4
EMULATION
(from page 52)
LinePrinter+
Printer
Protocol
CPI/LPI
Select
Select CPI
10.0 CPI*
12.0 CPI
13.3 CPI
15.0 CPI
17.1 CPI
20.0 CPI
Select LPI
6.0 LPI*
8.0 LPI
DBCS CPI
5.0 CPI
6.0 CPI
6.7 CPI*
7.5 CPI
Others CPI
Host
Command
Enable
Ignore All
Ignore CPI
Ignore LPI
Ignore Unidir*
Font
Attributes
Typeface
LQ
Near LQ*
Normal
Hi-Speed
Super Hi-Speed
Ultra Hi-Speed
Styling Type
SONG*
High Density
Disable*
Enable
Prop. Spacing
Disable*/Enable
Bold Print
Disable*/Enable
Italic Print
Disable*
Forward Slant
Backward Slant
Slashed Zero
Disable*/Enable
DBCS/ASCII Mode
DBCS Mode*
ASCII Mode
DBCS ASCII Style
Normal*
Oversize
OCRB
Text Position
Bottom of Line*
Top of Line
Compressed Mode
Disable*
Enable
DBCS Compressed
Disable*
Enable
Encoding
Address Table*
UTF-8
Taller 15 CPI
Disable*
Enable
Horizontal Expnd
24* pt size
(24 - 72) pt size
Vertical Expnd
24* pt size
(24 - 72) pt size
Graphics
Spd Up
Normal*
Enhanced
Turbo
Match Typeface
Page
Format
See page 100.
Reset Cmd
CFG Ld
Disable*
Power up Config.
Current Config.
Factory Config.
Error
Handling
Illegal Code Pt.
Normal*
As Space
* = Factory Default
LQ-1600K
EMULATION
EMULA TION
The EMULATION menu allows you to select the emulation to be used with
your printer. You can configure options for the active emulation via the
EMULATION menu. Emulation options are further described in their
corresponding Programmer's Reference Manual.
Hanzi GB LP+ Emulation
92
Page 93

Hanzi Big5 LP+ Emulation
EMULATION
(from page 52)
LinePrinter+
Printer
Protocol
CPI/LPI
Select
Select CPI
10.0 CPI*
12.0 CPI
13.3 CPI
15.0 CPI
17.1 CPI
20.0 CPI
Select LPI
6.0 LPI*
8.0 LPI
DBCS CPI
5.0 CPI
6.0 CPI
6.7 CPI*
7.5 CPI
Others CPI
Host
Command
Enable
Ignore All
Ignore CPI
Ignore LPI
Ignore Unidir*
Font
Attributes
Typeface
LQ*
Near LQ
Normal
Hi-Speed
Super Hi-Speed
Ultra Hi-Speed
Styling Type
MING*
High Density
Disable*
Enable
Prop. Spacing
Disable*/Enable
Bold Print
Disable*/Enable
Italic Print
Disable*
Forward Slant
Backward Slant
Slashed Zero
Disable*/Enable
DBCS/ASCII Mode
DBCS Mode*
ASCII Mode
DBCS ASCII Style
Normal*
Oversize
OCRB
Text Position
Bottom of Line*
Top of Line
Compressed Mode
Disable*
Enable
DBCS Compressed
Disable*
Enable
Encoding
Address Table*
UTF-8
Taller 15 CPI
Disable*
Enable
Horizontal Expnd
24* pt size
(24 - 72) pt size
Vertical Expnd
24* pt size
(24 - 72) pt size
Graphics
Spd Up
Normal
Enhanced
Turbo
Match Typeface*
Page
Format
See page 100.
Reset Cmd
CFG Ld
Disable
Power up Config.
Current Config.*
Factory Config.
Error
Handling
Illegal Code Pt.
Normal
As Space*
As Square
* = Factory Default
LQ-1600K
Hanzi Big5 LP+ Emulation
93
Page 94

Chapter 4
EMULATION
(from page 52)
LinePrinter+
Printer
Protocol
CPI/LPI
Select
Select CPI
10.0 CPI
12.0 CPI
13.3 CPI
15.0 CPI*
17.1 CPI
20.0 CPI
Select LPI
6.0 LPI
8.0 LPI*
DBCS CPI
5.0 CPI
6.0 CPI
6.7 CPI
7.5 CPI*
Others CPI
Host
Command
Enable
Ignore All
Ignore CPI
Ignore LPI
Ignore Unidir*
Font
Attributes
Typeface
LQ
Near LQ*
Normal
Hi-Speed
Super Hi-Speed
Ultra Hi-Speed
Styling Type
Mincho*
High Density
Disable*
Enable
Prop. Spacing
Disable*/Enable
Bold Print
Disable*/Enable
Italic Print
Disable*
Forward Slant
Backward Slant
Slashed Zero
Disable*/Enable
DBCS/ASCII Mode
DBCS Mode*
ASCII Mode
DBCS ASCII Style
Normal*
Oversize
OCRB
Text Position
Bottom of Line*
Top of Line
Compressed Mode
Disable*
Enable
DBCS Compressed
Disable*
Enable
Encoding
Address Table*
UTF-8
Taller 15 CPI
Disable*
Enable
Horizontal Expnd
24* pt size
(24 - 72) pt size
Vertical Expnd
24* pt size
(24 - 72) pt size
Graphics
Spd Up
Normal*
Enhanced
Turbo
Match Typeface
Page
Format
See page 100.
Reset Cmd
CFG Ld
Disable*
Power up Config.
Current Config.
Factory Config.
Error
Handling
Illegal Code Pt.
Normal*
As Space
* = Factory Default
LQ-1600K
EMULATION
Kanji LP+ Emulation
94
Page 95

Hangul LP+ Emulation
EMULATION
(from page 52)
LinePrinter+
Printer
Protocol
CPI/LPI
Select
Select CPI
1
10.0 CPI*
12.0 CPI
13.3 CPI
15.0 CPI
17.1 CPI
20.0 CPI
Select LPI
6.0 LPI*
8.0 LPI
DBCS CPI
5.0 CPI
6.0 CPI*
6.7 CPI
7.5 CPI
8.5 CPI
9.0 CPI
10.0 CPI
Others CPI
Host
Command
Enable*
Ignore All
Ignore CPI
Ignore LPI
Ignore Unidir
Ignore Pg. Fmt
Font
Attributes
Typeface
LQ*
Near LQ
Normal
Hi-Speed
Super Hi-Speed
Ultra Hi-Speed
Styling Type
Myungjo*
Gothic
High Density
Disable*
Enable
Bold Print
Disable*/Enable
Italic Print
Disable*
Forward Slant
Backward Slant
Slashed Zero
Disable*/Enable
DBCS/ASCII Mode
1
DBCS Mode*
ASCII Mode
DBCS ASCII Style
Normal*
OCRB
Normal Thin
Text Position
Bottom of Line*
Top of Line
Encoding
Address Table*
UTF-8
Taller 15 CPI
1
Disable*
Enable
Horizontal Expnd
24* pt size
(24 - 72) pt size
Vertical Expnd
24* pt size
(24 - 72) pt size
Graphics
Spd Up
Normal*
Enhanced
Turbo
Match Typeface
Page
Format
See page 100.
Reset Cmd
CFG Ld
Disable*
Power up Config.
Current Config.
Factory Config.
Error
Handling
Illegal Code Pt.
Normal*
As Space
* = Factory Default
1 = Hangul KSSM only
KS*
KSSM.
Hangul LP+ Emulation
Printer Protocol
For the Hanzi/Kanji LP+ printer, refer to the the LQ-1600K Programmer’s
Reference Manual for details. For the Hangul LP+ printer, refer to the KS or
KSSM Programmer’s Reference Manual for details.
95
Page 96

Chapter 4
EMULATION
CPI/LPI Select
This parameter lets you specify the characters per inch (cpi) and lines per
inch (lpi) values. The defaults are 10 cpi, 6 lpi, and 6.7 cpi for the Hanzi LP+
printer. For the Hangul LP+ printer, the default is 6 cpi and 6 lpi. For the Kanji
LP+ printer, the default is 15 cpi, 8 lpi, and 7.5 cpi.
Host Command
•
Enable. Enables all host printing commands.
•
Ignore All. This function ignores all host commands.
•
Ignore CPI. This function ignores the CPI selection commands only (e.g.,
ESC M, ESC P, and ESC g).
•
Ignore LPI. This function ignores the LPI selection commands only (e.g,
ESC 2 and ESC 0).
•
Ignore Unidirectional (the default). All unidirectional commands sent by
the host are ignored by the printer.
•
Ignore Pg. Fmt. All page format commands sent by the host are ignored
by the printer. This is applicable only for Hangul LP+ printers only.
Font Attributes
Typeface
This parameter allows you to select the typeface for printing in the emulation.
•
LQ. Default value for Hanzi Big5/Hangul.
•
Near LQ. Default value for Hanzi GB/Kanji printer.
•
Normal.
•
Hi-Speed
•
Super Hi-Speed
•
Ultra Hi-Speed
Styling Typeface
•
SONG. Only for Hanzi GB printer.
•
MING. Only for Hanzi Big5 printer.
•
Mincho. Only for Kanji printer.
•
Myungjo, Gothic. Only for Hangul printer. Myungjo is the default value.
High Density
96
•
Disable (default)
•
Enable. Allows the LQ typeface to print in higher print density, and it will
not take effect when other typefaces are selected.
Page 97

Hangul LP+ Emulation
Prop. Spacing
Each printed character is contained inside a character cell. The width of the
character cell includes the character and the space arround the character.
This parameter only works in ASCII mode. This is not applicable for Hangul
printer.
•
Disable (default). Each character cell is printed with the same width.
•
Enable. The width of each character cell varies with the width of the
character.
Bold Print
•
Disable (default). Text is printed normally.
•
Enable. Text is printed with a heavy line thickness.
Italic Print
•
Disable (default). Text is printed normally.
•
Forward Slant. Text is printed with a forward slant.
•
Backward Slant. Text is printed with a backward slant.
Slashed Zero
This parameter allows you to print the number “0” with or without the slash.
•
Disable (default). Zero is printed without a slash.
•
Enable. Zero is printed with a slash.
DBCS/ASCII Mode
•
DBCS Mode (default). The printer is in DBCS mode. It can print doublebyte characters as well as a limited number of single-byte characters.
•
ASCII Mode. The printer is in ASCII mode. It can only print single-byte
characters.
DBCS ASCII Style
This parameter allows you to specify the appearance of the single-byte
alphanumeric characters in DBCS mode.
•
Normal (default).
•
Oversize. The alphanumeric characters will appear larger than normal
single-byte characters. For example, the appearance of character “8” will
be changed to “8”.
•
OCRB. The alphanumeric characters will print in OCRB style. It only
takes effect on LQ typeface for Hanzi/Kanji printer.
•
Normal Thin. The alphanumeric characters will be slightly thinner
compared with Normal style. This is only applicable for Hangul printer.
97
Page 98

Chapter 4
Top of Linespace
Bottom of 8 LPI Linespace
Bottom of 6 LPI Linespace
Dot
Row
Text Position
Top of Line
Text Position
Bottom of Line
1
1
2
3
4
5
6
7
8
9
10
11
12
Text Position
Top-of-Line
Text Position
Bottom-of-Line
EMULATION
Text Position
Specifies where the text will be positioned in the line space. When set to
Top of Line, text will be positioned at the top of the line space. When set to
Bottom of Line, the text will be positioned as if it was at the bottom of a 6 lpi
line space. The following example shows both Top-of-Line and Bottom-of-Line
text positions:
Compressed Mode
This parameter allows you to specify the appearance of ASCII/DBCS
characters in ASCII mode. It is not applicable for Hangul printer.
•
Disable (default)
•
Enable. Prints out ASCII mode ASCII characters and half-width DBCS
characters.
DBCS Compressed
This parameter allows you to specify the appearance of ASCII/DBCS
characters in DBCS mode. It is not applicable for Hangul printer.
•
Disable (default)
•
Enable. Both the DBCS and ASCII characters will be printed as half-width
of their original size.
Encoding
•
Address Table (default). Specifies the address table supported.
GB18030 is for Hanzi GB printer.
BIG5 (default), CNS, TCA, ETEN, IBM5550, TELETEXT, BIG5+,
BIG5E, and HKSCS are for Hanzi Big5 printer.
98
KSC5601 is for Hangul printer.
Shift-JIS is for Kanji printer.
•
UTF-8. The printer takes in UTF-8 data stream and prints out according to
Unicode format.
Page 99

Hangul LP+ Emulation
Taller 15 CPI
This parameter allows you to specify the appearance of ASCII characters as
15 CPI in ASCII mode.
•
Disable (default). The characters in 15 CPI appear shorter than other
CPIs such as 10 CPI.
•
Enable. The height of 15 CPI characters is the same as other CPIs such
as 10 CPI.
Horizontal Expnd
This parameter allows you to specify dot character horizontal expansion for
both ASCII and DBCS characters in DBCS mode.
Vertical Expnd
This parameter allows you to specify dot character vertical expansion for both
ASCII and DBCS characters in DBCS mode.
Graphics Sp d Up
This menu is used to increase (speed up) graphic printing speed by turning on
the Enhanced/Turbo mode.
•
Normal (the default). The printer prints at the given input graphics
resolution.
•
Enhanced. The printer provides first-level speed up, which means the
speed is faster than Normal mode.
•
Turbo. The printer provides second-level speed up, which means the
speed is faster than Enhanced mode.
•
Match Typeface. The input 180x180 dpi graphics resolution will drop-dot
to the resolution which matches the typeface selected.
Page Format
See page 100.
Reset Cmd CFG Ld
When the printer receives a host data stream reset command (ESC @) in
addition to resetting printer variables, the power-up configuration will be
loaded.
•
Disable (the default). The active emulation parameters are loaded when
the reset command is executed.
•
Power-Up Config. The power-up configuration is loaded when the reset
command is executed.
•
Current Config. The currently selected configuration is loaded when the
reset command is executed.
•
Factory Config. The factory installed configuration is loaded when the
reset command is executed.
99
Page 100

Chapter 4
Page Format
(from page 92)
Margins
Left Margin
0* columns
(0-369)
Right Margin
0* columns
(0-369)
Bottom Margin
0* lines
(0-451)
* = Factory Default for Hanzi and Hangul printer
** = Factory Default for Kanji printer
Perforation
Skip
Disable*
1/2 inch
2/3 inch
5/6 inch
1 inch
Form
Length
Abs. Length IN
11.0* inches
08.5** inches
(0.1-24)
Abs. Length MM
279.4* mm
215.9** mm
(0.1-609.6)
Funct. of Lines
66* Lines
68** Lines
(1-192)
Form
Width
Abs. Width IN
13.6* inches
(0.1-13.6)
Abs. Width MM
345.4* mm
(0.1-345.5)
Funct. of CPI
136* Characters
204** Characters
(1-272)
EMULATION
Error Handling
This command determines the way illegal DBCS characters are processed:
•
Normal (the default). Will ignore illegal DBCS characters.
•
As Space. Will insert two space characters (0X20, 0X20) when the data
stream contains the illegal DBCS character.
•
As Square. Will insert a black square (0xAIBD) when the data stream
contains the illegal DBCS character. This is applicable for the Hanzi Big5
build only.
Page Format Submenu
100
Page Format
Form Length.
Forms length is the number of lines that can be printed on a page. You can
set the form length in inches, millimeters (mm), or as a function of the current
lpi (lines per inch).
Form Width
The form width can be specified in inches, millimeters, or as a function of the
current cpi (characters per inch). The forms width set should not exced the
actual paper width.
 Loading...
Loading...