Primera OptiVault Start Guide
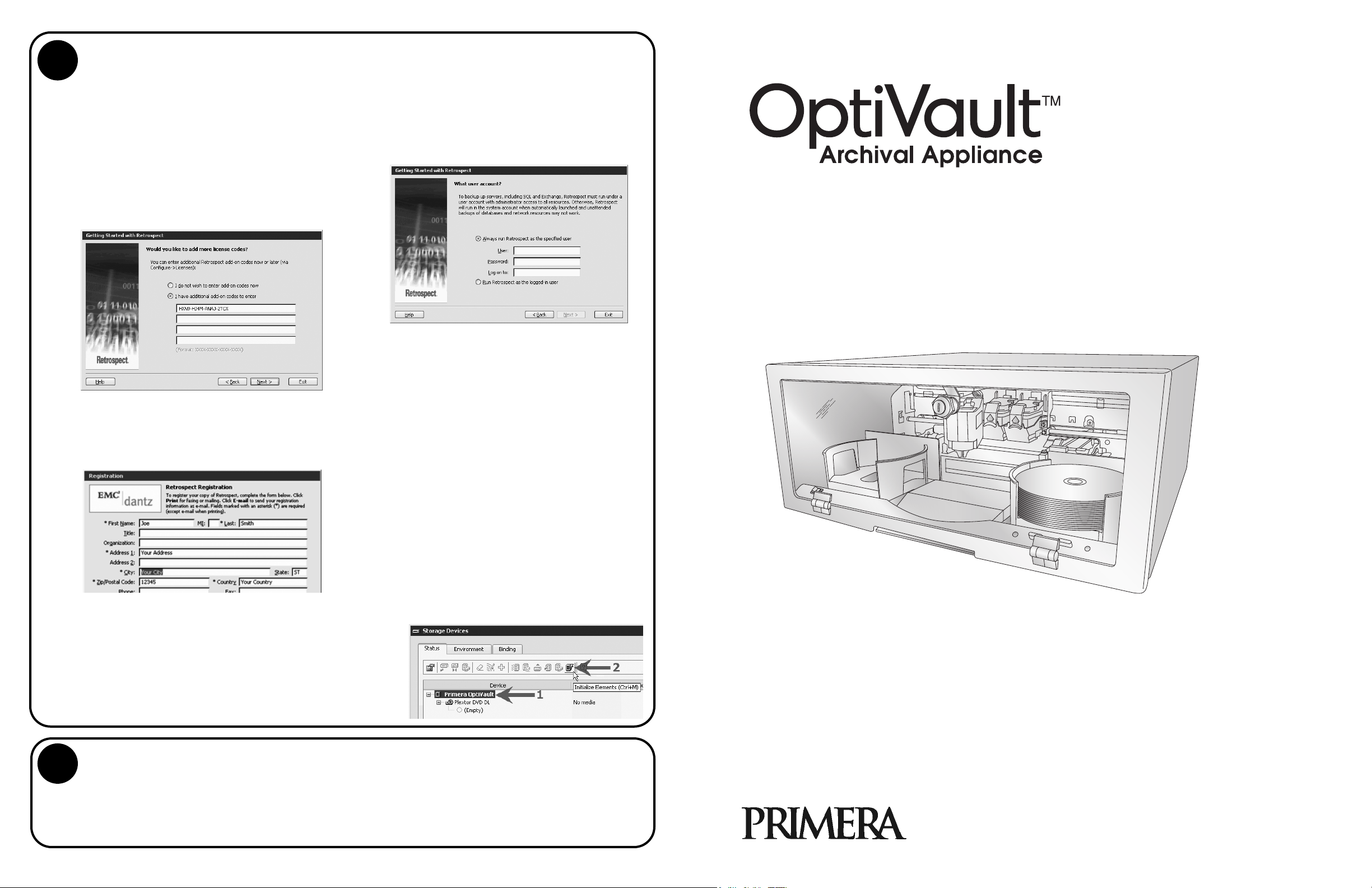
Quick Start
© 2005 All rights reserved.
P/N 510935-102005
7
Opening the Software for the First Time
The first time you open the Retrospect software a
wizard will guide you through several steps to
complete the setup. Follow the steps and click
Next to complete the setup.
If you will be using the Exchange Database/
Mailbox backup feature it is important that you
enter the License code when prompted by the
setup wizard to add more license codes.
License Code HXN9-HJ4M-ANAJ-2TCX
In order to receive two free desktop client
licenses, you must register the software. You
will be prompted to register during the start up
wizard.
It is also important that the user logged in to run
Retrospect has rights to access the Exchange
Server. You can set Retrospect to always run as a
user with these rights or run as the logged-in user.
In either case make sure the user has necessary
rights to access the Exchange server.
Reloading Media: Any time media is moved
or removed from the OptiVault it is necessary to
clear the media location memory before
continuing backup operations. Use the following
procedure each time you reload media:
1. Remove all discs from the backup set except
for the last disc of each set. Put them in the
left bin. Note: Burned discs could be in the right
or left bin.
2. Reload blank media in the right bin so the
total number of discs in the unit does not
exceed 25 discs. Remember, the last disc may
be located in the drive so don't forget to
include it in your media count!
3. Open Configure on the left navigation menu.
Click Devices.
4. Click on Primera OptiVault to Highlight it.
Click on the Initialize Elements button to
clear the media location memory.
Performing a Backup
• For instructions on performing a backup or a restore using the Retrospect Software refer to section 4 in
the User’s Manual.
• For help with problems setting up a backup job please visit Primera's online Knowledgebase at
www.primera.com/knowledgebase.html
8
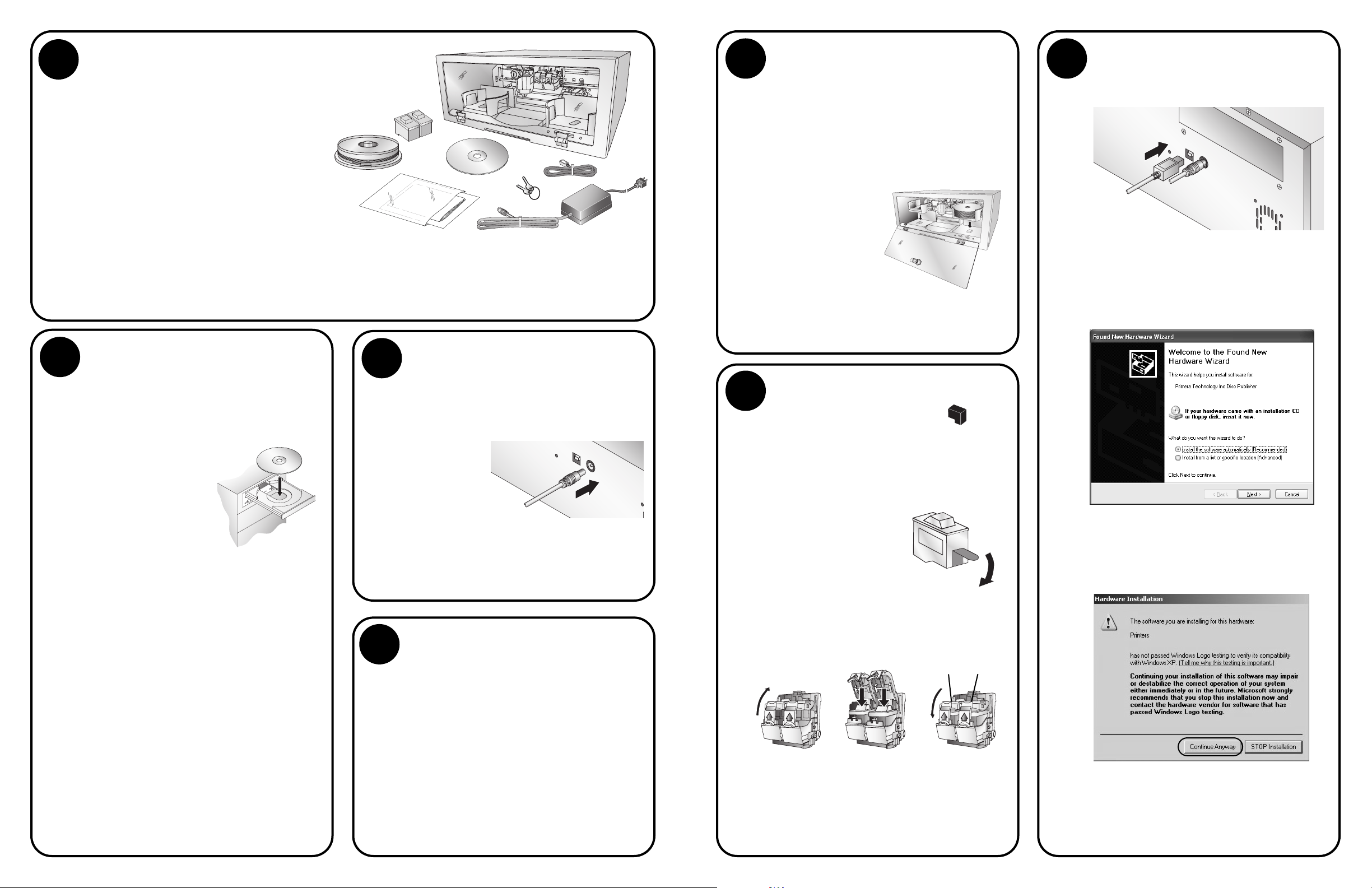
2
1
Unpack Your OptiVault
The following items are contained inside the box:
• OptiVault
• Gray Plastic Input and Output Bins
(Located in the Cardboard Insert)
• Switching Power Supply with Power Cord
• One Three-Color (CMY) Ink Cartridge
• One Monochrome Black Ink Cartridge
• QuickStart Installer Disc
• USB 2.0 Interface Cable
• Keys
• Warranty Card
• 10 Pack Primera TuffCoat Archival Media
• This Operator's Manual, Quick Start Guide
and Other Printed Information
TIP! Save the carton and packing materials.
They will come in handy later if you ever need to
transport the OptiVault and/or any of its parts
and accessories.
Installing the PC Software
The Installer Disc will guide you through the
process of setting up your OptiVault. Please
refer to the following for more information on
each step:
1. Place the OptiVault
Installer CD in your
CD-Rom Drive. The
Installer application
should automatically
launch in a few
moments. If it does,
proceed to Step 2.
If it does not automatically launch, follow these steps:
• Double-click the My Computer Icon,
then double-click the icon of the
appropriate CD drive containing the
Software Installer disc
• Double-click Installer.exe
2. In the Installer Application, click Standard
Install. The Standard Install will guide
you step-by-step through the installation
process. As you complete each step, click
the Next Arrow. Steps 3-6 are shown
below as well as on the monitor. You may
follow either to complete the setup.
3
Applying Power
Be sure you have removed the packing tape and
cardboard insert prior to applying power.
• Locate the power adapter supplied with
your OptiVault.
• Place one
end of the
adapter
cord into
the power
port on the
rear panel of the OptiVault and
the other end into a power outlet.
• Unit will initialize for approximately
30 seconds.
5
Installing Ink Cartridges
• Press the Ink Cartridge Button to
move the Ink Cartridge Carrier to the load
position and open the ink cartridge covers
• Remove each ink cartridge from its packaging
• Slowly remove the tape covering the
cartridge's print head, being careful to
avoid damaging the
barcode label on the
underside of the
cartridge.
DO NOT TOUCH
THE COPPER AREA!
• Insert the ink cartridges into the carrier,
copper end first and snap the cartridge
cover in place. Insert the color in the left
holder, monochrome black in the right
cartridge holder.
• Close and lock the OptiVault’s front cover.
Note: The OptiVault will not function unless the
front cover is closed and locked!
Color
Black
Pull out and
lift up
4
Loading Media (Discs)
continued
Refer to the following steps when loading
discs in to the OptiVault:
• Open the front cover of the OptiVault
• The OptiVault will automatically position
the cartridge carrier and Robotic Disc
Transporter to the center position
allowing for easy access to the bins.
• Load the Input
Bin (the bin
located on the
right-hand side
of the OptiVault)
with up to 25
blank discs and
place the bins on
the mounting pegs.
Note: Bins are located inside the Cardboard
Insert!
4
Loading Media (Discs)
Note on Loading Media: Only 25 discs
total can be loaded into the input bin, output bin
and drive at any one time.
Note on Media: For reliable, consistent
operation of your OptiVault, we strongly encourage
you to use only genuine Primera TuffCoat Archival
Media available at www.primerastore.com. There
are documented quality differences between
different brands of media. Primera has not
researched the archival life nor can it support
the recording characteristics and/or performance
of other brands of optical media.
Connecting the USB 2.0 Cable
Connect the OptiVault to your computer with
the USB 2.0 Cable.
If you are using Windows, after a few
moments a found new hardware wizard will
appear.
Select "Install the software automatically" and
click Next. Make sure that you have your
installation disc in a drive on your computer.
You may see a notice like the one shown below
stating that the device has not passed
Windows Logo Testing. Click Continue
Anyway to continue installing the printer
driver for your OptiVault.
In the installer application, follow the steps
shown on your monitor to complete the
installation of the Retrospect and SureThing
software.
6
 Loading...
Loading...