
User’s Manual
© 2019 All rights reserved.
For the most recent version of this manual please visit
http://www.primera.com/customer-support
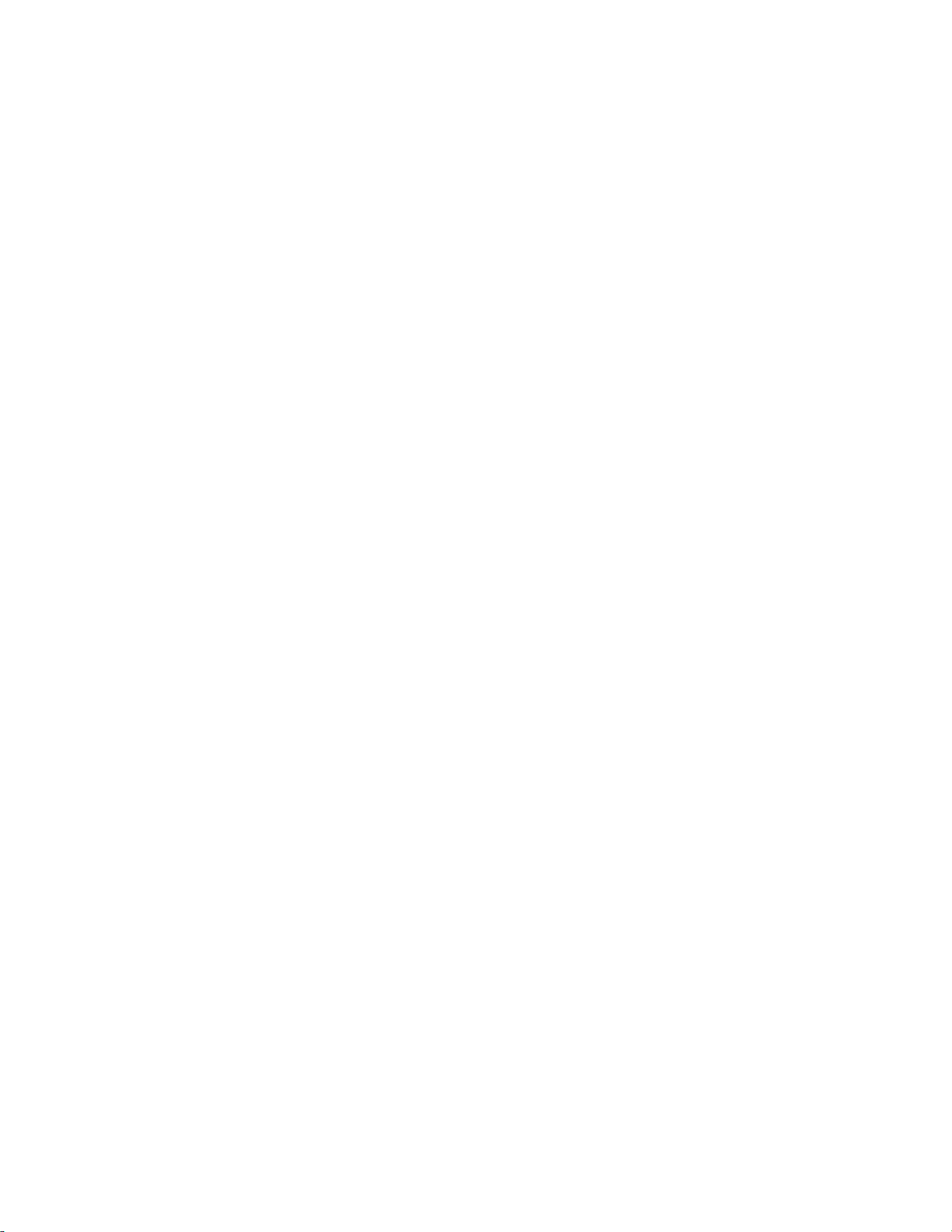
2
Notices: The information in this document is subject to change without notice. NO WARRANTY OF ANY KIND IS MADE
WITH REGARD TO THIS MATERIAL, INCLUDING, BUT NOT LIMITED TO, THE IMPLIED WARRANTIES OF MERCHANTABILITY
AND FITNESS FOR A PARTICULAR PURPOSE. No liability is assumed for errors contained herein or for incidental or
consequential damages in connection with the furnishing, performance, or use of this material. This document contains
proprietary information that is protected by copyright. All rights are reserved. No part of this document may be
photocopied, reproduced, or translated into another language without prior written consent.
Trademark Acknowledgments: Primera and Primera LX610 are registered trademarks of Primera Technology, Inc.
Windows is a registered trademark of Microsoft Corporation. All other trademarks are the property of their respective
owners.
Revision History
Edition 1.0, Copyright 2019, All rights reserved.
FCC Compliance Statement: This device complies with part 15 of the FCC rules. Operation is subject to the following two
conditions: (1) this device may not cause harmful interference, and (2) this device must accept any interference
received, including interference that may cause undesired operation.
For Users in the United States: This product is intended to be supplied by a UL listed Direct Plug-In Power Supply
marked "Class 2"or a UL listed ITE Power Supply marked "LPS" with output rated 12VDC, 5A or higher. This equipment
has been tested and found to comply with the limits for a Class A digital device, pursuant to Part 15 of the FCC Rules. In
a domestic environment this product may cause radio interference, in which case the user may be required to take
adequate measures. This equipment generates, uses, and can radiate radio frequency energy and, if not installed and
used in accordance with the instructions, may cause harmful interference to radio communications. However, there is
no guarantee that interference will not occur in a particular installation. If this equipment does cause harmful
interference to radio or television reception, which can be determined by turning the equipment off and on, the user is
encouraged to try to correct the interference by one or more of the following measures:
Re-orient or relocate the receiving antenna.
Increase the separation between the equipment and receiver.
Connect the equipment into an outlet on a circuit different from that to which the receiver is connected.
Consult the dealer or an experienced radio/TV technician for help.
Use of shielded cables is required to comply with the Class A limits of Part 15 of the FCC Rules. You are cautioned that
any changes or modifications not expressly approved in this manual could void your authority to operate and/or obtain
warranty service for this equipment.
For Users in Canada: This digital apparatus does not exceed the Class A limits for radio noise for digital apparatus set
out on the Radio Interference Regulations of the Canadian Department of Communications. Le present appareil
numerique n'emet pas de bruits radioelectriques depassant les limites applicables aux appareils numeriques de la class
A prescrites dans le Reglement sur le brouillage radioelectrique edicte par le ministere des Communications du Canada.
122019
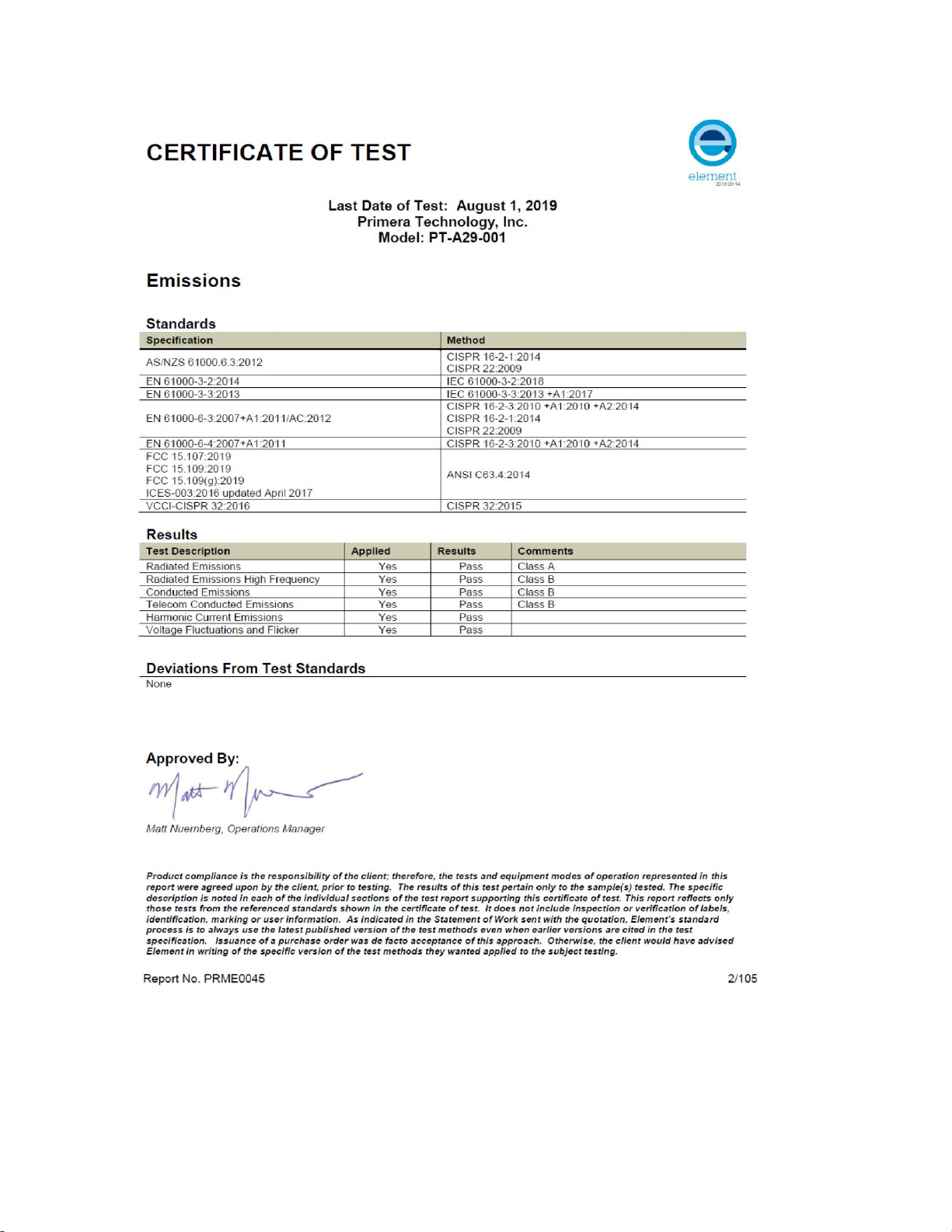
3
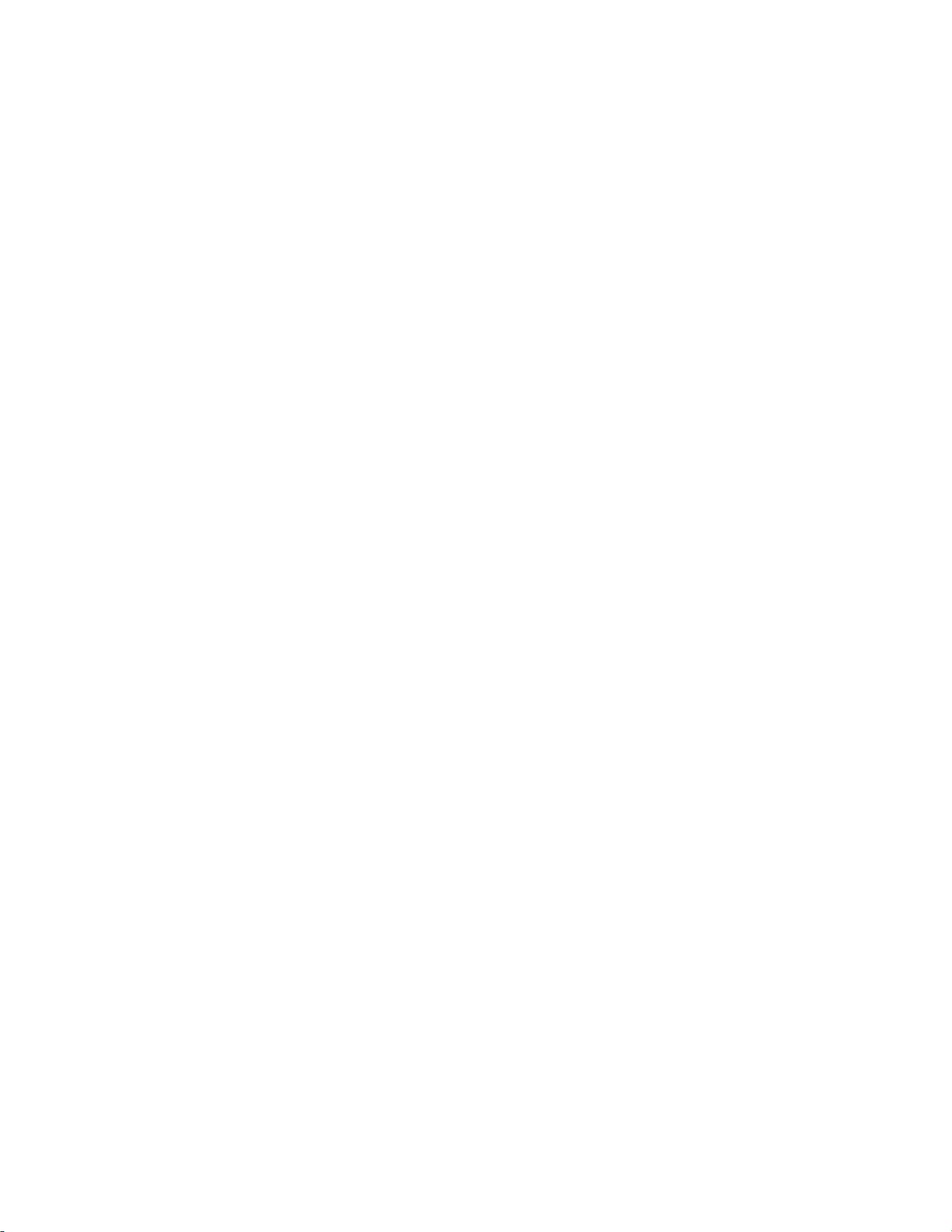
4
Table of Contents
Section 1: Getting Started ..................................................................................................................................... 6
1A Choosing a Good Location ........................................................................................................................... 6
1B Unpacking and Inspection ........................................................................................................................... 7
1C Installing the Roll Holders ............................................................................................................................ 8
1D Identifying the Parts .................................................................................................................................. 12
Section 2: Media, Cartridges and Knives ............................................................................................................ 14
2A Label and Roll Specifications ..................................................................................................................... 15
2B Installing Digital Die-Cutting Label Stock ................................................................................................... 18
2C Installing Pre Die-Cut Label Stock .............................................................................................................. 21
2D Replacing the Digital Die Cutting Knife holder .......................................................................................... 25
2E Replacing the Cutting Knife ........................................................................................................................ 27
2F Replacing Ink Cartridges ............................................................................................................................. 28
2G Adjusting the Gap Sensor Position (Pre Die-Cut Labels Only) ................................................................... 30
Section 3 Primera PrintHub ................................................................................................................................ 32
3A Adjusting Knife Pressure and Stretch Factor ............................................................................................. 33
3B Using the Cost Estimator ........................................................................................................................... 35
3C Set the Gap Sensor Mode (Pre Die-Cut Labels Only) ................................................................................. 36
3D Set the Present/Cut Mode......................................................................................................................... 38
3E Adjusting Print Alignment .......................................................................................................................... 40
3F PrintHub Settings ....................................................................................................................................... 42
3G PrintHub Printer Settings .......................................................................................................................... 44
3G1. Multiple Printer Support .................................................................................................................... 45
Section 4 Printing and Cutting with PTCreate .................................................................................................... 46
4A Overview (Standard version vs Pro version) ............................................................................................. 46
4B PTCreate Software Activation .................................................................................................................... 49
4C Software Deactivation ............................................................................................................................... 51
4D Tutorial How to setup a Print and Cut in PTCreate Standard .................................................................... 52
4D.1 Choosing a Label Size (Page Layout) ................................................................................................... 52
4D.2 Import a flat Image (JPG, BMP, PNG, TIF, GIF) ................................................................................... 53
4D.3 Add a Cut file ...................................................................................................................................... 55
4D.4 Print. ................................................................................................................................................... 58
4E: Tutorial: How to Setup a Print and Cut using PTCreate Pro – Vector File Cut .......................................... 59
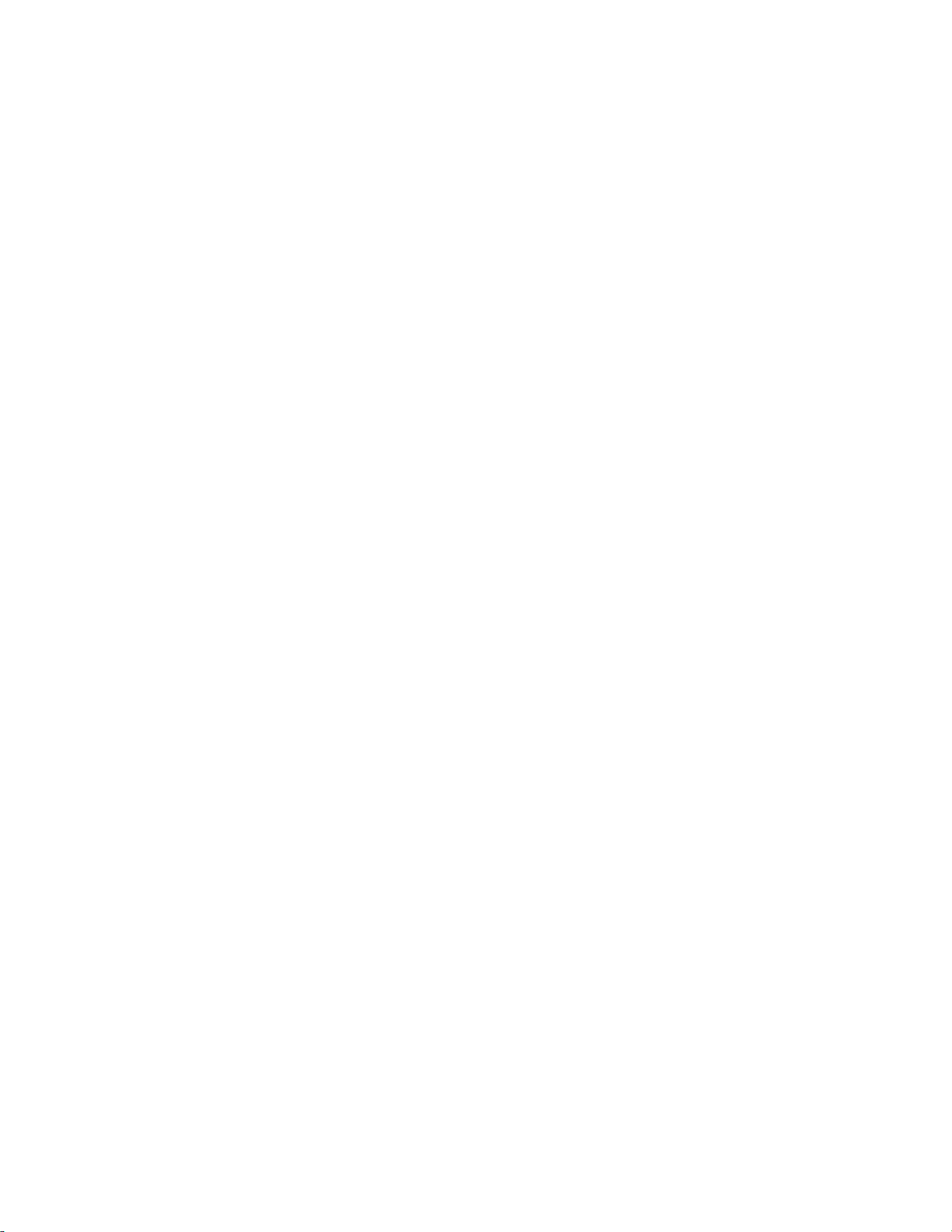
5
4E.1 Choosing a Label Size (Page Layout) ................................................................................................... 59
4E.2 Import a flat Image (JPG, BMP, PNG, TIF, GIF) .................................................................................... 60
4E.3 Working with Layers in an Imported Vector File ................................................................................ 63
4F Tutorial: How to Setup a Print and Cut using PTCreate Pro – Contour Cut ............................................... 65
4F.1 Choosing a Label Size (Page Layout) ................................................................................................... 65
4F.2 Import an Image. ................................................................................................................................. 66
4F.3 Trace Image and create Cut Line ......................................................................................................... 68
4F.4 Offset a Cut Path ................................................................................................................................. 72
4G Setup multiple identical cuts (Duplicate and Array) ................................................................................. 74
4H Print Preview ............................................................................................................................................. 79
4I Vector File Specifications for Designer ....................................................................................................... 80
Section 5: Printing only to Pre Die-Cut labels ..................................................................................................... 81
5A Using BarTender for Pre Die-Cut Printing .................................................................................................. 81
5B Add Text, Barcodes and Graphics to a BarTender Label ........................................................................... 88
5C Printing from Other Programs ................................................................................................................... 89
5D Creating a Full Bleed Print ......................................................................................................................... 90
5E Printer Driver Settings ................................................................................................................................ 92
Section 6: Troubleshooting ................................................................................................................................. 95
6A Solving Pre Die-Cut Print Alignment Problems .......................................................................................... 95
6B Maintenance .............................................................................................................................................. 97
6C Poor Print Quality – Cleaning the Cartridge .............................................................................................. 98
6D Technical Support. ................................................................................................................................... 101
Section 7: Technical Specifications ................................................................................................................... 102
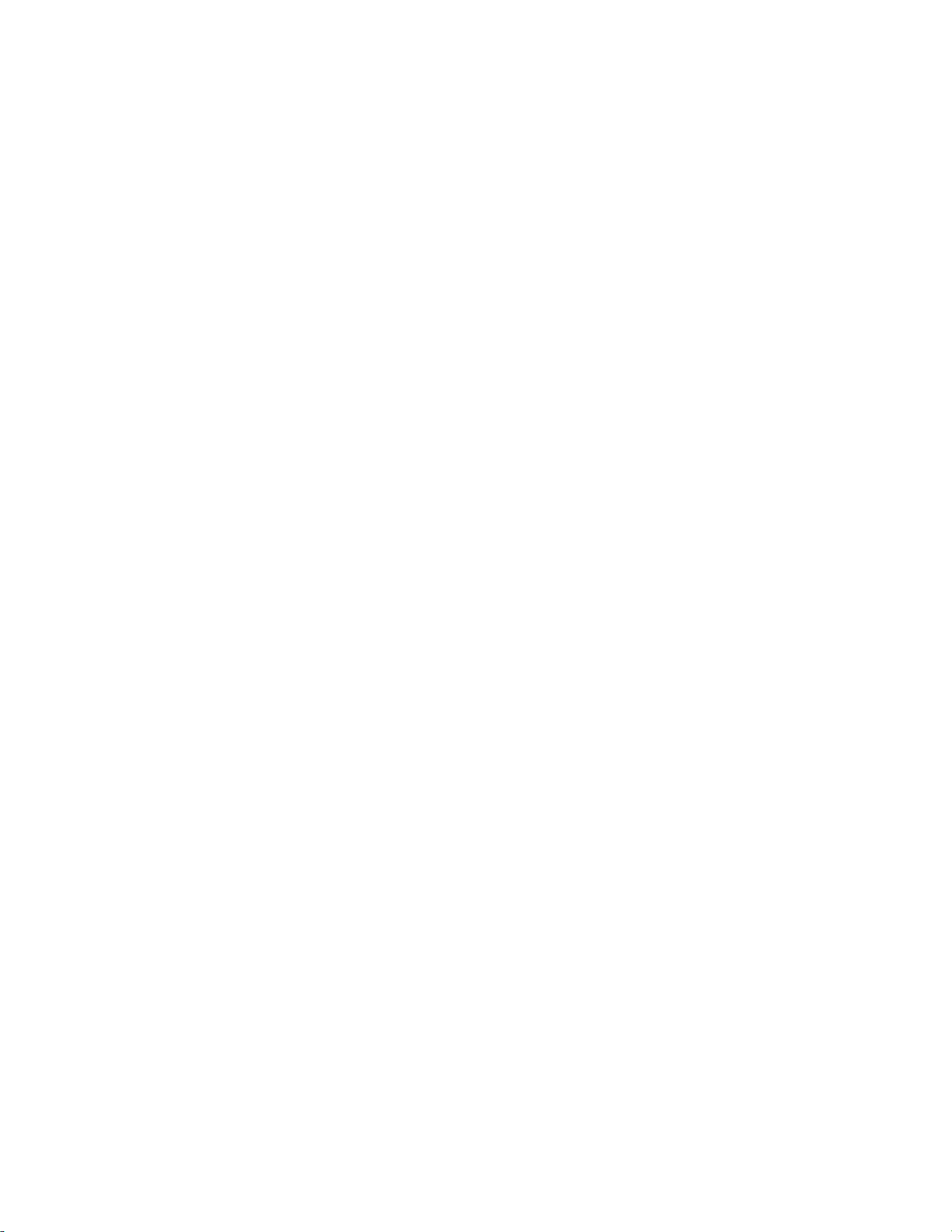
6
Section 1: Getting Started
THANK YOU…
...for choosing an LX610 Color Label Printer. The LX610 Printer will print razor-sharp text and
barcodes, vibrant colors, and even stunning photo-realistic photographs directly onto rolls of labels,
card stock and a variety of other approved media. AND with the built in digital die cutter you can
cut and create your labels in any size or shape you choose.
This User's Manual is your complete step-by-step guide to quickly and easily setting up and printing
with your new Color Label Printer!
1A Choosing a Good Location
Place the printer on a flat surface in a location with adequate air circulation to prevent
internal heat buildup.
Do not place the printer near heat sources such as radiators or air ducts, or in a place subject
to direct sun light, excessive dust, mechanical vibration or shock.
Allow for adequate clearance in front of the printer to accommodate the printed label stock
as it is leaving the printer to avoid the possibility of binding or jamming of the label stock.
Allow for 6” of clearance behind the printer to accommodate loop creation during cutting
operations. The area directly behind the printer must also not be obstructed by USB or
power cables connected to the printer.
Allow for adequate overhead clearance for opening the top cover to allow easy access to the
labels tock and ink cartridge. The printer will require 7 inches (17.78 cm) of additional space
on the top side to completely open the cover (Total = 16.5" or 41.91 cm).
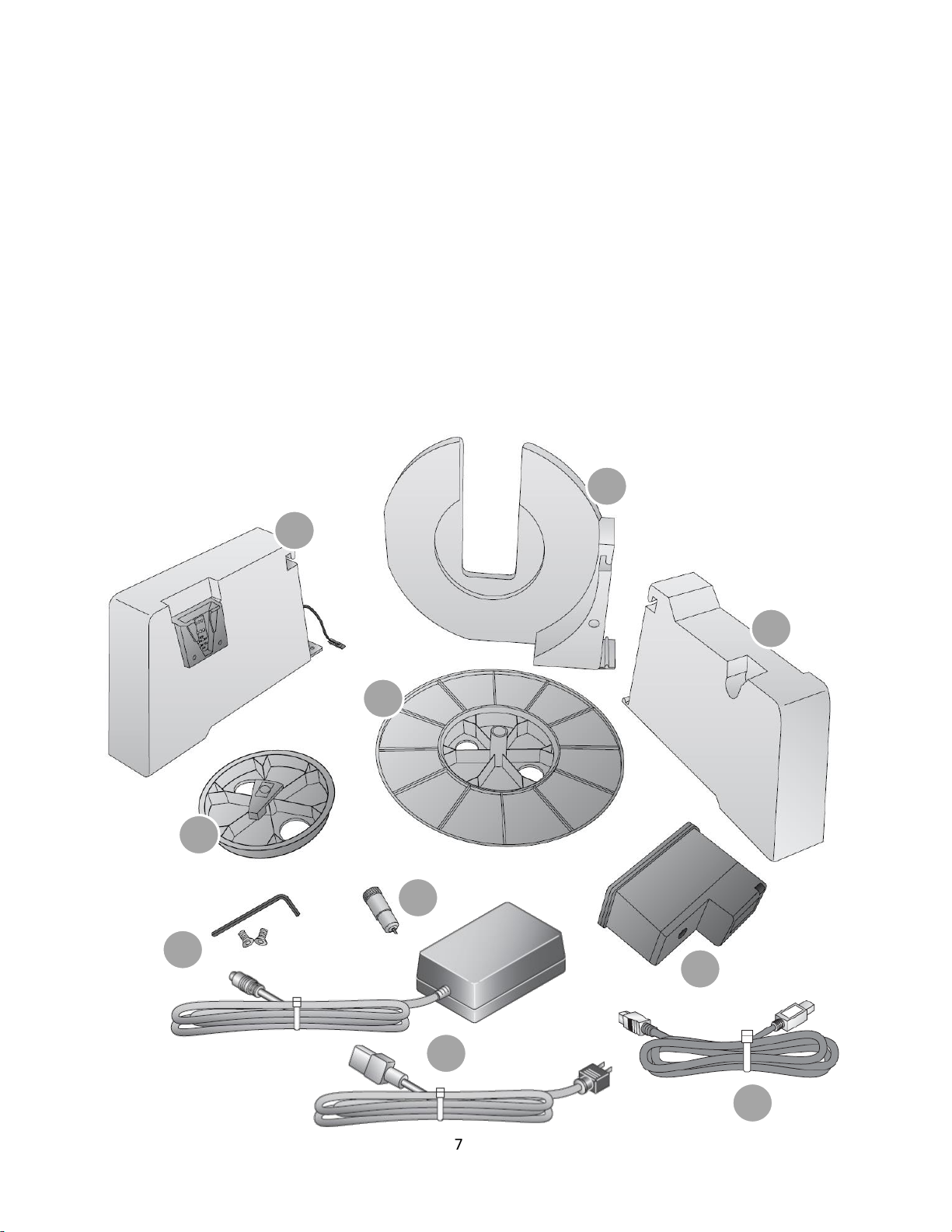
7
1B Unpacking and Inspection
While unpacking your printer, inspect the carton to ensure that no damage has occurred during
shipping. Make sure that all supplied accessories are included with your unit. The following items
are included in the supply box:
1. Power Adapter and Cord
2. 6’ USB Cable (If other USB cable is used, it must be 6’ (2 M) or less)
3. Color Dye Ink Cartridge Part Number 53496 (Pigment is also available – Part Number: 53491)
4. Die Cutting Knife Holder with knife preinstalled
5. Label roll holders (Assembly required – section 1C)
6. Large Roll Hub
7. Small Roll Hub
8. T8 Allen Key and two screws
9. Printed documentation
2
1
4 5 6
7 8 5
5
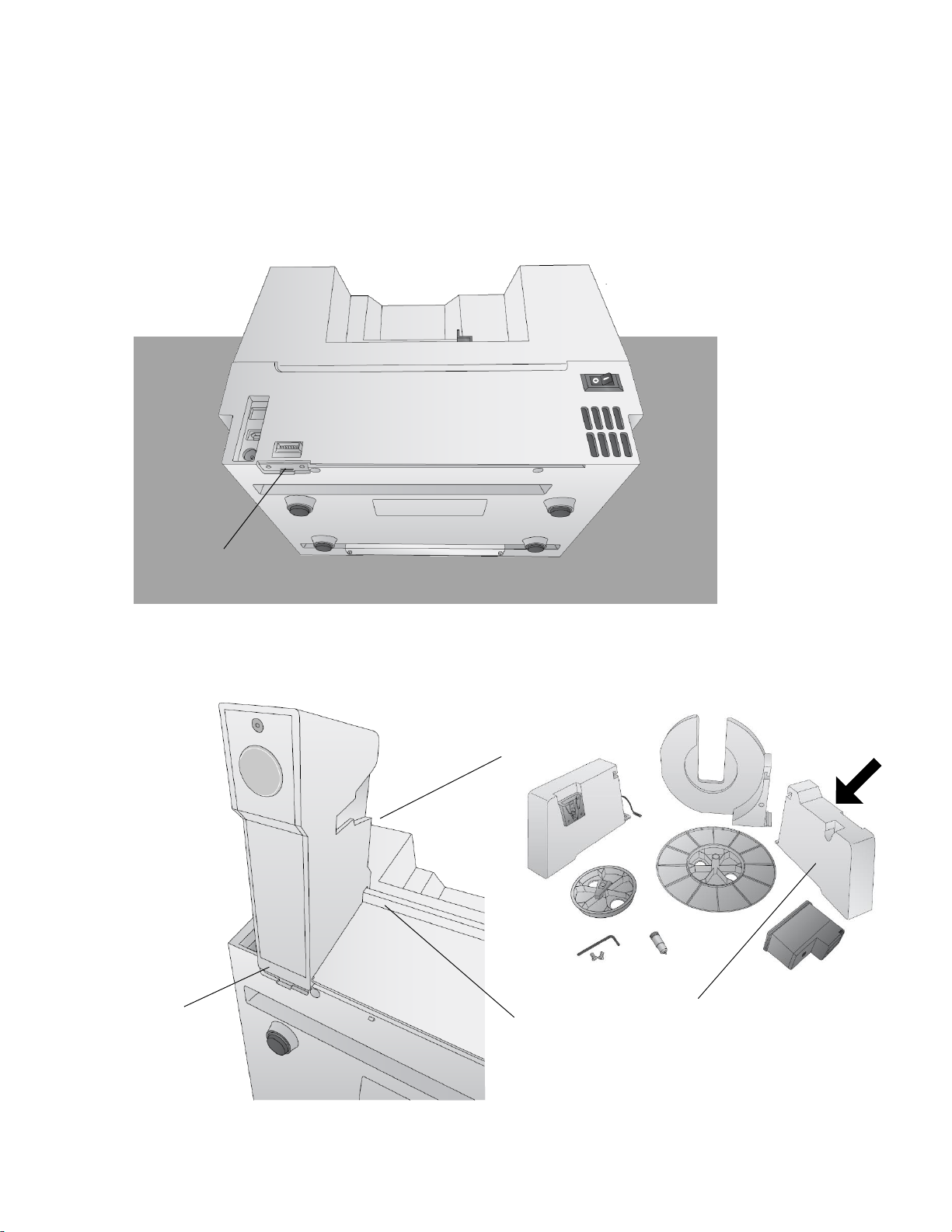
8
1C Installing the Roll Holders
Some light assembly is required before operating the printer. Follow these instructions to install the
roll holders.
1. Set the printer on its front so the bottom is facing you.
2. Install the movable label roll holder by attaching the hooked end on the rail. The bottom of
the holder will fit in the notch on the printer.
Rail
Notch
Tab
Movable Roll Holder
Movable Roll Holder
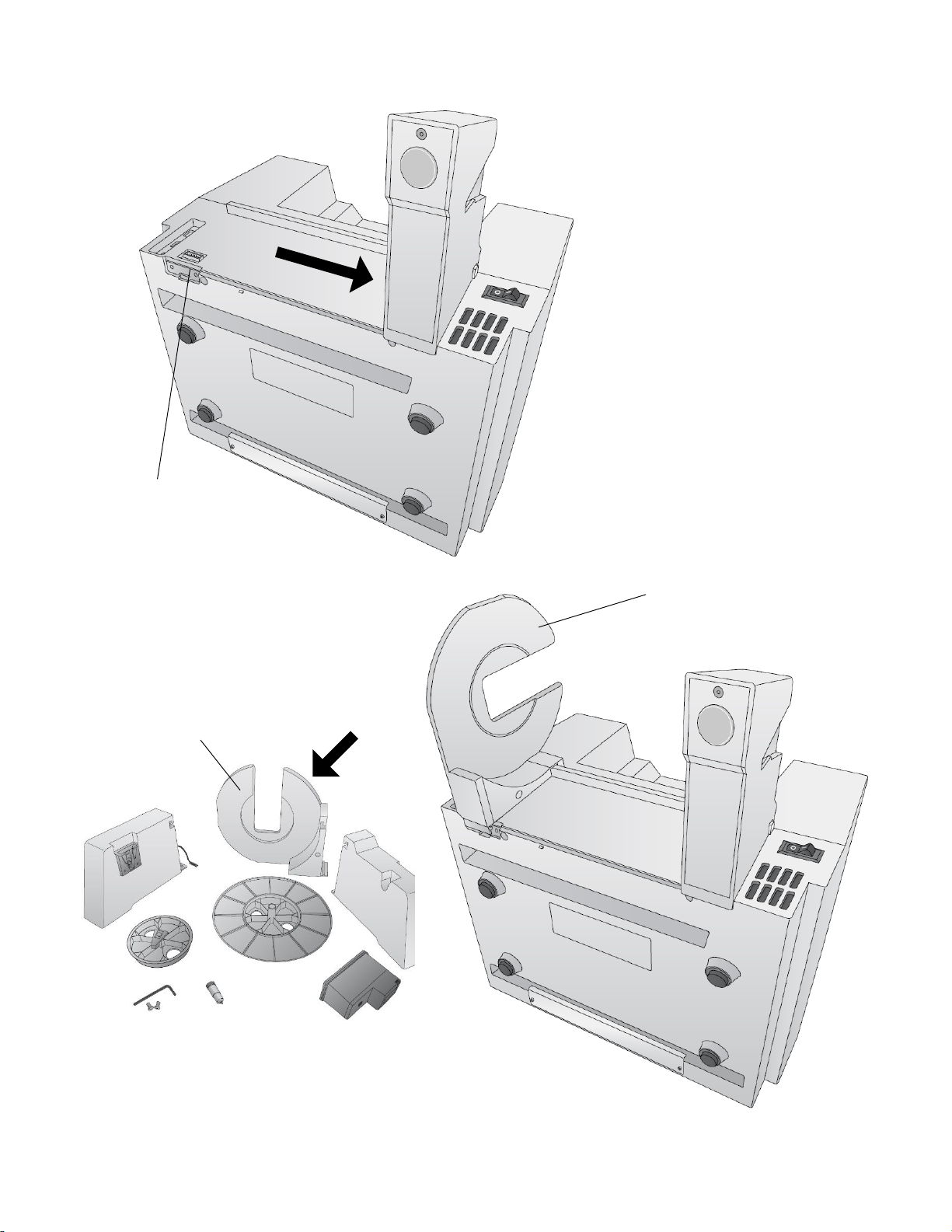
9
3. Slide the Roll Holder to the far right.
4. Install the roll guide by attaching
the hooked end on the rail. The
bottom of the holder will fit in the
notch on the printer.
Notch
Roll Guide
Roll Guide
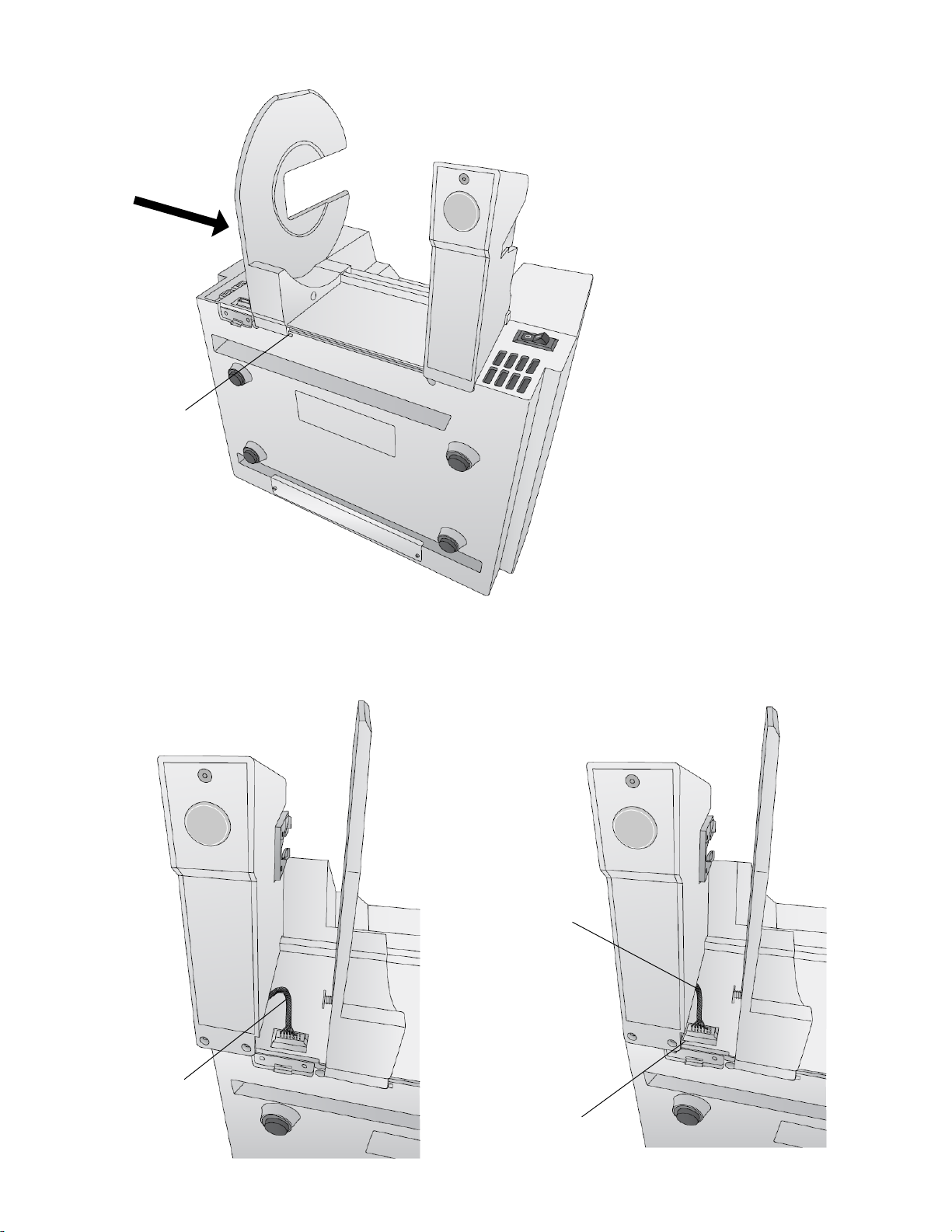
10
5. Slide the Guide to the stop.
6. Locate the remaining roll holder with the protruding wire. Connect the wire to the port on
the printer. Tuck the wire inside the cavity.
Stop
Wire
Push the wire
into the cavity
as you move the
holder closer to
the notch
Notch

11
7. Snap the holder in place so the two screw holes line up with the holes on the printer.
8. Install the T8 screws using the INCLUDED Allen key or a Torx T8 screwdriver.
9. Rotate the printer back on its feet.

12
1D Identifying the Parts
These illustration shows the printer from various angles so all important parts can be identified.
The Power LED indicates that the printer is on and ready to receive print jobs.
The Ink LED will illuminate when a cartridge has 10% or less of its ink remaining.
The Pause Button is pressed to pause a job to allow for loading of label stock and ink cartridges. The
printer pauses after the printing of the current label has finished.
The Feed Button is pressed in order to load label stock if the printer does not automatically detect
the stock. When stock is loaded each press of the button will cause one label or a few inches to be
fed through the printer.
The Unload Button is pressed to unload label stock after you receive an End of Roll message in
PrintHub. The printer will reverse the label stock through the feed area.
Front Cover
Control Panel
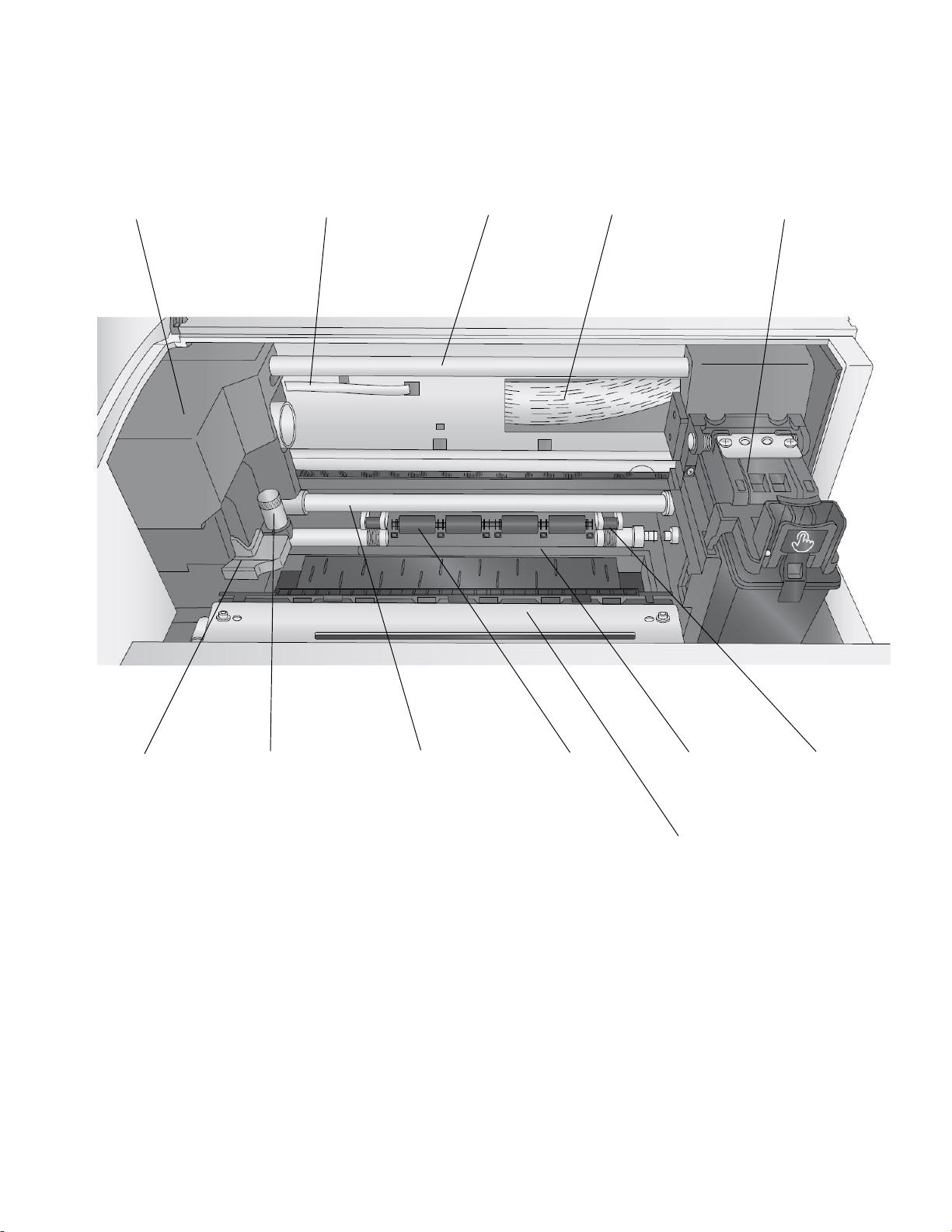
13
Interior
Die Cutting
Carriage
Die Cutter
Ribbon Cable
Upper Guide
Shaft
Print Carrier
Ribbon Cable
Print Carrier
Knife Collar
Handle
Die Cutting
Knife
Lower Guide
Shaft
Pre die-cut
rollers
Die Cutting
Pinch Rollers
Cutter Wheel
Mechanism
Wear Strip
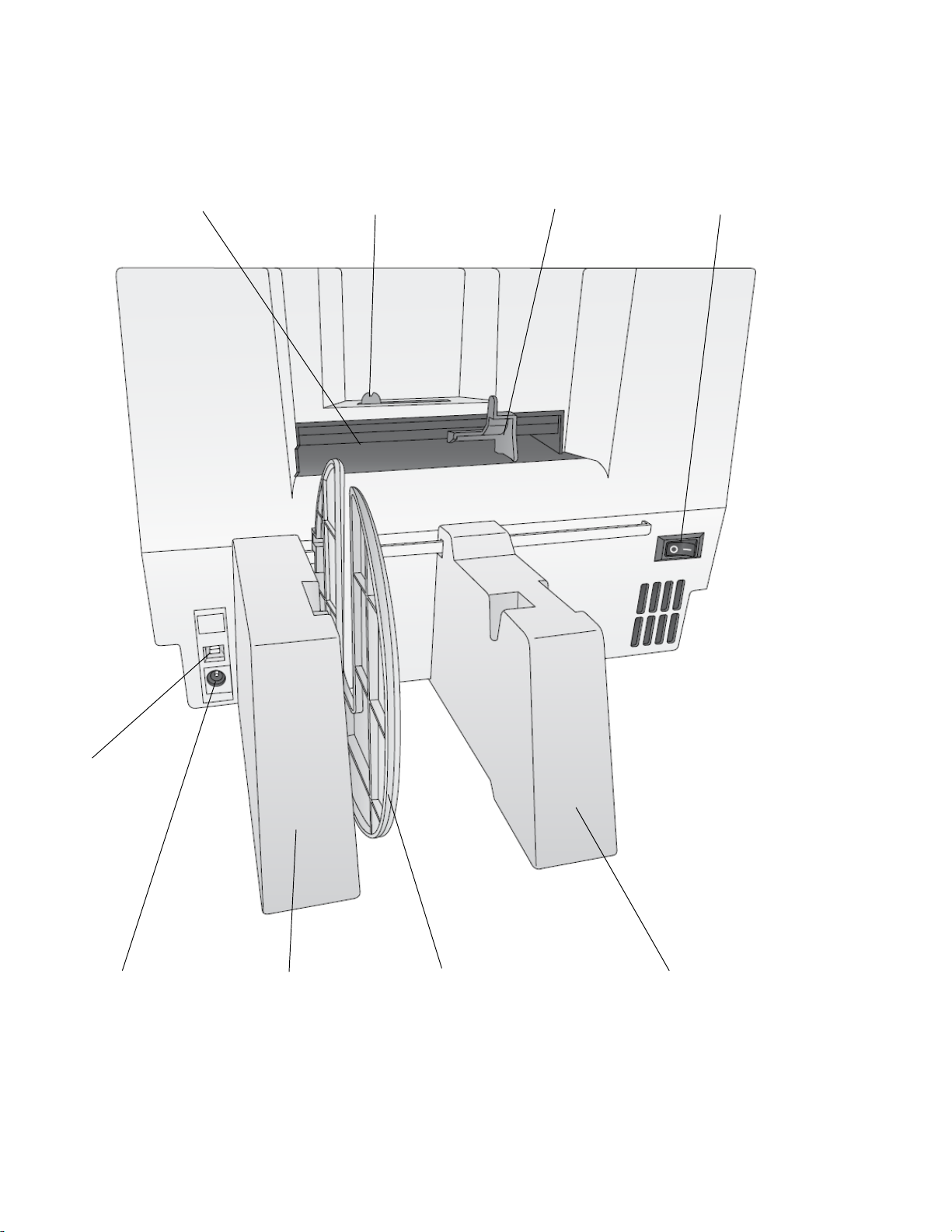
14
Back
Section 2: Media, Cartridges and Knives
Infeed Area
Gap Sensor
Adjustment
Power Switch
Movable
Throat Guide
USB
Power
Fixed Roller
Holder w/
Chip Reader
Fixed Guide
Movable Roll
Holder
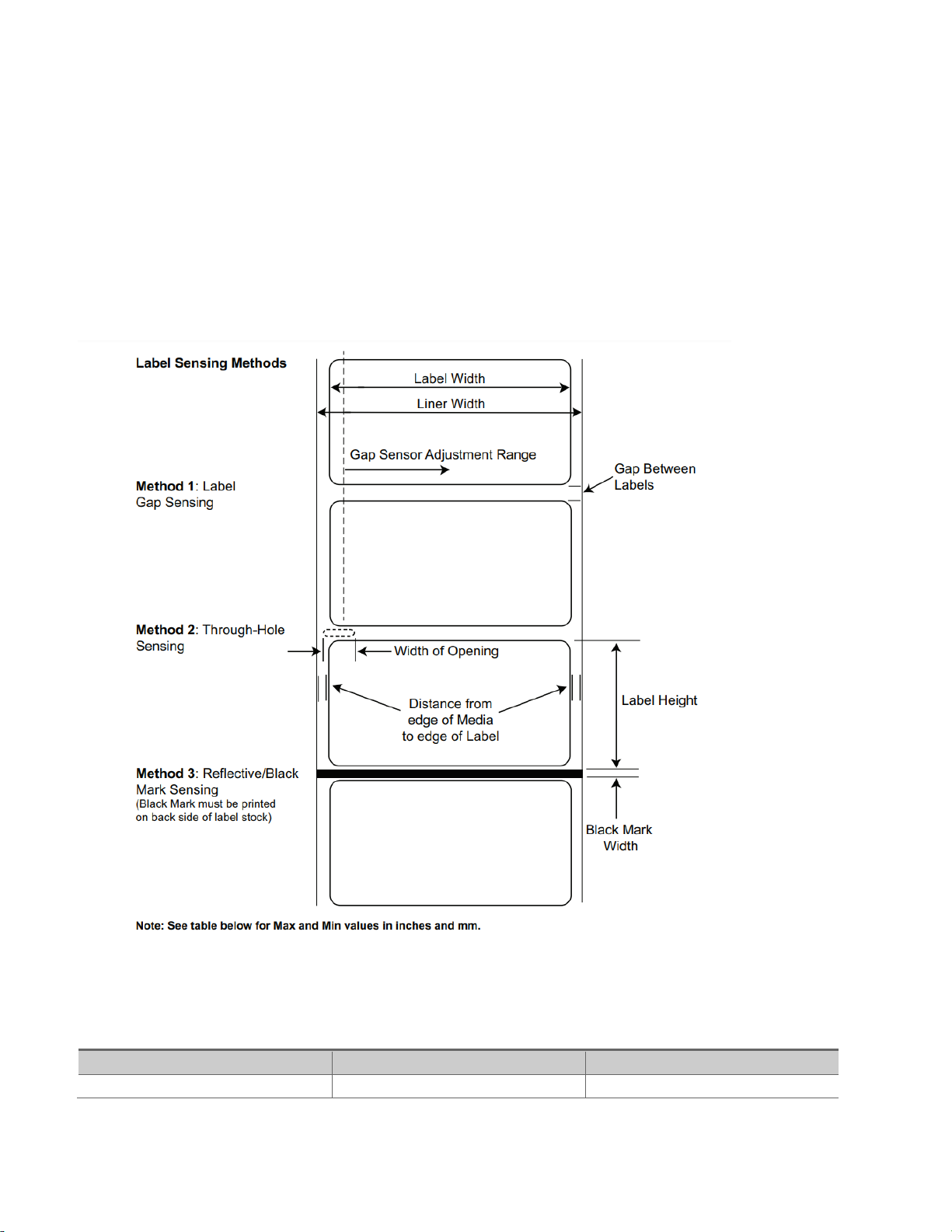
15
2A Label and Roll Specifications
Pre Die-Cut Labels. A wide variety of pre die-cut label stock can be used in the printer. Refer to the
specifications and settings in the following sections before ordering custom stock from Primera or
any stock from another company.
Digital Die-Cut Labels. If you are using the printer to digitally die-cut your own shapes and sizes only
Primera label stock can be used.
Important! Test all custom made label stock with the intended printer before ordering large quantities!
Primera will only assume responsibility for custom label stock ordered from Primera.
Max
Min
Label width
5” (127mm)
0.5" (13mm)
Liner/media width
5.125 (130.17mm)
2" (50.8mm)
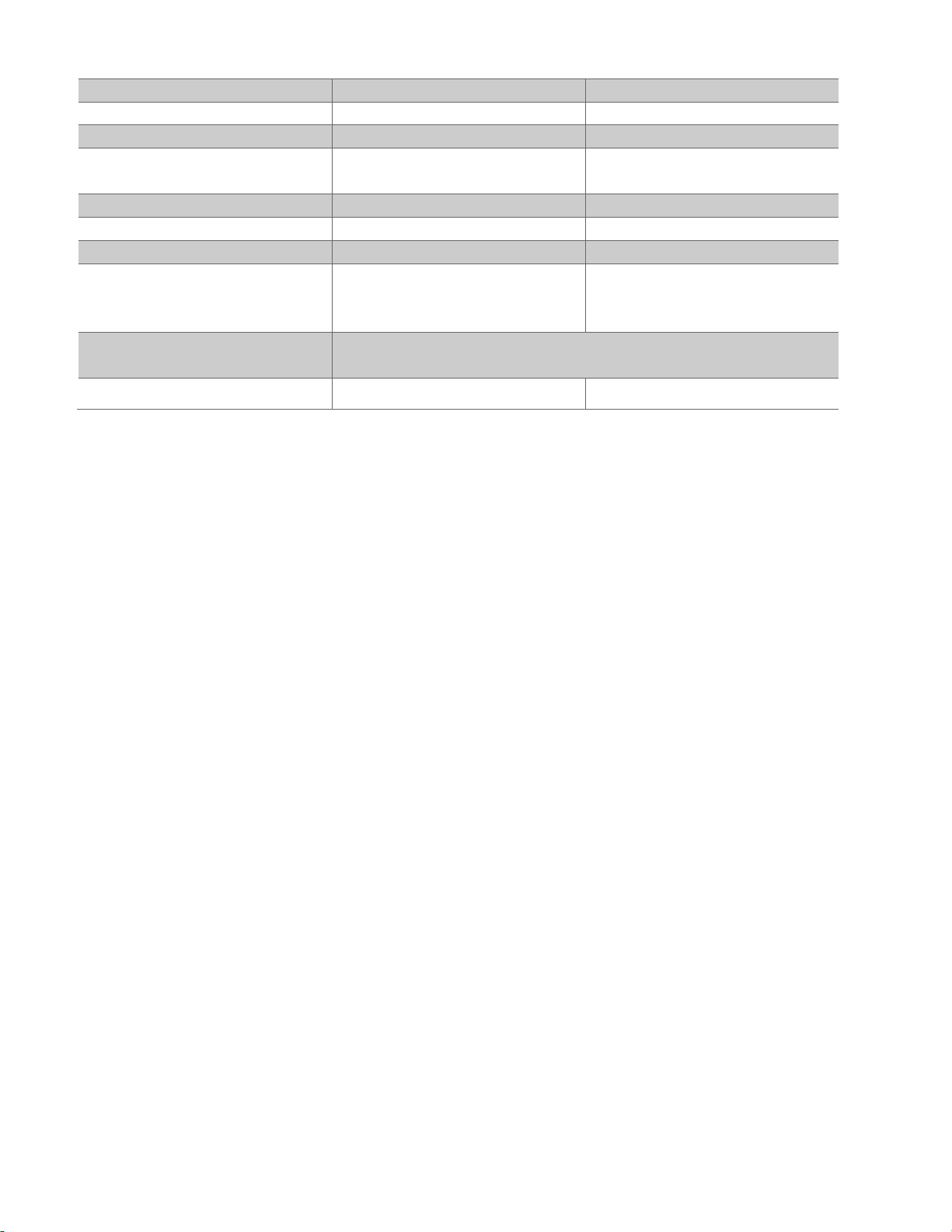
16
Label height/length
12” (305mm)
0.5" (13mm)
Gap between labels
10" (253mm)
0.10" (2.5mm)
Width of through-hole
0.5" (12.65mm)
0.25" (6.325mm)
Gap Sensor Adjustment
Range (from left edge)
2.05" (52mm)
0.40" (10.16mm)
Reflective/Black Mark Width*
N/A
0.1" (2.54mm)
Max Outer Diameter (OD)
6.0"(152.4mm)
N/A
Inner Core Diameter (ID)
3.0" (76.2mm)
3.0" (76.2mm)
Recommended Total
Thickness
(Liner + Label)**
.0010” (10 mil)
Distance from edge of media
to edge of label
Printer assumes 2mm (1/16”) gap. However, this is adjustable
via the left margin offset.
* The Reflective/Black Mark should be opaque to infrared light. The mark should be between the
labels. The end of the mark should correspond with the beginning of the label.
** This is the recommended maximum. There are two factors that determine whether the printer
will accept any particular stock thickness.
1. The ability for the printer to pull the paper through the print area.
2. The ability for the sensor to read through the backing if the sensor is set to die-cut.
If you are printing in continuous or reflective label sensing mode number 2 does not apply. The fact
that the printer must read through the backing in die-cut mode will limit the thickness much more
than the printer's ability to pull the paper through the print area. However, if you adjust opacity
level of the liner enough to allow the label to be seen by the stock sensor, the thickness will only be
limited by the printer's ability to pull it through the printer area. For these reasons the weight or
thickness of the liner is a variable that cannot easily be defined. Primera recommends and uses 40#
liner with all Pre Die-Cut label stock.
It is important to test all label stock with the intended printer before ordering large quantities!
Roll Specifications:
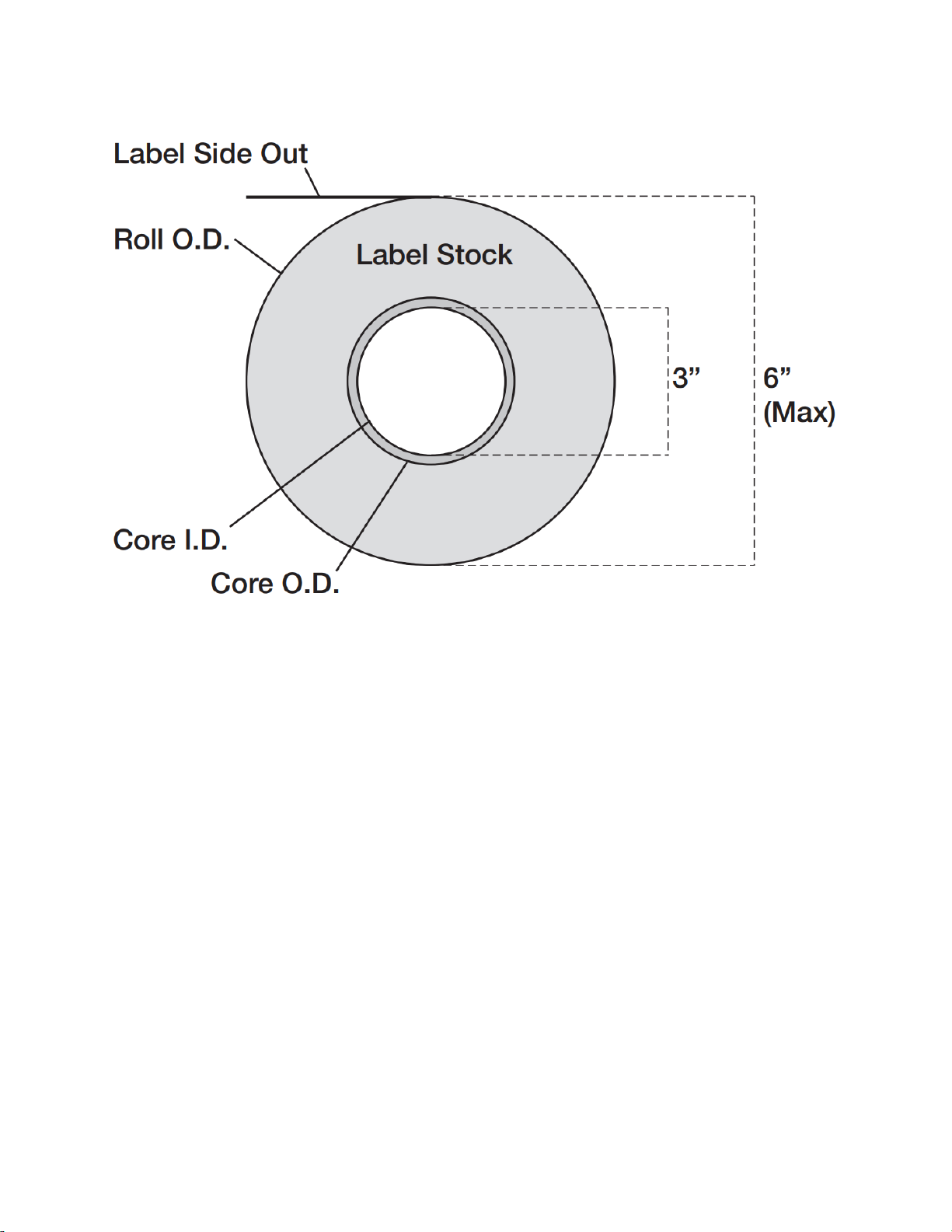
17
Note on Label Orientation: If you are using an applicator to apply your labels, be sure to order label
stock with the correct orientation for your applicator. For example, most applicators will apply the
side of the label first, so you will want to print the labels sideways.
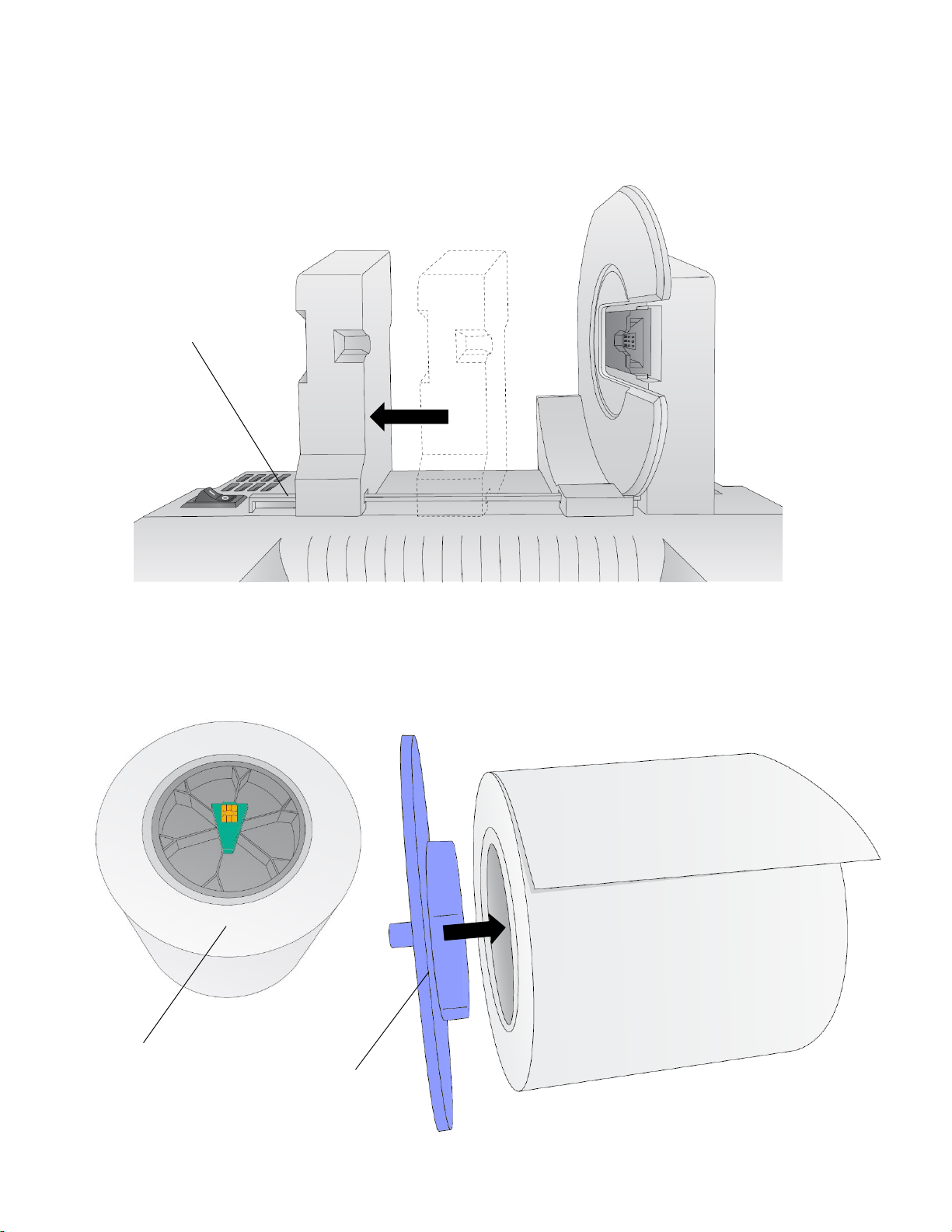
18
2B Installing Digital Die-Cutting Label Stock
1. Move the roll holder to the preset position for on demand digital die-cutting (3rd mark from
the left – 1.25”)
2. Install the Blue Hub on the open side of the digital die-cutting media.
Move to third
mark from Left
Digital Die Cutting
Media comes with
black hub with green
chip.
Blue Hub
Note: The green hub is not needed for
digital die-cutting and can be stored in
the notch on the movable holder.
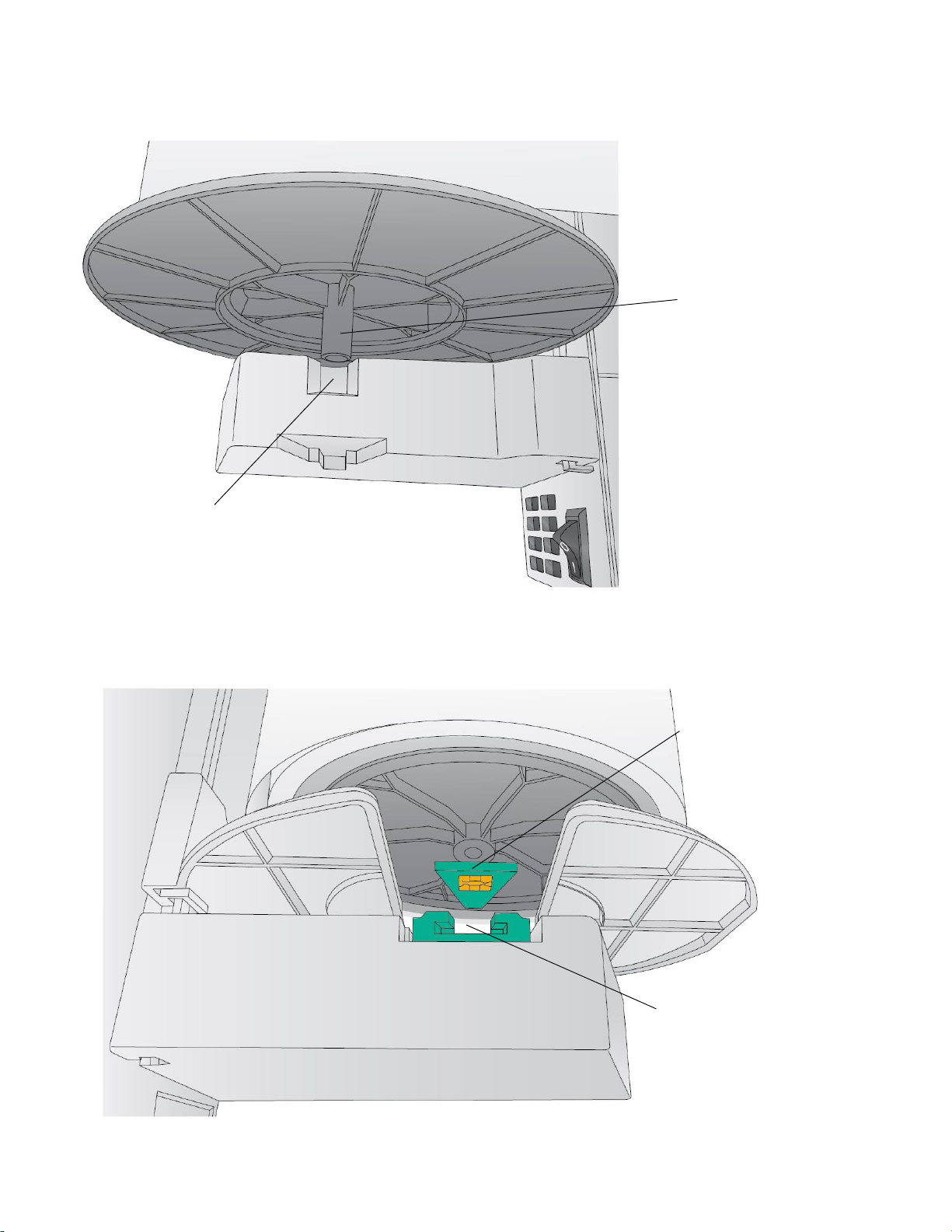
19
3. Set the roll in place so that the blue pin sits in the notch on the roll holder.
4. Make sure the green chip holder fits in the corresponding green slot on the roll holder.
Blue Pin
Notch
Notch
Green Chip
Holder

20
5. Before feeding the stock you must plug in power and switch on the printer.
6. Guide the leading edge of the roll into the feed area. Move the blue guide to the far side.
7. Push until the printer detects the stock, grabs it and pulls it through the printer.
Power Cable
Power Switch
Blue Guide
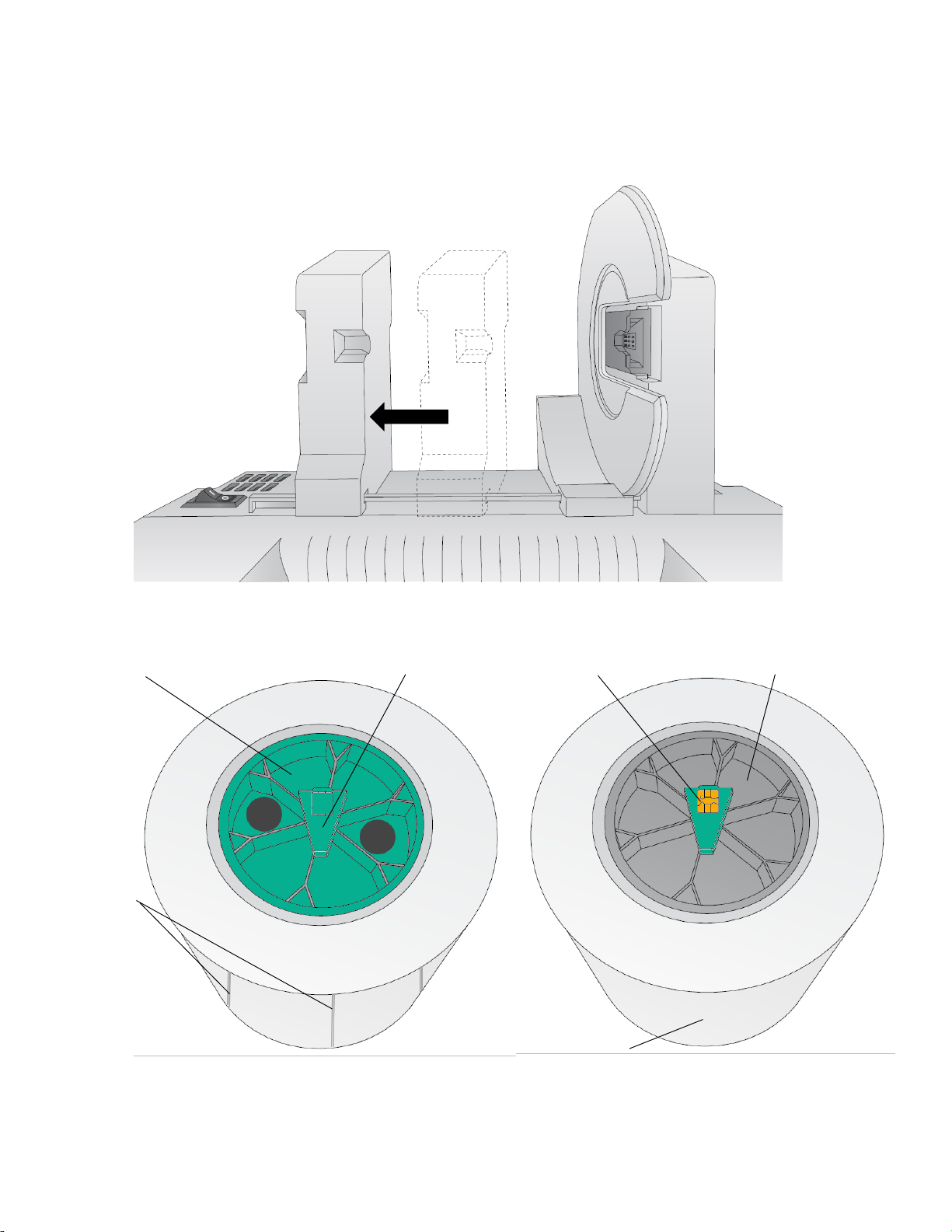
21
2C Installing Pre Die-Cut Label Stock
1. Move the roll holder to the approximate position which matches the width of the stock you
are installing. You can always fine tune this later.
2. Install the Green Hub on the right side of the pre die-cut media.
Green Hub
Die Cuts
Blank Chip Holder
Pre Die-Cut Roll
Digital Die-Cut Roll
Smart Chip
Black Hub
Continuous Media
(User must install Green Hub)
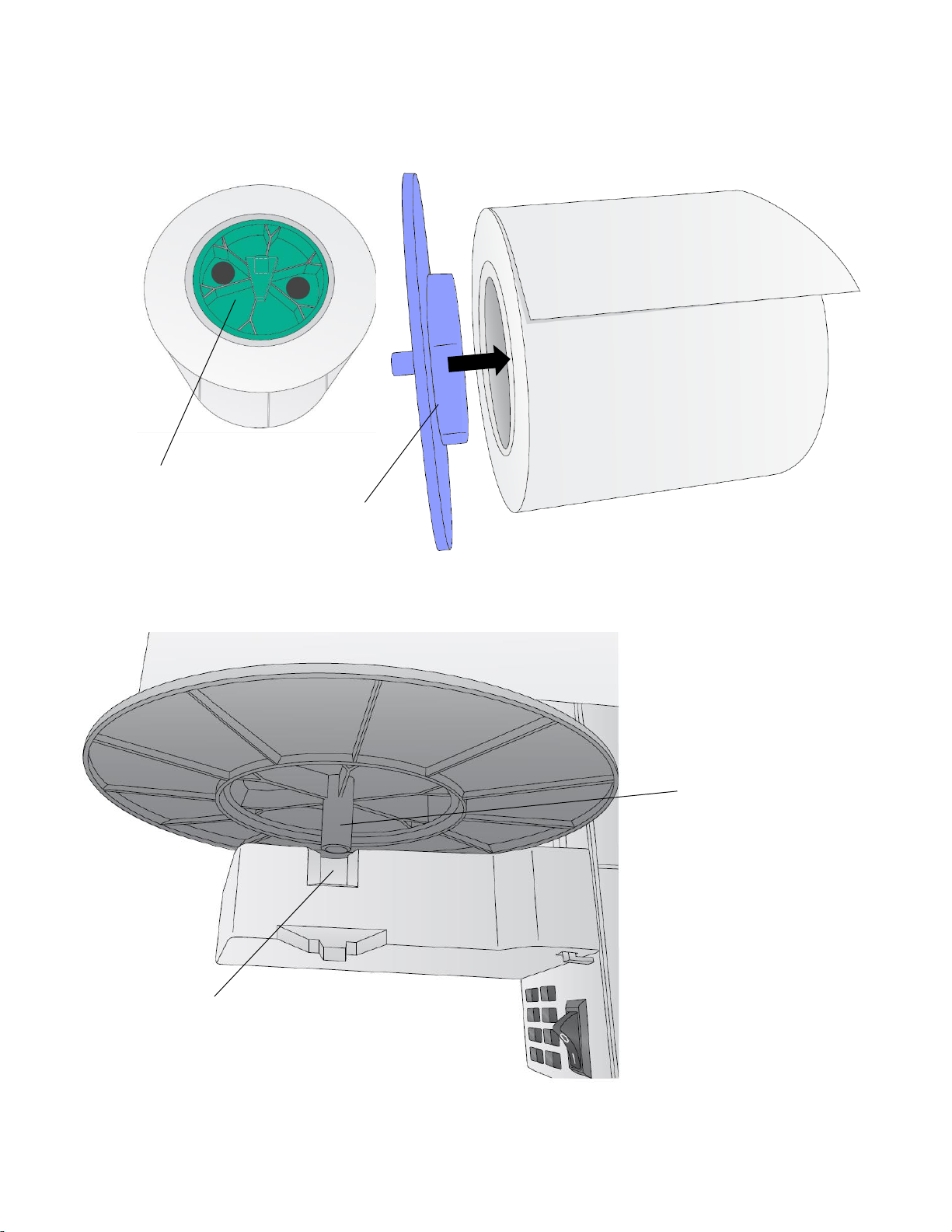
22
3. Install the Blue Hub on the left side of the digital die cutting media.
4. Set the roll in place so that the blue pin sits in the notch on the roll holder.
Pre Die-Cut Media
Blue Hub
Blue Pin
Notch
(Hub/Chip comes preinstalled)
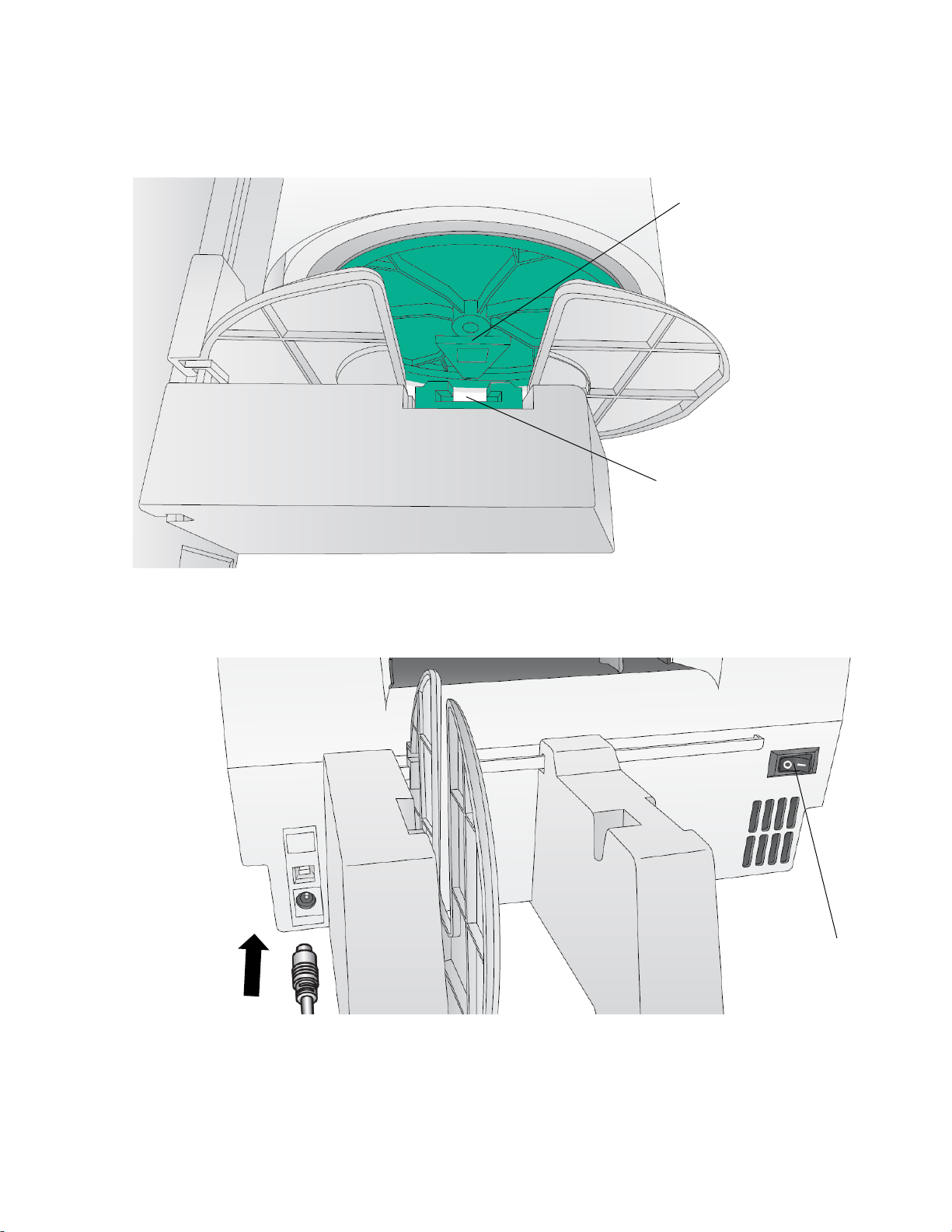
23
5. Make sure the green blank chip holder fits in the corresponding green slot on the roll holder.
Before feeding the stock you must plug in power and switch on the printer.
Notch
Blank Chip
Holder
Power Cable
Power Switch
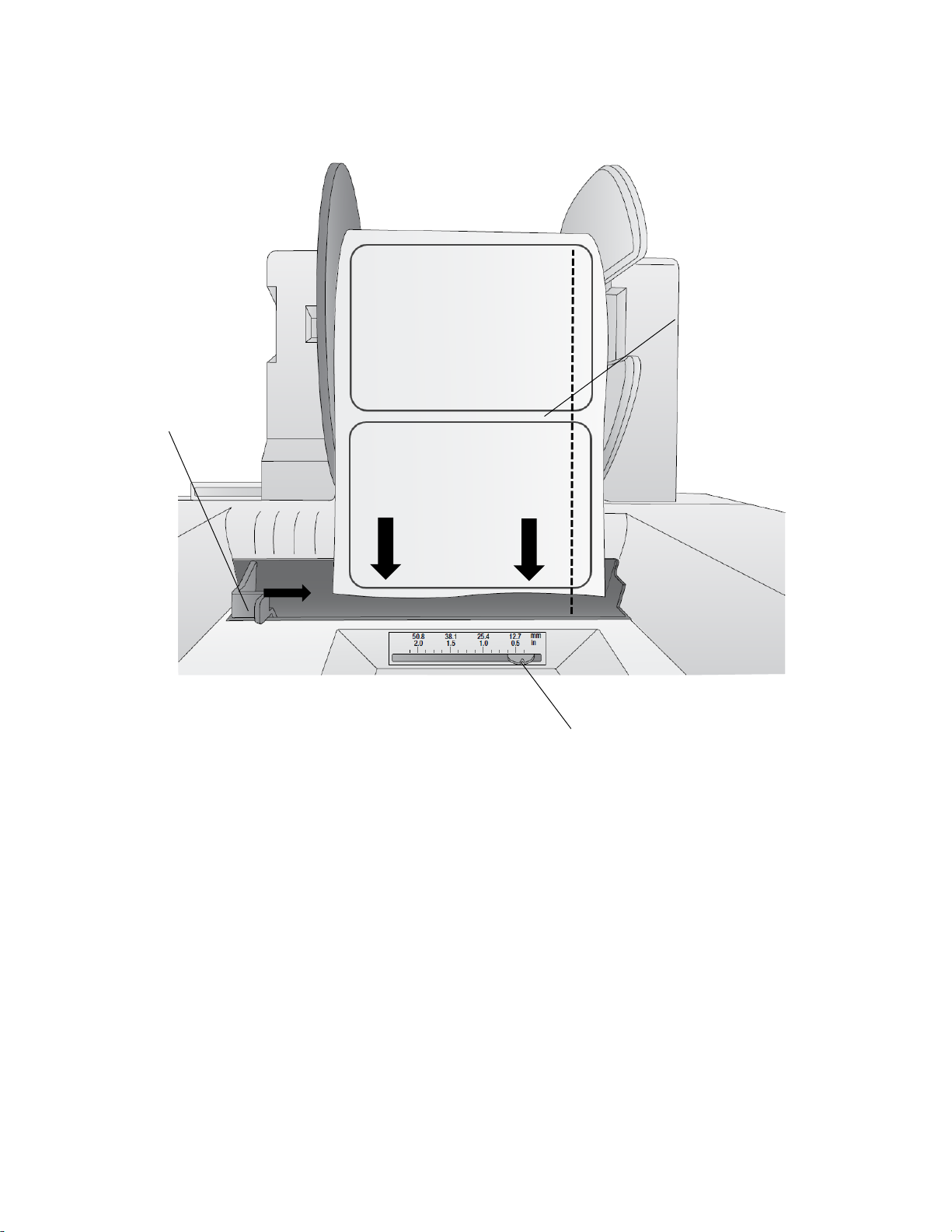
24
6. Guide the leading edge of the roll into the feed area. Move the blue guide so that it touches
the label stock.
7. Push until the printer detects the stock, grabs it and pulls it through the printer.
Blue Guide
Gap Sensor Position
Indicator from right
edge of media
Gap sensor
should intersect
the gap between
labels
Note the positon of the label sensor. Slide
the sensor position indicator so that it
intersects with the gaps between your labels.
For most label stock you will not need to
move this.
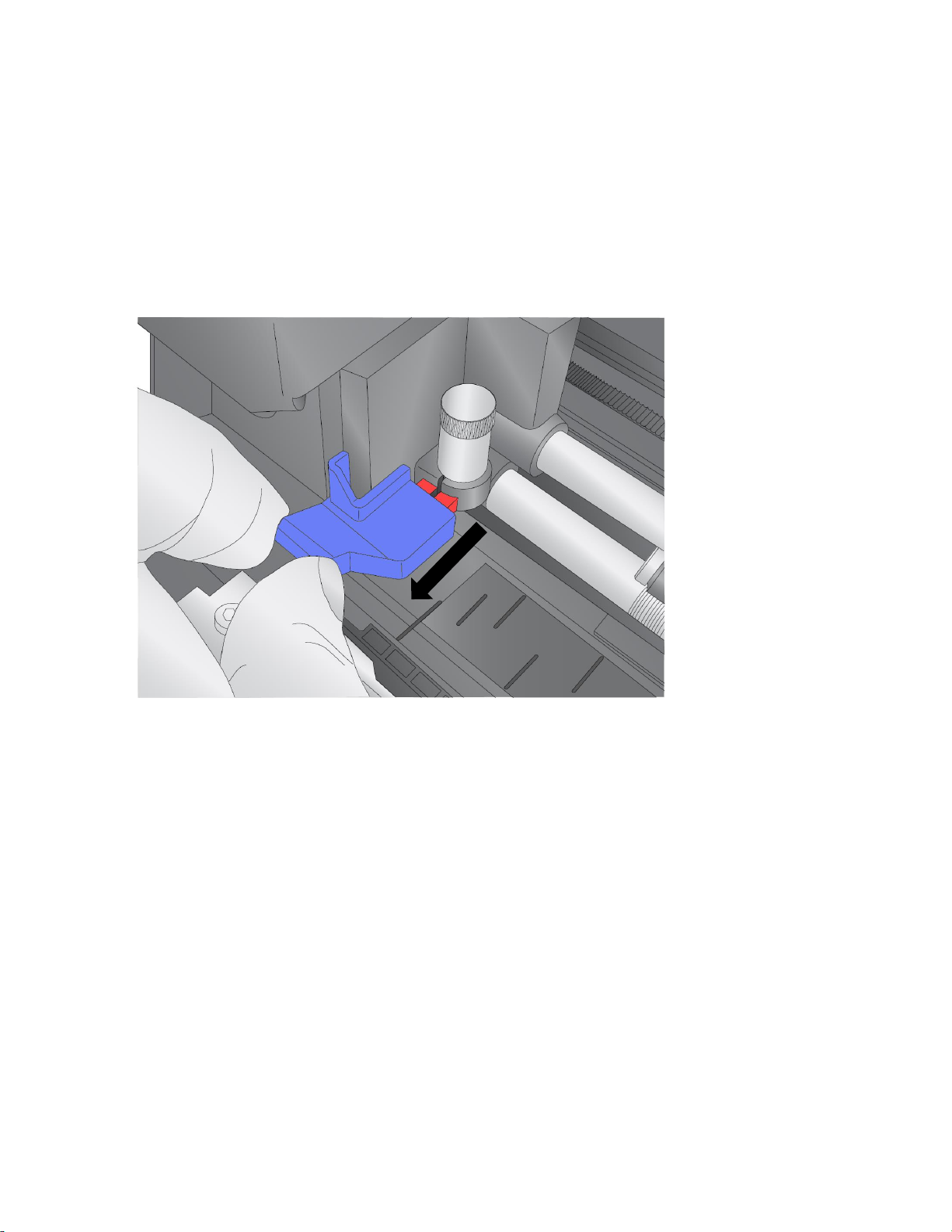
25
2D Replacing the Digital Die Cutting Knife holder
Install the included die cutting knife shown here.
1. Open the Cover
2. Pull out on the blue handle to loosen the knife collar.
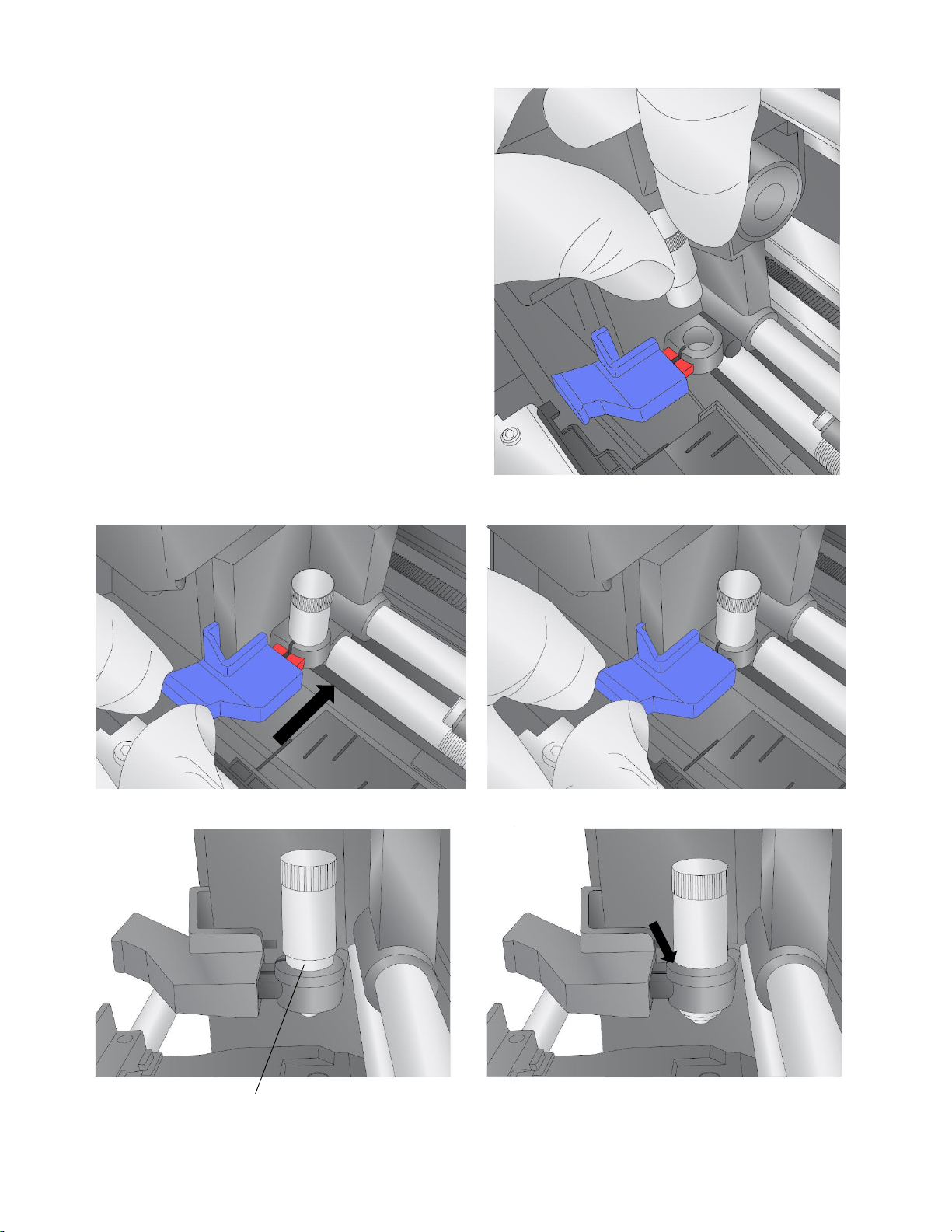
26
3. Install the knife holder.
4. Push on the knife so it goes all the way down
before pushing the collar in.
5. Push the collar to tighten the knife holder
and allow it to cut.
Incorrect
Correct
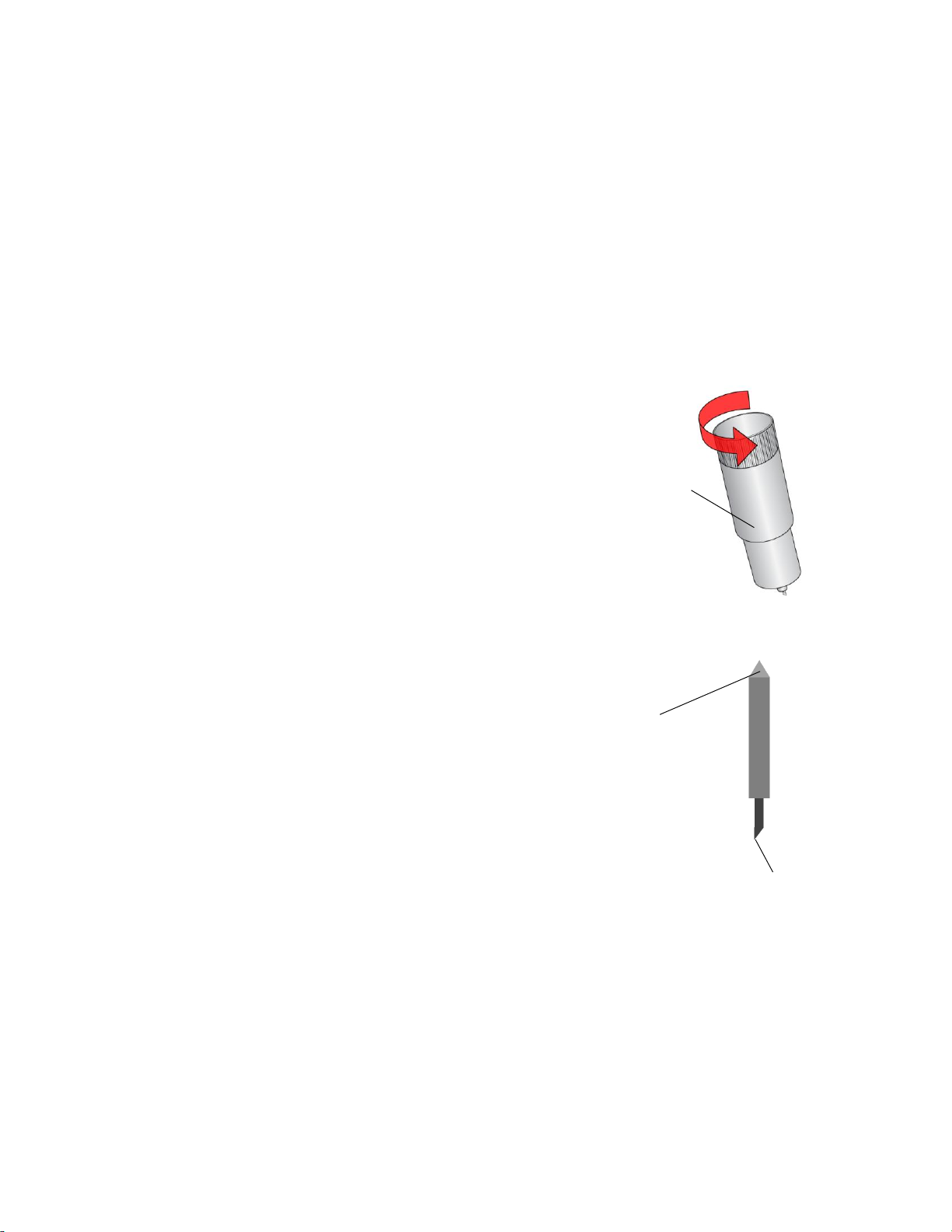
27
2E Replacing the Cutting Knife
When a knife is dull it will no longer cut through the label at maximum pressure. You will start to
see ragged cuts or cuts that do not cut all the way through the label material. You can attempt to
increase the pressure but you’ll probably need to replace the knife.
If a knife cuts through the liner and contacts the wear strip it may break the tip of the knife. This
can be seen under 10x magnification using a loupe or magnifying glass. If the tip is broken the knife
must be replaced.
If your knife needs replacement, follow this procedure:
1. Remove the knife holder from the carrier using the instructions from
section 2D.
2. Rotate the cap of the knife holder counter clockwise.
3. Remove the knife from the holder. You can tap the holder on a hard
surface to free the knife from the holder.
4. Locate a new knife. Remove the molded plastic cover from the knife. The plastic cap covers
the cutting end of the knife. However, both sides are sharp! The cutting end has an angled
carbide tip. The top end comes to a point so it can be easily centered in
the receiving divot on the knife holder cap.
5. Insert the cutting end into the knife holder.
6. Using the knife holder cover center the back end of the knife in the
holder. You may need to screw down the cover and reverse it several
times until the knife has been centered. Do not force the cap on the holder. The
carbide tip will break. A very light amount of force is necessary to secure the
knife holder cap.
Replacement Cutter Knife 5 pack Part Number: 074332
Replacement Knife Holder Part Number: 074548
Knife Holder
Carbide Tip
(Cutting End)
Centering
Point
Knife
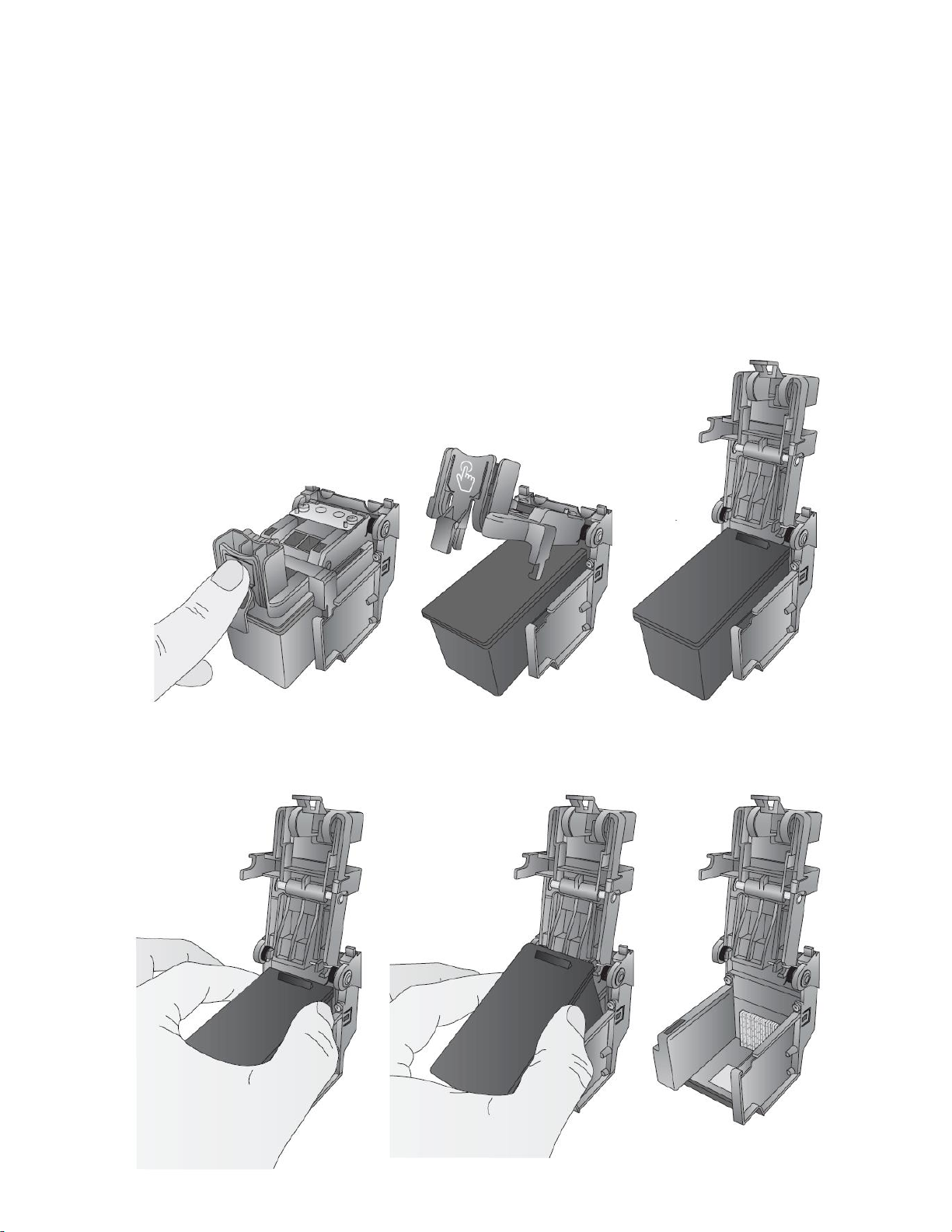
28
2F Replacing Ink Cartridges
You can replace cartridges at any time or wait for the Low Ink Warning to prompt you to replace
cartridges. You will receive low ink warnings at 10% and 0%. Press the Load/Feed button to continue
printing after you receive this warning.
To change a cartridge, follow this procedure:
1. Open the front cover. That cartridge will automatically move to the right side if it is not
already there.
2. Press or pinch the tab on the front of the cartridge holder.
3. Remove the cartridge.
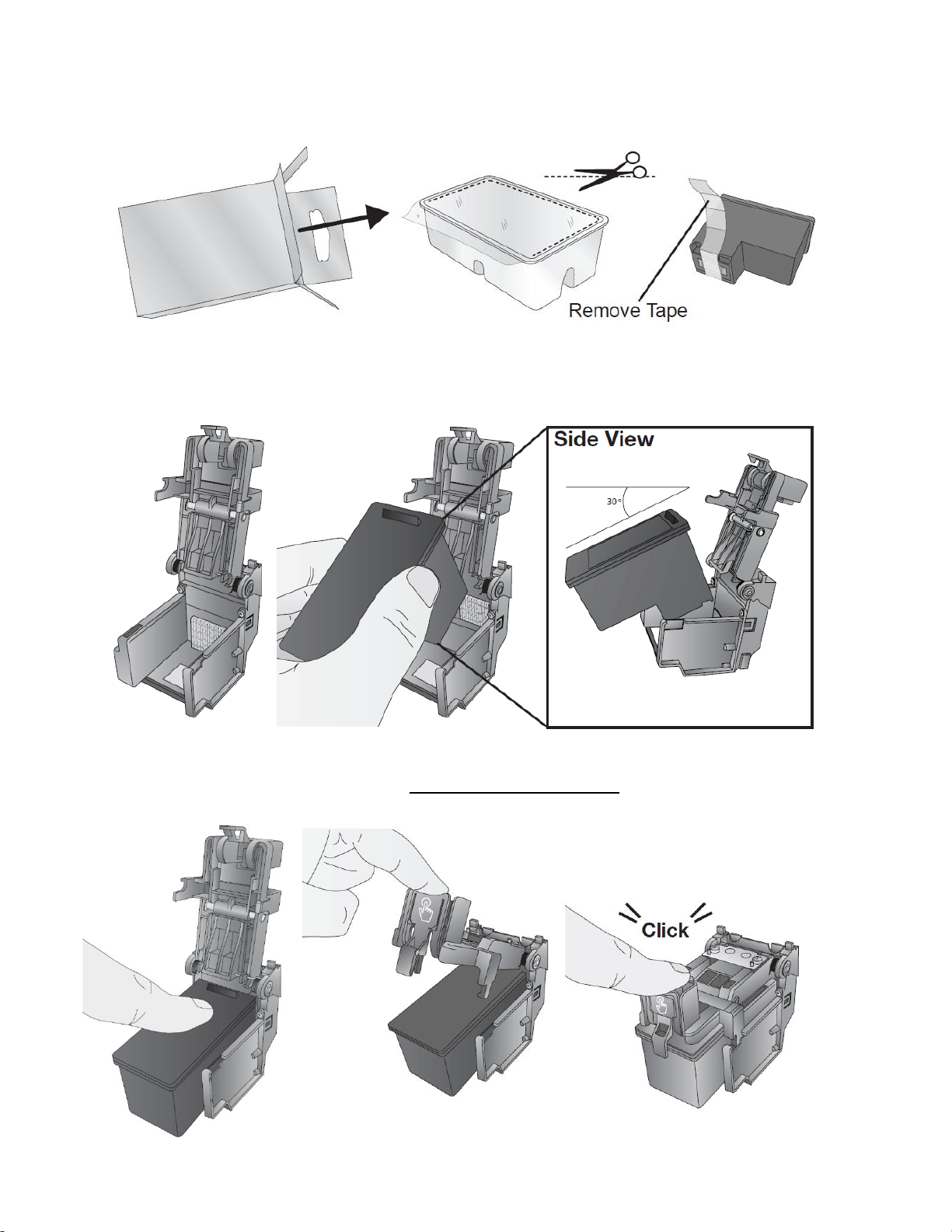
29
4. Locate a new cartridge and remove it from its packaging. Remove the foil outer package and
the tape covering the nozzles.
5. Place the new cartridge into the empty carriage. Note: When installing the cartridge, tilt the
cartridge at a slight backward angle of approximately 30 degrees.
6. Make sure the cartridge is pushed back far enough so the ridge on the cartridge is behind
the spring-loaded pusher on the lid. Push down on the cartridge. Close the lid on the
cartridge by lightly pressing down from the top until you hear a click.
PUSH DOWN
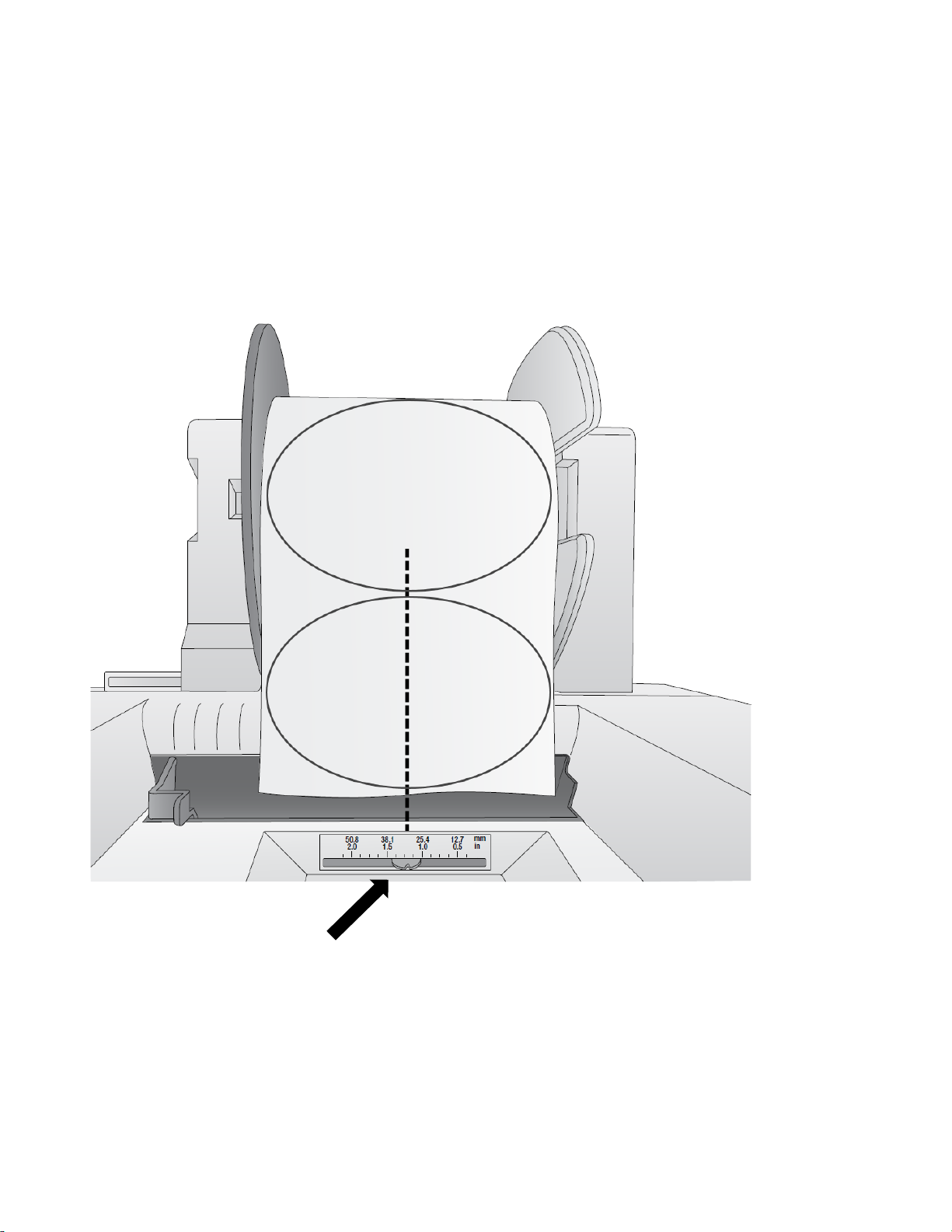
30
2G Adjusting the Gap Sensor Position (Pre Die-Cut Labels Only)
If you are using label stock other than standard square / rectangular die-cut labels such as circular
die-cut labels or through-hole stock use the instructions below to adjust the position of the label
stock gap sensor. The sensor can be adjusted using the slide bar on the back of the printer. Below
the slide bar is a measurement which represents the distance between the edge of the label stock
and the sensor. Measure the distance from the edge of the label stock to the correct position on the
stock. Set the sensor so the side of the slide bar lines up to this measurement. See dashed line in the
illustration below.
Circular Labels
If you are using Circular Labels you must adjust the stock sensor to correspond with the very top of
the label where the circles are closest together. If the sensor is too far to the right or the left the
printer will still sense the label but the image may be offset downward because the printer will start
printing at the wrong position. If you are using stock that has multiple labels across, make sure the
sensor corresponds to a place on the stock that has a label and not a vertical gap
Important Note: You must adjust the stock sensor
before loading nonstandard label stock.

31
The sensor can only be moved a maximum of 2 inches from the left side of the printable area. This
means that the maximum diameter circular label that can be printed is 4 inches. For circular labels
larger than 4 inches in diameter, you must have a black mark printed on the back of the label stock.
This means that you must change the Stock Sensor Mode to Reflective. The printer will now look for
the black mark representing the beginning of the next label instead of the die-cut. For more
information on changing the Stock Sensor Mode see section 3C.

32
Section 3 Primera PrintHub
Primera PrintHub is used to interact with the printer for gathering ink levels, maintenance,
alignment, cost calculation and several other functions. You can use it to manage these functions on
multiple LX610 printers and other Primera label printer models. PrintHub automatically installs with
your printer driver and can be accessed through the printer driver preferences or as a program on
your Windows start menu.
1. Connect the printer via USB and turn on the power. The PrintHub accesses most of the
information it uses from the printer itself so the printer must be turned on and
communicating for the program to be useful.
2. Go to Start - Programs - Primera Technology - Primera PrintHub.
A. Adjust alignment, sensor mode, output mode and advanced settings.
B. If you have multiple Primera printers connected, they will be listed here.
C. Past jobs will show the last 5 jobs along with cost information. Click the document icon to
view a cost report.
D. Application Settings
E. Print Queue shows the currently printing job.
F. Order Link
G. Frequent Activities
H. Current Ink Levels (Ink is displayed in 10% increments. Example 100% to 90% to 80% etc.)
I. Digital Die Cutting Media Status and Remaining Amount (If installed)

33
3A Adjusting Knife Pressure and Stretch Factor
Knife Pressure and Stretch Factor settings can be found in Primera Print Hub on the Printer Settings
Tab for the LX610. Click the Advanced Settings button to view these settings.
Pressure affects how deep into the media the
knife will cut. Ideally you want to cut deep
enough to cut through the label layer on the
top but not so deep that you cut through the
backing paper. When you cut through the
backing paper your label will not peel cleaning
off the backing paper. You will also score the
wear strip under the cutting knife. It will then
need to be replaced more often.
By default, the cutter is calibrated to work with
High Gloss Paper Media. However, other
media types will need more or less cut pressure
to cut properly.
Each roll of media will have a recommended
value to add or subtract from the default
baseline value used for High Gloss media. The
default value is zero. For Magnetic media,

34
stretch factor will need to be adjusted to compensate for the thicker material and different feed
speed.
Adjusting Knife Pressure over time.
Eventually, the knife blade will begin to wear and require more cut pressure to cut at the same
depth as when it was brand new and sharper. Therefore, you may need to add cut pressure when
cutting any media even the High Gloss Paper.
To determine if cut pressure needs to be increased or decreased, follow these steps.
1. Print and Cut 1 copy and then attempt to peel the label from the liner.
2. Check for tear. If the label tears when you remove it, you will need to increase the cut
pressure. Increase pressure in small increments to avoid over compensating and cutting
through the liner.
3. Check the liner. Once you peel up the label, check the liner. If it has been cut through,
decrease pressure.
4. Continue increasing or decreasing pressure until the label no longer tears when
removed or the liner is not cut through.

35
3B Using the Cost Estimator
The cost estimator is found under the queue section on the first tab of the PrintHub. The last five
job costs are stored in the list. Each job will show the cost per label based on the cost per cartridge
entered below the list. Enter the actual cost of the cartridge you paid. Prints remaining on the
currently installed cartridge and total prints on new cartridge are both displayed.
To see a printable/savable report click on the document icon next to the job you want to see. A
report will display the information. You can print or save the report from this screen. You can also
change the currency using the drop down, change the job name or adjust the cost from this screen.

36
3C Set the Gap Sensor Mode (Pre Die-Cut Labels Only)
The stock sensor mode refers to the method the printer will use to detect the print starting position
for each label. To adjust the stock sensor mode, open the PrintHub. In most cases you will NOT need
to change this setting. By default, it is set to sense standard Pre die-cut labels. It is only necessary to
change this setting if you are using clear labels or any label with a black sensing mark on the back.
When you install Digital Die-Cutting Label Stock this setting will automatically be set for you.
1. Connect the printer via USB and turn on the power. The Stock Sensor Mode setting is stored
in the printer's internal memory so you will not be able to access it unless the printer is
turned on and properly communicating with the computer.
2. Go to Start - Programs - Primera Technology - Primera PrintHub.
3. Click on the Label Feed (3rd tab from left).
4. Select the Stock Sensor Mode by clicking on the graphic that most closely corresponds to the
stock you intend to install.
5. Load the label stock after you have set the sensor mode
There are three sensor modes:
Die-Cut (Default). If you are using standard die-cut labels that look similar to the graphic, use this
setting regardless of the size of the label. Also, use this setting for Through-hole label material
where a hole is punched through each label or a notch is cut in the side.
Reflective. Use Reflective for label material where a black pre-printed line (black mark) on the back
of the label stock indicates the break between labels. Black marks are required on clear label stock
rolls, or label where the label waste matrix (waste) is left on the liner. Black marks can also be used

37
for irregular shaped labels, circles larger than 4 inches or on any stock where the print starting
position cannot be sensed using the label itself.
Continuous. (Sensor off) If you have continuous stock with no die-cut, reflective mark or holes, set
the sensor type to Continuous. This will turn off the stock sensor. In this mode there is no way to set
the print starting position. The printer will simply start printing the first label and print each
subsequent label immediately after that previous one. To produce a gap between prints simply add
the desired amount of white space to the end of the label being printed. The printer will
automatically switch to this setting when Digital Die Cutting Label Stock is installed.
Important Note: You must also set the Stock Sensor Position (Section 2G)

38
3D Set the Present/Cut Mode
Use the Present/Cut Mode to adjust how the printer presents labels after they are printed or
if/when they are cut after printing. To adjust the Present/Cut Mode, open the PrintHub program.
1. Connect the printer via USB and turn on the power. The Output/Cut Mode Setting is stored
on the printer main board so you will not be able to access it unless the printer is turned on
and properly communicating with the computer.
2. Go to Start - Programs - Primera Technology - Primera PrintHub.
3. Click on the Label Feed Tab.
4. Click on the Output/Cut Mode button. There are different options available which change if
the Cutter is enabled or disabled. If the Cutter is disabled, the label present options will be
available. If the Cutter is enabled the present options are no longer available but cut options
become available.
Cutter Options
Cut after button press. This setting will cut after you press the Load/Feed button on the printer.
This can be used after one label or an entire job. This feature is useful if you will not be present at
the end of the print to catch the cut label.
Cut after label count. This option will cut after the number of labels specified in the toggle box that
appears when this option is selected. This is useful if you have front/back labels or sets of labels.
Cut after no activity. This setting will cut at the end of a print job if the printer does not receive
another print job within one second of the last print job in the queue. You can use this feature to
cut at the end of multi-copy job, multi-page job or multiple individual jobs in the queue.
Cut every label. This setting will cut after every label.

39
Present Options
Do not present. In this mode the label stock does not move after the last label is printed. This
means that part of the last label printed is still in the printer. This should be used only if you have a
label rewinder attached.
Present after no activity. This setting will present (feed all printed labels past the front opening) at
the end of a print job if the printer does not receive another print job within one second of the last
print job in the queue. You can use this feature to present at the end of a multi-copy job, a multipage job or multiple individual jobs in the queue.

40
3E Adjusting Print Alignment
If your previous experience with printing is limited to printing letters and cards to 8.5 inch by 11
inch paper you probably are not familiar with an essential part of a label printing - Print Alignment.
Standard printers feed a sheet and start printing based on the start of the sheet. They also prohibit
printing to the edge of the sheet. This is to avoid any need for alignment.
The LX610 senses the beginning of the label with an optical sensor and is capable of printing to top,
bottom, left and right edge. Because of this it is necessary to align the printer to work with specific
types of label stock.
The LX610 comes factory calibrated to print exactly to the edge of Primera label stock. However,
due to variations in the left margins and other variables it may be necessary to fine tune these
settings at the beginning of each roll. This is especially true for other non-Primera brand label stock.
Adjust print alignment using the PrintHub. Go to the Print Alignment Tab (second tab).

41
Click on Test Alignment to print the alignment shown to the right.
Look at the print to determine how much white space is visible on
the edges. The black lines should print right on the leading edge
and left edge. In this example the Top of Form needs
approximately - 10.
1. Left Margin Offset. This value moves the printed label left
or right. Add to the current value to move the printed label
to the right. Subtract from the current value to move the
printed label to the left.
2. Top of Form (TOF). This value moves the print start position
up or down on the label. Add to the current value to move
the printed label down or toward the printer. Subtract from the current value to move the
printed label up or away from the printer. The value is automatically saved as soon as you
set it. You may have to make several adjustments to one or more of these values. After each
adjustment you can click the Test Alignment button to print a small test pattern on the label.
This will help you find the proper alignment value.
3. Tear off/Cut Position. This value adjusts the position of the last label printed after it has
been presented. This only applies if the output mode is set to "Present the label." Add to the
current value to move the tear point closer to the printer. Subtract from the current value to
move the tear point away from the printer. The value is automatically saved as soon as you
set it.
Adjust
Top of Form -10

42
3F PrintHub Settings
General application settings that apply to the software and all printers can be found by clicking the
blue “Settings” button in the lower left. Printer specific settings can be found on the “Printer
Settings” Tab. See next section.
Language. Typically, the language is set to match the language setting in the operating system.
However, you can override currency settings on the Language Tab.
Automatic Updates. Automatic Updates will update PrintHub, the printer driver and the printer
firmware. Every 7 days you will be prompted to update the software if there are any newer
versions. You can choose to increase or decrease that automate check. You can also perform a
check for updates immediately by clicking the “Check for Updates” button. Finally, if you would like
to receive beta software check the “Check for Beta updates” box
Printing Preferences. You can choose to close PrintHub after printing completes by checking the
“Close this application after printing completes” box. PrintHub automatically opens whenever you
send a print job to the printer. If you do not want PrintHub to open in front of other programs, you
can check the “Launch minimized during print” option.
Support. Click the “Generate Support Report” button to generate a zip file on your desktop
containing all recent log files. Send this to tech support so they can help solve any printing
problems.

43
Advanced. Check the “Generate Printer Status XML” box to create an XML at
"C:\ProgramData\PTI\PrintHub\PrinterStatus.xml".
Software developers can use this file to display status information such as error messages and ink
levels in 3rd party applications.

44
3G PrintHub Printer Settings
Printer settings can be found in Primera Print Hub on the Printer Settings Tab for the LX610.
Information. This section displays all current driver, software and firmware versions.
Advanced Setting Button. Click the Advanced Settings button to view the following settings.

45
General Settings
3G1. Multiple Printer Support.
You can install multiple printers to the same computer and use them simultaneously. To do so you
will need to change the USB serial number identifier of one of the two printers, two of three
printers, three of four printers etc. To change serial numbers:
1. Connect each new printer one at a time. The current USB Serial Number will be displayed.
2. Click Generate. It will find the next available USB Serial Number based on the currently
connected printers. For the first one it should set it to 2 and for the next printer 3 and so on.
3. Click Set. You will hear the printer reset and the settings window will turn gray. After it
resets you will be able to see the settings window again. Keep the printer connected.
4. Now you can connect the next printer. Windows will automatically install a new driver for
that new printer and name it Color Label 610 (Copy 1). You can rename it later by editing the
printer properties in the Windows printer list.
5. You will now see a second printer appear in the left column – Color Label 610 (Copy 1). Click
on it to display information about this printer. If this is the last printer, you will connect you
are done. If you wish to connect additional printers follow through steps 2-4.
Restore Factory Defaults. This will set all Print alignment and other calibration settings back to
factory defaults.
Cartridge Settings. Here you can adjust the frequency of certain maintenance operations. Increasing
the value of “Seconds between Maintenance Spits” will decrease ink usage but could also cause
poor quality printing.
Increasing or Pages between Maintenance Wipes will speed up printing but could also cause poor
quality printing.
Check the Suppress Alignment message to prevent the window from appearing which prompts you
to align the cartridge every time a new cartridge is installed. Skipping the alignment is faster but can
result in poor print quality.
Stock Feed Settings.
Adjust these settings only if directed to do so by Tech Support.
Calibrate the paper sensor if you are receiving TOF errors. The calibration process will prompt you
to remove all paper/stock from the printer before calibrating.

46
Section 4 Printing and Cutting with PTCreate
PTCreate is everything you will need to layout your prints and cuts for your LX610. It can be used to
print only or Print and Cut. Every object that you place in your layout, can be set to print only, cut
only or Print and Cut. There are two different versions. The Standard version comes with the
printer. The Professional version can be purchased. Both require an activation code. The activation
code for the Standard version that came with your printer can be found on a label attached to the
bottom of your printer and with the printed documentation that comes with your printer.
4A Overview (Standard version vs Pro version)

47
1. Layers. (Pro Version Only) Layers allows you to see and manipulate layers of imported
SVG files or elements added within PTCreate. SVG files can be created in programs like
Adobe Illustrator.
2. Import and Trace. Import allows you to flat files (Pro and Standard) and vector files (Pro
Only) which can be a graphic you would like to print, a cut file or both in the same file.
Trace allows you to create a cut file be tracing a JPG, BMP or TIF or other flat file that you
have imported. This is a great option for creating complex cut files without needing
another expensive and complex design program.
3. Advanced Design Tools. (Pro Version Only) Advanced design tools such as Gradient, Eye
Dropper, Eraser, Freehand drawing and the Shape Node Tool allow you to create your
own design in PTCreate.
4. Document, Position and Size, Fill and Stroke, Style, Text. These tabs all manipulate
existing objects on the page. Document controls the artboard or page size. Position and
size allow you to precisely move objects on the page. Fill and stroke allows you to change
the color of lines. Style allows you to change whether a particular object should be cut,
printed or both. Text allows you the change font and size of text objects.
a. Document. Use this tab to adjust the page size after it has already been setup.
Sometimes you may need to increase the height the page to accommodate a
bleed or multiple rows.
b. Position and Size. You will use this tab to move both the cut line and the image
on the page. It is much easier than trying to drag and drop images manually.

48
c. Fill and Stroke. Use this to change the line style of the cut. For the most part you
should leave these settings at their defaults. If you are having trouble seeing your
cut line, you can change the color of it here.
d. Style. Here you can designate whether any object should be Print, Cut or both.
By default all images imported using the import icon will be set to Print. Also, all
objects drawn using the rectangle or circle tool will be set to Cut. However, this
tab will allow you to adjust this if necessary.
e. Text. The text tab allows you to adjust the font, size and other properties of text.
Text can be added using the Text tool from the left side tool bar.
5. Library. The library contains some preset
shapes that you can apply to your
document as cut objects or print
objects.
6. Page Layout. This area shows your
actual image. You can move objects
here by clicking and dragging. You
can also see where the cut will be
made in relation to your print. In the
example above the cut line is
highlighted red and inset (overbled)
slightly so there will unprinted area on the
label

49
4B PTCreate Software Activation
You will need to activate either the Standard or Pro versions of your PTCreate software.
If you purchase the Pro Version you will be sent an activation code in your purchase confirmation.
If you use the Standard Version you will find your activation code on a card in printed material that
came with your printer -OR- on a label placed on the bottom of your printer.
To Activate follow the activation prompt that appears when you open the software or go to the
Help Menu - Activate
An activation windows will appear. Enter your 30 digit activation with the dashes included. Click OK.

50
The software is now activated on this computer.
Important Note: Activation requires internet access!

51
4C Software Deactivation
To move the activation to another computer you will need first remove the activation from this
computer.
To remove activation, go the Help Menu – Deactivate…
A confirmation prompt will appear.
Important Note: Deactivation requires internet access!
If you are unable to deactivate because of a computer crash, please contact tech support to receive
another activation code. If you have the Pro version, please have your order number ready to
speed up the process.

52
4D Tutorial How to setup a Print and Cut in PTCreate Standard
This tutorial will walk you through the basic steps to print and cut a label.
4D.1 Choosing a Label Size (Page Layout)
After you activate your software you will be prompted to open or create a new project.
1. Choose New Project…
2. Set your page size. Since all die cutting media is 4.25” wide the standard maximum width is
automatically set to 4.25. In this example we have set the size to 4.25 x 3 to accommodate
approximately a 4” x 3” label.
Tip! Set your page larger than the
label size to be cut. This will allow
you to create a bleed around the
label so that you always cut inside
your print and get perfect cut every
time.

53
3. To set the page height or width to a custom size type the size in the W: and H: boxes or
toggle the size up or down with the arrows.
4D.2 Import a flat Image (JPG, BMP, PNG, TIF, GIF)
PTCreate Standard allows you to import flat files for printing only. You can import the following
image formats: JPG, BMP, PNG, TIF, GIF.
Important Note: Primera recommends imported images are at least 300 DPI. The software is
optimized for this size. Larger DPI images can be manually resized. Smaller DPI images will not
utilize the maximum quality of the printer and may appear pixelated. Images downloaded from
websites are typically made to display only onscreen load quickly so they are typically only 72 DPI.
To import an image for printing follow these steps.
1. Go to the File Menu or shortcut bar, choose Import.

54
2. Browse to the file you would like to use and choose Open.
3. The file will appear on your page layout.
4. You can manually move it on your page or increase the size. However, a better option is to
use the Position and Size window. Set the size to match the size of the page layout. In this
case set the width to 3.25” and check the Keep Proportions box.

55
5. Center the image horizontally and vertically to the Page.
4D.3 Add a Cut file
In PTCreate Standard you can either draw a box in the approximate location of the cut file or use
one of the preset size from the library. If you have a rectangular label or you would like to add a
corner radius to your cut it is preferable to draw the cut line. Corner radius make it easier to
remove your label from the liner. In this example we will draw the cut line.
1. RIGHT CLICK on the
rectangle icon and choose
Rounded Rectangle.

56
2. Before you start to draw the cut line, adjust the corner radius. You will not be able to
change this after you draw your cut line. The corner radius is the amount of curve around
the corners. .125 in (1/8 Inch) is the standard corner radius.
3. Draw the cut line by hovering your mouse over the top left corner of your design. When you
are ready to start, left click and hold to start the rounded rectangle box. Keep holding the
left mouse button and move to the lower right corner of your design. Let go of the mouse
button when your box is the approximate size you would like it. We will adjust the exact size
and position in the next step but to maintain a proper corner radius it is important to get as
close as possible in this step.

57
4. Once the cut line is in place you can adjust its size and positon. Whatever size you choose
will be the exact size of final cut label. A typical overbleed is 1/16”. This will ensure that the
cut is completely within the printed label every time so you have no white space around the
edges.
a. First select the cut line using the arrow tool. TIP: If you are having trouble selecting
the object, first select any object and then press the TAB key to move the selection
from object to object.
b. Then change the size. Adjust the size to 1/16 (.0625”) less than the height and width
of the print. In this example the cut file would be 3.937 x 2.937. You may have to
uncheck the Keep Proportions box.
c. Finally adjust the position by centering horizontal and vertical alignment to Page.

58
4D.4 Print.
To print go to the File Menu and choose Print or click the Print Icon on the shortcut bar. The print
dialog will appear. Make sure Print+Cut is selected. Click the Properties button to access the printer
settings such as Print Quality, Saturation and Color Matching. For a full explanation of printer driver
settings see section 5E
Note: Before printing we recommend
clicking the print Preview Button
described in section 4H

59
4E: Tutorial: How to Setup a Print and Cut using PTCreate Pro – Vector File Cut
If you have a designer that is able to use an advanced program like Adobe Illustrator or Corel Draw,
you can save your print file and cut file together as a multi-layer vector file in AI, EPS, or SVG format.
You can then import them into PTCreate and designate which layer will be the cut and which will be
the print. This will allow you to create complex cuts in exactly the right shape and exactly the right
position. This method is the best way to get the highest quality print and cut. While tracing the
image using the steps in the previous section will allow you to create the same shapes, you can save
time and create a smoother cut file using this
method.
Important Note: Before you start with PTCreate, your
designer should create the print and cut line together
and save them as two separate layers in the same
file. You’ll be able to see these layers when you
import the file into PTCreate.
4E.1 Choosing a Label Size (Page Layout)
After you activate your software you will be prompted to open or create a new project.
1. Choose New Project…
2. Set your page size. Since all die cutting media is 4.25” wide the standard maximum width is
automatically set to 4.25. In this example we have set the size to 4.25 x 6 to accommodate
approximately a 4” x 6” label.
Cut Layer
Print Layer

60
3. To set the page height or width to a custom size type the size in the W: and H: boxes or
toggle the size up or down with the arrows.
4E.2 Import a flat Image (JPG, BMP, PNG, TIF, GIF)
PTCreate Pro allows you to import vector files for printing and cutting. You can import the following
vector image formats: PDF, AI, EPS, SVG
To import an image for printing follow these steps.
6. Go to the File Menu or shortcut bar, choose Import.
Tip! Set your page larger than the
label size to be cut. This will allow
you to create a bleed around the
label so that you always cut inside
your print and get perfect cut every
time.

61
7. Browse to the file you would like to use and choose Open.

62
8. The file will appear on your page layout. You can manually move it on your page or increase
the size. However, a better option is to use the Position and Size window. Set the size to
match the size of the page layout. In this case center the image to the page.

63
Outline
4E.3 Working with Layers in an Imported Vector File
Once you have imported the vector file you view the layers in the layers window.
The cut file must separated from the design at the top level. It cannot be buried
under other layers that will be printed. In this example the cut line layer is setup
in Illustrator as an Outline instead of a Fill. Either will work but Outline is
preferable.
9. To view the sublayers and find the cut line click on the arrow to open up the group.
Click Arrow to open layer groups
Note: Before printing we recommend clicking the print
Preview Button described in section 4H

64
10. Once you find the cut line, select that layer and click the style tab above.
A. Choose Cut Only!
B. Set Style to Blackout.
11. Now select the Print layer, click on the stye tab above and choose Print Only!
12. To print go to the File Menu and choose Print or click the Print Icon on the shortcut bar. The
print dialog will appear. Make sure Print+Cut is selected. Click the Properties button to
access the printer settings such as Print Quality, Saturation and Color Matching. For a full
explanation of printer driver settings see section 5F.
Layer to be Printed
Layer to be Cut

65
4F Tutorial: How to Setup a Print and Cut using PTCreate Pro – Contour Cut
This tutorial will walk you through the basic steps to print and cut a label using the trace image /
contour cut feature found in the Professional version of PTCreate.
4F.1 Choosing a Label Size (Page Layout)
After you activate your software you will be prompted to open or create a new project.
1. Choose New Project…
2. Set your page size. Since all die cutting media is 4.25” wide the standard maximum width is
automatically set to 4.25. In this example we have set the size to 4.25 x 4.25 to
accommodate approximately a 4” x 4” label.
Tip! Set your page larger than the
label size to be cut. This will allow
you to create a bleed around the
label so that you always cut inside
your print and get perfect cut every
time.

66
3. To set the page height or width to a custom size type the size in the W: and H: boxes or
toggle the size up or down with the arrows.
4F.2 Import an Image.
PTCreate Pro allows you to import flat files and vector files. You can import the following image
formats: AI, EPS, PDF, SVG, JPG, BMP, PNG, TIF, GIF.
Important Note: Primera recommends imported images are at least 300 DPI. The software is
optimized for this size. Larger DPI images can be manually resized. Smaller DPI images will not
utilize the maximum quality of the printer and may appear pixelated. Images downloaded from
websites are typically made to display only onscreen load quickly so they are typically only 72 DPI.
To import an image for printing follow these steps.
4. Go to the File Menu or shortcut bar, choose Import.

67
5. Browse to the file you would like to use and choose Open.
6. The file will appear on your page layout.
7. You can manually move it on your page or increase the size. However, a better option is to
use the Position and Size window. Set the size to match the size of the page layout. In this
case set the width to 4” and check the Keep Proportions box.

68
8. Center the image horizontally and vertically to the Page.
4F.3 Trace Image and create Cut Line
Tracing the images requires a flat file such as BMP, GIF, JPG or PNG.
9. Select the image object that
you just imported. This is very
important. You’ll know it is
selected when the bounding
box appears around the image.
Now click on the Trace Icon.

69
10. There are many options available in the Trace Image window. However, the most important
option is the Contrast. You should adjust the contrast until the preview shows a single green
highlighted image in the shape you would like to cut.
11. Click Update Preview to show the cut lines and the number of points/nodes in your cut file
(if you check Show Nodes). These nodes are the points on your image to which the knife will
travel to cut the label. Don’t worry if your cut line isn’t exactly in the right position or size.
We’ll adjust that later. At this point you are just looking for smooth lines that represent the
correct shape.

70
12. Note the difference in the preview when you increase and decrease the contrast.
Contrast to High: If contrast is too high you will lose the shape detection
and end up with a rectangle cut.
Contrast to Low: If contrast is too low you will end up with extra cut lines
outside of the main cut and potentially the wrong shape. In this example
the cut line is tracing the wrong part of the image.

71
13. Click OK when you are happy with the shape of your cut line. The cut line will appear on top
of your image as a red outline. You’ll see a trace layer appear in the layer window.

72
4F.4 Offset a Cut Path
14. Now you’ll need to offset the cut line inside your image so that you’ll have a bleed. With the
cut line selected go to the Path Menu and select Offset.
15. On the Path Offset Window, check the Inset Offset box and adjust the amount of offset. For
this image we chose 0.040 inches. You’ll see a preview of the new position of the cut line in
black.

73
16. Click OK to change the Offset. The new cut line will appear.
17. To print go to the File Menu and choose Print or click the Print Icon on the shortcut bar. The
print dialog will appear. Make sure Print+Cut is selected. Click the Properties button to
access the printer settings such as Print Quality, Saturation and Color Matching. For a full
explanation of printer driver settings see section 5F.
Note: Before printing we recommend
clicking the print Preview Button
described in section 4H

74
4G Setup multiple identical cuts (Duplicate and Array)
If you intend to print and cut a smaller label such a 2” circle you may want to duplicate that image
and cut line across the page so that you don’t waste material. No matter what your label size is
your page size for die cutting is always 4.25”. It makes sense to fill up that page with as many labels
across as you can. Follow these steps to Duplicate images and cut across the page.
1. Create your page size. In this example we chose 4.25” x 4.25”. You can choose a custom size
to fit your labels. In this case we wanted to choose a height that was able to accommodate 2
rows and two columns of 2.125 x 2.125 cut to 2” x 2”.
2. Import your image using the import Icon.

75
3. Set the Size and Position. In this example we are setting the size to 2.125 x 2.125. Center the
image horizontally and vertically.
4. Create your cut line using the shape tool on the left size tool bar. Right click on the rectangle
icon and choose the circle tool.
5. Draw the circle close to the size of the images. You
don’t have to be accurate on this step since we will
be changing the size and position in the next step.
6. Set the size to correspond to the actual cut label
size you would like. In this case we set the size to
2” x 2 so that we have a standard 1/16” bleed
around the label. Uncheck the Keep Proportions
box. This will make sure that no labels have any
white unprinted areas around the edges.

76
7. Center the cut line horizontally to the page
8. Using the arrow tool select both image and the cut line by drawing a box around them.

77
9. Group them together by going to the Object Menu – Group. This will ensure that cut says
with the image and in the correct relative location while we move and duplicate the image in
the next steps.
10. Align the group image and cut line to the upper left corner.

78
11. Now go to the Object Menu and click Duplicate. Make sure the image and cut line are still
selected otherwise the Duplicate item will not be available.
12. Set the number of rows and columns.
13. Set the gap between the rows and columns.
In this case we are setting the gaps to zero.
We already created a bleed so the cuts will
not intersect or be too close to each other
with zero gap between prints.
14. To print go to the File Menu and choose
Print or click the Print Icon on the shortcut
bar. The print dialog will appear. Make sure
Print+Cut is selected. Click the Properties
button to access the printer settings such as
Print Quality, Saturation and Color
Matching. For a full explanation of printer
driver settings see section 5F.

79
4H Print Preview
Before you print you can click the Preview button to verify what objects will cut and what objects
will print. Check either Show Cut Lines or Show Printable to see what will print or cut.

80
4I Vector File Specifications for Designer
When importing files using the methods described in section 4 <> please make sure the imported file follows
the specifications below:

81
Section 5: Printing only to Pre Die-Cut labels
If you don’t need to cut custom shapes, the LX610 is an extremely capable Pre Die-Cut Label printer.
While PTCreate can print only to the LX610 other dedicated printing programs offer some
advantages.
5A Using BarTender for Pre Die-Cut Printing
Primera recommends BarTender for printing only. A fully functional Free Edition can be
downloaded from the BarTender website.
https://www.bartendersoftware.com/free-edition-download/
When you open BarTender you will be given the choice to select an existing label or create a new
one using a wizard. Use the following instructions as a guide through the wizard setup process.
1. Choose "Start a new BarTender document..."

82
2. Select "Blank Template". Click "Next".
3. Select "Color Label 610". Click "Next".

83
4. Select "Specify Custom Settings". Click "Next".
5. Set the page size, width and height to match labels installed in the printer. Click "Next".
Important: Measure the label stock if you are unsure about the size.

84
6. Select your label shape. This is typically "Rounded Rectangle" for standard labels from
Primera. Click Next.
7. Set all of the margins to zero. (You can adjusted the left margin and Top of Form in the Label
Alignment Section). Click Next.

85
8. Set Rows and Columns to 1 for a standard label. Click Next.
9. Set Template Size to be the same as the label size. Click Next.

86
10. Check the "Picture" box to add a background photo or graphic to your label. Click "Next". If
you click "Finish", the remaining default wizard options will be set and no picture will be
added.
11. Select "Embedded Picture". Click the "File" Button to browse to the location of your
photo/graphic file. Set the Size Method to "Stretch". Note the preview to the right. Click
"Next" if you are satisfied with the layout of the photo or graphic. Otherwise you may try
one of the other Size Methods in the drop down menu.

87
12. Review the label setup summary. If it is correct, click "Finish". Your blank label or label with
background will be displayed.
You can edit any of these initial settings by going to the File Menu and selecting "Page
Setup". Basic and advanced settings are available on the various tabs.

88
5B Add Text, Barcodes and Graphics to a BarTender Label
Once you have created your label size you will be able to add text, a barcode and/or graphics. This
can be done using one of the buttons on the button bar at the top of the screen.
Add Text. Click the Text button. Now
click anywhere on your label.
"Sample Text" will appear. Edit the
text on screen or double click it to
open up text settings to change font,
size and other settings.
Add Graphic. Click the Image button.
Now click anywhere on your label.
An Image icon will appear. Doubleclick it to open up image settings
and browse to the image/graphic
that you would like to insert.
Add Barcode. Click the Barcode
button. Now click anywhere on your
label. A barcode settings window
will appear. Here you can choose
any type of barcode and enter the
value.
Page Setup. Click the Page Setup
button to change your label size,
adjust corner radius or change the
shape.
Tip! Double-click any object to open settings for that object.
Tip! Go to the Help menu to access the BarTender Manual and Tutorials.

89
5C Printing from Other Programs
Since this printer uses a standard Windows printer driver you can print from any application you
would like. There are just a few things to remember that will make it much easier.
1. Set the Page/Label Size in the Driver. BarTender automatically prompts you for the size of
the label that you are using. When printing from any other program you must do this
manually. Before you print, simply set the custom page size just as you would set print
quality in the printing preferences. In the example below the label size is 4" x 3" so the
custom page size is set to 400 x 4300 (displayed in .01 inch units).
2. Check the image or document size. The image size or document size set in Illustrator should
match to the Page/Label Size set in the driver. If you have set your page size to 4" x 4" but
your image is actually 5" x 3" the printer driver will automatically shrink your image to fit
inside the 4" x 4" label. The result is that the actual printed label is 4" x 2.4". Avoid this by
setting your document size or image size to match the label size.
3. Choose the right printing program. There are many different applications that are capable of
printing to the LX610. However, there are only a few that are ideal printing applications. For
example, Adobe Illustrator is an excellent design program but is not always the best printing
program. It can be difficult to find the printing preferences or to know the exact size of the
art board. It is best to save as a PDF file and print from Adobe Reader or export as a 300 dpi
JPG and print from BarTender.

90
5D Creating a Full Bleed Print
To create a label that completely fills the space with no white margins, adjust these settings in the
status monitor and printing application (BarTender). This is only necessary if you are printing to PreDie Cut Label stock. If you are printing and cutting using die cutting media, you can adjust the
position of the cut line to accomplish this.
Page Size. Increase the page size width by .03 inches (1mm). Increase the height by .03 inches
(1mm). If you are using BarTender, simply change the size under the File Menu - Page Setup. If you
are using other graphics programs you will need to change the page size in the application and in
the printer driver preferences.
Left Margin Offset. You must decrease the left margin offset to center the over bleed on the label. If
you over bleed by .03" you will need to decrease the Left Margin Offset by 0.4mm. This will center
the page size increase so there is a .03 inch over bleed on both left and right sides. Some additional
adjustment may be necessary if the label was not perfectly aligned to begin with. See Section 4E.

91
TOF. Increase the Top of Form by 0.4mm. This will cause the printer to start printing before the
label and ensure a fully printed label. Some additional adjustment may be necessary if the label was
not perfectly aligned to begin with. See Section 4E.
Note: It is best to over bleed as little as possible to avoid excess ink on the label backing. Also, over
bleeding too much will cause the printer to skip labels. This is because the printer stops printing too
late to sense the next label.

92
5E Printer Driver Settings
Once the printer driver has been successfully installed, you will need to setup the driver with the
appropriate print options. Refer to the following steps to change or verify your default printer driver
preferences. These settings will apply to all new designs created in BarTender or other programs
after the preferences were changed. Existing labels saved in BarTender will not be affected since the
preferences are saved with the label. To change these preferences, you will have to change printer
preferences through BarTender. (File Menu - Printer Settings)
Click the Start button, search for "Printers". Select Printers and Scanners. Select the Color Label 610.
Choose Manage. Select Printing preferences.

93
Note on PC Settings:
Most applications allow you to change these same printer driver options from their "Print" and/or
"Printer Setup" screens. Some applications such as BarTender save your settings with the label,
others use settings only for the current print job just sent to the printer.
Paper Size
If you are using BarTender, this setting is adjusted during the label setup wizard. If you are using a
program other than BarTender you will need to set this to the dimensions of your label. Keep in
mind that the dimensions are always relative to the width and height of the actual label in the
printer. Orientation of an image on the label should not change this setting. See Section 2A for
minimum and maximum label sizes.
Orientation
There are two settings for orientation, Portrait and Landscape. If your text and graphics print left to
right or as shown on the screen, select portrait. If you wish your printing to rotate 90 degrees from
what you see on the screen so it is printing horizontally, select landscape as your orientation.
Remember, this does not change the width and height Paper Size. It is only a tool for viewing a label
upright on screen that will be printed sideways on the printer.
Print Quality
There are 4 levels of print quality in the driver. The lower the quality, the faster the print. Quality 1
provides the fastest print available while Quality 4 provides the best quality. It is recommended that
you experiment with the different levels when designing your label to find a good balance between
print quality and print speed. Quality 2 is the default.
Color Matching
There are several options available depending on which cartridge is installed (Pigment or Dye). The
options will update automatically depending on which cartridge is installed.
Vivid Graphics mode is best used for graphical images where accurate color reproduction is not as
essential. Images printed in this mode will look more vibrant because more ink is being used to
produce them. However, printing images of people may produce skin tones that have a reddish tint.
Vivid Photos mode is best used for photographic images where accurate color reproduction is very
essential. Images printed in this mode will look lighter than those printed in Vivid Graphics mode.
Skin tones especially will look more natural in this mode.
ICC Gloss Paper, ICC Gloss Polyester and ICC Matte Bopp are all ICC calibrated color matching
options. Select the setting that corresponds to your installed Primera media of the same type to
produce ICC color matched prints. Note: ICC monitor calibration and additional setup is required for
this option to work.
-NONE- will use no color matching.

94
Ink Saturation
This option controls the amount of ink used when printing an image. The default setting is 100%,
which will provide the most accurate color matching. If the ink is not drying fast enough or
"bleeding", you can decrease the Ink Saturation to lessen the amount of ink that is applied to the
label.
Rotate 180 Degrees
Set this setting to Yes to print with the labels right side up as they exit the printer.
Enable Bi-di
Set to "Yes" for fastest print speed. Requires an alignment print after every cartridge change. Set to
"No" for better quality print (in some cases).
Launch PrintHub
This setting will open the Primera PrintHub application.
Details
Select this setting to see current firmware and driver version information and other printer settings.

95
Section 6: Troubleshooting
6A Solving Pre Die-Cut Print Alignment Problems
Image is Vertically Offset (White space can be seen on the top or bottom of the label) The LX610
decides where to start printing by detecting the start of a die-cut label, detecting a black mark on
the back or detecting a thru-hole that corresponds to the start of the label. The following items can
cause the label sensor to improperly detect the start of a label:
1. TOF Offset. TOF stands for Top of Form and this setting allows you to fine tune the alignment of
your printing on your label stock. This will be factory calibrated. If fine tuning is needed, increase
this setting to move the image down on the label; decrease this setting to move the image up on
the label. The unit of measure is 0.1mm.
2. Nonstandard / Non-translucent Backing Material. Test the unit with approved label stock from
Primera (ask tech support to send a sample). If it prints correctly, your label stock may not be
compatible. The label sensor needs to see the difference between a label and a backing material by
seeing through the label stock for light variations. If it cannot see through the label, problems will
arise. If you must use this type of backing, try label stock that has a black mark on the back to show
where the label begins. You will need to change the Sensor Type setting in the driver preferences to
Reflective if you switch to a label with a black mark on the back.
3. Improper Label Gap Distance. If the gap between labels is too small there will not be enough
time for the gap to be detected. See Label Specifications.
4. Page Size is Bigger than Label Stock Size. If the page size set in the driver is larger than the actual
label stock, ink will be printed on the gaps and the sensor will start looking for a gap too late. This
can cause label skipping or inconsistent print starting points.
5. Portrait / Landscape. If the Portrait / Landscape setting does not correspond to the label stock
installed this will also cause the printer to print over the gap and onto the next label. Make sure this
is set correctly.
6. Sensor Position. Circular, nonstandard label shapes or multiple labels across will require precise
adjustment of the label sensor. If you are using circular or other non rectangular die-cut labels see
Section 2B for instructions.
The image is printing horizontally offset
(White space is seen on the left or right side of the label)
Two printer driver settings can affect this issue. Left Margin Offset. This adjustment is found in the
Status Monitor. If you see white space on the right side of the label and overlap on the opposite
side, increase the number. If you see white space on the left side of the label and overlap on the
opposite side decrease the number (Negative numbers are allowed). Note: Usually a space on the
right side indicates a margin around the label that is not being accounted for. The printer is factory

96
calibrated for a 2mm margin. A larger margin around the label will cause a right side space. Page
Size. Often the page size is not large enough for the label. If this is the case you may see white space
on the right side of the label and no image overlap on the opposite side. This indicates that the page
size needs to be increased. Increase the page size through the printer preferences enough to cover
the label.

97
6B Maintenance
Replacing the Cutter Wear Strip
The wear strip is the surface directly underneath the cutting blade in the cutter mechanism. Over
time this strip will wear down due to cutter knife pressure. It can also be damaged if the knife cuts
through the liner and contacts the wear strip.
To replace the wear strip remove any media from the cutter mechanism. Power off the Printer.
Push the knife carrier gently to the left. Grab one end of the wear strip and pull it off the cutter. If
necessary, use a utility knife to get under the strip to start it. The wear strip is held in place with
adhesive so there may be adhesive residue. Clean off the adhesive with isopropyl alcohol.
Remove the liner from the new wear strip. Press the strip into place. Make sure it is fully seated in
the recessed pocket.
Replacement Wear Strip Part Number 074549 (10 pack)
Label Cut Dust
Label cut dust can accumulate at any place along the cut path.
Paper media creates more dust than synthetic material. Dust build up does not cause any specific
immediate problems but it can eventually cause problems with the moving parts and electronics in
the cutter.
Periodically vacuum the cutter area and rollers.
Cleaning the Printer
The case of the printer can be cleaned with an ammonia based window cleaner and a lint-free cloth.
Over time, ink overspray may gather at the base of the printer. The printer is designed using a
vacuum system to gather most of this ink on a series of saturation pads. Eventually, these pads may
need to be replaced. Contact tech support to determine if pad replacement is necessary.
Wear Strip Location
(Red Color is only
meant to highlight
location)

98
6C Poor Print Quality – Cleaning the Cartridge
It may be necessary to clean the ink cartridge nozzles if you notice reduced print quality, or if you
suspect a cartridge nozzle has become slightly dried out or clogged. If the cartridge has been left out
of the printer more than 30 minutes, the ink in the print head nozzles may have dried. If you are
having print quality problems, follow the steps below:
1. Before moving on to the next step, ensure that the ink level of the color cartridge is more
than 10%. If the ink level is lower than 10%, replace the cartridge.
2. Try cleaning the cartridge using the clean function in PrintHub.
3. Determine if printing is now acceptable by printing your image. If the sample has missing
colors or voids within a color strip, remove the cartridge from the printer and proceed to
step 4.
4. Prepare items needed for procedure

99
5. Soak the paper towels in water for 5 seconds.
6. Place one paper towel on cartridge nozzles. Gently press the paper towel with your finger.
Leave the paper towel on the nozzles for 30-40 seconds.

100
7. Wipe nozzles.
a. Place second paper towel on flat/hard surface.
b. Press the nozzles into the paper towel.
c. Firmly tap the top of the cartridge three times to
force the ink out.
d. Wipe/Drag the cartridge in the direction indicated.
e. Repeat until all colors are seen on the paper towel.
After wiping the nozzles, the paper towel should
show all three colors. If all three colors are present,
proceed to step 8. If the paper towel doesn’t show
all three colors, then repeat step 7. If paper towel
still doesn't show all three colors repeating step 7,
then replace the cartridge.
8. Dry the cartridge.
9. Verify cartridge is now functioning properly by printing your label.
Dry excess water from cartridge.
Ensure cartridge contacts are
completely dry. Printer damage may
result if cartridge contacts are not
completely dry.
 Loading...
Loading...