Page 1
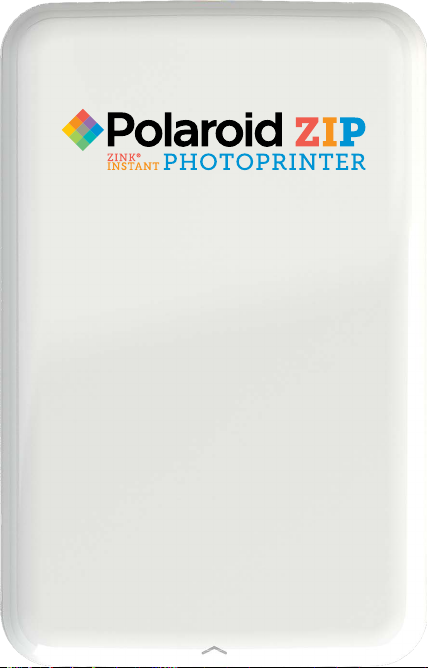
Owner’s Manual
Manuel de l’Utilisateur | Manuale del
Proprietario | Benutzerhandbuch
Manual del Usuario | Manual do
Proprietário
1
Page 2
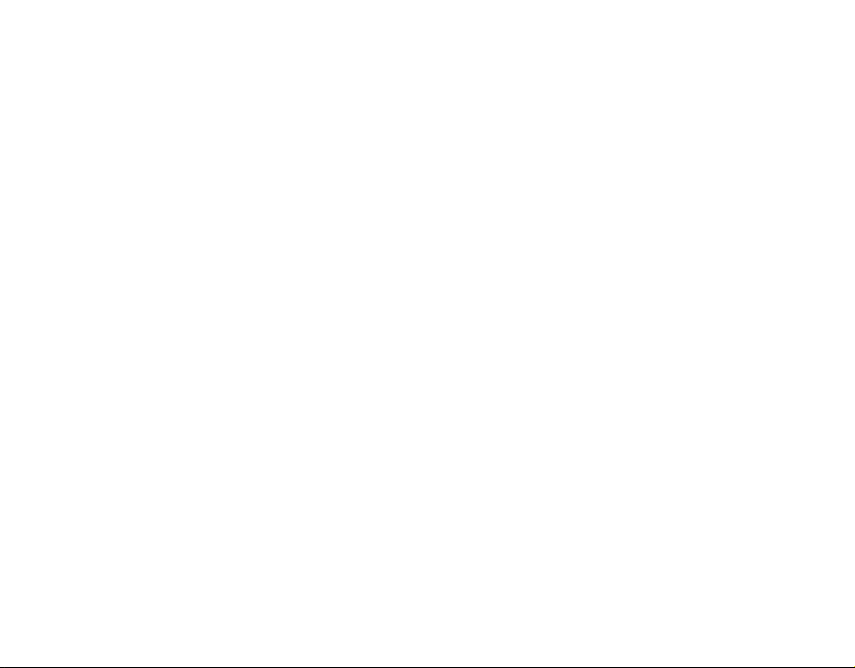
Hello!
Welcome to the Polaroid family. This user manual
offers you a brief walkthrough of your new Polaroid
ZIP printer. For additional information and technical
support, please contact our helpful team at
cspolaroid@camarketing.com.
Safety Information
For safety, as well as for the longevity of your device,
please read these instructions carefully and adhere to
them at all times.
This equipment has been tested and found to comply
with the limits for a Class B digital device, pursuant to
Part 15 of the FCC Rules. These limits are designed
to provide reasonable protection against harmful
interference in a residential installation.
This equipment generates, uses and can radiate radio
frequency energy and, if not installed and used in
accordance with the instructions, may cause harmful
interference to radio communications. However, there
is no guarantee that interference will not occur in a
particular installation.
If this equipment does cause harmful interference to
radio or television reception, which can be determined
by turning the equipment off and on, the user is
encouraged to try to correct the interference by one
or more of the following measures:
- Reorient or relocate the receiving antenna.
- Increase the separation between the equipment and
receiver.
- Connect the equipment to an outlet on a circuit
different from that to which the receiver is connected.
- Consult the dealer or an experienced radio/TV
technician for help.
- Only shielded interface cables should be used.
This device complies with Part 15 of the FCC Rules.
Operation is subject to the following
two conditions:
1. This device may not cause harmful interference, and
2. This device must accept any interference received,
including interference that may cause undesired
operation of this device.
CE Warning
- Changes and modifications to the equipment not
expressly approved by the guarantee or manufacturer
could void the user’s authority to operate the
equipment.
- It is recommended that this equipment be installed
and operated with at least 8” between the device and
the user (excluding extremities: hands, wrists, feet,
and ankles).
CE 0678
EN Test Regulations
ETSI EN 300 328 V1.8.1
ETSI EN 301 489-1 V1.9.2
ETSI EN 301 489-17 V2.2.1
EN 60950-1: 2006+A11: 2009+A1: 2010+A12: 2011
2 3
Page 3

Battery Safety
1. Avoid contact with leaking or damaged battery.
2. Do not short battery terminals.
3. Adult supervision is recommended when
product is used by young children.
4. Avoid exposure to excessive heat or moisture.
5. Do not disassemble battery.
This product contains electrical or electronic materials.
The presence of these materials may, if not disposed
of properly, have potentially adverse effects on the
environment and human health.
This label on the product means it should not
be disposed of as unsorted waste, and must
be collected separately. As a consumer, you are
responsible for ensuring that this product is disposed
of properly.
What’s in the Box?
1 x Printer
1 x USB Cable
1 x ZINK
1 x Quick Start Guide
®
Photo Paper (10pack)
Parts & Controls
1. Power Button
2. Charging Indicator
3. Status Indicator
4. Micro USB Port
5. Reset Button
6. Top Cover
7. Paper Output
1
5
7 6
2 4 3
4 5
Page 4

Using Your Polaroid ZIP Printer
Charging & Power:
Charge battery fully before first use. Average
charging time from empty to full is approximately
1 hour and 30 minutes.
1. Connect smaller end of included USB cable to
Micro USB Port (4).
2. Connect other end to computer, or use
adapter (not included) to connect to wall
outlet.
3. Charging Indicator (2) will remain red while
charging, and turn green when battery is fully
charged.
4. To power on, press and hold Power Button (1)
for 4-5 seconds.
5. To power off, press and hold Power Button (1)
for 2-3 seconds.
Inserting Photo Paper:
1. Ensure printer is powered off before inserting
paper.
2. On Top Cover (6), locate arrow pointing
towards Polaroid logo.
3. Place thumbs on cover while holding onto
printer underside with other fingers.
4. Push cover gently in direction of arrow. Cover
will slide forward just a bit.
5. Lift cover to remove from main printer unit.
Set aside on non-abrasive surface.
6. Unpack included photo paper, and insert with
6 7
blue Smart Sheet facing down.
7. Replace Top Cover (6) by aligning
with unit and sliding backward
in opposite direction of arrow.
Bluetooth Pairing for Android:
1. Press and hold Power Button (1) for 4-5
seconds to power on printer.
2. In printing menu on your Android device, find
“Bluetooth Device List”.
3. When “Polaroid ZIP Printer” appears, tap it to
select it.
4. Devices are now paired, and your printer is
added to “Paired Device List”. This enables
Android users to share images directly via
Bluetooth without need to use printer app.
Bluetooth Pairing for iOS:
1. Press and hold Power Button (1) for 4-5
seconds to power on printer.
2. Set your iOS device to Bluetooth scan or in
discoverable mode.
3. When “Polaroid Mobile Printer” appears, tap
it to select it.
Page 5

Downloading the Polaroid ZIP App:
For iOS Devices:
Scan the QR code provided here to launch the
app’s page in the App Store.
For NFC-Capable Android Devices:
Hold your printer with the Polaroid logo closer to
you and the arrow farther away from you. Proceed
to place your Android device flat atop the printer.
If necessary, slide your Android device up and
down a bit until a dialog box pops up. Follow the
onscreen instructions to download the app from
Google Play.
The app offers the following options from its
main screen:
Using the Polaroid ZIP App:
1. First press and hold Power Button (1) for 4-5
seconds to power on printer.
2. Then launch Polaroid ZIP App on your
smartphone.
8 9
Quick Print
Print instantly without editing
Select single photo and
create multiple tiles
Secret View
Hide text and audio messages
revealed by QR Code
Password protected
messages and images
Name Card
Create your own customized
name card
Edit Print
Edit photos before printing
Rotate, tint, draw and frame
with select borders
Add emoticons and
customized art
Collage
Select multiple photos to
create one single image
Setting
Access and change printer
settings with the device
manager
Page 6
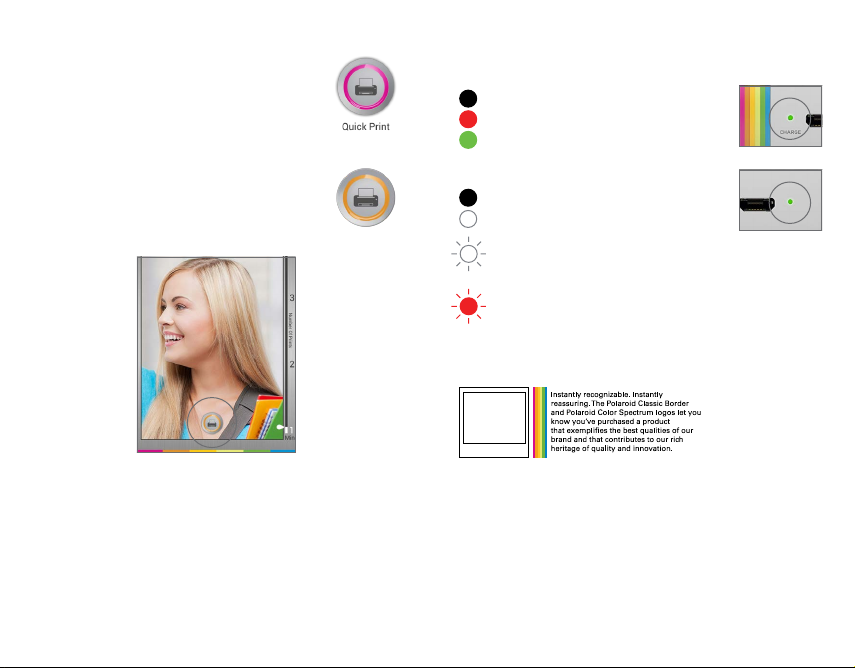
To quickly print an image from your device’s album,
follow these steps:
1. Tap ‘Quick Print’ in main screen.
2. Tap ‘Photo Album’ to load your
device’s photos.
3. Tap on desired photo for printing.
4. Tap on printer icon on bottom of
preview page.
Understanding the LED Indicators:
Charging Indicator (2):
Off: Device is not connected
Red: Charging is in progress
Green: Charging is complete
Status Indicator (3):
Off: Device is powered off
Solid White: Device is on
standby, awaiting print command
Flashing White: Device is either powering
on, accepting image transmission, processing
an image, or is cooling on standby
Flashing Red: Error alert including no paper,
paper jam, canceling print job, cover open,
low battery, image not supported, update
failure, etc.
Note! When printing on the first sheet in a new
ZINK® photo paper pack, your printer will first
release the blue Smart Sheet. Your photo will
follow shortly.
For the complete Polaroid ZIP App manual, please
visit Polaroidzip.com/support
10 11
Polaroid, Polaroid & Pixel, Polaroid Classic Border Logo and Polaroid Color
Spectrum are trademarks of PLR IP Holdings, LLC, used under license. PLR IP
Holdings, LLC does not manufacture this product or provide any Manufacturer’s
Warranty or support.
The ZINK® Technology and ZINK® trademarks are owned by ZINK Imaging, Inc.
Used under license.
iPad, iPhone, iPod and iPod touch are trademarks of Apple Inc., registered in the
U.S. and other countries.
iPad Air, iPad mini, and Lightning are trademarks of Apple Inc.
Android is a trademark of Google, Inc.
© 2015 All Rights Reserved
Page 7
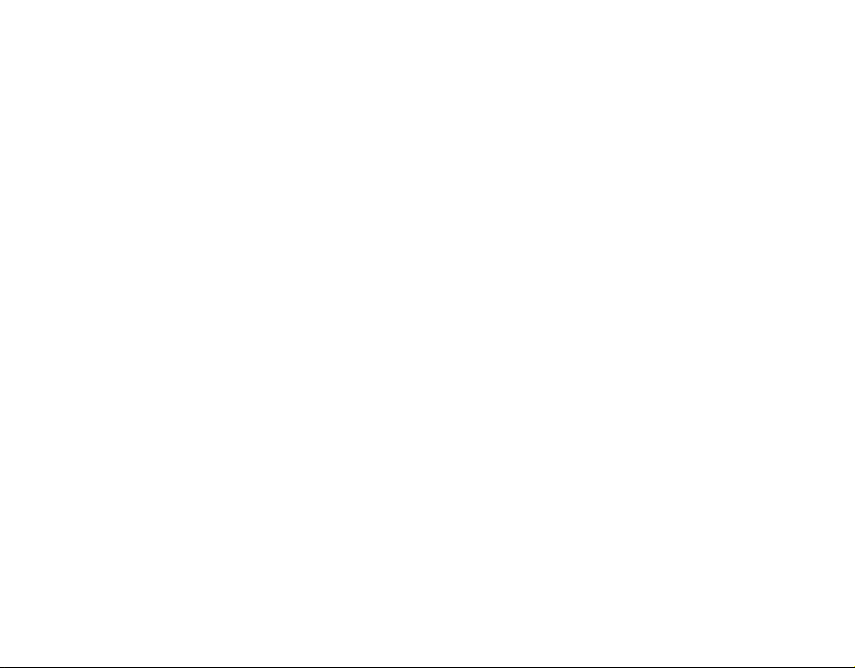
Bonjour!
Bienvenue dans la famille Polaroid. Ce manuel vous
offre une brève présentation de votre nouvelle mini
imprimante. Pour plus d’informations et pour une
assistance technique, veuillez contacter notre équipe
dédiée à cspolaroid@camarketing.com.
Consignes de sécurité
Pour plus de sécurité, ainsi que pour la longévité de votre
appareil, veuillez lire ces instructions attentivement et
vous y conformer à tout moment.
Cet équipement a été testé et déclaré conforme aux
limites d’un appareil numérique de classe B,
conformément à la section 15 de la réglementation
de la FCC. Ces limites sont conçues pour fournir une
protection raisonnable contre les interférences nuisibles
dans une installation résidentielle.
Cet équipement génère, utilise et pourrait émettre de
l’énergie radiofréquence et, s’il n’est pas installé et utilisé
conformément aux instructions, peut provoquer des
interférences aux communications radio. Cependant, rien
ne garantit que des interférences ne puissent se produire
dans une installation particulière.
Si cet équipement cause des interférences nuisibles
à la réception radio ou de télévision, ce qui pourrait
être déterminé en mettant l’équipement hors et sous
tension, l’utilisateur est encouragé à essayer de corriger
l’interférence par une ou plusieurs des mesures
suivantes:
- Réorientez ou déplacez l’antenne de réception.
- Augmentez la distance entre l’équipement et le
récepteur.
12 13
- Connectez l’équipement à une prise sur un circuit
différent de celui sur lequel le récepteur est branché.
- Consultez le revendeur ou un technicien radio / TV
expérimenté.
- Seuls les câbles d’interface blindés devraient être
utilisés.
Cet appareil est conforme à la section 15 de la
réglementation de la FCC. Son fonctionnement est
soumis aux deux conditions suivantes :
1. Cet appareil ne doit pas causer d’interférences
nuisibles et
2. Cet appareil doit accepter toute interférence reçue,
y compris les interférences pouvant perturber son
fonctionnement.
Avertissement CE
- Les changements et les modifications de l’équipement
non expressément approuvés par la garantie ou le
fabricant pourraient annuler le droit au client d’utiliser cet
équipement.
- Il est recommandé que cet équipement soit installé
et utilisé à au moins 8” (20,32 cm) de l’utilisateur (à
l’exception des extrémités : mains, poignets, pieds et
chevilles).
CE 0678
Réglementation EN des essais
ETSI EN 300 328 V1.8.1
ETSI EN 301 489-1 V1.9.2
ETSI EN 301 489-17 V2.2.1
EN 60950-1: 2006+A11: 2009+A1: 2010+A12: 2011
Page 8
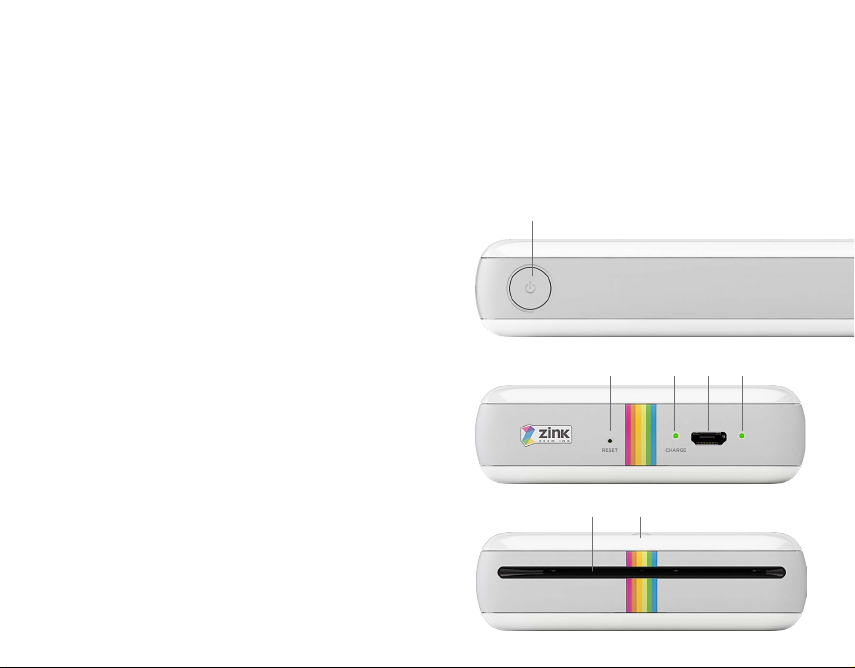
Sécurité concernant les batteries
1. Évitez le contact avec une batterie qui fuie ou
est endommagée.
2. Ne court-circuitez pas les bornes de la batterie.
3. La supervision d’un adulte est recommandée
lorsque ce produit est utilisé par de jeunes
enfants.
4. Évitez l’exposition à une chaleur excessive ou à
l’humidité.
5. Ne démontez pas la batterie.
Ce produit contient des matériaux électriques
ou électroniques. Ces matériaux pourraient, s’ils
n’étaient pas éliminés correctement, avoir des effets
potentiellement néfastes sur l’environnement et sur
la santé humaine.
Cette étiquette sur le produit signifie qu’il ne doit
pas être éliminé en tant que déchets non triés
mais doit être collecté séparément. En tant que
consommateur, vous êtes responsable de veiller à ce
que ce produit soit éliminé de façon appropriée.
Qu’y a-t-il dans la boîte ?
1 x mini imprimante
1 x câble USB
1 x papier Photo ZINK
1 x Manuel de Démarrage Rapide
®
(paquet de 10)
Pièces et commandes
1. Bouton d’alimentation
2. Indicateur de charge
3. Indicateur de statut
4. Micro port USB
5. Bouton de réinitialisation
6. Couvercle supérieur
7. Sortie du papier
1
5
7 6
2 4 3
14 15
Page 9

Utilisation de votre mini imprimante
Chargement & alimentation :
Chargez la batterie complètement avant la première
utilisation. Le temps de chargement complet d’une
batterie vide est en moyenne
d’environ 1 heure et 30 minutes.
1. Connectez la petite extrémité du câble USB
fourni au micro port USB (4).
2. Connectez l’autre extrémité à l’ordinateur
ou utilisez un adaptateur (non fourni) pour le
brancher à la prise murale.
3. L’indicateur de charge (2) s’allumera en rouge
fixe pendant le chargement et passera au vert
lorsque la batterie sera complètement chargée.
4. Pour allumer, appuyez et maintenez le bouton
d’alimentation (1) pendant 4-5 secondes.
5. Pour éteindre, appuyez et maintenez le bouton
d’alimentation (1) pendant 2-3 secondes.
Insertion du papier photo :
1. Assurez-vous que l’imprimante est hors tension
avant d’insérer le papier.
2. Sur le couvercle supérieur (6), recherchez la
flèche pointant vers le logo de Polaroid.
3. Placez les pouces sur le couvercle tout en
maintenant l’imprimante par-dessous avec
d’autres doigts.
4. Tirez doucement le couvercle dans la direction
de la flèche. Il glissera légèrement vers l’arrière.
5. Soulevez le couvercle pour le retirer de l’unité
16 17
principale de l’imprimante. Mettez de côté sur
une surface non abrasive.
6. Déballez le bloc papier et
préparez le Smart Sheet (bleu)
ainsi que le papier photo blanc.
7. Insérez le Smart Sheet et le
papier photo comme indiqué dans le dessin.
8. Replacez le couvercle supérieur (6) en l’alignant
sur l’unité et faites-le glisser vers l’avant dans le
sens opposé au sens de la flèche.
Utilisation de l’appli d’impression :
1. Téléchargez gratuitement l’appli de
l’imprimante Polaroid de l’App Store ou de
Google Play.
2. Appuyez et maintenez le bouton
d’alimentation (1) pendant 4-5 secondes pour
allumer l’imprimante.
3. Lancez ensuite l’appli de l’imprimante
Polaroid sur votre smartphone.
Analyser maintenant
avec votre
appareil mobile
pour télécharger
l’application
gratuitement
Page 10
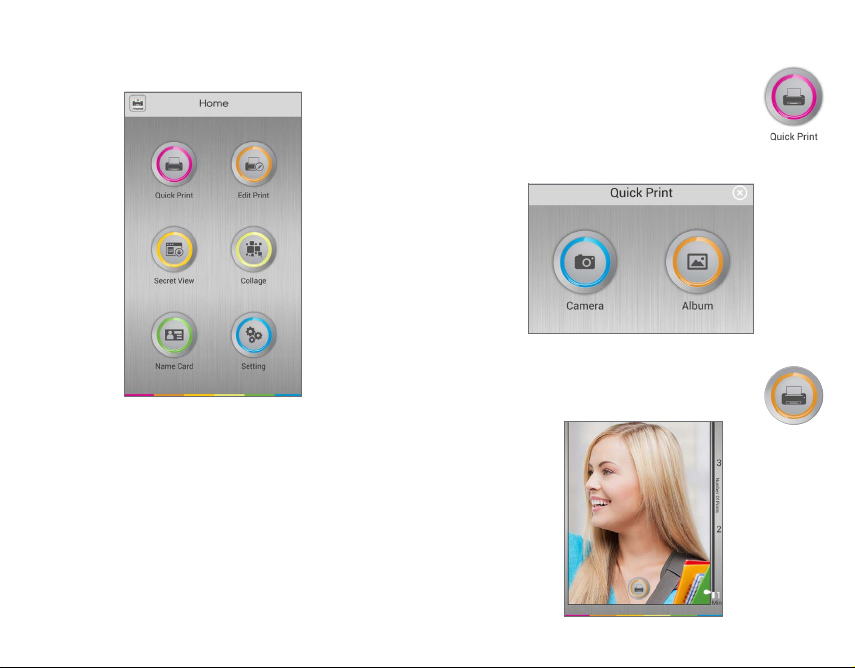
L’application offre les options suivantes à partir de
son écran principal:
Impression Rapide
Sélectionnez pour imprimer
immédiatement votre
photo sans apporter de
modifications.
Vue Secrète
Sélectionnez pour créer des
photos personnalisées avec
message caché en code QR.
Carte de Visite
Sélectionnez pour créer votre
propre carte de visite.
Modifier l’Impression
Sélectionnez pour modifier
votre photo avant de
l’imprimer avec des éléments
tels que la rotation, la peinture,
la luminosité et le cadrage
photo.
Collage
Sélectionnez pour diviser vos
photos et créer des collages
amusants.
Paramètres
Sélectionnez pour ajuster les
paramètres de votre appareil.
Pour imprimer rapidement une image de l’album
de votre appareil, suivez ces étapes :
1. Appuyez sur « Impression rapide »
dans l’écran principal.
2. Appuyez sur « Photo Album » pour
charger les photos de votre appareil.
3. Appuyez sur la photo que vous souhaitez imprimer.
4. Appuyez sur l’icône de l’imprimante
en bas de la page de prévisualisation.
18 19
Page 11

Remarque! Votre mini imprimante dispose d’une
puce NFC intégrée. Les utilisateurs d’appareils
Android avec les capacités NFC peuvent envoyer une
photo à l’imprimante en appuyant simplement
l’appareil sur le couvercle supérieur de l’imprimante.
Jumelage Bluetooth pour Android :
1. Appuyez et maintenez le bouton d’alimentation (1)
pendant 4-5 secondes pour allumer l’imprimante.
2. Sur votre appareil Android, cherchez la « liste
des périphériques Bluetooth » dans le menu
d’impression.
3. Appuyez sur « Imprimante Polaroid mobile »
pour la sélectionner. (L’adresse MAC pourrait être
indiquée sur l’étiquette à l’intérieur de l’appareil
après l’ouverture du couvercle supérieur.)
4. Les appareils sont désormais jumelés, votre
imprimante mini est ajoutée à la « Liste des
appareils jumelés », permettant ainsi aux
utilisateurs Android de partager des images
directement via Bluetooth sans nécessité d’utiliser
l’appli de l’imprimante.
Jumelage Bluetooth pour iOS :
1. Appuyez et maintenez le bouton d’alimentation (1)
pendant 4-5 secondes pour allumer l’imprimante.
2. Définissez votre appareil iOS pour un scan
Bluetooth ou en mode découvrable.
3. Lorsqu’apparait « Imprimante Polaroid mobile »,
appuyez dessus pour la sélectionner. (L’adresse
MAC pourrait être indiquée sur l’étiquette à
l’intérieur de l’appareil après l’ouverture du
couvercle supérieur.)
20 21
Comprendre les indicateurs LED:
Indicateur de charge (2) :
Désactivé: L’appareil n’est pas connecté
Rouge: Le chargement est en cours
Vert: Le chargement est terminé
Indicateur de statut (3):
Désactivé: L’appareil est hors tension
Blanc fixe: L’appareil est en veille,
en attente de la commande d’impression
Blanc clignotant: L’appareil est mis sous
tension, accepte la transmission d’images, traite
une image ou se refroidit en mode veille
Rouge clignotant: Alerte d’erreur, y compris le
manque de papier, le bourrage papier,
l’annulation du travail d’impression, le couvercle
ouvert, la batterie faible, l’image qui n’est pas
prise en charge, l’échec de mise à jour, etc.
Polaroid, Polaroid & Pixel, Polaroid Classic Border Logo et Polaroid Color Spectrum
sont des marques déposées de PLR IP Holdings, LLC, utilisées sous licence. PLR
IP Holdings, LLC n’est pas le fabricant de ce produit et ne fournit aucune.
La technologie ZINK®et ZINK® sont des marques appartenant à ZINK Imaging,
Inc. Utilisées sous licence.
©2015 Tous Droits Réservés
Page 12

Ciao!
Benvenuto nella famiglia Polaroid. Questo manuale ti
offre una breve descrizione della tua nuova stampante
Mini. Per ulteriori informazioni e assistenza tecnica,
contatta il nostro team di assistenza a
cspolaroid@camarketing.com.
Informazioni sulla sicurezza
Per motivi di sicurezza, così come per la durata del tuo
dispositivo, leggi attentamente le istruzioni con attenzione
e rispettale in ogni momento.
Questo apparecchio è stato testato ed è risultato
conforme ai limiti previsti per un digitale di Classe B
dispositivo, ai sensi della Parte 15 delle norme FCC.
Questi limiti sono progettati per fornire ragionevole
protezione contro interferenze dannose in installazioni
residenziali.
Questo dispositivo genera, utilizza e può emettere
energia a radiofrequenza e, se non installato e utilizzato
in conformità alle istruzioni, può causare interferenze
dannose alle comunicazioni radio. Tuttavia, non vi è
alcuna garanzia che l’interferenza non si verifichi in una
particolare installazione.
Se questo apparecchio causa interferenze dannose alla
ricezione radio o televisiva, che può essere determinata
accendendo e spegnendo l’apparecchio, l’utente è
invitato a cercare di eliminare le interferenze adottando
una o più delle seguenti misure:
- Riorientare o riposizionare l’antenna di ricezione.
- Aumentare la distanza tra l’apparecchio e il ricevitore.
22 23
- Collegare l’apparecchiatura ad una presa su un circuito
diverso da quello a cui è collegato il ricevitore.
- Consultare il rivenditore o un tecnico esperto di radio/
TV.
- Dovrebbero essere usati solo cavi di interfaccia
schermati.
Questo dispositivo è conforme alla Parte 15 delle norme
FCC. Il funzionamento è soggetto alle seguenti due
condizioni:
1. Questo dispositivo non può causare interferenze
dannose, e
2. Il dispositivo deve accettare qualsiasi interferenza
ricevuta, incluse quelle che
potrebbero comprometterne il funzionamento di questo
dispositivo.
Avvertenze CE
- Cambiamenti e modifiche al dispositivo non
espressamente approvati dalla garanzia del produttore
possono invalidare il diritto dell’utente ad utilizzare
l’apparecchiatura.
- Si raccomanda che questo apparecchio sia installato
e utilizzato con almeno 8” tra il dispositivo e l’utente (ad
esclusione delle estremità: mani, polsi, piedi e caviglie).
CE 0678
Norme di Regolazione EN
ETSI EN 300 328 V1.8.1
ETSI EN 301 489-1 V1.9.2
ETSI EN 301 489-17 V2.2.1
EN 60950-1: 2006+A11: 2009+A1: 2010+A12: 2011
Page 13

Sicurezza della batteria
1. Evitare il contatto con batterie che perdono o
danneggiate.
2. Non accorciare i terminali della batteria.
3. E’ consigliata la supervisione di un adulto
quando il prodotto viene utilizzato da bambini.
4. Evitare l’esposizione a calore eccessivo o
umidità.
5. Non smontare la batteria.
Questo prodotto contiene materiale elettrico
o elettronico. La presenza di questi materiali
può, se non smaltiti correttamente, avere effetti
potenzialmente negativi per l’ambiente e la salute
umana.
Questa etichetta sul prodotto indica che non deve
essere smaltito come rifiuto indifferenziato e deve
essere raccolto separatamente. Come consumatore,
sei responsabile di assicurarti che questo prodotto sia
smaltito correttamente.
Cosa c’è nella scatola?
1 x Stampante
1 x Cavo USB
1 x Carta fotografica ZINK
1 x Guida per l’Avvio Rapido
®
(pacchetto da 10)
Parti e Controlli
1. Pulsante di accensione
2. Indicatore di carica
3. Indicatore dello Stato
4. Micro USB
5. Pulsante di ripristino
6. Sportello Superiore
7. Uscita della Carta
1
5
7 6
2 4 3
24 25
Page 14

Uso della Tua Mini Stampante
Carica ed Alimentazione:
Caricare la batteria completamente prima del primo
utilizzo. Il tempo medio di ricarica da vuota a piena
dura circa 1 ora e 30 minuti.
1. Collegare l’estremità più piccola del cavo USB
incluso nella porta Micro USB (4).
2. Collegare l’altra estremità al computer, oppure
utilizzare l’adattatore (non incluso) per collegarla
alla presa a muro.
3. L’indicatore di carica (2) si accende di un colore
rosso (che rimane fisso) durante la carica,
e diventa verde (fisso) quando la batteria è
completamente carica.
4. Per accendere, tenere premuto il pulsante di
alimentazione (1) per 4-5 secondi.
5. Per spegnere, tenere premuto il pulsante di
alimentazione (1) per 2-3 secondi.
Inserimento della Carta Fotografica:
1. Verificare che la stampante sia spenta prima di
inserire la carta.
2. Nello Sportello Superiore (6), individuare la
freccia che punta verso il logo Polaroid.
3. Posizionare i pollici sul coperchio trattenendo
l’estremità inferiore della stampante con le altre
dita.
4. Tirare la copertura delicatamente in direzione
della freccia. Il coperchio scivolerà indietro solo
un po’.
26 27
5. Sollevare il coperchio per rimuoverlo dall’unità
di stampa principale. Metterlo da parte su una
superficie non abrasiva.
6. Estrarre la carta dal pacco, e
preparare Foglio Smart blu e la
carta fotografica bianca.
7. Inserire il Foglio Smart e la carta
fotografica come mostrato nella figura.
8. Sostituire lo Sportello Superiore (6) allineandolo
con unità e fallo scivolare in avanti in direzione
opposta alla freccia.
Utilizzo dell’App di stampa:
1. Scaricare l’App gratuita della Stampante
Polaroid da App Store o Google Play.
2. Per prima cosa tenere premuto il pulsante
di alimentazione (1) per 4-5 secondi per
accendere la stampante.
3. Quindi lanciare l’App della stampante Polaroid
sullo smartphone.
Scansione ora con
il vostro dispositivo
mobile per scaricare
app gratis
Page 15

L’app offre le seguenti opzioni dalla sua schermata
principale:
Per stampare rapidamente un’immagine dall’album
del dispositivo, seguire la seguente procedura:
1. Premere su “Stampa Veloce” nella
schermata principale.
2. Premere su “Album delle Foto” per
caricare le foto del dispositivo.
3. Premere sulla foto desiderata da stampare.
4. Premere l’icona della stampante
sul fondo della pagina di anteprima.
Stampa Rapida
Selezionare per stampare
immediatamente foto senza
apportare alcuna modifica.
Visuale Segreta
Selezionare per creare
fotografie personalizzate
con messaggio nascosto nel
codice QR.
Nome della Carta
Selezionare per creare il
proprio biglietto da visita.
Modifica della Stampa
Selezionare per modificare le
foto prima della stampa con
elementi come la rotazione,
la pitturazione, la luminosità e
l’inquadratura della foto.
Collage
Selezionare per dividere le tue
foto e creare collage divertenti.
Impostazioni
Selezionare per regolare le
impostazioni del dispositivo.
28 29
Page 16

Nota! La Tua Mini stampante dispone di un chip NFC
incorporato. Gli utenti di dispositivi Android
con funzionalità NFC possono inviare una foto alla
stampante, semplicemente toccando il dispositivo sul
coperchio superiore della stampante.
Abbinamento del Bluetooth per Android:
1. Premi e tieni premuto il pulsante di accensione
(1) per 4-5 secondi per accendere la stampante.
2. Sul tuo dispositivo Android, trova “Elenco
periferiche Bluetooth” nel menù di stampa.
3. Quando appare “Stampante Polaroid Mobile”,
premi per selezionarlo. (L’indirizzo MAC può
essere indicato nell’etichetta all’interno del
dispositivo dopo l’apertura del coperchio
superiore.)
4. I dispositivi sono ora abbinati, e la stampante
Mini si aggiunge a “Lista dispositivo abbinato”.
Ciò consente agli utenti di Android di condividere
le immagini direttamente via Bluetooth, senza
bisogno di utilizzare L’app della stampante.
Abbinamento Bluetooth per iOS:
1. Premi e tieni premuto il pulsante di accensione
(1) per 4-5 secondi per accendere la stampante.
2. Imposta il dispositivo iOS per la scansione
Bluetooth o in modalità rilevabile.
3. Quando appare “Stampante Polaroid Mobile”,
toccalo per selezionarlo. (L’indirizzo MAC
può essere indicato nell’etichetta all’interno
del dispositivo dopo l’apertura del coperchio
superiore.)
30 31
Elencazione dei Indicatori LED:
Indicatore di carica (2):
Off: Il dispositivo non è collegato.
Rosso: La carica è in corso.
Verde: La carica è completa.
Indicatore di stato (3):
Off: Il dispositivo è spento.
Bianco fisso: il dispositivo è in stand-
by, in attesa del comando di stampa.
Bianco lampeggiante: Il dispositivo acceso e sta
accettando la trasmissione di immagini, sta
elaborando un’immagine o si sta raffreddando in
standby.
Rosso lampeggiante: avviso di errore, fra cui
mancanza di carta, inceppamento, annullamento del
lavoro di stampa, apertura del coperchio,
batteria scarica, immagine non supportata, errore
nell’aggiornamento, ecc
Polaroid, Polaroid & Pixel, Polaroid Classic Border Logo e Polaroid Color Spectrum
sono marchi commerciali di PLR IP Holdings, LLC, utilizzati su licenza.
La tecnologia ZINK® e i marchi registrati ZINK® sono di proprietà di ZINK Imaging, Inc., utilizzati dietro concessione di licenza.
© 2015 Tutti i Diritti Riservati
Page 17

Hallo!
Willkommen in der Polaroid-Familie. Dieses Handbuch
gibt Ihnen einen kurzen Überblick über Ihren neuen
Mini-Drucker. Für weitere Information und technischen
Support kontaktieren Sie bitte unser
hilfsbereites Team unter cspolaroid@camarketing.com
Informationen zu Ihrer Sicherheit
Aus Gründen der Sicherheit und Dauerhaftigkeit Ihres
Geräts lesen Sie bitte diese Hinweise sorgfältig durch
und berücksichtigen Sie sie zu allen Zeiten.
Diese Ausrüstung wurde getestet und entspricht
den Grenzvorgaben eines Digitalgeräts der Klasse
B gemäß Teil 15 der FCC-Vorschriften. Diese
Grenzwerte wurden zur Gewährleistung eines
angemessenen Schutzes vor nachteiligen
Interferenzen mit Haushaltsinstallationen erstellt.
Diese Ausrüstung erzeugt, verwendet und strahlt
bei Bedarf Hochfrequenzenergie aus. Eine nicht den
Anleitungen entsprechende Installation und Nutzung
führt möglicherweise aufgrund von Interferenzen zu
einer Beeinträchtigung bei der Übertragung von
F-Daten. Auch kann in keinster Weise garantiert
werden, dass es bei einer bestimmten Installation
nicht zu Interferenzen kommen wird.
Sollte die Ausrüstung die Radio- oder
zernsehübertragung in nachteiliger Weise
beeinflussen - was sich durch das Ein- und
Ausschalten des Gerätes festgestellen lässt - kann der
Benutzer versuchen, dieses durch eine oder mehrere
der folgenden Maßnahmen zu korrigieren:
- Drehen Sie die Empfangsantenne oder stellen Sie
diese an einen anderen Ort auf.
- Vergrößern Sie den Abstand zwischen Gerät und
32 33
Empfänger.
- Schließen Sie die Ausrüstung mithilfe einer
Steckdose an, die zu einem anderen Stromkreislauf
gehört als die, mit der der Empfänger verbunden ist.
- Bitten Sie Ihren Händler oder einen erfahrenen
Radio- und Fernsehtechniker um Hilfe.
- Es sollten nur abgeschirmte Kabel verwendet
werden.
Diese Gerät entspricht Teil 15 der FCC-Vorschriften.
Der Betrieb unterliegt den folgenden zwei
Bedingungen:
1. Dieses Gerät darf keine nachteiligen Interferenzen
verursachen und
2. Dieses Gerät muss jede empfangene Interferenz
akzeptieren - einschließlich solcher, die
zu ungewünschten Betriebsvorgängen beim Betrieb
des Apparates führen können.
CE-Warnung
- Änderungen und Abwandlungen, die nicht
ausdrücklich durch die Garantie oder den Hersteller
genehmigt wurden, können das Recht des Benutzers
zum Betrieb der Ausrüstung aufheben.
- Es wird empfohlen, diese Ausrüstung mit einem
Mindestabstand von ca. 20,5 cm zwischen Gerät
und Benutzer zu installieren und zu betreiben
(nicht berücksichtigt sind dabei Gliedmaße: Hände,
Handgelenke, Füße und Fußgelenke).
CE 0678
EN-Test-Bestimmungen
ETSI EN 300 328 V1.8.1
ETSI EN 301 489-1 V1.9.2
ETSI EN 301 489-17 V2.2.1
EN 60950-1: 2006+A11: 2009+A1: 2010+A12: 2011
Page 18

Batteriesicherheit
1. Vermeiden Sie, mit undichten und beschädigten
Batterien in Kontakt zu kommen.
2. Schließen Sie keine Batterieklemme kurz.
3. Sollten kleine Kinder das Produkt verwenden,
wird empfohlen, das dies unter Aufsicht eines
Erwachsenen geschieht.
4. Setzen Sie das Gerät keiner extremen Hitze oder
Feuchtigkeit aus.
5. Demontieren Sie nicht die Batterie.
Dieses Produkt beinhaltet elektrisches oder
elektronisches Material. Das Vorhandensein
dieses Materials kann bei falscher Entsorgung
möglicherweise negative Auswirkungen auf die
Umwelt und die menschliche Gesundheit haben.
Dieses auf dem Produkt angebrachte Etikett
bedeutet, dass es nicht als unsortierter Abfall
beseitigt, sondern getrennt zur Abholung verwahrt
werden muss. Als Verbraucher sind Sie für die
angemessene Entsorgung dieses Produkts
verantwortlich.
Was befindet sich in der Schachtel?
1 x Drucker
1 x USB-Kabel
1 x ZINK Photo Paper® (10er-Packung)
1 x Kurzanleitung
Teile und Bedienelemente
1. An- und Ausschalter
2. Aufladeanzeige
3. Statusanzeige
4. Mikro-USB-Port
5. Reset-Button
6. Obere Abdeckung
7. Papierausgabe
1
5
7 6
2 4 3
34 35
Page 19

So bedienen Sie Ihren Mini-Drucker
Aufladen und einschalten:
Vor dem Erstgebrauch laden Sie bitte die Batterie
völlig auf. Eine leere Batterie voll aufzuladen dauert
durchschnittlich ca. anderthalb Stunden.
1. Stecken Sie das kleinere Ende des mitgelieferten
USB-Kabels in den Mikro-USB-Port (4).
2. Das andere Ende stecken Sie dann in den
Computer. Zur Verbindung mit einer Steckdose ist
die Verwendung eines Adapters (nicht enthalten)
ebenfalls möglich.
3. Ein stetiges rotes Leuchten der Ladeanzeige (2)
signalisiert den Ladevorgang der Batterie. Nach
dessen vollständigem Abschluss erscheint ein
grünes Licht.
4. Zum Einschalten des Geräts betätigen Sie den
Ein- und Ausschalter (1) und halten diesen für 4 - 5
Sekunden gedrückt.
5. Zum Ausschalten des Geräts betätigen Sie den
Ein- und Ausschalter (1) und halten diesen für 2 - 3
Sekunden gedrückt.
Fotopapier einlegen:
1. Vor dem Einlegen des Papiers vergewissern Sie
sich bitte, dass der Drucker ausgeschaltet ist.
2. Auf der oberen Abdeckung (6) suchen Sie den Pfeil,
der auf das Polaroid-Logo zeigt.
3. Legen Sie Ihre Daumen auf die obere Abdeckung
und setzen Sie die anderen Finger von unten gegen
den Drucker.
4. Dann ziehen Sie die Abdeckung vorsichtig in
Pfeilrichtung. Das Teil verschiebt sich allerdings nur
36 37
ein kleines Stück nach hinten.
5. Zur Trennung von dem eigentlichen Druckgerät
heben Sie die Abdeckung an und platzieren alles
auf einer nichtscheuernden Oberfläche.
6. Nehmen Sie das Papier aus der Verpackung und
bereiten Sie das blaue Smart Sheet sowie das
weiße Fotopapier zur Einlage vor.
7. Legen Sie das Smart Sheet und
Fotopapier gemäß den Angaben
in der Zeichnung ein.
8. Setzen Sie die obere Abdeckung
(6) wieder ein, indem Sie diese nach
dem Gerät ausrichten und dann in ntgegengesetzte
Pfeilrichtung erneut einschieben.
Die Drucker-App anwenden:
1. Laden Sie die kostenlose Polaroid-Drucker-App
vom App Store oder Google Play herunter.
2. Zum Einschalten des Druckers betätigen Sie
zuerst den Ein- und Ausschalter (1) und halten
diesen für 4 - 5 Sekunden gedrückt.
3. 3. Danach starten Sie die Polaroid-Drucker-App
auf Ihrem Smartphone.
Scannen Sie jetzt mit
Ihrem mobilen Gerät
auf kostenlose App
herunterladen
Page 20

Auf dem Hauptbildschirm der App erscheinen die
folgenden Optionen:
Quick Print
Zum sofortigen Ausdruck
Ihrer Fotos ohne vorherige
Änderungen wählen Sie
Quick Print.
Secret View
Zur Erstellung individueller
Fotos mit einer
ausgeblendeten Nachricht im
QR-Code wählen Sie View.
Name Card
Zur Erstellung einer eigenen
Namenskarte wählen Sie
Name Card.
Edit Print
Zur Bearbeitung Ihres Fotos
vor dem Drucken mithilfe
von Elementen wie Drehen,
Malen, Helligkeit und
Fotorahmen wählen Sie Edit.
Collage
Zur Aufteilung Ihrer Fotos
und Erstellung kreativer,
unterhaltsamer Collagen
wählen Sie Collage.
Setting
Zur Anpassung Ihrer
Geräteeinstellungen wählen
Sie Setting.
38 39
Zum Schnellausdruck von Bildern aus Alben Ihres
Geräts befolgen Sie bitte diese Schritte:
1. Berühren Sie “Quick Print” auf dem
Hauptbildschirm.
2. Zum Laden der auf Ihrem Gerät vorhandenen
Fotos berühren Sie “Photo Album”.
3. Für den Ausdruck des gewünschten Fotos
berühren Sie das entsprechende Bild.
4. Danach berühren Sie das am Ende der
Voransichtsseite sichtbare Druckersymbol.
Page 21

Hinweis! Ihr Mini-Drucker verfügt über einen
eingebauten NFC-Chip. Benutzer von Android-Geräten
mit NFC-Funktionen können Fotos zum Drucker
senden, indem sie ganz einfach die obere Abdeckung
des Druckers mit dem Gerät berühren.
Bluetooth-Verbindung für Android:
1. Zum Einschalten des Druckers betätigen Sie den
Ein- und Ausschalter (1) und halten diesen für 4 5 Sekunden gedrückt.
2. Suchen Sie auf Ihrem Android-Gerät “Bluetooth
Device List” im Druckmenü.
3. Sobald “Polaroid Mobile Printer” erscheint,
wählen Sie diesen aus, indem Sie die Anzeige
berühren. (Die MAC-Adresse befindet sich
auf dem innerhalb des Geräts angebrachten
und nach Öffnung der oberen Abdeckung
erkennbaren Etikett.)
4. Die Geräte sind jetzt miteinander verbunden und
Ihr Mini-Drucker wurde der “Paired Device List”
hinzugefügt. Dadurch können Android-Benutzer
Bilder direkt per Bluetooth teilen, so dass die
Nutzung der Drucker-App nicht erforderlich ist.
Bluetooth-Verbindung für iOS:
1. Zum Einschalten des Druckers betätigen Sie den
Ein- und Ausschalter (1) und halten diesen für 4 5 Sekunden gedrückt.
2. Stellen Sie Ihr iOS-Gerät auf Bluetooth-Scan
oder Enteckungsmodus ein.
3. Sobald “Polaroid Mobile Printer” erscheint,
wählen Sie diesen aus, indem Sie die Anzeige
berühren. (Die MAC-Adresse befindet sich
auf dem innerhalb des Geräts angebrachten
und nach Öffnung der oberen Abdeckung
erkennbaren Etikett.)
LED-Anzeigen verstehen:
Ladeanzeige (2):
Aus: Das Gerät ist nicht verbunden.
Rot: Gerät wird geladen.
Grün: Gerät ist vollständig aufgeladen.
Statusanzeige (3):
Aus: Das Gerät ist ausgeschaltet.
Weiß, dauerhaft: Das Gerät ist im
Standby-Modus und wartet auf den Druckbefehl.
Weiß, blinkend: Das Gerät schaltet sich entweder
ein, nimmt Bildübertragungen an, verarbeitet ein
Foto oder kühlt im Standby-Modus ab.
Rot, blinkend: Fehlerwarnung wie u.a. ‘Kein Papier’,
‘Papierstau’, Abbrechen des Druckauftrags’, ‘Offene
Abdeckung’, Batterie fast leer”, “Fehlende
Bildunterstützung”, “Upd ate-Fehle r” et c.
Polaroid, Polaroid & Pixel, Polaroid Classic Border Logo und Polaroid Color
Spectrum sind Markenzeichen der PLR IP Holdings, LLC und werden unter Lizenz
genutzt.
ZINK® Technology und ZINK® sind Marken von ZINK Imaging, Inc. und werden
unter Lizenz verwendet.
©2015 Alle Rechte Vorbehalten
40 41
Page 22

¡Hola!
Bienvenido a la familia Polaroid. Este manual del usuario
es una guía breve para su nueva Mini Printer. Para
obtener información adicional y soporte técnico, por favor
contacte a nuestro equipo de ayuda a
cspolaroid@camarketing.com.
Información de seguridad
Por seguridad, y para prolongar la vida de su disposivito,
lea por favor estas instrucciones cuidadosamente y
sígalas en todo momento.
Este equipo ha sido probado y cumple con todos los
límites de un dispositivo digital de clase B, según el
Apartado 15 de las regulaciones de la FCC. Dichos límites
fueron diseñados para brindar una protección razonable
contra las interferencias dañinas en una instalación
residenciale
Este equipo genera, usa y puede irradiar energia de
radiofrecuencias y, si no se lo instala y opera según las
instrucciones, puede causar interferencia dañina
a las radiocomunicaciones. Sin embargo, no existen
garantías de que esta interferencia no ocurrirá en una
instalación en particular.
Si este equipo causa interferencia dañina a la recepción
de radio o televisión, la cual puede determinarse
apagando y encendiendo el equipo, se recomienda al
usuario que intente corregir la interferencia tomando
alguna de estas medidas:
-Vuelva a orientar o posicionar la antena receptora.
-Incremente la separación entre el equipos y el receptor.
42 43
-Conecte el equipo a una salida o a un circuito diferente
al del receptor.
-Pida ayuda al vendedor o a un técnico especializado en
radio/TV.
-Sólo deben usarse cables de interconezxión blindados.
Este dispositivo cumple con el Aparado 15 de las
regulaciones de la FCC. Su funcionamiento está sujeto a
las siguientes dos condiciones:
1. Este dispositivo no debería causar interferencia dañina
y
2. Este dispositivo debe aceptar cualquier tipo de
interferencia recibida, incluyendo la que causara un
funcionamiento no deseado del mismo.
Advertencia de la CE
-Aquellos cambios y modificaciones del equipo que no
hayan sido expresamente aprobadas por la garantía o
el fabricante podrían anular la autoridad del usuario de
operar el equipo.
-Se recomiendo que este equipo sea instalado y
operado con al menos 8” entre el dispositivo y el usuario
(incluyendo las extremidades: manos, muñecas, pies y
tobillos)
CE 0678
Regulaciones de prueba de la EN
ETSI EN 300 328 V1.8.1
ETSI EN 301 489-1 V1.9.2
ETSI EN 301 489-17 V2.2.1
EN 60950-1: 2006+A11: 2009+A1: 2010+A12: 2011
Page 23

Segurida de la batería
1. Evite el contacto con una batería dañada o con
pérdidas
2. No ponga en corto las terminales de la batería.
3. Se recomienda que los niños pequeños usen
este producto con supervisión de un adulto.
4. Evite exponer la batería al calor o humedad
excesiva.
5. No desmantele la batería.
Este producto contiene componente eléctricos o
electrónicos. La presencia de dichos materiales
puede, si no se los desecha apropiadamente, tener
efectos adversos para el medioambiente y la salud
humana.
Esta etiqueta quiere decir que no debe ser desechado
como basura común y debe recogerse por separado.
Usted es responsable como consumidor de
asegurarse de que este producto sea debidamente
desechado.
¿Qué contiene la caja?
1 x Printer
1 x Cable USB
1 x Papel fotográfico ZINK® (paquete de 10)
1 x Guía de Inicio Rápido
Partes y controles
1. Botón de encendido
2. Indicador de carga
3. Indicador de estado
4. Puerto Micro USB
5. Botón de reset
6. Cubierta superior
7. Salida de papel
1
5
7 6
2 4 3
44 45
Page 24

Como usar su Mobile Printer
Carga y encendido:
Cargue la batería por completo antes de su primer
uso. El tiempo promedio de carga total es de
aproximadamente 1 hora y 30 minutos.
1. Conecte el extremo más pequeño del cable
USB al puerto Micro (4).
2. Conecte el otro extremo a la computadora, o
use un adaptador (no incluído) para conectarlo a
una toma de pared.
3. El indicador de carga (2) se iluminará rojo sólido
mientras carga y verde sólido cuando la batería
está totalmente cargada.
4. Presione y mantenga el botón de encendido
(1) durante 4-5 segundos para encender el
dispositivo.
5. Presione y mantenga el botón de encendido (1)
durante 2-3 segundos para apagar el dispositivo.
Para insertar el papel fotográfico:
1. Asegúrese de que la impresora está apagada
antes de insertar el papel.
2. Ubique la flecha que apunta hacia el logo de
Polaroid en la cubierta superior (6).
3. Ubique los pulgares sobre la cubierta mientras
sostiene la impresora con los demás dedos.
4. Tire suavemente en la dirección de la flecha. La
cubierta se deslizará levemente hacia atrás.
5. Levante la cubierta para quitar la unidad principal
de la impresora. Póngala a un lado en una
superficie no abrasiva.
6. Desempaque el paquete de papel y prepare la
Smart Sheet azul y el papel fotográfico blanco.
7. Inserte la Smart Sheet y el papel
fotográfico según se muestra en
el dibujo.
8. Vuelva a colocar la cubierta
superior (6) alineándola con la
unidad y deslizándola en la dirección opuesta a
la flecha.
Para usar la App de impresión:
1. Descargue la App “Polaroid Printer” de froma
gratuita de App Store o Google Play.
2. Presione y mantenga el botón de encendido
(1) durante 4-5 segundos para prender la
impresora.
3. Inicie la App Polaroid Printer en su
smartphone.
Analiza ahora con
su dispositivo móvil
para descargar
aplicaciones gratuitas
46 47
Page 25

La app ofrece las siguientes opciones en su menú
principal:
Para imprimir rápidamente una imágen desde el
album de su dispositivo, siga estos pasos:
1. Presione “Quick Print” en el menú
principal.
2. Presione “Photo Album” para cargar
las fotos de su dispositivo.
3. Presione la foto que desea imprimir.
4. Presione en el ícono de la impresora
de la página de vista previa.
Quick Print
Seleccione para imprimir
su foto de inmediato y sin
cambios.
Secret View
Seleccione para crear fotos
personalziadas con mensajes
secretos en código QR.
Name Card
Seleccione para crear su
propia tarjeta personal.
Edit Print
Seleccione para editar su
foto, antes de imprimirla, con
elementos como rotación,
pintura, brillo y marcos de foto
Collage
Seleccione para partir sus
fotos y crear divertidos
collages.
Setting
Seleccione para cambiar
la configuración de su
dispositivo.
48 49
Page 26

Nota! Su Mini Printer cuenta con un chip NFC
integrado. Los usuarios de dispositivos Android
aptos para NFC pueden enviar una foto a la impresora
presionando simplemente el dispositivo en la cubierta
superior de la impresora.
Conexión Bluetooth para Android:
1. Presione y mantenga el botón de encendido
(1) durante 4-5 segundos para encender la
impresora.
2. En el menú de impresión de su dispositivo
Android, busque “Lista de dispositivos
Bluetooth”.
3. Cuando aparezca “Polaroid Mobile Printer”,
presione para seleccionarlo. (La MAC Address
puede verse en la etiqueta dentro del dispositivo,
luego de abrir la cubierta superior).
4. Ahora los dispositivos están conectados y
su Mini Printer ha sido agredada a la “Lista
de dispositivos conectados”. Esto permite a
los usuarios de Android compartir imágenes
directamente por Bluetooth, sin la necesidad de
usar el app de la impresora.
Conexión Bluetooth para iOS:
1. Presione y mantenga el botón de encendido
(1) durante 4-5 segundos para encender la
impresora.
2. Ponga su dispositivo iOS en búsqueda de
Bluetooth o en modo de detección.
3. Cuando aparezca “Polaroid Mobile Printer”,
presione para seleccionarlo. (la MAC Adress
puede verse en la etiqueta dentro del dispositivo,
luego de abrir la cubierta superior).
Funcionamiento de los indicadores de LED:
Indicador de carga (2):
Apagado: El dispositivo no está
conectado.
Rojo: Cargando.
Verde: Carga completada.
Indicador de estado (3):
Apagado: El dispositivo está apagado.
Blanco sólido: El dispositivo está en
standby, esperando comandos de impresión.
Blanco parpadeante: El dispositivo está
encediéndose, aceptando la transferencia de una
imagen, procesando una imagen, o enfriándose en
standby.
Rojo parpadeante: Alerta de error que incluye
falta de papel, atascamiento de papel,
cancelando impresión, cubierta abierta, batería
baja, imagen no soportada, falla de actualización,
etc.
Polaroid, Polaroid & Pixel, Polaroid Classic Border Logo y Polaroid Color Spectrum
son marcas registradas de PLR IP Holdings, LLC, utilizadas bajo licencia.
Os ZINK® Tecnologia e ZINK® marcas registradas são de propriedade da ZINK
Imaging, Inc. utilizada sob licença.
© 2015 Todos los derechos reservados
50 51
Page 27

Olá!
Bem-vindo à família Polaroid. Este manual do usuário
oferece-lhe uma breve explicação passo a passo da
sua nova impressora Mini. Para obter informações
adicionais e suporte técnico, entre em contato com a
nossa atenciosa equipe no
cspolaroid@camarketing.com.
Informações de Segurança
Por razões de segurança, bem como para a
longevidade do seu aparelho, por favor, leia estas
instruções com cuidado e siga-as em todos os
momentos.
Este equipamento foi testado e está em
conformidade com os limites para um aparelho digital
da Classe B, conforme a Parte 15 das Normas da
FCC. Esses limites são projetados para fornecer
proteção razoável contra interferência prejudicial em
uma instalação residencial.
Este equipamento gera, usa e pode irradiar energia
de radiofrequência e, se não instalado e utilizado de
acordo com as instruções, pode causar interferência
prejudicial às comunicações de rádio. No entanto, não
há garantia de que não ocorrerá interferência em uma
instalação particular.
Se este equipamento causar interferência prejudicial
à recepção de rádio ou televisão, o que pode ser
determinado ligando e desligando o equipamento, o
usuário é encorajado a tentar corrigir a interferência
através de uma ou mais das seguintes medidas:
- Reorientar ou reposicionar a antena de recepção.
- Aumentar a distância entre o equipamento e o
receptor.
- Ligar o equipamento a uma tomada em um circuito
52 53
diferente daquele no qual o receptor está conectado.
- Consultar o revendedor ou um técnico de rádio / TV
experiente para obter ajuda.
- Somente devem ser usados cabos de interface
blindados.
Este dispositivo está em conformidade com a Parte
15 das Normas da FCC. A operação está sujeita às
duas condições
seguintes:
. Este dispositivo não deve causar interferência
prejudicial, e
. Este dispositivo deve aceitar qualquer interferência
recebida, incluindo interferências que
possam causar operação indesejada deste
dispositivo.
Aviso da CE
- As alterações e modificações no equipamento que
não sejam expressamente aprovadas pelo
garantidor ou fabricante podem anular a autoridade do
usuário para operar o equipamento.
- Recomenda-se que este equipamento seja instalado
e operado com pelo menos 8 pol. (20 cm) entre o
aparelho e o usuário (excluindo as extremidades:
mãos, punhos, pés e tornozelos).
CE 0678
Regulamentações de ensaio EN
ETSI EN 300 328 V1.8.1
ETSI EN 301 489-1 V1.9.2
ETSI EN 301 489-17 V2.2.1
EN 60950-1: 2006+A11: 2009+A1: 2010+A12: 2011
Page 28

Segurança da Bateria
1. Evite o contato com bateria danificada ou com
vazamento.
2. Não ponha os terminais da bateria em curto.
3. É recomendada a supervisão de um adulto
quando o produto for usado por crianças
pequenas.
4. Evitar a exposição ao calor excessivo ou à
umidade.
5. Não desmonte a bateria.
Este produto contém materiais elétricos ou
eletrônicos. A presença destes materiais, se não
descartados corretamente, ter efeitos potencialmente
negativos sobre o meio ambiente e a saúde humana.
Este rótulo no produto significa que não devem
ser eliminados como resíduos não diferenciados,
e devem ser recolhidos separadamente. Como
consumidor, você é responsável por garantir que este
produto seja eliminado de forma adequada.
O que há na caixa?
1 x impressora
1 x cabo USB
1 x Photo Paper ZINK® (pacote de 10)
1 x Guia Rápido para Iniciar
Partes e Controles
1. Botão de força
2. Indicador de carga
3. Indicador de status
4. Porta Micro USB
5. Botão de Reset
6. Tampa superior
7. Saída de Papel
1
5
7 6
2 4 3
54 55
Page 29

Usando sua Mini Printer
Carregar e Energia:
Carregue a bateria totalmente antes da primeira
utilização. O tempo médio de carregamento de vazia
a completa é de cerca de 1 hora e 30 minutos.
1. Conecte a extremidade menor do cabo USB
incluído à porta Micro USB (4).
2. Conecte a outra extremidade ao computador
ou use um adaptador (não incluído) para ligar à
tomada.
3. O indicador de carga (2) acenderá uma luz
vermelha contínua durante o carregamento, e
ficará verde quando a bateria estiver totalmente
carregada.
4. Para ligar o aparelho, pressione e segure o botão
de energia (1) durante 4 a 5 segundos.
5. Para desligar o aparelho, pressione e segure o
botão de energia (1) durante 2 a 3 segundos.
Inserindo o papel fotográfico:
1. Certifique-se de que a impressora esteja
desligada antes de inserir o papel.
2. Na tampa superior (6), localize a seta apontando
para o logotipo Polaroid.
3. Coloque os polegares sobre a tampa,
segurando-a contra a impressora com os outros
dedos.
4. Puxe a tampa com cuidado na direção da
seta. Ela vai deslizar de volta só um pouco.
5. Levante a tampa para removê-la da unidade
56 57
principal da impressora. Ponha-a de lado em
uma superfície não abrasiva.
6. Desembrulhe o pacote de papel, e prepare a
Smart Sheet azul (Folha inteligente) e o papel
fotográfico branco.
7. Insira a Smart Sheet e o papel
fotográfico, como mostrado no
desenho.
8. Substitua a tampa superior (6),
alinhando com a unidade e deslize para a frente
em direção oposta da seta.
Usando o App de impressão:
1. Baixe o app Polaroid impressor grátis da App
Store ou Google Play.
2. Primeiro pressione e segure o botão de
energia (1) por 4-5 segundos para ligar a
impressora.
3. Em seguida, inicie o Printer App Polaroid no
seu smartphone.
Digitalizar agora com
o seu dispositivo
móvel para baixar
aplicativo gratuito
Page 30

O aplicativo oferece as seguintes opções na sua
tela principal:
Para imprimir rapidamente uma imagem do álbum
do seu dispositivo, siga estes passos:
1. Toque em “Impressão Rápida” na
tela principal.
2. Toque em “Álbum de Fotos” para
carregar as fotos do seu dispositivo.
3. Toque na foto desejada para imprimir.
4. Toque no ícone da impressora na
parte inferior da página de visualização.
Impressão Rápida
Selecione para imprimir sua
foto imediatamente, sem
fazer qualquer alteração.
Vista Secreta
Selecione para criar fotos
personalizadas com
mensagem escondida no
código QR.
Cartão de Visita
Selecione para criar o seu
próprio cartão de visita.
Editar Impressão
Selecione para editar a
sua foto antes de imprimir
com elementos tais como
rotação, pintura, brilho e
enquadramento da foto.
Colagem
Selecione para dividir suas
fotos e criar colagens
divertidas.
Configuração
Selecione para ajustar
as configurações do seu
dispositivo.
58 59
Page 31

Nota! Seu impressora Mini possui um chip NFC
embutido. Os usuários de dispositivos Android
com as capacidades do NFC podem enviar uma foto
para a impressora simplesmente tocando no
aparelho na tampa superior da impressora.
Emparelhamento por Bluetooth para Android:
1. Pressione e segure o botão de energia (1) por
4-5 segundos para ligar a impressora.
2. No seu dispositivo Android, encontre a “Lista de
dispositivos Bluetooth” no menu de impressão.
3. Quando aparecer “Impressora Polaroid Móvel”,
toque nela para selecioná-la. (O endereço
MAC pode ser exibido na etiqueta dentro do
dispositivo após abrir a tampa superior).
4. Os dispositivos agora estão emparelhados, e
sua Mini impressora está adicionada à “Lista de
dispositivos emparelhados”. Isto permite que
os usuários do Android compartilhem imagens
diretamente por Bluetooth, sem necessidade de
usar o app de impressão.
Emparelhamento Bluetooth para iOS:
1. Pressione e segure o botão de energia (1) por
4-5 segundos para ligar a impressora.
2. Defina o seu dispositivo iOS para varredura de
Bluetooth ou no modo de descoberta.
3. Quando aparecer “Impressora Polaroid Móvel”,
toque nela para selecioná-la. (O endereço
MAC pode ser exibido na etiqueta dentro do
dispositivo após abrir a tampa superior).
Entendendo os LEDs indicadores:
Indicador de carga (2):
Desligado: o dispositivo não está
conectado.
Vermelho: o carregamento está em
andamento.
Verde: o carregamento está completo.
Indicador de Status (3):
Desligado: o dispositivo está desligado.
Branco contínuo: o dispositivo está
em modo de espera, aguardando o
comando de impressão.
Branco piscando: ou o dispositivo está ligando,
aceitando transmissão de imagem ou processando
uma imagem, ou está esfriando em standby.
Vermelho piscante: alerta de erro incluindo falta de
papel, atolamento de papel, cancelamento da tarefa
de impressão, tampa aberta, bateria fraca, imagem
não suportada, falha na atualização, etc.
Polaroid, Polaroid & Pixel, Polaroid Classic Border Logo e Polaroid Color Spectrum
são marcas comerciais da PLR IP Holdings, LLC, utilizadas sob licença.
The ZINK® Technology and ZINK® trademarks are owned by ZINK Imaging, Inc.
Used under license.
© 2015 Todos os Direitos Reservados
60 61
Page 32

ZIP
Mobile Printer
Imprimante Mobile | Stampante Mobile
Mobiler Drucker | Impressora Móvel
www.polaroid.com
62
 Loading...
Loading...