Page 1

ID Card Maker Enhanced, Expert, and Elite Online User Document ation
This file contains information about Polaroid ID Card Maker
identification software version 6.0 or higher. Some information
included here may not apply to your environment.
Please choose a title below to view the document, or click on the
titles to the left of this page.
Operator’s Guide for ID Card Maker Version 6
Administrator’s Guide for ID Card Maker Version 6
Polaroid PCID Printer and Magnetic Stripe Plug-ins
Legal Notices
Conventions Used in the Online User Documentation
Comments? Suggestions?
ID Card Maker Enhanced, Expert, and Elite Version 6 User Documentation
Page 2

Legal Notices
The design and information contained in these materials is
protected by US and international copyright law.
U.S. Patent No. 6,632,250.
Names and logos in sample projects are fictitious. Any similarity to
actual names, trademarks, or trade names is coincidental.
Polaroid and Polaroid & Pixel are trademarks of Polaroid
Corporation.
Adobe and Acrobat are registered trademarks and Type Manager
is a trademark of Adobe Systems Incorporated. Microsoft and
Windows are registered trademarks of Microsoft Corporation.
Pentium is a registered trademark of Intel Corporation.
All other product names are trademarks of their respective
owners.
Portions of this product were created using LEADTOOLS © 19912005 LEAD Technologies, Inc. ALL RIGHTS RESERVED. Portions
of this product are licensed under US patent 5,327,254 and foreign
counterparts.
Portions of the bar code technology of this product are copyrighted
by StrandWare, Inc.
Elite Edition Only:
ID Card Maker Enhanced, Expert, and Elite Version 6 User Documentation
Binary PDF417 barcode technology provided in this product is
copyrighted by TAL Technologies, Inc.
Page 3

Conventions Used in the Online User Documentation
Notes remind or inform you of something you should know
before proceeding.
Names of menus, dialog box options, and buttons appear in bold
type.
File names also appear in bold type, and the variable part of the file
name is in bold italics (for example, project name.iwx indicates
that you supply the project name while iwx remains constant).
Names of keyboard keys appear in large and small capital letters
(for example,
ENTER).
Information you enter appears in regular italic type (for example,
you may be instructed to type Admin to log in to an ID Card Maker
application).
Parts of dialog box names that change depending on a name you
supplied appear in brackets [ ].
Elite Edition Only:
Features that are available only in ID Card Maker Elite Edition
applications are identified by this phrase in the left margin.
Blue text indicates a jump (link) to the referenced topic for online
reading.
ID Card Maker Enhanced, Expert, and Elite Version 6 User Documentation
Page 4

Comments? Suggestions?
Please send comments, suggestions, or corrections to:
ID Card Maker Information Development
Polaroid Commercial ID Systems
4650 Executive Blvd.
Ft. Wayne, IN 46808
ID Card Maker Enhanced, Expert, and Elite Version 6 User Documentation
Page 5

Operator’s Guide for
ID Card Maker Version 6
Page 6
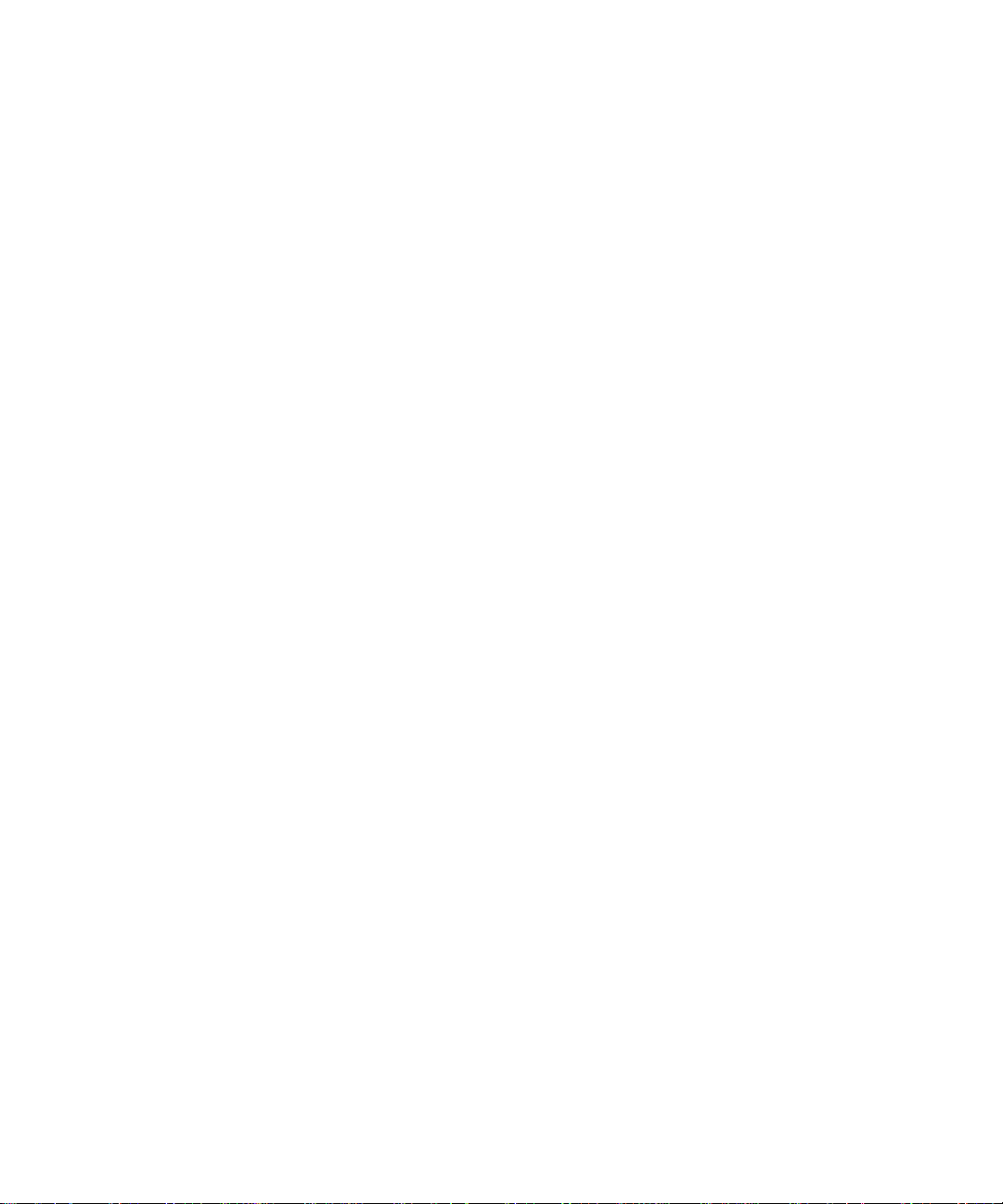
Contents
About the Operator’s Guide _________________________________________________ iv
Chapter 1: System Overview _________________________________________ 1
Introducing the ID Card Maker “Project” _____________________________________ 1
Getting Started____________ ___ _______________________________________________ 2
Log In to an ID Card Maker Application __________________________________ 3
Changing Your User Password____________________________________________ 4
Using the Welcome Dialog Box___________________________________________ 5
Using ID Card Maker Applications ________________________________________ 5
Opening a Project __________________________________________________________ 7
Chapter 2: Using the ID Card Maker Process Application ______________ 9
Using an ID Card Maker Project ______________________________________________ 9
Entering Information in Text Fields________________________________________ 10
Entering Information in Date Fields_______________________________________ 12
Selecting Information in List Fields________________________________________ 13
Using Photo Fields _____ _________________________________________________ 14
Photo from File______________________________________________________ 15
TWAIN______________________________________________________________ 16
TWAIN (Fast)________________________________________________________ 17
Video for Windows__________________________________________________ 18
Video for Windows (Fast) ____________________________________________ 19
Optional Cameras _________________________________________________ 19
Selecting a Different Photo Source __________________________________ 19
Cropping and Adjusting Photos______________________________________ 20
Exporting Images __________________________________________________ _ 23
Importing Images ____________ _______________________________________ 23
Adjusting Photo Backdrop Removal Parameters ____ _______ ___ ____ ____ 24
Using Signature Fields ___________________________________________________ 28
Signature from File __________________________________________________ 29
Optional Capture Devices __________________________________________ 29
Using Check Box Fields__________________________________________________ 30
Using Binary Fields ______________________________________________________ 31
Data from File ______________________________________________________ 32
Mandatory Fields_______________________________________________________ 33
Read-only Fields________________________________________________________ 33
ii ID Card Maker Enhanced, Expert, and Elite User Documen tation
Page 7
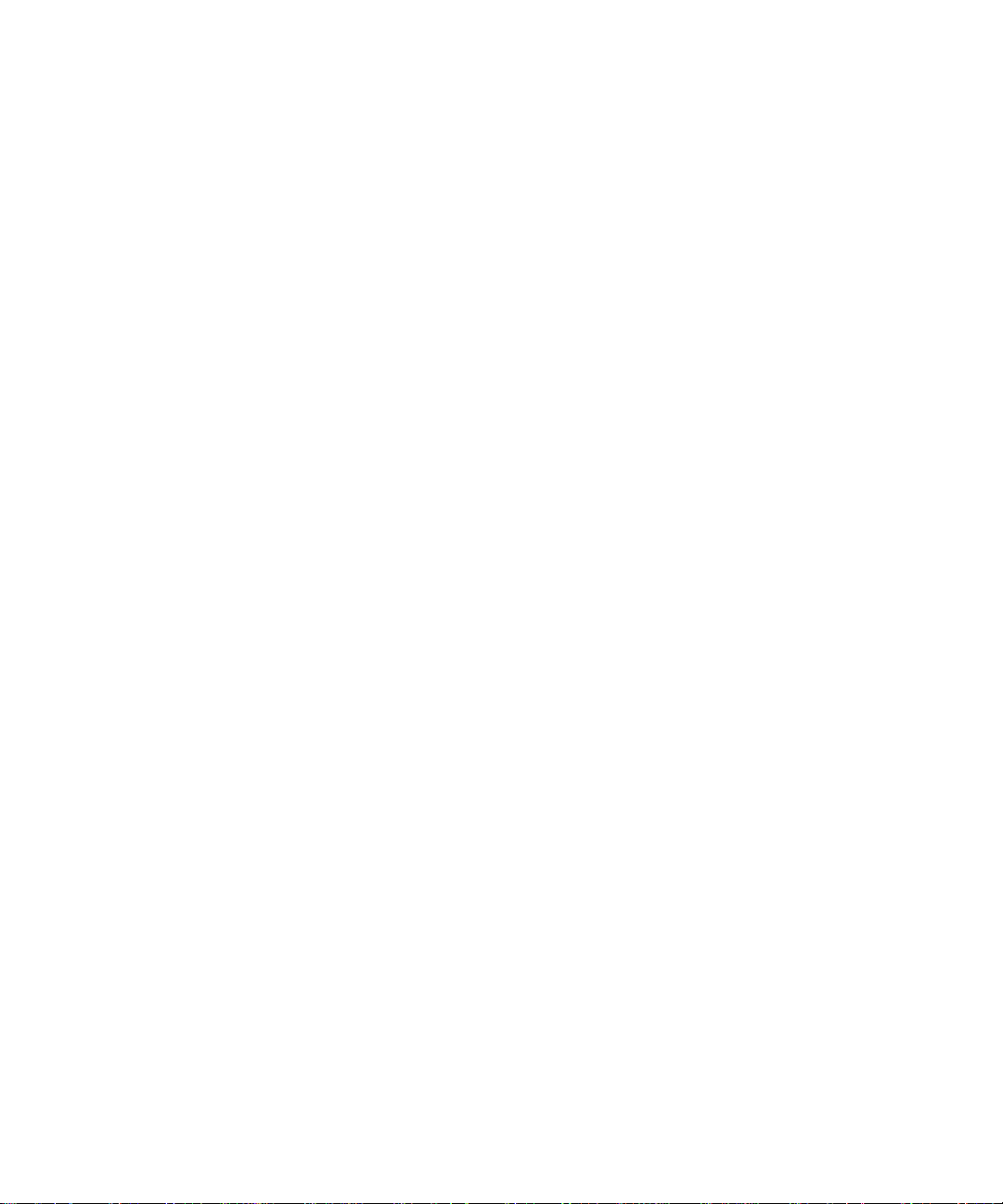
Contents
Previewing Cards ________________________________________________ _______ 33
Printing Cards ___________________________________________________________ 34
Using a Project that is Connected to a Database _____________________________ 37
Changing Information in a Database_____________________________________ 38
Entering a New Database Record________________________________________ 40
Deleting a Database Record ____________________________________________ 41
Using a Project that is Connected to a Directory Service ______________________ 42
Changing Information in a Directory Service ______ ___ ____ ___ ____ ___ ____ ___ 43
Creating a New Directory Service Entry___________________________________ 45
Chapter 3: Using the ID Card Maker Reports Application ______________ 47
Reports Procedure Overview ________________________ ________________________ 47
Selecting a Report __ ____________________________________________________ 48
Selecting Records _______________________________________________________ 48
Printing Reports _________________________________________________________ 48
Chapter 4: Searching the Database__________________________________ 51
Performing a Quick Search __________________________________________________ 52
Refining the Quick Search ______________________________ _________________ 53
Viewing Search Results __________________________________________________ 54
Navigating Search Results _______________________________________________ 56
Clearing a Record Set ___________________________________________________ 57
Running a Stored Advanced Search _________________________________________ 57
Creating an Advanced Search ______________________________________________ 58
Index_______________________________________________________________ 59
ID Card Maker Version 6 Operator’s Guide iii
Page 8

About the Operator’s Guide
This document, part of the online User Documentation, guides users of
the Process and Reports applications through the tasks they perform.
Other sources of information about ID Card Maker applications are:
• The CD insert tells how to install ID Card Maker software.
• The online help system tells you how to perform ID Card Maker
tasks. You can access the online help system from the Help menu
in each ID Card Maker application or by pressing the F1 key.
• The Administrator’s Guide, also part of the online User
Documentation, explains why you might want to use the various
features available in the ID Card Maker applications. It also
suggests the order in which tasks should be performed.
iv ID Card Maker Enhanced, Expert, and Elite User Document ation
Page 9
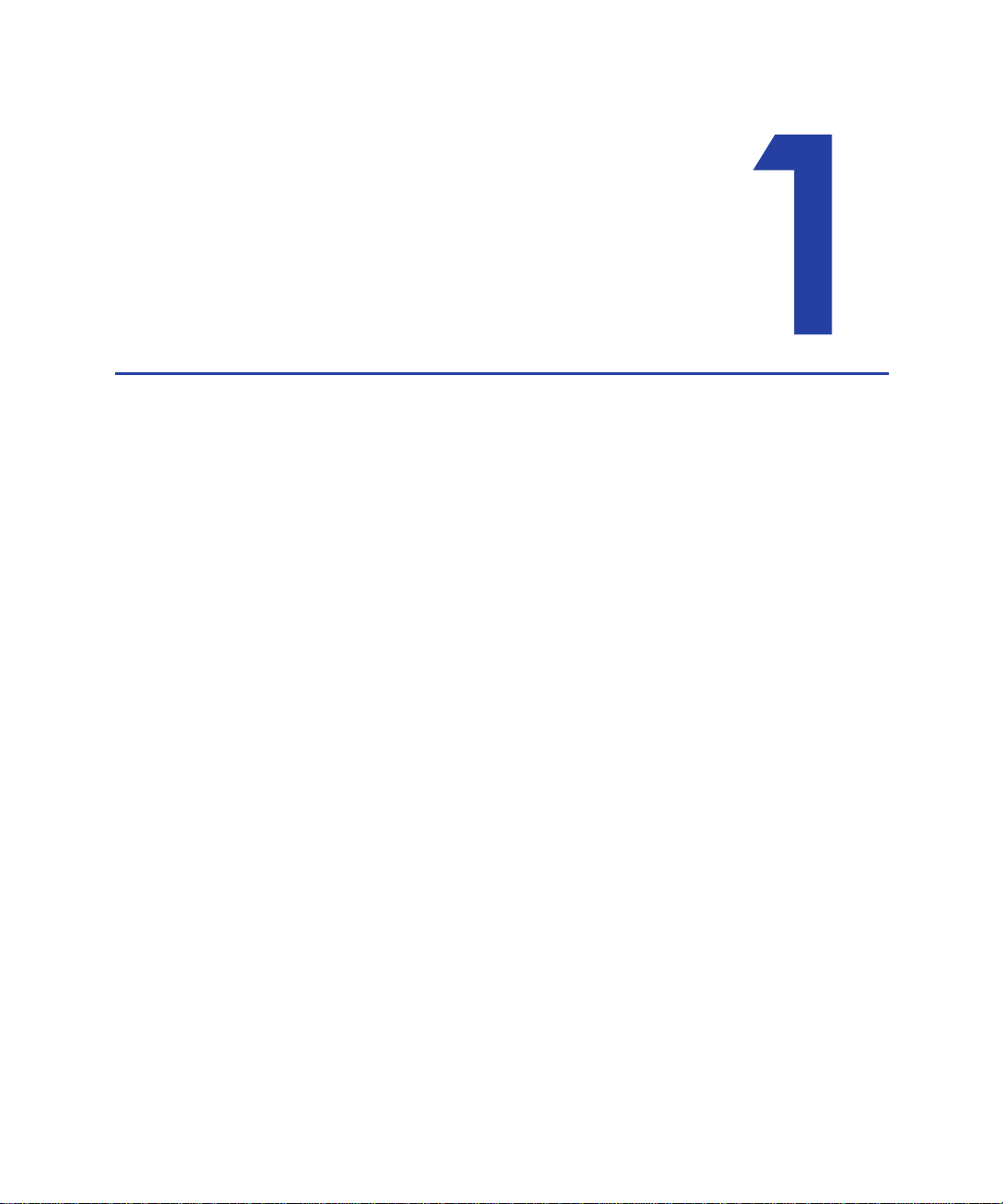
Chapter 1: System Overview
Polaroid ID Card Maker includes four applications:
ID Card Maker Project lets a System Administrator create projects
that meet your organization’s specific needs for card designs, report
designs, data entry, and database access.
ID Card Maker Process lets you use the projects you create in the
Project application to gather information, access your database, and
print identification cards.
ID Card Maker Reports lets you generate and print image-rich reports
from your database.
ID Card Maker Administrator contains tools to manage user
accounts, monitor security, and configure your ID Card Maker
software.
Introducing the ID Card Maker “Project”
An ID Card Maker project is similar to a folder or directory on a
computer: it is the container that holds information about an
identification implementation.
A project contains a Production Form and one or more card designs.
Optionally, your project can contain one or more report designs and
one or more stored searches.
ID Card Maker Version 6 Operator’s Guide 1
Page 10

System Overview
Enhanced Edition:
Enhanced Edition projects can contain only one card design.
By using field connections, information entered in a Production Form
can be saved in a database, printed on a card, used in a report, or all of
the above. The Production Form can also be used to query an existing
database so that you can add or change information in the database or
print cards and reports using information in the database.
Getting Started
The rest of this chapter explains the steps you take to begin using your
ID Card Maker identification software.
2 ID Card Maker Enhanced, Expert, and Elite User Documentation
Page 11
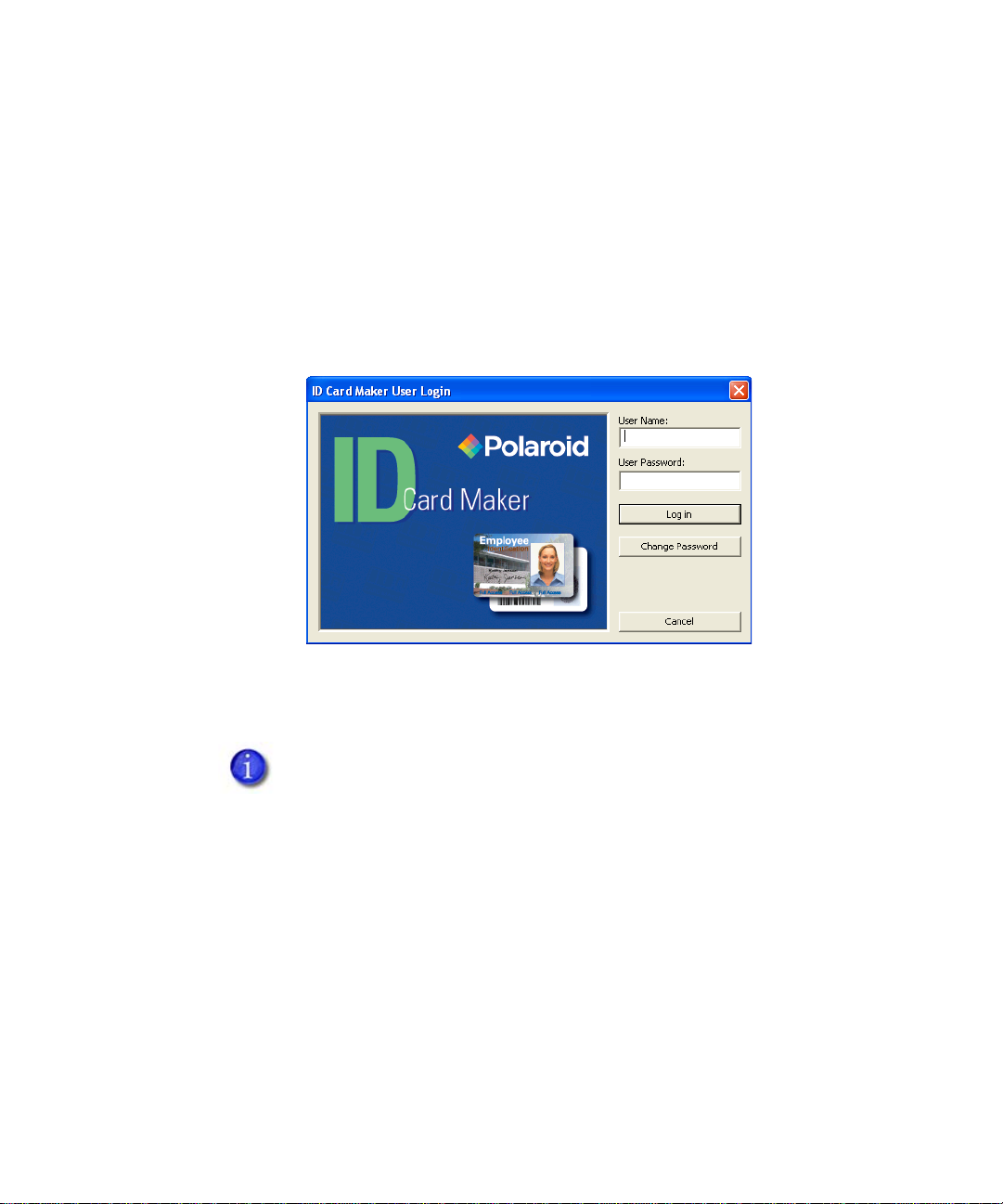
System Overview
Log In to an ID Card Maker Application
To begin using ID Card Maker software, on the taskbar, click Start,
and then click Programs, Polaroid, ID Card Maker, and then ID Card
Maker Process or ID Card Maker Reports.
In the User Login dialog box, type the User Name and User Password
given to you by your System Administrator, and then click the Log in
button.
When you are logged in to an ID Card Maker application, you do not
need to supply your user name and password again to start another ID
Card Maker application.
Your System Administrator may have configured your
computer to require logging in again if you have not used the
Process application after a certain period of time. If that
happens, you will see a dialog box similar to the following.
ID Card Maker Version 6 Operator’s Guide 3
Page 12

System Overview
Changing Your User Password
Each time you log in to an ID Card Maker application you have the
opportunity to change your user password. To change your password,
click the Change Password button any time before completing the
login.
Passwords can be 1 to 32 characters long and can include any
character you can type from the keyboard.
Elite Edition:
Your System Administrator may have configured additional password
requirements.
4 ID Card Maker Enhanced, Expert, and Elite User Documentation
Page 13
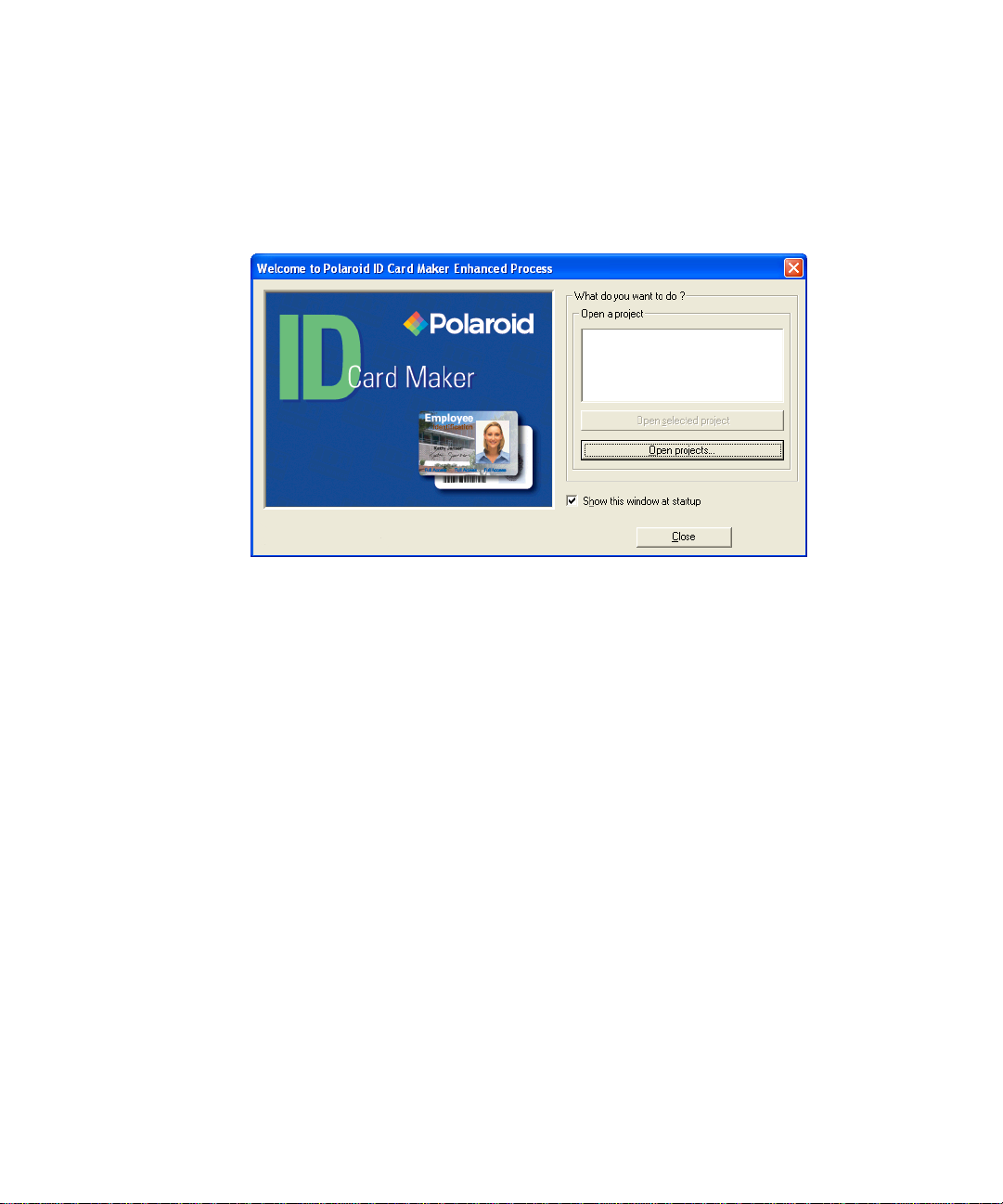
System Overview
Using the Welcome Dialog Box
After you have changed your password or entered it and clicked Log
in, the Welcome dialog box appears.
From this dialog box you can open an existing project. If the project
you want to open is not listed, click More projects to display the Open
Project dialog box, which lists all ID Card Maker projects available to
you.
You can also choose not to have the Welcome dialog box display by
clearing the check mark next to Show this window at startup. If you
hide the Welcome dialog box and later want to show it again, from the
menu bar, select View and then Show Welcome on startup.
Using ID Card Maker Applications
ID Card Maker applications let you perform most actions several
ways: by selecting menu commands with the mouse, or with the
keyboard, or by clicking a toolbar button, or by clicking the right
mouse button and selecting from the pop-up menu. Key commands or
shortcuts for actions common to many applications—such as print and
ID Card Maker Version 6 Operator’s Guide 5
Page 14

System Overview
save—follow Microsoft Office conventions; you do not have to relearn
your favorite shortcuts.
Most ID Card Maker applications have several toolbars, and you can
display or hide toolbars to match the way you prefer to work. When
you rest the mouse pointer on a toolbar button, the name and function
of the button appears.
A status bar at the bottom of the window provides additional
information about the application
. As with toolbars, you can choose to
view or hide the status bar.
Menu bar
Toolbars
Status bar
6 ID Card Maker Enhanced, Expert, and Elite User Documentation
Page 15

System Overview
Opening a Project
To open a project, from the menu bar select File and then Open
Project (either with the mouse or with the keyboard).
The Open Project dialog box opens. Select a project from the list of
projects that are available to you and then click the Open button.
ID Card Maker Version 6 Operator’s Guide 7
Page 16

System Overview
8 ID Card Maker Enhanced, Expert, and Elite User Documentation
Page 17

Chapter 2: Using the ID Card Maker Process Application
This chapter uses the sample projects that came with your ID Card
Maker software to explain your tasks. The projects you will use will be
created to meet your specific needs, but they will probably follow the
same general principles.
This chapter gives you background information about using the ID
Card Maker Process application. While you are using the software you
can get step-by-step instructions on the task you are doing by pressing
the F1 key or by selecting Help Topics from the Help menu.
Using an ID Card Maker Project
How your project opens depends on what privileges you have. If you
are allowed to enter new records, the pointer will be in the field that
the designer of the project designated as the starting field. (This is
usually the field in the upper left corner of the window.) If your
project is connected to a database, the New button on the toolbar will
be “pushed in” and there will be a check mark next to the New
command on the Record menu.
You can start entering information immediately. Most fields will have
a prompt that indicates the kind of information you are to enter in the
field. You can move between fields by tabbing or by clicking with the
mouse.
ID Card Maker Version 6 Operator’s Guide 9
Page 18

Using the ID Card Maker Process Application
The following sections discuss how to enter information into each type
of field you may find in your project.
If you need to start over with the record and your project is
connected to a database, from the menu bar select Record and
then Refresh. All fields will return to the way they were when
you selected the record from the database.
Entering Information in Text Fields
Text fields
10 ID Card Maker Enhanced, Expert, and Elite User Document ation
Page 19

Using the ID Card Maker Process Application
Most fields will be text fields. There will be a maximum number of
characters you can enter in a text field. If a text field stops accepting
characters, it may be that you have reached the maximum field length.
If you enter more characters than the text field entry box can display,
the text might scroll. You can see all the text using the H
arrow, and right arrow keys. You can also ask the project designer to
make the text field wide enough to display all the text.
Some text fields may appear with characters already entered for you.
For example, an identification number might appear with hyphens
separating groups of digits. These fields have a “mask” applied to
them to make your job easier. As you type data into these fields, the
pointer will skip over the characters that are already there. Some other
ways masked text fields might behave are:
• Converting characters. For example, lowercase characters you type
might automatically be changed into uppercase characters.
• Requiring that you enter something in a field. If you try to print a
card or save a record without entering a value in such a text field,
you will see the message, “Mandatory character not present.”
When you click OK to clear the message, the pointer will appear in
the field you need to complete.
OME, END, left
• Requiring a certain kind of character. If you type a letter into a
phone number field that is masked to accept only numeric
characters, the letter will not be accepted and the computer bell
will sound.
Other text fields may be completely filled in for you. Sometimes such
text is supplied as a convenience to you but you can change it. Other
times the field is read-only and you cannot change the contents.
Normally, read-only fields are indicated by gray text or some other
visual cue.
ID Card Maker Version 6 Operator’s Guide 11
Page 20

Using the ID Card Maker Process Application
Entering Information in Date Fields
Date field
Date fields have separator characters (often slashes or hyphens) in
them. You must enter numbers for the day, month, and year in the
order that was specified when your project was created. If the prompt
for the date field does not tell you whether to enter the month first or
second and you enter it in the wrong position, an error message will
appear when you try to print a card or save the record. You can easily
change the order.
Some date fields also require that you enter a time. The time part of the
date field will appear to the right of the date. You must enter numbers
12 ID Card Maker Enhanced, Expert, and Elite User Document ation
Page 21

Using the ID Card Maker Process Application
for the hour, minute, and second part of the time. If your project uses
the 12-hour time format, you will also need to enter AM or PM.
If you make a mistake while entering a date, move the pointer
to the right of the incorrect character, press the B
key, and then type the correct number.
Selecting Information in List Fields
ACKSPACE
List fields
List fields have an arrow at the right side of the field. Instead of typing
information in them, you make a selection from the items in the list. To
ID Card Maker Version 6 Operator’s Guide 13
Page 22

Using the ID Card Maker Process Application
see all the choices, click and hold on the arrow. See the online help
topic “Select an item in a list field” for ways to use the keyboard to
make list field selections.
Using Photo Fields
What happens when you enter a photo field depends on how your
project was set up, whether your system has a camera, and, if so, what
kind of camera it is. The most common behavior is for a photo capture
to begin as soon as you enter the photo field. If no dialog box opens,
14 ID Card Maker Enhanced, Expert, and Elite User Document ation
Photo field
Page 23

Using the ID Card Maker Process Application
you must start the capture operation. From the menu bar, select
Capture and then Capture.
The dialog box for the default photo source opens. If an “Unable to
capture photo . . .” message appears, you must select a source for the
photo. From the menu bar, select Capture and then Select Capture
Source. See the online help topic “Select a photo source” for step-bystep instructions.
If you need to select a source, check with your System
Administrator. They may have forgotten to assign a source.
The following paragraphs show the dialog boxes that open for the
photo sources that are available on all ID Card Maker computers.
Photo from File
If the photo source selected is Photo from File, the Open dialog box
opens. You use standard Windows navigation techniques to find the
drive, folder, and file that contains the photograph that should be
used. Your supervisor or ID Card Maker System Administrator will
supply you with the file location and file naming scheme to use. When
you select a file, a “thumbnail” of the file displays so you can verify
that you have the correct file.
ID Card Maker Version 6 Operator’s Guide 15
Page 24

Using the ID Card Maker Process Application
When you have found the file you want, click Open. The Photo Crop
and Adjust dialog box opens, where you can center the subject or crop
out (eliminate) unnecessary background. See Cropping and Adjusting
Photos on page 20.
TWAIN
If the photo source selected is TWAIN, the TWAIN Interface dialog
box opens. (The TWAIN standard specifies how an application, such
as ID Card Maker Process, can activate a scanner, digital camera, or
other image-capturing device.)
16 ID Card Maker Enhanced, Expert, and Elite User Document ation
Page 25

Using the ID Card Maker Process Application
When you click the Select Source button, the Select Source dialog box
opens. It lists all the TWAIN devices installed on your computer.
Select the device you want to use and click the Select button. The
Select Source dialog box closes. In the TWAIN Interface dialog box,
click the Acquire Photo button. The software application that is
associated with the device you selected opens.
Because there are many different TWAIN devices made by many
different manufacturers, this document cannot supply explicit
instructions for using your TWAIN device. See the documentation that
came with your device, or ask your supervisor or ID Card Maker
System Administrator for step-by-step instructions.
TWAIN (Fast)
If the photo source selected is TWAIN (Fast), the last TWAIN device
used is automatically selected. See the documentation that came with
your device or ask your System Administrator for step-by-step
instructions.
ID Card Maker Version 6 Operator’s Guide 17
Page 26

Using the ID Card Maker Process Application
Video for Windows
If the photo source selected is Video for Windows, the Video for
Windows Interface dialog box opens.
When you click the Select Source button, the Select Source dialog box
opens. It lists all the Video for Windows devices installed on your
computer.
Select the device you want to use and click the OK button. The Select
Source dialog box closes.
If the Source list shows a Video for Windows source (possibly
designated VFW) and a Windows Driver Model (WDM)
source for your camera, selecting the Windows Driver Model
entry usually gives better results.
In the Video for Windows Interface dialog box, click the Acquire
Photo button. The Video for Windows Camera dialog box opens.
18 ID Card Maker Enhanced, Expert, and Elite User Document ation
Page 27

Using the ID Card Maker Process Application
When your subject is ready, click Take Photo. The camera captures the
image and the label on the button changes to Retry. If the photo is
unacceptable (for example, if the subject’s eyes are closed), click Retry.
If the photo is acceptable, click OK. The Photo Crop and Adjust dialog
box opens. See Cropping and Adjusting Photos
Video for Windows (Fast)
If the photo source selected is Video for Windows (Fast), the Video for
Windows Camera dialog box opens immediately. You do not have to
select a source.
on page 20.
Optional Cameras
In addition to the photo sources already described, your ID Card
Maker system may include an optional capture device, such as a
Polaroid ID Card Maker Image Capture product. These optional
devices have special software that makes them especially easy to use
with your ID Card Maker system. Optional cameras are explained in
their own online documents, which you access through the Windows
Start menu.
Selecting a Different Photo Source
If you have the necessary privilege, you can use a photo source other
than the one specified when your project was created. See the online
help topic “Select a photo source” for step-by-step instructions.
ID Card Maker Version 6 Operator’s Guide 19
Page 28

Using the ID Card Maker Process Application
Cropping and Adjusting Photos
If your ID Card Maker project allows you to crop photos, the Photo
Crop and Adjust dialog box will open as soon as you have selected
your photo. Your photo will appear in the image area with four
squares, called sizing handles, around the outside.
To zoom in on the subject (eliminate unnecessary background), click
and drag any sizing handle, then release the mouse button. The crop
box proportions, set by the project designer, remain constant.
After you have zoomed in, your subject may no longer be centered in
the crop box. To adjust the position of the crop box, move the mouse
until the pointer is inside the crop box. The pointer changes to a four-
20 ID Card Maker Enhanced, Expert, and Elite User Document ation
Page 29

Using the ID Card Maker Process Application
way arrow. Click and drag the crop box to the position you want, then
release the mouse button.
When the photo is as you want it, click the OK button. The Photo Crop
and Adjust dialog box closes, and the photo appears in the photo field.
Most of the time, cropping and adjusting is all you need to do to a
photo. But the Photo Crop and Adjust dialog box also offers the
following advanced capabilities.
Rotating Photos
Some previously taken photos may have an orientation different from
the one you need. You can compensate for this by rotating the photo as
necessary. Each time you click the Rotate button, the photo rotates
one-quarter turn clockwise.
Any cropping or adjusting you did is lost when you rotate a
photo. If you need to rotate the photo, do that first, then crop
and adjust.
Selecting an Exposure
If the subject of the photo has a very light or very dark complexion,
you can improve the quality of the photo to some degree by clicking
the Photo Selection button.
ID Card Maker Version 6 Operator’s Guide 21
Page 30

Using the ID Card Maker Process Application
An array of nine different brightnesses appears, with the original
exposure in the center. Select a photo by clicking it with the mouse or
by using the arrow keys to move the selection box.To adjust the
contrast of the photo, select the More button. You can also select from
nine choices for saturation. At any time you can start over or select OK
or press E
NTER to accept the currently-selected photo. Your selection
appears in the image area of the Photo Crop and Adjust dialog box.
Remember, the final quality of the image is also affected by the
printer you are using to print your ID cards. Changing
lighting and camera settings should always be the first steps
you take to improve the photo. This selection option will not
make up for poor data.
22 ID Card Maker Enhanced, Expert, and Elite User Document ation
Page 31

Using the ID Card Maker Process Application
Starting Over
You can undo all your changes (cropping, exposure selection, rotation)
by clicking the Restore Original button.
Cropping and Adjusting Existing Photos
If you have the necessary privilege, you can crop or adjust photos that
have been captured previously. First, locate the database record that
contains the photo you need to change. See chapter 4,
Database, or go to the online help topic “Find a record with Quick
Search” or “Find a record with Advanced Search”. Select the photo
field and, if necessary, cancel the dialog box that automatically opens.
From the menu bar, select Capture and then Crop and Adjust Photo.
The Photo Crop and Adjust dialog box opens.
Exporting Images
You can save an image you see in the Process window for use in other
applications using the Capture menu command, Export.
Searching the
Elite Edition:
You can export the images from all of the selected records at one time
using the Capture menu command, Export Images. This command
starts the Export wizard where you can select the location to save the
files, the Production Form field (text, list, or composite) used to name
each exported file, the file type, and an overwrite choice if you happen
to use duplicate file names. See the online help topic “About the Batch
Image Export Wizard” for step-by-step instructions.
Importing Images
You can import an image into the Process application using the
Capture menu command, Import.
Elite Edition:
ID Card Maker Version 6 Operator’s Guide 23
You can import images to all of the selected records at one time using
the Capture menu command, Import Images. This command starts
the Import wizard where you first select all of the photo and signature
Page 32

Using the ID Card Maker Process Application
fields into which you want to import an image. You will then select the
following information for each of the fields you selected; the source
directory, the Production Form field (text, list, or composite) used to
match each import file to each record, import file type, and an
overwrite choice for records where the image already exists. See the
online help topic “About the Batch Image Import Wizard” for step-bystep instructions.
Adjusting Photo Backdrop Removal Parameters
Your ID Card Maker project may be set to remove the backdrop color
from photos of cardholders. This is often done so the card background
shows all around the person. The backdrop color is removed from the
photo as a card is printed. Photos are stored with the backdrop color in
place, and the success of the backdrop color removal depends on how
uniform the backdrop color is on the photo.
If your project uses backdrop color removal, you can use the Card
Preview to verify that all the backdrop color has been removed. (See
Previewing Cards
and if you have the necessary privilege, you can use the Capture menu
command, Adjust Backdrop Removal Parameters, to improve the
image on the card.
on page 33.) If some of the backdrop color remains
24 ID Card Maker Enhanced, Expert, and Elite User Document ation
Page 33

Using the ID Card Maker Process Application
In the Removal Method area, select Remove color from entire photo if
backdrop color is surrounded by another color (for example, if you can
see through the subject’s earrings, as in this photo). Be aware,
however, that if any part of the subject’s face or clothing is the same
color as the backdrop, that feature will also be removed. For example,
if the subject is wearing a shirt that has checks the same color as the
backdrop color, the checks in the shirt will be removed. If this occurs,
use the Advanced Controls and select the Remove color from around
the person option.
In the Removal Sensitivity area, select if some of the backdrop is
visible in the Card Preview. Select if some of the subject has been
removed.
After you have made changes to the settings, the results appear in the
large Backdrop Removed area. The original image is shown in the
smaller area next to the Help button.
ID Card Maker Version 6 Operator’s Guide 25
Page 34

Using the ID Card Maker Process Application
If you are satisfied with the adjusted image, click OK. The Adjust
Photo Backdrop Removal Parameters - Basic dialog box closes and the
results of your adjustment are shown in the Card Preview. The
adjusted settings are used until you move off the current record. If you
click Cancel, the dialog box closes and your adjustments are
discarded. For additional capabilities, click Advanced Controls.
Advanced Controls
In the Removal Method area, if you select Remove color from around
the person, you can select from Low, Medium, or High edge detection
sensitivity.
In the Removal Sensitivity area, you increase or decrease the spectrum
of colors that are considered to be backdrop. Three attributes
determine what we think of as a color.
26 ID Card Maker Enhanced, Expert, and Elite User Document ation
Page 35

Using the ID Card Maker Process Application
• Hue is described with the words we normally think of as
describing a color (red, yellow, etc.).
• Saturation might be described with words like vivid or pale. It
talks about the dominance of the hue.
• Value deals with lightness or darkness—how much black is in the
color.
You increase or decrease the range for the attribute by clicking the up
or down arrow. When you increase the range, more of the backdrop
color is removed.
You can control the ranges individually or you can select Move all
ranges together to control them as a group. You can also return to the
factory default settings or to the settings you last saved by clicking the
appropriate button.
When adjustments are complete, you can choose to use the current
settings for the current image only, for all images in the current
database search results, or for all photos from now on. If you select
Use for all photos, these settings become the ones you would return to
if you clicked the Saved Settings button at some future time.
ID Card Maker Version 6 Operator’s Guide 27
Page 36

Using the ID Card Maker Process Application
Using Signature Fields
Enhanced Edition:
Edition. The next relevant section for Enhanced Edition users is
Mandatory Fields
Signature fields are not available in ID Card Maker Enhanced
on page 33.
What happens when you enter a signature field depends on how your
project was set up, whether your system has a signature pad, and, if so,
what kind of signature pad it is. The most common behavior is for a
signature capture dialog box to open as soon as you enter the signature
field. If no dialog box opens, you must start the capture operation.
From the menu bar, select Capture and then Capture.
28 ID Card Maker Enhanced, Expert, and Elite User Document ation
Signature field
Page 37

Using the ID Card Maker Process Application
The dialog box for the default signature source opens. If an “Unable to
capture signature . . .” message appears, you must select a source for
the signature. From the menu bar, select Capture and then Select
Capture Source.
If you need to select a source, check with your System
Administrator. They may have forgotten to assign a source.
Signature from File
If the signature source selected is Signature from File, the Open File
dialog box opens. You use standard Windows navigation techniques
to find the drive, folder, and file that should be used. Your supervisor
or ID Card Maker System Administrator will supply you with the file
location and file naming scheme to use.
Optional Capture Devices
In addition to Signature from File, your ID Card Maker system may
include an optional signature capture device, such as ID Card Maker
Signature Capture. These optional devices have special software that
makes them especially easy to use with your ID Card Maker system.
Optional devices are explained in their own documents, which you
access through the Windows Start menu.
ID Card Maker Version 6 Operator’s Guide 29
Page 38

Using the ID Card Maker Process Application
Using Check Box Fields
Enhanced Edition:
Edition. The next relevant section for Enhanced Edition users is
Mandatory Fields
ID Card Maker Expert Edition and Elite Edition allow a check box field
to be added to a Production Form. If your Production Form contains a
check box field that is not read-only, you can select the field using one
of the following methods:
• Click directly over the check box.
• With the check box field active (for example, you have tabbed to
Check Box fields are not available in ID Card Maker Enhanced
on page 33.
the field), press the keyboard space bar.
30 ID Card Maker Enhanced, Expert, and Elite User Document ation
Page 39

Using the ID Card Maker Process Application
Using Binary Fields
Elite Edition:
Binary fields are available only in ID Card Maker Elite Edition
software. The next relevant section for Enhanced Edition and Expert
Edition users is Mandatory Fields
on page 33.
Binary field—has data
Binary field—needs data
Binary fields give you a way to collect and use data that cannot be
displayed as characters or that should not be interpreted by the ID
Card Maker Elite Edition software. The two main uses for binary fields
are to load a smart card application on a smart card chip and to collect
biometric data.
What happens when you enter a binary field depends on how your
project was set up, how the field is used in your project, and whether
ID Card Maker Version 6 Operator’s Guide 31
Page 40

Using the ID Card Maker Process Application
data has been collected for the field or not. The most common behavior
is for a capture dialog box to open as soon as you enter the binary field.
If no dialog box opens, you must start the capture operation. From the
menu bar, select Capture and then Capture.
If an “Unable to capture” message appears, you must select a source
for the binary field. From the menu bar, select Capture and then Select
Capture Source.
If you need to select a source, check with your System
Administrator. They may have forgotten to assign a source.
Data from File
If the source selected is Data from File, the Open File dialog box
opens. You use standard Windows navigation techniques to find the
drive, folder, and file that should be used. Your supervisor or ID Card
Maker System Administrator will supply you with the file location and
file naming scheme to use.
32 ID Card Maker Enhanced, Expert, and Elite User Document ation
Page 41

Using the ID Card Maker Process Application
Mandatory Fields
There may be some fields on your Production Form that require you to
supply information. If you try to print a card or save the record
without completing a mandatory field, a message box appears. When
you click OK to clear the message, the pointer appears in the
mandatory field so you can complete it.
Read-only Fields
There may be some fields on your Production Form that contain
information you cannot change, such as a person’s birth date or the
number of times a card has been printed for that person. Those fields
are there for your information only. The pointer will not move to them
when you tab through the form and you cannot click in them to place
the pointer there.
Previewing Cards
To see a preview of the card that will be printed, from the menu bar
select View and then Card preview – front or Card preview – back. A
Card Preview opens. (You can see previews of both sides of the card
by selecting both card preview menu commands.)
You can move the Card Preview to a different location by clicking on
its title bar and dragging it to the new location. You can change the
size of the Card Preview by moving the mouse to an edge of the Card
ID Card Maker Version 6 Operator’s Guide 33
Page 42

Using the ID Card Maker Process Application
Preview until the pointer turns into a two-way arrow, then clicking
and dragging the edge of the Card Preview until it is the size you
want.
If your card design includes a bar code and if you enter too much data,
the bar code in the Preview will change to diagonal lines. If you enter
the wrong kind of data in the Production Form field associated with
the bar code (for example, a letter if the bar code type only accepts
numbers), the bar code in the Preview will change to a crosshatch
pattern. Cards with too much or unsupported bar code data will not
print.
Too much bar code data
Unsupported bar code data
If your card design includes a field that is printed with the topcoat
panel of the printing ribbon, that field will be displayed as white text
or shape. If the field is a graphic or photo, as in the following
illustration, it will appear as a black-and-white image.
Printing Cards
You can print each card as you gather the information or you can
collect information on a group of cardholders (saving it in the project
database) and then print the cards in a batch.
34 ID Card Maker Enhanced, Expert, and Elite User Document ation
Page 43

Using the ID Card Maker Process Application
You may be able to print cards, print multiple copies of a card, reprint
cards, or some combination. Your ID Card Maker System
Administrator determines your card printing privileges.
If your ID Card Maker project is not connected to a database, you must
print each card as you gather the information.
If your project is connected to a database, you can print each card as
you gather the information or you can collect information on a group
of cardholders (saving it in a database) and then print the cards in a
batch. Working with projects that are connected to a database is
explained in the next section of this chapter.
You can print cards from either the Production Form view or the Table
view. (See the online help topics “Select Production Form View” and
“Select Table View”.) In table view, you can select a subset of records
returned from a search and print cards for only the selected records.
See chapter 4,
Searching the Database, starting on page 51, for more
information.
Card printing works the same whether you print cards singly or in
batches:
1. Gather the cardholder information or select the record(s) to print.
2. To print a single card, from the menu bar select File and then Print
Card or click the Print button on the toolbar.
To print cards for all the records you selected, from the
menu bar select File and then Print All or click the Print all
button on the toolbar.
The Print Card(s) dialog box opens.
ID Card Maker Version 6 Operator’s Guide 35
Page 44

Using the ID Card Maker Process Application
3. If necessary, select your card printer from the list.
4. If you want to print more than one copy of the card(s), enter the
number of copies you want.
5. If your printer has a magnetic stripe or smart card encoder, you can
choose to print the card, encode the card, or both by selecting the
appropriate check boxes.
6. Click OK. If you chose to print cards for multiple records, the
Batch Print Status dialog box opens.
Clicking the Cancel button stops processing cards.
However, cards that have already been processed will still
be sent to the printer and cards that have been sent cannot
be retrieved.
If you print cards in batches and if your ID Card Maker project was set
up to allow it, you can track the progress of your print request after it
has been sent to the printer:
1. From the Windows Start button, select Settings and then Printers
or Printers and Faxes. The appropriate dialog box opens.
2. Double-click on your card printer. A window with the name of
your printer opens. For each card in the print queue, the Document
Name column shows the contents of the field that was designated
for print tracking (for example, the Name field).
36 ID Card Maker Enhanced, Expert, and Elite User Document ation
Page 45

Using the ID Card Maker Process Application
3. To update the list, from the menu bar of the printer window, select
View and then Refresh.
You can use a Windows printer capability to cancel a print job
that is in the printer’s queue. See Windows help for printers
for more information.
Using a Project that is Connected to a Database
Many ID Card Maker projects are connected to a database. That is, the
information you gather is saved for future use not only by you but also
by other departments in your organization. In other cases, much of the
information was entered into the database by someone else, and you
retrieve it, add to it (perhaps the photograph), and save changes to the
database record.
Elite Edition:
ID Card Maker Version 6 Operator’s Guide 37
ID Card Maker Elite Edition allows projects to use a directory service
instead of a database. Using a project that is connected to a directory
service is explained on page 42
If your ID Card Maker project is connected to a database, your menu
bar will have a Record menu and your toolbar will include additional
buttons and a list box.
Record menu appears when the
project is connected to a database
.
Additional buttons and list
box appear when the project
is connected to a database
Page 46

Using the ID Card Maker Process Application
Databases store information in tables. Each row of the table is called a
record, and that is why the new menu on the menu bar is named
Record—it deals with database records. Each column of the table is
known as a field. A column contains a category of information, such as
a name, a telephone number, or a photograph of the person described
in the record. The information you enter in fields in the ID Card Maker
Production Form can be stored in and retrieved from columns in a
database table. Searching the database to retrieve information is
explained in Searching the Database
on page 51.
Changing Information in a Database
If you have permission to make changes to information in the
database, a Save button will appear on your toolbar and the Record
menu will have a Save command.
To change information in a database:
1. Locate the record you need to change. See Searching the Database
on page 51, or go to the online help topic “Find a record with Quick
Search” or “Find a record with Advanced Search”.
38 ID Card Maker Enhanced, Expert, and Elite User Document ation
Page 47

Using the ID Card Maker Process Application
2. Click in or tab to the field that needs to be changed and correct the
information.
If you need to reverse all the changes you made to the record,
from the menu bar, select Record and then Refresh. The
information returns to the way the record is stored in the
database.
3. When all changes have been made, from the menu bar, select
Record and then Save (or click the button on the toolbar that looks
like a diskette). The changed information is saved in the database.
To make the same change to multiple database records:
1. Create a search request that finds all the records you want to
change (and only the records you want to change). See chapter 4,
Searching the Database, or go to the online help topic “Find a
record with Quick Search” or “Find a record with Advanced
Search”.
2. Change one or more fields in the first record.
3. From the menu bar, select Record and Update All. A confirmation
message appears.
4. Click Yes to change all records in the current group of records.
If you change a photo, signature, or binary field, a message
will appear saying that the field will be changed on the current
entry but not any other entries in the group. You will have the
opportunity to cancel the update operation or proceed.
You are not allowed to change a photo, signature, or binary
ID Card Maker Version 6 Operator’s Guide 39
field for multiple records using the Update All command.
Page 48

Using the ID Card Maker Process Application
Entering a New Database Record
If you have permission to create records in the database, a New button
will appear on your toolbar and the Record menu will have a New
command.
To add a new record to a database:
Save time and effort when entering many new records. From
the Record menu, select Auto New Record on Save. A new
record will be started as soon as you save the current new
record.
1. From the menu bar, select Record and then New (or click the
button on the toolbar that has a yellow starburst). All fields are
cleared or set to their default value.
2. Enter data into the fields. See the online help topics “Enter data
into a text field” and related topics, as well as “Take a photo” for
step-by-step instructions.
3. When all information has been entered, from the menu bar, select
Record and then Save (or click the button on the toolbar that looks
like a diskette). The new record is saved in the database.
An ID Card Maker project can be set up so that a record is
automatically saved to the database each time a card is
printed. Ask your ID Card Maker System Administrator if
your project has been set up this way. If so, you do not have to
remember to save each record.
40 ID Card Maker Enhanced, Expert, and Elite User Document ation
Page 49

Using the ID Card Maker Process Application
Deleting a Database Record
If you have permission to delete database records, a Delete button will
appear on your toolbar and the Record menu will have a Delete
command.
To delete a record from a database:
1. Locate the record you need to delete (see Searching the Database
on page 51, or go to the online help topic “Find a record”).
2. From the menu bar, select Record and then Delete (or click the
button on the toolbar that has an X). A confirmation message
appears.
3. Click Yes to delete the record. The record is deleted from the
database.
To delete multiple records, repeat the procedure above or use your
database program directly. Another way to delete multiple records is
to create a search request that finds all the records you want to delete
(and only the records you want to delete). See Searching the Database
on page 51, or go to the online help topic “Find a record” for more
information. Then, from the menu bar, select Record and Delete All (if
Delete All is available).
ID Card Maker Version 6 Operator’s Guide 41
Page 50

Using the ID Card Maker Process Application
Using a Project that is Connected to a Directory Service
Elite Edition:
Some ID Card Maker Elite Edition projects are connected to a directory
service for data storage. If your ID Card Maker project is connected to
a directory service, your menu bar will have a Record menu and the
Quick Search button will be available on your Database Toolbar (if
you have it selected in the View menu).
Record menu appears when the project
is connected to a directory service
Search button is available when the
project is connected to a directory service
Directory services store information in objects. There can be many
entries in an object. Each entry is composed of attributes that have one
or more values. For example, an employee entry could have a “last
name” attribute. The information you enter in fields in the ID Card
Maker Process window can be stored as attribute values. Searching the
directory service to retrieve information is explained in Searching the
Database on page 51.
42 ID Card Maker Enhanced, Expert, and Elite User Document ation
Page 51

Using the ID Card Maker Process Application
Changing Information in a Directory Service
If you have permission to make changes to information in the
directory service, a Save button will appear on your Database Toolbar
and the Record menu will have a Save command.
1. Locate the entry you need to change. See chapter 4, Searching the
Database, or go to the online help topic “Find a record with Quick
Search”.
2. Click in or tab to the field that needs to be changed and correct the
information.
If you need to reverse all the changes you made to the entry,
from the menu bar, select Record and then Refresh. The
information returns to the way the entry is stored in the
directory service.
3. When all changes have been made, from the menu bar, select
Record and then Save. The changed information is saved in the
directory service.
To make the same change to multiple directory service entries:
1. Create a search request that finds all the records you want to
change (and only the records you want to change). See chapter 4,
ID Card Maker Version 6 Operator’s Guide 43
Page 52

Using the ID Card Maker Process Application
Searching the Database, or go to the online help topic “Find a
record with Quick Search” for more information.
2. Change one or more fields in the first entry.
3. From the menu bar, select Record and Update All. A confirmation
message appears.
4. Click Yes to change all entries in the current group.
If you change a photo, signature, or binary field, a message
will appear saying that the field will be changed on the current
entry but not any other entries in the group. You will have the
opportunity to cancel the update operation or proceed.
44 ID Card Maker Enhanced, Expert, and Elite User Document ation
Page 53

Using the ID Card Maker Process Application
Creating a New Directory Service Entry
If you have permission to create entries in the directory service, a New
button will appear on your Database Toolbar and the Record menu
will have a New command.
To add an entry to a directory service:
Save time and effort when creating many new entries. From
the Record menu, select Auto New Record on Save. A new
entry will be started as soon as you save the current new
entry.
1. From the menu bar, select Record and then New. All fields are
cleared or set to their default value.
2. Enter data into the fields. See the online help topics “Enter data
into a text field” and related topics, as well as “Take a photo”, for
step-by-step instructions.
ID Card Maker Version 6 Operator’s Guide 45
Page 54

Using the ID Card Maker Process Application
3. When all information has been entered, from the menu bar, select
Record and then Save. The new entry is saved in the directory
service.
An ID Card Maker project can be set up so that an entry is
automatically saved to the directory service each time a card is
printed. Ask your ID Card Maker System Administrator if
your project has been set up this way. If so, you do not have to
remember to save each entry.
46 ID Card Maker Enhanced, Expert, and Elite User Document ation
Page 55

Chapter 3: Using the ID Card Maker Reports Application
This chapter uses the sample projects that came with your ID Card
Maker software to explain tasks you will perform in the ID Card
Maker Reports application. The projects you use will be created to
meet your specific needs, but they will probably follow the same
general principles.
This chapter gives you background information about using the ID
Card Maker Reports application. While you are using the software you
can get step-by-step instructions on the task you are doing by pressing
the F1 key or by selecting Help Topics from the Help menu.
To use ID Card Maker Reports, your project must be
connected to a database. If the project you select is not
connected to a database, ID Card Maker Reports presents a
message and closes the project.
Reports Procedure Overview
There are four steps for using the ID Card Maker Reports application:
1. Open a project. (See Opening a Project on page 7.)
2. Select a report.
3. Select information to fill the report.
4. View or print the report.
ID Card Maker Version 6 Operator’s Guide 47
Page 56

Using the ID Card Maker Reports Application
Selecting a Report
Reports for ID Card Maker projects are created in the Project
application. You select a report to view or print from the menu bar or
from the toolbar. See the online help topic “Select a report” for step-bystep instructions.
Select a report from this list
Selecting Records
The Reports application lets you retrieve information stored in a
database table and view or print it on a report. Searching the database
to retrieve information is explained in chapter 4,
Database, starting on page 51.
Searching the
Elite Edition Only:
ID Card Maker Elite Edition allows projects to use a directory
service instead of a database. Except for searching, the kind of data
source used in your ID Card Maker project does not affect how you
use the Reports application. Searching is explained in chapter 4,
Searching the Database, starting on page 51.
Printing Reports
You can print paper copies of your reports from the Production Form
view or from the Table view. See the online help topic “Print a report”
for step-by-step instructions. Report printing uses standard Windows
Print dialogs.
You can also see a preview of your printed report. While in the print
preview window you can page through the pages of a multi-page
report, view two pages side by side, enlarge the report content (Zoom
48 ID Card Maker Enhanced, Expert, and Elite User Document ation
Page 57

Using the ID Card Maker Reports Application
In) or reduce it (Zoom Out), print the report, or close the print
preview. Printing the report or closing the print preview returns you
to the view you were using previously.
You can change the Page Setup for a report. Page Setup includes
settings for paper size, orientation, and margins (top, bottom, left, and
right). See the online help topic “Change the page setup for a report”
for step-by-step instructions.
ID Card Maker Version 6 Operator’s Guide 49
Page 58

Using the ID Card Maker Reports Application
If you change Page Setup properties, the Reports application will ask if
you want the new properties applied to all reports in the project. Any
changes you make to Page Setup properties are used until you make
other changes or until you close the project. When the project is
opened again, the default page setup (specified by the person who
designed the project) is used.
When you print a report, the ID Card Maker Reports application puts
as many records on a page as possible. If you change the paper size or
margins significantly, fewer (or more) records may fit on a page.
50 ID Card Maker Enhanced, Expert, and Elite User Document ation
Page 59

Chapter 4: Searching the Database
Most ID Card Maker projects are connected to a database.
Elite Edition Only:
service for data storage. Because searching a directory service is
similar to searching a database, this chapter will use “database” to
apply to both types of data source. Differences for directory services
are marked with the words at the left of this paragraph.
You get information out of a database by searching it. There are two
methods for searching the database: Quick Search, for simple or onetime searches, and Advanced Search, for more complicated searches or
those you will perform repeatedly. This chapter explains how to run a
stored advanced search. Creating and saving (storing) advanced
searches is described in chapter 5 of the Administrator’s Guide.
ID Card Maker Elite Edition projects can, instead, use a directory
ID Card Maker Version 6 Operator’s Guide 51
Page 60

Searching the Database
Performing a Quick Search
To perform a simple or one-time search of the database, click the
button on the toolbar that has a magnifying glass on it (the Quick
Search button), or from the menu bar, select Record and then Quick
Search. The Quick Search dialog box opens.
If the Quick Search button and menu command do not appear
on your ID Card Maker window, you do not have permission
to search the database or you are restricted to running stored
searches. Contact your ID Card Maker System Administrator
to gain permission to search the database.
Scroll bars
The Quick Search dialog box contains a field for each searchable field
in your Production Form.
You will never see a photo, signature, check box, or binary
field in a Quick Search dialog box. Use the advanced search
dialog to search these field types. In addition, the project
designer may have excluded some Production Form fields
from the Quick Search dialog box.
52 ID Card Maker Enhanced, Expert, and Elite User Document ation
Page 61

Searching the Database
The kind and amount of information you enter in the Quick Search
dialog box determines how many records the database system finds
for you. If you click the Search button without entering anything in
any of the fields, the database system shows you all the records in the
database. For example, if a database for a project has 15 records,
clicking the Search button without making any entries in the dialog
box results in 15 records.
Refining the Quick Search
You can reduce the number of records displayed by entering more
specific information in one or more search fields and by using
wildcard characters. For example, in the IDCM Sample Project Association, the following Quick Search dialog box returns two
records—all the records of people in the database whose last names
start with S.
This search uses the % (percent) wildcard character. It stands for any
number of characters after the S. You can also use the _ (underscore)
wildcard character to substitute for a single character. For example,
entering Jo_n would find John and Joan but not Johann.
Elite Edition Only:
Only one wildcard character works when searching ID Card Maker
Elite Edition projects connected to a directory service. The asterisk (*)
ID Card Maker Version 6 Operator’s Guide 53
Page 62

Searching the Database
represents zero or more characters at that position in the string of
characters you typed.
• Wildcard characters do not work in date fields or in fields
attached to number fields in the database. You must enter
exact values in these types of fields.
• If your database is case sensitive, your searches will be, too.
You must use capital letters as appropriate.
• If you enter data into more than one search field, the
database system looks for records that match all fields.
Viewing Search Results
You can view the results of your database searches in two ways.
Production Form view presents the information one record at a time in
a graphical presentation. While in Production Form view you navigate
the search results as described in Navigating Search Results
page 56.
on
54 ID Card Maker Enhanced, Expert, and Elite User Document ation
Page 63

Searching the Database
Table view presents a screenload of records at a time in the form of a
table or chart. Table view may be useful if your search results in more
than one or two records. (See the online help topic “Select Table
View”.)
Only the columns selected in the project designer will display
in Table view.
Table view displays a thumbnail view of any photo that has its
“Display in Table View” field option selected. Place the mouse cursor
over the photo to see a larger image.
To change the width of a column, place
the pointer between columns, and then
click and drag the column boundary.
Use scroll bars to see
additional information.
While in Table view you navigate the search results using the same
techniques you use navigating Windows Explorer. You can also select
records in Table view the way you select files in Windows Explorer. If
you select a single record and then switch to Production Form view
(see the online help topic “Select Production Form view”), the record
you selected appears in the Production Form view. If you select more
than one record and then switch to Production Form view, the last
record you selected appears in the Production Form view.
ID Card Maker Version 6 Operator’s Guide 55
Page 64

Searching the Database
In the Process application, if you select only some records while in the
Table view and then from the File menu choose Print Selected Cards,
only the records you selected are printed.
In the Reports application, if you select only some records while in the
Table view and then choose the Selection option in the Print dialog
box, only the records you selected are printed on your report.
Navigating Search Results
When a database search finds multiple records, the title bar of the ID
Card Maker application window changes to describe which record is
currently visible and the total number of records that met the
specifications of the search. Also, the Next and Last buttons on the
toolbar become available for use (as well as the Next and Last
commands on the Record menu). If you click the Next button, the title
bar changes to “Record 2 of ...” and the First and Previous buttons on
56 ID Card Maker Enhanced, Expert, and Elite User Document ation
Page 65

Searching the Database
the toolbar (as well as the First and Previous commands on the Record
menu) also become available for use. You can also use the P
AGE UP keys to move through records.
and P
Clearing a Record Set
AGE DOWN
Expert Edition and Elite Edition:
When you are done with your current record set in the
Process application, you can remove the data from the screen by
selecting the Clear command on the Record menu.
Running a Stored Advanced Search
Elite Edition:
Stored and advanced searches are not available in ID Card Maker
projects connected to directory services.
Stored searches are useful if you perform the same search repeatedly.
Instead of typing the search information in the Quick Search dialog
box every time, you simply select the name of the stored search from a
list. Because stored searches are created using the Advanced Search
feature, you can search for additional kinds of records, such as records
that still need a photo. See Using Advanced Search
on page 115 of the
Administrator’s Guide.
To run a stored search:
1. Select Record and then Run Stored Search. A menu listing the
available stored searches appears to the right of the Record menu.
2. Select the stored search to run. The search results appear in the
project window, and the name of the stored search appears in the
title bar of the window.
ID Card Maker Version 6 Operator’s Guide 57
Page 66

Searching the Database
To repeat a stored search, simply click the Run Stored Search button
on the toolbar.
Creating an Advanced Search
You can create an advanced search and, depending on your privileges,
you may be able to save it as a stored search. See online help or chapter
5 of the Administrator’s Guide for complete information.
58 ID Card Maker Enhanced, Expert, and Elite User Document ation
Page 67

Index
Symbols
% wildcard character 53
_ wildcard character 53
A
Administrator application
definition 1
Advanced Search
running 57
B
bar code field
errors 34
binary field 31
biometrics 31
C
capture device
camera 19
signature 29
card
previewing 33
cards
printing 34
check box field 30
D
data from file (binary field) 32
database 37
and Reports application 47
changing information in 38
deleting a record 41
searching
advanced search 57
quick search 52
wildcard characters 53
database, using
searching
for all records 53
viewing records 56
date field
entering information in Process
application 12
directory service 42, 48
adding a record 45
changing information in 43
wildcard characters 53
K
keyboard shortcuts 5
L
list field, selecting from 13
log in 3
M
mandatory field on Production Form 33
mask, text field 11
O
opening a project 7
P
page setup for reports 49
password
changing 4
photo
adjusting 20
capturing with TWAIN device 16
cropping 20
cropping (existing) 23
exporting 23
importing 23
removing backdrop 24
rotating 21
selecting 21
source, selecting in Process
application 19
ID Card Maker Version 6 Operator’s Guide 59
Page 68

Index
photo field
using in Process application 14
photo from file 15
pop-up menu 5
previewing cards 33
previewing reports 48
print preview 48
printing
reports 48
printing cards 34
tracking print requests 36
Process application
definition 1
taking photos 14
using 9
using a database 37
Process window
moving around in 9
Production Form view 54
project
definition 1
opening 7
using in Process application 9
Project application definition 1
Q
Quick Search 52
R
read-only field on Production Form 33
records, selecting 48
report
page setup 49
selecting 48
reports
printing 48
Reports application
definition 1
right-click menu 5
S
searching database
quick search 52
stored search 57
wildcard character 53
signature
capturing 28
from file 29
signature field
using in Process application 28
stored search
running 57
T
Table view 55
text field
entering information in Process
application 11
mask 11
toolbars 6
topcoat 34
TWAIN
device, using in Process
application 16
interface standard 16
V
Video for Windows
device, using in Process
application 18
W
Welcome dialog box 5
wildcard characters 53
directory service 53
wildcard characters in database
searches 53
60 ID Card Maker Enhanced, Expert, and Elite User Documentation
Page 69

Administrator’s Guide for
ID Card Maker Version 6
Page 70

Contents
About the Administrator’s Guide _____________________________________________ ix
Chapter 1: System Overview__________________________________ ________ 1
Introducing the ID Card Maker Project ________________________________________ 1
Supporting ID Card Maker Features _______________________________________ ___ _ 3
Modular Design __________________________________________________________ 3
Security__________________________________________________________________ 3
Getting Started ________________ ______________________________________________ 4
Logging In to an ID Card Maker Application ________________ _______________ 4
Changing Your User Password_____________________________________________ 5
Using the Welcome Dialog Box___________________ _________________________ 5
Using ID Card Maker Applications _________________________________________ 6
Working with Fields _______________________________________________________ 8
Inserting Fields __________________________________ ______________________ 8
Selecting Fields _____________ __________________________________________ 9
Changing Field Properties____________________________________________ 10
Fonts________________________________________________________________ 12
Cutting, Copying, and Pasting Fields__________________________________ 14
Arranging Fields _____________________________________________________ 16
Developing a Project____________________________________________________ 17
Create the ID Card Maker Project ____________________________________ 17
Create the Card Design _____________________________________________ 18
Create the Production Form__________________________________________ 18
Create the Report Design ____________________________________________ 18
Specify a Database _________________________________________________ 18
Tie It All Together ____________________________________________________ 19
Try It Out ____________________________________ ________________________ 19
Implement Card Production__________________________________________ 19
Chapter 2: Plan and Create a Card Design ___________________________ 21
What Is a Card Design? _____________________________________________________ 21
Exporting and Importing Card Designs _____ ____ ___ _______ ___ ____ ___ _______ 22
Card Window___________________________________________________________ 22
Orientation ________________ _____________________________________________ 23
Zoom___________________________________________________________________ 24
ID Card Maker Version 6 Administrator’s Guide ii
Page 71

Contents
Size_____________________________________________________________________ 25
Background ____________________________________________________________ 25
Topcoat ________________________________________________________________ 26
Lamination______________________________________________________________ 27
Types of Card Fields_________________________________________________________ 27
Text Field_________________________________ ____ ___ ___ _______ ____ ___ ____ ___ 28
Photo Field________________________________________________ ______________ 29
Date Field ______________________________________________________________ 30
Signature Field __________________________________________________________ 31
Bar Code Field __________________________________________________________ 31
Magnetic Stripe Field __________________ __________________________________ 35
Smart Card Field _____________________________________________________ ___ 36
Variable Graphic Field_________________ __________________________________ 37
Static Text Field__________________________________________________________ 39
Static Graphic Field _____________________________________________________ 39
Non-Printable Area______________________________________________________ 41
Line ____________________________________________________________________ 41
Rectangle ______________________________________________________________ 42
Ellipse____________ _______________________________________________________ 42
Printing Sample Cards ___________________________________________________ 43
Printing Cards in the Process Application _________________________________ 43
Chapter 3: Plan and Create a Production Form _________ ______________ 45
What Is a Production Form?__________________________________________________ 45
Production Form Window ________________________________________________ 45
Background ____________________________________________________________ 46
Size_____________________________________________________________________ 47
Types of Production Form Fields______________________________________________ 47
Text Field_________________________________ ____ ___ ___ _______ ____ ___ ____ ___ 49
Text Field Masks_____________ ___ ____ ___ ____ ___ ___ _______ ____ ___ ____ ___ 50
Photo Field________________________________________________ ______________ 57
Date Field ______________________________________________________________ 60
Signature Field __________________________________________________________ 61
List Field___________________________ ______________________________________ 62
Composite Field_________________________________________________________ 64
Print Count Field_________________________________________________________ 67
Auto Sequence Field ____________________________________________________ 69
ID Card Maker Version 6 Administrator’s Guide iii
Page 72

Contents
Check Box Field ________________________________________________________ 70
Binary Field_____________________________________________________________ 71
Event Button ______________________________________________ _____________ 72
Static Text Field____________________ _____________________________________ 73
Static Graphic Field ____________________________________________________ 74
Production Form Field Options ______________________________________________ 75
Changing the Tab Order of Fields _______________________________________ 77
Creating a Production Form from a Card Design ________________ _____________ 78
Adding Fields to a Production Form Created from a Card Design _________ 79
About the Created Production Form ____________________________________ 80
Chapter 4: Plan and Create a Report Design __________________________ 81
What Is a Report Design? ___________ ________________________________________ 81
Exporting and Importing Report Designs ___________________________ ______ 81
Report Window_________________________________________________________ 82
Zoom __________________________________________________________________ 83
Report Properties _______________________________________________________ 83
Report Block Layout_________________________________________________ 83
Header and Footer _________________________________________________ 84
Page Setup ____________________________________________________________ 84
Types of Report Fields ______________________________________________________ 85
Text Field_______________________ ________________________________________ 86
Photo Field_____________________________________________________________ 86
Date Field______________________________________________________________ 87
Signature Field _________________________________________________________ 87
Bar Code Field _________________________________________________________ 88
Variable Graphic Field____________________ ____ ___ ___ ____ ___ ____ ___ ____ __ 91
Static Text Field____________________ _____________________________________ 91
Static Graphic Field ____________________________________________________ 92
Previewing and Printing Sample Reports _________________________________ 93
Chapter 5: Using Databases with ID Card Maker Projects ______________ 95
Supported Databases ______________________________________________________ 95
Connecting to Multiple Tables in a Database ____________________________ 97
Table Types ____________________________________________________________ 98
Database Login __________________________________________________ ______ 98
Using Schema/Owner Name to Identify Tables in Process _________________ 99
iv ID Card Maker Enhanced, Expert, and Elite User Document ation
Page 73

Contents
Data Types ___________________________________________________________ 100
Text Fields ______________ ____ _______ ___ ____ ___ ___ ____ ___ ____ ___ ____ _ 100
Binary, Photo, and Signature Fields__________________________________ 101
Date Fields ________________________________________________________ 101
List Fields __________________________________________________________ 102
Print Count Fields _________________________________________________ _ 102
Auto Sequence Fields______________________________________________ 103
Check Box Fields___________________________________________________ 103
Controlling Database Activities ____________________________________________ 104
Database Design Considerations __________________________________________ 105
Understanding Database Errors ________________________________________ 105
BLOB-related Considerations___________ ___ ____ ___ _______ ___ ____ _______ _ 105
File Name Considerations______________________________________________ 106
Creating a Database from an ID Card Maker Project _______________________ 108
Adding Fields to a Database Created from ID Card Maker Project_______ 110
About the Created Database _________________________________________ 111
Importing Data from a Text File to an Access Database _____________________ 114
Exporting Data from an Access Database to a Text File______________________ 115
Using Advanced Search___________________________________________________ 115
Filter Tab______________________________________________________________ 117
Using the Multi-value Constraint List _________________________________ 118
Adding and Clearing Constraints ___________________________________ 119
Modifying a Constraint_____________________________________________ 119
Sort Order Tab __________ _______ ___ ____ ___ ____ ___ ___ ____ ___ ____ ___ ____ _ 120
Manage Tab____________ ___ ____ ___ ____ ___ ____ ___ ___ ____ ___ _______ ____ _ 121
Changing a Stored Search ____________________________________________ 12 2
Deleting a Stored Search ______________________________________________ 122
Search Rules______________________________________________________________ 123
Text Fields________ ___ ____ ___ ____ ___ ____ _______ ___ ___ ____ ___ ____ ___ ____ _ 123
= Constraint Rule __________________________________________________ 124
IN Constraint Rule_________________________ _________________________ 125
IS NULL Constraint Rule _________________________________ ____ ___ ____ _ 127
IS NOT NULL Constraint Rule ________________________________________ 127
Numeric Fields ________________________________________________________ 128
= Constraint Rule __________________________________________________ 128
> Constraint Rule __________________________________________________ 129
ID Card Maker Version 6 Administrator’s Guide v
Page 74

Contents
< Constraint Rule__________________________ _________________________ 130
BETWEEN Constraint Rule ___________________________________________ 130
IN Constraint Rule__________________________________________________ 131
IS NULL Constraint Rule _____________________________________________ 132
IS NOT NULL Constraint Rule ________________________________________ 132
Date Fields_______________________________________________________ _____ 133
EXACT DATE Constraint Rule ________________________________________ 134
TODAY Constraint Rule _____________ ________________________________ 135
THIS WEEK Constraint Rule __________________________________________ 135
SINCE Constraint Rule ______________________________________________ 135
BEFORE Constraint Rule_____________________________________________ 136
BETWEEN Constraint Rule ___________________________________________ 137
PREVIOUS _ DAYS Constraint Rule ___________________________________ 138
PREVIOUS _ MONTHS Constraint Rule __________ ______________________ 138
IS NULL Constraint Rule _____________________________________________ 139
IS NOT NULL Constraint Rule ________________________________________ 139
Image Fields _________________________________ ___ ___ ____ ___ ____ ___ ____ _ 140
All selected fields have data Constraint Rule ________________________ 141
At least one selected field has data Constraint Rule _________________ 141
At least one selected field is empty Constraint Rule __________________ 141
All selected fields are empty Constraint Rule ________________________ 142
Check Box Field _______________________________________________________ 142
Cleared Constraint Rule____________________________________________ 142
Selected Constraint Rule ___________________________________________ 142
IS NULL Constraint Rule _____________________________________________ 143
IS NOT NULL Constraint Rule ________________________________________ 143
Chapter 6: Using a Directory Service with ID Card Maker Projects ____ 145
Supported Directory Services ______________________________________________ 145
Directory Service Login____________________________________________________ 146
Data Types _______________________________________________________________ 147
Project Design Considerations _____________________________________________ 148
Using the Field Connector Window __ _______________________________________ 149
vi ID Card Maker Enhanced, Expert, and Elite User Documentation
Page 75

Contents
Chapter 7: Connecting Fields _______________________________________ 151
What Is the Field Connector? ______________________________________________ 151
Field Connector Window __________________________________________________ 152
Data Source Area_____________________________________________________ 153
Production Form Area _________________________________________________ 154
Production Output Area ___________ ____________________________________ 154
Connect and Disconnect Buttons ______________________________________ 154
Restrictions on Connections to Database Columns __________________________ 155
Restrictions on Connections to Card Design Fields _________________________ _ 15 6
Restrictions on Connections to Report Block Fields __________________________ 157
Chapter 8: Working with Capture Options___________________________ _ 159
Capturing Photos _________________________________________________________ 159
Photo from File ________________________________________________________ 161
TWAIN Interface_______________________________________________________ 163
Video for Windows Interface___________________________________________ 164
Capturing Signatures______________________________________________________ 165
Signature from File_____________________________________________________ 165
Capturing Binary Data_____________________________________________________ 166
Optional Capture Devices_________________________________________________ 168
Configuring Optional Capture Devices _________________________________ 168
Chapter 9: Working with Printer Options _____________________________ 171
Introducing Printer Plug-ins ________________________________________________ 171
Specifying Plug-ins________________________________________________________ 172
Printing Multiple Copies of Cards_______ ____________________________________ 172
Printing Graphics with the Card Printer’s K-panel____________________________ 173
Field Properties Print Options ___________________________________________ 173
Override Field-level Settings____________________________________________ 175
Printing Order _________________________________________________________ 176
Specifying the Print Queue Path_______________________________________ _____ 177
ID Card Maker Version 6 Administrator’s Guide vii
Page 76

Contents
Chapter 10: Implement Card Production ___________________________ 179
Physical Components _____________________________________________________ 179
Network Access ___________________ ___ ____________________________________ 180
Locate the Users File on a File Server____________________________________ 181
Database Considerations__________________________________________________ 181
Distributing ID Card Maker Projects____________ ____ _________________________ 182
Exporting ID Card Maker Projects_______________________________________ 182
Importing ID Card Maker Projects ______________________________________ 183
Chapter 11: Projects with Multiple Cards____________________________ 185
Chapter 12: System Security _______________________________________ 187
ID Card Maker Security Features ___________________________________________ 187
Managing Users _____ __________________________________________________ 188
Changing the Admin User Name Password__________________________ 188
User Privileges _____________________________________________________ 189
Locating the Users File______________________________________________ 190
Requiring Login after Inactivity______________________________________ 190
Additional Password Options _______________________________________ 192
Tracking Activity with the Audit Log_____________________________________ 193
Viewing the Audit Log________________________ ______________________ 196
Exporting the Audit Log ____________________________________________ 197
Windows Security Features____________________________________________ _____ 197
Installing and Uninstalling ID Card Maker Software ______________________ 197
Locating Project Files ____ ___ ____ ___ ____ ___ ____ ______ ____ ___ ____ ___ ____ _ 198
Protecting Project Files from Modification _______________________________ 198
Index_____________________________________________________________ 199
viii ID Card Maker Enhanced, Expert, and Elite User Documentation
Page 77

About the Administrator’s Guide
This Administrator’s Guide, part of the online User Documentation,
explains why you might want to use the various features available in
the ID Card Maker applications. It also suggests the order in which
tasks should be performed.
Other sources of information about ID Card Maker applications are:
• The CD insert tells how to install ID Card Maker software.
• The online help system tells you how to perform ID Card Maker
tasks. You can access the online help system from the Help menu
in each ID Card Maker application or by pressing the F1 key.
• The Operator’s Guide, also part of the online User Documentation,
guides users of the Process and Reports applications through the
tasks they perform.
• The online User Documentation also contains a document about
the Polaroid ID Card Printer printer plug-in available for use with
ID Card Maker software.
ID Card Maker Version 6 Administrator’s Guide ix
Page 78

x ID Card Maker Enhanced, Expert, and Elite User Documentation
Page 79

Chapter 1: System Overview
Polaroid ID Card Maker includes four applications:
• ID Card Maker Project lets you create projects that meet your
organization’s specific needs for card designs, report designs, data
entry, and database access.
• ID Card Maker Process lets a Process application operator use the
projects you create in the Project application to gather information,
access your database, and print identification cards.
• ID Card Maker Reports lets a Reports application operator
generate and print image-rich reports from your database.
• ID Card Maker Administrator contains tools to manage user
accounts, monitor security, and configure your ID Card Maker
software.
Introducing the ID Card Maker Project
An ID Card Maker project is similar to a folder or directory on a
computer: it is the container that holds information about an
identification implementation. In fact, when you create an ID Card
Maker project, the software creates a folder on your hard drive with
the name you give the project. And, just as you can have many folders
on your computer, you can have many ID Card Maker projects.
ID Card Maker Version 6 Administrator’s Guide 1
Page 80

System Overview
A project contains a Production Form and one or more card designs.
Optionally, your project can contain one or more report designs and
one or more stored searches.
Enhanced Edition:
By using field connections, information entered in a Production Form
can be saved in a database, printed on a card, used in a report, or all of
the above. The Production Form can also be used to query an existing
database so that you can add or change information in the database or
print cards and reports using information in the database.
Enhanced Edition projects can contain only one card design.
2 ID Card Maker Enhanced, Expert, and Elite User Documentation
Page 81

System Overview
Supporting ID Card Maker Features
So far, this chapter has described how ID Card Maker software lets
you create and use identification projects in the way that is best for
your organization. A number of peripheral features that support this
flexibility deserve mention.
Modular Design
ID Card Maker identification software was designed to be modular, so
you need purchase only the truly necessary components for each of
your locations. For example, a corporation with a headquarters and
five manufacturing plants might choose to have all ID Card Maker
projects designed at headquarters, and then export the projects to the
manufacturing plants, where ID Card Maker Process and Reports
applications are used. The process for implementing ID Card Maker
projects on production-only systems is explained in chapter 10,
Implement Card Production.
Another aspect of modular design is the ability to add image capture
options and printer options through the use of plug-ins. Using plugins means the latest card printing technology can be supported by ID
Card Maker software quickly. In addition, some capture options can
be configured specifically for your environment. Capture and printing
options are described in chapter 8,
chapter 9,
Working with Printer Options respectively.
Working with Capture Options and
Security
An identification program is not secure if the computer system that
gathers information and produces the ID cards is not secure. ID Card
Maker identification software gives you a number of ways to ensure
the security of your identification program.
ID Card Maker Version 6 Administrator’s Guide 3
Page 82

System Overview
Using the ID Card Maker Administrator application, you authenticate
users with individual, password-protected accounts. User account
privileges can be tailored to allow access to specific applications,
activities, and projects. Significant user actions, such as logging in,
opening projects, and printing cards, create entries in an audit log. You
can review and print the audit log using the ID Card Maker
Administrator application.
You can track changes ID Card Maker Process application users make
to your database. In ID Card Maker Project you specify whether
changing the value of a Production Form field is to be recorded in the
audit log.
See chapter 12,
System Security for complete information.
Getting Started
The rest of this chapter explains the steps you take to begin using your
ID Card Maker identification software.
Logging In to an ID Card Maker Application
To begin using ID Card Maker software, on the taskbar, click Start,
and then click Programs, Polaroid, ID Card Maker, and then ID Card
Maker Project.
In the User Login dialog box, type your User Name and User
Password, and then click the Log in button.
The default User Name and User Password are Admin and
Admin. If you have not already done so, change the password
for the default user account and create a user account with
System Administrator privileges for yourself. See Changing
the Admin User Name Password on page 188 for more
information.
4 ID Card Maker Enhanced, Expert, and Elite User Documentation
Page 83

System Overview
When you are logged in to an ID Card Maker application, you do not
need to supply your user name and password again to start another ID
Card Maker application.
Changing Your User Password
Each time you log in to an ID Card Maker application you have the
opportunity to change your user password. To change your password,
click the Change Password button any time before completing the
login.
Passwords can be up to 32 characters long.
Elite Edition:
Refer to chapter 12, System Security for additional requirements that
can be imposed when changing your password.
Using the Welcome Dialog Box
After you have changed your password or entered it and clicked Log
in, the Welcome dialog box appears.
From this dialog box you can start a new project (see Create the ID
Card Maker Project on page 17) or open an existing project. If the
ID Card Maker Version 6 Administrator’s Guide 5
Page 84

System Overview
project you want to open is not listed, click More projects to display
the Open Project dialog box, which lists all active ID Card Maker
projects.
You can also choose not to have the Welcome dialog box display by
clearing the check mark next to Show this window at startup. If you
hide the Welcome dialog box and later want to show it again, from the
application menu bar, select View and then Show Welcome on
startup. The selection you make applies only to the Windows user
name you used to log in and only to the current application. Other ID
Card Maker applications have separate settings for showing the
Welcome window.
Using ID Card Maker Applications
ID Card Maker applications let you perform most actions several
ways: by selecting menu commands with the mouse, or with the
keyboard, or by clicking a toolbar button, or by clicking the right
mouse button and selecting from the pop-up menu. Key commands or
shortcuts for actions common to many applications—such as print and
save—follow Microsoft Office conventions; you do not have to relearn
your favorite shortcuts.
Most ID Card Maker applications have several toolbars, and you can
display or hide toolbars to match the way you prefer to work. When
you rest the mouse pointer on a toolbar button, the name and function
of the button appears.
A status bar at the bottom of the window provides additional
information about the application
. As with toolbars, you can choose to
view or hide the status bar.
6 ID Card Maker Enhanced, Expert, and Elite User Documentation
Page 85

System Overview
Status bar
These fields show
sample data
ID Card Maker Version 6 Administrator’s Guide 7
Page 86

System Overview
Working with Fields
Every element on a Production Form, card design, or report block is
considered a field.
Inserting Fields
To insert a field, from the menu bar, select Insert and then the type of
field you want to add to your Production Form, card, or report block.
The types of fields you can insert depend on whether the Production
Form, card design, or report block is active. Some field types, such as a
magnetic stripe field, apply only to a card design. Others, such as list
fields, can be inserted only in a Production Form.
8 ID Card Maker Enhanced, Expert, and Elite User Documentation
Page 87

System Overview
Selecting Fields
Text fields have six sizing handles.
Graphics fields have eight sizing handles.
When a field is inserted, it is automatically selected, meaning that you
can make changes to it. A field that is selected has a border of diagonal
lines and six or eight squares (called sizing handles) around the
border, depending on the type of field. In addition, when a single field
is selected, the status bar reports the field name, field type, component
name, and component type (card, Production Form, etc.).
ID Card Maker Version 6 Administrator’s Guide 9
Page 88

System Overview
To select a field that was previously inserted, position your mouse
pointer over the field you want to select and click.
You can also select two or more fields at a time. Position your mouse
pointer over one of the fields you want to select and click. Hold down
HIFT or CTRL key while clicking on the additional fields.
the S
When multiple fields are selected, you can move them as a group,
align them, space them apart an equal amount, or make them the same
size. You can also change field display properties for all the selected
fields at one time.
Changing Field Properties
Many field types have common characteristics, or properties. You can
change a field’s properties in the Edit Field Properties dialog box. To
access the Edit Field Properties dialog box, with the field selected,
from the menu bar select Edit and then Field Properties.
An easy way to access a field’s properties is to double-click on
it.
The Edit Field Properties dialog box changes depending on the type of
field you have selected. The illustration above shows the Edit Field
10 ID Card Maker Enhanced, Expert, and Elite User Document ation
Page 89

System Overview
Properties dialog box for a text field on a Production Form. Chapters 2
(for card design fields), 3 (for Production Form fields), and 4 (for
report block fields) describe the properties of each field in detail.
You can format the text properties of multiple text-based fields at one
time. See the online help topic “Format text properties for multiple
fields” for step-by-step instructions.
Most fields have the following properties.
Name
Every field has a name. The Project application names fields as you
insert them, but you can change the system-supplied name (Text Field
1, for example) to a more descriptive name (such as FirstName).
Giving fields descriptive names will help you when you are using the
field connector to associate Production Form fields with card or report
block fields and database table columns.
Using the View menu, you can choose to have the fields in your
Production Form, card design, and report block show either field
names or sample data (which you provide) as you work in the ID Card
Maker Project application. When you use the Field Connector
(described in chapter 7,
shown for easier identification of fields.
Connecting Fields) field names are always
Sample Data
Variable fields that can contain characters let you supply sample data
for use when viewing the project in Sample Data view or printing a
sample card or sample report. You type information that might appear
in the field. Variable fields that can contain an image use a sample
image that is appropriate for the field type.
ID Card Maker Version 6 Administrator’s Guide 11
Page 90

System Overview
Alignment/Rotation
Most fields have an alignment property. The choices available depend
on whether the field contains characters or graphical information. In
addition, many fields can be rotated in 90-degree increments.
Position/Size
All fields have position and size properties. You can change these
properties by typing new values in the Edit Field Properties dialog box
or by using the mouse to drag the field to a new position or drag a
sizing handle until the field is the size you want. You can also change
the height of graphic-oriented fields by dragging a sizing handle.
Graphic-oriented fields include photos, graphics, and shapes. See the
ID Card Maker Project online help topic “Size a field proportionately”
for information on avoiding distortion of graphics.
To change the height of a text-oriented field, change the size of the
font. Text-oriented fields are text, static text, date, list, composite, print
count, and auto sequence fields.
For some complicated card designs that have mandated sizes and
positions for fields, you can prevent inadvertent changes to fields by
selecting Disable direct field movement or sizing for this card design
on the Edit Card Design Properties dialog box. See the online help
topics “Prevent changing a card field with the mouse”, “Move a field”,
and “Change a field’s size” for step-by-step instructions.
utting, Copying, and Pasting Fields on page 14 for more
See C
information.
Fonts
You can select from many fonts for the fields on your cards,
Production Forms, and reports. ID Card Maker Project uses Arial, an
OpenType font that is supplied with Windows operating systems, as
the default font. OpenType fonts are preceded by an “O” in fonts lists.
12 ID Card Maker Enhanced, Expert, and Elite User Document ation
Page 91

System Overview
Because TrueType fonts always produce the same results no matter
what printer the card is printed on, it is strongly recommended that
you use only these fonts in your card designs. The results of using
non-TrueType fonts with more than one card printer are
unpredictable. In addition, TrueType fonts can always be rotated.
If the printer you will use to print cards has printer fonts installed and
you want to use them, you must select Display Printer Fonts and a
printer for the project on the Printer Fonts tab of the Edit Project
Properties dialog box. See the online help topic “Use printer fonts” for
step-by-step instructions. Printer fonts appear in the fonts list for card
fields preceded by a printer icon. They never appear in the fonts list for
Production Form fields or report block fields.
Because the OpenType format is an extension of TrueType,
characteristics of TrueType fonts also apply to OpenType
fonts.
Fonts are often installed by applications. Before using a font,
make sure it is available on each ID Card Maker computer in
your organization.
You can use Type 1 fonts if you also have Adobe® Type Manager™
software installed on each computer in your system.
Variable fields on card designs and report blocks that contain
characters let you specify that the font size should automatically
shrink to accommodate a large amount of text. The font size shrinks to
a minimum of 6 points. If at 6-point type the text still does not fit,
characters are dropped from the end.
ID Card Maker Version 6 Administrator’s Guide 13
Page 92

System Overview
Text Field Colors
You can select both a foreground and background color for your text
fields. The foreground color refers to the color of the text in the field.
If you select pure black for the foreground color of a text, static text, or
date field, you can choose to have the text printed using the black
panel (K-panel) of the printer ribbon if the card printer is using a
ribbon with a black panel. The black panel produces a truer black and
sharper characters than printing using a combination of the cyan,
magenta, and yellow panels. You can either specify that the
background be transparent (the default) or that it be a solid color.
Printers do not print white. If you define the field to print in white text,
the printer will “knock out” the characters, allowing the surface of the
card or paper (usually white) to show through. For card fields, the Use
topcoat panel check box also becomes available when white is the
selected color. See T
opcoat on page 26 for more information.
Cutting, Copying, and Pasting Fields
You can use standard Windows operations to delete a selected field
from your Production Form, card design, or report block, or copy and
paste a selected field on your Production Form, card design, or report
block.
14 ID Card Maker Enhanced, Expert, and Elite User Document ation
Page 93

System Overview
You can copy and paste fields within a project component and
between a card and report block. You cannot paste fields
between the Production Form and a card or report block. You
can, however, create Production Form fields from card fields.
See the online help topic “Add fields to a Production Form
from a card design”.
When you cut a field, it is placed on the clipboard. It stays on
the clipboard until it is replaced by a different field or you
close the project.
Save time by copying and pasting formatted fields rather than always
inserting a new, default field. For example, in the sample card above
the “Member ID” field was created and formatted. Then it was copied
and pasted for the “Expire Date” field (see the online help topic “Cut,
copy and paste fields” for step-by-step instructions) and the Field
Name and Display Text were changed on the General tab of the Edit
Field Properties [Static Text] dialog box. The designer did not have to
change the font characteristics for the copied field.
Alternatively, you can format the text properties of multiple text-based
fields at one time. See the online help topic, “Format text properties for
multiple fields” for step-by-step instructions.
ID Card Maker Version 6 Administrator’s Guide 15
Page 94

System Overview
Arranging Fields
When you insert a field, the Project application places it near the upper
left corner of the Production Form, card design, or report block. To
move a selected field, place the mouse pointer over the field. The
pointer changes to a four-way arrow. Hold down the left mouse button
while you move the field to its new location and then release the
mouse button.
As mentioned, you can select multiple fields and then move or align
them. For example, to make your Production Form look consistent,
select all the fields in the first row and then (using the Format or right
mouse click menu) align the fields using the Bottom selection. Repeat
with each row. Then select the left-most field in each row, and align
them using the Left selection. See the ID Card Maker Project online
help topic “Align fields” for additional options.
If fields overlap, you may need to arrange them by using the stacking
order. To understand the stacking order, imagine that each field you
place on the Production Form, card design, or report block is on a
separate sheet of clear plastic. The first field you place is on a plastic
sheet next to the object’s background; the second field is on a sheet in
front of the first sheet, and so on. When you select a field, you can
bring that field all the way to the front of the stacking order, bring it
one position toward the front, send it all the way to the back of the
stacking order, or send it one position toward the back. Commands to
change the stacking order of fields are available on the Format menu of
the menu bar.
16 ID Card Maker Enhanced, Expert, and Elite User Document ation
Page 95

System Overview
Developing a Project
An ID Card Maker project involves a Production Form, one or more
card designs
1
, connections between the Production Form and card
design, and, optionally, reports and connections to your database. It
does not matter which part of the project you start with. This
document describes card designs first because many people find it
easiest to think about a card—something you can hold in your hand. If
your main interest is in how your identification system uses your
existing database, you might want to start your design with database
considerations.
Furthermore, ID Card Maker applications support an iterative design
process. You can start with a card design, move to the Production
Form, use the field connector to associate Production Form fields with
card fields and database table columns, and then go back and refine
your card design or make changes to the Production Form.
Create the ID Card Maker Project
You create a new project in the ID Card Maker Project application. You
can either create a project from scratch or start with a project you
already have.
To create a new project from scratch, either select Create a new project
on the Welcome dialog box when you log in or select File and then
New Project from the Project menu bar. See the online help topic
“Create a new project” for step-by-step instructions.
If you use one of the sample projects that includes a database as a
starting point, follow the step-by-step instructions in the online help
topic “Modifying a sample project” to ensure that your database will
not be overwritten if you need to reinstall your ID Card Maker
software.
1. ID Card Maker Enhanced Edition projects can have only one card design.
ID Card Maker Version 6 Administrator’s Guide 17
Page 96

System Overview
Each project has a set of properties that applies to the project as a
whole. You can specify which database (if any) your project will
connect to, and whether your project will use fonts installed in the
printer in addition to fonts available with Windows. In ID Card Maker
Expert Edition and ID Card Maker Elite Edition you can set whether
your project will have more than one card design. Projects with
multiple card designs are explained in chapter 11,
Projects with
Multiple Cards. Using databases with ID Card Maker projects is
explained in the Operator’s Guide.
Create the Card Design
See chapter 2, Plan and Create a Card Design for complete
information.
Create the Production Form
See chapter 3, Plan and Create a Production Form for complete
information.
Create the Report Design
See chapter 4, Plan and Create a Report Design for complete
information.
Specify a Database
Chapter 5, Using Databases with ID Card Maker Projects on page 95
explains database considerations.
If you do not have a database of cardholder information, you
can create one using the ID Card Maker Project application.
Creating a Database from an ID Card Maker Project on
See
page 108
18 ID Card Maker Enhanced, Expert, and Elite User Document ation
.
Page 97

System Overview
Elite Edition:
Alternatively, Elite Edition users can store data in a directory service,
as explained in chapter 6,
Maker Projects.
Consider developing stored database searches for queries that your
Process application users will perform repeatedly. Stored searches are
created using the Advanced Search editor in the ID Card Maker
Process application and become part of the project, just like a card
design.
Tie It All Together
Chapter 7: Connecting Fields explains what you need to do to retrieve
information from your database, save information to your database,
and print information on cards and reports.
Try It Out
Run the project in the Process and Reports applications to make sure it
behaves as expected and produces error-free results:
• Are text fields wide enough for all the characters that need to be
Using a Directory Service with ID Card
entered in them?
• Are any composite fields on the Production Form configured
correctly, and coordinated with the corresponding card or report
block field?
• Can you save records to the database—and retrieve them?
Also consider having your Process application users test the project
and make suggestions for improvement.
Implement Card Production
When you are satisfied that your project meets your needs, you can
start collecting data and printing ID cards.
ID Card Maker Version 6 Administrator’s Guide 19
Page 98

System Overview
If you are designing a project that will be used in a number of facilities,
see chapter 10,
Implement Card Production. It explains how to set up
computers that have only the ID Card Maker Process application.
20 ID Card Maker Enhanced, Expert, and Elite User Document ation
Page 99

Chapter 2: Plan and Create a Card Design
What Is a Card Design?
A card design defines how a plastic identification card or other printed
output will look when printed: what information will be the same on
each card (such as a logo or enterprise name) and what information
will vary from card to card (the cardholder’s name or photo). The card
design also specifies whether information will appear on one or both
sides of the card and whether the card will have a magnetic stripe or
other non-printable area, such as a signature panel.
In this chapter, the term “card” is used to mean any printed
output, including prescription labels, wrist bands, and other
kinds of output in addition to plastic cards. Each card is
considered a new document. You cannot print multiple cards
to a page; use the ID Card Maker Reports application for this
purpose.
Enhanced Edition:
Expert Edition and Elite Edition:
ID Card Maker Version 6 Administrator’s Guide 21
An ID Card Maker Enhanced Edition project can contain only one
card design. You can use a variable graphic field to make minor
changes to a card design, but if you require significantly different
cards, you must create additional ID Card Maker projects. See Variable
Graphic Field on page 37.
ID Card Maker Expert Edition and Elite Edition
projects can contain multiple card designs. Those designs can be
similar or completely different. For example, an employer can use a
Page 100

Plan and Create a Card Design
basic card design for most employees’ identification badges but add
“Trained in First Aid” to badges of employees who have successfully
completed a recognized course. That same employer could have a
completely different design for a card to be displayed inside
employees’ cars to verify parking privileges. See chapter 11,
with Multiple Cards.
Exporting and Importing Card Designs
Projects
Expert Edition and Elite Edition:
Project application for use in other projects. A template is a single file
containing one card design and all of the graphics referenced by that
card design. See the online help topic “Export a card template” and
“Import a card template” for step-by-step instructions.
Card Window
You use the Card window in the ID Card Maker Project application to
create the design for your cards. It contains the following parts.
Title bar
Rulers
Design area
You can export and import card templates within the
Title bar—The title bar shows the name of the card you are editing
(Card in the example above). If you are viewing the back side of the
card, that is noted in the title bar. The title bar changes color when that
card side is active.
22 ID Card Maker Enhanced, Expert, and Elite User Document ation
 Loading...
Loading...